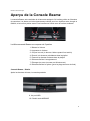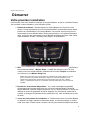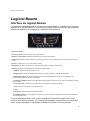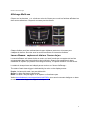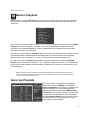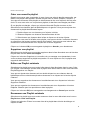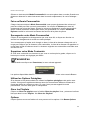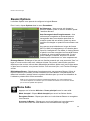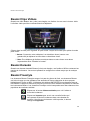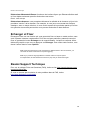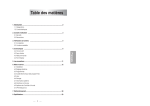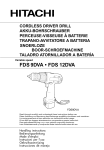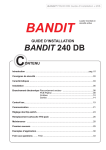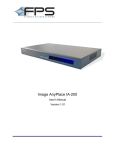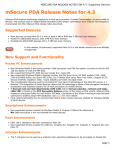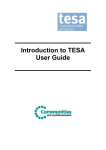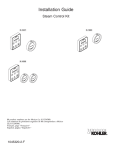Download Mode d`emploi
Transcript
Beamz : Mode d’emploi www.thebeamz.com Mode d’emploi Modèle C1R42 Rev A 1 Beamz : Mode d’emploi Contents Aperçu de la console Beamz 3 Démarrer Votre première installation 4 Logiciel Beamz Interface du Logiciel Beamz 6 Bouton Playlists 8 Gérer les Playlists 8 Mode Personnalisé 10 Paramètres 11 Beamz Options 12 Menu Aide 12 Vidéos Beamz 13 Karaoké Beamz Karaoke 13 Beamz Freestyle 13 Obtenir le Meilleur de votre Beamz Jouer une Chanson Beamz avec la Souris et le Clavier 14 Enregistrer une performance 14 Types de Déclencheurs Beamz 15 Echanger et Fixer 15 Support Technique Beamz 16 2 Beamz : Mode d’emploi Aperçu de la Console Beamz La console Beamz est constituée de 4 lasers de catégorie 2 à lumière pulsée et 8 boutons de controles. Les lasers ont été soigneusement choisis pour leur équilibre entre énergie et fiabilité, et la lumière pulsée assure une interférence limitée avec la lumière ambiante. La télécommande Beamz se compose de 2 parties: 1. Baisser le Volume 2. Augmenter le Volume 3. Couper les voix (le bouton s’allume quand il est activé) 4. Revenir à la chanson précédente dans la playlist 5. Passer à la chanson suivante dans la playlist 6. Démarrer/Arrêter l’enregistrement 7. Echanger les sons (nouveau set d’instrument) 8. Démarrer/Arrêter le rythme (jouer la plage sonnore de fond) Console Beamz : Détails Après les boutons de base, la console possède: 9. Un port USB 10. Choisir mode MIDI/HID 3 Beamz : Mode d’emploi Démarrer Votre première installation Une fois que vous avez installé la musique et le logiciel Beamz, et que le contrôleur Beamz est connecté à votre ordinateur, vous êtes prêt à jouer. 1. Démarrez le Beamz – Double-cliquez sur l’icône Beamz sur l’écran de votre lecteur. L’écran principal de jeu est une représentation virtuelle des rayons lasers, boutons et commandes sur la console Beamz. La console va toujours jouer les instruments qui sont affichés dans l’écran principal de jeu. Les quatres faisceaux laser vont jouer des instruments qui sont affichés au dessus du laser violet. Dans cette illustration, ils sont : Cloches, flute, guitare, et synthétiseur. 2. Sélectionnez une chanson – La première fois que vous lancez le logiciel Beamz, le morceau par défaut, « Beamz Suite » va déjà être prêt pour vous. Si vous voulez jouer un morceau différent, sélectionnez le bouton Playlist et choisissez une chanson sur la Master Song List. note:si aucun morceau n’est chargé quand vous démarrez le logiciel, Beamz ne va pas pouvoir localiser votre dossier de musique. Cliquez sur le bouton Paramètres, puis sélectionnez Options dans le menu déroulant, descendez jusqu’à la zone « Beamz Library », sélectionnez Parcourir, et choisissez le dossier dans lequel votre musique est installée. 3. Evaluez les instruments disponibles – Il y a trois combinaisons possibles d’instruments qui peuvent être joués sur une seule console Beamz. Quand le lecteur démarre, il affiche toujours le premier (1) sur l’écran principal. Le chiffre est indiqué au centre du graphique à l’écran. Appuyer sur le bouton au centre de la console va changer les instruments au prochain set (2), mais ne faites pas ça tout de suite. 4. Jouer des instruments de la sélection 1 – Expérimentez avec la console Beamz en passant un doigt à travers les faisceaux lasers, ou plusieurs doigts, ou même toute votre main. Faites le avec un laser à la fois pour ressentir chaque instrument 4 Beamz : Mode d’emploi ou effet sonore et comprendre comment jouer en utilisant ces différentes techniques. 5. Appuyez sur le bouton Echange pour passer à la sélection d’instruments 2 – Apprenez à comprendre les instruments de la sélection 2 comme vous l’avez fait pour la sélection 1. 6. Appuyez sur le bouton Echange pour passer à la sélection d’instruments 3 – Apprenez à comprendre les instruments de la sélection 2 comme vous l’avez fait pour la sélection 1 et 2. Quand vous avez fini, appuyez sur le bouton au centre à nouveau pour revenir à la sélection 1. 7. Appuyez sur le bouton Rythme - Maintenant vous savez quels instruments sont disponibles et leurs sons associés. Vous pouvez commencer à démarrer une chanson et expérimenter en suivant le rythme de la musique. Appuyez sur le bouton à droite de la console pour démarrer une chanson avec son rythme. Quand la chanson est en train de se jouer, expérimentez avec chaque instrument, un à la fois. Changez les sélections d’instruments et essayez d’en jouer. Il ne vous faudra pas longtemps pour choisir vos préférés et savoir comment en jouer. note: passer à travers plusieurs faisceaux lumineux très rapidement peut devenir très bruyant, il est souvent mieux de le faire un à la fois. 8. Appuyez sur le bouton Rythme pour finir la chanson – Quand vous avez fini de jouer, finissez la chanson en appuyant sur le bouton Rythm à nouveau. 5 Beamz : Mode d’emploi Logiciel Beamz Interface du logiciel Beamz L’interface du logiciel Beamz est le cerveau des consoles Beamz. L’interface imite l’interface physique de la console Beamz et vous permet de choisir plusieurs chansons, gérer plusieurs playlists de chansons, et customiser la configuration des chansons. 1. Nom de la chanson 2. Temps par mesure: Affiche le temps musical de la chanson 3. Sélection d’instrumentr: 3 sélection d’instruments (4 instruments par sélection) 4. Rayons laser: Passez la souris au dessus d’un rayon pour le jouer. Les rayons deviennent vers quand ils sont en train de jouer. 5. Volume : Cliquez sur le + ou le - pour ajuster le volume. 6. EnregIstrer: Cliquezici pour commencer l’enregistrement; cliquer à nouveau pour le terminer. 7. Echange: Cliquez ici pour faire défiler les instruments supplémentaires. 8. Rhythme: Démarrer et arrêter la piste de fond. 9. Playlist Avance: Cliquez sur les flêches pour écouter la chanson suivante ou précédente dans la liste. 10. Mode personnalisé : Permet de réarranger les instruments disponibles dans la chanson, pour déplacer votre instrument préféré dans la sélection de votre choix. 11.Chansons et playlists: Cliquer ici pour aller dans la liste de chanson principale, ou pour créer ou accéder à vos playlist personnalisées 12. Enregistrements : Cliquez ici pour naviguer dans votre dossier de morceaux enregistrés. 13. Voix : Cliquez ici pour activer ou désactiver les voix 14. Aide 15. Paramètres : Gérer les playlist et différentes options. 16. Vue Multi Sélection : Les interrupteurs sont situés sur les coins de l’écran. Cliquez pour ouvrir et fermer les fenêtres avec les sélections 2 et 3. La console physique Beamz joue toujours la sélection d’instrument indiquée sur l’écran principal. Pour chaque chanson, il y a 3 sélections possibles d’instruments qui peuvent être joués, en les échangeant en les glissant en dedans ou dehors de l’écran principal. 6 Beamz : Mode d’emploi Affichage Multi-vue Cliquez sur les boutons + et - situés au coins de l’écran pour ouvrir les fenêtres affichant les deux autres sélections. Cliquez à nouveau pour les fermer. Chaque fenêtre peut être redimensionnée pour déplacer partout sur le bureau pour s’adapter à chacun. Survolez avec la souris fonctionne sur toutes les fenêtres. Lasers Beamz : capteurs et état sur l’écran de jeu La console Beamz a 4 lasers situés au centre, qui sont formés par un capteur de lumière correspondant dans les bras extérieurs de la console. Quand vous empêchez le laser d’atteindre le capteur (en passant votre doigt à travers), le capteur déclence un instrument. Le statut de chaque laser est indiqué par sa couleur sur l’écran d’affichage : The state of each laser trigger is indicated by its color on the display screen. Purple: Le laser prêt mais n’est pas déclenché Green: Le laser est bloqué (déclenché) Black: Le laser n’est pas aligné ou le capteur ne fonctionne pas. Visitez www.thebeamz.com/support/technical-FAQs pour savoir comment réaligner un laser ou contacter notre équipe de support technique. 7 Beamz : Mode d’emploi Bouton Playlists Appuyez sur le bouton Playlist pour ouvrir le menu où vous pouvez choisir une chanson à jouer, choisir une playlist, ou visiter la boutique Beamz Music Store pour acheter plus de chansons. Pour choisir une chanson dans la liste de chanson principale, passez la souris sur Master Song List. Une autre fenêtre va s’ouvrir avec toutes les chansons installées sur votre ordinateur, par ordre alphabétique. Cliquez simplement sur la chanson que vous voulez jouer pour la copier sur la console. Passez la souris au dessus de Genres pour ouvrir une nouvelle fenêtre qui va lister tous les genres disponibles. Passez la souris au dessus de l’un d’entre eux pour voir la liste de chanson associée, et cliquez sur le nom de la chanson que vous souhaitez jouer. Si vous avez créé une Playlist personalisée, elle sera listée dans la sélection Manage Playlist. Dans l’illustration ci-dessus, il y a 7 playlists. Passez la souris sur l’une d’entre elle pour voir la liste de chanson qu’elle contient, et cliquez sur le nom de la chanson que vous souhaitez jouer. note: La fonction avance de chanson (suivante/précédente) va utiliser la liste de chansons en cours – soit la liste de chanson principale ou votre playlist, selon la façon dont vous avez choisir la chanson qui est en train de jouer. Gérer les Playlists Pour créer, éditer, ou supprimer les playlists, cliquer sur le bouton Playlists et choisissez Gérer les playlists sur le menu qui s’affiche. Sur la gauche de l’écran, vous verrez toutes les chansons installées sous l’écran Bibliothèque de chanson. Vous pouvez cliquer sur les en-tête en haut de la liste de chanson pour les classer par Titre, Genre, Artiste. Sur la droite de l’écran, vous pouvez voir les commandes pour créer, gérer, supprimer les playlists. 8 Beamz : Mode d’emploi Créer une nouvelle playlist Quand vous ouvrez cette commande, si vous n’avez pas crée de playlist personnelle, par défaut, une playlist vide apparait, intitulée Playlist avec un chiffre (Playlist1, Playlist2…). Vous pouvez renommer cette playlist en sélectionnant le titre et en tapant le titre de votre choix. Si vous avez créer une ou plusieurs playlists, la dernière sera chargée par défaut. Si une playlist est chargée, cliquez sur le bouton Nouvelle Playlist et entrez un titre. Sélectionnez les chansons dans la Bibliothèque sur la gauche. Vous pouvez ajouter des chansons à la playlist de différentes façons: 1. Double cliquez sur une chanson pour l’ajouter à la liste 2. Glissez et déposer une chanson directement dans la liste 3. Sélectionnez une chanson dans la liste et cliquez sur le bouton Ajouter Une fois que vous avez fini d’éditer votre playlist, vous pouvez choisir l’ordre des chansons en cliquant sur les boutons en bas à droite de la fenêtre. Vous pouvez aussi enlever des chansons en les sélectionnant et en cliquant sur le bouton supprimer. Cliquer sur le bouton OK pour sauvegarder la playlist ou Annuler pour abandonner. Supprimer une playlist Sélectionnez la playlist que vous voulez supprimer dans la liste déroulante sous la liste des Playlist dans le menu Créer une Playlist Cliquez sur le bouton Supprimer, et vous allez voir un message vous demandant si vous voulez vraiment supprimer la playlist en question. Si vous cliquez sur Oui, la playlist sera supprimée définitvement. Editer une Playlist existante Selectionnez la playlist que vous voulez éditer dans la liste déroulante dans le menu Créer une Playlist. Les chansons inclues dans la playlist sont listées dans le menu sous Nouvelle Playlist/Supprimer une Playlist. Vous pouvez ajouter des chansons soit en double-cliquant sur une chanson dans la bibliothèque soit en selectionnant plusieurs chansons et en cliquant sur le bouton Ajouter Chanson. Vous pouvez supprimer des chansons en les sélectionnant et en cliquant sur le bouton Supprimer Chanson. Vous pouvez organiser les chansons en les sélectionnant et en cliquand sur le bouton Déplacer Chanson pour les repositionner dans la playlist. Cliquez sur le bouton OK pour sauvegarder vos changements ou Cancel pour annuler. Renommer une Playlist existante Sélectionnez la playlist que vous voulez renommer dans le menu déroulant sous le menu Playlist dans Créer une Playlist. Cliquez sur le bouton. Entrez le nouveau titre de la playlist dans la boite de dialogue et cliquez sur OK. 9 Beamz : Mode d’emploi Mode Personnalisé Le Mode Personnalisé vous permet de : 1. Re-arranger la place des instruments pour s’adapter à votre style 2. Faire votre propre remix de la chanson Cliquer sur le bouton Mode Personnalisé dans le menu principal va ouvrir cette fenêtre. La partie gauche vous montre le Mode par défaut pour la chanson - avec les instruments par défaut - la façon dont la chanson a été originalement composée. Cliquer sur le bouton Annuler va restorer le mode par défaut. La partie de droite vous montre votre Mode Personnalisé. Pour chacune des 3 sélections possibles, il y a 4 capteurs Beamz qui peuvent être changés dans le mode personnalisé. Ils ont chacun leur disposition à l’écran comme illustré cidessous pour la Sélection 1 : Positionnez la souris sur le rayon violet va montrer jouer l’instrument - comme en passant la souris sur un rayon dans le Menu Principal. Cliquez sur le bouton Power pour les désactiver si ils vous gênent pendant que vous re-arrangez les instruments. Re-arranger la place des Instruments Il y a deux façons de changer un instrment de place dans le mode personnalisé : Glissez-Déposez un instrument du mode par défaut à gauche de l’écran jusqu’à un laser dans le mode personnalisé à droite de l’écran pour le remplacer. 10 Beamz : Mode d’emploi Glissez un instrument du Mode Personnalisé à une autre place dans ce mode. Quand vous glissez au dessus d’un autre instrument dans le nouvel emplacement, ils vont s’échanger les Faire un Remix Personnalisé Chaque instrument dans le Mode Personnalisé a son propre ajustement de volume qui peut être utilisé pour faire un remix personnalisé. Le curseur de Volume pour tous les instruments est au bas de l’écran. Ajuster le volume en déplaçant le curseur de gauche à droite. Utilisez les barres violettes pour tester vos ajustements. Le curseur Volume du Rythme contrôle le volume de la chanson de fond ou de la piste de rythme. Sauvegarder votre Mode Personnalisé Cliquer va sauvegarder les changements que vous avez fait, et cliquer sur Annuler va annuler les changements et revenir au mode principal. Vous remarquerez qu’après avoir changé un laser, le titre de la chanson change de noir à rouge pour indiquer que la chanson a été customisée. Le titre de la chanson va appraitre en rouge dans la liste de chanson aussi. La chanson originale non-customisée sera listée avec son titre en noir. Supprimer votre Mode Customisé Si vous avez customisé une chanson et que vous ne voulez plus le garder, cliquer sur le bouton pour revenir aux réglages par défaut. Paramètres Quand vous cliquez sur Paramètres, le menu suivant apparait : Les options disponibles dans Paramètres vous laissent customiser votre console Beamz. Utiliser les Options Préréglées Si la chanson a été personnalisée en utilisant les Options préréglées cette option sera cochée. Vous pouvez rapidement alterner entre les chansons de différents formats et le format par défaut en utilisant ce menu. Si vous n’avez pas sauvegardé le mode personnalisé, ce menu sera grisé ou indisponible. Gérer les Playlists Cliquer sur Gérer les playlist ouvre la fenêtre Gérer les playlist. Vous y retrouvez la même liste que dans le menu Playlist. Voir Gérer les Playlists. Options Cliquer Options ouvre une fenêtre où vous pouvez voir les options. Voir Beamz Options 11 Beamz : Mode d’emploi Beamz Options La fenêtre Options vous permet de configurer le logiciel Beamz. Pour l’ouvrir, cliquer Options dans le menu Paramètres. Au Démarrage - Vous pouvez soit charger la dernière chanson jouée ou aucune chanson quand l’interface démarre Auto-Sauvegarde des Enregistrements - Une perfromance enregistrée est automatiquement sauvegardée dans votre dossier personnel de musique quand elle est arrêtée, quand une autre chanson est chargée ou quand le lecteur Beamz est lancé. Vous pouvez aussi sélectionner le type de format (MP3 ou WAV) d’enregistrement, et le dossier dans lequel ils s’enregistrent. Par défaut, le lecteur Beamz va placé le morceau enregistré en format MP3 dans le dossier de votre musique personnelle. Si vous voulez changer ce dossier, cliquer sur le bouton Dossiers pour sélectionner un autre emplacement. Echange Beamz - Echanger et fixer est une fonction avancée qui vous permet de “fixer” un laser en mode continu sans avoir à bloquer le laser. Par contre, cette fonction peut être difficile pour les novices, elle est donc désactivée par défaut. Après avoir joué et être assez à l’aise avec la console, vous pouvez l’activer. Pour en savoir plus, voir Fonction Echanger et fixer Bibliothèque Beamz - Sélectionnez l’emplacement de vos morceaux Beamz. Uilisez le bouton Parcourir pour choisir le fichier contenant vos sons Beamz. L’emplacement par défaut est le dossier “partagé” dans le système Windows pour que tous les utilisateurs de l’ordinateur puissent avoir accès au dossier. note: si vous choisissez de déplacer la Bibliothèque Beamz à un autre emplacement, vous devrez déplacer les chansons que vous achetez et installez sur ce nouveau dossier que vous avez spécifié dans Options. Menu Aide Appuyez sur le bouton Aide dans l’écran principal ouvre le menu aide. Mode d’emploi - Cliquez Mode d’emploi pour ouvrir les fichiers d’aide. Enregistrer Beamz - Cliquez pour aller sur le site Internet Beamz et enregistrer votre console A propos de Beamz - Cliquez pour ouvrir une fenêtre qui vous donnera le numéro de version de votre Beamz et les informations de copyright. 12 Beamz : Mode d’emploi Beamz Clips Vidéos Quand une vidéo Beamz Jam (vJam) est chagée, une fenêtre s’ouvre avec le lecteur vidéo. La fenêtre vidéo peut être re-dimensionnée et déplacée. Cliquer dans la vidéo pour l’agrandir en plein écran. Cliquer à nouveau pour quitter le mode plein écran. * Astuce- Connecter votre ordinateur à un deuxième écran (comme une grande télé) et déplacer la vidéo dans ce deuxième écran. ** Note- Pour déplacer la fenêtre vous devez dans un autre écran vous devez le paramétrer avec “Étendre le bureau” Beamz Karaoké Quand une chanson karaoké Beamz (kJam) est chargée, une fenêtre s’affiche contenant les paroles de la chanson. Les mots et phrases se surlignent en même temps que la musique avance. Beamz Freestyle Les chansons Beamz Freestyle songs n’ont pas de rythme de fond, ces chansons Beamz ont été crée pour que les utilisateurs les associent à d’autre chansons de leurs propres bibliothèques iTunes ou MP3. L’utilisateur doit d’abord IMPORTER leurs chansons dans la liste Beamz Freestyle et ensuite ils peuvent jouer avec leurs chansons importées en utilisant les instruments Beamz. Les chansons Freestyle ont été composées avec des chansons très populaires de nombreux artistes. Cliquez sur le bouton Notes musicales pour voir l’artiste et le titre de la chanson Cliquez sur Importer pour ouvrir une nouvelle fenêtre qui vous permet de choisir la chanson dans votre dossier de musique. Une fois que la chanson a été importée, le bouton change en Supprimer 13 Beamz : Mode d’emploi Cliquez sur le bouton Supprimer pour enlever la chanson et revenir à l’état original (vide) Obtenir le Meilleur de votre Beamz Jouer une Chanson Beamz Avec le Clavier et la Souris Survoler avec la Souris Survoler la souris au dessus d’un laser pour le jouer. Cliquer sur le bouton pour les enclencher. Jouer avec le Clavier Vous pouvez jouer avec le clavier en pressant les touches suivantes: Les touches QWERTY vont jouer les instruments de la sélection 1 Les touches ASDFGH vont jouer les instruments de la sélection 2 Les touches ZXCVBN vont jouer les instruments de la sélection 3 Enregistrer une Performance Le logiciel Beamz vous permet d’enregistrer votre performance, la rejouer, et la sauvegarder dans votre dossier de musique. Démarrer l’enregistrement: Cliquer sur le bouton Enregistrer. Cliquer sur Stop pour arrêter l’entregitrement. Jouer votre enregistrement: Après avoir enregistré quelque chose, vous pouvez le rejouer pour voir l’écouter. 1. Cliquez sur le bouton Enregistrements. Votre enregistrement sera listé dans le dossier de musique Beamz. 2. Cliquez sur la chanson que vous voulez écouter. 14 Beamz : Mode d’emploi Performance enregistrée Le lecteur Beamz enregistre automatiquement vos enregistrements, pour vous éviter de le faire vous même. Quand un enregistrement est arrêté, il sera automatiquement enregistré en format MP3 dans le dossier Beamz. Si vous voulez changer le type de format, le menu Options vous permet de le faire. Voir le menu Options Quand un enregistrement est Sauvegardé automatiquement, son nom sera le nom de la chanson sur laquelle il est enregistré. La date et l’heure sont aussi sauvegardées. Par exemple: Beautiful 3-17-2013 12-12-55 PM.mp3 Il y a 4 moyens d’arrêter un enregistrement et l’auto-sauvegarder: 1. Arrêtez l’enregistrement en cliquant sur Stop 2. Arrêtez la chanson 3. Chargez une autre chanson 4. Quittez le lecteur Beamz Types de Déclencheurs Beamz Quand vous commencez à être de plus en plus familier avec les chansons Beamz, vous allez voir que dans certaines chansons les lasers réagissent de façon différente. Le terme technique est “déclencheur”. Quand vous passer à travers un laser Beamz, vous déclenchez l’insturment correspondant. Tous les déclencheurs ne sont pas égaux. Les chansons utilisent diférents types de déclencheurs. Le type de déclencheur utilisé pour chque laser est en général noté à coté du nom de l’insturment sur l’écran principal. Voilà les différents types de déclencheurs Beamz: Déclencheurs Pulsés sont les plus courants. Chaque fois que vous passer à travers un laser assigné à un déclencheur, une note simple va jouer. Si vous bloquez un laser, vous allez avoir des notes jouées en continue avec le rythme qui accompagne. Le nombre de notes pulséeds sont aussi affichées comme valeurs de notes musicales. Déclencheurs “One Shot”- ce sont les déclencheurs qui vont toujours faire une seule note. Vous pouvez passer à travers le laser plusieurs fois pour répéter la note. Ces déclencheurs peuvent aussi déclencher une voix, un son de batterie. Mais le son sera seulement une seule note peu importe combien de temps vous restez sur le laser. Déclencheurs Démarrer/Arrêter- ils sont utilisés pour démarrer et arrêter un son en boucle. La première fois que vous passez à travers le laser, il démarre un son en boucle. Passez à travers une deuxième fois pour l’arrêter. Une troisième fois et il recommencera à jouer la chanson depuis le début. Déclencheurs Démarrer/Pause- fonctionne de la même façon que Démarrer/Arrêter sauf qu’il va faire une pause au lieu de recommencer le son au début. Déclencheur Momentané/Arrêter- fonctionne de la même façon que Démarrer/Arrêter sauf qu’il se répète quand le déclencheur est retenu. 15 Beamz : Mode d’emploi Déclencheur Momentané/Pause- fonctionne de la même façon que Démarrer/Arrêter sauf qu’il se répète seulement quand le déclencheur est retenu. Beamz : Mode d’emploi Déclencheurs Avancer- vous permettent d’avancer la mélodie de la chanson qui joue à la prochaine “section” de la chanson. Par exemple, si vous jouez un morceau de musique classique, avec un tempo très lent, si vous voulez avancer à la prochaine partie qui va être très rythmée et avec des percussions vous pouvez déclencher le laser Avancer. Echanger et Fixer Echanger et fixer est une fonction qui vous permet de fixer un laser en mode continu, sans avoir à passer à travers constamment. Pour fixer un laser particulier, passez à travers et fixez en pressant le bouton Echanger sur la console Beamz. Le laser va continuer à être déclenché jusqu’à ce que vous re appuyez sur Echanger. Pour utiliser cette fonction, vous devez l’activer dans le menu Options. note: if the same instrument is also assigned to a different beam in the second bank, you can break the beam in that bank to stop the triggering. note: If you press the large right Beamz controller button to stop the rhythm accompaniment, the held beams will continue to play until you break them again. Beamz Support Technique Pour voir la rubrique Foire aux Questions (FAQ), visitez ce lien http://www.thebeamz.com/ support/technical-faq Si vous ne trouvez pas la solution à votre problème dans la FAQ, visitez http://www.thebeamz.com/support. 16