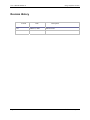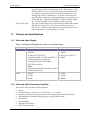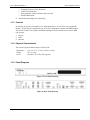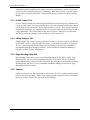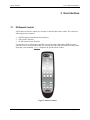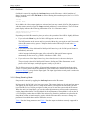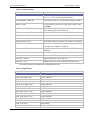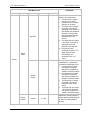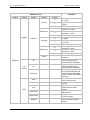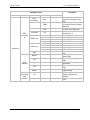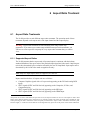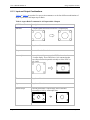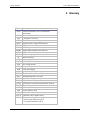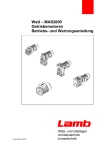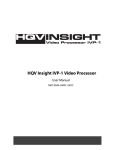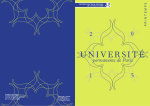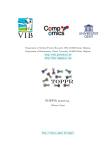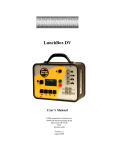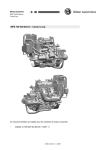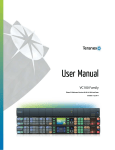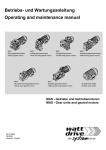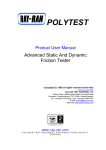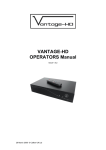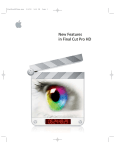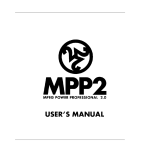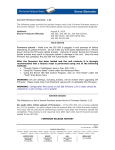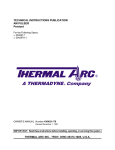Download Manuals - Pro
Transcript
Image AnyPlace IA-200 User’s Manual Version 1.01 User’s Manual 0020D1.01 Image AnyPlace IA-200 Copyright Information Copyright © 2009 Flexible Picture Systems All Rights Reserved. The information contained in this document is protected by copyright. All rights are reserved by Flexible Picture Systems. Product names mentioned herein are used for identification purposes only and may be trademarks of their respective companies. Flexible Picture Systems and Image AnyPlace are trademarks or registered trademarks of Flexible Picture Systems. Page 2 of 49 © Flexible Picture Systems Image AnyPlace User’s Manual 0020D1.01 Contact Information Address Website Technical Support © Flexible Picture Systems Flexible Picture Systems 174 West Beaver Creek Rd Richmond Hill, ON L4B 1B4, Canada Tel: 905-707-1664 Fax: 905-707-2304 http://flexiblepicturesystems.com/ E-mail: [email protected] Page 3 of 49 User’s Manual 0020D1.01 Image AnyPlace IA-200 Revision History Version 1.01 Page 4 of 49 Date March 8, 2009 Description Initial release. © Flexible Picture Systems Image AnyPlace User’s Manual 0020D1.01 Table of Contents Preface .........................................................................................................................................7 Limited Warranty ................................................................................................................................... 7 Return Material Authorization (RMA) ............................................................................................ 7 FCC Statement ....................................................................................................................................... 7 Safety 8 Disconnecting Instructions ................................................................................................................... 11 1 Introduction...........................................................................................................................12 1.1 General Description...................................................................................................................... 12 1.2 Product Variations and Nomenclature ......................................................................................... 14 1.3 Features and Specifications .......................................................................................................... 15 1.3.1 Video and Audio Signals .................................................................................................. 15 1.3.2 Video and Audio Processing Capability ........................................................................... 15 1.3.3 Controls............................................................................................................................. 16 1.3.4 Physical Characteristics .................................................................................................... 16 1.3.5 Panel Diagrams ................................................................................................................. 16 2 Installation and Operating Environment ............................................................................17 2.1 Setting up Your IA-200................................................................................................................ 17 2.2 Standby Mode .............................................................................................................................. 17 2.3 Software Operating Environment................................................................................................. 17 2.3.1 IA-200 Users (Keystone Correction Only) ....................................................................... 17 2.3.2 Router Manager ................................................................................................................ 17 2.3.3 IA-200 Control Tool ......................................................................................................... 18 2.3.4 eWarp Designer 200 ......................................................................................................... 18 2.3.5 Edge Blending Utility 200 ................................................................................................ 18 2.3.6 Updater.............................................................................................................................. 18 3 User Interface........................................................................................................................19 3.1 IR Remote Control ....................................................................................................................... 19 3.1.1 OSD Navigation Buttons .................................................................................................. 20 3.1.2 Video Source Selection Buttons ....................................................................................... 20 3.1.3 IA-200 Special Feature Selection Buttons........................................................................ 20 3.2 Operational Modes ....................................................................................................................... 20 4 On Screen Display................................................................................................................25 4.1 OSD Menu Structure.................................................................................................................... 25 5 Keystone and Geometry Correction ...................................................................................36 5.1 Operation of Keystone Control .................................................................................................... 36 5.2 User Warp Maps........................................................................................................................... 36 6 Aspect Ratio Treatment .......................................................................................................38 © Flexible Picture Systems Page 5 of 49 User’s Manual 0020D1.01 Image AnyPlace IA-200 6.1 Aspect Ratio Treatments .............................................................................................................. 38 6.1.1 Supported Aspect Ratios................................................................................................... 38 6.1.2 Aspect Ratio Treatments Objectives................................................................................. 39 6.1.3 Input and Output Combinations........................................................................................ 40 7 Input Modes Supported .......................................................................................................45 8 Latency Considerations.......................................................................................................47 8.1 Low Latency Mode Configuration............................................................................................... 47 9 Glossary ................................................................................................................................49 Page 6 of 49 © Flexible Picture Systems Image AnyPlace User’s Manual 0020D1.01 Preface These sections provide information you must read before using the IA-200. Limited Warranty All Flexible Picture Systems products are designed and tested to the highest standards and backed by a one year parts and labor warranty. Warranties are effective upon the first delivery date to the customer and are non-transferable. Warranty related repairs include parts and labor, but do not include repair of faults resulting from user negligence, special modifications, abuse (mechanical damage), shipping damage, and/or other unusual damages. The customer shall pay shipping charges when the unit is returned for repair. Flexible Picture Systems will pay shipping charges for return shipments to customers. Flexible Picture Systems does not assume responsibility for consequential damages, expenses or loss of revenue, inconvenience or interruption in operation experienced by the customer. Warranty service shall not automatically extend the warranty period. No other warranty, expressed or implied, shall apply. Return Material Authorization (RMA) In the event that a product needs to be returned for repair, call Flexible Picture Systems at 905707-1664 and ask for an Applications Engineer to issue a Return Material Authorization number, or send an e-mail to [email protected]. RMA Conditions Refer to these conditions when returning a product: • • • • Prior to returning any item, you must receive a Return Material Authorization (RMA) number. All RMA numbers must appear on the return-shipping label. All RMA numbers are valid for ten (10) days from the issue date. All shipping and insurance charges in all RMAs must be prepaid by the customer. FCC Statement This equipment has been tested and found to comply with the limits for Class B digital devices, pursuant to Part 15 of the FCC Rules. These limits are designed to provide reasonable protection © Flexible Picture Systems Page 7 of 49 User’s Manual 0020D1.01 Image AnyPlace IA-200 against harmful interference in a residential/office installation. The equipment generates and can radiate radio frequency energy and, if not installed and used in accordance with the instructions, may cause harmful interference to radio communications. However, there is no guarantee that interference will not occur in a particular installation. If this equipment does cause harmful interference to radio or television reception, which can be determined by turning the equipment off and on, the user is encouraged to try to correct the interference by one or more of the following measures: • • • • • Reorient or relocate the receiving antenna. Increase the separation between the equipment and receiver. Connect the equipment into an outlet on a circuit different from that to which the receiver is connected. Consult the dealer or an experienced Radio/TV technician for help. Changes or modifications not expressly approved by the party responsible for compliance could void the user's authority to operate the equipment. Safety Take note of all the safety instructions presented in this section before using the IA-200. Warnings and Warning Symbols The Lightning Flash with arrowhead symbol within an equilateral triangle is intended to alert the user to the presence of un-insulated "dangerous voltage" within the product enclosure, voltage that may be of sufficient magnitude to constitute a risk of shock to persons. The exclamation point within an equilateral triangle is intended to alert the user to the presence of important operating and maintenance (servicing) instructions in the literature accompanying the product. Warning! To reduce the risk of fire or electric shock, do not expose this apparatus to rain or moisture and objects filled with liquids, such as vases, should not be placed on this apparatus. Warning! This apparatus is intended to be connected to a power outlet that includes a protective earthing connection (i.e. a third pin ground). do not remove the third pin of the power cable or connect the unit in any way that does not connect this pin to ground. Page 8 of 49 © Flexible Picture Systems Image AnyPlace User’s Manual 0020D1.01 Important Safety Label Information A label indicating important safety information is located on the bottom surface of the IA-200. Important Safety Instructions General • • • • Read these instructions. Keep these instructions. Take note of all warnings. Follow all instructions. Installation • • • • • • • • Do not use this apparatus near water. Do not block any ventilation openings. Install in accordance with the manufacturer's instructions. Do not install near any heat sources such as radiators, heat registers, stoves, or other apparatus (including amplifiers) that produce heat. Do not defeat the safety purpose of the polarized or grounding-type plug. A polarized plug has two blades with one wider than the other. A grounding type plug has two blades and a third grounding prong. The wide blade and the third prong are provided for your safety. If the provided plug does not fit into your outlet, consult an electrician for replacement of the obsolete outlet. Protect the power cord from being walked on or pinched, particularly at plugs, convenience receptacles, and the point where they exit from the apparatus. Only use attachments/accessories specified by the manufacturer. Use only with the cart, stand, tripod, bracket, or table specified by the manufacturer, or sold with the apparatus. When a cart is used, use caution when moving the cart/apparatus combination to avoid injury from tip-over. Operation • • • • Clean only with dry cloth. Unplug this apparatus during lightning storms or when unused for long periods of time. Refer all servicing to qualified service personnel. Servicing is required when the apparatus has been damaged in any way, such as powersupply cord or plug is damaged; liquid has been spilled or objects have fallen into the apparatus; the apparatus has been exposed to rain or moisture, does not operate normally, or has been dropped. Installation Attachments Do not use attachments not recommended by the manufacturer, as they may result in the risk of fire, electric shock, or injury to persons. Water and Moisture © Flexible Picture Systems Page 9 of 49 User’s Manual 0020D1.01 Image AnyPlace IA-200 Do not use this unit near water; for example, near a bathtub, washbasin, kitchen sink or laundry tub, in a wet basement, or near a swimming pool, water spa, or the like. Heat Do not use this unit near sources of heat, including heating vents, stoves, or other appliances that generate heat. Also, do not place this product in temperature environments greater than 45ºC (104ºF). Mounting Surface If not installing the unit in a standard equipment rack using the recommended mounting brackets, place the unit on a flat, even surface. Do not place the unit on an unstable cart, stand, tripod, bracket, or table. The unit may fall causing serious injury to a person and/or serious damage to the appliance. Portable Cart An appliance and cart combination should be moved with extreme care. Quick stops, excessive force, and uneven surfaces may cause the appliance and cart combination to overturn. Ventilation Locate the unit with adequate space around it so that proper heat ventilation is assured. Allow 10 cm (4 in) clearance from the rear and top of the unit, and 5 cm (2 in) from each side. Slots and Openings Slots and openings in the unit's case are provided for ventilation to ensure reliable operation of the unit and to prevent overheating. These openings must not be blocked or covered. The openings should never be blocked by operating the unit while placed on a bed, sofa, rug, or similar surface. This unit should not be placed in a built-in installation such as a bookcase unless adequate ventilation is provided. Entry of Foreign Objects and Liquids Never push foreign objects of any kind into this unit through the ventilation slots as they may touch dangerous voltage points or short-circuit electrical/electronic parts that could result in fire, or electric shock, or both. Never spill liquid of any kind onto the unit. Electric Power Only operate the unit from the type of electric power source indicated on the unit's labeling. If you are not sure of the type of power supply that is available in your home or workplace, consult your appliance supplier or local power company. Grounding or Polarization This unit is provided with a 3-pin, grounded, alternating current line plug. This plug will fit into the power outlet only one way. This is a safety feature. Do not try to defeat the safety purpose of the plug. Power Cord Protection Page 10 of 49 © Flexible Picture Systems Image AnyPlace User’s Manual 0020D1.01 Route power supply cords so that they are not likely to be walked on or pinched by placing items upon or against them, paying particular attention to cords at plugs, convenience receptacles, and the point where they exit from the product. Overloading Do not overload wall power outlets, extension cords, or integral convenience receptacles as this can result in a risk of fire or electric shock. Lightning For added protection for this unit during a lightning storm, or when it is left unattended and unused for long periods of time, unplug it from the power outlet. This will prevent damage to the unit due to lightning or power surges. Maintenance Cleaning Unplug this unit from the wall outlet before cleaning. Do not use liquid cleaners or aerosol cleaners. Only use a soft cloth dampened with a mild detergent solution. Do not use strong solvents such as alcohol, benzene, or paint thinner. Damage Requiring Service Unplug this unit from the power outlet and refer servicing to qualified service personnel under the following conditions: • • • • • • When the power cord or plug is damaged. If liquid has been spilled or foreign objects have fallen into the unit. If the unit has been exposed to rain or water. If the unit does not operate normally, following the operating instructions. Adjust only those controls that are covered by the operating instructions as improper adjustment of other controls may result in damage and may require extensive work by a qualified technician to restore the unit to normal operation. If the unit has been dropped or the case has been damaged. When the unit exhibits a distinct change in performance—this indicates a need for service. Warning! Do not attempt to service this unit yourself as opening or removing covers may expose you to dangerous voltage or other hazards. Refer all servicing to qualified service personnel. Disconnecting Instructions In the event that power needs to be quickly disconnected from the IA-200 Processor, the user may separate the power cable from the processor at the power entry module by firmly grasping the power cable and pulling until the cable comes free. © Flexible Picture Systems Page 11 of 49 User’s Manual 0020D1.01 Image AnyPlace IA-200 1 Introduction 1.1 General Description The Image AnyPlace IA-200 is a high performance video signal processor intended for use in Pro AV applications. In addition to top ranked scaler features, the IA-200 adds Keystone Correction capability (i. e. the ability to correct for the distortion caused by projecting off-axis onto a flat screen). Variations on the IA-200 design add Image Geometry Correction (ability to correct for projection onto a curved or irregular screen) and Edge Blending (the ability to invisibly blend the overlapping output of 2 projectors) to the product. All IA-200 processors can be updated in the field to add Image Geometry Correction and/or Edge Blending. Choosing the SDI option (available at slight extra cost at the time of purchase) enables the user to add HD-SDI (and SDI) input capability. As a Scaler, the IA-200 offers the top quality image scaling provided by the Silicon Optix Realta IC. All popular resolutions are supported on both input and output. In addition, the IA-200 functions as a switcher, supporting several different signal input types (see section 1.3.1). As a Keystone Corrector, the IA-200 enables precision Keystone Correction for projection onto any flat screen. All flat screen Keystone adjustments may be made with just 4 corner controls internally available from the OSD (i. e. the user adjusts each corner of the projected image to match the desired projection area in real time). In addition to off axis distortion, this approach also simultaneously corrects for Screen/Projector Rotation, Screen Slant, and incorrect Screen Aspect Ratio. The IA-200’s sub-pixel precision makes it an ideal choice of multiple projector applications such as Projector Stacking for added brightness, and 2 projector 3D applications. As a Geometry Correcter, the IA-200_EX extends precision Geometry Correction to image shaping onto curved, spherical and even irregular screens. The IA-200_EX accomplishes this sophisticated Geometry Correction using the eWarp Designer 200 PC based program. eWarp Designer 200 enables the user to precisely shape the screen using a flexible grid 1 . As an Edge Blender, IA-200_BEX adds Edge Blending to Keystone Correction and Geometry Correction. Any number of projectors’ output may be blended on any type of surface. Edge Blending is controlled by the Edge Blending 200 PC based program. 1 For Image AnyPlace IA-100 users: IA-100 grid files larger than 7x9 are compatible with IA-200; use the internal 4 point method of IA-200’s for 4 point Keystone Correction. Page 12 of 49 © Flexible Picture Systems Image AnyPlace User’s Manual 0020D1.01 Figure 1: IA-200 Video Processor In addition to its professional grade Scaler features and its unique Keystone Correction and Geometry Correction and Edge Blending, the IA-200 adds HQV technology video processing features to all video signals. Initially conceived in the military research labs of Lockheed Martin and then refined and commercialized by Teranex and Silicon Optix, HQV video processing has been the technology of choice of film and video professionals in broadcast and studio environments for years. HQV signal processing includes the following powerful features: • • • • • • • State-of-the-art, motion-adaptive de-interlacing for both SDTV and HDTV Temporal Recursive Noise Reduction Codec Noise Reduction (includes mosquito noise reduction and block artifact removal) Detail Enhancement Fully-automatic detection and correction for multiple film/video cadences (3:2, 2:2, varispeed, 6:4, 8:7, etc.) Brightness-Contrast Enhancement Color Space Conversion and Color Temperature Adjustment For more information on HQV technology, visit http://www.hqv.com. © Flexible Picture Systems Page 13 of 49 User’s Manual 0020D1.01 Image AnyPlace IA-200 Figure 2: Typical IA-200 Application IA-200 is controlled through a simple 20-button IR remote control unit (see Figure 5). Simple navigation keys bring access to a simple, yet elegant OSD (On Screen Display). Video input device selection is accomplished using dedicated IR remote buttons. Access to the HQV features is also provided through dedicated IR remote buttons. IA-200 provides the professional user with flexible control methodologies of RS-232, USB, and Ethernet. For details on the control programming protocol, refer to the IA-200 Programming Manual. IA-200 is implemented in a compact and attractive desktop package that can be rapidly fitted to a standard 19" rack using a separately ordered rack mounting kit, part number IA-200_RM. 1.2 Product Variations and Nomenclature The IA-200 product has several different variations, described below: IA-200 IA-200_EX IA-200_BEX Page 14 of 49 IA-200 scaler with Keystone Correction. Keystone Correction is implemented internally. No PC software is required. Adds Geometry Correction to the IA-200. Geometry Correction is implemented with the eWarp Designer 200 software (which creates the grid based Warp Maps, and downloads them to the IA-200 hardware). eWarp Designer 200 access is enabled through a serial number based key, which is permanently stored (in the manufacturing process or by field upgrade) on the IA-200 hardware. If you have an IA-200 and you would like to add Geometry Correction, you can purchase an IA-200_eWARP_Key. Adds Edge Blending capability to the IA-200_EX. Blending is implemented with the Edge Blending Utility 200 software (which creates © Flexible Picture Systems Image AnyPlace User’s Manual 0020D1.01 IA-200_XXX_SDI 1.3 the blend regions, and downloads them to the IA-200 hardware). Edge Blending Utility 200 access is enabled through a serial number based key, which is permanently stored (in the manufacturing process or by field upgrade) on the IA-200 hardware. If you have an IA-200 or IA200_EX and you would like to add Edge Blending, you can purchase an IA-200_EB_Key. The Edge Blending Key is different than the eWarp Key. The IA-200_BEX product definition includes both Keys. Any of the IA-200 options can be ordered with or without SDI (actually HD-SDI, but accepts SDI as well). Since the SDI option involves hardware (i.e. connectors and components that are loaded or not at the time of manufacture), no field upgrade is possible. Features and Specifications 1.3.1 Video and Audio Signals Table 1: Video and Audio Signals (see section 5 for resolution range) Signal Type Input Output Video • Composite Video (NTSC, PAL, and SECAM) • S-Video (NTSC and PAL) • Component (YPbPr for SDTV and HDTV in American and European formats) • Analog RGB (VGA to SXGA60Hz) • DVI (VGA to QXGA) • HDMI • SDI (including HD-SDI and audio) (included with SDI option only) • S/PDIF • Toslink • HDMI • Analog RGB (VGA to UXGA) • DVI (VGA to QXGA) • HDMI Audio • S/PDIF • Toslink • HDMI 1.3.2 Video and Audio Processing Capability These are the video and audio features supported: • • • • • • • • Scaling Extreme Keystone Correction (+/- 40º horizontal, +/- 30º vertical) Geometry Correction for projection on curved or irregular surfaces (with EX versions) Edge Blending for blending multiple projectors’ output (BEX versions) Audio Delay Input Switching Aspect Ratio Correction HQV Video Processing © Flexible Picture Systems Page 15 of 49 User’s Manual 0020D1.01 o o o o • Image AnyPlace IA-200 Temporal-Recursive Noise Reduction Codec Noise Reduction Fully-automatic cadence detection and correction Detail Enhancement Advanced motion-adaptive de-interlacing 1.3.3 Controls IA-200 may be remotely controlled over 3 different interfaces, as well as the user operated IR Remote. IA-200 may be controlled by any of IA-200’s application programs (eWARP Designer 200, IA-200 Control Tool, Updater and Router Manager) and for connection to Crestron/AMX type systems: • • • RS-232 USB Ethernet 1.3.4 Physical Characteristics These are the physical characteristics of the IA-200: Dimensions Weigh Power 17.0" x 9.7" x 1.75"(43.2 x 24.6 x 4.4 cm) 7 lbs. (3.2 kg) 100-240V, 47-63 Hz, 27W (typical) 1.3.5 Panel Diagrams Figure 3: Front Panel Drawing Figure 4: Rear Panel Drawing Page 16 of 49 © Flexible Picture Systems Image AnyPlace User’s Manual 0020D1.01 2 Installation and Operating Environment 2.1 Setting up Your IA-200 The IA-200 Quick Start Guide is intended to provide a quick list of steps that you can follow to get things working in 95% of installations. Please refer to the Quick Start Guide for basic installation instructions. This section and the subsequent User Interface is intended for more advanced installations, problem solving and the general background of the product. 2.2 Standby Mode The IA-200’s power switch is located on the back of the system. A momentary contact Standby/Operate button is located at the extreme left of the front panel (and is also implemented as a red button on the IR Remote.) Standby mode is a low power mode which suspends the IA-200’s output to the projector. During Standby mode, the IA-200’s front panel display is active and Remote Control are active, but in a different context. In addition to provide an Instant On IR response from its low power output setting, the Standby state enables the user to adjust parameters that would generally not be adjusted during normal OSD operation. One benefit of this operation is that the user cannot make a casual OSD keystroke error that, for example, resets the display resolution to something that the display cannot support (causing the screen to go blank and depriving the user of the visual feedback that he needs to fix the problem). 2.3 Software Operating Environment IA-200 comes with a CD with several different applications. Depending on your intended use, you may require none, some or all of the applications. The Quick Start Guide describes how to install the CD. This section briefly describes the software environment. 2.3.1 IA-200 Users (Keystone Correction Only) No software is required (as long as you do not need to control anything over RS-232, USB or Ethernet). All operation is achieved through the IR remote Control and OSD. 2.3.2 Router Manager If you want to do anything else other than basic scaling and Keystone Correction, you need to run Router Manager and install your specific IA-200. Router Manager is the common © Flexible Picture Systems Page 17 of 49 User’s Manual 0020D1.01 Image AnyPlace IA-200 communications and control layer that enables each IA-200 application to quickly identify that a specific IA-200 is attached and ready to communicate. Basic details on how to quickly connect are provided in the Quick Start Guide. In depth explanation is provided in the Router Manager Manual. 2.3.3 IA-200 Control Tool IA-200 Control is intended as Control Program Emulator and Control Script Development tool. Use the IA-200 Control Tool to experiment with IA-200 Control Protocol, and develop scripts of ASCII based protocol (described in the IA-200 Programmer’s Guide). These scripts can then be imported into popular Pro AV controllers such as Crestron and AMX for control of the IA-200 in a large installation. The IA-200 Control Utility does not require a software key for operation. Installation with Router Manager is not required for IA-200 Control Tool. 2.3.4 eWarp Designer 200 eWarp Designer 200 is used to develop grid based Geometry Correction for the IA-200_EX and IA-200_BEX versions. eWarp Designer 200 requires a serial number based Key for operation. The key is installed during manufacturing or may be installed in the field (key installation is accomplished with eWarp Designer 200 itself). Correct installation with Router Manager is required for eWarp Designer 200operation. 2.3.5 Edge Blending Utility 200 Edge Blending Utility 200 is used to control Edge Blending in IA-200_BEX versions. Edge Blending Utility 200 requires a serial number based Key for operation. The key is installed during manufacturing or may be installed in the field (key installation is accomplished with Edge Blending Utility 200 itself). Correct installation with Router Manager is required for Edge Blending Utility 200 operation. 2.3.6 Updater Update is used to provide firmware updates to all versions of IA-200. Updater connects directly to the IA-200 in Service Mode. Please see the Updater manual for details on Service Mode and the use of Updater. Updater does not require Router Manager. Page 18 of 49 © Flexible Picture Systems Image AnyPlace User’s Manual 0020D1.01 3 User Interface 3.1 IR Remote Control All IA-200 user interface controls are accessed via infrared (IR) remote control. The remote has following groups of controls: • • • OSD Navigation (including the On/Setup Key) Video Source Selection IA-200 Special Feature Selection You may also select video sources and HQV processing features through the OSD navigation controls; however, dedicated IR remote keys provide you with quick one-touch access to the most frequently used commands. Figure 5 illustrates the IA-200 remote control. Figure 5: Remote Control © Flexible Picture Systems Page 19 of 49 User’s Manual 0020D1.01 Image AnyPlace IA-200 3.1.1 OSD Navigation Buttons These are the OSD navigation buttons on the IR remote. • • • • The On/Setup (indicated as Power) button toggles the IA-200 between On and Setup modes of operation (as described in Operational Modes). The Menu button is used to invoke the OSD main menu. The Up/Down/Left/Right arrow buttons are used to navigate the OSD. The Enter/Select button is used to activate an OSD menu selection. 3.1.2 Video Source Selection Buttons Direct (one-touch) input selection is possible using the following buttons: • • • • • • • The RGB button selects the VGA port as the active input. The DVI button selects the DVI port as the active input. The Video button selects the composite video port as the active input. The S-Video button selects the S-Video port as the active input. The YPbPr button selects component video as the active input. The HDMI button selects HDMI as the active input. The SDI button selects the SDI port as the active input 3.1.3 IA-200 Special Feature Selection Buttons Additional buttons are available to directly access key video processing features and to cycle through the available enhancements: • • • • • • 3.2 The LUT button cycles through pre-loaded, and user programmed input LUT (Look Up Tables, which can be used to brighten or darken the appearance of incoming video The TRNR button accesses the Temporal Recursive Noise Reduction feature, cycling through the four available settings (Off, Low, Medium, and High). The CNR button accesses the Codec Noise Reduction feature, cycling through the four available settings (Off, Low, Medium, and High). The eWarp button cycles through the available User defined Warp Maps (created by eWarp Generator and stored in Index 1 through Index 8) The Split button activates/deactivates a split-screen mode for direct comparison of the image with and without noise reduction activated. The Test cycles through a series of embedded Test Patterns which are instantly rendered at the current output resolution Operational Modes The IA-200 has two operational modes, On and Setup (Stand-by). These modes are selected by a dedicated key on the IR remote. The IA-200 also enables selection using the On Mode using the ASCII control protocol with RS-232, USB, or Ethernet. Page 20 of 49 © Flexible Picture Systems Image AnyPlace User’s Manual 0020D1.01 3.2.1.1 On Mode On Mode is entered by toggling the On/Setup button on the IR remote. A brief transition of about 3 seconds occurs when On Mode is entered. During this transition period, the 24 x 2 LCD Display indicates IA-200 Please Wait In On Mode, the video output signals are activated and you may control all of IA-200 parameters with the remote control (except for Setup restricted parameters, as noted below). The LCD front panel display indicates the following information in its 24 x 2 character matrix: Input=Connector Resolution Output=Resolution Depending on which IR remote key that you select, the operation of the OSD is slightly different: • If you select the Menu key, the IA-200’s OSD appears on the screen. The OSD remains on the screen until you press the Menu key once again or until 30 seconds with no IR remote activity passes. Complete details on the OSD may be found in the On Screen Display. • If you select one of the dedicated IA-200 Special Feature keys, the IA-200 special feature is immediately activated. A brief message indicating the status of the selected IA-200 special feature appears momentarily on the screen (e.g. TRNR = Medium or CNR = Off). • If you select one of the Input Source keys, the selected source is chosen as the input. The previously selected IA-200 Special Features, Scaling and Video Parameters are all preserved for each input; each input appears exactly as you left it. The IA-200 powers up in On Mode. All operational parameters are retained from the previous session. A Factory Reset returns all parameters to the default state (defaults are described in the On Screen Display), except for the input signal. The input signal most recently used is retained as the power-up input signal. 3.2.1.2 Setup (Stand-by) Mode Setup mode is entered by toggling the On/Setup button on the IR remote. In Setup mode, the IA-200 is in a low-power state. The output signals are de-activated (no output will appear on your display device). Setup mode enables you to power the unit down, but still leaves the IR receiver circuitry energized so that you can re-start the system with the IR remote. When the unit is in Setup Mode, you can also make adjustments to certain sensitive parameters, such as Output Resolution. Visual feedback for the adjustments of Setup Mode is seen on the 24 x 2 LCD display, rather than on OSD of the main screen. Sensitive parameters are placed in the Setup Menu so that an inadvertent key stroke with the IR remote does not cause a change in a parameter from which that would be difficult to recover. Table 2 lists the Setup parameters and Table 3 lists the output resolutions currently supported in the unit. © Flexible Picture Systems Page 21 of 49 User’s Manual 0020D1.01 Image AnyPlace IA-200 Table 2: Setup Parameters Parameter Description* OUT = XXX ## Hz Cycles through all of the available IA-200 output modes (see Table 3 for a list of Output Resolutions). Turns On (Off) the 24 x 2 LCD Display during On Mode LCD Brightness = On (Off) BAUD = ##### PC Control = Active (Inactive) Lets you choose a baud rate of 1200, 9600, 19200, 57600, or 115000. The OSD may be located pre (Input side) or post (Output side) scaling and keystone correction Turns On (Off) the computer control capability DHCP = Enabled (Disabled) Turns on Dynamic IP Address Selection IP=aaa.bbb.ccc.ddd Select IP Address (selectable only if DHCP = Disabled) DNS=aaa.bbb.ccc.ddd Select DNS Address (selectable only if DHCP = Disabled) OSD Location = Input (Output) nd 2 DNS=aaa.bbb.ccc.ddd SubMask=aaa.bbb.ccc.ddd Select Alternate DNS Address (selectable only if DHCP = Disabled) Select Gateway Address (selectable only if DHCP = Disabled) Select SubNet Mask (selectable only if DHCP = Disabled) MAC = ## ## ## ## ## ## Indicates the MAC Address of IA-200 unit Serial No = ###### Indicates the Serial # of IA-200 unit µProc Rev = #.## Indicates the Rev # of the Front Panel microprocessor. Gateway=aaa.bbb.ccc.ddd * The default parameters configurations are highlighted in bold. Table 3: Output Modes Output Mode Comments VGA 60 Hz (640 x 480) VGA 50 Hz (640 x 480) 848 x 480 60 Hz SVGA 60 Hz (800 x 600) SVGA 50 Hz (800 x 600) 720p 60 Hz (1280 x 720) 720p 50 Hz (1280 x 720) XGA 60 Hz (1024 x 768) XGA 72 Hz (1024 x 768) XGA 50 Hz (1024 x 768) 1360 x 768 60 Hz 1365 x 768 60 Hz 1400 x 788 60 Hz SXGA 60 Hz (1280 x 1024) VESA Standard VESA Standard Panel timing VESA Standard VESA Standard SMPTE Standard SMPTE Standard VESA Standard VESA Standard VESA Standard NEC timing NEC timing Panel timing VESA Standard Page 22 of 49 © Flexible Picture Systems Image AnyPlace User’s Manual 0020D1.01 Output Mode Comments SXGA 50 Hz (1280 x 1024) SXGA+ 60 Hz (1400 x 1050) SXGA+ 50 Hz (1400 x 1050) 1080p 60 Hz (1920 x 1080) 1080p 50 Hz (1920 x 1080) 1080p 48 Hz (1920 x 1080) QXGA 60 Hz (2048 x 1536) QXGA 50 Hz (2048 x 1536) QXGA 48 Hz (2048 x 1536) UXGA 60Hz (1600 x 1200) 1365 x 1024 50 Hz 1365 x 1024 60 Hz 1360 x 1024 60 Hz 1280 x 768 60 Hz Digital Cinema 60 Hz (2048 x 1080) Digital Cinema 24 Hz (2048 x 1080) WUXGA 60 Hz (1920 x 1200) 1366 x 768 Reserved 9 Reserved 10 Reserved 11 Reserved 12 VESA Standard VESA Standard VESA Standard SMPTE Standard SMPTE Standard SMPTE Standard VESA Standard JVC timing JVC timing JVC timing VESA Standard VESA Standard Panasonic Timing Reserved for future use Reserved for future use Reserved for future use Reserved for future use 3.2.1.3 Setting Up the Unit On entry to the Setup mode, the 24 x 2 LCD display indicates the following: IA-200 Setup Select the Menu key on your IR remote to bring up the Setup Menu on the 24 x 2 LCD display. The LCD display indicates the following: Parameter = Value Setup Mode Using the up/down navigation keys on the remote, you can select the next parameter in a circular list of parameters. Using the left/right navigation keys on the remote, you can select the value of the parameter. In some cases, the parameter is visible in the setup menu, but may not be altered (such as Serial Number or MAC Address). Selection of IP addresses is slightly different. IP addresses may only be selected if the DHCP parameter has been set to "Off". In this case, you use the left/right navigation key to "enter" the © Flexible Picture Systems Page 23 of 49 User’s Manual 0020D1.01 Image AnyPlace IA-200 IP address. The left key will highlight the rightmost octet; the right key will select the leftmost octet. The up/down keys may then be used to increase/decrease the value of the octet. Subsequent presses of the left/right key highlight the octet immediately to the left/right. The up/down keys may then be used to increase/decrease the value of the octet. When the leftmost/rightmost octet is selected, an additional left/right key selection "exits" the IP address. The up/down arrows may then be used to select the next parameter. Table 2 lists the Setup parameters. Page 24 of 49 © Flexible Picture Systems Image AnyPlace User’s Manual 0020D1.01 4 On Screen Display 4.1 OSD Menu Structure The OSD is the primary way of controlling and selecting functions in the IA-200 system. When first powered up, the IA-200 is in a Factory Default configuration, with English as the OSD language, Component Video as Video Input, and S/PDIF Audio as Audio input. All other Factory Default parameters are indicated in Table 5. When you select the Factory Reset from the OSD menu, IA-200 reloads all of these default parameters, replacing any adjustments previously made. As indicated in the User Interface, the Setup Parameters are not affected by Factory Reset. IA-200 preserves all the signal processing parameters on a selected input basis. When you power down or select a different input, the processing parameters previously selected are automatically re-established when returning to that input. An Input Reset sets the currently selected input to its default parameters. (This allows you to reset a specific input channel without disturbing selections that affect the entire IA-200 operation). A complete view of the OSD menu structure is shown in Table 4 and Table 5. Table 4: OSD Main Menu Structure Icon On Icon Off Description Functionality Inputs Enter this submenu to select the video or audio input. Picture Enter this menu to adjust the image brightness, contrast, sharpness, gamma correction, black level, color temperature, color, hue, tint, and aspect ratio. Setup Enter this submenu to review the video system, select the background color, reset to default settings, and setup the menu position. Enter this submenu to select the language used by the OSD. Language © Flexible Picture Systems Page 25 of 49 User’s Manual 0020D1.01 Icon On Image AnyPlace IA-200 Icon Off Description Functionality Info Enter this submenu to view information about the system (input resolution, horizontal and vertical frequency, output resolution, horizontal and vertical frequency, firmware revision, FPGA revision, serial number, and IP address). Advanced Enter this submenu to access the advanced menu options. Table 5: OSD Complete Menu Structure OSD Menu Level Level 1 Level 2 Video Inputs Audio Audio Delay Picture Page 26 of 49 Level 3 Comments Level 4 Level 5 Component - - HDTV or SDTV VGA - - SDTV, HDTV, or Graphics DVI - - Graphics, RGB HDTV S-Video - - SDTV Composite - - SDTV SDI - - SDI input selection HDMI - - HDMI input selection TosLink - - S/PDIF Selects TosLink as audio source Selects S/PDIF as audio source HDMI Selects HDMI as audio source SDI - - -100 - +100, 0 (default) - - Brightness 0 - 100, 50 (default) Contrast 0 - 100, 50 (default) Selects SDI as audio source Adjusts the Audio Delay through IA-200. The Audio Delay is calibrated in milliseconds. A delay of ‘0’ selects a delay that is automatically adjusted to the number of frames of delay introduced by IA-200 processing. The Audio Delay adjustment allows the user to compensate for Audio or Video delay that is introduced by other system components - The higher the setting, the greater the brightness. The lower the setting, the lower the brightness. - The higher the setting, the greater the contrast. The lower the setting, the lower the contrast. Picture Settings © Flexible Picture Systems Image AnyPlace User’s Manual 0020D1.01 OSD Menu Level Level 1 Level 2 Level 3 Comments Level 4 Level 5 Gamma 1.0 (default) The higher the setting, the sharper the image (edge enhancement). The lower the setting, the lower the sharpness. The higher the setting, the better the image (detail enhancement). The lower the setting, the lower the detail enhancement. Gamma LUT for linear processing response. Gamma 1.5 Gamma LUT Sharpness 0 - 100, 50 (default) - Detail Enhancement 0 - 100, 0 (default) - Gamma 2.2 Input Gamma Gamma 2.4 Gamma 2.5 Picture Picture Settings Gamma 2.8 Gamma Mode Gamma 1.0 (default) Gamma 2.2 Output Gamma Gamma 2.4 Gamma 2.5 Gamma 2.8 Color Temp Color © Flexible Picture Systems 9300K - 6500K (default) - 5500K - 0 - 100, 50 (default) - Gamma LUT Gamma LUT Gamma LUT Gamma LUT Gamma LUT for linear processing response. Gamma LUT Gamma LUT Gamma LUT Gamma LUT Gives a blue tint to the white colors. Gives a neutral tint to the white colors. Gives a red tint to the white colors. The higher the setting, the greater the Color Saturation. The lower the setting, the lower the Color Saturation. Page 27 of 49 User’s Manual 0020D1.01 Image AnyPlace IA-200 OSD Menu Level Level 1 Level 2 Comments Level 3 Level 4 Level 5 Hue 0 - 360, 180 (default) - Input Reset Confirm YES/NO - Standard (default) - - Full Screen - - Picture Settings Picture Aspect Ratio Page 28 of 49 The higher the setting, the more greenish the picture. The lower the setting, the more purplish the picture. Returns all of the adjustments for a single input to the Factory Default state. All the other inputs and selections that affect the IA-200 operation (such as Keystone Correction) are unaffected Maintains the aspect ratio: • 4:3 input and 16:9 output Output image would be displayed with black pillar bars (maintains input aspect ratio) • 4:3 input and 4:3 output No change • 16:9 input and 16:9 output No change • 16:9 input and 4:3 output Output image would be displayed with black letter box bars (maintains input aspect ratio) Fills the Output Screen by stretching the image (distorting the aspect ratio): • 4:3 input and 4:3 output – Grayed out, no action • 4:3 input and 16:9 output – Image is linearly stretched horizontally to fill the output screen • 16:9 input and 4:3 output Image is linearly stretched vertically to fill the output screen • 16:9 input and 16:9 output – Grayed out, no action See Aspect Ratio Treatments for more information. © Flexible Picture Systems Image AnyPlace User’s Manual 0020D1.01 OSD Menu Level Level 1 Picture Level 2 Aspect Ratio © Flexible Picture Systems Level 3 Comments Level 4 Level 5 Crop - - Anamorphic - - Flexview - - Fills the Output Screen by cropping the image (maintaining aspect ratio). • 4:3 input and 4:3 output – Grayed out, no action • 4:3 input and 16:9 output – Top and bottom portions of the image are cropped • 16:9 input and 4:3 output – Left and right portions of the image are cropped • 16:9 input and 16:9 output – Grayed out, no action See Aspect Ratio Treatments for more information. This mode is used with DVDs (Standard Definition) that are in Widescreen [16:9] format: • 4:3 input and 4:3 output – The image is letter boxed • 4:3 input and 16:9 output – The image appears full screen • 16:9 input and 4:3 output – Grayed out, no action • 16:9 input and 16:9 output – Grayed out, no action See Aspect Ratio Treatments for more information. Fills the Output Screen by stretching the image (distorting the aspect ratio): • 4:3 input and 4:3 output – Grayed out, no action • 4:3 input and 16:9 output – Image is non-linearly stretched horizontally to fill the output screen • 16:9 input and 4:3 output – Grayed out, no action • 16:9 input and 16:9 output – Grayed out, no action See Aspect Ratio Treatment for more information. Page 29 of 49 User’s Manual 0020D1.01 Image AnyPlace IA-200 OSD Menu Level Level 1 Level 2 Level 3 Squeeze Comments Level 4 - Level 5 - Squeezes 16:9 pre-stretched inputs to 4:3 presentation • 4:3 input and 4:3 output – grayed out, no action • 4:3 input and 16:9 output – grayed out, no action • 16:9 input and 4:3 output – full screen 16:9 input is squeezed to full screen 4:3 (this aspect ratio treatment assumes 16:9 input that has been horizontally prestretched from a 4:3 source) • 16:9 input and 16:9 output – full screen 16:9 input is squeezed to 4:3 and presented in a pillar box • Aspect Ratio Picture Theater Scope Picture Position Page 30 of 49 Vertical - 0 - 100 (this aspect ratio treatment assumes 16:9 input that has been horizontally prestretched from a 4:3 source - Provides aspect ratio treatments for a system that includes an Anamorphic Lens. • 4:3 input and 4:3 output – the central 16:9 aspect ratio strip is cropped and scaled to full screen output. • 4:3 input and 16:9 output the central 2.35 aspect ratio strip is cropped, and scaled to full screen output. • 16:9 input and 4:3 output – full screen 16:9 input is squeezed to full screen output • 16:9 input and 16:9 output – the central 2.35 aspect ratio strip is cropped, and scaled to full screen output. - Adjusts the vertical position of image (default setting depends on the input video/graphics source) © Flexible Picture Systems Image AnyPlace User’s Manual 0020D1.01 OSD Menu Level Level 1 Level 2 Level 3 Level 4 Level 5 Picture Position Horizontal 0 - 400 - Autosync - - - Clock Sync Phase Picture Overscan Right Overscan Top Bottom Menu Position © Flexible Picture Systems 0 - 200, 100 (default) 0 - 100, 50 (default) Adjusts the horizontal position of image (default setting depends on the input video/graphics source) Automatically centers the image for graphic inputs - Adjusts clock sync - Adjusts clock phase Off - - On - - Status Left Setup Comments 0.0 – 10.0 0.0 (default) 0.0 – 10.0 0.0 (default) 0.0 – 10.0 0.0 (default) 0.0 – 10.0 0.0 (default) - Center - - Top Left - - Top Right - - Bottom Left - - Bottom Right - - Sets the percentage of Overscan on the left edge Sets the percentage of Overscan on the right edge Sets the percentage of Overscan on the top edge Sets the percentage of Overscan on the bottom edge Sets the OSD menu position in the center of the display Sets the OSD menu position in the top left corner of the display Sets the OSD menu position in the top right corner of the display Sets the OSD menu position in the bottom left corner of the display Sets the OSD menu position in the bottom right corner of the display Page 31 of 49 User’s Manual 0020D1.01 Image AnyPlace IA-200 OSD Menu Level Level 1 Level 2 Test Patterns Level 3 - Comments Level 4 Level 5 - - Off (default) - On - Off (default) - On - Setup Trigger A 12 V Triggers Trigger B Language Info Page 32 of 49 Factory Reset Confirm YES/NO - - English - - - French German Italian Spanish Portuguese Swedish Russian Japanese - - - Chinese Simplified - - - Chinese Traditional - - - Korean - - - Input Resolution - - - Displays test pattern images on screen, with OSD off. Up- and down-arrows navigate user through all 10 available test patterns. Left-arrow key returns user to Test Pattern menu. Test patterns: • Screen boundary with circle • 100 % Color bars • Full White • Full Black • White Adjustment (levels 253, 254, 255) • Black Adjustment (levels 0, 1, 2) • Gray Bars • Resolution alignment • RGB Bars • Grid Sets Trigger A off. Sets Trigger A on. Sets Trigger B off. Sets Trigger B on. Resets to default settings Selects the language for the OSD menus Shows the source resolution © Flexible Picture Systems Image AnyPlace User’s Manual 0020D1.01 OSD Menu Level Level 1 Info Comments Level 2 Level 3 Level 4 Level 5 Input H Frequency - - - Shows the source H frequency Input V Frequency - - - Shows the source V frequency Output Mode - - - Shows the display mode Output Resolution - - - Shows the display resolution Output H Frequency - - - Shows the display H frequency Output V Frequency - - - Shows the display V frequency Sync - - - Shows the synchronization type Firmware Revision - - - Shows the firmware revision number Serial Number - - - Shows the board serial number. Shows the IP address only if the Ethernet cable is connected to the board and the IP address has been assigned by DHCP IP Address FPGA Revision Standby Micro Rev. # © Flexible Picture Systems - - - - - - - - - Shows the current revision number for the FPGA code Shows the firmware revision number for the standby-mode microcontroller Page 33 of 49 User’s Manual 0020D1.01 Image AnyPlace IA-200 OSD Menu Level Level 1 Level 2 Level 3 Comments Level 4 Level 5 H Top Left V Reset H Bottom Left V Reset Projectio n Keystone H Top Right V Reset H Bottom Left V Reset Advanced Low Latency Reset - Off - - On - - Extra Low - - Video - - Cinema - - Vivid - - Dark Scene - - Bright Scene - - Graphics - - BCE Page 34 of 49 Top Left Corner H deviation in + pixels Top Left Corner V deviation in + pixels Resets Top Left Corner Bottom Left Corner H deviation in + pixels Bottom Left Corner V deviation in - pixels Resets Bottom Left Corner Top Right Corner H deviation in - pixels Top Right Corner V deviation in + pixels Resets Top Right Corner Bottom Right Corner H deviation in - pixels Bottom Right Corner V deviation in - pixels Resets Top Right Corner Resets Entire Keystone Projection Low Latency Mode is Off; HQV De-interlacing and Noise Reduction is enabled Low Latency Mode is On; HQV De-Interlacing and Noise Reduction is disabled Extra Low Latency Mode is On; HQV De-interlacing and Noise Reduction is disabled; VJam or VAdjust Sync Modes are forced Full range video is 16 - 235; use for video sources Film Enhancement for video sources High Color Saturation Enhancement for video sources Dark Scene Enhancement for video sources Bright Scene Enhancement for video sources Full range video is 0 - 255; use for computer graphics sources © Flexible Picture Systems Image AnyPlace User’s Manual 0020D1.01 OSD Menu Level Level 1 Level 2 HQV Processin g Level 3 Level 4 Level 5 HQV Processing Auto - TRNR - CNR - 0-4 - Off Low Mid High Off Low Mid High - Split - - Bottom - - Left - - Right - - Top - - Enable - - Off - - Index 1 - 8 - - Auto Bias TRNR Level CNR Level Advanced Edge Blending User Warp Map Selection © Flexible Picture Systems Comments Automatically sets up Noise Reduction according to Auto Bias Enables specific adjustment of Temporal Recursive Noise Reduction Enables specific adjustment of Codec Noise Reduction Selects amount of HQV processing 0 - 4 No adjustment Adjusts TRNR Adjusts TRNR Adjusts TRNR No adjustment Adjusts CNR Adjusts CNR Adjusts CNR Enables/Disables Screen Split Enable Edge Blending on Bottom Edge Enable Edge Blending on Left Edge Enable Edge Blending on Right Edge Enable Edge Blending on Top Edge Overall Enable/Disable on Edge Blending No Custom Warp Map Selection (Keystone is enabled) Selects user warp map by index Page 35 of 49 User’s Manual 0020D1.01 Image AnyPlace IA-200 5 Keystone and Geometry Correction 5.1 Operation of Keystone Control Keystone Control is activated by selecting the Keystone sub-menu from the Projection sub-menu in the Advanced main menu. Keystone Control operates significantly differently from the IA-100 predecessor product’s Keystone Control. Keystone Control can only be operated from the OSD Menu and Control Protocol (i.e. there is no 4 point equivalent to the eWarp Designer program used with IA-100). To use Keystone Control, take the following steps: 1. Ensure that the output resolution and aspect ratio of the IA-200 are the same as those of the projector in use. 2. Select one of the IA-200’s source channels. 3. Play live content to the selected source channel (the best content is a complete white test pattern; since the OSD of IA-200 is used to render the internal IA-200 test patterns, it is unfortunately not possible to use the internal test patterns for this purpose) . Ensure that the source content has sufficient contrast such that you can clearly see all of the corners of the input. 4. Adjust the position of the display to match the screen’s corners using the Keystone controls. 5. The Keystone adjustment is adjustable in single pixel increments. Adjustments downwards and to the left are taken as positive. Adjustments upwards and to the left are taken as negative. Each control is active using only the Horizontal arrows (i.e. you cycle between H and V adjustments using Up and Down Arrows only; you adjust the value of H and V adjustments using the Left and Right Arrows only. 6. Each corner of the display is separately adjusted. The total amount of adjustment is interdependent with other concurrent Keystone adjustments (i.e. on a 1080p output, you can adjust the H range of a given corner to a maximum deviation, if there is no concurrently selected V deviation. You can also adjust a corner’s V deviation to 350 pixels if there is no H deviation. If you have a combination of both H and V, both parameters are reduced from their independent maxima. In practice, there is enough range to cover all practical situations. 7. You can reset each corner independently or reset the entire display. 8. Keystone parameters remain in effect until reset, or until they are changed or until a User Warp Map is selected. 9. Aspect ratio treatment remains in effect with Keystone Control. 5.2 User Warp Maps If you have the IA-200_EX or IA-200_BEX version, then User Warp Maps (i.e. Geometry Corrections for cylindrical, spherical or irregular surfaces ) created by the eWarp Designer 200 companion software program may be loaded into 8 locations, labeled Index 1 to Index 8. These Page 36 of 49 © Flexible Picture Systems Image AnyPlace User’s Manual 0020D1.01 Warp Maps may be selected with the IR remote (using the dedicated eWarp button or by navigating to the menu.) User Warp Maps may also be selected using the Control Protocol. User Warp Maps are activated by selecting the User Warp Map Selection sub-menu from the Projection sub-menu in the Advanced main menu. Up to 8 Warp Indices may be selected. User Warp Maps Indices are grayed out if User Warp Maps have not been loaded into these locations. Please note that aspect ratio treatments do not work with User Warp Maps. If you want to configure different aspect ratio treatments in User Warp Map, you must create a specific User Warp Map for each aspect ratio treatment that you wish to achieve. Please refer to the eWarp Designer 200 User’s Guide for complete detail on how to create and download User Warp Maps. © Flexible Picture Systems Page 37 of 49 User’s Manual 0020D1.01 Image AnyPlace IA-200 6 Aspect Ratio Treatment 6.1 Aspect Ratio Treatments The IA-200 provides several different aspect ratio treatments. The operation mode of these treatments depends on the aspect ratio of the input channel and the output display. Warning: Aspect ratio treatments are not functional when using custom warp geometries. If you want to use custom warps with different aspect ratio treatments, you will have to create a specific warp map for every aspect ratio treatment that you want to view. 6.1.1 Supported Aspect Ratios The IA-200 assumes that the aspect ratio of input and output is consistent with the industry standard definition of the aspect ratio of the particular input signal and video mode. Output aspect ratio is thus determined by the resolution selected by the user in Setup Mode. Input aspect ratio is determined by the IA-200 video mode recognition circuitry. Note: Only two output aspect ratios are supported, 4:3 and 16:9 2 . Inputs considered to have 4:3 aspect ratio are as follows: • • • • Computer Graphics signals with a 4:3 aspect ratio appearing on the DVI and Analog RGB inputs SDTV signals (NTSC and PAL derived) appearing on the Composite, S-Video, and Component inputs SDTV signals (NTSC and PAL derived) appearing on the SDI input SDTV signals (NTSC and PAL derived) appearing on the HDMI input 2 The special case of 1280 x 1024 SXGA (an aspect ratio of 5:4) on output is treated as if it were 4:3. The output of a 1280 x 1024 display will be slightly distorted; circles will appear to be vertically oriented ovals. Since the IA-200_EX is intended for wide screen processing, the 1280 x 1024 SXGA is not a frequently encountered case. Input of 1280 x 1024 will be treated as a pillar boxed 4:3 signal (i.e. it will have narrow black bars on the Right and Left); aspect ratio of the picture content will be undistorted. Page 38 of 49 © Flexible Picture Systems Image AnyPlace User’s Manual 0020D1.01 Inputs considered to have 16:9 aspect ratio are as follows: • • • • Computer Graphics signals with a 16:9 aspect ratio appearing on the DVI and Analog RGB inputs HDTV signals (480p, 720p, 1080i, 1080p) appearing on the Component input HDTV signals (480p, 720p, 1080i, 1080p) appearing on the SDI input HDTV signals (480p, 720p, 1080i, 1080p) appearing on the HDMI input 6.1.2 Aspect Ratio Treatments Objectives The aspect ratio treatments achieve different aspect ratio objectives, and therefore behave differently depending on which input and output aspect ratios are currently selected. The Aspect Ratio objectives are the following: • • • • • • • Standard always displays the correct aspect ratio of the input picture; adds black bars at the top and bottom or sides of the picture to achieve this objective. Full Screen always fills the screen with the complete picture; linearly distorts the picture to achieve this objective. Crop always fills the screen with the correct aspect ratio of the input picture; crops the picture's top and bottom or sides to achieve this objective. Anamorphic handles the specific case of 16:9 aspect ratio anamorphically encoded into a 4:3 aspect ratio signal (e.g. an NTSC DVD encoded with a 16:9 picture). Flexview handles the specific case of a 4:3 input aspect ratio and 16:9 output aspect ratio, stetching the 4:3 input to the 16:9 output in a non-linear fashion. Squeeze compensates for signals that are incorrectly presented as 16:9. This often occurs in cable TV situations, where a 4:3 aspect ratio signal is mistakenly stretched to 16:9. Theater Scope prepares presentations for use with an Anamorphic lens, which optically stretches images in the horizontal direction. With such a lens, a 4:3 projector fills a 16:9 screen, and a 16:9 projector fills a 2.35 aspect ratio screen. Viewed without the lens, the treatment appears distorted (stretched vertically). © Flexible Picture Systems Page 39 of 49 User’s Manual 0020D1.01 Image AnyPlace IA-200 6.1.3 Input and Output Combinations Table 6 to Table 9 present the five aspect ratio treatments over the four different combinations of Input Aspect Ratio and Output Aspect Ratio. Table 6: Aspect Ratio Treatments for 4:3 Input with 4:3 Output OSD Menu Name Description Standard 4:3 input signals shown full screen on 4:3 output display Full Screen Grayed out. No action. Crop Same as “Standard” mode above. Anamorphic Anamorphic or widescreen encoded DVDs shown letterbox on 4:3 output display. These DVDs have 16:9 contents that has been compressed and expanded vertically to fit the NTSC or PAL signal. Flexview Grayed out. No action. Squeeze Grayed out. No action. Theater Scope Vertically distorted 4:3 output image will be stretched horizontally to 16:9 by Anamorphic lens. Page 40 of 49 © Flexible Picture Systems Image AnyPlace User’s Manual 0020D1.01 Table 7: Aspect Ratio Treatments for 4:3 Input with 16:9 Output OSD Menu Name Description Standard 4:3 input signals are shown in a pillar box on the 16:9 output display Full Screen 4:3 input is linearly stretched horizontally to fill the 16:9 screen Crop Top and bottom of image are cropped Anamorphic SDTV input is displayed on a full screen 16:9 output display © Flexible Picture Systems Page 41 of 49 User’s Manual 0020D1.01 Image AnyPlace IA-200 OSD Menu Name Description Flexview 4:3 input signals are non-linearly stretched in the horizontal direction to fill 16:9 output displays. Horizontal and vertical scaling is equal in the middle, more horizontal stretching towards left and right sides to fill 16:9 outputs Squeeze Theater Scope Grayed out. No action. Vertically distorted 16:9 image will be stretched to 2.35 by Anamorphic lens. Table 8: Aspect Ratio Treatments for 16:9 Input with 4:3 Output OSD Menu Name Description Standard All HDTV inputs are assumed to be 16:9. HDTV input signals (1080i and 720p) are shown in a letterbox on the 4:3 output display Full Screen Image stretched vertically to fill full screen. Crop 16:9 HDTV input signals shown in 4:3 output display, cropped on left and right sides Page 42 of 49 © Flexible Picture Systems Image AnyPlace User’s Manual 0020D1.01 OSD Menu Name Description Anamorphic Grayed out. No action. Flexview Grayed out. No action. Squeeze 16:9 Input is squeezed to 4:3. Theater Scope Vertically distorted 16:9 image will be stretched to 16:9 by Anamorphic lens. Table 9: Aspect Ratio Treatments for 16:9 Input with 16:9 Output OSD Menu Name Description Standard 16:9 input signals shown full screen on 16:9 output display Full Screen Grayed out. No action. Crop Grayed out. No action. © Flexible Picture Systems Page 43 of 49 User’s Manual 0020D1.01 Image AnyPlace IA-200 OSD Menu Name Description Anamorphic Grayed out. No action. Flexview Grayed out. No action. Squeeze 16:9 Input will be squeezed and pillar boxed. Theater Scope Vertically distorted 16:9 image will be stretched to 2.35 by Anamorphic lens. Page 44 of 49 © Flexible Picture Systems Image AnyPlace User’s Manual 0020D1.01 7 Input Modes Supported Table 10: Input Modes Supported HDMI Composite S-video Component SDI 720x485 60Hz NO - YES YES YES YES YES 576i (PAL) 720x576 50Hz NO - YES YES YES YES YES 3 576i (SECAM) 720x576 50Hz - - - YES YES - - 4 480p 720x483 60Hz YES YES YES - - YES NO Resolution DVI 480i (NTSC) 2 Mode description 1 Item No. RGB Input Video Source Frequency Input Timing Format 5 576p 720x576 50Hz YES YES YES - - YES NO 6 HDTV 720 PROGRESSIVE 1280x720 60Hz YES YES YES - - YES YES 7 HDTV 720 PROGRESSIVE 1280x720 50Hz YES YES YES - - YES YES 8 HDTV 1080i @ 60Hz 1920x1080 60Hz YES YES YES - - YES YES 9 HDTV 1080i @ 50Hz 1920x1080 50Hz YES YES YES - - YES YES 10 1080p @ 24Hz 1920x1080 24Hz NO YES YES - - YES YES 11 1080p @ 25Hz 1920x1080 25Hz NO YES YES - - YES YES 12 1080p @ 30Hz 1920x1080 30Hz NO YES YES - - YES YES 13 1080p @ 24sF (1080i48) 1920x1080 48Hz NO YES YES - - - YES 14 1080p @ 25sF (1080i50) 1920x1080 50Hz NO YES YES - - YES YES 15 1080p @ 30sF (1080i60) 1920x1080 60Hz NO YES YES - - YES YES 16 1080p @ 50Hz 1920x1080 50Hz NO YES YES - - - - 17 1080p @ 60Hz 1920x1080 60Hz NO YES YES - - - - 18 DOS TEXT 640x400 70Hz YES YES YES - - - - 19 VGA @ 60Hz 640x480 60Hz YES YES YES - - - - 20 SVGA @ 75Hz 800x600 75Hz YES YES YES - - - - 21 SVGA @ 60Hz 800x600 60Hz YES YES YES - - - - 22 848 x 480 848 x 480 60Hz YES YES YES - - - - 23 1024 x 576 1024 x 576 60Hz YES YES YES - - - - 24 1400x788 1400x788 60Hz YES YES YES - - - - 25 XGA @ 75Hz 1024x768 75Hz YES YES YES - - - - 26 XGA @ 60Hz 1024x768 60Hz YES YES YES - - - - 27 SXGA @ 75Hz 1280x1024 75Hz YES YES YES - - - - 28 SXGA @ 60Hz 1280x1024 60Hz YES YES YES - - - - 29 1360 x 768 1360x768 60Hz YES YES YES - - - - 30 1365 x 768 1365x768 60Hz YES YES YES - - - - 31 SXGA+ 1400x1050 60Hz YES YES YES - - - - © Flexible Picture Systems Page 45 of 49 User’s Manual 0020D1.01 Image AnyPlace IA-200 Input Timing Format Input Video Source 32 UXGA 1600x1200 60Hz - YES YES - - - - 33 WUXGA 1920x1200 60Hz - YES - - - - - 34 QXGA 2048x1536 60Hz - YES - - - - - 35 MAC II Normal 13in 640x480 67Hz YES YES YES - - - - 36 MAC II Normal 16in 832x624 75Hz YES YES YES - - - - 37 MAC II Normal 19in 1024x768 75Hz YES YES - - - - - 38 MAC II Normal 21in 1152x870 75Hz YES YES YES - - - - 39 MAC 1440x960 96Hz - YES - - - - - 40 MAC 20 1680x1050 88Hz - YES - - - - - 41 MAC 23 1920x1200 76Hz - YES - - - - - Page 46 of 49 © Flexible Picture Systems Image AnyPlace User’s Manual 0020D1.01 8 Latency Considerations All IA-200 variations necessarily introduce some latency between the input and output. The amount of latency varies greatly, depending on which features are selected. There are two factors influencing the latency: 1) Choice of Latency mode and 2) Relative Frame rate between input and output. The following table indicates the relationship between these items. A third item, Synchronization Mode is affected by Latency and Frame Rate Difference. 8.1 Low Latency Mode Configuration Input frame rate (Hz) Output frame rate (Hz) Latency Mode Low Latency mode (ON/OFF) Total Frame delays (# of frames) 50 60 50 60 50 60 50 60 50 60 50 60 50 60 50 60 60 50 60 50 50 60 60 50 ELL ELL LL LL ELL ELL LL LL ON ON ON ON ON ON OFF OFF ON ON OFF OFF OFF OFF OFF OFF 2 2 2.5 2.5 5.5 5.5 6.1 6.1 7.6 7.6 9.2 9.2 Low Latency mode OFF Low Latency Extra Low Latency © Flexible Picture Systems TVP processing TVP = ON TVP = OFF, All Sync Modes TVP = OFF, Only Vjam and Vadjust Page 47 of 49 User’s Manual 0020D1.01 Image AnyPlace IA-200 There are two latency modes, Low Latency and Extra Low Latency. Low Latency mode achieves its effect by bypassing the HQV advanced video functions. This means that Noise Reduction, Advanced De-interlacing and Cadence detection will not work in Low Latency mode. In practice, for most ProAV applications Low Latency is more important than video noise reduction, so Low Latency is the Default mode. Low Latency reduces the latency to between 2 and 3 input frames. Extra Low Latency mode enables a small amount of extra latency reduction by forcing frame rate synchronization of the output to the input (using the VJam or VAdjust methods described below). By using Extra Low Latency, the Latency is reduced to two input frames. In both cases of Latency reduction, things operate best when the Frame Rates are approximately equal. Big differences in Frame Rates will increase average latency. The Synchronization Mode offers three choices for Synchronization. Free Run, VJam and VAdjust. These Synchronization Modes are adjustable using the IR Remote buttons and the Control Protocol only. To cycle through the available Synchronization Modes, Enter the following Key Sequence on the IR Remote: Enter, Right, Left You will see an OSD box with Free Run, VJam or VAdjust box appear momentarily. If Extra Low Latency mode is selected, the sequence will only go through VJam and VAdjust. Not all displays will accept VJam or VAdjust. If your display goes blank or fails to synchronize after adjusting Synchronization Mode, continue with the above sequence until Free Run Mode returns or switch to an unused input channel. Your display will re-synchronize, and you will now be able to use the above sequence to cycle back to Free Run mode. Page 48 of 49 © Flexible Picture Systems Image AnyPlace User’s Manual 0020D1.01 9 Glossary Term ASCII CNR CSC DCE DHCP DVI FPGA HDMI HDTV HQV IP LCD LUT NCR OEM OSD QXGA RGB SDTV SVGA SXGA TCP/IP TRNR USB VGA VPN XVGA YCbCr Description American Standard Code for Information Interchange Codec Noise Reduction Color Space Converter Data Communications Equipment Dynamic Host Configuration Protocol Digital Video Interface Field Programmable Gate Array High Definition Multi-media Interface High-Definition Television Hollywood Quality Video Internet Protocol Liquid-Crystal Display Look-Up Table No Carriage Return Original Equipment Manufacturer On-Screen Display Quad eXtended Graphics Array Red Green Blue (color model) Standard Definition Television Super Video Graphics Array Super Extended Graphics Array Transmission Control Protocol/Internet Protocol Temporal Recursive Noise Reduction Universal Serial Bus Video Graphics Array Virtual Private Network eXtended Video Graphics Array Y: luminance (brightness) component Cb: blue minus luminance (B-Y) Cr: red minus luminance (R-Y) © Flexible Picture Systems Page 49 of 49