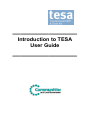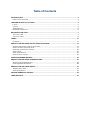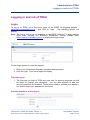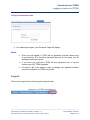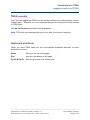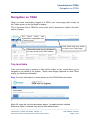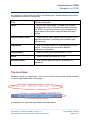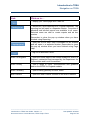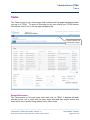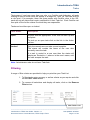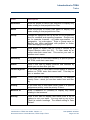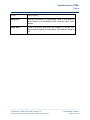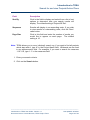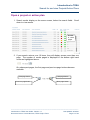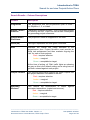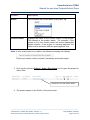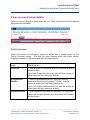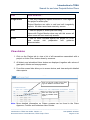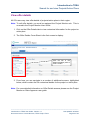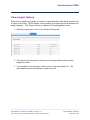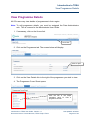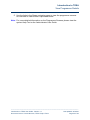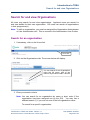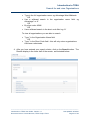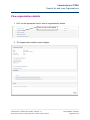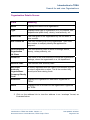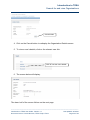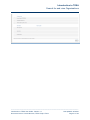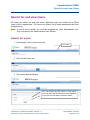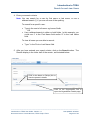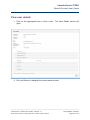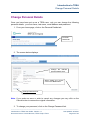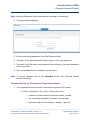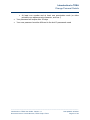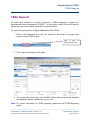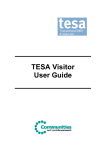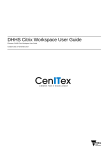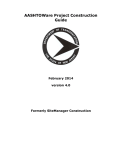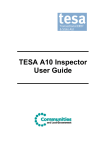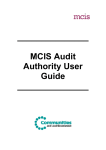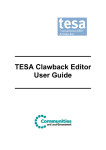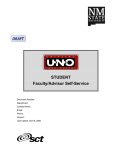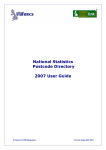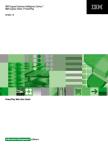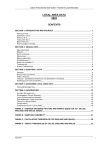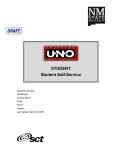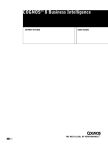Download Introduction to TESA User Guide - ERDF Support
Transcript
________________ Introduction to TESA User Guide ________________ Table of Contents INTRODUCTION ................................................................................................................................... 3 HOW TO USE THIS GUIDE ...................................................................................................................... 3 LOGGING IN AND OUT OF TESA ....................................................................................................... 4 LOGIN ................................................................................................................................................. 4 LOGOUT .............................................................................................................................................. 5 TESA SECURITY.................................................................................................................................. 6 KEYBOARD SHORTCUTS ....................................................................................................................... 6 NAVIGATION ON TESA ....................................................................................................................... 7 TOP LEVEL TABS .................................................................................................................................. 7 TOP LEVEL LINKS ................................................................................................................................. 8 TASKS................................................................................................................................................. 10 FILTERING ......................................................................................................................................... 11 SEARCH FOR AND VIEW PROJECTS/ACTION PLANS ................................................................. 14 SEARCH FOR PROJECTS AND ACTION PLANS ........................................................................................ 14 OPEN A PROJECT OR ACTION PLAN ..................................................................................................... 17 VIEW NON-CONTRACTUAL DETAILS...................................................................................................... 20 VIEW CLAIMS ..................................................................................................................................... 21 VIEW OFFER DETAILS ......................................................................................................................... 22 VIEW PROJECT HISTORY..................................................................................................................... 23 VIEW PROGRAMME DETAILS .......................................................................................................... 24 SEARCH FOR AND VIEW ORGANISATIONS .................................................................................. 26 SEARCH FOR AN ORGANISATION ......................................................................................................... 26 VIEW ORGANISATION DETAILS ............................................................................................................. 28 SEARCH FOR AND VIEW USERS .................................................................................................... 32 SEARCH FOR A USER ......................................................................................................................... 32 VIEW USER DETAILS ........................................................................................................................... 34 CHANGE PERSONAL DETAILS ....................................................................................................... 35 TESA REPORTS................................................................................................................................. 38 Introduction to TESA Introduction Introduction How to use this guide This user guide provides an introduction to the TESA system and gives an overview of all the key areas of functionality. More detailed information can be found in the role-based User Guides. The guide is broken down into clear sections so that you can pick out the functionality that you are interested in. The user guide can be used in conjunction with the online help within the TESA system. ________________________________________________________________________________ Introduction to TESA User Guide: Version 1.0 Document Owner: Victoria Norman, TESA Project Team Last updated: 28/03/07 Page 3 of 38 Introduction to TESA Logging in and out of TESA Logging in and out of TESA Login To log in to TESA, go to the home page of the ERDF for England website www.erdf.communities.gov.uk - and click on ‘login’. The following screen will display. Note: The ‘log-in’ link is not yet available on the ERDF website. For early adopter office staff carrying out Business Readiness Testing, please enter https://tesa.brt.erdf.odpm.gov.uk to display the login screen. On the Login screen, to enter the system: 1. Enter your Government Gateway username and password. 2. Click on Login. Your home page will display. First time log-in 1. The first time you login to TESA as a new user, for security purposes you will be asked to change your password. You are also required to add two security questions and answers. These will be used to validate your identity if you should forget your password in the future. Security questions at first logon ________________________________________________________________________________ Introduction to TESA User Guide: Version 1.0 Document Owner: Victoria Norman, TESA Project Team Last updated: 28/03/07 Page 4 of 38 Introduction to TESA Logging in and out of TESA Change Password screen 2. On subsequent logins, your Personal Page will display. Notes: • Once you are logged in, TESA will not generally request further proof of your identity. It is therefore essential that you do not share your ID and password with anyone. • If you have not received a TESA ID and password prior to go-live contact your GO TESA helpdesk. • For what to do if you forget or want to change your password please see the Introduction to TESA user guide. Logout Click on the Logout link in the top right navigation bar. ________________________________________________________________________________ Introduction to TESA User Guide: Version 1.0 Document Owner: Victoria Norman, TESA Project Team Last updated: 28/03/07 Page 5 of 38 Introduction to TESA Logging in and out of TESA TESA security Once you are logged into TESA you will not be required to provide evidence of your identity again. Therefore it is very important that you do not leave PCs with access to TESA open. Use Alt Ctrl Delete and choose Lock Workstation. Note: TESA will only automatically log you out after four hours of inactivity. Keyboard shortcuts When you have TESA open you can use standard keyboard shortcuts to move around the screens. Home Moves to the top of the page. End Moves to the bottom of the page. Pg Up & Pg Dn Moves up or down one screen load. ________________________________________________________________________________ Introduction to TESA User Guide: Version 1.0 Document Owner: Victoria Norman, TESA Project Team Last updated: 28/03/07 Page 6 of 38 Introduction to TESA Navigation on TESA Navigation on TESA When you have successfully logged in to TESA, your home page (also known as the Tasks screen) is the first page to display. This is the main hub on TESA for most users, and is described in detail in the next section (Tasks). The user’s name and organisation is displayed here on every screen. These tabs allow you to navigate to the main areas of the TESA system. Click Home from any screen to return to the Tasks page Top level tabs From your home page a number of tabs will be visible to you, which allow you to navigate to key areas of the system. Which ones display depends on what TESA role(s) you have been allocated. Note: For more information on roles, please see the TESA Roles document. Most GO users will see the tabs shown above. An additional tab, labelled Reference Data, is viewable only by the Data Administrator. ________________________________________________________________________________ Introduction to TESA User Guide: Version 1.0 Document Owner: Victoria Norman, TESA Project Team Last updated: 28/03/07 Page 7 of 38 Introduction to TESA Navigation on TESA An overview of each tab is provided in the table below. Detailed descriptions follow in subsequent sections of this guide. Tab Click on this to…. Tasks …display your home page. It shows a list of tasks relevant to the role or roles you have been allocated on TESA. From this screen you may navigate to all main areas of the system using the tabs described below. Projects/Action Plans …search for and open a project/Action Plan and view detailed information, including claim schedule and offer screens. Programme …view a summary screen for all programmes in your region. From there you can access detailed programme information. Organisations …search for and view organisations on TESA. Users …search for and view users on TESA. Personal Details …view and edit personal details, including your password. Top level links Whatever screen you have open, the two set of links shown below will be available in the top right hand corner of the page. A description for each link is provided in the table below. ________________________________________________________________________________ Introduction to TESA User Guide: Version 1.0 Document Owner: Victoria Norman, TESA Project Team Last updated: 28/03/07 Page 8 of 38 Introduction to TESA Navigation on TESA Link Click on to…. …display your Home page and Tasks list. …access the TESA reporting tool, Cognos ReportNet. The reporting tool will open in a separate window. A number of standard and tailored reports are available to all users. Selected users are able to create reports and ad hoc queries. Remember to close the pop up window when you have finished using Reporting. …open the on-line help. Help is available on all screens and will open in a separate window. Remember to close the pop up window when you have finished using Page Help. …log out of and close TESA. ERDF for England …open the home page of the central website for ERDF in England, maintained and managed by the Department for Communities and Local Government. ERDF Library …view a range of ERDF documentation and guidance held on the ERDF for England website. ERDF Glossary …open a handy glossary of ERDF terms. Best Practice …open the ‘Best Practice’ section on the ERDF website. ________________________________________________________________________________ Introduction to TESA User Guide: Version 1.0 Document Owner: Victoria Norman, TESA Project Team Last updated: 28/03/07 Page 9 of 38 Introduction to TESA Tasks Tasks The Tasks screen is your Home page and is always the first page that displays after you log in to TESA. To return to this page at any time during your TESA session click on the ‘Home’ link in the top right navigation bar. Click the Home link to display this page About this screen The Tasks screen is, for most users, their main ‘hub’ on TESA. It displays all tasks relevant to the role or roles that you have been allocated that require action and those which are currently being worked on by other users. ________________________________________________________________________________ Introduction to TESA User Guide: Version 1.0 Document Owner: Victoria Norman, TESA Project Team Last updated: 28/03/07 Page 10 of 38 Introduction to TESA Tasks That means if you have more than one role, e.g. Certifier and Authoriser, all tasks relating to each of those roles will appear in a single list. Also, as Task lists work at a role level, if for example, there are three people with Certifier roles in the GO, each will see all claims that require certification in their Task list. Each Certifier can then pick off the list the claims for which they are responsible. Tasks can be either open or locked: Task Status Description Open Anyone with the appropriate TESA role can take up and complete. To pick up an open task click on the link in the Action column. Only the named user can take up and complete. Locked The status will contain the name of the user who currently owns the task. If a task is routed to a new user then the status will display as ‘Routed to x’, where x is the user’s name, until the user accepts the task. Note: Administrator roles do not have Task lists. Filtering A range of filter criteria are provided to help you prioritise your Task List. 1. To filter tasks, enter as many or as few criteria as you require and click on the Filter Tasks button. 2. To remove all selections and display all tasks, click on the Remove Filter button. Filter Tasks button ________________________________________________________________________________ Introduction to TESA User Guide: Version 1.0 Document Owner: Victoria Norman, TESA Project Team Last updated: 28/03/07 Page 11 of 38 Introduction to TESA Tasks Field Description Reference Enter the project or Action Plan reference to display only tasks relating to that project/Action Plan. Name Enter the project or Action Plan name to display only tasks relating to that project/Action Plan. Group Groups are categories set up by the GO at programme level for workflow and reporting purposes. Groups may be, for example, thematic - eg urban regeneration - or geographic - eg sub-regions. Enter a group name to display only tasks associated with projects or Action Plans belonging to that group. Owner Each project or Action Plan on TESA is ‘owned’ by a Project Monitor within the GO. To filter tasks by an owner enter their name here. This can be your own, or another user’s name. Raised By If you wish only to view tasks raised by a specific person on TESA, enter their name here. Status Click in this field to display different task statuses by which you can then filter your list. Locked Against If you wish only to view tasks locked against a specific person on TESA, enter their name here. This may be you, or another user. Action Click in the field to display a list of actions – for example Certify Claim - which you can then select from and filter by. Priority If you wish only to view tasks which relate to a specific programme priority, enter the priority ID here. Measure ID Enter a Measure ID (numeric) to display only tasks relating to that measure. Sort By Click in the field to display and select from a list of options to sort your tasks. You may sort by any of the Task List column headings. The default setting is ‘Date Raised’. ________________________________________________________________________________ Introduction to TESA User Guide: Version 1.0 Document Owner: Victoria Norman, TESA Project Team Last updated: 28/03/07 Page 12 of 38 Introduction to TESA Tasks Field Description Sequence Results will display in descending order. If you wish to view results in an ascending order, click the ‘Asc’ radio button. Page Size Click in this field and enter the number of results you would like to appear on each page. The default setting is 10. ________________________________________________________________________________ Introduction to TESA User Guide: Version 1.0 Document Owner: Victoria Norman, TESA Project Team Last updated: 28/03/07 Page 13 of 38 Introduction to TESA Search for and view Projects/Action Plans Search for and view Projects/Action Plans Search for projects and action plans TESA’s search function allows all users to access project and action plan details quickly and easily. • • GO users can search for all projects/action plans in their programme area(s) Applicant users can search for all projects/action plans associated with their organisation. To display this screen To view the search screen, click on the Projects/Action Plan tab. About this screen This screen allows you to search for project(s) or action plan(s) held on TESA. Government Office users can search all projects and action plans in their programme(s). Applicant users can search only for projects or action plans associated with their organisation. A range of criteria can be applied to your search, as detailed below. ________________________________________________________________________________ Introduction to TESA User Guide: Version 1.0 Document Owner: Victoria Norman, TESA Project Team Last updated: 28/03/07 Page 14 of 38 Introduction to TESA Search for and view Projects/Action Plans Search Criteria Field Description Programme To perform a search, you must first select the correct programme. Click in the field to display a list of all programmes in your region and select the appropriate one. Projects If you wish to search for projects, leave the checkbox selected. If you wish to search only for Action Plans, click in the box to remove the tick. Action Plans If you wish to search for Action Plans, leave the checkbox selected. If you wish to search for projects only, click in the box to remove the tick. Measure ID To search against a specific measure, enter the measure reference (in numbers) in this field. Project/AP Ref Each project/AP has a unique reference code assigned to it by the GO. Enter this reference here to search for a single project/AP. Project/AP Name Enter the project or AP name to search for a single project or Action Plan. Project/AP Organisation Enter an applicant or AP name to display all projects or action plans associated with that organisation. Status Click in this field to display and select from a list of different statuses to search for all project or action plans you are permitted to view, at that status. Group Groups are categories set up by the GO at programme level for workflow and reporting purposes. Groups may be, for example, thematic - eg urban regeneration - or geographic - eg sub-regions. GO users may enter a group name to display all projects/action plans in the programme allocated to that group. Current Owner GO users may enter the name of the current owner of the project or Action Plan to search for all projects and action plans that person is responsible for. ________________________________________________________________________________ Introduction to TESA User Guide: Version 1.0 Document Owner: Victoria Norman, TESA Project Team Last updated: 28/03/07 Page 15 of 38 Introduction to TESA Search for and view Projects/Action Plans Field Description Sort By Click in the field to display and select from a list of sort options to determine how your search results will display. The default setting is Project/AP Ref. Sequence Results will display in an ascending order. If you wish to view results in a descending order, click the ‘Desc’ radio button. Page Size Click in this field and enter the number of results you would like to appear on each page. The default setting is 10. Note: TESA allows you to use a ‘wildcard’ search: eg, if you want to find all projects which start with A, type A* in the Project Name field. Wildcards can be used in any alphanumeric field. For example, if you want to search for measures 1.10-1.19, type 1.1* in the measures field. 1. Enter your search criteria. 2. Click on the Search button. ________________________________________________________________________________ Introduction to TESA User Guide: Version 1.0 Document Owner: Victoria Norman, TESA Project Team Last updated: 28/03/07 Page 16 of 38 Introduction to TESA Search for and view Projects/Action Plans Open a project or action plan 1. Search results display on the same screen, below the search fields. Scroll down to view results. Number of result pages. 2. If your search returns over 10 items, they will display across more than one page. The number of results pages is displayed in the bottom right hand corner as highlighted above. On subsequent pages, the first page and previous page buttons become available. First page button Last page button Previous page button Next page button ________________________________________________________________________________ Introduction to TESA User Guide: Version 1.0 Document Owner: Victoria Norman, TESA Project Team Last updated: 28/03/07 Page 17 of 38 Introduction to TESA Search for and view Projects/Action Plans Search Results – Column Descriptions Column Description Programme The programme that this project/action plan is under i.e. Objective 1, 2, or Urban. Project / Action Plan Ref The project reference number. This is generated outside of TESA by the GO. Each GO has its own rules/system for generating project references. Project/Action Plan Name The project/AP name as it appears on the offer. Grant (£k) This figure represents the total grant committed. Risk Indicates the overall risk rating allocated to the project/action plan. Project Monitors must provide an initial risk assessment and then evaluate ongoing the ‘risk’ for each of their projects. Red – requires attention Amber – marginal Green – acceptable/on target At the time of writing, all ‘Risk’ traffic lights are showing as grey as this is the default setting and a rating has not yet been entered against each project. Output Variance This reflects performance against the target outputs that the project has been contracted to deliver. Red – requires attention Amber – marginal Green – acceptable/on target. Spending Variance This reflects the achievement of actual contracted expenditure (capital and revenue). against Red – requires attention Amber – marginal Green – acceptable/on target. ________________________________________________________________________________ Introduction to TESA User Guide: Version 1.0 Document Owner: Victoria Norman, TESA Project Team Last updated: 28/03/07 Page 18 of 38 Introduction to TESA Search for and view Projects/Action Plans Column Description Status This indicates the current status of a project, eg: . Current Owner Displays the name of the current ‘owner’ of the project. This relates to the project status. For example, if the project is ‘live’ the current owner will be the responsible project monitor; if the project is ‘pending approval’ the owner will be someone with the grant approver role. Note: If your search returns no results, the following message will display: Check your search criteria, amend if necessary and search again. 3. Click on the relevant Project / Action Plan Name link to open the project or Action Plan. Click link to view the project details. 4. The project opens on the Profile, Overview screen. ________________________________________________________________________________ Introduction to TESA User Guide: Version 1.0 Document Owner: Victoria Norman, TESA Project Team Last updated: 28/03/07 Page 19 of 38 Introduction to TESA Search for and view Projects/Action Plans View non-contractual details When you have a project or action plan open on TESA, the tabs and links illustrated below become available: Profile Screens When you search for and open a project or action plan, it always opens on the Profile Overview screen. This and the other screens within the Profile section (highlighted above in red) are explained in the table below. Link Click on to… Overview …view a range of contractual and non-contractual details for the project. Users with Project Monitor roles may edit this screen all other users will have read-only access. Geographical Details …view the geographical areas - counties, districts, wards and Travel to Work Areas (TTWAs) - that the project or action plan has been assigned to. Users with Project Monitor roles may edit this screen all other users will have read-only access. Payment Details …view payment information for the project or action plan. Users with Project Monitor roles may enter SAP details on this screen. ________________________________________________________________________________ Introduction to TESA User Guide: Version 1.0 Document Owner: Victoria Norman, TESA Project Team Last updated: 28/03/07 Page 20 of 38 Introduction to TESA Search for and view Projects/Action Plans Link Click on this to… Irregularities …view any irregularity reports recorded on TESA against the project or action plan. Project Monitors are able to add and edit irregularity reports. All other users have read-only access. Risk …view the project or action plan risk rating. Users with Project Monitor roles may edit this screen all other users will have read-only access. Visits …view all visits recorded against the project on TESA and access visit preparation and guidance documentation. View claims 1. Click on the Claims tab to view a list of all transactions associated with a project or Action Plan, broken down by measure. 2. All historic and scheduled future claims are displayed, together with values of grant paid, offsets and overpayments. 3. From this screen links allow you to access claims, and view and print detailed claim reports. Click on the link under Period End, Type or Status to access a claim. Click the View link to open a printable claim report. Note: More detailed information on Claims screens can be found in the Claim Approver, Certifier and Authoriser User Guides. ________________________________________________________________________________ Introduction to TESA User Guide: Version 1.0 Document Owner: Victoria Norman, TESA Project Team Last updated: 28/03/07 Page 21 of 38 Introduction to TESA Search for and view Projects/Action Plans View offer details All GO users may view offer details of projects/action plans in their region. Note: To edit offer details, you must be assigned the Project Monitor role. This is covered in the Project Monitor User Guide. 1. Click on the Offer Details tab to view contractual information for the project or action plan. 2. The Offer Details Cover Sheet is the first screen to display. Click the link in the Steps navigation pane to view a screen. 3. From here you can navigate to a number of additional screens, highlighted below, which contain the full contractual details for the project or action plan. Note: For more detailed information on Offer Details screens please see the Project Monitor or Claim Approver user guide. ________________________________________________________________________________ Introduction to TESA User Guide: Version 1.0 Document Owner: Victoria Norman, TESA Project Team Last updated: 28/03/07 Page 22 of 38 Introduction to TESA View project history Each time a significant change is made to a project/action plan which requires the re-issue of the offer, TESA creates a new version and retains previous iterations for audit purposes. This Project History is visible to GO and Applicant users. 1. With the project open, click on the Project History tab. 2. This screen lists all previous versions of the project/action plan and the respective offers. 3. To view details of a particular version click on the associated link. The offer details screens will display in read-only view. ________________________________________________________________________________ Introduction to TESA User Guide: Version 1.0 Document Owner: Victoria Norman, TESA Project Team Last updated: 28/03/07 Page 23 of 38 Introduction to TESA View Programme Details View Programme Details All GO users may view details of programmes in their region. Note: To edit programme details, you must be assigned the Data Administrator role. This is covered in the Administrator User Guide. 1. If necessary, click on the Home link. Home link 2. Click on the Programme tab. The screen below will display. Click to open 3. Click on the View Details link to the right of the programme you wish to view. 4. The Programme Cover Sheet opens. Click the link in the Steps navigation pane to view a programme screen. ________________________________________________________________________________ Introduction to TESA User Guide: Version 1.0 Document Owner: Victoria Norman, TESA Project Team Last updated: 28/03/07 Page 24 of 38 Introduction to TESA View Programme Details 5. Use the links in the Steps navigation pane to view the programme screens. An overview of each screen is provided below. Note: For more detailed information on the Programme Screens, please view the system Help Text or the Administrator User Guide. ________________________________________________________________________________ Introduction to TESA User Guide: Version 1.0 Document Owner: Victoria Norman, TESA Project Team Last updated: 28/03/07 Page 25 of 38 Introduction to TESA Search for and view Organisations Search for and view Organisations All users may search for and view organisations. Applicant users can search for and view details for their own organisation. GO users can search all organisations in their programme(s). Note: To edit an organisation, you must be assigned the Organisation Administrator or User Administrator role. This is covered in the Administrator User Guides. Search for an organisation 1. If necessary, click on the Home link. Home link 2. Click on the Organisations tab. The screen below will display. You can search for an Organisation using the full name, part of the name or by the short code, if known 3. Enter your search criteria. Note: You can search for an organisation by name or short code (if the organisation has been assigned one by the GO). You may use a wildcard search (*) if you are not sure of the full organisation name. To search for a specific organisation: ________________________________________________________________________________ Introduction to TESA User Guide: Version 1.0 Document Owner: Victoria Norman, TESA Project Team Last updated: 28/03/07 Page 26 of 38 Introduction to TESA Search for and view Organisations • • • • Type in the full organisation name: eg Advantage West Midlands OR Use a wildcard search in the organisation name field: eg Advantage* or A* OR By short code: AWM OR Use a wildcard search in the short code field: eg: A* To view all organisations you are able to search: • • Type * in the Organisation Name field OR Type * in the Short Code field – this will only return organisations that have a shortcode. 4. After you have entered your search criteria, click on the Search button. The Results display in the lower half of the screen, as illustrated below. ________________________________________________________________________________ Introduction to TESA User Guide: Version 1.0 Document Owner: Victoria Norman, TESA Project Team Last updated: 28/03/07 Page 27 of 38 Introduction to TESA Search for and view Organisations View organisation details 1. Click on the appropriate link to view an organisation’s details. Click on link to view details 2. The Organisation details screen displays. ________________________________________________________________________________ Introduction to TESA User Guide: Version 1.0 Document Owner: Victoria Norman, TESA Project Team Last updated: 28/03/07 Page 28 of 38 Introduction to TESA Search for and view Organisations Organisation Details Screen Field Meaning Name Displays the name of the organisation. Type Displays what type of organisation it is, for instance, nondepartmental public body, charity, local authority, etc. Short Code The code given to the organisation by the GO when it was created. SAP Vendor no The SAP number given to the organisation. SAP uses this number to uniquely identify the applicant for payment. Local Authority Organisation The local authority class to which it belongs: district, county, unitary authority, etc. LA Class Parent LA The name of the local authority to which the organisation belongs, where the organisation is a, LA department. National Code The relevant local authority code. Non Local Authority Organisations A charity registered with the Charity Commission is given a unique registration number. This is the number they must quote when raising funds. Company/Charity Code Addresses Displays the organisation’s addresses registered on TESA. Users Displays a list of all users for the organisation registered on TESA. 3. Click on the address link to view the address in an ‘envelope’ format, as illustrated below. ________________________________________________________________________________ Introduction to TESA User Guide: Version 1.0 Document Owner: Victoria Norman, TESA Project Team Last updated: 28/03/07 Page 29 of 38 Introduction to TESA Search for and view Organisations Cancel button 4. Click on the Cancel button to redisplay the Organisation Details screen. 5. To view a user’s details, click on the relevant user link. Click to view the user’s details 6. The screen below will display. The lower half of the screen follows on the next page ________________________________________________________________________________ Introduction to TESA User Guide: Version 1.0 Document Owner: Victoria Norman, TESA Project Team Last updated: 28/03/07 Page 30 of 38 Introduction to TESA Search for and view Organisations ________________________________________________________________________________ Introduction to TESA User Guide: Version 1.0 Document Owner: Victoria Norman, TESA Project Team Last updated: 28/03/07 Page 31 of 38 Introduction to TESA Search for and view Users Search for and view Users All users may search for and view users. Applicant users can search for all TESA users in their organisation. GO users can search for all users associated with their programme(s). Note: To edit a user’s profile, you must be assigned the User Administrator role. This is covered in the Administrator User Guides. Search for a user 1. If necessary, click on the Home link. Home link 2. Click on the Users tab. 3. The screen below displays. You can search by first name or last name. You can enter the full name/s or use wildcards if you are not sure how to spell the name. ________________________________________________________________________________ Introduction to TESA User Guide: Version 1.0 Document Owner: Victoria Norman, TESA Project Team Last updated: 28/03/07 Page 32 of 38 Introduction to TESA Search for and view Users 4. Enter your search criteria. Note: You can search for a user by first name or last name, or use a wildcard search (*) if you are not sure of the spelling. To search for a specific user: • • Type in the user’s full name: eg James Smith OR Use a wildcard search in either or both fields. In this example, you could use J* in the First Name field and/or S* in the Last Name field. To view all users you are able to search: • Type * in the First or Last Name field. 5. After you have entered your search criteria, click on the Search button. The Results display in the lower half of the screen, as illustrated below. Click on the Name or Role(s) link to view the person’s details. Click on the Organisation link to open the Organisation Details page. ________________________________________________________________________________ Introduction to TESA User Guide: Version 1.0 Document Owner: Victoria Norman, TESA Project Team Last updated: 28/03/07 Page 33 of 38 Introduction to TESA Search for and view Users View user details 1. Click on the appropriate link to view a user. The User Details screen will open. 2. Click on Return to redisplay the Users search screen. ________________________________________________________________________________ Introduction to TESA User Guide: Version 1.0 Document Owner: Victoria Norman, TESA Project Team Last updated: 28/03/07 Page 34 of 38 Introduction to TESA Change Personal Details Change Personal Details Once you have been set up as a TESA user, only you can change the following personal details: your first name, last name, email address and password. 1. From your home page, click on the Personal Details tab. Personal Details tab 2. The screen below displays. Change the relevant personal details here. When details are correct, click on the Save button. Change Password link. Note: If you make an error or wish to cancel any changes you may click on the Cancel button to restore the original information. 3. To change your password, click on the Change Password link. ________________________________________________________________________________ Introduction to TESA User Guide: Version 1.0 Document Owner: Victoria Norman, TESA Project Team Last updated: 28/03/07 Page 35 of 38 Introduction to TESA Change Personal Details Note: Read the Password Rules below before changing your password. 4. The screen below displays. 5. Enter your existing password in the Old Password field. 6. Tab down to the New Password field and type in your new password. 7. Tab down to the Re-enter new password field and type in your new password for a second time. 8. Click on the Save button to update your password. Note: To cancel changes click on the Abandon button. The Personal Details screen redisplays. Password Rules for Government Organisation Users Your password must be at least 8 characters long and must include: • At least 4 letters (A to Z or a to z). These can not be: o forward or reverse sequences such as abcd, or dcba o the same letter repeated four times, such as aaaa o keyboard ‘cop-outs’ like ‘qwerty’, ‘asdfgh’, ‘1qaz’ etc. ________________________________________________________________________________ Introduction to TESA User Guide: Version 1.0 Document Owner: Victoria Norman, TESA Project Team Last updated: 28/03/07 Page 36 of 38 Introduction to TESA Change Personal Details • At least one number and at least one punctuation mark (or other printable non-alphanumeric character, such as ^) Your password will expire after 30 days Your new password must be different to the last 10 passwords used ________________________________________________________________________________ Introduction to TESA User Guide: Version 1.0 Document Owner: Victoria Norman, TESA Project Team Last updated: 28/03/07 Page 37 of 38 Introduction to TESA TESA Reports TESA Reports All users have access to a range of reports on TESA designed to support the administration and management of ERDF. A few users in each GO will be able to design and run ad hoc queries and write complex reports. To open the reporting tool (Cognos ReportNet) within TESA: 1. Click on the Reporting (Pop Up) link, which can be found in the right hand corner of each TESA screen. Click to open the TESA reporting tool 2. The Cognos reporting tool will open. 3. You will be presented with a list of Public Folders which contain the standard and bespoke reports available for you to view. Note: For further information on TESA reporting, please see the TESA Reporting guide. ________________________________________________________________________________ Introduction to TESA User Guide: Version 1.0 Document Owner: Victoria Norman, TESA Project Team Last updated: 28/03/07 Page 38 of 38