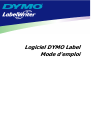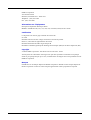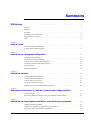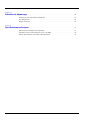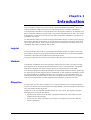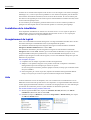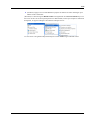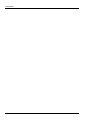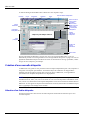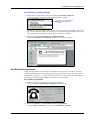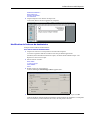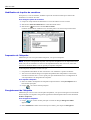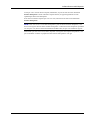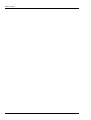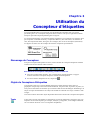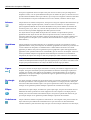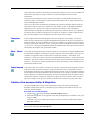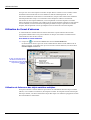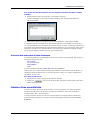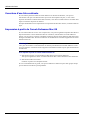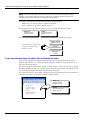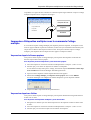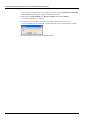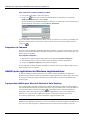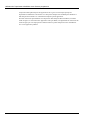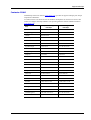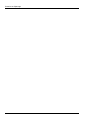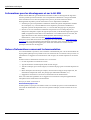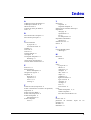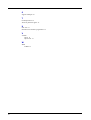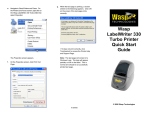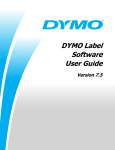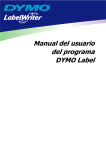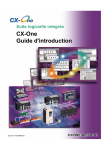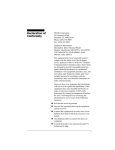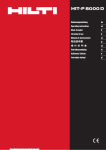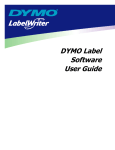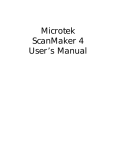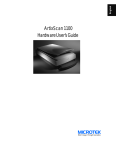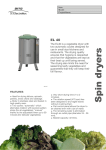Download Logiciel DYMO Label Mode d`emploi
Transcript
Logiciel DYMO Label Mode d'emploi DYMO Corporation 44 Commerce Road Stamford, CT 06902-4561 – États-Unis Téléphone : (203) 355-9000 Fax : (203) 355-9090 Informations sur l'équipement Description: Imprimante thermique directe Modèles: LabelWriter 300, 310, 315, 320, 330, 330 Turbo, EL40, EL60 et Turbo Certification Ce dispositif a été testé et jugé conforme aux normes de : UL 1950 EN60950: Directive de bas voltage concernant la sécurité du produit Partie 15, classe B de la réglementation de la FCC EN55022: Émissions B radiées et galvaniques B EN50082-1: Immunité générique de décharge électrostatique (ESD) et de hautes fréquences (RF) Copyright © 2004 DYMO Corporation. Tous droits réservés. Révision : 02/04. Aucune partie de ce document ou du logiciel ne peut être reproduite ou transmise sous quelque forme ou par quelque moyen que ce soit, ni traduite dans une langue sans accord préalable écrit de DYMO Corporation. Marques LabelWriter est une marque déposée de DYMO Corporation. DYMO est une marque déposée de Esselte Corporation. Toutes les autres marques appartiennent à leurs propriétaires respectifs. Sommaire Chapitre 1 Introduction . . . . . . . . . . . . . . . . . . . . . . . . . . . . . . . . . . . . . . . . . . . . . . . . . . . . . . . . . . . . . . . . . . . . . . . . . . . . . 1 Logiciel . . . . . . . . . . . . . . . . . . . . . . . . . . . . . . . . . . . . . . . . . . . . . . . . . . . . . . . . . . . . . . . . . . . 1 Matériel . . . . . . . . . . . . . . . . . . . . . . . . . . . . . . . . . . . . . . . . . . . . . . . . . . . . . . . . . . . . . . . . . . . 1 Étiquettes . . . . . . . . . . . . . . . . . . . . . . . . . . . . . . . . . . . . . . . . . . . . . . . . . . . . . . . . . . . . . . . . . . 1 Installation de la LabelWriter . . . . . . . . . . . . . . . . . . . . . . . . . . . . . . . . . . . . . . . . . . . . . . . . . . 2 Enregistrement du logiciel . . . . . . . . . . . . . . . . . . . . . . . . . . . . . . . . . . . . . . . . . . . . . . . . . . . . . 2 Aide . . . . . . . . . . . . . . . . . . . . . . . . . . . . . . . . . . . . . . . . . . . . . . . . . . . . . . . . . . . . . . . . . . . . . . 2 Chapitre 2 Mise en route . . . . . . . . . . . . . . . . . . . . . . . . . . . . . . . . . . . . . . . . . . . . . . . . . . . . . . . . . . . . . . . . . . . . . . . . . . . . 5 Boîte de dialogue DYMO Label . . . . . . . . . . . . . . . . . . . . . . . . . . . . . . . . . . . . . . . . . . . . . . . . 5 Création d'une nouvelle étiquette. . . . . . . . . . . . . . . . . . . . . . . . . . . . . . . . . . . . . . . . . . . . . . . . 6 Chapitre 3 Utilisation du Concepteur d'étiquettes . . . . . . . . . . . . . . . . . . . . . . . . . . . . . . . . . . . . . . . . . . . . . 13 Démarrage du Concepteur . . . . . . . . . . . . . . . . . . . . . . . . . . . . . . . . . . . . . . . . . . . . . . . . . . . . 13 Objets du Concepteur d'étiquettes . . . . . . . . . . . . . . . . . . . . . . . . . . . . . . . . . . . . . . . . . . . . . . 13 Création d'un nouveau fichier d'étiquettes . . . . . . . . . . . . . . . . . . . . . . . . . . . . . . . . . . . . . . . . 15 Ouverture d'un fichier d'étiquettes existant . . . . . . . . . . . . . . . . . . . . . . . . . . . . . . . . . . . . . . . 16 Ajout d'un objet . . . . . . . . . . . . . . . . . . . . . . . . . . . . . . . . . . . . . . . . . . . . . . . . . . . . . . . . . . . . 16 Suppression d'objets. . . . . . . . . . . . . . . . . . . . . . . . . . . . . . . . . . . . . . . . . . . . . . . . . . . . . . . . . 16 Chapitre 4 Utilisation de listes . . . . . . . . . . . . . . . . . . . . . . . . . . . . . . . . . . . . . . . . . . . . . . . . . . . . . . . . . . . . . . . . . . . . 17 Utilisation du Carnet d'adresses . . . . . . . . . . . . . . . . . . . . . . . . . . . . . . . . . . . . . . . . . . . . . . . . 17 Utilisation du Carnet d'adresses . . . . . . . . . . . . . . . . . . . . . . . . . . . . . . . . . . . . . . . . . . . . . . . . 18 Création d'une nouvelle liste . . . . . . . . . . . . . . . . . . . . . . . . . . . . . . . . . . . . . . . . . . . . . . . . . . 19 Ouverture d'une liste existante . . . . . . . . . . . . . . . . . . . . . . . . . . . . . . . . . . . . . . . . . . . . . . . . . 20 Impression à partir du Carnet d'adresses Mac OS . . . . . . . . . . . . . . . . . . . . . . . . . . . . . . . . . . 20 Chapitre 5 Impression d'étiquettes à l'aide de la commande Collage multiple . . . . . . . . . . . . 21 Collage multiple. . . . . . . . . . . . . . . . . . . . . . . . . . . . . . . . . . . . . . . . . . . . . . . . . . . . . . . . . . . . 21 Impression d'étiquettes multiples avec la commande Collage multiple . . . . . . . . . . . . . . . . . 23 Chapitre 6 Utilisation de l'imprimante LabelWriter avec d'autres programmes . . . . . . . . . . . 25 Additif pour Microsoft Word . . . . . . . . . . . . . . . . . . . . . . . . . . . . . . . . . . . . . . . . . . . . . . . . . . 25 Additifs pour applications de Windows supplémentaires . . . . . . . . . . . . . . . . . . . . . . . . . . . . 26 Impression directe depuis d'autres applications . . . . . . . . . . . . . . . . . . . . . . . . . . . . . . . . . . . . 27 iii Chapitre 7 Entretien et dépannage . . . . . . . . . . . . . . . . . . . . . . . . . . . . . . . . . . . . . . . . . . . . . . . . . . . . . . . . . . . . . . 29 Entretien de votre imprimante LabelWriter . . . . . . . . . . . . . . . . . . . . . . . . . . . . . . . . . . . . . . 29 Test d'impression . . . . . . . . . . . . . . . . . . . . . . . . . . . . . . . . . . . . . . . . . . . . . . . . . . . . . . . . . . 29 Support technique. . . . . . . . . . . . . . . . . . . . . . . . . . . . . . . . . . . . . . . . . . . . . . . . . . . . . . . . . . 30 Annexe A Spécifications techniques . . . . . . . . . . . . . . . . . . . . . . . . . . . . . . . . . . . . . . . . . . . . . . . . . . . . . . . . . . . . 33 Spécifications techniques de l’imprimante. . . . . . . . . . . . . . . . . . . . . . . . . . . . . . . . . . . . . . . 33 Informations pour les développeurs et sur le kit SDK . . . . . . . . . . . . . . . . . . . . . . . . . . . . . . 34 Retour d'informations concernant la documentation . . . . . . . . . . . . . . . . . . . . . . . . . . . . . . . 34 iv Chapitre 1 Introduction Nous vous félicitons pour votre nouvel achat de l’imprimante DYMO LabelWriter®. Vous vous rendrez rapidement compte à quel point cette imprimante facilitera vos tâches quotidiennes. Votre imprimante LabelWriter vous permettra de créer des étiquettes d'adresses, des étiquettes pour dossiers de fichier, CD/DVD, cassettes vidéo, colis postaux et identificateurs de noms. Avec un peu d’imagination, vous découvrirez mille façons d’utiliser l'imprimante LabelWriter pour faciliter et rentabiliser votre travail. Ce mode d'emploi fournit les instructions du logiciel DYMO Label que vous devez suivre pour les plates-formes Windows et Macintosh. Le logiciel fonctionne en majeure partie de la même façon sur les deux plates-formes. Toute variante concernant les caractéristiques, procédures à suivre ou commandes disponibles est indiquée dans le texte. Logiciel Le logiciel DYMO Label inclut un grand nombre de fonctions flexibles et simples à utiliser. De plus, DYMO a intégré le logiciel Label dans Microsoft® Word afin de vous permettre d'imprimer rapidement et facilement des étiquettes directement depuis Word. Le logiciel a également été incorporé sous Windows dans Microsoft Outlook® et Palm™ Desktop. Matériel L'imprimante LabelWriter utilise une technologie d’impression par transfert thermique avancée pour imprimer sur des étiquettes spécialement traitées à cette fin. Cela signifie que vous pourrez imprimer des étiquettes sans avoir à changer de toner, de cartouche d'encre ou de ruban. La technologie d'impression à transfert thermique direct permet de transférer la chaleur générée par une tête thermique sur des étiquettes traitées spécialement. La tête d'impression thermique contient une rangée d'éléments de chauffage miniatures qui vient s'appuyer contre l'étiquette traitée. Un élément générant de la chaleur entre en contact avec l'étiquette spécialement traitée, provoquant ainsi une réaction thermique au même emplacement de l'étiquette, qui devient alors noir. Étiquettes La seule chose que vous devrez remplacer avec ce type d’imprimante est le rouleau d’étiquettes ! Assurez-vous de bien utiliser des étiquettes de marque DYMO. L'utilisation d'étiquettes de marque autre que DYMO annulera la garantie. La durée de vie de vos étiquettes dépend de l'usage que vous en ferez. Des étiquettes de papier thermique peuvent s'user de deux façons : • Exposition à la lumière directe du soleil, à la lumière artificielle ou à une chaleur extrême pendant une période prolongée • Contact avec des surfaces plastiques (par exemple, si les étiquettes sont insérées dans des classeurs plastiques). 1 Introduction La durée de vie normale d'une étiquette est de 18 mois. Avec des usages à court terme (enveloppes, emballages, etc.), l'usure ne pose aucun problème. Si vous utilisez les étiquettes pour des dossiers archivés dans un meuble de classement, l'usure se fera au fil des années. Si vous les utilisez pour des cahiers ou des agendas qui seront ensuite exposés continuellement à la lumière du soleil, l'usure se fera au bout de quelques mois. Si vous n'utilisez pas les étiquettes, gardez-les dans un lieu sec et frais et dans la pochette en plastique noir dans laquelle elles se trouvaient afin qu'elles se conservent plus longtemps. Installation de la LabelWriter Votre imprimante LabelWriter est fournie avec un Guide de mise en route rapide en plus de ce Mode d'emploi. Suivez les instructions indiquées dans le Guide de mise en route rapide pour installer votre imprimante et le logiciel DYMO Label. Enregistrement du logiciel Nous vous recommandons fortement d'enregistrer votre logiciel DYMO Label afin d'avoir accès à l'assistance technique et aux différentes mises à jour disponibles du produit. Les utilisateurs de Macintosh peuvent enregistrer leur logiciel en sélectionnant la commande Enregistrer DYMO LabelWriter dans le menu Aide. Les utilisateurs de Windows peuvent enregistrer leur logiciel en sélectionnant la commande Enregistrer dans le menu Aide. Toutefois, pour les utilisateurs de Windows, lorsque vous ouvrirez le logiciel DYMO Label pour la première fois, il vous sera demandé de l'enregistrer. Si vous préférez ne pas enregistrer tout de suite le logiciel, il vous le sera demandé à chaque fois que vous démarrerez le programme. Pour enregistrer le logiciel 1 Complétez tous les champs requis dans la fenêtre d'enregistrement. 2 Indiquez si vous préférez enregistrer votre produit via Internet ou imprimer le formulaire d'enregistrement pour une inscription par courrier ou par fax. Si vous l'enregistrez via Internet, patientez quelques secondes, le temps que vos données soient envoyées à DYMO. 3 Pour l'enregistrer par courrier ou par fax, imprimez le formulaire d'enregistrement dûment rempli, et envoyez-le par courrier ou par fax à l'adresse indiquée sur le formulaire. Aide Avant de commencer à créer des étiquettes, nous vous conseillons de vous familiariser avec les différentes ressources d’aide qui sont mises à votre disposition. Le logiciel DYMO Label inclut une Aide en ligne particulièrement exhaustive. Ce manuel vous dirigera parfois vers cette Aide en ligne pour obtenir des instructions précises ou plus détaillées sur des thèmes particuliers. Pour accéder à l'Aide en ligne, procédez comme suit ➤ Dans le logiciel DYMO Label, cliquez sur Sommaire de l'aide (Windows) ou Aide de LabelWriter (Macintosh) dans le menu Aide. ➤ (Windows) Cliquez sur Démarrer, sélectionnez Programmes > DYMO Label, puis cliquez sur Aide sur DYMO Label. 2 Aide ➤ (Windows) Appuyez sur la touche F1 dans la plupart des fenêtres et boîtes de dialogue pour afficher l'aide contextuelle. (Windows) Le menu du logiciel DYMO Label inclut également des raccourcis Internet qui vous donneront accès à des sections spécifiques du site Web DYMO, comme par exemple la commande d'étiquettes, le support technique et bien d'autres rubriques encore. Ces raccourcis sont également disponibles depuis le menu Aide du logiciel DYMO Label. 3 Introduction 4 Chapitre 2 Mise en route Le logiciel DYMO Label est un programme multifonctions d'impression d'étiquettes, spécialement conçu pour vous aider à tirer le meilleur parti de votre imprimante LabelWriter. Ce programme inclut : • De nombreuses étiquettes prédéfinies pour les tâches les plus utilisées • Un Concepteur d'étiquettes que vous pouvez utiliser pour créer vos propres étiquettes (voir page 13) • Un Carnet d'adresses qui vous permet d'enregistrer vos adresses ou autres types de listes (voir page 17) • Des additifs pour imprimer directement depuis les programmes suivants : Microsoft Word Microsoft Outlook (Windows uniquement) Palm Desktop (Windows uniquement) • Une fonction "Collage multiple" vous permet d'imprimer automatiquement plusieurs étiquettes en copiant le texte depuis d'autres applications directement dans l'étiquette actuelle (voir page 21) • La connectivité de base de données vous permet d'imprimer depuis une base de données de Access, Paradox, dBase ou Excel (voir page 27) (Windows uniquement) Boîte de dialogue DYMO Label Cette section vous présente quelques-unes des caractéristiques de base disponibles dans le logiciel DYMO Label. Pour démarrer le logiciel dans Windows ➤ Cliquez sur Démarrer, sélectionnez Programmes > DYMO Label, , puis cliquez sur DYMO Label. Pour démarrer le logiciel sous Max OS X ➤ Ouvrez le dossier DYMO Label et double-cliquez sur . 5 Mise en route La boîte de dialogue de DYMO Label s’affiche avec une étiquette vierge. Nouveau Ouvrir Enregistrer Imprimer Coller Liste des fichiers d'étiquettes Barre de menus Barre d’outils principale Barre d'outils "Mise en forme" Barre d'outils du Concepteur d'étiquettes Carnet d’adresses Concepteur d'étiquettes Espace réservée à l'étiquette Règles Liens pratiques Fenêtre du Carnet d'adresses Barre d'état Pour les utilisateurs de Windows, lorsque vous ouvrez le logiciel DYMO Label, il vous est demandé de procéder à son enregistrement. Voir "Enregistrement du logiciel" on page 2. Il vous est également demandé d'indiquer une adresse de retour et de sélectionner un logo par défaut, comme le logo de votre entreprise, par exemple. Création d'une nouvelle étiquette Ce didacticiel vous guide en vous précisant toutes les étapes indispensables pour créer, imprimer et enregistrer une étiquette personnalisée. La meilleure façon de commencer est d'apprendre à modifier l'une des étiquettes incluses dans ce logiciel. Dans ce didacticiel, vous apprendrez à personnaliser une étiquette d'expédition avec un graphisme. NOTE Vous pouvez uniquement imprimer cette étiquette d'expédition sur les imprimantes LabelWriter EL60, Turbo, 320, 330 et 330 Turbo. Si vous avez une imprimante LabelWriter EL40, 300, 310 ou 315, sélectionnez cette étiquette d'expédition et suivez les instructions données dans ce didacticiel. Il vous apportera de précieuses informations sur la façon d'accéder aux différents objets texte et graphiques et de changer leurs attributs. Sélection d'un fichier étiquette Vous devez avant toute chose choisir un fichier étiquette comme base de référence pour votre nouvelle étiquette. 6 Création d'une nouvelle étiquette Pour sélectionner un fichier étiquette 1 Sélectionnez la flèche située à côté de la liste déroulante Fichier d'étiquettes. La liste des fichiers etiquettes les plus récemment utilisés s'affiche. Cliquez ici pour afficher la liste des étiquettes récemment utilisées. Si nécessaire, cliquez sur Plus… pour accéder à toutes les étiquettes prédéfinies. Prenez note que tous les fichiers étiquettes sont répertoriés avec en premier le type d’étiquette, puis tous les objets importants de l'étiquette et enfin le numéro de pièce de l’étiquette. 2 Sélectionnez l'étiquette Expédition avec graphisme (99014) . L'étiquette Expédition avec graphisme s'affiche dans la fenêtre principale. Modification du graphisme L'étape suivante consiste à personnaliser le graphisme. Comme vous le verrez dans cette étape, chaque zone d'informations d'une étiquette est un objet (par exemple l'adresse de retour, l'adresse de destinataire, la ligne, etc.). Lorsque vous double-cliquez sur un objet, une boîte de dialogue de paramétrage vous permettant de modifier les attributs de l'objet s'affiche. Pour modifier le graphisme 1 Double-cliquez sur le graphisme qui apparaît sur l'étiquette. La boîte de dialogue Paramétrage du graphisme apparaît alors. 2 Sélectionnez Fichier sous Sélectionner la source de graphismes. Le bouton Insérer une image se transforme en Sélectionner un fichier. 7 Mise en route 3 Cliquez sur Sélectionner un fichier. La boîte de dialogue Ouvir un fichier affiche le contenu du dossier Clipart par défaut. 4 Sélectionnez le dossier Divers et cliquez sur Ouvrir. Le contenu du dossier Divers apparaît. 5 Sélectionnez Comput1.bmp dans le dossier Divers. Un aperçu du contenu du fichier graphique Comput1.bmp apparaît dans la boîte de dialogue. 6 Cliquez sur Ouvrir. L'image Comput1.bmp apparaît dans la boîte de dialogue Paramétrage du graphisme. 7 Cliquez sur le bouton OK. Le graphisme de l'ordinateur est placé sur l'étiquette à la place de celui du téléphone. Modification de l'adresse de retour Vous pouvez ensuite modifier l'adresse de retour. Pour entrer une adresse de retour 1 Cliquez sur le texte dans le coin supérieur droit de l'étiquette. Le curseur clignotant s'affiche à l'endroit où le texte par défaut apparaissait. Curseur clignotant 2 8 Entrez le texte suivant : Création d'une nouvelle étiquette COMPUTEK EUROPE B.V. Max Euwelaan 104 3046 MA ROTTERDAM The Netherlands 3 Cliquez n'importe où en dehors de l'objet texte. La nouvelle adresse de retour apparaît sur l'étiquette. Modification de l'adresse du destinataire Indiquez ensuite l'adresse du destinataire. Pour entrer l'adresse du destinataire 1 Cliquez une seule fois sur l'objet adresse au milieu de l'étiquette. Le curseur clignotant s'affiche à l'endroit où le texte par défaut apparaissait. (Windows) Pour identifier facilement les objets, une bulle d'aide s'affiche lorsque vous déplacez le curseur sur un objet. 2 Entrez l'adresse suivante : Marie Veillard 31, Rue du petit pin 49000 ANGERS France 3 Double-cliquez sur l'objet adresse. La boîte de dialogue Paramétrage adresse apparaît alors. 4 Sélectionnez En dessous de l'adresse sous Position code barres, puis cliquez sur OK. L'adresse de Marie Veillard apparaît maintenant comme l'adresse du destinataire sur l'étiquette avec un code barre postal en dessous de la ville, du code postal et de l'état. 9 Mise en route Modification de la police de caractères Vous pouvez, si vous le souhaitez, modifier la police de caractères utilisée pour l’adresse du destinataire ou l’adresse de retour. Pour changer la police de caractères 1 Cliquez sur l'objet adresse du destinataire. Le texte de l'adresse est mis en relief. 2 Sélectionnez Times New Roman dans la liste déroulante Police. 3 Sélectionnez dans la barre d'outils Mise en forme . L'adresse du destinataire s'affiche avec la nouvelle police et le nouveau style sélectionnés. Impression de l'étiquette Maintenant que vous avez personnalisé l'étiquette, vous pouvez l'imprimer. NOTE Vous pouvez uniquement imprimer cette étiquette d'expédition sur les imprimantes EL60, Turbo, 320, 330 et 330 Turbo. Si vous avez une imprimante EL40, 300, 310 ou 315, lisez cette section avec attention même si vous ne pouvez pas imprimer l'étiquette. Avant d'imprimer l'étiquette, assurez-vous que : • L'imprimante LabelWriter est bien connectée à votre ordinateur et qu'elle est allumée. • Vous avez correctement chargé les étiquettes d'expédition dans l'imprimante. Si nécessaire, consultez le Guide de mise en route rapide pour plus d’informations sur la configuration de votre imprimante et le chargement des étiquettes. Pour imprimer l'étiquette 1 Entrez le nombre d'exemplaires de l'étiquette à imprimer dans le champ Exemplaires de la barre d'outils principale. 2 Cliquez sur la barre d'outils principale. Enregistrement de l’étiquette Maintenant que vous avez créé votre étiquette d'expédition, vous pouvez l'enregistrer sous forme de fichier étiquette. Les étiquettes enregistrées apparaîtront automatiquement dans la liste déroulante Fichiers d'étiquettes. Pour enregistrer l'étiquette 10 1 Cliquez apparaît. sur la barre d'outils principale. La boîte de dialogue Enregistrer fichier 2 Entrez Monbateau comme nouveau nom pour le fichier, puis cliquez sur Enregistrer. Création d'une nouvelle étiquette Notez que votre nouveau fichier étiquette, Monbateau, s'ajoute en haut de la liste déroulante Fichiers d'étiquettes comme la dernière étiquette utilisée, et apparaît également en ordre alphabétique dans la liste d'étiquettes. Pour utiliser un fichier étiquette que vous avez créé, sélectionnez-le dans la liste déroulante Fichiers d'étiquettes. NOTE Pour avoir accès à vos fichiers d'étiquettes à partir de la liste Fichiers d'étiquettes, vous devez les enregistrer dans le dossier Fichiers d'étiquettes. Un dossier Fichiers d'étiquettes par défaut est créé pour vous, dans le dossier d'installation DYMO Label, lorsque vous installez le logiciel. Maintenant que vous savez ouvrir, éditer, imprimer et enregistrer une étiquette d'expédition, vous pouvez modifier et utiliser la plupart des autres fichiers d'étiquettes à votre gré. 11 Mise en route 12 Chapitre 3 Utilisation du Concepteur d'étiquettes Le logiciel DYMO Label vous permet de créer facilement des étiquettes selon vos besoins personnels grâce à un Concepteur d’étiquettes facile à utiliser. Vous pouvez également modifier n'importe quel fichier étiquette prédéfini grâce au logiciel. Le concepteur d'étiquettes vous permet de changer l'apparence et le contenu de vos étiquettes. Vous pouvez ajouter ou modifier du texte (y compris des adresses), des codes barres, des numéros de série, des tampons date-heure, des lignes, des rectangles, des cercles et des ellipses (Macintosh). Les figures suivantes sont des exemples de créations d’étiquettes personnalisées. Démarrage du Concepteur Lorsque le concepteur d'étiquettes est activé, la barre d'outils du Concepteur d'étiquettes s'affiche en dessous de la barre d'outils "Mise en forme". Pour démarrer le Concepteur d'étiquettes, procédez comme suit ➤ Créez un nouveau fichier étiquette. Voir "Création d'une nouvelle étiquette" on page 6. La barre d'outils du Concepteur d'étiquettes s'affiche automatiquement. ➤ Une fois le fichier d'étiquettes ouvert, cliquez sur . Objets du Concepteur d'étiquettes Une étiquette créée avec le logiciel DYMO Label peut contenir plusieurs objets texte ou graphiques. Chaque objet a un certain nombre d'attributs, tels que la taille, la position, la police, etc. Vous pouvez sélectionner les attributs que vous désirez dans la boîte de dialogue "Paramétrage" de l'objet. Pour plus d’informations sur la façon de modifier les attributs d’un objet, consultez l’Aide en ligne. Cette section décrit chacun des objets disponibles dans la barre d'outils du Concepteur d'étiquettes. Texte L'objet texte est utile pour afficher les informations qui restent inchangées à chaque fois que vous imprimez une nouvelle étiquette (par exemple, "Bonjour, je m'appelle", sur les badges nominatifs, sur votre adresse de retour ou sur vos étiquettes d'expédition). 13 Utilisation du Concepteur d'étiquettes Vous pouvez également utiliser les objets texte pour du texte variable (texte qui change d’une étiquette à l’autre). Cela est particulièrement utile pour les numéros de pièce, les titres de livres ou pour de nombreux éléments autres que l’adresse, que vous pouvez enregistrer comme une liste dans le Carnet d'adresses. Pour plus d’informations sur le texte variable, consultez l’Aide en ligne. Adresse L'objet adresse est similaire à l'objet texte, sauf qu'il est conçu pour imprimer des informations qui changent sur chaque étiquette imprimée, comme les noms et les adresses. Les objets adresse peuvent également afficher des codes barres POSTNET. Vous pouvez modifier les attributs des caractères (police, style, taille, etc.) du texte des objets adresse et contrôler la position du texte. Vous avez aussi la possibilité d'appliquer des effets spéciaux au texte. Les objets adresse sont par défaut des objets de texte variable. Les objets adresse peuvent également être des objets de texte fixe. Dans les objets de texte fixe, le texte de l'adresse est enregistré comme une partie de l'adresse. Dans les objets adresse de texte variable, l'adresse n'est pas enregistrée avec l'étiquette. (Voir "Utilisation du Carnet d'adresses" on page 17 pour plus d'informations.) Graphisme L'objet graphique vous permet d'ajouter sur vos étiquettes le logo de votre entreprise et autres graphismes désirés. Vous pouvez importer de nombreux graphismes très utilisés, les positionner où vous le souhaitez sur l'étiquette, les redimensionner et même établir l'un d'entre eux comme graphisme par défaut. Vous pouvez également copier un graphisme à partir d'une application de graphismes (telle que Microsoft Paint ou CorelDRAW), puis le coller sur une étiquette. Vous avez aussi la possibilité d’importer un graphisme directement depuis un fichier ou (sous Windows uniquement) de capturer une image à l’aide d’un périphérique vidéo connecté à votre ordinateur. NOTE Si vous avez défini un fichier logo par défaut, le fichier graphique que vous avez indiqué s'affiche automatiquement dans n'importe quel objet graphique que vous insérez. Consultez l'Aide en ligne pour plus d'informations sur la façon de définir un fichier logo par défaut. Lignes Vous pouvez utiliser des objets ligne horizontale et verticale pour améliorer l'apparence de votre étiquette. Les lignes horizontales peuvent parfaitement être utilisées comme lignes séparatrices visuelles (par exemple, entre l'adresse de l'expéditeur et celle du destinataire sur les étiquettes d'expédition). Vous pouvez indiquer l'épaisseur des lignes et également masquer les lignes qui apparaissent sur les étiquettes. Rectangle Les objets rectangle, au même titre que les objets ligne, ont pour but essentiel de servir d'éléments de motifs qui mettent en valeur l'apparence de votre étiquette. Un rectangle peut être utilisé pour créer une bordure autour d'autres objets. Vous pouvez spécifier des nuances de gris pour remplir le rectangle. Il est également possible d'indiquer l’épaisseur de la bordure du rectangle. Ellipse (Macintosh) Les objets ellipse, au même titre que les objets ligne, ont pour but essentiel de servir d'éléments de motifs qui mettent en valeur l'apparence de votre étiquette. Une ellipse peut être utilisée pour créer une bordure autour d'autres objets. Vous pouvez spécifier des nuances de gris pour remplir l'ellipse. Il est également possible d'indiquer l’épaisseur de la bordure. Code barres L'objet code barres affiche et imprime un code barres sur votre étiquette. Vous pouvez utiliser un objet code barres pour afficher des informations fixes que vous insérez ou des informations variables obtenues à partir d'un autre objet. Lorsque vous liez un objet code barres à un autre objet, 14 Création d'un nouveau fichier d'étiquettes l’objet code barres encode les informations contenues dans l’objet lié. De plus, si vous modifiez les informations dans l'objet lié, l'objet code barres encode automatiquement les nouvelles informations. Vous pouvez par exemple lier l’objet code barres à un objet texte d’un numéro de pièce d’une étiquette. Lorsque vous actualisez le numéro de pièce dans l'objet texte lié, l'objet code barres est aussi automatiquement actualisé. Vous avez le choix entre de nombreuses symbologies de code barres standard, parmi lesquels les codes barres Code 39, Code 128, Codabar, UPC A/E, EAN 8/13, ITF-14, POSTNET, PLANET etInterleaved 2 of 5. Vous pouvez inclure ou exclure du texte lisible en clair (informations alphanumériques) et indiquer les paramètres pour la police de caractères du texte. Il est également possible de choisir la taille du code barres et sa position sur l’étiquette. Consultez l'Aide en ligne pour plus d'informations sur les symbologies de codes barres prises en charge. Compteur L'objet compteur numérote automatiquement une série d'étiquettes. Par exemple, vous pouvez utiliser un objet compteur pour assigner automatiquement des numéros de série à une poignée de billets de tombola. Vous pouvez définir le texte que vous souhaitez voir apparaître avant et après le compteur (par exemple, "Disque nº sur dix"), ainsi que le numéro de départ et l'incrément à utiliser (1, 10, 100, etc.). Vous pouvez également spécifier les paramètres de la police de caractères pour les informations du compteur ainsi que d’autres attributs. Date - Heure L'objet date-heure imprime la date ou l'heure actuelle sur vos étiquettes en utilisant indifféremment l'un des formats prédéfinis. Comme pour les objets compteur, vous pouvez définir le texte que vous souhaitez voir apparaître avant et après la date et l’heure (par exemple, « Aujourd’hui, nous sommes le »). Vous avez le choix entre toute une gamme de formats de date, y compris des formats américains. Vous pouvez inclure et exclure l’heure et utiliser l’option d’heure sur 24 heures (13:00, 22:00, etc.). Vous pouvez contrôler les paramètres de police de caractères et autres attributs pour les informations de date et heure. Texte incurvé L'objet texte incurvé est similaire à l'objet texte, sauf qu'il vous permet en plus de placer le texte le long d'une courbe. Vous pouvez utiliser cet objet pour placer du texte sur le périmètre extérieur d'une étiquette ronde pour CD ou simplement pour ajouter du texte sur un arc inséré dans n'importe quelle étiquette. Vous pouvez afficher le texte sous forme de cercle complet ou de demi-cercle dans la partie inférieure ou supérieure de l'étiquette. Vous pouvez également choisir de refléter le texte comme dans un miroir. Comme pour l'objet texte, l'objet texte incurvé peut être utilisé comme un objet texte variable et vous pouvez contrôler les attributs des caractères et la position de l'objet. Création d'un nouveau fichier d'étiquettes Le logiciel DYMO Label inclut un fichier d'étiquettes vierge pour chaque type d'étiquette disponible. Sélectionnez l'une de ces étiquettes vierges comme point de référence lorsque vous créez une nouvelle étiquette. Pour créer une nouvelle étiquette 1 Cliquez sur 2 Sélectionnez l'étiquette qui se rapproche le plus du type d'étiquette que vous désirez créer, puis cliquez sur OK. L'étiquette vierge s'ouvre dans l'espace qui lui est réservé et la barre d'outils du Concepteur d'étiquettes s'affiche. . La boîte de dialogue Nouvelle étiquette apparaît. NOTE Vous pouvez filtrer le nombre d'étiquettes affichées en sélectionnant Portrait ou Paysage dans la boîte de dialogue Nouvelle étiquette. 15 Utilisation du Concepteur d'étiquettes Ouverture d'un fichier d'étiquettes existant Pour utiliser un fichier d'étiquettes que vous avez enregistré sur le disque, ouvrez-le simplement. Vous pouvez ensuite imprimer directement l'étiquette ou la modifier comme vous le souhaitez. Pour une plus grande commodité, les derniers fichiers d'étiquettes enregistrés s'affichent en haut de la liste déroulante "Fichiers d'étiquettes". Pour ouvrir un fichier d'étiquettes existant 1 Cliquez sur . La boîte de dialogue Ouvrir un fichier apparaît. 2 Sélectionnez le fichier que vous désirez ouvrir et cliquez sur Ouvrir. L'étiquette s'ouvre dans l'espace qui lui est réservé. Ajout d'un objet Lorsque vous placez un nouvel objet sur une étiquette, celui-ci affiche un certain nombre de paramètres par défaut. Par exemple, les nouvelles adresses et les objets texte affichent un texte expliquant comment modifier les objets. Bien que les divers types d'objets proposés soient différents, les étapes à suivre pour placer les objets sur une étiquette sont pratiquement identiques. La seule différence est le bouton d'outils que vous devez sélectionner dans la barre d'outils du Concepteur d'étiquettes pour placer l'objet désiré. Pour ajouter un objet 1 Cliquez sur l'objet que vous souhaitez ajouter à la barre d'outils du Concepteur d'étiquettes. Le nouvel objet apparaît dans le coin supérieur gauche de l'étiquette. 2 Redimensionnez et placez l'objet à l'endroit désiré sur l'étiquette à l'aide du curseur. NOTE Si vous avez défini un fichier logo par défaut, le fichier graphique que vous avez indiqué s’affiche dans tous les nouveaux objets graphiques que vous placez. Consultez l'Aide en ligne pour plus d'informations sur la définition d'un fichier logo par défaut. Suppression d'objets Lorsque vous supprimez un objet, le contenu de l'objet (texte, graphismes, code barres, etc.) est également supprimé. Pour supprimer un objet 16 1 Sélectionnez l'objet désiré. 2 Sélectionnez Couper dans le menu Édition. Chapitre 4 Utilisation de listes Le logiciel DYMO Label inclut un Carnet d'adresses incorporé qui vous permet de gérer des listes d'adresses habituellement utilisées pour créer des étiquettes. En outre, si vous utilisez Mac OS version 10.2 ou supérieure, vous pouvez imprimer des étiquettes à l'aide d'adresses déjà stockées dans votre carnet d'adresses Mac OS. Vous pouvez utiliser le Carnet d'adresses pour stocker les informations autres que les adresses. Ces informations (une liste de numéros de produits ou de titres vidéo par exemple) peuvent également être liées à un objet texte variable ou à un objet code barres (pour imprimer par exemple une étiquette à code barres pour tous vos numéros de produits). Ce chapitre décrit comment utiliser le Carnet d'adresses pour créer, modifier et imprimer des entrées sur des étiquettes. Consultez l'Aide en ligne pour plus d'informations sur l'utilisation du Carnet d'adresses. Utilisation du Carnet d'adresses Le Carnet d'adresses vous permet de créer des fichiers de listes de données ou d'adresses. Les entrées de listes d'adresses sont automatiquement triées en fonction de la première ligne de l'adresse. Si cette ligne contient le nom d'une personne, l'entrée est triée en fonction du nom de famille. Cependant, si la première ligne contient le nom d'une entreprise, l'entrée est triée en fonction du nom de l'entreprise. Les listes de données sont triées en fonction des premiers caractères de la première ligne de chaque entrée. Les éléments du Carnet d'adresses peuvent être utilisés avec des objets adresse et texte variable. Les objets adresse sont par défaut des objets texte variable et l'entrée actuellement sélectionnée dans le Carnet d'adresses s'affiche dans l'objet. En d'autres termes, le contenu actuel imprimé dans un objet adresse n'est pas forcément le même à chaque fois que l'étiquette est imprimée. Si vous sélectionnez par exemple 10 entrées dans le Carnet d'adresses et cliquez ensuite sur le commande d'impression avec une étiquette pour adresse ouverte, les 10 étiquettes pour adresse seront imprimées, une pour chaque entrée sélectionnée dans le Carnet d'adresses. Lorsque vous enregistrez une étiquette pour adresse, seule la mise en forme est enregistrée (et non pas une adresse spécifique). La prochaine fois que vous ouvrirez cette étiquette d'adresse, l'entrée qui se trouvera alors sélectionnée dans le Carnet d'adresses s'affichera dans l'objet adresse. Vous pouvez cependant définir un objet adresse comme objet adresse fixe, c'est-à-dire que l'adresse se trouvant actuellement dans l'objet est enregistrée comme une partie de l'étiquette lorsque vous enregistrez et refermez cette dernière. La prochaine fois que vous ouvrirez cette étiquette, l'objet contiendra la même adresse. Le paramètre "Adresse Fixe" vous permet de créer et d'enregistrer des étiquettes pour un destinataire que vous utilisez fréquemment. Un objet texte contient généralement du texte statique (du texte identique à chaque fois que l'étiquette est imprimée), mais il peut aussi devenir un objet texte variable si vous sélectionnez l'option "Fonctionne comme objet texte variable". Un objet texte variable se comporte de façon très similaire à celle d'un objet adresse, mais sans la fonction de code barres. Vous pouvez utiliser un objet texte variable pour imprimer des étiquettes à partir d'entrées de liste. Vous pouvez par exemple imprimer des étiquettes de prix à partir d'une liste de pièces ou encore des identificateurs de noms à partir d'une liste de présence. 17 Utilisation de listes Lorsque vous ouvrez une étiquette contenant un objet adresse variable ou texte variable, l'entrée actuellement sélectionnée dans le Carnet d'adresses s'affiche automatiquement. Si vous sélectionnez différentes entrées dans le Carnet d'adresses, chaque entrée sélectionnée s'affichera automatiquement dans l'objet. Si vous décidez ensuite d'imprimer l'adresse actuellement sélectionnée sur une étiquette différente, ouvrez simplement la nouvelle étiquette et la même adresse apparaîtra sur l'étiquette (à la condition que la nouvelle étiquette contienne un objet adresse ou texte variable). La mise en forme de l'étiquette précédente n'est pas copiée dans la nouvelle étiquette, mais uniquement le texte qui adoptera la mise en forme de la nouvelle étiquette. Utilisation du Carnet d'adresses Le Carnet d'adresses s'affiche dans une fenêtre située dans la partie inférieure de la fenêtre principale de DYMO Label. Vous pouvez afficher ou masquer cette fenêtre à l'aide du bouton Carnet d'adresses dans la barre d'action. Pour afficher le Carnet d'adresses ➤ Cliquez sur ou sélectionnez Ouvrir dans le menu Carnet d'adresses. Le dernier fichier de listes qui a été ouvert s'affiche dans la fenêtre Carnet d'adresses de la fenêtre principale. La première fois que vous ouvrirez le Carnet d'adresses, les entrées de la Liste d'exemples s'afficheront. À noter que l'entrée de la liste actuellement sélectionnée est automatiquement insérée dans l'objet adresse variable de l'étiquette. Michelle M. Belle Sunday & Belle 100 Front St # 2200 San Francisco, CA 94111-5309 Utilisation de listes avec des objets variables multiples Vous pouvez utiliser le Carnet d'adresses pour insérer des informations dans des objets variables (adresse, texte variable ou code barres) de l'étiquette courante. Si l'étiquette actuelle contient plus d'un objet variable, vous devez sélectionner l'objet dans lequel vous souhaitez qu'apparaisse l'entrée du Carnet d'adresses sélectionnée. 18 Création d'une nouvelle liste Pour insérer des données d'adresse sur une étiquette contenant des objets variables multiples 1 Sélectionnez les entrées de la liste que vous souhaitez imprimer. La boîte de dialogue "Choisir objet variable" affiche la liste des objets disponibles sur l'étiquette actuelle. 2 Sélectionnez l'objet que vous désirez lier au Carnet d'adresses , puis cliquez sur OK. Si l'étiquette actuelle ne contient aucun objet variable (adresse, texte variable ou code barres), il vous sera demandé d'ouvrir un étiquette qui contienne l'un de ces objets. Ce message apparaît car le programme lie automatiquement les entrées du Carnet d'adresses à ces types d'objets. Vous pouvez continuer à travailler avec le Carnet d'adresses sans aucun objet variable sur l'étiquette actuelle, mais le Carnet d'adresses ne fera pas le lien avec cette étiquette. Inversion des noms dans la liste d'adresses Le Carnet d'adresses trie automatiquement les adresses suivant le nom de famille. Par exemple, si vous entrez l'adresse suivante : Marie Veillard 31, Rue du petit pin 49000 ANGERS France Le Carnet d'adresses affichera Veillard, Marie dans la liste Entrées. Dans certains cas, le Carnet d'adresses ne peut pas identifier correctement le nom de famille, ou confond le nom de l'entreprise avec le nom de la personne. Dans ce cas, utilisez simplement la commande "Pivoter nom". Pour faire pivoter le nom 1 Sélectionnez les entrées qui apparaissent dans le désordre. 2 Cliquez sur afficher correctement. pour inverser les mots dans la première ligne de l'entrée afin de les Création d'une nouvelle liste Lorsque vous créez un nouveau fichier de listes, le Carnet d'adresses vous offre la possibilité d'importer des adresses ou des données (pour des listes d'adresses ou des listes de données, respectivement) dans le nouveau fichier. Un nouveau fichier de listes est créé avec le nom indiqué et est enregistré dans le dossier des fichiers de listes par défaut. Le nouveau nom du fichier apparaît en haut de la fenêtre Carnet d'adresses. 19 Utilisation de listes Ouverture d'une liste existante Si vous utilisez plusieurs fichiers de listes d'adresses ou de listes de données, vous pouvez sélectionner celui que vous désirez utiliser pour créer des étiquettes. De plus, si vous voulez importer des adresses ou des données dans un fichier, vous devez tout d’abord ouvrir le fichier dans lequel vous désirez importer les données. Pour plus d'informations sur l'importation et l'exportation des données de listes, consultez l'Aide en ligne. Impression à partir du Carnet d'adresses Mac OS Si vous utilisez Mac OS version 10.2 ou supérieure, vous pouvez également imprimer des adresses déjà stockées dans le carnet d'adresses Mac OS. Toutefois, contrairement au Carnet d'adresses intégré, vous ne pouvez ni ajouter ni modifier les adresses dans le carnet d'adresses Mac OS à partir du logiciel DYMO Label. Vous devez effectuer les modifications à l'aide de l'application du carnet d'adresses Mac OS. REMARQUE Assurez-vous que l'enregistrement Ma fiche du carnet d'adresses Mac OS contient votre pays de résidence. Cette information est utilisée pour déterminer le format d'adresse correct pour vos étiquettes. Consultez l'Aide en ligne du carnet d'adresses Mac OS pour plus d'informations sur Ma fiche. Pour imprimer à partir du Carnet d'adresses Mac OS 1 Sélectionnez Utiliser le carnet d'adresses Mac dans le menu Carnet d'adresses. Vous pouvez également choisir cet élément de menu dans le menu déroulant Carnet d'adresses. 2 Sélectionnez l'adresse à utiliser. L'adresse est placée sur l'étiquette actuelle. Si votre carnet d'adresses est grand, vous pouvez afficher les adresses à partir d'un groupe unique pour rechercher une adresse plus rapidement. 20 Chapitre 5 Impression d'étiquettes à l'aide de la commande Collage multiple La commande de collage multiple vous permet d'imprimer rapidement plusieurs étiquettes à partir d'une liste créée dans un traitement de texte, un tableur (feuille de calcul) ou autre programme similaire. Les objets adresse et texte peuvent être utilisés pour imprimer du texte depuis d'autres applications. Pour l'objet texte, vous devez sélectionner l'option "Fonctionne comme objet texte variable" dans la boîte de dialogue "Paramétrage adresse" pour copier du texte dans cet objet. Vous pouvez maintenant utiliser l'objet adresse avec l'option "Collage multiple" par défaut. Collage multiple Cette section décrit comment du texte provenant de sources différences peut être imprimé sur des étiquettes à l'aide de la commande Collage multiple. Texte provenant d'une feuille de calcul Si vous copiez et collez des rangées de texte à partir d'un tableur à l'aide de la commande "Collage multiple", chaque rangée sera traitée comme une étiquette individuelle et chaque cellule d'une rangée sera traitée comme une nouvelle ligne de l'étiquette. Les lignes de la feuille de calcul ci-dessous par exemple : seront imprimées sur 2 étiquettes de 3 lignes : une pour DYMO et l'autre pour Esselte. DYMO Corp. 44 Commerce Road Stamford, CT 06902 Esselte 48 South Service Road Melville, NY 11471 Fichier texte De nombreux programmes, tels que traitements de texte, bases de données, etc. peuvent créer un fichier texte. Lorsque vous exportez du texte à partir d'une base de données, vous créez généralement un fichier dont chaque entrée est séparée par une virgule ou par des caractères de tabulation et par un retour de chariot/saut de ligne à la fin de chaque entrée. La commande "Collage multiple" reconnaît les caractères séparateurs et insère une ligne de séparation sur l'étiquette. Si vous utilisez la virgule comme séparateur, assurez-vous que le texte que vous désirez imprimer sur l'étiquette et qui contient des virgules soit bien délimité par des guillemets. Le retour de chariot/saut à la ligne crée une nouvelle étiquette. 21 Impression d'étiquettes à l'aide de la commande Collage multiple NOTE Le caractère séparateur peut varier selon le pays. Si vous utilisez l'option "Collage multiple", le caractère séparateur de listes se base sur le séparateur de listes établi dans les paramètres régionaux du Panneau de configuration de Windows. Par exemple, les lignes de texte suivantes (délimitées par des virgules) : DYMO Corp., 44 Commerce Road, “Stamford, CT 06902” Esselte, 48 South Service Road,“Melville, NY 11471” seront imprimées sur 2 étiquettes de 3 lignes : une pour DYMO et l'autre pour Esselte. DYMO Corp. 44 Commerce Road Stamford, CT 06902 Esselte 48 South Service Road Melville, NY 11471 Dans cet autre exemple, les 3 lignes de texte sont imprimées sur 3 étiquettes de 2 lignes : Crayons de bois, 3 pour 1 euro Crayons, 0.50 euro l’unité Gommes, 1 euro Crayons debois 3 pour 1 euro Crayons 0.50 euro l’unité Gommes 1 euro Texte sur plusieurs lignes à partir d'un traitement de texte Lorsque vous copiez du texte depuis un traitement de texte, il s'agit généralement de texte sur plusieurs lignes. Dans ce cas, le texte de chaque étiquette est séparé par une ligne blanche ou un retour de chariot/saut de ligne. Si le texte contient une ligne blanche, l'option "Collage multiple" lira le texte comme s'il s'agissait d'étiquettes multiples séparées par une ligne blanche. Si aucune ligne blanche n'est détectée, le texte sera lu comme s'il s'agissait d'étiquettes multiples d'une seule ligne. Les 2 adresses suivantes, par exemple, sont séparées par une ligne blanche et seront imprimées sur 2 étiquettes de 3 lignes si vous utilisez l'option "Collage multiple". DYMO Corp. 44 Commerce Road Stamford, CT 06902 DYMO Corp. 44 Commerce Road Stamford, CT 06902 Esselte 48 South Service Road Melville, NY 11471 22 Esselte 48 South Service Road Melville, NY 11471 Impression d'étiquettes multiples avec la commande Collage multiple Cependant, les 3 lignes de texte suivantes ne contiennent pas de lignes blanches. L'option "Collage multiple" imprimera alors 3 étiquettes d'une ligne. Crayons de bois Crayon de bois Crayons Gommes Crayons Gommes Impression d'étiquettes multiples avec la commande Collage multiple Si vous utilisez l'option Collage multiple pour imprimer plusieurs étiquettes, les étiquettes seront mises en page à l'aide de la police de caractères, la taille et le style actuellement sélectionnés pour l'objet texte ou adresse dans lequel est inséré le texte. Vous pouvez utiliser l'option "Collage multiple" pour imprimer du texte depuis le Presse-papiers ou depuis un fichier. Impression depuis le Presse-papiers Vous pouvez utiliser l'option "Collage multiple" pour imprimer des étiquettes en utilisant des données copiées dans le Presse-papiers. Pour imprimer plusieurs étiquettes à partir du Presse-papiers 1 Créez une étiquette en suivant les instructions indiquées dans le Chapitre 2, Mise en route. 2 Vérifiez qu'il y a au moins un objet texte ou adresse sur l'étiquette. Si vous utilisez un objet texte pour le collage, sélectionnez l'option Fonctionne comme objet texte variable dans la boîte de dialogue "Paramétrage du texte". 3 Copiez le texte à imprimer comme étiquette dans le Presse-papiers. 4 Sélectionnez Collage multiple, puis Depuis le Presse-papiers dans le menu Édition. Une boîte de dialogue vous indiquant le nombre d'étiquettes qui sera imprimé s'affiche. 5 Cliquez sur Oui. L'impression des étiquettes démarre. Impression depuis un fichier Vous pouvez utiliser l'option "Collage multiple" pour imprimer des données enregistrées dans un fichier CSV ou texte. Pour imprimer des étiquettes multiples à partir d'un fichier 1 Enregistrez les données que vous désirez imprimer sur des étiquettes comme un fichier CSV ou texte. 2 Créez une étiquette en suivant les instructions indiquées dans le Chapitre 2, Mise en route. 3 Vérifiez qu'il y ait au moins un objet texte ou adresse sur l'étiquette. 23 Impression d'étiquettes à l'aide de la commande Collage multiple Si vous utilisez un objet texte pour le collage, sélectionnez l'option Fonctionne comme objet texte variable dans la boîte de dialogue "Paramétrage du texte". 4 Sélectionnez Collage multiple, puis Depuis un fichier dans le menu Édition. La boîte de dialogue Ouvrir apparaît. 5 Localisez et ouvrez le fichier que vous avez exporté comme fichier texte ou CSV. Une boîte de dialogue vous indiquant le nombre d'étiquettes qui seront imprimées s'affiche. 6 24 Cliquez sur Oui. L'impression des étiquettes démarre. Chapitre 6 Utilisation de l'imprimante LabelWriter avec d'autres programmes Ce chapitre vous explique comment utiliser votre imprimante LabelWriter avec d'autres applications. Il couvre les rubriques suivantes: • Impression d'étiquettes depuis Microsoft Word à l'aide de l'additif pour Word. • Impression d'étiquettes à l'aide des autres additifs pour les applications de Windows • Utilisation de la commande "Impression base de données" pour une connectivité de base de données • Utilisation du pilote d'impression LabelWriter pour imprimer des étiquettes directement depuis d'autres applications. Additif pour Microsoft Word Le logiciel DYMO Label comprend un utilitaire pour imprimer rapidement des étiquettes d’expédition depuis un document Microsoft Word. Cet additif s'intègre à Microsoft Word 97, 2000 et XP pour Windows, et Microsoft Word XP pour Macintosh. L'additif pour Word s'installe automatiquement comme élément du logiciel DYMO Label. Une fois correctement installé, un petit bouton de l'imprimante LabelWriter apparaîtra dans la barre d'outils principale de Microsoft Word. Si cette icône n'apparaît pas, vous devez réinstaller le logiciel DYMO Label. N’ayez aucune inquiétude, aucun de vos fichiers existants ne sera modifié. Il vous suffit de réinstaller le logiciel DYMO Label à partir de votre CD-ROM "DYMO Label Software". ATTENTIONLorsque vous réinstallez le logiciel DYMO LabelWriter, tous les fichiers étiquettes prédéfinis sont également réinstallés. Si vous avez modifié des fichiers étiquettes prédéfinis et que vous n'avez pas enregistré ces modifications sous un nouveau nom de fichier, copiez les fichiers étiquettes modifiés dans un autre emplacement avant de réinstaller le logiciel afin de ne pas perdre ces modifications. Une fois terminée l'installation, copiez à nouveau ces fichiers étiquettes dans le dossier d'étiquettes. Utilisation de l'additif pour Microsoft Word Si l'additif a été correctement installé, vous verrez apparaître le bouton de la LabelWriter la barre d'outils principale de Microsoft Word. dans NOTE La première fois que vous démarrerez l'application Word après avoir installé l'additif pour Word, une boîte de dialogue d'avertissement sur les macros vous demandera si vous souhaitez activer les macros de DYMO Corporation. Cette boîte de dialogue s'affiche en raison du paramètre de sécurité concernant les macros établi dans Word. Dans cette même boîte de dialogue, sélectionnez l'option Toujours faire confiance aux macros de cette source et sélectionnez ensuite l'option Activer les macros . L'additif pour Word fonctionnera maintenant parfaitement et désormais, ce message ne s'affichera plus. 25 Utilisation de l'imprimante LabelWriter avec d'autres programmes Pour commencer à utiliser l'additif pour Word 1 Ouvrez Microsoft Word et entrez une adresse. 2 Cliquez sur dans la barre d’outils standard de Word, ou sélectionnez la commande DYMO LabelWriter dans le menu Outils. La boîte de dialogue de DYMO LabelWriter s’affiche avec l’adresse de votre document qui est automatiquement insérée dans le champ Adresse destinataire. Si votre document comprend plusieurs adresses et que vous désirez vous assurer que l'additif pour Word sélectionne la bonne, sélectionnez l’adresse choisie dans votre document Word avant de cliquer sur . Impression de l'adresse Lorsque la boîte de dialogue de DYMO LabelWriter s’affiche, vous pouvez sélectionner un fichier parmi un certain nombre de fichiers d'étiquettes d'adresse et d’expédition, suivant l’aspect que vous désirez donner à l'étiquette. Pour imprimer l'étiquette 1 Sélectionnez le fichier étiquette désiré dans la liste déroulante Fichiers d'étiquettes . 2 Pour modifier l'adresse, écrivez-la dans la boîte de dialogue "Adresse destinataire". 3 Cliquez sur Imprimer étiquette pour imprimer l'étiquette. Si vous imprimez un fichier étiquette d’expédition, l’adresse de retour qui a déjà été définie pour ce fichier figurera sur ces étiquettes. Additifs pour applications de Windows supplémentaires En plus de l'additif pour Microsoft Word, vous pouvez installer des additifs pour différentes applications de gestion de contacts sous Windows. Chaque application est décrite dans cette section et vous trouverez de plus amples informations sur l'installation et l'utilisation des additifs dans l'Aide en ligne. À propos des additifs pour Microsoft Outlook et Palm Desktop Tout comme l'additif pour Microsoft Word, les additifs pour Microsoft Outlook et Palm Desktop sont automatiquement installés en même temps que le logiciel DYMO Label. Lorsqu'un additif est correctement installé, un bouton spécifique apparaît dans la barre d’outils principale de l'application. Microsoft Outlook requiert une étape supplémentaire pour activer l'additif dans Outlook. Voir “Activation de l’additif pour Outlook” un peu plus loin dans cette section. Si ce bouton n'apparaît pas, vous devez réinstaller le logiciel DYMO Label. ATTENTIONLorsque vous réinstallez le logiciel DYMO LabelWriter, tous les fichiers d'étiquettes prédéfinies sont également réinstallés. Si vous avez modifié des fichiers d'étiquettes prédéfinies et que vous n'avez pas enregistré ces modifications sous un nouveau nom de fichier, copiez les 26 Impression directe depuis d'autres applications fichiers d'étiquettes modifiés dans un autre emplacement avant de réinstaller le logiciel afin de ne pas perdre ces modifications. Une fois terminée l'installation, copiez à nouveau ces fichiers d'étiquettes dans le dossier d'étiquettes. Activation de l’additif pour Outlook L'additif pour Outlook fonctionne sous Windows avec Outlook 97, 98, 2000 et XP. NOTE L’additif pour Outlook ne fonctionne pas avec Microsoft Outlook Express. Si le bouton de la LabelWriter s'affiche automatiquementdans la barre d'outils d'Outlook, vous pouvez commencer à utiliser l'additif. Si le bouton n'apparaît pas, il vous faudra activer l'additif pour Outlook dans le Gestionnaire d'additifs de Outlook. Pour activer l'additif pour Outlook : 1 Choisissez la commande Options dans le menu Outilsde Outlook. La boîte de dialogue Options apparaît alors. 2 Sélectionnez l'onglet Autre et cliquez sur Options avancées. La boîte de dialogue Options avancées apparaît alors. Dans Outlook 97, sélectionnez l'onglet Général. 3 Cliquez sur Gestionnaire additifs. 4 Activez la case à cocher DYMO LabelWriter dans la liste des additifs du Gestionnaire d'additifs (si nécessaire, faites défiler la liste pour afficher cet élément.) Si l'additif DYMO LabelWriter n’apparaît pas, cliquez sur le bouton Installer, puis sélectionnez l’additif dans la liste des fichiers. Cliquez sur le bouton OK. 5 Cliquez sur OK dans chacune des boîtes de dialogue que vous avez ouvertes. 6 Quittez Outlook et redémarrez le programme. L’additif pour Outlook ajoute automatiquement un bouton LabelWriter dans la barre d’outils de Outlook, et ajoute la commande "DYMO LabelWriter" dans le menu "Outils". Additif pour bases de données Le logiciel DYMO Label comprend un additif pour bases de données qui vous permet d'imprimer des informations sur les étiquettes à partir de plusieurs bases de données. Une fois installé l'additif, vous pouvez facilement imprimer des étiquettes d'adresse, d'expédition, de dossiers et autres types d'étiquettes à partir des données de votre base de données. Si l'additif pour bases de données est sélectionné, il sera installé automatiquement en même temps que le logiciel DYMO Label. Pour accéder à l'additif pour bases de données, sélectionnez la commande Impression base de données dans le menu Fichier du logiciel DYMO Label. Vous trouverez toutes les instructions concernant l'additif pour bases de données dans l'Aide en ligne. Impression directe depuis d'autres applications Il se peut que vous souhaitiez imprimer des étiquettes directement depuis un programme autre que celui de votre imprimante LabelWriter, sans avoir à utiliser le logiciel DYMO Label ou les additifs pour LabelWriter. Vous gérez peut-être, par exemple, des listes d'adresses dans Microsoft Word ou Access que vous aimeriez toutes imprimer sur vos étiquettes sans avoir à importer la liste correspondante dans le Carnet d'adresses du logiciel DYMO Label. 27 Utilisation de l'imprimante LabelWriter avec d'autres programmes L'impression d'étiquettes depuis des applications de ce genre est très simple puisque les imprimantes LabelWriter sont fournies avec des pilotes d'impression standard pour Windows et Mac OS qui fonctionnent avec virtuellement n'importe quelle application. Pour des instructions plus détaillées sur l'impression directe depuis Microsoft Word, consultez l'Aide en ligne. Si vous utilisez une application autre que Word, lisez également les instructions de l'Aide en ligne qui vous expliqueront comment utiliser le pilote d'impression de la LabelWriter avec votre application préférée. 28 Chapitre 7 Entretien et dépannage Ce chapitre vous explique comment entretenir votre imprimante LabelWriter et vous offre un certain nombre de suggestions permettant d'identifier les problèmes qui peuvent survenir lorsque vous utilisez l'imprimante. Si vous ne parvenez pas à résoudre votre problème, ce chapitre vous explique également comment contacter le support technique de DYMO. Entretien de votre imprimante LabelWriter L'imprimante LabelWriter a été conçue pour vous offrir un service durable et sans problème, tout en demandant très peu d'entretien. Vous obtiendrez les meilleurs résultats de votre imprimante LabelWriter en suivant les instructions d'installation qui apparaissent dans le Guide de mise en route rapide et dans les étapes décrites dans cette section. Vous pouvez facilement nettoyer votre LabelWriter en utilisant les produits mentionnés ci-dessous: • un chiffon propre • de l'alcool désinfectant, dilué dans du liquide vaisselle ou dans du nettoyant pour lunettes. (Si vous utilisez du nettoyant pour lunettes, assurez-vous qu'il ne contienne pas d'ammoniac.) • une petite brosse, au poil doux, un pinceau par exemple • la carte de nettoyage LabelWriter. Une carte de nettoyage (nº de pièce 60622) est inclue avec votre imprimante. Pour vous en procurer d'autres, visitez le site www.dymo.com. Pour maintenir votre imprimante LabelWriter en bon état de fonctionnement, il est conseillé de la nettoyer de temps en temps. Le dépoussiérage régulier de la partie externe de l'imprimante vous aidera à éviter que des corps étrangers ne pénètrent à l'intérieur de l'imprimante. Nous vous conseillons cependant d'entretenir régulièrement l'intérieur de l'appareil. Pour nettoyer l'intérieur et l'extérieur de votre imprimante 1 Eteignez l'imprimante et débranchez le cordon d'alimentation. 2 Utilisez un chiffon propre pour nettoyer l'extérieur de l'imprimante. Enlevez la poussière et les taches à l'aide de l'une des solutions de nettoyage décrites précédemment. 3 Ouvrez le couvercle. 4 Utilisez une petite brosse souple ou un tissu en coton pour éliminer la poussière de papier et autres particules isolées de l'intérieur de l'imprimante. 5 Retirez les rouleaux d'étiquettes pour nettoyer sous le rouleau. 6 Si vous possédez une carte de nettoyage LabelWriter, suivez les instructions imprimées sur son emballage, puis introduisez-la dans le mécanisme de l'imprimante. 7 Rebranchez le cordon d'alimentation, puis allumez l'imprimante. 8 Remettez le rouleau d'étiquettes à sa place et refermez le couvercle de l'imprimante. Test d'impression Si vous rencontrez des problèmes de caractère irrégulier ou autres problèmes de qualité d'impression, nous vous conseillons d'effectuer un test d'impression. Cet "auto-test" permet de vérifier que tous les éléments de la tête d'impression sont en parfait état de fonctionnement. 29 Entretien et dépannage Pour effectuer un auto-test avec les imprimantes LabelWriter EL40, EL60, Turbo et 300 1 Eteignez l'imprimante à l’aide du commutateur situé à l’arrière de l'appareil. 2 Appuyez et maintenez enfoncé le bouton d'avance-papier (feed). 3 Allumez l'imprimante, puis relâchez le bouton d'avance-papier. Votre LabelWriter imprimera des lignes verticales sur la largeur de l'imprimante. Pour modifier le motif-test à imprimer, appuyez sur le bouton d'avance-papier. 4 Pour arrêter le test d'impression, éteignez l'imprimante. Pour effectuer un auto-test avec les imprimantes LabelWriter 310, 315 et 320 1 Appuyez et maintenez enfoncé le bouton d'avance-papier situé sur la face avant de la LabelWriter pendant 10 secondes. Le voyant commence à clignoter en rouge et vert et imprime des lignes verticales sur la largeur de l'imprimante. Le motif-test changera automatiquement tous les 19 mm environ. 2 Pour arrêter le test d'impression, appuyez puis relâchez le bouton d'avance-papier. Pour effectuer un auto-test avec les imprimantes LabelWriter 330 et 330 Turbo 1 Appuyez et maintenez enfoncé le bouton d'avance-papier situé sur la face avant de l'imprimante pendant 10 secondes. 2 Relâchez le bouton d'avance-papier. L'imprimante imprimera des lignes verticales sur la largeur de l'imprimante. Le motif-test changera automatiquement tous les 19 mm environ. 3 Pour arrêter le test d'impression, appuyez puis relâchez le bouton d'avance-papier. Support technique Si vous avez des difficultés de configuration ou d'utilisation de votre imprimante Labelwriter, lisez attentivement ce manuel et consultez l'Aide en ligne, afin de vérifier que vous n'avez omis aucun point abordé dans cette documentation. Si vous ne parvenez pas à résoudre votre problème en consultant la documentation, vous pourrez obtenir des informations supplémentaires et de l'aide auprès de DYMO. 30 Support technique Contacter DYMO DYMO dispose d'un site Internet, www.dymo.com, qui offre un support technique pour chaque imprimante LabelWriter. Le tableau suivant vous donne la liste des numéros de téléphone où contacter les Services des Ventes et le Support technique DYMO. Vous pouvez également contacter DYMO à l'adresse www.dymo.com. Pays Téléphone du support technique Fax du support technique Australia 1800/ 633 868 1800/ 817 558 België/Belgique 02/ 713 38 08 +31/ 20/ 581 93 80 Canada (800) 263-6105 Czech Republik 02/619 12 720 +02/619 12 730 Danmark 35 25 65 08 +31/ 20/ 581 93 80 Deutschland 069/ 66 56 85 29 +31/ 20/ 581 93 80 España/Portugal 91/662 31 49 +31/ 20/ 581 93 80 France 01/69 32 49 32 +31/ 20/ 581 93 80 Hong Kong +852 2527 1928 Hungaria 1 424 6600 Irlande +353 14118934 Italia 02/ 45 28 13 08 Mexico +01 5368 2066 Nederland 020/581 93 86 020/ 581 93 80 New Zealand 0800 803 966 0800 737 212 Norge 22 97 17 10 +31/ 20/ 581 93 80 Österreich 01/ 599 14 20 12 02/627-400-160 Polska 00800/311 12 50 +31/ 20/ 581 93 80 Schweiz/Suisse 01/342 04 66 +31/ 20/ 581 93 80 Slovakia (+420) 2/619 12 720 (+420) 2/619 12 730 Suomi 09 229 07 04 +31/ 20/ 581 93 80 Sverige 08/ 632 00 57 +31/ 20/ 581 93 80 Turkey 212/ 286 26 30 PBX 212/ 286 26 28 United Kingdom (+44) 020/ 7341 55 29 +31/ 20/ 581 93 80 United States (203) 588-2500 1 424 6601 +31/ 20/ 581 93 80 31 Entretien et dépannage 32 Annexe A Spécifications techniques Cette section vous présente les caractéristiques d'impression pour toutes les imprimantes LabelWriter. Vous trouverez également des informations sur le kit SDK (développement logiciel) de DYMO qui vous permettront d'utiliser l'imprimante LabelWriter et son logiciel avec votre application. Spécifications techniques de l’imprimante EL40 EL60 Turbo Méthode d’impression Transfert thermique direct Définition de l’impression 203 points par pouce (80 points par mm) 300 330 330 Turbo 310 315 320 300 points par pouce (118 points par mm) Vitesse d'impression (Nbre d'étiquettes par mn pour 4 lignes d'adresse en mode texte) 12 12 32 16 16 32 8 8 16 Largeur maximale d'impression 40 mm 56 mm 56 mm 40 mm 56 mm 56 mm 40 mm 40 mm 56 mm Largeur maximale de l’étiquette 62 mm pour toutes les imprimantes Longueur maximale de l’étiquette Définie par l’utilisateur Chargement papier 92 m de papier thermique maximum ; 30 m d'étiquettes Interface USB (Protocole USB Spec 1.1) ; Série (Bidirectionnelle, RS232) USB (Protocole USB Spec 1.1) Paramétrage des imprimantes série 19 200 bauds, 8 bits, sans parité, Xon/Xoff Non disponible Dimensions 124 x 146 x 184 mm (L x H x P) Poids 0,68 kg Durée de vie moyenne de la tête d’impression 50 800 m de déplacement linéaire 115 200 bauds, 8 bits, sans parité, Xon/ Xoff 100-240 V - 850 mA, 47-63 Hz, Classe II Alimentation imprimante Le boîtier d'alimentation secteur de l'imprimante LabelWriter vous permet de l'utiliser partout dans le monde avec un adaptateur approprié. Certifications des organismes CE, FCC, cTUVus, GS et C-Tick Garantie Un an 24 Vcc 1 A Non disponible 24 Vcc 0,63 A Non disponible 24 Vcc 1A 33 Spécifications techniques Informations pour les développeurs et sur le kit SDK DYMO fournit différents types d'informations destinées à aider les développeurs de logiciels à créer des produits pouvant fonctionner avec les imprimantes LabelWriter et le logiciel DYMO Label. Veuillez trouver ci-dessous quelques notes pour les personnes intéressées dans le développement de produits pouvant fonctionner avec les imprimantes LabelWriter. • N'oubliez pas que les imprimantes LabelWriter utilisent des pilotes d'imprimantes standard. Par conséquent, il n'y a aucune différence entre imprimer à partir d'une LabelWriter et imprimer à partir d'une imprimante laser, si ce n'est la taille des pages qui est plus petite. • Dans le cas où vous souhaiteriez automatiser l'impression et tirer avantage du pouvoir d'impression d'étiquettes à partir du logiciel Dymo Label, un Kit du Développeur de Logiciel (SDK) est également inclus dans le CD LabelWriter. Ce kit SDK inclut le serveur OLE, des appels DLL directs et des interfaces DDE (Dynamic Data Exchange). Pour plus d'informations, visitez notre site Web www.dymo.com/developers. Vous pouvez entrer dans notre forum du développeur sur le site de DYMO au www.dymo.com/ developers pour vous tenir informé(e) des dernières nouveautés. Vous pouvez aussi vous ajouter dans la liste de mailing du Développeur pour obtenir des informations ou autres annonces spécifiques adressées aux développeurs. Retour d'informations concernant la documentation A la société DYMO Corporation, nous travaillons continuellement pour créer la documentation de la plus grande qualité pour nos produits. Nous vous remercions de vos réactions. Envoyez-nous vos commentaires ou suggestions concernant notre Aide en ligne, les manuels imprimés ou au format PDF. Veuillez inclure les informations suivantes avec vos réactions : • Le nom du produit et le numéro de version • Type de document: manuel imprimé, PDF ou Aide en ligne • Titre de la rubrique (pour l’Aide en ligne) ou le numéro de page (pour les manuels imprimés ou PDF) • Brève description du contenu (par exemple, des instructions étape par étape imprécises, des informations manquant de clarté, des passages pas suffisamment détaillés, etc.) • Suggestions concernant la correction ou l’amélioration de la documentation Nous vous remercions également de vos suggestions concernant les rubriques supplémentaires susceptibles d’être traitées dans la documentation. Envoyez par email vos réactions à: [email protected] Veuillez garder à l’esprit que cette adresse email n’est valable que pour le retour d’informations concernant la documentation. Si vous avez une question technique, veuillez contacter le service clientèle. 34 Index A I Additif pour bases de données 27 Additif pour Outlook 25, 26 adresse de retour 6 Adresse de retour par défaut 6 aide 2, 30 impression étiquettes 10 étiquettes multiples 23 Impression par transfert thermique 1 imprimante nettoyage 29 spécifications 33 test 29 test d'impression 29 imprimante LabelWriter entretien 29 Interleaved 2 of 5 15 ITF-14 15 B barre d'outils du Concepteur 13 barre d'outils principale 13 C Carnet d’adresses À propos de 17 ouverture de listes 20 Codabar 15 Code 128 15 Code 39 15 Collage multiple 21 concepteur 13 Concepteur d'étiquettes 13 démarrage 13 conservation des étiquettes 2 Création d'une nouvelle liste 19 E EAN 8/13 15 Enregistrement fichiers d'étiquettes 10 enregistrer le logiciel 2 étiquettes 13 durée de vie 2 impression 10 ouvrir 15, 16 stockage 2 F feuilles de calcul, impression 21 fichier contenant des caractères de séparation, impression 21 Fichier logo par défaut 6 fichier texte, impression 21 fichiers d'étiquettes 13 Enregistrement 10 fichiers étiquettes ouvrir 6 L Logiciel DYMO Label démarrage 6 M Microsoft Word 25 O objets à propos de 13 adresse 14 code barres 14 compteur 15 date - heure 15 ellipse 14 graphisme 14 ligne horizontale 14 ligne verticale 14 nouveaux 16 rectangle 14 texte 13 texte incurvé 15 ouvrir fichiers d'étiquettes 15, 16 fichiers étiquettes 6 listes du Carnet d’adresses 20 P Pivoter nom 19 placement de nouveaux étiquettes 16 PLANET 15 POSTNET 15 objets sur les 35 S support technique 30 T test d'impression 29 Texte sur plusieurs lignes 22 U UPC A/E 15 utilisation avec d'autres programmes 25 V variable objets 18 objets texte 18 W Word Additif 25 36