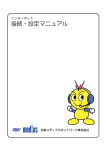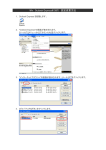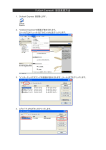Download 始める前に ご 注 意
Transcript
始める前に この度は Kibi-Net にご加入いただきありがとうございます。 Windows 8.1 がプリインストール(最初から入っている。 )されており、LAN の端子も標準で付いている PC では、 ほとんどの場合はこれからご説明するネットワーク設定は不要です。 (※最近のパ祖コンであれば初期設定のままで接続可能 である場合があります。 ) パソコンとケーブルモデムの接続に問題がないのにも関わらずインターネットが接続できない場合は、 「Windows 8.1 接続設定」のご確認お願いします。 ※ 接続方法 ケーブルモデムの LAN ケーブル差込口とパソコンの LAN ケーブル差込口を LAN ケーブルにて接続します。 ※ ダイアルアップ接続等でインターネットに接続されていた場合はダイアルアップ接続等の設定を変更・削除する必要があります。Kibi-Net の設定を行う前にダイアル アップに関する設定を行うことをお勧めいたします。 ダイアルアップに関する設定については契約プロバイダーにお尋ねください。 ご 注 意(新しいパソコンやルーターをケーブルモデムに接続する場合) ケーブルモデムの仕様上、ルータや、パソコンなど別の機器をケーブルモデムと繋げる場合、これまでに繋いでいた機器の情 報を既に記憶しているため、新しい機器を認識致しません。このため、別の機器を取り付けられる場合は、ケーブルモデムの電 源の入り切り(コンセントの抜き差し)を行ってください。 1 ご 注 意 インターネット用に配線した同軸ケーブルを、お客様ご自身で切断・配線・分配工事等をすることは絶対にしないでください。 また、ケーブルモデムの移動・変更・改造等もしないでください。 ケーブルモデムの設置場所の移動をご検討中でしたら、弊社までご相談をよろしくお願いします。 ご使用中のパソコンに、悪意のあるウィルスの対策や個人情報の漏えい防止に、ウィルス対策ソフト・セキュリティ対策ソフトの導 入をお勧めいたします。 例として トレンドマイクロ http://jp.trendmicro.com/jp/home/ シマンテック http://www.symantec.com/ja/jp/index.jsp マカフィー http://www.mcafee.com/japan/ などがあります。 導入方法につきましては、ご購入頂きました販売店にご相談して頂くか、ソフト付属の取扱説明書を見ながら導入してください。 株式会社 吉備ケーブルテレビ Tel 0866-21-0123(受付時間 9:00 ~ 18:00)フリーダイヤル 0120-370-155 e-mail [email protected] (インターネットに関する質問) キビネットカスタマーサポート http://kibimaru.tv/support/mt-kibinet/ 2 Windows8.1 接続設定 3.「設定」トレイが表示されます。 「コントロールパネル」をクリックします。 1.「スタート」画面の「デスクトップ」をクリックして、デスクトップを起動してく ださい。 2.「デスクトップ」画面が表示されます。マウスの矢印を画面右下方向、画面の外へ もっていきますと黒いトレーが表示されます。 「設定」をクリックします。 4.「ネットワークと共有センター」画面が表示されます。 「ネットワークとインターネッ ト」をクリックします。 3 5. 「ネットワークとインターネット」画面が表示されます。 「ネットワークと共有セ ンター」をクリックします。 7.「ネットワーク接続」画面が開きます。 「イーサネット」アイコン上でダブルクリッ クします。 ※intel®PRO/1000 PL Networ…はそれぞれのパソコンによって違う場合がありま す。 8.「イーサネットの状態」画面が表示されます。 「プロパティ」ボタンをクリックしま す。 6.「ネットワークと共有センター」画面が開きます。 「アダプターの設定の変更」をク リックします。 ※クリックした後、 「ユーザーアカウント制御」画面が開いた場合は「続行」をク リックしてください。 4 9.「イーサネットプロパティ」画面が開きます。 「インターネットプロトコルバージョ ン 4(TCP/IPv4)」にチェックが入っていることを確認します。 確認できましたら、 「インターネットプロトコルバージョン 4(TCP/IPv4)」→「プ ロパティ」の順番でクリックします。 10. 「インターネットプロトコルバージョン 4(TCP/IPv4)のプロパティ」画面が開き ます。 「IP アドレスを自動的に取得する」→「DNS サーバのアドレスを自動的に 取得する」→「詳細設定」の順番でクリックします。 5 11.「TCP/IP 詳細設定」画面が表示されます。 「DHCP 有効」と表示されていること を確認します。 (表示されていない場合は「キャンセル」をクリックして前画面に 戻り、再度「9」の作業を行ってください) 12.「DNS」タブをクリックして、 「プライマリおよび接続専用の DNS サフィックス を追加する」 、 「プライマリ DNS サフィックスの親サフィックスを追加する」にチ ェックを入れます。 その下、 「この接続のアドレスを DNS に登録する」にチェックが入っていない事 を確認し、 「OK」をクリックします。 6 15. 「イーサネットの状態」画面に戻ります。 「閉じる」ボタンをクリックして「イー サネットの状態」画面を閉じてください。 13. 「インターネットプロトコルバージョン 4(TCP/IPv4)のプロパティ」画面に戻り ます。「OK」ボタンをクリックして「インターネットプロトコルバージョン 4(TCP/IPv4)のプロパティ」画面を閉じてください。 14. 「イーサネットのプロパティ」画面に戻ります。 「OK」ボタンをクリックして「ロ ーカルエリア接続のプロパティ」画面を閉じてください。 16. 「ネットワーク接続」画面に戻ります。 「×」ボタンをクリックして「ネットワー ク接続」画面を閉じてください。 7 Internet Explorer 設定 17.「ネットワークと共有センター」画面に戻ります。 「×」ボタンをクリックして「ネ ットワークと共有センター」を閉じてください。 1.「スタート」画面の「デスクトップ」をクリックして、デスクトップを起動してく ださい。 以上でネットワークの設定は終了です。 2.「デスクトップ」画面が表示されます。マウスの矢印を画面右下方向、画面の外へ もっていきますと黒いトレーが表示されます。 「設定」をクリックします。 8 3.「設定」トレイが表示されます。 「コントロールパネル」をクリックします。 5. 「ネットワークとインターネット」画面が表示されます。 「インターネットオプシ ョン」をクリックします。 6.「インターネットのプロパティ」画面が表示されます。 「接続」タブをクリックします。 「プロキシサーバー・・・」以下の場所が灰色になっていることを確認してくださ い。 「LAN の設定」をクリックします。 4.「ネットワークと共有センター」画面が表示されます。 「ネットワークとインターネッ ト」をクリックします。 9 7. 「ローカルエリアネットワーク(LAN)の設定」画面が表示されます。 「自動構成」 「プロクシサーバ」の項目全てのチェックを外します。 「OK」ボタンをクリック します。 8. 「インターネットのプロパティ」画面に戻ります。 「OK」ボタンをクリックしてウィ ンドウを閉じてください。 9. 「ネットワークとインターネット」画面に戻ります。 「×」ボタンをクリックして 「ネットワークとインターネット」を閉じてください。 これで Internet Explorer の設定は終了です。 10 3.検索結果が表示されます。 「Windows Essentials – Windows Live Essentials をダウンロードする」をクリッ クします。 Windows Live メール設定 ※パソコン購入時に「Windows Essentials(Windows Live Mail 2012)」がインストー ルされていましたら、9 番に飛んでください。 1.インターネットで「microsoft」または「マイクロソフト」と検索をします。 「日本マイクロソフト:Microsoft Japan」をクリックします。 ※アドレス:http:// www.microsoft.com/japan/ 4.Windows Essentials のダウンロードページが表示されます。 「今すぐダウンロード」ボタンをクリックします。 2.「Microsoft」のホームページが表示されます。右上の検索スペースに「Windows Live」と入力し検索します。 11 5.ウィンドウ下部に黄色のメッセージウィンドウが表示されます。 「保存」ボタンの右 横「▼」をクリックします。 「名前をつけて保存」をクリックします。 8. デスクトップにダウンロードされたファイル「wlsetup-web.exe」をダブルクリッ クします。 6.「名前をつけて保存」画面が表示されます。 「デスクトップ」をクリックし、 「保存」 ボタンをクリックします。 9.「ユーザーアカウント制御」画面が表示される場合があります。表示されましたら 「はい」をクリックします。 10.「インストールするプログラムの選択」が表示されます。 「インストールする製品 の選択」をクリックします。 7.ダウンロードが終わりましたら「Windows Essentials」ページを「×」ボタンで閉 じます。 12 11.「プログラム選択」画面が表示されます。 「メール」にチェックを入れます。その 他プログラムにつきましては、お客さが必要と思われましたら、チェックを入れてく ださい。 「インストール」ボタンをクリックします。 ※例としてメール以外はチェックを外しています。 13.「スタート」に戻ります。新しくインストールされました「Windows Live Mail」 のアイコンを↓ボタンをクリックし、探します。 12.インストールが開始されます。しばらくしますと、インストールが完了しますので、 「閉じる」ボタンをクリックします。 14.「Windows Live Mail」のアイコンを右クリックし「スタート画面にピン留めする」 をクリックします。 13 15.「スタート」に戻ります。新しくインストールされた「Windows Live Mail」をク リックします。 17.「Windows Live Mail 2012」が起動します。 「アカウント」をクリックし、 「電子 メール」ボタンをクリックします。 16.「マイクロソフトサービスアグリーメント」 (使用許諾書、使用同意書)が表示さ れます。読まれた後、 「承諾」をクリックします。 14 18. 「電子メールアカウントを追加する」画面が開きます。弊社発行の許可書記載通 りに「電子メールアドレス」 「パスワード」を入力してください。 「表示名」はメールが相手に届いた際の「差出人名」ですので、許可書に記載され ているものと同じである必要はありません。ローマ字表記、ニックネーム、会社名 等、自由に設定できます。 「電子メールアカウントのサーバ設定を手動で構成する」にチェックを入れます。 入力できましたら、 「次へ」をクリックしてください。 19. 「電子メールサーバのセットアップ」画面が表示されます。下記の通りに入力し てください。 ※入力の際は半角英数字で入力してください。 電子メールサーバの種類・・・POP3 受信メールサーバ・・・pop.kibi.ne.jp 送信メールサーバ・・・smtp.kibi.ne.jp ログイン ID・・・許可書記載のアカウントを入力 それぞれ全て入力し、 「次へ」をクリックします。 15 22. 「kibi.ne(アカウント)のプロパティ」画面が開きます。 「詳細設定」タブをのクリックします。 配信欄の 「サーバーにメッセージのコピーを置く」 のチェックを外してください。 「OK」をクリックします。 20. 「電子メールアカウントが追加されました」の画面が開きます。 「完了」をクリッ クします。 21. 「Windows Live Mail」の画面に戻ります。 「kibi.ne(アカウント)」のボタンで右クリック→「プロパティ」をクリックします。 以上でメールの設定は終了です。 メール設定情報 ユーザー名・・・証明書記載のアカウント パスワード・・・証明書記載のパスワード 受信メールサーバの種類・・・POP3 受信メールサーバ・・・pop.kibi.ne.jp 送信メールサーバ・・・smtp.kibi.ne.jp ※半角英数で入力 16 3. 「Windows Live Mail 2012」が起動します。 「アカウント」をクリックし、 「電子 メール」ボタンをクリックします。 <Kibi-Net 以外からアクセスするパソコンのメール設定> 1.スタートから「Windows Live Mail」をクリックし、Windows Live Mail を起動し ます。 ※Windows Live Mail がインストールされていない場合は、10 ページの 1 番から 12 ページ 8 番のインストール手順に従ってインストールしてください。 2.「マイクロソフトサービスアグリーメント」 (使用許諾書、使用同意書)が表示され た場合、読まれた後、 「承諾」をクリックします。 17 4. 「電子メールアカウントを追加する」画面が開きます。弊社発行の許可書記載通り に「電子メールアドレス」 「パスワード」を入力してください。 「表示名」はメールが相手に届いた際の「差出人名」ですので、許可書に記載され ているものと同じである必要はありません。ローマ字表記、ニックネーム、会社名 等、自由に設定できます。 「電子メールアカウントのサーバ設定を手動で構成する」にチェックを入れます。 入力できましたら、 「次へ」をクリックしてください。 5. 「サーバー設定を構成」画面が表示されます。下記の通りに入力し、 「次へ」をク リックします。 ※ 入力の際は半角英数字で入力してください。 <受信サーバー情報> サーバーの種類・・・POP サーバーのアドレス・・・pop.kibi.ne.jp ログオンユーザー名・・・証明書記載のアカウントを入力 <送信サーバー情報> サーバーのアドレス・・・smtp-auth.kibi.ne.jp ポート・・・587 「認証が必要」にチェックを入れる 18 8. 「プロパティ」の画面が開きます。 「サーバー」タブをクリックします。 ここでサーバー情報を再度ご確認ください。 「クリアテキスト認証を使用してログオンする」にチェックを入れます。 「このサーバーは認証が必要」にチェックを入れます。 送信メールサーバーの「設定」ボタンをクリックします。 6. 「電子メールアカウントが追加されました」の画面が開きます。 「完了」をクリッ クします。 7. 「Windows Live Mail」の画面に戻ります。 「kibi.ne(アカウント)」のボタンで右クリック→「プロパティ」をクリックします。 19 9. 「送信メールサーバー」の画面が表示されます。 「受信メールサーバと同じ設定を使用する」にチェックを入れます。 「OK」ボタンをクリックします。 ご加入のお客様の設定変更方法について <Kibi-Net 以外からアクセスするパソコンのメール設定> 1.スタートから「Windows Live Mail」をクリックし、Windows Live Mail を起動し ます。 10. 「詳細設定」タブをのクリックします。 配信欄の 「サーバーにメッセージのコピーを置く」 のチェックを外してください。 「OK」をクリックします。 2.設定済みのアカウント「kibi.ne.jp(アカウント) 」上で右クリックし、プロパティ をクリックします。 以上でメールの設定は終了です。 20 3. 「プロパティ」の画面が開きます。 「サーバー」タブをクリックします。 「送信メール(SMTP) 」を「smtp-auth.kibi.ne.jp」に変更します。 「クリアテキスト認証を使用してログオンする」にチェックを入れます。 「このサーバーは認証が必要」にチェックを入れます。 送信メールサーバーの「設定」ボタンをクリックします。 4. 「送信メールサーバー」の画面が表示されます。 「受信メールサーバと同じ設定を使用する」にチェックを入れます。 「OK」ボタンをクリックします。 (1) 5. 「プロパティ」の画面に戻ります。 「詳細設定」タブをクリックします。 SMTP サーバーのポート番号・・・587 「サーバーにメッセージのコピーを置く」のチェックを外します。 「OK」ボタンをクリックし、 「プロパティ」画面を閉じます。 以上でメールの設定は終了です。 21 メールアカウントの削除方法 メール設定情報 ※削除をする前に重要なメールはプリントアウト等を行い、必ずバックア ユーザー名・・・証明書記載のアカウント ップを行ってください。アカウント削除を行うと削除したアカウントのメ パスワード・・・証明書記載のパスワード ールが消えてしまう恐れがあります。 1.「Windows Live Mail」を起動します。 「ファイル」→「オプション」→「電子メ ールアカウント」の順番でクリックします。 受信メールサーバの種類・・・POP3 受信メールサーバ・・・pop.kibi.ne.jp 受信サーバポート番号・・・110 送信メールサーバ・・・smtp-auth.kibi.ne.jp 送信サーバポート番号・・・587 送信サーバは認証が必要・・・チェック入を入れる ログオン情報は「受信メールサーバと同じ設定を使用する」にチェック を入れる ※半角英数で入力 22 2.「アカウント」の画面が開きます。削除したいアカウントを左クリックで選択し、 削除ボタンをクリックします。 4. 「アカウント」の画面に戻ります。 「閉じる」ボタンをクリックします。 3.「警告」画面が表示されます。警告文をよく熟読・理解の上、 「OK」ボタンをクリ ックします。 削除をキャンセルしたい場合は、 「キャンセル」 ボタンをクリックします。 これでメールアカウント削除の作業は終了です。 23 24 25