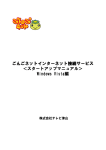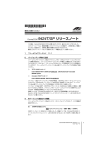Download (Microsoft PowerPoint - \220V\203K\203C\203h\221\3467\224\305
Transcript
インターネット 接続・設定マニュアル 知多メディアスネットワーク 知多メディアスネットワーク株式会社 メディアスネットワーク株式会社 I N D E X ・基本ID 基本IDのご IDのご案内 のご案内 ・・・・・・・・・・・・・・・・・・・・・・・ P.03 ・アカウントID アカウントIDの IDの登録のお 登録のお願 のお願い ・・・・・・・・・・・・・・・・・・・・・・・ P.05 ・機器の 機器の接続 ・・・・・・・・・・・・・・・・・・・・・・・ P.08 ・インターネット設定 インターネット設定サービス 設定サービス ・・・・・・・・・・・・・・・・・・・・・・・ P.10 無料クーポン 無料クーポンのご クーポンのご紹介 のご紹介 ・インターネットの インターネットの設定 Windows 7 ・・・・・・・・・・・・・・・・・・・・・・・ P.11 Windows Vista ・・・・・・・・・・・・・・・・・・・・・・・ P.13 Windows XP ・・・・・・・・・・・・・・・・・・・・・・・ P.15 Mac OS X ・・・・・・・・・・・・・・・・・・・・・・・ P.17 ・・・・・・・・・・・・・・・・・・・・・・・ P.20 ・メディアスWeb メディアスWebメール Webメールのご メールのご紹介 のご紹介 ・メールソフトの メールソフトの設定 ・・・・・・・・・・・・・・・・・・・・・・・ P.21 Windows Live Mail 2011 Microsoft Office Outlook 2010 ・・・・・・・・・・・・・・・・・・・ P.23 Windows Live メール ・・・・・・・・・・・・・・・・・・・・・・・ P.27 Windows メール ・・・・・・・・・・・・・・・・・・・・・・・ P.31 Microsoft Office Outlook 2007 ・・・・・・・・・・・・・・・・・・・ P.35 Outlook Express ・・・・・・・・・・・・・・・・・・・・・・・ P.39 Microsoft Office Outlook ・・・・・・・・・・・・・・・・・・・・・・・ P.43 Mail ・・・・・・・・・・・・・・・・・・・・・・・ P.46 01 I N D E ・ケーブルモデムの ケーブルモデムの確認方法 Maspro社製:77TCM ・・・・・・・・・・・・・・・・・・・・・・・ P.53 Bn-Mux社製:BCX280J2 ・・・・・・・・・・・・・・・・・・・・・・・ P.54 Arris社製:WBM650C ・・・・・・・・・・・・・・・・・・・・・・・ P.55 Net & Sys社製:MNG-5000 ・・・・・・・・・・・・・・・・・・・・・・・ P.56 ・ホームページ作成 ホームページ作成について 作成について ・・・・・・・・・・・・・・・・・・・・・・・ P.57 ・雷が鳴ったときは ・・・・・・・・・・・・・・・・・・・・・・・ P.58 ・困ったときは ・・・・・・・・・・・・・・・・・・・・・・・ P.59 ・オプションサービスのご オプションサービスのご案内 のご案内 ・・・・・・・・・・・・・・・・・・・・・・・ P.60 ・知多メディアス 知多メディアスの メディアスのインターネット・ インターネット・ ・・・・・・・・・・・・・・・・・・・・・・ P.61 メールについて メールについて ・Memo 02 X 基本ID 基本IDのご IDのご案内 のご案内 ・基本ID 基本IDとは IDとは メールアドレス変更・追加やインターネットオプションの変更・追加をご利用いただ く為にお客様へ基本IDという識別番号をお渡しします。この識別番号はお客様にてイ ンターネットを利用して手続きを頂く際に必要となります。 ・基本ID 基本IDログインページ IDログインページ https://my.medias.ne.jp 上記アドレスへログインする事でメールアドレスやホームページ公開機能の追加・変 更・解約などの操作をオンラインで操作が出来ます。なお、この基本IDに付随するパ スワードはメール設定の際には利用しませんのでご注意ください。 基本ID:T011- -0 パスワード ※パスワードは英数字を組み合わせた8文字です。 ※アルファベットのO「オー」と0「数字のゼロ」、l「小文字のエル」と1「数字の壱」にはご注意下さい。 上記基本ID通知書、もしくは お客様にてこのページにメモして頂き大切に保管をお願いいたします。 03 アカウントID アカウントID登録 ID登録のお 登録のお願 のお願い アカウントID(メールアドレス・ホームページアカウント)とは メディアスでは全コースにメールとホームページがご利用いただけるアカウントIDが 1つ標準で付属しています。アカウントIDの登録が1つもない状態でお客様メニュー へログインすると、アカウントID登録ページが表示されますので、以下の手順をご参 照いただきご登録をお願いいたします。 ※アカウントIDの2つ目以降の登録は有料となります。 ①基本IDログインページ https://my.medias.ne.jp を開きます。 ②アカウントID登録の説明画面になりますのでご確認いただき 「アカウントID登録へ」をクリックします。 04 アカウントID アカウントID登録 ID登録のお 登録のお願 のお願い ② ③アカウントID欄にご希望のアカウント(メールアドレス)を入力します。 (「アカウントIDの文字制限について」を開くと使用できる文字が確認できます) ※メールアドレスは「アカウント[email protected]」、ホームページアドレスは 「http://www.medias.ne.jp/~アカウントID」になります。 ※「メールサービス」は必ず「利用する」になります。ホームページも利用される場合は「ホームペー ジ公開サービス」を「利用する」に変更してください。ホームページ公開を「利用する」にしても料 金はかかりません。 ④利用規約をご確認いただき、「上記、「利用規約」に同意します」に チェックを入れて、「次へ」をクリックします。 05 アカウントID アカウントID登録 ID登録のお 登録のお願 のお願い ③ ⑤お申込み内容の確認が表示されますので、よろしければ「はい」をクリックします。 ⑥確認メッセージが表示されますので「OK」をクリックします。 ⑦「設定内容の表示」をクリックして通知書を表示します。 06 アカウントID アカウントID登録 ID登録のお 登録のお願 のお願い ④ ⑧「印刷」ボタンをクリックして通知書を印刷します。 ※印刷ができない場合は内容をメモ等に控えて保管をお願いいたします。 印刷 閉じる ※この情報はメール・ホームページ設定時に必要となります※ ⑨印刷ができたら「閉じる」をクリックします。確認メッセージが出ますので 「OK」をクリックして登録完了となります。 07 機器の接続・配線① ・モデムとパソコンを直接接続する パソコンのほかにのゲーム機などと直接接続する場合も以下のようになります。 LANケーブル LANケーブル接続口 同軸ケーブル接続口 ※お客様にて取り外さないよう お願い致します。 ・モデムとHUBを使用してパソコンを接続する HUBを経由する場合、契約コースにより接続台数に制限がございます。 LANケーブル LANケーブル HUB LANケーブル 08 機器の接続・配線② ・モデムと有線LANルータを使用して複数台のパソコンを接続する LANケーブル モデムとルータ を接続する口は WANまたは Internetと記載 がある箇所です。 LANケーブル LANケーブル 有線ルータ ・モデムと無線LANルータを使用して複数台のパソコンを接続する LANケーブル LANケーブル 無線ルータ 無線 モデムとルータを接続する口は WANまたはInternetと記載が ある箇所です。 09 無線 『インターネット設定サービス無料クーポン』 』のご紹介 インターネットサービスを新規ご契約のお客様に限り契約書と同封させて頂いた クーポン券をご利用頂く事でインターネット・メールの設定を無料で行います。 ・クーポンご利用に関して・ SAMPLE ピンクの用紙になります ・ お手数ではございますがお客様から下記サポート会社に 訪問設定日時のご希望をお伝え下さい。 ※ご希望日の連絡の際に「メディアス無料クーポン利用」 とお伝え下さい。 ・ 設定作業当日に、設定作業者へクーポン券をお渡し下さい。 ※設定の作業契約は、お客様と設定サポート会社と直接に なります。 設定お 設定お申込先( 申込先(設定サポート 設定サポート会社 サポート会社) 会社) 01200120-758758-272 スリープロ株式会社 スリープロ株式会社 (受付)9:00~18:00 ※注意事項※ ・クーポン券はインターネットサービス新規御契約者様にお渡ししております。 ・クーポン券有効期限はケーブルモデム取付け工事後1ヶ月間となります。 ・パソコン(Windows98SE以降、MacOS8.06以降+OpenTransport2.6以降) ゲーム機(Wii,ニンテンドーDS,PLAYSTATION3,PlayStation Portable)の いずれか1台に限りご利用頂けます。 ・LANボード・LANカード・LANケーブル・ネットワークアダプタ・LANアダプタ等は お客様にてご用意下さい。 ・無料設定サービス内容以外はお客様のご負担となります。 例:PC・ゲーム機追加設定(1台目と同時)・・・5,250円 ・お客様のパソコン環境により一部設定ができない場合がございます。 10 インターネットの設定 Windows 7 ①スタートメニューから「 「コントロールパネル」 コントロールパネル」 と進みます。 ②ネットワークとインターネットの中にある 「ネットワークの ネットワークの状態と 状態とタスクの タスクの表示」 表示」を クリックします。 コントロールパネルを開いた際に アイコンがたくさん出た場合は 「ネットワークと共有センター」 を選択します。 ③画面左側にある 「アダプターの アダプターの設定の 設定の変更」 変更」を クリックします。 11 インターネットの設定 Windows 7 ② ④「ネットワーク接続」の画面が表示さ れたら「 「ローカルエリア接続 ローカルエリア接続」 接続」を右ク リックして「 「プロパティ」 プロパティ」をクリック します。 ⑤「ローカルエリア接続」のプロパティ 画面が表示されましたら「 「インター ネットプロトコル バージョン 4(TCP/IPv4)」 4(TCP/IPv4)」をクリックして、 「プロパティ(R) プロパティ(R)」 (R)」をクリックします。 ⑥「 「IPアドレス IPアドレスを アドレスを自動的に 自動的に取得する 取得する」 する」に チェック、「 「DNSサーバー DNSサーバーの サーバーのアドレス を 自動的に 自動的に取得する 取得する」 する」にチェックを 入れて「 「OK」 OK」ボタンを押して画面を 閉じていきます。 詳細設定では 1.IP設定→設定の必要はありません。 2.DNS設定→「この接続のアドレスをDNS に登録する」のチェックをはずしてください。 3.WINS→設定の必要はありません。 4.オプション→設定の必要はありません。 終わりましたら「OK」ボタンをクリック してください。 12 以上で 以上でWindows 7の 7の ネットワークの の設定は ネットワーク 設定は終了です 終了です。 です。 インターネットの設定 Windows Vista ①スタートメニューから「 「コントロールパネル」 コントロールパネル」 と進みます。 ②コントロールパネルの中にある 「ネットワークと ネットワークとインターネット」 インターネット」から 「ネットワーク状態 ネットワーク状態と 状態とタスクの タスクの表示」 表示」を クリックします。 コントロールパネルを開いた際に アイコンがたくさん出た場合は 「ネットワークと共有センター」 を選択します。 ③画面左側にある 「ネットワーク接続 ネットワーク接続の 接続の管理」 管理」を クリックします。 13 インターネットの設定 Windows Vista ② ④「ネットワーク接続」の画面が表示さ れたら「 「ローカルエリア接続 ローカルエリア接続」 接続」を右ク リックして「 「プロパティ」 プロパティ」をクリック します。 ⑤「ローカルエリア接続」のプロパティ 画面が表示されましたら「 「インター ネットプロトコル バージョン 4(TCP/IPv4)」 4(TCP/IPv4)」をクリックして、 「プロパティ(R) プロパティ(R)」 (R)」をクリックします。 ⑥「 「IPアドレス IPアドレスを 自動的に取得する 取得する」 アドレスを自動的に する」に チェック、「 「DNSサーバー DNSサーバーの サーバーのアドレス を自動的に 自動的に取得する 取得する」 する」にチェックを入 れて「 「OK」 OK」ボタンを押して画面を閉 じていきます。 詳細設定では 1.IP設定→設定の必要はありません。 2.DNS設定→「この接続のアドレスをDNS に登録する」のチェックをはずしてください。 3.WINS→設定の必要はありません。 4.オプション→設定の必要はありません。 終わりましたら「OK」ボタンをクリックし てください。 14 以上で 以上でWindows Vistaの Vistaの ネットワークの の設定は ネットワーク 設定は終了です 終了です。 です。 ネットワークの設定 Windows XP ①スタートメニューから「 「コントロール パネル」 パネル」と進みます。 ②「 「ネットワークと ネットワークとインターネット接 インターネット接 続」をクリックします。 コントロールパネルを開いた際に アイコンがたくさん出た場合は画 面左側にある「 「カテゴリの カテゴリの表示に 表示に 切り替える」 える」を選択すると左図の ようになります。 ③「 「ネットワーク接続 ネットワーク接続」 接続」をクリック します。 15 インターネットの設定 Windows XP ② ④「ネットワークの接続」画面が表示さ れましたら、「 「ローカルエリア接続 ローカルエリア接続」 接続」 を右クリックし クリックし、「プロパティ 、「プロパティ」 プロパティ」をク リックしてください。 ※ローカルエリア接続のアイコンが表 示されない場合は、パソコンがLAN ケーブルの差込口を認識していない可 能性がありますので、パソコンメー カー、もしくはご購入された商品の メーカーへお問い合わせください。 ⑤「ローカルエリアの接続」のプロパ ティ画面が表示されましたら、「 「イ ンターネットプロトコル( ンターネットプロトコル(TCP/IP)」 TCP/IP)」 をクリックし、「 「プロパティ」 プロパティ」をク リックしてください。 ⑥「 「IPアドレス IPアドレスを 自動的に取得する 取得する」 アドレスを自動的に する」に チェック、「 「DNSサーバー DNSサーバーの サーバーのアドレス を自動的に 自動的に取得する 取得する」 する」にチェックを入 れて「 「OK」 OK」ボタンを押して画面を閉 じていきます。 詳細設定では 1.IP設定→設定の必要はありません。 2.DNS設定→「この接続のアドレスをDNS に登録する」のチェックをはずしてください。 3.WINS→設定の必要はありません。 4.オプション→設定の必要はありません。 終わりましたら「OK」ボタンをクリック してください。 16 以上で 以上でWindows XPの XPの ネットワークの の設定は ネットワーク 設定は終了です 終了です。 です。 インターネットの設定 Mac OS X(10.6~) ①画面正面下のドック、または林檎マーク からシステム システム環境設定 システム環境設定をクリックします。 環境設定 ②「 「システム環境設定 システム環境設定」 環境設定」画面にて 「ネットワーク」 ネットワーク」をクリックします。 ③左側の「 「Ethernet」 Ethernet」をクリックして、 Ipv4の構成を「 「DHCPサーバー DHCPサーバーを サーバーを 使用」 使用」をクリックします。 17 ネットワークの設定 Mac OS X(10.5~) ①林檎マーク-「 「システム環境設定 システム環境設定… 環境設定…」 をクリックします。 ②「 「システム環境設定 システム環境設定」 環境設定」画面にて 「ネットワーク」 ネットワーク」をクリックします。 ③「 「内蔵Ethernet 内蔵Ethernet」 Ethernet」を選択して、 下部の「 「設定… 設定…」ボタンをクリック します。 18 ネットワークの設定 Mac OS X ②(10.5~) ④「 「DHCPサーバ DHCPサーバを サーバを参照」 参照」を選択して、 下部の「 「今すぐ適用 すぐ適用」 適用」ボタンをク リックします。 19 以上で 以上でMac OS Xの Xの ネットワークの の設定は ネットワーク 設定は終了です 終了です。 です。 メディアスWeb メディアスWebメール Webメールのご メールのご紹介 のご紹介 ・メディアスWeb メディアスWebメール Webメール https://webmail.medias.ne.jp Webメールとは、現在ご利用頂いているメールアドレス(~@ma.medias.ne.jp)を インターネットブラウザ(Internet Explorer,Firefoxなど)上でメールの送受信がで きるサービスです。外出先や宿泊先などでインターネット環境があればパソコンや携 帯電話、スマートフォンからアクセスする事でメールの送受信が可能となります。 お申込み:不要 利用料 携帯電話 スマートフォン :無料 パソコン 注意事項 ※メールボックスの容量は100MBです。受信箱のほか送信箱・下書き・ごみ箱も100MBの中に含 まれます。 ※180日間経過したメールはサーバ上から自動削除されます。保存しておきたいメールはメールソ フト内に受信してください。 ※迷惑メールフォルダの保存期間は7日間です。容量制限はありません。 ※迷惑メール対策のためhtmlメール内の画像は表示されません。必要な場合はメールソフトにて ご確認ください。 ※一部の機種によっては正しく表示されない可能性があります。 ※携帯電話などからのアクセスに伴う通信料はお客様のご負担となりますご了承ください。 20 メールソフトの設定 Windows Live Mail 2011 ※Windows7には標準でメールソフトが添付されておりません。メールソフトにつきましてはパソコンの 取扱い説明書、パソコンメーカーへご確認をお願い致します。(※一部のメーカーのパソコンではあらか じめ、Windows Live Mail 2011がインストールされている場合もございます) ①スタートメニューから全てのプログラム、 Windows Liveのフォルダをクリックし 「Windows Liveメール Liveメール」 メール」をクリック、 または、デスクトップのショートカット から 「Windows Liveメール Liveメール」 メール」を選択。 1 ②お お客様の 客様のメールアドレスを入力。 メールアドレス ③メールアドレス メールアドレスに メールアドレスに付随する 付随するパスワード するパスワードを パスワード 入力。 ④お お客様のお 客様のお名前 のお名前や 名前やニックネームを入力。 ニックネーム 2 ⑤「 「手動で 手動でサーバー設定 サーバー設定を 設定を構成する 構成する( する(C)」 にチェック。 3 4 5 ⑥「 「次へ」をクリック。 6 21 メールソフトの設定 Windows Live Mail 2011 ② ⑦POP POPを選択。 POP ⑧ma.medias.ne.jp ma.medias.ne.jpを入力。 ma.medias.ne.jp ⑨クリアテキスト クリアテキストを選択。 クリアテキスト 11 7 8 ⑩アカウント アカウント( アカウント(お客様の 客様のメールアドレスの メールアドレスの @マークより マークより前 より前の部分) 部分)を入力。 ⑪ma.medias.ne.jp ma.medias.ne.jpを入力。 ma.medias.ne.jp 9 ⑫次 次へをクリック。 10 12 ⑬完了 完了( 完了(F)クリックし完了。 完了です。 13 送信メールサーバ:ma.medias.ne.jp 送信ポート:587 外出先などメディアス以外の回線で 送信メールサーバ認証:必要 メールを送信する際の送信サーバ設定 送信メールサーバログイン情報:受信メールサーバと同じ情報 22 メールソフトの設定 Microsoft Office Outlook 2010 ①スタートメニューから全ての プログラム、Microsoft Officeの フォルダをクリックし「 「Microsoft Outlook」 Outlook」をクリック、または、 デスクトップのショートカット から 「Microsoft Outlook」 Outlook」を選択。 1 ②Microsoft Outlook 2010 スタート アップの画面が表示されますので 次へ(N)をクリック。 2 ③はい はい( はい(Y)を選択。 ④次 次へ(N)をクリック。 3 4 23 メールソフトの設定 Microsoft Office Outlook 2010 ② ⑤自分 自分で 自分で電子メール 電子メールやその メールやその他 やその他の サービスを サービスを使うための設定 うための設定を 設定を する( する(手動設定)( 手動設定)(M M ) に )( チェック。 ⑥次 次へ(N)をクリック。 5 6 7 ⑦インターネット インターネット電子 インターネット電子メール 電子メール( メール(M) にチェック。 ⑧次 次へ(N)をクリック。 8 24 メールソフトの設定 Microsoft Office Outlook 2010 ③ ⑨以下のように入力します。 ・名前 「お客様のお 客様のお名前 のお名前または 名前またはニック またはニック ネーム」 ネーム」 ・電子メールアドレス お客様の 客様のメールアドレス ・アカウントの種類 「POP3」 POP3」 ・受信メールサーバー 「ma.medias.ne.jp」 ma.medias.ne.jp」 ・送信メールサーバー 「ma.medias.ne.jp」 ma.medias.ne.jp」 ・アカウント名 メールアドレスの メールアドレスの@マークより マークより 左側の 左側の部分 ・パスワード メールアドレスに メールアドレスに付随した 付随したパス したパス ワード ・パスワードを保存する 「チェックします チェックします」 します」 9 ⑩次 次へ(N)をクリック。 10 ⑪上記設定した情報を元にパソコンが 自動的にメールの送受信を行います。 12 ⑧閉 閉じる( じる(C)をクリック。 11 ⑪のところでエラーが表 示される場合、設定情報 に誤りがありますので再 度、設定をやり直してく ださい。 25 メールソフトの設定 Microsoft Office Outlook 2010 ④ ⑬完了 完了をクリックし完了。 完了 13 完了です。 送信メールサーバ:ma.medias.ne.jp 送信ポート:587 外出先などメディアス以外の回線で 送信メールサーバ認証:必要 メールを送信する際の送信サーバ設定 送信メールサーバログイン情報:受信メールサーバと同じ情報 26 メールソフトの設定 Windows Liveメール ※Windows7には標準でメールソフトが添付されておりません。メールソフトにつきましてはパソコンの 取扱い説明書、パソコンメーカーへご確認をお願い致します。(※一部のメーカーのパソコンではあらか じめ、Windows Live メールがインストールされている場合もございます) ①スタートメニューから全てのプログラム、 Windows Liveのフォルダをクリックし 「Windows Liveメール Liveメール」 メール」をクリック、 または、デスクトップのショートカット から 「Windows Liveメール Liveメール」 メール」を選択 します。 1 2 ②画面上の「 「ツール」 ツール」と進みます。 ※「 「ツール」 ツール」の表示が画面上に ない場合、画面右側の「 「メニュ ー」ボタンから「 「メニューバー の表示」 表示」をクリック。 27 メールソフトの設定 Windows Liveメール 3 ② ③ツール ツール( ツール(T)をクリック。 ④アカウント アカウント( アカウント(C)を クリック。 4 ⑤追加 追加( 追加(A)をクリック。 5 28 メールソフトの設定 Windows Liveメール ③ ⑥電子 電子メールアカウント 電子メールアカウントを メールアカウント クリック。 6 ⑦次 次へ(N)をクリック 7 ⑧お お客様の 客様のメールアドレスを メールアドレス 入力。 ⑨メールアドレス メールアドレスに メールアドレスに付随した 付随した パスワードを入力。 パスワード 8 ⑩お お名前または 名前またはニックネーム またはニックネーム を入力。 9 ⑪電子 電子メールアカウントサー 電子メールアカウントサー バー設定 バー設定を 設定を手動で 手動で構成する 構成する (C)にチェック。 10 ⑫次 次へ(N)をクリック。 11 12 ここに入力する名前はメー ルを送信した相手に表示さ れる名前になります。 29 メールソフトの設定 Windows Liveメール ④ ⑬POP3 POP3を選択。 POP3 ⑭ma.medias.ne.jp ma.medias.ne.jpを入力。 ma.medias.ne.jp 14 16 13 ⑮クリアテキスト クリアテキスト認証 クリアテキスト認証を入力。 認証 15 ⑯アカウント アカウント( アカウント(お客様の 客様のメー ルアドレスの ルアドレスの@マークより マークより 前の部分) 部分)を入力。 ⑰ma.medias.ne.jp ma.medias.ne.jpを入力。 ma.medias.ne.jp 17 ⑱次 次へ(N)をクリック。 18 ⑲完了 完了( 完了(E)をクリック。 完了です。 19 送信メールサーバ:ma.medias.ne.jp 送信ポート:587 外出先などメディアス以外の回線で 送信メールサーバ認証:必要 メールを送信する際の送信サーバ設定 送信メールサーバログイン情報:受信メールサーバと同じ情報 30 メールソフトの設定 Windowsメール ①スタートメニューからもしくは デスクトップのショートカットから 「Windowsメール Windowsメール」 メール」を選択します。 1 デスクトップ画面やWindows マークからのメニューに Windowsメールがない場合は Windowsマークからのメ ニューにて[すべてのプログラ ム]を参照してください。 2 ②ツール ツール( ツール(T)をクリック。 ③アカウント アカウント( アカウント(A)をクリック。 3 31 メールソフトの設定 Windowsメール ② ④電子 電子メールアカウント 電子メールアカウントを選択。 メールアカウント 4 ⑤次 次へ(N)をクリック。 5 ⑥お お客様のお 客様のお名前 のお名前または 名前または ニックネームを入力。 ニックネーム ⑦次 次へ(N)をクリック。 6 ここに入力する名前はメー ルを送信した相手に表示さ れる名前になります。 7 32 メールソフトの設定 Windowsメール ③ ⑧お お客様の 客様のメールアドレス を入力。 ⑨次 次へ(N)をクリック。 8 ここからは全 て半角入力 半角入力で 半角入力 お願いします。 9 ⑩POP3 POP3を選択。 POP3 ⑪ma.medias.ne.jp ma.medias.ne.jpを入力。 ma.medias.ne.jp 10 ⑫ma.medias.ne.jp ma.medias.ne.jpを入力。 ma.medias.ne.jp 11 ⑬次 次へ(N)をクリック。 12 「medias」のつづり や「.」(ドット)の 打ち間違いに注意し て下さい。 13 33 メールソフトの設定 Windowsメール ④ ⑭ユーザー ユーザー名 ユーザー名(メールアドレス の@マークより マークより左側 より左側の 左側の部分) 部分)を 入力。 14 ⑮メールアドレス メールアドレスに メールアドレスに付随した 付随した パスワードを入力。 パスワード 15 ⑯次 次へ(N)をクリック。 ユーザー名は既に入力してあ る場合、パスワードのみを入 力してください。 16 ⑰完了 完了( 完了(F)をクリック。 ※メールをすぐに受信したくな い場合は今は電子メールをダ ウンロードしないにチェック を入れます。 完了です。 17 送信メールサーバ:ma.medias.ne.jp 送信ポート:587 外出先などメディアス以外の回線で 送信メールサーバ認証:必要 メールを送信する際の送信サーバ設定 送信メールサーバログイン情報:受信メールサーバと同じ情報 34 メールソフトの設定 Microsoft Office Outlook2007 1 ①スタートメニューからもしくは デスクトップのショートカットから 「Microsoft Office Outlook」 Outlook」 を選択。 Microsoft Office Outlookは Windowsメールと違いスケジュ ール管理などができる高機能な メールソフトです。 ②ツール ツール( ツール(T)をクリック。 ③アカウント アカウント設定 アカウント設定( 設定(A)を クリック。 2 3 35 メールソフトの設定 Microsoft Office Outlook2007 ② ④新規 新規( 新規(N)をクリック。 4 ⑤サーバー サーバー設定 サーバー設定または 設定または追加 または追加の 追加の サーバーの サーバーの種類を 種類を手動で 手動で構成 する( する(M)にチェック。 ⑥次 次へ(N)をクリック。 空欄には何も 入れないで下さい。 5 6 36 メールソフトの設定 Microsoft Office Outlook2007 ③ ⑦インターネット インターネット電子 インターネット電子メール 電子メール( メール(U) にチェック。 7 ⑧次 次へ(N)をクリック。 8 ⑨以下のように入力します。 ・名前 「お客様のお 客様のお名前 のお名前または 名前またはニッ またはニッ クネーム」 クネーム」 ・電子メールアドレス お客様の 客様のメールアドレス ・アカウントの種類 「POP3」 POP3」 ・受信メールサーバー 「ma.medias.ne.jp」 ma.medias.ne.jp」 ・送信メールサーバー 「ma.medias.ne.jp」 ma.medias.ne.jp」 ・アカウント名 メールアドレスの メールアドレスの@マークよ マークよ り左側の 左側の部分 ・パスワード 9 メールアドレスに メールアドレスに付随した 付随したパス したパス ワード ・パスワードを保存する 「チェックします チェックします」 します」 10 ⑩次 次へ(N)をクリック。 37 メールソフトの設定 Microsoft Office Outlook2007 ④ ⑪完了 完了をクリック。 完了 11 完了です。 送信メールサーバ:ma.medias.ne.jp 送信ポート:587 外出先などメディアス以外の回線で 送信メールサーバ認証:必要 メールを送信する際の送信サーバ設定 送信メールサーバログイン情報:受信メールサーバと同じ情報 38 メールソフトの設定 Outlook Express ①スタートメニューから もしくはデスクトップ のショートカットから 「Outlook Express」 Express」 を選択。 1 2 ②ツール ツール( ツール(T)をクリック。 ③アカウント アカウント( アカウント(A)を クリック 3 4 5 6 ④メール メールをクリック。 メール ⑤追加 追加( 追加(A)をクリック。 ⑥メール メール( メール(M)をクリック。 39 メールソフトの設定 Outlook Express ② ⑦お お客様のお 客様のお名前 のお名前または 名前または ニックネームを入力。 ニックネーム ⑧次 次へ(N)をクリック。 7 ここに入力する名前はメー ルを送信した相手に表示さ れる名前になります。 8 ⑨お お客様の 客様のメールアドレス を入力。 ⑧次 次へ(N)をクリック。 9 10 40 メールソフトの設定 Outlook Express ③ ⑩POP3 POP3を選択。 POP3 10 ⑪ma.medias.ne.jp ma.medias.ne.jpを入力。 ma.medias.ne.jp ⑫ma.medias.ne.jp ma.medias.ne.jpを入力。 ma.medias.ne.jp 11 12 「medias」のつづり や「.」(ドット)の 打ち間違いにお気をつ け下さい。 13 ⑭ユーザー ユーザー名 ユーザー名(メールアドレス の@マークより マークより左側 より左側の 左側の部分) 部分)を 入力。 14 ⑮メールアドレス メールアドレスに メールアドレスに付随した 付随した パスワードを入力。 パスワード 15 ⑫次 次へ(N)をクリック。 16 ユーザー名が既に入力してあ る場合、パスワードのみを入 力してください。 41 メールソフトの設定 Outlook Express ④ ⑰完了 完了をクリック。 完了 17 完了です。 送信メールサーバ:ma.medias.ne.jp 送信ポート:587 外出先などメディアス以外の回線で 送信メールサーバ認証:必要 メールを送信する際の送信サーバ設定 送信メールサーバログイン情報:受信メールサーバと同じ情報 42 メールソフトの設定 Microsoft Office Outlook 1 ①スタートメニューからもしくは デスクトップのショートカット から「 「Microsoft Outlook」 Outlook」を 選択。 2 ②ツール ツール( ツール(T)をクリック。 ③アカウント アカウント( アカウント(A)を クリック 3 ④新 新しい電子 しい電子メールアカウント 電子メールアカウント の追加(E) 追加(E)にチェック。 (E) 4 ⑤次 次へ(N)をクリック。 5 43 メールソフトの設定 Microsoft Office Outlook ② ⑥POP3 POP3( POP3(P)にチェック。 ⑦次 次へ(N)をクリック。 6 7 ⑧以下のように入力ください。 ・名前 お客様のお 客様のお名前 のお名前または 名前またはニック またはニック ネーム ・電子メールアドレス お客様の 客様のメールアドレス ・ユーザー名 メールアドレスの メールアドレスの@マークより マークより 左側の 左側の部分 ・パスワード メールアドレスに メールアドレスに付随した 付随したパス したパス ワード ・パスワードを保存する 「チェックします チェックします」 します」 ・ 8 9 ⑨受信・送信共に ma.medias.ne.jp 10 ⑩次へ(N)をクリック。 44 メールソフトの設定 Microsoft Office Outlook ③ ⑪完了 完了をクリック。 完了 11 完了です。 送信メールサーバ:ma.medias.ne.jp 送信ポート:587 外出先などメディアス以外の回線で 送信メールサーバ認証:必要 メールを送信する際の送信サーバ設定 送信メールサーバログイン情報:受信メールサーバと同じ情報 45 メールソフトの設定 MacOS X Mail (OS 10.7~) 1 ①画面正面下のドックにて MacOS Xに附属のメールソフトを 起動します。 2 ②Mail Mailをクリック。 Mail 3 ③環境設定を選択。 環境設定 ④「+」 「+」ボタンをクリックして 「+」 アカウント作成画面を表示させます。 4 46 メールソフトの設定 MacOS X Mail ②(OS 10.7~) ⑤以下のように入力 ・氏名 お客様のお 客様のお名前 のお名前または 名前またはニックネーム またはニックネーム ・メールアドレス お客様の 客様のメールアドレス ・パスワード メールアドレスに メールアドレスに付随した 付随したパスワード したパスワード 5 ⑥続 続けるをクリック。 ける 6 7 ⑦以下のように入力 ・アカウントの種類 POP ・説明 任意でお決め下さい。 ・受信メールサーバ ma.medias.ne.jp ・ユーザー名 メールアドレスの メールアドレスの@マークより マークより 左側の 左側の部分 ・パスワード メールアドレスに メールアドレスに付随した 付随したパスワード したパスワード 8 ⑧続 続けるをクリック。 ける 47 メールソフトの設定 MacOS X Mail 9 ③(OS 10.7~) ⑨以下のように入力 ・説明 任意でお 任意でお決 でお決め下さい。 さい。 ・送信用メールサーバ ma.medias.ne.jpを入力。 ma.medias.ne.jp ⑩続 続けるをクリック。 ける 10 ⑪設定情報を確認します。 ・アカウントの説明:「ma.medias.ne.jp」 ma.medias.ne.jp」 ・氏名:お客様のお 客様のお名前 のお名前または 名前またはニックネーム またはニックネーム ・メールアドレス:~@ma.medias.ne.jp ・ユーザー名:メールアカウント ・受信用メールサーバ:「ma.medias.ne.jp」 ma.medias.ne.jp SSL:「 「入」 ・送信用メールサーバ:「ma.medias.ne.jp」 ma.medias.ne.jp」 SSL:「 「入」 11 ⑫設定状態に問題が無ければ「 「作成」 作成」をク リック。間違いがあった場合は「 「戻る」を クリック。 12 完了です。 送信メールサーバ:ma.medias.ne.jp 送信ポート:587 外出先などメディアス以外の回線で 送信メールサーバ認証:必要 メールを送信する際の送信サーバ設定 送信メールサーバログイン情報:受信メールサーバと同じ情報 48 メールソフトの設定 MacOS X Mail(OS 10.4~) 1 ①画面正面下のドックにて MacOS Xに附属のメールソフトを 起動します。 2 ②Mail Mailをクリック。 Mail 3 ③環境設定を選択。 環境設定 ④「+」 「+」ボタンをクリックして 「+」 アカウント作成画面を表示させます。 4 49 メールソフトの設定 MacOS X Mail 5 ②(OS 10.4~) ⑤以下のように入力 ・アカウントの種類 POP ・氏名 お客様のお 客様のお名前 のお名前または 名前またはニックネーム またはニックネーム ・メールアドレス お客様の 客様のメールアドレス ⑥続 続けるをクリック。 ける 6 7 ⑦以下のように入力 ・受信メールサーバ ma.medias.ne.jp ・ユーザー名 メールアドレスの メールアドレスの@マークより マークより 左側の 左側の部分 ・パスワード メールアドレスに メールアドレスに付随した 付随したパスワード したパスワード ⑧続 続けるをクリック。 ける 8 9 ⑨「SSL (Secure Sockets Layer)を使用」 はチェック チェックしません チェックしません。 しません。 ⑩続 続けるをクリック。 ける 10 50 メールソフトの設定 MacOS X Mail 11 ③(OS 10.4~) ⑪ma.medias.ne.jp ma.medias.ne.jpを入力。 ma.medias.ne.jp ⑫続 続けるをクリック。 ける 12 13 ⑬「SSL (Secure Sockets Layer)を使用」 はチェック チェックしません チェックしません。 しません。 ⑭続 続けるをクリック。 ける 14 ⑮設定情報を確認します。 ・アカウントの説明:「ma.medias.ne.jp」 ma.medias.ne.jp」 ・氏名:お客様のお 客様のお名前 のお名前または 名前またはニックネーム またはニックネーム ・メールアドレス:~@ma.medias.ne.jp ・ユーザー名:メールアカウント ・受信用メールサーバ:「ma.medias.ne.jp」 ma.medias.ne.jp SSL:「 「切」 ・送信用メールサーバ:「ma.medias.ne.jp」 ma.medias.ne.jp」 SSL:「 「切」 15 ⑯設定状態に問題が無ければ「 「続ける」 ける」をク リックします。間違いがあった場合は 「戻る」をクリック。 16 51 メールソフトの設定 MacOS X Mail ④(OS 10.4~) ⑰終了 終了をクリック。 終了 17 18 ⑱設定内容が表示されますので左上の 「X」のボタンをクリックしてウィンドウ を閉じます。 完了です。 送信メールサーバ:ma.medias.ne.jp 送信ポート:587 外出先などメディアス以外の回線で 送信メールサーバ認証:必要 メールを送信する際の送信サーバ設定 送信メールサーバログイン情報:受信メールサーバと同じ情報 52 ケーブルモデムの確認方法 Maspro製 77TCM Maspro 77TCM・・・パソコン パソコン・ パソコン・ケーブル・ ケーブル・ステイタス・ ステイタス・電源ランプ 電源ランプが ランプが点灯している 点灯している状態 している状態が 状態が 正常に 正常に通信できる 通信できる状態 できる状態です。 状態 ステイタスランプが点滅または消灯している場合、一度電源をコンセントから抜 き、30秒以上置いてから再度コンセントに差し込んでください。再起動状態に なりますので、これでしばらく待って正常な状態に戻るかどうかを確認してださ い。なお正常に戻らない場合は、弊社コールセンターまでお問い合せください。 パソコンランプ モデムとパソコン間の接続が 正常時は緑点灯。通信中は点滅します。 ケーブルランプ 電源を投入すると緑色で点灯します。 通信中は点滅します。 ステイタスランプ CATV接続状態を表示します。 正常な場合は緑色で点灯します。 電源ランプ 電源ランプ 電源を投入すると オレンジ色で点灯します。 ランプ名称 正常時のランプの点き方 点滅または消灯時の主な原因 パソコン 緑点灯または緑点滅 通信中は点滅します。消灯時、LANケーブルや LANポートの不良が考えられます。 ケーブル 緑点灯または緑点滅 通信中は点滅します。消灯の場合モデム故障、幹線 や引込み線等に不具合がございます。ご連絡下さい ステイタス 緑点灯 モデム故障もしくは幹線や引込み線等に 不具合がございます。ご連絡下さい 電源 オレンジ色で点灯 コンセントは抜けていませんか? 53 ケーブルモデムの確認方法 Bn-mux製 BCX280J2 Bn-mux BCX280J2・・・ CABLE・ CABLE・PC・ PC・POWERランプ POWERランプが ランプが点灯、 点灯、DATAランプ DATAランプが ランプが点滅している 点滅している 状態が 状態が正常に 正常に通信できる 通信できる状態 できる状態です。 状態 CABLEランプが消灯している場合、一度電源をコンセントから抜き、 30秒以上置いてから再度コンセントに差し込んでください。再起動状態 になります。これでしばらく待って正常な状態に戻るかどうかを確認して ださい。なお正常に戻らない場合は、弊社コールセンターまでお問い合せ ください。 CABLEランプ CABLEランプ CATV接続状態を表示します。 正常な場合は緑色で点灯します。 PCランプ PCランプ モデムとパソコン間の接続が 正常時は緑点灯通信中は点滅します。 DATAランプ DATAランプ 通信中は点滅します。 POWERランプ POWERランプ 電源を投入すると緑色で 点灯します。 ランプ名称 正常時のランプの点き方 点滅または消灯時の主な原因 CABLE 緑点灯 センター設備との通信中は点滅します。 消灯の場合モデム故障、幹線や引込み線等に不具合 がございます。ご連絡下さい PC 緑点灯 消灯の場合、LANケーブルやLANポートの不良が 考えられます。 DATA 緑点滅 消灯の場合、データを送受信していない状態が 考えられます。 POWER 緑点灯 消灯の場合、電源が抜けている状態と考えられます。 54 ケーブルモデムの確認方法 Arris製 WBM650C Arris WBM650C・・・Power Power・ Power・DS・ DS・US・ US・Online・ Online・Link・ Link・Systemランプ Systemランプが ランプが点灯している 点灯している状態 している状態が 状態が 正常に 正常に通信できる 通信できる状態 できる状態です。 状態 Linkランプ以外が点滅、消灯している場合、一度電源をコンセントから抜き、30 秒以上置いてから再度コンセントに差し込んでください。再起動状態になりますの で、これでしばらく待って正常な状態に戻るかどうかを確認してださい。なお正常 に戻らない場合は、弊社コールセンターまでお問い合せください。 Linkランプ Linkランプ モデムとパソコン間のリンク正常時 緑点灯通信中は点滅します。 Powerランプ Powerランプ 電源を投入すると緑色で点灯します。 System、 System、Online、 Online、US、 US、DSランプ DSランプ CATV接続状態を表示します。 正常な場合は緑色で点灯します。 ランプ名称 正常時のランプの点き方 点滅または消灯時の主な原因 Power 緑点灯 電源投入時は点滅します。消灯の場合コンセン トに正しく接続されていますか DS 緑点灯 モデム故障もしくは幹線や引込み線等に不具合 がございます。ご連絡下さい US 緑点灯 モデム故障もしくは幹線や引込み線等に不具合 がございます。ご連絡下さい Online 緑点灯 モデム故障もしくは幹線や引込み線等に不具合 がございます。ご連絡下さい Link 緑点灯または緑点滅 通信中は点滅します、消灯時、LANケーブルや LANポートの不良が考えられます。 System 緑点灯 モデム故障もしくは幹線や引込み線等に不具合 がございます。ご連絡下さい 55 ケーブルモデムの確認方法 NET&SYS製 MNG-5000 NET&SYS MNG-5000・・・PWR PWR・ PWR・DS・ DS・US・ US・RDY・ RDY・PCランプ PCランプが ランプが点灯している 点灯している状態 している状態が 状態が 正常に 正常に通信できる 通信できる状態 できる状態です。 状態 PCランプ以外が点滅・消灯している場合は一度モデムの電源を抜いて いただき30秒以上置いてから再度電源を差してください。モデムが再 起動されます。再起動後ランプが正常に戻りましたらパソコンで通信が 可能かをご確認ください。なお正常に戻らない場合は、弊社コールセン ターまでお問い合せください。 PCランプ PCランプ モデムとパソコン間の リンク正常時緑点灯。 通信中は点滅します。 RDY、 RDY、US、 US、 DSランプ DSランプ PWRランプ PWRランプ CATV接続状態を表示 します。正常な場合は 緑色で点灯します。 電源を投入すると緑色で 点灯します。 ランプ名称 正常時のランプの点き方 緑点滅または消灯、オレンジ点灯時の主な原因 PWR 緑点灯 コンセントに正しく接続されていますか DS 緑点灯 モデム故障もしくは幹線や引込み線等に 不具合がございます。ご連絡ください。 US 緑点灯 モデム故障もしくは幹線や引込み線等に 不具合がございます。ご連絡ください。 RDY 緑点灯 モデム故障もしくは幹線や引込み線等に 不具合がございます。ご連絡下さい PC 緑点灯または緑点滅 消灯時、LANケーブルやLANポートの 不良が考えられます。 56 ホームページ作成について ホームページの容量は150MBです。 インターネットの全コースでご利用いただけます。 ホームページを公開するには、お客様で作成したホームページのデータをメディアスの WEBサーバへ転送頂く必要がございます。ホームページ作成ソフトなどを使用して作成 したホームページのデータをFTPソフトを利用してメディアスWEBサーバへ転送して下 さい。 ※市販されているホームページ作成ソフト(ホームページビルダーなど)にはFTPソフトも付属しており ますので、作成→転送→公開という難しい作業を簡単に行う事が出来ます。 ソフトの使い方は各取扱説明書をご参考下さい。メディアスでは各ソフトの操作説明はお答えできません。 アップロードのFTPサーバ名:www.medias.ne.jp www.medias.ne.jp ユーザー名やパスワード:メールアカウント メールアカウントと メールアカウントと同じです。 転送先フォルダ:public_html public_html ホームページアドレス:http://www.medias.ne.jp/~XXXXX ※ユーザー名・パスワードは、メディアスからお渡ししております「 「アカウントID アカウントID通知書 ID通知書」 通知書」をご覧ください。 上記アドレスの「~」(チルダ)はキーボードの「shift」を押しながら「へ」のキーを押します。 注意事項 ・CGIやSSIはご利用頂けません。 ・アクセスカウンタはメディアスが用意したアクセスカウンタをご利用ください。 ・サーバーにはホームページアドレス名のディレクトリ(ホームディレクトリと言います) があり、その中に“public_html”というディレクトリが予め作ってありますので、 ホーム ページのデータは必ずこの中に入れてください。 ・ブラウザから“http://www.medias.ne.jp/~ユーザー名/”を指定すると “public_html”の中の“index.html(またはindex.htm)”を探して表示します。該当す るファイルが存在しない場合はエラーとなりますので、最初 最初に 最初に表示したい 表示したい画面 したい画面( 画面(トップ ページ) ページ)のファイル名 ファイル名は"index.html(または "index.html(またはindex.htm)" またはindex.htm)"とするようにしてください index.htm)"とするようにしてください。 とするようにしてください。 ・サーバーではファイル名の大文字・小文字は区別されます。ページ内にリンクを貼る時 などファイル名に注意してください。 (例)index.htmlとINDEX.HTMLは違うファイルとして扱われます。 ・ホームページのデータはファイル名を必ず半角英数字にして下さい。日本語のファイル 名は 使用できません。 57 雷が鳴ったときは CATVの設備には、ケーブルを家屋に引き込む場所に雷による故障を防 ぐ為「保安器」を設置しております。これによりCATVの同軸線から雷 が入り込む可能性は低いとされていますが、「電源コンセント」には、防 止する機器が設置されておりませんので対策が必要となります。 落雷対策 弊社では、ケーブルモデムの電源を出来るだけ入れっぱなしにしておいていただくようお 願いしておりますが、落雷が予想される場合は機器故障を未然に防ぐために、以下の対策 を行って下さい。 ※ 雷によるエネルギーは強大なため、被害を100%回避できるものではございません。 ※ 雷が発生している時は大変危険な状態です。感電の恐れがありますので、上記の作業は雷の発生中には絶 対に行わないでください。 ①ケーブルモデムの電源プラグを コンセントから抜いて下さい。 ②パソコンを終了させ、電源プラグ をコンセントから抜いて下さい。 同軸ケーブル 同軸ケーブルは ケーブルは絶対に 絶対に 抜かないでください。 かないでください。 ③ケーブルモデムとパソコンに接続 しているLANケーブルを抜いて下 さい。 ※ルーターやHUB、その他周辺機器 をお使いの場合は、接続している LANケーブルと電源プラグも抜い て下さい。(これら周辺機器から 雷サージが入り込むこともありま す) ③パソコンのLAN ケーブルを抜きます。 ①モデムの電源 ケーブルを抜きます。 ②パソコンの電源 ケーブルを抜きます。 その他、対策として、市販の「サージプロテクタ」や、雷サージ対応の「テーブル タップ(OAタップ)」を使用することで、雷サージの影響を受けにくくすることが できます。ただし、完全に被害を回避することはできません。 ※ケーブルモデムに ケーブルモデムに接続されている 接続されている同軸 されている同軸ケーブル 同軸ケーブルは ケーブルは、取り外さないでください※ さないでください※ ケーブルモデムから同軸ケーブルを取り外すと、放置された同軸端子より通信回線に逆流した雑 音が上がる恐れがあり、集合住宅棟内、幹線、他の加入者の通信に影響が出る可能性があります。 ケーブルモデムの移設などの理由で取り外しが必要な場合は、弊社担当員による作業が必要とな りますので、弊社コールセンター(0120 01200120-2323-7707)までお問い合わせください。 7707 58 困った時は A ①ケーブルモデムの電源は入っていますでしょうか。 ・ケーブルモデムの電源が入っていないと接続できません。ご確認ください。 ②ケーブルモデムや分配器(HUB・ルータ)の電源の入り切りをお試しください。 ・パソコンを複数台ご利用されている、無線でご利用されている場合、ケーブルモデムの次に分 配器(HUB・ルータ)が接続されていますのでそれらの機器の電源の入り切りをお試し下さい。 ③セキュリティソフト(ウィルス対策ソフト)を無効にして接続できるかお試しください。 ・セキュリティソフトが通信を遮断している可能性もございますので、一度無効にして接続でき るか確認をお願いいたします。 Q.2 インターネットには インターネットには繋 には繋がりますがメール がりますがメールの メールの受信ができません 受信ができません。 ができません。 A ①セキュリティソフト(ウィルス対策ソフト)を無効にして接続できるかお試しください。 ・セキュリティソフトがメールの受信を遮断している可能性もございますので、一度無効にして 接続できるか確認をお願いいたします。 Q.3 インターネットには インターネットには繋 には繋がりますがメール がりますがメールの メールの送信ができません 送信ができません。 ができません。 A ①メディアス以外の回線で送信しようとしていませんでしょうか。 ・メディアス以外の回線で送信する場合は、メールソフトの設定でSMTP認証設定(送信認証設 定)を行うことで可能となります。詳しい設定はメディアスホームページをご確認下さい。 ②セキュリティソフト(ウィルス対策ソフト)を無効にして接続できるかお試しください。 ・セキュリティソフトがメールの送信を遮断している可能性もございますので、一度無効にして 接続できるか確認をお願いいたします。 Q.4 インターネットが インターネットが遅いのですが。 いのですが。 A ①まず、ケーブルモデムの電源の抜き差しをお試し下さい。 ・ケーブルモデムは長時間稼動しますとごく稀に動作異常を起こす場合がございますので、遅い と感じになった場合はケーブルモデムの電源の入り切りをお試し下さい。 ②ケーブルモデムや分配器(HUB・ルータ)の電源の入り切りをお試しください。 ・パソコンを複数台ご利用されている、無線でご利用されている場合、ケーブルモデムの次に分 配器(HUB・ルータ)が接続されていますのでそれらの機器の電源の入り切りをお試し下さい。 ③速度測定サイトWild Speedで計測してください。 ・速度測定サイトはいくつかございますが弊社サーバーより近いサイトはWild Speed (http://wild-speed.jp/netspeed/)となります。このサイトでご契約コースに近い、実測値が 計測できるかご確認下さい。 上記お試し頂いても改善しない場合お手数ではございますが弊社コールセンター01200120-2323-7707までご連絡下さい。 59 オプションサービスのご案内 有料 ・PCプロテクションプラス PCプロテクションプラス 月額¥ 月額¥420 1契約で3台まで利用可能な統合セキュリティソフトです。F-Secure社の「PC プロテクション」を利用し、ウィルス対策・スパイウェア対策・フィッシング対 策・不正侵入防止を機能を備え安心してインターネットをお楽しみいただけます。 ・メールチェックサービス 月額¥ 月額¥315 知多メディアスのメールサーバにてウィルスメール・迷惑メールのチェックを行い ます。お客様のパソコンに負担をかけずにセキュリティを実施します。 ※すべてのウィルスメール・迷惑メールを防止するものではありません。 ・アカウントID アカウントID追加 ID追加 (1アカウントID アカウントID追加 ID追加ごと 追加ごと) ごと)月額¥ 月額¥525 2つ目以降のメールアドレス・ホームページアカウント取得されたい方。 無料 メディアスWeb メディアスWebメール Webメール インターネットブラウザを使用して メールの送受信ができるサービスです。 メール新着通知 メール新着通知 メール転送 メール転送 メディアスのメールアドレス ([email protected])宛に届いた メールを登録していただいたメールアドレ スへ転送するサービスです。 メディアスのメールアドレス ([email protected])にメールが届 いたことを携帯電話などほかのメールアド レスへお知らせするサービスです。 アクセスカウンタ設定 アクセスカウンタ設定 お客様が作成したホームページの訪問者数 (アクセス)をカウントすることができます。 アカウントID アカウントIDの IDの変更・ 変更・削除 お客様のアカウントID(メールアドレス・ ホームページアカウント)の変更・削除を 承ります。 アカウントID アカウントIDの IDのパスワード変更 パスワード変更 お客様のアカウントID(メールアドレス・ ホームページアカウント)のパスワード変 更することができます。 ※変更したパスワードはメディアスでは分 かりかねますのでお客様で保管をお願いい たします。 オプションサービスに関しましては知多メディアスのホームページ (http://www.medias.co.jp)、もしくはお客様メニュー(https://my.medias.ne.jp) から、オンラインで行うことが可能です。 60 知多メディアスのインターネット・メールについて :DHCPによる DHCPによる自動取得 による自動取得 IPアドレス ※固定IP 固定IPアドレス IPアドレスは アドレスは提供しておりません 提供しておりません。 しておりません。 サブネットマスク デフォルトゲートウェイ DNSサーバ メールサーバ :DHCPによる DHCPによる自動取得 による自動取得 :DHCPによる DHCPによる自動取得 による自動取得 :DHCPによる DHCPによる自動取得 による自動取得 :ma.medias.ne.jp( ma.medias.ne.jp(POP/SMTPともに POP/SMTPともに) ともに) ●インターネットの速度は以下のようになっています。 ※ベストエフォートの為、下記速度をお約束するものではありません。 ・エコノミーコース・・・・下り:10Mbps / 上り:1Mbps ・標準コース / 上り:3Mbps ・・・・下り:30Mbps ・ハイスピードコース・・・下り:270Mbps ※2011年10月より増速 / 上り:10Mbps ●インターネット接続台数に関して エコノミーコース・・・3台まで 標準・ハイスピードコース・・・8台まで 制限台数以上に接続する場合はCATVに対応したルータを家電量販店などでお買い求め下さい。 ●ハイスピードコースをご利用されるにあたり、パソコンのLANポートは1000BASE-T (Gigabit対応と記載があるもの)、使用するLANケーブルも「カテゴリ5e」以上のものを ご用意下さい。十分に速度が出ない可能性がございます。 ●電子メールアドレス…メールボックスは100MBとなります。 ●受信メールサーバ上での保管期間は180日(6ヶ月)です。 ●ホームページ容量…150MBとなります。 ●ケーブルモデムは弊社監視装置にて定期的に動作確認を行っておりますので、できる限り ケーブルモデムの電源は抜かないようお願いいたします。 ※雷発生時はP58をもとに対策をお願いいたします。 ●Windows 98(Second Edition)、Windows Me、Windows 2000はマイクロソフトのサポー ト期間も終了したこともあり弊社としてもサポート対象外とさせて頂いております。 ご利用になる場合は知多メディアスまでご相談下さい。 61 Memo ケーブルモデムを安全にご利用いただくために ●ケーブルモデムを風通しの悪い場所、ホコリや湿気の多い場所に置かないでください。 ・押入れ・天井裏など、風通しの悪い狭いところに押し込まないでください。 ・テーブルクロスを掛けたり、布や布団でおおったり、包んだりしないでください。 ●ケーブルモデムを長時間直射日光に当てたり、高温になる場所に置かないでください。 ●ケーブルモデムに水が入ったり、濡れたりしないようにしてください。 ●ケーブルモデムの内部に、金属類や燃えやすいものなど、異物を入れないでください。 ●ACアダプターは必ず付属のものをご使用ください。また、付属のACアダプターを他の製 品に使用しないでください。 お問い合わせ窓口 わせ窓口 ・電話からのお問い合わせはこちら(受付/平日9:00~18:00) フリーコール IP電話 01200120-2323-7707 :050050-52015201-7707 : ・平日深夜(メディアス営業時間外)、土日休日のお問い合わせはこちら ITサポートセンター フリーコール : 01200120-2828-7753 ・メディアスWebサイト・メールからのお問い合わせはこちら http://www.medias.co.jp/ 接続・ 接続・設定マニュアル 設定マニュアル 2011年 8月 編集・発行所 統合7版 知多メディアスネットワーク株式会社 〒477-0031 愛知県東海市大田町下浜田165 TEL FAX ホームページ 0562-33-7707 0562-33-7693 http://www.medias.co.jp/ Copyright 2009 CHITA MEDIAS NETWORK INC. All rights reserved.