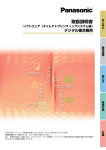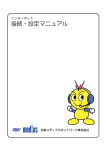Download ご 注 意 - 吉備ケーブルテレビ
Transcript
始める前に この度は Kibi-Net にご加入いただきありがとうございます。 Windows XP がプリインストール(最初から入っている。 )されており、LAN の端子も標準で付いている PC では、 ほとんどの場合はこれからご説明するネットワーク設定は不要です。 (※最近のパソコンであれば初期設定のままで接続可能 である場合があります。 ) パソコンとケーブルモデムの接続に問題がないのにも関わらずインターネットが接続できない場合は、 「Windows XP 接続設定」のご確認お願いします。 ※ 接続方法 ケーブルモデムの LAN ケーブル差込口とパソコンの LAN ケーブル差込口を LAN ケーブルにて接続します。 ※ ダイアルアップ接続でインターネットに接続されていた場合はダイアルアップ接続の設定を変更・削除する必要があります。Kibi-Net の設定を行う前にダイアルアッ プに関する設定を行うことをお勧めいたします。 ダイアルアップに関する設定については契約プロバイダーにお尋ねください。 ご 注 意(新しいパソコンやルーターをケーブルモデムに接続する場合) ケーブルモデムの仕様上、ルータや、パソコンなど別の機器をケーブルモデムと繋げる場合、これまでに繋いでいた機器の 情報を既に記憶しているため、新しい機器を認識致しません。このため、別の機器を取り付けられる場合は、ケーブルモデム の電源の入り切り(コンセントの抜き差し)を行ってください。 1 ご 注 意 インターネット用に配線した同軸ケーブルを、お客様ご自身で切断・配線・分配工事等をすることは絶対にしないでください。 また、ケーブルモデムの移動・変更・改造等もしないでください。 ケーブルモデムの設置場所の移動をご検討中でしたら、弊社までご相談をよろしくお願いします。 ご使用中のパソコンに、悪意のあるウィルスの対策や個人情報の漏えい防止に、ウィルス対策ソフト・セキュリティ対策ソフトの導 入をお勧めいたします。 例として トレンドマイクロ http://jp.trendmicro.com/jp/home/ シマンテック http://www.symantec.com/ja/jp/index.jsp マカフィー http://www.mcafee.com/japan/ などがあります。 導入方法につきましては、ご購入頂きました販売店にご相談して頂くか、ソフト付属の取扱説明書を見ながら導入してください。 株式会社 吉備ケーブルテレビ Tel 0866-21-0123(受付時間 9:00 ~ 18:00)フリーダイヤル 0120-370-155 e-mail [email protected] (インターネットに関する質問) キビネットカスタマーサポート http://kibimaru.tv/support/mt-kibinet/ 2 Windows XP 接続設定 2.「コントロールパネル」画面が表示されます。 「ネットワークとインターネット接続」 をクリックします。 1.「スタート」→「コントロールパネル」をクリックして、コントロールパネルを起 動してください。 3.「ネットワークとインターネット」画面が表示されます。 「ネットワーク接続」をク リックします。 3 6.「ローカルエリア接続のプロパティ」画面が開きます。 「インターネットプロトコ (TCP/IP)」にチェックが入っていることを確認します。 確認できましたら、 「インターネットプロトコル(TCP/IP)」→「プロパティ」の順 番でクリックします。 4.「ネットワーク接続」画面が表示されます。 「ローカルエリア接続」をダブルクリック します。 ※赤枠内の「Realtek RTL8139…」の表示はパソコンにより異なります。 5.「ローカルエリア接続のプロパティ」画面が開きます。 「プロパティ」をクリックし ます。 ※クリックした後、 「ユーザーアカウント制御」画面が開いた場合は「続行」をク リックしてください。 4 9.「DNS」タブをクリックして、 「プライマリおよび接続専用の DNS サフィックスを 追加する」 、 「プライマリ DNS サフィックスの親サフィックスを追加する」にチェ ックを入れます。 その下、 「この接続のアドレスを DNS に登録する」にチェックが入っていない事 を確認し、 「OK」をクリックします。 7. 「インターネットプロトコル(TCP/IP)のプロパティ」画面が開きます。 「IP アドレ スを自動的に取得する」→「DNS サーバのアドレスを自動的に取得する」→「詳 細設定」の順番でクリックします。 8.「TCP/IP 詳細設定」画面が表示されます。 「DHCP 有効」と表示されていることを 確認します。 (表示されていない場合は「キャンセル」をクリックして前画面に戻 り、再度「8」の作業を行ってください) 5 12. 「ローカルエリア接続のプロパティ」画面に戻ります。 「閉じる」ボタンをクリッ クして「ローカルエリア接続のプロパティ」画面を閉じてください。 10. 「インターネットプロトコル(TCP/IP)のプロパティ」画面に戻ります。 「OK」ボ タンをクリックして「インターネットプロトコル(TCP/IP)のプロパティ」画面を 閉じてください。 11. 「ローカルエリア接続のプロパティ」画面に戻ります。 「OK」ボタンをクリック して「ローカルエリア接続のプロパティ」画面を閉じてください。 13. 「ネットワーク接続」画面に戻ります。 「×」ボタンをクリックして「ネットワー ク接続」画面を閉じてください。 6 14..「ネットワークとインターネット接続」画面に戻ります。 「×」ボタンをクリック して「ネットワークとインターネット接続」画面を閉じてください。 以上でネットワークの設定は終了です。 7 Internet Explorer 設定 1.「スタート」→「コントロールパネル」をクリックして、コントロールパネルを起 動してください。 3.「ネットワークとインターネット接続」画面が表示されます。 「インターネットオプ ション」をクリックします。 4.「インターネットのプロパティ」画面が表示されます。 「接続」タブをクリックします。 2.「コントロールパネル」画面が表示されます。 「ネットワークとインターネット接続」 をクリックします。 8 5. 「接続」タブ画面が表示されます。 「ダイヤルしない」を選択してあるか、灰色に なっていることを確認してください。 「LAN の設定」をクリックします。 7. 「インターネットのプロパティ」画面に戻ります。 「OK」ボタンをクリックしてウィ ンドウを閉じてください。 6. 「自動構成」 「プロクシサーバ」の項目全てのチェックを外します。 「OK」ボタン をクリックします。 8. 「コントロールパネル」画面に戻ります。 「×」ボタンをクリックして「コントロ ールパネル」を閉じてください。 これで Internet Explorer の設定は終了です。 9 Outlook Express メール設定 1.「スタート」→「Outlook Express」をクリックして、Outlook Express を起動しま す。 ※初めて起動される場合はメール設定ウィザードが起動します。項目番号5に飛んで ください。 3.「インターネットアカウント」画面が表示されます。 「メール」タブをクリックしま す。 2.「Outlook Express」が起動します。 「ツール」→「アカウント」の順でクリックし ます。 4.「メール」タブ画面が表示されます。 「追加」→「メール」の順でクリックします。 10 7.「電子メールサーバのセットアップ」画面が表示されます。下記の通りに入力して ください。 5. 「名前」の設定画面が表示されます。 「表示名」はメールが相手に届いた際の「差 出人名」ですので、許可書に記載されているものと同じである必要はありません。 ローマ字表記、ニックネーム、会社名等、自由に設定できます。 「表示名」を入力したら「次へ」をクリックします。 電子メールサーバの種類・・・POP3 受信メールサーバ・・・pop.kibi.ne.jp 送信メールサーバ・・・smtp.kibi.ne.jp それぞれ全て入力し、 「次へ」をクリックします。 ※半角英数入力 6.「インターネット電子メールアドレス」画面が開きます。弊社発行の許可書記載通 りに「電子メールアドレス」を入力してください。 入力できましたら、 「次へ」をクリックしてください。※半角英数入力 11 8. 「インターネットメールログオン」画面が表示されます。許可書に記載されている 「アカウント」を「ユーザー名」に、 「パスワード」を「パスワード」にそれぞれ 入力します。その後、 「パスワードを保存する」にチェックを入れて「次へ」をク リックします。 メール設定情報 ユーザー名・・・証明書記載のアカウント パスワード・・・証明書記載のパスワード 受信メールサーバの種類・・・POP3 受信メールサーバ・・・pop.kibi.ne.jp 送信メールサーバ・・・smtp.kibi.ne.jp 9.「設定完了」の画面が開きます。 「完了」をクリックします。 以上で Outlook Express メール設定は終了です。 12 <Kibi-net 以外からアクセスするパソコンのメール設定> 3.「インターネットアカウント」画面が表示されます。 「メール」タブをクリックしま す。 1.「スタート」→「Outlook Express」をクリックして、Outlook Express を起動しま す。 ※初めて起動される場合はメール設定ウィザードが起動します。項目番号5に飛んで ください。 4.「メール」タブ画面が表示されます。 「追加」→「メール」の順でクリックします。 2.「Outlook Express」が起動します。 「ツール」→「アカウント」の順でクリックし ます。 13 5. 「名前」の設定画面が表示されます。 「表示名」はメールが相手に届いた際の「差 出人名」ですので、許可書に記載されているものと同じである必要はありません。 ローマ字表記、ニックネーム、会社名等、自由に設定できます。 「表示名」を入力し、 「次へ」をクリックします。 7.「電子メールサーバのセットアップ」画面が表示されます。下記の通りに入力して ください。 電子メールサーバの種類・・・POP3 受信メールサーバ・・・pop.kibi.ne.jp 送信メールサーバ・・・smtp-auth.kibi.ne.jp それぞれ全て入力し、 「次へ」をクリックします。 ※半角英数入力 6.「インターネット電子メールアドレス」画面が開きます。弊社発行の許可書記載通 りに「電子メールアドレス」を入力してください。 入力できましたら、 「次へ」をクリックしてください。※半角英数入力 14 8. 「インターネットメールログオン」画面が表示されます。許可書に記載されて いる「アカウント」欄に「ユーザー名」に、 「パスワード」欄に「パスワード」を、 それぞれ入力します。 「パスワードを保存する」にチェックを入れて「次へ」をク リックします。 10. 「インターネットアカウント」画面に戻ります。追加されましたアカウントをク リックし、 「プロパティ」ボタンをクリックします。 11.「プロパティ」画面が表示されます。 「サーバ」タブをクリックします。 受信メールサーバ欄の「パスワードを保持する」にチェックを入れます。 送信メールサーバ欄の「このサーバは認証が必要」にチェックを入れます。 「設定」ボタンをクリックします。 9.「設定完了」の画面が開きます。 「完了」をクリックします。 15 12.「送信メールサーバ」画面が開きます。 「受信メールサーバと同じ設定を使用する」にチェックを入れます。 「OK」ボタンをクリックします。 14.「インターネットアカウント」画面に戻ります。 「閉じる」ボタンをクリックしま す。 Outlook Express の起動画面に戻ります。これで Outlook Express のメール設定は終 了です。 13.「プロパティ」画面に戻ります。 「詳細設定」タブをクリックします。 サーバーポート番号欄の「送信メール(SMTP)」に 587 と入力します。 「OK」ボタンをクリックします。 16 ご加入のお客様の設定変更方法について <Kibi-net 以外でメールを使用する場合> 3.「インターネットアカウント」画面が表示されます。 「メール」タブをクリックしま す。 1.「スタート」→「Outlook Express」をクリックして、Outlook Express を起動しま す。 4.「メール」タブ画面が表示されます。アカウントをクリックして「プロパティ」ボタ ンをクリックします。 2.「Outlook Express」が起動します。 「ツール」→「アカウント」の順でクリックし ます。 17 5.「プロパティ」画面が表示されます。 「サーバ」タブをクリックします。 サーバー情報欄の「送信メール(SMTP)」に smtp-auth.kibi.ne.jp に変更します。 送信メールサーバ欄の「このサーバは認証が必要」にチェックを入れます。 「設定」ボタンをクリックします。 6.「送信メールサーバ」画面が開きます。 「受信メールサーバと同じ設定を使用する」にチェックを入れます。 「OK」ボタンをクリックします。 7.「プロパティ」画面に戻ります。 「詳細設定」タブをクリックします。 サーバーポート番号欄の「送信メール(SMTP)」に 587 と入力します。 「OK」ボタンをクリックします。 18 8.「インターネットアカウント」画面に戻ります。 「閉じる」ボタンをクリックします。 メール設定情報 ユーザー名・・・証明書記載のアカウント パスワード・・・証明書記載のパスワード Outlook Express の起動画面に戻ります。これで Outlook Express のメール変更設定 は終了です。 受信メールサーバの種類・・・POP3 受信メールサーバ・・・pop.kibi.ne.jp 受信サーバポート番号・・・110 送信メールサーバ・・・smtp-auth.kibi.ne.jp この送信サーバは認証が必要・・・チェック入を入れる 送信サーバポート番号・・・587 ログオン情報は「受信メールサーバと同じ設定を使用す る」にチェックを入れる ※半角英数で入力 19 20 21