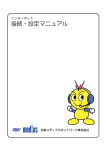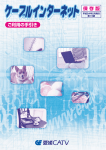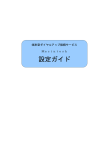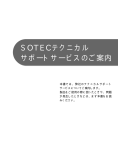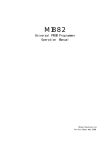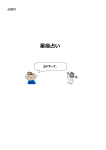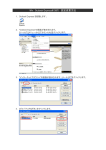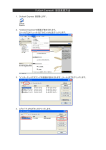Download ケーブルインターネットご利用の手引き
Transcript
保存版 平成23年3月発行 第4版 目 次 このたびは四国中央テレビ「ケーブルインターネット接続サービス」にお申 し込みいただき、誠にありがとうございます。ケーブルインターネットご利 用にあたってこの冊子をよくお読みいただきますようお願い申し上げます。 お読みになった後は、大切に保存しておいてください。わからないことや不 具合があったときにお役に立ちます。また、弊社ホームページにも役立つ情 報を逐次更新いたしておりますのでご参考ください。 http : //www.s-tv.jp/ ●はじめに …………………………………………………………………………………………1ページ ・インターネット用配線工事について ・ケーブルモデム以降の接続や設定について ・お客様でご準備いただくこと ・接続環境について ・とりやめる時は ●ケーブルモデムのお取り扱いについて …………………………………………2ページ ●さあ接続してみましょう! ……………………………………………………………3ページ ・LAN ケーブルでケーブルモデムとパソコンを接続します。 ●パソコンの設定をしましょう! お客様登録情報をご用意ください。 Windows の場合 以下2つの手順で行ってください ①ネットワークの設定 ・Windows 7 ………………………………………………………………………………………4ページ ・Windows Vista …………………………………………………………………………………6ページ ・Windows XP ……………………………………………………………………………………8ページ ・Windows Me TCP/IP の設定 ………………………………………………………………10ページ ・Windows2000 TCP/IP の設定 …………………………………………………………12ページ ②メールの設定 ・Windows XP/Me/2000 メールの設定 ………………………………………………14ページ ・Windows XP/Me/2000 Microsoft Outlook Express6 ポートの設定 …………15ページ ・Windows Vista メールの設定 ……………………………………………………………17ページ ・Windows Vista ポートの設定 ……………………………………………………………18ページ ・Windows 7 メールソフトのダウンロード(WindowsLive メールの場合)……………20ページ ・Windows 7 メールの設定 …………………………………………………………………22ページ Macintosh の場合 ・Macintosh パソコン接続の注意点 ………………………………………………………23ページ ・Macintosh の設定 …………………………………………………………………………24ページ ・メールの設定 ………………………………………………………………………………25ページ ●ウェブメール ・ウェブメールとは? ……………………………………………………………………………27ページ ●Webメールの使い方 ・アドレス帳の使い方 ……………………………………………………………………………30ページ ・便利な設定 ・メールの受信拒否 ・フィルタルール ………………………………31ページ ●参考資料 ・ホームページの利用について …………………………………………………………………32ページ ・その他メールソフトについて ・複数台数の接続方法 ……………………………………33ページ ●うまくいかないときは… ・インターネットにつながらない ………………………………………………………………34ページ サービスメニューの確認方法(IP アドレスを確認する) ・Eメールができない ……………………………………………………………………………36ページ ・よくある質問Q&A ……………………………………………………………………………38ページ 1 【インターネット用配線工事について】 この図のように、保安器からケーブルモデムまで現在のテレビ用配線とは別にインターネット専用のケー ブルを新たに露出配線いたします。なお、配管工事や天井裏配線等の目立たない工事をご希望の方は、建物 毎に対応が異なるため、現場にてお客様とご相談の上施工させていただきますが弊社施工基準に合わない場 合はインターネット工事をおことわりすることがあります。 ※ 施工方法は現場により異なるケースがあります。 ケーブルテレビ屋内工事 ケーブルテレビ専用線を使い、 多チャンネルをご視聴いただくために STB(CATV用チューナー)を取 り付ける工事です。ビデオも接続し ますので、ケーブルテレビの放送を 録画することもできます。 双方向 保安器 STB LANポート付きパソコン パソコンとケーブルモデムの間は LAN接続です。お客様にてLAN ポート付きのパソコンをご用意くだ さい。WindowsXP以降搭載のパソ コンのほとんどはLANポートが搭 載済みです。(ない場合はパソコン に適したLANカード等 の購入、取付けが必要です。) TV用同軸ケーブル アンプ 引込線 インターネット用 同軸ケーブル タップオフ ケーブルインターネット屋内工事 インターネット専用のケーブルを配線し、 ケーブルモデムを取り付けます。 CATV回線を利用して高速データ通信 を可能にしたモデムです。 LAN ケーブル 工事当日に設定マニュアルを お渡しします。設定ができた ら、その日から使い放題です。 ケーブル モデム CATV施工範囲 パソコンの設定 パソコン お客様施工範囲 【ケーブルモデム以降の接続や設定について】 弊社が行う工事はケーブルモデムの設置までです。ケーブルモデム以降のパソコンへの接続や設定は、 本説明書を参考にお客様ご自身で行なってください。ご自分でできない場合は、お近くの電器店などにご 依頼いただきますようお願いいたします。料金等はご依頼されるショップにお問い合わせください。 【お客様でご準備いただくこと】 ◆ ご確認下さい!お持ちのパソコンにLANポート(差込口)はございますか? LANポート(差込口)付きパソコン ケーブルモデムと接続する為には、ご利用のパソコンにLAN ポート(差込口)が必要です。Wi ndowsXP以降のOSが搭載されたパソコンのほとんどはLANポートがありますが、もしお 客様のパソコンにLANポート(差込口)がない場合、LANボードまたはLANカードを購入の 上、パソコンへの取り付け・設定が必要です。 最近ではUSBタイプのLANアダプタも販売されており、比較的取付け等は簡単です。LANボードの取付け・インスト ールがご自分でできない方は、お近くの電器店などにご依頼ください。料金等はご依頼される店舗にお問い合わせください。 LANケーブル ケーブルインターネット屋内工事の際に1.5m のLAN ケーブル(保証対象外)をお渡ししま すが、ケーブルモデムとパソコンの間が1.5m 以上の場合には、お客様にてご利用の長さのLA Nケーブル(100BASE-TX ストレートタイプ)をご準備ください。 お客様登録情報 お客様登録情報をご準備下さい。お客様登録情報は大変重要な書類となりますので大切に保管し てください。再発行には手数料525円が必要になります。 【接続環境について】 ご使用になる機器については、Windows 7/Vista/XP・MacOS Xを搭載したパソ コンを推奨いたします。それ以外のOSでも接続できる可能はありますがサポート対象外とさせていただ いております。 MacintoshにつきましてはMacOS X以前のものでは不具合がでることを確認しておりま す。DHCPサーバとの通信がうまくいかず、インターネット上の通信において必ず必要となるIPアド レスの自動取得ができないというものです。弊社での対応によって回避することはできません。 Macintoshでの接続を検討中の方はあらかじめご注意ください。 はじめに はじめに 2 ケーブルモデムの取り扱いについて ケーブルモデムのお取り扱いについて ①ケーブルモデム、ACアダプタは四国中央テレビからの貸出品です! ・インターネットサービスをお止めになる時にはケーブルモデムとACアダプターご返却頂きます。大切にお取り扱 いください。 ・故意によるものを除き、ケーブルモデムの故障は弊社にて対応・修理いたします。(無償) ・ケーブルモデムを紛失、あるいはお客様で破損された場合は弊社規定の費用をご請求させて頂きます。 ②通信用同軸ケーブル(青色)は、お客様で絶対に切断しないでください! ・今回配線した青色の通信用同軸ケーブルをお客様で切断したり分配することは絶対にお止めください。 他の設備に甚大な障害を与えたり通信ができなくなる場合があります。接続部のコネクタはお客様ご自身では取り 外しできないように施工してあります。配線を移動したい場合などは弊社までご連絡ください。弊社にて配線工事 を承ります。(有料) ③ケーブルモデムの電源は切らないで! ケーブルインターネット ・CATVセンター側とケーブルモデムは常時、通信状況を確認しあっていますので、パソコンを利用しない時も常 に電源を入れておいてください。電源が入っていないと障害時に復旧確認のサポートができなくなり、また、CA TV側で不定期に行うモデムプログラムの自動メンテナンスや通信状況確認も実施できません。 ・掃除などのご都合で止む無く一時的に電源を切った場合、電源を入れ直すと、ケーブルモデムの通信確立までに時 間がかかる場合があります。 ④パソコンの接続台数について ・ルータ(ブロードバンドルータ)を使うことで複数台数の接続が可能になります。 ※ ルータはお客様でご用意ください。 ・ケーブルモデムは初めに接続したパソコン(またはルータ)を認識しています。別のパソコン(ルータ)に変えた 場合、そのままでは接続できないことがあります。この場合は一度ケーブルモデムの電源コンセントを抜き差し( リセット)してください。 ⑤通信ができない時は… ・CATVへ連絡する前にケーブルモデムの表示ランプ(POWER・CABLE)をご確認ください。 POWERとCABLEの2つのランプが緑色に点灯している時はケーブルモデムまで正常に通信できています。 その時はLANケーブル以降、お客様のパソコン側に問題が考えられます。ケーブルモデム以降の接続、パソコン の設定につきましてはお客様にて対応して頂くようになります。 ▲表示ランプに異常のない時は、一度ケーブルモデムの電源コンセントを抜き差し(リセット)して、CABLEラ ンプが点灯してからパソコンを再起動すると直る場合がありますのでお試しください。 また、ルータをご利用の場合はケーブルモデムのリセット後、5分ほど後にルータも 電源コンセントの抜き差し(リセット)を行ってください。 ⑥ケーブルモデムの表示ランプについて ◆CABLE(ケーブル) 緑色(通常時:点灯) CATVと通信ができる状態を示し、常に点灯しているのが正常。 ◆PC(パソコン) 緑色(通常時:点灯) パソコンと正常に接続できている場合点灯しています。緑色消灯時はLANケー ブル以降のパソコン側に問題が考えられます。 ◆DATA(データ) 緑色(通常時:点滅) CATVとモデムがデータのやりとりをすると点滅します。 CATVセンターとケーブルモデムは常時、通信状況を確認しあっていますので、 パソコンを利用しない時でもDATAランプは定期的に点滅します。 ◆POWER(電源) 緑色(通常時:点灯) 常時コンセントにつないでおいてください。 ⑦メンテナンスによるサービスの停止について BCX280J BCX280J2 ・メンテナンスや事故によりサービスを一時的に停止する事があります。 ・メンテナンス情報は弊社ホームページおよび四国中央テレビにご登録いただいたメールアドレス宛のEメールにて 逐次お知らせしています。 3 まず確認! お持ちのパソコンに LANケーブルの差込み口はありますか? パソコンによってはLANインターフェースが内蔵されていないものもあります。LANケーブルの 差込み口が見当たらない場合は、LANカードまたはLANボードの取り付け、インストールが必要 となります。詳しくはお買い求めのお店、メーカー、電器店などにお問い合わせください。 ◆LANケーブルでケーブルモデムとパソコンを接続します。 ・ケーブルモデムの表示ランプ「POWER」「CABLE」の2つは点灯していますか? 消灯、点滅しているときは…・2,32ページを参照 ・LANケーブルをご用意ください。 100BASE−TX以上のストレートタイプをお買い求めください。 ケーブルモデムにはLANケーブルが付属していますので、この付属品をご利用いただいても結構で すが、万一不良の場合であっても交換は致しかねます。 ・LANケーブルで、ケーブルモデムの「LANコネクタ」部分とLANインターフェースを接続して ください。正常な場合はパソコンが電源ONの状態で、ケーブルモデムの表示ランプ「PC」ランプ が点灯します。パソコンの種類によっては、本体の電源がOFFでも「PC」ランプが点灯する事が あります。接続は以上です。次に4ページ、パソコンの設定をしましょう!へ進んでください。 ケーブルモデム (CATVより貸出) 保安器 から (黒色) (青色) BCX280J BCX280J2 ケーブルモデムは弊社からの貸出品です。モデムの紛失や破損などお客様側が原因による交換は有料となります。 ◆パソコンにLANケーブルの差込み口が見当たらない場合は… WindowsMe以前のOSが搭載されたパソコンをお持ちの場合、LANインターフェースが内 蔵されていないことがあります。その場合は100BASE−TX以上のLANインターフェース(L ANボード、カード)をご購入ください。最近ではUSBタイプのLANアダプタも販売されており、 比較的、取付けも簡単です。取付け、インストールの方法は機器の取扱説明書に添って行なってくださ い。ご自分でできない方はお近くの電器店などにご依頼ください。 さあ接続してみましょう! さあ接続してみましょう! 4 ネットワークの設定 パソコンの設定をしましょう! ネットワークの設定 Windows7 インターネット 接続設定 Windowsの場合 Windows7では通常、特別な設定を行わな くてもケーブルモデムとパソコンをLANケーブ ルで接続し、ブラウザソフトを起動するだけで、 インターネットに接続されます。 万一うまく接続できないといった場合には、以下 の手順で設定の確認をお願いいたします。 ④「基本ネットワーク情報の表示」がどのよう に表示されているか確認します。 ● ● ● ● ● ● ● ● ● ● ● ● ● ● ● ● ● A「ローカルエリア接続」を開きます。 ①「スタートボタン」から「コントロールパネ ル」を開きます。 B「ローカルエリア接続の状態」の「プロパテ ィ」を開きます。 ②「コントロールパネル」から「ネットワーク の状態とタスクの表示」を開きます。 ③「ネットワークと共有センター」が表示され ます。 C「インターネットプロトコルバージョン4 a「×」印をクリックします。 (TCP/IPv 4)」をクリックし、プロパティ を開きます。 ネットワークの設定 5 b「Windows ネットワーク診断」の結果を確 (例1)ローカルエリア接続が無効になっている 場合 D「インターネットプロトコルバージョン4 (TCP/IPv 4)のプロパティ」の画面表示が 次のような設定になっているか確認します。 (例2)パソコンとケーブルモデムが正しく接続 されていない場合など E 確認後、「OK」をクリックして設定を完了 します。 以上をご確認いただいても解決しない場合には、 弊社までお問い合わせください。 Windowsの場合 認し、画面の指示にしたがって対処してくだ さい。 6 ネットワークの設定 ネットワークの設定 WindowsVista インターネット接続設定 以下は設定内容を確認したり変更する場合の方法です。 ①「スタートボタン」から「コントロールパネル」を開きます。 Windowsの場合 ②「コントロールパネル」から「ネットワークの状態とタスクの表示」を開きます。 ③ 次に「ネットワーク」の「状態表示」を開きます。 【説明補足】 通信が上手くいっていない場合、図に、 ▲や×が表示されます。 7 【説明補足】 「詳細」ボタンを押すと、IP アドレス が取得できているかどうか確認できます。 IPv4 IP アドレスの欄に表示されます。 ネットワークの設定 ④「ローカルエリア接続の状態」の「プロパティ」 を開きます。 Windowsの場合 ⑤「インターネットプロトコルバージョン4(TCP/ IPv4)」をクリックし「プロパティ」を開きます。 ⑥ 「インターネットプロトコルバージョン4(TCP/ IPv4)」の画面が左記の設定になっているか確認 します。 確認後、OK ボタンをクリックして接続完了 8 ネットワークの設定 ネットワークの設定 WindowsXPの 利用について WindowsXP 設定内容の確認方法 以下は設定内容を確認したり変更する場合 の方法です。 ①「スタートボタン」から「コントロールパネ ル」を開く。 Windowsの場合 WindowsXPでの設定方法 WindowsXPインストール済みの パソコンに、正常にLANインターフェ ースがインストールされている場合なら、 特別な設定は必要ありません。 ケーブルモデムとLANケーブルを接続 し、ブラウザを起動するだけでインター ネットに接続されます。 後は、メールの設定を行ってください。 ②「コントロールパネル」から「ネットワーク とインターネット接続」を開く。 メールの設定………14ページへ 右記に設定内容の確認方法をご説明しま すので、つながらない場合にご確認くだ さい。 ③「ネットワークとインターネット接続」から [コントロールパネルを選んで実行します]の 「ネットワーク接続」を開きます。 9 WindowsXP IPアドレスの確認方法 左図⑤でローカルエリア接続の状態画面を出した 上で、[サポート]タブをクリックします。 Windowsの場合 IPアドレスが表示されます。 注意 ローカルエリア接続が有効になっていな い(×印表示)ときは、ケーブルモデムのラン プ表示が正常か?LANケーブルの接続は抜け がないか?LANインターフェースのインスト ールおよびLANインターフェース自身に問題 がないか?などをご確認ください。 ⑤ローカルエリア接続の状態画面が開きます。 202.165.*.* 202.*.*.* IPアドレスの解放・書き換え方法 ここから[サポートタブ]を選べばIPアドレス の確認ができ、[プロパティ]を選択すれば、 TCP/IPの設定や設定確認ができます。 ネットワークの設定 ④「ネットワーク接続」を開くとインストール されているLANインターフェースごとに 「ローカルエリア接続」というアイコンが表示 されるので使用するLANインターフェースの 「ローカルエリア接続」を開きます。 [修復]ボタンを押すと、グローバルIPア ドレスの解放・書き換えができます。通信が できない時などにお試しください。 弊社発行のIPアドレスは 202.165.*.* または 27.106.*.* *はお客様によって異なります ※IPアドレスは変更になる場合があります。 万が一、お申込みのコースのIPアドレスと 異なっている場合は弊社までご連絡ください。 ※ルータを使用の場合はルータが割り振る IPアドレスが表示されます。ケーブルモ デムとパソコンを直接つないで確かめるよ うにしてください。 ・上記以外の0や169などから始まる数値 が表示される場合は通信ができません。 10 ネットワークの設定 WindowsXP TCP/IP の設定確認方法 8ページ説明①∼⑤で「ローカルエリア接続の 状態」の画面を出した上で、[プロパティ]を クリックします。 ネットワークの設定 WindowsMe TCP/IP の設定 Windowsの場合 LANインターフェースのインストール が完了していることが前提となります。 ①「コントロールパネル」を開きます。 スタートメニュー → 設定 → コントロールパネル ②「コントロールパネル」の中から「ネットワー ク」を選びダブルクリックします。 ローカルエリア接続のプロパティが表示されます。 「インターネットプロトコル(TCP/IP)」を選択 した上で「プロパティ」をクリックします。 ③「ネットワーク」画面の「ネットワークの設定」 タブを開き、下記のような例で「TCP/IP→LAN インターフェース名」があるか確認します。 (注)無い場合は次ページの「TCP/IP の追加作業」を 行った上で次の手順に進んでください。 「インターネットプロトコル(TCP/IP)のプロ パティ」画面が開きます。 ④「TCP/IP→LAN インターフェース名」の行を 選び、「プロパティ」ボタンをクリックします。 ◎「IPアドレスを自動的に取得する」 ◎「DNSサーバのアドレスを自動的に取得す る」にチェックを入れてください。以上です。 11 参考 「TCP/IPの追加作業」 (WindowsMe) 「ネットワークの設定」タブに「TCP /IP→LANインターフェース名がな い場合の追加方法です。 ①「ネットワークの設定」タブを開きます。 スタートメニュー → 設定 → コントロールパネル → ネットワーク → ネットワークの設定 ⑥ 次に「WINSの設定」タブを開き「WIN Sの解決をしない」にチェックを入れます。 ⑦ 次に「DNS設定」タブを開き「DNSを使 わない」にチェックを入れます。 他の画面設定は設定しません。 ②「ネットワーク設定」タブの「追加」ボタン を押します。 ③「ネットワーク構成ファイルの追加」画面が 表示されます。 「プロトコル」を選択し「追加」ボタンを押し ます。 ④「ネットワークのプロトコルの選択」画面が 表示されます。 製造元から「Microsoft」を選び、ネットワー クプロトコルから「TCP/IP」を選択し「OK」 ボタンを押します。 ⑧ 以上を設定し、「OK」ボタンを押します。 パソコンが要求すれば「再起動」してくだ さい。 以上でTCP/IPの設定は終了です。ブラウ ザを起動させ、インターネットにつながるか ご確認ください。 ⑤ 完了後、再起動してください。 ⑥「ネットワーク設定」タブに「TCP/IP→LAN インターフェース名があるか確認できたら前ペ ージの手順④に戻り設定してください。 Windowsの場合 ※WindowsMe をご利用の場合は「すべてのコントロールパネルの オプションを表示する」にして「ネットワーク」を選んでください。 ネットワークの設定 ⑤「TCP/IP のプロパティ」画面が表示されます。 「IP アドレス」タブを選択し、「IP アドレス を自動的に取得」を選択します。 12 ネットワークの設定 ネットワークの設定 Windows2000 TCP/IP の設定 Windowsの場合 Windows2000を利用される場合の設定方法を ご説明します。LANインターフェースの インストールが完了していることが前提と なります。 ①「スタートボタン」から「コントロールパネ ル」を開きます。 ④ 選択したLAN インターフェースによる接続の 状態が表示されます。 「プロパティ」をクリックします。 ⑤ 選択したLAN インターフェースのプロパティ が表示されます。 「インターネットプロトコル(TCP/IP)」を選 択した上で、「プロパティ」をクリックします。 ②「ネットワークとダイヤルアップ接続」を開 きます。 ⑥「インターネットプロトコル(TCP/IP)」画 面が開きます。 「IPアドレスを自動的に取得する」と「DNS サーバのアドレスを自動的に取得する」それぞれ チェックして「OK」をクリックしてください。 ③ インストールされているLAN インターフェー スが表示されるので使用するLAN インターフ ェースを開きます。 注意:使用するLANインターフェースが表示さ れていない場合は、LANインターフェースのイ ンストールおよびLANインターフェース自体に 問題がないかなどをご確認ください。 以上でTCP/IP の設定は終了です。 引き続きメールの設定をご覧ください。 13 Windows2000 IPアドレスの解放・書き換え方法 ①「スタートボタン」から「ファイル名を指定 して実行」を開きます。 左の「Windows2000 IPアドレスの確認方法」の 手順①②と同様にコマンドプロンプトを開きます。 ①「スタートボタン」から「ファイル名を指定 して実行」を開きます。 ②名前の欄に「cmd」と入力して、「OK」をク リックします。 ③「コマンドプロンプト」が表示されます。「C: ¥>」の後に「ipconfig」と入力して「Enter」 を押すとIP アドレスが表示されます。 ④解放ができたら, 「C:¥>」に続けて「ipconfig△/renew」 (△は半角スペース)を入力して「Enter」を 押します。 以上でIPアドレスの確認ができます。 弊社発行のIPアドレスは 202.165.*.* または 27.106.*.* ・「*」はお客様によって異なります。 ・IPアドレスは変更になる場合があります。 万が一、上記のIPアドレスと異なっている場 合は弊社までご連絡ください。 ※ルータを使用の場合はルータが割り振るIP アドレスが表示されます。ケーブルモデムと パソコンを直接つないで、モデムをリセット した後、パソコンで確かめるようにしてくだ さい。ルータから割り振られるIPアドレス は、通常「192.168.*.* 」です。 ・「*」はお客様によって異なります。 以上でTCP/IP の解放・書換えは終了です。 コマンドプロンプトの画面は左上の「×」印を 押して閉じてください。 Windowsの場合 ②名前の欄に「cmd」と入力して、「OK」をク リックします。 ③「コマンドプロンプト」が表示されたら 「C:¥>」に続けて「ipconfig△/release」 (△は半角スペース)を入力して「Enter」を 押します。 ネットワークの設定 Windows2000 IP アドレスの確認方法 14 メールの設定 ネットワークの設定 WindowsXP/Me/2000 Microsoft OutlookExpress 6 メールの設定 Windowsの場合 WindowsXP/Me/2000についてはMicrosoft OutlookExpress6がインストールされてい ることが前提となります。なお、詳細の設 定につきましては、製品マニュアルまたは、 各ソフトのヘルプをご参照ください。 ④[電子メールアドレス(E)]を入力して[次へ (N)>]ボタンをクリックしてください。 [電子メールアドレス(E)]:お客様登録情報の 「メールアドレス」を入力 ⑤ 登録情報を参考に以下のように入力し、右下の [次へ(N)>]ボタンをクリックしてください。 ① OutlookExpress を起動し、[ツール]→[ア カウント]をクリックしてください。 受信メールサーバー、送信メールサーバーの入力 は次のページ入力例をご覧ください。 ⑥[アカウント名]・[パスワード]を入力して、 [次へ(N)>]ボタンをクリックしてください。 ②[メール]タブをクリックし、[追加(A)] ボタン→[メール(M)…]をクリックしてください。 [アカウント名]: お客様登録情報の「アカウントID」を入力。 (お客様のメールアドレスの@マークより左側) ③[表示名(D)]を入力して、[次へ(N)>] ボタンをクリックしてください。 [パスワード]: お客様登録情報の「パスワード」を入力。 (大文字、小文字など間違わないように入力) [パスワードを保存する]にチェックを入れます。 ⑦[完了]ボタンをクリックしてください。 [表示名(D)]:ご自分の名前又は愛称などを 入力差出人が誰かを送信相手に分かりやすく伝 える為のものです。 以上で基本的な設定は終了です! ※動作確認:テストメールを作成して、ご自身の メールアドレスに送受信して確認してください。 うまくいかないときは…32ページ参照 パソコンの設定は以上です。 15 メールの設定 WindowsXP/Me/2000 Microsoft OutlookExpress 6 ポートの設定 メールの設定 注意! 基本的にサーバーにコピーを残さな い設定にしてください。メールボックス容量 を越えると新しいメッセージの受信ができな くなります。 ① Outlook Express を起動します。 入 力 例 ②“Outlook Express”の画面が表示されます。 [ツール(T)]メニューから[アカウント( A)]をクリックします。 お客様登録情報をよくご確認の上、お客様の データを入力してください。 ●表示名 catvtaro (名前や愛称) ●電子メールアドレス [email protected] ●受信メールサーバー pop.cosmostv.jp ●送信メールサーバー smtp.cosmostv.jp ●アカウント名 catv (お客様メールアドレスの@マーク左側) ●パスワード k-I0f_lQ (8桁、大文字・小文字などの入力に際し 間違わないよう、よくご注意ください) ③“インターネットアカウント”の画面が表示さ れます。[メール]タブをクリックします。 参考 メールアドレスの設定を削除する方法 以下のように[インターネットアカウント] 画面の[メール]タブにおいて、削除したい アカウントを選択して反転させ[削除(R)] ボタンを押します。設定が削除されます。 ④ cosmostvのアカウントをクリックして選択し、 さらに[プロパティ(P)]ボタンをクリック します。 設定のやり直しや設定を削除したい時に使用 します。メールがおかしい時には一度アカウ ント設定を削除し、設定し直してみると直る 場合があります。 設定内容の確認はアカウントを選択の上、プ ロパティを押すと確認できます。 Windowsの場合 サーバーにメッセージのコピーを置くにチェ ックを入れない 16 メールの設定 ⑤[サーバー]タブをクリックします。 ⑧[詳細設定]タブ内のサーバーのポート番号の “送信メール (SMTP) ”の番号を「587」 に変更し、[サーバーにメッセージのコピーを 置く(L)]のチェックが入っていたら、チェック をはずして、[OK]ボタンをクリックします。 ※ 送信メールポートは初期値「25」を「587」に変更。 (その他の項目は特に変更の必要はありません) Windowsの場合 ⑥[送信メールサーバー]の[このサーバーは 認証が必要(V)]にチェックを入れ[適用] ボタンをクリックします。 サーバーのポート番号----- ※「Norton AntiVirus」や「ウイルスバスタ ー」などのセキュリティソフトをご利用の際、送信メール サーバーのポート番号を変更した後、メール送信時のウイ ルススキャンが正常に行われなくなる場合があります。 この場合、メール送信時のウイルススキャンを「ポート番 号:587」で行うよう、各セキュリティソフトの設定を 変更してください。 設定の変更方法につきましては各セキュリティソフトの取 扱説明書等をご覧ください。 設定を行ったら[OK]ボタンをクリックします。 送信メールサーバー ⑨“インターネットアカウント”画面に戻ります。 [閉じる]ボタンをクリックします。 ⑦ 設定を行ったら[詳細設定]タブをクリック します。 以上でOutlook Express の設定は完了です。 17 WindowsVista メールの設定 ④「電子メールアカウント」を選び「次へ」を クリックしてください。 メールの設定 メールの設定 ① 「スタートボタン」から「電子メール」をク リックしてください。 ②「ツール」から「アカウント」をクリックし てください。 ⑥「電子メールアドレス」を入力して「次へ」 ボタンをクリックしてください。 ③「インターネットアカウント」の画面から「追 加」をクリックしてください。 ⑦登録情報を参考に「受信メールサーバー」「送 信メールサーバー」を入力し、「次へ」ボタン をクリックしてください。 Windowsの場合 ⑤「表示名」を入力して、「次へ」ボタンをク リックしてください。 18 メールの設定 ⑧「ユーザー名」「パスワード」を入力して、「次 へ」ボタンをクリックしてください。 メールの設定 WindowsVista ポートの設定 ① Windows メールを起動します。 Windowsの場合 ⑨ 完了ボタンをクリックしてください。 ⑩ 以上で基本的な設定は終了です。「閉じる」 ボタンで「インターネットアカウント」の画面 を閉じてください。 ②“Windows メール”の画面が表示されます。 [ツール(T)]メニューから[アカウント設 定(A)]をクリックします。 ③“インターネットアカウント”の画面が表示さ れます。該当アカウントを選択し[プロパティ (P)]ボタンをクリックします。 19 ⑤[パスワードを保存する]にチェックを入れ、 送信メールサーバーの欄で[このサーバーは 認証が必要(V)]にチェックを入れます。 以上でWindows メールの設定は完了です。 注:1 以上の設定完了後、「送受信ボタン」をクリ ックしてエラーが表示されないかご確認くだ さい。 ⑥[詳細設定]タブをクリックします。 ⑦[送信メール(SMTP)(O):]を「25」 から「587」に変更し[サーバーにメッセ ージのコピーを置く(L)]にチェックが入って いたら、そのチェックをはずして[OK]ボタ ンをクリックします。 注:2 以下の画面が表示された場合はアカウント名 またはパスワードの入力ミスがあるか、左の 手順⑤で[パスワードを保存する]にチェッ クが入っていないことが考えられます。再度 アカウント名とパスワード、およびチェック 欄の入力を確認してください。 Windowsの場合 ⑧“インターネットアカウント”画面が表示され ますので、[閉じる]ボタンを押してください。 メールの設定 ④“インターネット電子メール設定”画面が表示 されます。[サーバー]タブをクリックします。 20 メールの設定 メールの設定 Windows 7 メールソフトの ダウンロード ④「アクセサリ」から「WindowsLive おすす めパックのダウンロード」を選択します。 (WindowsLiveメールの場合) Windowsの場合 Windows 7 では、OSをインストールした 直後の状態でメールソフトは入っていない場合が あり、その場合、別途メールソフトをダウンロー ドしてインストールする必要があります。 ここでは、マイクロソフト社のWindows Liveメールを例に手順をご案内します。 ※市販のパソコンによってはあらかじめインスト ールされている場合もあります。 (「スタート」から「すべてのプログラム」を選 択していただき「WindowsLive」をク リックします。「WindowsLiveメール 」が表示される場合はインストールされている状 態です。) ⑤「WindowsLive おすすめパックをダウンロ ードします」をクリックします。 ①「スタートボタン」から「すべてのプログラ ム」を選択します。 ⑥ブラウザが起動し、図のような画面が表示さ れますので「今すぐダウンロード」をクリッ クします。 ②「すべてのプログラム」から「アクセサリ」 を選択します。 ⑦「ファイルのダウンロード-セキュリティの警 告」ダイアログが表示されたら、「保存」ボタ ンをクリックします。 ③「アクセサリ」から「はじめに」を選択しま す。 21 ⑬ インストールが始まりますので、しばらく待 ちます。 「もう少しで完了です」の表示になったら入っ ているチェックマークをすべて外し(お好みで チェックを入れても結構です)「続行」ボタン をクリックします。 ⑩「ダウンロード」フォルダにある「wlsetup web」をダブルクリックします。 ⑭「WindowsLive へようこそ!」が表示され ればインストール作業は完了です。「閉じる」 ボタンをクリックします。 ⑪「ユーザーアカウント制御」ダイアログが表 示されますので、「はい」をクリックします。 以上が完了しましたら、 「Windows 7 WindowsLive メールの設定」に 進んでください。 Windowsの場合 ⑨ ダウンロードがはじまりますので、完了する まで待ちます。完了したら「フォルダを開く」 ボタンをクリックします。 ⑫ インストールする製品を選択する画面が表示 されます。ここでは「メール」以外のチェック を外して「インストール」ボタンをクリックし ます。 メールの設定 ⑧ ファイルの保存場所を聞いてくるので(通常 は「ダウンロードフォルダ」)、そのまま「保 存」ボタンをクリックします。 22 メールの設定 メールの設定 Windows 7 WindowsLive メールの設定 ⑤「電子メールアドレス」、「パスワード」を入 力し、[パスワードを保存する(R)]にチェック を入れます。「表示名」はお好みの文字列を入 力し、「次へ」をクリックします。 ① 「スタート」ボタンから「WindowsLive メ ール」をクリックします。 Windowsの場合 ⑥「受信サーバー」、「送信サーバー」を入力し ます。また、送信サーバーの「ポート」の番号 を「587」に変更し、「送信サーバーは認証 が必要」にチェックをいれ「次へ」をクリック します。 ②「ツール」から「アカウント」をクリックし てください。 <注意> ツールバーが表示されていない場合は 画面右上のメニューボタンから「ツー ルバーの表示(M)」をクリックしてく ださい。 ⑦「完了」をクリックしてアカウント設定を終 了します。 ③「アカウント」の画面から「追加」をクリッ クしてください。 ④「電子メールアカウント」を選び、「次へ」 をクリックします。 情 報 Windows7のWindowsLive メールにおいて、メールの送受信を実行する 場合には「同期」をクリックしてください。 23 Macintosh パソコン 接続の注意点 接続の注意点 アップルコンピュータ株式会社から発売されている機種およびMacOS 9以前のOSに関しましては 付属のソフトウェア(Open Transport)に不具合があり、インターネットサービスをご利用いただく際に 接続ができない等の現象が確認されております。初めはつながっていても突然つながらなくなることもご ざいます。これはインターネットサービスご利用に必要なDHCPによるIPアドレスの自動取得に失敗 するというものです。このIPアドレスを正しく取得できない場合は、当社ネットワークに接続できない ため、インターネットサービスをご利用いただけません。 アップルコンピュータ株式会社側でも上記のDHCPサーバとの接続の問題を認識しており、事象がア ップルコンピュータ側のホームページでも掲載されております。この接続ができない問題は、本体とOS に内包される OpenTransport の組み合わせで発生する場合が確認されております。 Macintoshの場合 四国中央テレビではアップルコンピュータにつきましては、MacOS X以降のOSを推奨致します。 それ以前のOSを使用する場合は、あらかじめ不具合が起こることをご了承ください。 MacOS X以前のOSについては上記の理由によりサポートしておりません。 解決方法① ルータを使用してIPアドレスを固定する事で上記不具合を回避する方法があります。 ルータの使用方法はパソコンショップやメーカーなどへお問い合わせください。 解決方法② 詳細および解決方法はお客様ご自身でアップルコンピュータ株式会社にご確認ください。 Open Transport に関する詳しい記述については、以下の手順でご参照ください。 1.アップルのサイトを表示する。 2.トップページ内の「サポート」タブをクリック。 3.「サポート」ページ中にある「Tech Info Library」をクリック。 4.「Tech Info Library」ページ中の「詳細検索」をクリック。 5.画面上の「検索文字列を入力」欄に「Open Transport」と「DHCP」の2つのキーワードを入力し た上で検索を実行。 注意 上記アップルコンピュータのサイトに掲載されている回避方法について 「DHCPサーバをご利用の場合:ネットワーク環境に応じて固定したIPアドレスを割り振って使用する」方法は、家庭内LAN 等にてDHCPを利用している場合の一般的な回避方法です。弊社ケーブルインターネットサービスをご利用の場合は、他のお客様 の通信障害を引き起こしますので、絶対に行わないでください。 24 ネットワークの設定 Macintosh の設定 以上でインターネットにつながります。インタ ーネットエクスプローラーなどのブラウザを立 ち上げて確認してみてください。 Macintosh IP アドレスの確認方法 Macintoshの場合 ケーブルインターネットご利用の手引き MacOS X v10.4の場合でご説明します。 MacOS 9以前のMacintoshでは不具 合が起こることが確認されています。詳しくは前頁 をご確認ください。 ①アップルメニュー内の「システム環境設定」を クリックします。 ネットワーク画面を開きます。左作業を参照。 ①アップルメニュー内の「システム環境設定」 をクリックします。 ②「インターネットとネットワーク」にある 「ネットワーク」をクリックします。 ③ネットワークが表示されます。 ここの表示メニューを「内蔵Ethernet」を 選択します。 ②「システム環境設定」画面が表示されます。 「インターネットとネットワーク」にある「ネッ トワーク」をクリックします。 「TCP/IP」タブを選択し、その中のIPアド レスを確認します。 ③ネットワークが表示されます。 表示メニューを「内蔵Ethernet」を選択します。 「TCP/IP」タブを選択します。 その中の設定メニューを「DHCP サーバを参照」 を選択し、「今すぐ適用」を押します。 正常ならIPアドレス欄に202または27から 始まる数値が表示されます。 弊社発行のIPアドレスの数値は 202.165.*.* 27. 10.*.* IPアドレスは変更される場合があります。 お申込みのコースの数値と違う場合はご連絡く ださい。 ※ルータを使用の場合はルータが割り振るIP アドレスが表示されます。ケーブルモデムと パソコンを直接つないで確かめるようにして ください。 上記以外の数値 例:0 や 169 などから始まる数値 が表示される場合は通信できません。 うまくいかないときは……32ページ参照 この数値が出ない場合は、接続がおかしくないか、 LANボードに不具合がないか等をお確かめください。 ネットワーク環境には適当に名前を付けておく と便利です。 例:「四国中央テレビ」など 25 (MacOS X v10.5) ⑤“アカウント”画面が表示されます。該当アカ ウントを選択し、[サーバ設定...]ボタン をクリックします。 ① Mailを起動します。 [email protected] [email protected] catv taro ②“Mail”の画面が表示されます。 pop.cosmostv.jp catv ******** smtp.cosmostv.jp ⑥ プルダウンメニューから[サーバリストを編 集...] をクリックします。 ③[Mail]メニューをクリックし、[環境設 定...]をクリックします。 [email protected] [email protected] catv taro pop.cosmostv.jp catv ******** smtp.cosmostv.jp Macintoshの場合 ※ MacOS X10.5(Version10.5) およびMail3.5(930.3)をご利用の 場合の設定方法となります。 メールの設定 Macintosh のメール設定 ④“一般”画面が表示されます。[アカウント] ボタンをクリックします。 (“アカウント”画面が表示されている場合は そのまま次のステップに進んでください) 26 メールの設定 ⑦ “サーバリスト”画面が表示されます。該当の サーバを選択して、[詳細]タブをクリックしま す。 ⑨“アカウント”画面に戻りますので、左上のク ローズボタンをクリックします。 [email protected] [email protected] [email protected] catv taro [email protected] catv taro pop.cosmostv.jp Macintoshの場合 catv pop.cosmostv.jp ******** catv ******** smtp.cosmostv.jp smtp.cosmostv.jp ⑧“詳細”画面が表示されます。 [デフォルトポートを使用(25,465, 587)]が選択されていることを確認します。 [認証:]のプルダウンメニューから「パスワ ード」を選択します。 [ユーザ名:]にユーザID(POP ID)を入力 します。 [パスワード:]にメールパスワードを入力し ます。 [OK]をクリックします。 ⑩ 設定の保存を確認する画面が表示されますの で、[保存]ボタンをクリックします。 “[email protected]” 以上でMailの設定は完了です。 27 ウェブメール(Webメール)とは? Eメールの送信や受信、閲覧、削除などすべてをWebブラウザだけで行うメールシステムのことです。 メール専用ソフト(OutlookExpress等)を使わず、Webブラウザ(Internet Explorer等)だけでメールの管理ができるので、出先や旅行先でもWebブラウザさえあればメ ールチェックなどができ便利にご利用いただけます。 ウェブメール機能を使えると何が便利なの? 現在でも、インターネット上のどこからでもメールの送受信はできますが、メールソフトを使用する必要 があるため問題もありました。例えば他人や会社のパソコンの場合、個人のメールアカウント情報をメー ルソフトに設定するのは気が引けます。しかし、ウェブメール機能を使えばそのような問題はすぐに解決 できます。必要なのはお客様のメールアドレスとメールアカウントのパスワードだけ。 自宅はもちろん、オフィスや友人宅、インターネットカフェ等とにかくインターネットに接続できる環境 とWebブラウザさえあればよいのです。 ウェブメール機能を使うには? お客様側で特に設定等を変更していただく必要はございません。ただ、メールアドレスとそのメールアカ ウントのパスワードを覚えていただくだけで結構です。 使い方や機能がわからないときには「ヘルプ」をクリックすれば問題解決の手助けになります。 ウェブメール用URL http://wmail.cosmostv.ne.jp/ にアクセスしてください。 「ワンクリック詐欺」にご注意ください 自分宛に送付されてきた電子メールに記載してあるWebページへのリンクをクリックしたところ、いきなり 「ご登録ありがとうございます」等という表示に加え、使用中のパソコンのOS、ブラウザ、IPアドレス、 プロバイダ名等の情報を表示した上で、不正な金銭を請求する悪質な詐欺が横行しています。 万が一、このような事態に陥った場合でも冷静に対応する事が賢明です。また、このような被害を未然に防ぐ 手法として警視庁では以下の点に注意するよう呼びかけておりますので参考にしてください。 (警視庁ホームページ → ハイテク対策 → ネット犯罪対策 → ワンクリック料金請求にご用心) 1. 利用規約がないような場合は無視をする。 2. 利用規約がある場合は、よく読んで確認する。 3. 電子消費者契約法では、事業者は、消費者に対して申し込み内容を再度確認させるための画面を用意す る必要があるので、このような確認措置が無いような場合、その申し込みは無効を主張することができる。 4. 上記2,3に「同意」した上サービスを利用した場合は、支払い義務が発生するおそれがある。なお、 「いいえ」や「NO」ボタンをクリックしても「登録完了」画面になる場合もあるが、そのような画面では、 確認措置があることにならないので、「3」に準じて対処する。 5. 悪質なものに対しては、氏名、住所、電話番号などの個人情報は絶対に伝えない。電子消費者契約法で は、事業者は、消費者に対して申し込み内容を再度確認させるための画面を用意する必要があるので、こ のような確認措置が無いような場合、その申し込みは無効を主張することができる。 また、国民生活センター(http://www.kokusen.go.jp/)でも「あわてないで!! クリックしただけで、いき なり料金請求する手口」というタイトルの記事が平成16年12月13日付けで記載されていますので参考に してください。 ウェブメールとは? ウェブメール(Webメール) 28 Webメールの使い方 Webメールの使い方 Webメールの使い方 アドレス帳の使い方 ① URL http : //wmail.cosmostv.jp/ にアクセス すると下記のような認証画面が表示されます。 メールを送信する際に利用されるアドレス帳の 使い方を説明します。 ① まず、メニュー項目のアドレス帳をクリックす ると下図のような画面が表示されます。 ② ユーザIDにはアカウントをパスワードにはメ ールのパスワードを入力ください。認証が完了す れば下図のようなページが開きます。 ②「新しい連絡先」をクリックすると新たなアド レスを登録することができます。 ③ 受信箱をクリックすると現在届いているメール を確認することが可能です。 ③アドレスなど登録できましたら「保存」ボタン でアドレス帳の画面へ戻ります。続けて登録さ れる場合には「保存して次を追加」ボタンをク リックしてください。 また、メールを受信した際に送信者をクリックする ④ また、新規作成でメールを作成し、送信できます。 とアドレス帳に登録できます。 下図がメニュー項目の「新規作成」を押した後の 画面です。 ④上図のようにメールを開いた状態で送信者をク リックすると下図のようになります。 ⑤ 宛先に相手のメールアドレス、件名にメールの 題名を記入して本文を入力します。本文が完成し たら下図の送信ボタンでメールを送信できます。 ⑤「登録実行」ボタンを押すことでアドレス帳に 登録されます。 29 ① メニュー項目の「設定」をクリックすると下図 のような設定が可能で、迷惑メールを自動振り 分けする機能などがございます。 ③ 受信アドレスについては迷惑メールなどのチェ ックで振り分けしたくないアドレスを入力する ことでチェックの際に振り分けされることなく 受信されます。お知り合いなどの確実に受信し たいアドレスを入力ください。 フィルタルール ① メニュー項目の「フィルタ」ではメールを振り 分けることが可能です。 ② 迷惑メールの自動振り分けを有効にすると迷惑 メールを自動的に振り分け迷惑メールフォルダ にまとめることができます。有効にするには、 チェックを入れて一番下にある「設定の更新」 ボタンで設定できます。 ②上図がフィルタを開いた際の画面です。まず、 条件を決定します。 例えば送信者(From : )がCATV の場合には受 信箱ではなく別のフォルダへ移動する。別のメ ールアドレスに転送するなどを設定することが 可能です。 メールの受信拒否 ① 迷惑メール以外でメールの受信をしたくないア ドレスなどがあればメニュー項目の「受信拒否」 で設定できます。 条件、動作が決定すれば「ルールを追加する」 ボタンでルールを追加することができます。不明 な点などございましたらヘルプや弊社までご連絡 ください。 ② 受信拒否をクリックすると上図のような画面が 表示されます。受信を拒否したいアドレスを入力 し、一覧に追加をクリックすると登録完了です。 Webメールの使い方 便利な設定 30 参考資料 参考資料 【ホームページのご利用について】 ホームページ作成スペースについて ケーブルインターネットご利用の皆様は基本サービスとしてホームページを20MB ご利用いただけます。 ご利用の際には別途お申し込みが必要になりますので、弊社のホームページの申し込みフォームよりお申 し込みください。アクセスカウンターや掲示板についてはCGI パックをご用意しておりますので、利用方 法等弊社ホームページをご参照ください。 ホームページ作成スペースのお申込みは http://www.s-tv.jp/ よりお申込みください。お客様にて作成 されたCGI・SSIはご利用になれません。 URLについて お客様のURLは http://home.cosmostv.jp/[ご希望のアカウント]/index.html となります。 ご希望のアカウントを弊社ホームページよりお申し込みください。 ※TOPページのファイル名は必ずindex.html としてください。index.html 以外でアップロードする とホームページが表示されない原因になります。 ホームページ開設の手順 ① 掲載したいホームページ(HTMLファイル・画像等)をお客様ご自身で作成してください。ホームペ ージはHTMLという言語を使って作成します。また、ホームページ作成ソフト等を利用しても作成す ることができます。 ②作成したファイルはFTPソフトを使用して、弊社サーバにアップロードします。FTP ソフトの設定 (詳しくは下記FTPについてをご覧ください)を行ない、接続が確立するとお客様のWebスペース が表 示されます。Web スペース内に作成したデータを転送してください。 注意 Webスペースには、当初からlog ディレクトリとftpquota ファイルが存在します。これらは削 除できないようになっております。 CGIパックをアップロードしてご利用するとcgidata ディレクトリが自動生成されます。CG Iパックを使用しない限り生成されません。 サーバ上でのファイル名の変更はできません。一度削除してから新たなファイルをアップロード してください。また、全角のファイル名(日本語等)でアップロードすると削除・変更できなく なりますので、ご注意ください。 FTPについて ホームページを公開するにはファイルを転送する必要がございます。ホームページ作成ツールのFTP 機能 や、フリーウェアなどのFTP ソフトをご利用ください。 FTP設定情報 接続先ホスト(ホスト名) home.cosmostv.jp ユーザーID(ユーザー名) 「ホームページ設定情報」に記載されている 「ホームページアカウント」 パスワード 「ホームページ設定情報」に記載されている 「パスワード」 ホストの初期 フォルダ入力しないでください 注:)ホームページ作成ツールやFTPソフトの詳細設定につきましては、製品マニュアルまたは、各ソフトのヘル プをご参照ください。ホームページの作成方法については、詳しく解説していますので、ご自分にあったものを 参考にしてください。 FTPソフト入力例 有名なフリーソフトFFFTP でご説明します。 ●【ホストの設定名】わかりやすい題名を付けたのでかまいません ●【ホスト名】 home.cosmostv.jp ●【ユーザ名】 【ホームページ設定情報】中の【ホームページア カウント】 ●【パスワード】【ホームページ設定情報】中の【パスワード】 入力はこの4ヶ所だけで接続できます。 31 各メールソフトにより、表記項目が異なっています。ここではその対照表をご用意致しましたのでご参 考ください。各メールソフトの詳しい使用方法等のお問い合わせはお答えしかねます。ソフトの取扱説 明書及び各ホームページ等でお調べください。 四国中央テレビ マイクロソフト Post Pet Mozilla お客様登録情報での表記 OutlookExpress他 Thunderbird メールアドレス 電子メールアドレス 電子メールアドレス メールアドレス アカウントID アカウント名(POPアカウント名) 受信ユーザーID パスワード パスワード パスワード パスワード 送信メールサーバ(SMTP) 送信メール(SMTP)サーバ SMTPサーバー メール受信サーバ 受信メールサーバ(POP3) 受信メールサーバ サーバ名 【ツール】→【アカウント設定】をクリック 注意事項 表示名に自分の名前や愛称を入力 設定、各種設定と開け入力 「名前」は自分の名前や愛称を入力 「アカウント」ウインドウからアカウントを 追加にてウィザードが起動します。 注意 「POPアカウント」のところはアカ ウントID@受信メールサーバという 組み合わせを入力 例 メールアドレスが[email protected]の場合 [email protected]になります。 送信メールサーバ(SMTP)の設定は、「アカ ウント」ウインドウから送信(SMTP)サーバ を選択し、【詳細】ボタンをクリック、「送 信(SMTP)サーバの詳細設定」ウインドウか ら【追加】ボタンをクリック、サーバー名・ ユーザー名を記入する。 四国中央テレビ Eudora-Pro Becky! お客様登録情報での表記 Internetmail メールアドレス 電子メールアドレス 電子メールアドレス アカウントID ログイン名 POPユーザID パスワード パスワード パスワード 送信メールサーバ(SMTP) SMTPサーバ SMTPサーバー名 受信メールサーバ(POP3) 受信メールサーバ POPサーバー名 注意事項 ツール、設定、アカウントと開け入力 【複数台のパソコンの接続方法ついて】 複数台のパソコンを接続される場合はルータをご用意いただくことで接続ができますが、ケーブルモデ ム以降の周辺機器につきましては、お客様でご用意ください。ケーブルモデム以降の配線や接続設定等 につきましては、弊社で施工いたしかねますので、分からない場合はパソコンショップ等にご依頼いた だきますようお願い申し上げます。 以下に一般的な複数台数の接続方法をご案内いたしますので、ご参考の上、接続を行ってください。 複数台数のご利用に関して特に弊社にご連絡いただく必要はございません。 ● ルータを使うことで複数台数接続が可能になります。 グローバルアドレス プライベートアドレス WAN 100BASE-TX以上対応 のLANケーブル ルータ LAN 無 線 無 線 LANケーブル ケーブルモデム ※ 詳細設定につきましては、機器ごとに異なり、弊社サポート対象外となります。機器に付属されている取扱説明書をお確かめ の上、お客様で設定してください。 【IP 電話について】 ケーブルインターネットをご利用中のお客様は、IP電話サービス「ケーブルフォン」をご利用いただ けます。詳細については弊社ホームページでご確認ください。 http : //www.s-tv.jp/ 参考資料 【その他メールソフトついて】 32 うまくいかないときは⋮ うまくいかないときは… 【インターネットにつながらない】 「先日まではつながっていたのにインターネットの閲覧もメールも出来ない!」 そのような時はお電話いただく前に次の内容を確認してみてください。 ①複数台のパソコンをつないでいますか? ・複数台接続していて、つながっているパソコンがある場合はケーブルモデムに異常はないと考えられ ます。 ・不具合が起きているパソコンの設定やLAN インターフェースに異常がないかご確認ください。 ・すべてのパソコンでつながらない場合、お客様のルータに異常がないかご確認ください。直接モデム とパソコンを接続することで、モデム側の異常か、お客様の設備側の異常かを切り分けることができ ます。②③④も参照 ②ケーブルモデム表示ランプの確認 ▲「POWER」と「CABLE」のランプは点灯していますか? ・この2つは常時点灯が正常です。 ・「CABLE」ランプが消灯もしくは点滅しているときは、一度ケーブルモデムのリセットを行なっ てください(参照)。リセット後はケーブルモデムが通信確立の為の作業を再度行いますが、3分 程度経っても点灯状態にならないときは、ケーブルの断線、モデムの不具合、CATVセンター側の 不具合などが考えられます。弊社までご連絡ください。 ▲ パソコン電源ON状態で、「PC」ランプは点灯していますか? ・パソコンに電源が入ってないときは点灯しません。 ・「PC」ランプ点灯しないときは、LANケーブルの断線、コネクタの接触不良、LANインターフェ ースの不良、モデム自身の不良などが考えられます。まずはお客様の接続およびパソコン側をご確 認ください。 3つの表示ランプ「POWER」・「CABLE」・「PC」が 点灯状態でないと、通信できません。 ③ケーブルモデムをリセットしてみる ・ケーブルモデムの電源コンセントを抜き差しします(リセット)。すると1、2分かけてケーブルモ デムが通信確立の為の作業を再度行います。CABLE ランプが点灯状態に落ち着いたらパソコンを再 起動してみてください。 ・ケーブルモデムは、はじめににつないだパソコン(またはルータ)を認識し覚えています。別のパソ コン(ルータ)に変えた場合、このリセット作業をしないと通信できません。 ・ルータを使用の場合、それぞれの機器のリセット(電源の入れ直し)も必要な場合があります。リセ ットする場合は、まずケーブルモデムをリセットした後、3分程度経ってからルータをリセットし、 その後パソコンで確認してください。 Macintosh の場合はあらかじめ23ページをご確認ください。 33 注意 ルータなどの機器を使用している場合は、その機器に異常がある場合もございます。 ルータを介したままIPアドレスの確認作業をされると、ルータが割り当てるIPアドレス( 192.168.*.* など)が表示されますので、確認になりません。 IPアドレスのご確認時はケーブルモデムとパソコンを直接つないだ状態で行なってください。 WindowsMeの場合 スタートボタンから「ファイル名を指定して実行」を選び、「winipcfg」と打ち込んで「OK」を 押してください。 ↓ IP設定の画面が表示されます。 アダプタ情報のプルダウンメニューでお使いのLAN ボード 名を選択します。 IPアドレスが 202.165.*.* または 27.106.*.* と表示されていれば正常に接続されている(ケーブルモデム 側に異常はない)と考えていただけます。 IPアドレスを解放・書き換えする方法 「すべて解放」を押して次に「すべて更新(書き換え)」と 押してください。 202あるいは27で始まる数字になれば正常です。 その他OSのIPアドレスについては、 Windows7の方は5ページ、WindowsVistaの方は7ページ、Windows XPの方は9ページ、Windows2000 の方は12ページ、MacOS X の方は24ペー ジをそれぞれご参照ください。 【CATV側の不具合について】 メンテナンスや事故により通信できない場合があります。 障害状況は弊社ホームページ内の障害・メンテナンス情報のページやコスモスチャンネル(地上デジタル 111ch、アナログ9ch)、お電話にて確認ができます。 弊社ホームページURL http://www.s-tv.jp/ そ の 他 ◆ケーブルモデムが不良の場合は お電話で問診の上、ケーブルモデムに不良が考えられる場合は交換手続きをさせていただきます。弊社 持参パソコンを接続し通信を確認したうえで、モデムの不良の場合は交換させていただきます(無料)。 ケーブルモデム側に異常がない場合はお客様のパソコン側をお調べください。パソコンの不具合につい ては、弊社では解決できません。電器店またはパソコンメーカー等にご依頼ください。 ◆メールは出来るのにネット閲覧ができない オフライン作業になっていないかなど、ブラウザの設定をご確認ください。 ◆ダイヤルアップ接続に変わってしまいつながらない ケーブルテレビとご契約いただく以前にダイヤルアップ接続をご利用されていた場合、自動接続ソフト などをインストールしてインターネットに接続しており、そのソフトや設定が残っている可能性が高い と思われます。電話回線をパソコンに接続していない限り電話料金が請求されることはありませんが、 TCP/IPの設定でダイヤルアップ環境を削除するなどして改善することができます。(16ページ をご参照ください)分からない場合は以前にご契約されていた回線事業者にご相談いただくか、電器店 またはパソコンメーカー等にご依頼ください。 うまくいかないときは⋮ ④IPアドレスの確認と、解放・書き換えをしてみる 34 うまくいかないときは⋮ 【Eメールが送受信できない】 お電話いただく前に次の内容を確認してみてください。 ◆今回初めて設定される方は ・メールができないことのほとんどが設定時の入力間違いです!アルファベットの大文字・小文字や、 「.」(ドット)と「,」(コンマ)の区別など、パソコンの設定を根気よく再確認してください。 パスワードは次ページの入力の注意点をよく確認してください。 ◆利用していたのに使えなくなった ・メール設定を再確認してください。不明な設定は削除してください。 ・使えていたのに突然使えなくなった場合は一度設定を削除し再度設定し直すと解決することが多いよ うです。 ・ウイルスバスターなどウイルス対策ソフトの設定不具合によりメールができない場合もあります。 ・メールソフトの不具合はありませんか? ・パスワードをご自分で変更していませんか? 忘れた場合は登録情報を再発行いたします。(再発行 は手数料として、税込525円が必要です。) ・何らかの不具合でネットがつながっていない場合はメールもできません。前ページを再確認してくだ さい。 ※注意:メールボックス容量を越えると新しいメッセージの 受信ができなくなりますので、「サーバーにメッセ ージのコピーを置く」のチェックは入れずに、基本 的にサーバーにコピーを残さない設定にしてくださ い。(例:Outlook Express) パスワードの変更・メール転送サービス (無料サービス)http : //www.s-tv.jp/ 現在のメールパスワードは弊社からの自動発番によるものですが、弊社ホームページの専用フォームより お客様のお好きなパスワードに任意で変更することができます。お客様にしか分からないパスワードにす ることでセキュリティーを高められます。パスワードを忘れてしまった場合は再発行(有料)が必要にな りますのでご注意ください。 また、届いたメールをご指定のアドレスに転送することができる、「メールの転送サービス」もご利用い ただけます。詳しくは弊社ホームページ内でご確認ください。 お客様登録情報は大切に保管してください! 大変重要な書類となりますので大切に保管してください。再発行には手数料525円が必要になります。 35 弊社発行のパスワード(8桁)には下記のような間違いやすいものが含まれています。 正しく入力しないとメールが使えませんのでご注意ください。入力は直接入力で行ってください。 大文字小文字の入力確認の為、入力表示が*印にならないところで一度入力確認してみることをお勧め します。 ①大文字や小文字に注意 大文字、小文字が混在しています。お客様登録情報と、下記の字体をよく照らし合わせてみてくだ さい。 大文字 ABCDEFGHIJKLMNOPQRSTUVWXYZ 小文字 abcdefghijklmnopqrstuvwxyz ※間違いそうなもの CcFfJjKkOoPpQqSsUuVvWwXxZz 数 字 1234567890 ※まぎらわしいもの I l 1 (大文字アイ、小文字エル、数字1) O o 0 (大文字オー、小文字オー、数字ゼロ) ②その他、紛らわしいもの アンダーバー「_」スペース「」ドット「.」ハイフン「−」等があります。 パスワード例 ※ まぎらわしい組み合わせで作ってみました。ご参考ください。 k-cJf_9 Q (小文字ケイ、ハイフン、子文字シー、大文字ジェイ、小文字エフ、アンダーバー、数字9、大文字キュー) zW.pK-jq (小文字ゼット、大文字ダブリュ、ドット、小文字ピー、大文字ケイ、ハイフン、小文字ジェイ、小文字キュー) PxCyw 5 Zv (大文字ピー、小文字エックス、大文字シー、小文字ワイ、小文字ダブリュ、数字5、大文字ゼット、小文字ブイ) usQYP Fv (小文字ユー、小文字エス、大文字キュー、大文字ワイ、大文字ピー、スペース、大文字エフ、小文字ブイ) 判断できないときは何度か大文字小文字などを変えて挑戦してみてください。必ずつながるはずです! 参考 入力間違いがないと思われる場合は、別のメールソフトで試してみるのも方法です。まれにメールソフトに不具合がある 場合もあります。 ウイルス対策について 四国中央テレビのケーブルインターネットには メールウイルスチェック機能が標準装備されて います。ただし、最近ではメール以外の方法で 感染するウイルスも多いため、お客様にてウイ ルス対策ソフトをインストールして対策するこ とも必要と思われます。ウイルス対策ソフトに関する詳しいお問い合わせや感染した時の対処法等は電 器店等にご相談下さい。また、弊社でもオプション料金でウイルスチェックソフトのサービスを行って おります。詳しい内容については弊社ホームページ(http://www.s-tv.jp/supportsecurity.html)を ご覧ください。 ※標準装備のメールウイルスチェック機能は、四国中央テレビ発行のメール以外はチェックされません。 Webフィルタリングサービス 四国中央テレビケーブルインターネット加入者の方なら、無料でWeb フィルタリングサービス「ⅰフィルター」を利用することができます。 「こんなサイトは見せたくない」というインターネット上のページを 閲覧できないようにし、お客様のポリシーにあったインターネット利 用をお手伝いします。詳しくは弊社ホームページをご覧ください。 ※Webフィルタリングを追加するとWeb閲覧時に追加前より動作が遅くなるため、ご注意ください。 http://www.s-tv.jp/supportfiltering.html うまくいかないときは⋮ パスワード入力時の注意点 36 うまくいかないときは⋮ ケーブルインターネットQ&A 多く寄せられるお問い合わせをまとめてみました。お電話いただく前に確認してみてください。 【接続設定編】 ◆パソコンの接続はやってもらえないのですか? 弊社の工事は、ケーブルモデムの設置までとなっております。パソコンへの接続・設定等は、弊社 ご利用の手引きを参考にお客様でお願いします。ご自分でできない方、手引きを参考にしてもでき ない場合は、お近くのパソコンショップ等にご依頼ください。 ◆LAN配線を無線化することはできますか? 無線LANを使うことで可能です。ケーブルモデム以降の配線や接続設定等につきましては、弊社 で施工いたしかねますので、パソコンショップ、電器店等にご依頼ください。 ◆パソコンの使い方やソフトの使い方は相談できますか? 申し訳ございませんが、受付けておりません。メーカーサポートやパソコンショップ等にご相談く ださい。 【複数パソコンの接続について】 25ページ参照 【Web編】 ◆NetNewsは見ることができますか? 弊社では準備しておりませんので、公開ニュースサーバーをご利用ください。 ◆ネットワークゲームの利用はできますか? ネットワークゲームや音声ビデオチャットなどご利用いただけます。 ◆CATV料金で有料のホームページも閲覧できるのですか? いいえできません。それぞれのホームページに支払方法の説明がありますのでご確認ください。 ◆証券会社などのホームトレードのサイトへはつなげられますか? 詳細は各証券会社へご確認ください。一般的に用いられているSSL による通信において制限はかけ ておりません。 【メール編】 ◆1度に送受信できるメールの容量は? 一度に送信できるメールの容量に制限はございません。ただし、相手の受信メールボックスの空き容 量を超えるメールは送信できません。また、お客様側の受信メールボックス(50MB)の空き容量 超えるメールの受信もできません。 ◆メールアドレスを追加・変更・取り止めしたいときは? 追加や変更、取り止めの場合は専用のお申込書をご郵送いたしますのでお申し出ください。メール追 加は1アカウント月額315円(税込)の利用料追加になります。 ◆メールのパスワードを自分の好きなものに変更できますか? 弊社ホームページ上に変更フォームがありますので、お客様のお好きなパスワードに変更できます( 無料)。ただし、パスワードが分からなくなった場合は手数料525円必要になりますので十分注意 して管理してください。 ◆メールの転送サービスはありますか? 弊社ホームページ上に入力フォームがありますのでお客様で転送先の指定ができます。転送サービス とは、お客様に届いたメールを指定のメールアドレス(携帯電話やWeb メール)へ転送するサービス です。(無料) ◆四国中央テレビ経由で、他プロバイダのメールを送受信できますか? 相手方のプロバイダによります。受信は可能にしているところが一般的ですが、ご利用のプロバイダ によっては送信前に受信作業をすれば送受信とも利用できるようになるところもあります。ご利用の プロバイダにご確認ください。 ◆1台のパソコンで複数のメールアドレスを家族で使い分けたいのですが。 各メールソフトにおいて方法がある場合がありますが詳細は各メールソフトのサポートにお問い合わ せください。(例えば、OutlookExpress の場合、マルチユーザー機能というものがあります。) ◆ウェブメールは使えますか? 弊社でWebメールのサービスをご用意しておりますので、インターネットに接続できる環境とWe bブラウザさえあればWeb メールご利用できます。詳しいご利用方法については弊社ホームページ をご覧ください。 37 ◆アクセスカウンタ等のCGIやSSIは使えますか? あらかじめ弊社にて準備した「CGI パック」を利用して、アクセスカウンタや掲示板をお客様の作 られたホームページ内に設置することができます。(お客様が作成したCGI プログラムを動作させ ることや「CGIパック」のソースを変更することはできません)「CGIパック」は弊社ホーム ページ作成スペースご利用時の無料オプションサービスになっていますので、まずはホームページ 作成スペース利用申し込みを弊社ホームページから行なってください。 【ケーブルモデム編】 ◆ケーブルモデムは自分のもの(買取り)ですか? 四国中央テレビからの貸出し品です。大切にお取り扱いください。貸出し料金は利用料に含みます。 ◆ケーブルモデムを移動したい時は? 四国中央テレビまでご連絡ください。有料にて工事にお伺いいたします。お客様で勝手に同軸ケー ブルを切断等されますと、四国中央テレビのお客様すべての通信に支障をきたしますので、絶対に おやめください。ケーブルモデムを移動するのではなく、お客様でLANケーブルを延長すること で対応できます。LANケーブルは家電量販店等で販売されていますので、ご相談ください。 ◆掃除の時に邪魔になるので、ケーブルモデムの電源を切ってもかまいませんか? はい、かまいません。再度電源を入れますと、ケーブルモデムが通信確立の動作に入ります(2∼ 3分)。CABLEランプが点灯状態になれば正常に通信できる状態です。ケーブルモデムは常時、 センター側と通信の確認をしていますので基本的に電源は入れたままにしてください。 ◆使っていない時の表示ランプについて パソコンの電源を切っている時はPOWERとCABLEランプが点灯しているのが正常です。 また、使っていない時でもDATAランプが定期的に点滅しますが、これはケーブルモデムとCA TV センターが常時通信の確認作業をしているもので正常です。 ◆ケーブルモデムのリセット方法 ケーブルモデムの表示ランプが正常でないときや、通信できないとき、接続するパソコンが変更に なったときなどにお試しいただく作業です。ケーブルモデムの電源コンセントを入れ直します。し ばらくしてCABLEランプが点灯に落ち着いたらリセット完了です。パソコンを再起動しご利用 ください。CABLEランプが点灯にならないときなどは四国中央テレビへご連絡ください。 【その他】 ◆あるアダルトサイトで、クリックしたら、「登録完了しました、指定口座に料金を 振り込んでください」という画面が出てきました。どうすればいいですか? 個人情報など一切入力していなければ、ご心配いりません。お客様のIPアドレスからプロバイダ の判別が出来ても、お客様ご自身の情報は分かりません。また四国中央テレビからお客様に料金を 請求することは一切ございません。 だだ、何度も消しても請求画面が出てしまう場合はお客様のパソコンから削除しなくては消すこと は出来ません。この場合は、プログラムの削除が必要です。削除につきましては、パソコンのメー カーサポート窓口等にご相談ください。 ◆ウイルス対策はどうすればよいですか? 四国中央テレビのケーブルインターネットには、メールウイルスチェック機能が標準装備されてい ます。最近ではメール以外の方法で感染するウイルスも多いため、お客様にてウイルス対策ソフト をインストールして対策することも必要と思われます。また、ウイルス対策ソフトに関する詳しい お問い合わせや感染した時の対処法などはパソコンメーカー等にご相談ください。 ◆パソコンの調子が悪い、使い方が分からない。 申し訳ございませんが弊社ではパソコンやソフトの使用方法についてはサポートしておりません。 各メーカーサポートやソフトのヘルプ、パソコンショップ等にお問い合わせください。ケーブルモ デム側の通信に関することなどは四国中央テレビで対応しますのでお気軽にお問い合わせください。 ◆解約する時はどうしたらいいですか? 解約時にはケーブルモデムを取り外しにお伺いいたしますので、弊社までご連絡ください。取り外 し当月の利用料はいただきます。サービス停止によりパソコンの設定が必要な場合でも、お客様での 対応をお願いいたします。また、登録のメールアドレス、Web データなどはすべて抹消されます。 ◆支払いはいつからですか? 工事の終わった翌々月の27日に加入時費用(工事費用など)を口座引落しで頂戴いたします。利 用料は工事が終わった翌月分より頂戴します。月払いのみです。年払い等はございません。 ◆料金の支払方法はどうなっていますか? 銀行または郵便局の口座より自動引き落としになります。既に映像サービスに加入されている方は、 同一口座からの引き落としとなります。映像サービスと同一口座のみの扱いとなります。 うまくいかないときは⋮ 【ホームページ編】 四国中央市三島宮川4−6−48 Tel 0896−24−0130 URL http://www.s-tv.jp 営業時間 月∼土曜 9:00∼17:30