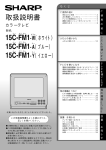Download USB - エプソン
Transcript
取扱説明書 目次 2 マニュアル中の表示の意味 プロジェクターを使用する前に 本機の特長 . . . . . . . . . . . . . . . . . . . . . . . . . . . . . . . . . . . . . . . . . . . . . . . . . 9 かんたん投写 . . . . . . . . . . . . . . . . . . . . . . . . . . . . . . . . . . . . . . . . . . . . . . . 柔軟な接続性 . . . . . . . . . . . . . . . . . . . . . . . . . . . . . . . . . . . . . . . . . . . . . . . コンピューターと接続する . . . . . . . . . . . . . . . . . . . . . . . . . . . . . . . . . . . . モバイルデバイスと接続する . . . . . . . . . . . . . . . . . . . . . . . . . . . . . . . . . . . 9 . 9 10 11 USB機器のデータを投写する . . . . . . . . . . . . . . . . . . . . . . . . . . . . USB機器またはカメラを接続する . . . . . . . . . . . . . . . . . . . . . . . . . USB機器またはカメラを取り外す . . . . . . . . . . . . . . . . . . . . . . . . . 書画カメラを接続する . . . . . . . . . . . . . . . . . . . . . . . . . . . . . . . . . . . 外部出力機器を接続する . . . . . . . . . . . . . . . . . . . . . . . . . . . . . . . . . 外部モニターを接続する . . . . . . . . . . . . . . . . . . . . . . . . . . . . . . . 外部スピーカーを接続する . . . . . . . . . . . . . . . . . . . . . . . . . . . . . . . . . . . . . . . . . . . . . . . . . . . . . . . . . . . . . . . . . . . . . . . . 27 28 28 29 29 29 30 リモコンに電池を取り付ける . . . . . . . . . . . . . . . . . . . . . . . . . . . . . . . 31 リモコンを操作する . . . . . . . . . . . . . . . . . . . . . . . . . . . . . . . . . . . . . . . . . . . 31 レンズカバーを開く . . . . . . . . . . . . . . . . . . . . . . . . . . . . . . . . . . . . . . . 33 プロジェクターの各部名称と働き . . . . . . . . . . . . . . . . . . . . . . . . . . . 12 プロジェクターの各部名称 - 前面 . . . . . . . . . . . . . . . . . . . . プロジェクターの各部名称 - 背面 . . . . . . . . . . . . . . . . . . . . プロジェクターの各部名称 - 底面 . . . . . . . . . . . . . . . . . . . . プロジェクターの各部名称 - 操作パネル . . . . . . . . . . . . . . . プロジェクターの各部名称 - リモコン . . . . . . . . . . . . . . . . . . . . . . . . . . . . . . . . . . . . . . . . . . . . . . . . . . . . . . . . . . . . . . . . . . . . . . . . . . . . . . . . . . 12 13 14 15 16 プロジェクターの電源を入れる . . . . . . . . . . . . . . . . . . . . . . . . . . . . . 35 プロジェクターの電源を切る . . . . . . . . . . . . . . . . . . . . . . . . . . . . . . . 37 日時を設定する . . . . . . . . . . . . . . . . . . . . . . . . . . . . . . . . . . . . . . . . . . . . 39 プロジェクターを準備する メニューの言語を選択する . . . . . . . . . . . . . . . . . . . . . . . . . . . . . . . . . 41 プロジェクターの設置 . . . . . . . . . . . . . . . . . . . . . . . . . . . . . . . . . . . . . 19 プロジェクターの設置・取り付け . . . . . . . . . . . . . . . . . . . . . . . . . . . . . . . . 20 投写距離 . . . . . . . . . . . . . . . . . . . . . . . . . . . . . . . . . . . . . . . . . . . . . . . . . . . 20 プロジェクターを接続する . . . . . . . . . . . . . . . . . . . . . . . . . . . . . . . . . 22 コンピューターを接続する . . . . . . . . . . . . . . . . . . . . . . . . . . . . . . . . . . . USBケーブルを接続して映像と音声を出力する . . . . . . . . . . . . . . . . . . コンピューターケーブルを接続して映像と音声を出力する . . . . . . . . . HDMIケーブルを接続して映像と音声を出力する . . . . . . . . . . . . . . . . . スマートフォン・タブレットを接続する . . . . . . . . . . . . . . . . . . . . . . . . ビデオ機器を接続する . . . . . . . . . . . . . . . . . . . . . . . . . . . . . . . . . . . . . . HDMIケーブルで接続する . . . . . . . . . . . . . . . . . . . . . . . . . . . . . . . . . . コンポーネント-VGAビデオケーブルで接続する . . . . . . . . . . . . . . . . . コンポジットケーブルで接続する . . . . . . . . . . . . . . . . . . . . . . . . . . . USB機器を接続する . . . . . . . . . . . . . . . . . . . . . . . . . . . . . . . . . . . . . . . . プロジェクターの基本機能を使用する . . . . . . . . . . . . . . . . . . . . . . . . . . . . . . 22 22 23 23 24 25 25 26 26 27 設置モード . . . . . . . . . . . . . . . . . . . . . . . . . . . . . . . . . . . . . . . . . . . . . . . . 42 リモコンで設置モードを変更する . . . . . . . . . . . . . . . . . . . . . . . . . . . . . . . . 42 メニューから設置モードを変更する . . . . . . . . . . . . . . . . . . . . . . . . . . . . . . . 42 映像の高さを調整する . . . . . . . . . . . . . . . . . . . . . . . . . . . . . . . . . . . . . 44 映像の形状補正 . . . . . . . . . . . . . . . . . . . . . . . . . . . . . . . . . . . . . . . . . . . . 45 自動タテヨコ補正 . . . . . . . . . . . . . . . . . . . . . . . . . . . . . . . . . . . フレームフィット機能で映像形状を自動で補正する . . . . . . . . . . 台形補正ボタンで映像のゆがみを補正する . . . . . . . . . . . . . . . . . Quick Corner機能で映像のゆがみを補正する . . . . . . . . . . . . . . . . . . . . . . . . . . . . . . . . . . . . . . . . . . . . . . . . . . . . 45 45 47 48 目次 3 ズームリングで映像を大きさを調整する . . . . . . . . . . . . . . . . . . . . 51 フォーカスリングで映像のピントを調整する . . . . . . . . . . . . . . . . 52 USBディスプレイを使用して投写する . . . . . . . . . . . . . . . . . . . . . . . 54 USBディスプレイのシステム要件 . . . . . . . . . . . . . . . . . . . . . . . . . . . . . . . . ドライバーをインストールする . . . . . . . . . . . . . . . . . . . . . . . . . . . . . . . . . ドライバーをアンインストールする . . . . . . . . . . . . . . . . . . . . . . . . . . . . . . ドライバーをアンインストールする(Windows 2000) . . . . . . . . . . . . . . ドライバーをアンインストールする(Windows XP/Windows Vista/Windows 7) . . . . . . . . . . . . . . . . . . . . . . . . . . . . . . . . . . . . . . . . . . . . . . . . . . . . ドライバーをアンインストールする(Windows 8/Windows 8.1) . . . . . . . ドライバーをアンインストールする(OS X) . . . . . . . . . . . . . . . . . . . . . . . . . 54 55 56 56 . 56 . 57 . 57 投写映像を切り替える . . . . . . . . . . . . . . . . . . . . . . . . . . . . . . . . . . . . . 58 映像のアスペクト比 . . . . . . . . . . . . . . . . . . . . . . . . . . . . . . . . . . . . . . . 60 映像のアスペクト比を切り替える . . . . . . . . . . . . . . . . . . . . . . . . . . . . . . . . 60 アスペクトモードの種類 . . . . . . . . . . . . . . . . . . . . . . . . . . . . . . . . . . . . . . . 60 各アスペクトモードの投写イメージ . . . . . . . . . . . . . . . . . . . . . . . . . . . . . . . 61 カラーモード . . . . . . . . . . . . . . . . . . . . . . . . . . . . . . . . . . . . . . . . . . . . . . 62 カラーモードを変更する . . . . . . . . . . . . . . . . . . . . . . . . . . . . . . . . . . . . . . . 62 カラーモードの種類 . . . . . . . . . . . . . . . . . . . . . . . . . . . . . . . . . . . . . . . . . . . 62 オートアイリスを設定する . . . . . . . . . . . . . . . . . . . . . . . . . . . . . . . . . . . . . . 63 映像の色合いを調整する . . . . . . . . . . . . . . . . . . . . . . . . . . . . . . . . . . . 65 色相、彩度、明度を調整する . . . . . . . . . . . . . . . . . . . . . . . . . . . . . . . . . . . . 65 ガンマを調整する . . . . . . . . . . . . . . . . . . . . . . . . . . . . . . . . . . . . . . . . . . . . 66 音量ボタンで音量を調整する . . . . . . . . . . . . . . . . . . . . . . . . . . . . . . . 69 プロジェクターの便利な機能 2つの映像を同時に投写する . . . . . . . . . . . . . . . . . . . . . . . . . . . . . . . . 71 2画面投写の入力ソースの組み合わせ . . . . . . . . . . . . . . . . . . . . . . . . . . . . . . 72 2画面投写中の制限事項 . . . . . . . . . . . . . . . . . . . . . . . . . . . . . . . . . . . . . . . . 72 PC Free機能で投写する . . . . . . . . . . . . . . . . . . . . . . . . . . . . . . . . . . . . 74 サポートファイル形式 . . . . . . . . . . . . . . . . . . . . . . . . PC Free使用時の注意事項 . . . . . . . . . . . . . . . . . . . . . . PC Freeのスライドショーを開始する . . . . . . . . . . . . . . PC FreeでPDFファイルを投写する . . . . . . . . . . . . . . . . PC Freeでムービーを投写する . . . . . . . . . . . . . . . . . . . PC Freeでシナリオを投写する . . . . . . . . . . . . . . . . . . . PC Freeの表示オプション . . . . . . . . . . . . . . . . . . . . . . . . . . . . . . . . . . . . . . . . . . . . . . . . . . . . . . . . . . . . . . . . . . . . . . . . . . . . . . . . . . . . . . . . . . . . . . . . . . . . . . . . . . . . . . . . . . . . . . . . . . . . . . . . . . . . . . . . . . . . . 74 75 75 77 78 79 80 映像と音声を一時的に遮断する . . . . . . . . . . . . . . . . . . . . . . . . . . . . . 82 映像を一時的に停止する . . . . . . . . . . . . . . . . . . . . . . . . . . . . . . . . . . . 83 画面の一部を拡大表示する . . . . . . . . . . . . . . . . . . . . . . . . . . . . . . . . . 84 リモコンでコンピューターのマウス操作をする . . . . . . . . . . . . . . 85 リモコンでポインターを表示する . . . . . . . . . . . . . . . . . . . . . . . . . . . 86 ユーザーロゴを設定する . . . . . . . . . . . . . . . . . . . . . . . . . . . . . . . . . . . 87 複数台のプロジェクターから投写した映像の色差補正 . . . . . . . . 90 プロジェクターにIDを設定する . . . . . . . . . . . . . . . . . . . . . . . . . . . . . . . . . . 90 操作対象のプロジェクターIDをリモコンで選択する . . . . . . . . . . . . . . . . . . . 90 複数のプロジェクターの映像品質を合わせる . . . . . . . . . . . . . . . . . . . . . . . . 91 セキュリティー機能 . . . . . . . . . . . . . . . . . . . . . . . . . . . . . . . . . . . . . . . 93 パスワードプロテクトの種類 . . . . . . . . . . . . . . . . . . . . . . . . . . . . . . パスワードを設定する . . . . . . . . . . . . . . . . . . . . . . . . . . . . . . . . . パスワードプロテクトの種類を設定する . . . . . . . . . . . . . . . . . . . パスワードを入力する . . . . . . . . . . . . . . . . . . . . . . . . . . . . . . . . . 操作パネルのボタン操作を制限する . . . . . . . . . . . . . . . . . . . . . . . . . 操作ボタンロックを解除する . . . . . . . . . . . . . . . . . . . . . . . . . . . . セキュリティーケーブルを取り付ける . . . . . . . . . . . . . . . . . . . . . . . . . . . . . . . . . . . . . . . . . . . . . . . . . . . . . . . . . . . . . . . . . 93 93 94 95 96 97 97 目次 4 ケーブル配線 . . . . . . . . . . . . . . . . . . . . . . . . . . . . . . . . . . . . . . . . . . . . . . . 123 ネットワーク上のプロジェクターを使用する PJLinkについて . . . . . . . . . . . . . . . . . . . . . . . . . . . . . . . . . . . . . . . . . . . 125 有線LANでの映像投写 . . . . . . . . . . . . . . . . . . . . . . . . . . . . . . . . . . . . 100 有線LANに接続する . . . . . . . . . . . . . . . . . . . . . . . . . . . . . . . . . . . . . . . . . . 100 有線LANを設定する . . . . . . . . . . . . . . . . . . . . . . . . . . . . . . . . . . . . . . . . . . 100 無線LANでの映像投写 . . . . . . . . . . . . . . . . . . . . . . . . . . . . . . . . . . . . 103 無線LANユニットを取り付ける . . . . . . . . . . . . . . . . . . . . . . . . . . . . . . . . . . クイックワイヤレスを使用する(Windowsのみ) . . . . . . . . . . . . . . . . . . . . 無線LANを設定する . . . . . . . . . . . . . . . . . . . . . . . . . . . . . . . . . . . . . . . . . . 無線LANアクセスポイントを検索する . . . . . . . . . . . . . . . . . . . . . . . . . . . . . Windowsで無線LANを設定する . . . . . . . . . . . . . . . . . . . . . . . . . . . . . . . . . . OS Xでの無線LANを設定する . . . . . . . . . . . . . . . . . . . . . . . . . . . . . . . . . . . 無線LANのセキュリティーを設定する . . . . . . . . . . . . . . . . . . . . . . . . . . . . . 103 105 105 107 109 109 109 モバイルデバイスからのワイヤレス投写(Screen Mirroring) . . . . . . . . . . . . . . . . . . . . . . . . . . . . . . . . . . . . . . . . . . . . . . . . . . . . . . . . . . 111 Screen Mirroringを設定する . . . . . . . . . . . . . . . . . . . . . . . . . . . . . . . . . . . . . Windows 8.1でScreen Mirroring接続する . . . . . . . . . . . . . . . . . . . . . . . . . . . . Intel WiDiソフトウェアを使ってScreen Mirroring接続する . . . . . . . . . . . . . . . Miracast機能を使ってScreen Mirroring接続する . . . . . . . . . . . . . . . . . . . . . . 111 113 114 115 Crestron RoomViewについて . . . . . . . . . . . . . . . . . . . . . . . . . . . . . . 126 Crestron RoomViewを設定する . . . . . . . . . . . . . . . . . . . . . . . . . . . . . . . . . . . Crestron RoomViewを使ってネットワークプロジェクターを制御する . . . . . . Crestron RoomView操作画面 . . . . . . . . . . . . . . . . . . . . . . . . . . . . . . . . . . Crestron RoomView Tools画面 . . . . . . . . . . . . . . . . . . . . . . . . . . . . . . . . . 126 127 128 129 プロジェクターのイベントスケジュールを設定する . . . . . . . . . 130 メニューの設定 プロジェクターメニューを操作する . . . . . . . . . . . . . . . . . . . . . . . 133 ソフトキーボードを操作する . . . . . . . . . . . . . . . . . . . . . . . . . . . . . . 134 画質調整メニュー . . . . . . . . . . . . . . . . . . . . . . . . . . . . . . . . . . . . . . . . 135 映像メニュー . . . . . . . . . . . . . . . . . . . . . . . . . . . . . . . . . . . . . . . . . . . . 137 設定メニュー . . . . . . . . . . . . . . . . . . . . . . . . . . . . . . . . . . . . . . . . . . . . 139 プロジェクターを監視および制御する 拡張設定メニュー . . . . . . . . . . . . . . . . . . . . . . . . . . . . . . . . . . . . . . . . 141 EasyMP Monitor . . . . . . . . . . . . . . . . . . . . . . . . . . . . . . . . . . . . . . . . . . 117 ネットワークメニュー . . . . . . . . . . . . . . . . . . . . . . . . . . . . . . . . . . . . 144 Webブラウザーを使ってネットワークプロジェクターを制御す る . . . . . . . . . . . . . . . . . . . . . . . . . . . . . . . . . . . . . . . . . . . . . . . . . . . . . . . 118 メール通知でプロジェクターの異常を通知する . . . . . . . . . . . . . 120 異常通知メールの見方 . . . . . . . . . . . . . . . . . . . . . . . . . . . . . . . . . . . . . . . . 120 SNMPを使って監視する . . . . . . . . . . . . . . . . . . . . . . . . . . . . . . . . . . . 122 ESC/VP21コマンドを使用する . . . . . . . . . . . . . . . . . . . . . . . . . . . . . 123 ESC/VP21コマンドリスト . . . . . . . . . . . . . . . . . . . . . . . . . . . . . . . . . . . . . . 123 拡張設定メニュー - 日付&時刻設定 . . . . . . . . . . . . . . . . . . . . . . . . . . . . . . 142 ネットワークメニュー - Screen Mirroring設定 . . . . . . . . . . . . . . . . . . . . . . . . ネットワークメニュー - 基本設定メニュー . . . . . . . . . . . . . . . . . . . . . . . . . ネットワークメニュー - 無線LANメニュー . . . . . . . . . . . . . . . . . . . . . . . . . . ネットワークメニュー - セキュリティーメニュー . . . . . . . . . . . . . . . . . . . . ネットワークメニュー - 有線LANメニュー . . . . . . . . . . . . . . . . . . . . . . . . . . ネットワークメニュー - メールメニュー . . . . . . . . . . . . . . . . . . . . . . . . . . . ネットワークメニュー - その他メニュー . . . . . . . . . . . . . . . . . . . . . . . . . . . ネットワークメニュー - 初期化メニュー . . . . . . . . . . . . . . . . . . . . . . . . . . . 145 145 146 147 149 149 150 151 目次 節電メニュー . . . . . . . . . . . . . . . . . . . . . . . . . . . . . . . . . . . . . . . . . . . . 152 情報メニュー . . . . . . . . . . . . . . . . . . . . . . . . . . . . . . . . . . . . . . . . . . . . 153 情報メニュー - プロジェクター情報 . . . . . . . . . . . . . . . . . . . . . . . . . . . . . . 153 Event ID一覧 . . . . . . . . . . . . . . . . . . . . . . . . . . . . . . . . . . . . . . . . . . . . . . 154 初期化メニュー . . . . . . . . . . . . . . . . . . . . . . . . . . . . . . . . . . . . . . . . . . 155 メニュー設定を別のプロジェクターにコピーする(一括設定機 能) . . . . . . . . . . . . . . . . . . . . . . . . . . . . . . . . . . . . . . . . . . . . . . . . . . . . . 156 USBメモリーを使って一括設定する . . . . . . . . . . . . . . . . . . . . . . . . . . . . . . 156 USBケーブルを使って一括設定する . . . . . . . . . . . . . . . . . . . . . . . . . . . . . . 157 プロジェクターをメンテナンスする レンズを清掃する . . . . . . . . . . . . . . . . . . . . . . . . . . . . . . . . . . . . . . . . 160 本機を掃除する . . . . . . . . . . . . . . . . . . . . . . . . . . . . . . . . . . . . . . . . . . 161 エアフィルターおよび吸排気口のメンテナンス . . . . . . . . . . . . . 162 エアフィルターおよび吸排気口を清掃する . . . . . . . . . . . . . . . . . . . . . . . . . 162 エアフィルターを交換する . . . . . . . . . . . . . . . . . . . . . . . . . . . . . . . . . . . . . 162 ランプのメンテナンス . . . . . . . . . . . . . . . . . . . . . . . . . . . . . . . . . . . . 164 ランプを交換する . . . . . . . . . . . . . . . . . . . . . . . . . . . . . . . . . . . . . . . . . . . 164 ランプ点灯時間を初期化する . . . . . . . . . . . . . . . . . . . . . . . . . . . . . . . . . . . 167 リモコンの電池を交換する . . . . . . . . . . . . . . . . . . . . . . . . . . . . . . . . 169 5 困ったときに トラブルの対処法 . . . . . . . . . . . . . . . . . . . . . . . . . . . . . . . . . . . . . . . . 172 インジケーターの見方 . . . . . . . . . . . . . . . . . . . . . . . . . . . . . . . . . . . . 173 ヘルプの見方 . . . . . . . . . . . . . . . . . . . . . . . . . . . . . . . . . . . . . . . . . . . . 176 映像や音声に関するトラブル . . . . . . . . . . . . . . . . . . . . . . . . . . . . . . 177 映像が表示されない . . . . . . . . . . . . . . . . . . . . . . . . . . . . . . . . . . . . . . . . . . USBディスプレイの映像が表示されない . . . . . . . . . . . . . . . . . . . . . . . . . . . 「映像信号が入力されていません」というメッセージが表示される . . . . . . . ノート型コンピューターから映像を出力する . . . . . . . . . . . . . . . . . . . . . Macのノート型コンピューターから映像を出力する . . . . . . . . . . . . . . . . . 「この信号は本プロジェクターでは受けられません」というメッセージが表示 される . . . . . . . . . . . . . . . . . . . . . . . . . . . . . . . . . . . . . . . . . . . . . . . . . . . . 映像の一部が表示されない . . . . . . . . . . . . . . . . . . . . . . . . . . . . . . . . . . . . . 映像が台形にゆがむ . . . . . . . . . . . . . . . . . . . . . . . . . . . . . . . . . . . . . . . . . . 映像にノイズが入る、乱れる . . . . . . . . . . . . . . . . . . . . . . . . . . . . . . . . . . . 映像がぼやける . . . . . . . . . . . . . . . . . . . . . . . . . . . . . . . . . . . . . . . . . . . . . 映像の明るさや色合いが違う . . . . . . . . . . . . . . . . . . . . . . . . . . . . . . . . . . . 音が出ない、小さい . . . . . . . . . . . . . . . . . . . . . . . . . . . . . . . . . . . . . . . . . . PC Freeで画像ファイル名が正しく表示されない . . . . . . . . . . . . . . . . . . . . . 177 178 178 178 179 179 179 180 180 181 182 182 183 プロジェクター、リモコンの操作に関するトラブル . . . . . . . . . 184 電源が入らない、予期せず切れる . . . . . . . . . . . . . . . . . . . . . . . . . . . . . . . . リモコンで操作できない . . . . . . . . . . . . . . . . . . . . . . . . . . . . . . . . . . . . . . パスワードが入力できない . . . . . . . . . . . . . . . . . . . . . . . . . . . . . . . . . . . . . 「時刻を保持する電池残量が低下しています」というメッセージが表示される .......................................................... 184 185 185 185 ネットワークに関するトラブル . . . . . . . . . . . . . . . . . . . . . . . . . . . . 187 Webブラウザーを使って設定を変更できない . . . . . . . . . . . . . . . . . . . . . . . 異常が起きたときにメール通知されない . . . . . . . . . . . . . . . . . . . . . . . . . . . ネットワーク経由で投写した映像が乱れる . . . . . . . . . . . . . . . . . . . . . . . . . Screen Mirroringで接続できない . . . . . . . . . . . . . . . . . . . . . . . . . . . . . . . . . Screen Mirroringの映像が乱れる . . . . . . . . . . . . . . . . . . . . . . . . . . . . . . . . . 187 187 187 188 188 目次 6 付録 オプション・消耗品一覧 . . . . . . . . . . . . . . . . . . . . . . . . . . . . . . . . . . 191 オプション . . . . . . . . . . . . . . . . . . . . . . . . . . . . . . . . . . . . . . . . . . . . . . . . 191 消耗品 . . . . . . . . . . . . . . . . . . . . . . . . . . . . . . . . . . . . . . . . . . . . . . . . . . . . 192 スクリーンサイズと投写距離 . . . . . . . . . . . . . . . . . . . . . . . . . . . . . . 193 対応解像度 . . . . . . . . . . . . . . . . . . . . . . . . . . . . . . . . . . . . . . . . . . . . . . . 195 本機仕様 . . . . . . . . . . . . . . . . . . . . . . . . . . . . . . . . . . . . . . . . . . . . . . . . . 197 接続端子 . . . . . . . . . . . . . . . . . . . . . . . . . . . . . . . . . . . . . . . . . . . . . . . . . . 197 外形寸法図 . . . . . . . . . . . . . . . . . . . . . . . . . . . . . . . . . . . . . . . . . . . . . . . 199 用語解説 . . . . . . . . . . . . . . . . . . . . . . . . . . . . . . . . . . . . . . . . . . . . . . . . . 200 一般のご注意 . . . . . . . . . . . . . . . . . . . . . . . . . . . . . . . . . . . . . . . . . . . . 202 電波法による規制 . . . . . . . . . . . . . . . . . . . . . . . . . . . . . . . . . . . . . . . . . . . 使用限定について . . . . . . . . . . . . . . . . . . . . . . . . . . . . . . . . . . . . . . . . . . . 本機を日本国外へ持ち出す場合の注意 . . . . . . . . . . . . . . . . . . . . . . . . . . . . 瞬低(瞬時電圧低下)基準について . . . . . . . . . . . . . . . . . . . . . . . . . . . . . . JIS C 61000-3-2適合品 . . . . . . . . . . . . . . . . . . . . . . . . . . . . . . . . . . . . . . . . . 表記について . . . . . . . . . . . . . . . . . . . . . . . . . . . . . . . . . . . . . . . . . . . . . . . 商標について . . . . . . . . . . . . . . . . . . . . . . . . . . . . . . . . . . . . . . . . . . . . . . . ご注意 . . . . . . . . . . . . . . . . . . . . . . . . . . . . . . . . . . . . . . . . . . . . . . . . . . . . 著作権について . . . . . . . . . . . . . . . . . . . . . . . . . . . . . . . . . . . . . . . . . . . . . 202 202 202 203 203 203 203 204 204 マニュアル中の表示の意味 安全に関する表示 本製品および取扱説明書には、製品を安全にお使いいただくために絵表示が使われています。 人体への危害や財産への損害を防ぐために、次の絵表示で表記された説明は、内容をよくお読みいただいた上で、説明に従ってお取り扱いください。 警告 この表示を無視して誤った取り扱いをすると、人が死亡または重傷を負う可能性が想定される内容を示しています。 注意 この表示を無視して誤った取り扱いをすると、人が傷害を負う可能性が想定される内容および物的損害のみの発生が想定される内 容を示しています。 一般情報に関する表示 注意 注意して取り扱わないと、本機の故障や損傷の原因になるおそれがある内容を記載しています。 a 知っておくと便利な関連情報を記載しています。 【ボタン名】 [メニュー/設定名] リモコンまたは操作パネルのボタン名称を示しています。 例:【戻る】 ボタン プロジェクターのメニュー、設定の名称を示しています。 例: [画質調整] メニューを選択する s[ 画質調整]>[ アドバンスト] プロジェクターを使用する前に 本機の特長と各部の名称について説明します。 関連項目 •「本機の特長」p.9 •「プロジェクターの各部名称と働き」p.12 本機の特長 本機は、すばやく簡単に投写準備をすることができ、状況に応じてさま ざまな機器と接続できる柔軟性を備えたプロジェクターです。 9 • フォーカスヘルプ機能を使うと、ピントを正確に補正するためのガイ ドを表示します。 関連項目 •「プロジェクターを使用する前に」p.8 •「かんたん投写」p.9 •「柔軟な接続性」p.9 かんたん投写 • 電源コードをコンセントに差し込むだけで本機の電源をオンにします (ダイレクトパワーオン) 。 • コンピューター1端子の映像信号を検出して、本機の電源をオンにし ます (オートパワーオン) 。 • リアルタイムで自動的にタテヨコの台形補正を行い、常にゆがみのな いスクリーンを表示します(自動タテヨコ補正) 。 • 投写スクリーンに合わせて映像のゆがみを補正して投写します (フレー ムフィット機能) 。 関連項目 •「本機の特長」p.9 •「プロジェクターの電源を入れる」p.35 •「自動タテヨコ補正」p.45 •「フレームフィット機能で映像形状を自動で補正する」p.45 •「Quick Corner機能で映像のゆがみを補正する」p.48 柔軟な接続性 本機には簡単に機器と接続するためのさまざまな接続方法があります。 関連項目 •「本機の特長」p.9 •「コンピューターと接続する」p.10 本機の特長 •「モバイルデバイスと接続する」p.11 コンピューターと接続する • USBケーブルを接続して、映像の投写と音声の出力ができます(USB ディスプレイ)。 10 • EasyMP Multi PC Projectionを使うと、投写画面を分割して最大4つの 画面を同時に投写できます。ネットワーク上のコンピューター、Epson iProjectionがインストールされているスマートフォン、タブレット端 末の画面を投写できます。 詳しくは、『EasyMP Multi PC Projection操作ガイド』をご覧ください。 • EasyMP Network Projectionを使うと、ネットワーク経由で本機を共有 し、ネットワークに接続したコンピューターの画面を投写できます。 詳しくは、 『EasyMP Network Projection操作ガイド』をご覧ください。 関連項目 •「柔軟な接続性」p.9 •「USBディスプレイを使用して投写する」p.54 •「ネットワーク上のプロジェクターを使用する」p.99 本機の特長 11 モバイルデバイスと接続する • 本機のHDMI1/MHL端子とモバイルデバイスをMHLケーブルで接続でき ます。 • Screen Mirroringを使うと、Intel WiDiまたはMiracastに対応のモバイ ルデバイスと本機を無線で接続できます。 ® • Epson iProjectionを使うと、本機とモバイルデバイスを無線で接続で きます。Epson iProjectionはApp Store、Google playからダウンロード できます。 a App Store、Google playへ接続する際の通信料はお客様の負担とな ります。 関連項目 •「柔軟な接続性」p.9 •「スマートフォン・タブレットを接続する」p.24 •「 モ バ イ ル デ バ イ ス か ら の ワ イ ヤ レ ス 投 写 ( Screen Mirroring ) 」 p.111 プロジェクターの各部名称と働き 本機の各部名称とその働きについて説明します。 関連項目 •「プロジェクターを使用する前に」p.8 •「プロジェクターの各部名称 - 前面」p.12 •「プロジェクターの各部名称 - 背面」p.13 •「プロジェクターの各部名称 - 底面」p.14 •「プロジェクターの各部名称 - 操作パネル」p.15 •「プロジェクターの各部名称 - リモコン」p.16 プロジェクターの各部名称 - 前面 12 名称 働き A 排気口 本機内部を冷却した空気の吐き出し口です。 注意 投写中は手や顔を排気口に近づけたり、変 形など、熱による悪影響を受けるものを排 気口の近くに置かないでください。排気口 から温風が出るため、やけどや変形、事故 の原因となります。 B スライド式レンズ レバーをスライドさせてレンズカバーを開閉しま カバー操作部 す。 C フットレバー フットレバーを押して、フロントフットを伸縮さ せます。 D フロントフット 机上設置時に、フットを伸ばして映像の高さを調 整します。 E スライド式レンズ 本機を使用しないときに閉じて、投写レンズを保 カバー 護します。投写中に閉めると映像と音声を消すこ とができます。 F リモコン受光部 リモコン信号を受信します。 G センサー スクリーン枠を検出するためのセンサーです。 H 無線LANインジケー 同梱またはオプションの無線LANユニットのアク ター セス状況をお知らせします。 I 吸気口(エアフィル 本機内部を冷却するための空気を取り込みます。 ター) J エアフィルターカ エアフィルターカバーを開くときに、このつまみ バー操作つまみ で操作します。 K 照度センサー 周囲の明るさを感知して、ランプの明るさを調整 します。 L 操作パネル 本機の操作をします。 M 【 フ ォ ー カ ス ヘ ル フォーカスヘルプ画面を投写して、ピントを微調 プ】 ボタン 整します。 N ズームリング 映像のサイズを調整します。 プロジェクターの各部名称と働き 名称 働き O 【 フ レ ー ム フ ィ ッ フレームフィット機能を実行して、スクリーンに ト】 ボタン 合わせて映像の形状と位置を自動的に補正します。 天吊り使用時はボタンを押しても機能しません。 P フォーカスリング 映像のピントを合わせます。 Q ランプカバー ランプ交換時に、このカバーを開けて中のランプ を交換します。 R インジケーター 本機の状態を確認します。 関連項目 •「プロジェクターの各部名称と働き」p.12 •「ズームリングで映像を大きさを調整する」p.51 •「フォーカスリングで映像のピントを調整する」p.52 •「フレームフィット機能で映像形状を自動で補正する」p.45 •「インジケーターの見方」p.173 プロジェクターの各部名称 - 背面 13 名称 働き A LAN端子 LANケーブルを接続して、ネットワークに接続し ます。 B モニター出力端子 コンピューター1端子から入力しているアナログ RGB信号を、外部モニターに出力します。 C RS-232C端子 RS-232Cケーブルを接続して、コンピューターから 本機を制御します。 (通常はこの端子を使用する必 要はありません。) D 音声出力端子 投写中の入力ソースの音声を外部スピーカーに出 力します。 E コンピューター2端 コンピューター映像信号やビデオ機器のコンポー 子 ネントビデオ信号を入力します。 F 音声入力1端子 コンピューター1端子に接続された機器の音声を入 力します。 G 音声入力2端子 コンピューター2端子に接続された機器の音声を入 力します。 H 電源端子 電源コードを接続します。 I 音声入力(L/R)端子 ビデオ入力端子に接続された機器の音声を入力し ます。 J セキュリティース Kensington社製のマイクロセーバーセキュリティー ロット システムに対応したセキュリティースロットです。 K リモコン受光部 リモコン信号を受信します。 L HDMI2端子 HDMIに対応したビデオ機器、コンピューターのビ デオ信号を入力します。 M HDMI1/MHL端子 HDMIに対応したビデオ機器やコンピューター、 MHL (Mobile High-Definition)に対応した携帯端末 のビデオ信号を入力します。 N ビデオ入力端子 ビデオ機器のコンポジットビデオ信号を入力しま す。 O コンピューター1端 コンピューター映像信号やビデオ機器のコンポー 子 ネントビデオ信号を入力します。 プロジェクターの各部名称と働き 名称 働き P USB-B端子 同梱のUSBケーブルでコンピューターと接続して、 コンピューターの映像を投写したり、ワイヤレス マウス機能を使用したりします。 Q USB-A端子 USBメモリーやデジタルカメラを接続して、PDF ファイルや動画、画像をPC Freeで投写します。 14 プロジェクターの各部名称 - 底面 関連項目 •「プロジェクターの各部名称と働き」p.12 •「リモコンでコンピューターのマウス操作をする」p.85 •「PC Free機能で投写する」p.74 •「セキュリティーケーブルを取り付ける」p.97 名称 働き A 天吊り固定部(3箇 天井からプロジェクターを吊り下げるときは、オ 所) プションの天吊り金具をここに取り付けます。 B セ キ ュ リ テ ィ ー 市販の盗難防止用ワイヤーロックをこの部分に通 ケーブル取付け部 して施錠します。 C リアフット 机上設置時に、フットを伸縮させて水平方向の傾 きを調整します。 D フロントフット 机上設置時に、フットを伸ばして映像の高さを調 整します。 プロジェクターの各部名称と働き 15 関連項目 名称 •「プロジェクターの各部名称と働き」p.12 •「セキュリティーケーブルを取り付ける」p.97 D 台形補正ボタン/上 台形補正画面を表示して、タテヨコ方向の台形ゆ 下ボタン がみを補正できます。 メニューやヘルプを表示中に押すと、メニュー項 目を選択します。 プロジェクターの各部名称 - 操作パネル 働き E 【 ヘルプ】ボタン ヘルプ画面を表示/終了します。 F 【 戻る】ボタン 実行中の機能を終了します。 メニューを表示中に押すと、前のメニュー階層に 戻ります。 G 音量ボタン/左右ボ スピーカーから出力する音量を調整します。 タン メニューやヘルプを表示中に押すと、メニュー項 目を選択します。 H 【 メニュー】ボタン メニュー画面を表示/終了します。 関連項目 •「プロジェクターの各部名称と働き」p.12 •「映像メニュー」p.137 •「台形補正ボタンで映像のゆがみを補正する」p.47 名称 働き A 電源ボタン 本機の電源をオン/オフします。 B 【入力検出】ボタン 映像信号が入力されている入力ソースに順番に切 り替えます。 C 【決定】ボタン メニューやヘルプを表示中に押すと、選択項目を 決定して、次の階層に進みます。 コンピューター1端子またはコンピューター2端子 からアナログRGB信号を投写しているときに押す と、[ 映像 ] メニューの[トラッキング ] 、[ 同期 ] 、 の設定を最適にします。 [ 表示位置] プロジェクターの各部名称と働き プロジェクターの各部名称 - リモコン 16 名称 働き A 電源ボタン 本機の電源をオン/オフします。 B 【 コンピューター 】 コンピューター1端子とコンピューター2端子から ボタン の映像に切り替えます。 C 【 ビデオ】ボタン ビデオ入力端子とHDMI入力端子からの映像に切り 替えます。 D 【 フ レ ー ム フ ィ ッ フレームフィット機能を実行して、スクリーンに ト】 ボタン 合わせて映像の形状と位置を自動的に補正します。 天吊り使用時はボタンを押しても機能しません。 E テンキーボタン 【Num】 ボタンを押しながらテンキーボタンを押し て、メニュー内で数字を入力します。 F 【 自動調整】ボタン コンピューター1端子またはコンピューター2端子 からアナログRGB信号を投写しているときに押す と、[映像 ] メニューの[トラッキング ] 、[同期 ] 、 [表示位置]の設定を最適にします。 G 【 アスペクト 】ボタ アスペクトモードを切り替えます。 ン H 【 Num 】ボタン 数字を入力するときに、このボタンを押しながら テンキーボタンを押します。 I 【 メニュー】ボタン メニュー画面を表示/終了します。 J 上下左右ボタン メニューやヘルプを表示中に押すと、メニュー項 目を選択します。 K 【 決定】ボタン メニューやヘルプを表示中に押すと、選択項目を 決定して、次の階層に進みます。 ワイヤレスマウス機能を使用時に押すと、マウス の左ボタンとして機能します。 L 【 ユーザー】ボタン [設定]メニューの[ユーザーボタン]で設定した機 能を実行します。 M 【 ページ 】送り/戻し USBケーブルやネットワーク経由でプロジェクター ボタン とコンピューターを接続しているときに、コン ピューター上のページを送り/戻しします。 PC Free機能を使用しているときは、画像ファイル を送り/戻しします。 プロジェクターの各部名称と働き 名称 働き N 【Eズーム 】+/‒ボタ 映像を拡大/縮小します。 ン O 【A/Vミュート】ボタ 映像と音声を一時的に遮断/解除します。 ン P 【2画面】ボタン 投写画面を分割して、2つの異なる機器の画面を同 時に投写します。 Q 【ヘルプ】ボタン ヘルプ画面を表示/終了します。 R 【静止】ボタン 映像を一時停止/解除します。 S 【音量】上げ/下げボ スピーカーから出力する音量を調整します。 タン T 【 ポインター 】ボタ 投写中の映像にポインターを表示します。 ン U 【戻る】ボタン 実行中の機能を終了します。 メニューを表示中に押すと、前のメニュー階層に 戻ります。 ワイヤレスマウス機能を使用時に押すと、マウス の右ボタンとして機能します。 V 【ID】ボタン リモコンで操作対象のプロジェクターのIDを選択 するときに、このボタンを押しながらテンキーボ タンを押します。 W 【 カラーモード 】ボ カラーモードを変更します。 タン X 【MHLメニュー 】ボ HDMI1/MHL端子に接続された機器の設定メニュー タン を表示します。 Y 【LAN】ボタン ネットワーク経由で接続している機器からの映像 に切り替えます。 Z 【USB】ボタン USBディスプレイとUSB-A端子からの映像に切り替 えます。 a 【入力検出】ボタン 映像信号が入力されている入力ソースに順番に切 り替えます。 b リモコン発光部 リモコン信号を出力します。 17 関連項目 •「プロジェクターの各部名称と働き」p.12 •「フレームフィット機能で映像形状を自動で補正する」p.45 •「映像メニュー」p.137 •「映像のアスペクト比」p.60 •「リモコンでコンピューターのマウス操作をする」p.85 •「拡張設定メニュー」p.141 •「PC Free機能で投写する」p.74 •「2つの映像を同時に投写する」p.71 •「リモコンでポインターを表示する」p.86 •「カラーモード」p.62 •「ネットワーク上のプロジェクターを使用する」p.99 •「USBディスプレイを使用して投写する」p.54 プロジェクターを準備する プロジェクターの準備方法を説明します。 関連項目 •「プロジェクターの設置」p.19 •「プロジェクターを接続する」p.22 •「リモコンに電池を取り付ける」p.31 •「レンズカバーを開く」p.33 プロジェクターの設置 平らな場所にプロジェクターを置いて映像を投写できます。 19 • 投写面に対してプロジェクターを平行に設置します。 常に特定の位置に固定して使用するときは、天井にプロジェクターを取 り付けることもできます。天井からプロジェクターを吊り下げるとき は、オプションの天吊り金具が必要です。 プロジェクターの設置位置を決めるときは、以下の点に注意してくださ い。 • プロジェクターは水平で安定した場所に置くか、本製品に対応した金 具を使用して取り付けます。 a 投写面に対して平行に設置できないときは、台形ゆがみ補正機能を 使って映像を補正します。 警告 • 通気のためにプロジェクターの周囲に十分なスペースを確保します。 通気の妨げになるものをプロジェクター上面や周囲に置かないでくだ さい。 • アース線や延長コードの届く範囲にプロジェクターを設置します。 • 天井からプロジェクターを吊り下げるときは、天吊り金具の取り付けが必 要となります。プロジェクターを正しく設置しないと、落下により破損や けがの原因となることがあります。 • プロジェクターの天吊り固定部に、ネジゆるみ止め用接着剤・潤滑剤・油 などを使用しないでください。プロジェクターにそれらの溶剤が付着する と、プロジェクターのケースが割れ、天吊り金具からプロジェクターが落 下するおそれがあります。 • 本機の吸気口・排気口をふさがないでください。吸気口・排気口をふさぐ と、内部に熱がこもり、火災の原因となることがあります。 注意 • 本機を縦置きして投写しないでください。故障の原因となります。 • 本機を標高1500 m以上の場所で使用するときは、[拡張設定 ] メニューの [ 高地モード ]を[ オン ]にして、本機の内部温度が適切に調節されるよう にしてください。 s[拡張設定 ]>[動作設定]>[高地モード] プロジェクターの設置 20 関連項目 関連項目 •「プロジェクターを準備する」p.18 •「プロジェクターの設置・取り付け」p.20 •「投写距離」p.20 •「映像の形状補正」p.45 •「拡張設定メニュー」p.141 •「プロジェクターの設置」p.19 •「設置モード」p.42 プロジェクターの設置・取り付け 本機は以下の方法で設置、取り付けできます。 フロント・リア 投写距離 本機からスクリーンまでの距離に応じて、映像のおおよその大きさが決 まります。本機をスクリーンから遠ざけるほど、投写される映像は大き くなり、表示倍率、アスペクト比などの設定によっても大きさが変わり ます。 下図を参考にして、本機からスクリーンまでのおおよその距離を決めて ください。 a フロント・天吊り/リア・天吊り 天井または裏面から投写するときは、 [拡張設定]メニューの[設置モー ド] を設定します。 台形補正後は、映像が少し小さくなります。 プロジェクターの設置 21 A B スクリーンサイズ (インチ) およその距離(m) 50 1.5 150 4.5 関連項目 •「プロジェクターの設置」p.19 •「スクリーンサイズと投写距離」p.193 プロジェクターを接続する コンピューター、携帯端末、ビデオ機器、オーディオ機器をプロジェク ターに接続して、プレゼンテーション資料を投写したり、動画や画像を 投写したりできます。また、音声をプロジェクターから出力することも できます。 • USB端子、映像出力端子、またはHDMI端子を搭載したコンピューター を接続できます。 • 動画を投写するときは、DVDプレーヤー、ゲーム機器、デジタルカメ ラ、スマートフォンなどの機器を接続します。 • プレゼンテーション資料や動画に音声が入っているときは、音声出力 ケーブルを接続して本機から音声を出力できます。 • USB機器(USBメモリーやデジタルカメラ)、オプションのエプソン製 書画カメラを接続すると、コンピューターを使用せずに映像を投写で きます。 関連項目 •「プロジェクターを準備する」p.18 •「コンピューターを接続する」p.22 •「スマートフォン・タブレットを接続する」p.24 •「ビデオ機器を接続する」p.25 •「USB機器を接続する」p.27 •「書画カメラを接続する」p.29 •「外部出力機器を接続する」p.29 コンピューターを接続する プロジェクターとコンピューターを接続します。 関連項目 •「プロジェクターを接続する」p.22 22 •「USBケーブルを接続して映像と音声を出力する」p.22 •「コンピューターケーブルを接続して映像と音声を出力する」p.23 •「HDMIケーブルを接続して映像と音声を出力する」p.23 USBケーブルを接続して映像と音声を出力する コンピューターのUSB端子(USB 2.0推奨)とプロジェクターを接続して、 映像と音声をプロジェクターから出力します。この機能をUSBディスプ レイといいます。本機とコンピューターは同梱のUSBケーブルで接続し てください。 a USBハブを使用すると、正しく動作しません。USBケーブルを直接 本機に接続してください。 a 本機のUSB-B端子にUSBケーブルのType Bコネクターを接続しま す。 b USBケーブルのTypeAコネクターをコンピューターのUSB端子に 接続します。 プロジェクターを接続する 関連項目 •「コンピューターを接続する」p.22 •「USBディスプレイを使用して投写する」p.54 23 d オーディオケーブルをコンピューターのヘッドフォン/スピーカー ジャックまたは音声出力端子に接続します。 e オーディオケーブルのもう一方のコネクターを、コンピューター ケーブルを接続したコンピューター端子に対応する音声入力端子 に接続します。 コンピューターケーブルを接続して映像と音声を出力する 同梱のコンピューターケーブルで、プロジェクターとコンピューターを 接続します。市販の3.5ミリステレオミニジャックオーディオケーブル を接続することで、本機のスピーカーから音声を出力できます。 a 映像出力用のVGA端子を搭載していないMacをお使いのときは、VGA 変換アダプターが必要です。お使いのMacに対応した変換アダプター は、Appleにお問い合わせください。 a コンピューターの映像出力端子にコンピューターケーブルを接続 します。 b コンピューターケーブルのもう一方のコネクターを本機のコン ピューター端子に接続します。 関連項目 •「コンピューターを接続する」p.22 HDMIケーブルを接続して映像と音声を出力する HDMI端子を搭載したコンピューターを使用しているときは、市販のHDMI ケーブルでプロジェクターとコンピューターを接続して映像と音声を出 力できます。 a c 映像出力用のHDMI端子を搭載していないMacをお使いのときは、 HDMI変換アダプターが必要です。お使いのMacに対応した変換アダ プターは、Appleにお問い合わせください。2009年以前に発売され たMacはHDMI端子からの音声出力に対応していないことがありま す。 VGAコネクターのネジを締めます。 a コンピューターのHDMI出力端子にHDMIケーブルを接続します。 プロジェクターを接続する b HDMIケーブルのもう一方のコネクターを本機のHDMI1/MHLまた はHDMI2端子に接続します。 a 24 a • MHLケーブルの接続に対応していないスマートフォン、タブレッ トもあります。 • スマートフォン、タブレットの機種や設定によっては、正しく投 写できないことがあります。 a スマートフォン、タブレットのMHL端子にMHLケーブルを接続し ます。 b MHLケーブルのもう一方のコネクターを本機のHDMI1/MHL端子 に接続します。 HDMI接続時に出力される音声に問題があるときは、市販の3.5ミリ ステレオミニジャックオーディオケーブルで本機の音声入力端子と コンピューターの音声出力端子を接続します。 [拡張設定] メニュー の [HDMI1音声出力] 、 [HDMI2音声出力] で、オーディオケーブルを 接続した入力端子を選択します。 s[拡張設定]>[A/V出力設定] 関連項目 •「コンピューターを接続する」p.22 •「拡張設定メニュー」p.141 スマートフォン・タブレットを接続する 市販のMHLケーブルでスマートフォン、タブレットをプロジェクターに 接続して、映像と音声を出力できます。 注意 MHL規格に対応していないMHLケーブルを接続すると、スマートフォ ン、タブレットが高温になったり、液もれや破裂が生じたりするおそ れがあります。 映像の投写中は、接続しているスマートフォン、タブレットが充 電されます。市販のMHL-HDMI変換アダプターを使用して接続し ているときは、スマートフォン、タブレットの充電や、プロジェ クターのリモコンを使ったスマートフォン、タブレットの操作が できないことがあります。 プロジェクターを接続する a 映像が正しく投写されないときは、MHLケーブルを一度外し、再度 接続します。 関連項目 •「プロジェクターを接続する」p.22 ビデオ機器を接続する 25 HDMIケーブルで接続する HDMI端子を搭載したビデオ機器を使用しているときは、市販のHDMI ケーブルでプロジェクターとビデオ機器を接続して映像と音声を出力で きます。 a b ビデオ機器のHDMI出力端子にHDMIケーブルを接続します。 HDMIケーブルのもう一方のコネクターを本機のHDMI1/MHLまた はHDMI2端子に接続します。 プロジェクターにビデオ機器を接続します。 注意 接続に使用するケーブルのコネクターの形状と向きを確認します。形状が 合わないコネクターを無理に端子に押し込まないでください。お使いの機 器、プロジェクターの破損や故障の原因になります。 a 接続する機器の端子が特有の形状をしているときは、その機器に同 梱またはオプションのケーブルで接続してください。 関連項目 •「プロジェクターを接続する」p.22 •「HDMIケーブルで接続する」p.25 •「コンポーネント-VGAビデオケーブルで接続する」p.26 •「コンポジットケーブルで接続する」p.26 a HDMI接続時に出力される音声に問題があるときは、市販の3.5ミリ ステレオミニジャックオーディオケーブルで本機の音声入力端子と ビデオ機器の音声出力端子を接続します。[ 拡張設定 ]メニューの [ HDMI1音声出力] 、 [HDMI2音声出力] で、オーディオケーブルを接 続した入力端子を選択します。 s[ 拡張設定]>[ A/V出力設定] 関連項目 •「ビデオ機器を接続する」p.25 •「拡張設定メニュー」p.141 プロジェクターを接続する コンポーネント-VGAビデオケーブルで接続する コンポーネントビデオ端子を搭載したビデオ機器を使用しているとき は、オプションのコンポーネント-VGAビデオケーブルでプロジェクター とビデオ機器を接続できます。コンポーネント端子によっては、コン ポーネントビデオケーブルに加えてアダプターケーブルが必要になるこ とがあります。市販のステレオミニジャックオーディオケーブルまたは RCAオーディオケーブルを接続することで、本機のスピーカーから音声 を出力できます。 26 c d e VGAコネクターのネジを締めます。 ビデオ機器の音声出力端子にオーディオケーブルを接続します。 オーディオケーブルのもう一方のコネクターを、VGAコネクター を接続したコンピューター端子に対応する音声出力端子に接続し ます。 a 「抵抗なし」と表記されているオーディオケーブルをお使いくださ い。 a コンポーネントコネクターをビデオ機器のコンポーネントビデオ 出力端子(緑、青、赤)に接続します。 a コンポーネントビデオ出力端子は、通常Y、Pb、PrまたはY、 Cb、Crと表示されています。アダプターケーブルを使用する ときは、コネクターをコンポーネントビデオケーブルに接続 します。 映像の色が正しく投写されないときは、 [映像] メニューの[入力信号方 式]を変更してください。 関連項目 b VGAコネクターを本機のコンピューター端子に接続します。 •「ビデオ機器を接続する」p.25 •「映像メニュー」p.137 コンポジットケーブルで接続する コンポジットビデオ端子を搭載したビデオ機器を使用しているときは、 市販のRCAビデオケーブルまたはA/Vケーブルでプロジェクターとビデ オ機器を接続できます。市販のRCAオーディオケーブルを接続すること で、本機のスピーカーから音声を出力できます。 プロジェクターを接続する a 「抵抗なし」と表記されているオーディオケーブルをお使いくださ い。 a コンポジットケーブルの黄色のコネクターをビデオ機器のビデオ 出力端子(黄) に接続します。 b コンポジットケーブルのもう一方のコネクターを本機のビデオ端 子に接続します。 27 関連項目 •「ビデオ機器を接続する」p.25 USB機器を接続する プロジェクターにUSB機器を接続します。 関連項目 •「プロジェクターを接続する」p.22 •「USB機器のデータを投写する」p.27 •「USB機器またはカメラを接続する」p.28 •「USB機器またはカメラを取り外す」p.28 USB機器のデータを投写する c ビデオ機器の音声出力端子にA/Vケーブルのコネクター(赤、白) を接続します。 d A/Vケーブルのもう一方のコネクター(赤、白)を本機の音声入力 (L/R)端子に接続します。 以下のUSB機器をプロジェクターに接続すると、コンピューターやビデ オ機器を接続しなくても映像を投写できます。 • USBメモリー • デジタルカメラ、スマートフォン • USBハードドライブ • マルチメディアストレージビューワー • USBメモリーカードリーダー プロジェクターを接続する a 28 • デジタルカメラ、スマートフォンはUSBマスストレージクラスに 準拠したUSB機能が搭載されている必要があります。TWAIN準拠 の機器は投写できません。 • USBハードドライブは以下の要件を満たしている必要があります。 ・USBマスストレージクラスに準拠していること (対応していない USBマスストレージクラスの機器もあります) ・フォーマット形式がFATまたはFAT32であること ・USBハードドライブに付属のACアダプターから電源供給ができ ること (USBケーブルから電源供給を受けるハードドライブは推奨 しません) ・ハードドライブのパーティションは1つのみであること 注意 • USB機器に付属のUSBケーブル、または指定されたUSBケーブルを使 用してください。 • USBハブ、長さが3メートル以上のUSBケーブルを使用しないでくだ さい。機器が正しく動作しないことがあります。 PC Freeを使用して、USB機器、メモリーカードリーダー内の映像ファイ ルを投写できます。 関連項目 •「USB機器を接続する」p.27 •「PC Free機能で投写する」p.74 c USBケーブルのもう一方のコネクターをUSB機器に接続します。 関連項目 USB機器またはカメラを接続する •「USB機器を接続する」p.27 USB機器、カメラをプロジェクターのUSB-A端子に接続して、映像を投 写します。 USB機器またはカメラを取り外す a USB機器に電源アダプターが付属しているときは、USB機器をコ ンセントに接続します。 b 本機のUSB-A端子にUSBケーブル(またはUSBメモリー、USBメモ リーカードリーダー)を接続します。 接続したUSB機器、カメラによる投写が終了したら、プロジェクターか ら機器を取り外します。 a b USB機器の電源を切り、電源アダプターを抜きます。 プロジェクターからUSB機器、カメラを取り外します。 プロジェクターを接続する 関連項目 •「USB機器を接続する」p.27 書画カメラを接続する エプソン製書画カメラをプロジェクターに接続して、カメラから読み込 んだ映像を投写します。 接続方法は、お使いの書画カメラの機種によって異なります。詳しく は、書画カメラの取扱説明書をご覧ください。 関連項目 •「プロジェクターを接続する」p.22 29 からの投写映像が見えないときでも、外部モニターに表示した映像を見 ることができます。 本機の電源がオフの場合に外部モニターに映像を出力するときは、以下 の設定が必要です。 •[節電]メニューで[待機モード]を [通信オン]に設定する。 •[拡張設定] メニューの[A/V出力]を [常時] に設定する。 s[拡張設定]>[A/V出力設定]>[A/V出力] a a プロジェクターに外部出力機器を接続します。 •「プロジェクターを接続する」p.22 •「外部モニターを接続する」p.29 •「外部スピーカーを接続する」p.30 外部モニターを接続する プロジェクターのコンピューター端子にコンピューターを接続している ときに、接続した外部モニターに映像を表示します。これにより、本機 本機のコンピューター端子にコンピューターを接続します。コン ピューター端子が2つ以上ある機種では、コンピューター1端子に 接続してください。 a 外部出力機器を接続する 関連項目 リフレッシュレートが60Hz以下のモニターを使用しているときは、 映像が正しく表示できないことがあります。 b 外部モニターに出力できる映像は、コンピューター1端子か ら入力しているアナログRGB信号のみです。他の端子から入 力している信号やコンポーネントビデオ信号は出力できませ ん。 本機のモニター出力端子に外部モニターのケーブルを接続しま す。 プロジェクターを接続する 30 d 関連項目 接続ケーブルのもう一方のコネクターを本機の音声出力端子に接 続します。 •「外部出力機器を接続する」p.29 •「節電メニュー」p.152 •「拡張設定メニュー」p.141 外部スピーカーを接続する 外部スピーカーをプロジェクターに接続して、投写映像の音質を向上で きます。本機のリモコンで音量を調整できます。 本機の電源がオフの場合に外部スピーカーから音声を出力するときは、 以下の設定が必要です。 •[節電]メニューで[待機モード]を[通信オン] に設定する。 •[拡張設定]メニューの[A/V出力]を[常時]に設定する。 s[拡張設定]>[A/V出力設定]>[A/V出力] a • スピーカー付きのアンプも本機に接続できます。 • 外部スピーカーを接続しているときは、本機の内蔵スピーカーか ら音声は出力されません。 a 必要に応じてオーディオケーブル、ビデオケーブルを使用して、 お使いのコンピューターやビデオ機器と本機が接続されているこ とを確認します。 b ステレオミニジャック-ピンジャックケーブル、またはその他の ケーブル、アダプターなど、外部スピーカーに接続するケーブル を用意します。 c 必要に応じて、接続ケーブルを外部スピーカーに接続します。 関連項目 •「外部出力機器を接続する」p.29 •「節電メニュー」p.152 •「拡張設定メニュー」p.141 リモコンに電池を取り付ける 31 本機に付属の単3形電池2個をリモコンに取り付けます。 警告 電池ホルダー内の表示を確認し、 (+) (-) を正しく入れてください。電 池の使い方を誤ると、電池の破裂・液もれにより、火災・けが・製品 腐食の原因となることがあります。 注意 電池を取り扱う前に、『安全にお使いいただくために』を必ずお読みくださ い。 a 電池カバーを開きます。 b 電池の+と‒の向きを確認してリモコンにセットします。 c 電池カバーを閉め、カチッと音がするまで押し込みます。 関連項目 •「プロジェクターを準備する」p.18 •「リモコンを操作する」p.31 リモコンを操作する プロジェクターから8m以内の範囲内で、リモコンから本機を操作でき ます。 リモコンは、本機のリモコン受光部に対して下図の角度で使用してくだ さい。 リモコンに電池を取り付ける 32 8 8 8 a 8 蛍光灯の強い光や直射日光が当たる環境ではリモコンを使用しない でください。プロジェクターが操作に反応しないことがあります。 リモコンを長期間使用しないときは、電池を取り外しておきます。 関連項目 •「リモコンに電池を取り付ける」p.31 レンズカバーを開く a レンズカバー操作部をカチッと音がするまでスライドして、レン ズカバーを開きます。 b レンズを保護したり、一時的に映像と音声を消すときは、レンズ カバーを閉じます。 関連項目 •「プロジェクターを準備する」p.18 33 プロジェクターの基本機能を使用する プロジェクターの基本機能を使用します。 関連項目 •「プロジェクターの電源を入れる」p.35 •「プロジェクターの電源を切る」p.37 •「日時を設定する」p.39 •「メニューの言語を選択する」p.41 •「設置モード」p.42 •「映像の高さを調整する」p.44 •「映像の形状補正」p.45 •「ズームリングで映像を大きさを調整する」p.51 •「フォーカスリングで映像のピントを調整する」p.52 •「USBディスプレイを使用して投写する」p.54 •「投写映像を切り替える」p.58 •「映像のアスペクト比」p.60 •「カラーモード」p.62 •「映像の色合いを調整する」p.65 •「音量ボタンで音量を調整する」p.69 プロジェクターの電源を入れる 35 本機の電源インジケーターが青色に点灯します(スタンバイ状 態)。スタンバイ状態は、プロジェクターに電力が供給されてい て、電源が入っていない状態です。 プロジェクターの電源を入れた後、使用するコンピューターまたはビデ オ機器の電源を入れます。 a b プロジェクターの電源端子に電源コードを接続します。 電源コードをコンセントに差し込みます。 c 操作パネルまたはリモコンの電源ボタンを押して本機の電源を入 れます。 確認音が鳴り、ステータスインジケーターが青色に点滅します (ウォームアップ状態) 。ウォームアップが終わると、ステータス インジケーターが青色に点灯します。 警告 投写中は本機のレンズをのぞきこまないでください。目に損傷を与え るおそれがあります。特にお子様の行動にご注意ください。 d 警告 必ず接地接続を行ってください。接地接続は必ず、電源プラグを電源 につなぐ前に行ってください。また、接地接続を外す場合は、必ず電 源プラグを電源から切り離してから行ってください。 本機のレンズカバーを開きます。 映像が投写されないときは、以下を試してください。 • レンズカバーが完全に開いていることを確認します。 • 接続されているコンピューターまたはビデオ機器の電源を入れます。 • ノート型コンピューターを使用するときは、コンピューターの画面出 力を切り替えます。 • DVDなどのメディアを挿入して再生します。 プロジェクターの電源を入れる • 操作パネルまたはリモコンの 【入力検出】 ボタンを押して入力ソースを 検出します。 • リモコンで投写したい入力ソースに対応するボタンを押します。 a •[ 拡張設定 ]メニューの[ ダイレクトパワーオン ]が[ オン ]に設定 されているときは、本機に電源コードを接続したときに自動で電 源が入ります。停電復旧時などにコンセントに電源プラグが差し 込まれた状態になっていると、本機の電源がオンになりますので ご注意ください。 s[ 拡張設定]>[ 動作設定]>[ ダイレクトパワーオン] •[拡張設定] メニューの[オートパワーオン] が [コンピューター1 ] に設定されているときは、本機のコンピューター1端子に映像信 号が入力されたときに自動で電源が入ります。(事前に[ 節電 ]メ ニューの [待機モード] が [通信オン] に設定されている必要があり ます。) s[ 拡張設定]>[ 動作設定]>[ オートパワーオン] 関連項目 •「プロジェクターの基本機能を使用する」p.34 •「拡張設定メニュー」p.141 •「節電メニュー」p.152 36 プロジェクターの電源を切る 37 コンピューターの画面を見ながらコンピューターをシャットダウンでき るようにするため、プロジェクターの電源を切る前にコンピューターを シャットダウンします。 a 本機を長くお使いいただくために、使用しないときは本機の電源を 切ってください。ランプの寿命は、投写モード、環境条件、および 使用状況によって異なります。投写映像の明るさは、投写時間の経 過にしたがって低下します。 a 操作パネルまたはリモコンの電源ボタンを押します。 b 再度電源ボタンを押します。(電源を切らないときは、他のボタ ンを押します。) シャットダウン確認画面が表示されます。 注意 本機やランプの損傷を防ぐために、電源インジケーターが青色に点滅 しているときは、電源コードを抜かないでください。 確認音が2回鳴った後、投写映像が消え、ステータスインジケー ターが消灯します。 a c クールダウンの時間が必要ないので、本機をすぐに片付けた り移動したりできます。 本機を搬送または保管するときは、電源インジケーターが青色に 点灯していることを確認してから電源コードを抜いてください。 d プロジェクターのレンズカバーを閉めます。 プロジェクターの電源を切る 関連項目 •「プロジェクターの基本機能を使用する」p.34 38 日時を設定する 39 プロジェクターの日時を設定します。 a b 本機の電源を入れます。 操作パネルまたはリモコンの【メニュー】ボタンを押します。 を選択し、 【決定】 ボタンを押します。表示されたスクリー g [日付] ンキーボードで本日の日付を入力します。 c [拡張設定]を選択し、【決定】ボタンを押します。 d [動作設定]を選択し、【決定】ボタンを押します。 を選択し、【決定】ボタンを押します。 e [日付&時刻] 次の画面が表示されます。 を選択し、【決定】ボタンを押します。 f [日付&時刻] 次の画面が表示されます。 を選択し、 【決定】 ボタンを押します。表示されたスクリー h [時刻] ンキーボードで現在の時刻を入力します。 (UTC)] を選択し 【決定】 ボタンを押して、協定世界時からの i [時差 時差を設定します。 j k [設定] 【決定】 終了したら、 を選択し、 ボタンを押します。 夏時間を有効にするときは、[ 夏時間設定 ]を選択し、【 決定】ボ タンを押します。表示された画面の各項目を設定します。 日時を設定する 40 関連項目 •「プロジェクターの基本機能を使用する」p.34 l m 終了したら、[設定]を選択し、【決定】ボタンを押します。 インターネット時刻サーバーから自動的に時刻を設定するとき は、[インターネット時刻] を選択し、【決定】 ボタンを押します。 表示された画面の各項目を設定します。 n 終了したら、[設定]を選択し、【決定】ボタンを押します。 メニュー】ボタンまたは【 戻る】ボタンを押してメニューを終了 o 【します。 メニューの言語を選択する 41 メニューおよびメッセージの言語を変更します。 関連項目 a b 本機の電源を入れます。 操作パネルまたはリモコンの【メニュー】ボタンを押します。 c [拡張設定]を選択し、【決定】ボタンを押します。 d [言語]を選択し、【決定】ボタンを押します。 e 使用する言語を選択し、【決定】ボタンを押します。 メニュー】ボタンまたは【 戻る】ボタンを押してメニューを終了 f 【します。 •「プロジェクターの基本機能を使用する」p.34 設置モード プロジェクターの設置方法によって、映像を適切に投写するために設置 モードを変更します。 •[フロント] (デフォルト設定) :机上に設置して、スクリーンの正面か ら投写します。 •[フロント・天吊り] :天吊りまたは壁掛け設置して、映像を上下反転 して投写します。 •[リア]:映像を左右反転してリアスクリーンの裏側から投写します。 •[リア・天吊り] :天吊りまたは壁掛け設置し、映像を上下左右反転し てリアスクリーンの裏側から投写します。 42 c 元の設置モードに戻すには、【A/Vミュート 】ボタンをもう一度5 秒間押します。 関連項目 •「設置モード」p.42 メニューから設置モードを変更する 関連項目 メニューから設置モードを変更して、映像を上下左右反転します。 •「プロジェクターの基本機能を使用する」p.34 •「リモコンで設置モードを変更する」p.42 •「メニューから設置モードを変更する」p.42 •「プロジェクターの設置・取り付け」p.20 a b 本機の電源を入れ、映像を表示します。 操作パネルまたはリモコンの【メニュー】ボタンを押します。 リモコンで設置モードを変更する 設置モードを変更して、映像を上下反転します。 a b 本機の電源を入れ、映像を表示します。 リモコンの【A/Vミュート】ボタンを5秒間押します。 映像が一時的に消え、上下反転して再度投写されます。 c [拡張設定]を選択し、【決定】ボタンを押します。 設置モード 43 関連項目 •「設置モード」p.42 d [設置モード]を選択し、【決定】ボタンを押します。 e 設置モードを選択し、【決定】ボタンを押します。 メニュー】ボタンまたは【 戻る】ボタンを押してメニューを終了 f 【します。 映像の高さを調整する 机上設置して投写している場合に映像の高さを調整したいときは、プロ ジェクターのフットを使って高さを調整します。傾斜角度が大きくなる と、ピントが合いにくくなります。傾斜角度が小さくなるようにプロ ジェクターを設置してください。 a b A リアフットを伸ばす B リアフットを縮める 投写映像が台形にゆがむときは、映像の形状を補正します。 本機の電源を入れ、映像を表示します。 関連項目 フットレバーを押し上げ、本機の前面を持ち上げます。 •「プロジェクターの基本機能を使用する」p.34 •「映像の形状補正」p.45 プロジェクターからフロントフットが伸び出します。最大14度ま で角度を調整できます。 c d 44 フットレバーを放してフロントフットを固定します。 映像が傾いているときは、リアフットを回して左右の高さを調整 します。 映像の形状補正 スクリーンの正面にプロジェクターを設置し、水平にすることで、傾き やゆがみのない映像を投写できます。スクリーンに対して斜めにプロ ジェクターを設置したり、上下に傾けて設置したときは、映像の形状を 補正します。 45 a 自動タテヨコ補正を機能させたくないときは、[ 設定 ]メニューの [ 自動タテヨコ補正] を [ オフ ] に設定します。 s[ 設定 ]>[台形補正 ]>[タテヨコ ]>[自動タテヨコ補正] 関連項目 関連項目 •「プロジェクターの基本機能を使用する」p.34 •「自動タテヨコ補正」p.45 •「フレームフィット機能で映像形状を自動で補正する」p.45 •「台形補正ボタンで映像のゆがみを補正する」p.47 •「Quick Corner機能で映像のゆがみを補正する」p.48 •「映像の形状補正」p.45 •「設置モード」p.42 •「拡張設定メニュー」p.141 •「設定メニュー」p.139 自動タテヨコ補正 プロジェクターを移動したり傾けたりしたときに、自動タテヨコ補正に よってタテ方向・ヨコ方向の台形ゆがみが自動的に補正されます。 フレームフィット機能で映像形状を自動で補正する フレームフィット機能を使用すると、スクリーンに合わせて映像の形状 と位置を自動的に補正できます。 プロジェクターを動かすと、調整用の画面が表示された後に投写映像が 自動的に補正されます。 自動タテヨコ補正で投写映像を正しく補正できる条件は、以下のとおり です。 • 投写距離が約1.5∼3.0 m(EB-1985WU) • 投写距離が約0.9∼3.0 m(EB-1975W) • 投写角度が左右約20º、上下約30º •[ 拡張設定]メニューの[ 設置モード]が[ フロント]に設定されている こと フレームフィットで投写映像を正しく補正できる条件は、以下のとおり です。 • 本機が天吊り設置されていないこと • スクリーンのサイズが100インチ以下 • 投写距離が約1.5∼3.0 m(EB-1985WU) • 投写距離が約1.2∼3.0 m(EB-1975W) 映像の形状補正 46 • 投写角度が左右約20º、上下約30º • 部屋が暗すぎない • 投写面に模様がなく、本機のセンサーが損傷していない a b a 本機の電源を入れ、映像を表示します。 操作パネルまたはリモコンの 【フレームフィット】 ボタンを押しま す。 e スクリーンにメッセージが表示されます。 c 必要に応じて本機の位置を移動して、メッセージがスクリーンの 中央に表示されるようにします。 d 黄色の枠がスクリーン枠より大きくなるように、ズームリングで 映像を拡大します。 f • ズームを最大にしても黄色の枠がスクリーン枠より大きく ならないときは、本機をスクリーンから遠ざけてください。 • フレームフィットは投写エリア内に2辺以上の枠を検知する と、検知した枠に合わせて補正します。せまい部屋で横長 のスクリーンに投写するときなど、黄色の枠をスクリーン 枠より大きくできないときは、スクリーンの上下の辺を投 写エリア内に収めることで補正できます。 再度【フレームフィット】ボタンを押します。 調整用の画面が表示されたら、プロジェクターを動かしたり、映 像を遮ったりしないでください。入力されている映像のアスペク ト比に合わせて映像が補正された後、以下のメッセージが表示さ れます。 必要に応じて、操作パネルの台形補正/上下ボタンを押して映像 を微調整します。 何も操作しないと、メッセージは約7秒後に消えます。 g 終了したら、 【戻る】 ボタンを押します。 フレームフィット実行後は、[ 設定 ]メニューの[ 台形補正 ]が[Quick Corner] に設定されます。必要に応じて、操作パネルの台形補正/上下ボ タンを押して、Quick Cornerで映像のコーナーを個別に補正できます。 映像の形状補正 47 関連項目 •「映像の形状補正」p.45 •「設定メニュー」p.139 •「Quick Corner機能で映像のゆがみを補正する」p.48 台形補正ボタンで映像のゆがみを補正する 台形補正/上下ボタンを押して、映像のゆがみを補正します。 台形補正/上下ボタンで映像を補正できる条件は、投写角度が上下左右 約30ºのときです。 a b 本機の電源を入れ、映像を表示します。 操作パネルの台形補正/上下ボタンを押して、台形補正画面を表 示します。 台形補正後は、映像が少し小さくなります。 a 手の届かない場所に本機が設置されているときは、リモコン の【 メニュー 】ボタンを押して、[ 設定 ]メニューの[ タテヨ コ] で映像を補正できます。 s[設定]>[台形補正]>[タテヨコ] 関連項目 c 台形補正/上下ボタンと音量/左右ボタンを押して映像の形状を調 整します。 •「映像の形状補正」p.45 •「設定メニュー」p.139 映像の形状補正 48 Quick Corner機能で映像のゆがみを補正する Quick Corner機能を使用して、映像のゆがみと大きさを補正します。 a b 本機の電源を入れ、映像を表示します。 操作パネルまたはリモコンの【メニュー】ボタンを押します。 d [台形補正]を選択し、【決定】ボタンを押します。 c [設定]を選択し、【決定】ボタンを押します。 Corner]を選択し、【 決定】ボタンを押します。必要に応 e [Quick じて【決定】 ボタンをもう一度押します。 映像の形状補正 49 a • 以下の画面で、グレーの三角形で示される方向にはこれ以 上調整できません。 Quick Corner調整画面が表示されます。 f 上下左右ボタンを押して、調整するコーナーを選択します。その 後、 【決定】ボタンを押します。 • Quick Cornerで補正した結果を初期化するには、Quick Corner調整画面が表示されているときに【戻る 】 ボタンを約 2秒間押し、 [Quick Corner初期化] を選択します。映像の補 正方法をタテヨコに切り替えるときは、 [タテヨコへ切替] を選択します。 上下左右ボタンを押して、映像の形状を調整します。 g 【決定】 を押すと、Quick Corner調整画面が表示されます。 h 手順6と7を繰り返して、調整が必要なすべてのコーナーを調整し ます。 i 終了したら、 【戻る】 ボタンを押します。 [設定] [台形補正] [Quick Corner] Quick Corner実行後は、 メニューの が に設定されます。操作パネルの台形補正/上下ボタンを押したときは、 Quick Corner調整画面が表示されます。 映像の形状補正 関連項目 •「映像の形状補正」p.45 •「設定メニュー」p.139 50 ズームリングで映像を大きさを調整する a b 本機の電源を入れ、映像を表示します。 ズームリングを回して、映像を拡大/縮小します。 関連項目 •「プロジェクターの基本機能を使用する」p.34 51 フォーカスリングで映像のピントを調整する 52 フォーカスリングでピントのズレを補正します。 フォーカスヘルプ画面を表示して、ピントのズレを微調整することもで きます。 フォーカスヘルプは、以下の条件を満たすときに使用できます。 • スクリーンのサイズが100インチ以下 • 投写距離が約1.5∼3.0 m(EB-1985WU) • 投写距離が約0.9∼3.0 m(EB-1975W) • 投写角度が左右約20º、上下約30º • 投写環境が明るすぎない a b c 2つのオレンジ色の円が、フォーカスヘルプ画面の中央で重なり 合うようにフォーカスリングを回します。 本機の電源を入れ、映像を表示します。 操作パネルの【フォーカスヘルプ】 ボタンを押して、フォーカスヘ ルプ画面を表示します。 フォーカスヘルプ 】ボタンまたは【 戻る 】ボタンを押して終了し d 【ます。 フォーカスリングで映像のピントを調整する 関連項目 •「プロジェクターの基本機能を使用する」p.34 53 USB ディスプレイを使用して投写する 本機とコンピューターをUSBケーブルで接続して、映像の投写と音声を 出力します。 54 条件 •「プロジェクターの基本機能を使用する」p.34 •「USBディスプレイのシステム要件」p.54 •「ドライバーをインストールする」p.55 •「ドライバーをアンインストールする」p.56 Windows 8 • Windows 8 (32/64ビット) • Windows 8 Pro (32/64ビッ ト) • Windows 8 Enterprise (32/64 ビット) USBディスプレイのシステム要件 USBディスプレイは以下の条件を満たすコンピューターで使用できま す。 Windows OS Windows 2000(Service Pack 4 OS X のみ) • Mac OS X 10.5.x(32ビッ ト) Windows XP • Mac OS X 10.6.x(32/64 • Professional (32ビット) ビット) • Home Edition (32ビット) • OS X 10.7.x(32/64ビッ • Tablet PC Edition (32ビッ ト) ト) • OS X 10.8.x(64ビット) Windows Vista • OS X 10.9.x(64ビット) • Ultimate(32ビット) • Enterprise (32ビット) • Business(32ビット) • Home Premium (32ビット) • Home Basic(32ビット) Mac Windows 7 • Ultimate(32/64ビット) • Enterprise (32/64ビット) • Professional(32/64ビット) • Home Premium (32/64ビッ ト) • Home Basic(32ビット) • Starter (32ビット) 関連項目 条件 Windows Windows 8.1 • Windows 8.1(32/64ビット) • Windows 8.1 Pro (32/64ビッ ト) • Windows 8.1 Enterprise (32/64ビット) Mac CPU Mobile Pentium III 1.2 GHz以 Power PC G4 1 GHz以上 上 (推奨:Core Duo 1.83 GHz (推奨:Pentium M 1.6 GHz以 以上) 上) メモリー容量 256 MB以上 (推奨:512 MB以上) 512 MB以上 ハードディスク 20 MB以上 空き容量 ディスプレイ 640 × 480から1920 × 1200ま 640 × 480から1920 × 1200 での解像度 までの解像度 16ビットカラー以上 16ビットカラー以上 USB ディスプレイを使用して投写する 55 • Windows Vista/Windows 7/Windows 8/Windows 8.1の場合:ダイ アログボックスが表示されたら [EMP_UDSE.EXEの実行] をクリッ クします。 関連項目 •「USBディスプレイを使用して投写する」p.54 • OS Xの場合:USBディスプレイの[セットアップ]フォルダーが [Finder]に表示されます。[USB Display Installer ]アイコンをダ ブルクリックし、画面の指示に従います。 ドライバーをインストールする a 本機とコンピューターをUSBケーブルで初めて接続したときは、ドライ バーのインストールが必要です。次回接続時は、ドライバーのインス トールは不要です。 a a 本機に複数の機器を接続しているときは、入力ソースをUSB Display に切り替えます。 コンピューターのUSB端子と本機のUSB-B端子をUSBケーブルで 接続します。 a b c 以下のいずれかの操作でドライバーをインストールします。 • Windows 2000の場合:[コンピューター]>[EPSON_PJ_UD]> [EMP_UDSE.EXE]の順にダブルクリックします。 • Windows XPの場合:自動的にインストールが開始されます。 a 自動的にインストールされないときは、 [マイコンピュータ]> [EPSON_PJ_UD ] > [EMP_UDSE.EXE ]の順にダブルクリック します。 画面の指示に従います。 しばらくすると、コンピューターの映像が投写されます。映像が 投写されるまでは、USBケーブルを抜いたりプロジェクターの電 源を切ったりしないでください。 a お使いのコンピューターがWindows 2000またはWindows XP の場合にコンピューターの再起動を促すメッセージが表示さ れたときは、 [いいえ] を選択します。 d USBディスプレイの[セットアップ ] フォルダーが自動的に表 示 さ れ な い と き は 、[EPSON_PJ_UD ] > [USB Display Installer]の順にダブルクリックします。 映像が投写されないときは、以下のいずれかの操作を行いま す。 • Windows の 場 合 :[ す べ て の プ ロ グ ラ ム ] > [EPSON Projector]>[Epson USB Display]>[Epson USB Display Ver.x.xx ] の順にクリックします。 • OS Xの場合:[Dock ]の [ USB Display] アイコンをクリック します。 投写が終了したら、以下のいずれかの操作を行います。 • Windowsの場合:USBケーブルを取り外します。[ハードウェア の安全な取り外し]を使用する必要はありません。 • OS Xの場合:メニューバーまたは[Dock ]の[USB Display]アイ コンメニューから[ 切断 ]を選択し、USBケーブルを取り外しま す。 USB ディスプレイを使用して投写する a • Windows 2000搭載のコンピューターをユーザー権限でお使いの ときは、Windowsのエラーメッセージが表示され使用できないこ とがあります。Windowsをアップデートして最新の状態にし、コ ンピューターを再起動してから再度接続し直してください。詳細 はお買い上げの販売店またはお問い合わせ先に記載の連絡先にご 相談ください。 •[USB Display] アイコンが [Dock] に表示されないときは、 [アプリ ケーション ]フォルダーの[USB Display ]をダブルクリックしま す。 •[Dock ]の[ USB Display ]アイコンメニューで[ 終了 ]を選択する と、次回USBケーブルを接続したときにUSBディスプレイは自動的 に開始されません。 • 解像度がWUXGA (1920 × 1200) のプロジェクターで投写中にコン ピューターの解像度を変更すると、映像の品質が低下することが あります。 関連項目 •「USBディスプレイを使用して投写する」p.54 •「投写映像を切り替える」p.58 •「USBケーブルを接続して映像と音声を出力する」p.22 ドライバーをアンインストールする ドライバーをアンインストールします。 関連項目 •「USBディスプレイを使用して投写する」p.54 •「ドライバーをアンインストールする(Windows 2000)」p.56 •「ドライバーをアンインストールする(Windows XP/Windows Vista/ Windows 7)」p.56 56 •「ドライバーをアンインストールする(Windows 8/Windows 8.1)」 p.57 •「ドライバーをアンインストールする(OS X)」p.57 ドライバーをアンインストールする(Windows 2000) -[設定]-[コントロールパネル] の順にクリックし a [スタート] ます。 b [プログラムの追加と削除]をダブルクリックします。 c [プログラムの変更と削除]をクリックします。 USB Display ]を選択し、[ 変更と削除 ]をクリックしま d [Epson す。 関連項目 •「ドライバーをアンインストールする」p.56 ドライバーをアンインストールする(Windows XP/Windows Vista/ Windows 7) a [スタート]-[コントロールパネル]の順にクリックします。 b 以下のいずれかの操作を行います。 • Windows XPの場合: [プログラムの追加と削除] をダブルクリッ クします。 • Windows Vista/Windows 7の場合:[プログラム]の[プログラム のアンインストール]をクリックします。 USB ディスプレイを使用して投写する c [Epson USB Display]を選択し、次のいずれかを行います。 • Windows XPの場合:[削除] をクリックします。 • Windows Vista/Windows 7の場合: [アンインストール] をクリッ クします。 関連項目 •「ドライバーをアンインストールする」p.56 ドライバーをアンインストールする(Windows 8/Windows 8.1) a チャームの[ 検索 ]を選択し、[Epson USB Display ]を検索しま す。 b [Epson USB Display Ver.x.xx]を右クリック(長押し)します。 c アプリバーから[アンインストール]を選択します。 USB Display] を選択し、 [アンインストール] をクリック d [Epson します。 e 画面の指示に従って、アンインストールを進めます。 関連項目 •「ドライバーをアンインストールする」p.56 ドライバーをアンインストールする(OS X) -[USB Display]-[ツール]の順にダブル a [アプリケーション] クリックします。 57 Display Uninstaller ]をダブルクリックし、画面の指示に b [USB 従ってアンインストールします。 関連項目 •「ドライバーをアンインストールする」p.56 投写映像を切り替える コンピューターとDVDプレーヤーなど複数の機器をプロジェクターに接 続しているときは、投写する映像を切り替えます。 a b c 58 • リモコンで、投写したい入力ソースのボタンを押します。押し たボタンに対応する入力ソースが複数あるときは、ボタンを再 度押して入力ソースを切り替えます。 接続機器の電源が入っていることを確認します。 ビデオ機器の映像を投写するときは、DVDなどのメディアを挿入 して再生します。 以下のいずれかの操作を行います。 • 目的の機器からの映像が表示されるまで、操作パネルまたはリ モコンの【入力検出】 ボタンを押します。 A コンピューター入力ソース(コンピューター1およびコンピューター2端 子) B ビデオおよびHDMI/MHL入力ソース(ビデオ、HDMI1/MHL、およびHDMI2 端子) C USB入力ソース(USB-AおよびUSB-B端子) D ネットワーク入力ソース(LANおよびScreen Mirroring) 投写映像を切り替える a 映像信号が検出されないときは、以下の画面が表示されます。本機 と接続機器が正しく接続されていることを確認してください。 関連項目 •「プロジェクターの基本機能を使用する」p.34 59 映像のアスペクト比 本機はさまざまな縦横比(アスペクト比)で映像を表示できます。通常 は、接続機器からの入力信号によって映像のアスペクト比が決まりま す。一部の入力信号では、映像をスクリーンに合わせるために、リモコ ンでアスペクト比を切り替えることができます。 常に特定のアスペクト比で投写するときは、[ 映像]メニューでアスペ クトを設定します。 関連項目 •「プロジェクターの基本機能を使用する」p.34 •「映像のアスペクト比を切り替える」p.60 •「アスペクトモードの種類」p.60 •「各アスペクトモードの投写イメージ」p.61 •「映像メニュー」p.137 映像のアスペクト比を切り替える 投写する映像のアスペクト比を切り替えます。 a b 60 c 投写中の入力信号で設定可能なアスペクト比を順に切り替えると きは、 【アスペクト】 ボタンを繰り返し押します。 a 投写映像に黒帯が発生するときは、コンピューターの解像度に合わ [ワイド] [ノーマル] せて[映像]メニューの[入力解像度 ] を または に設定してください。 関連項目 •「映像のアスペクト比」p.60 •「映像メニュー」p.137 アスペクトモードの種類 接続機器からの入力信号に応じて、以下のアスペクト比を選択できま す。 本機の電源を入れ、投写する機器の映像に切り替えます。 a リモコンの【アスペクト】 ボタンを押します。 アスペクト比の設定 説明 オート 入力信号と[入力解像度 ] の設定に従って、アスペ クト比が自動的に設定されます。 ノーマル 入力信号のアスペクト比を維持し、投写エリア全 体に映像を表示します。 16:9 入力信号のアスペクト比が16:9に変換されます。 フル 入力信号のアスペクト比を維持せずに、投写エリ アの横幅全体に映像を表示します。 ズーム 入力信号のアスペクト比を維持し、投写エリア全 体に映像を表示します。 入力信号のアスペクト比と解像度によっては、黒帯が発生したり、 映像の端が欠けたりすることがあります。 映像のアスペクト比 61 アスペクト比の設定 説明 リアル 入力信号のアスペクト比と解像度を維持して表示 します。 a アスペクトモー ド 入力信号のアスペクト比 16:10 16:9 4:3 フル [オート]は、入力ソースがHDMIのときのみ使用できます。 ズーム 関連項目 リアル •「映像のアスペクト比」p.60 各アスペクトモードの投写イメージ 入力信号のアスペクト比と解像度によっては、特定のアスペクトモード で黒帯が発生したり、映像の端が欠けたりすることがあります。黒帯が 発生する領域と映像の欠けが発生する領域は、以下の表をご覧くださ い。 解像度WUXGA(1920 × 1200) またはWXGA(1280 × 800) 対応プロジェク ターの場合 アスペクトモー ド ノーマル オート 16:9 入力信号のアスペクト比 16:10 16:9 4:3 a [リアル] を選択したときのイメージは、入力信号の解像度によって 異なることがあります。 関連項目 •「映像のアスペクト比」p.60 カラーモード 本機には、投写環境や映像の種類に応じて、明度、コントラスト、色を 最適化するためのカラーモードを用意しています。環境や映像の種類に 合ったカラーモードを選択したり、お好みでカラーモードを変更したり できます。 関連項目 •「プロジェクターの基本機能を使用する」p.34 •「カラーモードを変更する」p.62 •「カラーモードの種類」p.62 •「オートアイリスを設定する」p.63 カラーモードを変更する リモコンでカラーモードを変更して、映像を最適化します。 a b 本機の電源を入れ、投写する機器の映像に切り替えます。 リモコンの【カラーモード】 ボタンを押してカラーモードを切り替 えます。 映像の表示が切り替わり、カラーモードの名称が一時的に投写画 面に表示されます。 62 c 投写中の入力信号で選択できるカラーモードを順に切り替えるに は、【カラーモード】 ボタンを繰り返し押します。 a カラーモードは[ 画質調整 ]メニューの[ カラーモード ]でも設定で きます。 関連項目 •「カラーモード」p.62 •「画質調整メニュー」p.135 カラーモードの種類 投写している映像の種類に応じて、以下のカラーモードを設定できま す。 カラーモード 説明 プレゼンテーション 明るい部屋でカラー映像を投写したプレゼンテー ションに最適です。 ダイナミック 明るい部屋での投写に最適です。 シアター 暗い部屋で映画を投写するのに最適です。 スポーツ 明るい部屋でテレビ映像を投写するのに最適で す。 sRGB sRGBに準拠したコンピューターの映像を投写する のに最適です。 黒板 緑色の黒板に投写するときに最適です。(投写映 像の色を自動補正) ホワイトボード ホワイトボードに投写するときに最適です。(投 写映像の色を自動補正) カラーモード 63 カラーモード 説明 フォト 明るい部屋で写真などの静止画を投写するのに最 適です。 DICOM SIM エックス線写真などの医用画像を投写するのに最 適です。 a 本機は医療機器ではありませんので、 [DICOM SIM] を医療診断の用 途ではご利用いただけません。 関連項目 •「カラーモード」p.62 d [オートアイリス]を選択し、【決定】ボタンを押します。 オートアイリスを設定する カラーモードが[ダイナミック]または[シアター]のとき、映像の明る さに応じて映像を自動的に最適化します。 a b 本機の電源を入れ、投写する機器の映像に切り替えます。 操作パネルまたはリモコンの【メニュー】ボタンを押します。 e c [画質調整]を選択し、 【決定】ボタンを押します。 以下のいずれかを選択し、【決定】 ボタンを押します。 •[高速] :シーンが切り替わったとき、すぐに光量を調整します。 •[標準]:標準の光量調整が行われます。 カラーモード メニュー】ボタンまたは【 戻る】ボタンを押してメニューを終了 f 【します。 関連項目 •「カラーモード」p.62 64 映像の色合いを調整する 65 投写映像の色合いを複数の方法で微調整できます。 関連項目 •「プロジェクターの基本機能を使用する」p.34 •「色相、彩度、明度を調整する」p.65 •「ガンマを調整する」p.66 色相、彩度、明度を調整する 映像の色相、彩度、明度を調整します。 a b 本機の電源を入れ、投写する機器の映像に切り替えます。 操作パネルまたはリモコンの【メニュー】ボタンを押します。 d [アドバンスト]を選択し、【決定】ボタンを押します。 e [RGBCMY]を選択し、【決定】ボタンを押します。 R(赤)、G (緑)、B(青)、C(シアン)、M(マゼンタ)、Y(イエ f ロー) のそれぞれについて、必要に応じて以下を調整します。 •[色相] :映像全体の色味を、青系∼緑系∼赤系へと調整します。 •[彩度]:映像全体の鮮やかさを調整します。 •[明度]:映像全体の明るさを調整します。 c [画質調整]を選択し、【決定】ボタンを押します。 メニュー 】ボタンまたは【 戻る 】ボタンを押してメニューを終了 g 【します。 映像の色合いを調整する 66 関連項目 •「映像の色合いを調整する」p.65 ガンマを調整する ガンマを調整することにより、接続機器の違いにより生じる投写映像の 発色の違いを調整します。 a b 本機の電源を入れ、投写する機器の映像に切り替えます。 操作パネルまたはリモコンの【メニュー】ボタンを押します。 d [アドバンスト]を選択し、【決定】ボタンを押します。 e [ガンマ]を選択し、【決定】ボタンを押します。 f 補正値を選んで調整します。 c [画質調整]を選択し、【決定】ボタンを押します。 数値が小さいほど、映像全体の明るさを抑えてメリハリのある映 像になります。数値が大きいと、映像の暗い部分が明るくなり、 明るい部分は色の濃淡が小さくなります。 映像の色合いを調整する 67 • 映像を見ながら調整するには、[映像から調整する]を選択しま す。投写中の映像に表示されるカーソルで明るさを変更したい 場所を選択して、【決定】ボタンを押します。選択された階調を 上下ボタンで調整し、【決定】 ボタンを押します。 a •[ 画質調整 ]メニューの[ カラーモード ]で[DICOM SIM ]を 選択したときは、投写サイズに応じた補正値を選択します。 ・投写サイズが120インチ以下:より大きい数値を選択しま す。 ・投写サイズが120インチ以上:より小さい数値を選択しま す。 • 本機の設置環境やスクリーンの仕様によっては、医用画像 を正しく再現できないことがあります。 g 調整の精度を上げるには、[ カスタム ]を選択し、【 決定】ボタン を押します。 h 以下のいずれかの方法で映像を調整します。 映像の色合いを調整する • ガンマ調整グラフを使用して調整するには、 [グラフから調整す る]を選択します。左右ボタンで変更したい階調を選択します。 選択された階調を上下ボタンで調整し、【決定】ボタンを押しま す。 メニュー】ボタンまたは【 戻る】ボタンを押してメニューを終了 i 【します。 関連項目 •「映像の色合いを調整する」p.65 •「画質調整メニュー」p.135 68 音量ボタンで音量を調整する 音量ボタンは、プロジェクターの内蔵スピーカーまたはプロジェクター に接続した外部スピーカーの音量を調整します。 音量は接続した入力ソースごとに調整する必要があります。 a b 本機の電源を入れ、投写する機器の映像に切り替えます。 操作パネルまたはリモコンの 【音量】 ボタンを押して、音量を調整 します。 音量調節画面が表示されます。 c メニューから音量を調整するときは、[ 設定 ]メニューの[ 音量] を設定します。設定値は入力ソースごとに保持されます。 注意 初めから音量を上げすぎないでください。突然大きな音が出て、聴力障害 の原因になることがあります。 電源を切る前に音量を下げておき、電源を入れた後で徐々に上げてくださ い。 関連項目 •「プロジェクターの基本機能を使用する」p.34 •「設定メニュー」p.139 69 プロジェクターの便利な機能 プロジェクターの各機能を使用します。 関連項目 •「2つの映像を同時に投写する」p.71 •「PC Free機能で投写する」p.74 •「映像と音声を一時的に遮断する」p.82 •「映像を一時的に停止する」p.83 •「画面の一部を拡大表示する」p.84 •「リモコンでコンピューターのマウス操作をする」p.85 •「リモコンでポインターを表示する」p.86 •「ユーザーロゴを設定する」p.87 •「複数台のプロジェクターから投写した映像の色差補正」p.90 •「セキュリティー機能」p.93 2 つの映像を同時に投写する 2画面機能を使用して、異なる機器からの2つの映像を同時に投写しま す。2画面機能はリモコンまたはメニューから実行できます。 71 ボタンを押します。 b 【メニュー】 次の画面が表示されます。 c a a [入力ソース] 右画面に投写する入力ソースを選択するには、 を選 択し、【 決定 】ボタンを押します。入力ソースを選択し、[ 実行 ] を選択して【決定】ボタンを押します。 2画面機能の使用中は、本機の一部機能を使用できなかったり、一 部の設定が両方の映像に自動で適用されたりすることがあります。 リモコンの【2画面】ボタンを押します。 投写している入力ソースの映像が左画面に投写されます。 a [設定]メニューの [2画面]からも同じ操作ができます。 a • 組み合わせ可能な入力ソースのみを選択できます。 • 2画面で投写中は、リモコンで入力ソースを切り替える操作 をしたときに入力ソース画面が表示されます。 2 つの映像を同時に投写する d 左右の映像を切り替えるには、[ 左右画面入替 ]を選択し、【 決 定】ボタンを押します。 投写映像の左右が入れ替わります。 72 関連項目 •「プロジェクターの便利な機能」p.70 •「2画面投写の入力ソースの組み合わせ」p.72 •「2画面投写中の制限事項」p.72 2画面投写の入力ソースの組み合わせ e 一方の映像を縮小してもう一方の映像を拡大するには、[画面サ イズ]を選択し、【決定】ボタンを押します。拡大する画面を選択 し、【 決定 】ボタンを押してから、【 メニュー 】ボタンを押して終 了します。 以下の入力ソースの組み合わせは2画面で投写できません。 • • • • コンピューター1とコンピューター2 HDMI1/MHL、HDMI2とScreen Mirroring USB Display、USBとLAN LAN(無線) とScreen Mirroring 関連項目 •「2つの映像を同時に投写する」p.71 a f 入力している映像信号によっては、 [均等] を選択しても左右 の映像の大きさが一致しないことがあります。 音声を出力する画面を設定するには、 [音声切替]を選択し、 【決 定】 ボタンを押します。音声を出力する画面を選択し、【決定】ボ タンを押してから【メニュー】ボタンを押して終了します。 a 拡大している画面または左画面の音声を出力するときは、 [オート] を選択します。 g 2画面機能を終了するには、【2画面】ボタンまたは【 戻る 】ボタン を押します。 2画面投写中の制限事項 操作に関する制限事項 2画面で投写中は、以下の操作はできません。 • メニューの設定 • Eズーム • アスペクトモードの切り替え(アスペクトモードは[ ノーマル]に設定 されます。) • リモコンの【ユーザー】ボタンでの操作 • オートアイリス 2 つの映像を同時に投写する a ヘルプ画面は、映像信号が入力されていないとき、異常・警告通知 が表示されたときのみ表示できます。 画質調整に関する制限事項 •[画質調整] メニューで調整した設定は左画面にのみ適用され、右画面 には初期設定が適用されます。[ カラーモード ]や[ 明るさ]など、映 像全体に対する設定は、両方の画面に適用されます。 • 右画面では、[ 映像 ]メニューの[ プログレッシブ ]、[ ノイズリダク ション]は[オフ] に設定されます。 • 映像信号の未入力時にユーザーロゴを表示することはできません。 ユーザーロゴを設定していても、青い画面が表示されます。 関連項目 •「2つの映像を同時に投写する」p.71 •「画面の一部を拡大表示する」p.84 •「映像のアスペクト比」p.60 •「設定メニュー」p.139 •「オートアイリスを設定する」p.63 •「カラーモード」p.62 •「映像の色合いを調整する」p.65 •「映像メニュー」p.137 •「拡張設定メニュー」p.141 73 PC Free 機能で投写する PC Free機能は、投写ファイルを格納したUSBデバイスを本機に接続して 映像を投写します。素早く簡単に映像を投写でき、リモコンから映像を 操作することもできます。 74 a • FAT16/32でフォーマットされたUSBデバイスにファイルを格納し てください。 • Windows以外のファイルシステムでフォーマットしたUSBデバイ スで投写に問題があるときは、Windowsでフォーマットしてくだ さい。 フ ァ イ ル フ ァ イ ル 詳細 の内容 タイプ (拡 張子) 静止画 .jpg 以下のファイル形式は投写できません。 • CMYK形式 • プログレッシブ形式 • 高圧縮 • 解像度が8192 × 8192以上 .bmp 解像度が1920 × 1200以下であること。 .gif 以下のファイル形式は投写できません。 • 解像度が1920 × 1200以上 • アニメーションファイル .png 解像度が1920 × 1200以下であること。 シナリオ .fse EasyMP Slide ConverterでPowerPointファイルを変 換した形式です。 PDF .pdf 以下のファイル形式は投写できません。 • PDFバージョンが1.8以降 • 暗号化ファイル 関連項目 •「プロジェクターの便利な機能」p.70 •「サポートファイル形式」p.74 •「PC Free使用時の注意事項」p.75 •「PC Freeのスライドショーを開始する」p.75 •「PC FreeでPDFファイルを投写する」p.77 •「PC Freeでムービーを投写する」p.78 •「PC Freeでシナリオを投写する」p.79 •「PC Freeの表示オプション」p.80 ムービー サポートファイル形式 以下の形式のファイルをPC Freeで投写できます。 .avi (Motion JPEG) 以下のファイル形式は投写できません。 • PCM、ADPCM以外の音声コーデックで保存された ファイル • 解像度が1280 × 1200以上 • ファイルサイズが2 GB以上 関連項目 •「PC Free機能で投写する」p.74 PC Free 機能で投写する PC Free使用時の注意事項 PC Free機能を使用するときは、以下の点に注意してください。 • PC Freeで投写中は、USBストレージを本機から取り外さないでくださ い。PC Freeが正しく動作しなくなるおそれがあります。 • セキュリティー機能が搭載されているUSBデバイスは、使用できない ことがあります。 • ACアダプターが付属されているUSBデバイスを接続するときは、ACア ダプターを電源コンセントに接続してください。 • 市販のUSBカードリーダーの中には本機で使用できないものもありま す。 • PC Freeで投写中は台形ゆがみを補正できないため、PC Freeを実行す る前に映像の形状を補正してください。 • 以下の機能はPC Freeで投写しているときも使用できます。 • 静止 • A/Vミュート • Eズーム • ポインター 75 PC Freeのスライドショーを開始する USBデバイスをプロジェクターに接続した後、入力ソースをUSBに切り 替えてスライドショーを開始します。 a a 画面下部の [オプション] を選択し、 【決定】 ボタンを押して、PC Free の動作設定を変更したり、画面切替効果を追加したりできます。 リモコンの【USB】ボタンを押します。 PC Freeファイル一覧画面が表示されます。 関連項目 •「PC Free機能で投写する」p.74 •「映像を一時的に停止する」p.83 •「映像と音声を一時的に遮断する」p.82 •「画面の一部を拡大表示する」p.84 •「リモコンでポインターを表示する」p.86 a b • ドライブの選択画面が表示されたときは、上下左右ボタン でドライブを選択して、 【決定】 ボタンを押します。 • ドライブの選択画面を表示するには、ファイル一覧画面上 部の [ドライブの選択] を選択して、 【決定】 ボタンを押しま す。 以下の操作で投写するファイルを探します。 PC Free 機能で投写する 76 • USBデバイスのサブフォルダーにあるファイルを投写するとき は、上下左右ボタンで該当のフォルダーを選択して、【決定】ボ タンを押します。 • 画像の回転:上下ボタンを押して、画像を回転できます。 • ひとつ上のフォルダーに戻るときは、[ 上へ戻る ]を選択して、 ボタンを押します。 【決定】 • 同一フォルダー内の表示されていないファイルを表示するとき は、 [次のページ] または [前のページ] を選択して 【決定】 ボタン を押すか、【ページ送り/戻し】 ボタンを押します。 c 以下のいずれかの操作でファイルを投写します。 • 投写するファイルを1つずつ選択するときは、上下左右ボタンで 画像を選択し、 【決定】 ボタンを押します。 (ファイル一覧画面に 戻るには、【戻る】ボタンを押します。) • 同一フォルダー内のすべての画像をスライドショーで表示する には、上下左右ボタンで画面下部の [スライドショー] を選択し、 【決定】 ボタンを押します。 a d • 画像の切り替え時間を変更できます。画面下部の [オプショ ン ]を選択し、【 決定 】ボタンを押して、表示オプション設 定画面で変更してください。 • ファイル名の文字数が表示幅を超える場合や、非対応の記 号が含まれている場合は、PC Free機能ではファイル名が短 縮または変更されます。 • 画像の送り戻し:左右ボタンを押して、表示中の画像の前また は次の画像を表示します。 e 画像の投写を終了するときは、 【戻る】ボタンを押します。 f 必要に応じてUSBデバイスの電源を切り、本機から取り外しま す。 ファイル一覧画面が再度表示されます。 投写中は、以下の操作ができます。 関連項目 •「PC Free機能で投写する」p.74 •「USB機器またはカメラを接続する」p.28 •「PC Freeの表示オプション」p.80 PC Free 機能で投写する PC FreeでPDFファイルを投写する 77 b USBデバイスをプロジェクターに接続した後、入力ソースをUSBに切り 替えて、PDFファイルの投写を始めます。 a a • 同一フォルダー内の表示されていないファイルを表示するとき は、 [次のページ] または [前のページ] を選択して【決定】 ボタン を押すか、【ページ送り/戻し】ボタンを押します。 c リモコンの【USB】 ボタンを押します。 a 上下左右ボタンで投写するファイルを選択し、 【決定】 ボタンを押 します。(ファイル一覧画面に戻るには、【戻る】ボタンを押しま す。) PDFファイルの最初のページが全画面表示されます。 PC Freeファイル一覧画面が表示されます。 • ドライブの選択画面が表示されたときは、上下左右ボタン でドライブを選択して、【決定】ボタンを押します。 • ドライブの選択画面を表示するには、ファイル一覧画面上 部の [ドライブの選択] を選択して、 【決定】 ボタンを押しま す。 • USBデバイスのサブフォルダーにあるファイルを投写するとき は、上下左右ボタンで該当のフォルダーを選択して、【決定】ボ タンを押します。 • ひとつ上のフォルダーに戻るときは、[ 上へ戻る ]を選択して、 【決定】ボタンを押します。 PC Freeでは、PDFファイルの以下の操作はできません。 • パスワードの解除 • 電子署名、JPEG2000画像、透明効果、3Dアートワーク、注釈の表 示 • マルチメディアコンテンツの再生 • 拡張子が.pdf以外のPDFファイルの表示 以下の操作で投写するファイルを探します。 a d ファイル名の文字数が表示幅を超える場合や、非対応の記号 が含まれている場合は、PC Free機能ではファイル名が短縮ま たは変更されます。 PDFファイルの投写中は、以下の操作ができます。 PC Free 機能で投写する • ページの送り戻し:上下ボタンを押して、前または次のページ に移動します。 • ページの選択:【戻る】ボタンを押して、ページ選択メニューを 表示します。左右ボタンでページを選択して【決定】ボタンを押 します。 ボタンを押すと、ページ選択メニューは閉じま ( 【戻る】 す。) 78 関連項目 •「PC Free機能で投写する」p.74 •「USB機器またはカメラを接続する」p.28 PC Freeでムービーを投写する USBデバイスをプロジェクターに接続した後、入力ソースをUSBに切り 替えて、ムービーの投写を開始します。 a a • ページの拡大:【決定】ボタンを押して、ページを拡大表示しま す。縦長のページは投写画面の横幅いっぱいに、横長のページ は投写画面の縦幅いっぱいに拡大されます。拡大表示中は上下 左右ボタンを押して、ページのスクロールができます。通常の 表示に戻すには、再度【決定】 ボタンを押します。 • ページの回転:左右ボタンを押して、ページを回転します。 e 投写を終了するときは、【 戻る 】ボタンを押し、[ 終了 ]を選択し て【決定】 ボタンを押します。 f 必要に応じてUSBデバイスの電源を切り、本機から取り外しま す。 画面下部の [オプション] を選択し、 【決定】 ボタンを押して、PC Free の動作設定オプションを変更できます。 リモコンの【USB】ボタンを押します。 PC Freeファイル一覧画面が表示されます。 PC Free 機能で投写する a b • ドライブの選択画面が表示されたときは、上下左右ボタン でドライブを選択して、【決定】ボタンを押します。 • ドライブの選択画面を表示するには、ファイル一覧画面上 部の [ドライブの選択] を選択して、 【決定】 ボタンを押しま す。 • USBデバイスのサブフォルダーにあるファイルを投写するとき は、上下左右ボタンで該当のフォルダーを選択して、【決定】ボ タンを押します。 • 同一フォルダー内の表示されていないファイルを表示するには、 [次のページ] または [前のページ] を選択して 【決定】 ボタンを押 すか、 【ページ送り/戻し】ボタンを押します。 上下左右ボタンでファイルを選択し、【決定】ボタンを押します。 a d • ファイル名の文字数が表示幅を超える場合や、非対応の記 号が含まれている場合は、PC Free機能ではファイル名が短 縮または変更されます。 • 同一フォルダー内のすべてのムービーを連続再生するには、 画面下部の [ スライドショー] を選択します。 投写を終了するときは、【 戻る 】ボタンを押し、[ 終了 ]を選択し て【決定】 ボタンを押します。 ファイル一覧画面に戻ります。 e 関連項目 •「PC Free機能で投写する」p.74 •「USB機器またはカメラを接続する」p.28 •「PC Freeの表示オプション」p.80 以下の操作で投写するファイルを探します。 • ひとつ上のフォルダーに戻るときは、[ 上へ戻る ]を選択して、 【決定】 ボタンを押します。 c 79 必要に応じてUSBデバイスの電源を切り、本機から取り外しま す。 PC Freeでシナリオを投写する USBデバイスをプロジェクターに接続した後、入力ソースをUSBに切り 替えて、シナリオの投写を始めます。 a a EasyMP Slide Converterを使用してPowerPointファイルをシナリオに 変換する方法は、『EasyMP Slide Converter操作ガイド』をご覧くだ さい。 リモコンの【USB】ボタンを押します。 PC Freeファイル一覧画面が表示されます。 PC Free 機能で投写する a b • ドライブの選択画面が表示されたときは、上下左右ボタン でドライブを選択して、【決定】ボタンを押します。 • ドライブの選択画面を表示するには、ファイル一覧画面上 部の [ドライブの選択] を選択して、 【決定】 ボタンを押しま す。 以下の操作で投写するファイルを探します。 • USBデバイスのサブフォルダーにあるファイルを投写するとき は、上下左右ボタンで該当のフォルダーを選択して、【決定】ボ タンを押します。 • ひとつ上のフォルダーに戻るときは、[ 上へ戻る ]を選択して、 【決定】 ボタンを押します。 • 同一フォルダー内の表示されていないファイルを表示するとき は、 [次のページ] または [前のページ] を選択して 【決定】 ボタン を押すか、【ページ送り/戻し】 ボタンを押します。 c d 80 C 次のスライドまたはアニメーション D 次のスライドまたはアニメーション(アニメーションの効果は再生されま せん) E 前のスライドまたはアニメーション(アニメーションの効果は再生されま せん) e 投写を終了するときは、【 戻る】ボタンを押し、[ 終了 ]を選択し て 【決定】 ボタンを押します。 (シナリオの再生を続行するときは、 [戻る]を選択して【決定】ボタンを押します。) f 必要に応じてUSBデバイスの電源を切り、本機から取り外しま す。 関連項目 •「PC Free機能で投写する」p.74 •「USB機器またはカメラを接続する」p.28 上下左右ボタンでファイルを選択し、【決定】ボタンを押します。 シナリオの再生中は、以下の操作で画面を切り替えます。 PC Freeの表示オプション PC Freeでは、以下の表示オプションを設定できます。PC Freeファイル 一覧画面下部の[オプション]を選択し、【決定】ボタンを押します。 A 次のスライド B 前のスライド PC Free 機能で投写する 81 設定 選択肢 説明 ランダム 画像の切り換え時にランダム効果 を入れる 関連項目 •「PC Free機能で投写する」p.74 設定 選択肢 説明 表示順序設定 ファイル名順 ファイル名順でファイルを表示 更新日付順 更新日付順でファイルを表示 昇順 数字やアルファベットの小さい順 にファイルを並べる 降順 数字やアルファベットの大きい順 にファイルを並べる オン スライドショーを連続表示 オフ スライドショーを1回のみ表示 なし 画像の自動送りなし 1秒∼60秒 設定した秒数の間画像を表示した 後、自動的に次の画像を表示 (高解 像度の画像は、設定秒数よりも切 り替えが遅れることがあります) なし 切り替え効果なし ワイプ 画像の切り換え時にワイプ効果を 入れる ディゾルブ 画像の切り換え時にディゾルブ効 果を入れる ソート方向 繰り返し再生 表示時間設定 画面切替効果 映像と音声を一時的に遮断する プレゼンテーション中に聴衆の関心を引きたいときなど、投写映像と音 声を一時的に消すことができます。遮断中も映像と音声は進んでいるた め、遮断した場面から投写を再開することはできません。 82 a • 本機のレンズカバーを閉じることで、投写を遮断することもでき ます。 • A/Vミュートの実行後30分経過すると、自動的に本機の電源が切 れます。この機能は [節電 ] メニューで無効にできます。 s[節電]>[レンズカバータイマー] s[節電]>[A/Vミュートタイマー] • A/Vミュート中も投写ランプは動作し続けるため、ランプ点灯時 間は加算されます。 a 関連項目 リモコンの【A/Vミュート 】 ボタンを押したときに、ロゴや写真など [拡張設定] [ A/Vミュート] を表示するには、 メニューの で、表示し たい画面を設定します。 s[拡張設定]>[表示設定]>[A/Vミュート] a リモコンの【A/Vミュート】 ボタンを押して、映像と音声を一時的 に遮断します。 b 投写を再開するときは、再度 【A/Vミュート】 ボタンを押します。 •「プロジェクターの便利な機能」p.70 •「拡張設定メニュー」p.141 •「節電メニュー」p.152 映像を一時的に停止する 動画やプレゼンテーションスライドを一時的に停止して、静止画像とし て投写します。停止中も映像と音声は進んでいるため、停止した場面か ら投写を再開することはできません。 a リモコンの【静止】 ボタンを押して、動画を停止します。 b 停止を解除するときは、再度 【静止】ボタンを押します。 関連項目 •「プロジェクターの便利な機能」p.70 83 画面の一部を拡大表示する 映像の一部にズームして拡大表示することで、プレゼンテーションのポ イントに注目させることができます。 84 関連項目 •「プロジェクターの便利な機能」p.70 a リモコンの【Eズーム(+)】 ボタンを押します。 ズームエリアの中心を示す十字カーソルが画面に表示されます。 b •以下の操作でズームエリアを決めてズームします。 十字カーソルの移動:上下左右ボタンでズームしたい位置に十 字カーソルを移動します。隣り合う上下左右ボタンを2つ同時に 押すと、十字カーソルを斜めに移動できます。 • ズームイン:【Eズーム(+)】ボタンを繰り返し押します。ズーム インの速度を上げるには、 【Eズーム (+)】 ボタンを長押しします。 1∼4倍まで、25段階で拡大できます。 • ズームエリアの移動:ズームイン中に上下左右ボタンを押すと、 ズーム表示エリアを移動できます。 • ズームアウト: 【Eズーム (-)】ボタンを押します。 • ズーム解除:【戻る】 ボタンを押します。 拡大された映像が投写され、拡大倍率が画面に表示されます。 リモコンでコンピューターのマウス操作をする 本機のリモコンをコンピューターのワイヤレスマウスとして使用して、 コンピューターの画面を操作できます。 a a ワイヤレスマウス機能はWindows 2000以降とOS X 10.3.x以降のコ ンピューターで使用できます。 本 機 の USB-B 、 コ ン ピ ュ ー タ ー 1 、 コ ン ピ ュ ー タ ー 2 、 HDMI1/MHL、またはHDMI2端子のいずれかの端子にコンピュー ターを接続します。 a 携帯端末をMHLケーブルで接続して投写しているときは、ワ イヤレスマウス機能は動作しません。 b 手順1でUSB-B端子以外の端子にコンピューターを接続したとき は、本機のUSB-B端子とコンピューターをUSBケーブルで接続し ます (ワイヤレスマウス用)。 c d 映像を投写します。 以下の操作で、コンピューターを操作します。 85 • スライド、ページの送り/戻し:【 ページ送り/戻し 】ボタンを押 します。 • カーソルの移動:上下左右ボタンを押します。隣り合う上下左 右ボタンを2つ同時に押すと、カーソルを斜めに移動できます。 • クリック: 【決定】 ボタンを1回押します (ダブルクリックは2回押 します) 。右クリックするには【戻る】ボタンを押します。 • ドラッグ&ドロップ:【決定】ボタンを押したまま上下左右ボタ ンを押してカーソルを移動し、目的の場所で【決定】ボタンを放 します。 a • コンピューターでマウス機能を左右逆に設定しているときは、リ モコンでの操作も左右逆になります。 • 以下のときは、ワイヤレスマウス機能は動作しません。 ・メニューまたはヘルプ画面の表示中。 ・ワイヤレスマウス以外の機能(音量調整など) を実行していると き。 ただし、Eズームまたはポインター機能を使用しているときは、 ページ送り/戻しができます。 関連項目 •「プロジェクターの便利な機能」p.70 •「画面の一部を拡大表示する」p.84 •「リモコンでポインターを表示する」p.86 リモコンでポインターを表示する 本機のリモコンをポインターとして使用して、画面上の重要な情報に注 目させることができます。ポインターの形状は、初期設定では矢印に設 定されています。ポインターの形状は、[設定] メニューの [ポインター 形状]で変更できます。 a リモコンの【ポインター】 ボタンを押します。 b 上下左右ボタンでポインターを移動します。隣り合う上下左右ボ タンを2つ同時に押すと、ポインターを斜めに移動できます。 c ポインターを消すときは、【戻る】ボタンを押します。 86 関連項目 •「プロジェクターの便利な機能」p.70 •「設定メニュー」p.139 ユーザーロゴを設定する 87 プロジェクターの電源投入時に表示する画像を設定します。本機が入力 信号を検出していないときや、投写映像を遮断しているとき (A/Vミュー ト時) に、設定した画像を表示することもできます。この画像をユーザー ロゴと呼びます。 写真、グラフィック、会社のロゴなどをユーザーロゴとして設定し、プ ロジェクターの所有者を明示することで、本機の盗難防止などに役立ち ます。また、パスワードプロテクトを設定して、ユーザーロゴを変更で きなくすることができます。 a • ユーザーロゴの設定後は、初期設定のロゴに戻せません。 •[ パスワードプロテクト ]設定画面で[ ユーザーロゴ保護 ]を[ オ ン]にしているときは、[オフ]にしてからユーザーロゴを設定し てください。 • 一括設定機能を使用して、複数のプロジェクター間でメニュー設 定をコピーすると、ユーザーロゴもコピーされます。複数のプロ ジェクター間で共有したくない画像は、ユーザーロゴとして設定 しないでください。 d [ユーザーロゴ]を選択し、【決定】ボタンを押します。 a ユーザーロゴとして設定する画像を投写します。 b 操作パネルまたはリモコンの【メニュー】ボタンを押します。 c [拡張設定]を選択し、【決定】ボタンを押します。 確認画面が表示されます。 a [ ユーザーロゴ ]を選択すると、台形補正、Eズーム、アスペ クトなどの設定が、一時的に無効になります。 ユーザーロゴを設定する 88 を選択し、【決定】ボタンを押します。 e [はい] 投写している画像上に選択枠が表示されます。 a f 投写している映像信号によっては、映像信号の解像度に合わ せて画面サイズが変更されることがあります。 上下左右ボタンを押して、ユーザーロゴとして使用する範囲を選 択枠で囲み、【決定】ボタンを押します。 確認画面が表示されます。 i [はい]を選択し、【決定】ボタンを押します。 a 確認画面が表示されます。 a 選択枠の大きさ(400 × 300ピクセル)は変更できません。 を選択し、【決定】 ボタンを押します。(選択範囲を変更す g [はい] るときは、 [いいえ]を選択し、【決定】ボタンを押します。) ユーザーロゴの表示倍率設定画面が表示されます。 h 表示倍率を選択し、【決定】ボタンを押します。 プロジェクターに画像が保存されるまでしばらく時間がかか ります。保存が完了するまで、プロジェクター、リモコン、 および接続されているいずれの機器も使用しないでくださ い。 ユーザーロゴが保存され、完了メッセージが表示されます。 j 【戻る】ボタンを押して、メッセージを閉じます。 k [拡張設定]を選択し、【決定】ボタンを押します。 l [表示設定]を選択し、【決定】ボタンを押します。 m ユーザーロゴを表示するタイミングを設定します。 • 入力信号を未検出のときに表示する:[背景表示]を [ロゴ]に設 定します。 • 本機の電源投入時に表示する:[スタートアップスクリーン]を [オン]に設定します。 ユーザーロゴを設定する •【A/Vミュート】ボタンを押したときに表示する: [A/Vミュート] を[ロゴ]に設定します。 ユーザーロゴが自由に変更されることを防ぐには、 [パスワードプロテ クト] 設定画面で [ユーザーロゴ保護] を [オン] にしてパスワードを設定 してください。 関連項目 •「プロジェクターの便利な機能」p.70 •「映像と音声を一時的に遮断する」p.82 •「パスワードプロテクトの種類を設定する」p.94 89 複数台のプロジェクターから投写した映像の色差補正 90 複数台のプロジェクターを並べて映像を投写したとき、それぞれの映像 の明度と階調の違いを少なくするために、マルチスクリーンカラー調整 機能で補正します。 マルチスクリーンカラー調整は、プロジェクターごとにリモコンで調整 するため、各プロジェクターにプロジェクターIDを設定してから明度と 色合いを調整します。 a 補正を行っても、それぞれの映像の明度と色合いは完全に一致しな いことがあります。 関連項目 •「プロジェクターの便利な機能」p.70 •「プロジェクターにIDを設定する」p.90 •「操作対象のプロジェクターIDをリモコンで選択する」p.90 •「複数のプロジェクターの映像品質を合わせる」p.91 プロジェクターにIDを設定する 1台のリモコンから複数のプロジェクターを操作するために、各プロジェ クターに一意のIDを指定します。 a b [拡張設定]を選択し、【決定】ボタンを押します。 c [プロジェクターID]を選択し、【決定】ボタンを押します。 対象のプロジェクターに設定するID番号を選択します。その後、 d 【決定】 ボタンを押します。 操作パネルまたはリモコンの【メニュー】ボタンを押します。 メニュー 】ボタンまたは【 戻る 】ボタンを押してメニューを終了 e 【します。 リモコンから操作するすべてのプロジェクターに対して、同様の手順を 繰り返します。 関連項目 •「複数台のプロジェクターから投写した映像の色差補正」p.90 操作対象のプロジェクターIDをリモコンで選択する プロジェクターのIDを設定した後、リモコンで操作対象のプロジェク ターのIDを選択します。 a 操作対象のプロジェクターにリモコンを向けて、 【ID】 ボタンを押 します。 複数台のプロジェクターから投写した映像の色差補正 91 ボタンを押して、IDの設定を確認します。 c 【ID】 以下が表示されます。 •[リモコン操作:有効]と表示:現在操作中のプロジェクターで リモコン操作ができるよう設定されています。 •[リモコン操作:無効]と表示:リモコン操作ができないように 設定されています。上記の手順を繰り返して、リモコン操作を 有効にしてください。 プロジェクターに設定されたIDが投写画面に表示されます。表示 は約3秒後に消えます。 a • 操作対象のプロジェクターIDは、プロジェクターの電源を 入れるたびに選択する必要があります。 •[プロジェクターID] を [オフ] に設定しているときは、リモ コンで選択したID設定に関わらず、プロジェクターをリモ コンで操作できます。 • リモコンのID選択時に0を選択したときは、プロジェクター IDの設定に関わらず、すべてのプロジェクターを操作でき ます。 関連項目 ボタンを押したまま、操作対象のプロジェクターIDと同じ数 b 【ID】 字のボタンを押します。 •「複数台のプロジェクターから投写した映像の色差補正」p.90 複数のプロジェクターの映像品質を合わせる 複数台のプロジェクターを並べて投写したときの映像品質を合わせま す。 選択したIDが設定されたプロジェクターのリモコン操作が有効に なります。 a 映像品質を合わせたいすべてのプロジェクターの電源を入れま す。 b 各プロジェクターにID番号を設定します。 複数台のプロジェクターから投写した映像の色差補正 92 c 各プロジェクターのカラーモードが同じ設定であることを確認し ます。 の [マルチスクリーン] で、 [調整レベル] を [1] に設定 i [拡張設定] します。 d まず、2台のプロジェクターの明度と色合いを合わせます。1台目 のプロジェクターIDをリモコンで選択します。 j 映像が暗い方のプロジェクターの [明るさ補正] を調整して、映像 が明るい方のプロジェクターの明るさに合わせます。(必要に応 じて、操作対象のプロジェクターIDをリモコンで選択し直しま す。) k 各プロジェクターの[ 調整レベル ]を[5 ]に変更します。ここで は、投写映像が明るい方のプロジェクターの明るさ補正を調整し て、投写映像が暗い方のプロジェクターの明るさに合わせます。 リモコンの【 メニュー 】ボタンを押し、[ 拡張設定 ]を選択して、 e 【決定】 ボタンを押します。 同様にして、 [調整レベル] を[2] 、[3]、 [4]に設定したときの l [明るさ補正] を調整します。 m n 各プロジェクターの[色補正] ([緑-赤] [青-黄] / )を調整します。 3台以上のプロジェクターを調整するときは、3台目を2台目に、 4台目を3台目に合わせる順序で、手順を繰り返してください。 関連項目 f [マルチスクリーン]を選択し、【決定】ボタンを押します。 g [調整レベル]を[1]に設定します。 h 2台目のプロジェクターIDをリモコンで選択します。 •「複数台のプロジェクターから投写した映像の色差補正」p.90 セキュリティー機能 以下のセキュリティー機能を使用することで、プロジェクターの盗難や 誤用・悪用を防止します。 • パスワードプロテクト:パスワードを知らないユーザーが本機を使用 できないようにします。また、起動時に表示する画面などの設定を変 更できなくします。本機を使用できるユーザーを制限したり、プロ ジェクターを持ち出しても使用できないことで盗難防止の効果があり ます。 • 操作ボタンロック:操作パネルのボタン操作をできなくします。イベ ントや展示会などで投写中にプロジェクターを操作できないようにし たり、学校などで操作できるボタンを制限したいときに便利です。 • セキュリティーケーブル:プロジェクターを固定して盗難を防ぎま す。 関連項目 •「プロジェクターの便利な機能」p.70 •「パスワードプロテクトの種類」p.93 •「操作パネルのボタン操作を制限する」p.96 •「セキュリティーケーブルを取り付ける」p.97 パスワードプロテクトの種類 パスワードを1つ設定して、以下の種類のパスワードプロテクトを設定 できます。 •[電源投入時] :パスワードを知らないユーザーが本機を起動できなく します。電源コードで本機とコンセントを接続後、最初に電源を入れ たときに、事前に設定してあるパスワードの入力が要求されます。ダ イレクトパワーオンおよびオートパワーオン機能でプロジェクターが 起動したときも、パスワードの入力が必要になります。 93 •[ユーザーロゴ保護] :プロジェクターの電源を入れたときや、入力信 号が未検出のとき、A/Vミュート時などに表示されるユーザーロゴの 画面設定を変更できなくします。ユーザーロゴを設定していると、プ ロジェクターの所有者が特定されるため、盗難防止につながります。 •[ ネットワーク保護 ]:[ ネットワーク]メニューの設定を変更できな くします。 •[ 時刻/スケジュール保護]:時刻設定やスケジュール設定を変更でき なくします。 関連項目 •「セキュリティー機能」p.93 •「パスワードを設定する」p.93 •「パスワードプロテクトの種類を設定する」p.94 •「パスワードを入力する」p.95 パスワードを設定する パスワードプロテクトを行うためのパスワードを設定します。 a a 初期設定でパスワードは「0000」に設定されています。異なるパス ワードに変更してください。 リモコンの【静止】ボタンを約5秒間押し続けます。 パスワードプロテクト設定メニューが表示されます。 セキュリティー機能 a 94 パスワードプロテクトが既に有効になっているときは、パス ワードプロテクト設定メニューを表示する前にパスワードの 入力が求められます。 b [パスワード設定]を選択し、【決定】ボタンを押します。 入力したパスワードは、 「****」 と表示されます。4桁目を入力する と、確認画面が表示されます。 パスワードを再入力します。 e 「パスワード設定が終了しました。 」というメッセージが表示され 「パスワードを変更しますか?」というメッセージが表示されま す。 c [はい]を選択し、【決定】ボタンを押します。 a [ いいえ ]を選択したときは、パスワードプロテクト設定メ ニューが再度表示されます。 d リモコンの【Num】ボタンを押したままテンキーボタンを押して、 4桁のパスワードを設定します。 ます。間違えてパスワードを入力した場合は、メッセージが表示 されますのでパスワード設定をやり直してください。 f 【戻る】ボタンを押してメニューに戻ります。 g パスワードを控えて、安全な場所に保管してください。 関連項目 •「パスワードプロテクトの種類」p.93 パスワードプロテクトの種類を設定する パスワードの設定後、パスワードプロテクト設定メニューで設定したい パスワードプロテクトの種類を選択します。 セキュリティー機能 95 パスワードを入力する パスワード画面が表示されたときは、正しいパスワードを入力します。 このメニューが表示されないときは、メニューが表示されるまで約5秒 間リモコンの【静止】ボタンを押し続けてください。 • プロジェクターの無断使用を防止したいときは、[電源投入時]を[オ ン]に設定します。 • ユーザーロゴなどの表示設定の変更を防止したいときは、[ ユーザー ロゴ保護]を[オン]に設定します。 • ネットワーク設定の変更を防止したいときは、 [ネットワーク保護] を [オン]に設定します。 • 時刻設定やスケジュール設定の変更を防止したいときは、[時刻/スケ ジュール保護]を[オン] に設定します。 パスワードプロテクトステッカーを本機に貼り付けることで、盗難防止 効果を向上できます。 a a リモコンは必ず安全な場所に保管してください。リモコンを失くす とパスワードを入力できなくなります。 関連項目 •「パスワードプロテクトの種類」p.93 リモコンの【Num 】ボタンを押したままテンキーボタンを押して パスワードを入力します。 パスワード画面が閉じます。 b 誤ったパスワードを入力したときは、再入力用の画面が表示され ます。正しいパスワードを入力します。 セキュリティー機能 96 注意 • 誤ったパスワードを3回連続で入力すると、 「プロジェクターの動作 を停止します。 」というメッセージが約5分間表示され、プロジェク ターはスタンバイ状態になります。電源プラグを抜いて差し直して から、本機の電源を入れます。パスワード入力画面が表示された ら、正しいパスワードを入力してください。 • パスワードを忘れたときは、画面に表示される 「[問い合わせコード]: xxxxx」 の番号を控えて、お買い上げの販売店またはお問い合わせ先 に記載の連絡先にご相談ください。 • 上記の操作を繰り返し、誤ったパスワードを連続30回入力したとき は、「プロジェクターの動作が停止します。各修理窓口へ修理を依 頼してください。 」というメッセージが表示され、それ以上パスワー ドを入力できなくなります。お買い上げの販売店またはお問い合わ せ先に記載の連絡先にご相談ください。 b [設定]を選択し、【決定】ボタンを押します。 関連項目 •「パスワードプロテクトの種類」p.93 操作パネルのボタン操作を制限する 操作パネルのボタンをロックして、本機の無断使用を防止します。操作 パネルのすべてのボタンをロックする設定と、電源ボタン以外のすべて のボタンをロックする設定があります。リモコンからは通常どおり操作 できます。 a 操作パネルまたはリモコンの【メニュー】ボタンを押します。 c [操作ボタンロック]を選択し、【決定】ボタンを押します。 セキュリティー機能 97 操作ボタンロックを解除する 以下の方法で、操作ボタンロックを解除します。 • 操作パネルの【決定】 ボタンを約7秒間押し続けます。 メッセージが表示され、ロックが解除されます。 •[設定]メニューの[操作ボタンロック] を[オフ] に設定します。 関連項目 •「操作パネルのボタン操作を制限する」p.96 •「設定メニュー」p.139 ロックの種類を選択し、【決定】 ボタンを押します。 d •[全ロック] :操作パネルのすべてのボタンをロックします。 •[操作ロック]:電源ボタン以外のすべてのボタンをロックしま す。 セキュリティーケーブルを取り付ける 盗難防止のために、2種類のセキュリティーケーブルを本機に取り付け ることができます。 • Kensington社製のマイクロセーバーセキュリティーシステムを本機の セキュリティースロットに取り付けます。 a 確認メッセージが表示されます。 e [はい]を選択し、【決定】ボタンを押します。 操作パネルのボタンがロックされます。 関連項目 •「セキュリティー機能」p.93 •「操作ボタンロックを解除する」p.97 マイクロセーバーセキュリティーシステムについての詳細は、http:// www.kensington.com/をご覧ください。 セキュリティー機能 • ワイヤーケーブルを、本機のセキュリティーケーブル取付け部に取り 付けて、部屋の建具や動かないものに固定します。 a 市販の盗難防止用ワイヤーロックを使用できます。ワイヤーロック の施錠方法は、ワイヤーロックに添付の取扱説明書をご覧くださ い。 関連項目 •「セキュリティー機能」p.93 98 ネットワーク上のプロジェクターを使用する ネットワーク経由でプロジェクターから映像を投写するための設定について説明します。 関連項目 •「有線LANでの映像投写」p.100 •「無線LANでの映像投写」p.103 •「モバイルデバイスからのワイヤレス投写(Screen Mirroring)」p.111 有線 LAN での映像投写 有線LAN経由でプロジェクターから映像を投写できます。ネットワーク 経由で投写するには、プロジェクターをネットワークに接続し、プロ ジェクターおよびコンピューターのネットワーク設定をします。 プ ロ ジ ェ ク タ ー の 接 続 と ネ ッ ト ワ ー ク 設 定 が 終 わ っ た ら 、 EPSON Projector Software CD-ROMまたはダウンロードしたソフトウェアから、 ネットワークソフトウェアをインストールします。ネットワーク経由で 映像を投写するには、以下のネットワークソフトウェアが使用できま す。 • EasyMP Network Projectionを使用すると、コンピューターの映像を ネ ッ ト ワー ク経 由で 投 写 で きま す 。 詳し くは 、『EasyMP Network Projection操作ガイド』をご覧ください。 • EasyMP Multi PC Projectionを使用すると、ネットワークに接続された 複数のコンピューターの映像を同時に投写して、ミーティングをより 活発にできます。詳しくは、『EasyMP Multi PC Projection操作ガイ ド』 をご覧ください。 a 100 有線LANに接続する プロジェクターを有線LANに接続するには、100Base-TXまたは10Base-T ネットワークケーブルを使用します。誤作動防止のために、カテゴリー 5以上のシールド付きケーブルをお使いください。 a LANケーブルをネットワークハブ、スイッチ、またはルーターに 接続します。 b ケーブルのもう一方のコネクターをプロジェクターのLAN端子に 接続します。 プロジェクターと無線LANアクセスポイントを含むネットワークを LANケーブルで接続するときは、コンピューターと無線LANアクセ スポイントを無線で接続して、EasyMP Network Projectionを使って ワイヤレスに映像を投写できます。 関連項目 関連項目 •「ネットワーク上のプロジェクターを使用する」p.99 •「有線LANに接続する」p.100 •「有線LANを設定する」p.100 •「有線LANでの映像投写」p.100 有線LANを設定する ネットワーク経由でコンピューターの映像を投写するには、事前にプロ ジェクターのネットワーク設定が必要です。 有線 LAN での映像投写 a 101 設定の前に、LAN端子にLANケーブルを接続し、プロジェクターを 有線LANに接続してください。 a 操作パネルまたはリモコンの【メニュー】ボタンを押します。 b [ネットワーク]を選択し、【決定】ボタンを押します。 e 必要に応じて以下を設定します。 •[プロジェクター名]:ネットワーク上で本機を識別するための 名前を入力します。半角英数字で16文字以内で入力します。 •[PJLinkパスワード] :PJLink対応アプリケーションを使って本機 を制御するときの認証用パスワードを設定します。半角英数字 で32文字以内で入力します。 c d [基本設定]を選択し、【決定】ボタンを押します。 [ネットワーク設定画面へ] を選択し、【決定】 ボタンを押します。 •[Web制御パスワード ]:Web制御で本機の設定や制御をすると きの認証用パスワードを設定します。半角英数字で8文字以内で 入力します。(デフォルトのユーザー名はEPSONWEB、デフォル トのパスワードはadminです。) •[プロジェクターキーワード]:他のユーザーが誤って映像を投 写しないように、セキュリティーパスワードを有効にできます。 プロジェクターキーワードがオンに設定されているプロジェク ターから映像を投写するには、投写画面に表示されるキーワー ドをネットワークソフトウェアで入力する必要があります。 a 名前、パスワード、およびキーワードの入力には、表示され たスクリーンキーボードを使用します。リモコンの上下左右 ボタンを押して文字を選択し、 【決定】 ボタンを押して入力し ます。 有線 LAN での映像投写 f [有線LAN]を選択し、【決定】ボタンを押します。 102 関連項目 •「有線LANでの映像投写」p.100 g [IP設定]を選択し、【決定】ボタンを押します。 h 必要に応じて[IP設定]を設定します。 • DHCPを使用できるネットワークの場合は、[DHCP]を[オン]に します。 • DHCPを使用できないネットワークの場合は、[DHCP]を[オフ] にして、プロジェクターの[IPアドレス] 、 [サブネットマスク] 、 [ゲートウェイアドレス]を入力します。 a リモコンの上下左右ボタンを押して、表示されたスクリーン キーボードで入力する数字を選択します。 【決定】 ボタンを押 して入力します。 i 設定したIPアドレスがLAN待機画面に表示されないようにするに は、 [IPアドレス表示] を[オフ] に設定します。 j 設定が終わったら、 [設定完了] を選択し、画面の指示に従って設 定を保存してメニューを終了します。 無線 LAN での映像投写 無線LAN経由でプロジェクターから映像を投写できます。ネットワーク 経由で投写するには、無線LANユニットをプロジェクターに取り付け、 プロジェクターおよびコンピューターの無線ネットワーク設定をしま す。 a プロジェクターと無線LANアクセスポイントを含むネットワークを LANケーブルで接続し、コンピューターと無線LANアクセスポイン トを無線で接続すると、ネットワークソフトウェアを使ってワイヤ レスに映像を投写することもできます。 103 •「クイックワイヤレスを使用する(Windowsのみ)」p.105 •「無線LANを設定する」p.105 •「無線LANアクセスポイントを検索する」p.107 •「Windowsで無線LANを設定する」p.109 •「OS Xでの無線LANを設定する」p.109 •「無線LANのセキュリティーを設定する」p.109 無線LANユニットを取り付ける プロジェクターと無線で接続するには2種類の方法があります。 • オプションのクイックワイヤレス用USBキーを使用する(Windowsの み) • プロジェクターの [ネットワーク] メニューから、無線ネットワーク設 定をする プロジェクターを無線LANに接続するには、無線LANユニットを取り付 けます。オプションの無線LANユニット以外は取り付けないでくださ い。 無線LANユニットの取り付けとプロジェクターのネットワーク設定が終 わったら、EPSON Projector Software CD-ROMまたはダウンロードした ソフトウェアから、ネットワークソフトウェアをインストールします。 ネットワーク経由で映像を投写するには、以下のネットワークソフト ウェアが使用できます。 • EasyMP Network Projectionを使用すると、コンピューターの映像を ネットワーク経由でワイヤレスに投写できます。詳しくは、『EasyMP Network Projection操作ガイド』をご覧ください。 • EasyMP Multi PC Projectionを使用すると、ネットワークに接続された 複数のコンピューターの映像を同時に投写して、ミーティングをより 活発にできます。詳しくは、『EasyMP Multi PC Projection操作ガイ ド』 をご覧ください。 無線LANユニットのインジケーターが緑色に点灯または点滅しているとき や、無線LAN経由で映像を投写しているときは、無線LANユニットを取り外 さないでください。無線LANユニットの破損や故障の原因になります。 関連項目 •「ネットワーク上のプロジェクターを使用する」p.99 •「無線LANユニットを取り付ける」p.103 注意 a b 本機の電源を切り、電源コードを抜きます。 エアフィルターカバー操作つまみを横に動かして、エアフィル ターカバーを開けます。 無線 LAN での映像投写 c 無線LANユニットのストッパーを固定しているネジを外し、ス トッパーを取り外します。 d 無線LANユニットを取り付けます。 104 e 無線LANユニットのストッパーを再度取り付け、取り外したネジ で固定します。 f g エアフィルターカバーを閉めます。 本機に電源コードを接続し、電源を入れます。 無線 LAN での映像投写 105 a 関連項目 Windowsファイアウォールのメッセージが表示されたときは、 [はい] をクリックしてファイアウォールを無効にします。 •「無線LANでの映像投写」p.103 しばらくすると、コンピューターの映像がプロジェクターから投 写されます。投写されないときは、リモコンの【LAN】 ボタンを押 すか、コンピューターを再起動します。 クイックワイヤレスを使用する (Windowsのみ) クイックワイヤレス用USBキーを使用すると、無線LANに対応した Windowsコンピューターとプロジェクターを簡単に無線接続できます。 USBキーを使用してコンピューターの無線LANの設定が自動で設定でき、 投写終了後キーを取り外しできます。 a クイックワイヤレス用USBキーはプロジェクターに同梱されていま せん。 a b 本機の電源を入れます。 c d USBキーを取り外します。 プレゼンテーションを実行します。 投写が終了したら、Windowsタスクバーの[ハードウェアの安全 な取り外し]を選択し、コンピューターからUSBキーを取り外し ます。 a 再度無線LANに接続するには、コンピューターの再起動が必 要になることがあります。 USBキーをプロジェクターのUSB-A端子に接続します。 関連項目 ネットワーク情報の更新が終了したことを通知するメッセージが 表示されます。 •「無線LANでの映像投写」p.103 コンピューターのUSB端子にUSBキーを接続します。 a Windows Vistaで自動再生ウィンドウが表示されたときは、 [LaunchQWRD.exeの実行 ] を選択し、[許可]を選択します。 e f g 画面の指示に従って、クイックワイヤレス用ドライバーをインス トールします。 無線LANを設定する 無線ネットワーク経由でコンピューターの映像を投写するには、事前に プロジェクターのネットワーク設定が必要です。 a 操作パネルまたはリモコンの【メニュー】ボタンを押します。 b [ネットワーク]を選択し、【決定】ボタンを押します。 無線 LAN での映像投写 c [無線電源]を[無線LANオン]に設定します。 106 f 必要に応じて以下を設定します。 •[プロジェクター名]:ネットワーク上で本機を識別するための 名前を入力します。半角英数字で16文字以内で入力します。 •[PJLinkパスワード] :PJLink対応アプリケーションを使って本機 を制御するときの認証用パスワードを設定します。半角英数字 で32文字以内で入力します。 •[Web制御パスワード ]:Web制御で本機の設定や制御をすると きの認証用パスワードを設定します。半角英数字で8文字以内で 入力します。(デフォルトのユーザー名はEPSONWEB、デフォル トのパスワードはadminです。) d [ネットワーク設定画面へ]を選択し、【決定】ボタンを押します。 e [基本設定]を選択し、【決定】ボタンを押します。 •[プロジェクターキーワード]:他のユーザーが誤って映像を投 写しないように、セキュリティーパスワードを有効にできます。 プロジェクターキーワードがオンに設定されているプロジェク ターから映像を投写するには、投写画面に表示されるキーワー ドをネットワークソフトウェアで入力する必要があります。 a 名前、パスワード、およびキーワードの入力には、表示され たスクリーンキーボードを使用します。リモコンの上下左右 ボタンを押して文字を選択し、 【決定】 ボタンを押して入力し ます。 無線 LAN での映像投写 107 • DHCPを使用できないネットワークの場合は、 [IP設定] を選択し て [DHCP]を [オフ] にし、プロジェクターの[IPアドレス] 、[サ ブネットマスク] 、[ゲートウェイアドレス]を入力します。 g [無線LAN]を選択し、【決定】ボタンを押します。 j 設定したIPアドレスがLAN待機画面に表示されないようにするに は、[SSID表示]または[IPアドレス表示 ]設定を[ オフ]に設定し ます。 k 設定が終わったら、 [設定完了] を選択し、画面の指示に従って設 定を保存してメニューを終了します。 プロジェクターの無線LAN設定が完了したら、コンピューターの無線LAN 設定をしてください。 関連項目 を選択します。 h [接続モード] •[かんたんモード] :1台のコンピューターと無線で直接接続でき •「無線LANでの映像投写」p.103 ます。 •[ マニュアルモード ]:無線LANアクセスポイント経由でコン ピューターと接続できます。 接続モードを切り替えるときは、画面の指示に従ってネットワー ク設定を保存します。保存が完了すると、[ ネットワーク ] メ ニューが表示されます。 i [SSID]および[IP設定]を設定します。 • プロジェクターの検索を高速化するためにSSIDを自動で割り当 てる場合は、[自動SSID設定]を[オン]に設定します。SSIDを手 動で割り当てる場合は、 [SSID] を選択し、プロジェクターのSSID を入力します。 • DHCPを使用できるネットワークの場合は、[IP設定]を選択し、 [DHCP] を[オン]にします。 無線LANアクセスポイントを検索する アクセスポイント検索機能を使うと、周囲の無線LANアクセスポイント を検索し、接続先を簡単に選択できます。 a 操作パネルまたはリモコンの【メニュー】ボタンを押します。 b [ネットワーク]を選択し、【決定】ボタンを押します。 無線 LAN での映像投写 108 接続モード ]を[ マニュアルモード]に設定し、【 決定】ボタンを e [押します。 接続モードを切り替えるときは、画面の指示に従ってネットワー ク設定を保存します。保存が完了すると、[ ネットワーク ] メ ニューが表示されます。 f [アクセスポイント検索]を選択し、【決定】ボタンを押します。 c [ネットワーク設定画面へ]を選択し、【決定】ボタンを押します。 d [無線LAN]を選択し、【決定】ボタンを押します。 g 接続する無線LANアクセスポイントの名前を選択し、 【決定】 ボタ ンを押します。 h 無線LANアクセスポイントにセキュリティーが設定されていると きは、 [セキュリティー]を選択し、【決定】ボタンを押します。 無線 LAN での映像投写 109 b マニュアルモードで接続するときは、プロジェクターが接続して いるネットワークのネットワーク名(SSID)を選択します。 c [接続]をクリックします。 関連項目 •「無線LANでの映像投写」p.103 OS Xでの無線LANを設定する i j 無線LANの設定に合わせて、[セキュリティー] を設定します。 設定が終わったら、 [設定完了] を選択し、画面の指示に従って設 定を保存してメニューを終了します。 関連項目 •「無線LANでの映像投写」p.103 •「ネットワークメニュー - セキュリティーメニュー」p.147 コンピューターとプロジェクターを接続するには、コンピューターで無 線LAN設定をします。 a 画面上部にあるメニューバーのAirMacアイコンをクリックしま す。 b マニュアルモードで接続するときは、AirMacがオンに設定されて いることを確認し、プロジェクターが接続しているネットワーク のネットワーク名(SSID)を選択します。 関連項目 Windowsで無線LANを設定する コンピューターとプロジェクターを接続するには、コンピューターで無 線LAN設定をします。 a Windowsタスクバーのネットワークアイコンをダブルクリック し、無線ユーティリティソフトウェアを起動します。 •「無線LANでの映像投写」p.103 無線LANのセキュリティーを設定する プロジェクターの無線通信に使うセキュリティーを設定できます。無線 LANの設定に合わせて、次のいずれかのセキュリティーを設定します。 • WPA2セキュリティー 無線 LAN での映像投写 • WPA/WPA2セキュリティー a 無線LANのネットワーク設定については、ネットワーク管理者にお 問い合わせください。 a 操作パネルまたはリモコンの【メニュー】ボタンを押します。 b [ネットワーク]を選択し、【決定】ボタンを押します。 c [ネットワーク設定画面へ]を選択し、【決定】ボタンを押します。 d [セキュリティー]を選択し、【決定】ボタンを押します。 e f 無線LANの設定に合わせて、セキュリティーを設定します。 設定が終わったら、 [設定完了] を選択し、画面の指示に従って設 定を保存してメニューを終了します。 110 関連項目 •「無線LANでの映像投写」p.103 •「ネットワークメニュー - セキュリティーメニュー」p.147 モバイルデバイスからのワイヤレス投写(Screen Mirroring) Intel WiDi(バージョン3.5以降)またはMiracastを搭載したノートPC、ス マートフォン、タブレットPCなどのモバイルデバイスからプロジェク ターに映像を送信できます。 Intel WiDiまたはMiracastに準拠しているデバイスであれば、ソフトウェ アを追加でインストールする必要はありません。 Screen Mirroring機能を使用するときは、以下の制限事項があります。 • 3チャンネル以上のマルチチャンネルオーディオは再生できません。 • 解像度1920 × 1080以上、フレームレート50 fps以上の映像は投写で きません。 • 3D映像は再生できません。 • Windows 8.1に搭載のMiracast独自拡張機能はサポートされていませ ん。 • Intel WiDiバージョン4の独自拡張機能はサポートされていません。 • 著作権保護されたコンテンツは、Miracast接続では再生できないこと があります。 a Screen Mirroringを設定する モバイルデバイスから映像を投写するには、プロジェクターのScreen Mirroring設定を設定します。 a 操作パネルまたはリモコンの【メニュー】ボタンを押します。 b [ネットワーク]を選択し、【決定】ボタンを押します。 Intel WiDiは、主にUltrabookや第3世代以降のIntel Coreプロセッサー を搭載した2-in-1デバイスに搭載されています。Miracastは、主に Android端末やWindows 8.1端末に搭載されています。 デバイスによって、Intel WiDiまたはMiracastを搭載していないこと があります。お使いのモバイルデバイスの取扱説明書をご確認くだ さい。 関連項目 •「ネットワーク上のプロジェクターを使用する」p.99 •「Screen Mirroringを設定する」p.111 •「Windows 8.1でScreen Mirroring接続する」p.113 •「Intel WiDiソフトウェアを使ってScreen Mirroring接続する」p.114 •「Miracast機能を使ってScreen Mirroring接続する」p.115 111 c [無線電源]を[Screen Mirroringオン]に設定します。 モバイルデバイスからのワイヤレス投写(Screen Mirroring) 112 XXXXX •[ディスプレイ名]:接続可能なデバイスの一覧から本機を識別 するための名前を入力します。半角英数字で32文字以内で入力 します。 d [Screen Mirroring設定]を選択し、【決定】ボタンを押します。 •[ 無線LAN方式]:モバイルデバイスとプロジェクターの通信方 式を選択します。 •[パフォーマンス調整]:Screen Mirroringの映像表示速度および 品質を調整します。品質を上げるには小さい値を選択し、速度 を上げるには大きい値を選択します。 •[ 接続モード ]:WPS(Wi-Fi Protected Setup)の種類を選択しま す。 •[PINコード通知] :Screen Mirroring以外の入力ソースの映像を投 写中に、投写画面にPINコードを表示するかしないかを選択しま す。 f e 必要に応じてScreen Mirroringの設定をします。 設定が終わったら、 [設定] を選択し、画面の指示に従って設定を 保存してメニューを終了します。 関連項目 •「 モ バ イ ル デ バ イ ス か ら の ワ イ ヤ レ ス 投 写 ( Screen Mirroring ) 」 p.111 モバイルデバイスからのワイヤレス投写(Screen Mirroring) 113 Windows 8.1でScreen Mirroring接続する Windows 8.1のコンピューターをお使いのときは、チャームからワイヤ レスに映像を投写するための設定ができます。Screen Mirroringで接続 すると、映像と音声を本機から出力できます。 a b 必要に応じて本機の[Screen Mirroring設定]を設定します。 リモコンの【LAN】 ボタンを押して、Screen Mirroringソースに切 り替えます。 Screen Mirroring待機画面が表示されます。 c コンピューターでチャームの[ デバイス ]を選択し、[ 表示]を選 択します。 d [ワイヤレスディスプレイの追加]を選択します。 接続可能なデバイスの一覧が表示されます。 e 一覧から本機のディスプレイ名を選択します。 f コンピューターにPIN入力画面が表示されたときは、Screen Mirroring待機画面または投写している映像の右下に表示されてい るPINコードを入力します。 コンピューターの映像がプロジェクターから投写されます。 モバイルデバイスからのワイヤレス投写(Screen Mirroring) a 114 接続が確立されるまで時間がかかることがあります。接続が 完了するまでプロジェクターの電源コードを抜かないでくだ さい。電源コードを抜くと、デバイスがフリーズしたり、誤 作動する原因になります。 関連項目 •「 モ バ イ ル デ バ イ ス か ら の ワ イ ヤ レ ス 投 写 ( Screen Mirroring ) 」 p.111 Intel WiDiソフトウェアを使ってScreen Mirroring接 続する Intel WiDiソフトウェアがインストールされたWindows 7、Windows 8の モバイルデバイスをお使いのときは、Intel WiDiソフトウェアを使って ワイヤレスに映像を投写できます。Screen Mirroringで接続すると、映 像と音声を本機から出力できます。 a b 必要に応じて本機の[Screen Mirroring設定]を設定します。 リモコンの【LAN】 ボタンを押して、Screen Mirroringソースに切 り替えます。 Screen Mirroring待機画面が表示されます。 c d e 一覧から本機のディスプレイ名を選択します。 モバイルデバイスにPIN入力画面が表示されたときは、Screen Mirroring待機画面または投写している映像の右下に表示されてい るPINコードを入力します。 モバイルデバイスの映像がプロジェクターから投写されます。 a 接続が確立されるまで時間がかかることがあります。接続が 完了するまでプロジェクターの電源コードを抜かないでくだ さい。電源コードを抜くと、デバイスがフリーズしたり、誤 作動する原因になります。 モバイルデバイスでIntel WiDiソフトウェアを起動します。 接続可能なデバイスの一覧が表示されます。 関連項目 •「 モ バ イ ル デ バ イ ス か ら の ワ イ ヤ レ ス 投 写 ( Screen Mirroring ) 」 p.111 モバイルデバイスからのワイヤレス投写(Screen Mirroring) Miracast機能を使ってScreen Mirroring接続する Miracastが搭載されたスマートフォンなどのモバイルデバイスをお使い のときは、Miracast機能を使ってワイヤレスに映像を投写できます。 Screen Mirroringで接続すると、映像と音声を本機から出力できます。 a b 必要に応じて本機の[Screen Mirroring設定]を設定します。 リモコンの【LAN】 ボタンを押して、Screen Mirroringソースに切 り替えます。 Screen Mirroring待機画面が表示されます。 c モバイルデバイスでMiracast機能を使用してプロジェクターを検 索します。 接続可能なデバイスの一覧が表示されます。 d e 一覧から本機のディスプレイ名を選択します。 モバイルデバイスにPIN入力画面が表示されたときは、Screen Mirroring待機画面または投写している映像の右下に表示されてい るPINコードを入力します。 モバイルデバイスの映像がプロジェクターから投写されます。 a 接続が確立されるまで時間がかかることがあります。接続が 完了するまでプロジェクターの電源コードを抜かないでくだ さい。電源コードを抜くと、デバイスがフリーズしたり、誤 作動する原因になります。 モバイルデバイスによっては、接続時にデバイスの削除が必 要になることがあります。モバイルデバイスの画面の指示に 従って操作してください。 115 関連項目 •「 モ バ イ ル デ バ イ ス か ら の ワ イ ヤ レ ス 投 写 ( Screen Mirroring ) 」 p.111 プロジェクターを監視および制御する ネットワーク経由でプロジェクターの監視と制御を行う方法について説明します。 関連項目 •「EasyMP Monitor」p.117 •「Webブラウザーを使ってネットワークプロジェクターを制御する」p.118 •「メール通知でプロジェクターの異常を通知する」p.120 •「SNMPを使って監視する」p.122 •「ESC/VP21コマンドを使用する 」p.123 •「PJLinkについて」p.125 •「Crestron RoomViewについて」p.126 •「プロジェクターのイベントスケジュールを設定する」p.130 EasyMP Monitor EasyMP Monitorを使用すると、ネットワークに接続されたプロジェク ターの状態をコンピューターに表示して確認したり、コンピューターか ら制御したりできます(Windowsのみ)。詳しくは、『EasyMP Monitor操 作ガイド』をご覧ください。 EasyMP Monitorは以下のWebサイトからダウンロードしてください。 http://www.epson.jp/download/ 関連項目 •「プロジェクターを監視および制御する」p.116 117 Web ブラウザーを使ってネットワークプロジェクターを制御する コンピューターのWebブラウザーを使って、ネットワークに接続された プロジェクターのメニュー設定や制御を離れた場所から操作できます。 a a • Webブラウザーは、Internet Explorer 8.0以降またはSafariを使用し てください。Webブラウザーの接続設定で、プロキシーサーバー を使用しない設定にします。メニュー設定の中には、Webブラウ ザーからは設定できない項目があります。 •[ 節電 ]メニューで[ 待機モード ]を[ 通信オン ]に設定すると、本 機がスタンバイ状態(電源オフ) のときも、Webブラウザーを使っ た設定や制御ができます。 a b ネットワークに接続されているコンピューターでWebブラウザー を起動します。 c ブラウザーのアドレス入力部にプロジェクターのIPアドレスを入 力し、コンピューターのEnterキーを押します。 本機の電源がオンになっていることを確認します。 • 以下の項目はWebブラウザーでは設定できません。 テストパターン、ポインター形状、ユーザーボタン、ユー ザーロゴ、言語、ランプ点灯時間初期化 • 以下の項目はWebブラウザーでのみ設定できます。 ・SNMPコミュニティー名 (半角英数字で32文字以内) ・Monitorパスワード (半角英数字で16文字以内) ・HTTPポート追加(Web制御に使用するポート番号で、80 ( デ フ ォ ル ト ) 、 843 、 3620 、 3621 、 3625 、 3629 、 4352 、 4649、5357、10000、10001、41794以外の番号) e 投写映像を操作するには、Web Remoteを選択します。 f アイコンを選択して、本機の操作をします。 Web制御画面が表示されます。 a • Web制御画面を表示するには、ログインが必要なことがあ ります。ログイン画面が表示されたときは、ユーザー名と パスワードを入力します。(デフォルトのユーザー名は EPSONWEB、デフォルトのパスワードはadminです。) • パスワードは、[ ネットワーク ]メニューの[Web制御パス ワード] で変更できます。 s[ ネットワーク ]>[ 基本設定 ]>[ Web制御パスワー ド] d 設定したいメニューを選択し、画面の指示に従って設定します。 118 Web ブラウザーを使ってネットワークプロジェクターを制御する A B C D E F G H I J 電源ボタン 映像の入力ソースをコンピューターに切替 映像の入力ソースをビデオおよびHDMIに切替 静止ボタン A/Vミュートボタン ページ送り/戻しボタン 映像の入力検出 映像の入力ソースをネットワークに切替 映像の入力ソースをUSBディスプレイまたはUSBデバイスに切替 音量ボタン 関連項目 •「プロジェクターを監視および制御する」p.116 •「節電メニュー」p.152 •「ネットワークメニュー - 基本設定メニュー」p.145 119 メール通知でプロジェクターの異常を通知する 120 プロジェクターが異常/警告状態になったとき、異常状態が電子メール で通知されるようにメール通知機能を設定できます。 にSMTPサーバーのポート番号を1∼65535の数値で g [ポート番号] 入力します(デフォルトは25) 。 [節電]メニューで[待機モード]を[通信オン]に設定すると、本機がス タンバイ状態(電源オフ)のときも、通知メールを送信できます。 宛先設定]を選択し、メールアドレスとメール通知する異常/警 h [告の種類を選択します。宛先は3つまで設定できます。 a 操作パネルまたはリモコンの【メニュー】ボタンを押します。 b [ネットワーク]を選択し、【決定】ボタンを押します。 c [ネットワーク設定画面へ]を選択し、【決定】ボタンを押します。 d [メール]を選択し、【決定】ボタンを押します。 a i メールアドレスは半角英数字で32文字以内で入力します。 [設定完了] 設定が終わったら、 を選択し、画面の指示に従って設 定を保存してメニューを終了します。 a 本機に致命的な異常が発生し、瞬時に起動停止状態になったとき は、メールが送信できないことがあります。 関連項目 •「プロジェクターを監視および制御する」p.116 •「異常通知メールの見方」p.120 •「節電メニュー」p.152 異常通知メールの見方 e [メール通知機能]を[オン]に設定します。 f [SMTPサーバー]にIPアドレスを入力します。 a 127.x.x.x、224.0.0.0∼255.255.255.255のIPアドレスは使用でき ません (xは0∼255の数値) 。 通知メールを送信する設定をしているとき、本機が異常/警告状態にな ると、以下の情報を含むメールが送信されます。 • メール差出人:宛先1のアドレス • メール件名:Epson Projector • 1行目:異常が生じたプロジェクター名 • 2行目:異常が生じたプロジェクターのIPアドレス • 3行目:異常の内容 メール通知でプロジェクターの異常を通知する a 本機に致命的な異常が発生し、瞬時に起動停止状態になったとき は、メールが送信できないことがあります。 関連項目 •「メール通知でプロジェクターの異常を通知する」p.120 121 SNMP を使って監視する 122 コンピューターにSNMP (Simple Network Management Protocol)ソフト ウェアをインストールして、プロジェクターを監視できます。SNMPに よる管理は、ネットワーク管理者が行います。SNMPソフトウェアを使 用するときは、本機のSNMP設定をします。 g a 操作パネルまたはリモコンの【メニュー】ボタンを押します。 b [ネットワーク]を選択し、【決定】ボタンを押します。 c [ネットワーク設定画面へ]を選択し、【決定】ボタンを押します。 d [その他]を選択し、【決定】ボタンを押します。 •「プロジェクターを監視および制御する」p.116 e [SNMP]を[オン]にします。 トラップIPアドレスに、SNMP通知を受信するIPアドレスを入力 f します。0∼255の数字を入力します。 a 127.x.x.x、224.0.0.0∼255.255.255.255のIPアドレスは使用でき (xは0∼255の数値) ません 。 設定が終わったら、 [設定完了] を選択し、画面の指示に従って設 定を保存してメニューを終了します。 関連項目 ESC/VP21 コマンドを使用する 123 ESC/VP21を使用して外部機器から本機を制御できます。 項目 関連項目 •「プロジェクターを監視および制御する」p.116 •「ESC/VP21コマンドリスト」p.123 •「ケーブル配線」p.123 コマンド HDMI2 SOURCE A0 ビデオ SOURCE 41 USB Display SOURCE 51 USB SOURCE 52 LAN SOURCE 53 Screen Mirroring SOURCE 56 A/Vミュート機能 オン のオン/オフ オフ ESC/VP21コマンドリスト MUTE ON MUTE OFF 本機に電源オンのコマンドを送信すると、電源が入りウォームアップ状 態になります。電源オンの状態になると、本機はコロン‘:’ (3Ah) を返 信します。 各コマンドの最後に復帰(CR)コード(0Dh)を追加して送信してくださ い。 本機はコマンドを受け取ると、そのコマンドを実行後‘:’を返信し、 次のコマンドを受け付けます。 詳細はお買い上げの販売店またはお問い合わせ先に記載の連絡先にご相 談ください。 異常終了のときは、エラーメッセージを出力した後に‘:’を返信しま す。 関連項目 •「ESC/VP21コマンドを使用する 」p.123 以下のコマンドを使用できます。 項目 電源のオン/オフ 信号切り替え コマンド オン PWR ON オフ PWR OFF コンピューター1 オート SOURCE 1F RGB SOURCE 11 コンポーネント SOURCE 14 コンピューター2 オート RGB SOURCE 2F SOURCE 21 コンポーネント SOURCE 24 HDMI1/MHL SOURCE 30 ケーブル配線 シリアル接続 • コネクター形状:D-Sub 9pin(オス) • プロジェクター入力端子名:RS-232C • ケーブルタイプ:クロスケーブル 以下の図では、左の端子がプロジェクター側、右の端子がコンピュー ター側を示しています。 ESC/VP21 コマンドを使用する 信号名 働き GND 各信号線の接地 TD 送信データ RD 受信データ 通信プロトコル • • • • • ボーレート基準速度:9600bps データ長:8bit パリティー:なし ストップビット:1bit フロー制御:なし 関連項目 •「ESC/VP21コマンドを使用する 」p.123 124 PJLink について 125 JBMIA(社団法人ビジネス機械・情報システム産業協会) によりネットワー ク対応プロジェクターの制御用プロトコルの標準化が進められ、制御用 標準プロトコルPJLink Class1が策定されました。 このプロジェクターは、 JBMIAによって策定されたPJLink Class1規格に 準拠しています。 PJLinkを使用するには、事前にネットワーク設定を行う必要があります。 次のコマンドを除く、PJLink Class1によって規定されているすべてのコ マンドに対応しており、PJLink規格適合性検証の結果が承認されていま す。 http://pjlink.jbmia.or.jp/ •「機種情報問合せ」で表示する機種名 • • • • EPSON EPSON EPSON EPSON 1985 1980 1975 1970 関連項目 •「プロジェクターを監視および制御する」p.116 •「ネットワーク上のプロジェクターを使用する」p.99 • 非対応コマンド 働き ミュート設定 •「メーカ名問合せ」で表示するメーカ名 EPSON PJLinkコマンド 映像ミュート設定 AVMT 11 音声ミュート設定 AVMT 21 • PJLinkおよび対応するプロジェクターソースによって規定された入力 名 入力ソース PJLinkコマンド コンピューター1 INPT 11 コンピューター2 INPT 12 ビデオ INPT 21 HDMI1/MHL INPT 32 HDMI2 INPT 33 USB INPT 41 LAN INPT 52 USB Display INPT 53 Screen Mirroring INPT 57 Crestron RoomView について Crestron RoomViewは統合コントロールシステムです。ネットワークで 接 続 さ れ た 複 数 の 機 器 を 一 括 し て 監 視 、 制 御 で き ま す 。 Crestron RoomViewを使うと、Webブラウザーを利用してプロジェクターの制御 や監視ができます。 a • Crestron RoomViewを使用するときは、本機のWeb制御機能や、 EasyMP Monitor用のMessage Broadcastingプラグインを使用でき ません。 •[ 節電 ]メニューで[ 待機モード ]を[ 通信オン ]に設定すると、本 機がスタンバイ状態(電源オフ) でもプロジェクターを制御できま す。 Crestron RoomViewの詳細については、Crestron社Webサイトを参照して ください。 http://www.crestron.com 126 Crestron RoomViewを設定する Crestron RoomViewを使ってプロジェクターの監視と制御をするには、 コンピューターとプロジェクターがネットワークに接続されていること を確認します。無線で接続する場合は、マニュアルモードでネットワー クに接続します。 a 操作パネルまたはリモコンの【メニュー】ボタンを押します。 b [ネットワーク]を選択し、【決定】ボタンを押します。 c [ネットワーク設定画面へ]を選択し、【決定】ボタンを押します。 d [その他]を選択し、【決定】ボタンを押します。 システム内の機器の監視には、Crestron社が提供するCrestron RoomView ExpressまたはCrestron RoomView Server Editionを使用できます。監視 の他にヘルプデスクとの通信、緊急時のメッセージ送信ができます。詳 細は以下をご覧ください。 http://www.crestron.com/getroomview 本書では、Webブラウザーを利用してコンピューターの画面上で本機を 操作する方法を説明します。 関連項目 •「プロジェクターを監視および制御する」p.116 •「Crestron RoomViewを設定する」p.126 •「Crestron RoomViewを使ってネットワークプロジェクターを制御する」 p.127 •「節電メニュー」p.152 RoomView]を[ オン]に設定して、プロジェクターが e [Crestron 検出されるようにします。 f 設定が終わったら、 [設定完了] を選択し、画面の指示に従って設 定を保存してメニューを終了します。 Crestron RoomView について g プロジェクターの電源を入れなおして設定を有効にします。 127 b ブラウザーのアドレス入力部にプロジェクターのIPアドレスを入 力し、コンピューターのEnterキーを押します。 次の画面が表示されます。 関連項目 •「Crestron RoomViewについて」p.126 Crestron RoomViewを使ってネットワークプロジェ クターを制御する プロジェクターでCrestron RoomViewを使用する設定にすると、コン ピューターのWebブラウザーを使ってネットワークに接続されたプロ ジェクターの設定や制御ができます。 a ネットワークに接続されているコンピューターでWebブラウザー を起動します。 c 投写する入力ソースを[Sources List]から選択します。上下ボタ ンをクリックして、入力ソースをスクロールできます。 d 画面上のボタンを操作します。プロジェクターのリモコンボタン と同様の操作ができます。画面の下部にあるボタンは左右にスク ロールできます。 a e ボタンは以下のように動作します。 • OK: 【 決定 】 ボタン • Menu :プロジェクターのメニュー表示 プロジェクターの情報を表示するには、[Info ]をクリックしま す。 Crestron RoomView について f g プロジェクター情報、Crestron Control情報、およびパスワード を変更するには、[Tools]をクリックし、表示された画面で設定 してから、 [Send] をクリックします。 設定が終わったら、[Exit] をクリックして画面を閉じます。 128 Vol-/Vol+ 音量を調整します。 A/V Mute 映像と音声を一時的に遮断/解除します。 B 投写する入力ソースを切り替えます。[ Source List]に表示されていない 入力ソースを表示するには、(a)、(b)をクリックして上下にスクロー ルします。映像信号が入力されているソースは青色で表示されます。 入力ソース名は任意で変更できます。 C Freeze 関連項目 •「Crestron RoomViewについて」p.126 •「Crestron RoomView操作画面」p.128 •「Crestron RoomView Tools画面」p.129 Contrast 映像のコントラストを調整します。 Brightness 映像の明るさを調整します。 Color 映像の色の濃さを調整します。 Sharpness 映像のシャープ感を調整します。 Zoom 投写映像の一部をズームします。上下左右ボタン をクリックすると、ズームされた映像の表示位置 を移動できます。 Crestron RoomView操作画面 操作画面を使って、プロジェクターの制御と投写映像の調整ができま す。 D 上下左右ボタン リモコンの 【 決定】ボタンと同じ操作をします。 Menu メニュー画面を表示/終了します。 コンピューター1端子またはコンピューター2端子 からアナログRGB信号を投写しているときにクリッ クすると、[ 映像 ]メニューの[ トラッキング ]、 [同期]、 [表示位置 ] の設定を最適にします。 Search 映像信号が入力されている入力ソースの映像に切 り替えます。 Esc リモコンの 【 戻る】ボタンと同じ操作をします。 E Contact IT Help 電源をオン/オフします。 リモコンの上下左右ボタンと同じ操作をします。 OK Auto A Power 映像を一時停止/解除します。 Help Deskウィンドウが表示されます。Crestron RoomView Expressを利用する管理者に対して、 メッセージの送受信を行えます。 Info 接続しているプロジェクターの情報を表示します。 Tools 接続しているプロジェクターの設定を変更します。 Crestron RoomView について 129 関連項目 DHCP DHCPを使用するときは選択します。DHCPを有効 にしたときは、IPアドレスなどは入力できません。 •「Crestron RoomViewを使ってネットワークプロジェクターを制御する」 p.127 IP Address 接続しているプロジェクターに割り当てるIPアド レスを入力します。 Subnet Mask 現在接続しているプロジェクターのサブネットマ スクを入力します。 Default Gateway 現在接続しているプロジェクターのゲートウェイ アドレスを入力します。 Send 変更した内容を確定します。 Crestron RoomView Tools画面 Tools画面を使って、接続しているプロジェクターの設定を変更できま す。 C Enabled(Admin Password) New Password [New Password] に入力したパスワードを再度入力 します。一致しないときは、エラーが表示されま す。 Send [Admin Password] で変更した内容を確定します。 New Password B Projector Name Location Assigned To 接続しているプロジェクターを、ネットワーク上 で識別するための個別の名前を入力します。 (半角 英数字16文字以内) 接続しているプロジェクターの設置場所名を入力 します。(半角英数字記号32文字以内) プロジェクターのユーザー名を入力します。 (半角 英数字記号32文字以内) Tools画面を開くときのパスワードを変更するには 新しいパスワードを入力します。 (半角英数字26文 字以内) Confirm D Enabled(User Password) A Crestronの集中制御コントローラーを設定します。 Tools画面を開くときにパスワードの入力を求める ときは選択します。 操作画面を開くときにパスワードの入力を求める ときは選択します。 操作画面を開くときのパスワードを変更するには 新しいパスワードを入力します。 (半角英数字26文 字以内) Confirm [New Password] に入力したパスワードを再度入力 します。一致しないときは、エラーが表示されま す。 Send [User Password]で変更した内容を確定します。 関連項目 •「Crestron RoomViewを使ってネットワークプロジェクターを制御する」 p.127 プロジェクターのイベントスケジュールを設定する 130 プロジェクターの電源のオン/オフや入力ソースの切り替えなど、最大 30件のイベントをプロジェクターにスケジュール登録できます。設定し た日時に選択したイベントが自動的に実行されます。 警告 燃えやすい物をプロジェクターのレンズの前に置かないでください。スケ ジュール機能によりプロジェクターの電源が自動でオンになり、火災の原 因となることがあります。 メニューで日時を設定します。 a [日付&時刻] [拡張設定]>[動作設定]>[日付&時刻] s b 操作パネルまたはリモコンの【メニュー】ボタンを押します。 c [拡張設定]を選択し、【決定】ボタンを押します。 a f イベント実行時のプロジェクターの動作内容を設定します。 g イベントを実行する日付や曜日、時刻を選択します。 パスワードプロテクト画面で[ 時刻/スケジュール保護 ]をオ ンにしているときは、事前に[ 時刻/スケジュール保護 ]をオ フにします。 d [スケジュール設定画面へ]を選択し、【決定】ボタンを押します。 e [新規追加]を選択し、【決定】ボタンを押します。 プロジェクターのイベントスケジュールを設定する 131 A :有効なイベント :定期的なイベント :無効なイベント B :1回限りのイベント :定期的なイベント :通信監視のオン/オフ :無効なイベント 登録されているイベントを編集するには、イベントを選択し、 i 【戻る】 ボタンを押します。 h [保存]を選択し、【決定】ボタンを押します。 登録したイベントが画面に表示されます。イベントのステータス や時刻はアイコンやインジケーターで示されます。 j 表示されたメニューから操作を選択します。 •[ 有効 ] [ / 無効 ]:選択したイベントを有効または無効にできま す。 •[編集]:イベントの動作内容または日時を変更できます。 •[削除]:登録したイベントを一覧から削除できます。 k [設定完了]を選択して、[はい]を選択します。 登録したイベントをすべて削除するには、[ スケジュール初期化 ]を選 択します。 関連項目 •「プロジェクターを監視および制御する」p.116 •「日時を設定する」p.39 •「パスワードを設定する」p.93 メニューの設定 プロジェクターメニューの機能と設定について説明しています。 関連項目 •「プロジェクターメニューを操作する」p.133 •「ソフトキーボードを操作する」p.134 •「画質調整メニュー」p.135 •「映像メニュー」p.137 •「設定メニュー」p.139 •「拡張設定メニュー」p.141 •「ネットワークメニュー」p.144 •「節電メニュー」p.152 •「情報メニュー」p.153 •「初期化メニュー」p.155 •「メニュー設定を別のプロジェクターにコピーする(一括設定機能)」p.156 プロジェクターメニューを操作する プロジェクターのメニューを使うと、プロジェクターの各種動作を設定 できます。プロジェクターのメニューは投写画面に表示されます。 a 操作パネルまたはリモコンの【メニュー】ボタンを押します。 [画質調整]メニューが表示されます。 133 d e 上下ボタンを押して、設定を選択します。 f メニュー設定をすべて初期設定に戻すには、 [初期化] を選択しま す。 メニュー画面の下に表示されるナビゲーションに従って項目を設 定します。 g メニューの設定が終わったら、【戻る】ボタンを押します。 メニュー 】ボタンまたは【 戻る 】ボタンを押してメニューを終了 h 【します。 関連項目 •「メニューの設定」p.132 b 上下ボタンを押して、左側に表示されるメニュー項目を選択しま す。各メニューの設定が右側に表示されます。 a c 現在投写している入力ソースによって設定できる項目が異な ります。 表示されている項目を変更するには、【決定】ボタンを押します。 ソフトキーボードを操作する 数字や文字の入力が必要なときはソフトキーボードが表示されます。 a リモコンまたは操作パネルの上下左右ボタンを使って、入力する 数字や文字を選択し、【決定】ボタンを押します。 a [CAPS] キーを選択すると、文字の大文字小文字が切り替わり ます。 [SYM1/2] キーを選択すると、枠に囲まれている記号が 変わります。 b テキストの入力後、キーボードの[Finish] を選択して入力を確定 します。[Cancel ]を選択すると、テキストの入力を取り消しま す。 a コンピューターのWebブラウザーを使って、ネットワークに接続さ れたプロジェクターの設定や制御ができます。プロジェクターメ ニューのソフトキーボードでは入力できない文字があります。ソフ トキーボードで入力できない文字はWebブラウザーを使って入力し てください。 関連項目 •「メニューの設定」p.132 134 •「Webブラウザーを使ってネットワークプロジェクターを制御する」 p.118 画質調整メニュー 135 [ 画質調整]メニューでは、現在投写している入力ソースの映像の画質 を調整できます。現在投写している入力ソースによって設定できる項目 が異なります。 設定 選択肢 色温度 5000K ∼ 10000K (カラーモードが sRGB ま た は DICOM SIM の 場 合) ‒3∼6(その他のカ ラーモードの場 合) アドバンスト ガンマ RGB RGBCMY オートアイリス オフ 標準 高速 初期化 ̶ 設定を変更するには、変更したい入力ソースの映像が投写されているこ とを確認してください。 設定 選択肢 説明 カラーモード カラーモードの一 使用シーンに応じて、画質を選択でき 覧を参照 ます。 明るさ レベル調整 映像の明るさを調整します。 コントラスト レベル調整 映像のコントラストを調整します。 色の濃さ レベル調整 映像の色の濃さを調整します。 色合い レベル調整 映像の色合いを調整します。 シャープネス レベル調整 映像のシャープ感を調整します。 a 説明 映像全体の色合いを調整します。高い 値を選択すると青みがかった映像にな り、低い値を選択すると赤みを帯びた 映像になります。 映像のガンマレベル、色相を調整しま す。 [ ガンマ ]:補正値を選んだり、投写 映像やガンマグラフを見ながら映像の 発色を調整します。 [RGB] :オフセット、ゲインをR(赤) 、 G(緑)、B(青)の成分ごとに調整しま す。 [RGBCMY ]:R(赤)、G(緑)、B( 青)、 C(シアン)、M(マゼンタ)、Y(イエ ロー)ごとに色相、彩度、明度を調整 します。 カラーモードを[ ダイナミック ]また は[ シアター ]に設定しているとき、 映像に合わせて投写時の光量を調整し ます。 [ 画質調整 ]メニューで調整したすべ ての値を初期値に戻します。 [明るさ] の設定はランプの明るさには影響しません。ランプの明る さを変更するには、 [節電] メニューで [明るさ切替]を設定します。 関連項目 •「メニューの設定」p.132 画質調整メニュー •「カラーモードの種類」p.62 136 映像メニュー 137 本機は入力信号方式を自動的に検出し、映像設定を最適化します。詳細 な設定が必要なときは、[ 映像]メニューを使用できます。現在投写し ている入力ソースによって設定できる項目が異なります。 a 現 在 の 入 力 ソ ー ス が USB Display 、 USB 、 LAN 、 ま た は Screen Mirroringのとき、 [映像] メニューは設定できません。 設定 選択肢 説明 入力解像度 オート ノーマル ワイド トラッキング レベル調整 映像に縦の縞模様が出ないように映像 を調整します。 同期 レベル調整 映像にぼやけ、ちらつきが出ないよう に映像を調整します。 表示位置 上 下 左 右 投写画面内の映像の表示位置を調整し ます。 [ オート ]に設定しても投写映像が欠 けるときは、入力信号の解像度を設定 します。 インターレース信号をプログレッシブ プログレッシブ変 オフ 信号に変換します。 換 ビデオ (インターレース フィルム/オート [ オフ ]:動きの速いビデオ映像に適 しています。 信 号(480i/576i/ 1080i)入力時) [ ビデオ ]:一般のビデオ映像に適し ています。 [フィルム/オート ]:映画フィルムや CG、アニメーションに適しています。 a リモコンの【自動調整】 ボタンを押して、 [表示位置] 、 [トラッキン グ] 、[同期]の設定を初期値に戻すことができます。 設定を変更するには、変更したい入力ソースの映像が投写されているこ とを確認してください。 設定 選択肢 自動調整 オン オフ 説明 [ オン ]にすると、トラッキング、同 期、表示位置を最適な状態に自動調整 します。 ノイズリダクショ オフ ン NR1 NR2 アナログ映像のちらつきを2段階のレ ベルで抑えます。 映像メニュー 設定 138 選択肢 HDMIビ デオ レ ベ オート ル 通常 拡張 入力信号方式 ビデオ信号方式 アスペクト オート RGB コンポーネント オート NTSC NTSC4.43 PAL M-PAL N-PAL PAL60 SECAM 説明 HDMI入力端子に接続された機器の設 定に合わせて、本機のビデオレベルを 設定します。 [ オート ]:ビデオレベルを自動的に 検出します。 [ 通常 ]:コンピューター以外の機器 からの映像に適しています。映像の黒 い部分が明るすぎる場合に選択すると 効果的です。 [ 拡張 ]:コンピューターからの映像 に適しています。映像が暗すぎる場合 に選択すると効果的です。 コンピューター端子からの映像信号を 選択します。 [ オート ]:映像信号を自動的に検出 します。 [ RGB] :コンピューター/RGBビデオ入 力の色を補正します。 [ コンポーネント ]:コンポーネント ビデオ入力の色を補正します。 ビデオ端子からの映像信号を設定しま す。 [ オート ]:映像信号を自動的に検出 します。 [ オート ]に設定している場合に映像 にノイズが入ったり、映像が映らない ときは、接続している機器に応じて適 切な映像信号を選択します。 アスペクト比の一 映像のアスペクト比 (縦横比) を設定し 覧を参照 ます。 設定 選択肢 説明 オート オフ 4% 8% 出画率 (投写する映像の範囲) を変更し て、映像がトリミングされる範囲を設 定します。 映像処理 きれい 速い 映像処理の速度、画質を調整します。 [ 速い ]:映像の表示速度を速くしま す。 [きれい] :映像の画質が向上します。 初期化 ̶ [入力信号方式] と [映像処理] を除く、 [ 映像 ]メニューで調整したすべての 値を初期値に戻します。 オーバースキャン (コンポーネント ビデオ信号、RGB ビデオ信号方式の 入力時) a 以下のときは、 [ノイズリダクション] は設定できません。 •[映像処理] が [ 速い ] に設定されている。 •[プログレッシブ変換] が[オフ] に設定されている。 • デジタルRGB信号が入力されている。 • インターレース信号 (480i/576i/1080i) が入力されている。 関連項目 •「メニューの設定」p.132 •「アスペクトモードの種類」p.60 設定メニュー 139 [設定] メニューでは、プロジェクターの各種設定ができます。 設定 選択肢 説明 ポインター形状 ポ イ ン タ ー 1 : ポインター形状を選択します。 ポインター2: ポインター3: 設定 選択肢 台形補正 タテヨコ Quick Corner 台形にゆがんだ投写画面を補正しま す。 [タテヨコ] : 縦方向、横方向のゆが みを補正します。また、自動補正のオ ン/オフを設定します。 :投写画面のコーナー [ Quick Corner] の形状を個別に補正します。 画面サイズ 入力ソース 左右画面入替 音声切替 投写画面を分割し、2つの映像を横に 並べて表示します。 ( 【戻る】 ボタンを 押すと、2画面表示を終了します。) 2画面 操作ボタンロック 全ロック 操作ロック オフ 音量 レベル調整 本機のスピーカーまたは外部スピー カーの音量を調整します。設定した内 容は入力ソースごとに保持されます。 リモコン受光部 フロント・リア フロント リア オフ リモコンからの操作信号を受信する受 光部を制限します。 [オフ] にすると、 リモコンからの操作ができなくなりま す。 ユーザーボタン 明るさ切替 情報 プログレッシブ変 換 テストパターン マルチスクリーン 入力解像度 リモコンの【 ユーザー 】ボタンに割り 当てるメニュー項目を設定します。ボ タンを押すと、割り当てたメニュー項 目がワンタッチで表示されます。 テストパターン ̶ 機器を接続せずに映像のフォーカス、 ズーム、台形補正を調整できるように テストパターンを表示します。(【 戻 る】 ボタンを押すと、パターン表示を 終了します。) 説明 操作パネルの操作制限を設定します。 [ 全ロック ]:すべてのボタンをロッ クします。 [ 操作ロック ]:電源ボタンを除くす べてのボタンをロックします。 [ オフ]:ボタンをロックしません。 注意 長時間パターンを表示している と投写映像に残像が残ることが あります。 設定メニュー 140 設定 選択肢 初期化 ̶ 関連項目 •「メニューの設定」p.132 説明 [ ユーザーボタン ]を除く、[ 設定 ]メ ニューで調整したすべての値を初期値 に戻します。 拡張設定メニュー 141 [拡張設定]メニューでは、プロジェクターの詳細な設定ができます。 設定 選択肢 表示設定 メッセージ表示 背景表示 スタートアップス クリーン A/Vミュート ユーザーロゴ ̶ 設定 選択肢 設置モード 映像が正しい方向で投写されるよう フロント フロント・天吊り に、スクリーンに対する本機の設置方 法を選択します。 リア リア・天吊り 動作設定 ダイレクトパワー オン 高地モード 起動時入力検出 オートパワーオン 日付&時刻 本機の動作に関する設定をします。 [ ダイレクトパワーオン ]:電源プラ グを差し込むだけで、本機の電源が入 ります。 [ 高地モード ]:標高約1500m以上の 場所で本機を使えるように動作を制御 します。 [起動時入力検出] : [オフ] にすると、 本機を前回使用したときと同じ入力 ソースから映像を投写します。 [ オートパワーオン ]:[ コンピュー ター1 ]に設定すると、本機がスタン バイ状態のときも映像信号を検出し て、本機の電源が自動で入り映像が投 写されます。 メニュー (事前に [節電] で[ 待機モード ]を[ 通信オン ]に設定 します。) [ 日付&時刻 ]:本機の日時を設定し ます。 A/V出力設定 A/V出力 音声出力 HDMI1音声出力 HDMI2音声出力 音声出力、映像出力に関する設定をし ます。 [A/V出力] : [常時] に設定すると、本 機がスタンバイ状態のときも、外部機 器に音声と映像を出力します。(事前 に[ 節電 ]メニューで[ 待機モード ]を に設定します。) [通信オン] [ 音声出力] [HDMI1 / 音 声 出 力 ]/ [HDMI2音声出力 ]:[ オート ]または [HDMI ] に設定して音声が出力されな いとき、音声入力ソースを設定しま す。 説明 表示に関する設定をします。 [メッセージ表示] : [オン] にすると、 入力ソース名、カラーモード名、アス ペクト比、映像信号が入力されていな いときのメッセージ、高温警告などの メッセージが、投写画面上に表示され ます。 [ 背景表示 ]:映像信号が入力されて いないときに投写する画面の背景色や ロゴ表示を選択します。 [ スタートアップスクリーン ]:[ オ ン] にすると、投写開始時にユーザー ロゴを表示します。 [ A/Vミュート ]:A/Vミュート時に表 示する画面の背景色やロゴ表示を選択 します。 本機の識別やセキュリティー向上のた めに、本機で表示するユーザーロゴを 登録します。 説明 拡張設定メニュー 設定 選択肢 142 説明 プロジェクターID オフ 1∼9 複数のプロジェクターをリモコンから 操作するときに使う本機のIDを設定し ます。 マルチスクリーン 調 整 レ ベ ル(1 ∼ 5) 明るさ補正 色補正(緑-赤) 色補正(青-黄) 各[ 調整レベル ]で明るさ補正、色補 正を設定して、プロジェクターを複数 台で並べて投写したときの各映像の色 合いや明るさの差を補正できます。 拡張設定メニュー - 日付&時刻設定 日付&時刻画面で、本機の日時を設定します。 s[拡張設定]>[動作設定]>[日付&時刻] a [パスワードプロテクト] で [時刻/スケジュール保護 ] を [オン] にす ると、 [日付&時刻] は変更できません。事前に [時刻/スケジュール 保護 ] を [ オフ]に設定します。 スケジュール設定 スケジュール設定 プロジェクターにイベントスケジュー 画面へ 画面へ移動 ルを登録して、設定した日時に選択し たイベントを自動的に実行します。 言語 言語設定 初期化 ̶ メニュー、メッセージに表示する言語 を選択します。 [設置モード] 、 [高地モード] 、 [起動 時入力検出] 、 [ A/V出力] 、 [プロジェ クターID ]、[ マルチスクリーン ]、 [ 言語 ]、[ スケジュール設定画面へ ] を除く、[ 拡張設定 ]メニューで調整 したすべての値を初期値に戻します。 a [パスワードプロテクト] で [ユーザーロゴ保護 ] を [オン] にすると、 ( [背景表示] [スタートアップスクリー ユーザーロゴに関する設定 、 ン] 、 [A/Vミュート] 、 [表示設定]) は変更できません。事前に [ユー ザーロゴ保護 ] を [ オフ ] に設定します。 関連項目 •「メニューの設定」p.132 •「拡張設定メニュー - 日付&時刻設定」p.142 •「パスワードプロテクトの種類を設定する」p.94 設定 選択肢 説明 日付&時刻 日付 時刻 時差(UTC) 夏時間設定 夏時間 [ 夏時間 ]:[ オン ]にすると、夏時間 を有効にします。 夏時間開始 [ 夏時間開始 ]:夏時間を開始する日 夏時間終了 時を設定します。 夏時間調整(分) [ 夏時間終了 ]:夏時間を終了する日 時を設定します。 [ 夏時間調整(分)]:標準時間と夏時 間の差を調節します。 [日付]:今日の日付を設定します。 [時刻]:現在の時刻を設定します。 [時差 (UTC)] :協定世界時からの時差 を設定します。 拡張設定メニュー 設定 選択肢 143 説明 インターネット時 インターネット時 [ インターネット時刻 ]:[ オン ]にす ると、インターネット時刻サーバーか 刻 刻 インターネット時 ら時刻を自動的に更新します。 刻サーバー [ インターネット時刻サーバー ]:イ ンターネット時刻サーバーのIPアドレ スを入力します。 関連項目 •「拡張設定メニュー」p.141 •「パスワードプロテクトの種類を設定する」p.94 ネットワークメニュー 144 [ ネットワーク ]メニューでは、ネットワーク情報の表示、ネットワー ク経由で本機を使うための設定ができます。 [パスワードプロテクト] で [ネットワーク保護] を [オン] にすると、ネッ トワーク設定は変更できません。事前に[ ネットワーク保護]を[オフ] に設定します。 設定 選択肢 説明 無線電源 Screen Mirroring オン 無線LANオン 両方オフ 無線LAN接続を設定します。 Screen Mirroring機能を使って投写す るには、[Screen Mirroringオン ]を選 択します。本機とコンピューターを無 線LAN経由で接続するには[ 無線LAN オン ]を選択します。無線LANで接続 しないときは、オフに設定しておくと 他人からの不正アクセスを防ぐことが できます。 Screen 情報 Mirroring ディスプレイ名 MACアドレス 地域コード バージョン [無線電源] を [Screen Mirroringオン] に 設 定 し て い る と き 、 Screen Mirroringの詳細情報を表示します。 設定 Screen 設定 選択肢 説明 Mirroring Screen Mirroring Screen Mirroringの接続を設定します。 設定画面へ移動 [ 無線電源 ]を[ 無線LANオン ]に設定 ネットワーク情報 接続モード しているとき、無線ネットワークのス - 無線LAN 無線LAN方式 テータス、詳細情報を表示します。 アンテナレベル プロジェクター名 SSID DHCP IPアドレス サブネットマスク ゲートウェイアド レス MACアドレス 地域コード ネットワーク情報 プロジェクター名 有線ネットワークのステータス、詳細 情報を表示します。 - 有線LAN DHCP IPアドレス サブネットマスク ゲートウェイアド レス MACアドレス ネットワーク設定 ネットワーク設定 ネットワークの詳細設定をします。 画面へ 画面へ移動 a コンピューターのWebブラウザーを使って、ネットワークに接続さ れたプロジェクターのメニュー設定や制御を離れた場所から操作で きます。 関連項目 •「メニューの設定」p.132 ネットワークメニュー 145 •「ネットワークメニュー - Screen Mirroring設定」p.145 •「ネットワークメニュー - 基本設定メニュー」p.145 •「ネットワークメニュー - 無線LANメニュー」p.146 •「ネットワークメニュー - セキュリティーメニュー」p.147 •「ネットワークメニュー - 有線LANメニュー」p.149 •「ネットワークメニュー - メールメニュー」p.149 •「ネットワークメニュー - その他メニュー」p.150 •「ネットワークメニュー - 初期化メニュー」p.151 •「パスワードプロテクトの種類を設定する」p.94 ネットワークメニュー - Screen Mirroring設定 設定 選択肢 説明 無線LAN方式 802.11a/g/n 802.11g/n 本機とモバイルデバイスの通信方式を 選択します。 パフォーマンス調 1 整 2 3 4 Screen Mirroringの映像表示速度およ び品質を調整します。 1: 表示品質が向上します。 4: 表示速度が向上します。 接続モード PIN/PBC PIN WPS(Wi-Fi Protected Setup)の種類を 選択します。接続のセキュリティーを 強 化 す る に は[PIN ]を 選 択 し ま す 。 PBC接続のみ対応のモバイルデバイス をお使いのときは、 [PIN/PBC ] を選択 します。 PINコード通知 オン オフ Screen Mirroring以外の入力ソースの 映像を投写中に、投写画面にPINコー ドを表示するかしないかを選択しま す。 [オン] にすると、投写画面に8桁 のPINコードが表示されます。 初期化 ̶ [Screen Mirroring設定]画面で、Screen Mirroringの設定をします。 s[ネットワーク]>[ネットワーク設定画面へ]>[Screen Mirroring 設定] XXXXX [Screen Mirroring設定 ]で調整したす べての値を初期値に戻します。 関連項目 •「ネットワークメニュー」p.144 ネットワークメニュー - 基本設定メニュー 設定 選択肢 説明 ディスプレイ名 32文字以内の半角 Screen Mirroring機能を使用してプロ 英数字 ジェクターを検索するときに、本機を 識別するための名前を入力します。 [基本設定]メニューでは、ネットワークの基本設定ができます。 s[ネットワーク]>[ネットワーク設定画面へ]>[基本設定] ネットワークメニュー 146 関連項目 •「ネットワークメニュー」p.144 ネットワークメニュー - 無線LANメニュー [無線LAN] メニューでは、無線LANの設定ができます。 s[ネットワーク]>[ネットワーク設定画面へ]>[無線LAN] 設定 選択肢 説明 プロジェクター名 16文字以内の半角 ネットワーク上で本機を識別するため 英数字 の名前を入力します。 PJLinkパスワード 32文字以内の半角 PJLink対応アプリケーションを使って 英数字 本機を制御するときの認証用パスワー ドを設定します。 Web制御パスワー 8文字以内の半角 Web制御で本機の設定や制御をすると ド 英数字 きの認証用パスワードを設定します。 (デフォルトのユーザー名は EPSONWEB、デフォルトのパスワード はadminです。) プ ロ ジ ェ ク タ ー オン キーワード オフ [オン] にすると、他のユーザーが誤っ て映像を投写しないように、セキュリ ティーパスワードを有効にできます。 プロジェクターから映像を投写するに は、投写画面に表示されるキーワード を EasyMP Network Projection 、 EasyMP Multi PC Projectionで入力す る必要があります。 ネットワークメニュー 147 設定 選択肢 接続モード かんたんモード 接続モードを選択します。 マニュアルモード [かんたんモード] :1台のコンピュー ターと無線で直接接続できます。 かんたんモードで接続するには、 EasyMP Network Projectionを使用しま す。[ 自動SSID設定 ]を[ オン ]にする と、本機が簡易アクセスポイントにな ります。オフのときは、アドホック モードで接続が構成されます。 [マニュアルモード] :無線LANアクセ スポイント経由でコンピューターと接 続できます。インフラストラクチャー モードで接続が構成されます。 チャンネル設定 1ch 6ch 11ch [ かんたんモード ]の無線通信で使用 する周波数の帯域 (チャンネル) を選択 します。 自動SSID設定 オン オフ [ かんたんモード ]で接続するとき、 SSIDを自動生成します。[ オン ]にす ると、プロジェクターの検索速度が向 上します。1台のコンピューターから 複数のプロジェクターに接続するとき は [オフ]にします。 SSID 説明 32文字以内の半角 本機のSSID(ネットワーク名) を設定し 英数字 ます。本機が接続する無線LANシステ ムでSSIDが定められているときは、そ のSSIDを設定します。 SSIDを空欄または[ ANY ]に設定する と、ANY接続ができます。 アクセスポイント 検索画面へ移動 検索 マニュアルモードで接続するとき、周 囲の無線LANアクセスポイントを検索 します。アクセスポイントの設定に よっては、一覧に表示されないアクセ スポイントがあります。セキュリ ティーは別途設定が必要です。 設定 選択肢 説明 IP設定 DHCP IPアドレス サブネットマスク ゲートウェイアド レス SSID表示 オン オフ LAN待機画面にSSIDを表示するかしな いかを選択します。 IPアドレス表示 オン オフ LAN待機画面にIPアドレスを表示する かしないかを選択します。 [DHCP ]:DHCPを使用できるネット ワークの場合は、[ オン ]にします。 DHCPを使用できないネットワークの 場合は、[ オフ ]にして、プロジェク ターの[IPアドレス] 、[サブネットマ スク] 、 [ゲートウェイアドレス] を入 力します。0∼255の数字を入力しま す。 0.0.0.0 、 127.x.x.x 、 224.0.0.0 ∼ 255.255.255.255のアドレスは、IPアド レス、ゲートウェイアドレスに使用で きません (xは0∼255の数値) 。0.0.0.0、 255.255.255.255のアドレスはサブネッ トマスクに使用できません。 関連項目 •「ネットワークメニュー」p.144 ネットワークメニュー - セキュリティーメニュー [セキュリティー] メニューでは、本機が無線通信に使うセキュリティー を設定できます。 s [ ネットワーク ] > [ ネットワーク設定画面へ ] > [ セキュリ ティー] ネットワークメニュー 148 設定 選択肢 説明 セキュリティー なし WPA2-PSK WPA/WPA2-PSK 無線LANの設定に合わせてセキュリ ティーの種類を選択します。 セキュリティーの設定については、 ネットワーク管理者の指示に従ってく ださい。 設定 選択肢 説明 パスフレーズ 8∼32文字のパス セキュリティーの設定で[ WPA2-PSK] フレーズ または [WPA/WPA2-PSK ] を選択したと きは、ネットワークに接続するための パスフレーズを入力します。 パスフレーズを入力し、【 決定 】ボタ ンを押すと、値が設定されます。設定 された値はアスタリスク(*)で表示さ れます。 パスフレーズがデフォルトから変更さ れていない場合に、EasyMP Network Projectionを使用して接続するときは、 パスフレーズをコンピューターに入力 する必要はありません。 セキュリティー強化のため、パスフ レーズは定期的に変更することをお勧 めします。ネットワーク設定を初期化 すると、パスフレーズは初期値に戻り ます。 セキュリティーの種類 オプションの無線LANユニットを装着してマニュアルモードで接続する ときは、セキュリティーを設定することを強くお勧めします。 WPAは、無線ネットワークのセキュリティー強度を向上するための暗号 化規格です。本機はTKIP、AESの暗号化方式に対応しています。 また、WPAにはユーザー認証機能もあります。WPA認証には、認証サー バーを使用する方法と、サーバーを使用せずにコンピューターとアクセ スポイントの間で認証する方法があります。本機は、認証サーバーを使 用しない方法に対応しています。 a 設定の詳細については、ネットワーク管理者の指示に従ってくださ い。 ネットワークメニュー 関連項目 149 設定 選択肢 IP設定 DHCP IPアドレス サブネットマスク ゲートウェイアド レス IPアドレス表示 オン オフ •「ネットワークメニュー」p.144 ネットワークメニュー - 有線LANメニュー [有線LAN]メニューでは、有線LANの設定ができます。 s[ネットワーク]>[ネットワーク設定画面へ]>[有線LAN] 説明 [DHCP ]:DHCPを使用できるネット ワークの場合は、[ オン ]にします。 DHCPを使用できないネットワークの 場合は、[ オフ ]にして、プロジェク ターの[IPアドレス] 、[サブネットマ スク] 、 [ゲートウェイアドレス] を入 力します。0∼255の数字を入力しま す。 0.0.0.0 、 127.x.x.x 、 224.0.0.0 ∼ 255.255.255.255のアドレスは、IPアド レス、ゲートウェイアドレスに使用で きません (xは0∼255の数値) 。0.0.0.0、 255.255.255.255のアドレスはサブネッ トマスクに使用できません。 LAN待機画面にIPアドレスを表示する かしないかを選択します。 関連項目 •「ネットワークメニュー」p.144 ネットワークメニュー - メールメニュー [メール]メニューでは、本機が異常/警告状態になったとき、異常状態 が電子メールで通知されるようにメール通知機能を設定できます。 s[ネットワーク]>[ネットワーク設定画面へ]>[メール] ネットワークメニュー 150 ネットワークメニュー - その他メニュー [その他] メニューでは、ネットワークの詳細な設定ができます。 s[ネットワーク]>[ネットワーク設定画面へ]>[その他] 設定 選択肢 メール通知機能 オン オフ SMTPサーバー IPアドレス 説明 [ オン]にすると、本機が異常/警告状 態になったとき、設定した宛先に異常 状態を通知するメールを送信します。 SMTPサーバーのIPアドレスを入力し ます。0∼255の数字を入力します。 127.x.x.x 、 224.0.0.0 ∼ 255.255.255.255 のIPアドレスは使用できません(xは0 ∼255の数値) 。 ポート番号 1∼65535( デフォ SMTPサーバーのポート番号を選択し ルトは25) ます。 宛先1設定 宛先2設定 宛先3設定 32文字以内の半角 メールアドレスおよびメール通知する 英数字 異常/警告の種類を選択します。宛先 は3つまで設定できます。 関連項目 •「ネットワークメニュー」p.144 設定 選択肢 SNMP オン オフ トラップIPアドレ IPアドレス ス1 トラップIPアドレ ス2 説明 [オン] にすると、SNMPを使用して本 機を監視します。本機を監視するに は、コンピューターにSNMPマネー ジャープログラムがインストールされ ている必要があります。SNMPによる 管理は、必ずネットワーク管理者が 行ってください。 初期値は[オフ] です。 SNMP通知を受信するIPアドレスを入 力します。0∼255の数字を入力しま す。 127.x.x.x 、 224.0.0.0 ∼ 255.255.255.255 のIPアドレスは使用できません(xは0 ∼255の数値)。 ネットワークメニュー 設定 選択肢 151 説明 優先ゲートウェイ 有線LAN 無線LAN 優先ゲートウェイを設定できます。 AMX Device オン Discovery オフ AMX Device Discoveryを使用するとき は、[ オン ]にして、本機が検出され るようにします。 Crestron RoomView オン オフ Crestron RoomViewを使用するときは、 [ オン ]にして、ネットワーク経由で プロジェクターの監視と制御をしま す。 Crestron RoomViewを有効にすると、 EasyMP Monitor の Epson Message Broadcasting機能が無効になります。 Bonjour オン オフ Bonjourを使用してネットワークに接 続するときは、 [オン] にします。 Bonjourサービスの詳細については、 Apple社のWebサイトをご覧ください。 http://www.apple.com/ Message Broadcasting オン オフ [ オン ]にすると、EPSON Message Broadcasting機能を有効にします。 Message Broadcastingおよび操作ガイ ドは以下のWebサイトからダウンロー ドできます。 http://www.epson.jp/download/ 関連項目 •「ネットワークメニュー」p.144 •「Crestron RoomViewについて」p.126 ネットワークメニュー - 初期化メニュー [初期化]メニューでは、ネットワーク設定をすべて初期化できます。 s[ネットワーク]>[ネットワーク設定画面へ]>[初期化] 設定 選択肢 ネットワーク設定 はい を初期化します。 いいえ 関連項目 •「ネットワークメニュー」p.144 説明 [ はい ]を選択すると、ネットワーク 設定をすべて初期化します。 節電メニュー 152 [節電] メニューでは、本機の消費電力を抑えるための設定ができます。 節電効果が有効な設定をしているときは、メニュー項目の横に葉っぱの アイコンが表示されます。 設定 選択肢 説明 レンズカバータイ オン マー オフ [ オン ]に設定すると、スライド式レ ンズカバーを閉じてから30分後に自動 的に本機の電源が切れます。 A/Vミュートタイ オン マー オフ [ オン ]に設定すると、[A/Vミュー ト] を実行してから30分後に自動的に 本機の電源が切れます。 待機モード [ 通信オン ]に設定すると、スタンバ イ状態でも以下の操作が可能です。 • ネットワーク経由で本機を監視・制 御する 通信オン 通信オフ • 外部機器に音声と映像を出力する が ( [A/V出力 ] [常時]のときのみ) s[拡張設定]>[A/V出力設定]> [A/V出力] 設定 選択肢 明るさ切替 オート 高 低 スリープモード オン オフ スリープモード時 1∼30分 間 節電表示 オン オフ [ オン ]に設定すると、ランプの明る さが通常状態と低輝度状態で切り替わ るときに、投写画面の左下に節電状態 を示す葉っぱのアイコンを表示しま す。 初期化 ̶ [ 待 機 モ ー ド ]を 除 く 、[ 節 電 ]メ ニューで調整したすべての値を初期値 に戻します。 説明 ランプの明るさを選択します。 [ オート ]:照度センサーで周囲の明 るさを感知し、ランプの明るさを自動 的に調整します。 [ 高] :ランプを最も明るくします。 [ 低 ]:投写映像が明るすぎるときに ランプの明るさを抑えます。投写中の 消費電力とファン回転音が低下しま す。 高地または高温になりやすい場所で本 機をお使いのときは、設定が変更でき ないことがあります。 [ オン ]に設定すると、一定時間映像 信号の入力がないときに、自動的に本 機の電源が切れます。 スリープモードで電源が自動で切れる までの時間を設定します。 関連項目 •「メニューの設定」p.132 •「拡張設定メニュー」p.141 情報メニュー 153 [ 情報]メニューでは、本機の情報、バージョンを確認できます。この メニューの設定は変更できません。 a 情報の項目 説明 プロジェクター情報 プロジェクターの情報を表示します。 バージョン [Main ]、[Video ]、[Video2 ]のファームウェア バージョンを表示します。 現在投写している入力ソースによって設定できる項目が異なりま す。ランプ点灯時間は、ランプを10時間以上使用するまで加算され ません。 情報の項目 ランプ点灯時間 関連項目 •「メニューの設定」p.132 •「情報メニュー - プロジェクター情報」p.153 情報メニュー - プロジェクター情報 [ 情報]メニューの[ プロジェクター情報 ]では、本機の状態や投写して いる映像信号の情報を確認できます。 説明 [明るさ:高] 、 [明るさ:低] のそれぞれでランプ を使用した時間( [H ])を表示します。黄色で情報 が表示される場合は、エプソン純正の交換用ラン プを早めに入手してください。 入力ソース 現在の入力ソースが接続されている端子の名前を 表示します。 入力信号 現在の入力ソースの入力信号方式を表示します。 入力解像度 現在の入力ソースの解像度を表示します。 ビデオ信号方式 現在の入力ソースのビデオ信号方式を表示します。 リフレッシュレート 現在の入力ソースのリフレッシュレートを表示し ます。 同期情報 サービス技術者が必要とする情報を表示します。 ステータス サービス技術者が必要とするプロジェクターの問 題に関する情報を表示します。 情報メニュー 154 情報の項目 説明 Event ID 原因と対処法 シリアル番号 本機のシリアル番号を表示します。 0483 Event ID プロジェクターの特定の問題に対応するEvent ID 番号を表示します。Event IDコードの一覧を参照 してください。 04FE ネットワークソフトウェアが予期せず終了しました。ネット ワークの通信状態を確認してから、プロジェクターの電源を一 度切り、再度電源を入れます。 0479 04FF プロジェクターにシステムエラーが発生しました。プロジェク ターの電源を一度切ってから、再度電源を入れます。 関連項目 0891 •「情報メニュー」p.153 •「Event ID一覧」p.154 同じSSIDのアクセスポイントが見つかりません。プロジェク ターとコンピューター、アクセスポイントに同一のSSIDを設定 します。 0892 WPA/WPA2の認証方式が一致しません。無線ネットワークのセ キュリティー設定が正しいことを確認します。 0893 TKIP/AES暗号化方式が一致しません。無線ネットワークのセ キュリティー設定が正しいことを確認します。 0894 不正なアクセスポイントに接続したため通信が切断されまし た。ネットワーク管理者に問い合わせてください。 0898 DHCPの取得に失敗しました。DHCPサーバーが正しく動作して いることを確認します。DHCPを使用しないときは、本機の [ ネットワーク ]メニューにある[ DHCP ]設定を[ オフ ]にしま す。 s[ネットワーク]>[無線LAN]>[IP設定]>[DHCP] s[ネットワーク]>[有線LAN]>[IP設定]>[DHCP] Event ID一覧 [情報] メニューの [Event ID] に番号が表示されるときは、番号を確認し て以下のとおり対処してください。 問題が解決しないときは、ネットワーク管理者にお問い合わせいただく か、お問い合わせ先に記載の連絡先にお問い合わせください。 Event ID 原因と対処法 0432 ネットワークソフトウェアの起動に失敗しました。プロジェク ターの電源を一度切ってから、再度電源を入れます。 0899 ネットワークの通信状態が不安定です。ネットワークの通信状 態を確認し、しばらくしてから再接続します。 関連項目 0435 0434 0481 0482 その他、接続に関するエラー •「情報メニュー - プロジェクター情報」p.153 0485 0433 転送した映像を表示できません。ネットワークソフトウェアを 再起動します。 0484 コンピューターから通信が切断されました。ネットワークソフ トウェアを再起動します。 初期化メニュー [ 初期化]メニューの[ 全初期化]を選択して、本機の設定を初期化でき ます。 また、[ ランプ点灯時間初期化 ]を選択して、ランプを交換したときに ランプ点灯時間をゼロに戻すこともできます。 以下の設定は、 [全初期化]を使っても初期値に戻りません。 • 入力信号方式 • ユーザーロゴ • マルチスクリーン • スケジュール設定 • 言語 • 日付&時刻 •[ネットワーク] メニュー項目 • ランプ点灯時間 • パスワード 関連項目 •「メニューの設定」p.132 155 メニュー設定を別のプロジェクターにコピーする(一括設定機能) 1台のプロジェクターで設定したメニューの内容を、USBメモリーまた はUSBケーブルで接続されたコンピューターに保存して、別のプロジェ クターにコピーできます。同じ型番のプロジェクターにのみ設定をコ ピーできます。 以下の内容は一括設定機能ではコピーされません。 •[ネットワーク] メニュー([メール] メニュー、[その他] メニューを除 く) •[情報]メニューの[ランプ点灯時間] 、[ステータス] a 台形補正などの投写画面の調整をする前に一括設定機能を実行して ください。投写画面を調整した設定もコピー先のプロジェクターに 適用されるため、一括設定機能を実行する前の設定は上書きされま す。 一括設定機能を実行すると、ユーザーロゴもコピーされます。複数 のプロジェクター間で共有したくない画像は、ユーザーロゴとして 設定しないでください。 注意 一括設定は、お客様の責任において行ってください。停電や通信異常など が原因で一括設定に失敗したときは、修理費用が有償となることがありま す。 156 USBメモリーを使って一括設定する USBメモリーを使用して、同じ型番のプロジェクターにメニュー設定を コピーできます。 a FAT形式でフォーマットされ、セキュリティー機能のついていない USBメモリーを使用してください。また、空のUSBメモリーを使用 してください。一括設定ファイル以外のデータが入っていると、設 定を正しく保存できないことがあります。 a プロジェクターから電源コードを外し、すべてのインジケーター が消えていることを確認します。 b 空のUSBメモリーをプロジェクターのUSB-A端子に直接接続しま す。 c リモコンまたは操作パネルの【 戻る 】ボタンを押したまま、電源 コードをプロジェクターに接続します。 d インジケーターがすべて点灯したら、 【戻る】 ボタンを放します。 インジケーターが点滅に変わると、一括設定ファイルがUSBメモ リーに書き込まれます。書き込みが正常に終了すると、プロジェ クターがスタンバイ状態になります。 注意 関連項目 ファイルの書き込み中は、プロジェクターから電源コードやUSBメモ リーを取り外さないでください。電源コードやUSBメモリーを取り外 すと、プロジェクターが正常に起動しなくなることがあります。 •「メニューの設定」p.132 •「USBメモリーを使って一括設定する」p.156 •「USBケーブルを使って一括設定する」p.157 e USBメモリーを取り外します。 メニュー設定を別のプロジェクターにコピーする(一括設定機能) a 一括設定ファイルのファイル名はPJCONFDATA.binです。ファ イル名を変更するときは、半角英数字のみを使用して PJCONFDATA の 後 に 文 字 列 を 追 加 し ま す 。 フ ァ イ ル 名 の PJCONFDATAの部分を変更すると、ファイルが正しく認識で きないことがあります。 f コピー先のプロジェクターから電源コードを外し、すべてのイン ジケーターが消えていることを確認します。 g 一括設定ファイルが保存されているUSBメモリーを、コピー先の プロジェクターのUSB-A端子に接続します。 h リモコンまたは操作パネルの 【メニュー】 ボタンを押したまま、電 源コードをプロジェクターに接続します。 i プロジェクターのインジケーターがすべて点灯したら、【 メ ニュー 】ボタンを放します。(インジケーターは約75秒点灯しま す。) インジケーターが点滅に変わると、一括設定の書き込みが始まり ます。書き込みが正常に終了すると、プロジェクターがスタンバ イ状態になります。 注意 ファイルの書き込み中は、プロジェクターから電源コードやUSBメモ リーを取り外さないでください。電源コードやUSBメモリーを取り外 すと、プロジェクターが正常に起動しなくなることがあります。 j USBメモリーを取り外します。 157 関連項目 •「メニュー設定を別のプロジェクターにコピーする(一括設定機能)」 p.156 USBケーブルを使って一括設定する コンピューターとプロジェクターをUSBケーブルで接続して、同じ型番 のプロジェクターにメニュー設定をコピーできます。 a USBケーブルを使用した一括設定機能は、Windows XP以降、OS X 10.5.3以降で使用できます。 a プロジェクターから電源コードを外し、すべてのインジケーター が消えていることを確認します。 b USBケーブルをコンピューターのUSB端子とプロジェクターのUSBB端子に接続します。 c リモコンまたは操作パネルの【 戻る 】ボタンを押したまま、電源 コードをプロジェクターに接続します。 d インジケーターがすべて点灯したら、 【戻る】 ボタンを放します。 e コンピューター上で、プロジェクターがリムーバブルディスクと して認識されます。 リムーバブルディスクを開き、一括設定ファイルをコンピュー ターにコピーして保存します。 メニュー設定を別のプロジェクターにコピーする(一括設定機能) a 一括設定ファイルのファイル名はPJCONFDATA.binです。ファ イル名を変更するときは、半角英数字のみを使用して PJCONFDATA の 後 に 文 字 列 を 追 加 し ま す 。 フ ァ イ ル 名 の PJCONFDATAの部分を変更すると、ファイルが正しく認識で きないことがあります。 f コンピューター上でUSBデバイスの取り外し(Windows) 、または リムーバブルディスクの取り出し(OS X) をします。 g USBケーブルを取り外します。 h コピー先のプロジェクターから電源コードを外し、すべてのイン ジケーターが消えていることを確認します。 プロジェクターがスタンバイ状態になります。 158 m コンピューター上でUSBデバイスの取り外し (Windows) 、または リムーバブルディスクの取り出し(OS X)をします。 n USBケーブルを取り外します。 インジケーターが点滅に変わると、一括設定の書き込みが始まり ます。書き込みが正常に終了すると、プロジェクターがスタンバ イ状態になります。 注意 ファイルの書き込み中は、プロジェクターから電源コードを外さない でください。電源コードを外すと、プロジェクターが正常に起動しな いことがあります。 関連項目 i USBケーブルをコンピューターのUSB端子とプロジェクターのUSBB端子に接続します。 j リモコンまたは操作パネルの 【メニュー】 ボタンを押したまま、電 源コードをプロジェクターに接続します。 k プロジェクターのインジケーターがすべて点灯したら、【 メ ニュー】ボタンを放します。 コンピューター上で、プロジェクターがリムーバブルディスクと して認識されます。 l コンピューターに保存した一括設定ファイル(PJCONFDATA.bin) を、リムーバブルディスクの最上位のフォルダーにコピーしま す。 a 一括設定ファイル以外のファイルやフォルダーをリムーバブ ルディスクにコピーしないでください。 •「メニュー設定を別のプロジェクターにコピーする(一括設定機能)」 p.156 プロジェクターをメンテナンスする プロジェクターのレンズは定期的に掃除する必要があります。また、エアフィルターや吸排気口も掃除して、本機の内部温度が上昇しないようにして ください。 交換が必要な部品は、ランプ、エアフィルター、およびリモコンの電池のみです。他の部品を交換する必要があるときは、お買い上げの販売店または お問い合わせ先に記載の連絡先にご相談ください。 警告 掃除をするときは、本機の電源をオフにして電源コードを抜いてから行ってください。また、取扱説明書で指示している場合を除き、本機のケースを開けないで ください。内部には電圧の高い部分が数多くあり、火災・感電・事故の原因となります。 関連項目 •「レンズを清掃する」p.160 •「本機を掃除する」p.161 •「エアフィルターおよび吸排気口のメンテナンス」p.162 •「ランプのメンテナンス」p.164 •「リモコンの電池を交換する」p.169 レンズを清掃する プロジェクターのレンズは定期的に掃除し、表面に付着したホコリや汚 れに気付いたときにも掃除してください。 • レンズのホコリや汚れは、市販のメガネ拭きなどで軽くふき取ってく ださい。 • 汚れがひどいときは、柔らかい布をレンズクリーナーで湿らせ、レン ズを軽くふき取ります。レンズに液体を直接スプレーしないでくださ い。 警告 レンズに付着したゴミ・ホコリの除去に可燃性ガスのスプレーを使用しな いでください。本機内部ではランプが高温になっているため、引火による 火災の原因となります。 注意 レンズの表面は傷つきやすいので、かたいものでこすったり、たたいたり しないでください。また、エアダスターも使用しないでください。 関連項目 •「プロジェクターをメンテナンスする」p.159 160 本機を掃除する 本機の掃除をするときは、本機の電源をオフにして電源コードを抜いて から行ってください。 • 本機のホコリや汚れは柔らかい布で軽くふき取ってください。 • 汚れがひどいときは、水で薄めた中性洗剤に布をひたしてかたくしぼ り、軽くふき取ってから乾いた布で仕上げてください。本機に液体を 直接スプレーしないでください。 注意 ワックス、ベンジン、シンナーなど揮発性のものは使わないでください。 ケースが変質、変色することがあります。また、エアダスターも使用しな いでください。 関連項目 •「プロジェクターをメンテナンスする」p.159 161 エアフィルターおよび吸排気口のメンテナンス 162 エアフィルターは定期的にメンテナンスしてください。プロジェクター の内部温度が高くなっていることを示すメッセージが表示されたらエア フィルターを掃除してください。また、約3ヶ月に一度は掃除すること をお勧めします。ホコリの多い環境でお使いの場合は、より短い周期で 掃除してください。 注意 定期的にメンテナンスをしないと、プロジェクターの内部温度が高くなっ たときにメッセージが表示されます。本機内部の温度が上昇すると、故障 や光学部品の早期劣化の原因となります。メッセージが表示されたらすみ やかにエアフィルターを掃除してください。 a エアフィルターは取り外しできるため、両面を掃除できま す。エアフィルターは水洗いできません。洗剤や溶剤も使わ ないでください。 関連項目 •「プロジェクターをメンテナンスする」p.159 •「エアフィルターおよび吸排気口を清掃する」p.162 •「エアフィルターを交換する」p.162 エアフィルターおよび吸排気口を清掃する エアフィルターおよび吸排気口は、汚れたときや掃除を促すメッセージ が表示されたときに掃除してください。 a b 本機の電源を切り、電源コードを抜きます。 コンピューター用の小型掃除機か、柔らかいブラシでホコリを丁 寧に取り除きます。 注意 エアダスターは使用しないでください。可燃性の物質が残留したり、 精密部分にホコリが入り込むおそれがあります。 c 掃除をしても頻繁にメッセージが表示されるときは交換時期で す。新しいエアフィルターに交換してください。 関連項目 •「エアフィルターおよび吸排気口のメンテナンス」p.162 エアフィルターを交換する 以下の場合は、エアフィルターを交換してください。 • エアフィルターの清掃後に清掃または交換することを促すメッセージ が表示される エアフィルターおよび吸排気口のメンテナンス 163 • エアフィルターが破損している 本機は天吊り設置したままでもエアフィルターの交換ができます。 a b 本機の電源を切り、電源コードを抜きます。 c エアフィルターを取り外します。 エアフィルターカバー操作つまみを横に動かして、エアフィル ターカバーを開けます。 a 使用済みのエアフィルターは、地域の廃棄ルールに従って廃 棄してください。会社等でお使いのときは、会社の廃棄ルー ルに従ってください。 • フィルターの枠:ポリプロピレン • フィルター:ポリプロピレン d 新しいエアフィルターをプロジェクターに配置し、カチッと音が するまで丁寧に押し込みます。 e エアフィルターカバーを閉めます。 関連項目 •「エアフィルターおよび吸排気口のメンテナンス」p.162 •「消耗品」p.192 ランプのメンテナンス ランプの点灯時間は情報メニューで確認できます。 以下の場合は、ランプを交換してください。 • 初期に比べ、明るさや画質が落ちたとき • ランプの交換を促すメッセージが表示されたとき(メッセージは30秒 経過すると消えます) 164 注意 • ランプの交換メッセージは、投写映像の初期の明るさや画質を維持するた め、ランプ点灯時間の累計が以下に到達したときに表示されます。 ・[節電 ] メニューの[明るさ切替]が[高 ] の場合:約2900時間 ・[節電 ] メニューの[明るさ切替]が[低 ] の場合:約3900時間 • 交換時期を超えて使い続けると、ランプが破裂する可能性が一段と高くな ります。ランプ交換のメッセージが表示されたら、まだランプが点灯する 状態でも、すみやかに新しいランプと交換してください。 • 電源オフ直後に電源をオンにする操作を繰り返さないでください。頻繁に 電源オフ/オンを繰り返すと、ランプ寿命が短くなるおそれがあります。 • 個々のランプの特性や使用条件などで、ランプ交換のメッセージが表示さ れる前に暗くなったり、点灯しなくなるものがあります。交換用ランプを あらかじめ準備しておくことをお勧めします。 • ランプインジケーターが橙色に点滅したとき • プロジェクターの性能を十分に発揮するために、エプソン純正品の交換用 ランプをお使いください。純正品以外のランプを使用すると、プロジェク ター本体に品質面、安全面で悪影響を及ぼす可能性があります。純正品以 外のランプを使用して生じた本体の損傷、故障については、保証期間内で も有償修理となります。 関連項目 •「プロジェクターをメンテナンスする」p.159 •「ランプを交換する」p.164 •「ランプ点灯時間を初期化する」p.167 ランプを交換する 本機は天吊り設置したままでもランプの交換ができます。 ランプのメンテナンス 165 警告 • ランプが十分冷えてからランプカバーを外してください。熱で、やけど・ けがの原因となることがあります。ランプが十分冷えるには、電源を切っ てから約1時間必要です。 • ランプの分解・改造は、絶対にしないでください。分解・改造したランプ をセットして本機を使用すると、火災・感電・事故の原因となります。 a b c 本機の電源を切り、電源コードを抜きます。 ランプを最低1時間冷まします。 ランプカバーの固定ネジを、交換用ランプに同梱のドライバーま たは+のドライバーでゆるめます。 d ランプカバーをまっすぐスライドさせて、持ち上げて外します。 e ランプ固定ネジをゆるめます。ネジが完全に外れることはありま せん。 警告 ランプが点灯しなくなり交換するときは、ランプが割れている可能性 があります。本機を天吊り設置していてランプ交換を行うときは、ラ ンプが割れていることを想定しランプカバーの真下に立たずに横から 作業してください。また、ランプカバーをそっと取り外してくださ い。ランプカバーを取り外す際に細かいガラス破片が落ちてくる可能 性があり、けがの原因となります。万一、目や口にガラス破片が入っ たときは、直ちに医師の診察を受けてください。 ランプのメンテナンス 166 a g f • ランプが割れているときは、お買い上げの販売店またはお 問い合わせ先に記載の連絡先にご相談ください。 • 本製品のランプには水銀(Hg) が含まれています。使用済み のランプは、地域の廃棄ルールに従って廃棄してください。 会社等でお使いのときは、会社の廃棄ルールに従ってくだ さい。一般ゴミに混ぜないでください。 新しいランプを取り付けます。ランプを収納部の形に合う向きで ガイドレールに沿って入れ、しっかりと押し込みます。ハンドル を押し下げます。 ランプのハンドルを引き上げ、ランプを取り出します。 注意 ランプのガラス部分に触れないでください。 h ランプ固定ネジを締めます。 ランプのメンテナンス 167 a ランプは確実に取り付けてください。本機は安全のため、ラ ンプカバーを外すと自動的にランプが消灯します。ランプや ランプカバーの取り付けが不十分だと点灯しません。 ランプ点灯時間をゼロに初期化して、新しいランプの点灯時間をカウン トします。 関連項目 •「ランプのメンテナンス」p.164 •「消耗品」p.192 ランプ点灯時間を初期化する i ランプカバーを取り付けます。 本機はランプ点灯時間を記憶し、累計が交換時間に達するとメッセージ やインジケーターでお知らせします。ランプ交換を実施した後は、初期 化メニューでランプ点灯時間の累計を初期化してください。 a ランプ点灯時間の初期化は、ランプを交換したとき以外は行わない でください。ランプの交換時期が正しく表示されなくなります。 a 本機の電源を入れます。 b 操作パネルまたはリモコンの【メニュー】ボタンを押します。 c [初期化]メニューを選択し、【決定】ボタンを押します。 d [ランプ点灯時間初期化]を選択し、【決定】ボタンを押します。 ランプのメンテナンス ランプ点灯時間を初期化するかを確認するメッセージが表示され ます。 e [はい]を選択し、【決定】ボタンを押します。 メニュー】ボタンまたは【 戻る】ボタンを押してメニューを終了 f 【します。 関連項目 •「ランプのメンテナンス」p.164 168 リモコンの電池を交換する リモコンの交換用電池は単3形マンガンあるいはアルカリ乾電池2本を用 意してください。電池がなくなったらすぐに電池を交換してください。 169 c 電池の+と‒の向きを確認してリモコンにセットします。 注意 電池を取り扱う前に、『安全にお使いいただくために』を必ずお読みくださ い。 a 電池カバーを開きます。 警告 (+) (-) 電池ホルダー内の表示を確認し、 を正しく入れてください。電 池の使い方を誤ると、電池の破裂・液もれにより、火災・けが・製品 腐食の原因となることがあります。 b 電池を取り外します。 d 電池カバーを閉め、カチッと音がするまで押し込みます。 リモコンの電池を交換する 関連項目 •「プロジェクターをメンテナンスする」p.159 170 困ったときに 想定されるトラブルと、その対処法について説明します。 関連項目 •「トラブルの対処法」p.172 •「インジケーターの見方」p.173 •「ヘルプの見方」p.176 •「映像や音声に関するトラブル」p.177 •「プロジェクター、リモコンの操作に関するトラブル」p.184 •「ネットワークに関するトラブル」p.187 トラブルの対処法 プロジェクターが正しく動作しないときは、一度電源を切り、電源コー ドを差し直してから再度電源を入れます。 問題が解決しないときは、以下を確認します。 • インジケーターで本機の状態を確認する。 • ヘルプでトラブル発生時の解決方法を確認する。 • 本書のトラブル一覧で対処法を確認する。 問題が解決しないときは、お買い上げの販売店またはお問い合わせ先に 記載の連絡先にご相談ください。 関連項目 •「困ったときに」p.171 172 インジケーターの見方 インジケーターは、本機の状態をお知らせします。インジケーターの色 と状態を確認し、対処方法については以下の表を参照してください。 173 インジケーター 状態と説明 電源: 青 ステータス: 青点滅 ランプ: 消灯 温度: 消灯 ウォームアップ中またはシャットダウン中です。 ウォームアップ中の場合は、約30秒経つと映像が表 示されます。 ウォームアップ中、シャットダウン中は、すべての ボタン操作が無効になります。 電源: 青 ステータス: 消灯 ランプ: 消灯 温度: 消灯 スタンバイ状態、スリープモード、ネットワーク監 視状態のいずれかの状態です。 電源ボタンを押すと、投写を開始します。 電源: 青点滅 ステータス: 消灯 ランプ: 消灯 温度: 消灯 ネットワーク監視の準備状態です。 内部温度が高くなっています。 電源: 青点滅 ステータス: 状態依 • エアフィルター・排気口がふさがれていないか、 周辺の物や壁で通気が妨げられていないか確認し 存 ます。 ランプ: 消灯 (ランプ • エアフィルターが目詰まりしているときは、掃除 交換勧告中は橙点滅) または交換します。 温度: 橙点滅 • 高温にならない環境で使用するようにします。 A B C D E 電源インジケーター ステータスインジケーター ランプインジケーター 温度インジケーター Screen Mirroringインジケーター インジケーター 状態と説明 電源: 青 ステータス: 青 ランプ: 消灯 温度: 消灯 投写中の状態です。 インジケーターの見方 174 インジケーター 状態と説明 インジケーター 状態と説明 電源: 消灯 ステータス: 青点滅 ランプ: 消灯 温度: 橙点灯 内部高温異常 (オーバーヒート) 状態です。ランプが 自動的に消灯し、投写できなくなります。電源を 切った状態で5分間待ち、温度を下げます。 • エアフィルター・排気口がふさがれていないか、 周辺の物や壁で通気が妨げられていないか確認し ます。 電源: 消灯 ステータス: 青点滅 ランプ: 消灯 温度: 橙点滅 ファン異常またはセンサー異常状態です。ご使用を やめ、電源プラグをコンセントから抜き、お買い上 げの販売店またはお問い合わせ先に記載の連絡先に ご相談ください。 電源: 消灯 ステータス: 青点滅 ランプ: 橙点滅 温度: 消灯 内部異常状態です。ご使用をやめ、電源プラグをコ ンセントから抜き、お買い上げの販売店またはお問 い合わせ先に記載の連絡先にご相談ください。 電源: 消灯 ステータス: 青点滅 ランプ: 橙点滅 温度: 橙点滅 オートアイリス異常状態です。ご使用をやめ、電源 プラグをコンセントから抜き、お買い上げの販売店 またはお問い合わせ先に記載の連絡先にご相談くだ さい。 電源: 消灯 ステータス: 青点滅 ランプ: 橙点灯 温度: 橙点滅 電源系異常 (バラスト) 状態です。ご使用をやめ、電 源プラグをコンセントから抜き、お買い上げの販売 店またはお問い合わせ先に記載の連絡先にご相談く ださい。 • エアフィルターが目詰まりしているときは、掃除 または交換します。 • 標高1500m以上の場所でお使いのときは、[ 拡張 設定 ]メニューで[ 高地モード ]を[ オン ]にしま す。 s[拡張設定]>[動作設定]>[高地モード] • 問題が解決しないときは、電源プラグをコンセン トから抜き、お買い上げの販売店またはお問い合 わせ先に記載の連絡先にご相談ください。 電源: 消灯 ステータス: 青点滅 ランプ: 橙点灯 温度: 消灯 ランプ異常、ランプ点灯失敗状態です。 • ランプを取り出してランプが割れていないか確認 します。必要に応じて、ランプを取り付け直す か、交換します。 • エアフィルターを掃除します。 • 標高1500m以上の場所でお使いのときは、[ 拡張 設定 ]メニューで[ 高地モード ]を[ オン ]にしま す。 s[拡張設定]>[動作設定]>[高地モード] • 問題が解決しないときは、電源プラグをコンセン トから抜き、お買い上げの販売店またはお問い合 わせ先に記載の連絡先にご相談ください。 ランプの交換勧告です。新しいランプに交換しま 電源: 青点滅 ステータス: 状態依 す。交換時期を超えて使い続けると、ランプが破裂 する可能性が一段と高くなります。 存 ランプ: 橙点滅 温度: 消灯 Screen Mirroringインジ 状態と説明 ケーター 青点灯 Screen Mirroringを使用できます。 速い青点滅 モバイルデバイスに接続中です。 遅い青点滅 Screen Mirroringの異常状態です。[ ネットワーク ] メニューで[ 無線電源 ]を[ 両方オフ ]に設定し、再 度[Screen Mirroringオン] に設定します。 消灯 Screen Mirroringは使用できません。[ ネットワー ク ]メニューで[ 無線電源 ]を[Screen Mirroringオ ン]に設定していることを確認します。 インジケーターの見方 a 各インジケーターがこの表にない状態のときは、ご使用をやめ、電 源プラグをコンセントから抜き、お買い上げの販売店またはお問い 合わせ先に記載の連絡先にご相談ください。 関連項目 •「困ったときに」p.171 •「エアフィルターおよび吸排気口を清掃する」p.162 •「エアフィルターを交換する」p.162 •「ランプを交換する」p.164 175 ヘルプの見方 トラブル発生時の解決方法を投写映像に表示できます。質問に答えてい くと適切な状態に設定することもできます。 a b 本機の電源を入れます。 操作パネルまたはリモコンの【ヘルプ】 ボタンを押します。 ヘルプメニューが表示されます。 c 上下ボタンを使用して、問題の項目を選択します。 d 【決定】ボタンを押して、対処法を表示します。 e 確認が終わったら、以下のいずれかの操作をします。 • 他の問題を選ぶ場合は【戻る】 ボタンを押します。 • ヘルプを終了する場合は【ヘルプ】ボタンを押します。 関連項目 •「困ったときに」p.171 176 映像や音声に関するトラブル 投写する映像や、出力する音声に関するトラブルの対処方法を確認して ください。 関連項目 •「困ったときに」p.171 •「映像が表示されない」p.177 •「USBディスプレイの映像が表示されない」p.178 •「「映像信号が入力されていません」というメッセージが表示される」 p.178 •「「この信号は本プロジェクターでは受けられません」というメッセー ジが表示される」p.179 •「映像の一部が表示されない」p.179 •「映像が台形にゆがむ」p.180 •「映像にノイズが入る、乱れる」p.180 •「映像がぼやける」p.181 •「映像の明るさや色合いが違う」p.182 •「音が出ない、小さい」p.182 •「PC Freeで画像ファイル名が正しく表示されない」p.183 映像が表示されない 映像が表示されないときは、次の対処方法を確認してください。 • 電源ボタンを押して電源を入れます。 • レンズカバーを完全に開けます。 • リモコンの【A/Vミュート 】ボタンを押して、映像が一時的に消されて いないか確認します。 • 必要なケーブルがすべて接続されていること、本機の電源が入ってい ること、接続された映像機器の電源が入っていることを確認します。 177 • 入力映像が黒一色でないことを確認します(コンピューターの映像投 写時のみ)。 • 本機のメニュー設定が正しいことを確認します。 • スタンバイ状態、スリープモードから復帰するには、本機の電源ボタ ンを押します。また、接続されたコンピューターがスリープ状態でな いか、黒一色のスクリーンセーバーが表示されていないか確認しま す。 •[ 映像]メニューの設定が接続している機器に合っているか確認しま す。 •[画質調整] メニューで[明るさ] を調整するか、 [節電] メニューで[明 るさ切替]を[高]に設定します。 •[拡張設定]メニューの[表示設定]で[メッセージ表示]を[オン]に設 定します。 • 操作パネルのボタンを押してもプロジェクターが反応しないときは、 ボタン操作がロックされている可能性があります。ボタンのロックを 解除します。 • リモコンのボタンを押してもプロジェクターが反応しないときは、リ モコン受光部の設定を確認します。 • Windows Media Centerで映像を投写するときは、全画面表示を使用せ ず、縮小画面表示にしてください。 • Windows DirectXを使用するアプリケーションは、正しく表示されな いことがあります。 • 著作権保護された動画をコンピューターで再生すると、プロジェク ターから投写されないことがあります。詳しくは、コンピューターの 取扱説明書をご覧ください。 関連項目 •「映像や音声に関するトラブル」p.177 •「映像メニュー」p.137 •「画質調整メニュー」p.135 映像や音声に関するトラブル •「節電メニュー」p.152 •「操作ボタンロックを解除する」p.97 •「拡張設定メニュー」p.141 USBディスプレイの映像が表示されない USBディスプレイで映像が正しく表示されないときは、次の対処方法を 確認してください。 • リモコンの【USB】 ボタンを押します。 • USBディスプレイドライバーが正しくインストールされていることを 確認します。必要な場合は手作業でインストールします。 • OS Xの場合は、 [Dock] または [アプリケーション] フォルダーから [USB Display]アイコンを選択します。 • Windows Media Centerで映像を投写するときは、全画面表示を使用せ ず、縮小画面表示にしてください。 • Windows DirectXを使用するアプリケーションは、正しく表示されな いことがあります。 • マウスカーソルがちらつくときは、[Epson USB Displayの設定 ]で、 [ デスクトップ画面のマウスカーソルをきれいにする ]を選択します 。 (Windows 2000は対応していません) •[Epson USB Displayの設定]で、[レイヤードウィンドウの転送]をオ フにします。 関連項目 •「映像や音声に関するトラブル」p.177 •「ドライバーをインストールする」p.55 178 「映像信号が入力されていません」 というメッセージ が表示される 「映像信号が入力されていません」というメッセージが表示されるとき は、次の対処方法を確認してください。 •【入力検出】 ボタンを押し、映像が表示されるまで数秒待ちます。 • 接続された映像機器の電源を入れ、必要な場合は再生を押してプレゼ ンテーションや動画の再生を開始します。 • 投写に必要なケーブルがすべて接続されているか確認します。 • ノート型コンピューターから投写するときは、コンピューターの設定 を切り替えて、外部モニターに映像を表示します。 • 必要に応じて、本機および接続された映像機器の電源を一度切ってか ら、再度電源を入れます。 関連項目 •「映像や音声に関するトラブル」p.177 •「ノート型コンピューターから映像を出力する」p.178 •「Macのノート型コンピューターから映像を出力する」p.179 ノート型コンピューターから映像を出力する ノート型コンピューターからの投写時に「映像信号が入力されていませ ん」というメッセージが表示されるときは、コンピューターの設定を切 り替えて、外部モニターに映像を表示します。 a ノート型コンピューターの [Fn] キーを押しながら、モニターのア イコンや[CRT/LCD]が表示されているキーを押します。(詳しく はお使いのコンピューターの取扱説明書をご覧ください。)映像 が表示されるまで数秒待ちます。 映像や音声に関するトラブル b ノート型コンピューターの画面とプロジェクターの両方で映像を 表示するには、もう一度同じキーを押します。 c ノート型コンピューターとプロジェクターで同じ映像が表示され ないときは、Windowsの [ディスプレイ] ユーティリティで、外部 モニター端子が有効であるか、拡張ディスプレイが無効になって いるかを確認します。(詳しくはお使いのコンピューターまたは Windowsの取扱説明書をご覧ください。) d 必要に応じて、ビデオカードの設定を確認し、マルチディスプレ イオプションを[クローン]または[ミラー] に設定します。 関連項目 •「「映像信号が入力されていません」というメッセージが表示される」 p.178 Macのノート型コンピューターから映像を出力する Macのノート型コンピューターからの投写時に、「映像信号が入力され ていません」というメッセージが表示されるときは、コンピューターの 設定でディスプレイをミラーリングします。(詳しくはお使いのコン ピューターの取扱説明書をご覧ください。) a [システム環境設定]を開き、[ディスプレイ]を選択します。 必要に応じて、[ ディスプレイ ]または[ カラーLCD ]を設定しま b す。 c [調整]または[アレンジメント]をクリックします。 d [ディスプレイをミラーリング]を選択します。 179 関連項目 •「「映像信号が入力されていません」というメッセージが表示される」 p.178 「この信号は本プロジェクターでは受けられません」 というメッセージが表示される 「この信号は本プロジェクターでは受けられません」というメッセージ が表示されるときは、次の対処方法を確認してください。 •[ 映像]メニューで正しい入力信号方式が選択されているか確認しま す。 • コンピューターのディスプレイ解像度が本機の対応解像度、周波数と 合っているか確認します。必要に応じて、コンピューターのディスプ レイ解像度を変更します。(詳しくはお使いのコンピューターの取扱 説明書をご覧ください。) 関連項目 •「映像や音声に関するトラブル」p.177 •「映像メニュー」p.137 映像の一部が表示されない 映像が部分的にしか表示されないときは、次の対処方法を確認してくだ さい。 • リモコンの【自動調整】ボタンを押して映像信号を最適化します。 •[映像]メニューの[表示位置] で映像の表示位置を調整します。 • リモコンの【 アスペクト 】ボタンを押して、アスペクト比を変更しま す。 映像や音声に関するトラブル • 接続された機器の信号に応じて、[ 映像 ]メニューの[ 入力解像度 ]を 設定します。 •【Eズーム】 ボタンで映像をズームしたときは、 【戻る】 ボタンを押して Eズームを解除します。 • コンピューターのディスプレイ設定でデュアルディスプレイが無効に なっているか、本機の対応解像度に合った設定がされているか確認し ます。(詳しくはお使いのコンピューターの取扱説明書をご覧くださ い。) • プレゼンテーションファイルの解像度を確認して、異なる解像度で ファイルが作成されていないか確認します。(詳しくはお使いのソフ トウェアのヘルプをご覧ください。) • 正しい設置モードを選択していることを確認します。[ 拡張設定 ]メ ニューの [設置モード] で [フロント] 、 [フロント・天吊り] 、 [リア] 、 [リア・天吊り] を選択します。 関連項目 •「映像や音声に関するトラブル」p.177 •「映像メニュー」p.137 •「拡張設定メニュー」p.141 •「対応解像度」p.195 映像が台形にゆがむ 投写画面が台形にゆがむときは、次の対処方法を確認してください。 • 投写面に対してプロジェクターを平行に設置します。 • フットを使って映像の高さを調整したときは、台形補正ボタンを押し て、映像のゆがみを補正します。 •[設定]メニューで、自動台形補正をオンにします。 s[設定]>[台形補正]>[タテヨコ]>[自動タテヨコ補正] 180 •【フレームフィット】 ボタンを押し、映像の形状と位置を補正します。 • Quick Cornerを使って、コーナーの形状を個別に補正します。 s[設定]>[台形補正] 関連項目 •「映像や音声に関するトラブル」p.177 •「自動タテヨコ補正」p.45 •「フレームフィット機能で映像形状を自動で補正する」p.45 •「台形補正ボタンで映像のゆがみを補正する」p.47 •「Quick Corner機能で映像のゆがみを補正する」p.48 映像にノイズが入る、乱れる 投写映像に電子的な干渉 (ノイズ) や妨害が入るときは、次の対処方法を 確認してください。 • 本機と映像機器を接続しているケーブルの状態を確認します。ケーブ ルが以下の状態であることを確認してください。 • 干渉を受けないように、電源コードから離れている • ケーブルの両端が確実に接続されている • 延長ケーブルを使用しない • ケーブルの長さを3メートル以内にする •[ 映像]メニューの設定が接続している機器に合っているか確認しま す。[ プログレッシブ変換 ]と[ ノイズリダクション ]が設定できる入 力ソースのときはこれらの設定をします。 • コンピューターのディスプレイ解像度やリフレッシュレートが本機の 対応解像度、リフレッシュレートと合っているか確認します。 映像や音声に関するトラブル • コンピューターから映像を投写しているときは、リモコンの【 自動調 整 】ボタンを押して[ トラッキング ]と[ 同期 ]の設定を最適化します。 映像が正しく調整されないときは、[ 映像 ]メニューで[ トラッキン グ]と[同期]を設定します。 •[映像]メニューで[入力解像度]を[オート]に設定します。 • 台形ゆがみを補正したときは、[ 画質調整 ]メニューで[ シャープネ ス]を低い値に設定し、表示画質を向上させます。 • 延長ケーブルを使用して電源に接続しているときは、延長ケーブルを 使わずに投写して、映像にノイズが入らないか確認します。 • USBディスプレイを使って投写するときは、[Epson USB Displayの設 定]で[レイヤードウィンドウの転送]をオフにします。 関連項目 •「映像や音声に関するトラブル」p.177 •「映像メニュー」p.137 •「画質調整メニュー」p.135 •「対応解像度」p.195 映像がぼやける 投写映像がぼやけるときは、次の対処方法を確認してください。 • 映像のピントを合わせます。 • 本機のレンズを掃除します。 a 寒い場所から暖かい場所に持ち込んだときは、レンズが結露しない よう、お使いになる1時間くらい前に使用する場所に本機を設置す るようにします。 • 投写距離の推奨範囲内で設置します。 181 • 映像の高さ調整のために本機の傾斜角度を大きくすると映像がゆがみ ます。傾斜角度を小さくして台形補正の調整値を小さくします。 • フレームフィットを使って映像の形状と位置を補正するときは、適切 な投写距離範囲内に本機を設置します。設置できないときは、手動で 映像のゆがみを補正します。 •[設定]メニューで、自動台形補正をオンにします。 s[設定]>[台形補正]>[タテヨコ]>[自動タテヨコ補正] •[ 画質調整 ]メニューで[ シャープネス ]を調整して、表示画質を上げ ます。 • コンピューターから映像を投写しているときは、リモコンの【自動調 整】ボタンを押してトラッキングと同期の設定を最適化します。映像 に縦の縞模様が出たり、全体的にぼやけるときは、均一なパターン画 面を表示し、[映像]メニューで[ トラッキング]と[ 同期 ]を設定しま す。 • コンピューターから映像を投写しているときは、解像度を下げるか、 本機の解像度に合わせて解像度を変更します。 関連項目 •「映像や音声に関するトラブル」p.177 •「フォーカスリングで映像のピントを調整する」p.52 •「レンズを清掃する」p.160 •「映像メニュー」p.137 •「画質調整メニュー」p.135 •「対応解像度」p.195 映像や音声に関するトラブル 映像の明るさや色合いが違う 投写映像が暗すぎたり明るすぎるとき、また色合いが正しく表示されな いときは、次の対処方法を確認してください。 • リモコンの 【カラーモード】 ボタンを押して、映像と投写環境に合うカ ラーモードを選択します。 • お使いのビデオ機器の設定を確認します。 •[ 画質調整 ]メニューで[ 明るさ ]、[ コントラスト ]、[ 色合い]、[ カ ラー調整]、[色の濃さ] などを設定します。 •[ 映像]メニューで[ 入力信号方式]または[ ビデオ信号方式]を正しく 設定します。 •[ 画質調整]メニューで[ガンマ]、[RGB]、または[RGBCMY]を正し く設定します。 s[画質調整]>[アドバンスト] • 必要なケーブルが本機とビデオ機器に確実に接続されていることを確 認します。ケーブルが長いときは、短いケーブルで接続します。 •[節電]メニューの[明るさ切替]で[低]を選択しているときは、[高] に設定します。 a 高地や高温になりやすい場所では、映像が暗めに表示されます。こ のとき[明るさ切替 ] が設定できないことがあります。 • 投写距離の推奨範囲内で設置します。 • ランプの交換時期が近づくと映像が暗くなったり色合いが悪くなりま す。新しいランプと交換してください。 182 関連項目 •「映像や音声に関するトラブル」p.177 •「カラーモード」p.62 •「映像メニュー」p.137 •「画質調整メニュー」p.135 •「節電メニュー」p.152 音が出ない、小さい 音が出ない、小さすぎるなどの問題があるときは、次の対処方法を確認 してください。 • 本機の音量設定を調整します。 • 一時的に映像と音を消したときは、リモコンの【A/Vミュート】ボタン を押して、映像と音を再開します。 • 操作パネルの【入力検出】 ボタンを押すか、リモコンの入力切替ボタン を押して、正しい入力ソースに切り替えます。 • コンピューター、ビデオ機器で音量が大きくなっているか、音声出力 が正しく設定されているか確認します。 • オーディオケーブルを一度外し、再度接続します。 • プロジェクターとビデオ機器のケーブルが正しく接続されているか確 認します。 • HDMIソースから音が出ないときは、接続されている機器をPCM出力に 設定します。 • 接続するオーディオケーブルは「抵抗なし」 と表記されているものを使 用します。 • USBディスプレイを使って投写するときは、[Epson USB Displayの設 [音声をプロジェクターで出力する]をオンにします。 定]で •[ 拡張設定 ]メニューで[A/V出力設定 ]を正しい音声入力に設定しま す。 映像や音声に関するトラブル • Macをお使いでHDMIソースから音が出ないときは、HDMI端子を通し た音声出力にMacが対応しているか確認します。対応していない場合 はオーディオケーブルを接続します。 • 本機がスタンバイ状態のときも、接続しているオーディオ機器の音声 を出力するときは、[ 節電]メニューで[待機モード ]を[ 通信オン ]に 設定し、[拡張設定]メニューで[A/V出力設定]を正しく設定します。 • 本機の電源を切った直後に電源を入れると、ファンが一時的に高速で 大きな音を立てて回転することがあります。これは異常ではありませ ん。 • コンピューターの音量を最小、プロジェクターの音量を最大に設定し ていると、ノイズが入ることがあります。コンピューターの音量を上 げて、プロジェクターの音量を下げてください。(EasyMP Network Projection、EasyMP Multi PC Projection、USBディスプレイ、クイック ワイヤレスを使用する場合) 関連項目 •「映像や音声に関するトラブル」p.177 •「音量ボタンで音量を調整する」p.69 •「プロジェクターを接続する」p.22 •「拡張設定メニュー」p.141 •「節電メニュー」p.152 PC Freeで画像ファイル名が正しく表示されない ファイル名の文字数が表示幅を超える場合や、非対応の記号が含まれて いる場合は、PC Free機能ではファイル名が短縮または変更されます。 ファイル名を短縮もしくは変更してください。 183 関連項目 •「映像や音声に関するトラブル」p.177 プロジェクター、リモコンの操作に関するトラブル プロジェクター、リモコンの操作に関するトラブルの対処方法を確認し てください。 関連項目 •「困ったときに」p.171 •「電源が入らない、予期せず切れる」p.184 •「リモコンで操作できない」p.185 •「パスワードが入力できない」p.185 •「「時刻を保持する電池残量が低下しています」というメッセージが 表示される」p.185 電源が入らない、予期せず切れる 電源ボタンを押しても本機の電源が入らない、予期せず電源が切れると きは、次の対処方法を確認してください。 • 電源コードが本機とコンセントに確実に接続されていることを確認し ます。 • セキュリティーのため、操作パネルのボタン操作がロックされている ことがあります。[ 設定 ]メニューで[ 操作ボタンロック ]を解除する か、リモコンを使用して本機の電源を入れます。 • 電源コードが故障している可能性があります。電源コードを抜いて、 お買い上げの販売店またはお問い合わせ先に記載の連絡先にご相談く ださい。 • 本機のランプが予期せず消えるときは、一定時間操作が行われずス リープモードになっている可能性があります。いずれかのボタンを押 して、スリープモードから復帰します。スリープモードを無効にする には、[節電]メニューで[スリープモード] を[オフ] にします。 184 • 本機のランプが予期せず消えるときは、A/Vミュートタイマーが有効 になっている可能性があります。A/Vミュートタイマーを無効にする には、 [節電]メニューで[A/Vミュートタイマー]を [オフ]にします。 • 本機のランプが予期せず消えるときは、レンズカバータイマーが有効 になっている可能性があります。レンズカバータイマーを無効にする には、 [節電] メニューで[レンズカバータイマー] を [オフ] にします。 • 本機のランプが消え、電源インジケーターと温度インジケーターが点 灯しているときは、本機の内部温度が高温になったため電源がオフに なっています。インジケーターの見方を参照して、対処方法を確認し てください。 • リモコンの電源ボタンを押しても本機の電源が入らないときは、リモ コンの電池を確認します。また、[ 設定 ]メニューで[ リモコン受光 部]の設定を確認します。 •[ 節電 ]メニューで[ 待機モード ]を[ 通信オン ]に設定しているとき、 ファンが一時的に高速で大きな音を立てて回転することがあります。 また、[A/V出力]を[ 常時]に設定したり、[オートパワーオン]を[コ ンピューター1] に設定しているときは、スタンバイ状態でファンが回 転することがあります。これは異常ではありません。 s[拡張設定]>[A/V出力設定]>[A/V出力] s[拡張設定]>[動作設定]>[オートパワーオン] 関連項目 •「プロジェクター、リモコンの操作に関するトラブル」p.184 •「操作ボタンロックを解除する」p.97 •「節電メニュー」p.152 •「インジケーターの見方」p.173 •「設定メニュー」p.139 プロジェクター、リモコンの操作に関するトラブル リモコンで操作できない 本機がリモコン操作に反応しないときは、次の対処方法を確認してくだ さい。 • リモコンの電池を正しくセットして、電池が切れていないことを確認 します。必要に応じて、電池を交換します。 • 受光可能な角度、距離の範囲内でリモコンを操作します。 • 本機がウォームアップ中またはシャットダウン中でないか確認しま す。 • リモコンのボタンが押し込まれた状態になっていないか確認します。 その状態ではリモコンが操作できないことがあります。ボタンを元の 状態に戻してください。 • 蛍光灯の強い光、直射日光、赤外線機器の信号が、本機のリモコン受 光部に干渉することがあります。強い光などがリモコン受光部に当た る場所を避けて本機を設置してください。 • リモコン受光部を1か所オフにします。または、 [設定] メニューの [リ モコン受光部]で、すべてのリモコン受光部がオフになっていないか 確認します。 •[ リモコン受光部 ]がオフに設定されているときは、リモコンの【 メ ニュー】ボタンを15秒以上押したままにして、この設定を初期値に戻 します。 • 複数のプロジェクターを1つのリモコンから操作するため、ID番号を 設定したときは、ID設定の確認、変更が必要になることがあります (この機能を使用できないプロジェクターもあります) 。 • リモコンを紛失した場合は、新たにリモコンをお買い求めいただけま す。 関連項目 •「プロジェクター、リモコンの操作に関するトラブル」p.184 •「リモコンを操作する」p.31 185 •「操作対象のプロジェクターIDをリモコンで選択する」p.90 •「リモコンの電池を交換する」p.169 •「設定メニュー」p.139 パスワードが入力できない パスワードを入力できない、または忘れたときは、次の対処方法を確認 してください。 • パスワードを設定せずに、パスワードプロテクトを有効にしているこ とがあります。初期パスワード0000を入力します。 • 誤ったパスワードを何度も入力すると、問い合わせコードを示すメッ セージが表示されます。そのコードをメモして、お買い上げの販売店 またはお問い合わせ先に記載の連絡先にご相談ください。パスワード に関してお問い合わせをいただいた際は、お客様のお名前や連絡先を お聞きし、ご本人であることを確認させていただきます。 • リモコンを紛失したときはパスワードを入力できません。新たにリモ コンをお買い求めください。 関連項目 •「プロジェクター、リモコンの操作に関するトラブル」p.184 「時刻を保持する電池残量が低下しています」 という メッセージが表示される 「時刻を保持する電池残量が低下しています」というメッセージが表示 される場合は、お買い上げの販売店またはお問い合わせ先に記載の連絡 先にご相談ください。 プロジェクター、リモコンの操作に関するトラブル 関連項目 •「プロジェクター、リモコンの操作に関するトラブル」p.184 186 ネットワークに関するトラブル ネットワーク経由でプロジェクターを使用するときに想定されるトラブ ルの対処方法を確認してください。 関連項目 •「困ったときに」p.171 •「Webブラウザーを使って設定を変更できない」p.187 •「異常が起きたときにメール通知されない」p.187 •「ネットワーク経由で投写した映像が乱れる」p.187 •「Screen Mirroringで接続できない」p.188 •「Screen Mirroringの映像が乱れる」p.188 Webブラウザーを使って設定を変更できない Webブラウザーを使って本機の設定を変更できないときは、正しいIDと パスワードを使用していることを確認します。 • ユーザーIDにはEPSONWEBと入力します。(ユーザーIDは変更できま せん。) • パスワードには、 [基本設定] メニューで設定しているパスワードを入 力します。デフォルトのパスワードはadminです。 • プロジェクターが接続しているネットワークへのアクセス権を持って いることを確認します。 a ユーザーID、パスワードの大文字小文字は区別されます。 関連項目 •「ネットワークに関するトラブル」p.187 •「ネットワークメニュー - 基本設定メニュー」p.145 187 異常が起きたときにメール通知されない プロジェクターの異常/警告を通知するメールが受け取れないときは、 次の対処方法を確認してください。 • 本機の電源が入っているか、ネットワークに正しく接続されているか 確認します。(本機に致命的な異常が発生し、瞬時に起動停止状態に なったときは、メールが送信できないことがあります。) •[メール] メニューまたはネットワークソフトウェアでメール通知機能 を正しく設定していることを確認します。 • 本機がスタンバイ状態のときもプロジェクターを監視できるように、 [節電]メニューで[待機モード]を [通信オン]に設定します。 • 本機をお使いの地域が停電になっていたり、本機の電源を取っている コンセントのブレーカーが切れていないか確認してください。 関連項目 •「ネットワークに関するトラブル」p.187 •「ネットワークメニュー - メールメニュー」p.149 ネットワーク経由で投写した映像が乱れる ネットワーク経由で投写した映像が乱れるときは、次の対処方法を確認 してください。 • アクセスポイントとコンピューターやモバイルデバイス、プロジェク ターの間に障害物がないかを確認し、電波状況がよくなるようにそれ らの位置を変更します。 • アクセスポイントとコンピューターやモバイルデバイス、プロジェク ターが離れすぎていないか確認します。離れすぎているときは、近づ けて接続します。 ネットワークに関するトラブル • 映像の表示が遅いときや、投写映像にノイズが入るときは、Bluetooth を使用する機器や電子レンジなどからの干渉がないか確認してくださ い。干渉の可能性のある機器を遠ざけるか、無線帯域を確保します。 • 映像の表示が遅いときは、接続している機器の数を減らしてくださ い。 関連項目 •「ネットワークに関するトラブル」p.187 Screen Mirroringで接続できない Screen Mirroringでプロジェクターを接続できないときは、次の対処方 法を確認してください。 • プロジェクターの設定を確認します。 •[ ネットワーク ]メニューで[ 無線電源 ]を[Screen Mirroringオ ン] に設定します。 •[Screen Mirroring設定 ]の[ ディスプレイ名 ]に、「-」が含まれな い名前に変更します。「-」が含まれると、モバイルデバイスでプ ロジェクターのディスプレイ名が正しく表示されないことがあ ります。 •[ネットワーク]メニューで[ 無線電源 ]を[ 両方オフ]に設定し、 再度[Screen Mirroringオン] に設定します。 • Screen Mirroringインジケーターが青点灯し、Screen Mirroring待 機画面が表示されていることを確認します。 • すでに他のモバイルデバイスが接続されていないことを確認し ます。 188 • モバイルデバイスの設定を確認します。 • モバイルデバイスの設定が正しいことを確認します。 • 接続を終了した直後に再接続するときは、接続までに時間がか かることがあります。しばらくしてから再接続します。 • モバイルデバイスを再起動します。 • 一度Screen Mirroringで接続すると、モバイルデバイスに本機の 接続情報が記録されることがありますが、この画面からは再接 続できないことがあります。接続可能なデバイスの一覧から、 再度本機を選択してください。 • Intel WiDi搭載機器で5GHz帯の無線LANをお使いのときは、Screen Mirroring接続を同時に使用できません。無線LAN接続をオフにし てScreen Mirroringを接続します。 関連項目 •「ネットワークに関するトラブル」p.187 •「ネットワークメニュー」p.144 •「ネットワークメニュー - Screen Mirroring設定」p.145 Screen Mirroringの映像が乱れる Screen Mirroringでモバイルデバイスから投写した映像が乱れるときは、 次の対処方法を確認してください。 • モバイルデバイスのWi-Fiアンテナ部付近を隠さないようにします。 • モバイルデバイスでScreen Mirroringとインターネット接続を同時に行 うと、映像が止まったり、ノイズが入ったりすることがあります。無 線帯域を確保し、モバイルデバイスの通信速度を向上させるために、 インターネット接続を停止します。 • 投写するコンテンツに問題がないことを確認します。 • モバイルデバイスの設定によっては、パワーセーブ時に接続が切れる ことがあります。デバイスの省電力設定などを確認します。 ネットワークに関するトラブル • モバイルデバイスの無線ドライバーやファームウェアを最新の状態に 更新します。 関連項目 •「ネットワークに関するトラブル」p.187 •「 モ バ イ ル デ バ イ ス か ら の ワ イ ヤ レ ス 投 写 ( Screen Mirroring ) 」 p.111 189 付録 本機の仕様や使用上の注意事項については、以下の項目をご確認ください。 関連項目 •「オプション・消耗品一覧」p.191 •「スクリーンサイズと投写距離」p.193 •「対応解像度」p.195 •「本機仕様」p.197 •「外形寸法図」p.199 •「用語解説」p.200 •「一般のご注意」p.202 オプション・消耗品一覧 下記のオプション・消耗品を用意しています。用途に合わせてお買い求 めください。これらのオプション品は2014年6月現在のものです。予告 なく変更することがありますので、ご了承ください。 関連項目 •「付録」p.190 •「オプション」p.191 •「消耗品」p.192 オプション 191 • コンピューターケーブル ELPKC09(ミニD-Sub 15pin/ミニD-Sub 15pin用 3m) コンピューターケーブル ELPKC10 (ミニD-Sub 15pin/ミニD-Sub 15pin用 20m) 本製品に同梱のコンピューターケーブルが短いときの延長ケーブルで す。 • D端子ケーブル ELPKC22(ミニD-Sub 15pin/D端子用 3m) 映像機器のD端子と接続するときに使います。 • コンポーネントビデオケーブル ELPKC19(ミニD-Sub 15pin/RCAオス x3用 3m) コンポーネントビデオを投写するときに使います。 • 電子黒板ユニット ELPIU02 投写画面上でコンピューター画面の操作をするときに使います。 • 無線LANユニット ELPAP07 コンピューターから無線LAN接続で投写するときに使います。 • 書画カメラ ELPDC06/ELPDC11/ELPDC12/ELPDC20 書籍やOHP原稿、スライドを投写するときなどに使います。 • クイックワイヤレス用USBキー ELPAP09 本機とWindows搭載のコンピューターを1対1で接続して投写するとき に使います。 • ソフトキャリングケース ELPKS68 本機の持ち運びに便利なソフトケースです。 • 60型スクリーン ELPSC27 80型スクリーン ELPSC28 100型スクリーン ELPSC29 携帯型ロールスクリーンです。(アスペクト比4:3) • 70型スクリーン ELPSC23 80型スクリーン ELPSC24 90型スクリーン ELPSC25 携帯型ロールスクリーンです。(アスペクト比16:10) • コンピューターケーブル ELPKC02(ミニD-Sub 15pin/ミニD-Sub 15pin用1.8m) 本製品に同梱のコンピューターケーブルと同等品です。 • パイプ450 (450mm)ELPFP13 パイプ700 (700mm)ELPFP14 高天井および化粧天井に取り付けるときに使います。 • 天吊金具 ELPMB23 本機を天井に取り付けるときに使います。 • マウスレシーバー ELPST16 本機のリモコンでコンピューターのマウスポインターを操作できま す。 • スピーカー ELPSP02 電源内蔵の外付けスピーカーです。 オプション・消耗品一覧 a 天吊り設置には特別な技術が必要です。詳細はお買い上げの販売店 またはお問い合わせ先に記載の連絡先にご相談ください。 関連項目 •「オプション・消耗品一覧」p.191 消耗品 • 交換用ランプ ELPLP77 使用済みランプと交換します。 • エアフィルター ELPAF41 使用済みエアフィルターと交換します。 関連項目 •「オプション・消耗品一覧」p.191 192 スクリーンサイズと投写距離 193 この表に従って、スクリーンからプロジェクターまでのおよその距離 を、投写映像の大きさに応じて決めます。 16:10スクリーンサイズ A B 最短 (ワイド) ∼最長 (テレ) 60型 129 × 81 176 - 293 -7 80型 172 × 108 236 - 392 -10 100型 215 × 135 296 - 491 -12 150型 323 × 202 446 - 738 -18 200型 431 × 269 595 - 985 -24 250型 538 × 337 745 - 1232 -31 300型 646 × 404 895 - 1479 -37 A B 4:3スクリーンサイズ 最短 (ワイド) ∼最長 (テレ) A 投写距離(cm) B レンズ中心からスクリーン下端(天吊りの場合はスクリーン上端)までの 高さ(cm) C レンズ中心 16:10スクリーンサイズ A B 最短 (ワイド) ∼最長 (テレ) 30型 65 × 40 86 - 145 -4 40型 86 × 54 116 - 194 -5 50型 108 × 67 146 - 243 -6 28型 57 × 43 91 - 153 -4 30型 61 × 46 98 - 164 -4 40型 81 × 61 132 - 220 -6 50型 102 × 76 166 - 276 -7 60型 122 × 91 200 - 332 -8 80型 163 × 122 268 - 444 -11 100型 203 × 152 335 - 556 -14 150型 305 × 229 505 - 836 -21 200型 406 × 305 674 - 1115 -28 250型 508 × 381 844 - 1395 -35 スクリーンサイズと投写距離 16:9スクリーンサイズ A 194 B 最短 (ワイド) ∼最長 (テレ) 40型 89 × 50 119 - 200 -2 50型 111 × 62 150 - 250 -3 60型 133 × 75 181 - 301 -3 70型 155 × 87 212 - 352 -4 80型 177 × 100 243 - 403 -5 100型 221 × 125 304 - 504 -6 150型 332 × 187 458 - 758 -8 200型 443 × 249 612 - 1012 -11 250型 553 × 311 766 - 1266 -14 280型 620 × 349 858 - 1418 -16 a EB-1985WUは50型未満のスクリーンには投写できません。 関連項目 •「付録」p.190 対応解像度 195 映像信号ごとのリフレッシュレートと解像度を示します。 コンピューター映像(アナログRGB) 信号 リフレッシュレート (Hz) 解像度 (ドット) 上記以外の信号が入力された場合でも、映像を投写できることがありま す。ただし、機能が制限されることがあります。 コンポーネントビデオ VGA 60/72/75/85 640 × 480 信号 リフレッシュレート (Hz) 解像度 (ドット) SVGA 56/60/72/75/85 800 × 600 SDTV (480i/480p) 60 720 × 480 XGA 60/70/75/85 1024 × 768 SDTV (576i/576p) 50 720 × 576 WXGA 60 1280 × 768 HDTV (720p) 50/60 1280 × 720 60 1366 × 768 HDTV (1080i) 50/60 1920 × 1080 60/75/85 1280 × 800 HDTV (1080p)* 50/60 1920 × 1080 WXGA+ 60/75/85 1440 × 900 WXGA++ 60 1600 × 900 * EB-1985WUのみ SXGA 70/75/85 1152 × 864 コンポジットビデオ 60/75/85 1280 × 960 信号 リフレッシュレート (Hz) 解像度 (ドット) 60/75/85 1280 × 1024 TV (NTSC) 60 720 × 480 SXGA+ 60/75 1400 × 1050 TV (SECAM) 50 720 × 576 WSXGA+ * 60 1680 × 1050 TV (PAL) 50/60 720 × 576 UXGA 60 1600 × 1200 WUXGA ** 60 1920 × 1200 MAC13" 67 640 × 480 MAC16" 75 832 × 624 MAC19" 75 1024 × 768 59 1024 × 768 75 1152 × 870 MAC21" *[映像]メニューの[入力解像度]で [ワイド]を選択しているときのみ ** EB-1985WUのみ HDMI入力 信号 リフレッシュレート (Hz) 解像度 (ドット) VGA 60 640 × 480 SVGA 60 800 × 600 XGA 60 1024 × 768 WXGA 60 1280 × 800 60 1366 × 768 WXGA+ 60 1440 × 900 WXGA++ 60 1600 × 900 WSXGA+ 60 1680 × 1050 対応解像度 196 信号 リフレッシュレート (Hz) 解像度 (ドット) SXGA 60 1280 × 960 60 1280 × 1024 SXGA+ 60 1400 × 1050 UXGA 60 1600 × 1200 WUXGA * 60 1920 × 1200 SDTV (480i/480p) 60 720 × 480 SDTV (576i/576p) 50 720 × 576 HDTV (720p) 50/60 1280 × 720 HDTV (1080i) 50/60 1920 × 1080 HDTV (1080p) 24/30/50/60 1920 × 1080 信号 リフレッシュレート (Hz) 解像度 (ドット) VGA 60 640 × 480 SDTV (480i/480p) 60 720 × 480 SDTV (576i/576p) 50 720 × 576 HDTV (720p) 50/60 1280 × 720 HDTV (1080i) 50/60 1920 × 1080 HDTV (1080p) 24/30 1920 × 1080 * EB-1985WUのみ MHL入力 関連項目 •「付録」p.190 本機仕様 197 商品名 EB-1985WU/EB-1975W 外形サイズ 幅377 × 高さ110 × 奥行き291 mm(突起部を含ま ず) 液晶パネルサイズ 0.76型 表示方式 ポリシリコンTFT アクティブマトリクス 画素数 EB-1985WU: 2,304,000個 WUXGA(横1920 × 縦1200ドット)× 3 EB-1975W: 1,024,000個 WXGA(横1280 × 縦800ドット)× 3 傾斜角度 30°以上傾けてお使いになると、故障や事故の原因となります。 関連項目 •「付録」p.190 •「接続端子」p.197 フォーカス調整 手動 ズーム調整 1-1.6 ランプ UHEランプ定格280W 型番: ELPLP77 音声最大出力 16 W コンピューター1端子 1系統 ミニD-Sub 15pin(メス) スピーカー 1個 コンピューター2端子 1系統 ミニD-Sub 15pin(メス) 電源 100-240V AC±10% 50/60Hz 4.3 - 1.9 A ビデオ入力端子 1系統 RCAピンジャック 音声入力1端子 1系統 ステレオミニピンジャック(3.5Ф) 音声入力2端子 1系統 ステレオミニピンジャック(3.5Ф) 音声入力 (L-R) 端子 1系統 RCAピンジャック×2(L-R) 音声出力端子 1系統 ステレオミニピンジャック(3.5Ф) モニター出力端子 1系統 ミニD-Sub 15pin (メス) HDMI1/MHL端子 1系統 HDMI(音声はPCMにのみ対応) HDMI2端子 1系統 HDMI(音声はPCMにのみ対応) USB-A端子 1系統 USBコネクター(Aタイプ) USB-B端子 1系統 USBコネクター(Bタイプ) LAN端子 1系統 RJ-45 RS-232C端子 1系統 ミニD-Sub 9pin (オス) 消 費 電 100-120V エ 定格消費電力: 435 W 力 リア 待機時消費電力 (通信オン) : 3.5 W 待機時消費電力 (通信オフ) : 0.21 W 220-240V エ 定格消費電力: 411 W リア 待機時消費電力 (通信オン) : 3.5 W 待機時消費電力 (通信オフ) : 0.34 W 動作高度 標高 0∼2286 m 動作温度範囲 +5∼+35°C(結露しないこと) 保存温度範囲 -10∼+60°C(結露しないこと) 質量 約4.6kg 接続端子 本機仕様 a 198 USB(TypeA) 端子はUSB2.0に対応しています。ただし、USB対応機器 すべての動作を保証するものではありません。 関連項目 •「本機仕様」p.197 外形寸法図 199 377 関連項目 A レンズ中心 B レンズ中心から天吊り固定部までの寸法 単位: mm 125 60.8 •「付録」p.190 64.2 110 113.7 用語解説 200 本書で使用している用語で、本文中に説明がないものや難しいものを簡 単に説明します。詳細は市販の書籍などでご確認ください。 HDCP High-bandwidth Digital Content Protectionの略です。 DVIやHDMI端子を経由して送受信するデジタル信号を暗号 化し、不正なコピーを防止する著作権保護技術です。 本機のHDMI入力端子はHDCPに対応しているため、HDCP 技術で保護されたデジタル映像を投写できます。 ただし、HDCPの規格変更等が行われたときは、変更後の 規格で保護されたデジタル映像を投写できなくなる場合が あります。 HDTV High-Definition Televisionの略で、次の条件を満たす高精 細なシステムに適用されます。 • 垂直解像度720p、1080i以上(pはプログレッシブ走査、i はインターレース走査) • 画面のアスペクト比は16:9 アドホックモー 無線LANの通信方式の一つで、アクセスポイントを経由せ ド ずに機器同士が直接通信を行う方式です。 AMX Device AMX Device Discoveryとは、AMX社のコントロールシステ Discovery ムとその対象機器の構成を容易にする、AMX社の提唱する 技術です。 エプソンでは、その技術のプロトコルを導入して、そのプ ロトコル機能を有効 (ON)にできる設定を用意しました。 詳細に関しては、AMX社のWebサイトを参照してくださ い。 URL http://www.amx.com/ アスペクト比 画面の横と縦の比率をいいます。 横:縦の比率が16:9の、HDTVなどの画面をワイド画面と いいます。 SDTVや、一般的なコンピューターのディスプレイのアス ペクト比は4:3です。 インフラストラ 無線LANの通信方式の一つで、各機器がアクセスポイント クチャーモード を経由して通信を行います。 インターレース 1つの画面を作り出す情報を上から下へ1つ飛ばしに伝送し ます。 1フレームの表示が1ラインおきとなるため、ちらつき(フ リッカー) が出やすくなります。 コンポーネント 映像信号を、輝度信号 (Y) や青色差信号 (CbまたはPb) と赤 ビデオ 色差信号 (CrまたはPr) に分離して伝送する方式です。 IPアドレス コンポジットビ 映像信号の輝度信号や色信号を、1本のケーブルで伝送す デオ る方式です。 ネットワークに接続されたコンピューターを識別するため の数字のことです。 MHL Mobile High-definition Linkの略で、スマートフォンやタブ レット端末などの携帯機器向けの接続インターフェース規 格です。 画像データを圧縮することなく高速、高品質で伝送するこ とができ、接続された機器の充電も可能です。 コントラスト 色の明暗の差を強くしたり弱くしたりすることにより、文 字や絵がハッキリ見えたり、ソフトに見えたりすることで す。この調整をコントラストの調整といいます。 DHCP Dynamic Host Configuration Protocolの略で、ネットワー クに接続する機器に、IPアドレスを自動的に割り当てるプ ロトコルのことです。 DICOM Digital Imaging and Communication in Medicineの略称で す。 医用画像の画像規格および通信プロトコルを定義した世界 標準規格です。 ゲートウェイア サブネットマスクによって分割したネットワーク (サブネッ ドレス ト)を超えて通信するためのサーバー(ルーター)のことで す。 プログレッシブ 1つの画面を作り出す情報を一度で映し出して1フレーム分 の映像を表示します。 そのため走査線の本数が同じでもインターレースと比べて 時間あたりの情報量が2倍になるためちらつきが少ない映 像になります。 用語解説 201 リ フ レ ッ シ ュ ディスプレイの発光体は、その明るさと色をごく短時間保 レート 持します。 そのため発光体をリフレッシュするために1秒間に何度も 画像を走査しなければなりません。 その速度をリフレッシュレートと呼び、ヘルツ (Hz) で表し ます。 トラッキング コンピューターから出力される信号は、ある決まった周波 数で出力されます。 その周波数にプロジェクターの周波数を合わせないと、き れいな映像になりません。 信号の周波数(山の数)を合わせることを「トラッキングを 合わせる」 といいます。 トラッキングが合っていないと映像に幅広の縦の縞模様が 出ます。 SDTV Standard Definition Televisionの略で、HDTVの条件を満た さない標準テレビ放送のことです。 SNMP Simple Network Management Protocolの略で、TCP/IPネッ トワークにおいてルーターやコンピューターなどネット ワークに接続された通信機器をネットワーク経由で監視・ 制御するためのプロトコルです。 トラップIPアド SNMPで異常を通知する場合の、通知先のコンピューター レス のIPアドレスのことです。 VGA 画面サイズの規格で、横640ドット×縦480ドットのものを 呼びます。 各画像装置が表現する色をコンピューターのオペレーティ ングシステム(OS)やインターネットで簡単に扱うために 規定された、色空間に関する国際標準です。接続している 機器にsRGBモードがある場合、本機と接続機器の両方と もsRGBに設定します。 XGA 画面サイズの規格で、横1,024ドット×縦768ドットのもの を呼びます。 WXGA 画面サイズの規格で、横1,280ドット×縦768ドットのもの を呼びます。 SSIDは、無線LANの環境で相手と接続するための識別デー タです。SSIDが一致している機器同士で無線通信できま す。 WUXGA 画面サイズの規格で、横1,920ドット×縦1,200ドットのも のを呼びます。 sRGB SSID サブネットマス IPアドレスから、分割したネットワーク(サブネット)の ク ネットワークアドレスに使用するビット数を定義する数値 のことです。 SVGA 画面サイズの規格で、横800ドット×縦600ドットのものを 呼びます。 SXGA 画面サイズの規格で、横1,280ドット×縦1,024ドットのも のを呼びます。 同期 コンピューターから出力される信号は、ある決まった周波 数で出力されます。 その周波数にプロジェクターの周波数を合わせないと、き れいな映像になりません。 信号の位相(山のずれ)を合わせることを「同期を合わせ る」 といいます。 同期が合っていないと映像にちらつき、ぼやけ、横方向の ノイズが出ます。 関連項目 •「付録」p.190 一般のご注意 本機をお使いの際の注意事項については、以下の項目をご確認くださ い。 関連項目 •「付録」p.190 •「電波法による規制」p.202 •「使用限定について」p.202 •「本機を日本国外へ持ち出す場合の注意」p.202 •「瞬低(瞬時電圧低下)基準について」p.203 •「JIS C 61000-3-2適合品」p.203 •「表記について」p.203 •「商標について」p.203 •「ご注意」p.204 •「著作権について」p.204 電波法による規制 電波法により次の行為は禁止されています。 202 使用限定について 本製品を航空機・列車・船舶・自動車などの運行に直接関わる装置・防 災防犯装置・各種安全装置など機能・精度などにおいて高い信頼性・安 全性が必要とされる用途に使用される場合は、これらのシステム全体の 信頼性および安全維持のためにフェールセーフ設計や冗長設計の措置を 講じるなど、システム全体の安全設計にご配慮いただいた上で当社製品 をご使用いただくようお願いいたします。本製品は、航空宇宙機器、幹 線通信機器、原子力制御機器、医療機器など、極めて高い信頼性・安全 性が必要とされる用途への使用を意図しておりませんので、これらの用 途には本製品の適合性をお客様において十分ご確認のうえ、ご判断くだ さい。 関連項目 •「一般のご注意」p.202 本機を日本国外へ持ち出す場合の注意 • 改造および分解(アンテナ部分を含む) • 適合証明ラベルの剥離 • 5 GHz帯無線LANの屋外での使用 電源コードは販売国の電源仕様に基づき同梱されています。本機を販売 国以外でお使いになるときは、事前に使用する国の電源電圧や、コンセ ントの形状を確認し、その国の規格に適合した電源コードを現地にてお 求めください。 関連項目 関連項目 •「一般のご注意」p.202 •「一般のご注意」p.202 一般のご注意 203 瞬低 (瞬時電圧低下) 基準について 本装置は、落雷などによる電源の瞬時電圧低下に対し不都合が生じるこ とがあります。電源の瞬時電圧低下対策としては、交流無停電電源装置 などを使用されることをお薦めします。 関連項目 •「一般のご注意」p.202 JIS C 61000-3-2適合品 本装置は、高調波電流規格「JIS C 61000-3-2」 に適合しています。 関連項目 XP、Windows Vista、Windows 7、Windows 8、Windows 8.1を総称する 場合は「Windows」 と表記しています。 • Mac OS X 10.3.x • Mac OS X 10.4.x • Mac OS X 10.5.x • Mac OS X 10.6.x • OS X 10.7.x • OS X 10.8.x • OS X 10.9.x 本書中では、上記各オペレーティングシステムをそれぞれ、 「Mac OS X 10.3.x」、「Mac OS X 10.4.x」、「Mac OS X 10.5.x」、「Mac OS X 10.6.x」、 「OS X 10.7.x」、 「OS X 10.8.x」、 「OS X 10.9.x」と表記しています。また、 と表記します。 これらを総称する場合は「OS X」 関連項目 •「一般のご注意」p.202 表記について 商標について • Microsoft Windows 2000 operating system • Microsoft Windows XP operating system • Microsoft Windows Vista operating system • Microsoft Windows 7 operating system • Microsoft Windows 8 operating system • Microsoft Windows 8.1 operating system 本書中では、上記各オペレーティングシステムをそれぞれ、「Windows 2000」、「Windows XP」、「Windows Vista」、「Windows 7」、「Windows 8」 、 「Windows 8.1」 と表記しています。また、Windows 2000、Windows ® ® ® ® ® ® •「一般のご注意」p.202 ® ® ® ® ® ® EPSON、ELPLPは、セイコーエプソン株式会社の商標、または登録商標 です Mac、Mac OS、OS Xは、Apple Inc.の商標です。 Microsoft、Windows、Windows Vista、PowerPoint、Windows ロゴは、 米国Microsoft Corporationの米国およびその他の国における商標、また は登録商標です。 WPA™、WPA2™はWi-Fi Allianceの登録商標です。 App Storeは、Apple Inc.のサービスマークです。 一般のご注意 204 (3) Google playは、Google Inc.の商標です。 HDMIとHigh-Definition Multimedia Interfaceは、HDMI Licensing LLCの商 標、または登録商標です。 (4) MHLとMHLのロゴ、及びMobile High-Definition Linkは、米国およびその 他の国におけるMHL、LLCの商標または登録商標です。 (5) PJLinkは、日本、米国、その他の国や地域における商標、または登録商 標です。 (6) Foxit PDF SDK Copyright ©2011, Foxit www.foxitsoftware.com, All rights reserved. (7) ® Software Company ® Crestron およびCrestron RoomView は、Crestron Electronics, Inc.の登録 商標です。 ® Intel は、米国およびその他の国におけるIntel Corporationの登録商標で す。 本書の内容については万全を期して作成いたしましたが、万一ご不審な 点や誤り、お気付きの点がございましたら、ご連絡くださいますようお 願いいたします。 運用した結果の影響につきましては、(3)項にかかわらず責任を負いかね ますのでご了承ください。 本製品がお客様により不適当に使用されたり、本書の内容に従わずに取 り扱われたり、またはエプソンおよびエプソン指定の者(「お問い合わせ 先」参照)以外の第三者により、修理、変更されたこと等に起因して生じ た損害等につきましては、責任を負いかねますのでご了承ください。 エプソン純正品、およびエプソン品質認定品以外のオプション品または 消耗品、交換部品を装着してトラブルが発生した場合には、責任を負い かねますのでご了承ください。 本書中のイラストや画面図は実際と異なる場合があります。 関連項目 •「一般のご注意」p.202 Miracast™は、Wi-Fi Allianceの登録商標です。 なお、各社の商標および製品商標に対しては特に注記のない場合でも、 これを十分尊重いたします。 著作権について 本書の内容は予告なく変更することがあります。 関連項目 ©SEIKO EPSON CORPORATION 2014. All rights reserved. •「一般のご注意」p.202 2014.6 412710000JA 関連項目 ご注意 (1) (2) 本書の内容の一部、または全部を無断で転載することは固くお断りいた します。 本書の内容については、将来予告なしに変更することがあります。 •「一般のご注意」p.202