Download 1 - 理想科学工業株式会社
Transcript
ごあいさつ このたびは、本機をご採用いただき、まことにありがとうございます。 本機はネットワーク対応で高速フルカラー印刷を行うインクジェットプリンタです。Windows や Macintosh から、データの出力やプリンタのモニタリングなどさまざまな機能を利用することがで きます。 取扱説明書の記述内容について ご注意 1) 本書の内容の一部または全部を、無断で転載することは固くお断りいたします。 2) 本書の内容につきましては、商品の改良等のため、将来予告なしに変更する場合がございます。 3) 本書および本機を運用した結果の影響につきましては、責任を負いかねますのでご了承ください。 取扱説明書について 本機には、以下の取扱説明書が同梱されています。 !「HC5500 シリーズ ユーザーズマニュアル 本体編」 本機を操作する前に知っておいていただきたい注意事項、プリンタから実際にプリントする操作 や設定について説明しています。消耗品の交換方法やトラブルの対処方法についても記載してい ます。 !「HC5500 シリーズ ユーザーズマニュアル プリンタドライバ編」* プリンタの設置や、ドライバのインストール手順と機能について説明しています。 !「HC5500 シリーズ ユーザーズマニュアル コンソール編」* 本書です。ネットワーク経由で本機の状態を確認する「モニタリング機能」などについて記載し ています。 !「もっときれいもっと役立つ HC5500 シリーズ ナビゲートブック」* 使いこなすために便利な機能や特長を、カラーでわかりやすく説明しています。 *「RISO コントローラ HC3R-5000」および「RISO コントローラ PS7R-9000/5000」を使用し た場合の操作方法について説明しています。 本機をご使用になる前に、またご使用中わからないことがあったときにそれぞれの説明書をお読み いただき、本機と共に末永くお役立てください。 商標について Adobe ®、Adobe Type Manager ®、AdobePS ®、ATM ®、PostScript ®、PostScript ® 3 ™、 PostScript ロゴ、PageMaker ® は Adobe Systems Incorporated(アドビシステムズ社)の商標または 登録商標です。 AppleTalk ®、Macintosh ® および Mac OS ® は、米国およびその他の国で登録された Apple Computer, Inc の登録商標です。 Microsoft ®、Windows ® は、米国 Microsoft Corporation の米国およびその他の国における登録商標 です。 ColorTune ® は米国の特許商標局で登録される Agfa-Gevaert N.V の登録商標であり、そして他の管 轄区域で登録されている場合があります。 ORPHIS、ComuColor™、FORCEJET™ は、理想科学工業株式会社の商標です。 は理想科学工業株式会社の登録商標です。 本書に記載されているその他の製品名、会社名は、各社の商標または登録商標です。 © コピーライト 2007 理想科学工業株式会社 i 説明書の表記 本書では機能や操作説明、注意事項などを次のように説明しています。 は、気を付けていただきたいことや禁止していることを記述しています。 は、特に役立つ情報や知っておいていただきたいことについて説明しています。 は、その項目をよく知る上で、参照していただきたいタイトルとページを示しています。別 冊の説明書を参照する場合は、書名も記載しています。 、 は安全上の注意です。「安全上のご注意」はユーザーズマニュアル 本体編に記 載してあります。ご使用前に必ずお読みください。 ii 目次 第 1 章 プリンタのモニタリング . . . . . . . . . . . . . . . . . . . . 1-1 プリンタの動作状況を Web ブラウザから確認できる「RISO コンソール」について説 明しています。 ユーザーが使える機能 . . . . . . . . . . . . . . . . . . . . . . . . . . . . . . . . . . . . 1-2 項目一覧 . . . . . . . . . . . . . . . . . . . . . . . . . . . . . . . . . . . . . . . . . . . . . . . . . . . . . . . . . . .1-2 コンソール画面の表示 . . . . . . . . . . . . . . . . . . . . . . . . . . . . . . . . . . . . 1-4 モニタリング . . . . . . . . . . . . . . . . . . . . . . . . . . . . . . . . . . . . . . . . . . . . 1-5 ステータス . . . . . . . . . . . . . . . . . . . . . . . . . . . . . . . . . . . . . . . . . . . . . . . . . . . . . . . . .1-5 詳細情報 . . . . . . . . . . . . . . . . . . . . . . . . . . . . . . . . . . . . . . . . . . . . . . . . . . . . . . . . . . .1-7 ジョブマネージャー . . . . . . . . . . . . . . . . . . . . . . . . . . . . . . . . . . . . . . 1-8 ジョブ処理状況 . . . . . . . . . . . . . . . . . . . . . . . . . . . . . . . . . . . . . . . . . . . . . . アーカイブ(RISO コントローラ PS7R-9000/5000 接続時のみ) . ホールド . . . . . . . . . . . . . . . . . . . . . . . . . . . . . . . . . . . . . . . . . . . . . . . . . . . . フォーム(RISO コントローラ PS7R-9000/5000 接続時のみ) . . . スキャンホールド . . . . . . . . . . . . . . . . . . . . . . . . . . . . . . . . . . . . . . . . . . . . . . . . . . . . . . . . . . . . . . . . . . . . . . .1-8 1-14 1-16 1-18 1-20 ユーザー設定 . . . . . . . . . . . . . . . . . . . . . . . . . . . . . . . . . . . . . . . . . . . 1-22 アカウンティング情報 . . . . . . . . . . . . . . . . . . . . . . . . . . . . . . . . . . . . . . . . . . . . . 1-23 ヘッドメンテナンス . . . . . . . . . . . . . . . . . . . . . . . . . . . . . . . . . . . . . . . . . . . . . . . 1-28 PC スキャン . . . . . . . . . . . . . . . . . . . . . . . . . . . . . . . . . . . . . . . . . . . . . . . . . . . . . 1-29 ヘルプ . . . . . . . . . . . . . . . . . . . . . . . . . . . . . . . . . . . . . . . . . . . . . . . . 1-33 第 2 章 プリンタの管理(コンソール). . . . . . . . . . . . . . . . 2-1 プリンタに内蔵されているプリントコントローラの設定方法について説明しています。 管理者設定とは . . . . . . . . . . . . . . . . . . . . . . . . . . . . . . . . . . . . . . . . . . 2-2 管理者について . . . . . . . . . . . . . . . . . . . . . . . . . . . . . . . . . . . . . . . . . . . . . . . . . . . . .2-2 ログイン . . . . . . . . . . . . . . . . . . . . . . . . . . . . . . . . . . . . . . . . . . . . . . . . . . . . . . . . . . .2-2 設定項目一覧 . . . . . . . . . . . . . . . . . . . . . . . . . . . . . . . . . . . . . . . . . . . . . . . . . . . . . . .2-4 コントローラ制御 . . . . . . . . . . . . . . . . . . . . . . . . . . . . . . . . . . . . . . . . 2-5 再起動 . . . . . . . . . . . . . . . . . . . . . . . . . . . . . . . . . . . . . . . . . . . . . . . . . . . . . . . . . . . . .2-6 サンプルページプリント . . . . . . . . . . . . . . . . . . . . . . . . . . . . . . . . . . . . . . . . . . . . .2-6 バージョン . . . . . . . . . . . . . . . . . . . . . . . . . . . . . . . . . . . . . . . . . . . . . . . . . . . . . . . . .2-7 コントローラ設定 . . . . . . . . . . . . . . . . . . . . . . . . . . . . . . . . . . . . . . . . 2-8 ネットワーク設定 . . . . . . . . . . . . . . . . . . . . . . . . . . . . . . . . . 日時設定 . . . . . . . . . . . . . . . . . . . . . . . . . . . . . . . . . . . . . . . . . パスワード変更 . . . . . . . . . . . . . . . . . . . . . . . . . . . . . . . . . . . セキュリティ設定 . . . . . . . . . . . . . . . . . . . . . . . . . . . . . . . . . アカウンティング情報設定 . . . . . . . . . . . . . . . . . . . . . . . . . クラスタリング機能設定 (RISO コントローラ PS7R-9000/5000 接続時のみ) . セキュリティプリント設定 . . . . . . . . . . . . . . . . . . . . . . . . . . . . . . . . . . . . . . . . . . . . . . . . . . . . . . . . . . . . . . . . . . . . . . . . . . . . . . . . . . . . . . . . . . . . . . . . . . . . . . . . . . .2-9 2-10 2-11 2-12 2-14 . . . . . . . . . . . . . . . . 2-16 . . . . . . . . . . . . . . . . 2-17 コントローラ設定 2 . . . . . . . . . . . . . . . . . . . . . . . . . . . . . . . . . . . . . 2-18 iii 初期設定 . . . . . . . . . . . . . . . . . . . . . . . . . . . . . . . . . . . . . . . . . . . . . . . . . . . . . . . . . 2-19 用紙サイズ登録(RISO コントローラ PS7R-9000/5000 接続時のみ). . . 2-20 ダイレクト出力設定 (RISO コントローラ PS7R-9000/5000 接続時のみ). . . . . . . . . . . . 2-23 フォルダ設定 . . . . . . . . . . . . . . . . . . . . . . . . . . . . . . . . . . . . . . . . . . . 2-25 名称変更 . . . . . . . . . . . . . . . . . . . . . . . . . . . . . . . . . . . . . . . . . . . . . . . . . . . . . . . . . 2-25 フォルダ暗証番号設定 (RISO コントローラ PS7R-9000/5000 接続時のみ) . . . . . . . . . . . . . . . . . 2-27 フォント管理 (RISO コントローラ PS7R-9000/5000 接続時のみ). . . . . . . . . . . . 2-29 フォントのダウンロード手順 . . . . . . . . . . . . . . . . . . . . . . . . . . . . . . . . . . . . . . . 2-29 iv 第 1 章 プリンタのモニタリング パソコンの Web ブラウザを使用し、プリンタの確認画面にアクセスして、プリ ンタの状態などを確認することができます。この確認に使用するソフトウェア を「RISO コンソール」といいます。 RISOコントローラHC3R-5000をお使いの場合は「RISOコンソールHC3R」を、 RISO コントローラ PS7R-9000/5000 をお使いの場合は「RISO コンソール PS7R」を使用してください。 1-1 ユーザーが使える機能 RISO コンソールでできることを説明します。 本書では RISO コンソール HC3R を例に説明しています。また、画面イラストは RISO コントローラ PS7R のものを使用しています。お使いのプリントコントローラによっては画面が異なることがありま す。 ユーザーと管理者 RISO コンソール の機能は、「すべてのユーザーができること」と「管理者だけができること」に分けられ ます。 すべてのユーザーができることは、RISO コンソールを使ってプリンタの状態を確認することに限定されま す。 管理者はプリントコントローラの設定を変更できます。プリントコントローラの設定はプリンタの動作に 重大な影響をおよぼしますので、本機やネットワークについて十分な知識を持ったユーザーが、管理者と して本機の設定を管理する必要があります。 「第 2 章 プリンタの管理(コンソール) 」"p.2-1 RISO コンソールを使用するには、お使いのパソコンに Java がインストールされている必要がありま す。 Windows をお使いの場合は、Sun Java をインストールしてください。 Macintosh をお使いの場合は、MacOS をアップデートして Java を最新の状態にしてください。 項目一覧 RISO コンソールには 5 つの機能があります。 1-2 ◎ RISO コンソールでできること モニタリング プリンタの状態を確認できます。 ジョブマネージャー プリンタが処理しているジョブの状態を 確認できます。 ユーザー設定 プリンタが処理したジョブの履歴と詳細 情報を確認できます。 PC スキャン機能を使用してプリントコ ントローラに保存したデータを、パソコ ンにダウンロードできます。 管理者設定 プリントコントローラの設定を変更でき ます。 ! 管理者設定は、管理者用のログイ ンパスワードを入力してログイン したユーザーだけが行えます。 「第 2 章 プリンタの管理(コン ソール)」"p.2-1 1 ヘルプ RISO コンソールの使いかたを調べられ ます。 1-3 コンソール画面の表示 パソコンの Web ブラウザからプリンタにアクセスして、RISO コンソール を操作します。 1 パソコンの パソコンの Web ブラウザを ブラウザを起動する 起動する パソコンの操作説明書、またはヘルプを参照してください。 2 URL の入力欄に 入力欄に次の URL を入力する 入力する http:// プリンタの IP アドレス プリンタの IP アドレスは管理者が設定します。 管理者に確認した IP アドレス(例:192.168.1.99)を入力してください。 3 ENTER キーを キーを押す RISO コンソール の[モニタリング]画面が表示されます。 コンソール画面を簡単に表示させるために、デスクトップにショートカットを作成することをお すすめします。 1-4 モニタリング [モニタリング]をクリックすると、プリンタの状態が表示されます。プリンタの前まで行かなく ても、プリント可能かどうか、消耗品が不足していないかなどを確認できます。 ◎ 選択できるタブ ステータス プリンタの現在の状態が表示されます。 詳細情報 プリントコントローラとプリンタの設定内 容が表示されます。 1 ステータス 現在のプリンタの動作状態と消耗品の状態がアイコンとメッセージで表示されます。 ◎ 表示される情報 ①メッセージ プリンタの状態が表示されます。 ②コメント メッセージの補足情報が表示されます。 ③プリンタアイコン プリンタの状態が表示されます。 ④電源アイコン プリンタの電源の状態が表示されます。 ⑤用紙情報 給紙台とトレイにセットされている用紙 のサイズ、種類、向きが表示されます。 プリント時に[給紙トレイ設定]で [オートトレイ選択]を選択している場 合は、自動選択の対象となるトレイの左 側に緑色のマーク( )が表示されま す。 HC フィニッシャー(オプション)が接 続されている場合は、フィニッシャーの 表紙トレイにセットされている用紙サイ ズも表示されます。 1-5 ⑥プリンタ情報 現在選択されているトレイにセットされ ている用紙サイズが表示されます。プリ ント時に[給紙トレイ選択]で[オート トレイ選択]を選択している場合は、 [オート]と表示されます。 ◎ できること [残量表示]ボタン クリックすると、インクや用紙など消耗 品の残量が表示されます。 フィニッシャー(オプション)が接続さ れている場合は、フィニッシャーの消耗 品の残量も表示されます。 ! 1-6 ⑦コントローラ情報 ハードディスク装置の空き容量、データ の受信状況、処理中のジョブがある場合 はそのジョブ名が表示されます。 ハードディスクの使用容量が赤いアイコ ンで表示されます。 [更新]ボタン 画面の表示内容を最新の状態にします。 ディスク使用量が 94%を超えると、コントローラ情報に表示されるディスク容量アイコ ンが赤くなり、プリントできなくなります。その場合は、不要なフォントやジョブ、 フォーム、ホールドデータを削除してください。 詳細情報 [詳細情報]タブをクリックすると、プリントコントローラと、プリンタの設定内容が確認でき ます。 1 1-7 ジョブマネージャー [ジョブマネージャー]をクリックすると、プリンタが処理しているジョブの状態が表示されます。 ジョブは受信した順に表示され、プリントが終了するとリストから消えます。 ジョブを表示するには、管理者設定の[セキュリティ設定]で[終了ジョブ保存]を[保存する]に設 定する必要があります。 「セキュリティ設定」"p.2-12 ◎ 選択できるタブ ジョブ処理状況 処理しているジョブのジョブ名、状態、 オーナー名、部数、受付日時が表示されま す。 アーカイブ(RISO コントローラ PS7R9000/5000 接続時のみ) 保存されているアーカイブデータ(RIP 展 開された出力データ)を確認、出力できま す。 ホールド 保存されているホールドデータを確認、出 力できます。 フォーム(RISO コントローラ PS7R9000/5000 接続時のみ) 登録されているフォームデータを確認、出 力できます。 スキャンホールド スキャナ(オプション)で読み取ったデー タが保存されます。データを確認、出力で きます。 ジョブ処理状況 処理しているジョブの情報と、現在の状態が表示されます。 1-8 ◎ 表示される情報 ①ジョブ名 ジョブの名称(プリントしたファイル 名)が表示されます。 ジョブ情報表示を設定している場合、 ジョブ名は「****」と表示されます。 ②状態 プリントの状況が表示されます。 ③オーナー名 ジョブを出力したパソコンのログイン ユーザー名が表示されます。 ④部数 プリント部数が表示されます。 ⑤受付日時 ジョブを受信した日時が表示されます。 「出力待ち」と表示されている場合は、 プリンタドライバでセキュリティプリ ント機能が設定されているジョブか、 [管理者設定]の[セキュリティプリ ント]で[すべてのダイレクトジョブ を、出力待ちとして保持する]に設定 されていますます。セキュリティプリ ント機能が設定されている場合は、暗 証番号を入力してください。 ◎ できること [ジョブ出力]ボタン プリント済みのジョブを出力できます。 ホールドデータやフォームとしてプリン トコントローラに登録することもできま す。 ジョブ操作権限を設定している場合 は、表示されません。 1 ジョブ操作権限を設定している場合 は、表示されません。 [詳細]ボタン 選択したジョブの詳細情報が表示されま す。 [更新]ボタン 画面の表示内容を最新の状態にします。 [ジョブ削除]ボタン 選択したジョブを削除できます。 ジョブ出力 プリント済みのジョブをプリントできます。また、データをホールドしたり、フォームとしてプ リントコントローラに登録することもできます。 フォームと合成したデータは、ホールドには保存できません。 1 プリントしたい プリントしたいジョブ したいジョブを ジョブをクリックする クリックする 選択されたジョブが反転表示されます。 1-9 2 [ジョブ出力 ジョブ出力] 出力]ボタンを ボタンをクリックする クリックする 3 [OK] ]ボタンを ボタンをクリックする クリックする 選択したジョブが前回の条件でプリントされま す。 プリント条件の変更やデータをホールドしたり、 フォームとしてプリンタに登録する場合は、 [ジョブ出力設定変更]ボタンをクリックしま す。 ! 出力方法 データの出力方法を選択します。 フォームを選択し、[OK] ボタンをクリックす ると、データがプリンタに送信され、フォー ムとして登録されます。 「HC5500 ユーザーズマニュアル プリンタド ライバ編」「出力方法」"p.2-9 ! 出力ページ すべてのページをプリントするか、特定の ページだけをプリントするかを設定します。 ! 印刷部数 プリントする部数を設定します。 ! 詳細設定ボタン(RISO コントローラ PS7R9000/5000 接続時のみ) クリックすると詳細設定画面が表示されます。 プリンタドライバの設定画面と同じ設定がで きます。 「HC5500 ユーザーズマニュアル プリンタド ライバ編」「第 2 章 <RISO コントローラ HC3R-5000> プリンタドライバの操作」 "p.2-1 1-10 ジョブ削除 不要なジョブを削除できます。 ! 1 削除されたジョブは復元できません。よく確認してから削除してください。 削除したい 削除したいジョブ したいジョブを ジョブをクリックする クリックする 選択したジョブが反転表示されます。 2 3 1 [ジョブ削除 ジョブ削除] 削除]ボタンを ボタンをクリックする クリックする 削除してもよければ 削除してもよければ[ してもよければ[OK] OK]ボタンを ボタンをクリックする クリックする 選択したジョブが削除されます。 1-11 詳細 ジョブの詳しい情報が表示されます。ジョブコメントを編集したり、設定内容の一覧表示をプリ ントすることができます。 MacOS X で Internet Explorer を使用している場合は、この機能は使用できません。 1 詳しい情報 しい情報を 情報を確認したい 確認したいジョブ したいジョブを ジョブをクリックする クリックする 選択したジョブが反転表示されます。 2 [詳細] 詳細]ボタンを ボタンをクリックする クリックする 選択したジョブの詳しい情報が表示されます。 3 ジョブコメントを ジョブコメントを修正するときは 修正するときは[ ジョブコメント編集] ボタンをクリックする クリックする するときは[ジョブコメント編集 編集]ボタンを [ジョブコメント]画面が表示されます。必要に応じてコメントを編集します。 1-12 4 5 [OK] ]ボタンを ボタンをクリックする クリックする RISO コントローラ PS7 PS7R-9000/ 9000/5000 を接続していて 接続していて、 していて、設定内容を 設定内容を一覧表示で 一覧表示でプリント したい場合 場合は したい 場合は、[印刷画面表示 [印刷画面表示] 印刷画面表示]ボタンを ボタンをクリックする クリックする 6 印刷画面表示を 印刷画面表示を終了し 終了し、[閉 [閉じる] じる]ボタンを ボタンをクリックする クリックする 7 内容を 内容を確認したら 確認したら[ したら[閉じる] じる]ボタンを ボタンをクリックする クリックする 1 1-13 アーカイブ(RISO コントローラ PS7R-9000/5000 接続時のみ) [アーカイブ]タブをクリックすると、アーカイブデータとしてプリントコントローラに保存さ れているジョブすべてが表示されます。 アーカイブデータとは、RIP 展開された出力データのことです。 ◎ 表示される情報 ①ジョブ名 ジョブの名称(アーカイブデータとして 保存されたデータのファイル名)が表示 されます。 ジョブ名称の先頭に「>>-」が付いてい る場合は、 [フィニッシャー]タブにあ る[小冊子設定]の[詳細設定]で[表 紙別プリント-表紙以外をアーカイブに 保存する]で送信されたジョブを表しま す。 (フィニッシャー(オプション)を 接続しているとき) ②オーナー名 アーカイブデータを出力したパソコンの ログインユーザー名が表示されます。 ③部数 プリント部数が表示されます。 ④ページ ジョブの総ページ数が表示されます。 ⑤受付日時 アーカイブデータとしてプリントコント ローラに保存された日時が表示されま す。 1-14 ⑥サムネイル 選択したアーカイブデータのサムネイル が表示されます。 ◎ できること [プレビュー]ボタン 出力データの RIP 結果を画面上で確認で きます。 [ジョブ削除]ボタン 選択したアーカイブデータを削除できま す。 [ジョブ出力]ボタン アーカイブデータとして登録されている ジョブを出力します。 [詳細]ボタン 選択したアーカイブデータの詳細情報を 確認できます。 [更新]ボタン 画面の表示内容を最新の状態にします。 1 プレビュー アーカイブデータとしてプリントコントローラに保存した出力データの RIP 展開した結果を、 画面上で確認できます。[プレビュー]ボタンをクリックすると、ページ指定画面が表示されま す。表示させるページを指定し、[プレビュー表示]ボタンをクリックします。 Mac OS X で InternetExplorer を使用している場合は、この機能は使用できません。 ジョブ出力 プリントコントローラに保存されているアーカイブデータを呼び出してプリントすることができ ます。 「ジョブ出力」"p.1-9 表示される画面の名称は異なりますが、操作手順は同じです。 ジョブ削除 不要なアーカイブデータを削除できます。 「ジョブ削除」"p.1-11 詳細 アーカイブデータの詳しい情報が確認できます。また、アーカイブデータのジョブ名の変更や ジョブコメントの編集、設定内容の一覧表示をプリントすることができます。 「詳細」"p.1-12、"p.1-17 1-15 ホールド [ホールド]タブをクリックすると、ホールドデータとしてプリントコントローラに保存されて いるジョブすべてが、フォルダごとに表示されます。 ◎ 表示される情報 ①フォルダ ホールドしたデータを保存しているフォ ルダを選択します。 RISO コントローラ PS7R-9000/ 5000 を接続していて、暗証番号が設 定されているフォルダを選択した場合 は、 [フォルダ暗証番号入力]画面が 表示されます。暗証番号を入力してく ださい。 ②ジョブ名 ジョブの名称(ホールドしたデータの ファイル名)が表示されます。 RISO コントローラ HC3R-5000 にフィ ニッシャー(オプション)を接続してい て、ジョブ名証の先頭に「>>-」が表示 されている場合は、そのジョブのプリン ト時に、プリンタドライバの[フィニッ シャー]タブ-[小冊子設定]-[詳細 設定]-[表紙別プリント]で[表紙以 外をホールドに保存する]が選択されて いたことを表します。 セキュリティ設定のジョブ情報表示を 設定している場合は、表示されませ ん。 1-16 ③オーナー名 ホールドデータを出力したパソコンのロ グインユーザー名が表示されます。 ④部数 プリント部数が表示されます。 ⑤ページ ジョブの総ページ数が表示されます。 ⑥受付日時 ホールドデータとしてプリントコント ローラに保存された日時が表示されま す。 ⑦サムネイル 選択したホールドデータのサムネイルが 表示されます。 セキュリティ設定のジョブ情報表示を 設定している場合は、表示されませ ん。 ◎ できること [ジョブ出力]ボタン ホールドデータとしてプリントコント ローラに保存されているジョブを出力し ます。 [ジョブ削除]ボタン 選択したホールドデータを削除できま す。 セキュリティ設定のジョブ操作権限を 設定している場合は、表示されませ ん。 [詳細]ボタン 選択したホールドデータの詳細情報を確 認できます。 [更新]ボタン 画面の表示内容を最新の状態にします。 1 ジョブ出力 ホールドデータを呼び出してプリントすることができます。また、フォームとしてプリントコン トローラに登録することもできます。 表示される画面の名称は異なりますが、操作手順は同じです。 「ジョブ出力」"p.1-9 ジョブ削除 不要なホールドデータを削除できます。 「ジョブ削除」"p.1-11 詳細 ホールドデータの詳しい情報が確認できます。また、ホールドデータのジョブ名の変更やジョブ コメントの編集、設定内容の一覧表示をプリントすることができます。 ジョブ情報表示を設定している場合は、名称変更はできません。 1 [名称変更] 名称変更]ボタンを ボタンをクリックする クリックする 2 任意の 任意のジョブ名 ジョブ名を入力する 入力する 3 [OK] OK]ボタンを ボタンをクリックする クリックする 4 [OK] ボタンを ボタンをクリックする クリックする 1-17 フォーム(RISO コントローラ PS7R-9000/5000 接続時のみ) フォームとしてプリントコントローラに登録されているジョブを表示、プリントできます。 ◎ 表示される情報 ①ジョブ名 ジョブの名称(フォームとして登録した ファイル名)が表示されます。 ②オーナー名 フォームを出力したパソコンのログイン ユーザー名が表示されます。 ③部数 プリント部数が表示されます。 ◎ できること [ジョブ出力]ボタン フォームとして登録されているジョブを 出力します。 [ジョブ削除]ボタン 選択したフォームを削除できます。 セキュリティ設定のジョブ操作権限を 設定している場合は、表示されませ ん。 [詳細]ボタン 選択したフォームの詳細情報を確認でき ます。 [更新]ボタン 画面の表示内容を最新の状態にします。 1-18 ④ページ ジョブの総ページ数が表示されます。 ⑤受付日時 フォームデータとしてプリントコント ローラに登録された日時が表示されま す。 ⑥サムネイル 選択したフォームデータのサムネイルが 表示されます。 ジョブ出力 フォームとして登録されているジョブを呼び出してプリントすることができます。 「ジョブ出力」"p.1-9 フォームと他のデータを合成してプリントする場合は、プリンタドライバから操作します。 「HC5500 ユーザーズマニュアル プリンタドライバ編」 「フォーム印刷のしかた」"p.3-33 ジョブ削除 1 不要なフォームデータを削除できます。 「ジョブ削除」"p.1-11 詳細 フォームデータの詳しい情報が確認できます。また、フォームデータのジョブ名の変更やジョブ コメントの編集、設定内容の一覧表示をプリントすることができます。 「詳細」"p.1-12、"p.1-17 1-19 スキャンホールド スキャナ(オプション)で読み取ってホールドしたデータを表示、プリントできます。 PC スキャン機能を使用してプリントコントローラに保存したデータは、[ユーザー設定]でダウン ロードします。"p.1-22 ◎ 表示される情報 ①ジョブ名 読み込んだデータの名称として、 「SCAN+4 桁の数字」が表示されます。 任意のジョブ名を付けたいときは、名称 を変更したいジョブをクリックして選択 し、 [詳細]ボタンをクリックして表示 された画面で変更できます。 ②オーナー名 「SCAN」または、あらかじめタッチパ ネルの[オーナー名選択画面]で選択し たオーナー名が表示されます。 ◎ できること [ジョブ出力]ボタン 保存されているジョブを出力します。 [ジョブ削除]ボタン 選択したデータを削除できます。 セキュリティ設定のジョブ操作権限を 設定している場合は、表示されませ ん。 1-20 [詳細]ボタン 選択したデータの詳細情報を確認できま す。 ③部数 プリント部数が表示されます。 ④ページ データの総ページ数が表示されます。 ⑤受付日時 データがプリントコントローラに保存さ れた日時が表示されます。 [更新]ボタン 画面の表示内容を最新の状態にします。 ジョブ出力 スキャナ(オプション)で読み取って保存したデータを呼び出してプリントすることができま す。 ジョブ削除 不要なデータを削除できます。 「ジョブ削除」"p.1-11 1 詳細 スキャナ(オプション)で読み取って保存したデータの詳しい情報が確認できます。また、デー タのジョブ名の変更や、設定内容の一覧表示とプリントができます。 「詳細」"p.1-12、"p.1-17 1-21 ユーザー設定 [ユーザー設定]をクリックすると、アカウンティング情報の確認やプリントヘッドのクリーニン グ、PC スキャン機能を使用して保存したデータのダウンロードが行えます。 ◎ 選択できるタブ ユーザー機能 プリントしたジョブの履歴の確認や、プリントヘッドのクリーニング、PC スキャン機能を使用 して保存したデータのダウンロードを行います。 ◎ できること [アカウンティング情報]ボタン ジョブの処理状況の履歴を表示します。 [ヘッドメンテナンス]ボタン プリントヘッドのノーマルクリーニングを行います。 [PC スキャン]ボタン スキャナ(オプション)で読み取ったデータをパソコンにダウンロードします。 1-22 アカウンティング情報 プリンタが処理したジョブの詳しい履歴(アカウンティング情報)を確認できます。履歴はファ イルにしてパソコンに保存することもできます。 アカウンティング情報の保存期間は[管理者設定]で設定されます。 「アカウンティング情報設定」"p.2-14 1 ◎ 表示される情報 ①ジョブ名 ジョブの名称(プリントしたファイル 名)が表示されます。 セキュリティ設定のジョブ情報表示を 設定している場合は、ジョブ名は 「****」と表示されます。 ②オーナー名 ジョブを出力したパソコンのログイン ユーザー名が表示されます。 ③データ受信日時 プリントコントローラがデータを受信し た日時が表示されます。 ◎ できること [ファイルに保存]ボタン アカウンティング情報をタブ区切りテキ ストとしてファイルに保存できます。 [消去]ボタン 不要なアカウンティング情報を削除でき ます。 ④データ展開時間 プリントコントローラが受信したデータ の展開にかかった時間が表示されます。 ⑤プリント時間 プリントにかかった時間が表示されま す。 ⑥総ページ数 プリントしたページ数が表示されます。 ⑦プリント部数 プリントした部数が表示されます。 ⑧終了状態 ジョブの終了状態に応じて、正常終了 / エラー終了 / 中断終了のどれかが表示さ れます。 [詳細情報表示]ボタン アカウンティング情報の詳しい処理履歴 を確認できます。 [更新]ボタン 画面の表示内容を最新の状態にします。 1-23 表示のさせかた 1 1-24 [アカウンティング情報 アカウンティング情報] 情報]ボタンを ボタンをクリックする クリックする 2 情報を 情報を確認する 確認する 3 確認後、 確認後、Web ブラウザを ブラウザを閉じる ファイルに保存 プリンタが処理したジョブの履歴を、タブ区切りテキストとしてファイルに保存できます。保存 したファイルは、Microsoft Excel などの表計算ソフトで表示、編集できます。 プリンタの利用状況の管理に使用できます。 1 [ファイルに ファイルに保存] 保存]ボタンを ボタンをクリックする クリックする 1 2 画面の 画面の指示に 指示に従って保存 って保存する 保存する 1-25 消去 選択したアカウンティング情報を消去します。 ! アカウンティング情報の消去は、管理者としてログインしたときにだけ行えます。 ◎ 設定内容 全情報を消去します すべてのアカウンティング情報を消去し ます。 1 選択した情報以前の情報を消去します 選択しているジョブよりも古いジョブの アカウンティング情報を消去します。 消去したい 消去したいアカウンティング したいアカウンティング情報 アカウンティング情報を 情報をクリックする クリックする 選択されたアカウンティング情報が反転表示されます。 2 [消去] 消去]ボタンを ボタンをクリックする クリックする クリックできないときは、[管理者設定]をクリックしてログインしてから、もう一度手順 1 から操作してください。 3 1-26 消去方法を 消去方法を選択し 選択し、[OK [OK] OK]ボタンを ボタンをクリックする クリックする 詳細情報表示 アカウンティング情報の詳しい処理履歴が表示されます。 ◎ 表示 表示される される情報 される情報 項目名 プリンタの処理内容です。 詳細 プリント時の設定などです。 PC 名 ジョブを出力したパソコンの名称が表示 されます。 プリントカウントの詳細カウント プリントしたデータの詳細カウント (ChargeCount1 ~ 4)が、用紙サイズ とカラーモード別に表示されます。 1 ◎ ChargeCount の内容 1 ChargeCount1 チャージカウント 1:A4 より大きな用紙のカラープリント数 ChargeCount2 チャージカウント 2:A4 より大きな用紙のモノクロプリント数 ChargeCount3 チャージカウント 3:A4 以下の用紙のカラープリント数 ChargeCount4 チャージカウント 4:A4 以下の用紙のモノクロプリント数 詳しい情報 しい情報を 情報を見たいアカウンティング たいアカウンティング情報 アカウンティング情報を 情報をクリックする クリックする 選択されたアカウンティング情報が反転表示されます。 2 3 [詳細情報表示] 詳細情報表示]ボタンを ボタンをクリックする クリックする 内容を 内容を確認したら 確認したら[ したら[閉じる] じる]ボタンを ボタンをクリックする クリックする 1-27 ヘッドメンテナンス プリントの一部がかすれたり白い線が出たりする場合は、プリントヘッドをメンテナンスしま す。 ・ ヘッドメンテナンスはプリンタ本体のメニュー設定でも行えます。 ・ ヘッドメンテナンスを行ってもプリント結果が改善されない場合は、プリンタ本体のメニュー設 定でクリーニングを行ってください。 " 「HC5500 ユーザーズマニュアル 本体編」 1-28 1 [ヘッドメンテナンス] ヘッドメンテナンス]ボタンを ボタンをクリックする クリックする 2 [OK] ]ボタンを ボタンをクリックする クリックする 3 [OK] ]ボタンを ボタンをクリックする クリックする PC スキャン スキャナ(オプション)で読み取ったデータをパソコンにダウンロードします。ジョブ(PC ス キャンデータ)の詳細情報を表示したり、不要なジョブを削除することもできます。 1 ◎ 表示される情報 ①ジョブ名 読み取ったデータの名称(ファイル名) が表示されます。初期設定では、 「PSCN****」(**** は 4 桁の数字)です。 ジョブ名は、タッチパネルの[ジョブ 名]ボタンにタッチして表示される画 面で変更できます。 ②オーナー名 初期設定では「PSCN」と表示されま す。 オーナー名は、タッチパネルの[オー ナー名]ボタンにタッチして表示され る画面で変更できます。 ③ページ数 ジョブの総ページ数が表示されます。 ④受付時間 ジョブがプリントコントローラに保存さ れた日時が表示されます。 ◎ できること [ダウンロード]ボタン プリントコントローラに保存されている ジョブをパソコンにダウンロードできま す。 [削除]ボタン 選択したジョブを削除できます。 暗証番号が設定されているジョブは、 管理者のみ削除できます。 [詳細]ボタン 選択したジョブの詳細情報を確認できま す。 1-29 ダウンロード 選択したジョブ(PC スキャンデータ)をパソコンにダウンロードします。 Mac OS X で Internet Explorer を使用している場合は、この機能は使用できません。 1 ダウンロードしたい ダウンロードしたいジョブ したいジョブを ジョブをクリックする クリックする 選択されたジョブが反転表示されます。 2 [ダウンロード] ダウンロード]ボタンを ボタンをクリックする クリックする 原稿の読み取り時に暗証番号を設定した場合は、暗証番号の入力が必要です。 3 [ダウンロード実行 ダウンロード実行] 実行]ボタンを ボタンをクリックする クリックする オートフィーダーで読み取った JPEG 形式 /TIFF 形式のデータは、ダウンロードするページ を指定できます。 4 1-30 保存先の 保存先のフォルダ、 フォルダ、ファイル名 ファイル名を指定して 指定して[ して[保存] 保存]をクリックする クリックする 削除 選択したジョブ(PC スキャンデータ)を削除します。 1 削除したい 削除したいジョブ したいジョブを ジョブをクリックする クリックする 選択されたジョブが反転表示されます。 2 [ジョブ削除 ジョブ削除] 削除]ボタンを ボタンをクリックする クリックする 1 ・ 原稿の読み取り時に暗証番号を設定した場合は、暗証番号の入力が必要です。 ・ 管理者は、暗証番号が設定されているジョブも削除できます。 3 [OK] OK]ボタンを ボタンをクリックする クリックする 1-31 詳細 選択したジョブ(PC スキャンデータ)の詳しい情報が表示されます。 1 詳しい情報 しい情報を 情報を見たいジョブ たいジョブを ジョブをクリックする クリックする 選択したジョブが反転表示されます。 2 3 1-32 [詳細] 詳細]ボタンを ボタンをクリックする クリックする 内容を 内容を確認したら 確認したら[ したら[閉じる] じる]ボタンを ボタンをクリックする クリックする ヘルプ RISO コンソール の使いかたが表示されます。 1 1-33 1-34 第 2 章 プリンタの管理 (コンソール) プリントコントローラの管理、設定方法について説明しています。プリントコ ントローラの設定変更は、管理者用のパスワードを入力した場合にだけ行えま す。 2-1 管理者設定とは プリントコントローラの動作モードなどを設定します。管理者用のパスワードを入力してログイン したユーザーだけが設定を変更できます。 管理者について 「管理者」とは、プリントコントローラの再起動や設定変更をすることが許可されたユーザーの ことです。 管理者と一般ユーザーは、管理者用に設定されたパスワードを入力したかどうかによって区分さ れます。パスワードを入力したユーザーは管理者の権限を持ち、コントローラの設定を変更でき ます。 ! 管理者設定で設定できる機能の中には、プリンタの動作に重大な影響をおよぼすものがあ ります。必ず専任の管理者を定め、管理者の責任で管理・運用してください。また、パス ワードは慎重に管理してください。 パスワードは、初めて管理者設定をする時に設定できます。 「パスワード変更」"p.2-11 ログイン パスワードを入力して、管理者としてログインします。 1 2-2 [管理者設定] 管理者設定]ボタンを ボタンをクリックする クリックする 2 パスワードを パスワードを入力して 入力して[ して[ログイン] ログイン]ボタンを ボタンをクリックする クリックする 初めて管理者設定にログインするときは、パスワードを入力する必要はありません。 2 初めて管理者設定にログインしたときは、引き続き[パスワード変更]でパスワードを登録し てください。 「パスワード変更」"p.2-11 ! ネットワーク設定を初期化したときは、パスワードもリセットされます。 2-3 設定項目一覧 ◎ 選択できるタブ コントローラ制御 プリントコントローラの再起動や、サンプルページのプリントなどが行えます。 「コントローラ制御」"p.2-5 コントローラ設定 プリントコントローラのネットワーク設定や日時の設定、パスワードの変更などが行えます。 「コントローラ設定」"p.2-8 コントローラ設定 2 プリントコントローラの初期設定や、不定形用紙の登録が行えます。 「コントローラ設定 2」"p.2-18 ダイレクト出力設定(RISO コントローラ PS7R-9000/5000 接続時のみ) プリンタドライバの設定をあらかじめ登録しておくことができます。 「ダイレクト出力設定」"p.2-23 フォルダ設定 ホールドジョブを保存するフォルダの名称や暗証番号(RISO コントローラ PS7R-9000/ 5000 接続時のみ)が設定できます。 「フォルダ設定」"p.2-25 フォント管理(RISO コントローラ PS7R-9000/5000 接続時のみ) プリンタに登録されているフォントの一覧が表示できます。また、新しいフォントをプリン トコントローラにインストールできます。 「フォント管理」"p.2-29 2-4 コントローラ制御 プリントコントローラの再起動やサンプルページのプリントなどを行います。 2 ◎ できること [再起動]ボタン プリントコントローラを再起動します。 [シャットダウン]ボタン HC5500 シリーズでは使用できません。 [サンプルページプリント]ボタン プリントコントローラ内に保存されているサンプルページをプリントします。 [バージョン]ボタン プリントコントローラのバージョン情報を表示します。 2-5 再起動 プリントコントローラのネットワーク設定を変更した場合や、新しくフォントをダウンロードし た場合に、プリントコントローラを再起動します。 通常はコントローラを再起動する必要はありません。 ! 1 処理中のジョブがある場合、そのジョブの処理は中断され、すぐに再起動します。 [再起動] 再起動]ボタンを ボタンをクリックする クリックする 2 [OK] ]ボタンを ボタンをクリックする クリックする サンプルページプリント プリントコントローラに保存されているサンプルページなどをプリントして、プリンタの動作や 設定を確認できます。 ◎ 選択できるサンプルページ 詳細設定プリント(初期設定) プリンタの現在の設定がプリントされます。 PS フォント一覧プリント(RISO コントローラ PS7R-9000/5000 接続時のみ) プリントコントローラにインストールされている PS フォントのリストがプリントされます。 サンプル画像プリント 画像とテキストの入ったサンプルページがプリントされます。プリントの状態を確認できま す。 サンプルページをプリントするために、以下の条件の用紙がセットされている必要があります。 ・ 用紙サイズ:A4 ・ 用紙種類:HC 普通紙 ・ 給紙トレイ:給紙台 「ヨウシナシ」と表示されてプリントできない場合は、給紙台への用紙セット、および用紙種類 の登録作業が行われているかを確認してください。 2-6 1 2 3 [サンプルページプリント] サンプルページプリント]ボタンを ボタンを クリックする クリックする 4 [OK] ]ボタンを ボタンをクリックする クリックする プリントする プリントするサンプルページ するサンプルページの サンプルページの種類を 種類を 選ぶ [OK] ]ボタンを ボタンをクリックする クリックする 5 出力された 出力されたサンプルページ されたサンプルページを サンプルページを確認する 確認する 2 バージョン プリントコントローラのバージョン情報を表示します。 お使いのプリントコントローラによって、表示される項目が異なります。 ・ RISO コントローラ HC3R-5000 の場合: システムプログラム / ビルドナンバー ・ RISO コントローラ PS7R-9000/5000 の場合: システムプログラム / ビルドナンバー / カラープロファイル 1 2 [バージョン] バージョン]ボタンを ボタンをクリックする クリックする バージョン情報 ]ボ バージョン情報を 情報を確認して 確認して[ して[OK] タンを をクリックする タン クリックする 2-7 コントローラ設定 プリントコントローラのネットワーク設定や日時の設定、管理者設定へのログインパスワード変更 などが行えます。 ◎ 設定できる内容 ネットワーク設定 プリンタのネットワーク情報を設定します。 日時設定 プリントコントローラの日時をパソコンの 日時に同期させます。同期した日時は、プ リンタ本体にも設定されます。 パスワード変更 管理者設定にログインするためのパスワー ドを変更します。 セキュリティ設定 [ジョブマネージャー]で実行できる操作や 表示内容を設定します。 アカウンティング情報設定 アカウンティング情報の保存方法を設定し ます。 クラスタリング機能設定(RISO コント ローラ PS7R-9000/5000 接続時のみ) クラスタリング機能を使用するために、連 携するプリントコントローラを設定します。 セキュリティプリント設定 出力するジョブのセキュリティについて設 定します。 2-8 ネットワーク設定 プリントコントローラのネットワーク情報を設定します。 ◎ 設定できる項目 コントローラ名称 プリントコントローラの名称を入力します。英数字と アンダーバー(_)で、16 文字まで入力できます。 ネットワーク上でのプリンタの名称になります。 ドメイン名称 プリンタを接続しているネットワークのドメイン名を 入力します。 2 コントローラ詳細情報 プリントコントローラの詳しい情報が表示されます。 DHCP サーバーを使用する IP の取得に DHCP サーバーを使用する場合にチェッ クマークを付けます。 IP アドレス プリンタに割り当てる IP アドレスを入力します。 サブネットマスク プリンタを接続しているネットワークのサブネットマ スクを入力します。 ゲートウェイ プリンタを接続しているネットワークのゲートウェイアドレスを入力します。 DNS サーバー DNS サーバーを利用してネットワークに接続する場合に、DNS サーバーのアドレスを入力し ます。 Apple Talk を使う(RISO コントローラ PS7R-9000/5000 接続時のみ) Apple Talk 経由でプリンタを使用する場合にチェックマークを付けます。 Apple Talk ゾーン名(RISO コントローラ PS7R-9000/5000 接続時のみ) プリンタを接続しているネットワークの Apple Talk ゾーン名を入力します。 Link Speed / Duplex Mode プリンタとの通信速度(10/100/1000BASE)と通信方式(Full Mode/Half Mode)および Auto Mode を選択します。 現在の状況 自動で認識されたプリンタとの通信速度と通信方式が表示されます。 コンソールを https で接続する チェックマークを付けると、コンソール画面に https で接続します。 チェックマークを付けないときは、http で接続します。 [初期値に戻す]ボタン ネットワーク設定を出荷時の状態に戻します。 2-9 1 2 [ネットワーク設定 ネットワーク設定] 設定]ボタンを ボタンをクリックする クリックする 各項目に 各項目に情報を 情報を入力する 入力する 入力する内容は、ネットワーク管理者に確認してくだ さい。 3 [OK] ]ボタンを ボタンをクリックする クリックする [画面起動確認]ダイアログボックスが表示されます。 4 [OK] ]ボタンを ボタンをクリックする クリックする 再起動の確認画面が表示されます。 5 [OK] ]ボタンを ボタンをクリックする クリックする 日時設定 プリントコントローラの日時を、接続しているパソコンの日時に合わせます。同期した日時は、 プリンタにも設定されます。 1 2 2-10 [日時設定] 日時設定]ボタンを ボタンをクリックする クリックする 日時を ]ボタンを 日時を確認して 確認して[ して[OK] ボタンをク リックする する リック パスワード変更 管理者設定にログインするためのパスワードを変更します。出荷時は、パスワードは設定されて いません。以下の手順でパスワードを設定してください。 1 2 [パスワード変更 パスワード変更] 変更]ボタンを ボタンをクリック する [旧パスワード] パスワード]に現在の 現在のパスワード を入力する 入力する はじめて管理者設定にログインしたと きは、 [旧パスワード]に入力する必 要はありません。 3 2 [新しいパスワード しいパスワード] パスワード]に新しいパス しいパス ワードを ワードを入力する 入力する 英数字とアンダーバー(_)で、32 文 字まで入力できます。 4 5 確認のため [新 確認のため、 のため、 [新しいパスワード しいパスワードの パスワードの確 認入力] ]にもう一度新 認入力 にもう一度新しい 一度新しいパスワード しいパスワード を入力する 入力する [OK] ]ボタンを ボタンをクリックする クリックする エラーが表示される場合は、旧パス ワードが間違っているか、新しいパス ワードとその確認入力が異なっていま す。 もう一度、正確に入力し直してくださ い。 2-11 セキュリティ設定 ジョブマネージャでできる操作の範囲を設定します。 ◎[終了ジョブ保存]で設定できる内容 [保存する]に設定すると、ジョブマ ネージャーの[ジョブ処理状況]タブで プリント済みのジョブを呼び出してプリ ントできます。また、データをホールド したり、フォームとしてプリントコント ローラに登録することもできます。 保存しない (初期設定) 終了したジョブはプリント終了後に消去 されます。 保存する 終了したジョブは、[ジョブマネー ジャー]の[ジョブ処理状況]タブに一 定の期間または一定の個数だけ保存され ます。 保存したジョブを消去する条件は、次の 3 項目から 1 つを選択します。 ◎[ジョブ情報表示]で設定できる内容 ジョブ処理状況のジョブ名称を、管理者 以外は表示しない ジョブの名称(プリントしたファイル 名)を表示するか設定します。 ホールドジョブのジョブ名称・サムネイ ルを、管理者以外は表示しない ホールドしたジョブの名称と選択した ホールドデータのサムネイルを表示する か設定します。 2-12 保存期間(時間) 何時間保存するか指定します。時間は右 側のカウンターで設定します。最大 1 ~ 99 時間まで設定できます。 保存期間(日) 何日間保存するか指定します。日数は右 側のカウンターで設定します。最大 1 ~ 99 日まで設定できます。 最大保存ジョブ数 何個保存するか指定します。個数は右側 のカウンターで設定します。最大 1 ~ 99 個まで設定できます。 保存できる終了ジョブ数は 100 件ま でです。100 件を超えると、[終了 ジョブ保存]の設定に関わらず古い ジョブから順に自動で消去されます。 ◎[ジョブ操作権限]で設定できる内容 ジョブ処理状況のジョブの削除を管理者 以外は禁止にする 管理者だけがプリント済みのジョブを削 除できます。 ホールド、フォームジョブの削除を、管 理者以外は禁止する 管理者だけがホールドしたデータを削除 できます。 ジョブ処理状況のジョブのジョブ出力を 管理者以外は禁止にする 管理者だけがプリント済みのジョブをプ リントできます。 1 2 3 [セキュリティ設定 セキュリティ設定] 設定]ボタンを ボタンをクリッ クする 8 [OK] OK]ボタンを ボタンをクリックする クリックする 2 [保存する 保存する] する]をクリックして クリックしてチェック してチェック マークを マークを付ける [終了ジョブ 終了ジョブ保存 ジョブ保存] 保存]を設定する 設定する 3 つのうちどれかをクリックし、右側 のカウンターを設定します。 4 [ジョブ情報表示 ジョブ情報表示] 情報表示]を設定する 設定する 5 [ジョブ操作権限 ジョブ操作権限] 操作権限]を設定する 設定する 6 [OK] ]ボタンを ボタンをクリックする クリックする 7 [OK] OK]ボタンを ボタンをクリックする クリックする 2-13 アカウンティング情報設定 アカウンティング情報の保存方法を設定します。 保存件数は最大 1000 件です。1000 件を超すと、古い情報から順に消去されます。 ◎ 設定できる内容 自動消去しない(初期設定) アカウンティング情報を自動では消去し ません。手動で消去します。保存件数は 1,000 件までです。 自動消去する 一定期間を経過したり、一定個数を超過 したアカウンティング情報を自動で消去 します。 情報を消去する条件は、次の 3 項目から 1 つを選択します。 履歴を保存する アカウンティング情報の履歴を月単位、 または日単位でプリントコントローラ内 に保存できます。履歴は、csv ファイル として保存されます。 保存期間(時間) 何時間保存するか指定します。時間は右 側のカウンターで設定します。最大 1 ~ 99 時間まで設定できます。 保存された履歴は自動で削除されませ ん。 [履歴一覧]画面で、手動で削除 する必要があります。 保存期間(日) 何日間保存するか指定します。日数は右 側のカウンターで設定します。最大 1 ~ 99 日まで設定できます。 履歴一覧 [履歴を保存する]で保存したアカウン ティング情報のリストを表示できます。 最大保存ジョブ数 何個保存するか指定します。個数は右側 のカウンターで設定します。最大 1 ~ 99 個まで設定できます。 アカウンティング情報を自動消去しない場合 1 2 3 4 2-14 [アカウンティング情報設定 アカウンティング情報設定] 情報設定]ボタン をクリックする クリックする 5 [OK] ]ボタンを ボタンをクリックする クリックする 6 [OK] OK]ボタンを ボタンをクリックする クリックする [自動消去しない 自動消去しない] しない]をクリックして クリックして チェックマークを チェックマークを付ける アカウンティング情報 アカウンティング情報の 情報の履歴を 履歴を保存す 保存す るときは、 、 [履歴 るときは [履歴を 履歴を保存する 保存する] する]をク リックして リックしてチェックマーク してチェックマークを チェックマークを付ける [月ごと] ごと]または[ または[日ごと] ごと]のどちら かをクリック かをクリックして クリックしてチェックマーク してチェックマークを チェックマークを付 ける 7 [OK] OK]ボタンを ボタンをクリックする クリックする アカウンティング情報を自動消去する場合 1 2 3 [アカウンティング情報設定 アカウンティング情報設定] 情報設定]ボタン をクリックする クリックする 4 2 [OK] ]ボタンを ボタンをクリックする クリックする [自動消去する 自動消去する] する]をクリックして クリックして チェックマークを チェックマークを付ける 保存条件を 保存条件を設定する 設定する 3 つのうちどれかをクリックし、右側 のカウンターを設定します。 履歴一覧 アカウンティング情報の履歴を保存している場合、 [アカウンティング情報設定]画面で[履歴 一覧]ボタンをクリックすると、履歴の一覧が表示されます。 ◎ できること [ファイルに保存]ボタン 選択した CSV ファイルをパソコンに保 存できます。 MacOS X で Internet Explorer を 使用している場合は、この機能は使用 できません。 [削除]ボタン 選択した CSV ファイルを削除できます。 2-15 クラスタリング機能設定(RISO コントローラ PS7R-9000/5000 接続時のみ) クラスタリング機能を使用するために、連携するプリントコントローラを設定します。 「HC5500 ユーザーズマニュアル プリンタドライバ編」「クラスタリング機能」"p.3-26 ! 1 2 連携するプリンタには、同一のプリントコントローラだけが指定できます。他の機種や、 他社製のプリンタとは連携できません。 [クラスタリング機能設定 クラスタリング機能設定] 機能設定]ボタンを ボタンを クリックする クリックする ホストネームと ホストネームと IP アドレスの アドレスの一覧に 一覧に、 連携する するプリントコントローラ 連携 するプリントコントローラの プリントコントローラの情報 が表示されているときは 表示されているときは、 されているときは、クリックす クリックす る つづいて、手順 6 へ進みます。連携す るプリントコントローラの情報が表示 されないときは、続いて手順 3 へ進み ます。 3 [追加] 追加]ボタンを ボタンをクリックする クリックする 4 5 6 7 連携す 連携すプリントコントローラの プリントコントローラの IP アド レスまたは またはホストネーム レス またはホストネームを ホストネームを入力する 入力する [OK] ]ボタンを ボタンをクリックする クリックする 手順4 手順4で入力した 入力した IP アドレスまたは アドレスまたはホ またはホ ストネームが が表示されていることを ストネーム 表示されていることを確 されていることを確 認し 、 [OK] ]ボタンを [ ボタンをクリックする クリックする [OK] ]ボタンを ボタンをクリックする クリックする 複数のプリントコントローラを登録した場合、リストの上位に表示されたプリントコントローラに 優先的にジョブが送信されます。プリントコントローラの順番(優先順位)を変えたいときは、プ リントコントローラの IP アドレスをクリックして選択し、 [上へ移動]/[下へ移動]ボタンをク リックします。 2-16 セキュリティプリント設定 セキュリティプリントの保存条件を設定します。 ・ [セキュリティプリント]を設定したジョブは、RISO コンソールの[ジョブ処理状況]タブで 「出力待ち」と表示されます。出力指示をするまでプリントされません。 ・ プリンタにタッチパネル(オプション)が接続されている場合は、タッチパネルの[ジョブマ ネージャー]-[ジョブ処理状況]タブでも出力指示ができます。 2 ◎[出力待ちジョブ設定]で設定できる内容 セキュリティ設定されたジョブのみ、出 力待ちジョブとして保持する プリンタドライバの[オプション]タブ で[セキュリティプリント]を設定した ジョブだけが出力待ちになります。 すべてのダイレクトジョブを、出力待ち として保持する パソコンから送信されるすべてのダイレ クトジョブが出力待ちになります。 ◎[出力待ちジョブ 自動消去]で設定できる内容 自動消去しない(初期設定) 出力待ち状態になっているジョブを自動 では消去しません。手動で消去します。 自動消去する 一定時間が経過したジョブを自動で消去 します。ジョブを消去する条件は、次の 3 項目から 1 つを選択します。 保存期間(分) 何分間保存するかを指定します。期間は 右側のカウンターで設定します。 最大 1 ~ 99 分まで設定できます。 保存期間(時間) 何時間保持するかを指定します。期間は 右側のカウンターで設定します。 最大 1 ~ 99 時間まで設定できます。 保存期間(日) 何日間保存するかを指定します。日数は 右側のカウンターで設定します。 最大 1 ~ 99 日まで設定できます。 2-17 コントローラ設定 2 プリントコントローラの初期設定や、不定形サイズの原稿や出力用紙サイズの登録ができます。 ◎ 設定できる内容 初期設定 プリントコントローラやプリンタの動作設定を行います。 用紙サイズ登録(RISO コントローラ PS7R-9000/5000 接続時のみ) プリントコントローラに不定形の用紙サイズを最大 20 個まで登録できます。 2-18 初期設定 プリントコントローラとプリンタの動作に関する初期設定ができます。初期設定では、設定され ていません。 2 ◎[コントローラ動作設定]で設定できる内容(RISO コントローラ PS7R-9000/5000 接続時のみ) Postscript エラーハンドラの情報をプリ PostScript エラーハンドラ情報をプ ントする リントする場合は、あらかじめプリン チェックマークを付けると、パソコンか タドライバの[詳細設定]タブ- ら送信されたデータの展開時にエラーが [PostScript オプション]-[エ ラーハンドラを送信する]を[はい] 発生した場合に、エラーが発生したペー に設定してください。 ジまでプリントされます。 「HC5500 ユーザーズマニュアル プ チェックマークを付けていないときは、 リンタドライバ編」 「 [詳細設定]タ エラーが発生した時点でプリントが中断 ブ」"p.3-4 されます。 フィニッシャ・片面ステープル動作を速 度優先で処理する HC フィニッシャー(オプション)を接 続していて、片面の原稿をステープルす る場合にチェックマークを付けると、処 理速度が速くなります。ただし、針は裏 面から表面に向けて打たれます。 ◎[プリンタ動作設定]で設定できる内容 最終プリントのデータをプリンタに保持 する プリント後に、次のジョブをプリントす るまで前のジョブの最終ページをプリン タ内に保持するかどうかを設定します。 チェックマークを付けた場合、プリンタ のメニュー設定の「メニュー 3 保持デー タ呼び出し」が使用できます。 プリンタドライバで[セキュリティプ リント]を設定した場合、データはプ リンタに保持されません。 「HC5500 ユーザーズマニュアル ド ライバ編」「セキュリティプリント」 "p.2-28、"p.3-28 2-19 用紙サイズ登録(RISO コントローラ PS7R-9000/5000 接続時のみ) プリントコントローラにユーザー登録サイズを登録します。ここで登録したサイズが、「ユー ザー登録サイズ 1 ~ 20」として、プリンタドライバから使用できる原稿サイズや出力用紙サイ ズに表示されます。 ・ 登録できるサイズは 20 個までです。 ・ ここで登録した用紙サイズはプリントコントローラ内部に登録されます。プリンタドライバから プリントコントローラの情報が読み取れない(モニタリングできない)場合は、プリンタドライ バの原稿サイズと出力用紙サイズのプルダウンメニューに、ユーザー登録サイズは表示されませ ん。 ◎ 設定できる内容 追加 用紙サイズ登録画面を表示します。 編集 登録したユーザー登録サイズの名称やサ イズを変更します。 削除 登録したユーザー登録サイズを削除しま す。 2-20 追加 フィニッシャー(オプション)接続時は、使用できる用紙サイズが異なります。 ・ HC フィニッシャーおよび HC 中とじフィニッシャー接続時:100mm ~ 316mm(幅)、 148mm ~ 460mm(長さ) ・ HC オフセットスタッカー接続時:100mm ~ 305mm(幅) 、148mm ~ 432mm(長さ) 1 [用紙サイズ 用紙サイズ登録 サイズ登録] 登録]ボタンを ボタンをクリック する 4 [OK] OK]ボタンを ボタンをクリックする クリックする 用紙サイズ登録画面が表示されます。 2 2 [追加] 追加]ボタンを ボタンをクリックする クリックする 3 5 [OK] OK]ボタンを ボタンをクリックする クリックする 3 [OK] OK]ボタンを ボタンをクリックする クリックする 4 [OK] OK]ボタンを ボタンをクリックする クリックする 登録する 登録するサイズ するサイズの サイズの名称と 名称とサイズを サイズを入力 する 編集 1 2 登録した 登録した用紙 した用紙の 用紙の名称や 名称やサイズを サイズを変更す 変更す るときは、 、変更したい るときは 変更したいユーザー したいユーザー登録 ユーザー登録サ 登録サ イズを イズをクリックして クリックして[ して[編集] 編集]ボタンを ボタンを クリックする クリックする 任意の 任意の名称と 名称とサイズを サイズを入力する 入力する 2-21 削除 1 2-22 削除したい 削除したいユーザー したいユーザー登録 ユーザー登録サイズ 登録サイズを サイズをク リックして して[ リック して[削除] 削除]ボタンを ボタンをクリック する 2 [OK] OK]ボタンを ボタンをクリックする クリックする 3 [OK] OK]ボタンを ボタンをクリックする クリックする ダイレクト出力設定(RISO コントローラ PS7R-9000/5000 接続時のみ) プリンタドライバの設定を、あらかじめプリントコントローラに登録しておくことができます。 常に同じ設定でプリントしたい場合に、その設定を登録しておくと便利です。ここで登録した設定 は、ダイレクトプリントするときに、プリンタドライバの[メイン設定]タブの[出力条件指定] で選択できます。 「HC5500 ユーザーズマニュアル プリンタドライバ編」「出力方法」"p.3-9 ◎ 表示される内容 選択可能設定 チェックマークの付いた設定が有効になり、 ドライバ画面で選択肢として表示されます。 出力設定名 登録されている設定の名称が表示されます。 1 設定変更 出力設定を変更して登録できます。「プリン タデフォルト設定」の設定も変更できます。 2 名称変更 登録済みのプリント設定の名称を変更でき ます。 全角、半角ともに 32 文字まで入力できま す。 [出力設定名] ]をクリックする 出力設定名]の[ダイレクト x] クリックする x には 1 ~ 9 の数字が入ります。 2 [設定変更] 設定変更]ボタンを ボタンをクリックする クリックする プリンタドライバの設定画面が表示されます。 2-23 3 設定を 設定を変更する 変更する 「HC5500 ユーザーズマニュアル プリンタドライバ編」「第 2 章 <RISO コントローラ PS7R9000/5000> プリンタドライバの操作」"p.3-1 4 設定の 設定の名称を 名称を変更するときは 変更するときは、 するときは、設定名を 設定名をクリックして クリックして[ して[名称変更] 名称変更]ボタンを ボタンをクリックする クリックする 1 行目の[プリンタドライバー設定]の名称は変更できません。 5 6 7 2-24 任意の 任意の設定名を 設定名を入力する 入力する [OK] ]ボタンを ボタンをクリックする クリックする 設定を 設定を使用可能にするには 使用可能にするには、 にするには、[選択可能設定 [選択可能設定] 選択可能設定]のチェックボックスを チェックボックスをクリックして クリックしてチェック してチェック マークを を付ける マーク フォルダ設定 ジョブを保存するフォルダの名称を設定できます。 目的別、種類別にフォルダを登録すると、ホールドジョブをわかりやすく分類、保存できます。こ こで登録したフォルダは、プリンタドライバの[メイン設定]タブの[保存フォルダ名]で選択で きます。 「HC5500 ユーザーズマニュアル プリンタドライバ編」「出力方法」"p.2-9、"p.3-9 ◎ 設定内容 名称変更 登録済みのフォルダの名称を変更できます。 全角、半角ともに 32 文字まで入力できま す。 フォルダ名 登録されているフォルダの名称が表示され ます。 フォルダ暗証番号設定(RISO コントロー ラ PS7R-9000/5000 接続時のみ) フォルダに暗証番号が設定できます。出力 時に暗証番号が設定されたフォルダを指定 して暗証番号を入力すると、データが保存 されます。 暗証番号は数字のみで 8 文字まで入力でき ます。 2 選択可能設定(RISO コントローラ PS7R9000/5000 接続時のみ) チェックマークの付いたフォルダが有効に なり、ドライバ画面で選択肢として表示さ れます。 名称変更 1 名称を ]をクリックする 名称を設定したい 設定したいフォルダ したいフォルダ名 フォルダ名[フォルダ x] クリックする x には 1 ~ 9 の数字が入ります。 1 行目の[フォルダ 0]の名称は変更できません。 2 [名称変更] 名称変更]ボタンを ボタンをクリックする クリックする 2-25 3 任意の 任意のフォルダ名 フォルダ名を入力する 入力する 4 [OK] ]ボタンを ボタンをクリックする クリックする 5 2-26 RISO コントローラ PS7 [選択可能 PS7R-9000/ 9000/5000 の接続時に 接続時に設定を 設定を使用可能にするには 使用可能にするには、 にするには、 [選択可能 設定] ]のチェックボックスを 設定 チェックボックスをクリックして クリックしてチェックマーク してチェックマークを チェックマークを付ける フォルダ暗証番号設定(RISO コントローラ PS7R-9000/5000 接続時のみ) 1 暗証番号を ]をクリックする 暗証番号を設定したい 設定したいフォルダ したいフォルダ名 フォルダ名[フォルダ x] クリックする x には 1 ~ 9 の数字が入ります。 2 2 3 [フォルダ暗証番号設定 フォルダ暗証番号設定] 暗証番号設定]ボタンを ボタンをクリックする クリックする 任意の 任意の暗証番号を 暗証番号を入力する 入力する 入力できるのは数字だけです。 4 [OK] ]ボタンを ボタンをクリックする クリックする 2-27 5 2-28 設定を 設定を使用可能にするには 使用可能にするには、 にするには、[選択可能設定 [選択可能設定] 選択可能設定]のチェックボックスを チェックボックスをクリックして クリックしてチェック してチェック マークを を付ける マーク フォント管理(RISO コントローラ PS7R-9000/5000 接続時のみ) プリントコントローラに登録されているフォントの一覧が表示できます。また、新しいフォントを プリンタにインストールできます。 ◎ 表示される内容 フォント一覧 インストール済みのフォント名が一覧表示 されます。 「HC5500 ユーザーズマニュアル プリンタド ライバ編」「フォント一覧」"p.6-2 フォント数 インストールされているフォントの個数が 表示されます。 2 ダウンロード プリントコントローラにフォントをインス トールします。 新しくインストールしたフォントの名称は、黒で表示されます。グレーで表示されているフォントは、 工場出荷時にインストールされているものです。これらのフォントは削除できません。 フォントのダウンロード手順 プリントコントローラにフォントをインストールします。 「Type1 フォント」と「CID フォント」が使用できます。 1 [ダウンロード] ダウンロード]ボタンを ボタンをクリックする クリックする フォントをダウンロードする準備ができました。以降はフォントの取扱説明書を参照して インストールしてください。 フォントのダウンロード先に指定するプリントコントローラ名は、「RISO-PS7R(font) 」で す。Macintosh を使用している場合、フォントによってはインストール前にセレクタでプリン タを選択する必要があります。 2 フォントの フォントのダウンロードが ダウンロードが完了したら 完了したら、 したら、RISO コンソール PS7R を再起動する 再起動する 「再起動」"p.2-6 033-03016-405 2-29

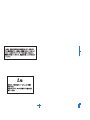
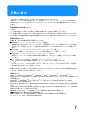
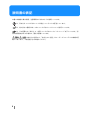
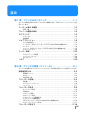


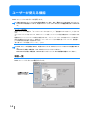



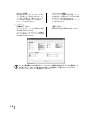
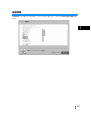
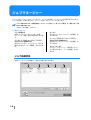
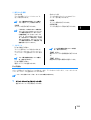

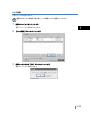
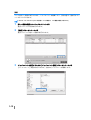
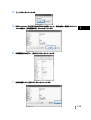
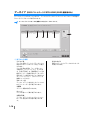
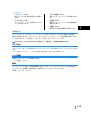
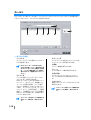


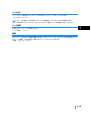
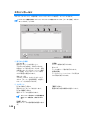
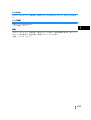



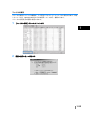
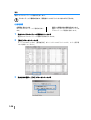
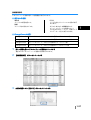
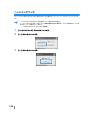
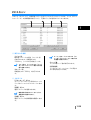
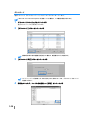
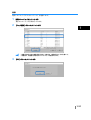
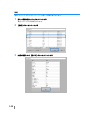
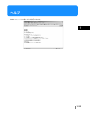

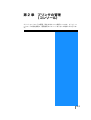
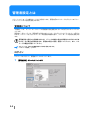
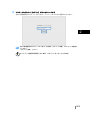
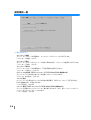
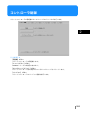
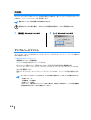
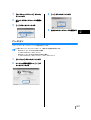

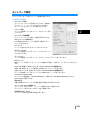
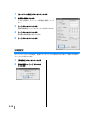
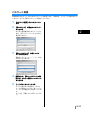

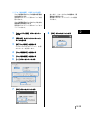
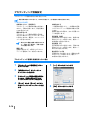
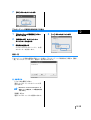
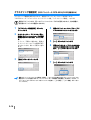
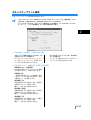
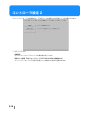
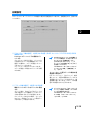
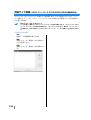
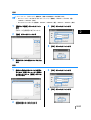
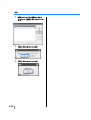
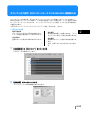
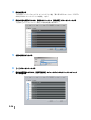
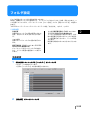
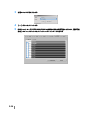

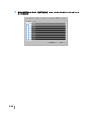
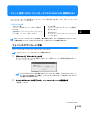



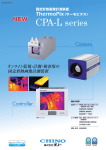

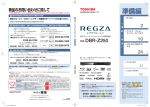
![1 Click the [OK] button.](http://vs1.manualzilla.com/store/data/005894494_1-d1f52ee6fd3b2146a5f252d3f1858c3b-150x150.png)
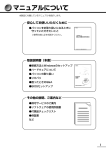
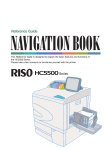
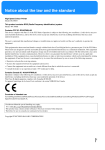


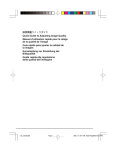
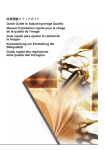
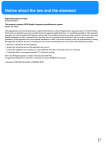
![2 Haga clic en el botón [Aceptar].](http://vs1.manualzilla.com/store/data/006292855_1-18424f3b5bf7ebf043fd2e6aa576beb6-150x150.png)
