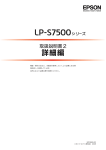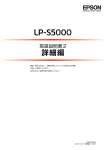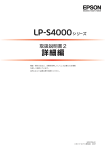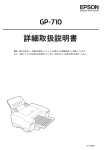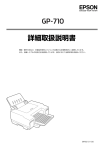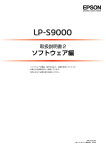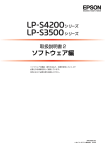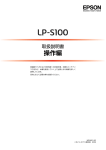Download EPSON LP-M5000シリーズ 取扱説明書 ソフトウェア編
Transcript
コンピュータから印刷する方法、スキャンする方法を詳しく 説明しています。 目的に応じて必要な章をお読みください。 NPD3913-00 © セイコーエプソン株式会社 2008 マークの意味 商標 A この表示を無視して誤った取り扱いをすると、人 が死亡または重傷を負う可能性が想定される内 容を示しています。 B この表示を無視して誤った取り扱いをすると、人 が傷害を負う可能性および財産の損害の可能性 が想定される内容を示しています。 K この表示を無視して誤った取り扱いをすると、本 製品が損傷したり、本製品、プリンタドライバや ユーティリティが正常に動作しなくなる場合が あります。この表示は、本製品をお使いいただく 上で必ずお守りいただきたい内容を示していま す。 EPSON Scan、EPSON ステータスモニタはセイコーエプソ ン株式会社の商標です。 EPSON Scan is based in part on the work of the Independent JPEG Group. Mac OS、Bonjour、ColorSync および TureType は米国お よびその他の国で登録された Apple Inc. の商標です。 Microsoft、Windows、Windows Server、Windows Vista、 Wingdings は、米国 Microsoft Corporation の米国および その他の国における登録商標です。 Adobe、Adobe Acrobat、Adobe Reader は Adobe Systems Incorporated(アドビシステムズ社)の商標です。 その他の製品名は各社の商標または登録商標です。 L 補足説明や参考情報を記載しています。 N 関連した内容の参照ページを示しています。 掲載画面 • 本書の画面は実際の画面と多少異なる場合があります。ま た、OS の違いや使用環境によっても異なる画面となる場合 がありますので、ご注意ください。 • 本書に掲載する Windows の画面は、特に指定がない限り Windows XP の画面を使用しています。 • 本書に掲載する Mac OS X の画面は、特に指定がない限り Mac OS X v10.5.x の画面を使用しています。 Windows の表記 Microsoft® Windows® 2000 Operating System 日本語版 M i c r o s o f t ® Wi nd ow s Se rv er ® 2 003 O perat in g System 日本語版 Microsoft® Windows® XP Operating System 日本語版 Microsoft® Windows Vista® Operating System 日本語版 M i c r o s o f t ® Wi nd ow s Se rv er ® 2 008 O perat in g System 日本語版 本書では、上記の OS(オペレーティングシステム)をそれぞ れ 「Windows 2000」 「Windows Server 2003」 「Windows XP」 「Windows Vista」 「Windows Server 2008」と表記 しています。また、これらの総称として「Windows」を使用 しています。 Mac OS の表記 Mac OS X v10.3.9 〜 v10.5.x 本書では、上記各オペレーティングシステムを「Mac OS X」 と表記しています。 モデル名の表記とイラスト • 本書では、本製品の製品名を下記のように表記しています。 LP-M5000 :標準モデル LP-M5000A:ADF モデル LP-M5000F:ファクスモデル • 本書では、LP-M5000A のイラストを使用して各種手順を 説明しています。 ご注意 • 本書の内容の一部または全部を無断転載することを禁止し ます。 • 本書の内容は将来予告なしに変更することがあります。 • 本書の内容にご不明な点や誤り、記載漏れなど、お気付き の点がありましたら弊社までご連絡ください。 • 運用した結果の影響については前項に関わらず責任を負い かねますのでご了承ください。 • 本製品が、本書の記載に従わずに取り扱われたり、不適当 に使用されたり、弊社および弊社指定以外の、第三者によっ て修理や変更されたことなどに起因して生じた障害等の責 任は負いかねますのでご了承ください。 • 弊社純正品以外および弊社品質認定品以外の、オプション または消耗品を装着し、それが原因でトラブルが発生した 場合は、保証期間内であっても責任は負いかねますのでご 了承ください。ただし、この場合の修理などは有償で行い ます。 -Lib TIFF-<http://www.libtiff.org/> Copyright (c) 1988-1997 Sam Leffler Copyright (c) 1991-1997 Silicon Graphics, Inc. Permission to use, copy, modify, distribute, and sell this software and its documentation for any purpose is hereby granted without fee, provided that (i) the above copyright notices and this permission notice appear in all copies of the software and related documentation, and (ii) the names of Sam Leffler and Silicon Graphics may not be used in any advertising or publicity relating to the software without the specific, prior written permission of Sam Leffler and Silicon Graphics. THE SOFTWARE IS PROVIDED "AS-IS" AND WITHOUT WARRANTY OF ANY KIND, EXPRESS, IMPLIED OR OTHERWISE, INCLUDING WITHOUT LIMITATION, ANY WARRANTY OF MERCHANTABILITY OR FITNESS FOR A PARTICULAR PURPOSE. IN NO EVENT SHALL SAM LEFFLER OR SILICON GRAPHICS BE LIABLE FOR ANY SPECIAL, INCIDENTAL, INDIRECT OR CONSEQUENTIAL DAMAGES OF ANY KIND, OR ANY DAMAGES WHATSOEVER RESULTING FROM LOSS OF USE, DATA OR PROFITS, WHETHER OR NOT ADVISED OF T H E P O S SI B I L I T Y O F D A M A G E , A N D O N A N Y THEORY OF LIABILITY, ARISING OUT OF OR IN CONNECTION WITH THE USE OR PERFORMANCE OF THIS SOFTWARE. Monotype is a trademark of Monotype Imaging, Inc. registered in the United States Patent and Trademark Office and may be registered in certain jurisdictions. The UFST ® (Universal Font Scaling TechnologyTM ) product is Monotype Imaging's scalable font rendering subsystem for printerdevices. MicroType ® font compression technology from Monotype Imaging works with the UFST ® font rendering subsystem to significantly reduce font file sizes. Monotype Imaging's MicroType ® font format is a MicroType-compressed font format. Arial, Times New Roman are trademarks of The Monotype Corporation registered in the United States Patent and Trademark Office and may be registered in certain jurisdictions. Arial, Times New Roman, Courier, Wingdings and Symbol are licensed from Monotype Imaging, Inc. This is version 2007-Mar-4 of the Info-ZIP license. The definitive version of this document should be available at ftp://ftp.info-zip.org/pub/infozip/license.html indefinitely and a copy at http://www.info-zip.org/pub/ infozip/license.html. Copyright (c) 1990-2007 Info-ZIP. All rights reserved. For the purposes of this copyright and license, "Info-ZIP" is defined as the following set of individuals: Mark Adler, John Bush, Karl Davis, Harald Denker, Je an-Michel D ubo is, Jean- loup G ailly , H unt er Goatley, Ed Gordon, Ian Gorman, Chris Herborth, Dirk Haase, Greg Hartwig, Robert Heath, Jonathan Hudson, Paul Kienitz, David Kirschbaum, Johnny Lee, Onno van der Linden, Igor Mandrichenko, Steve P. Miller, Sergio Monesi, Keith Owens, George Petrov, Greg Roelofs, Kai Uwe Rommel, Steve Salisbury, Dave Smith, Steven M. Schweda, Christian Spieler, Cosmin Truta, Antoine Verheijen, Paul von Behren, Rich Wales, Mike White. This software is provided "as is," without warranty of any kind, express or implied. In no event shall Info-ZIP or its contributors be held liable for any direct, indirect, incidental, special or consequential damages arising out of the use of or inability to use this software. Permission is granted to anyone to use this software for any purpose, including commercial applications, and to alter it and redistribute it freely, subject to the above disclaimer and the following restrictions: 1. Redistributions of source code (in whole or in part) must retain the above copyright notice, definition, disclaimer, and this list of conditions. 2. Redistributions in binary form (compiled executables and libraries)must reproduce the above copyright notice, definition, disclaimer, and this list of conditions in documentation and/or other materials provided with the distribution. The sole exception to this condition is redistribution of a standard UnZipSFX binary (including SFXWiz) as part of a self-extracting archive; that is permitted without inclusion of this license, as long as the normal SFX banner has not been removed from the binary or disabled. 3. Altered versions--including, but not limited to, ports to new operating systems, existing ports with new graphical interfaces, versions with modified or added functionality, and dynamic, shared, or static library versions not from Info-ZIP--must be plainly marked as such and must not be misrepresented as being the original source or, if binaries, compiled from the original source. Such altered versions also must not be misrepresented as being Info-ZIP releases-including, but not limited to, labeling of the altered versions with the names "Info-ZIP"(or any variation thereof, including, but not limited to, different capitalizations), "Pocket UnZip," "WiZ" or "MacZip" without the explicit permission of Info-ZIP. Such altered versions are further prohibited from misrepresentative use of the Zip-Bugs or Info-ZIP email addresses or the Info-ZIP URL(s), such as to imply Info-ZIP will provide support for the altered versions. 4. Info-ZIP retains the right to use the names "Info-ZIP," "Zip," "UnZip," "UnZipSFX," "WiZ," "Pocket UnZip," "Pocket Zip," and "MacZip" for its own source and binary releases. もくじ 印刷編 .....................................................5 スキャン編 ..........................................61 Windows での使い方............................................... 6 スキャナドライバについて....................................62 プリンタドライバの使い方 ... 6 プリンタの監視 ... 9 Mac OS X での使い方 ......................................... 14 プリンタドライバの使い方 ... 14 プリンタの監視 ... 16 便利な印刷機能....................................................... 22 拡大 / 縮小 ... 22 複数ページを1ページに割り付け ... 23 両面印刷 ... 25 製本印刷 ... 26 原本とコピーの区別(透かし印刷)... 30 背景に文字や画像を印刷(スタンプマーク)... 33 ヘッダー / フッター印刷 ... 38 印刷ジョブにパスワードを設定 ... 39 添付ソフトウェア情報 ........................................... 43 バーコードフォントの使い方 ... 43 TrueType フォントの使い方 ... 55 必要なソフトウェアを選択してインストール ... 56 ソフトウェアの削除 ... 58 ソフトウェアのバージョンアップ ... 60 スキャナドライバ「Epson Scan」とは? ... 62 Epson Scan の主な機能 ... 63 起動方法 ... 64 スキャンモードの切替方法と種類 ... 65 スキャン手順 ... 66 プロフェッショナルモードの設定を保存 ... 68 プレビュー表示 ... 69 Epson Scan の各項目の説明 ... 71 スキャン機能の活用 ...............................................72 モアレ(網目状の陰影)を取り除く (モアレ除去)... 72 ゴミを取り除く(ホコリ除去)... 74 ぼやけた画像をくっきりさせる (アンシャープマスク)... 75 書類の文字をくっきりさせる(文字くっきり)... 76 暗号化した PDF でスキャンする (暗号化 PDF)... 77 色あせた写真の色を復元する(退色復元)... 78 色を鮮やかにする(彩度調整)... 79 色合いを変える(カラーバランス調整)... 80 色かぶりを取り除く(グレーバランス調整)... 81 好みの色に置き換える(カラーパレット調整)... 82 逆光で撮影した画像を補正する(逆光補正)... 86 明るさとコントラストを調整する 1 (簡単設定)... 87 明るさとコントラストを調整する 2 (ヒストグラム調整)... 89 明るさとコントラストを調整する 3 (濃度補正)... 92 添付ソフトウェア情報............................................95 必要なソフトウェアを選択してインストール ... 95 ソフトウェアの削除 ... 97 ソフトウェアのバージョンアップ ... 99 付録 .......................................................................100 コントロールパネルの設定について (スキャナとカメラ)... 100 拡大 / 縮小と解像度の関係 ... 101 解像度を上げるときれいになる? ... 103 色について ... 104 原画とディスプレイ表示とプリント結果の色合わせ (カラーマネージメント)... 105 画像ファイル形式について ... 110 索引 .......................................................................111 4 1 印刷編 Windows での使い方................................................................................6 Mac OS X での使い方 .......................................................................... 14 便利な印刷機能........................................................................................ 22 添付ソフトウェア情報 ............................................................................ 43 5 Windows での使い方 Windows での使い方 同梱の『ソフトウェア CD-ROM』には、プリンタドライバなど本製品を使用するのに必要なソフトウェアが収録されて います。ここでは、主なソフトウェアの使い方を説明します。 プリンタドライバの使い方 コンピュータのアプリケーションソフトで作成または表示した文書や画像を印刷するには、プリンタドライバが必要で す。プリンタドライバでは、出力する用紙のサイズや向き、印刷品質などに関するさまざまな設定ができます。 プリンタドライバは、『取扱説明書 セットアップ編』(冊子)の手順に従ってセットアップするとインストールされます。 設定画面の開き方 B [プリンタの選択]で本製品を選択して[詳細設 定] (Windows 2000 の場合は[プロパティ]) をクリックします。 印刷に関する各種の設定は、プリンタドライバのプロパ ティを開いて変更します。プロパティの開き方は、大きく 分けて 2 通りあります。この開き方によって、設定でき る項目が異なります。異なる点は、各設定項目の説明を参 照してください。 ① 確認 ② クリック アプリケーションソフトから開く 通常の印刷時は、アプリケーションソフトからプリンタド ライバのプロパティを開いて設定します。アプリケーショ ンソフトからプリンタドライバのプロパティを開く方法 は、ソフトウェアによって異なります。各ソフトウェアの 取扱説明書を参照してください。 ここでは、Windows XP に添付の「ワードパッド」の例 を説明します。 A 以上で終了です。 [スタート] メニューから開く [ファイル]メニューから[印刷]をクリックし て[印刷]画面を表示させます。 ① クリック Windows の[スタート]メニューからプリンタドライバ のプロパティを開きます。ここでの設定は、アプリケー ションソフトから開いた設定画面の初期値になりますの で、よく使う値を設定しておくと便利です。 ここでは、代表的な方法を説明します。 ② クリック A Windows の[スタート]メニューから[プリン タと FAX]/[プリンタ]を開きます。 Windows Vista/Windows Server 2008: [ (スタート)]―[コントロールパネル]―[プ リンタ]の順にクリックします。 Windows XP/Windows Server 2003: [スタート]―[プリンタと FAX]をクリックします。 Windows 2000: [スタート]―[設定]―[プリンタ]の順にクリッ クします。 6 Windows での使い方 B 本製品のアイコンを右クリックして、表示され たメニューで[印刷設定]または[プロパティ] をクリックします。 [印刷設定]または[プロパティ]で設定できる機能 が異なります。異なる点は、各設定項目の説明を参照 してください。 設定項目の概要 設定画面の概要を説明します。 設定画面の開き方は以下を参照してください。 N 本書 6 ページ「設定画面の開き方」 各設定項目の詳細はプリンタドライバヘルプを参照して ください。 N 本書 8 ページ「ヘルプの見方」 ① 右クリック ② クリック [基本設定] 画面 印刷の基本的な設定をします。 L • [プロパティ]を設定するには、標準ユーザー以上 の権限が必要です。 • Windows2000/Windows XP で[印刷設定]を 変更するには制限ユーザー(Users)以上の権限 が必要です。Windows Vista で[印刷設定]を 変更するには管理者権限が必要です。 以上で終了です。 [応用設定] 画面 拡大/縮小印刷、印刷品質などを必要に応じて設定します。 [環境設定] 画面 (印刷設定) 取り付けたオプションの確認ができるほか、プリンタドラ イバの動作環境に関する設定をします。 7 Windows での使い方 [環境設定] 画面(プリンタのプロパティ) 取り付けたオプションの設定や確認、プリンタドライバの 動作環境に関する設定をします。 設定画面は、[スタート]メニューからのみ開けます。 N 本書 6 ページ「[スタート]メニューから開く」 ヘルプの見方 プリンタドライバの各設定項目の詳細は、プリンタドライ バヘルプに掲載されています。ヘルプ画面は以下の3つの 方法で開けます。 方法1 調べたい項目がある画面の[ヘルプ]をクリックします。 [基本設定]画面の例 クリック [ユーティリティ] 画面(印刷設定) Epson ステータスモニタ(プリンタ監視ユーティリティ) の動作に関する設定をします。Epson ステータスモニタ をインストールすると、すべての項目が表示されます。 方法2 調べたい項目の文字の上で右クリックして、表示されたヘ ルプをクリックします。 [基本設定]画面の例 右クリック [ユーティリティ]画面(プリンタのプロパティ) 画面の内容は、「[ユーティリティ]画面(印刷設定)」と 同様です。 設定画面は、[スタート]メニューからのみ開けます。 N 本書 6 ページ「 [スタート]メニューから開く」 方法3 をクリックしてから、調べたい項目の文字の上でク リックします(Windows Vista/Windows Server 2008 は除く) 。 ① クリック マウスポインタが に変わります。 [基本設定]画面の例 ② クリック 8 Windows での使い方 プリンタの監視 本製品のエラーや消耗品の残量、印刷の進行状況などがコンピュータ上で確認できます。これは、Epson ステータスモ ニタ(プリンタ監視ユーティリティ)の機能です。 Epson ステータスモニタは、 『取扱説明書 セットアップ編』 (冊子)の手順に従ってセットアップすると、プリンタドラ イバと同時にインストールされます。 使用条件 Epson ステータスモニタでは、以下の環境で使用してい る本製品の監視ができます。 ローカル接続 コンピュータのインターフェイスが双方向通信に対応し ていること。 Windows XP のリモートデスクトップ機能 * を利用して いる状態で、移動先のコンピュータから、そのコンピュー タに直接接続された本製品へ印刷すると、Epson ステー タスモニタがインストールされていると通信エラーが発 生します。ただし、正常に印刷されます。 ∗ 移動先のモバイルコンピュータなどからオフィスネット ワーク内のコンピュータ上にあるアプリケーションソフト やファイルへアクセスし、操作することができる機能。 TCP/IP 直接接続 EpsonNet Print または Standard TCP/IP 接続である こと。 L • IPP印刷では、 ネットワークプリンタの監視はできません。 • 共有プリンタを提供しているコンピュータ(プリントサー バ上)で、[共有プリンタを監視させる]をチェックした 後でプリンタの接続先を変える場合は、一旦このチェック を外して[OK]をクリックしてから、再度チェックして ください。 • Windows Vista の[通知設定]画面で[共有プリンタを 監視させる]にチェックすると、Windows Vista のユー ザーアカウント制御により、プログラムの実行を許可する 確認画面が表示されます。確認画面では、 [続行]をクリッ クしてください。 エラーの表示 コンピュータからの印刷中にエラーが発生すると、[簡易 ステータス]画面が表示され、エラーの内容をお知らせし ます。[詳細]をクリックすると[詳細ステータス]画面 が表示されます。 エラーが解消されると、画面は自動的に閉じます。 [簡易ステータス]画面 Windows 共有プリンタ • 共有プリンタを提供しているコンピュータ(プリント サーバ)上に、対応するプリンタのドライバがインス トールされ、かつ、そのプリンタの共有設定がされて いて、タスクトレイの[通知設定]画面で[共有プリ ンタを監視させる]にチェックが付いていること。 [詳細ステータス]画面 • Windows Vista で複数ユーザーで同時に共有プリン タを監視する場合は、Epson ステータスモニタの[通 知設定]画面で[共有プリンタを監視させる]にチェッ クが付いていること。 ただし、Windows Vista 環境のクライアントでは、 ユーザーの簡易切り替え * によって複数のユーザーか ら同時に共有プリンタの監視はできません。 * 1つの OS に、同時に複数のユーザーがログインできる機能。 9 Windows での使い方 プリンタの状態の確認 各画面の概要 [簡易ステータス]、[詳細ステータス]、 [交換品情報]、 [ジョブ情報]の各画面を開くと本製品の状態が確認でき ます。 画面の開き方は以下の通りです。 [簡易ステータス] 画面 本製品の状態を示すメッセージが表示されます。 [詳細] をクリックすると[詳細ステータス]画面が表示されます。 [簡易ステータス]画面 タスクトレイから本製品を選択し、 [簡易ステータス]、 [詳 細ステータス]、 [交換品情報]、 [ジョブ情報]を選択しま す。 [詳細ステータス] 画面 ② クリック ③ クリック ① 右クリック [詳細ステータス]、[交換品情報]、[ジョブ情報]は、タ ブをクリックして切り替えることもできます。 本製品の状態を示すメッセージや、エラーの対処方法など が表示されます。 ① ② 選択 ③ ① アイコン / メッセージ 本製品の状態を示すメッセージとアイコンが表示されます。 ② イラスト / メッセージ 本製品の状態を示すメッセージと、該当箇所を示すイラス トが表示されます。エラーが発生すると、対処方法が表示 されます。 ③[PDF で詳しく見る]ボタン 取扱説明書(電子マニュアル)がインストールされている 環境下で、紙詰まりや消耗品の寿命など特定のエラーが発 生したときに表示されます。ボタンをクリックすると、 PDF 版の取扱説明書が起動し、対処方法が記載された ページが表示されます。 [通知設定]画面の[取扱説明書を参照する]のチェック が外れているときは表示されません。 N 本書 12 ページ「監視・通知の設定」 K Adobe Reader のインストール直後は、このボタンから Adobe Reader を起動できません。あらかじめ Windows の [プログラム]または[すべてのプログラム]から Adobe Reader を起動して、使用許諾契約書に同意してからお使い ください。 10 Windows での使い方 ⑥ 定着ユニット [交換品情報]画面 交換部品の寿命(残量)などが表示されます。画面右上の 表示切り替えボタン[ ]/[ ]をクリックすると、 画面が切り替わります。 定着ユニットの寿命の目安を表示します。定着ユニットに 関するエラーやワーニングが発生すると、アイコンが点滅 します。 ⑦ メンテナンスユニット メンテナンスユニットの寿命の目安を表示します。メンテ ナンスユニットに関するエラーやワーニングが発生する と、アイコンが点滅します。 ⑧ 給紙ローラ 給紙ローラの寿命の目安を表示します。給紙ローラに関す るエラーやワーニングが発生すると、該当する給紙装置の アイコンが点滅します。 ① ② ③ ① 用紙 給紙装置にセットされている用紙サイズ、用紙の種類(タ イプ)、用紙残量の目安を表示します。 ⑨ ② トナー トナーカートリッジの寿命の目安を表示します。トナーに 関するエラーやワーニングが発生すると、該当する色のア イコンが点滅します。 ⑨ ADF メンテナンスユニット ③ 感光体ユニット 感光体ユニットの寿命の目安を表示します。感光体ユニッ トに関するエラーやワーニングが発生すると、アイコンが 点滅します。 ADF メンテナンスユニットの寿命の目安を表示します。 ADF メンテナンスユニットに関するエラーやワーニング が発生すると、アイコンが点滅します。 [ジョブ情報]画面 ネットワーク環境で印刷中または本製品で処理中のジョ ブの状態が表示されます。 TCP/IP 接続のネットワーク環境で、かつ以下の条件を満 たすときに使用できます。 • プリントサーバを介した共有設定 ④ ⑤ ⑥ ⑦ プリントサーバの OS Windows Windows Windows Windows 2000/ Server 2003/ Vista/ Server 2008 クライアントの OS Windows 2000/ Windows XP/ Windows Vista プリンタとプリントサーバ の接続方法 EpsonNet Print Standard TCP/IP ⑧ ④ 現像ユニット 現像ユニットの寿命の目安を表示します。現像ユニットに 関するエラーやワーニングが発生すると、該当する色のア イコンが点滅します。 ⑤ 二次転写ユニット 転写ユニットの寿命の目安を表示します。転写ユニットに 関するエラーやワーニングが発生すると、アイコンが点滅 します。 11 Windows での使い方 • プリントサーバを介さないネットワーク接続 クライアントの OS Windows 2000/ Windows XP/ Windows Vista プリンタとクライアントの 接続方法 EpsonNet Print Standard TCP/IP 監視・通知の設定 Epson ステータスモニタで、どのような状態を画面表示 するか、音声通知するか、共有プリンタを監視するかなど を設定します。 設定方法は以下の通りです。 A ① タスクトレイまたはプリンタドライバの[ユー ティリティ]画面から[通知設定]画面を開き ます。 タスクトレイから開く場合 ③ ② ④ ② クリック ① ジョブリスト ③ クリック コンピュータでスプール中または本製品で処理中のジョ ブの文書名、状態、ユーザー名、コンピュータ名、ジョブ タイプを表示します。リスト一番左のアイコンは、印刷の 状態に応じて変化します。 ① 右クリック プリンタドライバから開く場合 ネットワーク上のほかのユーザーが実行したジョブでは、 以下の情報は表示されません。 • 送信中ジョブ • 印刷済みジョブと削除済みジョブ クリック • 待機中または印刷中の文書名 ②[表示設定]ボタン ジョブリストの表示内容を設定します。 表示する項目名にチェックを付けると表示され、チェック を外すと表示されません。また、項目を選択してから[上 へ]/[下へ]をクリックすると、ジョブリスト内での表 示順序が変更できます。 ③[情報の更新]ボタン B 必要な項目を設定します。 ① 設定 最新のジョブ情報を表示します。 ④[印刷中止]ボタン ジョブリストに表示されている印刷中、送信中、待機中、 保持のジョブを選択し、 [印刷中止]をクリックすると、 そのジョブの印刷を中止することができます。 ② クリック 設定項目の詳細は、画面のヘルプを参照してください。 N 本書 8 ページ「ヘルプの見方」 以上で終了です。 ネットワーク上のほかのユーザーが実行したジョブは中 止できません。 12 Windows での使い方 トレイアイコンの設定 タスクトレイにある Epson ステータスモニタのアイコン を、印刷していない状態でダブルクリックしたとき、どの プリンタの何を表示するか設定します。印刷しているとき は、印刷中のプリンタの簡易ステータスが表示されます。 設定方法は以下の通りです。 A タスクトレイの Epson ステータスモニタのア イコンを右クリックし、 [トレイアイコン設定] をクリックします。 ② クリック ① 右クリック [プリンタ]と B [トレイアイコン設定]画面で、 [表示する情報]を選択します。 以上で終了です。 13 Mac OS X での使い方 Mac OS X での使い方 同梱の『ソフトウェア CD-ROM』には、プリンタドライバなど本製品を使用するのに必要なソフトウェアが収録されて います。ここでは、主なソフトウェアの使い方を説明します。 プリンタドライバの使い方 コンピュータのアプリケーションソフトで作成または表示した文書や画像を印刷するには、プリンタドライバが必要で す。プリンタドライバでは、出力する用紙のサイズや向き、印刷品質などに関するさまざまな設定ができます。 プリンタドライバは、 『取扱説明書 セットアップ編』 (冊子)の手順に従ってセットアップするとインストールされます。 用紙や印刷の設定をする前に、[プリンタ設定ユーティリティ]で本製品を選択してください。セットアップ時に選択し てから変更していなければ、再選択する必要はありません。 N『取扱説明書 セットアップ編』(冊子)「コンピュータの接続と設定」 ページ設定 プリント設定 アプリケーションソフトで印刷データを作成するときに、 プリンタドライバの[ページ設定]画面で、用紙サイズな どを設定します。 A [ファイル]メニューから[ページ設定]を選択します。 作成したデータを印刷するときは、[プリント]画面で印 刷関連の設定をします。 A [ファイル]メニューから[プリント]を選択し ます。 アプリケーションソフトによってメニュー名が異な ります。 ① クリック 「テキストエディット」の例 ① クリック ② クリック ② クリック から本製品を選択して必要な項 B [対象プリンタ] 目を設定し、[OK]をクリックします。 B Mac OS X v10.5.x は、矢印( クします。 )をクリッ クリック ① 選択 ② 設定 ③ クリック 設定項目の詳細はプリンタドライバヘルプを参照し てください。 N 本書 15 ページ「ヘルプの見方」 以上で終了です。 14 Mac OS X での使い方 C 必要な項目を設定し、 [プリント]をクリックし ます。 印刷が実行されます。 アプリケーションによっては、独自の設定画面を表示 するものもあります。 Mac OS X v10.5.x ヘルプの見方 プリンタドライバの各設定項目の詳細は、プリンタドライ バヘルプに掲載されています。 調べたい項目がある画面の が表示されます。 をクリックすると、ヘルプ [プリント]画面の例 ① 設定 ② クリック クリック Mac OS X v10.3.9 〜 v10.4.x ① 設定 ② クリック 設定項目の詳細はプリンタドライバヘルプを参照し てください。 N 次項「ヘルプの見方」 以上で終了です。 15 Mac OS X での使い方 プリンタの監視 本製品のエラーや消耗品の残量、印刷の進行状況などがコンピュータ上で確認できます。これは、プリンタドライバとと もにインストールされる Epson ステータスモニタの機能です。 エラーの表示 コ ン ピ ュ ー タ か ら の 印 刷 中 に エ ラ ー が 発 生 す る と、 Epson ステータスモニタの[簡易ステータス]画面が表 示され、エラーの内容をお知らせします。 [詳細]をクリッ クすると[詳細ステータス]画面が表示されます。 [簡易ステータス]画面は、エラーが解除されると自動的 に閉じます。 [簡易ステータス]画面 プリンタの状態の確認 [簡易ステータス]、[詳細ステータス]、 [交換品情報]、 [ジョブ情報]の各画面を開くと本製品の状態が確認でき ます。 各画面の開き方は以下の 2 通りあります。 Mac OS X v10.3.9 〜 v10.4.x は、 [プリンタ設定ユー ティリティ]で本製品を追加した後は、一度印刷設定画面 を開いてください。印刷設定画面を開くと、プリンタ情報 の取得を開始します。 方法1 [詳細ステータス]画面 A Dockにある Epsonステータスモニタのアイコ ンをクリックします。 [プリンタ設定ユーティリティ]で設定したデフォル トプリンタの Epson ステータスモニタが起動しま す。 Mac OSX v10.4.x 〜 v10.5.x では、プリンタドラ イバをインストール後、再ログインまたは OS を再起 動するとアイコンが表示されます。 クリック 、 [交換品情報]、 [ジョブ情報]の B [ステータス] いずれかを選択して画面を切り替えます。 • クリックして画面を切り替えます。 選択 16 Mac OS X での使い方 • [ウィンドウ]メニューで本製品を選択してから、 表示したいメニューを選択します。 、 [交換情報] 、 [ジョブ情報]のい C [ステータス] ずれかをクリックして切り替えます。 選択 ① クリック ② クリック ③ 選択 [簡易ステータス]が画面上に表示されていないと き、メニューから[簡易ステータス]はグレーア ウトし、選択できません。 以上で終了です。 方法2 Mac OS X v10.5.x: Mac OS X v10.3.9 〜 v10.4.x: A [システム環境設定]−[プリントとファクス] から本製品を選択し、 [プリントキューを開く] A [プリンタ設定ユーティリティ]の[プリンタリ スト]から本製品を選択し、 [ユーティリティ] をクリックします。 をクリックします。 ① 選択 ① 選択 ② クリック B ② クリック L プリントキュー画面上の [ ユーティリティ] をク リックします。 本製品を Rendezvous/Bonjour 接続している場合 は、[プリンタリスト]画面の[ユーティリティ]を クリックしても、Epson ステータスモニタは起動し ません(Mac OS X の仕様により、WEB ブラウザが 起動します) 。Dock から Epson ステータスモニタを 起動してください。 、 [交換品情報]、 [ジョブ情報]の B [ステータス] いずれかをクリックして画面を切り替えます。 選択 クリック 以上で終了です。 17 Mac OS X での使い方 [交換品情報]画面 各画面の概要 [簡易ステータス] 画面 本製品の状態を示すメッセージが表示されます。 [詳細] をクリックすると[詳細ステータス]画面が表示されます。 交換品の寿命(残量)などが表示されます。画面右上の表 示切り替えボタン[ ]/[ ]をクリックすると、画 面が切り替わります。 クリック [詳細ステータス] 画面 本製品の状態を示すメッセージや、エラーの対処方法など が表示されます。 ① ② ③ ① 用紙 ① 給紙装置にセットされている用紙サイズ、用紙の種類(タ イプ)、用紙残量の目安を表示します。 ② ② トナー ③ トナーカートリッジの寿命の目安を表示します。トナーに 関するエラーやワーニングが発生すると、該当する色のア イコンが点滅します。 ③ 感光体ユニット ① アイコン / メッセージ 本製品の状態を示すメッセージとアイコンが表示されま す。 感光体ユニットの寿命の目安を表示します。感光体ユニッ トに関するエラーやワーニングが発生すると、アイコンが 点滅します。 ② イラスト / メッセージ 本製品の状態を示すメッセージと、該当箇所を示すイラス トを表示します。エラーが発生したときは、対処方法を表 示します。 ③[PDF で詳しく見る]ボタン 取扱説明書(電子マニュアル)がインストールされている 環境下で、紙詰まりや消耗品の寿命など特定のエラーが発 生したときに表示されます。ボタンをクリックすると、 PDF 版の取扱説明書が起動し、対処方法が記載された ページが表示されます。 [通知設定]画面の[取扱説明書を参照する]のチェック が外れているときは表示されません。 N 本書 20 ページ「監視・通知の設定」 ④ ⑤ ⑥ ⑦ ⑧ ④ 現像ユニット 現像ユニットの寿命の目安を表示します。現像ユニットに 関するエラーやワーニングが発生すると、該当する色のア イコンが点滅します。 18 Mac OS X での使い方 ⑤ 二次転写ユニット [ジョブ情報]画面 転写ユニットの寿命の目安を表示します。転写ユニットに 関するエラーやワーニングが発生すると、アイコンが点滅 します。 ネットワーク環境で印刷中または本製品で処理中のジョ ブの状態が表示されます。 プリントサーバを介さないネットワーク接続 (Rendezvous/Bonjour、Epson TCP/IP、Epson AppleTalk による接続)の場合に使用できます。 ⑥ 定着ユニット 定着ユニットの寿命の目安を表示します。定着ユニットに 関するエラーやワーニングが発生すると、アイコンが点滅 します。 ⑦ メンテナンスユニット ① メンテナンスユニットの寿命の目安を表示します。メンテ ナンスユニットに関するエラーやワーニングが発生する と、アイコンが点滅します。 ⑧ 給紙ローラ 給紙ローラの寿命の目安を表示します。給紙ローラに関す るエラーやワーニングが発生すると、該当する給紙装置の アイコンが点滅します。 ⑨ ③ ② ④ ① ジョブリスト コンピュータでスプール中または本製品で処理中のジョ ブの文書名、状態、ユーザー名、コンピュータ名、ジョブ タイプを表示します。リスト一番左のアイコンは、印刷の 状態に応じて変化します。 ネットワーク上のほかのユーザーが実行したジョブでは、 以下の情報は表示されません。 • 送信中ジョブ • 印刷済みジョブと削除済みジョブ • 待機中または印刷中の文書名 ②[表示設定]ボタン ⑨ ADF メンテナンスユニット ジョブリストの表示内容を設定します。 表示する項目名にチェックを付けると表示され、チェック を外すと表示されません。 ADF メンテナンスユニットの寿命の目安を表示します。 ADF メンテナンスユニットに関するエラーやワーニング が発生すると、アイコンが点滅します。 ③[情報の更新]ボタン 最新のジョブ情報を表示します。 ④[印刷中止]ボタン ジョブリストに表示されている印刷中、送信中、待機中、 保持のジョブを選択し、 [印刷中止]をクリックすると、 そのジョブの印刷を中止することができます。 ネットワーク上のほかのユーザーが実行したジョブは中 止できません。 19 Mac OS X での使い方 [通知設定] 画面 監視・通知の設定 Epson ステータスモニタで、どのような状態を画面表示 するか、音声通知するかなどを設定します。 ② 設定方法は以下の通りです。 A ① ③ DockにあるEpsonステータスモニタのアイコ ンをクリックします。 ④ ⑤ クリック Mac OS X v10.5.x: [プリントとファクス]の[デフォルトのプリンタ] で設定したデフォルトプリンタの Epson ステータス モニタが起動します。 Mac OS X v10.3.9 〜 v10.4.x: [プリンタ設定ユーティリティ]で設定したデフォルト プリンタの Epson ステータスモニタが起動します。 B 複数プリンタを監視しているときに、設定するプリンタを 切り替えます。 ② 印刷中プリンタを監視する 印刷中に本製品を監視します。 ③ ポップアップ通知の設定 Epson ステータスモニタの[ファイル]メニュー から[通知設定]をクリックします。 ② クリック 必要な項目を設定します。 ① 設定 エラーやワーニング発生時に[簡易ステータス]画面で知 らせるかどうかを設定します。 項目 ① クリック C ① プリンタ ② クリック 設定項目の詳細は以下を参照してください。 N 次項「[通知設定]画面」 内容 エラーのとき通知す る エラー発生時に通知します。 ワーニングのとき通 知する ワーニング発生時に通知します。 音声でも通知する お使いのコンピュータのサウンド機能 が有効な(消音でない)ときに、エラー やワーニングを音声でも通知します。 印刷終了を通知する 印刷が終了すると以下の画面を表示 して通知します。 ジョブ管理機能をサポートしていな い環境ではグレーアウトして設定で きません。 以上で終了です。 20 Mac OS X での使い方 ④ 取扱説明書を参照する トラブル発生時に表示する取扱説明書(電子マニュアル)に 関する設定をします。チェックすると、紙詰まりなどのエ ラーが発生したときに[詳細ステータス]画面の[ステータ ス]タブに[PDF で詳しく見る]ボタンが表示されます。ボ タンをクリックすると、PDF 版の取扱説明書が起動し、対 処方法が記載されたページが表示されます。チェックを外す と、[PDF で詳しく見る]ボタンは表示されません。 項目 説明 [開く] クリックすると、取扱説明書(電子マ ニュアル)の先頭ページを表示します。 [インストール先:] 取扱説明書(電子マニュアル)がインス トールされている場所を表示します。 [参照] 取扱説明書(電子マニュアル)をイン ストールしたフォルダを選択できま す。インストール先を変更したり、 ネットワーク環境でサーバにインス トールした取扱説明書(電子マニュア ル)を参照するときなどは、該当の フォルダを選択してください。 ⑤[監視設定]ボタン [監視設定]をクリックすると、監視する間隔(ローカル 接続時 6 〜 60 秒 / ネットワーク接続時 15 〜 60 秒) を設定できます。なお、[初期値に戻す]をクリックする と、監視間隔を初期値に戻します。 21 便利な印刷機能 便利な印刷機能 本製品のプリンタドライバで設定できる、便利な機能をご紹介します。 Windows の設定画面を例に説明します。 N 次項「拡大 / 縮小」 N 本書 23 ページ「複数ページを1ページに割り付け」 N 本書 25 ページ「両面印刷」 N 本書 26 ページ「製本印刷」 N 本書 30 ページ「原本とコピーの区別(透かし印刷)」 N 本書 33 ページ「背景に文字や画像を印刷(スタンプマーク)」 N 本書 38 ページ「ヘッダー / フッター印刷」 N 本書 39 ページ「印刷ジョブにパスワードを設定」 A 拡大 / 縮小 プリンタドライバの[基本設定]画面で、 [用紙サ イズ]が[A3]になっていることを確認します。 プリンタドライバの[拡大 / 縮小]機能を使用すると、ア プリケーションソフトで作成したデータのサイズと異な るサイズで印刷できます。印刷したい用紙のサイズを指定 するだけで、用紙の大きさに合わせて自動的に拡大 / 縮小 します。また、拡大 / 縮小率を任意に設定することもでき ます。 確認 プリンタドライバの使い方の詳細は、以下を参照してくだ さい。 • Windows N 本書 6 ページ「プリンタドライバの使い方」 • Mac OS X N 本書 14 ページ「プリンタドライバの使い方」 以下に設定例を紹介します。 (例) 印刷データ 印刷結果 A3 A4 画面で、 [拡大 / 縮小]をチェックし B [応用設定] て[出力用紙]から[A4]を選択します。 • [配置]は、縦横比の違うサイズに拡大 / 縮小する際に 設定してください。A3 から A4 など、縦横比が同じ 場合は、どちらを選択しても印刷結果は同じです。 • [任意倍率]をチェックすると、任意の倍率が指定 できます。チェックしなければ、用紙サイズに合 わせて自動的に拡大 / 縮小されます。 ① チェック ② 選択 C [OK]をクリックして画面を閉じ、印刷を実行 します。 以上で終了です。 22 便利な印刷機能 複数ページを1ページに割り付け プリンタドライバの[割り付け印刷]機能を使用すると、 2ページまたは4ページを1ページに割り付けて印刷で きます。プリンタドライバの使い方の詳細は、以下を参照 してください。 N Windows:本書6ページ 「プリンタドライバの使い方」 N Mac OS X:本書14ページ 「プリンタドライバの使い方」 4ページ割り付け 4ページのデータを1ページに割り付けます。印刷データ のページサイズと同じサイズの用紙に印刷されます。 以下に設定例を紹介します。 (例) 印刷データ 印刷結果 A4、1 ページ A4、2 ページ 2ページ割り付け 2ページのデータを1ページに割り付けます。印刷データ のページサイズと同じサイズの用紙に印刷されます。 以下に設定例を紹介します。 (例) 印刷データ A4、2 ページ 印刷結果 A4、1 ページ A A プリンタドライバの[基本設定]画面で[割り 付け]をチェックし、 [割り付け設定]をクリッ クします。 プリンタドライバの[基本設定]画面で[割り付け] をチェックし、[割り付け設定]をクリックします。 ① チェック ② クリック ① チェック ② クリック B [割り付け設定]画面の[割り付けページ数]で、 [2ページ分]を選択します。 [割り付け設定]画面の[割り付けページ数]で、 B [4 ページ分]を選択します。 必要に応じて[割り付け順序]や[枠を印刷]も設定 します。 ① 選択 必要に応じて[割り付け順序]や[枠を印刷]も設定 します。 選択 ② 設定 C [OK]をクリックして画面を閉じ、印刷を実行 します。 以上で終了です。 C [OK]をクリックして画面を閉じ、印刷を実行 します。 以上で終了です。 23 便利な印刷機能 [割り付け設定]画面の[割り付けページ数]で、 C [4ページ分]を選択します。 出力用紙サイズを指定 [拡大 / 縮小]機能を併用すると、印刷する用紙サイズを 自由に設定できます。 必要に応じて[割り付け順序]や[枠を印刷]も設定 して、[OK]をクリックします。 以下に設定例を紹介します。 (例) 印刷データ A5、4 ページ ① 選択 印刷結果 A4、1 ページ ② 設定 ③ チェック A 画面で[拡大 / 縮小]をチェックし、 D [応用設定] [出力用紙]から[A4]を選択します。 プリンタドライバの[基本設定]画面で、 [用紙 サイズ]から[A5]を選択します。 ① チェック ここでは、印刷データの用紙サイズを設定します。 選択 ② 選択 E [OK]をクリックして画面を閉じ、印刷を実行 します。 B プリンタドライバの[基本設定]画面で[割り 付け]をチェックし、 [割り付け設定]をクリッ クします。 以上で終了です。 ① チェック ② クリック 24 便利な印刷機能 C [OK]をクリックして画面を閉じ、印刷を実行 します。 両面印刷 プリンタドライバの[両面印刷]機能を使用すると、用紙 の両面に印刷できます。 以上で終了です。 両面印刷ができる用紙の種類は、以下を参照してくださ い。 N『取扱説明書 操作編』 (冊子) 「用紙一覧と設定早見表」 プリンタドライバの使い方の詳細は、以下を参照してくだ さい。 N Windows:本書6ページ 「プリンタドライバの使い方」 N Mac OS X:本書14ページ 「プリンタドライバの使い方」 以下に設定例を紹介します。 (例) 印刷データ A4、2 ページ A 印刷結果 A4、1 ページ プリンタドライバの[基本設定]画面で[両面 印刷]をチェックし、 [とじる位置]を選択して [両面設定]をクリックします。 ③ クリック ① チェック ② 選択 B [両面印刷設定]画面で必要項目を設定します。 [製本する]の詳細は、以下を参照してください。 N 本書 26 ページ「製本印刷」 設定 25 便利な印刷機能 A 製本印刷 プリンタドライバの[両面印刷]機能を使用すると、製本用 にページを並べ替えた印刷ができます。両面に2ページずつ 印刷されますので、二つ折りにしてとじるだけで簡単に冊子 を作ることができます。 プリンタドライバの[基本設定]画面で[両面 印刷]をチェックし、 [両面設定]をクリックし ます。 両面印刷ができる用紙の種類は、以下を参照してください。 N『取扱説明書 操作編』 (冊子) 「用紙一覧と設定早見表」 プリンタドライバの使い方の詳細は、以下を参照してくだ さい。 N Windows:本書6ページ 「プリンタドライバの使い方」 N Mac OS X:本書14ページ 「プリンタドライバの使い方」 全ページまとめて二つ折り ページ数が少なく、全ページを重ねて二つ折りにできると きは、この方法で印刷します。印刷データの用紙サイズと 同じサイズの用紙に、2 ページずつ両面印刷します。 以下に設定例を紹介します。 (例) 印刷データ A4、8 ページ ② クリック ① チェック L [割り付け]や[とじる位置]の設定は、B で製本印 刷の設定をすると無効になります。 B [両面印刷設定]画面の[製本する]をクリック し、[開き方]から[右開き]を選択します。 「部単位印刷をオンにします。」というメッセージが表 示されたら、[OK]をクリックします。 ① クリック 印刷結果 ② 選択 A4、2 枚に両面、割り付け C [全ページ]を選択します。 仕上がり A5、8 ページ、右開きの冊子 選択 D [OK]をクリックして画面を閉じ、印刷を実行 します。 26 便利な印刷機能 E 印刷された用紙を重ね、1 ページ目(表紙)が 表になるように二つ折りにしてとじます。 A プリンタドライバの[基本設定]画面で[両面 印刷]をチェックし、 [両面設定]をクリックし ます。 ② クリック ① チェック 以上で終了です。 ページを分割して二つ折り ページ数が多いときなどに、数枚ずつ分割して二つ折りに し、最後に1冊にまとめる方法です。印刷データの用紙サイ ズと同じサイズの用紙に、2 ページずつ両面印刷します。 L [割り付け]や[とじる位置]の設定は、B で製本印 刷の設定をすると無効になります。 以下に設定例を紹介します。 (例) 印刷データ A4、40 ページ B [両面印刷設定]画面の[製本する]をクリック し、[開き方]から[右開き]を選択します。 「部単位印刷をオンにします。」というメッセージが表 示されたら、[OK]をクリックします。 ① クリック 印刷結果 A4、10 枚に両面、割り付け 5 枚ずつ二つ折りにするよ うにページを並べ替え ② 選択 C [分割する]を選択し、[5 枚毎]に設定します。 仕上がり A5、40 ページ、右開きの冊子 ① 選択 ② 設定 D [OK]をクリックして画面を閉じ、印刷を実行 します。 27 便利な印刷機能 E 印刷された用紙を5枚1組にして重ね、それぞれ を二つ折りにしてからとじます。 A プリンタドライバの[基本設定]画面で、 [用紙 サイズ]から[A4]を選択します。 選択 二つ折りにした 2 組の冊子を合わせてとじる 以上で終了です。 出力用紙サイズを指定 [拡大 / 縮小]機能を併用すると、印刷する用紙サイズが 自由に設定できます。以下に設定例を紹介します。 (例) B プリンタドライバの[基本設定]画面で[両面 印刷]をチェックし、 [両面設定]をクリックし ます。 印刷データ A4、8 ページ ② クリック ① チェック 印刷結果 A3、2 枚に両面、割り付け L [割り付け]や[とじる位置]の設定は、C で製本印 刷の設定をすると無効になります。 C [両面印刷設定]画面の[製本する]をクリック し、[開き方]から[右開き]を選択します。 「部単位印刷をオンにします。」というメッセージが表 示されたら、[OK]をクリックします。 仕上がり A4、8 ページ、右開きの冊子 ① クリック ② 選択 28 便利な印刷機能 [OK]をクリックして画 D [全ページ]を選択し、 面を閉じます。 ① 選択 ② クリック 画面で[拡大 / 縮小]をチェックし、 E [応用設定] [出力用紙]から[A3]を選択します。 ① チェック ② 選択 F [OK]をクリックして画面を閉じ、印刷を実行 します。 G 印刷された用紙を重ね、1ページ目(表紙)が 表になるように二つ折りにしてとじます。 以上で終了です。 29 便利な印刷機能 原本とコピーの区別 (透かし印刷) プリンタドライバの[透かし印刷]機能を使うと、印刷文 書の背景に透かし文字が印刷できます。透かし文字が印刷 された原本をコピーすると、埋め込まれている文字が浮き 上がったように印刷され、原本との区別がつくようになり ます。不正コピーの抑制などに有効です。 B [セキュリティ印刷]画面の[透かし印刷]で透 かし文字を選択し、 [編集 / 削除]をクリックし ます。 ① 選択 ② クリック コピー 本製品から 印刷した原本 コピー K 透かし印刷は、本製品から出力した印刷物(原本)の不正コ ピーを抑制する機能であり、情報漏えいの防止自体を保証す ることはできません。 以下のような条件によって、透かし文字が濃過ぎたり、印刷 物の全面に透かし印刷されなかったり、コピーしたときに文 字が浮き上がらないことがあります。 • コピー機、ファクス機、コピーに使用する入力機器(デジ タルカメラやスキャナなど)と出力機器(プリンタなど) の機種や設定、組み合わせ • 本製品のプリンタドライバの設定、消耗品(トナーなど) の状態や出力する用紙種類 C [透かし編集]画面で透かし文字のサイズや色、 配置などを設定します。 透かし文字の プレビュー表示 透かし文字の種類は、プリンタドライバにあらかじめ登録 されているもののほか、任意のテキストが登録できます。 N 本書 31 ページ「透かし文字の登録」 透かし印刷の設定 設定方法は以下の通りです。 プリンタドライバの使い方の詳細は、以下を参照してくだ さい。 N Windows:本書6ページ 「プリンタドライバの使い方」 「プリンタドライバの使い方」 N Mac OS X:本書14ページ A プリンタドライバの[基本設定]画面の[セキュ リティ印刷]をクリックします。 設定 D [OK]をクリックして画面を閉じ、印刷を実行 します。 以上で終了です。 クリック 30 便利な印刷機能 C [透かし追加]画面で[透かし名]に任意の登録 名を入力します。 透かし文字の登録 任意のテキストを透かし文字として登録する方法を説明 します。 プリンタドライバの使い方の詳細は、以下を参照してくだ さい。 N Windows:本書6ページ 「プリンタドライバの使い方」 N Mac OS X:本書14ページ 「プリンタドライバの使い方」 A 入力 プリンタドライバの[基本設定]画面で[セキュ リティ印刷]をクリックします。 D [テキスト]に登録したい文字を入力します。 [セキュリティ文字列追加]をクリックすると、ユー ザー名やコンピュータ名、日付などが選択できます。 クリック B [セキュリティ印刷]画面で[新規追加]をク リックします。 設定 クリック 31 便利な印刷機能 E 透かし文字のサイズや色、配置などを設定しま す。 透かし文字の削除 登録した透かし文字の削除方法を説明します。 A プリンタドライバの[基本設定]画面で[セキュ リティ印刷]をクリックします。 クリック B [セキュリティ印刷]画面で[透かし印刷]から 削除したい設定を選択し、 [編集 / 削除]をク 設定 F [OK]をクリックして[透かし追加]画面を閉 じます。 登録した透かし文字がリストに登録されます。 リックします。 ① 選択 ② クリック クリック 以上で終了です。 32 便利な印刷機能 C [透かし編集]画面で[透かし名]に削除したい 設定が表示されていることを確認し、 [削除]を クリックします。 L 登録した任意の設定のみが削除できます。 背景に文字や画像を印刷 (スタンプマーク) プリンタドライバの[スタンプマーク]機能を使うと、印 刷文書の背景に「 」、「重要」、「 」などのスタンプ マークを重ねて印刷できます。手作業でスタンプを押すな どの手間が省けて便利です。 ① 確認 ② クリック スタンプマークの種類は、プリンタドライバにあらかじめ 登録されているもののほか、任意のテキストまたは画像 (Windows の場合は BMP、Mac OS X の場合は PNG、 PDF、JPEG)が登録できます。 N 本書 34 ページ「テキストマークの登録」 N 本書 36 ページ「ビットマップマークの登録」 スタンプマークの設定 設定方法は以下の通りです。 D 確認画面で[はい]をクリックします。 登録した設定が削除されます。 以上で終了です。 プリンタドライバの使い方の詳細は、以下を参照してくだ さい。 N Windows:本書6ページ 「プリンタドライバの使い方」 N Mac OS X:本書14ページ 「プリンタドライバの使い方」 A プリンタドライバの[基本設定]画面で、 [セ キュリティ印刷]をクリックします。 クリック 33 便利な印刷機能 B [セキュリティ印刷]画面の[スタンプマーク] でスタンプマークを選択し、 [編集 / 削除]をク リックします。 テキストマークの登録 任意のテキストをスタンプマークとして登録する方法を 説明します。 プリンタドライバの使い方の詳細は、以下を参照してくだ さい。 N Windows:本書6ページ 「プリンタドライバの使い方」 N Mac OS X:本書14ページ 「プリンタドライバの使い方」 ① 選択 ② クリック 画面でスタンプマークの C [スタンプマーク編集] サイズや色、配置などを設定します。 A プリンタドライバの[基本設定]画面で[セキュ リティ印刷]をクリックします。 クリック スタンプマークの プレビュー表示 B [セキュリティ印刷]画面で[新規追加]をク リックします。 クリック 設定 D [OK]をクリックして画面を閉じ、印刷を実行 します。 以上で終了です。 34 便利な印刷機能 C [スタンプマーク追加]画面で[マーク名]に任 意の登録名を入力します。 F テキストマークのサイズや色、配置などを設定 します。 入力 設定 D [タイプ]から[テキスト]を選択します。 G [OK]をクリックして[スタンプマーク追加] 画面を閉じます。 登録したテキストマークがリストに登録されます。 選択 E [テキスト]に登録したい文字を入力します。 [位置]で[全面]を選択すると、 [セキュリティ文字 列追加]が有効になり、ユーザー名やコンピュータ 名、日付などが選択できます。 クリック 以上で終了です。 入力 35 便利な印刷機能 ビットマップマークの登録 C [スタンプマーク追加]画面で[マーク名]に任 意の登録名を入力します。 任意のビットマップ画像(BMP)をスタンプマークとし て登録する方法を説明します。あらかじめ、スタンプマー クとして使用したい画像 Windows の場合は BMP、Mac OS X の場合は PNG、PDF、JPEG)を用意してください。 入力 プリンタドライバの使い方の詳細は、以下を参照してくだ さい。 N Windows:本書6ページ 「プリンタドライバの使い方」 N Mac OS X:本書14ページ 「プリンタドライバの使い方」 A プリンタドライバの[基本設定]画面で[セキュ リティ印刷]をクリックします。 D [タイプ]から[ビットマップ]を選択します。 クリック 選択 B [セキュリティ印刷]画面で[新規追加]をク リックします。 クリック E 登録する BMP ファイルを選択し、 [開く]をク リックします。 ① 選択 ② クリック 36 便利な印刷機能 F ビットマップマークのサイズや配置などを設定 します。 マークの削除 登録したスタンプマークの削除方法を説明します。 A プリンタドライバの[基本設定]画面で[セキュ リティ印刷]をクリックします。 クリック 設定 B [セキュリティ印刷]画面で[スタンプマーク] から削除したい設定を選択し、 [編集 / 削除]を G [OK]をクリックして[スタンプマーク追加] 画面を閉じます。 登録したビットマップマークがリストに登録されま す。 クリックします。 ① 選択 ② クリック クリック 以上で終了です。 37 便利な印刷機能 に削除したい設定が表示されている C [マーク名] ことを確認して[削除]をクリックします。 L 登録した任意の設定のみが削除できます。 ヘッダー/ フッター印刷 プリンタドライバの[ヘッダー / フッター]機能を使うと、 印刷文書にヘッダーまたはフッターとして、ユーザー名、コ ンピュータ名、印刷日時、ページなどが印刷できます。 ヘッダー ① 確認 ② クリック フッター 設定方法は以下の通りです。 プリンタドライバの使い方の詳細は、以下を参照してくだ さい。 N Windows:本書6ページ 「プリンタドライバの使い方」 N Mac OS X:本書14ページ 「プリンタドライバの使い方」 D 確認画面で[はい]をクリックします。 登録した設定が削除されます。 A プリンタドライバの[基本設定]画面で、 [セ キュリティ印刷]をクリックします。 以上で終了です。 クリック / フッ B [セキュリティ印刷]画面で[ヘッダー ター]をチェックし、[ヘッダー / フッター設 定]をクリックします。 ① チェック ② クリック 38 便利な印刷機能 / フッター]画面で印刷する項目を選 C [ヘッダー 択します。 印刷ジョブにパスワードを設定 パスワード印刷をするには、メモリの増設が必要です。 N『取扱説明書 セットアップ編』 (冊子) 「オプションの 取り付け」 選択 D [OK]をクリックして画面を閉じ、印刷を実行 します。 以上で終了です。 プリンタドライバの[パスワード印刷]機能を使うと、印 刷ジョブにパスワードが設定できます。印刷を実行すると 印刷ジョブは一旦本製品の RAM ディスク * に保存され、 操作パネルでパスワードを入力すると出力されます。不特 定多数で本製品を共同使用している場合でも、他人の目に 触れることなく文書を印刷することができます。 ∗ 本製品に搭載しているメモリの一部をハードディスクのよ うに利用してパスワード印刷ジョブを保存する仕組み。 パスワードを設定して 印刷実行 パスワードを入力して その場で印刷 K 以下の状態にあるデータは保護されません。 • 通信経路上にあるデータ • 本製品の RAM ディスクに一時的に保存されているデータ RAM ディスクの設定 パスワード印刷をするには、本製品側にパスワード印刷 ジョブを保存するための RAM ディスクの設定が必要で す。操作パネルおよびプリンタドライバで RAM ディスク の設定をしてください。 A 操作パネルの[各種設定]ボタンを押します。 押す 39 便利な印刷機能 ]/[ ]ボタンを押して[共通設定]を選 B [択し、 [OK]ボタンを押します。 Windows の場合 G Windows の[スタート]メニューから[プリン タと FAX]/[プリンタ]を開きます。 Windows Vista/Windows Server 2008: 選択 [ (スタート)]―[コントロールパネル]―[プ リンタ]の順にクリックします。 ① 項目を選択 Windows XP/Windows Server 2003: ② 決定 [スタート]―[プリンタと FAX]をクリックします。 Windows 2000: ]/[ ]ボタンを押して[デバイス設定] C [を選択し、 [OK]ボタンを押します。 選択 [スタート]―[設定]―[プリンタ]の順にクリッ クします。 H 本製品のアイコンを右クリックして、 [プロパ ティ]をクリックします。 ① 右クリック D ② クリック [ ]/[ ]ボタンを押して[RAM ディスク] を選択し、[OK]ボタンを押します。 選択 I [環境設定]画面で[オプション情報を手動で設 定]をクリックし、[設定]をクリックします。 ① クリック ]/[ ]ボタンを押して[標準]または E [[最大]を選択し、 [OK]を押します。 設定値の説明は以下を参照してください。 N『取扱説明書 操作編』 (冊子) 「共通設定の項目一 覧」 ② クリック ③ クリック 選択 K RAM ディスクを[標準]または[最大]にすると A3 の両面印刷で高精細に設定したコピーができなくな ることがあります。 F 本製品の電源を入れ直すか、操作パネルの[共 通設定]−[リセット]メニューから[リセッ トオール]を実行します。 L Epson ステータスモニタがインストールされている ときはオプション情報を自動的に取得できます。 RAM ディスクが[あり]になっていることを確認し て[OK]をクリックします。 設定内容が有効になります。 続いてプリンタドライバを設定します。 Windows の場合 N 次項「Windows の場合」 Mac OS X の場合 N 本書 41 ページ「Mac OS X の場合」 40 便利な印刷機能 ディスク]をチェックして[OK]をク J [RAM リックします。 [実装メモリ]で 256 メガバイト以外を選択すると、 [RAM ディスク]が有効になります。 ① 選択 B [セキュリティ印刷]画面の[パスワード印刷を する]をチェックし、任意の[ユーザー名]、 [ジョブ名]、 [パスワード]を入力します。 [ユーザー名]、 [ジョブ名]、[パスワード]は、パス ワード印刷のジョブ識別情報になります。必ず入力し てください。 • ユーザー名:半角英数 14 文字(全角7文字)以内 • ジョブ名:半角英数 14 文字(全角7文字)以内 • パスワード:半角英数記号4文字(Mac OS X は 数字のみ) (ASCII 文字コード 21h 〜 7Eh) ② クリック 以上で終了です。 ① チェック Mac OS X の場合 ② 入力 [プリントとファクス] (Mac OS X v10.5.x)または[プ リンタ設定ユーティリティ](Mac OS X v10.3.9 〜 v10.4.x)を開き、本製品を追加し直すと、情報が更新さ れます。 以上で終了です。 L パスワードの設定 プリンタドライバで、印刷ジョブにパスワードを設定する 方法を説明します。 プリンタドライバの使い方の詳細は、以下を参照してくだ さい。 N Windows:本書 6 ページ「プリンタドライバの使い方」 N Mac OS X:本書 14 ページ「プリンタドライバの使 い方」 A プリンタドライバの[基本設定]画面で[セキュ リティ印刷]をクリックします。 Windows の場合、未入力で印刷すると、自動的に [ユーザー名] (Windows のログインユーザー名)と [パスワード] (1234)が設定されることがありま す。ただし、 • お使いの環境によっては Windows のログイン ユーザー名ではないユーザー名になることがあり ます。 • 半角 14 文字分(全角7文字分)を超えるユーザー 名は切り捨てて表示されます。 • 情報が取得できなかったときは[ユーザー名]が [Epson User]に設定されます。 Mac OS X の場合、 [ユーザー名]、 [ジョブ名]、 [パ スワード]に半角の\(バックスラッシュ)や半角の ¥マーク、半角カナは使用できません。 C [OK]をクリックして画面を閉じ、印刷を実行 します。 印刷を実行すると、本製品のメモリ(RAM ディスク) にデータが保存されます。印刷はされません。 印刷方法は以下を参照してください。 N 本書 42 ページ「パスワード印刷ジョブの印刷」 以上で終了です。 クリック 41 便利な印刷機能 E パスワード印刷ジョブの印刷 ジョブ名を選択します。 プリンタドライバで設定したジョブ名を選択します。 プリンタドライバでパスワードを設定した印刷ジョブを、 印刷する方法を説明します。 A 選択 操作パネルの[プリント]ボタンを押します。 押す ①[ ]/[ ]ボタンを押してジョブ名を選択し、 [F1]ボタンで決定します。 ② 印刷するジョブが複数ある場合は、①の操作を繰 り返します。 ③ 印刷するジョブを選択し終えたら、[OK]ボタン を押して確定します。 L B [パスワード]に対応する[F2]ボタンを押し ます。 選択 ]/[ ]ボタンを押して、ユーザー名を選 C [択し、 [OK]ボタンを押します。 • 選択したジョブを解除するためには、[F1]ボタ ンを再度押します。 • [全て選択]に対応する[F2]ボタンを押すと、す べてのジョブを選択します。 • [全て解除]に対応する[F3]ボタンを押すと、選 択したジョブをすべて解除します。 • [削除]に対応する[F4]ボタンを押すと、選択 したジョブを削除します。 F [カラー]または[モノクロ]ボタンを押して印 刷を実行します。 選択 D パスワードを入力して、 [OK]ボタンを押しま す。 パスワードが一致すると次の手順に進みます。 押す 以上で終了です。 パスワード印刷ジョブの削除 入力 本製品のメモリ(RAM ディスク)に保存されたパスワー ド印刷ジョブは、以下のときに削除されます。 • 印刷したとき(ジョブごと) L • テンキーの数字とアルファベットは、 [a → 1]ま たは[1 → a]に対応した[F4]キーを押して切 り替えます。 • アルファベット入力モードのときに、繰り返しテ ンキーを押すと、割り付けられたアルファベット が順番に表示されます。 • [ ]ボタンを押すと、確定した桁に戻ることが できます。 • 確定した桁は表示が[*]に変わります。 • 操作パネルで[データ消去]を実行したとき(ジョブごと) • 印刷しないで本製品の電源を切ったとき(すべてのジョ ブ) • 操作パネルで[リセットオール]を実行したとき(すべて のジョブ) 42 添付ソフトウェア情報 添付ソフトウェア情報 バーコードフォントの使い方 同梱の『ソフトウェア CD-ROM』には、Epson バーコードフォントが収録されています。Epson バーコードフォント は、データキャラクタ(バーコードに登録する文字列)を入力するだけで、簡単にバーコードシンボルを作成できるフォ ントです。通常必要な、データキャラクタ以外のコードやマージン、OCR-B フォント(バーコード下部の文字)などの 入力が不要です。 インストール方法は以下を参照してください。 N 本書 56 ページ「必要なソフトウェアを選択してインストール」 バーコードフォントの種類 Epson バーコードフォントの種類は以下の通りです。 各バーコードの仕様や規格の詳細は、仕様書や市販の解説書などを参照してください。 JAN(標準バージョン) フォント名 Epson JAN-13 OCR-B あり チェックデジット あり キャラクタ種類 数字(0 〜 9) 桁数 12 入力可能サイズ 60 〜 96pt 36 〜 90pt 読み取り保証サイズ 60pt、75pt(標準) 36pt、45pt(標準) 、67.5pt、90pt 自動設定される情報 (入力不要) 例 入力 • • • • • Epson JAN-13 Short レフト / ライトマージン レフト / ライトガードバー チェックデジット OCR-B センターバー 123456789012 画面表示 印刷 備考 JIS X 0501 • JAN-13 のバーの高さを低くしたもの • 日本国内でのみ使用可能 43 添付ソフトウェア情報 JAN(短縮バージョン) フォント名 Epson JAN-8 OCR-B あり チェックデジット あり キャラクタ種類 数字(0 〜 9) 桁数 7 入力可能サイズ 52 〜 130pt 36 〜 90pt 読み取り保証サイズ 52pt、65pt(標準) 、97.5pt、130pt 36pt、45pt(標準) 、67.5pt、90pt 自動設定される情報 (入力不要) 例 入力 • • • • • Epson JAN-8 Short レフト / ライトマージン レフト / ライトガードバー チェックデジット OCR-B センターバー 1234567 画面表示 印刷 備考 − • JAN-8 のバー高さを低くしたもの • 日本国内でのみ使用可能 44 添付ソフトウェア情報 UPC フォント名 Epson UPC-A OCR-B あり チェックデジット あり キャラクタ種類 数字(0 〜 9) 桁数 11 入力可能サイズ 60 〜 96pt 読み取り保証サイズ 60pt、75pt(標準) 自動設定される情報 (入力不要) 例 入力 • • • • • レフト / ライトマージン レフト / ライトガードバー チェックデジット OCR-B センターバー Epson UPC-E 6 • • • • • レフト / ライトマージン レフト / ライトガードバー チェックデジット OCR-B ナンバーシステムの「0」 12345678901 123456 Regular タイプ。補足コードはサポートしていませ ん。 Zero Suppression タイプ(余分な 0 を削除) 画面表示 印刷 備考 45 添付ソフトウェア情報 Code39 フォント名 Epson Code39 OCR-B なし チェックデジット なし キャラクタ種類 英数字(A 〜 Z、0 〜 9)、記号(− 桁数 制限なし 入力可能サイズ 26 〜 96pt 36 〜 96pt 読み取り保証サイズ 26pt、52pt、78pt 36pt、72pt 自動設定される情報 (入力不要) 例 入力 Epson Code39 CD Epson Code39 Num Epson Code39 CD Num あり あり なし . スペース $ あり / + %) • 左 / 右クワイエットゾーン • スタート / ストップキャラクタ • チェックデジット 1234567 画面表示 印刷 備考 • JIS X 0503 • スペースを表すバーコードを入力したいときは、「_」 (アンダーライン)を入力してください。 46 添付ソフトウェア情報 Code128 フォント名 Epson CODE128 OCR-B なし チェックデジット あり キャラクタ種類 全ての ASCII 文字(95 文字) 桁数 制限なし 入力可能サイズ 26 〜 96pt 読み取り保証サイズ 26pt、52pt、78pt 自動設定される情報 (入力不要) 例 入力 • • • • 左 / 右クワイエットゾーン スタート / ストップキャラクタ コードセットの変更キャラクタ チェックデジット 1234567 画面表示 印刷 備考 • JIS X 0504 • コードセット A、B、C をサポートしています。入力するキャラクタのコードセットが途中で変わったと きに、自動的にコードセットの変換コードを挿入します。 47 添付ソフトウェア情報 Interleaved 2 of 5 フォント名 Epson ITF OCR-B なし チェックデジット なし キャラクタ種類 数字(0 〜 9) 桁数 制限なし 入力可能サイズ 26 〜 96pt 36 〜 96pt 読み取り保証サイズ 26pt、52pt、78pt 36pt、72pt 自動設定される情報 (入力不要) 例 入力 • • • • Epson ITF CD Epson ITF Num Epson ITF CD Num あり あり なし あり 左 / 右クワイエットゾーン スタート / ストップキャラクタ チェックデジット 文字列先頭の「0」 (合計文字数が偶数でない場合のみ) 1234567 画面表示 印刷 備考 キャラクタを2個一組で扱います。キャラクタの合計数が奇数個の場合、Epson バーコードフォントは自 動的にキャラクタの先頭に 0 を追加して偶数個になるようにします。 48 添付ソフトウェア情報 NW-7 フォント名 Epson NW-7 OCR-B なし チェックデジット なし あり キャラクタ種類 数字(0 〜 9)、記号(− $ 桁数 制限なし 入力可能サイズ 26 〜 96pt 36 〜 96pt 読み取り保証サイズ 26pt、52pt、78pt 36pt、72pt 自動設定される情報 (入力不要) 例 入力 Epson NW-7 CD Epson NW-7 Num Epson NW-7 CD Num あり なし : / . あり +) • 左 / 右クワイエットゾーン • スタート / ストップキャラクタ(入力しない場合) • チェックデジット 1234567 画面表示 印刷 備考 • JIS X 0503 • スタート / ストップキャラクタのどちらかを入力すると、 もう一方も同じになるように自動的挿入されま す。スタート / ストップキャラクタを入力しない場合は、両方に自動的に「A」が自動挿入されます。 49 添付ソフトウェア情報 郵便番号(カスタマバーコード) フォント名 Epson J-Postal Code OCR-B なし チェックデジット あり キャラクタ種類 数字(0 〜 9)、英文字(A 〜 Z) 、記号(−) 桁数 制限なし 入力可能サイズ 8 〜 11.5pt 読み取り保証サイズ 8pt、9pt、10pt、11.5pt 自動設定される情報 (入力不要) 例 入力 • • • • • バーコードの上下左右 2mm の空白 入力時の−(ハイフン)の削除 スタート / ストップコード 住所表示番号の 13 桁調整 チェックデジット 123-4567 画面表示 印刷 備考 • 郵便番号(3桁)−郵便番号(4桁)−住所表示番号(バーコードに変換後 13 桁まで)を入力します。 住所表示番号は入力時の桁数の制限はありませんが、バーコードに変換後 13 桁を超える部分は省略さ れます。また住所表示番号が 13 桁に満たないときは、13 桁になるように末尾にコードが挿入されます。 • 印刷領域やレイアウト枠は余裕をもって設定してください。 50 添付ソフトウェア情報 EAN128 フォント名 Epson EAN128 OCR-B あり チェックデジット あり キャラクタ種類 数字(0 〜 9)、英文字(A 〜 Z) 括弧 ( ) は、アプリケーション識別子 (AI) を識別するためのみ使用します。英文字は大文字のみサポート していますが、入力は小文字で行います。 桁数 アプリケーション識別子 (AI) により桁数が異なります。 01:GTlN(グローバルトレードアイテムナンバー) 4桁「 (01)」+ 13 桁(数字) 17:パッチ / ロットナンパー 4桁「 (17)」+6桁(数字) 10:保証期限日 4桁「 (10)」+最大 20 桁(英数字) 30:数量 4桁「(30)」+最大8桁(数字) 入力可能サイズ 36pt 以上 読み取り保証サイズ 36pt、72pt 自動設定される情報 (入力不要) 例 入力 • 左 / 右クワイエットゾーン • スタート / ストップキャラクタ • FNC1 キャラクタ (Code128 との識別、および可変長アプリケーション識別子用データの区切りのため) • コードセットの変更キャラクタ • チェックデジット (01)1491234567890(17)990101(30)12(10)abc 画面表示 印刷 備考 コードセット A、B、C をサポートしています。入力するキャラクタのコードセットが途中で変わったとき は、自動的にコードセットの変換コードが挿入されます。 51 添付ソフトウェア情報 標準料金代理収納 フォント名 Epson EAN128̲A191 OCR-B あり チェックデジット あり キャラクタ種類 数字(0 〜 9)、記号(−) 括弧 ( ) は、アプリケーション識別子 (AI) を識別するためのみ使用します。 ハイフンは、入力する数字間のセパレータとして使用します。 桁数 4桁「(91)」+ 46 桁(数字間の「-」を含む) 入力可能サイズ 48pt 以上 読み取り保証サイズ 48pt 自動設定される情報 (入力不要) 例 入力 • • • • 左 / 右クワイエットゾーン スタート / ストップキャラクタ FNC1 キャラクタ(Code128 との識別のために挿入します。 ) チェックデジット (91)912345-012345678901234567890-1-010331-0-123000 画面表示 印刷 備考 コンビニエンスストアなどで扱う請求書用シンボル 52 添付ソフトウェア情報 データ作成時のご注意 • 文字の装飾(ボールド / イタリック / アンダーライン 等) 、網掛けはしないでください。 • 背景色は、バーコード部分とのコントラストが低下す る色を避けてください。 • 文字の回転は、90 度、180 度、270 度以外は指定し ないでください。 • 文字間隔は変更しないでください。 • 文字の縦あるいは横方向のみを拡大 / 縮小しないでく ださい。 • アプリケーションソフトのオートコレクト機能は使用 しないでください。 例)文字間隔の自動調整 印刷時のご注意 • トナーの濃度や紙質あるいは、お使いのアプリケー ションソフトによっては、印刷されたバーコードが読 み取り機で読み取れないことがあります。お使いの読 み取り機で認識テストをしてからご利用いただくこと をお勧めします。 • Epson バーコードフォントは、本製品に同梱されてい るプリンタドライバでのみ印刷可能です。 • プリンタドライバで、以下の通り設定してください。 画面 項目 基本設定 割り付け チェックなし (OFF) 応用設定 拡大 / 縮小 チェックなし (OFF) 応用設定(応用設定 −詳細設定) 印刷品質 きれい (600dpi) 応用設定−詳細設定 トナーセーブ チェックなし (OFF) 行末に存在するスペース削除 連続する複数個のスペースをタブなどに変換 記号の変換 • 入力した文字をバーコードに変換する際に、バーコー ドとして必要なキャラクタを自動的に追加するため、 バーコードの長さが入力時よりも長くなることがあり ます。バーコードと周囲の文字が重ならないように注 意してください。 設定値 • 一行に2つ以上のバーコードを入力するときは、バー コード間をタブで区切ってください。スペースで区切 るときは、バーコードフォント以外のフォントを選択 して入力してください。バーコードフォントでスペー スを入力すると、スペースがバーコードの一部となっ てしまいます。 • 入力したキャラクタの桁数が大きい場合、バーコード の高さを、全長の 15%以上になるように自動的に調 整します。バーコードの周囲に文字が入っているとき は、バーコードと重ならないように間隔を空けてくだ さ い。(Code39/Code128/Interleaved 2 of 5/ NW-7/EAN128) • アプリケーションソフトで、改行を示すマークの表示 / 非表示を選択できる場合、バーコードの部分とそうで ない部分が区別しやすいよう、改行マークが表示され る設定にしておくことをお勧めします。 53 添付ソフトウェア情報 バーコード作成 / 印刷の手順 E 入力した文字が、図のように表示されます。 F 印刷を実行します。 ここでは Windows XP のワードパッドを例に、Epson バーコードフォントの作成と印刷の手順を説明します。 A ワードパッドを起動し、バーコード変換する文 字をすべて半角(1Byte)で入力します。 L 入力 B 入力したデータがバーコードとして印刷されます。 入力したデータが不適当な場合などプリンタドライ バがエラーと判断すると、画面表示と同様のフォント が出力されます。この場合バーコードとして読み取り はできません。 入力した文字を選択します。 選択した範囲が反転表示になります。 以上で終了です。 選択 C [書式]―[フォント]の順にクリックします。 ① クリック ② クリック Epson バー D [フォント]の一覧から印刷したい コードフォントを選択し、 [サイズ]を選択して [OK]をクリックします。 推奨または使用可能なフォント(キャラクタ)サイズ は、バーコードフォントの種類と OS のバージョンに よって異なります。 N 本書 43 ページ「バーコードフォントの種類」 ③ クリック ① 選択 ② 選択 L アプリケーションソフトによっては、フォント名をそ のフォント自体で表示することがあります。 54 添付ソフトウェア情報 TrueType フォントの使い方 同梱の『ソフトウェア CD-ROM』には、Epson TrueType フォントと OCR-B TrueType フォントが収録されています。イ ンストールすると、アプリケーションソフトで使用できる書体が追加され、より表現豊かな文書を作成することができます。 インストール方法は以下を参照してください。 N 本書 56 ページ「必要なソフトウェアを選択してインストール」 『ソフトウェア CD-ROM』に収録されているフォントは以下の通りです。 Epson TrueType フォント フォント名 印刷例 Epson 行書体 M Epson 教科書体 M Epson 正楷書体 M Epson 丸ゴシック体 M Epson 太角ゴシック体 B Epson 太明朝体 B Epson 太行書体 B Epson 太丸ゴシック体 B OCR-B TrueType フォント フォント名 印刷例 OCR-B 『ソフトウェア CD-ROM』に収録されている OCR-B フォントセットには、OCR-B の規格外の文字も含まれています。 読み取り用に使用するときは、事前に読み取り機で読み取れることを確認してください。トナー状況や用紙の種類によっ て読み取れないことがあります。OCR-B フォントの保証サイズは 12 ポイントです。 55 添付ソフトウェア情報 必要なソフトウェアを選択してインストール セットアップ時にインストールされないソフトウェアをインストールしたいときや、再インストールが必要なときは、必 要なソフトウェアだけを選択してインストールすることができます。 ソフトウェアの不具合などにより、すでにインストールされているソフトウェアをインストールし直したいときは、対象 のソフトウェアを一旦削除し、コンピュータを再起動してからインストールしてください。 N 本書 58 ページ「ソフトウェアの削除」 D Windows A インストールするソフトウェアの リックします。 をク Windowsを起動して 『ソフトウェアCD-ROM』 をセットします。 Windows Vista/Windows Server 2008: ①[自動再生]画面の[プログラムのインストール / 実行]を、発行元が SEIKO Epson であることを 確認してからクリックします。 ②[ユーザーアカウント制御]画面が表示されたとき は、[続行]をクリックします。 上記 OS 以外: B に進みます。 B C クリック モデル選択画面が表示されたときは、お使いの 機種を選択します。 E 画面の指示に従ってインストール作業を進めま す。 最後に[完了]をクリックしてインストールを終了し ます。 [カスタムインストール]をクリックします。 以上で終了です。 Mac OS X クリック A Mac OS Xを起動して 『ソフトウェアCD-ROM』 をセットし、デスクトップの[Epson]のアイ コンをダブルクリックします。 ダブルクリック OS X]のアイコンをダブルクリックし B [Mac ます。 ダブルクリック 56 添付ソフトウェア情報 C [カスタムインストール]をクリックします。 クリック D インストールするソフトウェアの ルクリックします。 をダブ ダブルクリック E 画面の指示に従ってインストール作業を進めま す。 最後に[終了]をクリックしてインストールを終了し ます。 以上で終了です。 57 添付ソフトウェア情報 ソフトウェアの削除 インストールしたソフトウェアを削除する方法を説明します。再インストールやバージョンアップをするときは、対象の ソフトウェアを削除してから行います。 K 管理者権限のあるユーザーでログオンし、ソフトウェアを削除してください。 D Windows A 起動しているアプリケーションソフトをすべて 終了します。 B Windows の[スタート]メニューから[コント ロールパネル]を開きます。 Windows XP/Windows Server 2003/ Windows Vista/Windows Server 2008: [スタート] (または[ ])−[コントロールパネ ル]の順にクリックします。 削除するソフトウェアを選択してから[アンイ ンストールと変更]/[変更と削除]をクリック します。 Windows Vista/Windows Server 2008: 削除するソフトウェアを選択してから[アンインス トールと変更]をクリックします。 Windows 2000/Windows XP/Windows Server 2003: [プログラムの変更と削除]をクリックしてから削除 するソフトウェアを選択し[変更と削除]をクリック します。 <例> Windows XP の場合 Windows 2000: ① 右クリック [スタート]−[設定]−[コントロールパネル]の 順にクリックします。 /[アプリケー C [プログラムのアンインストール] ションの追加と削除]/[プログラムの追加と削 ② クリック 除]を開きます。 ③ クリック Windows Vista/Windows Server 2008: [プログラムのアンインストール]をクリックします。 Windows XP/Windows Server 2003: [プログラムの追加と削除]をクリックします。 • [Epson プリンタドライバ・ユーティリティ]を選 択すると、プリンタドライバと Epson ステータス モニタを削除します。E に進んでください。 • そのほかのソフトウェアを削除する場合は G に進 んでください。 E [プリンタ機種]タブをクリックし、本製品のア イコンを選択します。 ここで選択した機種のプリンタドライバが削除され ます。プリンタドライバを削除したくないときは、何 も選択していない状態にしてください。 クリック ① 確認 ② クリック Windows 2000: [アプリケーションの追加と削除]をダブルクリック します。 ダブルクリック 58 添付ソフトウェア情報 F [アプリケーション一覧]または[ユーティリ ティ]タブをクリックし、削除するソフトウェ アを選択して[OK]をクリックします。 D [カスタムインストール]をクリックします。 ① クリック ② 選択 クリック ③ クリック G H 画面の指示に従って作業を進めます。 終了のメッセージが表示されたら、 [OK]をク リックします。 E 削除するソフトウェアの クします。 をダブルクリッ 削除したソフトウェアを再インストールする場合は、 コンピュータを再起動させてください。 クリック 以上で終了です。 ダブルクリック Mac OS X A 起動しているアプリケーションソフトを終了し ます。 B Mac OS Xを起動して 『ソフトウェアCD-ROM』 をセットし、デスクトップの[Epson]のアイ コンをダブルクリックします。 F G 画面の指示に従って進みます。 以下の画面が表示されたら、メニューから[ア ンインストール]を選択し、[アンインストー ル]をクリックします。 ダブルクリック ① 選択 OS X]のアイコンをダブルクリックし C [Mac ます。 ダブルクリック ② クリック H 画面の指示に従ってアンインストール作業を進 めます。 最後に[終了]をクリックしてアンインストールを終 了します。 プリンタドライバ以外の場合はこれで終了です。 プリンタドライバの場合は I へ進んでください。 59 添付ソフトウェア情報 I ハードディスクアイコンをダブルクリックしま す。 J [プリンタ設定ユーティリティ]/[プリントと ファクス]を開きます。 Mac OS X v10.5.x: [アプリケーション]−[システム環境設定]から[プ リントとファクス]を開きます。 Mac OS X v10.3.9 〜 v10.4.x: [アプリケーション]−[ユーティリティ]フォルダ から[プリンタ設定ユーティリティ]を開きます。 K 本製品名を選択して、削除します。 Mac OS X v10.5.x ソフトウェアのバージョンアップ 『ソフトウェア CD-ROM』に収録されているプリンタド ライバなどのソフトウェアは、バージョンアップすること があります。必要に応じて新しいソフトウェアをお使いく ださい。 入手方法 最新のソフトウェアは、弊社のホームページからダウン ロードできます。最新バージョンの情報は、ホームページ でご確認ください。バージョンは、数字が大きいほど新し いものです。 < http://www.epson.jp/ > 本製品を選択して、 [−]をクリックします。 ① 選択 CD-ROM での郵送をご希望の場合は、エプソンディスク サービスが実費にて承ります。 N『取扱説明書 セットアップ編』(冊子)裏表紙 バージョンアップの手順 ソフトウェアのバージョンアップの手順は以下の通りで す。 ② クリック 旧バージョンのソフトウェアを削除 N 本書 58 ページ「ソフトウェアの削除」 ↓ Mac OS X v10.3.9 〜 v10.4.x 本製品を選択して、 [削除]をクリックします。 ② クリック 新バージョンのソフトウェアを入手 (ダウンロードまたは郵送) ↓ ファイルを解凍してインストール ① 選択 [削除]をクリックしたら、画面を閉じます。 以上で終了です。 60 2 スキャン編 スキャナドライバについて .................................................................... 62 スキャン機能の活用 ................................................................................ 72 添付ソフトウェア情報 ............................................................................ 95 付録 ........................................................................................................ 100 61 スキャナドライバについて スキャナドライバについて スキャナドライバ「Epson Scan」とは? スキャナを使うためには、スキャナドライバ「Epson Scan」というソフトウェアをコンピュータにインストー ルする(組み込む)必要があります。 スキャン条件の設定 Epson Scan の設定画面では、スキャンサイズやスキャ ン品質などの詳しいスキャン条件が設定できます。 オフィスモード プロフェッショナルモード Epson Scan の主な働きは以下の通りです。 N 次項「スキャンデータの送信」 N 本書 62 ページ「スキャン条件の設定」 N 本書 62 ページ「便利な機能がたくさん」 スキャンデータの送信 Epson Scan は、スキャナから受け取った画像データを コンピュータに送ります。Epson Scan がインストール されていないと、スキャンできません。Epson Scan は 必ずインストールしてください。 Epson Scan は TWAIN 規格(スキャナを制御するソフ トウェアからアプリケーションソフトに画像を受け渡す ための標準規格)に対応しています。 ホームモード 便利な機能がたくさん Epson Scan には「色あせた写真の色を復元する機能」 、 「書類の文字をくっきりさせる機能」、「明るさやコントラ ストを調整する機能」などの便利な機能がたくさん搭載さ れています。 いろいろな改良が加えられた最新の Epson Scan を使用 することで、より快適にスキャンできるようになることも あります。 N 本書 99 ページ「ソフトウェアのバージョンアップ」 62 スキャナドライバについて 色あせた写真の色を復元する機能 Epson Scan の主な機能 Epson Scan には以下のような機能があります。 また、いろいろな改良が加えられた最新の Epson Scan を使用することで、より快適にスキャンできるようになる こともあります。 N 本書 99 ページ「ソフトウェアのバージョンアップ」 色あせてしまったり、変色した古い写真などの色合いを、 取り戻すことができます。 N 本書 78 ページ「色あせた写真の色を復元する(退色 復元)」 退色復元機能使用時の画像例 ゴミを取り除く機能 画像上のホコリを取り除いて画像をスキャンします。 N 本書 74 ページ「ゴミを取り除く(ホコリ除去)」 ホコリ除去機能使用時の画像例 使用前 使用後 明るさやコントラストを調整する機能 使用前 使用後 書類の文字をくっきりさせる機能 ぼやけている書類の文字の輪郭部分を強調することに よって、文字をくっきりシャープにできます。 N 本書 76 ページ「書類の文字をくっきりさせる(文字 くっきり)」 明るさとコントラスト(明暗の差)を調整することによっ て、スキャンした写真(画像)がよりきれいになります。 明るさは、スキャンする画像が明るすぎたり暗すぎたとき に調整します。 コントラストは、明暗をはっきりさせたり、逆に明暗の差 を少なくするときに調整します。 N 本書 87 ページ「明るさとコントラストを調整する 1 (簡単設定)」 明るさを調整した画像例 退色復元機能使用時の画像例 使用前 使用後 コントラストを調整した画像例 使用前 使用後 使用前 使用後 63 スキャナドライバについて アプリケーションソフト上で Epson Scan を起動 起動方法 Epson Scan は、単体で起動させることやアプリケー ションソフト上から起動させることができます。 Epson Scan を起動 アプリケーションソフトを起動せずに、Epson Scan だ けを起動して画像をスキャンできます。 ここでは、市販の TWAIN 対応アプリケーションソフト 「Adobe Photoshop Elements」を使って、 Epson Scan を起動する方法を説明します。 A Adobe Photoshop Elements を起動します。 B [ファイル]ー[読み込み]ー[お使いのスキャ ナ名]の順にクリックします。 [WIA- お使いのスキャナ名] (スキャナ名に WIA が付 いているもの)がある場合は選択しないでください。 起動方法 デスクトップ上の[Epson Scan]アイコンをダブルク リックします。 ① クリック ダブルクリック L [Epson Scan]アイコンがないときは、 [スタート] (または [ ] )−[すべてのプログラム] (または[プログラム] )− [Epson]−[Epson Scan]−[Epson Scan]の順にクリッ クしてください。 ② ⑤ クリック ③ クリック クリック ④ クリック ② クリック ③ クリック Epson Scan が起動します。モードの特徴や切替方 法は、以下のページをご覧ください。 N 本書 65 ページ「スキャンモードの切り替え」 N 本書 65 ページ「スキャンモードの種類」 ① クリック Mac OS X の場合 ハ ー ド デ ィ ス ク ー[ア プ リ ケ ー シ ョ ン]フ ォ ル ダ ー [Epson Scan]アイコンの順にダブルクリックします。 ダブルクリック L • 市販の Adobe Photoshop Elements の詳しい 使い方は、Adobe Photoshop Elements のヘル プをご覧ください。 • Adobe Photoshop や Paint Shop Pro など、一 般の TWAIN 対応アプリケーションソフトからも Epson Scan を起動できます。一般的には、 [ファ イル]メニューの[読み込み]や[インポート] でスキャナ名を選択するか、 [TWAIN 対応機器の 選択]でスキャナ名を選択後、 [TWAIN 対応機器 からの入力]を選択してください。 64 スキャナドライバについて スキャンモードの切替方法と種類 ホームモード スキャンモードの切り替え ホームモードでスキャンするには、原稿を原稿台にセット してください。 画面右上の[モード]で使用したいスキャンモードに切り 替えます。 シンプルな操作画面で、原稿の種類や出力サイズなど基本 的な設定をしてスキャンするモードです。 ① クリック ② クリック スキャンモードの種類 各モードの特徴は以下の通りです。 オフィスモード オフィスモードは、文書ファイリングなど、原稿を速く大 量にスキャンしたいときにお勧めのモードです。定形サイ ズの用紙をプレビューせずにスキャンできるため、ADF からのスキャンには本モードでのご使用を特にお勧めし ます。 プロフェッショナルモード 高度な画質調整できます。出版用途での利用や、他のモー ドより詳細な設定をしてスキャンしたいときにお使いく ださい。 65 スキャナドライバについて 、 [方向] 、 [解像度]、 [画質調整]など D [サイズ] を原稿や目的に合わせて設定します。 スキャン手順 ADF または原稿台に原稿をセットしたときのスキャン手 順を「オフィスモード」を例に説明します。 基本手順 A ADF または原稿台に原稿をセットします。 B Epson Scan を起動して、 [オフィスモード]に 切り替えます。 写真などの原稿は、原稿台にセットしてください。 N『取扱説明書 操作編』 (冊子) 「原稿のセット」 オフィスモードは、複数枚の原稿を効率よくスキャン するのに便利なモードです。 写真などの原稿をスキャンするときは、[ホームモー ド]、 [プロフェッショナルモード]を使用してくださ い。 N 本書 64 ページ「Epson Scan を起動」 N 本書 65 ページ「スキャンモードの切り替え」 L ADF からスキャンするときは、Epson Scan を単独 起動してください。単独起動させると、スキャンした 画像を自動的に保存できます。 C [取込装置]を設定します。 E [プレビュー]をクリックします。 原稿全面をスキャンするときは、プレビューせずにス キャンできます。手順 F に進みます。 スキャンする範囲を指定するときは、以下のページを 参照してください。 N 本書 70 ページ「取り込み枠の作り方」 F [スキャン]をクリックして、スキャンを実行し ます。 K • ADF動作中は、ADF本体やADFのカバーは開けな いでください。ADF 本体を開けたり ADF のカバー を開けたりすると、エラーとなりスキャンできま せん。 • 原稿を継ぎ足してセットしないでください。継ぎ 足してセットすると紙詰まりの原因になります。 L 複数の原稿をスキャンするには PDF 形式をお勧めし ます。PDF 形式は Windows と Mac OS X で、画 面表示/印刷ともに同様の結果が得られる汎用的なド キュメント形式です。また、圧縮率レベルの設定もで きます。 以上で終了です。 ADF の場合は[ADF 片面]、原稿台の場合は[原稿 台]を選択します。 各項目の詳細は Epson Scan のヘルプをご覧くださ い。ヘルプの起動方法は以下のページをご覧くださ い。 N 本書 71 ページ「Epson Scan の各項目の説明」 選択 L [取込装置]で[自動検知]を選択した場合で ADF に 原稿がセットされているときは、ADF の原稿をス キャンします。ADF に原稿がないときは、原稿台の 原稿をスキャンします。 66 スキャナドライバについて 原稿の一部分を連続してスキャンする 例えば、伝票の一部分だけを連続してスキャンしたいとき などは、以下の手順に従ってください。 A ADF に原稿をセットします。 B Epson Scan を起動して、 [オフィスモード]に 切り替えます。 N『取扱説明書 操作編』 (冊子) 「原稿のセット」 N 本書 64 ページ「Epson Scan を起動」 N 本書 65 ページ「スキャンモードの切り替え」 L ADF からスキャンするときは、Epson Scan を単独 起動してください。単独起動することによって、ス キャンした画像を自動的に保存できます。 C G [スキャン]をクリックして、スキャンを実行し ます。 K ADF 動作中は、ADF 本体や ADF のカバーは開けな いでください。ADF 本体を開けたり ADF のカバーを 開けたりすると、エラーとなりスキャンできません。 L 複数の原稿をスキャンするには PDF 形式をお勧めし ます。PDF 形式は Windows と Mac OS で、画面表 示/印刷ともに同様の結果が得られる汎用的なドキュ メント形式です。また、圧縮率レベルの設定もできま す。 以上で終了です。 出力設定の[取込装置]、 [サイズ]、 [方向] 、 [解 像度]を原稿や目的に合わせて設定します。 [取込装置]は、ADF の場合は[ADF 片面]または [ADF 両面]を選択します。 各項目の詳細は Epson Scan のヘルプをご覧くださ い。ヘルプの起動方法は以下のページをご覧くださ い。 N 本書 71 ページ「Epson Scan の各項目の説明」 設定 D [プレビュー]をクリックします。 1 番上の原稿が給紙されて画像の仮スキャン(プレ ビュー)され、プレビューが終了すると排紙されます。 E プレビュー画面上で、スキャンする範囲を指定 します。 L ADF 使用時は、取り込み枠は 1 つしか設定できませ ん。 F 排紙された原稿を順番通りまとめ直し、原稿を セットし直します。 プレビュー時と同じ向きでセットしてください。 67 スキャナドライバについて プロフェッショナルモードの設定を保存 プロフェッショナルモードでは、取り込み枠や出力設定、 画質調整などの設定が保存できます。 例えば、次のような使い方ができます。 取り込み枠の 再利用 取り込み枠の位置をすべて保存できるの で、写真や名刺などをスキャンするとき に、常に同じ位置 / 同じ向きにセットす れば、取り込み枠を毎回作成する必要が ありません。 出力サイズの 再利用 壁紙またはデスクトップピクチャ用、A4 印刷用などの設定を保存しておけば、出 力サイズを毎回設定する必要がありませ ん(取り込み枠を微調整するだけです) 。 設定を保存する 保存した設定を利用してスキャンする 保存したスキャン設定を利用して画像をスキャンします。 A Epson Scanを起動して、 [プロフェッショナル モード]に切り替えます。 B 保存した設定名称を選択します。 N 本書 64 ページ「Epson Scan を起動」 N 本書 65 ページ「スキャンモードの切り替え」 Epson Scan の各種設定が、保存されている設定に 変わります。 選択 A Epson Scanを起動して、 [プロフェッショナル モード]に切り替えます。 B [原稿種]、 [イメージタイプ] 、 [出力サイズ]を 設定します。 C 原稿をプレビューし、取り込み枠の設定や画質 調整など目的に合わせて設定します。 N 本書 64 ページ「Epson Scan を起動」 N 本書 65 ページ「スキャンモードの切り替え」 C [スキャン]をクリックして、スキャンを実行し ます。 以上で終了です。 D [保存]をクリックします。 自動的に名称が付けられ、イメージタイプ、解像度、 取り込み枠、画質調整などすべての設定が保存されま す。 クリック L • 設定は 30 件まで保存できます。 • 設定を削除したいときは、削除したい設定保存名 をリストから選択して、 [削除]をクリックします。 ① 選択 クリック 以上で終了です。 68 スキャナドライバについて プレビュー表示 プレビューは、画像を低解像度でスキャンし、取り込み枠 の設定や各種の画質調整の結果を表示する機能です。画像 がどのようにスキャンされるかを、リアルタイムで確認で きます。また、プレビュー後にプレビュー画面でスキャン する範囲を指定すれば、雑誌のページから写真の部分だけ スキャンできます。 サムネイルプレビュー [サムネイル表示]をチェックしてプレビューすると、原 稿を自動認識してそれぞれをコマとして切り出してプレ ビューします。複数枚の写真をセットしたとき、1 つの原 稿の中に複数の画像があるときに便利です。また、雑誌 / 写真の傾きを自動的に補正し、写真の上下左右の向きを判 別して、自動的に正しい向きに回転してスキャンします。 プレビュー表示方法は 2 種類あります。 サムネイルプレビューは通常プレビューに比べて時間が かかります。 サムネイル表示 以下の原稿種の選択時に、サムネイルプレビューができま す。 ホームモード使用時: [原稿種]で[プリント写真]を選択した場合。 プロフェッショナルモード使用時: [原稿種]で[反射原稿]を選択し、 [取込装置]で[原稿 台]を選択した場合。 通常表示 スキャンしたいコマにチェックの付いた画像がスキャン されます。 プレビュー時は、すべてのコマにチェックが付いています ので、スキャンする必要のない画像はチェックを外してく ださい。 L L • サムネイル表示と通常表示は、Epson Scan の[プレ ビュー]の下にある[サムネイル表示]をチェックする、 またはチェックを外すことで切り替えられます。 • 作成できる取り込み枠の数は、通常表示の場合は 50 個ま で、サムネイル表示の場合は1コマに対して1個のみです。 • プレビュー画面のサイズや向きは以下の手順で変更でき ます。 Epson Scan の [環境設定]をクリックして、 [プレビュー] タブをクリックし、 [プレビューウィンドウサイズ]と[プ レビュー画像の横長表示]の設定を変更してください。 • プレビューの自動露出については、 [環境設定]画面の[カ ラー]画面で[常に自動露出を実行]がチェックされてい るときにプレビューすると、露出(明暗)が自動調整され ます。 • サムネイルプレビュー時は、原稿や条件によって、最適な スキャン結果が得られないことがあります。思った通りの 結果でスキャンされないときは、[サムネイル表示]の チェックを外してスキャンしてください。 • 写真をサムネイルプレビューしたときに、意図しない向き で表示された場合は、以下のページをご覧いただくか、プ レビュー画面のボタンをクリックして正しい向きに直し てください。 N 『取扱説明書 操作編』 (冊子) 「スキャンのトラブル」ー 「Epson Scan でプレビューがうまくできない」 69 スキャナドライバについて 通常プレビュー プレビュー画面のボタン [サムネイル表示]のチェックを外してプレビューすると、 スキャンできる領域全体をプレビューします。プレビュー 後、スキャンする範囲を複数指定して、まとめてスキャン できます。 ボタン 説明 原稿を再プレビューし、選択している(破線表 示の)取り込み枠をズーム表示します。スキャ ンする領域が小さいときにお使いください。 ズーム表示すると、取り込み枠内の露出(画像 の明暗)が自動調整されます。 ※ ADF からのスキャン時は拡大表示すること はできません。 取り込み枠の作り方 プレビュー画面でマウスをドラッグ(マウスボタンを押し たままマウスを移動)して取り込み枠を作成し、スキャン する範囲を指定します。 選択している(破線表示の)取り込み枠を消去 します。 選択している(破線表示の)取り込み枠をコ ピーします。50 個までコピーできます。 原稿の全領域を自動選択します。 ADF の裏側が汚れていると、汚れている部分 が領域に含まれる可能性がありますのでご注 意ください。 原稿に複数の画像があるときは、スキャンした い 画 像 より 少 し 大 き めの 範 囲 を マ ウス で ド ラッグして選択してから、 をクリックしま す。そうすることにより目的の領域をより簡単 に選択できます。 作成した取り込み枠の総数が表示されます。 [全選択] ドラッグして取り込み枠を作成 作成したすべての取り込み枠を選択します。選 択した取り込み枠は破線表示されます。 すべての取り込み枠内の画像に対して同じ調 整をするときに便利です。 [デンシトメータ]画面を表示します。プレ ビュー画像上の画素情報(RGB 値や輝度値) を確認できます。 L [取込装置]で[ADF- 片面]選択時は取り込み枠を 1 つ作成 できます。 [ADF- 両面]選択時は取り込み枠を作成できない ため、 以外は使用できません。 カーソルの形状 説明 カーソルが左図の形状のときは、取り込 み枠を作成できます。 ドラッグして、取り込み枠を作成します。 取り込み枠の中にカーソルを移動する と、カーソルが左図の形状に変わりま す。ドラッグして、取り込み枠を移動し ます。 取り込み枠の線上にカーソルを移動する とカーソルが左図の形状に変わります。 ドラッグして、取り込み枠を拡大 / 縮小 します。 ただし、 [出力サイズ]で[等倍]以外 を選択した場合は、取り込み枠を拡大 / 縮小しても縦横比は維持されます。 70 スキャナドライバについて Epson Scan の各項目の説明 Epson Scan の各画面、各項目の説明は、Epson Scan のヘルプをご覧ください。 Epson Scan のヘルプは、画面上の[ヘルプ]をクリッ クすると表示されます。 クリック 71 スキャン機能の活用 スキャン機能の活用 モアレ(網目状の陰影)を取り除く(モアレ除去) 印刷物(雑誌、カタログなど)のスキャンで発生するモア レパターンの発生を防止できます。 オフィスモードで簡単設定 A Epson Scan を起動して、 [オフィスモード]に 切り替えます。 B 各項目を設定して、 [プレビュー]をクリックし ます。 モアレとは、網目状に発生する陰影で、肌色などの中間調 部分で特に目立ちます。 L 以下の場合は、モアレ除去機能を使用できません。 • 解像度を 600dpi より高く設定した場合 • [イメージタイプ]で[モノクロ]を選択した場合 画像にモアレパターンが発生しているかどうかは、スキャン した画像をディスプレイ上で 100%(1:1)で表示してから 確認してください。縮小表示では、画像が荒くモアレが発生 しているように見えます。 N 本書 64 ページ「Epson Scan を起動」 N 本書 65 ページ「スキャンモードの切り替え」 ① 設定 モアレ除去機能使用時の画像例 使用前 ② クリック 使用後 C [モアレ除去]をチェックします。 この設定は、プレビュー画像には適用されません。ス キャン後の画像に適用されます。 チェック D その他の設定を確認して、スキャンを実行しま す。 モアレ除去機能を使用するとスキャンに少し時間が かかります。 以上で終了です。 72 スキャン機能の活用 プロフェッショナルモードで詳細設定 A Epson Scanを起動して、 [プロフェッショナル モード]に切り替えます。 B 各項目を設定して、 [プレビュー]をクリックし ます。 設定 一般 N 本書 64 ページ「Epson Scan を起動」 N 本書 65 ページ「スキャンモードの切り替え」 内容 解像度設定に応じた適切な品質が得 られます。 原稿が 85、133、175lpi 以外の線 数でスクリーン処理されているとき に選択します。 新聞 (85lpi) 85lpi 前後でスクリーン処理される、 新聞などに適した設定です。 雑誌 (133lpi) 133lpi 前後の線数でスクリーン処理 される、週刊誌やカタログなどの雑誌 類に適した設定です。 高品位 (175lpi) 175lpi 前後でスクリーン処理され る、写真集などの高品質な印刷物に適 した設定です。 L [モアレ除去]の設定項目が見つからないときは、下 にスクロールしてみてください。[モアレ除去]の設 定項目は Epson Scan の画面の下の方にあります。 D ① 設定 その他の設定を確認して、スキャンを実行しま す。 モアレ除去機能を使用するとスキャンに少し時間が かかります。 L ② クリック [印刷線数]を C [モアレ除去]をチェックして、 選択します。 複数の画像をスキャンするときは、プレビュー画面で 取り込み枠を 1 つずつ選択してからチェックしてく ださい。また、 [全選択]をクリックすると、まとめ て設定できます。 この設定は、プレビュー画像には適用されません。ス キャン後の画像に適用されます。 モアレ除去の横にある「+」 (Windows)/「 」 (Mac OS X)をクリックし、原稿に適した印刷線数を選択 してください。また、一致する線数の選択肢がないと きは、近い値を試してください。 ① チェック ② 選択 • モアレ除去機能を使用すると、スキャンした画像 がややぼやけることがあります。この場合はアン シャープマスクをチェックしてください。 N 本書75ページ「ぼやけた画像をくっきりさせ る(アンシャープマスク)」 • 線数とモアレの関係: 画像の印刷時、画像にコンタクトスクリーンフィ ルム(に配列されている微細な網点)を重ね、網 点を抜けた光をとらえることによって、画像の濃 淡を網点の大小および密度に変換します。 網点が約 25.4mm(1 インチ)の幅に何列あるか を線数といい、単位は lpi(line per inch)で表し ます。精細に印刷するには、線数が高いスクリー ンフィルムを使用する必要がありますので、印刷 物の品質が高いほど、線数も多くなります。 上記の変換によって、印刷物は規則的な配列の ドット(点)の集まりで構成されます。こういっ た印刷物などをスキャンしたときに、デジタル化 で発生したドットのパターンが印刷物を構成する ドットの位置に重なることによって、新たなドッ トのパターンが生じることがあります。これがス キャンで発生するモアレです。 [印刷線数]で線数を選択すると、ドットの重複に よるモアレの発生をより緩和できます。 以上で終了です。 73 スキャン機能の活用 ゴミを取り除く (ホコリ除去) C [ホコリ除去]をチェックします。 複数の画像をスキャンするときは、プレビュー画面で 取り込み枠を 1 つずつ選択してからチェックしてく ださい。また、[全選択]をクリックすると、まとめ て設定できます。 この設定は、プレビュー画像には適用されません。ス キャン後の画像に適用されます。 ホコリ除去の横にある「+」 (Windows)/「 」 (Mac OS X)をクリックすると、ホコリ除去の効果を、弱 / 中 / 強から選択できます。 画像上のホコリを取り除いて画像をスキャンします。 ホコリ除去機能は、Epson Scan のホームモード、プロ フェッショナルモードで使用できます。 ここでは、プロフェッショナルモードでの手順を例に説明 します。 ホコリ除去機能使用時の画像例 チェック 使用前 L 使用後 [ホコリ除去]の設定項目が見つからないときは、下 にスクロールしてみてください。[ホコリ除去]の設 定項目は Epson Scan の画面の下の方にあります。 L 原稿上の大きなホコリは、セットする前にブロアーなどで取 り除いておいてください。 A B Epson Scanを起動して、 [プロフェッショナル モード]に切り替えます。 N 本書 64 ページ「Epson Scan を起動」 N 本書 65 ページ「スキャンモードの切り替え」 各項目を設定して、 [プレビュー]をクリックし ます。 D その他の設定を確認して、スキャンを実行しま す。 L • ホコリ除去機能を使用すると、解像度によっては スキャンに時間がかかります。 • スキャンされた画像に写り込むホコリとほぼ同じ 大きさの点や線の画像は、点や線もホコリと認識 されて消えてしまうことがあります。 • ホコリの付き具合によっては、思い通りにホコリ 除去が機能しないことがあります。このようなと きは、原稿または原稿台のガラス面の異物を取り 除いてから再度スキャンしてみてください。 • 非常に小さなホコリは除去されないことがありま す。 • ホコリ程度の大きさの画像が並んでいる場合、ぼ かしがかかったようになることがあります。 • この機能を使用するには、メモリの空き容量が十 分であることを確認してください。必要なメモリ の空き容量がない場合、スキャンができないこと があります。 以上で終了です。 ① 設定 ② クリック 74 スキャン機能の活用 ぼやけた画像をくっきりさせる(アンシャープマスク) C [アンシャープマスク]をチェックします。 複数の画像をスキャンするときは、プレビュー画面で 取り込み枠を 1 つずつ選択してからチェックしてく ださい。[全選択]をクリックするとまとめて設定で きます。 [アンシャープマスク]の横にある「+」 (Windows)/ 「 」 (Mac OS X)をクリックすると、アンシャープ マスクの効果を、弱 / 中 / 強から選択できます。 ぼやけている画像を、アンシャープマスクの度合いを調整 し輪郭部分を強調することによって、くっきりシャープに します。 アンシャープマスク調整機能は、Epson Scan のオフィ スモード、プロフェッショナルモードでのみ使用できま す。 チェック ホームモードでは[イメージタイプ]で[カラー]または [グレー]を選択すると自動的に適用されます。 アンシャープマスク機能使用時の画像例 D その他の設定を確認して、スキャンを実行しま す。 以上で終了です。 使用前 使用後 L [イメージタイプ]で[カラースムージング]または[モノク ロ]を選択したときは使用できません。 A Epson Scanを起動して、 [プロフェッショナル モード]に切り替えます。 B 各項目を設定して、 [プレビュー]をクリックし ます。 N 本書 64 ページ「Epson Scan を起動」 N 本書 65 ページ「スキャンモードの切り替え」 ① 設定 ② クリック 75 スキャン機能の活用 書類の文字をくっきりさせる(文字くっきり) C [文字くっきり]をチェックします。 ぼやけている書類の文字の輪郭部分を強調することに よって、文字をくっきりシャープにできます。 チェック 文字くっきり機能は、Epson Scan のオフィスモードで のみ使用できます。 アンシャープマスク機能使用時の画像例 D その他の設定を確認して、スキャンを実行しま す。 以上で終了です。 使用前 使用後 L [イメージタイプ]で[モノクロ]を選択したときは使用でき ません。 A Epson Scan を起動して、 [オフィスモード]に 切り替えます。 B 各項目を設定して、 [プレビュー]をクリックし ます。 N 本書 64 ページ「Epson Scan を起動」 N 本書 65 ページ「スキャンモードの切り替え」 この設定は、プレビュー画像には適用されません。ス キャン後の画像に適用されます。 ① 設定 ② クリック 76 スキャン機能の活用 暗号化した PDF でスキャンする(暗号化 PDF) [詳細設定] D [保存形式]で[PDF]を選択し、 をクリックします。 書類などの原稿をセキュリティの付いた PDF 形式に保存 できます。 L • PDF 形式は Windows と Mac OS X で、画面表示 / 印刷と もに同様の結果が得られる汎用的なドキュメント形式で す。 PDF 形式のファイルを開くためには、Adobe Reader が 必要です。Adobe 社のホームページからダウンロードし てください。 • パスワード機能を使用した PDF を開くには、PDF 機能に 対応したアプリケーションが必要です。 A Epson Scan を起動して、 [オフィスモード]に 切り替えます。 B プレビューする原稿(1 枚)を ADF にセットし、 各項目を設定して、 [プレビュー]をクリックし ます。 ① 選択 E ② クリック PDF ファイルで保存するときの設定をします。 原稿(1 枚)が給紙されてプレビューが終了すると排 紙されます。 ① 設定 設定 L [用紙サイズ]で[画像実寸サイズ]を選択すると、 [圧縮レベル]しか選択できません。 のセ F [セキュリティ]タブをクリックし、PDF キュリティ設定をします。 ② クリック ① クリック スキャンする原稿をすべて ADF C [スキャン]をクリックします。 にセットし、 1 枚目の原稿はプレビューのみでスキャンされませ ん。1 枚目からスキャンするには、排紙された 1 枚 目の原稿を再度 ADF にセットしてください。 ② 設定 クリック G [OK]をクリックします。 以上で終了です。 77 スキャン機能の活用 色あせた写真の色を復元する (退色復元) C [退色復元]をチェックします。 チェックすると、プレビュー画像上で退色復元の効果 が確認できます。プレビュー画面に表示されているす べての取り込み枠に適用されます。 昔撮影して色あせてしまったり、日に当たって変色した古 い写真の色合いを、元の色に近づけることができます。 チェック 退色復元機能は、写真にのみ対応しており、ホームモード とプロフェッショナルモードで使用できます。 ここではホームモードでの手順を例に説明します。 L 退色復元機能使用時の画像例 思い通りに補正されなかったときは、カラーパレット を使って、思い通りの色に補正できます。 N 本書 82 ページ「好みの色に置き換える(カラー パレット調整)」 D 使用前 使用後 その他の設定を確認して、スキャンを実行しま す。 以上で終了です。 L スキャンする原稿の絵柄によっては、この機能が適切に機能 しないことがあります。 A Epson Scan を起動して、 [ホームモード]に切 り替えます。 B 各項目を設定して、 [プレビュー]をクリックし ます。 N 本書 64 ページ「Epson Scan を起動」 N 本書 65 ページ「スキャンモードの切り替え」 ① 設定 ② クリック 78 スキャン機能の活用 色を鮮やかにする (彩度調整) D 彩度のスライダーを左右に動かして、色の鮮や かさを調整します。 彩度を調整することで、色味を鮮やかにできます。彩度調 整機能は、Epson Scan のプロフェッショナルモードで のみ使用できます。 彩度を調整した画像例 調整 使用前 使用後 A Epson Scanを起動して、 [プロフェッショナル モード]に切り替えます。 B 各項目を設定して、 [プレビュー]をクリックし ます。 N 本書 64 ページ「Epson Scan を起動」 N 本書 65 ページ「スキャンモードの切り替え」 L 設定を -(マイナス)にすると色味がなくなって(無 彩色化され)グレーに近くなり、白黒写真風のカラー 画像としてスキャンできます。 調整前(0) 調整後(− 80) E [イメージ調整]画面の[閉じる]をクリックし て画面を閉じ、その他の設定を確認してスキャ ンを実行します。 以上で終了です。 ① 設定 ② クリック C [イメージ調整]をクリックします。 [イメージ調整]画面が表示されます。 クリック 79 スキャン機能の活用 色合いを変える (カラーバランス調整) D スライダーを左右に動かして、色合いを調整し ます。 天候や撮影場所の照明によって、写真が全体的に赤みや青 みを帯びているときに、カラーバランスを補正して、適切 な色合いにすることができます。カラーバランス調整機能 は、Epson Scan のプロフェッショナルモードでのみ使 用できます。 調整 カラーバランスを調整した画像例 使用前 使用後 A Epson Scanを起動して、 [プロフェッショナル モード]に切り替えます。 B 各項目を設定して、 [プレビュー]をクリックし ます。 シアン−−−−赤 スライダを左に動かすとシアンが強く(赤が弱く)な り、右に動かすとシアンが弱く(赤が強く)なります。 N 本書 64 ページ「Epson Scan を起動」 N 本書 65 ページ「スキャンモードの切り替え」 設定(−) 設定(+) マゼンタ−−−−緑 スライダを左に動かすとマゼンタが強く(緑が弱く) なり、右に動かすとマゼンタが弱く(緑が強く)なり ます。 設定(−) 設定(+) イエロー−−−−青 スライダを左に動かすとイエローが強く(青が弱く) なり、右に動かすとイエローが弱く(青が強く)なり ます。 ① 設定 ② クリック 設定(−) C [イメージ調整]をクリックします。 [イメージ調整]画面が表示されます。 設定(+) E [イメージ調整]画面の[閉じる]をクリックし て画面を閉じ、その他の設定を確認してスキャ ンを実行します。 以上で終了です。 クリック 80 スキャン機能の活用 色かぶりを取り除く(グレーバランス調整) 画像に照明などの色がかぶっているときに、グレーバラン スを調整して色かぶりを取り除くことができます。グレー バランスは、本来白黒またはグレー(無彩色)となる部分 を指定して、その部分を白黒またはグレーとし、画像全体 の色を微調整する機能です。グレーバランス調整機能は、 Epson Scan のプロフェッショナルモードでのみ使用で きます。 グレーバランス調整機能使用時の画像例 C [ヒストグラム調整]をクリックします。 [ヒストグラム調整]画面が表示されます。 クリック D グレーバランス調整の[スポイト]をクリック します。 クリック E 使用前 A B 画像の中で、白黒またはグレー(無彩色)にな るべき部分をクリックします。 使用後 Epson Scanを起動して、 [プロフェッショナル モード]に切り替えます。 N 本書 64 ページ「Epson Scan を起動」 N 本書 65 ページ「スキャンモードの切り替え」 クリック 各項目を設定して、 [プレビュー]をクリックし ます。 L [スポイト]による操作をやめたいときは、キーボー ド上の[Esc] (Windows)/[esc](Mac OS X) キーを押してください。 F 色が変わりすぎてしまったときは、スライド バーで微調整します。 調整 L ① 設定 ② クリック グレーバランス調整の範囲は 0 〜 100 です。 数値を上げるほど、色かぶりを取り除く効果が高くな ります。100 に設定すると、選択した色が完全な無 彩色(白黒、グレー)となり、画像全体の色かぶりが 取り除かれます。 0 に設定すると、グレーバランス機能は無効になりま す。ただし、選択した色の情報は保持されているた め、再度調整することもできます。 G [ヒストグラム調整]画面の[閉じる]をクリッ クして画面を閉じ、その他の設定を確認してス キャンを実行します。 以上で終了です。 81 スキャン機能の活用 好みの色に置き換える(カラーパレット調整) B 各項目を設定して、 [プレビュー]をクリックし ます。 ハイライトやシャドウ部をあまり変化させずに肌色など の中間調部分の色合いを微調整できます。退色復元機能や 自動露出機能、そのほかの色補正機能を使用して補正した 画像の最終的な色の微調整にお使いください。カラーパ レット調整機能は、Epson Scan のプロフェッショナル モードでのみ使用できます。 カラーパレットで色を調整した画像例 ① 設定 使用前 使用後 設定手順 カラーパレットを使用して設定する方法は、以下の 2 通 りです。 N 次項「カラーパレットに最適な色があるとき」 N 本書 84 ページ「プレビュー画像の指定した色を調整 したいとき」 ② クリック C 必要に応じてプレビュー画面上で、取り込み枠 を作成して調整したい範囲を設定します。 カラーパレットに最適な色があるとき A Epson Scanを起動して、 [プロフェッショナル モード]に切り替えます。 N 本書 64 ページ「Epson Scan を起動」 N 本書 65 ページ「スキャンモードの切り替え」 L • まずは自動露出機能を使って補正してから、[カ ラーパレット調整]画面で補正してください。 • 真っ白や黒などを選択すると適切に補正できない ことがあります。真っ白や黒に近い色は選択しな いでください。 D [カラーパレット調整]をクリックします。 クリック 82 スキャン機能の活用 L L • スポイトボタンによる調整を中止したいときは、 キーボードの[Esc]キーを押してください。 • スポイトボタンのサンプル範囲(測定範囲)は、 [環境設定]画面の[プレビュー]画面で[スポイ トアイコンのサンプル範囲]で設定できます。 [カラーパレット調整]機能が使用できないときは、 [環境設定]画面の[カラー]画面で[ドライバによ る色補正]が選択されているか確認してください。 E カラーパレットで色を選択します。 カラーパレットの中心色(赤い線で囲まれた色)を調 整します。クリックした色が中心色に設定されます。 R/G/B の横に数値を入力またはキーボードの↑↓ キーで数値を微調整することもできます。 色合いを調整 ① クリック 明るさを調整 中心色 ② 設定 L をクリックすると、調整したカラーパレットの中心 色を保存できます。 をクリックすると保存した色 をカラーパレットの中心色に適用できます。肌色など 使用頻度が高い色を保存しておくと、類似した画像で 色味を比較できます。また、同じような画像を補正す るときに同じ色で補正できて便利です。 G カーソルが に変わったらプレビュー画像の 変更したい位置をクリックすると、カラーパ レットで選択した色に合わせてプレビュー画像 が補正されます。 は指定した位置を表します。 置き換えられた色をカラーパレットの中心色として プレビュー画像全体の画質を調整できます。 F [適用スポイト]をクリックします。 クリック クリック 以上で終了です。 83 スキャン機能の活用 プレビュー画像の指定した色を調整したいとき A Epson Scanを起動して、 [プロフェッショナル モード]に切り替えます。 B 各項目を設定して、 [プレビュー]をクリックし ます。 D [色抽出スポイト]をクリックします。 N 本書 64 ページ「Epson Scan を起動」 N 本書 65 ページ「スキャンモードの切り替え」 クリック L • 自動露出機能を使って補正してから、 [カラーパ レット調整]画面で補正してください。 • 真っ白や黒などを選択すると適切に補正できない ことがあります。真っ白や黒に近い色は選択しな いでください。 ① 設定 E ② クリック カーソルが に変わったら、プレビュー画像の 調整したい色をクリックします。 は指定した位置を表します。 選択した色がカラーパレットの中心色(赤い線で囲ま れた色)になります。 C [カラーパレット調整]をクリックします。 [カラーパレット調整]画面が表示されます。 クリック L [カラーパレット調整]機能が使用できないときは、 [環境設定]画面の[カラー]画面で[ドライバによ る色補正]が選択されているか確認してください。 84 スキャン機能の活用 L • スポイトボタンによる調整を中止したいときは、 キーボードの[Esc]キーを押してください。 • スポイトボタンのサンプル範囲(測定範囲)は、 [環境設定]画面の[プレビュー]画面で[スポイ トアイコンのサンプル範囲]で設定できます。 ① クリック ② 選択 F カラーパレットで色を選択します。 カラーパレットの色を選択すると、その色に合わせて プレビュー画像が補正されます。 R/G/B の横に数値を入力またはキーボードの↑↓ キーで数値を微調整することもできます。 色合いを調整 明るさを調整 中心色 L をクリックすると、調整したカラーパレットの中心 色を保存できます。 をクリックすると保存した色 をカラーパレットの中心色に適用できます。肌色など 使用頻度が高い色を保存しておくと、類似した画像で 色味を比較できます。また、同じような画像を補正す るときに同じ色で補正できて便利です。 以上で終了です。 85 スキャン機能の活用 逆光で撮影した画像を補正する(逆光補正) B 各項目を設定して、 [プレビュー]をクリックし ます。 逆光(光が被写体の後ろから当たっている状態)で撮影し た写真をスキャンする際、暗くなってしまった主要な被写 体が明るくなるように自動的に補正します。逆光補正機能 は、Epson Scan のホームモードとプロフェッショナル モードで使用できます。 ここでは、プロフェッショナルモードでの手順を例に説明 します。 逆光を補正した画像例 ① 設定 使用前 使用後 L • 逆光で撮影していない原稿をスキャンするときは、この機 能を使用しないでください。 • スキャンする原稿の絵柄によっては、この機能が適切に機 能しないことがあります。 A Epson Scan を起動して、[プロフェショナル モード]に切り替えます。 ② クリック C [逆光補正]をチェックします。 複数の画像をスキャンするときは、プレビュー画面で 取り込み枠を 1 つずつ選択してからチェックしてく ださい。[全選択]をクリックするとまとめて設定で きます。 逆光補正の横にある「+」 (Windows)/「 」 (Mac OS X)をクリックすると、逆光補正の効果を、弱 / 中 / 強から選択できます。 N 本書 64 ページ「Epson Scan を起動」 N 本書 65 ページ「スキャンモードの切り替え」 チェック L [逆光補正]の設定項目が見つからないときは、下に スクロールしてみてください。[逆光補正]の設定項 目は Epson Scan の画面の下の方にあります。 D その他の設定を確認して、スキャンを実行しま す。 以上で終了です。 86 スキャン機能の活用 明るさとコントラストを調整する 1(簡単設定) 明るさとコントラスト(明暗の差)を調整することによっ て、スキャンした写真(画像)がよりきれいになります。 明るさは、スキャンする画像が明るすぎたり暗すぎたとき に調整します。コントラストは、明暗をはっきりさせた り、逆に明暗の差を少なくするときに調整します。 [明るさ調整] C [明るさ調整]をクリックして、 画面を表示します。 、 [コントラスト]のスライダーを動か D [明るさ] します。 複数の画像をスキャンするときは、プレビュー画面で 取り込み枠を 1 つずつ選択してからチェックしてく ださい。 ここでは、明るさとコントラストを簡単に調整する方法 を、ホームモードでの手順を例に説明します。 明るさを調整した画像例 調整 L 使用前 使用後 コントラストを調整した画像例 • テキストボックスに数値を直接入力して微調整す ることもできます。 • 明るさの調整範囲は -100 〜 100 です。明暗いず れも極端に設定すると、メリハリのない画像にな ることがあります。 • コントラストの調整範囲は -100 〜 100 です。コ ントラストを上げる(スライダを右に動かす)と 明るい部分はより明るく、暗い部分はより暗い画 像になります。コントラストを下げる(スライダー を左に動かす)と逆の効果が得られます。 <明るさを調整した例> 使用前 A B 使用後 Epson Scan を起動して、 [ホームモード]に切 り替えます。 N 本書 64 ページ「Epson Scan を起動」 N 本書 65 ページ「スキャンモードの切り替え」 − 20 + 50 <コントラストを調整した例> 各項目を設定して、 [プレビュー]をクリックし ます。 − 20 + 50 ① 設定 ② クリック 87 スキャン機能の活用 E [明るさ調整]画面の[閉じる]をクリックして 画面を閉じ、その他の設定を確認してスキャン を実行します。 L プロフェッショナルモード使用時は、 [イメージ調整] をクリックして、 [イメージ調整]画面で調整してく ださい。 ① クリック ② 調整 以上で終了です。 88 スキャン機能の活用 明るさとコントラストを調整する 2(ヒストグラム調整) 適切な画像(ハイライトも、シャドウも適切) 明るさとコントラスト(明暗の差)を調整することによっ て、スキャンした写真(画像)がよりきれいになります。 ここでは、ヒストグラムを使って調整する方法を説明しま す。ヒストグラム調整機能は、Epson Scan のプロフェッ ショナルモードでのみ使用できます。 ヒストグラムで明るさとコントラストを 調整した画像例 使用前 ハイライトが弱く、 シャドウは適切 ハイライトは適切、 シャドウが弱い ハイライトもシャドウも 弱い ガンマが暗い方向に 寄っている 使用後 ヒストグラムとは ヒストグラムとは画像の黒(0)〜白(255)までのデー タ分布(ピクセル数)をグラフで表したものです。ヒスト グラムを見ると、画像の明るさや暗さの傾向を把握するこ とができます。 「画像のもっとも明るい部分」(ハイライ ト)、 「画像のもっとも暗い部分」 (シャドウ)、および「そ の中間の明るさの部分」 (ガンマ)を調整することによっ て、画像の明暗を適切に設定できます。 シャドウ ガンマ お勧めの調整方法 ちょうどよい明るさになるように、ヒストグラムを使って 画質を補正します。 A Epson Scanを起動して、 [プロフェッショナル モード]に切り替えます。 B 各項目を設定して、 [プレビュー]をクリックします。 N 本書 64 ページ「Epson Scan を起動」 N 本書 65 ページ「スキャンモードの切り替え」 ハイライト それでは、ちょうどよい明るさとはどんな画像でしょう か? 右図の例をご覧ください。ハイライトやシャドウ、ガンマ を調整すると、明暗をさまざまに変化させることができま す。 ① 設定 ② クリック 89 スキャン機能の活用 C [ヒストグラム調整]をクリックします。 [ヒストグラム調整]画面が表示されます。 クリック D ハイライトとシャドウを調整します。 E ガンマを調整します。 ハイライトとシャドウの調整だけでは、全体の明るさ が偏ることがあります。 そこで、ハイライトとシャドウの中間にあるガンマポ イントを移動して、中間部分の明暗を調整してくださ い。 例えば、夕方や曇りの日に撮ったため全体的に暗く なってしまった写真などは、ガンマポイントを左側に 移動すると画面全体が明るくなります。 ハイライトポイントを黒い山の右端に、シャドウポイ ントを黒い山の左端に移動してください。 取り込み枠内の最も明るいピクセルが白に近く、最も 暗いピクセルが黒に近くなるように調整され、コント ラストが上がりメリハリが出ます。 調整前 調整後 をここに移動 調整前のヒストグラム 調整後のヒストグラム をここに移動 をここに移動 調整前のヒストグラム 調整後のヒストグラム L さらにメリハリを付けたいときは、ハイライトポイン トを黒い山の右端よりやや左に、シャドウポイントを 黒い山の左端よりやや右に移動すると、メリハリのあ る画像になります。 をここに移動 をここに移動 調整前のヒストグラム 調整後のヒストグラム 90 スキャン機能の活用 L • 調整する取り込み枠を切り替えたいときは、プレ ビュー画面上で調整したい枠をクリックしてくださ い。プレビュー画面を一旦閉じる必要はありません。 • 画質調整の精度を上げるには、 [環境設定]をク リ ッ ク し て、[プ レ ビ ュ ー]タ ブ で[高 速 プ レ ビュー]のチェックを外してください。プレビュー 画像が高品位になります。 F [ヒストグラム調整]画面の[閉じる]をクリッ クして画面を閉じ、その他の設定を確認してス キャンを実行します。 以上で終了です。 クリック 選択 • さらに細かく調整したいときは、ハイライトまた はシャドウ点より外側の階調をさらに調整できま す。トーンカーブ表示の[端部カーブ形状変更] をクリックして、補正したいメニューを選択して ください。 選択 ブースト 本来、白地である部分を真っ白に飛ばしたり、黒地で ある部分を真っ黒につぶしたいときに選択します。 紙の表面のムラや裏写りを除去したいときにハイ ライト側で選択すると、白地部分が真っ白に飛ぶ ので、ムラや裏映りが消えます。 また、黒い部分のムラを除去したいときにシャド ウ側で選択すると、黒い部分が真っ黒につぶれる ので、ムラが除去されます ノーマル ハイライトやシャドウ部分の階調をそのまま表現 したいときに選択します。 ソフト 本来、白地ではない部分が真っ白に飛んでしまっ たときや、真っ黒ではない部分が真っ黒につぶれ てしまったときに選択します。 • 厳密な調整を行いたいときは、ディスプレイを調 整することをお勧めします。ディスプレイが調整 されていないと、スキャンした画像が適切な明る さや色合いで表示されないため、印刷結果も予測 できません。 N 本書 106 ページ「ディスプレイの設定」 91 スキャン機能の活用 明るさとコントラストを調整する 3(濃度補正) 明るさとコントラスト(明暗の差)を調整することによっ て、スキャンした写真(画像)がよりきれいになります。 濃度補正(トーンカーブ補正)をすると、下図のように調 整できます。 元画像 ここでは、濃度補正(トーンカーブ)を使って調整する方 法を説明します。濃度補正機能は、Epson Scan のプロ フェッショナルモードでのみ使用できます。 濃度補正で明るさとコントラストを調整した画像例 明るくする 使用前 使用後 濃度補正とは 濃度はトーンともいいます。シャドウ(最暗部)からミッ ドトーン(中間調)、ハイライト(最明部)へと変化して いく濃度の曲線(トーンカーブ)を調整することで、画像 全体の明るさとコントラストをバランスよく仕上げるこ とができます。 グラフの中間を上方向にドラッグすると画像が明るくなりま す。 暗くする グラフの中間を下方向にドラッグすると画像が暗くなりま す。 調整後の濃度 コントラストを上げる 調整前の濃度 S 字を描くようにポイントを追加して、ハイライト側を上へ、 シャドウ側を下へドラッグすると、コントラストが上がります。 コントラストを下げる 逆 S 字を描くようにポイントを追加して、ハイライト側を下 へ、シャドウ側を上へドラッグすると、コントラストが下が ります。 92 スキャン機能の活用 リストから最適なメニューを選択 D [濃度補正名] します。 お勧めの調整方法 ちょうどよい明るさとコントラストになるように、濃度補 正を使って画質を補正します。 L 露出オーバーな画像の補正など代表的なトーンカー ブが用意されているので、最適なメニューを選択して から、トーンカーブを微調整することをお勧めしま す。 • 厳密に調整したいときは、ディスプレイを調整することを お勧めします。ディスプレイが調整されていないと、ス キャンした画像が適切な明るさや色合いで表示されない ため、印刷結果も予測できません。 N 本書 106 ページ「ディスプレイの設定」 • [原稿種]や[環境設定]画面の[自動露出レベル]の設 定により、 [濃度補正名]が[自動設定]になります。 [自 動露出レベル]の詳細は、Epson Scan のヘルプをご覧 ください。ヘルプの起動方法は以下のページをご覧くださ い。 N 本書 71 ページ「Epson Scan の各項目の説明」 A B 選択 Epson Scanを起動して、 [プロフェッショナル モード]に切り替えます。 N 本書 64 ページ「Epson Scan を起動」 N 本書 65 ページ「スキャンモードの切り替え」 各項目を設定して、 [プレビュー]をクリックし ます。 濃度 補正名 リニア 説明 濃度補正をしません。プレビュー画像 上で問題がなければ、 [リニア]を選択 してください。 選択 より浅い感 じに 露出アンダーな(露出不足=暗い)画 像をより浅い(明るい)感じに補正し ます。 選択 ① 設定 ② クリック より重い感 じに 露出オーバーな(露出過多=明るすぎ る)画像をより重い(暗い)感じに補 正します。 選択 C [濃度補正]をクリックします。 [濃度補正]画面が表示されます。 クリック 93 スキャン機能の活用 濃度 補正名 コントラス トを弱く F [濃度補正]画面の[閉じる]をクリックして画 面を閉じ、その他の設定を確認してスキャンを 説明 コントラスト(明暗の差)が高すぎる 画像を自然なコントラストに補正しま す。 選択 実行します。 L [保存]をクリックすると、濃度補正の設定を登録で きます。登録の方法は Epson Scan のヘルプをご覧 ください。ヘルプの起動方法は以下のページをご覧く ださい。 N 本書 71 ページ「Epson Scan の各項目の説明」 以上で終了です。 コントラス トを強く コントラスト(明暗の差)が低すぎる 画像にメリハリを付けます。 選択 シャドウ部 を出す シャドウ部分を少し明るくして、シャ ドウ部の階調表現を豊かにします。画 像を印刷したときに、シャドウ部が黒 ベタになってしまうときにお使いくだ さい。 選択 E トーンカーブの微調整したい部分を移動しま す。 移動 L 補正前の濃度に戻すには、 [濃度補正名]で[リニア] を選択するか、 [リセット]をクリックしてください。 94 添付ソフトウェア情報 添付ソフトウェア情報 必要なソフトウェアを選択してインストール セットアップ時にインストールされないソフトウェアをインストールしたいときや、再インストールが必要なときは、必 要なソフトウェアだけを選択してインストールできます。 ソフトウェアの不具合などにより、すでにインストールされているソフトウェアをインストールし直したいときは、対象 のソフトウェアを一旦削除し、コンピュータを再起動してからインストールしてください。 N 本書 97 ページ「ソフトウェアの削除」 D Windows A インストールするソフトウェアの リックします。 をク Windowsを起動して 『ソフトウェアCD-ROM』 をセットします。 Windows Vista/Windows Server 2008: ①[自動再生]画面の[プログラムのインストール / 実行]を、発行元が SEIKO Epson であることを 確認してからクリックします。 ②[ユーザーアカウント制御]画面が表示されたとき は、[続行]をクリックします。 上記 OS 以外: B に進みます。 B C クリック モデル選択画面が表示されたときは、お使いの 機種を選択します。 E 画面の指示に従ってインストール作業を進めま す。 最後に[完了]をクリックしてインストールを終了し ます。 [カスタムインストール]をクリックします。 以上で終了です。 Mac OS X クリック A Mac OS Xを起動して 『ソフトウェアCD-ROM』 をセットし、デスクトップの[Epson]のアイ コンをダブルクリックします。 ダブルクリック OS X]のアイコンをダブルクリックし B [Mac ます。 ダブルクリック 95 添付ソフトウェア情報 C [カスタムインストール]をクリックします。 クリック D インストールするソフトウェアの ルクリックします。 をダブ ダブルクリック E 画面の指示に従ってインストール作業を進めま す。 最後に[終了]をクリックしてインストールを終了し ます。 以上で終了です。 96 添付ソフトウェア情報 ソフトウェアの削除 インストールしたソフトウェアを削除する方法を説明します。再インストールやバージョンアップをするときは、対象の ソフトウェアを削除してから行います。 K 管理者権限のあるユーザーでログオンし、ソフトウェアを削除してください。 D Windows 削除するソフトウェアを選択してから[アンイ ンストールと変更]/[変更と削除]をクリック します。 A 起動しているアプリケーションソフトをすべて 終了します。 B Windows の[スタート]メニューから[コント ロールパネル]を開きます。 [Epson Scan]を選択してから[アンインストール と変更]をクリックします。 Windows XP/Windows Server 2003/ Windows Vista/Windows Server 2008: Windows 2000/Windows XP/Windows Server 2003: [スタート] (または[ ])−[コントロールパネ ル]の順にクリックします。 [プログラムの変更と削除]をクリックし、[Epson Scan]を選択して[変更と削除]をクリックします。 ここでは、Epson Scan を例に説明します。 Windows Vista/Windows Server 2008: Windows 2000: [スタート]−[設定]−[コントロールパネル]の 順にクリックします。 /[アプリケー C [プログラムのアンインストール] ションの追加と削除]/[プログラムの追加と削 ① クリック 除]を開きます。 Windows Vista/Windows Server 2008: [プログラムのアンインストール]をクリックします。 Windows XP/Windows Server 2003: [プログラムの追加と削除]をクリックします。 E ② クリック この後は、画面の指示に従ってください。 削除を確認するメッセージが表示されたら、[はい] をクリックしてください。 以上で終了です。 L 続けて再インストールするときは、コンピュータを再起動し てください。 クリック Windows 2000: [アプリケーションの追加と削除]をダブルクリック します。 ダブルクリック 97 添付ソフトウェア情報 G Mac OS X A 起動しているアプリケーションソフトを終了し ます。 B Mac OS Xを起動して 『ソフトウェアCD-ROM』 をセットし、デスクトップの[Epson]のアイ コンをダブルクリックします。 以下の画面が表示されたら、メニューから[ア ンインストール]を選択し、[アンインストー ル]をクリックします。 ① 選択 ダブルクリック ② クリック OS X]のアイコンをダブルクリックし C [Mac ます。 ダブルクリック H 画面の指示に従ってアンインストール作業を進 めます。 最後に[終了]をクリックしてアンインストールを終 了します。 D 以下の画面が表示されますので、 [カスタムイン ストール]を選択します。 以上で終了です。 L 続けて再インストールするときは、コンピュータを再起動し てください。 クリック E アンストールするソフトウェアの横にある をダブルクリックします。 ダブルクリック F 画面の指示に従って進みます。 98 添付ソフトウェア情報 ソフトウェアのバージョンアップ 『ソ フ ト ウ ェ ア CD-ROM』に 収 録 さ れ て い る Epson Scan などのソフトウェアは、バージョンアップすること があります。必要に応じて新しいソフトウェアをお使いく ださい。 入手方法 最新のソフトウェアは、弊社のホームページからダウン ロードできます。最新バージョンの情報は、ホームページ でご確認ください。バージョンは、数字が大きいほど新し いものです。 <http://www.epson.jp/> CD-ROM での郵送をご希望の場合は、エプソンディスク サービスが実費にて承ります。 N『取扱説明書 セットアップ編』(冊子)裏表紙 バージョンアップの手順 ソフトウェアのバージョンアップの手順は以下の通りで す。 旧バージョンのソフトウェアを削除 N 本書 97 ページ「ソフトウェアの削除」 ↓ 新バージョンのソフトウェアを入手 (ダウンロードまたは郵送) ↓ ファイルを解凍してインストール 99 付録 付録 コントロールパネルの設定について (スキャナとカメラ) ここでは、Windows のコントロールパネルに登録される[スキャナとカメラ]の設定を説明します。 [スキャナとカメラ]設定では、接続状態やイベントの設定ができます(USB 接続時のみ) 。 A B USB 接続であることを確認して、本製品の電源 を入れます。 [スキャナとカメラ]フォルダを開きます。 お使いのスキャナの[プロパティ]画面が表示されます。 [全般]画面 Windows Vista: [ ]ー[コントロールパネル]ー[ハードウェア とサウンド]ー[スキャナとカメラ]をクリックしま す。 Windows XP: [スタート]ー[コントロールパネル]ー[プリンタ とその他のハードウェア]ー[スキャナとカメラ]を クリックします。 Windows 2000: [スタート]ー[設定]ー[コントロールパネル]を クリックして、[スキャナとカメラ]をダブルクリッ クします。 C 本製品のアイコンをクリックして[デバイスの プロパティを表示する]、または本製品のアイコ ンを右クリックして[プロパティ]をクリック します。 ② クリック ① クリック L 項目 説明 スキャナの状態 接続状態が表示されます。 • 準備完了 正しく接続されていて、スキャン が可能です。 • 使用不可またはオフライン 接続に問題があるため、スキャン が行えません。 この場合は、以下のページを参照 して対処してください。 N『取扱説明書 操作編』(冊子) 「困ったときは」 ポート スキャナが接続されているポート が表示されます。 [スキャナのテスト]/ [デバイスのテスト] 接続状態のテストができます。 [お使いのスキャナ]アイコンが表示されないときは、 ケーブルの接続を確認し、本製品の電源を入れてくだ さい。本製品とコンピュータがケーブルで接続され て、本製品の電源が入っていないと、アイコンは表示 されません。 100 付録 拡大 / 縮小と解像度の関係 Epson Scan の[解像度]で設定する解像度は、出力解 像度(スキャン後の画像の解像度)を示します。入力解像 度(スキャナからスキャンする際の解像度)は、出力解像 度の設定、出力サイズの設定、取り込み枠の設定によって 自動的に決まります。そのため、拡大 / 縮小する場合、解 像度の数値を拡大 / 縮小率に合わせて計算・設定する必要 はありません。 拡大/縮小する場合に、 入力解像度がどのように決まるか、 参考として説明します。 縦横比が違う原稿の拡大 / 縮小率 縦横比が同じ原稿は、縦横を同じ比率で拡大 / 縮小すれば よいのですが、例えば 35mm フィルムを L 判に拡大す ると、縦横比が異なります。このような場合、拡大 / 縮小 率はどのようになるのでしょうか? 35mm フィルムと L 判はそれぞれ下図のサイズです。 <例> 127mm 36mm 24mm 35mm L判 89mm 35mm フィルムを L 判の大きさに拡大するには、縦を約 370%、横を 353% に拡大することになります。 <例> 353%に拡大 127mm 縦横比が同じ原稿の拡大 / 縮小率 A5 サイズの原稿を、A4 サイズで拡大してスキャンする 手順を例に説明します。 A5 サイズを A4 サイズに拡大するには、縦横それぞれを 140% に拡大します。 140%に拡大 210mm 148mm 36mm 24mm 35mm A5 L判 370%に拡大 この場合、35mm フィルムの縦の長さがちょうど収まる 約 370% に拡大すると、横がはみ出してしまいます。横 の長さがちょうど収まる約 353% に拡大すると、縦が少 し小さめになりますが、L 判のサイズに収まります。 <例> 210mm 89mm 133.2mm 297mm A4 370%に 拡大 L判 35mm 89mm 140%に拡大 従って、入力解像度は 例えば、A5 サイズの原稿を 127mm 出力サイズ:A4 解像度:300dpi 353%に 拡大 の設定でスキャンした場合 300dpi × 140%= 420dpi 35mm L判 84.7mm となります。 101 付録 従って、 [出力サイズ]で 35mm フィルムを L 判で出力 するには、縦横の両方が収まる、353% に拡大されます。 入力解像度は 例えば、35mm フィルムを 出力サイズ:L 判 解像度:300dpi の設定でスキャンした場合 300dpi × 353%= 1059dpi となります。 L • 入力解像度と出力解像度を一致させたいときは、出力サイ ズを等倍に設定してください。 設定 • プロフェッショナルモードを選択している場合、ここの説 明は[出力サイズ]のトリミングを[あり]に設定してい るとき(初期設定)の例です。 102 付録 解像度を上げるときれいになる? 解像度を上げると、画素が増え、画像がよりきめ細かになります。しかし、解像度を上げれば上げるほどきれいになると いうものではありません。下表を参照して用途に合った解像度を設定してください。 用途 目安となる解像度 説明 E メール送信 96 〜 150dpi 目安となる解像度以上に上げると、E メールの送受信に時間 がかかり、メールを受信する相手に負荷がかかります。なる べくデータが小さくなるように解像度を設定してください。 OCR(光学文字認識) 400dpi 目安となる解像度以上に上げても、文字の認識率は向上しま せん。認識率が良くないときは、しきい値を調整してくださ い。しきい値を調整した方が、よりよい効果が得られます。 インクジェットプリンタで の標準の印刷 150dpi(カラー、グレー画像の場合) 360dpi(白黒の線画の場合) 目安となる解像度で十分です。それ以上に上げても印刷品質 は向上しません。むしろデータ容量が多くなるため、画像の スキャン / 保存 / 読み込み / 印刷などが遅くなります。 インクジェットプリンタで の高品質な印刷 300dpi(カラー、グレー画像の場合) 720dpi(白黒の線画の場合) レーザープリンタでの印刷 200dpi(カラー、グレー画像の場合) 600dpi(白黒の線画の場合) ディスプレイ表示 96dpi 通常、コンピュータの画面の解像度は 70 〜 90dpi くらい です。そのため、壁紙またはデスクトップピクチャ用の画像 を 150dpi でスキャンしても、画面から画像がはみ出してし まいます。 テキスト検索可能な PDF 作成 200 〜 400dpi 目安となる解像度以上に上げても、文字の認識率は向上しま せん。 また、解像度を上げるほど、多くのハードディスク / メモリ容量を必要とします。 以下は、解像度ごとの画像データの容量です。 原稿の種類 カラー写真 白黒写真 文字原稿 / 線画 解像度 原稿サイズ L判 * 150dpi 300dpi 600dpi 約 1.1MB 約 4.3MB 約 17.4MB A4 約 6.1MB 約 24.5MB 約 98MB L 判* 約 0.4MB 約 1.4MB 約 5.8MB A4 約 2MB 約 8.2MB 約 32.6MB A4 − 約 1MB 約 4MB *約 9 × 13cm L • 解像度が 2 倍になると、データ容量は約 4 倍になります。 • スキャンする画像の容量の目安は、Epson Scan のプレビュー画面の下側に、画像のサイズ(ピクセル)、データ容量として表示 されます。 • ハードディスクには、最低でもスキャンする画像データ容量の 2 倍以上の空き容量がないと、スキャンすることはできません。 • 反射原稿を 24bit カラーでスキャンするときは、幅 21000 ピクセル、高さ 30000 ピクセル以上はスキャンできません。 103 付録 色について 普段、何気なく見ているディスプレイや紙の上で表現され る 色 にも、さまざまな要素が含まれています。ここで は、カラー印刷の知識の基礎となる「色」について説明し ます。 色の要素 一般に「色」というと赤や青などの色相(色合い)を指す ことが多いのですが、色を表現する要素には、色相のほか に彩度や明度という要素があります。 彩度はあざやかさの変化を表す要素で、白みを帯びていな い度合いをいいます。 例えば赤色の場合、彩度を上げるとより赤くなりますが、 彩度を落とすに従って無彩色になっていき、最後はグレー になります。 明度は明るさ、つまり光の強弱を表す要素です。明度を上 げればより白っぽく、逆に明度を落とせば暗くなります。 下の図(色立体と呼びます)は円周方向が色相変化、半径 方向が彩度変化、高さ方向が明度変化を表します。 プリンタ出力の発色プロセス<減法混色> 加法混色で色が表現できるのは、そのもの自らが光を発す ることができるときです。しかし多くの場合、自ら光を出 すことはないため、反射した光で色を表現することになり ます(正確には、当たった光のうち一部の色を吸収(減 色)し、残りの色を反射することで色を表現します)。 例えば「赤いインク」では次のようになります。 一般的に見られる「光」の中には、さまざまな色の成分が 含まれています。 この光が赤いインクに当たった場合、ほとんどの色の成分 がインクに吸収されてしまいますが、赤い色の成分だけ は、吸収されずに反射されます。この反射した赤い光が目 に入り、その物体(インク)が赤く見えるのです。 このような方法を減法混色(減色法)と呼び、プリンタの インクや絵の具などはこの減法混色によって色を表現し ます。このとき、基本色となる色は加法混色の RGB では なく、混ぜると黒(光を全く反射しない色)になるシアン (C)、マゼンタ(M) 、イエロー(Y)の 3 色です。この 3 色を一般に「色の三原色」と呼び、「光の三原色」と区 別します。 理論的には CMY の 3 色を混ぜると黒になります。しか し一般に印刷では、より黒をくっきりと表現するために黒 (BK)インクを使用し、CMYBK の 4 色で印刷します。 ディスプレイの発色プロセス<加法混色> 色は光によって表現されますが、ここでは、光がどのよう に色を表現するかを説明します。 例えば、テレビやディスプレイなどを近くで見ると、赤 (R)、緑(G) 、青(B)の 3 色の光が見えます。 これは「光の三原色」と呼ばれるもので、光はこれら 3 色の組み合わせでさまざまな色を表現します。 この方法は、どの色も光っていない状態(すべてが 0: 黒) を起点に、すべての色が光っている状態(すべてが 100: 白)までを色を加えることで表現するため、加法混色(加 色法)と呼ばれます。CRT ディスプレイもこの方法で色 を表現しています。 出力装置による発色の違い<ディスプレイとプリンタ出力> コンピュータで作成したグラフィックスデータをプリン タに出力するとき、この加法混色と減法混色を考え合わせ る必要があります。なぜなら、ディスプレイで表現される 色は加法混色であるのに対して、プリンタで表現される色 は減法混色であるからです。 この RGB → CMY 変換はプリンタドライバで行います が、ディスプレイの調整状態によっても変化するため、完 全に一致させることはできません。 このように発色方法の違いにより、ディスプレイ上と実際 の印刷出力の色合いにズレが生じます。しかし、以下の ページで説明している設定によって、色合いをできるだけ 近付けることができます。 N 本書 105 ページ「原画とディスプレイ表示とプリン ト結果の色合わせ(カラーマネージメント)」 104 付録 原画とディスプレイ表示とプリント結果の色合わせ(カラーマネージメント) 簡易的なカラーマネージメント ドライバによる色補正 カラーマネージメントについて ここでは作品作りに欠かせない色あわせの知識を紹介し ます。 色空間 私達が色を知覚できる光を可視光といいます。可視光の範 囲(=可視領域)を図にしたのが以下の図です。 可視領域 標準化されたモニタの特性を基準として、それぞれの機器 (例えばスキャナ)が出力する色を再現することにより、 写真データを渡される他の機器(例えばモニタ)は入力さ れた信号が標準的な RGB 信号だとみなすことができま す。それぞれの機器がこの標準的な RGB 信号に対応して いれば、特別な色変換なしにほぼ正しく色を再現すること ができます。この標準的な RGB 信号の代表的なものが sRGB です。いわばユーザーが気づかないうちに行われ るカラーマネージメントといえます。 Adobe RBG sRGB ICC プロファイルを使ったカラーマネージメ ント ICM/ColorSync この可視領域の中で、コンピュータ、モニタ、プリンタ、 スキャナなどの機器は色を再現することが可能です。各機 器はそれぞれに固有の色再現特性をもっているため、再現 できる色の領域も異なります。これらの機器で再現可能な 色の領域を、その機器の色空間といいます。可視領域の色 を全て再現できる機器はありませんが、再現可能な色空間 が広いと、より豊かな色再現が可能になります。これらの 色空間を代表するものとして、コンピュータやその周辺機 器では sRGB や Adobe RGB といったモニタの特性に準 拠した色空間が広く使われています。スキャナで写真をコ ンピュータに読み込んでプリントするときのように、機器 同士で写真データを交換する場合、この色空間を合わせる ことが大切です。もし Adobe RGB の色空間で取り込ん だ画像をsRGBの色空間を使ってプリントした場合、 誤っ た色情報が伝えられ、くすんだ色となります。また sRGB の色空間で取り込んだ画像を Adobe RGB の色空間を 使ってプリントすると派手な色となります。 カラーマネージメント コンピュータ、モニタ、プリンタ、スキャナなど各機器は それぞれ固有の色再現特性を持っています。そのため、R、 G、B3 つの色情報をそのまま他の機器に渡しても同じ色 を再現できるわけではありません。特性が違う機器間で異 なる色を同じ色で再現するためには、共通の色空間を使う か、各機器特有の色情報を一旦共通の色空間に翻訳し、そ の後色情報を渡す機器の色空間に翻訳し直すなどのプロ セスが必要です。これら異なる機器間で扱う色を一貫した 方法で管理することをカラーマネージメントと言います。 カラーマネージメントには、それぞれの機器で用いる色空 間をそろえるだけの簡易的な手法と、ICC プロファイル を用いる高度で柔軟性に富んだ手法があります。 簡易的なカラーマネージメントで説明したように異なる 機器同士でも、色空間の設定を合わせることだけでもほぼ 問題なく色を再現することができます。これとは別に、各 機器特有の色情報を一旦共通の色空間に翻訳し、その後色 情報を渡す機器の色空間に翻訳し直す過程を設けると、よ り柔軟な色管理を行うことが可能となります。この機器固 有の色空間を共通の色空間にするために使われる情報を 記録した辞書のようなものが ICC プロファイルです。 専用の ICC プロファイル作成ツール(例えば EZColor) と測色器があれば、ユーザーは、ICC プロファイルを任 意に作成できます。個々の機器ごと任意に作成した ICC プロファイルを利用すれば、機器のモデルが異なっていて も、ICC プロファイルがその特性を吸収し、両者ほぼ同 等の色再現となります。このように、ICC プロファイル を使ったカラーマネージメントでは、柔軟な利用方法が可 能となります。しかし、その運用にあたっては、色に関す る高度な知識が必要となります。 簡易的なカラーマネージメント、ICC プロファイルを使っ たカラーマネージメントのいずれの手法においても、画像 を保存する際、ファイルに ICC プロファイルを埋め込む ことにより、その画像の色空間の情報を明確にできるよう になります。そして、ICC プロファイルに対応している アプリケーションソフトでは、埋め込まれたプロファイル を利用して色再現を行います。 105 付録 機器の性能による見え方の違い 厳密なカラーマネージメントを行うためには、各デバイス の色調整(キャリブレーション)が確実に行われ、それを 記録する ICC プロファイルを作成することのほかに、そ れぞれの機器が同じ色空間に対応している必要がありま す。 例えば、Adobe RGB の色空間に対応しているスキャナ でコンピュータに読み込んだ写真をモニタで見た場合、モ ニタが Adobe RGB に対応していなければ、本来の色で 再現することはできません。モニタでは鮮やかだった色が プリンタ出力するとくすんだ色になるという現象も、機器 が対応する色空間の違いから起こることがあります。 Adobe Photoshop Elements などの Adobe RGB 対 応のアプリケーションソフトでは、sRGB に対応してい る一般的なモニタでも、Adobe RGB を擬似的に再現す ることができます。 ディスプレイの設定 ディスプレイの表示色の設定 画像をよりきれいに表示するために、ディスプレイの表示 色を[16bit] 、[24bit]などに設定してください。 L • 設定できる値や各項目名は、ディスプレイのドライバなど の性能によって異なります。詳細は、お買い求めいただい たディスプレイのメーカーへお問い合わせください。 • すべてのアプリケーションソフトを終了してから設定す ることをお勧めします。 A 表示色の設定をする画面を開きます。 Windows Vista の場合 デスクトップ上のアイコンのない場所にカーソルを 移動させ、右クリックして、 [個人設定]をクリックし、 [画面の設定]をクリックします。 ① 右クリック ② クリック ③ クリック Windows 2000/Windows XP の場合 デスクトップ上のアイコンのない場所にカーソルを 移動させ、右クリックして、[プロパティ]をクリッ クします。 ① 右クリック ② クリック Mac OS X の場合 [アップル]メニュー[システム環境設定]ー[ディ スプレイ]の順にクリックします。 ① クリック ② クリック ③ クリック 106 付録 B 表示色を選択します。 Mac OS X の場合 [カラー]で[約 32000 色]または[約 1670 万 色]を選択します。 Windows Vista の場合 [色]で 16、24、32 ビット(可能であれば 24 ま たは 32 ビット)などを選択します。 選択 クリック C 画面を閉じます。 L Windows で以下の画面が表示されたときは、[新し い色の設定でコンピュータを再起動する]を選択し て、[OK]をクリックします。 ① クリック Windows 2000/Windows XP の場合 [設定](または[ディスプレイの詳細])のタブをク リックして、 [画面の色]または[色] ([カラーパレッ ト])で 16、24、32 ビット(可能であれば 24 ま たは 32 ビット)などを選択します。 設定値は、ディスプレイのドライバなどによって異な ります。 ① クリック ② 選択 ② クリック 以上で終了です。 ディスプレイの調整 ディスプレイはその機器ごとに表示特性が異なり、赤っぽ く表示するディスプレイもあれば、青っぽく表示するディ スプレイもあります。このように偏った表示をしている状 態では、スキャンした画像を適切な明るさや色合いで表示 することはできません。また、印刷結果も予測できませ ん。そこで、ディスプレイの調整が必要になります。 L ディスプレイ調整(モニタキャリブレーション)を厳密に行 うためには、測定機器などが必要になります。ここでは、簡 単な調整方法を紹介します。 A 室内の照明環境を一定にします。 B ディスプレイの電源を入れて、30 分以上放置し ます。 自然光は避けて、一定の照明条件になるようにしてく ださい。フードを装着すると効果的です。 30 分以上放置することによって、ディスプレイの表 示が安定します。 これ以降の手順は、お使いのディスプレイの取扱説明 書を参照して調整してください。 C ディスプレイのカラーバランス(色温度)を調 整できる場合は、6500K に調整します。 107 付録 D ディスプレイのブライトネスを調整します。 E ディスプレイでコントラスト調整ができる場合 は、スキャンした画像の色が原稿または印刷結 果に近くなるように調整します。 F 調整が終了したら、ディスプレイのダイヤルな どが動かないように固定します。 以上で終了です。 L 上記の調整を行っても、明るさや色合いが合わない部分もあ ります。もっとも気になる部分(肌色など)を重点的に調整 することをお勧めします。 システムのカラーマネージメントの設定 同じ画像データを扱っても、お使いのディスプレイやプリ ンタによって、色が異なって見えることがあります。この 装置間の色のずれを補正する方法として、カラーマネージ メントシステムがあります。お使いのディスプレイがICM または ColorSync に対応している場合は、ディスプレイ 用のカラープロファイルをシステムに追加してみてくだ さい。 Windows Vista の場合 ① デスクトップ上でマウスを右クリックし、[個人設定] −[画面の設定]の順にクリックします。 ②[詳細設定]をクリックします。 ③[色の管理]タブをクリックし、お使いのディスプレイ 用のカラープロファイルを追加します。 Windows 2000/Windows XP の場合 ① デスクトップ上でマウスを右クリックし、[プロパ ティ]を選びます。 ②[設定]タブをクリックし、[詳細設定]をクリックし ます。 ③[色の管理]タブをクリックし、お使いのディスプレイ 用のカラープロファイルを追加します。 Mac OS X の場合 ①[アップル]メニューをクリックし、[システム環境設 定]をクリックして、 [ディスプレイ]をクリックしま す。 ②[カラー]タブをクリックし、リストからプロファイル を選択します。 以上で終了です。 L • Adobe ガンマユーティリティなどを使って独自のディス プレイプロファイルを作成している場合は、そのプロファ イルを選択することをお勧めします。 • ディスプレイ用のカラープロファイルは、ディスプレイの メーカーから提供されるものです。そのため、お使いの ディスプレイ用のカラープロファイルが提供されている かどうか、またプロファイル名については、ディスプレイ のメーカーにお問い合わせください。 108 付録 スキャン時の設定 A Epson Scan を起動して、 [オフィスモード]ま たは[プロフェッショナルモード]に切り替え ます。 ここでは Epson Scan だけ起動する場合を例に説明 します。 N 本書 64 ページ「Epson Scan を起動」 N 本書 65 ページ「スキャンモードの切り替え」 [カラー]タブを B [環境設定]をクリックして、 クリックします。 C [ICM]または[Color Sync]を選択して、 [ソー ス(スキャナ)]と[ターゲット]のプロファイ ルを設定します。 L • ソースプロファイル 入力装置(スキャナ)のプロファイルのことです。 Epson Scan には、スキャナの色再現特性を表し た、反射原稿とカラーフィルム用の ICC プロファ イル(カラーフィルム用はフィルムスキャン対応 機種のみ)が用意されています。 [Epson 標準]を 選択すると、原稿種にかかわらず、自動的にお使 いの機種に対応した ICC プロファイルを参照しま す。市販のデバイスプロファイル作成ユーティリ ティなどを使用して、スキャナの ICC プロファイ ルを作成した場合には、そのプロファイルを[ソー ス(スキャナ)]で選択してください。 • ターゲットプロファイル 出力装置のプロファイルのことで、アウトプット プロファイルまたはディスティネーションプロ ファイルともいいます。Epson Scan の[ター ゲット]では、現在使用しているディスプレイの プロファイル、sRGB または Adobe RGB などの カラースペースをプロファイルとして設定しま す。 D 印刷時の設定 印刷時に[ICM]または[Color Sync]を選択して印刷 します。 Windows の場合 ①[応用設定]画面で[印刷品質]の[詳細]をクリック し、[詳細設定]をクリックします。 ②[詳細設定]画面で[ICM]をクリックして画面を閉じ ます。 ③ 印刷を実行します。 Mac OS X の場合 ①[基本設定]画面で[モード]の[詳細]をクリックし、 [詳細設定]をクリックします。 ②[詳細設定変更]画面で[Color Sync]をクリックし て画面を閉じます。 ③ 印刷を実行します。 以上で終了です。 必要に応じて、画質調整します。 E [スキャン]をクリックして、画像をスキャンし ます。 以上で終了です。 109 付録 画像ファイル形式について スキャンするときに、エプソンのスキャナではさまざまなファイル形式を指定できます。 用途に応じて、またはお使いのソフトウェアが各形式に対応しているかご確認の上、保存するファイル形式を決めてくだ さい。 JPEG 形式(* .JPG) 圧縮形式のファイルです。圧縮率を選択できます。ただし、圧縮率が高いほど画質が劣化し ます(圧縮前のデータに戻すことはできません)。保存のたびに劣化していくためスキャン後 に画像を加工するときは TIFF 形式で保存することをお勧めします。 ICC プロファイル(スキャンした画像の色再現特性の情報)を付加できます。 TIFF 形式(* .TIF) グラフィックソフト、DTP ソフトなど、多くのソフトウェアでデータ交換するために作られ たファイル形式です。ICC プロファイル(スキャンした画像の色再現特性の情報)を付加す ることができます。 Multi-TIFF 形式(* .TIF) TIFF 形式ですが、複数ページのデータを 1 つのファイルにまとめて保存できます。 BMP 形式(* .BMP) 多くの Windows 用ソフトウェアに対応しているファイル形式です。 PICT 形式(Mac OS X のみ) (* .PCT) PDF 形式(* .PDF) Mac OS X 標準の画像ファイル形式です。ほとんどの Mac OS X 用ソフトウェアに対応し ています。 Windows と Mac OS X で、画面表示、印刷ともに同様の結果が得られる汎用的なドキュ メント形式です。 PDF形式のファイルを開くには Adobe Acrobat、Acrobat ReaderまたはAdobe Reader が必要です。入手方法や最新情報は、アドビシステムズ社のホームページをご覧ください。 PRINT Image Matching II(JPEG) PRINT Image Matching II(画像の持つ微妙な色合いの情報を画像データ内に保存して、 (* .JPG) メリハリのある画像を印刷するための仕組み)による画像補正に対応した、JPEG 形式の ファイルです。 PRINT Image Matching II(TIFF) PRINT Image Matching II(画像の持つ微妙な色合いの情報を画像データ内に保存して、 (* .TIF) メリハリのある画像を印刷するための仕組み)による画像補正に対応した、TIFF 形式のファ イルです。 110 索引 A T ADF(オートドキュメントフィーダ)... 66 Adobe Photoshop Elements ... 64 TCP/IP 直接接続 ... 9 TIFF 形式 ... 110 TrueType フォント(Windows)... 55 B BMP 形式 ... 110 U UPC(Windows)... 45 C Code39(Windows)... 46 Code128(Windows)... 47 ColorSync ... 105 E EAN128(Windows)... 51 Epson Scan ... 62, 64 Epson ステータスモニタ(Mac OS X)... 16 Epson ステータスモニタ(Windows)... 9 あ 明るさ ... 87, 89, 92 暗号化 PDF ... 77 アンシャープマスク ... 75 い 色 ... 104 [印刷中止]ボタン ... 12 インストール ... 56, 95 I え ICC プロファイル ... 105 ICM ... 105 Interleaved 2 of 5(Windows)... 48 エラーの表示 ... 9, 16 お J JAN(短縮バージョン)(Windows)... 44 JAN(標準バージョン)(Windows)... 43 JPEG 形式 ... 110 M Multi-TIFF 形式 ... 110 N NW-7(Windows)... 49 O [応用設定]画面(Windows)... 7 オフィスモード ... 65 か 解像度 ... 101, 103 拡大 / 縮小 ... 22, 101 画質調整 ... 68 画像ファイル形式 ... 110 加法混色 ... 104 カラーバランス調整 ... 80 カラーパレット調整 ... 82 カラーマネージメント ... 105 [簡易ステータス]画面(Mac OS X)... 16, 18 [簡易ステータス]画面(Windows)... 9, 10 [環境設定]画面(Windows)... 7 監視・通知の設定 ... 12 簡単設定 ... 87 OCR-B TrueType フォント(Windows)... 55 P PDF 形式 ... 110 PICT 形式 ... 110 PRINT Image Matching II ... 110 き 起動方法 ... 64 [基本設定]画面(Windows)... 7 逆光補正 ... 86 共有プリンタ(Windows)... 9, 12 R く RAM ディスク ... 39 グレーバランス調整 ... 81 111 け て 原稿台 ... 66 減法混色 ... 104 ディスプレイとプリンタ出力 ... 104 ディスプレイの設定 ... 106 テキストマーク ... 34 こ [交換品情報]画面(Mac OS X)... 18 [交換品情報]画面(Windows)... 11 ゴミを取り除く ... 74 コントラスト ... 87, 89, 92 コントロールパネル ... 100 と トーンカーブ ... 92 取り込み枠 ... 68, 70 の さ 再インストール ... 56, 95 彩度調整 ... 79 削除 ... 58, 97 サムネイル表示 ... 69 サムネイルプレビュー ... 69 し 写真の色を復元する ... 78 縮小 ... 22, 101 出力設定 ... 68 [詳細ステータス]画面(Mac OS X)... 16, 18 [詳細ステータス]画面(Windows)... 9, 10 [情報の更新]ボタン ... 12 [ジョブ情報]画面(Mac OS X)... 19 [ジョブ情報]画面(Windows)... 11 ジョブの削除 ... 42 ジョブリスト ... 12, 19 す 透かし印刷 ... 30 スキャナとカメラ ... 100 スキャン手順 ... 66 スキャンモード ... 65 スタンプマーク ... 33 せ 製本印刷 ... 26 設定を保存 ... 68 線数 ... 73 [全般]画面 ... 100 濃度補正 ... 92 は バーコードフォント(Windows)... 43 バージョンアップ(Windows)... 60, 99 パスワード印刷 ... 39 ひ ヒストグラム調整 ... 89 ビットマップマーク ... 36 [表示設定]ボタン ... 12, 19 標準料金代理収納(Windows)... 52 ふ プリンタドライバ(Mac OS X)... 14 プリンタドライバ(Windows)... 6 プリンタの監視 ... 9, 16 [プリント]画面(Mac OS X)... 14 プレビュー ... 69 プロパティ(Windows)... 6 プロフェッショナルモード ... 65 へ [ページ設定]画面(Mac OS X)... 14 ヘッダー / フッター ... 38 ヘルプ(Mac OS X)... 15 ヘルプ(Windows)... 8 ほ た ホームモード ... 65 ホコリ除去 ... 74 退色復元 ... 78 トレイアイコン ... 13 も つ モアレ除去 ... 72 文字くっきり ... 76 通常表示 ... 69 通常プレビュー ... 70 [通知設定]画面(Mac OS X)... 20 [通知設定]画面(Windows)... 12 ゆ [ユーティリティ]画面(Windows)... 8 郵便番号(カスタマバーコード)... 50 112 り 両面印刷 ... 25 ろ ローカル接続 ... 9 わ 割り付け印刷 ... 23 113