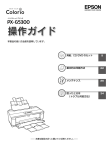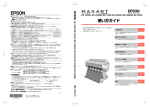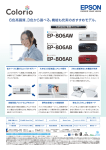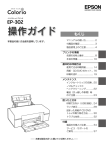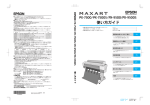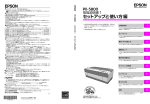Download EPSON PX-5600 プリンタ操作ガイド
Transcript
ご使用の前に セットアップ 用紙のセット 基本的な印刷方法 メンテナンス 困ったときは 付録 取扱説明書の種類と使い方 Windows の表記 本製品には次の取扱説明書が付属しています。 Microsoft® Windows® 2000 Operating System 日本語版 Microsoft® Windows® XP Operating System 日本語版 Microsoft® Windows Vista® Operating System 日本語版 本書では、上記の OS(オペレーティングシステム)をそれぞ れ「Windows 2000」、 「Windows XP」 、 「Windows Vista」 と表記しています。またこれらの総称として「Windows」を 使用しています。 プリンタ操作ガイド (本書) 本製品を使用可能な状態にするため の準備作業や、基本的な操作方法、日 常お使いいただく上で必要な事項な どについて説明しています。本製品の 近くに置いてご活用ください。 ソフトウェアガイド (電子マニュアル) プリンタドライバやユーティリティ の使い方を説明しています。また、さ まざまな印刷の目的に応じた設定方 法を詳しく説明しています。目的に応 じて必要な章をお読みください。 本製 品 添付 の『ソフ ト ウェ ア C D ROM』からインストールできます。こ の フ ァ イ ル を お 読 み い た だ く に は、 Adobe Reader やプレビュー(Mac OS X)などの PDF 閲覧用ソフトウェ アが必要です。 マークの意味 本書中では、いくつかのマークを用いて重要な事項を記載して います。これらのマークが付いている記述は必ずお読みくださ い。それぞれのマークには次のような意味があります。 A この表示を無視して誤った取り扱いをすると、人 が死亡または重傷を負う可能性が想定される内 容を示しています。 B この表示を無視して誤った取り扱いをすると、人 が傷害を負う可能性および財産の損害の可能性 が想定される内容を示しています。 K この表示を無視して誤った取り扱いをすると、プ リンタ本体が損傷したり、プリンタ本体、プリン タドライバやユーティリティが正常に動作しな くなる場合があります。この表示は、本製品をお 使いいただく上で必ずお守りいただきたい内容 を示しています。 L 補足説明や参考情報を記載しています。 N 関連した内容の参照ページを示しています。 Mac OS の表記 Mac OS X v10.3.9 ∼ v10.5 本書では、上記各オペレーティングシステムを「Mac OS X」 と表記しています。 商標 Mac、Mac OS、および ColorSync は米国およびその他の国 で登録された Apple Inc. の商標です。 Microsoft、Windows、Windows Vista は、米国 Microsoft Corporationの米国およびその他の国における登録商標です。 Adobe、Adobe Reader、Adobe Photoshop Elements は Adobe Systems Incorporated(アドビシステムズ社)の登 録商標です。 その他の製品名は各社の商標または登録商標です。 ご注意 • 本書の内容の一部または全部を無断転載することを禁止し ます。 • 本書の内容は将来予告なしに変更することがあります。 • 本書の内容にご不明な点や誤り、記載漏れなど、お気付き の点がありましたら弊社までご連絡ください。 • 運用した結果の影響については前項に関わらず責任を負い かねますのでご了承ください。 • 本製品が、本書の記載に従わずに取り扱われたり、不適当 に使用されたり、弊社および弊社指定以外の、第三者によっ て修理や変更されたことなどに起因して生じた障害等の責 任は負いかねますのでご了承ください。 • 弊社純正品以外および弊社品質認定品以外の、オプション または消耗品を装着し、それが原因でトラブルが発生した 場合は、保証期間内であっても責任は負いかねますのでご 了承ください。ただし、この場合の修理などは有償で行い ます。 掲載画面 • 本書の画面は実際の画面と多少異なる場合があります。ま た、OS の違いや使用環境によっても異なる画面となる場合 がありますので、ご注意ください。 • 本書に掲載する Windows の画面は、特に指定がない限り Windows XP の画面を使用しています。 • 本書に掲載する Mac OS X の画面は、特に指定がない限り Mac OS X v10.4 の画面を使用しています。 ハガキの表記 本書では、郵便事業株式会社製のハガキを郵便ハガキと記載し ています。 インクカートリッジは純正品をお薦めします プリンタ性能をフルに発揮するためにエプソン純正品のイン クカートリッジを使用することをお薦めします。 純正品以外のものをご使用になりますと、プリンタ本体や印刷 品質に悪影響が出るなど、プリンタ本体の性能を発揮できない 場合があります。非純正品の使用に起因して生じた本体の損 傷、故障については、保証期間内であっても有償修理となりま す。エプソンは純正品以外の品質や信頼性について保証できま せん。 非純正品の場合、プリンタドライバなどでインク残量が表示さ れないことがあります。 もくじ ご使用の前に .........................................3 基本的な印刷方法...............................35 各部の名称と働き...................................................... 4 印刷の開始...............................................................36 本体正面 / 内部 ... 4 本体背面 ... 5 操作パネル ... 5 本製品の特長 ............................................................. 6 安全上のご注意.......................................................... 7 記号の意味 ... 7 設置上のご注意 ... 7 取り扱い上のご注意 ... 8 電源に関するご注意 ... 9 消耗品に関するご注意 ... 10 本製品の不具合に起因する付随的損害について ... 10 本製品の廃棄 ... 10 印刷の手順(Windows)... 36 印刷の手順(Mac OS X)... 37 印刷状態の確認(Windows)... 39 印刷状態の確認(Mac OS X)... 40 印刷中に問題が発生したとき ... 40 印刷の中止...............................................................41 コンピュータ側で中止する(Windows)... 41 コンピュータ側で中止する(Mac OS X)... 42 プリンタ本体で中止する ... 42 フォトビューワ / デジタルカメラからの直接印刷 ... 43 ブラックインクと用紙の組み合わせ ... 43 印刷方法 ... 43 ブラックインク種類変更........................................44 セットアップ ......................................11 同梱物の確認 .......................................................... 12 メンテナンス ......................................45 保護材の取り外し................................................... 13 日常の管理...............................................................46 プリンタの設置と電源コードの接続.................... 14 インクカートリッジのセット ............................... 15 コンピュータの接続............................................... 17 プリンタソフトウェアのインストール ................ 18 用紙のセット ......................................19 使用可能な用紙....................................................... 20 用紙のサイズと厚さ ... 20 印刷可能領域 ... 20 用紙の仕様と設定 ... 22 用紙のセット .......................................................... 28 単票紙のセット ... 28 ロール紙のセットとカット ... 31 CD/DVD のセットと取り出し ... 33 設置に適した環境 ... 46 印刷時以外のご注意 ... 46 用紙の取り扱いと保管 ... 46 インクカートリッジの交換....................................47 交換時期の表示 ... 47 インク残量の確認 ... 47 インクカートリッジに関するご注意 ... 48 インクの交換手順 ... 49 使用済みインクカートリッジの処理 ... 52 プリントヘッドの調整............................................53 オートヘッドクリーニング ... 54 ノズルチェック ... 55 ヘッドクリーニング ... 57 自動メンテナンス機能 ... 58 プリントヘッドのギャップ調整 ... 59 プリンタのお手入れ ...............................................60 給紙 / 排紙ローラのクリーニング ... 60 プリンタ外部のクリーニング ... 60 プリンタの保管 .......................................................61 プリンタを長期間使用しないときは ... 61 6ヵ月以上使わなかったときは ... 61 プリントヘッドの保護について ... 61 プリンタの移動・輸送............................................62 可動部の固定と梱包 ... 62 1 困ったときは ......................................63 ソフトウェアガイド (電子マニュアル)の内容 ランプ表示でプリンタの状態を確認する ............ 64 正常な状態 ... 64 エラー状態 ... 64 原因の確認と対処方法 ........................................... 66 印刷できない(プリンタが動かない)... 66 プリンタは動くが印刷されない ... 69 印刷品質 / 印刷結果のトラブル ... 70 給紙ミス / 排紙のトラブル ... 74 その他 ... 77 お問い合わせいただく前に ................................... 78 エプソンのホームページの Q&A ... 78 プリンタドライバのバージョンアップ ... 78 ファームウェアのバージョンアップ ... 78 トラブルが解消されないときは ... 78 プリンタの動作確認 ... 78 付録 ......................................................79 システム条件 .......................................................... 80 本製品の仕様 .......................................................... 81 消耗品とオプションの紹介 ................................... 83 サービス・サポートのご案内 ............................... 84 各種サービス・サポートの一覧 ... 84 保守サービスのご案内 ... 84 索引 .......................................................................... 87 プリンタドライバの使い方(Windows) 主な機能 設定画面の表示 ヘルプの表示 プリンタドライバのカスタマイズ ユーティリティの使い方 プリンタドライバの削除 プリンタドライバの使い方(Mac OS X) 主な機能 設定画面の表示 ヘルプの表示 ユーティリティの使い方 プリンタドライバの削除 プリンタドライバの便利な機能 自動カラー調整(Windows/Mac OS X v10.5) 手動カラー調整 モノクロ写真印刷 フチなし印刷 拡大 / 縮小印刷 手動両面印刷(Windows) 割り付け印刷 ポスター印刷(拡大分割して印刷) 定形サイズ以外の用紙に印刷 長尺印刷(ロール紙へのバナー印刷) カラーマネジメント印刷 ドライバ ICM 補正の設定(Windows) ホスト ICM/ColorSync の設定 アプリケーションソフトのカラーマネジメント設定 同梱ソフトウェアの紹介 EPSON Creativity Suite (エプソン クリエイティビティ スイート) EPSON Multi-PrintQuicker (エプソン マルチプリント クイッカー) EPSON Web-To-Page (エプソンウェブトゥページ) 索引 2 1 ご使用の前に ここでは、本製品の特長や各部の名称と働きおよび使用上の注意事項について説明し ます。 各部の名称と働き.......................................................................................4 本製品の特長...............................................................................................6 安全上のご注意...........................................................................................7 3 各部の名称と働き 本体正面 / 内部 用紙サポート セットした用紙を支えます。 オートシートフィーダ セットされた用紙を自動的に給紙します。 エッジガイド 用紙が斜めに給紙されないように、 用紙の左側面に合わせます。 プリンタカバー インク交換やお手入れの際 に開きます。 排紙トレイ 印刷された用紙を保持します。 前面ガイド 厚紙や CD/DVD レーベルへの印 刷時に開いて使用します。 厚紙や CD/DVD トレイをセット します。 外部機器接続用コネクタ USB-DIRECT-PRINT ま た は PictBridge の 規 格 に 対 応 し た フォトビューワやデジタルカメラ を USB ケーブルで接続するコネ クタです。 インク残量確認ランプ インクがなくなったときや、残り少なく なったときなどに、交換が必要なインク のランプが点滅 / 点灯します。 カートリッジカバー インクカートリッジの取り付け / 交換時に開 けるカバーです。 インクカートリッジ交換位置 インクカートリッジの取り付け時や交換時に、 プリントヘッドがこの位置に移動します。 インク吸収材 フチなし印刷時に用紙からはみ出したインクを 吸収する部分です。 キャリッジ プリントヘッドやインクカートリッジを左右に 移動させる部分です。 キャリッジの下に、プリントヘッド(ノズル)が あります。 4 ご使用の前に 本体背面 通風口 ロール紙エッジガイド 本製品の過熱を防ぐため、内部で 発生する熱を放出します。設置の 際には、通風口をふさがないよう にしてください。また通風口のそ ばには物を置かないでください。 ロール紙が斜めに給紙されないように、 用紙の側面に合わせます。 USB コネクタ 本製品とコンピュータを USB ケーブ ルで接続するコネクタです。2 つある コネクタのどちらに接続してもかま いません。また、2 台のコンピュータ に USB ケーブルで接続することもで きます。 電源コード 電源コンセント(AC100V)に接続す るコードです。 操作パネル ランプの点灯、点滅が示す本製品の状態は、以下を参照してください。 N 本書 64 ページ「ランプ表示でプリンタの状態を確認する」 電源ランプ 用紙ランプ 印刷が可能な状態のときは点灯 します。点滅時は、本製品の動作 中です。 印刷実行時に用紙がセットされていな いときや、紙詰まりおよび CD/DVD ト レイの異常などのエラーが発生した際 に点灯 / 点滅します。 インクランプ インクがなくなったときや、残り少 なくなったときなど、インクに関す るエラーが発生した際に点灯 / 点滅 します。 【ロール紙】ボタン ロール紙の印刷が終了したときに 押すと、カットしやすい位置まで ロール紙が排紙されます。 カット後続けて印刷するときは、ボ タンを押すとロール紙が印刷位置 に戻ります。 3 秒以上押すと、ロール紙またはリ ア手差しで給紙した用紙が後方に 送り出されます。 電源ボタン 本製品の電源を入れたり切ったりしま す。 電源の入 / 切は、電源プラグの抜き差し でしないでください。 【電源】ボタンで操作しないと正常に印 刷できなくなるおそれがあります。 【用紙】ボタン 用紙を給排紙します。通常は自動的に給 排紙されるため、このボタンを押す必要 はありません。 【用紙】ボタンを押したまま電源を入れ ると、本製品の動作確認(ノズルチェッ クパターン印刷)を実行します。 印刷中に押すと、印刷を中止して排紙し ます。 【インク】ボタン インクカートリッジを交換するときに、 プリントヘッドを交換位置まで移動さ せます。 3 秒間押したままにすると、プリント ヘッドのクリーニングを実行します。 フォトビューワやデジタルカメラ接続中 は、 【インク】ボタンを押したまま電源を入 れると、こすれ軽減モードで起動します。 5 本製品の特長 PX-5600 は A3 ノビサイズの用紙に対応したインクジェットカラープリンタです。 本製品の主な特長は以下の通りです。 PX-P/K3 (VM)インクの搭載で、さらに広い色再現を実現 マゼンタとライトマゼンタインクに新開発の高濃度顔料インク(ビビッドマゼンタ、ビビッドライトマゼンタ)を採用し ました。この PX-P/K3(VM)インクは、従来の PX-P/K3 インクの特長をそのままに、青やマゼンタの色域拡大を実 現しています。これまで難しかった、深い海の青や彩度の高いピンクの色再現ができるようになりました。 論理的色変換システム 「LCCS」 によるバランスの良い色表現 論理的色変換システム「LCCS(Logical Color Conversion System)」により、①光源環境による色の違い(カラー インコンスタンシー)の低減 ②細やかな階調性 ③粒状感の低減 ④色再現領域(ガマット)拡大による豊かな色表現―を 実現するとともに、これらをバランスよく制御します。総合的な画質向上、安定した色表現を可能にしました。 モノクロ写真印刷 PX-P/K3 インクの搭載で、3 種類のブラック系インク(ブラック、グレー、ライトグレー)をメインに、淡いカラーイ ンクの調節をし、モノクロの微妙な色調表現を可能にしました。また、アプリケーションソフトで加工することなく、プ リンタドライバの機能だけで、カラー写真データから階調豊かなモノクロ写真が印刷できます。 N ソフトウェアガイド(電子マニュアル)「モノクロ写真印刷」 さまざまな用紙の種類に対応 高画質印刷を実現するために、さまざまなエプソン製の専用紙を用意しています。屋内使用、屋外使用(ラミネート加工 を推奨)など用途に応じた用紙を選んで新しいアートの世界を表現できます。 N 本書 22 ページ「用紙の仕様と設定」 フチなし印刷 自動拡大による四辺フチなし印刷、原寸維持四辺フチなし印刷などができます。 N ソフトウェアガイド(電子マニュアル)「フチなし印刷」 また、印刷結果をそのままつなぎ合わせて大きなポスターなどができるフチなしポスター印刷機能があります。 N ソフトウェアガイド(電子マニュアル)「ポスター印刷(拡大分割して印刷) 」 6 ご使用の前に 安全上のご注意 本製品を安全にお使いいただくために、お使いになる前には必ず本製品の取扱説明書をお読みください。本製品の取扱説 明書の内容に反した取り扱いは故障や事故の原因になります。本製品の取扱説明書は、製品の不明点をいつでも解決でき るように手元に置いてお使いください。 記号の意味 本製品の取扱説明書では、お客様や他の人々への危害や財産への損害を未然に防止するために、危険を伴う操作や取り扱 いを次の記号で警告表示しています。内容をご理解の上で本文をお読みください。 A この表示を無視して誤った取り扱いをすると、人が死亡または重傷を負う可能性が想定される内容 を示しています。 B この表示を無視して誤った取り扱いをすると、人が傷害を負う可能性および財産の損害の可能性が 想定される内容を示しています。 必ず行っていただきたい事項(指示、行為)を示して います。 してはいけない行為(禁止行為)を示しています。 電源プラグをコンセントから抜くことを示していま す。 分解禁止を示しています。 製品が水に濡れることの禁止を示しています。 濡れた手で製品に触れることの禁止を示しています。 設置上のご注意 A 本製品の通風口をふさがないでください。 通風口をふさぐと内部に熱がこもり、火災になるおそ れがあります。 布などで覆ったり、風通しの悪い場所に設置しないで ください。 また、取扱説明書で指示された設置スペースを確保し てください。 N 本書 81 ページ「設置スペース」 B 不安定な場所、他の機器の振動が伝わる場所に 設置・保管しないでください。 油煙やホコリの多い場所、水に濡れやすいなど 湿気の多い場所に置かないでください。 落ちたり倒れたりして、けがをするおそれがありま す。 感電・火災のおそれがあります。 本製品を持ち上げる際は、無理のない姿勢で作 業してください。 無理な姿勢で持ち上げると、けがをするおそれがあり ます。 7 取り扱い上のご注意 A アルコール、シンナーなどの揮発性物質のある 場所や火気のある場所では使用しないでくださ い。 感電・火災のおそれがあります。 異物や水などの液体が内部に入ったときは、そ のまま使用しないでください。 煙が出たり、変なにおいや音がするなど異常状 態のまま使用しないでください。 感電・火災のおそれがあります。 異常が発生したときは、すぐに電源を切り、電源プラ グをコンセントから抜いてから、販売店またはエプソ ンの修理窓口にご相談ください。 取扱説明書で指示されている箇所以外の分解は 行わないでください。 感電・火災のおそれがあります。 すぐに電源を切り、電源プラグをコンセントから抜い てから、販売店またはエプソンの修理窓口にご相談く ださい。 お客様による修理は、危険ですから絶対にしな いでください。 可燃ガスおよび爆発性ガス等が大気中に存在す るおそれのある場所では使用しないでくださ い。また、本製品の内部や周囲で可燃性ガスの スプレーを使用しないでください。 引火による火災のおそれがあります。 各種ケーブルは、取扱説明書で指示されている 以外の配線をしないでください。 製品内部の、取扱説明書で指示されている箇所 以外には触れないでください。 発火による火災のおそれがあります。また、接続した 他の機器にも損傷を与えるおそれがあります。 感電や火傷のおそれがあります。 開口部から内部に、金属類や燃えやすい物など を差し込んだり、落としたりしないでください。 感電・火災のおそれがあります。 B 本製品の上に乗ったり、重いものを置かないで ください。 各種ケーブルを取り付ける際は、取り付ける向 きや手順を間違えないでください。 特に、子供のいる家庭ではご注意ください。倒れたり 壊れたりして、けがをするおそれがあります。 火災やけがのおそれがあります。 取扱説明書の指示に従って、正しく取り付けてくださ い。 本製品を移動する際は、電源を切り、電源プラ グをコンセントから抜き、すべての配線を外し たことを確認してから行ってください。 電源投入時および印刷中は、排紙ローラ部に指 を近付けないでください。 コードが傷つくなどにより、感電・火災のおそれがあ ります。 本製品を保管・輸送するときは、傾けたり、立 てたり、逆さまにしないでください。 インクが漏れるおそれがあります。 8 指が排紙ローラに巻き込まれ、けがをするおそれがあ ります。用紙は、完全に排紙されてから手に取ってく ださい。 ご使用の前に 電源に関するご注意 A AC100V以外の電源は使用しないでください。 感電・火災のおそれがあります。 電源プラグは、ホコリなどの異物が付着した状 態で使用しないでください。 感電・火災のおそれがあります。 電源プラグは刃の根元まで確実に差し込んで使 用してください。 感電・火災のおそれがあります。 濡れた手で電源プラグを抜き差ししないでくだ さい。 破損した電源コードを使用しないでください。 感電・火災のおそれがあります。 電源コードが破損したときは、エプソンの修理窓口に ご相談ください。 また、電源コードを破損させないために、以下の点を 守ってください。 • 電源コードを加工しない • 電源コードに重いものを載せない • 無理に曲げたり、ねじったり、引っ張ったりしない • 熱器具の近くに配線しない 電源コードのたこ足配線はしないでください。 感電のおそれがあります。 発熱して火災になるおそれがあります。 家庭用電源コンセント(AC100V)から直接電源を 取ってください。 電源プラグは定期的にコンセントから抜いて、 刃の根元、および刃と刃の間を清掃してくださ い。 電源プラグをコンセントから抜くときは、コー ドを引っ張らずに、電源プラグを持って抜いて ください。 電源プラグを長期間コンセントに差したままにして おくと、電源プラグの刃の根元にホコリが付着し、 ショートして火災になるおそれがあります。 コードの損傷やプラグの変形による感電・火災のおそ れがあります。 本製品の電源を入れたままでコンセントから電 源プラグを抜き差ししないでください。 感電・火災のおそれがあります。 B 長期間ご使用にならないときは、安全のため電 源プラグをコンセントから抜いてください。 9 消耗品に関するご注意 B インクが皮膚に付いてしまったり、目や口に 入ってしまったときは以下の処置をしてくださ い。 インクカートリッジを分解しないでください。 インクカートリッジは強く振らないでくださ い。 インクカートリッジは、子供の手の届かない場 所に保管してください。 • 皮膚に付着したときは、すぐに水や石けんで洗い流 してください。 • 目に入ったときはすぐに水で洗い流してください。 そのまま放置すると目の充血や軽い炎症をおこす おそれがあります。異常がある場合は、速やかに医 師にご相談ください。 • 口に入ったときは、すぐに吐き出し、速やかに医師 に相談してください。 分解したカートリッジは使用できません。また、分解 するとインクが目に入ったり皮膚に付着するおそれ があります。 強く振ったり振り回したりすると、カートリッジから インクが漏れるおそれがあります。 印刷用紙の端を手でこすらないでください。 用紙の側面は薄く鋭利なため、けがをするおそれがあ ります。 本製品の不具合に起因する付随的損害について 万一、本製品(添付のソフトウェアなども含みます)の不具合によって所期の結果が得られなかったとしても、そのこと から生じた付随的な損害(本製品を使用するために要した諸費用、および本製品を使用することにより得られたであろう 利益の損失等)は、補償いたしかねます。 本製品の廃棄 一般家庭でお使いの場合は、必ず法令や地域の条例、自治体の指示に従って廃棄してください。事務所など業務でお使い の場合は、産業廃棄物処理業者に廃棄物処理を委託するなど、法令に従って廃棄してください。 10 2 セットアップ ここでは、本製品を使用可能な状態にするための準備作業について説明します。 同梱物の確認............................................................................................ 12 保護材の取り外し.................................................................................... 13 プリンタの設置と電源コードの接続..................................................... 14 インクカートリッジのセット ................................................................ 15 コンピュータの接続 ................................................................................ 17 プリンタソフトウェアのインストール ................................................. 18 11 同梱物の確認 梱包箱には以下のものが入っています。すべてそろっているか確認してください。 □プリンタ本体 □リア手差し用紙ガイド □ロール紙ホルダ □初期充てん用インクカートリッジ(9個) 本体に装着する直前まで開封しないでください。 品質保持のため、真空パックにしています。 K ブラックインクは、フォトブラックとマットブラッ クの2種類同梱されていますが、どちらか一方を選 んで使用してください。初期充てんに使用しないブ ラックインクカートリッジのパックは開封しない でください。 N 本書15ページ 「インクカートリッジのセット」 □ CD/DVD トレイ □CD/DVD印刷位置確認用シート (紙製) □ソフトウェア CD-ROM □ Adobe Photoshop Elements □「プリンタ操作ガイド」(本書) □保証書 ※このほかにも各種ご案内や試供品が同梱されている場合があります。 L 12 USB ケーブルは同梱されていません。以下を参照して用意してください。 N 本書 83 ページ「消耗品とオプションの紹介」 セットアップ 保護材の取り外し K L A 梱包用の箱と本体から取り外した保護材は再輸送の際に使用しますので大切に保管しておいてください。 N 本書 62 ページ「プリンタの移動・輸送」 保護材の形状や個数、貼付場所などは予告なく変更されることがあります。 プリンタカバーを開け、テープをはがします。 C プリンタカバーと排紙トレイを閉じます。 以上で終了です。 B 排紙トレイを開き、保護材を取り外します。 13 プリンタの設置と電源コードの接続 A 水平で安定した場所に本製品を設置します。 作業しやすいように十分なスペースを確保して設置 してください。プリンタ前面には排紙トレイを引き出 せるだけのスペースが必要です。また、壁際に設置す る場合は、背面は 160mm 以上、側面は 100mm 以上のすき間を空けてください。 排紙トレイの開き方については、以下を参照してくだ さい。 N 本書 28 ページ「用紙のセット」 160mm 100mm ※ 上図は、印刷時に必要とするスペースがわかりや すいようにいくつかの部位を開いて表しています が、この後のセットアップの手順では、各部位を 開けたままにしておく必要はありません。 B 保護材とテープが取り外されていることを確認 して、電源コネクタとコンセントを電源コード でつなぎます。 A AC100V の電源以外は使用しないでください。 K 電源プラグを、スイッチ付テーブルタップなどに接続 しないでください。プリントヘッドの動作中に電源が 切れると、プリントヘッドが乾燥して印刷できなくな るおそれがあります。 14 セットアップ インクカートリッジのセット インクカートリッジの初期のセットは、プリンタ本体だけで行いますので、この時点ではまだコンピュータと接続しない でください。 ブラックインクの種類について ブラックインクは、フォトブラックとマットブラックの2 種類同梱されていますが、どちらか一方を選んで使用して ください。 B K 操作部分(グレーで示した部分)以外には、手を触れ ないでください。 使用できるブラックインクの種類は、印刷する用紙によっ て異なります。インクをセットする前に、以下を参照し て、ブラックインクと用紙の組み合わせを確認してくださ い。 N 本書 22 ページ「用紙の仕様と設定」 A 【電源】ボタン( 源を入れます。 プリンタカバーを開けてからカートリッジカ バーを開けます。 )を押して、プリンタの電 C 図のように持って4∼5回振った後、インクカー トリッジを袋から取り出し、黄色いフィルムを はがします。 インクカートリッジを振ると、内部でカチカチ音がします。 電源ボタンが点滅し、インクランプが点灯します。 K インクカートリッジに付いている緑色の基板部分(IC チップ)には触らないでください。正常な動作・印刷 ができなくなるおそれがあります。 IC チップ 15 D プリンタ本体のラベルで各色の位置を確認し、 インクカートリッジをセットします。 F プリンタカバーを閉じます。 の部分を、「カチッ」と音がするまでしっかり押 し込んでください。 K 8 種類すべてのインクカートリッジをセットしてく ださい。ひとつでもセットされていないと初期充てん されません。 G 【インク】ボタンを押します。 インクの充てんが開始されます。インクの充てんには 約 3 分半かかります。 E カートリッジカバーを閉じます。 H インクの充てんが終了したことを確認します。 充てんが終了すると電源ランプが点灯します。 以上で終了です。 ※ 購入直後のインク初期充てんでは、プリントヘッドノズル(インクの 吐出孔)の先端部分までインクを満たして印刷できる状態にするた め、その分インクを消費します。そのため、初回は 2 回目以降に取り 付けるインクカートリッジよりも印刷できる枚数が少なくなります。 ※ カタログなどで公表されている印刷コストは、JEITA(社団法人電子 情報技術産業協会)のガイドラインに基づき、2 回目以降のカート リッジで算出しています。 16 セットアップ コンピュータの接続 USB ケーブルで本製品とコンピュータを接続します。ケーブルは本製品に同梱されていませんので、以下を参照して用 意してください。 N 本書 83 ページ「消耗品とオプションの紹介」 A B プリンタの電源を切ります。 コネクタの向きに注意して、プリンタとコン ピュータに USB ケーブルを接続します。 プリンタの USB コネクタは、左右どちらでも接続で きます。2 台のコンピュータに同時に接続することも できます。 コンピュータ USB ケーブル USB コネクタ 以上で終了です。 17 プリンタソフトウェアのインストール K 管理者権限のユーザーがインストールしてください。 A コンピュータを起動してソフトウェアCD-ROMを セットします。 B Mac OS X をお使いの場合は、表示された画面 のアイコンをダブルクリックします。 ダブルクリック C 以下の画面が表示されたら、[おすすめインス トール]をクリックします。 クリック L • Windows Vista で「自動再生」画面が表示された ら[EPSETUP.EXE の実行]をクリックします。 続けて表示される「ユーザーアカウント制御」画 面では[許可]または[続行]をクリックします。 なお、管理者のパスワードが求められたときは、 パスワードを入力して操作を続行してください。 • 手順 C の画面が表示されないときは以下をご覧く ださい。 Windows XP/Windows Vista: [スタート]− [マイコンピュータ] (または[コンピュータ] )の 順にクリックし、CD-ROM のアイコンをダブルク リックします。 Windows 2000:デスクトップ上の[マイコン ピュータ]アイコンをダブルクリックし、CDROM のアイコンをダブルクリックします。 • 新しいハードウェアを追加するためのウィザード 画面が表示されたときは、本製品の電源を切り、 [キャンセル]をクリックして画面を閉じてくださ い。 • イ ン ス ト ー ル 終 了 後、デ ス ク ト ッ プ に 「MyEPSON」アシスタントのショートカットア イコンが作成されます。これをダブルクリックす ると、「MyEPSON」登録画面が表示されますの で、画面の指示に従って「MyEPSON」登録(ユー ザー登録)していただくことをお勧めします。 以上で終了です。 D 18 この後は、画面の指示に従ってインストール作 業を進めます。 3 用紙のセット ここでは、本製品で使用できる用紙や用紙のセット方法を説明します。 使用可能な用紙........................................................................................ 20 用紙のセット............................................................................................ 28 19 使用可能な用紙 プリンタの性能を十分に発揮させるために、目的に合わせたエプソン製の専用紙が用意されています。高品質な印刷結果 を得るために、エプソン製の専用紙の使用をお勧めします。用紙の詳細は、本書 22 ページ「用紙の仕様と設定」をご覧 ください。 用紙のサイズと厚さ 印刷可能な用紙のサイズと厚さは以下の通りです。 サイズ 定形サイズ以外 エプソン製以外の用紙に印刷する場合の適切な 設定や印刷手順は、用紙の取扱説明書や用紙の購 入先にお問い合わせください。 用紙を大量に購入する際は、本製品でその用紙に印刷したと きの仕上がり具合をあらかじめ確認しておくことをお勧めし ます。 単票紙 定形紙 L A6(105 × 148mm) A5(148 × 210mm) A4(210 × 297mm) A3(297 × 420mm) A3 ノビ(329 × 483mm) B5(182 × 257mm) B4(257 × 364mm) L(89 × 127mm) 2 L(127 × 178mm) KG サイズ(102 × 152mm) ハイビジョンサイズ(102 × 181mm) 六切(203 × 254mm) 四切(254 × 305mm) ハガキ(100 × 148mm) 往復ハガキ(200 × 148mm) Legal(8.5 × 14 インチ) Letter(8.5 × 11 インチ) 11 × 14 インチ(279 × 356mm) 11 × 17 インチ(279 × 432mm) 印刷可能領域 下図のグレーの領域に印刷されます。ただし本製品の機構 上、斜線の部分は印刷品質が低下することがあります。 K 用紙のセット状態や伸縮具合によって、余白量が多少ずれる 可能性があります。 ■単票紙 幅:89 ∼ 329mm 長さ:127 ∼ 1117.6mm ロール紙 定形紙 A3 ノビ幅(329mm 幅) 定形サイズ以外 幅:203.2 ∼ 329mm 長さ:55 ∼ 1117.6mm 厚さ オートシートフィーダ:0.08mm ∼ 0.3mm リア手差し:0.3mm ∼ 0.5mm フロント手差し:1.3mm K • エプソン純正専用紙は一般室温環境下(温度 15 ∼ 25 ℃、 湿度 40 ∼ 60%)でお使いください。 • しわ、毛羽立ち、破れ、汚れなどのある用紙は使用しない でください。 • 用紙は印刷直前にセットしてください。また、印刷作業が 終了したら本体から取り外し、用紙の取扱説明書に従って 保管してください。 20 ■ロール紙 用紙のセット ■ CD/DVD 下図のグレーの領域に印刷されます。 K • 円形以外の CD/DVD は印刷できません。 • 付属のアプリケーションソフト「EPSON Multi-PrintQuicker」 では、内径は最小 18mm まで、外径は最大 120mm ま で設定可能ですが、本製品では設定しないでください。 CD/DVD ドライブ内部で動作不良を起こす可能性があり ます。 12cm 12cm ワイドエリアタイプ * 内径 外径 内径 外径 43mm 116mm 21mm 116mm 8cm 8cm ワイドエリアタイプ * 内径 外径 内径 外径 43mm 76mm 21mm 76mm * 印刷可能範囲が広いタイプ(内側ギリギリまで印刷可 能)の CD/DVD 21 用紙の仕様と設定 本製品で使用できる用紙の仕様とプリンタドライバでの設定一覧です。 エプソン製専用紙(純正用紙) 用紙名称 写真用紙クリスピア<高光沢> 写真用紙<光沢> 写真用紙エントリー<光沢> 写真用紙<絹目調> 22 サイズ セット可能枚数 L(89 × 127mm) 20 枚 2L(127 × 178mm) 20 枚 六切(203 × 254mm) 20 枚 四切(254 × 305mm) 10 枚 KG サイズ(102 × 152mm) 20 枚 A4 20 枚 A3 10 枚 A3 ノビ 10 枚 L(89 × 127mm) 30 枚 2L(127 × 178mm) 30 枚 ハイビジョンサイズ(102 × 181mm) 20 枚 六切(203 × 254mm) 30 枚 四切(254 × 305mm) 10 枚 KG サイズ(102 × 152mm) 30 枚 A4 30 枚 A3 10 枚 A3 ノビ 10 枚 L(89 × 127mm) 30 枚 2L(127 × 178mm) 30 枚 KG サイズ(102 × 152mm) 30 枚 A4 30 枚 A3 10 枚 A3 ノビ 10 枚 L(89 × 127mm) 30 枚 2L(127 × 178mm) 20 枚 KG サイズ(102 × 152mm) 30 枚 ハガキ(100 × 148mm) 20 枚 A4 30 枚 A3 10 枚 A3 ノビ 10 枚 給紙方法 オートシートフィーダ オートシートフィーダ オートシートフィーダ オートシートフィーダ 用紙のセット 2008 年 1 月現在 フチなし対応 ○ 推奨ブラックインク種類 ICC プロファイル プリンタドライバの[用紙種類] フォトブラック PX-5600 Photo Crispia EPSON 写真用紙クリスピア フォトブラック PX-5600 Photo Paper(G) EPSON 写真用紙 フォトブラック PX-5600 Photo Entry EPSON 写真用紙エントリー フォトブラック PX-5600 Photo Paper(SG) EPSON 写真用紙<絹目調> ○ ○ ○ ○ ○ ○ ○ ○ ○ ○ ○ ○ ○ ○ ○ ○ ○ ○ ○ ○ ○ ○ ○ ○ ○ ○ ○ ○ ○ 次ページにつづく 23 用紙名称 サイズ セット可能枚数 写真用紙<光沢>ロールタイプ 329 × 10000mm(A3 ノビ幅) − ロール紙 写真用紙<絹目調>ロールタイプ 329 × 10000mm(A3 ノビ幅) − ロール紙 スーパーファイン専用ハガキ ハガキ(100 × 148mm) スーパーファイン紙 フォトマット紙 フォトマット紙 / 顔料専用 両面上質普通紙<再生紙> (古紙 100% 配合) 給紙方法 50 枚 オートシートフィーダ A4 100 枚 オートシートフィーダ A3 50 枚 A3 ノビ 50 枚 A4 30 枚 A3 10 枚 A3 ノビ 10 枚 A4 30 枚 A3 10 枚 A3 ノビ 10 枚 A4 80 枚 A3 40 枚 オートシートフィーダ オートシートフィーダ オートシートフィーダ 画材用紙 / 顔料専用 A3 ノビ 1枚 リア手差し Velvet Fine Art Paper A3 ノビ 1枚 リア手差し UltraSmooth Fine Art Paper A3 ノビ 1枚 リア手差し スーパーファイン専用ラベルシート A4 1枚 オートシートフィーダ K 24 • この表に記載している用紙と推奨ブラックインク種類の組み合わせ以外では、印刷はできますが画質は保証できません。 • スーパーファイン専用ハガキは、両面印刷をすると裏面が汚れることがあります。 • 画材用紙 / 顔料専用、Velvet Fine Art Paper、UltraSmooth Fine Art Paper はオートシートフィーダで使用する と故障につながるおそれがあります。正しい給紙方法(リア手差し)でお使いください。 用紙のセット フチなし対応 推奨ブラックインク種類 ICC プロファイル プリンタドライバの[用紙種類] ○ フォトブラック PX-5600 Photo Paper(G) EPSON 写真用紙 ○ フォトブラック PX-5600 Photo Paper(SG) EPSON 写真用紙<絹目調> ○ マットブラック PX-5600 Super Fine Paper EPSON スーパーファイン紙ハガキ ○ マットブラック PX-5600 Super Fine Paper EPSON スーパーファイン紙 マットブラック PX-5600 Matte Paper Pigment EPSON フォトマット紙 / 顔料 マットブラック PX-5600 Matte Paper Pigment EPSON フォトマット紙 / 顔料 ○ ○ ○ ○ ○ ○ ○ ○ ○ マットブラック 普通紙 − ○ ○ マットブラック PX-5600 Watercolor Paper - Radiant White EPSON 画材用紙 / 顔料 ○ マットブラック PX-5600 Velvet Fine Art Paper Velvet Fine Art Paper ○ マットブラック PX-5600 Ultra Smooth Fine Art Paper UltraSmooth Fine Art Paper × マットブラック PX-5600 Super Fine Paper EPSON スーパーファイン紙 25 市販の用紙 用紙名称 普通紙(単票紙) サイズ 【定形紙】 A6/A5/A4/B5/Letter 用紙厚さ 0.08 ∼ 0.11mm (64 ∼ 90g/ ㎡) 【定形紙】 A3/B4/Legal セット可能枚数 エッジガイドの▼マークまで (総厚 12 ㎜まで) 総厚 5 ㎜まで 【定形サイズ以外】 幅:89mm ∼ 329mm 長さ:127mm ∼ 1117.6mm ロール紙 【定形紙】 用紙幅 329 ㎜(A3 ノビ幅) 0.08 ∼ 0.11mm (64 ∼ 90g/ ㎡) − 【定形サイズ以外】 用紙幅 203.2 ∼ 329mm 厚紙 【定形紙】 A3 ノビ 1.3 ㎜ 1枚 郵便ハガキ(再生紙) ハガキ − 50 枚 郵便ハガキ(インクジェット紙) ハガキ − 50 枚 往復郵便ハガキ 往復ハガキ − 1枚 CD/DVD 12cm − 1枚 − 1枚 8cm 高画質 CD/DVD 12cm 8cm K 郵便ハガキ、往復郵便ハガキは、両面印刷をすると裏面が汚れることがあります。 L 定形サイズ以外の用紙に印刷するときは、プリンタドライバでユーザー定義サイズ(Windows)またはカスタムサイ ズ(Mac OS X)の設定をしてください。 26 用紙のセット 給紙方法 フチなし対応 オートシートフィーダ × マットブラック − 普通紙 ○ *1 マットブラック − 普通紙 *1 ロール紙 推奨ブラックインク種類 ICC プロファイル プリンタドライバの[用紙種類] ○ *1*2 フロント手差し × マットブラック − EPSONフォトマット紙/顔料*1 オートシートフィーダ ○ マットブラック − 普通紙 オートシートフィーダ ○ マットブラック − 郵便ハガキ(インクジェット紙) オートシートフィーダ × マットブラック − 普通紙 フロント手差し × マットブラック − フロント手差し × マットブラック − CD/DVD の印刷には、専用のア プリケーションソフトが必要で す。本 製 品に 同梱の E P S O N Multi-PrintQuicker をお使いく ださい。 *1 印刷する用紙の取扱説明書などを参照して、適切な設定をしてください。 *2 フチなし印刷が可能な用紙幅は、203.2mm/210mm/215.9mm/297mm/304.8mm/329mm です。 27 用紙のセット 用紙のセット方法は単票紙とロール紙で異なります。また、単票紙は、用紙の種類や厚さによってセット方法が異なりま す。 L 用紙は温度や湿度などの環境の変化によって、波打ったり、たわんだりすることがあります。このような用紙を使用す ると、用紙サイズを正しく認識できなかったり正常に印刷できないことがあります。用紙を平らな状態に修正してから プリンタにセットしてください。開封後の用紙は個装袋に戻して水平な状態で保管し、印刷の直前に袋から取り出して 使うことをお勧めします。 単票紙のセット C 印刷する面を手前にして縦長に用紙をセットし ます。 D エッジガイドを用紙の幅に合わせます。 単票紙のセット方法は用紙の種類や厚さによって異なり ます。本製品には 3 つの給紙方法があります。 • オートシートフィーダ • リア手差し • フロント手差し 単票紙のセット (オートシートフィーダ) 通常の普通紙は縦長にセットします。オートシートフィー ダにセットできる用紙は、以下のページを参照してくださ い。 N 本書 22 ページ「用紙の仕様と設定」 A プリンタの電源を入れます。 B 用紙サポートと排紙トレイを開いて、いっぱい に引き出します。 エッジガイド側面のボタンを押しながら位置を合わ せてください。 以上で終了です。 28 用紙のセット ファインアート系用紙のセット (リア手差し) E 上のツメを、▲の位置に合わせて引っ掛けます。 リア手差し用紙ガイドを使ってセットします。セットでき る用紙は以下のページをご覧ください。 N 本書 22 ページ「用紙の仕様と設定」 A プリンタの電源を入れます。 B 排紙トレイを開いて引き出します。 F C 背面のロール紙エッジガイドを移動します。 付属のリア手差しガイドを用意し、下のツメを の溝に合わせて差し込みます。 ▲ D リア手差し用紙ガイドに1枚用紙をセットします。 ①エッジガイドを用紙の幅に合わせます。 ②用紙は奥に突き当たるまで挿入します。 G 用紙が引き込まれるまで、約 3 秒押さえたまま にします。 用紙が自動的に給紙されます。 軽く押さえます。 29 H プリンタカバーを開けて、用紙が正常に給紙さ れたか確認します。 次の図のように給紙されていれば正常です。 斜めに給紙されているときは、用紙を一旦取り除き、 セットし直します。 厚紙のセット (フロント手差し) 前面ガイドを使ってセットします。セットできる用紙は以 下のページをご覧ください。 N 本書 22 ページ「用紙の仕様と設定」 厚紙をセットし給紙されると、用紙がプリンタ後方にはみ 出します。プリンタを壁際に設置している場合は、プリン タの後方スペースを 320mm 以上確保してください。 プリンタに対して、用 紙が平行にセットさ れているか、曲がって いないか確認します。 L 印刷せずに排紙したいときは、 【ロール紙】ボタンを 3秒以上押すと、用紙が後方に送り出されます。用紙 を引き抜いてから、もう一度【ロール紙】ボタンを押 すと、用紙ランプの点滅(エラー)が消えます。 320mm A K プリンタの動作中(電源ランプ点滅中)は、前面ガイ ドを開けたり、厚紙をセットしたりしないでくださ い。故障するおそれがあります。 以上で終了です。 30 プリンタの電源を入れます。 B 排紙トレイを開きます。 C 前面ガイドを開きます。 排紙トレイは開くだけで、引き出しません。 用紙のセット D エッジガイドを左側に移動します。 ロール紙のセットとカット ロール紙のセット ロール紙ホルダを使ってプリンタ背面にセットします。使 用できるロール紙は、以下のページを参照してください。 N 本書 22 ページ「用紙の仕様と設定」 プリンタの電源を入れます。 B 排紙トレイを開きます。 C 付属のロール紙ホルダに、ロール紙をはめ込み ます。 排紙トレイは開くだけで、引き出しません。 厚紙を 1 枚セットします。 ①厚紙を挿入します。 ②エッジガイドを用紙の幅に合わせます。 ③厚紙の後端を マークに合わせます。 ▲ E A K 必ず前面から挿入してください。背面から挿入する と、プリンタの動作不良や故障につながるおそれがあ ります。 切断面が直角になっていないときは、カットしてくだ さい。 以上で終了です。 31 D E ロール紙ホルダをプリンタに取り付けます。 ロール紙ホルダの取り付けフックにある▼マークを、 プリンタ背面の▼マークの溝に合わせて差し込みま す。 ロール紙挿入口にロール紙を差し込みます。 このマークにロール紙の左 端を合わせて差し込みます。 H プリンタカバーを開けて、ロール紙が正常に給 紙されたか確認します。 次の図のように給紙されていれば正常です。 斜めに給紙されているときは、ロール紙を一旦取り除 き、セットし直します。 ロール紙先端にしわや折れが発生している場合は ロール紙を取り除き、その部分をカットしてから、 セットし直します。 プリンタに対して、用 紙が平行にセットさ れているか、曲がって いないか確認します。 L 印刷せずに排紙したいときは、【ロール紙】ボタンを 3 秒以上押すと、用紙が後方に送り出されます。ロー ル紙を巻き取ってから、もう一度【ロール紙】ボタン を押すと、用紙ランプの点滅(エラー)が消えます。 以上で終了です。 F エッジガイドをロール紙の側面に合わせます。 G ロール紙を奥に突き当たるまで送り込み、約 3 秒押さえたままにします。 ロール紙が自動的に給紙されます。 32 用紙のセット ロール紙のカット A 印刷が終了したら【ロール紙】ボタンを押します。 切り取り線が印刷され、ロール紙が送り出されます。 CD/DVD のセットと取り出し L CD/DVD の印刷には、専用のアプリケーションソフトが必 要です。本製品に同梱の EPSON Multi-PrintQuicker をお 使いください。 CD/DVD のセット 前面ガイドと CD/DVD トレイを使ってセットします。使 用できるCD/DVDは、 以下のページを参照してください。 N 本書 22 ページ「用紙の仕様と設定」 A プリンタの電源を入れます。 K B C プリンタの動作中(電源ランプ点滅中)は、前面ガイ ドを開けたり、CD/DVD トレイをセットしたりしな いでください。故障するおそれがあります。 切り取り線に沿ってカットします。 続けてロール紙に印刷するときは、【ロール紙】 ボタンを押します。 ロール紙を取り除くときは、 【ロール紙】ボタン を 3 秒以上押すと、ロール紙が後方に送り出さ れます。ロール紙を巻き取ってから、もう一度 【ロール紙】ボタンを押すと、用紙ランプの点滅 (エラー)が消えます。 B 排紙トレイを開きます。 C 前面ガイドを開きます。 排紙トレイは開くだけで、引き出しません。 以上で終了です。 33 E CD/DVDを付属のCD/DVDトレイにセットし ます。 G K 本製品に付属の CD/DVD トレイを使用してくださ い。別のトレイを使用すると、プリンタ、トレイ、 CD/DVD の破損や、プリンタの動作不良につながる おそれがあります。 F CD/DVD トレイの先端を前面ガイドに置き、 エッ ジガイドをCD/DVDトレイの幅に合わせます。 K • エッジガイドを合わせてから CD/DVD トレイを挿 入しないと、水平に挿入できずにローラと CD/ DVD の表面が干渉することがあります。CD/DVD の表面に傷が付くと、記録したデータが読み出せな くなるおそれがありますのでご注意ください。 • 必ず前面から挿入してください。背面から挿入す ると、プリンタの動作不良や故障につながるおそ れがあります。 CD/DVD トレイを水平に挿入し、CD/DVD ト レイの を前面ガイドの マークに合わせま す。 以上で終了です。 CD/DVD の取り出し A 印刷が終了したら、CD/DVD トレイを取り出し ます。 B 前面ガイドを閉じます。 K • トレイをセットしたまま電源を入れたり切ったり しないでください。故障するおそれがあります。 • トレイは平らな場所に保管してください。反った り変形したりすると、動作不良の原因になります。 以上で終了です。 34 ▲ エッジガイドを左側に移動します。 ▲ D 4 基本的な印刷方法 ここでは、本製品の基本的な使い方を説明します。 印刷の開始 ............................................................................................... 36 印刷の中止 ............................................................................................... 41 フォトビューワ / デジタルカメラからの直接印刷.............................. 43 ブラックインク種類変更 ........................................................................ 44 ※ ここでは Windows または Mac OS X 環境にプリンタドライバがインストールさ れていることを前提として説明しています。 35 印刷の開始 印刷は接続したコンピュータから用紙サイズや給紙方法などを設定して実行します。 L CD/DVD の印刷には、専用のアプリケーションソフトが必要です。本製品に同梱の EPSON Multi-PrintQuicker を お使いください。 印刷の手順 (Windows) 用紙設定 A アプリケーションソフトを起動します。 (また B [ファイル]メニューから[ページ設定] は[プ リ ン タ 設 定]な ど の 用 紙 設 定 関 連 メ ニュー)を選択します。 C 印刷設定と印刷の開始 A プリンタを印刷可能な状態にします。 B 印刷データを作成したら[ファイル]メニュー から[印刷] (または[プリント])を選択します。 C プリンタが選択されていることを確認し、 [詳細 設定]または[プロパティ]をクリックして設 定画面を表示させます。 各項目を設定します。 ① プリンタを選択 [ページ設定]画面で用紙サイズなど必要な項目を設 定します。 <例>「ペイント」の場合 設定 L 電源を入れて、印刷する用紙をセットします。 N 本書 28 ページ「用紙のセット」 ② 設定の必要があれば クリック D セットした用紙に合わせて[用紙種類]、[カ ラー] 、 [印刷品質]などを設定します。 アプリケーションソフトによっては、独自の[ページ 設定]画面が表示されることがあります。その場合 は、アプリケーションソフトの取扱説明書を参照して ください。 D 設定 [OK]をクリックして、 [設定]画面を閉じます。 この後に印刷データファイルを作成します。 36 基本的な印刷方法 E セットした用紙に合わせて[給紙方法]と[用 紙サイズ]を選択します。 [用紙サイズ]はアプリケーションソフトで設定した 用紙サイズに合わせてください。 印刷の手順 (Mac OS X) 用紙設定 A アプリケーションソフトを起動します。 (また B [ファイル]メニューから[ページ設定] は[用紙設定]などの用紙設定関連メニュー) を選択します。 C ①選択 各項目を設定します。 [用紙サイズ]にはプリンタで使用できる用紙のリス トが表示されます。お使いの用紙サイズと目的に合わ せて選択してください。 ② クリック F 設定が完了したら、 [印刷]をクリックして印刷 を実行します。 用紙サイズ選択 Mac OS X のドライバでは、 [用紙サイズ]の選択肢 が複雑になっています。 例えば A4 サイズでは、次のように 5 種類の中から 選択します。また、(四辺フチなし、原寸維持)は別 の項目からの選択となります。さらに使用環境 * に よって選択肢の表示が変わります。 * 直前の印刷時に選択された[用紙サイズ]が表示 されています。 クリック 画面上にプログレスメータが表示され、印刷が始まり ます。 37 • [四辺フチなし、自動拡大]または[フチあり]で 印刷する場合 印刷設定と印刷の開始 A 印刷データを作成したら、プリンタを印刷可能 な状態にします。 電源を入れて、印刷する用紙をセットします。 N 本書 28 ページ「用紙のセット」 B ア プ リ ケ ー シ ョ ン ソ フ ト で、[フ ァ イ ル]メ ニューをクリックして、 [プリント] (または[印 刷]など)をクリックします。 C プリンタを選択して、一覧から[印刷設定]を 選択します。 ① 選択 • [四辺フチなし]、[原寸維持]で印刷する場合 ② 選択 Mac OS X v10.5 では、矢印( ます。 フチなし印刷の詳細な設定は、以下を参照してくださ い。 N ソフトウェアガイド(電子マニュアル)「フチな し印刷」 D [OK]をクリックして、設定画面を閉じます。 )をクリックし ① 選択 ②クリック この後に印刷データファイルを作成します。 ③ 選択 38 基本的な印刷方法 D 各項目を設定します。 印刷状態の確認 (Windows) 印刷を開始すると、以下の画面で印刷状況を確認できま す。 プログレスメータ 印刷を開始すると画面右下に表示されます。印刷処理状況 やインク残量 / 型番情報などを確認できるほか、印刷を中 止できます。印刷を実行すると進行状況(コンピュータの 処理状況)を表示するプログレスメータが表示されます。 設定 セットした用紙に合わせて[用紙種類]を選択しま す。通常は[印刷設定]画面の各項目を設定するだけ で正常に印刷できます。 印刷中のファイル名や印 刷の進行状況を表示 必要に応じて、その他の項目を設定してから、 E [プリント]をクリックして印刷を実行します。 インク残量を表示 ① 選択 印刷キュー ② 設定 印刷データの情報や印刷待ちデータなどを確認できるほ か、印刷の中止などができます。印刷キューはタスクバー のプリンタアイコンをダブルクリックすると表示されま す。 ③クリック 以上で終了です。 39 印刷状態の確認 (Mac OS X) A [Dock]内の[プリンタ]アイコンをクリック します。 印刷中に問題が発生したとき Windows 問題が発生したり、インクカートリッジ交換が必要になる と、EPSON プリンタウィンドウ !3 にエラーメッセージ が表示されます。 [対処方法]をクリックすると、対処方法が表示されます。 クリック B ① エラーメッセージを確認 印刷状況が表示されます。印刷データの情報や 印刷待ちデータなどが確認できるほか、印刷の 中止などもできます。 ② ボタンがあれば [対処方法]をクリック 印刷中のファイル名や印刷の進行状況を表示 以上で終了です。 EPSON プリンタモニタ Mac OS X 印刷中にエラーが発生するとエラーメッセージが表示さ れます。対処方法がわからないときは印刷を中止して、 EPSON プリンタウィンドウを起動して確認してくださ い。 ① エラーメッセージを確認 Mac OS X v10.5 で は、印 刷 を 開 始 す る と画面に EPSON プリンタモニタが表示されます。印刷処理状況 やインク残量 / 型番情報などを確認できます。 ② ボタンがあれば[対処方法]をクリック 40 基本的な印刷方法 印刷の中止 印刷を中止するには状況に応じて以下の方法があります。 印刷状況 データ転送中 コンピュータ側での 中止 プリンタ側での中止 操作 ○ − コンピュータから中止したいデータを選んで中止します。 ○ ○ • コンピュータから中止の操作をしても、プリンタ側でも 中止の操作を行わないと、プリンタに蓄積されている データが印刷され続けることがあります。 • プリンタ側で中止の操作をしても、コンピュータ側から 中止の操作を行わないと、プリンタをリセット後にコン ピュータに蓄積されているデータが再送信され、印刷さ れ続けることがあります。 • プリンタ側で中止した場合、ほかの印刷データもすべて 削除されます。 − ○ ほかの印刷データもすべて削除されます。 データ転送中 印刷中 印刷中 コンピュータ側で中止する (Windows) プログレスメータが表示されているとき [印刷中止]をクリックします。 <例> プログレスメータが表示されていないとき A タスクバーにあるプリンタのアイコンをクリッ クします。 B 中止したい印刷データを選択し、 [ドキュメン ト]メニューの[キャンセル]をクリックします。 すべての印刷データを削除するときは、[プリンタ] メニューの[すべてのドキュメントの取り消し]をク リックしてください。 クリック ① クリック ② クリック プリンタへのデータ転送が終了していると、上記画面 に印刷データは表示されません。プリンタ側で印刷を 中止してください。 以上で終了です。 41 コンピュータ側で中止する (Mac OS X) A [Dock]内の[プリンタ]アイコンをクリック します。 プリンタ本体で中止する 【用紙】ボタンを押します。 クリック B 中止したい印刷データをクリックして、[削除] をクリックします。 ② クリック 印刷が中止され、用紙が排出されます。排紙方法は印刷し ている用紙の種類によって異なります。 L ① クリック プリンタへのデータ転送が終了していると、上記画面 に印刷データは表示されません。プリンタ側で印刷を 中止してください。 以上で終了です。 42 上記の操作では、コンピュータの印刷待ちデータを削除する ことはできません。印刷待ちデータを削除するときは前項の 「コンピュータ側で中止する」をご覧ください。 基本的な印刷方法 フォトビューワ/デジタルカメラからの直接印刷 「USB DIRECT-PRINT」または「PictBridge」の規格に対応したフォトビューワやデジタルカメラから、USB 接続で 直接印刷できます。 本製品と接続可能なフォトビューワ / デジタルカメラの情報は、エプソンのホームページ(http://www.epson.jp)で ご案内しています。 ブラックインクと用紙の組み合わせ プリンタにセットされているブラックインクの種類に よって、印刷できる用紙の種類が異なります。以下の組み 合わせで印刷することをお勧めします。 フォトブラック装着時 普通紙 写真用紙クリスピア<高光沢> 写真用紙<光沢> 写真用紙<絹目調> マットブラック装着時 普通紙 フォトマット紙 K フォトビューワやデジタルカメラに表示される用紙種類は、 上記の組み合わせと異なることがありますが、表示には従わ ず、ブラックインクの種類によって印刷する用紙を選んでく ださい。 印刷方法 L • フォトビューワ / デジタルカメラを接続していて印刷面が こすれて汚れるときは、本製品の電源を一旦切り、【イン ク】ボタンを押したまま【電源】ボタンを押してください (電源ランプが点滅し始めたら、ボタンから指を離してく ださい) 。「こすれ軽減」機能が有効になります。 こすれ軽減の設定は、電源を切るまで有効です。 ※ ボタン操作でのこすれ軽減の設定は、フォトビューワ / デジタルカメラからの直接印刷時のみ有効です。 • フォトビューワ / デジタルカメラとプリンタを接続して通 信状態になると、電源ランプが点滅します(製品によって、 電源を入れるだけで点滅するものと、印刷の操作中のみ点 滅するものなどがあります) 。 「こすれ軽減」モードで起動 すると、点滅のパターンが変化します。違いは以下の通り です。 ∗ 通常の接続時 フォトビューワ / デジタルカメラは、プリンタ前面の外部 機器接続用コネクタに USB ケーブルで接続します。 ∗「こすれ軽減」モードで接続時 印刷手順、設定項目などの詳細は、お使いのフォトビュー ワやデジタルカメラの取扱説明書を参照してください。 43 ブラックインク種類変更 本製品はフォトブラック、マットブラックの 2 種類のブラックインクを使い分けることができます。印刷する用紙によっ て、どちらか一方のブラックインクをプリンタにセットして使用します。 フォトブラックは光沢系用紙において粒状感を軽減し、なめらかな仕上がりを実現します。マットブラックはマット系用 紙で高濃度の発色が得られます。 使用する用紙とブラックインク種類の組み合わせについては以下のページを参照してください。 N 本書 22 ページ「用紙の仕様と設定」 ブラックインクの種類変更は、以下の手順に従って行ってください。また、プリンタドライバを使用して印刷する場合 は、インク交換後、プリンタドライバでインク情報を更新する必要があります(フォトビューワやデジタルカメラから直 接印刷する場合は、インク情報の更新は必要ありません)。 N 本書 49 ページ「インクの交換手順」 N 本書 51 ページ「インク情報の確認 / 更新手順」 K 44 • 印刷途中でインクがなくなったときは、ブラックインクの種類を変更しないでください。異なる種類のブラックイン クカートリッジに交換すると、エラー状態になり、印刷が中断されます。印刷を続けるときは、同じ種類のブラック インクカートリッジに交換してください。 • ブラックインク種類変更後、プリントヘッドがクリーニングされることで全色のインクが消費されます。必要なとき 以外は、ブラックインクの種類を変更しないでください。 • 種類変更時のクリーニングに必要なインク量が残っていないカートリッジでは、種類変更ができません。ただし、同 じ種類のブラックインクの交換には使用できる可能性があります。 5 メンテナンス ここでは、本製品を最適な状態でご使用いただくためのメンテナンス方法などについ て説明します。 日常の管理 ............................................................................................... 46 インクカートリッジの交換 .................................................................... 47 プリントヘッドの調整 ............................................................................ 53 プリンタのお手入れ ................................................................................ 60 プリンタの保管........................................................................................ 61 プリンタの移動・輸送 ............................................................................ 62 45 日常の管理 設置に適した環境 本製品は以下の条件を満たす場所に設置してください。 • プリンタの質量に十分耐えられる、水平で安定した場 所。質量は以下を参照してください。 N 本書 81 ページ「総合仕様」 • 用紙は、温度や湿度などの環境の変化により、波打っ たり、たわんでしまうことがあります。用紙を傷付け たり汚したりしないように、手で平らな状態に修正し てからセットしてください。 • 個装箱や個装袋は、用紙の保管時に使用しますので、な くさないでください。 • 専用の電源コンセントが確保できる場所 • プリンタの操作やメンテナンスに支障のないよう、周 囲に十分なスペースを確保できる場所 N 本書 81 ページ「設置スペース」 • 温度 10 ∼ 35 ℃、湿度 20 ∼ 80%の場所 ただし、上記の条件を満たしていても、使用する用紙の条 件を満たしていないと、正しく印刷できないことがありま す。必ず用紙の条件も満たした場所で使用してください。 詳しくは、用紙の取扱説明書を参照してください。 冬に乾燥する地域やエアコンが稼動している環境、直射日 光があたる場所で使用するときは、乾燥しないように注意 し、条件範囲内の湿度を保つようにしてください。 印刷後のご注意 印刷後は、以下の点にご注意ください。 • 印刷後の用紙は、重なったり折れ曲がったりしないよ うに注意して、乾燥させてください。重なった部分の 色が変わる(重なった部分に跡が残る)ことがありま す。この跡は乾燥させればなくなりますが、重なって いる状態で放置すると、乾燥させても跡が消えなくな ります。 • 乾燥していない状態でアルバムなどに保存すると、に じみが発生することがあります。印刷後は印刷面が重 ならないように注意して、十分に乾燥させてください。 • ドライヤーなどを使用して乾燥させないでください。 印刷時以外のご注意 プリンタのノズルは大変小さいものです。そのため、目に 見えない小さなホコリがプリントヘッドに付着すると、目 詰まりしてしまいます。使用時以外は、プリンタカバーを 閉じ、排紙トレイ、用紙サポートは収納してください。 また、長期間使用しないときなどは、ホコリが入らないよ う、静電気の発生しにくい布やシートなどを掛けておくこ とをお勧めします。 • 直射日光に当てないでください。 • 印刷後は、変色を防ぐために用紙の取扱説明書を参考 にして展示 / 保存してください。適切な展示 / 保存を することによって、印刷直後の色合いを長期間保つこ とができます。 L 一般的に印刷物や写真などは、空気中に含まれるさまざまな 成分や光の影響などで退色(変色)していきます。エプソン 製の専用紙も同様ですが、保存方法に注意することで、変色 の度合いを低く抑えることができます。 • 各エプソン製の専用紙の詳しい印刷後の取り扱い方法は、 専用紙の取扱説明書をご覧ください。 • 写真やポスターなどの印刷物は照明(光源 *)の違いなど によって、色の見え方が異なります。本製品の印刷物も光 源の種類によって色が異なって見えることがあります。 * 光源には太陽光、蛍光灯、白熱灯などの種類があります。 用紙の取り扱いと保管 保管時のご注意 取り扱い上のご注意 用紙を取り扱う際は次の点に注意して、各用紙の取扱説明 書の指示に従ってください。 • エプソン製の専用紙は一般室温環境下(温度15∼25℃、 湿度 40 ∼ 60%)でお使いください。 • 用紙を折り曲げたり、印刷面を傷付けたりしないよう に注意してください。 • 用紙の印刷面には触れないでください。手に付いた水 分や油が印刷品質に影響します。 46 用紙を保管する際は以下の点に注意して、各用紙の取扱説 明書の指示に従ってください。 • 高温、多湿、直射日光を避けて保管してください。 • 開封後の用紙は、個装袋に戻して個装箱に入れて水平 な状態で保管してください。 • 用紙を濡らさないでください。 • 印刷した用紙を保存する場合は、色合いを保つために、 高温、多湿、直射日光を避けて、暗所に保存すること をお勧めします。 メンテナンス インクカートリッジの交換 ここでは、インクカートリッジの交換方法を説明します。 交換時期の表示 インクランプの点滅は、インクが残り少ないことを示して います。また、インクの交換が必要になったときや残り少 なくなったときは、コンピュータの画面にメッセージが表 示されます。インク交換のメッセージが表示されるまで印 刷できますが、インクの残りが少なくなったときはできる だけ早くインクカートリッジを交換することをお勧めし ます。8 種類のインクカートリッジのうちひとつでもイン クが使用できないと印刷できません。印刷の途中でインク が使用できなくなったときは、そのインクカートリッジを 交換すると印刷が続行されます。 インク残量の確認 コンピュータの画面で、EPSON プリンタウィンドウを 開くと、インク残量が表示されます。 Windows プリンタドライバの設定画面を開き、[ユーティリティ] タブをクリックして、[EPSON プリンタウィンドウ !3] をクリックします。 ① クリック Windows ② クリック Mac OS X ※ 画面上の[対処方法]をクリックすると交換手順が表 示されます。 47 インクカートリッジに関するご注意 L [モニタの設定]画面で[呼び出しアイコン]を選択すると、 Windows のタスクバーに EPSON プリンタウィンドウ !3 の 呼び出しアイコンが表示されます。このアイコンを右クリッ クして、メニューからプリンタ名をクリックしても、EPSON プリンタウィンドウ !3 を起動できます。 「モニタ機能の設定」 N ソフトウェアガイド(電子マニュアル) ② クリック 取り扱い上のご注意 • インクカートリッジは冷暗所で保管し、個装箱に印刷されて いる期限までに使用することをお勧めします。また、開封後 は 6ヵ月以内に使い切ってください。 • インクカートリッジの袋は、本体に装着する直前まで開封し ないでください。品質保持のため、真空パックにしています。 • インクカートリッジを寒い所に長時間保管していたときは、 3 時間以上室温で放置してからお使いください。 ① 右クリック Mac OS X [EPSON Printer Utility3]を開いて[EPSON プリン タウィンドウ]をクリックします。 • 黄色いフィルムは必ずはがしてからセットしてください。は がさないまま無理にセットすると、正常に印刷できなくなる おそれがあります。なお、その他のフィルムやラベルは絶対 にはがさないでください。インクが漏れるおそれがありま す。 • インクカートリッジの緑色の基板には触らないでください。 正常に印刷できなくなるおそれがあります。 クリック • インクカートリッジは、全色セットしてください。全色セッ トしないと印刷できません。 • 電源が切れている状態でインクカートリッジを交換しない でください。また、プリントヘッドは絶対に手で動かさない でください。故障の原因になります。 • インク充てん中は、電源を切らないでください。充てんが不 十分で印刷できなくなるおそれがあります。 • インクカートリッジを取り外した状態で本製品を放置した り、カートリッジ交換中に電源を切ったりしないでくださ い。プリントヘッド(ノズル)が乾燥して印刷できなくなる おそれがあります。 • 本製品のインクカートリッジは、IC チップでインク残量など の情報を管理しているため、使用途中に取り外しても再装着 して使用できます。ただし、インクが残り少なくなったイン クカートリッジを取り外すと、再装着しても使用できないこ とがあります。また、再装着の際は、プリンタの信頼性を確 保するためにインクが消費されることがあります。 • インクカートリッジにインクを補充しないでください。正常 に印刷できなくなるおそれがあります。 • 使用途中に取り外したインクカートリッジは、インク供給孔 部にホコリが付かないように、本製品と同じ環境で、インク 供給孔部を下にするか横にして保管してください。なお、イ ンク供給孔内には弁があるため、ふたや栓をする必要はあり ません。 • 取り外したインクカートリッジはインク供給孔部にインク が付いていることがありますので、周囲を汚さないようにご 注意ください。 • 本製品はプリントヘッドの品質を維持するため、インクが完 全になくなる前に動作を停止するように設計されており、使 用済みインクカートリッジ内に多少のインクが残ります。 48 メンテナンス ブラックインク交換時のご注意 • 印刷する用紙に合わせてフォトブラックかマットブ ラックのどちらかを、正しい位置にセットしてくださ い。 • 印刷途中でインクがなくなったときは、ブラックイン クの種類を変更しないでください。印刷途中で異なる 黒色のインクカートリッジに交換すると、エラー状態 になり、印刷が中断されます。印刷を続けるときは、同 じ黒色のインクカートリッジに交換してください。 • ブラックインク種類変更後、プリントヘッドがクリー ニングされることで全色のインクが消費されます。必 要なとき以外は、ブラックインクの種類を変更しない でください。 インクの交換手順 本製品で使用できるインクカートリッジは、以下を参照し てください。 N 本書 83 ページ「消耗品とオプションの紹介」 K 本製品のプリンタドライバは、本製品に対応した純正インク カートリッジを前提に色調整されていますので、本製品に対 応した純正品以外を使うと印刷品質が低下したり、プリント ヘッドの目詰まりやインク漏れなどの故障の原因となる可能 性があります。また、インク残量を検出できないこともあり ます。 A プリンタの電源を入れます。 B プリンタカバーを開けます。 C 交換の必要なインクカートリッジを確認しま す。 インク残量確認ランプが点灯しているインクカート リッジが、交換の必要なインクカートリッジです。 49 D 【インク】ボタンを押します。 プリントヘッドがインクカートリッジ交換位置へ移 動します。 F カートリッジカバーを開けます。 K 操作部分(グレーで示した部分)以外には、手を触れ ないでください。 E 図のように持って 4 ∼ 5 回振った後インクカー トリッジを袋から取り出し黄色いフィルムをは がします。 G 交換するインクカートリッジを取り外します。 H 新しいインクカートリッジをセットします。 フックをつまみ、真上に取り外してください。 外れないときは、強く引き抜いてください。 インクカートリッジを振ると、内部でカチカチ音がし ます。 IC チップ K • インクカートリッジの緑色の基板部分 (IC チップ) には触らないでください。正常な動作・印刷がで きなくなるおそれがあります。 • インクカートリッジのインク供給孔には触らない でください。インク供給部からインクが漏れるこ とがあります。 50 の部分を、「カチッ」と音がするまでしっかりと 押し込んでください。 メンテナンス I カートリッジカバーを閉じます。 インク情報の確認 / 更新手順 ブラックインクの種類を変更したときは、インク交換と同 時にコンピュータ上の手順も必要です(フォトビューワや デジタルカメラから直接印刷するときは、必要ありませ ん)。 Windows A プリンタドライバのプロパティ画面で[ユー ティリティ]タブをクリックします。 B [プリンタ情報]をクリックします。 J プリンタカバーを閉じます。 クリック K 【インク】ボタンを押します。 インクの充てんが開始されます。インクの充てんには 約 2 ∼3分半かかります。 C 装着しているブラックインクカートリッジが選 択されていることを確認して、 [OK]をクリッ クします。 プリンタのモニタ機能(EPSON プリンタウィンドウ !3)を使用しない設定にしているときは、自動更新さ れません。装着しているブラックインクを選択して、 [OK]をクリックしてください。 ① 確認 ②クリック 電源ランプの点滅が点灯に変わったら、インクの充て んは終了です。 これで、カートリッジオプション情報が設定されまし た。手動の場合も、一度設定すれば何度も設定し直す 必要はありません。 以上で終了です。 続いて、交換したインクの情報をコンピュータに反映しま す。 N 本書 51 ページ「インク情報の確認 / 更新手順」 51 Mac OS X プリンタ設定ユーティリティ(Mac OS X v10.3.9 ∼ v10.4)ま た は[プ リン ト と フ ァ ク ス](Mac OS X v10.5)を開き、現在表示されている本製品を削除して、 再度本製品を追加し直します。 Mac OS X v10.3.9 ∼ v10.4 使用済みインクカートリッジの処理 以下のいずれかの方法で処理してください。 回収 使用済みのインクカートリッジは、資源の有効活用と地球 環境保全のため回収にご協力ください。 ベルマーク運動 弊社は使用済みインクカートリッジ回収でベルマーク運 動に参加しています。学校単位で使用済みインクカート リッジを回収していただき、弊社は回収数量に応じた点数 を学校へ提供するシステムになっています。この活動によ り資源の有効活用と廃棄物の減少による地球環境保全を 図り、さらに教育支援という社会貢献活動を行っておりま す。詳細につきましてはエプソンのホームページ(http:/ /www.epson.jp/toner/)を参照してください。 Mac OS X v10.5 インク回収ポストの設置 インクカートリッジの回収ポストをエプソン製品取り扱 い店に設置しています(http://www.epson.jp) 。 廃棄 一般家庭でお使いの場合は、ポリ袋などに入れて、必ず法 令や地域の条例、自治体の指示に従って廃棄してくださ い。事業所など業務でお使いの場合は、産業廃棄物処理業 者に廃棄物処理を委託するなど、法令に従って廃棄してく ださい。 以上で終了です。 52 メンテナンス プリントヘッドの調整 印刷物に白い線が入る、印刷が汚いなど、印刷状態がおかしいと感じたら、プリントヘッドの調整が必要です。本製品に は、プリントヘッドを常に良好な状態に保ち、最良の印刷結果を得るために、以下のようなメンテナンス機能があります。 手動で実行するクリーニング機能 印刷の状況に応じて、手動でクリーニングします。 調整項目 オートヘッド クリーニング ノズルチェック ヘッドクリーニング ドライバ ユーティリティ から実行 プリンタから 実行 内容 ○ ー ノズルチェックパターンを印刷して、ヘッドクリーニングを自動的 に行います。 ○ ○ ノズルチェックパターンを印刷してプリントヘッドのノズルが目 詰まりしていないか確認します。 ○ ○ 印刷品質を維持するために、プリントヘッドの表面を清掃する機能 です。 自動的に行われるクリーニング機能 (自動メンテナンス機能) 調整項目 内容 セルフクリーニング プリントヘッドのノズルの目詰まりを防ぐために、自動的にすべてのインクを微量吐出してノズルの乾燥を防 ぐ機能です。電源を入れたときや印刷を開始するときなどに行われます。 キャッピング プリントヘッドの乾燥を防ぐために、自動的にプリントヘッドにキャップ(ふた)をする機能です。プリント ヘッドが右端に位置しているときはキャッピングされています。 プリントヘッドの位置調整機能 手動でプリントヘッドのずれを修正します。 調整項目 ギャップ調整 ドライバ ユーティリティ から実行 プリンタから 実行 内容 ○ ー 印刷した画像が荒れている、ぼやけた印象になるときは、ギャップ 調整でプリントヘッドの位置を調整できます。 53 オートヘッドクリーニング D [スタート]をクリックします。 オートヘッドクリーニングを開始します。 ノズルチェックパターンを印刷してノズルの目詰まりを 自動で確認し、目詰まりしている場合はヘッドクリーニン グを行います。ノズルチェックパターンとは、プリント ヘッド *1 のノズル *2 が目詰まりしているかを確認する ためのパターンです。ノズルチェックパターンの印刷がか すれたり、すき間が空いたりしたら、自動でヘッドクリー ニングを実行し、目詰まりを解消します。通常はオート ヘッドクリーニングをお勧めします。 *1 プリントヘッド:用紙にインクを吹き付けて印刷する部分。 *2 ノズル:インクを吐出するための、非常に小さな孔(あな)。 外部からは見えない位置にある。 オートヘッドクリーニングは、プリンタドライバから行い ます。ここでは Windows を例に説明します。 Mac OS X では、 [EPSON Printer Utility3]を使用し ます。 N ソフトウェアガイド(電子マニュアル)「EPSON Printer Utility3 の起動方法」 L オートヘッドクリーニングは、ノズルの状態によって 2 ∼ 11 分程度かかります。 A A4 サイズの普通紙をオートシートフィーダに セットします。 B プリンタドライバの[ユーティリティ]画面を 開きます。 C [オートヘッドクリーニング]をクリックしま す。 クリック 54 クリック K オートヘッドクリーニングでも目詰まりが解消されないとき は手動クリーニングを試してください。 N 本書 57 ページ「ヘッドクリーニング」 以上で終了です。 メンテナンス ノズルチェック D [印刷]をクリックします。 ノズルチェックパターンが印刷されます。 プリントヘッドのノズルが目詰まりしているかを確認す るためのパターンを印刷します。ノズルチェックパターン の印刷がかすれたり、すき間が空いたりしたら、ヘッドク リーニングを実行して、目詰まりを解消してください。 ノズルチェックを行うには、2 つの方法があります。 • プリンタドライバから行う • プリンタの操作パネルから行う L クリック インクランプの点灯中は実行できません。 プリンタドライバから行う ここでは Windows を例に説明します。 E 印刷されたノズルチェックパターンの線がかす れたり消えたりしていないかを確認します。 問題がない:[終了]をクリック 問題がある:[クリーニング]をクリック Mac OS X では、 [EPSON Printer Utility3]を使用し ます。 N ソフトウェアガイド(電子マニュアル)「EPSON Printer Utility3 の起動方法」 A A4 サイズの普通紙をオートシートフィーダに セットします。 B プリンタドライバの[ユーティリティ]画面を 開きます。 C どちらかをクリック [ノズルチェック]をクリックします。 ノズルチェックパターン印刷直後に、印刷またはクリーニ ングするときは、ノズルチェックパターン印刷が完全に終 了していることを確認してから実行してください。 以上で終了です。 クリック 55 プリンタの操作パネルから行う A A4 サイズの普通紙をオートシートフィーダに セットします。 B 本製品の電源を一旦切ります。 D 印刷されたノズルチェックパターンを確認しま す。 C 【用紙】ボタンを押したまま【電源】ボタンを押 します。 【用紙】ボタンと【電源】ボタンは、電源ランプが点 滅したら指を離してください。 印刷されないラインがあるときは、「ヘッドクリーニ ング」してください。 N 本書 57 ページ「ヘッドクリーニング」 以上で終了です。 56 メンテナンス ヘッドクリーニング 印刷品質を維持するために、プリントヘッドの表面を清掃 します。印刷がかすれたり、すき間が空くようになった ら、ヘッドクリーニングしてください。 C [スタート]をクリックします。 ヘッドクリーニングが始まります。ヘッドクリーニン グは約 2 分間続きます。 ヘッドクリーニングを行うには、2 つの方法があります。 • プリンタドライバから行う • プリンタの操作パネルから行う K • ヘッドクリーニングはすべてのインクカートリッジのイ ンクを同時に使います。モノクロ印刷などでブラック系の インクのみを使用しているときも、カラーインクを消費し ます。 • 文字がかすれたり、画像が明らかに変な色で印刷されるな どの症状が出るとき以外は、必要ありません。 • ヘッドクリーニングをした後は、必ずノズルチェックパ ターン印刷などで印刷結果を確認してください。 • ヘッドクリーニングは、インクランプが点滅または点灯時 には行えません。まずインクカートリッジを交換してくだ さい(クリーニングに必要なインクが残っていれば、本体 の操作パネルからヘッドクリーニングができることもあ ります) 。 N 本書 47 ページ「インクカートリッジの交換」 クリック D [ノズルチェックパターン]をクリックし、印刷 結果を確認します。 N 本書 55 ページ「ノズルチェック」 プリンタドライバから行う ここでは Windows を例に説明します。 Mac OS X では、 [EPSON Printer Utility3]を使用し ます。 N ソフトウェアガイド(電子マニュアル)「EPSON Printer Utility3 の起動方法」 A プリンタドライバの[ユーティリティ]画面を 開きます。 B [ヘッドクリーニング]をクリックします。 クリック K 連続して 4 回クリーニングしても目詰まりが解消されないと きは、プリンタの電源を切って 6 時間以上放置してください。 時間をおくことによって、目詰まりしているインクが溶解す ることがあります。 それでも改善されない場合は、お買い求めの販売店またはエ プソンサービスコールセンターへご連絡ください。 以上で終了です。 クリック 57 プリンタの操作パネルから行う A 本製品の電源が入っていることを確認して、 【イ ンク】ボタンを 3 秒以上押します。 自動メンテナンス機能 本製品には、プリントヘッドを常に良好な状態に保ち、最 良の印刷品質を得るための「セルフクリーニング機能」と 「キャッピング機能」があります。 セルフクリーニング機能 3 秒以上押します セルフクリーニングとは、プリントヘッドのノズルの目詰 まりを防ぐために、自動的にプリントヘッドをクリーニン グする機能で、プリンタの電源を入れたとき(ウォーミン グアップ時)などに定期的に行われます。インクカート リッジのインクを微量吸引して、ノズルの乾燥を防ぎま す。 • セルフクリーニング中に【電源】ボタンを押しても、ク リーニングが終了するまで電源は切れません。クリーニ ング中はプリンタの電源プラグを抜かないでください。 キャッピング機能 電源ランプが点滅し、ヘッドクリーニング(約 2 分) が始まります。電源ランプが点灯に戻れば、クリーニ ングは終了です。 B ノズルチェックパターン印刷を実行し、印刷結 果を確認します。 ノズルチェックパターンが欠けていないか確認しま す。 N 本書 55 ページ「ノズルチェック」 K ノズルチェックとヘッドクリーニングを交互に 4 回程度繰り 返しても改善されないときは、プリンタの電源を切って 6 時 間以上放置してください。時間をおくことによって、目詰ま りしているインクが溶解することがあります。 それでも改善されない場合は、お買い求めの販売店またはエ プソンサービスコールセンターへご連絡ください。 以上で終了です。 キャッピングとは、プリントヘッドの乾燥を防ぐために、 自動的にプリントヘッドにキャップ(ふた)をする機能で す。キャッピングは、以下のときに実行されます。 • 印刷終了後(印刷データが途絶えて)、数秒経過したとき • 印刷停止状態になったとき プリントヘッドが右端にあれば、キャッピングされています。 • キャッピングされていない状態で長時間放置すると、 印刷不良の原因になります。プリンタを使用しないと きは、プリントヘッドがキャッピングされていること を確認してください。プリントヘッドが右端に位置し ていない(キャッピングされていない)ときは、一度、 プリンタの電源を入れ、再度切ってください。プリン タの【電源】ボタンで電源を切ることによって、確実 にキャッピングされます。 • 用紙が詰まったときやエラーが起こったときなど、 キャッピングされていないまま電源を切ってしまった ときは、再度電源を入れてください。しばらくすると、 自動的にキャッピングが行われますので、キャッピン グを確認した後で電源を切ってください。 • プリントヘッドは絶対に手で動かさないでください。 • プリンタの電源が入っている状態で、電源プラグをコ ンセントから抜いたり、ブレーカーを落とさないでく ださい。キャッピングされないことがあります。 58 メンテナンス プリントヘッドのギャップ調整 印刷された画像にズレなどがあるときはギャップ調整を 行ってください。ギャップ調整とは、印刷時のプリント ヘッドのズレを修正する作業です。 ギャップ調整は、プリンタドライバから行います。 A EPSON スーパーファイン紙(A4 サイズ)を オートシートフィーダにセットします。 B プリンタドライバの[ユーティリティ]画面を 開きます。 C [ギャップ調整]をクリックします。 [実行]をクリックし D [自動]をクリックして、 ます。 通常は[自動]を選択することをお勧めします。[手 動]は、 [自動]で行えないときに選択してください。 L プリンタの電源が切れているなどでプリンタの情報 が取得できないときは、 [自動]/[手動]は選択でき ません。 E この後は、画面の指示に従ってギャップ調整し てください。 印刷されたギャップ調整パターンをセンサーが読み 取り、印刷ギャップが自動で調整されます。 以上で終了です。 59 プリンタのお手入れ プリンタが汚れたときは、クリーニングをしてください。また、プリンタをいつでも良い状態で使用できるように、定期 的(1ヵ月に 1 回程度)にプリンタのお手入れをすることをお勧めします。 B プリンタ内部に水滴や異物が入らないようにしてください。プリンタ内部が濡れたり、異物が混入したりすると印刷の 品質が低下するだけでなく、電気回路がショートするおそれがあります。 給紙 / 排紙ローラのクリーニング D 【用紙】ボタンを押します。 印刷結果がこすれたり汚れたりするとき E 印刷後の用紙にローラの汚れが付いたときは、以下の手順 に従って、普通紙を給排紙してローラの汚れをふき取って ください。 クリーニングシートが給紙されます。 もう一度【用紙】ボタンを押します。 クリーニングシートが排紙されます。 手順 C ∼ E を 3 回繰り返します。 以上で終了です。 A プリンタの電源を入れます。 B A3 または A3 ノビの普通紙をオートシート フィーダにセットします。 プリンタ外部のクリーニング B C 【用紙】ボタンを押します。 プリンタ外部のクリーニング時には、プリンタ内部に水気が 入らないように、注意してふいてください。プリンタ内部が 濡れると、電気回路がショートするおそれがあります。 D K 用紙が給紙されます。 もう一度【用紙】ボタンを押します。 用紙が排紙されます。 手順 B ∼ D を2∼3回繰り返し、用紙に汚れがつかなく なったらクリーニングは終了です。 給紙 / 排紙がうまくできないとき 給紙がうまくできないときは、以下の手順に従って、PX/ PM 用クリーニングシート(オプション)を給排紙して、 給紙ローラの汚れをふき取ります。PX/PM 用クリーニン グシートの詳細は、PX/PM 用クリーニングシートの取扱 説明書を参照してください。 A B プリンタの電源を入れます。 クリーニングシートに貼付されている茶色の保 護シートをはがします。 茶色の保護シートの下は粘着テープになっています。 手で触れたり、他のものに付かないようご注意くださ い。 C 60 クリーニングシートをオートシートフィーダに セットします。 ベンジン、シンナー、アルコールなどの揮発性の薬品は使用 しないでください。 A プリンタから用紙を取り除きます。 B プリンタの電源を切り、電源プラグをコンセン トから抜きます。 C 柔らかい布を使って、ホコリや汚れを注意深く 払います。 汚れがひどいときは中性洗剤を少量入れた水に柔ら かい布を浸し、よく絞ってからふいてください。その 後、乾いた柔らかい布で水気をふいてください。 以上で終了です。 メンテナンス プリンタの保管 プリンタを保管するときは、インクカートリッジを取り付けたまま、水平な状態で保管してください。 K プリンタを傾けたり、立てたり、逆さまにしたりせず、水平な状態で保管してください。 プリンタを長期間使用しないときは • プリンタを長期間使用しないと、プリントヘッドのノ ズルが乾燥し目詰まりを起こすことがあります。 ヘッドの目詰まりを防ぐために、定期的に印刷してい ただくことをお勧めします。また、月に 1 回はプリン タの電源を入れて、数分(1 ∼ 2 分)おいてください。 • インクカートリッジを取り外した状態で、プリンタを 放置しないでください。プリンタ内部のインクが乾燥 し、正常に印刷できなくなるおそれがあります。プリ ンタを使用しないときも、インクカートリッジは全色 を取り付けた状態にしてください。 • プリンタを長期間使用しないときは、用紙を取り除い てください。用紙をプリンタにセットしたまま放置す ると、紙面に用紙抑えローラの跡が付くことがありま す。 6ヵ月以上使わなかったときは • プリンタを長期間使用しなかった場合は、必ずノズル チェックパターンを印刷して、プリントヘッドの目詰 まりの状態を確認してください。ノズルチェックパ ターンがきれいに印刷できないときは、ヘッドクリー ニングをしてから印刷してください。 N 本書 55 ページ「ノズルチェック」 N 本書 57 ページ「ヘッドクリーニング」 • プリンタを長期間使用しなかった場合は、ヘッドク リーニングを数回実行しないと、ノズルチェックパ ターンが正常に印刷されないことがあります。 N 本書 57 ページ「ヘッドクリーニング」 • ヘッドクリーニングを繰り返した後、時間をおくこと によって、目詰まりを起こしているインクが溶解し、正 常に印刷できるようになることがあります。 • 上記の手順を実行しても正常に印刷できない場合は、 販売店またはエプソンサービスコールセンターにお問 い合わせください。 プリントヘッドの保護について 本製品には、「キャッピング機能」があります。 キャッピングとは、プリントヘッドの乾燥を防ぐために、 自動的にプリントヘッドにキャップ(ふた)をする機能で す。 キャッピングされていない状態で長時間放置すると、印刷 不良の原因になります。プリンタを使用しないときは、プ リントヘッドがキャッピングされていることを確認して ください。プリントヘッドが右端にあれば、キャッピング されています。 N 本書 58 ページ「キャッピング機能」 61 プリンタの移動・輸送 本製品を輸送するときは、衝撃などから守るために、しっかりと梱包してください。 K インクカートリッジは、絶対に取り外さないでください。プリントヘッドが乾燥し印刷できなくなるおそれがあります。 可動部の固定と梱包 A プリンタの電源を切り、用紙サポートを閉じま す。 B プリンタカバーを開けます。 C D プリンタカバーを閉じます。 E 排紙トレイ内部に保護材を入れ、排紙トレイを 閉じます。 F 排紙トレイの左右を市販のテープなどで固定し ます。 G 保護材を取り付け、本製品を水平にして梱包箱 に入れます。 インクカートリッジセット部を市販のテープな どで固定します。 テープを貼り付ける際に、製品内部に手を触れないよ うに注意してください。テープによっては、長時間貼 り付けたままにすると糊がはがれにくくなる場合が あります。輸送後は直ちにはがしてください。 K 保護材取り付け時や輸送時は、プリンタを傾けたり、 立てたり、逆さまにしたりせず、水平な状態にしてく ださい。プリンタの移動や設置は 2 人以上で行って ください。 以上で終了です。 62 6 困ったときは ここでは、使用する際に困ったときの対処方法について説明します。 ランプ表示でプリンタの状態を確認する ............................................. 64 原因の確認と対処方法 ............................................................................ 66 お問い合わせいただく前に .................................................................... 78 63 ランプ表示でプリンタの状態を確認する 本製品の状態をランプの点灯、点滅によって確認できます。エラーが発生したときは、下表の通り対処してください。 正常な状態 電源ランプ 状態 印刷データ待ちの状態です。 点灯 点滅 印刷中 / インクカートリッジの交換中 / インクの確認中 / フォトビューワまたはデジタルカメラ接続 中 / こすれ軽減モードで接続中 / 本製品の起動中 / 本製品の終了処理中のいずれかの状態です。 デジタルカメラを接続して、こすれ軽減モードで本製品を起動したときは、長い点灯(2 秒)と短い 消灯(0.5 秒)を繰り返します。 エラー状態 インクに関するエラー インクランプ 点灯 点滅 64 状態 対処 いずれかのインク量が限界値以下になったか、イ ンクカートリッジがセットされていません。 新しいインクカートリッジに交換してください。 新しいインクカートリッジをセットしても、イン クカートリッジが正しく認識されていません。 もう一度インクカートリッジをセットし直して みてください。 本製品では使用できないインクカートリッジが セットされています。 本製品で使用できるインクカートリッジをセッ トしてください。 いずれかのインクが残り少なくなりました。 新しいインクカートリッジを準備してください。 印刷中にインクカートリッジを交換した際、フォ トブラックまたはマットブラックを異なるブ ラックインクのカートリッジに交換しました。 印刷実行時にセットされていたブラックインク と同じ型番のカートリッジをセットしてくださ い。 ブラックインクの種類変更時、クリーニングに必 要なインク量が残っていないため、変更できませ んでした。 種類変更をしたい場合は、新しい(またはインク 残量が十分な)カートリッジに交換してくださ い。インク残量が十分なカートリッジがない場合 は、変更前のブラックインクに戻してください。 困ったときは 用紙に関するエラー 用紙ランプ 点灯 状態 対処 • 用紙またはCD/DVDトレイがセットされてい ません。 • CD/DVDトレイまたは厚紙が正しくセットさ れていません。 • 用紙をセットして【用紙】ボタンを押してく ださい。 • CD/DVDトレイまたは厚紙を正しくセットし て、 【用紙】ボタンを押してください。 用紙または CD/DVD トレイが詰まりました。 以下を参照して、詰まっている用紙を取り除いて ください。 N 本書 74 ページ「給紙ミス / 排紙のトラブル」 プリンタドライバの給紙設定と実際にセットさ れている用紙が合っていません。 プリンタドライバの給紙設定と実際にセットさ れている用紙を合わせてください。 点滅 その他のエラー 用紙ランプ インクランプ 点滅 消灯 同時点滅 交互点滅 状態 印刷開始時にプリンタカバーが開いて います。 インクカートリッジセット部が正常に 動作していません。またはその他のエ ラーが発生しました。 対処 プリンタカバーを閉じてください。 電源を一旦切り、再度入れてください。 それでもエラーが解除されない場合は、 もう一度電源を切り、本製品内部に異物 (輸送用の保護具、用紙など)が入って いないか確認し、電源を入れてくださ い。 USB ハブが接続されています。 USB ハブを、USB コネクタから抜いて ください。 CD/DVD レーベルまたは厚紙印刷時、 CD/DVD トレイまたは厚紙がセットさ れていません。 前面ガイドを開いて、CD/DVD トレイ または厚紙をセットしてください。 CD/DVD レーベルまたは厚紙以外の印 刷時に、前面ガイドが開いています。 前面ガイドを閉じてください。 非サポートの USB 製品が接続されてい ます。 電源コード以外のケーブルをすべて抜 き、電源を入れ直しても点滅している場 合は、プリンタ内部の部品調整が必要で す(廃インク吸収パッド * の吸収量が限 界に達しました) 。 「USB DIRECT-PRINT」または 「PictBridge」に対応していない製品 は使用できません。USB コネクタから 抜いてください。 お買い求めいただいた販売店またはエ プソンサービスコールセンターへ、廃イ ンク吸収パッドの交換をご依頼くださ い。お客様ご自身による交換はできませ ん。交換時期は使用頻度等によって異な ります。保証期間経過後は有償となりま す。インクがあふれることを防ぐため、 パッドを交換するまで印刷ができない ようになっています。 * クリーニング時や印刷中に排出される廃インクを吸収する部品です。 65 原因の確認と対処方法 印刷できない (プリンタが動かない) トラブル状態 電源が入らない 対処方法 M【電源】ボタンをしっかり押しましたか? 【電源】ボタンは、クリック感があるまで押し込んでください。半押しの状態だ と一旦電源は入りますが、すぐに切れてしまいます。 M 電源プラグがコンセントから抜けていませんか? 差し込みが浅かったり、斜めになっていないか確認し、しっかりと差し込んで ください。 M 電源コンセントに問題がありませんか? ほかの電気製品の電源プラグを差し込んで、動作するかどうか確かめてくださ い。 プリンタドライバが正しく インストールされていない (Windows) M プリンタドライバのアイコンはありますか? • 本製品のアイコンがある プリンタドライバはインストールされています。次項の[印刷するポート]を 確認します。 • 本製品のアイコンがない プリンタドライバが正常にインストールされていません。プリンタドライバ をインストールしてください。 N 本書 18 ページ「プリンタソフトウェアのインストール」 M 印刷するポートの設定が使用するプリンタの接続先と合ってますか ? プリンタの電源を入れて、印刷先のポートを確認します。 プリンタドライバの[ポート]画面を開いて、 [印刷するポート]を確認します。 [USBxxx](x はポート番号を表す数字)の表示がない場合はプリンタドライ バが正しくインストールされていません。プリンタドライバを削除して、イン ストールし直してください。 N ソフトウェアガイド(電子マニュアル)「プリンタドライバの削除」 プリンタドライバが正しく インストールされていない (Mac OS X) 66 M 以下の手順でプリンタドライバがインストールされているか確認しま す。 Mac OS X v10.3.9 ∼ v10.4: ①ハードディスクのアイコンをダブルクリックします。 ②[アプリケーション]フォルダー[ユーティリティ]フォルダの順にダブルク リックします。 ③[プリンタ設定ユーティリティ]をダブルクリックします。 プリンタ名が表示されないときは、プリンタを追加してください。 Mac OS X v10.5: ①ハードディスクのアイコンをダブルクリックします。 ②[アプリケーション]フォルダー[システム環境設定]の順にダブルクリック します。 ③[プリントとファクス]をダブルクリックします。 プリンタ名が表示されないときは、プリンタを追加してください。 困ったときは トラブル状態 プリンタとコンピュータの 接続に異常がある 対処方法 M ケーブルが外れていませんか? プリンタ側のコネクタとコンピュータ側のコネクタにインターフェイスケーブ ルがしっかり接続されているか確認してください。また、ケーブルが断線して いないか、変に曲がっていないか確認してください。予備のケーブルをお持ち の場合は、差し換えてご確認ください。 N 本書 17 ページ「コンピュータの接続」 インターフェイスケーブルの接続条件を満たし M コンピュータの仕様が、 ていますか? インターフェイスケーブルの型番・仕様を確認し、コンピュータの種類や本製 品の仕様に合ったケーブルかどうかを確認してください。 N 本書 80 ページ「システム条件」 M プリンタ切替機などを使っていませんか? プリンタとコンピュータの接続に、プリンタ切替機や延長ケーブルを使用して いると、その組み合わせによっては正常に印刷できないことがあります。プリ ンタとコンピュータをインターフェイスケーブルで直結し、正常に印刷できる か確認してください。 N 本書 17 ページ「コンピュータの接続」 M USB ハブを使用している場合、使い方は正しいですか? USB は仕様上、 USB ハブを 5 段まで縦列接続できますが、 本製品はコンピュー タに直接接続された 1 段目の USB ハブに接続することをお勧めします。また、 お使いのハブによっては動作が不安定になるものがありますので、このような ときはコンピュータの USB ポートに直接接続してください。 M USB ハブが正しく認識されていますか?(Windows) [コントロールパネル]の[システム]を実行して、[ハードウェア]タブから [デバイスマネージャ]を開き、[USB(Universal Serial Bus)コントロー ラ]の下に USB ハブが正しく認識されているか確認してください。正しく認 識されている場合は、コンピュータの USB ポートから、USB ハブをすべて外 してから、プリンタの USB コネクタをコンピュータの USB ポートに直接接続 してみてください。USB ハブの動作に関しては、USB ハブのメーカーにお問 い合わせください。 プリンタ側でエラーが発生 している 操作パネルのランプ表示で確 M プリンタ側でエラーが発生していないか、 認します。 N 本書 5 ページ「操作パネル」 N 本書 64 ページ「ランプ表示でプリンタの状態を確認する」 67 トラブル状態 印刷が中断されている 対処方法 プリントマネージャのステータスが[一時停止]になっていませんか? M(Windows) 印刷途中で印刷を中断したり、何らかのトラブルで印刷が停止すると、プリン タが[一時停止]の状態になります。このまま印刷を実行しても印刷されません。 ①[スタート]から[プリンタと FAX]または[プリンタ]フォルダを開きます。 ②本製品のアイコンをダブルクリックし、プリンタが一時停止状態の場合は[プ リンタ]メニューの[一時停止]をクリックして「i」を外します。 プリンタ設定ユーティリティまたは[プリントとファクス]で、状況が M「停止中」になっていませんか?(Mac OS X) Mac OS X v10.3.9 ∼ v10.4: プリンタ設定ユーティリティで[ジョブの停止]をクリックすると、停止が解 除されるまで印刷されません。 ①[アプリケーション]フォルダー[ユーティリティ]フォルダー[プリンタ 設定ユーティリティ]のの順にダブルクリックします。 ②状況が[停止中]と表示されているプリンタがあったら、そのプリンタをダ ブルクリックします。 ③停止中のジョブをクリックし、[ジョブを開始]をクリックします。 Mac OS X v10.5: [プリントとファクス]で[プリンタを一時停止]をクリックすると、停止が解 除されるまで印刷されません。 ①[アプリケーション]フォルダ−[システム環境設定]−[プリントとファ クス]の順にダブルクリックします。 ②状況が[一時停止中]と表示されているプリンタがあったら、そのプリンタ をダブルクリックします。 ③[プリンタを再開]をクリックします。 あてはまるトラブル状態が ない アプリケーションソフトのトラブルか M プリンタドライバのトラブルか、 判断します。 プリンタドライバからの印字テストを行うことにより、プリンタとコンピュー タの接続、およびプリンタドライバの設定が正しいかどうかを確認できます。 ①本製品が印刷可能状態であること(電源が入っていること)を確認し、A4 サ イズ以上の用紙をセットします。 ②[コントロールパネル]から[プリンタと FAX]または[プリンタ]フォル ダを開きます。 ③本製品のアイコンを右クリックし、表示されたメニューから[プロパティ]を 選択します。 ④プロパティ画面で[全般]タブを選択し、右下の[テストページの印刷]を クリックします。 しばらくすると、テストページの印刷が始まります。 • テストページが正しく印刷されたときは、プリンタとコンピュータの設定は 正常です。続いて本書の次の確認項目へ進んでください。 • テストページが正しく印刷されないときは、本書のここまでの項目を再度確 認してください。 N 本書 66 ページ「印刷できない(プリンタが動かない) 」 ※テストページに記載されている「ドライババージョン」とは Windows 内部 のドライバのバージョンであり、お客様がインストールされたエプソンのプ リンタドライバのバージョンとは異なります。 68 困ったときは プリンタは動くが印刷されない トラブル状態 対処方法 インクカートリッジに異常 がある 本製品の動作確認をしてく M プリントヘッドは動くが印刷しないときは、 ださい。 ノズルチェックパターンを印刷してください。コンピュータと接続していない 状態でも、プリンタの動作や印刷状態を確認できます。 N 本書 55 ページ「ノズルチェック」 M ノズルチェックパターンが正常に印刷されない場合はプリントヘッド をクリーニングしてください。 N 本書 57 ページ「ヘッドクリーニング」 • クリーニングが必要なときの印刷サンプルは以下をご覧ください。 N 本書巻末「トラブルチェック用サンプル」 • 本製品の電源が入っていない状態でインクカートリッジを交換すると、イン ク残量が正しく検出されず、インクカートリッジの交換が必要になってもイ ンクチェックランプが点灯しなかったり、正常な印刷ができないことがあり ます。インクカートリッジの交換は、必ず本書に従って交換してください。 N 本書 47 ページ「インクカートリッジの交換」 M 本製品を長期間使用していなかったのではありませんか? 本製品を長期間使用しないでいると、プリントヘッドのノズルが乾燥して目詰 まりを起こすことがあります。本製品を長期間使用しなかったときの処置は、以 下を参照してください。 N 本書 61 ページ「6ヵ月以上使わなかったときは」 69 印刷品質 / 印刷結果のトラブル トラブル状態 印刷品質が悪い / ムラがある / 薄い / 濃い 対処方法 M プリントヘッドのノズルが目詰まりしていませんか? プリントヘッドが目詰まりを起こしていると、特定の色が出なくなり印刷品質 が悪くなります。ノズルチェックパターンを印刷してみてください。 • クリーニングが必要な場合の印刷サンプルは以下を参照してください。 N 本書巻末「トラブルチェック用サンプル」 • 本製品の電源が入っていない状態でインクカートリッジを交換すると、イン ク残量が正しく検出されず、インクカートリッジの交換が必要になってもイ ンクチェックランプが点灯しなかったり、正常な印刷ができないことがあり ます。インクカートリッジの交換は、必ず本書に従って交換してください。 N 本書 47 ページ「インクカートリッジの交換」 M プリントヘッドにずれ(ギャップ)が生じていませんか?(双方向印刷時) 双方向印刷では、プリントヘッドが左右どちらに移動するときも印刷します。こ のとき、プリントヘッドのずれ(ギャップ)により、罫線がずれて印刷される ことがあります。双方向印刷をしていて縦の罫線がずれるときは、ギャップ調 整をしてください。 N 本書 59 ページ「プリントヘッドのギャップ調整」 M インクカートリッジは推奨品(エプソン純正品)を使用していますか? 本製品は、純正インクカートリッジの使用を前提に調整されています。純正品 以外をご使用になると、ときに印刷がかすれたり、インクエンドが正常に検出 できなくなるなどで色合いが変わることがあります。必ず正しいインクカート リッジを使用してください。 M 古くなったインクカートリッジを使用していませんか? 古くなったインクカートリッジを使用すると、印刷品質が悪くなります。新し いインクカートリッジに交換してください。インクカートリッジは、個装箱に 記載されている有効期限内(プリンタ装着後は 6ヵ月以内)に使用することを お勧めします。 M[用紙種類]の設定は正しいですか? プリンタドライバの[基本設定]画面(Windows)/[印刷]画面(Mac OS X)の用紙種類の設定と実際の用紙種類が合っていなければ印刷品質に影響を及 ぼします。設定と実際に印刷する用紙種類は合わせてください。 M 印刷品質の低いモード([速い]など)で印刷していませんか? プリンタドライバで[印刷品質]を[速い]に設定していると速度と引き替え に印刷品質が多少低下することがあります。より高品質な印刷するときは、プ リンタドライバ上で[きれい]または[高精細]などを選択してください(用 紙種類によって選択項目が異なります)。 M オートフォトファイン(自動画質補正)の設定で印刷していませんか? オートフォトファイン !EX は、コントラストや彩度が適切でないデータに対し て最適な補正を加えて鮮明に印刷できるようにする機能です。そのためオート フォトファイン !EX を有効にしてあると、表示画面の色合いと異なることがあ ります。 N ソフトウェアガイド(電子マニュアル) 「自動カラー調整(Windows/Mac OS X v10.5)」 70 困ったときは トラブル状態 印刷品質が悪い / ムラがある / 薄い / 濃い(つづき) 対処方法 M 写真などを普通紙に印刷していませんか? カラー印刷の場合は、使用する用紙によって仕上がりイメージが大きく異なり ます。目的に応じて用紙(専用紙と普通紙など)を使い分けてください。 M 用紙の裏面に印刷していませんか? 専用紙には裏表があります。表面(印刷面)を手前にしてセットしてください。 M ディスプレイの表示と印刷結果を比較していませんか? ディスプレイ表示とプリンタで印刷したときの色とでは、発色方法が違うため、 色合いに差異が生じます。 • テレビやディスプレイなどでは、赤(R) ・緑(G) ・青(B)の“光の三原色” と呼ばれる 3 色の組み合わせでさまざまな色を表現します。どの色も光って いない状態が黒、3 色すべてが光っている状態が白となります。 • 一方、カラーのグラビア印刷やカラープリンタの印刷は、黄(Y)・マゼンタ (M) ・シアン(C)の“色の三原色”を組み合わせています。まったく色を付 けないのが白で、3 色を均等に混ぜた状態が黒になります。 • スキャナで読み込んだ画像を印刷するときは、原画(CMY)→ディスプレイ (RGB)→印刷(CMY)の変更が必要になり、さらに一致させることが難し くなります。このような場合の機器間のカラーマッチング(色の合わせ込み) を行うのが、ICM(Windows)や ColorSync(Mac OS X)です。 ColorSync(Mac OS X)などのカラーマ M ICM(Windows)または ネジメントシステムをお使いの場合、モニタのプロファイル設定を行い ましたか? 正しくマネジメントを行うためには、入力機器・使用アプリケーションが ICM (Windows)または ColorSync(Mac OS X)に対応している必要がありま す。また、お使いのモニタのプロファイルを設定する必要があります。 他機種と色味が異なる M プリンタの特性により機種ごとに色味が異なります。 プリンタは、使用するインクやプリンタドライバ、プリンタプロファイルなど が機種ごとに異なるため、印刷結果の色味も異なります。 プリンタドライバで色補正方法(sRGB または Adobe RGB)や、ガンマの設 定値を同じにすることで、色味を近付けることができます。 また、正確に色味を合わせたいときは、測色器を使用するなどしてカラーマネ ジメントすることをお勧めします。 印刷位置がずれる / はみ出す M 印刷範囲を指定していますか? アプリケーションやプリンタの設定で印刷範囲の確認をしてください。 M 用紙サイズの設定は正しいですか? セットした用紙のサイズと、印刷設定の[用紙サイズ]が合っていないと、印 刷位置がずれたり、データの一部が印刷されなかったりします。印刷設定を確 認してください。 罫線が左右にガタガタにな る M プリントヘッドにずれ(ギャップ)が生じていませんか?(双方向印刷 時) 双方向印刷では、プリントヘッドが左右どちらに移動するときも印刷を行いま す。このとき、プリントヘッドのずれ(ギャップ)により、罫線がずれて印刷 される場合があります。双方向印刷をしていて縦の罫線がずれるときは、ギャッ プ調整をしてください。 N 本書 59 ページ「プリントヘッドのギャップ調整」 71 トラブル状態 印刷面がこすれる / 汚れる 対処方法 M 本製品の内部が汚れていませんか? 通紙(給排紙)をして、ローラをクリーニングしてください。 N 本書 60 ページ「給紙 / 排紙ローラのクリーニング」 M 写真などを普通紙に印刷していませんか? カラー印刷の場合は、使用する用紙によって仕上がりイメージが大きく異なり ます。目的に応じて用紙(専用紙と普通紙など)を使い分けてください。 M 用紙が厚すぎたり、薄すぎたりしませんか? 本製品で使用できる用紙かどうかを確認してください。エプソン製以外の用紙 への印刷やラスターイメージプロセッサ(RIP)を使用して印刷する場合の用 紙の種類や適切な設定に関する情報は、用紙の取扱説明書や用紙の購入先また は RIP の製造元にお問い合わせください。 N 本書 20 ページ「使用可能な用紙」 M 厚い用紙でプリントヘッドが印刷面をこすっていませんか? 厚い用紙を使用するとプリントヘッドが印刷面をこすってしまうことがありま す。このようなときには、プリンタドライバの[用紙調整]画面で[プラテン ギャップ]を[広め]に設定してください。 [プラテンギャップ]の詳細はプリ ンタドライバのオンラインヘルプを参照してください。 用紙にしわが発生する M 一般の室温環境下で使用していますか? エプソン製の専用紙は一般の室温環境下(温度:15 ∼ 25 ℃、湿度 40 ∼ 60%)で使用してください。また、エプソン製以外の薄紙など使用方法に注意 が必要な用紙については、用紙の取扱説明書を参照してください。 M エプソン製の専用紙以外の場合、用紙調整を行いましたか? エプソン製以外の用紙を使うときは、用紙の特性に合わせた設定を行ってから 印刷してください。 インクが出すぎてしまう M インクカートリッジをしっかり振ってからプリンタにセットしていますか? 本製品は顔料インクを使用しているため、カートリッジのセットの前にしっか り振って中のインクをよく混ぜて使用してください。 N 本書 47 ページ「インクカートリッジの交換」 M[用紙種類]の設定は正しいですか? お使いの用紙とプリンタの用紙設定を合わせてください。用紙ごとにインクの 吐出量をコントロールしているため、例えば写真用紙の設定で普通紙に印刷す ると、用紙に対してインクが過剰な状態で印刷されることがあります。 M[インク濃度]の設定は適切ですか? プリンタドライバの[用紙調整]画面で[インク濃度]を下げてください。用 紙によって、インクが過剰な状態で印刷されることがあります。[インク濃度] の詳細はプリンタドライバのオンラインヘルプを参照してください。 72 困ったときは トラブル状態 対処方法 フチなし印刷ができない、余 白が発生する。 M アプリケーションソフト側で適切な印刷データを作成していますか? プリンタドライバ側だけでなく、アプリケーションソフト側でも用紙設定をし てから印刷してください。 N ソフトウェアガイド(電子マニュアル)「フチなし印刷」 M はみ出し量を変更していますか? フチなし印刷のはみ出し量を調整してください。はみ出し量を「少ない」に設 定していると余白が残る場合があります。 N ソフトウェアガイド(電子マニュアル)「フチなし印刷」 M 用紙の保管は適切でしたか? 用紙の保管状況によっては、用紙が伸縮してしまい、フチなしの設定をしても 余白が発生することがあります。用紙の保管については用紙の取扱説明書をご 覧ください。 M フチなし印刷対応用紙を使用していますか? フチなし印刷に対応していない種類の用紙を使用すると、用紙が伸縮してしま い、フチなしの設定をしても余白が発生することがあります。フチなし印刷対 応の用紙を使用することをお勧めします。 N 本書 22 ページ「用紙の仕様と設定」 73 給紙ミス / 排紙のトラブル トラブル状態 給紙 / 排紙がうまくできない 対処方法 M 用紙のセット位置は正しいですか? 以下をご覧の上、正しい位置に用紙をセットしてください。 N 本書 28 ページ「用紙のセット」 用紙が正しくセットされている場合は、使用している用紙の状態を確認します。 M 用紙を縦長にセットしていますか? 用紙は、必ず縦長にセットして印刷してください。横長にセットすると、用紙 が認識されず、エラーが発生します。 M 用紙にしわや折り目がありませんか? 古い用紙や折り目のある用紙は使用しないでください。新しい用紙を使用して ください。 M 用紙が湿気を含んでいませんか? 湿気を含んだ用紙は使用しないでください。また、エプソン製の専用紙は、お 使いになる分だけ袋から出してください。長期間放置しておくと、用紙が反っ たり、湿気を含んで正常に給紙できない原因となります。 M 用紙が波打ったり、たわんでいませんか? 用紙は、温度や湿度などの環境の変化により波打ったり、たわんでしまい、プ リンタ側で用紙サイズを正しく認識できなくなってしまう場合があります。用 紙を平らな状態に修正してからプリンタにセットしてください。 M 用紙が厚すぎたり、薄すぎたりしませんか? 本製品で使用できる用紙かどうかを確認してください。エプソン製以外の用紙 に印刷したり、ラスターイメージプロセッサ(RIP)を使用して印刷する場合 の用紙の種類や適切な設定に関する情報は、用紙の取扱説明書や用紙の購入先 または RIP の購入先にお問い合わせください。 M 一般の室温環境下で使用していますか? エプソン製の専用紙は一般の室温環境下(温度:15 ∼ 25 ℃、湿度 40 ∼ 60%)で使用してください。 M 本製品に用紙が詰まっていませんか? 本製品のプリンタカバーを開き、異物が入っていないか、紙詰まりがないかを 調べてください。紙詰まりが発生しているときは、以下を参照しながら用紙を 取り除いてください。 N 本書 75 ページ「用紙が詰まった」 M 排紙した用紙がカールしていませんか? お使いになる用紙の種類、印刷環境、印刷内容によっては、用紙が反って排紙 されることがあります。そのような用紙は印刷後、排紙される都度、用紙を取 り除いてお使いください。 M 給紙ローラが汚れていませんか? オプションの PX/PM 用クリーニングシートを使用して、 給紙ローラをクリー ニングしてください。 N 本書 60 ページ「給紙 / 排紙ローラのクリーニング」 74 困ったときは トラブル状態 用紙が詰まった 対処方法 判 /A4 などの定型紙が詰まった場合は、以下の手順に従って取り除い M Lてください。 K 絶対に強く引き抜かないでください。強く引き抜くとプリンタが故障するおそれ があります。 内部に詰まっているときは、プリンタカバーを開け、用紙をゆっくりと引き抜 きます。 給紙口に詰まっているときは、用紙をゆっくり引き抜いて、 【用紙】ボタンを押 します。 排紙トレイに詰まっているときは、用紙をゆっくり引き抜きます。 75 トラブル状態 用紙が詰まった(続き) 対処方法 または厚紙が詰まった場合は、以下の手順に従って取り除い M CD/DVD てください。 CD/DVD トレイまたは厚紙をゆっくり引き抜き、【用紙】ボタンを押します。 M ロール紙が詰まった場合は、以下の手順に従って取り除いてください。 【ロール紙】ボタンを 3 秒以上押して、ロール紙を後方に送り出します。 ロール紙ホルダのノブを回してロール紙を巻き取った後、もう一度【ロール紙】 ボタンを押します。 K • 上記の手順で取り除けない場合は、プリンタの電源を切ってから、ゆっくり 引き抜いてください(前方に引き抜ける場合は、後方でロール紙をカットし て、前方にゆっくり引き抜いてください)。ただし、プリンタが故障するお それがありますので、絶対に強く引き抜かないでください。 • 用紙がどうしても取り除けないときは、お買い求めいただいた販売店または エプソンサービスコールセンターへ修理をご依頼ください。 76 困ったときは トラブル状態 用紙が詰まった(続き) 対処方法 以下の手順で取り除いて M ファインアート系の単票紙が詰まった場合は、 ください。 【ロール紙】ボタンを 3 秒以上押して、用紙を後方に送り出します。 給紙口から用紙を引き抜いた後、もう一度【ロール紙】ボタンを押します。 K • 上記の手順で取り除けない場合は、プリンタの電源を切ってから、ゆっくり 引き抜いてください(前方に引き抜ける場合は、前方にゆっくり引き抜いて ください)。ただし、プリンタが故障するおそれがありますので、絶対に強 く引き抜かないでください。 • 用紙がどうしても取り除けないときは、お買い求めいただいた販売店または エプソンサービスコールセンターへ修理をご依頼ください。 その他 トラブル状態 対処方法 モノクロモードで印刷、もし くは黒データで印刷してい るがカラーのインクの減り が速い M ヘッドクリーニングにより、カラーインクが消費されています。 プリンタドライバが最新で はない M 最新のプリンタドライバを入手してください。 Windows でプリンタドライ バのコピーができてしまっ た M 同じプリンタドライバを何度もインストールしていませんか? プリントヘッドのクリーニングをすると、すべてのノズルのクリーニングが行 われ、すべての色のインクが消費されます(モノクロモードを選択していても、 クリーニング時にはすべての色のインクが消費されます)。 通常は本製品に同梱されているプリンタドライバで問題なくご利用いただけま すが、アプリケーションソフトなどのバージョンアップに伴い、プリンタドラ イバのバージョンアップが必要になることがあります。このようなときは、以 下をご覧の上、プリンタドライバを入手してください。 N 本書 78 ページ「プリンタドライバのバージョンアップ」 Windows において、本製品のプリンタドライバがインストールされている状 態で新たに本製品のプリンタドライバをインストールすると、 [プリンタ]/[プ リンタと FAX]フォルダの中に[EPSON PX-5600(コピー 2)]、 [EPSON PX-5600(コピー 3)]というように、コピーという名称でアイコンが増えて いきます。本製品のアイコンを残して、コピーのアイコンは削除しても問題は ありません。プリンタフォルダ内に本製品のアイコンがひとつでも残っていれ ば、ほかのアイコンを削除しても、本製品のプリンタドライバ自体が削除され ることはありません。 77 お問い合わせいただく前に エプソンのホームページの Q&A エプソンのホームページ(http://www.epson.jp/faq/) では、お問い合わせの多い内容を Q&A 形式でご紹介して います。トラブルや疑問の解消にお役立てください。 プリンタドライバのバージョンアップ プリンタドライバをバージョンアップすることによって、 今まで起こっていたトラブルが解消されることがありま す。できるだけ最新のプリンタドライバをお使いいただく ことをお勧めします。 最新プリンタドライバの入手方法 最新のプリンタドライバは、以下の方法で入手してくださ い。 • エプソンのホームページ(http://www.epson.jp)か らダウンロードしてください。 • CD-ROM での郵送をご希望の場合は、 「エプソンディ スクサービス」で実費にて承ります。 N 本書巻末 L 各種ドライバの最新バージョンは、エプソンのホームページ または FAX インフォメーションにてご確認ください。ホーム ページまたは FAX インフォメーションの詳細は、本書巻末に てご案内しています。 ファームウェアのバージョンアップ エプソンのホームページ(http://www.epson.jp)では 最新のファームウェアのバージョンアップ情報をご提供 しています。 78 トラブルが解消されないときは 「困ったときは」の内容やエプソンのホームページで確認 をしても、トラブルが解消されないときは、プリンタの動 作確認をした上でトラブルの原因を判断してそれぞれの お問い合わせ先へご連絡ください。 N 本書 84 ページ「各種サービス・サポートの一覧」 プリンタの動作確認 プリンタの故障なのか、ソフトウェアのトラブルなのかを 判断するため、ノズルチェックパターンを印刷することに よってプリンタの動作確認をします。 A 電源を切り、USB ケーブルを外します。 B プリンタに A4 サイズ以上のエプソン製の専用 紙をセットします。 C 【用紙】ボタンを押したまま【電源】ボタンを押 します。 ノズルチェックパターンの印刷を開始します。 正常に印刷できないときは、お買い求めの販売店またはエ プソンサービスコールセンターへご相談ください。 N 本書 84 ページ「サービス・サポートのご案内」 7 付録 ここでは、本製品で使用できる用紙やコンピュータ、本製品のサポートなどに関する 内容を説明します。 システム条件............................................................................................ 80 本製品の仕様............................................................................................ 81 消耗品とオプションの紹介 .................................................................... 83 サービス・サポートのご案内 ................................................................ 84 79 システム条件 本製品のソフトウェアをインストールし、使用するためのシステム条件は以下の通りです。できるだけ早く最新情報をお 知らせするために、インターネットによる情報提供も行っております。 アドレス:http://www.epson.jp/ Windows OS Windows 2000 Professional CPU* 1GHz 以上 メモリ * 256MB 以上 ハードディスク * 250MB 以上の空き容量 ディスプレイ解像度 * SVGA(800 × 600)以上の解像度 接続方法 • USB2.0 に対応していて、コンピュータメーカーにより USB ポートの動作確認が保証されているコ ンピュータ • EPSON USB ケーブル(型番:USBCB2)を使用します。 USB 接続 Windows Windows Windows Windows Windows Windows Windows Windows Windows Windows Windows Windows Windows XP Professional XP Home Edition XP Professional x64 Edition Vista HomeBasic Vista HomePremium Vista Business Vista Ultimate Vista Enterprise Vista Home Basic x64 Edition Vista HomePremium x64 Edition Vista Business x64 Edition Vista Ultimate x64 Edition Vista Enterprise x64 Edition 512MB 以上 * 各 OS の必要システム条件を満たしていること(OS の推奨動作環境以上での使用を推奨)。 Mac OS OS Mac OS X v10.3.9 ∼ v10.4.x Mac OS X v10.5 CPU • PowerPC G4 プロセッサ搭載 (1.67GHz 以上 を推奨) • Intel 社製プロセッサ • PowerPC G5 プロセッサ搭載(2.00GHz 以上 を推奨) • Intel 社製プロセッサ メモリ 512MB 以上 1GB 以上 ハードディスク 250MB 以上の空き容量 260MB 以上の空き容量 ディスプレイ解像度 SVGA(800 × 600)以上の解像度 WXGA(1280 × 800)以上の解像度 接続方法 • USB2.0 に対応していて、コンピュータメーカーにより USB ポートの動作確認が保証されているコ ンピュータ • EPSON USB ケーブル(型番:USBCB2)を使用します。 80 USB 接続 付録 本製品の仕様 総合仕様 印刷方式 オンデマンドインクジェット方式 ノズル配列 ブラック系:180 ノズル× 3 色(マットブラック【MB】/ フォトブラック【BK】、グレー【GY】 、ライ トグレー【LGY】) カラー :180 ノズル× 5 色(シアン【C】、ビビッドマゼンタ【VM】、ライトシアン【LC】、ビビッ ドライトマゼンタ【VLM】、イエロー【Y】 ) 印刷方向 双方向最短距離印刷 解像度(最大) 5760 × 1440dpi 紙送り方式 フリクションフィード インターフェイス • 背面、PC 接続用:USB2.0 ハイスピード×2 • 前面、外部機器接続用:USB2.0 ハイスピード×1(許容ケーブル長 1.8m) 温度 動作時:10 ∼ 35 ℃ 保存時(開梱前):− 20 ∼ 60 ℃(60 ℃の場合 120 時間以内、40 ℃の場合 1ヵ月以内) 保存時(開梱後):ー 20 ∼ 40 ℃(40 ℃の場合 1ヵ月以内) 湿度 動作時:20 ∼ 80%(非結露) 保存時(開梱前):5 ∼ 85%(非結露) 保存時(開梱後):5 ∼ 85%(非結露) 質量 約 12.2kg(付属品を除く) 外形寸法 収納時:616(幅)× 323(奥行き)× 214(高さ)mm 使用時:616(幅)× 798(奥行き)× 415(高さ)mm この範囲以内で使用してください 設置スペース 415mm 160mm 100mm 798mm 616mm 81 電気関係仕様 定格電圧 AC100V 入力電圧範囲 AC90 ∼ 110V 定格周波数 50 ∼ 60Hz 入力周波数範囲 49.5 ∼ 60.5Hz 定格電流 0.5A 消費電力 印刷時:約 20W(印刷パターン:ISO/IEC24712) スリーブモード時:約 4W 電源ボタンオフ時:約 0.2W 絶縁抵抗 10MΩ 以上(DC500V にて AC ラインとシャーシ間) 絶縁耐力 AC1.0kVrms 1 分または AC1.2kVrms 1 秒(AC ラインとシャーシ間) 漏洩電流 0.25mA 以下 適合規格、規制 高調波電流規格 JIS C61000-3-2、VCCI クラス B インク仕様 形態 専用インクカートリッジ 顔料インク色 ブラック系:フォトブラック / マットブラック、グレー、ライトグレー カラー:シアン、ライトシアン、ビビッドマゼンタ、ビビッドライトマゼンタ、イエロー 有効期間 個装箱、カートリッジに記載された期限(常温) 印刷品質保証期限 6ヵ月(プリンタ取り付け後) 保存温度 梱包保存時:− 20 ∼ 40 ℃(40 ℃の場合 1ヵ月以内) 本体装着時:ー 20 ∼ 40 ℃(40 ℃の場合 1ヵ月以内) K • インクは− 15 ℃以下の環境で長時間放置すると凍結します。万一凍結した場合は、室温(25 ℃)で 3 時間以上かけ て解凍してから使用してください。 • インクカートリッジを分解したり、インクを詰め替えたりしないでください。 環境基本仕様 省資源機能 割り付け印刷機能、拡大/縮小印刷機能を使用することで、 印刷用紙の使用枚数を節約することができます。 回収リサイクル体制 インクカートリッジのリサイクル 弊社は、環境保全活動の一環として使用済みインクカートリッジの回収、再資源化に取り組んでいます。 詳細は以下をご覧ください。 N 本書 52 ページ「使用済みインクカートリッジの処理」 修理体制 エプソン製品を万全の状態でお使いいただくために、いくつかの保守サービスを用意しています。詳細は 以下をご覧ください。 N 本書 84 ページ「保守サービスのご案内」 補修用性能部品の 最低保有期間 製品の製造終了後 5 年 82 付録 消耗品とオプションの紹介 本製品で使用できる消耗品、オプションは以下の通りです。 2008 年 1 月現在 商品名 エプソン製 専用紙 備考 印刷用紙に関する情報は、以下のページを参照してください。 N 本書 22 ページ「用紙の仕様と設定」 また、用紙に関する最新の情報は、エプソンのホームページ(http://www.epson.jp)を参照してください。 PX/PM 用クリーニングシート インク カートリッジ 型番 KL3CLS L 判 3 枚入り 【MB】マットブラック ICMB53 【BK】フォトブラック ICBK53 【GY】グレー ICGY55 本製品に添付のプリンタドライバは、純正インクカー トリッジの使用を前提に調整されています。純正品以 外をご使用になると、印刷がかすれたり、インクエン ドが正常に検出できなくなるおそれがあります。 交換方法については、以下を参照してください。 N 本書 47 ページ「インクカートリッジの交換」 【LGY】ライトグレー ICLGY55 【C】シアン ICC55 【VM】ビビッドマゼンタ ICVM55 【LC】ライトシアン ICLC55 【VLM】ビビッドライトマゼンタ ICVLM55 【Y】イエロー ICY55 9 色パック IC9CL55 ケーブル USB ケーブル USBCB2 USB2.0/1.1 対応 無線プリント アダプタ 802.11g対応無線プリントアダプタ PA-W11G2 IEEE802.11b および IEEE802.11g 準拠 対応暗号化技術:WEPおよびWPA-PSK(TKIP/AES) 83 サービス・サポートのご案内 各種サービス・サポートの一覧 弊社が行っている各種サービス・サポートは以下の通りです。 名称 内容 エプソンインフォメーションセンター 製品に関するご質問やご相談に電話でお 答えします。 エプソンのホームページ 製品に関する最新情報などをインター ネットにて提供しています。 問い合わせ先 / アクセス先など MyEPSON* エプソンの会員制情報提供サービスです。 「MyEPSON」にご登録いただくと、お客 様の登録内容に合わせた専用ホームペー ジを開設してお役に立つ情報や、さまざま なサービスを提供いたします。 ショールーム エプソン製品を見て、触れて、操作できま す(東京・大阪)。 マニュアルダウンロードサービス 製品に添付されている取扱説明書の PDF データをダウンロードできるサービスを 提供しています。取扱説明書を紛失したと きなどにご活用ください。 エプソンのホームページ 消耗品 / オプションの購入 エプソン製品の消耗品 / オプション品が、 お近くの販売店で入手困難な場合には、エ プソンダイレクトの通信販売をご利用く ださい。(2007 年 9 月現在) 本書巻末の一覧表をご覧ください。 保守サービス エプソン製品を万全の状態でお使いいた だくための保守サービスをご用意してお ります。 詳細は次項を参照してください。 本書巻末の一覧表をご覧ください。 * 「MyEPSON」登録済みで、 「MyEPSON」ID とパスワードをお持ちのお客様は、本製品の「MyEPSON」への機種 追加登録をお願いします。追加登録していただくことで、よりお客様の環境に合ったホームページとサービスの提供 が可能となります。 「MyEPSON」への新規登録や機種追加登録は、同梱の『ソフトウェア CD-ROM』から簡単に行 えます。 保守サービスのご案内 「故障かな?」と思ったときは、あわてずに、まず「困ったときは」をよくお読みください。そして、接続や設定に間違 いがないことを必ず確認してください。 N 本書 63 ページ「困ったときは」 保証書について 保証期間中に、万一故障した場合には、保証書の記載内容に基づき保守サービスを行います。ご購入後は、保証書の記載 事項をよくお読みください。 保証書は、製品の「保証期間」を証明するものです。 「お買い上げ年月日」 「販売店名」に記入漏れがないかご確認くださ い。これらの記載がない場合は、保証期間内であっても、保証期間内と認められないことがあります。記載漏れがあった 場合は、お買い求めいただいた販売店までお申し出ください。 保証書は大切に保管してください。保証期間、保証事項については、保証書をご覧ください。 84 付録 補修用性能部品および消耗品の保有期間 本製品の補修用性能部品および消耗品の保有期間は、製品の製造終了後 5 年間です。 ※ 改良などにより、予告なく外観や仕様などを変更することがあります。 保守サービスの受付窓口 保守サービスに関してのご相談、お申し込みは、次のいずれかで承ります。 • お買い求め頂いた販売店 • エプソンサービスコールセンターまたはエプソン修理センター(本書裏表紙の一覧表をご覧ください) 受付日時:月曜日∼金曜日 (土日祝祭日・弊社指定の休日を除く) 9:00 ∼ 17:30 保守サービスの種類 エプソン製品を万全の状態でお使いいただくために、下記の保守サービスをご用意しております。 使用頻度や使用目的に合わせてお選びください。詳細につきましては、お買い求めの販売店、エプソンサービスコールセ ンターまたはエプソン修理センターまでお問い合わせください。 種類 概要 修理代金と支払方法 保証期間内 保証期間外 出張保守 • 製品が故障した場合、最優先で技術者が製品の設置場所に出向 き、現地で修理を行います。 • 修理のつど発生する修理代・部品代 * が無償になる為予算化が できて便利です。 • 定期点検(別途料金)で、故障を未然に防ぐことができます。 * 消耗品(インクカートリッジ、トナー、用紙など)は、保守対 象外となります。 年間一定の保守料金 持込保守 • 製品が故障した場合、お客様に修理品をお持ち込みまたは送付 いただき、一旦お預かりして修理いたします。 • 修理のつど発生する修理代・部品代 * が無償になるため予算化 ができて便利です。 • 持込保守契約締結時に【保守契約登録票】を製品に貼付してい ただきます。 * 消耗品(インクカートリッジ、トナー、用紙など)は、保守対 象外となります。 年間一定の保守料金 スポット出張修理 • お客様からご連絡いただいて数日以内に製品の設置場所に技 術者が出向き、現地で修理を行います。 • 故障した製品をお持ち込みできない場合に、ご利用ください。 有償(出張料の み) 出張料 + 技術料 + 部品代 修理完了後その つどお支払いく ださい 持込 / 送付修理 故障が発生した場合、お客様に修理品をお持ち込みまたは送付い ただき、一旦お預かりして修理いたします。 無償 基本料 + 技術料 + 部品代 修理完了品をお 届けしたときに お支払いくださ い ドア to ドアサービス • 指定の運送会社がご指定の場所に修理品を引き取りにお伺い するサービスです。 • 保証期間外の場合は、ドア to ドアサービス料金とは別に修理 代金が必要となります。 有償(ドア to ド アサービス料金 のみ) 有償 (ドア to ド アサービス料金 + 修理代) 年間保守契約 85 エプソンサービスパック エプソンサービスパックは、ハードウェア保守パックです。 エプソンサービスパック対象製品と同時にご購入の上、登録していただきますと、対象製品購入時から所定の期間(3 年、4年、5年)、安心の出張修理サービスと対象製品の取り扱いなどのお問い合わせにお答えする専用ダイヤルをご提 供いたします。 • スピーディーな対応 − スポット出張修理依頼に比べて優先的に迅速にサービスエンジニアを派遣いたします。 • もしものときの安心 − 万一トラブルが発生した場合は何回でもサービスエンジニアを派遣し対応いたします。 • 手続きが簡単 − エプソンサービスパック登録書を FAX するだけで契約手続きなどの面倒な事務処理は一切不要 です。 • 維持費の予算化 − エプソンサービスパック規約内・期間内であれば、都度修理費用がかからず維持費の予算化が 可能です。 エプソンサービスパックは、エプソン製品ご購入販売店にてお買い求めください。 86 索引 C 仕様 ... 81 CD/DVD のセット ... 33 消耗品 ... 83 I せ ICC プロファイル ... 23 設置スペース ... 82 U USB ケーブル ... 83 USB コネクタ ... 5 あ 厚紙 ... 30 い インクカートリッジ交換位置 ... 4 インクカートリッジの型番 ... 83 セルフクリーニング ... 58, 53 前面ガイド ... 4 つ 通風口 ... 5 て 電源コード ... 5 電源ボタン ... 5 電源ランプ ... 5 インクカートリッジの処理 ... 52 と インク吸収材 ... 4 トラブル対処方法 ... 66 インク残量確認ランプ ... 4 インクボタン ... 5 インクランプ ... 5 印刷可能領域 ... 20 の ノズルチェック ... 55, 53 ノズルチェックパターン ... 56 印刷キュー ... 39 は 印刷の中止 ... 41 バージョンアップ ... 78 印刷の手順 ... 36 印刷可能領域 ... 20 排紙トレイ ... 4 え ブラックインク ... 44, 15, 23 エッジガイド ... 4 プリンタカバー ... 4 エプソン製専用紙 ... 22, 83 プリンタドライバ ... 36, 80 お オートシートフィーダ ... 4, 28 ふ プログレスメータ ... 39 フロント手差し ... 30 オートヘッドクリーニング ... 53, 54 へ お手入れ(メンテナンス)... 60 ヘッドクリーニング ... 57, 53 オプション ... 83 か カートリッジカバー ... 4 解像度 ... 81 外部機器接続用コネクタ ... 4 き キャッピング ... 58, 53 ギャップ調整 ... 53, 59 キャリッジ ... 4 給紙方法 ... 22, 37 く クリーニングシート ... 60 クリーニング(プリントヘッド)... 53 クリーニング(給紙 / 排紙ローラ)... 60 クリーニング(プリンタ外部)... 60 こ こすれ軽減 ... 43 し システム条件 ... 80 自動メンテナンス機能 ... 58 ほ 保守 ... 84 め 目詰まり ... 53, 55, 57 よ 用紙 ... 20 用紙サポート ... 4 用紙詰まり ... 75 用紙のセット ... 28 用紙ボタン ... 5 用紙ランプ ... 5 ら ランプ表示 ... 64 り リア手差し ... 29 ろ ロール紙 ... 31 ロール紙エッジガイド ... 5 ロール紙ボタン ... 5 87 本製品の使用限定について 瞬時電圧低下について 本製品を航空機・列車・船舶・自動車などの運行に直接関わる 装置・防災防犯装置・各種安全装置など機能・精度などにおい て高い信頼性・安全性が必要とされる用途に使用される場合 は、これらのシステム全体の信頼性および安全維持のために フェールセーフ設計や冗長設計の措置を講じるなど、システム 全体の安全設計にご配慮いただいた上で当社製品をご使用い ただくようお願いいたします。本製品は、航空宇宙機器、幹線 通信機器、原子力制御機器、医療機器など、極めて高い信頼 性・安全性が必要とされる用途への使用を意図しておりません ので、これらの用途には本製品の適合性をお客様において十分 ご確認のうえ、ご判断ください。 本装置は、落雷等による電源の瞬時電圧低下に対し不都合が生 じることがあります。電源の瞬時電圧低下対策としては、交流 無停電電源装置等を使用されることをお勧めします。 (社団法 人 電子情報技術産業協会(社団法人 日本電子工業振興協 会)のパーソナルコンピュータの瞬時電圧低下対策ガイドライ ンに基づく表示) 本製品を日本国外へ持ち出す場合の注意 本製品(ソフトウェアを含む)は日本国内仕様のため、本製品 の修理・保守サービスおよび技術サポートなどの対応は、日本 国外ではお受けできませんのでご了承ください。また、日本国 外ではその国の法律または規制により、本製品を使用できない ことがあります。このような国では、本製品を運用した結果罰 せられることがありますが、当社といたしましては一切責任を 負いかねますのでご了承ください。 複製が禁止されている印刷物について 紙幣、有価証券などをプリンタで印刷すると、その印刷物の使 用如何に係わらず、法律に違反し、罰せられます。 (関連法律) 刑法第 148 条、第 149 条、第 162 条 通貨及証券模造取 締法第1条、第 2 条 など 以下の行為は、法律により禁止されています。 • 紙幣、貨幣、政府発行の有価証券、国債証券、地方証券を 複製すること(見本印があっても不可) • 日本国外で流通する紙幣、貨幣、証券類を複製すること • 政府の模造許可を得ずに未使用郵便切手、郵便はがきなど を複製すること • 政府発行の印紙、法令などで規定されている証紙類を複製 すること 次のものは、複製するにあたり注意が必要です。 • 民間発行の有価証券(株券、手形、小切手など)、定期券、 回数券など • パスポート、免許証、車検証、身分証明書、通行権、食券、 切符など 著作権について 写真・書籍・地図・図面・絵画・版画・音楽・映画・プログラ ムなどの著作権物は、個人(家庭内その他これに準ずる限られ た範囲内)で使用するために複製する以外は著作権者の承認が 必要です。 電源高調波について この装置は、高調波電流規格 JIS C 61000-3-2 に適合して います。 電波障害自主規制について −注意− こ の 装 置 は、情 報 処 理 装 置 等 電 波 障 害 自 主 規 制 協 議 会 (VCCI)の基準に基づくクラス B 情報技術装置です。この 装置は、家庭環境で使用することを目的としていますが、この 装置がラジオやテレビジョン受信機に近接して使用されると、 受信障害を引き起こすことがあります。取扱説明書に従って正 しい取り扱いをしてください。本装置の接続において指定ケー ブルを使用しない場合、VCCI ルールの限界値を超えるこ とが考えられますので、必ず指定されたケーブルを使用してく ださい。 印刷サンプル トラブルチェック用サンプル 印刷結果がおかしい場合、以下の印刷サンプルを参照して現在の状態にあてはまるものがあれば、参照先の説明をご覧く ださい。 正常な印刷結果 プリントヘッドのクリーニン グが必要と思われる印刷結果 プリントヘッドのギャップ調 整が必要と思われる印刷結果 N 本書57ページ「ヘッドクリー ニング」 N 本書59ページ 「プリントヘッ ドのギャップ調整」 モノクロ写真印刷サンプル (プリンタドライバによるカラー調整) PX-5600 は、フォトブラック、マットブラック、グレー、ライトグレーのモノクロ系インクと、カラーインクを使い、 豊かなモノクロ表現が可能な「モノクロ写真印刷」機能がプリンタドライバに搭載されています。 色調整:純黒調(ニュートラル) 色調整:温黒調(ウォーム) 色調整:純黒調+「白地にかぶり 効果を与える」を有効 色調整:冷黒調(クール) 色調整:セピア 本製品は、PRINT Image Matching III に対応 しています。PRINT Image Matching に関す る著作権は、セイコーエプソン株式会社が所有 しています。PRINT Image Matching に関す る情報は、エプソンのホームページをご覧くだ さい。 © セイコーエプソン株式会社 2008 Printed in XXXXX