Download 取扱説明書[第1版] - 121ware.com
Transcript
ワイヤレス LAN ボックス 取扱説明書 このたびは、『Aterm WL11E2』をお買い上げいただきありがと うございます。ご使用の前に、本書を必ずお読みください。また、本 書は読んだあとも大切に保管してください。 PW LA R N AIR 安全に正しくお使いいただくために 安全に正しくお使いいただくための表示について 本書には、あなたや他の人々への危害や財産への損害を未然に防ぎ、 本商品を安全に正しくお使いいただくために守っていただきたい事 項を示しています。その表示と図記号の意味は次のようになってい ます。 警 告 :人が死亡する、または重傷を負う可能性 が想定される内容を示しています。 注 意 :人が傷害を負う可能性が想定される内 容、および物的損害のみの発生が想定さ れる内容を示しています。 STOP お願い :本商品の本来の性能を発揮できなかった り、機能停止をまねく内容を示しています。 警 告 電源 ● AC100V の家庭用電源以外では絶対に使用しないでください。 火災・感電の原因となります。 差し込み口が 2 つ以上ある壁の電源コンセントに他の電気製品の電源プラ グ(AC アダプタ)を差し込む場合は、合計の電流値が電源コンセントの 最大値を超えないように注意してください。火災、感電、故障の原因とな ります。 ● 電源コードを傷つけたり、破損したり、加工したり、無理に曲げたり、引っ 張ったり、ねじったり、たばねたりしないでください。また、重い物をのせ たり、加熱したりすると電源コードが破損し、火災、感電の原因となります。 ● 本商品の AC アダプタ(電源プラグ)は、たこ足配線にしないでください。 たこ足配線にするとテーブルタップなどが過熱、劣化し、火災の原因とな ります。 ● AC アダプタ(電源プラグ)は必ず本商品に添付のものをお使いください。 他の AC アダプタを使用すると火災、感電、故障の原因となります。 ● 本商品添付の AC アダプタ(電源プラグ)は日本国内用 AC100V (50/60Hz)の電源専用です。他の電源で使用すると火災、感電、故障の 原因となります。 3 警 告 こんなときには ● 万一、煙が出ている、へんな臭いがするなどの異常状態のまま使用する と、火災、感電の原因となります。すぐに本商品の AC アダプタ(電源 プラグ)をコンセントから抜いて、煙が出なくなるのを確認してから、 ご購入店または NEC 保守サービス受付拠点に修理をご依頼ください。 お客様による修理は危険ですから絶対におやめください。 ● 本商品を水や海水につけたり、ぬらさないでください。万一、内部に水 などが入った場合は、すぐに本商品の AC アダプタ(電源プラグ)をコ ンセントから抜いて、ご購入店または NEC 保守サービス受付拠点にご 連絡ください。そのまま使用すると漏電して、火災、感電、故障の原因 となります。 ● 本商品の通風孔などから内部に金属類や燃えやすいものなどの異物を差し 込んだり、落としたりしないでください。万一、異物が入った場合は、す ぐに本商品の AC アダプタ(電源プラグ)をコンセントから抜いて、ご 購入店または NEC 保守サービス受付拠点にご連絡ください。そのまま使用 すると、火災、感電、故障の原因となります。特にお子様のいるご家庭で はご注意ください。 ● 電源コードが傷んだ(芯線の露出・断線など)状態のまま使用すると、火 災・感電の原因となります。すぐに本商品の AC アダプタ(電源プラグ) をコンセントから抜いて、ご購入店または NEC 保守サービス受付拠点に 修理をご依頼ください。 ● 万一、落としたり破損した場合は、すぐに本商品の AC アダプタ(電源 プラグ)をコンセントから抜いて、ご購入店または NEC 保守サービス受 付拠点に修理をご依頼ください。そのまま使用すると、火災、感電の原因 となることがあります。 禁止事項 ● 本商品は家庭用の OA 機器として設計されております。人命に直接関わ る医療機器や、極めて高い信頼性を要求されるシステム(幹線通信機器 や電算機システムなど)では使用しないでください。 ● 本商品を分解・改造しないでください。火災、感電、故障の原因となり ます。 ● ぬれた手で本商品を操作したり、接続したりしないでください。感電の 原因となります。 4 安全に正しくお使いいただくために その他の注意事項 ● 航空機内や病院内などの無線機器の使用を禁止された区域では、本商品 の電源を切ってください。電子機器や医療機器に影響を与え、事故の原 因となります。 ● 植え込み型心臓ペースメーカを装着されている方は、本商品をペースメー カ装着部から 22cm 以上離して使用してください。 電波により影響を受ける恐れがあります。 ● 本商品のそばに花びん、植木鉢、コップ、化粧品、薬品や水の入った容 器、または小さな金属類を置かないでください。こぼれたり中に入った 場合、火災、感電、故障の原因となることがあります。 ● 本商品を医療機器や高い安全性が要求される用途では使用しないでくだ さい。人が死亡または重傷を負う可能性があり、社会的に大きな混乱が 発生するおそれがあります。 ● ふろ場や加湿器のそばなど、湿度の高いところでは設置および使用しな いでください。火災、感電、故障の原因となることがあります。 注 意 設置場所 ● 直射日光の当たるところや、ストーブ、ヒータなどの発熱器のそばなど 温度の高いところに置かないでください。内部の温度が上がり、火災の 原因となることがあります。 ● 調理台のそばなど油飛びや湯気が当たるような場所、ほこりの多い場所 に置かないでください。火災、感電、故障の原因となることがあります。 ● ぐらついた台の上や傾いた所など、不安定な場所に置かないでください。 また、本商品の上に重い物を置かないでください。バランスがくずれて 倒れたり、落下してけがの原因となることがあります。 ● 本商品の通風孔をふさがないでください。通風孔をふさぐと内部に熱が こもり、火災の原因となることがあります。次のような使い方はしない でください。 ・横向きに寝かせる ・収納棚や本棚などの風通しの悪い狭い場所に押し込む ・じゅうたんや布団の上に置く ・テーブルクロスなどを掛ける 5 注 意 ● 本商品を横置きや重ね置きしないでください。横置きや重ね置きすると 内部に熱がこもり、火災の原因となることがあります。 ● 温度変化の激しい場所(クーラーや暖房機のそばなど)に置かないでくだ さい。本商品の内部に結露が発生し、火災、感電、故障の原因となります。 電源 ● 本商品の AC アダプタ(電源プラグ)はコンセントに確実に差し込んで ください。抜くときは、必ず AC アダプタ(電源プラグ)を持って抜い てください。電源コードを引っ張るとコードが傷つき、火災、感電、故 障の原因となることがあります。 ● 移動させる場合は、本体の AC アダプタ(電源プラグ)をコンセントか ら抜き、外部の接続線をはずしたことを確認のうえ、行ってください。 コードが傷つき、火災、感電の原因となることがあります。 ● 長期間ご使用にならないときは、安全のため必ず本商品の AC アダプタ (電源プラグ)をコンセントから抜いてください。 ● 本商品の AC アダプタ(電源プラグ)とコンセントの間のほこりは、定 期的(半年に 1 回程度)に取り除いてください。火災の原因となるこ とがあります。 禁止事項 ● 本商品に乗らないでください。特に、小さなお子さまのいるご家庭では ご注意ください。壊れてけがの原因となることがあります。 その他のご注意 ● 雷が鳴りだしたら、電源コード類に触れたり周辺機器の接続をしたりし ないでください。落雷による感電の原因となります。 ● 取扱説明書に従って接続してください。 間違えると接続機器や回線設備が故障することがあります。 ● 高い信頼性を要求される、幹線通信機器や電算機システムでは使用しな いでください。 社会的に大きな混乱が発生するおそれがあります。 6 安全に正しくお使いいただくために STOP お願い 設置場所 ● 本商品を安全に正しくお使いいただくために、次のような所への設置は 避けてください。 ・ほこりや振動が多い場所 ・気化した薬品が充満した場所や、薬品に触れる場所 ・ラジオやテレビなどのすぐそばや、強い磁界を発生する装置が近くに ある場合 ・高周波雑音を発生する高周波ミシン、電気溶接機などが近くにある場 所 ● 電気製品・ AV ・ OA 機器などの磁気を帯びているところや電磁波が発 生しているところに置かないでください(電子レンジ、スピーカ、テレ ビ、ラジオ、蛍光灯、電気こたつ、インバータエアコン、電磁調理器な ど)。 ・テレビ、ラジオなどに近いと受信障害の原因となったり、テレビ画面 が乱れることがあります。 ● 本商品をコードレス電話機やテレビ、ラジオなどをお使いになっている 近くで使用すると影響を与える場合があります。 ● ワイヤレス親機とワイヤレス子機間で電波の届く範囲は見通しで約 100m です。周囲の電波状況や壁の構造(鉄筋壁、防音壁、断熱壁) などにより、距離が短くなります。 また、親機との距離が近すぎると通信速度が低下したり、データ通信が 切れる場合があります。このような場合は、お互いを 1m 以上離して お使いください。 ● 本商品とコードレス電話機や電子レンジなどの電波を放射する装置との距 離が近すぎると通信速度が低下したり、データ通信が切れる場合がありま す。またコードレス電話機の通話にノイズが入ったり、発信・着信が正し く動作しない場合があります。このような場合は、お互いを数メートル以 上離してお使いください。 7 STOP お願い 禁止事項 ● 落としたり、強い衝撃を与えないでください。故障の原因となることが あります。 ● 製氷倉庫など特に温度が下がるところに置かないでください。本商品が 正常に動作しないことがあります。 ● 本商品を移動するときは、パソコンから取り外してください。故障の原 因となることがあります。 ● 動作中に接続コード類がはずれたり、接続が不安定になると誤動作の原 因となります。動作中は、コネクタの接続部には絶対に触れないでくだ さい。 ● 本体の電源を切ったあと、すぐに電源を入れ直さないでください。10 秒以上間隔をあけてから電源を入れてください。 すぐに電源を入れると電源が入らないことがあります。 日ごろのお手入れ ● ベンジン、シンナー、アルコールなどでふかないでください。本商品の 変色や変形の原因となることがあります。汚れがひどいときは、薄い中 性洗剤をつけた布をよくしぼって汚れをふき取り、柔らかい布でからぶ きしてください。 無線 LAN に関する注意 ● 無線 LAN 接続は、通信速度が ETHERNET ポートに接続した場合と比 べ遅くなることがあります。 ● 無線 LAN の速度は、規格による速度を示すものであり、ご利用環境や 接続機器などにより、実効速度は異なります。 その他注意事項 ● 通信中にパソコンの電源が切れたり、本商品を取り外したりすると通信 ができなくなったり、データが壊れたりします。重要なデータは元デー タと照合してください。 8 1 はじめにお読みください 1 WL11E2 を設置、接続する前に必ず確認して おきましょう。 1-1 WL11E2 でできること …………………1-2 1-2 添付品を確認する …………………………1-4 1-3 各部の名前とはたらき ……………………1-5 1-4 あらかじめ確認してください ……………1-7 • Windows XP は、Microsoft Windows XP Home Edition operating system および Microsoft Windows XP Professional operating system の略です。 • Windows Me は、Microsoft Windows Millennium Edition operating system の略です。 • Windows 2000 Professional は、Microsoft Windows 2000 Professional operating system の略です。 • Windows 98 は、Microsoft Windows 98 operating system の略です。 R R R R R R R R R R R R R R 1-1 1-1 WL11E2 でできること 本商品は、WARPSTAR 親機および WL11E(アクセスポイントモード)、WL11AP のワイヤレス子機としてご利用になることができます(インフラストラクチャモード)。 また、親機を経由せず、子機同士でパソコン間通信を行うこともできます(アドホック モード)。 ■ アクセスポイント通信(インフラストラクチャモード) ETHERNET ケーブル接続 ETHERNET ケーブル接続 PWR LAN AIR パソコン パソコン WL11E2 ETHERNET ケーブル接続 ETHERNET ケーブル接続 PWR インターネット LAN AIR WARPSTAR親機/ WL11E(アクセスポイント モード)/WL11AP パソコン HUB WL11E2 ETHERNET ケーブル接続 パソコン パソコン パソコン PWR WL11E2 LAN AIR ゲーム機など ● ご利用いただけるワイヤレス親機は次の通りです。 (平成 14 年 12 月現在) ・WL11AP、WB7000H、WL11E(アクセスポイントモード)、WA7500H (WL11CA を装着した状態) 、WBR75H/WDR85FH(WL11CA または WL11C を装着した状態) 最新のワイヤレス LAN 機器の動作確認情報はホームページ「Aterm Station」をご確 認ください。 1-2 1-2 1-1 WL11E2 でできること ■ パソコン間通信(アドホックモード) パソコン PWR パソコン PWR LAN LAN AIR AIR 1 WL11E2 パソコン WL11E2 パソコン お知らせ ●WL11E2 を設定するときは、ETHERNET ポートをもつ WWW ブラウザを搭載したパソ コンが必要です。(設定したあとは TCP/IP 通信のできる機器であればゲーム機なども接続で きます。 ) は じ め に お 読 み く だ さ い 1-3 1-2 添付品を確認する 設置を始める前に、添付品がすべてそろっていることを確認してください。不足してい るものがある場合は、お買い上げの販売店にお問い合わせください。 ●構成品 □ WL11E2 本体 □ スタンド PWR LAN AIR □ AC アダプタ □ ETHERNET ケーブル (ストレート) □ 取扱説明書(本書) □ 保証書 ワイヤレス LAN ボックス 取扱説明書 このたびは、『Aterm WL11E2』をお買い上げいただきありがと うございます。ご使用の前に、本書を必ずお読みください。また、本 書は読んだあとも大切に保管してください。 PWR LAN AIR 1-4 1-3 各部の名前とはたらき 前面図 1 ① PWR ランプ(電源) ② LAN ランプ (LAN 側接続ポート状態表示) 通信状態 表示ランプ ③ AIR ランプ (無線状態表示) 【ランプ表示】 ランプの種類 点灯状態 は じ め に お 読 み く だ さ い 状 態 ① PWR (電源) 緑(点灯) 電源が入っているとき 消灯 電源が入っていないとき ② LAN (LAN 側接続ポート 状態表示) 緑(点灯) LAN 側接続ポートのリンクが確立しているとき ③ AIR (無線状態表示) 緑(点滅) LAN 側接続ポートでデータ送受信中 消灯 LAN 側接続ポートのリンクが確立していないとき 緑(点灯) アクセスポイント(親機)とのリンクが確立して いるとき 消灯 アクセスポイント(親機)とのリンクが確立して いないとき 1-5 背面図 RESET ①リセットスイッチ LAN1 ② LAN 側接続ポート ④L A N 側 接 続 ポ ー ト 状態表示 LED LAN2 ③ AC アダプタ接続コネクタ 名 称 1-6 説 明 ① リセットスイッチ(RESET) 初期化するときに使用します。 ② LAN 側接続ポート (LAN1、LAN2) (100BASE-TX/10BASE-T) パソコンまたはゲーム機などと接続します。 ③ AC アダプタ接続コネクタ 添付の AC アダプタを接続します。 ④ LAN 側接続ポート 状態表示 LED 緑(点灯) LAN 側接続ポートのリンクが確立して いるとき 緑(点滅) LAN 側接続ポートでデータ送受信中 消灯 LAN 側接続ポートのリンクが確立して いないとき 1-4 あらかじめ確認してください パソコンを ETHERNET 対応にする 使用するパソコンに ETHERNET ポートの準備が必要です。お使いのパソコンに ETHERNET ポートがない場合は、WL11E2 の設置を始める前に、LAN ボードまたは LAN カードを取り付けて、増設してください。 取り付け後は、LAN ボード/LAN カードの取扱説明書に従って正しく動作することを 確認してください。正しく動作していない場合は、先に LAN ボード/LAN カードの問 題を解決してから WL11E2 の設置を行ってください。 □ノート型パソコンの場合 ノート型パソコンの場合は、PC カードスロットに LAN カードを取り付けます。(内蔵 されている場合もあります) PC カードスロットの規格や添付ソフトには種類があるので、お使いのパソコンに対応 した LAN カードをご利用ください。 1 は じ め に お 読 み く だ さ い □デスクトップ型やタワー型のパソコンの場合 デスクトップ型やタワー型のパソコンの場合は、拡張スロットに LAN ボードを取り付け ます(内蔵されている場合もあります)。スロットには PCI や ISA などの種類があるの で、お使いのパソコンで空いているスロットの種類を確認してから対応した LAN ボード を取り付けてください。LAN ボードの詳細につきましては、パソコンメーカーにご確認 ください。 1-7 WWW ブラウザのバージョンを確認する WL11E2 を設定するための WWW ブラウザは以下のバージョンに対応しています。 ・ Microsoft Internet Explorer 5.5 以上(Windows 版) ・ Microsoft Internet Explorer 5.1 以上(Mac 版) ・ Netscape 6.1 以上(Windows 版) ・ Netscape 6.01 以上(Mac 版) ※指定以外のブラウザを使用する場合、表示・設定で正しく動作しない場合があります。 正しくご利用いただくためには指定のブラウザでご使用ください。 1-8 1-4 あらかじめ確認してください WWW ブラウザの設定確認 WWW ブラウザの設定を「ダイヤルアップ接続しない」に変更します。 以下は Windows XP で Internet Explorer 6.0 をご利用の場合の設定方法の一例です。 お客様の使用環境(プロバイダやソフトウェア等)によっても変わりますので詳細はプロバイ ダやソフトウェアメーカーにお問い合わせください。 ① Internet Explorer のアイコンをダブルクリックして、Internet Explorer を起 動します。 ②[ツール]の[インターネットオプション]を選択します。 ③[接続]タブをクリックします。 ④ ダイヤルアップの設定の欄で、[ダイヤルしない]を選択してください。 R ⑤[LAN の設定]をクリックします。 ⑥「設定を自動的に検出する」と[LAN にプロキシサーバーを使用する]の ずして、[OK]をクリックします。 1 は じ め に お 読 み く だ さ い をは プロバイダからプロキシの設定指示があった場合は、従ってください。 ⑦[OK]をクリックします。 お知らせ ●プロバイダ専用の CD-ROM やパソコンにプリインストールされているサインアッププロ グラム(プロバイダへの申し込みソフト)は、ダイヤルアップ接続(モデムやターミナル アダプタの接続)専用のものがあります。その場合、本商品に LAN 接続されたパソコンか らは実行できません。また、専用の接続ソフトが必要なプロバイダにはルータ接続できな い場合があります。プログラムの使用方法等、詳細につきましてはプロバイダやパソコン メーカーにご確認ください。 1-9 JavaScript の設定を確認する R WWWブラウザで設定を行うには JavaScript の設定を有効にする必要があります。 ※ WWW ブラウザの設定でセキュリティを「高」に設定した場合、本商品の管理者用 パスワードの設定ができないことがあります。設定ができない場合は、以下の手順で JavaScript を「有効にする」に設定してください。 R R ■ Internet Explorer の場合 Windows XP の場合(Internet Explorer のバージョン 6.0 の例です。) R 1 2 3 4 5 [スタート]−[コントロールパネル]−[クラシック表示に切り替え る]−[インターネットオプション]をダブルクリックする [セキュリティ]タブをクリックし、[信頼済みサイト]をクリックする [サイト]をクリックする [このゾーンのサイトにはすべてサーバーの確認(https:)を必要とする] のチェックをはずす [次の Web サイトをゾーンに追加する]に「http://192.168.0.203/」を入 力し[追加]をクリックする ※ WL11E2 の IP アドレスを変更した場合は、変更後のアドレスを入力してください。 (IP アドレスの変更 ☛P3-17) 1-10 6 [OK]をクリックする 7 [レベルのカスタマイズ]をクリックし、下向き▼(矢印)をクリック し、画面をスクロールする 1-4 8 あらかじめ確認してください [アクティブ スクリプト]を[有効に する]に変更し、[OK]をクリック する 1 9 [OK]をクリックする は じ め に お 読 み く だ さ い 1-11 Mac OS X の場合(Internet Explorer のバージョン 5.1 の例です。) 1 2 3 4 5 6 7 8 9 10 11 インターネットエクスプローラを起動してメニューバーの[Explorer] から[環境設定]をクリックする [Web ブラウザ]から[セキュリティゾーン]をクリックする [ゾーン]から[信頼済みサイトゾーン]をクリックする [サイトの追加]をクリックする [このゾーンのサイトにはすべてサーバーの確認(https:)を必要とする] のチェックをはずす [追加]をクリックする 「http://192.168.0.203/」と入力する ※ WL11E2 の IP アドレスを変更した場合は、変更後のアドレスを入力してください。 (IP アドレスの変更 ☛P3-17) [OK]をクリックする [Web ブラウザ]から[Web コンテンツ]をクリックする [アクティブコンテンツ]で、 [スクリプトを有効にする]にチェックを入 れる [OK]をクリックし、メニューバーの[Explorer]から[Explorer 終了]を クリックする ※アプリケーションを一度終了させないと、設定は登録されません。 ※セキュリティレベルを「高」に設定している場合、またはカスタム設定で[スクリプ ト]の[スクリプトの実行]を「無効」に設定している場合には、同現象が発生しま す。設定時にセキュリティレベルを「低」に変更していただくかカスタム設定の[ス クリプトの実行]を「有効」に設定してください。 1-12 1-4 あらかじめ確認してください ■ Netscape の場合 Windows XP の場合(Netscape のバージョン 7.0 の例です。) R 1 2 3 4 5 Netscape を起動する メニューバーから[編集]−[設定]をクリックする 1 [カテゴリ]の中から[詳細]−[スクリプトとプラグイン]をクリック する は じ め に お 読 み く だ さ い [Javascript を有効にする]の [Navigator]にチェックを入れる [OK]をクリックする Mac OS の場合(Netscape のバージョン 6.1 の例です。) 1 2 3 4 5 Netscape を起動する メニューバーから[編集]−[設定]を選択する [カテゴリ]の中から[詳細]をクリックする [Javascript を有効にする]にチェッ クを入れる [OK]をクリックし、メニューバーの[Netscape]から[Netscape を終了] をクリックする ※アプリケーションを一度終了させないと、設定は登録されません。 1-13 2 設置・接続 2 2-1 WL11E2 を設置する ……………………2-2 2-2 WL11E2 をパソコンと接続する ………2-3 2-1 2-1 WL11E2 を設置する 縦置きスタンドを取り付ける 図のように縦置きスタンドを取り付けます。 設置の際は無線状態を最適にするため、アンテナが垂直になるように設置してください。 また、スタンドは粘着シートで固定することができます。底面の透明シートをはがして お使いください。 粘着シート(透明シートをはがしてお使いください) お知らせ ●粘着シートはくり返し付けることができますが、粘着性が低下することがあります。その 場合は、水や中性洗剤等で洗うことにより、粘着性が戻ります。また、固定場所によって は、接着面の塗装等がはげる場合がありますので、ご注意ください。 ●図のように壁に取り付けることもできます。 ※壁に取り付ける際は、透明シートをはがさずにネジで取り付けてください。 (ネジは添付されておりません。φ 3mm のネジをお買い求めのうえ、取り付けてくださ い。) 2-2 2-2 WL11E2 をパソコンと接続する WL11E2 をパソコンに接続して設定を行います。ゲーム機を接続する場合は、いった んパソコンに接続して設定を行ったあと、ゲーム機に接続してください。 WL11AP ワイヤレス LAN セット(ETHERNET タイプ)または WB7000H ワイ ヤレス LAN セット(ETHERNET タイプ)をお買い上げいただいた場合は、ご購入 時にあらかじめ無線設定がされていますので設定の必要はありません。接続方法につい ては、つなぎかたガイドを参照してください。 2 PWR LAN AIR WARPSTAR親機/ WL11AP/ WL11E(アクセスポイントモード) 1 2 WL11E2 パソコン パソコンの電源を入れておく 設 置 ・ 接 続 WL11E2 の LAN 側接続ポートとパソコンの ETHERNET ポートを ETHERNET ケーブルで接続する パソコン T RESE 1 LAN LAN側接続 ポート 2 LAN ETHERNETケーブル ETHERNETポート 3 AC アダプタを WL11E2 に取り付ける (次ページに続く) 2-3 4 WL11E2 の AC アダプタを電源コンセントに接続する パソコン RES ET LA N1 LA N2 5 6 WL11E2 の PWR ランプが緑点灯することを確認する ※WARPSTAR 親機/ WL11AP / WL11E(アクセスポイントモード)と無線接 続されていると、しばらくして AIR ランプが緑点灯します。セット品以外は 3 章 の設定が完了するまで点灯しません。(各部の名前とはたらき ☛P1-5) ※LAN 側接続ポートにパソコンを接続していると LAN ランプも緑点灯します。 WL11E2 の LAN 側接続ポートとパソコンが正しく接続されていると、 WL11E2 の背面の LAN 側接続ポート状態表示 LED が緑点灯 する LAN1 パソコン LAN2 お知らせ ●WARPSTAR 親機/ WL11AP / WL11E(アクセスポイントモード)の電源は、あらか じめ入れておいてください。 2-4 3 設定する 3 3-1 WL11E2 の設定手順 ……………………3-2 3-2 パソコンの IP アドレスを設定する ……3-3 3-3 親機に接続するための設定を行う ………3-6 3-4 パソコン間通信をする場合の設定 ……3-12 3-5 WWW ブラウザでの設定について ……3-15 • Windows XP は、Microsoft Windows XP Home Edition operating system および Microsoft Windows XP Professional operating system の略です。 • Windows Me は、Microsoft Windows Millennium Edition operating system の略です。 • Windows 2000 Professional は、Microsoft Windows 2000 Professional operating system の略です。 • Windows 98 は、Microsoft Windows 98 operating system の略です。 R R R R R R R R R R R R R R 3-1 3-1 WL11E2 の設定手順 WL11E2 を設定するためには、ETHERNET ケーブルで直接接続したパソコンが必要 です。 AtermWB7000H ワイヤレス LAN セット(ETHERNET タイプ)または AtermWL11AP ワイヤレス LAN セット(ETHERNET タイプ)をご購入いただいた 場合は、すでに WL11E2 の無線設定が行われた状態で出荷していますので、本書での 設定は必要ありません。ネットワーク名(ESS-ID)・暗号化キー(WEP)の変更を行 う場合は、本書を参照して設定を行ってください。 また、WL11E2 を初期化した場合は、無線設定が初期化されますのでここで再設定を行 ってください。 WL11E2 の設定は次のような手順で行います。 パソコンの IP アドレスを設定する(☛P3-3) 親機に接続するための設定を行う(☛P3-6) (パソコン間通信をする場合は P3-12 で設定を行う) 3-2 3-2 パソコンの IP アドレスを設定する WL11E2 に接続したパソコンから設定を行うには、最初にパソコンの IP アドレスの設 定が必要です。設定を行う前にあらかじめパソコンと WL11E2 が正しく接続されてい ることを確認してください。(☛P2-3) 〈Windows Me/98/98SE の場合〉 R ①[スタート]―[設定]―[コントロールパネル]を選択する。 ② ネットワークのアイコンをダブルクリックする。 ③リストの中の TCP/IP プロトコルのうち WL11E2 が使用しているネットワークボード名 を選択し、[プロパティ]をクリックする。 3 設 定 す る ④[IP アドレス]タブをクリックする。 ⑤[IP アドレスを指定]をクリックして、IP アド レス、サブネットマスクに次のように入力する。 IP アドレス: 192.168.0.XXX(XXX は 2 ∼ 199、204 ∼ 254 の数字で同一ネットワーク内で使用し ない IP アドレス) サブネットマスク: 255.255.255.0 ⑥[ゲートウェイ]タブをクリックして、インターネット接続時に経由する親機の IP アドレ スを追加する。 (ブロードバンドルータとしてお使いの WARPSTAR 親機初期値は 192.168.0.1 です) ⑦[OK]をクリックし、画面の指示に従って Windows を再起動する。 R お知らせ ●WL11E2 の設定が終了したあとは、パソコンの IP アドレスの設定をお使いのネットワー ク環境(ルータなど)に合わせて戻してください。 3-3 〈Windows XP/2000 Professional の場合〉 R ※画面は Windows R XP の例です。 ①[スタート]―[コントロールパネル]―[クラシック表示に切り替える]―[ネットワー ク接続]をクリックする。 ② WL11E2 を使用しているネットワークアダプタ名の[ローカルエリア接続]を右クリッ クして、[プロパティ]をクリックする。 ③ リストの中から[インターネットプロトコル (TCP/IP)]を選択し、[プロパティ]をクリッ クする。 ④[次の IP アドレスを使う]をクリックして、IP アドレス、サブネットマスクに次のように入力 する。 IP アドレス: 192.168.0.XXX(XXX は 2 ∼ 199、204 ∼ 254 の数字で同一ネットワーク内で使用し ていない IP アドレス) サブネットマスク: 255.255.255.0 デフォルトゲートウェイには、インターネット 接続時に経由する親機の IP アドレスを入力して ください。 (ブロードバンドルータとしてお使いの WARPSTAR 親機初期値は 192.168.0.1 です) ⑤[OK]をクリックする。 ⑥[閉じる]または[OK]をクリックする。 お知らせ ●WL11E2 の設定が終了したあとは、パソコンの IP アドレスの設定をお使いのネットワー ク環境(ルータなど)に合わせて戻してください。 3-4 3-2 パソコンの IP アドレスを設定する 〈Mac OS 8.x/9.x の場合〉 ① アップルメニューの[コントロールパネル]−[TCP/IP]を開く。 ②[経由先]を[Ethernet]にする。 ③[設定方法]を[手入力]にし、[IP アドレス] と[サブネットマスク]を次のように入力する。 IP アドレス: 192.168.0.XXX(XXX は 2 ∼ 199、204 ∼ 254 の数字で同一ネットワーク内で使用し ていない IP アドレス) サブネットマスク: 255.255.255.0 画面は、Mac OS 9.2 を事例に記載したもの です。 ④ 確認のダイヤログが表示されたら[保存]をクリックする。 以上でパソコンのネットワークの設定は完了です。 3 設 定 す る 〈Mac OS X の場合〉 ① アップルメニューの[システム環境設定]を開き、[ネットワーク]アイコンをクリック する。 ②[表示]を[内蔵 Ethernet]にし、[設定]を[手入力]にする。 ③[IP アドレス]と[サブネットマスク]を次のよ うに入力する。 IP アドレス: 192.168.0.XXX(XXX は 2 ∼ 199、204 ∼ 254 の数字で同一ネットワーク内で使用し ていない IP アドレス) サブネットマスク: 255.255.255.0 ④[今すぐ適用]をクリックし、ウィンドウを閉じる。 以上でパソコンのネットワークの設定は完了です。 3-5 3-3 親機に接続するための設定を行う 親機との通信ができるようにするための設定を行います。 ※ワイヤレスセットの場合は以下の設定は不要です。 WL11E2 の設定は WWW ブラウザで行います。 1 2 パソコンなどを起動する 3 ユーザー名とパスワードを入力する WWW ブラウザを起動し、本商品の IP アドレスを入力し、設定画面を 開く(工場出荷時は 192.168.0.203 です) 例: http://192.168.0.203/ ユーザー名には「admin」と入力し、パス ワードには「public」と入力してください。 (「admin」・「public」は、半角小文字で 入力してください。) ※ WL11E2 の IP アドレスを変更した場合 はそのアドレスを入力してください。 (IP アドレスの変更 ☛P3-17) また、パスワードはあとで変更してくださ い。(☛P3-18) [OK]をクリックすると設定画面が表示さ れます。 4 5 3-6 [無線設定]をクリックする 通信モードで[アクセスポイント通 信]を選択する 3-3 6 親機に接続するための設定を行う 無線ネットワーク内で使用するネット ワーク名を入力する 使用する親機のネットワーク名を確認して おいてください。 ※ WARPSTAR 親機を使う場合、ネットワー ク名の初期値は WARPSTAR-xxxxxx (xxxxxx は接続する WARPSTAR 親機の MAC アドレス下 6 桁)です。 ※ Aterm WL11AP ワイヤレス LAN セット の場合、工場出荷時のネットワーク名は WL11AP 底面に貼付のラベル(無線 LAN 設定ラベル)に設定済みになっています。 ただし、初期化した場合は初期値の [WARPSTAR]になりますので、無線 LAN 設定ラベルのネットワーク名に書 き替えてください。 3 設 定 す る 無線LAN設定ラベル 7 暗号化(WEP)の設定を行う ・親機に暗号化の設定を行っていないときは 手順 8 に進みます。 ・親機に暗号化の設定をしているときは、以 下の手順で設定を行ってください。 ①[暗号化する]をチェックします。 ②暗号強度を[64bit]、[128bit]から選 択します。 ③暗号化キー番号(1 ∼ 4 番)に暗号化キー を入力します。 暗号化キーは 4 種類登録することができま す。(0 ∼ 9、a ∼ f、A ∼ F で構成される 16 進数で[64bit]の場合は 10 桁、 [128bit]の場合は 26 桁で入力します) ④使用する暗号化キー番号を選択します。 ※ Aterm WL11AP ワイヤレス LAN セッ トの場合は、暗号化キー 1 番が設定済み になっています。 ただし、初期化した場合は設定がクリア されますので無線 LAN 設定ラベル(本 体底面に貼付のラベル)の暗号化キーに 設定し直してください。 暗号化キーの入力例: [64bit]の場合(16進数/10桁) 0123abcdef [128bit]の場合(16進数/26桁) 0123456789abcdef9876543210 無線LAN設定ラベル 暗号化の詳細については、P3-9 を参照して ください。 (次ページに続く) 3-7 8 9 [設定]をクリックする [再起動]をクリックする ! 重要 WL11E2 の設定を終了したあとは、パソコンの IP アドレスの設定をお使いのネット ワーク環境(ルータなど)に合わせて戻してください。 お知らせ ●Mac OS X で Internet Explorer をご利用の場合、WWW ブラウザでの設定が反映されな いことがあります。その場合にはキャッシュの設定を行ってください。(キャッシュの設定 ☛P3-15) 3-8 3-3 親機に接続するための設定を行う ■暗号化(WEP)について ユーザーが指定した任意の文字列(暗号化キー)を WARPSTAR 親機と子機 (WL11E2 など)に登録することによって、暗号化キーが一致した場合のみ通信ができる ようになる機能です。これにより、WARPSTAR 親機と子機との間で送受信される無線 通信データを暗号化して保護しますので、第三者からの傍受や盗聴から守ります。 WL11E2 の暗号化(WEP)の設定は、「3-3 親機に接続するための設定を行う」 (☛P3-7)の手順 7 を参照して設定してください。 ●暗号化通信の利用可否表 親機 子機側 WL11E2 WL11CA を装着した WARPSTAR ベース ◎ WL11C を装着した WARPSTAR ベース ○ WL11E(アクセスポイントモード) ◎ WL11AP ◎ WB7000H ◎ 3 設 定 す る 同一無線ネットワークにおいて WEP(64bitWEP)と 128bitWEP の混在はできません。 ◎の組み合わせの場合だけ 128bitWEP が使用できます。 ○の組み合わせでは WEP(64bitWEP)が利用できます。 128bitWEP は 40bit 鍵の WEP(64bitWEP)を拡張して 104bit 鍵にした暗号化機 能です。 お知らせ ●対応する親機についてはホームページ「Aterm Station」にてご確認ください。 3-9 親機との通信状態を確認する WWW ブラウザで親機との接続状態を確認できます。 1 2 3 WWW ブラウザで設定画面を起動する 設定画面の起動については、P3-6 の手順 2 を参照してください。 [情報]をクリックする 「状態」で親機との通信状態を確認 する 親機と接続できていると次の内容が表示さ れます。 ・ [ネットワーク名]が正しく表示されてい ること ・ [MAC アドレス]に親機の MAC アドレ スが表示されていること ・ [無線強度]が表示されていること ・ [通信モード]が[アクセスポイント通 信]になっていること ※表示が正しくない場合は、[無線設定] をクリックして確認し、設定し直してく ださい。 親機との通信が確認できると、設定は完了 です。 4 設定画面を終了する お知らせ ●無線強度が 30 %未満だと、通信が切断されたり不安定になる場合があります。このよう な場合は、子機を親機に近づけてご使用ください。 3-10 3-3 親機に接続するための設定を行う 通信する 設定が完了したら実際にインターネットに接続するなどして WL11E2 に接続したパソ コンから通信ができることを確認してください。 ここでは次のような構成でインターネットに接続する場合を例に説明します。 ETHERNET ケーブル接続 インターネット PWR LAN AIR ブロードバンド WARPSTAR 親機 (ADSL/CATV) モデム パソコン WL11E2 1 2 3 アクセスマネージャで接続する場合には、あらかじめアクセスマネー ジャで接続状態にする 3 設 定 す る WWW ブラウザを起動する 外部のホームページを開く 例)ホームページ Aterm Station : http://121ware.com/aterm/ お知らせ ●WL11E2 に接続するパソコンは、使用するネットワーク体系にあわせた IP アドレス/ネッ トマスクの設定を行ってください。 ! 親機で MAC アドレスによる接続制限を行う場合 親機で MAC アドレスによる接続制限を行う場合(MAC アドレスフィルタリング)、 通常は子機の MAC アドレスを登録することで無線接続する子機を制限できますが WL11E2 を子機として接続するときは、WL11E2 に接続しているパソコンなどの 端末の MAC アドレスを登録してください。 また、WL11E2 に接続する端末が複数台ある場合は、すべての端末の MAC アドレ スを登録してください。 →WL11E2 では接続している複数の端末の MAC アドレスのうちいずれか1つに変 換されますので、登録していない MAC アドレスに変換された場合は、WL11E2 に接続しているすべての端末が親機と無線接続できなくなります。 また、登録している MAC アドレスに変換された場合は、MAC アドレスを登録し ていない端末でも無線接続できることがあります。 3-11 3-4 パソコン間通信をする場合の設定 親機を経由せず、子機同士でパソコン間通信をする場合の設定を行います。 設定を行うには、パソコンの IP アドレスの設定が必要です。「3-2 パソコンの IP ア ドレスを設定する」(☛P3-3)を参照して設定してください。 パソコン間通信の設定は WWW ブラウザで行います。 パソコン PWR LAN AIR WL11E2 パソコン 1 2 パソコンを起動する 3 ユーザー名とパスワードを入力する 3-12 WL11E2 パソコン WWW ブラウザを起動し、本商品の IP アドレスを入力し、設定画面を 開く(工場出荷時は 192.168.0.203 です) 例)http://192.168.0.203/ ユーザー名には「admin」と入力し、パス ワードには「public」と入力してください。 「admin」・「public」は半角小文字で入 力してください。 ※ WL11E2 の IP アドレスを変更した場合 はそのアドレスを入力してください。 (IP アドレスの変更 ☛P3-17) 管理者パスワードはあとで変更してくださ い。(☛P3-18) 4 5 パソコン PWR LAN AIR 設定画面が表示される [無線設定]をクリックする 3-4 パソコン間通信をする場合の設定 通信モードで[パソコン間通信]を 選択する 6 7 8 [ネットワーク名]に無線ネットワーク内で使用するネットワーク名を 入力する 3 [チャネル]、[暗号化(WEP)]の設定を変更する場合は変更を行う 設 定 す る WL11E2 の暗号化の設定手順は、「3-3 親機に接続するための設定を行う」(☛P37)の手順 7 を参照してください。 9 10 11 [設定]をクリックする [再起動]をクリックする パソコン間通信をする別の子機が WL11E2 の場合は、同様に手順 1 ∼ 10 の設定を行う ※WL11E2 以外の子機の場合は、子機に添付の取扱説明書に従って設定してください。 ! 重要 WL11E2 の設定を終了したあとは、パソコンの IP アドレスの設定をお使いのネット ワーク環境(ルータなど)に合わせて戻してください。 お知らせ ●Mac OS X で Internet Explorer をご利用の場合、WWW ブラウザでの設定が反映されな いことがあります。その場合にはキャッシュの設定を行ってください。(キャッシュの設定 ☛P3-15) 3-13 無線の通信状態を確認する 1 2 3 WWW ブラウザで設定画面を起動する [情報]をクリックする [状態]で親機との通信状態を確認 する 他の子機と接続できていると次の内容が表 示されます。 ・[ネットワーク名]が正しく表示されて いること ・[無線強度]が表示されていること ・[通信モード]が「パソコン間通信」に なっていること 4 設定画面を終了する お願い ●[パソコン間通信]モードのパソコンの[ネットワーク名]を近くの親機と同じネットワー ク名に設定すると、パソコン間通信が正しくできない場合があります。同じエリア内にある 他の親機とは異なる[ネットワーク名]、[チャネル]を設定してください。 ●TCP/IP を使ってパソコン間通信を行うときに、DHCP サーバが存在しないため、IP アド レスが正しく設定されていないため通信できないことがあります。このような場合は、次 の手順で IP アドレスを固定に設定してください。 (1)[コントロールパネル]ー[ネットワーク]を開く (2)[現在のネットワークコンポーネント]欄で「TCP/IP → WL11E2 が使用している ネットワークボード名」の[プロパティ]を開く (3)IP アドレスを固定に設定する 例)“192.168.0.50”と“192.168.0.51”などアドホックモードで使用するパ ソコン同士で同じ IP アドレスにならないように設定します。 3-14 3-5 WWW ブラウザでの設定について WWW ブラウザの設定画面を起動すると設定メニューが表示されます。 ここではそれぞれの項目で何ができるのかを説明しています。 設定の変更が必要な場合は、設定を行ってください。 ! 設定の登録のしかた それぞれのページで[設定]をクリックしたあと、[再起動]をクリックして、 WL11E2 を再起動することにより設定内容を WL11E2 に書き込みます。 お知らせ ●Mac OS X で Internet Explorer をご利用の場合、WWW ブラウザでの設定が反映されな いことがあります。その場合には、以下の手順でキャッシュの設定を行ってください。 ① Internet Explorer を起動し、メニューバーの[Explorer]−[環境設定]をクリッ クします。 ②[Web ブラウザ]の[詳細設定]をクリックします。 ③[キャッシュ]−[ページの更新]を[常に] にチェックします。 3 設 定 す る ④[OK]をクリックします。 3-15 ■情報 WL11E2 の装置情報や現在の接続情報が表示されます。 現在の情報は、30 秒ごとに自動更新されます。すぐに表示させたい場合には、WWW ブラウザの「更新」(Internet Explorer の場合)または「現在のページの再読み込み」 (Netscape の場合)をクリックしてください。 装置情報/本装置の情報が表示されます。 無線側 MAC アドレス : WL11E2 の MAC アドレスが表示されます。 IP アドレス : WL11E2 の IP アドレスが表示されます。 ファームウェアバージョン: WL11E2 のファームウェアバージョンが表示されます。 接続している親機/接続している親機の情報が表示されます。 (「パソコン間通信」の場合はネットワークの状態が表示されます。) ネットワーク名 : 接続先のネットワーク名が表示されます。 チャネル : 通信に使用している無線チャネルが表示されます。 アクセスポイント MAC アドレス : 接続している親機の MAC アドレスが表示されます。 ※「パソコン間通信」のときには、ランダムな値が表示されます。 速度(Mbits/s) :接続先と WL11E2 の間の通信速度が表示されます。 通信品質(%) : 通信品質が表示されます。 状態/現在接続している接続先と接続状態が表示されます。 (パソコン間通信の場合は、状態が正しく表示されないことがあります。) ネットワーク名 : 接続先のネットワーク名が表示されます。 MAC アドレス : 接続先の MAC アドレスが表示されます。 ※「パソコン間通信」のときには、ランダムな値が表示されます。 チャネル : 通信に使用している無線チャネルが表示されます。 無線強度(%) : 接続先と WL11E2 の間の無線通信の強度が表示されます。 通信モード : 子機同士の通信を行っている場合は「パソコン間通信」、ワイヤレス 親機と接続している場合は「アクセスポイント通信」と表示されます。 ●「状態」には、現在接続している接続先の他に、接続可能な親機( 「パソコン間通信」の場合は接 続可能な接続先)を表示して、確認することができます。確認方法は下記の手順で行ってください。 ①「無線設定」画面を開きます。 ②「ネットワーク名」を空欄にします。(「ANY」と入力しても同様に確認できます。 ) ③[設定]をクリックして、[登録&再起動]をクリックします。 ④「情報」画面の「状態」に、接続可能な親機(「パソコン間通信」の場合は子機)が表示され ます。 ※確認が終わったら、「無線設定」画面の[ネットワーク名]に使用するネットワーク名を入力 してください。 3-16 3-5 WWW ブラウザでの設定について ■無線設定 通信モードや、暗号化などの無線 LAN 側の設定を行います。 設定については、P3-6 を参照してください。 ■ IP アドレス 3 IP アドレス :WL11E2 の IP アドレスを設定します。 000.000.000.000 の形式で設定してください。 (初期値は 192.168.0.203 です) ネットマスク :ネットマスクを設定します。(初期値は 255.255.255.0 です) 設 定 す る ■接続端末 接続しているパソコンなどの「IP アドレス」と「MAC アドレス」を表示しています。 ※ただし、接続しているパソコンなどの接続をはずした場合、約 5 分程度表示が残ります。 3-17 ■管理者設定 管理者名の変更 :管理者名(ユーザー名)を変更できます。 (初期値: admin) 管理者パスワードの変更 :管理者パスワード(パスワード)を変更できます。(初期 値: public) 使用できる文字は英数半角文字と半角記号で最大 15 文字ま で設定できます。 ユーザー名とパスワードを入力したあと、[設定]をクリッ クしてください。 WARPSTAR 再起動 :WL11E2 を再起動します。 設定を変更したときは、それぞれのページで[設定]をクリ ックしたあと、このボタンで WL11E2 を再起動することで 設定が登録されます。 初期設定値に戻す : [初期設定値に戻す]をクリックすると WL11E2 の設定が 初期値に戻ります。 ■リンク AtermStation のホームページにリンクしています。 商品情報、資料請求、バージョンアップ、サポート情報など、Aterm について役立つ情 報を掲載しています。 ※お使いのモデムやルータ、およびパソコンの設定環境によってはリンク先に接続でき ない場合があります。 3-18 4 お困りのときは 4 4-1 トラブルシューティング …………………4-2 4-2 WL11E2 を初期化する …………………4-4 4-1 4-1 トラブルシューティング トラブルが起きたときや疑問点があるときは、まずこちらをご覧ください。該当項目が ない場合や、対処をしても問題が解決しない場合は、WL11E2 を初期化し(☛P4-4)、 初めから設定し直してみてください。初期化を行うと WL11E2 のすべての設定が初期 値(☛P4-5)に戻りますのでご注意ください。 設置に関するトラブル 症 状 電源を 入れたとき 4-2 PWR ランプが点灯しない 原因と対策 電源が入っていません。 ● AC アダプタ(電源プラグ)がはずれている →AC アダプタ(電源プラグ)を電源コンセ ントに差し込んでください。 ● AC アダプタ(電源プラグ)がパソコンの電源 に連動したコンセントに差し込まれている →電源はパソコンの電源などに連動したコン セントではなく、壁などの電源コンセント に直接接続してください。パソコンの電源 が切れると WL11E2 に供給されている電 源も切れてしまいます。 ● AC アダプタ(電源プラグ)が破損していな いか確認してください。破損している場合は すぐに AC アダプタ(電源プラグ)をコンセ ントからはずしてお買い上げいただいた販売 店や NEC 保守サービス受付拠点にご相談く ださい。 AIR ランプが点灯しない ● 親機と WL11E2 との間の無線状態が悪い場 合があります。親機と WL11E2 を近づけて みてください。 また、親機と WL11E2 が近すぎても通信で きない場合があります。この場合は 1m 以上 離してご使用ください。 ● 設定に誤りがある場合があります。 ※ どうしても動作しない場合は、初期化して最 初から設定し直してください。(☛P4-4) WWW ブラウザの設定画面が表示されない ● パソコンの IP アドレスが正しく設定されてい るか確認してください。(☛P3-3) WL11E2 が正常に動作しないが、原因がわ からない ● 設定に誤りがある場合があります。 ※ どうしても動作しない場合は、初期化して最 初から設定し直してください。(☛P4-4) 4-1 トラブルシューティング 通信に関するトラブル 症 状 通信できない 原因と対策 ● いったん、WL11E2 の AC アダプタを電源 コンセントから抜き、接続されているパソコ ンを終了させて、① WL11E2 →②接続され ているパソコンの順に電源を入れ直してくだ さい。 ● ご使用の無線のネットワーク内で使用できる WARPSTAR サテライト(子機)は 10 台ま でです。10 台以下でご使用ください。 ● 無線のネットワーク名(ESS-ID)が間違っ ている。WARPSTAR 親機と WL11E2 の ネットワーク名が同じか確認してください。 ● 暗号化(WEP)の設定が一致していない。 WARPSTAR 親機と WL11E2 は暗号化の WEP キーと暗号化強度が一致しないと通信 できません。WEP の暗号化キーを確認して ください。初期化すると暗号化が解除されま す。 ● WL11E2 の設定が正しく行われているか確 認してください。(☛P3-15) ● パソコンの IP アドレスが親機から取得できて いない。(IP アドレスを自動取得に設定して いる場合) →IP アドレス、サブネットマスク、デフォル トゲートウェイ、DNS サーバーをお使い のネットワーク環境に合わせて設定してく ださい。設定は、P3-4 ①∼③の手順で表 示される[インターネットプロトコル ( T C P / I P )] の [ プ ロ パ テ ィ ] (Windows XP の場合)で行ってくださ い。 4 お 困 り の と き は R 4-3 4-2 WL11E2 を初期化する WL11E2 に設定した内容を消去して初期値にします。WL11E2 がうまく動作しない 場合や今までとは異なった使い方をする場合は、WL11E2 を初期化して初めから設定 し直すことをお勧めします。 また、ワイヤレスセットの場合は、初期化すると工場出荷時の設定(無線設定、ネットワ ーク名、暗号化キーの設定)が消去されますので再設定が必要になります。 スイッチで初期化する 1 2 WL11E2 の電源が入っていることを確認する WL11E2 の背面にあるリセットスイッチをボールペンの先などで 2 ∼ 3 秒押す RE SE T LA N1 LA N2 WL11E2 の前面の AIR ランプが緑点滅することを確認してください。 3 4-4 リセットスイッチからボールペンなどをはなす 4-2 WL11E2 を初期化する ■ WL11E2 の初期値 WL11E2 を初期化すると、次のような設定になります。 設定項目 無線設定 通信モード ネットワーク名(ESS-ID) 工場出荷時の設定値 (ワイヤレスセットの場合) 初期値 アクセスポイント通 信モード アクセスポイント通 信モード 無線 LAN 設定ラベル (本体底面に貼付)に記載 WARPSTAR 使用するチャネル チャネル 3 チャネル 3 暗号化(WEP) 暗号化する 行わない 暗号化キー キー 1 無線 LAN 設定ラベル (本体底面に貼付)に記載 キー 2 キー 3 未設定 4 未設定 キー 4 IP アドレス 管理者設定 使用する暗号化キー 1 1 IP アドレス 192.168.0.203 192.168.0.203 ネットマスク 255.255.255.0 255.255.255.0 管理者名 admin admin 管理者パスワード public public お 困 り の と き は お知らせ ●ワイヤレスセットの場合、無線設定・ネットワーク名・暗号化キーの設定は、WL11E2 底面に貼付のラベルに記載されています。ワイヤレスセットの工場出荷時への設定方法に ついては、つなぎかたガイドを参照してください。 4-5 5 付録 5-1 WL11E2 製品仕様 ………………………5-2 5-2 お問い合わせ・アフターサービス ………5-3 5 5-1 5-1 WL11E2 製品仕様 ■ 仕様一覧 項 目 LAN インタフェース 無線 LAN インタフェース 諸 元 物理インタフェース 8 ピンモジュラージャック(RJ-45)× 2 ポート インタフェース 100BASE-TX/10BASE-T(Auto MDI-X 対応) 伝送速度 100Mbps/10Mbps 全二重/半二重 全二重/半二重(自動切換) 規格 IEEE802.11b(無線 LAN 標準プロトコル)準拠 RCR STD-33、ARIB STD-T66(小電力データ通 信システム規格) 周波数帯域/チャネル 2.4GHz 帯(2400 ∼ 2497MHz)/ ch1 ∼ ch14 伝送方式 DS-SS 方式(スペクトラム直接拡散方式) 伝送速度 11.0/5.5/2.0/1.0Mbps(自動フォールバック) 伝送距離 オープン(理想環境時): 160m(11Mbps)∼ 300m(1Mbps) セミオープン(屋外) : 50m(11Mbps)∼ 100m(1Mbps) クローズド(屋内) : 25m(11Mbps)∼ 50m(1Mbps) ※環境により変動 アンテナ ダイポールアンテナ セキュリティ ESS-ID 64bit WEP / 128bit WEP モード アドホックモード、インフラストラクチャモード PWR :電源通電時点灯 ヒューマン インタフェース 状態表示ランプ LAN :LAN インタフェースリンクアップ時点灯、 データ通信時点滅 AIR :ワイヤレス LAN 通信待機時点灯、データ通信 時点滅 リセットスイッチ リセットスイッチ 動作環境 温度 0 ∼ 40 ℃ 湿度 10 ∼ 90%(結露しないこと) 外形寸法 約 25(W)×106(D)× 80(H)mm(突起部分を除く) [壁掛け可能] 電源 AC100V ± 10% 消費電力 約 6W(最大) 質量(本体のみ) 約 0.13g 50/60Hz(AC アダプタ使用) ※ 表示の速度は規格による速度を示すものであり、ご利用環境や接続機器などにより、実効速度 は異なります。 5-2 5-2 お問い合わせ・アフターサービス 5 付 録 5-3 持ち込み修理先一覧 5-4 5-2 お問い合わせ・アフターサービス 5 付 録 5-5 5-6 5-2 お問い合わせ・アフターサービス 5 付 録 5-7 5-8 MEMO MEMO ● 輸出する際の注意事項 本製品(ソフトウェアを含む)は日本国内仕様であり外国の規格などには 準拠しておりません。本製品を日本国外で使用された場合、当社はいっさ い責任を負いません。また、当社は本製品に関し海外での保守サービスお よび技術サポート等は行っておりません。 ● ご注意 (1)本書の内容の一部または全部を無断転載・無断複写することは禁止 されています。 (2)本書の内容については、将来予告なしに変更することがあります。 (3)本書の内容については万全を期して作成いたしましたが、万一ご不 審な点や誤り・記載もれなどお気づきの点がありましたらご連絡く ださい。 (4)本商品の故障・誤動作・天災・不具合あるいは停電等の外部要因に よって通信などの機会を逸したために生じた損害等の純粋経済損失 につきましては、当社はいっさいその責任を負いかねますのであら かじめご了承ください。 ● 廃棄方法について この商品を廃棄するときは、地方自治体の条例に従って処理してください。 詳しくは各地方自治体にお問い合わせ願います。 Aterm Station ホームページアドレス 安心の保守サービス体制 Aterm(エーターム)インフォメーションセンター この取扱説明書は、古紙配合率 100%の再生紙を使用しています。 NEC アクセステクニカ株式会社 Aterm WL11E2 取扱説明書 第 1 版 ND-23081(J)-1 2002 年 12 月



























































![取扱説明書[第1版] - 121ware.com](http://vs1.manualzilla.com/store/data/006589525_2-3575d5f8578a7ab5b2e8b23d33ab4907-150x150.png)
![つなぎかたガイド[第1版]](http://vs1.manualzilla.com/store/data/006573883_2-0d59a9a2de86ac069c573d31b4b81bd8-150x150.png)
![取扱説明書[第1版] - 121ware.com](http://vs1.manualzilla.com/store/data/006560139_2-22f077bd4f71a937189defdc10072f10-150x150.png)


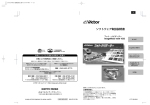
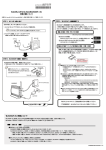
![つなぎかたガイド[第1版]](http://vs1.manualzilla.com/store/data/006533000_2-e66e550978f8ed0d995d504ea3903967-150x150.png)


![取扱説明書[第1版] - 121ware.com](http://vs1.manualzilla.com/store/data/006530992_2-eabb5b985c45de6073b1fbe74bd722de-150x150.png)
![取扱説明書[第3版] - 121ware.com](http://vs1.manualzilla.com/store/data/006554594_2-b93c9c35360e0dad3ed5444e9d2da44d-150x150.png)
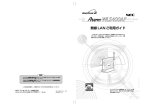
![取扱説明書[第1版] - 121ware.com](http://vs1.manualzilla.com/store/data/006690067_2-e0bb2ed530b0d97cd383966203c6bf35-150x150.png)



![取扱説明書[第1版] - 121ware.com](http://vs1.manualzilla.com/store/data/006625493_2-97ccfcb2b1fa4572fae315cfa91405ce-150x150.png)