Download 取扱説明書 - 121ware.com
Transcript
ワイヤレスLANセット Aterm Stationホームページアドレス http://aterm.cplaza.ne.jp/ (平成13年4月現在) 新商品に関する情報やバージョンアップなど、Atermについて役立つ情 報を掲載しています。 インフォメーションサービス ワイヤレスLANセット Atermの機能や取り扱い方法などでご不明な点がありましたらお問い合 わせください。 取扱説明書 Aterm(エーターム)インフォメーションセンター 最初にここまで やりましょう 0120-36-1138 インターネットを しましょう Tel 0471-85-4761 お問い合わせ受付時間:平日午前9時∼12時・午後1時∼5時 (土・日・祝祭日、年末年始、当社の休日はお休みさせていただきます) 各種ユーティリティを 使いこなしましょう LAN機能を 使いこなしましょう お願い ・パソコンの設置や操作方法などについてのお問い合わせは、各 お困りのときには パソコンのサポートセンターなどへお願いいたします。 ・CATVプロバイダの接続条件などについてのお問い合わせは、 付録 各CATVプロバイダへお願いいたします。 NEC PCクリーンスポットの訪問サービス NECでは、パソコンやAtermの設定をすべてお引き受けする「訪問サー ビス」を実施しております。ご自宅などにサービスマンが出張訪問し、 設置・接続作業を承ります(有料)。NEC PCクリーンスポットのサービ スメニュー・料金・電話番号については、「NEC PCクリーンスポットの 訪問サポート」 (☛P6-9)を参照してください。 この取扱説明書は、エコマーク認定の再生紙を使用しています。 日本電気株式会社 ND-22845(J) 第2版 2001年4月 1 2 3 4 5 6 取扱説明書 マニュアル構成 本商品のマニュアルは下記のように構成されております。ご利用の目的に合わせて お読みください。 取扱説明書(本書) Aterm WARPSTARの基本機能についての解説書です。 データ通信詳細ガイド(CD-ROM:PDFファイル) 本書には記載されていない、Aterm WARPSTARのより 詳細な機能について解説しています。 用語解説(CD-ROM:HTMLファイル) 本書で使われている用語や、Aterm WARPSTARを活用 するために知っておきたい用語の解説を五十音順で検索す ることができます。 お困りのときには(CD-ROM:HTMLファイル) Aterm WARPSTARのご利用中にトラブルが起きたとき の対処法について問題の種類で検索して読むことができます。 ※CD-ROMの操作方法について(☛本書P16「電子マニュアルの見かた」) Windows® 98、 Windows® 2000(日本版) ※本装置の対応OSは、 Windows® Me、 です。ただし、対応OSでご使用される場合でもお客様が使用されているパソコン の環境などによっては、すべての動作を保証するものではありません。また、対応 OS以外でご使用される場合は、動作の保証はいたしませんのであらかじめご了承 ください。 はじめに このたびは、『Aterm WB20R』、『Aterm WL20R&WL11U ワイヤレス LAN セット』、『Aterm WL20R&WL11C ワイヤレス LAN セット』をお買い上げいた だきまことにありがとうございます。 『Aterm WB20R』 、 『Aterm WL20R&WL11U ワイヤレス LAN セット』 、 『Aterm WL20R&WL11C ワイヤレス LAN セット』 (以下 WARPSTAR(ワープスター)と称 します。)は、CATV / ADSL 網を使用し、ネットワーク上のパソコンからインター ネットに接続してご利用できる製品です。 『Aterm WL20R&WL11U ワイヤレス LAN セット』 、 『Aterm WL20R&WL11C ワイヤレス LAN セット』(以下ワイヤレス LAN セットと称します。 )はワイヤレス 通信機能を搭載していますので、『Aterm WL20R』 (以下 WARPSTAR ベースと 称します。)をワイヤレス親機、『Aterm WL11U』/『Aterm WL11C』(以下 WARPSTAR サテライトと称します)をワイヤレス子機として親機と離れたとこ ろから無線で通信できます。 また、『Aterm WB20R』でも別売りオプションの『Aterm WL11C』を装着 することによって『Aterm WL20R』と全く同じ無線 LAN 機能をご利用になるこ とができます。 本書では WARPSTAR の設置・接続のしかたから、さまざまな機能における操 作・設定方法、困ったときの対処方法まで、WARPSTAR を使いこなすために必 要な事項を説明しています。本装置をご使用の前に、本書を必ずお読みください。 また、本書は読んだあとも大切に保管してください。 ■ワイヤレス機器の使用上の注意 ● 本装置は、2.4GHz 帯域の電波を使用しています。この周波数帯では、電子レンジ等 の産業・科学・医療機器のほか、他の同種無線局、工場の製造ライン等で使用される 免許を要する移動体識別用構内無線局、免許を要しない特定小電力無線局、アマチュ ア無線局等(以下「他の無線局」と略す)が運用されています。 (1)本装置を使用する前に、近くで「他の無線局」が運用されていないことを確認し てください。 (2)万一、本装置と「他の無線局」との間に電波干渉が発生した場合は、速やかに本 装置の使用チャンネルを変更するか、使用場所を変えるか、または機器の運用を 停止(電波の発射を停止)してください。 (3)その他、電波干渉の事例が発生し、お困りのことが起きた場合には、Aterm(エー ターム)インフォメーションセンターにお問い合わせください。 ● 本装置は、2.4GHz 全帯域を使用する無線設備であり、移動体識別装置の帯域が回避 可能です。変調方式として DS-SS 方式を採用しており、与干渉距離は 40m です。 2.4 DS 4 2.4 : 2.4GHz 帯を使用する無線設備を示す DS : 変調方式を示す 4 : 想定される干渉距離が 40m 以下であること ■■■ : 全帯域を使用し、かつ移動体識別装置の帯域を回避可 能であることを意味する Windows は米国 Microsoft Corporation の米国およびその他の国における登録商標です。 その他、各会社名、各製品名は各社の商標または登録商標です。 © NEC Corporation 2001 日本電気株式会社の許可なく複製・改変などを行うことはできません。 1 目次 はじめに ・・・・・・・・・・・・・・・・・・・・・・・・・・・・・・・・・・・・・・・・・・・・・・・・・・・・・・・・・・・・・・・・・・・・・・・・ 1 目次 ・・・・・・・・・・・・・・・・・・・・・・・・・・・・・・・・・・・・・・・・・・・・・・・・・・・・・・・・・・・・・・・・・・・・・・・・・・・・ 2 「データ通信詳細ガイド」目次 ・・・・・・・・・・・・・・・・・・・・・・・・・・・・・・・・・・・・・・・・・・・・・・・・・・・・・・5 安全に正しくお使いいただくために ・・・・・・・・・・・・・・・・・・・・・・・・・・・・・・・・・・・・・・・・・・・・・・・・ 6 本書の見かた・・・・・・・・・・・・・・・・・・・・・・・・・・・・・・・・・・・・・・・・・・・・・・・・・・・・・・・・・・・・・・・・・・・・15 電子マニュアルの見かた・・・・・・・・・・・・・・・・・・・・・・・・・・・・・・・・・・・・・・・・・・・・・・・・・・・・・・・・・・16 WARPSTAR でできること ・・・・・・・・・・・・・・・・・・・・・・・・・・・・・・・・・・・・・・・・・・・・・・・・・・・・・・17 ブロードバンド回線での快適インターネット ・・・・・・・・・・・・・・・・・・・・・・・・・・・・・・・・・・・・・17 無線 HUB モードでワイヤレスネットワークの拡張 ・・・・・・・・・・・・・・・・・・・・・・・・・・・・・・・・18 ユーティリティで簡単設定/接続 ・・・・・・・・・・・・・・・・・・・・・・・・・・・・・・・・・・・・・・・・・・・・・・・19 1 章 最初にここまでやりましょう 1-1 1-2 1-3 1-4 あらかじめ確認してください・・・・・・・・・・・・・・・・・・・・・・・・・・・・・・・・・・・・・・・1-2 セットを確認する・・・・・・・・・・・・・・・・・・・・・・・・・・・・・・・・・・・・・・・・・・・・・・・・・1-3 各部の名前とはたらき・・・・・・・・・・・・・・・・・・・・・・・・・・・・・・・・・・・・・・・・・・・・・1-4 WARPSTAR ベース(WB20R / WL20R)・・・・・・・・・・・・・・・・・・・・・・・・1-4 WARPSTAR サテライト(WL11U)/(WL11C)・・・・・・・・・・・・・・・・・・1-7 WARPSTAR ベースを接続するための準備 ・・・・・・・・・・・・・・・・・・・・・・・・・1-8 WARPSTAR ベースの電源を入れる・・・・・・・・・・・・・・・・・・・・・・・・・・・・・・・・1-8 ブロードバンドモデムに接続する ・・・・・・・・・・・・・・・・・・・・・・・・・・・・・・・・・・1-9 WB20R に WL11C(別売)を取り付けるには ・・・・・・・・・・・・・・・・・・・・・・1-9 2 章 インターネットをしましょう 2-1 2 CATV でインターネット接続しよう ・・・・・・・・・・・・・・・・・・・・・・・・・・・・・・・・2-2 パソコンと接続するポートを確認する ・・・・・・・・・・・・・・・・・・・・・・・・・・・・・・2-2 WARPSTAR ベースを接続する前に ・・・・・・・・・・・・・・・・・・・・・・・・・・・2-2 PC カードタイプ WARPSTAR サテライトを使用する ・・・・・・・・・・・2-3 USB タイプ WARPSTAR サテライトを使用する ・・・・・・・・・・・・・・・・2-4 WARPSTAR ベースの USB ポートを使用する ・・・・・・・・・・・・・・・・・・2-6 WARPSTAR サテライト(WL11U)/(WL11C)に パソコンを接続する ・・・・・・・・・・・・・・・・・・・・・・・・・・・・・・・・・・・・・・・・・・・・2-7 らくらくアシスタントをインストールする ・・・・・・・・・・・・・・・・・・・・・・2-7 WARPSTAR 導入ウィザードで設定する(サテライト)・・・・・・・・・2-10 WARPSTAR ベースとの通信状態を確認する (サテライトマネージャ)・・・・・・・・・・・・・・・・・・・・・・・・・・・・・・・・・・2-17 WARPSTAR ベースの USB ポートにパソコンを接続する・・・・・・・・・・・2-18 らくらくアシスタントをインストールする ・・・・・・・・・・・・・・・・・・・・・2-18 WARPSTAR 導入ウィザードで設定する(USB ポート)・・・・・・・・2-18 インターネットの接続設定をする ・・・・・・・・・・・・・・・・・・・・・・・・・・・・・・・・2-23 インターネット接続を設定する ・・・・・・・・・・・・・・・・・・・・・・・・・・・・・・・2-23 インターネットに接続する ・・・・・・・・・・・・・・・・・・・・・・・・・・・・・・・・・・・・・・・2-27 アクセスマネージャで接続状態を確認する ・・・・・・・・・・・・・・・・・・・・・2-27 ブロードバンドでインターネットに接続する ・・・・・・・・・・・・・・・・・・・2-27 目 次 2-2 ADSL でインターネット接続しよう ・・・・・・・・・・・・・・・・・・・・・・・・・・・・・・2-30 パソコンと接続するポートを確認する ・・・・・・・・・・・・・・・・・・・・・・・・・・・・2-30 WARPSTAR ベースを接続する前に ・・・・・・・・・・・・・・・・・・・・・・・・・・2-30 PC カードタイプ WARPSTAR サテライトを使用する ・・・・・・・・・・2-31 USB タイプ WARPSTAR サテライトを使用する・・・・・・・・・・・・・・・2-32 WARPSTAR ベースの USB ポートを使用する ・・・・・・・・・・・・・・・・2-34 WARPSTAR サテライト(WL11U)/(WL11C)に パソコンを接続する ・・・・・・・・・・・・・・・・・・・・・・・・・・・・・・・・・・・・・・・・・・・2-35 らくらくアシスタントをインストールする ・・・・・・・・・・・・・・・・・・・・2-35 WARPSTAR 導入ウィザードで設定する(サテライト)・・・・・・・・・2-38 WARPSTAR ベースとの通信状態を確認する (サテライトマネージャ) ・・・・・・・・・・・・・・・・・・・・・・・・・・・・・・・・2-45 WARPSTAR ベースの USB ポートにパソコンを接続する ・・・・・・・・・・2-46 らくらくアシスタントをインストールする ・・・・・・・・・・・・・・・・・・・・・2-46 WARPSTAR 導入ウィザードで設定する(USB ポート)・・・・・・・・2-46 インターネットの接続設定をする ・・・・・・・・・・・・・・・・・・・・・・・・・・・・・・・・2-51 インターネット接続を設定する ・・・・・・・・・・・・・・・・・・・・・・・・・・・・・・・2-51 ADSL モデムに接続する・・・・・・・・・・・・・・・・・・・・・・・・・・・・・・・・・・・・・2-53 インターネットに接続する ・・・・・・・・・・・・・・・・・・・・・・・・・・・・・・・・・・・・・・・2-55 アクセスマネージャで接続状態を確認する ・・・・・・・・・・・・・・・・・・・・・2-55 ADSL でインターネットに接続する・・・・・・・・・・・・・・・・・・・・・・・・・・・2-55 3 章 各種ユーティリティを使いこなしましょう 3-1 3-2 3-3 3-4 らくらくアシスタントの基本操作・・・・・・・・・・・・・・・・・・・・・・・・・・・・・・・・・・・3-2 らくらくアシスタントの使いかた ・・・・・・・・・・・・・・・・・・・・・・・・・・・・・・・・・・3-2 らくらくアシスタントで設定できること・・・・・・・・・・・・・・・・・・・・・・・・・・・・・3-4 メインメニュー画面 ・・・・・・・・・・・・・・・・・・・・・・・・・・・・・・・・・・・・・・・・・・・・・・3-4 接続先の設定画面 ・・・・・・・・・・・・・・・・・・・・・・・・・・・・・・・・・・・・・・・・・・・・・・・・3-5 ベースマネージャで設定する・・・・・・・・・・・・・・・・・・・・・・・・・・・・・・・・・・・・・・・3-6 サテライトマネージャで設定する ・・・・・・・・・・・・・・・・・・・・・・・・・・・・・・・・・3-12 4 章 LAN 機能を使いこなしましょう 4-1 4-2 LAN のデータ通信機能・・・・・・・・・・・・・・・・・・・・・・・・・・・・・・・・・・・・・・・・・・・・4-2 アドバンスド NAT・・・・・・・・・・・・・・・・・・・・・・・・・・・・・・・・・・・・・・・・・・・・・・・・4-2 フィルタリング ・・・・・・・・・・・・・・・・・・・・・・・・・・・・・・・・・・・・・・・・・・・・・・・・・・4-4 DHCP サーバ機能 ・・・・・・・・・・・・・・・・・・・・・・・・・・・・・・・・・・・・・・・・・・・・・・・・4-5 DNS フォワーディング ・・・・・・・・・・・・・・・・・・・・・・・・・・・・・・・・・・・・・・・・・・・4-7 IP ルータ機能 ・・・・・・・・・・・・・・・・・・・・・・・・・・・・・・・・・・・・・・・・・・・・・・・・・・・・4-8 IEEE802.11b 無線 LAN ・・・・・・・・・・・・・・・・・・・・・・・・・・・・・・・・・・・・・・・・・4-9 WEP/MAC アドレスセキュリティ機能 ・・・・・・・・・・・・・・・・・・・・・・・・・・・・4-10 ロギング機能 ・・・・・・・・・・・・・・・・・・・・・・・・・・・・・・・・・・・・・・・・・・・・・・・・・・・4-12 ファイルとプリンタの共有 ・・・・・・・・・・・・・・・・・・・・・・・・・・・・・・・・・・・・・・・4-14 LAN を使ったファイルとプリンタの共有 ・・・・・・・・・・・・・・・・・・・・・・・・・・4-14 3 4-3 4-4 LAN に接続するための準備 ・・・・・・・・・・・・・・・・・・・・・・・・・・・・・・・・・・・・・・4-15 ファイルとプリンタを共有する ・・・・・・・・・・・・・・・・・・・・・・・・・・・・・・・・・・・4-17 無線 HUB モードによるネットワーク拡張・・・・・・・・・・・・・・・・・・・・・・・・・・4-19 無線 HUB モードの設定手順 ・・・・・・・・・・・・・・・・・・・・・・・・・・・・・・・・・・・・・4-20 ユーティリティやドライバをインストールする ・・・・・・・・・・・・・・・・・・・・・4-21 ベースマネージャでベースのネットワーク設定を変更する ・・・・・・・・・・・4-24 サテライトマネージャの設定を変更する ・・・・・・・・・・・・・・・・・・・・・・・・・・・4-25 無線 HUB モードを設定する ・・・・・・・・・・・・・・・・・・・・・・・・・・・・・・・・・・・・・4-26 WARPSTAR ベースをネットワークに接続する ・・・・・・・・・・・・・・・・・・・・4-27 無線接続するパソコンの利用範囲を確認する ・・・・・・・・・・・・・・・・・・・・・・・4-28 お困りのときには ・・・・・・・・・・・・・・・・・・・・・・・・・・・・・・・・・・・・・・・・・・・・・・・4-30 WARPSTAR のセキュリティ機能について ・・・・・・・・・・・・・・・・・・・・・・・・4-31 WAN 側へのセキュリティ機能 ・・・・・・・・・・・・・・・・・・・・・・・・・・・・・・・・・・・4-32 無線ネットワーク内のセキュリティ機能 ・・・・・・・・・・・・・・・・・・・・・・・・・・・4-37 5 章 お困りのときには 5-1 5-2 5-3 トラブルシューティング・・・・・・・・・・・・・・・・・・・・・・・・・・・・・・・・・・・・・・・・・・・5-2 設置に関するトラブル ・・・・・・・・・・・・・・・・・・・・・・・・・・・・・・・・・・・・・・・・・・・・5-2 らくらくアシスタントに関するトラブル ・・・・・・・・・・・・・・・・・・・・・・・・・・・・5-3 WARPSTAR を初期化する ・・・・・・・・・・・・・・・・・・・・・・・・・・・・・・・・・・・・・・・5-4 ベースマネージャで初期化する・・・・・・・・・・・・・・・・・・・・・・・・・・・・・・・・・・・・・5-4 ディップスイッチで初期化する・・・・・・・・・・・・・・・・・・・・・・・・・・・・・・・・・・・・・5-5 自己診断・・・・・・・・・・・・・・・・・・・・・・・・・・・・・・・・・・・・・・・・・・・・・・・・・・・・・・・・・5-6 自己診断を行う ・・・・・・・・・・・・・・・・・・・・・・・・・・・・・・・・・・・・・・・・・・・・・・・・・・5-6 6 章 付録 6-1 製品仕様・・・・・・・・・・・・・・・・・・・・・・・・・・・・・・・・・・・・・・・・・・・・・・・・・・・・・・・・・6-2 WARPSTAR ベース(WB20R)仕様・・・・・・・・・・・・・・・・・・・・・・・・・・・・・・6-2 WARPSTAR ベース(WL20R)仕様 ・・・・・・・・・・・・・・・・・・・・・・・・・・・・・・6-2 WARPSTAR ベースのディップスイッチ・・・・・・・・・・・・・・・・・・・・・・・・・・・・6-4 WARPSTAR ベースの USB ポートインタフェース ・・・・・・・・・・・・・・・・・・6-5 WARPSTAR ベースの 10BASE-T ポートインタフェース ・・・・・・・・・・・・6-5 WARPSTAR サテライト(WL11U)/(WL11C)仕様 ・・・・・・・・・・・・6-6 6-2 別売オプション・・・・・・・・・・・・・・・・・・・・・・・・・・・・・・・・・・・・・・・・・・・・・・・・・・・6-7 6-3 お問い合わせ・アフターサービス・・・・・・・・・・・・・・・・・・・・・・・・・・・・・・・・・・・6-8 インフォメーションサービス ・・・・・・・・・・・・・・・・・・・・・・・・・・・・・・・・・・・・・・6-8 ホームページ「AtermStation」・・・・・・・・・・・・・・・・・・・・・・・・・・・・・・・・・・・・6-8 PC クリーンスポットの訪問サポート ・・・・・・・・・・・・・・・・・・・・・・・・・・・・・・・6-9 修理について ・・・・・・・・・・・・・・・・・・・・・・・・・・・・・・・・・・・・・・・・・・・・・・・・・・・6-10 持ち込み修理先一覧 ・・・・・・・・・・・・・・・・・・・・・・・・・・・・・・・・・・・・・・・・・・・・・6-11 用語解説 ・・・・・・・・・・・・・・・・・・・・・・・・・・・・・・・・・・・・・・・・・・・・・・・・・・・・・・・・・・・・・・・・・・・・用語-1 索引 ・・・・・・・・・・・・・・・・・・・・・・・・・・・・・・・・・・・・・・・・・・・・・・・・・・・・・・・・・・・・・・・・・・・・・・・・索引-1 4 「データ通信詳細ガイド」目次 1 章 LAN 機能 1-1 1-2 パソコン間通信(アドホックモード)・・・・・・・・・・・・・・・・・・・・・・・・・・・・・・・・1-2 ファイルとプリンタの共有(Windows)・・・・・・・・・・・・・・・・・・・・・・・・・・・・1-7 2 章 設定のバックアップ 2-1 2-2 設定内容を確認する・・・・・・・・・・・・・・・・・・・・・・・・・・・・・・・・・・・・・・・・・・・・・・・2-2 設定内容を保存する・・・・・・・・・・・・・・・・・・・・・・・・・・・・・・・・・・・・・・・・・・・・・・・2-3 3 章 WARPSTAR をバージョンアップする 3-1 WARPSTAR をバージョンアップする ・・・・・・・・・・・・・・・・・・・・・・・・・・・・・3-2 4 章 ドライバの手動インストール 4-1 4-2 4-3 WARPSTAR ベースの USB-LAN ドライバをインストールする ・・・・・・・4-2 WARPSTAR サテライト(WL11U)のドライバを インストールする ・・・・・・・・・・・・・・・・・・・・・・・・・・・・・・・・・・・・・・・・・・・・・・・4-12 WARPSTAR サテライト(WL11C)のドライバを インストールする ・・・・・・・・・・・・・・・・・・・・・・・・・・・・・・・・・・・・・・・・・・・・・・・4-20 5 1 安全に正しくお使いいただくために 安全に正しくお使いいただくための表示について 本書には、あなたや他の人々への危害や財産への損害を未然に防ぎ、 本装置を安全に正しくお使いいただくために守っていただきたい事 項を示しています。その表示と図記号の意味は次のようになってい ます。 危 険 :人が死亡する、または重傷を負う危険が 差し迫って生じることが想定される内容 を示しています。 警 告 :人が死亡する、または重傷を負う可能性 が想定される内容を示しています。 注 意 :人が傷害を負う可能性が想定される内 容、および物的損害のみの発生が想定さ れる内容を示しています。 STOP お願い :本装置の本来の性能を発揮できなかった り、機能停止をまねく内容を示していま す。 ■ 絵表示の例 記号は注意(危険・警告を含む)を促す内容があ ることを告げるものです。記号の中に具体的な注意 内容(左図の場合は感電注意)が描かれています。 記号は禁止の行為であることを告げるものです。 記号の中に具体的な禁止内容(左図の場合は分解禁 止)が描かれています。 記号は行為を強制したり指示する内容を告げるも のです。記号の中に具体的な指示内容(左図の場合 は電源プラグをコンセントから抜け)が描かれてい ます。 6 安全に正しくお使いいただくために 警 告 設置場所 ● 風呂、シャワー室への設置禁止 風呂場やシャワー室などでは使用しないでください。漏電し て、火災・感電の原因となります。 ● 水のかかる場所への設置禁止 水のかかる場所で使用したり、水にぬらすなどして使用しな いでください。漏電して、火災・感電の原因となります。 電源 ● 商用電源以外の使用禁止 AC100V の家庭用電源以外では絶対に使用しないでください。 火災・感電の原因となります。 差し込み口が 2 つ以上ある壁の電源コンセントに他の電気製 品の電源プラグを差し込む場合は、合計の電流値が電源コン セントの最大値を超えないように注意してください。火災・ 感電の原因となります。 ● 電源コードの取り扱い注意 電源コードを傷つけたり、破損したり、加工したり、無理に 曲げたり、引っ張ったり、ねじったり、たばねたりしないで ください。 また、重い物をのせたり、加熱したりすると電源コードが破 損し、火災・感電の原因となります。 電源コードが傷んだら、ご購入店または NEC 保守サービス受 付拠点に修理をご依頼ください。 7 警 告 電源 ● ぬれた手での操作禁止 ぬれた手で電源プラグを抜き差ししないでください。感電の 原因となります。 ● たこ足配線の禁止 本装置の電源コードは、たこ足配線にしないでください。た こ足配線にするとテーブルタップなどが過熱・劣化し、火災 の原因となります。 8 安全に正しくお使いいただくために 警 告 こんなときは ● 発煙した場合 万一、煙が出ている、へんな臭いがするなどの異常状態のま ま使用すると、火災・感電の原因となります。すぐに本体の 電源スイッチを切り、電源プラグをコンセントから抜いてく ださい。煙が出なくなるのを確認してから、ご購入店または NEC 保守サービス受付拠点に修理をご依頼ください。お客様 による修理は危険ですから絶対におやめください。 ● 水が装置内部に入った場合 万一、内部に水などが入った場合は、すぐに本体の電源スイッ チを切り、電源プラグをコンセントから抜いて、ご購入店ま たは NEC 保守サービス受付拠点にご連絡ください。そのまま 使用すると漏電して、火災・感電の原因となります。 ● 異物が装置内部に入った場合 本装置の通風孔などから内部に金属類や燃えやすいものなどの異 物を差し込んだり、落としたりしないでください。万一、異物が 入った場合は、すぐに本体の電源スイッチを切り、電源プラグを コンセントから抜いて、ご購入店または NEC 保守サービス受付 拠点にご連絡ください。そのまま使用すると、火災・感電の原因 となります。特にお子様のいるご家庭ではご注意ください。 ● 電源コードが傷んだ場合 電源コードが傷んだ(芯線の露出・断線など)状態のまま使 用すると、火災・感電の原因となります。すぐに本体の電源 スイッチを切り、電源プラグをコンセントから抜いて、ご購入 店または NEC 保守サービス受付拠点に修理をご依頼ください。 ● 破損した場合 万一、落としたり破損した場合は、すぐに本体の電源スイッチ を切り、電源プラグをコンセントから抜いて、ご購入店または NEC 保守サービス受付拠点に修理をご依頼ください。そのまま 使用すると、火災・感電の原因となることがあります。 9 警 告 禁止事項 ● 本装置は家庭用の OA 機器として設計されております。人命 に直接関わる医療機器や、極めて高い信頼性を要求されるシ ステム(幹線通信機器や電算機システムなど)では使用しな いでください。 ● 分解・改造の禁止 本装置を分解・改造しないでください。火災・感電の原因と なります。 ● ぬらすことの禁止 本装置に水が入ったりしないよう、また、ぬらさないように ご注意ください。漏電して火災・感電の原因となります。 ● ぬれた手での操作禁止 ぬれた手で本装置を操作したり、接続したりしないでくださ い。感電の原因となります。 その他のご注意 ● 使用禁止区域での注意* 1 航空機内や病院内などの無線機器の使用を禁止された区域で は、本装置の電源を切ってください。電子機器や医療機器に 影響を与え、事故の原因となります。 ● ペースメーカを装着されている方の注意* 1 植込み型心臓ペースメーカを装着されている方は、本装置を ペースメーカ装着部から 22cm 以上離して使用してください。 電波により影響を受ける恐れがあります。 ● 異物を入れないための注意 本装置の上に花びん、植木鉢、コップ、化粧品、薬品や水の 入った容器、または小さな金属類を置かないでください。こ ぼれたり、中に入った場合、火災・感電の原因となります。 * 1 :WB20R は、拡張カードスロットに WL11C(別売)を挿入して、ワイヤレス LAN 対応に拡張した場合。 10 安全に正しくお使いいただくために 注 意 設置場所 ● 火気のそばへの設置禁止 本装置や電源コードを熱器具に近づけないでください。ケース や電源コードの被覆が溶けて、火災・感電の原因となることが あります。 ● 湿度の高い場所への設置禁止 直射日光の当たるところや、温度の高いところ、発熱する装 置のそばに置かないでください。内部の温度が上がり、火災 の原因となることがあります。 ● 油飛びや湯気の当たる場所への設置禁止 調理台のそばなど油飛びや湯気が当たるような場所、ほこり の多い場所に置かないでください。火災・感電の原因となる ことがあります。 ● 不安定な場所への設置禁止 ぐらついた台の上や傾いた所など、不安定な場所に置かない でください。また、本装置の上に重い物を置かないでくださ い。バランスがくずれて倒れたり、落下してけがの原因とな ることがあります。 ● 通風孔をふさぐことの禁止 本装置の通風孔をふさがないでください。通風孔をふさぐと 内部に熱がこもり、火災の原因となることがあります。次の ような使い方はしないでください。 ・横向きに寝かせる ・収納棚や本棚などの風通しの悪い狭い場所に押し込む ・じゅうたんや布団の上に置く ・テーブルクロスなどを掛ける ● 横置き・重ね置きの禁止 本装置を横置きや重ね置きしないでください。横置きや重ね 置きすると内部に熱がこもり、火災の原因となることがあり ます。 ● 温度変化の激しい場所(クーラーや暖房機のそばなど)に置か ないでください。本装置の内部に結露が発生し、火災・感電の 原因となります。 11 注 意 電源 ● プラグの取扱注意 電源プラグはコンセントに確実に差し込んでください。抜く ときは、必ずプラグを持って抜いてください。電源コードを 引っ張るとコードが傷つき、火災・感電の原因となることが あります。 ● 移動させるときの注意 移動させる場合は、本体の電源スイッチを切った後、電源プ ラグをコンセントから抜き、外部の接続線をはずしたことを 確認の上、行ってください。コードが傷つき、火災・感電の 原因となることがあります。 ● アース線の取付 万一、漏電した場合の感電事故防止のため、必ずアース線を取 り付けてください。 ● 長期不在時の注意 長期間ご使用にならないときは、安全のため必ず電源プラグ をコンセントから抜いてください。 ● 電源プラグの清掃 電源プラグとコンセントの間のほこりは、定期的(半年に 1 回程度)に取り除いてください。火災の原因となること があります。 12 安全に正しくお使いいただくために 注 意 禁止事項 ● 乗ることの禁止 本装置に乗らないでください。特に、小さなお子さまのいる ご家庭ではご注意ください。壊れてけがの原因となることが あります。 その他のご注意 ● 雷のときの注意 雷が鳴りだしたら、電源コードに触れたり周辺機器の接続をし たりしないでください。落雷による感電の原因となります。 ● 取扱説明書に従って接続してください。 間違えると接続機器が故障することがあります。 13 STOP お願い 設置場所 ● 本装置を安全に正しくお使いいただくために、次のような所 への設置は避けてください。 ・ほこりや振動が多い場所 ・気化した薬品が充満した場所や、薬品に触れる場所 ・ラジオやテレビなどのすぐそばや、強い磁界を発生する装 置が近くにある場合 ・高周波雑音を発生する高周波ミシン、電気溶接機などが近 くにある場所 ● 本装置をコードレス電話機やテレビ、ラジオなどをお使いに なっている近くで使用すると影響を与える場合があります。 ● ワイヤレス親機とワイヤレス子機間で電波の届く範囲は見通 しで約 100m です。周囲の電波状況や壁の構造(鉄筋壁、防 音壁、断熱壁)などにより、距離が短くなります。* 1 ● 本装置とコードレス電話機や電子レンジなどの電波を放射す る装置との距離が近すぎると通信速度が低下したり、データ 通信が切れる場合があります。またコードレス電話機の通話 にノイズが入ったり、発信・着信が正しく動作しない場合が あります。このような場合は、お互いを数メートル以上離し てお使いください。* 1 禁止事項 ● 動作中に接続コード類がはずれたり、接続が不安定になると 誤動作の原因となります。動作中は、コネクタの接続部には 絶対に触れないでください。 日ごろのお手入れ ● 汚れたら、乾いた柔らかい布でふきとってください。汚れのひ どいときは、中性洗剤を含ませた布でふいたあと、乾いた布で ふきとってください。化学ぞうきんの使用は避けてください。 ベンジン、シンナーなどの有機溶剤、アルコールは絶対に使用 しないでください。変形や変色の原因となることがあります。 * 1 :WB20R は、拡張カードスロットに WL11C(別売)を挿入して、ワイヤレス LAN 対応に拡張した場合。 14 本書の見かた 必要に応じて、以下の順番でお読みください。 1 最初にここまでやりましょう 最初に必ずお読みください。 2 インターネットをしましょう パソコンの接続とインターネットの設 定が行えます。お使いのパソコンによ りどちらかをお読みください。 3 らくらくアシスタントを使い こなしましょう Atermを活用するために、らくらくア シスタントの使い方を説明しています。 4 LAN機能を使いこなしま しょう Atermでお使いいただけるLAN機能 について説明しています。 お知らせ ●本書に書かれていないデータ通信機能の詳細や、 「用語解説」 、 「お困りのときには」は添付の CD-ROM をご覧ください。 ●本文中では、Aterm WB20R / WL20R を「WARPSTAR ベース」 、Aterm WL11U / WL11C を「WARPSTAR サテライト」と呼びます。 15 電子マニュアルの見かた データ通信機能の詳細についてや、「用語解説」、「お困りのときには」は、 添付の CD-ROM「Aterm WARPSTAR ユーティリティ集」に収録され ている電子マニュアルをご覧ください。 お願い ●「データ通信詳細ガイド」をご覧になるとき、AcrobatReader3.0 以上をインストールされて いない方は、 [データ通信詳細ガイド]ボタンをクリックする前に、 [AcrobatReader のイ ンストール]ボタンをクリックして、AcrobatReader4.05 をインストールしてください。 1 パソコンを起動し、添付の CDROM「Aterm WARPSTAR ユーティリティ集(ブロードバ ンド対応) 」を CD-ROM ドライ ブにセットする 2 読みたいファイルのボタンをク リックする ユーティリティや電子マニュアルの メニューが表示されます。 お知らせ ●「用語解説」または「お困りのときには」をご覧になるには、WWW ブラウザがインストー ルされている必要があります。 16 WARPSTAR でできること ブロードバンド回線での快適インターネット WARPSTAR は、ブロードバンドモデムに接続して使う LAN アダプタです。 WARPSTAR ベース、WARPSTAR サテライトに接続したパソコンからインターネッ トに接続することができます。 また、WARPSTAR に接続したパソコン間で LAN 機能を利用することができます。 ワイヤレスLAN USB ブロードバンド 接続事業者 接続 ブロードバンド モデム WL11U WARPSTAR ベース U S B ケ ー ブ ル WL11C パソコン ノートPC インターネット パソコン WB20R では、USB ポートでの LAN 接続のみがご利用いただけます。ただし、WL11C (別売り)を装着することで、WL20R と全く同じ無線 LAN 機能をご利用になれます。 (☛P1-9) ●インターネット接続 ブロードバンド通信網を利用したインターネット接続ができます。 ・ブロードバンドインターネット接続はブロードバンドモ デ ム とパソコンの間に WARPSTAR を接続することでご利用になれます。接続できるブロードバンド接続事 業者は、ホームページ AtermStation にて順次ご案内いたしますので、事前にご確認 ください。 ・接続事業者によっては、WARPSTAR のようなルータ機能をもつ装置の接続を制限し ている場合があります。ご利用にあたっては、あらかじめ接続事業者にご確認ください。 ・ルータタイプの ADSL モデムに接続する場合は、 「2-1 CATV でインターネットしよ う」にしたがって設定を行ってください。 ●ファイルとプリンタの共有 WARPSTAR ベース、WARPSTAR サテライトに接続したパソコン間で、無線接続、 有線接続に関係なくファイルやプリンタを共有することができます。(☛P4-14) ● WARPSTAR サテライトの増設 別売の WARPSTAR サテライトを増設することができます。 接続できるパソコンは USB LAN 接続のパソコンも含めて全部で 32 台までです。10 台以下でのご使用を推奨します。 17 無線 HUB モードでワイヤレスネットワークの拡張 ● LAN 上のパソコン間で通信する(無線 HUB モード) WARPSTAR ベースに接続した有線 LAN /無線 LAN 上のパソコン間で通信を行うこ とができます。 「4-3 無線 HUB モードによるネットワーク拡張」(☛P4-19) USB INSネット64 USB WL11U WARPSTARベース WL50T(別売) パソコン 10BASE-T パソコン WL11C ノートPC インターネット USB WARPSTARベース WL20R (無線HUBモード) パソコン ※WB20R で無線 LAN 機能をご利用になるには、別途 WL11C を装着する必要があり ます。 18 WARPSTAR でできること ユーティリティで簡単設定/接続 LAN 機能、インターネット接続の設定は、すべて添付ユーティリティ「らくらくアシ スタント」を利用して簡単に設定することができます。また、WARPSTAR ベース、 WARPSTAR サテライトに接続したどのパソコンからも同じように設定を行うことが できます。 らくらくアシスタント らくらくアシスタントは、WARPSTAR を設定することができるユーティリティです。 らくらくアシスタントに、ドライバのインストールなどを行う導入ウィザードやインター ネット接続設定、バージョンアップなどを行う各種ツールが入っています。 WL11C ブロードバンド モデム WARPSTAR ベース らくらくアシスタント 設定 設定 WL11U らくらくアシスタント らくらくアシスタント ※らくらくアシスタントは WARPSTAR シリーズ共通です。お使いの機種によっては 無効になるボタンがあります。 アクセスマネージャ らくらくアシスタントをインストールすると、同時にインストールされます。インター ネットへの接続設定や、接続操作を行うユーティリティです。アクセスマネージャによ り、常時接続のインターネットとパソコンの接続を切り離したり、接続状態をチェック したりできます。 サテライトマネージャ らくらくアシスタントをインストールすると、同時にインストールされます。 WARPSTAR サテライトで利用するユーティリティです。WARPSTAR ベースとの無 線通信の設定をすることができます。 ベースマネージャ らくらくアシスタントをインストールの際に[完全]を選択すると、インストールされ ます。WARPSTAR の LAN 機能の詳細な設定を行うことができるユーティリティです。 19 1 最初にここまでやりましょう 最初に必ずこの作業を行ってください。 1-1 あらかじめ確認してください ……………1-2 1-2 セットを確認する …………………………1-3 1-3 各部の名前とはたらき ……………………1-4 1-4 WARPSTAR ベースを 1 接続するための準備 ……………………1-8 Windows Me は、Microsoft Windows Millennium Edition operating system の略です。 Windows 98 は、Microsoft Windows 98 operating system の略です。 Windows 2000 は、Microsoft Windows 2000 operating system の略です。 R R R R R R R R R 1-1 1-1 あらかじめ確認してください WARPSTAR をご利用になる前に、次のことを確認してください。 ■ ブロードバンド接続事業者およびプロバイダ会社とのインターネット接続契約はお 済みですか? ・ WARPSTAR をお使いになる前に、ブロードバンド接続事業者およびプロバイダ会 社との契約を済ませておいてください。 ・ WARPSTAR の接続および設定には、下記のものが必要です。 ①ブロードバンドモデム ② IP アドレスなどの設定情報 ③ADSL 接続の場合は、接続事業者からのユーザ ID、プロバイダからのパスワード などの接続情報 ・また、事前に通信回線が開通していることをご確認ください。 ・ルータタイプの ADSL モデムに接続する場合、「2-1 CATV でインターネット接続 しよう」にしたがって、設定を行ってください。 ■ パソコン環境について ・ WB20R / WL20R および WL11U、WL11C は以下の OS 環境でご利用いただけ ます。 Windows 98 日本語版 Windows Me 日本語版 Windows 2000 日本語版 ・ WARPSTAR とパソコンの接続には以下のポートを使用します。 WB20R / WL20R ……………………………………………………USB ポート WL11U ……………………………………………………………………USB ポート WL11C …………………………………………………PC カード Type Ⅱスロット R R R 1-2 1-2 セットを確認する 設置を始める前に、構成品がすべてそろっていることを確認してください。不足してい るものがある場合は、お買い上げの販売店にお問い合わせください。 ●構成品 ①WARPSTAR ベース (WB20R または WL20R) ② WARPSTAR サテライト(WL11U または WL11C) (お買い上げのワイヤレス LAN セットにより、WL11U、 WL11C のどちらかが同梱されています。※ WB20R に は同梱されていません。 ) Power 1 Ready Data WL11U ③ USB ケーブル ④取扱説明書(本書) ワイヤレスLANセット ⑤CD-ROM「Aterm WARPSTAR ユー ティリティ集(ブ ロードバンド対応)」 WL11C ⑥10BASE-T ケーブル (ストレート) ワイヤレスLANセット 取扱説明書 最初にここまで やりましょう インターネットを しましょう らくらくアシスタントを 使いこなしましょう LAN機能を 使いこなしましょう お困りのときには 付録 取扱説明書 (WB20R、WL20R & WL11C ワイヤレス LAN セットには 1 本、 WL20R & WL11U ワイ ヤレス LAN セットには 2 本同梱されています。) 1 2 3 4 5 6 最 初 に こ こ ま で や り ま し ょ う ⑦WARPSTAR ベース WB20R 保証書または WL20R 保証書 ⑧ WARPSTAR サテライト WL11U 保証書または WL11C 保証書 (お買い上げのワイヤレス LAN セットにより、どちらかが同梱されています。 ※ WB20R には同梱されていません。) ⑨無線注意シール(WB20R には同梱されていません。 ) 1-3 1-3 各部の名前とはたらき WARPSTAR ベース(WB20R / WL20R) ●前面図 ① Power ランプ Power Ready ② Ready ランプ ③ Data ランプ Data 【ランプ表示】 ランプの種類 1-4 ランプのつき方(色) 本装置の状態 ① Power ランプ 緑(点灯) 電源が入っているとき ② Ready ランプ 緑(点灯) USB ポートにパソコンが接続されているとき (USB ドライバが正しくインストールされてい るとき) ③ Data ランプ 緑(点灯) LAN で接続されたパソコンでデータ送受信中 1-3 各部の名前とはたらき ●背面図 HUB PC ①カスケード切替スイッチ 10BASE-T ● 10BASE-T ポート状態 表示 LED 10BASE-T ポートのリン クが確立していることを 点灯してお知らせします。 点灯しないときは、カス ケード切替スイッチを切 り替えてください。 ② 10BASE-T ポート ③ USB ポート 1 FG AC-IN ④電源コード ⑤アース線接続端子 ①カスケード切替スイッチ 10BASE-T ポートに接続する機器(ブロー ドバンドモデムおよび無線 HUB モードで の上位ハブ)により切り替えます。 (☛P2-26、2-54、4-27) 切り替えるときは、細く硬いもの(つま ようじの先など)を使ってください。 ②10BASE-T ポート ブロードバンドモデム接続、または無線 HUB モードでの上位ハブとの接続に使用 します。 ③USB ポート 添付の USB ケーブルを使って、パソコン の USB ポートに接続します。 ④電源コード 最 初 に こ こ ま で や り ま し ょ う AC100V の家庭用電源コンセントに接続 します。 ⑤アース線接続端子 アース線を取り付ける端子です(アース 線は添付されていません)。 1-5 ●側面図 ①拡張カードスロットカバー (WB20R のみ) 拡張カードスロットカバーを取り外 し、WL11C(別売)を装着すると WL20R と全く同様のワイヤレス LAN 通信がご利用できます。(ワイ ヤレス LAN 通信を行うには、さら に別売の WARPSTAR サテライト の WL11C または WL11U が必要 です。) ②電源スイッチ 電源の入/切を切り替えるスイッチ です。電源を入れるときは「I」側 を押します。 ●底面図 ①カバー ディップスイッチを設定する ときはこのカバーを外します。 ②ディップスイッチ ON OFF 1 2 3 4 5 6 7 8 D I P SW < カバー内部 > 1-6 特別な設定をするときに使用し ます。(☛P6-4) 1-3 各部の名前とはたらき WARPSTAR サテライト(WL11U)/(WL11C) WL11U 〈背面〉 〈前面〉 ③ USB ポート ① PWR ランプ (電源) ② ACT ランプ (通信表示) 1 ① PWR ランプ(電源) 電源が入っているとき緑色で点灯しま す。 ② ACT ランプ(通信表示) データ通信中に緑色で点滅します。 ③USB ポート 添付の USB ケーブルを使って、パソ コンの USB ポートに接続します。 WL11C ① PC カードコネクタ ② PWR ランプ(電源) ③ ACT ランプ(通信表示) 最 初 に こ こ ま で や り ま し ょ う ① PC カードコネクタ パソコンの PC カードスロットに差し 込み接続します。 ② PWR ランプ(電源) 電源が入っているとき緑色で点灯しま す。 ③ ACT ランプ(通信表示) データ通信中に緑色で点滅します。 お願い ●PC カードコネクタには手を触れないでください。故障の原因となります。 お知らせ ●W L 1 1 C ( 別 売 ) は 、 W B 2 0 R の 拡 張 カ ー ド ス ロ ッ ト に 装 着 す る こ と も で き ま す。 (☛P1-10) 1-7 1-4 WARPSTAR ベースを接続するため の準備 WARPSTAR ベースの電源を入れる アース線を接続して電源コードを電源コンセントに接続し、WARPSTAR ベースの電 源スイッチを入れます。 1 WARPSTAR ベースのアース線接続端子を壁のアース端子に接続する アース線は添付されていませんので、別途購入してください。 アース線は漏電や落雷などが起こった場合に、人身への傷害や機器の損傷を防止する ためのものです。 HUB PC 電話B FG AC-IN 10BASE-T FG AC-IN アース線 2 WARPSTAR ベースの電源コードを壁の電源コンセントに接続する HUB PC 10BASE-T FG 3 AC-IN WARPSTAR ベースの電源スイッチを入れる(「I」側を押す) しばらくして(Power ランプ、Ready ランプ、Data ランプが点滅したあと) Power ランプが緑色に点灯します。 HUB PC 10BASE-T Power Ready 電源 FG Data AC-IN お願い ●電源を切ると、WARPSTAR サテライトに接続したパソコンでの通信ができなくなります。 1-8 1-4 WARPSTAR ベースを接続するための準備 ブロードバンドモデムに接続する ●CATV ケーブルモデムやルータタイプの ADSL モデムなどに接続する場合は、「2-1 CATV でインターネット接続しよう」にしたがって接続してください。 ●フレッツ ADSL などの ADSL(PPPoE)モデムに接続する場合は、「2-2 ADSL でインターネット接続しよう」にしたがって接続してください。 WB20R に WL11C(別売)を取り付けるには WB20R に WL11C(別売)を装着し、さらに WARPSTAR サテライト(別売りの WL11U や WL11C)を登録設定すれば、WL20R と全く同様のワイヤレス LAN がご 利用できます。 (ワイヤレス LAN 通信を行うにはさらに別売の WARPSTAR サテライト WL11C また は WL11U が必要です。) 本体の USB ポートに接続したパソコンの他、WARPSTAR サテライトに接続したパソ コンから、ワイヤレスでインターネットに接続したり、パソコン間でのデータの共有が 可能となります。 1 最 初 に こ こ ま で や り ま し ょ う 1-9 ■拡張カードスロットに WL11C(別売)を取り付ける 1-10 1 2 WB20R の電源スイッチを切る(「○」側を押す) 3 別売り WL11C を拡張カードスロットに装着する 4 5 WB20R の電源スイッチを入れる(「I」側を押す) Power ランプが消灯していることを確認してください。 WB20R の側面の拡張カードスロットカバーをはずす 拡張カードスロットに装着した WL11C の PWR ランプが緑色に点灯 し、ACT ランプが点滅することを確認する 1-4 6 WARPSTAR ベースを接続するための準備 WB20R の電源スイッチを切って(「○」側を押す)、 拡張カードスロットカバーを装着する 1 最 初 に こ こ ま で や り ま し ょ う 1-11 2 インターネットをしましょう インターネットや LAN をご利用になる前に、 この章をお読みになり、WARPSTAR とパソ コンを接続してください。最初にどのポート に接続するかを確認してください。接続する ポートごとに、ドライバのインストールから LAN の設定まで、パソコンを接続するときに 必ず行わなければならない設定について説明 しています。 2-1 CATV でインターネット接続しよう………2-2 2-2 ADSL でインターネット接続しよう ……2-30 2 Windows Me は、Microsoft Windows Millennium Edition operating system の略です。 Windows 98 は、Microsoft Windows 98 operating system の略です。 Windows 2000 は、Microsoft Windows 2000 operating system の略です。 R R R R R R R R R 2-1 2-1 CATV でインターネット接続しよう ここでは、CATV モデム、ルータタイプの ADSL モデム(以降ブロードバンドモデムと呼 びます) 、その他の既存の LAN に接続してインターネット接続する場合を説明しています。 パソコンと接続するポートを確認する お使いのパソコンに搭載されているポートの種類ごとに、接続のしかたを確認しましょ う。ここでは確認するだけで、パソコンと WARPSTAR は接続しないでください。 ※ポートの種類についてよくわからない方は、お使いのパソコンのポートと図をよく見 比べて接続するポートを確認してください。 ●接続ポートを確認する前に(WARPSTAR が対応している OS) お使いのパソコンが WARPSTAR をご利用になれる環境になっているか確認してくだ さい。WARPSTAR は以下の OS でのみご利用になれます。 ・ Windows Me 日本語版 ・ Windows 98 日本語版 ・ Windows 2000 日本語版 WARPSTAR 対応の OS をご利用の場合でも、お使いのパソコンの環境によっては、必 要なネットワークコンポーネント(TCP/IP)がインストールされていない場合がありま す。必要なネットワークコンポーネントがインストールされているかどうかを確認し、イ ンストールされていない場合は、添付の CD-ROM に収録されている「データ通信詳細ガ イド」 「1-2 ファイルとプリンタの共有」を参照してインストールしてください。 R R R お願い ●Windows R Me / 98 をご利用の場合、同じパソコンに複数のサテライトや USB ポート を接続して同時に使用することはできません。 ■ WARPSTAR ベースを接続する前に WARPSTAR ベースを接続する前に次のことを確認しましょう。 2-2 1 ブロードバンドモデムと回線は正しく接続されていますか? 2 ブロードバンド接続事業者およびプロバイダ会社とのインターネット接 続契約はお済みですか? 接続の方法や確認は、ブロードバンドモデムの取扱説明書を参照してください。 • ルータタイプの ADSL モデム等で設定が必要な場合、 「インターネットに接続する」 (☛P2-27)までの設定をしてから設定してください。 ・WARPSTAR をお使いになる前に、ブロードバンド接続事業者およびプロバイダ 会社との契約を済ませておいてください。 ・WARPSTAR の接続および設定には、下記のものが必要です。 ①ブロードバンドモデム ② IP アドレスなどの設定情報 ・また、事前に通信回線が開通していることをご確認ください。 2-1 CATV でインターネット接続しよう ■ PC カードタイプ WARPSTAR サテライトを使用する ノートパソコン WARPSTARサテライト (WL11C) PC カードスロットがあるパソコンには、WARPSTAR サテライト(WL11C)を取 り付けることができます。ここではまだ接続しないでください。以下の順で設定を行っ てください。 「WARPSTAR サテライト (WL11U) / (WL11C) にパソコンを接続する」 (☛P2-7) 「インターネットの接続設定をする」(☛P2-23) お願い ●WARPSTAR サテライト(WL11C)をパソコンに取り付けるためには、32 ビット PC カードドライバが正常にインストールされている必要があります。 ●WARPSTAR サテライト(WL11C)はパソコンからの給電のみで動作しますが、パソコ ンによっては、サスペンド機能等により給電が停止した場合、通信を行う前にカードを挿 し直す必要がある場合があります。あらかじめサスペンド機能を無効にしてご使用いただ 2 イ ン タ ー ネ ッ ト を し ま し ょ う くことをお勧めします。 ●WB20R の場合は拡張カードスロットに WL11C(別売)を装着して、ワイヤレス LAN 対応に拡張する必要があります。 ●Ethernet インタフェースを搭載したノートパソコンの場合、LAN カード機能を停止させな いと WARPSTAR サテライトのドライバが正しくインストールできない場合があります。 LAN カード機能を停止させてから、WARPSTAR 導入ウィザードの設定を行ってください。 (☛P2-16) 2-3 ■ USB タイプ WARPSTAR サテライトを使用する USBポート デスクトップ パソコン USBポート WARPSTAR サテライト (WL11U) USBポート USBケーブル USB ポートがあるパソコンには、WARPSTAR サテライト(WL11U)を取りつけるこ とができます。ここではまだ接続しないでください。以下の順で設定を行ってください。 WARPSTAR サテライト(WL11U)に接続する場合 「WARPSTAR サテライト (WL11U) / (WL11C) にパソコンを接続する」 (☛P2-7) お願い ●WL11U はパソコンからの給電のみで動作します。使用する USB ポートの給電能力が 500mA を保証しているパソコンまたは USB ハブをご使用ください。 ●WB20R の場合は拡張カードスロットに WL11C(別売)を装着してワイヤレス LAN 対 応に拡張する必要があります。 ●スタンバイやサスペンド機能は使用しないでください。 WL11U を接続したままパソコンをスタンバイ/サスペンド状態にすると、お使いのパソ コン環境によってはパソコンの動作が不安定になることがあります。パソコンのスタンバ イやサスペンド機能を無効にしてご使用ください。 ●WARPSTAR サテライト(子機)を複数接続しないでください。 WARPSTAR サテライト(WL11U)/(WL11C)を同じパソコンに複数同時に接続す ることはできません。また、他のネットワークデバイス(USB-LAN ポート、10BASE-T ポートデバイスなど)とも同時に使用することはできませんので、必ず使用するネットワー クデバイスは 1 つのみにしてください。 ●デバイスマネージャの[電源の管理]タブの設定は変更しないでください。 Windows のデバイスマネージャで WL11U のプロパティを開くと、[電源の管理]タブ が表示されることがありますが、[電源の管理]タブ内の設定は初期状態から変更しないで ください。変更するとパソコンの動作が不安定になる場合があります。もし、誤って変更 してしまった場合は再度[電源の管理]タブを表示して、初期状態に戻すか、ドライバア ンインストーラを起動して WL11U ドライバをアンインストールし、WARPSTAR 導入 ウィザードから再インストールを行ってください。 ●Ethernet インタフェースを搭載したノートパソコンの場合、LAN カード機能を停止させな いと WARPSTAR サテライトのドライバが正しくインストールできない場合があります。 LAN カード機能を停止させてから、WARPSTAR 導入ウィザードの設定を行ってください。 (☛P2-16) R 2-4 2-1 CATV でインターネット接続しよう [電源の管理]タブの初期状態 ■ Windows R 98 節電のためにコンピュータの電源を自動的に切る 有効 コンピュータのスタンバイ解除の管理をこのデバイスで行う 無効 ■ Windows R Me 節電のために、コンピュータでこのデバイスの電源をオフにできるようにする 有効 コンピュータのスタンバイ解除の管理をこのデバイスで行う 無効 ■ Windows R 2000 電力の節約のために、コンピュータでこのデバイスの電源をオフにできるようにする 有効 このデバイスで、コンピュータのスタンバイ状態を元に戻すことができる 無効 ●サテライトマネージャやアクセスマネージャ起動中に USB ケーブルを抜き挿しするとパソ コン動作が不安定になる場合があります。 サテライトマネージャやアクセスマネージャ起動中は、USB ケーブルの抜き挿しをしない でください。お使いのパソコン環境によってはパソコンの動作が不安定になることがあり ます。ケーブルの抜き挿しを行う場合は、サテライトマネージャやアクセスマネージャを パソコンのタスクトレイから終了した後に行うか、パソコンの電源を切ってから行ってく ださい。 ●WL11U では装置ごとにハードウェアウィザードが起動します。 WL11U は、装置ごとに固有のシリアル番号を保持しているため、Windows はそれぞれ を別のデバイスとして検出します。 例えば、2 台以上の WL11U をお持ちの場合、1 台目の WL11U を使って正しくデバイス ドライバをインストールしたパソコンに別の 2 台目の WL11U を接続すると、新たに Windows のハードウェアウィザードが起動し、別のデバイスドライバのインストールを はじめます。ハードウェアウィザード画面の指示に従ってインストール操作を進めること で 2 台目の WL11U もネットワークデバイスとしてインストールすることもできます。た だし、ネットワークデバイスのプロパティ情報(TCP/IP プロトコルの設定等)を変更し ているお客様は、プロパティ情報を再設定する必要がありますのでご注意ください。 複数の WL11U をお持ちの場合は、パソコンごとに使用する WL11U を決めてお使いいた だくことをお勧めします。 ※正常に動作しない場合の対策 1 台のパソコンに多数の WL11U を組み込んだり、2 台目以降の WL11U インストール時 にハードウェアウィザードの操作を誤ると、正常に動作しない場合があります。 その場合は、らくらくアシスタントの「ドライバのアンインストール」を起動して、いっ たん WL11U ドライバをアンインストールしてから、もう一度らくらくアシスタントの 「WARPSTAR 導入ウィザード」を起動して WL11U のインストールを行ってください。 (アンインストーラでは、複数の WL11U の設定を全て削除します) R R 2 イ ン タ ー ネ ッ ト を し ま し ょ う 2-5 ■ WARPSTAR ベースの USB ポートを使用する USBポート USBポート デスクトップ パソコン HUB PC 10BASE-T USBケーブル FG USBポート AC-IN WARPSTARベース お使いのパソコンに USB ポートがある場合は、WARPSTAR ベースの USB ポートに、 添付品の USB ケーブルで接続することができます。ここではまだ接続しないでくださ い。以下の手順で設定を行ってください。 WARPSTAR ベースに接続する場合 「WARPSTAR ベースの USB ポートにパソコンを接続する」(☛P2-18) 「インターネットの接続設定をする」 (☛P2-23) お願い ●USB 接続でご使用いただく場合、ご使用になるパソコンによっては、スタンバイやサスペ ンド機能が使用できない場合があります。 あらかじめサスペンド機能を無効にしてご使用いただくことをお勧めします。 ●Ethernet インタフェースを搭載したノートパソコンの場合、LAN カード機能を停止させな いと WARPSTAR サテライトのドライバが正しくインストールできない場合があります。 LAN カード機能を停止させてから、WARPSTAR 導入ウィザードの設定を行ってください。 (☛P2-16) 2-6 2-1 CATV でインターネット接続しよう WARPSTAR サテライト(WL11U)/(WL11C)にパソコンを接続する WARPSTAR サテライト(WL11U)/(WL11C)にパソコンを接続するときは、①ドラ イバのインストール→②パソコンの接続→③ LAN の設定の順で設定を行っていきます。 これらは、すべてらくらくアシスタントの[WARPSTAR 導入ウィザード]で行います。 まず最初に、お使いのパソコンにらくらくアシスタントをインストールしてください。 お願い ●Ethernet インタフェースを搭載したノートパソコンの場合、LAN カード機能を停止させな いと WARPSTAR サテライトのドライバが正しくインストールできない場合があります。 LAN カード機能を停止させてから、WARPSTAR 導入ウィザードの設定を行ってください。 (☛P2-16) ●WARPSTAR サテライトを増設するときは、それぞれに P2-7 ∼ P2-17 の設定を行ってく ださい。 ●ユーティリティの指示があるまで WL11U、WL11C をパソコンに接続しないでください。 ●WB20R で WARPSTAR サテライトによるワイヤレス LAN 機能をご利用になるには、別 売の WL11C を拡張カードスロットに取りつけ、別途 WARPSTAR サテライトをご購入 いただく必要があります。 ■らくらくアシスタントをインストールする 1 Windows Me/Windows 98/Windows 2000 を起動 する 2 添付の CD-ROM「Aterm WARPSTAR ユーティリティ集 (ブロードバンド対応)」を CDROM ドライブにセットする R R R メニュー画面が表示されます。 メニューが表示されないときは (☛P2-9) ユーティリティのメニュー画面が表 示されます。 3 [WARPSTAR らくらくアシ スタントのインストール]をク リックする 4 [次へ]をクリックする 2 イ ン タ ー ネ ッ ト を し ま し ょ う (次ページに続く) 2-7 5 [次へ]をクリックする 8 表示されたインストール先へイ ンストールする場合は、[次へ] をクリックする インストール先を変更する場合は、 [参 照]をクリックして変更してください。 6 画面の同意書を読み、同意でき る場合は[次へ]をクリックする 9 10 7 セットアップ方法を選択して、 [次へ]をクリックする [標準]を選択すると、インターネッ トや LAN への接続に必要なユーティ リティがインストールされます。 [完全]を選択すると、[標準]に加 えて LAN 機能の詳細を設定するユー ティリティであるベースマネージャ もインストールされます。 2-8 [はい]をクリックする インストールが開始します。 [README の表示]にチェック が入っていることを確認し、 [完 了]をクリックする 2-1 11 README をよく読んで、 [README]画面を閉じる 12 CATV でインターネット接続しよう 続けて WARPSTAR 導入ウィ ザードで LAN の設定を行う インストールが完了し、WARPSTAR 導入ウィザードが起動します。 ? らくらくアシスタントを起動するには 2 らくらくアシスタントを終了させた後に、再度らくらくアシスタントを起動するとき イ ン タ ー ネ ッ ト を し ま し ょ う は、[スタート]ボタンをクリックし、[プログラム]—[Aterm WARPSTAR ユー ティリティ]—[Aterm WARPSTAR らくらくアシスタント]をクリックします。 お知らせ ●添付の CD-ROM をセットしてもメインメニュー画面が表示されない場合は、以下の操作 を行います。 ①Windows R の[スタート]ボタンをクリックし、[ファイル名を指定して実行]を選択 する ②名前の欄に、CD-ROM ドライブ名と ¥Menu.exe と入力し、[OK]をクリックする (例: CD-ROM ドライブ名が Q の場合、Q:¥Menu.exe) ●WARPSTAR らくらくアシスタントをインストールすると、インターネット接続や WARPSTAR の設定に必要な以下のユーティリティが自動的にインストールされます。 ・ WARPSTAR らくらくアシスタント ・ WARPSTAR アクセスマネージャ ・ WARPSTAR サテライトマネージャ(サテライトをインストールした場合のみ) ・WARPSTAR ベースマネージャ(セットアップの方法で[完全]を選択してインストー ルした場合のみ) ※ WARPSTAR ベースマネージャは、あとからインストールすることもできます。 (☛P3-6) 2-9 ■ WARPSTAR 導入ウィザードで設定する(サテライト) 1 WARPSTAR 導入ウィザード を起動する 3 初めてらくらくアシスタントをイン ストールしたとき以外は、らくらく アシスタントを起動しメニュー画面 で[WARPSTAR 導入ウィザード] ボタンをクリックしてください。 2 [次へ]をクリックする WARPSTAR の動作モードを選 択して、 [次へ]をクリックする CATV ケーブルモデムや、ルータタ イプの ADSL モデムなどに接続する 場合は、[ローカルルータモード]を 選択します。 4 [ワイヤレス LAN(USB ボック ス)]または[ワイヤレス LAN (カード)]のどちらかをチェッ クして、 [次へ]をクリックする WL11U をご利用の場合は[ワイヤレ ス LAN(USB ボックス)]、WL11C をご利用の場合は[ワイヤレス LAN (カード) ]をクリックしてください。 2-10 2-1 5 CATV でインターネット接続しよう ● WL11C を取り付ける パソコンのカードスロットに WL11C を取り付けます。コネクタの向きに注 意して、しっかりと奥まで差し込んで ください。 [実行]をクリックする ノートパソコン 6 次の画面が表示されたら、 WARPSTAR サテライトをパ ソコンに接続(WL11U)、ま たは取り付け(WL11C)する WARPSTARサテライト (WL11C) ドライバが自動的にインストールされ ます。 ドライバをアンインストールしたいと きは(☛P2-15)を参照してください。 ●画面は WL11C の場合です 7 ● WL11U を接続する WL11U の USB ポートとパソコンの USB ポートを添付の USB ケーブル で接続する コネクタには向きがあります。パソ コン側の端子にコネクタが合うよう に、向きを確認してしっかり差し込 んでください。 8 [次へ]をクリックする 2 イ ン タ ー ネ ッ ト を し ま し ょ う WARPSTAR ベースの電源を いったん切ったあと、再び電源 を入れる し ば ら く し て 、( P o w e r ラ ン プ 、 Ready ランプ、Data ランプが交互 に点灯したあと)Power ランプが緑 色に点灯します。 USBポート USBポート WARPSTARサテライト (WL11U) (次ページに続く) 2-11 9 WARPSTAR ベースの電源を 入れたあと[実行]をクリック する WARPSTAR ベースを検索します。 (ネットワークの参照といいます。) 10 お願い ●WARPSTAR ベースの電源を入れ たあと、30 分以内に左記手順 9 を行ってください。 「ネットワークが見つかりません。」 と表示された場合は[OK]をク リックして[ネットワーク名]の 欄に直接ネットワーク名を入力し てください。 11 [OK]をクリックする 12 [次へ]をクリックする 接続する WARPSTAR ベース のネットワーク 名 を 選 択 し て [OK]をクリックする お知らせ ●工場出荷時のネットワーク名は、 「WARPSTAR-××××××」 (××××××は WARPSTAR ベースの背面に記載されている 10BASE-T の MAC アドレス下 6 桁です。) [通信モード]は[アクセスポイント 通信]の設定のままにしてください。 サテライトマネージャの設定が終了し ます。 お願い ●「WARPSTAR に接続できません で し た 。」 と 表 示 さ れ た 場 合 は 、 P2-15「こんなときは」を参照し てください。 2-12 2-1 13 LAN の設定を入力する ①[管理者用パスワード]に WARPSTAR ベースの設定を変更す るためのパスワードを入力します。 パスワードには任意の英数字半角 20 文字まで入力できます。 ②[装置名]には、WARPSTAR ベー 16 17 CATV でインターネット接続しよう [次へ]をクリックする 設定内容を確認し、[実行]を クリックする 設定内容を WARPSTAR ベースに登 録します。 スの名称を入力します。通常は、お買 い上げ時の設定のままでかまいません。 2 ※WARPSTAR ベースに「管理者用 パスワード」が登録済みの場合は、 この画面はスキップされます。 14 15 [次へ]をクリックする ※パスワード入力の画面が表示され たときは、設定済みの管理者用パ スワードを入力して[OK]をクリッ クします。 18 [設定終了]をクリックする パソコンを起動したときに自動 起動するユーティリティを設定 する [アクセスマネージャを Windows 起 動時に自動的に起動する]がチェック されていることを確認します。 サテライトマネージャを自動的に起動 するときは、[サテライトマネージャ を Windows 起動時に自動的に起動 する]をチェックします。 R イ ン タ ー ネ ッ ト を し ま し ょ う 設定の登録が終了し、らくらくアシ スタントのメニュー画面に戻ります。 初めてらくらくアシスタントをイン ストールしたときは、[接続設定]を クリックすると、自動的にインター ネット接続ウィザードが起動します。 P2-23 の手順 3 に進みます。 (次ページに続く) 2-13 19 続けてインターネット接続の設 定を行う らくらくアシスタントから WARPSTAR 導入ウィザードを起動した場合は、 P2-23 に進みます。 お知らせ ●初めてらくらくアシスタントをインストールしたとき以外で WARPSTAR 導入ウィザード を起動するときは、らくらくアシスタントを起動し、メニュー画面で[WARPSTAR 導入 ウィザード]ボタンをクリックしてください。 ●管理者用パスワードは、WARPSTAR ベースをベースマネージャで設定する場合に必要と なりますので、控えておいてください。 管理者用パスワード パスワードは上記の下線の箇所に記入しておくことをお勧めします。 忘れた場合は、ディップスイッチで WARPSTAR ベースを工場出荷状態に戻して設定を消 去してください。(☛P5-5) ● WL11C の取り扱いについて 〈取り付けるとき〉 ・ WL11C のコネクタ部分に手を触れないようにしてください。 ・コネクタの向きに注意して、無理に押し込まないようにしてください。 〈取り外すとき〉 ・ WL11C を取り外すときは、以下の操作で PC カードを取り外せる状態にしてから 取り外してください。 ① タスクトレイの PC カードアイコンを左クリックする ②[Aterm WL11C(PC-WL/11C)の停止]をクリックする(Windows 98 の場合は[Aterm WL11C(PC-WL/11C)の中止]をクリックする) ③「‘Aterm WL11C(PC-WL/11C)’は安全に取り外すことができます。」が表 示されたら、[OK]をクリックする ④ WL11C を取り外す R お願い ●WL11C の取り付け位置はパソコンにより異なりますので、必ずパソコンの取扱説明書を 参照し、各メーカーの定める手順にしたがって取り付けてください。 ●らくらくアシスタントが起動しないなどの理由で、手動で WARPSTAR をセットアップす る場合は、添付の CD-ROM に収録されている「データ通信詳細ガイド」「4 ドライバの 手動インストール」を参照してください。 2-14 2-1 CATV でインターネット接続しよう ? こんなときは 次の画面が表示された場合は、①∼⑥を確認して[再試行]をクリックしてください。 パソコンのタスクトレイに「アクセスマネージャ」のアイコンが表示されている場合 は、①∼⑥の操作の前に、 「アクセスマネージャ」のアイコンを右クリックし、 [終了] をクリックして「アクセスマネージャ」を終了させてから行ってください。 〈Windows R 2 Me/98 の場合〉 ①[スタート]–[ファイル名を指定して実行(R) ]をクリックする ②“winipcfg”を入力して[OK]をクリックする ③ Ethernet アダプタ情報のプルダウンウィンドウの をクリックして “WL11U(PC-WL/11U) ”を選択する ④[すべて書き換え(W)]をクリックする ⑤ IP アドレスが“192.168.0.×××”になることを確認する ⑥[OK]をクリックする ※手順③は WARPSTAR サテライト(WL11U)の場合です。 WARPSTAR サテライト(WL11C)のときは“WL11C(PC-WL/11C)”を選択 してください。 イ ン タ ー ネ ッ ト を し ま し ょ う ? WARPSTAR サテライトのドライバをアンインストールするには ① らくらくアシスタントを起動する ②[ドライバのアンインストール]をクリックする ③ 画面の指示に従ってらくらくアシスタントを終了する ④ アンインストールするドライバを選択する ⑤ 画面の指示に従ってアンインストールを行う 2-15 ? LAN カード機能を停止させるには Ethernet インタフェースを搭載したノートパソコンの場合、LAN カード機能を停止 させないと USB-LAN や WARPSTAR サテライトが使用できない場合があります。 以下の操作で LAN カード機能を停止させてから、WARPSTAR 導入ウィザードの設 定を行ってください。 〈Windows Me/98 の場合〉 ①[スタート]ボタン―[設定]―[コントロールパネル]をクリックする ②[システム]アイコンをダブルクリックする ③[デバイスマネージャ]タブをクリックする ④[ネットワークアダプタ]をダブルクリックする ⑤ 不要なネットワークアダプタを選択し、 [プロパティ]ボタンをクリックする R ⑥[全般]タブの[このハードウェアプロファイルで使用不可にする]をチェック して[OK]をクリックする 〈Windows 2000 の場合〉 ①[スタート]ボタン―[設定]―[コントロールパネル]をクリックする ②[システム]アイコンをダブルクリックする ③[ハードウェア]タブをクリックする ④[デバイスマネージャ]をクリックする ⑤[ネットワークアダプタ]をダブルクリックする ⑥ 不要なネットワークアダプタを選択して右クリックする R ⑦[無効]を選択する ⑧[はい]をクリックする 2-16 2-1 CATV でインターネット接続しよう ■ WARPSTAR ベースとの通信状態を確認する (サテライトマネージャ) サテライトマネージャを起動すると、WARPSTAR ベースと WARPSTAR サテライ トの通信状態を確認することができます。 1 2 タスクトレイのサテライトマネー ジャのアイコンを右クリックする 3 通信状態を確認したら、 [閉じる] をクリックする [状態]をクリックする WARPSTAR ベースと WARPSTAR サテライトの通信状態が表示されま す。 無線の通信状態が「良好」となるこ とを確認してください。「良好」と表 示されないときは、「良好」と表示さ れる位置までパソコンを移動してく ださい。 アクセスポイント名が正しく表示さ れていることも確認してください。 お知らせ ●WARPSTAR は、無線データ通信を行ううえで必要なセキュリティ機能として WEP と 2 イ ン タ ー ネ ッ ト を し ま し ょ う MAC アドレスセキュリティを搭載しています。各設定方法の詳細については、「4-1 LAN のデータ通信機能」を参照してください。(☛P4-2) ・ WEP とは WEP(Wired Equivalent Privacy)は、ユーザが指定した任意の文字列(キー)から データの暗号化を行う機能です。これにより、WARPSTAR ベースとサテライトとの間 で送受信される無線通信データを暗号化して保護することができます。 ・ MAC アドレスセキュリティ機能とは お使いの WARPSTAR が登録されたサテライトとのみデータ通信できるようにする機 能です。これにより、登録されていない他のサテライトから LAN やインターネットへ 接続するのを防ぐことができます。 2-17 WARPSTAR ベースの USB ポートにパソコンを接続する WARPSTAR ベースの USB ポートにパソコンを接続するときは、①ドライバのインス トール→②パソコンの接続→③ LAN の設定の順で設定を行っていきます。これらは、 [WARPSTAR 導入ウィザード]で行います。まず最初に、お使いのパソコンにらくらく アシスタントをインストールして、WARPSTAR 導入ウィザードを起動してください。 お願い ●Ethernet インタフェースを搭載したノートパソコンの場合、LAN カード機能を停止させ ないと USB-LAN ドライバが正しくインストールされない場合があります。LAN カード機 能を停止させてから、WARPSTAR 導入ウィザードの設定を行ってください。 (☛P2-16) ●USB ケーブルは、ユーティリティの指示があるまで接続しないでください。 ■らくらくアシスタントをインストールする らくらくアシスタントのインストール方法は、「2-2 WARPSTAR サテライト (WL11U)/(WL11C)にパソコンを接続する」を参照してください。( ☛ P2-7 ∼ P2-9) らくらくアシスタントをインストールし、WARPSTAR 導入ウィザードが起動したら、 下記の「WARPSTAR 導入ウィザードで設定する(USB ポート)」を行ってください。 ■ WARPSTAR 導入ウィザードで設定する(USB ポート) 1 WARPSTAR 導入ウィザード を起動する 初めてらくらくアシスタントをイン ストールしたとき以外は、らくらく アシスタントを起動しメニュー画面 で[WARPSTAR 導入ウィザード] ボタンをクリックしてください。 2-18 2 [次へ]をクリックする 2-1 3 WARPSTAR の動作モードを選 [次へ]をクリックする 択して、 CATV ケーブルモデムや、ルータタ イプの ADSL モデムなどに接続する 場合は、[ローカルルータモード]を 選択します。 4 [USB ポート]をクリックし、 [次へ]をクリックする 6 7 CATV でインターネット接続しよう WARPSTAR ベースの電源が 入っていることを確認する 次の画面が表示されたら、パソ コンを添付の USB ケーブルで WARPSTAR ベースの USB ポートに接続する コネクタには向きがあります。パソ コン側の端子にコネクタが合うよう に、向きを確認してしっかり差し込 んでください。 USBポート HUB PC 10BASE 5 次の画面が表示されたら、[実 行]をクリックする FG -T USBポート 2 イ ン タ ー ネ ッ ト を し ま し ょ う AC-IN WARPSTARベース ドライバが自動的にインストールさ れます。 (次ページに続く) 2-19 8 [次へ]をクリックする 11 パソコンを起動したときにアク セスマネージャが自動起動する かどうかを設定する [アクセスマネージャを Windows 起 動時に自動的に起動する]がチェッ クされていることを確認します。 9 LAN の設定を入力する ①[管理者用パスワード]に WARPSTAR ベースの設定を変更す るためのパスワードを入力します。 ②[装置名]には、WARPSTAR ベースの名称を入力します。通常は、 お買い上げ時の設定のままでかまい ません。 12 13 [次へ]をクリックする 設定内容を確認し[実行]をク リックする 設定内容を WARPSTAR ベースに登 録します。 お願い ●管理者用パスワードは、あとで必 要になります。忘れないようお願 いします。 ※ WARPSTAR ベースに「管理者用 パスワード」が登録済みの場合は、 この画面はスキップされます。 10 2-20 [次へ]をクリックする ※パスワード入力の画面が表示され たときは、設定済みの管理者用パ スワードを入力して[OK]をクリッ クします。 2-1 14 [設定終了]をクリックする 15 CATV でインターネット接続しよう 続けてインターネット接続の設 定を行う ら く ら く ア シ ス タ ン ト か ら WARPSTAR 導入ウィザードを起動 した場合は、P2-23 に進みます。 設定の登録が終了し、らくらくアシ スタントのメニュー画面に戻ります。 初めてらくらくアシスタントをイン ストールしたときは、[接続設定]を クリックすると、自動的にインター ネット接続ウィザードが起動します。 P2-23 の手順 3 に進みます。 お知らせ ●管理者用パスワードは、WARPSTAR ベースをベースマネージャで設定する場合に必要と なりますので、控えておいてください。 管理者用パスワード パスワードは上記の下線の箇所に記入しておくことをお勧めします。 2 イ ン タ ー ネ ッ ト を し ま し ょ う 忘れた場合は、ディップスイッチで WARPSTAR ベースを工場出荷状態に戻して設定を消 去してください。 (☛P5-5) 2-21 ? WARPSTAR ベースのドライバをアンインストールするには ① らくらくアシスタントを起動する ②[ドライバのアンインストール]をクリックする ③ 画面の指示に従ってらくらくアシスタントを終了する ④ アンインストールするドライバを選択する ⑤ 画面の指示に従ってアンインストールを行う 2-22 2-1 CATVでインターネット接続しよう インターネットの接続設定をする インターネットへの接続の設定は、らくらくアシスタントの案内で簡単に行うことがで きます。 ■ インターネット接続を設定する 1 [インターネット接続設定ウィ ザード]を起動する 初めてらくらくアシスタントをイン ストールしたとき以外は、らくらく アシスタントを起動し(☛P3-3) [インターネット接続設定ウィザー ド]をクリックしてください。 4 ブロードバンドインターネット 接続に必要な基本設定をする ご加入の接続事業者の案内にしたがっ て入力してください。 2 DHCPクライアント機能 2 WARPSTAR導入ウィザード で設定した管理者用パスワード を入力します WARPSTARのWAN側をブロード バンド通信網のDHCPクライアント として利用する場合は[WAN側を DHCPクライアントとして扱う]を チェックします。WARPSTARの WAN側に固定のIPアドレスを指定す る場合はチェックをはずしてくださ い。 イ ン タ ー ネ ッ ト を し ま し ょ う IPアドレス/ネットマスク/DNS WAN側に固定IPアドレスを使用する 場合は、WARPSTARベースの WAN側のIPアドレス、ネットマスク を設定します。WAN側をDHCPク ライアントとして使用する場合は特 に指定する必要はありません。 3 [次へ]をクリックする (次ページに続く) 2-23 ゲートウェイアドレス お願い WARPSTARベースのWAN側のゲー トウェイアドレスを設定します。特に 指定の必要がない場合は空欄のままで かまいません。 プライマリDNS/セカンダリDNS WARPSTARベースのWAN側の DNSサーバを設定します。接続網の サーバから自動取得する場合は空欄 のままでかまいません。また、サー バから自動取得された値は入力され た値よりも優先して使用されます。 ●Outlook Expressについては、 Outlook Expressの取扱説明書を 参照してください。 6 メールアカウントとニュースア カウントの情報を入力し、[次 へ]をクリックする 7 設定内容を確認し、[実行]を クリックする ドメイン名/ホスト名 WARPSTARベースのWAN側のド メイン名、ホスト名を設定します。 プロバイダから指定がない場合は空 欄のままでかまいません。 5 Outlook Expressを使用する 場合は、[Outlook Express にアカウントを登録する]をク リックし、[次へ]をクリック する WARPSTARベースの設定が自動的 に行われ、WARPSTARベースが再 起動されます。 Outlook Expressの設定をここでし ない場合は、[Outlook Expressに アカウントを登録しない]をクリッ クし、手順7に進みます。 2-24 8 下の画面が表示されたら、 WARPSTARベースとブロード バンドモデムを添付の10BASE-T ケーブルで接続する 2-1 ■ブロードバンドモデムに接続する ①ブロードバンドモデムが、ブロー ドバンド通信網に正しく接続され ていることを確認する。 ②WARPSTARベースの電源が入っ ていることを確認する。 ③WARPSTARベースの10BASETポートとブロードバンドモデムを 添付の10BASE-Tケーブル(スト レート)で接続する。 9 10 CATVでインターネット接続しよう 接続が正しく行われたことを確 認して[OK]をクリックする WAN側IPアドレスの欄にIPア ドレスが表示されていることを 確認し、 [設定終了]をクリック する らくらくアシスタントから導入ウィ ザードを起動した場合は、らくらく アシスタントのメニュー画面に戻り ます。 HUB PC 10BASE-T 10BASE-T ケーブル インターネット 2 ブロードバンド モデム FG AC-IN ④10BASE-Tポート状態表示LEDが 点灯していることを確認します。 (点灯しない場合は次ページを参照 してください。) SE-T 10BA WAN側IPアドレスの欄が空欄または 「0.0.0.0」の場合は、次ページの 「?WAN側IPアドレスが正しく設定 されていない場合」をご覧ください。 イ ン タ ー ネ ッ ト を し ま し ょ う お知らせ ルータタイプのADSLなどブラウザを使ってインターネット接続のための設定が必要な場 合は、アクセスマネージャを使ってインターネット接続(☛P2-27)してから、ブロード バンドモデムの取扱説明書にしたがって設定してください。 設定後、一時的にWAN側IPアドレスが取れなくなって切断される場合があります。アクセ スマネージャの[状態]メニューから[IP再取得]を行ってIPを取りなおしてください。 2-25 ? 10BASE-Tポート状態表示LEDが点灯しないときは 手順8の④で10BASE-Tポート状態表示LEDが点灯しないときは、WARPSTARベー スとブロードバンドモデムが正しく接続できていません。次の手順で誤りがないかど うか確認してください。 ①10BASE-Tケーブルの接続を確認する いったん電源を切り、WARPSTARベースの10BASE-Tポートがブロードバンド モデムに10BASE-Tケーブル(ストレート)で正しく接続されているか確認して ください。 ②カスケード切り替えスイッチを切り替える 電源を切り、WARPSTARベースのカスケード切り替えスイッチを切り替えます。再 度電源を入れてください。 これで問題が解決しない場合は、カスケード切り替えスイッチを戻しておきます。 ③ブロードバンドモデムが回線と正しく接続されていることを確認する 10BASE-Tポートを搭載したパソコンをお持ちの場合は、ブロードバンドモデム に直接パソコンを接続して正しく動作することを確認してください。直接パソコン を接続しても正しく動作しない場合は、ブロードバンドモデムおよび通話回線に問 題があります。ご契約の通信事業者にご相談ください。 ④①∼③を行っても解決しない場合は、WARPSTARベースを初期化する WARPSTARベースの設定を購入時の状態に戻します。初期化する方法について は、「5-2 WARPSTARを初期化する」 (☛P5-4)を参照してください。 ⑤WARPSTARベースの自己診断を行う 「5-3 自己診断」(☛P5-6)を参照して、WARPSTARベースの自己診断を行っ てください。 ①∼⑤を行っても問題が解決しないときは、WARPSTARベースが故障している場合 があります。最寄りのNEC保守サービス受付拠点(☛P6-11)へお問い合わせくだ さい。 ? WAN側IPアドレスが正しく設定されていない場合 WAN側IPアドレスが正しく設定されていない場合、ブロードバンド接続がエラー終 了します。 まずはアクセスマネージャのメニュー[状態]で[ブロードバンド]タブを表示させ、 [詳細]表示のIPアドレスをご確認ください。 IPアドレスが表示されていない場合は、[IP再取得]ボタンを選択し、IPアドレスが 正しく表示されていることをご確認ください。 [IP再取得]でもIPアドレスが表示されない場合は、ブロードバンドモデムがエラー 表示していないか、またはWARPSTARベースの背面の10BASE-Tポート状態表示 LEDが点灯しているか確認してください。 2-26 2-1 CATVでインターネット接続しよう インターネットに接続する ■ アクセスマネージャで接続状態を確認する インターネットへの接続/切断の操作や回線状態の表示はタスクトレイの「アクセスマ ネージャ」で行います。 ●タスクトレイの「アクセスマネージャ」のアイコン表示 WARPSTARベースとの通信が可能でインターネット接続されていない状態 ローカルルータモードでインターネットと接続中 WARPSTARベースとの通信ができない状態 2 ●アクセスマネージャの使い方 ①タスクトレイのアクセスマネージャアイコンを右クリックする。 ②ポップアップメニューから、行いたい操作を選択する ・状態(接続状態を確認できます) ・ブロードバンド接続(手動でブロードバンドインターネットへの接続を行います) ・切断(手動で切断を行います) ・オプションの設定(オプションの設定画面を表示します)(☛P4-34) ・ログの表示(WARPSTARのログを表示します) (☛P4-12) ・らくらくアシスタント(らくらくアシスタントを起動します) ・Windows 起動時に自動起動する(アクセスマネージャをWindows 起動時に自動起動 するよう登録または解除します) ・ヘルプ(ヘルプを起動します) ・終了(アクセスマネージャを終了します) R R イ ン タ ー ネ ッ ト を し ま し ょ う ■ ブロードバンドでインターネットに接続する 1 タスクトレイのアクセスマネー ジャアイコンを右クリックする 2 メニューから[ブロードバンド 接続]をクリックする 3 [接続]をクリックする インターネット接続が開始されます。 (次ページに続く) 2-27 4 WWWブラウザや電子メールソ フトなどのアプリケーションを 起動する 接続中は、インターネットアプリ ケーションを利用することができます。 Atermには、インターネットアプリ ケーションは添付していません。 Windows に付属のものをご利用にな るか、別途ご用意ください。 5 6 終了するときは、タスクトレイ のアクセスマネージャアイコン を右クリックする [切断]をクリックする R お知らせ ●Windows Me/98/2000でご利用の場合には、WWWブラウザ(Internet Explorer等) やメールソフトの設定がLAN接続の設定になっている必要があります。 ブラウザやメールソフトを起動したときに、アクセスマネージャの「プロバイダへの接続」 が起動せずにダイヤルアップ接続が起動してしまう場合には、ダイヤルアップ接続する設 定になっていますので設定を変更してください。 設定の変更方法についての詳細は各ソフトウェアの製造メーカー(Microsoft等)にご確 認ください。 R 以下はInternetExplorer5の場合の設定方法の一例です。 お客様の使用環境(プロバイダやソフトウェア等)によっても変わりますので詳細はプロ バイダやソフトウェアメーカーにお問い合わせください。 ①デスクトップのInternetExplorerのアイコンをダブルクリックして、InternetExplorer を起動します。 ②「ツール」の「インターネットオプション」を選択します。 ③「接続」タブをクリックします。 ④ダイヤルアップの設定の欄で、「ダイヤルしない」を選択してください。 2-28 また、プロバイダ専用のCD-ROMやパソコンにプリインストールされているサインアップ プログラム(プロバイダへの申し込みソフト)はダイヤルアップ接続(モデムやターミナ ルアダプタの接続)専用のものがあります。 その場合WARPSTARにLAN接続されたパソコンからは実行できません。 プログラムの使用方法等、詳細につきましてはプロバイダやパソコンメーカーにご確認ください。 2-1 CATVでインターネット接続しよう お知らせ ●Windows R 98をご使用の場合でデスクトップにWWWブラウザソフト(Internet Explorer) のアイコンがないときは、以下の手順で[Internet Explorer]アイコンを作成します。 ①デスクトップの「インターネットに接続」アイコンをダブルクリックします。 「インターネット接続ウィザード」画面になります。 ② 「既にインターネット接続の設定が・・・表示しない」を選択し、 [次へ]ボタンをクリッ クします。 2 ③[インターネット接続ウィザード]を終了します。 デスクトップに[Internet Explorer]と[Outlook Express]のアイコンが表示されます。 イ ン タ ー ネ ッ ト を し ま し ょ う お願い ●タスクトレイのアクセスマネージャのアイコンが下記の状態の間は、接続したままの状態 が続いています。(WWWブラウザなどのアプリケーションを終了しても自動的に切断され ません。)セキュリティの向上のためインターネットを使用していないときは、アイコンを 右クリックして[切断]をクリックして忘れずに切断してください。 ●接続先のプロバイダやサーバ、接続時間帯、データ転送の特徴などにより、接続回線速度 のパフォーマンスが十分得られないことがあります。 ●USBポートにパソコンを接続して通信アプリケーションを実行中に、USBケーブルを抜い たり電源を切ったりすると、通信アプリケーションとUSBドライバとの結合をシステムが 解放します。引き続き通信アプリケーションをご利用になる場合は、通信アプリケーション をいったん終了して、正しく接続しなおしてから再度実行してください。 2-29 2-2 ADSL でインターネット接続しよう パソコンと接続するポートを確認する お使いのパソコンに搭載されているポートの種類ごとに、接続のしかたを確認しましょ う。ここでは確認するだけで、パソコンと WARPSTAR は接続しないでください。 ※ポートの種類についてよくわからない方は、お使いのパソコンのポートと図をよく見 比べて接続するポートを確認してください。 ●接続ポートを確認する前に(WARPSTAR が対応している OS) お使いのパソコンが WARPSTAR をご利用になれる環境になっているか確認してくだ さい。WARPSTAR は以下の OS でのみご利用になれます。 ・ Windows Me 日本語版 ・ Windows 98 日本語版 ・ Windows 2000 日本語版 WARPSTAR 対応の OS をご利用の場合でも、お使いのパソコンの環境によっては、 必要なネットワークコンポーネント(TCP/IP)がインストールされていない場合があ ります。必要なネットワークコンポーネントがインストールされているかどうかを確認 し、インストールされていない場合は、添付の CD-ROM に収録されている「データ通 信詳細ガイド」「1-2 ファイルとプリンタの共有」を参照してインストールしてくだ さい。 R R R お願い ●Windows R Me / 98 をご利用の場合、同じパソコンに複数のサテライトや USB ポート を接続して同時に使用することはできません。 ■ WARPSTAR ベースを接続する前に WARPSTAR ベースを接続する前に次のことを確認しましょう。 1 2 2-30 ADSL(PPPoE)モデムと回線は正しく接続されていますか? 接続の方法や確認は、ADSL(PPPoE)モデムの取扱説明書を参照してください。 ADSL 接続事業者およびプロバイダ会社とのインターネット接続契約は お済みですか? ・WARPSTAR をお使いになる前に、ADSL 接続事業者およびプロバイダ会社との 契約を済ませておいてください。 ・WARPSTAR の接続および設定には、下記のものが必要です。 ①ADSL(PPPoE)モデム(10BASE-T ポートがある ADSL モデム)※ USB ポートの ADSL モデムには、接続できません。 ② IP アドレスなどの設定情報 ③ADSL(PPPoE)接続のための接続事業者からのユーザ ID、プロバイダからの パスワードなどの接続情報 ・また、事前に通信回線が開通していることをご確認ください。 ・ルータタイプの ADSL モデムの場合は、 「2-1CATV でインターネット接続しよう」 の手順で接続してください(ローカルルータモード)。 2-2 ADSL でインターネット接続しよう ■ PC カードタイプ WARPSTAR サテライトを使用する ノートパソコン WARPSTARサテライト (WL11C) PC カードスロットがあるパソコンには、WARPSTAR サテライト(WL11C)を取り 付けることができます。ここではまだ接続しないでください。以下の順で設定を行って ください。 「WARPSTAR サテライト(WL11U)/(WL11C)にパソコンを接続する」 (☛P2-35) 「インターネットの接続設定をする」(☛P2-51) お願い ●WARPSTAR サテライト(WL11C)をパソコンに取り付けるためには、32 ビット PC カードドライバが正常にインストールされている必要があります。 ●WARPSTAR サテライト(WL11C)はパソコンからの給電のみで動作しますが、パソコ ンによっては、サスペンド機能等により給電が停止した場合、通信を行う前にカードを挿 2 イ ン タ ー ネ ッ ト を し ま し ょ う し直す必要がある場合があります。あらかじめサスペンド機能を無効にしてご使用いただ くことをお勧めします。 ●WB20R の場合は拡張カードスロットに WL11C(別売)を装着して、ワイヤレス LAN 対応に拡張する必要があります。 ●Ethernet インタフェースを搭載したノートパソコンの場合、LAN カード機能を停止させな いと WARPSTAR サテライトのドライバが正しくインストールできない場合があります。 LAN カード機能を停止させてから、WARPSTAR 導入ウィザードの設定を行ってください。 (☛P2-44) 2-31 ■ USB タイプ WARPSTAR サテライトを使用する USBポート デスクトップ パソコン USBポート WARPSTAR サテライト (WL11U) USBポート USBケーブル USB ポートがあるパソコンには、WARPSTAR サテライト(WL11U)を取りつけるこ とができます。ここではまだ接続しないでください。以下の順で設定を行ってください。 WARPSTAR サテライト(WL11U)に接続する場合 「WARPSTAR サテライト(WL11U)/(WL11C)にパソコンを接続する」 (☛P2-35) お願い ●WL11U はパソコンからの給電のみで動作します。使用する USB ポートの給電能力が 500mA を保証しているパソコンまたは USB ハブをご使用ください。 ●WB20R の場合は拡張カードスロットに WL11C(別売)を装着してワイヤレス LAN 対 応に拡張する必要があります。 ●スタンバイやサスペンド機能は使用しないでください。 WL11U を接続したままパソコンをスタンバイ/サスペンド状態にすると、お使いのパソ コン環境によってはパソコンの動作が不安定になることがあります。このような場合は、 パソコンのスタンバイやサスペンド機能を無効にしてご使用ください。 ●WARPSTAR サテライト(子機)を複数接続しないでください。 WARPSTAR サテライト(WL11U)/(WL11C)を同じパソコンに複数同時に接続す ることはできません。また、他のネットワークデバイス(USB-LAN ポート、10BASE-T ポートデバイスなど)とも同時に使用することはできませんので、必ず使用するネットワー クデバイスは 1 つのみにしてください。 ●デバイスマネージャの[電源の管理]タブの設定は変更しないでください。 Windows のデバイスマネージャで WL11U のプロパティを開くと、[電源の管理]タブ が表示されることがありますが、[電源の管理]タブ内の設定は初期状態から変更しないで ください。変更するとパソコンの動作が不安定になる場合があります。もし、誤って変更 してしまった場合は再度[電源の管理]タブを表示して、初期状態に戻すか、ドライバア ンインストーラを起動して WL11U ドライバをアンインストールし、WARPSTAR 導入 ウィザードから再インストールを行ってください。 ●Ethernet インタフェースを搭載したノートパソコンの場合、LAN カード機能を停止させな いと WARPSTAR サテライトのドライバが正しくインストールできない場合があります。 LAN カード機能を停止させてから、WARPSTAR 導入ウィザードの設定を行ってください。 (☛P2-44) R 2-32 2-2 ADSL でインターネット接続しよう [電源の管理]タブの初期状態 ■ Windows R 98 節電のためにコンピュータの電源を自動的に切る 有効 コンピュータのスタンバイ解除の管理をこのデバイスで行う 無効 ■ Windows R Me 節電のために、コンピュータでこのデバイスの電源をオフにできるようにする 有効 コンピュータのスタンバイ解除の管理をこのデバイスで行う 無効 ■ Windows R 2000 電力の節約のために、コンピュータでこのデバイスの電源をオフにできるようにする 有効 このデバイスで、コンピュータのスタンバイ状態を元に戻すことができる 無効 ●サテライトマネージャやアクセスマネージャ起動中に USB ケーブルを抜き挿しするとパソ コン動作が不安定になる場合があります。 サテライトマネージャやアクセスマネージャ起動中は、USB ケーブルの抜き挿しをしない でください。お使いのパソコン環境によってはパソコンの動作が不安定になることがあり ます。ケーブルの抜き挿しを行う場合は、サテライトマネージャやアクセスマネージャを パソコンのタスクトレイから終了した後に行うか、パソコンの電源を切ってから行ってく ださい。 ●WL11U では装置ごとにハードウェアウィザードが起動します。 WL11U は、装置ごとに固有のシリアル番号を保持しているため、Windows はそれぞれ を別個のデバイスとして検出します。 例えば、2 台以上の WL11U をお持ちの場合、1 台目の WL11U を使って正しくデバイス ドライバをインストールしたパソコンに別の 2 台目の WL11U を接続すると、新たに Windows のハードウェアウィザードが起動し、別のデバイスドライバのインストールを はじめます。ハードウェアウィザード画面の指示に従ってインストール操作を進めること で 2 台目の WL11U もネットワークデバイスとしてインストールすることもできます。た だし、ネットワークデバイスのプロパティ情報(TCP/IP プロトコルの設定等)を変更し ているお客様は、プロパティ情報を再設定する必要がありますのでご注意ください。 複数の WL11U をお持ちの場合は、パソコンごとに使用する WL11U を決めてお使いいた だくことをお勧めします。 ※正常に動作しない場合の対策 1 台のパソコンに多数の WL11U を組み込んだり、2 台目以降の WL11U インストール時 にハードウェアウィザードの操作を誤ると、正常に動作しない場合があります。 その場合は、らくらくアシスタントの「ドライバのアンインストール」を起動して、いっ たん WL11U ドライバをアンインストールしてから、もう一度らくらくアシスタントの 「WARPSTAR 導入ウィザード」を起動して WL11U のインストールを行ってください。 (アンインストーラでは、複数の WL11U の設定を全て削除します) R R 2 イ ン タ ー ネ ッ ト を し ま し ょ う 2-33 ■ WARPSTAR ベースの USB ポートを使用する USBポート USBポート デスクトップ パソコン HUB PC 10BASE-T USBケーブル FG USBポート AC-IN WARPSTARベース お使いのパソコンに USB ポートがある場合は、WARPSTAR ベースの USB ポートに、 添付品の USB ケーブルで接続することができます。以下の手順で設定を行ってくださ い。 WARPSTAR ベースに接続する場合 「WARPSTAR ベースの USB ポートにパソコンを接続する」(☛P2-46) 「インターネットの接続設定をする」 (☛P2-51) お願い ●USB 接続でご使用いただく場合、ご使用になるパソコンによっては、スタンバイやサスペ ンド機能が使用できない場合があります。 あらかじめサスペンド機能を無効にしてご使用いただくことをお勧めします。 ●Ethernet インタフェースを搭載したノートパソコンの場合、LAN カード機能を停止させな いと WARPSTAR サテライトのドライバが正しくインストールできない場合があります。 LAN カード機能を停止させてから、WARPSTAR 導入ウィザードの設定を行ってください。 (☛P2-44) 2-34 2-2 ADSL でインターネット接続しよう WARPSTAR サテライト(WL11U)/(WL11C)に パソコンを接続する WARPSTAR サテライト(WL11U)/(WL11C)にパソコンを接続するときは、①ドラ イバのインストール→②パソコンの接続→③ LAN の設定の順で設定を行っていきます。 これらは、すべてらくらくアシスタントの[WARPSTAR 導入ウィザード]で行います。 まず最初に、お使いのパソコンにらくらくアシスタントをインストールしてください。 お願い ●Ethernet インタフェースを搭載したノートパソコンの場合、LAN カード機能を停止させな いと WARPSTAR サテライトのドライバが正しくインストールできない場合があります。 LAN カード機能を停止させてから、WARPSTAR 導入ウィザードの設定を行ってください。 (☛P2-44) ●WARPSTAR サテライトを増設するときは、それぞれに P2-35 ∼ P2-45 の設定を行って ください。 ●ユーティリティの指示があるまで WL11U、WL11C をパソコンに接続しないでください。 ●WB20R で WARPSTAR サテライトによるワイヤレス LAN 機能をご利用になるには、別 売の WL11C を拡張カードスロットに取りつけ、別途 WARPSTAR サテライトをご購入 いただく必要があります。 ■ らくらくアシスタントをインストールする 1 Windows Me/Windows 98/Windows 2000 を起動 する 2 添付の CD-ROM「Aterm WARPSTAR ユーティリティ集 (ブロードバンド対応)」を CDROM ドライブにセットする R R R メニュー画面が表示されます。 メニューが表示されないときは (☛P2-37) ユーティリティのメニュー画面が表 示されます。 3 [WARPSTAR らくらくアシ スタントのインストール]をク リックする 4 [次へ]をクリックする 2 イ ン タ ー ネ ッ ト を し ま し ょ う (次ページに続く) 2-35 5 [次へ]をクリックする 8 表示されたインストール先へイ ンストールする場合は、[次へ] をクリックする インストール先を変更する場合は、 [参 照]をクリックして変更してください。 6 画面の同意書を読み、同意でき る場合は[次へ]をクリックする 9 10 7 セットアップ方法を選択して、 [次へ]をクリックする [標準]を選択すると、インターネッ トや LAN への接続に必要なユーティ リティがインストールされます。 [完全]を選択すると、[標準]に加 えて LAN 機能の詳細を設定するユー ティリティであるベースマネージャ もインストールされます。 2-36 [はい]をクリックする インストールが開始します。 [README の表示]にチェック が入っていることを確認し、 [完 了]をクリックする 2-2 11 README をよく読んで、 [README]画面を閉じる 12 ADSL でインターネット接続しよう 続けて WARPSTAR 導入ウィ ザードで LAN の設定を行う インストールが完了し、WARPSTAR 導入ウィザードが起動します。 ? らくらくアシスタントを起動するには 2 らくらくアシスタントを終了させた後に、再度らくらくアシスタントを起動するとき イ ン タ ー ネ ッ ト を し ま し ょ う は、[スタート]ボタンをクリックし、[プログラム]—[Aterm WARPSTAR ユー ティリティ]—[Aterm WARPSTAR らくらくアシスタント]をクリックします。 お知らせ ●添付の CD-ROM をセットしてもメインメニュー画面が表示されない場合は、以下の操作 を行います。 ①Windows R の[スタート]ボタンをクリックし、[ファイル名を指定して実行]を選択 する ②名前の欄に、CD-ROM ドライブ名と ¥Menu.exe と入力し、[OK]をクリックする (例: CD-ROM ドライブ名が Q の場合、Q:¥Menu.exe) ●WARPSTAR らくらくアシスタントをインストールすると、インターネット接続や WARPSTAR の設定に必要な以下のユーティリティが自動的にインストールされます。 ・WARPSTAR らくらくアシスタント ・WARPSTAR アクセスマネージャ ・WARPSTAR サテライトマネージャ(サテライトをインストールした場合のみ) ・WARPSTAR ベースマネージャ(セットアップの方法で[完全]を選択してインストー ルした場合のみ) ※ WARPSTAR ベースマネージャは、あとからインストールすることもできます。 (☛P3-6) 2-37 ■ WARPSTAR 導入ウィザードで設定する(サテライト) 1 WARPSTAR 導入ウィザード を起動する 3 初めてらくらくアシスタントをイン ストールしたとき以外は、らくらく アシスタントを起動しメニュー画面 で[WARPSTAR 導入ウィザード] ボタンをクリックしてください。 2 WARPSTAR の動作モードを選 択して、 [次へ]をクリックする ADSL(PPPoE)接続で ADSL モデ ムと接続する場合は「ADSL(PPPoE) モード」を、ルータタイプの ADSL モ デムと接続する場合は[ローカルルー タモード]を選択します。(☛ ローカ ルルータモード P2-10) ここでは、 [ADSL(PPPoE)モード] の ADSL モデムを接続して利用する場 合を説明します。 [次へ]をクリックする 4 [ワイヤレス LAN(USB ボック ス)]または[ワイヤレス LAN (カード)]のどちらかをチェッ クして、 [次へ]をクリックする WL11U をご利用の場合は[ワイヤレ ス LAN(USB ボックス)]、WL11C をご利用の場合は[ワイヤレス LAN (カード) ]をクリックしてください。 2-38 2-2 5 ADSL でインターネット接続しよう ● WL11C を取り付ける パソコンのカードスロットに WL11C を取り付けます。コネクタの向きに注 意して、しっかりと奥まで差し込んで ください。 [実行]をクリックする ノートパソコン 6 次の画面が表示されたら、 WARPSTAR サテライトをパ ソコンに接続(WL11U)、ま たは取り付け(WL11C)する WARPSTARサテライト (WL11C) ドライバが自動的にインストールされ ます。 ドライバをアンインストールしたいと きは(☛P2-43)を参照してください。 ●画面は WL11C の場合です 7 ● WL11U を接続する WL11U の USB ポートとパソコンの USB ポートを添付の USB ケーブル で接続する コネクタには向きがあります。パソ コン側の端子にコネクタが合うよう に、向きを確認してしっかり差し込 んでください。 8 [次へ]をクリックする 2 イ ン タ ー ネ ッ ト を し ま し ょ う WARPSTAR ベースの電源を いったん切ったあと、再び電源 を入れる し ば ら く し て 、( P o w e r ラ ン プ 、 Ready ランプ、Data ランプが交互 に点灯したあと)Power ランプが緑 色に点灯します。 USBポート USBポート WARPSTARサテライト (WL11U) (次ページに続く) 2-39 9 WARPSTAR ベースの電源を 入れたあと[実行]をクリック する WARPSTAR ベースを検索します。 (ネットワークの参照といいます。) 10 お願い ●WARPSTAR ベースの電源を入れ たあと、30 分以内に左記手順 9 を行ってください。 「ネットワークが見つかりません。」 と表示された場合は[OK]をク リックして[ネットワーク名]の 欄に直接ネットワーク名を入力し てください。 11 [OK]をクリックする 12 [次へ]をクリックする 接続する WARPSTAR ベース のネットワーク 名 を 選 択 し て [OK]をクリックする お知らせ ●工場出荷時のネットワーク名は、 「WARPSTAR-××××××」 (××××××は WARPSTAR ベースの背面に記載されている 10BASE-T の MAC アドレス下 6 桁です。) [通信モード]は[アクセスポイント 通信]の設定のままにしてください。 サテライトマネージャの設定が終了し ます。 お願い ●「WARPSTAR に接続できません で し た 。」 と 表 示 さ れ た 場 合 は 、 P2-43「こんなときは」を参照し てください。 2-40 2-2 13 LAN の設定を入力する ①[管理者用パスワード]に WARPSTAR ベースの設定を変更す るためのパスワードを入力します。 パスワードには任意の英数字半角 20 文字まで入力できます。 ②[装置名]には、WARPSTAR ベー 16 17 ADSL でインターネット接続しよう [次へ]をクリックする 設定内容を確認し、[実行]を クリックする 設定内容を WARPSTAR ベースに登 録します。 スの名称を入力します。通常は、お買 い上げ時の設定のままでかまいません。 2 ※WARPSTAR ベースに「管理者用 パスワード」が登録済みの場合は、 この画面はスキップされます。 14 15 [次へ]をクリックする ※パスワード入力画面が表示された ときは、設定済みの管理者用パス ワードを入力して[OK]をクリッ クします。 18 [設定終了]をクリックする パソコンを起動したときに自動 起動するユーティリティを設定 する [アクセスマネージャを Windows 起 動時に自動的に起動する]がチェック されていることを確認します。 サテライトマネージャを自動的に起動 するときは、[サテライトマネージャ を Windows 起動時に自動的に起動す る]をチェックします。 イ ン タ ー ネ ッ ト を し ま し ょ う 設定の登録が終了し、らくらくアシ スタントのメニュー画面に戻ります。 初めてらくらくアシスタントをインス トールしたときは、[接続設定]をク リックすると、自動的にインターネッ ト接続ウィザードが起動します。 P2-51 の手順 3 に進みます。 (次ページに続く) 2-41 19 続けてインターネット接続の設 定を行う らくらくアシスタントから WARPSTAR 導入ウィザードを起動した場合は、 P2-51 に進みます。 お知らせ ●初めてらくらくアシスタントをインストールしたとき以外で WARPSTAR 導入ウィザード を起動するときは、らくらくアシスタントを起動し、メニュー画面で[WARPSTAR 導入 ウィザード]ボタンをクリックしてください。 ●管理者用パスワードは、WARPSTAR ベースをベースマネージャで設定する場合に必要と なりますので、控えておいてください。 管理者用パスワード パスワードは上記の下線の箇所に記入しておくことをお勧めします。 忘れた場合は、ディップスイッチで WARPSTAR ベースを工場出荷状態に戻して設定を消 去してください。(☛P5-5) ● WL11C の取り扱いについて 〈取り付けるとき〉 ・ WL11C のコネクタ部分に手を触れないようにしてください。 ・コネクタの向きに注意して、無理に押し込まないようにしてください。 〈取り外すとき〉 ・ WL11C を取り外すときは、以下の操作で PC カードを取り外せる状態にしてから 取り外してください。 ① タスクトレイの PC カードアイコンを左クリックする ②[Aterm WL11C(PC-WL/11C)の停止]をクリックする(Windows 98 の場合は[Aterm WL11C(PC-WL/11C)の中止]をクリックする) ③「‘Aterm WL11C(PC-WL/11C)’は安全に取り外すことができます。」が表 示されたら、[OK]をクリックする ④ WL11C を取り外す R お願い ●WL11C の取り付け位置はパソコンにより異なりますので、必ずパソコンの取扱説明書を 参照し、各メーカーの定める手順にしたがって取り付けてください。 ●らくらくアシスタントが起動しないなどの理由で、手動で WARPSTAR をセットアップす る場合は、添付の CD-ROM に収録されている「データ通信詳細ガイド」「4 ドライバの 手動インストール」を参照してください。 2-42 2-2 ADSL でインターネット接続しよう ? こんなときは 次の画面が表示された場合は、①∼⑥を確認して[再試行]をクリックしてください。 パソコンのタスクトレイに「アクセスマネージャ」のアイコンが表示されている場合 は、①∼⑥の操作の前に、 「アクセスマネージャ」のアイコンを右クリックし、 [終了] をクリックして「アクセスマネージャ」を終了させてから行ってください。 〈Windows R 2 Me/98 の場合〉 ①[スタート]–[ファイル名を指定して実行(R) ]をクリックする ②“winipcfg”を入力して[OK]をクリックする ③ Ethernet アダプタ情報のプルダウンウィンドウの をクリックして “WL11U(PC-WL/11U) ”を選択する ④[すべて書き換え(W)]をクリックする ⑤ IP アドレスが“192.168.0.×××”になることを確認する ⑥[OK]をクリックする ※手順③は WARPSTAR サテライト(WL11U)の場合です。 WARPSTAR サテライト(WL11C)のときは“WL11C(PC-WL/11C)”を選択 してください。 イ ン タ ー ネ ッ ト を し ま し ょ う ? WARPSTAR サテライトのドライバをアンインストールするには ① らくらくアシスタントを起動する ②[ドライバのアンインストール]をクリックする ③ 画面の指示に従ってらくらくアシスタントを終了する ④ アンインストールするドライバを選択する ⑤ 画面の指示に従ってアンインストールを行う 2-43 ? LAN カード機能を停止させるには Ethernet インタフェースを搭載したノートパソコンの場合、LAN カード機能を停止 させないと USB-LAN や WARPSTAR サテライトが使用できない場合があります。 以下の操作で LAN カード機能を停止させてから、WARPSTAR 導入ウィザードの設 定を行ってください。 〈Windows Me/98 の場合〉 ①[スタート]ボタン―[設定]―[コントロールパネル]をクリックする ②[システム]アイコンをダブルクリックする ③[デバイスマネージャ]タブをクリックする ④[ネットワークアダプタ]をダブルクリックする ⑤ 不要なネットワークアダプタを選択し、 [プロパティ]ボタンをクリックする R ⑥[全般]タブの[このハードウェアプロファイルで使用不可にする]をチェック して[OK]をクリックする 〈Windows 2000 の場合〉 ①[スタート]ボタン―[設定]―[コントロールパネル]をクリックする ②[システム]アイコンをダブルクリックする ③[ハードウェア]タブをクリックする ④[デバイスマネージャ]をクリックする ⑤[ネットワークアダプタ]をダブルクリックする ⑥ 不要なネットワークアダプタを選択して右クリックする R ⑦[無効]を選択する ⑧[はい]をクリックする 2-44 2-2 ADSL でインターネット接続しよう ■ WARPSTAR ベースとの通信状態を確認する (サテライトマネージャ) サテライトマネージャを起動すると、WARPSTAR ベースと WARPSTAR サテライ トの通信状態を確認することができます。 1 2 タスクトレイのサテライトマネー ジャのアイコンを右クリックする 3 通信状態を確認したら、 [閉じる] をクリックする [状態]をクリックする WARPSTAR ベースと WARPSTAR サテライトの通信状態が表示されま す。 お知らせ ●WARPSTAR は、無線データ通信を行ううえで必要なセキュリティ機能として WEP と MAC アドレスセキュリティを搭載しています。各設定方法の詳細については、「4-1 LAN のデータ通信機能」を参照してください。(☛P4-2) ・ WEP とは WEP(Wired Equivalent Privacy)は、ユーザが指定した任意の文字列(キー)から データの暗号化を行う機能です。これにより、WARPSTAR ベースとサテライトとの間 で送受信される無線通信データを暗号化して保護することができます。 ・ MAC アドレスセキュリティ機能とは 2 イ ン タ ー ネ ッ ト を し ま し ょ う お使いの WARPSTAR が登録されたサテライトとのみデータ通信できるようにする機 能です。これにより、登録されていない他のサテライトから LAN やインターネットへ 接続するのを防ぐことができます。 2-45 WARPSTAR ベースの USB ポートにパソコンを接続する WARPSTAR ベースの USB ポートにパソコンを接続するときは、①ドライバのインス トール→②パソコンの接続→③ LAN の設定の順で設定を行っていきます。これらは、 [WARPSTAR 導入ウィザード]で行います。まず最初に、お使いのパソコンにらくらく アシスタントをインストールして、WARPSTAR 導入ウィザードを起動してください。 お願い ●Ethernet インタフェースを搭載したノートパソコンの場合、LAN カード機能を停止させ ないと USB-LAN ドライバが正しくインストールされない場合があります。LAN カード機 能を停止させてから、WARPSTAR 導入ウィザードの設定を行ってください。 (☛P2-44) ●USB ケーブルは、ユーティリティの指示があるまで接続しないでください。 ■ らくらくアシスタントをインストールする らくらくアシスタントのインストール方法は、「2-2 WARPSTAR サテライト (WL11U)/(WL11C)にパソコンを接続する」を参照してください。(☛P2-35 ∼ P2-37) らくらくアシスタントをインストールし、WARPSTAR 導入ウィザードが起動したら、 下記の「WARPSTAR 導入ウィザードで設定する(USB ポート)」を行ってください。 ■ WARPSTAR 導入ウィザードで設定する(USB ポート) 1 WARPSTAR 導入ウィザード を起動する 2 [次へ]をクリックする 初めてらくらくアシスタントをイン ストールしたとき以外は、らくらく アシスタントを起動しメニュー画面 で[WARPSTAR 導入ウィザード] ボタンをクリックしてください。 2-46 (次ページに続く) 2-2 3 WARPSTAR の動作モードを選 択して、 [次へ]をクリックする ADSL(PPPoE)接続でモデムと接続 する場合は「ADSL(PPPoE)モード」 を、ルータタイプの ADSL モデムと 接続する場合は[ローカルルータモー ド]を選択します。(☛ ローカルルー タモード P2-10) ここでは、 [ADSL(PPPoE)モード] の ADSL モデムを接続して利用する 場合を説明します。 6 7 ADSL でインターネット接続しよう WARPSTAR ベースの電源が 入っていることを確認する 次の画面が表示されたら、パソ コンを添付の USB ケーブルで WARPSTAR ベースの USB ポートに接続する コネクタには向きがあります。パソ コン側の端子にコネクタが合うよう に、向きを確認してしっかり差し込 んでください。 4 [USB ポート]をクリックし、 [次へ]をクリックする USBポート HUB PC 10BASE FG -T USBポート 2 イ ン タ ー ネ ッ ト を し ま し ょ う AC-IN WARPSTARベース ドライバが自動的にインストールさ れます。 5 次の画面が表示されたら、[実 行]をクリックする 2-47 8 [次へ]をクリックする 11 パソコンを起動したときにアク セスマネージャが自動起動する かどうかを設定する [アクセスマネージャを Windows 起 動時に自動的に起動する]がチェッ クされていることを確認します。 9 LAN の設定を入力する ①[管理者用パスワード]に WARPSTAR ベースの設定を変更す るためのパスワードを入力します。 ②[装置名]には、WARPSTAR ベースの名称を入力します。通常は、 お買い上げ時の設定のままでかまい ません。 12 13 [次へ]をクリックする 設定内容を確認し[実行]をク リックする 設定内容を WARPSTAR ベースに 登録します。 お願い ●管理者用パスワードは、あとで必 要になります。忘れないようお願 いします。 ※ WARPSTAR ベースに「管理者用 パスワード」が登録済みの場合は、 この画面はスキップされます。 10 2-48 [次へ]をクリックする (次ページに続く) 2-2 14 [設定終了]をクリックする 15 ADSL でインターネット接続しよう 続けてインターネット接続の設 定を行う ら く ら く ア シ ス タ ン ト か ら WARPSTAR 導入ウィザードを起動 した場合は、P2-51 に進みます。 設定の登録が終了し、らくらくアシ スタントのメニュー画面に戻ります。 初めてらくらくアシスタントをインス トールしたときは、[接続設定]をク リックすると、自動的にインターネッ ト接続ウィザードが起動します。 P2-51 の手順 3 に進みます。 お知らせ ●管理者用パスワードは、WARPSTAR ベースをベースマネージャで設定する場合に必要と なりますので、控えておいてください。 管理者用パスワード パスワードは上記の下線の箇所に記入しておくことをお勧めします。 2 イ ン タ ー ネ ッ ト を し ま し ょ う 忘れた場合は、ディップスイッチで WARPSTAR ベースを工場出荷状態に戻して設定を消 去してください。 (☛P5-5) 2-49 ? WARPSTAR ベースのドライバをアンインストールするには ① らくらくアシスタントを起動する ②[ドライバのアンインストール]をクリックする ③ 画面の指示に従ってらくらくアシスタントを終了する ④ アンインストールするドライバを選択する ⑤ 画面の指示に従ってアンインストールを行う 2-50 2-2 ADSL でインターネット接続しよう インターネットの接続設定をする インターネットへの接続の設定は、らくらくアシスタントの案内で簡単に行うことがで きます。 ■ インターネット接続を設定する 1 [インターネット接続設定ウィ ザード]を起動する 3 初めてらくらくアシスタントをイン ストールしたとき以外は、らくらく アシスタントを起動し(☛P3-3) [インターネット接続設定ウィザー ド]をクリックしてください。 プロバイダ情報を WARPSTAR に登録する場合は[プロバイダ 情報を登録する]を選択し、 [次へ]をクリックする 2 イ ン タ ー ネ ッ ト を し ま し ょ う プロバイダを登録しない場合は、[プ ロバイダ情報を登録しない]を選択 し、手順 7 へ進みます。 2 [次へ]をクリックする 4 プロバイダに接続するための情 報を入力して、 「次へ」をクリッ クする ① [接続先名]にプロバイダの名称を 任意に入力します。 ②接続事業者からの情報にしたがっ て「ログイン ID」(ユーザ ID)を 入力します。 プロバイダからの情報にしたがっ て「パスワード」を入力します。 [プライマリ DNS]、[セカンダリ DNS]を半角英数字で入力します。 ① ② 2-51 5 Outlook Express を使用する 場合は、[Outlook Express にアカウントを登録する]をク リックし、[次へ]をクリック する Outlook Express の設定をここでし ない場合は、[Outlook Express に アカウントを登録しない]をクリッ クし、手順 7 に進みます。 6 メールアカウントとニュースア カウントの情報を入力し、[次 へ]をクリックする 7 設定内容を確認し、[実行]を クリックする お願い ●Outlook Express については、 Outlook Express の取扱説明書 WARPSTAR ベースの設定が自動的 に行われ、WARPSTAR ベースが再 起動されます。 を参照してください。 8 9 2-52 [設定終了]をクリックする らくらくアシスタントのメニュー画 面に戻ります。 らくらくアシスタントを終了す るときは、[らくらくアシスタ ント終了]をクリックする。 2-2 ADSL でインターネット接続しよう ■ ADSL モデムに接続する ①ADSL モデムが、ADSL 網に正しく接続されていることを確認する。 ②WARPSTAR ベースの電源が入っていることを確認する。 ③WARPSTAR ベースの 10BASE-T ポートとケーブルモデムを添付の 10BASE-T ケーブ ル(ストレート)で接続する。 HUB PC 10BASE-T ADSL網 10BASE-T ケーブル FG AC-IN ④10BASE-T ポート状態表示 LED が点灯していることを確認します。 (点灯しない場合は次ページを参照してください。) SE-T 10BA 2 イ ン タ ー ネ ッ ト を し ま し ょ う 2-53 ? 10BASE-T ポート状態表示 LED が点灯しないときは 10BASE-T ポート状態表示 LED が点灯しないときは、WARPSTAR ベースと ADSL モデムが正しく接続できていません。次の手順で誤りがないかどうか確認してください。 ①10BASE-T ケーブルの接続を確認する いったん電源を切り、WARPSTAR ベースの 10BASE-T ポートが ADSL モデムに 10BASE-T ケーブル(ストレート)で正しく接続されているか確認してください。 ②カスケード切り替えスイッチを切り替える 電源を切り、WARPSTAR ベースのカスケード切り替えスイッチを切り替えます。再 度電源を入れてください。 これで問題が解決しない場合は、カスケード切り替えスイッチを戻しておきます。 ③ADSL モデムが回線と正しく接続されていることを確認する 10BASE-T ポートを搭載したパソコンをお持ちの場合は、ADSL モデムに直接パ ソコンを接続して正しく動作することを確認してください。直接パソコンを接続し ても正しく動作しない場合は、ADSL モデムおよび通話回線に問題があります。ご 契約の通信事業者にご相談ください。 ④①∼③を行っても解決しない場合は、WARPSTAR ベースを初期化する WARPSTAR ベースの設定を購入時の状態に戻します。初期化する方法について は、「5-2 WARPSTAR を初期化する」 (☛P5-4)を参照してください。 ⑤WARPSTAR ベースの自己診断を行う 「5-3 自己診断」(☛P5-6)を参照して、WARPSTAR ベースの自己診断を行っ てください。 ①∼⑤を行っても問題が解決しないときは、WARPSTAR ベースが故障している場 合があります。最寄りの NEC 保守サービス受付拠点(☛ P6-11)へお問い合わせ ください。 2-54 2-2 ADSL でインターネット接続しよう インターネットに接続する ■ アクセスマネージャで接続状態を確認する インターネットへの接続/切断の操作や回線状態の表示はタスクトレイの「アクセスマ ネージャ」で行います。 ●タスクトレイの「アクセスマネージャ」のアイコン表示 WARPSTAR ベースとの通信が可能でインターネット接続されていない状態 ADSL(PPPoE)でインターネットと接続中 WARPSTAR ベースとの通信ができない状態 2 ●アクセスマネージャの使い方 ①タスクトレイのアクセスマネージャアイコンを右クリックする。 ②ポップアップメニューから、行いたい操作を選択する ・状態(接続状態を確認できます) ・ ADSL(PPPoE)接続(手動で ADSL(PPPoE)インターネットへの接続を行います) ・切断(手動で切断を行います) ・オプションの設定(オプションの設定画面を表示します)(☛P4-34) ・ ADSL 接続先の設定(接続先の設定画面を表示します) ・ログの表示(WARPSTAR のログを表示します)(☛P4-12) ・らくらくアシスタント(らくらくアシスタントを起動します) ・Windows 起動時に自動起動する(アクセスマネージャを Windows 起動時に自動起 動するよう登録または解除します) ・ヘルプ(ヘルプを起動します) ・終了(アクセスマネージャを終了します) R R イ ン タ ー ネ ッ ト を し ま し ょ う ■ ADSL でインターネットに接続する 1 タスクトレイのアクセスマネー ジャアイコンを右クリックする 2 メニューから[ADSL(PPPoE) 接続]をクリックする 3 [接続]をクリックする インターネット接続が開始されます。 (次ページに続く) 2-55 4 WWW ブラウザや電子メールソ フトなどのアプリケーションを 起動する 接続中は、インターネットアプリ ケーションを利用することができます。 Aterm には、インターネットアプリ ケーションは添付していません。 Windows に付属のものをご利用に なるか、別途ご用意ください。 5 6 終了するときは、タスクトレイ のアクセスマネージャアイコン を右クリックする [切断]をクリックする R お知らせ ●Windows Me / 98 / 2000 でご利用の場合には、WWW ブラウザ(Internet Explorer 等)やメールソフトの設定が LAN 接続の設定になっている必要があります。 ブラウザやメールソフトを起動したときに、アクセスマネージャの「プロバイダへの接続」 が起動せずにダイヤルアップ接続が起動してしまう場合には、ダイヤルアップ接続する設 定になっていますので設定を変更してください。 設定の変更方法についての詳細は各ソフトウェアの製造メーカー(Microsoft 等)にご確 認ください。 R 以下は InternetExplorer5 の場合の設定方法の一例です。 お客様の使用環境(プロバイダやソフトウェア等)によっても変わりますので詳細はプロ バイダやソフトウェアメーカーにお問い合わせください。 ①InternetExplorer のアイコンをダブルクリックして、InternetExplorer を起動します。 ②「ツール」の「インターネットオプション」を選択します。 ③「接続」タブをクリックします。 ④ダイヤルアップの設定の欄で、「ダイヤルしない」を接続してください。 2-56 また、プロバイダ専用の CD-ROM やパソコンにプリインストールされているサインアッ ププログラム(プロバイダへの申し込みソフト)はダイヤルアップ接続(モデムやターミ ナルアダプタの接続)専用のものがあります。 その場合 WARPSTAR に LAN 接続されたパソコンからは実行できません。 プログラムの使用方法等、詳細につきましてはプロバイダやパソコンメーカーにご確認く ださい。 2-2 ADSL でインターネット接続しよう お知らせ ●Windows R 98 をご使用の場合でデスクトップに WWW ブラウザソフト(Internet Explorer) アイコンがないときは、以下の手順で[Internet Explorer]アイコンを作成します。 ①デスクトップの「インターネットに接続」アイコンをダブルクリックします。 「インターネット接続ウィザード」画面になります。 ② 「既にインターネット接続の設定が・・・表示しない」を選択し、 [次へ]ボタンをクリッ クします。 2 ③[インターネット接続ウィザード]を終了します。 デスクトップに[Internet Explorer]と[Outlook Express]のアイコンが表示されます。 イ ン タ ー ネ ッ ト を し ま し ょ う 2-57 お願い ●タスクトレイのアクセスマネージャのアイコンが下記の状態の間は、接続したままの状態 が続いています。(WWW ブラウザなどのアプリケーションを終了しても自動的に切断され ません。)セキュリティの向上のためインターネットを使用していないときは、アイコンを 右クリックして[切断]をクリックして忘れずに切断してください。 ●接続先のプロバイダやサーバ、接続時間帯、データ転送の特徴などにより、接続回線速度 のパフォーマンスが十分得られないことがあります。 ● USB ポートにパソコンを接続して通信アプリケーションを実行中に、USB ケーブルを抜 いたり電源を切ったりすると、通信アプリケーションと USB ドライバとの結合をシステム が解放します。引き続き通信アプリケーションをご利用になる場合は、通信アプリケーショ ンをいったん終了して、正しく接続しなおしてから再度実行してください。 2-58 3 各種ユーティリティを使い こなしましょう 3-1 らくらくアシスタントの基本操作 ………3-2 3-2 らくらくアシスタントで設定できること…3-4 3-3 ベースマネージャで設定する ……………3-6 3-4 サテライトマネージャで設定する………3-12 3 Windows Me は、Microsoft Windows Millennium Edition operating system の略です。 Windows 98 は、Microsoft Windows 98 operating system の略です。 Windows 2000 は、Microsoft Windows 2000 operating system の略です。 R R R R R R R R R 3-1 3-1 らくらくアシスタントの基本操作 らくらくアシスタントは、前章までのパソコンを接続するときに必要なドライバのインス トールや WARPSTAR の基本設定の他に接続先や LAN の詳細設定やバージョンアップ などができます。らくらくアシスタントを使いこなせば、WARPSTAR をもっと活用で きます。 らくらくアシスタントの使いかた ここでは、らくらくアシスタントの起動・終了のしかた、基本的な使いかたを説明します。 らくらくアシスタントは、WARPSTAR ベースに接続されているパソコンからも、 WARPSTAR サテライトに接続されているパソコンからも、同じようにご利用になれ、 すべての項目を設定することができます。 らくらく アシスタント らくらく アシスタント WL11C OK! 設定 設定OK! WARPSTAR ベース WARPSTARベース WL11U らくらく アシスタント WARPSTARサテライト お願い ●らくらくアシスタントをインストールしていない場合は、以下のページを参照して、イン ストールを行ってください。 「らくらくアシスタントをインストールする」 (☛P2-7、2-35) ●複数のパソコンかららくらくアシスタントの設定を行った場合、最後に保存した設定が有 効になります。 ●らくらくアシスタントのメニュー画面で何かボタンを押したとき、次の画面が表示された 場合は、①∼④を確認した後[再試行]をクリックしてください。 3-2 ①パソコンと WARPSTAR サテライト(WL11U)/(WL11C)または WARPSTAR ベースは正しく接続されていますか? ② WARPSTAR ベースの電源は入っていますか? ③らくらくバージョンアップなど。WARPSTAR のソフトウェアが起動している場合 は終了させる ④ IP アドレスを更新してください「こんなときは」(☛P2-15、2-43) ●WARPSTAR ベースを無線 HUB モードに設定すると、らくらくアシスタントやベースマネー ジャによる各種設定ができなくなります。設定変更する場合は、ネットワーク(10BASE-T ポート)からはずして(☛P4-26)を参照して、ディップスイッチの 3 を[OFF]にして、 無線 HUB モードを解除してからベースマネージャで設定を変更してください。 3-1 1 [スタート]ボタンをクリック し、[プログラム]−[Aterm WARPSTAR ユーティリティ] −[AtermWARPSTAR らく らくアシスタント]をクリック する しばらくするとらくらくアシスタン トが起動します。 2 下記の画面が表示されたときは [次へ]をクリックする 5 らくらくアシスタントの基本操作 設定が終了したら[OK]をク リックする 設定内容が WARPSTAR に書き込ま れ、らくらくアシスタントのメニュー 画面に戻ります。 6 7 らくらくアシスタントを終了す るときは、[アシスタント終了] をクリックする [はい]をクリックする お願い ●らくらくアシスタントのメニュー画面でい ずれかのボタンをクリックしたときに [Aterm WARPSTAR が見つかりません] と表示される場合は、以下の①∼③を確認 したあと、[再試行]をクリックしてくだ らくらくアシスタントメニュー画面 が表示されます。 3 メニュー画面から設定したい項 目のボタンをクリックする さい。 ①WARPSTAR とパソコンが正しく接続 されている ②WARPSTAR ベースの電源が入っている ③ら く ら く バ ー ジ ョ ン ア ッ プ な ど WARPSTAR のソフトウェアが起動し ている場合は終了させる 4 3 各 種 ユ ー テ ィ リ テ ィ を 使 い こ な し ま し ょ う 必要な項目を選択・入力する 各項目を設定します。 3-3 3-2 らくらくアシスタントで設定できる こと メインメニュー画面 らくらくアシスタントを起動すると、メニュー画面が表示されます。まず最初にこの画 面で、設定したい機能のボタンをクリックします。 画面上のボタンの上にマウスカーソルを重ねると、画面右下に説明が表示されます。 ユーザ登録して新製品や バージョンアップの案内 をもらおう ・ [オンラインユーザ登録] (☛P6-8) まず、電話やインターネットを使 えるようにしよう ・ [WARPSTAR 導入ウィザード] (☛P2-10、2-18、2-38、2-46) ・ [インターネット接続設定ウィザード] (☛P2-23、2-51) WARPSTAR を活用しよう [接続先の詳細設定] (☛P3-5) [設定値のバックアップ] (☛ 添付 CD-ROM「データ通信 詳細ガイド」「2 設定のバック アップ」) [サテライトマネージャの起動] (☛P3-12) Aterm のボタン ・[ A t e r m S t a t i o n へ の 接 続 ] (☛P6-8) 通信情報を確認しよう ・ [通信情報の表示] WARPSTAR をバージョンアップしよう ・ファームウェアのバージョンアップ(☛ 添 付 CD-ROM「データ通信詳細ガイド」「3 WARPSTAR をバージョンアップする」 ・ドライバのアンインストール(☛P2-15、 2-22、2-43、2-50) ベースマネージャの起動 ベースマネージャを起動します。らくらくアシスタントのインストールのとき[完全] を選択したときには同時にベースマネージャがインストールされ、表示されます。あ とからベースマネージャをインストールすることもできます。 お知らせ ●らくらくアシスタントは WARPSTAR シリーズ共通です。お使いの機種によってはボタンが 無効になる場合があります。WL20R、WB20R の場合では、電話や FAX の機能、TA 機能 3-4 の詳細設定、オンラインサインアップが無効になります。 3-2 らくらくアシスタントで設定できること 接続先の設定画面 ADSL(PPPoE)接続の場合、らくらくアシスタントのメニュー画面で[接続先の詳 細設定]ボタンをクリックすると表示されます。接続先を新規に作成したり、修正する ことができます。 登録されている接続先(☛P2-23、2-51) ・接続先の新規登録 ・接続先の編集 ・接続先の削除 ・通常使用する接続先に設定 ・高度な設定 ヘルプ 3 各 種 ユ ー テ ィ リ テ ィ を 使 い こ な し ま し ょ う 3-5 3-3 ベースマネージャで設定する ベースマネージャは WARPSTAR ベースの動作モードの変更、パスワードの変更、 LAN の設定、無線 LAN の設定などをすることができます。ネットワークのセキュリティ 保護のためにも無線 LAN の設定を行うことをお勧めします。ベースマネージャはらく らくアシスタントのインストールをするときに、[完全]を選択することにより使用で きます。 お知らせ ●WARPSTAR らくらくアシスタントのインストールの際に[完全]を選んでインストールし た場合はベースマネージャは既にインストールされています。 ●画面は Windows R Me の例です。 ■ベースマネージャのインストール 1 2 パソコンを起動する アクセスマネージャが起動している ときは終了させてください。 画面の表示にしたがってインス トールを行う 5 [インストールが完了しました] の画面が表示されたら[完了] をクリックする 添付の CD-ROM「Aterm WARPSTAR ユーティリティ集 (ブロードバンド対応)」を CDROM ドライブにセットする ユーティリティや電子マニュアルの メニューが表示されます。 メニュー画面が表示できないときは (☛P2-9、2-37) 3 4 [WARPSTAR ベースマネー ジャのインストール]をクリッ クする 6 7 README を閉じる パ ス ワ ー ド 入 力 画 面 の WARPSTAR 導入ウィザード で設定した管理者用のパスワー ドを入力する (☛P2-13、2-41) 3-6 3-3 ベースマネージャで設定する ■ベースマネージャを起動するには■ ●次のどちらかの方法で起動します。 ①らくらくアシスタントのメニュー画面から、[ベースマネージャの起動]をクリック し、管理者用パスワードを入力し、[OK]をクリックする。 ②[ ス タ ー ト ] − [ プ ロ グ ラ ム ] − [ A t e r m W A R P S T A R ユ ー テ ィ リ テ ィ ] − [AtermWARPSTAR ベースマネージャ]をクリックしたあと、管理者用パスワード を入力し、[OK]をクリックする。 ベースマネージャの設定の詳細については、ベースマネージャのヘルプを参照してくだ さい。 ■ AtermWARPSTAR べースマネージャ画面■ ベースマネージャを起動すると、この設定画面が表示されます。設定したい機能のボタン などをクリックします。画面上のボタンの上にマウスのカーソルを重ねると、画面右下 に説明が表示されます。 WARPSTAR ベースとして使うときの基本設 定です。 ・装置名、動作モードの設定 ・管理者パスワードの変更、時刻の設定 ・システムログの設定 ・設定値の初期化、バックアップ LAN を設定します。 ・ IP アドレス/ネットマスク /DNS 設定 ・ NAT/パケットフィルタ など高度な設定 ・ DHCP サーバとしての設定 WAN 側の設定を します。 ・DHCP クライア ントの設定 ・IP アドレス/ネッ トマスク/DNS の設定 ・ドメイン名/ホス トの設定 ・N A T 機 能 や パ ケットフィルタ などの高度な設 定 無線 LAN を設定します。 ・ネットワーク名/無線チャンネル設定 ・ WARPSTAR サテライトの接続制限などセキュリティの設定 ・暗号化の設定 3 各 種 ユ ー テ ィ リ テ ィ を 使 い こ な し ま し ょ う 3-7 ■基本設定をする WARPSTAR ベースの動作モードを設定 します。 装置名を設定します。 取得したログファイルを 表示させます。 ベースを再起動するとき にクリックします。 ベースの設定を初期値に 戻します。 ベースマネージャ起動のときの ここをクリックすること パスワードを変更します。 によりパソコンに設定さ れている時刻がベースに 設定されます。 設定のバックアップや復 元を行います。 お願い ● WARPSTAR ベースの設定を初期化した場合、管理者用パスワード、パケットフィルタ等の 基本設定もクリアされますので、初期化後に必ず、らくらくアシスタントのメニューから、 WARPSTAR 導入ウィザードを実行してください。 ■ LAN 側設定 WARPSTAR の LAN 関係の設定を行います。 通常の使用では出荷時状態でご使用になれます。 LAN で使用する IP アドレス、ネットマスク、 DNS の設定をします。 NAT 機能やパケット フィルタの設定をする ときにクリックしま す。 3-8 DHCP サーバ機能の有効/無効を設定し ます。 アドレス割り当てのパ ターンの設定をしま す。 パターンの入力は [DHCP エントリ設定] をクリックして設定し ます。 3-3 ベースマネージャで設定する お願い ● IP アドレスを変更した場合は、パソコンにインストールしたユーティリティが参照する IP アドレスを変更する必要があります。 ●ベースマネージャで 1 台目の WARPSTAR ベースの[LAN 設定]タブの[IP アドレス]を 出荷時設定( “192.168.0.1” )から変更している場合は、他のパソコンでインストール時 に「WARPSTAR ベース(親機)が見つかりません」というエラーが出る場合があります。 このような場合は、下記の手順で「ユーティリティが参照する IP アドレス」を変更してから、 再度実行してください。 ①[スタート]→[ファイル名を指定して実行]をクリックする。 ②らくらくアシスタントをインストールしたフォルダの“AddrReg.exe”を指定し、 [OK]をクリックする。 (通常は“C:¥Program Files¥NEC¥AtermWL¥AddrReg.exe” ) ③ [WARPSTAR の IP アドレス]を WARPSTAR ベースに設定したアドレスに書き換 え、 [OK]をクリックする。 3 各 種 ユ ー テ ィ リ テ ィ を 使 い こ な し ま し ょ う ■ WAN 側設定■ ① ② ③ ④ ⑤ ⑥ ⑦ ⑧ ⑨ ⑩ ①チェックすると、WARPSTAR ベースの WAN 側が DHCP クライアントとして動作する ようになります。通常、接続網のサーバから IP アドレスなどが自動取得されます。 ②WARPSTAR ベースの WAN 側を DHCP クライアントとする場合に、接続網のサーバに 対して IP アドレスを定期的に自動取得するよう要求するかどうかを設定します。通常は チェックしてください。 (次ページに続く) 3-9 ③WARPSTAR ベースの WAN 側を DHCP クライアントとして、接続網のサーバに対して IP アドレスの自動取得要求を行う場合に、自動取得要求を行う間隔を 1 ∼ 3600 秒の範 囲で設定します。また、0 を指定すると自動取得要求を行わなくなります。 ④WARPSTAR ベースの WAN 側の IP アドレスを設定します。WAN 側を DHCP クライア ントとして使用する場合は、特に指定する必要はありません。 ⑤WARPSTAR ベースの WAN 側のネットマスクを設定します。WAN 側を DHCP クライ アントとして使用する場合は、特に指定する必要はありません。 ⑥WARPSTAR ベースの WAN 側のゲートウェイアドレスを設定します。特に指定が必要な い場合は空欄のままにしておいてください。 ⑦ WARPSTAR ベースの WAN 側の DNS サーバを設定します。接続網のサーバから自動取 得する場合は空欄のままでかまいません。また、サーバから自動取得された値は、入力さ れた値よりも優先して使用されます。 ⑧WARPSTAR ベースの WAN 側のドメイン名を設定します。指定の必要がない場合は空欄 のままでかまいません。また、サーバから自動取得された値は、入力された値よりも優先 して使用されます。 ⑨WARPSTAR ベースの WAN 側のホスト名を設定します。指定の必要がない場合は空欄の ままでかまいません。また、サーバから自動取得された値は、入力された値よりも優先し て使用されます。 ⑩[高度な設定]をクリックすると、NAT、パケットフィルタの設定を行う画面が表示され ます。 ■無線 LAN 設定■ WARPSTAR ベースの無線部の設定を行います。WARPSTAR サテライトを使用する 場合には、外部からの不正アクセスを防ぐため、セキュリティ(ネットワーク名/ MAC アドレスによる接続制限/暗号化)を設定変更することをお勧めします。 設定の詳細については、ヘルプを参照してください。 電波干渉がある場合 に使用する無線チャ ネル番号を変更して ください。 ⑧ ① ② ⑤ ③ ④ ⑥ ⑦ ⑨ ⑩ ⑪ ①無線ネットワーク名を入力します。WARPSTAR サテライトを登録する時 WARPSTAR サテライトのネットワーク名設定部分にここと同じネットワーク名を入力してください。 3-10 3-3 ベースマネージャで設定する ②登録できるサテライトの制限方法を設定します。外部からの無断接続を防ぐため MAC ア ドレスによる接続制限を行うことをお勧めします。(あわせて⑥を設定してください。) ③MAC アドレスにより接続制限を行うときチェックします。 ④ネットワーク名が不明なサテライトからのネットワーク検索に応答しないようにする設定 です。 ここのチェックをはずすと、不特定の相手からネットワーク名を検索されて、不正アクセ スされる可能性がありますので、ご注意ください。 工場出荷時はチェックされています。 ベースの電源を入れてから約 30 分間はネットワーク名が一致しなくてもサテライトから 検索できます。(WARPSTAR ベース本体のバージョンアップ直後および初期化後、ベー スマネージャ終了時も 30 分間サテライトから検出可能となります。)検出可能な時間は変 更できます。 ⑤登録したサテライトの情報や、状態を表示します。 ⑥接続するサテライトの MAC アドレスを設定する時にクリックします。 ⑦サテライトの状態を取得する間隔を秒単位で指定します。指定できる範囲は 10 ∼ 600 秒 です。 ⑧無線データを暗号化する時に設定します。無線データに対する不正アクセス防止のため暗 号化します。 暗号化を行うときは接続されているサテライトに同じ暗号キーを設定してください。 暗号キーが一致しないとサテライトからベースが検出できなくなるのでご注意ください。 ⑨暗号化を行うときにチェックします。 ⑩使用する暗号化キー番号を下の暗号化キー欄の 1 番∼ 4 番から選択してください。選択す る番号にはあらかじめ暗号化キーを入力しておいてください。 ⑪暗号化キーを入力します。入力する時は英数字 5 桁で入力するか、16 進数 10 桁で入力 するか、あらかじめチェックして入力してください。途中で英数字と 16 進数を切り替え る場合は[OK]を押して登録してから切り替えてください(入力は半角のみとなります) 。 3 各 種 ユ ー テ ィ リ テ ィ を 使 い こ な し ま し ょ う 3-11 3-4 サテライトマネージャで設定する サテライトマネージャは、WARPSTAR サテライトの通信モードの変更、ネットワー ク名の変更、無線 LAN のデータ保護の設定をすることができます。 ネットワークのセキュリティ保護のためにもデータ保護の設定を行うことをお勧めしま す。 ■サテライトマネージャを起動するには■ 次のどちらかの方法で起動します。 ①らくらくアシスタントのメニュー画面から、 [サテライトマネージャの起動]をクリッ クする。 ②[ ス タ ー ト ] − [ プ ロ グ ラ ム ] − [ A t e r m W A R P S T A R ユ ー テ ィ リ テ ィ ] − [AtermWARPSTAR サテライトマネージャ]をクリックする。 1 2 タスクトレイの[サテライトマネージャ]のアイコンを右クリックする [設定]を選択すると、サテライトマネージャの設定画面が表示される サテライトマネージ ャの設定データ(プ ロファイル)の選択 ができます。 無線 LAN のセキュリ ティの設定をします。 ・データ保護の有無 ・暗号キーの設定 WARPSTAR サテライト の基本設定です。 ・通信モードの設定 ・接続先ネットワークの設 定及び変更チャンネルの 設定 (パソコン間通信時設定) 3-12 3-4 サテライトマネージャで設定する ■プロファイル■ プロファイルとは、サテライトマネージャの「設定データ」をさし、サテライトマネー ジャではこのプロファイル「設定データ」を最大 4 つまで保存できます。(WL11U 設 定と WL11C 設定はそれぞれ別のプロファイルに保存されます)WARPSTAR サテラ イト(WL11U / WL11C)の通信相手装置(ベースまたはサテライト)が複数ある場 合、それぞれの通信相手装置ごとのプロファイルを登録しておけば、通信相手を変える たびに設定データを書き換えなくてもプロファイルの選択を切り替えるだけで接続先を 変更できます。 3 【使用例】 会社と自宅で、2 台の WARPSTAR ベース(親機)を使用したい場合 ①まず、サテライトマネージャの[プロファイル]タブで、1 番目のプロファイル(デ フォルト)を選択します。 ②プロファイル名を、「会社設定」に変更します。 ③[基本]タブで、会社の WARPSTAR ベースのネットワーク名を設定します。 ④ここで[OK]ボタンを押し、「会社設定」を保存します。 ⑤次に、再度サテライトマネージャの[プロファイル]タブで、2 番目のプロファイル (プロファイル 2)を選択します。 ⑥プロファイル名を、「自宅設定」に変更します。 ⑦[基本]タブで、自宅の WARPSTAR ベースのネットワーク名を設定します。 ⑧ここで[OK]ボタンを押し、「自宅設定」を保存します。 上記のプロファイルを設定をしておけばサテライトマネージャの「プロファイル」タブ で、会社では「会社設定」、自宅では「自宅設定」を選択するだけで会社と自宅の WARPSTAR ベース接続を切り替えて使用することができます。 各 種 ユ ー テ ィ リ テ ィ を 使 い こ な し ま し ょ う 3-13 ■基本設定をする■ WARPSTAR サテライトの基本設定をします。 チャンネルの設定をしま す。このチャンネルは、パ ソコン間通信を行なう時に 使用するチャンネルです。 お互いの WARPSTAR サ テライトのチャンネルを割 り当てることにより、パソ コン間通信が可能となりま す。 通信モードの設定をします。 ・アクセスポイント通信: WARPSTAR ベースと WARPSTAR サテライト 間で無線LAN接続する 場合に使用します。 ・パソコン間通信: WARPSTAR サテライト 同士での無線LAN接続 に使用します。 接続先のネットワーク名を入力してください。WARPSTAR ベ ー ス の 出 荷 時 設 定 は W A R P S T A R - ******( ******は 10BASE-T の MAC アドレスの下 6 桁です) ネットワーク名がわからない場合は、[ネットワークの参照] をクリックしてください。 [ネットワーク名が不明な場合の参 照]にチェックを入れ[実行]をク リックしてください。 接続先のネットワーク名 をクリックして[OK]を クリックしてください。 お願い ●もしネットワーク名に何も表示されない場合、WARPSTAR ベースの電源を入れ直して [ネットワークの参照]をクリックしてください。WARPSTAR ベースのネットワーク名 が見えるようになります。WARPSTAR ベースの電源投入後[ネットワークの参照]で検 索できる時間は、ベースマネージャの[無線 LAN の設定]で変更できます。「3-3 スマネージャで設定する」(☛P3-6) 3-14 ベー 3-4 サテライトマネージャで設定する ■データ保護(暗号化)の設定をする(アクセスポイント通信の場合)■ WARPSTAR サテライトのデータ保護設定をします。 データ保護の有効、無効の設定をします。 データ保護を有効にする場合は、WARPSTAR ベースと WARPSTAR サテライ トを同一のキー番号(1 ∼ 4)に同一の暗号キーを設定する必要があります。 暗号キーの設定を行いま す。(英数字を使用した場 合、最大 5 桁/ 16 進数 を使用した場合、最大 10 桁) 設定した暗号キー(最大 4 個)の内使用する暗号キーのキー No を設定します。 ■データ保護(暗号化)の設定をする(パソコン間通信の場合)■ データ保護の有効、無効の設定をします。 暗号キーの設定をします。 3 各 種 ユ ー テ ィ リ テ ィ を 使 い こ な し ま し ょ う 3-15 4 LAN 機能を 使いこなしましょう 4-1 LAN のデータ通信機能 …………………4-2 4-2 ファイルとプリンタの共有 ……………4-14 4-3 無線 HUB モードによる ネットワーク拡張 ……………4-19 4-4 WARPSTAR の セキュリティ機能について …………4-31 4 Windows Me は、Microsoft Windows Millennium Edition operating system の略です。 Windows 98 は、Microsoft Windows 98 operating system の略です。 Windows 2000 は、Microsoft Windows 2000 operating system の略です。 R R R R R R R R R 4-1 4-1 LAN のデータ通信機能 アドバンスド NAT NAT(Network Address Translator)とは、インターネット上で使われるグローバ ルアドレス(インターネット上で 1 つしかない IP アドレス)をプライベートアドレス (LAN で任意に設定できる IP アドレス)に変換する機能です。アドバンスド NAT は、 1 つのグローバルアドレスを複数のプライベートアドレスに変換することができます。 ●IP アドレス IP(Internet Protocol)アドレスとは、ネットワーク上でパソコンを識別する番号です。 「192.168.0.1」のようにピリオドをはさんだ 4 つの数字で表します。 グローバルアドレス XXX.XXX.XXX.XXX YYY.YYY.YY.0∼2 プライベートアドレス YYY.YYY.YY.2 ブロードバンド モデム インター ネット ブロードバンド 通信網 WARPSTAR ベース YYY.YYY.YY.0 グローバルアドレス YYY.YYY.YY.1 プライベートアドレス ■アドバンスド NAT オプション 必要に応じて NAT エントリ設定をすることで、特定のサイトから特定のパソコンへ直 接アクセスすることが可能です。インターネットゲームやストリーミングなどの外部か ら直接アクセスが必要なアプリケーションが使用できます。 お願い ●「3-3 ベースマネージャで設定する」 (☛P3-6)を参照してください。 ●初期設定は、「NAT 機能を使用する」「動的変換テーブルの有効時間 300 秒」に設定され ています。 ●NAT の設定について詳細は、ベースマネージャのヘルプを参照してください。 4-2 4-1 LAN のデータ通信機能 ■アドバンスド NAT の設定を変えるには■ 1 ベースマネージャを起動する 「ベースマネージャを起動するには」 (☛P3-7) 2 管理者用パスワードを入力し、 [OK]をクリックする 3 [LAN 設定]タブまたは [WAN 側設定]タブをクリッ クする 4 [高度な設定]をクリックする 5 [NAT]欄で設定する 4 L A N 機 能 を 使 い こ な し ま し ょ う 4-3 フィルタリング TCP や UDP のサービス(WWW ブラウジングなど)を決定するポート番号とパソコ ンやサーバーにより割り振られた IP アドレスを組み合わせて、IP パケットの通過を許 す/拒否するための機能です。この機能によって、不必要な IP パケットの送受信を制 限することができます。 ■パケットフィルタを設定する■ 1 2 3 ベースマネージャを起動する 管理者用パスワードを入れ、 [OK]をクリックする 4 5 [高度な設定]をクリックする [パケットフィルタ]欄で設定 する [LAN 設定]タブまたは [WAN 側設定]タブをクリッ クする お願い ●設定の方法についての詳細はベースマネージャのヘルプを参照してください。 4-4 4-1 LAN のデータ通信機能 DHCP サーバ機能 DHCP(Dynamic Host Configuration Protocol)サーバ機能とは、LAN ポートの パソコンが起動すると、その都度、IP アドレスなどのネットワーク利用に必要な設定情 報を、WARPSTAR から各パソコンに自動的に割り当てる機能です。これにより、各 パソコンでネットワークの詳細な設定を行わなくても、LAN やインターネットに接続 することができます。 サテライト サテライト LAN 情報 スなどの IPアドレ WARPSTAR ベース お願い ●「3-3 ベースマネージャで設定する」 (☛P3-6)を参照してください。 ●初期設定は、「DHCP サーバを有効にする」「リースタイム 24 時間」に設定されています。 ●DHCP サーバについて詳細は、ベースマネージャのヘルプを参照してください。 4 L A N 機 能 を 使 い こ な し ま し ょ う 4-5 ■ DHCP サーバを設定する■ 1 2 ベースマネージャを起動する 「3-3 ベースマネージャを起動する には」(☛P3-7) 管理者用パスワードを入力し、 [OK]をクリックする 3 4 [LAN 設定]タブをクリックす る [DHCP サーバ]欄で設定する お願い ●LAN 側設定で IP アドレスを変更する場合は、必ず DHCP サーバの設定も IP アドレスに合 わせて変更してください。正しく設定しないと各パソコンが WARPSTAR ベースと通信で きなくなります。 4-6 4-1 LAN のデータ通信機能 DNS フォワーディング 接続先(プロバイダ)の DNS サーバへの IP アドレスの問い合わせを WARPSTAR が 自動的にコントロールします。この機能により、各パソコンで DNS サーバを設定する 必要がありません。 ●DNS(Domain Name System)サーバ DNS サーバは、ホームページの URL やメールアドレスに使われているドメイン名 (nec.co.jp など)の IP アドレス(グローバルアドレス)が何番であるかという情報を管 理しているサーバです。DNS サーバを利用することにより、IP アドレスを意識しなくて も URL やメールアドレスの指定だけでホームページを閲覧したりメールを送信すること ができます。 インター ネット LANポートのパソコン ブロードバンド 通信網 WARPSTAR ベース DNSサーバに 問い合わせ 4 …nec.co.jpに接続 お願い ●固定の DNS サーバを利用する場合は、「3-3 を参照してください。 ベースマネージャで設定する」(☛P3-6) L A N 機 能 を 使 い こ な し ま し ょ う 4-7 IP ルータ機能 IP ルータ機能により、WARPSTAR を介して LAN ポートのパソコン間でファイルや プリンタの共有が利用できます。また、LAN ポートのパソコンで電子メールの送受信 やブラウザの起動操作により、インターネットプロバイダのアクセスポイントなどにダ イヤルアップ接続を開始することができます。 有 共 ル イ ァ フ LAN 印刷 プリンタ WARPSTAR ベース 印刷 ファ イ ル共有 お知らせ ●WARPSTAR を介したファイルやプリンタの共有については、「4-2 ファイルとプリンタ の共有」(☛P4-14)を参照してください。 4-8 4-1 LAN のデータ通信機能 IEEE802.11b 無線 LAN WARPSTAR が提供する無線 LAN は、IEEE802.11b に準拠しており、有線 LAN (Ethernet)と比べても遜色のない高速データ通信が可能です。また、らくらくアシス タントを利用して、サテライトの増設に柔軟に対応することができます。 ●増設可能なサテライト数 WARPSTAR ベースに接続できるサテライト数は WARPSTAR ベースの USB ポートに 接続されているパソコンと合わせて 32 台までです。 10 台以下でのご利用を推奨します。 ■サテライトマネージャで通信状態を確認する 1 2 タスクトレイのサテライトマ ネージャのアイコンを右クリッ クする 3 通信状態を確認したら[閉じる] をクリックする [状態]をクリックする サテライトと WARPSTAR の通信状 態が表示されます。 お知らせ ●IEEE802.11b は、無線 LAN の規格です。データの伝送速度、通信方式、通信データの 4 L A N 機 能 を 使 い こ な し ま し ょ う 構造など、無線 LAN 通信を標準化するための規格が決められています。 4-9 WEP/MAC アドレスセキュリティ機能 WARPSTAR は、無線データ通信を行う上で必要なセキュリティ機能として WEP と MAC アドレスセキュリティを搭載しています。 ■ WEP WEP(Wired Equivalent Privacy)は、ユーザが指定した任意の文字列(キー)か らデータが暗号化されます。ベースとサテライトに登録してある暗号化キーが一致した 場合のみ通信ができるようになる機能です。これにより、WARPSTAR ベースとサテ ライトとの間で送受信される無線通信データを保護することができます。 ■ WEP の設定(ベースマネージャ)■ ベースマネージャで WEP を設定するときは、以下の操作を行います。 ベースマネージャ→サテライトマネージャの順で設定してください。 1 2 ベースマネージャを起動する 3 [暗号化]欄で設定する [無線 LAN 設定]タブをクリッ クする ●WEP の設定(サテライトマネージャ) 以下の操作をサテライトのパソコンで行ってください。 1 2 4-10 タスクトレイのサテライトマ ネージャのアイコンを右クリッ クする [設定]をクリックする 3 [データ保護]タブをクリック する 4-1 4 5 [データ保護を有効]をチェッ クする LAN のデータ通信機能 6 [使用する暗号キー]から使用 するキーを選択する 7 [OK]をクリックする [英数字を使用]または[16 進数を使用]をクリックし、 キーを入力する [キー 1]から[キー 4]の 4 種類の キーを設定することができます。 ベースに登録されている暗号化キー を設定してください。 ■ MAC アドレスセキュリティ機能 お使いの WARPSTAR ベースを登録されたサテライトとのみデータ通信できるように する機能です。これにより、他のサテライトから LAN やインターネットへ接続するの を防ぐことができます。 ●MAC アドレスセキュリティ機能の設定 ●「3-3 ベースマネージャで設定する」 (☛P3-6)を参照してください。 ●MAC アドレスセキュリティの設定については、ベースマネージャのヘルプを参照して ください。 4 L A N 機 能 を 使 い こ な し ま し ょ う 4-11 ロギング機能 WARPSTAR ベースで行った通信のログをらくらくアシスタント、またはアクセスマ ネージャから簡単な操作で見ることができます。 ■接続ログを見るには 1 2 3 タスクトレイのアクセスマネー ジャのアイコンを右クリックす る [ログの表示]をクリックする 接続ログが表示されます。 ログを確認したら[閉じる]を クリックする お知らせ ●[ログの表示]画面の[クリア]をクリックすると、ログを消去することができます。 ●らくらくアシスタントからログを見るときは、らくらくアシスタントを起動し、メニュー 画面の[通信情報の表示]をクリックします。 ●ベースマネージャの[基本設定]タブ、接続ログ欄の[表示]をクリックしても確認でき ます。 4-12 4-1 LAN のデータ通信機能 ■詳細ログを表示するには 1 2 3 4 ベースマネージャを起動する [基本設定]タブを選択する 詳細ログ欄で動作ログの[表示] をクリックする ログを確認したら[閉じる]を クリックする 4 L A N 機 能 を 使 い こ な し ま し ょ う 4-13 4-2 ファイルとプリンタの共有 LAN を使ったファイルとプリンタの共有 WARPSTAR に接続されたパソコン同士では、ファイルのやりとりをしたり、他のパ ソコンに接続されているプリンタを利用することができます。 お願い ● WARPSTAR ベースに接続されているパソコンも、WARPSTAR サテライトに接続されて いるパソコンも、 「WARPSTAR 導入ウィザード」で設定を行うと、Windows の共有機能 R を利用して、ファイルやプリンタを共有できるようになります。 ここではできることと、利用するまでの大まかな手順を説明しています。設定例については、 添付の CD-ROM「データ通信詳細ガイド」 「1-2 ファイルとプリンタの共有」を参照してく ださい。また、Windows の共有機能ですので、設定に関するお問い合わせは、各パソコン R のサポートセンターなどへお願い致します。 ■ファイルとプリンタ共有の利用例(サーバとクライアント) ファイルやプリンタを提供する側のパソコンをサーバ、提供されたファイルやプリンタ を利用する側のパソコンをクライアントと呼びます。WARPSTAR に接続されたすべ てのパソコンを、サーバとしてもクライアントとしても利用することができます。 クライアントからサーバに対して、次のような利用ができます。 ・クライアントからサーバのファイルを開く ・クライアントが、サーバのファイルを自分のハードディスクにコピーする ・クライアントからサーバに接続されているプリンタで印刷する サーバ WARPSTAR サテライト WARPSTAR ベース サーバに接続されたプリンタや ハードディスクのファイルが利 用できる 4-14 ハードディスク プリンタ 4-2 ファイルとプリンタの共有 LAN に接続するための準備 LAN に接続する前に、それぞれのパソコンで以下の①∼③の準備を行ってください。 ①ネットワークコンポーネントの確認 Windows のネットワークコンポーネント として、以下のものがインストールされて いるか確認します。 ・Microsoft ネットワーククライアント (Windows 2000 は「Microsoft ネットワーク用クライアント」) ・TCP/IP(Windows 2000 は「イ ンターネットプロトコル(TCP/IP) 」) ・Microsoft ネットワーク共有サービス (Windows 2000 は「Microsoft ネッ トワーク用ファイルとプリンタ共有」 ) 画面は Windows R Me の例です R R R R ネットワークコンポーネントが 1 つでも不足している場合は、添付の CD-ROM「デー タ通信詳細ガイド」 「1-2 ファイルとプリンタの共有」を参照して追加してください。 〈Windows Me/98 の場合の確認操作〉 [スタート]ボタン―[設定]―[コントロールパネル]のクリック ↓ [ネットワーク]アイコンのダブルクリック R 「優先的にログオンするネットワーク」は、「Microsoft ネットワーククライアント」 にしてください。 〈Windows 2000 の場合の確認操作〉 [スタート]ボタン―[設定]―[ネットワークとダイヤルアップ接続]をクリック ↓ [ローカルエリア接続]アイコンのダブルクリック ↓ [プロパティ]のクリック R 4 L A N 機 能 を 使 い こ な し ま し ょ う お願い ●Windows Me の場合は、ホームネットワークウィザードは使わないでください。インター ネット接続できなくなります。 R 4-15 ②コンピュータ名/ワークグループ名の設定 コンピュータ名は、ネットワーク上でパソコンを識別するための名前です。半角英数字 を使い、各パソコンで別々の名前をつけます。また、ファイルやプリンタを共有しあう パソコンは、ネットワーク内のワークグループ名を同じにする必要があります。 ※[識別情報]タブで設定します。 ③ WARPSTAR の設定 らくらくアシスタントの WARPSTAR 導入ウィザードで表示される案内にしたがっ て操作すると WARPSTAR の LAN の設定が行えます。 ・WARPSTAR サテライトにパソコンを接続する場合(☛P2-7、2-35) ・WARPSTAR ベースの USB ポートにパソコンを接続する場合(☛P2-18、2-46) お知らせ ●「ネットワークコンポーネントの確認」と「コンピュータ名/ワークグループ名の確認」 の具体的な操作については、添付の CD-ROM に収録されている「データ通信詳細ガイド」 「1-2 4-16 ファイルとプリンタの共有」を参照してください。 4-2 ファイルとプリンタの共有 ファイルとプリンタを共有する ■フォルダやプリンタに共有を設定する(サーバ) ファイルやプリンタを共有するには、サーバのパソコンで以下の①②の操作を行ってくだ さい。 ①「Microsoft ネットワーク共有サービス」 Windows 2000 の場合は「Microsoft ネットワーク用ファイルとプリンタ共有」 サーバとするパソコンには、 「Microsoft ネッ トワーク共有サービス」というネットワーク コンポーネントをインストールします。 「優先的にログオンするネットワーク」は、 「Microsoft ネットワーククライアント」に します。 R ②「フォルダの共有設定」または「プリンタの 共有設定」 共有させたいファイルが保存されているフォ ルダに対して共有を設定します。また、プ リンタに対して共有を設定すると、クライ アントから利用できるようになります。 ※画面はフォルダの共有設定の例です。共有 したいフォルダのアイコンを右クリックし て[共有]を選択すると表示されます。 お知らせ 4 L A N 機 能 を 使 い こ な し ま し ょ う ●①②の具体的な操作については、添付の CD-ROM に収録されている「データ通信詳細ガ イド」「1-2 ファイルとプリンタの共有」を参照してください。 4-17 ■共有フォルダや共有プリンタを利用する(クライアント) サーバでフォルダやプリンタに共有が設定されていると、クライアント側からは、以下 の手順でサーバの共有フォルダや共有プリンタに接続できます。 1 2 デスクトップの[マイネットワーク]アイコンをダブルクリックする LAN に接続されているパソコンのアイコンが表示されます。 利用したいパソコンのアイコンをダブルクリックする 共有が設定されているフォルダやプリンタのアイコンが表示されます。 お知らせ ●具体的な操作については、添付の CD-ROM に収録されている「データ通信詳細ガイド」 「1-2 4-18 ファイルとプリンタの共有」を参照してください。 4-3 無線 HUB モードによる ネットワーク拡張 WARPSTAR では、無線 HUB(ハブ)モードを利用して、下記のような構成でネット ワークを拡張できます。設置方法は、下の図に基づいて説明を行います。 WB20R の場合は、拡張カード(WL11C)を装着してご利用ください。 〈無線 HUB モードで複数の WARPSTAR ベースを使う〉 ハブ ISDN WL50T(別売) (ダイヤルアップモード) WARPSTARベース WL20R (無線HUBモード) WARPSTARベース WL20R (無線HUBモード) ノート パソコン ノート パソコン WL11C 4 WL11C ローミング 〈ルータタイプのブロードバンドモデムに無線アクセスポイントを追加する〉 ハブ インターネット ルータタイプ ブロードバンド モデム WL11U パソコン パソコン ノート パソコン パソコン WARPSTARベース WL20R (無線HUBモード) L A N 機 能 を 使 い こ な し ま し ょ う WL11C ※ルータタイプのブロードバンドルータ等、WARPSTAR 以外のルータに接続する場 合は、アクセスマネージャは使用できません。導入ウィザードで Windows 起動時 に自動起動しない設定にしてください。 R お知らせ ●ルータタイプのブロードバンドモデムに直接 10BASE-T ケーブルで WARPSTAR ベース (無線 HUB モード)を接続することもできます。 4-19 お願い ●無線ローミングは、同一ネットワークに存在する WARPSTAR ベース間でのみ行うことが 可能です。ネットワーク名およびネットワークアドレス(サブネット)の異なるネットワー ク間では、ローミングを行うことができません。 ●ネットワークを構成するために必要な、ハブや 10BASE-T ケーブル(ストレート)は、 お客様の方でご用意ください。 ●WARPSTAR ベースを無線 HUB モードに設定すると、らくらくアシスタントやベースマ ネージャによる各種設定ができなくなります。設定変更する場合は、ネットワーク (10BASE-T ポート)からはずして(☛P4-26)を参照して、ディップスイッチの 3 を [OFF]にして、無線 HUB モードを解除してからベースマネージャで設定を変更してくだ さい。 無線 HUB モードの設定手順 WARPSTAR ベースを無線 HUB モードで使うには、次の手順で設定を行います。 ①ユーティリティやドライバをインストールする ②ベースマネージャでベースのネットワーク設定を変更する ③サテライトマネージャの設定を変更する ④無線 HUB モードを設定する ⑤WARPSTAR ベースをネットワークに接続する ⑥無線接続するパソコンの利用範囲を確認する お願い ●無線で接続するパソコン(WARPSTAR サテライト)が複数ある場合は、④の無線 HUB モードに設定する前に、すべてのパソコンで①∼③の設定をしてください。無線 HUB モードにすると、①の導入ウィザードや②のベースマネージャの設定ができなくなります。 あとから無線で接続するパソコン(WARPSTAR サテライト)を追加する場合は、⑤の ネットワークから WARPSTAR ベースをはずして、④の無線 HUB モードを通常モードに 戻してから、①∼⑥の手順で設定してください。 4-20 4-3 無線 HUB モードによるネットワーク拡張 ユーティリティやドライバをインストールする ■らくらくアシスタントをインストールする 以下の説明は、WL11C を例にして行います。 1 2 3 Windows 起動する R Me/98/2000 を WARPSTAR に添付の CDROM[Aterm WARPSTAR ユーティリティ集(ブロードバ ンド対応)]を CD-ROM ドライ ブにセットする [WARPSTAR らくらくアシ スタントのインストール]をク リックする 4 5 6 [次へ]をクリックする 7 [完全]を選択し、[次へ]をク リックする 8 インストール先を変更する場合は、 [参照]をクリックしてください。 9 10 [はい]をクリックする 11 README をお読みいだだき、 [README]画面を閉じる インストールが開始されます。 [README の表示]にチェッ クが入っていることを確認し、 [完了]をクリックする インストールが完了します。 らくらくアシスタントのインストー ルが完了すると WARPSTAR 導入 ウィザードが自動的に起動します。 [次へ]をクリックする 画面の同意書を読み、同意でき る場合は、[次へ]をクリック する 表示されたインストール先を確 認し、[次へ]をクリックする 12 [キャンセル]をクリックして 導入ウィザードを中断する 4 L A N 機 能 を 使 い こ な し ま し ょ う 4-21 ■ WARPSTAR 導入ウィザードでドライバをインストールする 1 2 3 4 5 6 らくらくアシスタントのメニュー 画面で[WARPSTAR 導入ウィ ザード]をクリックする [次へ]をクリックする [ワイヤレス LAN(カード)] を選択し、[次へ]をクリック する [実行]をクリックする [接続待ち]画面が表示されたら、 WL11C をパソコンに取り付け る [次へ]をクリックする WARPSTAR ベースの電源を 入れる WARPSTAR ベースの電源がすでに 入っている場合は、電源をいったん 切り、入れ直してください。 Power ランプ、Ready ランプ、 Data ランプが点滅したあと、 Power ランプが緑色に点灯します。 9 4-22 WARPSTAR ベースが正しく 起動していることを確認し、 [実行]をクリックする 接続する WARPSTAR ベース のネットワーク名を選択し、 [OK]をクリックする お知らせ ●工 場 出 荷 時 の ネ ッ ト ワ ー ク 名 は WARPSTAR の動作モードを 選択し、[次へ]をクリックしま す ドライバがインストールされます。 既にドライバがインストール済みの 場合はスキップされます。 7 8 10 「WARPSTAR-××××××」です。 (××××××は、WARPSTAR ベースの背面に記載されている 10BASE-T の MAC アドレスの下 6 桁です。 11 [OK]をクリックする 12 13 [次へ]をクリックする 通信モードは、[アクセスポイント通 信]のままにしてください。これで WL11C の設定が終了します。 LAN の設定を入力する ・ [管理者用のパスワード]には、 WARPSTAR の設定を変更するた めのパスワードを入力します。パ スワードには、任意の英数字半角 20 文字まで入力できます。 ・ [装置名]には、WARPSTAR の名 称を入力します。通常はお買い上 げ時の設定のままでかまいません。 ・WARPSTAR ベースに「管理者用 パスワード」が設定済の場合は、 手順 14 へ進みます。 お知らせ WARPSTAR ●管理者用パスワードは、 ベースをベースマネージャで設定 する場合に必要となりますので、 控えておいてください。 4-3 14 15 [次へ]をクリックする パソコンを起動したときに起動 するユーティリティを設定する [アクセスマネージャを Windows 起 動時に自動的に起動する]がチェッ クされていることを確認します。 ※ルータタイプのブロードバンドモ デム等 WARPSTAR 以外のルータ に接続するときはチェックをはず してください。 サテライトマネージャを自動的に起動 するときは、[サテライトマネージャ を Windows 起動時に自動的に起動す る]をチェックします。 16 17 無線 HUB モードによるネットワーク拡張 18 [設定終了]をクリックする らくらくアシスタントのメニュー画 面に戻ります。 ※無線 HUB モードのみでご使用に なる場合は、インターネットの接 続設定は必要ありません。らくら くアシスタントのメニュー画面に 戻ります。 [次へ]をクリックする 設定内容を確認し、[実行]を クリックする WARPSTAR に LAN で通信するた めの設定を登録します。 4 L A N 機 能 を 使 い こ な し ま し ょ う 4-23 ベースマネージャでベースのネットワーク設定を変更する WARPSTAR ベースが 2 台以上あるときはネットワーク名を同一のものに変更します。 1 2 らくらくアシスタントの[ベー スマネージャの起動]をクリッ クする お知らせ ●無線ネットワークにセキュリティ をかける場合は、ここで[子機の WARPSTAR ベースの管理者 用パスワードを入力し、[OK] をクリックする 接続制限]や[暗号化]の設定も 行ってください。 また、電波干渉などで無線チャネ ベースマネージャが起動します。 3 4 [無線 LAN 設定]タブをクリッ クする [ネットワーク名]に、任意のネッ トワーク名(2 台目以降は同じ ネットワーク名)を入力する 例:ネットワーク名= NECNETWORK1 ルを変更する場合も同様にここで 変更してください。 5 6 [OK]をクリックする 設定値が登録されます。 [OK]をクリックする WARPSTAR ベースが再起動し、ら くらくアシスタントのメニュー画面 が表示されます。 お知らせ ●WARPSTAR ベースが再起動したあと、ネットワーク名が変わったため「WARPSTAR ベース(親機)がみつかりません」のエラー表示が出る場合があります。その場合はサテ ライトマネージャで同じネットワーク名に設定し直してください。 4-24 4-3 無線 HUB モードによるネットワーク拡張 サテライトマネージャの設定を変更する 1 タスクトレイの[サテライトマ ネージャ]アイコンを右クリッ クする タスクトレイにアイコンがない場合 は、[スタート]−[プログラム」− [AtermWARPSTARユーティリティ] − [AtermWARPSTAR サテライトマ ネージャ]をクリックしてください。 2 3 [設定]をクリックする サテライトマネージャが起動します。 4 [OK]をクリックする サテライトマネージャが終了します。 お知らせ ●ここで、下記の手順で通信状況が 「良好」になることを確認してくだ さい。 ①タスクトレイの「サテライトマ ネージャ」を右クリックする ②[状態]をクリックする →通信状況が表示されます [基本]タブの[ネットワーク 名]をベースマネージャで変更 した名前に書き換える 4 L A N 機 能 を 使 い こ な し ま し ょ う 4-25 無線 HUB モードを設定する ディップスイッチで WARPSTAR ベースを無線 HUB モードに変更します。 1 2 3 WARPSTAR ベースの電源を 切る 装置底面のカバー開ける ディップスイッチの 3 を「ON」 にする つまようじなど先の細いものでディッ プスイッチを「ON」側に倒してくだ さい。 ON OFF 12345678 DIP SW 4 DIPSW3 ON :無線 HUB モード OFF :通常モード WARPSTAR ベースの電源を 入れる お願い ●WARPSTAR ベースを無線 HUB モードに設定すると、らくらくアシスタントやベースマ ネージャによる各種設定ができなくなります。設定変更する場合は、ネットワーク (10BASE-T ポート)からはずして上記と逆に、ディップスイッチの 3 を[OFF]にして、 無線 HUB モードを解除してからベースマネージャで設定を変更してください。 4-26 4-3 無線 HUB モードによるネットワーク拡張 WARPSTAR ベースをネットワークに接続する ■ WARPSTAR ベースをネットワークに接続する 1 WARPSTAR ベースの背面に ある「10BASE-T ポート」を、 添付の 10BASE-T ケーブル (ストレート)で上位ネットワー クのハブへ接続する 2 WARPSTAR ベースの背面の 「カスケード切替スイッチ」を 「HUB」側に設定する HUB PC 10BASE-T HUB PC FG AC-IN ■ WARPSTAR ベース及びハブの接続を確認する WARPSTAR ベース及びハブの電源を入れ、それぞれの LAN ポートが正しく接続され ていることを確認します。 ・WARPSTAR ベースの場合は、背面の「10BASE-T ポート状態表示ランプ」が点 灯します。 ※使用する 10BASE-T ケーブル、ハブのポート仕様によっては「カスケード切替ス イッチ」を反対側にしないと通信できない場合があります。「10BASE-T ポート状 態表示ランプ」が点灯するように「カスケード切替スイッチ」を切り替えてくださ い。 ※必ず無線 HUB モードにしてから、上位ネットワーク(10BASE-T ポート)に接 続してください。また無線 HUB モードを解除する場合は、必ず上位ネットワーク (10BASE-T ポート)から外してから、解除してください。 ・上位ネットワークのハブについては、ハブの取扱説明書をご覧ください。 4 L A N 機 能 を 使 い こ な し ま し ょ う 4-27 ■ WARPSTAR サテライトからのインターネット接続を確認 する 増設したそれぞれの WARPSTAR ベースごとインターネット接続ができることを確認 します。 1 1 台の WARPSTAR ベースの み電源を入れる WARPSTAR ベースを複数台接続し ている場合は、接続確認を行う 1 台 のみを除いて、他の WARPSTAR ベースは電源を切ってください。 お願い ●電源を入れたまま WARPSTAR ベースが 複数台あると、無線が他の WARPSTAR ベース経由で接続してしまい、正しく確認 できない場合があります。 WARPSTAR ベースからのインターネッ ト接続の確認は、1 台ずつ行ってください。 2 WARPSTAR サテライト (WL11U または WL11C)を接 続したパソコンから、インター ネット接続の確認を行う ISDN 回線に WL50T(別売)をルータと して接続してご使用の場合は、アクセスマ ネージャを使って、接続/切断を行います。 ルータタイプのブロードバンドモデムに ネットワークで接続している場合は、アク セスマネージャは使えません。アクセスマ ネージャを終了させ、ブロードバンドモデ ムの取扱説明書に従って操作してください。 無線接続するパソコンの利用範囲を確認する すべての WARPSTAR ベースの電源を入れ、無線接続するパソコンの利用範囲を確認 します。 1 2 3 すべての WARPSTAR ベース の電源を入れる WARPSTAR サテライト (WL11U または WL11C)を 接続したパソコンのタスクトレ イ[サテライトマネージャ]ア イコンを右クリックする メニューの[状態]をクリック する 無線の通信状態が表示されます。 4-28 4 パソコンの場所を変えながら [通信状況]と[速度]を確認 する 4-3 無線 HUB モードによるネットワーク拡張 お知らせ ●無線の通信状況が「限界」、または「2Mbit/s 以下」になる場合は、通信が切断されたり 不安定になる場合があります。 このような場合は、WARPSTAR ベースの配置場所を変えたり、WARPSTAR ベースを 増設したりして対処してください。 ●WARPSTAR サテライトが、複数の WARPSTAR ベースの電波範囲にある場合は、電波 強度の強い方を経由して通信を行います。サテライトの位置を移動した場合には、自動的 に通信エリアが切り替わります。 4 L A N 機 能 を 使 い こ な し ま し ょ う 4-29 お困りのときには WARPSTAR ネットワーク接続を行う際、正しく動作しないときにお読みください。 ■ネットワークの参照ができない場合 WL11U / WL11C で接続する場合で、「WARPSTAR 導入ウィザード」の[ネット ワーク参照]で WARPSTAR ベース(親機)が見つからない場合は、下記の操作を 行ってください。 ①一番近くの WARPSTAR ベースの電源を入れ直す。 ②タスクトレイの[サテライトマネージャ]を右クリックし、[設定]→[ネットワー クの参照]を設定し直す。または、(☛P4-24)で設定した[ネットワーク名]を直 接入力し、 [OK]をクリックする。 4-30 4-4 WARPSTAR のセキュリティ機能 について WARPSTAR のセキュリティ機能には、無線 LAN ネットワーク内のセキュリティと ブロードバンド通信網からの不正なアクセスを防ぐセキュリティ機能があります。必要 に応じてセキュリティの設定を行ってください。 ワイヤレスLAN ブロードバンド 接続事業者 USB 接続 WL11U パソコン ブロードバンド モデム インターネット WARPSTAR ベース U S B ケ ー ブ ル WL11C ノートPC パソコン WAN側セキュリティ機能 ・アドバンスドNAT ・IPフィルタリング ・アクセスマネージャ LAN内ネットワークセキュリティ機能 ・ネットワーク名(ESSID) ・WEP ・MACアドレスセキュリティ機能 4 L A N 機 能 を 使 い こ な し ま し ょ う 4-31 WAN 側へのセキュリティ機能 WARPSTAR では、インターネット接続状態におけるブロードバンド通信網へのセキュ リティ機能として次の 3 つをそなえています。 ・アドバンスド NAT ・IPフィルタリング ・アクセスマネージャ 特に WARPSTAR 独自のアクセスマネージャでは、パソコンごとにブロードバンド通 信網への接続を制御して、必要のないときにはインターネットとパソコンのコネクショ ンを切り離すことで WARPSTAR に接続されたパソコンのネットワークの安全性を確 保します。 それぞれの機能について説明します。 WAN側ネットワーク LAN側ネットワーク ワイヤレスLAN ブロードバンド 接続事業者 USB 接続 WL11U パソコン ブロードバンド モデム インターネット WARPSTAR ベース U S B ケ ー ブ ル WL11C ノートPC パソコン アドバ ンスド NAT WAN側IPアドレス LAN側IPアドレス IPフィルタリング 4-32 4-4 WARPSTAR のセキュリティ機能について ■ アドバンスド NAT 機能 NAT(Network Address Translator)とは、インターネット上で使われるグローバ ルアドレス(インターネット上で 1 つしかない IP アドレス)をプライベートアドレス (LAN で任意に設定できる IP アドレス)に変換する機能です。アドバンスド NAT は、 1 つのグローバルアドレスを複数のプライベートアドレスに変換することができます。 このアドバンスド NAT 機能により、外部からは、各パソコンの IP アドレスはみえず、 LAN 側のパソコンへの不正な直接アクセスを防ぐ効果があります。 また、アドバンスト NAT オプションの設定で、細かいアクセス制御をすることで、ネッ トワークゲームに対応することも可能です。 ※WAN 側にプライベート IP アドレスを振るブロードバンド接続事業者の場合、ネッ トワークゲームがご利用になれないばあいがあります。接続事業者にご確認ください。 詳しい設定の方法は、「4-1 を参照してください。 LAN のデータ通信機能 アドバンスド NAT」(☛P4-2) ■ フィルタリング機能 WARPSTAR では、不正なアクセスや不必要な IP パケットの送受信を制限することが できます。 詳しい設定の方法は、「4-1 参照してください。 LAN のデータ通信機能 フィルタリング」(☛P4-4)を 4 L A N 機 能 を 使 い こ な し ま し ょ う 4-33 ■アクセスマネージャによる接続設定機能 アクセスマネージャで接続先を指定してコネクションすることにより、外部からの不正 なアクセスを防止することができます。また、アクセスマネージャでは、インターネッ トへの接続方法(自動/手動/表示など)を選択することができます。 ■接続方法を選択する 1 タスクトレイのアクセスマネー ジャのアイコンを右クリックす る 2 メニューから[オプションの設 定]を選択する 3 4 5 [接続確認]タブをクリックし、 接続方法を設定する 接続方法の設定を行う 設定後は、[OK]をクリック して閉じる ■設定例 設定例① アクセスマネージャの[オプションの設定]では、 [インターネットへの接続を自動検出する] のチェックをはずします。 動作:タスクトレイのアクセスマネージャのメニューから手動で接続/切断を行う設定です。 接続確認の自動ポップアップはされません。 4-34 4-4 WARPSTAR のセキュリティ機能について 設定例② アクセスマネージャの[オプションの設定]では[インターネットへの接続を自動検出する] と[インターネット接続の前に確認メッセージを表示する]の両方にチェックをします。 動作:W W W ブ ラ ウ ザ や メ ー ル ソ フ ト を 使 っ て 、 イ ン タ ー ネ ッ ト へ 接 続 す る た び に 、 WARPSTAR でアクセスマネージャの接続確認の画面を表示する設定です。接続確認画 面で[接続]することでインターネットに接続するので、意図しない接続を防ぐことが できます。また、この手順は、ADSL のように接続するプロバイダを切り替えながら接 続する場合にも便利です。 設定例③ アクセスマネージャの[オプションの設定]では[インターネットへの接続を自動検出する] をチェックして[インターネット接続の前に確認メッセージを表示する]をチェックをはずし ます。下の欄の[接続後に通知メッセージを表示する]をチェックします。 動作:接続確認の画面を省略する設定です。ただしインターネットへの接続が完了したこと を知らせる画面がでるので、インターネットに接続したことを簡単に知ることができ ます。 ●この場合パソコンのアプリケーションで、インターネットへパケットを自動発信するよ うな設定になっていた場合、自動的にインターネットへ接続されることになりますので、 無人でパソコンを運用する場合などは十分ご注意ください。 ただし、パソコン画面に接続完了の画面が表示されるので意図しない接続の発見が簡単 4 L A N 機 能 を 使 い こ な し ま し ょ う にできます。 (次ページに続く) 4-35 設定例④ アクセスマネージャの[オプションの設定]では[インターネットへの接続を自動検出する] をチェックします。[インターネット接続の前に確認メッセージを表示する]と[接続後に通 知メッセージを表示する]の両方のチェックをはずします。 動作:接続確認の画面と接続完了の画面の両方を省略する設定です。この場合、使い勝手は通 常のブロードバンドルータとほぼ同じになります。タスクバーのアクセスマネージャの アイコンの状態で接続状況を確認できます。アイコンが下記の場合は接続中です。 ●この場合無人でパソコンを運用する場合には、意図しない接続がされてしまうおそれが ありますので、十分な知識が必要となります。 また、パソコン画面にも接続完了の画面が表示されません。アクセスログのみが履歴と なりますので、運用時にはアクセスログをチェックすることを強く推奨します。「ロギン グ機能」(☛P4-12) 4-36 4-4 WARPSTAR のセキュリティ機能について 無線ネットワーク内のセキュリティ機能 WARPSTAR は、WARPSTAR に接続されたパソコンで、ネットワーク内の無線デー タ通信を行うときに必要なセキュリティ機能として WEP と MAC アドレスセキュリティ を搭載しています。 ワイヤレスLAN ブロードバンド 接続事業者 USB 接続 WL11U パソコン ブロードバンド モデム インターネット WARPSTAR ベース U S B ケ ー ブ ル WL11C ノートPC パソコン ■ ネットワーク名(ESSID) 無線 LAN 機器が、通信するお互いを識別する ID としてネットワーク名(ESSID とも呼 びます)を設定します。このネットワーク名が一致しないと無線通信ができません。一般 にネットワーク名は検索することができますが、WARPSTAR の初期設定ではこの検索 に応答しないようにしています。ただし、電源を入れて最初の 30 分間は、検索に応答し ますので、ネットワーク名を忘れて検索するときは、WARPSTAR ベースの電源を入れ 直して、30 分以内にネットワークの参照を行ってください。 ■ WEP ユーザが指定した任意の文字列(暗号化キー)を WARPSTAR ベースと WARPSTAR サテライトに登録することによって、暗号化キーが一致した場合のみ通信ができるように なる機能です。これにより、WARPSTAR ベースとサテライトとの間で送受信される無 線通信データを暗号化して保護しますので、第三者からのぼう受や盗聴から守ります。 4 L A N 機 能 を 使 い こ な し ま し ょ う ■ MAC アドレスセキュリティ機能 MAC アドレスを使ってお使いの WARPSTAR が登録されたサテライトとのみデータ 通信できるようにする機能です。これにより、他のサテライトから LAN やインターネッ トへ接続するのを防ぐことができます。 WEP / MAC アドレスセキュリティ機能の設定方法については「4-1 LAN のデータ通信 機能 WEP / MAC アドレスセキュリティ機能」 (☛P4-10)を参照してください。 4-37 5 お困りのときには WARPSTAR がうまく動かない、操作しても 違う結果になるなど、お困りのときには本章 をお読みください。 5-1 トラブルシューティング …………………5-2 5-2 WARPSTAR を初期化する ……………5-4 5-3 自己診断 ……………………………………5-6 5 Windows Me は、Microsoft Windows Millennium Edition operating system の略です。 Windows 98 は、Microsoft Windows 98 operating system の略です。 Windows 2000 は、Microsoft Windows 2000 operating system の略です。 R R R R R R R R R 5-1 5-1 トラブルシューティング 設置に関するトラブル 症 状 原因と対策 電源を 入れたとき Power ランプが点灯しな い 電源が入っていません。 ● 電源コードがはずれている →電源コードを電源コンセントに差し込んでく ださい。 ● 電源スイッチが入っていない →電源スイッチの[ I ](オン)側を押してく ださい。 ● 電源コードがパソコンの電源に連動したコン セントに差し込まれている →電源はパソコンの電源などに連動したコンセ ントではなく、壁などの電源コンセントに直 接接続してください。パソコンの電源が切れ ると WARPSTAR ベースに供給されている 電源も切れてしまいます。 ●電源コードが破損していないか確認してくださ い。破損している場合はすぐに電源コードをコ ンセントからはずしてお買い上げいただいた販 売店や NEC 保守サービス受付拠点にご相談く ださい。 添付の CDROM をパソコ ンにセットした とき メニュー画面を表示したく ない CD-ROM をセットすると、メインメニュー画面 が表示されるように設定されています →表示したくない場合は、以下のどちらかの方 法でメニューを消してください。 ● 不要な場合はメニューの[終了]をクリック します。 ● Windows Me/98/2000 の場合、Shift キー を押しながら CD-ROM をセットします。 ● Windows Me/98 の場合、CD-ROM を入れ たときに最初の画面が表示されないようにで きます(ただし、WARPSTAR だけでなく、 ほかの CD-ROM でも表示されなくなります) 。 1)[コントロールパネル]の[システム]を ダブルクリックする 2) [デバイスマネージャ]タブの[CD-ROM] をダブルクリックする 3)使用する CD-ROM ドライブをクリックし、 [プロパティ]をクリックする 4) [設定]タブをクリックする 5)[オプション]の[自動挿入]または[挿 入の自動通知]のチェックをはずす 6) [OK]をクリックし、Windows Me/98 を再起動する R R R Aterm が正常 に動作しない が、原因がわか らない 5-2 設定に誤りがある ● 設定に誤りがある場合があります。 →以下のようにして、現在の設定内容を表示、 または印刷して確認してみてください。 1)らくらくアシスタントを起動する 2)[設定値のバックアップ]をクリックする 設定内容の一覧が表示されます。 3)設定内容を印刷する場合は、[ファイル]メ ニューの[印刷]をクリックし、印刷条件を 指定して[OK]をクリックする ※どうしても動作しない場合は、購入時の状態に 戻し、最初から設定し直してください。 5-1 トラブルシューティング らくらくアシスタントに関するトラブル 症 状 らくらくアシス タント、ベース マネージャ、ア クセスマネー ジャを使用でき ない WARPSTAR サテライトが使 えない 「Aterm WARPSTAR が 見つかりません。…」と表 示される サテライトマネージャアイ コンが使える状態(青表示) にならない 原因と対策 ● WARPSTAR の電源スイッチが入っていない →電源スイッチの[ I ](オン)を押した状態 にしてください。 ● 10BASE-T 接続の場合は 10BASE-T ケーブ ルが正しく接続されているか確認してくださ い。10BASE-T コネクタ横の 10BASE-T ポ ート状態表示 LED で確認できます。 ランプが点灯していない場合、ケーブルとカス ケード切替スイッチを確認してください。 ● USB-LAN ポート接続の場合は、USB ケーブ ルが正しく接続されているか確認してくださ い。WARPSTAR ベースの Ready ランプが 緑(またはオレンジ)に点灯していることで 確認できます。Ready ランプが正しく点灯し ない場合は USB ドライバが正しくインストー ルされているか確認してください。 ● WARPSTAR サテライト(WL11U/WL11C) からの接続の場合は、サテライトマネージャで 無線が正しく通信できているか確認してくださ い。通信状態が範囲外または異常の場合はサテ ライトマネージャの設定を確認してください。 ● WARPSTAR ベースの電源が入っていない →電源が入っているか確認してください。 ● 無線のネットワーク名(ESSID)が間違ってい る(一致していない) 。 →WARPSTAR ベースに登録されているネッ トワーク名とサテライトマネージャで設定し ているネットワーク名が同じか確認してくだ さい。 WARPSTAR ベースの出荷時設定は、 WARPSTAR( は 10BASE-T の MAC アドレスの下 6 桁で す) 。 ● 暗号化(WEP)の設定が一致していない。 →ベースとサテライトは、暗号化の WEP キー が一致しないと通信できません。WEP の暗 号キーを確認してください。初期化すると暗 号化が解除されます。 5 お 困 り の と き に は ADSL 接続でのトラブル 症 状 ADSL(PPPoE)接続できない 原因と対策 ● フレッツ ADSL 接続後、電源の ON/OFF 等 で異常終了した場合、WARPSTAR の再起動 後の再起動において、一定時間(最大で 30 分間程度)接続できない場合があります。一 定時間経過後再接続してください。 ※この他に、添付の CD-ROM に収録されている電子マニュアルの「お困りのとき には」で、さまざまな症状と対策方法を記載しております。本章とあわせてご 覧ください。(☛P16) 5-3 5-2 WARPSTAR を初期化する 初期化とは、WARPSTAR に設定した内容を消去して購入時の状態に戻すことをいい ます。WARPSTAR がうまく動作しない場合や今までとは違う回線に接続し直す場合 は、WARPSTAR を初期化して初めから設定し直すことをお勧めします。 初期化には、以下の方法があります。ご利用しやすい方法で行ってください。 ①ベースマネージャで初期化する ②ディップスイッチで初期化する(☛P5-5) 購入したときの状態に戻します。 ベースマネージャで初期化する ベースマネージャを起動して初期化を行います。 1 ベースマネージャを起動する 次のどちらかの方法で起動します。 ①らくらくアシスタントのメニュー 画面から、[ベースマネージャの起 動]をクリックし、管理者のパス ワードを入力し、[OK]をクリッ クする。 ②[スタート]ー[プログラム]ー [Aterm WARPSTAR ユーティリ ティ]ー[Aterm WARPSTAR ベースマネージャ]をクリックし たあと管理者のパスワードを入れ [OK]をクリックする。 ベースマネージャをあとからインス トールした場合は、[スタート]ー [プログラム]ー[Aterm WARPSTAR ベースマネージャ]ー [ベースマネージャ]を選択します。 2 [設定値の初期化]ボタンをク リックする お知らせ ●ベースマネージャのインストール方法については「3-3 ベースマネージャで設定する」 (☛P3-6)をご覧ください。 お願い ●WARPSTAR ベースの設定を初期化した場合、管理者用パスワード、パケットフィルタ等 の基本設定もクリアされますので、初期化後に必ず、WARPSTAR 導入ウィザードを実行 後、再設定してください。 5-4 5-2 WARPSTAR を初期化する ディップスイッチで初期化する WARPSTAR ベースのディップスイッチを使って初期化を行います。ディップスイッ チは、底面のカバーを外した中にあります。 1 2 3 WARPSTAR ベースの電源を切る カバーを開ける ディップスイッチの 4、5 を「ON」にする つまようじなど先の細いものでディップスイッチを「ON」側に倒してください。 ON OFF 12345678 DIP SW 4 WARPSTAR ベースの電源を入れる 5 6 WARPSTAR ベースの電源を切る Power ランプ/ Ready ランプ/ Data ランプが交互に点灯するのを繰り返したあ と、POWER ランプが緑色に点灯すると初期化が完了します。 ディップスイッチの 4、5 を「OFF」に戻す ON OFF 12345678 DIP SW 7 5 お 困 り の と き に は WARPSTAR ベースの電源を入れる お願い ● WARPSTAR ベースの設定を初期化した場合、管理者用パスワード、パケットフィルタ等 の基本設定もクリアされますので、初期化後に必ず、WARPSTAR 導入ウィザードを実行 してください。 5-5 5-3 自己診断 自己診断を行うと、WARPSTAR のハードウェアに異常がないかを確認することがで きます。 お願い ●自己診断中は、電源を切らないでください。電源を切ると、設定内容が正しく保持されな いことがあります。 自己診断を行う 1 2 3 WARPSTAR ベースの電源を 切る カバーを開ける ON OFF 12345678 DIP SW WARPSTAR ベースの電源を 入れる 自己診断を開始します。 <診断中のランプ表示> Power ランプがオレンジ色に点灯し ます。 ↓ 正常に終了すると「ピピピ…」とブ ザーが鳴り、Power ランプがオレン ジ色/緑色と交互に点滅します。 5-6 WARPSTAR ベースの電源を 切る ディップスイッチの 4 を「OFF」 に戻す ディップスイッチの 1 は ON のまま にしておきます。 ディップスイッチの 4 を「ON」 にする つまようじなど先の細いものでディッ プスイッチを「ON」側に倒してくだ さい。 4 5 6 ON OFF 12345678 DIP SW 7 WARPSTAR ベースの電源を 入れる ? 異常が発見されたときは ●自己診断テストで異常が発見されたと きは、最寄りの NEC 保守サービス受 付拠点に修理をご依頼ください。 (☛P6-11) 6 付録 6-1 製品仕様 ……………………………………6-2 6-2 別売オプション ……………………………6-7 6-3 お問い合わせ・アフターサービス ………6-8 6 Windows Me は、Microsoft Windows Millennium Edition operating system の略です。 Windows 98 は、Microsoft Windows 98 operating system の略です。 Windows 2000 は、Microsoft Windows 2000 operating system の略です。 R R R R R R R R R 6-1 6-1 製品仕様 WARPSTAR ベース(WB20R)仕様 ■ 仕様一覧 項 目 WAN インター フェイス LAN インター フェイス インターフェイス データ転送速度 (※ 1) ルーティング プロトコル インターフェイス データ転送速度 (※ 1) 接続機能 無線 LAN インターフェイス ヒューマンインターフェイス 利用可能端末 利用可能 OS (ユーティリティおよびドライバ等の 動作確認 OS) 諸元および機能 10BASE-T × 1 ポート 備 考 8 ピンモジュラー ジャック(RJ-45) 10Mbps IP PPPoE 対応 USB × 1 ポート 12Mbps アプリケーションによる手動接 続/切断 拡張カードスロットあり 状態表示 LED × 3 10BASE-T カスケード切替スイッチ ディップスイッチ PC98-NX、PC-AT 互換機 Windows Millennium Edition 日本語版 Windows 2000 Professional 日本語版 Windows 98 Second Edition 日本語版 Windows 98 日本語版 自己診断機能 AC100V ± 10 % 50 / 60Hz 約 9W(最大) 約(幅)70 ×(高)181 × (奥行)157mm 約 0.52kg 温度 0 ∼ 40 ℃ 湿度 10 ∼ 90 % 自動接続可 オプションの無線 L A N カ ー ド (WL11C)による R R R R 診断機能 電源 消費電力 外形寸法 質量 動作環境 突起部を除く オプションを除く 結露しないこと ※ 1 規格による速度を示すものであり、実効速度は異なります。 WARPSTAR ベース(WL20R)仕様 ■ 仕様一覧 項 目 WAN インター フェイス インターフェイス データ転送速度 (※ 1) ルーティングプ ロトコル 6-2 諸元および機能 10BASE-T × 1 ポート 備 考 8 ピンモジュラー ジャック(RJ-45) 10Mbps IP PPP over Ethernet 対応 6-1 製品仕様 項 目 LAN インター フェイス 無線 LAN インター フェイス インターフェイス データ転送速度 (※ 1) 接続機能 規格 周波数帯域/チャ ネル 推奨接続台数 (クライアント数) 伝送方式 諸元および機能 備 考 USB × 1 ポート 12Mbps アプリケーションによる手動接 続/切断 IEEE802.11b RCR STD-33 ARIB STD-T66 自動接続可 無線 LAN 標準プ ロトコル 小電力データ通信 システム規格 2.4GHz 帯(2400 ∼ 2497MHz)/ ch1 ∼ ch14 推奨台数 10 台以下 DS-SS 方式(スペクトラム直接 拡散方式) 伝送速度(※ 1) 1 1 . 0 / 5 . 5 / 2 . 0 / 1.0Mbps 伝送距離 屋外: 50m(11Mbps)∼ 115m(1Mbps) 屋内: 25m(11Mbps)∼ 50m(1Mbps) アンテナ ダイバーシティアンテナ(内蔵) セキュリティ ESSID、WEP、MAC アドレス フィルタリング 接続機能 アプリケーションによる手動接 続/切断 ヒューマンインターフェイス 状態表示 LED × 3 10BASE-T カスケード切替スイッチ ディップスイッチ 利用可能端末 PC98-NX、PC-AT 互換機 利用可能 OS Windows Millennium Edition (ユーティリティおよびドライバ等の 日本語版 動作確認 OS) Windows 2000 Professional 日本語版 Windows 98 Second Edition 日本語版 Windows 98 日本語版 診断機能 自己診断機能 電源 AC100V ± 10 % 50 / 60Hz 消費電力 約 9W(最大) 外形寸法 約(幅)70 ×(高)181 × (奥行)157mm 質量 約 0.55kg 動作環境 温度 0 ∼ 40 ℃ 湿度 10 ∼ 90 % 自動フォールバッ ク 自動フォールバッ ク 自動接続可 6 R 付 録 R R R 突起部を除く オプションを除く 結露しないこと ※ 1 規格による速度を示すものであり、実効速度は異なります。 6-3 WARPSTAR ベースのディップスイッチ 底面のカバーを開けるとディップスイッチ(DIP SW)が見えます。ディップスイッチ は以下の①∼③の場合にのみ変更してください。それ以外のときは変更しないで工場出 荷時の設定でお使いください。 ①自己診断するとき(☛P5-6) ②購入したときの状態に戻すとき(☛P5-4) ③無線 HUB モードを利用するとき(☛P4-26) ●ディップスイッチ工場出荷時の設定 ON OFF は、工場出荷時の状態です。 12345678 DIP SW ●ディップスイッチの変更 1 2 3 4 5 6 7 8 内容 ON OFF OFF OFF OFF OFF OFF OFF 通常 ON OFF OFF ON OFF OFF OFF OFF 自己診断 ON OFF OFF ON ON OFF OFF OFF 購入したときの状態に戻す ON OFF ON OFF OFF OFF OFF OFF 無線 HUB モード は、工場出荷時の状態です。 お知らせ ●電源を入れたままでディップスイッチを変更したときは、電源をいったん切って再び入れ 直すと設定が有効になります。 6-4 6-1 製品仕様 WARPSTAR ベースの USB ポートインタフェース コネクタ形状 2 3 ピン番号 略称 1 Vcc 2 −D 1 4 3 +D 4 GND WARPSTAR ベースの 10BASE-T ポートインタフェース コネクタ形状 ●カスケード切替スイッチが「PC」のとき 12345678 ピン番号 略称 機能 1 RD + 受信データ + 2 RD − 受信データ − 3 TD + 送信データ + 4 NC 未使用 5 NC 未使用 6 TD − 送信データ − 7 NC 未使用 8 NC 未使用 6 付 録 ●カスケード切替スイッチが「HUB」のとき ピン番号 略称 意味 1 TD + 送信データ + 2 TD − 送信データ − 3 RD + 受信データ + 4 NC 未使用 5 NC 未使用 6 RD − 受信データ − 7 NC 未使用 8 NC 未使用 6-5 WARPSTAR サテライト(WL11U)/(WL11C)仕様 ■ 仕様一覧 項 目 WL11U 諸元 WL11C 諸元 端末インタフェース USB 無線 LAN インタフェース 規格 IEEE802.11b RCR STD-33、ARIB STD-T66 周波数帯域/ チャネル 2.4GHz 帯(2400 ∼ 2497MHz)/ ch1 ∼ ch14 伝送方式 DS-SS 方式(スペクトラム直接拡散方式) 伝送速度(※) (Mbps) 伝送距離 備 考 PC カード TYPE Ⅱ 11.0/5.5/2.0/1.0 屋外: 50m(11Mbps)∼ 115m(1Mbps) 屋内: 25m(11Mbps)∼ 50m(1Mbps) アンテナ ダイバーシティアンテナ(内蔵) セキュリティ ESSID、WEP ヒューマンインタフェース 状態表示 LED × 2 利用可能端末 PC98-NX、PC-AT 互換機 利用可能 OS 電源 Windows 98 日本語版 Windows 98 Second Edition 日本語版 Windows Millennium edition 日本語版 Windows 2000 Professional 日本語版 DC5V × 500mA DC5V × 300mA 消費電力 約 2.5W(最大) 約 1.5W(最大) 外形寸法(mm)(W × H × D) 約 63×146×88 約 54 × 9 ×119 重量 約 0.18kg 約 0.06kg 動作環境 温度 0 ∼ 40 ℃ 湿度 10 ∼ 90 % 無線 LAN 標準 プロトコル 小電力データ通 信システム規格 自動フォール バック 環境により変 動 R R R R ※ 規格による速度を示すものであり、実効速度は異なります。 6-6 パソコンから 給電 結露しないこと 6-2 別売オプション ワイヤレス LAN セットのオプションとして次の製品を別売しています。 ■ 無線カード AtermWL11C(PC-WL/11C) WARPSTAR ベースのサテライトとして増設できます。 WB20R に装着することで WL20R と同等の無線機能をご利用になれます。 6 付 録 6-7 6-3 お問い合わせ・アフターサービス 6-8 6-3 お問い合わせ・アフターサービス 6 付 録 6-9 6-10 6-3 お問い合わせ・アフターサービス 6 付 録 6-11 6-12 6-3 お問い合わせ・アフターサービス 6-13 6-14 ■用語解説 用語-1 用語解説 本書に出てくる通信・ネットワークに関する用語を中心に解説します。さらに詳しくは 「WARPSTAR ユーティリティ集」の『用語解説(HTML 版) 』を参照してください。 【アルファベット順】 用語-2 ADSL Asymmetric Digital Subscriber Line の略。 上り方向と下り方向の通信速度が非対称な高速データ通信で、 すでに一般家庭に普及している電話線を使ってインターネッ トへの高速(下り 1.5 ∼ 9Mbps)で安価な常時接続環境を 提供する。 AtermStation(エーター ムステーション) Aterm 関連の情報を提供する NEC のホームページ。 URL は http://aterm.cplaza.ne.jp/(平成 13 年 3 月現在)。 BIGLOBE(ビッグローブ) NEC が運営しているインターネット接続とパソコン通信のサー ビスプロバイダ。 bps bit per second の略。通信速度の基本単位。秒当たりに伝送 されるビット数。 CATV Cable Television の略。ケーブルテレビ。 従来のテレビのようにアンテナで電波を受信するのではなく、 通信ケーブルに映像/音声をのせるテレビ放送。 DNS(Domain Name System) IP アドレスではなく、ドメイン名による伝送経路選択をする 機能です。 IP アドレス インターネット接続などの TCP/IP を使ったネットワーク上 で、コンピュータなどを識別するための番号。32bit の値を もち、8bit ずつ 10 進法で表した数値を、ピリオドで区切っ て表現する(例: 192.168.0.10)。 LAN Local Area Network の略。1 つの建物内などに接続された、 複数のパソコンやプリンタなどで構成される小規模なコン ピュータネットワーク。 PPP Point to Point Protocol の略。遠隔地にある 2 台のコン ピュータを接続するためのプロトコル。アナログ回線や INS ネット 64 を使ってインターネット接続するために使われる。 PPPoE PPP over Ethernet の略。ADSL などの常時接続型サービ スで使用されるユーザー認証技術です。Ethernet 上でダイ ヤルアップ接続(PPP 接続)と同じように利用者のユーザー 名やパスワードのチェックを行います。 【あいうえお順】 【か行】 クライアント LAN などを構成するコンピュータの中で、主にサーバからの 資源やサービス(ファイル/データベース/メール/プリン タなど)を受けるコンピュータ。 【さ行】 サーバ LAN などを構成するコンピュータの中で、主にクライアント に資源やサービス(ファイル/データベース/メール/プリ ンタなど)を提供するコンピュータ。インターネット上では Web サーバがホームページ情報を提供する。 【は行】 プロトコル 通信規約。システム(コンピュータやネットワーク)同士が 正しく通信できるようにするための約束事。 【ら行】 ルータ 複数のネットワークを相互に接続し、データの転送先や経路 を選択する装置。 用 語 解 説 用語-3 ■索引 索引-1 索引 [記号・数字] 10BASE-T ポート …………………1-5,6-5 10BASE-T ポート状態表示 LED………1-5 ∼が点灯しないとき ………2-26,2-54 [A ∼ Z] ACT ランプ ………………………………1-7 ADSL モデムに接続する………………2-54 AtermStation……………………………6-8 CATV ………………………………………17 CD-ROM …………………………………16 Data ランプ ………………………………1-4 DHCP クライアント機能 ……………2-23 DHCP サーバ機能 ………………………4-5 DNS ………………………………………4-7 プライマリ∼/セカンダリ∼ …2-24,2-51 DNS フォワーディング …………………4-7 IEEE802.11b 無線 LAN ………………4-9 IP アドレス………………………………2-23 WAN 側∼が 正しく設定されていない場合 …2-26 IP ルータ機能 ……………………………4-8 LAN …………………………………………18 LAN カード機能 ∼を停止する ………………2-16,2-44 MAC アドレスセキュリティ機能 ……4-11 Microsoft ネットワーク共有サービス 4-15 Microsoft ネットワーククライアント 4-15 NEC PC クリーンスポット ……………6-9 PC カードコネクタ ………………………1-7 PC カードスロット ………………2-3,2-31 Power ランプ ……………………………1-4 PWR ランプ ………………………………1-7 Ready ランプ ……………………………1-4 TCP/IP …………………………………4-15 USB ポート ……1-5,1-7,2-11,2-39,6-5 WARPSTAR サテライト ………………1-7 ∼を使用する ……2-3,2-4,2-31,2-32 ∼の増設 ………………………………17 ∼のドライバを アンインストールする …2-15,2-43 WARPSTAR ベース ……………………1-4 ∼を接続するための準備……………1-8 ∼の USB ポートを使用する …2-6,2-34 ∼のドライバを アンインストールする …2-22,2-50 WARPSTAR 導入ウィザード 2-10,2-18,2-38,2-46 索引-2 WEP ………………………2-17,2-45,4-10 WEP / MAC アドレスセキュリティ機能…4-10 WB20R …………………………………1-4 ∼に WL11C を取り付ける ………1-9 WL11C ……………………………………1-7 ∼を取り付ける ……………2-11,2-39 ∼の取り扱いについて ……2-14,2-42 WL11U……………………………………1-7 ∼を接続する ………………2-11,2-39 WL20R ……………………………………1-4 [ア行] アース接続端子……………………………1-5 アクセスマネージャ ………………19,2-13,2-20,2-41,2-48 ∼で接続状態を確認する …2-27,2-55 アドバンスド NAT ………………………4-2 アンインストール WARPSTAR サテライトドライバの∼ …2-15,2-43 WARPSTAR ベースドライバの∼………2-22,2-50 インストール USB ドライバの∼ ………2-19,2-47 らくらくアシスタントの∼ ………………2-7,2-18,2-35,2-46 インターネット ∼に接続する ………………2-27,2-55 インターネット接続の設定 ……2-23,2-51 インタフェース……………………………6-5 インフォメーションサービス……………6-8 お問い合わせ先……………………………6-8 オプション品………………………………6-7 [カ行] 拡張カードスロット ∼に WL11C を取り付ける ……1-10 拡張カードスロットカバー………………1-6 確認する WARPSTAR ベースとの 通信状態を∼ ……………2-17,2-45 アクセスマネージャで 接続状態を∼ ……………2-27,2-55 管理者用パスワード ……………………2-13,2-20,2-41,2-48 ∼を忘れた場合 ……………2-21,2-49 カスケード切替スイッチ…………………1-5 カバー………………………………………1-6 起動 サテライトマネージャを∼ ………3-12 ベースマネージャを∼………………3-7 らくらくアシスタントを∼…2-9,2-37,3-3 共有する ファイルを∼ ………………………4-17 プリンタを∼ ………………………4-17 クライアント ……………………………4-14 ゲートウェイアドレス …………………2-24 購入時の状態に戻す………………………5-4 電源ランプ…………………………………1-7 電源を入れる………………………………1-8 電子マニュアル ……………………………16 導入ウィザード …2-10,2-18,2-38,2-46 ドメイン名 ………………………………2-24 トラブルシューティング…………………5-2 [ナ行] ネットマスク ……………………………2-23 ネットワークの参照 ……………2-12,2-40 [サ行] [ハ行] サーバ ……………………………………4-14 サスペンド機能 ……………………2-4,2-32 サテライトマネージャ ……………………19 ∼を起動する ………………………3-12 ∼で設定する ………………………3-12 ∼で通信状態を確認する …2-17,2-45 自己診断……………………………………5-6 修理先一覧 ………………………………6-11 修理について ……………………………6-10 初期化………………………………………5-4 製品仕様……………………………………6-2 接続する ADSL モデムに∼ …………………2-53 インターネットに∼ ………2-27,2-55 ブロードバンドモデムに∼ ………2-25 設定する コンピュータ名/ ワークグループを∼ ……………4-16 インターネット接続を∼ …2-23,2-51 サテライトマネージャで∼ ………3-12 ベースマネージャで∼………………3-6 無線 HUB モードを∼ ……………4-26 設定値の初期化……………………………5-4 セキュリティ機能 ………………………4-32 バージョンアップ…………………………3-4 パソコン ∼と接続するポート …………2-2,2-30 フィルタリング……………………………4-4 ブロードバンド ……………………………17 ルータタイプの∼ モデムを設置する …………1-2,4-19 ブロードバンドモデム …………………2-25 プロファイル ……………………………3-12 ベースマネージャ …………………………19 ∼のインストール……………………3-6 ∼を起動する…………………………3-7 ∼で初期化する………………………5-4 ∼で設定する…………………………3-6 別売オプション……………………………6-7 訪問サポート………………………………6-9 ホスト名 …………………………………2-24 [タ行] ユーザ登録 …………………………3-4,6-8 ユーティリティ ……………………………19 用語解説 ………………………………用語-1 [マ行] 無線 HUB モード …………………………18 ∼によるネットワーク拡張 ………4-19 無線ネットワーク ∼内のセキュリティ機能 …………4-37 [ヤ行] 通信情報の表示……………………………3-4 通信表示ランプ……………………………1-7 停止 LAN カード機能を∼………2-16,2-44 ディップスイッチ …………………1-6,6-4 ∼で初期化する………………………5-5 無線 HUB モードの∼ ……………4-26 データ通信詳細ガイド ……………5,16 電源コード…………………………………1-5 電源スイッチ………………………………1-6 索 引 [ラ行] ロギング機能 ……………………………4-12 らくらくアシスタント ……………………19 ∼のインストール 2-7,2-18,2-35,2-46 ∼の使いかた…………………………3-2 ∼を起動する……………2-9,2-37,3-3 索引-3 MEMO ● 電波障害自主規制について この装置は、情報処理装置等電波障害自主規制協議会(VCCI)の基準に基づくクラス B 情報技術装置です。この装置は家庭環境で使用することを目的としていますが、この装 置がラジオやテレビジョン受信機に近接して使用されると、受信障害を引き起こすこと があります。取扱説明書に従って正しい取り扱いをしてください。 ● 輸出する際の注意事項 本製品(ソフトウェアを含む)は日本国内仕様であり外国の規格などには準拠しており ません。本製品を日本国外で使用された場合、当社はいっさい責任を負いません。また、 当社は本製品に関し海外での保守サービスおよび技術サポート等は行っておりません。 ● ご注意 (1)本書の内容の一部または全部を無断転載・無断複写することは禁止されています。 (2)本書の内容については、将来予告なしに変更することがあります。 (3)本書の内容については万全を期して作成いたしましたが、万一ご不審な点や誤り・ 記載もれなどお気づきの点がありましたらご連絡ください。 (4)本装置の故障・誤動作・天災・不具合あるいは停電等の外部要因によって通信などの 機会を逸したために生じた損害等の純粋経済損失につきましては、当社はいっさいそ の責任を負いかねますのであらかじめご了承ください。 (5)Aterm は、災害時においてライフラインと直結した通信手段の確保を意図した設計 がされていますが、せっかくの機能も不適切な扱いや不測の事態(例えば落雷や漏 電など)により故障してしまっては能力を発揮できません。取扱説明書をよくお読 みになり、記載されている注意事項を必ずお守りください。














































































































































































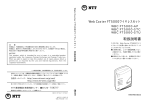
![取扱説明書[第3版] - 121ware.com](http://vs1.manualzilla.com/store/data/006659590_3-60db5148a86c053b436d21d38586d98e-150x150.png)


![取扱説明書[第3版] - 121ware.com](http://vs1.manualzilla.com/store/data/006554594_2-b93c9c35360e0dad3ed5444e9d2da44d-150x150.png)
![つなぎかたガイド[第1版]](http://vs1.manualzilla.com/store/data/006533000_2-e66e550978f8ed0d995d504ea3903967-150x150.png)

![取扱説明書[第1版] - 121ware.com](http://vs1.manualzilla.com/store/data/006548328_2-7b6505868b4e64a9598671ec6b074c58-150x150.png)
![取扱説明書[第1版] - 121ware.com](http://vs1.manualzilla.com/store/data/006530992_2-eabb5b985c45de6073b1fbe74bd722de-150x150.png)


![取扱説明書[第1版] - 121ware.com](http://vs1.manualzilla.com/store/data/006625493_2-97ccfcb2b1fa4572fae315cfa91405ce-150x150.png)