Download 取扱説明書[第3版] - 121ware.com
Transcript
ETHERNET ボックス 取扱説明書 このたびは、『Aterm WL11E』をお買い上げいただきありがとう ございます。ご使用の前に、本書を必ずお読みください。また、本書 は読んだあとも大切に保管してください。 PW LA R N AIR サテライト(子機)としてご使用になる場合には、WARPSTAR ベース(親機)の操作、設定が必要です。WARPSTAR ベース (親機)の取扱説明書をあわせてご覧ください。 はじめに エーターム ワ ー プ ス タ ー 『Aterm WL11E』は、WARPSTAR ベース(親機)と組み合わせて WARPSTAR サテライト(子機)として使用したり、また有線 LAN に接続して ワイヤレス LAN のアクセスポイントとして使用することができます。 サテライト(子機)としてご使用の場合、ご利用いただけるワイヤレス LAN 親機は次の通りです。(平成 14 年 8 月現在) ・ WDR85FH、WBR75H(WL11CA または WL11C を装着した状態)、 WL11E(アクセスポイントモード) ・ WB45RL、WB55TL、WB65DSL、WB20R、WL20R、WL30A、 WB50T、WL50T(バージョンアップ必要) アクセスポイント(親機)としてご使用の場合、ご利用いただけるワイヤレス LAN 子機は、次の通りです。(平成 14 年 8 月現在) ・ WL11C、WL11CA、WL11U、WL11E ・ アップルコンピュータ株式会社「Air Mac カード」など IEEE802.11b 準 拠の各社ワイヤレス LAN 機器 最新のワイヤレス LAN 機器の動作確認情報はホームページ「Aterm Station」 をご確認ください。 ■ワイヤレス機器の使用上の注意 ● 本装置は、2.4GHz 帯域の電波を使用しています。この周波数帯では、電子レンジ等 の産業・科学・医療機器のほか、他の同種無線局、工場の製造ライン等で使用される 免許を要する移動体識別用構内無線局、免許を要しない特定小電力無線局、アマチュ ア無線局等(以下「他の無線局」と略す)が運用されています。 (1)本装置を使用する前に、近くで「他の無線局」が運用されていないことを確認し てください。 (2)万一、本装置と「他の無線局」との間に電波干渉が発生した場合は、速やかに本 装置の使用チャンネルを変更するか、使用場所を変えるか、または機器の運用を 停止(電波の発射を停止)してください。 (3)その他、電波干渉の事例が発生し、お困りのことが起きた場合には、Aterm(エー ターム)インフォメーションセンターにお問い合わせください。 ● 本装置は、2.4GHz 全帯域を使用する無線設備であり、移動体識別装置の帯域が回避 可能です。変調方式として DS-SS 方式を採用しており、与干渉距離は 40m です。 2.4 DS 4 2.4 :2.4GHz 帯を使用する無線設備を示す DS :変調方式を示す 4 :想定される干渉距離が 40m 以下であること ■■■ :全帯域を使用し、かつ移動体識別装置の帯域を回避可能 であることを意味する Windows , Windows NT は米国 Microsoft Corporation の米国およびその他の国にお ける登録商標です。 その他、各会社名、各製品名は各社の商標または登録商標です。 R R R © NEC Corporation、© NEC AccessTechnica, Ltd. 2002 日本電気株式会社および NEC アクセステクニカ株式会社の許可なくソフトウェア、および取 扱説明書の全部または一部を複製・改版、および複製物を配布することはできません。 1 電子マニュアルの見かた 電子マニュアルの見かた 「機能詳細ガイド」、「用語解説」、「お困りのときには」は、添付 CD-ROM(ユー ティリティ集)の電子マニュアルをご覧ください。 1 パソコンを起動し、添付の CD-ROM(ユーティリティ集) を CD-ROM ドライブにセット する Windows の場合は、自動的にメ ニュー画面が表示されます。 Macintosh の場合は、[MENU]ア イコンをダブルクリックすると、メ ニュー画面が表示されます。 ユーティリティや電子マニュアルの メニューが表示されます。 2 読みたいファイルのボタンをク リックする R *画面は Windows の例です。 お知らせ ●「機能詳細ガイド」、「用語解説」、「お困りのときには」をご覧になるには、WWW ブラウザ がインストールされている必要があります。 2 1 目次 電子マニュアルの見かた ・・・・・・・・・・・・・・・・・・・・・・・・・・・・・・・・・・・・・・・・・・2 目次 ・・・・・・・・・・・・・・・・・・・・・・・・・・・・・・・・・・・・・・・・・・・・・・・・・・・・・・・・・・・・3 安全に正しくお使いいただくために ・・・・・・・・・・・・・・・・・・・・・・・・・・・・・・・・4 1 2 3 4 5 はじめにお読みください ・・・・・・・・・・・・・・・・・・・・・・・・・・・・・・・・・・・・・1-1 1-1 WL11E でできること ・・・・・・・・・・・・・・・・・・・・・・・・・・・・・・・・・・・・・・・・・・・・・・1-2 1-2 セットを確認する ・・・・・・・・・・・・・・・・・・・・・・・・・・・・・・・・・・・・・・・・・・・・・・・・・・1-5 1-3 各部の名前とはたらき ・・・・・・・・・・・・・・・・・・・・・・・・・・・・・・・・・・・・・・・・・・・・・・1-6 1-4 あらかじめ確認してください ・・・・・・・・・・・・・・・・・・・・・・・・・・・・・・・・・・・・・・・・1-8 1-5 WL11E を設置する ・・・・・・・・・・・・・・・・・・・・・・・・・・・・・・・・・・・・・・・・・・・・・・1-11 サテライト(子機)モードで使う ・・・・・・・・・・・・・・・・・・・・・・・・・・・・・・2-1 2-1 設定を行う ・・・・・・・・・・・・・・・・・・・・・・・・・・・・・・・・・・・・・・・・・・・・・・・・・・・・・・・・2-2 2-2 通信する ・・・・・・・・・・・・・・・・・・・・・・・・・・・・・・・・・・・・・・・・・・・・・・・・・・・・・・・・2-27 アクセスポイント(親機)モードで使う ・・・・・・・・・・・・・・・・・・・・・・・・3-1 3-1 設定を行う ・・・・・・・・・・・・・・・・・・・・・・・・・・・・・・・・・・・・・・・・・・・・・・・・・・・・・・・・3-2 3-2 WL11U / WL11CA / WL11C をサテライトとして使用するには・・・・3-19 お困りのときは ・・・・・・・・・・・・・・・・・・・・・・・・・・・・・・・・・・・・・・・・・・・・・4-1 4-1 トラブルシューティング ・・・・・・・・・・・・・・・・・・・・・・・・・・・・・・・・・・・・・・・・・・・・4-2 4-2 WL11E を工場出荷状態にもどす ・・・・・・・・・・・・・・・・・・・・・・・・・・・・・・・・・・・・4-5 付録 ・・・・・・・・・・・・・・・・・・・・・・・・・・・・・・・・・・・・・・・・・・・・・・・・・・・・・・・5-1 5-1 WL11E 製品仕様 ・・・・・・・・・・・・・・・・・・・・・・・・・・・・・・・・・・・・・・・・・・・・・・・・・・5-2 5-2 お問い合わせ・アフターサービス ・・・・・・・・・・・・・・・・・・・・・・・・・・・・・・・・・・・・5-3 3 安全に正しくお使いいただくために 安全に正しくお使いいただくための表示について 本書には、あなたや他の人々への危害や財産への損害を未然に防ぎ、 本装置を安全に正しくお使いいただくために守っていただきたい事 項を示しています。その表示と図記号の意味は次のようになってい ます。 警 告 :人が死亡する、または重傷を負う可能性 が想定される内容を示しています。 注 意 :人が傷害を負う可能性が想定される内 容、および物的損害のみの発生が想定さ れる内容を示しています。 STOP お願い :本装置の本来の性能を発揮できなかった り、機能停止をまねく内容を示しています。 警 告 ● 風呂、シャワー室への設置禁止 風呂場やシャワー室などでは使用しないでください。漏電して、火災・ 感電の原因となります。 ● 水のかかる場所への設置禁止 水のかかる場所で使用したり、水にぬらすなどして使用しないでくださ い。漏電して、火災・感電の原因となります。 ● 発煙した場合 万一、煙が出ている、へんな臭いがするなどの異常状態のまま使用する と、火災・感電の原因となります。すぐに接続コード類や本体の接続を 取り外してください。煙が出なくなるのを確認してから、ご購入店また は NEC 保守サービス受付拠点に修理をご依頼ください。お客様による 修理は危険ですから絶対におやめください。 ● 水が装置内部に入った場合 万一、内部に水などが入った場合は、すぐに接続コード類や本体の接続 を取り外して、ご購入店または NEC 保守サービス受付拠点にご連絡く ださい。そのまま使用すると漏電して、火災・感電の原因となります。 4 安全に正しくお使いいただくために 警 告 ● 異物が装置内部に入った場合 本装置の内部に金属類や燃えやすいものなどの異物を差し込んだり、落と したりしないでください。万一、異物が入った場合は、すぐに接続コード 類や本体の接続を取り外して、ご購入店または NEC 保守サービス受付拠 点にご連絡ください。そのまま使用すると、火災・感電の原因となります。 特にお子様のいるご家庭ではご注意ください。 ● 破損した場合 万一、落としたり破損した場合は、すぐに接続コード類や本体の接続を 取り外して、ご購入店または NEC 保守サービス受付拠点に修理をご依頼 ください。そのまま使用すると、火災・感電の原因となることがあります。 ● 本装置は家庭用の OA 機器として設計されております。人命に直接関わ る医療機器や、極めて高い信頼性を要求されるシステム(幹線通信機器 や電算機システムなど)では使用しないでください。 ● 分解・改造の禁止 本装置を分解・改造しないでください。火災・感電の原因となります。 ● ぬらすことの禁止 本装置に水が入ったりしないよう、また、ぬらさないようにご注意くだ さい。漏電して火災・感電の原因となります。 ● ぬれた手での操作禁止 ぬれた手で本装置を操作したり、接続したりしないでください。感電の 原因となります。 ● 使用禁止区域での注意 航空機内や病院内などの無線機器の使用を禁止された区域では、本装置 の電源を切ってください。電子機器や医療機器に影響を与え、事故の原 因となります。 ● ペースメーカを装着されている方の注意 植え込み型心臓ペースメーカを装着されている方は、本装置をペースメー カ装着部から 22cm 以上離して使用してください。 電波により影響を受ける恐れがあります。 ● 異物を入れないための注意 本装置の上に花びん、植木鉢、コップ、化粧品、薬品や水の入った容器、 または小さな金属類を置かないでください。こぼれたり、中に入った場 合、火災・感電の原因となります。 5 注 意 ● 火気のそばへの設置禁止 本装置や接続コード類を熱器具に近づけないでください。ケースや電源 コードの被覆が溶けて、火災・感電の原因となることがあります。 ● 温度の高い場所への設置禁止 直射日光の当たるところや、温度の高いところ、発熱する装置のそばに 置かないでください。内部の温度が上がり、火災の原因となることがあ ります。 ● 油飛びや湯気の当たる場所への設置禁止 調理台のそばなど油飛びや湯気が当たるような場所、ほこりの多い場所 に置かないでください。火災・感電の原因となることがあります。 ● 不安定な場所への設置禁止 ぐらついた台の上や傾いた所など、不安定な場所に置かないでください。 また、本装置の上に重い物を置かないでください。バランスがくずれて 倒れたり、落下してけがの原因となることがあります。 ● 横置き・重ね置きの禁止 本装置を横置きや重ね置きしないでください。横置きや重ね置きすると 内部に熱がこもり、火災の原因となることがあります。 ● 温度変化の激しい場所(クーラーや暖房機のそばなど)に置かないでくだ さい。本装置の内部に結露が発生し、火災・感電の原因となります。 ● 乗ることの禁止 本装置に乗らないでください。特に、小さなお子さまのいるご家庭では ご注意ください。壊れてけがの原因となることがあります。 ● 雷のときの注意 雷が鳴りだしたら、接続コード類に触れたり周辺機器の接続をしたりしな いでください。落雷による感電の原因となります。 ● 取扱説明書に従って接続してください。 間違えると接続機器や回線設備が故障することがあります。 6 安全に正しくお使いいただくために STOP お願い ● 本装置を安全に正しくお使いいただくために、次のような所への設置は 避けてください。 ・ほこりや振動が多い場所 ・気化した薬品が充満した場所や、薬品に触れる場所 ・ラジオやテレビなどのすぐそばや、強い磁界を発生する装置が近くに ある場合 ・高周波雑音を発生する高周波ミシン、電気溶接機などが近くにある場 所 ● 本装置をコードレス電話機やテレビ、ラジオなどをお使いになっている 近くで使用すると影響を与える場合があります。 ● ワイヤレス親機とワイヤレス子機間で電波の届く範囲は見通しで約 100m です。周囲の電波状況や壁の構造(鉄筋壁、防音壁、断熱壁) などにより、距離が短くなります。 ● 本装置とコードレス電話機や電子レンジなどの電波を放射する装置との 距離が近すぎると通信速度が低下したりデータ通信が切れる場合があり ます。またコードレス電話機の通話にノイズが入ったり、発信着信が正 しく動作しない場合があります。このような場合は、お互いを数メート ル以上離してお使いください。 ● 動作中に接続コード類がはずれたり、接続が不安定になると誤動作の原 因となります。動作中は、コネクタの接続部には絶対に触れないでくだ さい。 ● 汚れたら、乾いた柔らかい布でふきとってください。汚れのひどいとき は、中性洗剤を含ませた布でふいたあと、乾いた布でふきとってくださ い。化学ぞうきんの使用は避けてください。ベンジン、シンナーなどの 有機溶剤、アルコールは絶対に使用しないでください。変形や変色の原 因となることがあります。 7 ● 輸出する際の注意事項 本製品(ソフトウェアを含む)は日本国内仕様であり外国の規格などには 準拠しておりません。本製品を日本国外で使用された場合、当社はいっさ い責任を負いません。また、当社は本製品に関し海外での保守サービスお よび技術サポート等は行っておりません。 ● ご注意 (1)本書の内容の一部または全部を無断転載・無断複写することは禁止 されています。 (2)本書の内容については、将来予告なしに変更することがあります。 (3)本書の内容については万全を期して作成いたしましたが、万一ご不 審な点や誤り・記載もれなどお気づきの点がありましたらご連絡く ださい。 (4)本装置の故障・誤動作・天災・不具合あるいは停電等の外部要因に よって通信などの機会を逸したために生じた損害等の純粋経済損失 につきましては、当社はいっさいその責任を負いかねますのであら かじめご了承ください。 8 1 はじめにお読みください 1 WL11E を設置、接続する前に必ず確認してお きましょう。 1-1 WL11E でできること ……………………1-2 1-2 セットを確認する …………………………1-5 1-3 各部の名前とはたらき ……………………1-6 1-4 あらかじめ確認してください ……………1-8 1-5 WL11E を設置する ……………………1-11 Windows Me は、Microsoft Windows Millennium Edition operating system の略です。 Windows 98 は、Microsoft Windows 98 operating system の略です。 Windows XP は、Microsoft Windows XP operating system の略です。 Windows 2000 は、Microsoft Windows 2000 operating system の略です。 R R R R R R R R R R R R 1-1 1-1 WL11E でできること WL11E ではサテライト(子機)モード、アクセスポイント(親機)モードの 2 つのモ ードをご利用になれます。 それぞれ次のような構成でご利用になることができます。 サテライト(子機)モード WARPSTAR ベースおよび WL11E(アクセスポイントモード)のワイヤレス子機と してご利用になることができます。 ETHERNET クロスケーブル接続 PWR LAN AIR パソコン WL11E (サテライトモード) PWR LAN インターネット AIR WARPSTARベース/ WL11E(アクセスポイントモード) HUB WL11E (サテライトモード) パソコン パソコン パソコン PWR WL11E (サテライトモード) LAN AIR ゲーム機など ● 1 つの WARPSTAR ベースにサテライトとして増設できる WL11E は 6 台までです。 ● サテライトモードでご利用いただくには、別途 WDS(Wireless Distribution System)対応の WARPSTAR ベース(親機)または WL11E(アクセスポイント モード)が必要です。 ・平成 14 年 8 月現在 WDS 対応の WARPSTAR ベースは WDR85FH、WBR75H です。また、WB45RL、WB55TL、WB20R、WL20R、WL30A、WB50T、 WL50T は、Aterm Station の「バージョンアップ」コーナーにある最新ファーム ウェアにバージョンアップすればご利用になることができます。 ・最新の情報については、ホームページ「Aterm Station」でご確認ください。 お知らせ ●WL11E を設定する時は、Windows R OS 搭載パソコンが必要です。しかし、サテライト モード(子機)ご利用の時は、いったん設定した後は TCP/IP 通信のできる機器であればゲ ーム機なども接続できます。 1-2 1-1 WL11E でできること アクセスポイント(親機)モード WARPSTAR サテライト(WL11E / WL11U / WL11CA / WL11C)のワイヤレ ス親機としてご利用になることができます。 1 USB 接続 WL11U パソコン ETHERNET ストレートケーブル接続 PWR インターネット LAN AIR WL11CA/ ノートPC WL11C ADSLモデム/ルータ/ WARPSTARベース WL11E (アクセスポイントモード) PWR LAN ETHERNET クロスケーブル接続 は じ め に お 読 み く だ さ い AIR WL11E (サテライトモード) パソコン ● 別売の WARPSTAR のサテライト(子機)を増設することができます。 WARPSTAR サテライトは、10 台以下でのご使用をお勧めします。 ● WL11E は、既存のルータ、WARPSTAR ベースに ETHERNET 接続することがで きます。 1-3 WL11E を利用したワイヤレス LAN ネットワーク WL11E のアクセスポイントモードとサテライトモードを利用して次のような構成でワ イヤレス LAN を利用することができます。 〈従来〉 デスクトップ 市販のルータ ノートPC 〈WL11E を利用すると〉 パソコン PWR LAN AIR 市販のルータ WL11E (サテライトモード) PWR LAN WL11U パソコン パソコン AIR パソコン WL11E (アクセスポイントモード) WL11CA/ ノートPC WL11C WL11CA / WL11U をサテライト(子機)として使用する場合は、「3-2 WL11U / WL11CA / WL11C をサテライトとして使用するには」とあわせて、添付 CD-ROM に収録されている WARPSTAR ベースの取扱説明書(PDF ファイル)を、参照してく ださい。 1-4 1-2 セットを確認する 設置を始める前に、添付品がすべてそろっていることを確認してください。不足してい るものがある場合は、お買い上げの販売店にお問い合わせください。 ●構成品 □ WL11E 本体 □ スタンド 1 は じ め に お 読 み く だ さ い PWR LAN AIR □ AC アダプタ □ ETHERNET ケーブル(ストレート 灰色) □ ETHERNET クロスケーブル(黒色) □ CD-ROM (ユーティリティ集) □ 取扱説明書(本書) □ 設定ガイド □ 保証書 ETHERNET ボックス 取扱説明書 このたびは、『Aterm WL11E』をお買い上げいただきありがとう ございます。ご使用の前に、本書を必ずお読みください。また、本書 は読んだあとも大切に保管してください。 □ 無線注意シール PWR LAN AIR サテライトとしてご使用になる場合、WARPSTAR ベース の操作、設定については対応している WARPSTAR ベース の取扱説明書をあわせてご覧ください。 1-5 1-3 各部の名前とはたらき 前面図 PWR ランプ LAN ランプ (ETHERNET ポート状態表示) AIR ランプ (無線状態表示) 通信状態 表示ランプ 【ランプ表示】 ランプの種類 状態 緑(点灯) 電源が入っているとき 消灯 電源が入っていないとき LAN (ETHERNET ポート状態表示) 緑(点灯) ETHERNET ポートのリンクが確立し ているとき 緑(点滅) ETHERNET ポートでデータ送受信中 消灯 ETHERNET ポートのリンクが確立し ていないとき 緑(点灯) アクセスポイント(親機)との無線 状態が良好のとき 緑(速点滅) アクセスポイント(親機)との無線 状態が普通のとき 緑(遅点滅) アクセスポイント(親機)との無線 状態が悪いとき 消灯 アクセスポイント(親機)とのリン クが確立していないとき 緑(点滅) WARPSTAR サテライト(子機) とのデータを送受信しているとき AIR (無線状態表示) サテライトモー ドのとき アクセスポイン トモードのとき 1-6 点灯状態 PWR (電源) 1-3 各部の名前とはたらき 背面図 ①AC アダプタ接続口 添付の AC アダプタを接続します。 ②ETHERNET ポート (10BASE-T) パソコンまたはルータ、ブロードバンド モデム、WARPSTAR ベースと接続しま す。 ③リセットスイッチ ① AC アダプタ 接続口 ② ETHERNET ポート ③リセットスイッチ 設定値を工場出荷時にもどすときに使用 します。 1 は じ め に お 読 み く だ さ い 1-7 1-4 あらかじめ確認してください パソコンの準備 WL11E を設定するのに必要な「ETHERNET ボックスマネージャ」は、以下の OS で ご利用になれます。 ・ Windows Me 日本語版 ・ Windows 98 日本語版 ・ Windows 98SE 日本語版 ・ Windows XP 日本語版 ・ Windows 2000 Professional 日本語版 いったん WL11E を設定した後は、OS を限定しないで通信がご利用になれます。 R R R R R 1-8 1-4 あらかじめ確認してください 設定用のパソコンを ETHERNET 対応にする ETHERNET ボックスマネージャで設定を行うには、パソコンに LAN ポートの準備が 必要です。お使いのパソコンに LAN ポートがない場合は、WL11E の設置を始める前に、 LAN ボードまたは LAN カードを取り付けて、増設してください。 取り付け後は、LAN ボード/カードの取扱説明書に従って正しく動作することを確認し てください。正しく動作していない場合は、先に LAN ボード/LAN カードの問題を解 決してから WL11E の設置を行ってください。 □デスクトップ型やタワー型のパソコンの場合 デスクトップ型やタワー型のパソコンの場合は、拡張スロットに LAN ボードを取り付 けます。スロットには PCI や ISA などの種類があるので、お使いのパソコンで空いてい るスロットの種類を確認してから対応した LAN ボードを取り付けてください。 1 は じ め に お 読 み く だ さ い □ノート型パソコンの場合 ノート型パソコンの場合は、PC カードスロットに LAN カードを取り付けます。(内蔵 されている場合もあります。) PC カードスロットの規格や添付ソフトには種類があるので、お使いのパソコンに対応 した LAN カードをご利用ください。 1-9 接続する機器の確認 接続する機器の設定が完了していることを確認してください。 設定に関しては、それぞれに添付の取扱説明書を参照してください。 アクセスポイントモードで ETHERNET ポートに接続できる機器、ワイヤレス子機とし て利用できる機器はそれぞれ次の通りです。 ETHERNET クロスケーブル接続 PWR LAN AIR WL11E (サテライトモード) パソコン ETHERNETケーブル (ストレート灰色) PWR LAN AIR WL11CA ノートPC またはWL11C WL11E (アクセスポイントモード) ・ルータ ・ルータタイプADSLモデム ・ブリッジタイプADSLモデム ・WARPSTARベース AtermWBR75H AtermWL30A、WB50T、 WL50T(ダイヤルアップモード) AtermWB45RL、WB55TL、WB65DSL USB 接続 WL11U パソコン ※WARPSTAR ベースに WL11CA / WL11C を装着しなくても WL11E(アクセ スポイントモード)を接続すればワイヤレス LAN をご利用になることができます。 サテライトモードで利用できる WARPSTAR ベースは次のとおりです。 WDR85FH、WBR75H(平成 14 年 8 月現在) ※ WDR85FH、WBR75H 以外は装置のバージョンアップが必要です。 PWR ETHERNET クロスケーブル接続 LAN AIR WARPSTAR ベース WL11E (サテライトモード) パソコン ※最新のワイヤレス LAN 機器の動作確認情報はホームページ「Aterm Station」を ご確認ください。 1-10 1-5 WL11E を設置する 縦置きスタンドを取り付ける 図のように縦置きスタンドを取り付けます。 設置の際は無線状態を最適にするためアンテナが垂直になるように設置してください。 1 お知らせ は じ め に お 読 み く だ さ い ●図のように壁に取り付けることもできます。 ●壁にとりつける際のネジは添付されておりません。φ 3mm のネジをお買い求めの上取り 付けてください。 1-11 2 サテライト(子機)モードで使う 2 2-1 設定を行う ……………………………………2-2 2-2 通信する ……………………………………2-27 Windows Me は、Microsoft Windows Millennium Edition operating system の略です。 Windows 98 は、Microsoft Windows 98 operating system の略です。 Windows XP は、Microsoft Windows XP operating system の略です。 Windows 2000 は、Microsoft Windows 2000 operating system の略です。 R R R R R R R R R R R R 2-1 2-1 設定を行う WL11E をサテライトモードで使用する場合の設定方法には次の 2 種類があります。 ご使用状態に合わせて設定方法を選択してください。 ■WARPSTAR ベース(親機)と WL11E(サテライトモー ド)を同時に設定する場合の接続方法 親機が ETHERNET ポートを 2 つ以上装着した WARPSTAR ベースの場合はこの 方法で設定します。設定が完了してから WL11E とサテライト用パソコンなどを接 続します。 ※同時に設定できるのは WARPSTAR ベースと 1 台目の WL11E(サテライトモー ド)のみです。 [設定時] ETHERNETケーブル (ストレート灰色) サテライト用の パソコンなど PWR ETHERNET ポート LAN AIR WL11E 設定 WARPSTARベース ETHERNET ポート ETHERNETボックス マネージャ 設定 パソコン ETHERNETケーブル (ストレート灰色) 設定完了後、下記のように接続します [ご利用時] ETHERNET クロスケーブル接続 PWR LAN AIR WL11E WARPSTARベース サテライト用の パソコンなど 次の手順で設定を行います。実際の作業はそれぞれのページで行ってください。 ① 設定をするための接続を行う(☛P2-4) ② ETHERNET ボックスマネージャをインストールする(☛P2-6) ③ ETHERNET ボックスマネージャで設定を行う(☛P2-8) WARPSTAR ベースと WL11E(サテライトモード)の MAC アドレス登録は自 動で行います。 ④ サテライトで通信するパソコンなどと接続する(☛P2-12) 2-2 2-1 設定を行う ■WARPSTAR ベース(親機)や WL11E(アクセスポイント モード)と WL11E(サテライトモード)を別々に設定する 場合の接続方法 親機が WL11E(アクセスポイントモード)の場合や、WARPSTAR ベースに ETHERNET ポートが 1 つしかない場合、WL11E(サテライトモード)を 2 台目 以降増設する場合はこの方法で設定します。 ETHERNET ボックスマネージャをインストールするパソコンに固定 IP アドレスを 設定する必要があります。(☛P2-17) らくらくアシスタント ETHERNET ボックスマネージャ ETHERNETケーブル (ストレート灰色) ETHERNET クロスケーブル(黒色) パソコン PWR LAN AIR WARPSTARベース/ WL11E(アクセスポイントモード) WL11E パソコン 2 サ テ ラ イ ト ︵ 子 機 ︶ モ ー ド で 使 う ※WARPSTAR ベースの設定にはそれぞれに添付のユーティリティ「らくらくアシ スタント」が必要です。 ※親機となるベースとして利用できる機器については P1-2 を参照してください。 ※ 1 台のパソコンを使って順番に設定することもできます。 次の手順で設定を行います。実際の作業はそれぞれのページで行ってください。 ① WARPSTAR ベースを設定する(☛P2-14) WL11E(アクセスポイントモード)の場合は、本書「3 アクセスポイント(親 機)モードで使う」を参照して設定を行ってください。 ② 設定をするための接続を行う(☛P2-15) ③ パソコンの IP アドレスを設定する(☛P2-17) ④ ETHERNET ボックスマネージャをインストールする(☛P2-19) ⑤ ETHERNET ボックスマネージャで設定を行う(☛P2-21) WL11E(サテライトモード)への MAC アドレスの登録を手動で行います。 2-3 WARPSTAR ベースと WL11E(サテライトモード)を同時に設定する場合 お願い ●あらかじめ WARPSTAR ベースの設定は済ませておいてください。また無線カード (WL11CA)は取り付けておいてください。 WARPSTAR ベースと WL11E を同時に設定する場合は次のように接続します。 ■設定をするための接続をする 1 2 アクセスポイントとなる WARPSTAR ベースとパソコンが正しく接続さ れていることを確認する WL11E とアクセスポイントとなる WARPSTAR ベースの ETHERNET ポートを添付の ETHERNET ケーブル(ストレート灰色)で接続する ETHERNET ボックスマネージャ WARPSTARベース 設定用 パソコン 添付の ETHERNET ケーブル (ストレート灰色) お知らせ ●ETHERNET ケーブルには、ストレートとクロスがあります。 WL11E に添付のケーブルは、灰色がストレート、黒色がクロスのケーブルです。 3 4 AC アダプタを WL11E に取り付ける AC アダプタを電源コンセントに接続する ④ ③ 2-4 2-1 設定を行う 5 PWR ランプが緑点灯することを確認する 6 WL11E の ETHERNET ポートと WARPSTAR ベースが正しく接続されて いると、WL11E の前面の LAN ランプが緑点灯する 2 サ テ ラ イ ト ︵ 子 機 ︶ モ ー ド で 使 う 2-5 ■ETHERNET ボックスマネージャをインストールする WL11E の設定に必要なユーティリティ「ETHERNET ボックスマネージャ」を設定を 行うパソコンにインストールします 1 2 Windows を起動する R 5 [次へ]をクリックする 添付の CD-ROM(ユーティリ ティ集)を CD-ROM ドライブ にセットする メニュー画面が表示されます。メニュー が表示されないときは(☛P2-7) 3 [ETHERNET ボックスユーティ リティのインストール]をクリッ クする 4 [次へ]をクリックする 6 画面の同意書を読み、同意でき る場合は[次へ]をクリックす る 7 表示されたインストール先へイ ンストールする場合は、[次へ] をクリックする インストール先を変更する場合は、 [参 照]をクリックして変更してください。 2-6 2-1 8 この画面の表示がでたら[はい] をクリックする 10 設定を行う README をよく読んで、 [README]画面を閉じる インストールが完了し、ETHERNET ボックスマネージャが起動します。 11 9 続けて ETHERNET ボックス マネージャで設定を行う [完了]をクリックする 2 サ テ ラ イ ト ︵ 子 機 ︶ モ ー ド で 使 う ? ETHERNET ボックスマネージャを起動するには ETHERNET ボックスマネージャを終了させた後に、再度 ETHERNET ボックスマネー ジャを起動するときは、[スタート]ボタンをクリックし、[プログラム]—[Aterm WL11E ユーティリティ]—[ETHERNET ボックスマネージャ]をクリックします。 お知らせ ●添付の CD-ROM をセットしてもメインメニュー画面が表示されない場合は、以下の操作 を行います。 ①Windows の[スタート]ボタンをクリックし、[ファイル名を指定して実行]を選択 R する ②名前の欄に、CD-ROM ドライブ名と ¥Menu.exe と入力し、[OK]をクリックする (例: CD-ROM ドライブ名が Q の場合、Q:¥Menu.exe) 2-7 ■ ETHERNET ボックスマネージャで設定を行う お願い ●設定は、WL11E の電源を入れてから 30 秒以上たってから行ってください。 1 ETHERNET ボックスマネー ジャを起動する ETHERNET ボックスマネージャをイ ンストールしたとき以外は[スタート] ―[プログラム]―[Aterm WL11E ユーティリティ]―[ETHERNET ボッ クスマネージャ]の順に選択します。 2 設定する ETHERNET ボック スを選択し、[OK]をクリッ クする 3 管理者パスワードを入力する 4 2-8 (初期値は「public」です。最初は public と入力します。管理者パス ワードは、後で変更してください →手順 7) [管理者設定]タブをクリック する 5 [動作モード設定]欄で[サテラ イトモード(クライアントモー ド)]を選択する 2-1 6 アクセスポイント側無線カード の MAC アドレスを登録する 設定を行う お知らせ ●WARPSTAR ベースに自動登録で ●アクセスポイント側無線カードの MAC アドレスは次のように接続 して設定を行っている場合、自動 取得できます。 この際、WARPSTAR ベースにも WL11E の MAC アドレスが登録 されます。 きる MAC アドレスは、1 台目の WL11E だけです。2 台目以降は 手動で入力してください。 2 台目以降の WL11E で自動登録 を行った場合は、MAC アドレス が上書きされてしまいます。 ●MAC アドレスの登録をしたあと、 ETHERNETポート WARPSTAR ベースに装着した無 PWR 線カードを交換した場合は、MAC LAN AIR アドレスの登録を再度行う必要が WL11E あります。 設定 WARPSTAR ベース ●W L 1 1 C A を 抜 き 差 し す る 際 は WARPSTAR ベースの電源を切っ てください。 設定 ETHERNET ポート パソコン ①[自動取得]をクリックする ②管 理 者 用 パ ス ワ ー ド 欄 に WARPSTAR ベースの管理者パス ワードを入力し、[OK]をクリッ クする 7 [管理者パスワードの変更]を クリックする 2 サ テ ラ イ ト ︵ 子 機 ︶ モ ー ド で 使 う ③[はい]をクリックする ④[はい]をクリックする (次ページに続く) 2-9 8 「現在のパスワード」欄に 「public」と入力し、新しいパ スワードを設定する 9 [OK]をクリックする ・管理者パスワードの変更の設定は ETHERNET ボックスマネージャ を[OK]で終了させると有効にな ります。 お知らせ ●管理者用パスワードは、WL11E を設定する場合に必要となります ので、控えておいてください。 管理者用パスワード パスワードは上記の下線の箇所に 記入しておくことをお勧めします。 忘れた場合は、リセットスイッチ で WL11E を工場出荷状態に戻し て管理者パスワードを初期値 (public)に戻してください。 10 [IP アドレス/ネットマスク] 欄で IP アドレスを設定する ・WL11E をサテライトモードで使 用する場合は、ご使用のネット ワーク体系にあわせた IP アドレ ス/ネットマスクを入力してくだ さい。 例)初期値は次の通りです IP アドレス: 192.168.0.200 ネットマスク: 255.255.255.0 2-10 2 台以上お使いの場合は、IP アド レスの値が重ならないようにして ください。 例)2 台目 IP アドレス: 192.168.0.201 ネットマスク: 255.255.255.0 11 12 [基本設定]タブをクリックす る [ネットワーク名]を確認する ネットワーク名は、手順 6 で MAC アドレスを自動で設定した場合には 既に登録されていますので変更の必 要はありません。 ・手 動 で 入 力 す る 場 合 は 、 無 線 ネットワーク内で使用するネット ワーク名を入力してください。親 機にも同様のネットワーク名を登 録しておく必要があります。 WARPSTAR ベースをアクセスポ イントとして使う場合、ネットワー ク名の初期値は WARPSTARxxxxxx(xxxxxx は接続する WARPSTAR ベースの MAC アド レス下 6 桁)です。 2-1 13 14 暗号化の設定を行う ・WARPSTAR ベースに暗号化の設 定をしているときは、 [暗号化する] にチェックして、[暗号化]欄で設 定を行ってください。 ・WARPSTAR ベースに設定を行っ ていないときはチェックをはずし てください。 暗号化の詳細については(☛P2-28) 「OK」をクリックする 設定を行う 15 データの書き込みが完了したこ とを確認して「OK」をクリッ クする 16 WL11E の前面の AIR ランプが 緑点灯することを確認する AIR ランプが緑点滅をしている場合 は無線の電波状態が普通または悪い ときです。WARPSTAR ベースと WL11E の位置を近づけたり移動し てみてください。 2 サ テ ラ イ ト ︵ 子 機 ︶ モ ー ド で 使 う ?「ETHERNET ボックスが見つかりません」と表示されたときには 「ETHERNET ボックスが見つかりません」という画面が表示されたときには、 WL11E が正しく接続されていることを確認してから、次の手順で、ETHERNET ボッ クスを参照してください。 ①「ETHERNET ボックスの参照」をクリックする ②アクセスポイント名を選択して、「OK」をクリックする ③「OK」をクリックする これでも見つからない場合は、トラブルシューティングを参照してください。 (☛P4-4) 2-11 ■サテライトで通信するパソコンなどと接続する 設定のため WARPSTAR ベースと接続していた WL11E を取りはずして、サテライト モードで使用するパソコンやゲーム機などに接続します。 PWR LAN AIR WARPSTARベース WL11E 1 2 3 4 パソコン WL11E の AC アダプタを電源コンセントから抜く WL11E と WARPSTAR ベースを接続しているケーブルをはずす WARPSTAR ベースの電源が入っていることを確認する WL11E とパソコンやゲーム機などの ETHERNET ポートを添付の ETHERNET クロスケーブル(黒色)で接続する パソコンなど ETHERNET ポート 添付のETHERNET クロスケーブル(黒色) ETHERNETポート 2-12 2-1 設定を行う 5 WL11E の AC アダプタを電源コンセントに接続する 6 WL11E の PWR ランプが緑点灯することを確認する しばらくして、WARPSTAR ベースと無線接続されていると AIR ラン プが緑点灯または緑点滅する 7 パソコンやゲーム機など WL11E に接続した機器の電源を入れる 2 サ テ ラ イ ト ︵ 子 機 ︶ モ ー ド で 使 う WL11E の ETHERNET ポートとパソコンが正しく接続されていると、 WL11E の前面の LAN ランプが緑点灯する お知らせ ●WARPSTAR ベースの電源は、あらかじめ入れておいてください。 2-13 WARPSTAR ベース(親機)や WL11E(アクセスポイ ントモード)と WL11E(サテライトモード)を別々に設 定する場合 ■WARPSTAR ベースや WL11E(アクセスポイントモード) を設定する アクセスポイント(親機)となる WARPSTAR ベースや WL11E(アクセスポイント モード)に WL11E(サテライトモード)を登録します。 WARPSTAR ベースを設定できるパソコンから設定を行ってください。 (その他の WARPSTAR ベースの設定については WARPSTAR ベースの取扱説明書を 参照してください。) 親機が WL11E(アクセスポイントモード)のときはこの設定は必要ありません。本書 「3.アクセスポイント(親機)モードで使う」を参照して、アクセスポイントモードの 設定をしてください。 1 2 3 4 5 2-14 WARPSTAR ベースのらくら くアシスタントを起動する 「WARPSTAR の設定」をク リックし、 「WARPSTAR ベー スの詳細設定」をクリックする 管理者パスワードを入力して、 「OK」をクリックする 「無線 LAN 設定」タブをクリッ クする 「収容する機器の登録」をクリッ クする 6 「収容する MAC アドレス」欄 からエントリを選び、「編集」 をクリックする 2-1 7 「MAC アドレス」欄にサテラ イトとして使用する WL11E の記載されている MAC アドレ スを入力する MAC アドレスは英数字を 2 桁ずつ 区切って間に:(コロン)を入れて ください。 設定を行う 8 9 10 「OK」をクリックする 11 「OK」をクリックする 追加した MAC アドレスをク リックして にする 「OK」をクリックする WARPSTAR ベース詳細設定に戻り ます。 WARPSTAR ベース詳細設定が終了 し、WARPSTAR ベースが再起動し ます。 ■WL11E を設定するための接続を行う 1 WL11E とパソコンの ETHERNET ポートを添付の ETHERNET クロ スケーブル(黒色)で接続する PWR LAN 添付の ETHERNET クロスケーブル (黒色) 2 サ テ ラ イ ト ︵ 子 機 ︶ モ ー ド で 使 う AIR WL11E 2 3 パソコン AC アダプタを WL11E に取り付ける AC アダプタを電源コンセントに接続する (次ページに続く) 2-15 2-16 4 PWR ランプが緑点灯することを確認する 5 WL11E の ETHERNET ポートとパソコンが正しく接続されていると、 WL11E の前面の LAN ランプが緑点灯する 2-1 設定を行う ■パソコンの IP アドレスを設定する サテライトモードで使用する WL11E に接続したパソコンから設定を行うには、パソコ ンの IP アドレスの設定が必要です。 あらかじめパソコンと WL11E が正しく接続されていることを確認してください。 (☛P2-16) お知らせ ●WL11E の設定が終了した後は、パソコンの IP アドレスの設定を戻します。 〈Windows Me/98/98SE の場合〉 2 R ①[スタート]―[設定]―[コントロール パネル]を選択する。 ②ネットワークのアイコンをダブルクリック する。 ③リストの中の TCP/IP プロトコルのうち WL11E が使用しているネットワークボー ド名を選択し、[プロパティ]をクリック する。 ④ [IP アドレス]タブをクリックする。 ⑤[IP アドレスを指定]をクリックして、IP アドレス、サブネットマスクに次のように 入力する。 IP アドレス: 192.168.0.XXX(XXX は 2 ∼ 199、 201 ∼ 254 の数字で同一ネットワーク 内で使用しない IP アドレス) サブネットマスク: 255.255.255.0 サ テ ラ イ ト ︵ 子 機 ︶ モ ー ド で 使 う ⑥[ゲートウェイ]タブをクリックし、イン ターネット接続時に経由する WARPSTAR ベースの IP アドレスを追加します。 (初期値は 192.168.0.1 です) ⑦[OK]をクリックして、画面の指示に従っ て Windows を再起動する。 R 2-17 〈Windows XP/2000 の場合〉 R ※画面は Windows R 2000 の例です ①[マイコンピュータ]―[コントロールパ ネル]―[ネットワークとダイヤルアップ の接続]をクリックする。 ②W L 1 1 E を 使 用 し て い る ネ ッ ト ワ ー ク ボード名の[ローカルエリア接続]を右ク リックして、[プロパティ]をクリックす る。 ③リストの中から[インターネットプロトコ ル(TCP/IP)]を選択し、プロパティボ タンを押す。 ④ [次の IP アドレスを使う]をクリックして、 IP アドレス、サブネットマスクに次のよ うに入力する。 IP アドレス: 192.168.0.XXX(XXX は 2 ∼ 199、 201 ∼ 254 の数字で同一ネットワーク 内で使用していない IP アドレス) サブネットマスク: 255.255.255.0 デフォルトゲートウェイには、インター ネット接続時に経由する WARPSTAR ベースの IP アドレスを入力してください。 (初期値は 192.168.0.1 です) ⑤ [OK]をクリックする。 2-18 2-1 設定を行う ■ETHERNET ボックスマネージャをインストールする WL11E の設定に必要なユーティリティ「ETHERNET ボックスマネージャ」をパソコ ンにインストールします 1 2 Windows を起動する R 5 [次へ]をクリックする 添付の CD-ROM(ユーティリ ティ集)を CD-ROM ドライブ にセットする 2 メニュー画面が表示されます。メニュー が表示されないときは(☛P2-20) 3 4 [ETHERNET ボックスユーティ リティのインストール]をクリッ クする [次へ]をクリックする サ テ ラ イ ト ︵ 子 機 ︶ モ ー ド で 使 う 6 画面の同意書を読み、同意でき る場合は[次へ]をクリックする 7 表示されたインストール先へイ ンストールする場合は、[次へ] をクリックする インストール先を変更する場合は、 [参 照]をクリックして変更してください。 (次ページに続く) 2-19 8 この画面の表示がでたら[はい] をクリックする 10 README をよく読んで、 [README]画面を閉じる インストールが完了し、ETHERNET ボックスマネージャが起動します。 11 9 続けて ETHERNET ボックス マネージャで設定を行う [完了]をクリックする ? ETHERNET ボックスマネージャを起動するには ETHERNET ボックスマネージャを終了させた後に、再度 ETHERNET ボックスマネー ジャを起動するときは、[スタート]ボタンをクリックし、[プログラム]—[Aterm WL11E ユーティリティ]—[ETHERNET ボックスマネージャ]をクリックします。 お知らせ ●添付の CD-ROM をセットしてもメインメニュー画面が表示されない場合は、以下の操作 を行います。 ①Windows の[スタート]ボタンをクリックし、[ファイル名を指定して実行]を選択 R する ②名前の欄に、CD-ROM ドライブ名と ¥Menu.exe と入力し、[OK]をクリックする (例: CD-ROM ドライブ名が Q の場合、Q:¥Menu.exe) 2-20 2-1 設定を行う ■ ETHERNET ボックスマネージャで設定を行う お願い ●設定は、WL11E の電源を入れてから 30 秒以上たってから行ってください。 1 ETHERNET ボックスマネー ジャを起動する ETHERNET ボックスマネージャをイ ンストールしたとき以外は[スタート] ―[プログラム]―[Aterm WL11E ユーティリティ]―[ETHERNET ボッ クスマネージャ]の順に選択します。 2 3 4 5 [動作モード設定]欄で[サテラ イトモード(クライアントモー ド)]を選択する 2 サ テ ラ イ ト ︵ 子 機 ︶ モ ー ド で 使 う 設定する ETHERNET ボック スを選択し、[OK]をクリッ クする 管理者パスワードを入力する (初期値は「public」です。最初は public と入力します。管理者パスワ ードは、後で変更してください →手順 7) [管理者設定]タブをクリック する (次ページに続く) 2-21 6 アクセスポイント側無線カード の MAC アドレスを登録する 8 「現在のパスワード」欄に 「public」と入力し、新しいパ スワードを設定する 9 [OK]をクリックする [管理者設定]タグの[アクセスポイ ントの無線側 MAC アドレス]に次の MAC アドレスを入力します。 ・WARPSTAR ベースに装着してい る無線カード(WL11CA)の背面 に記載している MAC アドレス ・WL11E(アクセスポイントモード) のラベルに記載してある MAC アド レス お知らせ ●WL11E をアクセスポイントとし て利用する場合はアクセスポイン ト側の WL11E にサテライト側の ・管理者パスワードの変更の設定は ETHERNET ボックスマネージャ を[OK]で終了させると有効にな ります。 WL11E の MAC アドレスを登録 する必要がありません。 7 お知らせ ●W L 1 1 C A を 抜 き 差 し す る 際 は ●管理者用パスワードは、WL11E WARPSTAR ベースの電源を切っ を設定する場合に必要となります てください。 ので、控えておいてください。 [管理者パスワードの変更]を クリックする 管理者用パスワード パスワードは上記の下線の箇所に 記入しておくことをお勧めします。 忘れた場合は、リセットスイッチ で WL11E を工場出荷状態に戻し て管理者パスワードを初期値 (public)に戻してください。 2-22 2-1 10 [IP アドレス/ネットマスク] 欄で IP アドレスを設定する ・WL11E をサテライトモードで使 用する場合は、ご使用のネット ワーク体系にあわせた IP アドレ ス/ネットマスクを入力してくだ さい。 例)初期値は次の通りです IP アドレス: 192.168.0.200 ネットマスク: 255.255.255.0 2 台以上お使いの場合は、IP アド レスの値が重ならないようにして ください。 例)2 台目 IP アドレス: 192.168.0.201 ネットマスク: 255.255.255.0 11 12 設定を行う [ネットワーク名]を確認する ・無線ネットワーク内で使用するネ ットワーク名を入力してください。 親機にも同様のネットワーク名を 登録しておく必要があります。 WARPSTAR ベースをアクセスポ イントとして使う場合、ネットワー ク名の初期値は WARPSTARxxxxxx(xxxxxx は接続する WARPSTAR ベースの MAC アド レス下 6 桁)です。 2 サ テ ラ イ ト ︵ 子 機 ︶ モ ー ド で 使 う [基本設定]タブをクリックす る (次ページに続く) 2-23 13 暗号化の設定を行う ・WARPSTAR ベースに暗号化の設 定をしているときは、 [暗号化する] にチェックして、[暗号化]欄で設 定を行ってください。 ・WARPSTAR ベースに設定を行っ ていないときはチェックをはずし てください。 暗号化の詳細については(☛P2-28) 16 WL11E の前面の AIR ランプが 緑点灯することを確認する AIR ランプが緑点滅しているとき は、無線の電波状態が普通または悪 いときです。WARPSTAR ベース と WL11E の位置を近づけたり移動 してみてください。 17 14 15 「OK」をクリックする データの書き込みが完了したこ とを確認して「OK」をクリッ クする パソコンの IP アドレスの設定 を戻す ・ETHERNET ボックスマネージャ での設定が完了したら P2-17 で 設定したパソコンの IP アドレスの 設定を元に戻します。(「IP アドレ スを自動的に取得」を選択します。) ・DHCP を使用しない場合には、使 用するネットワーク体系に合わせた IP アドレス/ネットワーク/ゲー トウェイ DNS の設定を行ってく ださい。 ・Windows Me/98/98SE では パソコンの再起動が必要です。 R ?「ETHERNET ボックスが見つかりません」と表示されたときには 「ETHERNET ボックスが見つかりません」という画面が表示されたときには、 WL11E が正しく接続されていることを確認してから、次の手順で、ETHERNET ボッ クスを参照してください。 ①「ETHERNET ボックスの参照」をクリックする ②アクセスポイント名を選択して、「OK」をクリックする ③「OK」をクリックする これでも見つからない場合は、トラブルシューティングを参照してください。 (☛P4-4) 2-24 2-1 設定を行う ■サテライトで通信するパソコンなどと接続する サテライトモードで使用するパソコンまたはゲーム機などに接続します。設定で使用し たパソコンをそのまま接続する場合は、次ページでランプの確認をしてください。 PWR LAN AIR WARPSTARベース WL11E 1 2 3 パソコン WL11E の AC アダプタを電源コンセントから抜く WARPSTAR ベースの電源が入っていることを確認する WL11E とパソコンやゲーム機などの機器の ETHERNET ポートを添付 の ETHERNET クロスケーブル(黒色)で接続する 2 サ テ ラ イ ト ︵ 子 機 ︶ モ ー ド で 使 う パソコンなど ETHERNET ポート 添付のETHERNET クロスケーブル(黒色) ETHERNETポート (次ページに続く) 2-25 4 WL11E の AC アダプタを電源コンセントに接続する 5 WL11E の PWR ランプが緑点灯することを確認する しばらくして、WARPSTAR ベースと無線接続されていると AIR ラン プが緑点灯または緑点滅する 6 パソコンやゲーム機など WL11E に接続した機器の電源を入れる WL11E の ETHERNET ポートとパソコンが正しく接続されていると、 WL11E の前面の LAN ランプが緑点灯する お知らせ ●WARPSTAR ベースの電源は、あらかじめ入れておいてください。 2-26 2-2 通信する 設定が完了したら実際にインターネットに接続するなどして WL11E(サテライトモー ド)に接続したパソコンから通信ができることを確認してください。 ここでは次のような構成でインターネットに接続する場合を例に説明します。 ETHERNET クロスケーブル接続 インターネット PWR LAN AIR ADSLモデム WARPSTAR ベース パソコン WL11E (サテライトモード) 1 2 3 アクセスマネージャで接続する場合には、あらかじめアクセスマネー ジャで接続する WWW ブラウザを起動する 外部のホームページを開く 例)ホームページ Aterm Station : http://121ware.com/aterm/ 2 サ テ ラ イ ト ︵ 子 機 ︶ モ ー ド で 使 う お知らせ ●サテライト用のパソコンが設定したパソコンと異なる場合は、使用するパソコンに使用す るネットワーク体系にあわせた IP アドレス/ネットマスク/ゲートウェイ/ DNS の設定 を行ってください。 2-27 WEP / 128bitWEP について ■ WEP の設定 WL11E(サテライトモード)の設定は ETHERNET ボックスマネージャで行います。 、 (☛P2-24)手順 13 を参照して設定してください。 (☛P2-11) ユーザが指定した任意の文字列(暗号化キー)を WARPSTAR ベースまたは WL11E (アクセスポイントモード)とサテライト(WL11E(サテライトモード)など)に登録 することによって、暗号化キーが一致した場合のみ通信ができるようになる機能です。こ れにより、WARPSTAR ベースとサテライトとの間で送受信される無線通信データを暗 号化して保護しますので、第三者からの傍受や盗聴から守ります。 暗号化を行う場合 ●暗号化通信の利用可否表 親機 WL11CA 子機側 WL11E(サテライトモード) WL11C WL11U WL11CA ◎ ◎ ○ ○ WL11C ○ ○ ○ ○ WL11E(アクセス ポイントモード) ◎ ◎ ○ ○ 同一無線ネットワークにおいて WEP と 128bitWEP の混在はできません。 ◎の組み合わせの場合だけ 128bitWEP が使用できます。 ○の組み合わせでは WEP が利用できます。 128bitWEP は従来の 40bit 鍵の WEP を拡張して 104bit 鍵にした暗号化機能です。 お知らせ ●WARPSTAR サテライトが 128bitWEP に対応していない WL11C のときは暗号化キー は 40bit の WEP でお使いください。 ●WARPSTAR ベースに装着するカードが WEP 対応の WL11C のときは暗号化キーは 40bit の WEP でお使いください。 ●対応する親機についてはホームページ「Aterm Station」にてご確認ください。 2-28 3 アクセスポイント(親機) モードで使う 3 3-1 設定を行う …………………………………3-2 3-2 WL11U / WL11CA / WL11C を サテライトとして使用するには ……3-19 Windows Me は、Microsoft Windows Millennium Edition operating system の略です。 Windows 98 は、Microsoft Windows 98 operating system の略です。 Windows XP は、Microsoft Windows XP operating system の略です。 Windows 2000 は、Microsoft Windows 2000 operating system の略です。 R R R R R R R R R R R R 3-1 3-1 設定を行う WL11E をアクセスポイントモードで使用する場合の設定方法には次の 2 種類がありま す。ご使用状態に合わせて設定方法を選択してください。 ■ ADSL モデムやルータ、HUB を経由して設定する ETHERNET ポートを 2 ポート以上装備した DIRECTSTAR、WARPSTAR ベース や ADSL モデムなどに接続する場合はこの方法で設定します。 PWR LAN ETHERNETポート AIR WL11E (アクセスポイントモード) 設定 DIRECTSTAR/ WARPSTARベース ADSLモデム/ ルータ/HUB パソコン ETHERNET ボックスマネージャ 次の手順で設定を行います。実際の作業はそれぞれのページで行ってください。 ① ADSL モデムやルータ、HUB に接続する(☛P3-4) ② ETHERNET ボックスマネージャをインストールする(☛P3-9) ③ ETHERNET ボックスマネージャで設定する(☛P3-11) お知らせ ●ADSL モデムやルータ、HUB を経由して WL11E を設定するには、接続する機器が DHCP サーバであるか、設定を行うパソコンが WL11E と同一のネットワークになってい る(IP アドレスが 192.168.0.XXX.になっている)必要があります。 3-2 3-1 設定を行う ■パソコンと WL11E を直接接続して設定する ETHERNET ポートが 1 つしかない DIRECTSTAR、WARPSTAR ベースや ADSL モデムなどに接続する場合はこの方法で設定します。パソコンに固定 IP アド レスを設定する必要があります。設定完了後に WARPSTAR ベースや ADSL モデ ムなどに接続します。 設定後つなぎかえ PWR PWR LAN LAN AIR AIR WL11E パソコン DIRECTSTAR/ WARPSTARベース/ ADSLモデム/ ルータ/HUB WL11E ETHERNET ボックスマネージャ 次の手順で設定を行います。実際の作業はそれぞれのページで行ってください。 ① WL11E にパソコンを直接接続する(☛P3-6) ②パソコンの IP アドレスを設定する(☛P3-7) ③ ETHERNET ボックスマネージャをインストールする(☛P3-9) ④ ETHERNET ボックスマネージャで設定する(☛P3-11) ⑤ WL11E と WARPSTAR ベース/ ADSL モデム/ルータ/ HUB をつなぐ (☛P3-16) 3 モア ーク ドセ でス 使ポ うイ ン ト ︵ 親 機 ︶ お願い ●設定完了後、電源を入れる際には IP アドレスを正しく取得するため、WARPSTAR ベー スや ADSL モデム、ルータ、HUB の電源を入れてから WL11E の電源を入れてください。 お知らせ ●WL11E の初期値はアクセスポイントモードになっています。暗号化設定などを行わない 場合は、接続するだけで使用できますが、セキュリティの設定を行ってご使用になること をお勧めします。 3-3 ADSL モデムやルータ、HUB に接続する ADSL モデムやルータ、HUB を経由して設定する場合に接続します。 1 設定を行うパソコンと ADSL モデムやルータ、HUB を ETHERNET ケ ーブルで接続する あらかじめ ADSL モデムやルータ、HUB と通信ができることを確認してください。 2 3 ADSL モデムやルータ、HUB の電源が入っていることを確認する WL11E と ADSL モデムやルータ、HUB の ETHERNET ポートを添付 の ETHERNET ケーブル(ストレート灰色)で接続する ETHERNET ボックスマネージャ ADSLモデムなど ルータやHUB 設定用 パソコン 添付の ETHERNET ケーブル (ストレート灰色) お知らせ ●ETHERNET ケーブルにはストレートとクロスがあります。WARPSTAR に添付のケーブ ルは、灰色がストレート、黒色がクロスのケーブルです。 3-4 3-1 設定を行う 4 5 AC アダプタを WL11E に取り付ける 6 PWR ランプが緑点灯することを確認する 7 WL11E の ETHERNET ポートと ADSL モデムやルータ、HUB が正し く接続されていると、WL11E の前面の LAN ランプが緑点灯する AC アダプタを電源コンセントに接続する 3 モア ーク ドセ でス 使ポ うイ ン ト ︵ 親 機 ︶ P3-9「ETHRNET ボックスマネージャをインストールする」に進みます。 3-5 WL11E にパソコンを直接接続する パソコンと WL11E を直接、接続して設定する場合に接続します。 1 WL11E とパソコンの ETHERNET ポートを添付の ETHERNET クロ スケーブル(黒色)で接続する PWR LAN 添付の ETHERNET クロスケーブル (黒色) AIR WL11E 3-6 パソコン 2 3 AC アダプタを WL11E に取り付ける 4 PWR ランプが緑点灯することを確認する 5 WL11E の ETHERNET ポートとパソコンが正しく接続されていると、 WL11E の前面の LAN ランプが緑点灯する AC アダプタを電源コンセントに接続する 3-1 設定を行う パソコンの IP アドレスを設定する WL11E に接続したパソコンから直接 WL11E の設定を行うには、パソコンの IP アド レスの設定が必要です。 あらかじめパソコンと WL11E が正しく接続されていることを確認してください。 (☛P3-6) お知らせ ●WL11E の設定が終了した後は、パソコンの IP アドレスの設定を戻します。 3 〈Windows Me/98/98SE の場合〉 R ①[スタート]―[設定]―[コントロール パネル]を選択する。 ②ネットワークのアイコンをダブルクリック する。 ③リストの中の TCP/IP プロトコルのうち WL11E が使用しているネットワークボー ド名を選択し、[プロパティ]をクリック する。 ⑤[IP アドレスを指定]をクリックして、IP アドレス、サブネットマスクに次のように 入力する。 IP アドレス: 192.168.0.XXX(XXX は 2 ∼ 199、 201 ∼ 254 の数字で同一ネットワーク 内で使用しない IP アドレス) サブネットマスク: 255.255.255.0 モア ーク ドセ でス 使ポ うイ ン ト ︵ 親 機 ︶ ⑥[OK]をクリックして、画面の指示に従っ て Windows を再起動する。 R ④ [IP アドレス]タブをクリックする。 3-7 〈Windows XP/2000 の場合〉 R ※画面は Windows R 2000 の例です ①[マイコンピュータ]―[コントロールパ ネル]―[ネットワークとダイヤルアップ の接続]をクリックする。 ②W L 1 1 E を 使 用 し て い る ネ ッ ト ワ ー ク ボード名の[ローカルエリア接続]を右ク リックして、[プロパティ]をクリックす る。 ③リストの中から[インターネットプロトコ ル(TCP/IP)]を選択し、プロパティボ タンを押す。 ④ [次の IP アドレスを使う]をクリックして、 IP アドレス、サブネットマスクに次のよ うに入力する。 IP アドレス: 192.168.0.XXX(XXX は 2 ∼ 199、 201 ∼ 254 の数字で同一ネットワーク 内で使用していない IP アドレス) サブネットマスク: 255.255.255.0 ⑤ [OK]をクリックする。 3-8 3-1 設定を行う ETHERNET ボックスマネージャをインストールする WL11E の設定に必要なユーティリティ「ETHERNET ボックスマネージャ」をパソコ ンにインストールします 1 2 Windows を起動する R 5 [次へ]をクリックする 添付の CD-ROM(ユーティリ ティ集)を CD-ROM ドライブ にセットする メニュー画面が表示されます。メニュー が表示されないときは(☛P3-10) 3 4 [ETHERNET ボックスマネー ジャのインストール]をクリッ クする [次へ]をクリックする 3 モア ーク ドセ でス 使ポ うイ ン ト ︵ 親 機 ︶ 6 画面の同意書を読み、同意でき る場合は[次へ]をクリックする 7 表示されたインストール先へイ ンストールする場合は、[次へ] をクリックする インストール先を変更する場合は、 [参 照]をクリックして変更してください。 (次ページに続く) 3-9 8 この画面の表示がでたら[はい] をクリックする 10 README をよく読んで、 [README]画面を閉じる インストールが完了し、ETHERNET ボックスマネージャが起動します。 11 9 続けて ETHERNET ボックス マネージャで設定を行う [ [完了]をクリックする ? ETHERNET ボックスマネージャを起動するには ETHERNET ボックスマネージャを終了させた後に、再度 ETHERNET ボックスマ ネージャを起動するときは、[スタート]ボタンをクリックし、[プログラム]— [Aterm WL11E ユーティリティ]—[ETHERNET ボックスマネージャ]をクリッ クします。 お知らせ ●添付の CD-ROM をセットしてもメインメニュー画面が表示されない場合は、以下の操作 を行います。 ①Windows の[スタート]ボタンをクリックし、[ファイル名を指定して実行]を選択 R する ②名前の欄に、CD-ROM ドライブ名と ¥Menu.exe と入力し、[OK]をクリックする (例: CD-ROM ドライブ名が Q の場合、Q:¥Menu.exe) 3-10 3-1 設定を行う ETHERNET ボックスマネージャで設定する お願い ●設定は、WL11E の電源を入れてから 30 秒以上たってから行ってください。 1 ETHERNET ボックスマネージャ を起動する ETHERNET ボックスマネージャをイ ンストールしたとき以外は[スタート] ―[プログラム]―[Aterm WL11E ユーティリティ]―[ETHERNET ボックスマネージャ]の順に選択しま す。 2 4 5 [動作モード設定]欄で[アクセ スポイントモード]を選択する。 3 設定する ETHERNET ボック スを選択し、[OK]をクリッ クする 6 7 3 [管理者設定]タブをクリック する 管理者パスワードを入力して、 [OK]をクリックする [管理者パスワードの変更]を クリックする モア ーク ドセ でス 使ポ うイ ン ト ︵ 親 機 ︶ 「現在のパスワード」欄に 「public」と入力し、新しいパ スワードを設定して[OK]を クリックする (初期値は「public」です。最初は public と入力します。管理者パスワー ドは、後で必ず変更してください→手 順 6) ・管理者パスワードの変更設定は、 ETHERNET ボックスマネージャ を[OK]で終了させると有効にな ります。 (次ページに続く) 3-11 お知らせ ●変更した管理者用パスワードは、WL11E を設定する場合に必要となりますので、控えて おいてください。 管理者用パスワード パスワードは上記の下線の箇所に記入しておくことをお勧めします。 忘れた場合は、リセットスイッチで WL11E を工場出荷状態に戻します。管理者パスワー ドが初期値(public)に戻りますので、設定を最初から行ってください。 ?「ETHERNET ボックスが見つかりません」と表示されたときには 「ETHERNET ボックスが見つかりません」という画面が表示されたときには、 WL11E が正しく接続されていることを確認してから、次の手順で、ETHERNET ボッ クスを参照してください。 ①「ETHERNET ボックスの参照」をクリックする ②アクセスポイント名を選択して、「OK」をクリックする ③「OK」をクリックする これでもみつからない場合は、トラブルシューティングを参照してください。 (☛P4-4) 3-12 3-1 8 設定を行う [IP アドレス/ネットマスク]欄で IP アドレスを設定する ・WL11E の IP アドレスを固定で使用する場合は、「DHCP で IP を自動取得する」 のチェックをはずして、お使いのネットワーク接続にあわせて IP アドレス/ネッ トマスクを入力してください。 ・DHCP で WL11E の IP アドレスを自動取得する場合は、DHCP サーバの存在す るポートを選択します。 ・アクセスポイントモードで使用する場合は、通常は有線ポートになりますが、お使 いの環境によって異なりますので、お使いのネットワーク構成にあわせて設定して ください。 3 モア ーク ドセ でス 使ポ うイ ン ト ︵ 親 機 ︶ 〈ネットワーク構成例〉 IPアドレス WL11CA ノートPC IPアドレス PWR パソコン LAN AIR USB IP WARPSTARベース アドレス (DHCPサーバ) WL11E (アクセスポイントモード) 接続 WL11U パソコン パソコン 3-13 9 10 [基本設定]タブをクリックす る お知らせ ●無線ネットワーク名、暗号化キー [ネットワーク名]を入力する は、無線ネットワークを利用する ネットワーク名は、無線ネットワーク 内で使用するネットワーク名(任意の 名前)を入力してください。 際必要になりますので、控えてお いてください。 アクセスポイントの WL11E に設 定したネットワーク名はサテライ ト(子機)と同じネットワーク名 を入力する必要があります。 12 11 3-14 暗号化の設定を行う ・無線ネットワーク内で暗号化の設 定を行うときは、[暗号化する]に チェックして、[暗号化]欄で設定 を行ってください。 ・無線ネットワーク内で暗号化によ るセキュリティを行わない場合は チェックをはずしておいてくださ い。暗号化の詳細については (☛P3-18)を参照してください。 子機の接続制限の設定を行う ①MAC アドレスによるセキュリティ の設定を行う場合には、[MAC ア ドレスによる接続制限を行う]に チェックし、[MAC アドレスエン トリ設定]ボタンをクリックする ②エントリを選択して、[エントリ編 集]をクリックする 3-1 設定を行う ③接続を許可するサテライト(子機) の MAC アドレスを入力し、[OK] をクリックする MAC アドレスは英数字を 2 桁ず つ区切って間に:(コロン)を入 れてください。 ④[OK]をクリックする 13 14 設定がすべて完了したら[OK] をクリックする 15 パソコンの IP アドレスの設定を 戻す(別々に設定した場合のみ) データの書き込みが完了したの を確認して[OK]をクリック する 3 モア ーク ドセ でス 使ポ うイ ン ト ︵ 親 機 ︶ ・P3-7 で設定したパソコンの IP ア ドレスの設定を元にもどします。 (「IP アドレスを自動的に取得」を 選択します。) ・DHCP を使用しない場合には、使 用するネットワーク体系にあわせ た IP アドレス/ネットマスク/ゲ ートウェイ/ DNS の設定を行っ てください。 3-15 WL11E と WARPSTAR ベース/ ADSL モデム/ルータ/ HUB をつなぐ 設定後 PWR PWR LAN LAN AIR AIR WL11E パソコン WARPSTARベース/ ADSLモデム/ ルータ/HUB WL11E パソコンと WL11E を直接接続して設定を行った場合は、設定完了後、次の手順でつ なぎかえます。 1 2 3 WL11E の AC アダプタを電源コンセントから抜く 4 WL11E と WARPSTAR ベース/ ADSL モデム/ルータ/ HUB の ETHERNET ポートを添付の ETHERNET ケーブル(ストレート灰色) で接続する WL11E とパソコンを接続しているケーブルをはずす WARPSTAR ベース/ ADSL モデム/ルータ/ HUB の電源が入って いることを確認する ETHERNET ポート ADSLモデムなど ルータやHUB 添付のETHERNETケーブル (ストレート灰色) ETHERNET ポート 3-16 3-1 5 WL11E の AC アダプタを電源コンセントに接続する 6 WL11E の PWR ランプが緑点灯することを確認する 設定を行う 3 7 WL11E の ETHERNET ポートと WARPSTAR ベース/ ADSL モデ ム/ルータ/ HUB と正しく接続されていると、WL11E の前面の LAN ランプが緑点灯します 8 WL11E の AIR ランプが緑点灯することを確認します モア ーク ドセ でス 使ポ うイ ン ト ︵ 親 機 ︶ お知らせ ●ADSL モデムなどルータや HUB の電源は、あらかじめ入れておいてください。 3-17 WEP / 128bitWEP について ユーザが指定した任意の文字列(暗号化キー)を WARPSTAR ベースまたは WL11E (アクセスポイントモード)とサテライト(WL11E(サテライト)など)に登録するこ とによって、暗号化キーが一致した場合のみ通信ができるようになる機能です。これによ り、WARPSTAR ベースとサテライトとの間で送受信される無線通信データを暗号化し て保護しますので、第三者からの傍受や盗聴から守ります。 暗号化を行う場合 ●暗号化通信の利用可否表 親機 WL11CA を装着した WARPSTAR ベース WL11C を装着した WARPSTAR ベース WL11E(アクセス ポイントモード) WL11CA 子機側 WL11E(サテライトモード) WL11C WL11U ◎ ◎ ○ ○ ○ ○ ○ ○ ◎ ◎ ○ ○ 同一無線ネットワークにおいて WEP と 128bitWEP の混在はできません。 ◎の組み合わせの場合だけ 128bitWEP が使用できます。 ○の組み合わせでは WEP が利用できます。 128bitWEP は従来の 40bit 鍵の WEP を拡張して 104bit 鍵にした暗号化機能です。 お知らせ ●WARPSTAR サテライトが 128bitWEP に対応していない WL11C のときに暗号化を行 う場合は、暗号化キーは 40bit 鍵の WEP でお使いください。 ●WARPSTAR ベースに装着するカードが WEP 対応の WL11C のときに暗号化を行う場合 は、通常の WEP でお使いください。 ●WARPSTAR に 128bitWEP 対応のカードを装着した場合、機種によってはファーム ウェアのバージョンアップが必要です。 対応する親機についてはホームページ「Aterm Station」にてご確認ください。 ネットワーク名(ESSID) 無線 LAN 機器が、通信するお互いを識別する ID としてネットワーク名(ESSID とも 呼びます)を設定します。このネットワーク名が一致しないと無線通信ができません。 WL11E でネットワーク名(ESSID)を設定するには、ETHERNET ボックスマネー ) ジャで設定します。(☛P3-14 手順 10 を参照して設定してください。 3-18 3-2 WL11U/WL11CA/WL11C を サテライトとして使用するには WL11E(アクセスポイントモード)では WL11U/WL11CA/WL11C/WL11E(サ テライトモード)をサテライトとして使用することができます。 ここでは WL11U/WL11CA/WL11C をサテライトとして使用するための手順を説明 します。WL11E をサテライトとして使用する場合には、「2.サテライト(子機)モー ドで使う」を参照して設定を行ってください。 まだパソコンに接続しないでください。 設定に使用するユーティリティ ここでは WL11E に添付の CD-ROM(ユーティリティ集)に収録されているユーティ リティ「らくらくアシスタント」を利用して設定を行う場合を説明します。 3 モア ーク ドセ でス 使ポ うイ ン ト ︵ 親 機 ︶ 3-19 らくらくアシスタントをインストールする 1 2 Windows を起動する R 9 [README の表示]にチェック が入っていることを確認し、 [完 了]をクリックする 10 README をよく読んで、 [README]画面を閉じる WL11E に添付の CD-ROM (ユーティリティ集)を CDROM ドライブにセットする WARPSTAR の CD-ROM が複数あ る場合は、バージョンの新しい CDROM を使用します。 3 [WARPSTAR らくらくアシ スタントのインストール]をク リックする 4 5 6 7 [次へ]をクリックする [次へ]をクリックする 画面の同意書を読み、同意でき る場合は[次へ]をクリックする 表示されたインストール先へイ ンストールする場合は、[次へ] をクリックする インストール先を変更する場合は、 [参 照]をクリックして変更してください。 8 3-20 [はい]をクリックする インストールが開始します。 インストールが完了し、WARPSTAR らくらくアシスタントが起動します。 11 続けて WARPSTAR らくらくア シスタントで設定を行う お知らせ Windows XP をご使用の場合、 R WARPSTAR らくらくアシスタント でドライバをインストールできない パソコンがあります。詳しくは、 Aterm Station「サポートデスク」 ー「技術情報」ー「サポート技術情 報」の(WARPSTAR)と Windows XP 関係項目をご覧くだ R さい。 3-2 WL11U/WL11CA/WL11C をサテライトとして使用するには WARPSTAR らくらくアシスタントで設定をする(サテライト) 1 2 WARPSTAR らくらくアシス タントを起動する 5 [次へ]をクリックする [ワイヤレス LAN(USB ボック ス)で接続]または[ワイヤレ ス LAN(カード)で接続]のど ちらかをチェックして、[次へ] をクリックする WL11U をご利用の場合は[ワイヤレ ス LAN(USB ボックス)で接続]、 WL11CA をご利用の場合は[ワイヤ レス LAN(カード)で接続]をク リックしてください。 3 [インストール時の設定]の Step1「PC と WARPSTAR ベース間の通信を確立する」を クリックする 6 4 [実行]をクリックする 3 モア ーク ドセ でス 使ポ うイ ン ト ︵ 親 機 ︶ [次へ]をクリックする (次ページに続く) 3-21 7 次の画面が表示されたら、 WARPSTAR サテライトをパ ソコンに接続(WL11U) 、また は取り付け(WL11CA)する 画面は WL11CA の場合です。 ● WL11U を接続する WL11U の USB ポートとパソコンの USB ポートを添付の USB ケーブル で接続する コネクタには向きがあります。コネ クタの向きに注意して奥まで差しこ んでください。 ドライバが自動的にインストールされ ます。 8 [実行]をクリックする WARPSTAR ベースを検索します。 (ネットワークの参照といいます。) 9 使用するプロファイルを選択し て、[次へ]をクリックする 通常はそのまま[次へ]をクリック します。 USBポート USBポート WARPSTARサテライト (WL11U) ● WL11CA を取り付ける パソコンのカードスロットに WL11CA を取り付けます。コネクタの向きに注 意して、奥まで差しこんでください。 ノートパソコン WARPSTARサテライト (WL11CA) 3-22 10 WARPSTAR ベースの電源を 入れたあと[ネットワークの参 照]をクリックする 3-2 WL11U/WL11CA/WL11C をサテライトとして使用するには 11 次の画面が表示されたときは [ネットワーク名が不明な場合の 参照]を選択し、[実行]をク リックする 12 アクセスポイントとして使用す る WL11E のネットワーク名を クリックして[OK]をクリッ クする 13 14 [次へ]をクリックする [通信モード]は[アクセスポイント 通信]の設定のままにしてください。 データ保護の設定を行い、[次 へ]をクリックする WARPSTAR ベースにデータ保護の 設定を行わない場合はデータ保護の 設定はしないで次に進みます。 お願い ●「ネットワークが見つかりません。」 と表示された場合は[OK]をク リックして手順 10 の画面で[ネッ トワークの参照]をクリックしてく ださい。それでもみつからない場合 は、[ネットワーク名]の欄に直接 ネットワーク名を入力してください。 15 3 モア ーク ドセ でス 使ポ うイ ン ト ︵ 親 機 ︶ 設定内容を確認し、[登録]を クリックする 設定内容をお使いのシステムに登録 します。 (次ページに続く) 3-23 16 [設定終了]をクリックする 17 [設定終了]をクリックする 18 [アシスタント終了]をクリッ クする らくらくアシスタントを終了します。 お知らせ ●それぞれのサテライトに添付のユーティリティ(サテライトマネージャ)でも設定を行う ことができます。その場合は、サテライトマネージャで WL11E(アクセスポイントモー ド)で使用しているネットワーク名(ESSID)を直接入力してください。 ●WL11E(アクセスポイントモード)で 128bitWEP を利用する場合には、128bitWEP に対応したユーティリティを使用する必要があります。 3-24 3-2 WL11U/WL11CA/WL11C をサテライトとして使用するには WL11E との通信状態を確認する(サテライトマネージャ) サテライトマネージャを起動すると、WL11E(アクセスポイントモード)と WARPSTAR サテライトの通信状態を確認することができます。 1 2 タスクトレイのサテライトマネー ジャのアイコンを右クリックする 3 通信状態を確認したら、 [閉じる] をクリックする [状態]をクリックする WL11E と WARPSTAR サテライト の通信状態が表示されます。 3 WL11U / WL11CA が正し く接続されていません。 無線の通信状態が「良好」となるこ とを確認してください。「良好」と表 示されないときは、「良好」と表示さ れる位置までパソコンを移動してく ださい。 WL11E がみつかりません。 WL11E が正しく検出できてい ます。 お知らせ ●WL11E がアクセスポイントの場合、アク モア ーク ドセ でス 使ポ うイ ン ト ︵ 親 機 ︶ セスポイント名は表示されません。 インターネット接続を確認する WL11E(アクセスポイントモード)に接続した ADSL モデムなどルータや HUB の取 扱説明書を参照して、インターネットなどに接続できることを確認してください。 WL11E(アクセスポイントモード)に WARPSTAR ベースを接続している場合には、 WARPSTAR ベースに添付のユーティリティアクセスマネージャを使って接続するこ とができます。WARPSTAR ベース以外を接続している場合には、アクセスマネージ ャを使って接続することはできません。 3-25 4 お困りのときは 4 4-1 トラブルシューティング …………………4-2 4-2 WL11E を工場出荷状態にもどす ………4-5 Windows Me は、Microsoft Windows Millennium Edition operating system の略です。 Windows 98 は、Microsoft Windows 98 operating system の略です。 Windows XP は、Microsoft Windows XP operating system の略です。 Windows 2000 は、Microsoft Windows 2000 operating system の略です。 R R R R R R R R R R R R 4-1 4-1 トラブルシューティング トラブルが起きたときや疑問点があるときは、まずこちらをご覧ください。該当項目が ない場合や、対処をしても問題が解決しない場合は、WL11E を初期化し(☛P4-5)、 初めから設定し直してみてください。初期化を行うと WL11E のすべての設定が工場出 荷状態に戻りますのでご注意ください。 本書の他に、添付 CD-ROM 収録の電子マニュアル「お困りのときには」で、さまざま な症状と対策方法を記載しております。本章と合わせてご覧ください。(☛P2) 設置に関するトラブル 症 状 電源を 入れたとき 添付の CDROM をパソコ ンにセットした とき PWR ランプが点灯しない メニュー画面を表示したく ない 原因と対策 電源が入っていません。 ● 電源コードがはずれている →電源コードを電源コンセントに差し込んでく ださい。 ● 電源コードがパソコンの電源に連動したコン セントに差し込まれている →電源はパソコンの電源などに連動したコンセ ントではなく、壁などの電源コンセントに直 接接続してください。パソコンの電源が切れ ると WL11E に供給されている電源も切れ てしまいます。 ●電源コードが破損していないか確認してくださ い。破損している場合はすぐに電源コードをコ ンセントからはずしてお買い上げいただいた販 売店や NEC 保守サービス受付拠点にご相談く ださい。 CD-ROM をセットすると、メインメニュー画面 が表示されるように設定されています。 →表示したくない場合は、以下のどちらかの方 法でメニューを消してください。 ● 不要な場合はメニューの[終了]をクリック します。 ● Windows Me/98/XP/2000 の場合、Shift キーを押しながら CD-ROM をセットします。 ● Windows Me/98 の場合、CD-ROM を入れ たときに最初の画面が表示されないようにで きます(ただし、WARPSTAR だけでなく、 ほかの CD-ROM でも表示されなくなります) 。 1)[コントロールパネル]の[システム]を ダブルクリックする 2) [デバイスマネージャ]タブの[CD-ROM] をダブルクリックする 3)使用する CD-ROM ドライブをクリックし、 [プロパティ]をクリックする 4) [設定]タブをクリックする 5)[オプション]の[自動挿入]または[挿 入の自動通知]のチェックをはずす 6) [OK]をクリックし、Windows Me/98 を再起動する R R R 4-2 4-1 症 状 Aterm が正常 に動作しない が、原因がわか らない 設定に誤りがある LAN ランプが 点灯しない ご利用の ETHERNET ケ ーブルのストレート/ク ロスが違っている可能性 がある AIR ランプが点 灯しない 設定に誤りがある WARPSTAR ベースと WL11E との間の無線状 態が悪い。 トラブルシューティング 原因と対策 ● 設定に誤りがある場合があります。 →ETHERNET ボックスマネージャを起動し て W L 1 1 E の 設 定 を 確 認 し て く だ さ い。 (☛P2-8、P3-11) ※どうしても動作しない場合は、初期化して最初 から設定し直してください。 ETHERNET ケーブルにはストレートケーブル (灰色)とクロスケーブル(黒)の 2 種類が存 在します。サテライトモードのときはパソコンWL11E 間はクロスケーブル(黒)を利用し、 ア ク セ ス ポ イ ン ト モ ー ド の と き は 、 WARPSTAR ベースなどと WL11E の間はス トレートケーブル(灰色)を利用します。 ただし、ご利用のルータ等、環境によって異な る場合があります。 ● 設定に誤りがある場合があります。 →ETHERNET ボックスマネージャを起動し て W L 1 1 E の 設 定 を 確 認 し て く だ さ い。 (☛P2-8、P3-11) ※どうしても動作しない場合は、初期化して最初 から設定し直してください。 WARPSTAR ベースと WL11E を近づけてみ てください。 4 お 困 り の と き は 4-3 通信に関するトラブル 症 状 原因と対策 サテライトモードで通信できない ● いったん、WL11E の AC アダプタを電源コ ンセントから抜き、接続されているパソコン を、終了させて、① WL11E →②接続されて いるパソコンの順に電源を入れ直してくださ い。 ● AIR ランプを確認して電波状態の良いところ から通信を行ってください。(☛P1-6) ● ご使用の無線のネットワーク内で使用できる サテライトは 10 台までです。10 台までと なるようにご使用ください。 ● WARPSTAR ベース(親機)に登録してい る WL11E の MAC アドレスが正しいか (☛P2-14)WL11E に登録している MAC アドレスが正しいか(☛P2-22)確認してく ださい。 ● 無線のネットワーク名(ESSID)が間違って いる、WARPSTAR ベースなどの親機と WL11E(サテライトモード)のネットワー ク名が同じか確認してください。 ● 暗号化(WEP)の設定が一致していない。 WARPSTAR ベース(親機)と WL11E (サテライトモード)は暗号化の WEP キーと 暗号化強度が一致しないと通信できません。 WEP の暗号化キーを確認してください。初 期化すると暗号化が解除されます。 ● サテライトモードの設定が正しく行われてい るか確認してください(☛P2-21) アクセスポイントモードで使用できない ● アクセスポイントモードの設定が正しく行わ れているか確認してください(☛P3-11) ETHERNET ボックスマネージャに関するトラブル 症 状 ETHERNET ボックスマネー ジャが起動し ない 4-4 「ETHERNET ボックスが見 つかりませんー」と表示さ れる 原因と対策 ● ETHERNET ケーブルが正しくありません 前面の LAN ランプの点灯で確認できます。ケ ーブルを確認してください。 ● 電源を入れたり、初期化した直後は見つかり ません 電源を入れてから 30 秒たってから参照して ください ● 設定に誤りがある場合があります WL11E を工場出荷時の設定に戻して(☛P45)ETHERNET ボックスの参照を行ってくだ さい ● 管理者パスワードが正しくありません 管理者パスワードをなくした場合は WL11E を工場出荷時の設定に戻して管理者パスワー ドを設定しなおしてください(☛P2-10) ● 接続したパソコンの Ethernet アダプタが使用 できない状態になっています。使用できる状 態にしてください。 4-2 WL11E を工場出荷状態にもどす WL11E に設定した内容を消去して購入時の状態に戻します。WL11E がうまく動作し ない場合や今までとは異なった使い方をする場合は、WL11E を初期化して初めから設 定し直すことをお勧めします。 スイッチで初期化する 1 2 WL11E の電源が入っていることを確認する WL11E の背面にあるリセットスイッチをボールペンの先などで 10 秒 間押し続ける 4 お 困 り の と き は WL11E の前面の AIR ランプが緑点滅すると初期化が完了です。 3 リセットスイッチをはなす お知らせ ●アクセスポイントモードで MAC アドレスのフィルタリングを登録している場合、登録は 初期化される内容と別々に管理されていますので、初期化後、再度確認してください。 4-5 ■ WL11E の初期値 WL11E の工場出荷時の初期値は次のようになっています。 装置名 AtermWL11E IP アドレス 192.168.0.200 ネットマスク 255.255.255.0 DHCP での IP 自動取得 自動取得する※ DHCP サーバの存在するポート 有線ポート 使用する暗号化キー 無し WEP による暗号化 行わない 暗号化キー キー 1 キー 2 キー 3 キー 4 未設定 アクセスポイント名 ネットワーク名(ESSID) 使用する無線チャネル AtermWL11E WARPSTAR チャネル 3 動作モード アクセスポイントモード MAC アドレスによる接続制限 行わない 接続を許可する MAC アドレス 無し 管理者パスワード public ※ただし、20 秒間取得できないときは、 「192.168.0.200」を使用します。 4-6 5 付録 5-1 WL11E 製品仕様 …………………………5-2 5-2 お問い合わせ・アフターサービス ………5-3 5 Windows Me は、Microsoft Windows Millennium Edition operating system の略です。 Windows 98 は、Microsoft Windows 98 operating system の略です。 Windows XP は、Microsoft Windows XP operating system の略です。 Windows 2000 は、Microsoft Windows 2000 operating system の略です。 R R R R R R R R R R R R 5-1 5-1 WL11E 製品仕様 ■ 仕様一覧 項 目 諸 元 備 考 端末インタフェース 10BASE-T ×1ポート IEEE802.3 準拠 無線 LAN インタフェース 規格 IEEE802.11b RCR STD-33、ARIB STD-T66 無線 LAN 標準 プロトコル 小電力データ通 信システム規格 周波数帯域/ チャネル 2.4GHz 帯(2400 ∼ 2497MHz)/ ch1 ∼ ch14 伝送方式 DS-SS 方式(スペクトラム直接拡散方式) 伝送速度 11.0/5.5/2.0/1.0Mbps 伝送距離 オープン(参考値): 160m(11Mbps)∼ 300m(1Mbps) セミオープン(屋外): 50m(11Mbps)∼ 100m(1Mbps) クローズド(屋内): 25m(11Mbps)∼ 50m(1Mbps) セキュリティ ESSID、WEP(128 ビット/64 ビット) Mac アドレスフィルタリング ヒューマンインタフェース 状態表示 LED × 3 ETHERNET ボックスマネージャ 利用可能 OS Windows Windows Windows Windows Windows R R R R R 自動フォール バック 環境により変 動 Mac アドレス フィルタリン グはアクセス ポイントモー ドのみ Millennium Edition 日本語版 98 日本語版 98 Second Edition 日本語版 XP 日本語版 2000 Professional 日本語版 利用可能機器 ETHERNET ポートを装備する機器 電源 DC5V × 0.5A 消費電力 約 2.5W(最大) 外形寸法 約 25(W)×80(H)×106(D)mm 質量 約 0.13kg 動作環境 温度 0 ∼ 40 ℃ 湿度 10 ∼ 90 % AC アダプタ 使用 突起物を除く 結露しないこと ※ 表示の速度は規格による速度を示すものであり、ご利用環境や接続機器などにより、実効速度 は異なります。 5-2 5-2 お問い合わせ・アフターサービス インフォメーションサービス 5 付 録 R ホームページ「Aterm Station」 5-3 持ち込み修理先一覧 5-4 5-2 お問い合わせ・アフターサービス 5 付 録 5-5 5-6 5-2 お問い合わせ・アフターサービス 5 付 録 5-7 5-8 Aterm Station ホームページアドレス 安心の保守サービス体制 この取扱説明書は、エコマーク認定の再生紙を使用しています。 NEC アクセステクニカ株式会社 Aterm WL11E 取扱説明書 第 3 版 ND-23039(J) 第1版 2002 年 8 月 ND-22969(J) 第1版 2002年1月 ※サテライト(子機モード)の設定ガイドは裏面にあります。 アクセスポイント(親機)モード ADSLモデムやルータ、HUBに接続する場合 ADSLモデムやルータ、HUBを経由して設定する場合に接続します。 設定のための接続をする 1 2 ETHERNET ボックスマネージャ ADSLモデム/ ルータ/HUB 電源コンセントに接続する 3 設定用 パソコン PWRランプとLANランプが緑点灯 することを確認する 添付の ETHERNET ケーブル (ストレート灰色) ※ WL11Eを設定した後はパソコンを 取りはずすことができます。 ETHERNETボックスユーティリティをインストールして、基本的な設定をする インストール 2 「ETHERNETボックスユーティリ 3 [次へ]をクリックする 4 [次へ]をクリックする 6 [次へ]をクリックする 5 画面の同意書を読み、同意でき ティのインストール」をクリックする 1 設定用パソコンに添付CD- ROM(ユーティリティ集)を セットする 8 [完了]をクリックする 7 この画面が表示されたら [はい]をクリックする る場合は[次へ]をクリックする 11 管理者パスワードを入力して、 設 定 9 READMEを読みファイルを 閉じる 16 [基本設定]タブを開き、ネットワ ーク名に任意の名前を入力する 10[AtermWL11E]を選び[OK] をクリックする 15 「DHCPで自動IPを取得する」 「有線ポート」にチェックが入っ ていることを確認する [OK]をクリックする 初期値は「public」です。最初は publicと入力します。管理者パスワ ードは、後で必ず変更してください →手順13 14 「 現 在 の パ ス ワ ード 」欄 に 「public」と入力し、新しいパ スワードを設定して[OK]をク リックする タブを開き、アク 12[管理者設定] セスポイントモードになってい ることを確認する 管理者パスワードの変更 13 [管理者パスワードの変更]を クリックする ※サテライト(子機)を使用する際の「ネ ットワーク名」になります。忘れな いようにしてください。 ※ 毎回パスワードの設定を行う必要は ありません。 17 暗号化したい場合は「暗 18 [OK]をクリックする 号化する」をチェックし て[OK]をクリックする ※入力した暗号化キーはサテラ イトを使用する際にも必要に なります。忘れないようにして ください。 完了 サテライト(無線子機)の設定は、取扱説明書3-19から参照してください。 サテライト(子機)モード WARPSTARベースとWL11E(サテライトモード)を同時に設定する場合 あらかじめWARPSTARベースの設定を済ませておいてください。また、無線カード(WL11CA)は取り付けておいてください。 WARPSTARベースとWL11Eを同時に設定する場合は次のように接続します。 (WARPSTARベースとWL11Eを別々に設定する場合は、取扱説明書3-3ページを 参照してください。) 設定のための接続をする ETHERNETボックスユーティリティをインストールして、基本的な設定をする インストール ETHERNET ボックスマネージャ 2 「ETHERNETボックスユーティリ 3 [次へ]をクリックする ティのインストール」をクリックする 1 設定用パソコンに添付CD設定用 パソコン WARPSTARベース 添付の ETHERNET ケーブル (ストレート灰色) ROM(ユーティリティ集)を セットする 6 [次へ]をクリックする 5 画面の同意書を読み、同意でき 4 [次へ]をクリックする る場合は[次へ]をクリックする 電源コンセントに接続する 7 この画面が表示されたら 8[完了]をクリックする [はい]をクリックする 9 READMEを読みファイルを PWRランプとLANランプが緑点灯する ことを確認する 閉じる 12 [管理者設定]タブを開き、 サテライトモードを選択する [自動取得]をクリックする 11 管理者パスワードを入力する 初 期 値 は「 p u b l i c 」で す 。最 初 は 「public」と入力してください。管理者 パスワードは、後で変更してください →手順16 設 定 10 [AtermWL11E]を選び [OK]をクリックする 使えるように接続する (WL11Eのみ) (WARPSTARベースは、電源に接続したままに してください) 電源コンセントを抜く 13 WARPSTARベースの管理者 ETHERNETケーブルをすべてはずす サテライト用パソコンなどと接続 する 14 [はい]をクリックする 15 [はい]をクリックする 17 「 現 在 の パ スワ ード 」欄 に 16 管理者パスワードの変更 パスワードを入れて、 [OK]を クリックする ETHERNET ポート 18 IPアドレス/ネットマスクを 入力する 添付のETHERNETケーブル (クロス黒色) 「public」と入力し、新しい パスワードを設定して[OK] をクリックする 16 [管理者パスワードの変更] をクリックする ETHERNETポート 電源コンセントに接続する PWRランプとAIRランプが緑点灯 することを確認する ご使用のネットワーク体系に合わせて 入力してください。 (例)初期値は次の通りです。 IPアドレス:192.168.0.200 ネットマスク:255.255.255.0 2台以上お使いの場合はIPアドレスが 重ならないようにしてください。 (例)2台目 IPアドレス:192.168.0.201 ネットマスク:255.255.255.0 ※ 毎回パスワードの設定を行う必要は ありません。 20 [OK]をクリックする 21 WL11Eの前面のAIRラン プが緑点灯することを確認 する 19 [基本設定]タブを開き、ネッ トワーク名(WARPSTAR ベースに登録してあるもの) が入っていることを確認し、 [OK]をクリックする 完了 ベースで暗号化している場合 暗号化の設定をして[OK]をク リックする これで設定は完了です。 アクセスポイント(無線親機)の設定は、取扱説明書3-2から参照してください。





























































































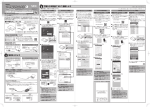

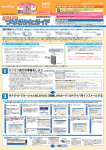
![つなぎかたガイド[第1版]](http://vs1.manualzilla.com/store/data/006533000_2-e66e550978f8ed0d995d504ea3903967-150x150.png)

![取扱説明書[第4版] - 121ware.com](http://vs1.manualzilla.com/store/data/006653064_2-62755a105f5a9a37f21736e937b7cc3d-150x150.png)
![取扱説明書[第1版] - 121ware.com](http://vs1.manualzilla.com/store/data/006548328_2-7b6505868b4e64a9598671ec6b074c58-150x150.png)
![取扱説明書[第1版] - 121ware.com](http://vs1.manualzilla.com/store/data/006530992_2-eabb5b985c45de6073b1fbe74bd722de-150x150.png)



![取扱説明書[第1版] - 121ware.com](http://vs1.manualzilla.com/store/data/006625493_2-97ccfcb2b1fa4572fae315cfa91405ce-150x150.png)