Download 取扱説明書 - 121ware.com
Transcript
Aterm Stationホームページアドレス http://121ware.com/aterm/ (平成14年4月現在) 商品情報、資料請求、バージョンアップ、サポート情報など、Atermに ついて役立つ情報を掲載しています。 安心の保守サービス体制 万一のトラブル、故障にも全国のNECサービス拠点で保守サービスを行 います。 (平成14年4月現在) →NECフィールディング http://www.fielding.co.jp/per/office/index.htm 申し込み先 フリーダイヤル電話番号 0120-95-0009 お客様のご要望に応じ、Atermやパソコンの設定にお伺いする「ご訪問 サポート(有料)」。 →NEC PCクリーンスポット http://www.fielding.co.jp/per/pccs/index.htm 申し込み先 フリーダイヤル電話番号 0120-95-0009 取扱説明書 はじめに お読みください WARPSTARに 接続しよう パソコンを 接続しよう 回線の選択と WARPSTARの 設定をしよう Aterm(エーターム)インフォメーションセンター アクセスマネージャを 使ってインターネットに 接続しよう Atermの機能や取り扱い方法などでご不明な点がありましたらお問い合 わせください。 クイック設定Webで 設定する DIS C /R ATE お願い DIS C ER POW ・パソコンの設置や操作方法などについてのお問い合わせは、各 P E/PP LIN PO WE R A DAT パソコンのサポートセンターなどへお願いいたします。 WARPSTARの セキュリティ機能に ついて PPP Y READ TA DA RE ・ADSLなど回線接続の条件などについてのお問い合わせは、各 AD Y WARPSTARを 活用しよう 通信事業者またはプロバイダへお願いいたします。 お困りのときには 0120-361138 付録 Tel 04-7185-4761 1 2 3 4 5 6 7 8 9 10 お問い合わせ受付時間 : 午前9時∼午後6時(月∼金曜日) 午前9時∼午後5時(土曜日) (日・祝日、年末年始、当社の休日はお休みさせていただきます) この取扱説明書は、エコマーク認定の再生紙を使用しています。 Aterm WDR85FH WBR75H取扱説明書 第4版 取扱説明書 NECアクセステクニカ株式会社 ND-23020(J) 第1版 2002年5月 「ソフトウェアのご使用条件」は、11ペー ジに記載されています。添付CD-ROMを開 封する前に必ずお読みください。 ● 電波障害自主規制について マニュアル構成 本装置のマニュアルは下記のように構成されています。ご利用の目的に合わせてお 読みください。 つなぎかたガイド(小冊子) 基本的な接続パターンを例にインターネットが使えるよう になるまでの接続と設定の手順をわかりやすく紹介してい ます。 取扱説明書(本書) Aterm WARPSTARの基本機能についての説明書です。 機能詳細ガイド(CD-ROM:HTMLファイル) 本書には記載されていない、Aterm WARPSTARのより 詳細な機能について解説しています。 用語解説(CD-ROM:HTMLファイル) 本書で使われている用語や、Aterm WARPSTARを活用 するために知っておきたい用語の解説を五十音順で検索す ることができます。 お困りのときには(CD-ROM:HTMLファイル) Aterm WARPSTARの利用中にトラブルが起きたときの 対処法について問題の種類で検索して読むことができます。 ※CD-ROMの操作方法について(☛本書P10「電子マニュアルの見かた」) ※ユーティリティの対応OSは、 Windows® XP/2000 Professional/Me/98(日 本語版)、Macintosh 8.6J/9.0J/9.1J/9.2J/X(クラシックモード)です。 ただし、対応OSで使用される場合でもお客様が使用されているパソコンの環境な どによっては、すべての動作を保証するものではありません。また、対応OS以外で ご使用される場合は、動作の保証はいたしませんのであらかじめご了承ください。 また、 クイック設定WebはInternet Explorer 4.0以降、 Netscape Communicator Net Front for が動作可能な装置から利用することができます。 4.0以降、 この装置は、情報処理装置等電波障害自主規制協議会(VCCI)の基準に基づくクラスB 情報技術装置です。この装置は家庭環境で使用することを目的としていますが、この装 置がラジオやテレビジョン受信機に近接して使用されると、受信障害を引き起こすこと があります。取扱説明書に従って正しい取り扱いをしてください。 ● 輸出する際の注意事項 本製品(ソフトウェアを含む)は日本国内仕様であり外国の規格などには準拠しており ません。本製品を日本国外で使用された場合、当社はいっさい責任を負いません。また、 当社は本製品に関し海外での保守サービスおよび技術サポート等は行っておりません。 ● ご注意 (1)本書の内容の一部または全部を無断転載・無断複写することは禁止されています。 (2)本書の内容については、将来予告なしに変更することがあります。 (3)本書の内容については万全を期して作成いたしましたが、万一ご不審な点や誤り・ 記載もれなどお気づきの点がありましたらご連絡ください。 (4)本装置の故障・誤動作・天災・不具合あるいは停電等の外部要因によって通信などの 機会を逸したために生じた損害等の純粋経済損失につきましては、当社はいっさいそ の責任を負いかねますのであらかじめご了承ください。 (5)Atermは、災害時においてライフラインと直結した通信手段の確保を意図した設計 がされていますが、せっかくの機能も不適切な扱いや不測の事態(例えば落雷や漏 電など)により故障してしまっては能力を発揮できません。取扱説明書をよくお読 みになり、記載されている注意事項を必ずお守りください。 本書の見かた 必要に応じて、以下の順番でお読みください。また本書をご覧になる前に、別紙「つな ぎかたガイド」をぜひご覧ください。 1 章.はじめにお読みくださ い WARPSTAR でできることや、ご使用にな る前に知っておいてほしいことを記載してい ます。最初に必ずお読みください。 2 章.WARPSTAR に接続 しよう WARPSTAR を設置して、回線に接続しま す。 3 章.パソコンを接続しよう パソコンを接続し、必要な設定を行います。 4 章.回線の選択と WARPSTAR の設定をしよう インターネット接続するための設定をらくら くアシスタントで行います。 5 章.アクセスマネージャを使って インターネットに接続しよう 6 章.クイック設定 Web で設 定する アクセスマネージャでインターネットに接続 します。 インターネット接続までの WARPSTAR の 設定をブラウザで行います。ETHERNET ポート接続の場合には、ケーブル接続後、利 用ができます。それ以外のポート接続でも、 ドライバ等のインストール後利用ができるよ うになります。 7 章.WARPSTAR のセキュ リティ機能について 必要に応じてセキュリティの設定を行いま す。 8 章.WARPSTAR を活用 しよう WARPSTAR でお使いいただけるルータ機 能について説明しています。 お知らせ ●本書に書かれていないデータ通信機能の詳細や、「用語解説」「お困りのときには」は添付 CD-ROM をご覧ください。 ●本文中では、Aterm WBR75H、Aterm WDR85FH を「WARPSTAR ベース」 、Aterm WL11CA / WL11U を「WARPSTAR サテライト」と呼びます。 1 はじめに このたびは、Aterm WARPSTAR Δ(エーターム ワープスターデルタ)シリーズを お買い上げいただきまことにありがとうございます。 Aterm WDR85FH では、内蔵モデムを使用して ADSL 網経由で、ネットワーク上の パソコンからインターネットに接続してご利用になることもできます。 Aterm WBR75H は、ADSL/CATV ブロードバンド接続やダイヤルアップ接続で、 ネットワーク上のパソコンからインターネットに接続してご利用できる製品です。 「Aterm WBR75H」 「Aterm WDR85FH」 (以下 WARPSTAR ベースと称します)に 「Aterm WL11CA」を装着することによって、 「Aterm WL11U」/「Aterm WL11CA」/ 「Aterm WL11E」(以下 WARPSTAR サテライトと称します)との間でワイヤレスで 通信できます(他に WARPSTAR サテライトカードタイプとして WL11C があります が、本書では、WL11CA と WL11C を総称して WL11CA と呼びます)。 本書では次の WARPSTAR の設置・接続のしかたから、さまざまな機能における操 作・設定方法、困ったときの対処方法まで、WARPSTAR を使いこなすために必要な 事項を説明しています。本装置をご使用の前に、本書を必ずお読みください。また、本 書は読んだあとも大切に保管してください。 「Aterm 「Aterm 「Aterm 「Aterm 「Aterm 「Aterm WDR85FH」 WDR85FH ワイヤレス LAN ベース」 WDR85FH ワイヤレス LAN セット(カードタイプ)」 WBR75H」 WBR75H ワイヤレス LAN ベース」 WBR75H ワイヤレス LAN セット(カードタイプ)」 ワイヤレス LAN ベースには、WARPSTAR ベースにワイヤレスで利用するための拡張ス ロット装着用の WL11CA を同梱しています。ワイヤレス LAN セットは、WARPSTAR ベースに拡張スロット装着用の WL11CA とパソコン接続用の WL11CA を同梱してい ます。WDR85FH、WBR75H を単体で購入された場合は、拡張カードスロット装着用 の WL11CA とパソコン接続用の WARPSTAR サテライトを、ワイヤレス LAN ベース を購入された場合は、パソコン接続用の WARPSTAR サテライトをあとからご購入いた だくことでワイヤレス LAN をご利用になれます。 2 はじめに ■ワイヤレス機器の使用上の注意 ● 本装置は、2.4GHz 帯域の電波を使用しています。この周波数帯では、電子レンジ等の産業・科 学・医療機器のほか、他の同種無線局、工場の製造ライン等で使用される免許を要する移動体識 別用構内無線局、免許を要しない特定小電力無線局、アマチュア無線局等(以下「他の無線局」 と略す)が運用されています。 (1)本装置を使用する前に、近くで「他の無線局」が運用されていないことを確認してください。 (2)万一、本装置と「他の無線局」との間に電波干渉が発生した場合は、速やかに本装置の使用 チャンネルを変更するか、使用場所を変えるか、または機器の運用を停止(電波の発射を停 止)してください。 (3)その他、電波干渉の事例が発生し、お困りのことが起きた場合には、Aterm(エーターム) インフォメーションセンターにお問い合わせください。 ● 本装置は、2.4GHz 全帯域を使用する無線設備であり、移動体識別装置の帯域が回避可能です。 変調方式として DS-SS 方式を採用しており、与干渉距離は 40m です。 2.4 DS 4 2.4 : 2.4GHz 帯を使用する無線設備を示す DS : 変調方式を示す 4 : 想定される干渉距離が 40m 以下であること ■■■ : 全帯域を使用し、かつ移動体識別装置の帯域を回避可 能であることを意味する Windows は米国 Microsoft Corporation の米国およびその他の国における登録商標です。 Mac ロゴ、Macintosh は、米国 Apple Computer. Inc.の登録商標です。 iMac、Power Macintosh G3 は、米国 Apple Computer. Inc.の登録商標です。 Netscape Communicator は米国 Netscape Communications Corporation の登録商標です。 “Play Station ”は株式会社ソニー・コンピュータ・エンタテインメントの登録商標です。 その他、各会社名、各製品名は各社の商標または登録商標です。 R R © NEC Corporation 2002、© NEC AccessTechnica, Ltd. 2002 日本電気株式会社および NEC アクセステクニカ株式会社の許可なくソフトウェア、および取 扱説明書の全部または一部を複製・改版、および複製物を配布することはできません。 3 目次 本書の見かた ・・・・・・・・・・・・・・・・・・・・・・・・・・・・・・・・・・・・・・・・・・・・・・・・・・・・・・・・・・・・・・・・・・・・ 1 はじめに ・・・・・・・・・・・・・・・・・・・・・・・・・・・・・・・・・・・・・・・・・・・・・・・・・・・・・・・・・・・・・・・・・・・・・・・・ 2 目次 ・・・・・・・・・・・・・・・・・・・・・・・・・・・・・・・・・・・・・・・・・・・・・・・・・・・・・・・・・・・・・・・・・・・・・・・・・・・・ 4 「機能詳細ガイド」目次 ・・・・・・・・・・・・・・・・・・・・・・・・・・・・・・・・・・・・・・・・・・・・・・・・・・・・・・・・・・・ 8 電子マニュアルの見かた ・・・・・・・・・・・・・・・・・・・・・・・・・・・・・・・・・・・・・・・・・・・・・・・・・・・・・・・ 10 ソフトウェアのご使用条件 ・・・・・・・・・・・・・・・・・・・・・・・・・・・・・・・・・・・・・・・・・・・・・・・・・・・・・・・ 11 安全に正しくお使いいただくために・・・・・・・・・・・・・・・・・・・・・・・・・・・・・・・・・・・・・・・・・・・・・・・・13 1 章 はじめにお読みください 1-1 WARPSTAR でできること ・・・・・・・・・・・・・・・・・・・・・・・・・・・・・・・・・・・・・・・1-2 ルータ機能 ・・・・・・・・・・・・・・・・・・・・・・・・・・・・・・・・・・・・・・・・・・・・・・・・・・・・・・1-2 内蔵 ADSL モデムを使ったブロードバンドインターネット (WDR85FH)・・・・・・・・・・・・・・・・・・・・・・・・・・・・・・・・・・・・・・・・・・・・・・・・1-3 外付け ADSL モデム/ CATV ケーブルモデムで ブロードバンドインターネット ・・・・・・・・・・・・・・・・・・・・・・・・・・・・・・・・・・1-4 無線 LAN として使う ・・・・・・・・・・・・・・・・・・・・・・・・・・・・・・・・・・・・・・・・・・・・・1-6 マルチラインで接続 ・・・・・・・・・・・・・・・・・・・・・・・・・・・・・・・・・・・・・・・・・・・・・・1-8 1-2 セットを確認する ・・・・・・・・・・・・・・・・・・・・・・・・・・・・・・・・・・・・・・・・・・・・・・・1-10 1-3 各部の名前とはたらき ・・・・・・・・・・・・・・・・・・・・・・・・・・・・・・・・・・・・・・・・・・・1-11 WARPSTAR ベース(WDR85FH)・・・・・・・・・・・・・・・・・・・・・・・・・・・・・・1-11 WARPSTAR ベース(WBR75H)・・・・・・・・・・・・・・・・・・・・・・・・・・・・・・・1-15 WARPSTAR サテライト(WL11CA)/(WL11U)・・・・・・・・・・・・・・1-18 1-4 あらかじめ確認してください ・・・・・・・・・・・・・・・・・・・・・・・・・・・・・・・・・・・・・1-20 回線契約とプロバイダの加入について ・・・・・・・・・・・・・・・・・・・・・・・・・・・・・1-20 パソコンの準備 ・・・・・・・・・・・・・・・・・・・・・・・・・・・・・・・・・・・・・・・・・・・・・・・・・1-21 1-5 設定方法の種類について ・・・・・・・・・・・・・・・・・・・・・・・・・・・・・・・・・・・・・・・・・1-24 ユーティリティで簡単設定/接続 ・・・・・・・・・・・・・・・・・・・・・・・・・・・・・・・・・1-24 ブラウザで基本設定(クイック設定 Web)・・・・・・・・・・・・・・・・・・・・・・・・・1-25 1-6 WARPSTAR とパソコンの構成を決めよう ・・・・・・・・・・・・・・・・・・・・・・・・1-26 セットアップの流れ ・・・・・・・・・・・・・・・・・・・・・・・・・・・・・・・・・・・・・・・・・・・・・1-27 2 章 WARPSTAR に接続しよう 2-1 WARPSTAR を設置する ・・・・・・・・・・・・・・・・・・・・・・・・・・・・・・・・・・・・・・・・・2-2 WARPSTAR の置き場所を決めよう・・・・・・・・・・・・・・・・・・・・・・・・・・・・・・・・2-2 縦置きスタンドを取り付ける ・・・・・・・・・・・・・・・・・・・・・・・・・・・・・・・・・・・・・・2-2 2-2 電源を接続する・・・・・・・・・・・・・・・・・・・・・・・・・・・・・・・・・・・・・・・・・・・・・・・・・・・2-3 2-3 回線を接続する・・・・・・・・・・・・・・・・・・・・・・・・・・・・・・・・・・・・・・・・・・・・・・・・・・・2-4 内蔵 ADSL モデムを使って ADSL 回線に接続する(WDR85FH)・・・・・2-4 4 目 次 外付け ADSL モデム/ CATV ケーブルモデム/ FTTH ・光ファイバに接続する ・・・・・・・・・・・・・・・・・・・・・・・・・・・・・・・・・・2-6 TA /アナログモデムを接続して ISDN やアナログ回線に接続する ・・・・・2-8 3 章 パソコンを接続しよう 3-1 WARPSTAR ベースの ETHERNET ポートに 3-2 WARPSTAR ベースの USB ポートにパソコンを接続する場合・・・・・・・3-11 3-3 WARPSTAR サテライト(WL11CA)/(WL11U)に パソコンを接続する場合・・・・・・・・・・・・・・・・・・・・・・・・・・・・・・・・・・・・・・・・・3-2 パソコンを接続する場合 ・・・・・・・・・・・・・・・・・・・・・・・・・・・・・・・・・・・・・・・3-14 4 章 回線の選択と WARPSTAR の設定をしよう 4-1 ADSL 回線に接続する(WDR85FH)・・・・・・・・・・・・・・・・・・・・・・・・・・・・・・4-2 4-2 外付け ADSL モデム(PPPoE 利用ブリッジタイプ)接続を設定する・・・4-7 4-3 外付け ADSL モデム(ルータタイプ)接続を設定する ・・・・・・・・・・・・・・4-12 4-4 CATV ケーブルモデム接続を設定する・・・・・・・・・・・・・・・・・・・・・・・・・・・・・4-18 4-5 FTTH ・光ファイバ接続を設定する ・・・・・・・・・・・・・・・・・・・・・・・・・・・・・・・4-24 4-6 既存の LAN に接続する設定をする ・・・・・・・・・・・・・・・・・・・・・・・・・・・・・・・・4-30 4-7 TA /アナログモデムを接続して ISDN やアナログ回線接続を設定する ・・・4-36 4-8 マルチラインを設定しよう ・・・・・・・・・・・・・・・・・・・・・・・・・・・・・・・・・・・・・・・4-40 4-9 Macintosh で設定する ・・・・・・・・・・・・・・・・・・・・・・・・・・・・・・・・・・・・・・・・・・4-43 5 章 アクセスマネージャを使ってインターネットに接続しよう 5-1 インターネットに接続する・・・・・・・・・・・・・・・・・・・・・・・・・・・・・・・・・・・・・・・・・5-2 5-2 インターネットを切断する・・・・・・・・・・・・・・・・・・・・・・・・・・・・・・・・・・・・・・・・・5-7 5-3 マルチラインで使う・・・・・・・・・・・・・・・・・・・・・・・・・・・・・・・・・・・・・・・・・・・・・・・5-9 6 章 クイック設定 Web で設定する 6-1 WARPSTAR の設定をする・・・・・・・・・・・・・・・・・・・・・・・・・・・・・・・・・・・・・・・・6-2 6-2 インターネットの接続設定をする・・・・・・・・・・・・・・・・・・・・・・・・・・・・・・・・・・・6-4 6-3 インターネットに接続する・・・・・・・・・・・・・・・・・・・・・・・・・・・・・・・・・・・・・・・・・6-6 7 章 WARPSTAR のセキュリティ機能について 7-1 セキュリティ機能について・・・・・・・・・・・・・・・・・・・・・・・・・・・・・・・・・・・・・・・・・7-2 7-2 IP パケットフィルタリング ・・・・・・・・・・・・・・・・・・・・・・・・・・・・・・・・・・・・・・・・7-3 7-3 IP マスカレード機能(アドバンスド NAT)・・・・・・・・・・・・・・・・・・・・・・・・・・7-7 IP マスカレード(アドバンスド NAT)とは ・・・・・・・・・・・・・・・・・・・・・・・・・7-7 5 7-4 ワイヤレス LAN ネットワーク内のセキュリティ機能 ・・・・・・・・・・・・・・・・7-12 ネットワーク名(ESSID)・・・・・・・・・・・・・・・・・・・・・・・・・・・・・・・・・・・・・・・7-12 WEP / 128bitWEP(暗号化、データ保護の設定)・・・・・・・・・・・・・・・・7-14 MAC アドレスセキュリティ機能・・・・・・・・・・・・・・・・・・・・・・・・・・・・・・・・・・7-18 8 章 WARPSTAR を活用しよう 8-1 ファイルとプリンタの共有(Windows )・・・・・・・・・・・・・・・・・・・・・・・・・・・8-2 8-2 ネットワーク対応アプリケーション(ネットワークゲームなど) R を利用する・・・・・・・・・・・・・・・・・・・・・・・・・・・・・・・・・・・・・・・・・・・・・・・・・・・・・8-7 アプリケーションプロファイリング ・・・・・・・・・・・・・・・・・・・・・・・・・・・・・・・・8-7 PPPoE ブリッジ機能 ・・・・・・・・・・・・・・・・・・・・・・・・・・・・・・・・・・・・・・・・・・・8-11 8-3 外部にサーバを公開する ・・・・・・・・・・・・・・・・・・・・・・・・・・・・・・・・・・・・・・・・・8-13 8-4 HUB として使う ・・・・・・・・・・・・・・・・・・・・・・・・・・・・・・・・・・・・・・・・・・・・・・・・8-28 8-5 ワイヤレス LAN 中継を使う ・・・・・・・・・・・・・・・・・・・・・・・・・・・・・・・・・・・・・・8-32 WARPSTAR の設定 ・・・・・・・・・・・・・・・・・・・・・・・・・・・・・・・・・・・・・・・・・・・・8-19 9 章 お困りのときには 9-1 トラブルシューティング・・・・・・・・・・・・・・・・・・・・・・・・・・・・・・・・・・・・・・・・・・・9-2 設置に関するトラブル ・・・・・・・・・・・・・・・・・・・・・・・・・・・・・・・・・・・・・・・・・・・・9-2 通信に関するトラブル ・・・・・・・・・・・・・・・・・・・・・・・・・・・・・・・・・・・・・・・・・・・・9-4 らくらくアシスタントに関するトラブル ・・・・・・・・・・・・・・・・・・・・・・・・・・・・9-5 ADSL 接続でのトラブル ・・・・・・・・・・・・・・・・・・・・・・・・・・・・・・・・・・・・・・・・・・9-6 CATV 接続でのトラブル ・・・・・・・・・・・・・・・・・・・・・・・・・・・・・・・・・・・・・・・・・・9-8 ダイヤルアップ接続でのトラブル ・・・・・・・・・・・・・・・・・・・・・・・・・・・・・・・・・・9-9 9-2 WARPSTAR を初期化する ・・・・・・・・・・・・・・・・・・・・・・・・・・・・・・・・・・・・・・9-10 らくらくアシスタントで初期化する ・・・・・・・・・・・・・・・・・・・・・・・・・・・・・・・9-10 クイック設定 Web で初期化する・・・・・・・・・・・・・・・・・・・・・・・・・・・・・・・・・・9-11 ディップスイッチで初期化する ・・・・・・・・・・・・・・・・・・・・・・・・・・・・・・・・・・・9-12 9-3 自己診断 ・・・・・・・・・・・・・・・・・・・・・・・・・・・・・・・・・・・・・・・・・・・・・・・・・・・・・・・9-13 自己診断を行う ・・・・・・・・・・・・・・・・・・・・・・・・・・・・・・・・・・・・・・・・・・・・・・・・・9-13 10 章 付録 10-1 製品仕様 ・・・・・・・・・・・・・・・・・・・・・・・・・・・・・・・・・・・・・・・・・・・・・・・・・・・・・・・10-2 WARPSTAR ベース(WDR85FH)仕様 ・・・・・・・・・・・・・・・・・・・・・・・・・10-2 WARPSTAR ベース(WBR75H)仕様 ・・・・・・・・・・・・・・・・・・・・・・・・・・10-4 WARPSTAR ベースのディップスイッチ ・・・・・・・・・・・・・・・・・・・・・・・・・・10-5 WARPSTAR ベースの USB ポートインタフェース・・・・・・・・・・・・・・・・・10-6 6 目 次 WARPSTAR ベースの ETHERNET ポートインタフェース ・・・・・・・・・・・・・・・・・・・・・・・・・・・・・10-6 WARPSTAR サテライト(WL11CA)/(WL11U)仕様 ・・・・・・・・・10-7 10-2 別売オプション ・・・・・・・・・・・・・・・・・・・・・・・・・・・・・・・・・・・・・・・・・・・・・・・・・10-8 10-3 お問い合わせ・アフターサービス ・・・・・・・・・・・・・・・・・・・・・・・・・・・・・・・・・10-9 ホームページ「Aterm Station」・・・・・・・・・・・・・・・・・・・・・・・・・・・・・・・・・10-9 インフォメーションサービス ・・・・・・・・・・・・・・・・・・・・・・・・・・・・・・・・・・・・・10-9 PC クリーンスポットの訪問サポート ・・・・・・・・・・・・・・・・・・・・・・・・・・・・10-10 修理について ・・・・・・・・・・・・・・・・・・・・・・・・・・・・・・・・・・・・・・・・・・・・・・・・・10-11 持ち込み修理先一覧 ・・・・・・・・・・・・・・・・・・・・・・・・・・・・・・・・・・・・・・・・・・・10-12 10-4 用語解説・・・・・・・・・・・・・・・・・・・・・・・・・・・・・・・・・・・・・・・・・・・・・・・・・・・・・・10-17 10-5 索引・・・・・・・・・・・・・・・・・・・・・・・・・・・・・・・・・・・・・・・・・・・・・・・・・・・・・・・・・・10-19 7 「機能詳細ガイド」目次 添付 CD-ROM「ユーティリティ集」には WARPSTAR の詳細な機能について説明し た「機能詳細ガイド」が HTML ファイルで収録されています。ここではその概要を示 します。電子マニュアルの見かたについては、P.10 を参照してください。 1 章 LAN 機能 1-1 機能一覧 ルータ機能 ブロードバンドルータ機能 マルチライン機能 アドバンスド NAT(IP マスカレード) アドバンスド NAT オプション(ポートマッピング) IP パケットフィルタリング ダイナミックポートコントロール機能 DHCP サーバ機能 DHCP クライアント機能 DNS フォワーディング 不正アクセス検出機能 アクセスログ機能 アプリケーションプロファイリング HUB モード UPnP 機能(Windows Messenger や MSN Messenger を使う) WAN 機能 PPPoE ブリッジ 固定 IP アドレス対応(複数アドレス拡張) 無通信監視タイマ シングルユーザアクセスモード パソコンインターフェース 100BASE-TX 対応スイッチング HUB(4 ポート) USB-LAN 無線機能 IEEE802.11b 無線 LAN 128bit WEP MAC アドレスセキュリティ機能 WAP 機能(HUB モード) WDS(Wireless Distribution System) ワイヤレス LAN 中継 8 「機能詳細ガイド」目次 その他の機能 管理者パスワードの設定 日時の設定 情報表示(装置情報、状態表示) 1-2 ファイルとプリンタの共有(Windows ) 1-3 複数台の WARPSTAR ベースによるネットワーク拡張 R 1-4 パソコン間通信(アドホックモード) 1-5 Air Mac 対応のパソコンでインターネット接続 2 章 ユーティリティの使いかた 2-1 らくらくアシスタントで設定する 2-2 アクセスマネージャの使いかた 2-3 サテライトマネージャの使いかた 2-4 設定内容の確認と保存 2-5 バージョンアップ 2-6 ETHERNET ボックスマネージャの使いかた 3 章 クイック設定 Web の使いかた 4 章 ドライバの手動インストール(Windows ) R 4-1 WARPSTAR ベースの USB-LAN ドライバをインストールする 4-2 WARPSTAR サテライト(WL11U)のドライバをインストールする 4-3 WARPSTAR サテライト(WL11CA)のドライバをインストールする 9 電子マニュアルの見かた 「機能詳細ガイド」や、「用語解説」、「お困りのときには」は、添付 CD-ROM(ユー ティリティ集)の電子マニュアルをご覧ください。 1 パソコンを起動し、添付の CD-ROM(ユーティリティ集) を CD-ROM ドライブにセット する Windows の場合は、自動的にメ ニュー画面が表示されます。 Macintosh の場合は、[MENU]ア イコンをダブルクリックすると、メ ニュー画面が表示されます。 ユーティリティや電子マニュアルの メニューが表示されます。 2 読みたいファイルのボタンをク リックする R ※画面は Windows の例です。 R お知らせ ●「用語解説」または「機能詳細ガイド」、「お困りのときには」をご覧になるには、WWW ブ ラウザがインストールされている必要があります。 10 ソフトウェアのご使用条件 お客様へのお願い 添付の CD-ROM を開封される前に必ずお読みください。 このたびは、弊社 Aterm シリーズをお求め頂きありがとうございます。 本製品に添付の CD-ROM には、弊社が提供する各種ユーティリティやドライ バソフトウェアが含まれています。弊社が提供するソフトウェアのお客さまに よるご使用およびお客様へのアフターサービスについては、下記の「NECが 提供するソフトウェアのご使用条件」にご同意いただく必要がございます。 ご同意を頂けない場合は添付の CD-ROM を開封せずに、お求めになった取扱 店に CD-ROM を含めた本製品一式をご返却くだされば、実際に支払われた本 製品の代金をお返しします。添付の CD-ROM を開封された場合はご同意をい ただけたものと致します。 NECが提供するソフトウェアのご使用条件 日本電気株式会社(以下「弊社」とします。)は、本使用条件とともに提供するソフトウ ェア製品(以下「許諾プログラム」とします。)を日本国内で使用する権利を、下記条項 に基づきお客様に許諾し、お客様も下記条項にご同意いただくものとします。なお、お 客様が期待された効果を得るための許諾プログラムの選択、許諾プログラムの導入、使 用および使用効果につきましては、お客様の責任とさせていただきます。 1. 期間 (1) 本ソフトウェアの使用条件は、お客様が添付 CD-ROM を開封されたときに発効 します。 (2) お客様は 1 ケ月以上事前に、弊社宛に書面により通知することにより、いつでも 本使用条件により許諾される許諾プログラムの使用権を終了させることができま す。 (3) 弊社は、お客様が本使用条件のいずれかの条項に違反されたときは、いつでも許 諾プログラムの使用権を終了させることができるものとします。 (4) 許諾プログラムの使用権は、上記(2)または(3)により終了するまで有効に 存続します。 (5) 許諾プログラムの使用権が終了した場合には、本使用条件にもとづくお客様のそ の他の権利も同時に終了するものとします。お客様は、許諾プログラムの使用権 の終了後、直ちに許諾プログラムおよびその全ての複製物を破棄するものとしま す。 2. 使用権 (1) お客様は、許諾プログラムを一時に 1 台のコンピュータにおいてのみインストー ルし、使用することができます。ただし、複数のコンピュータ接続ポートを持つ Aterm シリーズに同数のコンピュータを一時に接続しご使用になるお客様は、 その接続ポート数までを限度としてコンピュータにインストールし、使用するこ とができます。 (2) お客様は、前項に定める条件に従い、日本国内においてのみ許諾プログラムを使 用することができます。 3. 許諾プログラムの複製、改変、および結合 (1) お客様は、滅失、毀損等に備える目的でのみ、許諾プログラムを一部に限り複製 することができます。 11 (2) お客様は、許諾プログラムの全ての複製物に許諾プログラムに付されている著作 権表示およびその他の権利表示を付するものとします。 (3) 本使用条件は、許諾プログラムに関する無体財産権をお客様に移転するものでは ありません。 4. 許諾プログラムの移転等 (1) お客様は、賃貸借、リースその他いかなる方法によっても許諾プログラムの使用 を第三者に許諾してはなりません。ただし、第三者が本使用条件に従うこと、な らびにお客様が保有する Aterm シリーズ、許諾プログラムおよびその他関連資 料を全て引き渡すことを条件に、お客様は、許諾プログラムの使用権を当該第三 者に移転することができます。 (2) お客様は、本使用条件で明示されている場合を除き許諾プログラムの使用、複製、 改変、結合またはその他の処分をすることはできません。 5. 逆コンパイル等 (1) お客様は、許諾プログラムをリバースエンジニア、逆コンパイルまたは逆アセン ブルすることはできません。 6. 保証の制限 (1) 弊社は、許諾プログラムに関していかなる保証も行ないません。許諾プログラム に関し発生する問題は、お客様の責任および費用負担をもって処理されるものと します。 (2) 前項の規定に関わらず、お客様による本装置のご購入の日から 1 年以内に弊社が 許諾プログラムの誤り(バグ)を修正したときは、弊社は、かかる誤りを修正し たプログラムもしくは修正のためのプログラム(以下「修正プログラム」といい ます。)または、かかる修正に関する情報をお客様に提供するものとします。た だし、当該修正プログラムまたは情報をアフターサービスとして提供する決定を 弊社がその裁量により為した場合に限ります。お客様に提供された修正プログラ ムは許諾プログラムと見なします。弊社では、弊社がその裁量により提供を決定 した機能拡張のためのプログラムを提供する場合があります。このプログラムも 許諾プログラムと見なします。 (3) 許諾プログラムの記録媒体に物理的欠陥(ただし、許諾プログラムの使用に支障 をきたすものに限ります。)があった場合において、お客様が許諾プログラムを お受け取りになった日から 14 日以内にかかる日付を記した領収書(もしくはそ の写し)を添えて、お求めになった取扱店に許諾プログラムを返却されたときに は弊社は当該記憶媒体を無償で交換するものとし(ただし、弊社が当該欠陥を自 己の責によるものと認めた場合に限ります。)これをもって記録媒体に関する唯 一の保証とします。 7. 責任の制限 (1) 弊社はいかなる場合もお客様の逸失利益、特別な事情から生じた損害(損害発生 につき弊社が予見し、また予見し得た場合を含みます。)および第三者からお客 様に対してなされた損害賠償請求に基づく損害について一切責任を負いません。 また弊社が損害賠償責任を負う場合には、弊社の損害賠償責任はその法律上の構 成の如何を問わずお客様が実際にお支払いになった Aterm シリーズの代金額を もってその上限とします。 8. その他 12 (1) お客様は、いかなる方法によっても許諾プログラムおよびその複製物を日本国か ら輸出してはなりません。 (2) 本契約に関わる紛争は、東京地方裁判所を第一審の専属的合意管轄裁判所として 解決するものとします。 以上 安全に正しくお使いいただくために 安全に正しくお使いいただくための表示について 本書には、あなたや他の人々への危害や財産への損害を未然に防ぎ、 本装置を安全に正しくお使いいただくために守っていただきたい事 項を示しています。その表示と図記号の意味は次のようになってい ます。 危 険 :人が死亡する、または重傷を負う危険が 差し迫って生じることが想定される内容 を示しています。 警 告 :人が死亡する、または重傷を負う可能性 が想定される内容を示しています。 注 意 :人が傷害を負う可能性が想定される内 容、および物的損害のみの発生が想定さ れる内容を示しています。 STOP お願い :本装置の本来の性能を発揮できなかった り、機能停止をまねく内容を示していま す。 ■ 絵表示の例 記号は注意(危険・警告を含む)を促す内容があ ることを告げるものです。記号の中に具体的な注意 内容(左図の場合は感電注意)が描かれています。 記号は禁止の行為であることを告げるものです。 記号の中に具体的な禁止内容(左図の場合は分解禁 止)が描かれています。 記号は行為を強制したり指示する内容を告げるも のです。記号の中に具体的な指示内容(左図の場合 は電源プラグをコンセントから抜け)が描かれてい ます。 13 警 告 設置場所 ● 風呂、シャワー室への設置禁止 風呂場やシャワー室などでは使用しないでください。漏電し て、火災・感電の原因となります。 ● 水のかかる場所への設置禁止 水のかかる場所で使用したり、水にぬらすなどして使用しな いでください。漏電して、火災・感電の原因となります。 電源 ● 商用電源以外の使用禁止 AC100V の家庭用電源以外では絶対に使用しないでください。 火災・感電の原因となります。 差し込み口が 2 つ以上ある壁の電源コンセントに他の電気製 品の電源プラグを差し込む場合は、合計の電流値が電源コン セントの最大値を超えないように注意してください。火災・ 感電の原因となります。 ● 電源コードの取り扱い注意 電源コードを傷つけたり、破損したり、加工したり、無理に 曲げたり、引っ張ったり、ねじったり、たばねたりしないで ください。また、重い物をのせたり、加熱したりすると電源 コードが破損し、火災・感電の原因となります。 電源コードが傷んだら、ご購入店または NEC 保守サービス受 付拠点に修理をご依頼ください。 電源 ● ぬれた手での操作禁止 ぬれた手で電源プラグを抜き差ししないでください。感電の 原因となります。 ● たこ足配線の禁止 本装置の電源コードは、たこ足配線にしないでください。た こ足配線にするとテーブルタップなどが過熱・劣化し、火災 の原因となります。 14 安全に正しくお使いいただくために 警 告 こんなときは ● 発煙した場合 万一、煙が出ている、へんな臭いがするなどの異常状態のま ま使用すると、火災・感電の原因となります。すぐに本体の 電源スイッチを切り、電源プラグをコンセントから抜いてく ださい。煙が出なくなるのを確認してから、ご購入店または NEC 保守サービス受付拠点に修理をご依頼ください。お客様 による修理は危険ですから絶対におやめください。 ● 水が装置内部に入った場合 万一、内部に水などが入った場合は、すぐに本体の電源スイッ チを切り、電源プラグをコンセントから抜いて、ご購入店ま たは NEC 保守サービス受付拠点にご連絡ください。そのまま 使用すると漏電して、火災・感電の原因となります。 ● 異物が装置内部に入った場合 本装置の通風孔などから内部に金属類や燃えやすいものなどの異 物を差し込んだり、落としたりしないでください。万一、異物が 入った場合は、すぐに本体の電源スイッチを切り、電源プラグを コンセントから抜いて、ご購入店または NEC 保守サービス受付 拠点にご連絡ください。そのまま使用すると、火災・感電の原因 となります。特にお子様のいるご家庭ではご注意ください。 ● 電源コードが傷んだ場合 電源コードが傷んだ(芯線の露出・断線など)状態のまま使 用すると、火災・感電の原因となります。すぐに本体の電源 スイッチを切り、電源プラグをコンセントから抜いて、ご購入 店または NEC 保守サービス受付拠点に修理をご依頼ください。 ● 破損した場合 万一、落としたり破損した場合は、すぐに本体の電源スイッチ を切り、電源プラグをコンセントから抜いて、ご購入店または NEC 保守サービス受付拠点に修理をご依頼ください。そのまま 使用すると、火災・感電の原因となることがあります。 15 警 告 禁止事項 ● 本装置は家庭用の OA 機器として設計されております。人命 に直接関わる医療機器や、極めて高い信頼性を要求されるシ ステム(幹線通信機器や電算機システムなど)では使用しな いでください。 ● 分解・改造の禁止 本装置を分解・改造しないでください。火災・感電の原因と なります。 ● ぬらすことの禁止 本装置に水が入ったりしないよう、また、ぬらさないように ご注意ください。漏電して火災・感電の原因となります。 ● ぬれた手での操作禁止 ぬれた手で本装置を操作したり、接続したりしないでくださ い。感電の原因となります。 その他のご注意 ● 使用禁止区域での注意* 1 航空機内や病院内などの無線機器の使用を禁止された区域で は、本装置の電源を切ってください。電子機器や医療機器に 影響を与え、事故の原因となります。 ● ペースメーカを装着されている方の注意* 1 植込み型心臓ペースメーカを装着されている方は、本装置を ペースメーカ装着部から 22cm 以上離して使用してください。 電波により影響を受ける恐れがあります。 ● 異物を入れないための注意 本装置の上に花びん、植木鉢、コップ、化粧品、薬品や水の 入った容器、または小さな金属類を置かないでください。こ ぼれたり、中に入った場合、火災・感電の原因となります。 * 1 :WBR75H、WDR85FH は、拡張カードスロットに WL11CA を挿入して、ワイヤ レス LAN 対応に拡張した場合。 16 安全に正しくお使いいただくために 注 意 設置場所 ● 火気のそばへの設置禁止 本装置や電源コードを熱器具に近づけないでください。ケース や電源コードの被覆が溶けて、火災・感電の原因となることが あります。 ● 湿度の高い場所への設置禁止 直射日光の当たるところや、温度の高いところ、発熱する装 置のそばに置かないでください。内部の温度が上がり、火災 の原因となることがあります。 ● 油飛びや湯気の当たる場所への設置禁止 調理台のそばなど油飛びや湯気が当たるような場所、ほこり の多い場所に置かないでください。火災・感電の原因となる ことがあります。 ● 不安定な場所への設置禁止 ぐらついた台の上や傾いた所など、不安定な場所に置かない でください。また、本装置の上に重い物を置かないでくださ い。バランスがくずれて倒れたり、落下してけがの原因とな ることがあります。 ● 通風孔をふさぐことの禁止 本装置の通風孔をふさがないでください。通風孔をふさぐと 内部に熱がこもり、火災の原因となることがあります。次の ような使いかたはしないでください。 ・横向きに寝かせる ・収納棚や本棚などの風通しの悪い狭い場所に押し込む ・じゅうたんや布団の上に置く ・テーブルクロスなどを掛ける ● 横置き・重ね置きの禁止 本装置を横置きや重ね置きしないでください。横置きや重ね 置きすると内部に熱がこもり、火災の原因となることがあり ます。必ず添付の縦置きスタンドを使用して縦置きでご利用 ください。また、本装置を壁などに近づけないでください。 ● 温度変化の激しい場所(クーラーや暖房機のそばなど)に置か ないでください。本装置の内部に結露が発生し、火災・感電の 原因となります。 ● 風通しの悪い場所への設置禁止 本装置を風通しの悪い場所に置かないでください。風通しの 悪い場所に設置すると本装置内部に熱がこもり、故障の原因 となることがあります。 17 注 意 電源 ● プラグの取扱注意 電源プラグはコンセントに確実に差し込んでください。抜く ときは、必ずプラグを持って抜いてください。電源コードを 引っ張るとコードが傷つき、火災・感電の原因となることが あります。 ● 移動させるときの注意 移動させる場合は、本体の電源スイッチを切ったあと、電源 プラグをコンセントから抜き、外部の接続線をはずしたこと を確認の上、行ってください。コードが傷つき、火災・感電 の原因となることがあります。 ● アース線の取付 万一、漏電した場合の感電事故防止のため、必ずアース線を取 り付けてください。 ● 長期不在時の注意 長期間ご使用にならないときは、安全のため必ず電源プラグ をコンセントから抜いてください。 ● 電源プラグの清掃 電源プラグとコンセントの間のほこりは、定期的(半年に 1 回程度)に取り除いてください。火災の原因となること があります。 禁止事項 ● 乗ることの禁止 本装置に乗らないでください。特に、小さなお子さまのいる ご家庭ではご注意ください。壊れてけがの原因となることが あります。 その他のご注意 ● 雷のときの注意 雷が鳴りだしたら、電源コードに触れたり周辺機器の接続をし たりしないでください。落雷による感電の原因となります。 ● 取扱説明書に従って接続してください。 間違えると接続機器が故障することがあります。 18 安全に正しくお使いいただくために STOP お願い 設置場所 ● 本装置を安全に正しくお使いいただくために、次のような所 への設置は避けてください。 ・ほこりや振動が多い場所 ・気化した薬品が充満した場所や、薬品に触れる場所 ・ラジオやテレビなどのすぐそばや、強い磁界を発生する装 置が近くにある場合 ・高周波雑音を発生する高周波ミシン、電気溶接機などが近 くにある場所 ● 本装置をコードレス電話機やテレビ、ラジオなどをお使いに なっている近くで使用すると影響を与える場合があります。 ● ワイヤレス親機とワイヤレス子機間で電波の届く範囲は見通し で 50 ∼ 100m 程度です。周囲の電波状況や壁の構造(鉄筋 壁、防音壁、断熱壁)などにより、距離が短くなります。* 1 ● 本装置とコードレス電話機や電子レンジなどの電波を放射す る装置との距離が近すぎると通信速度が低下したり、データ 通信が切れる場合があります。またコードレス電話機の通話 にノイズが入ったり、発信・着信が正しく動作しない場合が あります。このような場合は、お互いを数メートル以上離し てお使いください。* 1 * 1 :WBR75H、WDR85FH は、拡張カードスロットに WL11CA を挿入して、ワイヤ レス LAN 対応に拡張した場合。 禁止事項 ● 動作中に接続コード類がはずれたり、接続が不安定になると 誤動作の原因となります。動作中は、コネクタの接続部には 絶対に触れないでください。 ● WARPSTAR ベースの電源を切ったあと、すぐに再び電源を 入れないでください。5 秒以上の間隔をあけてから電源を入 れてください。 日ごろのお手入れ ● 汚れたら、乾いた柔らかい布でふきとってください。汚れのひ どいときは、中性洗剤を含ませた布でふいたあと、乾いた布で ふきとってください。化学ぞうきんの使用は避けてください。 ベンジン、シンナーなどの有機溶剤、アルコールは絶対に使用 しないでください。変形や変色の原因となることがあります。 19 STOP お願い 無線 LAN/USB-LAN に関する注意 ● 無線 LAN や USB-LAN 接続では、通信速度が ETHERNET ポートに接続した場合と比べ遅くなることがあります。 ADSL に関する注意事項 ● 通信速度は、パソコンの環境や接続プロバイダ、サーバ、接続 時間帯により実際の実効速度とは異なります。 ● ADSL を設置している NTT 局舎から設置場所までが離れてい る場合、あるいは十分な配線設備がない場合は、十分な通信速 度が出ないか、または使用できないことがあります。 ● 設置場所の近くに幹線道路、線路、送電線、送信所など電波を 発するものがある場合は、十分な通信速度が出ないか、または ADSL 回線による接続が途切れることがあります。 ● 電話回線で着信があった場合は、ADSL 回線による接続が途 切れることがあります。 ● 近くにガス検知器等があると、十分な通信速度が出ないことが あります。 ● 次のような場合は、速度が遅くなることがあります。 ・ ISDN 回線などのノイズ源がある場合 ・配線のルート変更で距離が伸びた場合 ・電話回線の音声信号にデータを重畳させている場合 ・スプリッタで分離していても配線状況が悪い場合 ・テレビやパソコンのモニター、CS チューナー、BS チュー ナーの近くに置いた場合 ・モジュラージャックから ADSL モデム(= Aterm)の距離 が長い場合 ● 温度による線路抵抗変化等の環境の変化があると、その環境に 合わせた通信速度を保つため再トレーニングを行うことがあり ます。このため一時的に通信が中断することがあります。 20 1 はじめにお読みください 1 最初に必ずこの章の内容をご確認ください。 1-1 WARPSTAR でできること ……………1-2 1-2 セットを確認する ………………………1-10 1-3 各部の名前とはたらき …………………1-11 1-4 あらかじめ確認してください …………1-20 1-5 設定方法の種類について ………………1-24 1-6 WARPSTAR とパソコンの構成を 決めよう ………………………………1-26 Windows Me は、Microsoft Windows Millennium Edition operating system の略です。 Windows 98 は、Microsoft Windows 98 operating system の略です。 Windows XP は、Microsoft Windows XP operating system の略です。 Windows 2000 は、Microsoft Windows 2000 operating system の略です。 R R R R R R R R R R R R 1-1 1-1 WARPSTAR でできること WARPSTAR は、外付け ADSL モデム/ CATV ケーブルモデムを接続してブロード バンド(ADSL/CATV 網)インターネットを利用できるブロードバンドルータです。 WDR85FH は、内蔵 ADSL モデムを利用してブロードバンド網に接続できます。 ここでは、ルータの仕組みや内蔵 ADSL モデムを利用したブロードバンド網への接続 方法、WARPSTAR の便利な使いかたをご紹介しています。 ルータ機能 ルータは、LAN 内のデータの宛て先を監視して、データの流れを制御(ルーティング) する装置です。ルータに接続した複数台のパソコンからインターネットへの接続ができ ます。WARPSTAR に接続された複数台のパソコン間で LAN 機能を利用することがで きます。 WL11CA ノートPC パソコン USBポート WARPSTAR ベース パソコン - - 10 100 B B A A S S E E T T ポ X ー / ト パソコン パソコン ● 100BASE-TX / 10BASE-T と USB-LAN 搭載 LAN 接続のためのポートとして、4 つの ETHERNET ポート(100BASE-TX / 10BASE-T 対応スイッチング HUB(自動切替) )を搭載、さらに LAN ボードが不要な USB-LAN ポートも搭載しています。ブロードバンド接続のためのパソコンの複数接続 やホームネットワークの構築にも柔軟に対応できます。 ETHERNET ポートは、パソコンだけでなく、ゲーム機なども利用可能なので、ブラウ ザで「クイック設定 Web」を利用して設定することで接続することができます。 1-2 1-1 WARPSTAR でできること 内蔵 ADSL モデムを使ったブロードバンドインターネット(WDR85FH) WDR85FH は、ADSL モデム内蔵のブロードバンドルータです。 ETHERNET 接続 WL11E パソコン ワイヤレスLAN WARPSTARサテライトは 10台以下を推奨 USB 接続 WL11U パソコン 1 おは 読じ みめ くに だ さ い WL11CA ノートPC インターネット ADSL回線 コネクタ ADSL 接続事業者 パソコン USBポート WARPSTAR ベース パソコン - - 10 100 B B A A S S E E T T ポ X ー / ト パソコン パソコン ●インターネット接続 ブロードバンド通信網を利用したインターネット接続ができます。 ADSL モデムが内蔵されていますので接続確認済みの ADSL 接続事業者と接続する 場合は外付けモデムが不要です。 ・接続できるブロードバンド接続事業者は、ホームページ Aterm Station(http:// 121 ware.com/aterm/)にて順次ご案内いたしますので、事前にご確認ください。 1-3 外付け ADSL モデム/ CATV ケーブルモデムでブロードバンドインターネット FTTH /外付け ADSL モデム/ CATV ケーブルモデムを接続してブロードバンド通信 網を利用したインターネット接続ができます。 WARPSTAR に接続された複数台のパソコンからインターネットに接続できます。 パソコン インターネット ブロードバンドモデム WARPSTAR ベース パソコン パソコン ・接続できるブロードバンド接続事業者は、ホームページ Aterm Station にて順次ご 案内いたしますので、事前にご確認ください。 ・接続事業者によっては、WARPSTAR のようなルータ機能を持つ装置の接続を制限 している場合があります。ご利用にあたっては、あらかじめ接続事業者にご確認くだ さい。 ※ WDR85FH では、内蔵 ADSL モデムを使用しない設定とした場合に利用できます。 1-4 1-1 WARPSTAR でできること ● WARPSTAR ベースの動作モード お使いのインターネット接続回線に合わせて WARPSTAR ベースの動作モードを設定 する必要があります。 ・ADSL(PPPoA)モード: 内蔵 ADSL モデムを使用して、PPPoA タイプの ADSL 接続事業者と接続する場合 ・ADSL(PPPoE)モード: 外付けの ADSL モデムを接続して、PPPoE タイプの ADSL 通信事業者と接続する 場合 内蔵 ADSL モデムでも ADSL 通信事業者が対応していれば、利用することができま す。 ・ローカルルータモード: 外付けのルータタイプの ADSL モデムまたは CATV ケーブルモデムを接続して、 お は 読じ ADSL / CATV 接続事業者と接続する場合 みめ 1 ※外付けの TA /アナログモデムを接続することによってダイヤルアップ接続との併用 が可能です。ダイヤルアップ接続にはアクセスマネージャが必要です。 くに だ さ い ● Windows Messenger や MSN Messenger を利用する(UPnP 機能) WARPSTAR とパソコンの UPnP 機能(Universal Plug & Play :ユニバーサルプラ グアンドプレイ)を、それぞれ「使用する」に設定すると、特殊な設定を行なわなくて も Windows Messenger や MSN Messenger を複数台のパソコンでご利用になれま す。 WARPSTAR とパソコン側の設定が必要です。設定方法など詳細については「機能詳細 ガイド」を参照してください。 ●固定 IP アドレス対応(複数アドレス拡張) プロバイダから割り当てられた複数のグローバル固定 IP アドレスを、WARPSTAR お よび WARPSTAR に接続されたパソコンにそれぞれ設定して、グローバル IP アドレス によるサブネットワークを構築できます。 複数のグローバル IP アドレスを付与するサービスを利用して、複数のインターネットサー バ公開などが可能になります。設定方法など詳細については「機能詳細ガイド」を参照し てください。 1-5 無線 LAN として使う WARPSTAR ベースに無線カード WL11CA を装着することによって、WARPSTAR サテライトに接続したパソコンから WARPSTAR ベースにワイヤレス接続ができます (ワイヤレス LAN IEEE802.11b 準拠)。 ETHERNET 接続 WL11E パソコン ワイヤレスLAN WARPSTARサテライトは 10台以下を推奨 無線LAN内蔵 パソコン USB 接続 WL11U ブロードバンド インターネット ブロードバンド 接続ポート ブロードバンド 接続事業者 ワイヤレスLAN 外部アンテナ (PA-WL/ANT1) 別売 WL11CA ノートPC ブロードバンド モデム USBポート WBR75H の場合 パソコン WARPSTAR ベース ※WL11CAを 装着した状態 パソコン E T H E R N E T ポ ー ト パソコン パソコン WARPSTAR ベース パソコン パソコン 1-6 パソコン 1-1 WARPSTAR でできること ●ファイルとプリンタの共有 WARPSTAR ベース、WARPSTAR サテライトに接続したパソコン間で、無線接続、 有線接続に関係なくファイルやプリンタを共有することができます。 (☛P8-2) ● WARPSTAR サテライトの増設 別売の WARPSTAR サテライトを増設することができます。 接続できるパソコンは ETHERNET ポート、USB-LAN 接続のパソコンも含めて全部で 32 台までです。インターネットへの同時接続利用は、10 台以下でのご使用をお勧め します。増設できる WL11E は 6 台までです。 ・WARPSTAR サテライトとして使用できるのは、Aterm WL11CA / WL11C / WL11U / WL11E です。(平成 14 年 3 月末現在) WL11CA は 128bitWEP に対応したカードタイプの WARPSTAR サテライトで す。それ以外の機能は WL11C と同等です。WL11E をサテライトとして使用すると ETHERNET 接続でもワイヤレス LAN が利用できます。WL11E の設定方法につて は WL11E に添付の取扱説明書を参照してください。 ※ WEP の機能を使うと暗号化処理が行われるため、無線区間の速度が若干遅くなります。 ※無線 LAN の実効速度は理論値と異なります。 1 おは 読じ みめ くに だ さ い ●Air Mac 対応のパソコンで使用することができます。 詳細については「機能詳細ガイド」を参照してください。 ●ワイヤレス LAN 中継機能により様々なワイヤレス LAN が利用できます。 詳細については、 「8-5 ワイヤレス LAN 中継を使う」を参照してください。 (☛P8-32) ●無線 LAN 内蔵のパソコンの増設 無線 LAN 内蔵のパソコン(IEEE802.11b 準拠)を増設できます。 使用可能なパソコンはホームページ AtermStation を参照してください。 あらかじめ、無線 LAN の設定をしておく必要があります。無線 LAN の設定方法は、パ ソコンの取扱説明書を参照してください。 らくらくアシスタントでの設定は「らくらくアシスタントで設定する(ETHERNET ポー ト) 」 (☛P3-9)を参照してください。 お知らせ ●WARPSTAR ベースとワイヤレス子機間の電波状態が悪いときは、別売のワイヤレス LAN 外部アンテナ(PA-WL/ANT1) 〔121ware(http://121ware.com/)で購入可能〕 をご使用ください。ただし、周囲の電波状況や壁の構造(鉄筋壁、防音壁、断熱壁)など により、改善状態は異なります。(改善できないこともあります。) 1-7 マルチラインで接続 WARPSTAR ベースに外付け TA またはアナログモデムを接続して、ダイヤルアップ (ISDN /アナログ回線)接続でお使いになれます。 ダイヤルアップ(ISDN /アナログ回線)接続とブロードバンド(ADSL / CATV 網) を用途に応じて使い分けることができます。 複数台のパソコンからブロードバンドとダイヤルアップの同時接続も可能です。 ・接続できる TA やアナログモデムは、ホームページ Aterm Station にてご案内いた しますので、事前にご確認ください。 〈使用例1〉 ワイヤレスLAN WARPSTARサテライトは 10台以下を推奨 ブロードバンド 接続ポート ブロードバンド モデム WARPSTAR ベース USB 接続 インターネット WL11U WBR75H の場合のみ U S B ポ ー ト LINKポート (RS-232C) インターネット TA または アナログモデム INSネット64 または アナログ回線 電話・FAX パソコン WL11CA ノートPC E T H E R N E T ポ ー ト パソコン パソコン パソコン パソコン 無線LAN内蔵 パソコン ※アクセスマネージャによる切り替えとなります。 ※WBR75H、WDR85FH で無線 LAN 機能を使用するには、WARPSTAR ベースに 装着する別売の WL11CA と WARPSTAR サテライトが必要です。 ※ADSL 接続と ISDN を併用する場合、回線の問題があり、TA を接続すると速度が 遅くなったり、つながらなくなる場合があります。 1-8 1-1 WARPSTAR でできること 〈使用例2〉 ワイヤレスLAN WARPSTARサテライトは 10台以下を推奨 ブロードバンド インターネット ブロードバンド 接続ポート ADSL 接続事業者 スプリッタ USB ADSL モデム WBR75Hの 場合のみ 電話網 アナログモデム 接続 WL11U WARPSTAR ベース LINKポート ダイヤルアップで リモートアクセス E T H E R N E T ポ ー ト U S B ポ ー ト パソコン 1 WL11C またはWL11CA ノートPC パソコン おは 読じ みめ くに だ さ い パソコン パソコン パソコン 無線LAN内蔵 パソコン ※アナログモデムを接続する場合、ブロードバンド回線契約が電話と併用する契約であ ればスプリッタ(WDR85FH のみ添付)への接続となります。 1-9 1-2 セットを確認する 設置を始める前に、構成品がすべてそろっていることを確認してください。不足してい るものがある場合は、お買い上げの販売店にお問い合わせください。 ●構成品 □WARPSTAR ベース (WDR85FH または WBR75H) □縦置きスタンド □ WARPSTAR サテライト (WL11CA) (WBR75H、WDR85FH には同梱されていません。 ) DISC /RA TE POW LINE ER /PPP DATA Y READ WL11CA ワイヤレス LAN ベースに は 1 つ、ワイヤレス LAN セット(カードタイプ)に は 2 つ同梱されています。 □ USB ケーブル □ETHERNET ケーブル (ストレート) 複数台のパソコンを接続する場合 は市販の ETHERNET ケーブル (ストレート)をご購入ください。 □ADSL 回線ケーブル (WDR85FH のみ) □スプリッタ (WDR85FH のみ) □クロス変換アダプタ/ ケーブル (WBR75H のみ) ケーブルはストレートケーブル です。外付けの ADSL モデムや CATV ケーブルモデムに接続す る場合にご利用いただけます。 スプリッタは形状が異なる場合が あります。 □取扱説明書(本書) □つなぎかたガイド □CD-ROM (ユーティリティ集) □保証書 □無線注意シール 取扱説明書 はじめに お読みください WARPSTARに 接続しよう パソコンを 接続しよう 回線の選択と WARPSTARの 設定をしよう アクセスマネージャを 使ってインターネットに 接続しよう クイック設定Webで 設定する DISC /RATE DISC POWER LINE/PPP POWER DATA WARPSTARの セキュリティ機能に ついて PPP READY DATA READY WARPSTARを 活用しよう お困りのときには 付録 1 2 3 4 5 6 7 8 9 10 「ソフトウェアのご使用条件」は、11ペー ジに記載されています。添付CD-ROMを開 封する前に必ずお読みください。 1-10 (ワイヤレス LAN セットにのみ同 梱されていま す。) 1-3 各部の名前とはたらき WARPSTAR ベース(WDR85FH) ●前面図 DIS ① DISC/RATE ランプ DISC スイッチ(回線切断スイッチ) プロバイダとのルータ接続を手動で 切断するときに使用します。また ADSL のレート表示を行うとき使用 します。 C ATE /R POW LIN ER E/PP P A DAT REA ② POWER ランプ(電源) DY ③ LINE/PPP ランプ(通信状態表示) ④ DATA ランプ(通信状態表示) ⑤ READY ランプ(通信状態表示) 1 おは 読じ みめ くに だ さ い 【ランプ表示】 ランプの種類 ① DISC/RATE ランプ ② POWER ランプ (電源) ランプのつきかた(色) 本装置の状態 緑(点灯) WAN 側(ADSL モデム/ CATV ケーブルモデ ムなど)と接続中 赤(点灯) DISC スイッチによって WAN 側との接続を不 可にしているとき 橙(点灯) POWER、LINE/PPP、DATA、READY ラン プで ADSL モデムのレート(速度)を表示中 緑(点灯) 電源が入っているとき 橙(点灯) ファームウェアをバージョンアップしているとき ③ LINE/PPP ランプ 赤(遅点滅) (通信状態表示) 内蔵 ADSL モデムを使った ADSL 回線の同期が とれていないとき 赤(早点滅) 内蔵 ADSL モデムを使って ADSL 回線と接続す るためのトレーニング中のとき 橙(点灯) 内蔵 ADSL モデムを使った ADSL 回線の同期が とれているとき 消灯 内蔵 ADSL モデムを使用しない設定にしてい るとき 緑(点滅) PPP リンクを起動し、リンク確立待ち状態 緑(点灯) ADSL (PPPoA) 、ADSL (PPPoE)接続、ダイヤ ルアップ接続で PPP リンクが確立しているとき ④ DATA ランプ 緑(点滅) (通信状態表示) ⑤ READY ランプ 緑(点灯) (通信状態表示) LAN で接続されたパソコンでデータ送受信中 USB ポートにパソコンが接続されているとき (USB ドライバが正しくインストールされているとき) 1-11 【レート表示】 ADSL モデムのレート(速度)は、下記のようにランプ表示されます。 レート(速度) Half Full 1-12 ランプの種類 DISC/RATE POWER LINE/PPP DATA READY 0 ∼ 250Kbps 未満 橙 消灯 消灯 消灯 緑 ∼ 500Kbps 未満 橙 消灯 消灯 緑 緑 ∼ 750Kbps 未満 橙 消灯 緑 緑 緑 750Kbps 以上 橙 緑 緑 緑 緑 0 ∼ 1Mbps 未満 橙 消灯 消灯 消灯 橙 ∼ 2Mbps 未満 橙 消灯 消灯 橙 橙 ∼ 3Mbps 未満 橙 消灯 橙 橙 橙 ∼ 3Mbps 以上 橙 橙 橙 橙 橙 1-3 各部の名前とはたらき ●背面図 ① ADSL 回線コネクタ 回線 ② USB-LAN ポート LINK (シリアル) ⑧ブロードバンド接続ポー ト状態表示 LED WAN PC1 PC2 ⑨ETHERNET ポート 状 態表示 LED PC3 PC4 電源 ⑩電源スイッチ FG AC-IN ①ADSL 回線コネクタ 内蔵 ADSL モデムを使用するときに添付 の ADSL 回線ケーブルを使って ADSL 網 と接続します。 ②USB-LAN ポート 添付の USB ケーブルを使って、パソコン の USB ポートに接続します。 ③LINK ポート(モデム接続用) 外付けのモデムや TA に接続します。 ③ LINK ポート(モデム接 続用) ④ブロードバンド接続ポー ト(100BASE-TX / 10BASE-T) ⑤ ETHERNET ポート (100BASE-TX / 10BASET スイッチング HUB) ⑥ FG 端子 ⑦電源コード 1 おは 読じ みめ くに だ さ い ⑧ブロードバンド接続ポート状態表示 LED 緑点灯:ブロードバンドモデムと接続さ れ、リンクが確立しているとき ⑨ETHERNET ポート状態表示 LED パソコンまたはハブが接続され、リンク が確立しているときに点灯します。 ⑩電源スイッチ 電源の入/切を切り替えるスイッチです。 電源を入れるときは「I」側を押します。 ④ブロードバンド接続ポート (100BASE-TX / 10BASE-T) ブロードバンドモデムとの接続に使用し ます(内蔵 ADSL モデムを使用しない設 定をしたときのみ使用できます)。 ⑤E T H E R N E T ポ ー ト ( 1 0 0 B A S E TX / 10BASE-T スイッチング HUB) パソコンまたはハブを接続します。 ⑥FG 端子 アース線を取り付ける端子です(アース 線は添付されていません)。 ⑦電源コード AC100V の家庭用電源コンセントに接続 します。 1-13 ●側面図 ①開閉カバー 拡張カードスロットを使用するとき、 ディップスイッチを設定するときは、 このカバーを開けます。( ☛ P3-17、 10-5) < カバー内部 > DIP SW 特別な設定をすると きに使用します。 (☛P10-5) ON OFF ②ディップスイッチ 1 2 3 4 5 6 7 8 9 10 SET ①拡張カードスロット ワイヤレス LAN 通信 を利用するときに、 WL11CA を装着し ます。(☛P3-17) お願い ●拡張カードスロットに WL11CA を装着する際は、必ず WARPSTAR ベースの電源を切っ てから装着してください。 1-14 1-3 1-3 各部の名前とはたらき WARPSTAR ベース(WBR75H) ●前面図 DIS ① DISC ランプ DISC スイッチ(回線切断スイッチ) プロバイダとのルータ接続を手動で 切断するときに使用します。 C ② POWER ランプ(電源) ER POW PPP ③ PPP ランプ(通信状態表示) ④ DATA ランプ(通信状態表示) ⑤ READY ランプ(通信状態表示) DATA DY REA 1 おは 読じ みめ くに だ さ い 【ランプ表示】 ランプの種類 ① DISC ランプ ランプのつきかた(色) 本装置の状態 緑(点灯) WAN 側(ADSL モデム/ CATV ケーブルモデ ムなど)と接続中 赤(点灯) DISC スイッチによって WAN 側との接続を不 可にしているとき 緑(点灯) 電源が入っているとき 橙(点灯) ファームウェアをバージョンアップしているとき ③ PPP ランプ 緑(点灯) (通信状態表示) ADSL(PPPoE)接続、ダイヤルアップ接続 で PPP リンクが確立しているとき ④ DATA ランプ 緑(点灯) (通信状態表示) LAN で接続されたパソコンでデータ送受信中 ⑤ READY ランプ 緑(点灯) (通信状態表示) USB ポートにパソコンが接続されているとき (USB ドライバが正しくインストールされてい るとき) ② POWER ランプ (電源) 1-15 ●背面図 回線 ① USB-LAN ポート LINK (シリアル) ⑦ブロードバンド接続ポー ト状態表示 LED WAN PC1 PC2 ⑧ETHERNET ポート 状 態表示 LED PC3 PC4 電源 ⑨電源スイッチ FG AC-IN ①USB-LAN ポート 添付の USB ケーブルを使って、パソコン の USB ポートに接続します。 ②LINK ポート(モデム接続用) 外付けのモデムや TA に接続します。 ③ブロードバンド接続ポート (100BASE-TX / 10BASE-T) ブロードバンドモデムとの接続に使用し ます。 ④E T H E R N E T ポ ー ト ( 1 0 0 B A S E TX / 10BASE-T スイッチング HUB) パソコンまたはハブを接続します。 ⑤FG 端子 アース線を取り付ける端子です(アース 線は添付されていません)。 ⑥電源コード AC100V の家庭用電源コンセントに接続 します。 ⑦ブロードバンド接続ポート状態表示 LED 緑点灯:ブロードバンドモデムと接続さ れ、リンクが確立しているとき 1-16 ② LINK ポート(モデム接 続用) ③ブロードバンド接続ポー ト(100BASE-TX / 10BASE-T) ④ ETHERNET ポート (100BASE-TX / 10BASE-T スイッチン グ HUB) ⑤ FG 端子 ⑥電源コード ⑧ETHERNET ポート状態表示 LED パソコンまたはハブが接続され、リンク が確立しているときに点灯します。 ⑨電源スイッチ 電源の入/切を切り替えるスイッチです。 電源を入れるときは「I」側を押します。 1-3 各部の名前とはたらき ●側面図 ①開閉カバー 拡張カードスロットを使用するとき、 ディップスイッチを設定するときは、 このカバーを開けます。( ☛ P3-17、 10-5) 1 < カバー内部 > DIP SW 特別な設定をすると きに使用します。 (☛P10-5) ON OFF ②ディップスイッチ 1 2 3 4 5 6 7 8 9 10 SET ①拡張カードスロット おは 読じ みめ くに だ さ い ワイヤレス LAN 通信 を利用するときに、 WL11CA を装着し ます。(☛P3-17) お願い ●拡張カードスロットに WL11CA を装着する際は、必ず WARPSTAR ベースの電源を切っ てから装着してください。 1-17 WARPSTAR サテライト(WL11CA)/(WL11U) WL11CA ① PC カードコネクタ ② PWR ランプ(電源) ③ ACT ランプ(通信表示) ① PC カードコネクタ パソコンの PC カードスロットに差し 込み接続します。 ② PWR ランプ(電源) 電源が入っており、無線状態が正常な とき緑色で点灯します。 ③ ACT ランプ(通信表示) データ通信中に緑色で点滅します。 WARPSTAR サテライトとして、別売の WL11U や WL11E を使うこともできます (Aterm WL11E については WL11E に添付の取扱説明書を参照してください)。 WL11U(別売) 〈前面〉 〈背面〉 ③ USB ポート ① PWR ランプ (電源) ② ACT ランプ (通信表示) ① PWR ランプ(電源) 電源が入っているとき緑色で点灯しま す。 ② ACT ランプ(通信表示) データ通信中に緑色で点滅します。 ③USB ポート 添付の USB ケーブルを使って、パソ コンの USB ポートに接続します。 お願い ●PC カードコネクタには手を触れないでください。故障の原因となります。 1-18 1-3 各部の名前とはたらき ● WL11C と WL11CA の違いについて WL11CA は 128bitWEP 対応なので高いセキュリティを実現できます。 但し、WL11CA を親側カードとして装着し、128bitWEP を有効とした場合、子機 (サテライト)として使用する機器も 128bitWEP に対応している必要があります。 2001 年 11 月現在 128bitWEP で利用できるサテライトは WL11CA と WL11E です。128bitWEP を使用しない場合、WL11C と WL11CA は同機能となります。 1 おは 読じ みめ くに だ さ い 1-19 1-4 あらかじめ確認してください WARPSTAR を接続する前に次のことを確認しておきましょう。 回線契約とプロバイダの加入について ● ADSL 接続契約 ADSL 接続はアナログ回線の高周波数帯域を使い、ADSL 接続事業者のネットワーク を経由して高速にインターネットへ常時接続するサービスです。 ADSL 接続に必要なもの ・ WARPSTAR をお使いになる前に、ADSL 接続事業者およびプロバイダとの契約を済 ませておいてください。 ・外付け ADSL モデムの場合、事前に通信回線が開通していることをご確認ください。 ・ADSL モデムは別途ご用意ください。 (WDR85FH で内蔵 ADSL モデムを利用する場合は必要ありません。 ) ・外付け ADSL モデムの場合 ADSL 回線が正しく接続されていることを確認しましょう。 (接続方法や確認は、ADSL モデムの取扱説明書等を参照してください。 ) WARPSTAR の設定に必要な情報 (契約時に入手した接続情報の書類を確認してください。) ・ IP アドレスなどの設定情報 ・ ADSL 接続のためのプロバイダからのユーザ ID ・パスワードなどの接続情報 ● CATV(ケーブルテレビ)インターネット接続契約 CATV インターネット接続は、電話回線を使わずに CATV の同軸ケーブルを使用して インターネットに接続するサービスです。 CATV インターネット接続に必要なもの ・ WARPSTAR をお使いになる前に、CATV インターネット接続事業者およびプロバ イダとの契約を済ませておいてください。 ・ CATV ケーブルモデムは CATV インターネット接続事業者の指定に従い、ご用意く ださい。 ・ CATV ケーブルモデムと回線が正しく接続されていることを確認しましょう。 (接続の方法や確認は、CATV ケーブルモデムの取扱説明書を参照してください。 ) ・事前に通信回線が開通していることをご確認ください。 WARPSTAR の設定に必要な情報 ・ IP アドレスなどの設定情報 (契約時に入手した接続情報の書類を確認してください。) ● FTTH 接続契約 FTTH は、光ファイバを用いたインターネット接続の方法です。 NTT 東日本/西日本が提供する FTTH サービス「B フレッツ」の場合に必要なもの ・ 回線終端装置は別途ご用意ください。 ・ WARPSTAR をお使いになる前に、B フレッツの契約とプロバイダの契約を済ませ ておいてください。 ※接続できるサービスについては、ホームページ Aterm Station の「接続確認済ブロー ドバンド事業者リスト」でご確認ください。 1-20 1-4 あらかじめ確認してください パソコンの準備 お使いのパソコンが WARPSTAR をご利用になれる環境になっているか確認してくだ さい。WARPSTAR は以下の条件を満たす機器を接続することができます。 ・ ETHERNET ポートまたは USB ポートを装備していること (USB-LAN 接続は Windows パソコンのみ可能です。) ・ TCP/IP プロトコルスタックに対応していること (通常は WARPSTAR の DHCP サーバ機能によって自動的に IP アドレスを割り当 てます。パソコンの設定が、Windows の場合は、「IP アドレスを自動的に取得す る」、Macintosh の場合は、「DHCP サーバを参照」になっていることを確認してく ださい。通常はそのままでご使用になれます。DHCP サーバ機能を使用しない場合 は、「機能詳細ガイド」を参照してください。) R R なお、接続設定を行うにあたっては、WWW ブラウザが必要となり、ご利用いただける WWW ブラウザは次のとおりです。 ・ Internet Explorer 4.0 以上 ・ Netscape Communicator 4.0(推奨 6.1)以上 ・ Net Front for Δ(株式会社 ACCESS)(“Play Station 2”) 1 おは 読じ みめ くに だ さ い R また、WARPSTAR をより便利に活用できる添付ユーティリティらくらくアシスタン トは以下の OS にてご利用いただけます。 ・ Windows Me 日本語版 ・ Windows 98 日本語版 ・ Windows 98 SE 日本語版 ・ Windows 2000 Professional 日本語版 ・ Windows XP 日本語版 ※WARPSTAR 対応の OS をご利用の場合でも、お使いのパソコンの環境によって は、必要なネットワークコンポーネント(TCP/IP)がインストールされていない 場合があります。必要なネットワークコンポーネントがインストールされているか どうかを確認し、インストールされていない場合は、添付の CD-ROM に収録され ている「機能詳細ガイド」「1-2 ファイルとプリンタの共有」を参照してインス トールしてください。 ・ Mac OS 8.6J/9.0J/9.1J/9.2J および X 日本語版(クラシックモード) ※Macintosh は ETHERNET 接続および Air Mac により利用できます。USBLAN / WL11CA / WL11U では利用できません。 R R R R R お知らせ ●OS のアップグレードなどパソコンの動作環境を変更される場合は、あらかじめホーム ページ Aterm Station から WARPSTAR の最新のファームウェア、ユーティリティ、マ ニュアルなどをダウンロードしてください。 1-21 パソコンを LAN 対応にする ■ LAN ポートの準備 ETHERNET ポートで接続する場合は、パソコンに LAN ポート(100BASE-TX / 10BASE-T ポート)の準備が必要です。お使いのパソコンに LAN ポートがない場合は、 WARPSTAR の設置を始める前に、100BASE-TX / 10BASE-T 対応の LAN ボードま たは LAN カードを取り付けて、増設してください。 取り付け後は、LAN ボード/カードの取扱説明書に従って正しく動作することを確認し てください。正しく動作していない場合は、先に LAN ボード/LAN カードの問題を解 決してから WARPSTAR の設置を行ってください。 また、LAN ポートがない場合には USB-LAN を使うこともできます。 「3-2 WARPSTAR ベースの USB ポートにパソコンを接続する場合」 (☛P3-11) □デスクトップ型やタワー型のパソコンの場合 デスクトップ型やタワー型のパソコンの場合は、拡張スロットに LAN ボードを取り付 けます(内蔵されている場合もあります)。スロットには PCI や ISA などの種類がある ので、お使いのパソコンで空いているスロットの種類を確認してから対応した LAN ボードを取り付けてください。 □ノート型パソコンの場合 ノート型パソコンの場合は、PC カードスロットに LAN カードを取り付けます(内蔵さ れている場合もあります)。 PC カードスロットの規格や添付ソフトには種類があるので、お使いのパソコンに対応 した ETHERNET ポートをご利用ください。 1-22 1-4 あらかじめ確認してください ■ WWW ブラウザの設定変更 ダイヤルアップ接続を利用していた場合は、WWW ブラウザ(Internet Explorer 等) やメールソフトの設定を LAN 接続の設定に変更する必要があります。 ブラウザやメールソフトを起動したときに、アクセスマネージャの「プロバイダへの接 続」が起動せずにダイヤルアップ接続が起動してしまう場合には、ダイヤルアップ接続 する設定になっていますので設定を変更してください。 設定の変更方法についての詳細は、各ソフトウェアの製造メーカー(Microsoft 等)に ご確認ください。 以下は Windows Me / 98 / 98 SE / XP / 2000 で Internet Explorer 5.0 を ご利用の場合の設定方法の一例です。 お客様の使用環境(プロバイダやソフトウェア等)によっても変わりますので詳細はプ ロバイダやソフトウェアメーカーにお問い合わせください。 R ① Internet Explorer のアイコンをダブルクリックして、Internet Explorer を起 動します。 ②[ツール]の[インターネットオプション]を選択します。 ③[接続]タブをクリックします。 ④ ダイヤルアップの設定の欄で、[ダイヤルしない]を選択してください。 1 おは 読じ みめ くに だ さ い プロバイダ専用の CD-ROM やパソコンにプリインストールされているサインアッププロ グラム(プロバイダへの申し込みソフト)は、ダイヤルアップ接続(モデムやターミナル アダプタの接続)専用のものがあります。その場合、WARPSTAR に LAN 接続された パソコンからは実行できません。また、専用の接続ソフトが必要なプロバイダにはルー タ接続できない場合があります。 プログラムの使用方法等、詳細につきましてはプロバイダやパソコンメーカーにご確認 ください。 1-23 1-5 設定方法の種類について WARPSTAR の設定を行うには次の 2 つの方法があります。ご利用の環境に合わせて 設定を行ってください。 ユーティリティで簡単設定/接続 パソコンをお持ちの場合、LAN 機能、インターネット接続の設定は、「らくらくアシス タント」を利用して簡単に設定することができます。また、WARPSTAR ベース、 WARPSTAR サテライト(WL11CA)/(WL11U)に接続したどのパソコンからで も同じように設定を行うことができます。 ※らくらくアシスタントで設定を行うと、アクセスマネージャを利用してのマルチラ イン接続やアプリケーションプロファイル機能がご利用になれます。 らくらくアシスタント らくらくアシスタントは、WARPSTAR を使用できるように設定するユーティリティ です。また、らくらくアシスタントでは、ドライバのインストールなどを行ったり、 インターネット接続設定、バージョンアップなどを行うことができます。 WARPSTAR ベース WL11CA らくらくアシスタント 設定 USB接続 ETHERNET接続 設定 WL11U らくらくアシスタント らくらくアシスタント ※らくらくアシスタントは、お使いの機種によっては無効になる機能 (ボタン) があります。 らくらくアシスタントでの詳細な設定方法については、添付の CD-ROM に収録されて いる「機能詳細ガイド」を参照してください。 1-24 1-5 設定方法の種類について アクセスマネージャ らくらくアシスタントをインストールすると、同時にインストールされます。インター ネットへの接続設定や、接続操作を行うユーティリティです。常時接続のインターネッ トとパソコンの接続を切り離したり、接続状態をチェックしたりできます。 ・アプリケーションプロファイル機能 ネットワークゲーム等のアプリケーションに応じた TCP / UDP の設定を接続先と一緒に アクセスマネージャに登録できます。 利用時にアクセスマネージャで接続先を選ぶことにより設定することができます。 サテライトマネージャ 1 おは らくらくアシスタントをインストールすると、同時にインストールされます。 読じ WARPSTAR サテライトで利用するユーティリティです。WARPSTAR ベース間の無 み め 線通信の設定をすることができます。 くに 設定ユーティリティは以下の OS で使用できます。 ・ Windows Me 日本語版 ・ Windows 98 日本語版 ・ Windows 98SE 日本語版 ・ Windows XP 日本語版 ・ Windows 2000 Professional 日本語版 ・ Mac OS 8.6J ・ Mac OS 9J ・ Mac OS 9.1J ・ Mac OS 9.2J (Mac OS X でご使用になる場合はクラシックモードでご利用ください) Windows XP および Macintosh ではサテライトマネージャは使用できません。 Windows XP では、Windows XP に内蔵されているワイヤレスネットワーク設 定をご使用ください。 R R R R だ さ い R R R R ブラウザで基本設定(クイック設定 Web) WARPSTAR ベースの ETHERNET ポートに接続している場合は、パソコンのブラウ ザ機能があれば、らくらくアシスタントがなくてもブラウザを使って WARPSTAR の インターネットに接続するまでの設定をすることができます。 クイック設定 Web を使用してインターネット接続設定を行うと、アクセスマネージャ を使用せずにインターネットに接続することができますので、ゲーム機などを使用した インターネット接続も可能となります。 ご利用できる WWW ブラウザは次のとおりです。 ・ Internet Explorer 4.0 以上 ・ Netscape Communicator 4.0(推奨 6.1)以上 ・ Net Front for Δ(株式会社 ACCESS) ( “Play Station 2”対応 WWW ブラウザ) ※USB-LAN やサテライトからもらくらくアシスタントでドライバのインストールが 終わってパソコンとの接続ができる状態になってからクイック設定 Web の利用が 可能です。 ※設定できるインターネットの接続先は、自動接続の 1 ヶ所のみです。アプリケー ションプロファイル、マルチラインは利用できません。 R 1-25 1-6 WARPSTAR とパソコンの構成を 決めよう WARPSTAR は次のような構成で接続することができます。 お使いの環境に合わせて、どのようにパソコンを接続するか決めましょう。 実際の接続作業は、2 章の手順に従って行ってください。 ※1 ※1 ETHERNET 接続 増設WL11U パソコン INS ネット64/ アナログ網 増設WL11CA ノートPC WL11E パソコン 無線LAN内蔵 パソコン ノートPC パソコン※1 ※1 WL11CA 回線側コンセント T A TAまたは モデム アース端子 WL11Uまたは WL11CAを 接続するとき LINKポート (RS-232C) ETHERNETポートに 接続するとき パソコン ETHERNETポート(×4) USBポート AC100V ブロードバンド 接続事業者 USBポートにパソコンを パソコン※1 接続するとき ブロードバンド ADSLモデム/ WARPSTAR WARPSTAR 接続ポート CATVケーブルモデム (100BASE-TX/ ベース ベース WBR75Hの場合 10BASE-T) ※ 1 WARPSTAR ベースの USB-LAN ポート、WARPSTAR サテライト(WL11CA、 WL11U)に接続するパソコンは、Windows Me / 98 / 98SE / XP / 2000 のみ対応可能です。Macintosh はご利用になれません。 ※ 2 WBR75H、WDR85FH 単体で購入された場合は、WL11CA(別売)を装着すると ワイヤレス LAN セットとまったく同様のワイヤレス LAN 通信がご利用できます。パ ソコン側には、別にサテライト(別売の WL11U や WL11CA、WL11E)が必要です。 WARPSTAR ベースから WL11U および WL11CA に電波が届くのは、次のと おりです。 オープン(参考値)160 m(11Mbps)∼ 550 m(1Mbps) セミオープン(屋外)50 m(11Mbps)∼ 115 m(1Mbps) クローズド(屋内)25 m(11Mbps)∼ 50 m(1Mbps) 周囲の電波状況や壁の構造などにより距離が短くなります。 R お知らせ ●Air Mac 対応のパソコンを使用して WARPSTAR ベースに接続することができます。まず 最初に Air Mac の設定をして、WARPSTAR ベースに無線 LAN でつながることを確認し てから、らくらくアシスタントをインストールします。詳しくは、添付の CD-ROM に収 録されている「機能詳細ガイド」を参照してください。 ●Aterm WL11E、ワイヤレス LAN 機能内蔵パソコンを WARPSTAR サテライトとして使用す る場合は、それぞれの取扱説明書を参照してワイヤレス LAN としての設定を行ってください。 1-26 1-6 WARPSTAR とパソコンの構成を決めよう セットアップの流れ WARPSTAR を接続してインターネットに接続できるようになるまでの基本的な流れ を示します。 WARPSTAR の接続回線、LAN の構成によって手順が異なりますので手順に従って接 続設定を行ってください。 お知らせ ●ケーブルの接続からインターネット接続までを説明した「つなぎかたガイド」があります。 セットアップを始める前にぜひご覧ください。 ●どのような接続形態で使用しますか? 接続回線は? ●ADSL 回線に接続する …………………… 内蔵 ADSL モデムを使用する(WDR85FH のとき) …………………… 接続する ADSL モデムは PPPoE 対応 …………………… 接続する ADSL モデムは PPPoE 対応以外、またはルータタイプ 1 おは 読じ みめ くに だ さ い ●CATV に接続する………………………… CATV ケーブルモデムに接続する ●FTTH ・光ファイバに接続する ………… FTTH ・光ファイバに接続する ●ISDN 回線、アナログ回線に接続する … TA またはアナログモデムに接続する 内蔵 ADSL モデム ADSL モデム (WDR85FH) (PPPoE 対応) FTTH ・ 光ファイバ ADSLモデム(ルータタイプ) /CATVケーブルモデム TA または アナログモデム 電源を接続する(☛P2-3) ADSL 回線に接続する(☛P2-4) ブロードバンドモデムまたは回線終端装置に接続する(☛P2-6) TA またはアナログモデムに接続する(ISDN 回 線やアナログ回線を利用してマルチラインを利用 する場合)(☛P2-8) WARPSTAR ベースに WL11CA を取り付ける(ワイヤレス LAN を利用する場合) (☛P3-17) らくらくアシスタントに従ってパソコンを接続したあと(☛P3-9、3-12、3-20)、WARPSTARベースの動作モードを設定します ADSL(PPPoA)モード ADSL(PPPoE)モード ローカルルータモード ダイヤルアップ接続 1-27 パソコンは? ●有線 LAN で接続する ………… WARPSTAR ベースの ETHERNET ポートに接続する(☛P3-2) ………… WARPSTAR ベースの USB ポートに接続する(☛P3-11) ●無線 LAN で接続する ………… WARPSTAR サテライト(WL11CA) /(WL11U)に接続する(☛P3-14) ● WARPSTAR のどのポートにパソコンを接続しますか? WARPSTAR ベース(有線 LAN) ETHERNET ポート WARPSTAR サテライト(無線 LAN) USB ポート WL11CA WL11U クイック設定 Web で設定する (☛P6-2) インターネットに接続する (☛P6-6) らくらくアシスタントをインストールする(☛P3-5) らくらくアシスタントで設定する 接続ポート、セキュリティの設定(☛P3-9、3-10、3-12、3-20) 動作モード、インターネットの接続設定をする(☛P4-1) インターネットに接続する(☛P5-1) お知らせ ●WL11E、ワイヤレス LAN 機能内蔵パソコン、Air Mac を使用する場合は、先にそれぞれ の取扱説明書をご覧いただき、ワイヤレス LAN としての設定を行います。 WARPSTAR ベースの設定は、ETHERNET ポート利用として指定します。 1-28 2 WARPSTAR に接続しよう 2 2-1 WARPSTAR を設置する ………………2-2 2-2 電源を接続する ……………………………2-3 2-3 回線を接続する ……………………………2-4 Windows Me は、Microsoft Windows Millennium Edition operating system の略です。 Windows 98 は、Microsoft Windows 98 operating system の略です。 Windows XP は、Microsoft Windows XP operating system の略です。 Windows 2000 は、Microsoft Windows 2000 operating system の略です。 R R R R R R R R R R R R 2-1 2-1 WARPSTAR を設置する WARPSTAR の置き場所を決めよう WARPSTAR には電源、回線、パソコンなどを接続します。ケーブルの長さが決まっ ているものもあるので、ポイントとなる点をいくつかあげます。 ●WARPSTAR ベースは ADSL モデム/ CATV ケーブルモデムのそば に置こう ●WARPSTAR ベース用の電源コンセントはありますか? WARPSTAR ベース用の電源コンセントを確保しましょう。 ●WARPSTAR サテライトは WARPSTAR ベースから無線で電波の届 く距離に置こう ただし、設定が完了するまでは WARPSTAR ベースのそばに置いておきます。 お知らせ ●ワイヤレスで届く範囲は次のとおりです。 オープン(参考値)160m(11Mbps)∼ 550m(1Mbps) セミオープン(屋外)50m(11Mbps)∼ 115m(1Mbps) クローズド(屋内)25m(11Mbps)∼ 50m(1Mbps) 縦置きスタンドを取り付ける 図のように WARPSTAR に縦置きスタンドを取り付けます。 DISC PO WE R PPP TA DA RE AD Y お願い ●WARPSTAR ベースは絶対に横置きに設置しないでください。内部に熱がこもり、破損す る可能性があります。また、壁などに近づけて設置しないでください。 2-2 2-2 電源を接続する アース線、電源コードをそれぞれ接続します。 1 WARPSTAR ベースの FG 端子を壁のアース端子に接続する アース線は添付されていませんので、別途購入してください。 アース線は漏電や落雷などが起こった場合に、人身への傷害や機器の損傷を防止する ためのものです。 LINK (シリアル ) WA N PC 1 PC 2 PC 3 PC 4 電源 アース線 2 WARPSTAR ベースの電源コードを壁の電源コンセントに接続する LINK (シリアル ) WA N PC 1 PC 2 PC 3 2 接W 続A しR よP うS T A R に PC 4 電源 2-3 2-3 回線を接続する 内蔵 ADSL モデムを使って ADSL 回線に接続する(WDR85FH) WARPSTAR ベースと ADSL 回線を接続します。 1 スプリッタと ADSL 回線を接続する LINE ADSL回線 スプリッタ 2 スプリッタに電話機やファクスを接続する 電話機を接続する場合は、スプリッタに接続します。 ※電話機とスプリッタの接続には電話機に付属のケーブルか、市販のモジュラケーブ ルを使用してください。 PHONE ADSL回線 スプリッタ 1 2 4 6 8 0 3 5 7 9 お知らせ ●電話機等の回線種別は電話回線の契約にあわせてください。 ●電話機をブランチ接続する場合、スプリッタの PHONE JACK 側で接続してください。 なお、複数台の電話機を接続する場合は、合計容量が 3uF/2K Ω以下でなければなりま せん。接続可能台数はご使用の電話機によって異なります。 1 2 4 3 5 7 6 8 9 0 1 2 4 6 8 9 0 ADSL 回線 3 5 7 スプリッタ 1 2 4 6 8 0 2-4 3 5 7 9 2-3 回線を接続する 3 WARPSTAR ベースの ADSL 回線コネクタとスプリッタを接続する 添付されている ADSL 回線ケーブルを使って接続します。 ADSL 回線コネクタ 回線 LINK (シリアル) MODEM WAN ADSL回線 PC1 PC2 PC3 PC4 スプリッタ 電源 FG AC-IN 2 1 2 4 6 8 0 3 5 7 9 接続するコネクタを間違えないようにしてください。 4 WARPSTAR ベースの電源スイッチを入れる(「I」側を押す) 前面の各ランプが点滅したあと、POWER ランプが緑色に点灯します。 接W 続A しR よP うS T A R に DISC /RATE 回線 LINK ER W PO (シリアル ) WA N PP E/P LIN PC 1 PC 2 電源 PC 3 TA DA PC 4 Y AD RE 電源 5 しばらくして LINE/PPP ランプが橙点灯することを確認する PO LI W NE ER /P PP TA DA ・赤点滅しているときは ADSL 回線の同期がとれていません。スプリッタ、ADSL 回線と正しく接続されているか確認してください。 ADSL を設置している NTT 局舎から設置場所までが離れている場合、あるいは十 分な配線設備がない場合は、十分な通信速度が出ないか、または使用できないこと があります。プロバイダまたは通信事業者へ確認してください。 2-5 外付け ADSL モデム/ CATV ケーブルモデム/ FTTH・光ファイバに接続する WARPSTAR ベースに外付け ADSL モデムを接続したり、CATV ケーブルモデム、 FTTH ・光ファイバなどの回線終端装置を接続する場合は、次の手順で接続します。 1 2 ADSL モデム/ CATV ケーブルモデム/回線終端装置が、回線に正し く接続されていることを確認する WARPSTAR ベースのブロードバンド接続ポートと ADSL モデム/ CATV ケーブルモデム/回線終端装置を添付の ETHERNET ケーブル (ストレート)で接続する ブロードバンドモデム/回線終端装置 LINK (シリアル) WAN 添付の ETHERNET ケーブル ブロードバンド網 PC1 PC2 PC3 PC4 電源 FG AC-IN 3 WARPSTAR ベースの電源スイッチを入れる(「I」側を押す) 前面の各ランプが点滅したあと、POWER ランプが緑色に点灯します。 DISC LINK ER W PO (シリアル ) WA N P PP PC 1 PC 2 電源 PC 3 PC 4 TA DA Y AD RE 電源 4 ブロードバンド接続ポート状態表示 LED が緑点灯することを確認する (点灯しない場合は次ページを参照してください。) LINK (シリアル) WAN PC1 PC2 2-6 2-3 回線を接続する ? 外付け ADSL モデム/ CATV ケーブルモデムと接続する場合は ● ADSL(PPPoE)モードまたはローカルルータモードにより外付けブロードバンドモ デムを接続する場合には、あらかじめブロードバンドモデムの設定を行ってください。 ● パソコンに ETHERNET ポートがある場合は、ブロードバンドモデムの取扱説明 書をご覧いただき、パソコンとブロードバンドモデムを直接接続してあらかじめ設 定を行ってください。ブロードバンドモデムの設定を行う際、パソコンの IP アド レスが、192.168.0.2 ∼ 254 となる場合は、ブロードバンドモデムのローカル IP アドレスが「192.168.0.XXX」です。この場合は、WARPSTAR の IP アド レスの設定を変更する必要があります 。変更は[らくらくアシスタント]の [WARPSTAR の設定]−[WARPSTAR ベースの詳細設定]−[LAN 設定]タ ブの[IP アドレス]欄で設定します。 (☛ 添付 CD-ROM「機能詳細ガイド」 ) ● パソコンに ETHERNET ポートがない場合は、一度「5-1 インターネットに接続 する」( ☛ P5-2)までの WARPSTAR の基本設定をして、WARPSTAR とブ ロードバンドモデムの接続が完了してから設定を行ってください。 ? ブロードバンド接続ポート状態表示 LED が緑点灯しないときは ブロードバンド接続ポート状態表示 LED が緑点灯しないときは、WARPSTAR ベース と ADSL モデムが正しく接続できていません。次の手順で誤りがないかどうか確認し てください。 ① ETHERNET の接続を確認する WARPSTAR ベースのブロードバンド接続ポートがブロードバンドモデムに ETHERNET ケーブル(ストレート)で正しく接続されているか確認してください。 ② クロス変換アダプタ/ケーブルで切り替える ETHERNET ケーブルとブロードバンドモデムの間にクロス変換アダプタ/ケーブ ルを接続します。 これで問題が解決しない場合はクロス変換アダプタ/ケーブルをはずしておきます。 ③ ブロードバンドモデムが回線と正しく接続されていることを確認する ETHERNET ポートを搭載したパソコンをお持ちの場合は、ブロードバンドモ デムに直接パソコンを接続して正しく動作することを確認してください。直接 パソコンを接続しても正しく動作しない場合は、ブロードバンドモデムおよび 通信回線に問題があります。ご契約の通信事業者にご相談ください。 ④ ①∼③を行っても解決しない場合は、WARPSTAR ベースを初期化する WARPSTAR ベースの設定を購入時の状態に戻します。初期化する方法につい ては、「9-2 WARPSTAR を初期化する」 (☛P9-10)を参照してください。 ⑤ WARPSTAR ベースの自己診断を行う 「9-3 自己診断」(☛P9-13)を参照して、WARPSTAR ベースの自己診断を 行ってください。 ①∼⑤を行っても問題が解決しないときは、WARPSTAR ベースが故障している 場合があります。最寄りの NEC 保守サービス受付拠点(☛ P10-12)へお問い 合わせください。 2 接W 続A しR よP うS T A R に 2-7 TA /アナログモデムを接続して ISDN やアナログ回線に接続する WARPSTAR ベースに外付けの TA やアナログモデムを接続する場合は、次の手順で 接続します。 WARPSTAR ベース(WBR75H)と接続できる TA またはアナログモデムはホームペー ジ Aterm Station で順次ご案内しますので、ご確認ください。 1 2 外付け TA(またはアナログモデム)が INS ネット 64(またはアナロ グ回線)に正しく接続されていることを確認する WARPSTAR ベースの LINK ポート(TA /モデム接続用)と TA また はアナログモデムのシリアルポートを接続する TA /アナログモデムに添付されている RS-232C ケーブル(ストレート)を使って接 続します。 1 4 7 2 5 8 0 3 6 LINK (シリアル ) 9 WA N PC 1 PC 2 PC 3 PC 4 電源 INSネット 64 3 RS-232C ケーブル (ストレート) LINKポート (モデム接続用)ヘ接続 WARPSTAR ベースの電源スイッチを入れる(「I」側を押す) 前面の各ランプが点滅したあと、POWER ランプが緑色に点灯します。 DISC LINK ER W PO (シリアル ) WA N P PP PC 1 PC 2 PC 3 電源 PC 4 TA DA Y AD RE 電源 電源スイッチ お願い ● LINK ポートの RS-232C コネクタは、TA /アナログモデム接続用です。パソコンのシリ アルポートは接続できません。 ●TA は INS ネット 64 の工事が完了し、外付け TA が利用できる状態になってから接続してください。 外付け TA の INS ネット 64 回線への接続が完了していないと、WARPSTAR は使用できません。 ●電話機でご利用になれる機能は、外付け TA のアナログポート機能により異なります。電話がつな がらない場合や、電話機の使用方法については、ご利用の TA の取扱説明書を参照してください。 ●TA を接続し、INS ネット 64 回線と ADSL 回線を併用すると、回線の干渉の問題があり、 ADSL 接続できなかったり、充分なパフォーマンスが得られないことがあります。 2-8 3 パソコンを接続しよう 3 3-1 WARPSTAR ベースの ETHERNET ポートにパソコンを接続する場合 ………3-2 3-2 WARPSTAR ベースの USB ポートに パソコンを接続する場合 ………………3-11 3-3 WARPSTAR サテライト (WL11CA)/(WL11U)に パソコンを接続する場合 ……………3-14 ※WL11E、ワイヤレス LAN 内蔵パソコン、Air Mac を利用する場合も、WARPSTAR ベースは ETHERNET ポートを利用する設定です。 Windows Me は、Microsoft Windows Millennium Edition operating system の略です。 Windows 98 は、Microsoft Windows 98 operating system の略です。 Windows XP は、Microsoft Windows XP operating system の略です。 Windows 2000 は、Microsoft Windows 2000 operating system の略です。 R R R R R R R R R R R R 3-1 3-1 WARPSTAR ベースの ETHERNET ポートにパソコンを接続する場合 WARPSTAR ベースの ETHERNET ポートにパソコンを接続するときは、①パソコン の接続→② LAN の設定の順で設定を行っていきます。LAN の設定は、[クイック設定 Web]または[らくらくアシスタント]で行います。パソコンを接続したら、らくら くアシスタントをインストールして、らくらくアシスタントを起動してください。 ノートパソコン ETHERNETポート ETHERNETポート デスクトップ パソコン LINK (シリアル) WA N ETHERNET ケーブル PC 1 PC 2 PC 3 PC 4 電源 WARPSTARベース お使いのパソコンに ETHERNET ポートがある場合は、WARPSTAR ベースの ETHERNET ポートに添付の ETHERNET ケーブル(ストレート)で接続することが できます。以下の手順で設定を行ってください。 ※ 2 台目以降は市販の ETHERNET ケーブル(ストレート)をご購入ください。 ※WL11E、ワイヤレス LAN 機能内蔵パソコン、Air Mac を使用する場合は、先にそ れぞれの取扱説明書をご覧いただき、ワイヤレス LAN としての設定をしてください。 WARPSTAR ベースの設定は、ETHERNET ポート利用としての設定になります。 お願い ●通常は WARPSTAR の DHCP サーバ機能によって自動的に IP アドレスを割り当てます。 パソコンの設定が、Windows の 場 合 は 、「 I P ア ド レ ス を 自 動 的 に 取 得 す る 」、 Macintosh の場合は、「DHCP サーバを参照」になっていることを確認してください。通 常はそのままでご使用になれます。(DHCP サーバ機能を使用しない場合は、「機能詳細ガ イド」を参照してください。) ●パソコンに LAN カードまたは LAN ボードを設置する場合は、それぞれの取扱説明書をご 覧いただき設定してください。(☛P1-22) ●WARPSTAR ベースの電源は、あらかじめ入れておいてください。 ●パソコンをハブに複数台接続するときは、それぞれのパソコンで P3-5 ∼ P3-10 の設定を 行ってください。 R お知らせ ● ETHERNET ポートは、パソコンだけでなくゲーム機などでも利用できますので、ブラウ ザを搭載していれば、クイック設定 Web を利用して接続することができます。(☛P6-2) ●WARPSTAR ベースの ETHERNET ポートにケーブルが正しく接続されると、ETHERNET 状態表示 LED が緑点灯します。 ●100BASE-TX / 10BASE-T の速度の切り替えは自動的に認識します。手動で切り替え ることはできません。 3-2 3-1 WARPSTAR ベースの ETHERNET ポートにパソコンを接続する場合 パソコンを接続する □ WARPSTAR ベースにパソコンを接続する場合 1 WARPSTAR ベースの ETHERNET ポートとパソコンの ETHERNET ポートを添付の ETHERNET ケーブル(ストレート)で接続する LINK ル) (シリア ETHERNET ポート N WA PC1 PC2 PC3 PC4 電源 FG IN AC- 添付のETHERNETケーブル 3 WARPSTAR ベース ETHERNETポート ※添付ケーブルは 1 本のみです。2 台目以降は、市販の ETHERNET ケーブル(ス トレート)をご購入ください。 2 ETHERNET ポート状態表示 LED が緑点灯することを確認する □ WARPSTAR ベースとハブのアップリンクポートを接続 する場合 1 パ ソ コ ン を 接 続 し よ う WARPSTAR ベースの ETHERNET ポートとハブのアップリンクポート を添付の ETHERNET ケーブル(ストレート)で接続する LINK ル) (シリア ETHERNETポート N WA PC1 PC2 PC3 添付のETHERNETケーブル PC4 電源 FG IN AC- WARPSTAR ベース アップリンクポート 2 ETHERNET ポート状態表示 LED が緑点灯することを確認する お知らせ ●ハブにアップリンクポートがない場合は、クロス変換アダプタ/ケーブルを取り付けて接続す るか、市販の ETHERNET ケーブル(クロスケーブル)で接続してください。 (次ページ参照) 3-3 □ ハブの 100BASE-TX / 10BASE-T ポートに接続する場合 お知らせ ●ハブの 100BASE-TX / 10BASE-T ポートと接続する場合は、下記の手順を参照してク ロス変換アダプタ/ケーブルで切り替えて接続する必要があります。 ●ハブ側にアップリンクポートがある場合は、クロス変換アダプタ/ケーブルは不要です。 ●W D R 8 5 F H に は 、 ク ロ ス 変 換 ア ダ プ タ / ケ ー ブ ル は 添 付 さ れ て い ま せ ん 。 市 販 の ETHERNET ケーブル(クロスケーブル)で接続してください。 1 WARPSTAR ベースに ETHERNET ケーブル(ストレート)を接続す る LINK ル) (シリア N WA PC1 PC2 PC3 PC4 電源 FG IN AC- 添付のETHERNETケーブル 2 ETHERNET ケーブルのもう一方の端にクロス変換アダプタ/ケーブルを 接続する LINK ル) (シリア N WA PC1 クロス変換 アダプタ/ケーブル PC2 PC3 PC4 電源 FG IN AC- 添付のETHERNET ケーブル 3 クロス変換アダプタ/ケーブルとハブの 100BASE-TX / 10BASE-T ポートを接続する LINK ル) (シリア N WA PC1 PC2 PC3 PC4 電源 FG IN AC- 添付のETHERNET ケーブル クロス変換 アダプタ/ケーブル 3-4 4 100BASE-TX/ 10BASE-Tポート ETHERNET ポート状態表示 LED が緑点灯することを確認する 3-1 WARPSTAR ベースの ETHERNET ポートにパソコンを接続する場合 らくらくアシスタントをインストールする お知らせ (☛P6-2) ● ETHERNET ポート接続の場合、クイック設定 Web でも設定することができます。 ●PPPoE の外付け ADSL モデムを使用するとき、ADSL モデムに付属のユーティリティではパ ソコンを 1 台しかインターネットに接続できません。複数台のパソコンを接続する場合は ADSL モデムに付属のユーティリティは使用しないでください。らくらくアシスタントまたは クイック設定 Web で設定をしてください。 ■ Windows の場合 R 1 2 Windows Me/98/98SE/XP/ 2000 を起動する R 5 [次へ]をクリックする 3 添付の CD-ROM(ユーティリ ティ集)を CD-ROM ドライブ にセットする メニュー画面が表示されます。 メニューが表示されないときは (☛P3-6) 3 [らくらくアシスタントのイン ストール]をクリックする 4 [次へ]をクリックする 6 画面の同意書を読み、同意でき る場合は[次へ]をクリックする (次ページに続く) パ ソ コ ン を 接 続 し よ う 3-5 7 表示されたインストール先へ インストールする場合は、[次 へ]をクリックする 9 [README の表示]にチェック が入っている( )ことを確認 し、 [完了]をクリックする 10 README をよく読み、 [README]画面を閉じる インストール先を変更する場合は、 [参 照]をクリックして変更してください。 8 [はい]をクリックする インストールが完了し、らくらくア シスタントが起動します。 インストールが開始します。 11 続けてらくらくアシスタントで LAN の設定を行う ? らくらくアシスタントを起動するには らくらくアシスタントを終了させたあとに、再度らくらくアシスタントを起動すると きは、[スタート]をクリックし、[プログラム]—[Aterm WARPSTAR ユーティ リティ]—[らくらくアシスタント]をクリックします。 お知らせ ●添付の CD-ROM をセットしてもメインメニュー画面が表示されない場合は、以下の操作 を行います。 ①Windows の[スタート]をクリックし、 [ファイル名を指定して実行]を選択する ②名前の欄に、CD-ROM ドライブ名と ¥Menu.exe と入力し、[OK]をクリックする (例: CD-ROM ドライブ名が Q の場合、Q:¥Menu.exe) ●らくらくアシスタントをインストールすると、インターネット接続や WARPSTAR の設定 に必要な以下のユーティリティが自動的にインストールされます。 ・らくらくアシスタント ・ WARPSTAR アクセスマネージャ ・ WARPSTAR サテライトマネージャ(サテライトを利用している場合のみアクセスマ ネージャから起動できます。) ●W i n d o w s XP/2000 で ら く ら く ア シ ス タ ン ト を イ ン ス ト ー ル す る に は 、 Administrator(権限のあるアカウント)でログオンしてください。 Administrator(権限のあるアカウント)でログオンしてもインストールできないときは、 添付の CD-ROM に収録されている「お困りのときには」を参照してください。 R R 3-6 3-1 WARPSTAR ベースの ETHERNET ポートにパソコンを接続する場合 ■ Macintosh の場合 1 Macintosh の電源を入れ、添 付の CD-ROM(ユーティリ ティ集)を CD-ROM ドライブ にセットする 4 インストールが完了すると、 [WARPSTAR ブロードバンド]フォ ルダにらくらくアシスタントなどのア イコンが作成されます。 ウィンドウが開きます。 ウィンドウが開かないときは、CDROM のアイコンをダブルクリック してください。 2 画面の表示に従ってインストー ルを行う お願い ●「MacOSX では以下の項目が自動 [MENU]アイコンをダブルク リックする で実行されません」の画面が表示 されたときは次ページの手順で手 メインメニュー画面が表示されます。 3 [らくらくアシスタントのイン ストール]をクリックする 動設定してください。 5 続けてらくらくアシスタントで 設定を行う ? らくらくアシスタントを 起動するには [WARPSTAR ブロードバンド]フォ ルダの[WD らくらくアシスタント] 3 パ ソ コ ン を 接 続 し よ う アイコンをダブルクリックします。 お知らせ ●らくらくアシスタントをインストールすると、インターネット機能や WARPSTAR の設定 に必要な以下のユーティリティが自動的にインストールされます。 ・らくらくアシスタント ・ WARPSTAR アクセスマネージャ 3-7 ? Mac OS X のクラシックモードでご利用になる場合 下記の「TCP/IP の設定」 「WARPSTAR アクセスマネージャの自動起動」 「らくらく アシスタント」を手動で行ってください。 ■ TCP/IP の設定 [アップルメニュー]−[システム環境設定]−[ネットワーク]を選択し、次の 項目を設定します。 ● [設定:] 接続する機器に合わせて[内蔵 Ethernet]または[Air Mac]を選択します。 ● [Air Mac]タブの[優先するネットワーク:] 接続したいネットワーク名を選択します。※ネットワーク名は WARPSTARXXXXXX(XXXXXX は、WARPSTAR ベースの側面に記載されている WAN/PC(MAC アドレス)の下 6 桁です。) ● [TCP/IP]タブの[設定:] [DHCP サーバを参照]を選択します。 [OK]をクリックします。 ■ WARPSTAR アクセスマネージャの自動起動 パソコン起動時に「WARPSTAR アクセスマネージャ」が自動的に起動されるよ うにします。 [アップルメニュー]−[システム環境設定]−[ログイン]を選択します。[ログ イン項目]タブの[追加]を開き、[WARPSTAR ブロードバンド]フォルダ内の [WD アクセスマネージャ]をクリックして指定します。 [OK]をクリックします。 ■ユーティリティのインストール終了後、ユーティリティを起動した際に、ユーティ リティ集のメニュー画面が開かれたままになっていた場合は、ユーティリティの表 示が見えなくなることがあります。 【対策】ユーティリティを起動する前に必ずメニューを終了させてください。また、 上記状態になった場合は、いったん、メニューを終了して Macintosh を再起動し てください。 3-8 3-1 WARPSTAR ベースの ETHERNET ポートにパソコンを接続する場合 らくらくアシスタントで設定する(ETHERNET ポート) ■ Windows の場合 R 1 2 らくらくアシスタントを起動す る(☛P3-6) 5 [次へ]をクリックする [ETHERNET ケーブルまたは Aterm 以外の無線 LAN で接続] を選択し、 [次へ]をクリックする WL11E(ETHERNET ボックス)、 ワイヤレス LAN 内蔵パソコンなど Aterm 以外の無線 LAN デバイスなど をご使用の場合も[ETHERNET ケー ブルで接続]を選択します。 3 3 [インストール時の設定]の [PC と WARPSTAR ベース間 の通信を確立する]をクリック する お願い ●あらかじめ、お使いのパソコンに LAN カード、または無線 LAN の組 み込みと設定をしておく必要があり ます。LAN カード、無線 LAN の組 み込みと設定方法は、それぞれの取 扱説明書を参照してください。 6 4 パ ソ コ ン を 接 続 し よ う [設定終了]をクリックする [次へ]をクリックする 7 続けて[接続回線の選択と WARPSTAR ベースの動作設 定]を行う →接続回線に合わせて 4 章に進みます。 3-9 ■ Macintosh の場合 ● TCP/IP の設定 パソコンの TCP/IP の設定を行います。 1 [TCP/IP の設定を行う]を選 択し、[次へ]をクリックする 3 設定が終了したら、 [アシスタン トメニュー起動]をクリックす る 4 続けてらくらくアシスタントで [初期導入時の設定]を行う 既に TCP/IP の設定を行っている場 合は、[TCP/IP の設定を行わない] を選択して手順 3 へ進みます。 2 [DHCP 機能を使用する]を選 択し、[次へ]をクリックする DHCP 機能を使用せずに手動で設定 する場合は、手動で設定を行ってく ださい。 3-10 「4-9 Macintosh で設定する」に進み (☛P4-43) ます。 3-2 WARPSTAR ベースの USB ポートに パソコンを接続する場合 WARPSTAR ベースの USB ポートにパソコンを接続するときは、まず最初に、お使い のパソコンにらくらくアシスタントをインストールして、らくらくアシスタントを起動し てください。①ドライバのインストール→②パソコンの接続→③ LAN の設定の順で設定 を行っていきます。これらは、 [らくらくアシスタント]で行います。 USB-LANポート USBポート デスクトップ パソコン LINK (シリアル) WA N USBケーブル PC1 PC2 PC3 PC4 電源 WARPSTARベース お願い ●USB 接続でご使用いただく場合、ご使用になるパソコンによっては、スタンバイやサス ペンド機能が使用できない場合があります。 あらかじめサスペンド機能を無効にしてご使用いただくことをお勧めします。 ●ETHERNET インタフェースを搭載したパソコンの場合、LAN カードおよび LAN ボード 機能を停止させないと USB-LAN ドライバが正しくインストールされない場合があります。 LAN カードおよび LAN ボード機能を停止させてから、らくらくアシスタントで設定を行っ 3 パ ソ コ ン を 接 続 し よ う てください。 (☛P3-25、3-26) ●USB ケーブルは、ユーティリティの指示があるまで接続しないでください。 らくらくアシスタントをインストールする ら く ら く ア シ ス タ ン ト の イ ン ス ト ー ル 方 法 は 、「 3 - 1 W A R P S T A R ベ ー ス の ETHERNET ポートにパソコンを接続する場合」「らくらくアシスタントをインストー ルする ■ Windows の場合」を参照してください。 (☛P3-5) らくらくアシスタントをインストールし、らくらくアシスタントが起動したら、次項の 「らくらくアシスタントで設定する(USB ポート)」を行ってください。 R お知らせ ●PPPoE の外付け ADSL モデムを使用するとき、ADSL モデムに付属のユーティリティではパ ソコンを 1 台しかインターネットに接続できません。複数台のパソコンを接続する場合は ADSL モデムに付属のユーティリティは使用しないでください。らくらくアシスタントまたは クイック設定 Web で設定をしてください。 3-11 らくらくアシスタントで設定する(USB ポート) 1 2 3 3-12 らくらくアシスタントを起動す る(☛P3-6) 4 [次へ]をクリックする 5 [USB ケーブルで接続]をクリッ クし、 [次へ]をクリックする 6 次の画面が表示されたら、[実 行]をクリックする 7 WARPSTAR ベースの電源が 入っていることを確認する [次へ]をクリックする [インストール時の設定]の [PC と WARPSTAR ベース間 の通信を確立する]をクリック する 3-2 WARPSTAR ベースの USB ポートにパソコンを接続する場合 8 次の画面が表示されたら、パソ コンを添付の USB ケーブルで WARPSTAR ベースの USBLAN ポートに接続する 9 10 コネクタには向きがあります。パソ コン側の端子にコネクタが合うよう に、向きを確認してしっかり差し 込んでください。 [設定終了]をクリックする 続けて[接続回線の選択と WARPSTAR ベースの動作設 定]を行う →接続回線に合わせて 4 章に進みます。 設定がうまくいかない場合はドライバ のアンインストールを行って設定をや り直してください。 USB-LANポート LINK) (シリアル WAN PC1 USBポート PC2 PC3 3 パ ソ コ ン を 接 続 し よ う PC4 電源 FG AC-IN WARPSTARベース ドライバが自動的にインストールさ れます。 ? WARPSTAR ベースのドライバをアンインストールするには ① らくらくアシスタントを起動する ②[お使いの PC の設定]をクリックし、 [各種ドライバのアンインストール]をク リックする ③ 画面の指示に従ってらくらくアシスタントを終了する ④ 画面の指示に従って USB ケーブルを取りはずし、 [OK]をクリックする ⑤ アンインストールするドライバを選択する ⑥ 画面の指示に従ってアンインストールを行う ※ CD-ROM のメニュー画面から「ドライバのアンインストール」をクリックしても ドライバのアンインストールが行えます。 3-13 3-3 WARPSTAR サテライト(WL11CA)/ (WL11U)にパソコンを接続する場合 WARPSTAR サテライト(WL11CA)/(WL11U)にパソコンを接続するときは、①ドラ イバのインストール→②パソコンの接続→③ LAN の設定の順で設定を行っていきます。 これらは、すべてらくらくアシスタントで行います。まず最初に、お使いのパソコンにら くらくアシスタントをインストールしてください。 WARPSTAR サテライト(WL11CA)/(WL11U)に接続できるのは Windows Me / 98 / 98SE / XP / 2000 のみです。Macintosh ではご利用になれません。 R ■ PC カードタイプ WARPSTAR サテライトを使用する ノートパソコン WARPSTARサテライト (WL11CA) PC カードスロットがあるパソコンには、WARPSTAR サテライト(WL11CA)を取 り付けることができます。ここではまだ接続しないでください。 お願い ●WARPSTAR サテライト(WL11CA)をパソコンに取り付けるためには、32 ビット PC カードドライバが正常にインストールされている必要があります。 ●WARPSTAR サテライト(WL11CA)はパソコンからの給電のみで動作しますが、パソ コンによっては、サスペンド機能等により給電が停止した場合、通信を行う前にカードを 挿し直す必要がある場合があります。あらかじめサスペンド機能を無効にしてご使用いた だくことをお勧めします。 ●ETHERNET インタフェースを搭載したパソコンの場合、LAN カードおよび LAN ボード 機能を停止させないと WARPSTAR サテライトのドライバが正しくインストールできない 場合があります。LAN カードおよび LAN ボード機能を停止させてから、らくらくアシス タントで設定を行ってください。(☛P3-25、3-26) 3-14 3-3 WARPSTAR サテライト(WL11CA)/(WL11U)にパソコンを接続する場合 ■ USB タイプ WARPSTAR サテライトを使用する USBポート デスクトップ パソコン WARPSTAR サテライト (WL11U) USBポート USBケーブル USB ポートがあるパソコンには、WARPSTAR サテライト(WL11U)を取り付けるこ とができます。ここではまだ接続しないでください。 お願い ●WL11U はパソコンからの給電のみで動作します。使用する USB ポートの給電能力が 500mA を保証しているパソコンまたは USB ハブをご使用ください。 ●WDR85FH、WBR75H の場合は拡張カードスロットに WL11CA(別売)を装着してワ イヤレス LAN 対応に拡張する必要があります。 ●スタンバイやサスペンド機能は使用しないでください。 WL11U を接続したままパソコンをスタンバイ/サスペンド状態にすると、お使いのパソ コン環境によってはパソコンの動作が不安定になることがあります。パソコンのスタンバ イやサスペンド機能を無効にしてご使用ください。 ●WARPSTAR サテライト(子機)を複数接続しないでください。 WARPSTAR サテライト(WL11CA)/(WL11U)を同じパソコンに複数同時に接続す ることはできません。また、他のネットワークデバイス(USB-LAN ポート、10BASE-T ポートデバイスなど)とも同時に使用することはできませんので、必ず使用するネットワー クデバイスは 1 つのみにしてください。 ●ETHERNET インタフェースを搭載したパソコンの場合、LAN カードおよび LAN ボード機 能を停止させないと WARPSTAR サテライトのドライバが正しくインストールできない場合 があります。LAN カードおよび LAN ボード機能を停止させてから、らくらくアシスタント で設定を行ってください。 (☛P3-25、3-26) ●デバイスマネージャの[電源の管理]タブの設定は変更しないでください。 Windows のデバイスマネージャで WL11U のプロパティを開くと、[電源の管理]タブ が表示されることがありますが、[電源の管理]タブ内の設定は初期状態から変更しないで ください。変更するとパソコンの動作が不安定になる場合があります。もし、誤って変更 してしまった場合は再度[電源の管理]タブを表示して、初期状態に戻すか、ドライバ アンインストーラを起動して WL11U ドライバをアンインストールし、らくらくアシス タントから再インストールを行ってください。 3 パ ソ コ ン を 接 続 し よ う R 3-15 [電源の管理]タブの初期状態 ■ Windows R Me 節電のために、コンピュータでこのデバイスの電源をオフにできるようにする 有効 コンピュータのスタンバイ解除の管理をこのデバイスで行う 無効 ■ Windows R 98 節電のためにコンピュータの電源を自動的に切る 有効 コンピュータのスタンバイ解除の管理をこのデバイスで行う 無効 ■ Windows R 2000 電力の節約のために、コンピュータでこのデバイスの電源をオフにできるようにする 有効 このデバイスで、コンピュータのスタンバイ状態を元に戻すことができる 無効 ■ Windows R XP 節電のために、コンピュータでこのデバイスの電源をオフにできるようにする 有効 このデバイスで、コンピュータのスタンバイ状態を解除できるようにする 無効 ●サテライトマネージャやアクセスマネージャ起動中に USB ケーブルを抜き差しするとパソ コン動作が不安定になる場合があります。 サテライトマネージャやアクセスマネージャ起動中は、USB ケーブルの抜き差しをしないで ください。お使いのパソコン環境によってはパソコンの動作が不安定になることがあります。 ケーブルの抜き差しを行う場合は、サテライトマネージャやアクセスマネージャをパソコン のタスクトレイから終了したあとに行うか、パソコンの電源を切ってから行ってください。 ●WL11U では装置ごとにハードウェアウィザードが起動します。 WL11U は、装置ごとに固有のシリアル番号を保持しているため、Windows はそれぞれ を別のデバイスとして検出します。 例えば、2 台以上の WL11U をお持ちの場合、1 台目の WL11U を使って正しくデバイス ドライバをインストールしたパソコンに別の 2 台目の WL11U を接続すると、新たに Windows のハードウェアウィザードが起動し、別のデバイスドライバのインストールを はじめます。ハードウェアウィザード画面の指示に従ってインストール操作を進めること で 2 台目の WL11U もネットワークデバイスとしてインストールすることもできます。た だし、ネットワークデバイスのプロパティ情報(TCP/IP プロトコルの設定等)を変更し ているお客様は、プロパティ情報を再設定する必要がありますのでご注意ください。 複数の WL11U をお持ちの場合は、パソコンごとに使用する WL11U を決めてお使いいた だくことをお勧めします。 ※正常に動作しない場合の対策 1 台のパソコンに多数の WL11U を組み込んだり、2 台目以降の WL11U インストール時 にハードウェアウィザードの操作を誤ると、正常に動作しない場合があります。 その場合は、らくらくアシスタントの「ドライバのアンインストール」を起動して、いっ たん WL11U ドライバをアンインストールしてから、もう一度らくらくアシスタントを起 動して WL11U のインストールを行ってください(アンインストーラでは、複数の WL11U の設定を全て削除します) 。 ●WARPSTAR サテライトを増設するときは、それぞれに P3-20 ∼ P3-23 の設定を行っ てください。 ●ユーティリティの指示があるまで WL11CA、WL11U をパソコンに接続しないでください。 ●WBR75H、WDR85FH で WARPSTAR サテライトによるワイヤレス LAN 機能をご利 用になるには、別売の WL11CA を拡張カードスロットに取りつけ、別途 WARPSTAR サ テライトをご購入いただく必要があります。 R R 3-16 3-3 WARPSTAR サテライト(WL11CA)/(WL11U)にパソコンを接続する場合 ■サテライトを増設するには あとから WARPSTAR サテライトを増設する場合は、①ドライバのインストール→② パソコンの接続の順で設定を行ってください。 ● WARPSTAR サテライトとして Aterm WL11E を接続できます。設定方法は WL11E に添付の取扱説明書を参照してください。 ● WARPSTAR ベースのルータ設定は、1 台目で設定した内容が書き込まれています。 ● 1 台目で設定した接続設定を利用する場合は、インターネット接続設定をする必要 がありません。 お願い ●WARPSTAR サテライトを増設する場合には、最新のバージョンの CD-ROM を使用して設 定してください。 3 お知らせ ●WARPSTAR サテライトカードタイプとして WL11CA と WL11C がありますが、ここでは WL11CA と総称して説明しています。 WARPSTAR ベースに WL11CA を取り付ける WARPSTAR ベースに WL11CA を装着し、さらに WARPSTAR サテライト(別の WL11U や WL11CA)を登録設定すると、ワイヤレス LAN がご利用いただけます。 ※ワイヤレス LAN セットにはワイヤレス LAN を利用するための WL11CA が同梱さ れています。 本体の USB ポートや ETHERNET ポートに接続したパソコンの他、WARPSTAR サ テライトに接続したパソコンから、ワイヤレスでインターネットに接続したり、パソ コン間でのデータの共有が可能となります。 パ ソ コ ン を 接 続 し よ う ■拡張カードスロットに WL11CA を取り付ける WARPSTAR ベースの電源スイッチを切る(「○」側を押す) POWER ランプが消灯していることを確認してください。 WARPSTAR ベースの側面の開閉カバーを開く PP P PO W ER DISC RE DA TA AD Y 1 2 (次ページに続く) 3-17 3 WL11CA を拡張カードスロットに装着する RE DA TA AD Y PP P PO W ER DISC 4 5 WARPSTAR ベースの電源スイッチを入れる(「I」側を押す) 拡張カードスロットに装着した WL11CA の PWR ランプが緑色に点灯 し、ACT ランプが点滅することを確認する RE DA TA AD Y PP P PO W ER DISC 6 WARPSTAR ベースの電源スイッチを切って(「○」側を押す)、開閉 カバーを閉める RE DA TA AD Y PP P PO W ER DISC 3-18 3-3 WARPSTAR サテライト(WL11CA)/(WL11U)にパソコンを接続する場合 らくらくアシスタントをインストールする ら く ら く ア シ ス タ ン ト の イ ン ス ト ー ル 方 法 は 、「 3 - 1 W A R P S T A R ベ ー ス の ETHERNET ポートにパソコンを接続する場合」「らくらくアシスタントをインストー ルする ■ Windows の場合」を参照してください。 (☛P3-5) らくらくアシスタントをインストールし、らくらくアシスタントが起動したら、次項の 「らくらくアシスタントで設定をする(サテライト)」を行ってください。 R お知らせ ●PPPoE の外付け ADSL モデムを使用するとき、ADSL モデムに付属のユーティリティではパ ソコンを 1 台しかインターネットに接続できません。複数台のパソコンを接続する場合は ADSL モデムに付属のユーティリティは使用しないでください。らくらくアシスタントまたは クイック設定 Web で設定をしてください。 3 パ ソ コ ン を 接 続 し よ う 3-19 らくらくアシスタントで設定する(サテライト) お願い ●WARPSTAR サテライトは、手順 7 の画 面が表示されるまでパソコンとは接続しな いでください。 1 2 3 4 [次へ]をクリックする 5 [ワイヤレス LAN(USB ボッ クス)で接続]または[ワイヤ レス LAN(カード)で接続] のどちらかを選択し、[次へ] をクリックする らくらくアシスタントを起動す る(☛P3-6) [次へ]をクリックする WL11U をご利用の場合は[ワイヤレ ス LAN(USB ボックス)で接続]、 WL11CA をご利用の場合は[ワイヤ レス LAN(カード)で接続]をク リックしてください。 [インストール時の設定]の [PC と WARPSTAR ベース間 の通信を確立する]をクリック する 6 3-20 [実行]をクリックする 3-3 WARPSTAR サテライト(WL11CA)/(WL11U)にパソコンを接続する場合 7 ドライバが自動的にインストールされ ます。 ドライバをアンインストールしたいと きは(☛P3-25)を参照してください。 Windows XP では次の画面が表示 されます。 「 Windows XP で WARPSTAR サテライトを使用する には」 (☛P3-28)に進んでください。 次の画面が表示されたら、 WARPSTAR サテライトをパ ソコンに接続(WL11U) 、また は取り付け(WL11CA)する R 画面は WL11CA の場合です。 ● WL11U を接続する WL11U の USB ポートとパソコンの USB ポートを添付の USB ケーブル で接続するコネクタには向きがあり ます。パソコン側の端子にコネクタ が合うように、向きを確認してしっ かり差し込んでください。 R 3 8 [実行]をクリックする パ ソ コ ン を 接 続 し よ う USBポート USBポート 9 WARPSTARサテライト (WL11U) ● WL11CA を取り付ける パソコンのカードスロットに WL11CA を取り付けます。コネクタの向きに注 意して、しっかりと奥まで差し込んで ください。 使用するプロファイルを選択 し、[次へ]をクリックする 通常はそのまま[次へ]をクリック します。 ノートパソコン WARPSTARサテライト (WL11CA) (次ページに続く) 3-21 10 WARPSTAR ベースの電源を いったん切ったあと、再び電源 を入れる お願い ●「ネットワークが見つかりません。」 と表示された場合は[OK]をクリッ クして手順 11 の画面で[ネット ワークの参照]をクリックしてくだ さい。それでもみつからない場合は、 [ネットワーク名]の欄に直接ネット ワーク名を入力してください。 ●工場出荷時のネットワーク名は、 「WARPSTAR-××××××」 (××××××は WARPSTAR ベー スの側面に記載されている WAN / PC (MAC アドレス) の下 6 桁です。 ) しばらくして、(前面の各ランプが点 滅したあと)POWER ランプが緑色 に点灯します。 11 WARPSTAR ベースの電源を 入れたあと[ネットワークの参 照]をクリックする 14 [次へ]をクリックする 15 [次へ]をクリックする [通信モード]は[アクセスポイント 通信]の設定のままにしてください。 WARPSTAR ベースを検索します (ネットワークの参照といいます)。 12 13 3-22 次の画面が表示されたときは [ネットワーク名が不明な場合の 参照]を選択し、[実行]をク リックする 接続する WARPSTAR ベース のネットワーク 名 を ク リ ッ ク し、[OK]をクリックする WARPSTAR ベースが出荷状態のま まの場合は暗号化(WEP)は設定さ れていないのでそのまま[次へ]を クリックしてください。 すでに WARPSTAR ベースに暗号化 (WEP)の設定をしている場合のみ データ保護の設定を行います。 (☛P7-14) 3-3 WARPSTAR サテライト(WL11CA)/(WL11U)にパソコンを接続する場合 16 設定内容を確認し、[登録]を クリックする 設定内容をお使いのシステムに登録 します。 18 19 17 [設定終了]をクリックする [設定終了]をクリックする 続けて[接続回線の選択と WARPSTAR ベースの動作設 定]を行う →接続回線に合わせて 4 章に進みます。 3 パ ソ コ ン を 接 続 し よ う ■ WL11CA の取り扱いについて 〈取り付けるとき〉 ・ WL11CA のコネクタ部分に手を触れないようにしてください。 ・コネクタの向きに注意して、無理に押し込まないようにしてください。 〈取りはずすとき〉 ・ WL11CA を取りはずすときは、以下の操作で PC カードを取りはずせる状態にして から取りはずしてください。 ① タスクトレイの PC カードアイコンをクリックする ②[Aterm WL11C(PC-WL/11C)の停止]をクリックする(Windows 98 の場合は[Aterm WL11C(PC-WL/11C)の中止]をクリックする、 Windows XP の場合は[Aterm WL11C(PC-WL/11C)を安全に取り外し ます]をクリックする) ③「‘Aterm WL11C(PC-WL/11C)’は安全に取り外すことができます。」が表 示されたら、[OK]をクリックする(Windows XP の場合は をクリック して画面を閉じる) ④ WL11CA を取りはずす R R R ※ WL11CA を差し込んだ場合にも、タスクトレイのカードアイコンは WL11C と表示 されます。 3-23 ■ WL11U の取り扱いについて 〈取りはずすとき〉 ・ Windows XP/2000 で WL11U を取りはずすときは、以下の操作で取りはずせ る状態にしてから取りはずしてください。 ① タスクトレイの PC カードアイコンをクリックする ②[Aterm WL11U(PC-WL/11U)を安全に取り外します]をクリックする ③「‘Aterm WL11U(PC-WL/11U)’は安全に取り外すことができます。」が表 示されたら、 [OK]をクリックする。 (Windows XP の場合、 をクリックする) ④ WL11U を取りはずす R R お願い ●WL11CA の取り付け位置はパソコンにより異なりますので、必ずパソコンの取扱説明書 を参照し、各メーカーの定める手順に従って取り付けてください。 ●らくらくアシスタントが起動しないなどの理由で、手動で WARPSTAR をセットアップす る場合は、添付の CD-ROM に収録されている「機能詳細ガイド」「4 章 ドライバの手動 インストール」を参照してください。 ? こんなときは 次の画面が表示された場合は、①∼⑥を確認してしてください。 パソコンのタスクトレイに[アクセスマネージャ]アイコンが表示されている場合は、 ①∼⑥の操作の前に、 [アクセスマネージャ]アイコンを右クリックし、 [終了]をク リックしてアクセスマネージャを終了させてから行ってください。 ①[ネットワーク診断]―[LAN 側(PC → WARPSTAR ベース)のネットワーク 診断]をクリックする ②[IP アドレス情報(LAN)]の[アダプタ]のプルダウンウィンドウの をク リックし、[WL11U(PC-WL/11U)]を選択する ③[すべて解放]をクリックする ④[再取得]をクリックする ⑤ IP アドレスが[192.168.0.×××]になることを確認する ⑥[OK]をクリックする ※手順②は WARPSTAR サテライト(WL11U)の場合です。 WARPSTAR サテライト(WL11CA)のときは[WL11C(PC-WL/11C)]を選 択してください。 3-24 3-3 WARPSTAR サテライト(WL11CA)/(WL11U)にパソコンを接続する場合 ? WARPSTAR サテライトのドライバをアンインストールするには ① らくらくアシスタントを起動する ②[お使いの PC の設定]をクリックし、[各種ドライバのアンインストール]をク リックする ③ 画面の指示に従ってらくらくアシスタントを終了する ④ 画面の指示に従って WARPSTAR サテライトを取りはずし、[OK]をクリック する ⑤ アンインストールするドライバを選択する ⑥ 画面の指示に従ってアンインストールを行う ※ CD-ROM のメニュー画面から[ドライバのアンインストール]をクリックして もドライバのアンインストールが行えます。 ? LAN カードおよび LAN ボード機能を停止させるには ETHERNET インタフェースを搭載したノートパソコンの場合、LAN カードおよび LAN ボード機能を停止させないと USB-LAN や WARPSTAR サテライトが使用でき ない場合があります。以下の操作で LAN カードおよび LAN ボード機能を停止させて から、らくらくアシスタントで設定を行ってください。 〈Windows Me/98 の場合〉 ①[スタート]―[設定]―[コントロールパネル]をクリックする ②[システム]アイコンをダブルクリックする ③[デバイスマネージャ]タブをクリックする ④[ネットワークアダプタ]をダブルクリックする ⑤ 不要なネットワークアダプタを選択し、[プロパティ]ボタンをクリックする R 3 パ ソ コ ン を 接 続 し よ う ⑥[全般]タブの[このハードウェアプロファイルで使用不可にする]をチェック し、[OK]をクリックする (次ページに続く) 3-25 ? LAN カードおよび LAN ボード機能を停止させるには 〈Windows 2000 の場合〉 ①[スタート]―[設定]―[コントロールパネル]をクリックする ②[システム]アイコンをダブルクリックする ③[ハードウェア]タブをクリックする ④[デバイスマネージャ]をクリックする ⑤[ネットワークアダプタ]をダブルクリックする ⑥ 不要なネットワークアダプタを選択して右クリックし、[無効]を選択する R ⑦[はい]をクリックする 〈Windows XP の場合〉 ①[スタート]―[コントロールパネル]をクリックする ②[パフォーマンスとメンテナンス]をクリックする ③[システム]アイコンをダブルクリックする ④[ハードウェア]タブをクリックする ⑤[デバイスマネージャ]をクリックする ⑥[ネットワークアダプタ]をダブルクリックする ⑦ 不要なネットワークアダプタを選択して右クリックし、[無効]を選択する R ⑧[はい]をクリックする 3-26 3-3 WARPSTAR サテライト(WL11CA)/(WL11U)にパソコンを接続する場合 WARPSTAR ベースとの通信状態を確認する (サテライトマネージャ) サテライトマネージャを起動すると、WARPSTAR ベースと WARPSTAR サテライ トの通信状態を確認することができます。 1 2 タスクトレイの[サテライトマ ネージャ]アイコンを右クリッ クする 3 通信状態を確認し、[閉じる]を クリックする [状態]をクリックする WARPSTAR ベースと WARPSTAR サテライトの通信状態が表示されます。 WL11U / WL11CA が正し く接続されていません。 WARPSTAR ベースがみつか りません。 WARPSTAR ベースが正しく 検出できています。 無線の通信状態が「良好」となるこ とを確認してください。「良好」と表 示されないときは、「良好」と表示さ れる位置までパソコンを移動してく ださい。 アクセスポイント名が正しく表示さ れていることも確認してください。 お知らせ 3 パ ソ コ ン を 接 続 し よ う ●WARPSTAR は、無線データ通信を行ううえで必要なセキュリティ機能として WEP と MAC アドレスセキュリティを搭載しています。各設定方法の詳細については、「7 章 WARPSTAR のセキュリティ機能について」を参照してください。 ・ WEP とは WEP(Wired Equivalent Privacy)は、ユーザが指定した任意の文字列(キー)から データの暗号化を行う機能です。これにより、WARPSTAR ベースとサテライトとの間 で送受信される無線通信データを暗号化して保護することができます。 WL11CA は 128bitWEP に対応しているため、より高いセキュリティを実現できます。 ・ MAC アドレスセキュリティ機能とは お使いの WARPSTAR が登録されたサテライトとのみデータ通信できるようにする機 能です。これにより、登録されていない他のサテライトから LAN やインターネットへ 接続するのを防ぐことができます。 ●Windows R XP の場合はサテライトマネージャは使用できません。 次の手順で通信状態を確認できます。 ①パソコン画面右下の通知領域に表示されているワイヤレスネットワーク接続アイコンを 右クリックする ②[状態]をクリックし、[全般]タブで確認する 3-27 Windows XP で WARPSTAR サテライトを使用するには R Windows XP で WARPSTAR サテライトをご利用になる場合、サテライトマネー ジャはご利用になれません。次の手順で Windows XP のワイヤレスネットワークの 設定を行ってください。 R R 1 2 「らくらくアシスタントで設定を する(サテライト) 」 (☛P3-20) の手順 7 までを手順に従って行 う 下図のような画面が表示された ら、この画面を残したままにし ておく [ガイド表示]をクリックするとワイヤ レスネットワークについての説明が表示 されます。 ・ワイヤレスネットワーク接続の設定が 完了するまで、 [次へ]はクリックし ないでください。 3-28 3 パソコンの画面右下の通知領域 に下図のようなバルーンが表示 される 4 パソコンの画面右下の通知領域に 表示されているワイヤレスネット ワーク接続アイコンを右クリック し、 [利用できるワイヤレスネッ トワークの表示]をクリックする 5 「利用できるネットワーク」を 選択する ・工場出荷時のネットワーク名は、 「WARPSTAR-xxxxxx」(xxxxxx は、WARPSTAR ベースの側面に 記載されている WAN/PC(MAC アドレス)の下 6 桁です)。 ・ [利用できるネットワーク]に使用 する WARPSTAR ベースが表示さ れていない場合には、WARPSTAR ベースの電源を入れ直し、手順 4 か らやり直してください。 WARPSTAR ベースが出荷状態のま まの場合、「暗号化(WEP)」は設定 されていません。手順 10 へ進んで ください。 WARPSTAR ベースに「暗号化」を 設定している場合には、手順 6 ∼ 9 を行ってください。 3-3 WARPSTAR サテライト(WL11CA)/(WL11U)にパソコンを接続する場合 6 「暗号化」を設定している場合、 [詳細設定]をクリックする 7 手順 5 で選択したネットワー ク名をクリックする すでに手順 5 で選択したネットワーク 名が[優先するネットワーク]に表示 されている場合は、[優先するネット ワーク]欄からネットワーク名を選択 し、 [プロパティ]をクリックします。 WARPSTAR ベースで「指定方法」 を 16 進数と設定した場合は、16 進数を選択してください。 キーの長さ: WARPSTAR ベースで「暗号強度」 を標準(64bit)と設定した場合は、 40bit を選択してください。 WARPSTAR ベースで「指定方法」 を拡張(128bit)と設定した場合は、 104bit を選択してください。 キーのインデックス: お使いの WARPSTAR ベースの「使 用する暗号化キー」の番号から、1 を引いた数をキーの長さに入力する (WARPSTAR ベースでは、使用する 暗号化キーは 1 ∼ 4 ですが、ワイヤ レスネットワークでは、0 ∼ 3 とな っているためです。双方のキーを設 定する“テーブル”を合わせないと、 通信が行えません。 ) ※WARPSTAR ベース側確認方法 は、らくらくアシスタント [WARPSTAR の設定]− [WARPSTAR の詳細設定]− [無線 LAN 設定]タブまたは、ク イック設定 Web の[無線 LAN 側 設定]−[暗号化(WEP) ]で使 用する暗号化キー番号を確認して ください。 ④[OK]をクリックする 8 3 パ ソ コ ン を 接 続 し よ う ①∼④の設定を行う ①[データの暗号化]にチェックする ②[キーは、自動的に提供される] のチェックをはずす ③[ ネ ッ ト ワ ー ク キ ー ] は 、 WARPSTAR ベースに入力した暗 号化キーを入力してください。 キーの形式: WARPSTAR ベースで「指定方法」 を英数字と設定した場合は、ASC Ⅱ文字を選択してください。 3-29 9 10 11 12 パソコンの画面右下の通知領 域に表示されているワイヤレス ネットワーク接続アイコンを右 クリックし、[利用できるワイ ヤレスネットワークの表示]を クリックする 13 [サポート]タブをクリックし、 IP アドレスとデフォルトゲート ウェイが正しく「192.168.0. xxx」になっていることを確認 して、 [閉じる]をクリックする 14 手順 2 で表示したままの画面 で[ガイドの内容を確認済み] をチェック して、[次へ]を クリックする [接続]をクリックする パソコンの画面右下の通知領 域に表示されているワイヤレス ネットワーク接続アイコンを右 クリックし、[状態]をクリッ クする ・ガイドを表示した場合は[ガイド の内容を確認済み]が になって いることを確認します。 無線設定が正しく行われている ことを確認する ・ [状態]は「接続」になっていること ・ [速度]が「11Mbps」になって いること 15 3-30 [設定終了]をクリックする 3-3 WARPSTAR サテライト(WL11CA)/(WL11U)にパソコンを接続する場合 お願い ●Windows R XP でお使いの無線 LAN 環境に接続可能なネットワークが複数存在する場合 に、次のような現象が発生したときには添付 CD-ROM に収録されている「Windows R XP のワイヤレスネットワーク接続をご利用になっているお客様へのご注意」を参照してくださ い。 ・らくらくアシスタントの設定などで WARPSTAR ベースの再起動が行われると接続され るネットワーク名が変わってしまう。 ・らくらくアシスタントの設定などで WARPSTAR ベースの再起動が行われるとそれ以 降、らくらくアシスタントの設定が行えなくなる。 ・ WARPSTAR ベースに接続できなくなる。 ■らくらくアシスタントによる WARPSTAR ベースの設定と Windows XP の対応について R WARPSTAR サテライトを設定する場合、Windows XP パソコンの場合は Windows XP による「ワイヤレスネットワークの設定」を使用します。 らくらくアシスタントとワイヤレスネットワークの設定には次の差分があります。 次の対応表をみて読み替えて設定してください。 また、サテライトマネージャでデータ保護の設定をする場合も同様に読み替えてくださ い。 R R 項 目 暗号化設定場所 暗号化の有効設定場所 暗号化キーの入力欄 キー形式の選択 キーの長さの選択 暗号化キー番号の選択 利用可能キー番号 らくらくアシスタント(サテライトマネージャ) データ保護のタブ [データ保護を有効]のチェック ボックス [暗号化キー]の欄 [指定方法]のチェックボックス 英数字 16 進 [暗号強度]のチェックボックス 64bit 128bit [暗号化キー]の欄が番号分けに なっている 1 ∼ 4 番 ※ 2 ワイヤレスネットワークの設定 ワイヤレスネットワークのプロ パティ [データの暗号化(WEP 有効)] のチェックボックス ※ 1 [ネットワークキー]の欄 [キー形式]の欄 ASC Ⅱ文字 16 進 [キーの長さ]の欄 40 ビット 104 ビット [キーのインデックス(詳細)] 欄 0 ∼ 3 番 ※ 2 3 パ ソ コ ン を 接 続 し よ う ※ 1 同じ画面にある[キーは自動的に提供される]のチェックボックスを外すことにより[デー タの暗号化(WEP 有効)]のチェックボックスが有効になります。 ※ 2 ワイヤレスネットワークのキー番号はサテライトマネージャのキー番号から 1 を引いた番号 と同じです。 3-31 4 回線の選択と WARPSTAR の 設定をしよう インターネットに接続するまでの設定と手順に ついて説明しています。 Windows の場合は接続回線ごとに説明しています。 接続回線に合わせて各項目を設定してください。 Macintosh の場合は 4-9 章で説明しています。 R 4-1 ADSL 回線に接続する(WDR85FH)……4-2 4-2 外付け ADSL モデム(PPPoE 利用 4 ブリッジタイプ)接続を設定する ………4-7 4-3 外付け ADSL モデム(ルータタイプ) 接続を設定する …………………………4-12 4-4 CATV ケーブルモデム接続を設定する …4-18 4-5 FTTH ・光ファイバ接続を設定する ……4-24 4-6 既存の LAN に接続する設定をする ………4-30 4-7 TA /アナログモデムを接続して ISDN や アナログ回線接続を設定する …………4-36 4-8 マルチラインを設定しよう ………………4-40 4-9 Macintosh で設定する ……………………4-43 Windows Me は、Microsoft Windows Millennium Edition operating system の略です。 Windows 98 は、Microsoft Windows 98 operating system の略です。 Windows XP は、Microsoft Windows XP operating system の略です。 Windows 2000 は、Microsoft Windows 2000 operating system の略です。 R R R R R R R R R R R R 4-1 4-1 ADSL 回線に接続する (WDR85FH) インターネットへの接続の設定は、らくらくアシスタントの案内で簡単に行うことがで きます。ここでは内蔵 ADSL モデムを利用してインターネット接続する場合を説明し ています。 イ ン タ ー ネ ッ ト INSネット64 または アナログ回線 ノートPC TAまたは アナログモデム ブロードバンド WARPSTAR ベース パソコン ※ダイヤルアップを併用して TA を利用する場合、回線干渉の問題があり、ADSL の通信速 度が遅くなったり、つながらなくなる場合があります。 インターネット接続設定をする前に インターネット接続をする前に次のことを確認しましょう。 1 2 WARPSTAR と ADSL 回線は正しく接続されていますか? ADSL 接続事業者およびプロバイダとのインターネット接続契約はお済 みですか? ・WARPSTAR をお使いになる前に、ADSL 接続事業者およびプロバイダとの契約 を済ませておいてください。 ・WARPSTAR の接続および設定には、下記のものが必要です。 ① IP アドレスなどの設定情報 ②ADSL 接続のためのプロバイダからのユーザ ID、パスワードなどの接続情報 また、事前に通信回線が開通していることをご確認ください。 4-2 4-1 ADSL 回線に接続する(WDR85FH) 接続回線と WARPSTAR ベースを設定する 1 [接続回線の選択と WARPSTAR ベースの動作設定]をクリックす る らくらくアシスタントの[インストー ル時の設定]から選択します。 4 5 2 [ADSL 接続]を選択し、[次 へ]をクリックする [次へ]をクリックする 6 3 [次へ]をクリックする セキュリティの設定を入力する ① [管理者用パスワード]に WARPSTAR ベースの設定を変更 するためのパスワードを入力しま す。パスワードには任意の半角英 数字 64 文字まで入力できます。 ② [装置名]には、WARPSTAR ベー スの名称を入力します。通常は、 お買い上げ時の設定のままでかま いません。 [内蔵 ADSL モデムを使用す る]を選択する 4 設回 定線 をの し選 よ択 うと W A R P S T A R の ダイヤルアップ接続を併用するマル チラインの場合は、[ダイヤルアップ 接続を併用する]に します。 (次ページに続く) 4-3 7 8 通信方式(動作モード): [PPPoE]をチェックします。 カプセル化方式: 「LLC」をチェックします。 PVC の VCI 値: 「32」を入力します。 PVC の VPI 値: 「0」を入力します。 [次へ]をクリックする ご利用の ADSL モデム事業者を 選択し、 [次へ]をクリックする ボタンをクリックし、ご利用の ADSL 事業者を選択すると内蔵 ADSL モデムの設定が表示されます。 ご利用の事業者がリストにない場合 は「その他の事業者」を選択して各 設定を行ってください。(設定内容は ホームページ AtermStation の接続 確認済ブロードバンド事業者リスト でご確認ください。) ※画面の ADSL 事業者は例です。接 続する WARPSTAR ベースによっ て表示される ADSL 事業者が異な ります。 ※W D R 8 5 F H / C E で 「 フ レ ッ ツ・ ADSL」に接続する場合は、 次のように設定します。 ご利用の ADSL 事業者: 「その他の事業者」を選択します。 設定名: 設定内容がわかるよう任意の設 定名を入力してください。 設定内容を確認し、[実行]を クリックする 9 設定内容を WARPSTAR ベースに登 録します。 ※パスワード入力の画面が表示され たときは、設定済みの管理者用パ スワードを入力して[OK]をクリッ クします。 10 [設定終了]をクリックする お知らせ ●管理者用パスワードは、WARPSTAR ベースを設定する場合に必要となりますので、控え ておいてください。 管理者用パスワード パスワードは上記の下線の箇所に記入しておくことをお勧めします。 忘れた場合は、ディップスイッチで WARPSTAR ベースを工場出荷状態に戻して設定を消 去してください。(☛P9-12) 4-4 4-1 ADSL 回線に接続する(WDR85FH) インターネット接続を設定する 1 [インターネット接続先の登録] をクリックする 3 らくらくアシスタントの[インストー ル時の設定]から選択します。 2 プロバイダに接続するための情 報を入力し、 [次へ]をクリック する ① [接続先名]にプロバイダの名称を 任意に入力します。 ②接続事業者/プロバイダからの情 報に従って「ログイン ID」 (ユーザ ID) (例:プロバイダから与えられた ログイン [email protected] など。 @ 以下は事業者によって異なりま す。 )と「パスワード」を入力します。 [プライマリ DNS]、[セカンダリ DNS]を半角英数字で入力します。 4 [次へ]をクリックする 4 設定内容を確認し、[実行]を クリックする 設回 定線 をの し選 よ択 うと W A R P S T A R の WARPSTAR ベースの設定が自動的 に行われ、WARPSTAR ベースが再 起動します。 (次ページに続く) 4-5 5 6 4-6 [設定終了]をクリックする らくらくアシスタントのメニュー画 面に戻ります。 らくらくアシスタントを終了す るときは、[アシスタント終了] をクリックする 4-2 外付け ADSL モデム(PPPoE 利用 ブリッジタイプ)接続を設定する インターネットへの接続の設定は、らくらくアシスタントの案内で簡単に行うことがで きます。ここではフレッツ・ ADSL など PPPoE に対応した ADSL モデムに接続して インターネット接続する場合を説明しています。 Yahoo! BB に接続する場合や外付けルータタイプの ADSL モデムを接続している場合 は、「4-3 外付け ADSL モデム(ルータタイプ)接続を設定する」の手順で接続して ください。(☛P4-12) イ ン タ ー ネ ッ ト INSネット64 または アナログ回線 ブロードバンド ノートPC TAまたは アナログモデム ADSLモデム (PPPoE利用ブリッジタイプ) WARPSTAR ベース パソコン ※ダイヤルアップを併用して TA を利用する場合、回線干渉の問題があり、ADSL の通信速 度が遅くなったり、つながらなくなる場合があります。 インターネット接続設定をする前に インターネット接続をする前に次のことを確認しましょう。 1 2 ADSL モデムと ADSL 回線は正しく接続されていますか? 4 設回 定線 をの し選 よ択 うと W A R P S T A R の ADSL 接続事業者およびプロバイダとのインターネット接続契約はお済 みですか? ・WARPSTAR をお使いになる前に、ADSL 接続事業者およびプロバイダとの契約 を済ませておいてください。 ・WARPSTAR の接続および設定には、下記のものが必要です。 ① IP アドレスなどの設定情報 ②ADSL 接続のためのプロバイダからのユーザ ID、パスワードなどの接続情報 また、事前に通信回線が開通していることをご確認ください。 お知らせ ●パソコンに ADSL モデムに添付されていた PPPoE 接続専用ソフトを入れたまま使用して いたり、Windows XP の PPPoE 機能を使用している場合、ADSL サービスによっては、 パソコンを 1 台しかインターネットに接続できません。 複数のパソコンを同時に接続できる ADSL サービスを契約せずに、同時に 2 台以上接続し たい場合は、ADSL モデム用の PPPoE 接続専用ソフトウェアや Windows XP の PPPoE 機能の使用は止めて、再度、WARPSTAR のユーティリティで設定し直してくだ 4-7 さい。 R R 接続回線と WARPSTAR ベースを設定する 1 [接続回線の選択と WARPSTAR ベースの動作設定]をクリックす る 3 らくらくアシスタントの[インストー ル時の設定]から選択します。 2 ① [管理者用パスワード]に WARPSTAR ベースの設定を変更 するためのパスワードを入力しま す。パスワードには任意の半角英 数字 64 文字まで入力できます。 ② [装置名]には、WARPSTAR ベー スの名称を入力します。通常は、 お買い上げ時の設定のままでかま いません。 [次へ]をクリックする 4 5 4-8 セキュリティの設定を入力する [次へ]をクリックする [ADSL 接続]を選択し、[次 へ]をクリックする 4-2 外付け ADSL モデム(PPPoE 利用ブリッジタイプ)接続を設定する 6 [外付け ADSL モデムを使用す る]と[PPPoE モード]を選 択する 設定内容を確認し、[実行]を クリックする 8 設定内容を WARPSTAR ベースに登 録します。 ダイヤルアップ接続を併用するマル チラインの場合は、[ダイヤルアップ 接続を併用する]に します。 7 ※パスワード入力の画面が表示され たときは、設定済みの管理者用パ スワードを入力して[OK]をクリッ クします。 [次へ]をクリックする 9 [設定終了]をクリックする 4 設回 定線 をの し選 よ択 うと W A R P S T A R の お知らせ ●管理者用パスワードは、WARPSTAR ベースを設定する場合に必要となりますので、控え ておいてください。 管理者用パスワード パスワードは上記の下線の箇所に記入しておくことをお勧めします。 忘れた場合は、ディップスイッチで WARPSTAR ベースを工場出荷状態に戻して設定を消 去してください。(☛P9-12) 4-9 インターネット接続を設定する 1 [インターネット接続先の登録] をクリックする 3 らくらくアシスタントの[インストー ル時の設定]から選択します。 2 プロバイダに接続するための情 報を入力し、 [次へ]をクリック する ① [接続先名]にプロバイダの名称を 任意に入力します。 ②接続事業者/プロバイダからの情 報に従って「ログイン ID」 (ユーザ ID) (例: [email protected] など)と「パスワード」を入力します。 [プライマリ DNS]、[セカンダリ DNS]を半角英数字で入力します。 [次へ]をクリックする 4 設定内容を確認し、[実行]を クリックする WARPSTAR ベースの設定が自動的 に行われ、WARPSTAR ベースが再 起動します。 4-10 4-2 外付け ADSL モデム(PPPoE 利用ブリッジタイプ)接続を設定する 5 6 [設定終了]をクリックする らくらくアシスタントのメニュー画 面に戻ります。 らくらくアシスタントを終了す るときは、[アシスタント終了] をクリックする 4 設回 定線 をの し選 よ択 うと W A R P S T A R の 4-11 4-3 外付け ADSL モデム(ルータタイプ) 接続を設定する インターネットへの接続の設定は、らくらくアシスタントの案内で簡単に行うことができ ます。ここではルータタイプおよび PPPoE 利用以外のブリッジタイプの ADSL モデム に接続してローカルルータモードでインターネット接続する場合を説明しています。 お知らせ ●外付けルータタイプのモデムと接続する場合は、WARPSTAR の持つルータ機能を十分に ご利用いただけない場合があります。またルータ機能を持つ装置を多重した接続になるた め、回線が持つスループットを十分に引き出すことができない場合があります。その場合 は、WARPSTAR のルータ機能を止めて使用する HUB(無線 HUB)モードのご利用をお 勧めします。(☛P8-28) WARPSTAR 独自の機能をご利用いただく場合は、ローカルルータモードでご使用ください。 イ ン タ ー ネ ッ ト ノートPC INSネット64 または アナログ回線 TAまたは アナログモデム ブロードバンド ルータタイプの ADSLモデム WARPSTAR ベース パソコン ※ダイヤルアップを併用して TA を利用する場合、回線干渉の問題があり、ADSL の通信速 度が遅くなったり、つながらなくなる場合があります。 インターネット接続設定する前に インターネット接続設定をする前に次のことを設定しましょう。 4-12 1 ADSL モデムと回線は正しく接続されていますか? 2 ブロードバンド接続事業者およびプロバイダとのインターネット接続契 約はお済みですか? 接続の方法や確認は、ADSL モデムの取扱説明書を参照してください。 • ルータタイプの ADSL モデム等で設定が必要な場合、「5-1 インターネットに接 続する」(☛P5-2)までの設定をして WARPSTAR ベースと ADSL モデムの接 続が完了してから ADSL モデムの設定を行ってください。 ・WARPSTAR をお使いになる前に、ブロードバンド接続事業者およびプロバイダ との契約を済ませておいてください。 ・WARPSTAR の接続および設定には、下記のものが必要です。 ①ブロードバンドモデム ② IP アドレスなどの設定情報 また、事前に通信回線が開通していることをご確認ください。 4-3 外付け ADSL モデム(ルータタイプ)接続を設定する 接続回線と WARPSTAR ベースを設定する 1 [接続回線の選択と WARPSTAR ベースの動作設定]をクリックす る 3 らくらくアシスタントの[インストー ル時の設定]から選択します。 2 LAN の設定を入力する ① [管理者用パスワード]に WARPSTAR ベースの設定を変更 するためのパスワードを入力しま す。パスワードには任意の半角英 数字 64 文字まで入力できます。 ② [装置名]には、WARPSTAR ベー スの名称を入力します。通常は、 お買い上げ時の設定のままでかま いません。 4 [次へ]をクリックする 4 5 [次へ]をクリックする [ADSL 接続]を選択し、[次 へ]をクリックする (次ページに続く) 設回 定線 をの し選 よ択 うと W A R P S T A R の 4-13 6 [外付け ADSL モデムを使用す る]と[ローカルルータモード] を選択する 設定内容を確認し、[実行]を クリックする 8 設定内容を WARPSTAR ベースに登 録します。 ダイヤルアップ接続を併用するマル チラインの場合は、[ダイヤルアップ 接続を併用する]に します。 7 ※パスワード入力の画面が表示され たときは、設定済みの管理者用パ スワードを入力して[OK]をクリッ クします。 [次へ]をクリックする 9 [設定終了]をクリックする お知らせ ●管理者用パスワードは、WARPSTAR ベースを設定する場合に必要となりますので、控え ておいてください。 管理者用パスワード パスワードは上記の下線の箇所に記入しておくことをお勧めします。 忘れた場合は、ディップスイッチで WARPSTAR ベースを工場出荷状態に戻して設定を消 去してください。(☛P9-12) 4-14 4-3 外付け ADSL モデム(ルータタイプ)接続を設定する インターネット接続を設定する 1 [インターネット接続先の登録] をクリックする らくらくアシスタントの[インストー ル時の設定]から選択します。 2 3 設定した管理者用パスワードを 入力し、[OK]をクリックす る [次へ]をクリックする 4 ブロードバンドインターネット 接続に必要な基本設定を入力 し、[次へ]をクリックする ご加入の接続事業者の案内に従って入 力してください。通常は何も設定する 必要はありません。 DHCP クライアント機能: WARPSTAR の WAN 側をブロー ドバンド通信網の DHCP クライ アントとして利用する場合は[WAN 側を DHCP クライアントとして扱 う]に します。WARPSTAR の WAN 側に固定の IP アドレスを指定 する場合はチェックをはずしてくだ さい。 IP アドレス/ネットマスク: WAN 側に固定 IP アドレスを使用 する場合は、WARPSTAR ベース の WAN 側の IP アドレス、ネット マスクを設定します。WAN 側を DHCP クライアントとして使用す る場合は特に指定する必要はあり ません。 ゲートウェイアドレス: WARPSTAR ベースの WAN 側の ゲートウェイアドレスを設定しま す。特に指定の必要がない場合は 空欄のままでかまいません。 プライマリ/セカンダリ DNS : WARPSTAR ベースの WAN 側の DNS サーバを設定します。 (次ページに続く) 4 設回 定線 をの し選 よ択 うと W A R P S T A R の 4-15 ドメイン名/ホスト名: WARPSTAR ベースの WAN 側の ドメイン名、ホスト名を設定しま す。接続事業者から指定がない場 合は空欄のままでかまいません。 5 8 設定内容を確認し、[実行]を クリックする WAN 側 IP アドレスの欄が空欄また は「0.0.0.0」の場合は、ブロード バンドモデムの IP アドレスが 「192.168.0.XXX」になっている ことが考えられます。この場合は、 WARPSTAR ベースの IP アドレス の下から 2 桁目を「192.168.2.1」 な ど に 変 更 し て く だ さ い 。 WARPSTAR ベースの IP アドレス は「らくらくアシスタント」− 「WARPSTAR の設定」− 「WARPSTAR の詳細設定」の 「LAN 設定」タブで変更します。 それでも WAN 側 IP アドレスが表示 さ れ な い 場 合 は 次 ペ ー ジ の 「 ? WAN 側 IP アドレスが正しく設 定されていない場合」をご覧ください。 WARPSTAR ベースの設定が自動的 に行われ、WARPSTAR ベースが再 起動します。 6 下の画面が表示された場合は、 WARPSTAR ベースとブロー ドバンドモデムを添付の ETHERNET ケーブルで接続す る お知らせ ●ブ ロ ー ド バ ン ド モ デ ム と WARPSTAR ベースを並べて設置 する場合は、添付のクロス変換ア ダプタ/ケーブルを使用すると便 利です。 7 4-16 WAN 側 IP アドレスの欄に IP アドレスが表示されているこ とを確認する 接続が正しく行われたことを確 認し、 [OK]をクリックする 9 [設定終了]をクリックする 4-3 外付け ADSL モデム(ルータタイプ)接続を設定する お知らせ ●ルータタイプの ADSL モデムなどで、ブラウザを使ってインターネット接続のための設定 が必要な場合は、アクセスマネージャを使ってインターネット接続状態(☛ P5-2)にし てから、ブロードバンドモデムの取扱説明書に従って設定してください。 設定後、一時的に WAN 側 IP アドレスが取れなくなって切断される場合があります。アク セスマネージャの[状態]メニューから[IP 再取得]を行って IP アドレスを取り直してく ださい。 ? WAN 側 IP アドレスが正しく設定されていない場合 ● WAN 側 IP アドレスが正しく設定されていない場合、ブロードバンド接続がエラー 終了します。 らくらくアシスタントの[ネットワーク診断]をクリックし、[インターネット接 続(PC →インターネット)の診断]をクリックします。 [IP アドレス情報(WAN)]タブで IP アドレスが表示されているか確認してくだ さい(アクセスマネージャのメニュー[状態]で[ローカルルータ接続]タブをク リックし、[詳細]をクリックしても表示できます)。[再取得]でも IP アドレスが 表示されない場合は、ブロードバンドモデムがエラー表示していないか、または WARPSTAR ベースの背面のブロードバンド接続ポート状態表示 LED が緑点灯し ているか確認してください。(☛P2-6) IP アドレスがとれているとき IP アドレスがとれていないとき 4 設回 定線 をの し選 よ択 うと W A R P S T A R の 4-17 4-4 CATV ケーブルモデム接続を設定する ここでは、CATV ケーブルモデムに接続してインターネットに接続する場合と、その 他既存の LAN に接続してインターネット接続する場合を説明しています。 イ ン タ ー ネ ッ ト ノートPC INSネット64 または アナログ回線 TAまたは アナログモデム ブロードバンド CATVケーブル モデム WARPSTAR ベース パソコン インターネット接続設定をする前に インターネット接続設定をする前に次のことを設定しましょう。 1 CATV ケーブルモデムと回線は正しく接続されていますか? 2 CATV 接続事業者およびプロバイダとのインターネット接続契約はお 済みですか? 接続の方法や確認は、CATV ケーブルモデムの取扱説明書を参照してください。 • ルータタイプの ADSL モデム等で設定が必要な場合、「5-1 インターネットに接 続する」(☛P5-2)までの設定をして WARPSTAR ベースと ADSL モデムの接 続が完了してから ADSL モデムの設定を行ってください。 ・WARPSTAR をお使いになる前に、CATV 接続事業者およびプロバイダとの契約 を済ませておいてください。 ・WARPSTAR の接続および設定には、下記のものが必要です。 ① CATV ケーブルモデム ② IP アドレスなどの設定情報 また、事前に通信回線が開通していることをご確認ください。 4-18 4-4 CATV ケーブルモデム接続を設定する 接続回線と WARPSTAR ベースを設定する 1 [接続回線の選択と WARPSTAR ベースの動作設定]をクリックす る 3 らくらくアシスタントの[インストー ル時の設定]から選択します。 2 LAN の設定を入力する ① [管理者用パスワード]に WARPSTAR ベースの設定を変更 するためのパスワードを入力しま す。パスワードには任意の半角英 数字 64 文字まで入力できます。 ② [装置名]には、WARPSTAR ベー スの名称を入力します。通常は、 お買い上げ時の設定のままでかま いません。 4 [次へ]をクリックする 4 5 [次へ]をクリックする [CATV 接続]を選択し、[次 へ]をクリックする (次ページに続く) 設回 定線 をの し選 よ択 うと W A R P S T A R の 4-19 6 [ローカルルータモード]を選 択する 設定内容を確認し、[実行]を クリックする 8 ダイヤルアップ接続を併用するマル チラインの場合は、[ダイヤルアップ 接続を併用する]に します。 7 設定内容を WARPSTAR ベースに登 録します。 ※パスワード入力の画面が表示され たときは、設定済みの管理者用パ スワードを入力して[OK]をクリッ クします。 [次へ]をクリックする 9 [設定終了]をクリックする お知らせ ●管理者用パスワードは、WARPSTAR ベースを設定する場合に必要となりますので、控え ておいてください。 管理者用パスワード パスワードは上記の下線の箇所に記入しておくことをお勧めします。 忘れた場合は、ディップスイッチで WARPSTAR ベースを工場出荷状態に戻して設定を消 去してください。(☛P9-12) 4-20 4-4 CATV ケーブルモデム接続を設定する インターネット接続を設定する 1 [インターネット接続先の登録] をクリックする 3 [次へ]をクリックする らくらくアシスタントの[インストー ル時の設定]から選択します。 2 4 設定した管理者用パスワードを 入力し、[OK]をクリックす る 設回 定線 をの し選 よ択 うと W A R P S T A R の (次ページに続く) 4-21 4 ドメイン名/ホスト名: ブロードバンドインターネット 接続に必要な基本設定を入力 し、[次へ]をクリックする WARPSTAR ベースの WAN 側の ドメイン名、ホスト名を設定しま す。接続事業者から指定がない場 合は空欄のままでかまいません。 ご加入の接続事業者の案内に従って入 力してください。 5 設定内容を確認し、[実行]を クリックする DHCP クライアント機能: WARPSTAR の WAN 側をブロー ドバンド通信網の DHCP クライ アントとして利用する場合は[WAN 側を DHCP クライアントとして扱 う]に します。WARPSTAR の WAN 側に固定の IP アドレスを指定 する場合はチェックをはずしてくだ さい。 IP アドレス/ネットマスク: WARPSTAR ベースの設定が自動的 に行われ、WARPSTAR ベースが再 起動します。 6 WAN 側に固定 IP アドレスを使用 する場合は、WARPSTAR ベース の WAN 側の IP アドレス、ネット マスクを設定します。WAN 側を DHCP クライアントとして使用す る場合は特に指定する必要はあり ません。 お知らせ ゲートウェイアドレス: ●ブ ロ ー ド バ ン ド モ デ ム と WARPSTAR ベースの WAN 側の ゲートウェイアドレスを設定しま す。特に指定の必要がない場合は空 欄のままでかまいません。 WARPSTAR ベースを並べて設置 する場合は、添付のクロス変換ア ダプタ/ケーブルを使用すると便 プライマリ/セカンダリ DNS : WARPSTAR ベースの WAN 側の DNS サーバを設定します。 4-22 下の画面が表示された場合は、 WARPSTAR ベースとブロー ドバンドモデムを添付の ETHERNET ケーブルで接続す る 利です。 7 接続が正しく行われたことを確 認し、 [OK]をクリックする 4-4 8 ことが考えられます。この場合は、 WARPSTAR ベースの IP アドレス の下から 2 桁目を「192.168.2.1」 な ど に 変 更 し て く だ さ い 。 WARPSTAR ベースの IP アドレス は「らくらくアシスタント」− 「WARPSTAR の設定」− 「WARPSTAR の詳細設定」の 「LAN 設定」タブで変更します。 それでも WAN 側 IP アドレスが表示 されない場合は下記の「 ? WAN 側 IP アドレスが正しく設定されていな い場合」をご覧ください。 WAN 側 IP アドレスの欄に IP アドレスが表示されていること を確認する WAN 側 IP アドレスの欄が空欄また は「0.0.0.0」の場合は、ブロード バンドモデムの IP アドレスが 「192.168.0.XXX」になっている CATV ケーブルモデム接続を設定する 9 [設定終了]をクリックする 4 ? WAN 側 IP アドレスが正しく設定されていない場合 ● WAN 側 IP アドレスが正しく設定されていない場合、ブロードバンド接続がエラー 終了します。 らくらくアシスタントの[ネットワーク診断]をクリックし、[インターネット接 続(PC →インターネット)の診断]をクリックします。 [IP アドレス情報(WAN)]タブで IP アドレスが表示されているか確認してくだ さい(アクセスマネージャのメニュー[状態]で[ローカルルータ接続]タブをク リックし、[詳細]をクリックしても表示できます)。[再取得]でも IP アドレスが 表示されない場合は、ブロードバンドモデムがエラー表示していないか、または WARPSTAR ベースの背面のブロードバンド接続ポート状態表示 LED が緑点灯し ているか確認してください。(☛P2-6) IP アドレスがとれているとき 設回 定線 をの し選 よ択 うと W A R P S T A R の IP アドレスがとれていないとき ● 接続事業者によっては、接続機器の MAC アドレスを申請していないと IP アドレ スが正しく設定されないことがあります。WARPSTAR 側面の WAN/PC の MAC アドレスを申請してください。 4-23 4-5 FTTH ・光ファイバ接続を設定する ここでは B フレッツなどの FTTH ・光ファイバに接続する場合を説明しています。 接続回線と WARPSTAR ベースを設定する 1 [接続回線の選択と WARPSTAR ベースの動作設定]をクリックす る 3 LAN の設定を入力する 4 5 [次へ]をクリックする らくらくアシスタントの[インストー ル時の設定]から選択します。 2 4-24 ① [管理者用パスワード]に WARPSTAR ベースの設定を変更 するためのパスワードを入力しま す。パスワードには任意の半角英 数字 64 文字まで入力できます。 ② [装置名]には、WARPSTAR ベー スの名称を入力します。通常は、 お買い上げ時の設定のままでかま いません。 [次へ]をクリックする [FTTH ・光ファイバ接続]を選 択し、 [次へ]をクリックする 4-5 6 FTTH ・光ファイバ接続を設定する [PPPoE モード]または[ロー カルルータモード]を選択する ダイヤルアップ接続を併用するマル チラインの場合は、[ダイヤルアップ 接続を併用する]に します。 ※パスワード入力の画面が表示され たときは、設定済みの管理者用パ スワードを入力して[OK]をク リックします。 ※どちらを選択するかは接続事業者 に確認してください。 B フレッツの場合は PPPoE モード を選択します。 7 8 9 [設定終了]をクリックする 4 [次へ]をクリックする 設定内容を確認し、[実行]を クリックする 設定内容を WARPSTAR ベースに登 録します。 10 続けて[インターネット接続先 の登録]を行う PPPoE モード(☛P4-26) ローカルルータモード(☛P4-27) 設回 定線 をの し選 よ択 うと W A R P S T A R の お知らせ ●管理者用パスワードは、WARPSTAR ベースを設定する場合に必要となりますので、控え ておいてください。 管理者用パスワード パスワードは上記の下線の箇所に記入しておくことをお勧めします。 忘れた場合は、ディップスイッチで WARPSTAR ベースを工場出荷状態に戻して設定を消 去してください。(☛P9-12) 4-25 インターネット接続を設定する(PPPoE モード) 1 [インターネット接続先の登録] をクリックする 3 らくらくアシスタントの[インストー ル時の設定]から選択します。 2 プロバイダに接続するための情 報を入力し、 [次へ]をクリック する ① [接続先名]にプロバイダの名称を任 意に入力します。 ②接続事業者/プロバイダからの情報 に従って[ログイン ID] (ユーザ ID) (例: [email protected] など) と「パスワード」を入力します。 [プライマリ DNS]、[セカンダリ DNS]を半角英数字で表します。 [次へ]をクリックする 4 設定内容を確認し、[実行]を クリックする WARPSTAR ベースの設定が自動的 に行われます。 5 6 4-26 [設定終了]をクリックする らくらくアシスタントのメニュー画 面に戻ります。 らくらくアシスタントを終了す るときは、[アシスタント終了] をクリックする 4-5 FTTH ・光ファイバ接続を設定する インターネット接続を設定する(ローカルルータモード) 1 [インターネット接続先の登録] をクリックする 3 [次へ]をクリックする らくらくアシスタントの[インストー ル時の設定]から選択します。 2 4 設定した管理者用パスワードを 入力し、 [OK]をクリックする 設回 定線 をの し選 よ択 うと W A R P S T A R の (次ページに続く) 4-27 4 ドメイン名/ホスト名: ブロードバンドインターネット 接続に必要な基本設定を入力 し、[次へ]をクリックする WARPSTAR ベースの WAN 側の ドメイン名、ホスト名を設定しま す。接続事業者から指定がない場 合は空欄のままでかまいません。 ご加入の接続事業者の案内に従って入 力してください。 5 設定内容を確認し、[実行]を クリックする DHCP クライアント機能: WARPSTAR の WAN 側をブロー ドバンド通信網の DHCP クライ アントとして利用する場合は[WAN 側を DHCP クライアントとして扱 う]に します。WARPSTAR の WAN 側に固定の IP アドレスを指 定する場合はチェックをはずして ください。 IP アドレス/ネットマスク: WARPSTAR ベースの設定が自動的 に行われ、WARPSTAR ベースが再 起動します。 6 WAN 側に固定 IP アドレスを使用 する場合は、WARPSTAR ベース の WAN 側の IP アドレス、ネット マスクを設定します。WAN 側を DHCP クライアントとして使用す る場合は特に指定する必要はあり ません。 下の画面が表示された場合は、 WARPSTAR ベースとブロー ドバンドモデムを添付の ETHERNET ケーブルで接続す る お知らせ ゲートウェイアドレス: WARPSTAR ベースの WAN 側の ゲートウェイアドレスを設定しま す。特に指定の必要がない場合は空 欄のままでかまいません。 ●ブロードバンドモデムと WARPSTAR ベースを並べて設置する場合は、添 付のクロス変換アダプタ/ケーブル を使用すると便利です。 プライマリ/セカンダリ DNS : WARPSTAR ベースの WAN 側の DNS サーバを設定します。 4-28 7 接続が正しく行われたことを確 認し、[OK]をクリックする 4-5 8 ことが考えられます。この場合は、 WARPSTAR ベースの IP アドレス の下から 2 桁目を「192.168.2.1」 な ど に 変 更 し て く だ さ い 。 WARPSTAR ベースの IP アドレス は「らくらくアシスタント」− 「WARPSTAR の設定」− 「WARPSTAR の詳細設定」の 「LAN 設定」タブで変更します。 それでも WAN 側 IP アドレスが表示 されない場合は下記の「 ? WAN 側 IP アドレスが正しく設定されていな い場合」をご覧ください。 WAN 側 IP アドレスの欄に IP アドレスが表示されているこ とを確認する WAN 側 IP アドレスの欄が空欄また は「0.0.0.0」の場合は、ブロード バンドモデムの IP アドレスが 「192.168.0.XXX」になっている FTTH ・光ファイバ接続を設定する 9 [設定終了]をクリックする 4 ? WAN 側 IP アドレスが正しく設定されていない場合 ● WAN 側 IP アドレスが正しく設定されていない場合、ブロードバンド接続がエラー 終了します。 らくらくアシスタントの[ネットワーク診断]をクリックし、[インターネット接 続(PC →インターネット)の診断]をクリックします。 [IP アドレス情報(WAN)]タブで IP アドレスが表示されているか確認してくだ 設回 定線 をの し選 よ択 うと W A R P S T A R の さい(アクセスマネージャのメニュー[状態]で[ローカルルータ接続]タブをク リックし、[詳細]をクリックしても表示できます)。[再取得]でも IP アドレスが 表示されない場合は、ブロードバンドモデムがエラー表示していないか、または WARPSTAR ベースの背面のブロードバンド接続ポート状態表示 LED が緑点灯し ているか確認してください。(☛P2-6) IP アドレスがとれているとき IP アドレスがとれていないとき 4-29 4-6 既存の LAN に接続する設定をする ここでは、既にある LAN に次のような構成で接続する場合を説明しています。 10.10.10.10 パソコン 10.10.10.11 192.168.0.2 インターネット ルータ パソコン 10.10.10.1/192.168.0.1 WARPSTAR ベース パソコン 192.168.0.3 パソコン 192.168.0.4 10.10.10.12 ※XXX.XXX.XXX.の数字は IPアドレスの例です。 ※WARPSTARは既存のLANと追加した パソコンの2つのIPアドレスを持ちます。 パソコン パソコン 接続回線と WARPSTAR ベースを設定する 1 [接続回線の選択と WARPSTAR ベースの動作設定]をクリックす る らくらくアシスタントの[インストー ル時の設定]から選択します。 4-30 2 [次へ]をクリックする 追 加 し た パ ソ コ ン 4-6 3 既存の LAN に接続する設定をする LAN の設定を入力する ① [管理者用パスワード]に WARPSTAR ベースの設定を変更 するためのパスワードを入力しま す。パスワードには任意の半角英 数字 64 文字まで入力できます。 ② [装置名]には、WARPSTAR ベー スの名称を入力します。通常は、 お買い上げ時の設定のままでかま いません。 7 8 [次へ]をクリックする 設定内容を確認し、[実行]を クリックする 設定内容を WARPSTAR ベースに登 録します。 4 4 5 [次へ]をクリックする [LAN 接続]を選択し、[次へ] をクリックする ※パスワード入力の画面が表示され たときは、設定済みの管理者用パ スワードを入力して[OK]をク リックします。 9 6 設回 定線 をの し選 よ択 うと W A R P S T A R の [設定終了]をクリックする [ローカルルータモード]を選 択する ダイヤルアップ接続を併用するマル チラインの場合は、[ダイヤルアップ 接続を併用する]に します。 (次ページに続く) 4-31 お知らせ ●管理者用パスワードは、WARPSTAR ベースを設定する場合に必要となりますので、控え ておいてください。 管理者用パスワード パスワードは上記の下線の箇所に記入しておくことをお勧めします。 忘れた場合は、ディップスイッチで WARPSTAR ベースを工場出荷状態に戻して設定を消 去してください。(☛P9-12) 4-32 4-6 既存の LAN に接続する設定をする インターネット接続を設定する 1 [インターネット接続先の登録] をクリックする 3 [次へ]をクリックする らくらくアシスタントの[インストー ル時の設定]から選択します。 4 2 設定した管理者用パスワードを 入力し、[OK]をクリックす る ブロードバンドインターネット 接続に必要な基本設定を入力 し、[次へ]をクリックする ご加入の接続事業者の案内に従って入 力してください。 DHCP クライアント機能: 4 設回 定線 をの し選 よ択 うと W A R P S T A R の WARPSTAR の WAN 側をブロー ドバンド通信網の DHCP クライ アントとして利用する場合は[WAN 側を DHCP クライアントとして扱 う]に します。WARPSTAR の WAN 側に固定の IP アドレスを指 定する場合はチェックをはずして ください。 (次ページに続く) 4-33 IP アドレス/ネットマスク: WAN 側に固定 IP アドレスを使用 する場合は、WARPSTAR ベース の WAN 側の IP アドレス、ネット マスクを設定します。WAN 側を DHCP クライアントとして使用す る場合は特に指定する必要はあり ません。 ゲートウェイアドレス: WARPSTAR ベースの WAN 側の ゲートウェイアドレスを設定しま す。特に指定の必要がない場合は空 欄のままでかまいません。 プライマリ/セカンダリ DNS : 6 下の画面が表示された場合は、 WARPSTAR ベースと既存の LAN とを添付の ETHERNET ケーブルで接続する 7 8 接続が正しく行われたことを確 認し、[OK]をクリックする WARPSTAR ベースの WAN 側の DNS サーバを設定します。 WAN 側 IP アドレスの欄に IP アドレスが表示されているこ とを確認する ドメイン名/ホスト名: WARPSTAR ベースの WAN 側の ドメイン名、ホスト名を設定しま す。接続事業者から指定がない場 合は空欄のままでかまいません。 5 設定内容を確認し、[実行]を クリックする WAN 側 IP アドレスの欄が空欄また は「0.0.0.0」の場合は、ブロード バンドモデムの IP アドレスが 「192.168.0.XXX」になっている ことが考えられます。この場合は、 WARPSTAR ベースの IP アドレス の下から 2 桁目を「192.168.2.1」 な ど に 変 更 し て く だ さ い 。 WARPSTAR ベースの IP アドレス は「らくらくアシスタント」− 「WARPSTAR の設定」− 「WARPSTAR の詳細設定」の 「LAN 設定」タブで変更します。 それでも WAN 側 IP アドレスが表示 さ れ な い 場 合 は 次 ペ ー ジ の 「 ? WAN 側 IP アドレスが正しく設 定されていない場合」をご覧ください。 WARPSTAR ベースの設定が自動的 に行われ、WARPSTAR ベースが再 起動します。 4-34 9 [設定終了]をクリックする 4-6 既存の LAN に接続する設定をする ? WAN 側 IP アドレスが正しく設定されていない場合 ● WAN 側 IP アドレスが正しく設定されていない場合、ブロードバンド接続がエラー 終了します。 らくらくアシスタントの[ネットワーク診断]をクリックし、[インターネット接 続(PC →インターネット)の診断]をクリックします。 [IP アドレス情報(WAN)]タブで IP アドレスが表示されているか確認してくだ さい(アクセスマネージャのメニュー[状態]で[ローカルルータ接続]タブをク リックし、[詳細]をクリックしても表示できます)。[再取得]でも IP アドレスが 表示されない場合は、ブロードバンドモデムがエラー表示していないか、または WARPSTAR ベースの背面のブロードバンド接続ポート状態表示 LED が緑点灯し ているか確認してください。(☛P2-6) IP アドレスがとれているとき IP アドレスがとれていないとき 4 設回 定線 をの し選 よ択 うと W A R P S T A R の 4-35 4-7 TA /アナログモデムを接続して ISDN やアナログ回線接続を設定する WARPSTAR にお使いのアナログモデムや TA を接続して、ダイヤルアップでインター ネットに接続する場合を説明します。また、ダイヤルアップ接続とブロードバンド接続 とを切り替えて使用する(マルチライン)ことができます。 ※ダイヤルアップを併用して TA を利用する場合、回線干渉の問題があり、ADSL の通信速 度が遅くなったり、つながらなくなる場合があります。 インターネット接続設定をする前に インターネット接続設定をする前に次のことを確認しましょう。 1 2 TA やアナログモデムは正しく接続されていますか?(☛P2-28) インターネットプロバイダとのインターネット接続契約はお済みです か? 接続回線と WARPSTAR ベースの設定 ダイヤルアップ併用の設定は、それぞれの接続回線と WARPSTAR ベースの設定で行 います。 それぞれの接続回線の設定時に設定します。 ADSL 回線に接続する(WDR85FH)の場合(☛P4-2) 外付け ADSL モデム(PPPoE 利用のブリッジタイプ)接続の場合(☛P4-7) 外付け ADSL モデム(ルータタイプ等)接続の場合(☛P4-12) CATV ケーブルモデムを接続の場合(☛P4-18) FTTH ・光ファイバを接続の場合(☛P4-24) 既存の LAN を接続の場合(☛P4-30) ※画面は ADSL 接続の例です。 お知らせ ●ダイヤルアップ接続のみで利用したい場合は、上記のいずれかのモードを選択し、ダイヤ ルアップ併用の設定を行ってください。 4-36 クイック設定 Web を使ってダイヤルアップ接続することはできません。 4-7 TA /アナログモデムを接続して ISDN やアナログ回線接続を設定する インターネット接続を設定する 1 2 [インターネット接続の設定] をクリックし、[インターネッ ト接続先の新規登録]をクリッ クする [ダイヤルアップ接続先を登録す る]を選択し、 [OK]をクリック する 3 市外局番を入力し、[OK]を クリックする すでに市外局番の設定を行っている 場合は、この操作は不要です。 4 [次へ]をクリックする 4 ここではダイヤルアップ接続用の設 定の場合を説明しています。 5 お使いのモードによって表示される 画面が異なります。 BIGLOBE を利用する場合は、 [BIGLOBE を利用する]を、その 他のプロバイダを利用する場合は [他のプロバイダを利用する]を 選択し、[次へ]をクリックする (次ページに続く) 設回 定線 をの し選 よ択 うと W A R P S T A R の 4-37 6 プロバイダ接続をするための情 報を入力し、 [次へ]をクリック する ●BIGLOBE の場合 ①所在地情報に基づいて最寄りのア クセスポイントが表示されます。 他のアクセスポイントに変えると きは、[最寄りの AP]の をクリッ クして選択します。 ② [接続速度・方式]は通常、[同期 64kbps]を選択します。 非同期のアクセスポイントは設定 できません。アナログモデムの場 合も同期 64kbps を選択してくだ さい。アナログモデムの場合、アク セスポイントはアナログ通信用のア クセスポイントを指定してくださ い。 ③ [ログイン ID] (ユーザ ID)と[ログ インパスワード]を入力します。 ●他のプロバイダの場合 ①[接続先名]にプロバイダの名称を、 [電話番号]にアクセスポイントの 番号を入力します。 ②[接続速度・方式]は通常、[同期 64kbps]を選択します。 非同期のアクセスポイントは設定 できません。アナログモデムの場 合も同期 64kbps を選択してくだ さい。アナログモデムの場合、アク セスポイントはアナログ通信用のア クセスポイントを指定してくださ い。 ③[ログイン ID](ユーザ ID)と[パ スワード]、[プライマリ DNS]、 [セカンダリ DNS]を半角英数字 で入力します。 お願い ●フレッツ・ ISDN をご利用の場合 電話番号は市外局番なしで「1492」とな りますが、ここではまだ設定できません。 任意の電話番号を入力し、あとでアクセス マネージャから接続先の番号を変更してく ださい。(☛ 添付 CD-ROM「機能詳細ガ イド」) 4-38 4-7 7 TA /アナログモデムを接続して ISDN やアナログ回線接続を設定する 設定内容を確認し、[実行]を クリックする 8 [設定終了]をクリックする 9 らくらくアシスタントのメニュー画 面に戻ります。 らくらくアシスタントを終了す るときは、[アシスタント終了] をクリックする 4 お知らせ ●アクセスポイントや目的に合わせて、手順 6 の[接続速度・方式]を選択します。 アクセスポイント ISDN 回線 64kbps(同期) ISDN 回線 128kbps(同期) 目的 64kbps 同期通信 128kbps マルチリンク PPP 通信 接続速度・方式 同期 64kbps 同期 128kbps ●フレッツ・ ISDN は 64kbps のみの接続です。 (2002 年 4 月現在) ●128kbps マルチリンク PPP 通信は、64kbps 通信を二重に行うことで 128kbps 通信 設回 定線 をの し選 よ択 うと W A R P S T A R の を行っています。通信料金、プロバイダのサービス料金は 64kbps 通信ごとにかかります。 ●接続できる TA /アナログモデムの機種やアナログモデムでの設定方法は、ホームページ Aterm Station でご確認ください。2002 年 4 月現在のものは、添付の CD-ROM に収録 されている「お困りのときには」をご参照ください。 4-39 4-8 マルチラインを設定しよう マルチラインを使用するとダイヤルアップ(ISDN /アナログ回線)接続とブロード バンド(ADSL / CATV )接続を用途に応じて使い分けることができます。 ※アクセスマネージャを利用してインターネットに接続する必要があります。 〈使用例1〉 ワイヤレスLAN ブロードバンド 接続ポート ADSLモデム/ CATVケーブルモデム WARPSTARサテライトは 同時接続10台以下で接続 WARPSTAR ベース USB インターネット WL11U LINKポート (RS-232C) USBポート インターネット TA または アナログモデム USB接続で LANに接続 INSネット64 または アナログ回線 パソコン E T H E R N E T ポ ー ト パソコン WL11CA ノートPC 電話・FAX ×4 パソコン ※ダイヤルアップを併用して TA を利用する場合、回線干渉の問題があり、ADSL の通信速 度が遅くなったり、つながらなくなる場合があります。 4-40 4-8 マルチラインを設定しよう 〈使用例2〉 ワイヤレスLAN WARPSTARサテライトは 10台以下を推奨 ブロードバンド インターネット ブロードバンド 接続ポート ADSL 接続事業者 スプリッタ USB ADSL モデム WBR75Hの 場合のみ 電話網 アナログモデム 接続 WL11U WARPSTAR ベース LINKポート ダイヤルアップで リモートアクセス E T H E R N E T ポ ー ト U S B ポ ー ト WL11C またはWL11CA パソコン ノートPC 4 パソコン パソコン パソコン パソコン 設回 定線 をの し選 よ択 うと W A R P S T A R の 4-41 ■マルチラインの設定 マルチラインの設定は、接続回線と WARPSTAR ベースの設定で行います。 それぞれの接続回線の設定時に設定します。 ADSL 回線に接続する(WDR85FH)の場合(☛P4-2) 外付け ADSL モデム(PPPoE 利用のブリッジタイプ)接続の場合(☛P4-7) 外付け ADSL モデム(ルータタイプ等)接続の場合(☛P4-12) CATV ケーブルモデムを接続の場合(☛P4-18) FTTH ・光ファイバを接続の場合(☛P4-24) 既存の LAN を接続の場合(☛P4-30) ※画面は ADSL 接続の例です ■マルチラインで接続を切り替えるには アクセスマネージャで接続を切り替えて使用します。(☛P5-9) 4-42 4-9 Macintosh で設定する 「3-1 WARPSTAR ベースの ETHERNET ポートにパソコンを接続する場合」で Macintosh にらくらくアシスタントをインストールしたあと次の設定を行います。 接続回線と WARPSTAR ベースを設定する LAN 機能の設定を行うために使用する WARPSTAR ベースのセキュリティと動作モー ドの設定を、らくらくアシスタントで設定します。 1 2 らくらくアシスタントを起動す る [初期導入時の設定]の[接続回 線の選択と WARPSTAR ベー スの動作設定]をクリックする 4 3 設回 定線 をの し選 よ択 うと W A R P S T A R の 画 面 の 表 示 に 従 っ て 、 WARPSTAR ベースの設定を する お知らせ ●らくらくアシスタントの設定内容は Windows の場合とほぼ同じです。接続回線に合わせ R て 4-1 章から 4-8 章までの Windows の説明を参照し、以降の設定を行ってください。 R 4-43 インターネット接続を設定する 1 [インターネット接続先の登録] をクリックする らくらくアシスタントの[初期導入 時の設定]から選択します。 2 表示された画面に接続先名な ど、必要な項目を入力する お知らせ ●らくらくアシスタントの設定内容は Windows の場合とほぼ同じです。接続回線に合わせ R て 4-1 章から 4-8 章までの Windows の説明を参照し、以降の設定を行ってください。 R 4-44 5 アクセスマネージャを使って インターネットに接続しよう ここではアクセスマネージャでのインターネッ ト接続の説明をしています。 アクセスマネージャを使用せずにインターネッ トに接続する場合は、6 章で接続してください。 5-1 インターネットに接続する ………………5-2 5-2 インターネットを切断する ………………5-7 5-3 マルチラインで使う ………………………5-9 5 Windows Me は、Microsoft Windows Millennium Edition operating system の略です。 Windows 98 は、Microsoft Windows 98 operating system の略です。 Windows XP は、Microsoft Windows XP operating system の略です。 Windows 2000 は、Microsoft Windows 2000 operating system の略です。 R R R R R R R R R R R R 5-1 5-1 インターネットに接続する インターネットに接続するには、アクセスマネージャを利用する方法とクイック設定 Web で接続する方法があります。 アクセスマネージャがご利用になれる環境では、アクセスマネージャによる接続をお勧 めします。 アクセスマネージャを使うとフレッツ・ ADSL など、複数のプロバイダの利用を切り替えて 使用したり、ブロードバンドとダイヤルアップを切り替えて使用するマルチライン機能、利 用するアプリケーションごとにポートを指定するアプリケーションプロファイリングなどの 機能をご利用になれます。 また、アクセスマネージャを常駐させることで、インターネットからの接続、切断をコント ロ−ルできるのでセキュリティ面でも安心です。 ここでは、アクセスマネージャでインターネットに接続する場合を説明しています。 自動接続を行う場合はクイック設定 Web でのインターネット接続になります。6 章を 参照してください。 ■ Windows の場合 R 1 2 タスクトレイの[アクセスマネー ジャ]アイコンを右クリックする [接続]をクリックする R 5 6 インターネット接続が開始されます。 5-2 WWW ブラウザや電子メールソ フトなどのアプリケーションを 起動する 接続中は、WWW ブラウザや電子メー ルソフトなどのアプリケーションを利 用することができます。WARPSTAR には、インターネットアプリケーション は添付していません。Windows に付 属のものをご利用になるか、別途ご用 意ください。 「ページがみつかりません」と表示さ れたときは(☛P5-5) メニューから[ローカルルータへ 接続]または[ダイヤルアップ接 続] 、 [ADSL(PPPoE)接続]を クリックする ここでは ADSL(PPPoE)モード の場合を例に説明します。[ローカル ルータへ接続]または[ダイヤルアッ プ接続]の場合も手順は同じです。 3 4 切断するときは、タスクトレイ の[アクセスマネージャ]アイ コンを右クリックする [切断]をクリックする 5-1 インターネットに接続する お知らせ ●接続ができないときには、トラブルシューティング(☛P9-2)または添付の CD-ROM に 収録されている「お困りのときには」をご覧ください。 ●アクセスマネージャでは、インターネット接続で一定時間アクセスがないと接続を切断す る機能があります(無通信監視タイマ)。設定を変更するには、添付の CD-ROM に収録さ れている「機能詳細ガイド」を参照してください。 ●アクセスマネージャがパソコンのタスクトレイに常駐していると、アクセスマネージャに よる接続/切断が優先されるため、クイック設定 Web での接続はできません。 ●相乗りを許可する設定にしたとき、クイック設定 Web で自動接続中にアクセスマネージャ で後から相乗りした場合、NAT テーブルなどの設定により正常にアプリケーションが動作 しない場合があります。 ●アクセスマネージャでの接続のみをご利用の場合は、クイック設定 Web での自動接続を 「しない」に設定してください。 お知らせ ●Windows R 98 をご使用の場合でデスクトップに WWW ブラウザソフト(Internet Explorer) アイコンがないときは、以下の手順で[Internet Explorer]アイコンを作成します。 ①デスクトップの[インターネットに接続]アイコンをダブルクリックします。 [インターネット接続ウィザード]画面になります。 ②[既にインターネット接続の設定が・・・表示しない]を選択し、 [次へ]をクリックします。 5 イア ンク タセ ース ネマ ッネ トー にジ 接ャ 続を し使 よっ うて ③[インターネット接続ウィザード]を終了します。 デスクトップに[Internet Explorer]と[Outlook Express]のアイコンが表示されます。 5-3 お願い ●タスクトレイのアクセスマネージャのアイコンが下記の状態の間は、接続したままの状態 が続いています(WWW ブラウザなどのアプリケーションを終了しても自動的に切断され ません)。セキュリティの向上のためインターネットを使用していないときは、アイコンを 右クリックして[切断]をクリックして忘れずに切断してください。 ●接続先のプロバイダやサーバ、接続時間帯、データ転送の特徴などにより、接続回線速度 のパフォーマンスが十分得られないことがあります。 ● USB ポートにパソコンを接続して通信アプリケーションを実行中に、USB ケーブルを抜 いたり電源を切ったりすると、通信アプリケーションと USB ドライバとの結合をシステム が解放します。引き続き通信アプリケーションをご利用になる場合は、通信アプリケーション をいったん終了して、正しく接続し直してから再度実行してください。 ■ Macintosh の場合 1 デスクトップに[アクセスマネー ジャ]アイコンが表示されてい ないときは、 [WARPSTARブ ロードバンド]フォルダの [WD アクセスマネージャ]ア イコンをダブルクリックする デスクトップに[アクセスマネージャ] アイコンが表示されます。 2 アプリケーションメニューから [WARPSTAR アクセスマネー ジャ]を選択し、メニューバー の[ファイル]から[ローカル ルータ接続]または[ダイヤル ア ッ プ 接 続 ]、[ A D S L (PPPoE)接続]を選択する [Aterm WARPSTAR アクセスマネー ジャ]画面が表示されます。 表示される画面は、WARPSTAR の 動作モードによって異なります。 5-4 3 [接続先]から接続先を選択する 5-1 4 [接続]をクリックする インターネット接続が開始します。 接続が完了すると[アクセスマネー ジャ]アイコンの表示が次のように 変わります。 6 WWW ブラウザや電子メール ソフトなどのアプリケーション を起動する 接続中は、WWW ブラウザや電子 メールなどのインターネットアプリ ケーションを利用することができま す。 WARPSTAR には、アプリケーション は添付されていません。Mac OS に 付属のものをご利用になるか、別途 ご用意ください。 「ページがみつかりません」と表示さ れたときは(☛P5-5(下記) ) 切断するときは、デスクトップ の[アクセスマネージャ]アイ コンをダブルクリックする [Aterm WARPSTAR アクセスマネー ジャ]画面が表示されます。 [アクセスマネージャ]アイコンがデ スクトップにないときは、アプリケー ションメニューから[WARPSTAR アクセスマネージャ] を選択し、メニュー バーの[ファイル]から[状態]を選 択してください。 ダイヤルアップ接続の場合 5 インターネットに接続する 7 切断する接続のタブをクリック し、[切断]をクリックする 5 イア ンク タセ ース ネマ ッネ トー お願い にジ 接ャ ●インターネットに接続した直後、 「ページがみつかりません」と表示されることがあります。 続 を し使 これは、WWW ブラウザ起動後、WARPSTAR アクセスマネージャが起動されるまでの時 よ っ うて 間が長くかかったときにホストからのパケット応答が遅れタイムアウトするためです。ア プリケーションプロファイリングやマルチラインをご利用にならない場合は、クイック設 定 Web で設定した自動接続での使用ができます。(☛P6-6) 先に WWW ブラウザの起動を行う場合は、アクセスマネージャを自動接続にしてアクセス マネージャの起動時間を短縮すると改善されることがあります。① WWW ブラウザの[再 読み込み]をクリックしてください。②あらかじめタスクトレイのアクセスマネージャの アイコンをダブルクリックし、事前に接続してから WWWブラウザの起動を行ってください。 5-5 接続状態を確認する インターネットへの接続/切断の操作や回線状態の表示はタスクトレイの「アクセスマ ネージャ」で行います。 ■「アクセスマネージャ」のアイコン表示 状態 WARPSTAR ベースとの通信が可能でインターネット接続されていない状態※ ダイヤルアップ接続でインターネットと接続中 ブロードバンドでインターネットと接続中 WARPSTAR ベースとの通信ができない状態 (この状態のときはインターネットに接続できません。) クイック設定 Web で設定した接続先に自動接続中 (他のパソコンから自動接続中の場合もこのアイコンが表示されます。) ※表示アイコンは、使用するユーティリティのバージョンにより変更となる場合があります。 ■ アクセスマネージャの使いかた ● Windows の場合 R ①タスクトレイの[アクセスマネージャ]アイコンを右クリックする ②ポップアップメニューから、行いたい操作を選択する(表示される項目はモードによ り異なります) ● Macintosh の場合 ①アプリケーションメニューから[WD アクセスマネージャ]を選択する ②メニューバーの[ファイル]から、行いたい操作を選択する ・状態(接続状態を確認できます) ・ ADSL 接続(手動で ADSL インターネットへの接続を行います) ・ローカルルータへ接続(手動でローカルルータモードでインターネットへの接続を行います) ・ダイヤルアップ接続(手動でインターネットにダイヤルアップ接続します) ・切断(手動で切断を行います) ・オプションの設定(オプションの設定画面を表示します) ・接続先の編集と AP プロファイル編集(接続先の設定画面を表示します) ・ログの表示(WARPSTAR ベースの通信ログを表示します) ・らくらくアシスタント(らくらくアシスタントを起動します) ・Windows 起動時に自動起動する(アクセスマネージャを Windows 起動時に自動 起動するよう登録または解除します) ・ヘルプ(ヘルプを起動します) ・終了(アクセスマネージャを終了します) R 5-6 R 5-2 インターネットを切断する アクセスマネージャで切断する ■ Windows の場合 R 1 2 インターネット接続中に、タスク トレイの[アクセスマネージャ] アイコンを右クリックする ■ Macintosh の場合 1 インターネット接続中に、デス クトップの[アクセスマネー ジャ]アイコンをダブルクリッ クする [Aterm WARPSTAR アクセスマネー ジャ]画面が表示されます。 [アクセスマネージャ]アイコンがデ スクトップにないときは、アプリケー ションメニューから[WD アクセスマ ネージャ] を選択し、メニューバーの [ファイル]から[状態]を選択して ください。 [切断]をクリックする 2 切断する接続のタブをクリック し、[切断]をクリックする 5 イア ンク タセ ース ネマ ッネ トー にジ 接ャ 続を し使 よっ うて 5-7 DISC スイッチで回線を切断する WARPSTAR ベース前面の DISC スイッチを使ってインターネット接続を切断し、 CATV/ADSL 網などの WAN 側との接続を不可にすることができます。 アクセスマネージャを使用せずに回線に接続している場合でも、アクセスマネージャな しで、回線を切断できます。 すべてのパソコンからの接続が切断されますのでご注意ください。 ■ 回線を切断する 1 ■ 通常状態に戻すには インターネット接続中に、5 秒 以上前面の DISC スイッチを 押し続ける インターネット接続中は DISC ランプ が緑点灯、WDR85FH で内蔵 ADSL モデムの速度を表示中の場合は橙点 灯しています。 1 DISC ランプが赤点灯している 状態で、DISC スイッチを 1 秒間押す (ピーと鳴ります。) DISC ランプが緑点灯し、通常状態 に戻ります。 DISCスイッチ DISC DISC ER W PO ER W PO P PP P PP TA DA TA DA Y AD RE Y AD RE 2 インターネットが切断される (2 回ピッピッと鳴ります。) DISC ランプが赤点灯します。 DISCランプ お知らせ ●DISC ランプが赤点灯しているときはイン ターネットに接続できません(アクセスマ DISC ER W PO P PP TA DA Y AD RE 5-8 DISCランプ (赤点灯) ネージャで接続しようとすると、エラー 103 が表示されます)。 5-3 マルチラインで使う ブロードバンド接続とダイヤルアップ接続を切り替えてインターネットする アクセスマネージャを使って、1 台のパソコンでダイヤルアップ接続とブロードバンド 接続を切り替えて接続すること(マルチライン)ができます(複数台のパソコンからブ ロードバンド接続、ダイヤルアップ接続を同時に利用することもできます)。 1 [スタート]−[プログラ ム]−[Aterm WARPSTAR ユーティリティ]−[アクセス マネージャ]を選択し、アクセ スマネージャを起動する 2 [アクセスマネージャ]アイコン を右クリックし、接続方法を選 択する 3 接続先を確認し、[接続]をク リックする 4 接続中のアクセスマネージャを 右クリックし、別の接続方法を 選択する 1 台のパソコンでブロードバンド通信 網への接続中または、ダイヤルアッ プ接続中にもう一方を選択すると、 現在の接続を切断して、あらたに接 続します。別のパソコンから接続す るときは切断せずに接続を追加でき ます。 5 接続先を確認し、[接続]をク リックする 接続が切り替わります。 ※画面はダイヤルアップ接続の例で す。 ※画 面 は ダ イ ヤ ル ア ッ プ 接 続 中 に [ADSL(PPPoE)接続]を選択 した例です。 5 イア ンク タセ ース ネマ ッネ トー にジ 接ャ 続を し使 よっ うて 5-9 ■ 2 台目以降のパソコンから接続する 1 台目のパソコンでインターネット接続中に、別のパソコンから同じ接続方法でイン ターネット接続を追加することができます。 1 [スタート]−[プログラ ム]−[Aterm WARPSTAR ユーティリティ]−[アクセス マネージャ]を選択し、アクセ スマネージャを起動する 2 [アクセスマネージャ]アイコン を右クリックし、接続方法を選 択する 3 [接続]をクリックする ・ダイヤルアップ接続中にダイヤル アップ接続を選択した場合 現在接続中の回線に乗り入れて共 有使用できます。 ・ローカルルータへ接続中に、ロー カルルータに接続を選択する場合 ・ADSL 接続中に ADSL 接続を選 択する場合 現在の接続を共有できます。 お知らせ ●ダイヤルアップ接続の接続先をあらたに追加する場合は、らくらくアシスタントの[イン ターネット接続の設定]の[インターネット接続先の新規登録]で設定します。 5-10 6 クイック設定 Web で 設定する ブラウザを使って WARPSTAR の設定を行い ます。 ブラウザでの設定は、ETHERNET ポートに接続した 機器では、ETHERNET ケーブルを接続するだけで利 用ができます。また、それ以外のポートを利用する場 合でも、一度ドライバ等のインストールを行っていた だくことでクイック設定 Web の利用が可能です。 6-1 WARPSTAR の設定をする ……………6-2 6-2 インターネットの接続設定をする ………6-4 6-3 インターネットに接続する ………………6-6 6 Windows Me は、Microsoft Windows Millennium Edition operating system の略です。 Windows 98 は、Microsoft Windows 98 operating system の略です。 Windows XP は、Microsoft Windows XP operating system の略です。 Windows 2000 は、Microsoft Windows 2000 operating system の略です。 R R R R R R R R R R R R 6-1 6-1 WARPSTAR の設定をする WARPSTAR の ETHERNET ポートに接続している場合は、Internet Explorer や Netscape Navigator などのブラウザを使って WARPSTAR の基本的な設定をする ことができます。 あらかじめ WARPSTAR とパソコンなど使用する機器を接続しておきましょう。 1 2 パソコンなどを起動する ブラウザを起動し、「http:// web.setup/」と入力し、クイッ ク設定 Web のページを開く WARPSTAR ベースの IP アドレス を入力して開くこともできます。 (工場出荷時は 192.168.0.1 です。 ) 例: http://192.168.0.1/ 3 6 7 8 [OK]をクリックする [基本設定]の をクリック し、[基本設定]を選択する [装置名]に WARPSTAR ベー スの名称を入力する 通常はお買い上げ時の設定のままで かまいません。 管理者用パスワードの初期設定 を行う 画面に従ってパスワードを設定して ください。 4 5 [設定]をクリックする ユーザ名とパスワードを入力す る らくらくアシスタントで管理者パス ワードを入力しているときは管理者 パスワードを入力します。 ユーザ名には「admin」と入力し、パ スワードには手順 3 で設定した管理 者用パスワードを入力してください。 ユーザ名は、すべて半角小文字で入 力してください。 6-2 9 [内蔵 ADSL モデム]を使用す るかどうかの設定をする WBR75H の場合は、 (使用しな い)になっていることを確認します。 6-1 WARPSTAR の設定をする 10 [動作モード]を設定する 接続している回線に合わせて WARPSTAR の動作モードを設定します。 内蔵 ADSL モデムを使用する [PPPoE モード] [PPPoA モード] ADSL モデムに接続 ・フレッツ・ ADSL など PPPoE に対 応の ADSL モデムに接続する場合 → [PPPoE モード] ・Yahoo! BB に接続する場合やルータ タイプ ADSL モデムに接続する場合 → [ローカルルータモード] CATV ケーブルモデム → [ローカルルータモード] FTTH ・光ファイバなど ・ B フレッツなど PPPoE 接続 → [PPPoE モード] ・ IP 接続 → [ローカルルータモード] 既存の LAN → [ローカルルータモード] 11 手順 10 で[PPPoE モード]を 選択した場合、PPPoE ブリッ ジを利用するかどうか設定する PPPoE ブリッジを使用すると、パ ソコンやゲーム機などが PPPoE に より通信を行うとき直接 ADSL との 接続を行うことができるためグロー バル IP アドレスを取得できます。 フレッツ・ ADSL では PPPoE ブリッ ジを利用できるのは 1 つだけです。ま た他のパソコンが回線を使用してい る場合は利用できません。いったん 回線を切断したあと接続し直す必要 があります。(☛P8-11) 12 インターネットへの自動接続を 行うかどうかの設定をする 通常[する]を選択してください。 [しない]を選択すると、アクセスマ ネージャでのみ接続できるようにな ります。 13 入力が完了したら、[設定]を クリックする 「6-2 インターネットの接続設定をす る」に進みます。 お願い ●クイック設定 Web の設定は、[登録]をク リックして WARPSTAR ベースを再起動し てからでないと有効になりません。 インターネット接続設定が完了してから [登録]をクリックしましょう。 ●ワイヤレス LAN での設定は、WARPSTAR サテライトを利用するための設定と合わせ てらくらくアシスタントで行います。 お知らせ ●説明に使用している画面表示は、お使いの WWW ブラウザやお使いの OS によって 異なります。 ●クイック設定 Web の画面のデザインは変 更になることがあります。 ●PPPoE の外付け ADSL モデムを使用する 6 設ク 定イ すッ るク 設 定 W e b で とき、ADSL モデムに付属のユーティリ ティではパソコンを 1 台しかインター ネットに接続できません。複数台のパソコ ンを接続する場合は ADSL モデムに付属 のユーティリティは使用しないでくださ い。らくらくアシスタントまたはクイック 設定 Web で設定をしてください。 6-3 6-2 インターネットの接続設定をする インターネットに接続するための設定を行います。お使いのモードに合わせて設定を 行ってください。 ADSL(PPPoE / PPPoA)モード(☛ 下記)、ローカルルータモード(☛P6-5) ※WDR85FH / CE の内蔵モデム を利用して「フレッツ・ ADSL」 に接続する場合は、次のように設 定します。 ご利用の ADSL 事業者: 「その他の事業者」を選択します。 カプセル化方式: 「LLC」をチェックします。 送受信用 PVC の VCI 値: 「32」を入力します。 送受信用 PVC の VPI 値: 「0」を入力します。 IP アドレス: 通常は[IP アドレスの自動取得] を [使用する]のまま使用します。 IP アドレスの自動取得を利用しな い場合は、チェックをはずし、入 力してください。 ネームサーバ: 通常は[サーバから割り当てられ た IP アドレス]を [使用する] のまま使用します。 使用しない場合はチェックをはず し、プライマリ DNS、セカンダリ DNS を入力してください。 ■ ADSL(PPPoE / PPPoA) モード接続の場合 ここでは ADSL で接続する場合を説明しま す。 6-4 1 [基本設定]の をクリック し、[WAN 側自動接続設定] を選択する 2 プロバイダまたは接続事業者の 設定情報を見ながら、設定する 接続先名: 接続先がわかるようにプロバイダ の名称を任意に入力します。 ユーザー名: 接続事業者/プロバイダの資料に 従って「ログイン ID」(ユーザ ID) (例: [email protected] など) を入力します。 パスワード: 接続事業者/プロバイダの資料に 従ってパスワードを入力します。 接続事業者: お使いの接続事業者を をクリッ クして選択します。 お使いの接続事業者が一覧にない 場合はその他を選択します。 接続先の詳細設定: 接続事業者を設定すると自動的に 設定されます。 接続先の詳細設定: 接続事業者を設定すると自動的に 設定されます。 その他を選択した場合はホームペー ジ AtermStation の接続確認済ブ ロードバンド事業者リストの設定例 をみて、プロバイダや接続事業者の 設定情報を見ながら設定を行ってく ださい。 3 4 入力が完了したら、[設定]を クリックする [登録]をクリックする WARPSTAR ベースの前面の各ランプ が点滅して、WARPSTAR ベースが 再起動します。 「6-3 インターネットに接続する」 に進みます。 6-2 インターネットの接続設定をする ■ ローカルルータモードで接続する場合 ここではローカルルータモードでインターネットに接続する場合の設定方法を説明してい ます。 1 [基本設定]の をクリック し、[WAN 側自動接続設定] を選択する 2 プロバイダまたは接続事業者の 設定情報を見ながら、設定する DHCP クライアント機能: WARPSTAR の WAN 側をブロード バンド通信網の DHCP クライアン トとして利用する場合は[DHCP ク ライアント機能]の[有効にする] を します。WARPSTAR の WAN 側に固定の IP アドレスを指定 する場合はチェックをはずしてくだ さい。 IP アドレス/ネットマスク: WAN 側に固定 IP アドレスを使用 する場合(プロバイダまたは接続 事業者から IP /ネットマスクを指 定 さ れ て い る 場 合 ) は 、 WARPSTAR ベースの WAN 側の IP アドレス、ネットマスクを設定 します。WAN 側を DHCP クライ アントとして使用する場合は、特 に指定する必要はありません。 ゲートウェイアドレス: プロバイダまたは接続事業者からデ フォルトのゲートウェイが指定され ている場合は、WARPSTAR ベース の WAN 側のゲートウェイアドレス を設定します。特に指定の必要がな い場合は空欄のままでかまいません。 プライマリ/セカンダリ DNS : WARPSTAR ベースの WAN 側の DNS サーバを設定します(DNS サーバが指定されているときに入 力します)。 ドメイン名/ホスト名: WARPSTAR ベースの WAN 側の ドメイン名、ホスト名を設定しま す。接続事業者から指定がない場 合は空欄のままでかまいません。 3 4 入力が完了したら、[設定]を クリックする 6 設ク 定イ すッ るク 設 定 W e b で [登録]をクリックする WARPSTAR ベースの前面の各ラン プが点滅して、WARPSTAR ベース が再起動します。 「6-3 インターネットに接続する」 に進みます。 6-5 6-3 インターネットに接続する インターネットに接続して接続状態を確認してみましょう。 クイック設定 Web で接続設定が完了してから外部のホームページを開くと、自動的に 登録された接続先に接続します。 1 2 3 WWWブラウザを起動する 外部のホームページを開く 例)ホームページ Aterm Station : http://121 ware.com/aterm/ お知らせ ●WDR85FH の場合は、DISC スイッチを 約 1 秒間押すと、前面のランプで内蔵 ADSL モデムの速度を表示します。 (☛P1-12) 前面 DISC ランプが緑点灯し ていることで接続を確認する ●アクセスマネージャがパソコンのタスクト (WDR85FH で内蔵 ADSL モデムの 速度を表示している場合は、DISC ランプは橙点灯します。) の接続/切断が優先されるためクイック設 レイに常駐しているとアクセスマネージャ 定 Web での接続はできません。 ●回線を強制的に切断する場合は、 「5-2 イン ターネットを切断する」の「DISC スイッ チで回線を切断する」を参照してください。 DISC DISCランプ ER W PO P PP TA DA Y AD RE (☛P5-8) ●相乗りを許可する設定にしたとき、アクセ スマネージャで接続中にあとからクイック 設定 Web で接続すると、NAT テーブルな どの設定によって正常にアプリケーション が動作しない場合があります。 クイック設定 Web で[現在の状態] をクリックして、接続状態の欄で接 続されていることを確認することも できます。 6-6 7 WARPSTAR の セキュリティ機能について WARPSTAR で利用できるセキュリティにつ いて説明しています。 らくらくアシスタントでの各設定手順は Windows の例で説明しています。 Windows と Macintosh では画面のボタンの形な どが一部異なりますが基本的には同じです。 R R 7-1 セキュリティ機能について ………………7-2 7-2 IP パケットフィルタリング ……………7-3 7-3 IP マスカレード機能 7 (アドバンスド NAT) …………………7-7 7-4 ワイヤレス LAN ネットワーク内の セキュリティ機能 ……………………7-12 Windows Me は、Microsoft Windows Millennium Edition operating system の略です。 Windows 98 は、Microsoft Windows 98 operating system の略です。 Windows XP は、Microsoft Windows XP operating system の略です。 Windows 2000 は、Microsoft Windows 2000 operating system の略です。 R R R R R R R R R R R R 7-1 7-1 セキュリティ機能について WARPSTAR には、ブロードバンド(ADSL/CATV 網)からの不正なアクセスを防 ぐ WAN 側のセキュリティ機能と、無線ネットワーク内のデータのやりとりを他人に見 られたり、不正に利用されないためのワイヤレス LAN 内ネットワークセキュリティ機 能があります。必要に応じてセキュリティの設定を行ってください。 ブロードバンド 接続事業者 ワイヤレスLAN USB 接続 パソコン WL11U ブロードバンドモデム インターネット WBR75Hのとき WARPSTAR ベース WL11CA ノートPC ETHERNET 接続 WL11E WAN側セキュリティ機能 ・アドバンスドNAT ・フィルタリング パソコン ワイヤレスLAN内ネットワークセキュリティ機能 ・WEPまたは128bitWEP ・MACアドレスセキュリティ機能 ・ESSID(ネットワーク名) ? セキュリティ対策を行うことの重要性について ● インターネットに接続すると、ホームページを閲覧したり、電子メールで情報をや りとりすることができ、とても便利です。しかし、同時に、お使いのパソコンはイ ンターネットからの不正なアクセスの危険にさらされることになります。悪意のあ るものから、パソコンやルータに不正にアクセスされることによって、 WARPSTAR の設定が改変されたり、パソコンのシステムやデータを破壊される ことも考えられます。 特にインターネットに常時接続したり、サーバなどを公開したりする場合にはその 危険性を理解して、必要なセキュリティ対策を行う必要があります。 WARPSTAR の機能を利用して十分なセキュリティ設定を行ってください。 7-2 7-2 IP パケットフィルタリング IP パケットフィルタリングとは、TCP や UDP のサービス(WWW ブラウジングなど) を決定するポート番号とパソコンやサーバにより割り振られた IP アドレスを組み合わ せて、IP パケットの通過を許可する/拒否するための機能です。この機能によって、不 必要な IP パケットの送受信を制限することができます。 お知らせ ●アクセスマネージャによる接続/切断の操作を行うことで、必要時以外でのインターネッ トアクセスを制御することができます。これにより、必ずしもフィルタリング設定を行う 必要はありません。 らくらくアシスタントで設定する ■フィルタエントリを編集する 1 2 らくらくアシスタントを起動 する 5 [使用するフィルタの設定]を クリックする [WARPSTAR の設定]をク リックし、 [WARPSTAR ベー スの詳細設定]をクリックする 7 6 3 管理者用パスワードを入力し、 [OK]をクリックする 4 [LAN 設定]タブをクリックする [使用するフィルタエントリ] 欄で編集するエントリを選択 し、[編集]をクリックする 空欄を選んだ場合は新規登録になり ます。 (次ページに続く) 機W 能A にR つP いS てT A R の セ キ ュ リ テ ィ 7-3 7 宛先 IP アドレス: [フィルタエントリの編集]画 面で設定する 画面の値は設定例です。 フィルタ種別: パケットをどのように処理するかを 指定します。 「すべて拒否/すべて通 す/発信しない/発信する/無通信 監視タイマを有効化/無通信監視タ イマを無効化」から選択できます。 送信元 IP アドレス: 処理したいパケットの発信元 IP ア ドレスを指定します。 処理したいパケットの宛先 IP アド レスを指定します。 プロトコル種別: 処理したいパケットのプロトコル 種別を「TCP / UDP / ICMP / すべて」から選択します。 送信元ポート: 処理したいパケットの送信元ポー ト番号を指定します。 宛先ポート: 処理したいパケットの宛先ポート 番号を指定します。 方向: 処理したいパケットの方向を「順 方向/逆方向/両方向」から選択 します。 8 [OK]をクリックする ■フィルタエントリを利用するには 設定したフィルタエントリを LAN 側や接続先ごとに適応させることができます。 1 7-4 [使用するパケットフィルタの 設定]画面で、対象(LAN 側/接続先)を選択する 2 [使用するフィルタエントリ] 欄で、使用するフィルタを する 3 [OK]をクリックする 7-2 IP パケットフィルタリング クイック設定 Web で設定する 1 2 パソコンを起動する 6 [フィルタエントリ編集]欄で 設定する ブラウザを起動し、「http:// web.setup/」を入力し、クイッ ク設定 Web のページを開く WARPSTAR ベースの IP アドレス を入力しても開きます。 (工場出荷時は 192.168.0.1 で す。) 例: http://192.168.0.1/ パスワード入力画面が表示されます。 3 ユーザ名に「admin」と入力 し、パスワードを入力する クイック設定 Web が起動します。 ユーザ名は、すべて半角小文字で入 力してください。 4 5 [OK]をクリックする [詳細設定]の をクリック し、[パケットフィルタ設定] を選択する エントリ番号: 空いているエントリを指定します。 最大 50 個設定できます。 フィルタ種別: パケットをどのように処理するかを 指定します。「すべて拒否/すべて通 す/無通信監視タイマを有効化/無通 信監視タイマを無効化」から選択で きます。 送信元 IP アドレス: 処理したいパケットの発信元 IP ア ドレスを指定します。 宛先 IP アドレス: 処理したいパケットの宛先 IP アド レスを指定します。 プロトコル種別: 処理したいパケットのプロトコル 種別を「TCP/UDP/ICMP/TCP ・ UDP ・ ICMP すべて」から選択 します。 送信元ポート: 処理したいパケットのポート番号 を指定します。 宛先ポート: 処理したいパケットのポート番号 を指定します。 (次ページに続く) 7 機W 能A にR つP いS てT A R の セ キ ュ リ テ ィ 7-5 方向: 処理したいパケットの方向を「順方 向/逆方向/両方向」から選択します。 (送信元 IP アドレスから宛先 IP ア ドレスの方向を順方向といいます。 ) 7 8 7-6 [編集]をクリックする [フィルタエントリ]欄で設定 したエントリ番号を する 9 10 [フィルタエントリ]欄で[適 用]をクリックする [登録]をクリックする WARPSTAR ベースの前面の各ラン プが点滅して、WARPSTAR ベース が再起動します。 7-3 IP マスカレード機能 (アドバンスド NAT) IP マスカレード(アドバンスド NAT)とは NAT(Network Address Translator)とは、インターネット上で使われるグローバ ルアドレス(インターネット上で 1 つしかない IP アドレス)をプライベートアドレス (LAN で任意に設定できる IP アドレス)に変換する機能です。IP マスカレードは、1 つのグローバルアドレスを複数のプライベートアドレスに変換することができます。 このアドバンスド NAT 機能により、外部からは、各パソコンの IP アドレスは見えず、 LAN 側のパソコンへの不正な直接アクセスを防ぐ効果があります。 また、アプリケーションプロファイリング機能の設定で、接続先ごとに細かいアクセス 制御をすることで、ネットワークゲームに対応することも可能です。(☛P8-7) ※WAN 側にプライベート IP アドレスを割り振るブロードバンド接続事業者の場合、 ネットワークゲームがご利用になれない場合があります。接続事業者にご確認くださ い。 ●IP アドレス IP(Internet Protocol)アドレスとは、ネットワーク上でパソコンを識別する番号です。 「192.168.0.1」のようにピリオドをはさんだ 4 つの数字で表します。 グローバルアドレス 200.XXX.XXX.XXX 192.168.0.1∼3 プライベートアドレス インター ネット 192.168.0.2 ブロードバンドモデム 7 WARPSTAR ベース 192.168.0.1 グローバルアドレス 192.168.0.3 プライベートアドレス お知らせ ●初期設定は、「NAT 機能を使用する」「動的変換テーブルの有効時間 300 秒」に設定され ています。 機W 能A にR つP いS てT A R の セ キ ュ リ テ ィ 7-7 らくらくアシスタントで設定する ■ NAT 機能を利用する設定 1 2 らくらくアシスタントを起動 する [WARPSTAR の設定]をクリッ クし、 [WARPSTAR ベースの 詳細設定]をクリックする 3 4 5 6 7-8 管理者用パスワードを入力し、 [OK]をクリックする [LAN 設定]タブをクリックす る [NAT 機能を使用する]に す る [OK]をクリックする 7-3 IP マスカレード機能(アドバンスド NAT) ■ NAT エントリを編集する 1 2 3 らくらくアシスタントを起動 する [インターネット接続の設定] を ク リ ッ ク し 、[ ア プ リ ケ ー ションプロファイルの設定]を クリックする [プロファイルを構成する NAT エントリ一覧]欄で編集する NAT エントリをクリックし、 [編集]をクリックする [はい]をクリックする 以降この画面は表示されません。 4 7 [詳細設定]をクリックする 8 NAT エントリを編集する 7 5 [はい]をクリックする 6 管理者用パスワードを入力し、 [OK]をクリックする 変換対象ポート: 0 ∼ 65535 のポート番号を指定 します。 ハイフンで区切っての範囲設定、 ニーモニックでも指定できます。 変換対象プロトコル: UDP、TCP から選択します。 宛先アドレス/宛先ポート: 上で設定したポートに対して固定 的に割り当てるクライアントパソ コンの IP アドレス/宛先ポートを 指定します。 9 機W 能A にR つP いS てT A R の セ キ ュ リ テ ィ [OK]をクリックする 7-9 ■ NAT エントリを設定する 設定した NAT エントリをアプリケーションプロファイルに自由に適応させることがで きます。 1 2 3 [アプリケーションプロファイ ルの詳細設定]画面で、[アプ リケーションプロファイル一 覧]から空いている番号を選択 する 4 [プロファイルを構成する NAT エントリ一覧]欄から使用する エントリを する 5 [OK]をクリックする [編集]をクリックする プロファイル名を入力し、 [OK]をクリックする ■ NAT エントリを使用するには 設定した NAT エントリを LAN 側や接続先ごとに適応させることができます。 適用させるには作成したアプリケーションプロファイルを接続先と関連づける必要があ ります。 「接続先のアプリケーションプロファイルの設定をする」(☛P8-7)を参照して設定し てください。 7-10 7-3 IP マスカレード機能(アドバンスド NAT) クイック設定 Web で設定する 1 2 ① [エントリ番号]で空いている番号 を選択します。 最大 50 個設定できます。 ② [変換対象ポート]でポート番号を 指定します。 ③[変換対象プロトコル]で TCP、 UDP から選択します。 ④[宛先アドレス]で上で設定した ポートに対して固定的に割りあて るクライアントパソコンの IP アド レスを入力します。 パソコンを起動する ブラウザを起動し、「http:// web.setup/」を入力し、クイッ ク設定 Web のページを開く WARPSTAR ベースの IP アドレス を入力しても開きます。 (工場出荷時は 192.168.0.1 で す。) 例: http://192.168.0.1/ 3 ユーザ名に「admin」と入力 し、パスワードを入力し、 [OK]をクリックする 6 7 [編集]をクリックする [NAT エントリ]欄で設定した エントリ番号を する 7 ユーザ名は、すべて半角小文字で入 力してください。 4 5 [詳細設定]の をクリック し、[ポートマッピング設定] を選択する [NAT エントリ編集]欄で設定 する 8 9 [NAT エントリ]欄で[適用] をクリックする [登録]をクリックする WARPSTAR ベースの前面の各ラン プが点滅して、WARPSTAR ベース が再起動します。 機W 能A にR つP いS てT A R の セ キ ュ リ テ ィ 7-11 7-4 ワイヤレス LAN ネットワーク内の セキュリティ機能 WARPSTAR は、WARPSTAR に接続されたパソコンで、ネットワーク内の無線デー タ通信を行うときに必要なセキュリティ機能として WEP と MAC アドレスセキュリティ を搭載しています。 ブロードバンド 接続事業者 ワイヤレスLAN USB 接続 WL11U パソコン ブロードバンドモデム インターネット WARPSTAR ベース WL11CA ノートPC ネットワーク名(ESSID) 無線 LAN 機器が、通信するお互いを識別する ID としてネットワーク名(ESSID とも呼 びます)を設定します。このネットワーク名が一致しないと無線通信ができません。一般 にネットワーク名は検索することができますが、ネットワークの参照に応答しないように する場合は、次のように設定してください。 ■らくらくアシスタントで設定する 1 2 3 4 7-12 らくらくアシスタントを起動する 5 [ネットワーク名が不明な場合 の参照を拒否]に し、時間 を指定する 6 [OK]をクリックする [WARPSTAR の設定]をク リックし、[WARPSTAR ベー スの詳細設定]をクリックする 管理者パスワードを入力する [無線 LAN 設定]タブをクリッ クする 7-4 ワイヤレス LAN ネットワーク内のセキュリティ機能 ■クイック設定 Web で設定する 1 2 パソコンを起動する [設定]をクリックする 7 [登録]をクリックする ブラウザを起動し、「http:// web.setup/」を入力し、ク イック設定 Web のページを開 く WARPSTAR ベースの IP アドレス を入力しても開きます。 (工場出荷時は 192.168.0.1 です。 ) 例: http://192.168.0.1/ 3 6 ユーザ名に「admin」と入力 し、パスワードを入力し、 [OK]をクリックする WARPSTAR ベースの前面の各ラン プが点滅して、WARPSTAR ベース が再起動します。 ユーザ名は、すべて半角小文字で入 力してください。 4 [詳細設定]の をクリック し、[無線 LAN 側設定]を選 択する 5 [ネットワーク名が不明な場合 の参照]を[拒否する]に し、時間を指定する 7 機W 能A にR つP いS てT A R の セ キ ュ リ テ ィ 7-13 WEP / 128bitWEP(暗号化、データ保護の設定) ユーザが指定した任意の文字列(暗号化キー)を WARPSTAR ベースと WARPSTAR サテライトに登録することによって、暗号化キーが一致した場合のみ通信ができるように なる機能です。これにより、WARPSTAR ベースとサテライトとの間で送受信される無 線通信データを暗号化して保護しますので、第三者からのぼう受や盗聴から守ります。 暗号化を行う場合 ●暗号化通信の利用可否表 親機 WL11CA を装着した WARPSTAR ベース WL11C を装着した WARPSTAR ベース WL11E(アクセス ポイントモード) WL11CA 子機側 WL11E(サテライトモード) WL11C WL11U ◎ ◎ ○ ○ ○ ○ ○ ○ ◎ ◎ ○ ○ 同一無線ネットワークにおいて WEP と 128bitWEP の混在はできません。 ◎の組み合わせの場合だけ 128bitWEP が使用できます。 ○の組み合わせでは WEP が利用できます。 128bitWEP は従来の 40bit 鍵の WEP を拡張して 104bit 鍵にした暗号化機能です。 お知らせ ●Aterm WBR75H ワイヤレス LAN セット、Aterm WBR75H ワイヤレス LAN ベース、 Aterm WDR85FH ワイヤレス LAN セット、Aterm WDR85FH ワイヤレス LAN ベース に同梱の WL11CA は 128bitWEP に対応しています。 WARPSTAR サテライトが 128bitWEP に対応していない WL11C のときは暗号化キー は 40bit になります。 7-14 7-4 ワイヤレス LAN ネットワーク内のセキュリティ機能 ■ WEP の設定(WARPSTAR ベース) WARPSTAR ベースの WEP を設定するときは、以下の操作を行います。 WARPSTAR ベース→ WARPSTAR サテライトの順で設定してください。 ●らくらくアシスタントで設定する 1 2 3 4 らくらくアシスタントを起動す る 5 [暗号化]欄で設定する [WARPSTAR の設定]をクリッ クし、[WARPSTAR ベースの 詳細設定]をクリックする ①[送受信データを暗号化する]を します。 ② 暗号強度を[標準]または[拡張] から選択します。 ③[指定方法]から暗号化キーの種類 を[英数字]または[16 進数] のどちらかを選択します。 ④[使用する暗号化キー]を[暗号化 キー 1 番∼ 4 番]で選択します。 ⑤[1 番∼ 4 番]に暗号化キーを入力 します。 管理者パスワードを入力する [無線 LAN 設定]タブをクリッ クする お願い ●A i r M a c を 使 用 す る 場 合 は WARPSTAR ベースの「キー 1」 をキーとして使用します。 6 7 機W 能A にR つP いS てT A R の セ キ ュ リ テ ィ [OK]をクリックする 7-15 WARPSTAR ベースの WEP の設定は、クイック設定 Web でも行うことができます。 ●クイック設定 Web で設定する 1 2 パソコンを起動する 5 [暗号化(WEP)]の項目で設 定する ブラウザを起動し、「http:// web.setup/」を入力し、ク イック設定 Web のページを開 く WARPSTAR ベースの IP アドレス を入力しても開きます。 (工場出荷時は 192.168.0.1 です。 ) 例: http://192.168.0.1/ 3 ユーザ名に「admin」と入力 し、パスワードを入力し、 [OK]をクリックする ①[暗号化する]を します。 ②暗号強度を[標準]または[拡張] から選択します。 ③[指定方法]から暗号化キーの種類 を[英数字]または[16 進]の どちらかを選択します。 ④[使用する暗号化キー番号]を 1 番∼ 4 番で選択します。 ⑤[暗号化キー 1 番∼ 4 番]に暗号 化キーを入力します。 ユーザ名は、すべて半角小文字で入 力してください。 4 [詳細設定]の をクリック し、[無線 LAN 側設定]を選 択する 6 7 7-16 [設定]をクリックする [登録]をクリックする WARPSTAR ベースの前面の各ラン プが点滅して、WARPSTAR ベース が再起動します。 7-4 ワイヤレス LAN ネットワーク内のセキュリティ機能 ■ WEP の設定(WARPSTAR サテライト) 以下の操作をサテライトのパソコンで行ってください。 ●Windows XP で WEP を設定する場合は、Windows ワークの設定で行ってください。(☛P3-28) R 1 2 3 4 5 6 タスクトレイの[サテライトマ ネージャ]アイコンを右クリッ クする 7 R XP のワイヤレスネット [使用する暗号化キー]から使 用するキーを選択する WARPSTAR ベースで使用するキー 番号と同じキー番号を使用してくだ さい。キー番号が異なると通信でき ません。 [設定]をクリックする [データ保護] タブをクリックする [データ保護を有効]を する 8 [OK]をクリックする 7 お願い [暗号強度]から[標準]また は[拡張]をクリックする [指定方法]から[英数字]ま たは[16 進]をクリックし、 キーを入力する [1 番]から[4 番]の 4 種類のキー を設定することができます。 ベースに登録されている暗号化キー を設定してください。 ●2 台目以降のサテライトを追加する場合。 1 台目と同じ暗号化キー番号と同じ暗号化 キーを入力してください。 機W 能A にR つP いS てT A R の セ キ ュ リ テ ィ 7-17 MAC アドレスセキュリティ機能 MAC アドレスを使ってお使いの WARPSTAR が登録されたサテライトとのみデータ 通信できるようにする機能です。これにより、他のサテライトから LAN やインターネッ トへ接続されるのを防ぐことができます。 ■らくらくアシスタントで設定する 1 2 3 4 5 らくらくアシスタントを起動 する [WARPSTAR の設定]をク リックし、 [WARPSTAR ベー スの詳細設定]をクリックする 6 7 管理者パスワードを入力する [MAC アドレスエントリ設定] をクリックする [WARPSTAR へのアクセス 履歴]から接続を許可するサテ ライトを選択し、[許可に追加] をクリックする 接続を許可する MAC アドレスのリ ストにサテライトの MAC アドレス が追加されます。 [無線 LAN 設定]タブをク リックする [MAC アドレスによる接続制 限を行う]を する 8 [OK]をクリックする お知らせ ●WARPSTAR サテライトの MAC アドレスは WARPSTAR サテライトの裏に記載されて います。 7-18 7-4 ワイヤレス LAN ネットワーク内のセキュリティ機能 ■クイック設定 Web で設定する 1 2 パソコンを起動する ブラウザを起動し、「http:// web.setup/」を入力し、ク イック設定 Web のページを開 く 6 7 [編集]をクリックする [登録]をクリックする WARPSTAR ベースの前面の各ラン プが点滅して、WARPSTAR ベース が再起動します。 WARPSTAR ベースの IP アドレス を入力しても開きます。 (工場出荷時は 192.168.0.1 です。 ) 例: http://192.168.0.1/ 3 ユーザ名に「admin」と入力 し、パスワードを入力し、 [OK]をクリックする ユーザ名は、すべて半角小文字で入 力してください。 4 [詳細設定]の をクリック し、[MAC アドレスフィルタ 設定(無線)]を選択する 5 [接続を許可する MAC アドレ ス編集]欄で設定する ①エントリ番号を入力します。 ②登録するサテライトの MAC アド レスを入力します。 MAC アドレスは 2 文字ずつコロ ンで区切って入力してください。 例)xxxxxx と入力する場合 → xx:xx:xx と入力します。 7 機W 能A にR つP いS てT A R の セ キ ュ リ テ ィ 7-19 8 WARPSTAR を活用しよう 8-1 ファイルとプリンタの共有 (Windows ) …………………………8-2 R 8-2 ネットワーク対応アプリケーション (ネットワークゲームなど)を 利用する ………………………………8-7 8-3 外部にサーバを公開する ………………8-13 8-4 HUB として使う ………………………8-28 8-5 ワイヤレス LAN 中継を使う …………8-32 8 Windows Me は、Microsoft Windows Millennium Edition operating system の略です。 Windows 98 は、Microsoft Windows 98 operating system の略です。 Windows XP は、Microsoft Windows XP operating system の略です。 Windows 2000 は、Microsoft Windows 2000 operating system の略です。 R R R R R R R R R R R R 8-1 8-1 ファイルとプリンタの共有 (Windows ) R WARPSTAR に接続されたパソコンどうしで、ファイルのやりとりをしたり、他のパ ソコンに接続されているプリンタを利用することができます。 ここでは、設定の一例をご参考に説明を行います。 お願い ●Windows R の共有機能を利用して、ファイルやプリンタを共有できるようにします (WARPSTAR の機能ではありません)。設定に関するお問い合わせは、各パソコンのサ ポートセンターなどへお願いいたします。 ファイル共有には様々な方法があります。ここでは、その一例として、ワークグループを 使ったファイル共有をご紹介します。 ドメインを使用した共有をご使用の場合は、システム管理者にご相談ください。 ■ファイルとプリンタ共有の利用例(サーバとクライアント) ファイルやプリンタを提供する側のパソコンをサーバ、提供されたファイルやプリンタ を利用する側のパソコンをクライアントと呼びます。WARPSTAR に接続されたすべ てのパソコンを、サーバとしてもクライアントとしても利用することができます。 クライアントからサーバに対して、次のような利用ができます。 ・クライアントからサーバのファイルを開く ・クライアントが、サーバのファイルを自分のハードディスクにコピーする ・クライアントからサーバに接続されているプリンタで印刷する サーバ WARPSTAR サテライト サーバに接続されたプリンタや ハードディスクのファイルが利 用できる プリンタ WARPSTAR ベース ハードディスク ※プリントサーバを使用する場合は、上記の図と接続や設定の方法が異なることが考えられ ます。プリントサーバのサポート窓口にご相談ください。 8-2 8-1 ファイルとプリンタの共有(Windows ) R LAN に接続するための準備 LAN に接続する前に、それぞれのパソコンで以下の①∼③の準備を行ってください。 ①ネットワークコンポーネントの確認 Windows のネットワークコンポーネント として、以下のものがインストールされて いるか確認します。 ・Microsoft ネットワーククライアント (Windows XP/2000 は「Microsoft ネットワーク用クライアント」 ) ・TCP/IP(Windows XP/2000 は 「 イ ン タ ー ネ ッ ト プ ロ ト コ ル (TCP/IP) 」) ・Microsoft ネットワーク共有サービス (Windows XP/2000 は「Microsoft ネットワーク用ファイルとプリンタ共有」 ) 画面は Windows R Me の例です R R R R ネットワークコンポーネントが 1 つでも不足している場合は、添付の CD-ROM に収録 されている「機能詳細ガイド」「1-2 ファイルとプリンタの共有」を参照して追加し てください。 〈Windows Me/98/98SE の場合の確認操作〉 [スタート]―[設定]―[コントロールパネル]をクリック ↓ [ネットワーク]アイコンをダブルクリック R 「優先的にログオンするネットワーク」は、「Microsoft ネットワーククライアント」 にしてください。 〈Windows 2000 の場合の確認操作〉 [スタート]―[設定]―[ネットワークとダイヤルアップ接続]をクリック ↓ [ローカルエリア接続]アイコンをダブルクリック ↓ [プロパティ]をクリック R 〈Windows XP の場合の確認操作〉 パソコンを WARPSTAR ベースと接続してから、次の手順で行ってください。 [スタート]ボタン―[コントロールパネル]をクリック ↓ [ネットワーク接続]をダブルクリック ↓ Ethernet ポート接続の場合は[ローカルエリア接続]、WARPSTAR サテライトの 場合は[ワイヤレスネットワーク接続]を右クリック ↓ [プロパティ]をクリック R 8 活W 用A しR よP うS T A R を 8-3 お願い ●Windows R Me の場合は、ホームネットワークウィザードは使わないでください。インター ネット接続できなくなります。 ●Windows R XP の場合は、添付の CD-ROM に収録されている「機能詳細ガイド」に従っ てください。 ②コンピュータ名/ワークグループ名の設定 コンピュータ名は、ネットワーク上でパソコンを識別するための名前です。半角英数 字を使い、各パソコンで別々の名前をつけます。また、ファイルやプリンタを共有し あうパソコンは、ネットワーク内のワークグループ名を同じにする必要があります。 ※[識別情報]タブで設定します。 ③ WARPSTAR の設定 らくらくアシスタントで表示される案内に従って操作すると WARPSTAR の LAN の 設定が行えます。 ・WARPSTAR サテライトにパソコンを接続する場合(☛P3-14) ・WARPSTAR ベースの USB ポートにパソコンを接続する場合(☛P3-11) お知らせ ●「ネットワークコンポーネントの確認」と「コンピュータ名/ワークグループ名の確認」 の具体的な操作については、添付の CD-ROM に収録されている「機能詳細ガイド」「1-2 ファイルとプリンタの共有」を参照してください。 ●ドメインを使用したネットワークを構築する場合は、ドメインを管理するシステム管理者 へご相談ください。 8-4 8-1 ファイルとプリンタの共有(Windows ) R ファイルとプリンタを共有する ■フォルダやプリンタに共有を設定する(サーバ) ファイルやプリンタを共有するには、サーバのパソコンで以下の①②の操作を行ってくだ さい。 ①「Microsoft ネットワーク共有サービス」 Windows XP/2000 の場合は「Microsoft ネットワーク用ファイルとプリンタ共有」 サーバとするパソコンには、 「Microsoft ネッ トワーク共有サービス」というネットワーク コンポーネントをインストールします。 「優先的にログオンするネットワーク」は、 「Microsoft ネットワーククライアント」に します。 R ②「フォルダの共有設定」または「プリンタの 共有設定」 共有させたいファイルが保存されているフォ ルダに対して共有を設定します。また、プ リンタに対して共有を設定すると、クライ アントから利用できるようになります。 ※画面はフォルダの共有設定の例です。共有 したいフォルダのアイコンを右クリックし て[共有]を選択すると表示されます。 8 活W 用A しR よP うS お知らせ T A ●①②の具体的な操作については、添付の CD-ROM に収録されている「機能詳細ガイド」 R を 「1-2 ファイルとプリンタの共有」を参照してください。 8-5 ■共有フォルダや共有プリンタを利用する(クライアント) サーバでフォルダやプリンタに共有が設定されていると、クライアント側からは、以下 の手順でサーバの共有フォルダや共有プリンタに接続できます。 1 2 デスクトップの[マイネットワーク]アイコンをダブルクリックする LAN に接続されているパソコンのアイコンが表示されます。 利用したいパソコンのアイコンをダブルクリックする 共有が設定されているフォルダやプリンタのアイコンが表示されます。 お知らせ ●具体的な操作については、添付の CD-ROM に収録されている「機能詳細ガイド」「1-2 ファイルとプリンタの共有」を参照してください。 8-6 8-2 ネットワーク対応アプリケーション (ネットワークゲームなど)を利用する WARPSTAR でネットワークゲームを使うには、あらかじめ設定を行う必要があります。 ご使用の機器に合わせて設定を行ってください。 らくらくアシスタントで設定する場合(☛ アプリケーションプロファイル 下記) クイック設定 Web で設定する場合(☛P8-10) アプリケーションプロファイリング アプリケーションプロファイルでは、オンラインゲームなどのアプリケーションの TCP/UDP ポートなどの複雑な設定をあらかじめ用意しました。 接続先ごとに使用するアプリケーションを設定できるので、利用時に接続先を選ぶこと によって、自動的に設定を切り替えることができます。一度設定を行うと LAN 上のど のパソコンからでもその接続先を利用することができます。接続時に行われた設定は、 アクセスマネージャの切断操作で元に戻るのでセキュリティも安心です。また、該当す るプロファイルがない場合や、回線を占有して利用したい場合には、一時的に全ポート を独占利用できる「シングルユーザアクセスモード」が利用できます。さらに DHCP サーバ機能とアプリケーションプロファイル機能を併用でき、回線接続を行ったパソ コンに対して自動的に有効にするため、パソコン固定 IP アドレスを設定しておく必要 がありません。 ※ 「シングルユーザアクセスモード」では外部からのアクセスが可能な状態になりますの で、利用時以外は回線切断することをお勧めします。 お知らせ ●最新のプロファイルはホームページ Aterm Station の「アプリケーションプロファイリン グコーナー」よりダウンロードすることが可能です。 ■接続先のアプリケーションプロファイルの設定をする 1 らくらくアシスタントを起動す る 2 [インターネット接続の設定]を クリックし、 [登録済みインター ネット接続先の詳細設定]をク リックする (次ページに続く) 8 活W 用A しR よP うS T A R を 8-7 3 [はい]をクリックする 以降この画面は表示されません。 6 使用するプロファイルを選択す る 設定されたアプリケーションプロファ イルが表示されていない場合は、次 項「アプリケーションプロファイルの 更新」を行って登録します。 4 編集する接続先を選択し、[接 続先の編集]をクリックする 7 [上書き登録]または[別名で 登録]をクリックする 接続先設定画面に戻ります。 [別名で登録]をクリックすると、別 の接続先名で登録することができま す。 8 5 [AP プロファイル]タブをク リックする (画面は ADSL 接続の例です。) 8-8 [閉じる]をクリックする 8-2 ネットワーク対応アプリケーション(ネットワークゲームなど)を利用する ■アプリケーションプロファイルの更新 1 [インターネット接続の設定]を クリックし、 [アプリケーション プロファイルの設定]をクリッ クする 2 WARPSTAR ベースに登録した いアプリケーションプロファイ ルを にする 3 [OK]をクリックする 新しいアプリケーションプロファイ ルを読み込む場合は、[追加読込]を クリックし、ホームページ Aterm Station でダウンロードしたファイ ルを選択します。 ■アプリケーションプロファイルを設定した接続設定を利用する 1 2 [スタート]ー[プログラム]ー [Aterm WARPSTAR ユーティ リティ]ー[アクセスマネー ジャ]を選択し、アクセスマ ネージャを起動する 3 登録した接続先を選択し、[接 続]をクリックする [アクセスマネージャ]アイ コンを右クリックし、接続方法 を選択する 8 活W 用A しR よP うS T A R を お知らせ ●アプリケーションプロファイルの詳細については、アクセスマネージャのヘルプを参照し てください。 ●ローカルルータモードでご使用の場合、接続するブロードバンドモデムの種類や設定、通 信事業者のサービスによりオンラインによるアプリケーションがご使用になれない場合が あります。詳しくは、ブロードバンドモデムの提供者か、通信事業者へご確認ください。 8-9 ■クイック設定 Web で設定する ポートマッピングを設定し、ゲームなどで使用するポートの設定を行います。 1 2 パソコンを起動する 5 [NAT エントリ編集]欄で設定 する ブラウザを起動し、「http:// web.setup/」を入力し、ク イック設定 Web のページを開 く WARPSTAR ベースの IP アドレス を入力しても開きます。 (工場出荷時は 192.168.0.1 です。 ) 3 ユーザ名に[admin]と入力 し、パスワードを入力する ① [エントリ番号]で空いている番号 を選択します。 最大 50 個設定できます。 ② [変換対象ポート]でポート番号を 指定します。 ③[変換対象プロトコル]で TCP、 UDP から選択します。 ④[宛先アドレス]で上で設定した ポートに対して固定的に割りあて るクライアントパソコンの IP アド レスを入力します。 ユーザ名は、すべて半角小文字で入 力してください。 4 [詳細設定]の をクリック し、[ポートマッピング設定] をクリックする 6 7 8 8-10 [編集]をクリックする [NAT エントリ]欄で設定した エントリ番号を にする [NAT エントリ]欄で[適用] をクリックする 8-2 ネットワーク対応アプリケーション(ネットワークゲームなど)を利用する PPPoE ブリッジ機能 PPPoE(PPP over Ethernet)プロトコルを搭載しているパソコンやゲーム機など を接続することができます。 WARPSTAR ベースが PPPoE モードのときに使用することができます。この機能を 使った場合、ADSL 接続事業者や契約の内容によっては PPPoE プロトコルを搭載して いるパソコンやゲーム機などで ADSL 接続した場合、他のパソコンから ADSL 接続で きないことがあります。 PPPoEプロトコル 内蔵のパソコン インター ネット ブロードバンド 接続事業者 WARPSTAR ベース ノートPC ■ PPPoE ブリッジ機能でできること 1.PPPoE ブリッジ機能を使うと次のことができるようになります。 (1)Windows XP でサポートされている Windows Messenger などをご利用できます。 〈利用確認アプリケーション〉 リモートデスクトップ リモートアシスタンス Windows Messenger インスタントメッセージ ファイル転送 ホワイトボード 電話(音声チャット) 画像 アプリケーションの共有 (2)PPPoE 対応のゲーム機(Play Station 2 など)を接続できます。 R R 8 活W 用A しR よP うS T A R を お知らせ ●PPPoE ブリッジ機能を用いることにより、ご利用のパソコンは、WARPSTAR ベースの ルータ機能や NAT 機能を介さずに、直接 WARPSTAR ベースに接続している ADSL モデム と PPPoE の処理を行うため、パソコンにグローバル IP アドレスを取得することができます。 ●本機能を使用した場合、LAN 側に接続されているパソコンやゲーム機のうち同時に使用で きるのは 1 台のみです。 8-11 2.準備 Windows XP でサポートされている機能を PPPoE ブリッジ機能を使って実現する には次の条件が必要です。 ・PPPoE をサービスにしている事業者と契約(NTT のフレッツ ADSL 等)し、 PPPoE 接続していること ・使用する Windows XP 搭載パソコンがグローバル IP アドレスを取得できるこ と ・これらの機能を使って通信する相手も同様の環境であること 1)PPPoE の接続設定をする 2)パスポート登録をする(リモートデスクトップの場合は必要ありません) 3)Windows Messenger メンバー(接続相手)の登録をする R R 3.利用できること (1)リモートデスクトップ:パスポートへの登録不要 接続した相手側のパソコンを完全に操作することができます。 そのとき接続された方は、接続されていることを表示し、キー入力を拒否します。 (2)リモートアシスタント:以下すべてパスポートへの登録が必要です。 接続した相手の画面が現在どのように表示されているかを見ることができます。 (3)Windows Messenger (3-1)インスタントメッセージ 接続した相手とチャットのように、文字で情報のやりとりを行います。 (3-2)ファイル転送 接続した相手にファイルを送ったり、受信したりすることができます。 (3-3)ホワイトボード (3-4)電話 パソコンにマイクとスピーカを接続して、接続した相手と電話することが できます。 (3-5)画像 パソコンにカメラを接続して、こちらのカメラで写した画像を、接続相手 に送ることができます。 (3-8)アプリケーションの共有 接続した相手とアプリケーションを共有します。 4.使いかた (1)PPPoE をサポートしている接続ソフト(広帯域接続)を用いてプロバイダにアク セスします。 (2)各サービスに応じてサービスを起動します。 お知らせ ●アプリケーションの操作方法は、パソコンのサポート窓口でお問い合わせください。 ●詳細については、添付 CD-ROM に収録されている「機能詳細ガイド」を参照してください。 8-12 8-3 外部にサーバを公開する WARPSTAR に接続したサーバをインターネットへ公開することができます。 パソコン パソコン インターネット WARPSTAR ベース サーバ パソコン パソコン 次の設定が必要です。 ■パソコンの設定 ・パソコンの IP アドレスの設定 サーバとして公開するパソコンに、プライベート IP アドレスを設定します。 DHCP で割り当てた IP アドレスでのサーバ公開はできません。 外部にサーバを公開するときは、データ保全のため十分なセキュリティ設定を行ってくだ さい。 セキュリティの設定を行わないと、サーバが不正侵入や盗聴、妨害、データの消失、破壊 に合う可能性があります。 ■ WARPSTAR の設定 ・グローバル IP アドレスの設定 接続事業者やプロバイダからサーバに割り当てられたグローバル IP アドレスを WARPSTAR に設定します。 プロバイダから自動的に割り当てられるグローバルアドレスを使用するには、ダイナミッ ク DNS などのサービスを利用する必要があります。 ・ポートマッピングの設定 サーバパソコンに設定した固定 IP プライベートアドレスと、WARPSTAR に設定し たグローバル IP アドレスの関連づけを行います。 ・ IP フィルタリングの設定 サーバパソコンへの外部からのアクセスを許可する設定をします。 8 活W 用A しR よP うS T A R を お知らせ ●複数の固定 IP アドレスを使用するサービス(IP8/16 サービス等)ではご使用になれません。 8-13 サーバとなるパソコンの IP アドレスの設定をする ■パソコンの IP アドレス設定 ● Windows Me/98 の場合 画面は Windows Me の例です。 R R 1 2 8-14 [マイコンピュータ]の[コント ロールパネル]の[ネットワー ク]を開き、リストの中の [TCP/IP ー>(ネットワーク カ ー ド の 名 称 )] を 選 択 し 、 [プロパティ]をクリックする [IP アドレス]タブをクリック し、 [IP アドレス設定] を選択す る 3 IP アドレスとネットマスク欄 に Windows パソコンに割り 当てる IP アドレスとサブネッ トマスクを入力する R WARPSTAR の IP アドレスが工場出 荷状態の場合は、Windows パソコン の IP アドレスは 192.168.0.201 から 192.168.0.254 の範囲で設定 します。 R 8-3 4 [ゲートウェイ]タブをクリッ クし、[新しいゲートウェイ] に WARPSTAR の IP アドレ ス ( 工 場 出 荷 状 態 で は 192.168.0.1)を入力し、 [追加]をクリックする 5 6 [DNS 設定] タブをクリックし、 [DNS を使う]を選択する [ホスト名]に Windows パ ソコンの名前を、[ドメイン] に接続するプロバイダのドメ イン名を、[DNS サーバーの 検索順]には WARPSTAR の IP アドレス(工場出荷設定で は192.168.0.1)を入力し、 [追加]をクリックする 7 外部にサーバを公開する [OK]をクリックし、メッセー ジに従って再起動する R 8 活W 用A しR よP うS T A R を 8-15 ● Windows 1 2 3 R 2000 の場合 [マイコンピュータ]の[コント ロールパネル]の[ネットワー クとダイヤルアップ接続]をダ ブルクリックする 4 [次の IP アドレスを使う]を選 択し、 [IP アドレス]、 [サブネッ トマスク]、[デフォルトゲート ウェイ]に Windows パソ コンに割り当てる IP アドレス とネットマスクを入力する R WARPSTAR を接続している ネットワークボード名の[ロー カルエリア接続]を選択し、 [ファイルメニュー]の[プロ パティ]をクリックする WARPSTAR の IP アドレスが工場出 荷状態の場合は、Windows パソコン の IP アドレスは 192.168.0.201 から 192.168.0.254 の範囲で設定 します。デフォルトゲートウェイは、 WARPSTAR の IP アドレス (192.168.0.1)を設定します。 R リストの[インターネットプロ トコル(TCP/IP)]を選択し、 [プロパティ]をクリックする 8-16 5 [次の DNS サーバーのアドレス を使う]を選択し、[優先 DNS サーバー]に WARPSTAR の IP アドレス(工場出荷設定では 192.168.0.1)を入力する 6 [OK]をクリックし、メッセー ジに従って再起動する 8-3 ● Windows 1 2 3 4 R 外部にサーバを公開する XP の場合 [スタート]−[コントロール パネル]を選択する 5 [ネットワーク接続]アイコン をダブルクリックする [次の IP アドレスを使う]を選 択し、 [IP アドレス]、 [サブネッ トマスク]、[デフォルトゲート ウェイ]に Windows パソ コンに割り当てる IP アドレス とネットマスクを入力する R WARPSTAR が接続されている ネットワークボード名の[ロー カルエリア接続]を右クリック し、 [プロパティ]を選択する WARPSTAR の IP アドレスが工場出 荷状態の場合は、Windows パソコン の IP アドレスは 192.168.0.201 から 192.168.0.254 の範囲で設定 します。デフォルトゲートウェイは、 WARPSTAR の IP アドレス (192.168.0.1)を設定します。 R リストの[インターネットプロ トコル(TCP/IP)]を選択し、 [プロパティ]をクリックする 6 [次の DNS サーバーのアドレス を使う]を選択し、[優先 DNS サーバー]に WARPSTAR の IP アドレス(工場出荷設定では 192.168.0.1)を入力する 7 [OK]をクリックし、メッセー ジに従って再起動する 8 活W 用A しR よP うS T A R を 8-17 ● Macintosh の場合 1 アップルメニューの [コント ロールパネル]の[TCP/IP] を開く 2 [設定方法]を[手入力]にし、 [IP アドレス]には Macintosh パソコンに割り当てる IP アド レス、[サブネットマスク]に はネットマスク、 [ルータアドレ ス]と[ネームサーバアドレス] には WARPSTAR の IP アド レ ス( 工 場 出 荷 設 定 で は 192.168.0.1)、[検索ドメイ ン名]には接続するプロバイダ のドメイン名を入力し、ウィン ドウを閉じる WARPSTAR の IPアドレスが工場出 荷状態の場合は、IPアドレスは 192. 168.0.201 から 192.168.0.254 の範囲で設定します。 8-18 3 確認のダイアログが表示された ら[保存]をクリックする 8-3 外部にサーバを公開する WARPSTAR の設定 らくらくアシスタントで設定する場合(☛P8-19 下記) クイック設定 Web で設定する場合(☛P8-24) らくらくアシスタントで設定する お知らせ ●ルータタイプモデムをご利用の場合、ルータタイプモデム側での設定が必要になる場合が あります。モデム側の設定は、接続事業者などへ確認してください。 ■グローバル IP アドレスの設定 (ローカルルータモードの場合) 1 2 アクセスマネージャを起動する 5 [DHCP クライアント機能]の 欄で設定する タスクトレイの[アクセスマ ネージャ]アイコンを右クリッ クし、[その他のツール]から [接続先の設定]を選択する 8 3 4 [WAN 設定の編集]をクリッ クする 管理者パスワードを入力し、 [OK]をクリックする [WAN 側を DHCP クライアントと して扱う]を にする ・プロバイダや接続事業者から IP ア ドレスを指定されている場合は、 チェックをはずし、IP アドレス/ ネットマスクを設定してくださ い。 6 7 活W 用A しR よP うS T A R を [OK]をクリックする 接続先設定の画面に戻ります。 [閉じる]をクリックする 8-19 ■グローバル IP アドレスの設定 (ADSL(PPPoE)モードの場合) 1 2 3 8-20 アクセスマネージャを起動する 4 [IP アドレス]欄で設定する 5 6 [上書き登録]をクリックする タスクトレイの[アクセスマ ネージャ]アイコンを右クリッ クし、[その他のツール]から [接続先の設定]を選択する プロバイダや接続事業者から IP アド レスを指定されている場合は、[次の IP アドレスを使う]を選択し、IP ア ドレスを入力します。 利用する接続先を選択し、[接 続先の編集]をクリックする 接続設定の画面に戻ります。 [閉じる]をクリックする 8-3 外部にサーバを公開する ■ポートマッピングの設定 1 [インターネット接続の設定]を クリックし、 [アプリケーション プロファイルの設定]をクリッ クする 2 [詳細設定]をクリックする 3 4 5 [はい]をクリックする 管理者パスワードを入力し、 [OK]をクリックする 6 NAT エントリの編集画面で設 定する 変換対象ポート: ポート番号を指定します。 変換対象プロトコル: TCP、UDP から選択します。 宛先アドレス: 公開するサーバパソコンの IP アド レスを入力します。 7 8 [プロファイルを構成する NAT エントリ一覧]欄から空いてい るエントリを選択し、[編集] をクリックする [OK]をクリックする [アプリケーションプロファイル一 覧]欄で利用するアプリケーション プロファイルを選択し、設定した NAT エントリを する 8 新しいプロファイルを利用する場合は、 [編集]をクリックし、プロファイル名 を入力して[OK]をクリックします。 活 W 用A しR よP うS T A R を 9 10 [OK]をクリックする [OK]をクリックする 8-21 ■ IP フィルタの設定 1 2 8-22 らくらくアシスタントを起動す る 8 フィルタエントリの編集画面で 設定する [WARPSTAR の設定]をク リックし、 [WARPSTAR ベー スの詳細設定]をクリックする 3 4 5 管理者用パスワードを入力し、 [OK]をクリックする 6 [対象(LAN 側/接続先)]欄で 使用する接続先を選択する 7 [使用するフィルタエントリ] 欄から空いているエントリを選 択し、 [編集]をクリックする [LAN 設定]タブを選択する [使用するフィルタの設定]を クリックする ※画面の値は例です。 サーバとして公開するパソコンに接続 を許可するフィルタの設定をします。 フィルタ種別: パケットをどのように処理するか 「すべて拒否/すべて通す/発信しな い/発信する/無通信監視タイマを 無効化/無通信監視タイマを有効 化」から選択できます。 送信元 IP アドレス: 処理したいパケットの発信元 IP アド レスを指定します。公開する相手を 限定したい場合は相手の IP アドレ スを入力してください。 宛先 IP アドレス: 公開するサーバパソコンの IP アド レスを指定します。 プロトコル種別: 処理したいパケットのプロトコル 種別を「TCP/UDP/ICMP/すべて」 から選択します。 送信元ポート: 処理したいパケットのポート番号 を指定します。 宛先ポート: 処理したいパケットのポート番号 を指定します。 8-3 外部にサーバを公開する 方向: 処理したいパケットの方向を「順 方向/逆方向/両方向」から選択し ます。 9 10 [OK]をクリックする 11 12 [OK]をクリックする 設定したエントリのチェック ボックスにチェックが入ってい る( )ことを確認する [OK]をクリックする 8 活W 用A しR よP うS T A R を 8-23 クイック設定 Web で設定する ■グローバル IP アドレスの設定(ADSL 接続の場合) 1 2 パソコンを起動する 6 [設定]をクリックする ブラウザを起動し、クイック設 定 Web のページを開く WARPSTAR ベースの IP アドレス を入力して開きます。 (工場出荷時は 192.168.0.1 です。 ) 3 ユーザ名に[admin]と入力 し、パスワードを入力する ユーザ名は、すべて半角小文字で入 力してください。 4 5 8-24 [基本設定]の をクリック し、[WAN 側自動接続設定] をクリックする IP アドレスの欄で設定する プロバイダや接続事業者から IP アド レスを指定されている場合は、[IP アドレス]欄で[IP アドレスの自動 取得]の[使用する]のチェックを はずし、IP アドレスを入力します。 続けてポートマッピングの設定に進 みます。 8-3 外部にサーバを公開する ■グローバル IP アドレスの設定(ローカルルータ接続の場合) 1 2 パソコンを起動する ブラウザを起動し、クイック設 定 Web のページを開く 6 [設定]をクリックする 続けてポートマッピングの設定に進 みます。 WARPSTAR ベースの IP アドレス を入力して開きます。 (工場出荷時は 192.168.0.1 です。 ) 3 ユーザ名に[admin]と入力 し、パスワードを入力する ユーザ名は、すべて半角小文字で入 力してください。 4 [基本設定]の をクリック し、[WAN 側自動接続設定] をクリックする 5 [DHCP クライアント機能]の 欄で設定する プロバイダや接続事業者から IP アド レスを指定されている場合は、 [DHCP クライアント機能]の[有 効にする]のチェックをはずし、IP アドレス/ネットマスクを設定してく ださい。 8 活W 用A しR よP うS T A R を 8-25 ■ポートマッピングの設定 1 2 [詳細設定]の をクリック し、[ポートマッピング設定] をクリックする [NAT エントリ編集]欄で設定 する 3 4 5 6 ① [エントリ番号]で空いている番号 を選択します。 最大 50 個設定できます。 ② [変換対象ポート]でポート番号を 指定します。 ③[変換対象プロトコル]で TCP、 UDP から選択します。 ④[宛先アドレス]で上で設定した ポートに対して固定的に割りあて るクライアントパソコンの IP アド レスを入力します。 〈外部にサーバを公開する場合の設定 例〉 エントリ番号: 空いている番号を選択します。 変換対象ポート: 「80」を指定します。 変換対象プロトコル: 「TCP」を選択します。 宛先アドレス: 「192.168.0.201」と入力しま す。 8-26 [編集]をクリックする [NAT エントリ]欄で[最新状 態に更新]をクリックし、登録 した内容を表示する 適用するエントリ番号を する に [適用]をクリックする 続けて IP フィルタの設定を行いま す。 8-3 外部にサーバを公開する ■ IP フィルタの設定 1 [詳細設定]の をクリック し、[パケットフィルタ設定] をクリックする 2 [フィルタエントリ追加]欄で 設定する 宛先ポート: 処理したいパケットのポート番号 を指定します。 方向: 処理したいパケットの方向を「順 方向/逆方向/両方向」から選択し ます。 発信元 IP アドレスから宛先 IP ア ドレスの方向を順方向といいます。 3 4 サーバとして公開するパソコンに接続 を許可するフィルタの設定をします。 フィルタ種別: パケットをどのように処理するか 「すべて拒否/すべて通す/無通信監 視タイマを無効化/無通信監視タイ マを有効化」から選択できます。 送信元 IP アドレス: 処理したいパケットの発信元 IP ア ドレスを指定します。公開する相 手を限定したい場合は相手の IP ア ドレスを入力してください。 宛先 IP アドレス: 公開するサーバパソコンの IP アド レスを指定します。 プロトコル種別: 処理したいパケットのプロトコル 種別を「TCP/UDP/ICMP/すべ て」から選択します。 送信元ポート: 処理したいパケットのポート番号 を指定します。 5 6 7 [追加]をクリックする [フィルタエントリ]欄で[最 新状態に更新]をクリックし、 登録した内容を表示する 設定したエントリ番号を する に [適用]をクリックする [登録]をクリックする WARPSTAR ベースに設定が書き込 まれます。 8 活W 用A しR よP うS T A R を 8-27 8-4 HUB として使う WARPSTAR では、HUB(ハブ)モードを利用して、ルータタイプの ADSL モデムや 既存のハブに接続し、下記のような構成でネットワークを拡張することができます。 WARPSTAR ベースに無線カード WL11CA を装着して使用します。 〈WBR75H の場合の例〉 ワイヤレスLAN WARPSTARサテライトは 10台以下を推奨 USB 接続 WL11U インターネット パソコン HUBモード ADSL 接続事業者 ETHERNET 接続 ルータタイプ ADSLモデム WL11E ETHERNET ポート WARPSTAR ベース パソコン U S B ポ ー ト WL11CA ノートPC E T H E R N E T ポ ー ト パソコン パソコン パソコン パソコン ※ルータタイプのブロードバンドルータ等、WARPSTAR 以外のルータに接続する場 合は、アクセスマネージャは使用できません。らくらくアシスタントで Windows 起動時起動しない設定にしてください。 ※WDR85FH でも HUB としての利用は可能です。ただし、この場合は内蔵 ADSL モ デムの利用はできません。 R 8-28 8-4 HUB として使う お願い ●HUB モードの設定は次の順序で行います。 ①らくらくアシスタントのインストール ②ドライバのインストール ③ディップスイッチの設定 ●WARPSTAR ベースを HUB モードに設定すると、らくらくアシスタントやベースマネー ジャによる各種設定ができなくなります。設定変更する場合は、ADSL モデムの接続をは ずして、ディップスイッチの 3 を[OFF]にし、HUB モードを解除してからベースマ ネージャで設定を変更してください。 ユーティリティやドライバをインストールする ■らくらくアシスタントをインストールする ら く ら く ア シ ス タ ン ト の イ ン ス ト ー ル 方 法 は 、「 3 - 1 W A R P S T A R ベ ー ス の ETHERNET ポートにパソコンを接続する場合」「らくらくアシスタントをインストー ルする ■ Windows の場合」を参照してください。 (☛P3-5) らくらくアシスタントをインストールし、らくらくアシスタントが起動したら、次項の 「らくらくアシスタントでドライバをインストールする」を行ってください。 R ■らくらくアシスタントでドライバをインストールする パソコンとの接続方法によって、ドライバをインストールします。 以下のページを参照して行ってください。 WARPSTAR ベースの USB ポートの場合(☛P3-12) ETHERNET ポートに接続する場合(☛P3-9) WARPSTAR サテライトに接続する場合(☛P3-20) 8 活W 用A しR よP うS T A R を 8-29 HUB モードを設定する ディップスイッチで、WARPSTAR ベースを HUB モードに変更します。 WARPSTAR ベースの電源を切る 装置側面の開閉カバーを開ける ディップスイッチの 3 を「ON」にする つまようじなど先の細いものでディップスイッチを「ON」側に倒してください。 ON OFF 1 2 3 4 5 6 7 8 9 10 DIP SW 1 2 3 4 5 DIP SW3 ON : HUB モード OFF :通常モード カバーを閉める WARPSTAR ベースの電源を入れる お願い ●WARPSTAR ベースを HUB モードに設定すると、らくらくアシスタントやベースマネー ジャによる各種設定ができなくなります。設定変更する場合は、ネットワークからはずして 上記と逆に、ディップスイッチの 3 を[OFF]にして、HUB モードを解除してからベース マネージャで設定を変更してください。 ●本モードは「無線 HUB モード」と同じです。 8-30 8-4 HUB として使う ADSL モデムと接続する WARPSTAR ベースと ADSL モデムまたはハブを接続します。 1 WARPSTAR ベースの背面にある ETHERNET ポートと ADSL モデム を添付の ETHERNET ケーブル(ストレート)で接続する LINK ル) (シリア ETHERNETポート N WA PC1 PC2 PC3 添付のETHERNETケーブル PC4 電源 FG IN AC- ADSLモデム 2 WARPSTAR ベースおよびハブの接続を確認する WARPSTAR ベースおよびハブの電源を入れ、それぞれの LAN ポートが正しく接続 されていることを確認します。 ・WARPSTAR ベースの背面の ETHERNET ポート状態表示 LED が点灯します。 お願い ●HUB モードでは、ブロードバンド接続ポートはご利用になれません。ETHERNET ポート に接続してください。 ●ハブを接続する場合は、ハブのアップリンクポートに接続します。アップリンクポートがな い場合は、クロス変換アダプタ/ケーブルを使用して ETHERNET ポートに接続してくだ さい。 インターネット接続を確認する ルータタイプのブロードバンドモデムにネットワークで接続している場合は、アクセス マネージャは使えません。アクセスマネージャを終了させ、ブロードバンドモデムの取 扱説明書に従ってインターネット接続ができることを確認してください。 8 活W 用A しR よP うS T A R を 8-31 8-5 ワイヤレス LAN 中継を使う WARPSTAR では、ワイヤレス LAN 中継の機能を利用して下記のような構成でワイ ヤレス LAN を拡張できます。 インターネット A WARPSTAR ベース WL11CA ノートPC B WL11CA ノートPC WARPSTAR ベース (HUBモード) お知らせ ●WARPSTAR ベース B に無線接続されたサテライトからインターネットに接続する場合 の速度は、WARPSTAR ベース A に無線接続されたサテライトから接続する場合の半分 以下の速度になります。 ●A と B の ESSID(ネットワーク名)を同じにすることでローミングが可能です。 ●中継台数は、3 台以下でご利用ください。 ●複数台で中継を行う場合には、端末からインターネットへの複数の経路が存在するような 構成にはできません。 中継する WARPSTAR ベースに登録するインターネット側(WAN 側)への WARPSTAR ベースは 1 台のみとなります。 ワイヤレス LAN 中継の設定をする ワイヤレス LAN 中継を利用するには、次の設定が必要です。設定の説明は上記のイラス ト AB を使って説明します。 ① WARPSTAR ベース A → WARPSTAR ベース B に装着された WL11CA の MAC アド レスを、WARPSTAR ベース B → WARPSTAR ベース A に装着された MAC アドレス を登録します。 ② WARPSTAR ベース A、B の使用する無線チャネルを同じ値に設定します。 ③ WARPSTAR ベース B を HUB モードに設定します。 登録 登録 WL11CAの MACアドレス WL11CAの MACアドレス A B WARPSTAR ベース WARPSTAR ベース ※中継台数を増やし、3 台目に WARPSTAR ベース C を登録する場合は、WARPSTAR ベー ス B に WARPSTAR ベース C の MAC アドレスを登録し、WARPSTAR ベース C に WARPSTAR ベース B の MAC アドレスを登録します。 8-32 8-5 ワイヤレス LAN 中継を使う MAC アドレスを登録する WARPSTAR ベースにそれぞれの MAC アドレスを登録します。 ●登録する MAC アドレスを誤ると通信が正常に行えません。その場合は、無線を使わない端 末にも影響する場合がありますのでご注意ください。 ■らくらくアシスタントで設定する 1 2 3 4 5 らくらくアシスタントを起動す る [WARPSTAR の設定]をク リックし、 [WARPSTAR ベー スの詳細設定]をクリックする 管理者パスワードを入力し、 [OK]をクリックする [無線 LAN 設定]タブをクリッ クする 8 [MAC アドレス]欄に次の MAC アドレスを入力する WARPSTAR ベース A →WARPSTAR ベース B に装着さ れた WL11CA の MAC アドレス WARPSTAR ベース B →WARPSTAR ベース A に装着さ れた WL11CA の MAC アドレス [使用する無線チャネル]を WARPSTAR ベース A 、B で同じ番号にする (チャネル番号は 1 ∼ 14 の値で設定 します。) 8 6 7 [収容する機器の登録]をクリッ クする [収容する MAC アドレス]欄 からエントリを選択し、[編集] をクリックする 9 10 11 12 [OK]をクリックする 追加した MAC アドレスを にする 活W 用A しR よP うS T A R を [OK]をクリックする WARPSTAR ベース詳細設定に戻ります。 [OK]をクリックする WARPSTAR ベース詳細設定が終了し、 WARPSTAR ベースが再起動します。 8-33 ■クイック設定 Web で設定する 1 2 パソコンを起動する 8 WARPSTAR ベース A → WARPSTAR ベース B に装着さ れた WL11CA の MAC アドレス WARPSTAR ベース B → WARPSTAR ベース A に装着さ れた WL11CA の MAC アドレス ブラウザを起動し、「http:// web.setup/」クイック設定 Web のページを開く WARPSTAR ベースの IP アドレス を入力して開きます。 (工場出荷時は 192.168.0.1 です。 ) 例: http://192.168.0.1/ 3 [WDS 対応子機の編集]の項 目で次のように設定する ユーザ名に「admin」と入力 し、パスワードを入力し、 [OK]をクリックする ユーザ名は、すべて半角小文字で入 力してください。 4 5 [詳細設定]の をクリック し、[無線 LAN 側設定]を選 択する [アクセスポイント設定]の [使用チャネル]を WARP STAR ベース A、B で同じ番 号にする (チャネル番号は 1 ∼ 14 の値で設定 します。) 6 7 8-34 [設定]をクリックする [詳細設定]の をクリック し、 [無線 LAN 側設定(WDS)] を選択する 9 10 11 12 13 [編集]をクリックする [WDS 対応子機エントリ]で [最新の状態に更新]をクリッ クする 登録した MAC アドレスのエン トリ番号をチェック にする [適用]をクリックする [登録]をクリックする WARPSTAR ベースの前面の各ラン プが点滅して、WARPSTAR ベース が再起動します。 8-5 ワイヤレス LAN 中継を使う HUB モードを設定する ディップスイッチで、WARPSTAR ベース B を HUB モードに変更します。 WARPSTAR ベースの電源を切る 装置側面の開閉カバーを開ける ディップスイッチの 3 を「ON」にする つまようじなど先の細いものでディップスイッチを「ON」側に倒してください。 ON OFF 1 2 3 4 5 6 7 8 9 10 DIP SW 1 2 3 4 5 DIP SW3 ON : HUB モード OFF :通常モード カバーを閉める WARPSTAR ベースの電源を入れる 8 お願い ●WARPSTAR ベースを HUB モードに設定すると、らくらくアシスタントやベースマネー ジャによる各種設定ができなくなります。設定変更する場合は、ネットワークからはずして 上記と逆に、ディップスイッチの 3 を[OFF]にして、HUB モードを解除してからベース マネージャで設定を変更してください。 ●本モードは「無線 HUB モード」と同じです。 活W 用A しR よP うS T A R を 8-35 9 お困りのときには WARPSTAR がうまく動かない、操作しても 違う結果になるなど、お困りのときには本章 をお読みください。 9-1 トラブルシューティング …………………9-2 9-2 WARPSTAR を初期化する …………9-10 9-3 自己診断 …………………………………9-13 9 Windows Me は、Microsoft Windows Millennium Edition operating system の略です。 Windows 98 は、Microsoft Windows 98 operating system の略です。 Windows XP は、Microsoft Windows XP operating system の略です。 Windows 2000 は、Microsoft Windows 2000 operating system の略です。 R R R R R R R R R R R R 9-1 9-1 トラブルシューティング トラブルが起きたときや疑問点があるときは、まずこちらをご覧ください。該当項目が ない場合や、対処をしても問題が解決しない場合は、WARPSTAR ベースを初期化し (☛ P9-10)、初めから設定し直してみてください。初期化を行うと WARPSTAR の すべての設定が消去されますのでご注意ください。初期化を行う前に、現在の設定内容 を保存しておくことができます。 本書の他に、添付 CD-ROM 収録の電子マニュアル「お困りのときには」で、さまざま な症状と対策方法を記載しております。本章と合わせてご覧ください。(☛P10) 無線 LAN 内蔵パソコンを接続している方は、無線 LAN 内蔵パソコンの取扱説明書を参 照してください。 設置に関するトラブル 症 状 原因と対策 電源を 入れたとき POWER ランプが点灯し ない 電源が入っていません。 ● 電源コードがはずれている →電源コードを電源コンセントに差し込んでく ださい。 ● 電源スイッチが入っていない →電源スイッチの[ I ](オン)側を押してく ださい。 ● 電源コードがパソコンの電源に連動したコン セントに差し込まれている →電源はパソコンの電源などに連動したコン セントではなく、壁などの電源コンセント に直接接続してください。パソコンの電源 が切れると WARPSTAR ベースに供給さ れている電源も切れてしまいます。 ●電源コードが破損していないか確認してくださ い。破損している場合はすぐに電源コードを コンセントからはずしてお買い上げいただい た販売店や NEC 保守サービス受付拠点にご相 談ください。 添付の CDROM をパソ コンにセットし たとき メニュー画面を表示したく ない CD-ROM をセットすると、メインメニュー画面 が表示されるように設定されています。 →表示したくない場合は、以下のどちらかの方 法でメニューを消してください。 ● 不要な場合はメニューの[終了]をクリック します。 ● Windows Me/98/XP/2000 の場合、Shift キーを押しながら CD-ROM をセットします。 ● Windows Me/98 の場合、CD-ROM を入れ たときに最初の画面が表示されないようにで きます(ただし、WARPSTAR だけでなく、 ほかの CD-ROM でも表示されなくなります) 。 ① [コントロールパネル]の[システム]をダ ブルクリックする ② [デバイスマネージャ]タブの[CD-ROM] をダブルクリックする ③ 使用する CD-ROM ドライブをクリックし、 [プロパティ]をクリックする ④ [設定]タブをクリックする ⑤ [オプション]の[自動挿入]または[挿入 の自動通知]のチェックをはずす ⑥ [OK]をクリックし、Windows Me/98 を再起動する R R R 9-2 9-1 症 状 Aterm が正常 に動作しない が、原因がわか らない 設定に誤りがある トラブルシューティング 原因と対策 ● 設定に誤りがある場合があります。 →以下のようにして、現在の設定内容を表示、 または印刷して確認してみてください。 ①らくらくアシスタントを起動する ②[WARPSTAR のメンテナンス]−[設定 値の確認・保存・復元]をクリックする 設定内容の一覧が表示されます。 ③設定内容を印刷する場合は、[ファイル] メニューの[印刷]をクリックし、印刷条 件を指定して[OK]をクリックする ※どうしても動作しない場合は、購入時の状態に 戻し、最初から設定し直してください。 WARPSTAR やユーティリティのバージョン を確認したい アクセスマネージャで確認することができます。 ①タスクトレイの[アクセスマネージャ]ア イコンを右クリックする ②[ヘルプ]の[バージョン情報]を選択する ETHERNET ポート状態表 示 LED が点灯 しない クロス変換アダプタ/ケーブルを使って接続す るか、市販の LAN ケーブル(クロスケーブル) を使って接続してください。 LAN ケーブルにはストレートケーブルとクロス ケーブルの 2 種類が存在します。基本的には、 パソコン-HUB 間はストレートケーブルを利用 し、HUB-HUB 間、パソコン-パソコン間はク ロスケーブルを利用します。通常は WARPSTAR ベースとパソコンの間はストレー トケーブルで接続してください。ただし、利用 している LAN ボード等、環境によって異なる 場合があります。 別売のワイヤレス LAN 外部アンテナ(PAWL/ANT1) 〔121ware (http://121ware.com/) で購入可能〕をご使用ください。ただし、周囲 の電波状況や壁の構造(鉄筋壁、防音壁、断熱 壁)などにより、改善状態は異なります。(改善 できないこともあります。) ご利用の LAN ケーブルの ストレート/クロスが違 っている可能性がある WARPSTAR ベースとワイヤレス子機間の 電波状態が悪い 9 お 困 り の と き に は 9-3 通信に関するトラブル 症 状 原因と対策 使用可能状態において突 然 「IP アドレス 192.168. 0.xxx は、ハードウェ アのアドレスが....と競合 していることが検出され ました。」 というアドレス競合に関 するエラーが表示された ●[OK]をクリックして次の手順で IP アドレスを取り直してください。 なお、このエラーが表示された場合、もう一台のパソコンで同様のエ ラーが表示されることがあります。その場合はエラー表示されたすべ てのパソコンで下記手順を行ってください。 〈Windows Me/98 の場合〉 ①[スタート]−[ファイル名を指定して実行(R)]をクリックし ます。 ②「winipcfg」を入力して[OK]をクリックします。 ③ETHERNET アダプタ情報のプルダウンウィンドウから WARPSTAR ベースとの接続に使用しているアダプタ名(Aterm WL USB Network Adapter、Aterm WL11U(PC-WL/11U)、または Aterm WL11C (PC-WL/11C))を選択します。 ④ [解放(S)]をクリックして、IP アドレスが 0.0.0.0 になることを確 認します。IP アドレスはすでに解放されていますと表示されたとき は、[OK]をクリックして⑤へ進んでください。 ⑤ [書き換え(N)]をクリックして、IP アドレスが[192.168.0.xxx]に なることを確認します。 〈Windows 2000 Professional の場合〉 ① [プログラム]−[アクセサリ]−[コマンドプロンプト]をク リックします。 ②「ipconfig /renew」を入力して[Enter]キーを押します。 ③IP アドレスが[192.168.0.xxx]になることを確認します。 〈Windows XP の場合〉 ① [スタート]−[すべてのプログラム]−[アクセサリ]−[コ マンドプロンプト]をクリックします。 ②「ipconfig /renew」を入力して[Enter]キーを押します。 ③IP アドレスが[192.168.0.xxx]になることを確認します。 R R R アクセスマネージャでインターネットに接続した場合、切断の際にエラーコードが表示 されます。 以下に代表的なエラーコードを示します。エラーコードの詳細については、添付の CDROM に収録されている「お困りのときには」を参照してください。 エラーコード 9-4 表示理由 表示 144 正常切断 (正常切断)回線を切断しました。 無通信監視タイマによる切断の使用可否は接続 先設定のオプションをご確認ください。 146 ディスカバリーステージで 相手応答せず 接続先が応答しないため、回線を接続できま せんでした。(応答無し) 147 相手無応答 回線を切断しました。(PPP) 接続先からの応答がありませんでした。 しばらく待ってから接続し直してください。 149 認証失敗 回線が切断されました。(PPP) ID /パスワードが間違っている可能性がありま す。 接続先設定をご確認ください。 9-1 トラブルシューティング らくらくアシスタントに関するトラブル 症 状 らくらくアシス タント、ベース マネージャ、ア クセスマネー ジャを使用でき ない WARPSTAR サテライトが使 えない 原因と対策 「Aterm WARPSTAR が 見つかりません。…」と表 示される ● WARPSTAR ベースの電源スイッチが入って いない →電源スイッチの[ I ](オン)を押した状態 にしてください。 ● ETHERNET 接続の場合は ETHERNET ケー ブルが正しく接続されているか確認してくだ さい。ETHERNET ポート横の ETHERNET ポート状態表示 LED で確認できます。 ランプが点灯していない場合、ケーブルを確認 してください。 ● USB-LAN ポート接続の場合は、USB ケーブ ルが正しく接続されているか確認してくださ い。WARPSTAR ベースの READY ランプが 緑に点灯していることで確認できます。 READY ランプが正しく点灯しない場合は USB ドライバが正しくインストールされてい るか確認してください。 ● WARPSTAR サテライト(WL11CA/WL11U) からの接続の場合は、サテライトマネージャで 無線が正しく通信できているか確認してくださ い。通信状態が範囲外または異常の場合はサテ ライトマネージャの設定を確認してください。 使用可能状態において、突然 「Aterm WARPSTAR が 見つかりません。...」と 表示される ● 上記トラブルの1項目を参照してください。 ● 通信に関するトラブルの項目を参照して、IP アドレスを更新してください。 [サテライトマネージャ] アイコンが使える状態(青 表示)にならない ● WARPSTAR ベースの電源スイッチが入って いない →電源スイッチの[ I ](オン)を押した状態 にしてください。 ● 無線のネットワーク名(ESSID)が間違ってい る(一致していない) 。 →WARPSTAR ベースに登録されているネッ トワーク名とサテライトマネージャで設定し ているネットワーク名が同じか確認してくだ さい。 WARPSTAR ベースの出荷時設定は、 WARPSTAR( は WAN/PC (MAC アドレス) の下 6 桁です) 。 ● WARPSTAR ベースの拡張カードスロットに WL11CA が差し込まれていない。 →正しく差し込んでください。 [サテライトマネージャ] は使える状態(青表示)に なるが WARPSTAR ベー スに接続できない ● 暗号化(WEP)の設定が一致していない。 →ベースとサテライトは、暗号化の WEP キー が一致しないと通信できません。WEP の暗 号キーを確認してください。初期化すると暗 号化が解除されます。 9 お 困 り の と き に は 9-5 ADSL 接続でのトラブル 症 状 9-6 原因と対策 通信中の速度が遅い(ADSL) ● 次のような場合十分な速度が出ないことがあり ます。NTT に回線の収容替えを要求すると通信 速度が速くなる場合があります(有料) 。 ・お客様の設置場所が NTT 局舎から離れている 場合 ・お客様の設置場所が幹線道路、鉄道のそばに ある場合 途中から通信中の速度が遅くなった(ADSL) ● ADSL 回線にアマチュア無線、CB 無線、放送、 電車、電力線などのノイズが入った場合、通信 速度が遅くなることがあります。 ● ADSL と ISDN を併用する場合、回線の問題が あり、速度が遅くなったり、つながらなくなる 場合があります。 通信が切断されることがある(ADSL) ● 次のような場合切断されることがあります。 ・お客様の設置場所が幹線道路、鉄道のそばに ある場合 ・電話回線で着信があった場合 外付けブロード バンドモデムで ブロードバンド 通信網に接続で きない ブロードバンド接続ポート 状態表示 LED が点灯しな い ● ブロードバンドモデムの電源が入っていない →ブロードバンドモデムの電源を入れて、正し く回線のリンクが確立できていることを確認 してください。 ● ブロードバンドモデムのコネクタタイプが違う →ブロードバンドモデムの 10BASE-T ポート にはストレートタイプとクロスタイプがあり ます。クロスタイプの場合は添付のクロス変 換アダプタ/ケーブルを使用するか市販のク ロスタイプの 10BASE-T ケーブルで接続し てください。 ADSL (PPPoE) モードでイン ターネットに 接続できない 接続に失敗する ● ユーザ ID とパスワードが間違っている →ADSL インターネット接続のユーザ ID は、 「******* @biglobe.ne.jp」のように @ 以下のプロバイダのアドレスまですべて入力 するのが一般的です。プロバイダからのユー ザ ID とパスワードを再確認して正しく設定し てください。 ● 外付け ADSL モデムを使用してフレッツ ADSL 接続中に WARPSTAR ベースの電源を切ったり、 リセットが発生すると WARPSTAR ベースが再 起動後、一定時間(5 分程度)接続できない場合 があります。しばらく待ってから接続し直してく ださい。 ● 使用する WARPSTAR ベースの動作モード は正しいですか? →ADSL モデムに接続して使用する場合、お 使いの ADSL モデムによって WARPSTAR の動作モードが異なります。あらかじめ ADSL モデムのタイプを確認してください。 ● アクセスマネージャが常駐しているがインター ネットに接続していない →アクセスマネージャでの接続を行ってくだ さい。 9-1 症 状 内蔵 ADSL モデムで ADSL 網に接続できない ADSL (PPPoE) モードでイン ターネットに 接続できない PPPoE モード でインターネッ トに接続できな い 接続成功してもホーム ページが開けない 外付け ADSL モデムを接 続して PPPoE モードで 接続しているがインター ネットに接続できない トラブルシューティング 原因と対策 ● パソコンや ADSL 回線と正しく接続されてい るか確認してください。 ● お客様の設置場所が NTT 局舎から離れてい る場合は、お使いになれないことがあります。 ● セキュリティアダプタやガス検針器などが接 続されている場合は、ADSL と併用できない 場合があります。詳しくは、ADSL 接続業者、 管理会社、住宅管理会社などへお問い合わせ ください。 ● WARPSTAR ベースの電源を切ったあと、す ぐに再び電源を入れないでください。5 秒以 上の間隔をあけてから電源を入れてください。 ● IP アドレス、ネームサーバアドレスが違ってい る →自動取得できないプロバイダの場合、プロバ イダから指定された IP アドレスやネームサー バアドレスをプロバイダからの情報に従って、 接続先の設定画面で入力してください。 ● アクセスマネージャの接続操作タイミングや インターネットからの応答遅延によっては最 初のトップページが開けない場合があります。 この場合は、[更新]をクリックして再表示 してください。 自動接続モード(接続確認をしないモード) にすると改善する場合があります。 ● WAN 側と LAN 側の IP アドレスが同じになっ ている 次の手順で IP アドレスが同じか確認したあと で LAN 側 IP アドレスを変更します。 (1)WAN 側: アクセスマネージャの「状態」-「ローカ ルルータ接続」の「ゲートウェイ」が 192.168.0.1 になっている (2)LAN 側(WARPSTAR): パソコンの IP アドレスを確認する →IP アドレスを変更します。 らくらくアシスタントの[WARPSTAR の設 定]−[WARPSTAR の詳細設定]で変更し ます。 192.168.2.1 など下から 2 ケタ目を変更し て、 [OK]ボタンをクリックします。 パソコンを再起動します。 ● パソコンに ADSL モデムに添付された PPPoE 接続専用ソフトを入れたまま使用していたり Windows XP の PPPoE 機能を使用している 場合は、ADSL のサービスによっては、1 台の パソコンしかインターネットに接続できません。 複数のパソコンを同時に接続できる ADSL サー ビスを契約せずに、同時に 2 台以上接続したい 場合は、ADSL モデム用の PPPoE 接続専用ソ フトウェアをパソコンからアンインストールし たり Windows XP の PPPoE 機能の使用は止 めて、再度、WARPSTAR のユーティリティで 設定し直してください。 R 9 お 困 り の と き に は R 9-7 CATV 接続でのトラブル 症 状 CATV インター ネット接続がで きない 外付けブロード バンドモデムで ブロードバンド 通信網に接続で きない 9-8 原因と対策 接続に失敗する ● 回線側の IP アドレスが取得できていない →アクセスマネージャの状態表示で IP アドレ ス他詳細情報を確認してください。正しく IP が取得できていない場合は、いったん[IP 解 放]をクリックしてから[IP 再取得]をク リックして正しく IP を更新してください。 ● 他のブロードバンドルータやパソコンに接続し ていたケーブルモデムを WARPSTAR ベースに 接続し直して通信しようとしている →ケーブルモデムの機種によっては、過去に 接続したルータやパソコンの MAC アドレ スを記憶して、この MAC アドレスが一致 しないと通信できない場合があります。 この場合は、ケーブルモデムの電源を一旦 切って、20 分ほど待ってから電源を入れ 直すことで回避できる場合があります。 ● CATV 接続事業者によっては、WARPSTAR の MAC アドレスを申請する必要があります。 接続成功してもホーム ページが開けない ● ドメイン名、ホスト名が指定されていない →CATV 接続事業者によってはドメイン名や ホスト名を入力しないと接続できない場合 があります。 接続事業者に確認して WAN 設定の編集から ドメイン名やホスト名を入力してください。 ● ゲートウェイ、ネームサーバが指定されていない →CATV 接続事業者によってはゲートウェイや ネームサーバを入力しないと接続できない場 合があります。 接続事業者に確認して WAN 設定の編集から ゲートウェイやネームサーバを入力してくだ さい。 ● アクセスマネージャの接続操作タイミングや インターネットからの応答遅延によっては最 初のトップページが開けない場合があります。 この場合は、 [更新]をクリックして再表示して ください。 自動接続モード(接続確認をしないモード)に すると改善する場合があります。 ブロードバンド接続ポート 状態表示 LED が点灯しな い ● ブロードバンドモデムの電源が入っていない →ブロードバンドモデムの電源を入れて、正し く回線のリンクが確立できていることを確認 してください。 ● ブロードバンドモデムのコネクタタイプが違う →ブロードバンドモデムの 10BASE-T ポート にはストレートタイプとクロスタイプがあり ます。クロスタイプの場合は添付のクロス変 換アダプタ/ケーブルを使用するか市販のク ロスタイプの 10BASE-T ケーブルで接続し てください。 ● HUB モードになっていて、CATV ケーブルモ デムとブロードバンド接続ポートを接続してい ると点灯しません。 9-1 トラブルシューティング 症 状 原因と対策 らくらくアシスタントの「Step1. PC と WARPSTAR 間の通信を確立する」が正常 に終了しない(☛P3-9) ETHERNET ポートにパソコンを接続している 場合は、IP アドレスの取得がうまくいっていな いことが考えられます。パソコンの IP アドレス を自動取得に設定してみてください。。 クイック設定 WEB が開かない ダイヤルアップ接続でのトラブル 症 状 ダイヤルアッ プモードでイン ターネットに接 続できない 接続に失敗する (149 切断する) 接続成功してもホーム ページが開けない 原因と対策 ● ユーザ ID とパスワードが間違っている →プロバイダからのユーザ ID とパスワードを再 確認して正しく設定してください。 ● IP アドレス、ネームサーバアドレスが違ってい る →自動取得できないプロバイダの場合、プロバ イダから指定された IP アドレスやネームサー バアドレスを接続先の設定画面で入力してく ださい。 ● アクセスマネージャの接続操作タイミングや インターネットからの応答遅延によっては最 初のトップページが開けない場合があります。 この場合は、[更新]をクリックして再表示 してください。 自動接続モード(接続確認をしないモード) にすると改善する場合があります。 9 お 困 り の と き に は 9-9 9-2 WARPSTAR を初期化する 初期化とは、WARPSTAR に設定した内容を消去して購入時の状態に戻すことをいい ます。WARPSTAR がうまく動作しない場合や今までとは違う回線に接続し直す場合 は、WARPSTAR を初期化して初めから設定し直すことをお勧めします。 初期化には、以下の方法があります。ご利用しやすい方法で行ってください。 らくらくアシスタントで初期化する(☛ 下記) クイック設定 Web で初期化する(☛P9-11) ディップスイッチで初期化する(☛P9-12) らくらくアシスタントで初期化する らくらくアシスタントを起動して初期化を行います。 1 らくらくアシスタントを起動す る 3 [設定値の初期化]をクリック する 4 [はい]をクリックする [スタート]−[プログラム]− [Aterm WARPSTAR ユーティリ ティ]−[らくらくアシスタント]を クリックします。 2 [WARPSTAR の設定]をク リックし、 [WARPSTAR ベー スの詳細設定]をクリックする 前面の各ランプが点滅したあと、 POWER ランプが緑色に点灯すると 初期化が完了します。 お願い ●WARPSTAR ベースの設定を初期化した場合、管理者用パスワード、パケットフィルタ等 の基本設定もクリアされますので、初期化後に必ず再設定してください。 9-10 9-2 WARPSTAR を初期化する クイック設定 Web で初期化する 1 2 パソコンを起動する 5 [工場出荷時設定に戻す]をク リックする 6 [OK]をクリックする ブラウザを起動し、「http:// web.setup/」を入力し、クイッ ク設定 Web のページを開く WARPSTAR ベースの IP アドレスを 入力しても開きます。 (工場出荷時は 192.168.0.1 です。 ) 例: http://192.168.0.1/ 3 ユーザ名に「admin」と入力 し、パスワードを入力し、 [OK]をクリックする ユーザ名は、すべて半角小文字で入力 してください。 4 WARPSTAR ベースの前面の各ラン プが点滅して、WARPSTAR ベース が再起動します。 [メンテナンス]の をク リックし、[設定値の初期化] を選択する 9 お 困 り の と き に は 9-11 ディップスイッチで初期化する WARPSTAR ベースのディップスイッチを使って初期化を行います。ディップスイッチ は、側面の開閉カバーを開けた中にあります。 開閉カバーを開ける WARPSTAR ベースの電源を 切る 5 6 ディップスイッチの 4、5 を 「OFF」に戻す 7 WARPSTAR ベースの電源を 入れる DIP SW WARPSTAR ベースの電源を 切る ディップスイッチの 4、5 を 「ON」にする 1 2 3 4 5 6 7 8 9 10 1 2 3 つまようじなど先の細いものでディッ プスイッチを「ON」側に倒してくだ ON OFF ON OFF 1 2 3 4 5 6 7 8 9 10 DIP SW さい。 4 WARPSTAR ベースの電源を 入れる 前面ランプが交互に点滅したあと、 POWER ランプが緑色に点灯すると初 期化が完了します。 お願い ● WARPSTAR ベースの設定を初期化した場合、管理者用パスワード、パケットフィルタ等 の基本設定もクリアされますので、初期化後に必ず再設定してください。 9-12 9-3 自己診断 自己診断を行うと、WARPSTAR のハードウェアに異常がないかを確認することがで きます。 お願い ●自己診断中は、電源を切らないでください。電源を切ると、設定内容が正しく保持されな いことがあります。 自己診断を行う WARPSTAR ベースの電源を 切る 6 7 WARPSTAR ベースの電源を 切る 8 9 WARPSTAR ベースの電源を 入れる 開閉カバーを開ける ディップスイッチの 4 を「ON」 にする ON OFF 1 2 3 4 5 6 7 8 9 10 WARPSTAR ベースの電源を 入れる 自己診断を開始します。 <診断中のランプ表示> POWER ランプが橙色に点灯します。 ↓ ON OFF DIP SW つまようじなど先の細いものでディッ プスイッチを「ON」側に倒してくだ さい。 5 ディップスイッチの 4 を「OFF」 に戻す DIP SW 2 3 4 正常に終了すると「ピピピ…」とブ ザーが鳴り、POWER ランプが橙 色/緑色と交互に点滅します。 1 2 3 4 5 6 7 8 9 10 1 WARPSTAR ベースの USBLAN ポート、ETHERNET ポー ト、ブロードバンド接続ポート に接続されているケーブルを取 りはずす 取りはずしたケーブルを接続す る ? 異常が発見されたときは 9 お 困 り の と き に は ●自己診断テストで異常が発見されたと きは、最寄りの NEC 保守サービス受 付拠点に修理をご依頼ください。 (☛P10-12) 9-13 10 付録 10-1 製品仕様 …………………………………10-2 10-2 別売オプション …………………………10-8 10-3 お問い合わせ・アフターサービス ……10-9 10-4 用語解説 ………………………………10-17 10-5 索引 ……………………………………10-19 10 Windows Me は、Microsoft Windows Millennium Edition operating system の略です。 Windows 98 は、Microsoft Windows 98 operating system の略です。 Windows XP は、Microsoft Windows XP operating system の略です。 Windows 2000 は、Microsoft Windows 2000 operating system の略です。 R R R R R R R R R R R R 10-1 10-1 製品仕様 WARPSTAR ベース(WDR85FH)仕様 ■ 仕様一覧 項 目 回線 インタ フェース 物理インタ フェース データ転送速度 ADSL モデム 仕様 ルーティング プロトコル 伝送方式 通信速度 プロトコル LAN インタ フェース インタフェース データ転送速度 ※2 スイッチング HUB ルーティング プロトコル 呼接続機能 拡張カードスロット 利用可能端末 ユーティリティおよびドラ イバ等の動作確認 OS WDR85FH 備 考 ADSL 用(RJ-11)× 1 ポート ブロードバンド用(100BASETX/10BASE-T)× 1 ポート LINK ポート× 1 ポート (RS232C インタフェース)※ 1 ADSL:※ ADSL モデム仕様参照 100BASE-TX/10BASE-T : 100Mbps/10Mbps LINK ポート:接続する TA /モデムに依存 IP ソフト SW による切り替えにより、 ADSL 回線/WAN インタフェース のどちらか使用可能 ITU-T G.992.1(G.dmt/lite マルチ)Annex C 下り:最高 8Mbps/1.5Mbps 上り:最高 1Mbps/512kbps RFC2364( IP over PPP over ATM) RFC1483(IP over ATM) USB × 1 ポート 100BASE-TX/10BASET × 4 ポート USB : 12Mbps 100BASE-TX/10BASE-T : 100Mbps/10Mbps 100BASE-TX/10BASE-T 自動認識 スイッチング方式:スト ア&フォワード方式 MAC アドレス数:1024(自動学習) IP アプリケーションによる手 動接続/切断、自動接続 無通信監視による自動切断 拡張カードスロット(1 スロット) PC98-NX、PC-AT 互換 機、Macintosh Windows Me/98/98 Second Edition/XP/2000 Professional(日本語版) Mac OS 8.6J/9J/9.1J/ 9.2J および X 日本語版 (Mac OS X の場合、クラ シックモードで使用) R 接続の可能機種制限あり フローコントロールは、 全二重: IEEE802.3 × 半二重:バックプレッシャー WL11C / WL11CA を装着可能 Macintosh は USB(LAN モード) 接続不可 Macintosh は USB(LAN モード) 接続不可 ※ 1 外付けのターミナルアダプタやアナログモデムを接続するインタフェース。接続可能機種は ホームページを参照してください。 ※ 2 規格による速度を示すものであり、実効速度は異なります。 10-2 10-1 項 目 利用可能 OS 診断機能 電源 停電モード 消費電力 外形寸法 質量 動作環境 WDR85FH 製品仕様 備 考 Windows 、Macintosh、 Linux など TCP/IP に対応し た OS(WWW ブラウザによ る設定は、 Internet Explorer 4.0 以上 Netscape Communicator 4.0 (推奨 6.1)以上 Net Front for Δ(デルタ) が対応する機器で可能) ただし、ブラウザによる差 分およびバージョンによっ ては、表示等に制限がある 場合があります。 R 自己診断機能 AC100V ± 10 % 50 / 60Hz − 約 13W(最大) 約(W)25 ×(H)215 ×(D)157mm 約 0.65kg 温度 0 ∼ 40 ℃ 湿度 10 ∼ 90 % 突起部を除く オプションを除く 結露しないこと 10 付 録 10-3 WARPSTAR ベース(WBR75H)仕様 ■ 仕様一覧 項 目 回線 インタ フェース 物理インタ フェース データ転送 速度 LAN インタ フェース ルーティング プロトコル インタフェース データ転送 速度※ 2 スイッチング HUB ルーティング プロトコル 呼接続機能 WBR75H ブロードバンド用(100BASE-TX / 10BASET)×1ポート LINK ポート× 1 ポート(RS232C インタフェ ース)※ 1 100BASE-TX / 10BASE-T : 100Mbps/10Mbps LINK ポート:接続するTA/モデムに依存 IP USB × 1 ポート 100BASE-TX/10BASE-T×4ポート USB : 12Mbps 100BASE-TX / 10BASE-T : 100Mbps/10Mbps 100BASE-TX / 10BASE-T 自動認識 スイッチング方式:ストア&フォワード方式 MAC アドレス数: 1024(自動学習) IP 拡張カードスロット アプリケーションによる手動接続/切断、自 動接続 無通信監視による自動切断 拡張カードスロット(1 スロット) 利用可能端末 PC98-NX、PC-AT 互換機、Macintosh ユーティリティおよびドラ イバ等の動作確認 OS 利用可能 OS 診断機能 電源 消費電力 外形寸法(mm) 質量 動作環境 Windows Me/98/98 Second Edition/XP/ 2000 Professional(日本語版) Mac OS 8.6J/9J/9.1J/9.2J および X 日本語 版 (Mac OS X の場合、クラシックモードで使用) Windows 、Macintosh、Linux など TCP/IP に対応した OS(WWW ブラウザによる設定は、 Internet Explorer 4.0 以上 Netscape Communicator 4.0(推奨 6.1)以上 Net Front for Δ(デルタ)が対応する機器 で可能) ただし、 ブラウザによる差分およびバージョンに よっては、表示等に制限がある場合があります。 自己診断機能 AC100V ± 10 % 50 / 60Hz 約 10W(最大) 約 (W) 25 × (H) 215 × (D) 157 約 0.6kg 温度 0 ∼ 40 ℃ 湿度 10 ∼ 90 % R 備 考 接続可能機種制限 あり フローコントロールは、 全二重: IEEE802.3 x 半二重:バックプレッシャー WL11C / WL11CA を装着可能 Macintosh は USB (LAN モード)接続不可 Macintosh は USB(LAN モー ド)接続不可 R 突起部を除く オプションを除く 結露しないこと ※ 1 外付けのターミナルアダプタやアナログモデムを接続するインタフェース。接続可能機種は ホームページを参照してください。 ※ 2 規格による速度を示すものであり、実効速度は異なります。 10-4 10-1 製品仕様 WARPSTAR ベースのディップスイッチ 開閉カバーを開けるとディップスイッチ(DIP SW)が見えます。ディップスイッチは 以下の①∼③の場合にのみ変更してください。それ以外のときは変更しないで工場出荷 時の設定でお使いください。 ①自己診断するとき(☛P9-13) ②購入したときの状態に戻すとき(☛P9-12) ③H U B モ ー ド を 利 用 す る と き ( ☛ 添 付 C D - R O M 「 機 能 詳 細 ガ イ ド 」 「1-3 無線 HUB によるネットワーク拡張」) 1 2 3 4 5 6 7 8 9 10 DIP SW ●ディップスイッチ工場出荷時の設定 ON OFF は、工場出荷時の状態です。 ●ディップスイッチの変更 1 2 3 4 5 6 7 8 9 10 内容 OFF OFF OFF OFF OFF OFF OFF OFF OFF OFF 通常 OFF OFF OFF ON OFF OFF OFF OFF OFF OFF 自己診断 OFF OFF OFF ON ON OFF OFF OFF OFF OFF OFF OFF OFF OFF HUB モード ON OFF OFF OFF OFF OFF 購入したときの状態に戻す は、工場出荷時の状態です。 お知らせ 10 付 録 ●電源を入れたままでディップスイッチを変更したときは、電源をいったん切って再び入れ 直すとディップスイッチの設定が有効になります。 10-5 WARPSTAR ベースの USB ポートインタフェース コネクタ形状 2 3 ピン番号 略称 1 Vcc 2 −D 1 4 3 +D 4 GND WARPSTAR ベースの ETHERNET ポートインタフェース コネクタ形状 ● ETHERNET ポート (100BASE-TX / 10BASE-T) 12345678 ピン番号 略称 機能 1 RD + 受信データ + 2 RD − 受信データ − 3 TD + 送信データ + 4 NC 未使用 5 NC 未使用 6 TD − 送信データ − 7 NC 未使用 8 NC 未使用 ●ブロードバンド接続ポート 10-6 ピン番号 略称 意味 1 TD + 送信データ + 2 TD − 送信データ − 3 RD + 受信データ + 4 NC 未使用 5 NC 未使用 6 RD − 受信データ − 7 NC 未使用 8 NC 未使用 10-1 製品仕様 WARPSTAR サテライト(WL11CA)/(WL11U)仕様 ■ 仕様一覧 項 目 WL11CA 諸元 WL11U 諸元 端末インタフェース PC カード TYPE Ⅱ 無線 LAN インタフェース 規格 IEEE802.11b RCR STD-33、ARIB STD-T66 周波数帯域/ チャネル 2.4GHz 帯(2400 ∼ 2497MHz)/ ch1 ∼ ch14 伝送方式 DS-SS 方式(スペクトラム直接拡散方式) 伝送速度(※ 1) (Mbps) 伝送距離 備 考 USB 11.0/5.5/2.0/1.0 屋外: 50m(11Mbps)∼ 115m(1Mbps) 屋内: 25m(11Mbps)∼ 50m(1Mbps) アンテナ ダイバーシティアンテナ(内蔵) セキュリティ ESSID、WEP(WL11C / WL11U: 40bit 暗号化、WL11CA : 128bit 暗号化) ヒューマンインタフェース 状態表示 LED × 2 利用可能端末 PC98-NX、PC-AT 互換機 利用可能 OS 電源 Windows Millennium edition 日本語版 Windows 98 日本語版 Windows 98 Second Edition 日本語版 Windows XP 日本語版(※ 2) Windows 2000 Professional 日本語版 DC5V × 300mA DC5V × 500mA 消費電力 約 1.5W(最大) 約 2.5W(最大) 外形寸法(mm)(W × H × D) 約 54 ×9 × 119 約 63×146×88 質量 約 0.06kg 約 0.18kg 動作環境 温度 0 ∼ 40 ℃ 湿度 10 ∼ 90 % 無線 LAN 標準 プロトコル 小電力データ通 信システム規格 自動フォール バック 環境により変 動 R R R R R パソコンから 給電 結露しないこと ※ 1 規格による速度を示すものであり、実効速度は異なります。 ※ 2 単体で購入された場合は、WARPSTAR ベースに添付されている CD-ROM 収録のソフトウェ ア、または最新のバージョンのソフトウェアを使用して設定を行ってください。 10 付 録 10-7 10-2 別売オプション ワイヤレス LAN セットのオプションとして次の製品を別売しています。 ■ ワイヤレス LAN カード Aterm WL11CA(PC-WL/11C (A)) Aterm WL11C(PC-WL/11C) WARPSTAR ベースのサテライトとして増設できます。 WBR75H、WDR85FH に装着することでワイヤレス LAN セットと同等の無線機能 をご利用になれます。 お知らせ ●ワイヤレス LAN ベース、ワイヤレス LAN セットに同梱の WL11CA では、128bit に対 応しています。WEP の 128bit 暗号化が行えます。WL11C では、暗号化は通常の WEP (40bit)になります。 ■ ワイヤレス LAN USB ボックス Aterm WL11U(PC-WL/11U) Aterm WL11U(W)(PC-WL/11U(W) ) WARPSTAR ベースのサテライトとして増設できます。 パソコンと USB で接続します。 ■ ワイヤレス LAN ETHERNET ボックス Aterm WL11E(PA-WL/11E) WARPSTAR ベースのサテライトとして増設できます。 パソコンと ETHERNET ケーブルで接続します。 ■ ワイヤレス LAN 外部アンテナ(PA-WL/ANT1) 電波状態が悪いときなど、WARPSTAR ベースに接続して使用します。 10-8 10-3 お問い合わせ・アフターサービス ホームページ「Aterm Station」 インフォメーションサービス 10 付 録 10-9 PC クリーンスポットの訪問サポート 10-10 10-3 お問い合わせ・アフターサービス 修理について 10 付 録 10-11 持ち込み修理先一覧 10-12 10-3 お問い合わせ・アフターサービス 10 付 録 10-13 10-14 10-3 お問い合わせ・アフターサービス 10 付 録 10-15 10-16 10-4 用語解説 本書に出てくる通信・ネットワークに関する用語を中心に解説します。さらに詳しくは、 添付の CD-ROM に収録されている「ユーティリティ集」の「用語解説」を参照してください。 【アルファベット順】 ADSL Asymmetric Digital Subscriber Line の略。 上り方向と下り方向の通信速度が非対称な高速データ通信で、 すでに一般家庭に普及している電話線を使ってインターネッ トへの高速(下り 1.5 ∼ 9Mbps)で安価な常時接続環境を 提供する。 AtermStation(エーター ムステーション) Aterm 関連の情報を提供する NEC のホームページ。 URL は http://121 ware.com/aterm/(平成 14 年 4 月現在) 。 BIGLOBE(ビッグローブ) NEC が運営しているインターネット接続とパソコン通信のサー ビスプロバイダ。 bps bit per second の略。通信速度の基本単位。秒当たりに伝送 されるビット数。 CATV Cable Television の略。ケーブルテレビ。 従来のテレビのようにアンテナで電波を受信するのではなく、 通信ケーブルに映像/音声をのせるテレビ放送。 DNS(Domain Name System) IP アドレスではなく、ドメイン名による伝送経路選択をする 機能です。 IP アドレス インターネット接続などの TCP/IP を使ったネットワーク上 で、コンピュータなどを識別するための番号。32bit の値を もち、8bit ずつ 10 進法で表した数値を、ピリオドで区切っ て表現する(例: 192.168.0.10)。 LAN Local Area Network の略。1 つの建物内などに接続された、 複数のパソコンやプリンタなどで構成される小規模なコン ピュータネットワーク。 PPP Point to Point Protocol の略。遠隔地にある 2 台のコンピュー タを接続するためのプロトコル。アナログ回線や INS ネット 64 回線を使ってインターネット接続するために使われる。 PPPoA PPP over ATM の略。高速交換システムで使用される ATM (Asyncronouns Transmission Mode)の上で PPP 通信 を行うための接続方式です。ATM 上でダイヤルアップ接続 (PPP 接続)と同じように利用者のユーザ名やパスワードの チェックを行います。 ADSL でも PPPoE と並び使用される通信方式です。 PPPoE PPP over ETHERNET の略。ADSL などの常時接続型サー ビスで使用されるユーザ認証技術です。ETHERNET 上でダ イヤルアップ接続(PPP 接続)と同じように利用者のユーザ 名やパスワードのチェックを行います。 10 付 録 10-17 【あいうえお順】 【あ行】 アップリンクポート カスケード接続用ポートとも呼びます。100BASETX/10BASE-T の接続の方向を示すもので、インターネット やWANなどの上位ハブを接続する方向をアップリンクとい います。アップリンクがないハブではクロス変換アダプタ/ ケーブルを使ったり変換コネクタを使って切り替えます。 【か行】 クライアント LAN などを構成するコンピュータの中で、主にサーバからの 資源やサービス(ファイル/データベース/メール/プリン タなど)を受けるコンピュータ。 【さ行】 サーバ LAN などを構成するコンピュータの中で、主にクライアント に資源やサービス(ファイル/データベース/メール/プ リンタなど)を提供するコンピュータ。インターネット上で は Web サーバがホームページ情報を提供する。 【は行】 プロトコル 通信規約。システム(コンピュータやネットワーク)同士が 正しく通信できるようにするための約束事。 【ら行】 ルータ 10-18 複数のネットワークを相互に接続し、データの転送先や経路 を選択する装置。 10-5 索引 [A ∼ Z] ACT ランプ ……………………………1-18 ADSL 回線コネクタ……………………1-13 ADSL 回線に接続する …………………4-2 ∼でインターネット接続設定をする ………………………………………4-5 ADSL モデム(PPPoE 利用 ブリッジタイプ)接続 …………………4-7 ∼でインターネット接続設定をする …4-10 ADSL モデム(ルータタイプ)接続…4-12 ∼でインターネット接続設定をする…4-15 Aterm Station ………………………10-9 B フレッツ ………………………………1-20 CATV ケーブルモデム接続 ……………4-18 ∼でインターネット接続設定をする…4-21 CD-ROM …………………………10、1-10 DATA ランプ …………………1-11、1-15 DHCP クライアント機能 …4-15、4-22、 4-28、4-33、6-5 DISC/RATE ランプ……………………1-11 DISC スイッチ ………………1-11、1-15 ∼で回線を切断する…………………5-8 DISC ランプ ……………………………1-15 DNS プライマリ∼/セカンダリ∼ …4-15、 4-22、4-28、4-34、6-5 ESSID …………………………………7-12 ETHERNET ポート …………1-13、1-16 ∼にパソコンを接続する……………3-2 ハブに接続する………………………3-4 ETHERNET ポート 状態表示 LED ……………1-13、1-16 FG 端子…………………………1-13、1-16 FTTH ・光ファイバ接続 ………………4-24 ∼でインターネット接続設定を する ……………………4-26、4-27 HUB モード ……………………………8-28 ∼を設定する ……………8-30、8-35 IP アドレス …………4-15、4-22、4-28、 4-34、6-4、6-5、8-10 WAN 側∼が正しく設定されて いない場合 ……4-17、4-23、4-29、4-35 サーバとなるパソコンの∼の設定 をする ………………………………8-14 IP パケットフィルタリング ……………7-3 IP マスカレード機能 ……………………7-7 ISDN /アナログ回線接続 ……………4-36 ∼でインターネット接続設定をする…4-37 LAN ………………………………………1-2 ∼でインターネット接続設定 をする ……………………………4-33 ∼に接続する ………………………4-30 LAN カード機能/ LAN ボード機能 ∼を停止する ……………3-25、3-26 LINE/PPP ランプ ……………………1-11 LINK ポート……………………1-13、1-16 Macintosh ∼でインターネット接続設定 をする ……………………………4-44 ∼で設定する ………………………4-43 MAC アドレス ∼を登録する ………………………8-33 セキュリティ機能 ………3-27、7-18 Microsoft ネットワーク 共有サービス……………………………8-3 Microsoft ネットワーク クライアント……………………………8-3 PC カードコネクタ ……………………1-18 PC カードスロット ……………………1-22 PC クリーンスポット ………………10-10 POWER ランプ ………………1-11、1-15 PPPoE ブリッジ機能 …………………8-11 PPP ランプ ……………………………1-15 PWR ランプ ……………………………1-18 READY ランプ ………………1-11、1-15 TCP/IP ……………………………………8-3 USB-LAN ポート ……………1-13、1-16 ∼にパソコンを接続する …………3-11 USB ポート ……………………1-18、3-15 10 付 録 10-19 WARPSTAR サテライト ……………1-18 ∼を使用する ……………3-14、3-15 ∼を増設する ………………………3-17 ∼のドライバをアンインストール する ………………………………3-25 WARPSTAR ベース …………1-11、1-15 ∼を設置する…………………………2-2 ∼の設定をする……4-3、4-8、4-13、 4-19、4-24、4-30、4-36、4-43 ∼のドライバをアンインストール する ………………………………3-13 WBR75H ………………………………1-15 WDR85FH ……………………………1-11 WEP ……………………………………3-27 128bitWEP ………………………7-14 WL11CA ………………………………1-18 ∼を取り付ける ……………………3-17 ∼の取り扱いについて ……………3-23 WL11U …………………………………1-18 ∼を使用する ………………………3-15 [ア行] アクセスマネージャ ……………1-25、5-2 ∼でインターネットを切断する……5-7 ∼で接続状態を確認する……………5-6 アドバンスド NAT ………………………7-7 アプリケーションプロファイリング……8-7 アンインストール WARPSTAR サテライトの ドライバの∼ ……………………3-25 WARPSTAR ベースの ドライバの∼ ……………………3-13 暗号化キー ………………………………7-14 インストール らくらくアシスタントの∼ ………3-5、 3-11、3-19 インターネット ∼を切断する…………………………5-7 ∼に接続する …………………5-2、6-6 インターネット 接続設定 ……………4-5、4-10、4-15、 4-21、4-26、4-27、4-33、4-37 10-20 Macintosh で設定する …………4-44 クイック設定 Web …………………6-4 インタフェース …………………………10-6 インフォメーションサービス …………10-9 お問い合わせ先 …………………………10-9 オプション品 ……………………………10-8 [カ行] 回線を接続する……………………………2-4 回線契約 …………………………………1-20 開閉カバー ……………………1-14、1-17 拡張カードスロット …………1-14、1-17 ∼に WL11CA を取り付ける ……3-17 確認する WARPSTAR ベースとの 通信状態を∼ ……………………3-27 インターネット接続状態を∼ ………………………………5-6、6-6 管理者用パスワード……4-3、4-8、4-13、 4-19、4-24、4-31 ∼を忘れた場合 ……4-4、4-9、4-14 4-20、4-25、4-32 起動 サテライトマネージャを∼ ………3-27 らくらくアシスタントを∼ …3-6、3-7 機能詳細ガイド………………………………8 共有する ファイルとプリンタを∼……………8-2 クイック設定 Web ……………1-25、6-1 ∼で初期化する ……………………9-11 ∼で設定する ……7-5、7-11、7-13、 7-16、7-19、8-10、8-24、8-34 クライアント………………………………8-6 ゲートウェイアドレス ………4-15、4-22、 4-28、4-34、6-5 購入時の状態に戻す ……………………9-10 [サ行] サーバ………………………………………8-5 ∼を公開 ……………………………8-13 サスペンド機能 …………………………3-11 10-5 サテライトマネージャ …………………1-25 ∼を起動する ………………………3-27 ∼で通信状態を確認する …………3-27 自己診断 …………………………………9-13 修理先一覧 ……………………………10-12 修理について …………………………10-11 初期化 ……………………………………9-10 製品仕様 …………………………………10-2 セキュリティ機能 ………………7-2、7-12 接続構成 …………………………………1-26 接続する CATV ケーブルモデムを∼ ………2-6 FTTH ・光ファイバを∼……………2-6 TA /アナログモデムを∼ …………2-8 インターネットに∼ …………5-2、6-6 外付け ADSL モデムを∼ …………2-6 内蔵 ADSL モデムを使って∼ ……2-4 ハブを∼………………………………3-4 設定 IP パケットフィルタリング ………………………………7-3、7-5 インターネット接続を∼ …………4-5、 4-10、4-15、4-21、4-26、 4-27、4-33、4-37、4-44、6-4 クイック設定 Web …………………6-1 コンピュータ名/ネットワーク グループ名を∼……………………8-4 接続回線と WARPSTAR ベースを∼ …………4-3、4-8、4-13、4-19、 4-24、4-30、4-36、4-43 設定値の初期化 …………………………9-10 セットアップの流れ ……………………1-27 [タ行] ダイヤルアップ接続 ……………………4-36 ∼でインターネット接続設定をする…4-37 縦置きスタンド……………………………2-2 停止 LAN カードおよび LAN ボード 機能を∼ ………………3-25、3-26 ディップスイッチ……1-14、1-17、10-5 ∼で初期化する ……………………9-12 索引 電源を接続する……………………………2-3 電源コード ……………………1-13、1-16 電源スイッチ …………………1-13、1-16 電源ランプ……………1-11、1-15、1-18 電子マニュアル ……………………………10 動作モード…………………………………1-5 ドメイン名 …………4-16、4-22、4-28、 4-34、6-5 トラブルシューティング…………………9-2 [ナ行] ネットマスク ………4-15、4-22、4-28、 4-34、6-5 ネットワークゲーム………………………8-7 ネットワーク対応アプリケーション……8-7 ネットワークの参照 ……………………3-22 ネットワーク名 …………………………7-12 [ハ行] パソコンの準備 …………………………1-21 ブラウザ …………………………………1-25 ブロードバンドインターネット 外付け ADSL モデム/ CATV ケーブルモデムで∼ ……1-4 内蔵 ADSL モデムを使った∼ ……1-3 ブロードバンド接続ポート …1-13、1-16 ブロードバンド接続ポート状態表示 LED …………………………………1-13、1-16 ∼が緑点灯しないとき………………2-7 プロバイダ ………………………………1-20 別売オプション …………………………10-8 訪問サポート …………………………10-10 ホスト名 ……………4-16、4-22、4-28、 4-34、6-5 10 付 録 [マ行] マルチライン ……………1-8、4-40、5-9 無線 LAN …………………………………1-6 [ヤ行] ユーティリティ …………………………1-24 用語解説 ………………………………10-17 10-21 [ラ行] らくらくアシスタント …………………………………………1-24 Mac OS X のクラシックモードで 利用する……………………………3-8 ∼を起動する …………………3-6、3-7 ∼で初期化する ……………………9-10 ∼で設定する ……3-9、3-12、3-20、 4-43、7-3、7-8、7-12、 7-15、7-18、8-7、8-19、8-33 ∼のインストール……………………3-5 ルータ機能…………………………………1-2 [ワ行] ワイヤレス LAN ネットワーク ∼中継を使う ………………………8-32 ∼内のセキュリティ機能 …………7-12 10-22 ● 電波障害自主規制について マニュアル構成 本装置のマニュアルは下記のように構成されています。ご利用の目的に合わせてお 読みください。 つなぎかたガイド(小冊子) 基本的な接続パターンを例にインターネットが使えるよう になるまでの接続と設定の手順をわかりやすく紹介してい ます。 取扱説明書(本書) Aterm WARPSTARの基本機能についての説明書です。 機能詳細ガイド(CD-ROM:HTMLファイル) 本書には記載されていない、Aterm WARPSTARのより 詳細な機能について解説しています。 用語解説(CD-ROM:HTMLファイル) 本書で使われている用語や、Aterm WARPSTARを活用 するために知っておきたい用語の解説を五十音順で検索す ることができます。 お困りのときには(CD-ROM:HTMLファイル) Aterm WARPSTARの利用中にトラブルが起きたときの 対処法について問題の種類で検索して読むことができます。 ※CD-ROMの操作方法について(☛本書P10「電子マニュアルの見かた」) ※ユーティリティの対応OSは、 Windows® XP/2000 Professional/Me/98(日 本語版)、Macintosh 8.6J/9.0J/9.1J/9.2J/X(クラシックモード)です。 ただし、対応OSで使用される場合でもお客様が使用されているパソコンの環境な どによっては、すべての動作を保証するものではありません。また、対応OS以外で ご使用される場合は、動作の保証はいたしませんのであらかじめご了承ください。 また、 クイック設定WebはInternet Explorer 4.0以降、 Netscape Communicator Net Front for が動作可能な装置から利用することができます。 4.0以降、 この装置は、情報処理装置等電波障害自主規制協議会(VCCI)の基準に基づくクラスB 情報技術装置です。この装置は家庭環境で使用することを目的としていますが、この装 置がラジオやテレビジョン受信機に近接して使用されると、受信障害を引き起こすこと があります。取扱説明書に従って正しい取り扱いをしてください。 ● 輸出する際の注意事項 本製品(ソフトウェアを含む)は日本国内仕様であり外国の規格などには準拠しており ません。本製品を日本国外で使用された場合、当社はいっさい責任を負いません。また、 当社は本製品に関し海外での保守サービスおよび技術サポート等は行っておりません。 ● ご注意 (1)本書の内容の一部または全部を無断転載・無断複写することは禁止されています。 (2)本書の内容については、将来予告なしに変更することがあります。 (3)本書の内容については万全を期して作成いたしましたが、万一ご不審な点や誤り・ 記載もれなどお気づきの点がありましたらご連絡ください。 (4)本装置の故障・誤動作・天災・不具合あるいは停電等の外部要因によって通信などの 機会を逸したために生じた損害等の純粋経済損失につきましては、当社はいっさいそ の責任を負いかねますのであらかじめご了承ください。 (5)Atermは、災害時においてライフラインと直結した通信手段の確保を意図した設計 がされていますが、せっかくの機能も不適切な扱いや不測の事態(例えば落雷や漏 電など)により故障してしまっては能力を発揮できません。取扱説明書をよくお読 みになり、記載されている注意事項を必ずお守りください。 Aterm Stationホームページアドレス 安心の保守サービス体制 取扱説明書 はじめに お読みください WARPSTARに 接続しよう パソコンを 接続しよう 回線の選択と WARPSTARの 設定をしよう Aterm(エーターム)インフォメーションセンター アクセスマネージャを 使ってインターネットに 接続しよう クイック設定Webで 設定する DIS C /R ATE DIS C ER POW P E/PP LIN PO WE R A DAT WARPSTARの セキュリティ機能に ついて PPP Y READ TA DA RE AD Y WARPSTARを 活用しよう お困りのときには 付録 1 2 3 4 5 6 7 8 9 10 この取扱説明書は、エコマーク認定の再生紙を使用しています。 Aterm WDR85FH WBR75H取扱説明書 第4版 取扱説明書 NECアクセステクニカ株式会社 ND-23020(J) 第1版 2002年5月 「ソフトウェアのご使用条件」は、11ペー ジに記載されています。添付CD-ROMを開 封する前に必ずお読みください。 ND-22999(J) 第1版 2002年4月 取扱説明書 P∼ は取扱説明書をご覧ください。 S P TE 1 S ●回線の契約は済んでいますか? ●インターネットを利用するときは、プロバイダ(インターネット接続業者)への加入が必要です。 箱の中身をチェックしよう 不足しているものがありましたら、お買い上げいただいた販売店にご連絡ください。 □ 縦置きスタンド □WDR85FHまたは P TE 2 パソコンはまだつながないでください。あとでつなぎます。 < > WBR75H の背面 WBR75Hの場合 1 □ WL11CA 接続しよう 縦置きスタンドを取り付ける 4 ブロードバンドモデム( CATVモデム )を接続する ADSLモデム 場合はブロードバンドモデムに接続する 1 ブロードバンド モデム ETHERNETケーブル WBR75H 4 ISDNやアナログ回線に接続する場 合は、TAまたはモデムを接続する 2 LINK WARPSTARサテライト (シリアル) (市販ストレート) ワイヤレスLANベースにはWL11CAが1 つ、 ワイヤレスLANセット(カードタイプ)に は、WL11CAが2つ同梱されています。 WBR75H、WDR85FHには同梱されてい ません。 □USBケーブル RS232Cケーブル WAN 2 シリアルポート アース線を接続する □スプリッタ TAまたはモデム PC1 アース線は添付されていません。 別途購入してください。 WARPSTARベース 4 PC2 PC3 □ETHERNETケーブル □クロス変換アダプタ/ケーブル PC4 WBR75H側面のカバー(拡張カードスロッ トカバー)を開ける WL11CAを拡張カードスロットに奥までし っかりと入れる 拡張カードスロットカバーを元に戻す □ADSL回線ケーブル 電源 (WDR85FHのみ) ワイヤレスLAN通信をする場合は、 WL11CAを取り付ける WBR75Hの電源を切った状態で 取り付けてください。 (WDR85FHのみ) ※形状が異なる場合があります。 3 3 電源コードを接続する WL11CA FG (WBR75Hのみ) AC-IN □ 保証書 □ CD-ROM □ つなぎかたガイド □ 取扱説明書 (ユーティリティ集) □ 無線注意シール (ワイヤレスLANセット、 ワイヤレスLANベースのみ) (本書) S WARPSTARの設定の際に必要になりますので、お使いのブロードバンドモデムの種類を確認しておきましょう。 ブロードバンドモデムには次の種類があります。 P TE 3 ● ADSLモデム(ブリッジタイプ) ● ADSLモデム(ルータタイプ) ● CATVケーブルモデム 電源を入れよう 1 電 源 スイッチ の 「−」側を押す ※ADSL/CATVモデムの電源はあらかじめ入れておきましょう。 2 しばらくすると、POWERランプが 緑色に点灯する POWERランプ WDR85FHで内蔵ADSLモデ ムを利用する場合、 しばらくして LINE/PPPランプが橙色に点灯 することを確認してください。橙 色に点灯しない場合は、STEP 2 が正しく行われているか、ADSL の回線工事が完了しているか確 認してください。 1 スプリッタを接続する 電話機とスプリッタを接続する 1 縦置きスタンドを取り付ける WBR75HやWDR85FHで外 付けでブロードバンドモデムを 接続する場合、ブロードバンド 接続ポート状態表示LEDが緑 色に点灯することを確認してく ださい。緑色に点灯しない場合 は、STEP を再度確認して 2 ください。 取扱説明書 4 WDR85FHの場合 電話機の回線種別は電話回線の契約にあわせ てください。 スプリッタとADSL回線を接続する PHONE LINE 電話機に付属の電話機コード スプリッタ MODEM P2-7 添付のADSL回線ケーブル ブロードバンド接続ポート 状態表示LED スプリッタとWDR85FHを接続する 4 WAN 2 <背面> <WDR85FHの背面> アース線を接続する ISDNやアナログ回線に接続する場合は、 TAまたはモデムを接続する シリアルポート LINK アース線は添付されていません。 別途購入してください。 <WDR85FHの前面> 2 (シリアル) RS232Cケーブル WAN S (市販ストレート) P TE 4 TAまたはモデム PC1 パソコンを接続しよう PC2 ワイヤレスLAN通信をする場合は、 WL11CAを取り付ける WDR85FH側面のカバー(拡張カードスロ ットカバー)を開ける WL11CAを拡張カードスロットに奥までし っかりと入れる 拡張カードスロットカバーを元に戻す PC4 3 3 WDR85FHの電源を切った状態で 取り付けてください。 PC3 らくらくアシスタントで画面にWARPSTARを接続する旨のメッセージが表示されるま で、USBケーブル/ワイヤレスLANカードはパソコンに接続しないでください。 WARPSTARの設定方法には、 「らくらくアシスタント」と「クイック設定Web」があります。 パソコンを接続するポートに合わせて設定方法を選んでください。 4 電源コードを接続する 電源 WARPSTARベースのETHERNETポートに接続する場合は WL11CA らくらくアシスタントをインストールして、パソコンとWARPSTARの設定を簡単に行うことができます。 FG また、 ドライバのインストールが不要なので、ゲーム機からも、ブラウザが使用できれば、クイック設定Webで設定を行う AC-IN ことができます。 クイック設定Webで設定する場合は裏面の「クイック設定Webでかんたん設定」をご覧ください。 WARPSTARベースのUSB-LANポート、WL11U、WL11CAに接続する場合は パソコンにドライバのインストールが必要なので、パソコンに接続する前に、 らくらくアシスタントをインストールして設定 < > WDR85FH の背面 します。 裏面の手順にすすみます。 裏面につづく 4 のつづき STEP 「クイック設定Web」でかんたん設定 らくらくアシスタントで設定する クイック設定Webでは、Internet Explorer4.0以上やNetscape Communicator4.0以上、Net Front ForΔ (デルタ)のブラウザを使ってW A R P S T A R の 基 本 的な 設 定をすることができます。あらかじめパソコンと WARPSTARを接続しておきましょう。 詳細は取扱説明書をご覧ください 取扱説明書 P6-2 パソコンを起動して、添付CD-ROM(ユーティリティ集)をCD-ROM ドライブに入れる Aへ メニュー画面から[らくらくアシスタントのインストール]をクリックする インストール画面に従ってインストールする らくらくアシスタントの画面に従って設定する 詳細は取扱説明書をご覧ください P3-9, 3-12, 3-20 取扱説明書 Bへ Cへ ブラウザを起動し、 「http://web.setup/」を入力し、クイック設定Webのページを開く Dへ (工場出荷状態は「http://192.168.0.1/」) WARPSTARベースのIPアドレスを入力して開くこともできます。 初めて設定する際、管理者パスワードを設定し、 [設定]をクリックする ユーザ名に「admin」と入力し、パスワードの欄に管理者用パスワードを入力して、 [OK]をクリックする ※画面の指示があるまでUSBケーブル/ワイヤレスLANカードをパソコンと接続しないでください。 [基本設定]の をクリックし、 [基本設定]を選択し、次の設定を行う 4 「パソコンを接続しよう」の手順を行ってください。1台目のパソコン 2台目以降のパソコンの場合は、STEP で設定したインターネットの接続先の設定を利用して、インターネットに接続できます。 A WARPSTARのETHERNETポートまたはAterm以外の 無線LANにパソコンを接続する場合 「ETHERNETケーブルで接続」を選択 取扱説明書 [内蔵ADSL]モデムを使用するかどうかの設定をします。 (WDR85FHのみ) B WARPSTARのUSB-LANポートにパソコンを 接続する場合 「USBケーブルで接続」を選択 P3-2 [動作モード]を設定します。 (接続回線と動作モードについては STEP 5 を 参照してください) P3-11 取扱説明書 [自動接続]を[する]に設定します。 (STEP [しない]に設定する 6 の設定は不要です。 とアクセスマネージャでのみ接続できるようになりま 入力が完了したら、 [設定]をクリックする す。) [基本設定]の をクリックし、 [WAN側自動接続設定]をクリックする 画面にWARPSTARを接続する旨のメッセージが表示されるまではパソコ ンに接続しないでください。 <WARPSTARの背面> <パソコンの背面> <WARPSTARの背面> <パソコンの背面> プロバイダまたは接続事業者の設定情報を見ながら設定します。 PC1∼4 Windowsのみ 無線LAN内蔵 パソコン ETHERNETケーブル(ストレート) ※正しくETHERNETケーブルが接続されているか、ETHERNETポート状 態表示LEDが緑色に点灯することを確認してください。 ※他の無線LAN内蔵パソコン、WL11Eの場合も「ETHERNETケーブル で接続」を選択します。 ※あらかじめ、 お使いのパソコンにLANカード、 または無線LANの組み込み と設定をしておく必要があります。 LANカード、無線LANの組み込みと設定方法はそれぞれの取扱説明書を 参照してください。 D WL11CAをノートパソコンに取り付ける場合 「ワイヤレスLAN(USBボックス)で接続」を選択 「ワイヤレスLAN(カード)で接続」を選択 P3-15 取扱説明書 画面にWARPSTARを接続する旨のメッセージが表示されるまではパソコ ンに接続しないでください。 ※Yahoo!BBなど、ルータタイプADSLモデムをご利用 の場合や各種CATVケーブルモデムを接続する場合 [接続先名]にプロバイダの名称を任意に入力します。 P3-14 [ユーザー名]/[ パスワード]を接続事業者/プロバイダの資料に 従 っ て 入 力 し ま す(「 ロ グ イ ン I D( ユ ー ザ ー I D )」は [email protected]など)。 WARPSTARのWAN側をブロードバンド通信網のDHCP クライアントとして利用するかどうかを設定します。 <ノートパソコン> Windows プロバイダまたは接続事業者から指定されている場合は、IPアドレス、ネ ットマスク、ゲートウェイを設定します。WAN側をDHCPクライアントと して使用する場合は、特に指定する必要はありません。 ※ホスト名、 ドメイン名の指定が必要な場合があります。 <WL11CA> のみ 入力が完了したら、 [設定]をクリックする [登録]をクリックする WARPSTARベースの前面の各ランプが点滅して、WARPSTARベースが再起動します。 インターネットに接続する 外部のホームページを開くことでインターネットに自動接続できます。 例)Aterm Stationのホームページ http://121ware.com/aterm/(左側メニューのリンクでAterm Stationを選択) ※自動接続の場合は、アクセスマネージャがタスクトレイに常駐していると接続できません。 インターネットに接続できているかどうかは、前面のDISCランプが緑色に点灯していることで確認できます。 Windows のみ PC カード スロット <WL11Uの背面> ※設定の途中で「ネットワークが見つかりません」と表示された場合は、 WERPSTARベースの電源を入れ直したあと、 [ネットワークの参照]ボ タンをクリックしてください。 取扱説明書 ※ WDR85FHの内蔵ADSLモデムを利用する場合やフレ ッツADSL、Bフレッツなどで、PPPoE利用のブリッジタ イプADSLモデムを接続する場合 画面にWARPSTARを接続する旨のメッセージが表示されるまではパソコ ンに接続しないでください。 <パソコンの背面> 添付の USB ケーブル ローカルルータモードで接続する場合 添付のUSBケーブル C WL11Uにパソコンを接続する場合 取扱説明書 ADSL(PPPoE/PPPoA)モードで接続する場合 P3-22 P TE 5 接続回線を設定する S S 5 「接続回線を設定する」に進んでください。 「らくらくアシスタント」で設定した場合は、 STEP [接続回線の選択とWARPSTARベースの動作設定]をクリックして、画面の指示に従って設定する [接続回線の選択]、 [WARPSTARの動作モードの選択]のところでは接続回線にあわせて次のように選択する 接続回線 内蔵ADSLモデムを 使う ADSLモデムに接続 CATVケーブルモデム FTTH・光ファイバなど 既存のLAN P TE 6 インターネットに接続しよう インターネット接続を設定する 取扱説明書 P4-1 らくらくアシスタントの[インストール時の設定]で[インターネット接続先の登録]をクリックして設 定を行います。 WARPSTARの動作モード [PPPoEモード] らくらくアシスタントのメニュー画面から[初期導入時の設定]の[インターネット接続先の登録]を クリックして設定を行います。 [PPPoAモード] [PPPoEモード] (フレッツ・ADSLなどPPPoE対応ブリッジタイプ) インターネットに接続する [ローカルルータモード] (Yahoo! BBなどルータタイプ) 取扱説明書 P5-1 アクセスマネージャを起動して、メニュー画面から[接続]をクリックし、インターネットに接続します。 [ローカルルータモード] [PPPoEモード] (BフレッツなどPPPoE接続) インターネットに接続できないときは [ローカルルータモード] (IP接続) 取扱説明書 [ローカルルータモード] 取扱説明書 ※無線HUBモードでご利用になる場合は P8-28 P9-2 CD-ROM お困りのときは ※ アクセスマネージャを使用しない場合は、 「クイック設定Web」による接続先の登録が必要です。 セキュリティの設定をしよう ● WAN側セキュリティの設定 IPパケットフィルタリング WARPSTARには、ブロードバンド(CATV/ADSL網)からの不正なアクセスを防ぐWAN側のセキュリティ機能と、 取扱説明書 IPマスカレード(アドバンスドNAT) 無線ネットワーク内のデータのやりとりを他人に見られたり、不正に利用されたりしないためのワイヤレスLAN内ネ P7-3 取扱説明書 ● ワイヤレスLANネットワーク内のセキュリティ機能 ットワークセキュリティ機能があります。必要に応じてセキュリティの設定を行ってください。 P7-7 P7-12 取扱説明書 つなぎかたいろいろ お買い上げいただいたWARPSTARには、全部でこれだけつなぐ 裏面につづく ことができます。 ADSL回線側コンセント ADSL網 増設WL11U パソコン※1 増設WL11E MODEM 設定はWindowsパソコンで行います。 いったん設定した後は、OSを限定しな いでご利用になれます。 ノートパソコン※1 WL11UまたはWL11CAを接続するとき 取扱説明書 P3-17 スプリッタ AirMacカード 回線側コンセント INSネット64/ アナログ通信網 タ ク ) ネ コ のみ 線 回 FH SL R85 AD D W ( PHONE ワイヤレスLAN外部アンテナ (PA-WL/ANT1)別売 WL11CAを接続するとき ※2 USB-LANポートに接続するとき USB-LANポート ※ WBR75Hの場合またはWDR85FHで内蔵ADSLモデムを使用しない場合。 P3-14 取扱説明書 P3-11 ETHERNETポートに 接続するとき パソコン ブロードバンド接続ポート (100BASE-TX/10BASE-T) 取扱説明書 ノートパソコン※1 AC100V ※ 接続できるパソコンは全部で32台までです。 10台以下でのご使用を推奨します。 WL11CA ※1 裏面からの「つなぎかたガイド」を見て接続してください。 ※ 使用可能なパソコンはホームページ Aterm Stationで確認してください。 電話機 TAまたは モデム ブロードバンド モデム 無線LAN 内蔵パソコン RS232C ポート アース端子 ブロードバンド 接続事業者 増設WL11C または WL11CA ※ WL11Eを接続する場合は WL11Eの取扱説明書を参照し てください。 ETHERNETポート (100BASE-TX/10BASE-TスイッチングHUB) (×4) 取扱説明書 パソコン P3-2 ※クイック設定Webで 設定可能な機器 WARPSTARベース ※1 これらのパソコンはWindows® Me/98/XP/2000のみ対応です。Macintoshはご利用になれません。 ※2 WARPSTARベースにWL11CAを装着すると、ワイヤレスLAN通信がご利用できます。パソコン側には、別にサテライト(別売のWL11UやWL11CA、WL11C、WL11E)が必要です。 WARPSTARベースからWL11UまたはWL11CA、WL11C、WL11Eに電波が届くのは、屋内で25∼50m、屋外で50∼115mです(環境により変わります)。 電波状態が悪いときは、別売のワイヤレスLAN外部アンテナ(PA-WL/ANT1) (121ware(http://121ware.com/)で購入可能)をご使用ください。 ただし、周囲の電波状況や壁の構造(鉄筋、防音壁、断熱壁)などにより、改善状況は異なります。



















































































































































































































































![取扱説明書[第3版] - 121ware.com](http://vs1.manualzilla.com/store/data/006659590_3-60db5148a86c053b436d21d38586d98e-150x150.png)

![取扱説明書[第1版] - 121ware.com](http://vs1.manualzilla.com/store/data/006703253_2-1be11d72462a950ca3cbfebdc6880759-150x150.png)
![取扱説明書[第3版] - 121ware.com](http://vs1.manualzilla.com/store/data/006554594_2-b93c9c35360e0dad3ed5444e9d2da44d-150x150.png)
![つなぎかたガイド[第1版]](http://vs1.manualzilla.com/store/data/006533000_2-e66e550978f8ed0d995d504ea3903967-150x150.png)

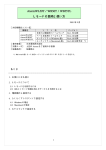


![取扱説明書[第1版] - 121ware.com](http://vs1.manualzilla.com/store/data/006548328_2-7b6505868b4e64a9598671ec6b074c58-150x150.png)
![取扱説明書[第1版] - 121ware.com](http://vs1.manualzilla.com/store/data/006530992_2-eabb5b985c45de6073b1fbe74bd722de-150x150.png)

![取扱説明書[第1版] - 121ware.com](http://vs1.manualzilla.com/store/data/006625493_2-97ccfcb2b1fa4572fae315cfa91405ce-150x150.png)