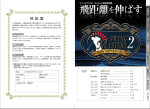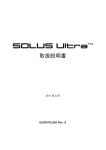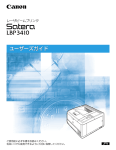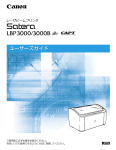Download LASER SHOT LBP-1120 ユーザーズガイド
Transcript
レーザビームプリンタ ユーザーズガイド ご使用前に必ず本書をお読みください。 将来いつでも使用できるように大切に保管してください。 JPN 取扱説明書の分冊構成について 本製品の取扱説明書は、次のような構成になっています。目的に応じてお読みいただき、本製品を十 分にご活用ください。 このマ ークが付いている分冊は、製品に同梱 されている紙マニュ アルです。 CD-ROM • プリンタを設置するには • コンピュータと接続するには • 印刷できるようにするには • 基本的な使いかたを知るには • 困ったときには • Mac OS X での使いかたを知るには このマークが付いている分冊は、付属の CD-ROM に収められて いる PDF マニュアルです。 設置時にお読みください CD-ROM ユーザーズガイド (本書) CD-ROM Macintosh 用プリンタドライバ オンラインマニュアル(OS X 用) 表紙に掲載されている製品写真は、実際の製品とは異なる場合があります。 CD-ROM ユーザーズガイドの構成について 第1章 お使いになる前に 第2章 給紙/排紙のしかた 第3章 Windows から印刷するには 第4章 Macintosh から印刷するには 第5章 日常のメンテナンス 第6章 困ったときには 第7章 付録 • 本書に記載されている内容は、予告なく変更されることがあります。あらかじめ、ご了承ください。 • 本書に万一ご不審な点や誤り、または記載漏れなどお気付きのことがありましたら、ご連絡ください。 • 本書の内容を無断で転載することは禁止されています。 必ずお読みください 目次 はじめに . . . . . . . . . . . . . . . . . . . . . . . . . . . . . . . . . . . . . . . . . . . . . . . . . . . vii 本書の読みかた . . . . . . . . . . . . . . . . . . . . . . . . . . . . . . . . . . . . . . . . . . . . . . vii マークについて . . . . . . . . . . . . . . . . . . . . . . . . . . . . . . . . . . . . . . . . . . . . . . . . . . . vii 画面について . . . . . . . . . . . . . . . . . . . . . . . . . . . . . . . . . . . . . . . . . . . . . . . . . . . . . vii 略称について . . . . . . . . . . . . . . . . . . . . . . . . . . . . . . . . . . . . . . . . . . . . . . . . . . . . . vii 規制について . . . . . . . . . . . . . . . . . . . . . . . . . . . . . . . . . . . . . . . . . . . . . . . . viii 電波障害規制について . . . . . . . . . . . . . . . . . . . . . . . . . . . . . . . . . . . . . . . . . . . . . viii 国際エネルギースタープログラムについて . . . . . . . . . . . . . . . . . . . . . . . . . . . . . . viii 商標について . . . . . . . . . . . . . . . . . . . . . . . . . . . . . . . . . . . . . . . . . . . . . . . . . . . . viii 原稿などを読み込む際の注意事項 . . . . . . . . . . . . . . . . . . . . . . . . . . . . . . . . . . . . . . . x 安全にお使いいただくために . . . . . . . . . . . . . . . . . . . . . . . . . . . . . . . . . . . . .xi 設置について . . . . . . . . . . . . . . . . . . . . . . . . . . . . . . . . . . . . . . . . . . . . . . . . . . . . . xi 電源について . . . . . . . . . . . . . . . . . . . . . . . . . . . . . . . . . . . . . . . . . . . . . . . . . . . . . xii 取り扱いについて . . . . . . . . . . . . . . . . . . . . . . . . . . . . . . . . . . . . . . . . . . . . . . . . . xiii 保守/点検について . . . . . . . . . . . . . . . . . . . . . . . . . . . . . . . . . . . . . . . . . . . . . . . xiv 消耗品について . . . . . . . . . . . . . . . . . . . . . . . . . . . . . . . . . . . . . . . . . . . . . . . . . . . xv 第1 章 お使いになる前に 製品の特長 . . . . . . . . . . . . . . . . . . . . . . . . . . . . . . . . . . . . . . . . . . . . . . . . . 1-2 各部の名称とはたらき . . . . . . . . . . . . . . . . . . . . . . . . . . . . . . . . . . . . . . . . 1-4 本体前面. . . . . . . . . . . . . . . . . . . . . . . . . . . . . . . . . . . . . . . . . . . . . . . . . . . . . . . 1-4 本体背面. . . . . . . . . . . . . . . . . . . . . . . . . . . . . . . . . . . . . . . . . . . . . . . . . . . . . . . 1-5 本体内部. . . . . . . . . . . . . . . . . . . . . . . . . . . . . . . . . . . . . . . . . . . . . . . . . . . . . . . 1-6 電源のオン、オフ . . . . . . . . . . . . . . . . . . . . . . . . . . . . . . . . . . . . . . . . . . . . 1-7 電源をオンにする . . . . . . . . . . . . . . . . . . . . . . . . . . . . . . . . . . . . . . . . . . . . . . . . 1-7 アースコードを接続する . . . . . . . . . . . . . 電源コードを接続する . . . . . . . . . . . . . . USB ポートに接続する . . . . . . . . . . . . . 電源スイッチをオンにする . . . . . . . . . . . 電源をオフにする . . . . . . . . . . . . . . . . . . . . 第2 章 .. .. .. .. .. .. .. .. .. .. .. .. .. .. .. .. .. .. .. .. .. .. .. .. .. .. .. .. .. .. .. .. .. .. .. .. .. .. .. .. .. . . .. . . .. . . .. . . .. . .. .. .. .. .. .. . .. .. .. . .. .. .. . .. .. .. . .. .. . . .. . . . .1-7 . .1-8 . .1-8 . .1-9 1-10 給紙/排紙のしかた 用紙について . . . . . . . . . . . . . . . . . . . . . . . . . . . . . . . . . . . . . . . . . . . . . . . 2-2 使用できる用紙 . . . . . . . . . . . . . . . . . . . . . . . . . . . . . . . . . . . . . . . . . . . . . . . . . 2-2 使用できない用紙 . . . . . . . . . . . . . . . . . . . . . . . . . . . . . . . . . . . . . . . . . . . . . . . . 2-3 ii LBP1120JTOC.fm iii ページ 2002年9月6日 金曜日 午後9時2分 用紙の保管について . . . . . . . . . . . . . . . . . . . . . . . . . . . . . . . . . . . . . . . . . . . . . . . 2-4 排紙先を選択する . . . . . . . . . . . . . . . . . . . . . . . . . . . . . . . . . . . . . . . . . . . . 2-5 排紙方法を切り替える . . . . . . . . . . . . . . . . . . . . . . . . . . . . . . . . . . . . . . . . . . . . . 2-5 フェイスダウン排紙 . . . . . . . . . . . . . . . . . . . . . . . . . . . . . . . . . . . . . . . . . . . . . . . 2-6 フェイスアップ排紙 . . . . . . . . . . . . . . . . . . . . . . . . . . . . . . . . . . . . . . . . . . . . . . . 2-6 給紙トレイから印刷する . . . . . . . . . . . . . . . . . . . . . . . . . . . . . . . . . . . . . . 2-8 手差しトレイから印刷する . . . . . . . . . . . . . . . . . . . . . . . . . . . . . . . . . . . . 2-10 封筒やはがきに印刷する . . . . . . . . . . . . . . . . . . . . . . . . . . . . . . . . . . . . . 2-12 セットのしかた . . . . . . . . . . . . . . . . . . . . . . . . . . . . . . . . . . . . . . . . . . . . . . . . 2-13 排紙先を選択する . . . . . . . . . . . . . . . . . . . . . . . . . . . . . . . . . . . . . . . . . . . . . . 2-14 印刷設定について . . . . . . . . . . . . . . . . . . . . . . . . . . . . . . . . . . . . . . . . . . . . . . 2-15 第3 章 Windows から印刷するには CAPT ソフトウェアをインストールする . . . . . . . . . . . . . . . . . . . . . . . . . . 3-3 Windows 98/Me の場合 . . . . . . . . . . . . . . . . . . . . . . . . . . . . . . . . . . . . . . . . . . 3-3 CD-ROM からインストールする . . . . . . . . . . . . . . . . . . . . . . . . プラグ・アンド・プレイでインストールする . . . . . . . . . . . . . . . [プリンタの追加ウィザード]からインストールする . . . . . . . . . Windows 2000 の場合 . . . . . . . . . . . . . . . . . . . . . . . . . . . . . . . .. .. .. .. .. . .. .. .. .. . .. .. .. .. . .. .. .. . . .. . . .. . . 3-3 . . 3-9 . 3-13 3-17 プラグ・アンド・プレイでインストールする . . . . . . . . . . . . . . . . . . . . . . . . . . . 3-17 [プリンタの追加ウィザード]からインストールする . . . . . . . . . . . . . . . . . . . . . 3-22 Windows XP の場合 . . . . . . . . . . . . . . . . . . . . . . . . . . . . . . . . . . . . . . . . . . . . 3-29 プラグ・アンド・プレイでインストールする . . . . . . . . . . . . . . . . . . . . . . . . . . . 3-29 [プリンタの追加ウィザード]からインストールする . . . . . . . . . . . . . . . . . . . . . 3-32 ネットワーク環境で使用する . . . . . . . . . . . . . . . . . . . . . . . . . . . . . . . . . . 3-39 プリントサーバの設定 . . . . . . . . . . . . . . . . . . . . . . . . . . . . . . . . . . . . . . . . . . . 3-40 Windows 98/Me の場合 . . . . . . . . . . . . . . . . . . . . . . . . . . . . . . . . . . . . . . . . . 3-40 Windows 2000/XP の場合 . . . . . . . . . . . . . . . . . . . . . . . . . . . . . . . . . . . . . . . 3-46 クライアントへのインストール( ダウンロード) . . . . . . . . . . . . . . . . . . . . . . . . 3-50 インストールが完了すると (Canon LASER SHOT LBP-1120 グループ ) . . 3-51 CAPT ソフトウェアの削除 . . . . . . . . . . . . . . . . . . . . . . . . . . . . . . . . . . . 3-53 アプリケーションソフトから印刷する . . . . . . . . . . . . . . . . . . . . . . . . . . . 3-55 印刷を中止する . . . . . . . . . . . . . . . . . . . . . . . . . . . . . . . . . . . . . . . . . . . . 3-58 印刷条件を設定する . . . . . . . . . . . . . . . . . . . . . . . . . . . . . . . . . . . . . . . . . 3-59 [プリンタプロパティ] ダイアログボックスを表示する. . . . . . . . . . . . . . . . . . . 3-59 アプリケーションソフトから表示する . . . . . . . . . . . . . . . . . . . . . . . . . . . . . . . . 3-59 [スタート] メニューから表示する(Windows 98/Me の場合). . . . . . . . . . . 3-60 [印刷設定] ダイアログボックスを表示する(Windows 2000/XP の場合). . 3-61 いろいろな印刷機能を使用する . . . . . . . . . . . . . . . . . . . . . . . . . . . . . . . . 3-63 Windows 98/Me の場合 . . . . . . . . . . . . . . . . . . . . . . . . . . . . . . . . . . . . . . . . 3-63 iii [全般]ページ . . . . . . . . . . . . . . . . . . . . [詳細]ページ . . . . . . . . . . . . . . . . . . . . [共有]ページ . . . . . . . . . . . . . . . . . . . . [ページ設定]ページ . . . . . . . . . . . . . . . [仕上げ]ページ . . . . . . . . . . . . . . . . . . . [印刷品質]ページ . . . . . . . . . . . . . . . . . Windows 2000/XP の場合 . . . . . . . . . . . .. .. .. .. .. .. .. .. .. .. .. .. .. .. .. .. .. .. .. .. .. .. .. .. .. .. .. .. .. .. .. .. .. .. .. .. .. .. .. .. .. .. .. .. .. .. .. .. .. .. .. .. .. .. .. .. .. .. .. .. .. . . .. . . .. . . .. . . .. . .. .. .. .. .. .. .. .. . .. .. .. . .. .. .. . .. .. .. . .. .. .. . .. .. .. . .. .. . . .. . . 3-63 3-64 3-64 3-65 3-68 3-69 3-70 [全般]ページ . . . . . . . . . . . . . . . . . . . . [共有]ページ . . . . . . . . . . . . . . . . . . . . [ポート]ページ . . . . . . . . . . . . . . . . . . . [詳細設定]ページ . . . . . . . . . . . . . . . . . [用紙の選択]ページ . . . . . . . . . . . . . . . [セキュリティ]ページ . . . . . . . . . . . . . . [ページ設定]ページ . . . . . . . . . . . . . . . [仕上げ]ページ . . . . . . . . . . . . . . . . . . . [印刷品質]ページ . . . . . . . . . . . . . . . . . 用紙1枚に複数ページを印刷する . . . . . . . . .. .. .. .. .. .. .. .. .. .. .. .. .. .. .. .. .. .. .. .. .. .. .. .. .. .. .. .. .. .. .. .. .. .. .. .. .. .. .. .. .. .. .. .. .. .. .. .. .. .. .. .. .. .. .. .. .. .. .. .. .. .. .. .. .. .. .. .. .. .. .. .. .. .. .. .. .. .. .. .. .. .. .. .. .. .. .. .. .. .. .. . . .. . . .. . . .. . . .. . .. .. .. .. .. .. .. .. .. .. .. . .. .. .. . .. .. .. . .. .. .. . .. .. .. . .. .. .. . .. .. .. . .. .. .. . .. .. .. . .. .. . . .. . . 3-71 3-72 3-73 3-73 3-74 3-74 3-75 3-78 3-79 3-80 拡大/縮小して印刷する . . . . . . . . . . . . . . . . . . . . . . . . . . . . . . . . . . . . . . . . . . 3-81 自動で倍率を設定する . . . . . . . . . . . . . . . . . . . . . . . . . . . . . . . . . . . . . . . . . . . 3-81 任意に倍率を設定する . . . . . . . . . . . . . . . . . . . . . . . . . . . . . . . . . . . . . . . . . . . 3-82 任意の用紙サイズ(ユーザ定義用紙)を設定する . . . . . . . . . . . . . . . . . . . . . . . 3-83 データを重ねて(オーバレイ)印刷する . . . . . . . . . . . . . . . . . . . . . . . . . . . . . . 3-85 オーバレイの設定 . . . . . . . . . . . . . . . . . . . . . . . . . . . . . . . . . . . . . . . . . . . . . . . 3-86 オーバレイの配置について . . . . . . . . . . . . . . . . . . . . . . . . . . . . . . . . . . . . . . . . 3-87 印刷の品質を設定する . . . . . . . . . . . . . . . . . . . . . . . . . . . . . . . . . . . . . . . . . . . 3-88 トナー濃度を設定する . . . . . . . . . . . . . . . . . . . . . . . . . . . . . . . . . . . . . . . . . . . 3-89 スーパースムージングテクノロジーを設定する . . . . . . . . . . . . . . . . . . . . . . . . . 3-90 お気に入りを設定する . . . . . . . . . . . . . . . . . . . . . . . . . . . . . . . . . . . . . . . . . . . 3-91 お気に入りの新規追加 . . . . . . . . . . . . . . . . . . . . . . . . . . . . . . . . . . . . . . . . . . . 3-92 お気に入りの編集/削除 . . . . . . . . . . . . . . . . . . . . . . . . . . . . . . . . . . . . . . . . . . 3-94 設定を確認する/設定を標準値に戻す. . . . . . . . . . . . . . . . . . . . . . . . . . . . . . . . 3-96 設定を確認する . . . . . . . . . . . . . . . . . . . . . . . . . . . . . . . . . . . . . . . . . . . . . . . . . 3-96 設定を標準値に戻す . . . . . . . . . . . . . . . . . . . . . . . . . . . . . . . . . . . . . . . . . . . . . 3-97 ステータスウィンドウについて . . . . . . . . . . . . . . . . . . . . . . . . . . . . . . . . 3-98 ステータスウィンドウの各部の名称と機能 . . . . . . . . . . . . . . . . . . . . . . . . . . . . 3-98 ステータスウィンドウの表示方法 . . . . . . . . . . . . . . . . . . . . . . . . . . . . . . . . . . . 3-99 ステータスウィンドウを終了するには. . . . . . . . . . . . . . . . . . . . . . . . . . . . . . . . 3-99 ステータスオプションについて. . . . . . . . . . . . . . . . . . . . . . . . . . . . . . . . . . . . . 3-99 ネットワークプリンタのステータス . . . . . . . . . . . . . . . . . . . . . . . . . . . . . . . . 3-101 第4 章 Macintosh から印刷するには Mac OS 8/9 の場合 . . . . . . . . . . . . . . . . . . . . . . . . . . . . . . . . . . . . . . . . . 4-2 CAPT ソフトウェアをインストールする . . . . . . . . . . . . . . . . . . . . . . . . . . . . . . . 4-2 印刷先の設定 . . . . . . . . . . . . . . . . . . . . . . . . . . . . . . . . . . . . . . . . . . . . . . . . . . . 4-5 プリンタドライバの削除 . . . . . . . . . . . . . . . . . . . . . . . . . . . . . . . . . . . . . . . . . . . 4-7 iv Mac OS X の場合 . . . . . . . . . . . . . . . . . . . . . . . . . . . . . . . . . . . . . . . . . . . 4-8 CAPT ソフトウェアをインストールする . . . . . . . . . . . . . . . . . . . . . . . . . . . . . . . 4-8 印刷先の設定 . . . . . . . . . . . . . . . . . . . . . . . . . . . . . . . . . . . . . . . . . . . . . . . . . . 4-12 プリンタドライバの削除 . . . . . . . . . . . . . . . . . . . . . . . . . . . . . . . . . . . . . . . . . 4-12 第5 章 日常のメンテナンス トナーカートリッジを交換する . . . . . . . . . . . . . . . . . . . . . . . . . . . . . . . . . 5-2 トナーカートリッジを交換する前に . . . . . . . . . . . . . . . . . . . . . . . . . . . . . . . . . . . 5-2 トナーカートリッジの交換 . . . . . . . . . . . . . . . . . . . . . . . . . . . . . . . . . . . . . . . . . . 5-3 クリーニング . . . . . . . . . . . . . . . . . . . . . . . . . . . . . . . . . . . . . . . . . . . . . . . . . . . . 5-6 トナーカートリッジ取り扱いのご注意 . . . . . . . . . . . . . . . . . . . . . . . . . . . . . . . . . 5-8 トナーカートリッジの保管について . . . . . . . . . . . . . . . . . . . . . . . . . . . . . . . . . . . 5-9 プリンタを清掃する . . . . . . . . . . . . . . . . . . . . . . . . . . . . . . . . . . . . . . . . . 5-10 第6 章 困ったときには トラブル解決マップ . . . . . . . . . . . . . . . . . . . . . . . . . . . . . . . . . . . . . . . . . . 6-2 紙づまりがおきたら . . . . . . . . . . . . . . . . . . . . . . . . . . . . . . . . . . . . . . . . . . 6-3 紙づまり位置を確認する . . . . . . . . . . . . . . . . . . . . . . . . . . . . . . . . . . . . . . . . . . . 6-3 トナーカートリッジの取り出しかた . . . . . . . . . . . . . . . . . . . . . . . . . . . . . . . . . . . 6-6 q 給紙エリアでの紙づまり . . . . . . . . . . . . . . . . . . . . . . . . . . . . . . . . . . . . . . . . . 6-7 w 給紙∼転写エリア付近での紙づまり . . . . . . . . . . . . . . . . . . . . . . . . . . . . . . . . . 6-9 e フェイスダウンエリアでの紙づまり . . . . . . . . . . . . . . . . . . . . . . . . . . . . . . . 6-10 r 定着∼フェイスアップエリアでの紙づまり . . . . . . . . . . . . . . . . . . . . . . . . . . 6-10 印字品質のトラブル . . . . . . . . . . . . . . . . . . . . . . . . . . . . . . . . . . . . . . . . . 6-12 正しく印刷できない . . . . . . . . . . . . . . . . . . . . . . . . . . . . . . . . . . . . . . . . . . . . . 6-12 印刷できない . . . . . . . . . . . . . . . . . . . . . . . . . . . . . . . . . . . . . . . . . . . . . . . . . . 6-13 何も印刷されないときは . . . . . . . . . . . . . . . . . . . . . . . . . . . . . . . . . . . . . 6-14 インストールのトラブル . . . . . . . . . . . . . . . . . . . . . . . . . . . . . . . . . . . . . 6-15 ローカルインストール時のトラブル . . . . . . . . . . . . . . . . . . . . . . . . . . . . . . . . . 6-15 ネットワークインストール時のトラブル . . . . . . . . . . . . . . . . . . . . . . . . . . . . . . 6-15 CAPT のトラブル . . . . . . . . . . . . . . . . . . . . . . . . . . . . . . . . . . . . . . . . . . 6-16 トラブルシュータを使う . . . . . . . . . . . . . . . . . . . . . . . . . . . . . . . . . . . . . 6-17 トラブルシュータの機能 . . . . . . . . . . . . . . . . . . . . . . . . . . . . . . . . . . . . . . . . . 6-17 トラブルシュータの起動 . . . . . . . . . . . . . . . . . . . . . . . . . . . . . . . . . . . . . . . . . 6-17 第7 章 付録 FontGallery について . . . . . . . . . . . . . . . . . . . . . . . . . . . . . . . . . . . . . . . . 7-2 インストール方法について . . . . . . . . . . . . . . . . . . . . . . . . . . . . . . . . . . . . . . . . . . 7-3 v FontGallery 製品使用許諾契約書 . . . . . . . . . . . . . . . . . . . . . . . . . . . . . . . . . . . . 7-5 FontGallery 同梱書体見本 . . . . . . . . . . . . . . . . . . . . . . . . . . . . . . . . . . . . . . . . . 7-9 プリンタのおもな仕様 . . . . . . . . . . . . . . . . . . . . . . . . . . . . . . . . . . . . . . . 7-15 ハードウェアの仕様 . . . . . . . . . . . . . . . . . . . . . . . . . . . . . . . . . . . . . . . . . . . . . 7-15 ソフトウェアの仕様 . . . . . . . . . . . . . . . . . . . . . . . . . . . . . . . . . . . . . . . . . . . . . 7-16 用語集 . . . . . . . . . . . . . . . . . . . . . . . . . . . . . . . . . . . . . . . . . . . . . . . . . . . 7-17 索引 . . . . . . . . . . . . . . . . . . . . . . . . . . . . . . . . . . . . . . . . . . . . . . . . . . . . . 7-21 保守サービスのご案内 . . . . . . . . . . . . . . . . . . . . . . . . . . . . . . . . . . . . . . . 7-24 キヤノン保守契約制度とは . . . . . . . . . . . . . . . . . . . . . . . . . . . . . . . . . . . . . . . . 7-24 キヤノン保守契約制度のメリット . . . . . . . . . . . . . . . . . . . . . . . . . . . . . . . . . . . 7-24 キヤノンサービスパックとは . . . . . . . . . . . . . . . . . . . . . . . . . . . . . . . . . . . . . . 7-25 キヤノンサービスパックのメリット . . . . . . . . . . . . . . . . . . . . . . . . . . . . . . . . . 7-25 補修用性能部品 . . . . . . . . . . . . . . . . . . . . . . . . . . . . . . . . . . . . . . . . . . . . . . . . 7-25 無償保証について . . . . . . . . . . . . . . . . . . . . . . . . . . . . . . . . . . . . . . . . . . . 7-26 シリアルナンバーの表示位置について . . . . . . . . . . . . . . . . . . . . . . . . . . . 7-27 ソフトウェアのバージョンアップについて . . . . . . . . . . . . . . . . . . . . . . . . 7-28 情報の入手方法 . . . . . . . . . . . . . . . . . . . . . . . . . . . . . . . . . . . . . . . . . . . . . . . . 7-28 ソフトウェアの入手方法 . . . . . . . . . . . . . . . . . . . . . . . . . . . . . . . . . . . . . . . . . . 7-28 LASER SHOT ご購入者アンケート協力のお願い . . . . . . . . . . . . . . . . . . 7-30 vi 00Front2.fm vii ページ 2002年9月6日 金曜日 午後8時47分 はじめに このたびはキヤノン LBP-1120 をお買い上げいただき、誠にありがとうございます。本製品の機能 を十分にご理解いただき、より効果的にご利用いただくために、ご使用前にこの取扱説明書をよくお 読みください。また、お読みいただきました後も大切に保管してください。 本書の読みかた マークについて 本書では、安全 のためにお守りいただきたいことや取り扱い上の制 限・注意などの説明に、 下記のマークを付けています。 取 り扱いを誤った場合に、死亡または重傷を負う恐 れのある警告事項が書かれています。 安全に使用していただくために、 必ずこの警告事項をお守りください。 取り扱いを誤った場合に、傷害を負う恐れや物的損害が発生する恐れのある注意事項が書 かれています。 安全に使用していただくために、必ずこの注意事項をお守りください。 操作上、必ず守っていただきたい重要事項や制限事項が書かれています。誤った操作によ るトラブルを防ぐために、 必ずお読みください。 操 作の参考とな ることや補足 説明が書かれ ています。お読み になることを おすすめしま す。 画面について 本書で使われている Windows の画面例は、特にお断りがない限り、Windows 98 のもの です。 略称について 本書に記載されている名称は、下記の略称を使用しています。 ® ® Microsoft Windows 98 operating system 日本語版 ® ® Microsoft Windows Millennium Edition operating system 日本語版 ® ® Microsoft Windows 2000 operating system 日本語版 ® ® Microsoft Windows XP operating system 日本語版 ® ® Microsoft Windows operating system Windows 98 Windows Me Windows 2000 Windows XP Windows vii 00Front2.fm viii ページ 2002年9月6日 金曜日 午後8時47分 規制について <SubsectionBack> 電波障害規制について この装置は、情報処理装置等電波障害自主規制協議会(VCCI)の基準に基づくクラス B 情 報技術装置です。この装置は、家庭環境で使用することを目的としていますが、この装置が ラジオやテレビジョン受信機に近接して使用されると、受信妨害を引き起こすことがありま す。 取扱説明書に従って正しい取り扱いをしてください。 国際エネルギースタープログラムについて 当社は国際 エネルギース タープログラム の参加事業者と して、本製品が 国際エネルギースタープログラムの基準に適合していると判断します。 国際 エネ ルギ ース ター プロ グラ ムは、コン ピュ ータ をは じめ とし てオ フィス機器の省エネルギー化推進のための、国際的なプログラムです。こ のプログラ ムは、エネルギー 消費を効率的に 抑えるための機 能を備えた 製品の開発、普及の促進を目的としたもので、事業者の自主判断により、 参加するこ とができる任 意制度となって います。対象となる 製品はコン ピュータ、デ ィスプレイ、プリ ンタ、ファクシミ リおよび複 写機等のオ フィス機 器で、それぞれ の基準並び にマーク(ロゴ)は、参加 各国の間 で統一されています。 商標について Canon、Canon ロゴ、LBP は、キヤノン株式会社の商標です。 LASER SHOT、FontGallery、FontComposer はキヤノン株式会社の日本における登録 商標です。 Microsoft、Windows、Windows ロゴは米国マイクロソフトコーポレーションの米国お よびその他の国における登録商標または商標です。 Apple、Macintosh、TrueType は米国 Apple Computer Inc. の商標です。 Adobe Acrobat は Adobe Systems Incorporated(アドビシステムズ社)の商標です。 その他、本書中の社名や商品名は、各社の登録商標または商標です。 viii 下記の書体は米国 Bitstream 社よりライセンスを受けています。 American Garamond Roman, American Garamond Italic, American Garamond Bold,American Garamond Bold Italic,Bitstream Cataneo Light, Bitstream Cataneo Regular, Bitstream Cataneo Bold, Bitstream Cataneo Light Swash, Bitstream Cataneo Regular Swash, Bitstream Cataneo Bold Swash, Bitstream Cooper Black, Bitstream Cooper Black Italic, Bitstream Cooper Black Outline, Bitstream Roundhand Regular, Bitstream Roundhand Bold, Bitstream Roundhand Black, Bodoni Roman, Bodoni Italic, Bodoni Bold, Bodoni Bold Italic,Century Oldstyle Roman, Century Oldstyle Italic, Century Oldstyle Bold,Century Schoolbook Roman, Century Schoolbook Italic, Century Schoolbook Bold, Century Schoolbook Bold Italic,Clarendon Roman, Clarendon Bold, Clarendon Black,Cloister Black Regular, Cloister Black Openface,Commercial PI Regular,Commercial Script Regular,Dutch 801 Regular, Dutch 801 Italic, Dutch 801 Bold, Dutch 801 Bold Italic, Dutch 801 Extra Bold, Dutch 801 Extra Bold Italic,Exotic 350 Light, Exotic 350 Demi-Bold, Exotic 350 Bold,Goudy Oldstyle Roman, Goudy Oldstyle Italic, Goudy Oldstyle Bold, Goudy Oldstyle Bold Italic, Goudy Oldstyle Extra Bold, Goudy Oldstyle Handtooled,Holiday PI,Poster Bodoni Roman, Poster Bodoni Italic,Prima Sans BT, Prima Sans Bold, Prima Serif BT, Prima Serif Bold, Prima Mono BT,Prima Mono Bold,Ribbon 131 Regular, Ribbon 131 Bold,Serifa Thin, Serifa Thin Italic, Serifa Light, Serifa Light Italic, Serifa Roman, Serifa Italic,Serifa Bold, Serifa Black, Serifa Bold Condensed,Snowcap Regular,Staccato 222, Staccato 555,Swiss 721 Light, Swiss 721 Light Italic, Swiss 721 Roman, Swiss 721 Italic, Swiss721 Bold, Swiss 721 Bold Italic, Swiss 721 Condensed, Swiss 721 Bold Condensed,Swiss 721 Thin, Swiss 721 Thin Italic, Swiss 721 Light Condensed, Swiss 721 Light Condensed Italic, Swiss 721 Condensed Italic, Swiss 721 Bold Condensed Italic, Swiss 721 Bold Outline, Swiss 721 Extended, Swiss 721 Bold Extended, Swiss 721 BlackExtended, Swiss 721 Black Outline, Swiss 721 Bold Rounded, Swiss 721 Black Rounded,Symbol Proportional Regular,Zapf Humanist 601 Roman, Zapf Humanist 601 Italic, Zapf Humanist 601 Bold, Zapf Humanist 601 Bold Italic, Zapf Humanist 601 Ultra, Zapf Humanist 601 Ultra Italic 下記の書体は米国 Bitstream 社の商標です。 Dutch 801, Swiss 721, Snowcap, Bitstream Cataneo 下記の書体は Kingsley-ATF Type 社の商標です。 Century Oldstyle, Century Schoolbook, Cloister Black, Goudy Oldstyle 下記の書体は Fundicion Tipografica 社の商標です。 Serifa 平成書体は、(財)日本規格協会文字フォント 開発・普及センターと使用契約を締結し使用 しているものです。これらの書体を含め本製品に収容されている書体は、フォントとして無 断複製することは禁止されています。 ix 平成書 体は、 (財)日本規格協会文字フ ォント開発・普及センターの知的財産です。この平 成書体を含め本製品に収容されている書体は、これを変形加工して一組の書体またはフォン トとして制作・使用・販売するなどの行為は禁止されております。ただし、書体変形加工シ ス テム/ソフトで の限定された 文字数のロゴタ イプや広告見 出しなどの文書 ブロックの変 形加工(改変)は上記禁止事項には含まれません。 その他、本書中の社名や商品名は、各社の登録商標または商標です。 原稿などを読み込む際の注意事項 以下を原稿として読み込むか、あるいは複製し加工すると、法律により罰せられる場合があ りますのでご注意ください。 ■ 著作物など 他人の著作物を権 利者に無断で複製など することは、個人的または 家庭内その他これに 順ずる限られた範 囲においての使用を 目的とする場合を除 き違法となります。また、人 物の写真などを複製などする場合には肖像権が問題となることがあります。 ■ 通貨・有価証券など 以下のものを本物 と偽って使用する目的 で複製すること、またはそ の本物と紛らわしい ものを作成することは法律で罰せられます。 • 紙幣、貨幣、銀行券(外国のものを含む) • 国債証券、地方債証券 • 郵便為替証書 • 郵便切手、印紙 • 株券、社債券 • 手形、小切手 • 定期券、回数券、乗車券 • その他の有価証券 ■ 公文書など 以下のものを本物と偽って使用する目的で偽造することは法律により罰せられます。 • 公務員または役所が作成した免許証、登記簿謄本その他の証明書や文書 • 私人が作成した契約書その他権利義務や事実証明に関する文書 • 役所または公務員の印影、署名または記号 • 私人の印影または署名 [関係法律] • 刑法 • 著作権法 • 通貨及証券模造取締法 • 外国ニ於テ流通スル貨幣紙幣 銀行券証券偽 造変造及模造ニ関スル法律 x • 郵便法 • 郵便切手類模造等取締法 • 印紙犯罪処罰法 • 印紙等模造取締法 安全にお使いいただくために 設置について • アルコール、シンナーなどの引火性溶剤の近くに設置しないでください。引火性溶剤が製品 内部の電気部品などに接触すると、火災や感電の原因になります。 • 製品の上に次のような物を置かないでください。これらが製品内部の電気部品などに接触す ると、火災や感電の原因になります。製品内部に入った場合は、直ちに電源をオフにし、電 源プラグを抜いてお買い求めの販売店にご連絡ください。 ・アクセサリーなどの金属物 ・コップや花瓶、植木鉢などの水や液体が入った容器 b a • ぐらついた台の上や傾いた所などの不安定な場所、振動の多い場所には設置しないでくださ い。落ちたり、倒れたりして、けがの原因になることがあります。 • 製品には通気口がありますので、壁や物でふさがないように設置してください。またベッド やソファー、毛足の長いじゅうたんなどの上に設置しないでください。通気口をふさがれる と製品内部に熱がこもり、火災の原因になることがあります。 • 製品を次のような場所に設置しないでください。火災や感電の原因になることがあります。 ・湿気やほこりの多い場所 ・調理台や加湿器のそばなど油煙や湯気があたる場所 ・雨や雪が降りかかるような場所 ・水道の蛇口付近などの水気のある場所 ・直射日光のあたる場所 ・高温になる場所 ・火気に近い場所 xi • 製品を設置する場合は、製品と床面、製品と製品の間に手などを挟まないように、ゆっくり と慎重に行ってください。手などを挟むと、けがの原因になることがあります。 • 製品を持ち運ぶ場合は、別冊の「設置時にお読みください」の指示に従って正しく持ってく ださい。製品を落としたりして、けがの原因となることがあります。 電源について • 電源コードを傷つけたり、破損したり、加工したりしないでください。また重いものを置い たり、引っぱったり、無理に曲げたりしないでください。傷ついた部分から漏電して、火災 や感電の原因になります。 • 電源コードを熱器具に近づけないでください。コードの被覆が溶けて、火災や感電の原因に なります。 • 濡れた手で電源プラグを抜き差ししないでください。感電の原因になります。 • タコ足配線はしないでください。火災や感電の原因になります。 • 電源コードを束ねたり、結んだりしないでください。火災や感電の原因になります。 • 電源プラグは電源コンセントの奥までしっかりと差し込んでください。しっかりと差し込ま ないと、火災や感電の原因になります。 • アース線を接続してください。アース線を接続しないで万一漏電した場合は、火災や感電の 原因になります。 • アース線を接続するときは、以下の点にご注意ください。 [アース線を接続してよいもの] ・電源コンセントのアース線端子 ・接地工事(D 種)が行われているアース線端子 [アース線を接続してはいけないもの] ・水道管:配管の途中でプラスチックになっている場合があり、その場合にはアースの役目 を果たしません。ただし、水道局がアース対象物として許可した水道管にはアース線を接 続できます。 ・ガス管:ガス爆発や火災の原因になります。 ・電話線のアースや避雷針:落雷のときに大きな電流が流れ、火災や感電の原因になります。 • 原則的に延長コードは使用しないでください。また、延長コードの多重配線はしないでくだ さい。火災や感電の原因になります。やむを得ず延長コードを使用する場合は、100V15A 以上のものを使用してください。使用時は束をほどき、電源コードと延長コードの接続が確 実になるように奥まで電源プラグを差し込んでください。 • 表示された以外の電源電圧で使用しないでください。火災や感電の原因になることがありま す。 • 電源プラグを抜 くときは、必ずプラグを持って抜いて ください。電源コードを引っぱると、 電源コードの芯線の露出、断線など電源コードが傷つき、その部分から漏電して、火災や感 電の原因となることがあります。 • いつでも電源プラグが抜けるように、電源プラグの周りには物を置かないでください。非常 時に電源プラグを抜けなくなります。 xii 取り扱いについて • 製品を分解したり、改造しないでください。内部には高圧・高温の部分があり、火災や感電 の原因になります。 • 電気製品は誤って取り扱うと思わぬけがをして危険です。電源コードやケーブル類、製品内 部のギアや電気部品に子供が触れないように注意してください。 • 異常な音がしたり、煙が出たり、熱が出たり、変なにおいがした場合は、直ちに電源をオフ にし、電源プラグを抜いてお買い求めの販売店にご連絡ください。そのまま使用すると、火 災や感電の原因になります。 • 製品の近くでは可燃性のスプレーなどは使用しないでください。スプレーのガスなどが製品 内部の電気部品等に接触すると、火災や感電の原因になります。 • 製品を移動させる場合は、必ず電源をオフにし、電源プラグを抜き、USB ケーブルを取り はずしてください。そのまま移動すると、電源コードや USB ケーブルが傷つき、火災や感 電の原因になります。 • 製品内部にクリップやホッチキスの針などの金属片を落とさないでください。また、水、液 体や引火性溶剤(アルコール、ベンジン、シンナーなど)をこぼさないでください。これら が製品 内部の電気部 分に接触する と、火災や感電 の原因になり ます。これらが 製品内部に 入った場合は直ちに電源をオフにし、電源プラグを抜いてお買い求めの販売店にご連絡くだ さい。 • 電源をオンにした状態で USB ケーブルを接続するときは、アース線が接続されていること を確認してから行ってください。アース線が接続されていない状態で行うと、感電の原因に なります。 • 電源をオンにした状態で USB ケーブルを抜き差しするときは、コネクタの金属部分に触れ ないでください。感電の原因になります。 • 製品の上に重い物を置かないでください。置いたものが倒れたり、落ちてけがの原因になる ことがあります。 • 夜間などで長時間ご 使用にならない場合は、安全のため電 源をオフにしてください。また、 連休などで長時間ご使用にならない場合は、安全のため電源をオフにし、電源プラグを抜い てください。 • レーザー光は、人体に有害となる恐れがあります。そのため本製品では、レーザー光はレー ザースキ ャナユニッ ト内にカバー で密閉されて おり、お客様が通 常の操作をす る場合には レーザー光が漏れる心配は全くありません。安全のために以下の注意事項を必ずお守りくだ さい。 ・本書で指示された以外のカバーは、絶対に開けないでください。 ・レーザースキャナユニットのカバーに貼ってある注意ラベルをはがさないでください。 xiii ・万一レーザー光が漏れて目に入った場合、目に障害が起こる原因になることがあります。 保守/点検について • 清掃のときは、電源をオフにし、電源プラグを抜いてください。火災や感電の原因になりま す。 • 清掃のときは、必ず水または水で薄めた中性洗剤を含ませて固く絞った布を使用してくださ い。アルコール、ベンジン、シンナーなどの引火性溶剤は使用しないでください。引火性溶 剤が製品内部の電気部品などに接触すると、火災や感電の原因となります。 • 製品 内部に は、高圧にな る部分 があり ます。紙づ まりの処 理など 内部を 点検する ときは、 ネックレス、ブレスレットなどの金属物が製品内部に触れないように点検してください。や けどや感電の原因になります。 • 使用済みのトナーカートリッジを火中に投じないでください。トナーカートリッジ内に残っ たトナーに引火して、やけどや火災の原因になります。 • 電源プラグを定期的に抜き、その周辺およびコンセントにたまったほこりや汚れを、乾いた 布で拭き取ってください。ほこり、湿気、油煙の多いところで、電源プラグを長期差したま まにすると、その周囲にたまったほこりが湯気を吸って絶縁不良となり、火災の原因になり ます。 • 製品内部の定着器周辺は、使用中に高温になります。紙づまりの処理などで内部を点検する ときは、定着器周辺に触れないように点検してください。やけどの原因になることがありま す。 • 紙づまり処理やトナーカートリッジを交換するときは、トナーで衣服や手を汚さないように 注意してください。衣服や手が汚れた場合は、直ちに水で洗い流してください。温水で洗う とトナーが定着し、汚れがとれなくなることがあります。 xiv • 紙づまり した用紙を 製品内部から 取り除くとき は、紙づまりした 用紙の上にの っているト ナーが飛び散らないように、丁寧に取り除いてください。トナーが目や口などに入ることが あります。トナーが目や口に入った場合は、直ちに水で洗い流し、医師と相談してください。 • 用紙を補給するとき や紙づまりを取り除くときは、用紙の端 で手を切ったりしないように、 注意して扱ってください。 消耗品について • トナーカートリッジを火中に投じないでください。トナーに引火してやけどや火災の原因に なります。 • トナーカートリッジ、用紙は火気のある場所に保管しないでください。トナーや用紙に引火 して、やけどや火災の原因になります。 • トナーカートリッジなどの消耗品は幼児の手が届かないところへ保管してください。もしト ナーカートリッジ内のトナーを飲んだ場合は、直ちに医師と相談してください。 xv xvi お使いになる前に 1 CHAPTER この章では、本プリンタのおもな特長と基本的な機能について説明しています。 製品の特長. . . . . . . . . . . . . . . . . . . . . . . . . . . . . . . . . . . . . . . . . . . . . . . . . . . . . . . . 1-2 各部の名称とはたらき . . . . . . . . . . . . . . . . . . . . . . . . . . . . . . . . . . . . . . . . . . . . . . . 1-4 本体前面. . . . . . . . . . . . . . . . . . . . . . . . . . . . . . . . . . . . . . . . . . . . . . . . . . . . . . . . . . . . . . . 1-4 本体背面. . . . . . . . . . . . . . . . . . . . . . . . . . . . . . . . . . . . . . . . . . . . . . . . . . . . . . . . . . . . . . . 1-5 本体内部. . . . . . . . . . . . . . . . . . . . . . . . . . . . . . . . . . . . . . . . . . . . . . . . . . . . . . . . . . . . . . . 1-6 電源のオン、オフ. . . . . . . . . . . . . . . . . . . . . . . . . . . . . . . . . . . . . . . . . . . . . . . . . . . 1-7 電源をオンにする . . . . . . . . . . . . . . . . . . . . . . . . . . . . . . . . . . . . . . . . . . . . . . . . . . . . . . . . 1-7 電源をオフにする . . . . . . . . . . . . . . . . . . . . . . . . . . . . . . . . . . . . . . . . . . . . . . . . . . . . . . . 1-10 1-1 製品の特長 Microsoft Windows にジャストフィット 1 LBP-1120 は、Windows 98/Me および Windows 2000/XP に対応し た最新の CAPT(Canon Advanced Printing Technology)ソフトウェ アを搭載したプリンタです。このシステムでは、従来プリンタで行っていた 印刷時のデータ処理をコンピュータで一括処理するため、コンピュータの性 能をフルに活かした高速印刷を実現しています。また、コンピュータの解放 時間も一段と短くなりました。印刷中、用紙切れなどの情報はもちろんのこ と、印刷の残り時間や印刷終了予定時刻までもリアルタイムにディスプレイ 上に表示されます。 お 使 い に な る 前 に USB インターフェースを標準装備 周辺機器をひとつのコネクタで容易に接続できる USB(Universal Serial Bus)インターフェ ースを標準装備。付属の CD-ROM に収録されている Macintosh ドライバをお使いになれば、iMac や Power Macintosh との USB 接続が可能です。 充実したソフトウェア 付属の CD-ROM「User Software for LBP-1120」には、本プリンタを お使いになる上で不可 欠な「CAPT ソフ トウェア」をはじめ、ドキュメン トの文字表現を豊かにする「FontGallery(TrueType フォント) 」などが 収録されています。 高速印刷&超高画質印刷 毎分 10 枚の高速印刷を実現。印刷待ちのストレスを感じさせません。印字 機構に 600dpi のプリントエンジンを搭載。さらに、キヤノン独自の新スー パースムージングテクノロジー技術により、2400dpi × 600dpi 相当の超 高画質を 実現しまし た。また、誤差拡散 法やディザ 法を採用し たグレース ケールで、写真やグラフィックの微妙な表現も美しく印刷します。 多彩なネットワーク対応 ネットワークプリンタとしてお使いになる場合、サーバ / クライアント双方 にステータスが表示されます。また、ジョブ操作も行うことができます。 さまざまなマテリアルに対応 普通紙、はがき、封筒(洋形 2 号、洋形 4 号) 、ラベル用紙、OHP フィル ムなどさまざまな用紙に対応。また、A4 機であっても、縮小モードにより、 A3、B4 サイズの原稿を A4 サイズに縮小する定形変倍印刷ができます。 オーバレイ印刷を実現したため、アプリケーションの種類を問わず同じ体裁 の定形文書が手軽に印刷できます。また、非定形なユーザ定義用紙サイズに も印刷できます。 1-2 製品の特長 省電力設計&ウォームアップレス 省エネとクイックスタートを同時に 実現した、キヤノン独自の画期的な「オ ンデマンド定着方式」。定着ヒータをプリ ント時のみ瞬間的に加熱する方法 で、ウォームアップ時間はありません。いつでもスタンバイ状態ですぐに印 刷を開始できます。しかも、スタンバイ時の平均消費電力は、わずか約 6W の省電力設計です。 コンパクト&低騒音設計 1 本体はコン パクトな設計 でご家庭でも オフィスで もわずかなス ペースでお 使いいただけます。 印刷時も静かな低騒音設計。しかも、スタンバイ時は無音で、夜間でも周囲 に気兼ねなく安心してお使いいただけます。 容易なメンテナンス&ステータスウィンドウ LBP-1120 用の EP-22 カートリッジはトナーと感光ドラムの一体型で、 簡単に交換できます。 印刷時に表示されるステータスウィンドウは、グラフィックスと音声により 的確な判断が容易に行え、本プリンタの操作性を向上させております。 製品の特長 1-3 お 使 い に な る 前 に 各部の名称とはたらき 本プリンタを正しく使用し、機能を十分に活用していただくために、各部の名称とはたらき を覚えてください。 1 お 使 い に な る 前 に 本体前面 b a c d j i h e g f a 排紙ガイド 用紙がまっすぐに排紙されるよう補助します。 b 給紙ガイド セットした用紙が折れないように補助します。 c 給紙トレイ 用 紙を セッ トす るト レイ です。普 通紙(64g/ ㎡)で最大 125 枚までの用紙をセットすること ができます。(➞P.2-8) d 用紙ガイド 用紙がまっすぐに送られるように、用紙の幅に合 わせます。 e 手差しトレイ 用紙を 1 枚ずつ手差しで印刷するときに使用す るトレイです。(➞P.2-10) 1-4 各部の名称とはたらき f 排紙切替レバー フェ イスアッ プ排紙と フェイス ダウン排 紙を切 り替えます。( ➞P.2-5) g フェイスアップ排紙口 印刷した面を上向きにして排紙します。 (➞P.2-6) h フロントカバー トナ ーの交換 や紙づま りを除去 するとき に開け ます。 i フェイスダウン排紙トレイ 印刷した面を下向きにして排紙します。 (➞P.2-6) j 電源ランプ 電源が ON になっているとき、ブルーに点灯し ます。 本体背面 e f a 1 b お 使 い に な る 前 に c d a 冷却用通気口 プリンタ内部を冷却するための通気口です。通気 口をふさがないようにしてください。 b 定格銘板ラベル 明示されている電流値は、平均消費電流です。 c USB インターフェース接続部 d アースコード接続部 付属のアースコードを接続します。( ➞P.1-7) e 電源スイッチ プリンタの電源をオン / オフします。 f 電源コード接続部 付属の電源コードを接続します。( ➞P.1-8) USB インターフェースの接続部です。コン ピュータなどの USB ポートに接続します。 (➞P.1-8) 各部の名称とはたらき 1-5 本体内部 1 a b お 使 い に な る 前 に c a シリアルナンバー プリンタ識別のためのシリアルナンバー(Serial No.)が記載されています。サービスや修理を受 けるときに必要になります。はがさないようにし てください。 b 転写ローラ プリンタの重要部品です。絶対に手を触れないで ください。指紋や傷などがつくと、印字品質が低 下し、サービス交換が必要になります。 (➞P.6-4) 1-6 各部の名称とはたらき c 定着器 トナーを用紙に定着させます。( ➞P.6-4) 電源のオン、オフ 本プリンタの電源は、本体背面の電源スイッチでオン、オフを行います。思わぬトラブルを 避けるため、正しい手順を覚えてください。 お 使 い に な る 前 に 電源をオンにする アースコード、USB ケーブル、電源コードを接続し、電源スイッチをオンにします。 アースコードを接続する • 感電防止のため、 プリンタの電源コードが接続されていないことを確認してください。 • コンピュータの電源がオフになっていることを確認してください。 1 本体背面のア ースコード接続部 のネジをゆるめて取 り外し、付属のアー スコードをネジ止めします。 アースコード接続部 アース線が USB インターフェース接続部に重ならないように接続してください。 2 アースコードを専用のアース線端子に接続します。 感 電防止のた め、アースコード は必ず接続 してください。た だし、絶対にガ ス管や水道 管、電話線のアース、避雷針などに接続しないでください。火災や感電の原因になります。 電源のオン、オフ 1 1-7 電源コードを接続する 1 本体背面の電 源コード接続部に、付 属の電源コードを しっかりと接続し ます。 1 お 使 い に な る 前 に 2 電源プラグを電源コンセントに差し込みます。 • 電源コードは、なるべくひとつのコンセントを専用にしてお使いください。 • コンピュータ本体の補助コンセントから電源をとらないでください。 • 本プリンタを無停電電源に接続しないでください。停電発生時に誤動作を起こしたり、故 障するおそれがあります。 USB ポートに接続する USB(Universal Serial Bus) は、コンピュータ本体と周辺機器を接続するための規格です。 • 感電防止のため、USB ポートに接続する前に必ずアースコードを接続してください。た だし、絶対にガス管や水道管、電話線のアース、避雷針などに接続しないでください。火 災や感電の原因になります。 • USB ケーブルを抜き差しするとき、コネクタの金属部分に触れないでください。感電の 原因になることがあります。 • USB ケーブルは、コンピュータやプリンタの電源が入っているときでも、ケーブルの抜 き差しが行えます。ただし、次のときは USB ケーブルの抜き差しをしないでください。 コンピュータやプリンタが正しく動作しなくなることがあります。 ・プリンタドライバをインストールしているとき ・コンピュータの電源を入れて、OS(Windows または Mac OS)が起動するまでの間 1-8 電源のオン、オフ ・プリンタが印刷中のとき • USB ケーブルの抜き差しは、5秒以上の間隔をあけてください。 コ ンピュータやプリンタの 電源が入っている状態で USB ケーブ ルを抜き差しするとき は、必ず抜いてから5秒以上の間隔をあけて差すようにしてください。抜いてからすぐに ケーブルを差し込むと、 プリンタが正しく動作しないことがあります。 本プリンタを使用するためには、お使いのコンピュータに USB ポートが装備されており、 メーカーにより USB の動作が保証されている必要があります。 1 1 2 プリンタ背面のUSBインターフェース接続部に、USBケーブルの四角い 方を接続します。 USB ケーブルの平らな方を、コンピュータの USB ポートに接続します。 • お使いの Windows コンピュータに、本プリンタの電源がオンになっている状態で USB ケ ーブルを 接続した場 合、USB ク ラスドラ イバのイン ストールを 開始するダ イアログ ボ ックスが表示されることがあります。詳しくは第3章「Windows から印刷するには」 の「プラグ・アンド・プレイでインストールする」 (Windows 98/Me➞P.3-9、Windows 2000 ➞P.3-17、Windows XP ➞P.3-29)を参照してください。 • お使いのコンピュータに対応した USB ケーブルがおわかりにならない場合は、コン ピュータを購入した販売店にお問い合わせください。 電源スイッチをオンにする 1 電源スイッチの[|]マーク側を押し、電源をオンにします。 電源のオン、オフ 1-9 お 使 い に な る 前 に 電源をオフにする プリ ンタを長期間お使いに ならない場合は、電源スイッ チをオフにし、電源コード、USB ケーブル、アースコードを取りはずしてください。 1 1 電源スイッチの[○]マーク側を押し、電源をオフにします。 2 プリンタの電源コードのプラグをコンセントからはずします。 3 本体背面の電源コード接続部から電源コードをはずします。 4 USB ケーブルをはずします。 5 アースコードをはずします。 お 使 い に な る 前 に プリンタの電源をオフにし、再びオンにする場 合は、電源をオフにしてから 10 秒以上 待って、電源をオンにしてください。 電源スイッチの[○]マーク側を押した状態では、消費電力は 0 W になります。 1-10 電源のオン、オフ 給紙/排紙のしかた 2 CHAPTER この 章では、本プリンタで 使用できる用紙、給紙の しかた、排紙のしかた について説明して います。 用紙について . . . . . . . . . . . . . . . . . . . . . . . . . . . . . . . . . . . . . . . . . . . . . . . . . . . . . . 2-2 使用できる用紙 . . . . . . . . . . . . . . . . . . . . . . . . . . . . . . . . . . . . . . . . . . . . . . . . . . . . . . . . . 2-2 使用できない用紙 . . . . . . . . . . . . . . . . . . . . . . . . . . . . . . . . . . . . . . . . . . . . . . . . . . . . . . . . 2-3 用紙の保管について . . . . . . . . . . . . . . . . . . . . . . . . . . . . . . . . . . . . . . . . . . . . . . . . . . . . . . 2-4 排紙先を選択する. . . . . . . . . . . . . . . . . . . . . . . . . . . . . . . . . . . . . . . . . . . . . . . . . . . 2-5 排紙方法を切り替える . . . . . . . . . . . . . . . . . . . . . . . . . . . . . . . . . . . . . . . . . . . . . . . . . . . . 2-5 フェイスダウン排紙 . . . . . . . . . . . . . . . . . . . . . . . . . . . . . . . . . . . . . . . . . . . . . . . . . . . . . . 2-6 フェイスアップ排紙 . . . . . . . . . . . . . . . . . . . . . . . . . . . . . . . . . . . . . . . . . . . . . . . . . . . . . . 2-6 給紙トレイから印刷する . . . . . . . . . . . . . . . . . . . . . . . . . . . . . . . . . . . . . . . . . . . . . 2-8 手差しトレイから印刷する . . . . . . . . . . . . . . . . . . . . . . . . . . . . . . . . . . . . . . . . . . .2-10 封筒やはがきに印刷する . . . . . . . . . . . . . . . . . . . . . . . . . . . . . . . . . . . . . . . . . . . .2-12 セットのしかた . . . . . . . . . . . . . . . . . . . . . . . . . . . . . . . . . . . . . . . . . . . . . . . . . . . . . . . . 2-13 排紙先を選択する . . . . . . . . . . . . . . . . . . . . . . . . . . . . . . . . . . . . . . . . . . . . . . . . . . . . . . . 2-14 印刷設定について . . . . . . . . . . . . . . . . . . . . . . . . . . . . . . . . . . . . . . . . . . . . . . . . . . . . . . . 2-15 2-1 用紙について 使用できる用紙 本 プリンタの性 能を十分に引き 出していただ くため、用紙は適 切なものを使 用してくださ い。用紙が適切でないと印字品質の低下や紙づまりの原因になります。 2 給 紙 / 排 紙 の し か た プリント速度 は用紙サイズや 用紙タイプ、印刷 部数の設定に より遅くなる ことがありま す。 ■ 用紙サイズ 用紙の種類 普通紙 厚紙 サイズ 76.2 ✕ 127 ∼ 216 ✕ 356mm A4 : 210 ✕ 297mm B5 : 182 ✕ 257mm A5 : 148 ✕ 210mm リーガル : 215.9 ✕ 355.6mm レター : 215.9 ✕ 279.4mm エグゼクティブ : 184.1 ✕ 266.7mm 64 ∼ 90g/m 2 91 ∼ 135g/m 2 OHP フィルム *1 A4 ー ラベル用紙 *2 A4 ー はがき 100 ✕ 148mm ー 封筒 *3 洋形 2 号 : 114 ✕ 162mm 洋形 4 号 : 105 ✕ 235mm ー *1 キヤノン推奨品 LBP 用 OHP フィルム A4 の重さは 8.7g です。 *2 キヤノン推奨品ラベル用紙 A4 の重さは 7.8g です。 *3 キヤノン推奨品 LBP 専用封筒 Y201、Y401 を使用する場合です。 2-2 重さ 用紙について ■ 用紙サイズの略号について 用紙ガイドのサイズ表示には、次の用紙について以下のような略号が使われています。 用紙サイズ 用紙ガイド リーガル LGL レター LTR ■ 給紙トレイの積載枚数 一度にセットできる枚数 2 用紙の種類 給紙トレイ 手差しトレイ 64g/m2 用紙で約 125 枚 1枚 約 85 枚 1枚 約 100 枚 1枚 ラベル用紙 約 80 枚 1枚 はがき 約 45 枚 1枚 約7枚 1枚 普通紙 厚紙 OHP フィルム 封筒 給 紙 / 排 紙 の し か た * 積載厚 12.5mm まで ■ 排紙トレイの積載枚数 排紙トレイの積載枚数 最大 50 枚 使用できない用紙 紙づまりやプリンタの故障、トラブルを防ぐため、次にあげるような用紙はお使いにならな いでください。 • 紙づまりを起こしやすい用紙 ・厚すぎる用紙、薄すぎる用紙 ・不規則な形の用紙 ・湿っている用紙、濡れている用紙 ・破れている用紙 ・表面が粗い用紙、つるつるしすぎている用紙 ・バインダ用の穴やミシン目のある用紙 ・カールした用紙や折り目のある用紙 ・表面に特殊なコーティングを施した用紙(インクジェットプリンタ専用コーティング用 紙など) ・裏紙が簡単にはがれてしまうラベル用紙 ・複写機や他のレーザプリンタで一度使用した用紙(裏面も不可。ただし本プリンタで一 度印字した用紙の裏面に印刷することはできます。一度印字した同一面に再度印字する ことはできません。) 用紙について 2-3 ・バリのある用紙 ・しわのある用紙 ・角折れのある用紙 • 高温によって変質する用紙 ・定着器の熱(約 170 ℃)で溶解、燃焼、蒸発したり有毒なガスを発生するインクを使 用した用紙 ・感熱用紙 ・表面加工したカラー用紙 ・表面に特殊なコーティングを施した用紙(インクジェットプリンタ専用コーティング用 紙など) ・糊などがついた用紙 2 • プリンタ本体の故障や損傷の原因となる用紙 ・カーボン紙 ・ホチキス、クリップ、リボン、テープなどが付いている用紙 ・複写機や他のレーザプリンタで一度使用した用紙(裏面も不可。ただし本プリンタで一 度印字した用紙の裏面に印刷することはできます。一度印字した同一面に再度印字する ことはできません。) 給 紙 / 排 紙 の し か た • トナーが定着しにくい用紙 ・ざら紙、和紙のように表面がざらざらしている用紙 ・紙の表面に特殊なコーティングを施した用紙(インクジェットプリンタ専用コーティン グ用紙など) ・繊維の粗い用紙 用紙の保管について 規格にあった用紙でも、保管が悪いと変質してしまうことがあります。変質した用紙は給紙 不良や紙づまりの原因になったり、印字品質の低下を招くことがあります。 用紙を保管するときは、次のことに気をつけてください。 • 用紙は特に水分を嫌いますので、湿らせないようにしてください。 • 用紙の包装紙は、湿気を防ぐ働きをします。使用するまでは包装したままにしておいてく ださい。また、使用しない用紙は包装紙に包んでおいてください。 • 平らな場所に保管してください。 • 床面は一般に湿度が高いので、用紙を床に直接置かないでください。 • 用紙が丸まったり折り目がつくような置き方をしないでください。 • 用紙を立てて保管したり、あまり多く積み重ねないでください。 • 直射日光の当たる場所や湿度の高い場所に保管しないでください。 • 保管場所と使用する場所の温度に著しく差がある場合は、包装したままで 1 日ほど使用す る場所に置いて、室温に慣らしてから使用してください。急激な温度や湿度の変化は、用 紙の丸まりやしわの原因になります。 2-4 用紙について 排紙先を選択する LBP-1120 では、印刷した用紙の排紙方法を選択できます。 排紙方法には、印刷した面を下向きにして排紙するフェイスダウン排紙と、上向きにして排 紙するフェイスアップ排紙があります。 2 ■ 用紙の種類と排紙方法 用紙の種類によって、適切な排紙方法を選択します。 用紙の種類 使用できる排紙方法 排紙枚数 フェイスアップ 1 枚 (64g/m2) フェイスダウン 約 50 枚 (64g/m2) OHP フィルム フェイスアップ 1枚 ラベル用紙 フェイスアップ 1枚 はがき フェイスアップ 1枚 封筒 フェイスアップ 1枚 普通紙 給 紙 / 排 紙 の し か た 排紙方法を切り替える 本体前面にある排紙切替レバーを操作して、排紙方法を選択します。 フェイスダウン フェイスアップ 排紙切替レバー 印刷中は、 絶対に排紙切替レバーを操作しないでください。紙づまりの原因になります。 排紙先を選択する 2-5 フェイスダウン排紙 印刷した面を下向きにして、本体上側のフェイスダウン排紙トレイに排紙します。 印刷した順に用紙が積み重なります。通常はこの排紙方法が便利です。 1 排紙切替レバーを上(フェイスダウンマーク)にします。 2 給 紙 / 排 紙 の し か た フェイスダウン排紙口に出てきた用紙を無理にひっぱらないでください。 フェイスアップ排紙 印刷した面を上向きにして、本体前面のフェイスアップ排紙口から排紙します。プリンタ内 部を通過するときに用紙がまっすぐ排出されます。 リーガルサイズの用紙、OHP フィルム、ラベル用紙、はがき、封筒に印刷するときは、フェ イスアップ排紙を選択してください。用紙の丸まりや紙づまりを防ぐことができます。ただ し、用紙の重なりは印刷した順と逆になります。 1 排紙切替レバーを下(フェイスアップマーク)にします。 本体前面に排紙された用紙は 1 枚ずつ取り除いてください。 2-6 排紙先を選択する • フェイスアップ排紙口に出てきた用紙を無理にひっぱらないでください。 • 本プリンタにはフェイスアップ排紙トレイがありません。排紙された用紙は、手または机 などで受けてください。 • フェイスアップ排紙口の前に物を置かないでください。排紙が妨げられて紙づまりの原因 になることがあります。 2 給 紙 / 排 紙 の し か た 排紙先を選択する 2-7 02PaperInputOutput.fm 8 ページ 2002年9月6日 金曜日 午後7時32分 給紙トレイから印刷する 給紙トレイには、用紙を一度に複数枚セットして印刷できます。 給紙トレイにセットできる用紙の枚数は、最大約 125 枚(64g/m2 の普通紙)です。 セットできる用紙は、リーガル、レター、A4、エグゼクティブ、B5、A5 サイズの普通紙 (64g/m2)と厚紙(91 ∼ 135g/m2 ) 、および OHP フィルム、ラベル用紙、はがき、封 筒(洋形 2 号と 4 号)です。 2 給 紙 / 排 紙 の し か た 用紙を補給するときは、用紙の端で手を切ったりしないように、注意して扱ってください。 セ ッ ト で き る 用 紙の 枚 数 は、用 紙 の 種 類 に よ っ て 異 な り ま す。「使 用 で き る 用 紙」 (➞P.2-2)を参照してください。 1 給紙トレイに用紙をセットします。 • レターヘッドやロゴ付きの用紙などに印刷する場合、裏面印刷の場合は、用紙のおもて面 (印刷する側)を上に向け、用紙の上端が下になるようにセットします。 • 一度印刷した用紙の裏面に印刷する場合、用紙が汚れたり、良好な印字結果が得られない 場合があります。 2-8 給紙トレイから印刷する • 一度印刷した用紙の裏面に印刷する場合は、用紙を給紙トレイに一枚ずつセットしてくだ さい。( OHP フィルム、ラベル用紙、封筒の裏面印刷は不可。) • 裁 断状態の悪い 用紙を使用 すると、重送しや すくなる場合 があります。その ような場合 は、用紙を平らな場所でよく揃えてからセットしてください。 • OHP フィルムやラベル用紙をセットする場合は、用紙を少量ずつよくさばき、端を揃え てからセットしてください。十分にさばけていないと、重送されて、紙づまりの原因にな ります。 少量ずつよくさばく 平らなところで軽く数回 たたいて端を揃える 2 • OHP フィルムをさばいたり、揃えたりするときは、できるだけ端を持ち、印刷する面に 触れないようしてください。 • OHP フィルムに手あかや指紋、ホコリや油分などが付着しないようにしてください。印 字不良の原因になります。 2 左右の用紙ガイドを移動させ、用紙の幅にぴったりと合わせます。 用紙と左右の用紙ガイドの間にすき間がないように合わせます。 給紙トレイから印刷する 2-9 給 紙 / 排 紙 の し か た 02PaperInputOutput.fm 10 ページ 2002年9月6日 金曜日 午後7時33分 手差しトレイから印刷する 給紙トレイにセットした用紙と異なるサイズや種類の用紙に印刷したいときなどは、手差し トレイを使用します。 手差しトレイには用紙を1枚ずつセットします。 2 手差しトレイにセットされている用紙を、常に給紙トレイの用紙より優先して印刷します。 給 紙 / 排 紙 の し か た 1 手差しトレイに用紙を1枚ずつセットします。 印刷する面を正面に向け、用紙の上端を下に向けてセットします。 • 一度印刷した用紙の裏面に印刷する場合、用紙が汚れたり、良好な印字結果が得られない 場合があります。 • OHP フィルム、ラベル用紙、封筒の裏面には印刷できません。 2-10 手差しトレイから印刷する 2 左右の用紙ガイドを移動させ、用紙の幅にぴったりと合わせます。 用紙と左右の用紙ガイドの間にすき間がないように合わせます。 2 給 紙 / 排 紙 の し か た 手差しトレイから印刷する 2-11 封筒やはがきに印刷する 封筒やはがきに印刷する方法を説明します。 ■ 使用できる封筒 本プリンタで使用できる封筒は「洋形 2 号」および「洋形 4 号」で、図のような構造の ものに限られます。 2 給 紙 / 排 紙 の し か た 洋形2号 (推奨品) Canon LBP専用封筒Y-201 (114×162mm) 洋形4号 Canon LBP専用封筒Y-401 (105×235mm) • 洋形 2 号および洋形 4 号以外の封筒への印刷は保証できません。 • 封筒の裏面には印刷しないでください。 • 封筒の周囲 10mm より内側の範囲に印刷できます。お使いのアプリケーションによって は、印字位置をずらしてお使いください。 • 官製はがき以外のはがきへの印刷は、印字品質が低下したり、紙づまりの原因となること があります。 • プリント速度 は用紙サイズや 用紙タイプ、印刷 部数の設定に より遅くなる ことがありま す。 • はがきに印刷する場合は、文字以外(グレースケールのイラストなど)の印字品質が低下 することがあります。 2-12 封筒やはがきに印刷する セットのしかた 1 封筒をセットする場合は、周囲を押さえてきちんと折り目をつけます。 はがきに反りがある場合は、反りをとります。 2 2 3 給 紙 / 排 紙 の し か た 封筒やはがきの両端を持ち、上下に動かしてさばきます。 封筒やはがき の端を揃えて、給紙ト レイまたは手差しト レイにセットし ます。 印字面を正面に向け、上端を下にします。封筒のフラップ部分は右に向けます。 給紙トレイには、封筒を約 7 枚、はがきを約 45 枚までセットできます。 封筒やはがきに印刷する 2-13 手差しトレイを使用するときは、1 枚ずつセットします。 2 給 紙 / 排 紙 の し か た 4 左右の用紙ガ イドを移動させ、封筒 やはがきの幅にぴ ったりと合わせま す。 封筒やはがきと左右の用紙ガイドの間にすき間がないように合わせます。 排紙先を選択する 封筒やはがきに印刷するときは、フェイスアップ排紙( ➞P.2-6)を選択します。 2-14 封筒やはがきに印刷する 印刷設定について 1 [Canon LASER SHOT LBP-1120 のプロパティ]ダイアログボック スを開きます。 第3章「[プ リンタプ ロパティ]ダイ アログボ ックスを 表示する」を 参照して ください。 (➞P.3-59) 2 [ページ設定]タブをクリックします。 2 給 紙 / 排 紙 の し か た Windows 98/Me の場合 3 [原稿サイズ]を選択します。 • 封筒:[ 洋形 4 号]または[洋形 2 号] • はがき:[はがき] 封筒やはがきに印刷する 2-15 4 [出力用紙サイズ]で[原稿サイズと同じ]を選択します。 2 給 紙 / 排 紙 の し か た 5 [OK]をクリックします。 印刷がはじまります。 [用紙タイプ]の設定にかかわらず、[厚紙 H]と同じ条件で印刷されます。 2-16 封筒やはがきに印刷する Windows から印刷するには 3 CHAPTER この章では、Windows にプリンタドライバをインストールする手順、印刷する方法、および 本プリンタの機能について説明しています。 CAPT ソフトウェアをインストールする . . . . . . . . . . . . . . . . . . . . . . . . . . . . . . . . . 3-3 Windows 98/Me の場合 . . . . . . . . . . . . . . . . . . . . . . . . . . . . . . . . . . . . . . . . . . . . . . . . . 3-3 Windows 2000 の場合 . . . . . . . . . . . . . . . . . . . . . . . . . . . . . . . . . . . . . . . . . . . . . . . . . 3-17 Windows XP の場合 . . . . . . . . . . . . . . . . . . . . . . . . . . . . . . . . . . . . . . . . . . . . . . . . . . . . 3-29 ネットワーク環境で使用する . . . . . . . . . . . . . . . . . . . . . . . . . . . . . . . . . . . . . . . . .3-39 プリントサーバの設定 . . . . . . . . . . . . . . . . . . . . . . . . . . . . . . . . . . . . . . . . . . . . . . . . . . . 3-40 クライアントへのインストール(ダウンロード). . . . . . . . . . . . . . . . . . . . . . . . . . . . . . . . 3-50 インストールが完了すると(Canon LASER SHOT LBP-1120 グループ). . . . .3-51 CAPT ソフトウェアの削除 . . . . . . . . . . . . . . . . . . . . . . . . . . . . . . . . . . . . . . . . . .3-53 アプリケーションソフトから印刷する . . . . . . . . . . . . . . . . . . . . . . . . . . . . . . . . . .3-55 印刷を中止する . . . . . . . . . . . . . . . . . . . . . . . . . . . . . . . . . . . . . . . . . . . . . . . . . . .3-58 印刷条件を設定する . . . . . . . . . . . . . . . . . . . . . . . . . . . . . . . . . . . . . . . . . . . . . . . .3-59 [プリンタプロパティ]ダイアログボックスを表示する . . . . . . . . . . . . . . . . . . . . . . . . . . . 3-59 [スタート]メニューから表示する(Windows 98/Me の場合). . . . . . . . . . . . . . . . . . . . 3-60 [印刷設定]ダイアログボックスを表示する(Windows 2000/XP の場合). . . . . . . . . . 3-61 いろいろな印刷機能を使用する . . . . . . . . . . . . . . . . . . . . . . . . . . . . . . . . . . . . . . .3-63 Windows 98/Me の場合 . . . . . . . . . . . . . . . . . . . . . . . . . . . . . . . . . . . . . . . . . . . . . . . . 3-63 Windows 2000/XP の場合 . . . . . . . . . . . . . . . . . . . . . . . . . . . . . . . . . . . . . . . . . . . . . . 3-70 用紙1枚に複数ページを印刷する . . . . . . . . . . . . . . . . . . . . . . . . . . . . . . . . . . . . . . . . . . . 3-80 拡大/縮小して印刷する . . . . . . . . . . . . . . . . . . . . . . . . . . . . . . . . . . . . . . . . . . . . . . . . . . 3-81 任意の用紙サイズ(ユーザ定義用紙)を設定する . . . . . . . . . . . . . . . . . . . . . . . . . . . . . . . 3-83 データを重ねて(オーバレイ)印刷する . . . . . . . . . . . . . . . . . . . . . . . . . . . . . . . . . . . . . . 3-85 印刷の品質を設定する . . . . . . . . . . . . . . . . . . . . . . . . . . . . . . . . . . . . . . . . . . . . . . . . . . . 3-88 トナー濃度を設定する . . . . . . . . . . . . . . . . . . . . . . . . . . . . . . . . . . . . . . . . . . . . . . . . . . . 3-89 スーパースムージングテクノロジーを設定する . . . . . . . . . . . . . . . . . . . . . . . . . . . . . . . . . 3-90 お気に入りを設定する . . . . . . . . . . . . . . . . . . . . . . . . . . . . . . . . . . . . . . . . . . . . . . . . . . . 3-91 設定を確認する/設定を標準値に戻す. . . . . . . . . . . . . . . . . . . . . . . . . . . . . . . . . . . . . . . . 3-96 ステータスウィンドウについて . . . . . . . . . . . . . . . . . . . . . . . . . . . . . . . . . . . . . . .3-98 3-1 ステータスウィンドウの各部の名称と機能 . . . . . . . . . . . . . . . . . . . . . . . . . . . . . . . . . . . . 3-98 ステータスウィンドウの表示方法 . . . . . . . . . . . . . . . . . . . . . . . . . . . . . . . . . . . . . . . . . . . 3-99 ステータスオプションについて . . . . . . . . . . . . . . . . . . . . . . . . . . . . . . . . . . . . . . . . . . . . . 3-99 ネットワークプリンタのステータス . . . . . . . . . . . . . . . . . . . . . . . . . . . . . . . . . . . . . . . 3-101 3 W i n d o w s か ら 印 刷 す る に は 3-2 CAPT ソフトウェアをインストールする 本プリンタをお使いのコンピュータに直接接続するときの、ソフトウェアのインストール方 法を説明します。 CAPT ソフトウェ アは本プリンタを使用して印刷する ために必要です。必ずインストー ルしてください。 本 プ リン タ をネ ッ トワ ー ク環 境 で使 用 する と きは、「ネ ッ トワ ー ク環 境 で使 用 する」 ( ➞P.3-39)を参照してください。 W i n d o w s か ら 印 刷 す る に は Windows 98/Me の場合 ここでは、Windows 98 の画面例で手順を説明します。 CD-ROM からインストールする 1 プリンタの電源をオフにします。 2 コンピュータの電源を入れ、Windows 98/Me を起動します。 3 付属の CD-ROM「User Software for LBP-1120」を CD-ROM ドラ イブにセットします。 CD-ROM メニューが自動的に表示されます。 すでに CD-ROM がセットされている場合は、 いったん CD-ROM を取り出してもう一度 セットします。 CD-ROM メニューが表示されない場合は、 [スタート]メニューの[ファイル名を指定し て実行] を選択して「D:¥AUTORUN.EXE」と入力し、 [OK]をクリックします。 (ここでは、 CD-ROM ドライブ名を「D:」と表記しています。CD-ROM ドライブ名は、 お使いのコンピュータによって異なります。) CAPT ソフトウェアをインストールする 3 3-3 4 [Canon LBP-1120 インストール]をクリックします。 3 W i n d o w s か ら 印 刷 す る に は 言語を確認するダイアログボックスが表示されます。 5 言語を確認し、[はい]をクリックします。 インストールの準備の後、CAPT(Canon Advanced Printing Technology)ソフトウェ アのインストーラが起動します。 3-4 CAPT ソフトウェアをインストールする インストールが開始され、[ようこそ]ダイアログボックスが表示されます。 6 [次へ]をクリックします。 3 W i n d o w s か ら 印 刷 す る に は [製品ライセンス契約]ダイアログボックスが表示されます。 7 使用許諾契約書の内容を確認し、[はい]をクリックします。 [プリンタ接続ポートの選択]ダイアログボックスが表示されます。 CAPT ソフトウェアをインストールする 3-5 8 [接続先の選択]一覧に USB ポートがない場合は、[USB ポート設定]を クリックします。 3 W i n d o w s か ら 印 刷 す る に は USB ポートがある場合は、手順 13 へ進みます。 9 [はい]をクリックし、LBP-1120 セットアップを終了します。 10 コンピュータとプリンタを USB ケーブルで接続し(➞P.1-8)、プリンタ の電源を入れます。(➞P.1-9) USB ポートが自動検知され、USB クラスドライバがインストールされます。 3-6 CAPT ソフトウェアをインストールする 11[新しいハードウェアの追加ウィザード]ダイアログボックスが表示され たら、[キャンセル]をクリックします。 3 キャンセルしない場合は、 「プラグ・アンド・プレイでインストールする」 (➞P.3-9)の手 順を行ってください。 12 手順 4 ∼ 7 を繰り返します。(➞P.3-4) 13[接続先 の選択]一 覧で、「USBPRNXX」(Windows 98 の場合)、 「USBXXX」 (Windows Me の場合)を選択し、 [次へ]をクリックします。 [接続先 の選択]一覧 に、 「USBPRNXX」また は「USBXXX」が表示さ れてい ない場合 は、手順 8 からやりなおしてください。 *XX、XXX は数字を表します。 CAPT ソフトウェアをインストールする 3-7 W i n d o w s か ら 印 刷 す る に は 14[はい]をクリックしてインストールを開始します。 [ファイルのコピー]、[環境の設定]が行われます。 15 環境設定後、[完了]をクリックします。 3 W i n d o w s か ら 印 刷 す る に は USB クラスドライバとプリンタドライバのインストールが完了しました。 ハードディスクの空き容量が不足している場合は、インストールの途中で次のようなダイ アログボックスが表示されます。 [OK]をクリックしてインストールを中止し、ディスク の空き容量を増やしたあとインストールをやりなおしてください。 3-8 CAPT ソフトウェアをインストールする プラグ・アンド・プレイでインストールする プラグ・ アンド・プレイで CAPT ソフトウェアをインストールする前に、本プリンタが コンピュータに正しく接続されているか、プリンタの電源がオンになっているかを確認し てください。 接続のしかたについては、第1章「電源のオン/オフ」(➞P.1-7)を参照してください。 1 コンピュータの電源を入れて、Windows 98/Me を起動します。 USB ポートが自動検知されます。 Windows 98 の場合、 [新しいハードウェアの追加ウィザード]ダイアログボックスが表 示されます。[次へ]をクリックしてインストールを続けます。 2 検索方法を選択するダイアログボックスが表示されます。 [使用中のデバ イスに最適なドライバを検索する(推奨)]を選択し、[次へ]をクリッ クします。 検索場所を指定するダイアログボックスが表示されます。 Windows Me の場合は、 [ドライバの場所を指定する(詳しい知識のある方向け) ]を選択 します。 3 付属の CD-ROM「User Software for LBP-1120」を CD-ROM ドラ イブにセットします。 CAPT ソフトウェアをインストールする 3-9 3 W i n d o w s か ら 印 刷 す る に は 4 [検索場所の指定]だけを選択し、[参照]をクリックします。 3 W i n d o w s か ら 印 刷 す る に は 5 参照するフォルダを選択し、[OK]をクリックします。 CD-ROM ドライブが[D:]の場合は、次のフォルダを選択します。 [D:¥Japanese¥Win98 ] • Windows 98: • Windows Me:[D:¥Japanese¥WinMe] 3-10 CAPT ソフトウェアをインストールする 6 [検索場所の指 定]に参照するフォル ダが表示されてい ることを確認し、 [次へ]をクリックします。 3 W i n d o w s か ら 印 刷 す る に は ドライバファイルが選択された画面が表示されます。 7 [次へ]をクリックします。 USB クラスドライバのインストールがはじまります。 8 [完了]をクリックします。 [新し いハー ドウ ェア の追加 ウィ ザード]ダ イア ログ ボック ス(Canon LASER SHOT LBP-1120)が表示されます。 CAPT ソフトウェアをインストールする 3-11 03Windows.fm 12 ページ 2002年9月6日 金曜日 午後7時34分 9 Windows 98 の場合は、[次へ]をクリックします。 Windows Me をお使いの場合は、手順 10 に進みます。 10 手順 2 ∼ 6 を行います。 11[次へ]をクリックします。 3 W i n d o w s か ら 印 刷 す る に は 12 プリンタ名を変更する場合は、[プリンタ名]に新しい名前を入力します。 プリンタドライバのインストールがはじまります。 13[完了]をクリックします。 インストール完了のダイアログボックスが表示されます。 3-12 CAPT ソフトウェアをインストールする 14[OK]をクリッ クします。[新しいハ ードウェアの追 加ウィザード]ダ イアログボックスで[完了]をクリックします。 USB クラスドライバとプリンタドライバのインストールが完了しました。 [プリンタの追加ウィザード]からインストールする 1 [スタート]➞[設定]➞[プリンタ]の順に選択して[プリンタ]フォ ルダを開き、[プリンタの追加]アイコンをダブルクリックします。 [プリンタの追加ウィザード]ダイアログボックスが表示されます。 [プリンタの追加ウィザード]ダイアログボックスは、以下の方法でも表示できます。 •[マ イコンピュータ] ➞[コントロ ールパネル]➞[プリンタ]➞[プ リンタの追加]の 順にダブルクリックします。 •[マ イコンピュータ]➞[プリンタ]➞[プ リンタの追加]の順にダブ ルクリックします (Windows 98 の場合) 。 2 [次へ]をクリックします。 CAPT ソフトウェアをインストールする 3-13 3 W i n d o w s か ら 印 刷 す る に は 3 [ローカルプリンタ]を選択して[次へ]をクリックします。 3 W i n d o w s か ら 印 刷 す る に は ネットワークの設定を行っていないときは、この画面は表示されません。 (Windows 98/ Me➞P.3-40、Windows 2000/XP➞P.3-46) 4 [ディスク使用]をクリックします。 [ディスクからインストール]ダイアログボックスが表示されます。 3-14 CAPT ソフトウェアをインストールする 5 付属の CD-ROM「User Software for LBP-1120」を CD-ROM ドラ イブにセットし、[参照]をクリックします。コピー するファイル(INF ファイル)のディレクトリを指定して[OK]をクリックします。 CD-ROM ドライブ名は、お使いのコンピュータによって異なります。ここでは、CD-ROM ドライブ名が [D:] の場合を例に説明します。 Windows 98 の場合は[D:¥Japanese¥Win98]を、Windows Me の場合は [D:¥Japanese¥WinMe]を選択します。 6 [プリンタ]で[Canon LASER SHOT LBP-1120]を選択し、[次へ] をクリックします。 CAPT ソフトウェアをインストールする 3-15 3 W i n d o w s か ら 印 刷 す る に は 7 LBP-1120 を接続したポート(通常は USBPRN01)を選択し、 [次へ] をクリックします。 3 W i n d o w s か ら 印 刷 す る に は Windows Me の場合は、通常は USB001 を選択します。 8 プリンタ名を変更する場合は、 [プリンタ名]に新しい名前を入力します。 9 [完了]をクリックします。 続いて「環境設定中 ... しばらくお待ちください」というメッセージが表示され、CAPT 環 境の設定が開始されます。 インストール完了のダイアログボックスが表示されます。 3-16 CAPT ソフトウェアをインストールする 10[OK]をクリックします。 プリンタドライバのインストールが完了しました。 Windows 2000 の場合 プラグ・アンド・プレイでインストールする プラグ・ アンド・プレイで CAPT ソフトウェアをインストールする前に、本プリンタが コンピュータに正しく接続されているか、プリンタの電源がオンになっているかを確認し てください。 接続のしかたについては、第 1 章「電源のオン/オフ」 (➞P.1-7)を参照してください。 1 コンピュータの電源を入れて、Windows 2000 を起動します。 プラグ・アンド・プレイが実行されます。 USB クラスドライバ「USB 印刷サポート」が自動検知され、インストールがはじまります。 2 Administrators のメンバーとしてログオンします。 プリンタドライバのインストールを行うためには、プリンタに関するフルコントロールア クセス権が必要です。 [新しい ハードウェ アが見つ かりまし た]ダイアログ ボックス が表示さ れ、次に[新しい ハードウェアの検出ウィザード]ダイアログボックスが表示されます。 CAPT ソフトウェアをインストールする 3-17 3 W i n d o w s か ら 印 刷 す る に は 3 [次へ]をクリックします。 3 W i n d o w s か ら 印 刷 す る に は 4 [デバイスに最適なドライバを検索する(推奨)]を選択し、[次へ]をク リックします。 デバイスの名称が「不明」と表示されることがあります。 3-18 CAPT ソフトウェアをインストールする 5 [場所を指定]だけを選択し、[次へ]をクリックします。 3 6 付属の CD-ROM「User Software for LBP-1120」を CD-ROM ドラ イブにセットし、[参照]をクリックします。 CAPT ソフトウェアをインストールする 3-19 W i n d o w s か ら 印 刷 す る に は 7 CD-ROM ドライブが[D:]の場合は[D:¥Japanese¥Win2000]の [Cap3setk]を選択して[開く]をクリックします。 3 W i n d o w s か ら 印 刷 す る に は 8 [製造元のファイルのコピー元]に参照するフォルダが表示されているこ とを確認し、[OK]をクリックします。 ドライバファイルの検索終了のダイアログボックスが表示されます。 3-20 CAPT ソフトウェアをインストールする 9 [次へ]をクリックします。 3 続いて「環境設定中 ... しばらくお待ちください」というメッセージが表示され、CAPT 環 境の設定が開始されます。 [デ ジタル署名 が見つかりま せんでした]ダイ アログボッ クスが表示さ れた場合は、 [は い]をクリックします。 10 インストール完了のダイアログボックスが表示されたら、[OK]をクリッ クします。 [新しいハードウェアの検索ウィザードの完了]が表示されます。 CAPT ソフトウェアをインストールする 3-21 W i n d o w s か ら 印 刷 す る に は 11[完了]をクリックします。 3 W i n d o w s か ら 印 刷 す る に は USB クラスドライバとプリンタドライバのインストールが完了しました。 [プリンタの追加ウィザード]からインストールする テストページを印刷する場合は、CAPT ソフトウェ アをインストールする前に、本プリ ンタがコンピュータに正しく接続されているか、プリンタの電源がオンになっているかを 確認してください。 接続のしかたについては、第 1 章「電源のオン/オフ」 (➞P.1-7)を参照してください。 1 コンピュータの電源を入れて、Windows 2000 を起動します。 プラグ・アンド・プレイのダイアログボックスが表示されたら[キャンセル]をクリックし ます。 2 Administrators のメンバーとしてログオンします。 プリンタドライバのインストールを行うためには、プリンタに関するフルコントロールア クセス権が必要です。 3 [スタート]➞[設定]➞[プリンタ]の順に選択して[プリンタ]フォ ルダを開き、[プリンタの追加]をダブルクリックします。 [プリンタの追加ウィザード]ダイアログボックスが表示されます。 3-22 CAPT ソフトウェアをインストールする [プリンタの追加ウィザード]ダイアログボックスは、[ マイコンピュータ]➞[ コントロー ルパネル]➞[プリンタ]➞[プリンタの追加]の順にダブルクリックして表示させること もできます。 4 [次へ]をクリックします。 3 5 [ローカルプ リンタ]が選択され ていることを確 認し、[次へ]をクリッ クします。 [プラグ アンド プレイ プリンタを自動的に検出してインストールする]は選択しないで ください。 CAPT ソフトウェアをインストールする 3-23 W i n d o w s か ら 印 刷 す る に は 6 LBP-1120 を接続したポート(通常は USB001)を選択し、 [次へ]を クリックします。 3 W i n d o w s か ら 印 刷 す る に は 7 [ディスク使用]をクリックします。 [フロッピーディスクからインストール]ダイアログボックスが表示されます。 3-24 CAPT ソフトウェアをインストールする 8 付属の CD-ROM「User Software for LBP-1120」を CD-ROM ドラ イブにセットし、[参照]をクリックします。 3 [ファイルの場所]ダイアログボックスが表示されます。 9 コピーするファイル(INF ファイル)のディレクトリを指定します。例え ば、CD-ROM ドライブが[D:]のときは[D:¥Japanese¥Win2000] を選択します。[Cap3setk]を選択し、 [開く]をクリックします。 [フロッピーディスクからインストール]ダイアログボックスに戻ります。 CAPT ソフトウェアをインストールする 3-25 W i n d o w s か ら 印 刷 す る に は 10[製造元のファイルのコピー元]の表示内容を確認し、[OK]をクリック します。 3 例えば、CD-ROM ドライブが[D:] のときは[D:¥Japanese¥Win2000] と表示されます。 W i n d o w s か ら 印 刷 す る に は [プリンタの追加ウィザード]ダイアログボックスに「Canon LASER SHOT LBP-1120」 が表示されます。 11[次へ]をクリックします。 3-26 CAPT ソフトウェアをインストールする 12 プリン タ名を 変更す る場合 は、[プリン タ名]に新 しい名 前を入 力して [次へ]をクリックします。 3 W i n d o w s か ら 印 刷 す る に は 13[次へ]をクリックします。 本プリンタをネットワークで共有する場合には、 [共有する]を選択して[次へ]をクリッ ク します。[場所]と[コメント]を入力する画面が表 示されますので、必要に応じて入 力し[ 次へ]をクリックします。 CAPT ソフトウェアをインストールする 3-27 14 テストページを印刷する場合は、[はい]を選択して[次へ]をクリック します。 3 W i n d o w s か ら 印 刷 す る に は 15[完了]をクリックします。 ファイルのコピーがはじまります。 続いて「環境設定中 ... しばらくお待ちください」というメッセージが表示され、CAPT 環 境の設定が開始されます。 インストールが すべて終了すると、インス トール完了のダイアログ ボックスが表示されま す。 [デジタル署名 が見つかりま せんでした]ダ イアログボッ クスが表示さ れた場合は、 [は い]をクリックします。 3-28 CAPT ソフトウェアをインストールする 16[OK]をクリックします。 テストページを印刷する場合は、印刷終了後にダイアログボックスが表示されます。 [はい] をクリックしてダイアログボックスを閉じます。 プリンタドライバのインストールが完了しました。 Windows XP の場合 プラグ・アンド・プレイでインストールする プラグ・ アンド・プレイで CAPT ソフトウェアをインストールする前に、本プリンタが コンピュータに正しく接続されているか、プリンタの電源がオンになっているかを確認し てください。 接続のしかたについては、第1章「電源のオン/オフ」(➞P.1-7)を参照してください。 1 コンピュータの電源を入れて、Windows XP を起動します。 プラグ・アンド・プレイが実行されます。 USB クラスドライバ「USB 印刷サポート」が自動検知され、インストールがはじまります。 2 Administrators のメンバーとしてログオンします。 プリンタドライバのインストールを行うためには、プリンタに関するフルコントロールア クセス権が必要です。 [新しい ハードウェ アが見つ かりまし た]が表示され、次 に[新しいハ ードウェ アの検出 ウィザード]ダイアログボックスが表示されます。 CAPT ソフトウェアをインストールする 3-29 3 W i n d o w s か ら 印 刷 す る に は 3 付属の CD-ROM「User Software for LBP-1120」を CD-ROM ドラ イブにセットし、 [一覧または特定の場所からインストールする(詳細)] を選択して[次へ]をクリックします。 3 W i n d o w s か ら 印 刷 す る に は [検索とインストールのオプションを選んでください。]が表示されます。 4 検索方法と参照するフォルダを選択します。 ❑ [次の場所で最適のドライバを検索する]を選択します。 ❑ [次の場所を含める]を選択します。 ❑ [参照]をクリックします。 ❑ CD-ROMドライブが[D:]の場合は[D:¥Japanese¥WinXP]を選択します。 ❑ [OK]をクリックします。 3-30 CAPT ソフトウェアをインストールする 5 [次の場 所を含 める]に参 照するフ ォルダ が表示 されてい ること を確認 し、[次へ]をクリックします。 インストール中の画面が表示されます。 続いて「環境設定中 ... しばらくお待ちください」というメッセージが表示され、CAPT 環 境の設定が開始されます。 6 インス トール 完了の ダイア ログボ ックス が表示 された ら、[OK]をク リックします。 3 W i n d o w s か ら 印 刷 す る に は [新しいハードウェアの検索ウィザードの完了]が表示されます。 7 [完了]をクリックします。 USB クラスドライバとプリンタドライバのインストールが完了しました。 CAPT ソフトウェアをインストールする 3-31 [プリンタの追加ウィザード]からインストールする テストページを印刷する場合は、CAPT ソフトウェ アをインストールする前に、本プリ ンタがコンピュータに正しく接続されているか、プリンタの電源がオンになっているかを 確認してください。 接続のしかたについては、第 1 章「電源のオン/オフ」 (➞P.1-7)を参照してください。 1 コンピュータの電源を入れて、Windows XP を起動します。 プラグ・アンド・プ レイのダイアログボ ックスが表示されたら、 [ キャンセル]をクリック します。 3 2 W i n d o w s か ら 印 刷 す る に は Administrators のメンバーとしてログオンします。 プリンタドライバのインストールを行うためには、プリンタに関するフルコントロールア クセス権が必要です。 3 [スタート]メニューの[プリンタと FAX]を選択します。 [プリンタと FAX]フォルダが開きます。 4 [プリンタのインストール]をクリックします。 [プリンタの追加ウィザード]ダイアログボックスが表示されます。 5 [次へ]をクリックします。 3-32 CAPT ソフトウェアをインストールする 6 [このコンピュータに接続されているローカルプリンタ]が選択されてい ることを確認し、[次へ]をクリックします。 3 •[プラグ アンド プレイ対応プリンタを自動的に検出してインストールする]は選択しない でください。 • 本プリンタがネットワーク上に存在する場合には、 [ ネットワークプリンタ、またはほか のコンピュータに接続されているプリンタ] を選択します。 7 [次のポートを使用]が選択されていることを確認し、LBP-1120 を接 続したポート(通常は[USB001(Virtual printer port for USB) ]) を選択して[次へ]をクリックします。 CAPT ソフトウェアをインストールする 3-33 W i n d o w s か ら 印 刷 す る に は 8 [ディスク使用]をクリックします。 3 W i n d o w s か ら 印 刷 す る に は [フロッピーディスクからインストール]ダイアログボックスが表示されます。 9 付属の CD-ROM「User Software for LBP-1120」を CD-ROM ドラ イブにセットし、[参照]をクリックします。 [ファイルの場所]ダイアログボックスが表示されます。 3-34 CAPT ソフトウェアをインストールする 10 コピーするファイル(INF ファイル)のディレクトリを指定します。例え ば、CD-ROM ドライブが[D:]のときは[D:¥Japanese¥WinXP]を 選択します。[Cap3setk]を選択し、 [開く]をクリックします。 3 [フロッピーディスクからインストール]ダイアログボックスに戻ります。 11[製造元のファイルのコピー元]の表示内容を確認し、[OK]をクリック します。 例えば、CD-ROM ドライブが[D:]のときは[D:¥Japanese¥WinXP]と表示されます。 [プリンタの追加ウィザード]ダイアログボックスに「Canon LASER SHOT LBP-1120」 が表示されます。 CAPT ソフトウェアをインストールする 3-35 W i n d o w s か ら 印 刷 す る に は 12[次へ]をクリックします。 3 W i n d o w s か ら 印 刷 す る に は 13 プリ ンタ名 を変更 する場合 は、[プリン タ名]に新 しい名 前を入 力して [次へ]をクリックします。 3-36 CAPT ソフトウェアをインストールする 14 テストページを印刷する場合は、[はい]を選択して[次へ]をクリック します。 3 W i n d o w s か ら 印 刷 す る に は 15[完了]をクリックします。 ファイルのコピーがはじまります。 続いて「環境設定中 ... しばらくお待ちください」というメッセージが表示され、CAPT 環 境の設定が開始されます。 インストールがす べて終了すると、インスト ール完了のダイアログボ ックスが表示されま す。 CAPT ソフトウェアをインストールする 3-37 16[OK]をクリックします。 テス トペ ージ を印刷 する 場合 には、印 刷終了 後に ダイ アロ グボッ クス が表 示され ます。 [OK]をクリックしてダイアログボックスを閉じます。 プリンタドライバのインストールが完了しました。 3 W i n d o w s か ら 印 刷 す る に は 3-38 CAPT ソフトウェアをインストールする ネットワーク環境で使用する 本プリンタをネットワークプリンタとして設定しておくと、本プリンタに直接接続されてい ない他のコンピュータからも印刷できます。 ネットワーク環境 プリントサーバ Windows 98/Me LBP-1120 3 ローカル インストール W i n d o w s か ら 印 刷 す る に は 印刷 ダウンロード インストール クライアント Windows 2000/XP クライアント Windows 98/Me ダウンロード インストール ネットワーク環境 プリントサーバ Windows 2000/XP LBP-1120 ローカル インストール 印刷 ダウンロード インストール クライアント Windwos 2000/XP クライアント Windows 98/Me ダウンロードインストール 本プリンタをネットワークプリンタとしてお使いになる場合は、下記の設定を行います。こ のとき、プリンタを直接接続するコンピュータをプリントサーバ、ネットワークを経由して プリンタを利用する他のコンピュータをクライアントと呼びます。 a プリントサーバへのローカルインストール(プラグ・アンド・プレイ) (Windows 98/ Me➞P.3-9、Windows 2000➞P.3-17、Windows XP➞P.3-29) b プリントサーバの設定(ネットワーク)(➞P.3-40) ネットワーク環境で使用する 3-39 c プリントサーバの設定(プリンタの共有)(➞P.3-40) d クライアントへのインストール(ダウンロード)(➞P.3-50) プリントサーバ、クライアントは共に、Windows 98/Me または Windows 2000/XP 以降の OS が動作している必要があります。 プリントサーバの設定 Windows 98/Me の場合 ■ネットワークの設定 1 [マイコンピュータ]➞[コントロールパネル]➞[ネットワーク]アイ 3 コンの順にダブルクリックします。 W i n d o w s か ら 印 刷 す る に は [ネットワーク]ダイアログボックスが表示されます。 2 [ネットワークの設定]タブを選択し、[追加]をクリックします。 [ネットワークコンポーネントの選択]ダイアログボックスが表示されます。 3-40 ネットワーク環境で使用する 3 [サービス]アイコンをダブルクリックします。 4 [Microsoft ネットワーク共有サービス]を選択し、[OK]をクリックし ます。 3 W i n d o w s か ら 印 刷 す る に は [ネットワークコンポーネントの選択]ダイアログボックスに戻ります。 5 [キャンセル]をクリックします。 [ネットワーク]ダイアログボックスに戻ります。 ネットワーク環境で使用する 3-41 6 [ファイルとプリンタの共有]をクリックします。 3 W i n d o w s か ら 印 刷 す る に は 7 [プリ ンタ を共 有で きる よう にす る]が選 択さ れて いる こと を確 認し、 [OK]をクリックします。 3-42 ネットワーク環境で使用する 8 [アクセスの制御]タブを選択し、[共有レベルでアクセスを制御する]ま たは[ユーザーレベルでアクセスを制御する]のどちらかを選択します。 3 W i n d o w s か ら 印 刷 す る に は 9 [OK]をクリックし、Windows を再起動します。 ネットワーク環境で使用する 3-43 ■プリンタの共有設定 1 [ スタート ] ➞[設定]➞[プリンタ]の順に選択して[プリンタ]フォル ダを開きます。 2 [Canon LASER SHOT LBP-1120]アイコンを右クリックし、ポッ プアップメニューから[共有]を選択します。 3 W i n d o w s か ら 印 刷 す る に は [Canon LASER SHOT LBP-1120 のプロパティ]ダイアログボックスが表示されます。 3-44 ネットワーク環境で使用する 3 [共有する]を 選択します。必要 に応じて[共有名]を 変更し、[コメン ト]、[パスワード]を入力します。 3 [ユーザーレベル •「プリントサーバでの設定(ネットワーク)」の手順8(➞P.3-43)で、 で アクセス制御する]を選択している場合は、[追 加]をクリックしてプリンタを使用す るユーザを選択します。 • 共有名に、 スペースや特殊文字は使わないでください。 4 [OK]をクリックします。 プリンタアイコンが、プリンタ共有アイコンに変更されます。 ネットワーク環境で使用する 3-45 W i n d o w s か ら 印 刷 す る に は Windows 2000/XP の場合 ■ネットワークの設定 1 Windows 2000 の場合は、 [スタート]➞[設定]➞[ネットワークと ダイヤルアップ接続]を選択します。 Windows XP の場合は、 [スタート]➞[コントロールパネル]➞[ネッ トワーク接続]の順に選択します。 Windows 2000 の場合は、 [ネットワークとダイヤルアップ接続]ダイアログボックスが 表示されます。 Windows XP の場合は、[ネットワーク接続]ダイアログボックスが表示されます。 3 2 [ローカルエリア接続]を右クリックし、メニューから[プロパティ]を W i n d o w s か ら 印 刷 す る に は 選択します。 [ローカルエリア接続のプロパティ]が表示されます。 3-46 ネットワーク環境で使用する 3 [Microsoft ネットワーク用ファイルとプリンタ共有]が選択されている ことを確認し、[OK]をクリックします。 3 W i n d o w s か ら 印 刷 す る に は ネットワーク環境で使用する 3-47 ■プリンタの共有設定 Windows XP Home edition の場合、初期設定(インストール直後の設定)ではプリン タの共有設定はできません。 1 [マイコンピュータ]➞[コントロールパネル]➞[プリンタ]アイコン (Windows XP の場合は [ プリンタと FAX]) の順にダブルクリックしま す。 2 [Canon LASER SHOT LBP-1120]アイコンを右クリックして、メ 3 ニューから[共有]を選択します。 W i n d o w s か ら 印 刷 す る に は 3-48 ネットワーク環境で使用する 3 [共有する](Windows XP の場合は[このプリンタを共有する])を選 択します。必要であれば[共有名]を変更し、 [OK]をクリックします。 3 W i n d o w s か ら 印 刷 す る に は プリンタアイコンがプリンタ共有アイコンに変更されます。 • プリンタの共有設定は、 ローカルインストールの途中で選択することもできます。 • 共有名に、 スペースや特殊文字は使わないでください。 ネットワーク環境で使用する 3-49 クライアントへのインストール(ダウンロード) ク ライアントへ のインストール 方法として、ダウ ンロードイン ストールにつ いて説明しま す。 • クライアントは、Windows 98/Meと Windows 2000/XPのどちらでも利用できます。 • プリントサーバが Windows 98/Me の場合、 Windows 2000/XP へのダウンロードイ ンストールはできません。 1 3 Windows 98 の場合は、 [スタート]➞[プログラム]➞[エクスプロー ラ]の順にクリックします。 Windows Me/2000/XP の場合は、 [スタート]→[プログラム](Windows XP の場 合は[すべてのプログラム])→[アクセサリ]→[エクスプローラ]の順にクリックします。 W i n d o w s か ら 印 刷 す る に は 2 [ネットワークコンピュータ] (Windows Me/2000/XP の場合は [マイ ネット ワーク ])からプ リント サーバを 選択し ます。[Canon LASER SHOT LBP-1120]アイコンをダブルクリックします。 または、 [Canon LASER SHOT LBP-1120]アイコンを[プリンタ]フォルダにドラッ グ・アンド・ドロップします。 3 [プリンタ]ダイアログボックスが表示されます。画面の指示に従って操 作してください。 3-50 ネットワーク環境で使用する インストールが完了すると(Canon LASER SHOT LBP-1120 グループ) CAPT ソフトウェアのインストールが完了すると、以下のように[Canon LASER SHOT LBP-1120]グループのアイコンやフォルダが作成されます。 •[プリンタ]フォルダに[Canon LASER SHOT LBP-1120]プリンタアイコンが表示 されます。 • デスクトップに[Canon LASER SHOT LBP-1120]フォルダのショートカットが作成 されます。 •[スタート]メニューの[プログラム]に[Canon LASER SHOT LBP-1120]グルー プが追加されます。 [Canon LASER SHOT LBP-1120]のア イ コ ン や フ ォ ルダ を 選 択 す る と、Canon LASER SHOT LBP-1120 グループの各アイコンが表示されます。 インストールが完了すると(Canon LASER SHOT LBP-1120 グループ) 3-51 3 W i n d o w s か ら 印 刷 す る に は ■ Canon LASER SHOT LBP-1120 アンインストーラ CAPT ソフトウェアを削除して、インストール前の状態に戻すときに使用します。 アイコンをダブルクリックすると起動します。 (➞P.3-53) ■ Canon LASER SHOT LBP-1120 ステータスウィンドウ プリンタや印刷のステータス(状況)を、アニメーションや音声などで表示します。 また、印刷の一時停止・中止などができます。 Windows のタスクバーのインジケータ領域にあるアイコンをクリックし、ポップアップ メ ニ ュ ー か ら 選 択 し て 表 示 さ せ る こ と も で き ま す。印 刷 中 は 自 動 的 に 開 き ま す。 (➞P.3-98) 3 W i n d o w s か ら 印 刷 す る に は ■ Canon LASER SHOT LBP-1120 トラブルシュータ Windows の設定に関するトラブルの原因検出と復旧を行います。 アイコンをダブルクリックすると起動します。 (➞P.6-17) ■ Canon LASER SHOT LBP-1120 ヘルプ 本プリンタの CAPT ソフトウェアについて説明しています。 アイコンをダブルクリックすると開きます。 3-52 インストールが完了すると( Canon LASER SHOT LBP-1120 グループ) CAPT ソフトウェアの削除 ソフ トウェアを削 除して、インスト ール前の状態 に戻すことを アンインスト ールといいま す。CAPT ソフトウェアをアンインストールする場合は、次の手順で行います。 1 次に示したファイルやプログラムをすべて閉じてください。 3 • ヘルプファイル • ステータスウィンドウ • コントロールパネル • その他のアプリケーションプログラム 2 デスクトップの[Canon LASER SHOT LBP-1120]フォルダを開き、 [Canon LASER SHOT LBP-1120 アンインストーラ]アイコンをダ ブルクリックします。 [Canon LASER SHOT LBP-1120 アンインストーラ]ダイアログボックスが表示され ます。 3 [OK]をクリックします。 アンインストールが実行され、再起動画面が表示されます。 4 [OK]をクリックします。 Windows が再起動します。 CAPT ソフトウェアの削除 3-53 W i n d o w s か ら 印 刷 す る に は • USB クラスドライバの削除については、設置時にお読みください「インストールできな いときは」を参照してください。 • ドライバのインストールが正常に終了しなかった場合は、アンインストールを行ったあと もう一度インストールの手順をやりなおしてください。 3 W i n d o w s か ら 印 刷 す る に は 3-54 CAPT ソフトウェアの削除 アプリケーションソフトから印刷する ソフトウェアをインストールしたら、印刷してみましょう。 ここでは、Microsoft Word 2000 日本語版を例に、アプリケーションソフトから印刷す る手順を簡単に説明します。 1 2 給紙トレイまたは手差しトレイに用紙をセットします。 (給紙トレイから 印刷する → P.2-8、手差しトレイから印刷する → P.2-10) Microsoft Word 2000 を起動し、 [ファイル]メニューの[ページ設 定]を選択します。 3 [用紙サイズ]タブをクリックし、印刷する原稿の用紙サイズ、印刷の向 きを設定して[OK]をクリックします。 4 印刷する原稿を作成します。 5 [ファイル]メニューの[印刷]を選択します。 プリンタドライバが起動し、[印刷]ダイアログボックスが表示されます。 アプリケーションソフトから印刷する 3-55 3 W i n d o w s か ら 印 刷 す る に は 6 [プリンタ名]で[Canon LASER SHOT LBP-1120]を選択し、印 刷条件を設定します。 3 W i n d o w s か ら 印 刷 す る に は • 印刷範囲 ・ すべて:原稿の1ページめから最終ページまで、すべて印刷します。 ・ 現在のページ:表示されているページだけを印刷します。 ・ ページ指定:印刷する範囲をページ番号で指定します。 • 印刷部数 ・ 印刷する部数を指定します。指定できる範囲は1∼999部です。 3-56 アプリケーションソフトから印刷する 7 さらに詳しい印刷条件を設定したい場合は、 [プロパティ]をクリックし ます。 [Canon LASER SHOT LBP-1120 のプロパティ]ダイアログボックスが表示されます。 3 [ページ設定](➞P.3-65)[仕上げ] ( ➞P.3-68) [印刷品質](➞P.3-69)の各ページで 印刷条件を設定し、[OK]をクリックします。 [印刷]ダイアログボックスに戻ります。 8 [OK]をクリックします。 印刷がはじまります。 アプリケーションソフトから印刷する 3-57 W i n d o w s か ら 印 刷 す る に は 印刷を中止する 本プリンタでは、ステータスウィンドウを使って印刷を中止、一時停止、再開することがで きます。 1 印刷を開始します。 ステータスウィンドウが表示されます。 3 2 W i n d o w s か ら 印 刷 す る に は ツールバーのボタンをクリックします。 ● 印刷を中止する ❑ をクリックします。 ● 印刷を一時停止する ❑ をクリックします。 ● 印刷を再開する ❑ 3-58 印刷を中止する をクリックします。 印刷条件を設定する LBP-1120 では、CAPT ソフトウェアを使用して、さまざまな印刷条件を設定できます。 [プリンタプロパティ]ダイアログボッ クス、 [印刷設定]ダイアログボッ クスを表示させ、 それぞれのダイアログボックスにある各ページの機能を設定します。 [プリンタプロパティ]ダイアログボックスを表示する 3 アプリケーションソフトから表示する 1 アプリケーションの[ファイル]メニューから[印刷]を選択します。 [印刷]ダイアログボックスが表示されます。 ここでは、Windows に付属の「ワードパッド」を使用しています。 印刷条件を設定する 3-59 W i n d o w s か ら 印 刷 す る に は 2 プリンタ名を確認し、[プロパティ](Windows XP の場合は[詳細設 定])をクリックします。 3 W i n d o w s か ら 印 刷 す る に は [プリンタプロパティ]ダイアログボックスが表示されます。 [スタート]メニューから表示する(Windows 98/Meの場合) 1 [スタート]メニューの[設定]から[プリンタ]を選択します。 [プリンタ]フォルダが表示されます。 3-60 印刷条件を設定する 2 [Canon LASER SHOT LBP-1120]アイコンをダブルクリックしま す。 3 W i n d o w s か ら 印 刷 す る に は [Canon LASER SHOT LBP-1120]ウィンドウが表示されます。 3 [プリンタ]メニューから[プロパティ]を選択します。 [プリンタプロパティ]ダイアログボックスが表示されます。 [プ リンタ プロパ ティ]ダイ アログ ボック スは、 [Canon LASER SHOT LBP-1120] アイコンを右クリックして、ポップアップメニューから[プロパティ]を選択しても表示 できます。 [印 刷 設 定]ダ イ ア ロ グ ボ ッ ク ス を 表 示 す る(Windows 2000/XP の場合) Windows 2000/XP では、[プリンタプロパティ]ダイアログボックスと[印刷設定]ダ イアログボックスで印刷条件を指定します。ここでは[印刷設定]ダイアログボックスの表 示方法について説明します。 印刷条件を設定する 3-61 1 Windows 2000 の場合は、 [スタート]メニューの[設定]から[プリ ンタ]を選択します。 Windows XP の場合は、 [スタート]メニューの[プリンタと FAX]を 選択します。 3 W i n d o w s か ら 印 刷 す る に は [プリンタ]フォルダが表示されます。 2 [Canon LASER SHOT LBP-1120]アイコンを選択し、[ファイル] メニューの[印刷設定]をクリックします。 [印刷設定]ダイアログボックスが表示されます。 [印刷設定]ダイアログボックス は、 [Canon LASER SHOT LBP-1120]アイコンを 右クリックして、ポップアップメニューから[印刷設定]を選択しても表示できます。 3-62 印刷条件を設定する いろいろな印刷機能を使用する Windows 98/Me の場合 [プリンタプロパティ]ダイアログボックスでは、いろいろな印刷機能を設定できます。ペー ジの見出し部分(タブ)をクリックすると、表示されるページが切り替わります。 ここでは、どのページでどのような印刷条件が設定できるのかを説明します。 操作の詳細については、 オンラインヘルプをご覧ください。 オンラインヘルプは次の方法で表示できます。ヘルプを閉じるときはウィンドウの中をク リックします。 ・表示させたい項目の上にカーソルを移動し、[F1]キーを押します。 ・表示させたい項目を右クリックし、ポップアップメニューの[ヘルプ]をクリックしま す。 ・[タイトルバー]の[?]をクリックし、[?]のついたカーソルを表示させたい項目の 上に移動してクリックします。 [全般]ページ プリンタ名が表示されます。プリンタの印字テストをすることができます。 いろいろな印刷機能を使用する 3-63 3 W i n d o w s か ら 印 刷 す る に は [詳細]ページ プリンタポートの設定やドライバの追加、スプールの設定などができます。 3 W i n d o w s か ら 印 刷 す る に は [共有]ページ プリンタを共有するかしないかを設定できます。 ネットワークの設定で [Microsoft ネットワーク共有サービス ] の追加を行っていないと きは、[共有]ページは表示されません。(➞P.3-40) 3-64 いろいろな印刷機能を使用する [ページ設定]ページ [ページ設定]ページでは、次の印刷条件を設定できます。 3 ■ 原稿サイズ [原稿サイズ]プルダウンメニューを表示し、適切なサイズをクリックして選択します。 選択できる[原稿サイズ]は以下のとおりです。 • A3(297 × 420mm) • B4(257 × 364mm) • A4(210 × 297mm) • B5(182 × 257mm) • A5(148 × 210mm) • はがき(100 × 148mm) • 洋形 4 号(105 × 235mm) • 洋形 2 号(114 × 162mm) • レター(215.9 × 279.4mm) • リーガル(215.9 × 355.6mm) • エグゼクティブ(184.1 × 266.7mm) • 用紙 1(ユーザ定義用紙、名称は変更可) (➞P.3-83) • 用紙 2(〃) • 用紙 3(〃) いろいろな印刷機能を使用する 3-65 W i n d o w s か ら 印 刷 す る に は ■ 出力用紙サイズ [出力用紙サイズ]プルダウンメニューを表示し、実際に印刷する用紙のサイズを選択し ます。 選択できる[出力用紙サイズ]は以下のとおりです。 • 原稿サイズと同じ • A4(210 × 297mm) • B5(182 × 257mm) • A5(148 × 210mm) • はがき(100 × 148mm) • 洋形 4 号(105 × 235mm) • 洋形 2 号(114 × 162mm) 3 • レター(215.9 × 279.4mm) • リーガル(215.9 × 355.6mm) W i n d o w s か ら 印 刷 す る に は • エグゼクティブ(184.1 × 266.7mm) (➞P.3-83) • 用紙 1(ユーザ定義用紙、名称は変更可) • 用紙 2(〃) • 用紙 3(〃) •[原稿サイズ]と同じサイズの用紙に印刷する場合は、 [原稿サイズと同じ]を選択してく ださい。 •[原稿サイズ]と異なるサイズの用紙を選択し た場合は、原稿を拡大または縮小して印刷 します。 •[原稿サイズ]が A 3 または B4 のとき、 [出力用紙サイズ]を[原稿サイズと同じ]に設定 した場合は、原稿を縮小して、A4 用紙(デフォルト)に印刷します。 • アプリケーションソフトで原稿サイズ、部数、印刷の向きなどを設定できる場合は、 [ペー ジ設定]ページで設定する必要はありません。 ■ 部数 印刷する部数を設定します。 [部数]スピンボタンをクリックするか、スピンボックスに数字を入力します。設定でき る部数は、1 ∼ 999 部です。 ■ 印刷の向き 印刷する用紙を縦長に使うか、横長に使うかを設定します。 [印刷の向き]で[縦]または[横]をクリックします。 ■ ページレイアウト 1 枚の用紙に複数ページのデータを印刷します。 選択できるページ数は、1、2、4、8、9 ページ/枚のいずれかです。 2、4、8、9 ページ/枚を選択すると、 [配置順]プルダウンメニューが表示され、ペー ジを並べる順番を選択できます。 3-66 いろいろな印刷機能を使用する ■ 倍率を指定/配置順 [ページレイアウト]で 1 ページ/枚を選択しているときは[倍率を指定]が表示されま す。2、4、8、9 ページ/枚を選択しているときは[配置順]が表示されます。 [原稿サイ ズ]と[出力用紙サイズ]が異なる場 合は、自動的に倍率を設 • 倍率を 指定: 定して、拡 大/縮小印刷を行います。倍 率を任意に設定する場合は、[倍率を指定]を 選択し、スピンボックスの数値を変更します。設定できる倍率は 10 ∼ 200% です。 • 配置順:1 枚の用紙に複数ページのデータを印刷するとき、ページを並べる順番を選択 できます。 ■ 用紙タイプ [用紙タイプ]プルダウンメニューを表示し、適切な用紙タイプをクリックして選択しま す。 選択できる[用紙タイプ]は以下のとおりです。 3 • 普通紙:OHP フィルム、ラベル紙、64 ∼ 90g/m2 の用紙 • 厚紙:91 ∼ 135g/m2 の用紙、90g/m 2 のボンド紙 • 厚紙 H:はがき、封筒、幅 182 ㎜以下のユーザ定義用紙 A5 未満の用紙および幅 182mm 以下のユーザ定義用紙に印刷する場合は、 [用紙タイプ] の設定にかかわらず[ 厚紙 H]と同じ条件で印刷されます。 ■ ユーザ定義用紙 LBP-1120 では、任意の用紙サイズ(ユーザ定義用紙)を 3 つまで設定できます。 ■ オーバレイ 社名やロゴマーク、住所などが入ったデータをあらかじめフォームとして用意しておき、 アプリケーションで作成したデータと重ね合わせて印刷します。 各ページの同じ位置 にフォームの内容が印 刷されるので、アプリケー ションの種類に関 わらず、同じ体裁の定形文書が手軽に作成できます。 いろいろな印刷機能を使用する 3-67 W i n d o w s か ら 印 刷 す る に は [仕上げ]ページ 複数ページの原稿を印刷するとき、部単位で並べるかページ単位で並べるかを選択します。 3 W i n d o w s か ら 印 刷 す る に は ■ 部単位印刷を行う [部単位印刷を行う]を選択していないときは、ページごとに印刷します。 [部単位印刷を行う]を選択しているときは、1部ずつ印刷します。 ■ 環境設定 [環境設定]をクリックすると、以下のダイアログボックスが表示されます。 [用紙サ イズの不一致を検 出しても印刷を実行 する]を選択すると、[ページ設定]ペー ジの[出力用紙サイズ]の設定に関わらず、現在セットしている用紙で印刷します。チェッ クマークがついて いないときは、プリンタド ライバで設定した用紙 サイズと実際にセッ トされている用紙サイズが違う場合に、 「用紙を交換してください」と表示されます。 3-68 いろいろな印刷機能を使用する [印刷品質]ページ [印刷品質]ページでは、次の印刷条件を設定できます。 3 W i n d o w s か ら 印 刷 す る に は ■ 解像度 印刷する画像の細かさを設定します。 [ファイン(600dpi)]または[クイック(300dpi) ]を選択します。 ■ ハーフトーン カラーやグレース ケールの画像を印刷 するとき、ハーフトー ン(中間調)の処理方法を 選択します。 ディザパターン1(初期値) 一般的な文書を印刷する場合に選択します。 ディザパターン2 文字や図形など輪郭のはっきりした画像を、より高精細に印刷する場 合に選択します。 誤差拡散 写真の品質に近いものを印刷する場合に選択します。 ■ 明るさ/コントラスト [明るさ]ス ピンボックス、[コントラスト]スピ ンボックスで、上下カ ーソルキーをク リックして設定しま す。また、スライドバーを左 右にドラッグしても 同様に設定できま す。設定できる数値は − 80 ∼ 80% です。 ■ 詳細設定 [詳細設定]をクリックして、[詳細設定]ダイアログボックスを開きます。 •[トナー濃度]スライドバーを左右にドラッグすると、濃度設定を変更できます。 •[トナー節約モードを使う]を選択すると、トナーの節約ができます。 いろいろな印刷機能を使用する 3-69 •[スーパースムーズを 使う]を選択すると、文字や図形など のギザギザを自動的に検知 し、より滑らかにする処理を行います。 3 Windows 2000/XP の場合 W i n d o w s か ら 印 刷 す る に は [プリンタプロパティ]ダイアログボックス、 [印刷設定]ダイアログボックスには次のよう な ページがあ り、いろいろな 印刷機能を設 定できます。ペ ージの見出 し部分(タブ)をク リックすると、表示されるページが切り替わります。 ここでは、どのページでどのような印刷条件が設定できるかを説明します。 •[プリンタプロパティ]ダイアログボックス ・ [全般]ページ ・ [共有]ページ ・ [ポート]ページ ・ [詳細設定]ページ ・ [セキュリティ]ページ ・ [用紙の選択]ページ •[印刷設定]ダイアログボックス ・ [ページ設定]ページ ・ [仕上げ]ページ ・ [印刷品質]ページ 操作の詳細については、オンラインヘルプをご覧ください。 オンラインヘルプを表示するには、表示させたい項目の上にカーソルを移動し、 [F1]キー を押してください。ポップアップウィンドウが表示されます。ポップアップウィンドウを 閉じるには、ウィンドウの中をクリックします。 また、各項目を右クリックし、 [ヘルプ]をクリックしても同様に表示できます。さらに、 [タイトルバー]の、[?]をクリックし、[?]のついた カーソルを目的の項目の上でク リックしても表示されます。 3-70 いろいろな印刷機能を使用する [全般]ページ プリンタ名が表示されます。プリンタの印字テストをすることができます。 3 W i n d o w s か ら 印 刷 す る に は Windows 2000 の場合 いろいろな印刷機能を使用する 3-71 [共有]ページ プリンタを共有するかしないかを設定できます。 ネットワークの設定を行っていないときは、[共有 ] ページは表示されません。 (➞P.3-46) 3 W i n d o w s か ら 印 刷 す る に は Windows 2000 の場合 3-72 いろいろな印刷機能を使用する [ポート]ページ プリンタポートの追加、削除、構成などができます。 3 W i n d o w s か ら 印 刷 す る に は Windows 2000 の場合 [詳細設定]ページ プリンタの利用可能時間、スプールの処理など詳細な設定ができます。 Windows 2000 の場合 いろいろな印刷機能を使用する 3-73 [用紙の選択]ページ ユーザ定義用紙の設定内容を確認できます。 3 W i n d o w s か ら 印 刷 す る に は Windows 2000 の場合 [セキュリティ]ページ ログオンユーザー名ごとのアクセス許可の状況が確認できます。 Windows 2000 の場合 3-74 いろいろな印刷機能を使用する [ページ設定]ページ [ページ設定]ページでは、次の印刷条件を設定できます。 3 Windows 2000 の場合 ■ 原稿サイズ [原稿サイズ]プルダウンメニューを表示し、適切なサイズをクリックして選択します。 選択できる[原稿サイズ]は以下のとおりです。 • A3(297 × 420mm) • B4(257 × 364mm) • A4(210 × 297mm) • B5(182 × 257mm) • A5(148 × 210mm) • はがき(100 × 148mm) • 洋形 4 号(105 × 235mm) • 洋形 2 号(114 × 162mm) • レター(215.9 × 279.4mm) • リーガル(215.9 × 355.6mm) • エグゼクティブ(184.1 × 266.7mm) • 用紙 1(ユーザ定義用紙、名称は変更可) (➞P.3-83) • 用紙 2(〃) • 用紙 3(〃) いろいろな印刷機能を使用する 3-75 W i n d o w s か ら 印 刷 す る に は ■ 出力用紙サイズ [出力用紙サイズ]プルダウンメニューを表示し、実際に印刷する用紙のサイズを選択し ます。 選択できる[出力用紙サイズ]は以下のとおりです。 • 原稿サイズと同じ • A4(210 × 297mm) • B5(182 × 257mm) • A5(148 × 210mm) • はがき(100 × 148mm) • 洋形 4 号(105 × 235mm) • 洋形 2 号(114 × 162mm) 3 • レター(215.9 × 279.4mm) • リーガル(215.9 × 355.6mm) W i n d o w s か ら 印 刷 す る に は • エグゼクティブ(184.1 × 266.7mm) (➞P.3-83) • 用紙 1(ユーザ定義用紙、名称は変更可) • 用紙 2(〃) • 用紙 3(〃) •[原稿サイズ]と同じサイズの用紙に印刷する場合は、 [原稿サイズと同じ]を選択してく ださい。 •[原稿サイズ]と異なるサイズの用紙を選択し た場合は、原稿を拡大または縮小して印刷 します。 •[原稿サイズ]が A 3 または B4 のとき、 [出力用紙サイズ]を[原稿サイズと同じ]に設定 した場合は、原稿を縮小して、A4 用紙(デフォルト)に印刷します。 • アプリケーションソフトで原稿サイズ、部数、印刷の向きなどを設定できる場合は、 [ペー ジ設定]ページで設定する必要はありません。 ■ 部数 印刷する部数を設定します。 [部数]スピンボタンをクリックするか、スピンボックスに数字を入力します。設定でき る部数は、1 ∼ 999 部です。 ■ 印刷の向き 印刷する用紙を縦長に使うか、横長に使うかを設定します。 [印刷の向き]で[縦]または[横]をクリックします。 ■ ページレイアウト 1 枚の用紙に複数ページのデータを印刷します。 選択できるページ数は、1、2、4、8、9 ページ/枚のいずれかです。 2、4、8、9 ページ/枚を選択すると[配置順]プルダウンメニューが表示され、ペー ジを並べる順番を選択できます。 3-76 いろいろな印刷機能を使用する ■ 倍率を指定/配置順 [ページレイアウト]で 1 ページ/枚を選択しているときは[倍率を指定]が表示されま す。2、4、8、9 ページ/枚を選択しているときは[配置順]が表示されます。 [原稿サイ ズ]と[出力用紙サイズ]が異なる場 合は、自動的に倍率を設 • 倍率を 指定: 定して、拡 大/縮小印刷を行います。倍 率を任意に設定する場合は、[倍率を指定]を 選択し、スピンボックスの数値を変更します。設定できる倍率は 10 ∼ 200% です。 • 配置順:1 枚の用紙に複数ページのデータを印刷するとき、ページを並べる順番を選択 できます。 ■ 用紙タイプ [用紙タイプ]プルダウンメニューを表示し、適切な用紙タイプをクリックして選択しま す。 選択できる[用紙タイプ]は以下のとおりです。 3 • 普通紙:OHP フィルム、ラベル紙、64 ∼ 90g/m2 の用紙 • 厚紙:91 ∼ 135g/m2 の用紙、90g/m 2 のボンド紙 • 厚紙 H:はがき、封筒、幅 182 ㎜以下のユーザ定義用紙 A5 未満の用紙および幅 182mm 以下のユーザ定義用紙に印刷する場合は、 [用紙タイプ] の設定にかかわらず[ 厚紙 H]と同じ条件で印刷されます。 ■ オーバレイ 社名やロゴマーク、住所などが入ったデータをあらかじめフォームとして用意しておき、 アプリケーションで作成したデータと重ね合わせて印刷します。 各ページの同じ位置 にフォームの内容が印 刷されるので、アプリケー ションの種類に関 わらず、同じ体裁の定形文書が手軽に作成できます。 いろいろな印刷機能を使用する 3-77 W i n d o w s か ら 印 刷 す る に は [仕上げ]ページ 複数ページの原稿を印刷するとき、部単位で並べるかページ単位で並べるかを選択します。 3 W i n d o w s か ら 印 刷 す る に は Windows 2000 の場合 ■ 部単位印刷を行う [部単位印刷を行う]をチェックしていないときは、ページごとに印刷します。 [部単位印刷を行う]をチェックしているときは、1部ずつ印刷します。 ■ 環境設定 [環境設定]をクリックすると、以下のダイアログボックスが表示されます。 3-78 いろいろな印刷機能を使用する [ページ設定]ペー •[用紙サイズの不一致を検出しても印刷を実行する]を選択すると、 ジ の[出力用 紙サ イズ]の設 定に 関わら ず、現在セ ット してい る用 紙で印 刷しま す。 チェックマークがついていないときは、プリンタドライバで設定した用紙サイズと実際 にセッ トされている用紙サイズが違 う場合に、 「用紙を交 換してください」と表示され ます。 •[メタ ファ イル スプ ーリ ング を 行う]で は、スプ ール ファ イル の形 式を 設定 しま す。 チェックマークがついているときはメタファイル形式、ついていないときは RAW 形式 でスプールされます。 ネットワークプリンタとして設定しているときは常に RAW 形式でスプールされます。 [印刷品質]ページ [印刷品質]ページでは、次の印刷条件を設定できます。 3 W i n d o w s か ら 印 刷 す る に は Windows 2000 の場合 ■ 解像度 印刷する画像の細かさを設定します。 [ファイン(600dpi)]または[クイック(300dpi) ]を選択します。 ■ ハーフトーン カラーやグレース ケールの画像を印刷 するとき、ハーフトー ン(中間調)の処理方法を 選択します。 ディザパターン1(初期値) 一般的な文書を印刷する場合に選択します。 ディザパターン2 文字や図形など輪郭のはっきりした画像を、より高精細に印刷する場 合に選択します。 誤差拡散 写真の品質に近いものを印刷する場合に選択します。 いろいろな印刷機能を使用する 3-79 ■ 明るさ/コントラスト [明るさ]ス ピンボックス、[コントラスト]スピ ンボックスで、上下 カーソルキーをク リックして設定し ます。また、スライドバーを 左右にドラッグして も同様に設定できま す。設定できる数値は− 80 ∼ 80% です。 ■ 詳細設定 [詳細設定]をクリックして、[詳細設定]ダイアログボックスを開きます。 [トナー濃度]スライドバーを左右にドラッグすると、濃度設定を変更できます。 [トナー節約モードを使う]を選択すると、トナーの節約ができます。 [スーパースムーズを使う]を選択すると、文字や図形などのギザギザを自動的に検知し、 より滑らかにする処理を行います。 3 W i n d o w s か ら 印 刷 す る に は 用紙1枚に複数ページを印刷する 1 枚の用紙に複数ページのデータを印刷します。 1 [ページ設定]ページを表示させます。 2 [ページレイアウト]プルダウンメニューで1枚に収めるページ数を選択 します。 選択できるページ数は、1、2、4、8、9 ページ/枚のいずれかです。 3-80 いろいろな印刷機能を使用する 3 2、4、8、9 ページ/枚を選択すると、 [配置順]プルダウンメニューが 表示されます。ページを並べる順番を選択します。 • 2、4、8、9 ページ/枚を選択すると、[出力用紙サイズ]が[原稿サイズと同じ]に設 定され、 選択できなくなります。 3 •[配 置順]プルダウンメニューの選択肢は、印刷する 用紙の向きや1枚に収めるページ数 によって異なります。 W i n d o w s か ら 印 刷 す る に は 4 [OK]をクリックします。 拡大/縮小して印刷する [ページレイアウト]が[1 ページ/枚]に設定されているとき選択できます。 [原稿サイズ]と[出力用紙サイズ]が異なる 場合は、自動的に倍率を設定して、拡大/縮 小印刷を行います。 倍率を任意に設定することもできます。 設定できる倍率は 10 ∼ 200% です。 自動で倍率を設定する 1 [ページ設定]ページを表示させます。 2 [原稿サイズ]を指定します。 いろいろな印刷機能を使用する 3-81 3 [出力用紙サイズ]を指定します。 4 [OK]をクリックします。 指定した[原稿サイズ]と[出力用紙サイズ]に合わせて、自動的に倍率が設定されます。 任意に倍率を設定する 1 [ページ設定]ページを表示させます。 2 [原稿サイズ]を指定します。 3 W i n d o w s か ら 印 刷 す る に は 3 [出力用紙サイズ]を指定します。 4 [倍率を指定]を選択し、スピンボックスの数値を変更します。 5 [OK]をクリックします。 3-82 いろいろな印刷機能を使用する 03Windows.fm 83 ページ 2002年9月6日 金曜日 午後7時36分 任意の用紙サイズ(ユーザ定義用紙)を設定する 用紙サイズを任意に設定します。 ■Windows 98/Me の場合 1 [ページ設定]ページを表示させます。 2 [ユーザ定義用紙]をクリックします。 3 W i n d o w s か ら 印 刷 す る に は [ユーザ定義用紙サイズ]ダイアログボックスが表示されます。 いろいろな印刷機能を使用する 3-83 03Windows.fm 84 ページ 2002年9月6日 金曜日 午後7時36分 必要に応じて以下の項目を設定します。 ユーザー定義用紙一覧 現在登録されている用紙サイズの名称が表示されます。 名称 デフォルトでは、[用紙 1] 、[用紙 2]、[用紙 3]です。 任意の名称を入力して変更できます。 単位 3 3 W i n d o w s か ら 印 刷 す る に は [センチ]か[インチ]を選択します。 用紙サイズ 幅 スピンボック スで入力するか、スピンボタンをクリックして選択 します。設定できる数値は 7.62 ∼ 21.59cm です。 用紙サイズ 高さ スピンボック スで入力するか、スピンボタンをクリックして選択 します。設定できる数値は 12.70 ∼ 35.56cm です。 設定を確認したら、[OK]をクリックします。 ■Windows 2000/XP の場合 1 [プリンタ] (Windows XP の場合は [ プリンタと FAX]) フォルダを表示 させ、[ファイル]メニューから[サーバーのプロパティ]をクリックし ます。 [プリントサーバーのプロパティ]が表示されます。 2 [用紙]タブをクリックし、[新しい用紙を作成する]を選択します。 用紙の説明 単位 3-84 いろいろな印刷機能を使用する 任意の名称を入力できます。 (Windows XP の場合は [ 用紙名 ] と表示されます。) [メートル法]か[ヤードポンド法]を選択します。 3 用紙サイズ 幅/高さ 数値を直接入力します。本プリンタでの有効設定値は幅 7.62 ∼ 21.59cm、高さ 12.70 ∼ 35.56cm です。 余白 左/右/上/下 数値を直接入力します。本プリンタでの有効設定値は 0.5cm 以上です。 設定を確認したら[用紙の保存]をクリックし、[閉じる]をクリックし ます。 データを重ねて(オーバレイ)印刷する 社名やロゴマーク、住所などが入ったデータをあらかじめフォームとして用意しておき、ア プリケーションで作成したデータと重ね合わせて印刷します。 各ページの同じ位置にフォームの内容が印刷されるので、アプリケーションの種類に関わら ず、同じ体裁の定形文書が手軽に作成できます。 ■ フォームのデータ形式 LBP-1120 のオーバレイ機能では、次の 2 つの形式のデータをフォームとして扱うこ とができます。 • Windows メタファイル • Windows BMP ファイル LIPS 形式で作成されたフォームは使用できません。 ■ フォームの作成方法 いずれも、Windows に付属のソフトウェアもしくは、市販のソフトウェアで作成するこ とができます。 • Windows メタファイル:市販のドローソフトで作成できるファイル形式です。 メタファ イル形式(.wmf)で保存します。 • Windows BMP ファイル:イメージを扱うソフトウェアで手軽に作成できるファイル 形 式 で す。Windows に 付 属 の「ペ イ ント」や、市 販 の ソ フ ト ウ ェ ア では「Corel PhotoPaint」などで作成できます。BMP 形式(.bmp)で保存します。 いろいろな印刷機能を使用する 3-85 3 W i n d o w s か ら 印 刷 す る に は オーバレイの設定 1 [オーバレイ]をクリックします。 3 W i n d o w s か ら 印 刷 す る に は [オーバレイ]ダイアログボックスが表示されます。 必要に応じて以下の項目を設定します。 3-86 いろいろな印刷機能を使用する ファイル名 オーバレイフォームとして使用するファイル名を指定します。 以前に指定したファイル名が、初期値の[(なし)]以外に 9 つまで表 示されます。 新しいファイルを指定するときは、[参照]をクリックして[ファイル を開く]ダイアログボックスから選択します。 オーバレイの配置 オーバレイフ ォームを、アプ リケーションか ら印刷するデ ータの背面 背面 (下側、後ろ側)に配置します。 オーバレイの配置 オーバレイフ ォームを、アプ リケーションか ら印刷するデ ータの前面 前面 (上側、前側)に配置します。 位置 左 / 上 オーバレイフォームの左上端の位置を、用紙の左上端を原点として指定 します。 設定有効値は、0∼ 42cmです。 小数点以下は第2位まで指定できます。 初期値では出力用紙の中央に配置されます。 サイズ 幅 / 高さ オーバレイフォームの大きさを指定します。 設定有効値は、0∼ 42cmです。 小数点以下は第2位まで指定できます。 単位 2 [センチ]か[インチ]を選択します。 設定を確認し、[OK]をクリックします。 [ページ設定]ページに戻ります。 オーバレイの配置について 本プリンタのオーバレイ機能では、オーバレイフォームをアプリケーションから印刷される データの前面に置くか、背面に置くかを設定できます。ただし、2つのデータが重なり合っ て印刷されるような場合は、フォームのファイル形式とアプリケーションの種類によって印 刷結果が異なります。 一般的には、以下のような印刷結果となります。 フォーム アプリケーション ABC 元データ ■ オーバレイの配置:背面の場合 結果は、下記の 3 つのいずれかになります。 ABC ABC ABC いろいろな印刷機能を使用する 3-87 3 W i n d o w s か ら 印 刷 す る に は ■ オーバレイの配置:前面の場合 Windows メタファイルの場合、結果は下記の 3 つのいずれかになります。 ABC ABC ABC Windows BMP ファイルの場合、結果は常に下記のようになります。 3 W i n d o w s か ら 印 刷 す る に は ABC 印刷の品質を設定する [印刷品質]ページでは、いろいろな印刷条件を設定できます。 1 [印刷品質]ページを表示させます。 2 [解像度]を設定します。 [ファイン(600dpi) ]または[クイック(300dpi)]を選択します。 3-88 いろいろな印刷機能を使用する 3 [ハーフトーン]を設定します。 ディザパターン1(初期値) 一般的な文書を印刷する場合に選択します。 ディザパターン2 文字や図形など輪郭のはっきりした画像を、より高精細に印 刷する場合に選択します。 誤差拡散 写真の品質に近いものを印刷する場合に選択します。 4 [明るさ]、[コントラスト]を設定します。 [明るさ]スピンボ ックス、 [コントラスト]スピ ンボックスで、スピン ボタンをクリック して設定します。また、スライドバーを左右にドラッグしても同様に設定できます。 3 設定有効値は、− 80 ∼ 80%です。 5 W i n d o w s か ら 印 刷 す る に は 設定内容を確認し、[OK]をクリックします。 トナー濃度を設定する 1 [印刷品質]ページを表示させます。 2 [詳細設定]をクリックします。 [詳細設定]ダイアログボックスが表示されます。 いろいろな印刷機能を使用する 3-89 3 [トナー濃度]スライドバーを左右にドラッグして、濃度設定を変更します。 [トナー節約モードを使う]を選択すると、トナーの節約ができます。 3 W i n d o w s か ら 印 刷 す る に は 4 [OK]をクリックします。 スーパースムージングテクノロジーを設定する 文字や図形などのギザギザを自動的に検知し、より滑らかにする処理を行います。 1 [印刷品質]ページを表示させます。 2 [詳細設定]をクリックします。 [詳細設定]ダイアログボックスが表示されます。 3-90 いろいろな印刷機能を使用する 3 [スーパースムーズを使う]を選択します。 4 [OK]をクリックします。 お気に入りを設定する [ページ設定] 、[仕上げ] 、 [印刷品質]の 3 つのページで設定した印刷条件を、まとめて保 存/ 読み込み できます。また、設 定を追加、編集、選 択すること ができます。お 気に入り は、最大 50 まで設定できます。 • Windows 98/Me の場合、お気に入りは最大 50 まで設定できます。ただし、 [マイコン ピ ュータ]➞[コント ロールパネル]➞[パスワード]をクリッ クし、 [ユーザー別の設 定]タブをクリックして「ログオン時に各ユーザーのデスクトップ設定に変更する」を選 択した場合は、 ログオンユーザー名ごとに最大 50 まで設定できます。 • Windows 2000/XP の場合、 お気に入りはログインユーザー名ごとに最大 50 まで設定 できます。 • プリンタの名称を変更すると、保存したお気に入りが読み込めなくなります。名称を元に 戻すと読み込み可能になります。 • プリンタドライバをアンインストールしても、お気に入り情報は削除されません。もう一 度プリンタドライバをインストールしたあと、 使用できるようになります。 ただし、 Windows 98/Me で保存したお気に入り情報のファイルを Windows 2000/ XP で使 用し たり、Windows 2000/XP で 保存 したお 気に 入りの 情報の ファ イルを Windows 98/Me で使用することはできません。 •[原稿サイズ] の設定は、お気に入りを選択しても変更されません。 印刷条件を[お気に入り]として保存するときは、次の手順で行います。 [ページ設定]、[仕上げ]、 [印刷品質]のいずれかのページが表示されていることを確認し て、操作をはじめます。 いろいろな印刷機能を使用する 3-91 3 W i n d o w s か ら 印 刷 す る に は お気に入りの新規追加 1 [追加]をクリックします。 3 W i n d o w s か ら 印 刷 す る に は [お気に入りの新規追加]ダイアログボックスが表示されます。 3-92 いろいろな印刷機能を使用する 2 [名称]にお気に入りの名前を入力します。 [アイコン]では、アイコンを選択できます。メモしておきたいことがあれば、 [コメント] に入力します。 • Windows 98/Me の場合、 [名称]には半角で 24 文字まで、 [コメント]には半角で 160 文字まで入力できます。 • Windows 2000/XP の場合、 [名称]には全角、半角にかかわらず 24 文字まで、 [コメ ント] には全角、半角にかかわらず 160 文字まで入力できます。 ● 設定内容の確認 ❑ [設定確認]をクリックします。 ダイアログボックスが設定確認付きのものに変わります。 3 W i n d o w s か ら 印 刷 す る に は ❑ もう一度[設定確認]をクリックすると、元に戻ります。 3 [OK]をクリックします。 最初のページに戻ります。 設定したお気に入りの名称が、 [ お気に入り]プルダウンメニューに追加されていることを 確認します。 いろいろな印刷機能を使用する 3-93 お気に入りの編集/削除 お気に入り情報の変更や保存、[お気に入り一覧]リストからの削除などができます。 1 [編集]をクリックします。 3 W i n d o w s か ら 印 刷 す る に は [お気に入りの編集]ダイアログボックスが表示されます。 3-94 いろいろな印刷機能を使用する 2 お気に入り情報を編集します。 3 ● 編集のしかた ❑ [名称]、[アイコン]、[コメント]の登録内容を変更できます。 ❑ 、 をクリックすると、選択されているお気に入りを並べ替えること ができます。 ❑ [ファイル読み込み]をクリックすると、あらかじめ保存しておいたファイル からお気に入りの情報を読み込みます。 ❑ [ファイル保存]をクリックすると、選択されているお気に入りの情報をファ イルに保存 します。ファイルに保存 しておくと、いったん リストから削除し たお気に入りをもう一度使うことができます。 ● 削除のしかた ❑ [削除]をクリックすると、お気に入りがリストから削除されます。 現在選択されているお気に入りは削除できません。 いろいろな印刷機能を使用する 3-95 W i n d o w s か ら 印 刷 す る に は 設定を確認する/設定を標準値に戻す [ページ設定]、[仕上げ]、 [印刷品質]の各ページで設定した印刷条件を、まとめて確認し たり、標準値に戻すことができます。 [ページ設定]、[仕上げ]、 [印刷品質]のいずれかのページが表示されていることを確認し て、操作をはじめます。 各ページではプレビューが表示されます。プレビューで印刷イメージの確認をすることも できます。 設定を確認する 1 [設定確認]をクリックします。 3 W i n d o w s か ら 印 刷 す る に は [設定確認]ダイアログボックスが表示されます。 [ページ設定]、[仕上げ]、[印刷品質]の各タブをクリックすると、それぞれのページで設 定した印刷条件が一覧表示されます。 3-96 いろいろな印刷機能を使用する 2 [OK]をクリックします。 元のページに戻ります。 設定を標準値に戻す 設定を標準値に戻すには、[標準に戻す]をクリックします。 標準値に戻るのは、[標準に戻す]と同じページで表示されている条件のみになります。 [ページ設定]、[仕上げ]、 [印刷品質]の3つのページの設定が、すべて一度に標準値に戻 ることはありません。 3 W i n d o w s か ら 印 刷 す る に は いろいろな印刷機能を使用する 3-97 ステータスウィンドウについて ステータスウィンドウは、LBP-1120 プリンタのステータス(操作状況、印刷ジョブ情報 など)を、メッセージ、アニメーション、音声、アイコンなどで表示します。 音声メッセージを使用するには、お使いのコンピュータに PCM 音源があり、サウンドド ライバがインストールされていることが必要です。 3 ステータスウィンドウの各部の名称と機能 W i n d o w s か ら 印 刷 す る に は ステータスウィンドウの機能は、Windows 98/Me と Windows 2000/XP で共通です。 ここでは、Windows 98/Me の画面を例に説明します。 各操作の詳細については、オンラインヘルプをご覧ください。 メニューバー アイコン メッセージ領域 アニメーション 領域 メッセージ領域 (補助) プログレスバー ツールバー タブウィンドウ ジョブ情報領域 ステータスバー ■ メニューバー 3-98 ジョブメニュー 印刷の一時停止/再開/中止を実行します。印刷中のジョブの操作権 がない場合は、グレー表示になります。 オプションメニュー ス テータス オプショ ンの設 定、クリーニ ングペー ジの印刷 を行いま す。 ヘルプメニュー オンラインヘルプを表示します。 ステータスウィンドウについて ■ その他の機能 アイコン プリンタのステータスをアイコンで表示します。 メッセージ領域 プリンタのステータスを短文で表示します。 メッセージ領域(補助) エラーが起きたときなど、補助情報を文字で表示します。 アニメーション領域 プリンタのステータスをグラフィックで表示します。背景色は、通常 は青、何らかの操作が必要な場合はオレンジ、警告時は赤に変化しま す。 タブウィンドウ [印刷中ジョブ]、 [印刷完了ジョブ]、[印刷待ちジョブ]の各タブを クリックすると、[ジョブ情報]を見ることができます。 プログレスバー 印刷中ジョブの進行状況を、ページ数や背景色の変化で表します。 ツールバー 印刷の一時停止、再開、中止を実行します。 ステータスバー プリンタの接続先(ローカルまたはネットワーク) を表示します。 メニュー操作中は、メニュー操作の説明が表示されます。 ステータスウィンドウの表示方法 ステータス ウィンドウを表示するときは、[タスクバー]のインジケータ領域にあるアイコ ンをクリックし、ポップアップメニューの[Canon LASER SHOT LBP-1120]をクリッ クします。LBP-1120 が複数台インストールされている場合は、その台数分だけメニュー が表示されます。 ステータスウィンドウは、印刷中やエラー発生時などには自動的に表示されます。ステータ スウィンド ウの[オプション]メニューの[ステータスオプショ ン]にある、 [印刷中にス テータスウィンドウを表示]を選択していない場合は、印刷中には表示されません。 ステータスウィンドウを終了するには [タスクバー]のインジケータ領域にあるアイコンを右クリックし、 [全てのプリンタステー タスウィンドウを終了します]を選択します。この操作でアイコン表示も同時に終了し、ア イコンが消去されます。 ステータスオプションについて ステータスオプションでは、ステータスウィンドウの自動表示、音声メッセージ、ステータ スの監視などの設定ができます。 ■[ステータスウィンドウ]グループ • 印刷中にステータスウィンドウを表示 ・印刷が開始されたときに、自動的にステータスウィンドウが表示されます。 ステータスウィンドウについて 3-99 3 W i n d o w s か ら 印 刷 す る に は • エラー発生時のみステータスウィンドウを表示 ・エラーが発生したときだけ、自動的にステータスウィンドウが表示されます。 ■[音声メッセージ]グループ • 全て有効 ・すべての音声メッセージが流れます。 • エラー発生時のみ有効 ・エラー発生を通知する警告メッセージだけが流れます。 • 無効 ・音声メッセージは流れません。 ■[ステータスチェック]グループ 3 • 常にステータスを監視 W i n d o w s か ら 印 刷 す る に は ・ステータスウィンドウは常にプリンタのステータスを監視します。 • ステータスウィンドウ表示時のみステータスを監視 ・ステータスウィンドウは表示されている間のみプリンタのステータスを監視します。 • 印刷時のみステータスを監視 ・ステータスウィンドウは印刷時のみプリンタのステータスを監視します。 ■[常に手前に表示] ステータスウィンドウを常に最前面に表示します。 1 ステータスウィンドウのメニューバーで、[オプション]➞[ステータス オプション]の順にクリックします。 [ステータスオプション]ダイアログボックスが表示されます。 3-100 ステータスウィンドウについて 2 各設定を確認し、[OK]をクリックします。 ステータスウィンドウの操作の詳細については、 オンラインヘルプをご覧ください。 ネットワークプリンタのステータス ネットワークプリンタのステータスは、プリントサーバだけでなく、クライアントのステー タスウィンドウにも表示されます。 また、ステータスウィンドウの起動時にプリントサーバが立ち上がっていない場合でも、プ リントサーバが立ち上がると自動的に接続されます。 • プリントサーバのステータス ・ローカルの印刷ジョブと、クライアントの印刷ジョブのステータスを表示します。 3 ・ [印刷中ジョブ]ページ、[印刷待ちジョブ]ページでの操作が可能です。 W i n d o w s か ら 印 刷 す る に は ・音声メッセージを流します。 ・プリントサーバが Windows 2000/XP の場合、誰もログオンしていないとステータス は表示されません。 • クライアントのステータス ・印刷中ジョブのクライアントは、 [印刷中ジョブ]ページでの操作が可能です。 ・ [印刷待ちジョブ]ページでの操作はできません。 ・ユーザ名またはコン ピュータ名の一致する クライアントのみ、音声メ ッセージを流しま す。 ネットワーク印刷時のステータス表示を行うには、次のいずれかのプロトコルが使用でき る環境が必要です。 ・TCP/IP ・NetBEUI 使用するプロトコルが IPX/SPX のみの場合は、ステータスは表示されません。 ステータスウィンドウについて 3-101 3 W i n d o w s か ら 印 刷 す る に は 3-102 ステータスウィンドウについて Macintosh から印刷するに は 4 CHAPTER この章では、Macintosh にプリンタドライバをインストールする手順、および印刷する方法 について説明しています。 Mac OS 8/9 の場合 . . . . . . . . . . . . . . . . . . . . . . . . . . . . . . . . . . . . . . . . . . . . . . . . 4-2 CAPT ソフトウェアをインストールする . . . . . . . . . . . . . . . . . . . . . . . . . . . . . . . . . . . . . . 4-2 印刷先の設定 . . . . . . . . . . . . . . . . . . . . . . . . . . . . . . . . . . . . . . . . . . . . . . . . . . . . . . . . . . . 4-5 プリンタドライバの削除 . . . . . . . . . . . . . . . . . . . . . . . . . . . . . . . . . . . . . . . . . . . . . . . . . . . 4-7 Mac OS X の場合 . . . . . . . . . . . . . . . . . . . . . . . . . . . . . . . . . . . . . . . . . . . . . . . . . . 4-8 CAPT ソフトウェアをインストールする . . . . . . . . . . . . . . . . . . . . . . . . . . . . . . . . . . . . . . 4-8 印刷先の設定 . . . . . . . . . . . . . . . . . . . . . . . . . . . . . . . . . . . . . . . . . . . . . . . . . . . . . . . . . . 4-12 プリンタドライバの削除 . . . . . . . . . . . . . . . . . . . . . . . . . . . . . . . . . . . . . . . . . . . . . . . . . . 4-12 4-1 Mac OS 8/9 の場合 LBP-1120 を Macintosh コンピュータに接続してお使いになるには、Macintosh コン ピュータと本プリンタの USB ポートを接続します。 ■ 必要なシステム環境 USB ポートを標準で搭載する機種で、Mac OS 8.1 から 9 までのいずれかの OS が動 作している必要があります。 4 CAPT ソフトウェアをインストールする USB(Universal Serial Bus) は、コンピュータ本体と周辺機器を接続するための規格です。 M a c i n t o s h か ら 印 刷 す る に は Macintosh コンピュータと本プリンタを USB ケーブルで接続し、レーザショット用プリ ンタドライバをインストールします。 Macintosh コンピュータ プリンタドライバ USBポート LBP-1120 USBポート • 感電防止のため、USB ポートを接続する前には必ずアースコードを接続してください。た だし、絶対にガス管や水道管、電話線のアース、避雷針などに接続しないでください。火 災や感電の原因になります。 • USB ケーブルを接続したり抜いたりするとき、プラグの金属部分に触れないでください。 感電の原因になることがあります。 • Mac OS 8.1 搭載の iMac(M6709J/A)を本プリンタに接続して印刷する場合、あら かじめ「iMac アップデート 1.0」で iMac のシステムフォルダ内の「Mac OS ROM」 をアップデートしておく必要があります。「iMac アップデート 1.0」は、アップル社の ホームページで配布されています。 • Mac OS 8.5 または Mac OS 8.5.1 搭載の iMac(M6709J/A、M6709J/B)を本プ リンタに接続して印刷する場合、あらかじめ「iMac Firmware Update」および「iMac アップデート 1.1」でiMac のシステムフォルダ内の「Mac OS ROM」をアップデート しておく必要があります。 「iMac Firmware Update」および「iMac アップデート 1.1」 は、アップル社のホームページで配布されています。 4-2 Mac OS 8/9 の場合 1 LBP-1120 とMacintosh コンピュータをUSBケーブルで接続します。 2 本プリンタの電源をオンにします。 3 Mac OS 9 以降でマルチユーザ機能をご利用の場合は、 「所有者」ユーザ でログインします。 マルチユーザ機能をご利用でない場合は次の手順に進みます。 4 Finder 以外のアプリケーションを終了します。 4 5 6 7 本プリンタに付属の CD-ROM「User Software for LBP-1120」を CD-ROM ドライブにセットします。 CD-ROM のアイコンを開き、 [プリンタドライバ MacOS8_9]フォルダ を開きます。 [Installer](インストーラ)のアイコンをダブルクリックします。 インストーラ画面が表示されます。 Mac OS 8/9 の場合 4-3 M a c i n t o s h か ら 印 刷 す る に は 8 [インストール]をクリックします。 インストールがはじまります。 4 他のアプリケ ーションソフ トを使用して いるときは、次の 画面が表示 されます。インス トールを続けるときは[続ける]をクリック します。[キャンセル]をクリックするとイ ンストールを中止します。 M a c i n t o s h か ら 印 刷 す る に は 9 [終了]をクリックします。 10 Macintosh コンピュータを再起動します。 インストールが完了しました。 4-4 Mac OS 8/9 の場合 • ファイルを選択してインストールする方法は、 付属の CD-ROM「User Software for LBP-1120」に収録されている「 インストールマニュアル .PDF」の「LBP-1120 専用 Macintosh プリンタドライバインストールマニュアル USBcaddie 1120」をご覧くだ さい。プリンタドライバの詳しい操作方法については、ドライバインストール後に作成さ れる[USBcaddie1120]フォルダ内のPDF「オンラインマニュアル」をご覧ください。 • お使いのコンピュータに対応した USB ケーブルがおわかりにならない場合は、コンピュー タを購入された販売店にお問い合わせください。 ●Mac OS 8/9 用プリンタドライバについてのお問い合わせ先 Mac OS 8/9 用プリンタドライバについてのご質問は、下記のサポートセン ターにお問い合わせください。 新潟キヤノテック株式会社 ユーザサポートセンター 月曜∼金曜: 10:00 ∼ 12:00、13:00 ∼ 17:00 土曜・日曜・祝祭日・弊社休業日は休ませていただきます。 4 FAX 025(244)8561 (24 時間受付 ) 0570 - 01- 9000 M a c i n t o s h か ら 印 刷 す る に は TEL 025(244)6445 印刷先の設定 1 アップルメニューのセレクタを開きます。 Mac OS 8/9 の場合 4-5 2 本製品のプリンタドライバをクリックし、 [出力先の選択]で USB ポート に接続したプリンタを選択します。 4 M a c i n t o s h か ら 印 刷 す る に は 3 セレクタを閉じます。 4 [OK]をクリックします。 4-6 Mac OS 8/9 の場合 プリンタドライバの削除 1 2 本プリンタに付属の CD-ROM「User Software for LBP-1120」を CD-ROM ドライブにセットします。 CD-ROM のアイコンを開き、 [プリンタドライバ MacOS8_9]フォルダ を開きます。 3 [Installer](インストーラ)のアイコンをダブルクリックします。 4 M a c i n t o s h か ら 印 刷 す る に は 4 [削除]をクリックします。 プリンタドライバが削除されました。 Mac OS 8/9 の場合 4-7 Mac OS X の場合 LBP-1120 を Macintosh コンピュータに接続してお使いになるには、Macintosh コン ピュータと本プリンタの USB ポートを接続します。 ■ 必要なシステム環境 USB ポートを標準で搭載する機種で、 Mac OS X 10.1 ∼ 10.1.5 のネイティブ /10.2 の OS が動作している必要があります。 Mac OS X については、お読みくださいを参照してください。 4 CAPT ソフトウェアをインストールする M a c i n t o s h か ら 印 刷 す る に は USB(Universal Serial Bus) は、コンピュータ本体と周辺機器を接続するための規格です。 Macintosh コンピュータと本プリンタを USB ケーブルで接続し、レーザショット用プリ ンタドライバをインストールします。 Macintosh コンピュータ プリンタドライバ USBポート LBP-1120 USBポート • 感電防止のため、USB ポートを接続する前には必ずアースコードを接続してください。た だし、絶対にガス管や水道管、電話線のアース、避雷針などに接続しないでください。火 災や感電の原因になります。 • USB ケーブルを接続したり抜いたりするとき、プラグの金属部分に触れないでください。 感電の原因になることがあります。 4-8 Mac OS X の場合 1 本プリンタと Macintosh コンピュータを USB ケーブルで接続します。 2 本プリンタの電源をオンにします。 3 マルチユーザ機能をご利用の場合は、 「管理者」ユーザでログインします。 マルチユーザ機能をご利用でない場合は次の手順に進みます。 4 5 6 7 Finder 以外のアプリケーションを終了します。 本プリンタに付属の CD-ROM「User Software for LBP-1120」を CD-ROM ドライブにセットします。 CD-ROM のアイコンを開き、 [プリンタドライバ MacOSX]フォルダを 開きます。 [Installer](インストーラ)のアイコンをダブルクリックします。 [認証]画面が表示されます。 8 管理者の名前とパスワードを入力し、[OK] をクリックします。 [ライセンス]画面が表示されます。 Mac OS X の場合 4-9 4 M a c i n t o s h か ら 印 刷 す る に は 9 [同意]をクリックします。 4 M a c i n t o s h か ら 印 刷 す る に は インストール画面が表示されます。 10[簡易インストール]を選択して[インストール]をクリックします。 インストールがはじまります。 4-10 Mac OS X の場合 他 のアプリケー ションソフ トを使用して いるときは、次の 画面が表示さ れます。インス ト ールを続けるときは[続ける]をクリックし ます。[キャンセル]をクリックするとイ ンストールを中止します。 11 インストールが終了し、再起動を指示するメッセージが表示されます。 4 12 Macintosh コンピュータを再起動します。 インストールが完了しました。 • プ リンタドライバの詳しい操作方法について は、「オンラインマニュアル」をご覧くださ い。 • M ac OS X 用プ リン タ ドラ イバ につ い ての ご質 問は 、巻 末の「キ ヤノ ンお 客 様ご 相 談 窓 口」にお問い合わせください。 • お使いのコンピュータに対応したUSB ケーブルがおわかりにならない場合は、コンピュータ を購入された販売店にお問い合わせください。 Mac OS X の場合 4-11 M a c i n t o s h か ら 印 刷 す る に は 印刷先の設定 1 Print Center の[プリンタリスト]画面を開き、[LASER SHOT LBP-1120]が選択されていることを確認します。 4 M a c i n t o s h か ら 印 刷 す る に は プリンタドライバの削除 1 「CAPT ソフトウェアをインストールする」(➞P.4-8)の手順1∼8を 行います。 2 リストの[アンインストール]を選択し、[アンインストール]をクリッ クします。 プリンタドライバが削除されました。 4-12 Mac OS X の場合 日常のメンテナンス 5 CHAPTER この 章では、トナーカートリ ッジの交換やプリン タの取り扱いなど、メン テナンスのしかた について説明しています。 トナーカートリッジを交換する . . . . . . . . . . . . . . . . . . . . . . . . . . . . . . . . . . . . . . . . 5-2 トナーカートリッジを交換する前に . . . . . . . . . . . . . . . . . . . . . . . . . . . . . . . . . . . . . . . . . . 5-2 トナーカートリッジの交換 . . . . . . . . . . . . . . . . . . . . . . . . . . . . . . . . . . . . . . . . . . . . . . . . . 5-3 クリーニング . . . . . . . . . . . . . . . . . . . . . . . . . . . . . . . . . . . . . . . . . . . . . . . . . . . . . . . . . . . 5-6 トナーカートリッジ取り扱いのご注意. . . . . . . . . . . . . . . . . . . . . . . . . . . . . . . . . . . . . . . . . 5-8 トナーカートリッジの保管について . . . . . . . . . . . . . . . . . . . . . . . . . . . . . . . . . . . . . . . . . . 5-9 プリンタを清掃する . . . . . . . . . . . . . . . . . . . . . . . . . . . . . . . . . . . . . . . . . . . . . . . .5-10 5-1 トナーカートリッジを交換する トナーカートリッジは消耗品です。トナーが不足すると用紙の縦方向に印字のカスレやムラ が出ることがあります。このような症状が出たら、次の手順でトナーカートリッジを交換し ます。LBP-1120 では、トナーカートリッジとして「EP-22 カートリッジ」を使用します。 トナーカートリッジを交換する前に トナーカートリッジをゆすってかたよったトナーを均一にすると、あと何枚か印刷できるこ とがあります。それでも同じ症状が出るときは、トナーカートリッジを交換してください。 1 5 日 常 の メ ン テ ナ ン ス トナ ーカ ート リッ ジを プリ ンタ から 取り 出し ます。図 のよう な方 向に ゆっくりと 5 ∼ 6 回振って、もう一度プリンタに取り付けます。 トナーカートリッジの寿命は、A4 原稿(印字比率 5%、印刷濃度が工場出荷時の初期設 定値の場合)で約 2,500 枚です。ただし、印刷する原稿の内容や使用する用紙のサイズ によって、トナーの消費量は異なります。 次のような場合は、トナーカートリッジの寿命が通常よりも短くなることがあります。 ・複雑なグラフィックデータなど、白紙部分の少ない書類を印刷することが多い ・はがきなどの小さい用紙に印刷することが多い 5-2 トナーカートリッジを交換する トナーカートリッジの交換 1 フロントカバーを開きます。 2 トナーカートリッジを取り出します。 トナーカートリッジのハンドルを手前上方に引いたあと、回転させながら引き出します。 5 日 常 の メ ン テ ナ ン ス 取り出したトナー カートリッジは保管して おいた保護袋に入れ、最寄 りのキヤノン営業拠 点(巻末)にご連絡ください。 使用済みのトナーカートリッジは、絶対に火の中に投じないでください。カートリッジ内 に残ったトナーに着火してやけどや火災の原因になります。 トナーカートリッジを交換する 5-3 3 新しいトナーカートリッジを保護袋から取り出します。 トナーカートリッジが入っていた保護袋は捨てずに保管しておいてください。メンテナン スや修理でプリンタからトナーカートリッジを取り出したとき、カートリッジを保管して いた保護袋に入れ、光に当てないようにするために必要です。 4 5 日 常 の メ ン テ ナ ン ス 5 図のような方向にトナーカートリッジをゆっくりと 5∼6回ゆすり、内部 のトナーを均一にならします。 トナーカート リッジを平らな場 所に置きます。カート リッジを押さえな がらシーリングテープ(長さ約 476mm)のタブを矢印のように数回折 り曲げた後、ゆっくりとまっすぐに引き抜きます。 シーリングテープ 5-4 トナーカートリッジを交換する シーリングテープを勢いよく引き抜いたり、途中で止めたりするとトナーが飛び散ること があります。トナーが目や口に入った場合は、直ちに水で洗い流し、医師と相談してくだ さい。 • 曲げて引いたり、上向きや下向きに引っ張らないでください。シーリングテープが途中で 切れ、 完全に引き抜けなくなることがあります。 • シーリングテープは最後まで完全に引き抜いてください。シーリングテープがカートリッ ジ内に残っていると、 印字不良の原因になります。 • シーリングテープを引き抜くときは、ドラム保護シャッターを手で押さえつけないように 気を付けて作業を行ってください。 • 引き抜いたシーリングテープは、 地域の条例にしたがって処分してください。 6 トナーカートリ ッジの左右の突起 を本体内部のガイド に合わせて押し込 みます。 奥に突き当たった ら、トナーカートリッジ のハンドルを下から奥へ 強く押し込み、カチッ とロックされたことを確認します。 トナーカートリッジを交換する 5-5 5 日 常 の メ ン テ ナ ン ス 7 フロントカバーを閉じます。 ■資源再利用のお願い キヤ ノンでは、資源の再利用のた めに、使用済みカートリッジ の回収を推進し ています。 このカートリッジ回収活動は、お客様のご協力によって成り立っております。つ きま しては、キヤノンの“環境保全 と資源の有効活用”の主旨 にご賛同いただ けれ ば、お手数ではございますが 、ご使用済みとなったカート リッジをお買い 求め の販売店または最寄りのキ ヤノン販売営業拠点にお持ち いただければ幸い と存じます。 クリーニング トナーカートリッジを交換したときは、クリーニングを行います。 5 1 日 常 の メ ン テ ナ ン ス A4 またはレターサイズの白紙を給紙トレイにセットします。 2 [タスクバー]のインジケータ領域にあるアイコンをクリックし、 [Canon LASER SHOT LBP-1120]を選択します。 ステータスウィンドウが表示されます。 5-6 トナーカートリッジを交換する 3 [オプション]➞[クリーニング]の順にクリックします。 5 日 常 の メ ン テ ナ ン ス クリーニングがはじまります。 ステータスウィンドウには、[クリーニング中です]のメッセージが表示されます。 用紙が排出され、メッセージが消えれば終了です。 • クリーニングは、 印刷中や印刷の一時停止中には行えません。 • クリーニング中は、 クリーニングページの印刷を中止できません。 トナーカートリッジを交換する 5-7 トナーカートリッジ取り扱いのご注意 ト ナーカートリ ッジは、光に敏感 な部品や精密 な部品で構 成されていま す。トナーカート リッジの取り付けや取りはずしの際には、次のような点に注意してください。 使用済みのト ナーカートリッ ジを火中に投 じないでくだ さい。トナーカー トリッジ内に 残ったトナーに引火して、やけどや火災の原因になります。 トナーで衣服や手を汚さないように注意してください。衣服や手が汚れた場合は、直ちに 水で洗い流してください。温水で洗うとトナーが定着し、汚れがとれなくなることがあり ます。 • プリンタに取り付けるまで、保護袋は開けないでください。 • 絶対に直射日光や強い光に当てないでください。 5 日 常 の メ ン テ ナ ン ス • プリンタの修理 や紙づまり処 理のためにトナ ーカートリッ ジを本体から取 り出したとき には、すぐに厚い布で包むか、カートリッジが入っていた保護袋に入れてください。 • 絶対にドラム保護シャッターを開けないでください。感光ドラムを手で触ったり、ドラム に傷がつくと印字品質が劣化します。 • 立てたり、裏返したりしないでください。必ずハンドルが上を向くようにして取り扱って ください。 5-8 トナーカートリッジを交換する • 絶対に分解や改造などをしないでください。 • トナーカートリッジは磁気製品です。イメージデータを破損する恐れがありますので、コ ンピュータ本体やディスプレイなどに近づけないでください。 • フ ロッピーディ スクやディス クドライブな ど、磁気を嫌う製 品にも近づけ ないでくださ い。 • ト ナーカートリッジを急激な温度変化にさら すと、内部や外部に水滴が付着する(結露) ことがあり、印字品質が劣化します。寒い場所に保管してあった新品のトナーカートリッ ジを暖かい場所で取り付けるときなどは、 保護袋を開封せずに 1 時間以上置き、周囲の 温度に慣らしてから開封してください。 • 交換用に購入したトナーカートリッジは、パッケージに記載された有効期間内にお使いく ださい。 • 交換用の EP-22 トナーカートリッジは、キヤノン純正品をお使いになることをおすすめ します。 トナーカートリッジの保管について 交換 用にお求めに なったトナー カートリッジ や、修理や移動時 に取り出した トナーカート リッジは、次のような点に注意して保管してください。 • 新品のトナーカートリッジは、実際にお使いになるときまで保護袋から取り出さないでく ださい。 • 立てたり、裏返しにしないでください。プリンタにセットするときと同じ向きで保管して ください。 • 直射日光の当たる場所は避けてください。 • 高温多湿の場所や、 温度変化の激しい場所は避けてください。 • 保管温度範囲: 0 ∼ 35 ℃ • 保管湿度範囲: 35 ∼ 85%RH(相対湿度・結露しないこと) • アンモニアなど腐食性のガスが発生する場所や、空気に塩分が多く含まれている場所、ほ こりの多い場所での保管は避けてください。 • フロッピーディスクやディスプレイ、コンピュータ本体など、磁気を嫌う製品の近くには 置かないでください。 • 幼児の手の届かないところに保管してください。 結露とは: 保管湿度範囲内でも、外気との温度差によってトナーカートリッジ外部や内部に水滴が付 着することがあります。この、水滴が付着する状態を結露といいます。結露は印字品質を 劣化させます。 トナーカートリッジを交換する 5-9 5 日 常 の メ ン テ ナ ン ス プリンタを清掃する LBP-1120 を長期間お使いいただいている間に、本体外部にほこりや汚れが付着したとき は、清掃してください。 1 清掃する前 に、必ず電源スイッチ をオフにし、電源コー ドをコンセント から抜きます。 5 日 常 の メ ン テ ナ ン ス 2 水または水で 薄めた中性洗剤を 含ませた柔らかい 布をかたく絞り、汚れ をふき取ります。 中性洗剤をお使 いのときは、必ずあとから 水を含ませた柔らかい布 で洗剤を拭き取ってく ださい。また、汚れが落ちたら、乾いた柔らかい布で水分を拭き取ってください。 アルコール、ベンジン、シンナーなどの引火性溶剤は使用しないでください。引火性溶剤 が製品内部の電気部品などに接触すると、火災や感電の原因になります。 5-10 プリンタを清掃する • 本 体のプラスチ ックが変質す ることがあり ますので、絶対に 水または中性 洗剤以外のク リーニング溶液をお使いにならないでください。 • 本プリンタには注油の必要はありません。 絶対に注油しないでください。 • 本体の塗装がはがれることがありますので、 絶対に強くこすらないでください。 5 日 常 の メ ン テ ナ ン ス プリンタを清掃する 5-11 5 日 常 の メ ン テ ナ ン ス 5-12 プリンタを清掃する 困ったときには 6 CHAPTER この 章では、紙づまりが起こっ たときやエラーメッ セージが表示されたと きの対処のしかた について説明しています。 トラブル解決マップ . . . . . . . . . . . . . . . . . . . . . . . . . . . . . . . . . . . . . . . . . . . . . . . . . 6-2 紙づまりがおきたら . . . . . . . . . . . . . . . . . . . . . . . . . . . . . . . . . . . . . . . . . . . . . . . . . 6-3 紙づまり位置を確認する . . . . . . . . . . . . . . . . . . . . . . . . . . . . . . . . . . . . . . . . . . . . . . . . . . . 6-3 トナーカートリッジの取り出しかた . . . . . . . . . . . . . . . . . . . . . . . . . . . . . . . . . . . . . . . . . . 6-6 q 給紙エリアでの紙づまり. . . . . . . . . . . . . . . . . . . . . . . . . . . . . . . . . . . . . . . . . . . . . . . . . 6-7 w 給紙∼転写エリア付近での紙づまり . . . . . . . . . . . . . . . . . . . . . . . . . . . . . . . . . . . . . . . . 6-9 e フェイスダウンエリアでの紙づまり . . . . . . . . . . . . . . . . . . . . . . . . . . . . . . . . . . . . . . . 6-10 r 定着∼フェイスアップエリアでの紙づまり . . . . . . . . . . . . . . . . . . . . . . . . . . . . . . . . . . 6-10 印字品質のトラブル . . . . . . . . . . . . . . . . . . . . . . . . . . . . . . . . . . . . . . . . . . . . . . . .6-12 正しく印刷できない . . . . . . . . . . . . . . . . . . . . . . . . . . . . . . . . . . . . . . . . . . . . . . . . . . . . . 6-12 印刷できない . . . . . . . . . . . . . . . . . . . . . . . . . . . . . . . . . . . . . . . . . . . . . . . . . . . . . . . . . . 6-13 何も印刷されないときは . . . . . . . . . . . . . . . . . . . . . . . . . . . . . . . . . . . . . . . . . . . .6-14 インストールのトラブル . . . . . . . . . . . . . . . . . . . . . . . . . . . . . . . . . . . . . . . . . . . .6-15 ローカルインストール時のトラブル . . . . . . . . . . . . . . . . . . . . . . . . . . . . . . . . . . . . . . . . . 6-15 ネットワークインストール時のトラブル . . . . . . . . . . . . . . . . . . . . . . . . . . . . . . . . . . . . . . 6-15 CAPT のトラブル . . . . . . . . . . . . . . . . . . . . . . . . . . . . . . . . . . . . . . . . . . . . . . . . .6-16 トラブルシュータを使う . . . . . . . . . . . . . . . . . . . . . . . . . . . . . . . . . . . . . . . . . . . .6-17 トラブルシュータの機能 . . . . . . . . . . . . . . . . . . . . . . . . . . . . . . . . . . . . . . . . . . . . . . . . . . 6-17 トラブルシュータの起動 . . . . . . . . . . . . . . . . . . . . . . . . . . . . . . . . . . . . . . . . . . . . . . . . . . 6-17 6-1 トラブル解決マップ LBP-1120 を使用中に異常が発生したときは、次の手順にしたがってチェックしてくださ い。 電源コードが接続されていない 電源スイッチがオフになっている はい 印刷 できない ➞ 第 1 章「電源のオン、オフ」 (P.1-7) いいえ ステータス ウィンドウにエラー が表示されている ス テータスウィ ンドウに表示 さ れるメッセー ジにしたがっ て対処する コンピュータと接続されていない (P.1-7) ➞ 第 1 章「電源のオン、オフ」 ➞「ステータスウィンドウについ て」(P.3-98) USB ポートに接続されていない 6 オン ライン ヘルプ にし たがっ て対処する 困 っ た と き に は Windows ➞P.3-63 Macintosh ➞ オンラインマニュアル トナーの残量が少ない ➞ 第 5 章「トナーカートリッジを 交換する」(P.5-2) 印字品質が悪い トナ ー濃度 が薄 く設定 されて いる Windows ➞ 第 3 章「トナー濃度 を設定する」(P.3-89) Macintosh ➞ オンラインマニュアル 設置環境が悪い ➞ 第 1 章「電源のオン、オフ」 (P.1-7) プリ ンタドライバ が正常にインス トー ルされていない Windows ➞ 第 3 章「CAPT ソフトウェアの削 除」(P.3-53) Windows ➞ 第 3 章「CAPT ソフトウェ アをインストールする」 (P.3-3) Machintosh ➞ 第 4 章「Macintosh から 印刷するには」 (P.4-1) USB クラス ドライバが正常 にインス トールされていない ➞ 第 6 章「インストールのトラブル」 (P.6-15) ➞ 設置時にお読みください 何度印刷しても印刷が途中で止まる 正しく印刷 できない 6-2 トラブル解決マップ ト ラブルシ ュータ でエラー を チェックする ➞ 第 6 章「トラブルシュータを 使う」(P.6-17) Windows ➞ 第 6 章「印刷できない」 (P.6-13) Macintosh ➞ オンラインマニュアル 06Troubleshooting.fm 3 ページ 2002年9月6日 金曜日 午後3時24分 紙づまりがおきたら 印刷中に紙がつまると、ステータスウィンドウに次のように表示されます。 6 困 っ た と き に は エラーメッセージと対処手順が表示されます。 この場合は紙づまり位置を確認し、つまった用紙を取り除きます。 紙づまり位置を確認する 紙づまりが起きたら、次の各部をチェックしてください。 紙づまり位置が確認できたら、参照ページの手順に従い、つまった用紙を取り除きます。 a フェイスダウンエリアで の紙づまり(➞P.6-10) 給紙エリアでの紙づまり( ➞P.6-7) c b d 給紙∼転写エリア付近での紙づまり (➞P.6-9) 定着∼フェイスアップエリアでの 紙づまり(➞P.6-10) 紙づまりがおきたら 6-3 紙づまりを取り除いた後、トナーカートリッジをセットし、フロントカバーを閉じてくださ い。印刷可能な状態に戻ります。 印刷可能状態に戻ったときは、紙づまりのトラブルは解消されています。 印刷可能状態に戻らないときは、プリンタ内部に用紙がまだ残っていないかを確認してくだ さい。 • プリンタ使用中は定着器が高温になっています。本体内部を点検するときは、手で触れな いように注意してください。万一触れると、やけどをする恐れがあります。 • プリンタ内部を点検するときは、ネックレス、ブレスレット、指輪、時計など金属物がプ リンタ内部に触れないようにしてください。やけどや感電の原因になることがあります。 6 • つまった用紙を取り除くときは、トナーで衣服や手を汚さないように注意してください。 衣服や手が汚 れた場合は、直ち に水で洗い流 してください 。温水で洗うと トナーが定着 し、汚れがとれなくなることがあります。 困 っ た と き に は • つまった用紙 を取り除くと きは、転写ローラ に触れないよ うに注意し てください。転写 ローラに指紋や傷などがつくと印字品質が低下し、サービス交換が必要になります。 転写ローラ • 転写ローラの左端にあるピンに触れないようにしてください。プリンタの故障の原因にな ります。 6-4 紙づまりがおきたら 06Troubleshooting.fm 5 ページ 2002年9月6日 金曜日 午後7時43分 • プ リンタの故障 を避けるた めに、フロントカ バーを開いた ときに、用紙リリ ースレバー (黒)が 解除されている(手前に倒れている)ことを 確認してください。解除されていな いときは、フロントカバーを閉じて、再度開いてください。用紙リリースレバーが自動的 に解除されます。もしも解除されない場合は、左右の用紙リリースレバーの先端を指でつ まみ、 少しだけ前側へ引いて解除してください。 6 困 っ た と き に は • つまった用紙を取り除くときは、 用紙を両手で持ってください。 • つまった用紙を取り除いているとき、用紙のトナーがプリンタ内部についた場合は、次の 印刷で排出された用紙がトナーで汚れていることがあります。 紙づまりがおきたら 6-5 トナーカートリッジの取り出しかた 1 フロントカバーを開きます。 給紙トレイやフェイスダウン排紙トレイに用紙がある場合は、先に取り除きます。 2 トナーカートリッジを取り出します。 トナーカートリッジのハンドルを手前上方に引いたあと、回転させながら引き出します。 6 困 っ た と き に は 用紙の取り出 しに時間がかか りそうなとき は、トナーカート リッジを光に 当てないよう に、保護袋に入れるか厚手の布で包んでください。 6-6 紙づまりがおきたら q 給紙エリアでの紙づまり 1 2 トナー カートリ ッジの取 り出し かた(➞P.6-6)の手順通 りに、トナー カートリッジを取り出します。 給紙エリアか らつまった用紙を 引き出しながら、印字面 が内側になるよ うに用紙全体を丸めます。 定着していないトナーが用紙に付いている場合は、トナーがプリンタ内部に飛び散らない ようにしてください。 印字品質が低下する原因になります。 3 6 困 っ た と き に は 丸めた用紙をプリンタから取り除きます。 紙づまりがおきたら 6-7 06Troubleshooting.fm 8 ページ 2002年9月6日 金曜日 午後7時24分 • つまった用紙を、給紙トレイから上に向けて引っ張らないようにしてください。プリンタ 故障の原因になります。 • 用紙は、丁寧にゆっくりと引き出してください。 • つまった用紙を真上に引き出さないようにしてください。用紙上のトナーがプリンタ内部 に汚れや傷をつけ、印字品質を低下させます。 6 困 っ た と き に は 4 つまった用紙をすべて取り除いたら、トナーカートリッジをセットし、フ ロントカバーを閉じます。 用紙リリースレバーは自動的にもとの位置に戻ります。 6-8 紙づまりがおきたら w 給紙∼転写エリア付近での紙づまり 1 2 トナー カートリ ッジの取 り出し かた(➞P.6-6)の手順通 りに、トナー カートリッジを取り出します。 つまった用紙 の給紙エリア側の 端を持ち、印字面が内側 になるように用 紙全体を丸めます。 用紙の端が給紙エ リアから出ていないと きは、用紙の両側を持ち、端 が出てくるまで手前 にゆっくりと引き出します。 6 定着していないトナーが用紙に付いている場合は、トナーがプリンタ内部に飛び散らない ようにしてください。 印字品質が低下する原因になります。 3 4 丸めた用紙をプリンタから取り除きます。 つまった用紙をすべて取り出したら、トナーカートリッジをセットし、フ ロントカバーを閉じます。 用紙リリースレバーは自動的にもとの位置に戻ります。 紙づまりがおきたら 6-9 困 っ た と き に は e フェイスダウンエリアでの紙づまり 1 2 3 6 困 っ た と き に は トナー カートリ ッジの 取り出し かた(➞P.6-6)の手順通 りに、トナー カートリッジを取り出します。 つまった用紙を取り除きます。 つまった用 紙をすべて取り出 したら、カートリッジ をセットし、フロン トカバーを閉じます。 用紙リリースレバーは自動的にもとの位置に戻ります。 r 定着∼フェイスアップエリアでの紙づまり 1 2 トナー カートリ ッジの 取り出し かた(➞P.6-6)の手順通 りに、トナー カートリッジを取り出します。 定着エリアからつまった用紙を取り除きます。 用紙が折りたたまれて蛇腹のようになっているときは、折れを伸ばしてから引き出します。 6-10 紙づまりがおきたら 3 つまった用紙をすべて取り出したら、トナーカートリッジをセットし、フ ロントカバーを閉じます。 用紙リリースレバーは自動的にもとの位置に戻ります。 6 困 っ た と き に は 紙づまりがおきたら 6-11 印字品質のトラブル 正しく印刷できない 白いすじが入る 原 因 トナーカートリッジ内のトナーが残り少なくなっている。 処 置 トナーカート リッジを取り出して、ゆっくりとゆ すり、カートリッジ内のトナー をならしてく ださい。それでも同じ症状がでると きは、新しいトナーカートリッ ジ(EP-22 カートリッジ)に交換します(➞P.5-3) 。 印字が全体に薄い 6 原因 1 「トナー濃度」の設定が薄い方になっている。 困 っ た と き に は 処 置 [プリンタプロパティ] (Windows 98/Me の場合)または[印刷設定] (Windows 2000/XP の場合)ダイアログボックスで[印刷品質]➞[詳細設定]の順にク リックし、[トナー濃度]のスライドバーを「濃く」へドラッグします。 原因 2 高温環境で多量の印刷を行った。 処 置 まず、 「原因 1 の処置」を行ってください。それでも同じ症状が出るときは、新し いトナーカー トリッジに交換します。トナーカー トリッジ交換後は、本プリンタ を涼しい環境でお使いください。 印字が全体に黒ずむ 原因 1 「トナー濃度」の設定が濃い方になっている。 処 置 [プリンタプロパティ] (Windows 98/Me の場合)または[印刷設定] (Windows 2000/XP の 場合)ダイ アログ ボック スで[印刷品 質]から[詳細 設定]をク リックし、[トナー濃度]のスライドバーを「薄く」へドラッグします。 6-12 原因 2 プリンタが直射日光または強い光が当たる場所に設置してある。 処 置 まず、 「原因 1 の処置」を行ってください。それでも同じ症状が出る場合は、プリ ンタを直射日光または強い光が当たらない場所に移動してください。あるいは、強 い光を出す光源をプリンタから離してください。 印字品質のトラブル ページの一部が印刷されない 原 因 拡大 / 縮小率が 100% に設定されていない。 処 置 [プリンタプロパティ] (Windows 98/Me の場合)または[印刷設定] (Windows 2000/XP の場合)ダイアログの[ページ設定]ページで、拡大/縮小を 100% に設定します。 印刷できない Windows 98/Me から印刷できない 原因 1 LBP-1120 用 CAPT(Canon Advanced Printing Technology)ソフトウェ アが通常使うプリンタドライバとして設定されていない。 処 置 次のように、LBP-1120 用 CAPT(Canon Advanced Printing Technology) ソフトウェアを通常使うプリンタドライバとして設定します。 1. [プリンタ]フォルダを開き、 [Canon LASER SHOT LBP-1120]アイコンをクリッ クして反転表示させます。 6 2. [ファイル]メニューで[通常使うプリンタに設定]を選びます。 原因 2 CAPT(Canon Advanced Printing Technology)ソフトウェアが正しくイン ストールされていない。 処 置 トラブルシュータ を起動して、正常にインストールさ れているかチェックします ( ➞P.6-17)。 原因 3 Windows 98/Me が Safe モードで起動されている。 処 置 「プリンタの環境設定が正しくありません。CAPT(Canon Advanced Printing Technology)インストールプログラムを起動して設定をやりなおしてください」 というメッセー ジが表示されますが、再インストー ルの必要はありません。その まま Windows を再起動すれば、正常に動作します。 印字品質のトラブル 6-13 困 っ た と き に は 何も印刷されないときは アプリケーションソフトから印刷を実行しても何も印刷されない場合は、次の点を確認して ください。 1 ステータスウ ィンドウにエラーが 表示されていないか を確認してくださ い。 ステータスウィンドウにエラーメッセージが表示されないときは、環境設定やファイルの 問題が考えられます。この場合、トラブルシュータ(➞P.6-17)を実行してください。 2 テストページを印刷します。 ● Windows 98/Me の場合 6 ❑ [プリンタプロパティ]ダイアログボックス ➞[全般]➞[印字テスト]の順 にクリックします。 困 っ た と き に は ● Windows 2000/XP の場合 ❑ [プリンタプロパティ]ダイアログボックス ➞[全般]➞[テストページの印 刷]の順にクリックします。 ■ テストページが適切に印刷される場合 CAPT ソフトウェ アからの印刷は可 能です。アプリケーシ ョンソフトをチェ ックして、 すべての印刷設定が適切かどうか確認してください。 ■ テストページが印刷できない場合 CAPT ソフトウェアを削除し、再インストールしてから、テストページを印刷してくだ さい。 6-14 何も印刷されないときは インストールのトラブル 「USB クラスドライバ」と「LBP-1120 プリンタドライバ」のインストールが正常にでき ないときは、第3章「CAPT ソフトウェアの削除」 (➞P.3-53) 「CAPT ソフトウェア をインストールする」(➞P.3-3)を参照し、インストールしなおしてください。 ローカルインストール時のトラブル [プリンタ の追加ウィザード]ダイアログボックスで[ローカ ルプリンタ]* が選 択できない(Windows 2000/XP) 原 因 Administrators 権限または Power Users 権限がないユーザがインストールを 行っています。 処 置 CAPT(Canon Advanced Printing Technology)ソフトウェアのインストー ルには Administrators 権限または Power Users 権限が必要です。権限のある 方がインストールを行ってください。 * Windows XP の場合、 [このコンピュータに接続されているローカルプリンタ]となりま す。 ネットワークインストール時のトラブル [共有プリンタ]リス トボックスに接続するプリントサーバ名または共有プリンタ 名が表示されない 原因 1 プリントサーバが起動されていません。 処 置 プリントサーバを起動してください。 原因 2 プリンタが共有設定されていません。 処 置 [プリンタプロパティ]ダイアログボックスでプリンタを共有設定してください。 原因 3 プリントサーバ、またはプリンタに接続する権限がありません。 処 置 ネットワーク管理者にユーザの権限の変更を依頼してください。 インストールのトラブル 6-15 6 困 っ た と き に は CAPT のトラブル CAPT が正常に動作しない。 原因 1 LBP-1120 が通常使うプリンタとして設定されていない。 処 置 通常使うプリンタとして設定してください。 原因 2 CAPT ソフトウェアが正常にインストールされていない可能性がある。 処 置 「トラブルシュータを使う」 (➞P.6-17)を参照してください。 CAPT ソ フトウェ アが正常に インスト ールされて いるかど うかを確認 するため に、アプリケーシ ョンソフトから印刷してみてく ださい。正常に印刷されない場 合には、CAPT ソフトウェアをアンインストールし、もう一度インストールし直 してください(アンインストール ➞P.3-53、インストール ➞P.3-3) 。 6 Adobe Type Manager (ATM) フォントを使用できない。 困 っ た と き に は 原 因 誤ったバージョンの Adobe Type Manager (ATM) を使用している。 処 置 Ver. 2.51 以降の Adobe Type Manager (ATM) を使用してください。 CD-ROM メニューが自動的に表示されない。 原因 1 CD-ROM メニューの[CD-ROM メニューを自動実行する]が選択されていない。 処 置 [マイコンピュータ]の CD-ROM ドライブのアイコンを右クリックし、 [開く]を 選択して CD-ROM メニューを手動で表示させます。[CD-ROM メニューを自動 実行する]を選択してください。 原因 2 [挿入の自動通知]が選択されていない。 処 置 [ デバイスマネージャー ] から CD-ROM ドライブのプロパティを表示し、 [設定] ページの[挿入の自動通知]を選択してください。 CD-ROM メニュー起動時に File not found on CD-ROM エラーが起こる。 原 因 処 置 6-16 プログラムがハードディスクから読み込まれています。 ハードディスクから CAPT3MNU.EXE ファイルを削除し、付属の CD-ROM 「User Software for LBP-1120」から CD-ROM メニューを起動してください。 CAPT のトラブル トラブルシュータを使う トラブルシュータは、LBP-1120 で印刷ができなくなった場合などに使用すると、原因を 究明して自動的に復旧してくれます。おもに、Windows 98/Me や Windows 2000/XP の設定に関するトラブルに有効です。 トラブルシュータの機能 トラブルシュータは、Windows 98/Me および Windows 2000/XP の設定に関するト ラブルを自動的に修復してくれます。しかし、USB ケーブル、USB ポートなどのハード ウェアに関するトラブルには有効ではありません。 おもなチェック項目は次のようになります。 • ポートがお使いになれない場合に通知 • インストールされているファイルのバージョンが違う場合に通知 • 空きディスク、空きメモリの容量を表示 6 • レジストリのチェック • プリンタプロパティのチェック 困 っ た と き に は • ネットワーク・クライアントの場合、ネットワーク関連のチェック トラブルシュータの起動 1 [スタート]メニューから[プログラム](Windows XP の場合は[すべ てのプログラム])の、 [Canon LASER SHOT LBP-1120]の[Canon LASER SHOT LBP-1120 トラブルシュータ]を選択します。 Windows 98 の場合 トラブルシュータを使う 6-17 [Canon LASER SHOT LBP-1120 トラブルシュータ]ダイアログボックスが表示され ます。 [Canon LASER SHOT LBP-1120]フ ォル ダをダ ブル クリ ックし、[Canon LASER SHOT LBP-1120 トラブルシュータ]をダブルクリックして表示させることもできます。 2 トラブルシュータを実行するプリンタを選択し、 [はい]をクリックしま す。 6 困 っ た と き に は トラブルシュータが実行されます。 6-18 トラブルシュータを使う 3 4 エラーが発見 されるとメッセー ジが表示されるので、画 面の指示にした がって対処します。 トラブルシュ ータが終了すると、チ ェック結果のダイア ログボックスが 表示されます。 5 [OK]をクリックします。 6 困 っ た と き に は [ チェック結果を保存する ] をチェックすると、 [ ファイル名 ] に表示されている名称で チェック結果が保存されます。 Windows の画面に戻ります。 トラブルシュータを使う 6-19 6 再起動が必要な場合は[Windows 再起動]をクリックします。 これでトラブルシュータは完了しました。 6 困 っ た と き に は 6-20 トラブルシュータを使う 付録 7 CHAPTER こ の章では、FontGallery について、おもな 仕様、用語集、索引、保守 契約制度のご 案内、 ソフトウェアのバージョンアップ方法などについて説明しています。 FontGallery について . . . . . . . . . . . . . . . . . . . . . . . . . . . . . . . . . . . . . . . . . . . . . . . 7-2 インストール方法について . . . . . . . . . . . . . . . . . . . . . . . . . . . . . . . . . . . . . . . . . . . . . . . . . 7-3 FontGallery 製品使用許諾契約書 . . . . . . . . . . . . . . . . . . . . . . . . . . . . . . . . . . . . . . . . . . . . 7-5 FontGallery 同梱書体見本 . . . . . . . . . . . . . . . . . . . . . . . . . . . . . . . . . . . . . . . . . . . . . . . . . 7-9 プリンタのおもな仕様 . . . . . . . . . . . . . . . . . . . . . . . . . . . . . . . . . . . . . . . . . . . . . .7-15 ハードウェアの仕様 . . . . . . . . . . . . . . . . . . . . . . . . . . . . . . . . . . . . . . . . . . . . . . . . . . . . . 7-15 ソフトウェアの仕様 . . . . . . . . . . . . . . . . . . . . . . . . . . . . . . . . . . . . . . . . . . . . . . . . . . . . . 7-16 用語集 . . . . . . . . . . . . . . . . . . . . . . . . . . . . . . . . . . . . . . . . . . . . . . . . . . . . . . . . . .7-17 索引 . . . . . . . . . . . . . . . . . . . . . . . . . . . . . . . . . . . . . . . . . . . . . . . . . . . . . . . . . . . .7-21 保守サービスのご案内 . . . . . . . . . . . . . . . . . . . . . . . . . . . . . . . . . . . . . . . . . . . . . .7-24 キヤノン保守契約制度とは . . . . . . . . . . . . . . . . . . . . . . . . . . . . . . . . . . . . . . . . . . . . . . . . 7-24 キヤノンサービスパックとは . . . . . . . . . . . . . . . . . . . . . . . . . . . . . . . . . . . . . . . . . . . . . . 7-25 補修用性能部品 . . . . . . . . . . . . . . . . . . . . . . . . . . . . . . . . . . . . . . . . . . . . . . . . . . . . . . . . 7-25 無償保証について. . . . . . . . . . . . . . . . . . . . . . . . . . . . . . . . . . . . . . . . . . . . . . . . . .7-26 シリアルナンバーの表示位置について . . . . . . . . . . . . . . . . . . . . . . . . . . . . . . . . . .7-27 ソフトウェアのバージョンアップについて . . . . . . . . . . . . . . . . . . . . . . . . . . . . . . .7-28 情報の入手方法 . . . . . . . . . . . . . . . . . . . . . . . . . . . . . . . . . . . . . . . . . . . . . . . . . . . . . . . . 7-28 ソフトウェアの入手方法 . . . . . . . . . . . . . . . . . . . . . . . . . . . . . . . . . . . . . . . . . . . . . . . . . . 7-28 LASER SHOT ご購入者アンケート協力のお願い . . . . . . . . . . . . . . . . . . . . . . . . .7-30 7-1 FontGallery について 付属の CD-ROM には、プリンティングソフトウェア(CAPT)と共に Windows 98/Me、 Windows 2000/XP および Mac OS に対応した TrueType フォント「FontGallery」が 収録されています。 FontGallery には、TrueType フォントとして通常書体 20 書体、かな書体 31 書体、欧 文書体 100 書体が収められています。 ま た、かなフォン トユーティ リティ「FontComposer」をイ ンストール することに より、 さらに多彩な文字表現が可能になります。 • かな書体およびFontComposerは、 Windows 98/MeおよびWindows 2000/XPをお 使いの場合に、ご利用いただけます。 • Macintoshコンピュータをお使いの場合は、 かな書体およびFontComposerはご利用い ただけません。 • Mac OS 10.1 以降をお使いの場合は、 FontGallery はご利用いただけません。 ■ 入っているもの Windows 98/Me、Windows 2000/XP 用、Mac OS 用の以下の書体とユーティリ ティソフトが収録されています。 7 • TrueType フォント通常書体 20 書体 付 録 • かな書体 31 書体 • 欧文書体 100 書体 • かな書体組み替えユーティリティ「FontComposer」 複数のコンピュー • FontGalleryは1台のコンピュータに対してのみ使用許諾をしています。 タでお使いになる場合は、別途 FontGallery ライセンス商品をお買い求めください。 • FontGallery をお使いになる前には、必ず「FontGallery 製品使用許諾契約書」 (➞P.7-5) をお読みください。 • フォントをインストールするには、1 書体につき 10 秒前後の時間がかかります。あらか じめご了承ください。 ■ 使用環境について FontGallery は、以下の条件で使用できます。 • お使いのコンピュータで以下のソフトウェアのいずれかが動作している ・Microsoft Windows 98/Me 日本語版 ・Microsoft Windows 2000/XP 日本語版 ・Mac OS 8.1 ∼ 9.2.2/ 漢字 Talk7.5/7.1 • お使いのソフトウェアで動作可能な CD-ROM ドライブがある 7-2 FontGallery について 07Appendix1.fm 3 ページ 2002年9月6日 金曜日 午後9時42分 ■ コード表について 2種類のコード表を ファイルとして用意し てあります。収容文字の確 認などにお使いく ださい。なお、CSV 形式のコード表をお使いの場合は、CSV 形式のファイルを開くこ とのできるアプリケーションからテキストを指定してご使用ください。 • Windows 用 ・ライト形式(*.wri)、CSV 形式(*.csv) • Macintosh コンピュータ用 ・シンプルテキスト形式、CSV 形式 ■ 注意事項 • ネットワーク上でのご使用について FontGallery は、ネットワーク上のサーバなどにおいて使用することはできません。 • FontComposer の動作に必要なハードディスク空き容量について FontComposer では、基本書体とかなフォ ントの組み合わせ、もしくは削除のために、 約 10 ∼ 20MB の空き容量が必要となる場合があります。 FontComposer を起動する 際に、必要容量のチェックを行っておりますので、空き容量不足のメッセージが表示され た場合には、 目安として、上記容量分を空けるようにお願いいたします。 • その他の注意事項に関しては、 各インストールガイドを参照してください。 ■ ユーザ登録について FontGallery のユーザ登録に関しましては、キヤノン販売株式会社のホームページで行 います。登録いただいたお客様には、今後の FontGallery に関する新製品情報やキャン ペーンのご案内などをお知らせいたします。 ホームページアドレス http://www.canon-sales.co.jp/Product/appli/appli.html 7 付 録 インストール方法について FontGallery をインストールする前に、必ず説明ファイルおよびインストールガイドをお読 みください。説明ファイルおよびインストールガイドは、 本 CD-ROM の CD-ROM メニュー から見ることができます。 Macintosh コンピュータ上では、本 CD-ROM の CD-ROM メニューは表示されません。 FontGallery をインストールする場合は、FontGallery 説明ファイル(➞P.7-4)をお読 みください。 FontGallery について 7-3 07Appendix1.fm 4 ページ 2002年9月6日 金曜日 午後9時42分 FontGallery 説明ファイル FontGallery インストール FontComposer インストール ■ FontGallery 説明ファイル FontGallery をお使いになるときに、必要な情報が記載されています。インストールす る前に必ずお読み ください。インストール 手順などについては、以 下のフォルダに収録 されている取扱説明書をお読みください。 • Windows 用: ・FontGallery 取扱説明書:¥Japanese¥Fgallery¥Manual¥Font¥Fgmanual.wri (ライト形式) ・FontComposer 取扱説明書:¥Japanese¥Fgallery¥Manual¥Composer ¥Fcmanual.wri(ライト形式) 7 • Macintosh コンピュータ用: 付 録 ・FontGallery 取扱説明書:¥Fgallery¥Fgallery 取扱説明書(シンプルテキスト形式) ■ FontGallery インストール このボタンをクリックすると、FontGallery をインストールするかインストールガイド を開くかを選択す るダイアログボックス が表示されます。まずイン ストールガイドを開 き、お読みになってからインストールしてください。 ■ FontComposer インストール(Windows のみ) このボタンをクリックすると、FontComposer をインストールするかインストールガイ ドを開くかを選択 するダイアログボック スが表示されます。まずイ ンストールガイドを 開き、お読みになってからインストールしてください。 7-4 FontGallery について 07Appendix1.fm 5 ページ 2002年9月6日 金曜日 午後9時42分 FontGallery 製品使用許諾契約書 弊社では、FontGallery 製品につきまして、下記の FontGallery 製品使用許諾契約書を設 けさせていただいており、お客様が下記契約書にご同意いただいた場合にのみ FontGallery 製品をご使用いただいております。お手数ではございますが、本 FontGallery 製品をご使 用になる前に下記契約を十分にお読みください。なお、本 FontGallery 製品をご使用にな られた場合には、お客様が下記契約にご同意いただいたものとさせていただきます。 FontGallery 製品使用許諾契約書 キヤノン株式会社(以下、キヤノンといいます。)は、お客様に対し、本契約書とともにご 提供する FontGallery 製品(当該製品のマニュアルを含みます。以下「許諾ソフトウェア」 といいます。)の譲渡不能の非独占的使用権を下記条項に基づき許諾し、お客様も下記条項 にご同意い ただくものとします。 「許諾ソフ トウェア」およびその複製物に関する権利はキ ヤノンに帰属します。 1. 使用許諾 (1) お客様は、機械読取形態の「許諾ソフトウェア」を一時に 1 台のコンピュータにお いてのみ使用することができます。お客様が、同時に複数台のコンピュータで「許 諾ソフトウェア」を使用したり、また「許諾ソフトウェア」をコンピュータネット ワーク上の複数のコンピュータで使用する場合には、別途契約によりキヤノンから その使用権を取得することが必要です。 (2) お客 様は、 「許諾 ソフトウェア」の全部 または一部を再 使用許諾、譲渡、頒布、貸 与その他の方法により第三者に使用もしくは利用させることはできません。 (3) お客 様は、 「許諾 ソフトウェア」の全部 または一部を修 正、改変、リバース・エン ジニアリング、逆コンパイルまたは逆アセンブル等することはできません。また第 三者にこのような行為をさせてはなりません。 2.「許諾ソフトウェア」の複製 お客様は、バックアップのために必要な場合に限り、 「許諾ソフトウェア」を1コピーだ け複製することができます。あるいは、オリジナルをバックアップの目的で保持し、 「許 諾ソフトウェア」をお 客様がご使用のコンピュータのハー ドディスク等の記憶装置1台 のみに1コピー だけ複製することができます。しかし、こ れら以外の場合にはいかなる 方法によっても「許諾ソフトウェア」を複製できません。お客様には、 「許諾ソフトウェ ア」の複製物上に「許諾ソフトウェア」に表示されているものと同一の著作権表示を行っ ていただきます。 3. 保証の否認・免責 (1) キヤノンおよびキヤノン販売株式会社(以下、キヤノン販売といいます。 )は、 「許 諾ソフトウェア」がお客様の特定の目的のために適当であること、もしくは有用で あ ること、ま たは「許諾 ソフト ウェア」にバ グがな いこと、そ の他「許諾 ソフト ウェア」に関していかなる保証もいたしません。 (2) キヤ ノンおよびキヤノン 販売は、 「許諾 ソフトウェア」の使用に 付随または関連し て生ずる直接的または間接的な損失、損害等について、いかなる場合においても一 切の責任を負わず、また「許諾ソフトウェア」の使用に起因または関連してお客様 と第三者との間に生じたいかなる紛争についても、一切責任を負いません。 4. 輸出 お客様は、日本国政 府または該当国の政府より必要な 認可等を得ることなしに、一部ま たは全部を問わず、「許諾ソフトウェア」を、直接または間接に輸出してはなりません。 FontGallery について 7-5 7 付 録 07Appendix1.fm 6 ページ 2002年9月6日 金曜日 午後9時42分 5. 契約期間 (1) 本契約は、お客様が「許諾ソフトウェア」を使用した時点で発効します。 (2) お客様は、キヤノンに対して 30 日前の書面による通知をなすことにより本契約を 終了させることができます。 (3) キヤノンは、お客様が本契約のいずれかの条項に違反した場合、直ちに本契約を終 了させることができます。 (4) 本契約は、上記 (2) または (3) により終了するまで有効に存続します。上記 (2) ま たは (3) により本契約が終了した場合、キヤノンまたはキヤノン販売は、 「許諾ソ フ トウェア」の代金をお 返しいたしません。お 客様は、 「許諾 ソフトウェア」の代 金の返還をキヤノンおよびキヤノン販売に請求できません。 (5) お 客様には、本契約の終了 後2週間以内に、「許諾ソフトウ ェア」およびその複製 物を廃棄または消去したうえ、廃棄または消去したことを証する書面をキヤノンに 送付していただきます。 6. 一般条項 (1) 本契約のいずれかの条項またはその一部が法律により無効となっても、本契約の他 の部分に影響を与えません。 (2) 本 契約に関 わる紛争 は、東京地方 裁判所を 管轄裁判所 として解 決するも のとしま す。 以上 キヤノン株式会社 BITSTREAM 使用許諾契約 同梱のフォントをインストールすることにより、お客様は本契約の条件に拘束されることに 同意することになります。 7 本合意により、お客様と BITSTREAM とのあいだの完全な合意が構成されます。本合意書 の条件に同意なさらない場合は、同梱のディスクに含まれているフォントをご使用にならな いでください。 付 録 1. 使用許諾。本 Bitstream 製品に対してお客様が支払われた価格の一部であるライセンス 料金支払いの対価として、ライセンサーである BITSTREAM はライセンシーであるお 客様に対し、Bitstream 製品を、1 台のプリンタ、あるいは 1 台のタイプセッタまたは イメージセッタ およびそのタイプセッタまたはイメー ジセッタ専用のプルーフプリンタ に接続した 1 台または複数のコンピュータ上で使用および表示する非独占的権利を付与 します。 BITSTREAM は、ライセンシーに明示的には付与されていないすべての権利を留保しま す。 2. 所有権。お客様はライセンシーとして、Bitstream 製品が最初に記録されたかその後に 供給される磁気またはその他の物理的媒体を保有しますが、BITSTREAM は最初の、ま た は そ の 他 の コ ピ ー が ど の よ う な 形 態 で ま た は 媒 体 上 に 存 在 す る か を 問 わ ず、 Bitstream製品の最初のディスクコピーまたはその後のコピーに記録されたBitstream 製品のソフトウ ェアプログラムに対する権限およ び所有権を留保します。本ライセンス は Bitstream製品のオリジナルソフトウェアプログラムまたはその一部またはコピーの 販売ではありません。 7-6 FontGallery について 07Appendix1.fm 7 ページ 2002年9月6日 金曜日 午後9時42分 3. コピーの制限。Bitstream 製品および付属の資料は著作権で保護されており、 BITSTREAM の所有権の対象になる情報および企業秘密が含まれています。印刷物を未 許可のままコピ ーすること、およびたとえそれが変更 されているか、他のソフトウェア に合体されたり他のソフトウェアに含められている場合でも Bitstream製品を未許可の ままコピーする ことは、明示的に禁じられています。お客 様が本合意書の条件に従わな かったことを原因とするか、従わなかったために助長された BITSTREAM の知的所有 権の侵害は、お客様に法律上の責任を負っていただく場合があります。Bitstream 製品 はバックアップを目的とする場合に限り、コピーを 1 部作成することができますが、そ の場合は、著作権情報を完全な形でバックアップコピーに複製するものとします。 4. 使用の許容範囲。本 Bitstream 製品、ユーザーズガイドおよび文書はライセンシーであ るお客様に使用が許諾されるものであり、事前に BITSTREAM の書面による同意を得 ずに、一定期間第三者に譲渡することはできません。Bitstream 製品に変更、改造、翻 訳、リバース・エンジニ アリング、逆コンパイル、逆アセンブ ルを行うことはできませ ん。また Bitstream 製品から派生的な製品を作成することもできません。お客様に提供 される文書は事前に BITSTREAM の書面による同意を得ずに、変更、改造、翻訳する ことはできませんし、派生的な文書を作成するのにも使用できません。 5. 終了。本契約は終了 するまで有効です。本契約は、お客様が 本書に含まれている条項に 一つでも従わなければ、BITSTREAM からお知らせしなくても自動的に終了します。終 了と同時に文書 Bitstream 製品、そのすべてのコピーは部分的か全体かを問わず、変更 されたコピーがある場合はそれも含めて破棄しなければなりません。 6. その他。本契約はマサチューセッツ州法に準拠します。 保証の拒否および限定保証 BITSTREAM は、Bitstream 製品が提供されているディスクについて、通常の使用形態で あればお客様の受領書の写しによって証明されるお客様への納品日から 90 日間、材質およ び出来映えに欠陥がないことを保証します。 ディスクに関する BITSTREAM の全責任およびお客様の唯一の救済措置は、購入価格を返 却するか、BITSTREAM の限定保証を満たさず、BITSTEAM に受領証のコピーとともに 返却されたディスクを交換するかのいずれかを BITSTREAM が選択することとなります。 ディスクの障害が事故、濫用または誤用を原因とする場合、BITSTREAM はディスクを交 換するか購入価格を返却する責任を有しません。ディスクを交換する場合は、当初の保証期 間の残りの期間か 30 日間のいずれか長いほうの期間について保証されます。この保証によ り、お客様には特定の法的権利が付与されます。また州によりお客様は異なるその他の権利 を持つ可能性があります。 以上で明確に定義されてい る場合を除き、Bitstream 製品、ユーザーズガイドおよび文書 は「保証なし」のまま提供されます。BITSTREAM は特定目的の商品性および適合性の黙 示的な保証など、明示的か黙示的かを問わず、いっさいの種類の保証を行いません。 Bitstream 製品、ユーザーズガイドおよび文書の品質および性能に関して、リスクはお客 様が全面的に負うことになります。BITSTREAM は、Bitstream 製品に含まれる機能がお 客様の要求事項を満たす旨、またはソフトウェア製品が無停止またはエラーなしで稼働する 旨を保証するものではありません。 BITSTREAM は、たとえそうした損害の可能性を助言されていたとしても、Bitstream 製 品の使用から、または使用できなかったことから生じた直接的、間接的、派生的、付随的な 損害賠償の責任を負いません(事業利益の損失、事業の中断、事業情報の損失から生じた損 害を含む)。 FontGallery について 7-7 7 付 録 07Appendix1.fm 8 ページ 2002年9月6日 金曜日 午後9時42分 一部の州では、派生的または付随的な損害賠償の責任を除外または限定することが認められ ていないため、上記の限定が適用されない場合があります。 米国政府の限定権利 Bitstream 製品と呼ばれるソフトウェア製品とその関連文書は権利を限定して提供されま す。合衆国政府による使用、複写、開示は、FAR52.227-19(c)(2)(1987 年 5 月)が 適用される場合はそこに規定されている制限に従います。それ以外の場合は DOD FAR の 適用される規定が 252.227-7013 の第 (a)(15) 条(1988 年 4 月)または第 (a)(17) 条(1988 年 4 月)を補完する条項です。 契約当事者 / メーカーは 215 First Street, Cambridge, MA 02142 の Bitstream Inc. です。本契約に関して質問がおありの場合、または理由を問わず BITSTREAM に連絡を取 りたい場合は、書面でご連絡ください。 7 付 録 7-8 FontGallery について 07Appendix1.fm 9 ページ 2002年9月6日 金曜日 午後9時42分 FontGallery 同梱書体見本 次の書体をお使いいただけます。 ■ 和文書体 和文書体の見本を次に示します。 7 付 録 FontGallery について 7-9 07Appendix1.fm 10 ページ 2002年9月6日 金曜日 午後9時42分 ■ かな書体 かな書体の見本を次に示します。Macintosh コンピュータをお使いの場合はお使いいた だけません。 7 付 録 7-10 FontGallery について 07Appendix1.fm 11 ページ 2002年9月6日 金曜日 午後9時42分 ■ 和文組み合わせサンプル:かなユーティリティ FontComposer 和文組み合わせサンプルの見本を次に示します。Macintosh コンピュータをお使いの場 合はお使いいただけません。 7 付 録 FontGallery について 7-11 07Appendix1.fm 12 ページ 2002年9月6日 金曜日 午後9時42分 ■ 欧文書体 欧文書体の見本を次に示します。 7 付 録 7-12 FontGallery について 07Appendix1.fm 13 ページ 2002年9月6日 金曜日 午後9時42分 7 付 録 FontGallery について 7-13 07Appendix1.fm 14 ページ 2002年9月6日 金曜日 午後9時42分 7 付 録 7-14 FontGallery について プリンタのおもな仕様 ハードウェアの仕様 項目 仕様 プリンタ形式 デスクトップ型ページプリンタ プリント方式 電子写真方式(オンデマンド定着) プリント速度 最大 10 枚 / 分(A4 サイズ) ウォームアップ時間 0 秒(電源オン時は 8 秒以下) ファーストプリント時間 フェイスダウン排紙時:18 秒以下(20 ℃ A4 サイズ) フェイスアップ排紙時:17 秒以下(20 ℃ A4 サイズ) 給紙方法 給紙トレイ:最大 125 枚 /64g/m2(積載厚 12.5mm 以下) 手差しトレイ:1 枚 用紙サイズ 76.2(W)× 127(H)mm ∼ 216(W)× 356( H)mm A4:210 × 297mm リーガルサイズ:215.9 × 355.6mm B5:182 × 257mm レター :215.9 × 279.4mm A5:148 × 210mm エグゼクティブ:184.1 × 266.7mm はがき:100 × 148mm 封筒(洋形 2 号) :114× 162mm 封筒 (洋形 4 号) :105 × 235mm 排紙容量 最大 50 枚(フェイスダウン排紙トレイ) 排紙方法 フェイスアップ / フェイスダウン(手動切り替え) 稼働音音圧レベル (バイスタンダ位置) (ISO9296 に基づく公表騒音放出値) スタンバイ時:暗騒音 プリント時 :53dB(A) 動作環境温度 / 湿度 10 ∼ 32.5 ℃ /20 ∼ 80%RH(結露しないこと) 保管環境温度 / 湿度 0 ∼ 35 ℃ /10 ∼ 80%RH(結露しないこと) ホストインタフェース USB インターフェース 電源 AC100V ± 10%(50/60Hz ± 2Hz) 消費電力 動作時最大 654W 動作時平均約 253W スタンバイ時平均約 5W 外形寸法 362(W)× 307(D)× 372(H)mm 質量 プリンタ本体約 6.0kg(EP-22 カートリッジなし) EP-22 カートリッジ約 0.7kg プリンタのおもな仕様 7-15 7 付 録 ソフトウェアの仕様 項目 プリンティングソフトウェア CAPT(Canon Advanced Printing Technology) 有効印字領域 上下左右 5.0mm の範囲には印字できません。 (封筒は上下左右 10mm) 7 付 録 7-16 仕様 プリンタのおもな仕様 用語集 英数字 CAPT(Canon Advanced Printing Technology) LBP-1120 は、Windows および Mac OS に対応した最新のソフトウェア CAPT (Canon Advanced Printing Technology)を搭載したプリンタです。このシステ ムでは、 従来プリンタで行っていた印刷時のデータ処理をコンピュータで一括処理す るため、コンピュータの性能をフルに活かした高速印刷を実現します。 印刷中、用紙切れなどの情報はもちろんのこと、印刷の残り時間や印刷終了予定時刻 までもリアルタイムにディスプレイ上に表示されます。 SCoA キヤノン独自のプリントデータ圧縮および転送技術であり、 コンピュータの性能をフ ルに生かして CAPT の高速出力を実現する機能です。また、圧縮および転送の効率 が高いため、使用するメモリが少なく済むうえ、RAM の増設も送られるデータ量に 関わらず必要ありません。 7 TrueType フォント 画面表示と印刷のどちらにもお使いいただけるスケーラブルフォントです。 TrueType フォントは任意の大きさに表示でき、画 面表示と同じイメージで高解像 度の印刷ができます。 USB(Universal Serial Bus) シリアルインタフェースの規格。自動的に接続を認識したり(プラグ・アンド・プレ イ機能) 、コンピュータや周辺機器の電源を入れたままコネクタの抜き差しをするこ とができます。 あ アンインストール インストールした CAPT(Canon Advanced Printing Technology)を削除する 作業です。再インストールする際などに行います。 インタフェースケーブル コンピュータとプリンタの間でデータをやりとりするためのケーブルです。 プリンタ ケーブルは、パラレルケーブル、シリアルケーブルと USB ケーブルの 3 種類があ ります。LBP-1120 では USB ケーブルを使用します。 用語集 7-17 付 録 オーバレイ ロゴやタイトル などの各ページ に共通するデータ とアプリケーショ ンの印刷データ を重ねあわせて印刷することを示します。 か 解像度 表示したり印刷する画像の細かさを表します。単位は dpi(25.4mm あたりのドッ ト数)で表します。解 像度が高いデバ イスほどイメー ジを表示した り印刷するとき に、斜めの線や曲線がなめらかに表示、印刷されます。 仮想メモリ メモリ(RAM)が不足したときに、Microsoft Windows はメモリ(RAM)のかわ りにハードデ ィスクのスワッ プファイルを使用 します。これを仮想 メモリといいま す。これにより、Microsoft Windows はコンピ ュータに実際に搭載されているメ モリよりも多くのメモリを利用できますが、 ハードディスクはメモリに比べると遅い ため、仮想メモリが使用されると動作が遅くなります。 コントラスト 画像の最も明るい部分と最も暗い部分との差を表します。コントラストを上げると、 明暗の差を強調した、くっきりとした画像になります。コントラストを下げると、全 体に柔らかい画像になります。 7 付 録 さ スーパースムージングテクノロジー キヤノン独自のイメージ処理技術で、 文字や図形の輪郭部のギザギザを自動的に検知 してスムージング処理を行います。 ステータスウィンドウ LBP-1120の印刷の状態および用紙切れ、紙づまりなどを表示するウィンドウです。 初期設定では印刷時に自動的に表示されます。 スワップファイル Microsoft Windows の実メモリが不足したときに、 仮想メモリとして使用するファ イルです。このファイルはハードディスク上に隠しファイルとして作成されます。 双方向通信 CAPT(Canon Advanced Printing Technology)がローカルに接続されたプリ ンタとの間でデータをやり取りする通信方式です。 従来の印刷方式よりも細かくプリ ンタの状態を知ることができます。 7-18 用語集 た テスト印刷 プリンタの動作を確認するために行う印刷です。 プリンタドライバ情報を含むページ が作成され、自動的に印刷されます。 デバイス コンピュータ のシステムの ハードウェアの 構成要素です。モ ニタ、プリンタ、マウ ス、サウンドボード、ディスクドライブなどがあります。 な ネットワークプリンタ ローカルプリンタとは異なり、 ネットワークを通じてコンピュータに接続しているプ リンタです。 は ハーフトーン グレースケールの画像(モノクロ写真のように灰色の階調で表現された画像)を黒と 白の細かいドットのパターンに変換して印刷する方法です。 7 付 録 プリントキュー 印刷待ちと印 刷中の印刷ジ ョブの一覧で す。Windows 98/Me または Windows 2000/XP では、 [プリンタ]フォルダの各プリンタがプリントキューを管理します。 印刷が終了すると、印刷ジョブはプリントキューから削除されます。 ポート コンピュータから他の機器へデータを送受信するためのコネクタです。 ま メモリ コンピュータの情報を記憶する機器です。メモリは、コンピュータ内部に搭載される ランダムアクセスメモリ (RAM) と、フロッピーディスクやハードディスクといった 外部メモリの 2 種類があります。単にメモリといった場合は、通常は内部メモリを 示します。 用語集 7-19 ら ランダムアクセスメモリ(RAM) プログラムやデータを置いて、CPU が直接に使用するメモリです。コンピュータ内 部にメモリチップの形で搭載されます。きわめて高速ですが、リセットしたり、電源 を落とすと、RAM の内容は消えてしまいます。 ローカルプリンタ コンピュータに直接接続されているプリンタです。 論理ポート デ ー タを ネ ッ ト ワ ー ク に 送 るた め に CAPT(Canon Advanced Printing Technology)ソフトウェアが作成して使用するポートです。物理的なコネクタは、 コンピュータ上には存在していません。 7 付 録 7-20 用語集 索引 英数字 Administrators 権限 3-17 , 3-22, 3-29 , Windows の場合 3-53 安全にお使いいただくために xi 印刷がおかしい 6-12 印刷先の設定(Macintosh)4-5, 4-12 3-32 [Canon LASER SHOT LBP-1120]グルー 印刷条件 3-59 プ 3-51 印刷する 3-55 CAPT(Canon Advanced Printing 印刷の向き 3-66, 3-76 Technology) 3-3, 3-53 , 4-2, 4-8 印刷品質 3-69, 3-79 CD-ROM メニュー 3-3 印刷を中止する 3-58 EP-22 カートリッジ 5-2 インストール Macintosh の場合 4-2, 4-8 FontGallery 7-2 Macintosh 4-1 Windows の場合 3-3 OHP フィルム 2-2 インストールできない 6-15 USB オーバレイ 3-67, 3-77, 3-85 印刷サポート 3-17 オーバレイフォーム 3-85 クラスドライバ 3-6, 3-11, 3-17, お気に入り 3-91 3-29, 3-54 音声メッセージ 3-100 ケーブルの接続 1-8 オンラインヘルプ 3-63 7 付 録 ポート 1-8, 4-2 , 4-8 USB インターフェース接続部 1-5, 1-9 User Software for LBP-1120 3-3 , 3-9, 3-19, 3-30, 4-3 , 4-9 か Windows 2000 3-17 , 3-46, 3-70 拡大/縮小 3-67, 3-77, 3-81 Windows 98/Me 3-3 , 3-40, 3-63 各部の名称 1-4 Windows XP 3-29, 3-46, 3-70 紙づまり 6-3 給紙ガイド 1-4 給紙トレイ 1-4 共有 3-64, 3-72 あ クライアント 3-39, 3-50 アースコード 1-7 アースコード接続部 1-5 厚紙 2-2 アンインストール Macintosh の場合 4-7, 4-12 さ 仕上げ 3-68, 3-78 索引 7-21 仕様 7-15 詳細 3-64 な 詳細設定 3-73 ネットワーク環境 3-39 使用できない用紙 2-3 ネットワークプリンタ 3-23, 3-33 使用できる用紙 2-2 シリアルナンバー 1-6, 7-27 ステータスウィンドウ 3-98 ステータスオプション 3-99 寸法 7-15 清掃 5-10 セキュリティ 3-74 全般 3-63, 3-71 は 排紙ガイド 1-4 排紙切替レバー 1-4 排紙先 2-5 排紙先の積載枚数 2-3 はがき 2-2, 2-12 封筒 2-2, 2-12 フェイスアップ排紙 2-6 た 7 フェイスアップ排紙口 1-4 定格銘板ラベル 1-5 フェイスダウン排紙 2-6 定着器 1-6 フェイスダウン排紙トレイ 1-4 手差しトレイ 1-4 部数 3-66, 3-76 テスト印刷 3-28, 3-37, 6-14 普通紙 3-67, 3-77 電源 電源スイッチ 1-5 付 録 プラグ・アンド・プレイ 3-9, 3-17 , 3-29 プリンタ 電源をオフにする 1-10 各部の名称 1-4 電源をオンにする 1-7 動作のトラブル 6-1 の清掃 5-10 電源コード接続部 1-5 転写ローラ 1-6 プリンタドライバの削除 Macintosh の場合 4-7, 4-12 同梱書体 7-9 Windows の場合 3-53 トナーカートリッジ 交換 5-2 プリンタの環境設定 3-8, 6-13 セット 5-2 プリンタの共有設定 3-27, 3-39, 3-44 , 取り扱い上の注意 5-8 3-48 保管 5-9 プリンタの追加ウィザード 3-13 , 3-22, 3-32 トナー節約モード 3-69, 3-80 トナー濃度 3-69, 3-80, 3-89 トラブル解決マップ 6-2 トラブルシュータ 6-17 プリンタプロパティ 3-59, 3-63, 3-70 プリンタポート 3-6, 3-16 , 3-24, 3-33, 3-64, 3-73 プリントサーバ 3-39, 3-40 フロントカバー 1-4 ページ設定 3-65, 3-75 ページレイアウト 3-66, 3-76 ポート 3-73 7-22 索引 保守サービスのご案内 7-24 や 用語集 7-17 用紙 印字領域 7-16 の保管 2-4 用紙ガイド 1-4 用紙サイズ 一覧 2-2 の設定 3-66, 3-76 の略号 2-3 用紙タイプ 3-67, 3-77 用紙のセット 2-8, 2-10 用紙の選択 3-74 用紙リリースレバー 6-5 ラベル用紙 2-2 冷却用通気口 1-5 7 ローカルインストール 3-39 ローカルプリンタ 3-14, 3-23, 3-33 付 録 索引 7-23 保守サービスのご案内 ■ ご購入製品をいつまでもベストの状態でご使用いただくために このたびはレーザショットプリンタをご購入いただき誠にありがとうございます。さて、 毎日ご愛用いただくレーザショットプリンタの保守サービスとして、 「キヤノン保守契約 制度」と「キヤノンサー ビスパック」を用意 しています。これらは キヤノン製品を、い つも最高の状態で 快適に、ご使用いただけ ますように充実した 内容となっており、キヤ ノン認定の「サービ スエンジニア」が責任を もって機能の維持管 理等、万全の処置を行 います。お客様と、キヤ ノンをしっかりとつ なぐ保守サービスで、キ ヤノン製品を末永 くご愛用賜りますようお願い申しあげます。 キヤノン保守契約制度とは キヤノン製品をご購入後、定められた無償修理保証期間中に万一発生したトラブルは無償で サービスを実施します。保守契約制度とは、この無償修理保証期間の経過後の保守サービス を所定の料金で実施するシステムです。 (製品により無償修理保証期間が異なります。また、 一部無償修理保証期間を設けていない製品もあります。 契約 7 キヤノン販売(株) またはキヤノン 認定サービス店 お客様 付 録 保守サービス キヤノン保守契約制度のメリット ■ 都度の修理料金は不要 保守契約料金には、訪問料、技術料、部品代が含まれています。 万一のトラブル時も予期せぬ出費が発生することがありません。 ■ 保守点検の実施 お客様のご要望により、機器の保守点検を追加できます。 (別途、有料となります。) 7-24 保守サービスのご案内 キヤノンサービスパックとは キヤノン製品を長期間にわたって、安心してご使用いただくための保守サービスを、お手軽 にご購入できるようパッケージ化した新しいタイプのサービス商品です。対象のキヤノン製 品をご購入後、3 年間、4 年間、5 年間のタイプを用意しています。 (無償修理保証期間を 含みます) キヤノンサービスパックのメリット ■ 簡単登録 従来の保守契約とは違い、面倒な手続きは一切不要。キヤノンサービスパックを購入後、 登録カードをご送付いただくだけで手続きは完了します。 ■ 電話一本 万一のトラブルが発 生したときは、キヤノンサ ービスコールセンター にお電話にてお客 様 ID とトラブルの内容をお知らせいただくだけで、迅速に対応します。 ■ 固定料金 キヤノンサービスパ ックのご購入料金が、期 間中のサービス料金 に相当します。予期せ ぬ出費が防げるため、予算計画も立てやすくなります。 キヤノンサービスパックのサービス範囲 故障時の修理・調整:故障が発生した場合、その修理・調整をおこないます。 7 修理料:修 理時に発生する訪問料 金、技術料、部品代はキヤノン サービスパック料金に 含まれます。(消耗品およびキヤノン指定の部品は対象外となります) 付 録 保守期間:対象製品購入後、3 年後、4 年後、5 年後です。 (保証期間を含みます) なお、天災、火災、第三者の改造等に起因するトラブルや消耗品代、キヤノン指定の部品代 は、「キヤノン保守契約制度」と「キヤノンサービスパック」ともに対象外となります。 「キヤノン保守契約制度」と「キヤノンサー ビスパック」に関するお申し込み、お問合せは お買い上げの販売店もしくはキヤノン販売(株)までお願いいたします。 補修用性能部品 本機の補修用性能部品の最低保有期間は、本機製造打ち切り後 7 年間です。 保守サービスのご案内 7-25 無償保証について 本製品の無償保証期間は、お買い上げ日より 1 年です。 • 無償保証の保守サービスをお受けになるためには、本製品に同梱の保証書が必要です。 あらかじめ保証書の記載内容をご確認の上、大切に保管してください。 7 付 録 7-26 無償保証について シリアルナンバーの表示位置について シリアルナンバー(Serial No.)は、4 文字のアルファベットと 6 桁の数字で構成されて います。 ラベルはサービスや保守の際に、サービスマンがシリアルナンバーを確認するために必要 です。 絶対にはがさないでください。 ■ フロントカバー内部 シリアルナンバー ■ 梱包箱(側面) 7 付 録 LBP-1120 7870A001[AA] シリアルナンバー C CANON INC. Made in Japan シリアルナンバーの表示位置について 7-27 ソフトウェアのバージョンアップについて プリンタドライバなどのソフトウェアに関しては、今後、機能アップなどのためのバージョ ンアップが行われることがあります。バージョンアップ情報およびソフトウェアの入手窓口 は次のとおりです。ソフトウェアのご使用にあたっては、各使用許諾契約の内容について了 解いただいたものとさせていただきます。 情報の入手方法 インターネットや FAX 情報サービスを利用して、バージョンアップなど、製品に関する情 報を引き出すことができます。通信料金はお客様のご負担になります。 ■ キヤノンホームページ(http://canon.jp/) 商品のご紹介や各種イベント情報など、さまざまな情報をご覧いただけます。 ■ キヤノン FAX 情報サービス 札幌(011)728-0485 秋田(018)826-0441 仙台(022)211-5730 東京(03)3455-5962 名古屋(052)936-0758 大阪(06)4795-9011 7 広島(082)240-6729 高松(087)826-1621 福岡(092)411-9510 音声メッセージにしたがって、以下の操作をしてください。 付 録 各種ドライバ入手方法ご案内:10001 ♯ ドライバ郵送サービス一覧:11001 ♯ ダイヤル回線をご利用の場合は、トーン切り替えを行ってください。 ソフトウェアの入手方法 ダウ ンロードサー ビスおよび郵 送サービスに より、プリンタド ライバなどの 最新のソフト ウェアを入手することができます。通信料金はお客様のご負担になります。 ■ キヤノンホームページ(http://canon.jp/) キヤノンホームページにアクセス後、ダウンロードサービスをクリックしてください。 ■ CD-ROM・FD の郵送サービス 郵送サービス手数料 を郵便振替にてお払い 込みいただき、プリンタド ライバなどのソフ トウェアの CD-ROM もしくは FD を郵送にてお届けいたします。 お申し込み方法、ソフトウェアの種類、内容、金額は FAX 情報サービス、キヤノン販売 ホームページ(FAQ)などでご確認いただき、下記振込先へお払い込みください。 口座番号:00160 - 1 - 51418 口座名称:セザックス株式会社キヤノンプリンタドライバ係 ソフトウェアのバージョンアップについて 7-28 •「通信欄」には必ず「メディア名称・品番」をご記入ください。 •「払込住所氏名欄」の記載 住所へ発送いたします。なお、当サ ービスの対象エリアは日 本国内とさせていただきます。 • お客様のお電話番号は必ずご記入ください。 • お払い込みには郵便局備え付けの払込書をご利用ください。払込料金はお客様負担とな ります。 • ソフトウェアの種類により、CD-ROM/FD のメディアが異なります。 7 付 録 ソフトウェアのバージョンアップについて 7-29 LASER SHOT ご購入者アンケート協力の お願い この度は、キヤノン LASER SHOT シリーズをお買い上げいただきまして、誠にありがと うございます。みなさまのご意見を今後の製品開発の参考とさせていただきたく、アンケー トへのご協力をお願い申し上げます。 大変お手数ではございますが、下記 URL へアクセス後、質問事項にご回答ください。 ご 回答いただきま した内容はよ り良いサービス と今後の製品 開発の貴重な資 料として活用 し、それ以外の目的に使用することはありません。 なお、アンケートにご協力いただいた方の中から抽選でオリジナル記念品をプレゼントさせ ていただきます。(当選者の発表は発送をもってかえさせていただきます。 ) ※アンケートにご回答いただく際には、商品名称とシリアルナンバーを入力していただく必 要があります。 例)商品名称 LBP-1120 シリアルナンバー LNBA000001 (保証書およびフロントカバー内部、梱包箱外側に記載されています。 ) http://www.canon-sales.co.jp/LBP/enq.html 7 付 録 7-30 LASER SHOT ご購入者アンケート協力のお願い キヤノンお客様ご相談窓口 一覧表 ご相談窓口のご案内 お客様相談センター (全国共通番号) 0570−01−9000 (商品該当番号:42) 全国64か所にある最寄りのアクセスポイントまでの通話料金でご利用になれます。 お電話が繋がりましたら音声ガイダンスに従って、商品該当番号<42>または「レーザショット」とお話しください。 [受付時間] <平日> 9:00∼20:00 <土日祝祭日> 10:00∼17:00(1/1∼3を除く) ※PHSまたは海外からご利用の方、ナビダイヤルをご利用いただけない方は、043-211-9627 をご利用ください。 ※音声応答システム・受付時間・該当番号は予告なく変更する場合があります。あらかじめご了承ください。 ※消耗品はお買い上げいただいた販売店、お近くのキヤノン製品取り扱い店およびキヤノン販売(株)販売窓口にてご購入ください。なお、ご不明な場 合は、上記のお客様相談センターにご相談ください。 修理受付窓口 LASER SHOT LBP-1120の修理サービスのご相談は、お買い上げ販売店または、下記のサービス窓口へお問い合わせください。 下記、修理受付窓口の受付時間は 9:00AM∼5:30PMです。土曜、日曜、祝祭日は休ませていただきます。 (但し、東京QRセンター・新宿サービスセンターの営業時間は 10:00AM∼6:00PM、休業日は 日曜・祝祭日です。) また、※印のサービスセンターでは、郵送・宅配による修理品もお取扱いを致しております。 お願い:LASER SHOT LBP-1120のお取扱い方法のお問い合わせは、必ず販売店または「お客様相談センター」あてにご連絡ください。 北 海 道 地 区 ※札幌サービスセンター TEL 011 (728) 0665 〒060-8522 北海道札幌市北区北7条西1-1-2 SE山京ビル1F 札幌支店内 東 北 地 区 ※仙台サービスセンター TEL 022 (217) 3210 〒980-8560 宮城県仙台市青葉区国分町3-6-1 仙台パークビルヂング1F 仙台支店内 関 東 ・ 信 越 地 区 ※大宮サービスセンター TEL 048 (649) 1450 〒331-8544 埼玉県さいたま市桜木町4-247 OSビル1F 大宮営業所内 東 京 ・ 神 奈 川 ・ 山 梨 地 区 東京QRセンター(持込のみ) TEL 03 (3837) 2961 〒110-0005 東京都台東区上野1-1-12 信井ビル1F 新宿サービスセンター(持込のみ)TEL 03 (3348) 4725 〒163-0401 東京都新宿区西新宿2-1-1 新宿三井ビル1F ※キヤノンテクニカルセンター TEL 0297 (35) 5000 〒306-0605 茨城県岩井市大字馬立1234 F7棟3F (郵送・宅配のみ) 関東地区・東京地区で郵送・宅配にて修理品をお送りいただく場合は、上記キヤノンテクニカルセンターにお送りください。 ※横浜サービスセンター TEL 045 (312) 0211 〒220-0004 神奈川県横浜市西区北幸2-6-26 HI横浜ビル2F 横浜営業所内 中 部 ・ 北 陸 地 区 ※名古屋QRセンター TEL 052 (939) 1830 〒461-8511 愛知県名古屋市東区東桜2-2-1 高岳パークビル1F 名古屋支店内 近 畿 地 区 ※大阪QRセンター TEL 06 (6942) 7418 〒540-0003 大阪府大阪市中央区森ノ宮中央2-5-3 中 国 ・ 四 国 地 区 ※広島サービスセンター ※高松サービスセンター TEL 082 (240) 6712 〒730-0051 広島県広島市中区大手町3-7-5 広島パークビルヂング1F 広島支店内 TEL 087 (823) 4681 〒760-0027 香川県高松市紺屋町4-10 鹿島紺屋町ビル1F 高松支店内 九 州 地 区 ※福岡サービスセンター TEL 092 (411) 4173 〒812-0017 福岡県福岡市博多区美野島1-2-1 キヤノン販売福岡ビル1F 福岡支店内 2002年10月1日現在 上記の記載内容は、都合により予告なく変更する場合がございますのでご了承ください。 キヤノン販売株式会社 〒108-8011 東京都港区三田3-11-28 LASER SHOT ホームページ:canon.jp/lbp ©CANON INC. 2002 MADE IN JAPAN