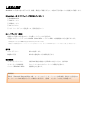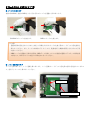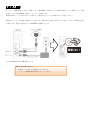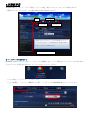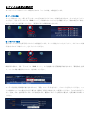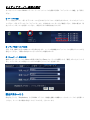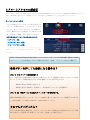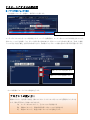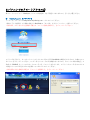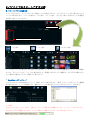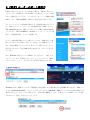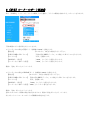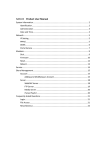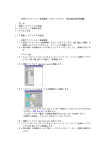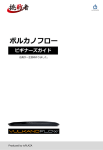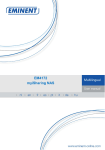Download ビギナーズガイド 【初版】
Transcript
ビギナーズガイド 本ガイドは挑戦者「RockDisk」の組立から設置・設定をご説明しています。 より詳しい取扱説明書は電子マニュアル(英語)をご覧ください。(http://cloudlandisk.myakitio.com/) 1.事前の準備 2.RockDisk の組み立て 3.設置と接続 4.初期設定 5.ファイル共有の設定 6.メディアサーバーの設定 7.リモートアクセスの設定 8.パソコンでのリモートアクセス 9.《参考》ルーターのポート解放 1.事前の準備 RockDisk のご利用の前に以下の工具、機器、環境をご準備ください。本書は下記が揃っている前提でご説明します。 ■RockDisk 一式 (すべてパッケージに含まれています。) □ RockDisk 本体 □ LAN ケーブル □ USB ケーブル □ AC アダプター □ ネジ(ハードディスク固定用×4、筐体固定用×1) ■ハードディスク(別売) 本製品のご利用には別途 3.5 インチ内蔵ハードディスクが必要です。 ご用意いただくハードディスクは SATA(Serial ATA:シリアル ATA)の接続規格である必要があります。 ※市販されている全ての HDD の対応をお約束するものではありません。 ※弊社にて動作確認済みのハードディスクリストを公開しています。詳しくは RockDisk 紹介ページ内「特長・仕様」をご確認ください。 ■工具 プラスドライバー 組立に使用します。 帯電防止手袋 組立時に静電気による故障を防ぎます。 ■必要環境 インターネットルーター 有線 LAN 接続で接続でき UPnP に対応したもの。初回時は インターネット接続環境 リモートアクセスにはブロードバンド環境が必要です。 パソコン( Windows / Mac) 初期設定に必要です。 用語解説 UPnP (Universal Plug and Play の略:ユーピーエヌピー)は、パソコンや AV 機器、家電などを家庭内の ネットワークに LAN 接続するだけで自動的に相互利用 (認識) できるように設定する機能です。 2.RockDisk の組み立て① 別途ご用意頂いたハードディスクを以下のように取付け、NAS キット を組み立てます。作業を始める前に、帯電防止手袋を着用してください。 (素手で作業する場合、静電気により組み立て中に故障する可能性があります。) ① カバーを取り外す。 側面にある RockDisk の大きなロゴマークを下に、正面の小さなロ ゴマークを手前に向けて両手で持ち、上側(ゴム足がついている面) の手前部分を写真(下)のように親指で押しながら、カバーを奥の 方へスライドさせます。1~2cm ほどスライドさせた後、ふたを外し 小さい RockDsik ロゴ て横に置きます。 カバーを外すと、写真(下)のように RockDisk の中身が見え、冷 却 FAN と LED がケーブルで基盤と接続されています。 LED 用コネクタ 冷却 FAN 用ケーブル 冷却 FAN 用コネクタ LED 用ケーブル メイン基板 《ご注意》 LED 用ケーブルを接続する際は、コネクタ位置を必ず ご確認の上、接続してください。FAN の左横に LED 用 ケーブルと同じ形のコネクタがありますが、こちらは使用しな いでください。誤って接続すると、LED が赤色に常時点灯する などの誤動作や故障の原因となります。 2.RockDisk の組み立て② ② ケーブルを取り外す 背面の冷却 FAN、前面の LED をつなぐそれぞれのケーブルを基盤から取り外します。 冷却 FAN のケーブルを抜きます。 LED のケーブルを抜きます。 《ご注意》 ・ 基盤は筐体に固定されていません。安定して作業をするためケーブルを抜く際はハードディスク固定金具を 押さえてください。また、ケーブルは非常にデリケートです。乱暴に扱うと破損の原因となりますので丁寧 に抜いてください。 ・ LED ケーブルを基盤から取り外す際は、LED ランプを取りつけている前面の透明なプラスチック部品を指 で押さえて、外れないように注意して作業をおこなってください。 ③ メイン基板を取り外す ケーブルを取り外したら、メイン基板を取り外します。メイン基板はハードディスク固定用の金具に固定されていますの で、金具ごとケースから取り外してください。 メイン基板 ハードディスク固定金具 2. RockDisk の組み立て③ ④ ハードディスクを取り付ける ハードディスクの SATA コネクタ側を前にして、取り外したハードデ ィスク固定金具のガイドに合わせ、ハードディスクをスライドさせて 挿入します。SATA コネクタが完全に接続された事を確認してくださ い。 SATA コネクタ (差し込む際にカチッと音がします) SATA コネクタ メイン基板とハードディスク固定用金具を裏返し、4 箇所をネジ留めしてハードディスクを固定します。 ネジは添付してある短いネジを 4 本ご利用ください。 基盤を筐体に戻します。HDD 固定用金具の 2 箇所の固 定用ガイドと黒い筐体の 2 箇所の固定用ガイドを合わ せるようにはめ込みます。ハードディスク取り付け後 は、HDD 固定用金具のガイド位置が見えませんのでゆ っくりと合わせてください。 固定用ガイド 2. RockDisk の組み立て④ ⑤ ケーブルを取り付ける 冷却 FAN ケーブルと LED ケーブルをそれぞれのコネクタに接続します。 (写真のように向きを間違えないように注意してください) 冷却 FAN ケーブルのコネクタ向き LED ケーブルのコネクタ向き ⑥ ケースを組立てる 取り外した時とは逆の手順で、左右のレールにカバーのガイドがはまるように、手前に 2cm 程隙間があくようにしてカバ ーを取り付け、ケースをスライドさせて、背面カバーがカチッとはまり隙間が無くなるまでしっかりとはめ込みます。最 後に、背面電源ボタン左のネジ穴に、筐体固定ネジ(黒い方:1 本付属)でネジ止めしてください。 《ご注意》 筐体固定ネジは「めねじ(ネジの溝) 」をネジ穴に切り込んで固定するため、はじめてネジ止めする際は固く感 じる場合があります。うまくネジをしめられない場合は、一度ネジを緩めてから再度ネジを締めてください。 ネジ穴は樹脂製なので、あまり強くネジを回すことは破損の原因となります。 3.設置と接続 ネットワーク機器(無線ルータ等)の LAN ポートと RockDisk の LAN ポートを付属の LAN ケーブルで接続します。付属 の AC アダプタを RockDisk に接続し、コンセントに接続します。 ※付属 LAN ケーブルで長さが足りない場合は、必要な長さのケーブルをお客さまにてご用意ください) 接続が完了したら、本体背面の電源ボタンを押します。最初に緑と赤色に点灯後ランプが消え、しばらくの間緑色や赤色 に点滅した後、緑色に常時点灯すると RockDisk の起動が完了です。 これで RockDisk 本体の準備が整いました。 LED が赤色点滅し続けたら… ・LAN ケーブルが正しく接続できていますか? ・ルーターの DHCP 機能が ON になっていますか? 4.初期設定① ※RockDisk の初期設定には同じネットワークに接続されているパソコンが必要です。 本ガイドでは Windows パソコンを例に説明しています。 ① パソコンから RockDisk を検索する お使いのパソコンに、RockDisk をネットワーク上から検索するためのツール「Net Tool」をインストールします。パソ コンの WEB ブラウザーから下記アドレスにアクセスし、パソコンの OS に応じて「Windows 用」「Mac 用」のいずれか をダウンロードしてください。 ▼ダウンロードはこちらから http://www.ioplaza.jp/rockdisk/tool/ 保存された zip ファイルを解凍し、実行ファイル(Windows 用は nettools.exe、Mac 用は nettool_mac)を起動します。 NetTool はお使いのパソコン環境により JAVA のインストールを要求される場合があります。要求があった場 合、http://java.com/ja/download/ にアクセスし、以降サイトの案内にしたがってダウンロード、インストー ルしてください。 nettool を起動すると RockDisk が自動的に検索され下記のような画面が表示されます。 (初期状態では「Host 名」は Mac アドレスとなっています。 ) ご使用の環境により表示は異なります。 クリックします。 [Connect]をクリックすると、WEB ブラウザが起動し、Rockdisk のホーム画面が表示されます。 初期設定時など、ハードディスクがフォーマットされていないため、下記のメッセージが表記されます。 この段階では気にせず OK ボタンを押してください。 4.初期設定② ② 日本語表示に切り替える (最初から日本語の場合は本項はスキップしてください) 初期設定時、言語が英語になっている場合、画面右上のタブから日本語を選択してください。 画面が切り替わり、以降日本語表示になります。 言語設定タブ 日本語に切り替えると、再度フォーマットのメッセージが表示されます。ここでも「OK」を押して次に進みます。 ③ RockDisk の設定画面を開く 日本語表示になったら、画面右の歯車のアイコン(設定)をクリックしてください。ユーザー名とパスワードの入力画面 が表示されます。ので、下記の通り入力してください。 ユーザー名:admin パスワード:admin (画面表示はご使用のブラウザにより異なる場合があります) 4.初期設定③ 設定画面が開くと「ホーム」「システム設定」「サーバー設定」 「電子マニュアル」のアイコンが表示されます。 (実際にはアイコンにマウスカーソルを重ねた際のみ項目名が表示されます) ホーム サーバー設定 システム設定 電子マニュアル 《参考》電子マニュアルをクリックすると英語版のオンラインマ ニュアルが表示されます。より詳細な説明が必要な場合にお使い ください。 (本ガイドでは利用しません) 各種情報が表示されます。 ④ ハードディスクを初期化する RockDisk を使えるようにするため、ハードディスクを初期化します。システム設定のアイコンにカーソルを合わせると 下にサブメニューが表示されますので、メンテナンスをクリックしてください。 システム設定-メンテナンス-「ディスク」タブ ディスク初期化: フォーマット開始ボタンを押し、ハードディスクを RockDisk 用にフォーマットします。 4.初期設定④ ⑤ ホスト名の設定 システム設定-システム情報-「名称設定」タブ を開き、ホームネットワークでご利用頂くための 設定をします。システム設定のアイコンにカーソ ルを合わせると下にメニューが表示されますので システム情報をクリックしてください。 ホスト名の部分には初期状態では MAC アドレスが設定されています。お客様の RockDisk の名前を決めて変更してくだ さい。ホスト名は「リモートアクセス」を利用する際に入力する場合、お客様固有の名称である必要があります。ホスト 名(RockDisk の名前)を入力したら「確定」ボタンを押して確定させます。 《ご注意》 確定ボタンを押した時に“Fail”と出た場合は、別のユーザーが既に登録済みのホスト名となっており「リモート アクセス」がご利用頂けません。“Fail”が表示されない別の名前をご利用ください。 グループ名は、Windowsno「ワークグループ」に相当します。Windows の標準設定同様、初期値は WORKGROUP となっています。必要に応じて変更してください。 ⑦ 管理者(admin) パスワードの設定 システム設定-システム情報-「管理者設定」タブを開き、管理者設定タブをクリックします。パスワードは初期状態で は admin になっていますが、セキュリティのため必ずお客様ご自身のパスワードに変更してください。 ※パスワードは最大半角英数 12 文字です。 なるべく複雑なパスワードを推奨します。 ※管理者名は admin のまま変更できません。 ⑤ 時刻の設定 システム設定-システム情報-「日付と時刻」タブを開いて、時刻表示 を確認してください。時間がずれている場合は、 「手動」を選択して、 “パ ソコンと同期“を押す事で修正できます。正しい時刻になったら再度、 自動にして、保存ボタンを押してください。(あらかじめパソコンが正 しい時刻に設定されているかご確認ください) 5.ファイル共有の設定① ホームネットワーク内のパソコンで利用するために「ファイル共有」の設定を行います。 ① サービスの確認 サーバー設定のアイコン(図:左下)にカーソルを合わせるとサブメニューが表示されますので、サービスをクリックし てください。 (図:右下)のように「SMB サーバー」が有効になっていることをご確認ください。無効の場合は「有効」 にチェックボックスを変更してください。(変更するだけで即時有効となります) ② アカウントの設定 次にリモートアクセスを許可するアカウントの設定を行います。サーバー設定アイコンをクリックし、サブメニューが表 示されますので「共有サーバー」をクリックしてください。 画面が切り替わり、(図:下)のように「SMB サーバー」タブを選択すると管理画面が表示されます。 「新規作成」を押 し、ファイル共有で使用するアカウントを作成してください。 ユーザー名を設定する画面が表示されますので、「名称」にユーザー名を入力し、パスワードを入力してください。ファ イル共有時にファイルの書き込みを行う場合は、権限を「読み込み/書き込み」に変更してください。全ての入力が完了し たら「追加」ボタンを押す事でアカウントが作成されます。複数のアカウントを利用する場合は、必要な数だけ作成して ください。 5.ファイル共有の設定② ③ フォルダの設定 ②で登録したユーザーを選択し、修正ボタンを押します。 ユーザーがアクセスできるフォルダを設定します。追加したいフォルダを選択し「>>」ボタンを押す事で追加出来ます。 新たにフォルダを作成する場合は、 「作成」を選択、フォルダ名を入力後「確定」を押す事で作成できます。作成後は「>>」 ボタンで右側に追加する事で利用可能になります。 設定が終わったら パソコンの「ネットワーク」を開くと、ホスト名で選択した RockDisk の名前が表示されていますのでクリックします。 SMB サーバーの設定画面で設定したユーザー名、パスワードを入力することでアクセスが可能になります。 ※OS や環境により画面が若干異なる場合があります。 ログインしたユーザー名でのアクセス設定を行ったフォルダが見えますので必要なフォルダにアクセスしてください。 6.メディアサーバー機能の設定 ホームネットワーク内の DLNA クライアントへメディアファイルを配信する際は「メディアサーバー機能」をご利用く ださい。 ① サービスの確認 サーバー設定のアイコン(図:左下)にカーソルを合わせるとサブメニューが表示されますので、サービスをクリックし てください。(図:右下)のように「メディアサービス」が有効になっていることをご確認ください。無効の場合は「有 効」にチェックボックスを変更してください。 (変更するだけで即時有効となります) ② メディア格納フォルダの設定 写真、音楽、動画それぞれの格納フォルダを設定できます。ファイル共有機能でメディアファイルを保存したフォルダを 指定してください。(事前に作成されているフォルダからの選択方式です) ③ iTunes サーバー機能の設定 格納したメディアファイルを iTunes に配信する場合は、iTunes プレイリストを構築します。 「構築」ボタンをクリックす ると、メディアサービスで指定したフォルダの内容からプレイリストを生成します。 設定が終わったら 設定が完了したら「PlayStation3」など DLNA クライアント機能を搭載した機器やソフトのサーバーリストを更新して ください。サーバー名は事前に設定している「ホスト名」となっています。 7.リモートアクセスの設定① パソコンやスマートフォンで、外部からリモートアクセスするための設定を行います。リモートアクセスを利用しない場合はスキップしてく ださい。※本項設定の前に必ず「4.初期設定」の③ホスト名の設定で、お客様固有の「ホスト名」を設定しておいてください。 ① インターネットの設定 システム設定のアイコンにカーソルを合わせるとサ ブメニューが表示されます。 「インターネット」をク リックし、次に「ログインポータル」タブを開いてく ださい。無効になっている場合は、ラジオボタンを「有 効」に合わせて「確定」ボタンを押してください。 正常に設定が完了すると下記の表示になります。 ↓↓↓↓↓↓ 「ステータス:OK」 「ログインポータル:有効」 「リモートアクセス:有効」 ----------------------------------------------------------------------お使いのルーターによっては最初から自動で設定が完了している場合 があります。 UPnP (Universal Plug and Play の略:ユーピーエヌピー)は、パソコンや AV 機器、家電などを家庭 内のネットワークに LAN 接続するだけで自動的に相互利用 (認識) できるように設定する機能です。 確定ボタンを押しても無効になる場合は? ポイント《1》ルーターの設定を確認する エラーが表示されて有効に出来ない場合は、お使いのルーターが《UPnP》に対応していない、または対 応しているものの、環境や相性などにより正常に機能していない事が考えられます。 UPnP が無効⇒ UPnP を有効にする UPnP が有効⇒ UPnP を一度無効にし、再度有効にしてルーターを再起動する ポイント《2》 「管理ポート」 「WebDAV ポート」のポート番号を変更する。 複数の RockDisk を同じローカルネットワークに接続する場合や、他のネットワーク機器がすでに同じポ ート番号を使用している場合には別のポート番号に変更してください。 それでもダメだったら? それでも有効に出来ない環境では、ネットワークルーターのポート解放を行う必要があります。ポート解 放の方法については別項「9.《参考》ルーターのポート解放」をご参照ください。 7.リモートアクセスの設定② ② 共有サーバーの設定 次に外部からのアクセスするためのサービスの設定を行います。サーバー設定のアイコン(図:左下)にカーソルを合わ せるとサブメニューが表示されますので、サービスをクリックしてください。 (図:右下)のように「WebDAV サーバー」 が有効になっていることをご確認ください。 ③ アカウントの設定 次に、リモートアクセスを許可するアカウントの設定を行います。サーバー設定アイコンをクリックし、サブメニューが 表示されますので「共有サーバー」をクリックしてください。 画面が切り替わり、 (図:下)のように「WebDAV サーバー」の管理画面が表示されます。 「新規作成」を押し、リモート アクセスに使用するアカウントを作成してください。 ユーザー名を設定する画面が表示されますので、 「名称」にユーザー名を入力し、パスワードを入力してください。リモ ートアクセスでファイルのアップロードを行う場合は、権限を「読み込み/書き込み」に変更してください。全ての入力が 完了したら「追加」ボタンを押す事でアカウントが作成されます。複数のアカウントを利用する場合は、必要な数だけ作 成してください。 ※標準設定の「GUEST」アカウントは利用しない場合、無効にすることを推奨します。選択状態からから「無効」を押してください。 7.リモートアクセスの設定③ ④ アクセス可能なフォルダの設定 ③で登録したユーザーを選択し、修正ボタンを押します。 先ほど登録したユーザーを選択します。 ユーザーがアクセスできるフォルダを設定します。ユーザー登録直後は、ユーザー名のフォルダのみ設定されています。 追加したいフォルダを選択し「>>」ボタンを押す事で追加出来ます。新たにフォルダを作成する場合は、 「作成」を選択、 フォルダ名を入力後「確定」を押す事で作成できます。作成後は「>>」ボタンで右側に追加する事で利用可能になります。 選択したフォルダを追加します。 選択したフォルダを削除します。 これで本体側のリモートアクセス設定は完了です。 アカウントの使い方! 複数のアカウントを利用する場合、個々のアカウントでアクセスするフォルダを管理することができ ます。例えば下記のような使い方ができます。 「A」 ユーザー本人のアカウント。全てのフォルダを設定する 「B」 家族のアカウント。家族が相互利用して良いフォルダを設定する 「C」 友達のアカウント。友達と共有したいフォルダを設定します。 8.パソコンでのリモートアクセス① ※スマートフォンアプリ「Cloudsync」については別途ガイドをご用意しておりますので、そちらをご覧ください。 ① 「myisharing.com」にアクセスする インターネットブラウザで htttp://www.myisharing.com へアクセスしてください。 《個人クラウドを探す》から事前に設定した RockDisk の「ホスト名」を入力し「エンター」を押してください。 (次回以降、ホスト名の入力を省略する場合は「ログイン情報を記録する。 」をチェックしてください) ログインが完了すると、ホームネットワークからアクセスするのと同じ RockDisk の画面になりますので、左端のフォル ダアイコンをクリックしてください。ユーザー名とパスワードの入力画面になりますので、 「5.ファイル共有の設定①」で 作成した WebDAV サーバーのアカウントのユーザー名、パスワードを入力します。ログインしたユーザー名でのアクセ ス設定したフォルダが見えますので必要なフォルダにアクセスしてください。 (次回以降の入力を省略する場合は「パスワードを記録する。 」をチェックしてください) 8.パソコンでのリモートアクセス② ② リモートアクセスの操作方法 ログインが完了すると、ユーザーがアクセス可能なフォルダが表示されます。フォルダをクリックすると保存されている ファイルが表示されます。ファイルの表示は「リスト表示」「アイコン表示」「サムネイル表示(写真のみ)」の 3 種類を 切り替えて使うことができます。 表示の切り替え アクセス権限のあるフォルダを表示 リスト表示 アイコン表示 サムネイル表示 ファイルをクリックする事でアクセスすることができます。インターネットブラウザに登録されているファイルの関連付 けにより「ダウンロードする」 「ファイルを表示/再生する」 「関連付けされたアプリが起動する」のいずれかの動作となり ます(動作はご使用のブラウザ、環境により異なります) ③ RockDisk へのアップロード フォルダにはいると上部に雲型のアイコンと「参照」ボタンが表示されます。「参照」をクリックするとファイル選択画 面が表示されます。ファイルを選択すると、選択したファイルが表示されているフォルダにアップロードされます。 《ご注意》 大きなファイルをアップロード中は、下記のようにページの読み込みを待機となります。アップロードが完了するまで 反応がありませんが問題ございません。ブラウザを閉じたり操作したりせず、そのままお待ちください。 9.《参考》ルーターのポート解放① UPnP に対応していないルーターをお使いの場合や、UPnP に対応してい てもネットワーク環境等により正常に動作しない場合は、ルーターの設定 でポート解放を行ってください。ここではアイ・オー・データ機器の無線 LAN ルーター「WN-G300DGR」を例にその設定方法をご紹介します。 ネットワークルーターの設定画面を開きます。設定画面の開き方について は、お使いのネットワークルーターの取扱説明書を ご確認くださ い。 WN-G300DGR の場合は、Web ブラウザのアドレス欄に「http://airport/」 と入力するか、付属の CD-ROM の「AirPort ユーティリティ」のメイン画 面から「設定画面を開く」メニューを選択します。 ルーターの設定画面が開いたら、左側メニューにある「LAN 設定」を選 択してください。次に右側の「IP アドレス設定」タブを選択すると、中 段に「特定の MAC アドレスに対して IP アドレスを割り当てる」という 項目がありますので、 「固定 DHCP IP を有効にする」にチェックを入れ てください。 次に、RockDisk の IP アドレスと MAC アドレスを入力し、 「追加」ボタ ンをクリックします。※お使いのネットワークルーターによって、MAC アドレスの中に「:」や「-」などを入力する必要がある場合もあります。 RockDisk の IP と MAC アドレスは、管理画面の「設定」選択すると左側に表示される情報欄に表示されます。MAC アド レスは「XX:XX:XX:XX:XX:XX」とコロン(:)が入っていますが、WN-G300 に MAC アドレスを入力する際は省略して英 数字のみ入力してください。入力が終わったら、「現在の固定 DHCP テーブル」に IP アドレスと MAC アドレスが追加 されますので、 「設定」ボタンをクリックします。 9.《参考》ルーターのポート解放② 次に、「詳細設定」メニューから「ポートの開放」タブを選択し、 「ポートの開放を有効にする」にチェックを入れます。 下図の画面のように各項目を入力していきます。 ログインポータルの設定の管理ポート(初期値は 18000)を設定します。 【設定名】 分かりやすい、お好きな名前を入力して下さい。 【公開する機器の IP アドレス】 「現在の固定 DHCP テーブル」にて設定した IP アドレスを入力します。 【プロトコル】 「両方」を選択します。 【LAN 側ポート番号】 「18000」というポート番号を入力します。 【インターネット側ポート番号】 「18000」というポート番号を入力します。 最後に「追加」ボタンをクリックします。 ログインポータルの設定の WebDAV ポート(初期値は 18080)を設定します。 【設定名】 分かりやすい、お好きな名前を入力して下さい。 【公開する機器の IP アドレス】 「現在の固定 DHCP テーブル」にて設定した IP アドレスを入力します。 【プロトコル】 「両方」を選択します。 【LAN 側ポート番号】 「18080」というポート番号を入力します。 【インターネット側ポート番号】「18080」というポート番号を入力します。 最後に「追加」ボタンをクリックします。 追加した 2 つのポート開放の設定が表示されますので、最後に「設定」ボタンをクリックします。 以上でネットワークルーターのポートの手動開放の設定は完了です。