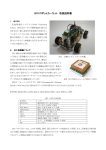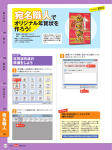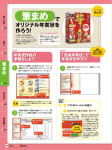Download 筆ぐるめで
Transcript
作り方 筆ぐるめで オリジナル年賀状を作ろう! 発売元●富士ソフト株式会社 URL●http://info.fsi.co.jp/fgw/ Ver.15 他のバージョンでは? 最新版のVer.16、旧版のVer.14∼ 12での操作方法は付属CD-ROMの 「困ったときは」 を参照してください ●年賀状作成の準備をしよう ● 筆ぐるめ まずは年賀状を作る準備から始めます 1 「筆ぐるめ」 を起動し、 [うら (レ イアウト)へ切替] タブをクリッ クして、裏面作成画面に切り 替えます。 2 [みんなのレイアウト] をクリッ クしてハガキの向きを選択し ます。 ❶クリック ❶クリック ❷ハガキの 向きを選択 Column ❶クリック 「筆ぐるめナビ」画面が 表示される場合 設定によっては、 「 筆ぐるめ」を起動したときに「筆ぐるめナ ビ」画面が表示されることがあります。本書ではこの画面は 利用しないので、 [閉じる]ボタンをクリックして「筆ぐるめ ナビ」画面を閉じます。 172 かんたんHappy年賀状2009 ◀「筆ぐるめナビ」画 面が表示された場合 は閉じる ● 筆ぐるめ 本書p.4∼65の「完成年賀状」を使えば手軽に年賀状を作ることができます 1 ◀ 「完成年賀状」 を挿入します。 ツールバーの[イラスト]ボタ ンをクリックします。 筆る ぐる め 筆ぐ め ●「完成年賀状」で年賀状を作ろう ❶クリック 筆王 2 [ 取込 ]ボタンをクリックし、 メ ニューから[ファイルから取り 込む] を選択します。 ❶クリック 筆まめ ❷クリック 注意 挿入する「完成年賀状」 を選 択して、 [開く] ボタンをクリック します。 ❷クリック ❶完成年賀状 を選択 ❷クリック かんたんHappy年賀状2009 173 宛名職人 4 素材データを、 付属CD-ROMからお 使いのパソコンにコピーする方法は、 p.167を参照してください。 ❶フォルダを 選択 WORD 3 あらかじめ付属 C D - R O M か らパソコンにコピーしておいた 「完成年賀状」が入っている フォルダを選択します。 作り方 5 画 面 左 側に「 完 成 年 賀 状 」 が表示されるので、右のハガ キ上へドラッグします。 ❶完成年賀状 が追加される ❷ドラッグ 6 サイズや 位 置を変 更するに は、 「 完成年賀状 」 をクリック して、■(ハンドル)の付いた 枠線を表示します。 ❶クリック ❷ハンドルが 表示される 7 位置を変更するには、 「 完成 年 賀 状 」にマウスポインタを 重ね、形が変わった状態でド ラッグします。 ❸ドラッグ ❶マウスポイン タを重ねる ❷マウスポイ ンタの形が 変わる 8 サイズを変更するには、 ハンド ルにマウスポインタを重ね、 形が変わった状態でドラッグ します。 ❶マウスポイン タを重ねる ❸ドラッグ 注意 174 縦横比率を変えずにサイズ変更す るには、四隅にあるハンドルを操作し ます。 かんたんHappy年賀状2009 ❷マウスポイ ンタの形が 変わる ● 筆ぐるめ 相手に合わせた文章を挿入して、気持ちのこもった年賀状を作りましょう 1 [ 新規文章 ]ボタンをクリック してから、テキスト編集ボック スに挿入したい文章を入力し ます。 ◀ ❶クリック 筆王 2 ツールバーの [文章差し込み] ボタンをクリックして、文章入 力用の画面に切り替えます。 筆る ぐる め 筆ぐ め ●文章を挿入しよう ❶クリック ❷文章を入力 筆まめ 3 書式を設定し、 [ 縦書追加] ボ タンをクリックすると縦書きの テキストボックスが、 [ 横書追 加] ボタンをクリックすると横書 きのテキストボックスが、 それぞ れハガキ上に挿入されます。 ❷クリック ❶書式を設定 WORD 4 挿入されたテキストボックスは 「完成年賀状」 と同様の手順 ( p .174) で、サイズや位置を 変更できます。 注意 文字のサイズはテキストボックスに合 わせて自動的に変更されます。 かんたんHappy年賀状2009 175 宛名職人 ❶ドラッグして 位置やサイ ズを変更 作り方 5 文章や書式を変更するには、 ツールバーの[ 文 章 差し込 み] ボタンをクリックします。 6 文章入力用の画面に切り替 わったら、変更したい文章の テキストボックスをクリックしま す。 ❶クリック ❶変更したい 文章をクリック 7 入力した文章がテキスト編集 ボックスに表 示されるので、 文章や書式を変更します。 ❶文章や書式 を変更 8 176 文章を追加する場合は、まず [ 新規文章 ]ボタンをクリック してから、文 章と書 式を設 定 し、 [ 横書追加] ボタンをクリッ クします。 かんたんHappy年賀状2009 ❶クリック ❸クリック ❷文章を入力 ● 筆ぐるめ 印刷したら年賀状は完成です。作った年賀状は必ず保存しておきましょう 1 2 ❶クリック 印刷するにはお使いのプリンタを正し く設定しておく必要があります。プリン タの取扱説明書を参照してください。 筆王 注意 ◀ 年賀状を印刷するには、 [印 刷] ボタンをクリックします。 筆る ぐる め 筆ぐ め ●年賀状を印刷・保存しよう 使 用プリンタや 印 刷 部 数を 設定してから、 [ 印刷実行] ボ タンをクリックします。 ❷クリック 3 年賀状を保存するには、 [保 存] ボタンをクリックし、 メニュ ーから[ 新 規 保 存 ]ボタンを 選択します。 ❶プリンタや 印刷部数な どを設定 ❶クリック WORD ❷クリック 注意 グループ名は「みんなのレイアウト」 か 「マイレイアウト」 を選択します。開くとき はツールバーの[レイアウト] ボタンをク リックして、 画面左の[みんなのレイア ウト] か、 [マイレイアウト] から自分で付 けたレイアウト名を選択して開きます。 ❶グループ名 を選択 ❷レイアウト名 を入力 ❸クリック かんたんHappy年賀状2009 177 宛名職人 4 「 新規保存 」画面で[グルー プ名] を選び、 [レイアウト名] を入力してから、 [ OK ] ボタン をクリックします。 筆まめ 注意 警告画面が表示される場合は、 レイ アウトを変更してから再度印刷を実行 してください。 ●「パーツ」を組み合わせて年賀状を作ろう ● 筆ぐるめ 作り方 本書p.88∼149の「パーツ」を複数組み合わせれば、 オリジナリティあふれる年賀状を作ることができます 組み合わせて使いたい「パーツ」 を、 「 完成 年賀状 」 と同様の手順( p .173) で画面 左側に表示させ、右のハガキ上へドラッグ して挿入します。 1 3 「 パーツ」同 士の重なり順を変 更するに は、変更したい「パーツ」 を右クリックし、 メ ニューから変更する順序を選択します。 ❶配置変更し たいパーツ を右クリック ❷使うパーツを一覧に表示 注意 2 ❶クリック 複数の「パーツ」 を組み合わせて合成するときは、 PNG形式のデータを利用すると簡単です。PNG形式 について詳しくはp.167を参照してください。 「パーツ」のサイズや位置を、 「 完成年賀 状」 と同様の手順(p.174) で調整します。 ❷順序を選択 4 手順 3で選択した順序に、 「パーツ」の重 なり順が変更されます。 ❶サイズや位 置を調整 Column ▶図A JPEG 形式での 組み合わせ。重ねると周 囲に白い部分が残る 下に配置したイラストが欠けるときは? 図 A のように背面の「パーツ」が欠ける(白い部分が残って 背面が見えない) ときは、PNG 形式の「パーツ」を使用しまし ょう。 「パーツ」は同じ絵柄でJPEG 形式とPNG 形式の 2 種類 が収録されています。 JPEG形式を使用すると図Aのようにな り、P N G 形式を使用すると図 B のようになります。詳細は p.167を参照してください。 なお、バージョン11以前の「筆ぐるめ」はPNG形式に完全対 応していないので、背景が透明化されない、PNG 形式の画 像を取り込めないなどの問題が発生します。JPEG形式の画 像を使用し、 「筆ぐるめ」の取扱説明書を参照して背景を透 明にするなどの方法をとってください。 178 かんたんHappy年賀状2009 ◀図B PNG形式を使え ◀ ば、 ば きれいに組み合わせ ら られる ● 筆ぐるめ 今年の思い出や家族の近況を伝えるには写真が一番。年賀状にデジカメ写真を追加してみましょう 1 ツールバーの[デジカメ] ボタンをクリックし ます。 [ 取込] ボタンをクリックし、 メニューか ら [ファイルから取り込む] を選択します。 4 デジカメ写真の向きを変えるには、デジカ メ写真をダブルクリックして、 「画像補正」 画面を表示します。 ◀ 筆る ぐる め 筆ぐ め ●デジカメ写真を追加しよう ❶クリック ❷クリック 筆王 ❸クリック ❷「画像補正」画面が 表示される 5 [ 回転・反転 ] をクリックしてから、画面下 側に表示されるボタンをクリックすると、デ ジカメ写真の向きが変更されます。 筆まめ 2 「イラストインポート」 画面で年賀状に挿入 したいデジカメ写真を選択します。 ❶ダブルクリック ❹クリック ❶クリック ❷クリック 3 ❷クリック 画 面 左 側に表 示されたデジカメ写 真を、 ハガキ上にドラッグして挿入します。 WORD ❶デジカメ写真を選択 ❸クリック 6 デジカメ写真は、 「 完成年賀状」 と同様の 手順( p .174) でサイズや位置を調整でき ます。 ❶ドラッグ かんたんHappy年賀状2009 179 宛名職人 ❶サイズや位 置を調整 作り方 7 デジカメ写真の余計な部分を切り抜くに は、デジカメ写真をダブルクリックして、 「画 像補正」画面を表示します。 9 切り抜く形を、画面下の[ 型抜き] より選 択してから、ハンドルをドラッグして切り抜く 範囲を選択します。 ❶切り抜く範 囲を選択 ❷型抜きの種 類を選択 ❷「画像補正」画面が表示される ❶ダブルクリック 8 [自由切抜き]→[型抜き]の順にクリック します。 10 [ 確定 ]ボタンをクリック後、 「 画像補正 」 画面を閉じます。 「今回の編集を筆ぐるめ へ反映しますか?」 というメッセージ画面が 出たら、 [はい] をクリックします。 ❷クリック ❶クリック ❷クリック ❶クリック ●「デジカメ合成年賀状」を作ろう ● 筆ぐるめ 本書p.66∼87の「デジカメ合成年賀状」を使えば、 より簡単に楽しいデジカメ合成ができます 1 「完成年賀状」 と同様の手順(p.173) で、 「デジカメ合成年賀状 」 を画面左側に挿 入します。 ❶デジカメ合成年賀状を挿入 注意 180 ❷クリック 「デジカメ合成年賀状」 はJPEG 形式ではなく、PNG 形式のデータを利用しましょう。PNG 形式について詳 しくはp.167を参照してください。 かんたんHappy年賀状2009 2 「完成年賀状」 と同様の手順(p.174) で、 「デジカメ合成年賀状」 をハガキ上へドラ ッグし、 サイズや位置を調整します。 ❶ドラッグする ❷サイズや位置 を調整 3 5 上(前面) に配置する「デジカメ合成年賀 状」 を選択して右クリックし、 メニューから [一番上へ] を選択します。 ◀ 筆る ぐる め 筆ぐ め 組み合わせて使いたいデジカメ写 真を、 p.179と同様の手順で一覧に追加してか ら、 ドラッグして挿入します。 ❶上に配置し たいデジカ メ合成年賀 状を選択し て右クリック ❷[一番上へ] を選択 ❶デジカメ写真を挿入 写真のサイズと位置を、 「デジカメ合成年 賀状」の窓部分と合うように調整します。 4 6 デジカメ写真がピッタリの位置に収まった ら完成です。 「デジカメ合成年賀状」の窓のかたちに合わせて写真 を切り抜いておくと、 作業がしやすくなります(p.180) 。 ❶ピッタリの 位置に収ま ったら完成 注意 手順5のあと、 デジカメ写真が隠れて見えなくなってしま う場合は、下のコラムを参照してください。 WORD Column 窓部分で写真が透けないときは ▶「 デジカメ合 成 年 賀 状」ではP N Gファイルを 選択しよう (p.167参照) 写真のズレを直すには 「デジカメ合成年賀状」の窓部分に写真がうまく収まらなか った場合は、手順 6から4を逆にたどるように、一度「デジカ メ合成年賀状」を一番下に戻してから、写真のサイズと位 置を調整するとよいでしょう。 写真は必要部分を切り抜いて使おう 宛名職人 「デジカメ合成年賀状」の窓部分が白いままで、背面にある 写真が見えなくなってしまうときは、JPEG 形式の「デジカメ 合成年賀状」を使用していることが原因です。P N G 形式の 「デジカメ合成年賀状」を使用してください。JPEGとPNG に ついての詳細はp.167を参照してください。 筆まめ ❶デジカメ写 真のサイズ と位置を調 整 注意 筆王 注意 「デジカメ合成年賀状」の配置を変更できないときは、 背景として取り込んでいることが考えられます。上部の [背景] ボタンをクリックし、 背景画像を 「なし」 にしてから [イラスト] ボタンをクリックし、再度「デジカメ合成年賀 状」 を取り込んでください(p.173) 。 「顔はめ」のようなデザインの「デジカメ合成年賀状」に写 真を数枚組み合わせたいときは、 「デジカメ合成年賀状」の 窓部分に合わせて、 余計な部分をギリギリまで切り抜きます (p .180 参照)。そうすれば、写真同士の重なりがなくなり、 あとで位置のズレを調整したいときも、比較的簡単にでき ます。 かんたんHappy年賀状2009 181