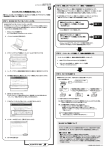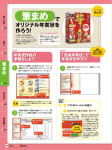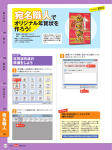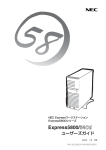Download 筆ぐるめ で
Transcript
作り方 Ver.14 発売元●富士ソフト株式会社 URL●http://info.fsi.co.jp/fgw/ 筆ぐるめ で オリジナル年賀状を作ろう! 「筆ぐるめ Ver.14」を使った年賀状の作成方法です。年賀状で使いたいイラストや デジカメ画像を一覧に登録しておけるので、組み合わせを試しながら作成することが できます ●年賀状作成の準備をしよう >>> 筆ぐるめ Ver.14 まずは年賀状を作る準備から始めます 1 2 「筆ぐるめ」 を起動し、 [うら (レ イアウト)へ切替] タブをクリッ クして、裏面作成画面に切り 替えます。 ❶クリック [みんなのレイアウト] をクリッ クしてハガキの向きを選択し ます。 ❶クリック ❷ハガキの向 きを選択 Column 「筆ぐるめナビ」画面が 表示される場合 「筆ぐるめ」の設定によっては、ソフトを起動したときに「筆 ぐるめナビ」画面が表示されることがあります。本書ではこ の 画 面 は 利 用しな い ので、 [閉じる]ボタンをクリックして 「筆ぐるめナビ」画面を閉じます。 ◀「 筆ぐるめナビ」 画 面が 表 示された 場合は閉じる 154 かんたん Happy 年賀状 2008 ● 「完成年賀状」で年賀状を作ろう >>> 筆ぐるめ Ver.14 本書の「完成年賀状」を使えば手軽に年賀状を作ることができます 筆ぐるめ 1 「 完 成 年 賀 状 」を挿 入しま す。ツールバーの [イラスト] ボ タンをクリックします。 ❶クリック 筆王 2 [ 取込 ]ボタンをクリックし、 メ ニューから [ファイルから取り 込む] を選択します。 ❶クリック ❷クリック 筆まめ 3 ! あらかじめ付属C D-R O Mか らパソコンにコピーしておいた 「完成年賀状」が入っている フォルダを選択します。 ❶フォルダを 選択 W O R D 付属CD-ROMからお使いのパソコンに「完成 年賀状」 をコピーする方法は、本書を参照してく ださい。 ❶完成年賀状を 選択 ❷クリック かんたん Happy 年賀状 2008 155 宛名職人 4 挿入する 「完成年賀状」 を選 択して、 [ 開く]ボタンをクリッ クします。 5 画 面 左 側に「 完 成 年 賀 状 」 が表示されるので、右のハガ キ上へドラッグします。 ❶完成年賀状 が追加される ❷ドラッグ 6 「完成年賀状」のサイズや位 置を変更するには、 「 完成年 賀状」 をクリックして、■(ハン ドル)の付いた枠線を表示し ます。 ❶クリック ❷ハンドルが 表示される 7 マウスポインタを「 完 成 年 賀 状」に重ねると、 マウスポイン タの形が変わります。移動す るにはこの状態でドラッグしま す。 ❸ドラッグ ❶マウスポイン タを重ねる ❷マウスポイン タの形が変 わる 8 マウスポインタをハンドルに 重ねると、 マウスポインタの形 が変わります。サイズを変 更 するには、 この状態でドラッグ します。 ❶マウスポインタ を重ねる ❸ドラッグ ❷マウスポイン タの形が変 わる 156 かんたん Happy 年賀状 2008 ●文章を挿入しよう >>> 筆ぐるめ Ver.14 自分の好きな文章を挿入して、気持ちのこもった年賀状を作りましょう 筆ぐるめ 1 ツール バーの[ 文 章 差し込 み ]ボタンをクリックして、文 章入力用の画面に切り替え ます。 ❶クリック 筆王 2 [ 新規文章 ]ボタンをクリック してから、テキスト編集ボック スに挿入したい文章を入力し ます。 ❶クリック ❷文章を入力 筆まめ 3 書 式を設 定し、 [領域追加] ボタンをクリックすると、ハガ キ上にテキストボックスが挿 入されます。 ❷クリック ❶書式を設定 W O R D ! ❶ドラッグして 位置やサイ ズを変更 文字のサイズはテキストボックスに合わせて自動 的に変更されます。 かんたん Happy 年賀状 2008 157 宛名職人 4 挿入されたテキストボックスは 「完成年賀状」 と同様の手順 (p.156) で、サイズや位置を 変更できます。 5 文章や書式を変更するには、 ツール バーの[ 文 章 差し込 み] ボタンをクリックします。 ❶クリック 6 文章入力用の画面に切り替 わったら、変更したい文章の テキストボックスをクリックしま す。 ❶変更したい文 章をクリック 7 入力した文章がテキスト編集 ボックスに表 示されるので、 文章や書式を変更します。 ❶文章や書式 を変更 8 文章を追加する場合は、 まず [ 新規文章 ]ボタンをクリック してから、文 章と書 式を設 定 し、 [ 領域追加] ボタンをクリッ クします。 ❶クリック ❸クリック ❷文章を入力 158 かんたん Happy 年賀状 2008 ●年賀状を印刷・保存しよう >>> 筆ぐるめ Ver.14 印刷したら年賀状は完成です。作った年賀状は必ず保存しておきましょう ! 筆ぐるめ 1 年賀状を印刷するには、 [印 刷] ボタンをクリックします。 ❶クリック 正しく印刷するにはWindowsでお使いのプリン タを正しく設定しておく必要があります。 プリンタ の取扱説明書を参照してください。 筆王 2 プリンタや印刷部数を設定し てから、 [ 印刷実行 ]ボタンを クリックします。 ❷クリック 3 年賀状を保存するには、 [保 存] ボタンをクリックします。 ❶クリック 「 新 規 保 存 」画 面で [グルー プ名] と [レイアウト名] を入力 してから、 [ O K] ボタンをクリッ クします。 W O R D ❶グループ名 とレイアウト 名を設定 ❷クリック ! グループ名は「みんなのレイアウト」 か「マイレイ アウト」 を選択します。開くときは [レイアウト] タブ をクリックして画面左の [みんなのレイアウト] か [マイレイアウト] から自分で付けたレイアウト名を 選択して開きます。 かんたん Happy 年賀状 2008 159 宛名職人 4 ❶プリンタや 印刷部数な どを設定 筆まめ ! 警告画面が表示される場合は、 レイアウトを変更 してから再度印刷を実行してください。 ● 「パーツ」を組み合わせて年賀状を作ろう >>> 筆ぐるめ Ver.14 本書の「パーツ」を複数組み合わせれば、 オリジナリティあふれる年賀状を作ることができます 1 組み合わせて使いたい「 パーツ」を、 「完成年賀状」 と同様の手順(p.155) で画面左側に表示させ、右のハガキ上 へドラッグして挿入します。 3 「パーツ」同 士の重なり順を変 更する には、変更したい「パーツ」 を右クリック し、 メニューから変更する順序を選択し ます。 ❶使うパーツを一覧に表示 ! 2 複数の「パーツ」 を組み合わせて合成するときは、 PNG形式のデータを利用すると簡単です。PNG 形式について詳しくは本書を参照してください。 ❶配置変更したい パーツを右クリック ハガキに挿入した「パーツ」のサイズや 位置を、 「完成年賀状」 と同様の手順 (p.156) で調整します。 4 ❷順序を選択 手順3で選択した順序に、 「パーツ」の 重ね順が変更されます。 ❶サイズや 位置を調整 Column 重ねると一部が白く隠れてしまうときはPNG形式を使おう 「パーツ」 ( 背景・写真を除く)と「デジカメ合成年賀状」の素 材データは、JPEG形式とPNG形式という2種類の形式で付 属CD-ROMに収録されています。 JPEG形式の画像を使用すると、 「パーツ」を重ねたときに図 Aのように、背面の「パーツ」が隠れてしまいます。背景を透 明化して図Bのように組み合わせたいときは、P N G形式の 画像を使用するようにしてください。J P E G形式とP N G形式 についての詳細と、付属CD-ROMからの取り込み方法は本 書を参照してください。 バージョン12以降の「筆ぐるめ」であれば、PNG形式を問題 なく使用することができます。バージョン11以前ではP N G 形式に完全対応していないので、背景が透明化されない、 P N G形式の画像を取り込めないといった問題が発生しま 160 かんたん Happy 年賀状 2008 す。その場合はJPEG形式の画像を使用してください。JPEG 形式画像の背景を透明化する方法は、お使いの「筆ぐるめ」 の取扱説明書などをご覧ください。 ▲図A J P E G形式での組み合わせ。 ▲図B P N G形式なら問題なく組み 重ねると周囲に白い部分が残る 合わせ可能 ●デジカメ画像を追加しよう >>> 筆ぐるめ Ver.14 今年の思い出や家族の近況を伝えるには写真が一番。年賀状にデジカメ画像を追加してみましょう 4 デジカメ画像の向きを変えるには、デジ カメ画 像をダブルクリックして、 「画像 補正」画面を表示します。 筆ぐるめ 1 ツールバーの[デジカメ] ボタンをクリッ クします。 [ 取込 ] ボタンをクリックし、 メ ニューから [ファイルから取り込む] を選 択します。 筆王 ❶クリック ❷「画像補正」画面が 表示される ❸クリック 「イラストインポート」画面で年賀状に 挿入したいデジカメ画像を選択します。 5 ❶ダブル クリック [ 回転・反転 ] をクリックしてから、画面 下側に表示されるボタンをクリックする と、デジカメ画 像の向きが 変 更されま す。 筆まめ 2 ❷クリック ❶クリック ❷クリック ❶デジカメ画像を選択 3 ❷クリック 画 面 左 側に表 示されたデジカメ画 像 を、ハガキ上にドラッグして挿入します。 ❸クリック 6 デジカメ画像は、 「 完成年賀状」 と同様 の手順(p.156) でサイズや位置を調 整できます。 W O R D 宛名職人 ❶ドラッグ ❶サイズや位置を調整 かんたん Happy 年賀状 2008 161 7 デジカメ画像の余計な部分を切り抜く には、デジカメ画 像をダブルクリックし て、 「 画像補正」画面を表示します。 9 切り抜く形を、画面下の[ 型抜き] より 選択してから、ハンドルをドラッグして切 り抜く範囲を選択します。 ❷切り抜く 範囲を選択 ❶型抜きの 種類を選択 ❷「画像補正」画面が表示される 8 ❶ダブルクリック [自由切抜き]→[型抜き] の順にクリッ クします。 10 [確定] ボタンをクリックしてから、 「 画像 補正」画面を閉じます。 ❷クリック ❶クリック ❷クリック ❶クリック ● 「デジカメ合成年賀状」を作ろう >>> 筆ぐるめ Ver.14 本書の「デジカメ合成年賀状」を使えば、 より簡単に楽しいデジカメ合成ができます 1 「完成年賀状」 と同様の手順(p.155) で、 「デジカメ合成年賀状」 を画面左側 に挿入します。 2 「完成年賀状」 と同様の手順(p.156) で、 「デジカメ合成年賀状」 をハガキ上 へドラッグし、サイズや位置を調整しま す。 ❶デジカメ合成年賀状を挿入 ! 162 PNG形式の 「デジカメ合成年賀状」 データを利用 すると、 簡単にデジカメ写真を合成できます。PNG 形式について詳しくは本書を参照してください。 かんたん Happy 年賀状 2008 ❶ドラッグする ❷サイズや位置を調整 3 組み合わせて使いたいデジカメ画 像 を、p.161と同様の手順で一覧に追加 してから、 ドラッグして挿入します。 右クリックするとメニューが出ます。 メニ ューから [一番上へ] を選択します。 6 筆ぐるめ ❶デジカメ画像を挿入 デジカメ画像がピッタリの位置に収まっ たら完成です。 7 筆王 4 デジカメ画像のサイズと位置を、 「デジ カメ合成年賀状 」の窓部分と合うよう に調整します。 ❶[一番上へ] を選択 筆まめ ❶デジカメ画像のサイズ と位置を調整 ! 5 「デジカメ合成年賀状」の窓のかたちに合わせ てデジカメ画像を切り抜いておくと、作業がしや すくなります (p.162) 。 調整がすんだら、上(前面) に配置する 「デジカメ合成年賀状」 を選択して右ク リックします。 ! W O R D ❶ピッタリの位置に 収まったら完成 「デジカメ合成年賀状」の窓部分が切り抜かれ ず白いままでデジカメ画像が見えない場合は、 p.160のcolumnを参照してください。 Column 宛名職人 デジカメ画像の位置がズレている場合 ❶上に配置 したいデジ カメ合成 年賀状を 選択して 右クリック デジカメ画像の位置がズレている場合は、一度「デ ジカメ合成年賀状」を一番下(背面)へ戻して、再度、 デジカメ画像のサイズと位置を調整します。 また、デジカメ画像を数枚組み合わせる場合は、 「デ ジカメ合成年賀状」の窓部分に合わせて、余計な 部分をギリギリまで切り抜いておくと調整が簡単に なります。 かんたん Happy 年賀状 2008 163