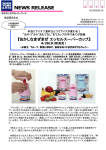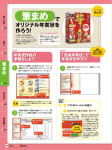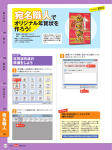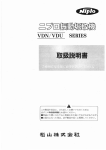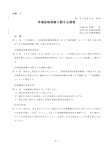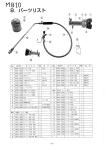Download 筆まめで
Transcript
作 り方 筆まめで バージョン Ver.20 オリジナル年賀状を作ろう! 発売元●株式会社クレオ URL●http://fudemame.net/ ●年賀状作成の準備をしよう ● 筆まめ Ver.20 まずは年賀状を作る準備から始めます 1 「筆まめ」 を起動すると表 示されるオープニング画 ❶クリック 面の[デザイン面を作る] タブをクリックし、 [ 白紙か ら文面デザインを作る] を クリックします。 注意 2 オープニング画面が表示されない場 合は、 [オープニングメニュー] から[デ ザイン面を作る] をクリックすると、右 の画面が表示されます。 ❷クリック [ 用 紙の選 択 ]の[ 用 紙 ❷どちらかを クリック の選択] をクリックし、 「用 紙フォームの選択 」画面 ❶クリック でハガキの向きを決めま す。 ❸クリック ☞これで解決! Q. いろいろなお役立ち情報を知りたい A.「年賀状特別サイト2012」をチェック! 「年賀状特別サイト2012」では、年賀状制作を楽しむためのさまざまな情報 を掲載しています。たとえば、 「サポート情報」 からプリンタのドライバをダウン ロードできたり、翔泳社の類書を購入できたりします。さらにプレゼントが当た るアンケートや家族のデジカメ写真を投稿できるページもあるので、ぜひ下 記にアクセスしてみてください。 年賀状特別サイト2012:http://nenga.shoeisha.com/ 年賀状特別サイト2012の画面 192 かんたんHappy年賀状2011[筆まめVer.20版] ● 筆まめ Ver.20 本書のp.10〜75の「完成年賀状」を使えば手軽に年賀状を作ることができます 1 [画像の貼り付け]の[イ 筆 ぐ るめ ●「完成年賀状」で年賀状を作ろう ラスト・素材ボックス] をク リックします。 筆王 ❶クリック からパソコンにコピーして ❶フォルダを 選択 おいた「 完成年賀状 」が 入っているフォルダを選択 します。 注意 3 筆 まめ 2 あらかじめ付属CD-ROM 素材データを、付属CD-ROMからお 使いのパソコンにコピーする方法は、 本書p.4を参照してください。 挿入する「完成年賀状」 を選択して、 [ OK ] ボタン ❶完成年賀状 を選択 WORD をクリックします。 ❷クリック A. 画面右上「 (最大化)」をクリックして画面を最大化する 表示される文面デザインの画面が小さいときは、画面右上にある「 化)」 をクリックして、画面を最大化すると使いやすくなります。 本書では、画面を最大化した状態で作業を行っています。 (最大 ココを クリック! 宛名職人 ☞これで解決! Q. 文面デザインの画面が小さく表示される 画面が小さく表示された場合は、 画面を最大化します かんたんHappy年賀状2011[筆まめVer.20版] 193 作 り方 4 文 面 デザインの 画 面 に 「完成年賀状」 が挿入され ます。 ❶完成年賀状 が挿入され る 5 サイズや位置を変更する には、 「完成年賀状」 をク リックして■(ハンドル)の 付 いた 枠 線を表 示しま す。 ❶クリック ❷ハンドルが 表示される 6 位置を変更するには、 「完 成 年 賀 状 」にマウスポイ ンタを重ね、形が変わった 状態でドラッグします。 ❶マウスポイ ンタを重ね る ❸ドラッグ ❷マウスポイ ンタの形が 変わる 7 サイズを変更するには、ハ ンドルにマウスポインタを 重ね、形が変わった状態 でドラッグします。 注意 194 ❸ドラッグ 縦横比率を変えずにサイズを変更す るには、四隅にあるハンドルを操作し ます。 かんたんHappy年賀状2011[筆まめVer.20版] ❶マウスポイン タを重ねる ❷マウスポイ ンタの形が 変わる ● 筆まめ Ver.20 相手に合わせた文章を挿入して、気持ちのこもった年賀状を作りましょう 1 [ 文 字・文 章の入力 ]の 筆 ぐ るめ ●文章を挿入しよう [文章] をクリックします。 ❶クリック 筆王 2 「文字属性」画面が表示 され、ハガキ上にテキスト ボックスが挿入されます。 ❶「文字属性」 画面が表示 される 3 「 文 字 属 性 」画 面で、挿 入する文章の書式を設定 筆 まめ ❷テキストボ ックスが挿 入される ❶書式を設定 します。なお、書式は文章 を入力した後でも変更可 テキストボックスに文章を 入力します。縦書き、 横書 きの選 択は「 文 字 属 性 」 ❷文章の方向 を選択 画面で[縦書] または[横 書] ボタンをクリックします。 ❶文章を 入力 かんたんHappy年賀状2011[筆まめVer.20版] 宛名職人 4 WORD 能です。 195 作 り方 5 6 文章の入力が終わったら、 「 文 字 属 性 」画 面の[ 終 了] ボタンをクリックします。 ❶クリック 文字の大きさを変更する には、テキストボックスの 枠 線 上にある■( ハンド ル) をドラッグして、テキス トボックスの大きさを変更 すると、 自動的に調整され ます。 7 ❶テキストボ ックスの■ (ハンドル) をドラッグ テキストボックスについ ても、 「 完 成年賀状」 と同 じ手順( p.194) で位置を 変更します。 ❶ドラッグし て位置を 変更 注意 8 文章を追加するには、 手順1〜7を繰 り返します。 文章や書式を変更するに は、 文章の部分をダブルク リックして、 「 文字属性」画 面を表示します。 ❶ダブル クリック 196 かんたんHappy年賀状2011[筆まめVer.20版] 分をテキストボックス内で 選択します。 ❶「文字属 性」画面が 表示される 筆 ぐ るめ 9 文章の中で変更したい部 ❷変更する 文字を選択 を変更します。書式の変 更が終わったら、 [ 終了 ] ❶書式を 変更 筆王 10 「文字属性」画面で書式 ボタンをクリックします。 筆 まめ 11 文章の調整ができたら完 成です。 WORD ●年賀状を印刷・保存しよう ● 筆まめ Ver.20 印刷したら年賀状は完成です。作った年賀状は必ず保存しておきましょう 注意 ツールバーの[印刷] ボタ ❶クリック ンをクリックします。 宛名職人 1 年賀状を印刷するには、 印刷するにはお使いのプリンタを正し く設定しておく必要があります。詳しく はプリンタの取扱説明書を参照してく ださい。 かんたんHappy年賀状2011[筆まめVer.20版] 197 作 り方 2 印刷部数などを指定して、 [ 印刷開始 ]ボタンをクリ ❶印刷部数を 設定 ックして印刷します。 ❷クリック 注意 3 4 「印刷」画面の内容は、 プリンタの種 類によって異なります。詳しくはプリン タの取扱説明書を参照してください。 年賀状を保存するには、 ❶クリック ツールバーの[保存] ボタ ンをクリックします。 「 名 前を付けて保 存 」画 面で、 保存先とファイル名 ❶保存先を 選択 を指定して保存します。 ❷ファイル名 を入力 ❸クリック ●「パーツ」を組み合わせて年賀状を作ろう ● 筆まめ Ver.20 本書p.100〜155の「パーツ」を複数組み合わせれば、 オリジナリティあふれる年賀状を作ることができます 1 「パーツ」 を、 「完成年賀状」 と同じ手順 (p.193) で挿入します。 2 「パーツ」のサイズや位置を、 「 完成年 賀状」 と同じ手順( p .194) で調整し ます。 ❶サイズや位置 を調整 ❷クリック 198 かんたんHappy年賀状2011[筆まめVer.20版] ❶使うパー ツを選択 択して[文字・画像の編集] の[順序 設定] をクリックし、 [ 背面へ] を選択し 4 手順 3で選択した順序に、 「パーツ」 の重なり順が変更されます。 ます。 筆王 ❶クリック 筆 ぐ るめ 3 重なり順を変更したい「パーツ」 を選 ❷クリック ●デジカメ写真を追加しよう ● 筆まめ Ver.20 今年の思い出や家族の近況を伝えるには写真が一番。年賀状にデジカメ写真を追加してみましょう で、 デジカメ写真を挿入します。 2 デジカメ写真を回転するには、写真を 右クリックして、 メニューから[位置情 報] を選択します。 ❶写真を選択して 右クリック 筆 まめ 1 「完成年賀状」 と同じ手順( p .193) ❷クリック ❶写真を選択 「 位置情報 」画面の[ 回転角度 ] を 「90度」に変更し、 [ OK] ボタンをクリ ックします。 4 デジカメ写真の位置とサイズを変更 するには、 「 完成年賀状」 と同じ手順 (p.194) で設定します。 ❶ドラッグして 位置やサイズ を変更 かんたんHappy年賀状2011[筆まめVer.20版] 宛名職人 ❶[回転角度] を変更 ❷クリック WORD 3 ❷クリック 199 作 り方 5 デジカメ写真を切り抜くには、写真を 6 クリックした後、 [ 文字・画像の編集] から[イラスト・画像の編集] → [クリッ 「フレーム・透明色・クリップ」画面で、 切り抜く形を選択してから、 ハンドルを ドラッグして、範囲を調整します。 プ加工] の順にクリックします。 ❶クリック ❷切り抜く範囲を調整 ❶切り抜く形を選択 ❷クリック ❸クリック ●「デジカメ合成年賀状」を作ろう ● 筆まめ Ver.20 本書p.76〜99の「デジカメ合成年賀状」を使えば、 より簡単に楽しいデジカメ合成ができます 1 「完成年賀状」 と同じ手順( p .193) で、 「デジカメ合成年賀状」 をハガキ に挿入します。 2 「完成年賀状」 と同じ手順( p .194) で、 サイズや位置を調整します。 ❶サイズや位 置を調整 ❶デジカメ合成年 賀状を挿入 ☞これで解決! Q. 重なっているパーツを選択したい! A.[パーツリスト]が便利! 画面右側(横向きのハガキでは画面下)にある[パーツリス ト] には、文面デザインに挿入された「パーツ」が表示されてい ます。重なり順に関係なく、 リスト上をクリックすれば「パーツ」 を選択できるので大変便利です。 さらに、 [パーツリスト] 上で 「パーツ」の表示順序を入れ替える と、文面デザイン画面上の重なり順も変更できます。 [パーツリスト] に挿入したすべ ての 「パーツ」 が表示されます 200 [パーツリスト]上で「パーツ」 の重なり順が変更できます かんたんHappy年賀状2011[筆まめVer.20版] Q.「パーツ」やデジカメ写真の角度を変えたい! A. ドラッグ操作で自由に角度調整ができる! 挿入した「パーツ」 や写真 を斜めにしたいときは、 「パ ーツ」 や写真をクリックして から、 四隅に表示される両 矢印のハンドルをドラッグし て、 角度を変えます。 なお、 両矢印のハンドルに マウスポインタを重ねると、 右図のような形になります。 マウスポインタの 形が変わったらド ラッグ ハガキに挿入します。 4 デジカメ写真のサイズと位置を、 「デ ジカメ合成年賀状」の窓部分と合う ようにドラッグして調整します。 筆 ぐ るめ 3 デジカメ写真を同じ手順( p .193) で ❶写真のサイ ズと位置を 調整 ❶写真を選択 ❷クリック 筆王 5 デジカメ写真を選択して[文字・画像 の編集] の[順序設定] をクリックし、 [背面へ] を選択します。 6 2 枚目のデジカメ写真についても手 順3〜5を繰り返し、 ピッタリの位置に 収まったら完成です。 筆 まめ ❶ピッタリの位 置に収まっ たら完成 ❶クリック ❷クリック 「デジカメ合成年賀状」 の窓の形に合わせて写真を切 り抜いておくと、作業がしやすくなります(p.200) 。 注意 写真が「デジカメ合成年賀状」の窓部分にうまく収ま らなかった場合は、手順5の逆の操作を行って写真を 一番手前に戻してから、位置を再調整しましょう。 WORD 注意 ☞これで解決! Q. デジカメ枠がうまく透けない! A. Wordで試してみる! 宛名職人 筆まめは、P NG 画像の透過機能に完全対応していません。 そのため、一部の「デジカメ合成年賀状」では、デジカメ枠が 透けず、 キレイに合成できないことがあります(詳しくは表紙 裏面の対応表をご確認ください)。 キレイに画像を合成したい場合は、 「 Word 」のご利用をオス スメします。W o r d( V e r .2002、2003、2007、2010) は、 PNGの透過機能に完全対応しています。また、Wordを使っ た年賀状の作成方法は、本書 p .202から解説していますの で、 あわせて参照してください。 ➡詳しくは本書p.6へGO! 背景が 透けない! かんたんHappy年賀状2011[筆まめVer.20版] 201