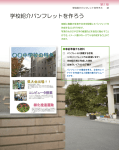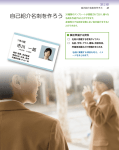Download 第1章
Transcript
第1章 暑中お見舞いを作ろう 暑中お見舞いを作ろう 39 テンプレートに合わせて暑中お見舞いや年賀状 など様々なはがきを作成することができます。 先生や友達に出す暑中お見舞いや年賀状を作 成することができます。 ●事前準備する資料 □ 暑中お見舞いに掲載する写真 □ 掲載文章を考えてまとめた資料 暑中お見舞いに掲載する項目を 考え、イメージをまとめます。 第1章 40 暑中お見舞いを作ろう ▶ 写真をファイルから取り込もう メニューバーの[ファイル(F)]から [開く] を選択します。 使用する写真のファイル名をクリックして、[開く]を選択します。 [開く] をクリックします。 ▶ 写真を加工しようⅠ ∼スタンプを押そう∼ ツールバーの[装飾] をクリックします。 装飾セクション画面が表示されるので、 [スタンプ] をクリックします。 [スタンプ] をクリックします。 スタンプセクションが表示され、収録されているスタンプの種類が[画像セレクタ]に表示されます。 スクロールバーを横にスクロールすると他の種類が表示されます。 第1章 暑中お見舞いを作ろう 41 [画像セレクタ]から、使用するスタンプのサムネイルを選択すると画面左上角のプレビューに選択したスタンプが表 示されます。 プレビューの左右四隅の(□)にカーソルを合わせドラッグすることで、 大きさを調節してください。 プレビューの下の[大] ・ [中] ・ [小]のいずれかをクリックし、 スタンプの 大きさを調節することもできます。 大きさが調整できたら、画面右手のキャンバスの画面上にカーソ ルを合わせます。 カーソルがスタンプになります。 クリックをするとスタンプが押せます。 好きな場所にスタンプを押します。 ▶ 加工した写真を保存しよう ツールバーの[保存] をクリックします。 [名前を付けて保存] ウインドウが表示されます。 [保存する場所]の[▼] をクリックすると、保存先が選択できるの で任意の保存先を設定してください。 [ファイル名]はこの作品の任意のファイル名をつけてください。 [ファイルの種類]は[JPEG(*.jpg)] を選択します。 保存形式についての解説は149ページの「保存形式一覧表」 をご覧ください。 [保存] をクリックします。 [JPEG保存] ウインドウが表示されます。 品質の数値はこのまま [90]に設定します。 [OK] をクリックします。 写真に文字を入力した場合は、品質の数値は [90]以上で保存をしてください。 文字入力時は品質の数値を [90]以上に設定しないと、保存後に文字がギザギザ になります。 第1章 42 暑中お見舞いを作ろう ▶ テンプレートを決めよう ツールバーの[作品] をクリックします。 [作品セクション]画面が表示されます。 [はがき] をクリックします。 テンプレートを選択し、 [OK] をクリックします。 ▶ 写真を差し替えよう 画面右手の写真部分をクリックします。 コントロールパレットが切り替わります。 第1章 暑中お見舞いを作ろう 43 [画像差替]をクリックします。 [選択] ウインドウが表示されるの で、暑中お見舞いに掲載する写真を選択して [OK] をクリックしま す。 サムネイルをクリックすると、 オレンジ色の枠で囲われます。 写真の大きさが合わない場合 ❶ 写真が選択された状態(写真の四隅に [■]が表示されている) を確認し ます。選択されていなければ、大きさを変える写真をクリックします。 ❷ 写真の四隅の[■]にカーソルを合わせます。 カーソルが斜めの矢印に変わります。 この状態でドラッグすると写真の大きさが変わります。 写真にカーソルを合わせ、 ドラッグをすると写真の位置を移動できます。 ▶ 文字を入力しよう あらかじめテンプレートで文字が配置されているので、 その文字を 「変更」 して入力する方法をご案内します。 裏面の文章を作ろう ∼[例文]を使って文字を入力∼ 画面右手の写真から変更する文字(おげんきですか?) をクリックして選択します。 画面左上角の[文字入力ボックス]の文字をすべて削除します。 必ず文字入力ボックスを一度クリックして、 カーソルが点滅していることを確認してから文字の削除を行ってください。 [例文]の右手にある [▼]のプルダウンメニューをクリックします。例文が表示されるので、使用する文章を選択します。 第1章 44 暑中お見舞いを作ろう 文章が確定したら、 「フォント (フォントの種類)」 を設定します。 フォントはお使いのパソコンによって種類が異なります。 [ノーマル] をクリックし、文字タイプのモードを変更します。 コントロールパレットの中段に七色のパレットが表示されているので、利用する色の上にカーソルを合わせてクリック をします。 色を選択すると[文字色]の左の[□]が選択した色に変わります。 文字に縁をつけよう 効果色を設定します。 効果色を設定することで、作成した文字に 「背景」 ・ 「影」 ・ 「縁」 をつけることができます。 最初の状態では、 「効果色」は「なし」に設定 されており効果が適応されていません。 プル ダウンメニューから効果を選択します。 [パレット]から使用する色を選択します。 すべての設定ができたら、 [変更] をクリックします。 作成した文字が、画面右手のキャンバスの写真の左上角に表示 されます。 文字の位置と大きさを変えよう 作成された文字にカーソルを合わせドラッグをすると、文字の位置を移動す ることができます。 また、選択されている文字の四隅の[■]にカーソルを合わせドラッグする と、文字の大きさを調整することができます。 写真に文字が納まるように調整します。 文字の四隅の[■]にカーソルが合わない場合はコントロール パレットの[倍率]をエディットコントロールで設定します。 エディットコントロール 半角数字で数値を設定することにより、効果を調節します。 スピンコントロール [▲]ボタン・[▼]ボタンを操作することにより、効果を調節します。 第1章 暑中お見舞いを作ろう 45 裏面の文章を作ろう ∼[例文]を使って文字を入力∼ [文字挿入] をクリックします。 画面右手の写真に [文字を入力してください] と表示されます。 [文字入力ボックス]に文字を入力します。 文字入力ボックスの文字を削除します。 マウスのカーソルを [文字入力ボックス] に合わせクリックします。 カーソルが点滅していることを確認してから文字の削除をしてください。 ローマ字表記になる場合は、1度文字を削除し、キーボードの [半角/全角] キーを押して日本語入力できるようにします。 [変更]をクリックすると作成した文字が、画面右手のキャンバス の写真の左上角に表示されるので、 ドラッグして移動します。 文字や設定内容を変更する場合 は、内容を再設定してから、[変更]をクリ ックします。 住所を入力しよう 画面右手から変更する文字(住所) をクリックして選択します。 画面左上角の[文字入力ボックス]の文字をすべて削除します。 そして、入力する文字を [文字入力ボックス]へ入力します。 設定ができたら、 [変更] をクリックします。 入力された文字の大きさ・配置を調整します。 その他、電話番号やE-mail、名前などは上記の方法で入力します。 新しい文字を掲載する場合は、 [文字挿入] をクリックし ∼ の作業を繰り返します。 第1章 46 暑中お見舞いを作ろう ▶ 印刷をしよう タブの[印刷] をクリックし、[印刷(官製はがき)]ます。 印刷の画面が表示されます。 [プリンタ名]を設定します。 [▼]をクリックすると、お使い のパソコンに接続されているプリンタが表示されます。 こ の中から使用するプリンタを選択します。 変更しない場合は、設定をする必要はありません。 [用紙サイズ] を設定します。 [▼] をクリックし、用紙のサイ ズを選択します。 用紙サイズを変更した場合は、 キャンバス上の印刷イメージが変更されます。 用紙の向きは[印刷設定] をクリックし、お使いのプリンタ の[プロパティ]から設定をしてください。 ここでは横向きで印刷を行うので、設定を変更します。 プリンタのプロパティの設定につきましては、 ご利用のプリンタの取扱説明書をご覧ください。 印刷の配置は[内接] をクリックし、用紙に作品がすべて収まるよ うにしてください。 [印刷開始]をクリックし、 [はい]を選択すると印刷が開始されます。 ▶ 保存をしよう ツールバーの[保存] をクリックします。 [名前を付けて保存] ウインドウが表示されます。 [保存する場所]の[▼] をクリックすると、保存先が選択できるの で任意の保存先を設定してください。 [ファイル名]はこの作品の任意のファイル名をつけてください。 [ファイルの種類]はそのままです。 はがきの拡張子は[*.PSI]になります。 [保存] をクリックすると作品の保存が完了します。