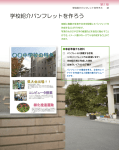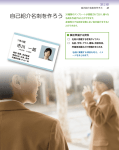Download 校務用名刺の作成
Transcript
第4章 校務用名刺の作成 校務用名刺の作成 写真やQRコード入りの名刺を作成できます。 学校の写真や校章、部活動などの写真入り名刺 を作成することができます。 ●事前準備する資料 □ 名刺に掲載する写真 □ 名刺に記載する内容 ● 操作手順 ① テンプレートを決めよう ▶ ② 写真を挿入しよう ▶ ③ 文字を入力しよう 第4章 校務用名刺の作成 ① テンプレートを決めよう ▶ 写真をファイルから取り込もう → 取り込み方法は5ページを参照ください。 ▶ テンプレートを決めよう ツールバーの[作品] をクリックします。 [作品セクション]画面が表示されます。 [名刺] をクリックします。 テンプレートを選択し、 [OK] をクリックします。 [名刺003] を選択します。 ▶ 写真を差し替えよう [人のイラスト] をクリックします。 コントロールパレットの[画像差替]をクリックすると [選択] ウイ ンドウが表示されるので、名刺に掲載する写真を選択して [OK] をクリックします。 学校の校舎の写真を使用します。 サムネイルをクリックすると、オレンジ色 の枠で囲われます。 第4章 ② 写真を挿入しよう 校務用名刺の作成 写真の大きさが合わない場合 ❶ 写真が選択された状態(写真の四隅に[■]が表示されてい る) を確認します。選択されていなければ、大きさを変える写真 をクリックして選択します。 ❷ 写真の四隅の[■]にカーソルを合わせます。 カーソルが斜めの矢印に変わります。 この状態でドラッグすると写真の大きさが変わります。 写真にカーソルを合わせ、 ドラッグを すると写真の位置を移動できます。 ▶ 不要な画像を消そう 画面右手のキャンバスから不要な画像を選択します。 コントロールパレットの[削除] をクリックすると、 メッセージが表 示されるので、 [はい] を選択します。 不要な画像を消すことができます。 不要な文字列を削除する場合も上記の方法で削除することができます。 第4章 校務用名刺の作成 ③ 文字を入力しよう ▶ 文字を入力しよう あらかじめテンプレートで文字が配置してあるので、その文字を 「変更」する入力方法でご案内します。 名前を変更します 画面右手の写真から変更する文字(名前) をクリックして選択し ます。 画面左上角の[文字入力ボックス]の文字をすべて消します。 [文字入力ボックス]へ名前を入力します。 「市川 花子」 と入力します。 [変更] をクリックします。 画面右手のキャンバスの [名前] が変更されます。 担当教科を入力します 画面右手から変更する文字(営業部 部長) をクリックして選択 します。 第4章 ③ 文字を入力しよう 校務用名刺の作成 画面左上角の[文字入力ボックス]の文字をすべて消します。 入力する文字を [文字入力ボックス]へ入力します。 「国語科」 と入力します。 [変更] をクリックします。 入力した文字がキャンパスの名刺に反映されます。 学校の住所を入力します 画面右手から変更する文字(住所) をクリックして選択します。 画面左上角の[文字入力ボックス]の文字をすべて消します。 入力する文字を [文字入力ボックス]へ入力します。 「〒○○○ ○○○○ 千葉県千葉市○○区○○1-1」 と入力します。 [変更] をクリックします。 入力した文字がキャンパスの名刺に反映されます。 第4章 校務用名刺の作成 ③ 文字を入力しよう 電話番号を入力します 画面右手から変更する文字 (電話番号) をクリックして選択します。 画面左上角の[文字入力ボックス]の文字をすべて消します。 入力する文字を [文字入力ボックス]へ入力します。 「043-123-4567」 と入力します。 [変更] をクリックします。 入力した文字がキャンパスの名刺に反映されます。 学校名を入力します∼新規で文字を追加します∼ コントロールパレットの[文字挿入] をクリックします。 コントロールパレットが文字編集画面に切り替わり、画面右手の キャンバスに [文字列を入力してください] と表示されます。 画面左上角の[文字入力ボックス]の文字をすべて消します。 入力する文字を [文字入力ボックス]へ入力します。 「○○市立○○中学校」 と入力します。 第4章 ③ 文字を入力しよう 校務用名刺の作成 [変更] をクリックします。 入力した文字がキャンパスの名刺に反映されます。 上記の工程を繰り返し、名刺の必要事項を作成していきます。 ▶ 文字の大きさと配置を調節します 最後に、文字の位置と大きさを調整します。 文字の選択枠の中にカーソルを合わせて左ドラッグをすると、文字の位置 が移動できるので、 配置を調整します。 また、文字の範囲枠上の [■] をドラッグすると、文字の大きさを変えること ができるので調整します。 第4章 校務用名刺の作成 QRコードを作成しよう ▶ QRコードを作成しよう 画面右手のキャンバスから [QRコード] を選択します。 コントロールパレットに[電話番号] [E-Mail] [URL]の入力枠 が表示されます。 使用する項目をそれぞれ入力します。 すべて入力しなくても、 作成することはできます。 入力は、半角英数字で行ってください。 [変更] をクリックすると、入力した内容が名刺のQRコードに反映 されます。 第4章 印刷をしよう 校務用名刺の作成 ▶ 印刷をしよう タブの[印刷] をクリックします。 印刷の画面が表示されます。 [プリンタ名] を設定します。 [▼] をクリックすると、お使いのパソ コンに接続されているプリンタが表示されます。 この中から使用 するプリンタを選択します。 [用紙サイズ]を設定します。 [▼]をクリックし、用紙のサイズを 選択します。 ここでは、設定の変更は必要ありません。 [給紙方法] 、 [用紙種類]は任意の設定を行います。 用紙の向きは[印刷設定]をクリックし、お使いのプリンタの[プ ロパティ]から設定をしてください。 ここでは縦で印刷を行うので、そのままにします。 プリンタのプロパティの設定につきましては、 ご利用のプリンタ の取扱説明書をご覧ください。 [メーカー]はこれから使用する名刺用紙のメーカーを設定する 部分です。 [▼] をクリックすると、 メーカー名が表示されます。 この中から対象のメーカーを選択します。 第4章 校務用名刺の作成 [用紙名]を設定します。 で設定したメーカーの対応している 用紙の型番が表示されるので、対象の型番の用紙を選択しま す。 印刷の配置は[内接] をクリックし、用紙に作品がすべて収まるよ うにしてください。 用紙サイズを変更した場合は、 キャンバス上の印刷イメージが変更されます。 内接とは・ ・ ・ 設定された用紙に対して、画像が用紙からはみ出さないよ うに、縦または横の辺の内、 どちらか長い辺を基準として 画像を自動的に配置します。なお、画像と用紙の縦横の比 率が異なる場合には、基準とした辺に対してもう一方に余 白が発生することがあります。 外接とは・ ・ ・ 設定された用紙に対して、余白が発生しないように、縦ま たは横の辺の内、 どちらか短い辺を基準として画像を自動 的に画像を自動的に配置します。なお、画像と用紙の縦横 の比率が異なる場合には、基準とした辺に対してもう一方 は印刷領域を超えて配置するため、一方の画像の端が切 れた状態になることがあります。 [印刷開始] をクリックすると、印刷が開始されます。 ▶ 保存をしよう → 保存方法は10ページを参照ください。