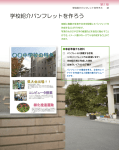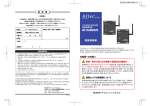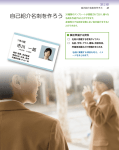Download ストップモーション アニメを作ろう
Transcript
第1章 4 ストップモーションアニメを作ろう ~GIFアニメーションに挑戦してみよう~ ストップモーション アニメを作ろう ∼GIFアニメーションに挑戦してみよう∼ 被写体を少しずつ動かしてアニメーションを制作するこ とができます。カメラを固定し、被写体を動かしながら シャッターを押します。たくさんのコマを撮影するほど 滑らかなアニメーションを作成することができます。 ● 事前準備する資料 □ デジタルカメラ、三脚 □ 粘土、粘土板、砂 □ アニメーションの構成図 このセクションでは、[コマ]を[フレーム] と呼んでいます。 サンプル素材について このタイトルで使用するアニメーションの素材は下記の 2種類の方法で取得できます。 ■ インストールCD-ROM内の[sample]フォルダ (操作方法はマニュアルの126ページをご覧ください) ■ 市川ソフトラボラトリーのホームページ [画像の学習.com]からダウンロード 第1章 ストップモーションアニメを作ろう ~GIFアニメーションに挑戦してみよう~ 5 ▶ カメラから写真を取り込もう デジタルカメラをパソコンに接続して、 ツールバーの[カメラ] をクリックします。 [画像の自動取込] ウインドウが表示されます。 [サイズ指定] ウインドウが表示されます。 ご利用の用途によって画像のサイズを一括で指定します。 [保存フォルダの指定] ウインドウが表示されます。画像を保存するフォルダを選択し [次へ] をクリックすると、 [自動 取込中] ウインドウが表示されます。 カスタムにチェックマークを付け [320×240]と入力します。 [取込開始] をクリックします。 数値を入力したら、[次へ]をクリックします。 カスタムとは 写真の解像度を任意の数値に設定することができます。数値の入力は長辺のみの入力になります。 写真の比率は指定したサイズ内に縦横比を維持したまま写真全体が収まるように変換します。 ▶ テンプレートを決めよう [画像セレクタ]から写真を1枚選択します。 ツールバーの[作品] をクリックします。 選択するとサムネイルがオレンジ色になります。 第1章 6 ストップモーションアニメを作ろう ~GIFアニメーションに挑戦してみよう~ [作品セクション]画面が表示されます。 [アニメーション]をクリックします。 [アニメーションの設定] ウインドウが表示されるので、 アニメーションの画面サイズを選択します。 [OK]をクリックします。 選択すると、 テンプレートが青くなります。 ▶ 写真を選択しよう [選択]ウインドウが表示されるので、 アニメーションの1フレーム目にする写真を選択します。 [OK]を押すと、写真がキャンバスに取り込まれます。 選択した写真は、 オレンジ色の枠で囲われます。 第1章 ストップモーションアニメを作ろう ~GIFアニメーションに挑戦してみよう~ 7 ▶ キャンバスに写真を配置して大きさを変えよう 選択した写真上にマウスのカーソルを合わせると、 カーソルが[ ]に変わります。 写真の左上角をキャンバスの左上角に合わせます。 [画像セレクタ]に[001]という黄色い枠で囲われたフレー ムが作成されています。 最初の1フレーム目は写真を取り込んだと同時に作成さ れ、キャンバスの写真や文字を動かすと、 フレームのサム ネイル画像も連動して動きます。 写真をキャンバスいっぱいに拡大します。 写真の四隅に表示されている[■]にカーソルを合わせると、 カーソルが矢印に変わります。 写真の内側に向かってドラッグすると、写真が縮小され、逆に外側に向かってドラッグすると 写真が拡大されます。 写真の比率によっては、写真の一部が削られる可能性があります。 ▶ 2フレーム目の写真を登録しよう [複製挿入]をクリックします。 [画像セレクタ]に2フレーム目が作成されます。 2フレーム目以降は、前にあるフレームを複製(コピー) して作成されます。 1フレーム目を修正する場合は、[画像セレクタ]の1フレーム目をクリックします。 クリックすると、 フレームのサムネイルが黄色い枠で囲われ、 キャンバスに1フ レーム目が表示されます。 第1章 8 ストップモーションアニメを作ろう ~GIFアニメーションに挑戦してみよう~ ▶ 2フレーム目の写真を差し替えよう [画像差替]をクリックします。 [選択]ウインドウが表示されるので、2フレーム目に登録する写 真を選択します。 選択した写真は、 オレンジ色の枠で囲われます。 選択したら[OK]をクリックします。 キャンバスの写真が差し替わります。 写真の大きさは1フレーム目に設定した写真と同じ大きさで配置されるので、ズレることな く2フレーム目の写真を配置することができます。 完成はこのようになります。 3フレーム目以降もP.7∼P.8と同様 の操作で登録します。 最後の1フレームを登録する場合 最後の1フレームを作成したら、[複製挿入]は押さずにそのままにします。 [複製挿入]をクリックすると、次のフレームが作成されてしまいます。 フレームを削除する場合は、削除したいフレームをサムネイルから選択します。 サムネイルが黄色い枠で囲われていることを確認したら、[削除]をクリックします。 第1章 ストップモーションアニメを作ろう ~GIFアニメーションに挑戦してみよう~ ▶ フレームの表示時間を設定しよう 9 方法が2通りあるので、用途に合った方法で設定してください。 ▶ フレームの表示時間を設定しよう 表示時間を変えるフレームを選択します。 [フレーム間の時間設定(秒単位)]を設定します。 [1フレーム設定]の初期値は1.00(1秒)となっています。 数値を入力します。 上記の方法で、全てのフレーム間の表示時間を設定します。 ▶ フレームの表示時間を一括で設定しよう [全フレーム設定]の[一括時間設定]をクリックします。 [一括時間設定]ウインドウが表示されます。 [次のフレームまでの時間]を設定します。 初期値は1.00(1秒)となっており、0.01秒間隔で設定できます。 秒数を指定したら、[OK]をクリックします。 上記の方法で、全てのフレーム間の表示時間を設定します。 第1章 10 ストップモーションアニメを作ろう ~GIFアニメーションに挑戦してみよう~ ▶ 再生回数を設定して動きを確認しよう [繰り返し設定]は初期値は[0]になっています。 [0]=[無限]という設定になっており、 ずっと再生し続けます。 回数を指定する場合はエディットコントロールまたはスピン コントロールで回数を指定します。 再生回数は最高999回になっています。 再生は[GIF(パラパラ漫画)]と[AVI(映像)]で行うことができます。 ストップモーションアニメはパラパラ漫画の動きに なりますので、[GIF]を選択します。 [GIF]ボタンをクリックすると、左上のプレビュー画面に上記で作 成したアニメーションが再生されます。 停止する場合は[停止]をクリックします。 ▶ 作品を保存しよう ツールバーの[保存] をクリックします。 [名前を付けて保存] ウインドウが表示されます。 [保存する場所]の[▼] をクリックすると、保存先が選択できるの で任意の保存先を設定してください。 [ファイル名]はこの作品の任意のファイル名をつけてください。 [ファイルの種類]は場合、 [*.GIF] を選択します。 [保存] をクリックするとアニメーションの保存が完了します。 第1章 ストップモーションアニメを作ろう ~GIFアニメーションに挑戦してみよう~ 11 ▶ 作業を途中で中断して保存する場合 ツールバーの[保存]をクリックします。 [名前を付けて保存]ウインドウが表示されます。 [保存する場所]の[▼]をクリックすると、保存先が選択できるので 任意の保存先を設定してください。 [ファイル名]はこの作品の任意のファイル名をつけてください。 [ファイルの種類]は、[*.DMI]を選択します。 [DMI]形式で保存を行うと、作業の工程をそのまま保存できま す。保存したデータを開いたときに、前回の続きから作業を行う ことができます。 [保存]をクリックするとアニメーションの保存が完了します。 第1章 12 植物の観察日記を作ろう ~静止画から動画を生成しよう~ 植物の観察日記を作ろう ∼静止画から動画を生成しよう∼ 定点カメラで植物の生育状態を定期的に撮影し、 映像を作成することができます。文字のデータを 作成することでテロップのように文字を流すことも でき、教材や発表資料に活用することができます。 ● 事前準備する資料 □ 表紙に活用する背景の画像 □ 植物の生育を撮影した写真 □ アニメーションの構成図 このセクションでは、[コマ]を[フレーム] と呼んでいます。 サンプル素材について 植物の育成に活用できるアニメーションの素材は下記 の2種類の方法で取得できます。 ■ インストールCD-ROM内の[sample]フォルダ (操作方法はマニュアルの126ページをご覧ください) ■ 市川ソフトラボラトリーのホームページ [画像の学習.com]からダウンロード 第1章 植物の観察日記を作ろう ~静止画から動画を生成しよう~ 13 ▶ カメラから写真を取り込もう デジタルカメラをパソコンに接続して、 ツールバーの[カメラ] をクリックします。 [画像の自動取込] ウインドウが表示されます。 [サイズ指定] ウインドウが表示されます。 ご利用の用途によって画像のサイズを一括で指定します。 [保存フォルダの指定] ウインドウが表示されます。画像を保存するフォルダを選択し [次へ] をクリックすると、 [自動 取込中] ウインドウが表示されます。 [640×480]にチェックマークを 付け入力します。 [取込開始] をクリックします。 数値を入力したら、[次へ]をクリックし ます。 ▶ テンプレートを決めよう [画像セレクタ]から写真を1枚選択します。 ツールバーの[作品] をクリックします。 選択するとサムネイルがオレンジ色になります。 第1章 14 植物の観察日記を作ろう ~静止画から動画を生成しよう~ [作品セクション]画面が表示されます。 [アニメーション]をクリックします。 [アニメーションの設定] ウインドウが表示されるので、 アニメーションの画面サイズを選択します。 [OK]をクリックします。 選択すると、 テンプレートが青くなります。 ▶ 写真を選択しよう [選択]ウインドウが表示されるので、 アニメーションの1フレーム目にする写真を選択します。 [OK]を押すと、写真がキャンバスに取り込まれます。 選択した写真は、 オレンジ色の枠で囲われます。 第1章 植物の観察日記を作ろう ~静止画から動画を生成しよう~ 15 ▶ キャンバスに写真を配置して大きさを変えよう 選択した写真上にマウスのカーソルを合わせると、 カーソルが[ ]に変わります。 写真の左上角をキャンバスの左上角に合わせます。 [画像セレクタ]に[001]という黄色い枠で囲われたフレー ムが作成されています。 最初の1フレーム目は写真を取り込んだと同時に作成さ れ、キャンバスの写真や文字を動かすと、 フレームのサム ネイル画像も連動して動きます。 写真をキャンバスいっぱいに拡大します。 写真の四隅に表示されている[■]にカーソルを合わせると、 カーソルが矢印に変わります。 写真の内側に向かってドラッグすると、写真が縮小され、逆に外側に向かってドラッグすると 写真が拡大されます。 写真の比率によっては、写真の一部が削られる可能性があります。 ▶ 写真に文字を入力しよう コントロールパレットの[文字挿入]をクリックします。 コントロールパレットが文字編集画面に切り替わり、キャンバス 左上角に[文字列を入力してください]の文章が表示されます。 資料のタイトルを入力します [文字入力ボックス]の文字をキーボードの[Back Space]キーまた は[Delete]キーですべて削除します。 マウスのカーソルを [文字入力ボックス]に合わせクリックします。 カーソルが点滅したのを確認してから文字を入力してください。 文章を画面左上角の[文字入力ボックス]へ入力 します。 ローマ字表記になる場合は、1度文字を削除し、キーボードの[半角/全角]キーを押して 日本語入力できるようにします。 第1章 16 植物の観察日記を作ろう ~静止画から動画を生成しよう~ 「フォント(フォントの種類)」 ・「行揃え」などの項目をそれぞれ設定します。 フォントはお使いのパソコンによって種類が異なります。 文字の色は、黒や赤などの「ノーマル」色と、金属調の「金属タイ プ」から選択することができます。 スクロールバーを下げると、 コントロールパレットの中段に七色 のパレットが表示されるので、利用する色の上にカーソルを合わ せてクリックをします。 色を選択すると [文字色]の左手の[□]が選択した色に変わります。 すべての設定ができたら、[変更]をクリックします。 作成した文字が、画面右手のキャンバスの写真の左上角に表示 されます。 文字の位置と大きさを変えよう 作成された文字にカーソルを合わせドラッグをすると、文字の位置を移動することができます。 カーソルが矢印から[ ]に変わります。 また、選択されている文字の四隅の[■]にカーソルを合わせ ドラッグすると、文字の大きさを調整することができます。 写真に文字が納まるように調整します。 [画像セレクタ]に[001]という黄色い枠で囲われたフレームが作成されています。 最初の1フレーム目は写真を取り込んだと同時に作成され、キャンバスの写真や 文字を動かすと、 フレームのサムネイル画像も連動して動きます。 第1章 植物の観察日記を作ろう ~静止画から動画を生成しよう~ 17 ▶ 文字をテロップにしよう テロップを流す方向を決めます。 キャンバスを最大表示にします。 拡縮バーを一番右(拡大方向)へスライドします。 テロップにする文字をキャンバスの枠線より外に配置します。 文字をドラッグして枠外の左側へ移動します。 [複製挿入]をクリックし、1フレーム目を登録します。 テロップにする文字を中間くらいまで動かします。 キャンバスの緑の枠線外はフレームとして登録され ないので、 ご注意ください。 [複製挿入]をクリックし、2フレーム目を登録します。 テロップにする文字を、最終的に配置する場所へ再度動かしま す。 最後のフレームの作成が完了したら、[複製挿入]はクリック しないでください。 上記の手順で、 それぞれの文字を少し動かしながら登録します。 ▶ 写真を差し替えよう [FIT]をクリックして写真をキャンバス全面に表示します。 第1章 18 植物の観察日記を作ろう ~静止画から動画を生成しよう~ [複製挿入]をクリックします。 [画像セレクタ]に2フレーム目が作成されます。 キャンバス上の写真を一度クリックします。 コントロールパレットが画像編集メニューに変わります。 [画像差替]をクリックします。 [選択]ウインドウが表示されるので、2フレーム目に登録する写真を選択します。 選択したら[OK]をクリックします。 キャンバスの写真が差し替わります。 写真の大きさは1フレーム目に設定した写真と同じ大きさで配置されるので、ズレることな く2フレーム目の写真を配置することができます。 選択した写真は、 オレンジ色の枠で囲われます。 完成はこのようになります。 3フレーム目以降も 録します。 ∼ と同様の操作で登 最後の1フレームを登録する場合 キャンバスに最後の1フレームを作成したら、[複製挿入]は押さずにそのままにし ます。[複製挿入]をクリックすると、次のフレームが作成されてしまいます。 フレームを削除する場合は、削除したいフレームを画像セレクタから選択します。 サムネイルが黄色い枠で囲われていることを確認したら、[削除]をクリックします。 第1章 植物の観察日記を作ろう ~静止画から動画を生成しよう~ ▶ フレームの表示時間を設定しよう 19 方法が2通りあるので、用途に合った方法で設定してください。 ▶ フレームの表示時間を設定しよう 表示時間を変えるフレームを選択します。 [フレーム間の時間設定(秒単位)]を設定します。 [1フレーム設定]の初期値は1.00(1秒)となっています。 数値を入力します。 上記の方法で、全てのフレーム間の表示時間を設定します。 ▶ フレームの表示時間を一括で設定しよう [全フレーム設定]の[一括時間設定]をクリックします。 [一括時間設定]ウインドウが表示されます。 [次のフレームまでの時間]を設定します。 初期値は1.00(1秒)となっており、0.01秒間隔で設定できます。 秒数を指定したら、[OK]をクリックします。 上記の方法で、全てのフレーム間の表示時間を設定します。 第1章 20 植物の観察日記を作ろう ~静止画から動画を生成しよう~ ▶ 再生して動きを確認しよう 再生は[GIF(パラパラ漫画)]と[AVI(映像)]で行うことができます。植物の成長を映像にして見るので[AVI]を選択します。 [AVI]ボタンをクリックすると、左上のプレビュー画面に上記で作 成したアニメーションが再生されます。 停止する場合は[停止]をクリックします。 ▶ 作品を保存しよう ツールバーの[保存] をクリックします。 [名前を付けて保存] ウインドウが表示されます。 [保存する場所]の[▼] をクリックすると、保存先が選択できるの で任意の保存先を設定してください。 [ファイル名]はこの作品の任意のファイル名をつけてください。 [ファイルの種類]は、 [*.AVI] を選択します。 [保存]をクリックすると[ビデオの圧縮]ウインドウが表示されま す。圧縮プログラムの初期設定は[全フレーム(未圧縮)]となって いるので、任意の圧縮方法を選択します。 圧縮プログラムとは 動画ファイルを圧縮するプログラムは、一般的に「コーデック」 と呼ばれています。 「コーデック」には、動画ファイルを様々な工夫によって、 より少ない情報量に圧縮し、 より スムーズに復元して再生するという機能があります。 ・推奨は[Microsoft Video 1]です。 [OK]をクリックすると、保存が開始されます。 動画ファイルをより圧縮するには 動画ファイルをより圧縮し、 より高画質にするには、マイクロソフト社のコーデック 「Windows Media Video 9 VCM」を使用することをお勧めします。 Microsoft Corporationのホームページより無償でダウンロードできます。 注意 コーデックで圧縮した動画ファイルの再生には、圧縮した時に使用したコーデックが必要になります。 ※ Microsoft Video 1はWindows Vista/XP/2000にインストール済みです。 第1章 植物の観察日記を作ろう ~静止画から動画を生成しよう~ 21 ▶ 作業を途中で中断して保存する場合 ツールバーの[保存]をクリックします。 [名前を付けて保存]ウインドウが表示されます。 [保存する場所]の[▼]をクリックすると、保存先が選択できるので 任意の保存先を設定してください。 [ファイル名]はこの作品の任意のファイル名をつけてください。 [ファイルの種類]は、[*.DMI]を選択します。 [DMI]形式で保存を行うと、作業の工程をそのまま保存できます。 保存したデータを開いたときに、前回の続きから作業を行うことができます。 [保存] をクリックするとアニメーションの保存が完了します。 ▶ Windows Media Playerで再生しよう 保存したデータをダブルクリックして開きます。 作成したデータを映像として見ることができます。 できあがったデータをみんなで 確認してみましょう。動きに問題 が無ければ完成です。 第1章 22 加工した写真でカレンダーを作ろう 加工した写真で カレンダーを作ろう 写真、文字、予定などを入力できるカレンダーを作成す ることができます。 複数の写真の掲載や文字の色の変換、学校の行事や 個人の予定入力など、個性あふれる様々なカレンダー を作成することができます。 ● 事前準備する資料 □ カレンダーに掲載する写真(ここでは1枚です) □ 学校の行事予定表または生徒個人の予定表 □ 授業で作成したカレンダーのイメージ図 カレンダーのイメージを作成すると授業 の進行に便利です。 第1章 加工した写真でカレンダーを作ろう ▶ 写真をファイルから取り込もう メニューバーの[ファイル(F)]から [開く] を選択します。 使用する写真のファイル名をクリックして、[開く]をクリックします。 [開く] をクリックします。 ▶ 写真を加工しようⅠ ∼文字を入力しよう∼ ツールバーの[装飾] をクリックします。 [セクション選択]画面が表示されます。 [文字] をクリックします。 23 第1章 24 加工した写真でカレンダーを作ろう カレンダーのタイトル文字を入力しよう 文章を画面左上角の[文字入力ボックス]へ文字を入力します。 マウスのカーソルを[文字入力ボックス]に合わせクリックします。 カーソルが点滅していることを確認してから文字を入力してください。 ローマ字表記になる場合は、1度文字を削除し、キーボードの[半角/全角]キーを押し て日本語入力できるようにします。 「フォント (フォントの種類)」 を設定します。 フォントに[@]のついているタイプは、入力した文字を縦文字にすることができま す。 フォントはお使いのパソコンによって種類が異なります。 コントロールパレットの中段に七色のパレットが表示されているので、利用する色の上にカーソルを合わせてクリック をします。 文字に装飾をして縁をつけよう 効果色を設定します。効果色を設定することで、作成した文字に 「背景」 ・ 「影」 ・ 「縁」 をつけ ることができます。 [パレット]から使用する色を選択します。 設定ができたら、 [新規] をクリックします。 作成した文字が、画面右手のキャンバスの写真の左上角に表示されます。 色を選択すると[文字色]の左の[□]が選択した色に変わります。 第1章 加工した写真でカレンダーを作ろう 25 文字の位置と大きさを変えよう 作成された文字にカーソルを合わせドラッグをすると、文字の位置を移動することができます。 写真に文字が納まるように調整します。 また、選択されている文字の四隅の[□]にカーソルを合わせドラ ッグすると、 文字の大きさを調整することができます。 文字を追加しよう [文字入力ボックス]に入力されている文字をすべて削除します。 [文字入力ボックス]に追加の文字を入力します。 [文字色]左手の[□] をクリックし、 [パレット]から文字の色を選択します。 効果色で [影] をつけます。 もっと多彩な色を利用する場合は 影の色を選択します。 パレットの上のプルダウンメニューから、パレットの切り替えができるので「色相ボ ックス」 を選択します。 オートパレット 64色のパレットから利用する色のマス目をクリックし、色を選択します。 色相ボックス オーロラのように表示された色相から、利用する色の部分をクリックして色を選択 します。明暗バーを調整することにより同じ部分でも異なった色を設定することが できます。 「黒」 にするときは明暗バーのツマミを 「暗(1番下)」 にします。 [新規] をクリックすると追加で作成した文字が、画面右手のキャンバスの写真の左上角に表示されます。 作成された文字の位置と大きさを の操作方法で調整します。 第1章 26 加工した写真でカレンダーを作ろう ▶ 写真にフレームとスタンプをつけよう コントロールパレットの[フレーム]をクリックし ます。 [画像セレクタ]にフレームの素材が表示される ので、使用するフレームのサムネイルをクリック します。 キャンバスの写真に選択したフレームが表示されます。 フレームセクションが表示されます。 [画像セレクタ]のサムネイル を選択すると、選択されたサ ムネイルはオレンジ色の枠で 囲われます。 コントロールパレットの[スタンプ] をクリックします。 確認メッセージが表示されます。前 工程で選択したフレームを写真につ けるか、つけないかの確認メッセージ となっています。 フレームを写真につけるので、 [はい] を選択して確定します。 スタンプセクションが表示されます。 画像セレクタにコロコロスタンプのサムネイル が表示されるので、使用するスタンプをクリック します。 画面右手のキャンバスの画面上でペンを描くよ うにドラッグをします。 スタンプが表示されます。 [コロコロ] をクリックします。 プレビューの下の[大] ・ [中] ・ [小]ボタン を使って、 スタンプの大きさを調節します。 第1章 加工した写真でカレンダーを作ろう 27 ▶ 加工した写真を保存しよう ツールバーの[保存] をクリックします。 [名前を付けて保存] ウインドウが表示されます。 [保存する場所]の[▼]をクリックすると、保存先が選択できるの で任意の保存先を設定します。 [ファイル名]はこの作品の任意のファイル名をつけます。 [ファイルの種類]は [JPEG(*.jpg) ] を選択します。 [保存] をクリックします。 保存形式についての解説は149ページの 「保存形式一覧表」 をご覧ください。 [JPEG保存] ウインドウが表示されます。 品質の数値はこのまま [90]に設定します。[OK]をクリックします。 写真に文字を入力した場合は、品質の数値は[90]以上で保存をしてください。文 字入力時は品質の数値を [90]以上に設定しないと、保存後に文字がギザギザに なります。 ▶ テンプレートを決めよう ツールバーの[作品] をクリックします。 [作品セクション]画面が表示されます。 [カレンダー] をクリックします。 第1章 28 加工した写真でカレンダーを作ろう テンプレートを選択します。 作成するカレンダーのフォーマットを選択します。 スクロールバーをドラッグするとフォーマット 青い網 掛け部 分 に写 真 が 配 置さ れ、赤い網掛け部 分にはカレンダー の日付 が 配 置さ れます。 の種類が表示されるのでクリックして選択し ます。 作成するカレンダーの「開始年月」 、 「枠設 定」及びカレンダーの月を設定します。 開始年月 エディットコントロールまたはスピンコントロールを使っ て、作成するカレンダーの開始年月を指定します。 または[罫線]をクリックして、 カレンダーにつける 枠設定 [格子] 枠線を指定します。 スピンコントロール [ ▲ ] ボタン・[ ▼ ] ボタンを操作することにより、 効果を調節します。 設定が終了したら [OK] をクリックします。 ▶ 写真を選択しよう [選択] ウインドウが表示されるので、先ほど加工した写真をクリ ックします。 クリックすると、 オレンジ色の枠で囲われます クリックすると、 オレンジ色の枠で囲われます。 選択したら [OK] をクリックします。 カレンダーのテンプレートに、 で選択した写真が表示されます。 第1章 加工した写真でカレンダーを作ろう 29 ▶ 写真の大きさを変えよう 写真の四隅の[■]が表示されているので、 [■]にカーソルを合わ せてドラッグをすると、写真の大きさが拡大・縮小します。 ▶ 行事予定を入れよう カレンダーの日付をクリックをします。 コントロールパレットのメニューが切り替わりカレンダーの詳細を設定できる [編集モード]画面になります。 予定入力をする日付をクリックすると、 日付に青いラインが表示されます。 [予定設定] をクリックします。 [スケジュール] ウインドウが表示されます。 青いラインの真ん中辺りで、 ダブルクリックをします。 カーソルが点滅し文字が入力できるようになるので、予定を入力 します。 入力が終わり [Enter] キーを押すと、青いラインに戻ります。 ∼ を繰り返し、予定を入力します。 すべての予定入力が終了したら、 [スケジュール] ウインドウの右 上の[OK] ボタンをクリックします。 カレンダーに予定が入ります。 第1章 30 加工した写真でカレンダーを作ろう ▶ 印刷をしよう タブの[印刷] をクリックします。 印刷画面が表示されます。 [プリンタ名]を設定します。 [▼]をクリックする と、お使いのパソコンに接続されているプリン タが表示されます。 この中から使用するプリンタ を選択します。 変更しない場合は、設定をする必要はありません。 [用紙サイズ]を設定します。 [▼]をクリックし、 用紙のサイズを選択します。 ここでは[A4]サイズに設定します。 [給紙方法]、 [用紙種類]は任意の設定を行い ます。 用紙の向きは[印刷設定] をクリックし、 お使いのプリンタの[プロパティ]から設定をしてください。 プリンタのプロパティの設定につきましては、 ご利用のプリンタの取扱説明書をご覧ください。 印刷の配置は[内接] をクリックし、用紙に作品がすべて収まるようにしてく ださい。 用紙サイズを変更した場合は、 キャンバス上の印刷イメージが変更されます。 [印刷開始] をクリックし、 [はい]を選択すると印刷が開始されます。 ▶ 保存をしよう ツールバーの[保存] をクリックします。 [名前を付けて保存] ウインドウが表示されます。 [保存する場所]の[▼]をクリックすると、保存先が選択できるの で任意の保存先を設定してください。 [ファイル名]はこの作品の任意のファイル名をつけてください。 [ファイルの種類]はカレンダーの拡張子の場合、 [*.CLI] で保存 できるのでそのままにします。 [保存] をクリックするとカレンダーの保存が完了します。 第1章 学校紹介パンフレットを作ろう 31 学校紹介パンフレットを作ろう 用紙に複数の写真や文字を配置してパンフレットを 作成することができます。 写真の大きさや文字の配置などを自在に動かすこと ができ、 イメージ通りのレイアウトを作成することがで きます。 ●事前準備する資料 □ パンフレットに掲載する写真 (このパンフレットでは4枚使います) □ 学校紹介用に作成した資料 □ 全体のレイアウトの下書き パンフレットの構成を考え、全体のレイ アウトを作成すると授業の進行がスムー ズです。 第1章 32 学校紹介パンフレットを作ろう ▶ カメラから写真を取り込もう デジタルカメラをパソコンに接続して、 ツールバーの[カメラ] をクリックします。 [画像の自動取込] ウインドウが表示されます。 [サイズ指定] ウインドウが表示されます。 ご利用の用途によって画像のサイズを一括で指定します。 [保存フォルダの指定] ウインドウが表示されます。画像を保存するフォルダを選択し [次へ] をクリックすると、 [自動 取込中] ウインドウが表示されます。 [640×480]にチェックマークを 付けます。 [取込開始] をクリックします。 数値を入力したら、[次へ]をクリックし ます。 カスタムとは 写真の解像度を任意の数値に設定することができます。数値の入力は長辺のみの入力になります。 写真の比率は指定したサイズ内に縦横比を維持したまま写真全体が収まるように変換します。 ▶ テンプレートを決めよう [画像セレクタ]から写真を1枚選択します。 ツールバーの[作品] をクリックします。 選択するとサムネイルがオレンジ色になります。 第1章 学校紹介パンフレットを作ろう 33 ツールバーの[作品] をクリックします。 [作品セクション]画面が表示されます。 [レイアウト]をクリックします。 [レイアウトの設定] ウインドウが表示されるので、 [フォーマットの設定] をクリックします。 [フォーマットの設定] ウインドウが表示されます。 ピンク色の網掛けの部分に写真が配置されます。イメージしているレイアウトに近いテンプレートを 選択し [OK] をクリックします。 [フォーマットの設定] ウインドウに戻るので、 [OK] をクリックします。 選択すると、 テンプレートが青くなります。 ▶ 写真を選択しよう [選択]画面が表示されるので、4枚の写真を選択します。 複数の写真を選択する場合は[CTRL]+クリックで選択することができます。 選択した写真はオレンジ色の枠で囲われます。 [OK] をクリックすると、写真がキャンバスに取り込まれます。 第1章 34 学校紹介パンフレットを作ろう ▶ 手書きレイアウトに合わせて写真を配置しよう 写真にカーソルを合わせてクリックをし、写真を選択します。 写真にカーソルを合わせドラッグすると写真が移動できるので、下書きを見ながら写 真を配置します。 写真の周りが線で囲われ、四隅に [■]が表示されます。 ▶ 写真の大きさと形を変えよう 写真の四隅に表示されている [■]にカーソルを合わせると、 カーソルが矢印に変わり ます。 写真の内側に向かってドラッグをすると、写真が縮小され、 逆に外側に向かってドラッグすると写真が拡大されます。 写真の大きさを調整します。 コントロールパレットの [切り抜き]から楕円の 型をクリックします。 選択している写真が楕円 形に切り抜かれます。 残りの切り抜きを行う写真も、同様に切り抜きます。 1 切抜きを行う写真にカーソルを合わせ、 クリックし選択します。 (枠で囲われていることを確認します) 2 コントロールパレットの[切り抜き]から型を選択します。 第1章 学校紹介パンフレットを作ろう 35 ▶ 文字を入力しよう コントロールパレットの[文字挿入] をクリックします。 コントロールパレットが文字編集画面に切り替わり、キャンバス 左上角に [文字列を入力してください]の文章が表示されます。 パンフレットのタイトルを入力します [文字入力ボックス]の文字をキーボードの[Back Space] キーまたは[Delete] キーですべて削除します。 文章を画面左上角の[文字入力ボックス]へ文字を入力します。 マウスのカーソルを [文字入力ボックス] に合わせクリックします。 カーソルが点滅していることを確認してから文字を入力してください。 ローマ字表記になる場合は、1度文字を削除し、キーボードの[半角/全角]キーを 押して日本語入力できるようにします。 「フォント (フォントの種類)」 ・ 「行揃え」などの項目をそれぞれ設定します。 フォントはお使いのパソコンによって種類が異なります。 フォントに[@]のついているタイプは、入力した文字を縦文字にすることができます。 コントロールパレットの中段に七色のパレットが表示されているので、利用する色の上にカーソルを合わせてクリック をします。 色を選択すると [文字色]の左手の[□]が選択した色に変わります。 文字に装飾をして影をつけよう 効果色を設定します。効果色を設定することで、作成した文字に 「背景」 ・ 「影」 ・ 「縁」 をつけることができます。 と同じように色をパレットから選択します。 最初の状態では、 「効果色」は 「なし」 に設定されており効果が適応されてい ません。 プルダウンメニューから効果を選択します。 第1章 36 学校紹介パンフレットを作ろう すべての設定ができたら、 [変更]をクリックします。作成した文字が、画面右手のキャンバスの写真の左上角に表示 されます。 文字の位置と大きさを変えよう 作成した文字にカーソルを合わせドラッグをすると、文字の位置を移動することができます。 写真に文字が納まるように調整します。 また、選択されている文字の四隅の[■]にカーソルを合わせドラッグする と、文字の大きさを調整することができます。 金属タイプの文字を入力しよう [文字挿入] をクリックします。 キャンバスに [文字列を入力してください] と表示されます。 画面左上角の[文字入力ボックス]の文字をすべて削除します。 必ず文字入力ボックスを一度クリックして、 カーソルが点滅していることを確認してから 文字の削除を行ってください。 「フォント (フォントの種類) 」 を選択します。 文字色のタイプを[金属タイプ]を選択します。 [金属パレット]から使用する金属タイプを選択します。 第1章 学校紹介パンフレットを作ろう 37 [エッジ]のタイプを選択します。 エッジとは・・・ 文字の線の「縁」のことです。 「エッジ幅」を調整されると、文字の線の縁の部分の 広がりが変化します。 コントロールパレットの[変更] をクリックします。 キャンバスの文字が設定した金属タイプの文字に変わります。 文字の位置と大きさを調整します。 文字の選択枠の中にカーソルを合わせると、 カーソルが矢印から [ ]に変わります。 ドラッグをすると、文字の位置 が移動できます。 また、文字の範囲枠上の四角を 左ドラッグすると、文字の大きさ を調節することができます。 金属文字の4タイプ 授業風景や特別活動の様子を掲載します。 書体を変えたり、文章を改行し体裁を整える と見やすいパンフレットが作成できます。 サブタイトルで[コンピュータ授業]や[緑化推進 運動]などを入力し配置します。 写真についての説明文をサブタイトルの下に入 力して掲載します。 第1章 38 学校紹介パンフレットを作ろう ▶ 印刷をしよう タブの[印刷] をクリックします。 印刷画面が表示されます。 [プリンタ名]を設定します。 [▼]をクリックすると、お 使いのパソコンに接続されているプリンタが表示さ れます。 この中から使用するプリンタを選択します。 変更しない場合は、設定をする必要はありません。 [用紙サイズ]を設定します。 [▼]をクリックし、用紙 のサイズを選択します。 ここでは[A4]サイズに設定します。 [給紙方法]、 [用紙種類]は任意の設定を行います。 用紙サイズを変更した場合は、 キャンバス上の印刷イメージが変更されます。 用紙の向きは[印刷設定] をクリックし、お使いのプリンタの[プロパティ]から設定をしてください。 プリンタのプロパティの設定につきましては、 ご利用のプリンタの取扱説明書をご覧 ください。 横型のパンフレットを作成する場合は・・・ ①[レイアウトの設定]ウインドウの[プリンタ用紙で指定]にチ ェックを付けます。 プリンタの[プロパティ]で用紙の向きを[横]に設定してく ださい。 ②[OK]をクリックします。 印刷の配置は[内接] をクリックし、用紙に作品がすべて収まるよ うにしてください。 [印刷開始]をクリックし、 [はい]を選択すると印刷が開始されます。 ▶ 保存をしよう ツールバーの[保存] をクリックします。 [名前を付けて保存] ウインドウが表示されます。 [保存する場所]の[▼] をクリックすると、保存先が選択できるの で任意の保存先を設定してください。 [ファイル名]はこの作品の任意のファイル名をつけてください。 [ファイルの種類]はカレンダーの拡張子の場合、 [*.LYI] で保存 できるのでそのままにします。 [保存] をクリックするとパンフレットの保存が完了します。 第1章 暑中お見舞いを作ろう 暑中お見舞いを作ろう 39 テンプレートに合わせて暑中お見舞いや年賀状 など様々なはがきを作成することができます。 先生や友達に出す暑中お見舞いや年賀状を作 成することができます。 ●事前準備する資料 □ 暑中お見舞いに掲載する写真 □ 掲載文章を考えてまとめた資料 暑中お見舞いに掲載する項目を 考え、イメージをまとめます。 第1章 40 暑中お見舞いを作ろう ▶ 写真をファイルから取り込もう メニューバーの[ファイル(F)]から [開く] を選択します。 使用する写真のファイル名をクリックして、[開く]を選択します。 [開く] をクリックします。 ▶ 写真を加工しようⅠ ∼スタンプを押そう∼ ツールバーの[装飾] をクリックします。 装飾セクション画面が表示されるので、 [スタンプ] をクリックします。 [スタンプ] をクリックします。 スタンプセクションが表示され、収録されているスタンプの種類が[画像セレクタ]に表示されます。 スクロールバーを横にスクロールすると他の種類が表示されます。 第1章 暑中お見舞いを作ろう 41 [画像セレクタ]から、使用するスタンプのサムネイルを選択すると画面左上角のプレビューに選択したスタンプが表 示されます。 プレビューの左右四隅の(□)にカーソルを合わせドラッグすることで、 大きさを調節してください。 プレビューの下の[大] ・ [中] ・ [小]のいずれかをクリックし、 スタンプの 大きさを調節することもできます。 大きさが調整できたら、画面右手のキャンバスの画面上にカーソ ルを合わせます。 カーソルがスタンプになります。 クリックをするとスタンプが押せます。 好きな場所にスタンプを押します。 ▶ 加工した写真を保存しよう ツールバーの[保存] をクリックします。 [名前を付けて保存] ウインドウが表示されます。 [保存する場所]の[▼] をクリックすると、保存先が選択できるの で任意の保存先を設定してください。 [ファイル名]はこの作品の任意のファイル名をつけてください。 [ファイルの種類]は[JPEG(*.jpg)] を選択します。 保存形式についての解説は149ページの「保存形式一覧表」 をご覧ください。 [保存] をクリックします。 [JPEG保存] ウインドウが表示されます。 品質の数値はこのまま [90]に設定します。 [OK] をクリックします。 写真に文字を入力した場合は、品質の数値は [90]以上で保存をしてください。 文字入力時は品質の数値を [90]以上に設定しないと、保存後に文字がギザギザ になります。 第1章 42 暑中お見舞いを作ろう ▶ テンプレートを決めよう ツールバーの[作品] をクリックします。 [作品セクション]画面が表示されます。 [はがき] をクリックします。 テンプレートを選択し、 [OK] をクリックします。 ▶ 写真を差し替えよう 画面右手の写真部分をクリックします。 コントロールパレットが切り替わります。 第1章 暑中お見舞いを作ろう 43 [画像差替]をクリックします。 [選択] ウインドウが表示されるの で、暑中お見舞いに掲載する写真を選択して [OK] をクリックしま す。 サムネイルをクリックすると、 オレンジ色の枠で囲われます。 写真の大きさが合わない場合 ❶ 写真が選択された状態(写真の四隅に [■]が表示されている) を確認し ます。選択されていなければ、大きさを変える写真をクリックします。 ❷ 写真の四隅の[■]にカーソルを合わせます。 カーソルが斜めの矢印に変わります。 この状態でドラッグすると写真の大きさが変わります。 写真にカーソルを合わせ、 ドラッグをすると写真の位置を移動できます。 ▶ 文字を入力しよう あらかじめテンプレートで文字が配置されているので、 その文字を 「変更」 して入力する方法をご案内します。 裏面の文章を作ろう ∼[例文]を使って文字を入力∼ 画面右手の写真から変更する文字(おげんきですか?) をクリックして選択します。 画面左上角の[文字入力ボックス]の文字をすべて削除します。 必ず文字入力ボックスを一度クリックして、 カーソルが点滅していることを確認してから文字の削除を行ってください。 [例文]の右手にある [▼]のプルダウンメニューをクリックします。例文が表示されるので、使用する文章を選択します。 第1章 44 暑中お見舞いを作ろう 文章が確定したら、 「フォント (フォントの種類)」 を設定します。 フォントはお使いのパソコンによって種類が異なります。 [ノーマル] をクリックし、文字タイプのモードを変更します。 コントロールパレットの中段に七色のパレットが表示されているので、利用する色の上にカーソルを合わせてクリック をします。 色を選択すると[文字色]の左の[□]が選択した色に変わります。 文字に縁をつけよう 効果色を設定します。 効果色を設定することで、作成した文字に 「背景」 ・ 「影」 ・ 「縁」 をつけることができます。 最初の状態では、 「効果色」は「なし」に設定 されており効果が適応されていません。 プル ダウンメニューから効果を選択します。 [パレット]から使用する色を選択します。 すべての設定ができたら、 [変更] をクリックします。 作成した文字が、画面右手のキャンバスの写真の左上角に表示 されます。 文字の位置と大きさを変えよう 作成された文字にカーソルを合わせドラッグをすると、文字の位置を移動す ることができます。 また、選択されている文字の四隅の[■]にカーソルを合わせドラッグする と、文字の大きさを調整することができます。 写真に文字が納まるように調整します。 文字の四隅の[■]にカーソルが合わない場合はコントロール パレットの[倍率]をエディットコントロールで設定します。 エディットコントロール 半角数字で数値を設定することにより、効果を調節します。 スピンコントロール [▲]ボタン・[▼]ボタンを操作することにより、効果を調節します。 第1章 暑中お見舞いを作ろう 45 裏面の文章を作ろう ∼[例文]を使って文字を入力∼ [文字挿入] をクリックします。 画面右手の写真に [文字を入力してください] と表示されます。 [文字入力ボックス]に文字を入力します。 文字入力ボックスの文字を削除します。 マウスのカーソルを [文字入力ボックス] に合わせクリックします。 カーソルが点滅していることを確認してから文字の削除をしてください。 ローマ字表記になる場合は、1度文字を削除し、キーボードの [半角/全角] キーを押して日本語入力できるようにします。 [変更]をクリックすると作成した文字が、画面右手のキャンバス の写真の左上角に表示されるので、 ドラッグして移動します。 文字や設定内容を変更する場合 は、内容を再設定してから、[変更]をクリ ックします。 住所を入力しよう 画面右手から変更する文字(住所) をクリックして選択します。 画面左上角の[文字入力ボックス]の文字をすべて削除します。 そして、入力する文字を [文字入力ボックス]へ入力します。 設定ができたら、 [変更] をクリックします。 入力された文字の大きさ・配置を調整します。 その他、電話番号やE-mail、名前などは上記の方法で入力します。 新しい文字を掲載する場合は、 [文字挿入] をクリックし ∼ の作業を繰り返します。 第1章 46 暑中お見舞いを作ろう ▶ 印刷をしよう タブの[印刷] をクリックし、[印刷(官製はがき)]ます。 印刷の画面が表示されます。 [プリンタ名]を設定します。 [▼]をクリックすると、お使い のパソコンに接続されているプリンタが表示されます。 こ の中から使用するプリンタを選択します。 変更しない場合は、設定をする必要はありません。 [用紙サイズ] を設定します。 [▼] をクリックし、用紙のサイ ズを選択します。 用紙サイズを変更した場合は、 キャンバス上の印刷イメージが変更されます。 用紙の向きは[印刷設定] をクリックし、お使いのプリンタ の[プロパティ]から設定をしてください。 ここでは横向きで印刷を行うので、設定を変更します。 プリンタのプロパティの設定につきましては、 ご利用のプリンタの取扱説明書をご覧ください。 印刷の配置は[内接] をクリックし、用紙に作品がすべて収まるよ うにしてください。 [印刷開始]をクリックし、 [はい]を選択すると印刷が開始されます。 ▶ 保存をしよう ツールバーの[保存] をクリックします。 [名前を付けて保存] ウインドウが表示されます。 [保存する場所]の[▼] をクリックすると、保存先が選択できるの で任意の保存先を設定してください。 [ファイル名]はこの作品の任意のファイル名をつけてください。 [ファイルの種類]はそのままです。 はがきの拡張子は[*.PSI]になります。 [保存] をクリックすると作品の保存が完了します。