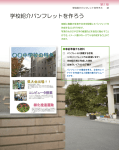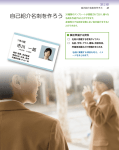Download 加工した写真で カレンダーを作ろう
Transcript
第1章 22 加工した写真でカレンダーを作ろう 加工した写真で カレンダーを作ろう 写真、文字、予定などを入力できるカレンダーを作成す ることができます。 複数の写真の掲載や文字の色の変換、学校の行事や 個人の予定入力など、個性あふれる様々なカレンダー を作成することができます。 ● 事前準備する資料 □ カレンダーに掲載する写真(ここでは1枚です) □ 学校の行事予定表または生徒個人の予定表 □ 授業で作成したカレンダーのイメージ図 カレンダーのイメージを作成すると授業 の進行に便利です。 第1章 加工した写真でカレンダーを作ろう ▶ 写真をファイルから取り込もう メニューバーの[ファイル(F)]から [開く] を選択します。 使用する写真のファイル名をクリックして、[開く]をクリックします。 [開く] をクリックします。 ▶ 写真を加工しようⅠ ∼文字を入力しよう∼ ツールバーの[装飾] をクリックします。 [セクション選択]画面が表示されます。 [文字] をクリックします。 23 第1章 24 加工した写真でカレンダーを作ろう カレンダーのタイトル文字を入力しよう 文章を画面左上角の[文字入力ボックス]へ文字を入力します。 マウスのカーソルを[文字入力ボックス]に合わせクリックします。 カーソルが点滅していることを確認してから文字を入力してください。 ローマ字表記になる場合は、1度文字を削除し、キーボードの[半角/全角]キーを押し て日本語入力できるようにします。 「フォント (フォントの種類)」 を設定します。 フォントに[@]のついているタイプは、入力した文字を縦文字にすることができま す。 フォントはお使いのパソコンによって種類が異なります。 コントロールパレットの中段に七色のパレットが表示されているので、利用する色の上にカーソルを合わせてクリック をします。 文字に装飾をして縁をつけよう 効果色を設定します。効果色を設定することで、作成した文字に 「背景」 ・ 「影」 ・ 「縁」 をつけ ることができます。 [パレット]から使用する色を選択します。 設定ができたら、 [新規] をクリックします。 作成した文字が、画面右手のキャンバスの写真の左上角に表示されます。 色を選択すると[文字色]の左の[□]が選択した色に変わります。 第1章 加工した写真でカレンダーを作ろう 25 文字の位置と大きさを変えよう 作成された文字にカーソルを合わせドラッグをすると、文字の位置を移動することができます。 写真に文字が納まるように調整します。 また、選択されている文字の四隅の[□]にカーソルを合わせドラ ッグすると、 文字の大きさを調整することができます。 文字を追加しよう [文字入力ボックス]に入力されている文字をすべて削除します。 [文字入力ボックス]に追加の文字を入力します。 [文字色]左手の[□] をクリックし、 [パレット]から文字の色を選択します。 効果色で [影] をつけます。 もっと多彩な色を利用する場合は 影の色を選択します。 パレットの上のプルダウンメニューから、パレットの切り替えができるので「色相ボ ックス」 を選択します。 オートパレット 64色のパレットから利用する色のマス目をクリックし、色を選択します。 色相ボックス オーロラのように表示された色相から、利用する色の部分をクリックして色を選択 します。明暗バーを調整することにより同じ部分でも異なった色を設定することが できます。 「黒」 にするときは明暗バーのツマミを 「暗(1番下)」 にします。 [新規] をクリックすると追加で作成した文字が、画面右手のキャンバスの写真の左上角に表示されます。 作成された文字の位置と大きさを の操作方法で調整します。 第1章 26 加工した写真でカレンダーを作ろう ▶ 写真にフレームとスタンプをつけよう コントロールパレットの[フレーム]をクリックし ます。 [画像セレクタ]にフレームの素材が表示される ので、使用するフレームのサムネイルをクリック します。 キャンバスの写真に選択したフレームが表示されます。 フレームセクションが表示されます。 [画像セレクタ]のサムネイル を選択すると、選択されたサ ムネイルはオレンジ色の枠で 囲われます。 コントロールパレットの[スタンプ] をクリックします。 確認メッセージが表示されます。前 工程で選択したフレームを写真につ けるか、つけないかの確認メッセージ となっています。 フレームを写真につけるので、 [はい] を選択して確定します。 スタンプセクションが表示されます。 画像セレクタにコロコロスタンプのサムネイル が表示されるので、使用するスタンプをクリック します。 画面右手のキャンバスの画面上でペンを描くよ うにドラッグをします。 スタンプが表示されます。 [コロコロ] をクリックします。 プレビューの下の[大] ・ [中] ・ [小]ボタン を使って、 スタンプの大きさを調節します。 第1章 加工した写真でカレンダーを作ろう 27 ▶ 加工した写真を保存しよう ツールバーの[保存] をクリックします。 [名前を付けて保存] ウインドウが表示されます。 [保存する場所]の[▼]をクリックすると、保存先が選択できるの で任意の保存先を設定します。 [ファイル名]はこの作品の任意のファイル名をつけます。 [ファイルの種類]は [JPEG(*.jpg) ] を選択します。 [保存] をクリックします。 保存形式についての解説は149ページの 「保存形式一覧表」 をご覧ください。 [JPEG保存] ウインドウが表示されます。 品質の数値はこのまま [90]に設定します。[OK]をクリックします。 写真に文字を入力した場合は、品質の数値は[90]以上で保存をしてください。文 字入力時は品質の数値を [90]以上に設定しないと、保存後に文字がギザギザに なります。 ▶ テンプレートを決めよう ツールバーの[作品] をクリックします。 [作品セクション]画面が表示されます。 [カレンダー] をクリックします。 第1章 28 加工した写真でカレンダーを作ろう テンプレートを選択します。 作成するカレンダーのフォーマットを選択します。 スクロールバーをドラッグするとフォーマット 青い網 掛け部 分 に写 真 が 配 置さ れ、赤い網掛け部 分にはカレンダー の日付 が 配 置さ れます。 の種類が表示されるのでクリックして選択し ます。 作成するカレンダーの「開始年月」 、 「枠設 定」及びカレンダーの月を設定します。 開始年月 エディットコントロールまたはスピンコントロールを使っ て、作成するカレンダーの開始年月を指定します。 または[罫線]をクリックして、 カレンダーにつける 枠設定 [格子] 枠線を指定します。 スピンコントロール [ ▲ ] ボタン・[ ▼ ] ボタンを操作することにより、 効果を調節します。 設定が終了したら [OK] をクリックします。 ▶ 写真を選択しよう [選択] ウインドウが表示されるので、先ほど加工した写真をクリ ックします。 クリックすると、 オレンジ色の枠で囲われます クリックすると、 オレンジ色の枠で囲われます。 選択したら [OK] をクリックします。 カレンダーのテンプレートに、 で選択した写真が表示されます。 第1章 加工した写真でカレンダーを作ろう 29 ▶ 写真の大きさを変えよう 写真の四隅の[■]が表示されているので、 [■]にカーソルを合わ せてドラッグをすると、写真の大きさが拡大・縮小します。 ▶ 行事予定を入れよう カレンダーの日付をクリックをします。 コントロールパレットのメニューが切り替わりカレンダーの詳細を設定できる [編集モード]画面になります。 予定入力をする日付をクリックすると、 日付に青いラインが表示されます。 [予定設定] をクリックします。 [スケジュール] ウインドウが表示されます。 青いラインの真ん中辺りで、 ダブルクリックをします。 カーソルが点滅し文字が入力できるようになるので、予定を入力 します。 入力が終わり [Enter] キーを押すと、青いラインに戻ります。 ∼ を繰り返し、予定を入力します。 すべての予定入力が終了したら、 [スケジュール] ウインドウの右 上の[OK] ボタンをクリックします。 カレンダーに予定が入ります。 第1章 30 加工した写真でカレンダーを作ろう ▶ 印刷をしよう タブの[印刷] をクリックします。 印刷画面が表示されます。 [プリンタ名]を設定します。 [▼]をクリックする と、お使いのパソコンに接続されているプリン タが表示されます。 この中から使用するプリンタ を選択します。 変更しない場合は、設定をする必要はありません。 [用紙サイズ]を設定します。 [▼]をクリックし、 用紙のサイズを選択します。 ここでは[A4]サイズに設定します。 [給紙方法]、 [用紙種類]は任意の設定を行い ます。 用紙の向きは[印刷設定] をクリックし、 お使いのプリンタの[プロパティ]から設定をしてください。 プリンタのプロパティの設定につきましては、 ご利用のプリンタの取扱説明書をご覧ください。 印刷の配置は[内接] をクリックし、用紙に作品がすべて収まるようにしてく ださい。 用紙サイズを変更した場合は、 キャンバス上の印刷イメージが変更されます。 [印刷開始] をクリックし、 [はい]を選択すると印刷が開始されます。 ▶ 保存をしよう ツールバーの[保存] をクリックします。 [名前を付けて保存] ウインドウが表示されます。 [保存する場所]の[▼]をクリックすると、保存先が選択できるの で任意の保存先を設定してください。 [ファイル名]はこの作品の任意のファイル名をつけてください。 [ファイルの種類]はカレンダーの拡張子の場合、 [*.CLI] で保存 できるのでそのままにします。 [保存] をクリックするとカレンダーの保存が完了します。