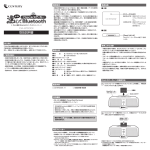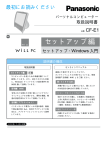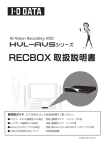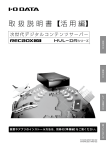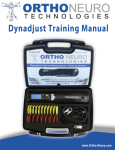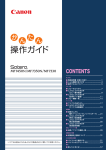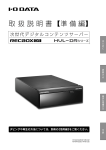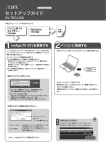Download 取扱説明書【録画・再生編】
Transcript
ハイビジョンレコーディングハードディスク ダビングする 取扱説明書【録画・再生編】 録画する 再生する コ コン ンテ テン ンツ ツ操 操作 作 困っ った たと とき きに には は 設置や設定の方法は、別冊の【設定編】をご覧ください。 B -MANU202168-01 M-MANU201420-01 もくじ RECBOX へダビングする.................................... 3 機器側操作でダビングする.....................................................................4 RECBOX操作でダビングする(ダウンロードムーブ)...............................5 機器側操作で録画する..........................................................................10 RECBOX へ録画する................................................ 10 RECBOX の番組を再生する..................................... 12 機器側操作で再生する..........................................................................12 パソコンで再生する...............................................................................14 コンテンツ操作............................................................ 20 番組のサイズを小さくする(圧縮保存)..............................................22 コンテンツを他の機器にムーブする...............................................26 コンテンツを別フォルダーに移動する..........................................32 フォルダーを作る....................................................................................36 タイトル/フォルダー名を変更する...............................................39 コンテンツ/フォルダーを削除する...............................................42 番組を自動的にダウンロードする....................................................45 転送予約を変更/削除する.................................................................53 視聴年齢制限を一時的に解除する....................................................57 各項目の詳細.............................................................................................59 困ったときには............................................................ 63 2 RECBOX へダビングする ダビングする 他の機器で録画した番組を RECBOX にダビング(ムーブ)する方法を説明し ます。 本書では、対応機器で録画した番組を RECBOX にダビングする方法と、 nasne(ナスネ)TM などのダウンロードムーブ対応機器で録画した番組を RECBOX にダウンロードムーブする方法について説明します。 録画する 機器側操作でダビングする.....................................................................4 再生する 機器が対応しているか確認する............................................................................... 4 機器の操作方法............................................................................................................... 4 RECBOX操作でダビングする(ダウンロードムーブ)...................................... 5 コンテンツ操作 機器が対応しているか確認する............................................................................... 5 スマートフォン、タブレットから操作する........................................................ 5 パソコンから操作する................................................................................................. 8 困ったときには 3 機器側操作でダビングする 対応機器を操作して、機器で録画した番組を RECBOX にダビングします。 機器が対応しているか確認する ダビングする お使いの機器が対応しているかは、Web ページでご確認ください。 http://www.iodata.jp/product/av/taiou/landisk_hvla.htm 機器の操作方法 対応機器の操作については、弊社ではサポートをおこなっておりません 録画する 対応機器の操作については、各メーカーにお問い合わせください。 1 もくじ ■■■■■■■■■■ 再生する ●●●●●●●●●●● ・・・・・・・・・ ●●●●●●●●●●● ・・・・・・・・・ ●●●●●●●●●●● ・・・・・・・・・ ●●●●●●●●●●● ・・・・・・・・・ ●●●●●●●●●●● ・・・・・・・・・ ●●●●●●●●●●● ・・・・・・・・・ 録画した番組をダビングする ・・・・・・ ●●●●●●●●●●● ・・・・・・・・・ ●●●●●●●●●●● ・・・・・・・・・ ●●●●●●●●●●● ・・・・・・・・・ ●●●●●●●●●●● ・・・・・・・・・ ●●●●●●●●●●● ・・・・・・・・・ ●●●●●●●●●●● ・・・・・・・・・ ●●●●●●●●●●● ・・・・・・・・・ コンテンツ操作 XX XX XX XX XX XX XX XX XX XX XX XX XX XX ②右の 【取扱説明書の項目例】 を参考に操作方法のページ を探す 困ったときには 2 録画した番組をダビングする DTCP-IP サーバー 1 ●●●●●● 5 ●●●●●● 2 ●●●●●● 3 ●●●●●● 4 ●●●●●● 6 ●●●●●● ①お使いの機器の取扱説明書の もくじを開く 取扱説明書の項目例 ●録画番組を他の録画機器にダビングする ● ●ネットワーク上の機器にダビングする ● ●サーバーやレコーダーにダビングする ● ●録画した番組をダビングする ● ●ダビングする ● ●USB ● ハードディスクに録画した番組を ダビングする ①操作方法のページを開く RECBOX に対応する呼称例 ●DTCP-IP ● 対応サーバー ●レコーダー ● ●ネットワーク上の機器 ● ●AV ● ネットワークダビング対応機器 ●ダビング対応機器 ● 7 ●●●●●● ②操作方法を確認する 4 RECBOX操作でダビングする(ダウンロードムーブ) RECBOX を操作して、nasne(ナスネ)TM などのダウンロードムーブ対応機 器で録画したコンテンツを RECBOX にダウンロードムーブする方法につい て説明します。 ダビングする 機器が対応しているか確認する お使いの機器が対応しているかは、Web ページでご確認ください。 http://www.iodata.jp/product/av/taiou/landisk_hvla.htm スマートフォン、タブレットから操作する 録画する 設定画面では、Web ブラウザーの[戻る]で前の画面に戻れません ●画面内に表示されるボタンを使って、お戻りください。 ● 1 RECBOX の設定画面を開く [コンテンツ操作]をタップする 3 [操作切替]をタップする コンテンツ操作 2 再生する ※設定画面の開き方は、別冊『取扱説明書【設定編】』の 【設定画面を開く】 (25 ページ) をご覧ください。 困ったときには 5 RECBOX 操作でダビングする(ダウンロードムーブ) (つづき) 4 ダウンロードムーブする機器を タップする ダビングする 5 [ビデオ]フォルダーをタップ. する 録画する 6 ①ダウンロードムーブするコン テンツを表示させる 再生する ※ 「ジャンル」や「日付」など、見つけや すい項目から探してください。 ※nasne(ナスネ)TM の表示例 ② [編集]をタップする コンテンツ操作 7 ①ダウンロードムーブするコン テンツにチェックを付ける 困ったときには ※コンテンツにチェックボタンが表示さ れない場合は、ダウンロードムーブに 対応していないコンテンツです。. RECBOX にダウンロードムーブする ことはできません。 ② [ダウンロード]をタップする 6 RECBOX 操作でダビングする(ダウンロードムーブ) (つづき) 8 ダビングする 9 保存先をタップする [すぐに開始]をタップする [予約(あとで開始)] ①内容を確認する 再生する 10 録画する 日付と時間の設定画面が表示されます。. 転送する日付を設定し、[次へ]をタップ します。 ② [OK]をタップする コンテンツ操作 ダウンロードムーブを開始し、 状況が表示されます。 ダウンロードムーブ中は、 RECBOX および転送元の機器 の電源を切らないでください。 困ったときには [完了]と表示されたら、ダウン ロードムーブできています。 ダウンロードムーブするコンテンツの解像度を選ぶ TM nasne(ナスネ) 、DIGAなどの機種において、HD/SD両方の解像度のコンテンツがダウンロー ドムーブできる場合があります。 このとき、[SD 優先]を選択することで、SD 解像度のコンテンツをダウンロードムーブするこ とができます。 7 RECBOX 操作でダビングする(ダウンロードムーブ) (つづき) パソコンから操作する 1 RECBOX の設定画面を開く ※設定画面の開き方は、別冊『取扱説明書【設定編】』の【設定画面を開く】 (25 ページ) をご覧ください。 ダビングする 録画する 2 [コンテンツ操作]をクリック 3 [他からダウンロード]をクリック 再生する ダウンロードムーブできる機器 が表示される 4 コンテンツ操作 ダウンロードムーブするコンテ ンツのある機器をクリック 5 困ったときには ① [ビデオ]フォルダー内のダウ ンロードムーブしたいコンテ ンツをチェック ※ 「ジャンル」や「日付」など、見つけや すい項目から探します。 ※コンテンツにチェックボタンが表示 されない場合は、ダウンロードムー ブに対応していないコンテンツです。 RECBOX にダウンロードムーブする ことはできません。 ※nasne(ナスネ)TM の表示例 8 ② [ネットワーク転送]をクリック RECBOX 操作でダビングする(ダウンロードムーブ) (つづき) ダウンロードムーブするコンテンツの解像度を選ぶ nasne(ナスネ)TM、DIGA などの機種において、HD/SD 両方の解像度のコンテンツ がダウンロードムーブできる場合があります。 このとき、[SD 優先]を選択することで、SD 解像度のコンテンツをダウンロードムー ブすることができます。 ①保存先をクリック ダビングする 6 ② [次へ]をクリック 録画する 7 ① [今すぐ転送を開始する]を選ぶ [転送日時を指定する] 再生する 日付と時間の設定画面が表示されます。. 転送する日付を設定し、[次へ]をタップ します。 ② [次へ]をクリック コンテンツ操作 8 [開始]をクリック 困ったときには ダウンロードムーブを開始し、 状況が表示されます。 ダウンロードムーブ中は、 RECBOX および転送元の機器 の電源を切らないでください。 完了画面が表示されたら、ダウ ンロードムーブ完了です。 9 R E C B OX へ 録画する ダビングする 録画する上でのご注意 録画する 再生する ●録画予約をする場合、RECBOX ● の電源を入れておく必要があります。 ●タイトルリストに表示される番組の ● [録画日時]が、実際に録画を開始した時間からずれるこ とがあります。これは、RECBOX の時刻がずれているのが原因です。 . RECBOX がインターネットにつながっていれば、正しい時刻を取得します。(出荷時設定). インターネットにつながっていない場合は、正しい時刻を手動で設定してください。. 別冊『取扱説明書【設定編】』の【名前、IP アドレス、時刻を設定する】 (29 ページ)参照 ●連続した予約を複数入れる場合は、前の録画番組の後端に、最大90秒の未録画時間が発生 ● します。 ●連続した時間で複数の時間指定の録画予約などをした場合、次の番組の著作権保護レベルが ● 上がると、次の番組以降は録画されません。 ●「スカパー ● ! プレミアムサービス Link」で録画されたコンテンツの視聴には、「スカパー ! プレ ミアムサービス対応チューナー」または、「スカパー ! プレミアムサービス Link」番組の LAN 再生に対応した DLNA 再生機」が必要です。 ●視聴年齢制限コンテンツは、最大 ● 10 秒まで視聴できる場合があります。 ●RECBOX ● は、スカパー ! プレミアムサービス対応チューナーとは電源連動できません。 コンテンツ操作 機器側操作で録画する 困ったときには 対応機器を操作して、RECBOX に番組を録画します。 機器が対応しているか確認する お使いの機器が対応しているかは、Web ページでご確認ください。 http://www.iodata.jp/product/av/taiou/landisk_hvla.htm 10 機器側操作で録画する(つづき) 機器の操作方法 対応機器の操作については、弊社ではサポートをおこなっておりません 対応機器の操作については、各メーカーにお問い合わせください。 1 もくじ XX XX XX XX XX XX XX XX XX XX XX XX XX XX ②右の 【取扱説明書の項目例】 を参考に操作方法のページ を探す ①操作方法のページを開く LAN 録画 5 ●●●●●● 2 ●●●●●● 3 ●●●●●● ●ネットワーク録画機器 ● ●ブルーレイディスクレコーダー ● ●「スカパー ● ! HD 録画」対応録画機器 ●「スカパー ● ! プレミアムサービス Link」 (録画)対応機器(LAN 録画対応機器) 7 ●●●●●● 困ったときには 4 ●●●●●● 6 ●●●●●● RECBOX に対応する呼称例 コンテンツ操作 「スカパー プレミアムサービス Link」対応機器 1 ●●●●●● ●LAN ● 録画 ●LAN ● 録画について+録画予約する ●録画予約する ● ●スカパー ● ! HD を録画する/再生する ●スカパー ● ! 光を録画する/再生する ●スカパー ● ! HD 録画 ●録画しよう ● 再生する 2 取扱説明書の項目例 録画する ●●●●●●●●●●● ・・・・・・・・・ ●●●●●●●●●●● ・・・・・・・・・ ●●●●●●●●●●● ・・・・・・・・・ ●●●●●●●●●●● ・・・・・・・・・ ●●●●●●●●●●● ・・・・・・・・・ ●●●●●●●●●●● ・・・・・・・・・ LAN 録画 ・・・・・・・・・・・・・・・・・・・・・・ ●●●●●●●●●●● ・・・・・・・・・ ●●●●●●●●●●● ・・・・・・・・・ ●●●●●●●●●●● ・・・・・・・・・ ●●●●●●●●●●● ・・・・・・・・・ ●●●●●●●●●●● ・・・・・・・・・ ●●●●●●●●●●● ・・・・・・・・・ ●●●●●●●●●●● ・・・・・・・・・ ①お使いの機器の取扱説明書の もくじを開く ダビングする ■■■■■■■■■■ ②操作方法を確認する 11 REC B OX の 番 組を再生する ダビングする 機器側操作で再生する 対応機器を操作して、RECBOX 内の番組を再生します。 録画する 機器が対応しているか確認する お使いの機器が対応しているかは、Web ページでご確認ください。 http://www.iodata.jp/product/av/taiou/landisk_hvla.htm 再生する コンテンツ操作 困ったときには 12 機器側操作で再生する(つづき) 機器の操作方法 対応機器の操作については、弊社ではサポートをおこなっておりません 対応機器の操作については、各メーカーにお問い合わせください。 1 もくじ 4 ●●●●●● ①操作方法のページを開く 6 ●●●●●● 7 ●●●●●● ●DTCP-IP ● 対応機器(サーバー) ●DLNA ● 認定サーバー ●ネットワーク機器 ● ●ブルーレイディスクレコーダー ● ●メディアサーバー ● ●ホームサーバー機能を持つ録画機器 ● ●「スカパー ● ! HD 録画」対応録画機器 ●「スカパー ● ! プレミアムサービス Link」 (録画)対応機器(LAN 録画対応機器) 困ったときには 5 ●●●●●● 2 ●●●●●● 3 ●●●●●● ●サーバーから再生する ● ●録画した番組を再生する ● ●ホームネットワークの映像を再生する ● ●DLNA ● 接続(サーバー)で再生する ●パソコン ● (PC)などに保存した写真や 音楽、映像をテレビで楽しむ RECBOX に対応する呼称例 DTCP-IP 対応機器 1 ●●●●●● 取扱説明書の項目例 コンテンツ操作 サーバーから再生する ②下の 【取扱説明書の項目例】を 参考に操作方法のページを探 す 再生する 2 XX XX XX XX XX XX XX XX XX XX XX XX XX XX 録画する ●●●●●●●●●●● ・・・・・・・・・ ●●●●●●●●●●● ・・・・・・・・・ ●●●●●●●●●●● ・・・・・・・・・ ●●●●●●●●●●● ・・・・・・・・・ ●●●●●●●●●●● ・・・・・・・・・ ●●●●●●●●●●● ・・・・・・・・・ サーバーから再生する ・・・・・・・・・・・・ ●●●●●●●●●●● ・・・・・・・・・ ●●●●●●●●●●● ・・・・・・・・・ ●●●●●●●●●●● ・・・・・・・・・ ●●●●●●●●●●● ・・・・・・・・・ ●●●●●●●●●●● ・・・・・・・・・ ●●●●●●●●●●● ・・・・・・・・・ ●●●●●●●●●●● ・・・・・・・・・ ①お使いの機器の取扱説明書の もくじを開く ダビングする ■■■■■■■■■■ ②操作方法を確認する 13 パソコンで再生する RECBOX 内の番組をパソコンから再生する方法を説明します。 DiXiM Digital TV 2013 for I-O DATA ダビングする 録画する 再生する コンテンツ操作 困ったときには 14 RECBOX 内の番組をパソコンから再生するには、「DiXiM Digital TV 2013 for I-O DATA」のインストールが必要です。 ■■ダウンロード RECBOX をお買い求めいただきましたお客様に、無償でダウンロード提供 しております。デジタルハイビジョンの世界を、パソコンでもお楽しみくだ さい。 http://www.iodata.jp/r/4303 ■■お問い合わせ 弊社では、 「DiXiM Digital TV 2013 for I-O DATA」に関するサポートは 行っておりません。 株式会社アスクにお問合せください。 お問合せフォーム http://www.ask-support.com/askware/?page_id=373 [email protected] メール http://www.ask-support.com/askware/ ホームページ サポート時間 月~金曜日 10:00 ~ 12:00 13:00 ~ 17:00. (土日祝日、株式会社アスクのサポートセンター休業日を除く。) ※ユーザーサポートをご利用いただくには、事前にユーザー登録が必要となります。ご登録い ただいていないお客様は、ユーザーサポートをご利用いただけない場合がございます。 ※問合せ方法は、インターネットによるサポートのみとなります。 パソコンで再生する(つづき) 家の中で再生する RECBOX と同じネットワークにあるパソコンから、RECBOX 内の番組を 再生します。 「DiXiM Digital TV 2013 for I-O DATA」を使います ダビングする ●【DiXiM ● Digital TV 2013 for I-O DATA】 (14 ページ)をご覧になり、先に「DiXiM Digital TV 2013 for I-O DATA」をインストールしてください。 1 「DiXiM Digital TV 2013 for I-O DATA」を起動する しばらく待つ 3 再生したい番組をクリック 録画する 2 再生する コンテンツ操作 困ったときには 4 番組が再生されます。 前の画面に戻る 15 パソコンで再生する(つづき) 外出先で再生する 外出先のパソコンから、RECBOX 内の番組を再生します。 「DiXiM Digital TV 2013 for I-O DATA」を使います ●【DiXiM ● Digital TV 2013 for I-O DATA】 (14 ページ)をご覧になり、先に「DiXiM Digital TV 2013 for I-O DATA」をインストールしてください。 ダビングする ■■家でパソコンを RECBOX に登録する まず、パソコンを RECBOX に登録する必要があります。 1 「DiXiM Digital TV 2013 for I-O DATA」を起動する 録画する 〈 をクリック 3 [サーバー]をクリック 再生する 2 コンテンツ操作 困ったときには 16 4 RECBOX 横の をクリック パソコンで再生する(つづき) 5 ①利用規約を確認し、チェック する ② [次へ]をクリック 7 [OK]をクリック 再生する 8 録画する [登録開始]をクリック ダビングする 6 RECBOX 横の が黄色に変 化すれば登録完了です。 コンテンツ操作 困ったときには 17 パソコンで再生する(つづき) ■■外出先でパソコンから番組を見る 1 「DiXiM Digital TV 2013 for I-O DATA」を起動する 2 [リモートサーバー]をクリック ダビングする 録画する 3 RECBOX をクリック 再生する [ビデオ]をクリック 5 [すべてのビデオ]をクリック コンテンツ操作 4 困ったときには 18 パソコンで再生する(つづき) 6 再生したい番組をクリック ダビングする 7 番組が再生されます。 録画する 前の画面に戻る 再生する コンテンツ操作 困ったときには 19 コ ン テ ン ツ操作 ダビングする 設定画面の[コンテンツ操作]について説明しています。 設定画面のその他の項目については、別冊の【録画・再生編】をご覧ください 『取扱説明書【録画・再生編】』の【設定画面】 (24 ページ)をご覧ください。 録画する 番組のサイズを小さくする(圧縮保存)........................................................ 22 画質................................................................................................................................. 22 スマートフォン、タブレットから操作する.................................................... 22 パソコンから操作する............................................................................................. 25 コンテンツを他の機器にムーブする...............................................26 再生する 機器が対応しているか確認する........................................................................... 26 ネットワーク転送(アップロード)可能なフォーマット............................ 26 スマートフォン、タブレットから操作する.................................................... 27 パソコンから操作する............................................................................................. 29 コンテンツ操作 コンテンツを別フォルダーに移動する..........................................32 スマートフォン、タブレットから操作する.................................................... 32 パソコンから操作する............................................................................................. 34 フォルダーを作る....................................................................................36 困ったときには スマートフォン、タブレットから操作する.................................................... 36 パソコンから操作する............................................................................................. 38 タイトル/フォルダー名を変更する...............................................39 スマートフォン、タブレットから操作する.................................................... 39 パソコンから操作する............................................................................................. 41 コンテンツ/フォルダーを削除する...............................................42 スマートフォン、タブレットから操作する.................................................... 42 パソコンから操作する............................................................................................. 44 20 ダビングする 番組を自動的にダウンロードする....................................................45 機器が対応しているか確認する........................................................................... 45 スマートフォン、タブレットから操作する.................................................... 45 パソコンから操作する............................................................................................. 49 録画する 転送予約を変更/削除する.................................................................53 機器が対応しているか確認する........................................................................... 53 スマートフォン、タブレットから操作する.................................................... 53 パソコンから操作する............................................................................................. 55 視聴年齢制限を一時的に解除する....................................................57 再生する スマートフォン、タブレットから操作する.................................................... 57 パソコンから操作する............................................................................................. 58 各項目の詳細.............................................................................................59 コンテンツ操作 スマートフォン、タブレットの場合................................................................. 59 テレビの Web ブラウザーの場合........................................................................ 60 パソコンの場合........................................................................................................... 61 コンテンツのアイコン表示.................................................................................... 62 困ったときには コンテンツ操作についてのご注意 ●〈レグザ〉 ● などのテレビに搭載の Web ブラウザーから操作する場合と、パソコンから操作す る場合で、画面が異なります。テレビに搭載の Web ブラウザーから操作する手順については、 『取扱説明書【設定編】』の【各項目の詳細】 (32 ページ)を参考にしてください。 ●コンテンツ操作ツールは ● JavaScript を使っています。 . Web ブラウザーの環境設定で、[JavaScript の使用]を[許可]に設定してください。 RECBOX のフォルダーの役割 『取扱説明書【設定編】』の【RECBOX のフォルダーの役割】 (16 ページ)をご覧ください。 21 番組のサイズを小さくする(圧縮保存) RECBOX 内に録画/ダビング/ダウンロードする番組のサイズを自動的に 小さくできます。 圧縮保存についてのご注意 ダビングする ●H.264 ● に対応していない再生機器では、圧縮保存した番組を再生できません。. 圧縮保存機能では、番組を H.264 で圧縮します。 ●圧縮保存した後、圧縮保存前の番組は削除されます。 ● ●著作権保護された番組のみが対象です。 ● 録画する 画質 圧縮保存の画質は3種類あります。 数字が大きくなるほど、番組のサイズは小さくなりますが、画質は下がります。 画質名 平均ビットレート 再生する 圧縮なし(初期値) HR3:3倍録画 HR7:7 倍録画 HR15:15 倍録画 21Mbps ※ 8Mbps 3.4Mbps 1.6Mbps 録画可能時間(目安) 2TB 3TB 4TB 約 210 時間 約 320 時間 約 420 時間 約 530 時間 約 810 時間 約 1080 時間 約 1230 時間 約 1860 時間 約 2480 時間 約 2590 時間 約 3890 時間 約 5190 時間 ※BS 放送 21Mbps 換算 コンテンツ操作 スマートフォン、タブレットから操作する 設定画面では、Web ブラウザーの[戻る]で前の画面に戻れません ●画面内に表示されるボタンを使って、お戻りください。 ● 困ったときには 1 RECBOX の設定画面を開く ※設定画面の開き方は、別冊『取扱説明書【設定編】』の【設定画面を開く】 (25 ページ) をご覧ください。 2 22 [自動圧縮保存設定]をタップ. する 番組のサイズを小さくする(圧縮保存) (つづき) 3 ①タップし、[有効]にする ダビングする ②画質を選ぶ ③ [設定内容を確認する]をタッ プする 録画する 4 [設定する]をタップする 再生する 「自動圧縮保存機能の設定が完 了しました」と表示されたら、 設定完了です。 コンテンツ操作 ■■番組を選んで、サイズを小さくする [コンテンツ操作]をタップする 2 [HDD]をタップする 困ったときには 1 23 番組のサイズを小さくする(圧縮保存) (つづき) ダビングする 3 フォルダーを選ぶ 4 圧縮する番組をタップする 録画する [コンテンツ圧縮]をタップする 6 [OK]をタップする 7 [閉じる]をタップする 再生する 5 コンテンツ操作 困ったときには 番組を圧縮保存するよう予約さ れました。 24 番組のサイズを小さくする(圧縮保存) (つづき) パソコンから操作する 1 RECBOX の設定画面を開く ※設定画面の開き方は、別冊『取扱説明書【設定編】』の 【設定画面を開く】 (25 ページ) をご覧ください。 3 ① [録画設定]をクリック 録画する [詳細設定]をクリック ダビングする 2 ② [自動圧縮保存]をクリック 再生する 4 ① [有効]をクリック コンテンツ操作 ②画質を選ぶ ③ [OK]をクリック 困ったときには 5 ①確認 ② [OK]をクリック 「自動圧縮保存機能の設定が完 了しました」と表示されたら、 設定完了です。 25 コンテンツを他の機器にムーブする RECBOX 内の番組を他の機器にムーブすることができます。 また、[contents]フォルダーに保存されている動画・写真・音楽などを他 の機器にコピーすることができます。 ダビングする お使いの機器が対応しているかは、Web ページでご確認ください。 http://www.iodata.jp/product/av/taiou/landisk_hvla.htm 録画する 機器が対応しているか確認する ネットワーク転送(アップロード)可能なフォーマット 動画 画像 音楽 再生する コンテンツ操作 困ったときには 26 mpg jpg mp3 mpe jpeg wma mpeg m2p lpcm pcm vob tts mts m2ts wmv ※拡張子が一致していても、形式が異なるコンテンツは、ネットワーク転送できない場合があり ます。 コンテンツを他の機器にムーブする(つづき) スマートフォン、タブレットから操作する 設定画面では、Web ブラウザーの[戻る]で前の画面に戻れません ●画面内に表示されるボタンを使って、お戻りください。 ● 1 RECBOX の設定画面を開く [コンテンツ操作]をタップする 3 [HDD]をタップする 録画する 2 ダビングする ※設定画面の開き方は、別冊『取扱説明書【設定編】』の 【設定画面を開く】 (25 ページ) をご覧ください。 コンテンツ操作 フォルダーを選ぶ 困ったときには 5 再生する 4 ムーブするコンテンツをタップ する 27 コンテンツを他の機器にムーブする(つづき) 6 ダビングする 7 メニューの[ネットワーク転送] をタップする ムーブ先をタップする 録画する 再生する 8 転送先のストレージをタップ. する コンテンツ操作 困ったときには 28 9 [すぐに開始]をタップする [予約(あとで開始)] 日付と時間の設定画面が表示されます。. 転送する日付を設定し、[次へ]をタップ します。 コンテンツを他の機器にムーブする(つづき) 10 ①内容を確認する ② [OK]をタップする [完了]と表示されたら、転送 先の機器にコンテンツがムーブ されていることを確認してくだ さい。 録画する [転送完了後、転送先の機器の電源を]を [OFF にする]に設定すると、ムーブ終了 後にレグザブルーレイや〈ヴァルディア〉 の電源が自動的に切れます。 ※ [予約(あとで開始)]の場合、表示され ません。 ダビングする レグザブルーレイや〈ヴァルディ ア〉をお使いの場合 ムーブを開始し、状況が表示さ れます。 ムーブ中は、RECBOX および 転送先の機器の電源を切らない でください。 再生する コンテンツ操作 パソコンから操作する 1 RECBOX の設定画面を開く 2 困ったときには ※設定画面の開き方は、別冊『取扱説明書【設定編】』の 【設定画面を開く】 (25 ページ) をご覧ください。 [コンテンツ操作]をクリック 29 コンテンツを他の機器にムーブする(つづき) 3 フォルダーを選ぶ ダビングする 4 録画する ①ムーブしたいコンテンツを チェック 再生する 5 ② [ネットワーク転送]をクリック ①ムーブ先を選ぶ コンテンツ操作 ② [次へ]をクリック ※レグザブルーレイ RD-BZ700 の場合 困ったときには 6 ①転送先のストレージを選ぶ ② [次へ]をクリック 30 コンテンツを他の機器にムーブする(つづき) 7 [すぐに開始]をクリック [予約(あとで開始)] 日付と時間の設定画面が表示されます。. 転送する日付を設定し、[次へ]をタップ します。 ダビングする 8 ①内容を確認する [転送完了後、転送先の機器の 電源を OFF にする] ムーブを開始し、状況が表示さ れます。 ムーブ中は、RECBOX および 転送先の機器の電源を切らない でください。 再生する コンテンツ操作 レグザブルーレイや〈ヴァルディア〉 をお使いの場合、チェックを付ける と、ムーブ終了後にレグザブルーレイ や〈ヴァルディア〉の電源が自動的に 切れます。 ※ [予約(あとで開始)]の場合、表示 されません。 録画する ② [開始]をクリックする 困ったときには [完了しました]と表示された ら、転送先の機器にコンテンツ がムーブされていることを確認 してください。 31 コンテンツを別フォルダーに移動する RECBOX 内のコンテンツを、RECBOX 内の別のフォルダーに移動するこ とができます。 ダビングする スマートフォン、タブレットから操作する 設定画面では、Web ブラウザーの[戻る]で前の画面に戻れません ●画面内に表示されるボタンを使って、お戻りください。 ● 1 RECBOX の設定画面を開く 録画する ※設定画面の開き方は、別冊『取扱説明書【設定編】』の【設定画面を開く】 (25 ページ) をご覧ください。 2 [コンテンツ操作]をタップする 再生する コンテンツ操作 3 困ったときには 4 移動したいコンテンツがある フォルダーを開きます 移動したいコンテンツをタップ する 複数のコンテンツを移動する ① [編集]をタップする ②移動したいコンテンツのタイトル前に 表示されたボックスをチェックする ③ [メニュー]をタップする 32 コンテンツを別フォルダーに移動する(つづき) 5 [コンテンツ移動]をタップする 7 ①内容を確認する 録画する 移動先を選ぶ ダビングする 6 再生する コンテンツ操作 ② [OK]をタップする 困ったときには 移動を開始し、状況が表示され ます。 移動中は、RECBOX の電源を 切らないでください。 [完了]と表示されたら、移動先 のフォルダーにコンテンツが移 動されていることを確認してく ださい。 33 コンテンツを別フォルダーに移動する(つづき) パソコンから操作する 1 RECBOX の設定画面を開く ※設定画面の開き方は、別冊『取扱説明書【設定編】』の【設定画面を開く】 (25 ページ) をご覧ください。 ダビングする 2 録画する 3 [コンテンツ操作]をクリック フォルダーを選ぶ 再生する コンテンツ操作 4 ①移動したいコンテンツを チェック 困ったときには ② [コンテンツ移動]をクリック 5 ①移動先フォルダーを選ぶ ② [次へ]をクリック 34 コンテンツを別フォルダーに移動する(つづき) 6 ①内容を確認する ② [開始]をクリックする ダビングする 移動を開始し、状況が表示され ます。 移動中は、RECBOX の電源を 切らないでください。 録画する [完了]と表示されたら、移動先 のフォルダーにコンテンツが移 動されていることを確認してく ださい。 再生する コンテンツ操作 困ったときには 35 フォルダーを作る RECBOX 内に新しいフォルダーを作ります。 設定画面上で入力できる文字には制限があります ダビングする ●RECBOX ● の設定画面上で入力できる文字には制限があります。 . 文字数:半角 255 文字(全角 85 文字)まで. フォルダー名に使えない文字: \ / : * ? " < > | . ※. ※(ドット) . はフォルダー名の先頭のみ使えません。 録画する スマートフォン、タブレットから操作する 設定画面では、Web ブラウザーの[戻る]で前の画面に戻れません ●画面内に表示されるボタンを使って、お戻りください。 ● 再生する 1 RECBOX の設定画面を開く ※設定画面の開き方は、別冊『取扱説明書【設定編】』の【設定画面を開く】 (25 ページ) をご覧ください。 コンテンツ操作 2 困ったときには 3 [コンテンツ操作]をタップする ①フォルダーを作りたい場所が 表示された状態にする ② [編集]をタップする 36 フォルダーを作る(つづき) 5 [フォルダー作成]をタップする 6 ①フォルダー名を入力する 録画する [メニュー]をタップする ダビングする 4 再生する ② [OK]をタップする コンテンツ操作 困ったときには 37 フォルダーを作る(つづき) パソコンから操作する 1 RECBOX の設定画面を開く ※設定画面の開き方は、別冊『取扱説明書【設定編】』の【設定画面を開く】 (25 ページ) をご覧ください。 ダビングする 2 録画する 3 再生する コンテンツ操作 困ったときには 38 [コンテンツ操作]をクリック ①フォルダーを作りたい場所が 表示された状態にする ② [フォルダー作成]をクリック 4 ①フォルダー名を入力する ② [OK]をクリック タイトル/フォルダー名を変更する RECBOX 内の「コンテンツのタイトル」や「フォルダー名」を変更することが できます。 設定画面上で入力できる文字には制限があります ダビングする ●RECBOX ● の設定画面上で入力できる文字には制限があります。 . 文字数:半角 255 文字(全角 85 文字)まで. タイトル名に使えない文字: . ※. フォルダー名に使えない文字: \ / : * ? " < > | . ※. ※(ドット) . はタイトル名、フォルダー名の先頭のみ使えません。 録画する 特殊な役割があるフォルダーの名前は変更できません ●以下のフォルダーには特殊な役割があるため、名前を変更できません。 ● . [dlna]、[contents]、[視聴制限]、[録画] 再生する スマートフォン、タブレットから操作する 設定画面では、Web ブラウザーの[戻る]で前の画面に戻れません ●画面内に表示されるボタンを使って、お戻りください。 ● コンテンツ操作 1 RECBOX の設定画面を開く ※設定画面の開き方は、別冊『取扱説明書【設定編】』の 【設定画面を開く】 (25 ページ) をご覧ください。 困ったときには 2 [コンテンツ操作]をタップする 39 タイトル/フォルダー名を変更する(つづき) 3 ①変更したいコンテンツ/. フォルダーが表示された状態 にする ② [編集]をタップする ダビングする 4 ①変更したいコンテンツ/. フォルダーにチェックする 1つだけチェックしてください 録画する 名前変更は1つのコンテンツ/フォル ダーがチェックされている時だけ実行で きます。 ② [メニュー]をタップする 再生する コンテンツ操作 困ったときには 40 5 [名前変更]をタップする 6 ①新しい名前を入力する ② [OK]をタップする タイトル/フォルダー名を変更する(つづき) パソコンから操作する 1 RECBOX の設定画面を開く ※設定画面の開き方は、別冊『取扱説明書【設定編】』の 【設定画面を開く】 (25 ページ) をご覧ください。 [コンテンツ操作]をクリック 録画する 3 ダビングする 2 フォルダーを選ぶ 再生する ①変更したいコンテンツ/. フォルダーにチェックする コンテンツ操作 4 1つだけチェックしてください 困ったときには 名前変更は1つのコンテンツ/フォル ダーがチェックされている時だけ実行で きます。 ② [名前変更]をクリック 5 ①新しい名前を入力する ② [OK]をクリック 41 コンテンツ/フォルダーを削除する RECBOX 内のコンテンツやフォルダーを削除することができます。 削除についてのご注意 ダビングする ●RECBOX ● につないだ「NTFS フォーマットの USB HDD」内のフォルダーやコンテンツは 削除できません。 ●フォルダーを削除すると、フォルダー内のコンテンツも削除されます。 ● 特殊な役割があるフォルダーは削除できません ●以下のフォルダーには特殊な役割があるため、削除できません。 ● . [dlna]、[contents]、[視聴制限]、[録画] 録画する スマートフォン、タブレットから操作する 設定画面では、Web ブラウザーの[戻る]で前の画面に戻れません 再生する ●画面内に表示されるボタンを使って、お戻りください。 ● 1 RECBOX の設定画面を開く コンテンツ操作 ※設定画面の開き方は、別冊『取扱説明書【設定編】』の【設定画面を開く】 (25 ページ) をご覧ください。 2 [コンテンツ操作]をタップする 困ったときには 3 ①削除したいコンテンツ/. フォルダーが表示された状態 にする ② [編集]をタップする 42 コンテンツ/フォルダーを削除する(つづき) 4 ①削除したいコンテンツ/. フォルダーにチェックする ② [メニュー]をタップする ダビングする 5 [削除]をタップする 録画する 再生する コンテンツ操作 困ったときには 43 コンテンツ/フォルダーを削除する(つづき) パソコンから操作する 1 RECBOX の設定画面を開く ※設定画面の開き方は、別冊『取扱説明書【設定編】』の【設定画面を開く】 (25 ページ) をご覧ください。 ダビングする 2 録画する 3 [コンテンツ操作]をクリック フォルダーを選ぶ 再生する コンテンツ操作 4 ①削除したいコンテンツ/. フォルダーにチェックする ② [削除]をクリック 困ったときには 5 ①確認する ② [OK]をクリック 44 番組を自動的にダウンロードする ダビングする 他の機器で録画された番組を自動的に RECBOX へダウンロードすることが できます。 RECBOX に他の機器のフォルダーをチェックするように設定します。. 設定した機器のフォルダーに新しい番組が保存された場合、その番組を RECBOX へ自動的にダウンロードします。 機器が対応しているか確認する お使いの機器が対応しているかは、Web ページでご確認ください。 http://www.iodata.jp/product/av/taiou/landisk_hvla.htm 録画する スマートフォン、タブレットから操作する 設定画面では、Web ブラウザーの[戻る]で前の画面に戻れません 再生する ●画面内に表示されるボタンを使って、お戻りください。 ● 1 RECBOX の設定画面を開く 2 コンテンツ操作 ※設定画面の開き方は、別冊『取扱説明書【設定編】』の 【設定画面を開く】 (25 ページ) をご覧ください。 [自動ダウンロード設定]を. タップする 困ったときには 3 [自動ダウンロード登録]を. タップする 45 番組を自動的にダウンロードする(つづき) ダビングする 4 対象となる機器を選ぶ 5 対象となるフォルダーを選ぶ 録画する 操作方法 ●フォルダー内の階層に移動する場合: ● フォルダー名をタップ ●そのフォルダーを選ぶ場合: ● . フォルダー名の右にある 再生する 6 をタップ [作成する]をタップする コンテンツ操作 ※ダウンロード用フォルダーは、 [dlna] -[録画(または recorded)]フォル ダー内に作られます。 作成しない 困ったときには フォルダーを選ぶ画面が表示されます。 番組をダウンロードしたい RECBOX 内 のフォルダーを選んでください。 7 ①確認する ② [次へ進む]をタップする 46 番組を自動的にダウンロードする(つづき) 8 ①設定する 新しい番組がないか RECBOX が確 認する間隔を設定します。 ※確認時には、省電力状態は解除さ れます。 空き容量制限 RECBOX の空き容量が設定より少 ない場合、ダウンロードしません。 フォルダー容量 制限 RECBOX の対象フォルダー容量が 設定より多い場合、ダウンロードし ません。 ※対象フォルダー内にフォルダーが ある場合、この制限を設定すると 自動ダウンロードされません。 コピーカウント チェック 有効にすると、コピーでなく、ムー ブになってしまう番組をダウンロー ドしません。 ※ダビング 10 カウントが残り1、 コピーワンスなど キーワード チェック 設定した条件にあったタイトルの番 組のみダウンロードします。 ●複数キーワードは半角スペースま ● たは「,(カンマ)」で区切ります。 ●複数キーワード条件. ● AND:複数キーワード全てに. 該当する. OR:複数キーワードのどれかに. 該当する 困ったときには ダウンロード チェック コンテンツ操作 TM など、 対象サーバー nasne (ナスネ) からHD/SD両方の解像度のコンテ ンツが取得できる場合に、どちらを ダウンロードするかを設定します。 再生する HD/SD 優先. 取得 録画する それぞれの放送サービスをダウン ロードの対象とするか設定します。 ダビングする 対象コンテンツ 指定 ② [設定内容を確認する]をタップする 47 番組を自動的にダウンロードする(つづき) 9 ①確認する ダビングする ② [設定する]をタップする 録画する 自動ダウンロードの設定を確認する ●設定画面の ● [自動ダウンロード設定]→[登録リスト]をご覧ください。 再生する 自動ダウンロード有効 コンテンツ操作 ●自動ダウンロードの設定は最大4つまで登録できます。 ● ●画面上で設定をタップすると、メニューが表示され、自動ダウンロード設定を操作できます。 ● 困ったときには 有効無効 自動ダウンロード設定を一時的に無効 にできます。もう一度選ぶと、有効に 戻ります。 設定変更 自動ダウンロード設定を変更できます。 ※設定変更時点の番組は自動ダウン ロードされません。設定変更後に追 加された番組から自動ダウンロード の対象になります。 削除 自動ダウンロード設定を削除します。 ※自動ダウンロードの対象サーバー、フォルダーの変更はできません。. 変更する場合は、一度登録を削除し、再度登録しなおしてください。 48 番組を自動的にダウンロードする(つづき) パソコンから操作する 1 RECBOX の設定画面を開く ※設定画面の開き方は、別冊『取扱説明書【設定編】』の 【設定画面を開く】 (25 ページ) をご覧ください。 3 [他からダウンロード]をクリック [自動ダウンロード登録]を. クリック 困ったときには 6 [自動ダウンロード]をクリック コンテンツ操作 5 再生する 4 録画する [コンテンツ操作]をクリック ダビングする 2 対象となる機器を選ぶ 49 番組を自動的にダウンロードする(つづき) 7 対象となるフォルダーを選ぶ 操作方法 ●フォルダー内の階層に移動する場合: ● フォルダー名をクリック ●そのフォルダーを選ぶ場合: ● . ダビングする フォルダー名の右にある 8 をクリック [作成する]をクリック ※ダウンロード用フォルダーは、 [dlna] -[録画(または recorded)]フォル ダー内に作られます。 録画する 作成しない フォルダーを選ぶ画面が表示されます。 番組をダウンロードしたい RECBOX 内のフォルダーを選んでください。 再生する コンテンツ操作 困ったときには 50 9 ①確認する ② [次へ進む]をクリック 番組を自動的にダウンロードする(つづき) 10 ①設定する ダビングする 録画する ② [設定内容を確認する]を. クリック nasne(ナスネ)TM など、対象サーバーからHD/SD両方の解像度のコ ンテンツが取得できる場合に、どちらをダウンロードするかを設定しま す。 ダウンロード チェック 新しい番組がないか RECBOX が確認する間隔を設定します。 ※確認時には、省電力状態は解除されます。 空き容量制限 RECBOX の空き容量が設定容量より少ない場合、ダウンロードしま せん。 フォルダー容量 制限 RECBOX の対象フォルダーが設定容量より多い場合、ダウンロード しません。 ※対象フォルダー内にフォルダーがある場合、この制限を設定すると 自動ダウンロードされなくなります。 コピーカウント チェック 有効にすると、コピーでなく、ムーブになってしまう番組をダウンロー ドしません。 ※ダビング 10 カウントが残り1、コピーワンスなど キーワード チェック 設定した条件にあったタイトルの番組のみダウンロードします。 ●複数キーワードは半角スペースまたは ● 「,(カンマ)」で区切ります。 ●複数キーワード条件. ● AND:複数キーワード全てに. 該当する. OR:複数キーワードのどれかに. 該当する 困ったときには HD/SD 優先. 取得 コンテンツ操作 それぞれの放送サービスをダウンロードの対象とするか設定します。 再生する 対象コンテンツ 指定 51 番組を自動的にダウンロードする(つづき) 11 ①確認する ダビングする ② [設定する]をクリック 録画する 自動ダウンロードの設定を確認する ●設定画面の ● [自動ダウンロード設定]→[登録リスト]をご覧ください。 再生する 自動ダウンロード有効 コンテンツ操作 ●自動ダウンロードの設定は最大4つまで登録できます。 ● ●画面上で設定をタップすると、メニューが表示され、自動ダウンロード設定を操作できます。 ● 困ったときには 有効無効 自動ダウンロード設定を一時的に無効 にできます。もう一度選ぶと、有効に 戻ります。 設定変更 自動ダウンロード設定を変更できます。 ※設定変更時点の番組は自動ダウン ロードされません。設定変更後に追 加された番組から自動ダウンロード の対象になります。 削除 自動ダウンロード設定を削除します。 ※自動ダウンロードの対象サーバー、フォルダーの変更はできません。. 変更する場合は、一度登録を削除し、再度登録しなおしてください。 52 転送予約を変更/削除する 【コンテンツを他の機器にムーブする】 (26 ページ)で[予約(あとで開始)] を選んだ場合、その転送予約を変更/削除できます。 機器が対応しているか確認する ダビングする お使いの機器が対応しているかは、Web ページでご確認ください。 http://www.iodata.jp/product/av/taiou/landisk_hvla.htm スマートフォン、タブレットから操作する 録画する 設定画面では、Web ブラウザーの[戻る]で前の画面に戻れません ●画面内に表示されるボタンを使って、お戻りください。 ● 1 RECBOX の設定画面を開く [コンテンツ操作]をタップする 3 [転送予約確認]をタップする コンテンツ操作 2 再生する ※設定画面の開き方は、別冊『取扱説明書【設定編】』の 【設定画面を開く】 (25 ページ) をご覧ください。 困ったときには 53 転送予約を変更/削除する(つづき) 4 対象となる予約を選ぶ ※予約を変更する場合は、1つだけ選ん でください。 5 ダビングする 録画する 再生する コンテンツ操作 困ったときには 54 ■予約を変更する場合. [開始日時変更]をタップする ■予約を削除する場合. [予約削除]をタップする ※複数の予約を一括で変更できません。 ①日時設定 ② [OK]をタップする ※転送開始日時を設定可能な範囲は、. 1 週間後までです。 ※予約の変更時に、転送先の機器をつな げておいてください。 [OK]をタップする 転送予約を変更/削除する(つづき) パソコンから操作する 1 RECBOX の設定画面を開く ※設定画面の開き方は、別冊『取扱説明書【設定編】』の 【設定画面を開く】 (25 ページ) をご覧ください。 3 [転送予約確認]をクリック 再生する 4 録画する [コンテンツ操作]をクリック ダビングする 2 対象となる予約を選ぶ コンテンツ操作 ※予約を変更する場合は、1つだけ選ん でください。 困ったときには 55 転送予約を変更/削除する(つづき) 5 ダビングする ■予約を変更する場合. [開始日時変更]をクリック ※複数の予約を一括で変更できません。 録画する 再生する コンテンツ操作 困ったときには 56 ①日時設定 ② [OK]をタップする ※転送開始日時を設定可能な範囲は、1 週間後 までです。 ※予約の変更時に、転送先の機器をつなげてお いてください。 ■予約を削除する場合. [予約削除]をクリック [OK]をタップする 視聴年齢制限を一時的に解除する 視聴年齢制限をしている場合、制限の対象となるコンテンツを扱うためには、 視聴年齢制限を一時的に解除する必要があります。 ※視聴年齢制限の設定時に登録した PIN コードが必要です。 ダビングする スマートフォン、タブレットから操作する 設定画面では、Web ブラウザーの[戻る]で前の画面に戻れません ●画面内に表示されるボタンを使って、お戻りください。 ● 1 RECBOX の設定画面を開く 録画する ※設定画面の開き方は、別冊『取扱説明書【設定編】』の 【設定画面を開く】 (25 ページ) をご覧ください。 2 [コンテンツ操作]をタップする 再生する コンテンツ操作 3 ① [視聴年齢制限解除]をタップ. する 困ったときには ②PIN コードを入力する ③ [OK]をタップする ②入力 ③[OK]をタップ. する 視聴年齢制限が解除されます 57 視聴年齢制限を一時的に解除する(つづき) パソコンから操作する 1 RECBOX の設定画面を開く ※設定画面の開き方は、別冊『取扱説明書【設定編】』の【設定画面を開く】 (25 ページ) をご覧ください。 ダビングする 録画する 2 [コンテンツ操作]をクリック 3 ① [年齢制限解除]をクリック 再生する ②PIN コードを入力する ③ [OK]をタップする コンテンツ操作 困ったときには 58 ②入力 「読み込み中にエラーが発生し ました」と表示された ●画面左側のフォルダー一覧から、 ● . 表示したいフォルダーを選びなお してください。 ③[OK]をタップ. する 視聴年齢制限が解除されます 各項目の詳細 スマートフォン、タブレットの場合 ■■コンテンツ操作メイン画面 1つ前の画面に戻る コンテンツ操作画面と. ダウンロード画面を切替 (5、45 ページ) 視聴年齢制限を解除する (57 ページ ) ムーブ、ダウンロードの 履歴を表示 再生する 予約状況の確認. (53 ページ ) 録画する 複数選択画面へ移動 ダビングする コンテンツの並べ替え 設定画面のトップに戻る ■■複数選択画面 表示されたコンテンツ. 全てを選ぶ コンテンツ操作 コンテンツの選択を解除 メニューを開く 困ったときには ■■メニュー画面 選んだコンテンツ/. フォルダーを削除 (42 ページ ) 選んだコンテンツを移動 (32 ページ ) 選んだコンテンツ/. フォルダーの名前変更 (39 ページ ) フォルダーの作成 (36 ページ ) 選んだコンテンツを他 の機器にムーブ (26 ページ ) 59 各項目の詳細(つづき) テレビの Web ブラウザーの場合 設定画面のトップに戻る コンテンツの並べ替え ダビングする 録画する 再生する 1つ前の画面に戻る 視聴年齢制限を解除する (57 ページ ) コンテンツ操作 表示されたコンテンツ全てを選ぶ ムーブ、ダウンロードの 履歴を表示 コンテンツの選択を解除 選んだコンテンツ/フォルダーを削除 (42 ページ ) 選んだコンテンツ/フォルダーの名前変更 (36 ページ ) 困ったときには 60 フォルダーの作成 (36 ページ ) 選んだコンテンツを移動 (32 ページ ) 選んだコンテンツを他の機器にムーブ (26 ページ ) 予約状況の確認 (53 ページ ) 各項目の詳細(つづき) パソコンの場合 コンテンツ操作画面とダウンロード画面を切替(5、45 ページ) 表示されたコンテンツ全てを選ぶ コンテンツの選択を解除 フォルダーの作成 (36 ページ ) ダビングする 選んだコンテンツ/フォル ダーを削除 (42 ページ ) 選んだコンテンツを移動 (32 ページ ) 選んだコンテンツ/フォルダー の名前変更 (36 ページ ) 選んだコンテンツを 他の機器にムーブ (26 ページ ) 予約状況の確認 (53 ページ ) 録画する 設定画面のトップに戻る 再生する 視聴年齢制限を解除する (57 ページ ) コンテンツ操作 ページ移動ボタン 困ったときには ムーブ、ダウンロードの 履歴を表示 61 各項目の詳細(つづき) コンテンツのアイコン表示 地上波デジタルコンテンツ CS コンテンツ ダビングする BS コンテンツ スカパー! コンテンツ ビデオ コンテンツ (著作権保護あり) アクトビラダウンロードセルコンテンツ、Wooo で TSXn (n は数字 ) と表記された録 録画する 画モードで録画したコンテンツ、ひかり TV テレビサービス 専門チャンネルコンテン ツなど。 ビデオ コンテンツ ( 著作権保護なし ) 写真コンテンツ 再生する 音楽コンテンツ コンテンツ形式が DLNA プロファイルから外れたビデオ。※ コンテンツ操作 困ったときには 62 コンテンツ形式が DLNA プロファイルから外れた写真。※ コンテンツ形式が DLNA プロファイルから外れた音楽コンテンツ。※ ※ コンテンツの移動は可能ですが、他の機器へコンテンツをムーブすることはできません。 困 っ た と き には ダビングする RECBOX を使っていて、トラブルがあった場合にご覧ください。 アイ・オー・データ サポートページをご覧ください サポートページには、最新の情報や過去にサポートセンターに寄せられた事例なども紹介され ています。 http://www.iodata.jp/support/ 録画する 録画や再生ができない.................................................................................................................................................. 64 対応機器側から RECBOX が見つからない........................................................................................................ 64 PlayStation3 でシーンサーチをしていると「データが壊れています。」と表示された................. 65 再生する 録画した番組が再生できない.................................................................................................................................... 65 RECBOX のダビング手順について....................................................................................................................... 65 コンテンツ操作画面にて、コンテンツ一覧に「読み込み中にエラーが発生しました。」と表示される..................... 65 予約ムーブ、予約ダウンロードに失敗する......................................................................................................... 65 コンテンツ操作 困ったときには 63 録画や再生ができない ●●Web ブラウザーから以下のページを開き、ご利用の機器が RECBOX の 対応機種であるかをご確認ください。. http://www.iodata.jp/product/av/taiou/landisk_hvla.htm ダビングする 録画する 再生する コンテンツ操作 困ったときには 64 ●(スカパー ● ! チューナーをご利用の場合のみ). スカパー ! プレミアムサービスの視聴ができるかをご確認ください。. スカパー ! チューナー側のリセット操作で回避できる場合があります。. リセット方法は、スカパー ! チューナーの取扱説明書をご確認ください。 ●●各機器の電源を入れ直してください。. 念のため、電源コンセントの抜き挿しもおこなってください。 ●●RECBOX の設定画面より、内蔵 HDD のチェックディスクを実行してくだ さい。 チェックディスクの実行方法 ※以下の実行にはパソコンが必要です。 ※パソコンと RECBOX が同じネットワークにつながっている必要があります。 1.Magical Finder を利用して、RECBOX の設定画面にアクセスする 別冊『取扱説明書【設定編】』の【設定画面を開く】 (25 ページ)参照 2.チェックディスクを実行する ① RECBOX の設定画面から、[詳細設定]→[ディスク]を選ぶ ②[内蔵 HDD のチェックディスク]を選び、[OK]をクリックする 対応機器側から RECBOX が見つからない ●●RECBOX の電源がはいっているか([ 電源 ] ランプが点灯しているか)、接 続ケーブルが LAN に接続されているかを確認してください。. ブロードバンドルーターや、ハブ経由で接続している場合は、LAN ポート のランプが点灯または点滅していることも確認してください。 ●●対応機器側の取扱説明書をご覧になり、 「ネットワークの設定」と「機器の登 録」を確認してください。 ●●ソニー製スカパー ! チューナー (DST-HD1) をお使いの場合、以下の手順 で RECBOX が表示されることがあります。. ① DST-HD1 と RECBOX の電源を OFF にします。 . ② RECBOX の電源を ON にします。 . ③しばらくすると、RECBOX が「ピーッ」と鳴りますので、そのブザーを. 確認してから、DST-HD1 の電源を ON にします。. ④ DST-HD1 前面パネルの [ リセット ] ボタンを押して再起動します。 PlayStation3 でシーンサーチをしていると「データが壊れて います。」と表示された ダビングする ●●PlayStation3 からの高速なリクエストに RECBOX が応答しきれなかっ た場合にまれに表示されることがあります。. コンテンツは破損しておりませんので、PlayStation3 または RECBOX を再起動することで、通常通りご使用いただけます。 録画した番組が再生できない ●●再生機の対応している録画モードをご確認ください。 録画する RECBOX のダビング手順について ●【機器側操作でダビングする】 ● (4 ページ)参照 コンテンツ操作画面にて、コンテンツ一覧に「読み込み中にエラーが発生し ました。」と表示される 再生する ●●画面左側のフォルダー一覧から表示したいフォルダーを選択しなおしてく ださい。 ●●RECBOX を再起動し、再度コンテンツ操作画面を表示してください。 コンテンツ操作 予約ムーブ、予約ダウンロードに失敗する 困ったときには ●【転送予約を変更/削除する】 ● (53 ページ)を参照し、すでに予約済みの 時間帯を確認し、重複しないように時間を指定してください。 ●●予約数は、予約ムーブと予約ダウンロードを合わせて 16 件までです。 . すでに予約済みの予約ムーブ、予約ダウンロードが完了するまで待つか、 削除してから再度予約してください。 ●●指定開始時間は現在時刻より後になるように指定してください。 ●●現在転送中のムーブ、ダウンロードが、指定開始時間までに完了しない場合、 失敗します。指定開始時間をもうしばらく後になるよう指定してください。 ●●準備処理中の予約ムーブ、予約ダウンロードがある場合は、開始するまで 待ってから、再度設定してください。 65 66 【ご注意】 1) 本製品及び本書は株式会社アイ・オー・データ機器の著作物です。. したがって、本製品及び本書の一部または全部を無断で複製、複写、転載、改変することは法律で禁じられて います。 2) 本製品は、医療機器、原子力設備や機器、航空宇宙機器、輸送設備や機器、兵器システムなどの人命に関る設 備や機器、及び海底中継器、宇宙衛星などの高度な信頼性を必要とする設備や機器としての使用またはこれら に組み込んでの使用は意図されておりません。これら、設備や機器、制御システムなどに本製品を使用され、 本製品の故障により、人身事故、火災事故、社会的な損害などが生じても、弊社ではいかなる責任も負いかね ます。設備や機器、制御システムなどにおいて、冗長設計、火災延焼対策設計、誤動作防止設計など、安全設 計に万全を期されるようご注意願います。 3) 本製品は日本国内仕様です。本製品を日本国外で使用された場合、弊社は一切の責任を負いかねます。. また、弊社は本製品に関し、日本国外への技術サポート、及びアフターサービス等を行っておりませんので、 予めご了承ください。(This product is for use only in Japan. We bear no responsibility for any damages or losses arising from use of, or inability to use, this product outside Japan and provide no technical support or after-service for this product outside Japan.) 4) 本製品は「外国為替及び外国貿易法」の規定により輸出規制製品に該当する場合があります。. 国外に持ち出す際には、日本国政府の輸出許可申請などの手続きが必要になる場合があります。 5) お客様が録画・録音したものは、個人として楽しむなどのほかは、著作権法上、権利者に無断で使用できません。 6) 本製品を運用した結果の他への影響については、上記にかかわらず責任は負いかねますのでご了承ください。 ● ● ● I-O DATA は、株式会社アイ・オー・データ機器の登録商標です。 Microsoft、Windows および Windows Vista は、米国または他国における Microsoft Corporation の登録商標. です。 その他、一般に会社名、製品名は各社の商標または登録商標です。 ダビングする 録画する 再生する コンテンツ操作 困ったときには