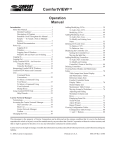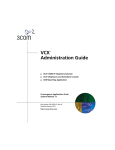Download 型枠加工帳システムのマニュアル
Transcript
加工帳CADシステム 機能説明 株式会社シーワークス 各メニューの説明 各メニューの呼称 メニューバー 図面を開く、印刷、プログラムの終了、システム設定、ヘルプの参照 等で使用します。 割込メニュー 線分のスタイル設定メニューや作業を中断して割込処理を行うことが 多い機能を集めてあります。 サブメニュー 割込・加工帳・CAD各機能のサブメニューが表示されます。 加工帳メニュー 加工帳を作成するための専用機能の集まりです。 CADメニュー 各図面の編集作業を行う建築専用機能と汎用機能の集まりです。 画面上には上部と左側にメニューが配置されていますがこれら各メニューの呼び方と簡単に役割を説明 します。 1/5 株式会社シーワークス http://www.cworks.jp 各メニューの説明 上部メニューの説明(ファイル・ウインドウ・他) 1. ファイル 図面の作成・呼出・終了・保存・印刷・各種システム設定等があります。 2. ウインドウ 複数図面を並べて表示、または重ねて表示したい場合に使います。 3. 図面切替 複数枚図面を開いている場合に編集図面を切替える場合に使います。 4. システム設定 システムの初期値・ユーザー設定と処理物件固有の設定を行います。 5. ヘルプ PDFファイルで取扱説明書を表示します。アクロバットリーダーが必要です。 2/5 株式会社シーワークス http://www.cworks.jp 各メニューの説明 上部メニューの説明(割込編集用メニュー) 左側のメニューは1つずつ選択して使用できます。 上部のメニューは、左側のメニュー使用時にも選択できる割込編集メニューです。 ヒットモード 図形の描画、基準点の指示等で切替え て使用します。 任意点:任意な位置。 交端点:交点もしくは端点。 座標点:交端点からの距離指定。 線幅設定 線上点:線分上の点。 線分その他の図形描画 線中点:線分の中心点・ 時に描かれる線の太さを 中心点:円もしくは円弧の中心点。 設定します。※印刷時の 4円点:円弧上の上下左右の4点。 太さではありません。別途 2中点:任意な2点間の中点。 印刷時の設定を行うこと 文字点:文字の基点。 で、線幅の太さを変えて 寸法点:寸法の基点。 印刷できるようになりま す。 ※右端のアルファベットはキーボードの 文字に対応しています。 線種設定 線分その他の図形描画時に描かれる線の種類を設定します。 3/5 株式会社シーワークス http://www.cworks.jp 各メニューの説明 左メニューバー(加工帳メニュー) 加工帳を作成するための専用コマンド群が配置されています。詳細は各機能の説明をご覧下さい。 左メニューバー(2次元編集メニュー) 各図面の編集作業を行う建築専用機能と汎用機能が配置されています。詳細は各機能の説明をご覧下さい。 サブメ1 4/5 株式会社シーワークス http://www.cworks.jp 各メニューの説明 サブメニュー 割込・加工帳・CAD各機能を選択したときにそれぞれのサブメニューが表示される領域です。 下の例は線 分機能のサブメニューです。 サブメニューに表示されたメニューをクリックすると(例として一般線をクリック)、下記のようなメニューがプ ルダウンで表示されます。 5/5 株式会社シーワークス http://www.cworks.jp 画面の操作(拡大縮小)について マウス操作 ここで説明するのはCAD画面での画面操作です。各加工帳メニューで開くダイアログボックスで表示さ れる絵には適用されませんのでご注意下さい。そちらは作図イメージボタンをクリックしてその中にある ボタンと下側と右側にあるスクロールバーにて行います。 図面領域内でマウスの左右のボタンを同時に押したままドラッグします。 ドラッグ移動する方向によって機能が異なります。 左上に移動 右上に移動 全 図 縮 小 その場で離すとモード変更メニューを表示 (寸法機能中は寸法モードメニューを表示) 左下に移動 前画面 1. 右下に移動 拡 大 左ボタンor中ボタンでクリック&ドラッグ 拡大縮小は行わずドラッグ移動した分だけ画面が移動します。 インテリマウス等、左右ボタンの間にホイールまたは可動式ボタン付マウ スの場合は画面制御に割付けることが出来ます。2ボタンマウスの場合 は左ボタンで操作します。 初期値は左ボタンになっていますので中ボタンへの切り替えはファイル →プロパティ→環境設定タブの項目を下記のように設定して下さい。 ※ 左ボタンの場合は選択にも使用しますのでドラッグドット数を小さくすると選択時に画面が動いてし まいますので注意してください。初期値の60はボタンを押したまま60ドット動いたら画面を動かすという ことです。 2. センターホイール・ボタンによる拡大・縮小 ホイール付マウスのホイールを↑に廻すと画面が拡大、↓に廻す と縮小します。ボタンの場合も上下方向に倒すと同様の結果にな ります。 拡大 縮小 画面の操作について ファンクションキーによる画面操作 キー操作に慣れている方のためにマウスと両方が使えるようにしてあります。 Home 全図の状態を表示します。 F1 F1キーを押した後、2 点指示で囲って画面を拡大します。 F7 マウスポインタのある位置を画面中央に移動して2倍に拡大表示します。 F8 マウスポインタのある位置を画面中央に移動して1/2に縮小表示します。 F9 拡大縮小はせずにマウスポインタのある位置を画面中央に移動します。 F11 現在表示している画面を再描画します。 Page Up 画面を 2 倍に拡大します。 Shift+Page Up 少しずつ拡大します。 Page Down 画面を1/2に縮小します。 Shift+Page Down 少しずつ縮小します。 ←・↑・↓・→ 画面を矢印の方向へ移動します。 Shift+←・↑・↓・→少しずつ画面を矢印の方向へ移動します。 ALT 押したままクリックすると任意点の指示ができます。 Ctrl 押したままクリックすると交端点の指示ができます。 2/2 株式会社シーワークス http://www.cworks.jp お試し期間と使う・ライセンス購入して使う お試し期間として使う(1 か月間使えます) インストール後、デスクトップにできたショートカットアイコンをダブルクリックして起動、もしくはスタート→ プログラムでCADを起動します。 ライセンスキーを装着されていない場合、下記の画面が表示されます。 お試し期間として実行、をクリックしてから、1 ヶ月間は製品版同様にお使い頂けます、 期間終了後は、お使いいただけませんので、お早めに購入手続きをお願いします。 株式会社シーワークス 営業部 TEL 042-357-0701 FAX 042-357-0702 http://www.cworks-cad.jp/ ホームページよりご購入頂けます。 ※ビューアーモードで実行、とすると、作成された図面を閲覧、印刷のみ可能となります。 編集はできません。 ライセンス購入された場合 ライセンスキーを USB ポートに装着後、ライセンスキーの端部がグリーンに点灯します。 そのままCADを起動すると、お試し期間ではなく、お使い頂ける様になります。 ライセンスキーを装着しても、お試し期間等の表示が出る場合は、再度抜き差ししてお試し下さい。 1/1 株式会社シーワークス http://www.cworks.jp データ保存先 新規データの作成 初期設定 新規データの作り方(加工帳CADを直接起動) 型枠加工帳CADアイコンをクリックして起動すると、(図 1)の画面が表示されます。データの保存先を作 成、選択することができます。 通所のインストールでは、C ドライブの Cworks32 というフォルダにプログラムがインストールされます。 初期のデータ保存先として、Cworks32 というフォルダの中に加工帳というフォルダが作成されています。 その中に保存されます。(変更することも可能です) 大分類(請負元等の名前で作成)>物件>加工帳図面 という構成となります。(図 2) 大分類名には、取引先、担当者等、物件名には、物件、請負元等、加工帳図面名には工事名や工事名 や階数を入れるなど、自由にお使いください。 3. 大 分 類 の 、 新 規 1. 物件の中に、加工帳 をクリックし入力 図面を作ります。 します。 2. 大分類で付けた名称を 選択し、その中に物件 を作ります。 図 1 図 2 1/6 株式会社シーワークス http://www.cworks.jp データ保存先 新規データの作成 初期設定 新規データーの作り方(共通物件管理システムより起動) CworksCAD メニューアイコンをクリックして起動すると、(図 3)の画面が表示されます。データの保存先を 作成、選択することができます。 通常のインストールでは、C ドライブに Cworks32 というフォルダにプログラムがインストールされます。 初期データ保存先として、Cworks32 というフォルダの中に CwData というフォルダが作成されています。 その中に保存されます。 データフォルダの右側にある、フォルダ変更のボタンをクリックして、保存先を変更することも可能です。 フォルダ1(請負元等の名前で作成)>フォルダ2(物件名等で作成)>物件フォルダ(加工帳図面名で作 成) という構成となります。 フォルダ1 やフォルダ2 をクリックして、これらの名称を変更することも可能です。 フォルダ1には、取引先、担当者等、フォルダ2には、物件、請負元等、物件名には、工事名や工事名や 階数を入れるなど、自由にお使いください。 図 3 2/6 株式会社シーワークス http://www.cworks.jp データ保存先 新規データの作成 初期設定 新規図面の作成 用紙縮尺設定 新規で加工帳を開くときに、はじめに用紙縮尺を設定する画面が表示されます。 用紙、縮尺を設定し、決定ボタンをクリックします。(後で変更することも可能です) 3/6 株式会社シーワークス http://www.cworks.jp データ保存先 新規データの作成 初期設定 新規図面の作成 図枠設定 図面枠のサンプルとして、A3図面枠を入れています。 図面枠を使用されない場合は、図枠不使用、をクリックしてください。 新図図面が作成されます。 図枠を使われる場合は、図枠(例 A3図面枠)をクリックし、変換文字の図面名を入れて、図枠選択をク リックします。 新規図面が作成されます。 4/6 株式会社シーワークス http://www.cworks.jp データ保存先 新規データの作成 初期設定 システム設定(階高 桟木 各加工帳基本設定) 図面単位の基本設定は、システム設定にて行います。 初期図面作成時に表示されます。 また、図面作成途中でも、画面上部にある、システム設定 をクリックすると設定画面が表示されます。 その他の設定 をクリックすると、その他の設定画面が表示されます。 5/6 株式会社シーワークス http://www.cworks.jp データ保存先 新規データの作成 初期設定 初期設定画面 プロパティ設定 初回起動時に、プロパティ画面が表示されます。 表示されない場合は、左上の、ファイル→プロパティ をクリッ クして、表示させることができます。 初めに、フォントテーブルの更新ボタンをクリックしてください。 その他の初期設定関係も、プロパティで設定できます。 6/6 株式会社シーワークス http://www.cworks.jp システム設定 各初期値設定 システム設定では大きく分けて下記の内容を設定します。 1. 使用する桟木の寸法や標準取り合い、加工帳に表記内容の設定 2. 物件固有の階高、標準スラブ厚等の設定 型枠どうしの標準取合いパ 各加工帳の用紙サイズ 各加工帳について桟木 ターンを設定 と縮尺の初期値を設定 の初期値表記を設定 平打ち、角桟木の場合に文字を表記します。 これらの項目以外を設定する画面が開きます。次 桟木が寄る場合は数値と共に表記します。 のページで説明します。 初めに設定しておくことで毎回同じ項目を選んだり、入力することをなくして作業時間の短縮します。 階 高 スラブ厚 工事するフロア高さを入力します。このサイズが柱型枠・壁型枠の基準になります。 最も多いスラブの厚みを設定します。スラブ厚の入力がある場合はここで入力した数値 が初期値として表示されます。 上部スラブレベル 作業階上基準の標準スラブレベルを入力します。スラブレベルの入力がある場合はこ こで入力した数値が初期値として表示されます。 下部スラブレベル 作業階下基準の標準スラブレベルを入力します。柱加工帳と壁加工帳の作成時に初 期値として表示されます。 寝巻高 敷き桟のことです。 水墨レベル 下基準からのレベルを入力します。一般的には1000ですが必要ない場合は0にして 下さい。 1/2 株式会社シーワークス http://www.cworks.jp システム設定 その他の設定 システム設定のダイアログで、その他の設定をクリックすると下の画面が開きます。 使いやすいように各部を設定して下さい 割付の基本設定の初期値 各パーツの表示色と線種・ を設定しておきます。作成 線幅・作図時の書込みレイ 時に変更も可能です。 ヤを設定します。 桟木の表記でハッチン 各用途別の文字サ 加工帳作成時に使 窓枠加工帳の作図 グの有無 を種 類ごとに イズを設定します。 用するレイヤテンプ 方向を設定します。 選択します。 レートを選択 2/2 株式会社シーワークス http://www.cworks.jp 加工帳作成の前に 図面を取り込んで使う場合は 加工帳作成の前に(システム設定の確認) 加工帳を作成する前に、初回作成時に開かれる、システム設定で階高・標準スラブ厚等の設定 が正しくされているかを確認してください。上部のシステム設定メニューからも開けます。 躯 体 図 の CADデ ー タ を 使 っ て 作 成 す る 場 合 ( 図 面 の 取 り 込 み ) 加工帳は躯体図の CAD データ(DXF データ,JWC データ推奨)から作成する方法と、図面を 見ながら作成する方法があります。 躯体図面を取り込んで行う場合は、画面上に躯体図面を表示させてから行います。躯体図デー タの取り込みがまだの場合、画面左上のファイル→インポート→ファイルを選択します。 1.ファイルの場所を選択します。 2.取り込むファイル形式を選択します。 (DXF、JWC 等) 図面が画面上に取り込まれたら、この図面をもとに加工帳作成を行います。 ※ 取り込み可能なデータ形式へ変換頂く必要がある可能性もございます。 Autocad の場合は、2000 形式のデータで、JWCAD の場合は、JWC ファイル形式で保存したデータで 取り込みを行って下さい。 1/1 株式会社シーワークス http://www.cworks.jp 【柱加工帳を作成する】数値で入力して作成する 柱加工帳メニューして柱設定ダイアログを表示 柱加工帳メニューをクリックして柱設定ダイアログを表示します。 最上部にある名称に作成する柱の固有名を入力します。(例:3A、X2-Y3) 大面方向の縦・横を確認して、異なっていれば変更して下さい。納まり上、一箇所のみ大小を変更した い場合は、柱の出来形を表示するところで変更出来ます。 設定方法の図面から入力を選択します。 1 【柱加工帳を作成する】数値で入力して作成する 図面から入力する 1. 作成面の指定 作成する方向の各面ごとにスラブレベル・ス ラブ厚・下部(スラブ)レベルに初期値が表 示されています。変更する必要がある箇所は 修正して下さい。左右のスラブレベルが違う 場合は梁のレベルに合わせて下さい。勾配、 段差の設定は最後に修正します。 これから作成する方向を4つの図面から入 力から選んでクリックします。 2. 画面の調整 作成する柱と接する梁・壁・スラブの情報が(高さ、厚み、レベルが わかるように)が参照できるように画面を拡大して下さい。 特に梁記号に注意してください。 3. 柱幅の設定 サブメニューの 柱 が選択された状態になっています。 柱の線分2本を指示します。 指示した柱幅が表示されます。柱寸法と同じであることを確認してください。 異形柱の場合はサブメニューの2 線を面+2 線に切替えます。 ① ① 最初に作成する面を指示します。 ② 次にとなり合う2面を指示します。 ② 2 ② 【柱加工帳を作成する】数値で入力して作成する 4. 梁の設定 サブメニューは 梁 が選択された状態に変わっています。 作成している柱面に梁が無い場合は、サブメニューの 壁 をクリックして壁の設定へ進みます。 壁も無い場合は 戻る をクリックして次の面を作成します。 作成する面に梁がある場合は梁の線分2本を指示します。 梁成は線データからは読み取れませんので記号を参照しながらダイアログに増打(ふかし)込みの 寸法で入力します。予め設定したスラブレベルと梁レベルが異なる場合は更にその差を含めた数値 となります。 650+45-15=680 この寸法を入力 基準レベル 設定スラブレベル 梁天端レベル 3 【柱加工帳を作成する】数値で入力して作成する 5. 壁の設定 サブメニューの表示が 壁 に変わっています。 壁が無い場合は、サブメニューの 戻る をクリックして次の面を作成します。 作成する面に壁がある場合は壁の線分2本を指示します。 壁の線2本を指示し終わると下記の画面を表示します。 壁厚が図面の寸法どおりであることを確認します。 確定をクリックすると柱面設定ダイアログに戻ります。 ただし、最初に柱名を入力していないと入力のダイアログが出てきますので入力してください。 これは後に加工帳を呼び出して編集、印刷する場合識別する為です。 4 【柱加工帳を作成する】数値で入力して作成する 6. 柱設定ダイヤログ表示 次に柱面設定ダイアログが表示され、指示した内容により作成された面を表示します。 梁設定は画面から読み取る以外の情報はあ 大面・小面の切替えが出来ます。取り合う面も変更 りません。 して下さい。自動では変更されません。 システム設定で決めた各取り 合い部分の桟木納まりを表示 しています。必要があればここ で変更できます。 腰壁・下がり壁・端部開口付の場合などは 上、下それぞれに対して左右のレベル違い、傾斜対応が クリックして設定します。 この中で可能です。 追加・変更箇所がなければ右下の確定をクリックします。 最初の画面に戻ります。他の面も作成する場合は、残りの図面から入力をクリックして繰り返します。 作業している柱で作成するすべての面を入れ終わったら下にあるボタンを押して次の処理に進みます。 5 【柱加工帳を作成する】数値で入力して作成する 柱加工帳メニューして柱設定ダイアログを表示 柱加工帳メニューをクリックして柱設定ダイアログを表示します。 最上部にある名称に作成する柱の固有名を入力します。(例:3A、X2-Y3) 大面方向の縦・横を確認して、異なっていれば変更して下さい。納まり上、一箇所のみ大小を変更した い場合は、柱の出来形を表示するところで変更出来ます。 面設定方法の数値で入力を選択します。 6 【柱加工帳を作成する】数値で入力して作成する 1. 作成面の指定 作成する方向の各面ごとにスラブレベル・スラブ厚・下部(スラブ)レベルに初期値が表示されて います。変更する必要がある箇所は修正して下さい。左右のスラブレベルが違う場合は梁のレベル に合わせて下さい。勾配、段差の設定は最後に修正します。 これから作成する方向を4つの数値で入力から選んでクリックします。 2. 柱面設定 柱設定のダイアログが開きまます。 1. 柱幅を入力します。 2. スラブレベル・スラブ厚は初期値が設定されていますが、異なる場合は書き換えます。 3. 大面・小面の違いがあれば変更します。 4. 梁も壁もなければそのまま確定します。 5. 梁がある場合は梁設定をクリックして進みます。 6. 壁がある場合は壁設定をクリックして進みます。 7. すべて設定がおわったら確定します。 7 【柱加工帳を作成する】数値で入力して作成する 3. 梁設定 1. 梁成(※注)・梁幅を入力します。 2. 梁の付く位置を左面・中心・右面より選択し ます。寄りを設定したい場合はその下の柱 左から~ か 柱右から~ を選択して寄り 寸法を入力します。 (例) 3. 入力が終わりましたら ※注 戻る をクリックして柱設定に戻ります。 梁成の入力について 梁成の入力には設定したスラブレベルから梁下端までの距離を入力してください。 この寸法を入力 基準レベル 設定スラブレベル 梁天端レベル 8 【柱加工帳を作成する】数値で入力して作成する 4. 壁設定 1. 壁厚を入力します。 2. 壁の付く位置を左面・中心・右面より選択します。寄りを設定したい場合はその下の柱左から~ か 柱右から~ を選択して寄り寸法を入力します。 3. 初期値は一般壁ですが腰壁の場合は選択して下基準からの高さを、垂壁の場合は上基準からの下 がり値を入力します。また、端部開口付の場合は一般壁に開口設定を行います。 4. 入力が終わりましたら 戻る をクリックして柱設定に戻ります。 9 【柱加工帳を作成する】数値で入力して作成する 5. 全体の確認 次に柱面設定ダイアログが表示され、指示した内容により作成された面を表示します。 梁設定は画面から読み取る以外の 大面・小面の切替えが出来ます。 情報はありません。 取り合う面も変更して下さい。 自動では変更されません。 システム設定で決め た各取り合い部分の 桟木納まりを表示して います。必要があれ ばここで変更できま す。 腰壁・下がり壁・端部開口付の場合 上、下それぞれに対して左右のレ などはクリックして設定します。 ベル違い、傾斜対応がこの中で可 能です。 追加・変更箇所がなければ右下の確定をクリックします。 10 【柱加工帳を作成する】数値で入力して作成する 7. 段差・勾配の設定 段差の設定 梁の左右などでレベルが異なる場合はこの画面で設定が可能です。 段差の場合は段差にマークしてスラブレベルとスラブ厚を記号から読み取り入力します。 勾配の設定 勾配を設定する場合も勾配にチェックをして端からの距離と勾配率を入力してください、 11 【柱加工帳を作成する】数値で入力して作成する 保存と終了 8. 作図イメージの確認 9. 10. 保存と終了 作図イメージ 寸法・文字が表示され作図状態を確認出来ます。用紙・縮尺を変更しながら 完成イメージを見ることが出来ます。 ※ 保存して次を処理 作成した柱加工帳を保存します。画面はそのままで次の柱を作成できます。 保存して終了 作成した柱加工帳を保存してこのメニューを終了します。 保存しないで終了 現在作業中の柱加工帳を保存しないで終了します。 作成した柱加工帳は加工帳を開くから呼び出します。 12 柱加工帳の作成 13 / 13 株式会社シーワークス http://www.cworks.jp 【柱加工帳の作成】図面データを使って作成する 柱加工帳メニューして柱設定ダイアログを表示 柱加工帳メニューをクリックして柱設定ダイアログを表示します。 最上部にある名称に作成する柱の固有名を入力します。(例:3A、X2-Y3) 大面方向の縦・横を確認して、異なっていれば変更して下さい。納まり上、一箇所のみ大小を変更したい 場合は、柱の出来形を表示するところで変更出来ます。 設定方法の図面から入力を選択します。 1/5 株式会社シーワークス http://www.cworks.jp 【柱加工帳の作成】図面データを使って作成する 図面から入力する 1. 作成面の指定 作成する方向の各面ごとにスラブレベル・ス ラブ厚・下部(スラブ)レベルに初期値が表 示されています。変更する必要がある箇所は 修正して下さい。左右のスラブレベルが違う 場合は梁のレベルに合わせて下さい。勾配、 段差の設定は最後に修正します。 これから作成する方向を4つの図面から入 力から選んでクリックします。 2. 画面の調整 作成する柱と接する梁・壁・スラブの情報が(高さ、厚み、レベルが わかるように)が参照できるように画面を拡大して下さい。 特に梁記号に注意してください。 3. 柱幅の設定 サブメニューの 柱 が選択された状態になっています。 柱の線分2本を指示します。 指示した柱幅が表示されます。柱寸法と同じであることを確認してください。 異形柱の場合はサブメニューの2 線を面+2 線に切替えます。 ① ① 最初に作成する面を指示します。 ② 次にとなり合う2面を指示します。 2 / 5② ② 株式会社シーワークス http://www.cworks.jp 【柱加工帳の作成】図面データを使って作成する 4. 梁の設定 サブメニューは 梁 が選択された状態に変わっています。 作成している柱面に梁が無い場合は、サブメニューの 壁 をクリックして壁の設定へ進みます。 壁も無い場合は 戻る をクリックして次の面を作成します。 作成する面に梁がある場合は梁の線分2本を指示します。 梁成は線データからは読み取れませんので記号を参照しながらダイアログに増打(ふかし)込みの 寸法で入力します。予め設定したスラブレベルと梁レベルが異なる場合は更にその差を含めた数値 となります。 650+45-15=680 この寸法を入力 基準レベル 設定スラブレベル 梁天端レベル 3/5 株式会社シーワークス http://www.cworks.jp 【柱加工帳の作成】図面データを使って作成する 5. 壁の設定 サブメニューの表示が 壁 に変わっています。 壁が無い場合は、サブメニューの 戻る をクリックして次の面を作成します。 作成する面に壁がある場合は壁の線分2本を指示します。 壁の線2本を指示し終わると下記の画面を表示します。 壁厚が図面の寸法どおりであることを確認します。 確定をクリックすると柱面設定ダイアログに戻ります。 ただし、最初に柱名を入力していないと入力のダイアログが出てきますので入力してください。 これは後に加工帳を呼び出して編集、印刷する場合識別する為です。 4/5 株式会社シーワークス http://www.cworks.jp 【柱加工帳の作成】図面データを使って作成する 6. 柱設定ダイヤログ表示 次に柱面設定ダイアログが表示され、指示した内容により作成された面を表示します。 梁設定は画面から読み取る以外の情報はあ 大面・小面の切替えが出来ます。取り合う面も変更 りません。 して下さい。自動では変更されません。 システム設定で決めた各取り 合い部分の桟木納まりを表示 しています。必要があればここ で変更できます。 腰壁・下がり壁・端部開口付の場合などは 上、下それぞれに対して左右のレベル違い、傾斜対応が クリックして設定します。 この中で可能です。 追加・変更箇所がなければ右下の確定をクリックします。 最初の画面に戻ります。他の面も作成する場合は、残りの図面から入力をクリックして繰り返します。 作業している柱で作成するすべての面を入れ終わったら下にあるボタンを押して次の処理に進みます。 5/5 株式会社シーワークス http://www.cworks.jp 【柱加工帳】イメージ確認・保存・編集・データを開く方法 柱加工帳の作図イメージ確認 データ入力後に柱加工帳の作図イメージ確認、用紙縮尺変更ができます。 作図イメージ 寸法・文字が表示され作図状態を確認出来ます。用紙・縮尺を変更しながら完 成イメージを見ることが出来ます。 作図イメージ、をクリックすると、下記の画面が表示されます。用紙や縮尺を変更したり、拡大縮小等ボタンを クリックして確認することができます。 1/4 株式会社シーワークス http://www.cworks.jp 【柱加工帳】イメージ確認・保存・編集・データを開く方法 柱加工帳のデータ保存 データ入力後は、データを保存します。 保存して次を処理 作成した柱加工帳を保存します。画面はそのままで次の柱を作成できます。 保存して終了 作成した柱加工帳を保存してこのメニューを終了します。 保存しないで終了 現在作業中の柱加工帳を保存しないで終了します。 2/4 株式会社シーワークス http://www.cworks.jp 【柱加工帳】イメージ確認・保存・編集・データを開く方法 既存データを編集する(複写、削除、名称変更) 以前に作って保存してある柱加工帳の呼び出し、名前の変更、複写、削除が行えます。 柱データの読込み、削除をクリックしてリストを表示させます。 呼び出し 保存してある加工帳リストから選び、選択をクリックします。 複 リストから選び、複写をクリックすると複写する柱加工帳の名前を聞いてきますので入力し 写 て決定をクリックします。その後、選択で呼び出して編集した後、保存して下さい。 削 除 リストから選び、削除をクリックすると確認メッセージが出ます。 はい(Y)をクリックすると選択した壁割付データが削除されます。 名称変更 リストから選び下段に表示されている名前を書き換えてから変更をクリックします。 3/4 株式会社シーワークス http://www.cworks.jp 【柱加工帳】イメージ確認・保存・編集・データを開く方法 保存した加工帳データを開く方法(編集、印刷) 左メニューの加工帳を開く、で保存した加工帳データを開くことができます。 型枠加工帳図面の選択画面が開きます。 柱のボタンをクリックすると、下の枠内に加工帳名称、右に作成した柱加工帳イメージ表示されます。 画面に表示させたい柱加工帳をクリックします。 加工帳が開きます。 開いたデータは2次元データとして、線分や文字を編集したり、印刷することができます。 ※加工帳を開いて編集したデータを再度柱加工帳で編集すると、上書きされてしまいます。 ご注意ください。 4/4 株式会社シーワークス http://www.cworks.jp 梁加工帳の作成(数値を入力して作成する) 梁加工帳メニューをクリックして梁設定ダイアログを表示 梁加工帳メニューをクリックして梁設定ダイアログを表示します。 最上部にある名称に作成する梁の固有名を入力します。(例:Y1-X2X3、3-BC) 1/7 株式会社シーワークス http://www.cworks.jp 梁加工帳の作成(数値を入力して作成する) 数値を入力して梁加工帳を作成する 1. 基本情報の設定 梁設定画面の各項目を入力して記号、基本形状等を設定します。 通り芯に対して斜めでなければ下側表示で設定した寄りを上側表示で裏面と同じをクリックして取り込め ます。 梁成とレベルによる傾斜の例 2/7 株式会社シーワークス http://www.cworks.jp 梁加工帳の作成(数値を入力して作成する) 3/7 株式会社シーワークス http://www.cworks.jp 梁加工帳の作成(数値を入力して作成する) 2. 隣接部材の設定 次にこの梁に接する部材を配置します。 ① 小梁 配置 上側表示か下側表示を選択して小梁を配置する面を決定し ま す。次に面配置か芯配置を選択します。 面配置 梁面までの距離入力で小梁を配置します。 芯配置 梁芯までの距離入力で小梁を配置します。 通り芯または躯体の縦線を配置方向からクリックして, 梁面もしくは梁芯までの距離を入力します。 梁成・梁幅を入力します。取り合いの変更があれば行い、確 定をクリックします。 指示した位置に小梁が配置されます。 移 動 配置してある小梁を移動します。 クリックの位置が梁のセンターより右か左かによって移動方向が変わります。 4/7 株式会社シーワークス http://www.cworks.jp 梁加工帳の作成(数値を入力して作成する) 削 除 配置してある小梁を削除できます。 変 更 配置してある小梁の内容を変更できます。 ② 壁 配 置 梁とほぼ同様です。上側表示・下側表示・梁底表示何れかを選択して壁を配置する面を決定します。 面配置か芯配置を選択します。 面配置 壁面までの距離入力で壁を配置します。 芯配置 壁芯までの距離入力で壁を配置します。 <上側表示・下側表示の場合> は通り芯または躯体の縦線を配置方向からクリックして距離を入力します。 壁厚を入力します。取り合いの変更があれば行い、確 定をクリックします。 指示した位置に壁が配置されます。 <梁底の場合> 通り芯または画面縦方向の躯体線を認識しますが梁底妻面の2線分を選択して面配置の場合は梁面を、 芯配置の場合は梁芯を選択し、壁厚を入力して決定します。 5/7 株式会社シーワークス http://www.cworks.jp 梁加工帳の作成(数値を入力して作成する) 移 動・削 除・変 更は梁を参照してください。 6/7 株式会社シーワークス http://www.cworks.jp 梁加工帳の作成(数値を入力して作成する) ③ スラブ 配 置 スラブは端から端まで梁と同一傾斜で厚み一定なら一面スラブで入力します。 ここでは段差スラブや梁をまたいで下端レベルの違うスラブなどを配置するのに使います。 スラブ両端の躯体線を2本選びます。躯体と型枠にずれがある時は距離の入力で調整します。 下の例は厚さ150の一面スラブが配置されており、小梁の右側に厚さ200のスラブを配置して います。 矢印の2本をクリックして左右とも距離0です。 厚みは両端とも200です。 移 動 配置してあるスラブの端部を移動します。クリックの位置が移動する端部より右か左かによ って移動方向が変わります。 削 除 配置してあるスラブを削除できます。一面スラブは削除できませんのでその場合は一面ス ラブの厚みを0にします。 変 更 配置してあるスラブの内容を変更できます。 。 7/7 株式会社シーワークス http://www.cworks.jp 【梁加工帳】図面データを使って作成する 梁加工帳メニューをクリックして梁設定ダイアログを表示 梁加工帳メニューをクリックして梁設定ダイアログを表示します。 最上部にある名称に作成する梁の固有名を入力します。(例:Y1-X2X3、3-BC) 1/5 株式会社シーワークス http://www.cworks.jp 【梁加工帳】図面データを使って作成する 図面から読み込んで梁加工帳を作成する 梁設定ダイアログ内の図面読込をクリックします。 ① サブメニュー左端が左右芯になります。加工帳にしたときに左側に来る通り芯、右の通り芯の順に選択 してそれぞれの通り芯名を入力します。 ② サブメニューは梁本体に変わります。梁底の形を作る感じで梁の長手方向の線を 2 本、妻面の線を 2 本、計4本を順に指示します。梁天端レベルと梁成を入力して確 定します。 線分が画面上で消えたらF11キーで再表示します。 梁本体で指示した梁に接する小 梁がなければ 壁 を、壁も無ければスラブをクリックします。もしも スラブも無ければ戻 る をクリックします。つまり接する部材をすべて指示し終えたら戻 る で梁設 定画面に戻ります。 取り合う小梁があれば側の2本の線をクリックして梁設定画面を表示します。左右にある取り合い形状の絵 が違えばクリックして変更します。梁幅が表示されていますので梁成を入力して確 定します。選択した梁 の厚みが表示されます。梁幅が違う場合は図面で数字のみ訂正されている可能性がありますので注意して 下さい。小梁が複数本ある場合は繰り返します。 2/5 株式会社シーワークス http://www.cworks.jp 【梁加工帳】図面データを使って作成する ③ 梁に接する壁を入力します。サブメニューの 壁 をクリックして切替ます。壁のパターンは梁 底・ 片 面・突 抜の3種類に分類されています。 梁 底 壁の長手方向の両端2点と厚さがわかるように反対面の端部1点、計 3 点で指示します。 1 2 2 3 1 3 右と同様のダイアログが表示されます。 片 面 壁の線を2本で指示します。順番はどちらからでもかまいません。 右と様のダイアログが表示されます。ここで取り合いの変同更も出来ま す。選択した壁の厚みが表示されます。壁厚が違う場合は図面で数字 のみ訂正されている可能性がありますので注意して下さい。 突 抜 指示の仕方等は片面と同様です。梁のどちら側で指示してもかまいません。 3/5 株式会社シーワークス http://www.cworks.jp 【梁加工帳】図面データを使って作成する ④ スラブの情報を入力するときはサブメニューのスラブをクリックします。 下の図では太く表示されている線が接しているスラブの線ですが、マークスラブの両端の線をクリックして下さい。 両端の厚みを入力しますが上基準からの距離を入力してください。レベルが-50、スラブ厚が 150 なら ば 200になります。 下の右側の例ではスラブ下のレベルが同じであれば左同様1回(2点)の指示だけでOKです。 ⑤ すべて接する部材の入力が終わったら戻 る をクリックして梁設定画面へ戻ります。 図面から読み取った情報がセットされています。 4/5 株式会社シーワークス http://www.cworks.jp 【梁加工帳】図面データを使って作成する ⑥ 表示項目を変更するとその部分の型枠表示に切り替わります。 壁面と同一の側等、作成不要な面は作図有のチェックを外しておきます。 ⑦ 作図イメージをクリックして確認します。 5/5 株式会社シーワークス http://www.cworks.jp 【梁加工帳】イメージ確認・保存・編集・データを開く方法 梁加工帳の作図イメージ確認 データ入力後に梁加工帳の作図イメージ確認、用紙縮尺変更ができます。 作図イメージ 寸法・文字が表示され作図状態を確認出来ます。用紙・縮尺を変更しながら完 成イメージを見ることが出来ます。 作図イメージ、をクリックすると、下記の画面が表示されます。用紙や縮尺を変更したり、拡大縮小等ボタンを クリックして確認することができます。 1/4 株式会社シーワークス http://www.cworks.jp 【梁加工帳】イメージ確認・保存・編集・データを開く方法 梁加工帳のデータ保存 データ入力後は、データを保存します。 保存して次を処理 作成した梁加工帳を保存します。画面はそのままで次の梁を作成できます。 保存して終了 作成した梁加工帳を保存してこのメニューを終了します。 保存しないで終了 現在作業中の梁加工帳を保存しないで終了します。 2/4 株式会社シーワークス http://www.cworks.jp 【梁加工帳】イメージ確認・保存・編集・データを開く方法 既存データを編集する(複写、削除、名称変更) 梁データの読込み、削除 をクリックして、作成したデータを開いて、編集(再設定)することができます。 梁データの読込み、削除をクリックしてリストを表示させます。 複 写 リストから選び、複写をクリックすると複写する梁の名前を聞いてきます。 入力して決定をクリックします。 削 除 リストから選び、削除をクリックすると確認メッセージが出ます。 はい(Y)をクリックすると選択した梁データが削除されます。 名称変更 リストから選び下段に表示されている名前を書き換えてから変更をクリックします。 3/4 株式会社シーワークス http://www.cworks.jp 【梁加工帳】イメージ確認・保存・編集・データを開く方法 保存した加工帳データを開いて線分や文字等編集、印刷を行う 左メニューの加工帳を開く、で保存した梁加工帳データを開くことができます。 開いたデータは2次元データとして、線分や文字を編集したり、印刷することができます。 上記の加工帳イメージをクリックすると、加工帳が開きます。 加工帳が開きます。 開いたデータは2次元データとして、線分や文字を編集したり、印刷することができます。 ※加工帳を開いて編集したデータを再度柱加工帳で編集すると、上書きされてしまいます。 ご注意ください。 4/4 株式会社シーワークス http://www.cworks.jp 【壁割付】壁面設定 壁面設定 壁割付メニューをクリックして壁面設定ダイアログを表示します。 最初に最上部にある記号に作成する壁面の固有名を入力します。(例:Y1 通り外壁) ひとつの図面に入れるスパン数を入力します。通り芯をまたいでも割付の面が分かれていなければ1ス パンでよいのですが、柱で区切られた内側はスパンを分割して作業する方法がおすすめです。 これはCAD図面から入力でも数値から入力でもここまでの考え方は同じです。 1/2 株式会社シーワークス http://www.cworks.jp 【壁割付】壁面設定 スパン数について スパン数を3にした例 スパン数で3を選択した場合は処理面のプルダウンメニューにスパン1~スパン3までを選択できるよう になり、各スパンをプルダウンで切替えて入力します。下はスパン1の入力をしている画面です。この面 が終わったら処理面をスパン2に切替えて入力し、同様にスパン3も入力します。 また、点線で囲った各面の両端の取り合いも各スパンごとに選択して下さい。 すべてのスパンの基本データ入力が終わったら部材配置、パネル割付をクリックします。 壁面設定に代わって壁割付設定画面が表示されます。 躯体図CADデータから作成するか、図面を見ながら数字を打ち込むかは状況により選択できます。 また、二つを併用して作成することも可能ですので自分に合った方法で作成して下さい。 2/2 株式会社シーワークス http://www.cworks.jp 【壁割付】躯体部材を数値で入力する 通り芯スパン、壁面の設定を行う 紙の図面を見ながら行う場合は、数値を入力して行っていきます。 下記の点線の赤枠部分に、通り芯スパンや壁の長さ(範囲)を数値で入力します。 部材配置(梁・壁・スラブ等、躯体の配置) 壁面設定の部材配置、パネル割付をクリックします。 壁割付設定画面が表示されます。 1/5 株式会社シーワークス http://www.cworks.jp 【壁割付】躯体部材を数値で入力する 1. 躯体関連部材配置 通り芯を配置する場合 躯体関連をクリックして、下記のように通芯、配置を選択します。 左右にある通り芯を内側でクリックしてそこからの距離と通り芯記号を入力します。補助芯の場合は記号 は入力せずに決定します。 通芯の追加設定が不要な場合は、次へ進みます。 2/5 株式会社シーワークス http://www.cworks.jp 【壁割付】躯体部材を数値で入力する 梁を配置する 梁と配置を選択します。 梁の配置基準を芯配置と面配置から選びます。 通り芯、または躯体の点線をクリックしてから距離を入力します。 梁の情報を入力して確 定します。 段スラブを配置する 段スラブと配置を選択します。 上スラブか下スラブかを選びます。 通り芯からの距離入力か梁等の躯体線を2点指示して配置します。 段差スラブ 3/5 株式会社シーワークス http://www.cworks.jp 【壁割付】躯体部材を数値で入力する 壁を配置する 壁と配置を選択します。 壁の配置基準を芯配置と面配置から選びます。 通り芯、または躯体の点線をクリックしてから距離を入力します。 壁の情報を入力して確 定します。 4/5 株式会社シーワークス http://www.cworks.jp 【壁割付】躯体部材を数値で入力する 開口を配置する 開口と配置を選択します。 通り芯、または配置済みの開口躯体の点線をクリックしてから距離を入力します。 開口のレベル・高さ・幅を入力して決 定すると開口が配置されます。 部材配置した寸法を確認する 寸法確認を選択します。画面上の平行な線分間の寸法をクリックすると、確認できます。 5/5 株式会社シーワークス http://www.cworks.jp 【壁割付】図面データから躯体データを入力して作成する 通り芯スパン、壁面の設定を行う 通り芯スパンや壁の長さ(範囲)を図面から指示します。 壁面設定ダイアログのスパン数設定後、図面読込をクリックします。 画面が切り替わり、サブメニュー表示が下記のように、通芯、壁、名称 となります。 画面上の左側の通芯(例 X1)をクリックし、X1 と入力し決定します。次に右側の通芯(例 X2)をクリックし X2 と入力し決定します。スパンが表示されます。 1/5 株式会社シーワークス http://www.cworks.jp 【壁割付】図面データから躯体データを入力して作成する 下記の点線の赤枠部分に数値が自動で入ります。数値で入力された場合は、図面読込をクリックする必 要はありません。 2/5 株式会社シーワークス http://www.cworks.jp 【壁割付】図面データから躯体データを入力して作成する 部材配置(梁・壁・スラブの配置) 壁面設定の部材配置、パネル割付をクリックします。 壁割付設定画面が表示されます。 図面読込をクリックします。 下記のサブメニューが表示されます。 躯体図面から現在作業している両端の通り芯2本を左、右の順でクリックします。下記の図面の場合は、 Ⅹ2通りと X3通りをクリックします。この作業で位置を再度認識させます。 確認メッセージが出ますのでは い をクリックします。 3/5 株式会社シーワークス http://www.cworks.jp 【壁割付】図面データから躯体データを入力して作成する 最初はサブメニューが通り芯になっていますが壁の割付に関連する部材のみを登録しますので関連しな い部材は飛ばして次々と進んでください。選択する部材が無くなったら戻 る をクリックします。 通り芯 両端の通り芯の間にある通り芯または補助芯を拾いたい場合はその芯をクリックします。文字入力ダイ アログが出てきます。通り芯の場合はその名前を入力します。補助芯の場合はそのまま決定します。 梁 梁を入力するときはサブメニューの 梁 をクリックします。 梁側の線分2本をクリックします。レベルと梁成をセットします。 他に梁があれば繰り返して入力します。 無ければ次に進みます。 スラブ 段差スラブの入力がある時は3番目のメニューから上スラブの段差か下スラブの段差かを選択します。 上スラブの例で説明しますが下スラブも考え方は同じです。 段差の範囲を2本の線で指示します。1本目を選んでスラブレベルとスラブ厚を入力します。 もうひとつの端も同様に入力しますが1本目と数値を変えると傾斜付になります。 4/5 株式会社シーワークス http://www.cworks.jp 【壁割付】図面データから躯体データを入力して作成する 壁 サブメニューの 壁 をクリックします。 壁の2本の線分をクリックすると壁設定の画面が出てきます。 壁厚が正しいかを確認します。図面と違う場合は数字のみを修正している可能性がありますので確認し てください。 4パターンの設定を書いていますので参照してください。 開口 サブメニューの開 口をクリックします。 開口のW方向、内々の線分2本をクリックします。 幅は線分間でわかりますがレベルと開口高さは入力します。 5/5 株式会社シーワークス http://www.cworks.jp 【壁割付】パネル割付方法 部材配置(パネルの配置) パネルの配置は、壁面設定、躯体部材設定後、の機能となります。 1. パネル配置 パネルの割付を行います。 パネル関連をクリックして、下記のようにパネル割付を選択します。 割付方法を、片追、中心板、中心目地、中心補助、より選択します。 パネルサイズを入力します。 パネルの横線が必要ない場合は、チェックを外します。(表示が必要なものをチェックしてください) パネルを割り付ける壁を、割りはじめの線分からクリックして範囲を指示します。(例 上下左右) 1/6 株式会社シーワークス http://www.cworks.jp 【壁割付】パネル割付方法 2. パネル割付方法例 下記は、全て横線無しの状態で配置したものです。 片 追 中心板 中心目地 中心補助 割付方向 片追+補助を1枚内へ 左図のように、横張りと縦張りが両方ある場合は、 縦線・横線ともに有でパネル割付を行い、目地を 入れたくない方のサイズが割付長以上になる数値 を入れてください。例えば横 5000 縦 6000 とその 反転サイズという感じです。 2/6 株式会社シーワークス http://www.cworks.jp 【壁割付】パネル割付方法 パネル編集 3. 割付処理後のパネルの変更をする機能です。 割付削除 割付を行ったパネルの削除ができます。 パネル入替 ① 縦目地編集か横目地編集かを選択します。編集可能な方向の線がピンク、不可の方向は青線で表示 になります。 ② 変更の種類を選択します。 パネル入替 割付の中からパネル2箇所を選択して入れ替えます。 パネル均等 パネル均等 隣り合う2枚を1クリックで選択して均等に割り直します。 3/6 株式会社シーワークス http://www.cworks.jp 【壁割付】パネル割付方法 パネル合成 パネル合成 隣り合う2枚を1クリックで選択して合成します。合成後のサイズに注意する必要が あります。 サイズ変更 サイズ変更 サイズを変更したいパネルをクリックします。変更時の基準が右か左かを選択して 変更後のサイズを入力します。 4/6 株式会社シーワークス http://www.cworks.jp 【壁割付】パネル割付方法 桟木表示 壁の桟木表示 桟木表示パターンはシステム設定で選択します。 無 すべての桟木表記なし 有 すべての桟木を表記 特殊 通常のコバ打ち以外を表記 桟木の無いところには桟木なし を表記 5 【壁割付】パネル割付方法 桟木表示 作図イメージの確認 作図イメージをクリックすると下の画面を表示します。 寸法の確認ONにす ると2線間の距離が 測れます。 用紙・縮尺を変更 画面の拡大・縮小 し て 大き さの 調 整 と 全 図 表 示。 マ ウ ができます。 スのセンターホイ ールとスクロール バーも利用できま す。 保存と終了 保存と終了には次の3種類があります。 保存して次を処理 現在画面に出ている壁割付を保存し画面をクリアにして次の壁割付を処理できる ようにします。 保存して終了 保存しないで終了 現在画面に出ている割付を保存して壁割付機能を終了します。 現在画面に出ている壁割付を保存しないで終了します。 6 【壁割付】イメージ確認・保存・編集・データを開く方法 壁割付の作図イメージ確認 データ入力後に壁面設定、壁割付設定の作図イメージ確認、用紙縮尺変更ができます。 作図イメージ 寸法・文字が表示され作図状態を確認出来ます。用紙・縮尺を変更しながら完 成イメージを見ることが出来ます。 作図イメージ、をクリックすると、下記の画面が表示されます。用紙や縮尺を変更したり、拡大縮小等ボタンを クリックして確認することができます。 1/4 株式会社シーワークス http://www.cworks.jp 【壁割付】イメージ確認・保存・編集・データを開く方法 壁割付のデータ保存 データ入力後は、データを保存します。 保存して次を処理 作成した壁割付データを保存します。画面はそのままで次の柱を作成できます。 保存して終了 作成した壁割付データを保存してこのメニューを終了します。 保存しないで終了 現在作業中の壁割付データを保存しないで終了します。 2/4 株式会社シーワークス http://www.cworks.jp 【壁割付】イメージ確認・保存・編集・データを開く方法 既存データを編集する(複写、削除、名称変更) 以前に作って保存してある壁割付の呼び出し、名前の変更、複写、削除が行えます。 壁データの読込み、削除をクリックしてリストを表示させます。 複 写 リストから選び、複写をクリックすると複写する壁割付の名前を聞いてきます。 入力して決定をクリックします。その後、選択で呼び出して編集した後、保存して下さい。 削 除 リストから選び、削除をクリックすると確認メッセージが出ます。 はい(Y)をクリックすると選択した壁割付データが削除されます。 名称変更 リストから選び下段に表示されている名前を書き換えてから変更をクリックします。 3/4 株式会社シーワークス http://www.cworks.jp 【壁割付】イメージ確認・保存・編集・データを開く方法 保存した壁割付データを開く方法(編集、印刷) 左メニューの加工帳を開く、で保存した壁割付データを開くことができます。 型枠加工帳図面の選択画面が開きます。 壁のボタンをクリックすると、下の枠内に加工帳名称、右に作成した壁割付イメージが表示されます。 画面に表示させたい壁割付データをクリックします。 加工帳が開きます。 開いたデータは2次元データとして、線分や文字を編集したり、印刷することができます。 ※加工帳を開いて編集したデータを再度壁割付で編集すると、上書きされてしまいます。 ご注意ください。 4/4 株式会社シーワークス http://www.cworks.jp 【窓枠加工帳】窓枠加工帳の作成 窓枠加工帳メニュー面の作成 窓・ドアなどの開口部の枠を作成します。 躯体図のCADデータから作成する方法と紙の図面を見ながら数値を入力して作成する2通り が有りますが、数値を入力して作成する方法を説明します。 1. 窓枠加工帳メニューの起動 窓枠加工帳メニューをクリックして窓枠設定ダイアログを表示します。 窓枠設定画面が表示されます。 2. 名前の作成 記号に作成する窓枠の固有名を入力します。(例:AW-1) 3. タイプの選択 作成するタイプ1~6の中から選択します。 1/2 株式会社シーワークス http://www.cworks.jp 【窓枠加工帳】窓枠加工帳の作成 4. サイズの入力 作成する窓枠の開口幅・開口高・壁厚・水切テーパー高、ダキ幅を入力します。 開口幅 壁厚 開口高 水切テーパー高 2/2 株式会社シーワークス http://www.cworks.jp 【窓枠加工帳】イメージ確認・保存・編集・データを開く方法 窓枠加工帳の作図イメージ確認 データ入力後に窓枠設定の作図イメージ確認、用紙縮尺変更ができます。 作図イメージ、をクリックすると、下記の画面が表示されます。用紙や縮尺を変更したり、拡大縮小等ボタンを クリックして確認することができます。 1/4 株式会社シーワークス http://www.cworks.jp 【窓枠加工帳】イメージ確認・保存・編集・データを開く方法 窓枠加工帳のデータ保存 データ入力後は、データを保存します。 保存して次を処理 作成したデータを保存します。画面はそのままで次のデータを作成できます。 保存して終了 作成したデータを保存してこのメニューを終了します。 保存しないで終了 現在作業中のデータを保存しないで終了します。 2/4 株式会社シーワークス http://www.cworks.jp 【窓枠加工帳】イメージ確認・保存・編集・データを開く方法 既存データを編集する(複写、削除、名称変更) 以前に作って保存してある窓枠設定の呼び出し、名前の変更、複写、削除が行えます。 窓枠データの読込み、削除をクリックしてリストを表示させます。 複 写 リストから選び、複写をクリックすると複写する窓枠設定の名前を聞いてきます。 入力して決定をクリックします。その後、選択で呼び出して編集した後、保存して下さい。 削 除 リストから選び、削除をクリックすると確認メッセージが出ます。 はい(Y)をクリックすると選択した窓枠設定データが削除されます。 名称変更 リストから選び下段に表示されている名前を書き換えてから変更をクリックします。 3/4 株式会社シーワークス http://www.cworks.jp 【窓枠加工帳】イメージ確認・保存・編集・データを開く方法 保存したデータを開く方法(編集、印刷) 左メニューの加工帳を開く、で保存した窓枠設定データを開くことができます。 型枠加工帳図面の選択画面が開きます。 窓枠のボタンをクリックすると、下の枠内に加工帳名称、右に作成したイメージが表示されます。 画面に表示させたい窓枠設定データをクリックします。 加工帳が開きます。 開いたデータは2次元データとして、線分や文字を編集したり、印刷することができます。 ※加工帳を開いて編集したデータを再度窓枠設定で編集すると、上書きされてしまいます。 ご注意ください。 4/4 株式会社シーワークス http://www.cworks.jp 【スラブ加工帳】スラブ外形線作成 スラブ外形作成 スラブ加工帳を作成します。 あらかじめ、躯体図を画面に表示させるか、スラブの外形線を作図してから作業を行います。 スラブ割付メニューをクリックすると、スラブ割付設定ダイアログが表示されます。 最上部にある記号に作成する図面の固有名を入力します。 1/3 株式会社シーワークス http://www.cworks.jp 【スラブ加工帳】スラブ外形線作成 スラブ型枠外形を作成する スラブ外形作成をクリックして躯体図よりスラブの外形を取得します。割付結果を元図面に書き込む場合 は書込みレイヤをここで指定して下さい。サブメニューの左端で指示するモードが選択できます。 画面で取得するスラブのエリアを大きく表示します。 閉指示は閉領域を一回で指示します。取得したいエリアの内側で線分の近くをクリックしてください。他の 線分によって意図するエリアと違う結果になる場合や正しく認識出来ない場合はレイヤ表示のコントロー ルで余計な線分を非表示にします。 それでも出来ない場合は線指示または点指示でエリアを反時計回りに囲みます。 閉指示で、画面上のスラブの内側をクリックします。範囲が赤く表示されます。うまく指示できない場合は、 線指示、もしくは点指示(交端点等での指示)で再度外形を指示してください。 範囲確定後、スラブ割付設定画面に、スラブ外形が作成されます。エリアが大きく見えるように用紙・縮尺 を調整することも可能です。 スラブ外形を元図面で合成する スラブ外形作成後、元図面へ合成 をクリックするち、躯体図へスラブ加工帳寸法を合成する事ができます。 2/3 株式会社シーワークス http://www.cworks.jp 【スラブ加工帳】スラブ外形線作成 スラブ外周移動 取り込んだエリアの線を移動させます。 外形線をクリックしてその面移動させます。 同じ線分でもどちら側からクリックするかで結果が異なります。 クリックした側がプラスになります。 500 500 段差スラブの処理をする場合に図面から取り込んだエリアより広くしないとならない場合があります。そのよう な時に使います。 3/3 株式会社シーワークス http://www.cworks.jp 【スラブ加工帳】パネル割付 パネル割付 スラブの外形作成後、パネルの割付を行います。 パネル割付 をクリックして、方追い、中心目地、中心板、中心補助より選択します。補助を一枚内へにチ ェックをしてから割付を行うと、補助を端部ではなく一枚内側へ割り付けることができます。 スラブ割付設定画面内のスラブの外形線をパネルを割り付ける範囲を割り付ける順に上下左右の線を 選択します。 桟木も自動で配置されますので、外周のみ、接合面 1 本、接合面 2 本より選択します。 コンパネのサイズも横、縦の寸法を入力、反転することが可能です。 パネル割付パターン 片追い①側から割付けを始めて②側に補助がきます。右の例は端部の補助を嫌う場合の設定です。 縦① 縦① 横① 横① 横② 横② 補助を一枚内へにチェック すると最後の補助とその手 縦② 縦② 前の板を入換えます。 縦① 横② 横① 縦② 1/5 株式会社シーワークス http://www.cworks.jp 【スラブ加工帳】パネル割付 中心目地 ①側から割付けを始めて②側に補助がきます。右の例は端部の補助を嫌う場合の設定で す。 縦① 縦① 横① 横② 横① 横② 縦② 縦② 縦① 横① 横② 縦② 中心板 縦・横とも中心に真板がくる割付です。余りが出る場合は左右に補助を作ります。 縦① 横① 縦① 横② 横① 縦② 中心補助 横② 縦② 割付中央に補助を持ってきます。 縦① 横① 横② 縦② 2/5 株式会社シーワークス http://www.cworks.jp 【スラブ加工帳】パネル割付 自動桟木(桟木表示の選択) 割付時に桟木の作図選択が可能です。下記を参照して下さい。 無 外周のみ 接合部1本 接合部2本 3/5 株式会社シーワークス http://www.cworks.jp 【スラブ加工帳】パネル割付 パネル割付後の編集(削除、入替、合成、変更) パネル割付後、パネル削除、入替、均等、合成、変更を行う事が可能です。 スラブ外形線のサイズを調整することも可能です。 パネル削除 割付した線分をクリックすると選択した割付が赤い線表示になり、確認メッセージが出ます。 はいをクリックで選択した割付が削除されます。 パネル入替 割付処理後のパネルの変更をする機能です。 パネル編集を行うときは自動桟木を 無 にしておく方が見やすくなります。 ① 縦目地編集か横目地編集かを選択します。編集可能な方向の線がピンク、不可の方向は青線で表示 になります。 ② 割付の中からパネル2箇所を選択して入れ替えます。 4/5 株式会社シーワークス http://www.cworks.jp 【スラブ加工帳】パネル割付 パネル均等 隣り合う2枚を1クリックで選択して均等に割り直します。 パネル合成 隣り合う2枚を1クリックで選択して合成します。合成後のサイズに注意する必要があります。 パネル変更 パネルサイズを変更したいパネルをクリックします。変更時の基準が右か左かを選択して変更後のサ イズを入力します。 5/5 株式会社シーワークス http://www.cworks.jp 【スラブ加工帳】イメージ確認・保存・編集・データを開く方法 スラブ加工帳の作図イメージ確認 データ入力後にスラブ加工帳のイメージ確認、用紙縮尺変更ができます。 作図イメージ、をクリックすると、下記の画面が表示されます。用紙や縮尺を変更したり、拡大縮小等ボタンを クリックして確認することができます。 1/4 株式会社シーワークス http://www.cworks.jp 【スラブ加工帳】イメージ確認・保存・編集・データを開く方法 スラブ加工帳データ保存 データ入力後は、データを保存します。 保存して次を処理 作成したデータを保存します。画面はそのままで次の柱を作成できます。 保存して終了 作成したデータを保存してこのメニューを終了します。 保存しないで終了 現在作業中のデータを保存しないで終了します。 2/4 株式会社シーワークス http://www.cworks.jp 【スラブ加工帳】イメージ確認・保存・編集・データを開く方法 既存データを編集する(複写、削除、名称変更) 以前に作って保存してあるデータの呼び出し、名前の変更、複写、削除が行えます。 スラブデータの読込み、削除をクリックしてリストを表示させます。 複 写 リストから選び、複写をクリックするとスラブデータの名前を聞いてきます。 入力して決定をクリックします。その後、選択で呼び出して編集した後、保存して下さい。 削 除 リストから選び、削除をクリックすると確認メッセージが出ます。 はい(Y)をクリックすると選択したスラブデータが削除されます。 名称変更 リストから選び下段に表示されている名前を書き換えてから変更をクリックします。 3/4 株式会社シーワークス http://www.cworks.jp 【スラブ加工帳】イメージ確認・保存・編集・データを開く方法 保存したスラブデータを開く方法(編集、印刷) 左メニューの加工帳を開く、で保存したスラブ割付データを開くことができます。 型枠加工帳図面の選択画面が開きます。 スラブのボタンをクリックすると、下の枠内に加工帳名称、右に作成したスラブイメージが表示されます。 画面に表示させたいスラブデータをクリックします。 加工帳が開きます。 開いたデータは2次元データとして、線分や文字を編集したり、印刷することができます。 ※加工帳を開いて編集したデータを再度壁割付で編集すると、上書きされてしまいます。 ご注意ください。 4/4 株式会社シーワークス http://www.cworks.jp 【雑型枠】パネル割付編集 パネル割付 割付に使用するパネルサイズの横幅・縦幅を入力します。 反転をクリックすると横幅と縦幅が入れ替わります。 パネル割付方法 最初に割付の法則を選択します。 縦線有または横線有のチェックを外すとその方向の割付ラインがなくなります。たとえば縦割りだ けしたい場合は横線有のチェックをはずします。 割付範囲の横①・横②・縦①・縦②の順に選択します。 片追い ①側から割付けを始めて②側に補助がきます。右の例は端部の補助を嫌う場合の設定で す。 縦① 縦① 横① 横① 横② 横② 補助を一枚内へにチェック すると最後の補助とその手 縦② 縦② 前の板を入換えます。 縦① 縦① 横① 横② 横① 横② 縦② 縦② 1/5 株式会社シーワークス http://www.cworks.jp 【雑型枠】パネル割付編集 中心目地 ①側から割付けを始めて②側に補助がきます。右の例は端部の補助を嫌う場合の設定で す。 縦① 縦① 横① 横② 横① 横② 縦② 中心板 縦② 縦・横とも中心に真板がくる割付です。余りが出る場合は左右に補助を作ります。 縦① 横① 縦① 横② 横① 縦② 中心補助 横② 縦② 割付中央に補助を持ってきます。 縦① 横① 横② 縦② 2/5 株式会社シーワークス http://www.cworks.jp 【雑型枠】パネル割付編集 桟木表示の選択 桟木表示の作図選択が可能です。割付の時には表示されないほうが見やすいので 無 にして作図 イメージ・保存終了時に設定することをお勧めします。 表記のイメージは下記を参照して下さい。 無 外周のみ 接合部1本 接合部2本 3/5 株式会社シーワークス http://www.cworks.jp 【雑型枠】パネル割付編集 パネル削除 割付した線分をクリックすると選択した割付が赤い線表示になり、確認メッセージが出ます。 はいをクリックで選択した割付が削除されます。 パネル編集(入替、均等、合成、サイズ変更) 割付処理後のパネルの変更をする機能です。 画面右側にあるパネルの項目で選択します。 パネル編集を行うときは自動桟木を 無 にしておく方が見やすくなりま す。 ① 縦目地か横目地かを選択します。編集可能な方向の線がピンク、不可の方向は青線表示になりま す。 ② 変更の種類を選択します。 パネル入替 割付の中からパネル2箇所を選択して入れ替えます。 4/5 株式会社シーワークス http://www.cworks.jp 【雑型枠】パネル割付編集 パネル均等 パネル合成 隣り合う2枚を1クリックで選択して均等に割り直します。 隣り合う2枚を1クリックで選択して合成します。合成後のサイズに注意する必要が あります。 サイズ変更 サイズを変更したいパネルをクリックします。変更時の基準が右か左かを選択して 変更後のサイズを入力します。 5/5 株式会社シーワークス http://www.cworks.jp 【雑型枠】イメージ確認・保存・編集・データを開く方法 雑型枠の作図イメージ確認 データ入力後に雑型枠のイメージ確認、用紙縮尺変更ができます。 作図イメージ、をクリックすると、下記の画面が表示されます。用紙や縮尺を変更したり、拡大縮小等ボタンを クリックして確認することができます。 1/4 株式会社シーワークス http://www.cworks.jp 【雑型枠】イメージ確認・保存・編集・データを開く方法 雑型枠データ保存 データ入力後は、データを保存します。 保存して次を処理 作成したデータを保存します。画面はそのままで次のデータを作成できます。 保存して終了 作成したデータを保存してこのメニューを終了します。 保存しないで終了 現在作業中のデータを保存しないで終了します。 2/4 株式会社シーワークス http://www.cworks.jp 【雑型枠】イメージ確認・保存・編集・データを開く方法 既存データを編集する(複写、削除、名称変更) 以前に作って保存してあるデータの呼び出し、名前の変更、複写、削除が行えます。 雑型枠データの読込み、削除をクリックしてリストを表示させます。 複 写 リストから選び、複写をクリックすると雑型枠データの名前を聞いてきます。 入力して決定をクリックします。その後、選択で呼び出して編集した後、保存して下さい。 削 除 リストから選び、削除をクリックすると確認メッセージが出ます。 はい(Y)をクリックすると選択した雑型枠データが削除されます。 名称変更 リストから選び下段に表示されている名前を書き換えてから変更をクリックします。 3/4 株式会社シーワークス http://www.cworks.jp 【雑型枠】イメージ確認・保存・編集・データを開く方法 保存した雑型枠データを開く方法(編集、印刷) 左メニューの加工帳を開く、で保存した雑型枠データを開くことができます。 型枠加工帳図面の選択画面が開きます。 雑枠のボタンをクリックすると、下の枠内に加工帳名称、右に作成したスラブイメージが表示されます。 画面に表示させたい雑型枠データをクリックします。 加工帳が開きます。 開いたデータは2次元データとして、線分や文字を編集したり、印刷することができます。 ※加工帳を開いて編集したデータを再度、雑型枠で編集すると、上書きされてしまいます。 ご注意ください。 4/4 株式会社シーワークス http://www.cworks.jp