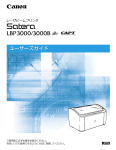Download ソフトウェア編
Transcript
取扱説明書(ソフトウェア編) 用 PCプリンタユニット このたびは、OFISTAR B5000用PCプリンタユニットをお買い求めいただきまして、まことに ありがとうございます。 ●ご使用の前にこの「取扱説明書」をよくお読みのうえ、内容を理解してからお使いください。 ●お読みになったあとも、本商品のそばなどいつも手元においてください。 取扱説明書の分冊構成について 本商品の取扱説明書は、次のような構成になっています。目的に応じてお読みいただき、本商品を十 分にご活用ください。 基本的な使いかたを知るには ........................... 困ったときには .............................................. OFISTAR B5000 取扱説明書 (ユーザーズ編) コピーの基本的な使いかたを知るには .............. コピーの便利な使いかたを知るには ................. OFISTAR B5000 取扱説明書 (コピー編) ファクスの基本的な使いかたを知るには ........... ファクスの便利な使いかたを知るには .............. OFISTAR B5000 取扱説明書 (ファクス編) リモート UI *1 の使いかたを知るには ............... LAN 接続ユニット取扱説明書 (リモート UI 編) プリンタ機能の使いかたを知るには ................. PC プリンタユニット取扱説明書 (プリンタ編) プリンタドライバをインストールするには ........ ファクスドライバをインストールするには ........ PC プリンタユニット取扱説明書 (ソフトウェア編) (本書) ネットワークとの接続や設定をするには ........... LAN 接続ユニット取扱説明書 (ネットワーク編) G4 ファクスとして利用するには ..................... G4 通信ユニット取扱説明書 I ファクス *2 の基本的な使いかたを知るには .... I ファクスの便利な使いかたを知るには ............ LAN 接続ユニット取扱説明書 (インターネットファクス編) *1:パソコンの Web ブラウザで本商品の状況を確認したり、各種の設定を行うことができる機能です。 *2:インターネットファクスを本書では「I ファクス」と略しています。 ソフトウェア編の構成について 第1章 ご使用の前に 1 第2章 Windows から印刷するには 2 第3章 Macintosh から印刷するには * 3 第4章 Windows からファクス送信 するには 4 第5章 プリンタのユーティリティ ソフトウェアを使用するには 5 第6章 付録 6 ソフトウェアインストール時のトラブル、バージョンアップ方法などについて説明し ています。 * Mac 版プリンタドライバは、現状のローカルプリンタにはご使用できません。 • 本書に記載されている内容は、予告なく変更されることがあります。あらかじめ、ご了承ください。 • 本書に万一ご不審な点や誤り、または記載漏れなどお気付きのことがありましたら、ご連絡ください。 • 本書の内容を無断で転載することは禁止されています。 目次 安全にお使いいただくために必ずお読みください . . . . . . . . . . . . . . . . . . . . . . v 本書中のマーク説明 . . . . . . . . . . . . . . . . . . . . . . . . . . . . . . . . . . . . . . . . . . . . . . . . . v 本書の読みかた . . . . . . . . . . . . . . . . . . . . . . . . . . . . . . . . . . . . . . . . . . . . . . . v ボタンの表記について 画面について . . . . . . . 略称について . . . . . . . 名称について . . . . . . . . . . . .. .. .. .. . . . . . . . . .. .. .. .. . . . . . . . . .. .. .. .. . . . . . . . . .. .. .. .. . . . . .. .. .. .. . . . . . . . . .. .. .. .. . . . . . . . . .. .. .. .. . . . . . . . . .. .. .. .. . . . . . . . . .. .. .. .. . . . . .. .. .. .. . . . . . . . . .. .. .. .. . . . . . . . . .. .. .. .. . . . . .v vi vi vii 商標について . . . . . . . . . . . . . . . . . . . . . . . . . . . . . . . . . . . . . . . . . . . . . . . . viii ソフトウェアの紹介 . . . . . . . . . . . . . . . . . . . . . . . . . . . . . . . . . . . . . . . . . . . . x LIPS IV プリンタドライバ . . . . . . . . . ファクスドライバ . . . . . . . . . . . . . . NetSpot Suite . . . . . . . . . . . . . . . . . NetSpot Job Monitor . . . . . . . . . NetSpot . . . . . . . . . . . . . . . . . . . . Device Status Extension . . . . . . . . FontGallery . . . . . . . . . . . . . . . . . . . リモート UI . . . . . . . . . . . . . . . . . . . . . .. . .. . . .. . . .. . . ... .. .. .. .. .. .. .. . .. . .. . . .. . . .. . . ... .. .. .. .. .. .. .. ... .. .. .. .. .. .. .. . .. . .. . . .. . . .. . . . .. . .. . . .. . . .. . . . .. . .. . . .. . . .. . . .. .. .. .. .. .. .. .. . . .. . .. . . .. . . .. . . x .. .. .. .. .. ... .. .. . x . . . . . . . . . . . . . . . . xi . . . . . . . . . . . . . . . . . . xi . . . . . . . . . . . . . . . . . xii . . . . . . . . . . . . . . . xiii . . . . . . . . . . . . . . . xiii . . . . . . . . . . . . . . . xiii Windows 用プリンタドライバの主な設定項目 . . . . . . . . . . . . . . . . . . . . . . .xiv 第1 章 ご使用の前に 印刷する前に必要な作業 . . . . . . . . . . . . . . . . . . . . . . . . . . . . . . . . . . . . . . 1-2 Windows をお使いの場合 . . . . . . . . . . . . . . . . . . . . . . . . . . . . . . . . . . . . . . . . . 1-2 Macintosh をお使いの場合 . . . . . . . . . . . . . . . . . . . . . . . . . . . . . . . . . . . . . . . . 1-2 第2 章 Windows から印刷するには 印刷するときに必要な作業 . . . . . . . . . . . . . . . . . . . . . . . . . . . . . . . . . . . . . 2-2 PC プリンタユニットを装着したあとに行う作業. . . . . . . . . . . . . . . . . . . . . . . . . 2-2 印刷のたびに行う作業 . . . . . . . . . . . . . . . . . . . . . . . . . . . . . . . . . . . . . . . . . . . . 2-2 必要なシステム環境 . . . . . . . . . . . . . . . . . . . . . . . . . . . . . . . . . . . . . . . . . . 2-3 プリンタドライバをインストールする . . . . . . . . . . . . . . . . . . . . . . . . . . . . 2-4 プリンタドライバのインストール . . . . . . . . . . . . . . . . . . . . . . . . . . . . . . . . . . . . 2-5 インストーラを使ってインストールする . . . . . . . . . . . . . . . . . . . . . . . . . . . . . . . . 2-5 インストーラを使ってインストールする(USB 接続の場合) . . . . . . . . . . . . . . . 2-14 ネットワーク環境で使用する . . . . . . . . . . . . . . . . . . . . . . . . . . . . . . . . . . . . . . 2-18 プリントサーバでの設定 . . . . . . . . . . . . . . . . . . . . . . . . . . . . . . . . . . . . . . . . . . . 2-19 ii クライアントでの設定 . . . . . . . . . . . . . . . . . . . . . . . . . . . . . . . . . . . . . . . . . . . . 2-20 プリンタドライバの削除 . . . . . . . . . . . . . . . . . . . . . . . . . . . . . . . . . . . . . . . . . 2-20 プリンタドライバの削除方法 . . . . . . . . . . . . . . . . . . . . . . . . . . . . . . . . . . . . . . . 2-20 プリンタドライバを使って印刷する . . . . . . . . . . . . . . . . . . . . . . . . . . . . . 2-22 プリンタドライバ設定の種類と方法 . . . . . . . . . . . . 印刷前のプリンタ情報設定 . . . . . . . . . . . . . . . . . . . アプリケーションソフトからの設定方法と印刷実行 プリンタフォルダからの設定方法 . . . . . . . . . . . . . . .. .. .. .. . . . . . . . . .. .. .. .. . . . . . . . . .. .. .. .. . . . . .. .. .. .. . . . . . . . . .. .. .. .. . . . . . . . . .. .. .. .. 2-22 2-23 2-24 2-27 いろいろな印刷機能を使用する . . . . . . . . . . . . . . . . . . . . . . . . . . . . . . . . 2-30 プリンタドライバの各ページの機能概要 . . . . . . . . . . . . . . . . . . . . . . . . . . . . . . 2-30 プリンタドライバの主な機能 . . . . . . . . . . . . . . . . . . . . . . . . . . . . . . . . . . . . . . 2-33 第3 章 Macintosh から印刷するには 印刷するときに必要な作業 . . . . . . . . . . . . . . . . . . . . . . . . . . . . . . . . . . . . . 3-2 PC プリンタユニットを装着したあとに行う作業 . . . . . . . . . . . . . . . . . . . . . . . . . 3-2 印刷のたびに行う作業 . . . . . . . . . . . . . . . . . . . . . . . . . . . . . . . . . . . . . . . . . . . . . 3-2 必要なシステム環境 . . . . . . . . . . . . . . . . . . . . . . . . . . . . . . . . . . . . . . . . . . 3-3 プリンタドライバをインストールする . . . . . . . . . . . . . . . . . . . . . . . . . . . . 3-4 印刷先を設定する . . . . . . . . . . . . . . . . . . . . . . . . . . . . . . . . . . . . . . . . . . . . 3-6 プリンタドライバから印刷する . . . . . . . . . . . . . . . . . . . . . . . . . . . . . . . . . 3-8 第4 章 Windows からファクス送信するには ファクス送信するときに必要な作業 . . . . . . . . . . . . . . . . . . . . . . . . . . . . . . 4-2 ファクス送信を行う前の準備作業 . . . . . . . . . . . . . . . . . . . . . . . . . . . . . . . . . . . . . 4-2 ファクス送信のたびに行う作業 . . . . . . . . . . . . . . . . . . . . . . . . . . . . . . . . . . . . . . 4-2 必要なシステム環境 . . . . . . . . . . . . . . . . . . . . . . . . . . . . . . . . . . . . . . . . . . 4-3 ファクスドライバをインストールする . . . . . . . . . . . . . . . . . . . . . . . . . . . . 4-4 ファクスドライバのインストール . . . . . . . . . . . . . . . . . . インストーラを使ってインストールする . . . . . . . . . . . ネットワーク環境で使用する . . . . . . . . . . . . . . . . . . . . . プリントサーバでの設定 . . . . . . . . . . . . . . . . . . . . . . . クライアントでの設定 . . . . . . . . . . . . . . . . . . . . . . . . . Cover Sheet Editor のインストール . . . . . . . . . . . . . . ファクスドライバ /Cover Sheet Editor の削除 . . . . . . ファクスドライバの削除方法 . . . . . . . . . . . . . . . . . . . . Cover Sheet Editor の削除方法 . . . . . . . . . . . . . . . . .. .. .. .. .. .. .. .. .. . . .. . .. . . .. . . .. . .. .. .. .. .. ... .. .. . . .. . .. . . .. . . .. .. .. .. .. .. ... .. .. .. .. .. .. .. ... .. .. . . .. . .. . . .. . . .. . . .. . .. . . .. . . .. .. .. .. .. .. ... .. .. .. .. .. .. .. ... .. .. . 4-5 . .4-5 4-13 4-14 4-15 4-15 4-19 4-19 4-20 ファクスドライバを使ってファクス送信する . . . . . . . . . . . . . . . . . . . . . . 4-21 アプリケーションソフトからの設定方法とファクス送信実行 . . . . . . . . . . . . . . 4-21 いろいろな機能を使用する . . . . . . . . . . . . . . . . . . . . . . . . . . . . . . . . . . . . 4-26 ファクスドライバの表示方法 . . . . . . . . . . . . . . . . . . . . . . . . . . . . . . . . . . . . . . 4-26 iii ファクスドライバの各ページの機能概要 . . . . . . . . . . . . . . . . . . . . . . . . . . . . . . 4-27 Cover Sheet Editor の使用方法とカバーシートの登録方法 . . . . . . . . . . 4-30 Cover Sheet Editor の使用方法 . . . . . . . . . . . . . . . . . . . . . . . . . . . . . . . . . . . 4-30 カバーシートの登録方法 . . . . . . . . . . . . . . . . . . . . . . . . . . . . . . . . . . . . . . . . . . 4-32 アドレス帳の保存と読み込みの際の注意事項 . . . . . . . . . . . . . . . . . . . . . . 4-35 第5 章 プリンタのユーティリティソフトウェアを使用するには NetSpot Job Monitor をインストールする . . . . . . . . . . . . . . . . . . . . . . . 5-2 必要なシステム環境 . . . . . . . . . . . . . . . . . . . . . . . . . . . . . . 印刷状況を確認できるプリンタの種類. . . . . . . . . . . . . . . . . NetSpot Job Monitor のインストール . . . . . . . . . . . . . . . NetSpot Job Monitor の削除. . . . . . . . . . . . . . . . . . . . . . NetSpot Job Monitor の削除方法 . . . . . . . . . . . . . . . . . その他の補足説明 . . . . . . . . . . . . . . . . . . . . . . . . . . . . . . . . デバイスボードとステータスモニタの使用方法 . . . . . . . . . . デバイスの状態を一覧表示する ( デバイスボード) . . . . . . デバイスの詳細な状況を表示する ( ステータスモニタ ) . . . .. .. .. .. .. .. .. .. .. . . . . . . . . . . . . . . 5-2 . . . . . . . . . . . . . . 5-3 . . . . . . . . . . . . . . 5-4 . . . . . . . . . . . . . . 5-9 . . . . . . . . . . . . . . . . 5-9 . . . . . . . . . . . . . . 5-9 . . . . . . . . . . . . . 5-10 . . . . . . . . . . . . . . . 5-10 . . . . . . . . . . . . . . . 5-11 NetSpot をインストールする . . . . . . . . . . . . . . . . . . . . . . . . . . . . . . . . . 5-12 必要なシステム環境 . . . . . . . . . . . . . . . . . . . . . . . . . . . . . . . . . . . . . . . . . . . . . 5-12 管理できるプリンタの種類 . . . . . . . . . . . . . . . . . . . . . . . . . . . . . . . . . . . . . . . . 5-13 NetSpot のインストール . . . . . . . . . . . . . . . . . . . . . . . . . . . . . . . . . . . . . . . . . 5-14 管理者モードと一般ユーザモード . . . . . . . . . . . . . . . . . . . . . . . . . . . . . . . . . . . . 5-14 Windows 95/98/Me/NT 4.0/2000 上にインストールする . . . . . . . . . . . . 5-15 Macintosh 上にインストールする . . . . . . . . . . . . . . . . . . . . . . . . . . . . . . . . . . . 5-18 NetSpot の主な機能 . . . . . . . . . . . . . . . . . . . . . . . . . . . . . . . . . . . . . . . . . . . . 5-19 EMS について . . . . . . . . . . . . . . . . . . . . . . . . . . . . . . . . . . . . . . . . . . . . . . . . . 5-20 FontGallery をインストールする . . . . . . . . . . . . . . . . . . . . . . . . . . . . . . 5-21 必要なシステム環境 . . . . . . . . . . . . . . . . . . . . . . . . . . . . . . Windows 上にインストールする . . . . . . . . . . . . . . . . . . . . FontGallery のインストール . . . . . . . . . . . . . . . . . . . . . . FontComposer、かな書体をインストールする . . . . . . . . Macintosh 上にインストールする . . . . . . . . . . . . . . . . . . . FontGallery のインストール . . . . . . . . . . . . . . . . . . . . . . FontGallery 同梱書体見本 . . . . . . . . . . . . . . . . . . . . . . . . . 第6 章 .. .. .. .. .. .. .. . . . . . . . . . . . . . 5-21 . . . . . . . . . . . . . 5-22 . . . . . . . . . . . . . . . 5-22 . . . . . . . . . . . . . . . 5-24 . . . . . . . . . . . . . 5-25 . . . . . . . . . . . . . . . 5-25 . . . . . . . . . . . . . 5-27 付録 困ったときには . . . . . . . . . . . . . . . . . . . . . . . . . . . . . . . . . . . . . . . . . . . . . 6-2 Windows 95/98/Me/NT 4.0/2000 でのトラブルの対処法 . . . . . . . . . . . . . 6-2 Port Setting Tool でポートの設定をする . . . . . . . . . . . . . . . . . . . . . . . . . 6-5 索引 . . . . . . . . . . . . . . . . . . . . . . . . . . . . . . . . . . . . . . . . . . . . . . . . . . . . . . 6-6 iv 安全にお使いいただくために 必ずお読みください この取扱説明書には、あなたや他の人々への危害や財産への損害を未然に防ぎ、本商品を安 全にお使いいただくために、守っていただきたい事項を示しています。 その表示と図記号の意味は次のようになっています。内容をよく理解してから本文をお読み ください。 本書を紛失または損傷したときは、当社のサービス取扱所またはお買い求めになった販売店 でお求めください。 本書中のマーク説明 この表示を無視して、誤った取り扱いをすると、本商品の本来の性能を発揮できな かったり、機能停止を招く内容を示しています。 この表示は、本商品を取り扱ううえで知っておくと便利な内容を示しています。 本書の読みかた ボタンの表記について 本書では、ボタン名称を以下のように表しています。 • プリンタ上のキー.................................. [ オンライン ] • コンピュータ画面上のボタン .............. [ 設定 ] • コンピュータ画面上のアイコン ............ (印刷) v 画面について 本書で使われているコンピュータ操作画面は、お使いの環境によって表示が異なる場合があ ります。 操作時にクリックするボタンの場所は、 (丸)で囲んで表しています。また、操作を行 うボタンが複数表示されている場合は、それらをすべて囲んでいます。 2 付属の CD-ROM を CD-ROM ドライブにセットします。 操作時にクリック するボタン 略称について 本書に記載されている名称は、下記の略称を使用しています。 Microsoft® Windows® 95 operating system 日本語版を Windows 95 と表記して います。 Microsoft® Windows® 98 operating system 日本語版を Windows 98 と表記して います。 Microsoft® Windows® Millennium Edition operating system 日本語版をWindows Me と表記しています。 Microsoft® Windows NT® 4.0 operating system 日本語版を Windows NT 4.0 と 表記しています。 Microsoft® Windows® 2000 operating system 日本語版を Windows 2000 と表 記しています。 Microsoft® Windows® operating system を Windows と表記しています。 vi 名称について 本書では、OFISTAR B5000 にオプションの PC プリンタユニットを装着した状態を「プ リンタ」または「本商品」と記載しています。 また、通常のプリンタも同じように「プリンタ」と記載しています。 vii 商標について LIPS, NetSpot, PageComposer は、キヤノン株式会社の商標です。 ColorGear, FontComposer, FontGallery, MEDIO は、キヤノン株式会社の日本における 登録商標です。 Microsoft, Windows, Windows NT は、米国 Microsoft Corporation の米国及び他の国 における登録商標です。 PC-98 シリーズは、日本電気株式会社の商品名です。 ESC/P は、セイコーエプソン株式会社の商標です。 AT, IBM は、米国 International Bussiness Machines Corporation の商標です。 NetWare, Novell は、米国 Novell Inc. の米国およびその他 の国における登録商標です。 1996 Novell, Inc. All rights reserved. NDS, NDPS, NLM, Novell Client は、米国 Novell, Inc. の商標です。 Apple, AppleTalk, Macintosh, TrueType , 漢字 Talk は、米国 Apple Computer Inc. の商標です。 Acrobat, Adobe は、Adobe Systems Incorporated(アドビ システムズ社)の商標です。 下記の書体はキヤノン株式会社が米国 Bitstream 社よりライセンスを受けています。 American Garamond Bold, American Garamond Bold Italic, American Garamond Italic, American Garamond Roman, Bitstream Cataneo Bold, Bitstream Cataneo Bold Swash, Bitstream Cataneo Light, Bitstream Cataneo Light Swash, Bitstream Cataneo Regular, Bitstream Cataneo Regular Swash, Bitstream Cooper Black, Bitstream Cooper Black Italic, Bitstream Cooper Black Outline, Bitstream Roundhand Roundhand Bold, Regular, Bitstream Roundhand Black, Bitstream Bodoni Bold, Bodoni Bold Italic, Bodoni Italic, Bodoni Roman Century Oldstyle Bold, Century Oldstyle Italic, Century Oldstyle Roman, Century Schoolbook Bold, Century Schoolbook Bold Italic, Century Schoolbook Italic, Century Schoolbook Roman, Clarendon Black, Clarendon Bold, Clarendon Roman, Cloister Black Openface, Cloister Black Regular, Commercial PI Regular, Commercial Script Regular, viii Dutch 801 Extra Bold, Dutch 801 Extra Bold Italic, Dutch 801 Bold, Dutch 801 Bold Italic, Dutch 801 Italic, Dutch 801 Regular, Exotic 350 Demi-Bold, Exotic 350 Bold, Exotic 350 Light, Goudy Oldstyle Extra Bold, Goudy Oldstyle Handtooled, Goudy Oldstyle Italic, Goudy Oldstyle Bold, Goudy Oldstyle Bold Italic, Goudy Oldstyle Roman, Holiday PI Poster Bodoni Italic, Poster Bodoni Roman, Prima Sans Bold, Prima Sans BT, Prima Serif Bold, Prima Serif BT, Prima Mono Bold, Prima Mono BT, Ribbon 131 Bold, Ribbon 131 Regular, Serifa Black, Serifa Bold, Serifa Bold Condensed, Serifa Italic, Serifa Light, Serifa Light Italic, Serifa Thin, Serifa Thin Italic, Serifa Roman, Snowcap Regular, Staccato 222, Staccato 555, Swiss 721 Black Extended, Swiss 721 Black Outline, Swiss 721 Black Rounded, Swiss 721 Bold, Swiss 721 Bold Condensed, Swiss 721 Bold Condensed Italic, Swiss 721 Bold Extended, Swiss 721 Bold Italic, Swiss 721 Bold Outline, Swiss 721 Bold Rounded, Swiss 721 Condensed, Swiss 721 Condensed Italic, Swiss 721 Extended, Swiss 721 Italic, Swiss 721 Light, Swiss 721 Light Condensed, Swiss 721 Light Condensed Italic, Swiss 721 Light Italic, Swiss 721 Thin, Swiss 721 Thin Italic, Swiss 721 Roman, Symbol Proportional Regular, Zapf Humanist 601 Bold, Zapf Humanist 601 Bold Italic, Zapf Humanist 601 Italic, Zapf Humanist 601 Roman, Zapf Humanist 601 Ultra, Zapf Humanist 601 Ultra Italic 下記の書体は米国 Bitstream 社の商標です。 Bitstream Cataneo, Dutch 801, Snowcap, Swiss 721 下記の書体は Kingsley-ATF Type 社の商標です。 Cloister Black, Century Oldstyle, Century Schoolbook, Goudy Oldstyle 下記の書体は Fundicion Tipografica 社の商標です。 Serifa その他、本書中の社名や商品名は、各社の登録商標または商標です。 ix ソフトウェアの紹介 LIPS IV プリンタドライバ アプリケーションソフトから印刷するときに必要なプリンタドライバソフトウェアです。ア プリケーションソフトの印刷データを LIPS プリンタ用(OFISTAR B5000)のデータに 変換し、プリンタへ送ります。印刷データの変換以外にも、印刷データをスプールする機能 や印刷条件を設定する機能を持っており、拡大・縮小やとじ代などさまざまな印刷の仕上が りを設定することができます。本ソフトウェアは付属の CD-ROM に収録されています。 ファクスドライバ アプリケーションソフトからファクス送信するときに必要なソフトウェアです。アプリケー ションで作成したデータをファクス用のデータに変換してファクス送信します。ファクス送 信する際に様々な機能を持っており、カバーシートの添付やロゴや署名を記載して送信する ことができます。また、Cover Sheet Editor をインストールすることにより、オリジナル のカバーシートの添付も可能です。 x NetSpot Suite NetSpot Job Monitor プリンタの状態を表示したり、処理中の印刷データを操作するためのユーティリティソフト ウェアです。プリンタポートに接続されたプリンタだけでなく、ネットワーク経由で接続さ れているプリンタの状態もパソコン画面上に表示できます。また、印刷待ちデータの一時停 止・再開・削除などができます。本ソフトウェアは付属の CD-ROM に収録されています。 xi NetSpot ネ ットワーク上や プリンタポー トのプリンタを 管理するため のユーティリテ ィソフトウェ ア です。プリ ンタの状 態やジ ョブの処 理状況 をパソ コン画面 に表示 すること ができ ます。 NetSpot には管理者モードと一般ユーザモードがあり、管理者モードではプリンタやプリ ントサーバのネットワーク情報を設定したり、通常プリンタの操作パネルで行うような設定 項 目をネット ワーク経由の パソコンか ら操作する ことができ ます。本ソフトウ ェアは付属 の CD-ROM に収録されています。 xii Device Status Extension Windows 2000 上でプリンタを共有しているときは、お手持ちの Web ブラウザから共有 プリンタの情報を表示す ることや印刷ジョブの操作などを行うことができます。Windows 2000 に Device Status Extension を イ ン ス ト ール す る こ と で、Device Status Extension に対応しているプリンタに対して、プリンタの情報を表示する画面に切り替わ ります。インストール方法、使用方法は[DSE]フォルダの Readme ファイルを参照して ください。 FontGallery FontGallery には、和文書体、かな書体、欧文書体が納められています。これらのフォント を お使い いただ くこと で、より多 彩な文 字表現 が可能 になり ます。また、欧 文書体に は、 ユーロフォントも含まれていますので、アクセント記号や特殊な記号を表現することもでき ます。本ソフトウェアは付属の CD-ROM に収録されています。 リモート UI リモート UI は、 お手持ちの Web ブラウザを使ってプリンタの管理を行うためのソフトウェ アです。Web ブラウザからネットワークを経由してプリンタにアクセスし、プリンタの状 況の確認やジョブの 操作、各種設定などができます。リモート UI の使用方法については、 LAN 接続ユニット(リモート UI 編)を参照してください。 xiii Windows 用プリンタドライバの主な設定 項目 [全般]ページと[詳細]ページの内容は、お使いの OS によって異なります。詳しくは、 OS のヘルプを参照してください。 ページ設定ページ お気に入り 目的に応じたプリンタドライバの設定が登録されています。リストから項目を選択すると、一度 にプリンタドライバの設定変更を行うことができます。お気に入り項目は、追加したり編集した りすることができます。 ジョブの処理方法 印刷ジョブの処理方法を設定します。 原稿サイズ アプリケーションソフトで作成された原稿のサイズを設定します。 出力用紙サイズ 印刷する用紙のサイズを設定します。 「原稿サイズ」 と異なるときは、自動的に拡大または縮小さ れて印刷されます。 部数 印刷する部数を設定します。 印刷の向き 用紙の方向に対して印刷する向きを縦または横で設定します。 ページレイアウト 1枚の用紙に複数ページの原稿を印刷するか (Nページ印刷) 、複数の用紙に1ページ分の原稿を印 刷するか (ポスター印刷) を設定します。1ページの原稿を1枚の用紙に印刷するときは、倍率を 指定できます。Nページ印刷を選択した場合は配置順を設定できます。 スタンプ 原稿に透かし文字 ( 「COPY」 や 「社外秘」 など) を重ね合わせて印刷します。 [スタンプの編集] ボタ ンで独自にスタンプを作成したり、用意されているスタンプを編集することができます。 設定確認 プリンタドライバで設定された項目内容を [設定確認]ダイアログボックスで確認できます。 NetSpot Job Monitorを表示する インストールしているNetSpot Job Monitorを起動します。 ユーザ定義用紙 [ユーザ定義用紙]ダイアログボックスで独自の用紙サイズを設定しておくことができます。 ページオプション 印刷時にページ枠や日付、ユーザ名、ページ番号を印刷するかどうかなどを設定します。 また、オーバレイ印字を行うかどうかを設定します。 仕上げページ お気に入り ジョブの処理方法 とじ方向 排紙方法 NetSpot Job Monitorを表示する 設定確認 処理オプション xiv ページ設定ページの項を参照してください。 印刷ジョブの処理方法を設定します。 片面印刷または両面印刷の場合、 とじ方向を長辺とじ(右または左)、短辺とじ(上または下)から 選択できます。[とじ代]ボタンで、とじ代の幅を指定できます。 排紙方法を選択します。 インストールしているNetSpot Job Monitorを起動します。 ページ設定ページの項を参照してください。 スーパースムーズ、ディザスムージング、保証メモリの扱い方を設定します。また、トレイ用紙 サイズのチェックやスーパーファインモードを使用するかどうかを設定します。 [お気に入りの追加] ダイアログボックス 名称 アイコン コメント 設定確認 追加するお気に入りの名称を入力します。 追加するお気に入りのアイコンを選択します。 追加するお気に入りのコメントを入力します。 現在設定している項目の一覧が表示されます。 [お気に入りの編集]ダイアログボックス 追加したお気に入りを編集します。お気に入りの削除や、お気に入り一覧に表示する順序の変更、名称、アイコン、コメ ントの変更が行えます。また、お気に入りをファイルに保存したり、保存してあるお気に入りを読み込むことができます。 [ユーザ定義用紙]ダイアログボックス サイズ一覧 コメント 単位 用紙サイズ サイズユーザ定義用紙は、 サイズ1∼5までの5つまで登録できます。この一覧で設定するサイズを選択します。 サイズ一覧で選択したサイズに関するコメントを入力します。 サイズ単位にミリメートルかインチのどちらを採用するかを選択します。 サイズ一覧で選択したサイズの高さと幅の寸法を入力します。 [ページオプション] ダイアログボックス ページ修飾ページ ページ枠 オーバレイページ 日付を印刷 ユーザ名を印刷 ページ番号を印刷 処理方法 ファイル名 ファイル情報 タイトル サブタイトル ページ枠を印刷する場合に、リストから印刷する枠の種類を選択しま す。印刷しないときは 「枠なし」を選択します。 印刷時の日付を印刷するかどうかと印刷する位置を設定します。 ユーザ名を印刷するかどうかと印刷する位置を設定します。 ページ番号をつけて印刷するかどうかと印刷する位置を設定します。 オーバレイ機能を使って印刷を行うかどうかを設定します。フォーム ファイルを作成するかも本項目で設定します。 フォームファイルを作成するときに、フォームファイルのファイル名を 選択します。[ファイル参照] ボタンで既存のファイルを選択したり、新 規にフォームファイルを作成することができます。 選択したフォームファイルの情報が表示されます。 フォームファイルを作成するときにファイルのタイトルを入力します。 フォームファイルを作成するときにファイルのサブタイトルを入力します。 [処理オプション]ダイアログボックス スーパースムーズ ディザスムージング スーパースムーズを使うかどうか、あるいはパネルの設定を優先するかどうかを設定します。 ディザスムージングを使うかどうか、あるいはパネルの設定を優先するかどうかを設定します。 保証メモリを自動化するか使わないか、あるいはパネルの設定を優先するかを設定します。 パネルに表示する名称 印刷中にプリンタのパネルに表示する文字列を入力します。 トレイ用紙サイズのチェックを行う 印刷データの用紙サイズと給紙トレイの用紙サイズが異なる場合にメッセージを表示させるときに設定します。 フラッシュメモリの外字を使う 外字(Shift-JIS:F040∼F9FC)の印刷方法を設定します。 xv 給紙ページ お気に入り ジョブの処理方法 給紙方法 用紙名称 ページ設定ページの項を参照してください。 印刷ジョブの処理方法を設定します。 ページごとに給紙を設定します。 NetSpotで設定した用紙の愛称で給紙先を選択します。 用紙タイプ 印刷用紙の種類を選択します。 設定確認 ページ設定ページの項を参照してください。 NetSpot Job Monitorを表示する インストールしているNetSpot Job Monitorを起動します。 印刷品質ページ お気に入り ジョブの処理方法 印刷目的 解像度 グレイ設定を行う ページ設定ページの項を参照してください。 印刷ジョブの処理方法を設定します。 原稿の種類に合わせた印刷設定を選択します。[詳細設定]ボタンで印刷品質の詳細を設定できます。 印刷の解像度をクイック (300dpi)、 ファイン (600dpi)、 スーパーファイン (1200dpi) のいずれかに設定します。 独自のグレイモードを設定します。グレイモードの詳細について設定する場合は、[グレイ設 定]ボタンをクリックして、[グレイ設定]ダイアログボックスを表示します。 カタログプリント [グレイ設定]ダイアログボックスの調整シートに表示される「明度/コントラスト」のサン プルイメージを印刷するときに設定します。 設定確認 ページ設定ページの項を参照してください。 NetSpot Job Monitorを表示する インストールしているNetSpot Job Monitorを起動します。 グラフィックモード最適化 [グラフィックモード]での最適な設定を調査します。 デバイスの設定ページ 給紙オプション 排紙オプション プリンタに装着されている給紙オプションを設定します。 プリンタに装着されている排紙オプションを設定します。 LIPS拡張メモリ 内部スプール処理 部門管理機能を使う フォント設定 給紙方法と用紙の割り当て デバイス情報取得 プリンタにメモリを増設した場合、増設したメモリの容量を選択します。 印刷データをコンピュータ側でスプールさせるかどうかを設定します。 部門管理機能を使用する場合に設定します。 原稿中の原稿中のTrueTypeフォントの扱い方を設定します。 プリンタに装着されているカセットや手差しトレイに収納されている用紙のサイズと向きを設定します。 NetSpot Job Monitorを介してデバイス情報を自動的に取得し、 プリンタドライバの設定値に反映されます。 お気に入りページ お気に入り一覧 目的に応じたプリンタドライバの設定が登録されています。リストから項目を選択すると、一度 にプリンタドライバの設定変更を行うことができます。お気に入り項目は、追加したり編集した りすることができます。 新規追加 お気に入りを新規に追加します。 編集 追加したお気に入りを編集します。 削除 追加したお気に入りを削除します。 ファイル読み込み ファイルに保存したお気に入り項目を読み込みます。 ファイル保存 追加したお気に入りをファイルに保存します。 アプリケーションの設定を優先させる [お気に入りの追加/編集]ダイアログボックス お気に入りの表示 ページ設定 仕上げ 給紙 印刷品質 xvi 名称 追加するお気に入りの名称を入力します。 アイコン 追加するお気に入りのアイコンを選択します。 コメント 追加するお気に入りのコメントを入力します。 ページ設定ページの項を参照してください。 仕上げページの項を参照してください。 給紙ページの項を参照してください。 印刷品質ページの項を参照してください。 [詳細設定] ダイアログボックス グラフィックスページ グラフィックモード 印刷データをLIPS IVコントロールコードのデータに変換して印刷するか(LIPS モード)、ビットマップデータ(イメージモード)で印刷するかを選択します。 イメージモードを選択すると、高速または高品質のいずれかを選択できます。 モード詳細 [イメージモード]を選択した場合にカラー原稿をグレースケールに変換するときの処理 方法を設定します。 階調 中間調のデータを印刷するときの階調を設定します。 モノクロ中間調 ホスト展開 中間調を印刷するときのディザパターンを選択します。 グラフィックをよりきれいに印刷するときに設定します。ただし、グラフィック データがアプリケーションソフトからのプリンタドライバで処理されるため、ア プリケーションの解放に時間がかかります。 ホスト展開を選択したときにグラフィックデータをより美しく印刷させるときに設定します。 高精細モード ホストバンディング処理 印字処理ページ 印刷に必要なデータだけを順次ビットマップ展開して印字速度を速める処理の行 い方を設定します。 イメージデータを補正する 低解像度のイメージデータをなめらかに印刷します。 圧縮画像データ処理 圧縮画像データの印刷処理方法を設定します。 TrueTypeフォントをプリンタフォントとして置き換える 原稿にあるTrueTypeフォントをプリンタが持つフォントに置き換えて印刷します。 補助漢字の出力を優先する 補助漢字の印字を有効にします。 TypeWing機能を使う TrueTypeフォントの印刷時間を短縮して印刷するときに設定します。 トナー節約モード トナーを節約して印刷する機能を使うかどうかを設定します。 グラフィックス加速処理を行う 線や円などのグラフィックを高速に印刷するときに設定します。 PDFファイルを常にイメージモードで印刷する Adobe AcrobatのPDFデータをイメージモードで高速に印刷します。 イメージ加速処理 イメージデータの高速化処理を設定します。 グリフインデックスフォントを使う グリフインデックスフォントの印字を有効にします。 特殊濃度調整を行う トナー濃度を設定します。 [カラー/グレイ設定] ダイアログボックス 調整ページ 調整の対象 イメージサンプル 明度/コントラスト 調整幅 マッチングページ イメージ グラフィックス テキスト 調整する対象をイメージ、グラフィックス、テキストから選択します。 イメージ調整を選択した場合、プレビューに表示されるイメージサンプルを変更 するときに設定します。 原稿(オリジナル)の明度やコントラストを調整して印刷するときに設定します。 いずれかのプレビューサンプルをクリックして調整します。 明度やコントラストの調整間隔を設定します。数値を小さくすると、より細かな 範囲で調整されます。 写真などのイメージを元の原稿やモニタに表示された状態に近づけた印刷したい ときにマッチングを設定します。 図形などのグラフィックスを元の原稿やモニタに表示された状態に近づけた印刷 したいときにマッチングを設定します。 文字を元の原稿やモニタに表示された状態に近づけた印刷したいときにマッチン グを設定します。 [フォント設定] ダイアログボックス フォント置き換えテーブルページ コンピュータシステムにインストールされているTrueTypeフォントのリストが表示されます。それぞれに ついて、印刷時にプリンタにダウンロードするのか、プリンタに内蔵されている特定のフォントに置き換 えるのかを設定します。 [給紙方法と用紙の割り当て] ダイアログボックス カセットや手差しトレイの給紙元ごとに、収納されている用紙のサイズと向きを設定します。 xvii MEMO ご使用の前に 1 CHAPTER プリンタ機能を使用する前にインストールする必要があるソフトウェアについて説明 しています。 印刷する前に必要な作業 . . . . . . . . . . . . . . . . . . . . . . . . . . . . . . . . . . . . . . . . . . . . . 1-2 Windows をお使いの場合 . . . . . . . . . . . . . . . . . . . . . . . . . . . . . . . . . . . . . . . . . . . . . . . . . 1-2 Macintosh をお使いの場合 . . . . . . . . . . . . . . . . . . . . . . . . . . . . . . . . . . . . . . . . . . . . . . . . 1-2 1-1 印刷する前に必要な作業 PC プリンタユニット(オプション)の装着が完了したら、次は印刷に必要なソフトウェア のインストールを行う必要があります。 1 ご 使 用 の 前 に お使いの環境にあったソフトウェアをインストールしてください。 Windows をお使いの場合 ■ プリンタドライバをインストールする ( →第 2 章:Windows から印刷するには ) プリン タド ライバ は、アプリ ケーシ ョン ソフト から印 刷する ときに 必ず 必要な ソフト ウェアです。プリンタ ドライバで印刷に関 する設定を行います。プ リンタドライバの機 能によっては、NetSpot Suite Service のインストールも必要となります。 ※プリンタ機能は、PC プリンタユニット装着時に使用できます。 ■ ファクスドライバをインストールする ( →第 4 章:Windows からファクス送信 するに は) ファクスドライバ は、アプリケーションソフ トからファクス送信す るときに必ず必要な ソフトウェアです。フ ァクスドライバでフ ァクス送信に関する 設定を行います。ファク スドライバの機能によっては、NetSpot Suite Service のインストールも必要となりま す。また、Cover Sheet Editor をイン ストールすることにより、オリジナルのカバー シート作成も可能です。 ■ その他のソフトウェアをインストールする ( →第 5 章:プリンタのユーティリティ ソ フトウェアを使用するには ) デバイスまたは使用環境に応じて印刷状況閲覧ソフトウェア「NetSpot Job Monitor」や デバイス管理ソフトウェア「NetSpot」 、TrueType フォントソフトウェア「FontGallery」 をインストールしてください。 Macintosh をお使いの場合 ■ プリンタドライバをインストールする ( →第 3 章:Macintosh から印刷するには ) プリン タド ライバ は、アプリ ケーシ ョン ソフト から印 刷する ときに 必ず 必要な ソフト ウェアです。プリンタ ドライバで印刷に関 する設定を行います。プ リンタに発生したエ ラーやプリンタに 関する情報を取得す るためのソフトウェ ア「プリントモニタ」もイン ストールされます。 ※プリンタ機能は、PC プリンタユニット装着時に使用できます。 1-2 印刷する前に必要な作業 ■ その他のソフトウェアをインストールする ( →第 5 章:プリンタのユーティリティ ソ フトウェアを使用するには ) デバイスまたは使用環境に応じてデバイス管理ソフト「NetSpot」や TrueType フォン トソフトウェア「FontGallery」をインストールしてください。 1 ご 使 用 の 前 に 印刷する前に必要な作業 1-3 MEMO 1 ご 使 用 の 前 に Windows から印刷するには 2 CHAPTER Windows にプリンタドライバをインストールする手順、印刷する方法、およびプリンタ機能 について記載しています。 印刷するときに必要な作業 . . . . . . . . . . . . . . . . . . . . . . . . . . . . . . . . . . . . . . . . . . . . 2-2 PC プリンタユニットを装着したあとに行う作業 . . . . . . . . . . . . . . . . . . . . . . . . . . . . . . . . 2-2 印刷のたびに行う作業 . . . . . . . . . . . . . . . . . . . . . . . . . . . . . . . . . . . . . . . . . . . . . . . . . . . . 2-2 必要なシステム環境 . . . . . . . . . . . . . . . . . . . . . . . . . . . . . . . . . . . . . . . . . . . . . . . . . 2-3 プリンタドライバをインストールする . . . . . . . . . . . . . . . . . . . . . . . . . . . . . . . . . . . 2-4 プリンタドライバのインストール . . . . . . . . . . . . . . . . . . . . . . . . . . . . . . . . . . . . . . . . . . . . 2-5 ネットワーク環境で使用する . . . . . . . . . . . . . . . . . . . . . . . . . . . . . . . . . . . . . . . . . . . . . . 2-18 プリンタドライバの削除 . . . . . . . . . . . . . . . . . . . . . . . . . . . . . . . . . . . . . . . . . . . . . . . . . . 2-20 プリンタドライバを使って印刷する . . . . . . . . . . . . . . . . . . . . . . . . . . . . . . . . . . . .2-22 プリンタドライバ設定の種類と方法 . . . . . . . . . . . . . . . . . . . . . . . . . . . . . . . . . . . . . . . . . 2-22 印刷前のプリンタ情報設定 . . . . . . . . . . . . . . . . . . . . . . . . . . . . . . . . . . . . . . . . . . . . . . . . 2-23 アプリケーションソフトからの設定方法と印刷実行 . . . . . . . . . . . . . . . . . . . . . . . . . . . . . 2-24 プリンタフォルダからの設定方法 . . . . . . . . . . . . . . . . . . . . . . . . . . . . . . . . . . . . . . . . . . . 2-27 いろいろな印刷機能を使用する . . . . . . . . . . . . . . . . . . . . . . . . . . . . . . . . . . . . . . .2-30 プリンタドライバの各ページの機能概要 . . . . . . . . . . . . . . . . . . . . . . . . . . . . . . . . . . . . . . 2-30 プリンタドライバの主な機能 . . . . . . . . . . . . . . . . . . . . . . . . . . . . . . . . . . . . . . . . . . . . . . 2-33 2-1 印刷するときに必要な作業 アプリケーションから印刷するときに必要な作業は、次のとおりです。 2 PC プリンタユニットを装着したあとに行う作業 Windows PC プリンタユニットを装着したあとに行う作業は、次のとおりです。 か ら 印 刷 す る に は ■ プリンタドライバをインストールする(→ P.2-5) プリン タド ライバ は、アプリ ケーシ ョン ソフト から印 刷する ときに 必ず 必要な ソフト ウェアです。プリンタドライバで印刷に関する設定を行います。プリンタドライバの機能 によっては、NetSpot Suite Service のインストールも必要となります。 印刷のたびに行う作業 印刷のたびに行う作業は、次のとおりです。 ■ 印刷設定をする プリンタの用紙サイズ、原稿サイズ、印刷部数などをプリンタドライバで設定します。こ れらの設定が適切でないと期待した結果が得られない場合があります。 ■ 印刷を実行する アプリケーション から印刷するための メニューを選択しま す。この操作は、アプリケー ションソフトごと に異なりますので、各アプ リケーションソフトの 取扱説明書を参照し てください。 2-2 印刷するときに必要な作業 必要なシステム環境 プリンタドライバを利用するには、次のシステム環境が必要です。 ■ プリンタドライバ プリンタドライバは以下のシステム環境でご利用になれます。 2 Windows •OS ・Microsoft Windows 95/98/Me 日本語版 ・Microsoft Windows NT Server/Workstation 4.0 日本語版 ・Microsoft Windows 2000 Server/Professional 日本語版 •コンピュータ か ら 印 刷 す る に は ・intel486/Pentium 系 CPU で上記 OS が動作するコンピュータ •メモリ ・16MB 以上 • 日本語以外の OS には対応していません。 • Windows NT 4.0 には、Service Pack 3 以降をインストールしてください。 ■ USB 関連ドライバ USB 環境をお使いの場合、以下のシステムで USB クラスドライバ関連ファイルをご利 用になれます。 •OS ・Microsoft Windows 98/Me 日本語版 ・Microsoft Windows 2000 Server/Professional 日本語版 •コンピュータ ・intel486/Pentium 系 CPU で上記 OS が動作するコンピュータ • Windows98 プリインストールモデルのみに対応してます。Windows95/3.1 から Windows98 へアップグレードした環境では使用できません。 必要なシステム環境 2-3 プリンタドライバをインストールする プリンタ機能を使用するには、必ず本商品に適したプリンタドライバが必要です。 ここではプリンタドライバのインストール手順について説明します。 • 次の機能を使用する場合は、インストーラで NetSpot Suite Service をインストールし てください。 [プリンタ]フォルダからはインストールできません。また、NetSpot Job Monitor または NetSpot(NetSpot Suite のユーティリティソフト)をインストール する場合は、同時にインストールされるため NetSpot Suite Service のインストールは 必要ありません。 ・デバイス情報取得(デバイスの設定ページ):→ P. 2-30 ・部門管理機能(デバイスの設定ページ)→ P. 2-30 2 Windows か ら 印 刷 す る に は 「ネットワーク環境で使用 • Windows NT4.0/2000 で代替インストールを行う場合は、 する」(→ P.2-18)を参照してください。 ネットワーク環境で使用する(→P.2-18) プリンタドライバをインストールする(→P.2-5) プリンタドライバをインストールする(→P.2-5) LPT1などのローカルポート を使用しているプリンタ 共有設定しているコン ピュータ(プリントサーバ) LPRポートなどで接続している ネットワークプリンタ TCP/IPプロトコルまたは、 NetWare環境 LPT1などのローカルポートを 使用しているプリンタ クライアント クライアント プリンタドライバをインストールする(USB接続の場合) (→P.2-14) USB接続している プリンタ 2-4 プリンタドライバをインストールする プリンタドライバのインストール プリンタドライバはお使いのシステム環境をご確認の上、環境にあったインストール方法を 選択してください。 インストーラを使ってインストールする 通常は、次の手順でプリンタドライバをインストールしてください。 ます。 • 本 商品の電源が 入っていないと きにインスト ールすると正常 にインストー ルできないこ とがあります。 • プ ラグアンドプレイの自動セットアップによ り、ウィザードが表示された場合は、 [キャ ンセル] ボタンをクリックして本手順でインストールを行ってください。 • Windows NT 4.0/2000 をお使いの場合、起動した際に、必ず Administrators の権限 でログオンしてください。 2 付属のCD-ROMをCD-ROM ドライブにセットし、 CD-ROMメニューの [ドライバインストール]をクリックします。 • CD-ROM を CD-ROM ドライブにセットすると、オートスタートアップ機能によって、 CD-ROM メニューが自動的に表示されます。ただし、システムの状況によってオートス タ ートアップ機能が使用できない場合があり ます。このような場合は、 [マイコンピュー タ]から CD-ROM フォルダを開いて[Autorun.exe]ファイルをダブルクリックして起 動してください。 プリンタドライバをインストールする 2-5 2 Windows 1 コンピュータ に本商品を正しく 接続し、電源が入ってい ることを確認し か ら 印 刷 す る に は 3 [プリンタドライバインストール]をクリックします。 2 Windows ウィザードが表示されます。 4 [次へ]をクリックします。 か ら 印 刷 す る に は • お使いの環境に よってはイン ストーラの起動 時にコンピュ ータの再起動を 促すメッセー ジが表示される場合があります。その場合は、コンピュータの再起動後にインストールを 続けてください。 2-6 プリンタドライバをインストールする 5 使用許諾契約 書が画面に表示さ れますので、内容を 確認して[使用許諾 契約の条項に同意します]にチェックを付けて[次へ]をクリックします。 2 Windows 6 [USB接続でドライバをインストールする]のチェックがはずされている ことを確認して、[次へ]をクリックします。 • Windows 95/NT 4.0をお使いの場合または、すでに USB接続でプリンタドライバをイ ンストールしているときは、上図のウィザードが表示されないときがあります。その場合 は、次の手順に進んでください。 プリンタドライバをインストールする 2-7 か ら 印 刷 す る に は 7 処理の選択の画面で[LIPS4 プリンタドライバ]にチェックマークを付 け、[次へ]をクリックします。 デ バイ ス情 報 取得、お よ び部 門 管理 機 能を 使用 す る場 合 は、[Canon NetSpot Suite Service]にもチェックマークを付けてください。 • NetSpot Suite Service がすでにインストールされている場合は、次図のウィザードは 表示されません。次の手順に進んでください。 2 Windows か ら 印 刷 す る に は 8 インストールの方法を選択し、[次へ]をクリックします。 インストール方法の種類 [プリンタを追加し、 ドライバを更新する]: 新規にプリンタドライバを追加し、合わせてすでに登録されて いるプリンタドライバを更新します。 [プリンタを追加する]: 新規にプリンタドライバを追加します。 [ドライバを更新する]: すでに登録されている既存のプリンタドライバを更新します。 [現在利用している ドライバは削除する]: 2-8 プリンタドライバをインストールする 既存のプリンタドライバを削除して、新規にプリンタドライバ を追加します。 2 Windows • す でに古いバー ジョンのプリン タドライバを お使いの場合に のみ本ウィザ ードが表示さ れます。 それ以外の場合は、次の手順に進んでください。 • Ver7.xx 以降(Windows95/98/Me)または、Ver3.xx 以降(Windows NT 4.0/ 2000)のプリン タドライバを お使いの場 合は、 [プリンタ を追加する]を 選択すると、 既存のプリンタドライバも、 自動的に更新されます。 9 [追加と削除]をクリックします。 プリンタドライバをインストールする 2-9 か ら 印 刷 す る に は 10 [プリンタ一覧]で[Canon iR1600-2000 LIPS]を選択し、[イン ストールするプリンタ一覧へ追加]をクリックします。 2 Windows か ら 印 刷 す る に は [Canon iR1600-2000 LIPS]が[インストールするプリンタ一覧]に表示されます。 「Canon iR1600-2000 LIPS」用を使用し • OFISTAR B5000 のプリンタドライバは、 ます。 11 [インストールするプリンタの追加と削除]ダイアログボックスの[OK] をクリックします。 ウィザードに戻ります。 2-10 プリンタドライバをインストールする 12 インストールするプリンタ一覧が表示されますので、確認して[次へ]を クリックします。 2 Windows 13 [ポートの設定]から本商品が接続されているポートを選択して、[設定] をクリックします。 ポートの設定 標準のポート: LPT や設定済の LPR ポートなどを使用する場合 ネットワーク: ネットワーク上に共有設定されている本商品を使用する場合 ポートの追加: 新規に LPR ポートなどを追加して使用する場合 プリンタドライバをインストールする 2-11 か ら 印 刷 す る に は 14 [プリンタ名 ] に 「OFISTAR B5000」 を入力して [ 次へ]をクリックしま す。 2 Windows か ら 印 刷 す る に は • 通常使うプリンタとして設定するときは、[通常のプリンタとして使う ] にチェックを付け ます。 • プリンタ名は他のプリンタと区別できるように自由に名前をつけることができます。本書 では、「OFISTAR B5000」という名前を使用します。 15 [インストールするプリンタ一覧]を確認して[開始]をクリックします。 2-12 プリンタドライバをインストールする 16 [セットアップ 開始後は中止する ことができませ ん。よろしいですか?] というメッセージが表示されますので[はい]をクリックします。 インストールが開始されます。 インストールが終了すると、 [README ファイルを読みますか?]とい うメッセージが表示さ れますので[はい]をクリックし、README 内 容を確認して閉じます。 Windows 17 2 か ら 印 刷 す る に は 18 セットアップの完了の画面が表示されますので、[はい、直 ちにコン ピュータを再起動します]が選択されていることを確認して、 [終了]を クリックします。 以上でインストールの作業が終了しました。 • インストールが終了したら、「印刷前のプリンタ情報設定」(→ P.2-23)を参照してオプ ションや機種名などを設定してください。 プリンタドライバをインストールする 2-13 インストーラを使ってインストールする(USB 接続の場合) USB 環境において本商品を使用する場合は、次の手順でドライバをインストールしてくだ さい。 • USB 環境をお使いの場合、必ずインストール途中(手順 7)で本商品とコンピュータを USB ケーブルで接続してください。インストール前に USB ケーブルの接続を行うと正 しくインストールできません。 1 コンピュータと本商品の USB ケーブルが外されていることを確認しま 2 す。(手順 7 ではじめて USB ケーブルを接続します。 ) Windows • プラグアンドプレイの自動セットアップ により、ウィザードが表示された場合は、 [キャ ンセル]ボタンをクリックして本手順でインストールを行ってください。 • Windows NT 4.0/2000 をお使いの場合、起動した際に、必ず Administrators の権限 でログオンしてください。 か ら 印 刷 す る に は 2 付属のCD-ROMをCD-ROM ドライブにセットし、 CD-ROMメニューの [ドライバインストール]をクリックします。 • CD-ROM を CD-ROM ドライブにセットすると、オートスタートアップ機能によって、 CD-ROM メニューが自動的に表示されます。ただし、システムの状況によってオートス タートアップ機能が使用できない場合が あります。このような場合は、 [マイコンピュー タ]から CD-ROM フォルダを開いて[Autorun.exe]ファイルをダブルクリックして起 動してください。 2-14 プリンタドライバをインストールする 3 [プリンタドライバインストール]をクリックします。 2 Windows 4 [次へ]をクリックしてください。 か ら 印 刷 す る に は • お 使いの環境に よってはインス トーラの起動 時にコンピュー タの再起動を 促すメッセー ジが表示される場合があります。その場合は、コンピュータの再起動後にインストールを 続けてください。 プリンタドライバをインストールする 2-15 5 使用許諾契 約書が画面に表示 されますので、内容を 確認して[使用許諾 契約の条項に同意します]にチェックを付けて[次へ]をクリックします。 2 Windows か ら 印 刷 す る に は 6 [USB 接続でドライバをインストールする]にチェックマークを付けて、 [次へ]をクリックします。 ただし、すでに プリンタドライバ をインストールし ている場合は、次の 手順でインストールを行ってください。 ● USB 接続以外のプリンタドライバをインストールしている場合 ・メッセージが表示されますので [OK] をクリックして、 「インストーラを使ってインストー ルする」(→ P.2-5)の手順 7( もしくは、手順 8) 以降にしたがって、既存のドライバを バージョンアップしてください。その後、再度手順 1 から USB 接続ドライバをインス トールしてください。 2-16 プリンタドライバをインストールする ● USB 接続のプリンタドライバをインストールしている場合 ・ 「インストーラを使ってインストールする 」 (→ P.2-5)の手順にしたがってインストール を行ってください。その際、ポートの設定箇所で既存の USB ポートを選択してください。 2 Windows 7 次の画面が表示されたら、本商品とコンピュータを USB ケーブルで接続 してください。 インストールが自動的に開始されます。 プリンタドライバをインストールする 2-17 か ら 印 刷 す る に は 8 セットアップの完了の画面が表示されますので、[はい、直 ちにコン ピュータを再起動します]が選択されていることを確認して、 [終了]を クリックします。 2 Windows か ら 印 刷 す る に は 以上でインストールの作業が終了しました。 「インストーラを使ってインストールす • デバイス情報、部門管理機能を使用する場合 は、 る」(→ P.2-5)を参照して NetSpot Suite Service をインストールしてください。 • インストールが終了したら、「印刷前のプリンタ情報設定」(→ P.2-23)を参照してオプ ションや機種名などを設定してください。 ネットワーク環境で使用する ネットワーク環境において Windows NT 4.0/2000 上の本商品を共有設定することによ り、プリント サーバとして効率よく印刷管理をすることができ ます。クライアントからは、 プリントサーバ経由で印刷を行い、プリントサーバで Windows NT 4.0/2000 で代替ド ライバをインストールすることにより、クライアントは簡易にネットワーク経由でドライバ をインストールすることができます。 Windowsの [ コントロールパネル ]-[ネッ • Windows 95/98/Me で共有設定する場合は、 トワーク ]-[ ネットワークの設定 ] タブの [ ファイルとプリンタの共有 ] で [ プリンタを共 有できるようにする ] にチェックマークを付けてください。 • Windows NT 4.0/2000 の代替ドライバとは、共有設定したプリンタサーバ上に他の OS 用の ドライバもコ ピーしておき、ク ライアンが接続 したときに、ドラ イバをネット ワーク経由でインストールする機能です。 • Windows NT 4.0で代替ドライバの機能を使用するには、Service Pack3以降をインス トールする必要があります。 2-18 プリンタドライバをインストールする プリントサーバでの設定 プリントサーバでのインストールが終了したら、次の手順で設定してください。 1 Windows の[スタート]メニューから[設定]-[プリンタ]を選択し ます。[プリンタ]ダイアログボックスが表示されます。 2 代替インストールするプリンタを選択します。 2 が表示されます。 4 [共有]ページで[共有する]を選択して、任意の共有名を入力します。 ここで入力した共有名がネットワーク上で表示されます。 5 6 Windows 2000 の場合、[追加ドライバ]をクリックして、インストー ルする OS を選択し、[OK]をクリックします。 Windows NT 4.0 の場合、[代替ドライバ]一覧からインストールする OS を選択し、[OK]をクリックします。 ファイル指定の ダイアログボック スで次のコピーする ファイルのフォル ダを指定してください。 ・ Windows 95/98/Me 用ファイル:CD-ROM ドライブ ¥Drivers¥Win9X_Me ・ Windows NT 4.0 用ファイル:CD-ROM ドライブ ¥Drivers¥Winnt40 ・ Windows 2000 用ファイル:CD-ROM ドライブ ¥Drivers¥Win2000 7 コピーが終了したら、プリンタのプロパティを閉じます。 以上で共有設定と代替ドライバのインストールが終了しました。 プリンタドライバをインストールする 2-19 Windows 3 [ファイル]メニューから[共有]を選択します。プリンタのプロパティ か ら 印 刷 す る に は クライアントでの設定 • プリントサーバで代替インストールしていない場合(→ P.2-4) • プリントサーバで代替インストールしている場合は、以下を参照して設定してください。 1 デスクトップの[マイネットワーク]* をダブルクリックします。 *Windows 95/98/NT4.0 の場合は、[ネットワークコンピュータ]と表示されます。 2 2 Windows 3 か ら 印 刷 す る に は 4 共有設定し ているコンピュー タ(プリントサーバ)をダ ブルクリックし ます。 表示されるプリンタアイコンをダブルクリックします。 プリンタを設 定して操作を続ける かどうかを確認する メッセージが表示 されるので、[はい]をクリックします。 [プリンタの追加ウィザード]が表示されます。 5 [プリンタの追加ウィザード]にしたがって、プリンタを設定します。 プリンタドライバの削除 プリンタドライバが不要になった場合は、以下の手順で削除を行います。 プリンタドライバの削除方法 • プリンタドライバが Administrator の権限で起動された Windows NT 4.0/2000 にイ ンストールされている場合、その他の権限で起動された Windows NT 4.0 /2000 から は削除できません。必ず、Administrator の権限で起動した Windows NT 4.0/2000 から削除してください。 1 起動中のプリンタドライバを終了します。 2 [CD-ROM のドライブ名 :¥Drivers¥Setupdir¥Win2000(または Winnt40/Win9x_Me)]フォルダを開き、[UNINSTALL. exe]をダ ブルクリックして起動します。 2-20 プリンタドライバをインストールする 3 削除するプリンタ名を選択して、[削除]をクリックします。 2 Windows プリンタドライバが削除されます。 •[ク リーンアッ プ]をクリックす ると、他のソフト で使用して いるファイル なども含め、 本 ドライバに関連するファイルやレジストリ 情報などをすべて削除します。通常は、 [削 除]で削除を行ってください。 プリンタドライバをインストールする 2-21 か ら 印 刷 す る に は プリンタドライバを使って印刷する プ リン タド ラ イバ をイ ンス トー ルし たら 印刷 の準 備 は完 了で す。ここ では「Microsoft Word 2000」を例に印刷の手順を説明します。 2 プリンタドライバ設定の種類と方法 Windows プリンタドライバは、起動方法によって設定の種類と方法が異なります。 •[デバイスの設定]ページは、以下の表の[プリンタの設定]のみ表示されます。 か ら 印 刷 す る に は ■ Windows 95/98/Me の場合 プリンタドライバの設定をするには、次の 2 つの方法があります。なお、プリンタドラ イバの各機能についてはヘルプを参照してください。 設定の種類 設定方法 設定の対象 印刷時の ドキュメント設定 アプリ ケーシ ョンソ フトか らプリ ンタド ラ イバの設定画面を開く 印刷するドキ ュメントに 関 する設定 プリンタの設定 [プリンタ]フォルダの[ファイル]-[プロ パティ]メニューを選択する 本商品に関する設定 ■ Windows NT 4.0/2000 の場合 プリンタドライバの設定をするには、次の 3 つの方法があります。なお、プリンタドラ イバの各機能についてはヘルプを参照してください。 設定の種類 設定方法 設定の対象 必要なアクセス権 印刷時のドキュ メント設定 アプリケ ーションソフトからプリ ンタドライバの設定画面を開く 印刷するドキュメ ントに関する設定 ドキュ メン トの印 刷権 プリンタの設定 [プ リン タ]フォ ル ダの[フ ァイ ル]-[プロパティ]メニューを選 択する 本商品に関する設 定 フルコ ント ロール アクセス権 全ドキュメント [プ リン タ]フォ ル ダの[フ ァイ の設定 ル]-[ドキュメントの規定値 ( 印 刷設定)]メニューを選択する 全ドキュメントに 関する標準設定 フルコ ント ロール アクセス権 • 「印刷時のドキュメントの設定」と「全ドキュ メントの設定」で設定できる項目は同じで す。設定した内容が、今回の印刷時のみ有効か、毎回有効になるかが異なります。 • デフォルトで文書の印刷権を持っているのは全グループのメンバーです。また、フルコン トロールアクセス権を持っているのは Administrators と Power Users のメンバーです。 •[全ドキュメントの設定]では、Windows NT 4.0 をお使いの場合は[ドキュメントの既 定値]、Windows2000 をお使いの場合は[印刷設定]を選択します。 2-22 プリンタドライバを使って印刷する 印刷前のプリンタ情報設定 印刷前に、排紙や給紙方法などの本商品の環境を設定してください。 新しくオプションを装着する場合は、必ず設定しなおしてください。 1 [スタート]メニューから[設定]− [プリンタ]を選択します。 2 Windows 2 OFISTAR B5000 のアイコンを選択して、 [プリンタ]メニューから [プロパティ]を選択します。 Windows NT 4.0/2000 のときは、 [プリンタ]メニューから[プロパティ]を選択します。 手順 2 において、プリンタ名のアイコンを右クリックし、 [プロパティ]を選択しても[プ リンタ]ダイアログボックスは表示されます。 [プリンタ]ダイアログボックスが表示されます。 プリンタドライバを使って印刷する 2-23 か ら 印 刷 す る に は 3 [デバイスの設定]ページを表示して、給紙や排紙方法などのお使いの環 境を設定します。 2 Windows か ら 印 刷 す る に は 4 [OK]をクリックします。 [デバイスの設定]ページの • NetSpot Suite Service をインストールしている場合は、 [デバイス情報取得]をクリックすると自動的にデバイス情報を取得できます。 アプリケーションソフトからの設定方法と印刷実行 原稿作成から印刷するまでのおもな手順は次のとおりです。 アプリケーションソフトを開く → 用紙サイズや印刷の向きを設定する → 原稿を作成する → 印刷条件を設定する → 原稿を印刷する • 印刷の手順は、アプリケーションソフトによって異なります。詳しくは各アプリケーショ ンソフトの取扱説明書をお読みください。 1 Microsoft Word 2000 を起動して原稿を作成します。 2-24 プリンタドライバを使って印刷する 2 [ファイル]メニューから[印刷 ...]を選択します。 2 Windows 3 [プリンタ名]に[OFISTAR B5000]が表示されていることを確認し て、[プロパティ]をクリックします。 正しいプリンタ名が表示されていない場合は、一覧から[OFISTAR B5000]を選択して ください。 [お使いのプリンタ名のプロパティ]ダイアログボックスが表示されます。 • ここに表示されるプリンタ名は[ プリンタ]フォルダで変更することができます。 プリンタ名のダイアログボックスは、お使いのアプリケーションソフトによって表示する 手順が異なる場合があります。 プリンタドライバを使って印刷する 2-25 か ら 印 刷 す る に は 4 設定画面の各ページで印刷条件を設定して、[OK]をクリックします。 このダイアログボックスがプリンタドライバの設定画面です。 2 Windows か ら 印 刷 す る に は [印刷]ダイアログボックスに戻ります。 •[ページ設定]ページと[給紙]ページの内容は、印 刷をするたびに確認することをおす すめします。 5 [印刷]ダイアログボックスの[OK]をクリックします。 印刷が始まります。 • 正常に印刷が終了しないときは、付録の「困ったときには」(→ P.6-2)を参照してくだ さい。 「いろいろな印刷機能を使用する」 (→ P.2-30)には、本商品とプリンタドライバの機 能を利用するための説明があります。印刷する原稿、目的にあわせて本商品とプリンタ ドライバを設定し、活用してください。 2-26 プリンタドライバを使って印刷する ● 便利な印刷 アプリケーション ソフトで作成したデータ のアイコンを、本商品のアイ コンの上に移 動すると直接印刷を実行することができます。 2 Windows か ら 印 刷 す る に は プリンタフォルダからの設定方法 OFISTAR B5000 のダ イアログボックスをア プリケーションソフト から開くことができ ない場合や 排紙方法などの設定を行う場合は、[プリンタ]フォルダからプリンタドライバ を設定します。この場合、プリンタの標準設定が変更されます。 1 [スタート]メニューから[設定]− [プリンタ]を選択します。 [プリンタ]ウィンドウが表示されます。 プリンタドライバを使って印刷する 2-27 2 OFISTAR B5000 のアイコンを選択して、 [ファイル]メニューから [プロパティ]を選択します。 2 Windows か ら 印 刷 す る に は Windows NT 4.0/2000 のときは、 [ファイル]メニューから[プロパティ]または[ド キュメントの既定値(印刷設定)]を選択します。 手順 2 において、OFISTAR B5000 のアイコンを右クリックし、 [プロパティ]を選択し ても[プリンタ]ダイアログボックスは表示されます。 [プリンタ]ダイアログボックスが表示されます。 2-28 プリンタドライバを使って印刷する ● ヘルプの使い方 プリンタドライバの各設定項目の内容はヘルプで見ることができます。 2 Windows か ら 印 刷 す る に は • マークをクリックし、続けて調べたい項目をクリックすると、各項目の説 明が表示されます。 •[ヘルプ]をクリックすると,プリンタドライバのヘルプの目次が表示されま す。見たい項目をダブルクリックすると、項目の説明が表示されます。 プリンタドライバを使って印刷する 2-29 いろいろな印刷機能を使用する 拡大・縮小印刷や、複数ページ分の原稿を 1 枚の用紙に印刷するなど、機能を使用するこ とができます。これらの機能は、プリンタドライバから設定することができます。 2 プリンタドライバの各ページの機能概要 Windows [全般]ページと[詳細]ページの内容は、お使いの OS によって異なります。詳しくは、 OS のヘルプを参照してください。 ■[ページ設定]ページ 原稿サイズや部数、印刷の向きなど印刷ページに関する設定を行います。 か ら 印 刷 す る に は 2-30 いろいろな印刷機能を使用する ■[仕上げ]ページ 印刷方法や排紙方法 などの最終仕上げに 関する設定を行いま す。印刷方法には、片面印 刷や両面印刷などがあります。 2 Windows か ら 印 刷 す る に は ■[給紙]ページ 給紙方法に関する設定を行います。 いろいろな印刷機能を使用する 2-31 ■[印刷品質]ページ 解像度やカラー中 間調など印刷品質に関 する設定を行います。あら かじめ用意されてい る印刷目的を選択して簡単に目的に合った印刷設定を行うこともできます。 2 Windows か ら 印 刷 す る に は ■[デバイスの設定]ページ 本商品のオプションの設定やフォントに関する設定を行います。 2-32 いろいろな印刷機能を使用する プリンタドライバの主な機能 プリンタドライバから利用できる主な機能は、次のようなものがあります。お使いのプリン タによって利用できる機能は異なります。 • 設 定手順や以下 の機能以外 については、ヘル プを参照して ください。ヘルプ の表示方法 は、プリンタドライバを表示して[ ヘルプ]ボタンをクリックしてください。 参照ページ Windows 95/98/Me Windows NT 4.0 Windows 2000 お気に入り印刷 2-33 ○ ○ ○ 拡大・縮小印刷 2-34 ○ ○ ○ とじ代印刷 2-34 ○ ○ ○ オーバレイ印刷 2-34 ○ ○ ○ スタンプ印刷 2-35 ○ ○ ○ N ページ印刷 2-35 ○ △ ○ ジョブ結合 2-36 ○ × ○ ステイプル印刷 2-36 ○ ○ ○ 保存 2-37 ○ ○ ○ セキュアプリント 2-37 ○ ○ ○ 部門管理 2-38 ○ ○ ○ 機能 2 Windows か ら 印 刷 す る に は ○は、本書で説明する機能をすべてを実行できることを意味します。 △は、本書で説明する機能の一部を実行できることを意味します。 ×は、本書で説明する機能の一部を実行できないことを意味します。 ■ お気に入り印刷 よく利用する印刷設 定を登録しておくこと で、印刷のたびの設定操作 を省略することが できます。ファイルに保 存して他のコンピュ ータでも使うことが できます。あらかじめ 以下の設定が用意さ れていますので、プリン タドライバの各ペー ジの上部の[お気に入 り]から選択してくだ さい。ただし、お使いのプリ ンタによって選択 できる項目が異な ります。 名称 主な設定内容 標準設定 各項目の設定値が初期状態の設定になり、一般の文書に適した印刷をします TrueType 置換なし TrueType フォントをそのまま印刷します 2ページ / 枚(片面) 用紙 1 枚に 2 ページずつ片面印刷します 出力サイズ A4 固定 出力用紙を A4 サイズのみに印刷します 社外秘 各ページに「社外秘」のスタンプをつけて印刷します ビットマップ展開 イメージモードで印刷します 高階調 高精彩な階調で印刷します いろいろな印刷機能を使用する 2-33 ■ 拡大縮小印刷 A4 サイズの原稿を B5 サイズの用紙に縮小して印刷したり、逆に B5 サイズの原稿を A4 サイズの用紙に拡大して印刷します。 任意の倍率で拡大縮小することもできます。 原稿 印刷 2 Windows か ら 印 刷 す る に は ■ とじ代 印刷原稿のとじ代 を設定することができ ます。印刷物をとじたりす るときにとじ代をつ けると便利です。 原稿 印刷 ■ オーバレイ印刷 各ページにあらかじめ作成したフォームファイル ( 下地 ) を作成しておき、印刷データに 重ねて印刷するこ とができます。給料明細な ど特定のフォーマット に印刷するときに便 利な機能です。 フォームファイル 売上票 原稿 No. 0023 印刷 0023 商品名 金額 数 備考 ケーブル 2,000 1 いろいろな印刷機能を使用する No. 0023 商品名 金額 数 備考 コネクタ15,000 5 2-34 売上票 2m ケーブル 2,000 1 コネクタ15,000 5 2m ■ スタンプ印刷 印刷原稿の背景にスタンプを押したように出力します。 「社外秘」や「コピー禁止」など が用意されてます。オリジナルのスタンプ作成もできます。 原稿 印刷 2 2 1 ■ N ページ印刷 複数ページの原稿を並べ替えて 1 枚の用紙に印刷できます。最大 16 ページの原稿を 1 枚の用紙に印刷できます。 原稿 印刷 1 4 2 3 6 7 8 10 11 12 14 15 16 REPORT REPORT 1 9 1 5 10 2 3 11 4 12 9 5 13 6 1 14 7 15 8 13 16 • Windows NT 4.0 では、2、4 ページ印刷のみ可能です。 いろいろな印刷機能を使用する 2-35 Windows 2 1 か ら 印 刷 す る に は ■ ジョブ結合 別々のアプリケーションで作成した原稿を 1 つに結合することができます。また、結合し たジョブの順序を入れ替えたり、連結したジョブに対して N ページ印刷などができます。 原稿 印刷 ジョブ 1 2 Windows か ら 印 刷 す る に は ジョブ 2 結合されたジョブ 1 1 1 2 2 2 1 2 • Windows NT 4.0 では本機能は使用できません。 ■ ステイプル印刷 印刷した用紙をステイプルして印刷します。ステイプルする位置の設定も可能です。 原稿 印刷 1 1 2 3 4 • オプションのステープルフィニッシャーとプリンタ増設メモリ 16MB が必要です。 2-36 いろいろな印刷機能を使用する ■ 保存 印刷データをプリン タに保存することがで きます。後でまとめて印刷 するときなどに便 利な機能です。保存したデータはリモート UI または、本商品の操作パネルから出力して ください。 原稿 保存 印刷 2 Windows • オプションのプリンタ用ハードディスク 6GB とプリンタ増設メモリ 16MB が必要です。 ■ セキュアプリント 印刷ジョブにユー ザ名とパスワード(暗証 番号)を付加して本商 品に保存します。機密 書類など大事な書類 を印刷するときに便利 な機能です。保存したデー タを出力するとき は、リモート UI または本商品の操作パネルからパスワードを入力してください。 原稿 保存 印刷 パスワード パスワード設定 • オプションのプリンタ用ハードディスク 6GB とプリンタ増設メモリ 16MB が必要です。 いろいろな印刷機能を使用する 2-37 か ら 印 刷 す る に は ■ 部門管理 個人や部門ごとの 印刷枚数の集計など本 商品の印刷管理ができ ます。部門管理を行うに は、あらかじめ本体で ID とパスワードの登録が必要です。 原稿 集計 総務部 企画部 2 営業部 総務部 5枚 企画部 12枚 営業部 40枚 Windows か ら 印 刷 す る に は • 本機能を使用するには、NetSpot Suite Service のインストールが必要です。 「プリンタ ドライバをインストールする」(→ P.2-4)を参照してください。 2-38 いろいろな印刷機能を使用する Macintosh から印刷するには 3 CHAPTER Macintosh にプリンタドライバをインストールする手順、および印刷する方法について記載 しています。Mac 版プリンタドライバは、現状のローカルプリンタにはご使用できません。 印刷するときに必要な作業 . . . . . . . . . . . . . . . . . . . . . . . . . . . . . . . . . . . . . . . . . . . . 3-2 PC プリンタユニットを装着したあとに行う作業 . . . . . . . . . . . . . . . . . . . . . . . . . . . . . . . . 3-2 印刷のたびに行う作業 . . . . . . . . . . . . . . . . . . . . . . . . . . . . . . . . . . . . . . . . . . . . . . . . . . . . 3-2 必要なシステム環境 . . . . . . . . . . . . . . . . . . . . . . . . . . . . . . . . . . . . . . . . . . . . . . . . . 3-3 プリンタドライバをインストールする . . . . . . . . . . . . . . . . . . . . . . . . . . . . . . . . . . . 3-4 印刷先を設定する. . . . . . . . . . . . . . . . . . . . . . . . . . . . . . . . . . . . . . . . . . . . . . . . . . . 3-6 プリンタドライバから印刷する . . . . . . . . . . . . . . . . . . . . . . . . . . . . . . . . . . . . . . . . 3-8 3-1 印刷するときに必要な作業 Macintosh からの印刷には、以下の作業が必要です。 PC プリンタユニットを装着したあとに行う作業 ■ プリンタドライバをインストールする プリンタドライバ は、アプリケーションソフ トから印刷するときに 必要なソフトウェア です。プリンタドライ バで印刷に関する設 定を行います。本商品に 発生したエラーや本 商品に関する情報 を取得するためのソ フトウェア「プリントモ ニタ」もインストールさ れます。 3 Macintosh か ら 印 刷 す る に は 印刷のたびに行う作業 ■ 印刷先の設定をする アプリケーションから印刷する前に、印刷するプリンタを選択する必要があります。 ■ プリンタドライバから印刷する アプリケーションからプリンタドライバを使用して印刷を行います。 3-2 印刷するときに必要な作業 必要なシステム環境 Macintosh 用プリンタドライバを利用するには、次のシステム環境が必要です。 • OS ・MacOS 8/8.1/8.5.1/8.6/9/9.0.4/9.1/X(Classic 環境のみ) • コンピュータ ・68040 以上のプロセッサを搭載した Macintosh シリーズ、Power Macintosh シ リーズ • メモリ Macintosh ・上記 OS が動作するために必要なメモリ • 日本語以外の OS には対応してません。 • Mac OS X をお使いの場合は、Classic 環境のみ対応しています。 か ら 印 刷 す る に は • USB ポートをお使いの場合は、MacOS 8.1 以降となります。 必要なシステム環境 3 3-3 プリンタドライバをインストールする はじめてプリンタ機能を使用するにはプリンタドライバのインストールが必要です。以下の 説明にしたがってインストールしてください。 1 付属の CD-ROM を CD-ROM ドライブにセットします。 2 [プリンタドライバインストール]-[Disk1]フォルダを開きます。 3 Macintosh か ら 印 刷 す る に は 3 [インストーラ]アイコンをダブルクリックします。 インストーラが起動します。 3-4 プリンタドライバをインストールする 4 [ 簡易インストール ] ページで [ インストール ] をクリックします。 3 5 メッセージが表示されますので、[OK] をクリックします。 インストールが開始されます。 6 インストールが完了するとメッセージが表示されます。[ 再起動 ] をク リックして、コンピュータを再起動してください。 • プリンタのユーティリティソフト「プリンタモニタ」も同時にインストールされました。 以上でインストールの作業が終了しました。 プリンタドライバをインストールする 3-5 Macintosh • [ カスタムインストール ] を選択するとインストールする項目を選択できます。 ネットワー ク環境では [ ネットワークドライバ]、USB環境では [USBドライバ ]を選択してください。 か ら 印 刷 す る に は 印刷先を設定する プリンタドライバをインストールしたら、セレクタを使って印刷先の設定をします。 1 Apple メニューから[セレクタ]を選択します。 2 [Canon LIPS Printer]アイコンを選択します。 3 Macintosh か ら 印 刷 す る に は [出力先の選択]にこのプリンタドライバで使用できるデバイスの一覧が表示されます。 • セレクタにアイコンが表示されないときは、プリンタドライバを再度インストールしてく ださい。 •[出力先の選択]に本商品名が表示されないと きは、本商品の電源が入っていることを確 認してください。 3-6 印刷先を設定する 3 [出力先の選択]から[Canon iR1600-2000]を選択します。 3 5 Macintosh 4 セレクタを閉じます。 か ら 印 刷 す る に は 設定が保存されます。 以上で Macintosh から印刷する準備は完了です。 印刷先を設定する 3-7 プリンタドライバから印刷する アプリケーションソフトからは、以下の手順で印刷を行います。 1 アプリケーションソフトを起動して、原稿を作成します。 2 アプリケーションソフトのメニューから印刷コマンドを選択します。 3 Macintosh プリンタドライバが表示されます。 • お使いのアプリケーションにより印刷操作は異なります。詳しくは、アプリケーションに 付属の取扱説明書を参照してください。 か ら 印 刷 す る に は 3 プリンタドライバで各項目を設定します。 [Canon LIPS Printer エクストラ] フォ • プリンタドライバの詳細な設定方法については、 ルダにある[オンラインマニュアル]を参照してください。 4 [プリント]をクリックします。 印刷が実行されます。 3-8 プリンタドライバから印刷する Windows からファクス送信 するには 4 CHAPTER Windows にファクスドライバをインストールする手順、ファクス送信する方法、およびファ クスの機能について記載しています。 ファクス送信するときに必要な作業 . . . . . . . . . . . . . . . . . . . . . . . . . . . . . . . . . . . . . 4-2 ファクス送信を行う前の準備作業 . . . . . . . . . . . . . . . . . . . . . . . . . . . . . . . . . . . . . . . . . . . . 4-2 ファクス送信のたびに行う作業 . . . . . . . . . . . . . . . . . . . . . . . . . . . . . . . . . . . . . . . . . . . . . . 4-2 必要なシステム環境 . . . . . . . . . . . . . . . . . . . . . . . . . . . . . . . . . . . . . . . . . . . . . . . . . 4-3 ファクスドライバをインストールする . . . . . . . . . . . . . . . . . . . . . . . . . . . . . . . . . . . 4-4 ファクスドライバのインストール . . . . . . . . . . . . . . . . . . . . . . . . . . . . . . . . . . . . . . . . . . . . 4-5 ネットワーク環境で使用する . . . . . . . . . . . . . . . . . . . . . . . . . . . . . . . . . . . . . . . . . . . . . . 4-13 Cover Sheet Editor のインストール. . . . . . . . . . . . . . . . . . . . . . . . . . . . . . . . . . . . . . . . 4-15 ファクスドライバ /Cover Sheet Editor の削除. . . . . . . . . . . . . . . . . . . . . . . . . . . . . . . . 4-19 ファクスドライバを使ってファクス送信する . . . . . . . . . . . . . . . . . . . . . . . . . . . . .4-21 アプリケーションソフトからの設定方法とファクス送信実行 . . . . . . . . . . . . . . . . . . . . . . . 4-21 いろいろな機能を使用する . . . . . . . . . . . . . . . . . . . . . . . . . . . . . . . . . . . . . . . . . . .4-26 ファクスドライバの表示方法 . . . . . . . . . . . . . . . . . . . . . . . . . . . . . . . . . . . . . . . . . . . . . . 4-26 ファクスドライバの各ページの機能概要 . . . . . . . . . . . . . . . . . . . . . . . . . . . . . . . . . . . . . . 4-27 Cover Sheet Editor の使用方法とカバーシートの登録方法 . . . . . . . . . . . . . . . . .4-30 Cover Sheet Editor の使用方法 . . . . . . . . . . . . . . . . . . . . . . . . . . . . . . . . . . . . . . . . . . . 4-30 カバーシートの登録方法 . . . . . . . . . . . . . . . . . . . . . . . . . . . . . . . . . . . . . . . . . . . . . . . . . . 4-32 アドレス帳の保存と読み込みの際の注意事項 . . . . . . . . . . . . . . . . . . . . . . . . . . . . .4-35 4-1 ファクス送信するときに必要な作業 アプリケーションからファクス送信するときに必要な作業は、次のとおりです。 ファクス送信を行う前の準備作業 ■ ファクスドライバをインストールする(→ P.4-5) ファクスドライバ は、アプリケーションソフ トからファクス送信す るときに必ず必要な ソフトウェアです。ファクスドライバでファクス送信に関する設定を行います。ファクス ドライバの機能によ っては、NetSpot Suite Service のインス トールも必要となりま す。 4 Windows か ら フ ァ ク ス 送 信 す る に は ■ Cover Sheet Editor をインストールする Cover Sheet Editor は、オリジナル のカバーシートを作成するためのアプリケーショ ンソフトウェアで す。カバーシートとは、ファ クス送信する際の先 頭に添付される表紙 です。 ファクス送信のたびに行う作業 ファクス送信のたびに行う作業は、次のとおりです。 ■ ファクス送信設定をする カバーシートの登録やアドレス帳の編集などをファクスドライバで設定します。 ■ ファクス送信を実行する アプリケーション から印刷するための メニューを選択しま す。この操作は、アプリケー ションソフトごと に異なりますので、各アプ リケーションソフトの 取扱説明書を参照し てください。 ■ ファクス送信先を選択する アプリケーション からのファクス送信実 行後にファクスドライ バが表示されます。ファ クスドライバでファクス送信する相手先や添付するカバーシートを設定します。 4-2 ファクス送信するときに必要な作業 必要なシステム環境 ファクスドライバおよび Cover Sheet Editor を利用するには、次のシステム環境が必要 です。 ■ ファクスドライバ ファクスドライバは以下のシステム環境でご利用になれます。 •OS ・Microsoft Windows 95/98/Me 日本語版 ・Microsoft Windows NT Server/Workstation 4.0 日本語版 ・Microsoft Windows 2000 Server/Professional 日本語版 4 Windows •コンピュータ ・intel486/Pentium 系 CPU で上記 OS が動作するコンピュータ •メモリ ・16MB 以上 か ら フ ァ ク ス 送 信 す る に は • 日本語以外の OS には対応していません。 • Windows NT 4.0 には、Service Pack 3 以降をインストールしてください。 ■ Cover Sheet Editor Cover Sheet Editor は以下のシステム環境でご利用になれます。 •OS ・Microsoft Windows 95/98/Me 日本語版 ・Microsoft Windows NT Server/Workstation 4.0 日本語版 ・Microsoft Windows 2000 Server/2000 Professional 日本語版 •コンピュータ ・intel486/Pentium 系 CPU で上記 OS が動作するコンピュータ •メモリ ・16MB 以上 • Windows95 をお使いの場合は、 Windows95 OSR2.0 以上をお使いください。 必要なシステム環境 4-3 ファクスドライバをインストールする ファクスを使用するには、必ず本商品に適したファクスドライバが必要です。 ここではファクスドライバのインストール手順について説明します。 • 次の機能を使用する場合は、インストーラで NetSpot Suite Service をインストールし てください。 [プリンタ]フォルダからはインストールできません。また、NetSpot Job Monitor または NetSpot(NetSpot Suite のユーティリティソフト)をインストール する場合は、同時にインストールされるため NetSpot Suite Service のインストールは 必要ありません。 ・デバイス情報取得(デバイスの設定ページ):→ P. 4-28 ・部門管理機能(デバイスの設定ページ):→ P. 4-28 4 Windows 「ネットワーク環境で使用 • Windows NT 4.0/2000 で代替インストールを行う場合は、 する」(→ P.4-13)を参照してください。 • Windows 95、98 および Millennium Edition 環境でご利用になる場合は、ファクスド ライバをインストールする前に Canon LPR Port ユーティリティをインストールしてく ださい。 か ら フ ァ ク ス 送 信 す る に は • ファクスドラ イバはネットワ ーク環境にお いてのみご利 用になれます。イ ンストール前 に、ネットワークに接続されているポートを確認してください。 相手先の ファクス LPRポートなどで接続している OFISTAR B5000 TCP/IPプロトコルまたは、 NetWare環境 クライアント 4-4 ファクスドライバをインストールする ファクスドライバのインストール ファクスドライバはお使いのシステム環境をご確認の上、環境にあったインストール方法を 選択してください。 インストーラを使ってインストールする 通常は、次の手順でファクスドライバをインストールしてください。 1 コンピュータ に本商品を正しく 接続し、電源が入ってい ることを確認し ます。 • 本 商品の電源が 入っていないと きにインスト ールすると正常 にインストー ルできないこ とがあります。 2 付属のCD-ROMをCD-ROM ドライブにセットし、 CD-ROMメニューの [ドライバインストール]をクリックします。 • CD-ROM を CD-ROM ドライブにセットすると、オートスタートアップ機能によって、 CD-ROM メニューが自動的に表示されます。ただし、システムの状況によってオートス タ ートアップ機能が使用できない場合があり ます。このような場合は、 [マイコンピュー タ]から CD-ROM フォルダを開いて[Autorun.exe]ファイルをダブルクリックして起 動してください。 ファクスドライバをインストールする 4-5 4 Windows [キャ • プ ラグアンドプレイの自動セットアップによ り、ウィザードが表示された場合は、 ンセル] をクリックして本手順でインストールを行ってください。 • Windows NT 4.0/2000 をお使いの場合、起動した際に、必ず Administrators の権限 でログオンしてください。 か ら フ ァ ク ス 送 信 す る に は 3 [FAX ドライバインストール]をクリックします。 ウィザードが表示されます。 4 [次へ]をクリックします。 4 Windows か ら フ ァ ク ス 送 信 す る に は • お使いの環境に よってはイン ストーラの起動 時にコンピュ ータの再起動を 促すメッセー ジが表示される場合があります。その場合は、コンピュータの再起動後にインストールを 続けてください。 4-6 ファクスドライバをインストールする 5 使用許諾契約 書が画面に表示さ れますので、内容を 確認して[使用許諾 契約の条項に同意します]にチェックを付けて[次へ]をクリックします。 4 処理の選択の画面で[Raster/LIPS4ファクスドライバ] にチェックマー クを付けて[次へ]をクリックします。 デバ イ ス情 報 取得、お よ び部 門 管理 機能 を 使用 す る場 合 は、[Canon NetSpot Suite Service]にもチェックマークを付けてください。 • NetSpot Suite Service がすでにインストールされている場合は、次図のウィザードは 表示されません。 次の手順に進んでください。 ファクスドライバをインストールする 4-7 Windows 6 か ら フ ァ ク ス 送 信 す る に は 7 インストールの方法を選択し、[次へ]をクリックします。 インストール方法の種類 [ファクスを追加し、 ドライバを更新する] : 新規にファクスドライバを追加し、合わせてすでに登録されて いるファクスドライバを更新します。 [ファクスを追加する]: 新規にファクスドライバを追加します。 [ドライバを更新する]: すでに登録されている既存のファクスドライバを更新します。 [現在利用している ドライバは削除する] : 既存のファクスドライバを削除して、新規ファクスドライバを 追加します。 4 Windows か ら フ ァ ク ス 送 信 す る に は • すでに古いバー ジョンのファ クスドライバを お使いの場合 にのみ本ウィザ ードが表示さ れます。それ以外の場合は、次の手順に進んでください。 •[ファクスを追加する]を選択すると、既存のファクスドライバも、自動的に更新されます。 4-8 ファクスドライバをインストールする 8 [追加と削除]をクリックします。 4 ストールするファクス一覧へ追加]をクリックします。 か ら フ ァ ク ス 送 信 す る に は [Canon iR1600-2000(FAX)]が[インストールするファクス一覧]に表示されます。 「Canon iR1600-2000(FAX)」用を使用 • OFISTAR B5000 のファクスドライバは、 します。 ファクスドライバをインストールする Windows 9 [ファクス一覧]で[Canon iR1600-2000(FAX)]を選択し、[イン 4-9 10 [インストールするファクスの追加と削除]ダイアログボックスの[OK] をクリックします。 4 Windows ウィザードに戻ります。 11 [インストールするファクス一覧]が表示されますので、確認して[次へ] か ら フ ァ ク ス 送 信 す る に は をクリックします。 4-10 ファクスドライバをインストールする 12 [ポートの設定]から本商品が接続されているポートを選択します。 ポートの設定項目 [標準のポート]: すでに登録されているポートが表示されます。 [ネットワーク]: ネットワークに接続されている機器の中から選択できます。 [ポートの追加]: 新しいポートを登録できます。 • ネットワークに接続されているポートのみ使用可能です。LPT1、ローカルポートに接続 した場合の動作は保証しません。 4 Windows 13 [ファクス名]に「OFISTAR B5000(FAX)」を入力して[次へ]をク リックします。 • 通 常使うファクスとして設定するときは、[通常の ドライバとして使う]にチェックをつ けます。 • フ ァクス名は他 のプリンタやフ ァクスと区別 できるように自 由に名前を付 けることがで きます。 本書では、「OFISTAR B5000(FAX)」という名前を使用しています。 ファクスドライバをインストールする 4-11 か ら フ ァ ク ス 送 信 す る に は 14 インストールするファクス一覧を確認して[開始]をクリックします。 4 Windows 15 [セットアッ プ開始後は中止す ることができませ ん。よろしいですか?] というメッセージが表示されますので[はい]をクリックします。 か ら フ ァ ク ス 送 信 す る に は インストールが開始されます。 16 4-12 インストールが終了すると、 [README ファイルを読みますか?]とい うメッセージが表示 されますので[はい]をクリックし、README 内 容を確認して閉じます。 ファクスドライバをインストールする 17 セットアップの完了の画面が表示されますので、[はい、直 ちにコン ピュータを再起動します]が選択されていることを確認して、 [終了]を クリックします。 4 Windows 以上でインストールの作業が終了しました。 ネットワーク環境で使用する ネットワーク環境において Windows NT 4.0/2000 上の本商品を共有設定することによ り、プリントサ ーバとして効率よく印刷管理をすることができます。ク ライアントからは、 プリントサーバ経由で印刷を行い、プリントサーバで Windows NT 4.0/2000 で代替ド ライバをインストールすることにより、クライアントは簡易にネットワーク経由でドライバ をインストールすることができます。 • Windows 95/98/Meで共有設定する場合は、Windowsの [ コントロールパネル ]-[ネッ トワーク ]-[ ネットワークの設定 ] タブの [ ファイルとプリンタの共有 ] で [ プリンタを共 有できるようにする ] にチェックマークを付けてください。 • Windows NT 4.0/2000 の代替ドライバとは、共有設定したプリンタサーバ上に他の OS 用の ドライバもコピ ーしておき、クラ イアンが接続 したときに、ドラ イバをネット ワーク経由でインストールする機能です。 Service Pack3以降をインス • Windows NT 4.0で代替ドライバの機能を使用するには、 トールする必要があります。 ファクスドライバをインストールする 4-13 か ら フ ァ ク ス 送 信 す る に は プリントサーバでの設定 プリントサーバでのインストールが終了したら、次の手順で設定してください。 1 Windows の[スタート]メニューから[設定]-[プリンタ]を選択し ます。[プリンタ]ダイアログボックスが表示されます。 2 代替インストールするプリンタを選択します。 3 [ファイル]メニューから[共有]を選択します。プリンタのプロパティ が表示されます。 4 Windows 4 [共有]ページで[共有する]を選択して、任意の共有名を入力します。 ここで入力した共有名がネットワーク上で表示されます。 か ら フ ァ ク ス 送 信 す る に は 5 6 Windows 2000 の場合、 [追加ドライバ]をクリックして、インストー ルする OS を選択し、[OK]をクリックします。 Windows NT 4.0 の場合、[代替ドライバ]一覧からインストールする OS を選択し、[OK]をクリックします。 ファイル指定 のダイアログボック スで次のコピーする ファイルのフォル ダを指定してください。 ・ Windows 95/98/Me 用ファイル:CD-ROM ドライブ ¥Faxdrvs¥Win9X_Me ・ Windows NT4.0 用ファイル:CD-ROM ドライブ ¥Faxdrvs¥Winnt40 ・ Windows 2000 用ファイル:CD-ROM ドライブ ¥Faxdrvs¥Win2000 7 コピーが終了したら、プリンタのプロパティをとじます。 以上で共有設定と代替ドライバのインストールが終了しました。 4-14 ファクスドライバをインストールする クライアントでの設定 • プリントサーバで代替インストールしていない場合(→ P.4-5 参照) • プリントサーバで代替インストールしている場合は、以下を参照して設定してください。 1 デスクトップの[マイネットワーク]* をダブルクリックします。 *Windows 95/98/NT4.0 の場合は、[ネットワークコンピュータ]と表示されます。 2 3 表示されるプリンタアイコンをダブルクリックします。 4 プリンタを設定 して操作を続ける かどうかを確認する メッセージが表示 されるので、[はい]をクリックします。 [プリンタの追加ウィザード]が表示されます。 5 [プリンタの追加ウィザード]にしたがって、プリンタを設定します。 Cover Sheet Editor のインストール 1 CD-ROM の[CD-ROM のドライブ名:¥Faxdrvs¥Cse]フォルダにあ る[Setup.exe]をダブルクリックします。 インストールウィザードが開始されます。 ファクスドライバをインストールする 4-15 Windows 4 共有設定して いるコンピュータ(プ リントサーバ)をダ ブルクリックし ます。 か ら フ ァ ク ス 送 信 す る に は 2 [次へ]をクリックします。 4 Windows 3 か ら フ ァ ク ス 送 信 す る に は 4-16 使用諾契約 書が画面に表示さ れますので、内容を確 認して[使用許諾契 約の条項に同意します]にチェックを付けて[次へ]をクリックします。 ファクスドライバをインストールする 4 ユーザ情報 の画面で、 [ユーザ名]に使用者の名 称、 [所属]に所属名称 を入力して[次へ]をクリックします。 4 セットアッ プタイプの画面 で[すべて]を選択し て[次へ]をクリック します。 • カスタムインストールをするとインストール先のフォルダを選択できます。 ファクスドライバをインストールする 4-17 Windows 5 か ら フ ァ ク ス 送 信 す る に は 6 [インストール]をクリックします。 4 Windows インストールが開始されます。 7 か ら フ ァ ク ス 送 信 す る に は インストールが終了すると、 セットアップの完了の画面が表示されます ので、[完了]をクリックします。 以上でインストールの作業が終了しました。 4-18 ファクスドライバをインストールする ファクスドライバ /Cover Sheet Editor の削除 ファクスドライバおよび Cover Sheet Editor が不要になった場合は、以下の手順で削除 を行います。 ファクスドライバの削除方法 • ファクスドライバが Administrator の権限で起動された Windows NT 4.0/2000 にイ ンストールされている場合、その他の権限で起動された Windows NT 4.0 /2000 から は削除できません。 必ず、Administrator の権限で起動した Windows NT 4.0/2000 から削除してください。 Winnt40/Win9x_Me)]フォルダを開き、[UNINSTALL. exe]をダ ブルクリックして起動します。 3 OFISTAR B5000(FAX) を選択して、[削除]をクリックします。 ファクスドライバが削除されます。 ファクスドライバをインストールする 4-19 4 Windows 1 起動中のファクスドライバを終了します。 2 [CD-ROM のドライブ名 :¥Faxdrvs¥Setupdir¥Win2000(または か ら フ ァ ク ス 送 信 す る に は Cover Sheet Editor の削除方法 1 起動中の Cover Sheet Editor を終了します。 2 Windows のスタートメニューの[設定]から[コントロールパネル]を 選択します。 3 4 Windows 4 コントロールパネルの[アプリケーションの追加と削除]ダイアログボッ クスで[Canon Cover Sheet Editor]を選択して[追加と削除]をク リックします。 ウィザードが表示されますので、画面の指示にしたがってください。 Cover Sheet Editor が削除されます。 か ら フ ァ ク ス 送 信 す る に は 4-20 ファクスドライバをインストールする ファクスドライバを使ってファクス送信する フ ァ ク ス ド ラ イ バ を イ ン ス ト ー ル し た ら フ ァ ク ス 送 信 の 準 備 は完 了 で す。こ こ で は 「Microsoft Word 2000」を例にファクス送信の手順を説明します。 アプリケーションソフトからの設定方法とファクス送信実行 原稿作成から印刷するまでのおもな手順は次のとおりです。 アプリケーションソフトを開く → 用紙サイズや印刷の向きを設定する → 原稿を作成する → ファクス送信条件を設定する → 原稿をファクス送信する 1 Microsoft Word 2000 を起動して原稿を作成します。 2 [ファイル]メニューから[印刷 ...]を選択します。 ファクスドライバを使ってファクス送信する 4 Windows • 印刷の手順は、アプリケーションソフトによって異なります。詳しくは各アプリケーショ ンソフトの取扱説明書をお読みください。 か ら フ ァ ク ス 送 信 す る に は 4-21 3 [プリンタ名]に[OFISTAR B5000(FAX)]が表示されていることを 確認して、[プロパティ]をクリックします。 4 Windows 正しいプリンタ名が表示されていない場合は、一覧から[OFISTAR B5000(FAX)]を選 択してください。 [OFISTAR B5000(FAX) のプロパティ]ダイアログボックスが表示されます。 か ら フ ァ ク ス 送 信 す る に は • ここに表示されるプリンタ名は[プリンタ]フォルダで変更することができます。 プリンタ名のダイアログボックスは、お使いのアプリケーションソフトによって表示する 手順が異なる場合があります。 4-22 ファクスドライバを使ってファクス送信する 4 設定画面の各ページで印刷条件を設定して、[OK]をクリックします。 下記のダイアログボックスがファクスドライバの設定画面です。 4 Windows か ら フ ァ ク ス 送 信 す る に は [印刷]ダイアログボックスに戻ります。 5 [印刷]ダイアログボックスの[OK]をクリックします。 ファクスドライバの画面が表示されます。 ファクスドライバを使ってファクス送信する 4-23 6 [送信の設定]ページで送信する相手先を設定します。カバーページを添 付する場合は、[カバーシート]ページで設定します。 4 Windows か ら フ ァ ク ス 送 信 す る に は 7 [OK]をクリックします。 4-24 ファクスドライバを使ってファクス送信する ファクス送信が始まります。 ● 便利な印刷 アプリケーションソフトで作成したデータのアイコンを、本商品のアイコ ンの上に移動すると容易にファクス送信することができます。 4 Windows ● ヘルプの使い方 ファクスドライバの各設定項目の内容はヘルプで見ることができます。 • マークをクリックし、続けて調べたい項目をクリックすると、各項目の説 明が表示されます。 •[ヘルプ]をクリックすると,ファクスドライバのヘルプの目次が表示されま す。見たい項目をダブルクリックすると、項目の説明が表示されます。 ファクスドライバを使ってファクス送信する 4-25 か ら フ ァ ク ス 送 信 す る に は いろいろな機能を使用する ファクスドライバは次の手順で表示できます。各手順で表示されるページが異なります。 ファクスドライバの表示方法 ■ プリンタフォルダからの表示方法 [スタート]メニューから[設 定]-[プリンタ]を選択し、 [プリンタ]ウィンドウを表 示します。表示させるファクスドライバをクリックして選択し、[ファイル]メニューの [プロパティ]を選択します。以下のページが表示されます。 4 ・ [アドレス帳の編集]ページ Windows ・ [カバーシートの登録]ページ ・ [特別]ページ ・ [デバイスの設定]ページ か ら フ ァ ク ス 送 信 す る に は ■ アプリケーションの印刷ダイアログボックスでの表示方法 アプリケーショ ンソフトの[印刷]メニュ ーを選択後に表示 される[印刷]ダイアログ ボックスで[プロパティ]をクリックします。以下のページが表示さます。 ・ [アドレス帳の編集]ページ ・ [カバーシートの登録]ページ ・ [特別]ページ • アプリケーションによって設定方法は異なります。詳しくは、各アプリケーションソフト の取扱説明書をお読みください。 ■ 送信直前の設定方法 アプリケーショ ンソフトの[印刷]ダイア ログボックスで印 刷実行後(通常は、印刷ダ イアログボックスで[OK]をクリックした後)に表示されます。以下のページが表示さ ます。 ・ [送信の設定]ページ ・ [アドレス帳の編集]ページ ・ [カバーシート]ページ 4-26 いろいろな機能を使用する ファクスドライバの各ページの機能概要 [全般]ページと[詳細]ページの内容は、お使いの OS によ って異なります。詳しくは、 OS のヘルプを参照してください。 ■[アドレス帳の編集]ページ アドレス帳に相手先の番号などの情報を追加したり、編集を行います。 4 Windows ■[カバーシートの登録]ページ Cover Sheet Editor で作成したオリ ジナルのカバーシートを登録したり、カバーシー トをプレビュー表示したりします。 いろいろな機能を使用する 4-27 か ら フ ァ ク ス 送 信 す る に は ■[特別]ページ 原稿サイズや印 刷の向き、解像度、外線番 号などに関する設 定を行います。また、他の アプリケーションで作成したアドレス帳を参照するための設定も行います。 4 Windows か ら フ ァ ク ス 送 信 す る に は ■[デバイスの設定]ページ ヘッダーに記載される送信元の情報や、部門管理機能に関する設定を行います。 4-28 いろいろな機能を使用する ■[送信の設定]ページ 送信する相手先を選択します。 4 Windows ■[カバーシート]ページ 添付するカバーシートを選択したり、カバーシートに記載する項目の設定を行います。 • 詳 しいファクスドライバの使用方法について は、ヘルプを参照してください。ヘルプは、 ファクスドライバを表示して[ ヘルプ]をクリックすると表示されます。 いろいろな機能を使用する 4-29 か ら フ ァ ク ス 送 信 す る に は Cover Sheet Editor の使用方法とカバー シートの登録方法 オリジナルのカバーシートを使用するには、Cover Sheet Editor で作成して、ファクスド ライバで登録します。 Cover Sheet Editor の使用方法 1 [スタート]メニューから[プログラム]-[Canon]-[Cse]-[Cover Sheet Editor]を選択します。 4 Windows か ら フ ァ ク ス 送 信 す る に は 4-30 Cover Sheet Editor の使用方法とカバーシートの登録方法 2 Cover Sheet Editor でカバーシートを作成します。 4 Windows 3 [ファイル]メニューから[名前を付けて保存]を選択し、[ファイル名] にファイル名、保存場所を指定して保存します。 ファイル拡張子は自動的に「.cse」になります。 • Cover Sheet Editor の使用方法については、ヘルプを参照してください。Cover Sheet Editor のヘルプは、 [ヘルプ]メニューの[トピックの検索]を選択すると表示されます。 Cover Sheet Editor の使用方法とカバーシートの登録方法 4-31 か ら フ ァ ク ス 送 信 す る に は カバーシートの登録方法 次に作成したカバーシートエディタをファクスドライバに登録します。 1 [スタート]メニューから[設定]-[プリンタ]を選択します。 4 Windows か ら フ ァ ク ス 送 信 す る に は [プリンタ]ウィンドウが表示されます。 2 OFISTAR B5000(FAX) のアイコンを選択して、 [ファイル]メニュー から[プロパティ]を選択します。 [プリンタ]ダイアログボックスが表示されます。 4-32 Cover Sheet Editor の使用方法とカバーシートの登録方法 3 [カバーシートの登録]タブをクリックします。 [カバーシートの登録]ページが表示されます。 4 [カバーシートの登録]ページの[登録]をクリックします。 4 Windows か ら フ ァ ク ス 送 信 す る に は [カバーシートの登録]ダイアログボックスが表示されます。 5 [カバーシートの登録]ダイアログボックスで作成したカバーシート (***.cse)を選択し、[開く]をクリックします。 [プリンタ]ダイアログボックスに戻ります。 Cover Sheet Editor の使用方法とカバーシートの登録方法 4-33 6 [使用するカバーシート]に登録したカバーシート名が表示されているの を確認し、[OK]をクリックします。 以上でオリジナルのカバーシートがファクスドライバに登録されました。 4 Windows か ら フ ァ ク ス 送 信 す る に は 4-34 Cover Sheet Editor の使用方法とカバーシートの登録方法 アドレス帳の保存と読み込みの際の注意事項 アドレス帳に登録した内容は、CSV 形式のテキストファイルに保存しておくことができま す。保存 したテキス トファイルは、再 度アドレス 帳に読み込む ことができ、ア ドレス帳を バッ クアップし ておくことが できます。また、大 量のデータを 入力する場 合、他のアプリ ケーションソフトで登録データをいったん作成し、CSV 形式のテキストファイルに保存し ておくことで、アドレス帳に追加して読み込ませることもできます。アドレス帳を保存、読 み込みする際は以下の点にご注意ください。 アドレス帳の保存、読み込み方法についてはヘルプを参照してください。 • お 使 い の ア プ リ ケ ー シ ョ ン に よ っ て は、フ ァ ク ス 番 号 に「−」を 使 用 し な い (0123456789:番号のみ)と正しく CSV 形式に保存できない場合があります。 *( )内は、アドレス帳に保存される項目名 • アドレス帳に登録されたグループ情報は、アプリケーションソフトに保存することはでき ません。 • グループ情報を保存する場合、CSV 形式のファイル(個人)と GSV 形式のファイル(グ ループ) が作成されます。アドレス帳へ読み込む場合、CSV 形式のファイルを指定する とグループを読み込むことができます。 • Microsoft Outlook Express で作成した CSV 形式のデ−タの項目(名前、住所、 ・・) にダブルコーテーション( ”)を使用すると、正しくアドレス帳に読み込むことはできま せん。 • 各アプリケーションソフト項目の保存および読み込みの対応は以下を参照ください。お使 いのアプリケーションソフトのバージョンにより項目名が異なる場合があります。 Microsoft Outlook Express OFISTAR B5000 アドレス帳 Outlook Express 姓 姓 名 名 敬称 − 相手先名 表示名 会社名 会社名 部署名 部署名 第 1 優先番号 勤務先ファックス 用途( 第 1 番号) 会社ファクス(固定) 第 2 優先番号 自宅ファックス 用途( 第 2 番号) 自宅ファクス(固定) キーワード メモ アドレス帳の保存と読み込みの際の注意事項 4-35 4 Windows • CSV 形式のファイルをアドレス帳へ保存する場合、以下の項目は必ず各アプリケーショ ンソフトで設定してください。 設定を行わないと正しくアドレス帳へ保存されません。 ・名前(送信先名) ・会社ファクスまたは、自宅ファクス(第 1/2 優先番号) か ら フ ァ ク ス 送 信 す る に は Microsoft Outlook 97/98/2000 OFISTAR B5000 アドレス帳 姓 姓 名 名 敬称 − 相手先名 表題 会社名 会社 部署名 部署 第 1 優先番号 会社ファクス 用途(第 1 番号) 会社ファクス(固定) 第 2 優先番号 自宅ファクス 用途(第 2 番号) 自宅ファクス(固定) キーワード メモ 4 Windows か ら フ ァ ク ス 送 信 す る に は 4-36 Outlook アドレス帳の保存と読み込みの際の注意事項 プリンタのユーティリティ ソフトウェアを使用するには 5 CHAPTER 付属のユーティリティソフトウェアをインストールする方法について記載しています。 NetSpot Job Monitor を インストールする . . . . . . . . . . . . . . . . . . . . . . . . . . . . . 5-2 必要なシステム環境 . . . . . . . . . . . . . . . . . . . . . . . . . . . . . . . . . . . . . . . . . . . . . . . . . . . . . . 5-2 印刷状況を確認できるプリンタの種類. . . . . . . . . . . . . . . . . . . . . . . . . . . . . . . . . . . . . . . . . 5-3 NetSpot Job Monitor のインストール . . . . . . . . . . . . . . . . . . . . . . . . . . . . . . . . . . . . . . . 5-4 NetSpot Job Monitor の削除 . . . . . . . . . . . . . . . . . . . . . . . . . . . . . . . . . . . . . . . . . . . . . 5-9 その他の補足説明 . . . . . . . . . . . . . . . . . . . . . . . . . . . . . . . . . . . . . . . . . . . . . . . . . . . . . . . . 5-9 デバイスボードとステータスモニタの使用方法 . . . . . . . . . . . . . . . . . . . . . . . . . . . . . . . . . 5-10 NetSpot をインストールする . . . . . . . . . . . . . . . . . . . . . . . . . . . . . . . . . . . . . . . .5-12 必要なシステム環境 . . . . . . . . . . . . . . . . . . . . . . . . . . . . . . . . . . . . . . . . . . . . . . . . . . . . . 5-12 管理できるプリンタの種類 . . . . . . . . . . . . . . . . . . . . . . . . . . . . . . . . . . . . . . . . . . . . . . . . 5-13 NetSpot のインストール . . . . . . . . . . . . . . . . . . . . . . . . . . . . . . . . . . . . . . . . . . . . . . . . . 5-14 NetSpot の主な機能 . . . . . . . . . . . . . . . . . . . . . . . . . . . . . . . . . . . . . . . . . . . . . . . . . . . . 5-19 EMS について . . . . . . . . . . . . . . . . . . . . . . . . . . . . . . . . . . . . . . . . . . . . . . . . . . . . . . . . . 5-20 FontGallery をインストールする . . . . . . . . . . . . . . . . . . . . . . . . . . . . . . . . . . . . .5-21 必要なシステム環境 . . . . . . . . . . . . . . . . . . . . . . . . . . . . . . . . . . . . . . . . . . . . . . . . . . . . . 5-21 Windows 上にインストールする . . . . . . . . . . . . . . . . . . . . . . . . . . . . . . . . . . . . . . . . . . . 5-22 Macintosh 上にインストールする . . . . . . . . . . . . . . . . . . . . . . . . . . . . . . . . . . . . . . . . . . 5-25 FontGallery 同梱書体見本 . . . . . . . . . . . . . . . . . . . . . . . . . . . . . . . . . . . . . . . . . . . . . . . . 5-27 5-1 NetSpot Job Monitor を インストールする NetSpot Job Monitor をインストールしてプリンタの管理を行う方法を説明します。 必要なシステム環境 NetSpot Job Monitor を利用するには、次のシステム環境が必要です。 ■ NetSpot Job Monitor NetSpot Job Monitor は以下のシステム環境でご利用になれます。 •OS ・Microsoft Windows 95/98/Me 日本語版 ・Microsoft Windows NT Server/Workstation 4.0 日本語版 ・Microsoft Windows 2000 Server/Professional 日本語版 5 プ リ ン タ の ユ ー テ ィ リ テ ィ ソ フ ト ウ ェ ア を 使 用 す る に は •コンピュータ ・intel486/Pentium 系 CPU で上記 OS が動作するコンピュータ •メモリ ・16MB 以上 •ハードディスク ・10MB 以上(インストール時)、10MB 以上(動作時) •画面 ・640x480 ドット、256 色 5-2 NetSpot Job Monitor を インストールする 印刷状況を確認できるプリンタの種類 NetSpot Job Monitor は、プリンタの現在の状態や印刷状況の状態を確認するためのユー ティリティソフトです。デバイスボードまたはステータスモニタを使ってプリンタの状態の 確認や印刷ジョブの停止、削除などができます。 NetSpot Job Monitor は、以下のような接続形態のプリンタの印刷状況を確認することが できます。 ローカル接続されて いるプリンタ 他のコンピュータにローカル 接続されているプリンタ お使いのコンピュータ ネットワーク上の他のコンピュータ 3 1 3 TCP/IPプロトコル またはNetWare環境 2 5 150 150150 ネットワーク上のプリンタ 他のコンピュータで共有 設定されているプリンタ ■ ローカル接続されているデバイス(上図 1) コンピュータのパラレ ルインターフェースに セントロニクスケーブ ルで接続されたプリ ンタや USB 接続されたプリンタの印刷状況が、確認できます。ただし、シリアルポート に接続されているローカルプリンタの印刷状況は、確認できません。 ■ お使いのコンピュータから TCP/IP プロトコルまたは NetWare 環境で接続されてい るデバイス(上図 2) TCP/IP プロトコルの場合は、LAN 接続ユニット(オプション)が対応している LPR ソフトウェアを使用してデバイスの印刷状況が確認できます。 NetWare 環境の場合は、NetWare のプリントキューを使用してデバイスの印刷状況が 確認できます(プリント サーバモード、リモート プリンタモードのど ちらにも対応して います) 。 ■ 共有設定されているデバイス(前図 3) 前記、 「ローカル接続されているデバイス」 または、 「TCP/IPプロトコルまたはNetWare ® 環境で接続されてい るデバイス」を共有設定 している場合は、その共 有デバイスに印刷 できるコンピュータからも共有デバイスの印刷状況が確認できます。 この場合は、共有設定しているコンピュータに NetSpot Job Monitor(共有設定して いるコンピュータが Windows NT 4.0/2000 の場合は NetSpot Job Monitor管理者 モード)がインストールされている必要があります。 NetSpot Job Monitor を インストールする 5-3 プ リ ン タ の ユ ー テ ィ リ テ ィ ソ フ ト ウ ェ ア を 使 用 す る に は NetSpot Job Monitor のインストール • Windows NT 4.0/2000 用の NetSpot Job Monitor には、 管理者用の NetSpot Job Monitor と一般ユーザ用の NetSpot Job Monitor があります。 どちらの NetSpot Job Monitor をインストールするかにより、インストール方法が異なります。 NetSpot Job Monitor の種類 インストールに必要な 権限 印刷状況を確認できるプリンタの種類 管理者用 Windows NT 4.0/2000 の Administrators NetSpot Job Monitor が対応する全 プリンタ(下記参照) 一般ユーザ用 特に必要ありません 共有設定されているプリンタのみ • 管理者用の NetSpot Job Monitor では、以下のプリンタの印刷状況を確認できます。 ・ローカル接続されているプリンタ ・TCP/IP プロトコルまたは NetWare 環境を使用して接続されているプリンタ ・共有設定されているプリンタ • 一般ユーザ用の NetSpot Job Monitor では、共有設定されているデバイス「印刷状況を 確認 で き る プリ ン タ の 種類」(→ P.5-3) の 印 刷 状況 の み 確 認 でき ま す の で、他の Windows NT 4.0/2000 をサーバとして使用している場合などにお使いください。そ のとき、サーバとして使用している Windows NT 4.0/2000 には管理者用の NetSpot Job Monitor をインストールしてください。 5 プ リ ン タ の ユ ー テ ィ リ テ ィ ソ フ ト ウ ェ ア を 使 用 す る に は 1 Windows を起動します。 Windows NT 4.0/2000 で管理者用のインストールをする場合は、Administrators の 権限でログオンしてください。 2 付属の CD-ROM を CD-ROM ドライブにセットします。 CD-ROM メニューが自動的に表示されます。 • CD-ROM を CD-ROM ドライブにセットすると、オートスタートアップ機能によって、 CD-ROM メニューが自動的に表示されます。ただし、システムの状況によってオートス タートアップ機能が使用できない場合が あります。このような場合は、 [マイコンピュー タ]から CD-ROM フォルダを開いて[Autorun.exe]ファイルをダブルクリックして起 動してください。 5-4 NetSpot Job Monitor を インストールする 3 CD-ROM メニューの[NetSpot Job Monitor インストール]をクリッ クします。 4 [NetSpot Job Monitor へようこそ]ダイアログボックスの表示内容を 確認して、[次へ]をクリックします。 NetSpot Job Monitor を インストールする 5-5 5 プ リ ン タ の ユ ー テ ィ リ テ ィ ソ フ ト ウ ェ ア を 使 用 す る に は 5 使用許諾契約書の内容を確認して、[はい]をクリックします。 6 インストール先を確認して、[次へ]をクリックします。 5 プ リ ン タ の ユ ー テ ィ リ テ ィ ソ フ ト ウ ェ ア を 使 用 す る に は [参照]ボタンをクリックして、インストール先のディレクトリを任意に指定することもで きます。 ● Windows 95/98/Me や Windows NT 4.0/2000 で、一般ユーザ用のイン ストールを行った場合 ▼ 手順 8 に進みます。 ● Windows NT 4.0/2000 で Administrators の権限があるために、 [インス トールモジュールの選択]ダイアログボックスが表示され場合 ▼ 手順 7 に進みます。 5-6 NetSpot Job Monitor を インストールする 7 「NetSpot Job Monitor 管理者モード」または「NetSpot Job Monitor 一般ユーザモード」を選択し、[次へ]をクリックします。 モジュールの種類 • NetSpot Job Monitor 管理者モード: サーバ機能モジュール+ユーザインタフェースモジュールをインストールします。 5 • NetSpot Job Monitor 一般ユーザモード: ユーザインタフェースモジュールをインストールします。 プ リ ン タ の ユ ー テ ィ リ テ ィ ソ フ ト ウ ェ ア を 使 用 す る に は 8 [プリンタ機種の選択]ダイアログボックスで[Canon iR1600-2000 LIPS]を選択し、 [次へ]をクリックします。 NetSpot Job Monitor を インストールする 5-7 9 設定内容を確認して、[次へ]をクリックします。 NetSpot Job Monitor のインストールが開始されます。 インストールが終了すると、[インストールの完了]ダイアログボックスが表示されます。 5 • 設定を変更したい場合は、[戻る]をクリックして、再度設定しなおしてください。 プ リ ン タ の ユ ー テ ィ リ テ ィ ソ フ ト ウ ェ ア を 使 用 す る に は 10 [OK]をクリックして、Windows を再起動します。 以上で、Windows から印刷する準備は完了です。 5-8 NetSpot Job Monitor を インストールする NetSpot Job Monitor の削除 NetSpot Job Monitor が不要になった場合は、以下の手順で削除を行います。 NetSpot Job Monitor の削除方法 1 [スタート]メニューから[プログラム]−[NetSpot Job Monitor]− [NetSpot Job Monitor のアンインストール]を選択します。 メッセージが表示されます。 2 [はい]をクリックして、アンインストーラを起動します。 5 3 画面の指示にしたがって削除を行います。 その他の補足説明 Windows 95/98/Me/NT 4.0/2000 に共通、および OS の違いによる補足事項につい て説明します。 ■ Windows 95/98/Me/NT 4.0/2000 の共通項目について • NetSpot Job Monitor についての詳細は、ヘルプファイルを参照してください。 •「TCP/IP プロトコルまたは NetWare 環境を使用して接続されているデバイス」をお使い の場合は、本ソフトウェアに対応したプリントサーバ(オプションの LAN 接続ユニット) が装備されている必要があります。 ■ Windows 95/98/Me の共通項目について に Windows 95/98/ • NetWare 環境でクライアントソフトウェア(プロトコルスタック) Me 付属の NetWare ネットワーククライアントをお使いの場合は、 「Port Setting Tool」 (→ P.6-5)を使ってデバイスのネットワークアドレスの設定を行ってください。 お使いの LPR ソ • TCP/IP プロトコルを使用して接続されているデバイスを使用する場合、 フトウェアによっては NetSpot Job Monitor で印 刷状況を確認できないことがありま す。 NetSpot Job Monitor を インストールする 5-9 プ リ ン タ の ユ ー テ ィ リ テ ィ ソ フ ト ウ ェ ア を 使 用 す る に は ■ Windows NT 4.0/2000 の共通項目について に IntranetWare Client • NetWare環境でクライアントソフトウェア(プロトコルスタック) をお使いの場合は、以下の制限があります。 ・他の Windows NT 4.0 コンピュータで共有設定されているプリンタの状態を調べるこ とはできません。 (Windows 95/98/Me で共有設定されているプリンタの状態は調べ られます) (プロトコルスタック)に Windows NT 4.0/ • NetWare 環境でクライアントソフトウェア 2000 に付属の NetWare クライアントをお使いの場合は、以下のような制限があります。 ・Administrators の権限がないときは、 他のコンピュータで共有設定されているデバイス の状態を調べることはできません。 ・Administrators の権限があるときは、 「Port Setting Tool」 (→ P.6-5)を使ってデバ イスのネットワークアドレスの設定を行ってください。 デバイスボードとステータスモニタの使用方法 デバイスの状態を一覧表示する ( デバイスボード) 5 デバイスボードは、インストールしたデバイスの状態を一覧表示するためのソフトウェアで す。印刷ジョブの一時停止、削除などができます。 プ リ ン タ の ユ ー テ ィ リ テ ィ ソ フ ト ウ ェ ア を 使 用 す る に は デバイスボードを起動するには、コンピュータのタスクトレイに表示されている[NetSpot Job Monitor デバイスボード]アイコンを右クリックして、メニューから[開く]を選択 します。 • Port Setting Tool で NetSpot Job Monitor のデバイスの情報取得の更新間隔や機種 チェック機能の設定については「Port Setting Tool でポートの設定をする」 (→ P.6-5) を参照してください。 • Windows の[スタート]メニューから[NetSpot Job Monitor]-[デバイスボード] を選択しても、デバイスボードを起動できます。 • デバイスボードの[オプ ション]-[デバイスボードの自動起動]を あらかじめ選択する と、コンピュータの起動時に自動的にデバイスボードが起動します。 • デバイスボードの詳細は、ヘルプファイルを参照してください。ヘルプファイルは、デバ イスボードの[ヘルプ]-[ヘルプ]を選択す るか、デバイスボードア イコンを右クリッ クして、メニューから[ヘルプ]を選択すると表示されます。 5-10 NetSpot Job Monitor を インストールする デバイスの詳細な状況を表示する ( ステータスモニタ ) ステータスモニタは、特定のデバイスの詳細な状況を確認するためのユーテリティソフトで す。紙詰まりなどのエラー表示やエラーの対処方法が表示されます。また、印刷ジョブの一 時停止、削除や保存ジョブの印刷などもできます。デバイスにより表示されるページは異な ります。 ス テ ー タ ス モ ニ タ を 起 動 す る に は、コ ン ピ ュ ー タ の タ ス ク ト レ イ に表 示 さ れ て い る [NetSpot Job Monitor デバイスボード]アイコンを左クリックして、プリンタ名の一覧 から確認するデバイスを選択します。 5 • 各ページでの表示内容 ・ [プリンタ状態] デバイスの状態を示 すアイコンやメッセー ジなどが表示されます。エ ラーの対処方法も 表示されます。 ・ [スプーラ内ジョブ] まだデバイスに送信 されていないジョブ(コ ンピュータ内のジョ ブ)やデバイスに送信 されたジョブについ ての情報が表示されま す。コンピュータ内のジョ ブは印刷処理の一 時停止やジョブを削除することもできます。 ・ [プリンタ内/ファクス内ジョブ] デバイス内にある送信されたジョブについての情報が表示されます。 ・ [保存ジョブ] デバイスに保存され ているジョブについて の情報が表示されます。こ こでは保存ジョブ の印刷や削除、また部数や排紙先のジョブの属性変更も行うことができます。 • デ バイスボードで確認 するデバイスを選択し て[オプション]-[モニタの起動]を選択 しても、 ステータスモニタを起動できます。 • ステータスモニタの詳細は、ヘルプファイルを参照してください。ヘルプファイルは、ス テータスモニタの[ ヘルプ]-[ヘルプ]を選択すると表示されます。 NetSpot Job Monitor を インストールする 5-11 プ リ ン タ の ユ ー テ ィ リ テ ィ ソ フ ト ウ ェ ア を 使 用 す る に は NetSpot をインストールする NetSpot をインストールしてプリンタの管理を行う方法を説明します。 必要なシステム環境 NetSpot を利用するには、次のシステム環境が必要です。 ■ NetSpot Windows 95/98/Me/NT 4.0/2000 版を使用する場合 NetSpot Windows 95/98/Me/NT 4.0/2000 版は、以下のシステム環境でご利用 になれます。 •OS ・Microsoft Windows 95/98/Me 日本語版 ・Microsoft Windows NT Server/Workstation 4.0 日本語版 ・Microsoft Windows 2000 Server/Professional 日本語版 5 プ リ ン タ の ユ ー テ ィ リ テ ィ ソ フ ト ウ ェ ア を 使 用 す る に は •コンピュータ ・IBM PC 機 / その互換機、PC-98 シリーズ •メモリ ・16MB 以上 •ハードディスク ・25MB 以上の空き領域+システムドライブに 6MB 以上の空き容量 •画面 ・640 × 480 16 色以上(256 色以上を推奨) ■ NetSpot Macintosh 版を使用する場合 NetSpot Macintosh 版は、以下のシステム環境でご利用になれます。 •OS ・MacOS 8/8.1/8.5.1/8.6/9/9.0.4/9.1/X(Classic 環境のみ) •コンピュータ ・68040 以上のプロセッサを搭載した Macintosh シリーズ、または Power Macintosh シリーズ •メモリ ・Macintosh は 8MB 以上、Power Macintosh は 16MB 以上 •ハードディスク ・16MB 以上の空き領域 •画面 ・640 × 480 256 色以上 5-12 NetSpot をインストールする 以下のサービスパックをインストー • NetSpot を Windows NT 4.0上でお使いのときは、 ルしてください。 ・Service Pack 3 以降 • 日本語以外の OS には対応していません。 管理できるプリンタの種類 NetSpot から管理できるプリンタは、ネットワーク経由して接続されているプリンタのみ です。それ以外の接続形態のプリンタは NetSpot からは管理できません。 プリンタ 5 プリンタ プリンタ NetSpot に対応している LAN 接続ユニット(オプション)を使用してプリンタをネッ トワークに接続します。 • ネットワークを経由して接続されているプリンタを使用する場合は、以下のネットワーク プ ロトコルとプロトコルスタックを使用する必 要があります。 (使用しているネットワー クプロトコル、プロトコルスタックが分からないときは、ネットワーク管理者に相談して ください) OS プロトコル Windows 95/98 NetWare Windows Me プロトコルスタック(クライアントソフトウェア) Novell Client for Windows 95/98(Ver.3.0 以 降)または Windows 95/98 に付属の NetWare クライアント TCP/IP Windows 95/98 に付属の TCP/IP プロトコル NetWare Windows Me に付属の NetWare クライアント TCP/IP Windows Me に付属の TCP/IP プロトコル Windows NT 4.0 NetWare TCP/IP Novell Client for Windows NT(Ver.4.5 以降) または Windows NT に付属の NetWare クライア ント Windows NT に付属の TCP/IP プロトコル NetSpot をインストールする 5-13 プ リ ン タ の ユ ー テ ィ リ テ ィ ソ フ ト ウ ェ ア を 使 用 す る に は Windows 2000 NetWare Novell Client for Windows NT/2000 (Ver.4.71 以降)または Windows 2000 に付属 の NetWare クライアント TCP/IP Macintosh AppleTalk ( フェーズ 2) Windows 2000 に付属の TCP/IP クライアント TCP/IP ― MacTCP 2.0.6 以 降 ま たは OpenTransport 1.1.2 以降 • NetSpot を NetWare ネットワーク上で使用する場合は、 NetWare サーバとして、 「NetWare 3.20J/4.20J/5.0J/5.1J」のいずれかを使用してください。また、プロト コルスタックとして、Novell Client をお使いになることをおすすめします。 Novell Client 以外のクライアントソフトウェアを使用したときは、NetSpot の以下の機 能が利用できません。 ・NetWare へのログイン / ログアウト ([設定]−[ログイン ...]/[ログアウト ...] メニュー) ・NetWare プリントサービス( [ 設定]−[NetWare プリントサービス ...]メニュー) ・NetWare ジョブの表示( [ジョブ] シート) 5 プ リ ン タ の ユ ー テ ィ リ テ ィ ソ フ ト ウ ェ ア を 使 用 す る に は NetSpot のインストール NetSpot をインストールするには、次の手順で行います。お使いの OS によりインストー ル方法が異なります。 • 以前のバージョンの NetSpot がインストールされている場合は、以前のバージョンの NetSpot を削除してから本バージョンの NetSpot をインストールしてください。 • インストールの前に、NetSpot を管理者モードで使用するか一般ユーザモードで使用す るかを決める必要があります。 管理者モードと一般ユーザモード NetSpot には、管理者モードと一般ユーザモードの 2 つの動作モードがあります。 管理者モードと一般ユーザモードを使い分けるために、2 つのインストーラを用意していま す。 • 管理者用インストーラ ・このインストーラ を使用すると、管理者モー ドと一般ユーザモード の両方が使用できる NetSpot がインストールされます。 • 一般ユーザ用インストーラ ・このインストーラを使用すると、一般ユーザモードのみ使用できる NetSpot がインス トールされます。 5-14 NetSpot をインストールする ■ 管理者モード 管理者モードは、ネットワークプリンタの管理者が使用するモードです。一般ユーザモー ドで使用できる機能のほかに LAN 接続ユニット(オプション)の設定などの機能が利用 できます。 NetSpot を 管理者モード で使用するには、管 理者用インス トーラでイン ストールして NetSpot の起動時に正しいパスワードを入力してください。 ■ 一般ユーザモード 一般ユーザモードは、通 常のユーザが使用す るモードです。プリンタ の状態を調べる機 能などが利用できます。 管理者用インストーラでインストールした NetSpot を一般ユーザモードで使用するに は、起動時にパスワー ドの入力画面で[一般ユ ーザモードで起動 する]をチェックして ください。 (一般ユーザ用インストーラでインストールした NetSpot は、常に一般ユー ザモードで起動します。 ) Windows 95/98/Me/NT 4.0/2000 上にインストールする • Windows NT 4.0/2000 をお使いの場合は、NetSpot をインストールする前に Administrators の権限でログオンしておいてください。 5 1 付属の CD-ROM を CD-ROM ドライブにセットします。 CD-ROM メニュー画面が自動的に表示されます。 • CD-ROM を CD-ROM ドライブにセットすると、オートスタートアップ機能によって、 CD-ROM メニューが自動的に表示されます。ただし、システムの状況によってオートス タ ートアップ機能が使用できない場合があり ます。このような場合は、 [マイコンピュー タ]から CD-ROM フォルダを開いて[Autorun.exe]ファイルをダブルクリックして起 動してください。 2 CD-ROM メニューの[NetSpot インストール]をクリックします。 NetSpot をインストールする 5-15 プ リ ン タ の ユ ー テ ィ リ テ ィ ソ フ ト ウ ェ ア を 使 用 す る に は 3 [管理者モード]、または[一般ユーザモード]をクリックします。 管理者モードと一般ユーザモードの両方で使用できる NetSpot をインストールするとき は、[管理者モード]をクリックします。 一般ユーザモードでのみ使用できるNetSpotをインストールするときは、 [一般ユーザモー ド]をクリックします。 使用許諾契約書が画面に表示されます。 5 4 プ リ ン タ の ユ ー テ ィ リ テ ィ ソ フ ト ウ ェ ア を 使 用 す る に は 5-16 使用許諾契約書の内容を確認して、[同意します]をクリックします。 NetSpot をインストールする 5 必要に応じて Readme を読み、 [インストールする]をクリックします。 インストールプログラムが起動します。 6 画面の指示にしたがってインストールします。 プロトコルを選択する画面では、NetSpot で使用するネットワークプロトコルを選択しま す。お使いの環境に合わせて選択してください。 インストールが完了したら、NetSpot を使用できます。 • NetSpot を起動するときは、 [スタート]メニューから[プログラム]−[NetSpot(管 理 者 用)]−[NetSpot]また は[プロ グ ラム]−[NetSpot(一 般ユ ー ザ用)]− [NetSpot]を選択してください。 • インストール完了後、 NetSpot インストーラを起動して[デバイスの追加]を選択する と、NetSpot で管理できるデバイスの種類を追加または削除することができます。 NetSpot をインストールする 5-17 5 プ リ ン タ の ユ ー テ ィ リ テ ィ ソ フ ト ウ ェ ア を 使 用 す る に は Macintosh 上にインストールする 1 付属の CD-ROM を CD-ROM ドライブにセットします。 2 [NetSpot インストール]フォルダを開きます。 3 [管理者用インストーラ]フォルダ、または[一般ユーザ用インストーラ] 5 フォルダを開きます。 プ リ ン タ の ユ ー テ ィ リ テ ィ ソ フ ト ウ ェ ア を 使 用 す る に は 管理者モードと一般ユーザモードの両方で使用できる NetSpot をインストールするとき は、[管理者用インストーラ]フォルダを開きます。 一般ユーザモードでのみ使用できる NetSpot をインストールするときは、 [一般ユーザ用 インストーラ]フォルダを開きます。 4 [Disk-1]フォルダを開きます。 5 [インストーラ]アイコンをダブルクリックします。 インストールプログラムが起動します。 6 画面の指示にしたがってインストールします。 インストールが完了したら、NetSpot を使用できます。 5-18 NetSpot をインストールする • NetSpot を起動するときは、NetSpot をインストールしたフォルダの中の[NetSpot] アイコンをダブルクリックします。 NetSpot の主な機能 NetSpot から利用できる主な機能には、以下のようなものがあります。 機能 説明 プリンタの状態の表示 プリンタエラーの発生状況など、各プリンタの現在の状態を表示 します。 プリンタの設定 プ リンタの操 作パネルで行 う各種設定 を NetSpot 上で行いま す。 LAN 接続ユ ニット(オプション) プ リントアプリケーションの設定など、LAN 接続ユニット(オ の設定 プション) の設定を行います。 • NetSpot の詳しい使用方法は、 NetSpot のヘルプを参照してください。 NetSpot のヘル プは、NetSpot を起動して[ヘルプ]−[トピックの検索]を選択するか、 [ヘルプ]を クリックすると表示されます。 NetSpot をインストールする 5-19 5 プ リ ン タ の ユ ー テ ィ リ テ ィ ソ フ ト ウ ェ ア を 使 用 す る に は EMS について NetSpot は、EMS(Enterprise Management System) に対応しています。これらのソ フト ウェアに NetSpot を登録する と、これらのソフトウェアの画 面上に表示されている NetSpot 対応プリンタのアイコンから NetSpot を起動し、NetSpot と同様にプリンタの 管理を行うことができます。 NetSpot は、以下のソフトウェアに対応しています。 • CA Unicenter TNG/ CA Unicenter TNG Framework • HP OpenView ネットワーク ノードマネージャ • 日立 NETM *Cm2/ ネットワーク ノードマネージャ • 日立 JP1 Cm2/ ネットワーク ノードマネージャ • 富士通 SystemWalker/CentricMGR • Tivoli NetView 5 プ リ ン タ の ユ ー テ ィ リ テ ィ ソ フ ト ウ ェ ア を 使 用 す る に は • これらのソフトウェアに NetSpot を登録する方法と操作方法については、 NetSpot/ Ems フォルダにある、それぞれのソフトウェアのディレクトリの Readme.txt を参照し てください。 5-20 NetSpot をインストールする FontGallery をインストールする FontGallery には TrueType フォントとして和文 20 書体、欧文 100 書体が収められて います。また、Windows をお使いの場合は、かな 31 書体および、かな書体組み合わせ ユーティリテ ィ「FontComposer」をインストールすることにより、さらに多彩な文字表 現が可能になります。Macintosh をお使いの場合は、あらかじめ和文書体とかな書体を組 み合わせた 43 書体が収められています。 FontGallery および FontComposer のインストール手順について説明します。 • FontGallery をご使用になる際は、CD-ROM の小冊子の製品使用許諾書を必ずお読みく ださい。 • かな書体および FontComposer は、Windows をお使いの場合にご利用いただけます。 Macintosh をお使いの場合は、ご利用いただけません。 • FontGallery は 1 台のコンピュータに対してのみ使用許諾をしています。複数のコンピュー タでお使いになる場合は、 別途 FontGallery ライセンス商品をお買い求めください。 ネッ トワークのサーバ上で使用することはできません。お使いのコンピュータにインストール してお使いください。 • FontGallery のユーザ登録をキヤノン販売 ( 株 ) のホームページで行うことができます。 登 録いただいたお客様には、今後の FontGallry に関する新製品情報やキャンペーンのご案 内等をお知らせいたします。 ホームページアドレス http://www.canon-sales.co.jp/Product/appli/appli.html 必要なシステム環境 FontGallery および FontComposer を使用するには、次のシステム環境が必要です。 ■ Windows 版を使用する場合 •OS ・Microsoft Windows 95/98/Me 日本語版 ・Microsoft Windows NT Server/Workstation 4.0 日本語版 ・Microsoft Windows 2000 Server/Professional 日本語版 •コンピュータ ・上記 OS が動作するコンピュータ ■ Macintosh 版を使用する場合 •OS ・Mac OS 7.6/8/8.1/8.51/8.6/9、漢字 Talk7.1/7.5 •コンピュータ ・上記の MacOS が動作するコンピュータ FontGallery をインストールする 5-21 5 プ リ ン タ の ユ ー テ ィ リ テ ィ ソ フ ト ウ ェ ア を 使 用 す る に は Windows 上にインストールする • 取扱説明書を CD-ROM に収録しています。詳しくは、次のファイルに記載されています ので参照してください。 ・FontGallery 取扱説明書:¥Fgallery¥Manual¥Font¥Fgmanual.wri(ライト形式) ・FontComposer 取扱説明書:¥Fgallery¥Manual¥Composer¥Fcmanual.wri(ラ イト形式) • フォントをインストールするには、多少の時間がかかります。1 書体につき 10 秒前後か かりますのであらかじめご了承ください。 • 欧文書体は、英語版 LIPS プリンタドライバでもご利用いただけます FontGallery のインストール Windows 版 FontGallery を以下の手順にしたがってインストールしてください。 1 付属の CD-ROM を CD-ROM ドライブにセットします。 5 次の CD-ROM メニューが自動的に表示されます。 プ リ ン タ の ユ ー テ ィ リ テ ィ ソ フ ト ウ ェ ア を 使 用 す る に は CD-ROM を CD-ROM ドライブにセットすると、 オートスタートアップ機能によって、CDROM メニューが自動的に表示されます。ただし、お使いの環境によっては、オートスター トアップ機能が使用できない場合があります。このような場合は、CD-ROM のルートディ レクトリにある Autorun.exe ファイルをダブルクリックして起動してください。 2 CD-ROM メニューの[FontGallery インストール]をクリックします。 使用許諾契約書が画面に表示されます。 5-22 FontGallery をインストールする 3 使用許諾契約書の内容を確認して、 [同意します]をクリックしてくださ い。 4 [インストールする]をクリックします。 [フォント]フォルダが自動的に開きます。 5 [ファイル]メニューから[新しいフォントのインストール]を選びます。 [フォントの追加]ダイアログボックスが表示されます。 6 [ドライブ]から CD-ROM を選びます。 7 [フォルダ]の一覧から、Fgallery フォルダにある Font フォルダをダブ ルクリックします。 選んだフォルダにあるフォントが、[フォントの一覧]に表示されます。 8 [フォントの一覧]から、追加したいフォントを選びます。 9 [フォントフォルダにフォントをコピーする]のチェックボックスを チェックして、フォントのファイルを Windows のシステムディレクト リにコピーします。 10 [OK]を押して、フォントを追加します。 [フォント]フォルダにフォントが追加されます。 FontGallery をインストールする 5-23 5 プ リ ン タ の ユ ー テ ィ リ テ ィ ソ フ ト ウ ェ ア を 使 用 す る に は FontComposer、かな書体をインストールする Windows 版 FontComposer を以下の手順にしたがってインストールしてください。かな 書体は、Windows 版 FontComposer をインストールすることによって、かな書体も同時 にイントールされます。 • FontComposerを使用するには、約 10 ∼ 20MB のハードディスクの空き容量が必要と なる場合があります。FontComposer を起動する際に、空き容量不足のメッセージが表 示された場合には、ハードディスクの空き容量を確保してください。 1 付属の CD-ROM を CD-ROM ドライブにセットします。 CD-ROM メニューが自動的に表示されます。 CD-ROM を CD-ROM ドライブにセットすると、 オートスタートアップ機能によって、CDROM メニューが自動的に表示されます。ただし、お使いの環境によっては、オートスター トアップ機能が使用できない場合があります。このような場合は、CD-ROM のルートディ レクトリにある Autorun.exe ファイルをダブルクリックして起動してください。 5 2 プ リ ン タ の ユ ー テ ィ リ テ ィ ソ フ ト ウ ェ ア を 使 用 す る に は CD-ROM メニューの[FontComposer インストール]をクリックしま す。 使用許諾契約書が画面に表示されます。 3 使用許諾契約書の内容を確認して、 [同意します]をクリックしてくださ い。 4 [インストールする]をクリックします。 インストールプログラムが起動し、[ようこそ!]の画面が表示されます。 5-24 FontGallery をインストールする 5 [次へ]を押します。 [インストール先指定]の画面が表示されます。 6 「インストー ル先ディレクト リ」の表示内容を確 認して、[次へ]を押し ます。 初めてインストールするときは、[ディレクトリを作成しますか?]の確認ダイアログボッ クスが表示されます。 7 [はい]を押してください。 インストールが正常に終了すると[インストールは正常に終了されました。]のメッセージ が表示されますので、[OK]を押します。 Macintosh 上にインストールする 5 FontGallery のインストール Mactintosh 版 FontGalley を以下の手順にしたがってインストールしてください。 • 取扱説明書を CD-ROM にファイルとして収録してます。詳しくは、次のファイルに記載 されていますので参照してください。 ・FontoGallery 取扱説明書:Fgallery フォルダー内の「Fgallery 取扱説明書」ファイル (シンプルテキスト形式) 和文フォントをインストールする際、 • お使いのシステムが漢字 Talk7リリース7.1の場合、 シ ステムフォルダに「Asian Font Arbitrator」もインストールし てください。ただし、 すでにシステムフォルダに「Asian Font Arbitrator」がインストールされている場合は、 「Asian Font Arbitrator」を重ねてインストー ルしないでくださ い。インストールする と、フォント情報に悪影響を及ぼす可能性があります。お使いのシステムが漢字 Talk7.5 以 降の場合は、「Asian Font Arbitrator」は必要ありませんので、イン ストールしない でください。 詳しくは、CD-ROM に付属の取扱説明書を参照してください。 1 起動しているプログラムをすべて終了します。 2 CD-ROM をドライブにセットします。 3 デスクトップ上の CD-ROM ドライブのアイコンをダブルクリックしま す。 FontGallery をインストールする 5-25 プ リ ン タ の ユ ー テ ィ リ テ ィ ソ フ ト ウ ェ ア を 使 用 す る に は 4 [Fgallery]アイコンをダブルクリックします。 [Fgallery]ウインドウが表示されます。 5 [Font]フォルダをダブルクリックします。 [Font]ウィンドウが表示されます。 6 デスクトップ上の起動ディスク(Macintosh HD)アイコンをダブルク リックします。 7 [システムフォルダ]アイコンをダブルクリックします。 5 プ リ ン タ の ユ ー テ ィ リ テ ィ ソ フ ト ウ ェ ア を 使 用 す る に は [システムフォルダ]ウインドウが表示されます。 8 [Font]アイコンをダルブクリックします。 [フォント]ウインドウが表示されます。 9 追加したいフォントのアイコンを、 [システムフォルダ]内の[フォント] のウインドウにドラッグ&ドロップしてインストールします。 追加したいフ ォントを複数選ぶ時 は、 [Shift]キーを押しながら複数の フォントのアイコ ンをマウスでクリックします。 5-26 FontGallery をインストールする FontGallery 同梱書体見本 次の書体をご利用いただけます。 ■ 和文書体 和文書体の見本を以下に示します。 5 プ リ ン タ の ユ ー テ ィ リ テ ィ ソ フ ト ウ ェ ア を 使 用 す る に は FontGallery をインストールする 5-27 ■ かな書体 かな書体の見本を以下に示します。 5 プ リ ン タ の ユ ー テ ィ リ テ ィ ソ フ ト ウ ェ ア を 使 用 す る に は 5-28 FontGallery をインストールする ■ 和文書体とかな書体の組み合わせ 和文書体とかな書体の組み合わ見本を以下に示します。 • Windows をお使いの場合は、Font Composer を使用して組み合わせ書体を自由に作成 できます。 • Macintosh をお使いの場合は、あらかじめ以下の組み合わせ書体が収録されています。 5 プ リ ン タ の ユ ー テ ィ リ テ ィ ソ フ ト ウ ェ ア を 使 用 す る に は FontGallery をインストールする 5-29 ■ 欧文書体 欧文書体の見本を以下に示します。 * * 5 * プ リ ン タ の ユ ー テ ィ リ テ ィ ソ フ ト ウ ェ ア を 使 用 す る に は * 「Cataneo Swash」には、一部文字が収容されておりません。これは、「Cataneo」と組み合わせて使用される 書体のためです。 5-30 FontGallery をインストールする 5 プ リ ン タ の ユ ー テ ィ リ テ ィ ソ フ ト ウ ェ ア を 使 用 す る に は FontGallery をインストールする 5-31 5 プ リ ン タ の ユ ー テ ィ リ テ ィ ソ フ ト ウ ェ ア を 使 用 す る に は 5-32 FontGallery をインストールする 付録 6 CHAPTER プリ ンタの使用中に生じた トラブルへの対処方 法、その他の知っておいて いただきたい情報 や、参考となる情報について記載しています。 困ったときには . . . . . . . . . . . . . . . . . . . . . . . . . . . . . . . . . . . . . . . . . . . . . . . . . . . . 6-2 Windows 95/98/Me/NT 4.0/2000 でのトラブルの対処法 . . . . . . . . . . . . . . . . . . . . . 6-2 Port Setting Tool でポートの設定をする. . . . . . . . . . . . . . . . . . . . . . . . . . . . . . . . 6-5 索引 . . . . . . . . . . . . . . . . . . . . . . . . . . . . . . . . . . . . . . . . . . . . . . . . . . . . . . . . . . . . . 6-6 6-1 困ったときには トラブルを解決する方法について説明します。 Windows 95/98/Me/NT 4.0/2000 でのトラブルの対処法 Windows 95/98/Me/NT 4.0/2000 用プリンタドライバを使用したときのトラブルへ の対処法について説明します。 意味不明の文字が印刷される 原 因 :プリンタドライバが正しくインストールされていない。 処 置 :以下の手順でプリンタドライバを正しくインストールしてください。 6 [スタート]メニューの[設定] - [プリンタ]を選択し、 [プリンタ]フォルダ にお使いのプリンタ名のアイコンが表示されているか確認します。 付 録 • プリンタ名のアイコンが表示されているとき : プリンタ名のアイコンをダブルクリック し、 [プリンタ]メニューの[通常使うプリンタ に設定]をチェックします。 • プリンタ名のアイコンが表示されていないとき : プリンタドライバをインストールします。第 2 章の「プリンタドライバのインストール」 (→ P.2-5)を参照してください。 印刷結果の端がかけてしまう 原 因 :アプリケーションソフトの余白の設定が、印刷できる範囲を超えている。 処 置 :アプリ ケーショ ンソフト の余白の 設定が印 刷できる 範囲に入 っている か確認し てください。 上下左右ともに周囲 5mm( 封筒は 10mm) の範囲には印刷できません。 • 封筒に印刷する場合、郵便番号などが周囲 10mm の範囲にあることがあります。そのと きはプリンタドライバの[とじ代]を設定し、印刷範囲全体を郵便番号など印刷したい方 向にずらして印刷してください。(ただし周囲10mmの範囲の印刷品位は保証されません) 6-2 困ったときには オーバレイ印刷時に、出力結果が「LIPS3 プリンタドライバ」と異なる 原 因 :「LIPS3 プリンタドライバ」で作成したフォームファイルを本プリンタドライバ で印刷すると印刷結果が異なることがあります。 処 置 : プリンタドライバの[オーバレイ]シートで[オーバレイの種類]を[互換オー バレイ]を選択してください。 オーバレイ印刷時に、以前作成したフォームファイルが利用できない 原因 1 : オーバレイ印字の設定が正しくされていない。 処 置 : オーバレイシートの[オーバレイ印字]が選択されていることを確認してくださ い。 原因 2 : LIPS III、LIPS IV プリンタドライバ以外で作成したフォームファイルを使用し ている。 処 置 :本商品用のプリンタドライバで作成したフォームファイルを使用してください。 オーバレイ印刷時にフォームファイルがずれて印刷される 6 原 因 : カラープリンタ用に作成したフォームファイルを使用して印刷している。 付 録 処 置 : カラー プリンタ 用に作成 したフ ォームフ ァイルを 使用して 印刷す ると、アプリ ケーションソフトによっては、ずれて印刷されることがあります。本商品用のプ リンタドライバでフォームファイルを作成してください。 困ったときには 6-3 カラーイメージデータの印刷に時間がかかる 原因 1 :プリンタドライバの[ホスト展開]が設定されている。 処 置 : [ホ スト展開]が設定され ていると、コンピュ ータが解放される までの時間が長 くなります。早く解放したいときは次の手順で設定を解除してください。 プリンタドライバの[印刷品質]シートで[印刷目的]の[グラフィックス]を 選択し、[詳細設定]ボタン をクリックし て[詳細設定]ダイアロ グボックスの [グラフィックス]シートにある[ホスト展開]を[しない]に設定します。 原因 2 :印刷データが複雑で処理に時間がかかる。 処 置 :イメージモードで印刷してください。プリンタドライバの[印刷品質]シートで [印 刷目的]の[グ ラフ ィック]を 選択し、[詳細 設定]ボタ ンを クリッ クして [詳 細設定]ダイアログ ボックスの[グラ フィックス]シート にある[イメージ モード]ラジオ ボタンをクリック して設定するこ とにより設定でき ます。なお、 [モード詳細]リストボックスから[高速]を選択してください。 ファインモードで正常に印刷ができない 6 原因 1 :アプリケーションソフトによっては、ファインモードで正常に印刷できないこと があります。 付 録 処 置 :クイックモードで印刷してください。 原因 2 :ファインモードで印刷したとき、原稿とプリンタドライバの設定によっては、正 常に印刷できないことがあります。 処 置 :クイックモードで印刷してください。 6-4 困ったときには Port Setting Tool でポートの設定をする Port Setting Tool は、 コンピュータにインストールされているデバイスとデバイスのネッ トワークアドレスの対応付けを行うことができます。プリンタドライバのデバイス情報取得 が正しく動作してないときや、NetSpot Job Monitor のデバイスボードやステータスモニ タが正しく動作していないときなどにお使いください。 NetSpot Job Monitor をインストールしている場合は、NetSpot Job Monitor のデバイ スの情報取得の更新間隔や機種チェック機能の設定なども行うことができます。 Port Setting Tool を起動するには[お使いのドライブ名:Program Files ¥Canon¥Portset] フォルダにある Portset.exe をダブルクリックします。 6 付 録 • 本ソフトウェアは、 Macintosh 環境では使用できません。 • 本ソフトウェアは、インストーラ使用時にプリンタドライバと同時にインストールされま す。 • Port Setting Tool の詳細は、ヘルプファイルを参照してください。ヘルプファイルは、 Port Setting Tool を起動して[ヘルプ]をクリックすると表示されます。 Port Setting Tool でポートの設定をする 6-5 索引 英数字 Device Status Extension ............................................................................................................. xiii EMS ................................................................................................................................................. 5-20 FontComposer ............................................................................................................................. 5-24 FontComposer、かな書体をインストールする ...................................................................... 5-24 FontGallery .................................................................................................xiii, 5-21, 5-25 , 5-27 FontGallery をインストールする ............................................................................................... 5-21 FontGallery をインストールするには ........................................................................................ 5-22 FontGallery 同梱書体見本 ........................................................................................................... 5-27 LIPS IV プリンタドライバ ................................................................................................................... x NetSpot .................................................................................................................................. xii , 5-12 NetSpot Job Monitor .........................................................................................xi, 5-2 , 5-4, 5-9 6 NetSpot Job Monitor 一般ユーザモード ................................................................................... 5-7 付 録 NetSpot Job Monitor 管理者モード ........................................................................................... 5-7 NetSpot Suite .................................................................................................................................... xi NetWare 環境 ................................................................................................................................... 5-3 N ページ印刷 .................................................................................................................................. 2-35 Port Setting Tool .......................................................................................................................... 6-5 USB ................................................................................................................................................. 2-14 Windows 2000 .............................................................................................................................. 2-3 Windows 95/98/Me .................................................................................................................... 2-3 Windows 98/Me ............................................................................................................................ 2-3 あ アプリケーションソフト ............................................................................................................... 2-24 印刷状況を確認できるプリンタ ....................................................................................................... 5-3 印刷する前に ...................................................................................................................................... 1-2 印刷品質 .......................................................................................................................................... 2-32 オーバレイ印刷 ............................................................................................................................... 2-34 お気に入り印刷 ............................................................................................................................... 2-33 6-6 索引 か 管理者モード ................................................................................................................................... 5-14 管理できるプリンタ ....................................................................................................................... 5-13 給紙 .................................................................................................................................................. 2-31 共有設定 ..............................................................................................................................................5-3 さ 仕上げ .............................................................................................................................................. 2-31 ジョブ結合 ....................................................................................................................................... 2-36 スタンプ印刷 ................................................................................................................................... 2-35 ステイプル印刷 ............................................................................................................................... 2-36 ステータスモニタ ........................................................................................................................... 5-11 セキュアプリント ........................................................................................................................... 2-37 6 た デバイスの設定 ............................................................................................................................... 2-32 デバイスボード ............................................................................................................................... 5-10 とじ代 .............................................................................................................................................. 2-34 トラブルの対処法 ..............................................................................................................................6-2 な ネットワーク環境 ..............................................................................................................2-18 , 4-13 は ファクスドライバ .......................................................................................................4-3 , 4-4 , 4-19 プリンタドライバ .......................................................................................................2-3 , 2-5 , 2-20 ページ設定 ....................................................................................................................................... 2-30 ヘルプの使い方 ..................................................................................................................2-29 , 4-25 ポートの設定 ......................................................................................................................................6-5 索引 6-7 付 録 や リモート UI .......................................................................................................................................... xiii ローカル接続 ...................................................................................................................................... 5-3 6 付 録 6-8 索引 この取扱説明書は、森林資源保護のため、再生紙を使用しています。 当社ホームページでは、各種商品の最新の情報などを提供しています。本商品を最適にご利用いただく ために、定期的にご覧いただくことをお勧めします。 当社ホームページ:http://www.ntt-east.co.jp/ced/ http://www.ntt-west.co.jp/kiki/ 使い方等でご不明な点がございましたら、NTT通信機器お取扱相談センタへお気軽にご相談ください。 トークニイーナ NTT通信機器お取扱相談センタ: 0120-109217 電話番号をお間違えにならないように、ご注意ください。 本2242-1(2001.10) FAX-OP〈12〉プリンタユニットトリセツ PUB.FA7-3391-010-V.1.0