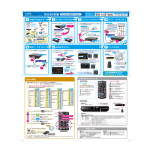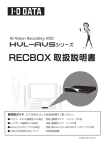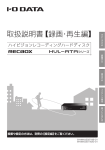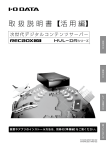Download 【録画・再生編】 取扱説明書
Transcript
【録画・再生編】 ハイビジョンレコーディングハードディスク 取扱説明書 設置や設定の方法は、別冊の【設定編】をご覧ください。 B-MANU202012-02 M-MANU201248-02 もくじ 録画する���������������������������������������������������������������������������������������������������������������������������������������� 3 SP-HR200H、SP-HR250H(録画) �������������������������������������������������������������������������������������������������������4 TZ-WR320P、TZ-HR400P、TZ-WR325P(録画) ������������������������������������������������������������������7 ソニー製 DST-HD1(録画)�����������������������������������������������������������������������������������������������������������������������������������9 再生する������������������������������������������������������������������������������������������������������������������������������������ 11 〈レグザ〉Z7 シリーズ(再生)����������������������������������������������������������������������������������������������������������������������� 12 SP-HR200H、SP-HR250H(再生) ��������������������������������������������������������������������������������������������������� 13 TZ-WR320P、TZ-HR400P、TZ-WR325P(再生) �������������������������������������������������������������� 14 ソニー製 DST-HD1(再生)�������������������������������������������������������������������������������������������������������������������������� 15 外出先から再生する��������������������������������������������������������������������������������������������������������������������������������������������� 16 ムーブする�������������������������������������������������������������������������������������������������������������������������������� 19 〈レグザ〉Z7 シリーズ(ダビング) �������������������������������������������������������������������������������������������������������������� 20 ダウンロードムーブ��������������������������������������������������������������������������������������������������������������������������������������������� 22 コンテンツ操作����������������������������������������������������������������������������������������������������������������������� 27 コンテンツを他の機器にムーブする������������������������������������������������������������������������������������������������������������� 27 予約ムーブを設定する����������������������������������������������������������������������������������������������������������������������������������������� 35 フォルダーを作成する����������������������������������������������������������������������������������������������������������������������������������������� 42 フォルダー名 / タイトル名を変更する��������������������������������������������������������������������������������������������������������� 47 フォルダー / コンテンツを削除する�������������������������������������������������������������������������������������������������������������� 57 コンテンツを移動する����������������������������������������������������������������������������������������������������������������������������������������� 63 自動ダウンロード設定をする��������������������������������������������������������������������������������������������������������������������������� 69 転送予約を確認する��������������������������������������������������������������������������������������������������������������������������������������������� 78 転送履歴を確認する��������������������������������������������������������������������������������������������������������������������������������������������� 84 視聴年齢制限を解除する������������������������������������������������������������������������������������������������������������������������������������ 87 コンテンツ表示の並びを変更する������������������������������������������������������������������������������������������������������������������ 90 コンテンツ操作画面について��������������������������������������������������������������������������������������������������������������������������� 91 困ったときには����������������������������������������������������������������������������������������������������������������������� 96 2 録画 録画する RECBOX を接続した機器の録画をする方法を説明します。 本書では例として、スカパー ! プレミアムサービス対応チューナーからの録画について説明しま す。以下の録画する機器のページへお進みください。 再生 SP-HR200H、SP-HR250H(録画)..................................4 TZ-WR320P、TZ-HR400P、TZ-WR325P(録画) ....7 ソニー製 DST-HD1(録画).....................................................9 ムーブ ご注意 ●録画予約をする場合、RECBOX の電源を入れておく必要があります。 ● RECBOX のファームウェアアップデートにはインターネット環境が必要です。また、 RECBOX の設定変更には、同一ネットワーク上に接続されたパソコンが必要です。また ●タイトルリストに表示される番組の [ 録画日時 ] が、実際に録画を開始した時間よりずれる ことがあります。RECBOX の時刻がずれているのが原因です。正しい時刻を再設定するか、 RECBOX がインターネット環境に接続されていれば、[ タイムサーバーと同期 ] を [ 同期 する ] に設定することで解消されます。 ●連続した予約を複数入れる場合は、前の録画番組の後端に、最大90秒の未録画時間が発生 します。 困ったときには ●連続した時間で複数の時間指定の録画予約などをした場合、次の番組の著作権保護レベルが コンテンツ操作 はブラウザー機能を持つテレビが接続されている場合は、一部の設定変更ができます。 上がると、次の番組以降は録画されません。 ●「スカパー! プレミアムサービス Link」で録画されたコンテンツの視聴には、 「スカパー! プレミアムサービス対応チューナー」または、「「スカパー! プレミアムサービス Link」番 組の LAN 再生に対応した DLNA 再生機」が必要です。 ●視聴年齢制限コンテンツは、最大 10 秒まで視聴できる場合があります。 ●本製品は、スカパー! プレミアムサービス対応チューナーとは電源連動できません。 3 SP-HR200H、SP-HR250H(録画) 以下の操作の前に、RECBOX をネットワークに接続してください。 方法は、別冊の【設定編】をご覧ください。 チューナーに RECBOX を登録する ※以下の操作は初回のみです。 ※登録の前に RECBOX が起動していることを確認してください。 1 チューナーのリモコンの を押します。 2 で [ 端末設定 ] を選択します。 3 4 で [ スカパー! HD 録画機器登録 ] を選択し、 を押します。 接 続 し た「HVL-xxxxxx[RECBOX]」 ※ が 表 示 されますので、 でチェックを付けます。 ※ xxxxxx は、MAC アドレスの下 6 桁 5 を押し、端末設定画面に戻ります。 その後、 を押します。 →テレビ画面に戻ります。 これで RECBOX の登録は完了です。 4 SP-HR200H、SP-HR250H(録画)(つづき) 「HD 録画機器が見つかりません」 と表示された場合 録画 以下の手順で、[ ネットワーク設定 ] を変更してください。 ①リモコンの を押します。 ② で [ 端末設定 ] を選択後、 で [LAN 設定 ] を選択し、 を押します。 ③ でネットワーク設定を [LAN] へ、アドレス取得方法を [DHCP 使用 ] へ変更後、 [ 設定 ] を選択し、 を押します。 「AutoIP で設定します。」 のメッセージが表示されます。メッセージが消えたら、[ 設定 ] 再生 ※ ス カ パ ー! プ レ ミ ア ム サ ー ビ ス 対 応 チ ュ ー ナ ー と 本 製 品 を 直 接 接 続 し て い る 場 合、 を選択し、 を押してください。 ムーブ コンテンツ操作 困ったときには 5 SP-HR200H、SP-HR250H(録画)(つづき) RECBOX に録画する ※詳しくは、チューナーの取扱説明書をご確認ください。 方法1 視聴中の番組を録画する場合 リモコンの を押し、[ 現在番組録画 ] を選択します。 選ぶ 方法2 番組表を使って録画する場合 リモコンの を押し、録画したい番組を選択して、 (一発予約)を押します。 ※予約が完了すると、本製品の録画ランプが橙色に点灯します。 選ぶ 録画を中止する場合 ①リモコンの を 2 秒以上押します。 →確認メッセージが表示されます。 ② [ はい ] を選択し、 を押します。 →録画が中止され、録画ランプが消灯します。 6 以下の操作の前に、RECBOX をネットワークに接続してください。 方法は、別冊の【設定編】をご覧ください。 録画 TZ-WR320P、TZ-HR400P、TZ-WR325P(録画) チューナーに RECBOX を登録する ※以下の操作は初回のみです。 ※登録の前に RECBOX が起動していることを確認してください。 で [ 設定する ] を選択し、 を押します。 3 で [ ネットワーク関連設定 ] を選択し、 を押します。 4 で [ お部屋ジャンプリンク設定 ] を選択し、 を押します。 5 で [ お部屋ジャンプリンク機器一覧 ] を選択し、 を押します。 6 で接続した RECBOX ※を選択し、 を押します。 ※ HVL-xxxxxx(xxxxxx は本製品の MAC アドレスの下 6 桁) RECBOX が見つからない場合 チューナーと RECBOX の電源をいったん OFF にし、再度 ON にしてからお試しください。 で [ メニュー登録 ] を選択し、 で [ する ] を選択します。 8 戻る を押します。[ お部屋ジャンプリンク機器一覧 ] 画面に戻ります。 9 赤 を押します。登録した内容を確認します。 戻る これで RECBOX の登録は完了です。 ボタンを数回押すと、視聴画面に戻ります。 7 困ったときには 7 コンテンツ操作 2 ムーブ チューナーのリモコンの メニュー を押します。 再生 1 TZ-WR320P、TZ-HR400P、TZ-WR325P(録画)(つづき) RECBOX に録画する ※詳しくは、チューナーの取扱説明書をご確認ください。 1 イチオシ番組 チューナーのリモコンの を押します。 組表 番 2 録画する番組を選択し、 を押します。 3 で [ 番組予約 ] を選択し、 を押します。 →番組内容と選択ボタンが表示されます。 4 で [ 詳細設定 ] を選択し、 を押します。 予約する ★探して毎回予約する 詳細設定 選ぶ 5 で [ 予約方式 ] を選択し、 で [ 録画 ] を 選択します。 詳細設定 予約を登録する 予約方式 見るだけ 録画機器 選ぶ 録画モード HDD DR 探して毎回設定 信号設定 録画 する その他の設定 時間指定予約へ 6 [ 録画機器 ] で RECBOX ※ を選択し、 を押し ます。 ※ HVL-xxxxxx(xxxxxx は本製品の MAC アドレス の下 6 桁) 詳細設定 予約を登録する 予約方式 見るだけ 録画機器 HVL-xxxxxx 残量 探して毎回設定 選ぶ 信号設定 84% しない その他の設定 時間指定予約へ 録画を途中で中止する場合 停止 ① を押します。→確認メッセージが表示されます。 ② [ はい ] を選択し、 を押します。 7 で [ 予約を登録する ] を選択し、 を押します。 これで録画の設定は完了です。 8 録画 録画 ソニー製 DST-HD1(録画) 以下の操作の前に、RECBOX をネットワークに接続してください。 方法は、別冊の【設定編】をご覧ください。 チューナーに RECBOX を登録する ※以下の操作は初回のみです。 ※登録の前に RECBOX が起動していることを確認してください。 で [ 設定 ] を選択し、 を押します。 3 で [ 通信設定 ] を選択し、 を押します。 4 で [ ホームネットワーク設定 ] を選択し、 を押します。 5 で [ サーバー機器一覧 ] を選択し、 を押します。 6 で接続した「HVL-xxxxxx」※を選択し、 を押します。 7 で [ 登録 ] を選択し、 を押します。 8 [ 戻る ] を選択し、[ ホームネットワーク設定 ] 画面に戻ります。 9 で [ 録画先サーバー設定 ] を選択し、 を押します。 コンテンツ操作 2 ムーブ チューナーのリモコンの を押します。 再生 1 ※ xxxxxx は、MAC アドレスの下 6 桁 困ったときには 10 で接続した「HVL-xxxxxx」 を選択し、 を押します。 ※ ※ xxxxxx は、MAC アドレスの下 6 桁 11 で [ 設定 ] を選択し、 を押します。 9 ソニー製 DST-HD1(録画)(つづき) 12 を数回押すと、視聴画面に戻ります。 これで RECBOX の登録は完了です。 RECBOX が見つからない場合 手順6、10で RECBOX が表示されない場合は、スカパー! HD 対応チューナーおよび本 製品の電源を一度 OFF にし、電源を ON にしてから再度登録してください。 RECBOX に録画する ※詳しくは、チューナーの取扱説明書をご確認ください。 方法1 視聴中の番組を録画する場合 ①チューナーのリモコンの を押します。 ② [ 番組録画 ] を選択し、 を押します。 ③ [ 確定 ] を選択し、 を押します。 →録画が開始します。 方法2 番組表を使って録画する場合 ①チューナーのリモコンの を押します。 ②録画したい番組を選択し、 、または、 を押します。 ③ [ 予約 ] を選択し、 を押します。 ④設定が終わったら、 を押します。 ⑤ [ 確定 ] を選択し、 を押します。 ⑥ [ 了解 ] を選択し、 を押します。 予約完了です。 録画を中止する場合 ①チューナーのリモコンの を押します。 ② [ 録画停止 ] を選択し、 を押します。 10 録画 再生する RECBOX に録画した番組を再生する方法を説明します。 本製品と同じネットワーク上の DLNA 対応機器で再生できます。再生の方法はテレビ等の取扱 説明書ををご覧ください。 本書では例として、東芝ハイビジョン液晶テレビ〈レグザ〉、スカパー! プレミアムサービス対応 チューナーからの再生について説明します。 再生 また、RECBOX に録画した番組を外出先から再生する方法を説明します。 以下の録画する機器のページへお進みください。 〈レグザ〉Z7 シリーズ(再生) ...................................................12 ムーブ SP-HR200H、SP-HR250H(再生)..................................13 コンテンツ操作 TZ-WR320P、TZ-HR400P、TZ-WR325P(再生) ....14 ソニー製 DST-HD1(再生).....................................................15 困ったときには 外出先から再生する......................................................................16 11 〈レグザ〉Z7 シリーズ(再生) ※詳しくは、〈レグザ〉の取扱説明書をご覧ください。 1 リモコンの を押します。 2 [ 動画 ] を選択し、 を押します。 3 機器選択から RECBOX を選択し、 を押します。 (LAN-S に接続されています。) 機器選択 選ぶ 機器を選択してください。 ハードディスク 2 USB 2 disk1(HVL-xxx xxx) LAN 1 XXXXXXXX LAN 2 で選び 決定 を押す 戻る で通常画面 HVL-xxxxxx[REC BOX] LAN-S クイック 4 再生する番組が保存されているフォルダーを選択し、 を押します。 5 再生する番組を選択し、 を押します。 再生がはじまります。 12 ※詳しくは、チューナーの取扱説明書をご確認ください。 録画 SP-HR200H、SP-HR250H(再生) 録画した番組は [ タイトルリスト ] で一覧表示されます。 リモコンの を押します。 2 RECBOX を選びます。 3 [Video] または [ ビデオ ] を選び、 を押します。 4 [All Video] または [ すべてのビデオ ] を選択し、 を押します。 5 再生する番組を選択し、 を押します。 再生 1 ムーブ 再生がはじまります。 コンテンツ操作 困ったときには 13 TZ-WR320P、TZ-HR400P、TZ-WR325P(再生) ※詳しくは、チューナーの取扱説明書をご確認ください。 1 チューナーのリモコンの を押します。 メニュー 2 で [ 機器を操作する ] を選択し、 を押します。 3 で [ お部屋ジャンプリンク ] を選択し、 を押します。 4 で接続した RECBOX ※を選択し、 を押します。 5 [Video] または [ ビデオ ] を選び、 を押します。 6 [All Video] または [ すべてのビデオ ] を選択し、 を押します。 7 で再生する番組を選択し、 を押します。 ※ HVL-xxxxxx(xxxxxx は本製品の MAC アドレスの下 6 桁) 再生がはじまります。 14 録画 ソニー製 DST-HD1(再生) ※詳しくは、チューナーの取扱説明書をご確認ください。 1 チューナーのリモコンの を押します。 2 [ ホームネットワーク ] を選択し、 を押します。 再生 選ぶ 4 [Video] または [ ビデオ ] を選び、 を押します。 5 [All Video] または [ すべてのビデオ ] を選択し、 を押します。 6 再生する番組を選択し、 を押します。 コンテンツ操作 RECBOX を選びます。 ムーブ 3 再生がはじまります。 困ったときには 15 外出先から再生する DiXiM Digital TV 2013 for I-O DATA のご案内 本製品に保存した番組を外出先のパソコンから再生するためには、「DiXiM Digital TV 2013 for I-O DATA」のインストールが必要です。 本製品をお買い求めいただきましたお客様に、ハイビジョン番組をパソコンで再生して楽しめる 「DiXiM Digital TV 2013 for I-O DATA」を無償でダウンロード提供しております。 デジタルハイビジョンの世界を、パソコンでもお楽しみください。 ご注意 ●外出先から再生する場合は、インターネット接続状態、無線 LAN 接続状況等によっては、 安定して再生できない場合があります。 HVL-A シリーズにおいて、GV-TRC/USB を装着せずに再生する場合は、あらかじめコ ンテンツを圧縮するなどして外出先の回線速度に合わせておく必要があります。または、あ らかじめデジタルテレビの長時間モードで録画したものを使用していただくなどの対処が必 要です。 ※ UDP 通信のため、回線速度が良好でもなめらかに再生できるコンテンツは、1 ~ 4 Mbps 程度となります。 ■「DiXiM Digital TV 2013 for I-O DATA」の主な特徴 「DiXiM Digital TV 2013 for I-O DATA」は、DLNA サーバー (RECBOX や対応したハー ドディスクレコーダー ) に保存された地上波デジタルやスカパー ! プレミアムサービスといった デジタルハイビジョン番組をパソコンで再生できるソフトウェアです。 お使いのパソコン※にインストールすると、本製品に保存されたコンテンツを離れた部屋でいつで も楽しむことができます。 また、事前に同じネットワーク内で DLNA サーバーを一度登録することにより、外出先でも再 生が可能になります。 さらに、HVL-AT シリーズ(または HVL-A シリーズに弊社製 GV-TRC/USB を装着した場合) においては、宅外宅内問わず回線速度に適合したコンテンツが選択可能となり、トランスコーダー を機能させて、よりスムースかつシームレスな視聴を実現できます。 ※アナログ RGB および HDCP 未対応のデジタル(DVI 等)ディスプレイが接続されたパソコ ンでの視聴には未対応です。同時に 1 台のパソコンにのみ、インストールいただけます。 ■「DiXiM Digital TV 2013 for I-O DATA」の入手方法 下記よりダウンロードいただけます。 16 http://www.iodata.jp/r/4303 外出先から再生する(つづき) ■「DiXiM Digital TV 2013 for I-O DATA」に関するお問い合わせ 「DiXiM Digital TV 2013 for I-O DATA」の使い方や不明な点は、株式会社アスクにお問合 せください。問い合わせ方法については、インターネットによるサポートのみとなります。 録画 弊社では、 「DiXiM Digital TV 2013 for I-O DATA」に関するサポートは行っておりません。 下記の「お問い合わせページ」よりお問い合わせください。 ※ユーザーサポートをご利用いただくには、事前にユーザー登録が必要となります。 ご登録いただいていないお客様は、ユーザーサポートをご利用いただけない場合がございます。 お問合せフォーム http://www.ask-support.com/askware/?page_id=373 メール [email protected] ホームページ http://www.ask-support.com/askware/ サポート時間 月~金曜日 10:00 ~ 12:00 13:00 ~ 17:00 再生 ※土日祝日、株式会社アスクのサポートセンター休業日を除く。 ■「DiXiM Digital TV plus」の優待販売版のお知らせ DATA 直販サイト)でご購入いただけます。 ioPLAZA(I-O DATA 直販サイト) http://www.ioplaza.jp/ ムーブ Windows XP をご利用になる場合は、 「DiXiM Digital TV plus」 の優待販売版を ioPLAZA (I-O ご注意 ●「DiXiM Digital TV plus」優待販売版は、外出先からの再生には対応しておりません。 コンテンツ操作 ホームネットワーク内での再生にてお使いいただけます。 困ったときには 17 外出先から再生する(つづき) DiXiM Digital TV 2013 for I-O DATA に登録する 以下の操作の前に、外出先からの再生に使用するパソコンに「DiXiM Digital TV 2013 for I-O DATA」をインストールしてください。 ご注意 あらかじめご自宅での登録が必要です。本製品と同じネットワーク上にパソコンを接続してか ら、以下の設定をおこなってください。 1 2 DiXiM Digital TV 2013 for I-O DATA を起動します。 再生する番組が保存されているサーバー (RECBOX)横の アイコンをクリッ クリック クします。 3 利用規約に同意にチェックをつけ、[ 次へ ] ボタンをクリックします。 ①チェック ②クリック 4 [ 登録開始 ] ボタンをクリックします。 5 [OK] ボタンをクリックします。 クリック クリック 以上で登録は完了です。 これで外出先から番組を再生できます。 使用方法については、「DiXiM Digital TV 2013 for I-O DATA」のヘルプをご覧ください。 18 録画 ムーブする 他の機器で録画した番組を RECBOX にムーブ(ダビング)する方法を説明します。 本書では例として、東芝ハイビジョン液晶テレビ〈レグザ〉の外付け HDD などから録画した番 組を本製品にダビングする方法と、nasne(ナスネ)TM などのダウンロードムーブ対応機器で 録画した番組を本製品にダウンロードムーブする方法について説明します。 以下の録画する機器のページへお進みください。 再生 〈レグザ〉Z7 シリーズ(ダビング)............................................20 ムーブ ダウンロードムーブ......................................................................22 コンテンツ操作 困ったときには 19 〈レグザ〉Z7 シリーズ(ダビング) 東芝ハイビジョン液晶テレビ〈レグザ〉Z7 シリーズで、USB ハードディスクに録画 した番組を RECBOX へダビングする方法を説明します。 以下の操作の前に、RECBOX をネットワークに接続してください。 方法は、別冊の【設定編】をご覧ください。 1 リモコンの を押します。 2 録画リストが表示されますので、ダ 選ぶ ビングする番組を選び、リモコンの を押します。 3 ダビングメニューが表示されますの で、[ 1件ダビング ] か、[ 複数ダビン ダビング 選ぶ 1件ダビング グ ] を選択し、 を押します。 複数ダビング で選び 4 ダビング先の機器を選択します。 1 2 ※ 1 xxxxxx は MAC アドレスの下 6 桁 せん。 ※ダビング中は、録画や録画した番組の再 生はできません。 20 戻る で前画面 ダビング先を指定してください。 ※1 xxxxxx」 を選択し、 を押します。 量が不足している場合はダビングできま を押す ダビング先指定 「LAN-S」 で 表 示 さ れ る「HVL- ※録画中や、移動先のハードディスクの容 決定 選ぶ 3 4 -S XXXXXXXX XXXXXXXX XXXXXXXX XXXXXXXX HVL-xxxxxx ダビングができます。 ダビングした番組は元の機器に戻すことはできません。 で選び 決定 を押す 〈レグザ〉Z7 シリーズ(ダビング)(つづき) 複数ダビングの場合 録画 ①ダビングする番組を選択し、 を押して になったことを確認します。 ②ダビングする番組がすべて になったら、 を押します。 5 ダビングを実行します。 ダビング 「選択した番組をムーブしますか?」 で [ はい ] を選び、 を押します。 ダビング中は、その進行状況が画面に表示 ※ダビング中に録画予約の開始時間になり そうな場合は、ダビングできません。 LAN-S USB 2 残量:9 9 % 9 9 % 選択した番組をダビングしますか? 実行後は、コピー可能回数が残りx回になります。 はい 選ぶ 再生 されます。 HVL-xxxxxx[REC BOX] ハードディスク2 いいえ で選び 決定 を押す 戻る で前画面 ※画面に表示される状況(パーセント表示) は目安です。 ※ダビング中は、本製品の REC ランプが 赤点灯します。 ムーブ コンテンツ操作 困ったときには 21 ダウンロードムーブ nasne(ナスネ)TM などのダウンロードムーブ対応機器で録画した番組を本製品にダ ウンロードムーブする方法について説明します。 一般的なムーブ対応機器では、ムーブ元機器の操作により、ムーブ先機器へコンテン ツを送出するものになりますが、本製品では加えてダウンロードムーブに対応してい ます。ダウンロードムーブは、ムーブ先機器(RECBOX)の操作により、ムーブ元 機器からコンテンツを受け取ることです。 以下の操作の前に、RECBOX をダウンロードムーブ対応機器と同じネットワークに 接続してください。 ネットワークへの接続方法は、別冊の【設定編】をご覧ください。 スマートフォン、タブレットから操作する場合 ご注意 ●スマートフォンやタブレットから操作する場合、設定画面表示中に Web ブラウザーの [ 戻 る ] ボタンで前の画面に戻ることはできません。画面内に表示されるボタンを選択してく ださい。 1 本製品の設定画面で、[ コンテンツ操作 ] を選択します。 ※設定画面の開き方は、別冊の【設定編】をご 選択 覧ください。 2 [ 操作切替 ] を選びます。 選択 22 3 す。 録画 4 ダウンロードムーブ(つづき) ダウンロードムーブする機器を選択しま 選択 [ ビデオ ] フォルダーを選択します。 選択 5 再生 ※ nasne(ナスネ)TM の表示例 ダウンロードムーブするコンテンツを表 示させ、[ 編集 ] を選択します。 選択 「ジャンル」や「日付」など、見つけやす い項目から探してください。 6 ダウンロードムーブするコンテンツに チェックをつけ、[ ダウンロード ] を選択 します。 ※コンテンツにチェックボタンが表示されない ②選択 コンテンツ操作 場合は、ダウンロードムーブに対応してい ないコンテンツです。本製品にダウンロー ①チェック ドムーブすることはできません。 7 ムーブ ※ nasne(ナスネ)TM の表示例 保存先を選択します。 困ったときには 選択 23 ダウンロードムーブ(つづき) 8 [ すぐに開始 ] を選択します。 選択 [ 予約 ( あとで開始 )] を選択した場合 日付と時間の設定画面が表示されますので、 転送する日付を設定し、[ 次へ ] を選択します。 ①設定 ②選択 9 内容を確認し、[OK] を選択します。 ダウンロードムーブを開始し、状況が表 示されます。 ダウンロードムーブ中は本製品及び転送 元の機器の電源を OFF にしないくださ い。 選択 完了画面が表示されたら、 ダウンロードムーブは完了です。 HD/SD 両方のコンテンツをダウンロードムーブする nasne( ナスネ )TM、DIGA などの機種において、HD/SD 両方の解像度のコンテンツがダウン ロードムーブできる場合があります。 このとき、[SD 優先 ] を選択することで、SD 解像度のコンテンツを選択してダウンロードムー ブすることができます。 24 ダウンロードムーブ(つづき) パソコンから操作する場合 本製品の設定画面で、[ コンテンツ操作 ] を選択します。 ※設定画面の開き方は、別冊の【設定編】を ご覧ください。 2 録画 1 選択 [ 他からダウンロード ] を選択 ダウンロードムーブができる 選択 再生 します。 機器が表示されます。 3 ダウンロードムーブするコン テンツのある機器を選択しま す。 ムーブ 4 選択 [ ビデオ ] フォルダー内のコ ン テ ン ツ に チ ェ ッ ク を つ け、 ②選択 [ ネットワーク転送 ] を選択し ます。 見つけやすい項目から探します。 ①チェック ※コンテンツにチェックボタンが ※ nasne(ナスネ)TM の表示例 表示されない場合は、ダウンロー ドムーブに対応していないコン テンツです。本製品にダウンロー ドムーブすることはできません。 nasne( ナスネ )TM、DIGA などの機種において、HD/SD 両方の解像度のコンテンツがダウン ロードムーブできる場合があります。 このとき、[HD 解像度優先 ] を選択して、[SD 解像度優先 ] に表示を変更することで、SD 解 像度のコンテンツを選択してダウンロードムーブすることができます。 25 困ったときには HD/SD 両方のコンテンツをダウンロードムーブする コンテンツ操作 ※「ジャンル」や「日付」など、 ダウンロードムーブ(つづき) 5 保存先を選択し、[ 次へ ] を選 択します。 ①選択 ②選択 6 [ 今すぐ転送を開始する ] を選 択し、[ 次へ ] を選択します。 ①選択 ②選択 [ 転送日時を指定する ] を選択した場合 日付と時間の設定画面が表示されますので、 転送する日付を指定し、[ 次へ ] を選択します。 ①指定 ②選択 7 [ 開始 ] を選択します。 ダウンロードムーブを開始し、状況 が表示されます。 ダウンロードムーブ中は本製品およ び転送元の機器の電源を OFF にし ないでください。 完了画面が表示されたら、 ダウンロードムーブは完了です。 26 選択 録画 コンテンツ操作 コンテンツ操作に関する操作説明です。 本製品内の各フォルダーの役割については、別冊の【設定編】内【パソコンからアク セスする】の【[ 参考 ] 本製品のフォルダーの役割について】をご覧ください。 ご注意 する場合で、画面が異なります。 ●パソコンで操作する場合、コンテンツ操作ツールは JavaScript を使用しています。 再生 ●〈レグザ〉などのテレビに搭載の Web ブラウザーから操作する場合と、パソコンから操作 Web ブラウザーの環境設定で、[JavaScript の使用 ] を [ 許可 ] に設定してください。 ●スマートフォンやタブレットから操作する場合、設定画面表示中に Web ブラウザーの [ 戻る ] ボタンで前の画面に戻ることはできません。画面内に表示されるボタンを選択してください。 パソコンから操作する場合、Internet Explorer バージョン 7.0 以上、Safari バージョン 3.0 以上、Google Chrome( 最新版推奨 ) が必要です。 ムーブ ●コンテンツ操作に必要なソフトウェア ※対応テレビに搭載された Web ブラウザーからの操作にも対応しています。 RECBOX へダビングしたコンテンツを、他の機器にムーブすることができます。 また、[contents] フォルダーに保存されている動画、写真、音楽などのファイルも、 他の機器にコピーすることができます。 ※拡張子が一致していても、形式が異なるコンテンツやファイルは、ネットワーク転送できない 場合があります。 動画 mpg mpe mpeg m2p 画像 音楽 jpg mp3 jpeg wma lpcm pcm vob tts mts m2ts wmv 27 困ったときには ●ネットワーク転送(アップロード)可能なフォーマット一覧 コンテンツ操作 コンテンツを他の機器にムーブする コンテンツを他の機器にムーブする(つづき) スマートフォンやタブレットから操作をする場合 1 本製品の設定画面で、[ コンテンツ操作 ] を選 択します。 ※設定画面の開き方は、別冊の【設定編】をご覧く ださい。 2 選択 HDD を選択します。 選択 3 フォルダーを選択します。 選択 4 ムーブするコンテンツを選択します。 選択 5 メニューから、[ ネットワーク転送 ] を選択し ます。 選択 28 6 コンテンツを他の機器にムーブする(つづき) ムーブ先を選択します。 録画 対象機器が複数表示されている場合は、ムー ブ先の機器を選択します。 選択 7 転送先のストレージを選択します。 再生 [ 参考 ] ムーブ先に HVL-AVS シリー ズを選択した場合 選択 手順 6 でムーブ先に HVL-AVS シリーズを選択した 場合、保存先に 「Cartridge」 も表示されます。 カ ー ト リ ッ ジ に コ ン テ ン ツ を ム ー ブ す る 場 合 は、 iVDR ス ロ ッ ト に カ ー ト リ ッ ジ を 挿 入 し た 状 態 で、 「Cartridge」 を選択してください。 [ すぐに開始 ] を選択します。 ムーブ 8 選択 日付と時間の設定画面が表示されますので、 転送する日付を設定し、[ 次へ ] を選択します。 コンテンツ操作 [ 予約 ( あとで開始 )] を選択した場合 ①設定 ②選択 困ったときには 29 コンテンツを他の機器にムーブする(つづき) 9 [OK] を選択します。 ムーブを開始し、状況が表示されます。 ムーブ中は本製品及び転送先の機器の電源を 選択 OFF にしないください。 [ 参考 ] レグザブルーレイや〈ヴァルディア〉を 転送先としてムーブする場合 転送完了後、転送先の機器の電源を [OFF にする ] にチェッ クを付け、[ 開始 ] を選択すると、ムーブが終了後に転送 先のレグザブルーレイや〈ヴァルディア〉の電源が自動的 に OFF になります。 これで、ムーブは完了です。 転送先の機器にコンテンツがムーブされていることを確認してください。 30 コンテンツを他の機器にムーブする(つづき) 〈レグザ〉などのテレビに搭載のブラウザーから操作をする場合 本製品の設定画面で、[ コンテンツ操作 ] を選択します。 ※設定画面の開き方は、別冊の【設定編】を ご覧ください。 2 録画 1 選択 フォルダー一覧で、フォルダー 再生 を選択します。 ※選択したフォルダーは、フォル ダー名の頭の○がオレンジ色に 選択 なります。 ムーブするコンテンツを選択 し、[ ネットワーク転送 ] を押 ムーブ 3 ①選択 します。 ※選択したコンテンツは、コンテ ンツ名の頭の○がオレンジ色に ②選択 4 コンテンツ操作 なります。 ムーブ先を選択します。 対象機器が複数表示されてい る場合は、ムーブ先の機器を 選択します。 選択 ※ムーブ先として選択した機器は、 なります。 ※レグザブルーレイ RD-BZ700 の場合 31 困ったときには 機器名の頭の○がオレンジ色に コンテンツを他の機器にムーブする(つづき) 5 保存先を選択します。 ※選択した保存先は、保存先の頭 の○がオレンジ色になります。 [ 参 考 ] ム ー ブ 先 に HVLAVS シリーズを選択した場合 選択 手順 4 でムーブ先に HVL-AVS シリーズを 選択した場合、保存先に 「Cartridge」 も表 示されます。 カートリッジにコンテンツをムーブする場合 は、iVDR スロットにカートリッジを挿入し た状態で、「Cartridge」 を選択してください。 6 内容を確認し、[ 実行 ] を押し ます。 ムーブを開始し、状況が表示 されます。 ムーブ中は本製品および転送 選択 先の機器の電源を OFF にしな いでください。 [ 参考 ]レグザブルーレイや〈ヴァルディ ア〉を転送先としてムーブする場合 ▼ [ 転送完了後、転送先の機器の電源を OFF にする。] にチェックを付け、[ 開始 ] を選択 すると、ムーブが終了後に転送先のレグザブ ルーレイや<ヴァルディア>の電源が自動的 に OFF になります。 7 完了の画面が表示されますの で、確認後、[ 更新 ] を押しま 選択 す。 これで、ムーブは完了です。 転送先の機器にコンテンツがムーブされていることを確認してください。 32 コンテンツを他の機器にムーブする(つづき) パソコンから操作する場合 本製品の設定画面で、[ コンテンツ操作 ] を選択します。 ※設定画面の開き方は、別冊の【設定編】を 選択 ご覧ください。 2 録画 1 左のフォルダー一覧で、フォ 再生 ルダーを選択します。 選択 ムーブするコンテンツにチェックを付け、[ ネットワーク転送 ] を選択します。 ムーブ 3 ②選択 ①チェック コンテンツ操作 4 ムーブ先を選択します。 対象機器が複数表示されてい る場合は、ムーブ先の機器を 選択して、[ 次へ ] を選択しま ②選択 困ったときには す。 ①選択 ※レグザブルーレイ RD-BZ700 の場合 33 コンテンツを他の機器にムーブする(つづき) 5 保存先を選択し、[次へ ] を選択します。 [ 参 考 ] ム ー ブ 先 に HVLAVS シリーズを選択した場合 手順 4 でムーブ先に HVL-AVS シリーズを ①選択 ②選択 選択した場合、保存先に 「Cartridge」 も表 示されます。 カートリッジにコンテンツをムーブする場合 は、iVDR スロットにカートリッジを挿入し た状態で、「Cartridge」 を選択してください。 6 内容を確認し、[ 開始 ] を選択します。 ムーブを開始し、状況が表示されます。 ムーブ中は本製品および転送先の機器 の電源を OFF にしないでください。 選択 [ 参考 ]レグザブルーレイや〈ヴァルディ ア〉を転送先としてムーブする場合 ▼ [ 転送完了後、転送先の機器の電源を OFF にす る。] にチェックを付け、[ 開始 ] を選択すると、 ムーブが終了後に転送先のレグザブルーレイや <ヴァルディア>の電源が自動的に OFF にな ります。 7 「完了しました」と表示されたら、[ 閉 じる ] を選択します。 選択 これで、ムーブは完了です。 転送先の機器にコンテンツがムーブされていることを確認してください。 34 予約ムーブに対応した機器をムーブ先に選択した場合、ムーブの予約を設定することができます。 予約設定可能件数は最大 16 コンテンツまでです。 録画 予約ムーブを設定する ご注意 ●本製品に正しい時刻が設定されている必要があります。[ かんたん設定 ] の時刻設定でタイ ムサーバーと「同期する」設定にしておくことをお勧めします。タイムーサーバーと同期 するにはインターネット接続環境が必要です。 再生 ●予約ムーブの設定可能な範囲は 1 週間後までとなります。 ●複数コンテンツを選択しての予約ムーブは可能ですが、同時に複数の日時を指定すること はできません。 ●すでに存在する予約と同じ時刻に予転送開始日時を設定することはできません。 ●フォルダーを選択しての予約設定はできません。 スマートフォンやタブレットから操作をする場合 本製品の設定画面で、[ コンテンツ操作 ] を選 ムーブ 1 択します。 ※設定画面の開き方は、別冊の【設定編】をご覧く ださい。 コンテンツ操作 2 選択 HDD を選択します。 選択 フォルダーを選択します。 困ったときには 3 選択 35 予約ムーブを設定する(つづき) 4 ムーブするコンテンツを選択します。 選択 5 メニューから、[ ネットワーク転送 ] を選択し ます。 選択 6 ムーブ先を選択します。 対象機器が複数表示されている場合は、ムー ブ先の機器を選択します。 選択 7 転送先のストレージを選択します。 [ 参考 ] ムーブ先に HVL-AVS シリー ズを選択した場合 手順 6 でムーブ先に HVL-AVS シリーズを選択した 選択 場合、保存先に 「Cartridge」 も表示されます。 カ ー ト リ ッ ジ に コ ン テ ン ツ を ム ー ブ す る 場 合 は、 iVDR ス ロ ッ ト に カ ー ト リ ッ ジ を 挿 入 し た 状 態 で、 「Cartridge」 を選択してください。 8 36 [ 予約 ( あとで開始 )] を選択します。 選択 9 予約ムーブを設定する(つづき) 転送開始日時を設定します。 ①設定 録画 ※予約ムーブの設定可能な範囲は 1 週間後までとな ります。 ②選択 再生 10 内容を確認し、[OK] を選択します。 選択 これで、予約ムーブは完了です。 ムーブ コンテンツ操作 困ったときには 37 予約ムーブを設定する(つづき) 〈レグザ〉などのテレビに搭載のブラウザーから操作をする場合 1 本製品の設定画面で、[ コンテンツ操作 ] を選択します。 ※設定画面の開き方は、別冊の【設定編】を ご覧ください。 2 選択 フォルダー一覧で、フォルダーを選 択します。 ※作成場所として選択したフォルダー は、フォルダー名の頭の○がオレン 選択 ジ色になります。 3 ムーブするコンテンツに チェックを付け、[ ネットワーク転 ①選択 送 ] を選択します。 ※選択したコンテンツは、コンテンツ名 の頭の○がオレンジ色になります。 4 ②選択 ムーブ先を選択します。 対象機器が複数表示されている場 合は、ムーブ先の機器を選択して、 [ 選択 ] を選択します。 ①選択 ②選択 ※ムーブ先として選択した機器は、機器 名の頭の○がオレンジ色になります。 5 ①保存先を選択します。 ②以下のメッセージが表示されま すので、[OK] を選択します。 「転送先のサーバーは予約転送に対 応しています。 予約(あとで開始)を行いますか」 38 ①選択 6 転送開始日時を設定し、[ 実行 ] を 予約ムーブを設定する(つづき) 録画 選択します。 ※予約ムーブの設定可能な範囲は 1 週 間後までとなります。 ①設定 ②選択 内容を確認し、[ 開始 ] を選択しま 再生 7 す。 選択 ムーブ これで、予約ムーブは完了です。 コンテンツ操作 困ったときには 39 予約ムーブを設定する(つづき) パソコンから操作する場合 1 本製品の設定画面で、[ コンテンツ操作 ] を選択します。 ※設定画面の開き方は、別冊の【設定編】を 選択 ご覧ください。 2 左のフォルダー一覧で、フォルダー を選択します。 選択 3 ムーブするコンテンツにチェックを付け、[ ネットワーク転送 ] を選択します。 ②選択 ①チェック 4 ムーブ先を選択します。 対象機器が複数表示されている場 合は、ムーブ先の機器を選択して、 [ 次へ ] を選択します。 ①選択 ②選択 ※レグザブルーレイ RD-BZ700 の場合 40 5 予約ムーブを設定する(つづき) 保存先を選択し、[ 次へ ] を選択し 録画 ます。 ①選択 ②選択 再生 6 [ 予約(あとで開始)] を選択します。 選択 転送開始日時を設定します。 ※予約ムーブの設定可能な範囲は 1 週 ムーブ 7 ①設定 間後までとなります。 ②選択 コンテンツ操作 8 内容を確認し、[ 開始 ] を選択しま す。 選択 困ったときには これで、予約ムーブは完了です。 41 フォルダーを作成する ご注意 ●本製品の設定画面上で入力できる文字には制限があります。 文字数:半角 255 文字(全角 85 文字)まで フォルダー名に使用できない文字: \ / : * ? " < > | . .( ドット ) はフォルダー名の先頭のみ使用できません。 スマートフォンやタブレットから操作をする場合 1 本製品の設定画面で、[ コンテンツ操作 ] を選 択します。 ※設定画面の開き方は、別冊の【設定編】をご覧く ださい。 2 新規フォルダーの作成場所を選択します。 ※リスト表示されている場所に、新規フォルダーが 作成されることになります。 3 選択 選択 [ 編集 ] を選択します。 選択 42 4 フォルダーを作成する(つづき) チェックはつけずに、[ メニュー ] を選択します。 録画 選択 5 [ フォルダー作成 ] を選択します。 再生 選択 フォルダー名を入力し、[OK] を選択します。 ムーブ 6 ①入力 コンテンツ操作 ②選択 これで、フォルダーの作成は完了です。 フォルダーが作成されていることを確認してください。 困ったときには 43 フォルダーを作成する(つづき) 〈レグザ〉などのテレビに搭載のブラウザーから操作をする場合 1 本製品の設定画面で、[ コンテンツ操作 ] を選択します。 ※設定画面の開き方は、別冊の【設定編】を 選択 ご覧ください。 2 フォルダー一覧で、新規フォルダー の作成場所を選択します。 ※作成場所として選択したフォルダー は、フォルダー名の頭の○がオレン ジ色になります。 3 選択 [ フォルダー作成 ] を押します。 選択 4 フォルダー名を入力し、[ 実行 ] を 押します。 ※文字には制限があります。(別冊の【設 定編】参照) ①入力 ②選択 44 5 フォルダーを作成する(つづき) 確認画面が表示されますので、確認 録画 後、[ 実行 ] を押します。 選択 再生 6 完了の画面が表示されますので、確 認後、[ 更新 ] を押します。 選択 これで、フォルダーの作成は完了です。 フォルダーが作成されていることを確認してください。 ムーブ コンテンツ操作 困ったときには 45 フォルダーを作成する(つづき) パソコンから操作する場合 1 本製品の設定画面で、[ コンテンツ操作 ] を選択します。 ※設定画面の開き方は、別冊の【設定編】を ご覧ください。 2 選択 左のフォルダー一覧で、新規フォルダーの作成場所を選択し、[ フォルダー作成 ] を選択します。 ②選択 ①選択 3 フォルダー名を入力し、[OK] を選 択します。 ※文字には制限があります。(別冊の【設 ①入力 定編】参照) ②選択 これで、フォルダーの作成は完了です。 フォルダーが作成されていることを確認してください。 46 録画 フォルダー名 / タイトル名を変更する ご注意 ●複数のフォルダーやコンテンツを選択して、変更することはできません。 フォルダー名を変更する ご注意 ●以下の特殊な役割があるフォルダーの名前は変更できません。 再生 [dlna]、[contents]、[ 視聴制限 ]、[ 録画 ] ●本製品の設定画面上で入力できる文字には制限があります。 文字数:半角 255 文字(全角 85 文字)まで フォルダー名に使用できない文字:\ / : * ? " < > | . .( ドット ) はフォルダー名の先頭のみ使用できません。 スマートフォンやタブレットから操作をする場合 本製品の設定画面で、[ コンテンツ操作 ] を選 ムーブ 1 択します。 ※設定画面の開き方は、別冊の【設定編】をご覧く 選択 ださい。 コンテンツ操作 2 変更するフォルダーがリストに表示されている状態 で、[ 編集 ] を選択します。 選択 困ったときには 3 変更するフォルダーにチェックを付けて、[メニュー ] を選択します。 ①チェック ②選択 47 フォルダー名 / タイトル名を変更する(つづき) 4 [ 名前変更 ] を選択します。 選択 5 フォルダー名を入力し、[OK] を選択します。 ※文字には制限があります。(別冊の【設定編】参照) ①入力 ②選択 これで、フォルダー名の変更は完了です。 フォルダー名が変更されていることを確認してください。 48 フォルダー名 / タイトル名を変更する(つづき) 〈レグザ〉などのテレビに搭載のブラウザーから操作をする場合 本製品の設定画面で、[ コンテンツ操作 ] 録画 1 を選択します。 ※設定画面の開き方は、別冊の【設定編】を 選択 ご覧ください。 2 フォルダー一覧で、フォルダー 再生 を選択します。 ※選択したフォルダーは、フォル ダー名の頭の○がオレンジ色にな ります。 ※ここでは、[folder1] を選択する 選択 のではなく、1 階層上のフォル ダーを選択します。 変更するフォルダーを選択し、 ムーブ 3 ①選択 [ 名前変更 ] を押します。 ※選択したフォルダーは、フォル ②選択 ダー名の頭の○がオレンジ色にな ります。 コンテンツ操作 4 変更するフォルダー名を入力し、 [ 実行 ] を押します。 ※文字には制限があります。(別冊の 【設定編】参照) ①入力 困ったときには ②選択 49 フォルダー名 / タイトル名を変更する(つづき) 5 確認画面が表示されますので、 確認後、[ 実行 ] を押します。 選択 6 完了の画面が表示されますので、 確認後、[ 更新 ] を押します。 選択 これで、フォルダー名の変更は完了です。 フォルダー名が変更されていることを確認してください。 50 パソコンから操作する場合 本製品の設定画面で、[ コンテンツ操作 ] を選択します。 ※設定画面の開き方は、別冊の【設定編】を ご覧ください。 2 録画 1 フォルダー名 / タイトル名を変更する(つづき) 選択 左のフォルダー一覧で、フォル 再生 ダーを選択します。 ※ここでは、[folder1] を選択する のではなく、1 階層上のフォル 選択 ダーを選択します。 ②選択 変更するフォルダーにチェック ムーブ 3 を付け、[ 名前変更 ] を選択しま す。 ①チェック コンテンツ操作 4 変更するフォルダー名を入力し、 ①入力 [OK] を選択します。 ※文字には制限があります。(別冊の 【設定編】参照) ②選択 困ったときには これで、フォルダー名の変更は完了です。 フォルダー名が変更されていることを確認してください。 51 フォルダー名 / タイトル名を変更する(つづき) コンテンツのタイトル名を変更する ご注意 ●本製品の設定画面上で入力できる文字には制限があります。 文字数:半角 255 文字(全角 85 文字)まで タイトル名に使用できない文字:. ( ドット ) のみ .( ドット ) はタイトル名の先頭のみ使用できません。 スマートフォンやタブレットから操作をする場合 1 本製品の設定画面で、[ コンテンツ操作 ] を選 択します。 ※設定画面の開き方は、別冊の【設定編】をご覧く ださい。 2 選択 タイトル名を変更するコンテンツが保存されている フォルダーを選択します。 選択 3 変更するコンテンツを選択します。 選択 4 [ 名前変更 ] を選択します。 選択 52 5 フォルダー名 / タイトル名を変更する(つづき) 変更するタイトル名を入力し、[OK] を選択し 録画 ます。 ※文字には制限があります。(別冊の【設定編】参照) ①入力 ②選択 これで、コンテンツのタイトル変更は完了です。 再生 タイトル名が変更されていることを確認してください。 ムーブ コンテンツ操作 困ったときには 53 フォルダー名 / タイトル名を変更する(つづき) 〈レグザ〉などのテレビに搭載のブラウザーから操作をする場合 1 本製品の設定画面で、[ コンテンツ操作 ] を選択します。 ※設定画面の開き方は、別冊の【設定編】を 選択 ご覧ください。 2 フォルダー一覧で、フォルダー を選択します。 ※選択したフォルダーは、フォルダー 名の頭の○がオレンジ色になりま 選択 す。 3 ①選択 変 更 す る コ ン テ ン ツ を 選 択 し、 [ 名前変更 ] を押します。 ※選択したコンテンツは、コンテン ②選択 ツ名の頭の○がオレンジ色になり ます。 4 変更するタイトル名を入力し、 [ 実行 ] を押します。 ※文字には制限があります。(別冊の 【設定編】参照) ①入力 ②選択 54 5 フォルダー名 / タイトル名を変更する(つづき) 確 認 画 面 が 表 示 さ れ ま す の で、 録画 確認後、[ 実行 ] を押します。 選択 再生 6 完了の画面が表示されますので、 確認後、[ 更新 ] を押します。 選択 これで、コンテンツのタイトル変更は完了です。 ムーブ タイトル名が変更されていることを確認してください。 コンテンツ操作 困ったときには 55 フォルダー名 / タイトル名を変更する(つづき) パソコンから操作する場合 1 本製品の設定画面で、[ コンテンツ操作 ] を選択します。 ※設定画面の開き方は、別冊の【設定編】を ご覧ください。 2 選択 左のフォルダー一覧で、フォルダー を選択します。 選択 3 変更するコンテンツにチェックを ②選択 付け、[ 名前変更 ] を選択します。 ①チェック 4 変 更 す る タ イ ト ル 名 を 入 力 し、 ①入力 [OK] を選択します。 ②選択 これで、コンテンツのタイトル変更は完了です。 タイトル名が変更されていることを確認してください。 56 録画 フォルダー / コンテンツを削除する ご注意 ● NTFS フォーマットのハードディスク内のフォルダーやコンテンツは削除できません。 ●フォルダーを削除すると、フォルダー内のコンテンツも削除されます。 フォルダーを削除する ご注意 再生 ●以下の特殊な役割があるフォルダーは削除できません。 [dlna]、[contents]、[ 視聴制限 ]、[ 録画 ] スマートフォンやタブレットから操作をする場合 1 本製品の設定画面で、[ コンテンツ操作 ] を選 択します。 ※設定画面の開き方は、別冊の【設定編】をご覧く ださい。 ムーブ 2 選択 削除するフォルダーがリストに表示されてい る状態で、[ 編集 ] を選択します。 3 削除するフォルダーにチェックをつけて、[メニュー ] を選択します。 ①チェック ②選択 困ったときには 4 コンテンツ操作 選択 [ 削除 ] を選択します。 これで、フォルダーの削除は完了です。 フォルダーが削除されていることを確認してください。 選択 57 フォルダー / コンテンツを削除する(つづき) 〈レグザ〉などのテレビに搭載のブラウザーから操作をする場合 1 本製品の設定画面で、[ コンテンツ操作 ] を選択します。 ※設定画面の開き方は、別冊の【設定編】を 選択 ご覧ください。 2 フォルダー一覧で、フォルダー を選択します。 ※選択したフォルダーは、フォル ダー名の頭の○がオレンジ色にな 選択 ります。 ※ここでは、[folder1] を選択する のではなく、1 階層上のフォル ダーを選択します。 3 ①選択 削除するフォルダーを選択し、 [ 削除 ] を押します。 ※選択したフォルダーは、フォル ②選択 ダー名の頭の○がオレンジ色にな ります。 4 確認画面が表示されますので、 確認後、[ 実行 ] を押します。 選択 5 完了の画面が表示されますので、 確認後、[ 更新 ] を押します。 これで、フォルダーの削除は完了です。 フォルダーが削除されていることを確認してください。 58 選択 パソコンから操作する場合 本製品の設定画面で、[ コンテンツ操作 ] 録画 1 フォルダー / コンテンツを削除する(つづき) を選択します。 ※設定画面の開き方は、別冊の【設定編】を 選択 ご覧ください。 2 左のフォルダー一覧で、フォル 再生 ダーを選択します。 ※ここでは、[folder1] を選択する のではなく、1 階層上のフォル ダーを選択します。 削除するフォルダーにチェック ②選択 ムーブ 3 選択 を付け、[ 削除 ] を選択します。 4 コンテンツ操作 ①チェック 確認画面が表示されますので、 確認後、[OK] を選択します。 困ったときには 選択 これで、フォルダーの削除は完了です。 フォルダーが削除されていることを確認してください。 59 フォルダー / コンテンツを削除する(つづき) コンテンツを削除する ご注意 ●本製品の設定画面から、他の機器にムーブしたコンテンツを削除することはできません。 スマートフォンやタブレットから操作をする場合 1 本製品の設定画面で、[ コンテンツ操作 ] を選 択します。 ※設定画面の開き方は、別冊の【設定編】をご覧く ださい。 2 選択 削除するコンテンツが保存されているフォルダーを 選択します。 選択 3 削除するコンテンツを選択します。 選択 4 [ 削除 ] を選択します。 選択 5 [OK] を選択します。 選択 これで、コンテンツの削除は完了です。 コンテンツが削除されていることを確認してください。 60 フォルダー / コンテンツを削除する(つづき) 〈レグザ〉などのテレビに搭載のブラウザーから操作をする場合 本製品の設定画面で、[ コンテンツ操作 ] を選択します。 ※設定画面の開き方は、別冊の【設定編】を ご覧ください。 2 録画 1 選択 フォルダー一覧で、フォルダー 再生 を選択します。 ※選択したフォルダーは、フォル ダー名の頭の○がオレンジ色にな 選択 ります。 3 削除するコンテンツを選択し、 ①選択 [ 削除 ] を押します。 テンツ名の頭の○がオレンジ色 ②選択 ムーブ ※選択したコンテンツは、コン になります。 4 確認画面が表示されますので、 コンテンツ操作 確認後、[ 実行 ] を押します。 →選択したコンテンツの削除が 開始されますので、しばらくお 待ちください。 完了画面が表示されますので、 確認後、[ 更新 ] を選択します。 困ったときには 5 選択 選択 これで、コンテンツの削除は完了です。 コンテンツが削除されていることを確認してください。 61 フォルダー / コンテンツを削除する(つづき) パソコンから操作する場合 1 本製品の設定画面で、[ コンテンツ操作 ] をクリックします。 ※設定画面の開き方は、別冊の【設定編】を 選択 ご覧ください。 2 左のフォルダー一覧で、フォル ダーを選択します。 選択 3 削除するコンテンツを選択し、 [ 削除 ] を選択します。 ②選択 ①選択 4 確認画面が表示されますので、 確認し [OK] をクリックします。 →選択したコンテンツの削除が 開始されますので、しばらくお 待ちください。 これで、コンテンツの削除は完了です。 コンテンツが削除されていることを確認してください。 62 クリック 録画 コンテンツを移動する RECBOX の内蔵 HDD 内のフォルダー間でコンテンツを移動することができます。 USB 機器から、内蔵 HDD に対して、コンテンツの移動もできます。 ご注意 ●内蔵 HDD から、USB 機器に対してコンテンツの移動はできません。 1 再生 スマートフォンやタブレットから操作をする場合 本製品の設定画面で、[ コンテンツ操作 ] を選 択します。 ※設定画面の開き方は、別冊の【設定編】をご覧く ださい。 ムーブ 2 選択 移動するコンテンツが保存されているフォル ダーを選択します。 選択 コンテンツ操作 3 移動するコンテンツを選択します。 選択 困ったときには 4 [ コンテンツ移動 ] を選択します。 選択 63 コンテンツを移動する(つづき) 5 移動先を選択します。 選択 6 内容を確認し、[OK] を選択します。 選択 これでコンテンツの移動は完了です。 コンテンツが移動していることを確認してください。 64 コンテンツを移動する(つづき) 〈レグザ〉などのテレビに搭載のブラウザーから操作をする場合 本製品の設定画面で、[ コンテンツ操作 ] を選択します。 ※設定画面の開き方は、別冊の【設定編】を ご覧ください。 2 録画 1 選択 フォルダー一覧で、フォルダー 再生 を選択します。 ※選択したフォルダーは、フォル ダー名の頭の○がオレンジ色に 選択 なります。 ※フォルダーの意味については、 【[ コンテンツ操作 ] 画面につい て】内【テレビの場合】の「フォ ムーブ ルダー」項目 (93 ページ ) をご覧ください。 3 移動するコンテンツまたは フォルダーを選択し、[ コンテ ①選択 ンツ移動 ] を押します。 ンツ名の頭の○がオレンジ色に コンテンツ操作 ※選択したコンテンツは、コンテ ②選択 なります。 4 移動先のフォルダーが表示さ れます。コンテンツの移動先 を選択します。 ダー名の頭の○がオレンジ色に なります。 困ったときには ※選択したフォルダーは、フォル 選択 65 コンテンツを移動する(つづき) 5 移動するコンテンツが表示さ れますので、確認し [ 実行 ] を 押します。 →選択したコンテンツの移動 が開始されますので、しば 選択 らくお待ちください。 6 完了の画面が表示されますの で、確認後、[更新 ] を押します。 選択 これでコンテンツの移動は完了です。 コンテンツが移動していることを確認してください。 66 コンテンツを移動する(つづき) パソコンから操作する場合 本製品の設定画面で、[ コンテンツ操作 ] をクリックします。 ※設定画面の開き方は、別冊の【設定編】を ご覧ください。 2 録画 1 選択 左のフォルダー一覧で、フォ 再生 ルダーを選択します。 ※フォルダーの意味については、 【[ コンテンツ操作 ] 画面につい て】内【パソコンの場合】の「フォ 選択 ルダー」項目 (94 ページ ) をご覧ください。 移動するコンテンツまたは フォルダーにチェックを付け、 [ コンテンツ移動 ] を選択しま す。 ①チェック コンテンツ操作 4 ②選択 移動先のフォルダーを選択し、 [ 次へ ] をクリックします。 ムーブ 3 ①選択 ②選択 困ったときには 67 コンテンツを移動する(つづき) 5 確認画面が表示されます。 移動先を確認後、[ 開始 ] をク リックします。 クリック →選択したコンテンツの移動 が開始されますので、しば らくお待ちください。 6 完了画面が表示されます。 確認後、[ 閉じる ] をクリック します。 クリック これで、コンテンツの移動は完了です。 移動先へ、コンテンツが移動していることを確認してください。 68 自動ダウンロード設定をすることにより、対応のサーバーとの組み合わせで個別のダウンロード 操作が不要になります。自動的にリモートアクセスの準備が整いますので、本製品にアクセスす 録画 自動ダウンロード設定をする るだけで視聴可能になります。 ※〈レグザ〉などのテレビに搭載のブラウザーからの操作には対応しておりません。 ※ Internet Explorer を使用する場合、バージョン 9.0 未満からの操作には対応しておりません。 スマートフォンやタブレットから操作をする場合 本製品の設定画面で、[ 自動ダウンロード設 再生 1 定 ] を選択します。 ※設定画面の開き方は、別冊の【設定編】をご覧 ください。 選択 [ 自動ダウンロード登録 ] を選択します。 ムーブ 2 選択 自動ダウンロードのダウンロード元とな コンテンツ操作 3 る対象のサーバーを選択します。 選択 ダウンロード元となるサーバーから対象 困ったときには 4 となるフォルダーを選択します。 ・フォルダー内の階層へ移動する場合は、リス ト左のフォルダー名を選択します。 ・フォルダーを選択したい場合は、リスト右の 選択 ★マークを選択します。 69 自動ダウンロード設定をする(つづき) 5 本製品に、手順 4 で選択したサーバー、フォ ルダーにあわせた名称のフォルダーを作成 して、ダウンロード先として登録するかど うかを選択します。 ※フォルダーは、[dlna]-[ 録画(または recorded)] フォルダー内に作成されます。 選択 [ 作成する ] 場合→7へお進みください。 [ 作成しない ] 場合→ 6 へお進みください。 6 自動ダウンロードのダウンロード先となる 本製品の保存先フォルダーを選択します。 ※リストには内蔵 HDD 内のフォルダーが表示 されます。USB HDD 等のフォルダーは選択 できません。 7 選択 内容を確認して、[次へ進む ] を選択します。 ダウンロード元サーバー、対象フォルダー、ダウンロード 先フォルダーの登録をおこないましたので、自動ダウンロ ードのタスクとして登録されます。 引き続き、自動ダウンロードの各種設定をおこないます。 70 選択 8 自動ダウンロード設定をする(つづき) 各種条件を設定し、[ 設定内容を確認する ] ①設定 録画 を選択します。 対象コンテンツ指定 ( 地 上 デ ジ タ ル /BS/CS/ ス カ ダウンロード対象とする放送サービスの種 パー ! プレミアムサービス / ひか 別を設定します。 り TV テレビサービス 専門チャ ンネル / すべての番組 ) nasne( ナスネ )TM など、対象サーバーか ら HD/SD 両方の解像度のコンテンツが取 (HD 優先 /SD 優先 ) 得できる場合に、どちらをダウンロードす るかを設定します。 ダウンロードチェック 対象フォルダー内にコンテンツが新しく保 存されているかチェックする間隔を設定し - 監視間隔 (15 分 /30 分 /60 分 /120 分 ) ます。 ※本体の省電力設定が有効なとき、監視間 隔のタイミングで本体の省電力状態が解 除されることがありますのでご注意くだ さい。 空き容量制限 本製品の空き容量が少ない場合に、自動ダ - 設定容量 ウンロードムーブをおこなわない閾値を設 ( 無効 /10GB/20GB/50GB/ 定します。 HD/SD 優先取得 再生 対象フォルダー内のコンテンツの総容量が 設定した容量を超えたときに、フォルダー ( 無効 /10GB/20GB/50GB/ 内のコンテンツのうち、古いコンテンツを 100GB/500GB/1000GB) 自動的に削除して自動ダウンロードを実行 します。 ※フォルダー容量制限を有効にした場合、 ダウンロード先フォルダー内にさらに フォルダーが存在すると、自動ダウンロー ドは実行されません。 コピーカウントチェック ダビング 10 のカウントが残り 1 の場合や、 コピーワンス番組などでムーブとなる番組 ( 有効 / 無効 ) のダウンロードをおこないたくない場合に 有効にします。 キーワード入力と条件にあったタイトルの キーワードチェック コンテンツをダウンロード対象とします。 - キーワード入力 複数キーワードを入力することもできます。 - チェック条件 キーワード入力の区切り文字は半角スペー - 複数キーワード条件 スまたは , ( カンマ ) になります。 例:タイトル名に " 連続ドラマ " と " タイト ル " をともに含むコンテンツをダウンロー ド対象とする場合 ムーブ 100GB/500GB/1000GB) フォルダー容量制限 - 設定容量 コンテンツ操作 ②選択 困ったときには キーワード入力 連続ドラマ タイトル チェック条件 含む 複数キーワード条件 AND 71 自動ダウンロード設定をする(つづき) 9 内容を確認して、[ 設定する ] を選択します。 選択 これで、自動ダウンロードの設定が完了です。 次に、【登録リストの管理】(77 ページ ) をご覧ください。 72 自動ダウンロード設定をする(つづき) パソコンから操作する場合 本製品の設定画面で、[ コンテンツ操作 ] をクリックします。 ※設定画面の開き方は、別冊の【設定編】を ご覧ください。 2 録画 1 選択 画面左上の「他からダウンロード」を 再生 選択します。 選択 3 [ 自動ダウンロード ] を選択します。 4 [ 自動ダウンロード登録 ] を選択します。 選択 ムーブ 選択 自動ダウンロードのダウンロード元と コンテンツ操作 5 なる対象のサーバーを選択します。 選択 6 ダウンロード元となるサーバーから対 困ったときには 象となるフォルダーを選択します。 ・フォルダー内の階層へ移動する場合は、リ スト左のフォルダー名を選択します。 ・フォルダーを選択したい場合は、リスト右 の★マークを選択します。 選択 73 自動ダウンロード設定をする(つづき) 7 本製品に、手順 6 で選択したサー バー、フォルダーにあわせた名称 のフォルダーを作成して、ダウン ロード先として登録するかどうか 選択 を選択します。 ※フォルダーは、[dlna]-[ 録画(また は recorded)] フォルダー内に作 成されます。 [ 作成する ] 場合→ 9 へお進みく ださい。 [ 作成しない ] 場合→ 8 へお進み ください。 8 自動ダウンロードのダウンロード 先となる本製品の保存先フォル ダーを選択します。 ※リストには内蔵 HDD 内のフォル ダーが表示されます。USB HDD 等のフォルダーは選択できません。 9 選択 内容を確認して、[ 次へ進む ] を選 択します。 ダウンロード元サーバー、対象フォルダー、 ダウンロード先フォルダーの登録をおこないました ので、自動ダウンロードのタスクとして登録されます。 引き続き、自動ダウンロードの各種設定をおこないます。 74 選択 10 自動ダウンロード設定をする(つづき) 各種条件を設定し、[ 設定内容を 録画 確認する ] を選択します。 ①設定 再生 ②選択 対象コンテンツ指定 nasne( ナスネ )TM など、対象サーバーから HD/SD 両方の解像度のコンテン (HD 優先 /SD 優先 ) ダウンロードチェック ツが取得できる場合に、どちらをダウンロードするかを設定します。 対象フォルダー内にコンテンツが新しく保存されているかチェックする間隔を - 監視間隔 設定します。 (15 分 /30 分 /60 分 /120 分 ) ※本体の省電力設定が有効なとき、監視間隔のタイミングで本体の省電力状態 空き容量制限 - 設定容量 ( 無効 /10GB/20GB/50GB/ 100GB/500GB/1000GB) フォルダー容量制限 - 設定容量 ( 無効 /10GB/20GB/50GB/ 100GB/500GB/1000GB) ( 有効 / 無効 ) キーワードチェック - キーワード入力 - チェック条件 - 複数キーワード条件 本製品の空き容量が少ない場合に、自動ダウンロードムーブをおこなわない閾 値を設定します。 対象フォルダー内のコンテンツの総容量が設定した容量を超えたときに、フォ ルダー内のコンテンツのうち、古いコンテンツを自動的に削除して自動ダウン ロードを実行します。 ※フォルダー容量制限を有効にした場合、ダウンロード先フォルダー内にさら にフォルダーが存在すると、自動ダウンロードは実行されません。 ダビング 10 のカウントが残り 1 の場合や、コピーワンス番組などでムーブ となる番組のダウンロードをおこないたくない場合に有効にします。 キーワード入力と条件にあったタイトルのコンテンツをダウンロード対象とし ます。複数キーワードを入力することもできます。キーワード入力の区切り文 字は半角スペースまたは , ( カンマ ) になります。 例:タイトル名に " 連続ドラマ " と " タイトル " をともに含むコンテンツを ダウンロード対象とする場合 キーワード入力 チェック条件 複数キーワード条件 連続ドラマ タイトル 含む AND 75 困ったときには コピーカウントチェック が解除されることがありますのでご注意ください。 コンテンツ操作 HD/SD 優先取得 ムーブ ( 地上デジタル /BS/CS/ スカパー ! プ レ ミ ア ム サ ー ビ ス / ひ か り TV ダウンロード対象とする放送サービスの種別を設定します。 テレビサービス 専門チャンネル / すべての番組 ) 自動ダウンロード設定をする(つづき) 11 内容を確認して、[ 設定する ] を選択し ます。 選択 これで、自動ダウンロードの設定が完了です。 次に、【登録リストの管理】(77 ページ ) をご覧ください。 76 自動ダウンロード設定をする(つづき) 登録リストの管理 録画 最大 4 つまでタスク登録が可能で、右の画面で 自動ダウンロードの管理をおこなうことができ ます。 監視が有効なタスク 再生 タスクのカラムを選択すると、右のメニュー が表示され、各種操作を行うことができます。 登録した自動ダウンロードを一時的に無効にできます。 登録、設定を削除しないで、自動ダウンロードの定期動作を停止させたい場合 に「無効」にします。再度「有効」にすることで、自動ダウンロードの定期動 設定変更 削除 ムーブ 有効無効 作が再開されます。 登録した自動ダウンロードの設定を変更することができます。 登録した自動ダウンロード設定を削除できます。 コンテンツ操作 ご注意 ●自動ダウンロードの対象サーバー、フォルダーの変更はできません。変更する場合は、一 度登録を削除し、再度登録しなおしてください。 ●自動ダウンロードの設定を変更する際、変更した時点で対象サーバー、フォルダー内に保 存されている番組は自動ダウンロードの対象にはなりません ( 自動でダウンロードされな い ) のでご注意ください。 困ったときには 77 転送予約を確認する 【予約ムーブを設定する】(35 ページ ) で設定した内容の確認、変更、削除の方法 を説明します。 スマートフォンやタブレットから操作をする場合 1 本製品の設定画面で、[ コンテンツ操 作 ] を選択します。 ※設定画面の開き方は、別冊の【設定編】 をご覧ください。 選択 2 [ 転送予約確認 ] を選択します。 選択 予約ムーブ一覧が表示されます。 78 転送予約を確認する(つづき) 転送予約を変更する場合 開始日時を変更する予約を選択し、[ 開 始日時変更 ] を選択します。 ※複数の予約を選択し、同時に変更するこ とはできません。 2 録画 1 ②選択 ①選択 転送開始時刻を設定します。 までとなります。 ※予約ムーブの開始時刻変更は転送先の 再生 ※予約ムーブの設定可能な範囲は 1 週間後 ①設定 ②選択 サーバーが接続されている必要がありま す。 これで、変更されました。 ムーブ 転送予約を削除する場合 1 削除する予約を選択し、[ 予約削除 ] を 選択します。 ②選択 2 コンテンツ操作 ①選択 [OK] を選択します。 これで、削除されました。 選択 困ったときには 79 転送予約を確認する(つづき) 〈レグザ〉などのテレビに搭載のブラウザーから操作をする場合 1 本製品の設定画面で、[ コンテンツ操作 ] を選択します。 ※設定画面の開き方は、別冊の【設定編】を ご覧ください。 2 選択 フォルダー一覧で、フォルダー を選択します。 ※選択したフォルダーは、フォル ダー名の頭の○がオレンジ色に 選択 なります。 3 [ 予約確認 ] を選択します。 選択 予約ムーブ一覧が表示されます。 80 ▼ 転送予約を確認する(つづき) 転送予約を変更する場合 開始日時を変更する予約を選 択し、[ 開始日時変更 ] を選択 します。 ※複数の予約を選択し、同時に変 更することはできません。 ①選択 ②選択 転送開始時刻を設定します。 再生 2 録画 1 ※予約ムーブの設定可能な範囲は 1 週間後までとなります。 ※予約ムーブの開始時刻変更は転 ①設定 送先のサーバーが接続されてい る必要があります。 ②選択 ムーブ これで、変更されました。 転送予約を削除する場合 1 削除する予約を選択し、[ 予約 削除 ] を選択します。 コンテンツ操作 ①選択 ②選択 2 [OK] を選択します。 困ったときには これで、削除されました。 81 転送予約を確認する(つづき) パソコンから操作する場合 1 本製品の設定画面で、[ コンテンツ操作 ] をクリックします。 ※設定画面の開き方は、別冊の【設定編】を ご覧ください。 2 選択 [ 転送予約確認 ] を選択します。 選択 ▼ 予約ムーブ一覧が表示されます。 82 転送予約を確認する(つづき) 転送予約を変更する場合 開始日時を変更する予約を選 録画 1 択し、[ 開始日時変更 ] を選択 します。 ※複数の予約を選択し、同時に変 更することはできません。 ②選択 転送開始時刻を設定します。 再生 2 ①選択 ①設定 ※予約ムーブの設定可能な範囲は 1 週間後までとなります。 ※予約ムーブの開始時刻変更は転 送先のサーバーが接続されてい ②選択 る必要があります。 ムーブ これで、変更されました。 転送予約を削除する場合 1 削除する予約を選択し、[ 予約 削除 ] を選択します。 ②選択 [OK] を選択します。 これで、削除されました。 困ったときには 2 コンテンツ操作 ①選択 選択 83 転送履歴を確認する スマートフォンやタブレットから操作をする場合 1 本製品の設定画面で、[ コンテンツ操 作 ] を選択します。 ※設定画面の開き方は、別冊の【設定編】 をご覧ください。 選択 2 [ 転送履歴 ] を選択します。 選択 ▼ 転送履歴の一覧が表示されます。 転送履歴を削除する場合は、 [ 履歴クリア ] を選択します。 84 転送履歴を確認する(つづき) 〈レグザ〉などのテレビに搭載のブラウザーから操作をする場合 本製品の設定画面で、[ コンテンツ操作 ] を選択します。 ※設定画面の開き方は、別冊の【設定編】を ご覧ください。 2 録画 1 選択 [ 転送履歴 ] を選択します。 再生 選択 ▼ ムーブ 転送履歴の一覧が表示されます。 転送履歴を削除する場合は、 [ 履歴クリア ] を選択します。 コンテンツ操作 困ったときには 85 転送履歴を確認する(つづき) パソコンから操作する場合 1 本製品の設定画面で、[ コンテンツ操作 ] をクリックします。 ※設定画面の開き方は、別冊の【設定編】を ご覧ください。 2 選択 画面右下の [ 転送履歴 ] を選択 します。 選択 ▼ 転送履歴の一覧が表示されます。 転送履歴を削除する場合は、 [ 履歴クリア ] を選択します。 86 録画 視聴年齢制限を解除する スマートフォンやタブレットから操作をする場合 1 本製品の設定画面で、[ コンテンツ操作 ] を選択します。 ※設定画面の開き方は、別冊の【設定編】 をご覧ください。 選択 再生 2 [ 視聴年齢制限解除 ] を選択します。 ムーブ 選択 コンテンツ操作 3 PIN コードを入力し [OK] を選択しま す。 ※ PIN コードは、本製品の [ 視聴年齢制限 設定 ] で変更できます。詳しくは別冊の【設 定編】をご覧ください。 ①入力 ②選択 困ったときには これで視聴年齢制限を解除されました。 87 視聴年齢制限を解除する(つづき) 〈レグザ〉などのテレビに搭載のブラウザーから操作をする場合 1 本製品の設定画面で、[ コンテンツ操作 ] を選択します。 ※設定画面の開き方は、別冊の【設定編】を ご覧ください。 2 選択 [ 年齢制限解除 ] を選択します。 選択 3 PIN コードを入力し [ 実行 ] を 選択します。 ※ PIN コードは、本製品の [ 詳細 設定 ] → [ 録画設定 ] で変更でき ます。詳しくは、別冊の【設定編】 をご覧ください。 これで視聴年齢制限を解除されました。 88 ①入力 ②選択 視聴年齢制限を解除する(つづき) パソコンから操作する場合 1 録画 本製品の設定画面で、[ コンテンツ操作 ] をクリックします。 ※設定画面の開き方は、別冊の【設定編】を ご覧ください。 2 選択 画面右下の [ 年齢制限解除 ] を 再生 選択します。 選択 3 PIN コードを入力し [ 実行 ] を 選択します。 ※ PIN コードは、本製品の [ 詳細 ます。詳しくは、別冊の【設定編】 ムーブ 設定 ] → [ 録画設定 ] で変更でき ①入力 をご覧ください。 ②選択 ご注意 ● PIN コードを入力し、視聴年齢制限を解除した際、コンテンツ一覧に「読み込み中にエラー コンテンツ操作 が発生しました。」と表示される場合があります。この場合は、画面左側のフォルダー一 覧から、表示したいフォルダーを選択しなおしてください。 これで視聴年齢制限が解除されました。 困ったときには 89 コンテンツ表示の並びを変更する コンテンツ操作画面の初期設定では録画やダビングした番組が日付の新しいものが上 に表示されています。 「タイトル」、「再生時間」、「日付」の昇順 / 降順に並び替えができます。 スマートフォンやタブレットから操作をする場合 押すごとに、 タイトルで昇順 / 降順、 日付で昇順 / 降順 で並び替えます。 〈レグザ〉などのテレビに搭載のブラウザーから操作をする場合 押すごとに、 タイトルで 昇順 / 降順で 並べ替えます。 押すごとに、 日付で 昇順 / 降順で 並べ替えます。 パソコンから操作する場合 押すごとに、 タイトルで 昇順 / 降順で 並べ替えます。 90 押すごとに、 再生時間で 昇順 / 降順で 並べ替えます。 押すごとに、 日付で 昇順 / 降順で 並べ替えます。 録画 コンテンツ操作画面について スマートフォンやタブレットの場合 ホーム 戻る 編集 視聴年齢制限解除 ( 画面下 ) 転送履歴 ( 画面下 ) 選択解除 メニュー 本製品からの [ 予約ムーブ ] や、本製品 への [ 予約ダウンロードムーブ ] の予約 状況を確認できます。 ( ダウンロード画面からは切り替えられ ません。) 設定されている視聴年齢制限を解除し、 視聴年齢制限レベル 20 歳 ( 無制限 ) と して表示するコンテンツリストを更新し ます。 本製品からムーブしたコンテンツや、本 製品へダウンロードしたコンテンツの履 歴を表示します。 ( ダウンロード画面からは切り替えられ ません。) [ タイトル ] 内に表示されたコンテンツす べてを選択します。 選択したコンテンツの選択を解除しま す。 各種操作画面を表示します。 (以下参照) 91 困ったときには 選択したフォルダー、コンテンツを削除 します。(57 ページ参照) ※本製品の設定画面から、他の機器にムー ブしたコンテンツを削除することはで きません。 ※ NTFS フォーマットのハードディス クに入ったフォルダーやコンテンツは 削除できません。 ※以下の特殊な役割があるフォルダーは 削除できません。 [dlna]、[contents]、[ 視聴制限 ]、[ 録 画] ※フォルダーを削除すると、フォルダー 内のコンテンツも削除されます。 ※本製品の設定画面から、他の機器にムー ブしたコンテンツを削除することはで きません。 コンテンツ操作 削除 リスト内のフォルダー、コンテンツの複数 選択画面に移行します。 コンテンツ操作画面とダウンロード画面 を切り替えます。 ムーブ 全て選択 前のページに戻ります。 再生 操作切替 ( 画面下 ) 転送予約確認 ( 画面下 ) 設定画面のトップページに戻ります。 名前変更 コンテンツ、またはフォルダーのタイト ル名の編集します。(47 ページ参照) ※文字には制限があります。(別冊の【設 定編】参照) ※複数コンテンツを選択してタイトル編 集を行うことはできません。 ※以下の特殊な役割があるフォルダーの 名前は変更できません。 フォルダー作成 コンテンツ移動 [dlna]、[contents]、[ 視聴制限 ]、[ 録 画] フ ォ ル ダ ー を 新 規 に 作 成 し ま す。(42 ページ参照) ※文字には制限があります。(別冊の【設 定編】参照) 内蔵 HDD 内のフォルダー間で、コンテ ンツを移動します。(63 ページ参照) USB 機器から、内蔵 HDD に対して、コ ンテンツの移動もできます。 ※内蔵 HDD から、USB 機器に対して コンテンツの移動はできません。 ネットワーク転送 選択したコンテンツを指定の機器にムー ブします。(27 ページ参照) また、複数のコンテンツを一括ムーブで きます。 92 テレビの場合 録画 すべて選択 選択解除 削除 コンテンツ移動 ネットワーク転送 予約確認 日付 ページ移動ボタン (画面右側) 年齢制限解除 (画面下) 転送履歴 (画面下) 設定画面に戻ります。 HDD USB 内蔵 HDD 内のフォルダーやコンテンツを表示します。 USB 機器内のフォルダーやコンテンツが表示されます。 ※ USB 機器を、本製品に接続している場合のみ表示されます。 ※ USB 機器から、内蔵 HDD に対してコンテンツの移動は可能ですが、 内蔵 HDD から、USB 機器に対してコンテンツの移動はできません。 dlna デジタル対応機器や地デジ対応パソコンからのダビングやムーブされたコ ンテンツが保存されています。 視聴制限 視聴年齢制限の録画コンテンツが保存されています。 contents パソコンから保存された DLNA コンテンツが保存されています。 録画 視聴制限以外の録画コンテンツが保存されています。 コンテンツの一覧が表示されます。 タイトル横の矢印を選択すると、タイトル順に並べ替えできます。 コンテンツの録画日時が表示されます。 日付横の矢印を選択すると、日付順に並べ替えできます。 1 画面に 6 行まで表示できます。6 行を超える場合は、ページ移動ボタンを押し、ペー ジを移動させ表示します。 設定されている視聴年齢制限を解除し、視聴年齢制限レベル 20 歳(無制限)として表 示するコンテンツリストを更新します。 本製品からムーブしたコンテンツの履歴を表示します。 93 困ったときには タイトル 内蔵 HDD 内のフォルダー間で、コンテンツを移動します。(63 ページ参照) USB 機器から、内蔵 HDD に対して、コンテンツの移動もできます。 ※内蔵 HDD から、USB 機器に対してコンテンツの移動はできません。 選択したコンテンツを指定の機器にムーブします。(27 ページ参照) また、複数のコンテンツを一括ムーブできます。 本製品からの「予約ムーブ」予約状況を確認できます。 コンテンツ操作 ホーム フォルダー 選択したフォルダー、コンテンツを削除します。(57 ページ参照) ※本製品の設定画面から、他の機器にムーブしたコンテンツを削除することはできません。 ※ NTFS フォーマットのハードディスクに入ったフォルダーやコンテンツは削除できません。 ※以下の特殊な役割があるフォルダーは削除できません。 [dlna]、[contents]、[ 視聴制限 ]、[ 録画 ] ※フォルダーを削除すると、フォルダー内のコンテンツも削除されます。 ※本製品の設定画面から、他の機器にムーブしたコンテンツを削除することはできません。 コンテンツ、またはフォルダーのタイトル名の編集します。(47 ページ参照) ※文字には制限があります。(別冊の【設定編】参照) ※複数コンテンツを選択してタイトル編集を行うことはできません。 ※以下の特殊な役割があるフォルダーの名前は変更できません。 [dlna]、[contents]、[ 視聴制限 ]、[ 録画 ] フォルダーを新規に作成します。(42 ページ参照) ※文字には制限があります。(別冊の【設定編】参照) ムーブ フォルダー作成 選択したコンテンツの選択を解除します。 再生 名前変更 「タイトル」内に表示されたコンテンツすべてを選択します。 パソコンの場合 すべて選択 選択解除 削除 名前変更 フォルダー作成 ネットワーク転送 コンテンツ移動 ホーム 連続予約確認 フォルダー 「タイトル」内に表示されたコンテンツすべてを選択します。 選択したコンテンツの選択を解除します。 選択したフォルダー、コンテンツを削除します。(57 ページ参照) ※本製品の設定画面から、他の機器にムーブしたコンテンツを削除することはできません。 ※ NTFS フォーマットのハードディスクに入ったフォルダーやコンテンツは削除できません。 ※以下の特殊な役割があるフォルダーは削除できません。 [dlna]、[contents]、[ 視聴制限 ]、[ 録画 ] ※フォルダーを削除すると、フォルダー内のコンテンツも削除されます。 ※本製品の設定画面から、他の機器にムーブしたコンテンツを削除することはできません。 コンテンツ、またはフォルダーのタイトル名の編集します。(47 ページ参照) ※文字には制限があります。(別冊の【設定編】参照) ※複数コンテンツを選択してタイトル編集を行うことはできません。 ※以下の特殊な役割があるフォルダーの名前は変更できません。 [dlna]、[contents]、[ 視聴制限 ]、[ 録画 ] フォルダーを新規に作成します。(42 ページ参照) ※文字には制限があります。(別冊の【設定編】参照) 選択したコンテンツを指定の機器にムーブします。(27 ページ参照) また、複数のコンテンツを一括ムーブできます。 内蔵 HDD 内のフォルダー間で、コンテンツの移動を行います。(63 ページ参照) USB 機器から、内蔵 HDD に対して、コンテンツの移動もできます。 ※内蔵 HDD から、USB 機器に対してコンテンツの移動はできません。 設定画面に戻ります。 本製品からの「予約ムーブ」予約状況を確認できます。 HDD 内蔵 HDD 内のフォルダーやコンテンツを表示します。 USB タイトル 再生時間 日付 ページ移動ボタン (画面下部) 年齢制限解除 (画面下) 転送履歴 (画面下) 94 USB 機器内のフォルダーやコンテンツが表示されます。 ※ USB 機器を、本製品に接続している場合のみ表示されます。 ※ USB 機器から、内蔵 HDD に対してコンテンツの移動は可能ですが、 内蔵 HDD から、USB 機器に対してコンテンツの移動はできません。 dlna デジタル対応機器や地デジ対応パソコンからのダビングやムーブされたコ ンテンツが保存されています。 視聴制限 視聴年齢制限の録画コンテンツが保存されています。 contents パソコンから保存された DLNA コンテンツが保存されています。 録画 視聴制限以外の録画コンテンツが保存されています。 コンテンツの一覧が表示されます。 タイトルをクリックすると、タイトル順に並べ替えできます。 コンテンツの再生時間が表示されます。 再生時間をクリックすると、再生時間順に並べ替えできます。 コンテンツの録画日時が表示されます。 日付をクリックすると、日付順に並べ替えできます。 コンテンツは 1 画面に 20 行まで表示できます。20 行を超える場合は複数のページ に分割されて表示されますので、ページ移動ボタンを選択し、ページを移動させ表示し ます。 設定されている視聴年齢制限を解除し、視聴年齢制限レベル 20 歳(無制限)として表 示するコンテンツリストを更新します。 本製品からムーブしたコンテンツの履歴を表示します。 コンテンツのアイコン表示 録画 地上波デジタルコンテンツ CS コンテンツ BS コンテンツ スカパー! コンテンツ アクトビラダウンロードセルコンテンツ、Wooo で TSXn (n は数字 ) と表記された録 画モードで録画したコンテンツ、ひかり TV テレビサービス 専門チャンネルコンテン 再生 ビデオ コンテンツ (著作権保護あり) ツなど。 ビデオ コンテンツ ( 著作権保護なし ) 写真コンテンツ ムーブ 音楽コンテンツ コンテンツ形式が DLNA プロファイルから外れたビデオ。※ コンテンツ形式が DLNA プロファイルから外れた写真。※ コンテンツ操作 コンテンツ形式が DLNA プロファイルから外れた音楽コンテンツ。※ ※ コンテンツの移動は可能ですが、他の機器へコンテンツをムーブすることはできません。 困ったときには 95 困ったときには 本製品を使用していてトラブルがあった場合にご覧ください。 アイ・オー・データ ホームページをご覧ください URL [ http://www.iodata.jp/support/] サポートページには、最新の情報や過去にサポートセンターに寄せられた事例なども紹介さ れています。 録画や再生ができない 対処 以下の点についてご確認ください。 ① Web ブラウザーから以下のページを開き、ご利用の機器が本製品の対応機種であ るかをご確認ください。 http://www.iodata.jp/product/av/taiou/landisk_hvla.htm ② ( スカパー! プレミアムサービス対応チューナーをご利用の場合のみ) スカパー! プレミアムサービスの視聴ができるかをご確認ください。 スカパー! プレミアムサービス対応チューナー側のリセット操作で回避できる場合 があります。 リセット方法は、スカパー! プレミアムサービス対応チューナーの取扱説明書をご 確認ください。 ③各機器の電源を入れ直してください。 念のため、電源コンセントの抜き挿しもおこなってください。 ④本製品の設定画面より、内蔵 HDD のチェックディスクを実行してください。 方法は次ページをご覧ください。 96 チェックディスクの実行方法 1.かんたん IP アドレス設定ツール「Magical Finder」をダウンロードします。 ①インターネットに接続できるパソコンで、弊社ホームページの以下にアクセスします。 録画 ※以下の実行にはパソコンが必要です。 http://www.iodata.jp/r/3022 ②ご利用の OS アイコンを選択し、Magical Finder をダウンロードします。 ③ダウンロードしたファイルをダブルクリックして解凍します。 解凍するとデスクトップ上に「mfinderxxx」(xxx の部分はバージョン)の名前が 付いたフォルダーができます。 再生 2.本製品とパソコンを LAN 接続します。 ※すでに本製品とパソコンが同じネットワークに接続されている場合は、3.へお進みください。 ①ネットワーク内のパソコン、ルーター、無線の場合はアクセスポイントなどが正常に 動作していることを確認します。 ②本製品の電源が入っている場合は、いったん電源を切ります。 ③本製品背面の LAN ポートとご利用のルーターやハブなどを LAN ケーブルで接続し ムーブ ます。(本製品とパソコンを同じネットワークに接続します。) ④本製品の電源を入れます。 ⑤ Magical Finder をダウンロードしたパソコンを起動します。 3.Magical Finder を利用して、本製品の設定画面にアクセスします ① デ ス ク ト ッ プ 上 の [mfinderxxx] → [FINDER] → [MAGICALFINDER.EXE] を ②ネットワーク上の本製品が検索されますので、[ ブラウザ ] ボタンをクリックします。 4.チェックディスクを実行します。 ①本製品の設定画面から、[ 詳細設定 ] → [ ディスク ] を選択します。 ② [ 内蔵 HDD のチェックディスク ] を選択し、[OK] ボタンをクリッ クします。 コンテンツ操作 ダブルクリックします。⇒ Magical Finder が起動します 困ったときには 97 〈レグザ〉やスカパー ! プレミアムサービス対応チューナーから本製品が見つからない 原因 対処 本製品がネットワークに正しく接続されていない。 本製品の電源がはいっているか([ 電源 ] ランプが点灯しているか)、接続ケーブルが LAN に接続されているかを確認してください。 ブロードバンドルーターや、ハブ経由で接続している場合は、LAN ポートのランプが 点灯または点滅していることも確認してください。 対処 スカパー! ブランドチューナー (SP-HR200H、SP-HR250H) で「HD 録画機器 が見つかりません」と表示される場合、以下の手順でチューナーの [ ネットワーク設定 ] を変更し、機器の登録を設定し直してください。 ①リモコンの を押します。 ② で [ 端末設定 ] を選択後、 で [LAN 設定 ] を選択し、 を押します。 ③ でネットワーク設定を [LAN] へ、アドレス取得方法を [DHCP 使用 ] へ変更 後、[ 設定 ] を選択し、 を押します。 スカパー! プレミアムサービス対応チューナーと本製品を直接接続している場合、 「AutoIP で設定します。」 のメッセージが表示されます。メッセージが消えたら、 [ 設定 ] を選択し、 を押してください。 ソニー製スカパー ! プレミアムサービス対応チューナー (DST-HD1) で本製品が表示さ れない 原因 録画機器の登録の際に [ サーバー機器一覧 ]、または、[ 録画先サーバー一覧 ] に 本製 対処 品 が表示されない。 以下の手順にしたがい、正常に認識するかお試しください。 ①ソニー製スカパー ! プレミアムサービス対応チューナー (DST-HD1) と 本製品の電 源を OFF にします。 ②本製品の電源を ON にします。 ③しばらくすると、本製品が「ピーッ」と鳴りますので、そのブザーを確認してから、 ソニー製スカパー ! プレミアムサービス対応チューナー (DST-HD1) の電源を ON にします。 ④ソニー製スカパー ! プレミアムサービス対応チューナー (DST-HD1) 前面パネルの [ リセット ] ボタンを押して再起動します。 98 スカパー ! プレミアムサービス 対応チューナーで番組予約時に、「録画先の空き容量を確 認してください」と表示された 録画 原因 対処 録画先の空き容量が少ない。 録画先(内蔵 HDD)の残容量を確認してください。 PlayStation3 でシーンサーチをしていると「データが壊れています。」と表示された 原因 PlayStation3 からの高速なリクエストに本製品が応答しきれなかった場合にまれに 対処 表示されることがあります。 コンテンツは破損しておりませんので、PlayStation3 または本製品を再起動するこ 再生 とで、通常通りご使用いただけます。 録画した番組が再生できない 原因 対処 録画した番組のファイル形式と再生機側で再生可能なファイル形式が合致していない。 再生機の対応している録画モードをご確認ください。 本製品のダビング手順について 本製品は、各社のダビング対応機器と組み合わせてご利用いただけます。 ダビング方法につきましては、対応機器の取扱説明書をご確認ください。 本製品のダビング対応機器は、弊社ホームページ内の「RECBOX 対応表」をご確認 ムーブ 対処 ください。 http://www.iodata.jp/product/av/taiou/landisk_hvla.htm 表示される 対処 画面左側のフォルダー一覧から表示したいフォルダーを選択しなおしてください。 対処 本製品を再起動してから、再度コンテンツ操作画面を表示してください。 コンテンツ操作 コンテンツ操作画面にて、コンテンツ一覧に「読み込み中にエラーが発生しました。」と 困ったときには 99 予約ムーブ、予約ダウンロードに失敗する 原因 対処 他の予約ムーブ、予約ダウンロードと指定開始時間が重複している。 【転送予約を確認する】(78 ページ ) を参照し、すでに予約済みの時間帯を確認し、 重複しないように時間を指定してください。 原因 対処 予約ムーブ、予約ダウンロードの合計が 16 件になっている。 予約数の上限は、予約ムーブと予約ダウンロードを合わせて 16 件までとなります。 すでに予約済みの予約ムーブ、予約ダウンロードが完了するまで待つか、削除してか ら再度予約してください。 原因 対処 指定開始時間が現在時刻より過去になっている。 指定開始時間は現在時刻より後になるように指定してください。 原因 対処 現在転送中のムーブ、ダウンロードが、指定開始時間までに完了しない。 指定開始時間をもうしばらく後になるよう指定してください。 原因 対処 現在、別の予約ムーブ、予約ダウンロードの準備処理中になっている。 準備処理中の予約ムーブ、予約ダウンロードが開始するまで待ってから、再度設定し てください。 100 MEMO MEMO 【ご注意】 1) 本製品及び本書は株式会社アイ・オー・データ機器の著作物です。 したがって、本製品及び本書の一部または全部を無断で複製、複写、転載、改変することは法律で禁じら れています。 2) 本製品は、医療機器、原子力設備や機器、航空宇宙機器、輸送設備や機器、兵器システムなどの人命に関 る設備や機器、及び海底中継器、宇宙衛星などの高度な信頼性を必要とする設備や機器としての使用また はこれらに組み込んでの使用は意図されておりません。これら、設備や機器、制御システムなどに本製品 を使用され、本製品の故障により、人身事故、火災事故、社会的な損害などが生じても、弊社ではいかな る責任も負いかねます。設備や機器、制御システムなどにおいて、冗長設計、火災延焼対策設計、誤動作 防止設計など、安全設計に万全を期されるようご注意願います。 3) 本製品は日本国内仕様です。本製品を日本国外で使用された場合、弊社は一切の責任を負いかねます。 また、弊社は本製品に関し、日本国外への技術サポート、及びアフターサービス等を行っておりませんの で、予めご了承ください。(This product is for use only in Japan. We bear no responsibility for any damages or losses arising from use of, or inability to use, this product outside Japan and provide no technical support or after-service for this product outside Japan.) 4) 本製品は「外国為替及び外国貿易法」の規定により輸出規制製品に該当する場合があります。 国外に持ち出す際には、日本国政府の輸出許可申請などの手続きが必要になる場合があります。 5) お客様が録画・録音したものは、個人として楽しむなどのほかは、著作権法上、権利者に無断で使用でき ません。 6) 本製品を運用した結果の他への影響については、上記にかかわらず責任は負いかねますのでご了承くださ い。 ● ● ● I-O DATA は、株式会社アイ・オー・データ機器の登録商標です。 Microsoft、Windows および Windows Vista は、米国または他国における Microsoft Corporation の登録商標 です。 その他、一般に会社名、製品名は各社の商標または登録商標です。