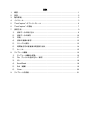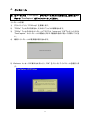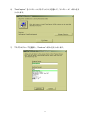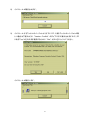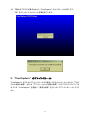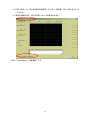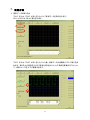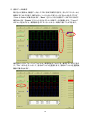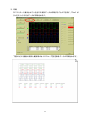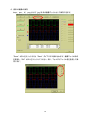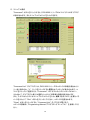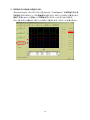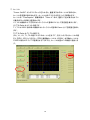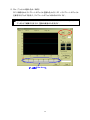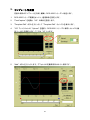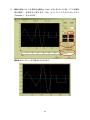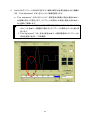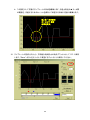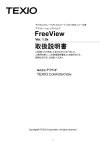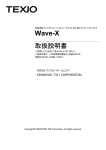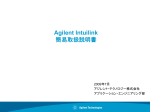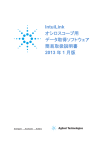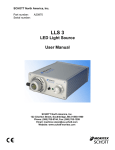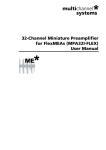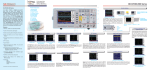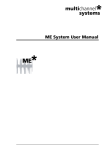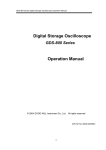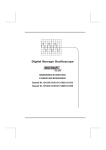Download FreeCapture
Transcript
デジタルストレージオシロスコープ DCS-9500 シリーズ用 GP-IB/RS-232C アプリケーションソフトウェア FreeCapture Ver. 2.0x 取扱説明書 ご利用いただきましてありがとうございました。 ご使用の前に、この取扱説明書をよくお読みのうえ、 説明どおり正しくお使いください。 Copyright© TEXIO Corporation. All rights reserved. B65-0255-01 は、(株)テクシオの登録商標です。 is registered trademarks of TEXIO CORPORATION. Microsoft および Windows は米国 Microsoft Corporation の米国及びその他の国におけ る登録商標です。 その他記載の会社名及び商品名は各社の商標または登録商標です。 Microsoft is a registered trademark and Windows, the Windows logo are registered trademarks of the Microsoft Corporation. 本ソフトウェアおよび本マニュアルをご使用にあたってのご注意 本ソフトウェアはフリーウェアです。 お客様は、以下の条件を順守される場合に限り、本ソフトウェアおよび本マニュアルを無償 で自由に使用できます。 本ソフトウェアおよび本マニュアル(以下「対象製品」と呼称します)は、(株)テクシオが著作 権を所有しています。 お客様は、対象製品をオリジナルのパッケージの形態で全部を自由に複写することができ、 無償で配布または再配布することができます。 但し、改変したものや一部のみの配布または再配布することを禁じます。 また、対象製品を販売することを禁じます。 お客様が、リバースエンジニア、逆コンパイル、逆アセンブルを含め、いかなる方法によって も、対象製品を改変、結合、修正、その他の翻案を行うことを禁じます。 対象製品がベータ版などテスト公開バージョンの場合は再配布できません。 対象製品の仕様は、予告なく変更される場合がありますので、予めご了承ください。 文中ではソフトウェアのバージョンおよびそれに関係するフォルダ名,ファイル名を V2.0x、FC20x、FC20x.zip のように記載してありますので、"x" には該当する数字を当て はめてお読みください。 目次 1. 概要 ..................................................................................................................... 1 2. 特長 ..................................................................................................................... 2 3. 動作環境 .............................................................................................................. 2 4. インストール.......................................................................................................... 3 5. "FreeCapture" のアンインストール ....................................................................... 6 6. "FreeCapture" の開始 ......................................................................................... 7 7. 使用方法 .............................................................................................................. 9 8. 9. 1) 波形データの取り込み ..................................................................................... 9 2) 波形データの保存 ......................................................................................... 10 3) 印刷...............................................................................................................11 4) 波形の画像の保存 ........................................................................................ 12 5) マニュアル操作.............................................................................................. 13 6) 時間軸方向の画面表示範囲切り替え ............................................................. 14 7) カーソル ........................................................................................................ 15 テンプレート編集 ................................................................................................. 16 1) テンプレート編集の起動................................................................................. 16 2) File (ファイルの読み込み/保存) ................................................................. 17 3) I/O ................................................................................................................ 18 4) Send/Read ................................................................................................... 18 5) Edit (編集) .................................................................................................. 19 6) Close............................................................................................................ 20 テンプレート作成例 ............................................................................................. 21 1. 概要 DCS-9500 シリーズをお使いいただきありがとうございます。"FreeCapture" は、当社のデ ジタルストレージオシロスコープ DCS-9500 シリーズ専用のユーティリティソフトウェアです。 本ソフトウェアを使用して DCS-9500 シリーズから RS-232C または GP-IB ポートを通し、 パソコンに波形データを取り込むことができます。また、波形データは5種類のグラフィック 形式で画像データとして保存することもできますので、さまざまなソフトウェアに幅広くご利 用でき、レポート等で波形図が必要な場合にも便利です。 チャンネル 1、チャンネル 2 の他、PC に保存した波形データの波形を合計 10 個まで同時 に表示することができ、各波形とも 13 個の波形観測時のオシロスコープ設定条件を同時に 表示しますので、マルチ測定が可能です。 "Template Edit" 機能は任意の波形を作成、編集することが可能で、Go/NoGo 機能のテ ンプレートとして、オシロスコープに転送することができます。 Figure1. "FreeCapture" の GUI 操作画面 1 2. 特長 "FreeCapture" は、信号観測が容易にできるよう多くの特長を持っています。 1) GUI(グラフィカルユーザインターフェース)を使用した操作画面は、親しみやすく簡単に ご使用できます。 2) 波形を次の 5 種類の形式から選択して画像ファイルとして保存できます。 bmp、 pcx、 tif、 png、 jpg 汎用性の高い画像ファイル形式により多くのアプリケーションに画像を挿入することが できます。たとえば、マイクロソフトの Word 文書に画像を挿入し、印象的な文書を作成 することができます。 3) CSV 形式で保存された波形データファイルは最大 10 個まで操作画面に再ロードするこ とができますので、信号波形の評価や比較検討に適しています。 4) チャンネル 1、チャンネル 2 とも波形観測時のオシロスコープ設定条件を同時に表示し ます。全ての必要な設定条件を同時にモニターすることができますので、生産ライン等 にも最適です。 5) プリントアウトされるデータシートには、波形観測時のオシロスコープ設定条件も印刷さ れますので、詳細なレポート作成に有効です。 6) 波形表示画面には任意にテキストを入力することができ、またプリントアウトされるデー タシートや波形の画像ファイル上に反映されますので、波形の説明などコメントを入れ ることができます。 7) "Template Edit" 機能は、"Go/NoGo" 判定用のテンプレートを任意に編集、作成でき、 DCS-9500 シリーズにテンプレートを送出して最大 100 個のテンプレートを保存させるこ とができます。 3. 動作環境 "FreeCapture" は、Windows98 / Windows2000 / Windows XP で動作します。 少なくとも 10MB 以上のハーディスクの空きスペースが必要です。"FreeCapture"は、下記 の PC 環境で動作確認されています。 a) CPU: Celeron 1.8GHz, DDR DRAM: 256MB, Hard disk 40GB (推奨) b) CPU: 800MHz PIII, DRAM: 128MB, Hard disk: 20GB c) CPU: AMD K6 400MHz PIII, DRAM: 128MB, Hard disk: 20GB (最低限) 注: Windows 2000 / XP をご使用の場合、"FreeCapture" は、アドミニストレータ (administrator:管理者権限)でインストールしてください。 2 4. インストール 注: 旧バージョンの "FreeCapture" がインストールされている場合には、最初に旧バー ジョンの "FreeCapture" をアンインストールしてください。 インストール手順 1) ダウンロードした "FC20x.zip" を解凍します。 2) "FC20x" フォルダが作成され、その中にファイルが解凍されます。 3) "FC20x" フォルダの中のインストールプログラム "setup.exe" をダブルクリックすると "FreeCapture" のインストールが開始しますので画面の指示に従って作業してくださ い。 4) 最初にインストールの前処理が実行されます。 5) Welcome メッセージが表示されましたら、"OK" をクリックしてインストールを続行しま す。 3 6) "FreeCapture" をインストールするディレクトリを選んで、"インストール" ボタンをク リックします。 7) プログラムグループを選択し、"Continue" ボタンをクリックします。 4 8) インストールが続行されます。 9) インストールするファイルのバージョンよりすでに PC にあるファイルのバージョンが新 しい場合は下図のように "Version Conflict" のダイアログが表示されますので、PC にあるファイルをそのまま使用するために "Yes" ボタンをクリックしてください。 インストールが続行します。 5 10) 下図のダイアログが表示されたら "FreeCapture" のインストールは完了です。 "OK" をクリックしてインストール作業を終了します。 5. "FreeCapture" のアンインストール "FreeCapture" を PC からアンインストールする場合、PC のコントロールパネルの "プログ ラムの追加と削除" (または "アプリケーションの追加と削除" )ダイアログでリストアップさ れている "FreeCapture" を選択し、"変更と削除" をクリックしてアンインストールしてくだ さい。 6 6. "FreeCapture" の開始 1) DCS-9500 シリーズの電源をオフ("STBY" スタンバイ)にして、RS-232C または GP-IB のケーブルを接続します。 2) DCS-9500 シリーズの電源をオンにして、RS-232C または GP-IB を設定します。 "Utility" ⇒ "F2: インターフェースメニュー" ⇒ "F1:RS-232C または GP-IB" を選択 し、通信条件を設定してください。 3) PC の "スタート" ⇒ "プログラム" ⇒ "FreeCapture" ⇒ "FreeCapture V2.0x" とクリックして "FreeCapture" を起動します。 4) "FreeCapture" の RS232 または GP-IB の設定は以下の通りです。 a) "I/O" ボタンをクリックしてください。"I/O Setup" ウィンドウが表示されます。 7 b) DCS-9500 シリーズと同じ適切な設定をしてください。設定後 "OK" ボタンをクリック してください。 c) 設定が適切ならば、*IDN?応答メッセージが表示されます。 これで "FreeCapture" の準備完了です。 8 7. 使用方法 1) 波形データの取り込み "CH1" または "CH2" ボタンをクリックして波形データを取り込みます。 CH1 と CH2 は、別々に取り込みます。 "CH1" または "CH2" ボタンをクリックした後、波形データは自動的に PC に取り込ま れます。取り込んだ波形をマウスで波形と同じ色のついた三角形を移動することによっ て、波形トレースを上下に移動できます。 9 2) 波形データの保存 取り込んだ波形は、数値データとして CSV 形式で保存できます。また PC モニターから 削除することもできます。数字ボタン(1~10)の上で右クリックすると小さなダイアログ (Save と Delete)が表示されます。"Save" をクリックすると波形データが CSV 形式で 保存されます。"Delete" をクリックすると PC から波形データを削除します。"Trace X" のチェックをはずすと、波形表示を PC モニター上から一時的に消すことができます。 保存された CSV フォーマットファイルは、再度呼出すことができ、表示することができま す。"File" ボタンをクリックして、目的のファイルを選択します。目的のファイルを選択後、 数秒で表示されます。 10 3) 印刷 PC モニターに表示されている全ての波形データは印刷することができます。"Print" ボ タンをクリックするとデータが印刷されます。 下図のように画面の波形と観測時のオシロスコープ設定条件データが印刷されます。 11 4) 波形の画像の保存 bmp、 pcx、 tif、 png および jpg 形式の画像ファイルとして保存できます。 "Save" ボタンをクリックすると "Save" ダイアログが表示されます。画像ファイル形式 を選択し、"OK" ボタンをクリックしてください。次に、フォルダとファイル名を指定して保 存します。 12 5) マニュアル操作 "Command" ボタンをクリックすると、DCS-9500 シリーズのコマンドリストのダイアログ が表示されます。またマニュアルでコマンドを入力できます。 "Command List" ダイアログには、DCS-9500 シリーズのコマンドが系統分類されたツ リー状に表示され、"+" マークをクリックすると展開されてコマンドが表示されます。コ マンドをクリックして選択すると "Command:" のテキストボックスにコマンドがコピー、 入力されて、ダイアログ上部には選択したコマンドの簡単な説明が表示されます。 また、テキストボックスにはマニュアルでコマンドを入力、編集できますので、必要なパラ メータを入力して "Run" ボタンをクリックしてください。コマンドが送信されます。 "Close" ボタンをクリックすると "Command List" ダイアログが閉じます。 コマンドの詳細は、"Programming Manual(プログラミングマニュアル)" を参照してくだ さい。 13 6) 時間軸方向の画面表示範囲切り替え "Same as Scope" ボックスにチェックを入れると、"FreeCapture" は時間軸方向の表 示範囲を DCS-9500 シリーズの画面表示と同じように 250 ドット/10DIV で表示します。 画面下の青い▲マークを動かして時間軸方向にスクロールすることができます。 チェックをはずした場合は、500 ドット/20DIV で表示します。スクロールはありません。 14 7) カーソル "Cursor On/Off" ボックスにチェックを入れると、垂直及び水平カーソルが表示され、 カーソル設定値が表示されます。カーソルは全てマウスの左クリックで移動します。 カーソルは "FreeCapture" 画面右側の "Trace X" 右の、選択して色が表示されてい る番号ボタンの波形に適用されます。 V1、V2 は画面の上下方向のセンターラインが基準の 0V として設定値を表示します。 V2 下の Delta は V1-V2 の値です。 T1、T2 は 20DIV 表示時の画面のセンターラインが基準の 0sec として設定値を表示し ます。 T2 下の Delta は T1-T2 の値です。 また、V1、V2、T1、T2 の値にマウスのカーソルを当てて、左クリックするとカーソルの値 を+方向に、右クリックすると-方向に垂直軸カーソルは 1/50DIV、水平軸カーソルは 1/25DIV 相当のステップで増減させることができ、カーソル位置はこの数値に追従しま す。 15 8. テンプレート編集 1) テンプレート編集の起動 "Template Edit" ボタンをクリックすると DCS-9500 シリーズの Go/NoGo 判定機能に 使用するテンプレートの編集ができます。 下図の"Template Edit" ウィンドウが表示されます。 16 2) File (ファイルの読み込み/保存) PC に保存されたテンプレートのファイルを読み込んだり、PC へテンプレートのファイル を保存することができます。テンプレートのファイル形式は CSV です。 注: 保存されたテンプレートのファイルは 250 ドットのデータ列(Data Array)で、エ ディタなどで編集できますが、整数の数値のみ有効です。 データ列(Data Array) 17 3) I/O テンプレートのファイルは、DCS-9500 シリーズからダウンロード、DCS-9500 シリーズ へアップロードできます。 DCS-9500 シリーズは、最大 100 のテンプレートを持つことができ、UP/DOWN 数値 ボックスの数値は DCS-9500 シリーズのテンプレートのソース番号に対応します。 4) Send/Read 3) I/O で "Upload" の時は "Send" ボタンになります。ボタンをクリックすると DCS-9500 シリーズに数値ボックスの番号のテンプレートとしてデータが送られます。 3) I/O で "Download" の時は "Read" ボタンになります。ボタンをクリックすると数 値ボックスの番号のテンプレートを DCS-9500 シリーズから読み込みます。 18 5) Edit (編集) "FreeCapture" の "Template Edit" は任意の波形のテンプレートを作成することがで きます。"Template Edit" は、サイン波形、三角形、矩形とラインの 4 つの編集可能な 定義済波形を備えています。 波形表示のボタンをクリックして定義済波形を選択し、"Add" で選択した定義済波形を 追加します。"Last" をクリックすると定義済波形の追加を終了します。以降の追加はで きません。 "Phase Adjustment" で、編集波形の位相を調節することができます。 "Fine Adjustment" をクリックすると詳細編集モードになり、波形上に表示される赤色と 青色の 2 つの点間のみを水平方向と垂直方向のカーソルで波形を編集できます。 "Clear" ボタンは "Template Edit" 画面のテンプレートを全消去します。 画面下にある "データ列(Data Array)" をクリックすると数値入力ダイアログが表示さ れ、テンプレートの波形のクリックした1ポイントのみ数値入力で編集することができま す。 データ列(Data Array) 19 Label: "Label:" のテキストボックスに入力したテキストは、テンプレートを上述の 2) ファイルの保存 または 4) (DCS-9500 シリーズへの) Send (送出) する際にテンプレートデータの中にコメントとして保存されます。 コメントを付けたテンプレートを PC から読み込んだり、DCS-9500 シリーズから読み込 むとテキストボックスにコメントが表示されます。 また、DCS-9500 シリーズへ送出すると DCS-9500 シリーズの画面下にコメントが数秒 表示されます。 注: 1. コメントの無いテンプレートのファイルを読み込んだ場合テキストボックスには 制御コードが表示されますが、異常ではありません。 2. コメントとしての入力は半角の英数字、記号のみ対応しています。 漢字など 2 バイト文字には対応していません。 6) Close "Close" ボタンをクリックすると "Template Edit" ウィンドウを閉じます。 別のテンプレートを作成する場合は、一旦 "Template Edit" ウィンドウを閉じてから再 び "Template Edit" ボタンをクリックしてください。 20 9. テンプレート作成例 任意の波形のテンプレートを作成、編集し DCS-9500 シリーズへ転送します。 1. DCS-9500 シリーズ電源をオンにし、通信条件を設定します。 2. "FreeCapture" を起動し "I/O" の条件を設定します。 3. "Template Edit" ボタンをクリックして "Template Edit" ウィンドウを表示します。 4. "I/O" ファンクションの "Upload" を選択し DCS-9500 シリーズに保存したいメモリ番 号(1~100)を選択します。ここでは "10" とします。 5. "Add" ボタンをクリックします。デフォルトの定義済波形はサイン波形です。 21 6. ここではこの部分に三角波を使用する為、三角波の表示ボタンをクリックするとサイン 波形が三角波に変わります。交差している 2 本の赤のカーソル線を操作して三角波の 縦、横のスケールを変更できます。 縦、横 2 本の赤の カーソルで 波形 スケールを変更 7. 最初の波形パターンの修正が済んだら、再度 "Add" ボタンをクリックして、この後に 別の新しい波形パターンを追加します。ここではサイン波形を選択します。追加したサ イン波形も 2 本の赤のカーソル線を操作して縦、横のスケールを調節します。 縦、横 2 本の赤の カーソルで 波形 スケールを変更 22 8. 最後の波形パターンを追加する場合は "Last" ボタンをクリックします。ここでは矩形 波を選択し、位相を少し変えます。また、コメントとしてテキストボックスに "Template_1" を入力します。 編集後のテンプレートは下図のようになります。 23 9. おおよそのテンプレートは作成できますが、細部の修正が必要な場合はさらに編集し ます。"Fine Adjustment" ボタンをクリックして細部を修正します。 a. "Fine Adjustment" ボタンをクリックして、修正箇所の両側に赤色と青色の▲マー カを移動し前もって設定します。テンプレートの波形上の赤色と青色の点が▲マー カに同期して移動します。 注: 1. "Fine Adjustment" をクリックすると編集可能状態となります。縦、横 2 本の赤 のカーソルを▲マーカ範囲内で動かすとテンプレートの波形はマーカに従い変 形します。 2. "Fine Adjustment" では、赤色と青色の▲マーカ間の範囲のみテンプレートの 波形を変更できます。(下図参照) 24 b. この設定にして手動でテンプレートの形状を編集します。赤色と青色の▲マーカ間 の範囲を、交差する 2 本のカーソルを操作して希望する形状に任意に編集します。 縦、横 2 本の赤の カーソルで 波形 形状を変更 10. テンプレートが完成しましたら、不用意な消失防止の為まずファイルとして PC に保存 します。"Save" ボタンをクリックして希望するディレクトリに保存してください。 25 11. "Send" ボタンをクリックして DCS-9500 シリーズにテンプレートを転送します。 12. DCS-9500 シリーズにテンプレートが転送されたかを確認します。 "Utility" ⇒ "F5: 次へ" ⇒ "F3: Go-No Go メニュー" ⇒ "F1: テンプレート編集" ⇒ “F1: テンプレート” (”最大” または “最小” を選択) ⇒ "F2: ソース" ⇒ "VARIABLE" ツマミで番号 "10" を選択します。 テンプレートが DCS-9500 シリーズに転送されています。 26 東京都町田市鶴間 1850-1 〒194-0004 http://www.texio.jp 仙 台 所 〒981-0914 仙 台 市 青 葉 区 堤 通 雨 宮 町 4-11 ℡ (022) 301-5881 北 関 東 営 業 所 〒360-0033 熊 谷 市 曙 町 1-67-1 ℡ (048) 526-6507 首都圏第一営業所 〒194-0004 町 田 市 鶴 間 1850-1 ℡ (042) 788-4821 首都圏第二営業所 〒194-0004 町 田 市 鶴 間 1850-1 ℡ (042) 788-4822 名 古 屋 営 業 所 〒462-0853 名 古 屋 市 北 区 志 賀 本 通 1-38 ℡ (052) 917-2340 大 〒567-0868 茨 木 市 沢 良 宜 西 1-2-5 ℡ (072) 638-9695 阪 営 営 業 業 所 サービスならびに商品に関するお問合わせは上記営業所をご利用ください。