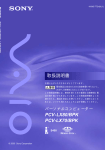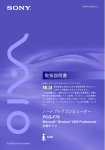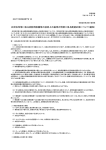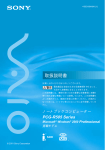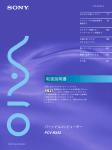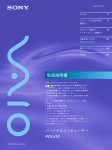Download PCV-LX91/BPK 取扱説明書
Transcript
4-652-847-01 (1) はじめに 19 コンピュータの基本操作を 練習する 49 本機の使いかたが わからないときに 55 カスタマー登録する/ インターネットに接続する 71 困ったときは 79 その他 99 取扱説明書 お買い上げいただきありがとうございます。 電気製品は安全のための注意事項を守らない と、火災や人身事故になることがあります。 この取扱説明書には、事故を防ぐための重要な注意事項 と製品の取り扱いかたを示しています。 この取扱説明書をよくお読みのうえ、製品を安全にお使 いください。また、この取扱説明書では、本機を使う前 に必要な準備および基本的な使いかたについて説明して います。 コンピュータを初めてお使いになる方はもちろん、 よくご存知の方も、必ずこの取扱説明書からお読みくだ さい。お読みになったあとは、いつでも見られるところ に必ず保管してください。 パーソナルコンピューター PCV-LX91/BPK © 2001 2000 Sony Corporation 安全のために ソニー製品は安全に十分配慮して設計されています。しか し、電気製品はまちがった使い方をすると、火災や感電など 警告表示の意味 により人身事故につながることがあり危険です。事故を防ぐ 取扱説明書および製品で ために次のことを必ずお守りください。 安全のための注意事項を守る は、次のような表示をして います。表示の内容をよく 理解してから本文をお読み ください。 8∼15ページの注意事項をよくお読みください。製品全般の 注意事項が記載されています。 この表示の注意事項を守ら ないと、火災・感電などに 故障したら使わない より死亡や大けがなどの人 すぐにVAIOカスタマーリンク修理窓口、または販売店に修 身事故につながることがあ ります。 理をご依頼ください。 万一異常が起きたら この表示の注意事項を守ら ないと、感電やその他の事 • 煙が出たら • 異常な音、においがし たら • 内部に水、異物が入っ たら • 製品を落としたり、 キャビネットを破損し たとき 1 電源を切る b 2 電源コードや接続ケーブ 故によりけがをしたり周辺 の物品に損害を与えたりす ることがあります。 ルを抜く 3 VAIOカスタマーリンク 修理窓口、または販売店 注意を促す記号 に修理を依頼する 行為を禁止する記号 データはバックアップをとる ハードディスク内の記録内容は、バックアップをとって保存 してください。ハードディスクにトラブルが生じて、記録内 容の修復が不可能になった場合、当社は一切その責任を負い ません。 2 行為を指示する記号 アース線の接続について アース接続は必ず電源プラグを電源につなぐ前に行ってください。また、アース接続をはずす場合は、必ず電源プ ラグを電源から切り離してから行ってください。 電波障害自主規制について この装置は、情報処理装置等電波障害自主規制協議会(VCCI)の基準に基づくクラスB情報技術装置です。この 装置は、家庭環境で使用することを目的としていますが、この装置がラジオやテレビジョン受信機に近接して使用 されると、受信障害を引き起こすことがあります。 取扱説明書に従って正しい取り扱いをしてください。 瞬時電圧低下について 本装置は、落雷等による電源の瞬時電圧低下に対し不都合が生じることがあります。電源の瞬時電圧低下対策 としては、交流無停電電源装置等を使用されることをお薦めします。 (社団法人日本電子工業振興協会のパーソナルコンピュータの瞬時電圧低下対策ガイドラインに基づく表示) レーザー安全基準について この装置には、レーザーに関する安全基準(JIS・C-6802)クラス1適合のCD-RWドライブが搭載されていま す。 技術基準等適合認定について このパーソナルコンピュータのモデム基板は、電気通信事業法第72条の2第1項の規定に基づく端末機器の設計に ついての認証を受けています。申請回線と認証番号は次のとおりです。なお、専用回線等との接続は、一般のお客 様には行えませんので、必ずご購入元にご相談ください。 認証機器名:F-1156I/A3 認証番号 電話回線:A00-0713JP 導入にあたっては、専用ドライバを必ず使用してください。 使用されない場合は、この技術基準を遵守できない場合がありますので、十分にご注意ください。 当社は国際エネルギースタープログラムの参加事業者として、本製品が国際エネルギース タープログラムの対象商品に関する基準を満たしていると判断します。 国際エネルギースタープログラムは、コンピュータをはじめとしたオフィス機器の省エネルギー化推進のための国 際的なプログラムです。このプログラムは、エネルギー消費を効率的に抑えるための機能を備えた製品の開発、普 及の促進を目的としたもので、事業者の自主判断により参加することができる任意制度となっております。対象と なる製品はコンピュータ、ディスプレイ、プリンタ、ファクシミリおよび複写機等のオフィス機器で、それぞれの 基準ならびにマーク(ロゴ)は参加各国の間で統一されています。 3 著作権について あなたが本機で録画・録音したものは、個人として楽しむなどのほかは、著作権法上、権利者に無断では使用 できません。 また、著作者の許可なく、取り込んだ映像・画像・音声に変更・切除その他の改変を加え、著作物の同一性を 損なうことは禁じられています。 コピーガード信号の入った映像は録画することができません。 本機の内蔵モデムについて 本機の内蔵モデムは、諸外国で使用できる機能を有していますが、日本国内で使用する際は、他国のモードを使用 すると電気通信事業法(技術標準)に違反する行為となります。 工場出荷時の設定は「日本モード」となっておりますので、そのままご使用ください。 高超波電流規制について この装置は、高超波ガイドライン適合品です。 □ 権利者の許諾を得ることなく、本機に付属のソフトウェアおよび取扱説明書の内容の全部または一部を複 製すること、およびソフトウェアを賃貸することは、著作権法上禁止されております。 □ 本機、および本機に付属のソフトウェアを使用したことによって生じた損害、逸失利益、および第三者か らのいかなる請求等につきましても、当社は、一切その責任を負いかねます。 □ 本機の保証条件は、同梱の当社所定の保証書の規定をご参照ください。 □ 本機に付属のソフトウェアは、本機以外には使用できません。 □ 本機、および本機に付属のソフトウェアの仕様は、改良のため予告なく変更することがありますが、ご容 赦ください。 □ CD-ROMや音楽CDからのコピーの作成およびその利用は、使用許諾条件または著作権法に違反する場合 があります。コピーの作成およびその利用にあたっては、オリジナルCDの使用許諾条件および著作権法を 遵守してください。 4 目次 安全のために .................................................................................. 2 目次 ................................................................................................. 5 操作の流れ ...................................................................................... 7 警告・ 注意............................................................................... 8 こんなことができます ............................................................... 16 はじめに 付属品を確かめる ....................................................................... 20 各部のなまえ ............................................................................... 23 設置する....................................................................................... 28 接続する....................................................................................... 32 電源を入れる ............................................................................... 39 Windows 2000を準備する .................................................... 40 電源を切る ................................................................................... 47 コンピュータの基本操作を練習する マウスの使いかた ....................................................................... 50 本機の使いかたがわからないときに どのマニュアルを読む?............................................................ 56 オンラインマニュアルの使いかた(画面上の操作説明)........ 58 「サイバーサポート」ソフトウェアの使いかた........................ 69 カスタマー登録する/インターネットに接続する カスタマー登録する/インターネットに接続する ................. 72 困ったときは トラブルを解決するには............................................................ 80 主なトラブルとその解決方法 .................................................... 82 5 目次(つづき) その他 コンピュータウイルスについて ............................................. 100 リカバリ CDで本機を再セットアップする .......................... 105 パーティションサイズを変更する ......................................... 115 使用上のご注意 ........................................................................ 122 お手入れ.................................................................................... 127 保証書とアフターサービス ..................................................... 129 索引 ........................................................................................... 131 6 操作の流れ 本機をお使いになる前に必要な準備や操作の大まかな流れを以下に示します。 1 2 3 4 付属品を確かめる(20ページ) 箱を開け、この説明書を読みながら本機の付属品がすべてそろっているか確かめます。 各部のなまえ(23ページ) 本機の各部のなまえを紹介します。 設置する(28ページ) 本機を設置する場所を決めます。 接続する(32ページ) ディスプレイ、キーボード、マウス、テレホンコード、電源コードを接続します。 電話回線にISDN回線をお使いになる場合は NTT(局番なしの116番)にご相談ください。 5 6 7 電源を入れる(39ページ) 本機の電源を入れます。 Windows 2000を準備する(40ページ) Windows 2000を使うために、名前などを登録します。 電源を切る(47ページ) 本機の電源を切ります。 必要に応じて下記もご覧ください。 ❑ コンピュータの基本操作を練習する(49ページ) マウスの操作について練習します。 ❑ 本機の使いかたがわからないときに(55ページ) 本機の使いかたがわからなくなったときに、読むマニュアルや、ヘルプの使いかたを説明しています。 ❑ カスタマー登録する/インターネットに接続する(71ページ) 登録カスタマー専用のいろいろなサービスを受けられるように、本機をカスタマー登録してく ださい。インターネットに接続するときはその入会手続きをします。 ❑ 困ったときは(79ページ) 本機を操作していてトラブルが発生したときにご覧ください。 ❑ その他(99ページ) 本機をお使いになる際のご注意やお手入れのしかたなどについて説明しています。 7 下記の注意事項を守らないと火災・感電 などにより死亡や大けがの原因となります。 電源コードを傷つけない 電源コードを傷つけると、火災や感電の原因となること があります。 • 設置時に、製品と壁やラック(棚)などの間に、はさみ 込んだりしない。 • 電源コードを加工したり、傷つけたりしない。 • 重いものをのせたり、引っ張ったりしない。 • 熱器具に近づけたり、加熱したりしない。 • 電源コードを抜くときは、必ずプラグを持って抜く。 万一、電源コードが傷んだら、VAIOカスタマーリン ク修理窓口、または販売店に交換をご依頼ください。 油煙、湯気、湿気、ほこりの多い場所には設置しない 上記のような場所に設置すると、火災や感電の原因とな ることがあります。取扱説明書に記されている使用条件 以外の環境での使用は、火災や感電の原因となることが あります。 内部に水や異物を入れない 水や異物が入ると火災や感電の原因となることが あります。万一、水や異物が入ったときは、すぐに電源 を切り、電源コードや接続コードを抜いて、VAIOカス タマーリンク修理窓口、または販売店に点検・修理をご 依頼ください。 8 むやみに内部を開けない • 内部には電圧の高い部分があり、ケースやフロントカ バーをむやみに開けたり改造したりすると、火災や感 電の原因となることがあります。内部の点検、修理は VAIOカスタマーリンク修理窓口、または販売店にご 依頼ください。 • 各種の拡張ボード(基板)を取り付けたりメモリを増設 する場合など、コンピュータの内部を開ける必要があ るときは、本機の電源コードを抜き、取扱説明書の周 辺機器の拡張のページで指定された方法に従い、部品 や基板などの角で手や指にけがをしないように注意深 く作業してください。また、指定されている部分以外 には触れないでください。指定以外の部分にむやみに 触れると、火災や感電の原因となることがあります。 雷が鳴り出したらテレホンコードや電源プラグに触らない 感電の原因になります。 本機は日本国内専用です 交流100Vでお使いください。 海外などで、異なる電圧で使うと、火災や感電、故障の 原因となることがあります。 内蔵モデムを一般回線以外の電話回線に接続しない 本機の内蔵モデムをISDN (デジタル)対応公衆電話のデ ジタル側のジャックや、構内交換機(PBX)へ接続する と、モデムに必要以上の電流が流れ、故障や発熱、火災 の原因となります。特に、ホームテレホンやビジネスホ ン用の回線などには、絶対に接続しないでください。 9 下記の注意事項を守らないと火災・感電 などにより死亡や大けがの原因となります。 NETWORK(ネットワーク)コネクタに指定以外のネットワークや電話 回線を接続しない 本機のNETWORK (ネットワーク) コネクタに下記の ネットワークや回線を接続すると、コネクタに必要以上 の電流が流れ、故障や発熱、火災の原因となります。特 に、ホームテレホンやビジネスホンの回線には、絶対に 接続しないでください。 • 10BASE-Tと100BASE-TXタイプ以外のネットワーク • 一般電話回線 • PBX(デジタル式構内交換機)回線 • ホームテレホンやビジネスホンの回線 • 上記以外の電話回線など 通電中のディスプレイ画面に長時間触れない 通電中のディスプレイ画面に長時間皮膚が触れていると 低温やけどの原因となることがあります。 通電中のディスプレイ画面には長時間触れないでくださ い。 10 下記の注意事項を守らないと、 健康を害するおそれがあります。 ディスプレイを長時間継続して見ない ディスプレイなどの画面を長時間継続して見続けると、 目が疲れたり、視力が低下するおそれがあります。 ディスプレイ画面を見続けて体の一部に不快感や痛みを 感じたときは、すぐに本機の使用をやめて休息してくだ さい。万一、休息しても不快感や痛みがとれないときは 医師の診察を受けてください。 キーボードを使いすぎない キーボードやマウスなどを長時間継続して使用すると、 腕や手首が痛くなったりすることがあります。 キーボードやマウスなどを使用中、体の一部に不快感や 痛みを感じたときは、すぐに本機の使用をやめて休息し てください。万一、休息しても不快感や痛みがとれない ときは医師の診察を受けてください。 大音量で長時間続けて聞きすぎない 耳を刺激するような大きな音量で長時間続けて聞くと、 聴力に悪い影響を与えることがあります。特にヘッドホ ンで聞くときはご注意ください。呼びかけられて返事が できるくらいの音量で聞きましょう。 11 下記の注意事項を守らないとけがをしたり周辺の 物品に損害を与えたりすることがあります。 ぬれた手で電源プラグをさわらない ぬれた手で電源プラグを抜き差しすると、感電の原因と なることがあります。 接続の際は電源を切る 電源コードや接続コードを接続するときは、本機や接続 する機器の電源を切り、電源コードをコンセントから抜 いてください。感電や故障の原因となることがありま す。 指定された電源コードや接続コードを使う 取扱説明書に記されている電源コードや接続コードを使 わないと、感電や故障の原因となることがあります。 アース線を接続する アース線を接続しないと感電の原因となることがありま す。アース線を取り付けることができない場合は、販売 店にご相談ください。 12 通風孔をふさがない 通風孔をふさぐと内部に熱がこもり、火災や故障の原因 となることがあります。風通しを良くするために次の項 目をお守りください。 • 壁から10cm以上離して設置する。 • 密閉されたせまい場所に押し込めない。 • 毛足の長い敷物(じゅうたんや布団など)の上に設置し ない。 • 布などで包まない。 • あお向けや横倒し、逆さまにしない • 本機を縦置きにするときは、付属の縦置きスタンドを 使用する。 不安定な場所に設置しない ぐらついた台の上や傾いたところに設置すると、倒れた り落ちたりしてけがの原因となることがあります。ま た、設置・取り付け場所の強度も十分にお確かめくださ い。 運搬時は慎重に コンピュータを運搬するときは、底面全体を保持し、安定し た姿勢で運んでください。後面パネルのリリースバーを持っ て運搬しないでください。また、前面および後面パネル部分 に手をかけて持たないでください。運搬中にバランスを崩す と落下によりけがの原因となることがあります。また、本体 と設置面との間に指を挟まないようにご注意ください。 付属のディスプレイを運搬するときは、両手で画面の側部を 持つか、スタンド首の左右を持って運んでください。スタン ドベースの前部および後部は持たないでください。 製品の上に乗らない、重い物を乗せない 倒れたり、落ちたり、壊れたりして、けがの原因となる ことがあります。 13 下記の注意事項を守らないとけがをしたり周辺の 物品に損害を与えたりすることがあります。 お手入れの際は電源を切ってプラグを抜く 電源を接続したままお手入れをすると、感電の原因とな ることがあります。 移動させるときは電源コードや接続コードを抜く 接続したまま移動させると、コードが傷つき、火災や感 電の原因となることがあります。 コネクタはきちんと接続する • コネクタ(接続端子)の内部に金属片を入れないでくだ さい。ピンとピンがショート(短絡)して、火災や故障 の原因となることがあります。 • コネクタはまっすぐに差し込んで接続してください。 斜めに差し込むとピンとピンがショートして、火災や 故障の原因となることがあります。 • コネクタに固定用のスプリングやネジがある場合は、 それらで確実に固定してください。接続不良が防げま す。 • アース線のあるコネクタには必ずアースを接続してく ださい。 直射日光の当たる場所や熱器具近くに設置・保管しない 内部の温度が上がり、火災や故障の原因となります。 14 製品の設置や移動時に机の上でずらさない コンピュータとディスプレイを設置したり、移動させ るときに机の上でずらさないでください。机が傷つく 原因となります。 15 こんなことができます 本機は、場所をとらない省 スペース型のデザインと、 コミュニケーションを重視 し、さらにその使いやすさ を追求して設計された、ソ ニーならではのコンピュー タです。 付属のペンを 使って絵や文字を かけます ここでは、本機を使ってで 付属のタブレットペンと きることの例をあげてみま 「PictureToy」ソフトウェアや しょう。 「手書き文字認識」ソフトウェアを 使って絵や文字をかくことができます。 詳しくは、本機オンラインマニュアルの 「バイオを楽しむ」内「ペンで文字や絵を かいて楽しむ」をご覧ください。 声でソフトウェアを 操作できます 音声でソフトウェアを操作したり、文章を入力で きます。また、好みのソフトウェアをあらかじめ 登録した呼び名で起動することもできます。 詳しくは、本機オンラインマニュアルの「基本的 な使いかた」内「声でソフトウェアを操作する」 の項目をご覧ください。 世界中のホームページが 楽しめます インターネットに接続してホームページを見た り、自分のホームページを発表したりできます。 詳しくは、 「カスタマー登録する/インターネット 16 に接続する」 (71ページ)および別冊の「はじめて のインターネット!」をご覧ください。 動画や静止画を取り込んで加工できます 本機にデジタルビデオカメラレコーダーなどをつないで動画や静止画を取り込 んで加工できます。また“メモリースティック”を使って、ソニーデジタルビ デオカメラレコーダーなどの“メモリースティック”対応機器から静止画を本 機に取り込むこともできます。取り込んだ動画は、付属の「MovieShaker」 ソフトウェアを使って編集できます。 詳しくは、本機オンラインマニュアルの「バイオを楽しむ」内「動画を編集す る」 、「静止画を管理する」の項目または「基本的な使いかた」の「“メモリース ティック”を使う」の項目をご覧ください。 ボタン1つで ソフトウェアを 起動できます キーボード右にあるボタンを押 すだけで、自動的に電子メールを確 認したり、インターネットに接続したり 音楽CDの再生を楽しめます 付属の「Media Bar」ソフトウェアを使って、音楽 CDを再生して楽しむことができます。音楽CDを 再生して音楽を聞きながら、他のソフトウェアを 操作することもできます。 できます。 詳しくは、本機オンラインマニュアルの 「基本的な使いかた」内「好みのソフト ウェアを自動的に起動する(PPKの使い かた)」の項目をご覧ください。 詳しくは、本機オンライン マニュアルの「バイオを 楽しむ」内「音楽CDを これらの機能をお使いいた 再生する」をご覧ください。 だくには、最初に、本書に 沿って一通りの接続や準備 を完了しておく必要があり ます。次ページからの説明 に従って、本機の接続と準 備を行ってください。 自分だけの音楽CDやデータ CDが作れます 好きな曲を集めて自分だけのオリジナルCDを また、それぞれの操作につ いて詳しくは、本機オンラ インマニュアルまたは各ソ 作ったり、大容量のデータをCDに保存して、自 フトウェアの取扱説明書を 分だけのデータCDを作ることができます。 ご覧ください。 詳しくは、本機オンラインマニュアルの「基本的 な使いかた」内「CD-RW/CD-Rにデータを記 録する」の項目をご覧ください。 17 18 はじめに この章では、本機を使う際に最初に行う準備について説 明します。準備が整うと、本機のいろいろな機能が使え るようになります。 © 2000 Sony Corporation 付属品を確かめる 本機を初めて使うにあたって、以下のものがすべてそろっているかご確認ください。 ❑マークにチェックしながら確認すると便利です。 バイオ 付属品が足りないときや破損しているときは、VAIOカスタマーリンク修理窓口また は販売店にご連絡ください。 本書で使用するものについては、 本 書 ❑ コンピュータ本体(1) 本 書 がついています。 ❑ 液晶ディスプレイ(1) 本 書 ❑ ペン一式 ❑ キーボード(1) 本書 ペン(1) ペンスタンド(1) ❑ パームレスト(1) 本 書 替え芯(5) 芯抜き(1) ❑ マウス(1) 本 書 ❑ ヘッドセットマイク(1) ❑ 縦置きスタンド(1) 本 書 20 オフィス は じ め に パーソナル ❑ Office 2000 Personal ケーブル プレインストール パッケージ(1) ❑ 電源コード(1) 本 書 ドラゴンスピーチ パートナー ❑「DragonSpeech Partner」 音声コマンド早見表 z ちょっと一言 • 本機の使いかたについて詳しくは、本機の ❑ テレホンコード(1) 本 書 オンラインマニュアルをご覧ください。 使いかたについて詳しくは、 「本機のオン ラインマニュアルを見るには」 (58ページ) をご覧ください。 • 次のソニー製のオンラインマニュアルを ご覧になるときは、キーボードのP4キー サイバーサポート を押して「CyberSupport」ソフトウェア をお使いになるか、 「スタート」メニュー 説明書および シーディーロム CD-ROM ❑ 取扱説明書(本書、1) ❑ 接続/拡張マニュアル(1) ❑ はじめてのインターネット!(1) の「VAIO」の「マニュアル」の中をご覧く ださい。 使いかたについて詳しくは、 「付属ソフト ウェアのオンラインマニュアルを見るに は」 (64ページ)および「 「サイバーサポー ト」ソフトウェアの使いかた」 (69ページ) をご覧ください。 ディーブイゲート ―「DVgate」ソフトウェア メディアバー マイクロソフト ウィンドウズ ❑「Microsoft® Windows® 2000 ―「Media Bar」ソフトウェア ムービーシェーカー ―「MovieShaker」ソフトウェア ナビンユー Professional 」 ―「Navin' You」ソフトウェア クイックスタートガイド(1) ―「PictureGear」ソフトウェア ※以降、Windows 2000と略します。 ―「Smart Capture」ソフトウェア ※ シーディーロム ❑ リカバリ CD-ROMパッケージ (1) ご注意 ピクチャーギア スマートキャプチャー スマートコマンダー ―「Smart Commander」ソフトウェア z オンラインマニュアルとは 本機の使いかたやソフトウェアの操作説明な どをディスプレイ画面上で読めるようにした マニュアルのことです。 「Microsoft® Windows® 2000 Professional」クイックスタートガイ ドおよびリカバリ CD-ROMは再発行で きませんので、大切に保管してください。 次のページへつづく 21 付属品を確かめる(つづき) その他 ❑ VAIOサービス・サポートの ご案内(1) ❑ VAIOカルテ(1) ❑ ソフトウェア使用許諾契約書(1) ❑ VAIOカスタマー登録、 保証書お申込書(1) ❑ その他パンフレット類 22 各部のなまえ は じ め に ここでは本機の各部のなまえを紹介します。各部のなまえと働きについて詳しくは、 ( )内のページおよび本機オンラインマニュアルの「各部の説明」の項目をご覧くだ さい。 オンラインマニュアルの見かたについて詳しくは、「本機のオンラインマニュアルを 見るには」 (58ページ)をご覧ください。 本機前面 OPEN/CLOSE MEMORY STICK HD DISC 1 OPEN/CLOSEボタン 2 CD-RWドライブ (メモリース 3 MEMORY STICK ティック)アクセスランプ 4 HD(ハードディスク)アクセス ランプ 5 DISC(ディスク)アクセス ランプ 6 1(電源)ボタンと電源ランプ (39ページ) 次のページへつづく 23 各部のなまえ(つづき) 本機前面(ふたを開けた状態) MEMORY STICK MEMORY STICK PC CARD OPEN/CLOSE HD i.LINK S400 USB DISC ふたの開けかた 7 PC CARD(PCカード)スロット 9 8 MEMORY STICK (メモリースティック)スロット 0 i.LINK S400 24 USB(Universal Serial Bus) コネクタ コネクタ(4ピン) は じ め に 本機後面 MONITOR NETWORK/USB LINE PHONES LINE IN MIC i.LINK S400 PHONE LCD USB 1 AC電源入力プラグ(38ページ) 9 i.LINK S400 2 リリースレバー 0 LCD(液晶ディスプレイ)コネクタ (32ページ) 3 a MONITOR(モニタ)コネクタ 4 NETWORK(ネットワーク) コネクタ 5 USB(Universal Serial Bus) コネクタ 6 PHONES(ヘッドホン)コネクタ 7 LINE IN(ライン入力)コネクタ 8 コネクタ(6ピン) qa LINE (電話回線)ジャック (36ページ) (電話機)ジャック qs PHONE (35ページ) qd USB(Universal Serial Bus) コネクタ MIC(マイクロホン)コネクタ 次のページへつづく 25 各部のなまえ(つづき) 液晶ディスプレイ(PCVA-15TXSA1) 1 1(電源)ランプ(39ページ) 2 (インフォメーション)ランプ 8(明るさ調節)ダイヤル(39ページ) 4 2(音量調節)ダイヤル(39ページ) 5 (マウス)コネクタ(33ページ) 6 USB(Universal Serial Bus) コネクタ 3 26 7 (キーボード)コネクタ(33ページ) は じ め に ペン 1 テールスイッチ 3 サイドスイッチ 2 セカンドサイドスイッチ 4 ペン先 27 設置する 下の図を参考にして、設置場所を決め、 本機を設置してください。 風通しが良い (窓のそばなど) 背すじを伸ばす ディスプレイを 垂直方向から25° 前後 傾ける やや下向きの視線に ディスプレイの高さを 合わせる 十分なスペース (壁から10cm以上) 両手が床とほぼ 平行になる 電話回線の コンセントに近い (インターネットに 接続する場合) 電源コンセントに近い しっかりした台 28 平らで広さが十分 は じ め に 設置のしかた 付属の縦置きスタンドを使って縦置きにして設置します。 本機に縦置きスタンドを取り付けるには 付属の縦置きスタンドを本機の底面に取り付けてください。 本機底面を上にして置 き、底面の溝に縦置きス タンドの突起をはめ込み ます。 本機底面 ご注意 本機を設置するときは、必ず縦置きスタンドをご使用ください。縦置きスタンド を使わないと、空気取り入れ口がふさがれて本機内部に熱がこもり、故障の原因 となります。 次のページへつづく 29 設置する(つづき) ディスプレイの高さと角度を調整するには 付属の液晶ディスプレイの画面の高さと角度を調整するときは、両手を画面の側部に添えます。 画面を大きく後方へ倒してから手前に起こして高さを調整し、そのあと、画面の角度を調整しま す。 1 画面を大きく後方へ 倒す。 2 角度を調整する。 25° z ちょっと一言 前後 付属の液晶ディスプレイは、人間工学的に見やすい角度に調整できる よう設計されています。 ディスプレイは、画面がキーボードに触れない程度の高さに設置し、 垂直から25° 前後傾けた目にやさしい角度(エルゴノミクス アング ル)に調整してお使いになることをおすすめします。 ペンタブレットを使うには 液晶ディスプレイをペンタブレットとして使うときは、両手を液晶ディスプレイの側 部に添えて、ディスプレイの下端(前側)が接地する位置まで移動します。そのあと、 画面の角度を調整します。 両手を液晶ディスプレイの側 部に添えて、ディスプレイの 下端(前側)が接地するまで移 動し、ディスプレイを見やす い角度に調整する。 30 は じ め に 設置に適さない場所 次のような場所には設置しないでください。本機の故障や破損の原因となります。 ❑ 直射日光が当たる場所 ❑ ほこりが多い場所 ❑ 磁気を発生するものや磁気を帯び ❑ 湿気が多い場所 ているものの近く ❑ 暖房器具の近くなど、温度が高い ❑ 風通しが悪い場所 場所 設置時のご注意 次のことをお守りください。 本機を持ち上げるときは、 左右から手を入れて底面を持つ。 本機を置くときは、 衝撃が加わらないように静かに置く。 スタンドベースの 前部および後部は 持たない。 液晶ディスプレイ を持ち運ぶとき は、両手で画面の 側部を持つかスタ ンド首の左右を 持って運ぶ。 このほかにも、設置の際の安全上の注意事項が8∼15ページに記載されています。 そちらもあわせてご覧ください。 31 接続する ディスプレイ、キーボード、マウス、テレホンコード、電源コードを以下の手 順に従って接続します。 ディスプレイのLCDケーブルを本機後面のLCDコネクタに差し込みます。 i.LINK S400 カチッと音がするまで コネクタに差し込む。 LINE N MIC 1 付属の液晶ディスプレイを接続する。 PHONE LCD USB LCDへ 本機 ディスプレイ LCDケーブル z ちょっと一言 ディスプレイの足の部分には、LCDケーブ ルを出す2つの穴があります。設置する場所 に最も適した穴からケーブルを出してくだ さい。 32 2 は じ め に キーボードとマウスを接続する。 1 キーボード接続ケーブルをディスプレイ左側面の コネクタへ差し込む。 (キーボード) ディスプレイ へ キーボード 接続ケーブル キーボード 2 付属のマウスのケーブルをディスプレイ右側面の (マウス)コネク タへ差し込む。 ディスプレイ へ キーボード マウス 次のページへつづく 33 接続する(つづき) キーボードにパームレストを取り付けるには キーボードを使うとき、手首に負担がかかりにくくなります。 パームレストを両手で持ち、 パームレストのツメを 上から垂直に差し込み、 パームレストが固定される まで手前に引く。 パームレストはキーボードを使わないときにキーボードのふたとしても使うこ とができます。 パームレストの両側面にある 突起に指を当て、キーの上に かぶせるように向こう側へ スライドさせる。 キーボードの足を立てるには キーボードの足を立てると、キーボードを使うときキーを打ちやすくなります。 キーボード底面 矢印の方向に足を 押し上げる。 34 3 は じ め に 電話回線に接続する。 インターネットに接続するなどデータ通信をするときは、付属のテレホンコー ドを使って本機を電話回線につなぎます。 インターネットへの接続について詳しくは、「カスタマー登録する/インター ネットに接続する」 (71ページ)および別冊の「はじめてのインターネット!」 をご覧ください。 1 お使いの電話機のテレホンコードを 電話回線のモジュラジャックからはずす。 2 1ではずしたテレホンコードを本機のPHONE(ホーン)ジャックにカ LINE HONES LINE IN MIC チッと音がするまで差し込む。 i.LINK S400 PHONE LCD PHONEへ USB 本機 電話機 テレホンコード 次のページへつづく 35 接続する(つづき) 3 付属のテレホンコードの一方を本機のLINE(ライン)ジャックへ、もう 一方を電話回線のモジュラジャックへ差し込む。 ORK/USB LINE PHONES LINE IN MIC i.LINK S400 LINEへ PHONE LCD USB 電話回線の モジュラジャックへ テレホンコード(付属) z ちょっと一言 電話回線のコンセントの形状が付属のテレホンコードに合わないときは交換工事や取り付 け工事が必要な場合があります。詳しくは、本機オンラインマニュアルの「VAIO Inform@tion」 内「知っ得情報」の「電話回線のコンセントの種類」をご覧ください。 36 は じ め に ISDN回線につなぐときは 「ISDN回線」とはNTTのデジタル通信網を使った電話回線で、通信速度も速 く、1回線で従来の2回線が使えます。ISDN回線を使って本機を使用するため には、付属のテレホンコードの他に「ターミナルアダプタ」というコンピュー タや従来の一般電話回線対応の通信機器、電話機をつなぐためのISDN回線用 の機器が必要です。 オンラインカスタマー登録やインターネットの接続会社と契約するには オンラインカスタマー登録したり(72ページ)、電話回線を通じてインター ネットの接続会社と契約する(76ページ)ときは、下図のように本機をターミ ナルアダプタのアナログポートに接続します。接続について詳しくは、ターミ ナルアダプタの取扱説明書をご覧ください。 LINEジャック ISDN回線用のジャック テレホンコード(付属) 本 機 ターミナル アダプタ アナログポート ISDN回線 壁のモジュラジャック インターネットに接続してホームページを見たり、電子メールをやりとり するには オンラインカスタマー登録やインターネットの接続会社との契約が終了し、実 際にインターネットに接続してホームページを見たり、電子メールをやりとり するときは、本機のUSBコネクタとターミナルアダプタのデジタルポートを つないでください。接続について詳しくは、ターミナルアダプタの取扱説明書 をご覧ください。 次のページへつづく 37 接続する(つづき) 4 電源コードを接続する。 本機を電源コンセントに接続します。 ご注意 • 同じコンセントに複数の機器を同時につながないでください。 • 本機は日本国内専用です。交流100Vでお使いください。 1 付属の電源コードのプラグ(3ピン) を差し込む。 2 アースを接続し、電源コードを 壁の電源コンセントに差し込む。 電源コード 38 電源を入れる キーボードの (電源/スタンバイ)キーを押して本機とディス プレイの電源を入れる。 電源が入ると、本機とディスプレイの 1(電源)ランプが緑色になります。 明るい8(明るさ調節) 暗い 大きい 小さい 1(電源)ランプ ダイヤル 2(音量調節) ダイヤル ディスプレイの右上にある、 8(明るさ調節)ダイヤルで 画面の明るさを、2(音量調節) ダイヤルでスピーカーの音量を 調節します。 1(電源)ランプ z 本機の 1(電源)ボタン(23ページ)でも電源を入れることができます 詳しくは、本機オンラインマニュアルの「各部の説明」内「前面」をご覧ください。 z ちょっと一言 ディスプレイのスピーカーの音量が小さくなっているか確認してください。Windows 2000 の準備(40ページ)が終わると、音が鳴るようになっています。突然大きな音がしないように、 スピーカーの音量を小さくしておきましょう。 Windows 2000の画面が表示され、しばらくすると、「Windows 2000セッ トアップウィザードの開始」の画面が表示されます。 b 39 は じ め に Windows 2000を準備する 本機をお使いいただく前に、最初のステップとしてWindows 2000を使うた めの準備が必要です。Windows 2000が使える状態になると、本機に付属の ソフトウェアやいろいろな機能も使えるようになります。 以下の手順に従って、Windows 2000を使う準備をします。 1 をクリックする。 マウスを動かして「Windows 2000セットアップウィザ−ドの開始」画面右下 の上まで (ポインタ)を移動し、マウスの左ボタンをカチッ の と1回押し、すぐ離します。 これを「クリックする」と言います。 「ライセンス契約」画面が表示されます。 マウスを動かして... ポインタ マウスの左ボタンをカチッと1回押し、すぐ離す。 カチッ 左ボタン z ちょっと一言 マウスは机の上など平らな場所に置き、滑らせるように動かします。マウスの動きに 合わせて画面上の (ポインタ)が同じように動きます。マウスを動かしていて机の端まで 行ってしまったら、マウスを持ち上げて元の位置に戻して動かします。 b 40 2 画面に現れた内容を読み、内容に同意するときは[同意します]の をクリックして にし、 をクリックする。 「地域」画面が表示されます。 b 1 ここをクリック して、 を にする。 2 ここをクリックする。 ご注意 [同意しません]の をクリックすると、Windows 2000の準備作業は中止され、 Windows 2000と本機に入っているソフトウェアはお使いになれません。 3 画面に表示される言語、日付や時刻の表示形式などを設定する。 この画面では本機のディスプレイに複数の言語を表示したり、入力できるよう に設定することができます。 日本語でのみ表示させる場合は、設定を変更する必要はありません。 日本語以外の言語を表示させる場合は、上段の をクリックして 設定を変更します。 z ロケールとは 「ロケール」とは、国や地域の言語や通貨単位、日付や時刻などの情報のことです。 次のページへつづく 41 は じ め に Windows 2000を準備する(つづき) 4 をクリックする。 「ソフトウェアの個人用設定」画面が表示されます。 b 5 ご自分のお名前と、必要な場合は組織名を入力する。 ここに名前を入力する。 必要な場合は、ここに組織名を入力する。 組織名を入力するときは、 (タブ)キーを押 して、 「組織名」の入力欄に移ってから、文字を入 力します。 ご注意 例では「ソニー太郎」という名前を入力していますが、実際の入力は必ずご自分のお名前を 入れてください。 6 をクリックする。 「コンピュータ名とAdministratorのパスワード」画面が表示されます。 b 42 7 「Administratorのパスワード」にパスワードを入力し、確認のため 「パスワードの確認入力」にも同じパスワードを入力する。 ここにパスワードを入力する。 ご注意 • ネットワークに接続しない場合は、「コンピュータ名」の項目に入力する必要はありませ ん。 • ご自分のパスワードが他人に知られることがないようにご注意ください。パスワードは できるだけ紙に書き留めず、記憶しておくことをおすすめします。 • 次回本機の電源を入れるときに、この画面で入力したパスワードを入力する必要があり ます。パスワードを忘れないように充分ご注意ください。ただし、手順14(45ページ) の「このコンピュータのユーザー」画面で「常に次のユーザーがこのコンピュータにログ オンすると仮定する」を選択した場合は、パスワードを入力する必要はありません。 z ちょっと一言 • 入力されたパスワードは文字のかわりに「*」で表示されます。 • この画面で入力したパスワードでWindows 2000を起動すると、ユーザーアカウントの 作成などができます。Windows 2000の機能について詳しくは、別冊の「Microsoft Windows 2000 Professional」クイックスタートガイドをご覧ください。 z Administratorとは 「アドミニストレーター」と読みます。Administratorは、ハードウェアやソフトウェアの 設定を変更できる管理者権限(Administrators)のある、あらかじめ用意されたユーザー 名です。 8 をクリックする。 「日付と時刻の設定」画面が表示されます。 b 次のページへつづく 43 は じ め に Windows 2000を準備する(つづき) 9 日付と時刻およびタイムゾーンを確認し、 をクリックす る。 「ネットワークの設定」画面が表示されます。 b 1 ここを確認する。 10 2 ここをクリックする。 をクリックする。 「ワークグループまたはドメイン名」画面が表示されます。 手動で設定するときは[カスタム設定]の をクリックしてください。 b 44 をクリックして にしてから 11 は じ め に をクリックする。 自動的に設定が行われ、「Windwos 2000 セットアップ ウィザードの完了」 画面が表示されます。 ワークグループの一員ならば「ワークグループまたはドメイン名」の入力欄に ワークグループ名を入れてください。 b 12 をクリックする。 本機が自動的に再起動し、「ネットワーク識別ウィザードの開始」画面が表示 されます。 13 14 をクリックする。 「このコンピュータのユーザー」画面が表示されます。 ログオン時のオプションを選択し、 をクリックする。 「ネットワーク識別ウィザードの終了」画面が表示されます。 z ちょっと一言 「常に次のユーザーがこのコンピュータにログオンすると仮定する」を選択した場合、表示 されるユーザー名は管理者権限(Administratiors)のあるユーザーです。 ご注意 「常に次のユーザーがこのコンピュータにログオンすると仮定する」を選択しない場合、本 機の電源を入れたときにPPK(プログラマブルパワーキー)によるソフトウェアの自動起動 の前に「Windowsへログオン」画面が表示されるようになり、ユーザー名とパスワードを 入力しないとWindows 2000が起動しません。 PPKについて詳しくは、本機オンラインマニュアルの「基本的な使いかた」内「好みのソフ 」の項目をご覧ください。 トウェアを自動的に起動する(PPKの使いかた) 次のページへつづく 45 Windows 2000を準備する(つづき) 15 をクリックする。 これで「こんなことができます」 (16ページ)で紹介した機能が使えるように なりました。 ご注意 オペレーティング システム 本機に付属の OS(Operating System)以外をインストールした場合の動作保証は いたしかねます。 z OS(Operating System)とは コンピュータを動かすために必要な基本ソフトウェアのことです。画面表示や操作方法なども OSによって決められています。OSがないと他のソフトウェアも使えません。本機のOSは Windows 2000です。 z コンピュータウイルスについて コンピュータウイルスは、コンピュータの中のファイルやプログラムに悪影響を与えるプログ ラムのことです。コンピュータウイルスに侵入されると、意味不明なメッセージがディスプレ イ画面上に表示されたり、ファイルが勝手に消去されたりしてしまいます。コンピュータウイ ルスは他のプログラムと異なり、それ自体が増殖し、データのコピーなどを通じて他のコン ピュータにも悪影響を及ぼしていきます。 このコンピュータウイルスを検査/除去するソフトウェアとして、本機には「VirusScan」が付 属しています。本機をコンピュータウイルスから守るため、定期的なウイルスチェックをおす すめします。なお、本機には「VirusScan」ソフトウェアはあらかじめインストールされており ません。 「コンピュータウイルスについて」 (100ページ)の中の手順に従って「VirusScan」ソ フトウェアをインストールしてください。 46 電源を切る 本機を使う準備が終わったところで、いったん電源を切ってみます。 は じ め に ご注意 1(電源)ボタンを押して電源を切らないでください。必ず次の手順に従って電源を切ってく ださい。手順に従って電源を切らないと、故障の原因になることがあります。 1 デスクトップ画面左下の をクリックし、表示されるメ ニューの[シャットダウン]をクリックする。 「Windows のシャットダウン」の画面が表示されます。 b ここをクリックする。 2 をクリックして、一覧の中から[シャットダウン]を選び、 をクリックする。 「Windowsをシャットダウンしています」が表示されてからしばらくすると、 自動的に本機とディスプレイ電源が切れます。 b ここをクリックする。 ご注意 次回本機の電源を入れるときは「Windowsへログオン」画面でAdministratorのパス ワードを入力してください。Administratorのパスワードを入力しないと、 Windows 2000が起動しません。ただし、「Windows 2000を準備する」の手順14 (45ページ)の「このコンピュータのユーザー」画面で「常に次のユーザーがこのコン ピュータにログオンすると仮定する」を選択した場合は、「Windowsへログオン」画 面は表示されず、パスワードを入力する必要はありません。 zキーボードをディスプレイの下に収納できます キーボードの足を立てた状態で、キーボードを ディスプレイの下へ収納します。 本機を使わないときに場所をとりません。 これで、本機を使う上で必要な準備と操作はひと通り終わりました。 さらにいろいろな操作をするためには、引き続きこのあとのページおよび本機オンラインマ ニュアルをご覧ください。 47 48 コンピュータの基本操作を練習する この章では、本機を使うための基本的な操作を説明します。 © 2000 Sony Corporation マウスの使いかた 本機を操作するときは、キーボードのほかにマウスを使います。ここではマウスの使い かたを説明します。 マウスの各部のなまえとはたらき 1 左ボタン 文書や画像、ソフトウェアなどを選んだ りするときに押します。 マウスを使うときは、主にこのボタンを 2右ボタン 1左ボタン 使います。 2 右ボタン 文書や画像をコピーするなど、さまざま 3ホイール ボタン な操作や設定をすぐに行うためのメ ニューを表示するときに押します。 3 ホイールボタン ウィンドウを移動するときなどに、この ボタンを使うと、左ボタンを使うよりも 楽に操作できます。 ホイールボタンについて詳しくは、本機 オンラインマニュアルの「基本的な使い かた」内「マウスを使う」の「ホイールボ タンの使いかた」をご覧ください。 マウスの持ちかた マウスは強く握ったり、押しつけたりせず、手のひらを軽く乗せるようにします。また、 ボタンをクリックしやすいように、指先をボタンに乗せてください。 50 1 マウスを動かす コ ン ピ ュ ー タ の 基 本 操 作 を 練 習 す る マウスを動かすと、その動きに合わせてデスクトップ画面上の (ポインタ)も 同じ方向に移動します。 ポインタ z ポインタとは マウスを動かすと、画面上に表示されている が動きます。この矢印を「ポインタ」と言 います。ポインタを目的の位置まで動かして左ボタン、右ボタン、またはホイールボタン を押すことで、さまざまな命令をコンピュータに伝えることができます。 机の上など平らな場所に置き、滑らせるように動かします。マウスを動かすときは、 腕全体を使うようにします。 z 大きく動かすときは マウスを動かしていると、机の端まで行ってしまうことがあります。このようなときは、 マウスを持ち上げて元の位置に戻し、また同じ方向に動かします。マウスを持ち上げてい る間は、ポインタは動きません。 次のページへつづく 51 マウスの使いかた(つづき) 2 クリックする 左ボタンをカチッと1回押してすぐ離すことです。 などのボタンを押したり、メニューを選ぶときなどに使います。 カチッ 左ボタン 3 ポイントする (ポインタ)を希望の位置に合わせることです。メニューの項目を選ぶときなどに 使います。 4 ダブルクリックする 左ボタンをカチカチッと2回すばやく押してすぐ離すことです。 ソフトウェアを実行したり、作成した文書を開くときなどに使います。 カチカチッ 左ボタン 52 5 右クリックする コ ン ピ ュ ー タ の 基 本 操 作 を 練 習 す る 右ボタンを1回押してすぐ離すことです。押したときのポインタの位置によって、 さまざまな内容のショートカットメニューが表示されます。ショートカットメ ニューを使うと、メニューなどを開かずに、さまざまな機能を直接使うことがで きます。 右ボタン カチッ デスクトップ画面左上の[マイコン ピュータ]を右クリックしたときの ショートカットメニュー 6 ドラッグする マウスの左ボタンを押したまま、マウスを動かしてからボタンを離すことです。 文書や画像を移動するときなどに使います。 左ボタン 次のページへつづく 53 マウスの使いかた(つづき) 7 ドラッグアンドドロップする。 ファイルのアイコンなどをドラッグしてフォルダやソフトウェアのアイコン、 ウィンドウなどの上でボタンを離すことです。 ファイルをフォルダのアイコンやウィンドウにドラッグアンドドロップすると、 そのファイルをフォルダやウィンドウの中に移動またはコピーすることができま す。 ファイルをソフトウェアのアイコンやウィンドウにドラッグアンドドロップすると、 ソフトウェアでそのファイルを開くことができます。 左ボタン 54 本機の使いかたがわからないときに この章では、本機の使いかたがわからなくなったときに 読むマニュアルやヘルプの使いかたについて説明します。 © 2000 Sony Corporation どのマニュアルを読む? 本機に付属しているマニュアルの内容を簡単に紹介します。それぞれの目的 に合わせてお読みください。 オンラインマニュアルの使いかたについて詳しくは、「オンラインマニュアル の使いかた(画面上の操作説明)」 (58ページ)および「「サイバーサポート」ソ フトウェアの使いかた」 (69ページ)をご覧ください。 z オンラインマニュアルとは 本機やソフトウェアの操作説明などをデスクトップ画面上で読めるようにしたマニュアルのこ とです。 本機に付属しているマニュアル コンピュータ上のマニュアル ❑ 取扱説明書(本書) ❑ 本機のオンラインマニュアル 本機をお買い上げいただいたあとに最初 コンピュータの基礎的な知識をはじめ、 に行う準備をはじめ、本機の基本的な使 本機の使いかたについて詳しく説明して いかたや使用上のご注意などについて説 います。また、本機に付属のソフトウェ 明しています。 アの起動方法やお問い合わせ先なども説明 しています。本書を読み終わった方はデ 4-652-847-01 (1) はじめに 19 コンピュータの基本操作を 練習する 49 本機の使いかたが わからないときに 55 カスタマー登録する/ インターネットに接続する 71 困ったときは 79 その他 99 パーソナルコンピューター PCV-LX91/BPK クして必ずこちらもご覧ください。使い ンマニュアルを見るには」 (58ページ)を ご覧ください。このオンラインマニュアル は、やりたいことの操作や困ったときの解 © 2001 Sony Corporation ❑ 接続/拡張マニュアル 本機と周辺機器の接続方法や、本機の機 能を拡張する方法について説明していま す。 4-652-848-01(1) 接続/拡張マニュアル お買い上げいただきありがとうございます。 この説明書では、周辺機器の接続と本機の拡張について 説明しています。 • 周辺機器を接続する(5ページ) • 本体を拡張する(17ページ) パーソナルコンピューター PCV-LX91/BPK © 2001 Sony Corporation ❑ はじめてのインターネット! インターネット接続について説明してい 56 をダブルクリッ かたについて詳しくは、「本機のオンライ 取扱説明書 お買い上げいただきありがとうございます。 電気製品は安全のための注意事項を守らない と、火災や人身事故になることがあります。 この取扱説明書には、事故を防ぐための重要な注意事項 と製品の取り扱いかたを示しています。 この取扱説明書をよくお読みのうえ、製品を安全にお使 いください。また、この取扱説明書では、本機を使う前 に必要な準備および基本的な使いかたについて説明して います。 コンピュータを初めてお使いになる方はもちろん、 よくご存知の方も、必ずこの取扱説明書からお読みくだ さい。お読みになったあとは、いつでも見られるところ に必ず保管してください。 ます。 スクトップ画面上の 決方法を検索できる「サイバーサポート (CyberSupport for VAIO)」ソフトウェ アから検索することもできます。 ❑ ソニー製のソフトウェアのオンラ インマニュアル 本機に付属しているソニー製のソフトウェ アの基本的な使いかたを説明しています。 オンラインマニュアルの使いかたについて 詳しくは、「付属ソフトウェアのオンライ ンマニュアルを見るには」 (64ページ)を ご覧ください。 ピクチャーギア • PictureGear 本機で静止画や動画を見たり、保管す るためのソフトウェア メディア バー • Media Bar その他のマニュアル ❑ 付属ソフトウェアの説明書 ソニー製以外のソフトウェアの使いかた を説明しています。 ❑「Microsoft Windows 2000 Professional」 クイックスタートガイド Windows 2000の基本的な使いかたを説 明しています。 ❑ VAIOサービス・サポートの ご案内 本機で音楽を聞いたり、映像を見たり 本機を使っていてトラブルが発生したと するためのソフトウェア きの対処方法や、本機が故障したときな ディーブイゲート どのお問い合わせ先、サービス/サポー • DVgate 動画/静止画編集用にデジタルビデオ トの内容について説明しています。 カメラレコーダーなどの機器から動画 や静止画を取り込むためのソフトウェア ナビン ユー • Navin' You 本機で地図を見たり、ルートの検索な どが行えるソフトウェア スマート キャプチャー • Smart Capture デジタルビデオカメラレコーダーなど の機器から動画や静止画を取り込むた めのソフトウェア ムービーシェイカー • MovieShaker 本機に取り込んだ動画を編集するための ソフトウェア スマート コマンダー • Smart Commander 音声を認識するためのソフトウェア 57 本 機 の 使 い か た が わ か ら な い と き に オンラインマニュアルの使いかた(画面上の操作説明) 本機のオンラインマニュアルを見るには 本機のオンラインマニュアルは、「Microsoft Internet Explorer」ソフトウェアを 使って表示します。 ご注意 このマニュアルは、必ず「Microsoft Internet Explorer」ソフトウェアを使って表示 させてください。 本機のオンラインマニュアルを見るには、「Windows 2000を準備する」 (40ページ) の手順が終わったあと、本機の電源が入っている状態で以下のように操作します。 デスクトップ画面上の をダブルクリックするか、デスクトップ画面左下の をクリックして[VAIO]にポインタを合わせ、[マニュアル]から[PCV-LX Series マ ニュアル]をクリックする。 本機のオンラインマニュアルが表示されます。 本機オンラインマニュアルの画面の見かた 本機のオンラインマニュアルを開くと、ナビゲーションウィンドウとメインウィンド ウの2つのウィンドウが開きます。 ナビゲーションウィンドウには目次が表示され、各項目の詳細がメインウィンドウに 表示されます。 3 2 1 0 9 8 7 6 4 5 ナビゲーションウィンドウ 58 メインウィンドウ 1 キーワードから説明を探したいときにクリックします。詳しくは、「キーワードを 入力して探すには」 (61ページ)をご覧ください。 2 ここをクリックすると、5 に「マニュアルの使いかた」のトピック一覧が表示さ れます。 z トピックとは 本 機 の 使 い か た が わ か ら な い と き に ナビゲーションウィンドウの項目をクリックしたときに、メインウィンドウに表示される内容 をここでは、 「トピック」と呼んでいます。 3 ここをクリックすると、5 に「やりたいことから検索するには」のトピック一覧 が表示されます。 4 それぞれの章タイトルをクリックすると、その章タイトルに含まれているトピッ ク一覧が 5 に表示されます。 z ちょっと一言 マウスの (ポインタ )を動かすと のかたちになる場所でクリックすると、項目やトピッ クが表示されます。黒い字の項目をクリックしても表示は変わりません。 5 トピック一覧が表示されます。表示されたトピックタイトルをクリックするとメ インウィンドウに操作手順などの説明が表示されます。 6 メインウィンドウ上に表示される以下の項目をクリックすると、クリックした項 目の詳しい説明や、関連項目が表示されます。 • ページをスクロールさせたいときは、画面右下の をクリックします。 • ページの冒頭に見出しが表示されているときは、見たい内容をクリックすると、 その説明箇所が表示されます。 • 本文中の【詳細】をクリックすると、さらに詳しい説明のあるページが表示され ます。 •[ここにも注目]のトピックタイトルをクリックすると、関連する項目のある ページが表示されます。 • 本文中、緑色で表示されている言葉(単語)をクリックすると、その言葉の用語 解説のページが表示されます。 7 トピックタイトルが表示されます。 8 ナビゲーションウィンドウを閉じている場合にここをクリックすると、ナビゲー ションウィンドウが再び表示されます。 9 ここをクリックするとウィンドウが最小化されます。ウィンドウを隠しておきた いときにクリックします。タスクバーのアイコンをクリックすればウィンドウは 元の大きさに戻ります。 0 ここをクリックするとウィンドウを閉じることができます。 マニュアルを読み終わったら、ここをクリックしてください。 次のページへつづく 59 オンラインマニュアルの使いかた(つづき) z ちょっと一言 マニュアルを開くと2つのウィンドウが開きますが、必要に応じてどちらか片方のウィンドウを 閉じることもできます。 • ナビゲーションウィンドウが閉じているときは、メインウィンドウ上の[ナビウィンドウを 開く]をクリックします。 • メインウィンドウが閉じているときは、ナビゲーションウィンドウの目次やキーワード検索 から、表示したい情報の項目を選んでクリックします。 ご注意 メインウィンドウで他のWebページを表示すると、ナビゲーションウィンドウで目 次やキーワードを選んでもメインウィンドウに表示されなくなります。この場合は、 一度メインウィンドウを閉じてから、再びナビゲーションウィンドウで目次やキーワ ドを選び直して、メインウィンドウを表示させてください。 必要な情報の探しかた 目次から探すには 1 2 ナビゲーションウィンドウ左側から、章タイトルをクリックする。 クリックした章に含まれるトピックタイトルがナビゲーションウィンドウ右側 に表示されます。 説明を読みたいトピックタイトルをクリックする。 トピックタイトルの最後に があるものは、クリックするとさらに詳しいト ピックタイトルが表示されます。 クリックしたトピックの情報がメインウィンドウに表示されます。 60 キーワードを入力して探すには 1 ナビゲーションウィンドウ上部の をクリックする。 キーワードの入力欄が表示されます。 本 機 の 使 い か た が わ か ら な い と き に ここにキーワードを 入力します。 2 キーワードを入力して、 をクリックする。 入力したキーワードを含む項目が表示されます。 キーワードリストを表示したいときは、 をクリック します。 該当するキーワードがない場合は、「キーワードが見つかりません」と表示さ れます。 3 表示したいキーワードを選んでクリックする。 選んだキーワードの解説がメインウィンドウに表示されます。 次のページへつづく 61 オンラインマニュアルの使いかた(つづき) キーワードリストから探すには 1 2 ナビゲーションウィンドウ上部の をクリックする。 キーワードリストが表示されます。 キーワードリストから表示したい項目を選んでクリックする。 選んだキーワードの解説がメインウィンドウに表示されます。 ご注意 • 英単語のキーワードを入力するときは、半角文字で入力してください。 • キーワードリストの中で黒字で表示されている項目は、キーワード検索の対象に は含まれません。 また、黒字で表示されている項目を選択して表示することはできません。 62 便利な使いかた 本機のオンラインマニュアルを表示しているブラウザの機能を使って、より便利に使 いこなすことができます。 本 機 の 使 い か た が わ か ら な い と き に 前のページに戻るには メインウィンドウ上の をクリックします。 元のページに戻るには メインウィンドウ上の (進む)をクリックします。 見ている画面を印刷するには メインウィンドウ左上の[ファイル]をクリックして表示されるメニューから[印刷] を選んでクリックし、プリンタの設定を確認して をクリックします。 章ごとに印刷するには 章の内容を一度に印刷することができます。 ナビゲーションウィンドウ上部の[マニュアルの使いかた]をクリックして表示され るトピック一覧から[必要な情報の探しかた]を選び、メインウィンドウの上部に表 示される[便利な使いかた]をクリックすると、章タイトルの一覧が表示されるので、 印刷したい章タイトルをクリックします。 章の目次がメインウィンドウに表示されるので、画面上部の[ファイル]をクリック し表示されるメニューの[印刷]を選び、[リンクドキュメントをすべて印刷する]の をクリックして にし をクリックして印刷してください。 マニュアルデータの保存場所 オンラインマニュアルのデータは、「C:¥Program Files¥sony¥Manual¥」フォ ルダに保存されています。誤ってこのフォルダを消去してしまわないようにご注意く ださい。 63 オンラインマニュアルの使いかた(つづき) 付属ソフトウェアのオンラインマニュアルを 見るには 付属ソフトウェアのオンラインマニュアルを見るには、「Windows 2000を準備する」 (40ページ)の手順が終わったあと、本機の電源が入っている状態で、次のように操 作します。ここでは、「DVgate」ソフトウェアのオンラインマニュアルの内容を表示 させてみます。 デスクトップ画面左下の をクリックして[VAIO]にポインタを合わせ、[マ ニュアル]を選び、[DVgate マニュアル]をクリックする。 本機に付属の「Adobe Acrobat Reader」ソフトウェアが起動し、「DVgate」ソフ トウェアのオンラインマニュアルが表示されます。 「Adobe Acrobat Reader」ソフトウェアを初めて起動したときは 「ソフトウェア使用許諾契約書」が表示されますので、契約書の内容を読み、 をクリックしてください。 ここをクリックする。 64 オンラインマニュアルの見かた 1 2 3 4 本 機 の 使 い か た が わ か ら な い と き に 5 7 6 1 サムネール(縮小表示)やしおりを見たいときはここをクリックしてから、[サムネール]また は[しおり]タブをクリックします。 2 クリックしてページをめくります。 3クリックしてヘルプを表示します。 4 クリックするとオンラインマニュアルを終了します。 5 クリックしてページをめくります。 6 クリックして表示の大きさを変更します。 7 ダブルクリックしてページを表示します。 操作について詳しくは、「Adobe Acrobat Reader」画面上部の をクリッ クしてヘルプをご覧ください。 65 オンラインマニュアルの使いかた(つづき) Windows 2000のヘルプの使いかた Windows 2000の操作のしかたや設定の変更についての情報を検索できます。 Windows 2000のヘルプを見るには Windows 2000のヘルプを見るには、本機の電源が入っている状態で、次のように 操作します。 z ヘルプとは 「ヘルプ」とはWindows 2000やソフトウェアなどの操作についてわからなくなったときに、 デスクトップ画面上でその解決方法についての情報を検索して、表示する機能のことです。 デスクトップ画面左下の をクリックして、表示されるメニューから[ヘルプ]を クリックする。 ヘルプが表示されます。 ヘルプの見かた 表示される「目次」、「キーワード」、 「検索」のいずれかのタブをクリックして、知り たい情報を検索します。 「目次」で検索する ヘルプの目次を通じて、知りたい情報を参照できます。 「目次」で検索するには、[目次]タブをクリックし、表示される項目にある リックして知りたい情報を表示させます。 66 をク 「キーワード」で検索する 入力した語句に該当する項目を表示させます。 「キーワード」で検索するには、[キーワード]タブをクリックし、表示される入力欄 に知りたい情報についてのキーワードを入力し、キーボードの (エンター)キーを 本 機 の 使 い か た が わ か ら な い と き に 押します。 「検索」で検索する 特定の語句が含まれている項目について幅広く検索できます。 また、複数の語句を組み合わせることにより、より効率良く検索することもできます。 「検索」で検索するには、[検索]タブをクリックし、表示される入力欄にキーワード を入力し、キーボードの (エンター)キーを押します。 67 オンラインマニュアルの使いかた(つづき) 各ソフトウェアのヘルプを見る 本機に付属しているソフトウェアにもヘルプが添付されています。それぞれのヘルプ の使いかたについて詳しくは、各ソフトウェアの取扱説明書やオンラインマニュアル をご覧ください。 本機オンラインマニュアルの「付属ソフトウェア」には、ソフトウェアの使いかたが わからなくなったときのために、各ソフトウェアにつき「操作がわからなくなったと きは」の項目があります。あわせてご覧ください。 z ヘルプとは 「ヘルプ」とはWindows 2000やソフトウェアなどの操作についてわからなくなったときに、 デスクトップ画面上でその解決方法についての情報を検索して、表示する機能のことです。 68 「サイバーサポート」ソフトウェアの使いかた やりたいことの操作や困ったときの解決方法を知りたいときは 本機には、「サイバーサポート(CyberSupport for VAIO)」ソフトウェアという検 索ソフトウェアが付属しています。このソフトウェアを使うと、自分がやりたいこと やトラブルの内容を入力するだけで、その操作方法や解決方法を知ることができま す。 z ちょっと一言 「サイバーサポート(CyberSupport for VAIO) 」ソフトウェアは、本機オンラインマニュアル や本機に付属のソフトウェアのオンラインマニュアル、Windows 2000のヘルプ、VAIOカス タマーリンクに寄せられたFAQ(よくある質問とその回答)などから解決方法を検索します。 「サイバーサポート(CyberSupport for VAIO)」ソフトウェアを起動 するには キーボードの P4 キーを押す。 「サイバーサポート(CyberSupport for VAIO)」ソフトウェアが起動します。 ここを押す。 b 「サイバーサポート(CyberSupport for VAIO)」ソフトウェアを初め て起動したときは 「使用許諾の確認」画面が表示されますので、内容を読み をクリッ クしてください。 ここをクリックする。 次のページへつづく 69 本 機 の 使 い か た が わ か ら な い と き に 「サイバーサポート」ソフトウェアの使いかた(つづき) 「CyberSupport for VAIOへようこそ」画面が表示されます。 「次回から、このダイアログボックスを表示しない」の をクリックして にして をクリックしてください。 「サイバーサポート(CyberSupport for VAIO)」ソフトウェアの使いかたについて 詳しくは、別冊の「VAIOサービス・サポートのご案内」の「「サイバーサポート」ソ フトウェアを使う」をご覧ください。 z ヘルプとは 「ヘルプ」とはソフトウェアやWindows 2000などの操作がわからなくなったときに、デスク トップ画面上でその解決方法についての情報を検索して、表示する機能のことです。 z ちょっと一言 VAIOカスタマーリンクのホームページでは、製品出荷後の最新情報を提供しています。VAIO カスタマーリンクのホームページにアクセスし、 「サイバーサポート」ソフトウェアで検索でき る情報を更新してください。 更新するには、インターネットに接続した状態で、 「サイバーサポート」ソフトウェアの画面左 下の をクリックします。自動的に、情報が更新されます。最初に更 新するときは、数十分時間がかかることがありますので、ご注意ください。 操作について詳しくは、別冊の「VAIOサービス・サポートのご案内」をご覧ください。また、 この機能を使うには、あらかじめインターネットに接続していることが必要です。インター ネット接続について詳しくは、 「カスタマー登録する/インターネットに接続する」 (71ページ) をご覧ください。 70 カスタマー登録する/ インターネットに接続する この章では、オンラインでカスタマー登録する手順と インターネット接続サービスへのオンライン入会手順 を説明します。 © 2000 Sony Corporation カスタマー登録する/インターネットに接続する カスタマー登録は必ず行ってください。 ここでは、まずオンラインカスタマー登録をして、その後インターネット接続 サービスにオンラインで入会する手順を説明します。 VAIOカスタマーご登録について ソニーは「バイオ」をご所有のお客様へ必要な情報をお知らせし、充実したサポート・ サービスをご提供するために、「VAIOカスタマーご登録」を行っていただくことをおす すめしています。 ご登録のメリットについては、VAIOホームページ (http://www.vaio.sony.co.jp/)をご覧ください。 また、出荷時点で付属する保証書が提供する製品の保証期間はお買い上げ日から3か月です。 ご登録を行っていただくことで、VAIOカスタマー専用デスクから、お買い上げ日より1 年間有効な保証書と「VAIOカスタマーID」を記したご登録証「VAIO Customer's Card」をお送りします(すでに「VAIO Customer's Card」をお持ちの方へはカードの 送付は行なわれません)。なお、保証について詳しくは「保証書とアフターサービス」 (129ページ)をご覧ください。 カスタマーご登録に関するお問い合わせ先 VAIOカスタマー専用デスク 電話番号:03-3584-6651 z インターネット接続サービスとは インターネットにつなぐためには、インターネット接続サービスを提供する会社と契約する必要があり ます。インターネット接続サービスはインターネットとコンピュータとの間を仲介する役割を持っており、 インターネット接続サービスを提供する会社と契約すると、インターネットを使っていろいろな情報を 記述したホームページを簡単に見たり、電子メールを送受信したりできるようになります。 VAIOカスタマーご登録の方法 電話回線を通じて手軽にご登録が行えます。 z ちょっと一言 • 付属の「VAIOカスタマー登録、保証書お申込書」にご記入のうえ、郵送いただくことでもご登録 を行えます。 • ソニーがお客様の同意なく登録内容を外部へ開示することはありません。ただし、司法機関や行 政機関から法的義務を伴う要請を受けた場合は除きます。 • VAIOカスタマーご登録は、本機の再セットアップをしたあとなどに再び行う必要はありません。 住所などご登録内容の変更を行うときは、デスクトップ画面左下の をクリックして [VAIO]にポインタを合わせ、 [VAIOオンラインカスタマー登録]をクリックして変更手続きを 行ってください。 • 13才より小さなお子さまは、ほごしゃの方といっしょにとうろくしてください。 72 ご注意 • オンラインカスタマーご登録は、管理者権限(Administrators)のユーザーのみ行うこと ができます。 • 下記の手順を行うには、本機が一般電話回線につながっている必要があります。「VAIO オンラインカスタマーご登録」に使用する電話回線はISDN回線や携帯電話には対応して いません。ISDN回線をお使いになる場合は、ターミナルアダプタのアナログポートと本 機後面のLINEジャックをつないでください。つなぎかたについては「接続する」の手順3 (35ページ)をご覧ください。ISDN回線やターミナルアダプタについて詳しくは、NTT (局番なしの116番)またはターミナルアダプタの製造元にお問い合わせください。 カ ス タ マ ー 登 録 す る / イ ン タ ー ネ ッ ト に 接 続 す る z ちょっと一言 カスタマーご登録は本機の再セットアップをしたあとなどに再び行う必要はありません。住所など登 録内容の変更を行うときは、ディスプレイ画面左下の をクリックして[VAIO]にポインタを 合わせ、 [VAIOオンラインカスタマー登録]をクリックして変更手続きを行ってください。 1 ディスプレイ画面上の をクリックする。 「Welcome」の画面が表示されます。 ここをクリックする。 b z カスタマーご登録をしない、または後でするときは をクリックします。 をクリックすると「インターネット接 続サービスのご紹介」の画面が表示されます。その後の手順について詳しくは手順4をご覧 ください。 次のページへつづく 73 カスタマー登録する/インターネットに接続する(つづき) 2 をクリックする。 VAIOオンラインカスタマー登録の画面が表示されます。 b ここをクリックする。 z 1つ前の画面が見たいときは をクリックします。 z ちょっと一言 「次回起動時よりディスプレイ画面上の「Welcome!」ボタンを表示しない。」の リックして にしてから をクリックすると、デスクトップ画面上から が消えます。 3 をクリックする。 カスタマーご登録を開始します。 画面の指示に従って操作してください。 b ここをクリックする。 z 1つ前の画面が見たいときは をクリックします。 74 をク z この画面が表示されたら… お使いの電話回線のダイヤル方法を確認し、発信方法を選びます。 お使いの電話回線の ダイヤル方法を選ぶ。 カ ス タ マ ー 登 録 す る / イ ン タ ー ネ ッ ト に 接 続 す る トーン式ダイヤルとは:電話機のダイヤルボタンを押すと「ピポパ」と音がし、 「カチカチ」 という音がしない電話機のダイヤル方法です。 パルス式ダイヤルとは:ボタンではなくダイヤルを回す電話機、またはダイヤルボタンを 押すたびに「カチカチ」という音がする電話機のダイヤル方法です。 お使いの電話回線のダイヤル方法がわからない場合は、NTTから送られてくる請求内訳表 をご覧ください。請求内訳表の中に「プッシュ回線使用料」と記載されている場合は「トー ン式ダイヤル」です。回線(基本)使用料のみ記載されている場合は「パルス式ダイヤル」 です。 電話回線のダイヤル方法について詳しくは、NTT(局番なしの116番)にお問い合わせくだ さい。 カスタマーご登録が終わると(または途中で をクリックすると)、 「インターネット接続サービスのご紹介」 画面が表示されます。 次のページへつづく 75 カスタマー登録する/インターネットに接続する(つづき) 4 をクリックする。 インターネット接続サービス「@nifty」の説明が表示されます。 b z 入会手続きをしない、または後でするときは をクリックします。 5 画面左下の (または )をクリックす る。 @niftyへの入会手続きが始まります。 詳しくは、付属の説明書をご覧ください。 その他のインターネット接続サービスの情報を見たいときは [その他のインターネット接続サービス]をクリックし、表示される画面で をクリックします。 「インターネット接続サービスご紹介」画面が表示されます。 b ここをクリックする。 76 6 お好みのインターネット接続サービスのアイコンをクリックする。 インターネット接続サービスに入会する手続きを開始します。 画面の指示に従って操作してください。 ご注意 ISDN回線をお使いになっているときは、ターミナルアダプタのアナログポートと本機後面 のLINEジャックをつないでから入会手続きを行ってください。 カ ス タ マ ー 登 録 す る / イ ン タ ー ネ ッ ト に 接 続 す る z ちょっと一言 一部のインターネット接続サービスでは、オンラインカスタマーご登録をしてから入会手 続きを行うと、住所や氏名などが流用されて自動登録されるため、入力の手間を省くこと ができます。 オンラインカスタマーご登録をしなくても、インターネット接続サービスへの入会手続き をすることはできます。 お好みのインターネット接続サービス のアイコンをクリックする。 ご注意 一部のインターネット接続サービスでは、ユーザー権限による制限のため、入会手続きを するソフトウェアを起動できない場合があります。 詳しくは、本機オンラインマニュアルの「付属ソフトウェア」の各ソフトウェアの項をご覧 ください。 z インターネット接続サービスを提供する会社と契約後に、インターネット接続を手 動で設定する、またはLAN(ネットワーク)を使って接続するときは 「インターネット接続サービスご紹介」画面右下の[こちらへ]をクリックします。 「インターネット接続ウィザード」画面が表示されるので、郵送されてきた資料の設定情報 をご覧になり、画面の指示に従って必要事項を入力してください。 z 入会手続きをしない、または後でするときは 「インターネット接続サービスご紹介」画面右上の をクリックします。 入会手続きが終わったら、インターネットに接続する準備をします。 詳しくは、別冊の「はじめてのインターネット!」をご覧ください。 77 78 困ったときは この章では、本機を操作していて困ったことやトラブル の解決方法を説明します。 © 2000 Sony Corporation トラブルを解決するには この説明書を読みながら操作していて困ったときは、あわてず下記の手順に従ってく ださい。また、メッセージなどが表示されている場合は、書きとめておくことをおす すめします。 1 2 トラブルが発生したときは82ページからの説明または、本機オンライ ンマニュアルの「困ったときは」の項目をご覧ください。 キーボードの P4 キーを押し、付属の「サイバーサポート (CyberSupport for VAIO) 」ソフトウェアを起動させ、トラブルの内 容を入力し、検索してみてください。 「サイバーサポート(CyberSupport for VAIO) 」ソフトウェアの使いかたについて詳し 「サイバーサポート」ソフトウェ くは、別冊の「VAIOサービス・サポートのご案内」の「 アを使う」をご覧ください。 3 VAIOカスタマーリンクのホームページを確認してください。 VAIOカスタマーリンクホームページでは、トラブルの解決方法や疑問の解消に役立つ情 報やサービスを掲載していますのでご覧ください。 VAIOカスタマーリンクホームページ http://vcl.vaio.sony.co.jp/ 4 VAIOカスタマーリンクに電話で問い合わせる。 以下のお問い合わせ先にご相談ください。 VAIOカスタマーリンク 電話番号 (0466)30-3000 受付時間 平日 土、日、祝日 (年末年始は除く) 10時∼20時 10時∼17時 一般的にお電話は午前中より午後 の方がつながりやすくなっており ます。 • お電話は音声認識を用いた自動音声のアナウンスに従って、ご希望のメニュー をお選びください。各メニューの担当オペレーターが対応いたします。 • 付属のソフトウェアについては、本機オンラインマニュアルの「付属ソフト ウェア」の項目をご覧になり、各ソフトウェアのお問い合わせ先にお電話く ださい。 • 本機のご購入日から90日間無料。それ以後は、有償でのサポートメニュー 「サポートプラス」をご用意しております。 80 お電話の前に以下の内容をご用意ください。 1 お客様のVAIOカスタマーID 2 本機の型名:PCV-LX91/BPK 3 本機の製造番号(保証書などに記載されている7桁の番号です) 4 カスタマーご登録していただいたときの電話番号、または登録予定の電話番 号 z ちょっと一言 発信者番号通知でお電話していただくとよりスムーズに担当者につながります。 5 本機に接続している周辺機器名(メーカー名と型名) 困 っ た と き は 6 表示されたエラーメッセージ 7 本機に付属していないソフトウェアを追加した場合は、そのソフトウェア の名前とバージョン 8 トラブルが発生する前または直前に行った操作 9 トラブルがどのくらいの頻度で再現するか 0 その他お気づきの点 修理の場合は qa VAIOカルテ(修理をお申込みになるとき) qs 筆記用具(修理を受付する際にお伝えする修理受付番号を控えるのに必要 です) 81 主なトラブルとその解決方法 ここでは、主なトラブルとその解決方法について説明します。 ご注意 再起動または電源を入れ直す場合は、必ず「電源を切る」 (47ページ)の手順に従い、いったん電源を切っ てください。他の方法で電源を切ると、作成したファイルが使えなくなることがあります。 接続し直すときは必ず「電源を切る」 (47ページ)の手順に従い、いったん電源を切り、電源コードをコン セントから抜いてください。 トラブルの内容 参照ページ 1 電源 83ページ a ディスプレイ 85ページ スピーカー 85ページ マウス 86ページ 87ページ ペン フロッピーディスク ハードディスク CD-ROM/CD-RW/CD-R 88ページ 89ページ 90ページ 文字入力 i.LINK モデム/ 87ページ 91ページ インターネット 92ページ 動画/静止画編集 94ページ 音声認識 95ページ エラーメッセージ 96ページ その他 98ページ 82 1 電源 電源が入らない。 → キーボードが正しく接続されているか確認する。 → 本機の電源コードがしっかりコンセントに差し込まれているか確認する。 → すべてのケーブルがしっかり接続されているか確認する。 → スイッチ付テーブルタップなどに本機の電源コードをつないでいるときは、 スイッチが入ってるかどうか、また、テーブルタップのコードが壁のコンセ 困 っ た と き は ントにしっかり差し込まれているか確認する。 電源が切れない。 電源が切れないときの状況によって対処方法が異なります。以下の点を確認 した上で、それぞれの操作を行ってください。 → キーボードが正しく接続されているか確認する。 → 本機オンラインマニュアルの「基本的な使いかた」内「電源を入れる/切る」 の「電源を切る」の「「スタート」メニューから[シャットダウン]を選んで も電源が切れないときは」の操作を行ってください。 → プリンタやUSB機器などの周辺機器を接続している場合やネットワークを 使用している場合には、それらを使用しない状態にしてから電源を切る操作 を行ってください。Windows 2000は、周辺機器やネットワークと通信を 行っている間は、電源が切れないしくみになっています。 → 新しくインストールしたソフトウェアやデータ、その操作などを確認してく ださい。 → 「電源を切る」 (47ページ)の操作をしても、「Windowsを終了しています」 または「電源を切る準備ができました」と表示されたまま動かない場合は、 キーボードの (エンター)キーを押してください。 → 「スタート」メニューの[シャットダウン]を選んでも、「Windowsの シャットダウン」画面が表示されない場合は、 ら (オルト)キーを押しなが キーを数回押して「Windowsのシャットダウン」画面を表示させ、 [シャットダウン]をクリックして選び、[OK]をクリックしてください。 (オルト)キーを押しながら キーを数回押しても「Windowsの シャットダウン」画面が表示されない場合は、 (オルト)キーを押しながら (コントロール)キーと (デリート)キーを押し、「Windows のセキュリティ」画面が表示されたら、[シャットダウン]をクリックして ください。 次のページへつづく 83 主なトラブルとその解決方法(つづき) → 前ページのいずれの操作を行っても電源が切れない場合は、本機前面の 1 (電源)ボタンを4秒以上押して1(電源)ランプが消灯するか確認してくだ さい。ただし、この操作をすると、作成中のファイルや編集中のファイルが 使えなくなることがあります。また、本機の電源を入れ直した際、「スキャ ンディスク」ユーティリティが実行されたり、Safe(セーフ)モードで起動 することがあります。その場合は、デスクトップ画面が表示されるまで画面 の指示に従って操作し、その後「電源を切る」 (47ページ)の手順に従って いったん本機の電源を正しく切ってください。 本機がスタンバイモードに移行せず、すぐに戻ってしまい、Windowsの動作状態が不安定に なる。 → 使用中のソフトウェアを終了して、本機を再起動してください。再起動でき ない場合は、本機前面の 1(電源)ボタンを4秒以上押して電源を切ってく ださい。ただし、この操作をすると作成中のファイルや編集中のファイルが 使えなくなることがあります。 電源を入れると、 「Non-system disk or disk error. Replace and strike any key when ready.」というメッセージが出る。 → 本機に取り付けたUSBフロッピーディスクドライブにフロッピーディスク が入っているときは、フロッピーディスクイジェクトボタンを押して、取り 出す。その後、キーボードのいずれかのキーを押してください。 電源を入れると、 「Operating system not found」と表示され、Windowsが起動できな い。 → 本機に取り付けたUSBフロッピーディスクドライブにフロッピーディスク が入っている場合は、ディスクを取り出してから と (オルト)キーを押しながら (コントロール)キー (デリート)キーを2回押して本機を 再起動する。 → 再起動してもこのメッセージが表示され、Windowsが起動しない場合は、 指定された方法以外のやりかたでパーティションサイズを変更している可能 性があります。本機に付属のリカバリ CDを使って、パーティションサイズ を変更し、本機を再セットアップしてください。 (105ページ)およ 詳しくは、「リカバリ CDで本機を再セットアップする」 び「パーティションサイズを変更する」 (115ページ)をご覧ください。 84 a ディスプレイ 画面に何も表示されない。 → 本機の電源コードがしっかりコンセントに差し込まれているか確認する。 → 本機とディスプレイを正しく接続する。 → 本機とディスプレイの電源が入っているか確認する。 → ディスプレイの 8(明るさ調節)ダイヤルで調整する。 画面が暗い。 困 っ た と き は → ディスプレイの 8(明るさ調節)ダイヤルで調整する。 スピーカー 音が出ない。 → 本機とディスプレイがしっかり接続されているか確認する。 → ディスプレイの内蔵スピーカーの音量が最小になっている。2(音量調節) ダイヤルで音量を上げる。 → アクティブスピーカーを接続している場合は、スピーカーのオーディオケー ブルが本機にしっかり接続されているか確認する。 → アクティブスピーカーの音量が最小になっている。音量つまみで音量を上げる。 詳しくは、スピーカーに付属の取扱説明書をご覧ください。 → Windowsの音量がミュートまたは最小になっている。デスクトップ画面右 下の タスクトレイの (スピーカー)アイコンをダブルクリックして、音 量を上げる。 次のページへつづく 85 主なトラブルとその解決方法(つづき) マウス マウスがマウスパッドの端まで来てしまい、これ以上動かせない。 → マウスを持ち上げてマウスパッドの中央に戻す。 画面上のポインタが動かない。 → 本機とマウスが正しく接続されているか確認する。 → マウスの内部が汚れている場合は、マウスを掃除する(128ページ)。 → キーを押して「スタート」メニューを表示させ、 キーを押して[シャットダウン]を選んで、 のあと キーまたは キーまたは (エンター)キーを押す。そ キーで[再起動する]を選び (エンター)キー を押して再起動する。 → キーを使って電源を切れない場合は、 (オルト)キーを押しながら (コントロール)キーと (デリート)キーを押して、本機を再起動 する。 → CD-ROMを再生しているときなどに、ポインタが動かなくなってしまった 場合は、 (コントロール)キーと (オルト)キーを押しながら (デリート)キーを押し、CD-ROMを再生しているソフトウェアを強制的に 終わらせ、本機を再起動する。 画面上のすべてのものが動かなくなってしまった。 → (コントロール)キーと (オルト)キー、 (デリート)キーを同 時に押して、本機を再起動する。 → 上記の操作を行っても本機を再起動できない場合は、本機前面の 1(電源) ボタンを4秒以上押して電源をいったん切ってから入れ直す。 スクロールしない。 → スクロール機能に対応していないソフトウェアを起動している。スクロール の必要のないソフトウェアはスクロールできません。また、ソフトウェアに よっては、スクロール機能に対応していないものがあります。 マウスを動かしてもカーソルが動かない。 → オートスクロール設定になっている。ホイールボタンを押して、オートスク ロールの状態を解除してください。 86 ペン ポインタの位置がずれたり、ダブルクリックがうまくできない。 → ポインタの位置調整やダブルクリックの速度設定を行う。 「手書き文字認識」ソフトウェアで入力した文字が他のソフトウェアに表示されない。 → 送り先のソフトウェアを選択していない。送り先のソフトウェアのウィンド ウや画面のタイトルバーをクリックして選択してください。 「手書き文字認識」ソフトウェアで英数字以外の認識ができない。 困 っ た と き は → 「手書き文字認識」ソフトウェアの画面で[英数]がクリックされている。 もう一度、[英数]をクリックしてください。 フロッピーディスク フロッピーディスクを認識しない。 → 本機とUSBフロッピーディスクドライブが正しく接続されているか確認す る。 → フロッピーディスクをUSBフロッピーディスクドライブからいったん取り 出し、入れ直してみる。 フロッピーディスクが取り出せない。 → 本機オンラインマニュアル「基本的な使いかた」内「フロッピーディスクを 使う」の「フロッピーディスクを入れる/取り出す」をご覧ください。 「ディスクがいっぱいです」というメッセージが表示され、ファイルなどをフロッピーディス クに保存できない。 → フロッピーディスクの容量の空きがない。容量の空きが充分にある別のフ ロッピーディスクを使って保存し直す。 「このディスクは書き込み保護されています。」というメッセージが表示された。 → フロッピーディスクが書き込み禁止になっている。タブを動かして書き込み 可能にする。詳しくは、本機オンラインマニュアルの「基本的な使いかた」 内「フロッピーディスクを使う」の「フロッピーディスクを書き込み禁止に する」をご覧ください。 次のページへつづく 87 主なトラブルとその解決方法(つづき) フロッピーディスクを初期化しようとしたができない。 → フロッピーディスクが書き込み禁止になっている。タブを動かして書き込み 可能にする。詳しくは、本機オンラインマニュアルの「基本的な使いかた」 内「フロッピーディスクを使う」の「フロッピーディスクを初期化する」を ご覧ください。 → 本機に取り付けたUSBフロッピーディスクドライブにフロッピーディスク がきちんと入っているか確認する。 → 「アプリケーションが使用中です」というメッセージが出たときは、フロッ ピーディスクの内容がウィンドウで表示されている。ウィンドウ表示されてい るときは初期化できないので、フロッピーディスクのウィンドウを閉じる。 ハードディスク 誤ってハードディスクを初期化してしまった。 → リカバリ CDを使って、本機を再セットアップする必要があります。「リカ (105ページ)をご覧ください。 バリ CDで本機を再セットアップする」 ハードディスクの内容を誤って消してしまった。 → リカバリ CDを使って、本機を再セットアップする必要があります。「リカ バリ CDで本機を再セットアップする」 (105ページ)をご覧ください。 ハードディスクから起動できない。 → 本機に取り付けたUSBフロッピーディスクドライブに、フロッピーディス クが入っていないか確認する。 → CD-RWドライブにリカバリ CDが入っていないか確認する。 → 上記の操作を行っても起動できない場合は、リカバリ CDを使って、本機を 再セットアップする。詳しくは「リカバリ CDで本機を再セットアップす る」 (105ページ)をご覧ください。 88 CD-ROM/CD-RW/CD-R CD-ROMが再生されない、または音楽CDの再生時、音がとぎれる。 → CD-ROMをCD-RWドライブに入れてください。 → CD-ROMが正しくCD-RWドライブに入っているか確認する。CD-ROM は文字が書いてある面を外側にして入れます。 → CD-ROMの再生面を柔らかい布できれいにふき、汚れをとる。 → CDレンズクリーナーでレンズの汚れをとる。 困 っ た と き は → 結露している。しばらく待って電源を入れ直してから、もう一度再生してみる。 → 使用できないディスクの可能性があります。本機オンラインマニュアル内 「VAIO inform@tion」の「知っ得情報」の「使用できるディスク」をご覧く ださい。 CD-Rに書き込めない。 → CD-Rは一度書き込むと書き換えはできません。 → CD-Rはディスクがいっぱいになると、一度書き込んだデータを削除しても 空き容量は増えません。 CD-RW/CD-Rへの書き込み時にデータの書き損じが起こる。 → データの書き込み前に準備を行う。詳しくは、本機オンラインマニュアルの 「基本的な使いかた」内「CD/RWにデータを記録する」の「データを記録 する前にお読みください」をご覧ください。 書き込んだCD-RW/CD-Rが他のコンピュータのCD-ROMドライブで読み込めない。 → 「Direct CD」ソフトウェアで書き込んだCD-RW/CD-Rは、他のコン ピュータのCD-ROMドライブで読み出すための設定が必要です。詳しくは、 本機オンラインマニュアルの「基本的な使いかた」内「CD/RWにデータを 記録する」の「「Direct CD」ソフトウェアを使ってデータを記録する」をご 覧ください。 CD-RWを使用して作成した音楽CDがCDプレーヤーで再生できない。 → CD-RWを使用して作成した音楽CDはCD-RWに対応しているドライブで のみ再生できます。 次のページへつづく 89 主なトラブルとその解決方法(つづき) CD-RW/CD-Rが取り出せない。 → CD-RW/CD-RはOPEN/CLOSEボタンを押しても状態によっては取り出 せないことがあります。詳しくは、本機オンラインマニュアルの「基本的な使 いかた」内「CD-RW/CD-Rにデータを記録する」または「「Easy CD Creater」ソフトウェアを使ってデータを記録する」をご覧ください。 文字入力 日本語が入力できない。 → 本機オンラインマニュアルの「基本的な使いかた」内「文字を入力する」の 「日本語入力のまえに」をご覧ください。 全角の「∼」が入力できない。 → MS-IMEツールバーで「ひらがな」を選んで、ひらがなで「から」と入力し、 (スペース)キーを押すか、 「∼」が選ばれるまで キーを押しながら (シフト) を押します。 (チルダ)が入力できない。 URLで使われる半角の「∼」 → MS-IMEツールバーで「直接入力」または「半角英数」を選んで、 フト)キーを押しながら (シ キーを押します。 入力した文字が表示されない。 → 本機とキーボードが正しく接続されているか確認する。 → 文字を入力したいソフトウェアの画面が前面に出ていない(画面上では薄い 色のウィンドウになります)。画面のどこかをクリックするか、 ト)キーと (タブ)キーを同時に押して目的のソフトウェアを前面に出し、 使える状態にする(画面の上の部分が青い色になります)。 90 (オル キーボードを使って正しく入力できない。 → 数字キーで数字が入力できない場合は、キーボード右上の Num Lock(ナ ム・ロック)ランプが消灯していないかを確認してください。消灯している ときは、数字キーは矢印キーやコレクションキーと同じ働きをします。 (ナム・ロック)キーを押して、ランプを点灯させてから数字を入力してく ださい。 → 「コントロールパネル」ウィンドウの中の (システム)をダブルクリックし、 「デバイスマネージャ」タブでキーボードの項目が「106日本語(A01)キー ボード( +英数)」に設定されているか確認してください。異なるキー 困 っ た と き は ボードタイプに設定していると、入力したい文字と違う文字が表示されるこ とがあります。 i.LINK 本機と接続したi.LINK対応機器が認識されない。 → i.LINK対応機器の電源を切り、いったんi.LINKケーブルを抜き差ししてから、 電源を入れ直してください。 「DVgate Motion」ソフトウェアを使ってi.LINK対応機器に映像を録画できない。 → 他のソフトウェアが起動していないか確認する。他のソフトウェアが起動中 に「DVgate Motion」ソフトウェアを使ってi.LINK対応機器への録画を繰 り返し行うと、録画ができなくなることがあります。この場合は、本機を再 起動してください。 次のページへつづく 91 主なトラブルとその解決方法(つづき) モデム/ インターネット 内蔵モデム/インターネット接続のトラブルについて詳しくは、別冊の「はじめての インターネット!」の「困ったときは」をご覧ください。 本機が内蔵モデムやターミナルアダプタ(ISDN回線の場合)を認識していない。 → 本機やターミナルアダプタが電話回線に正しく接続されているか確認する。 → お使いの電話回線が、PBXなどの交換機や他の通信機器を経由していない か確認する。 → お使いの内蔵モデムが他のデバイスと競合していないか確認する。 → 「オンラインカスタマーご登録」ソフトウェアの使用時にISDN回線に接続し ていないか確認する。 → 本機を電話回線に接続するときは、付属のテレホンコードを使う。 → 本機側および壁側、ターミナルアダプタなどへテレホンコードがしっかりと 奥まで接続されているか確認する。 → 電話回線のコンセントと本機の間に付属以外の分配器などの機器をつなげな い。 本機の内蔵モデムやターミナルアダプタがプロバイダに電話をかけていない。 → ダイヤル方法(トーン/パルス)が正しく設定されているか確認する。 → 接続先(プロバイダのアクセスポイント)の電話番号を確認する。 → 発信音を待ってダイヤルする設定になっている場合は設定を解除する。 → 内蔵モデムやターミナルアダプタが3分以内に3回以上同じ電話番号にかけ た場合は、リダイヤル制限がかかります。3分以上時間をおいてからかけ直 してください。 92 モデムやターミナルアダプタは発信しているが接続できない。 → 電話回線の状態が良くなかったり、電話回線が混み合っている場合は、時間 帯をずらして再度接続してみる。 → 接続先(プロバイダのアクセスポイント)の回線の状態が良くなかったり、 回線が混み合っているか接続先のモデムが不調な場合は、時間帯をずらして 再度接続してみるか、アクセスポイントを変更して接続してみる。 → 「ハイパーターミナル」ソフトウェアで時報など他の電話番号に接続できる か試す。 困 っ た と き は → お使いのソフトウェアの設定を確認する。 → 内蔵モデムの通信速度を遅くしてから接続してみる。 ユーザー名やパスワードなどがプロバイダのサーバーによって認証されない。 → ユーザー名やパスワードが正しく設定されているか確認する。 → ユーザー名やパスワードを忘れた場合は、プロバイダから郵送されてきた資 料を確認するか、プロバイダにお問い合わせください。 → 別冊の「はじめてのインターネット!」の「チェックシートを作成する」で 作成したチェックシートを見て、ダイヤルアップネットワークの設定内容が 正しいか確認する。 → ダイヤルアップ接続アイコンを作り直してから接続してみる。 ウェブブラウザ(「Internet Explorer」ソフトウェアなど)でホームページを見ることができ ない。 → ネットワークやダイヤルアップネットワークの設定が正しいか確認する。 → ホームページのURLをアドレスバーに入力してホームページを見るとき、 URLが正しいか確認する。 電子メールをやりとりできない。 → 電子メールソフトウェアの設定が正しいか確認する。 上記の項目を確認しても接続できないときは、接続しようとしているインターネット サービスプロバイダにお問い合わせください。 93 主なトラブルとその解決方法(つづき) 動画/静止画編集 「DVgate」ソフトウェアを使って動画や静止画の取り込みができない。 → i.LINK対応機器の認識ができない。「Smart Capture」ソフトウェアが起動 している。「Smart Capture」ソフトウェアと「DVgate」ソフトウェアを いったん終了し、「DVgate」ソフトウェアのみを起動してください。 → i.LINK対応機器の準備ができていない。i.LINK対応機器の電源が入ってい るか確認してください。詳しくは、「DVgate」ソフトウェアのヘルプをご 覧ください。 → 本機とi.LINK対応機器が正しく接続されていない。i.LINKケーブルで本機 とi.LINK対応機器が正しくつながっているか確認してください。 「DVgate」ソフトウェアについて詳しくは、「DVgate」ソフトウェアのヘルプ またはオンラインマニュアルをご覧ください。 「MovieShaker」ソフトウェアを使って動画の取り込みができない。 → i.LINK対応機器の準備ができていない。i.LINK対応機器の電源が入ってい るか確認してください。詳しくは、「MovieShaker」ソフトウェアのヘルプ をご覧ください。 → 本機とi.LINK対応機器が正しく接続されていない。i.LINKケーブルで本機 とi.LINK対応機器が正しくつながっているか確認してください。 「MovieShaker」ソフトウェアについて詳しくは、「MovieShaker」ソフト ウェアのヘルプまたはオンラインマニュアルをご覧ください。 「Smart Capture」ソフトウェアを使って動画/静止画を電子メールで送れない。 → 動画が電子メールで送れないときは、撮影時のモードを確認する。ネット ムービーモードで撮影した動画のみ、電子メールに添付できます。 → 音声による電子メール送信ができないときは、お使いの電子メールソフト ウェアが音声入力に対応しているか確認する。 → 電子メールソフトウェアの設定が正しいか確認する。詳しくは、付属の「は じめてのインターネット!」をご覧ください。 「Smart Capture」ソフトウェアについて詳しくは、「Smart Capture」ソフト ウェアのヘルプまたはオンラインマニュアルをご覧ください。 94 音声認識 誤認識する/まったく認識されない。 → マイクが本機の正しいコネクタに接続されているか確認する。 → 周囲に雑音がないか確認する。周囲に雑音があると音声認識がうまくできま せん。静かな場所で使ってください。 → マイクの位置を確認する。マイクが近すぎたり遠すぎたりすると音声認識が うまくできません。マイクを正しい位置に装着してください。 困 っ た と き は → 音声が大きすぎたり小さすぎたりすると音声認識がうまくできません。適正 なレベルで使ってください。 音声認識に時間がかかる。 → すぐに使わないソフトウェアが起動している場合は、それを終了する。特に 音声や動画の再生中には音声認識が著しく遅くなることがあります。そのよ うな場合は、音声や動画の再生を終了してからお使いください。 「Smart Commander」ソフトウェアが正常に動作しない。 → 他のソフトウェアでマイク入力していないか確認する。他のソフトウェアで マイク入力をしていると「Smart Commander」ソフトウェアが正常に動 作しないことがあります。他のソフトウェアの音声入力機能を終了してお使 いください。 「Smart Capture」ソフトウェア、「Still Viewer」ソフトウェア、「Tiny AIBO」ソフトウェ アの音声コマンドが認識されない。 → それぞれのソフトウェアがアクティブになっているか確認する。アクティブ にするには、そのソフトウェアのウィンドウをクリックするか、認識キーを 押しながらそれぞれのソフトウェアの名前を言ってください。 「DragonSpeech Partner」ソフトウェアの音声コマンドが正しく認識されない。 → 認識エラーが起こった言葉は、必ず[修正]画面で修正する。認識エラーが 起こったら、すぐに「修正」と言います。[修正]画面が開き、正しい言葉を 選択するか、入力することができます。[修正]画面で修正することにより 認識精度が向上します。 → 頻繁に使用する言葉が誤認識される場合は、誤認識される言葉をボキャブラ リから削除する。[ツール]メニューをクリックし、[ボキャブラリ エディ タ]をクリックします。[ボキャブラリ エディタ]画面から誤認識される言 葉を選択して、[削除]をクリックします。 次のページへつづく 95 主なトラブルとその解決方法(つづき) 音声で電子メールがうまく送れない。 → お使いの電子メールソフトウェアが音声入力に対応しているか確認する。音 声入力による電子メール送信は、特定の電子メールソフトウェアでのみ行う ことができます。 エラーメッセージ 「ディスクがいっぱいです」というメッセージが表示され、ファイルなどをフロッピーディス クに保存できない。 → フロッピーディスクの容量の空きがない。容量の空きが十分にある別のフ ロッピーディスクを使って保存し直す。 「このディスクは書き込み保護されています」というメッセージが表示された。 → フロッピーディスクが書き込み禁止になっている。タブを動かして書き込み 可能にする。 電源を入れた後、 「Invalid system disk. Replace the disk, and then press any key.」 または「NTLDR is missing. Press any key to restart.」というメッセージが出て、ハー ドディスクから起動できない。 → 本機に取り付けたUSBフロッピーディスクドライブにフロッピーディスク が入っているときは、イジェクトボタンを押し、取り出す。その後、 (エ ンター)キーを押す。 「CMOS battery faild」というメッセージが表示される。 → 本機内のバッテリが消耗しているため、バッテリを交換する必要があります。 バッテリの交換については、VAIOカスタマーリンク修理窓口へお問い合わ せください。 「CMOS checksum Error-Defaults loaded」というメッセージが表示される。 → BIOSの設定内容が壊れている。BIOSをお買い上げ時の設定に戻す。詳し くは114ページをご覧ください。 → BIOSをお買い上げ時の設定に戻しても再度メッセージが表示されるときは、 本機内のバッテリが消耗しているため、バッテリを交換する必要があります。 バッテリの交換については、VAIOカスタマーリンク修理窓口へお問い合わ せください。 96 「Windows 2000 CD-ROMのラベルの付いたディスクを挿入して[OK]をクリックしてく ださい。」と表示された。 → 本機の設定を変更したあとに表示されることがあります。次の操作を行って ください。付属のリカバリ CDを挿入しないでください。 1. メッセージが表示されたら[OK]をクリックする。 「ファイルのコピー」画面が表示されます。 2. 「ファイルのコピー元」に「c:¥i386」と入力して[OK]をクリックす る。 必要なファイルがコピーされます。 電源を入れると、 「Non-system disk or disk error. Replace and strike any key when ready.」というメッセージが出る。 → 84ページをご覧ください。 電源を入れると、 「Operating system not found」と表示され、Windowsが起動できな い。 → 84ページをご覧ください。 「Could not find Acrobat External Window Handler.」、「An internal error has occurred.」というメッセージが表示され、「Microsoft Internet Explorer」から「Adobe Acrobat Reader 4.0」ソフトウェアが起動しない。 → 98ページをご覧ください。 97 困 っ た と き は 主なトラブルとその解決方法(つづき) その他 ファンの音が急に大きくなった。 → 本機内部のファンは自動制御されています。大きなCPUのパワーを使うソ フトウェアをお使いになったり、周囲の温度が高い場所で本機をお使いの場 合は、ファンの回転が速くなり、音が大きく聞こえるようになります。 本機は風通しの良いところに設置されることをおすすめします。 「Microsoft Internet Explorer」ソフトウェアから、PDF形式のファイルを開こうとする と、 「Could not find Acrobat External Window Handler.」、「An internal error has occurred.」というメッセージが表示され、PDF形式のファイルを開くことができない。 → 本機を再起動後、下記の手順を行ってください。 1. ボタンをクリックして[プログラム]にポインタを合わせ、 [Adobe Acrobat 4.0]から[Acrobat Reader 4.0]をクリックする。 2. 言語を選択する画面が表示されたら、「日本語」を選択し、[OK]をク リックする。 言語を選択する画面が表示されない場合は、そのまま手順3を行ってく ださい。 3. 「ソフトウェア使用許諾契約書」画面が表示されたら、契約書の内容を読み、 [同意する]をクリックする。 「ソフトウェア使用許諾契約書」画面が表示されずに「Adobe Acrobat Reader」ソフトウェアが起動した場合は、そのまま手順4を行ってくだ さい。 4. 「Adobe Acrobat Reader」ソフトウェアが起動したら、画面右上の をクリックする。 5. 「Microsoft Internet Explorer」ソフトウェアから、先ほど開けなかっ たPDF形式のファイルを開き、表示されることを確認する。 98 その他 本機をお使いになる際のご注意やお手入れのしかたなど について説明します。 © 2000 Sony Corporation コンピュータウイルスについて コンピュータウイルスとは、コンピュータの中のファイルやプログラムに悪影響を与 えるプログラムのことです。ほとんどがいたずら半分で作成されたものですが、下記 の「コンピュータウイルスに侵入されると...」に見られるような被害が起きてしまい ます。 コンピュータウイルスは他のプログラムと異なり、それ自体が増殖し、データのコ ピーなどを通じて他のコンピュータにも悪影響を及ぼしていきます。 コンピュータウイルスに侵入されると... • 意味不明なメッセージや、ウイルスが侵入したことを知らせるメッセージが画面上 に表示される。 • ファイルが勝手に消去される。 • ハードディスク上の情報が意味のないものに書き換えられる。 • 画面上に意味のないものが表示される。 • ハードディスク上の空き容量が急に小さくなる。 本機には、コンピュータウイルス検査/ウイルス除去用ソフトウェアとして 「VirusScan」ソフトウェアが付属しています。コンピュータウイルスから守るため、 定期的なウイルスチェックをおすすめします。 なお、本機には「VirusScan」ソフトウェアはあらかじめインストールされていません。 「VirusScan」ソフトウェアをインストールするには、次ページの手順に従って操作 してください。 ソフトウェアについて詳しくは、 「VirusScan」 のヘルプをご覧になるか、 「VirusScan」 下記にお問い合わせください。 日本ネットワークアソシエイツ株式会社 テクニカルサポート 電話番号:(03)3379-7770 z ちょっと一言 「VirusScan」は、本機ご購入時より1年間、無償でアップグレードを行うことができます。 アップグレード方法ならびにパッケージのご購入について詳しくは、下記にお問い合わせください。 日本ネットワークアソシエイツ株式会社 電話番号: (03)5428-1100 ご注意 次ページの手順を行うには、管理者権限(Administrators)のユーザーでログオンし ている必要があります。 100 「VirusScan」ソフトウェアをインストールするには 以下の手順に従って「VirusScan」ソフトウェアをインストールします。 1 デスクトップ画面左下の をクリックして[プログラム]にポ インタを合わせ、 [McAfee ウイルススキャン] 、 [McAfee VirusScan セットアップ]の順にクリックする。 インストールの準備後、「製品情報」画面が表示されます。 b 2 そ の 他 をクリックする。 「使用許諾契約」画面が表示されます。 b 3 内容を確認後、 「使用許諾契約の条項に同意します」の クして にし、 をクリックする。 をクリッ 「セキュリティの選択」画面が表示されます。 b 次のページへつづく 101 コンピュータウイルスについて(つづき) 4 「通常のセキュリティ」の をクリックして にし、 を クリックする。 「セットアップ方法の選択」画面が表示されます。 b 5 「通常インストール」の をクリックして にし、 リックする。 「インストールの準備ができました。」画面が表示されます。 b 6 をクリックする。 インストールが始まります。 インストールが終わると、「McAfee VirusScan のセットアップを完了しま す。」画面が表示されます。 b 102 をク 7 をクリックする。 「ウィルススキャン設定」画面が表示されます。 b 8 そ の 他 をクリックする。 「ウイルススキャン設定」の「VirusScanメンテナンス」画面が表示されます。 b 9 [ウィルススキャンアップデートの実行]と[レスキューディスクを をクリックする。 作成]の をクリックして にし、 「McAfee VirusScanインストーラー情報」画面が表示されます。 b 次のページへつづく 103 コンピュータウイルスについて(つづき) 10 をクリックする。 本機が再起動します。 「VirusScan」ソフトウェアをご使用になる際のご注意 •「VirusScan」ソフトウェアのインストールを行うと、次回起動時から「VShield」ソフトウェ アがデスクトップ画面右下のタスクトレイに常駐し、ウイルスの自動監視を行います。 • 本機に付属の「VirusScan」ソフトウェアは、複数ユーザーでの同時使用はできません。ただ し、一人のユーザーが複数のユーザー名を使い分けて本機にログオンする場合、「VirusScan」 ソフトウェアをインストールしたユーザー名でいったんアンインストールを行い、新たなユー ザー名でインストールし直すことにより、そのユーザー名で「VirusScan」ソフトウェアを使用 することができます。 •「VShield」ソフトウェアのインストールにより、Windows 2000の起動時間が長くなる場合が あります。 • 新種のウイルスに対応するため、ウイルスに関するデータファイルは常に更新することをおす すめします。インターネット上で、下記のURLより最新のデータファイルを入手できます。 http://www.nai.com/japan/ • ウイルスデータファイルの更新や「VirusScan」ソフトウェアの使いかたについて詳しくは、 「VirusScan」のヘルプをご覧ください。 104 リカバリ CDで本機を再セットアップする ここでは付属のリカバリ CD-ROMを使って、本機を再セットアップする方法を説明 します。 リカバリ CDとは 付属のリカバリ CDには「システム リカバリ CD-ROM」と「アプリケーション リカ バリ CD-ROM」の 2種類があり、お買い上げ時のハードディスク内のすべてのファ イルが保存されています。誤ってハードディスクを初期化してしまったり、あらかじ めインストールされているソフトウェアを消してしまった場合には、「システム リカ バリ CD-ROM」と「アプリケーション リカバリ CD-ROM」の両方のリカバリ CD を使ってハードディスクの内容をお買い上げ時の状態に戻すことができます。 なお、再セットアップ後に、付属のOffice 2000 Personalプレインストール パッ ケージでMicrosoft® Office 2000 Personalのすべての機能をインストールし直し そ の 他 てください。 リカバリ CDを使うと、次のことができます。 • ハードディスクを初期化したうえで、すべてのファイルを復元する(お買い上げ時 の状態に戻る)。 • ハードディスクのパーティションのサイズを変更する。詳しくは「パーティション サイズを変更する」 (115ページ)をご覧ください。 ご注意 • 付属のリカバリ CDは本機でのみ使用できます。他の製品では動作しません。 • 付属のリカバリ CDで再セットアップできるのは、本機に標準で付属されているソ フトウェアのみです。ご自分でインストールしたソフトウェアや作成したデータを 復元することはできません。また、Windows 2000だけを復元することもできま せん。 • ご自分で変更された設定は、再セットアップ後はすべて初期値に戻ります。再セッ トアップ後に、もう一度設定し直してください。 • 再セットアップする際は、必ず「システム リカバリ CD-ROM」と「アプリケー ション リカバリ CD-ROM」の両方のリカバリ CDを使ってください。また、再 セットアップ後に付属のOffice 2000 Personal プレインストール パッケージ で、Microsoft® Office 2000 Personalのすべての機能をインストールし直してく ださい。上記の操作を行わないと、本機の動作が不安定になる場合があります。 • BIOSの設定を変えた場合は、お買い上げ時の設定に戻してから再セットアップし てください。 次のページへつづく 105 リカバリ CDで本機を再セットアップする(つづき) z BIOSとは 「バイオス」と読みます。コンピュータの基本的な設定をするためのプログラムの集まりで、電源を入 れると最初にBIOSの読み込みが始まります。もし、BIOSが正しく働かないと、コンピュータは起動 しなくなります。 再セットアップする前に 本機を再セットアップする前に、大切なデータは必ずバックアップをとってください。 バックアップをとるには、次の方法があります。 • フロッピーディスクにコピーする。 • CD-RW/CD-Rにコピーする。 • D:ドライブにデータを残して、再セットアップを行う。 本機のハードディスクは、C:ドライブとD:ドライブの2つのパーティションに分か れています。「再セットアップする」の手順7で「フォーマットしてリカバリ」を選 んだ場合、C:ドライブのファイルはすべて消えてしまいますが、D:ドライブにある ファイルは残ります。 ご注意 「再セットアップする」の手順7で「パーティションサイズを変更してリカバリ」また は「出荷時状態へリカバリ」を選んだ場合は、それ以前にハードディスク上にあった ファイルは、C:ドライブだけでなくD:ドライブのものも含めてすべて消えてしまいます。 パーティションサイズを変更したり、お買い上げ時の状態に戻す前に、大切なデータ はフロッピーディスクやCD-RW/CD-Rなどに保存するなどして、必ずバックアッ プをとってください。 106 再セットアップする 再セットアップする前に、以下の点を確認してください。 • 本機に接続しているすべての周辺機器を取りはずしてください。周辺機器は、再 セットアップが終わったあとに再び接続してください。 • 別売りのUSBフロッピーディスクドライブを取りつけている場合は、取りはずして ください。 • 大切なデータはバックアップをとったか確認してください。 Windows 2000が完全に起動できない場合などに本機を再セットアップするときは、 (111 「Windows 2000が完全に起動しない状態で本機を再セットアップするには」 ページ)をご覧ください。 パーティションサイズを変更するときは、「パーティションサイズを変更する」 (115 そ の 他 ページ)をご覧ください。 ご注意 再セットアップした場合、それ以前にハードディスク上にあったファイルはすべて消 えてしまいます。再セットアップする前に、大切なデータはフロッピーディスクに保 存するなどして、必ずバックアップをとってください。 1 本機の電源を入れる。 電源の入れかたについて詳しくは、「電源を入れる」 (39ページ)をご覧くださ い。 2 OPEN/CLOSEボタンを押す。 ディスクトレイが自動的に引き出されます。 次のページへつづく 107 リカバリ CDで本機を再セットアップする(つづき) 3 付属の「システム リカバリ CD-ROM Vol.1 of 3」を、レーベル面 (文字が書いてある面)を外側にして、ディスクをトレイにはめ込み、 4つのツメでディスクを固定する。 4 OPEN/CLOSEボタンを押して、トレイを閉める。 自動的に「VAIO System Recovery Utility」が起動し、「はじめに」画面が表 示されます。 5 6 内容をよく読み、 をクリックする。 引き続き内容をよく読んでから「同意する」の にし をクリックして をクリックする。 「メニュー選択」画面が表示されます。 z ちょっと一言 「同意しない」をクリックすると、再セットアップ作業を続けることはできません。 108 7 再セットアップの方法を選んで、 をクリックして にし、 をクリックする。 次の中から再セットアップの方法を選びます。 「フォーマットしてリカバリ」:C:ドライブにあるファイルをすべて削除して、 お買い上げ時のソフトウェアを復元します。 「パーティションサイズを変更してリカバリ」:C:ドライブとD:ドライブのサ イズを変更してから、お買い上げ時のソフトウェアを復元します。それ以前に ハードディスク上にあったデータは、C、Dドライブとも含めてすべて失われ てしまいます。 「出荷時状態へリカバリ」:パーティションをお買い上げ時の状態に戻してから、 ソフトウェアを復元します。それ以前にハードディスク上にあったデータは、 そ の 他 C、Dドライブとも含めてすべて失われてしまいます。 8 画面の指示に従って操作し、 「再起動してリカバリを開始します」画 面が表示されたら、 「リカバリを開始する」の にし、 をクリックして をクリックする。 再セットアップを中止するときは、 をクリックします。 自動的に本機が再起動し、再セットアップが始まります。 9 「2枚目のディスクをいれてください。何かキーを押すとリカバリ処 理を続行します。」というメッセージが表示されたら、付属の「シ ステム リカバリ CD-ROM Vol.2 of 3」を、CD-RWドライブに入 れ、何かキーボード上のキーを押す。 再セットアップの続きが始まります。 10 「3枚目のディスクをいれてください。何かキーを押すとリカバリ処 理を続行します。」というメッセージが表示されたら、付属の「シ ステム リカバリ CD-ROM Vol.3 of 3」を、CD-RWドライブに入 れ、何かキーボード上のキーを押す。 次のページへつづく 109 リカバリ CDで本機を再セットアップする(つづき) 11 12 画面の指示に従って操作する。 「システム リカバリ CD-ROM」のセットアップが終わるとメッ セージが表示されるので、画面の指示に従って、 「システム リカバ リ CD-ROM」を取り出してから何かキーボード上のキーを押し、 本機を再起動する。 13 14 「Windows 2000を準備する」 (40ページ)の手順に従って、 Windows 2000をセットアップをする。 Windows 2000のセットアップが終了したら、付属の「アプリケー ション リカバリ CD-ROM」をCD-RWドライブに入れる。 をクリックするとソフトウェアのセットアップが始まります。 ソフトウェアのセットアップが終わるとメッセージが表示されるので、 をクリックしてください。 15 付属のOffice 2000 Personalプレインストール パッケージで、 Microsoft® Office 2000 Personalのすべての機能をインストールする。 Office 2000 Personalプレインストール パッケージには、2枚のCD-ROM が付属しています。下記の手順でインストールしてください。 詳しくはパッケージに付属の活用ガイドをご覧ください。 1「Microsoft® Office 2000 Personal」CD-ROMで、Office 2000 Personalをインストールする。 画面の指示に従って操作し「インストールの準備」画面が表示されたら、 [カスタマイズ]をクリックしてください。[次へ]をクリックして「機能の 選択」画面が表示されたら、「Microsoft Office」左横のアイコンをクリッ クし、表示されたポップアップメニューから[マイコンピュータからすべ て実行]をクリックしてください。 [完了]をクリックするとインストールが始まります。「セットアップが終 110 了しました」というメッセージが表示されたら[OK]をクリックしてくだ さい。 2「Bookshelf® Basic」CD-ROMで、Microsoft/Shougakukan Bookshelf® Basicをインストールする。 表示される画面に従って[次へ]をクリックしてください。インストール は始まるとすぐに終了します。「今日のプレビュー」画面が表示されるとイ ンストールは終了です。 16 本機をセットアップする前にインターネットに接続していた場合 は、インターネットへの接続の設定を行う。 インターネット接続について詳しくは、「はじめてのインターネット!」をご 覧ください。 そ の 他 Windows 2000が完全に起動しない状態で本機を再セットアップする には 1 付属の「システム リカバリ CD-ROM Vol.1 of 3」を、CD-RWド ライブに入れる。 入れかたについて詳しくは、 「再セットアップする」の手順1∼4をご覧ください。 2 Windows 2000が起動している場合は終了し、本機の電源を切 る。 Windows 2000の終了のしかた、電源の切りかたについて詳しくは、「電源を 切る」 (47ページ)をご覧ください。 3 30秒ほど待ってから、1(電源)ボタンを押して本機の電源を入れ る。 しばらくするとCD-RWドライブから起動し、リカバリ CD上のプログラムが 動作します。 次のページへつづく 111 リカバリ CDで本機を再セットアップする(つづき) 4 「何かキーを押してください。」というメッセージが表示されたら、 何かキーボード上のキーを押す。 メニュー画面が表示されます。 5 再セットアップの方法を選び、 (エンター)キーを押す。 次の中から再セットアップの方法を選びます。再セットアップを中止するとき は4を選びます。 「1.フォーマットしてリカバリ...」 :C:ドライブにあるファイルをすべて削除して、 お買い上げ時のソフトウェアを復元します。 「2.パーティションサイズの変更...」:C:ドライブとD:ドライブのサイズを変 更してから、お買い上げ時のソフトウェアを復元します。それ以前にハード ディスク上にあったデータは、C、Dドライブとも含めてすべて失われてしま います。 「3.出荷時状態へリカバリ...」:パーティションをお買い上げ時の状態に戻して から、ソフトウェアを復元します。それ以前にハードディスク上にあったデー タは、C、Dドライブとも含めてすべて失われてしまいます。 「4.システム リカバリ CD-ROMを終了する...」 :再セットアップを中止します。 6 画面の指示に従って操作する。 操作を続けるかどうか聞かれたときは、 キーを押して (エンター)キー を押してください。 7 「2枚目のディスクをいれてください。何かキーを押すとリカバリ処 理を続行します。」というメッセージが表示されたら、付属の「シ ステム リカバリ CD-ROM Vol.2 of 3」を、CD-RWドライブに入 れ、何かキーボード上のキーを押す。 再セットアップの続きが始まります。 8 「3枚目のディスクをいれてください。何かキーを押すとリカバリ処 理を続行します。」というメッセージが表示されたら、付属の「シ ステム リカバリ CD-ROM Vol.3 of 3」を、CD-RWドライブに入 112 れ、何かキーボード上のキーを押す。 9 10 画面の指示に従って操作する。 「システム リカバリ CD-ROM」のセットアップが終わるとメッ セージが表示されるので、画面の指示に従って、 「システム リカバ リ CD-ROM」を取り出してから何かキーボード上のキーを押し 本機を再起動する。 11 12 「Windows 2000を準備する」 (40ページ)の手順に従って、 Windows 2000をセットアップをする。 そ の 他 Windows 2000のセットアップが終了したら、付属の「アプリケー ション リカバリ CD-ROM」をCD-RWドライブに入れる。 をクリックするとソフトウェアのセットアップが始まります。 ソフトウェアのセットアップが終わるとメッセージが表示されるので、 をクリックしてください。 13 付属のOffice 2000 Personalプレインストール パッケージで、 Microsoft® Office 2000 Personalのすべての機能をインストールする。 Office 2000 Personalプレインストール パッケージには、2枚のCD-ROM が付属しています。下記の手順でインストールしてください。 詳しくはパッケージに付属の活用ガイドをご覧ください。 1「Microsoft® Office 2000 Personal」CD-ROMで、Office 2000 Personalをインストールする。 画面の指示に従って操作し「インストールの準備」画面が表示されたら、 [カスタマイズ]をクリックしてください。[次へ]をクリックして「機能の 選択」画面が表示されたら、「Microsoft Office」左横のアイコンをクリッ クし、表示されたポップアップメニューから[マイコンピュータからすべ て実行]をクリックしてください。 [完了]をクリックするとインストールが始まります。「セットアップが終 了しました」というメッセージが表示されたら[OK]をクリックしてくだ さい。 次のページへつづく 113 リカバリ CDで本機を再セットアップする(つづき) 2「Bookshelf® Basic」CD-ROMで、Microsoft/Shougakukan Bookshelf® Basicをインストールする。 表示される画面に従って[次へ]をクリックしてください。インストール は始まるとすぐに終了します。「今日のプレビュー」画面が表示されるとイ ンストールは終了です。 14 本機をセットアップする前にインターネットに接続していた場合 は、インターネットへの接続の設定を行う。 インターネット接続について詳しくは、「はじめてのインターネット!」をご 覧ください。 ご注意 BIOSの設定状態によっては、リカバリ CDが起動しないことがあります。この場合は、 BIOSをお買い上げ時の設定に戻す必要があります。BIOSをお買い上げ時の状態に戻すには、 以下のように操作します。 1 本機前面の 1(電源)ボタンを押し、画面にSony のロゴが表示されたら、キー ボードの キーを押す。 BIOSセットアップメニューが起動し、「AwardBIOS Setup Utility 」画面が表 示されます。 (Setup Defaults)キーを押す。 2 「Load default configuration now?」というメッセージが表示されます。 3 / キーを押して[Yes]を選び、 (エンター)キーを押す。 すべての設定項目がお買い上げ時の設定に戻ります。 (Save and Exit)キーを押す。 4 「Save configuration changes and exit now?」というメッセージが表示され ます。 5 / キーを押して[Yes]を選び、 (エンター)キーを押す。 変更された設定が保存され、BIOSセットアップメニューが終了し、Windows 2000が起動します。 114 パーティションサイズを変更する 本機のハードディスクはC:ドライブとD:ドライブの2つのパーティションに分かれて おり、D:ドライブは、「DVgate」ソフトウェアなどで取り込んだ動画などの容量が大 きいデータを保存したり、操作したりするための領域(データスペース)として使え るように設定されています(お買い上げ時)。付属のリカバリ CDを使ってパーティ ションサイズを変更できます。 動画の取り込みや書き出しを行う場合は、大容量のデータを高速で読み書きするため、 ハードディスクの断片化が起こり、フレーム落ちの原因となります。そのため、デー タスペースとしてお使いになるパーティションは、ハードディスクの空き容量が常に 連続になるよう、最適化(デフラグ)またはフォーマットを行ってください。 パーティションを区切ると、Windows 2000はC:ドライブにインストールされます。 C:ドライブを最適化するのに非常に時間がかかる場合がありますので、D:ドライブを データスペースとしてお使いになることをおすすめします。 そ の 他 z パーティションとは ハードディスクなどの大容量補助記憶装置の領域を分割することです。分割することで、1台のハード ディスクが複数台のハードディスクと同じように使えるため、ファイルや、ソフトウェアの格納場所 を分けるといったような使い分けができます。 z 断片化とは 「フラグメンテーション」とも言います。ディスクに記録するファイルが連続した領域に収まらずに、 あちこちに散らばって記録された状態のことです。通常は大きな問題になりませんが、データの記録 や読み出しに時間がかかるなどの症状があらわれます。長期間にわたって断片化を放置すると、断片 化した場所が大きくなり、エラーが頻発する原因になることもあります。 z デフラグ(最適化)とは ディスク中の断片化したデータをきれいにまとめることです。デフラグ(最適化)により、データの読 み出し書き込みが速くなったり、エラーが起きる可能性が低くなったりします。 ご注意 ハードディスクのパーティションサイズを変更すると、それ以前にハードディスク上 にあったファイルは、C:ドライブだけでなくD:ドライブのものも含めてすべて消えて しまいます。パーティションサイズを変更する前に、大切なデータはフロッピーディ スクやCD-RW/CD-Rなどに保存するなどして、必ずバックアップをとってください。 次のページへつづく 115 パーティションサイズを変更する(つづき) 1 2 「再セットアップする」 (107ページ)の手順1∼6を行う。 再セットアップの方法の中から、 「パーティションサイズを変更して リカバリ」を選んで、 をクリックして にし、 を クリックする。 「パーティションサイズを変更してリカバリ」画面が表示されます。 をクリックすると、現在のパーティションサイズを確認できま す。 3 一覧からパーティションサイズを選び、 をクリックす る。 「再起動してリカバリを開始します」画面が表示されます。 4 「リカバリを開始する」の をクリックして にし、 をクリックする。 再セットアップを中止するときは をクリックします。 パーティションサイズが変更され、自動的に本機が再起動します。再起動後、 各ドライブが初期化され、再セットアップが始まります。 5 「2枚目のディスクをいれてください。何かキーを押すとリカバリ処 理を続行します。」というメッセージが表示されたら、「システム リカバリ CD-ROM Vol.2 of 3」を、CD-RWドライブに入れ、何 かキーボード上のキーを押す。 再セットアップの続きが始まります。 116 6 「3枚目のディスクをいれてください。何かキーを押すとリカバリ処 理を続行します。」というメッセージが表示されたら、付属の「シ ステム リカバリ CD-ROM Vol.3 of 3」を、CD-RWドライブに入 れ、何かキーボード上のキーを押す。 7 8 画面の指示に従って操作する。 「システム リカバリ CD-ROM」のセットアップが終わるとメッ セージが表示されるので、画面の指示に従って、 「システム リカバ リ CD-ROM」を取り出してから何かキーボード上のキーを押し、 本機を再起動する。 9 10 「Windows 2000を準備する」 (40ページ)の手順に従って、 Windows 2000をセットアップをする。 Windows 2000のセットアップが終了したら、付属の「アプリケー ション リカバリ CD-ROM」をCD-RWドライブに入れる。 をクリックするとソフトウェアのセットアップが始まります。 ソフトウェアのセットアップが終わるとメッセージが表示されるので、 をクリックしてください。 次のページへつづく 117 そ の 他 パーティションサイズを変更する(つづき) 11 付属のOffice 2000 Personalプレインストール パッケージで、 Microsoft® Office 2000 Personalのすべての機能をインストール する。 Office 2000 Personalプレインストール パッケージには、2枚のCD-ROM が付属しています。下記の手順でインストールしてください。 詳しくはパッケージに付属の活用ガイドをご覧ください。 1「Microsoft® Office 2000 Personal」CD-ROMで、Office 2000 Personalをインストールする。 画面の指示に従って操作し「インストールの準備」画面が表示されたら、 [カスタマイズ]をクリックしてください。[次へ]をクリックして「機能の 選択」画面が表示されたら、「Microsoft Office」左横のアイコンをクリッ クし、表示されたポップアップメニューから[マイコンピュータからすべ て実行]をクリックしてください。 [完了]をクリックするとインストールが始まります。「セットアップが終 了しました」というメッセージが表示されたら[OK]をクリックしてくだ さい。 2「Bookshelf® Basic」CD-ROMで、Microsoft/Shougakukan Bookshelf® Basicをインストールする。 表示される画面に従って[次へ]をクリックしてください。インストール は始まるとすぐに終了します。「今日のプレビュー」画面が表示されるとイ ンストールは終了です。 12 本機をセットアップする前にインターネットに接続していた場合 は、インターネットへの接続の設定を行う。 インターネット接続について詳しくは、「はじめてのインターネット!」をご覧 ください。 118 Windows 2000が完全に起動しない状態で本機のパーティションサイ ズを変更するには 1 2 「Windows 2000が完全に起動しない状態で本機を再セットアップ するには」 (111ページ)の手順1∼4を行う。 メニュー画面が表示されたら、 「2.パーティションサイズの変更...」 を選び、 (エンター)キーを押す。 パーティションサイズの選択画面が表示されます。 そ の 他 (エスケープ)キーを押すと、現在のパーティションサイズを確認できま す。 3 パーティションサイズを選び、 (エンター)キーを押す。 サイズの変更を中止する場合は、 キーを押してから (エンター)キーを 押すと手順2の画面に戻ります。 4 画面の指示に従って操作する。 操作を続けるかどうかを聞かれたときは キーを押し、 (エンター)キー を押してください。 パーティションサイズが変更され、自動的に本機が再起動します。再起動後、 各ドライブが初期化され、再セットアップが始まります。 5 「2枚目のディスクをいれてください。何かキーを押すとリカバリ処 理を続行します。」というメッセージが表示されたら、付属の「シ ステム リカバリ CD-ROM Vol.2 of 3」を、CD-RWドライブに入 れ、何かキーボード上のキーを押す。 次のページへつづく 119 パーティションサイズを変更する(つづき) 6 「3枚目のディスクをいれてください。何かキーを押すとリカバリ処 理を続行します。」というメッセージが表示されたら、付属の「シ ステム リカバリ CD-ROM Vol.3 of 3」を、CD-RWドライブに入 れ、何かキーボード上のキーを押す。 7 8 画面の指示に従って操作する。 「システム リカバリ CD-ROM」のセットアップが終わるとメッ セージが表示されるので、画面の指示に従って、 「システム リカバ リ CD-ROM」を取り出してから何かキーボード上のキーを押し、 本機を再起動する。 9 10 「Windows 2000を準備する」 (40ページ)の手順に従って、 Windows 2000をセットアップする。 Windows 2000のセットアップが終了したら、付属の「アプリケー ション リカバリ CD-ROM」をCD-RWドライブに入れる。 をクリックするとソフトウェアのセットアップが始まります。 ソフトウェアのセットアップが終わるとメッセージが表示されるので、 をクリックしてください。 120 11 付属のOffice 2000 Personalプレインストール パッケージで、 Microsoft® Office 2000 Personalのすべての機能をインストール する。 Office 2000 Personalプレインストール パッケージには、2枚のCD-ROM が付属しています。下記の手順でインストールしてください。 詳しくはパッケージに付属の活用ガイドをご覧ください。 1「Microsoft® Office 2000 Personal」CD-ROMで、Office 2000 Personalをインストールする。 画面の指示に従って操作し「インストールの準備」画面が表示されたら、 [カスタマイズ]をクリックしてください。[次へ]をクリックして「機能の 選択」画面が表示されたら、「Microsoft Office」左横のアイコンをクリッ そ の 他 クし、表示されたポップアップメニューから[マイコンピュータからすべ て実行]をクリックしてください。 [完了]をクリックするとインストールが始まります。「セットアップが終 了しました」というメッセージが表示されたら[OK]をクリックしてくだ さい。 2「Bookshelf® Basic」CD-ROMで、Microsoft/Shougakukan Bookshelf® Basicをインストールする。 表示される画面に従って[次へ]をクリックしてください。インストール は始まるとすぐに終了します。「今日のプレビュー」画面が表示されるとイ ンストールは終了です。 12 本機をセットアップする前にインターネットに接続していた場合 は、インターネットへの接続の設定を行う。 インターネット接続について詳しくは、「はじめてのインターネット!」をご覧 ください。 121 使用上のご注意 本機の取り扱いについて • 衝撃を加えたり、落としたりしないでくださ 液晶ディスプレイ(タブレット) について い。記録したデータが消失したり、本機の故 • 液晶ディスプレイの表面を濡れたもので拭か 障の原因となります。 • CD-RW/CD-Rにデータを記録中に振動や 衝撃を与えないでください。 • 直射日光が当たる場所、暖房器具の近くな ど、異常な高温になる場所には置かないでく ないでください。内部に水が入ると故障の原 因となります。 • 液晶ディスプレイに物をのせたり、落とした りしないでください。また、手やひじをつい て体重をかけないでください。 ださい。故障の原因となることがあります。 • 本機を戸外など寒冷な場所から室内へ持ち込 • クリップなどの金属物を本機の中に入れない むと、液晶ディスプレイに結露が生じること でください。 • 振動する場所や不安定な場所では使用しない でください。 • ほこりが多い場所では使用しないでくださ い。 • 湿気が多い場所では使用しないでください。 • 風通しが悪い場所では使用しないでくださ い。 があります。結露が生じたら、水滴をよく拭 き取ってからご使用ください。水滴を拭き取 るときは、ティッシュペーパーをお使いにな ることをおすすめします。液晶面が冷えてい るときは、水滴を拭き取っても、また結露が 生じてしまいます。液晶面が室温に暖まるま でお待ちください。 • 液晶ディスプレイの画面上に常時 点灯している輝点(赤、青、緑など)や滅点 がある場合があります。 結露について 液晶パネルは非常に精密な技術で作られてお り、99.99%以上の有効画素がありますが、 結露とは空気中の水分が金属の板などに付着 ごくわずかの画素欠けや常時点灯する画素が し、水滴となる現象です。本機を寒い場所か あります。 ら急に暖かい場所に持ち込んだときや、冬の 朝など暖房を入れたばかりの部屋などで、本 機の表面や内部に結露が起こることがありま す。そのままご使用になると故障の原因とな ります。結露が起きたときは、結露がなくな るまで電源を入れずに放置してください。 • 本機の液晶ディスプレイパネルは非常に精密 度の高い技術でつくられていますが、黒い点 が現れたり、赤、青、緑の点が消えないこと があります。また、見る角度によってすじ状 の色むらや明るさのむらが見える場合があり ます。これらは、液晶ディスプレイの構造に よるもので、故障ではありません。これらの 点をご了承のうえ、本機をお使いください。 122 • ガラスの表面をカッターや鋭利な刃物で傷つ ハードディスクの取り扱いについて けないでください。汚れを落とすときは、必 ハードディスクは、フロッピーディスクに比 ず乾いた柔らかい布で軽く拭き取ってくださ べて記憶密度が高く、データの書き込みや読 い。汚れが落ちにくいときは、息をかけなが み出しに要する時間も短いという特長があり ら乾いた布で拭き取るか、水で少し湿らせた ます。その一方、本来はほこりや振動に弱い 布で軽く拭いたあと、さらに乾いた布で水気 装置でもあります。また、フロッピーディス を拭き取ってください。 ク同様に磁気を帯びた物に近い場所での使用 • ベンジン、アセトン、アルコールなど有機溶 は避けなければなりません。 剤はガラスを傷めることがありますので、使 ハードディスクにはほこりや振動からデータ わないでください。また、付属のペン以外で を守るための安全機構が組み込まれています ガラス表面に触れないでください。 が、記憶したデータを失ってしまうことのな • 本機の近くにAMラジオは置かないでくださ い。本機とAMラジオの周波数がお互いに干 渉して双方で障害が発生します。本機とAM ラジオは充分に距離をとって置いてくださ い。 いよう、次の点に特にご注意ください。 • 振動する場所や不安定な場所では使用しない でください。 • 電源を入れたまま、本機を動かさないでください。 • 振動や衝撃を与えないでください。 • 液晶ディスプレイを長時間使用していると、 ガラス表面の温度が高くなります。身体の同 じ部分がガラスの表面に触れたままの状態が 続くと、低温やけどを起こす場合があります のでご注意ください。ガラス表面の温度の上 • データの書き込み中や読み込み中は、電源を 切ったり再起動したりしないでください。 • 急激な温度変化(毎時10℃以上の変化)のあ る場所では使用しないでください。 昇は、液晶ディスプレイの明るさを下げるこ 何らかの原因でハードディスクが故障した場合、 とで抑えることができます。液晶ディスプレ データの修復はできませんのでご注意ください。 イを長時間ご使用になるときは、あらかじめ 液晶ディスプレイ右上の 8(明るさ調節)ダ バックアップをとる イヤルを使って画面の明るさを下げてからご ハードディスクは非常に多くのデータを保存 使用になることをおすすめします。また、 することができますが、その反面、ひとたび (電 事故で故障すると多量のデータが失われ、取 源オプション)をダブルクリックして表示さ り返しのつかないことになります。万一のた れる「電源オプションのプロパティ」画面の めにも、ハードディスクの内容は定期的に 「コントロールパネル」ウィンドウの 「電源設定」タブで「モニタの電源を切る」の 時間設定は変更しないでください。 バックアップをとることをおすすめします。 ソフトウェアはオリジナルがCD-ROMやフ ロッピーディスクにありますので、バック アップが必要なのはデータなどです。ハード ディスクのバックアップ、バックアップの内 容の戻しかたについて詳しくは、Windows 2000のヘルプをお読みください。 次のページへつづく 123 そ の 他 使用上のご注意(つづき) CD-ROM/CD-RW/CD-Rの 取り扱いについて フロッピーディスクの取り扱いに ついて CD-ROM/CD-RW/CD-Rに記録されて フロッピーディスクに記録されているデータ いるデータなどを保護するため、次のことに などを保護するため、次のことにご注意くだ ご注意ください。 さい。 • 紙などを貼ったり、傷つけたりしないでくだ • テレビやスピーカー、磁石などの磁気を帯び さい。 たものに近づけないでください。フロッピー ディスクに記録されているデータが消えてし まうことがあります。 • 直射日光の当たる場所や、暖房器具の近くに • ディスクは外縁を支えるようにして持ちま す。CD-RW/CD-Rは記録面が汚れると データの書き込みができなくなります。記録 面には触れないでください。 放置しないでください。フロッピーディスク が変形し、使用できなくなります。 • 手でシャッターを開けてディスクの表面に触 れないでください。フロッピーディスクの表 面の汚れや傷により、データの読み書きがで きなくなることがあります。 • ほこりやちりの多いところ、直射日光の当た るところ、暖房器具の近く、湿気の多いとこ ろには保管しないでください。 • 直射日光が当たって高温になった自動車の中 に長時間放置しないでください。 • ディスクに液体をこぼさないでください。 • 大切なデータを守るため、ディスクは必ず ケースなどに入れて保管してください。 • CD-RWやCD-Rのレーベル面に文字などを 書くときは、油性のフェルトペンをお使いく ださい。ボールペンなどで文字を書くと、記 録面を傷つけ、データの書き込みができなく なることがあります。 124 • フロッピーディスクに液体をこぼさないでく ださい。 • 大切なデータを守るため、フロッピーディス クは必ずケースなどに入れて保管してくださ い。 コンピュータウイルスについて • コンピュータウイルスはフロッピーディスク コンピュータウイルスとは、コンピュータの などを介して広がることがありますので、他 中のファイルやプログラムに悪影響を与える 人のフロッピーディスクなどを使うときはご プログラムのことです。ほとんどがいたずら 注意ください。フロッピーディスクなどの 半分で作成されたものですが、下記の「コン データを共有する場合は、共有する人を限定 ピュータウイルスに侵入されると...」に見ら してください。 れるような被害が起きてしまいます。 • 新種のウイルスに対応するため、ウイルスに コンピュータウイルスは他のプログラムと異 関するデータファイルは常に更新することを なり、それ自体が増殖し、データのコピーな おすすめします。インターネット上で、下記 どを通じて他のコンピュータにも悪影響を及 のURLより最新のデータファイルを入手でき ぼしていきます。 ます。 コンピュータウイルスに侵入されると... • 意味不明なメッセージや、ウイルスが侵入し たことを知らせるメッセージが画面上に表示 される。 • ファイルが勝手に消去される。 • ハードディスク上の情報が意味のないものに 書き換えられる。 • 画面上に意味のないものが表示される。 • ハードディスク上の空き容量が急に小さくな る。 コンピュータウイルスを侵入させな いためには http://www.nai.com/japan/ • ウイルスデータファイルの更新や 「VirusScan」ソフトウェアの使いかたにつ いて詳しくは、「VirusScan」のヘルプをご 覧になるか、下記にお問い合わせください。 日本ネットワークアソシエイツ株式会社 テクニカルサポート 電話番号:(03)3379-7770 ウイルスが侵入して被害を受けてしまったと きに備えて、日頃から作成した文書の控えを とる習慣をつけましょう。 • 見知らぬ人から送られてきた、またはネット ワーク経由で入手した文書は必ずウイルス チェックをしてください。 • 本機にはコンピュータウイルス検査/ウイル ス除去用ソフトウェアとして、「VirusScan」 ソフトウェアが付属しています。本機をコン ピュータウイルスから守るため、定期的なウ イルスチェックをおすすめします。なお、本 機には「VirusScan」ソフトウェアはあらか じめインストールされていません。「コン ピュータウイルスについて」 (100ページ)の 手順に従って操作してください。 次のページへつづく 125 そ の 他 使用上のご注意(つづき) ソフトウェアの不正コピー禁止に ついて 本機に付属のソフトウェアは、ライセンスあ るいはロイヤリティ契約のもとに供給されて います。これらのソフトウェアを不正にコ ピーすることは法律で禁止されています。 また、店頭で購入したソフトウェアを人に貸 したり、人からソフトウェアを借りてコピー して使うことは原則として禁じられていま す。ソフトウェアの使用許諾契約書をよくお 読みのうえ、お使いください。 データのバックアップについて ハードディスクドライブに保存している文書 などのデータは、定期的にバックアップをと るようおすすめします。データの損失につい ては、一切責任を負いかねます。 ソフトウェアと周辺機器の動作に ついて 一般的にWindows 2000用、DOS/V用、 PC/AT互換機用などと表記している市販ソ フトウェアや周辺機器の中には、本機で使用 できないものがあります。 ご購入に際しては、販売店または各ソフト ウェアおよび周辺機器の販売元にご確認くだ さい。 市販ソフトウェアおよび周辺機器を使用され た場合の不具合や、その結果生じた損失につ いては、一切責任を負いかねます。 126 お手入れ 本機やディスプレイのお手入れ CD-RW/CD-Rのお手入れ 本機やディスプレイについたゴミやほこりな • CD-RW/CD-Rは、データを記録する前に どは、乾いた布で軽く拭き取ってください。 ご注意 • 本機やディスプレイの電源を切ってからお手 入れをしてください。 • 濡れたもので本機やディスプレイを拭かない でください。内部に水が入ると故障の原因と なります。 • アルコールやシンナーなど揮発性のものは、 表面の仕上げを傷めますので使わないでくだ さい。化学ぞうきんをお使いになるときはそ の注意書に従ってください。 は絶対にクリーナーで拭かないでください。 ほこりなどの汚れは、ブロワーを使って吹き 飛ばしてください。 • ベンジンやシンナー、静電気防止剤などは ディスクを傷めることがありますので、使わ ないでください。 • CD-RW/CD-Rの未記録部分にキズやほこ りがあると正しいデータが記録できないこと があります。取り扱いには十分ご注意くださ い。 • CD-RW/CD-Rは直射日光を避けて保存し てください。 CD-ROMのお手入れ 次のページへつづく • 指紋やほこりによるディスクの汚れは、読み 取りエラーの原因になります。いつもきれい にしておきましょう。 • ふだんのお手入れは、柔らかい布でディスク の中心から外の方向へ軽く拭きます。 • 汚れがひどいときは、水で少し湿らせた布で 拭いたあと、さらに乾いた布で水気を拭き 取ってください。 • ベンジンやレコードクリーナー、静電気防止 剤などはディスクを傷めることがありますの で、使わないでください。 127 そ の 他 お手入れ(つづき) マウスを掃除する キーボードを掃除する マウスは長く使っていると、内部にゴミやほ キーボードは長く使っていると、キーが汚れ こりなどがたまり、画面上のポインタが思う たり、キーの間にゴミやほこりがたまりま ように動かなくなります。この場合は、マウ す。キーの間にゴミやほこりがたまると、 スの裏面のカバーを取りはずし、ボールを取 キーを押しても目的の文字を入力できなく り出して内部を掃除します。 なったり、押したキーがへこんだまま元に戻 カバー ボール らなくなることがあります。この場合は、 キーボードを掃除します。 ローラー部 • 表面のゴミやほこりなどは、乾いた布で軽く 拭き取ってください。 マウス裏面 • 乾いた布で内部のゴミやほこりなどを取り除 • キーの側面は、綿棒でこすり取ってくださ い。 • キーの間は、エア・スプレーなどでゴミやほ いてから綿棒でローラー部のゴミをこすり こりを散らしてください。 取ってください。 ご注意 • 表面のゴミやほこりなどは、乾いた布で軽く 拭き取ってください。 ご注意 • 濡れたものでキーボードを拭かないでくださ い。内部に水が入ると故障の原因となります。 • アルコールやシンナーなど揮発性のものは、 • 本機の電源を切り、マウスをキーボードから 表面の仕上げを傷めますので使わないでくだ 取りはずしてからマウスを掃除してくださ さい。化学ぞうきんをお使いになるときはそ い。 の注意書に従ってください。 • 濡れたものでマウスを拭かないでください。 内部に水が入ると故障の原因となります。 • アルコールやシンナーなど揮発性のものは、 表面の仕上げを傷めますので使わないでくだ さい。化学ぞうきんをお使いになるときはそ の注意書に従ってください。 128 保証書とアフターサービス 保証書 • この製品は保証書が添付されていますので、 修理について 当社ではパーソナルコンピュータの修理は引 取修理を行っています。 お買い上げの際、お買い上げ店からお受け取 当社指定業者がお客様宅に修理機器をお引き りください。 取りにうかがい、修理完了後にお届けしま • 所定事項の記入および記載内容をお確かめの うえ、大切に保存してください。 • 保証期間は、お買い上げ日より3か月間で す。詳しくは別冊の「VAIOサービス・サ ポートのご案内」をご覧ください。 データのバックアップのお願い す。カスタマー登録していただいたお客様は 修理に出すまえに、ハードディスクなどの記録媒体 1年間になります。 のプログラムおよびデータは、お客様にてバック アップされますようお願いいたします。弊社の修理 により、ハードディスクなどのプログラムおよび データが万一消去あるいは変更された場合に関して アフターサービス 調子が悪いときはまずチェックを この取扱説明書をもう一度ご覧になってお調 も、弊社は一切の責任を負いかねますのであらかじ めご了承ください。 なお、ハードディスクなどの記録媒体そのものの故 障の場合には、プログラムおよびデータの修復はで きません。 べください。 それでも具合の悪いときはVAIOカ スタマーリンクへご連絡ください VAIOカスタマーリンクについては、添付の 「VAIOサービス・サポートのご案内」をご覧 ください。 部品の保有期間について 当社ではパーソナルコンピュータの補修用性 能部品(製品の機能を維持するために必要な 部品)を、製造打ち切り後最低8年間保有し ています。この部品保有期間を修理可能の期 間とさせていただきます。保有期間が経過し 保証期間中の修理は 保証書の記載内容に基づいて修理させていた たあとも、故障箇所によっては修理可能の場 合がありますので、お買い上げ店か、VAIO カスタマーリンク修理窓口にご相談ください。 だきます。 ただし、故障の原因が不当な分解や改造であ ご相談になるときは次のことをお知らせくだ ると判明した場合は、保証期間内であって さい。 も、有償修理とさせていただきます。 ・ お客様のカスタマーID: 詳しくは保証書をご覧ください。 ・ 型名:PCV-LX91/BPK ・ 製造番号: 保証期間経過後の修理は 修理によって機能が維持できる場合は、ご要 望により有料で修理させていただきます。 ・ 故障の状態:できるだけ詳しく ・ 購入年月日: 次のページへつづく 129 そ の 他 保証書とアフターサービス(つづき) 部品の交換について この製品は修理の際に交換した部品を再生、 再利用する場合があります。その際、交換し た部品はご同意をいただいた上で回収させて いただきますので、ご協力ください。 130 索引 五十音順 ア 電源 インターネット ............................... 72 電源を入れる ............................ 39 インフォメーションランプ 電源を切る ................................ 47 .................................................. 26 電源ボタン ........................ 23 、39 ウイルス ........................................ 100 電源ランプ ........................ 23 、26 オンラインマニュアル .................... 56 音量調節ダイヤル ........................... 26 モニタコネクタ ............................... 25 ラ ライン入力コネクタ ........................ 25 リカバリ CD ................................. 105 電話回線 電話回線ジャック ............. 25 、36 電話機ジャック ................ 25 、35 カ カスタマーご登録 ........................... 72 画面調節(明るさ)ダイヤル ドラッグアンドドロップ ................ 54 ドラッグ .......................................... 53 トラブルの解決方法 ........................ 80 .................................................. 26 クリック クリック ................................... 52 そ の 他 ナ ネットワークコネクタ .................... 25 ダブルクリック ........................ 52 右クリック ................................ 53 結露 ............................................... 122 コンピュータウイルス ..................................... 100 、125 サ ハ ハードディスク 取り扱いについて ................... 123 バックアップをとる ......... 2 、123 パーティション ............................. 115 再セットアップ ............................. 105 ハードディスクアクセスランプ ...... 23 サイバーサポート .......... 21 、69 、80 フロッピーディスク サムネール ...................................... 65 縮小表示 .......................................... 65 接続 アクセスランプ ........................ 23 取り扱いについて ................... 124 ヘッドホンコネクタ ........................ 25 ISDN ........................................ 37 ヘルプ ..................................... 66 、68 キーボード ................................ 33 ペン ................................................. 27 液晶ディスプレイ ..................... 32 ポインタ .......................................... 51 電話回線 ................................... 35 ポイントする .................................. 52 電源コード ................................ 38 マウス ....................................... 33 ソフトウェアの不正コピー禁止 .... 126 マ マイクロホンコネクタ .................... 25 マウス マウスコネクタ ........................ 26 タ ダブルクリック ............................... 52 チルダ ............................................. 90 ディスクアクセスランプ ................ 23 マウスを掃除する ................... 128 マウスを使う ............................ 50 右クリック ................................ 53 メモリースティックアクセスランプ ディスプレイ ....................... 26 、122 .................................................. 23 お手入れ ................................. 127 メモリースティックスロット ......... 24 131 索引(つづき) アルファベット順 A AC電源入力 .................................... 25 CD-RWドライブ ............................ 23 CyberSupport for VAIO .......................................... 69 、80 Adobe Acrobat Reader ............. 64 C CD-R お手入れ ................................. 127 取り扱いについて ................... 124 CD-ROM お手入れ ................................. 127 取り扱いについて ................... 124 CD-RW お手入れ ................................. 127 取り扱いについて ................... 124 132 F FAQ ................................................ 69 I Internet Explorer ......................... 58 i.LINK ..................................... 24 、25 O OPEN/CLOSEボタン .................... 23 OS .................................................... 46 P PC カードスロット ........................ 24 U USBコネクタ ................ 24 、25 、26 V VAIOカスタマーリンク .......... 70 、80 VirusScan ................................... 100 W Windows 2000 Windows 2000のヘルプ ............... 66 本機をお使いになる前に、必ずお買い上げのコンピュータに添付のソフトウェア使用許諾契約書をお読みください。 商標について はソニー株式会社の商標です。 • ( “メモリースティック” )および は、ソニー株式会社の商標です。 •“Memory Stick” • i.LINKは、IEEE1394-1995およびその拡張仕様を示す呼称です。i.LINKとi.LINKロゴ" " は商標です。 • Microsoft、MS-DOS、Windows、OutlookおよびBookshelfは米国Microsoft Corporationの米国およびその他の国における 登録商標です。 • • • • • IBMおよびPC/AT、PS/2は、米国International Business Machines Corporationの商標および登録商標です。 @niftyはニフティ株式会社の商標です。 Adobe®およびAdobe® Acrobat® Readerは、Adobe Systems Incorporated(アドビ システムズ社)の商標です。 VirusScanは日本ネットワークアソシエイツ株式会社の商標です。 その他、本書に記載されているシステム名、製品名は、一般に各開発メーカーの登録商標あるいは商標です。 なお、本文中では™ 、® マークは明記していません。 「Sony online」は、インターネット上のソニーのエレク トロニクスとエンターテインメントのホームページです。 Printed in Japan