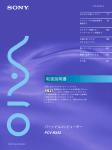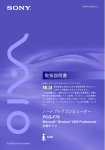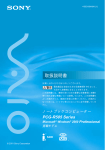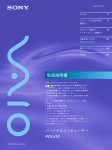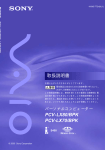Download PCV-MX5GK 取扱説明書
Transcript
4-652-364-01 (1) はじめに 19 コンピュータの基本操作を 練習する 55 本機の使いかたが わからないときに 61 カスタマー登録する/ インターネットに接続する 75 基本的なオーディオ機能を 使う 81 困ったときは 101 その他 127 取扱説明書 お買い上げいただきありがとうございます。 電気製品は安全のための注意事項を守らない と、火災や人身事故になることがあります。 この取扱説明書には、事故を防ぐための重要な注意事項 と製品の取り扱いかたを示しています。 この取扱説明書をよくお読みのうえ、製品を安全にお使 いください。また、この取扱説明書では、本機を使う前 に必要な準備および基本的な使いかたについて説明して います。 コンピュータを初めてお使いになる方はもちろん、 よくご存知の方も、必ずこの取扱説明書からお読みくだ さい。お読みになったあとは、いつでも見られるところ に必ず保管してください。 パーソナルコンピューター PCV-MX5GK © 2001 2000 Sony Corporation 安全のために ソニー製品は安全に十分配慮して設計されています。しか し、電気製品はまちがった使い方をすると、火災や感電など 警告表示の意味 により人身事故につながることがあり危険です。事故を防ぐ 取扱説明書および製品で ために次のことを必ずお守りください。 安全のための注意事項を守る は、次のような表示をして います。表示の内容をよく 理解してから本文をお読み ください。 7∼15ページの注意事項をよくお読みください。製品全般の 注意事項が記載されています。 この表示の注意事項を守ら ないと、火災・感電などに 故障したら使わない より死亡や大けがなどの人 すぐにVAIOカスタマーリンク修理窓口、または販売店に修 身事故につながることがあ ります。 理をご依頼ください。 万一異常が起きたら この表示の注意事項を守ら ないと、感電やその他の事 • 煙が出たら • 異常な音、においがし たら • 内部に水、異物が入っ たら • 製品を落としたり、 キャビネットを破損し たとき 1 電源を切る b 2 電源コードや接続ケーブ 故によりけがをしたり周辺 の物品に損害を与えたりす ることがあります。 ルを抜く 3 VAIOカスタマーリンク 修理窓口、または販売店 注意を促す記号 に修理を依頼する 行為を禁止する記号 データはバックアップをとる ハードディスク内の記録内容は、バックアップをとって保存 してください。ハードディスクにトラブルが生じて、記録内 容の修復が不可能になった場合、当社は一切その責任を負い ません。 2 行為を指示する記号 アース線の接続について アース接続は必ず電源プラグを電源につなぐ前に行ってください。また、アース接続をはずす場合は、必ず電源プ ラグを電源から切り離してから行ってください。 電波障害自主規制について この装置は、情報処理装置等電波障害自主規制協議会(VCCI)の基準に基づくクラスB情報技術装置です。この 装置は、家庭環境で使用することを目的としていますが、この装置がラジオやテレビジョン受信機に近接して使用 されると、受信障害を引き起こすことがあります。取扱説明書に従って正しい取り扱いをしてください。 瞬時電圧低下について 本装置は、落雷等による電源の瞬時電圧低下に対し不都合が生じることがあります。電源の瞬時電圧低下対策 としては、交流無停電電源装置等を使用されることをお薦めします。 (社団法人日本電子工業振興協会のパーソナルコンピュータの瞬時電圧低下対策ガイドラインに基づく表示) レーザー安全基準について この装置には、レーザーに関する安全基準(JIS・C-6802)クラス1適合のDVD-ROMドライブおよびMDドライ ブが搭載されています。 著作権について あなたが本機で録画・録音したものは、個人として楽しむなどのほかは、著作権法上、権利者に無断では使用 することはできません。また、著作者の許可なく、取り込んだ映像・画像・音声に変更・切除その他の改変を 加え、著作物の同一性を損うことは禁じられています。 あなたが録音したものは、個人として楽しむなどのほかは、著作権法上、権利者に無断で使用できません。な お、この商品の価格には、著作権法上の定めにより、私的録音補償金が含まれております。 (お問い合わせ先 (社)私的録音補償金管理協会 Tel. 03-5353-0336) 本機の内蔵モデムについて 本機の内蔵モデムは、諸外国で使用できる機能を有していますが、日本国内で使用する際は、他国のモードを使用 すると電気通信事業法(技術標準)に違反する行為となります。 工場出荷時の設定は「日本モード」となっておりますので、そのままご使用ください。 高調波電流規制について この装置は、高調波ガイドライン適合品です。 □ 権利者の許諾を得ることなく、本機に付属のソフトウェアおよび取扱説明書の内容の全部または一部を複 製すること、およびソフトウェアを賃貸することは、著作権法上禁止されております。 □ 本機、および本機に付属のソフトウェアを使用したことによって生じた損害、逸失利益、および第三者か らのいかなる請求等につきましても、当社は、一切その責任を負いかねます。 □ 本機の保証条件は、同梱の当社所定の保証書の規定をご参照ください。 □ 本機に付属のソフトウェアは、本機以外には使用できません。 □ 本機、および本機に付属のソフトウェアの仕様は、改良のため予告なく変更することがありますが、ご容 赦ください。 □ CD-ROMや音楽CDからのコピーの作成およびその利用は、使用許諾条件または著作権法に違反する場合 があります。コピーの作成およびその利用にあたっては、オリジナルCDの使用許諾条件および著作権法を 遵守してください。 3 目次 安全のために ............................................................................. 2 目次 ........................................................................................... 4 操作の流れ ................................................................................ 6 警告・ 注意 ..................................................................... 7 こんなことができます ............................................................ 16 はじめに 付属品を確かめる ................................................................... 20 各部のなまえ ........................................................................... 23 設置する .................................................................................. 27 接続する/準備する ................................................................ 30 電源を入れる ........................................................................... 46 Windows 2000を準備する ................................................... 47 電源を切る .............................................................................. 54 コンピュータの基本操作を練習する マウスの使いかた ................................................................... 56 本機の使いかたがわからないときに どのマニュアルを読む? ......................................................... 62 オンラインマニュアルの使いかた(画面上の操作説明)......... 64 「サイバーサポート」ソフトウェアの使いかた ....................... 73 カスタマー登録する/インターネットに接続する カスタマー登録する/インターネットに接続する ................. 76 基本的なオーディオ機能を使う 本機の動作モードについて ..................................................... 82 オーディオモードで電源を入れる .......................................... 83 オーディオモードで操作する ................................................. 84 表示窓メッセージ一覧 ............................................................ 98 4 困ったときは トラブルを解決するには ...................................................... 102 主なトラブルとその解決方法 .............................................. 104 その他 動画系ソフトウェアの操作の流れ ....................................... コンピュータウイルスについて ........................................... リカバリ CDで本機を再セットアップする ......................... パーティションサイズを変更する ....................................... 使用上のご注意 .................................................................... お手入れ ............................................................................... 保証書とアフターサービス .................................................. 索引 ...................................................................................... 128 130 135 142 146 152 154 156 5 操作の流れ 本機をお使いになる前に必要な準備や操作の大まかな流れを以下に示します。 1 2 3 4 付属品を確かめる(20ページ) 箱を開け、この説明書を読みながら本機の付属品がすべてそろっているか確かめます。 各部のなまえ(23ページ) 本機の各部のなまえを紹介しています。 設置する(27ページ) 本機を設置する場所を決めます。 接続する/準備する(30ページ) ディスプレイ、テレビアンテナ、ビデオデッキ、キーボード、マウス、スピーカー、テレ ホンコード、FMアンテナ、電源コードを接続し、リモコンを準備します。 電話回線にISDN回線をお使いになる場合はNTT(局番なしの116番)にご相談ください。 5 6 7 電源を入れる(46ページ) 本機の電源を入れます。 Windows 2000を準備する(47ページ) Windows 2000を使うために、名前などを登録します。 電源を切る(54ページ) 本機の電源を切ります。 必要に応じて下記もご覧ください。 ❑ コンピュータの基本操作を練習する(55ページ) マウスの操作について練習します。 ❑ 本機の使いかたがわからないときに(61ページ) 本機の使いかたがわからなくなったときに読むマニュアルやヘルプの使いかたを説明していま す。 ❑ カスタマー登録する/インターネットに接続する(75ページ) 登録カスタマー専用のいろいろなサービスを受けられるように、本機をカスタマー登録してく ださい。インターネットに接続するときはその入会手続きをします。 ❑ 基本的なオーディオ機能を使う(81ページ) 本機をオーディオモードで使う方法について説明しています。 ❑ 困ったときは(101ページ) 本機を操作していてトラブルが発生したときにご覧ください。 ❑ その他(127ページ) 本機をお使いになる際のご注意やお手入れのしかたなどについて説明しています。 6 下記の注意事項を守らないと火災・感電 などにより死亡や大けがの原因となります。 電源コードを傷つけない 電源コードを傷つけると、火災や感電の原因となること があります。 • 設置時に、製品と壁やラック(棚)などの間に、はさみ 込んだりしない。 • 電源コードを加工したり、傷つけたりしない。 • 重いものをのせたり、引っ張ったりしない。 • 熱器具に近づけたり、加熱したりしない。 • 電源コードを抜くときは、必ずプラグを持って抜く。 万一、電源コードが傷んだら、VAIOカスタマーリンク 修理窓口、または販売店に交換をご依頼ください。 油煙、湯気、湿気、ほこりの多い場所には設置しない 上記のような場所に設置すると、火災や感電の原因とな ることがあります。取扱説明書に記されている使用条件 以外の環境での使用は、火災や感電の原因となることが あります。 内部に水や異物を入れない 水や異物が入ると火災や感電の原因となることが あります。万一、水や異物が入ったときは、すぐに電源 を切り、電源コードや接続コードを抜いて、VAIOカス タマーリンク修理窓口、または販売店に点検・修理をご 依頼ください。 7 下記の注意事項を守らないと火災・感電 などにより死亡や大けがの原因となります。 むやみに内部を開けない • 内部には電圧の高い部分があり、ケースやフロントカ バーをむやみに開けたり改造したりすると、火災や感 電の原因となることがあります。内部の点検、修理は VAIOカスタマーリンク修理窓口、または販売店にご 依頼ください。 • 各種の拡張ボード(基板)を取り付けたりメモリを増設 する場合など、コンピュータの内部を開ける必要があ るときは、本機の電源コードを抜き、取扱説明書の周 辺機器の拡張のページで指定された方法に従い、部品 や基板などの角で手や指にけがをしないように注意深 く作業してください。また、指定されている部分以外 には触れないでください。指定以外の部分にむやみに 触れると、火災や感電の原因となることがあります。 雷が鳴り出したらテレホンコードや電源プラグに触らない 感電の原因になります。 本機は日本国内専用です 交流100Vでお使いください。 海外などで、異なる電圧で使うと、火災や感電、故障の 原因となることがあります。 内蔵モデムを一般回線以外の電話回線に接続しない 本機の内蔵モデムをISDN (デジタル)対応公衆電話のデ ジタル側のジャックや、構内交換機(PBX)へ接続する と、モデムに必要以上の電流が流れ、故障や発熱、火災 の原因となります。特に、ホームテレホンやビジネスホ ン用の回線などには、絶対に接続しないでください。 8 交流100V NETWORK(ネットワーク)コネクタに指定以外のネットワークや電 話回線を接続しない 本機の NETWORK(ネットワーク)コネクタに下記 のネットワークや回線を接続すると、コネクタに必要以 上の電流が流れ、故障や発熱、火災の原因となります。 特に、ホームテレホンやビジネスホンの回線には、絶対 に接続しないでください。 • 10BASE-Tと100BASE-TXタイプ以外のネットワーク • 一般電話回線 • PBX(デジタル式構内交換機)回線 • ホームテレホンやビジネスホンの回線 • 上記以外の電話回線など 9 下記の注意事項を守らないと、 健康を害するおそれがあります。 ディスプレイを長時間継続して見ない ディスプレイなどの画面を長時間継続して見続けると、 目が疲れたり、視力が低下するおそれがあります。 ディスプレイ画面を見続けて体の一部に不快感や痛みを 感じたときは、すぐに本機の使用をやめて休息してくだ さい。万一、休息しても不快感や痛みがとれないときは 医師の診察を受けてください。 キーボードを使いすぎない キーボードやマウスなどを長時間継続して使用すると、 腕や手首が痛くなったりすることがあります。 キーボードやマウスなどを使用中、体の一部に不快感や 痛みを感じたときは、すぐに本機の使用をやめて休息し てください。万一、休息しても不快感や痛みがとれない ときは医師の診察を受けてください。 大音量で長時間つづけて聞きすぎない 耳を刺激するような大きな音量で長時間つづけて聞く と、聴力に悪い影響を与えることがあります。特にヘッ ドホンで聞くときはご注意ください。呼びかけられて返 事ができるくらいの音量で聞きましょう。 10 下記の注意事項を守らないとけがをしたり周辺の 物品に損害を与えたりすることがあります。 ぬれた手で電源プラグをさわらない ぬれた手で電源プラグを抜き差しすると、感電の原因と なることがあります。 接続の際は電源を切る 電源コードや接続コードを接続するときは、本機や接続 する機器の電源を切り、電源コードをコンセントから抜 いてください。感電や故障の原因となることがありま す。 指定された電源コードや接続コードを使う 取扱説明書に記されている電源コードや接続コードを使 わないと、感電や故障の原因となることがあります。 アース線を接続する アース線を接続しないと感電の原因となることがありま す。アース線を取り付けることができない場合は、販売 店にご相談ください。 通風孔をふさがない 通風孔をふさぐと内部に熱がこもり、火災や故障の原因 となることがあります。風通しを良くするために次の項 目をお守りください。 • 壁から10cm以上離して設置する。 • 密閉されたせまい場所に押し込めない。 • 毛足の長い敷物(じゅうたんや布団など)の上に設置し ない。 • 布などで包まない。 • あお向けや横倒し、逆さまにしない。 11 下記の注意事項を守らないとけがをしたり周辺の 物品に損害を与えたりすることがあります。 不安定な場所に設置しない ぐらついた台の上や傾いたところに設置すると、倒れた り落ちたりしてけがの原因となることがあります。ま た、設置・取り付け場所の強度も充分にお確かめくださ い。 運搬時は慎重に コンピュータを運搬するときは、底面全体を保持し、安 定した姿勢で運んでください。前面および後面パネル部 分に手をかけて持たないでください。運搬中にバランス を崩すと落下によりけがの原因となることがあります。 また、本体と設置面との間に指を挟まないようにご注意 ください。 製品の上に乗らない、重い物を乗せない 倒れたり、落ちたり、壊れたりして、けがの原因となる ことがあります。 お手入れの際は電源を切ってプラグを抜く 電源を接続したままお手入れをすると、感電の原因とな ることがあります。 移動させる時は電源コードや接続コードを抜く 接続したまま移動させると、コードが傷つき、火災や感 電の原因となることがあります。 12 コネクタはきちんと接続する • コネクタ(接続端子)の内部に金属片を入れないでくだ さい。ピンとピンがショート(短絡)して、火災や故障 の原因となることがあります。 • コネクタはまっすぐに差し込んで接続してください。 斜めに差し込むとピンとピンがショートして、火災や 故障の原因となることがあります。 • コネクタに固定用のスプリングやネジがある場合は、 それらで確実に固定してください。接続不良が防げま す。 • アース線のあるコネクタには必ずアースを接続してく ださい。 直射日光の当たる場所や熱器具近くに設置・保管しない 内部の温度が上がり、火災や故障の原因となります。 13 電池についての安全上のご注意 漏液、発熱、発火、破裂などを避けるため、下記の注意事項を必ずお守りください。 アルカリ電池の液が漏れたときは 素手で液をさわらない アルカリ電池の液が目に入ったり、身体や衣服につく と、失明やけが、皮膚の炎症の原因となることがあり ます。そのときに異常がなくても、液の化学変化によ り、時間がたってから症状が現れることがあります。 必ず次の処理をする • 液が目に入ったときは、目をこすらず、すぐに水道 水などのきれいな水で充分洗い、ただちに医師の治 療を受けてください。 • 液が身体や衣服についたときは、すぐにきれいな水 で充分洗い流してください。皮膚の炎症やけがの症 状があるときは、医師に相談してください。 電池は乳幼児の手の届かない所に置く 電池は飲み込むと、窒息や胃などへの障害の原因となる ことがあります。 万一、飲み込んだときは、ただちに医師に相談してくだ さい。 電池を火の中に入れない、加熱・分解・改造・充電 しない、水で濡らさない 破裂したり、液が漏れたりして、けがややけどの原因と なることがあります。 14 市販のアルカリまたはマンガン電池 (単三型) 以外の電池を リモコンに使わない、新しい電池と使用した電池 または種類の違う電池を混ぜて使わない 電池の性能の違いにより、破裂したり、液が漏れたりし て、けがややけどの原因となることがあります。 +と–の向きを正しく入れる +と–を逆に入れると、ショートして電池が発熱や破裂 をしたり、液が漏れたりして、けがややけどの原因とな ることがあります。 機器の表示に合わせて、正しく入れてください。 使い切ったときや、長時間使用しないときは、 電池を取り出す 電池を入れたままにしておくと、過放電により液が漏 れ、けがややけどの原因となることがあります。 15 こんなことができます 本機は、オーディオ機能の 充実とその操作性を追求し て設計された、ソニーなら ではのコンピュータです。 本機1台でコンピュータと はもちろん、オーディオシ FMラジオ/ FM文字放送を ステムコンポとしてもお使 楽しめます いいただけます。 本機にはFMチューナー してお使いいただけること が内蔵されており、付属 ここでは、本機を使ってで のFMアンテナを接続するこ きることの例をあげてみま とで、FMラジオはもちろん、FM文字放送も受 しょう。 信できます。タイマーを使ってFMラジオをMD に録音したり、目覚ましとして使ったりできま す。詳しくは、本機オンラインマニュアルの 「バイオを楽しむ」内「FMラジオを聞く」、 「FM 文字放送を見る」および「タイマーを使う」の項 目をご覧ください。 DVDビデオ、 音楽 C D 、M D 、 FMラジオなど各種設定を一括管理 できます 付属の「MX Stage」ソフトウェアを使うと、 DVDビデオ、音楽CD、MD、FMラジオ、タイ マー設定などの状況をディスプレイ画面上で見渡 すことができ、基本的なマウス操作でそれぞれの 機能をお使いいただけます。 詳しくは、本機オンラインマニュアルの「バイオ を楽しむ」内「操作の前にお読みください」の 「「MX Stage」について」をご覧ください。 テレビ番組やビデオを録画したり、コンピュータを 使いながらテレビが楽しめます 付属の「Giga Pocket」ソフトウェアを使って、テレビ番組やビデ オデッキ、ビデオカメラレコーダーなどから映像を録画したり、 コンピュータを使いながらテレビ番組を楽しむことができます。 詳しくは、本機オンラインマニュアルの「バイオを楽しむ」内「テ 16 レビ番組を録画する」 、「テレビを見る」の項目をご覧ください。 臨場感あふれる音と映像で DVDビデオを再生できます 付属の「Media Bar」ソフトウェア を使って、DVDビデオを再生するこ とができます*。付属のリモコンで操 作できるので、DVDプレーヤーのよ うな感覚でお使いいただけま MDの再生・録音・編集を楽しめます 本機に内蔵のMDドライブでMDを操作できます。 別売りのMDデッキなどを接続する必要はありませ ん。付属の「Media Bar」ソフトウェアを使っ て、タイトルの入力や再生順の変更、MD編集がで す。また、別売りのテレビ を本機に接続してより迫 力ある映像を、市販の ヘッドホンを本機に接続 してドルビーデジタル音 声をお楽しみいただけま きます。また、ほとんどの操作を付属のリモコン で行うことができ、オーディオコンポと同じ感覚 でMDを操作できます。 詳しくは、本機オンラインマニュアルの「バイオ を楽しむ」内「MDを再生する」 、「MDに録音する」 および「MDを編集する」の項目をご覧ください。 す。詳しくは、本機オン ラインマニュアルの「バイオを 楽しむ」内「ディスクを再生する」 、 「周辺機器を接続する」内「AV機器を つなぐ」の「テレビをつなぐ」および 「ヘッドホンをつなぐ」をご覧くださ い。 * Manufactured under license from Dolby Laboratories. これらの機能をお使いいた だくには、最初に、本書に i.LINKを使って 動画や静止画を 取り込み、活用できます 本機にi.LINK(IEEE1394)インターフェイスを持つデジタル ビデオカメラレコーダーなどをつなぎ、付属の「DVgate」、 「MovieShaker」といったソフトウェアを使って、デジタル信 号のままで動画や静止画を取り込めます。取り込んだ動画は付 属の「DVgate」ソフトウェアでつなげたり不要なシーンを切り 取ったりできます。取り込んだ静止画は、付属の 「PictureGear」で加工して楽しむことができます。 詳しくは、本機オンラインマニュアルの「バイオを楽しむ」内 「動画を編集する」、 「静止画を管理する」の項目をご覧くださ 沿って一通りの接続や準備 を完了しておく必要があり ます。次ページ以降の説明 に従って、本機の接続と準 備を行ってください。 また、それぞれの操作につ いて詳しくは、本機オンラ インマニュアルまたは各ソ フトウェアの取扱説明書を ご覧ください。 い。 17 18 はじめに この章では、本機を使う際に最初に行う準備について 説明します。準備が整うと、本機のいろいろな機能が 使えるようになります。 © 2000 Sony Corporation 付属品を確かめる 本機を初めて使うにあたって、以下のものがすべてそろっているかご確認ください。 ❑マークにチェックしながら確認すると便利です。 バイオ 付属品が足りないときや破損しているときは、VAIOカスタマーリンクまたは販売店 にご連絡ください。 本書で使用するものについては、 本 書 ❑ コンピュータ本体(1) 本 書 がついています。 ❑ ディスプレイおよび 本書 その付属品(1) ❑ キーボード(1) 本 書 上のイラストはソニートリニトロンカラーコン ピューターディスプレイHMD-A200です。 ティエフティ 省スペース型の15型 TFT 液晶デジタルディス プレイPCVA-15XD2など、その他のディスプ ❑ パームレスト(1) 本 書 レイを使うこともできます。ディスプレイに よっては別売りのディスプレイケーブルが必要 になることがあります。 z ちょっと一言 ❑ テンプレート(1) お買い上げの機種によっては、ディスプレイは 付属していません。 ❑ スピーカー(2) 本 書 z ちょっと一言 パームレストとテンプレートは キーボードの箱の中に入っています。 ❑ マウス(1) 本 書 20 ❑ オーディオ/DVD用リモコン は じ め に ❑ テレホンコード(1) 本 書 (1) 本 書 ❑ スピーカーコード(2) 本 書 ❑ Giga Pocket用リモコン(1) 本 書 ❑ FMフィーダアンテナ(1)本 書 ❑ 単3乾電池(4) 本 書 ❑ FMアンテナ整合器(1) 本 書 ❑ 8cmCDシングルアダプタ(1) ❑ FM同軸延長ケーブル(1)本 書 ケーブル ❑ ビデオ接続用変換コネクタ(2) 本書 ❑ 電源コード(1) 本 書 ❑ オーディオ接続ケーブル(1) 本 書 次のページへつづく 21 付属品を確かめる(つづき) ❑ アンテナ接続ケーブル(1) 本 書 その他 サイバーコード ❑ CyberCodeシール(1) ❑ ビデオ接続ケーブル(1) 本 書 エムディー ❑ MDサンプルラベル(5) ❑ VAIOサービス・サポートの ご案内(1) ❑ VAIOカルテ(1) 説明書および ❑ ソフトウェア使用許諾契約書(1) CD-ROM ❑ VAIOカスタマー登録、保証書 ❑ 取扱説明書 本書 (本書、1) ❑ 接続/拡張マニュアル(1) ❑ はじめてのインターネット!(1) ギガ ポケット ❑「Giga Pocket」取扱説明書(1) メディア バー ❑「Media Bar」取扱説明書(1) マイクロソフト ウィンドウズ ❑「Microsoft Windows 2000 プロフェッショナル Professional※」 クイックスタートガイド(1) ※以降、Windows 2000と略します。 シーディーロム ❑ リカバリ CD-ROM パッケージ(1) アドビ フォトデラックス ❑「Adobe PhotoDeluxe」 ユーザー登録はがき(1) 22 お申込書(1) ❑ その他パンフレット類 zCyberCodeとは CyberCodeは、ソニー独自の2次元バーコード で、約1,677万通り(24ビット)存在します。こ のうち、約100万通り(20ビット)の CyberCodeを登録することができます。残り のCyberCodeは、将来のサービス拡張用で す。CyberCodeはそれが貼られたものから、 対応するコンピュータ上の情報を引き出すため のインデックスの役割をします。 各部のなまえ は じ め に 本機の各部のなまえを説明します。各部の働きについて詳しくは、本機オンラインマ ニュアルの「各部の説明」の項目をご覧ください。 オンラインマニュアルの見かたについては、「本機の使いかたがわからないときに」 (61ページ)をご覧ください。 前面 1 2 qd 3 qf 4 qg qh 5 6 7 AUDIO DISPLAY 8 9 q; FM DATA VOLUME MENU REC qa qj qk ql w; wa ws qs wd 1 DVD-ROMドライブ qd A(DVD-ROMイジェクト)ボタン 2 DVD-ROMドライブアクセスランプ qf A(MDイジェクト)ボタン 3 MDドライブ qg 4 フロッピーディスクドライブ qh フロッピーディスクイジェクトボタン 5 フロッピーディスクドライブアクセス ランプ qj DISPLAYボタン 6 表示窓 7 マルチファンクションボタン 8 AUDIO(オーディオモード電源)ボタン 9 (ハードディスクアクセス)ランプ 0 1(電源)ボタンと電源ランプ (リモコン受光部) qk FM DATAボタン ql VOLUME(音量)つまみ w; REC(録音)ボタン wa MENU(メニュー)ボタン ws wd USBコネクタ i.LINK S400コネクタ(4ピン) qa PC CARD(PCカード)スロット qs HEADPHONES(ヘッドホン) コネクタ 次のページへつづく 23 各部のなまえ(つづき) 後面 1 2 3 4 5 6 7 LINE OUT R -- SPEAKER -- L qg IN OUT OPTICAL L R qh FM ANTENNA (75Ω) KEYBOARD MOUSE USB NETWORK ACT LINK PRINTER 8 9 0 qj i.LINK S400 SERIAL LINE IN qa MIC qk qs 4 MONITOR DVI 3 VIDEO 2 OUTPUT S VIDEO VIDEO 1 INPUT S VIDEO /VIDEO /VIDEO VHF /UHF AUDIO AUDIO qd 1 LINE TELEPHONE qf 1 LINE OUT L/R(ライン出力) コネクタ 2 OPTICAL OUT(光デジタル出力) コネクタ 3 OPTICAL IN(光デジタル入力) コネクタ MOUSE(マウス)コネクタ 4 KEYBOARD(キーボード) 5 コネクタ NETWORK(ネットワーク) 6 コネクタ ql w; wa ws qd VIDEO OUTPUT(映像出力) コネクタ T S VIDEO/VIDEO (S映像/映像出力) AUDIO(音声出力) qf VIDEO 1 INPUT(映像入力)コネクタ t S VIDEO/VIDEO (S映像/映像入力) o AUDIO(音声入力) qg SPEAKER L/R(スピーカー)コネクタ qh FM ANTENNA(FMアンテナ) コネクタ 7 USBコネクタ qj AC電源入力プラグ 8 PRINTER(プリンタ)コネクタ qk a MONITOR(モニタ)コネクタ 9 i.LINK S400コネクタ(6ピン) ql DVIコネクタ 0 SERIAL(シリアル)コネクタ w; VHF/UHF(アンテナ)コネクタ qa LINE IN(ライン入力)コネクタ wa TELEPHONE(電話機)ジャック qs MIC(マイクロホン)コネクタ ws LINE(電話回線)ジャック 24 は じ め に オーディオ/DVD用リモコン 1 消音 FM MD オーディオ電源 2 qg CD/DVD/ MEDIA BAR P1 1 2 3 4 5 6 7 8 9 P2 3 4 5 6 7 8 9 q; qa qs qh P3 決定 P4 0 キャンセル qj qk ql w; wa ws wd wf 音量 スリープ イコライザ 再生モード 音声切換 アングル 全曲 1曲 字幕 ダビング 録音 − 選局/スキャン + 前 次 再生 一時停止 停止 タイトル DVDメニュー wg qd wh 決定 表示 リターン qf wj 1 ファンクション切り換えスイッチ qg オーディオ電源ボタン 2 消音ボタン qh P1∼P4ボタン 3 数字ボタン qj 決定ボタン 4 キャンセルボタン qk 音量+/−ボタン 5 イコライザボタン ql アングルボタン 6 スリープボタン w; 字幕ボタン 7 音声切換ボタン wa z 録音ボタン 8 再生モードボタン ws l/L 前/次(選曲/選局)ボタン 9 全曲ダビングボタン wd s 停止ボタン 0 1曲ダビングボタン wf S 一時停止ボタン qa m/M 選局/スキャン +/−ボタン wg DVDメニューボタン qs H再生ボタン wh G/F/f/g/決定ボタン qd タイトルボタン wj リターンボタン qf 表示ボタン 次のページへつづく 25 各部のなまえ(つづき) Giga Pocket用リモコン 6 ・消音 スタンバイ テレビ 1 7 ・電源 2 1 2 3 4 5 6 7 8 9 10 / 11 3 4 5 12 /選局 ・音量 ・チャンネル HMD-H200 ・PC ・TV 8 ・音声切換・入力切換 起動/終了 全画面 録画モード 録画 巻戻し 早送り 再生停止 画面表示 デッキ選択 9 録画停止 再生 キャンセル 一時停止 ビデオカプセル選択 0 決定 PC 1 消音ボタン 6 テレビ/VAIO切り換えスイッチ 2 チャンネル数字ボタン 7 電源/スタンバイボタン 3 HMD-H200ボタン 8 チャンネルボタン 4 音声切換ボタン 9 音量ボタン 5 入力切換ボタン 0「Giga Pocket」ソフトウェアボタン 26 設置する は じ め に 下の図を参考にして、 設置場所を決め、 本機を設置してください。 背すじを伸ばす FM放送の受信状態が よい場所にFMアンテ ナを貼る 風通しが良い (窓のそばなど) 視線を斜め下に向けたときに、 画面がまっすぐ見える位置 (角度) 両手が床とほぼ 平行になる 充分なスペース (壁から10cm以上) スピーカーコード はなるべくFMア ンテナから離す アンテナコネクタ に近い(テレビ番 組を見たり、録画 する場合) 電話回線のコン セントに近い (インターネット に接続する場合) 平らで広さが充分 しっかりした台 電源コンセントに近い 本機のスタンドを取りはずすには 本機を横に倒して置き、 スタンドの底の2本のネ ジを取りはずします。 ネジ 27 設置する(つづき) テレビをつなぐ 本機にテレビをつなぐと、DVDビデオをお楽しみいただくときや、録画したテレビ 番組などを見るとき、より迫力ある映像をお楽しみいただけます。 テレビを本機につないで設置するときは、下の図を参考にしてください。 テレビのつなぎかたについて詳しくは、別冊の「接続/拡張マニュアル」の「テレビ をつなぐ」または本機オンラインマニュアルの「周辺機器を接続する」内「AV機器を つなぐ」の「テレビにつなぐ」をご覧ください。 z ちょっと一言 テレビには付属の「DVD Player」ソフトウェアや「Giga Pocket」ソフトウェアで再生する映像が表示され ます。 28 は じ め に 設置に適さない場所 次のような場所には設置しないでください。本機の故障や破損の原因となります。 ❑ 直射日光が当たる場所 ❑ ほこりが多い場所 ❑ 磁気を発生するものや磁気を帯び ❑ 湿気が多い場所 ているものの近く ❑ 暖房器具の近くなど、温度が高い ❑ 風通しが悪い場所 場所 設置時のご注意 次のことをお守りください。 本機を持ち上げるときは、 左右から手を入れて底面を持つ。 前面および後面パネル部分に手を かけて持たないでください。 本機を横置き にしない。 本機を置くときは、 衝撃が加わらないように静かに置く。 このほかにも、設置の際の安全上の注意事項が7∼15ページに記載されています。 そちらもあわせてご覧ください。 29 接続する/準備する ディスプレイ、テレビアンテナ、ビデオデッキ、キーボード、マウス、スピーカー、 テレホンコード、FMアンテナ、電源コードを接続し、リモコンを使えるように準備 します。 1 ディスプレイを接続する。 ソニートリニトロンカラーコンピューターディスプレイ HMD-A200を接続する場合 ディスプレイケーブルのプラグをMONITOR(モニタ)コネクタへ接続します。 i.LINK S400 SERIAL LINE IN ディスプレイケーブル MIC 4 MONITOR DVI 3 a MONITORへ VIDEO 2 OUTPUT S VIDEO VIDEO 1 INPUT S VIDEO /VIDEO /VIDEO VHF /UHF AUDIO AUDIO 1 本機 30 LINE TELEPHONE ディスプレイ ケーブルの プラグの ネジをしめる。 ディスプレイ PCVA-15XD2など、その他のディスプレイを接続する場合 接続ケーブルを使って、ディスプレイ、マイクを本機に接続します。接続のし かたはディスプレイによって違います。 ディスプレイおよびマイクに付属の取扱説明書もあわせてご覧ください。 ご注意 • 本機には、MONITOR(モニタ)コネクタとDVI(ディーブイアイ)コネクタの2つのコ ネクタがあります。接続するコネクタはディスプレイによって違います。詳しくはディ スプレイの取扱説明書をご覧ください。 • MONITOR(モニタ)コネクタまたはDVI(ディーブイアイ)コネクタのいずれかにディ スプレイを接続してください。両方のコネクタにディスプレイを接続しないでください。 マイクケーブル SERIAL LINE IN MICへ MIC 4 MONITOR DVI ディスプレイケーブル 3 VIDEO 2 OUTPUT S VIDEO VIDEO 1 INPUT S VIDEO /VIDEO /VIDEO VHF /UHF AUDIO AUDIO DVIへ 1 LINE TELEPHONE ディスプレイ ケーブルの プラグのネジを しめる。 本機 15型TFT液晶ディスプレイ PCVA-15XD2 市販の マイク z ちょっと一言 ディスプレイは必ず接続してください。この段階では、マイクは必ずしも接続する必要は ありません。 次のページへつづく 31 は じ め に 接続する/準備する(つづき) 2 テレビアンテナを接続する。 本機に付属の「Giga Pocket」ソフトウェアを使ってテレビを見たり、テレビ 番組を録画するときは、付属のアンテナ接続ケーブルを使って壁のアンテナコ ネクタにつなぎます。また、すでにビデオデッキやテレビをお持ちの場合はそ れらを本機につなぐことで、ビデオデッキからの映像を見たり、録画したり、 テレビで「Giga Pocket」ソフトウェアで再生する映像を見ることができます。 テレビを見たり、テレビ番組を録画する方法については、本機オンラインマ ニュアルの「バイオを楽しむ」内「テレビ番組を録画する」の項目、「録画した テレビ番組を再生する」および「Giga Pocket」ソフトウェアの取扱説明書を ご覧ください。 接続のしかたは、以下の場合で異なりますので、ご自分の使用環境に合わせて 接続してください。 • 本機とディスプレイのみを壁のアンテナコネクタに接続する場合。 • すでにビデオデッキやテレビが壁のアンテナコネクタに接続されており、本機 とディスプレイを新たに接続する場合(34ページをご覧ください)。 本機とディスプレイのみを壁のアンテナコネクタに接続する場合 以下のようにテレビアンテナを接続します。 テレビアンテナのつなぎかたは、壁のアンテナコネクタの形や使用するケーブ ルによって異なります。下の例から最も近いものを選び、接続してください。 なお、いずれにも当てはまらない場合は、販売店にご相談ください。 本機 アンテナ コネクタの形 使用するケーブルなど VHF/UHFまたは VHFまたはUHF アンテナ接続ケーブル (付属) 変換コネクタ アンテナ接続 VHFまたは EAC-24A(別売り) ケーブル(付属) UHF VHF/ UHFへ 4 MONITOR DVI 3 VHFと 同軸ケーブルEAC-315(別売り)など 中継コネクタEAC-40 (別売り)など UHF アンテナ接続 ケーブル(付属) フィーダー線 V/UミキサEAC-68 (別売り) (別売り)など 32 VIDEO 2 OUTPUT S VIDEO VIDEO 1 INPUT S VIDEO /VIDEO /VIDEO VHF /UHF AUDIO AUDIO 1 LINE TELEPHONE は じ め に ご注意 • フィーダー線は同軸ケーブルにくらべ雑音電波などの影響を受けやすく、信号が劣化し ます。できるだけ同軸ケーブルをご使用ください。 • フィーダー線をご使用になる場合は本機からできるだけ離してください。 • フィーダー線をご使用になる場合は、長くなりすぎないようにご注意ください。 V/Uミキサをつなぐには (1)VHFのアンテナケーブルをV/Uミキサにつなぐ。 V/Uミキサ EAC-68など VHFのアンテナケーブル (2)UHFのアンテナケーブルをV/Uミキサにつなぐ。 UHFのアンテナ ネジをゆるめて芯線を巻 きつけ、ネジを締める。 ケーブル 次のページへつづく 33 接続する/準備する(つづき) すでにビデオデッキやテレビが壁のアンテナコネクタに接続され ており、本機とディスプレイを新たに接続する場合 以下のようにテレビアンテナを接続します。 1 壁のアンテナコネクタに接続さ ビデオデッキやテレビのアン テナ接続ケーブル れているビデオデッキやテレビ のアンテナ接続ケーブルを取り はずす。 2 テレビアンテナを接続する。 別売りの分配器やアンテナブースターBO-20Aなどを使ってテレビアン テナを接続します。壁のアンテナコネクタと分配器やアンテナブース ターのつなぎかたは、壁のアンテナコネクタの形や使用するケーブルに よって異なります。32ページの例から、最も近いものを選び接続してく ださい。 アンテナ接続ケーブル (別売り) 壁 アンテナ接続ケーブル (付属) 分配器やアンテナブー スターBO-20A(別売 り)など 4 MONITOR DVI 3 VIDEO 2 OUTPUT S VIDEO VIDEO 1 INPUT S VIDEO /VIDEO /VIDEO VHF /UHF AUDIO AUDIO 1 アンテナコネクタ 接続については32ページ をご覧ください。 LINE TELEPHONE VHF/ UHFへ 本機 VHF/UHF 手順1で取りはずした アンテナ接続ケーブル 入力 ビデオデッキ (アンテナから) VHF/UHF (テレビへ) コネクタへ 出力 z ちょっと一言 ビデオデッキをつなぐなど、テレビア ンテナを分配すると電波が弱くなり、 ディスプレイの画面がチラチラしたり、 アンテナ接続 ケーブル(別売り) テレビ 斜めじまが入ることがあります。この 場合は、別売りのアンテナブースター をアンテナと本機の間につないでくだ さい。 点線内の接続について詳しくは、ビデオデッキまたは テレビの取扱説明書をご覧ください。 34 3 は じ め に 本機とビデオデッキを接続する。 本機とビデオデッキの映像/音声の入出力コネクタどうしをつなぐと、以下のこと ができるようになります。 • ビデオデッキで再生する映像を本機につないだディスプレイで見る。 • ビデオデッキで再生する映像を本機に録画する。 • 本機に付属の「Giga Pocket」ソフトウェアで再生する映像を、ビデオデッ キに録画したり、テレビで見る。 Sビデオ接続ケーブル (4ピンy4ピン、別売り) オーディオ接続ケーブル(別売り) 本機 入力 AUDIO OUTPUTへ 出力 ビデオデッキ VHF/UHF 4 MONITOR DVI 入力 3 T S VIDEO/ VIDEO 2 OUTPUT S VIDEO VIDEO 1 INPUT S VIDEO /VIDEO /VIDEO VHF /UHF AUDIO AUDIO 1 (アンテナから) アンテナ接続 ケーブル(別売り) (テレビへ) VIDEO OUTPUTへ 出力 LINE TELEPHONE Sビデオ接続ケーブル (4ピンy4ピン、別売り) t S VIDEO/VIDEO 1 INPUTへ o AUDIO INPUTへ オーディオ接続ケーブル (付属) z ちょっと一言 テレビ 点線内の接続について詳しくは、ビデオ デッキまたはテレビの取扱説明書をご覧 ください。 S映像入力/出力コネクタのないビデオデッキをつなぐときは、Sビデオ接続ケーブルのか わりにビデオ接続用変換コネクタ(付属)とビデオ接続ケーブル(付属)をつないで使うこ とができます。 本機のS VIDEO/ VIDEO 1 INPUT またはOUTPUTコ ビデオ接続ケーブル(付属) ネクタへ ビデオ接続用変換コネクタ (付属) ビデオデッキの映 像入力または出力 コネクタへ 次のページへつづく 35 接続する/準備する(つづき) 4 キーボードとマウスを接続する。 IN OUT OPTICAL L R FM ANTENNA (75W) MOUSEへ KEYBOARD MOUSE ケーブルのプラグの 色とここの色を それぞれ合わせる。 USB NETWORK ACT LINK KEYBOARDへ PRINTER i.LINK S400 本機 z ちょっと一言 マウス キーボードは立てて置くことができます。 キーボードを立てたときは、パームレスト をキーボードの裏側に折り畳むことができ ます。 キーボード 本機を使わないときに場所を取りません。 キーボードにパームレストを取り付けるには キーボードを使うとき、手首に負担がかからなくなります。 キーボードを立てて、パームレス パームレスト トの左右にあるツメをキーボード の左右にある切り込みにカチッと 音がするまで差し込みます。 キーボード本体 36 5 は じ め に スピーカーを接続する。 1 本機とスピーカーのスピーカーコネクタに、スピーカーコードをつなぐ。 スピーカー側のコネクタも同様につなぎます。 スピーカーコネクタ(赤)へ LINE OUT 黒い線が入っている 方をスピーカーコネ クタ(黒)へつなぐ スピーカーコネクタ(黒)へ R -- SPEAKER -- L L R 本機 KEYBOARD MOUSE スピーカー スピーカーコード 2 スピーカーコードを軽く引いてみて、 正しく接続されたことを確認する。 スピーカーコードがコネクタから抜けて しまった場合は、もう1度つなぎ直してく + ださい。また、差し込みすぎてビニール 部分がはさまると音が出ません。 ご注意 • スピーカーを本機につないだり、取りはずすときは、必ず本機の電源を切り、電源コー ドをコンセントから抜いてください。 • スピーカーコードはアンテナから離してください。FM放送を受信するときの雑音の原因 になります。 • 付属のスピーカーには、右/左用の区別はありません。「SPEAKER R」と書かれたス ピーカーコネクタにつないだスピーカーを正面から見て向かって右へ、 「SPEAKER L」 につないだスピーカーを左へ置いてください。 次のページへつづく 37 接続する/準備する(つづき) 6 電話回線に接続する。 インターネットに接続するなどデータ通信をするときは、付属のテレホンコー ドを使って本機を電話回線につなぎます。 インターネットへの接続について詳しくは、「カスタマー登録する/インター ネットに接続する」 (75ページ)および別冊の「はじめてのインターネット!」 をご覧ください。 1 お使いの電話機のテレホンコードを 電話回線のモジュラジャックからはずす。 2 1ではずしたテレホンコードを本機のTELEPHONE(テレホン) ジャックにカチッと音がするまで差し込む。 4 MONITOR DVI 3 VIDEO 2 OUTPUT S VIDEO VIDEO 1 INPUT S VIDEO /VIDEO /VIDEO VHF /UHF AUDIO AUDIO 1 LINE TELEPHONE TELEPHONEへ 本機 電話機 テレホンコード ご注意 テレホンコードは本機後面のNETWORK(ネットワーク)コネクタに接続しないでください。 38 3 付属のテレホンコードの一方を本機のLINE(ライン)ジャックへ、もう 一方を電話回線のモジュラジャックへ差し込む。 MIC 4 MONITOR DVI 3 VIDEO 2 OUTPUT S VIDEO VIDEO 1 INPUT S VIDEO /VIDEO /VIDEO VHF /UHF AUDIO AUDIO 1 LINE TELEPHONE LINEへ 電話回線の モジュラジャックへ テレホンコード(付属) z ちょっと一言 電話回線のコンセントの形状が付属のテレホンコードにあわないときは交換工事や取り付 け工事が必要な場合があります。詳しくは、本機オンラインマニュアルの「VAIO Inform@tion」内「知っ得情報」の「電話回線のコンセントの種類」をご覧ください。 次のページへつづく 39 は じ め に 接続する/準備する(つづき) ISDN回線につなぐときは 「ISDN回線」とはNTTのデジタル通信網を使った電話回線で、通信速度も速 く、1回線で従来の2回線が使えます。ISDN回線を使って本機を使用するため には、付属のテレホンコードの他に「ターミナルアダプタ」というコンピュー タや従来の一般電話回線対応の通信機器、電話機をつなぐためのISDN回線用 の機器が必要です。 オンラインカスタマー登録やインターネットの接続会社と契約するには オンラインカスタマー登録したり(76ページ)、電話回線を通じてインター ネットの接続会社と契約する(76ページ)ときは、下図のように本機をターミ ナルアダプタのアナログポートに接続します。接続について詳しくは、ターミ ナルアダプタの取扱説明書をご覧ください。 LINEジャック ISDN回線用のジャック テレホンコード(付属) 本 機 ターミナル アダプタ アナログポート ISDN回線 壁のモジュラジャック インターネットに接続してホームページを見たり、電子メールをやりとり するには オンラインカスタマー登録やインターネットの接続会社との契約が終了し、実 際にインターネットに接続してホームページを見たり、電子メールをやりとり するときは、本機のSERIALコネクタまたはUSBコネクタとターミナルアダ プタのデジタルポートをつないでください。接続について詳しくは、ターミナ ルアダプタの取扱説明書をご覧ください。 40 7 は じ め に FMアンテナを本機に接続する。 FMアンテナを組み立ててから本機につなぎます。 z 付属のFMフィーダアンテナの構造について A FMラジオの電波を受信しやすい長 さ(約145cm)になっているのでこ れ以上さかないでください。 B 全体がアンテナになっていて、全面 T字になるよう 軽く折り曲げる で受信するのでまるめたりしないで ください。 C FMアンテナ整合器への差し込み部 分 1 差し込み部分Cのカバーをはずす。 カバー 2 付属のFMアンテナ整合器に先端を巻きつけて、ネジをしっかりしめ る。 3 付属のFM同軸延長ケーブルをFMアンテナ整合器に差し込む。 次のページへつづく 41 接続する/準備する(つづき) 4 組み立てたFMアンテナを本機のFM ANTENNA(FMアンテナ)コネク タにつなぐ。 LINE OUT IN OUT OPTICAL R -- SPEAKER -- L L R FM ANTENNA (75W) KEYBOARD MOUSE FM ANTENNAコネクタへ USB NETWORK ACT LINK PRINTER 本機 ご注意 FMアンテナ整合器を直接FM ANTENNAコネクタにつながないでください。 42 8 は じ め に FMアンテナを壁や天井に貼る。 1 両手でアンテナの先を持ち、体の向きを変えながら受信状態の良いと思 われる向きを探す。 FMフィーダアンテナとFMアンテナ整合器は本機とできるだけ離してく ださい。 壁に貼るときは、受信状態の良い場所を探してください。 z ちょっと一言 本機では、FM放送やFM文字放送の受信およびその設定をソフトウェアで行いますが、こ の段階ではそのソフトウェアを起動することができません。このため、ここではFMアンテ ナは受信状態が良いと思われる場所に仮に設置し、後でソフトウェアを使ってFM放送や FM文字放送を受信するときに受信状態が悪ければ設置し直してください。 2 方向が決まったら、画鋲やテープで貼りつける。 画鋲やテープで止める しばりつけたりしない カーテンレール 次のページへつづく 43 接続する/準備する(つづき) 9 リモコンを準備する。 1 リモコンを裏返す。 2 リモコンの裏面の乾電池入れのふたを開ける。 3 eとEの方向を確かめて、付属の単3乾電池を2本入れる。 e E e E E側から乾電池を 入れます。 単3乾電池(付属) z ちょっと一言 オーディオ/DVD用リモコンとGiga Pocket用リモコンの2つのリモコンが付属しています。 両方のリモコンに乾電池を入れてください。 ご注意 乾電池の使いかたを誤ると、液もれや破損のおそれがあります。次のことを必ず守ってく ださい。 • eとEの向きを正しく入れてください。 • 新しい乾電池と使った乾電池、または種類の違う乾電池を混ぜて使わないでください。 • 乾電池は充電しないでください。 • 長い間リモコンを使わないときは、乾電池を取り出してください。 • 乾電池が液もれしたときは、電池入れについた液をよく拭き取ってから新しい乾電池を入 れてください。 4 乾電池入れのふたを閉める。 z ちょっと一言 電池の交換時期は約6か月です。リモコン操作できる距離が短くなったら、2本とも新しい 乾電池に交換してください。 44 10 は じ め に 電源コードを接続する。 本機とディスプレイを電源コンセントに接続します。 ご注意 • 同じコンセントにたくさんの機器を同時につながないで ください。 • 本機は日本国内専用です。交流100Vでお使いくだ さい。 1 付属の電源コードのプラグ(3ピン)を 差し込む。 KEYBOARD MOUSE USB NETWORK ACT LINK PRINTER i.LINK S400 2 ディスプレイの電源コードのプラグ (3ピン)を差し込む。 3 SERIAL LINE IN 本機とディスプレイそれ ぞれの電源コードのアース を接続し、電源プラグを 壁のコンセントに差し 込む。 前面パネルの表示窓が 点灯します。 ディスプレイの 電源コード 本機の電源コード 45 電源を入れる 本機とディスプレイの電源を入れる。 1 ディスプレイの電源スイッチを押す。 2 本機の 1(電源)ボタンを押す。 電源が入ると、電源ランプが緑色に点灯します。 電源ランプ Windows 2000の画面が表示され、しばらくすると、「Windows 2000 セッ トアップ ウィザードの開始」の画面が表示されます。 b z 基本的なオーディオ機能のみを使いたいときは Windows 2000を起動しないで電源を入れることができます(オーディオモード)。 詳しくは、 「本機の動作モードについて」 (82ページ)および「オーディオモードで電源を入 れる」 (83ページ)をご覧ください。 オーディオモードの機能の中には、Windows 2000が起動した状態(PCモード)で設定を してからでないと使えないものがあります。Windows 2000を準備したあと、各ソフト ウェアで設定を行います。詳しくは本機オンラインマニュアルをご覧ください。 46 Windows 2000を準備する 本機をお使いいただく前に、最初のステップとしてWindows 2000を使うた は じ め に めの準備が必要です。Windows 2000が使える状態になると、本機に付属の ソフトウェアやいろいろな機能も使えるようになります。 以下の手順に従って、Windows 2000を使う準備をします。 1 をクリックする。 マウスを動かして「Windows 2000 セットアップ ウィザードの開始」画面右下 の の上まで (ポインタ)を移動し、マウスの左ボタンをカチッと 1回押し、すぐ離します。 これを「クリックする」と言います。 「ライセンス契約」画面が表示されます。 マウスを動かして... ポインタ マウスの左ボタンをカチッと1回押し、すぐ離す。 カチッ 左ボタン z ちょっと一言 マウスは机の上など平らな場所に置き、滑らせるように動かします。マウスの動きに 合わせて画面上の (ポインタ)が同じように動きます。マウスを動かしていて机の端まで 行ってしまったら、マウスを持ち上げて元の位置に戻して動かします。 b 次のページへつづく 47 Windows 2000を準備する(つづき) 2 画面に現れた内容を読み、内容に同意するときは[同意します]の をクリックして にし、 をクリックする。 「地域」画面が表示されます。 b 1 ここをクリック して、 を にする。 2 ここをクリックする。 ご注意 [同意しません]の をクリックすると、Windows 2000の準備作業は中止され、 Windows 2000と本機に入っているソフトウェアはお使いになれません。 3 画面に表示される言語、日付や時刻の表示形式などを設定する。 この画面では本機のディスプレイに複数の言語を表示したり、入力できるよう に設定することができます。 日本語でのみ表示させる場合は、設定を変更する必要はありません。 日本語以外の言語を表示させる場合は、上段の をクリックして 設定を変更します。 z ロケールとは 「ロケール」とは、国や地域の言語や通貨単位、日付や時刻などの情報のことです。 48 4 は じ め に をクリックする。 「ソフトウェアの個人用設定」画面が表示されます。 b 5 ご自分のお名前と、必要な場合は組織名を入力する。 ここに名前を入力する。 必要な場合は、ここに組織名を入力する。 組織名を入力するときは、 (タブ)キーを押 して、 「組織名」の入力欄に移ってから、文字を入 力します。 ご注意 例では「ソニー太郎」という名前を入力していますが、実際の入力は必ずご自分のお名前を 入れてください。 6 をクリックする。 「コンピュータ名と Administrator のパスワード」画面が表示されます。 b 次のページへつづく 49 Windows 2000を準備する(つづき) 7 「Administratorのパスワード」にパスワードを入力し、確認のため 「パスワードの確認入力」にも同じパスワードを入力する。 ご注意 • ネットワークに接続しない場合は、「コンピュータ名」の項目に入力する必要はありませ ん。 • ご自分のパスワードが他人に知られることがないようにご注意ください。パスワードは できるだけ紙に書き留めず、記憶しておくことをおすすめします。 • 次回本機の電源を入れるときに、この画面で入力したパスワードを入力する必要があり ます。パスワードを忘れないように充分ご注意ください。 z ちょっと一言 • 入力されたパスワードは文字のかわりに「*」で表示されます。 • この画面で入力したパスワードでWindows 2000を起動すると、ユーザーアカウントの 作成などができます。Windows 2000の機能について詳しくは、別冊の「Microsoft Windows 2000 Professional」クイックスタートガイドをご覧ください。 z Administratorとは 「アドミニストレーター」と読みます。Administratorは、ハードウェアやソフトウェアの 設定を変更できる管理者権限(Administrators)のある、あらかじめ用意されたユーザー 名です。 8 をクリックする。 「日付と時刻の設定」画面が表示されます。 b 50 9 日付と時刻およびタイムゾーンを確認し、 をクリックす る。 「ネットワークの設定」画面が表示されます。 b 10 をクリックする。 「ワークグループまたはドメイン名」画面が表示されます。 手動で設定するときは[カスタム設定]の をクリックして にしてから をクリックしてください。 b 11 をクリックする。 自動的に設定が行われ、「Windwos 2000 セットアップ ウィザードの完了」 画面が表示されます。 ワークグループの一員ならば「ワークグループまたはドメイン名」の入力欄に ワークグループ名を入れてください。 b 本機が自動的に再起動し、「ネットワーク識別ウィザード」が表示されます。 次のページへつづく 51 は じ め に Windows 2000を準備する(つづき) 12 をクリックする。 本機が自動的に再起動し、「ネットワーク識別ウィザードの開始」画面が表示 されます。 13 14 をクリックする。 「このコンピュータのユーザー」画面が表示されます。 ログオン時のオプションを選択し、 をクリックする。 「ネットワーク識別ウィザードの終了」画面が表示されます。 z ちょっと一言 •「ユーザーはこのコンピュータを使用するとき、ユーザー名とパスワードを入力する必要 がある」を選択した場合、電源を入れると、管理者権限(Administrators)のユーザー 名とパスワードを入力する画面が表示されてからWindows 2000が起動します。 セキュリティ確保のためにパスワードを設定しておくことをおすすめします。 また、パスワードは忘れないように充分ご注意ください。 「常に次のユーザーがこのコンピュータにログオンすると仮定する」を選択した場合、電 源を入れると、あらかじめ設定したユーザーのユーザー名とパスワードで自動的に Windows 2000が起動します。 「Giga Pocket」ソフトウェアを使って予約録画を行うときなど、本機の電源が切れた状 態から自動的にWindows 2000を起動させる必要があるときは、 「常に次のユーザーが このコンピュータにログオンすると仮定する」を選択してください。 • ここで設定した内容は、いつでも変更することができます。詳しくは、本機オンライン マニュアルの「設定を変更する」内「ユーザー制限の設定を変更する」をご覧ください。 15 をクリックする。 これで「こんなことができます」 (16ページ)で紹介した機能が使えるように なりました。 52 は じ め に ご注意 オペレーティング システム 本機に付属の OS(Operating System)以外をインストールした場合の動作保証は いたしかねます。 z OS(Operating System)とは コンピュータを動かすために必要な基本ソフトウェアのことです。画面表示や操作方法なども OSによって決められています。OSがないと他のソフトウェアも使えません。本機のOSは Windows 2000です。 z コンピュータウイルスについて コンピュータウイルスは、コンピュータの中のファイルやプログラムに悪影響を与えるプログ ラムのことです。コンピュータウイルスに侵入されると、意味不明なメッセージがディスプレ イ画面上に表示されたり、ファイルが勝手に消去されたりしてしまいます。コンピュータウイ ルスは他のプログラムと異なり、それ自体が増殖し、データのコピーなどを通じて他のコン ピュータにも悪影響を及ぼしていきます。 このコンピュータウイルスを検査/除去するソフトウェアとして、本機には「VirusScan」が付 属しています。本機をコンピュータウイルスから守るため、定期的なウイルスチェックをおす すめします。なお、本機には「VirusScan」ソフトウェアはあらかじめインストールされており ません。 「コンピュータウイルスについて」 (130ページ)の中の手順に従って「VirusScan」ソ フトウェアをインストールしてください。 53 電源を切る 本機を使う準備が終わったところで、いったん電源を切ってみます。 ご注意 1(電源)ボタンを押して電源を切らないでください。必ず次の手順に従って電源を切ってく ださい。手順に従って電源を切らないと、故障の原因になることがあります。 1 デスクトップ画面左下の をクリックし、表示されるメニュー の[シャットダウン]をクリックする。 「Windows のシャットダウン」の画面が表示されます。 b 2 をクリックして、一覧の中から[シャットダウン]を選び、 をクリックする。 「Windowsをシャットダウンしています」が表示されてからしばらくすると、 自動的に本機の電源が切れて、本機の電源ランプが消えます。 b z ちょっと一言 ソニー製のコンピューターディスプレイをお使いのときは、手順2で本機の電源が切れたあと、 自動的にディスプレイが節電モードに入ります。 3 ディスプレイの電源ボタンを押す。 ディスプレイの電源が切れます。 これで、本機を使う上で必要な準備と操作はひと通り終わりました。 さらにいろいろな操作をするためには、引き続きこのあとのページおよび本機 オンラインマニュアルをご覧ください。 ご注意 次回本機の電源を入れるときは「Windowsのログオン」画面でAdministratorのパス ワードを入力してください。Administratorのパスワードを入力しないと、 Windows 2000が起動しません。 54 コンピュータの基本操作を練習する この章では、本機を使うための基本的な操作を説明します。 © 2000 Sony Corporation マウスの使いかた 本機を操作するときは、キーボードのほかにマウスを使います。ここではマウスの使い かたを説明します。 マウスの各部のなまえとはたらき 1 左ボタン 文書や画像、ソフトウェアなどを選んだ りするときに押します。 マウスを使うときは、主にこのボタンを 2右ボタン 1左ボタン 使います。 2 右ボタン 文書や画像をコピーするなど、さまざま 3ホイール ボタン な操作や設定をすぐに行うためのメ ニューを表示するときに押します。 3 ホイールボタン ウィンドウを移動するときなどに、この ボタンを使うと、左ボタンを使うよりも 楽に操作できます。 ホイールボタンについて詳しくは、本機 オンラインマニュアルの「基本的な使い かた」内「マウスを使う」の「ホイールボ タンの使いかた」をご覧ください。 マウスの持ちかた マウスは強く握ったり、押しつけたりせず、手のひらを軽く乗せるようにします。また、 ボタンをクリックしやすいように、指先をボタンに乗せてください。 56 1 マウスを動かす コ ン ピ ュ ー タ の 基 本 操 作 を 練 習 す る マウスを動かすと、その動きに合わせてデスクトップ画面上の (ポインタ)も 同じ方向に移動します。 ポインタ z ポインタとは マウスを動かすと、画面上に表示されている が動きます。この矢印を「ポインタ」と言 います。ポインタを目的の位置まで動かして左ボタン、右ボタン、またはホイールボタン を押すことで、さまざまな命令をコンピュータに伝えることができます。 机の上など平らな場所に置き、滑らせるように動かします。マウスを動かすときは、 腕全体を使うようにします。 z 大きく動かすときは マウスを動かしていると、机の端まで行ってしまうことがあります。このようなときは、 マウスを持ち上げて元の位置に戻し、また同じ方向に動かします。マウスを持ち上げてい る間は、ポインタは動きません。 次のページへつづく 57 マウスの使いかた(つづき) 2 クリックする 左ボタンをカチッと1回押してすぐ離すことです。 などのボタンを押したり、メニューを選ぶときなどに使います。 カチッ 左ボタン 3 ポイントする (ポインタ)を希望の位置に合わせることです。メニューの項目を選ぶときな どに使います。 4 ダブルクリックする 左ボタンをカチカチッと2回すばやく押してすぐ離すことです。 ソフトウェアを実行したり、作成した文書を開くときなどに使います。 カチカチッ 左ボタン 58 5 右クリックする コ ン ピ ュ ー タ の 基 本 操 作 を 練 習 す る 右ボタンを1回押してすぐ離すことです。押したときのポインタの位置によって、 さまざまな内容のショートカットメニューが表示されます。ショートカットメ ニューを使うと、メニューなどを開かずに、さまざまな機能を直接使うことがで きます。 右ボタン カチッ デスクトップ画面左上の[マイコン ピュータ]を右クリックしたときの ショートカットメニュー 6 ドラッグする マウスの左ボタンを押したまま、マウスを動かしてからボタンを離すことです。 文書や画像を移動するときなどに使います。 ファイル 左ボタン 次のページへつづく 59 マウスの使いかた(つづき) 7 ドラッグアンドドロップする。 ファイルのアイコンなどをドラッグしてフォルダやソフトウェアのアイコン、 ウィンドウなどの上でボタンを離すことです。 ファイルをフォルダのアイコンやウィンドウにドラッグアンドドロップすると、 そのファイルをフォルダやウィンドウの中に移動またはコピーすることができま す。 ファイルをソフトウェアのアイコンやウィンドウにドラッグアンドドロップすると、 ソフトウェアでそのファイルを開くことができます。 ファイル 左ボタン 60 本機の使いかたがわからないときに この章では、本機の使いかたがわからなくなったときに 読むマニュアルやヘルプの使いかたについて説明します。 © 2000 Sony Corporation どのマニュアルを読む? 本機に付属しているマニュアルの内容を簡単に紹介します。それぞれの目的 に合わせてお読みください。 オンラインマニュアルの使いかたについて詳しくは、「オンラインマニュアル の使いかた(画面上の操作説明)」 (64ページ)および「「サイバーサポート」ソ フトウェアの使いかた」 (73ページ)をご覧ください。 z オンラインマニュアルとは 本機やソフトウェアの操作説明などをデスクトップ画面上で読めるようにしたマニュアルのこ とです。 本機に付属しているマニュアル コンピュータ上のマニュアル ❑ 取扱説明書(本書) ❑ 本機のオンラインマニュアル 本機をお買い上げいただいたあとに最初 コンピュータの基礎的な知識をはじめ、 に行う準備をはじめ、本機の基本的な使 本機の使いかたについて詳しく説明して いかたや使用上のご注意などについて説 います。また、本機に付属のソフトウェ 明しています。 アの起動方法やお問い合わせ先なども説明 しています。本書を読み終わった方はデ 4-652-364-01 (1) はじめに 19 コンピュータの基本操作を 練習する 55 本機の使いかたが わからないときに 61 カスタマー登録する/ インターネットに接続する 75 基本的なオーディオ機能を 81 使う 困ったときは 101 その他 127 取扱説明書 お買い上げいただきありがとうございます。 電気製品は安全のための注意事項を守らない と、火災や人身事故になることがあります。 この取扱説明書には、事故を防ぐための重要な注意事項 と製品の取り扱いかたを示しています。 この取扱説明書をよくお読みのうえ、製品を安全にお使 いください。また、この取扱説明書では、本機を使う前 に必要な準備および基本的な使いかたについて説明して います。 コンピュータを初めてお使いになる方はもちろん、 よくご存知の方も、必ずこの取扱説明書からお読みくだ スクトップ画面上の をダブルクリッ クして必ずこちらもご覧ください。使い かたについて詳しくは、「本機のオンライ ンマニュアルを見るには」 (64ページ)を さい。お読みになったあとは、いつでも見られるところ に必ず保管してください。 パーソナルコンピューター PCV-MX5GK ❑ 接続/拡張マニュアル 本機と周辺機器の接続方法や、本機の機 能を拡張する方法について説明していま す。 4-652-365-01(1) 接続/拡張マニュアル お買い上げいただきありがとうございます。 この説明書では、周辺機器の接続と本機の拡張について 説明しています。 • 周辺機器を接続する(5ページ) • 本体を拡張する(23ページ) パーソナルコンピューター PCV-MX5GK © 2001 Sony Corporation ❑ はじめてのインターネット! インターネット接続について説明してい ます。 62 ご覧ください。このオンラインマニュアル は、やりたいことの操作や困ったときの解 © 2001 Sony Corporation 決方法を検索できる「サイバーサポート (CyberSupport for VAIO)」ソフトウェ アから検索することもできます。 ❑ ソニー製のソフトウェアのオンラ スマート キャプチャー • Smart Capture インマニュアル デジタルビデオカメラレコーダーなど 本機に付属しているソニー製のソフトウェ の機器から動画や静止画を取り込むた アの基本的な使いかたを説明しています。 めのソフトウェア オンラインマニュアルの使いかたについて ムービーシェイカー • MovieShaker 詳しくは、「付属ソフトウェアのオンライ 本機に取り込んだ動画を編集するための ンマニュアルを見るには」 (69ページ)を ソフトウェア ご覧ください。 ピクチャーギア • PictureGear 本機で静止画や動画を見たり、保管す *「Media Bar」と「Giga Pocket」ソフ トウェアは、紙の取扱説明書も付属して います。 るためのソフトウェア メディア バー • Media Bar * 本機で音楽を聞いたり、映像を見た り、ラジオを聞いたりするためのソフ トウェア ギガ ポケット • Giga Pocket * 本機で映像を録画したり、編集したり するためのソフトウェア ディーブイゲート • DVgate 動画/静止画編集用にデジタルビデオ その他のマニュアル ❑ 付属ソフトウェアの説明書 ソニー製以外のソフトウェアの使いかた を説明しています。 ❑「Microsoft Windows 2000 Professional」 クイックスタートガイド カメラレコーダーなどの機器から動画 Windows 2000の基本的な使いかたを説 や静止画を取り込むためのソフトウェ 明しています。 ア ナビン ユー • Navin' You ❑ VAIOサービス・サポートの ご案内 本機で地図を見たり、ルートの検索な 本機を使っていてトラブルが発生したと どが行えるソフトウェア きの対処方法や、本機が故障したときな どのお問い合わせ先、サービス/サポー トの内容について説明しています。 63 本 機 の 使 い か た が わ か ら な い と き に オンラインマニュアルの使いかた(画面上の操作説明) 本機のオンラインマニュアルを見るには 本機のオンラインマニュアルは、「Microsoft Internet Explorer」ソフトウェアを 使って表示します。 ご注意 このマニュアルは必ず「Microsoft Internet Explorer」ソフトウェアを使って表示さ せてください。 本機のオンラインマニュアルを見るには、本機の電源が入っている状態で以下のよう に操作します。 デスクトップ画面上の をダブルクリックするか、デスクトップ画面左下の をクリックして[VAIO]にポインタを合わせ、[マニュアル]から[PCV-MX5GK マ ニュアル]をクリックする。 本機のオンラインマニュアルが表示されます。 64 本機オンラインマニュアルの画面の見かた 本機のオンラインマニュアルを開くと、ナビゲーションウィンドウとメインウィンド ウの2つのウィンドウが開きます。 ナビゲーションウィンドウには目次が表示され、各項目の詳細がメインウィンドウに 本 機 の 使 い か た が わ か ら な い と き に 表示されます。 3 2 1 0 9 8 7 6 4 5 ナビゲーションウィンドウ メインウィンドウ 1 キーワードから説明を探したいときにクリックします。詳しくは、「キーワードを入力して探 す」 (67ページ)をご覧ください。 2 ここをクリックすると、5 に「マニュアルの使いかた」のトピック一覧が表示されます。 3 ここをクリックすると、5に「やりたいことから検索するには」のトピックタイトルが表示さ れます。 4 それぞれの章タイトルをクリックすると、その章タイトルに含まれているトピックタイトルが 5 に表示されます。 5 トピック一覧が表示されます。表示されたトピックタイトルをクリックするとメインウィンド ウに操作手順などの説明が表示されます。 6 メインウィンドウ上に表示される以下の項目をクリックすると、クリックした項目の詳しい説 明や、関連項目が表示されます。 • ページをスクロールさせたいときは、画面右下の をクリックします。 • ページの冒頭に見出しが表示されているときは、見たい内容をクリックすると、その説明箇 所が表示されます。 • 本文中の【詳細】をクリックすると、さらに詳しい説明のあるページが表示されます。 •[ここにも注目]のトピックタイトルをクリックすると、関連する項目のあるページが表示 されます。 • 本文中、緑色で表示されている言葉(単語)をクリックすると、その言葉の用語解説のペー ジが表示されます。 次のページへつづく 65 オンラインマニュアルの使いかた(画面上の操作説明) (つづき) 7 トピックタイトルが表示されます。 8 ナビゲーションウィンドウを閉じている場合にここをクリックすると、ナビゲーションウィン ドウが再び表示されます。 9 ここをクリックするとウィンドウが最小化されます。ウィンドウを隠しておきたいときにク リックします。タスクバーのアイコンをクリックすればウィンドウは元の大きさに戻ります。 0 ここをクリックするとウィンドウを閉じることができます。 マニュアルを読み終わったら、ここをクリックしてください。 z ちょっと一言 マニュアルを開くと2つのウィンドウが開きますが、必要に応じてどちらか片方のウィンドウを 閉じることもできます。 • ナビゲーションウィンドウが閉じているときは、メインウィンドウ上の[ナビウィンドウを 開く]をクリックします。 • メインウィンドウが閉じているときは、ナビゲーションウィンドウの目次やキーワード検索 から、表示したい情報の項目を選んでクリックします。 ご注意 メインウィンドウで他のWebページを表示すると、ナビゲーションウィンドウで目 次やキーワードを選んでもメインウィンドウに表示されなくなります。この場合は、 1度メインウィンドウを閉じてから、再びナビゲーションウィンドウで目次やキーワ ドを選び直して、メインウィンドウを表示させてください。 必要な情報の探しかた □ 目次から探す 1 2 ナビゲーションウィンドウ左側から、章タイトルをクリックする。 クリックした章に含まれるトピックタイトルがナビゲーションウィンドウ右側 に表示されます。 説明を読みたいトピックタイトルをクリックする。 トピックタイトルの最後に があるものは、クリックするとさらに詳しいト ピックタイトルが表示されます。 クリックしたトピックの情報がメインウィンドウに表示されます。 66 □ キーワードを入力して探す 1 ナビゲーションウィンドウ上部の をクリックする。 キーワードの入力欄が表示されます。 本 機 の 使 い か た が わ か ら な い と き に ここにキーワードを 入力します。 2 キーワードを入力して、 をクリックする。 入力したキーワードを含む項目が表示されます。 キーワードリストを表示したいときは、 をクリック します。 該当するキーワードがない場合は、「キーワードが見つかりません」と表示さ れます。 3 表示したいキーワードを選んでクリックする。 選んだキーワードの解説がメインウィンドウに表示されます。 次のページへつづく 67 オンラインマニュアルの使いかた(画面上の操作説明) (つづき) □ キーワードリストから探す 1 2 ナビゲーションウィンドウ上部の をクリックする。 キーワードリストが表示されます。 キーワードリストから表示したい項目を選んでクリックする。 選んだキーワードの解説がメインウィンドウに表示されます。 ご注意 • 英単語のキーワードを入力するときは、半角文字で入力してください。 • キーワードリストの中で黒字で表示されている項目は、キーワード検索の対象に は含まれません。 また、黒字で表示されている項目を選択して表示することはできません。 便利な使いかた 本機のオンラインマニュアルを表示しているブラウザの機能を使って、より便利に使 いこなすことができます。 • 前のページに戻るには メインウィンドウ上の をクリックします。 • 元のページに戻るには メインウィンドウ上の をクリックします。 • 見ている画面を印刷するには [ファイル]メニューから[印刷]を選んでクリックし、プリンタの設定を確認して をクリックします。 • 章ごとに印刷するには 章の内容を一度に印刷することができます。 ナビゲーションウィンドウの[マニュアルの使いかた]をクリックして[必要な情報の探し かた]を選び、メインウィンドウの[便利な使いかた]をクリックすると、章タイトルの一 覧が表示されるので、印刷したい章タイトルをクリックします。 印刷するには、印刷したい章をメインウィンドウに表示させてから、[ファイル]メニュー の[印刷]を選び、[オプション]タブをクリックし、[リンクドキュメントをすべて印刷す る]の 68 をクリックして にし をクリックして印刷してください。 マニュアルデータの保存場所 オンラインマニュアルのデータは、「C:¥Program Files¥sony¥Manual¥」フォ ルダに保存されています。誤ってこのフォルダを消去してしまわないようにご注意く ださい。 本 機 の 使 い か た が わ か ら な い と き に 付属ソフトウェアのオンラインマニュアルを 見るには 付属ソフトウェアのオンラインマニュアルを見るには、「Windows 2000を準備す る」 (47ページ)の手順が終わったあと、本機の電源が入っている状態で、次のよう に操作します。ここでは、「DVgate」ソフトウェアのオンラインマニュアルの内容を 表示させてみます。 デスクトップ画面左下の をクリックして[VAIO]にポインタを合わせ、[マニュ アル]を選び、[DVgate マニュアル]をクリックする。 本機に付属の「Adobe Acrobat Reader」ソフトウェアが起動し、「DVgate」ソフ トウェアのオンラインマニュアルが表示されます。 次のページへつづく 69 オンラインマニュアルの使いかた(画面上の操作説明) (つづき) 「Adobe Acrobat Reader」を初めて起動したときは 「ソフトウェア使用許諾契約書」が表示されますので、契約書の内容を読み、 をクリックしてください。 オンラインマニュアルの見かた 1 2 3 4 5 7 6 1 サムネール(縮小表示)やしおりを見たいときはここをクリックしてから、[サムネール]また は[しおり]タブをクリックします。 2 クリックしてページをめくります。 3 クリックしてヘルプを表示します。 4 クリックするとオンラインマニュアルを終了します。 5 クリックしてページをめくります。 6 クリックして表示の大きさを変更します。 7 ダブルクリックしてページを表示します。 操作について詳しくは、「Adobe Acrobat Reader」画面上部の クしてヘルプをご覧ください。 70 をクリッ Windows 2000のヘルプの使いかた Windows 2000の操作のしかたや設定の変更についての情報を検索できます。 本 機 の 使 い か た が わ か ら な い と き に Windows 2000のヘルプを見るには Windows 2000のヘルプを見るには本機の電源が入っている状態で、次のように操 作します。 z ヘルプとは 「ヘルプ」とはWindows 2000やソフトウェアなどの操作についてわからなくなったときに、 デスクトップ画面上でその解決方法についての情報を検索して、表示する機能のことです。 デスクトップ画面左下の をクリックして、表示されるメニューから[ヘルプ]を クリックする。 ヘルプが表示されます。 ヘルプの見かた 表示される「目次」、「キーワード」、 「検索」のいずれかのタブをクリックして、知り たい情報を検索します。 「目次」で検索する ヘルプの目次を通じて、知りたい情報を参照できます。 「目次」で検索するには、[目次]タブをクリックし、表示される項目にある をク リックして知りたい情報を表示させます。 次のページへつづく 71 オンラインマニュアルの使いかた(画面上の操作説明) (つづき) 「キーワード」で検索する 入力した語句に該当する項目を表示させます。 「キーワード」で検索するには、[キーワード]タブをクリックし、表示される入力欄 に知りたい情報についてのキーワードを入力し、キーボードの (エンター)キーを 押します。 「検索」で検索する 特定の語句が含まれている項目について幅広く検索できます。 また、複数の語句を組み合わせることにより、より効率良く検索することもできます。 「検索」で検索するには、[検索]タブをクリックし、表示される入力欄にキーワード を入力し、キーボードの (エンター)キーを押します。 各ソフトウェアのヘルプを見る 本機に付属しているソフトウェアにもヘルプが添付されています。それぞれのヘルプ の使いかたについて詳しくは、各ソフトウェアの取扱説明書やオンラインマニュアル をご覧ください。 本機オンラインマニュアルの「付属ソフトウェア」には、ソフトウェアの使いかたが わからなくなったときのために、各ソフトウェアにつき「操作がわからなくなったと きは」の項目があります。あわせてご覧ください。 72 「サイバーサポート」ソフトウェアの使いかた 本機には、「サイバーサポート(CyberSupport for VAIO)」という検索ソフトウェ アが付属しています。このソフトウェアを使うと、自分のやりたいことやトラブルの 内容を入力するだけで、その操作方法や解決方法を知ることができます。 z ちょっと一言 「サイバーサポート(CyberSupport for VAIO) 」ソフトウェアは、本機オンラインマニュアル や本機に付属のソフトウェアのオンラインマニュアル、Windows 2000のヘルプ、VAIOカス タマーリンクに寄せられたFAQ(よくある質問とその回答)などから解決方法を検索します。 「サイバーサポート(CyberSupport for VAIO)」ソフトウェアを起動 するには キーボードの キーを押す。 「サイバーサポート(CyberSupport for VAIO)」ソフトウェアが起動します。 ここを押す。 b 「サイバーサポート(CyberSupport for VAIO)」ソフトウェアを初めて起動したと きは、「使用許諾の確認」画面が表示されますので、内容を読み をク リックしてください。 次のページへつづく 73 本 機 の 使 い か た が わ か ら な い と き に 「サイバーサポート」ソフトウェアの使いかた(つづき) 「CyberSupport for VAIOへようこそ」画面が表示されます。 「次回からこのダイアログボックスを表示しない」の をクリックして にし、 をクリックしてください。 「サイバーサポート(CyberSupport for VAIO)」ソフトウェアの使いかたについて 詳しくは、別冊の「VAIOサービス・サポートのご案内」の「「サイバーサポート」ソ フトウェアを使う」をご覧ください。 z ヘルプとは 「ヘルプ」とはソフトウェアやWindows 2000などの操作がわからなくなったときに、デスク トップ画面上でその解決方法についての情報を検索して、表示する機能のことです。 z ちょっと一言 VAIOカスタマーリンクのホームページでは、製品出荷後の最新情報を提供しています。VAIO カスタマーリンクのホームページにアクセスし、 「サイバーサポート」ソフトウェアで検索でき る情報を更新してください。 更新するには、インターネットに接続した状態で、 「サイバーサポート」ソフトウェアの画面左 下の をクリックします。自動的に、情報が更新されます。最初に更 新するときは、数十分時間がかかることがありますので、ご注意ください。 操作について詳しくは、別冊の「VAIOサービス・サポートのご案内」をご覧ください。また、 この機能を使うには、あらかじめインターネットに接続していることが必要です。インター ネット接続について詳しくは、別冊の「はじめてのインターネット!」をご覧ください。 74 カスタマー登録する/ インターネットに接続する この章では、オンラインでカスタマー登録する手順と インターネット接続サービスへのオンライン入会手順 を説明します。 © 2000 Sony Corporation カスタマー登録する/インターネットに接続する カスタマーご登録は必ず行ってください。 ここでは、まずオンラインでカスタマーご登録をして、その後インターネット 接続サービスにオンラインで入会する手順を説明します。 ご注意 • オンラインカスタマーご登録は、管理者権限(Administrators)のユーザーのみ行うこ とができます。 • 下記の手順を行うには、本機が一般電話回線につながっている必要があります。カスタ マーご登録に使用する電話回線はISDN回線や携帯電話には対応していません。ISDN回 線をお使いになる場合は、ターミナルアダプタのアナログポートと本機後面のLINE ジャックをつないでください。つなぎかたについては「接続する/準備する」の手順6 (38ページ)をご覧ください。ISDN回線やターミナルアダプタについて詳しくは、NTT (局番なしの116番)またはターミナルアダプタの製造元にお問い合わせください。 z インターネット接続サービスとは インターネットにつなぐためには、インターネット接続サービスを提供する会社と契約する必要があ ります。インターネット接続サービスはインターネットとコンピュータとの間を仲介する役割を持っ ています。インターネット接続サービスを提供する会社と契約すると、インターネットを使って、い ろいろな情報を記述したホームページを簡単に見たり、電子メールを送受信したりできるようになり ます。 z ちょっと一言 • カスタマーご登録は本機の再セットアップをしたあとなどに再び行う必要はありません。 住所など登録内容の変更を行うときは、デスクトップ画面左下の をクリックして [VAIO]にポインタを合わせ、 [VAIOオンラインカスタマー登録]をクリックして変更手続き を行ってください。 • 13才より小さなお子さまは、ほごしゃの方といっしょにとうろくしてください。 1 デスクトップ画面上の をクリックする。 「Welcome」の画面が表示されます。 b 76 z カスタマーご登録をしない、または後でするときは をクリックします。 をクリックすると「インターネット接 続サービスご紹介」画面が表示されます。その後の手順について詳しくは手順3をご覧くだ さい。 2 をクリックする。 「VAIOオンラインカスタマー登録」画面が表示されます。 カ ス タ マ ー 登 録 す る / イ ン タ ー ネ ッ ト に 接 続 す る b z ちょっと一言 をクリックします。 • 1つ前の画面が見たいときは •「次回起動時よりディスプレイ画面上の「Welcome!」ボタンを表示しない。」の クリックして を にしてから[次へ]をクリックすると、デスクトップ画面上から が消えます。 3 をクリックする。 カスタマーご登録を開始します。画面の指示に従って操作してください。 b z ちょっと一言 ご登録内容を変更するときは をクリックし、変更したい画面まで戻り、入 力し直します。 次のページへつづく 77 カスタマー登録する/インターネットに接続する(つづき) z この画面が表示されたら お使いの電話回線のダイヤル方法を確認し、発信方法を選びます。 お使いの電話回線の ダイヤル方法を選ぶ。 トーン式ダイヤルとは:電話機のダイヤルボタンを押すと「ピポパ」と音がし、 「カチカチ」 と音がしない電話機のダイヤル方法です。 パルス式ダイヤルとは:ボタンではなくダイヤルを回す電話機、またはダイヤルボタンを 押すたびに「カチカチ」という音がする電話機のダイヤル方法です。 お使いの電話回線のダイヤル方法がわからない場合は、NTTから送られてくる請求内訳表 をご覧ください。請求内訳表の中に「プッシュ回線使用料」と記載されている場合は「トー ン式ダイヤル」です。回線(基本)使用料のみ記載されている場合は「パルス式ダイヤル」 です。 電話回線のダイヤル方法について詳しくは、NTT(局番なしの116番)にお問い合わせくだ さい。 カスタマーご登録すると… 本機のカスタマーご登録をすると、正規のユーザーとして登録され、ご登録カ スタマー専用の各種アップグレードサービスなどが受けられます。サービスの 内容について詳しくは、インターネットに接続したあと、VAIOホームページ (http://www.vaio.sony.co.jp/)をご覧ください。 また、本機に付属の保証書(未登録のお客様用)の保証期間はお買い上げ日か ら3か月ですが、ご登録後にVAIOカスタマー専用デスクから、お買い上げ日 より1年間の保証書とVAIOカスタマー登録証をお送りします(すでに登録証 をお持ちの方へは登録証は送付されません)。保証について詳しくは、 「保証書 とアフターサービス」 (154ページ)をご覧ください。 カスタマーご登録に関するお問い合わせ先 VAIOカスタマー専用デスク 電話番号:03-3584-6651 78 z はがきでもご登録できます 付属の「VAIOカスタマー登録、保証書お申込書」に記入し投函することによって カスタマーご登録することもできます。 z ちょっと一言 ご登録内容は、ソニーから外部へは一切開示致しません。 カスタマーご登録が終わると(または途中で をクリックすると)、 カ ス タ マ ー 登 録 す る / イ ン タ ー ネ ッ ト に 接 続 す る 「インターネット接続サービスのご紹介」 画面が表示されます。 4 をクリックする。 インターネット接続サービス「ODN」の説明が表示されます。 b z 入会手続きをしない、または後でするときは をクリックします。 5 をクリックする。 ODNへの入会手続きが始まります。 詳しくは、付属の説明書をご覧ください。 その他のインターネット接続サービスの情報を見たいときは [その他のインターネット接続サービスのご紹介へ]をクリックします。 「インターネット接続サービスご紹介」画面が表示されます。 次のページへつづく 79 カスタマー登録する/インターネットに接続する(つづき) b 6 お好みのインターネット接続サービスのアイコンをクリックする。 インターネット接続サービスに入会する手続きを開始します。 画面の指示に従って操作してください。 ご注意 ISDN回線をお使いになっているときは、ターミナルアダプタのアナログポートと本機後面 のLINEジャックをつないでから入会手続きを行ってください。 z ちょっと一言 一部のインターネット接続サービスでは、オンラインカスタマー登録をしてから入会手続きを行 うと、住所や氏名などが流用されて自動登録されるため、入力の手間を省くことができます。 オンラインカスタマー登録をしなくても、インターネット接続サービスへの入会手続きをするこ とはできます。 お好みのインターネット接続サービス のアイコンをクリックする。 ご注意 一部のインターネット接続サービスでは、ユーザー権限による制限のため、入会手続きを するソフトウェアを起動できない場合があります。 詳しくは、本機オンラインマニュアルの「付属ソフトウェア」の各ソフトウェアの項をご覧 ください。 z インターネット接続サービスを提供する会社と契約後に、インターネット接続を手 動で設定する、またはLAN(ネットワーク)を使って接続するときは 「インターネット接続サービスご紹介」画面右下の[こちらへ]をクリックします。 「インターネット接続ウィザード」画面が表示されるので、郵送されてきた資料の設定情報 をご覧になり画面の指示に従って必要事項を入力してください。 z 入会手続きをしない、または後でするときは 「インターネット接続サービスご紹介」画面右上の をクリックします。 入会手続きが終わったら、インターネットに接続する準備をします。 さらに詳しくは、別冊の「はじめてのインターネット!」をご覧ください。 80 基本的なオーディオ機能を使う この章では、本機をオーディオモードで使う方法に ついて説明します。 © 2000 Sony Corporation 本機の動作モードについて 本機には2つの動作モードがあり、各モードで以下のようなことができます。 目的に合わせて、どちらかの動作モードを選んでお使いください。 PCモード オーディオモード Windows 2000が起動し、すべての機能が Windows 2000が起動していない状態、シ 使用可能な状態のことです。 ステムサスペンドモード、休止状態のいずれ このモードでできること かのときに、本機のオーディオ機能の一部を 簡単に使える状態のことです。 • Windows 2000を使って通常のコン このモードでできること ピュータとしてお使いいただけます。 • キーボードを使ってMDの曲名を入力したり、 マウス操作でMDを編集することができま す。 •「DVD Player」ソフトウェアを使って DVDビデオを見ることができます。 「 • MX Stage」ソフトウェアを使って本機の DVD-ROMドライブやMDドライブの中の • 音楽CDやMDの再生ができます。 • 音楽CDからMDへのダビングができます。 • FMラジオを聞いたり、FM文字放送を見る ことができます。 • FMラジオをMDに録音することができま す。 • 音楽を聞きながら眠ることができます。 ディスクや本機に接続した機器を操作する など、オーディオモードでできることだけ でなく、オーディオ機能をフルに活用いた だけます。 •「Giga Pocket」ソフトウェアを使ってテ レビ番組やビデオを録画/再生できます。 電源を入/切するには… 電源を入/切するには… 「電源を入れる」 (46ページ)をご覧くださ い。 「オーディオモードで電源を入れる」 (次ペー ジ)をご覧ください。 操作のしかたは… 操作のしかたは… 主にディスプレイ画面上で、マウスとキー 主にオーディオ/DVD用リモコンまたは本機 ボードを使って操作します。オーディオ機能 前面パネルのボタンと表示窓を使って操作し のほとんどはオーディオ/DVD用リモコンを ます。 使って操作することもできます。 モードの見分けかたは… モードの見分けかたは… オーディオモードのときは、ディスプレイ画 PCモードのときは、ディスプレイ画面に 面には何も表示されず、本機前面の表示窓が Windows 2000のデスクトップが表示され、 赤色に点灯しています。 本機前面の表示窓が赤色に点灯しています。 82 オーディオモードで電源を入れる オーディオ電源 本機の電源が切れている状態、システムサスペンドモード、休止状態の 基 本 的 な オ ー デ ィ オ 機 能 を 使 う いずれかのときに、付属のオーディオ/DVD用リモコンを本機の (リモコン受光部)に向け、オーディオ電源ボタンを押す。 本機の電源がオーディオモードで入り、表示窓が点灯します。 システムサスペンドモードおよび休止状態について詳しくは、本機オンライン マニュアルの「設定を変更する」内「省電力機能の設定を変更する」の項目を ご覧ください。 z 本機前面パネルのボタンで電源を入れることもできます 本機の電源が切れている状態、システムサスペンドモード、休止状態のいずれかのときに、本 機前面パネルのAUDIOボタンを押してもオーディオモードで電源が入ります。 ご注意 • 本機がシステムアイドルモードまたは休止状態以外のPCモードのとき、本機前面のAUDIOボタ ンまたはオーディオ/DVD用リモコンのオーディオ電源ボタンを押しても、オーディオモードへ 切り換えることはできません。 「電源を切る」 (54ページ)の手順に従っていったん電源を切るか、 システムサスペンドモードまたは休止状態に入ってから、上記の手順に従ってオーディオモード で電源を入れてください。 • オーディオモードで使えるさまざまな機能の一部は、事前にPCモードで設定をしておく必要があ るため、本機を初めてお使いになるとき、それらの機能がすぐにはお使いいただけないことがあ ります。 • オーディオモードで本機の電源が入っているとき(デイリータイマーとタイマー録音時を除く)は、 「Giga Pocket」ソフトウェアの予約録画は実行されません。この場合、本機前面の表示窓に、 本機をPCモードで起動するように促すメッセージが表示されます。 オーディオモードで電源を切るには オーディオ/DVD用リモコンのオーディオ電源ボタンを押します。 z 本機前面パネルのボタンでも電源を切れます 本機前面パネルのAUDIOボタンを押してもオーディオモードで電源を切れます。 83 オーディオモードで操作する オーディオ/DVD用リモコンを使う 音楽CDを再生する オーディオ/DVD用リモコンのファンクション切り換えスイッチを「CD/DVD/ MEDIA BAR」にする。 こんなときは 操作のしかた 再生する H 再生を押す。 止める s 停止を押す。 一時停止する S 一時停止を押す。 一時停止したあと、続きを再生する S 一時停止または H 再生を押す。 再生中に曲を進める L 次を押す。 再生中に曲を戻す l 前を押す。 再生中に曲中の聞きたい部分を探す m 選局/スキャン −または M 選局/スキャ ン+を通常の再生に戻したいところまで押し続け る。 音量を調節する 音量+/−ボタンを押す。 消音(ミュート)する 消音ボタンを押す。 再生する曲を選ぶ 数字ボタンで再生したい曲の番号を押す。10曲目 以降を選ぶには、>10ボタンを押してから番号を 押す(99曲まで)。 選んだ数字を取り消すときはキャンセルボタンを 押す。 くり返し再生する(リピート再生) 再生モードボタンを、 または が表示窓に 表示されるまで押す。 順不同に再生する(シャッフル再生) (再生が停止しているときのみ有効) 84 再生モードボタンを、「SHUF」が表示窓に表示さ れるまで押す。 MDを再生する オーディオ/DVD用リモコンのファンクション切り換えスイッチを「MD」にする。 こんなときは 操作のしかた 再生する H 再生を押す。 止める s 停止を押す。 一時停止する S 一時停止を押す。 一時停止したあと、続きを再生する S 一時停止または H 再生を押す。 曲を進める L 次を押す。 曲を戻す l 前を押す。 再生中に曲中の聞きたい部分を探す m 選局/スキャン −または M 選局/スキャ ン +を聞きたいところまで押し続ける。 音量を調節する 音量+/−ボタンを押す。 消音(ミュート)する 消音ボタンを押す。 再生する曲を選ぶ 数字ボタンで再生したい曲の番号を押す。10曲目 以降を選ぶには、>10ボタンを押してから番号を 押し、決定ボタンを押す。選んだ数字を取り消す ときはキャンセルボタンを押す。 くり返し再生する(リピート再生) 再生モードボタンを、 または が表示窓に 表示されるまで押す。 次のページへつづく 85 基 本 的 な オ ー デ ィ オ 機 能 を 使 う オーディオモードで操作する(つづき) 音楽CDをMDに録音する オーディオ/DVD用リモコンのファンクション切り換えスイッチを「CD/DVD/ MEDIA BAR」にする。 こんなときは 操作のしかた 音楽CDすべての曲をMDに録音する z 録音または全曲ダビングボタンを押し、S 一時 停止または H 再生を押す。 音楽CDの中の1曲をMDに録音する l 前またはL 次ボタンで録音したい曲を選 んでから1曲ダビングボタンを押し、S 一時停止 または H 再生を押す。 録音を止める s 停止を押す。 音量を調節する 音量+/−ボタンを押す。 FMラジオをMDに録音する オーディオ/DVD用リモコンのファンクション切り換えスイッチを「FM」にする。 こんなときは 操作のしかた 録音する z 録音を押す。 録音を止める s 停止を押す。 録音を一時停止する S 一時停止を押す。 一時停止したあと、録音を再開する S 一時停止または H 再生を押す。 音量を調節する 音量+/−ボタンを押す。 86 FMラジオを聞く オーディオ/DVD用リモコンのファンクション切り換えスイッチを「FM」にする。 こんなときは 操作のしかた 前回受信したFM放送局を受信する H 再生を押す。 周波数を0.1MHzずつ調整する m 選局/スキャン −またはM 選局/スキャン (マニュアル選局) +を短く押す。1回押すごとに0.1MHzずつ調整 できる。 プリセット局を直接選んで受信する 受信したいプリセット局の番号の数字ボタン(1 ∼8のいずれか)を押す。 プリセット局を探す l 前またはL 次を押す。 受信可能なFM放送局を探す m 選局/スキャン −またはM 選局/スキャン +を2秒以上押す。 音量を調節する 音量+/−ボタンを押す。 スピーカーから聞こえる音声 音声切換ボタンを、好みの音声が選択されるまで (ステレオ/モノラル)を切り換える FMラジオをMDに録音する 押す。 z録音を押す。 スリープタイマーを設定する 音楽CDやMDの再生中、FMラジオの受信中に、オーディオ/DVD用リモコンのス リープボタンを希望の時間が表示されるまでくり返し押す。 次のページへつづく 87 基 本 的 な オ ー デ ィ オ 機 能 を 使 う オーディオモードで操作する(つづき) 前面パネルのボタンを使う 音楽CDを再生する FC1ボタンを が前面パネルの画面に表示されるまで押す。 ボタン/つまみ 機能 マルチファンクションボタン FC1(FUNC) ファンクションをFMラジオへ切り換える。再生中に押す と、再生が停止する。 FC2(x) 再生を停止する。 FC3(N/X) 再生する。再生中に押すと、一時停止する。 FC4(.) 短く押すと、1曲ごとに前の曲に戻る。 長く押すと、押している間曲を早戻しする。 FC5(>) 短く押すと、1曲ごとに次の曲へとぶ。 長く押すと、押している間曲を早送りする。 FC6(P.MODE) 押すごとに再生モードが以下のように切り換わります。 t (全曲リピート)t (1曲リピート) (表示無し)T SHUF* T *「SHUF」は再生が停止中のみ DISPLAY 押すごとに表示窓に表示する内容が以下のように切り換 わります。 r 曲番と再生中の曲の演奏経過時間 r 曲番と再生中の曲の残り時間 r 残りの曲数とディスク全体の残り時間 r スペクトルアナライザ 88 ボタン/つまみ 機能 MENU 各種設定をするメニューを表示する。 VOLUMEつまみ 右へ回すと音量が大きく、左へ回すと音量が小さくなる。 REC 停止中に押すと、音楽CDの全曲をMDへ録音する。 再生中、または一時停止中に押すと、現在再生または一 時停止中の曲のみをMDへ録音する。 MDを再生する FC1ボタンを が前面パネルの画面に表示されるまで押す。 ボタン/つまみ 機能 マルチファンクションボタン FC1(FUNC) ファンクションをOPT INへ切り換える。 各種設定メニューの「OPT IN」で「OPT IN FUNCTION」を「OFF」に設定したときはCDに切り換 える。 再生中に押すと、再生が停止する。 FC2(x) 再生を停止する。 FC3(N/X) 再生する。再生中に押すと、一時停止する。 FC4(.) 短く押すと、1曲ごとに前の曲に戻る。 長く押すと、押している間曲を早戻しする。 FC5(>) 短く押すと、1曲ごとに次の曲へとぶ。 長く押すと、押している間曲を早送りする。 FC6(P.MODE) 押すごとに再生モードが以下のように切り換わります。 t (全曲リピート)t (1曲リピート) (表示無し)T SHUF* T *「SHUF」は再生が停止中のみ 次のページへつづく 89 基 本 的 な オ ー デ ィ オ 機 能 を 使 う オーディオモードで操作する(つづき) ボタン/つまみ 機能 DISPLAY 押すごとに表示窓に表示する内容が以下のように切り換 わります。 再生中/再生一時停止中 r 曲番と再生中の曲の演奏経過時間 r 曲番と再生中の曲の残り時間 r 残りの曲数とディスク全体の残り時間 r ディスク名、曲名 r スペクトルアナライザ MENU 各種設定をするメニューを表示する。 VOLUMEつまみ 右へ回すと音量が大きく、左へ回すと音量が小さくなる。 90 FMラジオを聞く FC1ボタンを前面パネルの画面に が表示されるまで押す。 □ プリセット局を受信するとき ボタン/つまみ 機能 マルチファンクションボタン FC1(FUNC) ファンクションをMDへ切り換える。 FC2(PRESET –) 前のプリセット局を受信する。 FC3(PRESET +) 次のプリセット局を受信する。 FC4(DIRECT) プリセット局を直接選択するモードになる。 FC5(MANUAL) FM放送局の周波数をマニュアルで調整するモードにな る。 FC6(ST/MN) 押すごとにスピーカーから聞こえる音声が次のように切 り換わります。 STEREO y MONO DISPLAY 押すごとに表示窓に表示する内容が以下のように切り換 わります。 r プリセット番号、FM放送局名、周波数 r プリセット番号、周波数 r スペクトルアナライザ MENU 各種設定をするメニューを表示する。 FM DATA 押すと、表示窓にFM文字放送の内容を表示する(受信し ているFM放送局がFM文字放送を実施している場合の み) 。 VOLUMEつまみ 右へ回すと音量が大きく、左へ回すと音量が小さくなる。 REC FM放送を録音する。 次のページへつづく 91 基 本 的 な オ ー デ ィ オ 機 能 を 使 う オーディオモードで操作する(つづき) □ プリセット局を直接選択するとき ボタン/つまみ 機能 マルチファンクションボタン FC1(EXIT) プリセット局受信時の状態に戻る。 FC2∼F5(PR1∼PR8) 押したプリセット局を受信する。 FC6 (NEXT →/TOP →) DISPLAY 「NEXT →」を押すと、表示窓の画面を次ページへ送る。 「TOP →」を押すと、表示窓の画面を前ページへ戻す。 押すごとに表示窓に表示する内容が以下のように切り換 わります。 プリセット番号とプリセット局名のリスト表示 Y プリセット番号と周波数のリスト表示 MENU 各種設定をするメニューを表示する。 FM DATA 押すと、表示窓にFM文字放送の内容を表示する(受信し ているFM放送局がFM文字放送を実施している場合の み) 。 VOLUMEつまみ 右へ回すと音量が大きく、左へ回すと音量が小さくなる。 REC FM放送を録音する。 z ちょっと一言 何も操作しないで15秒たつと自動的にプリセット局受信時の状態に戻ります。 92 □ マニュアル選局時 ボタン/つまみ 機能 マルチファンクションボタン FC1(EXIT) プリセット局受信時の状態に戻る。 FC2(SCAN –) 周波数の低い方向へ受信可能なFM放送局を探す。 FC3(SCAN +) 周波数の高い方向へ受信可能なFM放送局を探す。 FC4(STEP –) 1回押すごとに0.1MHzずつ周波数を減らす。 FC5(STEP +) 1回押すごとに0.1MHzずつ周波数を増やす。 FC6(ST/MN) 押すごとにスピーカーから聞こえる音声が次のように切 り換わります。 STEREO y MONO DISPLAY 押すごとに表示窓に表示する内容が以下のように切り換 わります。 周波数 y スペクトルアナライザ MENU 各種設定をするメニューを表示する。 FM DATA 押すと、表示窓にFM文字放送の内容を表示する(受信し ているFM放送局がFM文字放送を実施している場合の み) 。 VOLUMEつまみ 右へ回すと音量が大きく、左へ回すと音量が小さくなる。 REC FM放送を録音する。 次のページへつづく 93 基 本 的 な オ ー デ ィ オ 機 能 を 使 う オーディオモードで操作する(つづき) FM文字放送を見る FM文字放送を実施しているFM放送局を受信中に、本機前面のFM DATAボタンを押す。 ボタン/つまみ 機能 マルチファンクションボタン FC1(EXIT) プリセット局を受信する。 FC2(MENU/RETURN) 番組情報の受信時は、文字放送メニューを表示する。 独立情報の文字放送メニュー時は、先頭のメニューに戻 る。 FC3(–) ページを戻す。文字放送メニュー時は、メニュー項目を 選ぶときに押す。 FC4(+) ページを送る。文字放送メニュー時は、メニュー項目を 選ぶときに押す。 FC5(PAUSE/ENTER) ページの自動送りを一時停止する。もう一度押すと、自 動送りを再開する。 文字放送メニュー時は、選んだメニュー項目を決定する ときに押す。 FM DATA 押すと、FMラジオ受信状態に戻る。 MENU 各種設定をするメニューを表示する。 REC FMラジオ放送の録音状態になる。 94 音楽CDをMDに録音する FC1ボタンを が前面パネルの画面に表示されるまで押す。 ボタン/つまみ 機能 マルチファンクションボタン FC1(EXIT) 停止中に押すと、音楽CDの再生へ戻る。 FC2(x) 録音を停止する。 FC3(X) 録音一時停止中に押すと、録音を開始する。 FC4(z ALL) 音楽CDの全曲を録音するモードへ移行する。 FC5(z IT) 音楽CDの中の1曲を録音するモードに移行する。 FC6(ST/MN) 押すごとにMDの録音モードが次のように切り換わりま す。 STEREO y MONO 次のページへつづく 95 基 本 的 な オ ー デ ィ オ 機 能 を 使 う オーディオモードで操作する(つづき) ボタン/つまみ 機能 DISPLAY 押すごとに表示窓に表示する内容が以下のように切り換 わります。 録音中、録音一時停止中 r アニメーション画面 r CDの曲番とCDの曲の演奏経過時間 r CDの残り曲数とCDの残り時間* r MDの曲番とMDの残り時間 r スペクトルアナライザ * 音楽CDの全曲録音中。1曲録音中は、CDの曲番とCD の曲の残り時間が表示される。 停止中 r アニメーション画面 r CDの全曲数とCDの全時間 r MDの全曲数とMDの残り時間 MENU 各種設定をするメニューを表示する。 VOLUMEつまみ 右へ回すと音量が大きく、左へ回すと音量が小さくなる。 96 FMラジオをMDに録音する FC1ボタンを前面パネルの画面に ボタン/つまみ が表示されるまで押す。 機能 マルチファンクションボタン FC1(EXIT) 停止中に押すと、FMラジオ放送へ戻る(録音状態を解除 する)。 FC2(x) 録音を停止する。 FC3(X) 録音一時停止中に押すと、録音を開始する。 録音中に押すと、録音が一時停止状態になる。 FC4(z) 停止中に押すと、録音待機状態になる。 FC6(ST/MN) 押すごとにMDの録音モードが次のように切り換わりま す。 STEREO y MONO(録音中に切り換えることはできません) DISPLAY 押すごとに表示窓に表示する内容が以下のように切り換 わります。 r アニメーション画面 r プリセット番号、FM放送局名、周波数 r プリセット番号、周波数 r MDの曲番、MDの残り時間 r スペクトルアナライザ VOLUMEつまみ 右へ回すと音量が大きく、左へ回すと音量が小さくなる。 FM DATA 押すと、表示窓にFM文字放送(ライブ)を表示する。 スリープタイマーを設定する 音楽CDやMDの再生中、FMラジオの受信中に、MENUボタンを押し、「MENU1」 を表示させ、FC3(SLEEP)ボタンを押して時間を設定する。 97 基 本 的 な オ ー デ ィ オ 機 能 を 使 う 表示窓メッセージ一覧 本機を使用中、状況によって英語のメッセージが本機前面の表示窓に表示され ます。意味は以下の通りです。 音楽CD メッセージ 原因/対策 CD EJECT → 音楽CDを排出中。 DISC ERR → オーディオモードのときにDVDビデオなど、 オーディオモードでは再生できないディスク を入れた。 NO DISC → ディスクが挿入されていない。 TOC READING → 音楽CDの情報を読み取っている。表示が消え るまでしばらくお待ちください。 表示が消えるまで、本機に振動を与えないで ください。正しく情報が読み取れなくなりま す。 MD メッセージ 原因/対策 AUTO CUT → 録音中、無音状態が30秒以上続いたため、 オートカット機能が働き、無音部分(曲間)を 約3秒に短縮したあと、録音一時停止状態に なった。録音を始めたいところでオーディオ /DVD用リモコンのH再生またはS一時停止 を押し、録音を再開する。 曲間をつめたくないときは、スマートスペー ス機能を解除して録音し直す。 BLANK MD → 挿入されたMDには何も録音されていない、ま たはMD編集のErase(イレース)機能を使っ て録音内容がすべて削除されている。 98 メッセージ 原因/対策 CAN'T COPY → CD-ROMなどのフォーマットのディスクを MDに録音しようとしている。ディスクを取り 出し、電源を入れ直す。 → 録音しようとした音源が市販の音楽ソフトの コピーになっている。またはCD-Rを録音しよ うとしている。シリアルコピーマネージメン トシステムにより、コピーできない。また、 CD-Rは録音できない。 DISC FULL → 録音可能時間が残り少なく、録音できない。 新しいMDと交換する。 MD<CD → 音楽CDをMDに録音するとき、MDの残りの 時間が音楽CDの録音時間より短い。音楽CD を録音するのに充分な空きがあるMDと交換す る。 MD EJECT → MDを排出中。 NO MD → MDが挿入されていない。 NO TRACK → MDのディスク名は入っているが、曲が入って いない。曲を入れる。 PROTECTED → MDが誤消去防止状態になっている。MDを取 り出し、録音可能状態にする。 SMART SPACE → 録音中、3秒以上、30秒未満の無音状態が続い たため、スマートスペース機能が働き、無音部 分が約3秒に短縮された。曲間をつめたくない ときは、スマートスペース機能を解除する。 TOC READING → MDの情報を読み取っている。表示が消えるま でしばらくお待ちください。 表示が消えるまで、本機に振動を与えないでく ださい。正しく情報が読み取れなくなります。 UNLOCKED → 本機後面のOPTICAL INコネクタにつないだ MDデッキなどのデジタル機器から音楽データ が入ってこない。 99 基 本 的 な オ ー デ ィ オ 機 能 を 使 う 100 困ったときは この章では、本機を操作していて困ったことやトラブル の解決方法を説明します。 © 2000 Sony Corporation トラブルを解決するには この説明書を読みながら操作していて困ったときは、あわてず下記の手順に従ってく ださい。また、メッセージなどが表示されている場合は、書きとめておくことをおす すめします。 1 2 トラブルが発生したときは104ページからの説明または、本機オンライ ンマニュアルの「困ったときは」内の項目をご覧ください。 キーボードの キーを押し、付属の「サイバーサポート (CyberSupport for VAIO) 」ソフトウェアを起動させ、トラブルの内 容を入力し、検索してみてください。 「サイバーサポート(CyberSupport for VAIO) 」ソフトウェアの使いかたについて詳し 「サイバーサポート」ソフトウェ くは、別冊の「VAIOサービス・サポートのご案内」の「 アを使う」をご覧ください。 3 VAIOカスタマーリンクのホームページを確認してください。 VAIOカスタマーリンクホームページでは、トラブルの解決方法や疑問の解消に役立つ情 報やサービスを掲載していますのでご覧ください。 VAIOカスタマーリンクホームページ http://vcl.vaio.sony.co.jp/ 4 VAIOカスタマーリンクに電話で問い合わせる。 以下のお問い合わせ先にご相談ください。 VAIOカスタマーリンク 電話番号 (0466)30-3000 受付時間 平日 土、日、祝日 (年末年始は除く) 10時∼20時 10時∼17時 一般的にお電話は午前中より午後 の方がつながりやすくなっており ます。 • お電話は音声認識を用いた自動音声のアナウンスに従って、ご希望のメニュー をお選びください。各メニューの担当オペレーターが対応いたします。 • 付属のソフトウェアについては、本機オンラインマニュアルの「付属ソフト ウェア」の項目をご覧になり、各ソフトウェアのお問い合わせ先にお電話く ださい。 • 本機のご購入日から90日間無料。それ以後は、有償でのサポートメニュー 「サポートプラス」をご用意しております。 102 お電話の前に以下の内容をご用意ください。 1 お客様のVAIOカスタマーID 2 本機の型名:PCV-MX5GK 3 本機の製造番号(保証書などに記載されている7桁の番号です) 4 カスタマー登録していただいたときの電話番号、または登録予定の電話番号 z ちょっと一言 発信者番号通知でお電話していただくとよりスムーズに担当者につながります。 5 本機に接続している周辺機器名(メーカー名と型名) 6 表示されたエラーメッセージ 7 本機に付属していないソフトウェアを追加した場合は、そのソフトウェア の名前とバージョン 8 トラブルが発生する前または直前に行った操作 困 っ た と き は 9 トラブルがどのくらいの頻度で再現するか 0 その他お気づきの点 修理の場合は qa VAIOカルテ(修理をお申込みになるとき) qs 筆記用具(修理を受付する際にお伝えする修理受付番号を控えるのに必要 です) 103 主なトラブルとその解決方法 ここでは、主なトラブルとその解決方法について説明します。 ご注意 再起動または電源を入れ直す場合は、必ず「電源を切る」 (54ページ)の手順に従い、いったん電源を切っ てください。 他の方法で電源を切ると、作成したファイルが使えなくなることがあります。 トラブルの内容 参照ページ 電源 105ページ ディスプレイ 107ページ マウス 108ページ フロッピーディスク 109ページ ハードディスク 110ページ 文字入力 110ページ CD-ROM 112ページ DVD-ROM 112ページ i.LINK 113ページ モデム/インターネット 113ページ エラーメッセージ 115ページ 音 116ページ タイマー 119ページ リモコン 119ページ 再生 120ページ 録音・編集 123ページ FMラジオ 123ページ 録画 125ページ その他 125ページ 104 電源 電源が入らない。 → 本機の電源コードがしっかりコンセントに差し込まれているか確認する。 → すべてのケーブルがしっかり接続されているか確認する。 → スイッチ付テーブルタップなどに本機の電源コードをつないでいるときは、 スイッチが入っているかどうか、また、テーブルタップが壁のコンセントに しっかり差し込まれているか確認する。 → 表示窓に「TIMER」と表示されていないか確認する。表示されていたら、本 機はタイマーが設定された状態です。タイマーが設定された状態で本機の電 源が切られているときは、オーディオモードで本機の電源を入れることはで きません。前面パネルのFC6(TIMER)ボタンを押してタイマー設定を解 困 っ た と き は 除してから本機の電源を入れてください。 電源が切れない。 電源が切れないときの状況によって対処方法が異なります。以下の点を確認し た上で、それぞれの操作を行ってください。 → キーボードが正しく接続されているか確認する。 → プリンタやUSB機器などの周辺機器を接続している場合やネットワークを 使用している場合には、それらを使用しない状態にしてから電源を切る操作 を行ってください。Windows 2000は、周辺機器やネットワークと通信を 行っている間は、電源が切れないしくみになっています。 → 新しくインストールしたソフトウェアやデータ、その操作などを確認してく ださい。 → 「電源を切る」 (54ページ)の操作をしても、「Windowsを終了しています」 または「電源を切る準備ができました」と表示されたまま動かない場合は、 キーボードの (エンター)キーを押してください。 → 「スタート」メニューの[シャットダウン]を選んでも「Windowsのシャッ トダウン」画面が表示されない場合は、 (オルト)キーを押しながら キーを数回押して「Windowsのシャットダウン」画面を表示させ、「シャッ トダウン」をクリックして選び、[OK]をクリックしてください。 (オルト)キーを押しながら キーを数回押しても「Windowsのシャッ トダウン」画面が表示されない場合は、 ト)キーを押しながら (コントロール)キーと (オル (デリート)キーを押し、 「Windowsのセキュリ ティ」画面が表示されたら、 [シャットダウン]をクリックしてください。 次のページへつづく 105 主なトラブルとその解決方法(つづき) → 前ページのいずれの操作を行っても電源が切れない場合は、本機前面の 1 (電源)ボタンを4秒以上押して電源ランプが消灯するか確認してください。 ただし、この操作をすると、作成中のファイルや編集中のファイルが使えな くなることがあります。また、本機の電源を入れ直した際、「スキャンディ スク」ユーティリティが実行されたり、Safeモードで起動することがあり ます。その場合は、デスクトップ画面が表示されるまで画面の指示に従って 操作し、その後「電源を切る」 (54ページ)の手順に従っていったん本機の 電源を正しく切ってください。ただし、この操作をすると作成中のファイル や編集中のファイルが使えなくなることがあります。 本機がスタンバイモードへ移行せず、すぐに戻ってしまい、Windowsの動作状態が不安定に なる。 → 使用中のソフトウェアを終了して、本機を再起動してください。 再起動できない場合は、本機前面の 1(電源)ボタンを4秒以上押して電源 を切ってください。ただし、この操作をすると作成中のファイルや編集中の ファイルが使えなくなることがあります。 電源を入れると、 「No System disk or disk error. Replace and press any key when ready.」というメッセージが出る。 → フロッピーディスクがフロッピーディスクドライブに入っているときは、フ ロッピーディスクイジェクトボタンを押して、取り出す。その後、キーボー ドのいずれかのキーを押してください。 電源を入れると、 「Operating system not found」と表示され、Windowsが起動できな い。 → フロッピーディスクドライブにフロッピーディスクが入っている場合は、 ディスクを取り出してから 押しながら (コントロール)キーと (オルト)キーを (デリート)キーを2回押して本機を再起動する。 → 再起動してもこのメッセージが表示され、Windowsが起動しない場合は、 指定された方法以外のやりかたでパーティションサイズを変更している可能 性があります。本機に付属のリカバリ CDを使って、パーティションサイズ を変更し、本機を再セットアップしてください。 (135ページ)をご 詳しくは、「リカバリ CDで本機を再セットアップする」 覧ください。 106 ディスプレイ 画面に何も表示されない。 → 本機とディスプレイの電源コードがしっかりコンセントに差し込まれている か確認する。 → 本機とディスプレイを正しく接続する。 → 本機とディスプレイの電源スイッチが入っているか確認する。 → ディスプレイの明るさボタンとコントラストボタンで調整する。詳しくは ディスプレイの取扱説明書をご覧ください。 → 本機後面のMONITORコネクタとDVIコネクタの両方にディスプレイをつ ないでいないか確認する。 困 っ た と き は 画像が乱れる。 → ラジオなど、近くに磁気を発生するものや磁気を帯びているものがある場合は、 ディスプレイから離す。 画質が悪い。 → ディスプレイの調整ボタンで画質を調整する。詳しくはディスプレイの取扱 説明書をご覧ください。 画像の端が欠ける。 → ディスプレイの調整ボタンで設定する。詳しくはディスプレイの取扱説明書 をご覧ください。 表示サイズ、表示位置がおかしい。 → ディスプレイの調整ボタンで設定する。詳しくはディスプレイの取扱説明書 をご覧ください。 DVDビデオの映像がテレビ画面に表示されない。 → 本機オンラインマニュアルの「設定を変更する」内「DVDの設定を変更す る」の「映像/音声出力を切り換える」をご覧ください。 次のページへつづく 107 主なトラブルとその解決方法(つづき) 画面に細い横線が出る。 → トリニトロン管内部のアパチャ−グリルに取り付けられたダンパーワイヤー の影です。ダンパーワイヤーは、アパチャ−グリルの振動を抑える働きをし ています。アパチャ−グリルは、ソニートリニトロンカラーコンピューター ディスプレイ HMD-A200などのトリニトロン管特有の構造です。故障では ありません。 ダンパーワイヤー テレビの映像が映らない。 → 本機とアンテナを正しく接続する(32ページ)。 マウス マウスがマウスパッドの端まで来てしまい、これ以上動かせない。 → マウスを持ち上げてマウスパッドの中央に戻す。 画面上のポインタが動かない。 → 本機とマウスが正しく接続されているか確認する。 → マウスの内部が汚れている場合は、マウスを掃除する。 キーを押して「スタート」メニューを表示させ、 → キーまたは キー を押して[シャットダウン]を選んで、 (エンター)キーを押す。そのあ と キーまたは キーで[再起動する]を選び、 (エンター)キーを押 して再起動する。 → キーを使って電源を切れない場合は、 ルト)キーを押しながら 108 (コントロール)キーと (オ (デリート)キーを押して、本機を再起動する。 → ディスクを再生しているときなどに、ポインタが動かなくなってしまった場 合は、 (コントロール)キーと (オルト)キーを押しながら (デ リート)キーを押し、ディスクを再生しているソフトウェアを強制的に終わ らせ、本機を再起動する。 画面上のすべてのものが動かなくなってしまった。 → (コントロール)キーと (オルト)キー、 (デリート)キーを同時に 押して、本機を再起動する。 → 上記の操作を行っても本機を再起動できない場合は、本機前面の 1(電源) ボタンを4秒以上押して、電源をいったん切ってから入れ直す。 スクロールしない。 → スクロール機能に対応していないソフトウェアを開いている。スクロールの 困 っ た と き は 必要のないソフトウェアはスクロールできません。また、ソフトウェアに よっては、スクロール機能に対応していないものがあります。 マウスを動かしてもカーソルが動かない。 → オートスクロール設定になっている。ホイールボタンを押して、オートスク ロールの状態を解除してください。 フロッピーディスク フロッピーディスクが取り出せない。 → 本機オンラインマニュアルの「基本的な使いかた」内「フロッピーディスク を使う」の「フロッピーディスクを入れる/取り出す」をご覧ください。 「ディスクがいっぱいです」というメッセージが表示され、ファイルなどをフロッピーディス クに保存できない。 → フロッピーディスクの容量の空きがない。容量の空きが充分にある、別のフ ロッピーディスクを使って、保存し直す。 「このディスクは書き込み保護されています」というメッセージが表示された。 → フロッピーディスクが書き込み禁止になっている。タブを動かして書き込み 可能にする。 次のページへつづく 109 主なトラブルとその解決方法(つづき) フロッピーディスクを初期化しようとしたができない。 → フロッピーディスクが書き込み禁止になっている。タブを動かして書き込み 可能にする。 → フロッピーディスクがフロッピーディスクドライブにきちんと入っているか 確認する。 → 「アプリケーションが使用中です」というメッセージが出たときは、フロッ ピーディスクの内容がウィンドウで表示されている。ウィンドウ表示されて いるときは初期化できないので、フロッピーディスクのウィンドウを閉じ る。 ハードディスク 誤ってハードディスクを初期化してしまった。 → リカバリ CDを使って、本機を再セットアップする必要があります。「リカ バリ CDで本機を再セットアップする」 (135ページ)をご覧ください。 ハードディスクの内容を誤って消してしまった。 → リカバリ CDを使って、本機を再セットアップする必要があります。「リカ (135ページ)をご覧ください。 バリ CDで本機を再セットアップする」 ハードディスクから起動できない。 → フロッピーディスクドライブに、フロッピーディスクが入っていないか確認 する。 → DVD-ROMドライブにリカバリ CDが入っていないか確認する。 文字入力 日本語が入力できない。 → 本機オンラインマニュアルの「基本的な使いかた」内「文字を入力する」の 「日本語入力のまえに」をご覧ください。 全角の「∼」が入力できない。 → MS-IMEツールバーで「ひらがな」を選んで、ひらがなで「から」と入力し 「∼」が選ばれるまで キーを押しながら 110 (スペース)キーを押すか、 キーを押します。 (シフト) (チルダ)が入力できない。 URLで使われる半角の「~」 → MS-IMEツールバーで「直接入力」または「半角英数」を選び、 ト)キーを押しながら (シフ キーを押します。 入力した文字が表示されない。 → 本機とキーボードが正しく接続されているか確認する。 → 文字を入力したいソフトウェアの画面が前面に出ていない(タイトルバー (ウィンドウの上の部分)は薄い色になります)。文字を入力したいソフト ウェアのウィンドウのどこかをクリックするか、 (オルト)キーと (タブ)キーを同時に押して目的のソフトウェアを前面に出し、使える状態 にする(タイトルバーが青い色になります)。 キーボードを使って正しく入力できない。 困 っ た と き は → 数字キーで数字を入力できない場合は、キーボード右上のNum Lockラン プが消灯していないか確認してください。消灯している場合は、 (ナ ム・ロック)キーを押してランプを点灯させてから入力してください。 → 1 「コントロールパネル」ウィンドウの中の (システム)をダブルク リックする。 「システムのプロパティ」画面が表示されます。 2 [ハードウェア]タブをクリックする。 3 [デバイスマネージャ]をクリックする。 「デバイスマネージャ」画面が表示されます。 4 キーボードの項目をクリックする。 「日本語 PS/2キーボード(106/109キー Ctrl+英数)」と表示されま す。 上記と異なるキーボードタイプに設定していると、入力したい文字と違 う文字が表示されることがあります。 次のページへつづく 111 主なトラブルとその解決方法(つづき) CD-ROM CD-ROMが読み込めない。 → CD-ROMをDVD-ROMドライブに入れてください。 → CD-ROMが正しくDVD-ROMドライブに入っているか確認する。CD- ROMは文字が書いてある面を上にして入れます。 → CD-ROMの再生面を柔らかい布できれいにふき、汚れをとる。 → CDレンズクリーナーでレンズの汚れをとる。 → 結露している。しばらく待って電源を入れ直してから、もう一度再生してみ る。 → 使用できないディスクの可能性があります。本機オンラインマニュアルの 「VAIO Inform@tion」内「知っ得情報」の「使用できるディスク」をご覧く ださい。 CD-RWを使用して作成した音楽CDがCDプレーヤーで再生できない。 → CD-RWを使用して作成した音楽CDはCD-RWに対応しているドライブで のみ再生できます。 CD-ROMが取り出せない。 → CD-ROMはOPEN/CLOSEボタンを押しても状態によっては取り出せな いことがあります。 DVD-ROM DVD-ROMが読み込めない。 → DVD-ROMをDVD-ROMドライブに入れてください。 → DVD-ROMが正しくDVD-ROMドライブに入っているか確認する。DVD- ROMは再生したい面を下にして入れます。 → DVD-ROMの再生面を柔らかい布できれいにふき、汚れをとる。 → CDレンズクリーナーでレンズの汚れをとる。 → 結露している。しばらく待って電源を入れ直してから、もう一度再生してみ る。 112 → 使用できないディスクの可能性があります。本機オンラインマニュアルの 「VAIO Inform@tion」内「知っ得情報」の「使用できるディスク」をご覧く ださい。 DVD-ROMが取り出せない。 → DVD-ROMはOPEN/CLOSEボタンを押しても状態によっては取り出せ ないことがあります。 i.LINK 本機と接続したi.LINK対応機器が認識されていない。 → i.LINK対応機器の電源を切り、いったんi.LINKケーブルを抜き差ししてから、 電源を入れ直してください。 困 っ た と き は 「DVgate Motion」ソフトウェアを使ってi.LINK対応機器に映像を録画できない。 → 他のソフトウェアが起動していないか確認する。他のソフトウェアが起動中 に「DVgate Motion」ソフトウェアを使ってi.LINK対応機器への録画をく り返し行うと、録画ができなくなることがあります。この場合は、本機を再 起動してください。 モデム/インターネット 内蔵モデム/インターネット接続のトラブルについて詳しくは、別冊の「はじめての インターネット!」の「困ったときは」をご覧ください。 本機が内蔵モデムやターミナルアダプタ(ISDN回線の場合)を認識していない。 → 本機やターミナルアダプタが電話回線に正しく接続されているか確認する。 → お使いの電話回線が、PBXなどの交換機や他の通信機器を経由していない か確認する。 → お使いの内蔵モデムが他のデバイスと競合していないか確認する。 → 「オンラインカスタマー登録」ソフトウェアの使用時にISDN回線に接続して いないか確認する。 → 本機を電話回線に接続するときは、付属のテレホンコードを使う。 → 本機側および壁側、ターミナルアダプタなどへテレホンコードがしっかりと 奥まで接続されているか確認する。 次のページへつづく 113 主なトラブルとその解決方法(つづき) → 電話回線のコンセントと本機の間に付属以外の分配器などの機器をつなげな い。 本機の内蔵モデムやターミナルアダプタがプロバイダに電話をかけていない。 → ダイヤル方法(トーン/パルス)が正しく設定されているか確認する。 → 接続先(プロバイダのアクセスポイント)の電話番号を確認する。 → 発信音を待ってダイヤルする設定になっている場合は設定を解除する。 → 内蔵モデムやターミナルアダプタが3分以内に3回以上同じ電話番号にかけ た場合は、リダイヤル制限がかかります。3分以上時間をおいてからかけ直 してください。 モデムやターミナルアダプタは発信しているが接続できない。 → 電話回線の状態が良くなかったり、電話回線が混み合っている場合は、時間 帯をずらして再度接続してみる。 → 接続先(プロバイダのアクセスポイント)の回線の状態が良くなかったり、 回線が混み合っているか接続先のモデムが不調な場合は、時間帯をずらして 再度接続してみるか、アクセスポイントを変更して接続してみる。 → 「ハイパーターミナル」ソフトウェアで時報など他の電話番号に接続できる か試す。 → お使いのソフトウェアの設定を確認する。 → 内蔵モデムの通信速度を遅くしてから接続してみる。 ユーザー名やパスワードなどがプロバイダのサーバーによって認証されない。 → ユーザー名やパスワードが正しく設定されているか確認する。 → ユーザー名やパスワードを忘れた場合は、プロバイダから郵送されてきた資 料を確認するか、プロバイダにお問い合わせください。 → 別冊の「はじめてのインターネット!」の「チェックシートを作成する」で 作成したチェックシートを見て、ダイヤルアップネットワークの設定内容が 正しいか確認する。 → ダイヤルアップ接続アイコンを作り直してから接続してみる。 ウェブブラウザ(「Internet Explorer」ソフトウェアなど)でホームページを見ることができ ない。 → ネットワークやダイヤルアップネットワークの設定が正しいか確認する。 114 → ホームページのURLをアドレスバーに入力してホームページを見るとき、 URLが正しいか確認する。 電子メールをやりとりできない。 → 電子メールソフトウェアの設定が正しいか確認する。 上記の項目を確認しても接続できないときは、接続しようとしているインターネット サービスプロバイダにお問い合わせください。 エラーメッセージ 「ディスクがいっぱいです」というメッセージが表示され、ファイルなどをフロッピーディス クに保存できない。 → フロッピーディスクの容量の空きがない。容量の空きが充分にある、別のフ 困 っ た と き は ロッピーディスクを使って、保存し直す。 「このディスクは書き込み保護されています。」というメッセージが表示された。 → フロッピーディスクが書き込み禁止になっている。タブを動かして書き込み 可能にする。 電源を入れた後、 「Invalid system disk Replace the disk, and then press any key.」ま たは「NTLDR is missing Press any key to restart.」というメッセージが出て、ハード ディスクから起動できない。 → フロッピーディスクがフロッピーディスクドライブに入っているときは、イ ジェクトボタンを押し、取り出す。その後、 (エンター)キーを押す。 電源を入れると、 「No System disk or disk error. Replace and press any key when ready.」というメッセージが出る。 → 106ページをご覧ください。 電源を入れると、 「Operating system not found」と表示され、Windowsが起動できな い。 → 106ページをご覧ください。 「CMOS Battery Bad」というメッセージが表示される。 → 本機内のバッテリが消耗しているため、バッテリを交換する必要があります。 バッテリの交換については、VAIOカスタマーリンク修理窓口へお問い合わ せください。 次のページへつづく 115 主なトラブルとその解決方法(つづき) 「CMOS Checksum Error」というメッセージが表示される。 → BIOSの設定内容が壊れている。BIOSをお買い上げ時の設定に戻す。 BIOSをお買い上げ時の設定に戻す方法について詳しくは、141ページをご 覧ください。 → BIOSをお買い上げ時の設定に戻しても再度メッセージが表示されるときは、 本機内のバッテリが消耗しているため、バッテリを交換する必要があります。 バッテリの交換についてはVAIOカスタマーリンク修理窓口へお問い合わせ ください。 「Microsoft Internet Explorer」ソフトウェアから、PDF形式のファイルを開こうとする と、 「Could not find Acrobat External Window Handler.」、「An internal error has occurred.」というメッセージが表示され、PDF形式のファイルを開くことができない。 → 125ページをご覧ください。 「Windows 2000 CD-ROMのラベルの付いたディスクを挿入して[OK]をクリックしてく ださい」と表示された。 → 本機の設定を変更したあとに表示されることがあります。以下の手順に従っ て操作してください。付属のリカバリ CDを挿入しないでください。 1 メッセージが表示されたら、 をクリックする。 「ファイルのコピー」画面が表示されます。 2 「ファイルのコピー元」に「c:¥i386」と入力して をクリッ クする。 必要なファイルがコピーされます。 音 音が出ない。 → 音量が最小になっている。本機前面のVOLUMEつまみを右へ回して音量を 上げる。 → ヘッドホン(別売り)を差したままになっている。ヘッドホンを HEADPHONESコネクタから抜く。 → スピーカーコードが付属のスピーカーと本機にしっかり接続されていないか、 スピーカーコードのビニール部分がSPEAKERコネクタに食い込んでいる。 スピーカーコードを正しく接続し直す。 116 → Windowsの音量がミュートまたは最小になっている。デスクトップ画面右 下のタスクトレイの (スピーカーアイコン)をダブルクリックして表示さ れる画面で音量を上げる。 → MDを再生しても音が出ない場合は、以下の操作を行ってみてください。 1 本機がPCモードであることを確認する。 2 デスクトップ画面右下のタスクトレイの を右クリックし、表示され るメニューから[ボリュームコントロールを開く]をクリックする。 「Volume Control」画面が表示されます。 3 MDの「ミュート」のチェックをはずす。外付けのアンプなどを接続し ている場合は、Lineの「ミュート」をチェックする。 4 画面右上の (閉じるボタン)をクリックする。 困 っ た と き は → MDを再生しても音が出ない場合は、光デジタル出力の設定を確認する。 → DVDビデオを再生しても音が出ない場合は、「DVD設定」画面で「ドルビー デジタル」が選ばれていないか確認する。 音がおかしい。 → PCモードで音がゆがむときは、以下の操作を行ってみてください。 1 外付けのアンプなどをつないでいるときは、ボリュームを最小にする。 2 デスクトップ画面左下の をクリックして、[プログラム]にポ インタを合わせ、[ボリューム復帰]をクリックする。 「ボリューム復帰」画面が表示されます。 3 をクリックする。 再生音量の設定が購入時の状態になります。 4 デスクトップ画面右下のタスクトレイの を右クリックし、表示され るメニューから[ボリュームコントロールを開く]をクリックする。 「Volume Control」画面が表示されます。 5 「Volume Control」画面左上の「オプション」をクリックし、「プロパ ティ」をクリックする。 「プロパティ」画面が表示されます。 次のページへつづく 117 主なトラブルとその解決方法(つづき) 6 「音量の調整」にある「録音」の をクリックして にして選び、 をクリックする。 7 「Stereo Out」の「音量」スライダを一番下までドラッグする。 8 画面右上の (閉じるボタン)をクリックする。 → スピーカーコードの+/−が正しく接続されていない。スピーカーコードを 正しく接続し直す。 → 左右のスピーカーの高さ、距離が極端に違う。高さ、距離をなるべく対称に する。 → 1つのスピーカーコネクタに2台以上のスピーカーをつないでいる。1つのス ピーカーコネクタにつなぐのは、スピーカー1台にする。 → 外付けのアンプなどにLINE IN、LINE OUTコネクタの両方をつないでい る場合は、以下の操作を行ってみてください。 1 本機がPCモードであることを確認する。 2 デスクトップ画面右下のタスクトレイの を右クリックし、表示され るメニューから[ボリュームコントロールを開く]をクリックする。 「Volume Control」画面が表示されます。 3 Lineの「ミュート」をチェックする。 4 画面右上の (閉じるボタン)をクリックする。 雑音が多い。 → テレビやビデオなど、ノイズを出す機器の近くに設置している。離れたとこ ろに設置し直す。 → 冷蔵庫など、ノイズを出す機器と同じ電源コンセントにつないでいる。別の 電源コンセントにつなぐか、市販の電源ラインのノイズフィルタを使用す る。 → 外付けのアンプなどを接続している場合は、以下の操作を行ってみてくださ い。 1 本機がPCモードであることを確認する。 2 デスクトップ画面右下のタスクトレイの を右クリックし、表示され るメニューから[ボリュームコントロールを開く]をクリックする。 「Volume Control」画面が表示されます。 118 3 Lineの「ミュート」をチェックする。 4 画面右上の (閉じるボタン)をクリックする。 プリセットイコライザで設定した音の効果が出ない。 → 停電したり、電源コードをコンセントから抜いたりして、プリセットイコラ イザがお買い上げ時の設定に戻った。PCモードで本機の電源を入れ、設定 し直す。 タイマー タイマーが設定できない。 → 時計が設定されていない。 困 っ た と き は → 停電したり、電源コードをコンセントから抜いたりして、タイマーの設定が 解除された。本機を再起動してタイマーを設定し直す。 タイマーが働かない。 → 電源を切る前にタイマーが働くように設定していなかった。タイマーを設定 する。 → 誤った時間が設定されている。設定内容を確認し、正しい時間を設定する。 → 「Giga Pocket」ソフトウェアのタイマー予約と重なっている。「Giga Pocket」ソフトウェアで設定したタイマー予約が最優先されるので、重な らないようにタイマーを設定する。 デイリータイマーやタイマー録音時は、「Giga Pocket」ソフトウェアのタ イマー設定状況によっては正しく動作しないことがあります。 リモコン リモコンで操作できない。 → リモコンと本機の間に障害物がある。障害物を取り除く。 → リモコンと本機の距離が離れすぎている。近寄って操作する。 → リモコンの発光部が本体の方を向いていない。リモコンを本体に向ける。 → リモコンの乾電池が+/−逆に入っている。正しい方向に入れ直す。 次のページへつづく 119 主なトラブルとその解決方法(つづき) → リモコンの乾電池が消耗している。乾電池(単3)を交換する。 → 本体の近くにインバーター方式の蛍光灯がある。本体と蛍光灯を離して設置 する。 → リモコンで操作できないソフトウェアを操作しようとしている。 「Giga Pocket」ソフトウェアを操作できない。 → テレビ/VAIO切り換えスイッチが「VAIO」になっているか確認する。 テレビを操作できない。 → テレビ/VAIO切り換えスイッチが「テレビ」になっているか確認する。 → テレビのメーカー番号の設定を確認する。 再生 ディスクやMDが出てこない。 → 本機オンラインマニュアルの「基本的な使いかた」内「DVD-ROM/CD- ROMを使う」の「ディスクを入れる/取り出す」の操作を行っても12cm ディスクがDVD-ROMドライブから出てこない場合は、VAIOカスタマー リンクにご相談ください。 → 8cmディスクを8cmCDシングルアダプタを取り付けずにDVD-ROMドラ イブに入れた。本機を正面から見て右側を下にしてゆっくり倒して横にして から、A(DVD-ROMイジェクト)ボタンを押す。それでも取り出せない場 合は、VAIOカスタマーリンクにご相談ください。 → レンタルCDや中古CDなどで、シールなどからのりがはみ出したり、のり が付着したディスクを入れたため、ディスクが内部に貼り付いている、また は貼り付いたディスクが内部に落ちて挟まっている。VAIOカスタマーリン クにご相談ください。 → ディスクやMDを入れたまま、本機を移動するなどの振動を与えたため、ディ スクやMDが内部に挟まった。VAIOカスタマーリンクにご相談ください。 → 本機オンラインマニュアルの「バイオを楽しむ」内「「Media Bar」ソフト ウェアを使ってMDを再生する」の「MDを取り出すには」の操作を行っても MDが取り出せないときは、いったん本機の電源を切り、再度電源を入れて ください。そのあと、A(MDイジェクト)ボタンを押してください。それ でもMDが取り出せないときは、VAIOカスタマーリンクにお問い合わせく 120 ださい。 MDが入らない。 → MDの向きが違う。矢印の書いてある面を上にして、矢印の向きに挿入す る。 MDの操作を受け付けない。 → MDが汚れている、または破損している。新しいMDと交換する。 → TOCを読み込み中である(本機前面パネルの表示窓に「TOC READING」 と表示されます)。「TOC READING」が消灯してから操作し直す。 → 表示窓にVAIOロゴまたは時刻が表示されているときにMDを入れようとす ると、MDは排出され、TOCなどが正しく認識されなくなります。このよ うな状態になったときは、本機前面のAUDIOボタンまたはオーディオ/ DVD用リモコンのオーディオ電源ボタンを押して、いったんオーディオ モードの電源を切り、再度、本機前面のAUDIOボタンまたはオーディオ/ DVD用リモコンのオーディオ電源ボタンを押して、オーディオモードで電 困 っ た と き は 源を入れてください。 ディスクやMDの再生が始まらない。 → ディスクやMDが入っていない。ディスクやMDが入っているか確認する。 → ディスクやMDの汚れ(油膜、指のあとなど)がひどい。汚れを拭き取る。 → ディスクの傷がひどい。ディスクを交換する。 → 再生しようとしているディスクが規格外の大きさ、形状、記録方式である。 ディスクを交換する。 → ディスクが裏返しに入っている。印刷面を上にして、DVD-ROMドライブ に入れ直す。 → 本機内部のレンズ、または入れたディスクやMDが結露している。ディスク は取り出してディスクの水分を拭き取り、MDは本機に入れて、本機の電源 を入れたまま数時間待つ。 → ディスクやMDが再生状態になっていない。「Media Bar」または「MD Player」ソフトウェアで再生ボタンをクリックするか、オーディオ/DVD 用リモコンの H再生を押し、再生状態にする。 音とびがする。 → ディスクやMDの汚れ(油膜、指のあとなど)がひどい。汚れを拭き取る。 → ディスクの傷がひどい。ディスクを交換する。 次のページへつづく 121 主なトラブルとその解決方法(つづき) → 演奏しようとしているディスクが規格外の大きさ、形状、記録方式である。 ディスクを交換する。 → 本機に振動が加わっている。振動のない場所(安定した台の上など)に設置 してみる。または、スピーカーと本機を離す、または別々の台の上に設置し てみる。低音の効いた曲を大音量でお聞きになっている場合、スピーカーの 振動により音とびしている可能性があります。 → 本機内部とディスクの温度差がはげしい。MDを本機に入れ、電源を入れた まま10∼20分待つ。 音楽CDの再生が1曲目から始まらない。 → シャッフル再生になっている。 PCモードのときは、オーディオ/DVD用リモコンの再生モードボタンをく り返し押して、「Media Bar」ソフトウェアの画面の「SHUF」を消し、ふ つうの再生に戻す。または、「Media Bar」ソフトウェアでシャッフル再生 を解除する。詳しくは別冊の「Media Bar」ソフトウェアの取扱説明書また はヘルプをご覧ください。 オーディオモードのときは、オーディオ/DVD用リモコンの再生モードボ タンをくり返し押して、表示窓の「SHUF」を消し、ふつうの再生に戻す。 エラーメッセージが出て、DVDビデオの再生ができない。 → ハードウェアアクセラレータが最大になっているか確認してください。 1 デスクトップ画面左下の をクリックして、[設定]にポインタ を合わせ、[コントロールパネル]をクリックする。 「コントロールパネル」ウィンドウが表示されます。 2 (画面)アイコンをダブルクリックする。 「画面のプロパティ」画面が表示されます。 3 [設定]タブをクリックし、[詳細]をクリックする。 4 [トラブルシューティング]タブをクリックし、「ハードウェアアクセラ レータ」のスライダを「最大」までドラッグする。 5 をクリックする。 「DVDソフトウェアデコーダの設定をするアクセス権がありません」と表示された。 → 1度管理者権限(Administrators)でログオンして再生してください。2度 目からは、通常のユーザーで再生できます。 122 録音・編集 MDに録音したり編集を行ったのに、その情報が記録されていない。 → オーディオモードで、MDの録音後、MDを取り出さないで電源コードを抜 いた、または停電があった。MDの録音情報は、MDを取り出すときに記録 されるため、録音後は必ずMDを取り出してください。 録音できない。 → MDが誤消去防止状態になっている(「PROTECTED」が表示窓に表示され ている)。ディスクを取り出し、録音可能状態にする。 → 音源がMDになっている。他の音源に切り換える。 困 っ た と き は → 市販の再生専用のMDが入っている。録音用MDと交換する。 → MDの残り時間が足りない。MD編集のイレース機能を使っていらない曲を 消すか、別のMDと交換する。 → 録音中に停電があった、または電源コードが抜かれた。初めから録音し直 す。 FMラジオ 雑音が入る/受信できない。 → 放送局のバンド、周波数が合っていない。周波数を正しく設定する。 → アンテナが正しく接続されていない。正しく接続し直す(41ページ)。 → FM ANTENNAコネクタに整合器を直接つないでいる。付属のFM同軸延長 ケーブルを使って、整合器とFMフィーダアンテナを本機からできるだけ離 す(43ページ)。 → FMアンテナが受信状態のよい場所に設置されていない。または電波が弱い。 受信状態のよい場所(窓の外など)や方向を探し、設置し直す(43ペー ジ)。 鉄筋、鉄骨造りのマンションなどの場合、付属の簡易アンテナでは充分に受 信できない場合があります。窓の外に設置しても受信状態がよくならない場 合は、市販の外部アンテナをつなぐことをおすすめします。 次のページへつづく 123 主なトラブルとその解決方法(つづき) → FMアンテナの一部分を折りたたむ、束ねる、巻き取るなどしている。付属 のFMフィーダアンテナは全面で受信しているため、余分に感じる部分もそ のまま垂らしておく。また、付属のFMフィーダアンテナの先は、テープな どで壁にとめる。 → 付属のFMフィーダアンテナのT字部分がさけてしまった。セロファンテー プなどでもとの位置まで張り合わせる。 → 他のコンピュータ、テレビ、電話、蛍光灯などの電気器具の影響を受けている。 電気器具の電源を切ってみるか、できるだけアンテナから離す。 → サテライト局を選んで受信する。 → 壁のテレビのアンテナコネクタに本機のFMアンテナを接続してみる。 ラジオの音声は聞こえるが、文字放送が表示されない。 → FM文字放送の受信には、FMラジオ以上の受信電波の強さが要求されます。 受信状態のよい場所や方向を探して、より受信状態がよい場所でお使いくだ さい。 → 受信中のFM放送局が文字放送を行っていない。文字放送を行っているFM 放送局を確認してください。 ステレオにならない。 → モノラル受信の設定になっている。オーディオ/DVD用リモコンの音声切 換ボタンを押し、表示窓に「STEREO」を点灯させる。 → 受信状態が悪い。前ページの「雑音が入る/受信できない」を参照し、アン テナの状態を確認する。 MDに録音中、ザーザーという雑音が周期的に入る。 → アンテナの設置位置が適切でない。雑音が消える位置までアンテナを動か す。 「FM Tuner」ソフトウェアの「プリセット設定」で設定したはずの受信地域などのプリセッ トが使えない。 → 停電したり、電源コードをコンセントから抜いたりして、プリセットがお買 い上げ時の設定に戻った。 PCモードで本機の電源を入れ、設定し直す。 124 録画 「DVgate」ソフトウェアまたは「Giga Pocket」ソフトウェアを使って録画が正常にできな い。 → 本機につないだ機器が正しく接続されているか確認する。 → 「DVgate」または「Giga Pocket」ソフトウェアの取扱説明書をご覧くだ さい。 その他 「Microsoft Internet Explorer」ソフトウェアから、PDF形式のファイルを開こうとする と、 「Could not find Acrobat External Window Handler.」、「An internal error has occurred.」というメッセージが表示され、PDF形式のファイルを開くことができない。 → 本機を再起動後、下記の手順を行ってください。 1 デスクトップ画面左下の をクリックして[プログラム]にポイ ンタを合わせ、[Adobe Acrobat 4.0]から[Acrobat Reader 4.0] をクリックする。 2 言語を選択する画面が表示されたら、 「日本語」を選択し、 をクリックする。 言語を選択する画面が表示されない場合は、そのまま手順3を行ってく ださい。 3 「ソフトウェア使用許諾契約書」画面が表示されたら、契約書の内容を 読み、[同意する]をクリックする。 「ソフトウェア使用許諾契約書」画面が表示されずに「Adobe Acrobat Reader」ソフトウェアが起動した場合は、そのまま手順4を行ってく ださい。 4 「Adobe Acrobat Reader」ソフトウェアが起動したら、画面右上の をクリックする。 5 「Microsoft Internet Explorer」ソフトウェアから、先ほど開けなかっ たPDF形式のファイルを開き、表示されることを確認する。 125 困 っ た と き は 126 その他 © 2000 Sony Corporation 動画系ソフトウェアの操作の流れ 本機には動画を扱うソフトウェアが数多く付属しています。それぞれのソフトウェアの役 割と操作の流れを簡単に紹介します。それぞれのソフトウェアの使いかたについて詳しく は、各ソフトウェアの取扱説明書またはオンラインマニュアルをご覧ください。本機とAV 機器やi.LINK対応機器のつなぎかたについては、 「接続する/準備する」 (30ページ) 、本機 オンラインマニュアルの「周辺機器を接続する」内「AV機器をつなぐ」または「i.LINK対応 機器をつなぐ」の項目をご覧ください。 i.LINK対応機器 ディーブイゲート モーション DVgate Motion i.LINK対応機器からDV動画 デジタルの動画を 編集したい データを取り込みます。 デジタル入力 ムービーシェーカー MovieShaker AVI(DV) ファイル ディーブイゲート DV動画データに文字タイト ルなどのさまざまな特殊効果 を加えるなど、簡単に動画編 集ができます。 アセンブル DVgate Assemble DV動画データから不要な部分 を切り取って長さを整えたり、 複数のDV動画データを並べ替 えてつなげます。 テレビ放送 TV テレビ番組を見たい /録画したい ギガ アンテナ入力 ビデオ機器 ビデオを再生し たい/録画した い 128 アナログ入力 Gigaビデオレコーダー 内蔵テレビチューナー やビデオ機器の動画を MPEG方式で録画し ます。 DV動画データ (AVI(DV)ファイル) をMPEGファイルに 変換します。 エーブイアイ(ディーブイ) AVI(DV):Windowsで動画や音声を再生するために米マイクロソフト社が作ったファイル形式です。 エムペグ 「DVgate Motion」ソフトウェアではDV形式で圧縮されたAVIファイルのみを扱っています。 MPEG:動画データの圧縮方式です。 ビデオカプセル: 「Giga Pocket」ソフトウェアでは、MPEGの動画ファイルと各種の付加情報を1つに まとめて「ビデオカプセル」と呼びます。 i.LINK対応機器 ディーブイゲート モーション DVgate Motion 完成したDV動画データを i.LINK対応機器に録画します。 デジタル出力 そ の 他 ビデオエクスプローラ MPEGファイルを読み込ん でビデオカプセルを作った り、ビデオカプセルをMPEG ファイルに変換します。 MPEG ファイル ビデオ機器 ギガ Gigaビデオレコーダー ビデオ カプセル 複数のMPEGファイル から好きな部分だけを 選んで連続再生したり、 ビデオ機器に録画しま す。 アナログ出力 129 コンピュータウイルスについて コンピュータウイルスとは、コンピュータの中のファイルやプログラムに悪影響を与 えるプログラムのことです。ほとんどがいたずら半分で作成されたものですが、下記 の「コンピュータウイルスに侵入されると...」に見られるような被害が起きてしまい ます。 コンピュータウイルスは他のプログラムと異なり、それ自体が増殖し、データのコ ピーなどを通じて他のコンピュータにも悪影響を及ぼしていきます。 コンピュータウイルスに侵入されると... • 意味不明なメッセージや、ウイルスが侵入したことを知らせるメッセージが画面上 に表示される。 • ファイルが勝手に消去される。 • ハードディスク上の情報が意味のないものに書き換えられる。 • 画面上に意味のないものが表示される。 • ハードディスク上の空き容量が急に小さくなる。 本機には、コンピュータウイルス検査/ウイルス除去用ソフトウェアとして 「VirusScan」ソフトウェアが付属しています。コンピュータウイルスから守るため、 定期的なウイルスチェックをおすすめします。 なお、本機には「VirusScan」ソフトウェアはあらかじめインストールされていません。 「VirusScan」ソフトウェアをインストールするには、次ページの手順に従って操作 してください。 ソフトウェアについて詳しくは、 「VirusScan」 のヘルプをご覧になるか、 「VirusScan」 下記にお問い合わせください。 日本ネットワークアソシエイツ株式会社 テクニカルサポート 電話番号:(03)3379-7770 z ちょっと一言 「VirusScan」は、本機ご購入時より1年間、無償でアップグレードを行うことができます。 アップグレード方法ならびにパッケージのご購入について詳しくは、下記にお問い合わせください。 日本ネットワークアソシエイツ株式会社 電話番号: (03)5428-1100 ご注意 次ページの手順を行うには、管理者権限(Administrators)のユーザーでログオンし ている必要があります。 130 「VirusScan」ソフトウェアをインストールするには 以下の手順に従って「VirusScan」ソフトウェアをインストールします。 1 デスクトップ画面左下の をクリックして[プログラム]に ポインタを合わせ、 [McAfee ウイルススキャン] 、 [McAfee VirusScan セットアップ]の順にクリックする。 インストールの準備後、「製品情報」画面が表示されます。 b そ の 他 2 をクリックする。 「使用許諾契約」画面が表示されます。 b 3 内容を確認後、 「使用許諾契約の条項に同意します」の クして にし、 をクリックする。 をクリッ 「セキュリティの選択」画面が表示されます。 b 次のページへつづく 131 コンピュータウイルスについて(つづき) 4 [通常のセキュリティ]の をクリックして にし、 を クリックする。 「セットアップ方法の選択」画面が表示されます。 b 5 [通常インストール]の をクリックして にし、 リックする。 「インストールの準備ができました。」画面が表示されます。 b 6 をクリックする。 インストールが始まります。 インストールが終わると、「McAfee VirusScan のセットアップを完了しま す。」画面が表示されます。 b 132 をク 7 をクリックする。 「ウィルススキャン設定」画面が表示されます。 b 8 をクリックする。 「ウイルススキャン設定」画面のVirusScanのメンテナンス方法を選ぶ画面が そ の 他 表示されます。 b 9 [ウィルススキャンアップデートの実行]と[レスキューディスクを 作成]の をクリックして にし、 をクリックする。 「McAfee VirusScanインストーラー情報」画面が表示されます。 b 次のページへつづく 133 コンピュータウイルスについて(つづき) 10 をクリックする。 本機が再起動します。 「VirusScan」ソフトウェアをご使用になる際のご注意 •「VirusScan」ソフトウェアのインストールを行うと、次回起動時から「VShield」ソフトウェ アがデスクトップ画面右下のタスクトレイに常駐し、ウイルスの自動監視を行います。 • 本機に付属の「VirusScan」ソフトウェアは、複数ユーザーでの同時使用はできません。ただ し、一人のユーザーが複数のユーザー名を使い分けて本機にログオンする場合、「VirusScan」 ソフトウェアをインストールしたユーザー名でいったんアンインストールを行い、新たなユー ザー名でインストールし直すことにより、そのユーザー名で「VirusScan」ソフトウェアを使用 することができます。 •「VShield」ソフトウェアのインストールにより、Windows 2000の起動時間が長くなる場合が あります。 • 新種のウイルスに対応するため、ウイルスに関するデータファイルは常に更新することをおす すめします。インターネット上で、下記のURLより最新のデータファイルを入手できます。 http://www.nai.com/japan/ • ウイルスデータファイルの更新や「VirusScan」ソフトウェアの使いかたについて詳しくは、 「VirusScan」のヘルプをご覧ください。 134 リカバリ CDで本機を再セットアップする ここでは付属のリカバリ CD-ROMを使って、本機を再セットアップする方法を説明 します。 リカバリ CDとは 付属のリカバリ CDには「システム リカバリ CD-ROM」と「アプリケーション リカバリ CD- ROM」の 2種類があり、お買い上げ時のハードディスク内のすべてのファイルが保存されていま す。誤ってハードディスクを初期化してしまったり、あらかじめインストールされているソフト ウェアを消してしまった場合には、「システム リカバリ CD-ROM」と「アプリケーション リカバ リ CD-ROM」の両方のリカバリ CDを使ってハードディスクの内容をお買い上げ時の状態に戻 すことができます。 リカバリ CDを使うと、次のことができます。 • ハードディスクを初期化したうえで、すべてのファイルを復元する(お買い上げ時の状態に戻 る)。 • ハードディスクのパーティションのサイズを変更する。詳しくは「パーティションサイズを変 更する」 (142ページ)をご覧ください。 ご注意 • 付属のリカバリ CDは本機でのみ使用できます。他の製品では動作しません。 • 付属のリカバリ CDで再セットアップできるのは、本機に標準で付属されているソフトウェア のみです。ご自分でインストールしたソフトウェアや作成したデータを復元することはできま せん。また、Windows 2000だけを復元することもできません。 • ご自分で変更された設定は、再セットアップ後はすべて初期値に戻ります。再セットアップ後 に、もう1度設定し直してください。 • 再セットアップする際は、必ず「システム リカバリ CD-ROM」と「アプリケーション リカバ リ CD-ROM」の両方のリカバリ CDを使ってください。「アプリケーション リカバリ CDROM」を使わずに再セットアップを完了すると、本機の動作が不安定になる場合があります。 • BIOSの設定を変えた場合は、お買い上げ時の設定に戻してから再セットアップしてください。 z BIOSとは 「バイオス」と読みます。コンピュータの基本的な設定をするためのプログラムの集まりで、電源を入 れると最初にBIOSの読み込みが始まります。もし、BIOSが正しく働かないと、コンピュータは起動 しなくなります。 次のページへつづく 135 そ の 他 リカバリ CDで本機を再セットアップする(つづき) 再セットアップする前に 本機を再セットアップする前に、大切なデータは必ずバックアップをとってください。 バックアップをとるには、次の方法があります。 • フロッピーディスクにコピーする。 • D:ドライブにデータを残して、再セットアップを行う。 本機のハードディスクは、C:ドライブとD:ドライブの2つのパーティションに分かれていま す。「再セットアップする」の手順4で「フォーマットしてリカバリ」を選んだ場合、C:ドライブ のファイルはすべて消えてしまいますが、D:ドライブにあるファイルは残ります。 ご注意 「再セットアップする」の手順4で「パーティションサイズを変更してリカバリ」また は「出荷時状態へリカバリ」を選んだ場合は、それ以前にハードディスク上にあった ファイルは、C:ドライブだけでなくD:ドライブのものも含めてすべて消えてしまいます。 パーティションサイズを変更したり、お買い上げ時の状態に戻す前に、大切なデータ はフロッピーディスクに保存するなどして、必ずバックアップをとってください。 再セットアップする 再セットアップする前に、以下の点を確認してください。 • 本機に接続しているすべての周辺機器を取りはずしてください。周辺機器は、再セットアップ が終わったあとに再び接続してください。 • 大切なデータはバックアップをとったか確認してください。 • フロッピーディスクがフロッピーディスクドライブに入っていないか確認してください。 • 本機がPCモードで起動しているか。オーディオモードになっているときは、いったん電源を切 り(54ページ)、本機前面の 1(電源)ボタンを押してPCモードで起動し直してください。 Windows 2000が完全に起動できない場合などに本機を再セットアップするときは、「Windows (139ページ)をご覧ください。 2000が完全に起動しない状態で本機を再セットアップするには」 パーティションサイズを変更するときは、「パーティションサイズを変更する」 (142ページ)をご 覧ください。 ご注意 再セットアップした場合、それ以前にハードディスク上にあったファイルはすべて消 えてしまいます。再セットアップする前に、大切なデータはフロッピーディスクに保 存するなどして、必ずバックアップをとってください。 136 1 本機の電源がPCモードで入っている状態で、付属の「システム リ カバリ CD-ROM Vol.1 of 2」をDVD-ROMドライブに入れる。 自動的に「VAIO System Recovery Utility」が起動し、「はじめに」画面が表 示されます。 2 3 内容をよく読み、 そ の 他 をクリックする。 引き続き内容をよく読んでから[同意する]をクリックし、 をクリックする。 「メニュー選択」画面が表示されます。 z ちょっと一言 [同意しない]をクリックすると、再セットアップ作業を続けることはできません。 4 再セットアップの方法を選んで、 をクリックして にし、 をクリックする。 次の中から再セットアップの方法を選びます。 「フォーマットしてリカバリ」:C:ドライブにあるファイルをすべて削除して、 お買い上げ時のソフトウェアを復元します。 「パーティションサイズを変更してリカバリ」:C:ドライブとD:ドライブのサ イズを変更してから、お買い上げ時のソフトウェアを復元します。それ以前 にハードディスク上にあったデータは、C、Dドライブとも含めてすべて失 われてしまいます。 次のページへつづく 137 リカバリ CDで本機を再セットアップする(つづき) 「出荷時状態へリカバリ」:パーティションをお買い上げ時の状態に戻してから、 ソフトウェアを復元します。それ以前にハードディスク上にあったデータ は、C、Dドライブとも含めてすべて失われてしまいます。 5 画面の指示に従って操作し、 「再起動してリカバリを開始します」画 面が表示されたら、 「リカバリを開始する」の にし、 をクリックして をクリックする。 自動的に本機が再起動し、再セットアップが始まります。 再セットアップを中止するときは、 6 をクリックします。 「2枚目のディスクをいれてください。何かキーを押すとリカバリ処 理を続行します。」というメッセージが表示されたら、付属の「シ ステム リカバリ CD-ROM Vol.2 of 2」をDVD-ROMドライブに 入れ、何かキーボード上のキーを押す。 再セットアップの続きが始まります。 7 「システム リカバリ CD-ROM」のセットアップが終わるとメッ セージが表示されるので、画面の指示に従って「システム リカバリ CD-ROM」を取り出してから、何かキーボード上のキーを押し、 本機を再起動する。 8 9 「Windows 2000を準備する」 (47ページ)の手順に従って、 Windows 2000をセットアップする。 Windows 2000のセットアップが終了したら、付属の「アプリケー ション リカバリ CD-ROM」をDVD-ROMドライブに入れる。 をクリックするとソフトウェアのセットアップが始まります。 ソフトウェアのセットアップが終わるとメッセージが表示されるので、 をクリックしてください。 138 Windows 2000が完全に起動しない状態で本機を再セットアップする には 1 付属の「システム リカバリ CD-ROM Vol.1 of 2」をDVD-ROM ドライブに入れる。 CD-ROMの入れかたについて詳しくは、「再セットアップする」の手順1 (137ページ)をご覧ください。 2 3 Windows 2000が起動している場合は終了し、本機の電源を切る。 Windows 2000の終了のしかた、電源の切りかたについて詳しくは、「電源を 切る」 (54ページ)をご覧ください。 30秒ほど待ってから、1(電源)ボタンを押して本機の電源を入れ る。 しばらくするとDVD-ROMドライブから起動し、リカバリ CD上のプログラ ムが動作します。 4 「何かキーを押してください。」というメッセージが表示されたら、 何かキーボード上のキーを押す。 メニュー画面が表示されます。 5 再セットアップの方法を選び、 (エンター)キーを押す。 次の中から再セットアップの方法を選びます。再セットアップを中止するとき は4を選びます。 「1.フォーマットしてリカバリ...」 :C:ドライブにあるファイルをすべて削除して、 お買い上げ時のソフトウェアを復元します。 「2.パーティションサイズの変更...」:C:ドライブとD:ドライブのサイズを変 更してから、お買い上げ時のソフトウェアを復元します。それ以前にハード ディスク上にあったデータは、C、Dドライブとも含めてすべて失われてし まいます。 次のページへつづく 139 そ の 他 リカバリ CDで本機を再セットアップする(つづき) 「3.出荷時状態へリカバリ...」:パーティションをお買い上げ時の状態に戻して から、ソフトウェアを復元します。それ以前にハードディスク上にあった データは、C、Dドライブとも含めてすべて失われてしまいます。 :再セットアップを中止しま 「4.システム リカバリ CD-ROMを終了する...」 す。 6 画面の指示に従って操作する。 操作を続けるかどうか聞かれたときは、 キーを押して (エンター)キー を押してください。 7 「2枚目のディスクをいれてください。何かキーを押すとリカバリ処 理を続行します。」というメッセージが表示されたら、付属の「シ ステム リカバリ CD-ROM Vol.2 of 2」をDVD-ROMドライブに 入れ、何かキーボード上のキーを押す。 再セットアップの続きが始まります。 8 「システム リカバリ CD-ROM」のセットアップが終わるとメッ セージが表示されるので、画面の指示に従って「システム リカバリ CD-ROM」を取り出してから、何かキーボード上のキーを押し、 本機を再起動する。 9 10 「Windows 2000を準備する」 (47ページ)の手順に従って、 Windows 2000をセットアップする。 Windows 2000のセットアップが終了したら、付属の「アプリケー ション リカバリ CD-ROM」をDVD-ROMドライブに入れる。 をクリックするとソフトウェアのセットアップが始まります。 ソフトウェアのセットアップが終わるとメッセージが表示されるので、 をクリックしてください。 140 ご注意 BIOSの設定状態によっては、リカバリ CDが起動しないことがあります。この場合は、BIOSを お買い上げ時の設定に戻す必要があります。BIOSをお買い上げ時の設定に戻すには、以下のよう に操作します。 1 本機前面の 1(電源)ボタンを押し、画面にSonyのロゴが表示されたら、キーボードの キーを押す。 BIOSセットアップメニューが起動し、「AwardBIOS Setup Utility」画面が表示されます。 2 (Setup Defaults)キーを押す。 「Load default configuration now?」というメッセージが表示されます。 3 / キーを押して[Yes]を選び、 (エンター)キーを押す。 すべての設定項目がお買い上げ時の設定に戻ります。 4 (Save and Exit)キーを押す。 「Save configuration changes and exit now?」というメッセージが表示されます。 5 / キーを押して[Yes]を選び、 (エンター)キーを押す。 変更された設定が保存され、BIOSセットアップメニューが終了し、Windows 2000が起動し ます。 141 そ の 他 パーティションサイズを変更する 本機のハードディスクはC:ドライブとD:ドライブの2つのパーティションに分かれて おり、D:ドライブは、「DVgate」ソフトウェアや「Giga Pocket」ソフトウェアなど で取り込んだ動画などの容量が大きいデータを保存したり、操作したりするための領 域(データスペース)として使えるように設定されています(お買い上げ時)。付属の リカバリ CDを使ってパーティションサイズを変更できます。 動画の取り込みや書き出しを行う場合は、大容量のデータを高速で読み書きするため、 ハードディスクの断片化が起こり、フレーム落ちの原因となります。そのため、デー タスペースとしてお使いになるパーティションは、ハードディスクの空き容量が常に 連続になるよう、最適化(デフラグ)またはフォーマットを行ってください。 パーティションを区切ると、Windows 2000はC:ドライブにインストールされます。 C:ドライブを最適化するのに非常に時間がかかる場合がありますので、D:ドライブを データスペースとしてお使いになることをおすすめします。 z パーティションとは ハードディスクなどの大容量補助記憶装置の領域を分割することです。分割することで、1台のハード ディスクが複数台のハードディスクと同じように使えるため、ファイルや、ソフトウェアの格納場所 を分けるといったような使い分けができます。 z 断片化とは 「フラグメンテーション」とも言います。ディスクに記録するファイルが連続した領域に収まらずに、 あちこちに散らばって記録された状態のことです。通常は大きな問題になりませんが、データの記録 や読み出しに時間がかかるなどの症状があらわれます。長期間にわたって断片化を放置すると、断片 化した場所が大きくなり、エラーが頻発する原因になることもあります。 z デフラグ(最適化)とは ディスク中の断片化したデータをきれいにまとめることです。デフラグ(最適化)により、データの読 み出し書き込みが速くなったり、エラーが起きる可能性が低くなったりします。 ご注意 ハードディスクのパーティションサイズを変更すると、それ以前にハードディスク上 にあったファイルは、C:ドライブだけでなくD:ドライブのものも含めてすべて消えて しまいます。パーティションサイズを変更する前に、大切なデータはフロッピーディ スクに保存するなどして、必ずバックアップをとってください。 142 1 2 「再セットアップする」 (136ページ)の手順1∼3を行う。 再セットアップの方法の中から、 「パーティションサイズを変更して リカバリ」の をクリックして にし、 をクリックす る。 「パーティションサイズを変更してリカバリ」画面が表示されます。 をクリックすると、現在のパーティションサイズを確認できます。 3 4 一覧からパーティションサイズを選び、 をクリックする。 そ の 他 画面の指示に従って操作し、 「再起動してリカバリを開始します」画 面が表示されたら、 「リカバリを開始する」の にし、 をクリックして をクリックする。 パーティションサイズが変更され、自動的に本機が再起動します。再起動後、 各ドライブが初期化され、再セットアップが始まります。 再セットアップを中止するときは、 5 をクリックします。 「2枚目のディスクをいれてください。何かキーを押すとリカバリ処 理を続行します。」というメッセージが表示されたら、付属の「シ ステム リカバリ CD-ROM Vol.2 of 2」をDVD-ROMドライブに 入れ、何かキーボード上のキーを押す。 再セットアップの続きが始まります。 6 「システム リカバリ CD-ROM」のセットアップが終わるとメッ セージが表示されるので、画面の指示に従って「システム リカバリ CD-ROM」を取り出してから、何かキーボード上のキーを押し、 本機を再起動する。 次のページへつづく 143 パーティションサイズを変更する(つづき) 7 8 「Windows 2000を準備する」 (47ページ)の手順に従って、 Windows 2000をセットアップする。 Windows 2000のセットアップが終了したら、付属の「アプリケー ション リカバリ CD-ROM」をDVD-ROMドライブに入れる。 をクリックするとソフトウェアのセットアップが始まります。 ソフトウェアのセットアップが終わるとメッセージが表示されるので、 をクリックしてください。 Windows 2000が完全に起動しない状態で本機のパーティションサイ ズを変更するには 1 2 「Windows 2000が完全に起動しない状態で本機を再セットアップ するには」 (139ページ)の手順1∼3を行う。 メニュー画面が表示されたら、 「2.パーティションサイズの変更...」 を選び、 (エンター)キーを押す。 パーティションサイズの選択画面が表示されます。 (エスケープ)キーを押すと、現在のパーティションサイズを確認できま す。 3 パーティションサイズを選び、 (エンター)キーを押す。 サイズの変更を中止する場合は、 押すと手順2の画面に戻ります。 144 キーを押してから (エンター)キーを 4 画面の指示に従って操作する。 操作を続けるかどうかを聞かれたときは キーを押し、 (エンター)キー を押してください。 パーティションサイズが変更され、自動的に本機が再起動します。再起動後、 各ドライブが初期化され、再セットアップが始まります。 5 「2枚目のディスクをいれてください。何かキーを押すとリカバリ処 理を続行します。」というメッセージが表示されたら、付属の「シ ステム リカバリ CD-ROM Vol.2 of 2」をDVD-ROMドライブに 入れ、何かキーボード上のキーを押す。 再セットアップの続きが始まります。 6 「システム リカバリ CD-ROM」のセットアップが終わるとメッ セージが表示されるので、画面の指示に従って「システム リカバリ CD-ROM」を取り出してから、何かキーボード上のキーを押し、 本機を再起動する。 7 8 「Windows 2000を準備する」 (47ページ)の手順に従って、 Windows 2000をセットアップする。 Windows 2000のセットアップが終了したら、付属の「アプリケー ション リカバリ CD-ROM」をDVD-ROMドライブに入れる。 をクリックするとソフトウェアのセットアップが始まります。 ソフトウェアのセットアップが終わるとメッセージが表示されるので、 をクリックしてください。 145 そ の 他 使用上のご注意 本機の取り扱いについて • 衝撃を加えたり、落としたりしないでくださ ハードディスクの取り扱いについ て い。記録したデータが消失したり、本機の故 ハードディスクは、フロッピーディスクに比 障の原因となります。 べて記憶密度が高く、データの書き込みや読 • 直射日光が当たる場所、暖房器具の近くな み出しに要する時間も短いという特長があり ど、異常な高温になる場所には置かないでく ます。その一方、本来はほこりや振動に弱い ださい。故障の原因となることがあります。 装置でもあります。また、フロッピーディス • クリップなどの金属物を本機の中に入れない でください。 • 振動する場所や不安定な場所では使用しない でください。 • ほこりが多い場所では使用しないでくださ い。 • 湿気が多い場所では使用しないでください。 • 風通しが悪い場所では使用しないでくださ い。 • スピーカーの近くに磁気を発生するもの(健 康器具、玩具など)を置くと、相互作用でテ レビ画面に色むらが起こりやすくなります。 設置場所にご注意ください。 ク同様に磁気を帯びた物に近い場所での使用 は避けなければなりません。 ハードディスクにはほこりや振動からデータ を守るための安全機構が組み込まれています が、記憶したデータを失ってしまうことのな いよう、次の点に特にご注意ください。 • 振動する場所や不安定な場所では使用しない でください。 • 電源を入れたまま、本機を動かさないでくだ さい。 • データの書き込み中や読み込み中は、電源を 切ったり再起動したりしないでください。 • 急激な温度変化(毎時10℃以上の変化)のあ る場所では使用しないでください。 何らかの原因でハードディスクが故障した場 結露について 結露とは空気中の水分が金属の板などに付着 合、データの修復はできませんのでご注意くだ さい。 し、水滴となる現象です。本機を寒い場所か バックアップをとる ら急に暖かい場所に持ち込んだときや、冬の ハードディスクは非常に多くのデータを保存 朝など暖房を入れたばかりの部屋などで、本 することができますが、その反面、ひとたび 機の表面や内部に結露が起こることがありま 事故で故障すると多量のデータが失われ、取 す。そのままご使用になると故障の原因とな り返しのつかないことになります。万一のた ります。結露が起きたときは、結露がなくな めにも、ハードディスクの内容は定期的に るまで電源を入れずに放置してください。 バックアップをとることをおすすめします。 ソフトウェアはオリジナルがCD-ROMやフ ロッピーディスクにありますので、バック アップが必要なのはデータなどです。ハード ディスクのバックアップ、バックアップの内 容の戻しかたについて詳しくは、Windows 2000のヘルプをお読みください。 146 フロッピーディスクの取り扱いに ついて コンピュータウイルスについて フロッピーディスクに記録されているデータ 中のファイルやプログラムに悪影響を与える などを保護するため、次のことにご注意くだ プログラムのことです。ほとんどがいたずら さい。 半分で作成されたものですが、下記の「コン • テレビやスピーカー、磁石などの磁気を帯び たものに近づけないでください。フロッピー ディスクに記録されているデータが消えてし まうことがあります。 • 直射日光の当たる場所や、暖房器具の近くに 放置しないでください。フロッピーディスク コンピュータウイルスとは、コンピュータの ピュータウイルスに侵入されると...」に見ら れるような被害が起きてしまいます。 コンピュータウイルスは他のプログラムと異 なり、それ自体が増殖し、データのコピーな どを通じて他のコンピュータにも悪影響を及 ぼしていきます。 • 手でシャッターを開けてディスクの表面に触 コンピュータウイルスに侵入される と... れないでください。フロッピーディスクの表 • 意味不明なメッセージや、ウイルスが侵入し 面の汚れや傷により、データの読み書きがで たことを知らせるメッセージが画面上に表示 きなくなることがあります。 される。 が変形し、使用できなくなります。 • ファイルが勝手に消去される。 • ハードディスク上の情報が意味のないものに 書き換えられる。 • フロッピーディスクに液体をこぼさないでく ださい。 • 大切なデータを守るため、フロッピーディス クは必ずケースなどに入れて保管してくださ い。 • 画面上に意味のないものが表示される。 • ハードディスク上の空き容量が急に小さくな る。 コンピュータウイルスを侵入させな いためには • 見知らぬ人から送られてきた、またはネット ワーク経由で入手した文書は必ずウイルス チェックをしてください。 • 本機にはコンピュータウイルス検査/ウイル ス除去用ソフトウェアとして、「VirusScan」 ソフトウェアが付属しています。本機をコン ピュータウイルスから守るため、定期的なウ イルスチェックをおすすめします。なお、本 機には「VirusScan」ソフトウェアはあらか じめインストールされていません。「コン 次のページへつづく 147 そ の 他 使用上のご注意(つづき) ピュータウイルスについて」 (130ページ)の 手順に従って操作してください。 ソフトウェアの不正コピー禁止に ついて • コンピュータウイルスはフロッピーディスク 本機に付属のソフトウェアは、ライセンスあ などを介して広がることがありますので、他 るいはロイヤリティ契約のもとに供給されて 人のフロッピーディスクなどを使うときはご います。これらのソフトウェアを不正にコ 注意ください。フロッピーディスクなどの ピーすることは法律で禁止されています。 データを共有する場合は、共有する人を限定 また、店頭で購入したソフトウェアを人に貸 してください。 したり、人からソフトウェアを借りてコピー • 新種のウイルスに対応するため、ウイルスに して使うことは原則として禁じられていま 関するデータファイルは常に更新することを す。ソフトウェアの使用許諾契約書をよくお おすすめします。インターネット上で、下記 読みのうえ、お使いください。 のURLより最新のデータファイルを入手でき ます。 http://www.nai.com/japan/ • ウイルスデータファイルの更新や 「VirusScan」および「VShield」ソフトウェ アの使いかたについて詳しくは、 「VirusScan」のヘルプをご覧になるか、下 記にお問い合わせください。 日本ネットワークアソシエイツ株式会社 テクニカルサポート 電話番号:(03)3379-7770 ウイルスが侵入して被害を受けてしまったと DVD-ROMドライブの地域番号 (リージョンコード)書き換えに ついて お買い上げ時、本機のDVD-ROMドライブ の地域番号は「2」 (日本)に設定されていま す。Windows 2000および一部のソフト ウェアにはこの地域番号を書き換える機能が ありますが、お使いにならないでください。 この機能をお使いになった結果生じた不具合 につきましては、保証期間内でも有償修理と させていただきます。 きに備えて、日頃から作成した文書の控えを とる習慣をつけましょう。 データのバックアップについて ハードディスクドライブに保存している文書 などのデータは、定期的にバックアップをと るようおすすめします。データの損失につい ては、一切責任を負いかねます。 148 ソフトウェアと周辺機器の動作に ついて 一般的にWindows 2000用、DOS/V用、 PC/AT互換機用などと表記している市販ソ フトウェアや周辺機器の中には、本機で使用 できないものがあります。 ご購入に際しては、販売店または各ソフト ウェアおよび周辺機器の販売元にご確認くだ FMラジオ放送が受信できても、FM文字放 送が受信できない場合があります。 • FMラジオ放送と受信方式が異なるので、FM ラジオ放送がある程度受信できても電波の強 さによりFM文字放送が受信できない場合が あります。またはFM放送局が文字放送を 行っていない場合もあります。 • 付属のFMアンテナの位置を少し動かすだけ さい。 で良好に受信できることがあります。より受 市販ソフトウェアおよび周辺機器を使用され 信条件の良い場所を探してください。 た場合の不具合や、その結果生じた損失につ いては、一切責任を負いかねます。 音量を調節するときは ディスクはレコードとくらべ、非常に雑音が テレビの色むらについて 少なくなっています。レコードをかけるとき 本機のスピーカーをテレビのそばで使うと、 のように音声の入っていない部分の雑音を聞 テレビ画面に色むらが起こります。色むらが きながら音量を調節すると、思わぬ大きな音 起きたら、いったんテレビの電源を切り、 が出て、スピーカーを破損するおそれがあり 15∼30分後に再びスイッチを入れてくださ ます。 い。それでも色むらが残る場合は、スピー 演奏をはじめる前には音量を必ず小さくして カーをさらにテレビから離してください。 おきましょう。 ステレオを聞くときのエチケット FM文字放送について • 本機のFMラジオは日本国内用です。海外で は放送方式が異なりますので、FM文字放送 を受信することができません。 ステレオで音楽をお楽しみになる ときは、隣近所に迷惑がかからな いような音量でお聞きください。 特に、夜は小さめな音でも周囲に は良く通るものです。窓を閉めたり、ヘッド • 本機はVICS(交通情報サービス)に対応して ホンをご使用になるなどお互いに心を配り、 いないため、受信することはできません。 快い生活環境を守りましょう。このマークは • FM文字放送の内容について、当社では責任 音のエチケットのシンボルマークです。 を負いかねますので、ご了承ください。 • 情報の内容について、個人として楽しむなど のほかは、権利者に無断で使用できません。 149 そ の 他 使用上のご注意(つづき) ディスクの取り扱いについて • 直射日光が当たる場所、車やトランクの中な ディスクに記録されているデータなどを保護 ど、高温になるところには置かないでくださ するため、次のことにご注意ください。 い。 • 紙などを貼ったり、傷つけたりしないでくだ さい。 MDのシステム上の制約 MDではいくつかのシステム上の制約があ り、次のような症状が出る場合があります。 これらは故障ではありませんので、あらかじ • ディスクは外縁を支えるようにして持ちま めご了承ください。 す。記録面には触れないでください。 最大録音時間に達していなくても、表示窓に 「DISC FULL」が表示される 255曲録音されると、それ以上の録音はでき • ほこりやちりの多いところ、直射日光の当た るところ、暖房器具の近く、湿気の多いとこ ろには保管しないでください。 • 直射日光が当たる場所、車やトランクの中な ど、高温になるところには置かないでくださ い。 ません。さらに曲を追加するには、不要な曲 を消して録音するか、別のMDを使ってくだ さい。 曲数(最大255曲まで)にも録音時間にも余 裕があるのに「DISC FULL」が表示される 曲中にエンファシス情報などの入り切りが多 • ディスクに液体をこぼさないでください。 く行われたり、録音や編集をくり返し行う • 大切なデータを守るため、ディスクは必ず と、曲の区切りと同じ扱いになり、時間や曲 ケースなどに入れて保管してください。 数に関係なく「DISC FULL」が表示されま す。 MDの取り扱いについて • シャッターを無理に開けようとすると、壊れ 曲を消しても、ディスクの録音できる残り時 間が増えない ることがあります。シャッターが開いてし ディスクの録音できる残り時間を表示すると まった場合は、内部のディスクに直接触れず き、12秒以下の部分は無視します。このた に、すぐ閉めてください。 め、短い曲を何曲消しても、録音できる残り • ディスクに付属のラベルはシャッターの周りな 時間が増えないことがあります。 ど所定以外の場所には貼らないでください。必 ずラベル用のくぼみに貼ってください。くぼみ 曲をつなげない の形はディスクによって異なります。 つなごうとする曲の長さが8秒以下のとき、 その曲の曲番を消して曲をつなぐことはでき ラベルを 貼る位置 150 シャッター ません。また、編集を行ってできた曲はつな ぐことができない場合があります。 ディスクに録音した時間と残り時間の合計 デジタルオーディオをコピーするときのルール が、最大録音可能時間と一致しない ─ シリアルコピーマネージメントシステム 通常、録音は約2秒を最小単位としてディス デジタルオーディオでは、音声信号をデジタ クに記録します。2秒に満たない場合でも、 ルでやりとりします。コンパクトディスク 実際には2秒分のスペースを使います。この (CD)、ミニディスク(MD)、デジタルオー ため、実際に録音できる時間は少なくなりま ディオテープ(DAT)、衛星デジタル音楽放 す。また、MDに傷があるとその部分を自動 送などがこれに当たります。これらは音楽を 的に削除するので、その分の時間が減りま 手軽に、劣化の少ない状態でコピーできま す。 す。このため、音楽ソフトの著作権を保護す るコピー規制が必要になりました。それが 編集した曲を再生しながら早送り、巻戻しす 「シリアルコピーマネージメントシステム」 ると音が途切れる です。本機の設計はこのシステムに準拠して 再生しながら早送り、巻戻しするときは通常 います。概要は以下の通りです。 より高速で再生します。このため、短い曲が デジタル信号同士のコピー*は1世代まで ディスクの上に分散していると探すのに時間 原則1 がかかり、音が途切れることがあります。 市販のデジタル音楽ソフトのコピーは作れる が、コピーのコピーは作れない。 曲番が曲の頭に付かない 原則2 レベルシンクロ録音中でも、次のときは曲番 市販のアナログ音楽ソフト(アナログレコー が曲の頭に付かないことがあります。 ドやカセットテープなど)や公共放送をデジ • 曲の間が短くて一定レベル以下になるのが2 タル録音したもののコピーは作れるが、コ 秒未満のとき • 曲の途中でも2秒以上一定レベル以下になる とき ピーのコピーは作れない。 * コピーとは「デジタル信号をデジタル信号のまま録音 したもの」を指します。本機では、本機のCD プレー ヤーからMDデッキへの録音で、コピーを作れます。 ご注意 • アナログ入出力端子同士をつないで録音した場合 は、この原則に当たりません。 • 本機はMDのサンプリング周波数(44.1kHz)と異 なるDATや衛星デジタル音楽放送のサンプリング 周波数(32kHz、48kHz)に対応するMDデッキ を備えています。衛星デジタル音楽放送を録音す る場合は、デジタル信号同士のコピーは2世代まで できます。 151 そ の 他 お手入れ 本機やディスプレイのお手入れ MDのお手入れ 本機やディスプレイについたゴミやほこりな 定期的にカートリッジ表面についたほこりや どは、乾いた布で軽く拭き取ってください。 ゴミを乾いた布で拭きとってください。 ご注意 • 本機やディスプレイの電源を切り、電源コードを コンセントから抜いてからお手入れをしてくださ い。 マウスを掃除する マウスは長く使っていると、内部にゴミやほ • 濡れたもので本機やディスプレイを拭かないでく こりなどがたまり、画面上のポインタが思う ださい。内部に水が入ると故障の原因となりま ように動かなくなります。この場合は、マウ す。 スの裏面のカバーを取りはずし、ボールを取 • アルコールやシンナーなど揮発性のものは、表面 の仕上げを傷めますので使わないでください。化 り出して内部を掃除します。 カバー 学ぞうきんをお使いになるときはその注意書に ボール 従ってください。 ローラー部 ディスクのお手入れ マウス裏面 • 指紋やほこりによるディスクの汚れは、読み 取りエラーの原因になります。いつもきれい にしておきましょう。 • ふだんのお手入れは、柔らかい布でディスク の中心から外の方向へ軽く拭きます。 • 乾いた布で内部のゴミやほこりなどを取り除 いてから綿棒でローラー部のゴミをこすり 取ってください。 • 表面のゴミやほこりなどは、乾いた布で軽く 拭き取ってください。 ご注意 • 本機の電源を切り、電源コードをコンセントから 抜き、マウスを本機から取りはずしてからマウス を掃除してください。 • 濡れたものでマウスを拭かないでください。内部 • 汚れがひどいときは、水で少し湿らせた布で に水が入ると故障の原因となります。 • アルコールやシンナーなど揮発性のものは、表面 拭いたあと、さらに乾いた布で水気を拭き の仕上げを傷めますので使わないでください。化 取ってください。 学ぞうきんをお使いになるときはその注意書に • ベンジンやレコードクリーナー、静電気防止 剤などはディスクを傷めることがありますの で、使わないでください。 152 従ってください。 キーボードを掃除する キーボードは長く使っていると、キーが汚れ たり、キーの間にゴミやほこりがたまりま す。キーの間にゴミやほこりがたまると、 キーを押しても目的の文字を入力できなく なったり、押したキーがへこんだまま元に戻 らなくなることがあります。この場合は、 キーボードを掃除します。 • 表面のゴミやほこりなどは、乾いた布で軽く 拭き取ってください。 • キーの側面は、綿棒でこすり取ってくださ い。 • キーの間は、エア・スプレーなどでゴミやほ こりを散らしてください。 そ の 他 ご注意 • 本機の電源を切り、電源コードをコンセントから 抜き、キーボードを本機から取りはずしてから キーボードを掃除してください。 • 濡れたものでキーボードを拭かないでください。 内部に水が入ると故障の原因となります。 • アルコールやシンナーなど揮発性のものは、表面 の仕上げを傷めますので使わないでください。化 学ぞうきんをお使いになるときは、その注意書に 従ってください。 153 保証書とアフターサービス 保証書 • この製品は保証書が添付されていますので、 保証期間経過後の修理は 修理によって機能が維持できる場合は、ご要 望により有料で修理させていただきます。 お買い上げの際、お買い上げ店からお受け取 りください。 • 所定事項の記入および記載内容をお確かめの うえ、大切に保存してください。 • 保証期間は、お買い上げ日より3か月間で 修理について 当社ではパーソナルコンピュータの修理は引 取修理を行っています。 当社指定業者がお客様宅に修理機器をお引き す。カスタマー登録していただいたお客様は 取りにうかがい、修理完了後にお届けしま 1年間になります。 す。詳しくは別冊の「VAIOサービス・サ ポートのご案内」をご覧ください。 データのバックアップのお願い アフターサービス 修理に出すまえに、ハードディスクなどの記 録媒体のプログラムおよびデータは、お客様 調子が悪いときはまずチェックを にてバックアップされますようお願いいたし この取扱説明書をもう1度ご覧になってお調 ます。弊社の修理により、ハードディスクな べください。 どのプログラムおよびデータが万一消去ある いは変更された場合に関しても、弊社は一切 それでも具合の悪いときはVAIOカ スタマーリンクへご連絡ください VAIOカスタマーリンクについては、別冊の 「VAIOサービス・サポートのご案内」をご覧 ください。 保証期間中の修理は 保証書の記載内容に基づいて修理させていた だきます。 ただし、故障の原因が不当な分解や改造であ ると判明した場合は、保証期間内であって も、有償修理とさせていただきます。 詳しくは保証書をご覧ください。 154 の責任を負いかねますのであらかじめご了承 ください。 なお、ハードディスクなどの記録媒体そのも のの故障の場合には、プログラムおよびデー タの修復はできません。 部品の保有期間について 当社ではパーソナルコンピュータの補修用性 能部品(製品の機能を維持するために必要な 部品)を、製造打ち切り後最低8年間保有し ています。この部品保有期間を修理可能の期 間とさせていただきます。保有期間が経過し たあとも、故障箇所によっては修理可能の場 合がありますので、お買い上げ店か、VAIO カスタマーリンク修理窓口にご相談くださ い。 ご相談になるときは次のことをお知らせくだ さい。 • • • • 型名:PCV-MX5GK 製造番号: そ の 他 故障の状態:できるだけ詳しく 購入年月日: 部品の交換について この製品は修理の際に交換した部品を再生、 再利用する場合があります。その際、交換し た部品は回収させていただきます。 155 索引 五十音順 ア アンテナ .................................. 32 、41 インターネット .................... 76 、113 インターネット接続サービス .......................................... 76 、79 オーディオ電源ボタン .................... 83 ウイルス ..................... 53 、130 、147 エラーメッセージ ......................... 115 オーディオモード ........................... 82 オーディオ/DVD用リモコン .......................................... 25 、83 音 ................................................ 116 音楽CD お手入れ ................................. 152 再生する ........................... 84 、88 前面パネルのボタンで再生する .................................................. 88 取り扱いについて ................... 150 リモコンで再生する ................. 84 録音モードを切り換える .......... 95 1曲だけ録音する ...................... 95 MDに録音する ......................... 95 オンラインマニュアル ............ 62 、64 カ カスタマーご登録 ........................... 76 キーボード キーボードを掃除する ............ 153 クリック クリック ................................... 58 ダブルクリック ........................ 58 右クリック ................................ 59 結露 ............................................... 146 コンピュータウイルス ............................. 53 、130 、147 サ 再セットアップ ............................. 136 サイバーサポート ........ 62 、73 、102 再生する 音楽CD ............................. 84 、88 困ったときは .......................... 120 MD ................................... 85 、89 最適化 ........................................... 142 スリープタイマー ................... 87 、97 156 接続 キーボード ................................ 36 スピーカー ................................ 37 ディスプレイ ............................ 30 テレビアンテナ ........................ 32 電源コード ................................ 45 電話回線 ................................... 38 ビデオデッキ ............................ 35 マウス ....................................... 36 FMアンテナ .............................. 41 ISDN ........................................ 40 ソフトウェア 不正コピー禁止について ........ 148 タ タイマー 困ったときは .......................... 119 スリープタイマー ............. 87 、97 ダブルクリック ............................... 58 断片化 ........................................... 142 著作権 ............................................... 3 チルダ ........................................... 111 ディスク 取り扱いについて ................... 150 ディスプレイ お手入れ ................................. 152 困ったときは .......................... 107 データ バックアップをとる ............................... 2 、146 、148 デフラグ(最適化)........................ 142 電源 オーディオモードで電源を入れる .................................................. 83 オーディオモードで電源を切る .................................................. 83 困ったときは .......................... 105 PCモードで電源を入れる ........ 46 PCモードで電源を切る ............ 54 トーン式ダイヤル ........................... 78 動作モード オーディオモード ..................... 82 PCモード ................................. 82 電話回線 モジュラジャック ............. 38 、39 LINE(ライン)ジャック .......... 39 TELEPHONE(テレホン) ジャック ................................... 38 ドラッグ .......................................... 59 ドラッグアンドドロップ ................ 60 トラブルの解決方法 ...................... 104 ハ パーティション ............................. 142 ハードディスク 困ったときは .......................... 110 取り扱いについて ................... 146 バックアップをとる ............................... 2 、146 、148 パームレスト .................................. 36 バックアップをとる ..... 2 、146 、148 パルス式ダイヤル ........................... 78 表示窓のメッセージ ........................ 98 フロッピーディスク 困ったときは .......................... 109 取り扱いについて ................... 147 ヘルプ ............................................. 74 ポインタ .......................................... 57 ポイントする .................................. 58 マ マウス 困ったときは .......................... 108 ホイールボタン ........................ 56 マウスを掃除する ................... 152 マウスを使う ............................ 56 右クリック ...................................... 59 文字入力 ........................................ 110 モデム ........................................... 113 ラ リカバリ CD ................................. 135 リモコン ....................... 25 、26 、119 録音 音楽CD ............................. 86 、95 困ったときは .......................... 123 録音モードを切り換える .......... 95 1曲だけ録音する .............. 86 、95 FMラジオ ......................... 86 、97 録画 ............................................... 125 ロケール .......................................... 48 アルファベット順 A Administrator ............................... 50 Adobe Acrobat Reader ............. 69 B BIOS ............................................ 135 C CD-ROM ..................................... 112 CyberCode ................................... 22 CyberSupport for VAIO ............................... 62 、73 、102 G Giga Pocket用リモコン ............... 26 I i.LINK ........................ 17 、113 、128 M O OS .................................................. 53 P PCモード ........................................ 82 V VAIOカスタマーリンク ................ 102 MD 再生する ........................... 85 、89 システム上の制約 ................... 150 前面パネルのボタンで再生する .................................................. 89 VirusScan ........................ 130、147 W Windows 2000 ............................. 47 Windows 2000のヘルプ ............... 71 取り扱いについて ................... 150 D DVDビデオ リージョンコード ................... 148 リモコンで再生する ................. 85 記号 録音する .................. 86 、95 、97 「~」 (チルダ)の入力 ..................... 111 Microsoft Internet Explorer ....... 64 「∼」の入力 ................................... 110 DVD-ROM ................................... 112 F FM文字放送 見る .......................................... 94 FMラジオ 聞く .................................. 87 、91 困ったときは .......................... 123 前面パネルのボタンで聞く ...... 91 リモコンで聞く ........................ 87 MDに録音する ................. 86 、97 157 そ の 他 本機をお使いになる前に、必ずお買い上げのコンピュータに添付のソフトウェア使用許諾契約書をお読みください。 商標について はソニー株式会社の商標です。 • • CyberCodeはソニー株式会社の商標です。 • i.LINKは、IEEE1394-1995およびその拡張仕様を示す呼称です。i.LINKとi.LINKロゴ" " は商標です。 • Microsoft、MS-DOSおよびWindowsは米国Microsoft Corporationの米国およびその他の国における登録商標です。 • Adobe®、Adobe® PhotoDeluxe®およびAdobe® Acrobat® Readerは、Adobe Systems Incorporated(アドビ システムズ 社)の商標です。 • VirusScanは日本ネットワークアソシエイツ株式会社の商標です。 • その他、本書に記載されているシステム名、製品名は、一般に各開発メーカーの登録商標あるいは商標です。 なお、本文中では™ 、® マークは明記していません。 158 MEMO 「Sony online」は、インターネット上のソニーのエレク トロニクスとエンターテインメントのホームページです。 Printed in Japan