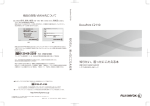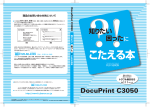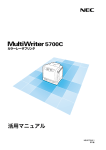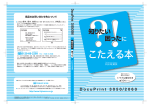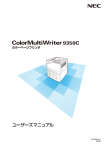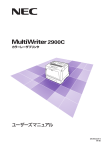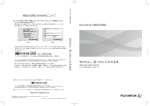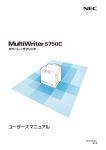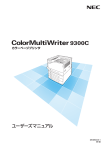Download PDFダウンロード - 日本電気
Transcript
DE3835J9-1 第1版 安全にかかわる表示 プリンターを安全にお使いいただくために、このマニュアルの指示に従って操作してくださ い。このマニュアルには製品のどこが危険か、指示を守らないとどのような危険に遭うか、 どうすれば危険を避けられるかなどについて説明されています。 また、製品内で危険が想定される箇所またはその付近には警告ラベルが貼り付けられていま す。 マニュアルならびに警告ラベルでは、危険の程度を表す言葉として「警告」と「注意」と いう用語を使用しています。それぞれの用語は次のような意味を持つものとして定義されて います。 指示を守らないと、人が死亡する、または重傷を負うおそれがあることを示しま す。 指示を守らないと、火傷やけがのおそれ、および物的損害の発生のおそれがある ことを示します。 危険に対する注意・表示の具体的な内容は、「注意の喚起」、「行為の禁止」、「行為の強制」 の 3 種類の記号を使って表しています。それぞれの記号は次のような意味を持つものとして 定義されています。 注意の喚起 注意の喚起は、 「 」の記号を使って表示されています。この記号は指示を守ら ないと、危険が発生するおそれがあることを示します。記号の中の絵表示は危険 の内容を図案化したものです。 毒性の物質による被害のおそれがあ ることを示します。 けがをするおそれがあることを示 します。 レーザー光による失明のおそれがあ ることを示します。 火傷を負うおそれがあることを示 します。 発煙または発火のおそれがあること を示します。 爆発するおそれがあることを示し ます。 感電のおそれがあることを示します。 特定しない一般的な注意・警告を示 します。 行為の禁止 行為の禁止は、「 」の記号を使って表示されています。この記号は行為の禁 止を表します。記号の中の絵表示はしてはならない行為の内容を図案化したもの です。 プリンターを分解・修理・改造しない でください。感電や火災のおそれがあ ります。 指定された場所には触らないでく ださい。感電や火傷などの傷害が起 こるおそれがあります。 ぬれた手で触らないでください。感電 のおそれがあります。 水や液体がかかる場所で使用しな いでください。感電や発火のおそれ があります。 火気に近づけないでください。発火す るおそれがあります。 行為の強制 行為の強制は、「 」の記号を使って表示されています。この記号は行為の強 制を表します。記号の中の絵表示はしなければならない行為の内容を図案化した ものです。 プリンターの電源プラグをコンセン トから抜いてください。感電や火災の おそれがあります。 アース線を接続してください。感電 や発火のおそれがあります。 NEC、NEC ロゴは、日本電気株式会社の登録商標です。 Adobe、Adobe ロゴ、Acrobat、Acrobat Reader、Adobe Reader、PostScript、Adobe PostScript 3、 PostScript ロゴは、Adobe Systems Incorporated(アドビ システムズ社)の 各国での登録商標または商標です。 Microsoft、Windows、Windows Server、Windows Vista は、 米国 Microsoft Corporation の米国およびその他の国における登録商標または商標です。 画面の使用に際して米国マイクロソフト社の許諾を受けています。 Macintosh、Mac OS は、Apple Inc. の登録商標です。 MULTIWRITER、Ethernet(イーサネット)、ContentsBridge、PDF Bridge、DocuWorks、CentreWare、 Printing Force FUJI XEROX ロゴマークは、米国ゼロックス社または 富士ゼロックス株式会社の登録商標、または商標です。 その他の製品名、会社名は各社の登録商標または商標です。 「Printing Force FUJI XEROX ロゴマーク」が適用された商品は、富士ゼロックスのプリンター技術を 活用して製造し、安心と信頼のプリント環境を提供します。 この取扱説明書のなかで と表記されている事項は、安全にご利用いただくための注意事項です。 必ず操作を行う前にお読みいただき、指示をお守りください。 プリンターで紙幣を印刷したり、有価証券などを不正に印刷すると、その印刷物を使用するかどうかにかかわらず、 法律に違反し罰せられます。 コンピューターウィルスや不正侵入などによって発生した障害については、当社はその責任を負いかねますので、 あらかじめご了承ください。 ご注意 ① 本書の内容の一部または全部を無断で複製・転載・改編することはおやめください。 ② 本書の内容に関しては将来予告なしに変更することがあります。 ③ 本書に、ご不明な点、誤り、記載もれ、乱丁、落丁などがありましたら当社までご連絡ください。 ④ 本書に記載されていない方法で機械を操作しないでください。思わぬ故障や事故の原因となることがあります。 万一故障などが発生した場合は、責任を負いかねることがありますので、ご了承ください。 ⑤ 本製品は、日本国内において使用することを目的に製造されています。諸外国では電源仕様などが異なるため使 用できません。 また、安全法規制(電波規制や材料規制など)は国によってそれぞれ異なります。本製品および、関連消耗品を これらの規制に違反して諸外国へ持ち込むと、罰則が科せられることがあります。 目 次 ●はじめに ・・・・・・・・・・・・・・・・・・・・・・・・・・・・・・・・・・・・ 6 ●マニュアル体系 ・・・・・・・・・・・・・・・・・・・・・・・・・・・・・・ 8 ●活用マニュアルの目次(参考にしてください)・・・・ 9 3 困ったときには ・・・・・・・47 ●安全にお使いいただくために ・・・・・・・・・・・・・・・・・10 ●法律上の注意事項 ・・・・・・・・・・・・・・・・・・・・・・・・・・・19 紙づまりで困った!・・・・・・・・・・・・・・・・・・ 48 ●各部のなまえ ・・・・・・・・・・・・・・・・・・・・・・・ 20 機械本体のトラブルや操作で困った! ・・ 55 ●電源を切るときのお願い ・・・・・・・・・・・・・ 22 印刷できない、遅いで困った!・・・・・・・・ 58 印字品質や画質で困った!・・・・・・・・・・・・ 59 1 印刷のしかた ・・・・・・・・・・23 用紙トレイや用紙送りで困った! ・・・・・・ 63 プリンタードライバーで困った! ・・・・・・ 64 メッセージで困った!・・・・・・・・・・・・・・・・ 64 どんな印刷ができるの? ・・・・・・・・・・・・・ 24 印刷の基本操作と中止のしかた・・・・・・・・ 26 印刷を中止するには ・・・・・・・・・・・・・・・・・・・・・・・27 設定項目の機能について知りたいときは ー プリンタードライバーヘルプ ー ・・・・・・・・・・27 エラーメッセージ一覧(50 音順)・・・・・ 65 修理に出す前に・・・・・・・・・・・・・・・・・・・・・・ 69 プリンター・消耗品を廃棄するときは ・・ 69 素朴な疑問 ・・・・・・・・・・・・・・・・・・・・・・・・・ 70 封筒やはがきに印刷するには・・・・・・・・・・ 28 定形でない用紙に印刷するには・・・・・・・・ 30 2 用紙と消耗品 ・・・・・・・・・・31 使用できる用紙について知りたい・・・・・・ 32 用紙のセットのしかた ・・・・・・・・・・・・・・・ 35 4 付録 ・・・・・・・・・・・・・・・・・・・・75 操作パネルメニュー一覧・・・・・・・・・・・・・・ 76 清掃について ・・・・・・・・・・・・・・・・・・・・・・・ 78 保証について ・・・・・・・・・・・・・・・・・・・・・・・ 79 主な仕様 ・・・・・・・・・・・・・・・・・・・・・・・・・・・ 82 キーワード索引・・・・・・・・・・・・・・・・・・・・・・ 85 手差しスロットに用紙をセットするには ・・・・・35 トレイ 1 に用紙をセットするには ・・・・・・・・・・・36 トレイの用紙種類を変更するには ・・・・・・・・・・・38 トレイの用紙サイズを変更するには ・・・・・・・・・38 トラブル索引 ・・・・・・・・・・87 消耗品について知りたい ・・・・・・・・・・・・・ 40 消耗品の交換のしかた ・・・・・・・・・・・・・・・ 43 ドラムカートリッジを交換するには ・・・・・・・・・43 トナーカートリッジを交換するには ・・・・・・・・・45 5 はじめに このたびは MultiWriter 5700C をお買い上げいただき、まことにありがとうございます。 この取扱説明書には、本機の操作方法および使用上の注意事項を記載しています。 製品の性能を十分に発揮させ、効果的にご利用いただくために、製品をご使用になる前に必 ず最初に本書をお読みのうえ、正しくご利用ください。 本書は、お使いのコンピューターの環境や、ネットワーク環境の基本的な知識や操作方法を 理解されていることを前提に説明しています。 本書は、読み終わったあとも必ず保管してください。本機をご使用中に、操作でわからない ことや不具合が出たときに読み直してご活用いただけます。 [ お願い ] ☆保証書は大切に保管してください。 日本電気株式会社 6 本書で使用している記号 : 注意すべき事項を記述しています。 : 補足事項を記述しています。 Î : 参照先を記述しています。 [ ] : コンピューターやプリンター操作パネルのディスプレイに表示される項目 を表します。また、プリンターから出力されるレポート / リスト名を表し ます。 〈 〉 : キーボード上のキーや、プリンターの操作パネル上のボタン、ランプなどを 表します。 > : 操作パネルのメニューや CentreWare Internet Services のメニューの 階層を表します。 本文中では、用紙の向きを次のように表しています。 、タテ、たて置き :プリンター正面からみて、用紙を縦長にセットした状態です。 、ヨコ、よこ置き :プリンター正面からみて、用紙を横長にセットした状態です。 たて置き 引き込ま れる方向 よこ置き 引き込ま れる方向 また、本書内の画面例は Microsoft® Windows® XP のワードパッドを使用しています。 7 マニュアル体系 設置手順書 プリンター本体の設置 最初に読む マニュアル 環境設定や プリンタードライバー のインストール マニュアル(HTML 文書) 「プリンターソフトウエア CD-ROM[マニュアル / 製品情報]に収録」 ユーザーズマニュアル ( 本書 ) 紹介しきれない内容や、 もっと詳しい情報を 知りたい プリンター 「…について を使用中に 知りたい!」 読むマニュ 「困った!」と思ったら アル 活用マニュアル (PDF)*1 詳しくは Î 9 ページ 「プリンターソフトウエア CDROM[マニュアル / 製品情報] →[機種固有マニュアル]に収 録」 *1:PDF マニュアルを見るには、Adobe®Acrobat® Reader® または Adobe® Reader® が必要です。 お使いのコンピューターにインストールされていない場合は、プリンターソフトウエア CD-ROM の CD-ROM を使って、まず Adobe Reader をインストールしてください。 8 活用マニュアルの目次(参考にしてください) MultiWriter 5700C の特長 1 プリンター環境の設定 1.1 1.2 1.3 1.4 2 コンピューターから印刷する はがきや封筒に印刷する 非定形サイズの用紙に印刷する 両面印刷する 7.5 7.6 7.7 7.8 7.9 7.10 7.11 7.12 7.13 7.14 7.15 7.16 7.17 用紙について 用紙をセットする 操作パネルでの設定 5.1 5.2 メニューの概要 メニュー項目の説明 A 紙づまりの処置 電源、異常音など、機械本体のトラブル 印刷が正しくできないトラブル 印字品質や画質のトラブル トレイや用紙送りのトラブル 主なエラーメッセージ (50 音順 ) ネットワーク関連のトラブル カスタムモードについて 修理に出す前に プリンター・消耗品を廃棄するときは 日常の管理 7.1 7.2 7.3 7.4 用紙について 4.1 4.2 5 7 印刷する 3.1 3.2 3.3 3.4 4 使用できる環境について ネットワーク環境を設定する CentreWare Internet Services でプ リンターを設定する プリンタードライバーをインストールする 各部の名称と働き 電源を入れる / 切る 漏電ブレーカーについて 節電モードを設定 / 解除する 印刷を中止する / 確認する 困ったときには 6.1 6.2 6.3 6.4 6.5 6.6 6.7 6.8 6.9 6.10 プリンターの基本操作 2.1 2.2 2.3 2.4 2.5 3 6 消耗品を交換する レポート / リストを印刷する 印刷枚数を確認する SimpleMonitor でプリンターの状態を 確認する Web ブラウザーでプリンターの状態を 確認 / 管理する 電子メールでプリンターの状態を確認する セキュリティー機能について 認証機能について カラーレジ補正をする 転写電圧を調整する フューザー温度を調整する 標高を設定する トナー帯電除去 ドラム クリーニング 現像器クリーニング 清掃する プリンターを移動するときは 付 録 A.1 A.2 A.3 A.4 A.5 A.6 MultiWriter 5700C の主な仕様 保証について 操作パネルメニュー一覧 両面印刷時の紙づまりの処置 注意 / 制限事項 用語集 9 安全にお使いいただくために 警告ラベルについて MultiWriter 5700C 内には、警告ラベルが貼り付けられています。これはプリンターを操 作する際、考えられる危険性を常にお客様に意識していただくためのものです。 もしこのラベルが貼り付けられていない、はがれかかっている、汚れているなどして判読で きない状態でしたら販売店、またはサービス窓口にご連絡ください。 10 安全上のご注意 ここで示す注意事項はプリンターを安全にお使いになる上で特に重要なものです。この注意 事項の内容をよく読んで、ご理解いただき、プリンターをより安全にご活用ください。記号 の説明については「安全にかかわる表示」を参照してください。 11 12 13 14 15 16 設置スペースについて 機械には通気口があります。機械の通気口をふさがないでください。通気口をふさぐと内部 に熱がこもり、火災の原因となるおそれがあります。 機械を安全に正しく使用し、機械の性能を維持するために、下図の設置スペースを確保して ください。また、機器の異常状態によっては、電源プラグをコンセントから抜いていただく ことがありますので、設置スペース内に物を置かないでください。 100 400 250 51 600 388 120 200 390 51 600 388 120 : mm 環境について ・ 本書は、地球環境への負担軽減を目的として再資源化(リサイクル ) に配慮して製本して います。製品本体の使用を終了したら、本書は回収業者などによる再資源化にご協力くだ さい。 ・ 粉塵、オゾン、スチレンの放散については、エコマークプリンターの物質エミッションの 放散に関する認定基準を満たしています。( トナーは本製品用に推奨しております MultiWriter 5700C トナー(ブラック)を使用し、白黒複写を行った場合について、試 験方法 Blue Angel RAL UZ-122: 2006 の付録 2 に基づき試験を実施しました。 ・ 回収したドラム(感光体)やトナーカートリッジは、環境保護・資源有効活用のため、部 品の再使用、材料としてのリサイクル、熱回収などの再資源化を行っています。 ・ 不要となったドラム(感光体)やトナーカートリッジは適切な処理が必要です。ドラム (感光体)やトナーカートリッジの容器は、無理に開けたりせず、必ずお買い求めの販売 店またはサービス窓口にお渡しください。 17 規制について ●電磁波障害対策自主規制について この装置は、情報処理装置等電波障害自主規制協議会(VCCI)の基準に基づくクラス B 情 報技術装置です。 この装置は、家庭環境で使用することを目的としていますが、この装置がラジオやテレビ ジョン受信機に近接して使用されると、受信障害を引き起こすことがあります。 取扱説明書に従って正しい取り扱いをしてください。 ●受信障害について ラジオの雑音、テレビなどの画面に発生するチラツキ、ゆがみがこの商品による影響と思わ れましたら、この商品の電源スイッチをいったん切ってください。電源スイッチを切ること により、ラジオやテレビなどが正常な状態に回復するようでしたら、次の方法を組み合せて 障害を防止してください。 ・ 本機とラジオやテレビ双方の位置や向きを変えてみる。 ・ 本機とラジオやテレビ双方の距離を離してみる。 ・ この商品とラジオやテレビ双方の電源を別系統のものに変えてみる。 ・ 受信アンテナやアンテナ線の配置を変えてみる。(アンテナが屋外にある場合は電気店に ご相談ください。) ・ ラジオやテレビのアンテナ線を同軸ケーブルに変えてみる。 ●高調波対策自主規制について 本機器は JIS C 61000-3-2(高調波電流発生限度値)に適合しています。 18 法律上の注意事項 1. 本物と偽って使用する目的で次の通貨や有価証券を複製することは、犯罪として厳しく処罰 されます。 紙幣(外国紙幣を含む) 、国債証書、地方債証書、郵便為替証書、郵便切手、印紙。 これらは、本物と偽って使用する意図がなくても、本物と紛らわしいものを作ること自体が犯 罪になります。 株券、社債、手形、小切手、貨物引換証、倉荷証券、クーポン券、商品券、鉄道乗車券、定 期券、回数券、サービス券、宝くじ・勝馬投票券・車券の当たり券などの有価証券。 2. 次の文書や記名捺印などを複製・加工して、正当な権限なく新たな証明力を加えることは、 犯罪として厳しく処罰されます。 各種の証明書類など、公務員または役所を作成名義人とする文書・図画。 契約書、遺産分割協議書など私人を名義人とする権利義務に関する文書。 推薦状、履歴書、あいさつ状など、私人を名義人とする事実証明に関する文書。 役所または公務員の印影、署名、記名。 私人の印影または署名。 3. 著作権が存在する書籍、新聞、雑誌、冊子、絵画、図画、版画、図面、地図、写真、映像、 映画、音楽、コンピュータープログラムなどの著作物は、権利者の許諾なく、次の行為はで きません。 (1) 複製 (2) 改変 (3) 送信 紙に定着させた著作物を複写機でコピーすること、磁気テープに記録した映像や音 楽をダビングすること、電子的に読み取った著作物のデータをハードディスクや外 部メディアに記録すること、記録した著作物のデータをプリンターで出力するこ と、ネットワークを介してダウンロードすることなど。 紙に定着させた著作物を加工や修正すること、電子的に読み取った著作物のデータ を切除、書き換え、切り貼りすることなど。 電子的に読み取った著作物のデータを、公衆の電気通信回線(インターネットを 含む)を通じてファクシミリや電子メールで送信すること、ホームページへの掲 載など、公衆の電気通信回線に接続したネットワークサーバーに著作物のデータを 搭載することなど。 権利者の許諾なく複製・改変・送信したときは、使用の差止、損害賠償の請求、刑事罰を受 けることがあります。ただし、次の場合は例外的に権利者の許諾なく著作物を複製すること ができます。 個人的または家庭内、その他これに準ずる生活範囲での私的な使用を目的とした複製。 国立図書館、私立図書館、学校付属施設、公立の博物館、公立の各種資料センター、公益目 的の研究機関など、公衆利用への提供を目的とする図書館等における複製。 公正な慣行に合致し、報道・批評・研究など、目的に照らして、正当な範囲内での引用。 国または地方公共団体が発行する公報資料・調査統計資料・報告書の新聞・雑誌・その他刊 行物への転載。 ただし、複製禁止の表示がある著作物は除かれます。 学校教科書への掲載。 ただし、権利者への補償金が必要です。 学校その他教育機関における複製。 ただし、種類・用途・部数・態様に照らして、権利者の利益を不当に害しない範囲内に限ります。 試験問題としての複製。 ただし、権利者への補償金が必要です。 19 各部のなまえ 各部のなまえ ●プリンターの前面 排出延長トレイ 用紙がすべり落ちる場 合に延長します。 排出トレイ 操作パネル カバーボタン フロントカバー フロントカバーを開け るためのボタンです。 ド ラ ム カー ト リ ッ ジを 交 換するときや、紙づまりの 対 処 を する と き に 開け ま す。 サイドカバー トナーカートリッジを 交換するときに開けま す。 手差しスロット トレイ 1 ●プリンターの背面 通気口 *1 ネットワークコネクター USB コネクター 漏電ブレーカー 電源コネクター *1:通気口をふさがないでくだ さい。内部に熱がこもり、機 械が故障する可能性があり ます。 20 電源スイッチ 入れる: 切る: 各部のなまえ ●操作パネル ディスプレイ プリンターの状態、メッセージなどを表示します。 ʫʕʯ˂ ʅʍʒ ኮ 〈節電〉は、ボタンとラン プの機能を持っていま す。節電モード(スリー プモード)になると、操 作パネルは、このランプ だけが点灯します。 ʡʴʽʒ˹ඨ ʡʴʽʒժ ɲʳ˂ ランプ ボタン 節電モードについて Î 活用マニュアル ●漏電ブレーカーについて 本機の背面右側には、漏電ブレーカーがあります。 機械に漏電が起こったときに、電気回路を自動的に遮断して漏電や火災などを防ぐためのも のです。 漏電ブレーカーが作動したときは、機械の絶縁状態を点検したあと、〈RESET〉ボタンを 押してください。 機械の絶縁状態が改善されないと、またすぐに漏電ブレーカーが作動します。このような場 合は、お買い求めの販売店、またはサービス窓口にご連絡ください。 また、1 か月に一度は機械の電源スイッチを切り、漏電ブレーカーが正常に作動するかを点 検してください。正常に作動しない場合、感電のおそれがあります。 漏電ブレーカーの確認手順は以下のとおりです。 漏電ブレーカーに異常などがある場合は、お買い求めの販売店、またはサービス窓口にご連 絡ください。 1 機械の電源スイッチを切ります。 2 機械の本体背面右側にある漏電ブレーカーの〈TEST〉ボタンを、先の細い棒など で押します。 3 漏電ブレーカーの〈RESET〉ボタンが上がったことを確認します。 4 確認後、漏電ブレーカーの〈RESET〉ボタンを押します。(テストが解除されます。) 〈RESET〉ボタン 〈TEST〉ボタン 21 電源を切るときのお願い 電源を切るときのお願い 通常の操作時に電源を切るときは、操作パネルのメッセージやランプの状態で、プリンター が処理中でないことを確認してください。 次のようなときには、電源を切らないでください! [オマチクダサイ]や[プリント シテイマス]と 表示されているときは、プリンターで何か処理 をしています。 〈プリント可〉ランプが点滅中は、プリンターが データを受信しています。 22 印刷のしかた 印刷のしかた どんな印刷ができるの? 知っていると使いたくなる機能の一部を、紹介します。これらの機能は、プリンターのプロ パティダイアログボックス *1 で設定できます。 両面印刷機能 *2 と まとめて 1 枚(N アップ) どんな印刷ができるの? 両面印刷機能と、複数の 原稿を 1 枚に縮小して 印刷する「まとめて 1 枚」を 併 用 す れ ば、4 ページ分(2 アップの場 合)の原稿が 1 枚の用 紙の表裏で収まります。 はがき、封筒 おもて はがきや封筒にも印刷でき ます。 使用できる用紙 Î 32 ページ はがきや封筒への印刷方法 Î 28 ページ うら 拡大連写 小冊子作成 *2 原稿を何枚かの用紙に分 割して印刷します。 印刷された用紙を貼り合 わせれば、ポスターにな ります。 印刷された用紙を重ね合わ せて中央で半分に折れば、 手軽に小冊子が作成できま す。 Î プリンタードライバーの Î プリンタードライバーの ヘルプ ヘルプ *1:プロパティダイアログボックスでは、プリンターが持つさまざまな機能を利用するための設定項目がタブ別に用 意されています。アプリケーションから印刷時に表示したり、 [プリンタと FAX] (OS によっては[プリンタ]) ウィンドウにある、本プリンターアイコンから表示したりすることができます。 *2:両面印刷、小冊子作成機能は、トレイ 1 を使って手動で行います。 24 印刷のしかた スタンプ 写真や POP、プレゼン テーションなど、印刷す る 文 書 の 種類 に 合 わ せ て画質を調整できます。 「社外秘」などの特定の文字 を重ねて印刷できます。 どんな印刷ができるの? おすすめ画質タイプ Î プリンタードライバーの ヘルプ Î プリンタードライバーの ヘルプ お気に入り 白紙節約 リストから項目を選択するだけで、目的に合った 設定が一度にできます。 よく使う印刷設定を登録することもできます。 白紙のページは、印刷しな いように設定できます。 Î プリンタードライバーのヘルプ Î プリンタードライバーの ヘルプ A 25 印刷のしかた 印刷の基本操作と中止のしかた 1 アプリケーションの[ファ イル]メニューから[印刷] を選択します。 印刷の基本操作と中止のしかた 1 2[印刷]ダイアログボックス で本機を選択します。 2 3 3[詳細設定]をクリックし、 プロパティダイアログボッ クスを表示します。 4[原稿サイズ]や[出力用紙 4 サイズ]、およびその他の使 用したい印刷機能を設定し ます。 例:2 アップ 5[OK]をクリックします。 6[印刷]ダイアログボックス 5 26 に戻るので、[ページ範囲] を確認し、 [印刷]をクリッ クします。 これで、印刷データがプリ ンターに送信されます。 画面右下のタスクバー上のプリンターアイコン をダブルクリックします。 表示されたウィンドウから、中止したいドキュメント名をクリックし、削除(〈Delete〉 キーを押す)します。 リント中止〉ボタンを押します。 ʫʕʯ˂ ʅʍʒ ኮ ʡʴʽʒ˹ඨ ʡʴʽʒժ ɲʳ˂ 設定項目の機能について知りたいときは ー プリンタードライバーヘルプ ー [ヘルプ]をクリックすると、 項目の説明などを見ることができます。 27 印刷の基本操作と中止のしかた ● ウィンドウ内に中止したいドキュメントが表示されていない場合は、プリンターの操作パネルで〈プ 印刷のしかた 印刷を中止するには 印刷のしかた 封筒やはがきに印刷するには 封筒やはがきは、向きに注意してセットします。 封筒には、フラップが付いているので、あて名面にだけ、印刷できます。 100 148 mm 200 148 mm 封筒やはがきに印刷するには 120 235 mm 162 114 mm 148 98 mm 235 105 mm 235 120 mm トレイ 1 に封筒やはがきをセットする場合の向き ● のり付きの封筒は、フラップを閉じてフラップが右側または手前になるようにセットしてくだ さい。 なお、のり付きの封筒はフラップを閉じて印刷したときに、のりが溶けて封筒に付着する場合 があります。 洋形 2 号(たて置き)、 洋形 3 号(たて置き)、 洋形 4 号、洋長形 3 号 はがき 印刷する面を上にし、 たて置きにセットします (図はあて名面に印刷する場合) あて名面を上にし、 フラップが右側になるように セットします。 長形 3 号 洋形 2 号(よこ置き)、 洋形 3 号(よこ置き) あて名面を上にし、 フラップが手前になるように セットします。 フラップは閉じてセットしてく ださい。 あて名面を上にし、 フラップが奥側になるように セットします。 フラップは開いてセットしてく ださい。 ● 封筒はトレイ 1 に 10 枚までセットできます。 手差しスロットに封筒やはがきをセットする場合の向き ● のり付の封筒(洋形 2 号、洋形 3 号、洋形 4 号、洋長形 3 号)は、フラップを閉じてフラップ が右側になるようにセットしてください。のり付きの封筒(長形 3 号)は、トレイ 1 にセット してください。 なお、のり付きの封筒はフラップを閉じて印刷したときに、のりが溶けて封筒に付着する場合が あります。 洋形 2 号、洋形 3 号、 はがき 印刷面を下にして、郵便番号記入欄が奥側 になるようにセットします。 (図はあて名面に印刷する場合) 洋形 4 号、洋長形 3 号 あて名面を下にし、フラップを閉じて、フ ラップ部分が右側になるようにセットし ます。 長形 3 号 あて名面を下にし、フラップを開いて、フ ラップ部分が手前にくるようにセットし ます。フラップは、完全に開いてからセッ トしてください。 ● 用紙は、手差しスロットの適切な位置にまっすぐ挿入してください。用紙が正しく給紙さ れないと、斜めに印刷されたり、紙づまりを起こすおそれがあります。 ● 用紙は 1 枚ずつ挿入して、印刷してください。紙づまりを起こすおそれがあります。 28 印刷のしかた 印刷時は、プリンターのプロパティダイアログボックスで、次の設定をします。 [トレイ / 排出]タブ 1 封筒やはがきに印刷するには 2 ● 用紙種類は正しく設定して ください。 封筒:[封筒] はがき:[はがき] [基本]タブ 3 ● 原稿サイズを選択した際に 警告ダイアログボックスが 表示されます。内容を確認し て[OK]をクリックします。 ● 封筒に印刷する場合は、 4 セットした封筒の種類に よって、④~⑤の操作が必要 です。 5 29 印刷のしかた 定形でない用紙に印刷するには 出力用紙サイズメニューにない非定形用紙は、ユーザー定義用紙としてプリンタードライ バーに登録すれば、メニューに追加できます。 なお、非定形用紙をトレイ 1 にセットした場合は、あらかじめ操作パネルでトレイの用紙 サイズを設定してください。 プリンター側の設定 Î 38 ページ 定形でない用紙に印刷するには 1[スタート]→[プリンタと FAX]を選択します。 2 本機のアイコンを選択し て、 [ファイル]メニュー→ [プロパティ]を選択しま す。 3[初期設定]タブをクリック します。 3 4[ユーザー定義用紙]をク リックします。 4 5 用紙のサイズや用紙名を設 定します。 6[OK]をクリックします。 7 プロパティダイアログボッ クスの[OK]をクリック します。 5 6 30 [トレイ / 排出] 8 印刷時に、 タブで使用するトレイを選 択したあと、 [基本]タブの [出力用紙サイズ]で、登録 したユーザー定義用紙を指 定します。 用紙と消耗品 用紙と消耗品 使用できる用紙について知りたい 本機で使用できる用紙の規格は、手差しスロット、トレイ 1 ともに 60 ~ 216g/m2(g/m2: メートル坪量 *1)です。 以下に、推奨、または使用できることを確認している用紙の一部を紹介します。 これ以外の用紙については、お買い求めの販売店、またはサービス窓口にお問い合わせください。 使用できる用紙について知りたい 商品名 メートル坪量*1 用紙種類の設定 用紙の特長と使用上の注意 P紙 *標準紙(白黒印刷用) 64g/m2 普通紙 社内配布資料や一般のオフィス用の中厚口用紙 C2(シー・ツー)紙 * 標 準 紙(カ ラ ー 印 刷 用) 70g/m2 普通紙 一般のオフィス用で、白黒、カラーのどちらにも 適している、うら写りの少ない、環境に配慮した 用紙 DR 紙 76g/m2 再生紙 古紙パルプ 70% 配合で、カラー用の再生紙 リサイクルカラーペー パー 100 67g/m2 再生紙 古紙パルプ 100% のリサイクルペーパー。 4 色あります。 WR100 紙 67g/m2 再生紙 古紙パルプ 100% で上質紙と同等の白色度の高い 再生紙 Green 100 紙 67g/m2 再生紙 古紙パルプ 100% で必要最小限の白色度の再生紙 70g/m2 再生紙 古紙パルプ 70% 配合で、白黒 / カラーのどちらに も使用できる再生紙 J紙 82g/m2 上質紙 企画書や色見本など、幅広く使用できる上質紙 JD 紙 98g/m2 上質紙 カタログやコピー冊子など幅広く活用できる両面 紙 J コート紙 95g/m2 コート紙 1 写真やポスター作製などに適したコート紙。1 枚 ずつセットしてください。 105g/m2 コート紙 1 カタログ、リーフレットなどの制作に適した両面 コート紙。1 枚ずつセットしてください。 ラベル紙 全面シールで、カットされていないラベル紙 はがき 市販のはがき。インクジェット用はがきは使用で きません。 封筒 市販の封筒 C2r (シー・ツー・アール)紙 JD コート紙 ラ ベ ル 用 紙(ノ ー カ ッ ト) 郵便はがき (100×148mm) 190g/m2 往復はがき (200×148mm) 封筒 - 使用できるサイズ Î 28 ページ *1:メートル坪量とは、1m2 の用紙 1 枚の質量をいいます。 ・ 電気を通しやすい紙(折り紙 / カーボン紙 / 導電性コーティングを施された紙など)を使用 しないでください。 ショートして火災の原因となるおそれがあります。 32 用紙と消耗品 ● OHP は使用できる? 本機では OHP フィルムに対応していません。 ●厚紙は対応している? プリンター側の設定 Î 38 ページ ●使用できない用紙 適切でない用紙は、紙づまりや故障の原因になります。使用しないでください。 33 使用できる用紙について知りたい トレイ 1、手差しスロットからは、106 ~ 216g/m2 までの厚紙が印刷できます。 厚紙をトレイ 1 にセットした場合は、操作パネルでサイズと種類を設定します。 印刷時に、プリンタードライバーで設定したサイズと種類が操作パネルでの設定と一致して いないと、正しい用紙のセットを促すエラーメッセージが表示されます。 工場出荷時には、用紙種類は普通紙、サイズは A4 タテにそれぞれ設定されています。 用紙と消耗品 ●両面印刷ができる用紙のサイズや種類は? 本機の両面印刷は、手動で行います。両面印刷ができる用紙のサイズと種類は、次のとおり です。両面印刷をする場合は、必ずトレイ 1 に用紙をセットしてください。 手差しスロットからは印刷できません。 サイズ A4 、B5 、A5 、 レター 、はがき 、往復はがき 、 ユーザー定義(幅 76.2 ~ 215.9mm、 長さ 127 ~ 355.6mm) 用紙種類 使用できる用紙について知りたい 普通紙(60 ~ 80g/m2)、 再生紙(67 ~ 80g/m2)、 上質紙(81 ~ 105g/m2)、 厚紙 1(106 ~ 163g/m2)、 はがき*1 *1:はがきは、郵便はがき、および往復はがきのみ両面印刷できます。 手動による両面印刷とは 本機では、はじめに偶数ページを印刷します。 片面の印刷が終わるとメッセージが表示されるので、印刷された用紙をトレイ 1 にセットし直 し、 〈セット〉ボタンを押して奇数ページを印刷します。 手動による両面印刷のしかた Î 活用マニュアル ●裏紙は使用できる? 使用できません。故障や紙づまりの原因になるので、裏紙は使用しないでください。 ●非定形サイズの用紙に印刷できる? 本機では、手差しスロット、およびトレイ 1 に非定形用紙をセットできます。手差しスロッ ト、およびトレイ 1 にセットできるサイズは、次のとおりです。 長さ: 127~355.6mm 幅:76.2 ~ 215.9mm 非定形サイズの用紙をセットした場合は、印刷する前に、プリンタードライバーであらかじ め用紙サイズを登録します。また、非定形サイズの用紙をトレイ 1 にセットした場合は、プ リンター側でも用紙サイズを設定します。 プリンタードライバーでの設定 Î 30 ページ プリンター側の設定 Î 38 ページ 34 用紙と消耗品 用紙のセットのしかた ここでは、手差しスロット、およびトレイ 1 に用紙をセットする方法を説明します。 手差しスロットに用紙をセットするには ● 手差しスロットでは、用紙が斜めに印刷されることがあります。このような場合はトレイ 1 を使用し てください。 1 手差しスロットの用紙ガイドを、印刷する用 紙のサイズに合わせます。 1 ● 用紙ガイドは、用紙サイズに合わせてセットしてくだ さい。用紙に対してセット幅が狭すぎたり、ゆるすぎ たりすると紙づまりの原因になります。 2 印刷する面を下にして、用紙を両手で持って、 2 手差しスロットから挿入します。用紙の先端 が突き当たるまで入れ、用紙が少し引き込ま れるまで、そのままの状態で待ちます。 プリンターが自動的に給紙を始めたら、用紙 から手を離します。 ● 用紙は、手差しスロットの適切な位置にまっすぐ挿入 してください。用紙が正しく給紙されないと、斜めに 印刷されたり、紙づまりを起こすおそれがあります。 ● 用紙は 1 枚ずつ挿入して、印刷してください。紙づま りを起こすおそれがあります。 ● プリンタードライバーの [ トレイ / 排出 ] タブで用紙 種類を [ 自動 ] に設定しても、手差し印刷はできませ ん。[ トレイ / 排出 ] タブの [ 用紙トレイ選択 ] で [ 手 差しスロット ] を選択してください。 ● 手差しスロットから印刷する場合、プリンタードライ バー上で用紙サイズと用紙種類を設定してください。 詳しくは、プリンタードライバーのヘルプを参照して ください。 35 用紙のセットのしかた ● 本機は、電源を入れた状態で用紙をセットしてください。 用紙と消耗品 ●セットできる用紙のサイズと種類 サイズ A4 、B5 、A5 、 レター 、はがき 、往復はがき 封筒(洋形 2 号 、 洋形 3 号 、洋形 4 号 、 洋長形 3 号 、長形 3 号 )、 種類 、 ユーザー定義(幅 76.2 ~ 215.9mm、 長さ 127 ~ 355.6mm) 最大収容枚数 普通紙(60 ~ 80g/m2)、 1枚 再生紙(67 ~ 80g/m2)、 上質紙(81 ~ 105g/m2)、 厚紙 1(106 ~ 163g/m2)、 厚紙 2(164 ~ 216g/m2)、 コート紙 1(60 ~ 105g/m2)、 コート紙 2(106 ~ 163g/m2)、 コート紙 3(164 ~ 216g/m2)、 ラベル紙、封筒、はがき 用紙のセットのしかた トレイ 1 に用紙をセットするには ● 印刷動作中は、用紙を取り除いたり、追加したりしないでください。紙づまりの原因になることがあ ります。 ● 本機は、電源を入れた状態で用紙をセットしてください。 1 トレイ 1 をゆっくり引き出し、プリンターか ら取り外します。 1 2 用紙ガイドを用紙のサイズに合わせます。 A4 サイズ以下の用紙をセットする場合 縦の用紙ガイドクリップをつまみ、用紙のサ イズまで動かします。次に横の用紙ガイドク リップをつまみ、用紙のサイズまで動かしま す。 2-1 2-2 ● A4 サイズよりも長い用紙をセットする場合は、縦の A4 サイズよりも長い用紙をセットする場合 2-2 2-1 2-3 36 用紙ガイドクリップをつまみ、トレイの端まで動かし たあと、トレイの奥側の右部分を持って、セットする 用紙のサイズまでトレイを引き出します。 最後に、横の用紙ガイドクリップをつまみ、用紙のサ イズまで動かします。 用紙ガイドを、用紙の端に軽く当たるまで動 かします。 用紙と消耗品 3 印刷する面を上にして、用紙をセットします。 3-1 ● 用紙ガイドが強すぎたり、ゆるかったりすると紙づま 3-2 りの原因になります。 ● 用紙上限線(MAX)を超える量の用紙をセットしない でください。紙づまりの原因になることがあります。 用紙のセットのしかた 4 トレイ 1 をプリンターの奥までしっかり押し 4-2 込みます。 次に排出トレイを広げて延長します。 トレイを伸ばした場合は、延長部分がプリン ターの背面から突き出ます。 4-1 ● トレイを押し込むとき、トレイとプリンター本体の間 に指を挟まないように注意してください。 5 操作パネルを使用して、トレイ 1 の用紙の種 類とサイズを変更します。 操作パネルでの変更手順 Î 38 ページ ●セットできる用紙のサイズと種類 サイズ A4 、B5 、A5 、 レター 、はがき 、往復はがき 封筒(洋形 2 号 / 、 洋形 3 号 / 、洋形 4 号 、 洋長形 3 号 、長形 3 号 )、 種類 、 ユーザー定義(幅 76.2 ~ 215.9mm、 長さ 127 ~ 355.6mm) 収容枚数 普通紙(60 ~ 80g/m2)、 P 紙で約 250 枚、 または27.6mm以下 再生紙(67 ~ 80g/m2)、 上質紙(81 ~ 105g/m2)、 封筒は 10 枚以下 厚紙 1(106 ~ 163g/m2)、 厚紙 2(164 ~ 216g/m2)、 コート紙 1*1(60 ~ 105g/m2)、 (106 ~ 163g/m2)、 コート紙 2*1 コート紙 3*1 (164 ~ 216g/m2)、 ラベル紙、封筒、はがき *1:コート紙は 1 枚ずつ、セットしてください。 複数枚をセットした場合、用紙が湿気を含んで複数枚が重なって機械に入り、故障の原因になることが あります。 37 用紙と消耗品 トレイの用紙種類を変更するには ここでは、操作パネルでトレイ 1 の用紙種類を変更する手順を説明します。 用紙のセットのしかた 1 操作パネルの〈メニュー〉ボタンを押して、メニュー 画面を表示します。 1 〈 〉ボ 2 [ヨウシトレイ セッテイ]が表示されるまで、 タンを押します。 2 3 〈 〉ボタンまたは〈セット〉ボタンで選択します。 [トレイ 1]が表示されます。 3 4 〈 〉ボタンまたは〈セット〉ボタンで選択します。 [ヨウシ シュルイ]が表示されます。 4 5 〈 〉ボタンまたは〈セット〉ボタンで選択します。 現在の設定値が表示されます。 5 〈 〉ボタンを 6 設定したい用紙種類が表示されるまで、 押します。 (例:フウトウ) 6 7 〈セット〉ボタンで決定します。 7 メニュー レポート/リスト メニュー ヨウシトレイ セッテイ ヨウシトレイ セッテイ トレイ1 トレイ1 ヨウシ シュルイ ヨウシ シュルイ フツウシ * ヨウシ シュルイ フウトウ ヨウシ シュルイ フウトウ * 8 〈メニュー〉ボタンを押して、プリント画面に戻ります。 トレイの用紙サイズを変更するには ここでは、操作パネルでトレイ1の用紙サイズを非定形サイズに設定する方法を説明します。 38 1 操作パネルの〈メニュー〉ボタンを押して、メニュー 画面を表示します。 1 〈 〉ボ 2 [ヨウシトレイ セッテイ]が表示されるまで、 タンを押します。 2 3 〈 〉ボタンまたは〈セット〉ボタンで選択します。 [トレイ 1]が表示されます。 3 メニュー レポート/リスト メニュー ヨウシトレイ セッテイ ヨウシトレイ セッテイ トレイ1 4 〈 〉ボタンを押 5 [ヨウシ サイズ]が表示されるまで、 します。 5 6 〈 〉ボタンまたは〈セット〉ボタンで選択します。 現在の設定値が表示されます。 6 7 設定したい用紙サイズと向きが表示されるまで、〈 〉 ボタンを押します。 ここでは、 [テイケイガイ]の例で説明します。 7 8 〈セット〉ボタンで選択します。 通常はここで手順は終了です。 [テイケイガイ]を選択した場合は、[タテ(Y)ホウ コウ ノ サイズ]が表示されます。 8 9 〈 〉ボタンまたは〈セット〉ボタンで選択します。 現在の設定値が表示されます。 9 〈 〉ボタンで、たて方向のサイズを入力し、 〈セッ 10〈 〉 ト〉ボタンを押します。(例:350mm) 10 11 たて方向のサイズの設定が終わったら、次によこ方向 のサイズを設定します。 〈 〉ボタンで、 [タテ(Y)ホウコウ ノ サイズ]に戻 ります。 11 12〈 〉ボタンを押します。 [ヨコ(X)ホウコウ ノ サイズ]が表示されます。 12 13〈 〉ボタンまたは〈セット〉ボタンで選択します。 現在の設定値が表示されます。 13 〈 〉ボタンで、よこ方向のサイズを入力し、 〈セッ 14〈 〉 ト〉ボタンを押します。(例:200mm) 14 用紙と消耗品 4 〈 〉ボタンまたは〈セット〉ボタンで選択します。 [ヨウシ シュルイ]が表示されます。 トレイ1 ヨウシ シュルイ トレイ1 ヨウシ サイズ ヨウシ サイズ A4 タテ * 用紙のセットのしかた ヨウシ サイズ テイケイガイ テイケイガイ タテ(Y)ホウコウ ノ サイズ タテ(Y)ホウコウ ノ サイズ 148mm * タテ(Y)ホウコウ ノ サイズ 350mm * テイケイガイ タテ(Y)ホウコウ ノ サイズ テイケイガイ ヨコ(X)ホウコウ ノ サイズ ヨコ(X)ホウコウ ノ サイズ 210mm * ヨコ(X)ホウコウ ノ サイズ 200mm * 15〈メニュー〉ボタンを押して、プリント画面に戻ります。 ●設定値を簡単に確認できる方法は? [パネル設定リスト]の[Tray Settings]内にある[Paper Size]で確認できます。 リストの印刷方法 Î 56 ページ 39 用紙と消耗品 消耗品について知りたい ●消耗品を注文するには 各消耗品の商品コードは次のとおりです。お買い求めの販売店、またはサービス窓口へご連 絡ください。 消耗品について知りたい トナーカートリッジ ドラムカートリッジ 型番 印刷可能ページ数 (参考値) トナーカートリッジ(ブラック) PR-L5700C-14 約 1,000 ページ トナーカートリッジ(シアン) PR-L5700C-13 約 1,000 ページ トナーカートリッジ(マゼンタ) PR-L5700C-12 約 1,000 ページ トナーカートリッジ(イエロー) PR-L5700C-11 約 1,000 ページ 大容量トナーカートリッジ(ブラック) PR-L5700C-19 約 2,000 ページ 大容量トナーカートリッジ(シアン) PR-L5700C-18 約 2,000 ページ 大容量トナーカートリッジ(マゼンタ) PR-L5700C-17 約 2,000 ページ 大容量トナーカートリッジ(イエロー) PR-L5700C-16 約 2,000 ページ ドラムカートリッジ PR-L5700C-31 約 20,000 ページ 消耗品の種類 ● プリンターをはじめてお使いになる場合、印刷する前にトナーがプリンターに充填されます。このた め、同梱されているトナーカートリッジで印刷可能なページ数は、約 800 枚となります。 ● 本機は、純正の消耗品を使用しているときに印刷品質やプリンター性能がもっとも安定するように設 計されています。純正品と異なる仕様の消耗品を使用した場合、プリンター本来の性能を発揮できな い場合や、プリンター本体が仕様外の消耗品が原因で故障したときに有償修理となる場合があります。 純正品をご使用いただけますと、万一のトラブルのときも安心してサポートを受けることができます。 本来の性能を得るためにも、純正品の使用をお勧めします。 カタログでよく見る用語について教えて! ・「1K」や「2K」、この数値の意味は? Î 71 ページ ・ 像密度とは? Î 72 ページ 40 ●操作パネルに[ヨビヲヨウイ シテクダサイ]と表示された! 消耗品の交換時期が近づきました。メッセージが表示されてからも、トナーカートリッジは 約 250 枚 *1、大容量トナーカートリッジは約 500 枚 *1、ドラムカートリッジは約 2000 枚 *1 通常どおり印刷できます。 消耗品の予備を用意してください。 *1: 印刷可能ページ数は、印刷条件や原稿の内容、本機電源の入切の頻度などによって大きく異なります。 ●消耗品の寿命は? 前ページの表の印刷可能ページ数を、だいたいの目安にしてください。 ただし、印刷できるページ数は、印刷条件や原稿の内容によって大きく変化します。 詳しくは Î 活用マニュアル 41 消耗品について知りたい ・ ドラム(感光体)を絶対に加熱したり表面をはがしたりしないでください。健康を害する原 因となるおそれがあります。 ・ ドラム(感光体)やトナーカートリッジは幼児の手が届かないところに保管してください。 幼児がトナーを飲み込んだ場合は、ただちに医師に相談し指示を受けてください。 ・ ドラム(感光体)やトナーカートリッジを交換する際は、トナーが飛散しないように注意し てください。また、トナーが飛散した場合は、トナーが皮膚や衣服に付いたり、トナーを吸 引したり、または目や口に入らないように注意してください。 ・ 次の事項に従って、応急処置をしてください。 ・トナーが皮膚や衣服に付着した場合は、石けんを使って水でよく洗い流してください。 ・トナーが目に入った場合は、目に痛みがなくなるまで 15 分以上多量の水でよく洗い、必 要に応じて医師の診断を受けてください。 ・トナーを吸引した場合は、新鮮な空気のところへ移動し、多量の水でよくうがいをしてく ださい。 ・トナーを飲み込んだ場合は、飲み込んだトナーを吐き出し、水でよく口の中をすすぎ、多 量の水を飲んでください。すみやかに医師に相談し指示を受けてください。 用紙と消耗品 ・ 床などにこぼしたトナーは、ほうきで掃き取るか、または石けん水を湿らした布などで拭き 取ってください。掃除機を用いると、掃除機内部のトナーが、電気接点の火花などにより、 発火または爆発するおそれがあります。大量にこぼれた場合、お買い求めの販売店、または サービス窓口にご連絡ください。 ・ トナーカートリッジは、絶対に火中に投じないでください。トナーカートリッジに残ってい るトナーが発火または爆発する可能性があり、火傷のおそれがあります。使い終わった不要 なトナーカートリッジは、必ずお買い求めの販売店、またはサービス窓口にお渡しください。 用紙と消耗品 ●使用済み消耗品は回収している? 消耗品について知りたい ●トナーセーブ機能って、どのくらい節約できる? ご使用済みの NEC 製トナーカートリッジ、およびドラムカートリッジは地球資源の有効活 用を目的として回収し、再利用可能な部品は再利用しております。 ご使用済みの NEC 製トナーカートリッジ、およびドラムカートリッジは捨てずに、トナー 回収センターに直接お送りいただくか、お買い上げの販売店、または添付の「NEC サービ ス網一覧表」に記載されているサービス施設までお持ち寄りください。なお、そのときはト ナーカートリッジ、およびドラムカートリッジの損傷を防ぐため、ご購入時の梱包箱に入れ てください。 (トナーカートリッジ、およびドラムカートリッジ回収に関する Web ページ「ECOLOGY & TECHNOLOGY」 URL:http://www.nec.co.jp/eco/ja/products/3r/ep_recycle.html ) プリンタードライバーで[詳細設定]タブの[トナーセーブ]をオンにすると、トナーの 量が約 30% 節約でき、ランニングコストの低減に貢献します。 ただし、その分、全体的に色が薄くなるので注意してください。 ●消耗品の残量がわかる方法は? CentreWare Internet Services という管理ツールでは、Web ブラウザーを使用して、 ネットワーク上のプリンターの消耗品や用紙の残量を確認できます。 また、SimpleMonitor では、ローカルに接続されているプリンターの状態を確認できます。 CentreWare Internet ServicesÎ 73 ページ、活用マニュアル SimpleMonitorÎ 活用マニュアル CentreWare Internet Services の表示例 SimpleMonitor の表示例 42 用紙と消耗品 消耗品の交換のしかた ドラムカートリッジを交換するには 1 プリンターの右側面にあるカバーボタンを押 して、フロントカバーを開けます。 消耗品の交換のしかた 1-2 1-1 2 4 か所にあるネジを反時計回りに 90°回しま す。 2 90° ● 無理にネジを 90°よりも多く回さないでください。 ● ベルトユニットの表面(黒色のフィルム)には手を触 れたり、引っかいたりしないでください。引っかき 傷、汚れ、または手の脂が付くと、印字品質が低下し ます。 3 ドラムカートリッジのグレー部分を持って手 前に引き出したあと、両側をしっかり持って、 取り外します。 3-1 3-2 3-1 ● ドラムカートリッジは落とさないようにしっかり 持ってください。 4 新しいドラムカートリッジを袋から取り出し ます。 4 43 用紙と消耗品 5 新しいドラムカートリッジの側面から出てい る 8 本の黄色いテープを、ゆっくり引き抜き ます。 5 ● テープを引き抜くときは、水平にまっすぐ引き抜いて ください。斜めに引くと、途中でテープが切れてしま うことがあります。 消耗品の交換のしかた 6 後部の保護カバーの上部を持ち、ドラムカー 6-1 トリッジから外します。 6-2 ● 前部の保護カバーは、ドラムカートリッジを本体に取 り付けてから外します。ここでは、外さないでくださ い。 7 ドラムカートリッジのグレー部分を持ち、本 7 7 体の溝に合わせて挿入します。ドラムカート リッジは奥までしっかり押し込み、ドラム カートリッジの線と本体の白い線の位置が 合っていることを確認してください。 8 4 か所のネジを時計回りに 90°回して、ドラ ムカートリッジをロックします。 8 ● 無理にネジを 90°よりも多く回さないでください。 90° 9-2 9 前部の保護カバーの上部を持ち、ドラムカー 9-1 トリッジからゆっくり外します。 ● 保護カバーは、ベルトユニットの表面(黒色のフィル ム)に当てないように注意しながら外してください。 44 用紙と消耗品 10 フロントカバーを閉じます。 10 ● フロントカバーを閉じるとき、カバーとプリンター本 体の間に指を挟まないように注意してください。 消耗品の交換のしかた トナーカートリッジを交換するには 1 サイドカバーを開けます。 1 2 交換する色のトナーカートリッジのオレンジ 2 色のつまみを、プリンターの奥側に向かって 止まるまで動かします。 3 カートリッジホルダーからトナーカートリッ ジを取り出します。 3 4 交換する色の新しいトナーカートリッジを、 4 箱から取り出します。 図のように、軽く 5 ~ 6 回振り、中のトナー を均一にします。 44 45 用紙と消耗品 5 トナーカートリッジをカートリッジホルダー の奥までしっかり挿入します。 5 6 トナーカートリッジのオレンジ色のつまみ 消耗品の交換のしかた 6-2 を、本体に押し付けながら手前に動かします。 6-1 7 サイドカバーを閉じます。 7 46 困ったときには ●トラブルは、本機の注意制限事項が原因の場合があります。注意制限事項については、活 用マニュアルを参照してください。 ●解決策がみつからない、または処置をしても改善されない場合は、お買い求めの販売店、 またはサービス窓口にご連絡ください。 困ったときには 紙づまりで困った! 用紙が詰まったときには、操作パネルにエラーメッセージが表示されます。 メッセージに従って、トレイやカバーを開けたら、下の図で紙づまりの位置を確認します。 そのあと、次ページから説明している各位置の対処方法を参照して、用紙を取り除いてくだ さい。 紙づまりで困った! 手 差 しス ロ ッ トで の 紙づ ま り Î 49 ページ トレイ 1 での紙づまり Î 51 ページ フューザーユニットでの 紙づまり Î 52 ページ ・ 機械内部に詰まった用紙や紙片は無理に取り除かないでください。特に、ヒューザー部や ローラー部に用紙が巻き付いているときは無理に取らないでください。ケガややけどの原因 となるおそれがあります。ただちに電源スイッチを切り、お買い求めの販売店、またはサー ビス窓口にご連絡ください。 ● フューザーは高温になっています。 「高温注意」のラベルが貼ってある周辺は触れないようにしてくだ さい。やけどの原因になるおそれがあります。 ● 紙づまりの対処でカバーを閉じるときは、指を挾まないように注意してください。 ● ドラムカートリッジを強い光から保護するために、フロントカバーは 3 分以内に閉じてください。フ ロントカバーを 3 分以上開けたままにしておくと、印字品質が低下します。 ● トレイはプリンターの奥までしっかり押し込んでください。トレイが奥までセットされていない状態 で印刷すると、紙づまりを起こすおそれがあります。 48 困ったときには 紙づまり除去方法アイコンを知っていますか? 機械に貼られているラベル中の下図のアイコンは、紙づまり除去方法という意味です。用紙が 詰まったときには、このアイコンがついているラベルの指示も参考にしてください。 紙づまり除去方法 アイコン 紙づまりで困った! 手差しスロットでの紙づまり ● 操作パネルに表示されたエラーを解決するには、以下のすべての手順を実行してください。 フロントカバーを開閉しないとエラーメッセージは消えないことがあります。 1 手差しスロットに詰まっている用紙を取り除 きます。詰まっている用紙が見つからない場 合は、手順 2 に進みます。 1 2 トレイ 1 をゆっくりと引き出し、プリンター から取り外します。 2 3 プリンター内部に残っている詰まっている用 紙を取り除きます。詰まっている用紙が見つ からない場合や引き出しにくい場合は、手順 4 に進みます。 3 49 困ったときには 4 プリンターの右側面にあるカバーボタンを押 して、フロントカバーを開けます。 4-2 4-1 ● ドラムカートリッジを強い光から保護するために、フ ロントカバーは、3 分以内に閉じてください。フロン トカバーを 3 分以上開けたままにしておくと、印字 品質が低下します。 5 詰まった用紙がある場合は、取り除きます。内 紙づまりで困った! 部に破れた紙片が残っていないかを確認しま す。 55 6 フロントカバーを閉じます。 6 ● フロントカバーを閉じるとき、カバー(上下および左 右)とプリンター本体の間に指を挟まないように注意 してください。 7 トレイ 1 をプリンターの奥までしっかり押し 込みます。 ● トレイを押し込むとき、トレイとプリンター本体の間 に指を挟まないように注意してください。 7 50 困ったときには トレイ 1 での紙づまり ● 操作パネルに表示されたエラーを解決するには、以下のすべての手順を実行してください。 フロントカバーを開閉しないとエラーメッセージは消えないことがあります。 1 トレイ 1 をゆっくりと引き出し、プリンター から取り外します。 紙づまりで困った! 1 2 2 詰まっている用紙や、しわになっている用紙 を取り除きます。 3 プリンター内部に詰まっている用紙がある場 合は、破れないように注意して引き出します。 詰まっている用紙が引き出しにくい場合は、 手順 4 に進みます。 3 4 プリンターの右側面にあるカバーボタンを押 して、フロントカバーを開けます。 4-2 4-1 ● ドラムカートリッジを強い光から保護するために、フ ロントカバーは、3 分以内に閉じてください。フロン トカバーを 3 分以上開けたままにしておくと、印字 品質が低下します。 51 困ったときには 5 詰まった用紙がある場合は、取り除きます。内 部に破れた紙片が残っていないかを確認しま す。 5 6 フロントカバーを閉じます。 紙づまりで困った! 6 ● フロントカバーを閉じるとき、カバー(上下および左 右)とプリンター本体の間に指を挟まないように注意 してください。 7 トレイ 1 をプリンターの奥までしっかり押し 込みます。 ● トレイを押し込むとき、トレイとプリンター本体の間 に指を挟まないように注意してください。 7 フューザーユニットでの紙づまり ● フューザーは高温になっています。 「高温注意」のラベルが貼ってある周辺は触れないようにしてくだ さい。やけどの原因になるおそれがあります。 ● ドラムカートリッジを強い光から保護するために、フロントカバーは、3 分以内に閉じてください。 フロントカバーを 3 分以上開けたままにしておくと、印字品質が低下します。 ● ベルトユニットの表面(黒色のフィルム)には手を触れたり、引っかいたりしないでください。引っ かき傷、汚れ、または手の脂が付くと、印字品質が低下します。 1 プリンターの右側面にあるカバーボタンを押 して、フロントカバーを開けます。 1-2 1-1 52 2 フューザーユニットの左右にある緑色のレ 2-2 2-1 バーを手前に起こして、詰まった用紙を取り 除きます。詰まっている用紙が引き出しにく い場合は、手順 3 に進みます。 困ったときには 2-1 3 図の部分に指をかけてフューザーカバーを開 3-1 4 フューザーユニットの左右にある緑色のレ 4 バーを元に戻します。 4 5 フロントカバーを閉じます。 5 ● フロントカバーを閉じるとき、カバー(上下および左 右)とプリンター本体の間に指を挟まないように注意 してください。 53 紙づまりで困った! け、もう一方の手で詰まった用紙を取り除き ます。 3-2 困ったときには 両面印刷での紙づまり 本機の両面印刷は、手動で行います。 両面印刷時に紙づまりが発生した場合は、詰まったページや印刷時のプリンタードライバー の設定によって、詰まった用紙を取り除いたあとの処置が異なります。 詳しい手順 Î 活用マニュアル ●偶数ページの紙づまり 紙づまりで困った! 例:4 ページで詰まった 1 詰まった用紙を取り除くと、図のようなメッ 1-1 1-2 セージが表示されます。 〈セット〉ボタンを押して、印刷を再開してく ださい。 詰まったページ(4 ページ)から残りのペー ジを印刷します。 ●奇数ページの紙づまり 偶数ページの裏面に奇数ページを印刷しているときに紙づまりが発生した場合は、印刷時の プリンタードライバーの [ 詳細設定 ] タブ> [ その他の設定(グラフィックスの詳細設定な ど)] > [ 手動両面時の紙づまり対処 ] の設定によって、処置が異なります。ここでは、標 準の設定([ プリントしない ])のまま印刷した場合の処置を説明します。 例:3 ページで詰まった 1 詰まった用紙を取り除くと、図のようなメッ 1-1 1-2 1 2 3 4 5 6 セージが表示されます。 〈セット〉ボタンを押して、印刷を再開してく ださい。 詰まったページの次(5 ページ)から残りの ページを印刷します。 2 残りのページの印刷が全て終了すると、[ プリ ント デキマス ] のメッセージに戻ります。 印刷できなかった用紙のページを確認して、 そのページだけを再度、アプリケーションか ら両面印刷してください。 3~4ページだけを再印刷 ● 一度に 2 ページ以上が紙づまりになった場合は、 その ページ分だけ再度、両面印刷してください。 54 困ったときには 機械本体のトラブルや操作で困った! ●電源が入らない 電源コードを差し込み直したり、コンセントの位置を変えたりし て、電源を入れ直してください。 それでも電源が入らない場合は、機械の故障かもしれません。 サービス窓口にお問い合わせください。 ー操作パネルのボタンを押しても画面が変わらない!ー 節電モード(スリープモード)に入っている可能性があります。 操作パネルの〈節電〉ボタンを押してください。節電モードを解 除できます。 節電モードが解除できないときは、電源コードがきちんと差し込 まれていることを確認して、電源を入れ直してください。 それでも何も表示されない場合は、機械の故障かもしれません。 サービス窓口にお問い合わせください。 ●異常な音がする 次の点を確認してください。 ● プリンターの設置場所は、水平ですか。 安定した平面の上に移動してください。 ● 用紙トレイが外れていませんか。 トレイをプリンターの奥までしっかり押し込んでください。 ● プリンター内に異物が入っていませんか。 電源を切り、機械内部の異物を取り除いてください。機械を分解しないと取り除けない 場合は、無理をせずに、サービス窓口にご連絡ください。 ●スリープモードに移行しない 操作パネルでスリープモードへの移行を[ムコウ]に設定している可能性があります。 その場合は、操作パネルで[キカイ カンリシャ メニュー]>[システム セッテイ]>[ス リープ モード]を[ユウコウ]にしてください。 55 機械本体のトラブルや操作で困った! ●パネルが真っ暗 ー電源は入っているのに、パネルに何も表示されていない!ー 困ったときには ●紙づまりが頻発するのですが 紙づまりの原因になる代表的なものを紹介します。 確認してみてください。 1. プリンタードライバーや操作パネルで、 用紙種類や用紙サイズを正しく設定していますか。 設定を確認してください。特に、非定形用紙を使用している場合は、用紙サイズの設定が実 際の用紙よりも小さいと、紙づまりが起こることがあります。 2. 推奨している適切な用紙を使用していますか。 機械本体のトラブルや操作で困った! 適切な用紙を使用してください。 Î 32 ページ 3. 用紙が湿気を含んでいませんか。 新しい用紙と交換して、試してください。 4. 用紙は正しくセットされていますか。 用紙を正しくセットしてください。 また、両面印刷の場合は、用紙がカールしていると紙づまりが起こることがあります。 用紙を矯正してから、セットしてください。 Î 35、36 ページ 5. 用紙の搬送路に異物や紙片がありませんか。 プリンターの電源を切り、内部の異物を取り除いてください。機械を分解しないと取り 除けない場合は、無理をせずに、サービス窓口にご連絡ください。 6. トレイがプリンター本体から飛び出ていませんか。 トレイはプリンターの奥までしっかり押し込んでください。 ● IP アドレスや MAC アドレスを確認する方法がわからない 本機に設定されている IP アドレスや MAC アドレスを知りたいときは、 [プリンター設定リ スト]を印刷してみるのがお勧めです。[Network]で確認できます。 ●レポート / リストを印刷するには レポート / リストは、操作パネルを操作して印刷します。 本機では、プリンターの構成や、ネットワーク設定を確認できる[プリンター設定リスト] や、操作パネルで設定値を確認できる[パネル設定リスト]なども印刷できます。 ● レポート / リストは、A4 サイズに英語で印刷されます。A4 サイズ以外の用紙がセットされている場 合は、A4 の用紙をセットしてください。 56 1 操作パネルの〈メニュー〉ボタンを押して、メニュー 画面を表示します。 [レポート / リスト]が表示されます。 1 2 〈 〉ボタンまたは〈セット〉ボタンで選択します。 [プリンター セッテイ リスト]が表示されます。 2 メニュー レポート/リスト レポート/リスト プリンター セッテイ リスト 困ったときには 3 〈セット〉ボタンで印刷します。 レポートが印刷されます。 [プリンター設定リスト]で確認できることの一例 MultiWriter 5700C 用紙サイズ別に今まで に印刷した枚数を確認 できます。 IP アドレスや ネットワーク設定 を確認できます。 ●ブラウザーで設定しようとすると、パスワード入力画面が出た CentreWare Internet Services で、プリンターの設定を変更するには、機械管理者 ID と パスワードが必要です。CentreWare Internet Services の機械管理者 ID とパスワードの 初期値は、次のとおりです。 機械管理者 ID:admin パスワード:NECPRADMIN 57 機械本体のトラブルや操作で困った! 本機に搭載されている各ソフ トウエアのバージョンや総印 刷枚数を確認できます。 困ったときには 印刷できない、遅いで困った! ●印刷できない 次の点を順番に確認してください。 印刷できない、遅いで困った! 1. 電源は入っていますか。 電源コードがきちんと差し込まれているか、電源スイッチが「I」側になっているかを確 認します。 電源コードは、念のため、プリンターとコンセントの両方をチェックしてください。 2. インターフェイスケーブルは、正しく差し込まれていますか。 いったん抜いてから、差し込み直してください。 3. 〈プリント可〉ランプが消えていて、パネルに何か表示されていませんか。 メニュー画面になっている場合は、〈メニュー〉ボタンを押して、メニューを設定して いる状態を解除してください。 4. 〈エラー〉ランプが点滅していませんか。 この場合は、お客様自身では対処できないエラーが発生しています。表示されているエ ラーメッセージやエラーコードを書き留めたうえで、サービス窓口にご連絡ください。 5. 〈エラー〉ランプが点灯していて、パネルに何か表示されていませんか。 メッセージによっては、お客様で対処できるものもあります。「エラーメッセージ一覧 (50 音順)」をご覧ください。 本書に記載されていないメッセージやエラーコードが表示された場合は、サービス窓口 にご連絡ください。 Î 65 ページ 6. 使用するポートは[キドウ]になっていますか。 ポートの状態は、[プリンター設定リスト]または[パネル設定リスト]で確認できま す。リストに[Disable]と印刷されている場合は、操作パネルで[キカイ カンリシャ メニュー]>[ネットワーク / ポート セッテイ]から使用するポートを選択し、 [キド ウ]に変更してください。 7. ネットワークプリンターの場合、プリンターの IP アドレスは正しく設定されていますか。 また、受信制限の設定が間違っていませんか。 機械管理者に本機の設定が正しいかどうかを確認してもらい、必要であれば変更してく ださい。 8. それでも解決しない場合は、機械の故障かもしれません。 サービス窓口にお問い合わせください。 ●プリント可ランプが点滅したまま、機械が止まってしまう データがプリンター内部に残っています。 操作パネルで、〈プリント中止〉ボタンを押して印刷を中止してください。 58 困ったときには 印字品質や画質で困った! 活用マニュアルには、症状別により細かく分けて、対処法を説明しています。 本書で解決できない場合は、そちらもご覧ください。 ●もっと濃くプリントしたい ●指でこするとかすれる、トナーが定着しない、 トナーで用紙が汚れる 次の点を順番に確認してください。 1. 推奨している適切な用紙を使用していますか。 適切な用紙を使用してください。 Î 32 ページ 2. 用紙が湿気を含んでいませんか。 新しい用紙と交換して、試してください。 3. 選択されているトレイ 1 の用紙種類は適切ですか。 別の用紙種類に設定を変更して、印刷してみてください。たとえば、普通紙を設定して いた場合は上質紙や再生紙に、厚紙 1 を設定していた場合は厚紙 2 に、設定を変更して 印刷してみてください。 4. 上記に該当しない場合は、フューザーユニットが劣化、または損傷している可能性がありま す。サービス窓口にお問い合わせください。 59 印字品質や画質で困った! 印刷時にプリンターのプロパティダイアログボックスで、[グラフィックス]タブの設定を 変更してみてください。 困ったときには ●画像の一部が白点になる、 画像周辺にトナーが飛散、 画像全体が青っぽい 次の点を順番に確認してください。 1. 推奨している適切な用紙を使用していますか。 適切な用紙を使用してください。 Î 32 ページ 印字品質や画質で困った! 2. 転写電圧の設定が適切でない可能性があります。 操作パネルの[キカイ カンリシャ メニュー]>[メンテナンス モード]>[BTR デ ンアツ チョウセイ]で、用紙の種類ごとに調整します。 Î 活用マニュアル ●汚れ、点や線が印刷される 次の点を順番に確認してください。 1. 用紙搬送路に汚れが付着している場合があります。 数枚印刷してください。 2. プリンターの内部が汚れている可能性があります。 その場合は、プリンターの内部を清掃してください。 Î 活用マニュアル 3. ドラムカートリッジやフューザーユニットの劣化、損傷、 または機械の故障かもしれません。 サービス窓口にお問い合わせください。 60 困ったときには ●薄い、かすれ、白抜け、にじみ 次の点を順番に確認してください。 1. 推奨している適切な用紙を使用していますか。 適切な用紙を使用してください。 Î 32 ページ 2. 用紙が湿気を含んでいませんか。 新しい用紙と交換して、試してください。 操作パネルを使用して、スリープモードへの移行時間を 5 分以上に設定し、電源を入れ たまま放置してください。機内があたたまり、約 1 時間で水滴がなくなります。 4. ドラムカートリッジの黄色いテープを、取り外し忘れていませんか? ドラムカートリッジから、8 本の黄色いテープを正しく取り外してください。 5. 画像密度が低い画像を多数印刷している場合は、カラーのトナーが使われずに帯電し過ぎて いる可能性があります。操作パネルの [ メンテナンス モード ] メニューにある [ トナー タイ デン ジョキョ ] を実行してみてください。 ただし、トナー帯電除去を実行すると、トナーを大量に消費します。 6. ドラムカートリッジやフューザーユニットの劣化、損傷、または機械の故障かもしれません。 サービス窓口にお問い合わせください。 ●斜めに印刷される トレイの用紙ガイドが正しい位置にセットされていません。用 紙ガイドを正しい位置にセットしてください。 用紙は、手差しスロットへの挿入のしかたによっては斜めに印 刷されることがあります。 このような場合はトレイ 1 を使用してください。 Î 35、36 ページ 61 印字品質や画質で困った! 3. プリンター内部に結露が発生している可能性があります。 困ったときには ●写真などがぼやける 画像処理用アプリケーションなどで、元画像のシャープネスを調整してから印刷してくださ い。 元画像を調整できない場合は、プリンタードライバーの[詳細設定]タブにある[設定項 目]の[シャープネス調整]を設定してみてください。 なお、本機能は、写真画像だけに有効な機能です。 本機能を使用すると、印刷は遅くなる場合があります。 ぼやけた写真 印字品質や画質で困った! ●カラーの文書なのに白黒で印刷される 印刷時にプリンターのプロパティダイアログボックスで、[基本]タブの[カラーモード] が[カラー(自動判別) ]に設定されているかを確認してください。 OK NG ●文字のふちの色がずれる 操作パネルからカラーレジを補正してください。 Î 活用マニュアル 62 困ったときには 用紙トレイや用紙送りで困った! ●手差しスロットから用紙が給紙されない 印刷時にプリンターのプロパティダイアログボックスの [トレイ / 排出]タブで、次の点をチェックしてください。 1. [用紙トレイ選択]を[自動]にしていませんか。 ●トレイから用紙が給紙されない 次の点を順番に確認してください。 1. 手差しスロットに用紙がセットされていませんか。 手差しスロットに用紙をセットされていると、トレイ 1 を指定しても手差しスロットか ら印刷されます。 手差しスロットにセットした用紙を取り除いてください。 2. トレイに用紙がセットされていますか。 印刷時に指定したサイズおよび種類の用紙を、セットしてください。 3. トレイが外れていませんか。 いったん、トレイを手前に引き出して、再度プリンターの奥までしっかり押し込んでく ださい。 4. 用紙が湿気を含んでいませんか。 新しい用紙と交換して、印刷してみてください。 5. 機械内部に、用紙の紙片や異物が入っていませんか。 プリンターの電源を切り、内部の異物を取り除いてください。簡単に取り除けない場合 は、無理をせずに、サービス窓口にご連絡ください。 6. 用紙搬送ロールが磨耗している、または寿命に達している可能性があります。 はじめに、用紙搬送ロールを清掃して、解決するかどうかを試してみます。それでも状 態が改善されない場合は、用紙搬送ロールの交換が必要かもしれません。サービス窓口 にご連絡ください。 用紙搬送ロールの清掃 Î 活用マニュアル ●排出された用紙がすべり落ちてしまう 気がついたら、プリンターの周りに印刷された用紙が散らばっているなんてことはありませ んか。プリンターの排出トレイを延長してください。 63 用紙トレイや用紙送りで困った! 手差しスロットは、自動選択の対象ではありません。手差しスロットを選択してください。 困ったときには プリンタードライバーで困った! ●プリンタードライバーをインストールできない プリンターソフトウエア CD-ROM からインストールしている場 合は、同 CD-ROM 内のマニュアルを参照し、インストール方法 を確認してください。 プリンタードライバーで困った! メッセージで困った! ●エラーメッセージやエラーコードが表示されたら メッセージに従って対処してください。 Î 65 ページ また、本書に載っていないエラーコードが表示された場合は、エ ンジニアによる修理が必要になることがあります。 サービス窓口にご連絡ください。 ●「紙づまり」が消えない ちゃんと用紙を取り除いたのに、紙づまりのメッセージが消えない、そのような場合には、 もう一度、機械の奥のほうまでのぞいてみてください。見えにくいところに、紙片が残って いるかもしれません。取れそうにないときは無理をせず、サービス窓口にご連絡ください。 また、フロントカバーの開け閉めでメッセージが消えることがあります。試してみてくださ い。 64 困ったときには エラーメッセージ一覧(50 音順) 操作パネルにエラーメッセージが表示された場合は、下表を参照して、処置してください。 本書に記載されていないエラーメッセージが表示された場合は、サービス窓口にご連絡くだ さい。 切り替わるメッセージを表しています。 メッセージ A CTD センサーヲ クリーニング シテクダサイ サ CTD センサー(画質調整センサー)が汚れています。清掃してくだ さい。 Î 活用マニュアル PDL エラー デス [セット]ヲ オシテ クダサイ カ 状態 / 原因 / 処置 印刷データの処理の途中でエラーが発生しました。 操作パネルの〈セット〉ボタンを押して印刷を取り消します。 印刷データが正しいかを確認してください。 カタメン インサツガカンリョウ シマシタ トレイ 1 ニ ↑↓ インサツサレタメンヲ シタニシテ セット シテクダサイ 両面印刷機能を使用した片面印刷が終了しました。 印刷した用紙を取り出してください。 トレイ 1 を引き出し、印刷された面を下(白紙面を上)にセットし てください。 用紙をセットすると、[[セット]ヲ オシテクダサイ]のメッセージ が表示されます。〈セット〉ボタンを押して印刷してください。 サイドカバーヲ トジテ クダサイ サイドカバーが開いています。 サイドカバーの中央を強く押して、カバーを閉じてください。 システムエラー [セット]ヲ オシテクダサイ ***-*** システムエラーが発生しました。 ディスプレイに表示されているエラーコード「***-***」を確認してか ら、お買い求めの販売店、またはサービス窓口にご連絡ください。 操作パネルの〈セット〉ボタンを押すと、エラーは解除できます。 システムエラー デンゲンヲ キリ / イリ スル ***-*** システムエラーが発生しました。 電源スイッチを切り、操作パネルのディスプレイが消灯してから、再度 電源スイッチを入れてください。再びエラーコードが表示された場合 は、ディスプレイに表示されているエラーコード「***-***」を確認して から、お買い求めの販売店、またはサービス窓口にご連絡ください。 ジョウゲンヲ コエマシタ [セット]ヲ オシテ クダサイ 認証機能を使用して運用している場合、印刷できる上限ページ数に達 しました。 操作パネルの〈セット〉ボタンを押して、印刷を取り消します。 上限ページ数の設定については、機械管理者に確認してください。 シヨウデキナイ キノウ デス [セット]ヲ オシテ クダサイ 認証機能を使用して運用している場合、カラー印刷ができるユーザー として登録されていません。 操作パネルの〈セット〉ボタンを押して、印刷を取り消します。 ユーザー登録については、機械管理者に確認してください。 [セット]デ インサツ [キャンセル]デ チュウシ 印刷する場合は〈セット〉ボタン、印刷を中止する場合は〈プリント 中止〉ボタンを押してください。 65 エラーメッセージ一覧(50 音順) ● メッセージが 1 画面で表示できない場合は、交互に画面を切り替えて表示します。下表では、↑↓で 困ったときには メッセージ タ 状態 / 原因 / 処置 エラーメッセージ一覧(50 音順) テザシ スロット ノ ヨウシヲ ジョキョシ ↑↓ フロントカバーヲ アケシメ シテクダサイ 手差しスロットで紙づまりが発生しています。 手差しスロットから用紙を取り除いてください。詰まっている用紙が 見つからない場合はトレイ 1 を引き出し、紙が詰まっている位置を 確認してから、詰まっている用紙を取り除いてください。そのあと、 カバーボタンを押してフロントカバーを開け閉めしてください。フロ ントカバーの中に詰まった用紙がなくても、カバーを開け閉めするま で、エラーメッセージは解除されません。 Î 49 ページ テザシ スロット ニ セット XXXXXXXX ↑↓ テザシ スロット ニ セット YYYYYYYY 手差しスロットに用紙がありません。または、手差しスロットにセット されている用紙のサイズが指定と異なります。 サイズが XXXXXXXX で、種類が YYYYYYYY の用紙をセットして ください。 Î 35 ページ テザシスロットノ ヨウシヲ サイセット シテクダサイ 手差しスロットに用紙が正しくセットされていません。 用紙を取り除いてから、もう一度セットしてください。 用紙をセットすると、[〈セット〉ボタンヲ オシテクダサイ]のメッ セージが表示されます。 〈セット〉ボタンを押して印刷してください。 ただし、5 秒間、〈セット〉ボタンを押さないと、自動的に印刷が開 始されます。 Î 35 ページ テザシスロットノ ヨウシヲ トリノゾイテクダサイ 手差しスロットの用紙を取り除いてください。 Î 35 ページ テザシノ ヨウシサイズガ チガイマス サイズカクニン ↑↓ テザシ スロット ニ セット XXXXXXXX 手差しスロットにセットされている用紙のサイズが、プリンタードライ バーで印刷時に設定したサイズと異なります。 手差しスロットに XXXXXXXX のサイズの用紙をセットしてください。 Î 35 ページ デンゲンヲ キリ / イリ シテクダサイ(***-***) 本機に故障が発生しています。 電源スイッチを切り、操作パネルのディスプレイが消灯してから、再 度電源スイッチを入れてください。再びエラーコードが表示された場 合は、ディスプレイに表示されているエラーコード「***-***」を確認 してから、お買い求めの販売店、またはサービス窓口にご連絡くださ い。 トナーカートリッジ カクニン XXXXXXXX トナーカートリッジ [X]ノ タイプガ チガイマス 黒のトナーカートリッジ、および 2 行めに表示されている消耗品 (XXXXXXXX)の交換が必要です。新しいものと交換してください。 Î 40、45 ページ X は、本機に適したトナーカートリッジではありません。 本機に適したトナーカートリッジを正しくセットしてください。 Î 40、45 ページ (X:K、C、M、Y のいずれか) トナーカートリッジ[X]ヲ コウカン シテクダサイ (X:K、C、M、Y のいずれか) トナーカートリッジ[X]ヲ セット シテクダサイ X のトナーカートリッジのトナーがなくなったか、廃トナーがいっぱ いになりました。 表示されたトナーカートリッジを新しいものに交換してください。 Î 40、45 ページ X のトナーカートリッジがセットされていません。 X のトナーカートリッジをセットしてください。 Î 45 ページ (X:K、C、M、Y のいずれか) トナーカートリッジ [X]ヲ ハズシテ フッテクダサイ (X:K、C、M、Y のいずれか) 66 このメッセージは、X のトナーカートリッジの色が薄くなっていると きに表示されます。X のトナーカートリッジを外して、軽く 5 ~ 6 回振り、トナーを均一にします。そのあと、X のトナーカートリッジ を元の位置にセットしてください。 Î 45 ページ ハ ドラムカートリッジ ノ タイプガ チガイマス 本機に適したドラムカートリッジではありません。 本機に適したドラムカートリッジを正しくセットしてください。 Î 40、45 ページ ドラムカートリッジ ノ テープヲ ハズシテクダサイ ドラムカートリッジの黄色いテープが取り外されていません。 ドラムカートリッジを取り外し、テープをすべて取り外してから、再 セットしてください。 Î 43 ページ ドラムカートリッジヲ コウカン シテクダサイ ドラムカートリッジの交換時期です。 新しいドラムカートリッジに交換してください。 Î 40、45 ページ ドラムカートリッジヲ セット シテクダサイ ドラムカートリッジがセットされていません。 本機に適したドラムカートリッジを正しくセットしてください。 Î 40、45 ページ トレイ 1 ト フロントカバーヲ アケテ ヨウシヲ ジョキョシ ↑↓ フロントカバーヲ アケシメ シテクダサイ プリンター内部で紙づまりが発生しています。 トレイ 1 を引き出し、紙が詰まっている位置を確認してから、詰まっ ている用紙を取り除いてください。そのあと、カバーボタンを押して フロントカバーを開け閉めしてください。フロントカバーの中に詰 まった用紙がなくても、カバーを開け閉めするまで、エラーメッセー ジは解除されません。 Î 48 ページ トレイ 1 ニ セット XXXXXXXX ↑↓ トレイ 1 ニ セット YYYYYYYY トレイ 1 に用紙がありません。または、トレイ 1 にセットされてい る用紙サイズがプリンタードライバーで印刷時に設定したサイズと 異なります。 トレイ 1 に XXXXXXXX のサイズで、YYYYYYYY の種類の用紙を セットしてください。 Î 36 ページ トレイ 1 ノ ヨウシサイズガ チガイマス サイズカクニン ↑↓ トレイニ セット XXXXXXXX トレイ 1 を指定した印刷時に、本機に設定されている用紙のサイズ とセットされている用紙のサイズが異なります。トレイ 1 に XXXXXXXX のサイズの用紙をセットしてください。 Î 36 ページ トレイ 1 ヲ アケテ ツマッテイル ヨウシヲ ジョキョシ ↑↓ フロントカバーヲ アケシメ シテクダサイ プリンター内部で紙づまりが発生しています。 トレイ 1 を引き出し、紙が詰まっている位置を確認してから、詰まっ ている用紙を取り除いてください。そのあと、カバーボタンを押して フロントカバーを開け閉めしてください。フロントカバーの中に詰 まった用紙がなくても、カバーを開け閉めするまで、エラーメッセー ジは解除されません。 Î 48 ページ ニンショウエラー デス [セット]ヲ オシテ クダサイ プリント デキマス CTD センサー クリーニング 認証機能を使用して運用している場合に、本機に印刷できるユーザー として登録されていません。もしくは、印刷指示時に、プリンタード ライバーでユーザー ID やパスワードなどの認証情報が正しく設定さ れていません。 ユーザー ID やパスワードなどの認証情報を正しく設定して、再度印 刷してください。 本機に印刷できるユーザーに登録されているかどうかは、機械管理者 に確認してください。 画質調整センサーが汚れています。清掃してください。 Î 活用マニュアル 67 エラーメッセージ一覧(50 音順) ナ 状態 / 原因 / 処置 困ったときには メッセージ 困ったときには メッセージ 状態 / 原因 / 処置 プリント デキマス ドラムカートリッジ ↑↓ プリント デキマス ヨビヲヨウイ シテクダサイ ドラムカートリッジの交換時期が近づいています。 新しいドラムカートリッジを準備してください。 Î 40 ページ プリント デキマス フューザー ユニット ↑↓ プリント デキマス コウカンジキ デス フューザー ユニットの交換時期です。 お買い求めの販売店、またはサービス窓口にご連絡ください。 Î 81 ページ エラーメッセージ一覧(50 音順) プリント デキマス トナーカートリッジ[X] ↑↓ プリント デキマス ヨビヲヨウイ シテクダサイ (X:K、C、M、Y のいずれか) プリント デキマス ( クロ ) トナー[X]ヲ コウカン X のトナーカートリッジの交換時期が近づいています。 新しいトナーカートリッジを準備してください。 Î 40 ページ X のトナーカートリッジのトナーがなくなりました。 表示されたトナーカートリッジを新しいものに交換してください。 このメッセージが表示されていても、白黒印刷は継続できます。 (X:K、C、M、Y のいずれか) プリントシジハ ムコウデス [セット]ヲ オシテクダサイ マ 68 印刷指示が無効なため、印刷が実行できません。 操作パネルの〈セット〉ボタンを押して、印刷を取り消します。 手差しスロットに用紙がセットされているときに両面印刷の指示を 出すと、表示されます。 手差しスロットの用紙を取り除いてから再度印刷をしてください。 また、印刷できない用紙サイズ、用紙紙質、両面指示の組み合わせ時 に発生することがあります。 パネルに設定されているトレイ 1 の用紙サイズ、用紙紙質を確認の 上、正しい印刷指示を設定して、印刷してください。 フロントカバーヲ アケテ ヨウシヲ ジョキョ プリンター内部で紙づまりが発生しています。 カバーボタンを押してフロントカバーを開け、紙が詰まっている位置 を確認してから、詰まっている用紙を取り除いてください。 Î 48 ページ フロントカバーヲ トジテ クダサイ フロントカバーが開いています。 フロントカバーを閉じてください。 ベルトユニットノ コウカンジキ デス ベルトユニットの交換時期です。 お買い求めの販売店、またはサービス窓口にご連絡ください。 メモリーブソク デス [セット]ヲ オシテ クダサイ メモリーが不足して印刷できません。 操作パネルの〈セット〉ボタンを押して、印刷を取り消します。 一度に印刷するページ数を減らして印刷してください。 困ったときには 修理に出す前に 「故障かな?」と思ったら、修理に出される前に以下の手順を実行してください。 1. 電源コードおよびインターフェイスケーブルが正しく接続されているかどうかを確認する。 2. 定期的な清掃を行っていたか、トナーカートリッジやドラムカートリッジの交換は確実に行 われていたかを確認する。 以上の処理を行っても、なお異常があるときは無理な操作をせずに、お近くのサービス窓口 にご連絡ください。その際にディスプレイのメッセージ表示の内容や、不具合印刷のサンプ ルがあればお知らせください。故障時のディスプレイによるメッセージ表示は修理の際の有 用な情報となることがあります。サービス窓口の電話番号、受付時間については「NEC サー ビス網一覧表」をご覧ください。 なお、保証期間中の修理は、保証書を添えてお申し込みください。 プリンター・消耗品を廃棄するときは ・ プリンターの廃棄については各自治体の廃棄ルールに従ってください。詳しくは、各自治 体へお問い合わせください。また、廃棄の際はトナーカートリッジ、およびドラムカート リッジを取り外してお出しください。 ・ NEC 製トナーカートリッジ、およびドラムカートリッジは地球資源の有効活用を目的と して回収し、再利用可能な部品は再利用しています。ご使用済みの NEC 製トナーカート リッジ、およびドラムカートリッジは捨てずに、トナーカートリッジ回収センターに直接 お送りいただくか、お買い上げの販売店、または添付の「NEC サービス網一覧表」に記 載されているサービス施設まで、お持ち寄りください。なお、その際はトナーカートリッ ジ、およびドラムカートリッジ損傷を防ぐため、ご購入時の梱包箱に入れてください。 回収について Î 42 ページ 69 修理に出す前に 3. 本章の「 紙づまりで困った!」(P. 48) ~「 メッセージで困った!」(P. 64) をご覧くださ い。該当する症状があれば、記載されている処理を行う。 困ったときには 素朴な疑問 Q. 対応している OS やネットワーク環境は? A. 使用できるコンピューターの OS と環境は次のとおりです。詳しくは、活用マニュア ルを参照してください。 素朴な疑問 ○:標準でサポート 接続形態 ローカル ポート名 USB*1 プロトコル - ネットワーク LPD Port 9100 FTP TCP/ IP Windows® 2000 ○ ○ ○ ○ Windows® XP ○ ○ ○ ○ Windows Server® 2003 ○ ○ ○ ○ Windows Vista™ ○ ○ ○ ○ *1:接続するコンピューターに USB ポートが必要です。 Q. プリンタードライバーって何? A. プリンタードライバーとは、コンピューター上の印刷データや指示を、プリンターが処 理できる言語(ページ記述言語)に変換して、プリンターに送るソフトウエアです。変 換されるページ記述言語によって、ART EX プリンタードライバーや、PostScript プ リンタードライバーといった呼び方をしています。 本機の標準のプリンター言語は、ホストベースで、付属のプリンターソフトウエア CDROM では、Windows 2000/XP、Windows Server 2003、Windows Vista にそ れぞれ対応したホストベースプリンタードライバーを提供しています。 Q. Macintosh や Windows 98/Me からは印刷できな いの? A. Macintosh、および Windows 98/Me からは、当社ホームページからそれぞれの OS に対応したプリンタードライバーをダウンロードすることで印刷できます。これら の OS からの印刷方法については、当社ホームページをご覧ください。 Q. UNIX や Linux から印刷できる? A. 本機は、UNIX や Linux からの印刷には対応していません。 70 困ったときには OHP、裏紙、厚紙は使用できる?定形外の用紙は? A. Î 33、34 ページ Q. 両面印刷ができる用紙のサイズや種類は? A. Î 34 ページ Q. トレイに設定されている用紙種類やサイズを簡単に確認するには? A. Î 39 ページ Q. 消耗品を注文するには?消耗品の寿命は? A. Î 40、41 ページ Q. トナーセーブ機能って、トナーを節約できるの? A. Î 42 ページ Q. 使用済み消耗品は回収している? A. Î 42 ページ Q. 消耗品の残量がわかる方法は? A. Î 42 ページ Q. 消耗品に記載されている「1K」や「2K」、この数値の 意味は? A. 消耗品のだいたいの印刷可能ページ数を表します。K は 1,000 の単位なので、2K は、 約 2,000 ページ印刷できる、という意味になります。 71 素朴な疑問 Q. 困ったときには Q. 像密度とは? A. 印字された用紙の上にどれだけ像が載っているかを表します。印刷すると、像の部分に はトナーがのりますので、言い換えれば、A4 サイズでの像密度 5%という表記は、A4 用紙全体の面積中 5%にトナーがのっていることを表します。カラープリンターの場合 トナーが 4 色あるので、A4 像密度各色 5%という表現をした場合、全体の像密度は 20%になります。 素朴な疑問 Q. 「まとめて 1 枚」にしたとき、枚数はどのようにカウン トされるの? A. 2ページ、4ページ、 ・ ・何ページの原稿を 1枚にまとめても、 片面 1カウントになります。 Q. プリンターの電源を切ったら、一度設定した IP アドレ スなども消えてしまうの? A. 安心してください。操作パネルや CentreWare Internet Services などで設定した 値は消えません。 72 CentreWare Internet Servicesって何? A. CentreWare Internet Services とは、コンピューターから Web ブラウザーを使っ てジョブの管理やネットワークの設定をするソフトウエアです。また、プリンターの状 態や、用紙やトナーの残量なども確認できます。 困ったときには Q. 素朴な疑問 起動するには、Web ブラウザーのアドレス欄に、http:// に続けて、本機の IP アドレ スを入力します。 73 付録 付録 操 作 パ ネ ル メ ニュー一覧 操作パネルメニュー一覧 76 付録 操作パネルメニュー一覧 77 付録 清掃について 警告 ・ 機械の性能の劣化を防ぎ安全を確保するため、清掃には指定されたものをご使用ください。 スプレータイプのクリーナーは、引火や爆発の危険がありますので、絶対に使用しないでく ださい。 清掃について ・ 機械の清掃を行う場合は、電源スイッチを切り、必ず電源プラグをコンセントから抜いてく ださい。電源スイッチを切らずに機械の清掃を行うと、感電の原因となるおそれがあります。 ●プリンター外部の清掃 約 1 か月に 1 回、プリンターの外部を清掃してください。プリンターの外側を、水でぬらし 固く絞った柔らかい布でふきます。そのあと、乾いた柔らかい布で水分をふき取ります。汚 れが取れにくい場合は、柔らかい布に薄めた中性洗剤を少量含ませて軽くふいてください。 ● 洗剤を直接プリンターに向けてスプレーしないでください。スプレー液が隙間から内部に入り込み、 トラブルの原因になることがあります。また、中性洗剤以外の洗浄液は、絶対に使用しないでください。 ●プリンター内部の清掃 紙づまりの処置やドラムカートリッジ、トナーカートリッジの交換のあとは、カバーを閉じ る前に、内部の点検および清掃を行ってください。 ・ 紙片が残っている場合は、取り除きます。 ・ ホコリや汚れなどがある場合は、乾いた清潔な布などでふき取ります。 また、次のような症状が発生した場合には、必要に応じて、下記の清掃を行ってください。 78 症状 清掃 参照 給紙できない(絵入りのはがきなどを 使用した場合に発生することがありま す) 用紙搬送ロールの清掃 Î 活用マニュアル ディスプレイに[CTD センサーヲ ク リーニング シテクダサイ]と表示され た CTD センサーの清掃 Î 活用マニュアル 付録 保証について ●保証書について ●お問い合わせの際には 本体の背面に、製品の型番、SERIAL No.(製造番号)、定格、製造業者名、製造国が明記 された管理銘板が貼ってあります(下図参照)。販売店またはサービス窓口にお問い合わせ をする際にこの内容をお伝えください。また、管理銘板の製造番号と保証書の保証番号が一 致していないと、万一プリンターが保証期間内に故障した場合でも保証を受けられないこと があります。お問い合わせの前にご確認ください。 管理銘板 79 保証について プリンターには「保証書」が付いています。 「保証書」は販売店で所定事項を記入してお渡 ししますので、記載内容を確認して大切に保管してください。保証期間中に万一故障が発生 した場合は、 「保証書」の記載内容に基づき、無料修理します。詳細については「保証書」、 および次ページの「保守サービスについて」をご覧ください。また、プリンターに添付の 「NEC サービス網一覧表」に記載されているサービス窓口へお問い合わせください。 付録 ●保守サービスについて 保守サービスは純正部品を使用することはもちろん、技術力においてもご安心してご利用い ただける、当社指定の保守サービス会社をご利用ください。保守サービスには次のような種 類があります。 ・ 契約保守 年間一定料金で契約を結び、サービス担当者を派遣するシステムです。 ・ 出張修理 サービス担当者がお客様のところに伺い、修理をするシステムです。料金は修理の程度、 内容に応じて異なります。 保証について 保守サービスの種類 種 類 概 要 契約保守 ご契約いただきますと、修理のご依頼 に対しサービス担当者を派遣し、修理 いたします。 (原則として派遣日にその 場で修理いたしますが、故障の程度・内 容により、お引取りして修理する場合 もありますのでご了承ください。)保守 料は、システム構成に応じた一定料金 を前払いしていただくため一部有償部 品を除き、修理完了時にその都度お支 払いいただく必要はありません。保守 費用の予算化が可能になります。 出張修理 修理料金 保証期間内 保証期間外 機器構成、契約期間に応じた 一定料金 修理のご依頼に対してサービス担当者 無料*2 を随時派遣し、修理いたします。 (原則として派遣日にその場で修理い たしますが、故障の程度・内容により、 お引取りして修理する場合もあります のでご了承ください。)ご契約は不要で す。 修理料 + 出張料 お支払い 方法 契約期間に 応じて一括 払い 受付窓口*1 NECフィール ディング(株) そのつど 清算 *1:受付窓口の所在地、連絡先などは添付の「NEC サービス網一覧表」もしくは、 インターネットの Web ページ http://www.fielding.co.jp/per/index.htm をご覧ください。 *2:本製品は「出張修理対象品」ですので、保証期間内の出張修理は無料です。出張修理の対象となっていない製品 は出張料のみ有料となります。 ●プリンターの寿命について MultiWriter 5700C の製品寿命は、印刷枚数が 10 万枚(A4)*、または使用年数 5 年の いずれか早いほうです。 *: MultiWriter 5700C は、有寿命部品(定期交換部品、有償)の交換が必要です。有寿命部品(定期交換部 品、有償)の交換については、販売店または「NEC サービス網一覧表」にて記載のサービス窓口にご相談 ください。 80 付録 ●有寿命部品(定期交換部品、有償)について プリンターの機能・性能を維持するために、定期的に交換しなければならない部品を「有寿 命部品(定期交換部品、有償) 」と呼んでいます。 有寿命部品(定期交換部品、有償)の交換の目安は、印刷可能ページ数によって定義され ています。 本製品の有寿命部品(定期交換部品、有償)、および印刷可能ページ数は、次のとおりです。 部品名 約 50,000 ページ 保証について 50K キット(L5700C)* 印刷可能ページ数 (参考値) *: 50K キット(L5700C)の構成は、フューザーユニット + リタードロールになります。 ・ 各有寿命部品(定期交換部品、有償)の印字可能ページ数は、使用条件により変動し、参 考値と大きく異なることがあります。 詳しくは Î 活用マニュアル ・ 有寿命部品(定期交換部品、有償)は、エンジニアが交換いたします。 ●補修用性能部品および消耗品について 本製品の補修用性能部品および消耗品の最低保有期間は製造打ち切り後 7 年です。 ●ユーザーズマニュアルの再購入について ユーザーズマニュアルを破損、紛失されたときは、下記の PC マニュアルセンターでコピー 複製版(白黒版)をお買い求めいただけます。お申し込みには、プリンターの型番が必要 になります。あらかじめお調べのうえ、お申し込みください。 プリンターの型番:PR-L5700C NEC PC マニュアルセンター URL: http://pcm.mepros.com/ 電話: 03-5471-5215 受付時間 月曜から金曜 10:00 ~ 12:00/13:00 ~ 16:00 (土曜、日曜、祝祭日を除く) FAX: 03-5471-3996 24時間受付。ただし、いただいたFAXに対する回答は翌営業日以降になります。 ・ 製造終了後 7 年を経過した製品のマニュアルは販売しておりません。 ・ 一部取り扱いのないマニュアルがあります。 ●情報サービスについて ・ プリンター製品に関する最新情報 インターネット「NEC8 番街」 URL:http://nec8.com/mw/ ・ プリンターに関する技術的なご質問、ご相談 NEC 121 コンタクトセンター (電話番号、受付時間などについては、「NEC サービス網一覧表」をご覧ください。) 81 付録 主な仕様 ● MultiWriter 5700C 項 目 内 容 主な仕様 型番 PR-L5700C 形式 デスクトップ プリント方式 レーザーゼログラフィー * 半導体レーザー+乾式電子写真方式 定着方式 ヒートローラー(オイルレス) ウォームアップ・タイム 25 秒以下(電源投入時、室温 22°C) 連続プリント速度 *1 カラー モノクロ *1 * ファーストプリント 片面:12 枚 / 分 *1 片面:16 枚 / 分 *1 A4 タテ 同一原稿連続プリント時(普通紙) 郵便はがき、封筒などの用紙種類、サイズやプリント条件によって プリント速度が低下します。また、画質調整のため、プリント速度 が低下する場合があります。 カラー 12.0 秒 (A4 タテ / トレイ 1 から給紙した場合)、 モノクロ 9.0 秒 (A4 タテ / トレイ 1 から給紙した場合) * プリンターのエンジンにプリント指示をしてから 1 枚めの用紙が完 全に排出されるまでの時間。 ( プリンターコントローラーがデータ受信・処理を行なう時間を含み ません。) ドット間隔 0.0423×0.0423mm(1/600×1/600 インチ) 階調 / 表現色 各色 256 階調(1,670 万色) 用紙サイズ 手差しスロット: A4、B5、A5、8.5×11"(Letter)、往復はがき、郵便はがき(公社製)*1、 封筒(洋形 2 号、洋形 3 号、洋形 4 号、洋長形 3 号、長形 3 号)、 ユーザー定義(幅 76.2 ~ 215.9mm、長さ 127 ~ 355.6mm) *1 190g/m2 トレイ 1: A4、B5、A5、8.5×11"(Letter)、往復はがき、郵便はがき(公社製)*1、 封筒(洋形 2 号、洋形 3 号、洋形 4 号、洋長形 3 号、長形 3 号)、 ユーザー定義(幅 76.2 ~ 215.9mm、長さ 127 ~ 355.6mm) *1 190g/m2 両面印刷: A4、B5、A5、8.5×11"(Letter)、往復はがき、郵便はがき(公社製)*1、 ユーザー定義(幅 76.2 ~ 215.9mm、長さ 127 ~ 355.6mm) *1 190g/m2 像欠け幅:先端 / 後端 / 両端 4mm 82 付録 項 目 用紙種類 内 容 標準: 手差しスロット / トレイ 1: 普通紙(60 ~ 80g/m2)、再生紙(67 ~ 80g/m2)、 上質紙(81 ~ 105g/m2)、厚紙 1(106 ~ 163g/m2)、 厚紙 2(164 ~ 216g/m2)、 コート紙 1(60 ~ 105g/m2)、コート紙 2(106 ~ 163g/m2)、 コート紙 3(164 ~ 216g/m2)、ラベル紙、封筒、 郵便はがき(公社製)(190g/m2) 対応メートル坪量:60 ~ 216g/m2 * * * P 紙(64g/m2) 推奨紙をご使用ください。用紙の種類によっては、正しく印刷でき ない場合があります。インクジェット専用用紙はご使用にならない ようお願いします。 推奨紙については、お買い求めの販売店、またはサービス窓口まで お問い合わせください。 給紙容量 標準:トレイ 1 250 枚、手差しスロット 1 枚 * P 紙(64g/m2) 出力トレイ容量 標準:約 150 枚(フェイスダウン) * P 紙(64g/m2) 両面印刷機能 標準(手動両面) CPU RISC CPU(333MHz) メモリー容量 標準:64MB 内蔵ハードディスク なし ページ記述言語 標準:HBPL 対応 OS Windows® 2000 、Windows® XP、 Windows Server® 2003、Windows Vista™ * 主な仕様 両面印刷: 普通紙(60 ~ 80g/m2)、再生紙(67 ~ 80g/m2)、 上質紙(81 ~ 105g/m2)、 厚紙 1(106 ~ 163g/m2)、郵便はがき(公社製)(190g/m2) 対応メートル坪量:60 ~ 163g/m2 最新の対応 OS については当社ホームページをご覧ください。 インターフェイス 標準:Ethernet 100BASE-TX/10BASE-T、USB2.0 対応プロトコル TCP/IP(LPD、Port9100、FTP、HTTP、SNMP、StatusMessenger) 電源 AC 100V±10%、15A、50/60Hz 共用 * 動作音 推奨コンセント容量。機械側最大電流 10A 稼動時(本体のみ): 待機時: * 6.6B、52dB(A)以下 3.6B、23dB(A)以下 ISO7779 に基づき測定する。 単位 B:音響パワーレベル(LWAd)、 単位 dB:放射音圧レベル(バイスタンダ位置) 83 付録 項 目 消費電力 内 容 最大: 990W、スリープモード時:5W 以下 平均: 待機時 80W、 カラー連続プリント時 300W、 モノクロ連続プリント時 350W * 低電力モード時:10W (本製品は、電源プラグがコンセントに差し込まれていても、電源ス イッチが切れた状態では電力の消費はありません。) 幅 400× 奥行 439*1× 高さ 390mm 大きさ 主な仕様 *1 質量 用紙トレイを引き伸ばしていない状態 17.0kg * 使用環境 消耗品を含む 使用時: 温度:10 ~ 32 ℃ 湿度:15 ~ 85%(結露による障害は除く) 非使用時:温度:-20 ~ 40 ℃ 湿度:5 ~ 85%(結露による障害は除く) * 使用直前の温度、湿度の環境、プリンター内部が設置環境になじむ まで、使用される用紙の品質によってはプリント品質の低下を招く 場合があります。 ●印刷保証領域 先端 4mm * 実際の印字が先端 4mm 未満に された場合、画像、用紙種類、 環境によって、紙づまりが発生 することがあります。 印刷保証領域 左 4mm 右 4mm 後端 4mm 84 印刷不可領域 キーワード索引 トラブルについては Î「トラブル索引」(P. 87) キーワード索引 →【○○○○】の【 】内は、本書で使用している用語です。 記号・英数 2 アップ→【まとめて 1 枚】・・・・・・・・・・・・・・・ 24 CentreWare Internet Services ・・・・・・・・・・ 73 管理銘板 ・・・・・・・・・・・・・・・・・・・・・・・・・・・・・・・・・ 79 機械が止まってしまう ・・・・・・・・・・・・・・・・・・・・・ 58 機械管理者 ・・・・・・・・・・・・・・・・・・・・・・・・・・・・・・・ 57 機械本体のトラブル ・・・・・・・・・・・・・・・・・・・・・・・ 55 IP アドレスを確認する→ 【IP アドレスや MAC アドレスを確認する】・・ 56 サ Linux ・・・・・・・・・・・・・・・・・・・・・・・・・・・・・・・・・・・ 70 再生紙 ・・・・・・・・・・・・・・・・・・・・・・・・・・・・・・・・・・・ 32 Macintosh、Windows 98/Me ・・・・・・・・・・・ 70 サイドカバー ・・・・・・・・・・・・・・・・・・・・・・・・・・・・・ 20 MAC アドレスを確認する ・・・・・・・・・・・・・・・・・ 56 仕様 ・・・・・・・・・・・・・・・・・・・・・・・・・・・・・・・・・・・・・ 82 N アップ・・・・・・・・・・・・・・・・・・・・・・・・・・・・・・・・・ 24 小冊子作成 ・・・・・・・・・・・・・・・・・・・・・・・・・・・・・・・ 24 UNIX ・・・・・・・・・・・・・・・・・・・・・・・・・・・・・・・・・・・ 70 上質紙 ・・・・・・・・・・・・・・・・・・・・・・・・・・・・・・・・・・・ 32 ア 厚紙 ・・・・・・・・・・・・・・・・・・・・・・・・・・・・・・・・・・・・・ 33 安全にお使いいただくために ・・・・・・・・・・・・・・・ 10 異常な音 ・・・・・・・・・・・・・・・・・・・・・・・・・・・・・・・・・ 55 印刷設定を登録→【お気に入り】・・・・・・・・・・・・ 25 印刷できない ・・・・・・・・・・・・・・・・・・・・・・・・・・・・・ 58 印刷の基本操作 ・・・・・・・・・・・・・・・・・・・・・・・・・・・ 26 消耗品の残量 ・・・・・・・・・・・・・・・・・・・・・・・・・・・・・ 42 消耗品の寿命 ・・・・・・・・・・・・・・・・・・・・・・・・・・・・・ 41 消耗品を注文する ・・・・・・・・・・・・・・・・・・・・・・・・・ 40 スタンプ ・・・・・・・・・・・・・・・・・・・・・・・・・・・・・・・・・ 25 スリープモードに移行しない ・・・・・・・・・・・・・・・ 55 節電モード ・・・・・・・・・・・・・・・・・・・・・・・・・・・・21, 55 操作パネル ・・・・・・・・・・・・・・・・・・・・・・・・・・・・・・・ 20 操作パネルメニュー ・・・・・・・・・・・・・・・・・・・・・・・ 76 印刷保証領域 ・・・・・・・・・・・・・・・・・・・・・・・・・・・・・ 84 印刷を中止する ・・・・・・・・・・・・・・・・・・・・・・・・・・・ 27 タ 印字品質が悪い 対象 OS ・・・・・・・・・・・・・・・・・・・・・・・・・・・・・・・・・ 70 →【印字品質や画質で困った】・・・・・・・・・・・・・・ 59 対象ネットワーク ・・・・・・・・・・・・・・・・・・・・・・・・・ 70 裏紙 ・・・・・・・・・・・・・・・・・・・・・・・・・・・・・・・・・・・・・ 34 定形でない用紙に印刷する ・・・・・・・・・・・・・・・・・ 30 エラーメッセージ ・・・・・・・・・・・・・・・・・・・・・・・・・ 65 手差しスロット ・・・・・・・・・・・・・・・・・・・・・・・・・・・ 20 〈エラー〉ランプ ・・・・・・・・・・・・・・・・・・・・・・・・・・ 58 手差しスロットへの用紙のセット お気に入り ・・・・・・・・・・・・・・・・・・・・・・・・・・・・・・・ 25 →【手差しスロット】・・・・・・・・・・・・・・・・・・・・・・ 35 おすすめ画質タイプ ・・・・・・・・・・・・・・・・・・・・・・・ 25 電源が入らない ・・・・・・・・・・・・・・・・・・・・・・・・・・・ 55 カ 拡大連写 ・・・・・・・・・・・・・・・・・・・・・・・・・・・・・・・・・ 24 画質が悪い→【印字品質や画質で困った】・・・・ 59 画質タイプ ・・・・・・・・・・・・・・・・・・・・・・・・・・・・・・・ 25 画質の調整→【おすすめ画質タイプ】・・・・・・・・ 25 カバーボタン ・・・・・・・・・・・・・・・・・・・・・・・・・・・・・ 20 紙づまりが頻発 ・・・・・・・・・・・・・・・・・・・・・・・・・・・ 56 電源コネクター ・・・・・・・・・・・・・・・・・・・・・・・・・・・ 20 電源スイッチ ・・・・・・・・・・・・・・・・・・・・・・・・・・・・・ 20 電源を入れる / 切る→【電源スイッチ】・・・・・・ 20 電源を切るときのお願い ・・・・・・・・・・・・・・・・・・・ 22 トナーカートリッジ ・・・・・・・・・・・・・・・・・・・・・・・ 40 トナーセーブ機能 ・・・・・・・・・・・・・・・・・・・・・・・・・ 42 トラブル索引 ・・・・・・・・・・・・・・・・・・・・・・・・・・・・・ 87 トラブル対処→【困ったときには】・・・・・・・・・・ 47 紙づまりで困った! ・・・・・・・・・・・・・・・・・・・・・・・ 48 85 キーワード索引 ドラムカートリッジ ・・・・・・・・・・・・・・・・・・・・・・・ 40 用紙が給紙されない ・・・・・・・・・・・・・・・・・・・・・・・ 63 トレイ 1 ・・・・・・・・・・・・・・・・・・・・・・・・・・・・・・・・・ 20 用紙サイズを定形外サイズにする ・・・・・・・・・・・ 38 トレイ 1 への用紙のセット 用紙のセット ・・・・・・・・・・・・・・・・・・・・・・・・・・・・・ 35 →【トレイ 1】・・・・・・・・・・・・・・・・・・・・・・・・・・・・ 36 トレイの用紙サイズを定形外サイズにする ・・・ 38 トレイの用紙サイズを変更 ・・・・・・・・・・・・・・・・・ 38 トレイの用紙種類を変更 ・・・・・・・・・・・・・・・・・・・ 38 ラ ラベル紙 ・・・・・・・・・・・・・・・・・・・・・・・・・・・・・・・・・ 32 両面印刷 ・・・・・・・・・・・・・・・・・・・・・・・・・・・・・・24, 34 レポート / リストを印刷する ・・・・・・・・・・・・・・・ 56 ハ 排出延長トレイ ・・・・・・・・・・・・・・・・・・・・・・・・・・・ 20 排出トレイ ・・・・・・・・・・・・・・・・・・・・・・・・・・・・・・・ 20 はがき ・・・・・・・・・・・・・・・・・・・・・・・・・・・・・・・・ 28, 32 パスワード 機械管理者 ・・・・・・・・・・・・・・・・・・・・・・・・・・・・・ 57 パスワード入力画面が出た ・・・・・・・・・・・・・・・・・ 57 パネル ・・・・・・・・・・・・・・・・・・・・・・・・・・・・・・・・・・・ 56 パネル設定リスト ・・・・・・・・・・・・・・・・・・・・・・ 39, 56 パネルに何も表示されていない ・・・・・・・・・・・・・ 55 非定形用紙 ・・・・・・・・・・・・・・・・・・・・・・・・・・・・・・・ 30 封筒 ・・・・・・・・・・・・・・・・・・・・・・・・・・・・・・・・・・ 28, 32 普通紙 ・・・・・・・・・・・・・・・・・・・・・・・・・・・・・・・・・・・ 32 プリンター設定リスト ・・・・・・・・・・・・・・・・・・・・・ 56 プリンタードライバー インストールできない ・・・・・・・・・・・・・・・・・・・ 64 プリンタードライバーヘルプ ・・・・・・・・・・・・・・・ 27 プリンターの寿命 ・・・・・・・・・・・・・・・・・・・・・・・・・ 80 〈プリント中止〉・・・・・・・・・・・・・・・・・・・・・・・・・・・ 27 プロパティダイアログボックス ・・・・・・・・・・・・・ 24 フロントカバー ・・・・・・・・・・・・・・・・・・・・・・・・・・・ 20 補修用性能部品 ・・・・・・・・・・・・・・・・・・・・・・・・・・・ 81 保守サービスについて ・・・・・・・・・・・・・・・・・・・・・ 80 保証書について ・・・・・・・・・・・・・・・・・・・・・・・・・・・ 79 ポスター作製→【拡大連写】・・・・・・・・・・・・・・・・ 24 マ まとめて 1 枚 ・・・・・・・・・・・・・・・・・・・・・・・・・・・・ 24 マニュアル体系 ・・・・・・・・・・・・・・・・・・・・・・・・・・・・・ 8 メッセージ→【エラーメッセージ】・・・・・・・・・・ 65 ヤ ユーザー定義用紙 ・・・・・・・・・・・・・・・・・・・・・・・・・ 30 用紙 ・・・・・・・・・・・・・・・・・・・・・・・・・・・・・・・・・・・・・ 32 86 漏電ブレーカー ・・・・・・・・・・・・・・・・・・・・・・・・・・・ 20 トラブル索引 トラブル索引 機械本体のトラブルや 操作で困った! ● IP アドレスや MAC ア ドレスを確認する方法が わからない ・・・・・・・・ 56 ●電源が入らない・・・・・55 ●レポート / リストを印刷するには ・・・・・・ 56 ●パネルが真っ暗・・・・・55 ●ブラウザーで設定しようとすると、パスワー ド入力画面が出た ・・・・・・・・・・・・・・・・・・・ 57 ●異常な音がする・・・・・55 印刷できない、遅いで 困った! ●スリープモードに移行しない ・・・・・・・・・・ 55 ●印刷できない ・・・・・・ 58 ●紙づまりが頻発するの ですが ・・・・・・・・・・・・56 ●プリント可ランプが点滅したまま、機械が止 まってしまう ・・・・・・・・・・・・・・・・・・・・・・・ 58 87 トラブル索引 ●写真などがぼやける ・・・・・・・・・・・・・・・・・ 62 印字品質や画質で 困った! ●もっと濃くプリントしたい ・・・・・・・・・・・・・・・・・・59 ●カラーの文書なのに白黒 で印刷される ・・・・・・ 62 ●指でこするとかすれる ●トナーが定着しない ●トナーで用紙が汚れる ・・・・・・・・・・・・・・・・・・59 ●文字のふちの色がずれる ・・・・・・・・・・・・・・・・・・・・・・・・・・・・・・・・・・・ 62 ●画像の一部白点になる ●画像周辺にトナーが飛散 ●画像全体が青っぽい ・・・・・・・・・・・・・・・・・・60 ●汚れ、点や線が印刷される ・・・・・・・・・・・・・・・・・・60 ●薄い、かすれ、白抜け、 にじみ ・・・・・・・・・・・・61 ●斜めに印刷される ・・・・・・・・・・・・・・・・・・61 88 ●手差しスロットから用紙 が給紙されない ・・・・63 トラブル索引 用紙トレイや用紙送りで 困った! プリンタードライバーで 困った! ●プリンタードライバーを インストールできない ・・・・・・・・・・・・・・・・・・ 64 ●トレイから用紙が給紙さ れない ・・・・・・・・・・・・63 メッセージで困った! ●排出された用紙がすべり落ちてしまう・・・ 63 ●エラーメッセージ一覧 (50 音順)・・・・・・・・ 64 ●「紙づまり」が消えない ・・・・・・・・・・・・・ 64 89