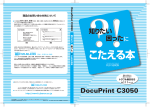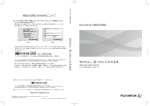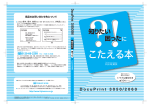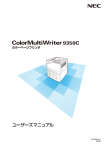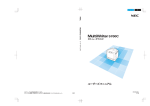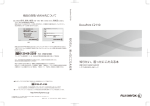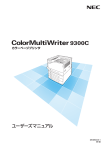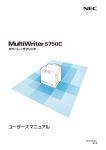Download MultiWriter 2900Cユーザーズマニュアル - NEC 8番街
Transcript
DE3602J9-4 第1版 このユーザーズマニュアルは、必要なときすぐに参照できるよう、お手元に置いておくようにしてください。 安全にかかわる表示 プリンターを安全にお使いいただくために、このマニュアルの指示に従って操作してくださ い。このマニュアルには製品のどこが危険か、指示を守らないとどのような危険に遭うか、 どうすれば危険を避けられるかなどについて説明されています。 また、製品内で危険が想定される箇所またはその付近には警告ラベルが貼り付けられていま す。 マニュアルならびに警告ラベルでは、危険の程度を表す言葉として「警告」と「注意」と いう用語を使用しています。それぞれの用語は次のような意味を持つものとして定義されて います。 指示を守らないと、人が死亡する、または重傷を負うおそれがあることを示しま す。 指示を守らないと、火傷やけがのおそれ、および物的損害の発生のおそれがある ことを示します。 危険に対する注意・表示の具体的な内容は、「注意の喚起」、「行為の禁止」、「行為の強制」 の 3 種類の記号を使って表しています。それぞれの記号は次のような意味を持つものとして 定義されています。 注意の喚起 注意の喚起は、 「 」の記号を使って表示されています。この記号は指示を守ら ないと、危険が発生するおそれがあることを示します。記号の中の絵表示は危険 の内容を図案化したものです。 毒性の物質による被害のおそれがあ ることを示します。 けがをするおそれがあることを示 します。 レーザー光による失明のおそれがあ ることを示します。 火傷を負うおそれがあることを示 します。 発煙または発火のおそれがあること を示します。 爆発するおそれがあることを示し ます。 感電のおそれがあることを示します。 特定しない一般的な注意・警告を示 します。 行為の禁止 行為の禁止は、「 」の記号を使って表示されています。この記号は行為の禁 止を表します。記号の中の絵表示はしてはならない行為の内容を図案化したもの です。 プリンターを分解・修理・改造しない でください。感電や火災のおそれがあ ります。 指定された場所には触らないでく ださい。感電や火傷などの傷害が起 こるおそれがあります。 ぬれた手で触らないでください。感電 のおそれがあります。 水や液体がかかる場所で使用しな いでください。感電や発火のおそれ があります。 火気に近づけないでください。発火す るおそれがあります。 行為の強制 行為の強制は、「 」の記号を使って表示されています。この記号は行為の強 制を表します。記号の中の絵表示はしなければならない行為の内容を図案化した ものです。 プリンターの電源プラグをコンセン トから抜いてください。感電や火災の おそれがあります。 アース線を接続してください。感電 や発火のおそれがあります。 NEC、NEC ロゴは、日本電気株式会社の登録商標です。 Adobe、Adobe ロゴ、Acrobat、Adobe Reader、PostScript、Adobe PostScript 3、PostScript ロゴは、 Adobe Systems Incorporated(アドビ システムズ社)の各国での登録商標または商標です。 Microsoft、Windows、Windows NT、Windows Server、Windows Vista は、 米国 Microsoft Corporation の米国およびその他の国における登録商標または商標です。 画面の使用に際して米国マイクロソフト社の許諾を受けています。 NetWare は、Novell, Inc. の登録商標です。 Macintosh、漢字 Talk、Mac OS、AppleTalk、EtherTalk、TrueType は、 Apple Inc. の登録商標です。 UNIX は、X/OPEN Company Ltd. がライセンスしている米国ならびに他の国における登録商標です。 Solaris、SunOS、NIS (Network Information Services) は、 米国サンマイクロシステムズの商標または登録商標です。 RSA は RSA Security Inc. の登録商標です。 BSAFE は RSA Security Inc. の米国およびその他の国における登録商標です。 MULTIWRITER、Ethernet(イーサネット)、ContentsBridge、PDF Bridge、DocuWorks、 CentreWare は、米国ゼロックス社または富士ゼロックス株式会社の登録商標または商標です。 その他の製品名、会社名は各社の登録商標または商標です。 ライセンスについては、「ライセンスについて」(P. 7)に記載してあります。 この取扱説明書のなかで と表記されている事項は、安全にご利用いただくための注意事項です。 必ず操作を行う前にお読みいただき、指示をお守りください。 プリンターで紙幣を印刷したり、有価証券などを不正に印刷すると、その印刷物を使用するかどうかにかかわらず、 法律に違反し罰せられます。 平成明朝体 W3、平成角ゴシック体 W5 は、財団法人日本規格協会を中心に制作グループが共同開発したもの です。なお、フォントの一部には、弊社でデザインした外字を含みます。許可なく複製することはできません。 本体のハードディスクに不具合が発生した場合、蓄積されたデータが消失することがあります。この場合のお客様 のデータの消失による直接、間接の損害につき、当社はその責任を負いかねますので、あらかじめご了承ください。 コンピューターウィルスや不正侵入などによって発生した障害については、当社はその責任を負いかねますので、 あらかじめご了承ください。 ご注意 ① 本書の内容の一部または全部を無断で複製・転載・改編することはおやめください。 ② 本書の内容に関しては将来予告なしに変更することがあります。 ③ 本書に、ご不明な点、誤り、記載もれ、乱丁、落丁などがありましたら弊社までご連絡ください。 ④ 本書に記載されていない方法で機械を操作しないでください。思わぬ故障や事故の原因となることがあります。 万一故障などが発生した場合は、責任を負いかねることがありますので、ご了承ください。 ⑤ 本製品は、日本国内において使用することを目的に製造されています。諸外国では電源仕様などが異なるため使 用できません。 また、安全法規制(電波規制や材料規制など)は国によってそれぞれ異なります。本製品および、関連消耗品を これらの規制に違反して諸外国へ持ち込むと、罰則が科せられることがあります。 目 次 ●はじめに ・・・・・・・・・・・・・・・・・・・・・・・・・・・・・・・・・・・・ 6 IP アドレスでユーザーを制限したい ・・・ 68 ●マニュアル体系 ・・・・・・・・・・・・・・・・・・・・・・・・・・・・・・ 8 暗号化通信でデータを守る?! ・・・・・・・・ 69 ●安全にお使いいただくために ・・・・・・・・・・・・・・・・・10 ●法律上の注意事項 ・・・・・・・・・・・・・・・・・・・・・・・・・・・17 ● PRTR 法に基づく、MSDS(Material Safety Data Sheet)の提供について ・・・・・・・・・・・・・・・・18 ●各部のなまえ ・・・・・・・・・・・・・・・・・・・・・・・ 22 認証機能を使って、個人別の利用状況を 管理する ・・・・・・・・・・・・・・・・・・・・・・・・・ 70 プリンターの設定・管理用ツールに ついて ・・・・・・・・・・・・・・・・・・・・・・・・・・・ 71 ●電源切り時のお願い ・・・・・・・・・・・・・・・・・ 24 ●カバーやトレイ開閉時のお願い・・・・・・・・ 26 プリンターの設置が 1 終わったら ・・・・・・・・・・・・27 ケーブルを接続する ・・・・・・・・・・・・・・・・・ 28 ネットワークを設定する ・・・・・・・・・・・・・ 29 プリンタードライバーを インストールする ・・・・・・・・・・・・・・・・・ 32 5 困ったときには ・・・・・・・73 紙づまりの処置・・・・・・・・・・・・・・・・・・・・・・ 74 機械本体のトラブルや操作で困った! ・・ 80 印刷できない、遅いで困った!・・・・・・・・ 83 印字品質や画質で困った!・・・・・・・・・・・・ 85 用紙トレイや用紙送りで困った! ・・・・・・ 89 プリンタードライバーで困った! ・・・・・・ 92 2 印刷のしかた ・・・・・・・・・・33 メッセージで困った!・・・・・・・・・・・・・・・・ 93 エラーメッセージ一覧(50 音順)・・・・・ 94 エラーコード一覧・・・・・・・・・・・・・・・・・・・・ 99 どんな印刷ができるの? ・・・・・・・・・・・・・ 34 修理に出す前に・・・・・・・・・・・・・・・・・・・・・ 101 印刷の基本操作と中止のしかた・・・・・・・・ 36 プリンター・消耗品を廃棄するときは ・ 101 封筒やはがきに印刷するには・・・・・・・・・・ 38 素朴な疑問 ・・・・・・・・・・・・・・・・・・・・・・・・ 102 定形でない用紙に印刷するには・・・・・・・・ 41 ●オプション品 / 関連商品の紹介 ・・・・・・・ 105 ●スキャナ使用時のご注意 ・・・・・・・・・・・・・ 106 3 用紙と消耗品 ・・・・・・・・・・43 ●増設メモリの取り付け・・・・・・・・・・・・・・・ 109 ●清掃について ・・・・・・・・・・・・・・・・・・・・・・ 111 ●保証について ・・・・・・・・・・・・・・・・・・・・・・ 112 使用できる用紙について知りたい・・・・・・ 44 ●主な仕様 ・・・・・・・・・・・・・・・・・・・・・・・・・・ 116 用紙のセットのしかた ・・・・・・・・・・・・・・・ 47 ●キーワード索引・・・・・・・・・・・・・・・・・・・・・ 120 消耗品について知りたい ・・・・・・・・・・・・・ 54 プリンターの操作・設定 4 -管理者向け- ・・・・・・・63 トラブル索引 ・・・・・・・・ 123 ●操作パネルメニュー一覧 ・・・・・・・・・・・・・・・・・・・・巻末 プリンター設定リストを印刷するには・・ 64 節電モードをオフにしたい ・・・・・・・・・・・ 66 プリンター設定を勝手にさせない - パネルロック - ・・・・・・・・・・・・・・・・・・・ 67 5 はじめに このたびは MultiWriter 2900C をお買い上げいただき、まことにありがとうございます。 この取扱説明書には、本機の操作方法および使用上の注意事項を記載しています。 製品の性能を十分に発揮させ、効果的にご利用いただくために、製品をご使用になる前に必 ず本書をお読みのうえ、正しくご利用ください。 本書は、お使いのコンピューターの環境や、ネットワーク環境の基本的な知識や操作方法を 理解されていることを前提に説明しています。 本書は、読み終わったあとも、必ず保管してください。本機をご使用中に、操作でわから ないことや不具合が出たときに読み直してご活用いただけます。 [お願い]☆保証書は大切に保管してください。 日本電気株式会社 本書は、地球環境への負担軽減を目的として再資源化(リサイクル)に配慮して製本しています。製品本体の使用 を終了したら、本書は回収業者などによる再資源化にご協力ください。 この装置は、情報処理装置等電波障害自主規制協議会(VCCI)の基準に基づくクラス B 情報技術装置です。 この装置は、家庭環境で使用することを目的としていますが、この装置がラジオやテレビジョン受信機に近接して 使用されると、受信障害を引き起こすことがあります。 取扱説明書に従って正しい取り扱いをしてください。 受信障害について ラジオの雑音、テレビなどの画面に発生するチラツキ、ゆがみがこの商品による影響と思われましたら、この 商品の電源スイッチを一旦切ってください。電源スイッチを切ることにより、ラジオやテレビなどが正常な状 態に回復するようでしたら、次の方法を組み合せて障害を防止してください。 ・ 本機とラジオやテレビ双方の位置や向きを変えてみる。 ・ 本機とラジオやテレビ双方の距離を離してみる。 ・ この商品とラジオやテレビ双方の電源を別系統のものに変えてみる。 ・ 受信アンテナやアンテナ線の配置を変えてみる。(アンテナが屋外にある場合は電気店にご相談ください。) ・ ラジオやテレビのアンテナ線を同軸ケーブルに変えてみる。 本機器は JIS C 61000-3-2(高調波電流発生限度値)に適合しています。 6 本書で使用している記号 : 注意すべき事項を記述しています。 : 補足事項を記述しています。 Î : 参照先を記述しています。 [ ] : コンピューターやプリンター操作パネルのディスプレイに表示される項目を表し ます。また、プリンターから出力されるレポート / リスト名を表します。 〈 〉 : キーボード上のキーや、プリンターの操作パネル上のボタン、ランプなどを表しま す。 > : 操作パネルのメニューやCentreWare Internet Servicesのメニューの階層を 表します。 また、本書内の画面例は Microsoft Windows XP のワードパッドを使用しています。 ライセンスについて RSA BSAFE について 本機(マルチプロトコル LAN カード(オプション))は、RSA Security Inc. の RSA BSAFE ソフトウェ アを搭載しています。 JPEG コードについて 本プリンターのソフトウエアには、the Independent JPEG Group で作成されたコードの一部を利用して います。 7 マニュアル体系 設置手順書 プリンター本体の設置 最初に読む マニュアル マニュアル(HTML 文書) 環境設定や プリンタードライバー のインストール 詳しくは Î 32 ページ 「プリンターソフトウエア CD-ROM[マニュアル / 製品情報]に収録」 ユーザーズマニュアル プリンターを 使用中に読む マニュアル ユーザーズマニュアル で解らないこと、技術情 報などについて知りた いと思ったら 紹介しきれない内容や、 もっと詳しい情報を 知りたい 活用マニュアル (PDF)*1 詳しくは Î 9 ページ 「プリンターソフトウエア CDROM[マニュアル / 製品情報] →[機種固有マニュアル]に収 録」 各エミュレーション設定ガイド (PDF)*1 エミュレーションの 使い方*2 「プリンターソフトウエア CDROM[マニュアル / 製品情報] →[機種固有マニュアル]に収 録」 *1:PDF マニュアルを見るには、AdobeAcrobat Reader または Adobe Reader が必要です。 *2:本機搭載のエミュレーション機能(ESC/P、PCL)については、すべての機能を満たすものではあり ません。 ●オプション品同梱マニュアル 本機のオプション品には、取扱説明書が同梱されているものもあります。オプション品の 設置手順や、操作方法、ソフトウエアのインストール方法などを説明しています。 8 活用マニュアル目次(参考にしてください) MultiWriter 2900C の特長 1 プリンター環境の設定 1.1 1.2 1.3 1.4 1.5 1.6 2 2.4 2.5 2.6 3.7 3.8 3.9 コンピューターから印刷する はがき / 封筒に印刷する OHP フィルムに印刷する 非定形サイズの用紙に印刷する トレイ 1 ~ 4 の用紙種類を変更して印刷する 機密文書を印刷する - セキュリティープリント 出力結果を確認してから印刷する - サンプルプリント PDF ファイルを直接印刷する 電子メールを使って印刷する - E メールプリント - 用紙について 4.1 4.2 5 7 用紙について 用紙をセットする 操作パネルでの設定 5.1 5.2 共通メニューの概要 共通メニュー項目の説明 紙づまりの処置 電源、異常音など、機械本体のトラブル 印刷が正しくできないトラブル 印字品質や画質のトラブル トレイや用紙送りのトラブル 主なエラーメッセージとエラーコード ネットワーク関連のトラブル 結露防止モードについて カスタムモードについて 修理に出す前に プリンター・消耗部品を廃棄するときは 日常管理 7.1 7.2 7.3 消耗品を交換する レポート / リストを印刷する Webブラウザーでプリンターの状態を 確認 / 管理する 7.4 SimpleMonitor でプリンターの状態を 確認する 7.5 電子メールでプリンターの状態を確認する 7.6 セキュリティー機能について 7.7 印刷枚数を確認する 7.8 認証と集計管理機能について 7.9 階調を補正する 7.10 転写電圧を調整する 7.11 清掃について 7.12 プリンターを移動するときは 印刷する 3.1 3.2 3.3 3.4 3.5 3.6 4 使用できる環境について ケーブルを接続する ネットワーク環境を設定する 使用するポートを起動する CentreWare Internet Services で プリンターを設定する プリンタードライバーをインストールする 各部の名称と働き 電源を入れる / 切る 電源コードセットの漏電保護回路につい て 節電モードを設定 / 解除する 印刷を中止する / 確認する オプション品の構成やトレイの用紙設定 などを取得する 困ったときには 6.1 6.2 6.3 6.4 6.5 6.6 6.7 6.8 6.9 6.10 6.11 プリンターの基本操作 2.1 2.2 2.3 3 6 8 NPDL の設定 8.1 8.2 8.3 8.4 A NPDL モードを使用するには フォントについて 各ボタンで設定できる項目 NPDL モードメニューで設定できる項目 付 録 A.1 A.2 A.3 A.4 A.5 A.6 A.7 主な仕様 オプション品の紹介 保証について スキャナ(関連商品)との接続について 増設メモリの取り付け 注意 / 制限事項 用語集 索引 操作パネルメニュー一覧 9 安全にお使いいただくために 警告ラベルについて MultiWriter 2900C 内には、警告ラベルが貼り付けられています。これはプリンターを操 作する際、考えられる危険性を常にお客様に意識していただくためのものです。 もしこのラベルが貼り付けられていない、はがれかかっている、汚れているなどして判読で きない状態でしたら販売店、またはサービス窓口にご連絡ください。 両面印刷ユニット(オプション)ありの場合 10 両面印刷ユニット(オプション)なしの場合 安全上のご注意 ここで示す注意事項はプリンターを安全にお使いになる上で特に重要なものです。この注意 事項の内容をよく読んで、ご理解いただき、プリンターをより安全にご活用ください。記号 の説明については「安全にかかわる表示」を参照してください。 11 12 13 14 15 環境について ・ 本機は電源スイッチを切った状態でも、0.1W 以下の電力を消費しています。この消費電 力を回避(または節約)するためには、機械の電源プラグをコンセントから外してくださ い。 ・ 回収したトナーカートリッジおよびドラムカートリッジは、環境保護・資源有効活用のた め、部品の再使用、材料としてのリサイクル、熱回収などの再資源化を行っています。 ・ 不要となったトナーカートリッジおよびドラムカートリッジは適切な処理が必要です。ト ナーカートリッジおよびドラムカートリッジの容器は、無理に開けたりせず、必ず弊社ま たは販売店にお渡しください。 ・ 粉塵、オゾン、スチレンの放散については、エコマークプリンターの物質エミッションの 放散に関する認定基準を満たしています。 (トナーは本製品用に推奨しておりますトナー カートリッジを使用し、白黒印刷を行った場合について、試験方法:ビジネス機械・情 報システム産業協会(旧日本事務機械工業会)規定の JBMS-66 に準拠した測定方法に 基づき試験を実施しました。 ) 16 法律上の注意事項 1. 本物と偽って使用する目的で次の通貨や有価証券を複製することは、犯罪として厳しく処罰 されます。 紙幣(外国紙幣を含む) 、国債証書、地方債証書、郵便為替証書、郵便切手、印紙。 これらは、本物と偽って使用する意図がなくても、本物と紛らわしいものを作ること自体が犯 罪になります。 株券、社債、手形、小切手、貨物引換証、倉荷証券、クーポン券、商品券、鉄道乗車券、定 期券、回数券、サービス券、宝くじ・勝馬投票券・車券の当たり券などの有価証券。 2. 次の文書や記名捺印などを複製・加工して、正当な権限なく新たな証明力を加えることは、 犯罪として厳しく処罰されます。 各種の証明書類など、公務員または役所を作成名義人とする文書・図画。 契約書、遺産分割協議書など私人を名義人とする権利義務に関する文書。 推薦状、履歴書、あいさつ状など、私人を名義人とする事実証明に関する文書。 役所または公務員の印影、署名、記名。 私人の印影または署名。 3. 著作権が存在する書籍、新聞、雑誌、冊子、絵画、図画、版画、図面、地図、写真、映像、 映画、音楽、コンピュータープログラムなどの著作物は、権利者の許諾なく、次の行為はで きません。 (1) 複製 (2) 改変 (3) 送信 紙に定着させた著作物を複写機でコピーすること、磁気テープに記録した映像や音 楽をダビングすること、電子的に読み取った著作物のデータをハードディスクや外 部メディアに記録すること、記録した著作物のデータをプリンターで出力するこ と、ネットワークを介してダウンロードすることなど。 紙に定着させた著作物を加工や修正すること、電子的に読み取った著作物のデータ を切除、書き換え、切り貼りすることなど。 電子的に読み取った著作物のデータを、公衆の電気通信回線(インターネットを 含む)を通じてファクシミリや電子メールで送信すること、ホームページへの掲 載など、公衆の電気通信回線に接続したネットワークサーバーに著作物のデータを 搭載することなど。 権利者の許諾なく複製・改変・送信したときは、使用の差止、損害賠償の請求、刑事罰を受 けることがあります。ただし、次の場合は例外的に権利者の許諾なく著作物を複製すること ができます。 個人的または家庭内、その他これに準ずる生活範囲での私的な使用を目的とした複製。 国立図書館、私立図書館、学校付属施設、公立の博物館、公立の各種資料センター、公益目 的の研究機関など、公衆利用への提供を目的とする図書館等における複製。 公正な慣行に合致し、報道・批評・研究など、目的に照らして、正当な範囲内での引用。 国または地方公共団体が発行する公報資料・調査統計資料・報告書の新聞・雑誌・その他刊 行物への転載。 ただし、複製禁止の表示がある著作物は除かれます。 学校教科書への掲載。 ただし、権利者への補償金が必要です。 学校その他教育機関における複製。 ただし、種類・用途・部数・態様に照らして、権利者の利益を不当に害しない範囲内に限ります。 試験問題としての複製。 ただし、権利者への補償金が必要です。 17 PRTR 法に基づく、MSDS(Material Safety Data Sheet)の提供について 弊社は、 「特定化学物質の環境への排出量の把握等及び管理の改善の促進に関する法律」 (PRTR 法 ) に定める指定化学物質等取扱事業者として、本機用消耗品に含まれる指定化学 物質等の性状及び取扱いに関する情報 [MSDS(製品安全データシート)] を、以下のとお り提供いたします。 なお、PRTR 法の詳細につきましては、主務官庁であります経済産業省のウェブサイト ( 下 記 URL) をご覧いただきますようお願い申し上げます。 http://www.meti.go.jp/policy/chemical_management/law/index.htm 18 19 20 21 各部のなまえ 各部のなまえ ●プリンター前面と左側面 排出延長トレイ トップカバー フロントカバー 通気口 *1 用紙がすべり落ちる場合に 延長します。2 段階延長で きます。 操作パネル 排出トレイ 手差しトレイ セットするサイズに合わせ て、2 段階延長できます。 A レバー フロントカバーを開ける ためのレバーです。 トレイ 1 (標準用紙トレイ) トレイ 2 ~ 4 (オプションのトレイモ ジュール) 通気口 *1 電源スイッチ 入れる: 切る: ●プリンター右側面と背面 B ボタン 背面カバー フロントカバーを開けるためのボタンです。 オプションのハードディスクやメモリー、ROM など は、このカバーを取り外して、取り付けます。 インターフェイス部 通気口 *1 ネットワーク 電源コード挿入口 USB パラレル トレイカバー *1:通気口をふさがないでくだ さい。内部に熱がこもり、機 械が故障する可能性があり ます。 22 各部のなまえ プリンターの内部には、次のようなものが入っています トナーカートリッジ ブラック (K)、シアン (C)、マゼンタ (M)、イエロー(Y) の 4 本のトナーが入っています。印刷時 には、トナーカートリッジのセット部が回転し、各色のトナーが付着します。 排出トレイカバー(このカバーは、フロントカバーを開けたあと、左側に 見えるオレンジ色のボタンを押して、開けます) フューザーユニット 両面印刷ユニット 熱と圧力でトナーを溶 かして用紙に定着させ る部分です。 オプションを取り付け ている場合です。 ドラムカートリッジ 感光体(ドラム)、中間転写ベルト、トナー 回収ボックスで構成されています。最初に 静電気(電荷)で、このドラム上に印刷画 像のイメージを作成します。 A レバーで開けた フロントカバー B ボタンで開けた フロントカバー ●操作パネル LCD ディスプレイ プリンターの状態、メッセージなどを表示します。 〈節電中 / 解除〉は、ボタ ンとランプの機能を持っ ています。節電モード(ス リープモード)になると、 操作パネルは、このラン プだけが点灯します。 ランプ ボタン 操作パネルについての詳細 Î 活用マニュアル 23 電源切り時のお願い 電源切り時のお願い 通常の操作時に電源を切るときは、操作パネルのメッセージやランプの状態で、プリンター が処理中でないことを確認してください。 次のようなときには、電源を切らないでください! [オマチクダサイ]や[プリント シテイマス]と 表示されているときは、プリンターで何か処理 をしています。 〈プリント可〉ランプが点滅中は、プリンターが データを受信しています。 〈節電中 / 解除〉ランプが点滅中は、ハードディ スク(オプション)にアクセスしています。電 源を切ると、ディスク内のデータが破損するお それがあります。 24 本機の電源コードセットには、漏電保護回路がついています。 機械に漏電が起こったときに、電気回路を自動的に遮断して漏電や火災などの事故を防ぐた めのものです。 漏電保護回路が作動した場合(リセットボタンが上がり、作動状態になった場合)は、リ セットボタンを押します。 それでも、再度作動する場合は、お買い求めの販売店、またはサービス窓口までご連絡くだ さい。 また、1 か月に一度は機械の電源スイッチを切り、漏電保護回路が正常に働くか確認してく ださい。正常に作動しない場合にアースが接続されていないと、感電のおそれがあります。 なお、漏電保護回路の確認手順は以下のとおりです。 異常などがある場合は、お買い求めの販売店、またはサービス窓口までご連絡ください。 1 電源コードセットについているテストボタンを先の細い棒などで押す。 2 リセットボタンが上がることを確認する。 3 漏電保護回路が正しく機能したら、電源コードセットについているリセットボタン を押す。(テストが解除されます。) テスト ボタン リセット ボタン 25 電源切り時のお願い ●電源コードセットの漏電保護回路について カバーやトレイ開閉時のお願い カバーやトレイ開閉時のお願い カバーを開け閉めしたり、引き出したトレイを元に戻したりするときは、プリンター本体と の間に指を挾まないように注意してください。 指を挟まないように 注意してください! 26 プリンターの 設置が 終わったら ●お客様登録のご案内 お客様登録をしていただきますと、安心・充実したサービス&サポートが受けられます。 まず、お客様登録をお勧めします。 詳しくは、添付の「NEC サービス網一覧表」をごらんください。 プリンターの設置が終わったら ケーブルを接続する インターフェイスケーブルで、プリンターとコンピューターを接続します。 インターフェイスケーブルは、お使いの環境に合わせて用意してください。 コンピューターと直接接続する パラレルケーブル USB ケーブル ネットワークを経由する ネットワークケーブル ケーブルを接続する 型番: PC-PRCA-01、PC-CA202、 PC-CA204 型番: PR-UCX-02 型番: PK-CA117、PK-CA118 弊社オプション品のパラレル ケーブルを用意してください。弊 社オプション品以外のケーブル を使用すると、電波障害を起こす ことがあります。 弊社オプション品の USB ケーブ ルを用意してください。 10BASE-T/100BASE-TX に対 応した弊社オプション品のスト レートケーブルを用意してくだ さい。 ・ インターフェイスケーブルを接続するときは、必ず電源スイッチを切ってくださ い。感電の原因となるおそれがあります。 パラレル接続の場合 USB 接続の場合 他方は、コンピューターへ 他方は、コンピューターへ 28 ネットワーク接続の場合 他方は、Hub(ハブ)などのネット ワーク機器へ プリンターの設置が終わったら ネットワークを設定する ここでは、TCP/IP プロトコルを使用するための環境を設定する方法を説明します。 その他の環境でのネットワーク設定 Î プリンターソフトウエア CD-ROM 内のマニュアル(HTML 文書) プリンターの環境を確認する リストの印刷方法 Î 64 ページ IP アドレスに IPv6 を使用するには(Windows Vista の場合)Î 活用マニュアル IP アドレスが 設定されていれば OK。 例)IPv4 アドレス環境の場合 * IPv6 を使用するには、マルチプロトコル LAN カード(オプション)が必要です。また、マルチプロトコル LAN カードのファームウエアが IPv6 に対応している必要があります。ファームウエアバージョンが古い場合 は、弊社ホームページから最新のマルチプロトコル LAN カードのファームウエアをダウンロードして IPv6 対 応にする必要があります。 IP アドレスを設定する [プリンター設定リスト]の IP アドレスが「0.0.0.0」だった場合は、操作パネルから、 [IP アドレス シュトクホウホウ]を[パネル]に変更し、IP アドレスを設定します。 操作パネルの基本的な使い方は、次のとおりです。 ● 操作パネルが真っ暗な場合は、節電モード(スリープモード)中です。その場合は、最初に〈節電中 / 解除〉ボタンを押して、節電モードを解除してから、ほかのボタンを押します。 ●〈 〉〈 〉ボタンで表示メニューを切り替えます。 オプション品の装着やプリンターの設定状態によって、押す回数が異なります。 目的の項目が表示されるまで押してください。 ●〈 〉ボタンで選択、間違ったら、〈 〉ボタンで選択前に戻ります。 ●〈メニュー〉ボタンで、いつでも手順 1 に戻ります。 29 ネットワークを設定する TCP/IP プロトコルを使用するためには、IP アドレスの設定が必要です。 工場出荷時の本機は、 [IP アドレス シュトクホウホウ]が[DHCP/Autonet]に設定さ れています。そのため、DHCP サーバーがあるネットワーク環境では、本機をネットワー クに接続するだけで、自動的に IP アドレスが設定されます。 [プリンター設定リスト]を印刷して、 [IPv4]または[IPv6]* に IP アドレスが設定され ているかどうかを確認します。 プリンターの設置が終わったら ネットワークを設定する 1 操作パネルの〈メニュー〉ボタンを押して、メニュー 画面を表示します。 1 〈 〉 2 [キカイ カンリシャ メニュー]が表示されるまで、 ボタンを押します。 2 3 〈 〉ボタンで選択します。 [ネットワーク / ポート セッテイ]が表示されます。 3 4 〈 〉ボタンで選択します。 [パラレル]が表示されます。 4 〈 〉ボタンを押します。 5 [TCP/IP]が表示されるまで、 5 メニュー プリントゲンゴノ セッテイ メニュー キカイ カンリシャ メニュー キカイ カンリシャ メニュー ネットワーク/ポート セッテイ ネットワーク/ポート セッテイ パラレル ネットワーク/ポート セッテイ TCP/IP 6 〈 〉ボタンで選択します。 [IP ドウサモード]が表示されます。 6 7 [IPv4]が表示されるまで、〈 〉ボタンを押します。 7 TCP/IP IPドウサモード TCP/IP IPv4 8 〈 〉ボタンで選択します。 [IP アドレス シュトクホウホウ]が表示されます。 8 9 〈 〉ボタンで選択します。 現在の設定値が表示されます。 9 〈 〉ボタンを押します。 10[パネル]が表示されるまで、 10 IPv4 IPアドレス シュトクホウホウ IPアドレス シュトクホウホウ DHCP/Autonet * IPアドレス シュトクホウホウ パネル 11〈排出 / セット〉ボタンで決定します。 [デンゲンノ キリ/イリデ セッテイガ ユウコウニナリ マス]と 3 秒間表示されたあと、設定画面に戻ります。 プリンターの電源は、ゲートウェイアドレスを設定し たあとで入れ直します。このまま先に進んでください。 11 12〈 〉ボタンで、[IP アドレス シュトクホウホウ]に 戻ります。 12 13〈 〉ボタンで、[IP アドレス]を表示します。 13 IPアドレス シュトクホウホウ パネル * IPv4 IPアドレス シュトクホウホウ IPv4 IPアドレス 30 14 15〈 〉〈 〉ボタンで最初のフィールドに値を入力した ら、 〈 〉ボタンで次のフィールドに移動します。 〈 〉〈 〉ボタンは、押し続けると値が 10 ずつ変わ ります。 15 最後の 4 つめのフィー 16 他のフィールドも同様に入力し、 ルドを入力したら、 〈排出 / セット〉ボタンで決定しま す。 16 プリンターの設置が終わったら 14〈 〉ボタンで選択します。 現在の IP アドレスが表示されます。 IPアドレス 000.000.000.000* IPアドレス 192.000.000.000 IPアドレス ネットワークを設定する 192.168.001.100* 17 続けて、サブネットマスクとゲートウェイアドレスを 設定する場合は、 〈 〉ボタンを押して、手順 18 に進 みます。 これで、操作を終了する場合は、手順 25 に進みます。 サブネットマスクやゲートウェイアドレスの設定が必 要かどうかは、ネットワーク管理者に確認してくださ い。 ●サブネットマスク / ゲートウェイアドレスの設定 〈 〉ボタン 18[サブネット マスク]が表示されるまで、 を押します。 18 19〈 〉ボタンで選択します。 現在のサブネットマスクが表示されます。 サブネットマスクの初期値は「255.255.0.0」です。 19 〈排 20 IP アドレスと同様に、サブネットマスクを入力し、 出 / セット〉ボタンで決定します。 20 21〈 21 〉ボタンで、[サブネット マスク]に戻ります。 IPv4 サブネット マスク サブネット マスク 255.255.000.000* サブネット マスク 255.255.255.000* IPv4 サブネット マスク [ゲートウェイ アドレス]を表示しま 22〈 〉ボタンで、 す。 22 23〈 〉ボタンで選択します。 現在のゲートウェイアドレスが表示されます。 23 24 IP アドレスと同様にゲートウェイアドレスを入力し、 〈排出 / セット〉ボタンで決定します。 24 IPv4 ゲートウェイ アドレス ゲートウェイ アドレス 000.000.000.000* ゲートウェイ アドレス 192.168.001.254* 25 これで、すべての設定が終了です。 プリンターの電源を切り、入れ直します。 31 プリンターの設置が終わったら プリンタードライバーをインストールする コンピューターから印刷するために、プリンターソフトウエア CD-ROM からプリンタード ライバーをインストールします。プリンタードライバーのインストール方法は、コンピュー ターと本機の接続方法によって異なります。 CD-ROM 内のマニュアル(HTML 文書)で手順を確認してから、実行してください。 プリンタードライバーをインストールする マニュアルを表示するには [マニュアル / 製品情報]タブ →[マニュアル(HTML 文書) ] ドライバーを インストールするには 2007 年 9 月現在 画面は、予告なく変更される場合があります。 アンインストールしたいときには プリンターソフトウエア CD-ROM では、プリンタードライバーアンインストールツールを 提供しています。詳しくは、CD-ROM 内のマニュアル(HTML 文書)を参照してください。 また、プリンターソフトウエア CD-ROM からインストールした、その他のソフトウエアを アンインストールする場合は、各ソフトウエアの ReadMe ファイルを参照してください。 ReadMe ファイルは、プリンターソフトウエア CD-ROM で[マニュアル / 製品情報]タ ブ→[製品情報(HTML 文書)]をダブルクリックすると、表示できます。 32 印刷のしかた 印刷のしかた どんな印刷ができるの? 知っていると使いたくなる機能の一部を、紹介します。これらの機能は、プリンターのプロ パティダイアログボックス *1 で設定できます。 自動両面機能と まとめて 1 枚(N アップ) どんな印刷ができるの? 両面印刷機能と、複数の 原稿を 1 枚に縮小して 印刷する「まとめて 1 枚」を 併 用 す れ ば、4 ページ分(2 アップの場 合)の原稿が 1 枚の用 紙の表裏で収まります。 はがき、封筒 おもて 使用できる用紙 Î 44 ページ はがきや封筒への印刷方法 Î 38 ページ うら OHP 合紙 OHP フィルムを印刷する ときに、フィルムとフィ ルムの間に自動的に用紙 を挿入します。フィルム の内容が確認しやすくな ります。 はがきや封筒にも印刷でき ます。 拡大連写 原稿を何枚かの用紙に分割 して印刷します。 印刷された用紙を貼り合わ せれば、ポスターになりま す。 OHP Î プリンタードライバーの ヘルプ Î プリンタードライバーの ヘルプ 白紙 小冊子作成 おすすめ画質タイプ 印刷された用紙を重ね合 わせて中央で半分に折れ ば、手軽に小冊子が作成 できます。 写真やPOP、プレゼンテー ションなど、印刷する文書 の種類に合わせて画質を 調整できます。 Î プリンタードライバーの ヘルプ Î プリンタードライバーの ヘルプ *1:プロパティダイアログボックスでは、プリンターが持つさまざまな機能を利用するための設定項目がタブ別に用 意されています。アプリケーションから印刷時に表示したり、 [プリンタと FAX] (OS によっては[プリンタ]) ウィンドウにある、本プリンターアイコンから表示したりすることができます。 34 印刷のしかた スタンプ 表紙だけ、色紙や 厚紙を使って印刷 できます。 「社外秘」などの特定の文字 を重ねて印刷できます。 Î プリンタードライ どんな印刷ができるの? 表紙付け機能 Î プリンタードライバーの ヘルプ バーのヘルプ セキュリティープリント お気に入り あらかじめプリンターに デ ー タ を送 っ て お い て、 操作パネルから印刷を指 示します。目の前で印刷 するので、機密情報も安 心です。 よく使う印刷設定をプリンタードライバーのプロ パティで[お気に入り]に登録して印刷できます。 Î プリンタードライバーのヘルプ Î プリンタードライバーの ヘルプと活用マニュアル サンプルプリント 白紙節約 まず、1 部だけサンプルを 印刷して、結果を確認しま す。ミスプリントによる紙 の無駄を防ぎます。 白紙のページは印刷しな い、と決めておけます。 Î プリンタードライバーの A ヘルプ Î プリンタードライバーの ヘルプと活用マニュアル 35 印刷のしかた 印刷の基本操作と中止のしかた 1 アプリケーションの[ファ イル]メニューから[印刷] を選択します。 印刷の基本操作と中止のしかた 1 2[印刷]ダイアログボックス で本プリンターを選択しま す。 2 3 3[詳細設定]をクリックし、 プロパティダイアログボッ クスを表示します。 4[原稿サイズ]や[出力用紙 4 サイズ]、およびその他の使 用したい印刷機能を設定し ます。 例:2 アップ 5[OK]をクリックします。 6[印刷]ダイアログボックス 5 36 に戻るので、[ページ範囲] を確認し、 [印刷]をクリッ クします。 これで、印刷データがプリ ンターに送信されます。 画面右下のタスクバー上のプリンターアイコン をダブルクリックします。 表示されたウィンドウから、中止したいドキュメント名をクリックし、削除(〈Delete〉 キーを押す)します。 印刷のしかた 印刷を中止するには 印刷の基本操作と中止のしかた ●削除する文書がない場合は プリンターの操作パネルで〈プリント中止〉ボタンを押します。 設定項目の機能について知りたいときは ープリンタードライバーヘルプー [ヘルプ]をクリックすると、 項目の説明などを見ることができます。 37 印刷のしかた 封筒やはがきに印刷するには 封筒やはがきは、手差しトレイに印刷面を下にしてセットします。 封筒の場合 封筒には、フラップが付いているので、あて名面にだけ、印刷できます。 封筒やはがきに印刷するには フラップ部分がのり付きの封筒 あて名面を下にし、フラップを閉じて、 奥側にしてセット 38 フラップ部分がのりなしの封筒 あて名面を下にし、フラップを開いて、 手前にしてセット 印刷のしかた ● 長形 3 号の封筒の場合は、次の設定で印刷することをお勧めします。 設定 対応方法 給紙口に対して、封筒の短辺をセットします。 給紙口に対する置き方 のりなし 給紙口の入れ方 フラップ側の反対側 フラップ たたまない(開く) プリンタードライバーの用 紙サイズの設定 長形3号 のり付き プリンタードライバーの印 字位置調整 不要 給紙口の入れ方 フラップ側 フラップ たたむ プリンタードライバーの用 紙サイズの設定 長形 3 号 プリンタードライバーの原 稿の 180 度回転 しない プリンタードライバーの印 字位置調整 不要 はがきの場合 白紙面に印刷する あて名面に印刷する 郵便番号記入欄が左側にくるようにセット 39 封筒やはがきに印刷するには プリンタードライバーの原 する 稿の 180 度回転 (フラップの反対側から給紙するので、180 度回転させ る必要があります。) 印刷のしかた 印刷時は、プリンターのプロパティダイアログボックスで、次の設定をします。 [トレイ / 排出]タブ 1 2 封筒やはがきに印刷するには ● 用紙種類は正しく設定して 3 ください。 封筒:[封筒] はがき:[はがき] 一度印刷したはがきの 反対面に印刷する場合 :[はがきうら面] [基本]タブ 4 5 ● 封筒に印刷する場合は、 セットした封筒の種類に よって、⑤~⑥の操作が必要 です。 6 40 印刷のしかた 定形でない用紙に印刷するには 出力用紙サイズメニューにない非定形用紙は、ユーザー定義用紙としてプリンタードライ バーに登録すれば、メニューに追加できます。 なお、非定形用紙をトレイ 1 ~ 4 にセットした場合は、あらかじめ操作パネルでトレイの 用紙サイズを設定してください。 プリンター側の設定 Î 52 ページ FAX]を選択します。 2 本プリンターのアイコンを 選 択 し て、 [フ ァ イ ル]メ ニュー→[プロパティ]を 選択します。 3[初期設定]タブをクリック します。 3 4[ユーザー定義用紙]をク リックします。 4 5 用紙のサイズや用紙名を設 定します。 非定形の用紙サイズ Î 46 ページ 6[OK]をクリックします。 7 プロパティダイアログボッ 5 クスの[OK]をクリック します。 [トレイ / 排出] 8 印刷時に、 6 タブで使用するトレイを選 択したあと、 [基本]タブの [出力用紙サイズ]で、登録 したユーザー定義用紙を指 定します。 41 定形でない用紙に印刷するには 1[スタート]→[プリンタと 42 用紙と消耗品 用紙と消耗品 使用できる用紙について知りたい 本プリンターで使用できる用紙の規格は、手差しトレイとトレイ 1 が 60 ~ 216g/m2 (g/m2: メートル坪量 *1) 、トレイ 2 ~ 4(オプション)が 60 ~ 175g/m2 です。 以下に、弊社が推奨、または使用できることを確認している用紙の一部を紹介します。 これ以外の用紙については、サービス窓口にお問い合わせください。 使用できる用紙について知りたい 商品名 用紙の特長と使用上の注意 P紙 *標準紙(白黒印刷用) 64g/m2 普通紙 社内配布資料や一般のオフィス用の中厚口用 紙 C2(シー・ツー)紙 *標準紙(カラー印刷用) 70g/m2 普通紙 一般のオフィス用で、白黒、カラーのどちらに も適している、うら写りの少ない用紙 WR100 紙 67g/m2 再生紙 古紙パルプ100%で上質紙と同等の白色度の高 い再生紙 Green 100 紙 67g/m2 再生紙 古紙パルプ100%で必要最小限の白色度の再生紙 70g/m2 再生紙 古紙パルプ 70% 配合で、白黒 / カラーのどち らにも使用できる再生紙 82g/m2 上質紙 企画書や色見本など、幅広く使用できる上質紙 98g/m2 上質紙 カタログやコピー冊子など幅広く活用できる 両面紙 105g/m2 コート紙 1 カタログ、リーフレットなどの制作に適した両 面コート紙。手差しトレイに 1 枚ずつセットし てください。 128g/m2 コート紙 2 手差しトレイに 1 枚ずつセットしてください。 209g/m2 コート紙 3 157g/m2 厚紙 1 210g/m2 厚紙 2 C2r (シー・ツー・アール)紙 富 士 J紙 ゼ ロ JD 紙 ッ ク JD コート紙 ス オ フ ィ OK トップコート N ス サ ミラーコートプラチナ プ OK プリンス 157 ラ イ OK プリンス 210 用 紙 OHP フィルム(クリア) 商品コード:CG3300 商品コード:GAAA5224 そ の 他 メートル坪量*1 用紙種類の設定 適度な白色度と不透明度がある上質紙 OK プリンス 210 は、手差しトレイとトレイ 1 にだけ、セットできます。 - OHP フィルム 枠なしの OHP フィルム 排出された OHP フィルムは貼り付きのおそれ があるので、約 20 枚を目安に排出トレイから 取り出し、よくさばいて温度を下げてくださ い。 ラベル用紙(ノーカット) 商品コード:V862 - ラベル紙 全面シールで、カットされていないラベル紙 紙の特性上、カールが発生する場合がありま す。連続で使用する場合は、早めに排出トレイ から用紙を取り除いてください。また、ラベル 紙を取り扱う際には、ラベル紙の取扱説明書も 参照してください。 はがき(100×148mm) 190g/m2 はがき 手差しトレイにセットできます。 封筒 市販の封筒。手差しトレイにセットできます。 往復はがき(200×148mm) 封筒 - 使用できるサイズ Î 38 ページ *1:メートル坪量とは、1m2 の用紙 1 枚の質量をいいます。 44 オイルを使わないカラープリンターなので、オイルコーティングしてあるカラー用 OHP を 使用すると紙づまりの原因になります。白黒用 OHP をご利用ください。 使用できる OHP フィルムは、「白黒枠なし OHP」(CG3300 または GAAA5224)がお 勧めです。 用紙と消耗品 ●カラー用 OHP は使用できる? ●厚紙は対応している? プリンター側の設定 Î 48 ページ ●使用できない用紙 適切でない用紙は、紙づまりや故障の原因になります。使用しないでください。 45 使用できる用紙について知りたい 手差しトレイとトレイ 1 からは 106 ~ 216g/m2 までの厚紙が使用できます。 また、トレイ 2 ~ 4 からは、106 ~ 175g/m2 までが使用できます。 厚紙をトレイ 1 ~ 4 で使う場合は、プリンタードライバーでの設定のほかに、プリンター 側で用紙種類を厚紙に設定する必要があります。 工場出荷時の状態では、トレイ 1 ~ 4 に用紙をセットしたときに、操作パネルに用紙種類 を設定するメッセージが表示されます。 セットした用紙に合わせて正しく設定してください。 用紙と消耗品 ●両面印刷ができる用紙のサイズや種類は? 本プリンターは、両面印刷ユニット(オプション)を取り付けると、自動両面印刷をする ことができます。自動両面印刷ができる用紙のサイズと種類は、次のとおりです。なお、紙 質や用紙の繊維方向などによっては、正常に印刷されない場合があります。前項で紹介する 推奨紙の使用をお勧めします。 サイズ 用紙種類 使用できる用紙について知りたい A3 、B4 、A4 、A4 、B5 、A5 、 11×17" 、8.5×14" 、8.5×13" *1、8.5×11" 8.5×11" 、7.25×10.5" *1 、 普通紙(60 ~ 80g/m2)、 再生紙(60 ~ 80g/m2)、 上質紙(81 ~ 105g/m2)、 コート紙 1(105g/m2)*1 *1:手差しトレイにだけ、セットできます。 自動両面できない用紙は、手動で両面印刷! 自動で両面印刷ができないサイズや種類の場合は、一度印刷した用紙(本プリンターで片面を 印刷した場合に限る)を手差しトレイにセットして、手動で裏面に印刷してください。このと き、プリンタードライバーでは、手差しの用紙種類を[xxx うら面]に設定します。 なお、ラベル紙と OHP フィルム、封筒はうら面には印刷できません。 ●裏紙は使用できる? 使用できません。故障や紙づまりの原因になるので、裏紙は使用しないでください。 ●非定形サイズの用紙に印刷できる? 本プリンターでは、手差しトレイ、およびトレイ 1 ~ 4 に非定形用紙をセットできます。 頻繁に印刷する帳票などが非定形サイズの場合には、トレイ 1 ~ 4 にセットしておくと、い つでも、一度に大量の印刷ができます。各トレイにセットできるサイズは、次のとおりです。 手差しトレイ 長さ: 98 ~ 431.8mm 幅:75 ~ 297mm トレイ 1 ~ 4 長さ: 148~431.8mm 幅:210 ~ 297mm 非定形サイズの用紙をセットした場合は、印刷する前に、プリンタードライバーで、あらか じめ用紙サイズを登録します。また、非定形サイズの用紙をトレイ 1 ~ 4 にセットした場 合は、プリンター側でも用紙サイズを設定します。 プリンタードライバーでの設定 Î 41 ページ プリンター側の設定 Î 52 ページ 46 用紙と消耗品 用紙のセットのしかた 手差しトレイ 1 手差しトレイカバーを開けます。長い用紙を セットする場合は、延長トレイを引き出しま す。 さい。 ● 延長トレイは、さらに広げることもできます。 2 印刷する面を下にして、用紙をセットします。 3 用紙ガイドを動かして、用紙の端に合わせま す。 ● 用紙ガイドは、軽く当ててください。強すぎたり、ゆ るいと紙づまりの原因になります。 ● セットした用紙が用紙上限線を超えていないことを 確認してください。 47 用紙のセットのしかた ● 手差しトレイには、用紙以外のものは置かないでくだ 用紙と消耗品 ●セットできる用紙のサイズと種類 サイズ 用紙のセットのしかた A3 、B4 、A4 、 A4 、B5 、A5 、 11×17" 、8.5×14" 、 8.5×13" 、8.5×11" 、 8.5×11" 、7.25×10.5" 、 はがき 、往復はがき 、 封筒(洋形 2 号 、洋形 3 号 、 洋形 4 号 、洋長形 3 号 、 長形 3 号 、COM-10 、 モナーク 、DL 、C5 )、 ユーザー定義(幅 75 ~ 297mm、 長さ 98 ~ 431.8mm) 種類 最大収容枚数 普通紙(60 ~ 80g/m2)、 FX P 紙で約 190 枚 再生紙(60 ~ 80g/m2)、 上質紙(81 ~ 105g/m2)、 厚紙 1(106 ~ 163g/m2)、 厚紙 2(164 ~ 216g/m2)、 ラベル紙*1、 コート紙 1(105g/m2)、 コート紙 2(106 ~ 163g/m2)、 コート紙 3(164 ~ 216g/m2)、 OHP フィルム、 封筒、 はがき *1:ラベル紙に印刷する場合は、手差しトレイ、トレイともに、よこ置きでセットしてください。 たて置きでセットすると、故障や紙づまりの原因になります。 トレイ 1 ~ 4 本機では、B4、A3、11x17" など、用紙の縦が A4(297mm)よりも長い用紙をトレイ にセットする場合は、トレイを引き伸ばします。この場合、本体の奥行きよりもトレイの長 さが長くなるため、トレイが背面から突き出た状態になります。 A4 または 8.5x14" 以下の用紙をセットする場合は、縮めた状態(ご購入時の状態)で、ご 使用ください。トレイが伸びていると、A4 および 8.5x14"" 以下の用紙サイズは、正しく 検知できません。 トレイを引き伸ばす(縮小する)手順は、次の手順 2 ~ 3 で説明しています。 トレイの長さを変更する必要がない場合は、手順 2 ~ 3 は不要です。 通常のトレイの状態 トレイを引き伸ばした状態 ここでは、トレイ 1 に用紙をセットする例で説明します。用紙をセットする方法は、どの トレイでも同じです。 ● 印刷動作中は、用紙を取り除いたり、追加したりしないでください。紙づまりの原因になることがありま す。 ● 本機は、電源を入れた状態で用紙をセットしてください。 ● オプションの専用キャビネットや専用キャスタ台を取り付けている場合は、2 つ以上のトレイを同時に引 き出すことはしないでください。本機が転倒する可能性があります。 48 イを引き抜きます。 用紙と消耗品 1 最後は、手前を持ち上げるようにして、トレ 2 トレイの長さを変更する必要がない場合は、 3 トレイを引き出し(縮め)ます。 手順 2 で解除したロックが自動的にかかるま で、引き出し(縮め)てください。 (例:トレ イを引き出す場合) 4 左の用紙ガイドクリップを指でつまみ、用紙 のサイズまで動かします。(例:A4 サイズを よこ置きにする場合) 5 縦の用紙ガイドクリップを指でつまみ、用紙 のサイズまで動かします。 用紙サイズの マークの先端と、用紙ガイ ドの マークの先端を合わせてください。 49 用紙のセットのしかた 手順 4 に進んでください。 トレイの長さを変更する場合は、トレイの左 右の突起部を外側に動かして、ロックを解除 します。 用紙と消耗品 6 印刷する面を上にして、用紙をセットします。 ● セットした用紙が用紙上限線を超えていないことを 確認してください。 7 セットした用紙に合わせて、用紙サイズラベ 用紙のセットのしかた ルを差し替えます。 8 トレイを、プリンターの奥までしっかり押し 込みます。 指挟みに注意 Î 26 ページ ●セットできる用紙のサイズと種類 サイズ A3 、B4 、A4 、 A4 、B5 、A5 、 11×17" 、8.5×14" 、 8.5×11" 、8.5×11" 、 ユーザー定義(幅 210 ~ 297mm、 長さ 148 ~ 431.8mm) 種類 普通紙(60 ~ 80g/m2)、 再生紙(60 ~ 80g/m2)、 上質紙(81 ~ 105g/m2)、 厚紙 1(106 ~ 163g/m2)、 厚紙 2(164 ~ 216g/m2)*1、 ラベル紙*2、OHP フィルム 収容枚数 トレイ 1: FX P 紙で約 305 枚 トレイ 2 ~ 4: FX P 紙で約 670 枚 *1:トレイ 1 にだけ、セットできます。 *2:ラベル紙に印刷する場合は、手差しトレイ、トレイともに、よこ置きでセットしてください。 たて置きでセットすると、故障や紙づまりの原因になります。 ●トレイ 1 ~ 4 にセットする用紙のサイズと種類について トレイ 1 ~ 4 に定形サイズの用紙をセットした場合は、用紙のサイズと向きは、機械が自 動的に検知しますが、非定形サイズの用紙をセットした場合は、操作パネルでサイズを設定 します。 また、用紙の種類も自動的に検知できないため、設定が必要です。用紙の種類の設定が、ト レイにセットされている用紙と合っていないと、トナーが用紙に定着しなかったり、用紙が 汚れたり、印字品質が悪くなったりすることがあります。正しく、用紙種類を設定してくだ さい。 用紙種類は、操作パネルを使って変更できます。工場出荷時の設定では、各トレイとも普通 紙に設定されています。また、印刷時にプリンタードライバーから設定することもできます。 詳しくは Î 活用マニュアル 50 用紙と消耗品 トレイの用紙種類を変更するには ここでは、操作パネルでトレイ 1 ~ 4 の用紙種類を変更する手順を説明します。 1 操作パネルの〈メニュー〉ボタンを押して、メニュー 画面を表示します。 1 〈 〉 2 [キカイ カンリシャ メニュー]が表示されるまで、 ボタンを押します。 2 3 〈 〉ボタンで選択します。 [ネットワーク / ポート セッテイ]が表示されます。 3 〈 〉ボタン 4 [プリント セッテイ]が表示されるまで、 を押します。 4 5 〈 〉ボタンで選択します。 [ヨウシノ オキカエ]が表示されます。 5 〈 〉ボタンを 6 [ヨウシ シュルイ]が表示されるまで、 押します。 6 7 〈 〉ボタンで選択します。 [トレイ 1]が表示されます。 7 〈 〉ボタンを押 8 設定したいトレイが表示されるまで、 したあと、 〈 〉ボタンで選択します。 現在の設定値が表示されます。 8 〈 〉ボタンを 9 設定したい用紙種類が表示されるまで、 押します。 (例:OHP フィルム) 9 10〈排出 / セット〉ボタンで決定します。 10 メニュー プリントゲンゴノ セッテイ メニュー キカイ カンリシャ メニュー 用紙のセットのしかた キカイ カンリシャ メニュー ネットワーク/ポート セッテイ キカイ カンリシャ メニュー プリント セッテイ プリント セッテイ ヨウシノ オキカエ プリント セッテイ ヨウシ シュルイ ヨウシ シュルイ トレイ1 トレイ1 フツウシ * トレイ1 OHPフィルム トレイ1 OHPフィルム * 11〈メニュー〉ボタンを押して、プリント画面に戻ります。 51 用紙と消耗品 トレイの用紙サイズを定形外サイズにするには ここでは、操作パネルでトレイ 1 ~ 4 の用紙サイズを非定形サイズに設定する方法を説明 します。非定形サイズから定形サイズの用紙に変更した場合は、下記の手順 8 で[ジドウ] を選択してください。セットした用紙のサイズと向きは、本機が自動的に検知します。 用紙のセットのしかた 52 1 操作パネルの〈メニュー〉ボタンを押して、メニュー 画面を表示します。 1 〈 〉 2 [キカイ カンリシャ メニュー]が表示されるまで、 ボタンを押します。 2 3 〈 〉ボタンで選択します。 [ネットワーク / ポート セッテイ]が表示されます。 3 〈 〉ボタン 4 [プリント セッテイ]が表示されるまで、 を押します。 4 5 〈 〉ボタンで選択します。 [ヨウシ ノ オキカエ]が表示されます。 5 〈 〉ボタンを押 6 [ヨウシ サイズ]が表示されるまで、 します。 6 7 〈 〉ボタンで選択します。 [トレイ 1]が表示されます。 7 〈 〉ボタンを押 8 設定したいトレイが表示されるまで、 したあと、 〈 〉ボタンで右のフィールドに移動してか ら、〈 〉ボタンを押します。 [テイケイガイ]が表示されます。 8 9 〈排出 / セット〉ボタンで選択します。 [タテ(Y)ホウコウ ノ サイズ]が表示されます。 9 10〈 〉ボタンで選択します。 現在の設定値が表示されます。 10 〈 〉ボタンで、たて方向のサイズを入力し、 〈排 11〈 〉 出 / セット〉ボタンを押します。(例:431mm) 11 メニュー プリントゲンゴノ セッテイ メニュー キカイ カンリシャ メニュー キカイ カンリシャ メニュー ネットワーク/ポート セッテイ キカイ カンリシャ メニュー プリント セッテイ プリント セッテイ ヨウシノ オキカエ プリント セッテイ ヨウシ サイズ ヨウシ サイズ トレイ1 ジドウ * ヨウシ サイズ トレイ1 テイケイガイ トレイ1ノ テイケイガイ タテ(Y)ホウコウ ノ サイズ タテ(Y)ホウコウ ノ サイズ 148mm * タテ(Y)ホウコウ ノ サイズ 431mm * 12 13〈 〉ボタンを押します。 [ヨコ(X)ホウコウ ノ サイズ]が表示されます。 13 14〈 〉ボタンで選択します。 現在の設定値が表示されます。 14 〈 〉ボタンで、よこ方向のサイズを入力し、 〈排 15〈 〉 出 / セット〉ボタンを押します。 (例:297mm) 15 用紙と消耗品 12 たて方向のサイズの設定が終わったら、次によこ方向 のサイズを設定します。 〈 〉ボタンで、 [タテ(Y)ホウコウ ノ サイズ]に戻 ります。 トレイ1ノ テイケイガイ タテ(Y)ホウコウ ノ サイズ トレイ1ノ テイケイガイ ヨコ(X)ホウコウ ノ サイズ ヨコ(X)ホウコウ ノ サイズ ヨコ(X)ホウコウ ノ サイズ 297mm * 16 ほかのトレイも設定する場合は、手順 8 の画面が表示されるまで〈 〉ボタンを押して、同 様に設定します。 設定を終了する場合は、〈メニュー〉ボタンを押して、プリント画面に戻ります。 ●設定値を簡単に確認できる方法は? [パネル設定リスト]の「プリント設定」内にある「用紙サイズ」で確認できます。 リストの印刷方法 Î 64 ページ 53 用紙のセットのしかた 210mm * 用紙と消耗品 消耗品について知りたい ●消耗品を注文するには 各消耗品の商品コードは次のとおりです。お買い求めの販売店、またはサービス窓口へご連 絡ください。 消耗品について知りたい トナーカートリッジ ドラムカートリッジ 型番 印刷可能ページ数 (参考値) トナーカートリッジ 3K(イエロー) PR-L2900C-11 約 3,000 ページ トナーカートリッジ 3K(マゼンタ) PR-L2900C-12 約 3,000 ページ トナーカートリッジ 3K(シアン) PR-L2900C-13 約 3,000 ページ トナーカートリッジ 3K(ブラック) PR-L2900C-14 約 3,000 ページ トナーカートリッジ 6.5K(イエロー) PR-L2900C-16 約 6,500 ページ トナーカートリッジ 6.5K(マゼンタ) PR-L2900C-17 約 6,500 ページ トナーカートリッジ 6.5K(シアン) PR-L2900C-18 約 6,500 ページ トナーカートリッジ 6.5K(ブラック) PR-L2900C-19 約 6,500 ページ PR-L2900C-19W 約 6,500 ページ / 本 PR-L2900C-31 約 24,000 ページ 消耗品の種類 トナーカートリッジ 6.5K(ブラック)2 本セット ドラムカートリッジ ● 印刷可能ページ数は、A4 サイズ、像密度 5% の印字比率で、普通紙を片面連続印刷した場合の参考 値です。印刷内容、用紙サイズや種類、使用環境などにより、実際の印刷可能ページ数は、参考値と 異なる場合があります。 ● 本機は、純正の消耗品を使用しているときに印刷品質やプリンター性能がもっとも安定するように設 計されています。純正品と異なる仕様の消耗品を使用すると、プリンター本来の性能を発揮できない 場合や、仕様外の消耗品が原因でプリンター本体が故障したときに有償修理となる場合があります。 純正品をご使用いただけますと、万一のトラブルのときも安心してサポートを受けることができます。 本来の性能を得るためにも、純正品の使用をお勧めします。 像密度とは? 印字された用紙の上にどれだけ像が載っているかを表します。印刷すると、像の部分にはトナーがのりますので、 言い換えれば、A4 サイズでの像密度 5%という表記は、A4 用紙全体の面積中 5%にトナーがのっていることを表し ます。 54 用紙と消耗品 ドラムカートリッジの寿命について ドラムカートリッジの寿命は、印刷状況によって異なります。次の表は目安です。 モノクロ/カラー モノクロ印刷のみ カラー印刷のみ ( 文字が多い場合 ) カラー:モノクロ印刷比率 50:50 カラー:モノクロ印刷比率 20:80 印刷可能ページ数 (参考値) 連続印刷 A4 たて置き 約 60,000 ページ 間隔をあけた印刷 A4 たて置き 約 15,000 ページ 連続印刷 A4 たて置き 約 21,000 ページ 間隔をあけた印刷 A4 たて置き 約 8,000 ページ 連続印刷 A4 たて置き 約 5,000 ページ 間隔をあけた印刷 A4 たて置き 約 5,000 ページ 連続印刷 A4 たて置き 約 31,000 ページ 間隔をあけた印刷 A4 たて置き 約 10,000 ページ 連続印刷 A4 たて置き 約 44,000 ページ 2 枚連続 * 間隔をあけた印刷 A4 たて置き 約 24,000 ページ A4 たて置き 約 13,000 ページ * 弊社が想定する平均的な条件での目安です。 ドラムカートリッジの寿命は、ドラムの回転数と頻繁に印刷する画像の種類に依存します。 本プリンターは、常に一定以上のレベルの画質を保持するために、プリンターの状態を調整 する動作を、電源を入れた直後、連続印刷の途中、間隔をあけて印刷した時のスタート時等 に行います。そのため、実際に印刷しているとき以外にも、画質維持に必要な動作を行うこ とにより、ドラムが回転します。 1 回の印刷に 1 枚だけ印刷する、印刷指示の時間間隔を空けて印刷する、使用する都度、電 源を入 / 切する、写真画像のような高密度画像を多く印刷する、などの要因で、プリンター の初期化動作、印刷画質維持のための画質調整動作が頻繁になり、ドラムカートリッジの寿 命が短くなることがあります。条件によっては、5,000 ページ以下になる場合もあります。 また、A3、B4 など、A4 たて置きより紙送り方向が長い用紙を使用する場合は、上の表に ある記載の半分のページ数となることがあります。 ●[コウカンジキ]と表示された! すぐに交換する必要はありませんが、残量が少なくなっています。新しい消耗品を用意して ください。 [コウカン シテクダサイ]にメッセージが変わると、機械がストップして印刷で きなくなりますので、注意してください。 ●消耗品の寿命は? 前ページの表の印刷可能ページ数を、だいたいの目安にしてください。 ただし、印刷できるページ数は、印刷条件や原稿の内容によって大きく変化します。 詳しくは Î 活用マニュアル 55 消耗品について知りたい カラー印刷のみ ( 写真画像が多い場合 ) 印刷方法 用紙と消耗品 ●使用済み消耗品は回収している? 消耗品について知りたい ご使用済みの NEC 製トナーカートリッジ、およびドラムカートリッジは地球資源の有効活 用を目的として回収し、再利用可能な部品は再利用しております。 ご使用済みの NEC 製トナーカートリッジ、およびドラムカートリッジは捨てずに、トナー 回収センターに直接お送りいただくか、お買い上げの販売店、または添付の「NEC サービ ス網一覧表」に記載されているサービス施設までお持ち寄りください。なお、その際はト ナーカートリッジ、およびドラムカートリッジの損傷を防ぐため、ご購入時の梱包箱に入れ てください。 (トナーカートリッジ、およびドラムカートリッジ回収に関する Web ページ「ECOROGY & TECHNOLOGY」 URL:http://www.nec.co.jp/eco/ja/products/3r/ep_recycle.html ) ●トナーセーブ機能って、どのくらい節約できる? プリンタードライバーで[詳細設定]タブの[トナーセーブ]をオンにすると、トナーの 量が約 30% 節約でき、ランニングコストの低減に貢献します。 ただし、その分、全体的に色が薄くなるので注意してください。 ●消耗品の残量がわかる方法は? CentreWare Internet Services という管理ツールでは、Web ブラウザーを使用して、 ネットワーク上のプリンターの消耗品や用紙の残量を確認できます。 また、SimpleMonitor では、ローカルに接続されているプリンターの状態を確認できます。 CentreWare Internet ServicesÎ 71 ページ SimpleMonitorÎ 活用マニュアル CentreWare Internet Services の表示例 SimpleMonitor の表示例 56 用紙と消耗品 消耗品の交換手順 ●ドラムカートリッジを交換するには ドラムカートリッジを交換するときは、プリンターの内部も清掃します。 1 手差しトレイに用紙がセットされている場合 は取り除き、手差しトレイカバーを閉じます。 2 A レバーを押し上げて、フロントカバーを開 けます。 3 オレンジ色のボタンを押して、排出トレイカ バーを開けます。 4 両手でドラムカートリッジのハンドルを持 ち、まっすぐ上に引き上げます。 5 ドラムカートリッジを取り外した奥にあるガ ラスの窓を、乾いた布で軽くふきます。 ● 指示した箇所以外、プリンターの内部には触れないで ください。部品によっては、高温になっているものが あります。 57 消耗品について知りたい 指挟みに注意 Î 26 ページ 用紙と消耗品 6 新しいドラムカートリッジを箱と袋から取り 出し、保護シートを取り外します。 ● 中間転写ベルト(下側の黒い部分)や、感光ドラム表 面(裏側の青い部分)に、触れないでください。引っ かき傷、汚れ、または手の脂が付くと、印刷品質が低 下します。 7 ドラムカートリッジ両端にある矢印がついた 消耗品について知りたい 突起部を、プリンターの矢印ラベルが示す溝 に合わせて静かにプリンターに挿入します。 8 排出トレイカバー、フロントカバーの順で、閉 じます。 指挟みに注意 Î 26 ページ 58 トナーカートリッジを交換する手順は、次のとおりです。 操作パネルに表示されているメッセージによって、手順が異なりますので、注意してくださ い。 用紙と消耗品 ●トナーカートリッジを交換するには ● トナーカートリッジの交換は、電源が入っている状態で行ってください。 ●[コウカン ジキデス]のメッセージが表示されている場合は、トナーが少し残っています。大量に印 1 プリンターの電源が入っていることと、操作パネルのメッセージを確認します。 プリント デキマス トナーカートリッジ[X]ヲ トナーカートリッジ[X]ノ コウカン シテクダサイ (X:交換が必要なトナー カートリッジの色) 交互に表示 プリント デキマス コウカン ジキデス 手順 2 へ 手順 8 へ 2 操作パネルの〈メニュー〉ボタンを押して、メニュー 画面を表示します。 2 〈 〉ボタンを 3 [トナー コウカン]が表示されるまで、 押します。 3 4 〈 〉ボタンで選択します。 [シアン(C)]が表示されます。 4 〈 〉ボタンを押しま 5 交換したい色が表示されるまで、 す。(例:マゼンタ (M)) 5 6 〈 〉ボタンで選択します。 右のメッセージが表示され、トナーカートリッジが回 転します。 6 7 指定したトナーカートリッジが上面にくると、右の メッセージが表示されます。 これで、トナーカートリッジを交換できます。 次ページの手順に従ってください。 7 メニュー プリントゲンゴノ セッテイ メニュー トナー コウカン トナー コウカン シアン(C) トナー コウカン マゼンタ(M) コウカン ジュンビチュウ マゼンタ(M) コウカン デキマス マゼンタ(M) 59 消耗品について知りたい 刷したい場合など、この状態でトナーカートリッジを交換したいときは、最初に、操作パネルで交換 する色を選択してから、トップカバーを開けてください。交換したい色のトナーカートリッジが交換 位置まで移動されます。次に示す交換手順の手順 2 から、行ってください。 用紙と消耗品 8 左側のくぼみに指をかけて、トップカバーを 開けます。 9 トナーカートリッジの右端のレバーを、手前 消耗品について知りたい に回転させて、 マークの先端とプリン ターの マークを合わせます。 10 トナーカートリッジを持ち上げて、取り外し ます。 ● プリンターの内部には触れないでください。部品に よっては、高温になっているものがあります。 11 交換メッセージに表示されている色の新しい トナーカートリッジを、箱から取り出します。 セットするトナーカートリッジの色は、プリ ンター内部の取り付け口の色で確認すること もできます。 12 図のように、軽く 3 ~ 4 回振り、中のトナー を均一にします。 60 ネル側)にして、水平に持ち、左端の矢印と、 プ リ ン タ ー の 矢 印 を 合 わ せ る よ う に し て、 しっかり奥まで挿入します。 用紙と消耗品 13 トナーカートリッジのラベルを正面(操作パ 14 トナーカートリッジを奥に向かって、止まる 15 トップカバーを閉じます。 ● トナーカートリッジが正しく挿入されていないと、 トップカバーを閉じることができません。その場合 は、無理に閉じないで、トナーカートリッジをセット し直してください。 16 操作パネルに[トナー コウカン]と表示され ている場合は、手順 5 ~ 7 を行って、ほかの トナーカートリッジを交換できます。交換作 業を終了する場合は、 〈メニュー〉ボタンでプ リント画面に戻ります。 ・ トナーカートリッジは幼児の手が届かないところに保管してください。幼児がトナーを飲み 込んだ場合は、ただちに医師に相談し指示を受けてください。 次の事項に従って、応急処置をしてください。 ・ トナーが皮膚や衣服に付着した場合は、石けんを使って水でよく洗い流してください。 ・ トナーが目に入った場合は、目に痛みがなくなるまで 15 分以上多量の水でよく洗い、必要 に応じて医師の診断を受けてください。 ・ トナーを飲み込んだ場合は、飲み込んだトナーを吐き出し、水でよく口の中をすすぎ、多量 の水を飲んでください。すみやかに医師に相談し指示を受けてください。 61 消耗品について知りたい ところまで強く押し、回転させます。トナー カートリッジの マークの先端とプリン ターの マークの先端が合います。 62 プリンターの 操作・設定 -管理者向け- プリンターの操作・設定 プリンター設定リストを印刷するには [プリンター設定リスト]は、プリンターの構成や、ネットワーク設定を確認できるリスト です。また、本プリンターでは、操作パネルでの設定値を確認できる[パネル設定リスト] や、使用できるフォントの印字例を確認できる[フォントリスト]なども印刷できます。 次の手順 4 で印刷したいリスト名を選択してください。 プリンター設定リストを印刷するには プリンター設定リストを印刷できるのは、A4 してください。 だけです。A4 用紙をよこ置きにセットしてから、操作 プリンターで印刷できるリストの種類 Î 活用マニュアル 1 操作パネルの〈メニュー〉ボタンを押して、メニュー 画面を表示します。 1 2 [レポート / リスト]が表示されるまで、〈 〉ボタン を押します。 2 3 〈 〉ボタンで選択します。 [ジョブリレキ レポート]が表示されます。 3 〈 〉 4 [プリンター セッテイ リスト]が表示されるまで、 ボタンを押します。 4 5 〈排出 / セット〉ボタンで印刷します。 64 メニュー プリントゲンゴノ セッテイ メニュー レポート/リスト レポート/リスト ジョブリレキ レポート レポート/リスト プリンター セッテイ リスト 今までに印刷した枚数 を確認できます。 プリンター設定リストを印刷するには 本プリンターに搭載されてい るメモリーやページ記述言語 を確認できます。 (搭 載 メ モ リ ー と は、 標 準 128MB+ 増 設 し た メ モ リ ー 容 量 で す) IP アドレスや ネットワーク設定 を確認できます。 プリンターの操作・設定 ●[プリンター設定リスト]で確認できることの一例 オプション品が 正しく装着され ているかを確認 できます。 65 プリンターの操作・設定 節電モードをオフにしたい 節電モードをオフにしたい 本プリンターには、低電力モード(消費電力 24W 以下)と、さらに CPU が節電に入るス リープモード(消費電力 4W 以下)があります。 工場出荷時は、3 分間印刷データを受信しないと、低電力モードに移行し、さらに 5 分間 データを受信しないと、スリープモードに移行する設定になっています。 低電力モードになると、操作パネルには、[プリントデキマス / タイキ]と表示されます。 スリープモードになると、〈節電解除〉ランプだけが点灯し、ほかのランプは消灯します。 ディスプレイも消灯し、何も表示されません。 節電モードは、消費電力を節約するたいへんうれしい 機能ですが、その一方で、印刷を指示してから印刷さ れるまでの時間が通常より長くなってしまいます。 節電機能を完全に働かないようにすることはできませ んが、節電機能に切り替わる時間を長くすることで対 応してください。 ●スリープモードを無効にする 本プリンターには、低電力モードと、スリープモードの 2 種類の節電モードがあります。 より消費電力を節約するスリープモードを無効にします。 1 〈メニュー〉ボタンを押して、メニュー画面を表示します。 〈 〉ボタンで選択し 2 [キカイ カンリシャ メニュー]が表示されるまで〈 〉ボタンを押し、 ます。 3 [システム セッテイ]が表示されるまで〈 〉ボタンを押し、〈 〉ボタンで選択します。 4 [スリープ モード]が表示されるまで〈 〉ボタンを押し、〈 〉ボタンで選択します。 5 [ムコウ]が表示されるまで〈 〉ボタンを押し、〈排出 / セット〉ボタンで決定します。 これで、スリープモードには切り替わらなくなりました。 ●低電力モードに切り替わる時間を長くする 切り替わる時間は、60 分まで長くできます。これで、本プリンターを 1 時間使わなかった ときだけ、低電力モードになります。 6〈 〉ボタンで、[スリープ モード]に戻ります。 7 〈 〉ボタンで[テイデンリョク イコウジカン]を表示し、〈 〉ボタンで選択します。 〈排出 / セット〉ボタンで決定します。 8 〈 〉または〈 〉ボタンで[60 フンゴ]を表示し、 9 〈メニュー〉ボタンを押します。 66 プリンターの操作・設定 プリンター設定を勝手にさせない - パネルロック - 1 〈メニュー〉ボタンを押して、メニュー画面を表示します。 〈 〉ボタンで選択し 2 [キカイ カンリシャ メニュー]が表示されるまで〈 〉ボタンを押し、 ます。 3 [システム セッテイ]が表示されるまで〈 〉ボタンを押し、〈 〉ボタンで選択します。 〈 〉ボタンで選択します。 4 [ソウサパネル セッテイ]が表示されるまで〈 〉ボタンを押し、 5 [ソウサパネル セイゲン]が表示されていることを確認し、〈 〉ボタンで選択します。 6 〈 〉ボタンで[スル]を表示し、〈排出 / セット〉ボタンで決定します。 7〈 〉ボタンで、[ソウサパネル セイゲン]に戻ります。 8 〈 〉ボタンで[アンショウバンゴウ セッテイ]を表示し、〈 〉ボタンで選択します。 9 [ゲンザイノバンゴウ]と表示されるので、現在の暗証番号を入力します。〈 〉ボタンで桁 を移動しながら、〈 〉〈 〉ボタンで 1 桁ずつ数字を入力します。工場出荷時の状態では、 [0000]に設定されています。 〈排出 / セット〉ボタンを押します。入力した値が正しければ、 [ア 10 暗証番号が入力できたら、 タラシイバンゴウ]と表示されます。 11 任意の 4 桁の数字を、同様に入力し、最後に〈排出 / セット〉ボタンで決定します。 12 確認のため、表示された画面でもう 1 度同じ暗証番号を入力し、最後に〈排出 / セット〉ボ タンで決定します。 13〈メニュー〉ボタンを押します。 この暗証番号は、次回メニュー画面を表示するときから有効です。 なお、暗証番号を忘れてしまって、どうしても思い出せない場合は、活用マニュアルを参照 して、暗証番号を初期化してください。 67 プリンター設定を勝手にさせない - パネルロック - 人がたくさん出入りするような場所では、操作パネル を暗証番号でロックしておくと安心です。これによっ て、メニュー画面を表示するためにはパスワードの入 力が必要になります。 勝手に設定内容を見たり、変更したりされる心配はな くなります。 プリンターの操作・設定 IP アドレスでユーザーを制限したい LPD プロトコル、または Port9100 プロトコルを使用して印刷する場合、本プリンターで は、コンピューターの IP アドレスを使って、印刷ができるユーザーを制限できます。 制限したいIPアドレス、アドレスマスクを入力し、モード(許可/拒否/しない)を設定します。 IP アドレスは、5 個まで登録できます。 IP アドレスでユーザーを制限したい IP アドレス 192.168.100.10 からの印刷だけを許可する場合を例に説明します。 その他の設定例 Î 活用マニュアル 1 〈メニュー〉ボタンを押して、メニュー画面を表示します。 〈 〉ボタンで選択し 2 [キカイ カンリシャ メニュー]が表示されるまで〈 〉ボタンを押し、 ます。 〈 〉ボタンで選 3 [ネットワーク / ポート セッテイ]が表示されるまで〈 〉ボタンを押し、 択します。 4 [ウケツケ セイゲン]が表示されるまで〈 〉ボタンを押し、〈 〉ボタンで選択します。 5 [フィルター 1 IP アドレス]が表示されていることを確認し、〈 〉ボタンで選択します。 6 〈 〉〈 〉ボタンで、受信制限をしたい IP アドレス(192.168.100.10)を入力します。 フィールドを移動するときは、 〈 〉ボタンを押します。 7 IP アドレスが入力できたら、〈排出 / セット〉ボタンで決定します。 8〈 〉ボタンで[フィルター 1 IP アドレス]に戻ります。 9 〈 〉ボタンで[フィルター 1 マスク]を表示し、〈 〉ボタンで選択します。 10 IP アドレスと同様にアドレスマスク(255.255.255.255)を入力し、〈排出 / セット〉ボタ ンで決定します。 11〈 〉ボタンで[フィルター 1 マスク]に戻ります。 12〈 〉ボタンで[フィルター 1 モード]を表示し、〈 〉ボタンで選択します。 13〈 〉ボタンで[キョカ]を表示し、〈排出 / セット〉ボタンで決定します。 14 設定が終わったら、〈メニュー〉ボタンを押します。 68 ●暗号化機能を使用するためには 詳しくは Î 活用マニュアル 管理者 CentreWare Internet Services を 使って、SSL を使用するための各種 設定をします。 一般ユーザー IPP ポートを指定して、プリン タードライバーをインストール します。 このとき、URL は「https:」と 指定します。 *1:Secure Socket Layer: インターネット上で機密性の高い情報をやり取りできるようにするために、米 Netscape 社が開発したセキュリティー機能付きの HTTP プロトコルです。 69 暗号化通信でデータを守る?! コンピューターからプリンターに印刷するときに、通信経路を SSL*1 で暗号化して送信し ます。仮にネットワーク上で不正アクセスしようとしても、経路が暗号化されているため情 報の漏洩を抑止します。 この機能は、CentreWare Internet Services での設定情報のやり取りや、IPP プロトコ ルを使用したコンピューターからの印刷で利用できます。 この機能を使用するには、マルチプロトコル LAN カード(オプション)が必要です。 プリンターの操作・設定 暗号化通信でデータを守る?! プリンターの操作・設定 認証機能を使って、個人別の利用状況を管理する 認証機能を使って、個人別の利用状況を管理する 本プリンターには、利用できる機能に制限をかける認証機能があります。 認証機能を使用した場合は、あらかじめプリンターに登録したユーザー ID によって利用で きるユーザーを限定し、その印刷についても、カラー / 白黒別に利用制限をしたり、印刷枚 数などの上限値を設定したりすることができます。 この機能を利用すると、[プリンター集計管理レポート]でユーザー別の利用状況が集計さ れるので、利用者にコスト意識を浸透させ、無駄な印刷の削減にもつながります。 詳しくは Î 活用マニュアル ●[プリンター管理集計レポート]の印刷例 [プリンター集計管理レポート]は、操作パネルの[レポート / リスト]>[シュウケイ レ ポート]を選択すると、印刷できます。 リストの印刷方法 Î 64 ページ プリンター集計レポートについて 認証機能は、工場出荷時の状態では無効に設定されています。このとき、操作パネルから[シュ ウケイ レポート]を選択すると、[プリンター集計レポート]が印刷されます。 [プリンター集計レポート]では、ジョブオーナー別にサイズ別カラー印刷したページ数や、白 黒印刷した総ページ数、カラー / 白黒別の総枚数などを確認できます。 70 本書では、操作パネルからプリンターを設定する方法を中心に説明していますが、本プリン ターには、次のような便利なツールも用意されています。 プリンターの設定・管理用ツールについて CentreWare Internet Services ー席にいながらプリンターの状態が確認できるー CentreWare Internet Services では、コンピューターから Web ブラウザーを使ってジョブの管 理やネットワーク設定、用紙やト ナーの残量などが確認できます。 また、CentreWare Internet Services の[プロパティ]タブでは、操作パネルと同様な 設定ができるだけでなく、CentreWare Internet Services でなければ設定できない項目 もあります。 ○:設定可能、△:一部可能、×:設定不可 設定項目 操作パネル CentreWare Internet Services ポートの起動 △ ○ IP アドレスの設定 ○ ○ メール環境の設定 × ○ プリンターの状態の確認 × ○ プリントデータ(ジョブ)の状態の確認 × ○ IP アドレスによる利用制限 ○ ○ 個人の認証情報の設定(UserID とパスワード) △ ○ データの暗号化に関する設定 △ ○ プリンターの操作・設定 プリンターの設定・管理用ツールについて 71 プリンターの操作・設定 ●起動のしかた Web ブラウザーのアドレス欄に、http:// に続けて、本機の IP アドレスを入力すれば起動 できます。 プリンターの設定・管理用ツールについて ●各機能について知りたいときは [ヘルプ]ボタンをクリックすると、ヘルプ画面が表示されます。 StatusMessenger ーエラーを知らせてくれるー トナーの残量が少ない、紙づまりが起きている、用紙がない、などのエラーやプリンターの 状 況 を 指 定 し た メ ー ル ア ド レ ス に 通 知 す る よ う に 設 定 で き ま す。こ の 機 能 を 「StatusMessenger」といいます。 StatusMessenger 機能を使用するには、CentreWare Internet Services で、 [StatusMessenger]ポートを起動にして再起動したあと、メール環境や通知先のアド レスを設定します。 Î 活用マニュアル 72 困ったときには ●トラブルの原因は、本プリンターの注意制限の場合もあります。注意制限事項について は、活用マニュアルを参照してください。 ●解決策がみつからない、または処置をしても改善されない場合は、お買い求めの販売店、 またはサービス窓口にご連絡ください。 困ったときには 紙づまりの処置 用紙が詰まったときには、操作パネルにエラーメッセージが表示されます。 メッセージに従って、カバーを開けたら、下の図で紙づまりの位置を確認します。 手差しトレイに用紙をセットしている場合は、手差しトレイの用紙を取り除き、手差しトレ イカバーを閉じてから、フロントカバーを開けてください。そのあと、次ページから説明し ている各位置の対処方法を参照して、用紙を取り除いてください。 紙づまりの処置 両面印刷ユニットでの紙づまり Î 78 ページ フューザーユニット裏側での 紙づまり Î 77 ページ A レバーで カバーを 開けた場合 B ボタンで カバーを 開けた場合 このカバーの 下に用紙がある フロントカバーを開けた中 に用紙がある場合 手差しトレイでの紙づまり Î 75 ページ トレイ 1 ~ 4 での紙づまり Î 76 ページ フューザーユニットでの 紙づまり Î 77 ページ 手差しトレイでの 紙づまり Î 75 ページ トレイ 1 ~ 4 での紙づまり Î 76 ページ ● 手差しトレイに用紙をセットしている場合は、まず、手差しトレイの用紙を取り除き、手差しトレイ カバーを閉じてから、フロントカバーを開けたり、トレイを引き出したりしてください。 ● 紙づまりの対処でカバーを閉じるときは、指を挾まないように注意してください。 ● プリンターを、スキャナテーブルを使用してスキャナ(関連商品)と接続している場合は、プリンター をスキャナテーブルから 200mm 以上手前に引き出してから、詰まっている用紙を取り除いてくださ い。Î 108 ページ 74 困ったときには 紙づまりの処置 ・ つまった用紙を取り除くときは、機械内部に紙片が残らないようすべて取り除いてくださ い。紙片が残ったままになっていると火災の原因となるおそれがあります。なお、紙片や用 紙がヒーター部の見えない部分およびローラーに巻き付いているときは、無理に取らないで ください。ケガややけどの原因となるおそれがあります。直ちに電源スイッチを切り、お買 い求めの販売店、またはサービス窓口に連絡してください。 ・「高温注意」を促すラベルが貼ってある周辺(フューザーユニットやその周辺)には、絶対 に触れないでください。やけどの原因となるおそれがあります。なお、ヒーター部やロー ラー部に用紙が巻き付いているときには無理に取らないください。ケガややけどの原因とな ります。直ちに電源スイッチを切り、お買い求めの販売店、またはサービス窓口にご連絡く ださい。 紙づまり除去方法アイコンを知っていますか? 機械に貼られているラベル中の下図のアイコンは、紙づまり除去方法という意味です。用紙が 詰まったときには、このアイコンがついているラベルの指示も参考にしてください。 紙づまり除去方法 アイコン 手差しトレイでの紙づまり 1 手差しトレイに詰まっている用紙はそのまま にして、残りの用紙を取り除きます。 2 A レバーを押し上げて、フロントカバーを開 けます。 3 詰まっている用紙を取り除きます。 4 フロントカバーを閉じます。 指挟みに注意 Î 26 ページ 75 困ったときには トレイ 1 ~ 4 での紙づまり 1 トレイをゆっくりと引き出し、プリンターか ら取り外します。 ● メッセージに複数のトレイが表示されている場合は、 下のトレイから順に確認してください。 ● トレイは、2 つ以上を同時に引き出すことはしないで ください。 紙づまりの処置 2 詰まっている用紙や、しわになっている用紙 を取り除きます。 3 プリンター内部に詰まっている用紙がある場 合は、破れないように注意して引き出します。 4 A レバーを押し上げて、フロントカバーを開 けます。 ● フロントカバーは、必ず開けてください。プリンター 内部に詰まっている用紙がない場合でも、カバーを開 閉しないと、エラーは解除されません。 5 詰まった用紙がある場合は、取り除きます。内 部に破れた紙片が残っていないかを確認しま す。 6 フロントカバーを閉じ、トレイをプリンター の奥までしっかり押し込みます。 指挟みに注意 Î 26 ページ 76 1 フューザーユニットの左右にあるレバーを手 困ったときには フューザーユニットでの紙づまり 前に起こします。 ● フューザーは高温になっています。レバー以外の箇所 には、触れないようにしてください。やけどの原因に なるおそれがあります。 て開け、もう一方の手で詰まっている用紙を 取り除きます。 3 フューザーユニットの左右にあるレバーを元 に戻します。 4 フロントカバーを閉じます。 指挟みに注意 Î 26 ページ フューザーユニット裏側での紙づまり 1 フューザーユニットの左右にあるレバーをプ リンター内部に向かって押し倒し、詰まって いる用紙を取り除きます。 ● フューザーは高温になっています。レバー以外の箇所 には、触れないようにしてください。やけどの原因に なるおそれがあります。 ● 用紙を取り除くときには、ドラムカートリッジの中間 転写ベルトに触れないようにしてください。中間転写 ベルトに引っかき傷、汚れ、または手の脂が付くと、 印刷品質が低下します。 77 紙づまりの処置 2 フューザーカバーを、左側の E レバーを持っ 困ったときには 2 フューザーユニットのレバーを、元に戻しま す。 3 フロントカバーを閉じます。 指挟みに注意 Î 26 ページ 紙づまりの処置 両面印刷ユニットでの紙づまり 1 詰まっている用紙を取り除きます。 ● 両面印刷ユニットの一部は、高温になっています。注 意ラベルで指示している箇所には、触れないようにし てください。やけどの原因になるおそれがあります。 2 フューザーユニットの内部に用紙があるとき は、右側の突起部分を持って、両面印刷ユニッ トのカバーを開けます。 3 フューザーユニットの左右にあるレバーを手 前に起こします。 ● フューザーは、高温なので触れないようにしてくださ い。やけどの原因になるおそれがあります。 4 フューザーカバーを、左側の E レバーを持っ て開け、もう一方の手で詰まっている用紙を 取り除きます。 78 に戻します。 困ったときには 5 フューザーユニットの左右にあるレバーを元 6 両面印刷ユニットのカバー、フロントカバー 紙づまりの処置 の順で閉じます。 指挟みに注意 Î 26 ページ 79 困ったときには 機械本体のトラブルや操作で困った! ●電源が入らない 電源コードを差し込み直したり、コンセントの位置を変えたりし て、電源を入れ直してください。 それでも電源が入らない場合は、機械の故障かもしれません。 サービス窓口にお問い合わせください。 機械本体のトラブルや操作で困った! ●パネルが真っ暗 ー電源は入っているのに、パネルに何も表示されていない!ー ー操作パネルのボタンを押しても画面が変わらない!ー 節電モード(スリープモード)に入っている可能性があります。 操作パネルの〈節電中 / 解除〉ボタンを押してください。節電 モードを解除できます。 節電モードが解除できないときは、電源コードがきちんと差し込 まれていることを確認して、電源を入れ直してください。 それでも何も表示されない場合は、機械の故障かもしれません。 サービス窓口にお問い合わせください。 ●異常な音がする 次の点を順番に確認してください。 1. プリンターの設置場所は、水平ですか。 安定した平面の上に移動してください。 2. 用紙トレイが外れていませんか。 トレイをプリンターの奥までしっかり押し込んでください。 3. プリンター内に異物が入っていませんか。 電源を切り、機械内部の異物を取り除いてください。機械を分解しないと取り除けない 場合は、無理をせずに、サービス窓口にご連絡ください。 ●スリープモードに移行しない 操作パネルでスリープモードへの移行を[ムコウ]に設定しているか、結露防止モードを [ユウコウ]に設定している可能性があります。 その場合は、まず、操作パネルで[キカイ カンリシャ メニュー]>[メンテナンス モー ド]>[ケツロ ボウシ モード]を[ムコウ]にします。 そのあとで、 [キカイ カンリシャ メニュー]>[システム モード]>[スリープ モード] を[ユウコウ]にしてください。 結露防止モードとは Î 81 ページ 80 操作パネルを使用して、スリープモードに移行する時間を 1 時間 以上に設定し、電源を入れたまま放置してください。機内があた たまり、約 1 時間で水滴がなくなり、正常に使用できます。 また、頻繁に結露が発生する場合は、操作パネルで[キカイ カン リシャ メニュー]>[メンテナンス モード]>[ケツロ ボウシ モード]を[ユウコウ]に設定してください。 1. 電源は入れたままにしてください。 ケツロボウシモードを使用中は、プリンターが動作していないときは、低電力モードになり、 消費される電力は 24W 以下になります。 2. プリンターの結露が著しい場合には、本モードを有効にしても、改善されないことがありま す。その場合は、プリンターの結露が解消するまで、使用を控えてください。 3. 本モードを有効にすると、節電モードの[スリープモード]が自動的に無効になります。ス リープモードを有効にする場合は、 [ケツロボウシモード]を[ムコウ]に設定したあとで、 [スリープモード]を[ユウコウ]に再設定してください。 上手な節電のためには ・ 長期間使用しない場合は、電源をお切りください。消費電力の節約になります。 ・ 結露が発生する心配がない季節や環境になったら、[ケツロボウシモード]を[ムコウ] に設定したあとで、 [スリープモード]を[ユウコウ]に再設定してください。消費電力 の節約になります。 81 機械本体のトラブルや操作で困った! 結露防止モードとは 結露防止モードとは、プリンター内部の結露を軽減させるモードです。 冷えきった部屋をストーブやエアコンなどの暖房器具で急激に温度を上昇させた場合や、冬 場の朝一番でプリンターが結露している場合に、画像トラブルやフューザー部分での紙づま りを軽減させることができます。 結露防止モードは、操作パネルで設定した翌朝から有効になります。ただし、本モードを使 用するにあたっては、下記の注意事項を十分理解したうえで、設定してください。 困ったときには ●機械内部に結露が発生! 困ったときには ●紙づまりが頻発するのですが 紙づまりの原因になる代表的なものを紹介します。 確認してみてください。 1. プリンタードライバーや操作パネルで、 用紙種類や用紙サイズを正しく設定していますか。 設定を確認してください。特に、非定形用紙を使用している場合は、用紙サイズの設定が実 際の用紙よりも小さいと、紙づまりが起こることがあります。 2. 弊社が推奨している適切な用紙を使用していますか。 機械本体のトラブルや操作で困った! 適切な用紙を使用してください。 Î 44 ページ 3. 用紙が湿気を含んでいませんか。 新しい用紙と交換して、試してください。 4. 用紙の搬送路に異物や紙片がありませんか。 プリンターの電源を切り、内部の異物を取り除いてください。機械を分解しないと取り 除けない場合は、無理をせずに、サービス窓口にご連絡ください。 ● IP アドレスや MAC アドレスを確認する方法がわからない 本プリンターに設定されている IP アドレスや MAC アドレスを知りたいときは、[プリン ター設定リスト]を印刷してみるのがお勧めです。「ネットワーク」で確認できます。 Î 64 ページ ●ブラウザーで設定しようとすると、パスワード入力画面が出た CentreWare Internet Services で、プリンターの設定を変更するには、機械管理者 ID と パスワードが必要です。CentreWare Internet Services の機械管理者 ID とパスワードの 初期値は、次のとおりです。 機械管理者 ID:admin パスワード:NECPRADMIN 82 困ったときには 印刷できない、遅いで困った! ●印刷できない 次の点を順番に確認してください。 電源コードがきちんと差し込まれているか、電源スイッチが「I」側になっているかを確 認します。 電源コードは、念のため、プリンターとコンセントの両方をチェックしてください。 2. インターフェイスケーブルは、正しく差し込まれていますか。 いったん抜いてから、差し込み直してください。 3. 〈プリント可〉ランプが消えていて、パネルに何か表示されていませんか。 オフライン状態の場合は、〈オンライン〉ボタンを押すと解除できます。 メニュー画面になっている場合は、〈メニュー〉ボタンを押して、メニューを設定して いる状態を解除してください。 4. 〈エラー〉ランプが点滅していませんか。 この場合は、お客様自身では対処できないエラーが発生しています。表示されているエ ラーメッセージやエラーコードを書き留めたうえで、サービス窓口にご連絡ください。 5. 〈エラー〉ランプが点灯していて、パネルに何か表示されていませんか。 メッセージによっては、お客様で対処できるものもあります。「エラーメッセージ一覧 (50 音順)」および「エラーコード一覧」をごらんください。 本書に記載されていないメッセージやエラーコードが表示された場合は、サービス窓口 にご連絡ください。 Î 94、99 ページ 6. 使用するポートは[キドウ]になっていますか。 ポートの状態は、[プリンター設定リスト]または[パネル設定リスト]で確認できま す。 [テイシ]の場合は、操作パネルで[キカイ カンリシャ メニュー]>[ネットワー ク / ポート セッテイ]から使用するポートを選択し、 [ポートノキドウ]を変更してく ださい。 7. パラレルケーブルで接続している場合、本機とコンピューターの双方向通信の設定は合って いますか。 必要に応じて、操作パネルの[キカイ カンリシャ メニュー]>[ネットワーク / ポー ト セッテイ]>[パラレル]>[ソウホウコウ セッテイ]の設定を変更してください。 8. ネットワークプリンターの場合、プリンターの IP アドレスは正しく設定されていますか。 また、受信制限の設定が間違っていませんか。 機械管理者に本機の設定が正しいかどうかを確認してもらい、必要であれば変更してく ださい。 83 印刷できない、遅いで困った! 1. 電源は入っていますか。 困ったときには 9. それでも解決しない場合は、機械の故障かもしれません。 サービス窓口にお問い合わせください。 ●印刷が遅い 印刷する用紙の種類(はがきや OHP フィルムなど)やサイズ、原稿の複雑さによっては、 印刷に時間がかかる場合があります。 それでも、どうしても遅くて困る!という場合は、次のことを試してみてください。印刷 にかかる時間を短縮できることがあります。 印刷できない、遅いで困った! 1. プリンターのプロパティダイアログボックスの[グラフィックス]タブにある[印刷モード] で、[高画質]を選択している場合は、[標準]に変更して、印刷してください。 2. TrueType フォントの印刷方法によっては、印刷に時間がかかることがあります。プリン ターのプロパティダイアログボックスの[詳細設定]タブにある[フォントの設定]で、 TrueType フォントの印刷方法を変更して、印刷してみてください。 Î プリンタードライバーのヘルプ 3. 印刷するデータが大きい場合や、印刷を指示してもなかなか出力されない場合には、プリン タードライバーでページ印刷モードを[する]に設定して印刷すると、印刷時間が短縮され ることがあります。ページ印刷モードを使用する場合は、メモリーの増設が必要です。 Î プリンタードライバーのヘルプ ●プリント可ランプが点灯、点滅したまま、機械が止まってしまう データがプリンター内部に残っています。 操作パネルで、 〈プリント中止〉ボタンを押して印刷を中止するか、〈排出 / セット〉ボタ ンを押して残っているデータを強制排出してください。 ●自動両面印刷ができない 両面印刷ユニット(オプション)が正しく取り付けられていない可能性があります。 B ボタンを押してフロントカバーを開け、両面印刷ユニットのコネクターケーブルが、正し くプリンターのコネクターに接続されていることを確認してください。 84 困ったときには 印字品質や画質で困った! 活用マニュアルには、症状別により細かく分けて、対処法を説明しています。 本書で解決できない場合は、そちらもごらんください。 ●文字化けする。画面表示と印刷結果が一致しない 2 1 ●もっと濃くプリントしたい 印刷時にプリンターのプロパティダイアログボックスで、[グラフィックス]タブの設定を 変更してみてください。 85 印字品質や画質で困った! 印刷時にプリンターのプロパティダイアログボックスで、[詳細設定]タブにある[フォン トの設定]を選択し、 [常に TrueType フォントを使う]に設定して、印刷してみてくだ さい。 困ったときには ●指でこするとかすれる、トナーが定着しない、 トナーで用紙が汚れる 次の点を順番に確認してください。 1. 弊社が推奨している適切な用紙を使用していますか。 適切な用紙を使用してください。 Î 44 ページ 2. 用紙が湿気を含んでいませんか。 印字品質や画質で困った! 新しい用紙と交換して、試してください。 3. 選択されているトレイの用紙種類は適切ですか。 別の用紙種類に設定を変更して、印刷してみてください。たとえば、普通紙を設定して いた場合は上質紙や再生紙に、厚紙 1 を設定していた場合は厚紙 2 に、設定を変更して 印刷してみてください。 4. 上記に該当しない場合は、フューザーユニットが劣化、または損傷している可能性がありま す。サービス窓口にお問い合わせください。 ●画像の一部白点になる、 画像周辺にトナーが飛散、 画像全体が青っぽい 次の点を順番に確認してください。 1. 弊社が推奨している適切な用紙を使用していますか。 適切な用紙を使用してください。 Î 44 ページ 2. 転写電圧の設定が適切でない可能性があります。 操作パネルの[キカイ カンリシャ メニュー]>[メンテナンス モード]>[BTR デ ンアツ チョウセイ]で、用紙の種類ごとに調整します。 Î 活用マニュアル ●直前のカラー印刷の画像が白黒印刷時に 写る 操作パネルの[メンテナンス モード]>[プリント チョウセイ] >[ガシツ]を[オン]に設定すると、改善されることがあります。 ただし、その場合印刷速度は低下します。 86 困ったときには ●汚れ、点や線が印刷される 次の点を順番に確認してください。 1. 用紙搬送路に汚れが付着している場合があります。 数枚印刷してください。 2. プリンターの内部が汚れている可能性があります。 その場合は、プリンターの内部を清掃してください。 Î 活用マニュアル 印字品質や画質で困った! 3. ドラムカートリッジやフューザーユニットの劣化、損傷、 または機械の故障かもしれません。 サービス窓口にお問い合わせください。 ●かすれ、白抜け、にじみ 次の点を順番に確認してください。 1. 弊社が推奨している適切な用紙を使用していますか。 適切な用紙を使用してください。 Î 44 ページ 2. 用紙が湿気を含んでいませんか。 新しい用紙と交換して、試してください。 3. プリンター内部に結露が発生している可能性があります。 操作パネルを使用して、スリープモードへの移行時間を 1 時間以上に設定し、電源を入 れたまま放置してください。機内があたたまり、約 1 時間で水滴がなくなります。 また、頻繁に結露が発生する場合は、結露防止モードの設定をしてみてください。 Î 81 ページ 4. ドラムカートリッジやフューザーユニットの劣化、損傷、または機械の故障かもしれません。 サービス窓口にお問い合わせください。 ●斜めに印刷される 手差しトレイ、またはトレイの用紙ガイドが正しい位置にセッ トされていません。用紙ガイドを正しい位置にセットしてくだ さい。 また、手差しトレイを使用している場合は、セットする用紙に 対してトレイの長さは十分ですか。手差しトレイは、セットす る用紙の長さに合わせて、2 段階延長できます。 Î 47、48 ページ 87 困ったときには ●写真などがぼやける 画像処理用アプリケーションなどで、元画像のシャープネスを調整してから印刷してくださ い。 元画像を調整できない場合は、印刷時にプリンターのプロパティダイアログボックスで、 [詳 細設定]タブにある[詳細項目]の[シャープネス調整]を設定してみてください。 なお、本機能は、写真画像だけに有効な機能です。 本機能を使用すると、印刷は遅くなる場合があります。 ぼやけた写真 印字品質や画質で困った! ●カラーの文書なのに白黒で印刷される 印刷時にプリンターのプロパティダイアログボックスで、[基本]タブの[カラーモード] が[カラー(自動判別)]に設定されているかを確認してください。 OK NG ●印刷の濃度や色味の再現性が悪くなった 操作パネルから階調補正チャートを印刷して、本機に付属の階調補正用色見本と比較し、必 要に応じて、補正をしてください。 Î 活用マニュアル 88 困ったときには 用紙トレイや用紙送りで困った! ●手差しトレイから用紙が給紙されない 印刷時にプリンターのプロパティダイアログボックスの [トレイ / 排出]タブで、次の 2 つをチェックしてください。 1. [用紙トレイ選択]を[自動]にしていませんか。 2. 用紙の種類を選択しましたか。 [手差し設定]→[手差し用紙種類]で用紙の種類を選択してください。 1 2 3 ●トレイから用紙が給紙されない 次の点を順番に確認してください。 1. トレイに用紙がセットされていますか。 印刷時に指定したサイズおよび種類の用紙を、 セットしてください。 2. トレイが外れていませんか。 いったん、トレイを手前に引き出して、再度プリンターの奥までしっかり押し込んでく ださい。 3. 用紙が湿気を含んでいませんか。 新しい用紙と交換して、印刷してみてください。 4. 機械内部に、用紙の紙片や異物が入っていませんか。 プリンターの電源を切り、内部の異物を取り除いてください。簡単に取り除けない場合 は、無理をせずに、サービス窓口にご連絡ください。 5. 用紙搬送ロールが磨耗している、または寿命に達している可能性があります。 はじめに、用紙搬送ロールを清掃して、解決するかどうかを試してみます。それでも状 態が改善されない場合は、用紙搬送ロールの交換が必要かもしれません。サービス窓口 にご連絡ください。 用紙搬送ロールの清掃 Î 活用マニュアル 89 用紙トレイや用紙送りで困った! 手差しトレイは、自動選択の対象ではありません。手差しトレイを選択してください。 困ったときには ●トレイ 1 ~ 4 から用紙が正しく選択されない プリンターとプリンタードライバーで、次の点を確認してください。 プリンター側 1. 用紙切れではありませんか。 2. 用紙ガイドが用紙サイズに正しく合っていますか。 3. トレイの用紙種類は正しく設定されていますか。 用紙トレイや用紙送りで困った! 4. 非定形用紙をセットしている場合は、用紙のサイズを正しく設定していますか。 Î 52 ページ プリンタードライバーの[基本]または[トレイ / 排出]タブ 1. サイズが違う場合 [出力用紙サイズ]の設定は正しいですか。また、 [用紙トレイ選択]で、間違ったトレ イを指定していませんか。 2. 用紙種類が違う場合 普通紙以外に印刷する場合、[トレイの用紙種類]を設定しましたか。 購入時の設定のまま使用している場合は、用紙トレイ選択で[自動]を設定すると、ま ず、指定したサイズの普通紙がセットされているトレイから給紙されます。普通紙以外 に印刷する場合は、使用するトレイを直接指定するか、トレイの用紙種類を指定してく ださい。 1 2 A4 サイズの普通紙に 印刷されてしまった! 3 90 困ったときには ●特別なトレイ、間違って使われないよう にしたい! たとえば、トレイ 2 には普段は使ってほしくないカラーペーパー などが入っている場合、それを知らないひとが、間違って使って しまったり、一般の用紙がなくなったときに自動でカラーペー パーを使い始めたりするのは困ります。 こんなときは、操作パネルでトレイの設定を変更します。 ヨウシシュルイ トレイ2 トレイ2 1.ユーザー1 これで、あえて専用トレイを選ばないかぎり、使われなくなります。また、印刷結果がうっ かりカラーペーパーになることもなくなります。 ●勝手にトレイが切り替わって困る! トレイ 1 とトレイ 2 の両方に A4 サイズが入っているけれど、 トレイ 2 は再生紙専用なので、トレイ 1 の用紙がなくなった ときにトレイ 2 に切り替わっては困る! こんなときは、操作パネルで再生紙を自動トレイ選択の対象か ら外します。 [キカイ カンリシャ メニュー]>[プリント セッテイ]>[ヨウシノ ユウセン ジュンイ] >[サイセイシ]を選択し、[セッテイシナイ]に変更します。 ヨウシノ ユウセン ジュンイ サイセイシ サイセイシ セッテイシナイ * これで、再生紙には自動的に切り替わりません。 ●排出された用紙がすべり落ちてしまう 気がついたら、プリンターの周りに印刷された用紙が散らばっているなんてことはありませ んか。B4 や A3 などの大きいサイズの用紙を印刷することが多い場合は、本プリンターの 排出トレイを延長してください。2 段階、延長することができます。 91 用紙トレイや用紙送りで困った! [キカイ カンリシャ メニュー]>[プリント セッテイ]>[ヨウシシュルイ]で専用にし たいトレイを選択し、ユーザー 1 ~ 5 のどれかに変更します。 困ったときには プリンタードライバーで困った! ●印刷時にプロパティで項目が設定できない プリンタードライバーには、機械に取り付けられているオプションの設定をしないと設定で きない機能があります。 [プリンタ構成]タブで、オプション品の設定をします。手順は次のとおりです。 プリンタードライバーで困った! 1 [スタート]→[プリンタと FAX]を選択します。 2 本機のプリンターアイコンを選択し、[ファイル]→[プロパティ]を選択します。 3 [プリンタ構成]タブ→[プリンタ本体から情報を取得]をクリックします。 ● 設定できないときは、ユーザー権限を確認してください。管理者の権利がないと、設定できません。 ● ローカルプリンターの場合は、この機能を使用できません。それぞれのオプションについて、手動で 設定してください。 ●プリンタードライバーをインストールできない プリンターソフトウエア CD-ROM からインストールしている場 合は、同 CD-ROM 内のマニュアルを参照し、インストール方法 を確認してください。 マニュアルの表示のしかた Î 32 ページ 92 困ったときには メッセージで困った! ●エラーメッセージやエラーコードが表示されたら メッセージに従って対処してください。 エラーメッセージ Î 94 ページ エラーコード Î 99 ページ ●「紙づまり」が消えない ちゃんと用紙を取り除いたのに、紙づまりのメッセージが消えない、そのような場合には、 もう 1 度、機械の奥のほうまでのぞいてみてください。見えにくいところに、紙片が残っ ているかもしれません。取れそうにないときは無理をせず、サービス窓口にご連絡ください。 また、フロントカバーの開け閉めでメッセージが消えることがあります。試してみてくださ い。 ●用紙はセットされているのに、 「セット」と表示される 正しく用紙をセットしているつもりでも、トレイの用紙ガイドが用紙サイズに正しく合って いないことがあります。その場合は、機械が違うサイズと判断してしまい、エラーメッセー ジを表示します。再度、用紙ガイドの位置を確認してみてください。 93 メッセージで困った! また、本書に載っていないエラーコードが表示された場合は、エ ンジニアによる修理が必要になることがあります。 サービス窓口にご連絡ください。 困ったときには エラーメッセージ一覧(50 音順) 操作パネルにエラーメッセージが表示された場合は、下表を参照して、処置してください。 本書に記載されていないエラーメッセージが表示された場合は、サービス窓口にご連絡くだ さい。 メッセージ エラーメッセージ一覧(50 音順) A ア カ 状態 / 原因 / 処置 PDF インサツキンシデス [セット]ヲ オシテ クダサイ 印刷許可されていない PDF 書類を印刷しようとしています。 操作パネルの〈排出 / セット〉ボタンを押して印刷を取り消します。 印刷許可されていない PDF 書類は印刷できません。 PDF パスワードエラーデス [セット]ヲ オシテ クダサイ PDF ファイルのパスワードとプリンターに設定されているパスワー ドが一致していません。 操作パネルの〈排出 / セット〉ボタンを押して印刷を取り消します。 操作パネルで正しいパスワードを設定して、再度実行してください。 PDL エラー デス [セット]ヲ オシテ クダサイ 印刷データの処理の途中でエラーが発生しました。 操作パネルの〈排出 / セット〉ボタンを押して印刷を取り消します。 印刷データが正しいかを確認してください。 インサツメモリーブソク デス [セット]ヲ オシテ クダサイ メモリーが不足して印刷できません。 操作パネルの〈排出 / セット〉ボタンを押して印刷を取り消します。 印刷するファイルの量を減らして印刷してください。同じメッセージ が頻繁に表示される場合は、メモリーの増設をお勧めします。 カミヅマリデス [A]ヲアケ ヨウシ ジョキョ プリンター内部で紙づまりが発生しています。 A レバーを押し上げてフロントカバーを開け、紙が詰まっている位置 を確認してから、詰まっている用紙を取り除いてください。 Î 74 ページ カミヅマリデス [B]ヲアケ ヨウシ ジョキョ プリンター内部で紙づまりが発生しています。 B ボタンを押してフロントカバーを開け、紙が詰まっている位置を確 認してから、詰まっている用紙を取り除いてください。 OHP フィルムを使用している場合は、本機に適していない OHP フィ ルムの可能性があります。本機に適した OHP フィルムを使用してく ださい。 Î 74 ページ カミヅマリデス [B]ヲアケ ヨウシ ジョキョ ↑↓ ヨウシガ ミエナケレバ [E]ヲアケ ヨウシ ジョキョ プリンター内部で紙づまりが発生しています。 B ボタンを押してフロントカバーを開け、紙が詰まっている位置を確 認してから、詰まっている用紙を取り除いてください。この部分で詰 まっている用紙が見あたらなければ、E レバーを持ってフューザーカ バーを開け、紙が詰まっている位置を確認してから、詰まっている用 紙を取り除いてください。 Î 74 ページ カミヅマリデス トレイ 1 ト カバー[A]ヲアケ ↑↓ トリヤスイホウカラ ヨウシヲ トリノゾイテ クダサイ 94 プリンター内部で紙づまりが発生しています。 トレイ 1 を引き出すか、または A レバーを押し上げてフロントカバー を開けるかして、紙が詰まっている位置を確認してください。どちら か取りやすいほうから、詰まっている用紙を取り除いてください。 Î 74 ページ 状態 / 原因 / 処置 プリンター内部で紙づまりが発生しています。 トレイ N1 →トレイ N2 の順にトレイを引き出して、紙が詰まってい る位置を確認してから、詰まっている用紙を取り除いてください。そ のあと、A レバーを押し上げてフロントカバーを開け閉めしてくださ い。フロントカバーの中に詰まった用紙がなくても、カバーを開け閉 めするまで、エラーメッセージは解除されません。 (N1、N2:1 ~ 4 のトレイナンバー が表示) Î 74 ページ カミヅマリデス トレイ N ヲ アケテ ↑↓ ヨウシヲ ジョキョシタアト [A]ヲ アケシメシテクダサイ プリンター内部で紙づまりが発生しています。 トレイ N を引き出し、紙が詰まっている位置を確認してから、詰まっ ている用紙を取り除いてください。そのあと、A レバーを押し上げて フロントカバーを開け閉めしてください。フロントカバーの中に詰 まった用紙がなくても、カバーを開け閉めするまで、エラーメッセー ジは解除されません。 (N:1 ~ 4 のトレイナンバーが表示) Î 74 ページ コノ ドラムカートリッジハ ツカエマセン ID エラー 本機に適したドラムカートリッジではありません。 本機に適したドラムカートリッジを正しくセットしてください。 Î 54 ページ サ システムエラー [セット]ヲ オシテクダサイ ***-*** システムエラーが発生しました。 ディスプレイに表示されているエラーコード「***-***」を確認してか ら、お買い求めの販売店、またはサービス窓口にご連絡ください。 操作パネルの〈排出/セット〉ボタンを押すと、エラーは解除できます。 Î 99 ページ システムエラー デンゲンヲ キリ / イリ スル ***-*** システムエラーが発生しました。 電源スイッチを切り、操作パネルのディスプレイが消灯してから、再 度電源スイッチを入れてください。再びエラーコードが表示された場 合は、ディスプレイに表示されているエラーコード「***-***」を確認 してから、お買い求めの販売店、またはサービス窓口にご連絡くださ い。 Î 99 ページ シヨウデキナイ キノウ デス [セット]ヲ オシテ クダサイ 認証機能を使用して運用している場合、カラー印刷ができるユーザー として登録されていません。 操作パネルの〈排出 / セット〉ボタンを押して、印刷を取り消します。 ユーザー登録については、機械管理者に確認してください。 ジョウゲンヲ コエマシタ [セット]ヲ オシテ クダサイ 認証機能を使用して運用している場合、印刷できる上限ページ数に達 しました。 操作パネルの〈排出 / セット〉ボタンを押して、印刷を取り消します。 上限ページ数の設定については、機械管理者に確認してください。 スベテノ トレイニ ヨウシガ アリマセン 給紙トレイを自動選択した印刷時に、すべてのトレイに用紙がありま せん。 各トレイに用紙を補給してください。 Î 47 ページ スベテノ ヨウシトレイヲ セット シテクダサイ タ ディスクガ イッパイデス [セット]ヲ オシテ クダサイ テザシニ セット xx xx xxxx 給紙トレイを指定した印刷時に、指定トレイより上段にあるいずれか のトレイが引き出されています。 開いているトレイを押し込んでください。 ハードディスク(オプション)の容量がいっぱいです。 操作パネルの〈排出 / セット〉ボタンを押して印刷を取り消します。 不要なファイルを削除するなどして、ハードディスクの容量を減らし てください。 手差しトレイにセットされている用紙のサイズが指定と異なります。 手差しトレイにメッセージ(xx xx xxxx)に表示された用紙をセット してください。 95 エラーメッセージ一覧(50 音順) カミヅマリデス トレイ N1 トレイ N2 ノ ジュンニ ↑↓ アケテ ヨウシヲ ジョキョシ [A]ヲ アケシメシテクダサイ 困ったときには メッセージ 困ったときには メッセージ 状態 / 原因 / 処置 テザシノ ヨウシサイズガ チガイマス サイズカクニン 手差しトレイを指定した印刷時に、本機に設定されている用紙のサイ ズが指定と異なります。 操作パネルで手差しトレイの用紙サイズを正しく設定してください。 デンゲンヲ キリ / イリ シテクダサイ(***-***) 本機に故障が発生しています。 電源スイッチを切り、操作パネルのディスプレイが消灯してから、再 度電源スイッチを入れてください。再びエラーコードが表示された場 合は、ディスプレイに表示されているエラーコード「***-***」を確認 してから、お買い求めの販売店、またはサービス窓口にご連絡くださ い。 Î 99 ページ エラーメッセージ一覧(50 音順) トップカバーヲ トジテ クダサイ トナーカートリッジ[X]ハ ツカエマセン ID エラー ↑↓ [セット]ヲ オシテ トリダシ ホカノカートリッジニ イレカエ トップカバーが開いています。 トップカバーの中央を強く押して、カバーを閉じてください。 本機に適したトナーカートリッジではありません。 本機に適したトナーカートリッジを正しくセットしてください。 Î 54 ページ (X:K、C、M、Y のいずれか) トナーカートリッジ[X]ヲ コウカン シテクダサイ X のトナーカートリッジのトナーがなくなりました。 表示されたトナーカートリッジを新しいものに交換してください。 (X:K、C、M、Y のいずれか) トナーカートリッジ[X]ヲ セットカンリョウゴ ↑↓ トップカバーヲ トジテ クダサイ X のトナーカートリッジをセットして、トップカバーを閉じてくださ い。トップカバーを閉じると、次のトナーカートリッジをセットする ために、取り付け部が回転します。 (X:K、C、M、Y のいずれか) トナーカートリッジ[X]ヲ セット シテクダサイ X のトナーカートリッジがセットされていません。 X のトナーカートリッジをセットしてください。 (X:K、C、M、Y のいずれか) トナーガアリマセン トナーカートリッジ[X]ヲ ↑↓ トナーガアリマセン コウカン シテクダサイ X のトナーカートリッジのトナーがなくなりました。 表示されたトナーカートリッジを新しいものに交換してください。 このメッセージが表示された状態で印刷を受け付けると、メッセージ は[トナーカートリッジ[X]ヲ コウカン シテクダサイ]に変わり、 機械は停止します。 (X:K、C、M、Y のいずれか) 96 ドラムカートリッジヲ コウカン シテクダサイ ドラムカートリッジの交換時期です。 新しいドラムカートリッジに交換してください。 ドラムカートリッジヲ セット シテクダサイ ドラムカートリッジがセットされていません。 本機に適したドラムカートリッジを正しくセットしてください。 ドラムカートリッジヲ トリハズシテクダサイ 最初にプリンターを設置する場合は、必ず、トナーカートリッジを セットしたあとにドラムカートリッジをセットします。電源を切り、 いったんドラムカートリッジをプリンター本体から取り外してくだ さい。 そのあとで、本機の電源を入れ、表示されるメッセージに従って、ト ナーカートリッジ、ドラムカートリッジの順でセットしてください。 トレイ N ニ セット xx xx xxxx 状態 / 原因 / 処置 トレイ N にセットされている用紙サイズが指定と異なります。 トレイ N にメッセージ(xx xx xxxx)に表示された用紙をセットし てください。 困ったときには メッセージ (N:1 ~ 4 のトレイナンバーが表示) Î 48 ページ トレイ N に A4 サイズの普通紙が横置きにセットされていません。ま たは、用紙ガイドの位置が A4 サイズに正しく合っていません。とく に縦の用紙ガイドは、レターサイズ(8.5)と間違えやすいので、注 意してください。 正しい用紙をセットするか、用紙ガイドの位置を正しく合わせてくだ さい。 トレイ N ニ ヨウシガ アリマセン 給紙トレイを指定した印刷時に、指定されたトレイが用紙切れです。 用紙を補給してください。 Î 48 ページ トレイ N を指定した印刷時に、本機に設定されている用紙のサイズ が指定と異なります。 設定パネルでトレイ N の用紙サイズを正しく設定してください。 (N:1 ~ 4 のトレイナンバーが表示) Î 52 ページ トレイ N ノ ヨウシサイズガ チガイマス サイズカクニン トレイニ セット xx xx xxxx ナ ハ 給紙トレイを自動選択した印刷時に、すべてのトレイにセットされて いる用紙のサイズが指定と異なります。 適切なトレイに、指定サイズの用紙をセットしてください。 ニンショウエラー デス [セット]ヲ オシテ クダサイ 認証機能を使用して運用している場合に、本機に印刷できるユーザー として登録されていません。もしくは、印刷指示時に、プリンタード ライバーでユーザー ID やパスワードなどの認証情報が正しく設定さ れていません。 ユーザー ID やパスワードなどの認証情報を正しく設定して、再度印 刷してください。 本機に印刷できるユーザーに登録されているかどうかは、機械管理者 に確認してください。 フォームメモリーブソク xxx [セット]ヲ オシテ クダサイ 登録番号xxxのフォーム処理中に、フォームメモリーが不足しました。 操作パネルの〈排出 / セット〉ボタンを押して印刷を取り消します。 操作パネルでフォームメモリーの容量を増やしてください。 プリントシジハ ムコウデス [セット]ヲ オシテ クダサイ 印刷指示が無効なため、印刷が実行できません。 プリンタードライバーでのオプション構成の設定が、実際のプリン ターと合っていない場合、このメッセージが表示されることがありま す。たとえば、両面印刷ユニットが装着されていないのに、プリン タードライバーではありに設定し、両面印刷を実行した場合に表示さ れます。 操作パネルの〈排出 / セット〉ボタンを押すと、処理を続行できます。 正しい印刷指示を設定して、印刷してください。 プリント デキマス カスタム モード カスタムモードが選択されています。カスタムモードは品質保証外の モードであり、プリンター本来の機能、性能が保たれないことがあり ます。プリンターが故障する原因になることもあります。弊社が推奨 するトナーカートリッジをお使いください。 Î 活用マニュアル プリント デキマス コウカンジキ(***-***) 部品の交換時期になりました。 「***-***」の表示内容を確認してから、お買い求めの販売店、または サービス窓口にご連絡ください。 Î 99 ページ 97 エラーメッセージ一覧(50 音順) トレイ N ニ セット A4 ヨコ フツウシ ↑↓ マタハ ヨウシガイドガ タダシイカ カクニン 困ったときには メッセージ プリント デキマス トナーカートリッジ[X]ノ ↑↓ プリント デキマス コウカン ジキデス 状態 / 原因 / 処置 X のトナーカートリッジの残量が少なくなってきています。表示され た X の新しいトナーカートリッジを準備してください。 (X:K、C、M、Y のいずれか) エラーメッセージ一覧(50 音順) マ ヤ プリント デキマス ドラムカートリッジノ ↑↓ プリント デキマス コウカン ジキデス ドラムカートリッジの交換時期が近づいています。新しいドラムカー トリッジを準備してください。 フロントカバーヲ トジテ クダサイ フロントカバーが開いています。 フロントカバーを閉じてください。 フロント マタハ トップ カバーヲカクニンシテクダサイ フロントカバー、またはトップカバーが開いています。 カバーを閉じてください。 メモリーブソク デス [セット]ヲ オシテ クダサイ メモリーが不足して印刷できません。 操作パネルの〈排出 / セット〉ボタンを押して印刷を取り消します。 印刷するファイルの量を減らして印刷してください。同じメッセージ が頻繁に表示される場合は、メモリーの増設をお勧めします。 ヨウシシュルイガ フメイデス [セット]ヲ オシテ クダサイ 用紙種類の設定が更新されている場合があります。操作パネルで、 [ヨ ウシシュルイ] (用紙種類)を確認してください。プリンタードライ バーで用紙種類を指定して、印刷してください。 [ヨウシノ ユウセン ジュンイ]で、すべての用紙種類が[セッテイ シナイ]に設定されている状態で自動トレイ選択による印刷指示が行 われました。 操作パネルの〈排出 / セット〉ボタンを押して印刷を取り消します。 操作パネルで用紙種類の優先順位を設定するか、給紙するトレイを選 択してください。 ヨウシガセッテイトコトナリマス トレイ 1 ト カバー[A]ヲアケ ↑↓ トリヤスイホウカラ ヨウシヲ トリノゾイテ クダサイ 本機に設定されている用紙種類が印刷時の指定と異なるため、紙づま りが発生しました。 トレイ 1 を引き出すか、または A レバーを押し上げてフロントカバー を開けるかして、紙が詰まっている位置を確認してください。どちら か取りやすいほうから、詰まっている用紙を取り除いてください。 そのあとで、プリンタードライバーおよび本機の用紙種類の設定を確 認してください。 Î 74 ページ ヨウシトレイ N ヲ セット シテクダサイ 給紙トレイを指定した印刷時に、指定のトレイが引き出されていま す。 開いているトレイを押し込んでください。 (N:1 ~ 4 のトレイナンバーが表示) ヨウシトレイヲ セット シテクダサイ 98 給紙トレイを自動選択した印刷時に、すべてのトレイが引き出されて います。 開いているトレイを押し込んでください。 困ったときには エラーコード一覧 エラーコードとは、エラーが発生して印刷が正常に終了しなかった場合や、本体に故障が発 生した場合、プリンターの操作パネルに表示される 6 桁の数字です。 このコードは、エラーの原因を突き止めるための、大切な情報です。エラーメッセージとと もに、お買い求めの販売店、またはサービス窓口にご連絡ください。 エラーコード一覧 なお、お客様で対処できるエラーコードについて、下表に記載しました。エラーコードが表 示された場合は、まず、下表に該当するエラーコードがないかを確認してください。 エラーコードは、番号の小さい順に並んでいます。 エラーコード 原因 / 処置 010-397 フューザーユニットが正しく取り付けられていない、または故障の可能性があります。 B ボタンを押してフロントカバーを開け、フューザーユニットの左右のレバーが、しっかり とロックされていることを確認してください。 それでも、同様のメッセージが表示される場合は、お買い求めの販売店、またはサービス窓 口にご連絡ください。 010-421 有寿命部品(定期交換部品、有償)のフューザーユニットの交換時期です。お買い求めの販 売店、またはサービス窓口にご連絡ください。 フューザーユニットの印刷可能ページ数*1 は、約 100,000 ページです。 042-371 トナーカートリッジ取り付け部の回転時にエラーが発生しました。トナーカートリッジが正 しくセットされていない可能性があります。トナーカートリッジを一度取り外し、電源を切 / 入してから再度取り付けてください。 077-215 プリンター本体とトレイモジュール(オプション)が正しく接続されていません。電源を切 り、トレイモジュールを取り付け直してから、再度電源を入れてください。 99 困ったときには エラーコード一覧 エラーコード 原因 / 処置 077-216 プリンター本体と両面印刷ユニット(オプション)が正しく接続されていません。電源を切 り、両面印刷ユニットのコネクターケーブルが正しくプリンター本体に接続されていること を確認してください。 091-321 ドラムカートリッジが正しい位置にセットされていません。ドラムカートリッジを一度取り 外し、電源を切 / 入してから再度取り付けてください。 093-310 トナーカートリッジが正しい位置にセットされていません。トナーカートリッジを一度取り 外し、電源を切 / 入してから再度取り付けてください。 093-414 有寿命部品(定期交換部品、有償)のカラー現像ユニット (Y) の交換時期です。お買い求め の販売店、またはサービス窓口にご連絡ください。 カラー現像ユニット (Y) の印刷可能ページ数 *1 は、約 50,000 ページです。 093-415 有寿命部品(定期交換部品、有償)のカラー現像ユニット (M) の交換時期です。お買い求 めの販売店、またはサービス窓口にご連絡ください。 カラー現像ユニット (M) の印刷可能ページ数 *1 は、約 50,000 ページです。 093-416 有寿命部品(定期交換部品、有償)のカラー現像ユニット (C) の交換時期です。お買い求め の販売店、またはサービス窓口にご連絡ください。 カラー現像ユニット (C) の印刷可能ページ数 *1 は、約 50,000 ページです。 093-417 有寿命部品(定期交換部品、有償)のモノクロ現像ユニットの交換時期です。お買い求めの 販売店、またはサービス窓口にご連絡ください。 モノクロ現像ユニットの印刷可能ページ数 *1 は、約 100,000 ページです。 094-422 有寿命部品(定期交換部品、有償)の二次転写ユニットの交換時期です。お買い求めの販売 店、またはサービス窓口にご連絡ください。 二次転写ユニットの印刷可能ページ数 *1 は、約 100,000 ページです。 116-316 増設メモリ(オプション)が正しく取り付けられていません。電源を切り、増設メモリを確 実に差し込んでから、再度電源を入れてください。 Î 109 ページ 116-320 本機でサポートしていない増設メモリが取り付けられています。適切な増設メモリを取り付 けてください。 Î 105 ページ *1:印刷できるページ数は、印刷条件や原稿の内容によって、大きく変化します。詳しくは、活用マニュアルを参照 してください。 100 困ったときには 修理に出す前に 「故障かな?」と思ったら、修理に出される前に以下の手順を実行してください。 1. 電源コードおよびインターフェイスケーブルが正しく接続されているかどうかを確認する。 2. 定期的な清掃を行っていたか、トナーカートリッジやドラムカートリッジの交換は確実に行 われていたかを確認する。 以上の処理を行っても、なお異常があるときは無理な操作をせずに、お近くのサービス窓口 にご連絡ください。その際にディスプレイのメッセージ表示の内容や、不具合印刷のサンプ ルがあればお知らせください。故障時のディスプレイによるメッセージ表示は修理の際の有 用な情報となることがあります。サービス窓口の電話番号、受付時間については「NEC サー ビス網一覧表」をごらんください。 なお、保証期間中の修理は、保証書を添えてお申し込みください。 また、修理にお出しいただくときは、 「7.12 プリンターを移動するときは」( 活用マニュア ル ) や梱包箱に表示されている手順を参照してプリンターを梱包してください。 プリンター・消耗品を廃棄するときは ・ プリンターの廃棄については各自治体の廃棄ルールに従ってください。詳しくは、各自治 体へお問い合わせください。また、廃棄の際はトナーカートリッジ、およびドラムカート リッジを取り外してお出しください。 ・ NEC 製トナーカートリッジ、およびドラムカートリッジは地球資源の有効活用を目的と して回収し、再利用可能な部品は再利用しています。ご使用済みの NEC 製トナーカート リッジ、およびドラムカートリッジは捨てずに、トナーカートリッジ回収センターに直接 お送りいただくか、お買い上げの販売店、または添付の「NEC サービス網一覧表」に記 載されているサービス施設まで、お持ち寄りください。なお、その際はトナーカートリッ ジ、およびドラムカートリッジ損傷を防ぐため、ご購入時の梱包箱に入れてください。 回収について Î 56 ページ 101 修理に出す前に 3. 本章の「 紙づまりの処置」(P. 74) ~「 メッセージで困った!」(P. 93) をご覧ください。該 当する症状があれば、記載されている処理を行う。 困ったときには 素朴な疑問 Q. 対応している OS やネットワーク環境は? A. 使用できるコンピューターの OS と環境は次のとおりです。詳しくは、活用マニュア ルを参照してください。 素朴な疑問 ○:標準でサポート、●:オプション 接続形態 ローカル ネットワーク ポート名 パラ レル USB LPD プロトコル - - TCP / IP TCP / IP IPX/ SPX Net BEU I TCP / IP Windows 95 ○ ○ ● ● ● ● ○ ○ Windows 98 ○ ○ ○ ● ● ● ● ○ ○ Windows Me ○ ○ ○ ● ● ● ● ○ ○ Windows NT 4.0 ○ ○ ● ● ● ● Windows 2000 ○ ○ ○ ● ● ● ● ● ○ ○ Windows XP ○ ○ ○ ● ● ● ● ○ ○ Windows Server 2003 ○ ○ ○ ● ● ● ● ○ ○ Windows VistaTM ○ ○ ○ ● ● ● ● ○ ○ UNIX Macintos h NetWare*1 SMB*1 Port 9100 Ether Talk*1 FTP WSD*1 TCP/ IP TCP/ IP Apple Talk TCP /IP WSD ● ○ ● ●*2 ●*3 *1:マルチプロトコル LAN カード(オプション)が必要です。 *2:Mac OS 8.6 以降 *3:Mac OS X 以降 *4:Mac OS X 10.3.9 以降 102 IPP*1 ○ ●*4 ● ● A. Macintosh からの印刷方法は、OS によって異なります。 Adobe PostScript ドライバーを使用して印刷する場合は、オプションの PostScript ソフトウエアキットが必要です。PDF 形式による Macintosh からの印刷方法につい ては、弊社ホームページをごらんください。 Q. UNIX や Linux から印刷できる? A. UNIX からは印刷できません。Linux からは、Linux 用プリンタードライバーを使 用して印刷できます。Linux 用プリンタードライバーについては、下記の弊社 ホームページをごらんください。 インターネット「NEC8 番街」 URL:http://nec8.com/ Q. メモリーの増設はどのような場合に必要? A. 本プリンターでは、次のような場合に、オプションの増設メモリを取り付ける必要があ ります。 ・ プリンタードライバーのページ印刷モードを使用して印刷する場合 ページ印刷モードを[する]に設定すると、プリンター本体の印刷処理方法が変更 されます。印刷するデータが大きい場合や、印刷を指示してもなかなか出力されな い場合には、 [する]を選択して印刷を試してください。 ・ 印刷時に[メモリーブソク デス]といったエラーメッセージが頻繁に表示される場合 メモリーの増設をご検討ください。 ・ PostScript ソフトウエアキットを取り付ける場合(推奨) また、プリンタードライバーの印刷モードの設定と印刷する用紙サイズによって、メモ リーの増設が必要な場合があります。 必要なメモリー容量については、下表を参考にしてください。 103 素朴な疑問 Macintosh から印刷できる? 困ったときには Q. 困ったときには 印刷モード 用紙サイズ 片面 両面 出力可能 出力保証 出力可能 出力保証 標準 (128MB) 標準 (128MB) 標準 (128MB) 256MB (標準 + 128MB) 標準 (128MB) 256MB (標準 + 128MB) A3 B4 標準 A4 B5 A5 素朴な疑問 ART-EX プリンター ドライバー 256MB (標準 + 128MB) A3 B4 高画質 A4 B5 標準 (128MB) 標準 (128MB) A5 出力可能:ほとんどのデータで印刷可能ですが、データの種類によって印刷できない場合や、両面印刷時の 印刷速度が低下する場合があります。 出力保証:すべてのデータを印刷可能です。 必要なメモリー容量の数値は、本プリンターの使用環境などによっても異なります。 104 主なオプション品と関連商品は、次のとおりです。ご注文は、お買い求めの販売店までご連 絡ください。 商 品 名 型番 備考 ハードディスク PR-L2900C-HD 次の機能を使用する場合は、ハードディスクが 必要です。 ・ セキュリティープリント ・ サンプルプリント 増設メモリ(128MB) PR-L7600C-M1 メモリー容量を増やします。 増設メモリ(256MB) PR-L7600C-M2 増設メモリを必要とする機能や状況について Î 103 ページ 増設メモリ(512MB) PR-L7600C-M3 マルチプロトコル LAN カード PR-L2900C-MC 本機を、NetWare や SMB、IPP、EtherTalk、 WSD 環境から使用する場合に必要です。 トレイモジュール PR-L2900C-02 標準紙(P 紙)を 670 枚までセットできる用 紙トレイです。 プリンター本体に、最大 3 段まで取り付けるこ とができます。 両面印刷ユニット PR-L2900C-DL 自動で両面印刷する場合に必要です。 エミュレーションキット PR-L2900C-EM PCL5c、PCL6 で印刷できるキットです。 PostScript ソフトウエアキット Adobe PostScript 3、PCL5c、PCL6 で印刷 できるキットです。 PostScript で、Macintosh からも印刷できる ようになります。 使用するには、128MB 以上の増設メモリ(オ プション)の取り付けを推奨します。 ・ 平成 2 書体 PR-L2900C-PSH ・ モリサワ 2 書体 PR-L2900C-PSM 専用キャビネット PR-L2900C-CN 本機をキャビネットの上に置いて使用できま す。 専用キャスタ台 PR-L2900C-CT 本機を専用キャスタ台の上に置いて使用でき ます。 スキャナユニット PR-MW-SC50 (A3 スキャン対応 )(関連商品) スキャナユニット PR-MW-SC40 (A4 スキャン対応 )(関連商品) ネットワークカラースキャナユニット(自動両 面原稿送り装置標準装備)です。A3 スキャン 対応版と A4 スキャン対応版があります。 本機と USB ケーブルで接続するだけで、容易 にコピー機能が実現できます。さらに、スキャ ナ単体としても高速なネットワークスキャナ として使用できます。 また、スキャナテーブル (PR-NW-ST40) を別 売りしています。詳しくは、スキャナユニット (PR-NW-SC50/40)のユーザーズマ ニュア ル、または「http://nec8.com」をご覧くださ い。 商品の種類や商品コードは 2007 年 9 月現在のものです。 105 オプション品 / 関連商品の紹介 オプション品 / 関連商品の紹介 スキャナ使用時のご注意 スキャナ使用時のご注意 本プリンターにスキャナ(関連商品)を取り付けると、コピー機能が使用できるようになり ます。ここでは、スキャナをスキャナテーブル(関連商品)に設置して、プリンターと使 用する場合の注意事項を説明します。 ●設置について スキャナテーブルを使用する場合は、プリンターにオプションの専用キャビネット、または 専用キャスタ台を取り付ける必要があります。次のような構成で使用してください。 専用キャスタ台 専用キャスタ台には、トレイモジュールは 2 段まで取り付けることができます。 専用キャビネット 専用キャビネットを取り付けた場合は、 トレイモジュールは取り付けられません。 次に、設置手順を簡単に説明します。それぞれのオプション品に付属の設置手順書、および プリンター本体の設置手順書と合わせて、お読みください。 1 スキャナテーブルを設置します。 アジャスター金具は、B にセットしてください。 Î スキャナテーブルに付属の設置手順書 2 専用キャビネット、または専用キャスタ台を、スキャナテーブルから 600mm 以上離して置 きます。 106 1) 専用キャビネット / 専用キャスタ台に、トレイモジュールやプリンター本体を取り 付けます。 (参照:各オプション品に付属の設置手順書) 2) 電源コードをプリンター本体に接続します。 3) 電源コードを専用キャビネット / 専用キャスタ台のケーブルフックに巻き付けます。 (参照:専用キャビネット / 専用キャスタ台に付属の設置手順書) 背面 電源コードをケーブルフックに巻き付けた状態 4) 電源コードセットの裏からテープ(2 か所)を剥がし、スキャナテーブルの図の位 置に貼ります。 電源コードの他方は、コンセントに差し込みます。 5) 電源を入れ、トナーカートリッジ、ドラムカートリッジをセットします。 (参照:プリンター本体の設置手順書) 6) 用紙をセットします。(参照:プリンター本体の設置手順書) 4 キャスターの移動防止用ストッパーのロックを解除し、プリンターをスキャナテーブルの下 に移動します。 プリンターを移動させるときは、図の部分を手で押してください。 ● 機械を移動するときは、電源コードを踏まないように注意してください。 107 スキャナ使用時のご注意 3 次の順番で、プリンターを設置します。 スキャナ使用時のご注意 5 移動後、キャスターの移動防止用ストッパーをロックします。 6 スキャナに接続した USB ケーブルの片方を、プリンター背面の USB コネクターに接続しま す。 ●消耗品の交換や、背面カバーを開けてオプション品を取り付けるときには スキャナテーブルを使用している場合は、次の点に注意してください。 1. 消耗品を交換する場合は、 専用キャビネット / 専用キャスタ台の移動防止用ロックを解除し、 本機をスキャナテーブルから 200mm 以上手前に引き出してください。 200mm 以上 機械をスキャナテーブルの下に戻す場合は、 この部分を手で押してください。 機械を前に出す場合は、専用キャビネット、 または専用キャスタ台の取っ手を持って引 き出してください。 ロック 解除 2. オプション品を取り付ける場合は、背面カバーを開けて作業するため、本機をスキャナテー ブルから 200mm 以上手前に引き出し、さらに、90°回転させてください。 3. 専用キャビネットや専用キャスタ台の前輪には、移動防止用のストッパーがついています。 このストッパーのロックを解除して本機を移動したあとは、必ず、再度、ストッパーをロッ クしてください。ストッパーをロックしないと、機械が思わぬ方向に動き、ケガの原因にな るおそれがあります。 4. 本機は、電源を入れた状態で消耗品の交換や紙づまりの対処を行います。プリンターを移動 するときには、電源コードを踏まないように注意してください。 108 ここでは、プリンターに増設メモリ(オプション)を取り付ける手順を説明します。 本プリンターの増設メモリ用スロットは1つです。すでに増設メモリを取り付けている場合 は、容量が大きい増設メモリと交換してください。 すでに取り付けられている増設メモリを取り外す手順は、次の手順 3 で説明しています。は じめてプリンターに増設メモリを取り付ける場合は、手順 3 は不要です。 イ 1 プリンターの電源を切ります。電源コードを コンセントおよびプリンター本体から抜きま す。 2 背面カバーの 2 か所のネジを緩めたら、背面 カバーを手前に引いて取り外します。 3 すでに増設メモリが取り付けられている場合 は、増設メモリを固定している上下のツメを 広げ、増設メモリをまっすぐに引き抜きます。 4 新たに取り付ける増設メモリを、切り欠き部 分が中央よりも下側にくるように持ちます。 切り欠き 109 増設メモリの取り付け 増設メモリの取り付け 増設メモリの取り付け 5 切り欠き部分を本体側の RAM 用スロットの 凸部に合わせて、まっすぐに差し込み、さら に上、下の順で強く押します。 増設メモリが確実に挿入されると、両側にあ るツメが立ち上がります。 ● 増設メモリ用スロットは、コントローラーボードに垂 直に取り付けます。 ● 取り付け場所を間違えると、機械が故障する可能性が あります。左図で正しい位置を確認してください。 6 背面カバーを戻し、2 か所のネジを締めて固 定します。 7 手順1 で取り外した電源コードを接続します。 電源スイッチの〈|〉側を押し、電源を入れ ます。 これで、増設メモリの取り付けは完了です。 [プリンター設定リスト]を印刷して、[一般]の中の[搭載メモリー]欄を確認すること で、増設メモリが正しく取り付けられたかどうかがわかります。 [搭載メモリー]は、コン トローラーボード上のメモリー 128MB に、ここで取り付けた増設メモリの容量を足した 数値が表示されます。 リストの印刷方法 Î 64 ページ 110 清掃について 清掃について ・ 機械の清掃および保守、故障の処置を行う場合は、電源スイッチを切り、必ず電源プラグを コンセントから抜いてください。電源スイッチを切らずに機械の清掃や保守を行うと、感電 の原因となるおそれがあります。 ●プリンター外部の清掃 約 1 か月に 1 回、プリンターの外部を清掃してください。プリンターの外側を、水でぬら し固く絞った柔らかい布でふきます。そのあと、乾いた柔らかい布で水分をふき取ります。 汚れが取れにくい場合は、柔らかい布に薄めた中性洗剤を少量含ませて軽くふいてくださ い。 ● 洗剤を直接プリンターに向けてスプレーしないでください。スプレー液が隙間から内部に入り込み、 トラブルの原因になることがあります。また、中性洗剤以外の洗浄液は、絶対に使用しないでください。 ●プリンター内部の清掃 紙づまりの処置やドラムカートリッジ、トナーカートリッジの交換のあとは、カバーを閉じ る前に、内部の点検および清掃を行ってください。 ・ 紙片が残っている場合は、取り除きます。 ・ ホコリや汚れなどがある場合は、乾いた清潔な布などでふき取ります。 また、次のような症状が発生した場合には、必要に応じて、下記の清掃を行ってください。 症状 清掃 参照 印刷したときに、縦長に白抜けする プリンター内部の清掃 Î 57 ページ 給紙できない(絵入りのはがきなどを 使用した場合に発生することがありま す) 用紙搬送ロールの清掃 Î 活用マニュアル 111 保証について 保証について ●保証書について プリンターには「保証書」が付いています。 「保証書」は販売店で所定事項を記入してお渡 ししますので、記載内容を確認して大切に保管してください。保証期間中に万一故障が発生 した場合は、 「保証書」の記載内容に基づき、無料修理します。詳細については「保証書」、 および次ページの「保守サービスについて」をご覧ください。また、プリンターに添付の 「NEC サービス網一覧表」に記載されているサービス窓口へお問い合わせください。 ●お問い合わせの際には 本体の背面に、製品の型式、SERIAL No.(製造番号)、定格、製造業者名、製造国が明記 された管理銘板が貼ってあります(下図参照)。販売店またはサービス窓口にお問い合わせ をする際にこの内容をお伝えください。また、管理銘板の製造番号と保証書の保証番号が一 致していないと、万一プリンターが保証期間内に故障した場合でも保証を受けられないこと があります。お問い合わせの前にご確認ください。 管理銘板 112 保守サービスは純正部品を使用することはもちろん、技術力においてもご安心してご利用い ただける、当社指定の保守サービス会社をご利用ください。保守サービスには次のような種 類があります。 ・ 契約保守 年間一定料金で契約を結び、サービス担当者を派遣するシステムです。 ・ 出張修理 サービス担当者がお客様のところに伺い、修理をするシステムです。料金は修理の程度、 内容に応じて異なります。 保守サービスの種類 種 類 概 要 契約保守 ご契約いただきますと、修理のご依頼 に対しサービス担当者を派遣し、修理 いたします。 (原則として派遣日にその 場で修理いたしますが、故障の程度・内 容により、お引取りして修理する場合 もありますのでご了承ください。)保守 料は、システム構成に応じた一定料金 を前払いしていただくため一部有償部 品を除き、修理完了時にその都度お支 払いいただく必要はありません。保守 費用の予算化が可能になります。 出張修理 修理料金 保証期間内 保証期間外 機器構成、契約期間に応じた 一定料金 修理のご依頼に対してサービス担当者 無料*2 を随時派遣し、修理いたします。 (原則として派遣日にその場で修理い たしますが、故障の程度・内容により、 お引取りして修理する場合もあります のでご了承ください。)ご契約は不要で す。 修理料 + 出張料 お支払い 方法 契約期間に 応じて一括 払い 受付窓口*1 NECフィール ディング(株) そのつど 清算 *1:受付窓口の所在地、連絡先などは添付の「NEC サービス網一覧表」もしくは、 インターネットの Web ページ http://www.fielding.co.jp/per/index.htm をご覧ください。 *2:本製品は「出張修理対象品」ですので、保証期間内の出張修理は無料です。出張修理の対象となっていない製品 は出張料のみ有料となります。 保守サービスの最新情報については、インターネットの Web ページ http://www.fielding.co.jp/per/index.htm をご覧ください。 ●プリンターの寿命について MultiWriter 2900C の製品寿命は、印刷枚数が 60 万枚 *、または使用年数 5 年のいずれ か早い方です。 *: MultiWriter 2900C は、有寿命部品(定期交換部品、有償)の交換が必要です。有寿命部品(定期交換部 品、有償)の交換については、販売店または「NEC サービス網一覧表」にて記載のサービス窓口にご相談 ください。 113 保証について ●保守サービスについて 保証について ●有寿命部品(定期交換部品、有償)について プリンターの機能・性能を維持するために、定期的に交換しなければならない部品を「有寿 命部品(定期交換部品、有償) 」と呼んでいます。 有寿命部品(定期交換部品、有償)の交換の目安は、印刷可能ページ数によって定義され ています。 本製品の有寿命部品(定期交換部品、有償)、および印刷可能ページ数は、次のとおりです。 部品名 フューザーユニット カラー現像ユニット(Y/M/C) 印刷可能ページ数(参考値) 約 100,000 ページ 約 50,000 ページ モノクロ現像ユニット 約 100,000 ページ 二次転写ユニット 約 100,000 ページ 用紙搬送ロールキット(MSI 用) 約 100,000 ページ 用紙搬送ロールキット(用紙トレイ用) 約 100,000 ページ 用紙搬送ロール(トレイモジュール) 約 100,000 ページ ・ 各有寿命部品(定期交換部品、有償)の推奨交換周期(寿命の目安)は、A4 ヨコサイ ズ(坪量 64g/m2 の普通紙)の用紙を使用し、片面印字、一度に印刷するページ数を 2 枚、22 ℃、55% の温湿度環境で印字した場合の印字可能ページ数です。実際の印字可 能ページ数は、用紙サイズ、用紙種類、使用環境、本体の電源 ON/OFF に伴う初期化動 作、印字品質保持の調整動作など使用条件により変動し、参考値と大きく異なることがあ ります。 詳しくは Î 活用マニュアル ・ 有寿命部品(定期交換部品、有償)は、エンジニアが交換いたします。 ●補修用性能部品および消耗品について 本製品の補修用性能部品および消耗品の最低保有期間は製造打ち切り後 7 年です。 ●ユーザーズマニュアルの再購入について ユーザーズマニュアルを破損、紛失されたときは、下記の PC マニュアルセンターでコピー 複製版(白黒版)をお買い求めいただけます。お申し込みには、プリンターの型番が必要 になります。あらかじめお調べのうえ、お申し込みください。 プリンターの型番:PR-L2900C 114 URL: http://pcm.mepros.com/ 電話: 03-5471-5215 受付時間 月曜から金曜 10:00 ~ 12:00/13:00 ~ 16:00 (土曜、日曜、祝祭日を除く) FAX: 03-5471-3996 24時間受付。ただし、 いただいたFAXに対する回答は翌営業日以降になります。 ・ 製造終了後 7 年を経過した製品のマニュアルは販売しておりません。 ・ 一部取り扱いのないマニュアルがあります。 ●情報サービスについて ・ プリンター製品に関する最新情報 インターネット「NEC8 番街」 URL:http://nec8.com/ ・ プリンターに関する技術的なご質問、ご相談 NEC 121 コンタクトセンター (電話番号、受付時間などについては、「NEC サービス網一覧表」をご覧ください。) 115 保証について NEC PC マニュアルセンター 主な仕様 主な仕様 ●製品の仕様 項 目 内 容 形式 デスクトップ プリント方式 レーザーゼログラフィー * 半導体レーザー+乾式電子写真方式 定着方式 ヒートローラー(オイルレス) ウォームアップ・タイム 29 秒以下(電源投入時、室温 22°C) 連続プリント速度 *1 カラー モノクロ 片面:8 ページ / 分 *2 、両面:8 ページ / 分 *3 片面:35.8 ページ / 分 *2, 4 、両面:24.5 ページ / 分 *3 *1 官製はがき、OHP フィルム、封筒などの用紙種類、サイズやプリン ト条件によって、プリント速度が低下する場合があります。また、画 質調整のためプリント速度が低下する場合があります。 *2 A4 同一原稿連続プリント時。 *3 A4 連続プリント時。 *4 トレイ 4(オプション)から給紙した場合は、31.5 ページ / 分。 ドット間隔 0.0423×0.0423mm(1/600×1/600 インチ) 階調 / 表現色 各色 256 階調(1,670 万色) 用紙サイズ 手差しトレイ: A3、B4、A4、B5、A5、11×17"(Ledger)、8.5×14"(Legal)、 8.5×13"(Legal)、8.5×11"(Letter)、7.25×10.5"(Executive)、 往復はがき、はがき、 封筒(洋形 2 号、洋形 3 号、洋形 4 号、洋長形 3 号、長形 3 号、 COM-10、モナーク、DL、C5)、 ユーザー定義(幅 75 ~ 297mm、長さ 98 ~ 431.8mm) トレイ 1 ~ 4(トレイ 2 ~ 4 はオプション): A3、B4、A4、B5、A5、11×17"(Ledger)、8.5×14"(Legal)、 8.5×11"(Letter)、 ユーザー定義(幅 210 ~ 297mm、長さ 148 ~ 431.8mm) 両面印刷(オプション): A3、B4、A4、B5、A5、11×17"(Ledger)、8.5×14"(Legal)、 8.5×13"(Legal)、8.5×11"(Letter)、7.25×10.5"(Executive) 像欠け幅:先端 / 後端 / 両端 4mm 116 用紙種類 主な仕様 項 目 内 容 手差しトレイ: 普通紙(60 ~ 80g/m2)、再生紙(60 ~ 80g/m2)、 上質紙(81 ~ 105g/m2)、厚紙 1(106 ~ 163g/m2)、 厚紙 2(164 ~ 216g/m2)、コート紙 1(105g/m2)、 コート紙 2(106 ~ 163g/m2)、 コート紙 3(164 ~ 216g/m2)、OHP フィルム(モノクロ用)、 ラベル紙、封筒、はがき トレイ 1: 普通紙(60 ~ 80g/m2)、再生紙(60 ~ 80g/m2)、 上質紙(81 ~ 105g/m2)、厚紙 1(106 ~ 163g/m2)、 厚紙 2(164 ~ 216g/m2)、OHP フィルム(モノクロ用)、ラベル紙 トレイ 2 ~ 4(オプション): 普通紙(60 ~ 80g/m2)、再生紙(60 ~ 80g/m2)、 上質紙(81 ~ 105g/m2)、厚紙 1(106 ~ 163g/m2)、 OHP フィルム(モノクロ用)、ラベル紙 両面印刷(オプション): 普通紙(60 ~ 80g/m2)、再生紙(60 ~ 80g/m2)、 上質紙(81 ~ 105g/m2)、コート紙 1(105g/m2)、 対応メートル坪量:60 ~ 105g/m2 * * 推奨紙をご使用ください。用紙の種類によっては、正しく印刷でき ない場合があります。インクジェット専用用紙はご使用にならない ようお願いします。年賀状などの再生紙はがきは使用できません。使 用済用紙の裏面や事前印刷用紙への印刷では、プリント不良などの 品質低下が発生する場合がありますので、ご注意ください。 推奨紙については、お買い求めの販売店、またはサービス窓口まで お問い合わせください。 給紙容量 (P 紙) 標準: 手差しトレイ 190 枚、トレイ 1 305 枚 オプション: トレイモジュール 670 枚 標準とトレイモジュール 3 段に手差しを合わせて、最大 2,505 枚 出力トレイ容量 (P 紙、Letter/A4 以下) 標準:約 250 枚(フェイスダウン) * 高温高湿下で自動両面印刷をする場合は、早めに排出トレイから取 り除いてください。 CPU RM5231A/350MHz メモリー容量 標準:128MB、メモリースロット 1 個(空スロット 1 個) オプション:128/256/512MB 増設メモリ(最大 640MB) * 出力データの種類や内容によっては、記載されるメモリー容量でも 出力画像を保証できない場合があります。 ハードディスク オプション:40GB 搭載フォント 標 準:ア ウトラインフォント(平成明朝体 W3、平成角ゴシック 体 W5、欧文 15 書体、MM フォント 2 書体) オプション ・ PostScript フォント: ・ 平成 2 書体、欧文 136 書体、OCR-B フォント、バーコードフォ ント ・ モリサワ 2 書体、欧文 136 書体、OCR-B フォント、バーコー ドフォント ・ PCL フォント: ・ 欧文 81 書体 117 主な仕様 項 目 ページ記述言語 内 容 標準:ART EX オプション:Adobe PostScript 3 *1 *1 エミュレーション 標準: ART IV、ESC/P、PDF、NPDL オプション: PCL 5c*1、PCL6*1 *1 対応 OS *1 PostScript ソフトウエアキット(オプション)が取り付けられてい る場合に使用できます。 PostScript ソフトウエアキット(オプション)またはエミュレー シ ョ ン キット(オ プション)が取り付けられている場合 に使用 できます。 Windows 95/98/Me、Windows NT 4.0(SP4.0 以上)、Windows 2000/ XP、Windows Server 2003、Windows VistaTM、Mac OS*2 *1 最新対応 OS についてはお買い求めの販売店、またはサービス窓口 までお問い合わせください。 *2 Mac OS 7.6.1 ~ 9.2.2、Mac OS X 10.1.5/10.2.8/10.3.9/10.4 に 対応。PostScript ソフトウエアキット(オプション)が取り付けら れている場合に使用できます。 インターフェイス 標準: 双方向パラレル(IEEE1284 準拠)、 Ethernet(100BASE-TX/10BASE-T)、 USB2.0(Hi-Speed) 対応プロトコル TCP/IP(LPD、Port9100、IPP*1、SNMP、HTML/HTTP、DHCP、FTP)、 SMB*1、NetWare*1、EtherTalk*1、WSD*1 *1 電源 AC 100V±10%、15A、50/60Hz 共用 * 動作音 (本体のみ) 推奨コンセント容量。機械側最大電流 10.5A 稼動時:6.9B、54dB(A) 待機時:無音(ファンレス) * 消費電力 マルチプロトコル LAN カード(オプション)が取り付けられている 場合に使用できます。 ISO9296 に基づく 単位 B:音響パワーレベル 単位 dB(A):放射音圧レベル(バイスタンダ位置) 最大: 996W、スリープモード時:4W 以下 平均: 待機時 110W、 カラー連続プリント時 310W、 モノクロ連続プリント時 510W * 低電力モード時:24W (本機は電源スイッチを切った状態でも、0.1W 以下の電力を消費してい ます。この消費電力を回避(または節約)するためには、機械の電源プ ラグをコンセントから外してください。) 118 大きさ(本体のみ) 内 容 幅 499.5× 奥行 534*1× 高さ 407mm *1 質量 主な仕様 項 目 手差しトレイは閉じ、用紙トレイは引き伸ばしていない状態 41.6kg(消耗品を含む、本体のみ) ●印刷保証領域 実際の印字領域は、各プリンター制御言語によって異なることがあります。 先端 4mm * 実際の印字が先端 4mm 未満に された場合、画像、用紙種類、 環境によって、紙づまりが発生 することがあります。 印刷保証領域 左 4mm 印刷不可領域 右 4mm 後端 4mm 119 キーワード索引 トラブルについては Î「トラブル索引」(P. 123) キーワード索引 →【○○○○】の【 】内は、本書で使用している用語です。 記号・英数 2 アップ→【まとめて 1 枚】・・・・・・・・・・・・・・・ 34 A レバー・・・・・・・・・・・・・・・・・・・・・・・・・・・・・・・・・ 22 B ボタン ・・・・・・・・・・・・・・・・・・・・・・・・・・・・・・・・・ 22 CentreWare Internet Services ・・・・・・・・・・ 71 IP アドレスでユーザーを制限 ・・・・・・・・・・・・・・ 68 IP アドレスを確認する→ 【IP アドレスや MAC アドレスを確認する】 ・・・・・・・・・・・・・・・・・・・・・・・・・・・・・・・・・・・・・・・・・ 82 IP アドレスを設定する ・・・・・・・・・・・・・・・・・・・・ 29 Linux ・・・・・・・・・・・・・・・・・・・・・・・・・・・・・・・・・・ 103 Macintosh ・・・・・・・・・・・・・・・・・・・・・・・・・・・・・ 103 MAC アドレスを確認する ・・・・・・・・・・・・・・・・・ 82 N アップ・・・・・・・・・・・・・・・・・・・・・・・・・・・・・・・・・ 34 OHP 合紙・・・・・・・・・・・・・・・・・・・・・・・・・・・・・・・・ 34 OHP フィルム・・・・・・・・・・・・・・・・・・・・・・・・・ 44, 45 印刷を中止する ・・・・・・・・・・・・・・・・・・・・・・・・・・・ 37 印字品質が悪い→【印字品質や画質で困った】 ・・・・・・・・・・・・・・・・・・・・・・・・・・・・・・・・・・・・・・・・・ 85 インストール ・・・・・・・・・・・・・・・・・・・・・・・・・・・・・ 32 インターフェイスケーブルを接続する→ 【ケーブルを接続する】・・・・・・・・・・・・・・・・・・・・・ 28 インターフェイス部 ・・・・・・・・・・・・・・・・・・・・・・・ 22 受付制限→【IP アドレスでユーザーを制限】 ・・・・・・・・・・・・・・・・・・・・・・・・・・・・・・・・・・・・・・・・・ 68 裏紙 ・・・・・・・・・・・・・・・・・・・・・・・・・・・・・・・・・・・・・ 46 エミュレーションキット ・・・・・・・・・・・・・・・・・・ 105 エラーコード ・・・・・・・・・・・・・・・・・・・・・・・・・・・・・ 99 エラーメッセージ ・・・・・・・・・・・・・・・・・・・・・・・・・ 94 〈エラー〉ランプ ・・・・・・・・・・・・・・・・・・・・・・・・・・ 83 お気に入り ・・・・・・・・・・・・・・・・・・・・・・・・・・・・・・・ 35 おすすめ画質タイプ ・・・・・・・・・・・・・・・・・・・・・・・ 34 オンライン ・・・・・・・・・・・・・・・・・・・・・・・・・・・・・・・ 83 PostScript ソフトウエアキット ・・・・・・・・・・ 105 SSL ・・・・・・・・・・・・・・・・・・・・・・・・・・・・・・・・・・・・・ 69 カ StatusMessenger・・・・・・・・・・・・・・・・・・・・・・・ 72 拡大連写 ・・・・・・・・・・・・・・・・・・・・・・・・・・・・・・・・・ 34 TCP/IP プロトコルを使用するための環境 ・・・ 29 画質が悪い→【印字品質や画質で困った】・・・・ 85 UNIX ・・・・・・・・・・・・・・・・・・・・・・・・・・・・・・・・・・ 103 画質タイプ ・・・・・・・・・・・・・・・・・・・・・・・・・・・・・・・ 34 USB ケーブル ・・・・・・・・・・・・・・・・・・・・・・・・・・・・ 28 画質の調整→【おすすめ画質タイプ】・・・・・・・・ 34 ア 厚紙 ・・・・・・・・・・・・・・・・・・・・・・・・・・・・・・・・・・・・・ 45 厚紙 1 ・・・・・・・・・・・・・・・・・・・・・・・・・・・・・・・・・・・ 44 アンインストール ・・・・・・・・・・・・・・・・・・・・・・・・・ 32 暗号化通信 ・・・・・・・・・・・・・・・・・・・・・・・・・・・・・・・ 69 安全にご利用いただくために ・・・・・・・・・・・・・・・ 10 異常な音 ・・・・・・・・・・・・・・・・・・・・・・・・・・・・・・・・・ 80 印刷が遅い ・・・・・・・・・・・・・・・・・・・・・・・・・・・・・・・ 84 印刷設定を登録→【お気に入り】・・・・・・・・・・・・ 35 印刷できない ・・・・・・・・・・・・・・・・・・・・・・・・・・・・・ 83 印刷の基本操作 ・・・・・・・・・・・・・・・・・・・・・・・・・・・ 36 印刷保証領域 ・・・・・・・・・・・・・・・・・・・・・・・・・・・・ 119 120 紙づまりが頻発 ・・・・・・・・・・・・・・・・・・・・・・・・・・・ 82 紙づまりの処置 ・・・・・・・・・・・・・・・・・・・・・・・・・・・ 74 管理銘板 ・・・・・・・・・・・・・・・・・・・・・・・・・・・・・・・・ 112 機械が止まってしまう ・・・・・・・・・・・・・・・・・・・・・ 84 機械管理者 ・・・・・・・・・・・・・・・・・・・・・・・・・・・・・・・ 82 機械本体のトラブル ・・・・・・・・・・・・・・・・・・・・・・・ 80 機密文書を印刷する→【セキュリティープリント】 ・・・・・・・・・・・・・・・・・・・・・・・・・・・・・・・・・・・・・・・・・ 35 ケーブルを接続する ・・・・・・・・・・・・・・・・・・・・・・・ 28 結露が発生 ・・・・・・・・・・・・・・・・・・・・・・・・・・・・・・・ 81 個人別の利用状況を管理 ・・・・・・・・・・・・・・・・・・・ 70 コントローラーボード ・・・・・・・・・・・・・・・・・・・・・ 22 再生紙 ・・・・・・・・・・・・・・・・・・・・・・・・・・・・・・・・・・・ 44 サンプルプリント ・・・・・・・・・・・・・・・・・・・・・・・・・ 35 集計管理機能 ・・・・・・・・・・・・・・・・・・・・・・・・・・・・・ 70 仕様 ・・・・・・・・・・・・・・・・・・・・・・・・・・・・・・・・・・・・ 116 小冊子作成 ・・・・・・・・・・・・・・・・・・・・・・・・・・・・・・・ 34 ドラムカートリッジ ・・・・・・・・・・・・・・・・・・・・23, 54 トレイ 1 ・・・・・・・・・・・・・・・・・・・・・・・・・・・・・・・・・ 22 トレイ 1 ~ 4 への用紙のセット→【トレイ 1 ~ 4】 ・・・・・・・・・・・・・・・・・・・・・・・・・・・・・・・・・・・・・・・・・ 48 トレイの背面カバー ・・・・・・・・・・・・・・・・・・・・・・・ 22 トレイの用紙サイズを定形外サイズにする ・・・ 52 トレイモジュール ・・・・・・・・・・・・・・・・・・・・・・・・ 105 上質紙 ・・・・・・・・・・・・・・・・・・・・・・・・・・・・・・・・・・・ 44 消費電力を節約する→【節電モード】・・・・・・・・ 66 ナ 消耗品の残量 ・・・・・・・・・・・・・・・・・・・・・・・・・・・・・ 56 認証 / 集計管理機能 ・・・・・・・・・・・・・・・・・・・・・・・ 70 消耗品の寿命 ・・・・・・・・・・・・・・・・・・・・・・・・・・・・・ 55 ネットワークケーブル ・・・・・・・・・・・・・・・・・・・・・ 28 消耗品を注文する ・・・・・・・・・・・・・・・・・・・・・・・・・ 54 ネットワークを設定する ・・・・・・・・・・・・・・・・・・・ 29 スキャナ ・・・・・・・・・・・・・・・・・・・・・・・・・・・・・・・・ 106 ハ スキャナテーブル ・・・・・・・・・・・・・・・・・・・・・・・・ 106 スタンプ ・・・・・・・・・・・・・・・・・・・・・・・・・・・・・・・・・ 35 スリープモード ・・・・・・・・・・・・・・・・・・・・・・・・・・・ 66 スリープモードに移行しない ・・・・・・・・・・・・・・・ 80 セキュリティープリント ・・・・・・・・・・・・・・・・・・・ 35 節電モード ・・・・・・・・・・・・・・・・・・・・・・・・・・・・・・・ 66 操作パネル ・・・・・・・・・・・・・・・・・・・・・・・・・・・・・・・ 22 操作パネルの基本的な使い方 ・・・・・・・・・・・・・・・ 29 操作パネルメニュー ・・・・・・・・・・・・・・・・・・・・・・ 巻末 増設メモリ ・・・・・・・・・・・・・・・・・・・・・・・・・・・・・・ 105 ハードディスク ・・・・・・・・・・・・・・・・・・・・・・・・・・ 105 排出トレイ ・・・・・・・・・・・・・・・・・・・・・・・・・・・・・・・ 22 背面カバー ・・・・・・・・・・・・・・・・・・・・・・・・・・・・・・・ 22 はがき ・・・・・・・・・・・・・・・・・・・・・・・・・・・・・・・・38, 44 パスワード 機械管理者 ・・・・・・・・・・・・・・・・・・・・・・・・・・・・・ 82 パネルロック ・・・・・・・・・・・・・・・・・・・・・・・・・・・ 67 パスワード入力画面が出た ・・・・・・・・・・・・・・・・・ 82 パネルに何も表示されていない ・・・・・・・・・・・・・ 80 パネルロック ・・・・・・・・・・・・・・・・・・・・・・・・・・・・・ 67 タ パラレルケーブル ・・・・・・・・・・・・・・・・・・・・・・・・・ 28 対応 OS ・・・・・・・・・・・・・・・・・・・・・・・・・・・・・・・・ 102 非定形用紙 ・・・・・・・・・・・・・・・・・・・・・・・・・・・・・・・ 41 対応ネットワーク ・・・・・・・・・・・・・・・・・・・・・・・・ 102 表紙付け機能 ・・・・・・・・・・・・・・・・・・・・・・・・・・・・・ 35 定形でない用紙に印刷する ・・・・・・・・・・・・・・・・・ 41 封筒 ・・・・・・・・・・・・・・・・・・・・・・・・・・・・・・・・・・38, 44 低電力モード ・・・・・・・・・・・・・・・・・・・・・・・・・・・・・ 66 普通紙 ・・・・・・・・・・・・・・・・・・・・・・・・・・・・・・・・・・・ 44 手差しトレイ ・・・・・・・・・・・・・・・・・・・・・・・・・・・・・ 22 フューザーユニット ・・・・・・・・・・・・・・・・・・・・・・・ 23 手差しトレイへの用紙のセット→【手差しトレイ】 プリンター設定リスト ・・・・・・・・・・・・・・・・・・・・・ 64 ・・・・・・・・・・・・・・・・・・・・・・・・・・・・・・・・・・・・・・・・・ 47 プリンタードライバー 電源が入らない ・・・・・・・・・・・・・・・・・・・・・・・・・・・ 80 アンインストール ・・・・・・・・・・・・・・・・・・・・・・・ 32 電源切り時のお願い ・・・・・・・・・・・・・・・・・・・・・・・ 24 インストール ・・・・・・・・・・・・・・・・・・・・・・・・・・・ 32 電源コード挿入口 ・・・・・・・・・・・・・・・・・・・・・・・・・ 22 インストールできない ・・・・・・・・・・・・・・・・・・・ 92 電源スイッチ ・・・・・・・・・・・・・・・・・・・・・・・・・・・・・ 22 プリンタードライバーヘルプ ・・・・・・・・・・・・・・・ 37 電源を入れる / 切る→【電源スイッチ】・・・・・・ 22 プリンターの寿命 ・・・・・・・・・・・・・・・・・・・・・・・・ 113 トップカバー ・・・・・・・・・・・・・・・・・・・・・・・・・・・・・ 22 〈プリント中止〉・・・・・・・・・・・・・・・・・・・・・・・・・・・ 37 トナーカートリッジ ・・・・・・・・・・・・・・・・・・・・ 23, 54 プロパティダイアログボックス ・・・・・・・・・・・・・ 34 トナーセーブ機能 ・・・・・・・・・・・・・・・・・・・・・・・・・ 56 フロントカバー ・・・・・・・・・・・・・・・・・・・・・・・・・・・ 22 トラブル索引 ・・・・・・・・・・・・・・・・・・・・・・・・・・・・ 123 補修用性能部品 ・・・・・・・・・・・・・・・・・・・・・・・・・・ 114 トラブル対処→【困ったときには】・・・・・・・・・・ 73 保守サービスについて ・・・・・・・・・・・・・・・・・・・・ 113 121 キーワード索引 サ キーワード索引 保証書について ・・・・・・・・・・・・・・・・・・・・・・・・・・ 112 ポスター作製→【拡大連写】・・・・・・・・・・・・・・・・ 34 マ まとめて 1 枚 ・・・・・・・・・・・・・・・・・・・・・・・・・・・・ 34 マニュアル(HTML 文書)・・・・・・・・・・・・・・・・・ 32 マニュアル体系 ・・・・・・・・・・・・・・・・・・・・・・・・・・・・・ 8 マルチプロトコル LAN カード ・・・・・・・・・・・・ 105 メッセージ→【エラーメッセージ】・・・・・・・・・・ 94 ヤ ユーザー定義用紙 ・・・・・・・・・・・・・・・・・・・・・・・・・ 41 ユーザーを制限 ・・・・・・・・・・・・・・・・・・・・・・・・・・・ 68 用紙 ・・・・・・・・・・・・・・・・・・・・・・・・・・・・・・・・・・・・・ 44 用紙が給紙されない ・・・・・・・・・・・・・・・・・・・・・・・ 89 用紙サイズを定形外サイズにする ・・・・・・・・・・・ 52 用紙のセット ・・・・・・・・・・・・・・・・・・・・・・・・・・・・・ 47 ラ ラベル紙 ・・・・・・・・・・・・・・・・・・・・・・・・・・・・・・・・・ 44 両面印刷 ・・・・・・・・・・・・・・・・・・・・・・・・・・・・・・ 34, 46 両面印刷ユニット ・・・・・・・・・・・・・・・・・・・・・・・・ 105 漏電保護回路 ・・・・・・・・・・・・・・・・・・・・・・・・・・・・・ 25 122 トラブル索引 トラブル索引 機械本体のトラブルや 操作で困った! ●紙づまりが頻発するの ですが・・・・・・・・・・・・ 82 ●電源が入らない・・・・・80 ● IP アドレスや MAC ア ドレスを確認する方法が わからない ・・・・・・・・ 82 ●パネルが真っ暗・・・・・80 ●ブラウザーで設定しようとすると、パスワード 入力画面が出た ・・・・・・・・・・・・・・・・・・・・・・ 82 ●異常な音がする・・・・・80 印刷できない、遅いで 困った! ●スリープモードに移行しない ・・・・・・・・・・ 80 ●印刷できない ・・・・・・ 83 ●機械内部に結露が発生! ・・・・・・・・・・・・・・・・・・81 ●印刷が遅い ・・・・・・・・・・・・・・・・・・・・・・・・・ 84 123 トラブル索引 ●プリント可ランプが点灯、点滅したまま、機械 が止まってしまう ・・・・・・・・・・・・・・・・・・・・ 84 ●直前のカラー印刷の画像 が白黒印刷時に写る ・・・・・・・・・・・・・・・・・・ 86 ●自動両面印刷ができない ・・・・・・・・・・・・・・ 84 ●汚れ、点や線が印刷される ・・・・・・・・・・・・・・・・・・ 87 印字品質や画質で 困った! ●かすれ、白抜け、にじみ ・・・・・・・・・・・・・・・・・・ 87 ●文字化けする。画面表示 と印刷結果が一致しない ・・・・・・・・・・・・・・・・・・85 ●斜めに印刷される ・・・・・・・・・・・・・・・・・・ 87 ●もっと濃くプリントしたい ・・・・・・・・・・・・・・・・・・85 ●写真などがぼやける ・・・・・・・・・・・・・・・・・ 88 ●指でこするとかすれる ●トナーが定着しない ●トナーで用紙が汚れる ・・・・・・・・・・・・・・・・・・86 ●カラーの文書なのに白黒 で印刷される ・・・・・・ 88 ●画像の一部白点になる ●画像周辺にトナーが飛散 ●画像全体が青っぽい ・・・・・・・・・・・・・・・・・・86 ●印刷の濃度や色味の再現性が悪くなった ・・・・・・・・・・・・・・・・・・・・・・・・・・・・・・・・・・・ 88 124 プリンタードライバーで 困った! ●手差しトレイから用紙が 給紙されない ・・・・・・89 ●印刷時にプロパティで項目が設定できない ・・・・・・・・・・・・・・・・・・・・・・・・・・・・・・・・・・・ 92 ●トレイから用紙が給紙さ れない ・・・・・・・・・・・・89 ●プリンタードライバーを インストールできない ・・・・・・・・・・・・・・・・・・ 92 ●トレイ 1 ~ 4 から用紙が 正しく選択されない ・・・・・・・・・・・・・・・・・・90 メッセージで困った! ●特別なトレイ、間違って使 われないようにしたい! ・・・・・・・・・・・・・・・・・・91 ●エラーメッセージ一覧 (50 音順)・・・・・・・・ 94 ●勝手にトレイが切り替 わって困る! ・・・・・・91 ●「紙づまり」が消えない ・・・・・・・・・・・・・ 93 ●エラーコード一覧 ・・・・・・・・・・・・・・・・・・ 99 ●用紙はセットされているのに、 「セット」と表 示される ・・・・・・・・・・・・・・・・・・・・・・・・・・・ 93 ●排出された用紙がすべり落ちてしまう・・・ 91 125 トラブル索引 用紙トレイや用紙送りで 困った! 126 操作パネルメニュー一覧