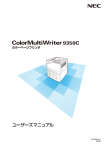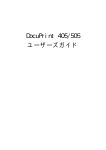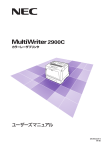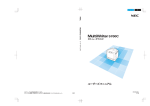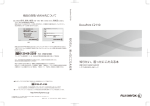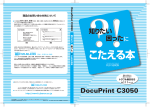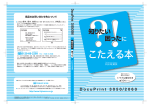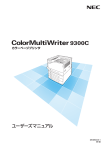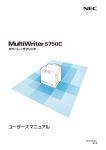Download DocuPrint 5060/4060 知りたい、困ったにこたえる本
Transcript
Adobe、Adobe ロゴ、Acrobat、Acrobat Reader、Adobe Reader、PostScript、Adobe PostScript 3、 PostScript ロゴは、Adobe Systems Incorporated(アドビ システムズ社)の 米国およびその他の国における登録商標または商標です。 Microsoft、Windows、Windows Server、Windows Vista は、米国 Microsoft Corporation の 米国およびその他の国における登録商標または商標です。 NetWare は、Novell, Inc. の登録商標です。 Macintosh、Mac OS、AppleTalk、EtherTalk、TrueType は、 Apple Inc. の登録商標です。 BMLinkS は、社団法人ビジネス機械・情報システム産業協会(JBMIA)の商標です。 RSA は RSA Security Inc. の登録商標です。 BSAFE は RSA Security Inc. の米国およびその他の国における登録商標です。 ThinPrint は、ThinPrint GmbH のドイツおよびその他の国における登録商標または商標です。 その他の製品名、会社名は各社の登録商標または商標です。 ライセンスについては、「ライセンスについて」(P. 5) に記載してあります。 Microsoft Corporation のガイドラインに従って画面写真を使用しています。 この取扱説明書のなかで と表記されている事項は、安全にご利用いただくための注意事項です。 必ず操作を行う前にお読みいただき、指示をお守りください。 プリンターで紙幣を印刷したり、有価証券などを不正に印刷すると、その印刷物を使用するかどうかにかかわらず、 法律に違反し罰せられます。 平成明朝体 ™W3、平成角ゴシック体 ™W5、平成丸ゴシック体 ™W4 は、財団法人日本規格協会を中心に制作グ ループが共同開発したものです。なお、フォントの一部には、弊社でデザインした外字を含みます。許可なく複製 することはできません。 万一本体の記憶媒体(ハードディスク等)に不具合が発生した場合、受信したデータ、蓄積されたデータ、設定登 録されたデータ等が消失することがあります。データの消失による損害については、弊社は一切その責任を負いま せんので、あらかじめご了承ください。 コンピューターウィルスや不正侵入などによって発生した障害については、当社はその責任を負いかねますので、 あらかじめご了承ください。 ご注意 ① 本書の内容の一部または全部を無断で複製・転載・改編することはおやめください。 ② 本書の内容に関しては将来予告なしに変更することがあります。 ③ 本書に、ご不明な点、誤り、記載もれ、乱丁、落丁などがありましたら弊社までご連絡ください。 ④ 本書に記載されていない方法で機械を操作しないでください。思わぬ故障や事故の原因となることがあります。 万一故障などが発生した場合は、責任を負いかねることがありますので、ご了承ください。 ⑤ 本製品は、日本国内において使用することを目的に製造されています。諸外国では電源仕様などが異なるため使 用できません。 また、安全法規制(電波規制や材料規制など)は国によってそれぞれ異なります。本製品および、関連消耗品を これらの規制に違反して諸外国へ持ち込むと、罰則が科せられることがあります。 ⑥本製品は、外国為替及び外国貿易法および / または、米国輸出管理規則に定める「輸出規制貨物」に該当します。 つきましては、本品を外国へ輸出する場合には、日本国政府の輸出許可および / または、米国政府の再輸出許可 を受ける必要があります。 XEROX、そのロゴと”コネクティング・シンボル”のマーク、ContentsBridge、PDF Bridge、 および CentreWare は、米国ゼロックス社または富士ゼロックス株式会社の登録商標または商標です。 DocuWorks は、富士ゼロックス株式会社の商標です。 目 次 ●はじめに ・・・・・・・・・・・・・・・・・・・・・・・・・・・・・・・・・・・・ 4 ●マニュアル体系 ・・・・・・・・・・・・・・・・・・・・・・・・・・・・・10 ●安全にご利用いただくために ・・・・・・・・・・・・・・・・・12 5 困ったときには ・・・・・・・79 ●法律上の注意事項 ・・・・・・・・・・・・・・・・・・・・・・・・・・・20 ●各部のなまえ ・・・・・・・・・・・・・・・・・・・・・・・ 21 ●電源切り時のお願い ・・・・・・・・・・・・・・・・・ 25 紙づまりで困った!・・・・・・・・・・・・・・・・・・ 80 ホチキス針が詰まって困った! ・・・・・・・ 104 パンチくずの処理で困った! ・・・・・・・・・ 106 プリンターの 1 設置が終わったら ・・・・・27 ケーブルを接続する ・・・・・・・・・・・・・・・・・ 28 ネットワークを設定する ・・・・・・・・・・・・・ 30 プリンタードライバーをインストールする・・ 34 機械本体のトラブルや操作で困った! ・ 107 印刷できない、遅いで困った!・・・・・・・ 110 印字品質や画質で困った!・・・・・・・・・・・ 112 用紙トレイや用紙送りで困った! ・・・・・ 115 プリンタードライバーで困った! ・・・・・ 118 メッセージで困った!・・・・・・・・・・・・・・・ 120 エラーメッセージ一覧(50 音順)・・・・ 121 2 印刷のしかた ・・・・・・・・・・35 エラーコード一覧・・・・・・・・・・・・・・・・・・・ 128 素朴な疑問 ・・・・・・・・・・・・・・・・・・・・・・・・ 130 どんな印刷ができるの? ・・・・・・・・・・・・・ 36 印刷の基本操作と中止のしかた・・・・・・・・ 38 封筒やはがきに印刷するには・・・・・・・・・・ 40 定形外サイズの用紙に印刷するには・・・・ 42 6 付録 ・・・・・・・・・・・・・・・・・・ 135 オプション品一覧・・・・・・・・・・・・・・・・・・・ 136 増設メモリーの取り付け・・・・・・・・・・・・・ 138 3 用紙と消耗品 ・・・・・・・・・・43 ハードディスクの取り付け ・・・・・・・・・・・ 141 セキュリティ拡張キットの取り付け ・・・ 144 使用できる用紙について知りたい・・・・・・ 44 パラレルポートの取り付け ・・・・・・・・・・・ 148 用紙のセットのしかた ・・・・・・・・・・・・・・・ 47 ギガビットイーサネットカードの取り付け・・ 152 消耗品について知りたい ・・・・・・・・・・・・・ 58 操作パネルメニュー一覧・・・・・・・・・・・・・ 156 消耗品の交換のしかた ・・・・・・・・・・・・・・・ 62 キーワード索引・・・・・・・・・・・・・・・・・・・・・ 164 プリンターの操作・設定 トラブル索引 ・・・・・・・・ 166 4 -管理者向け- ・・・・・・・69 機能設定リストを印刷するには・・・・・・・・ 70 節電モードについて ・・・・・・・・・・・・・・・・・ 71 ●本書で紹介している情報 (URL) 一覧 ・・・・・・・・・巻末 ●ヘルプ・電子マニュアル一覧 ・・・・・・・・・・・・・・・・巻末 CentreWare Internet Services で プリンターを設定する ・・・・・・・・・・・・・ 72 セキュリティー機能について・・・・・・・・・・ 77 3 はじめに このたびは DocuPrint 5060/4060 をお買い上げいただき、まことにありがとうございま す。 この取扱説明書には、本機の操作方法および使用上の注意事項を記載しています。 製品の性能を十分に発揮させ、効果的にご利用いただくために、製品をご使用になる前に必 ず最初に本書をお読みのうえ、正しくご利用ください。 本書は、お使いのコンピューターの環境や、ネットワーク環境の基本的な知識や操作方法を 理解されていることを前提に記載しています。 本書は、読み終わったあとも必ず保管してください。本機をご使用中に、操作でわからない ことや不具合が出たときに読み直してご活用いただけます。 本書で使用している画面例は、DocuPrint 5060(2009 年 3 月現在)です。今後、予告 なく変更される場合があります。 富士ゼロックス株式会社 弊社は、製品の研究開発から廃棄にいたる事業活動全般において、地球環境の保全を経営の重要課題のひと つに位置づけております。これまでも環境負荷を低減するために、生産施設におけるフロンの全廃など、さ まざまな活動を展開してまいりました。 また、お客様の身近なところでは、複写機やプリンターで使用した用紙、消耗品のカートリッジやパーツな どのリサイクルを推進することにより、今後も資源の保護に積極的に取り組んでまいります。 4 本書で使用している記号 : 注意すべき事項を記述しています。 : 補足事項を記述しています。 Î : 参照先を記述しています。 [ ] : コンピューターや操作パネルのディスプレイに表示される項目を表します。ま た、本機から出力されるレポート / リスト名を表します。 〈 〉 : キーボード上のキーや、本機の操作パネル上のボタン、ランプなどを表します。 > : 操作パネルのメニューやCentreWare Internet Servicesのメニューの階層を 表します。 本文中では、用紙の向きを、次のように表しています。 、たて置き: 本機正面からみて、用紙を縦長にセットした状態です。 、よこ置き: 本機正面からみて、用紙を横長にセットした状態です。 たて置き 引き込まれる方向 よこ置き 引き込まれる方向 また、本書内の画面例は Microsoft® Windows® XP のワードパッドを使用しています。 ライセンスについて RSA BSAFE について 本機は、RSA Security Inc. の RSA® BSAFETM ソフトウェアを搭載しています。 Heimdal について Copyright (c)2000 Sweden). All rights reserved. (Royal Institute of Technology, Stockholm, Redistribution and use in source and binary forms, with or without modification, are permitted provided that the following conditions are met: 1. Redistributions of source code must retain the above copyright notice, this list of conditions and the following disclaimer. 5 2. Redistributions in binary form must reproduce the above copyright notice, this list of conditions and the following disclaimer in the documentation and/or other materials provided with the distribution. 3. Neither the name of the Institute nor the names of its contributors may be used to endorse or promote products derived from this software without specific prior written permission. THIS SOFTWARE IS PROVIDED BY THE INSTITUTE AND CONTRIBUTORS "AS IS'' AND ANY EXPRESS OR IMPLIED WARRANTIES, INCLUDING, BUT NOT LIMITED TO, THE IMPLIED WARRANTIES OF MERCHANTABILITY AND FITNESS FOR A PARTICULAR PURPOSE ARE DISCLAIMED. IN NO EVENT SHALL THE INSTITUTE OR CONTRIBUTORS BE LIABLE FOR ANY DIRECT, INDIRECT, INCIDENTAL, SPECIAL, EXEMPLARY, OR CONSEQUENTIAL DAMAGES (INCLUDING, BUT NOT LIMITED TO, PROCUREMENT OF SUBSTITUTE GOODS OR SERVICES; LOSS OF USE, DATA, OR PROFITS; OR BUSINESS INTERRUPTION) HOWEVER CAUSED AND ON ANY THEORY OF LIABILITY, WHETHER IN CONTRACT, STRICT LIABILITY, OR TORT (INCLUDING NEGLIGENCE OR OTHERWISE) ARISING IN ANY WAY OUT OF THE USE OF THIS SOFTWARE, EVEN IF ADVISED OF THE POSSIBILITY OF SUCH DAMAGE. LZMA について LZMA SDK 4.21 Copyright (c) 1999-2005 Igor Pavlov (2005-06-08) http://www.7-zip.org/ LZMA SDK 4.22 Copyright (c) 1999-2005 Igor Pavlov (2005-06-10) http://www.7-zip.org/ JPEG コードについて 本機のソフトウエアには、the Independent JPEG Group で作成されたコードの一部を利用しています。 Libcurl について COPYRIGHT AND PERMISSION NOTICE Copyright (c) 1996 - 2006, Daniel Stenberg, <[email protected]>. All rights reserved. Permission to use, copy, modify, and distribute this software for any purpose with or without fee is hereby granted, provided that the above copyright notice and this permission notice appear in all copies. THE SOFTWARE IS PROVIDED "AS IS", WITHOUT WARRANTY OF ANY KIND, EXPRESS OR IMPLIED, INCLUDING BUT NOT LIMITED TO THE WARRANTIES OF MERCHANTABILITY, FITNESS FOR A PARTICULAR PURPOSE AND NONINFRINGEMENT OF THIRD PARTY RIGHTS. IN NO EVENT SHALL THE AUTHORS OR COPYRIGHT HOLDERS BE LIABLE FOR ANY CLAIM, DAMAGES OR OTHER LIABILITY, WHETHER IN AN ACTION OF CONTRACT, TORT OR OTHERWISE, ARISING FROM, OUT OF OR IN CONNECTION WITH THE SOFTWARE OR THE USE OR OTHER DEALINGS IN THE SOFTWARE. Except as contained in this notice, the name of a copyright holder shall not be used in advertising or otherwise to promote the sale, use or other dealings in this Software without prior written authorization of the copyright holder. FreeBSD について 本製品には、FreeBSD のコードの一部が搭載されています。 The FreeBSD Copyright Copyright 1994-2006 The FreeBSD Project. All rights reserved. 6 Redistribution and use in source and binary forms, with or without modification, are permitted provided that the following conditions are met: Redistributions of source code must retain the above copyright notice, this list of conditions and the following disclaimer. Redistributions in binary form must reproduce the above copyright notice, this list of conditions and the following disclaimer in the documentation and/or other materials provided with the distribution. THIS SOFTWARE IS PROVIDED BY THE FREEBSD PROJECT "AS IS'' AND ANY EXPRESS OR IMPLIED WARRANTIES, INCLUDING, BUT NOT LIMITED TO, THE IMPLIED WARRANTIES OF MERCHANTABILITY AND FITNESS FOR A PARTICULAR PURPOSE ARE DISCLAIMED. IN NO EVENT SHALL THE FREEBSD PROJECT OR CONTRIBUTORS BE LIABLE FOR ANY DIRECT, INDIRECT, INCIDENTAL, SPECIAL, EXEMPLARY, OR CONSEQUENTIAL DAMAGES (INCLUDING, BUT NOT LIMITED TO, PROCUREMENT OF SUBSTITUTE GOODS OR SERVICES; LOSS OF USE, DATA, OR PROFITS; OR BUSINESS INTERRUPTION) HOWEVER CAUSED AND ON ANY THEORY OF LIABILITY, WHETHER IN CONTRACT, STRICT LIABILITY, OR TORT (INCLUDING NEGLIGENCE OR OTHERWISE) ARISING IN ANY WAY OUT OF THE USE OF THIS SOFTWARE, EVEN IF ADVISED OF THE POSSIBILITY OF SUCH DAMAGE. The views and conclusions contained in the software and documentation are those of the authors and should not be interpreted as representing official policies, either expressed or implied, of the FreeBSD Project. OpenLDAP について Copyright 1998-2006 The OpenLDAP Foundation All rights reserved. Redistribution and use in source and binary forms, with or without modification, are permitted only as authorized by the OpenLDAP Public License. A copy of this license is available in the file LICENSE in the top-level directory of the distribution or, alternatively, at <http://www.OpenLDAP.org/license.html>. OpenLDAP is a registered trademark of the OpenLDAP Foundation. Individual files and/or contributed packages may be copyright by other parties and/or subject to additional restrictions. This work is derived from the University of Michigan LDAP v3.3 distribution. Information concerning this software is available at <http://www.umich.edu/~dirsvcs/ldap/ldap.html>. This work also contains materials derived from public sources. Additional information about OpenLDAP can <http://www.openldap.org/>. --Portions Copyright 1998-2006 Kurt D. Zeilenga. Portions Copyright 1998-2006 Net Boolean Incorporated. Portions Copyright 2001-2006 IBM Corporation. All rights reserved. be obtained at Redistribution and use in source and binary forms, with or without modification, are permitted only as authorized by the OpenLDAP Public License. --- 7 Portions Copyright 1999-2005 Howard Y.H. Chu. Portions Copyright 1999-2005 Symas Corporation. Portions Copyright 1998-2003 Hallvard B. Furuseth. All rights reserved. Redistribution and use in source and binary forms, with or without modification, are permitted provided that this notice is preserved. The names of the copyright holders may not be used to endorse or promote products derived from this software without their specific prior written permission. This software is provided "as is'' without express or implied warranty. --Portions Copyright (c) 1992-1996 Regents of the University of Michigan. All rights reserved. Redistribution and use in source and binary forms are permitted provided that this notice is preserved and that due credit is given to the University of Michigan at Ann Arbor. The name of the University may not be used to endorse or promote products derived from this software without specific prior written permission. This software is provided "as is'' without express or implied warranty. -----------------------------------------The OpenLDAP Public License Version 2.8, 17 August 2003 Redistribution and use of this software and associated documentation ("Software"), with or without modification, are permitted provided that the following conditions are met: 1. Redistributions in source form must retain copyright statements and notices, 2. Redistributions in binary form must reproduce applicable copyright statements and notices, this list of conditions, and the following disclaimer in the documentation and/or other materials provided with the distribution, and 3. Redistributions must contain a verbatim copy of this document. The OpenLDAP Foundation may revise this license from time to time. Each revision is distinguished by a version number. You may use this Software under terms of this license revision or under the terms of any subsequent revision of the license. THIS SOFTWARE IS PROVIDED BY THE OPENLDAP FOUNDATION AND ITS CONTRIBUTORS "AS IS'' AND ANY EXPRESSED OR IMPLIED WARRANTIES, INCLUDING, BUT NOT LIMITED TO, THE IMPLIED WARRANTIES OF MERCHANTABILITY AND FITNESS FOR A PARTICULAR PURPOSE ARE DISCLAIMED. IN NO EVENT SHALL THE OPENLDAP FOUNDATION, ITS CONTRIBUTORS, OR THE AUTHOR(S) OR OWNER(S) OF THE SOFTWARE BE LIABLE FOR ANY DIRECT, INDIRECT, INCIDENTAL, SPECIAL, EXEMPLARY, OR CONSEQUENTIAL DAMAGES (INCLUDING, BUT NOT LIMITED TO, PROCUREMENT OF SUBSTITUTE GOODS OR SERVICES; LOSS OF USE, DATA, OR PROFITS; OR BUSINESS INTERRUPTION) HOWEVER CAUSED AND ON ANY THEORY OF LIABILITY, WHETHER IN CONTRACT, STRICT LIABILITY, OR TORT (INCLUDING NEGLIGENCE OR OTHERWISE) ARISING IN ANY WAY OUT OF THE USE OF THIS SOFTWARE, EVEN IF ADVISED OF THE POSSIBILITY OF SUCH DAMAGE. 8 The names of the authors and copyright holders must not be used in advertising or otherwise to promote the sale, use or other dealing in this Software without specific, written prior permission. Title to copyright in this Software shall at all times remain with copyright holders. OpenLDAP is a registered trademark of the OpenLDAP Foundation. Copyright 1999-2003 The OpenLDAP Foundation, Redwood City, California, USA. All Rights Reserved. Permission to copy and distribute verbatim copies of this document is granted. DES 暗号について This product includes software developed by Eric Young. ([email protected]) AES 暗号について Copyright (c) 2003, Dr Brian Gladman Worcester, UK. All rights reserved. This product uses published AES software provided by Dr Brian Gladman under BSD licensing terms. TIFF (libtiff) について LibTIFF Copyright (c) 1988-1997 Sam Leffler Copyright (c) 1991-1997 Silicon Graphics, Inc. ICC Profile (Little cms) について Little cms Copyright (C) 1998-2004 Marti Maria XPS(XML Paper Specification) について This product may incorporate intellectual property owned by Microsoft Corporation. The terms and conditions upon which Microsoft is licensing such intellectual property may be found at http://go.microsoft.com/fwlink/?LinkId=52369. 9 マニュアル体系 セットアップガイド 本機の設置 最初に読む マニュアル マニュアル(HTML 文書) 環境設定や プリンタードライバー のインストール 詳しくは Î 34 ページ 「ドライバー CD キット [マニュアル / 製品情報] に収録」 知りたい、困ったにこたえる本(本書) 紹介しきれない内容や、 もっと詳しい情報を 知りたい プリンターを 使用中に読む マニュアル 「XX について 知りたい!」 「困った!」と思ったら ユーザーズガイド (PDF)*1 詳しくは Î 11 ページ 「ドライバー CD キット [マニュアル / 製品情報]→ [機種固有マニュアル]に収録」 各エミュレーション設定ガイド (PDF)*1 エミュレーションの 使い方 「ドライバー CD キット [マニュアル / 製品情報]→ [機種固有マニュアル]に収録」 *1:PDF マニュアルを見るには、Adobe® Reader® が必要です。 お使いのコンピューターにインストールされていない場合は、ドライバー CD キットの CD-ROM を 使って、Adobe Reader をインストールしてください。 ●オプション品同梱マニュアル 本機のオプション品には、取扱説明書が同梱されているものもあります。オプション品の 設置手順や、操作方法、ソフトウエアのインストール方法などを説明しています。 マニュアルは Web からダウンロードできます コンピューターのデスクトップにダウンロードしておけば、CD-ROM を探さなくても、すぐ にマニュアルを閲覧できます。 http://www.fujixerox.co.jp/service/manual/ 10 ユーザーズガイド目次(参考にしてください) 1 プリンター環境の設定 1.1 1.2 1.3 1.4 1.5 1.6 2 3.5 3.6 3.7 3.8 3.9 3.10 3.11 3.12 3.13 コンピューターから印刷する はがき / 封筒に印刷する 定形外サイズの用紙に印刷する トレイ 1 ~ 4 またはトレイ 6 の用紙種 類を変更して印刷する 機密文書を印刷する - セキュリティープ リント 出力結果を確認してから印刷する - サン プルプリント 指定した時刻に印刷する - 時刻指定プリ ント プライベートプリント オンデマンドプリント 認証プリント PDF ファイルを直接印刷する DocuWorks ファイルを直接印刷する 電子メールを使って印刷する - メールプ リント - 用紙について 4.1 4.2 5 各部の名称と働き 電源を入れる / 切る 漏電ブレーカーについて 節電モードを設定 / 解除する 印刷を中止する / 確認する オプション品の構成やトレイの用紙設定 などを取得する 7 用紙について 用紙をセットする 共通メニュー項目の説明 困ったときには 6.1 6.2 6.3 6.4 6.5 6.6 6.7 6.8 6.9 紙づまりの処置 ホチキスの針づまりの処置 電源、異常音など、機械本体のトラブル 印刷が正しくできないトラブル 印字品質や画質のトラブル トレイや用紙送りのトラブル 主なエラーメッセージとエラーコード ネットワーク関連のトラブル カスタムモードについて 日常管理 7.1 7.2 7.3 7.4 消耗品を交換する レポート / リストを印刷する 印刷ページ数を確認する Web ブラウザーでプリンターの状態を 確認 / 管理する 7.5 電子メールでプリンターの状態を確認す る 7.6 セキュリティー機能について 7.7 暗号化機能を設定する 7.8 ユーザー登録による利用の制限と集計管 理機能について 7.9 清掃について 7.10 プリンターを移動するときは 印刷する 3.1 3.2 3.3 3.4 4 6 プリンターの基本操作 2.1 2.2 2.3 2.4 2.5 2.6 3 使用できる環境について ケーブルを接続する ネットワーク環境を設定する 使用するポートを起動する CentreWare Internet Services でプ リンターを設定する プリンタードライバーをインストールす る 5.2 A 付 録 A.1 A.2 A.3 A.4 A.5 A.6 A.7 A.8 A.9 A.10 A.11 主な仕様 オプション品の紹介 消耗品と定期交換部品の寿命について 製品情報の入手方法 増設メモリーの取り付け ハードディスクの取り付け セキュリティ拡張キットの取り付け パラレルポートの取り付け ギガビットイーサネットカードの取り付け 注意 / 制限事項 用語集 索引 操作パネルメニュー一覧 商品のお問い合わせ先について 操作パネルでの設定 5.1 共通メニューの概要 11 安全にご利用いただくために 本機を安全にご利用いただくために、本機をご使用になる前に必ず「安全にご利用いただく ために」を最後までお読みください。 お買い上げいただいた製品は、厳しい安全基準、環境基準に則って試験され、合格した商品 です。常に安全な状態でお使いいただけるよう、下記の注意事項に従ってください。 新機能の追加や外部機器との接続など、許可なく改造を加えた場合 は、保証の対象とならない場合がありますのでご注意ください。詳し くは、担当のサービスセンターへお問い合わせください。 各警告図記号は以下のような意味を表しています この表示を無視して誤った取り扱いをすると、使用者が死亡または重傷を負う可能 性があり、かつその切迫の度合いが高いと思われる事項があることを示しています。 この表示を無視して誤った取り扱いをすると、使用者が死亡または重傷を負う 可能性があると思われる事項があることを示しています。 この表示を無視して誤った取り扱いをすると、人が障害を負うことが想定され る内容および物的損害の発生が想定される事項があることを示しています。 記号は、製品を取り扱う際に注意すべき事項があることを示しています。指示内容をよく読み、製 品を安全にご利用ください。 静電気 注 意 発火注意 破裂注意 感電注意 高温注意 回転物注意 指挟み注意 破損注意 記号は、行ってはならない禁止事項があることを示しています。指示内容をよく読み、禁止されて いる事項は絶対に行わないでください。 禁 止 火気禁止 接触禁止 風呂等での 分解禁止 水ぬれ禁止 ぬれ手禁止 使用禁止 記号は、必ず行っていただきたい指示事項があることを示しています。指示内容をよく読み、必ず 実施してください。 指 示 電源プラグ アース線を を抜け 接続せよ 12 電源およびアース接続時の注意 電源プラグは絶対にぬれた手で触らないで ください。感電の原因となるおそれがありま す。 電源コードにものを載せないでください。 万一漏電した場合の感電や火災事故を防ぐ ため機械の後方から電源コードとともに出 ている緑色のアース線を必ず次のいずれか に取り付けてください。 ・ 電源コンセントのアース端子 ・ 銅片などを850mm以上地中に埋めたもの ・ 接地工事(D 種)を行っている接地端子 ご使用になる電源コンセントのアースをご 確認ください。アースが取れない場合や、 アースが施されていない場合は、弊社プリン ターサポートデスクまたは販売店にご相談 ください。 次のようなところには、絶対にアース線を接 続しないでください。 ・ ガス管(引火や爆発の危険があります。) ・ 電話専用アース線および避雷針(落雷時に 大量の電流が流れる場合があり危険で す。) ・ 水道管や蛇口(配管の途中がプラスチック になっている場合はアースの役目を果た しません。) アースとの接続が不十分な場合、感電の原因 となるおそれがあります。 電源プラグやコンセントに付着したホコリ は、必ず取り除いてください。そのまま使用 していると、湿気などにより表面に微小電流 が流れ、発熱による火災の原因となるおそれ があります。 同梱、または弊社が指定した専用電源コード 以外は使用しないでください。発火、感電の おそれがあります。 また、専用電源コードをほかの機器に使用し ないでください。 電源コードを傷つけたり、破損させたり、加 工したりしないでください。引っぱったり、 無理に曲げたりすると電源コードを傷め、発 熱による火災や感電の原因となるおそれが あります。 電源コードが傷んだら ( 芯線の露出、断線 ) 弊社プリンターサポートデスクまたは販売 店に交換をご依頼ください。そのまま使用す ると火災や感電の原因となるおそれがあり ます。 万一漏電した場合の感電や火災事故を防ぐ ため、機械には D 種以上の接地工事を必ず実 施してください。 機械の清掃を行う場合は、電源スイッチを切 り、必ず電源プラグをコンセントから抜いて ください。電源スイッチを切らずに機械の清 掃を行うと、感電の原因となるおそれがあり ます。 電源コードは、機械近くのアースが確実に取 れるコンセントに、単独で差し込んでくださ い。延長コードは使わないでください。たこ 足配線をしないでください。発熱による火災 の原因となるおそれがあります。 機械の電源スイッチを入れたままでコンセ ントからプラグを抜き差ししないでくださ い。アークによりプラグが変形し、発熱によ る火災の原因となるおそれがあります。 電源接続に関してご不明な点がある場合は、 弊社プリンターサポートデスクまたは販売 店にご相談ください。 電源プラグをコンセントから抜くときは、必 ず電源プラグを持って抜いてください。電源 コードを引っぱるとコードが傷つき、火災、 感電の原因となるおそれがあります。 機械の定格電圧値および定格電流値より容 量の大きい電源コンセントに接続して使用 してください。機械の定格電圧値および定格 電流値は、機械背面パネルの定格銘板ラベル を確認してください。 連休などで長期間、機械をご使用にならない ときは、安全のために電源スイッチを切り、 必ず電源プラグをコンセントから抜いてく ださい。絶縁劣化による感電や漏電火災の原 因となるおそれがあります。 13 1 か月に一度は機械の電源スイッチを切り、 次のような点検をしてください。 ・ 電源プラグが電源コンセントにしっかり 差し込まれているか。 機械を持ち上げるときは、腰を痛めないよ う、ひざを折り、指示された手かけ部分を 持ってから立ち上がるようにしてください。 ・ 電源プラグに異常な発熱およびサビ、曲が りなどはないか。 ・ 電源プラグやコンセントに細かいホコリ が付いていないか。 ・ 電源コードにきれつや擦り傷などがない か。 異常な点にお気づきの場合はただちに使用 を中止し、電源スイッチを切り、電源プラグ をコンセントから抜いてください。その後、 弊社プリンターサポートデスクまたは販売 店にご連絡ください。 設置時の注意 機械は、電源コードの上を人が踏んで歩い たり足で引っ掛けたりするような場所には 設置しないでください。発熱による火災や感 電のおそれがあります。 機械は、付属製品を含めた総質量に耐えられ る丈夫で水平な場所に設置してください。機 械の転倒などによりケガの原因となるおそ れがあります。 機械には通気口があります。機械の通気口を ふさがないでください。通気口をふさぐと内 部に熱がこもり、火災の原因となるおそれが あります。 機械を安全に正しく使用し、機械の性能を維 持するために、下図の設置スペースを確保し てください。また、機器の異常状態によって は、電源プラグをコンセントから抜いていた だくことがありますので、設置スペース内に 物を置かないでください。 以下のような場所には機械を設置しないでく ださい。 ・ 発熱器具に近い場所 ・ 揮発性可燃物やカーテンなどの燃えやす いものの近く ・ 高温、多湿の場所や換気が悪くホコリの多 い場所 ・ 直射日光の当たる場所 ・ 調理台や加湿器のそばなど 機械の重さ ( 本体のみ、消耗品を含む ) は、 52.0kg です。必ず 3 人以上で持ち運んで ください。 単位:mm 14 機械を 10 度以上に傾けないでください。 転倒などによるケガの原因となるおそれが あります。 次のようなときにはただちに使用を中止し、 電源スイッチを切り、電源プラグをコンセン トから抜いてください。その後、弊社プリン ターサポートデスクまたは販売店にご連絡 ください。そのまま使用を続けると、感電や 火災の原因となるおそれがあります。 ・ 機械から発煙したり、機械の外側が異常に 熱くなったとき ・ 異常な音やにおいがするとき ・ 電源コードが傷ついたり、破損したとき ・ ブレーカーやヒューズなど部屋の安全装 置が働いたとき ・ 機械の内部に水が入ったとき ・ 機械が水をかぶったとき ・ 機械の部品に損傷があったとき 機械を設置したあとは、キャスターに付いて いる移動防止用ストッパーを必ずロックし てください。ストッパーをロックしないと、 機械が思わぬ方向に動き、ケガの原因となる おそれがあります。 その他 本機器の使用環境は次のとおりです。 温度:10 ~ 32 ℃ 湿度:15 ~ 85%(結露なきこと) ただし冷えきった部屋を暖房器具などで急 激に暖めると、機械内部に水滴が付着し部分 的に印刷できない場合があります。 機械使用上の注意 機械の隙間や通気口に物を入れないでくだ さい。また、以下のものは、機械の上に置かな いでください。 ・ 花瓶やコーヒーカップなどの液体の入っ たもの ・ クリップやホチキスの針などの金属類 ・ 重いもの 液体がこぼれたり、金属類が隙間から入り込 むと機械内部がショートし、火災や感電の原 因となるおそれがあります。 電気を通しやすい紙(折り紙/カーボン紙/導 電性コーティングを施された紙など)を使用 しないでください。ショートして火災の原因 となるおそれがあります。 機械の性能の劣化を防ぎ安全を確保するた め、清掃には指定されたものをご使用くださ い。スプレータイプのクリーナーは、引火や 爆発の危険がありますので、絶対に使用しな いでください。 この説明書に明記されていない作業は危険 ですので、絶対に行わないでください。 トレイを引き抜いて紙詰まり処理を行う場 合には、弊社プリンターサポートデスクまた は販売店にご連絡ください。お客様自身で行 うと思わぬケガをするおそれがあります。 この機械はお客様が危険な箇所に触らない よう設計されています。危険な箇所はカバー などで保護されていますので、ネジで固定さ れているパネルやカバーなどは、絶対に開け ないでください。感電やケガの原因となるお それがあります。 付属のCD-ROMをCD-ROM対応プレーヤー 以外では絶対に使用しないでください。大音 響により耳に障害を被ったり、スピーカーを 破損するおそれがあります。 15 レーザーについて 注意:取扱説明書に書かれていること以外 の、カバーを外すなどの操作はしないでくだ さい。レーザーの被爆の原因になるおそれが あります。失明、やけどなどの原因となるお それがあります。 この機械は、レーザーの国際規格 IEC60825 (Class 1レーザー機器)に適合しています。 このことはレーザー被爆の危険がないこと を意味しています。レーザーは機械内部で放 射されますが、部品内部の漏洩防止筐体やカ バーなどによって内部に閉じ込められてい ます。したがって、お客様のご使用中にレー ザーに被爆することはありません。 機械に貼ってあるラベルの警告や説明には必 ず従ってください。 特に「高温注意」「高圧注意」のラベルが 貼ってある箇所には、絶対に触れないでくだ さい。やけどや感電の原因となるおそれがあ ります。 機械の安全スイッチを無効にしないでくだ さい。機械の安全スイッチに磁気を帯びたマ グネット類を近づけないでください。機械が 作動状態になる場合があり、ケガや感電の原 因となるおそれがあります。 機械の本体には漏電ブレーカーが付いてい ます。機械に漏電が起こったときに、電気回 路を自動的に遮断して漏電や火災などの事 故を防ぐためのものです。通常は入っている 状態(< RESET >ボタンが中に押し込まれて いる状態)にしておきます。1 か月に一度は漏 電ブレーカーが正常に働くかを確認してく ださい。異常などがある場合は弊社プリン ターサポートデスクまたは販売店までご連 絡ください。 なお、漏電ブレーカーの確認手順は以下のと おりです。 1. 機械の電源スイッチを切ります。 機械内部に詰まった用紙や紙片は無理に取 り除かないでください。 特に、ヒューザー部やローラー部に用紙が巻 き付いているときは無理に取らないでくだ さい。ケガややけどの原因となるおそれがあ ります。ただちに電源スイッチを切り、弊社 プリンターサポートデスクまたは販売店に ご連絡ください。 フィニッシャーが作動しているとき、用紙排 出部には触れないでください。ケガの原因と なるおそれがあります。 詰まったホチキス針を取り除くときには、指 などにケガをしないように十分注意してく ださい。 機械を移動するときは、弊社プリンターサ ポートデスクまたは販売店にご連絡くださ い。 換気の悪い部屋で長時間使用したり、大量に プリントすると、オゾンなどの臭気により、 快適なオフィス環境が保てない原因となり ます。換気や通風を十分行うように心がけて ください。 本ラベル付近にある露出したコネクタには 触れないでください。 静電気の放電などで故障するおそれがあり ます。 消耗品取り扱い上の注意 2. 機械の本体背面左側にある漏電ブレー カーの< TEST >ボタンを先の細い棒な どで押します。 3. 漏電ブレーカーの< RESET >ボタンが 上がることを確認してください。 4. 確認後、漏電ブレーカーの< RESET >ボ タンを押します。(テストが解除されま す。 ) 電池は、明記されたものをご使用ください。 明記された以外の電池と交換した場合、爆発 の危険があります。使用済み電池は、取り扱 い指示に従って処分してください。 消耗品は、箱やボトルにある説明に従って保 管してください。 16 床などにこぼしたトナーは、ほうきで掃き取 るか、または石けん水を湿らした布などで拭 き取ってください。掃除機を用いると、掃除 機内部のトナーが、電気接点の火花などによ り、発火または爆発するおそれがあります。 大量にこぼれた場合、弊社プリンターサポー トデスクまたは販売店にご連絡ください。 トナーカートリッジは、絶対に火中に投じな いでください。トナーカートリッジに残って いるトナーが発火または爆発する可能性が あり、火傷のおそれがあります。使い終わっ た不要なトナーカートリッジは、必ず弊社プ リンターサポートデスクまたは販売店にお 渡しください。弊社にて処理いたします。 ドラムカートリッジやトナーカートリッジ は幼児の手が届かないところに保管してく ださい。幼児がトナーを飲み込んだ場合は、 ただちに医師に相談し指示を受けてくださ い。 ドラムカートリッジやトナーカートリッジ を交換する際は、トナーが飛散しないように 注意してください。また、トナーが飛散した 場合は、トナーが皮膚や衣服に付いたり、ト ナーを吸引したり、または目や口に入らない ように注意してください。 次の事項に従って、応急処置をしてくださ い。 ・ トナーが皮膚や衣服に付着した場合は、石 けんを使って水でよく洗い流してくださ い。 ・ トナーが目に入った場合は、目に痛みがな くなるまで 15 分以上多量の水でよく洗い、 必要に応じて医師の診断を受けてくださ い。 ・ トナーを吸引した場合は、新鮮な空気のと ころへ移動し、多量の水でよくうがいをし てください。 ・ トナーを飲み込んだ場合は、飲み込んだト ナーを吐き出し、水でよく口の中をすす ぎ、多量の水を飲んでください。すみやか に医師に相談し指示を受けてください。 17 警告および注意ラベルの貼り付け位置 機械に貼ってあるラベルの警告や説明には必ず従ってください。 特に「高温注意」 「高圧注意」のラベルが貼ってある箇所には、絶対に触れないでください。やけど や感電の原因となるおそれがあります。 18 環境について ・ 粉塵、オゾン、ベンゼン、スチレン、総揮発性有機化合物(TVOC)の放散については、エコマー クプリンターの物質エミッションの放散に関する認定基準を満たしています。( トナーは本製品用 に推奨しております DocuPrint 5060/4060 トナー ( ブラック ) を使用し、白黒印刷を行った場 合について、 試験方法 Blue Angel RAL UZ-122: 2006 の付録 2 に基づき試験を実施しました。) ・ 回収したドラムカートリッジおよびトナーカートリッジは、環境保護・資源有効活用のため、部 品の再使用、材料としてのリサイクル、熱回収などの再資源化を行っています。 ・ 不要となったドラムカートリッジおよびトナーカートリッジは適切な処理が必要です。ドラムカー トリッジおよびトナーカートリッジの容器は、無理に開けたりせず、必ず弊社または販売店にお渡 しください。 規制について ●電磁波障害対策自主規制について この装置は、情報処理装置等電波障害自主規制協議会(VCCI)の基準に基づくクラス B 情報 技術装置です。 この装置は、家庭環境で使用することを目的としていますが、この装置がラジオやテレビジョ ン受信機に近接して使用されると、受信障害を引き起こすことがあります。 取扱説明書に従って正しい取り扱いをしてください。 ●受信障害について ラジオの雑音、テレビなどの画面に発生するチラツキ、ゆがみがこの商品による影響と思われ ましたら、この商品の電源スイッチをいったん切ってください。電源スイッチを切ることによ り、ラジオやテレビなどが正常な状態に回復するようでしたら、次の方法を組み合せて障害を 防止してください。 ・本機とラジオやテレビ双方の位置や向きを変えてみる。 ・本機とラジオやテレビ双方の距離を離してみる。 ・この商品とラジオやテレビ双方の電源を別系統のものに変えてみる。 ・受信アンテナやアンテナ線の配置を変えてみる。(アンテナが屋外にある場合は電気店にご相 談ください。 ) ・ラジオやテレビのアンテナ線を同軸ケーブルに変えてみる。 ●高調波対策自主規制について 本機器は JIS C 61000-3-2(高調波電流発生限度値)に適合しています。 19 法律上の注意事項 1. 本物と偽って使用する目的で次の通貨や有価証券を複製することは、犯罪として厳しく処罰 されます。 紙幣(外国紙幣を含む) 、国債証書、地方債証書、郵便為替証書、郵便切手、印紙。 これらは、本物と偽って使用する意図がなくても、本物と紛らわしいものを作ること自体が犯 罪になります。 株券、社債、手形、小切手、貨物引換証、倉荷証券、クーポン券、商品券、鉄道乗車券、定 期券、回数券、サービス券、宝くじ・勝馬投票券・車券の当たり券などの有価証券。 2. 次の文書や記名捺印などを複製・加工して、正当な権限なく新たな証明力を加えることは、 犯罪として厳しく処罰されます。 各種の証明書類など、公務員または役所を作成名義人とする文書・図画。 契約書、遺産分割協議書など私人を名義人とする権利義務に関する文書。 推薦状、履歴書、あいさつ状など、私人を名義人とする事実証明に関する文書。 役所または公務員の印影、署名、記名。 私人の印影または署名。 3. 著作権が存在する書籍、新聞、雑誌、冊子、絵画、図画、版画、図面、地図、写真、映像、 映画、音楽、コンピュータープログラムなどの著作物は、権利者の許諾なく、次の行為はで きません。 (1) 複製 (2) 改変 (3) 送信 紙に定着させた著作物を複写機でコピーすること、磁気テープに記録した映像や音 楽をダビングすること、電子的に読み取った著作物のデータをハードディスクや外 部メディアに記録すること、記録した著作物のデータをプリンターで出力するこ と、ネットワークを介してダウンロードすることなど。 紙に定着させた著作物を加工や修正すること、電子的に読み取った著作物のデータ を切除、書き換え、切り貼りすることなど。 電子的に読み取った著作物のデータを、公衆の電気通信回線(インターネットを 含む)を通じてファクシミリや電子メールで送信すること、ホームページへの掲 載など、公衆の電気通信回線に接続したネットワークサーバーに著作物のデータを 搭載することなど。 権利者の許諾なく複製・改変・送信したときは、使用の差止、損害賠償の請求、刑事罰を受 けることがあります。ただし、次の場合は例外的に権利者の許諾なく著作物を複製すること ができます。 個人的または家庭内、その他これに準ずる生活範囲での私的な使用を目的とした複製。 国立図書館、私立図書館、学校付属施設、公立の博物館、公立の各種資料センター、公益目 的の研究機関など、公衆利用への提供を目的とする図書館等における複製。 公正な慣行に合致し、報道・批評・研究など、目的に照らして、正当な範囲内での引用。 国または地方公共団体が発行する公報資料・調査統計資料・報告書の新聞・雑誌・その他刊 行物への転載。 ただし、複製禁止の表示がある著作物は除かれます。 学校教科書への掲載。 ただし、権利者への補償金が必要です。 学校その他教育機関における複製。 ただし、種類・用途・部数・態様に照らして、権利者の利益を不当に害しない範囲内に限ります。 試験問題としての複製。 ただし、権利者への補償金が必要です。 20 各部のなまえ 各部のなまえ 標準構成時 ●前面 電源スイッチ センタートレイ 入れる: 切る: カバー E ( インターフェイスユニット ) カバー A 操作パネル カバー D ( 両面印刷ユニット ) 正面カバー 用紙トレイ 1 用紙トレイ 5 (手差し) 用紙トレイ 2 延長トレイ カバー B ●背面 オプション用 コネクター 通気口 パラレルポートまたは ギガビットイーサネッ トカード用 USB コネクター ネットワーク コネクター 電源コードコネクター フィニッシャー用 電源コードコネクター 商品名や商品コード、SER# が記載 された銀色のシールがあります。 弊社へのお問い合わせの際には、事 前に確認ください。 21 各部のなまえ ●内部 定着ユニット トナーを用紙に定着させる部 分です。高温なので触れない ように注意してください。 トナーカートリッジ トナーが入っています。 ドラムカートリッジ 感 光体 がセ ット され て います。 ●操作パネル ディスプレイに が表示された ときに〈インフォメーション〉 を押すと、詳しい情報が表示さ れます。 ディスプレイ プリンターの状態、メッセージなどが表示します。 〈節電〉はボタンと ランプの機能を 持っています。節電 モ ー ド(ス リ ー プ モード)になると、 操作パネルは、この ランプだけが点灯 します。 ボタン 22 ランプ ボタン 各部のなまえ オプション装着時 ●フィニッシャー、2 トレイキャビネットまたは大容量給紙キャビネット、 大容量給紙トレイ装着時 フィニッシャー カバー F(フィニッシャー接続部) カバー G (フィニッシャー正面カバー) パンチダストボックス ホチキスカートリッジ 排出トレイ 用紙トレイ 3、4 (2 トレイキャビネット ) フィニッシャー 用紙トレイ 6(外付け) トレイ (大容量給紙トレイ) カバー B カバー C 用紙トレイ 3、4 ( 大容量給紙キャビネット ) フィニッシャー背面 ● 10 ビン出力装置付きフィニッシャー、2 トレイキャビネット、 大容量給紙トレイ装着時 10 ビン出力装置 23 各部のなまえ ●漏電ブレーカーについて 本機の背面左側には、漏電ブレーカーがあります。 機械に漏電が起こったときに、電気回路を自動的に遮断して漏電や火災などを防ぐためのも のです。 漏電ブレーカーが作動したときは、機械の絶縁状態を点検したあと、〈RESET〉ボタンを 押してください。 機械の絶縁状態が改善されないと、またすぐに漏電ブレーカーが作動します。このような場 合は、弊社プリンターサポートデスクにご連絡ください。 また、1 か月に一度は機械の電源スイッチを切り、漏電ブレーカーが正常に作動するかを点 検してください。正常に作動しない場合、感電の原因になるおそれがあります。 漏電ブレーカーに異常などがある場合は、弊社プリンターサポートデスクにご連絡くださ い。 漏電ブレーカーの点検手順 Î 16 ページ 24 通常の操作時に電源を切るときは、操作パネルのメッセージやランプの状態で、本機が処理 中でないことを確認してください。 ● 電源スイッチを切ったあとも、しばらくの間は本機内部で電源オフの処理をしています。したがって、 電源スイッチを切った直後に電源プラグをコンセントから抜かないでください。 ● 電源を切ったあとに、再度、電源を入れる場合は、操作パネルのディスプレイのの表示が消えた後、 10 秒待ってから入れてください。 次のようなときには、電源を切らないでください [オマチクダサイ]や[お待ちください]、 [プリ ントしています]と表示されているときは、本 機で何か処理をしています。 〈プリント可〉ランプが点滅中は、本機がデータ を受信しています。 25 電源切り時のお願い 電源切り時のお願い 26 プリンターの 設置が 終わったら ●オンラインユーザー登録のご案内 弊社のホームページから、簡単にユーザー登録ができます。ユーザー登録されたお客様 は、ダウンロード情報配信サービスも同時に登録できます。ダウンロード情報配信サービ スでは、最新ドライバーの情報などを電子メールでお知らせします。 http://www.fujixerox.co.jp/support/prt/ プリンターの設置が終わったら ケーブルを接続する インターフェイスケーブルで、本機とコンピューターを接続します。 インターフェイスケーブルは、お使いの環境に合わせて用意してください。 ケーブルを接続する ● パラレル接続で使用する場合、パラレルポート(オプション)が必要です。 ● 1000BASE-T のネットワーク接続で使用する場合は、ギガビットイーサネットカード(オプション) が必要です。 ● パラレルポートとギガビットイーサネットカードは、同時に取り付けることはできません コンピューターと直接接続する ネットワークを経由する パラレルケーブル USB ケーブル ネットワークケーブル 弊社オプション品のパラレル ケーブルを用意してください。弊 社オプション品以外のケーブル を使用すると、電波障害を起こす ことがあります。 USB2.0 に対応した USB ケーブ ルを用意してください。 10BASE-T、100BASE-TX、ま たは 1000BASE-T (オプション) に対応したストレートケーブル を用意してください。 1000BASE-T で接続を行う場合 は、カテゴリー 5(CAT5) やエン ハンスドカテゴリー 5(CAT5e) のケーブルを推奨します。 ●ケーブルの接続方法 パラレル接続の場合 オプション品に同梱されているコネクター 変換ケーブルを本体に接続し、コネクター 変換ケーブルの他方のコネクターにパラレ ルケーブルを接続します。 パラレルケーブルの他方は、コンピュー ターに接続します。 28 USB 接続の場合 他方は、コンピューターに接続します。 プリンターの設置が終わったら ネットワーク接続の場合 標準構成の場合 ギガビットイーサネットカード (オプション)を装着している場合 ケーブルを接続する 他方は、Hub(ハブ)などのネットワーク機器に接続します。 本機にギガビットイーサネットカード(オプション)を取り付けている場合と標準構成の場合では、 コネクターの位置が異なります。使用環境に合わせて、正しいコネクターに接続してください。 ● ギガビットイーサネットカードを取り付けると、標準構成のコネクターは使用できなくなります。 ● ギガビットイーサネットカードを搭載しても、プリンターの処理速度などに依存するため、必ずしも 1000BASE-T の性能を発揮できるわけではありません。 29 プリンターの設置が終わったら ネットワークを設定する ここでは、TCP/IP プロトコルを使用するための環境を設定する方法を説明します。 その他の環境でのネットワーク設定 Î ドライバー CD キット CD-ROM 内のマニュアル(HTML 文書) ● 本機は、IPv6 ネットワークで、IPv6 アドレスを使用できます。 ネットワークを設定する IP アドレス(IPv6)を設定する Î 33 ページ 本機の環境を確認する TCP/IP プロトコルを使用するためには、IP アドレスの設定が必要です。 工場出荷時、本機の[IP アドレス取得方法]は[DHCP/Autonet]に設定されていま す。そのため、DHCP サーバーがあるネットワーク環境では、本機をネットワークに接続 するだけで、自動的に IP アドレスが設定されます。 [機能設定リスト]を印刷して、IP アドレスが設定されているかどうかを確認します。 リストの印刷方法 Î 70 ページ IP アドレスが設定されていな い、または、変更したい場合 は、次の「IP アドレス(IPv4) を設定する」を参照してくだ さい。 ● DHCP で運用する場合は、IP アドレスが変更されていることがあるので、定期的に IP アドレスを確 認して使用する必要があります。本機には、固定の IP アドレスを設定して使用されることをお勧めし ます。 30 ここでは、操作パネルで[IP アドレス取得方法]を[手動]に変更し、IP アドレスを設定 設定する手順を説明します。 操作パネルの基本的な使い方は、次のとおりです。 プリンターの設置が終わったら IP アドレス(IPv4)を設定する ● 操作パネルが真っ暗な場合は、節電モード(スリープモード)中です。その場合は、最初に〈節電〉 ボタンを押して、節電モードを解除してから、ほかのボタンを押します。 〉〈 〉ボタンで表示メニューを切り替えます。 オプション品の装着やプリンターの設定状態によって、押す回数が異なります。 目的の項目が表示されるまで押してください。 ●〈 〉または〈OK〉ボタンで選択、間違ったら、〈 〉または〈戻る〉ボタンで選択前に戻ります。 ● メニュー画面を終了するには〈メニュー〉ボタンを押します。 1 操作パネルの〈メニュー〉ボタンを押して、メ ニュー画面を表示します。 1 〈 〉 2 [機械管理者メニュー]が表示されるまで、 ボタンを押します。 2 3 〈 〉または〈OK〉ボタンで選択します。 [ネットワーク / ポート設定]が表示されます。 3 4 〈 〉または〈OK〉ボタンで選択します。 [LPD]または[パラレル]が表示されます。 4 5 [TCP/IP 設定]が表示されるまで、〈 〉ボタン を押します。 5 6 〈 〉または〈OK〉ボタンで選択します。 [IP 動作モード]が表示されます。 6 7 [IPv4 設定]が表示されるまで、〈 〉ボタンを 押します。 7 8 〈 〉または〈OK〉ボタンで選択します。 [IP アドレス取得方法]が表示されます。 8 9 〈 〉または〈OK〉ボタンで選択します。 現在の設定値が表示されます。 9 メニュー プリント言語の設定 メニュー 機械管理者メニュー 機械管理者メニュー ネットワーク/ポート設定 ネットワーク/ポート設定 LPD ネットワーク/ポート設定 TCP/IP設定 TCP/IP設定 IP動作モード TCP/IP設定 IPv4設定 IPv4設定 IPアドレス取得方法 IPアドレス取得方法 DHCP/Autonet ● 31 ネットワークを設定する ●〈 プリンターの設置が終わったら 〈 〉ボタンを押します。 10[手動]が表示されるまで、 10 IPアドレス取得方法 手動 ネットワークを設定する 11〈OK〉ボタンで決定します。 [000.000.000.000]と表示された場合は、手 順 15 に進んでください。 右の画面が表示された場合は、手順 12 に進んで ください。 11 [IP アドレス取得 12〈 〉または〈戻る〉ボタンで、 方法]に戻ります。 12 13〈 〉ボタンで、[IP アドレス]を表示します。 13 IPアドレス取得方法 手動 ● IPv4設定 IPアドレス取得方法 IPv4設定 IPアドレス 14〈 〉または〈OK〉ボタンで選択します。 現在の IP アドレスが表示されます。 14 15〈 〉〈 〉ボタンで最初のフィールドに値(例: 192)を入力したら、 〈 〉ボタンで次のフィール ドに移動します。 〈 〉〈 〉ボタンは、押し続けると値が 10 ずつ 変わります。 15 16 他のフィールドも同様に入力し、最後の 4 つめの フィールドを入力したら、 〈OK〉ボタンで決定し ます。 ( 例:192.168.1.100) 16 IPアドレス 000.000.000.000 ● IPアドレス 192.000.000.000 IPアドレス 192.168.001.100 ● 続けて、サブネットマスクとゲートウェイアドレスを設定する場合は、 〈戻る〉ボタンを押し て、手順 17 に進みます。 これで、操作を終了する場合は、手順 24 に進みます。 サブネットマスクやゲートウェイアドレスの設定が必要かどうかは、ネットワーク管理者に 確認してください。 32 17[サブネットマスク]が表示されるまで、〈 〉ボ タンを押します。 17 18〈OK〉ボタンで選択します。 現在のサブネットマスクが表示されます。 18 19 IP アドレスと同様に、サブネットマスクを入力 し、〈OK〉ボタンで決定します。 (例:255.255.255.000) 19 IPv4設定 サブネットマスク サブネットマスク 000.000.000.000 ● サブネットマスク 255.255.255.000 ● 20 プリンターの設置が終わったら [サブネットマスク]に戻ります。 20〈戻る〉ボタンで、 IPv4設定 サブネットマスク 21〈 〉ボタンで、[ゲートウェイアドレス]を表示 します。 21 22〈 〉または〈OK〉ボタンで選択します。 現在のゲートウェイアドレスが表示されます。 22 23 IP アドレスと同様にゲートウェイアドレスを入 力し、〈OK〉ボタンで決定します。 (例:192.168.1.254) 23 IPv4設定 ゲートウェイアドレス ゲートウェイアドレス 000.000.000.000 ● ネットワークを設定する ゲートウェイアドレス 192.168.001.254 ● 24 これで、すべての設定が終了です。 〈メニュー〉ボタンを押して、メニュー画面を終了 します。自動的に本機が再起動します。 IP アドレス(IPv6)を設定する 本機は、IPv6 ネットワーク環境で、IPv6 アドレスを使用できます。 工場出荷時、本機の[IP 動作モード]は[デュアルスタック](IPv4/IPv6 を自動的に検 知して動作するモード)に設定されています。IPv6 のネットワーク環境で、本機をネット ワークに接続すると自動的に IPv6 アドレスが設定されます。 [機能設定リスト]を印刷して、IPv6 アドレスを確認してください。 リストの印刷方法 Î 70 ページ ● 本機に固定の IPv6 アドレスを設定する場合は、CentreWare Internet Services を使用し、手動で設 定できます。その場合は、 [機能設定リスト]を印刷して自動設定アドレスを確認し、そのアドレスを 使って CentreWare Internet Services にアクセスします。[プロパティ]タブ>[ネットワーク設 定]>[プロトコル設定]>[TCP/IP]で IPv6 アドレスを設定します。設定項目の詳細について は、CentreWare Internet Services のヘルプを参照してください。また、お使いのネットワーク環 境については、ネットワーク管理者にご相談ください。 CentreWare Internet Services Î 72 ページ 33 プリンターの設置が終わったら プリンタードライバーをインストールする コンピューターから印刷するために、ドライバーCD キットの CD-ROM からプリンタード ライバー *1 をインストールします。プリンタードライバーのインストール方法は、コン ピューターと本機の接続方法によって異なります。 CD-ROM 内のマニュアル(HTML 文書)で手順を確認してから、実行してください。 プリンタードライバーをインストールする マニュアルを表示するには [マニュアル / 製品情報]タブ →[マニュアル(HTML 文書) ] ドライバーを インストールするには 2009 年 3 月現在 画面は、予告なく変更される場合が あります。 *1:プリンタードライバーとは Î 130 ページ ●アンインストールしたいときには ドライバー CD キットでは、プリンタードライバーアンインストールツールを提供していま す。詳しくは、CD-ROM 内のマニュアル(HTML 文書)を参照してください。 また、ドライバー CD キットからインストールした、その他のソフトウエアをアンインス トールする場合は、各ソフトウエアの ReadMe ファイルを参照してください。ReadMe ファイルは、CD-ROM 内の[マニュアル / 製品情報]タブ→[製品情報(HTML 文書) ] をダブルクリックすると、表示できます。 34 印刷のしかた 印刷のしかた どんな印刷ができるの? 知っていると使いたくなる機能の一部を、紹介します。これらの機能は、本機のプロパティ ダイアログボックス *1 で設定できます。 自動両面機能と まとめて 1 枚(N アップ) どんな印刷ができるの? 両面印刷機能と、複数の 原稿を 1 枚に縮小して 印刷する「まとめて 1 枚」を 併 用 す れ ば、4 ページ分(2 アップの場 合)の原稿が 1 枚の用 紙の表裏に収まります。 はがき、封筒 おもて 使用できる用紙 Î 44 ページ はがきや封筒への印刷方法 Î 40 ページ うら OHP 合紙 OHP フィルムを印刷する ときに、フィルムとフィ ルムの間に自動的に用紙 を挿入します。フィルム の内容が確認しやすくな ります。 はがきや封筒に印刷できま す。 A ポスター 原稿を何枚かの用紙に分割 して印刷できます。 印刷された用紙を貼り合わ せれば、ポスターになりま す。 OHP Î プリンタードライバーの ヘルプ Î プリンタードライバーの ヘルプ 白紙 製本 パンチ / ホチキス 印刷された用紙を重ね合 わせて中央で半分に折れ ば、手軽に小冊子が作成 できます。 フィニッシャーを装 着することにより、ス テープルどめや、用紙 に穴あけをすること ができます。 Î プリンタードライバーの ヘルプ Îプリンタードライ バーのヘルプ *1:プロパティダイアログボックスでは、本機が持つさまざまな機能を利用するための設定項目がタブ別に用意され ています。アプリケーションから印刷時に表示したり、[プリンタと FAX](OS によっては[プリンタ])ウィ ンドウにある、本機アイコンから表示したりすることができます。 36 印刷のしかた スタンプ 表紙だけ、色紙や 厚紙を使って印刷 できます。 「社外秘」などの特定の文字 を重ねて印刷できます。 Î プリンタードライ どんな印刷ができるの? 表紙付け機能 Î プリンタードライバーの ヘルプ バーのヘルプ セキュリティープリント プライベートプリント お気に入り あらかじめ本機に データ を送っておいて、操作パネ ルでパスワードを入力 し たり IC カードで認証して 印刷を指示します。目の前 で印刷するので、機密情報 も安心です。 よく使う印刷設定が登録されています。リストか ら項目を選択するだけで、複数の設定が一度にで きます。設定内容を編集したり、あらたに登録す ることもできます。 Î プリンタードライバーのヘルプ Î プリンタードライバーの ヘルプとユーザーズガイド * ハードディスク(オプショ ン)と増設メモリー(オプ ション)が必要です。 サンプルプリント 白紙節約 まず、1 部だけサンプルを 印刷して、結果を確認しま す。ミスプリントによる紙 の無駄を防ぎます。 白紙のページは印刷しな いように設定できます。 用紙を節約できます。 Î プリンタードライバーの Î プリンタードライバーの ヘルプ ヘルプとユーザーズガイド * ハードディスク(オプショ ン)と増設メモリー(オプ ション)が必要です。 37 印刷のしかた 印刷の基本操作と中止のしかた コンピューターから印刷する 1 アプリケーションの 印刷の基本操作と中止のしかた [ファイル]メニューか ら[印刷]を選択しま す。 1 2[印刷]ダイアログボッ クスで本プリンターを 選択します。 2 3 3[詳細設定]をクリック し、プロパティダイア ログボックスを表示し ます。 4[原稿サイズ]や[出力 4 用紙サイズ] 、およびそ の他の使用したい印刷 機能を設定します。 例:2 アップ 5[OK]をクリックしま す。 6[印刷]ダイアログボッ 5 38 クスに戻るので、 [ペー ジ範囲]を確認し、 [印 刷]をクリックします。 これで、印刷データが プリンターに送信され ます。 画面右下のタスクバー上のプリンターアイコン をダブルクリックします。 表示されたウィンドウから、中止するドキュメント名を選択し、削除(〈Delete〉キーを 押す)します。 押します。 設定項目の機能について知りたいときは ープリンタードライバーヘルプー [ヘルプ]をクリックすると、[ヘルプ]ウィンドウが表示され、項目の説明などを見るこ とができます。 39 印刷の基本操作と中止のしかた ● ウインドウ内に中止するドキュメントが表示されていない場合は、本機の〈プリント中止〉ボタンを 印刷のしかた 印刷を中止するには 印刷のしかた 封筒やはがきに印刷するには 封筒やはがきは、手差しトレイに印刷面を下にしてセットします。 封筒の場合 封筒には、フラップが付いているので、あて名面にだけ、印刷できます。 ● のり付き封筒は使用しないでください。やむをえず、のり付き 封筒やはがきに印刷するには 封筒を使用する場合は、フラップを閉じて、フラップを差し込 み口に向けてセットします。のり付き封筒をフラップを開けて セットすると、機械の故障の原因になります。 あて名面を下にし、フラップを閉じて、 フラップを差し込み口に向けてセット はがきの場合 白紙面に印刷する あて名面に印刷する 郵便番号記入欄がプリンターの奥側になるようにセット 40 印刷のしかた 印刷時は、プリンターのプロパティダイアログボックスで、次の設定をします。 [トレイ / 排出]タブ 1 2 3 ださい。 封筒: [厚紙 2 (170~ 215g/m2)] はがき: [厚紙 2 (170~ 215g/m2)] [基本]タブ 4 41 封筒やはがきに印刷するには ● 用紙種類は正しく設定してく 印刷のしかた 定形外サイズの用紙に印刷するには 出力用紙サイズメニューにない定形外サイズの用紙は、ユーザー定義用紙としてプリンター ドライバーに登録すれば、メニューに追加できます。 なお、定形外サイズの用紙をトレイ 1、2またはトレイ3、4 (2 トレイキャビネット ) に セットした場合は、あらかじめ操作パネルでトレイの用紙サイズを設定してください。 プリンター側の設定 Î 55 ページ 定形外サイズの用紙に印刷するには 1[スタート]→[プリンタと FAX]を選択します。 2 本プリンターのアイコンを 選 択 し て、 [フ ァ イ ル]メ ニュー→[プロパティ]を 選択します。 ● Windows Vista の場合、 使 3 用するプリンターのアイ コンを右クリックして[管 理 者 と し て 実 行]を 選 択 し、 [プロパティ]をクリッ クします。 3[初期設定]タブをクリック 4 します。 4[ユーザー定義用紙]をク リックします。 5 用紙のサイズや用紙名を設 定します。 6[OK]をクリックします。 7[プロパティ]ダイアログ ボックスの[OK]をクリッ クします。 5 6 42 [トレイ / 排出] 8 印刷時に、 タブで使用するトレイを選 択したあと、 [基本]タブの [出力用紙サイズ]で、登録 したユーザー定義用紙を指 定します。 用紙と消耗品 用紙と消耗品 使用できる用紙について知りたい 本機で使用できる用紙の規格は、トレイ 1 が 60 ~ 105g/m2(g/m2: メートル坪量 *1)、 トレイ 2 ~ 6 が 60 ~ 215g/m2 です。 本機の標準紙または使用できることを確認している用紙の一部を紹介します。 これ以外の用紙については、弊社のプリンターサポートデスクまたは販売店にお問い合わせ ください。 使用できる用紙について知りたい メートル坪量*1 用紙種類 の設定 P紙 *標準紙 64 g/m2 普通紙 社内配布資料や一般オフィス用の中厚 口用紙 C2(シー・ツー)紙 70 g/m2 普通紙 一般オフィス用で、白黒、カラーのど ちらにも適している、うら写りが少な い用紙 C2r(シー・ツー・アール) 紙 70 g/m2 再生紙 古紙パルプ 70% 配合で、白黒、カラー のどちらにも使用できる再生紙 FR 紙 64g/m2 再生紙 環境配慮型パルプ(植林木パルプ 50% +古紙パルプ 50%)を原料とした白色 度 80% の再生紙 G70 紙 67g/m2 再生紙 古紙パルプ 70% でオフィスでの使用に 必要十分な白さを実現した再生紙 SG 紙 67g/m2 再生紙 古紙パルプ 50% で上質紙と同等の白 色度が高い再生紙 - OHP フィルム 枠なし OHP フィルム 手差しトレイにセットできます。 また、排出された OHP フィルムは貼 り付きのおそれがあるので、約 20 枚 を目安にセンタートレイから取り出 し、よくさばいて温度を下げてくださ い。 - ラベル紙 ダイレクトメールや請求書発送用など の宛名ラベルが、簡単に作成できるラ ベル用紙 紙の特性上、カールが発生することが あります。連続で使用する場合は、早 めにセンタートレイから用紙を取り除 いてください。また、ラベル紙を取り 扱うときには、ラベル紙の取扱説明書 も参照してください。 商品名 OHP フィルム A4 クリア (GAAA5224) ラベル用紙(V860) 44 用紙の特長と使用上の注意 メートル坪量*1 用紙種類 の設定 郵便はがき ( 日本郵便製 ) 190 g/m2 厚紙 2 郵便往復はがき ( 日本郵便製 ) 190 g/m2 厚紙 2 - 厚紙 2 封筒 ( 長形 3 号 [ 洋 ]、C4、C5) *1: 用紙と消耗品 商品名 用紙の特長と使用上の注意 手差しトレイにセットできます。 手差しトレイにセットできます。 使用できるサイズ Î 40 ページ メートル坪量とは、1m2 の用紙 1 枚の質量をいいます。 ●使用できない用紙 適切でない用紙は、紙づまりや故障の原因になります。使用しないでください。 45 使用できる用紙について知りたい ・ 電気を通しやすい紙(折り紙 / カーボン紙 / 導電性コーティングを施された紙など)を使用しないで ください。ショートして火災の原因となるおそれがあります。 用紙と消耗品 ●両面印刷ができる用紙のサイズや種類 本機は、標準で自動両面印刷ができます。自動両面印刷ができる用紙のサイズと種類は、次 のとおりです。なお、紙質や用紙の繊維方向などによっては、正常に印刷できないことがあ ります。標準紙の使用をお勧めします。 サイズ A3 、B4 、A4 、A4 、B5 、B5 、A5 8.5×11" 、8.5×11" 、8.5×14" 、8.5×13" 11×17" 使用できる用紙について知りたい *1: 用紙種類 、 うす紙(56 ~ 63g/m2)*1、 、 普通紙(64 ~ 105g/m2)、 再生紙(64 ~ 105g/m2) 60g/m2 未満は対応していません。 自動両面できない用紙は、手動で両面印刷をしてください 普通紙で自動両面印刷ができないサイズの場合は、一度印刷した用紙(本機で片面を印刷した 場合に限る)をセットして、手動でうら面に印刷してください。このとき、プリンタードライ バーでは、用紙種類を[xxx うら面]に設定します。 なお、ラベル紙と OHP フィルム、封筒は、うら面には印刷できません。 ●定形外サイズの用紙に印刷する 本機では、手差しトレイ、トレイ 1、2 および 2 トレイキャビネットのトレイ 3、4 に定形 外サイズの用紙をセットできます。 定形外サイズの用紙をセットした場合は、印刷する前に、プリンタードライバーで、あらか じめ用紙サイズを登録します。また、定形外サイズの用紙をトレイ 1 ~ 4 にセットした場 合は、プリンター側でも用紙サイズを設定します。 プリンタードライバーでの設定 Î 42 ページ プリンター側の設定 Î 55 ページ ●フィニッシャーで扱える用紙について 本機では、フィニッシャーを装着することにより、ステープルどめや、用紙に穴あけをする ことができます。フィニッシャーで扱える用紙は、次のとおりです。 項目 用紙サイズ / 使用可能用紙 排出トレイ フィニッシャートレイ 10 ビン出力装置 *1 、B4 *1 、A4 *1 、B5 A3 、A4 B5 *2、8.5×11" 、8.5×11" *1、8.5×14" 8.5×13" *1、9×11"( 表紙レター ) *1、 11x17 *1、表紙 A4 *1 ステープル ステープル可能用紙サイズ 最大:A3、最小:B5 最大ステープル枚数 50 枚(メートル秤量 90g/m2 以内の場合) ステープル位置 1か所(手前・奥 / 斜め打)、2 か所(並行打) パンチ可能用紙サイズ 最大:A3、最小:B5 最大パンチ枚数 50 枚 パンチ穴数 2穴 パンチ *1: *2: 46 内容 パンチした場合は、10 ビン出力装置に出力できません。 10 ビン出力装置には出力できません。 、 *1、 用紙と消耗品 用紙のセットのしかた 手差しトレイに用紙をセットするには ● 本機では、電源を入れた状態で用紙をセットしてください。 ● 印刷中は、用紙を取り除いたり、追加したりしないでください。紙づまりの原因になります。 ● 手差しトレイには、用紙以外のものを置かないでください。また、無理な力を加えて手差しトレイを 押し下げないでください。 1 手差しトレイを開けます。 必要に応じて、延長トレイを引き出します。 2 印刷する面を下にして、用紙をセットします。 3 用紙ガイドを動かして、用紙の端に合わせま す。 ● 用紙ガイドは、軽く当ててください。用紙に対して、 用紙ガイドのセット幅が狭すぎたり、ゆるかったりす ると紙づまりの原因になります。 ● 用紙上限線を超える量の用紙をセットしないでくだ さい。紙づまりの原因になることがあります。 ● はがきなどの厚い紙に印刷する場合で、用紙が機械に 送られないときは、用紙の先端を左図のようにカール させてからセットしてください。ただし、用紙を曲げ すぎたり、折れ目をつけてしまうと、紙づまりの原因 になります。 47 用紙のセットのしかた ● 種類が異なる用紙を同時にセットしないでください。 用紙と消耗品 ● 手差しトレイの用紙に印刷する場合は、印刷時にプリンタードライバーで、セットした用紙のサイズ と種類を設定します。 Î プリンタードライバーのヘルプ ● PDF ファイルを lpr などで印刷する場合のように、プリンタードライバーを使用しないで印刷すると きは、操作パネルで用紙種類を設定します。 用紙種類の設定 Î 56 ページ ●セットできる用紙のサイズと種類 用紙のセットのしかた サイズ A3 、B4 、A4 、A4 、B5 、 B5 、A5 、A5 、B6 、A6 8.5×11" 、8.5×11" 、8.5×14" 、 写真 2L サイズ 、8.5×13" 、 9×11"( 表紙レター ) 、11×15" 、 11×17" 、表紙 A4 、 はがき 、往復はがき 、 封筒 ( 長形3号 [ 洋 ] 、C4 、C5 ) 種類 普通紙(64 ~ 105g/m2)、 再生紙(64 ~ 105g/m2)、 厚紙 1(106 ~ 169g/m2) 厚紙 2(170 ~ 215g/m2)、 ラベル紙、 OHP フィルム 最大収容枚数 P 紙で約 100 枚 または 10mm 以下 ユーザー定義用紙(幅 89 ~ 297mm、 長さ 98.4 ~ 432mm) トレイ 1、2 またはトレイ 3、4(2 トレイキャビネット)に 用紙をセットするには ここでは、トレイ 1 に用紙をセットする例で説明します。用紙をセットする手順は、どの トレイでも同じです。 ● 印刷中は、用紙を取り除いたり、追加したりしないでください。紙づまりの原因になることがあります。 ● 本機は、電源を入れた状態で用紙をセットしてください。 1 トレイを、止まるまで手前に引き出します。 48 に合わせます(①)。右側の横ガイドクリップ を指でつまみ、用紙サイズに合わせます(②)。 用紙と消耗品 2 縦ガイドクリップを指でつまみ、用紙サイズ 3 印刷する面を上にして、用紙の先端をトレイ ● 最大収容枚数または用紙上限線(図の MAX 位置)を 超える用紙をセットしないでください。 ● 横ガイドは、用紙の幅に正しく合わせてください。横 ガイドの位置がずれていると、用紙が正常に搬送され ず、紙づまりの原因になることがあります。 4 突き当たるところまで、トレイをゆっくりと 押し込みます。 5 ユーザー定義サイズの用紙をセットした場合 や、ユーザー定義サイズの用紙から定形用紙 に変更した場合は、プリンタードライバーと 操作パネルで用紙サイズを設定します。 セットする用紙種類を変更した場合は、プリ ンタードライバーと操作パネルで用紙の種類 を設定します。 ●セットできる用紙のサイズと種類 サイズ A3 、B4 、A4 、A4 、B5 、 B5 、A5 、8.5×11" 、8.5×11" 、 8.5×14" 、8.5×13" 、11×17" 、 ユーザー定義用紙(幅 139.7 ~ 297mm、 長さ 182 ~ 432mm) 用紙種類 トレイ 1: 普通紙(64 ~ 105g/m2)、 再生紙(64 ~ 105g/m2)、 OHP フィルム 最大収容枚数 P 紙で約 500 枚 トレイ 2 ~ 4 普通紙(64 ~ 105g/m2)、 再生紙(64 ~ 105g/m2)、 厚紙 1(106 ~ 169g/m2) 厚紙 2(170 ~ 215g/m2)、 ラベル紙、OHP フィルム 49 用紙のセットのしかた の左端にそろえてセットします。 用紙と消耗品 トレイ 3、4(大容量給紙キャビネット)に用紙をセットするには ● 印刷中は、 用紙を取り除いたり、追加したりしないでください。紙づまりの原因になることがあります。 ● 本機は、電源を入れた状態で用紙をセットしてください。 ●トレイ 3 に用紙をセットする 用紙のセットのしかた 1 トレイ 3 を引き出します。 2 ガイドクリップを指でつまみ、用紙サイズに 合わせます。 3 印刷する面を上にして、トレイ 3 の左端に合 うようにセットします。 ● 最大収容枚数または用紙上限線を超える用紙をセッ トしないでください。 ● ガイドは、用紙の幅に正しく合わせてください。横ガ イドの位置がずれていると、用紙が正常に搬送され ず、紙づまりの原因になることがあります。 4 突き当たるところまで、トレイ 3 をゆっくり と押し込みます。 5 セットする用紙種類を変更した場合は、プリ ンタードライバーと操作パネルで用紙の種類 を設定します。 50 用紙と消耗品 ●トレイ 4 に用紙をセットする 1 トレイ 4 を引き出します。 合わせます。 3 印刷する面を上にして、トレイ 4 の左端に合 うようにセットします。 ● 最大収容枚数または用紙上限線を超える用紙をセッ トしないでください。 ● ガイドは、用紙の幅に正しく合わせてください。ガイ ドの位置がずれていると、用紙が正常に搬送されず、 紙づまりの原因になることがあります。 4 突き当たるところまで、トレイ 4 をゆっくり と押し込みます。 5 セットする用紙種類を変更した場合は、プリ ンタードライバーと操作パネルで用紙の種類 を設定します。 ●セットできる用紙のサイズと種類 サイズ A4 、B5 、8.5×11" 種類 普通紙(64 ~ 105g/m2)、 再生紙(64 ~ 105g/m2)、 厚紙 1(106 ~ 169g/m2) 厚紙 2(170 ~ 215g/m2)、 ラベル紙、OHP フィルム 最大収容枚数 トレイ 3: P 紙で約 800 枚 トレイ 4: P 紙で約 1,200 枚 51 用紙のセットのしかた 2 ガイドクリップを指でつまみ、用紙サイズに 用紙と消耗品 トレイ 6(大容量給紙トレイ)に用紙をセットするには ● 印刷中は、用紙を取り除いたり、追加したりしないでください。紙づまりの原因になることがあります。 ● 本機は、電源を入れた状態で用紙をセットしてください。 1 トレイ 6 を引き出します。 用紙のセットのしかた 2 奥のガイドのネジを外し、ガイドをトレイ 6 から外します。 3 ガイドの下部にある突起を、用紙サイズの穴 に差し込み(①) 、ガイドの上面にある用紙 サイズの穴に、トレイ 6 の突起を差し込ん で、ネジを締めます(②)。 52 用紙と消耗品 4 手前のガイドのネジを外し、ガイドをトレイ 6 から外します。 5 ガイドの下部にある突起を、用紙サイズの穴 用紙のセットのしかた に差し込み(①) 、ガイドの上面にある用紙 サイズの穴に、トレイ 6 の突起を差し込ん で、ネジを締めます(②)。 6 図のようにエンドガイドのレバーを引き上 げ、溝に沿って移動させて(①) 、レバーの位 置を用紙サイズに合わせ(②) 、レバーを下ろ します(③)。 ● エンドガイドの 8.5" の左側の溝は使用しません。 7 エンドガイドを開き、印刷する面を上にして、 トレイの右端に合うようにセットします。 ● 最大収容枚数または用紙上限線(図の MAX 位置)を 超える用紙をセットしないでください。 53 用紙と消耗品 8 エンドガイドを閉じます。 9 突き当たるところまで、トレイをゆっくりと 押し込みます。 10 セットする用紙種類を変更した場合は、プリ ンタードライバーと操作パネルで用紙の種類 を設定します。 用紙のセットのしかた ●セットできる用紙のサイズと種類 サイズ A4 54 、B5 、8.5×11" 用紙種類 普通紙(64 ~ 105g/m2)、 再生紙(64 ~ 105g/m2)、 厚紙 1(106 ~ 169g/m2)、 厚紙 2(170 ~ 215g/m2)、 ラベル紙、OHP フィルム 最大収容枚数 P 紙で約 2,000 枚 ここでは、操作パネルでトレイ 1、2 およびトレイ 3、4(2 トレイキャビネット ) の用紙サ イズを定形外サイズに設定する方法を説明します。 1 操作パネルの〈メニュー〉ボタンを押して、メ ニュー画面を表示します。 1 〈 〉 2 [機械管理者メニュー]が表示されるまで、 ボタンを押します。 2 3 〈 〉または〈OK〉ボタンで選択します。 [ネットワーク / ポート設定]が表示されます。 3 4 [プリント設定]が表示されるまで、〈 〉ボタン を押します。 4 5 〈 〉または〈OK〉ボタンで選択します。 [用紙の置き換え]が表示されます。 5 〈 〉 6 [トレイ用紙のサイズ]が表示されるまで、 ボタンを押します。 6 7 〈 〉または〈OK〉ボタンで選択します。 [トレイ 1]が表示されます。 7 〈 〉ボタン 8 設定したいトレイが表示されるまで、 を押したあと、 〈 〉または〈OK〉ボタンで選択 します。 現在の設定値が表示されます。 8 9 [定形外]が表示されるまで、〈 〉ボタンを押し ます。 9 10〈OK〉ボタンで選択します。 [たて (Y) 方向のサイズ]が表示されます。 10 11〈 〉または〈OK〉ボタンで選択します。 現在の設定値が表示されます。 11 用紙と消耗品 トレイの用紙サイズを定形外サイズにするには メニュー プリント言語の設定 メニュー 用紙のセットのしかた 機械管理者メニュー 機械管理者メニュー ネットワーク/ポート設定 機械管理者メニュー プリント設定 プリント設定 用紙の置き換え プリント設定 トレイの用紙サイズ トレイの用紙サイズ トレイ1 トレイ1 自動 トレイ1 定形外 トレイ1の定形外 たて(Y)方向のサイズ たて(Y)方向のサイズ 140mm ● 55 用紙と消耗品 用紙のセットのしかた 〈 〉ボタンで、たて方向のサイズを入力し、 12〈 〉 〈OK〉ボタンで決定します。(例:297mm) 12 13 たて方向のサイズの設定が終わったら、よこ方向 のサイズを設定します。 〈 〉または〈戻る〉ボタンで、 [たて (Y) 方向の サイズ]に戻ります。 13 14〈 〉ボタンを押します。 [よこ (X) 方向のサイズ]が表示されます。 14 15〈 〉または〈OK〉ボタンで選択します。 現在の設定値が表示されます。 15 〈 〉ボタンで、よこ方向のサイズを入力し、 16〈 〉 〈OK〉ボタンで決定します。(例:432mm) 16 たて(Y)方向のサイズ 297mm ● トレイ1の定形外 たて(Y)方向のサイズ トレイ1の定形外 よこ(X)方向のサイズ よこ(X)方向のサイズ 182mm ● よこ(X)方向のサイズ 432mm ● 〈 〉または〈戻る〉ボタンを押して手順 8 に戻り、同 17 ほかのトレイも設定する場合は、 様に設定します。 設定を終了する場合は、〈メニュー〉ボタンを押して、プリント画面に戻ります。 トレイの用紙種類を変更するには ここでは、操作パネルでトレイ 1 ~ 4、6 の用紙種類を変更する手順を説明します。 用紙と操作パネルでの設定値について Î 44 ページ 56 1 操作パネルの〈メニュー〉ボタンを押して、メ ニュー画面を表示します。 1 〈 〉 2 [機械管理者メニュー]が表示されるまで、 ボタンを押します。 2 3 〈 〉または〈OK〉ボタンで選択します。 [ネットワーク / ポート設定]が表示されます。 3 4 [プリント設定]が表示されるまで、〈 〉ボタン を押します。 4 5 〈 〉または〈OK〉ボタンで選択します。 [用紙の置き換え]が表示されます。 5 メニュー プリント言語の設定 メニュー 機械管理者メニュー 機械管理者メニュー ネットワーク/ポート設定 機械管理者メニュー プリント設定 プリント設定 用紙の置き換え 6 7 〈 〉または〈OK〉ボタンで選択します。 [トレイ 1]が表示されます。 7 〈 〉ボタン 8 設定したいトレイが表示されるまで、 を押したあと、 〈 〉または〈OK〉ボタンで選択 します。 現在の設定値が表示されます。 8 〈 〉ボタ 9 設定したい用紙種類が表示されるまで、 ンを押します。(例:OHP フィルム) 9 10〈OK〉ボタンで決定します。 10 用紙と消耗品 6 [トレイの用紙種類]が表示されるまで、〈 〉ボ タンを押します。 プリント設定 トレイの用紙種類 トレイの用紙種類 トレイ1 トレイ1 普通紙 ● 用紙のセットのしかた トレイ1 OHPフィルム トレイ1 OHPフィルム ● 〈 〉または〈戻る〉ボタンを押して手順 8 に戻り、同 11 ほかのトレイも設定する場合は、 様に設定します。 設定を終了する場合は、〈メニュー〉ボタンを押して、プリント画面に戻ります。 ●設定値を簡単に確認できる方法 [機能設定リスト]の「プリント設定」内にある「給紙設定」で確認できます。 リストの印刷方法 Î 70 ページ 57 用紙と消耗品 消耗品について知りたい ●消耗品を注文するには 各消耗品の商品コードは次のとおりです。消耗品のご注文は、本機に貼られている問い合わ せ先カードの電話番号にご連絡ください。 消耗品について知りたい 商品コード 印刷可能ページ数 (参考値) トナーカートリッジ CT201225 約 30,000 ページ ドラムカートリッジ CT350765 約 57,000 ページ CWWA0540 5,000 針× 3 個 /1 箱 消耗品の種類 ホチキス針 ● トナーについて A4 サイズ、画像密度 5% 連続印刷時の参考値です。また、JIS X6931(ISO/IEC 19752) 規格に基 づく公表値を満足しています。実際の交換サイクルは印刷条件、出力内容、用紙サイズ、種類や環境 によって異なります。 ● ドラムについて プリント可能ページ数は、A4 ヨコ、片面プリント、像密度 5%、1 度にプリントする枚数を平均 5 枚 として連続プリントした使用条件における参考値です。実際のプリント可能ページ数は、以上の諸条 件の変更に加え、用紙の種類、用紙送り方向、給紙・排紙トレイの設定、本体の電源 ON/OFF に伴う 初期化動作、プリント品質維持のための調整動作などの使用環境により変動し、参考値の半分以下に なる場合があります。あくまでも目安としてお考えください。 ● 本機は、純正の消耗品を使用しているときに印刷品質やプリンター性能がもっとも安定するように設 計されています。純正品と異なる仕様の消耗品を使用した場合、プリンター本来の性能を発揮できな い場合や、プリンター本体が仕様外の消耗品が原因で故障したときに有償修理となる場合があります。 純正品をご使用いただけますと、万一のトラブルのときも安心してサポートを受けることができます。 本来の性能を得るためにも、純正品の使用をお勧めします。 カタログでよく見る用語について ・ 消耗品に記載されている「30K」、この数値の意味は? Î 131 ページ ・ 像密度とは? Î 131 ページ ・ 床などにこぼしたトナーは、ほうきで掃き取るか、または石けん水を湿らした布などで拭き取ってく ださい。掃除機を用いると、掃除機内部のトナーが、電気接点の火花などにより、発火または爆発す るおそれがあります。大量にこぼれた場合、弊社プリンターサポートデスクまたは販売店にご連絡く ださい。 ・ トナーカートリッジは、絶対に火中に投じないでください。トナーカートリッジに残っているトナー が発火または爆発する可能性があり、火傷のおそれがあります。使い終わった不要なトナーカートリッ ジは、必ず弊社プリンターサポートデスクまたは販売店にお渡しください。弊社にて処理いたします。 58 用紙と消耗品 ●[予備用意] 、または[交換時期]と表示されたら [予備用意]のメッセージが表示されたときは、まだ印刷することはできますが、消耗品の 予備を用意することをお勧めします。[交換時期]にメッセージが変わったときは、消耗品 をすぐに交換する必要はありませんが、残量が少なくなっています。新しい消耗品を用意し てください。[交換]にメッセージが変わると、機械がストップして印刷できなくなります ので、注意してください。ただし、印刷できるページ数は、印刷条件や原稿の内容、本機 電源の入切の頻度などによって大きく変化します。 印刷条件などの詳細について Î 58 ページ トナーカートリッジ ドラムカートリッジ [予備用意]表示時の 残り印字可能ページ数 [ 交換時期 ] → [ 交換 ] に 変わるときの残り(目安) 約 4,200 ページ 表示なし 約 5,300 ページ(DocuPrint 5060) 約 1,600 ページ(DocuPrint 5060) 約 4,700 ページ(DocuPrint 4060) 約 1,400 ページ(DocuPrint 4060) ●消耗品の寿命 上表の印刷可能ページ数を、だいたいの目安にしてください。 ただし、印刷できるページ数は、印刷条件や原稿の内容によって大きく変化します。 印刷条件などの詳細について Î 58 ページ ●補修用性能部品について 弊社は、本機の補修用性能部品(機械の機能を維持するために必要な部品)を、機械本体 の製造終了後 7 年保有しています。 ●プリンター・消耗品を廃棄するときは プリンターの廃棄については、各自治体の廃棄ルールに従ってください。詳細は、各自治体 へお問い合わせください。 弊社では、「使用済みカートリッジの無償回収」を行っています。資源有効利用のために、 ぜひご利用ください。回収については、次の「使用済み消耗品の回収について」をご覧く ださい。 59 消耗品について知りたい ・ ドラムカートリッジやトナーカートリッジは幼児の手が届かないところに保管してください。幼児が トナーを飲み込んだ場合は、ただちに医師に相談し指示を受けてください。 ・ ドラムカートリッジやトナーカートリッジを交換する際は、トナーが飛散しないように注意してくだ さい。また、トナーが飛散した場合は、トナーが皮膚や衣服に付いたり、トナーを吸引したり、また は目や口に入らないように注意してください。 ・ 次の事項に従って、応急処置をしてください。 ・ トナーが皮膚や衣服に付着した場合は、石けんを使って水でよく洗い流してください。 ・ トナーが目に入った場合は、目に痛みがなくなるまで 15 分以上多量の水でよく洗い、必要に応じ て医師の診断を受けてください。 ・ トナーを吸引した場合は、新鮮な空気のところへ移動し、多量の水でよくうがいをしてください。 ・ トナーを飲み込んだ場合は、飲み込んだトナーを吐き出し、水でよく口の中をすすぎ、多量の水を 飲んでください。すみやかに医師に相談し指示を受けてください。 用紙と消耗品 ●使用済み消耗品の回収について 弊社では、「使用済みカートリッジの無償回収」を行っています。資源の有効活用のため、 ぜひご利用ください。詳しくは、以下の URL をご覧ください。 http://www.fujixerox.co.jp/support/cru/ ●トナーセーブ機能でトナーを節約する 消耗品について知りたい プリンタードライバーで[詳細設定]タブの[トナー節約]をオンにすると、トナーの量 が約 30% 節約でき、ランニングコストの低減に貢献します。 ただし、その分、全体的に色が薄くなるので注意してください。 ●消耗品の残量がわかる方法 本機では、操作パネルで、おおよそのトナー残量を確認できます。 プリントできます トナー残量 60 用紙と消耗品 また、CentreWare Internet Services という管理ツールでは、Web ブラウザーを使用 して、ネットワーク上のプリンターの消耗品や用紙の残量を確認できます。おおよその目安 にしてください。 CentreWare Internet ServicesÎ 72 ページ 消耗品の状態と残り印字可能ページ数について Î 58、59 ページ CentreWare Internet Services の表示例 消耗品について知りたい ● CentreWare Internet Services は、本機をネットワークに接続し、TCP/IP 環境で使用している場 合に使用できます。 ● ここでは、フィニッシャー C1(オプション)を取り付けた場合の表示例を使用しています。 61 用紙と消耗品 消耗品の交換のしかた トナーカートリッジを交換するには ● トナーカートリッジの交換は、電源が入っている状態で行ってください。 消耗品の交換のしかた 1 本機が処理中でないことを確認し、正面カ バーを開けます。 2 トナーカートリッジの下部を持って、トナー カートリッジの取っ手が持てるようになるま で、手前にゆっくり引き出します。 3 トナーカートリッジの取っ手を持って、ト ナーカートリッジを取り出します ● プリンター内部の部品には、手を触れないでくださ い。 ● トナーカートリッジはゆっくり引き出してください。 トナーが飛び散ることがあります。 4 新しいトナーカートリッジを梱包箱から取り 出し、袋から取り出す前に、左右によく振り ます。 62 ンター内部の溝に沿って、突き当たるまで差 し込みます。 用紙と消耗品 5 トナーカートリッジの取っ手を持って、プリ 6 正面カバーを閉じます。 消耗品の交換のしかた ドラムカートリッジを交換するには ● ドラムカートリッジの交換は、電源が入っている状態で行ってください。 1 本機が処理中でないことを確認し、正面カ バーを開けます。 2 手差しトレイを開けます。 3 カバー A の右側上部にあるレバーを押し上げ て、ロックを解除し、カバー A を開けます。 63 用紙と消耗品 4 ドラムカートリッジのレバーを引き上げ、ド ラムカートリッジの取っ手が持てるようにな るまで、手前にゆっくり引き出します。 5 ドラムカートリッジの上部の取っ手を持っ 消耗品の交換のしかた て、ドラムカートリッジを取り出します。 ● プリンター内部の部品には、手を触れないでくださ い。 ● 必ず上部の取っ手を持ってドラムカートリッジを引 き出してください。上部の取っ手を持たずにドラム カートリッジを引き出すと、ドラムカートリッジが抜 け落ちて床を汚すことがあります。 6 新しいドラムカートリッジを梱包箱から取り 出します。 7 ドラムカートリッジを平らな場所に置き、保 護紙に付いているテープを持って、図のよう に保護紙を静かに引き抜きます。 ● 保護紙を引き抜くときは、水平にまっすぐ引き抜いて ください。斜めに引くと、途中で紙が切れてしまうこ とがあります。 ● 保護紙を引き抜いたあとは、ドラムカートリッジを 振ったり、ドラムカートリッジに衝撃を与えたりしな いでください 8 ドラムカートリッジの取っ手を持って、プリ ンター内部の溝に沿って、突き当たるまで差 し込みます。 64 す。 用紙と消耗品 9 ドラムのテープを水平に静かに引き抜きま ● テープを引き抜くときは、水平にまっすぐ引き抜いて ください。斜めに引くと、途中でテープが切れてしま うことがあります。 消耗品の交換のしかた 10 ドラムカートリッジを押し込みます。 11 カバー A を閉じます。 12 手差しトレイを閉じます。 13 正面カバーを閉じます。 65 用紙と消耗品 フィニッシャーのホチキス針を補給するには ● 弊社が推奨していないホチキス針を使用された場合、装置本来の品質や性能を発揮できないおそれが あります。本製品には、弊社が推奨するホチキスカートリッジをご使用ください。 ● 新しいホチキスカートリッジを発注するときは、 「 消耗品について知りたい」(P. 58) の商品コードを 確認のうえ、販売店にご注文ください。 1 本機が処理中でないことを確認し、フィニッ 消耗品の交換のしかた シャーのカバー G を開けます。 2 ホチキスカートリッジホルダーのレバー R1 を持って、ホチキスカートリッジホルダーを 右端(手前)へ引き寄せます。 3 オレンジ色のレバーを持って、ホチキスカー トリッジを取り出します。 ● ホチキスカートリッジはしっかりセットされていま す。取り出す際は、強めにホチキスカートリッジを引 いてください。 、図 4 空になった針ケースの左右をつまみ(①) のようにカートリッジから取り出します (②)。 66 リッジに挿入します。 用紙と消耗品 5 新しいホチキス針ケースを、ホチキスカート 6 オレンジ色のレバーを持って、ホチキスカー 消耗品の交換のしかた トリッジをしっかりと押し込みます。 7 カバー G を閉じます。 67 68 プリンターの 操作・設定 -管理者向け- 操作パネルで設定できる項目については、操作パネルメニュー一覧(Î 156 ページ)をご 覧ください。各項目の詳細については、ユーザーズガイドを参照してください。 プリンターの操作・設定 機能設定リストを印刷するには [機能設定リスト]では、プリンターの仕様や設定内容を確認できます。 機能設定リストを印刷するには 1 操作パネルの〈メニュー〉ボタンを押して、メ ニュー画面を表示します。 1 2 [レポート / リスト]が表示されるまで、〈 〉ボ タンを押します。 2 3 〈 〉または〈OK〉ボタンで選択します。 [ジョブ履歴レポート]が表示されます。 3 4 [機能設定リスト]が表示されるまで、〈 〉ボタ ンを押します。 4 5 〈 〉または〈OK〉ボタンで選択します。 印刷を開始させる画面が表示されます。 5 メニュー プリント言語の設定 メニュー レポート/リスト レポート/リスト ジョブ履歴レポート レポート/リスト 機能設定リスト 機能設定リスト [OK]でプリント開始 6 〈OK〉ボタンを押します。 7 印刷が終わったら、〈メニュー〉ボタンを押して、プリント画面に戻ります。 ●[機能設定リスト]で確認できることの一例 本機の状況や、 オプション品の装着 状況を確認できます。 今までに印刷した枚数 や、本機に搭載されてい る メ モ リ ー の 総 容 量、 ページ記述言語、用紙設 定などを確認できます。 (メモリーの総容量とは、 標準 256MB +増設した メモリー容量です) 70 IP アドレスや ネットワーク設定 を確認できます。 ● 低電力モードとスリープモードは、どちらかのモードだけを有効にすることもできます。 ● 低電力モードとスリープモードを両方とも無効に設定することはできません。 ●節電モードへの移行時間を変更する ここでは、例としてスリープモードに移行する時間を [240 分後 ] 変更する手順を説明しま す。 240 分後に設定すると、スリープモードに切り替わる時間を最も遅くできます。 1 操作パネルの〈メニュー〉ボタンを押して、メニュー画面を表示します。 〈 〉または〈OK〉ボタンで 2 [機械管理者メニュー]が表示されるまで〈 〉ボタンを押し、 選択します。 〈 〉または〈OK〉ボタンで選択します。 3 [システム設定]が表示されるまで〈 〉ボタンを押し、 〈 〉または〈OK〉ボタ 4 [スリープモード移行時間]が表示されるまで〈 〉ボタンを押し、 ンで選択します。 〈OK〉ボタンで決定します。 5 〈 〉または〈 〉ボタンを押して[240 分後]を表示し、 6 〈メニュー〉ボタンを押して、プリント画面に戻ります。 71 節電モードについて 本機には、待機しているときの電力の消費を抑える節電モードが搭載されています。節電 モードには、低電力モード(平均 35W)と、スリープモード(2W 以下)の 2 種類があります。 スリープモードは、コントローラーの受信部以外の電源を完全にオフにして、消費電力を最 低の値に下げます。ただし、ウオームアップ時間としては、電源を入れたときと同じくらい の時間がかかります。 低電力モードは、完全には電源を落としませんが、フューザーの待機温度をオフ時と待機中 の中間に制御するなどにより、消費電力とウオームアップ時間のバランスをとったモードで す。 工場出荷時は低電力モード / スリープモードの設定がともに[2 分後]になっているため、 1 分間印刷データを受信しないと、低電力モードに移行せずに、すぐにスリープモードに移 行する設定になっています。 低電力 / スリープモードに移行するかどうか、および移行する場合は低電力 / スリープモー ドに切り替わるまでの時間を、低電力 / スリープモードともに 2 ~ 240 分の間で設定でき ます。 プリンターの操作・設定 節電モードについて プリンターの操作・設定 CentreWare Internet Services でプリンターを設定する CentreWare Internet Services の概要 CentreWare Internet Services でプリンターを設定する CentreWare Internet Services は、TCP/IP 環境が使用できる場合に、Web ブラウザー を使用して、プリンターの状態や印刷ジョブ状態の表示、設定の変更をするためのサービス です。 操作パネルで設定する項目のいくつかは、本サービスの[プロパティ]タブでも設定できま す。 ● 本機をパラレルケーブルまたは USB ケーブルで、コンピューターと直接接続している場合、 CentreWare Internet Services は使用できません。 ● Web ブラウザーについて CentreWare Internet Services は、以下の Web ブラウザーで動作することを確認して います。 72 Windows Vista Windows Internet Explorer 7 Windows XP Microsoft Internet Explorer 6 SP2、Mozilla Firefox 2.0 Windows 2000 Microsoft Internet Explorer 6 SP2 Mac OS X 10.4.10 Safari 1.3 Mac OS X 10.3.9 Netscape 7.1 Navigetor Mac OS 9.2.2 Netscape 7.02 Navigetor CentreWare Internet Services を使用する場合、プロキシサーバーを経由しないで直接 本機のアドレスを指定することをお勧めします。 設定方法 Î お使いの Web ブラウザーのマニュアル プリンターの操作・設定 ● Web ブラウザーの設定 ● プロキシサーバーを経由して本機のアドレスを指定すると、応答が遅くなったり画面が表示されない ことがあります。 1 [ツール]メニューから[インターネット オプション]を選択します。 2 [全般]タブにある[インターネット一時ファイル]の[設定]をクリックします。 [ペー 3 [設定]ダイアログボックスの[保存しているページの新しいバージョンの確認 :]で、 ジを表示するごとに確認する]または[Internet Explorer を起動するごとに確認する]を 選択します。 4 [OK]をクリックします。 5 [インターネット オプション]ダイアログボックスで[OK]をクリックします。 ●プリンター側の設定 CentreWare Internet Services を使用する場合は、本機の IP アドレスが設定されている ことと、[インターネットサービス]が[起動](工場出荷時:[起動])に設定されている 必要があります。 [インターネットサービス]を[停止]に設定している場合は、操作パネ ルで[起動]にしてください。 Î ユーザーズガイド ● CentreWare Internet Services で設定できる項目 各タブで設定できる主な機能は、次のとおりです。 タブ名 状態 ジョブ プリント メニュー名 主な機能 一般 本機の名前や IP アドレス、状態が表示されます。 トレイ 用紙トレイにセットされている用紙の状態や、排出トレイの状態が 表示されます。 消耗品 各種消耗品の残量や状態が表示されます。 ジョブ一覧 処理中のジョブの一覧が表示されます。 履歴一覧 処理が終了したジョブの一覧が表示されます。 エラー履歴 エラー・ログに保存されているエラー情報が表示されます。 プリント指示 コンピューターに保存されているファイルを指定して、本機に直 接、印刷を指示できます。 [プリント]タブは、ハードディスク(オ プション)が取り付けられている場合に表示されます。 73 CentreWare Internet Services でプリンターを設定する また、CentreWare Internet Services を正しく動作させるために、Web ブラウザーで 次のように設定する必要があります。 ここでは、Internet Explorer 6.0 を例に説明します。 プリンターの操作・設定 タブ名 プロパティ CentreWare Internet Services でプリンターを設定する サポート メニュー名 主な機能 設定メニュー プロパティの各機能の概要が記載されているページへ移動するた めのボタンが表示されます。 本体説明 製品名やシリアル番号が表示されます。また、名前 *1 や設置場所 *1、 連絡先 *1、管理者メールアドレス *1、本体メールアドレス *1 など を設定できます。 一般設定 本機全般にわたる設定が表示されます。また、それぞれの項目を設 定できます。 ・ 設定項目 本体構成 / ジョブ管理 / 用紙トレイの設定 / 用紙設定 / 節電モード 設定 / 保存文書設定 / メモリー設定 /InternetServices 設定 *1/ オ ンデマンドプリントサービス設定 *1/ 設定情報の複製 *1/ メール通 知設定 *1/ カウンター ネットワーク設定 各種ポートやプロトコルといったネットワーク関連の設定を確認、 変更できます。 サービス設定 プリントモードや各種エミュレーション、メール *1、EP サービス について設定できます。 集計設定 *1 集計管理機能について設定できます。 セキュリティー *1 セキュリティー *1 関連の設定ができます。 ・ 設定項目 認証管理 / 認証情報の設定 / 外部認証サーバー設定 / 受付 IP アド レス制限 / 受付ポート / 監査ログ / 証明書の設定 /IP Sec/ 証明書 管理 /802.1x/SSL/TLS 設定 / 複製管理 / 強制アノテーション / ジョブ表示の制限 / 機械管理者情報の設定 *2 サポート情報へのリンクが表示されます。この設定は変更できます。 *1: CentreWare Internet Services でしか設定できない項目です。操作パネルでは設定できません。 ID とパスワードを設定できます。工場出荷時の機械管理者 ID は「11111」 、パスワー ドは「x-admin」です。 *2: 機械管理者の 74 プリンターの操作・設定 CentreWare Internet Services を使用する 本サービスを使用する手順は、次のとおりです。 1 コンピューターを起動し、Web ブラウザーを起動します。 2 Web ブラウザーのアドレス入力欄に、プリンターの IP アドレス、または URL を入力し、 〈Enter〉キーを押します。 CentreWare Internet Services のトップページが表示されます。 ・ URL の入力例 ・ IP アドレスの入力例(IPv6) ● ポート番号を指定する場合は、アドレスの後ろに「:」に続けて「80」 (工場出荷時のポート番号)を 指定してください。ポート番号は、[機能設定リスト]で確認できます。 ● ポート番号は[プロパティ]タブ>[ネットワーク設定]>[プロトコル設定]>[HTTP]で変更 できます。ポート番号を変更した場合は Web ブラウザーから接続するときに、アドレスの後ろに「:」 に続けてポート番号を指定する必要があります。 ● 本機で認証 / 集計管理機能を使用している場合は、ユーザー名とパスワードを入力する画面が表示さ れます。機械管理者、または本機に登録されているユーザーの ID とパスワードを入力してください。 ID とパスワードについては、機械管理者にお問い合わせください。CentreWare Internet Services が起動されると、右上にユーザー情報が表示されます。 認証 / 集計管理機能 Î ユーザーズガイド ● 通信を暗号化している場合、CentreWare Internet Services にアクセスするには、Web ブラウザー のアドレス欄には「http」ではなく「https」から始まるアドレスを入力してください。 通信の暗号化 Î ユーザーズガイド 75 CentreWare Internet Services でプリンターを設定する ・ IP アドレスの入力例(IPv4) プリンターの操作・設定 ヘルプの使い方 各画面で設定できる項目の詳細については、CentreWare Internet Services のヘルプを 参照してください。[ヘルプ]をクリックすると、[ヘルプ]ウィンドウが表示されます。 CentreWare Internet Services でプリンターを設定する ● CentreWare Internet Services のヘルプを表示するには、インターネットに接続できる環境が必要 です。通信費用はお客様の負担になりますのでご了承ください。 76 本機が持っている各種セキュリティー機能の概要について説明します。それぞれの設定方法 については、ユーザーズガイドをご覧ください。 機能 説明 プリンターの操作・設定 セキュリティー機能について 参照先(ユーザーズ ガイド) 本機とネットワーク上のコンピューターの間で通信する 「7.7 暗号化機能を 設定する」 場合に、通信データを暗号化できます。 ・ クライアントコンピューターから本機へのHTTP通信を 暗号化 ・ 本機から LDAP サーバーへの HTTP 通信を暗号化 (SSL/TLS クライアント) ・ IPSec を使用して暗号化 セキュリティー プリント*1 第三者に見られたくない文書や機密書類などを出力する 「3.5 機密文書を印 場合、出力データを本体内に一時蓄積し、あらためて本体 刷する - セキュリ の操作パネルでパスワードを入力して出力することがで ティープリント -」 きます。 IC カードによる プライベートプリ ント *1、オンデマン ドプリント *1、認証 プリント *1 本機に IC カードシステムを接続して、IC カード認証に 「3.8 プライベート よって出力します。出力データは、プライベートプリント プリント」 と認証プリントの場合は本体内に、オンデマンドプリント 「3.9 オンデマンド プリント」 の場合はサーバー内に一時的に蓄積されます。 「3.10 認 証プ リ ン ト」 IC カードシステム については、弊社の 販売店にご相談くだ さい。 HDD 暗号化 *1 システム内部(NV メモリー、ハードディスク(オプショ 「5.2 共通メニュー ン))のデータを暗号化するための設定を行います。 項 目 の 説 明」の 「[データ暗号化]」 HDD 上書き消去 *1 ハードディスク(オプション)内のデータを上書き消去し 「5.2 共通メニュー ます。上書き消去を複数回行うことで、ハードディスクに 項 目 の 説 明」の 「[HDD の上書き消 記録されていた情報を確実に消去することができます。 去]」 HDD の初期化 *1 ハードディスクに残っているデータを一括して消去でき 「5.2 共通 メニュー ます(ハードディスク初期化)。 項目の説明」の「[ 初 また、NV メモリーとハードディスクのデータを一括して 期化 / データ削除 ]」 初期化することもできます(データ一括削除)。 IP アドレスによる 受信制限 使用できるコンピューターの IP アドレスを登録して、印 「7.6 セ キ ュ リ 刷を受け付ける IP アドレスを制限できます。 ティー機能につい て」の「[IP アドレ スによる受信制限]」 操作パネルの ロック パスワードによって操作パネルの操作に制限をかけるこ 「5.2 共通メニュー とができます。 項目の説明」の「[操 作パネル設定]」 ユーザー登録に よる利用制限 本 機 に ユ ー ザ ー 情 報 を 登 録 す る こ と に よ っ て、 「7.8 ユーザー登録 CentreWare Internet Services へのアクセスや、コン による利用の制限と 集計管理機能につい ピューターから印刷ができるユーザーを限定できます て」 セキュリティー機能について 通信の暗号化 77 プリンターの操作・設定 セキュリティー機能について 説明 参照先(ユーザーズ ガイド) イメージログ 機能 *2 本機で実行されたジョブの文書を画像データとして保存 し、ジョブの利用者、利用時刻、部数などのデータととも に、ログとして蓄積 / 管理します。 この機能を使用する 場合は販売店にお問 い合わせください。 複製管理機能*2 ページ全体に日時や番号、複製制限コード(デジタルコー 「7.6 セ キ ュ リ ド)を印字することによって、機密文書などの複写を抑止 テ ィ ー 機 能 に つ い て」の「複製管理機 します。 能について」 強制アノテーショ ン機能 *2 ジョブの種類ごとに関連づけられたレイアウトテンプ 「7.6 セ キ ュ リ レートに従い、アノテーションが強制印字されます。 ティー機能につい て」の「強制アノテー ション機能につい て」 監査ログ機能 いつ、誰が、どのような作業を本機で行ったかを記録しま 「7.6 セ キ ュ リ す。 ティー機能につい て」の「監査ログ機 能について」 機能 *1: *2: 78 ハードディスク(オプション)と増設メモリー(オプション)が必要です。 セキュリティ拡張キット(オプション)、ハードディスク(オプション)、増設メモリー(オプション) が必要です。 困ったときには ●トラブルは、本機やプリンタードライバーの注意制限事項が原因の場合があります。注意 制限事項については、ユーザーズガイド、およびプリンタードライバーに付属の Readme ファイルを参照してください。また、弊社の Web ページでも「よくある質問」を掲載し ています。そちらも、参考にしてください。 http://www.fujixerox.co.jp/support/ ●解決策が見つからないときは、本書の「裏表紙」に記載されている、弊社お問い合わせ 先にお電話ください。 ●お客様相談センターは、弊社に対するご意見やご相談をお受けする専用窓口です。トラブ ルや操作方法についてお電話をいただいてもお役にたてませんので、お間違えないように お願いします。 困ったときには 紙づまりで困った! 用紙が詰まったときには、操作パネルにエラーメッセージが表示されます。 メッセージに表示されている紙づまりの位置を操作パネルの左にある表示部で確認して、 詰まっている用紙を取り除いてください。 紙づまりの処置が終了すると、自動的に用紙が詰まる前の状態から印刷が再開されます。 紙づまりで困った! ここでは、以下の箇所で発生した紙づまりの処置方法について説明しています。参照先は、 次のとおりです。 ●「カバー A の奥で用紙が詰まった場合」(P. 82) B の奥で用紙が詰まった場合」(P. 85) ●「カバー C の奥で用紙が詰まった場合」(P. 86) ●「カバー D(両面印刷ユニット)の奥で用紙が詰まった場合」(P. 87) ●「カバー E(インターフェイスユニット)の奥で用紙が詰まった場合」(P. 88) ●「トレイ 5(手差しトレイ)で用紙が詰まった場合」(P. 89) ●「トレイ 1、2 またはトレイ 3、4(2 トレイキャビネット)で用紙が詰まった場合」(P. 89) ●「トレイ 3(大容量給紙キャビネット)で用紙が詰まった場合」(P. 90) ●「トレイ 4(大容量給紙キャビネット)で用紙が詰まった場合」(P. 91) ●「トレイ 6(大容量給紙トレイ)で用紙が詰まった場合」(P. 92) ●「フィニッシャーのフィニッシャー接続部で用紙が詰まった場合」(P. 94) ●「フィニッシャーの内部で用紙が詰まった場合」(P. 95) ●「10 ビン出力装置での紙づまり」(P. 101) ●「カバー ● 2 トレイキャビネット、大容量給紙キャビネット、大容量給紙トレイ、フィニッシャー、10 ビン出力 装置付きフィニッシャーはオプションです。 ・ トレイを引き抜いて紙詰まり処理を行う場合には、弊社プリンターサポートデスクまたは販 売店にご連絡ください。お客様自身で行うと思わぬケガをするおそれがあります。 ・ 機械内部に詰まった用紙や紙片は無理に取り除かないでください。特に、ヒューザー部や ローラー部に用紙が巻きついているときは無理にとらないでください。ケガややけどの原因 となる恐れがあります。ただちに電源スイッチを切り、弊社プリンターサポートデスクまた は販売店にご連絡ください。 80 の中に紙片が残ってしまうことがあります。故障の原因になるので、紙づまりの位置を確認してから 処置をしてください。 困ったときには ● 紙づまりが発生したとき、紙づまり位置を確認しないで用紙トレイを引き出すと、用紙が破れて機械 ● 紙片が本機内に残っていると、紙づまりの表示は消えません。 ● 紙づまりの処置をするときは、本機の電源を入れたまま行ってください。電源を切ると、本機内に残っ ている印刷データや、本機のメモリーに蓄えられた情報が消去されます。 ● 本機内部の部品には触れないでください。印字不良の原因になります。 紙づまりで困った! 紙づまり除去方法アイコンを知っていますか? 機械に貼られているラベル中の下図のアイコンは、紙づまり除去方法という意味です。用紙が 詰まったときには、このアイコンがついているラベルの指示も参考にしてください。 紙づまり 除去方法 アイコン 81 困ったときには カバー A の奥で用紙が詰まった場合 定着ユニット付近で用紙が詰まると、次のどれかのメッセージが表示されます。 ①「紙づまり:カバー A を開け、用紙を除去してください」 ②「紙づまり:A を開け、[A1] を繰り返し押し下げ、用紙を除去してください」 「紙づまり:A を開け、[A1] を繰り返し押し下げ用紙を除去し、用紙がないときは、 [A2] を下げて用紙を除去してください」 ③「紙づまり:カバー A を開け、[A2] を下げて用紙を除去してください」 紙づまりで困った! ●メッセージ①の場合 1 手差しトレイを開けます。 2 カバーA の右側上部にあるレバーを押し上げ、 ロックを解除して、カバーを開けます。 3 詰まっている用紙を取り除きます。 ●「高温注意」のラベルが貼ってある箇所には、絶対に 触れないでください。やけどや感電の原因となるおそ れがあります。 4 カバー A、手差しトレイを元に戻します。 82 困ったときには ●メッセージ②の場合 1 手差しトレイを開けます。 ロックを解除して、カバーを開けます。 3 レバー A1 を矢印の方向に繰り返し押し下げ ます。詰まっている用紙が上方向に排出され るので、ゆっくり引き抜いて、取り除きます。 ●「高温注意」のラベルが貼ってある箇所には、絶対に 触れないでください。やけどや感電の原因となるおそ れがあります。 ● 詰まっている用紙がみつからない場合は、レバー A2 を下げて、確認してください。次の「メッセージ③の 場合」の手順に従って用紙を取り除いてください。 4 詰まっている用紙が定着ユニットに達してい ないときは、矢印の方向へ用紙をゆっくり引 き抜いて、取り除きます。 5 カバー A、手差しトレイを元に戻します。 83 紙づまりで困った! 2 カバーA の右側上部にあるレバーを押し上げ、 困ったときには ●メッセージ③の場合 1 手差しトレイを開けます。 紙づまりで困った! 2 カバーA の右側上部にあるレバーを押し上げ、 ロックを解除して、カバーを開けます。 3 レバー A2 を矢印の方向に開きます。 詰まっている用紙を上方向にゆっくり引き抜 いて、取り除きます。 ●「高温注意」のラベルが貼ってある箇所には、絶対に 触れないでください。やけどや感電の原因となるおそ れがあります。 4 詰まっている用紙が定着ユニットに達してい ないときは、矢印の方向へ用紙をゆっくり引 き抜いて、取り除きます。 5 カバー A、手差しトレイを元に戻します。 84 カバー B(プリンター左側面下部)の奥で用紙が詰まると、次のメッセージが表示されます。 困ったときには カバー B の奥で用紙が詰まった場合 「紙づまり:カバー B を開け、用紙を除去してください」 1 オプションの大容量給紙トレイを取り付けて いる場合は、大容量給紙トレイ左側面の図の 位置にあるネジが外れていることを確認しま す。 す。詳しくは、大容量給紙トレイに付属の『大容量給 紙トレイ B1(外付け)設置手順書』を参照してくだ さい。 2 大容量給紙トレイ上部左側にある取っ手を 持って、大容量給紙トレイを左方向へ移動し、 プリンターから外します。 ロッ 3 カバーB の右側にあるレバーを押し上げ、 クを解除して、カバー B を開けます。 4 詰まっている用紙を取り除きます。 ● プリンター内部の部品には、手を触れないでくださ い。 5 カバー B、大容量給紙トレイを元に戻します。 85 紙づまりで困った! ● ネジは、大容量給紙トレイの設置時に取り外していま 困ったときには カバー C の奥で用紙が詰まった場合 カバー C(プリンター左側面下部)の奥で用紙が詰まると、次のメッセージが表示されます。 「紙づまり:カバー C を開け、用紙を除去してください」 1 オプションの大容量給紙トレイを取り付けて いる場合は、大容量給紙トレイ左側面の図の 位置にあるネジが外れていることを確認しま す。 紙づまりで困った! ● ネジは、大容量給紙トレイの設置時に取り外していま す。詳しくは、大容量給紙トレイに付属の『大容量給 紙トレイ B1(外付け)設置手順書』を参照してくだ さい。 2 大容量給紙トレイ上部左側にある取っ手を 持って、大容量給紙トレイを左方向へ移動し、 プリンターから外します。 ロッ 3 カバーC の右側にあるレバーを押し上げ、 クを解除して、カバー C を開けます。 4 詰まっている用紙を取り除きます。 ● プリンター内部の部品には、手を触れないでくださ い。 5 カバー C、大容量給紙トレイを元に戻します。 86 困ったときには カバー D(両面印刷ユニット)の奥で用紙が詰まった場合 カバー D(両面印刷ユニット)の奥で用紙が詰まると、次のメッセージが表示されます。 「紙づまり:カバー D を開け、用紙を除去してください」 1 手差しトレイを開けます。 ロックを解除します。 3 カバー D を開けます。 4 詰まっている用紙を取り除きます。 ● プリンター内部の部品には、手を触れないでくださ い。 5 カバー D、手差しトレイを元に戻します。 87 紙づまりで困った! 2 カバーD の右側上部にあるレバーを押し上げ、 困ったときには カバー E(インターフェイスユニット)の奥で用紙が詰まった場合 カバー E(インターフェイスユニット)の奥で用紙が詰まると、次のメッセージが表示され ます。 「紙づまり:カバー A を開け、E を開いて用紙を除去してください」 1 手差しトレイを開けます。 紙づまりで困った! 2 カバーA の右側上部にあるレバーを押し上げ、 ロックを解除して、カバー A を開けます。 ● カバー A を開けずに、カバー E を直接開けることは できません。 (①)、 3 カバーE の右側にあるレバーを押し上げ ロックを解除して、カバーE を開けます(②)。 ●「高温注意」のラベルが貼ってある箇所には、絶対に 触れないでください。やけどや感電の原因となるおそ れがあります。 4 詰まっている用紙を取り除きます。 ● プリンター内部の部品には、手を触れないでくださ い。 5 カバー E、カバー A、手差しトレイを元に戻 します。 88 困ったときには トレイ 5(手差しトレイ)で用紙が詰まった場合 トレイ 5(手差しトレイ)で用紙が詰まると、次のメッセージが表示されます。 「紙づまり:手差しトレイから、すべての用紙を除去し、もう一度セットしてください」 1 詰まっている用紙を矢印の方向にゆっくり引 き抜いて、取り除きます。 します。用紙の四隅をそろえ、印刷する面を 下にして、差し込み口に軽く突き当たるまで 入れ、用紙ガイドを用紙サイズの目盛りに合 わせます。 トレイ 1、2 またはトレイ 3、4(2 トレイキャビネット)で 用紙が詰まった場合 トレイ 1、2 を使用している場合または 2 トレイキャビネット(オプション)を使用してい る場合、トレイで用紙が詰まると、次のどれかのメッセージが表示されます。 「紙づまり:トレイ N を引き出し用紙を除去し用紙ガイドの位置を確認してください」 ● メッセージの「トレイ N」の「N」には、トレイを表す番号(1、2、3、4)のどれかが入ります。 1 用紙トレイを引き出します。 89 紙づまりで困った! 2 セットしていた用紙をいったんすべて取り外 困ったときには 2 詰まっている用紙を取り除きます。 3 用紙トレイを元に戻します。 紙づまりで困った! トレイ 3(大容量給紙キャビネット)で用紙が詰まった場合 大容量給紙キャビネット(オプション)を使用している場合、トレイ 3 で用紙が詰まると、 次のメッセージが表示されます。 「紙づまり:トレイ 3 を引き出し用紙を除去し用紙ガイドの位置を確認してください」 1 トレイ 3 を引き出します。 2 詰まっている用紙を取り除きます。 3 トレイ 3 を元に戻します。 90 大容量給紙キャビネット(オプション)を使用している場合、トレイ 4 で用紙が詰まると、 次のメッセージが表示されます。 困ったときには トレイ 4(大容量給紙キャビネット)で用紙が詰まった場合 「紙づまり:トレイ 4 を引き出し上部カバーを開いて用紙を除去し用紙ガイドの位置を 確認してください」 1 トレイ 4 を引き出します。 紙づまりで困った! 2 詰まっている用紙を取り除きます。 3 用紙が上部カバーの下で詰まっている場合 は、カバーを開けて(①) 、用紙を取り除きま す(②)。 4 トレイ 4 を元に戻します。 91 困ったときには トレイ 6(大容量給紙トレイ)で用紙が詰まった場合 ●トレイ 6 の排出口で詰まった場合 大容量給紙トレイ(オプション)を使用している場合、トレイ 6 の排出口で用紙が詰まる と、次のメッセージが表示されます。 「紙づまり:トレイ 6 を左に移動してください」 紙づまりで困った! 1 大容量給紙トレイ左側面の図の位置にあるネ ジが外れていることを確認します。 ● ネジは、大容量給紙トレイの設置時に取り外していま す。詳しくは、大容量給紙トレイに付属の『大容量給 紙トレイ B1(外付け)設置手順書』を参照してくだ さい。 2 大容量給紙トレイ上部左側にある取っ手を 持って、大容量給紙トレイを左方向へ移動し、 プリンターから外します。 3 詰まっている用紙を取り除きます。 4 大容量給紙トレイを元に戻します。 92 大容量給紙トレイ(オプション)を使用している場合、トレイ 6 の上部カバー内で用紙が 詰まると、次のメッセージが表示されます。 困ったときには ●トレイ 6 の上部カバー内で詰まった場合 「紙づまり:トレイ 6 を左に移動し、上部カバーを開け、用紙を除去してください」 1 トレイ 6 の上部カバーを開けます。 紙づまりで困った! 2 詰まっている用紙を取り除きます。 3 上部カバーを閉じます。 ●トレイ 6 内で詰まった場合 大容量給紙トレイ(オプション)を使用している場合、トレイ 6 内で用紙が詰まると、次 のメッセージが表示されます。 「紙づまり:トレイ 6 を引き出し用紙を除去し用紙ガイドの位置を確認してください」 1 トレイ 6 を引き出します。 93 困ったときには 2 詰まっている用紙を取り除きます。 3 トレイ 6 を元に戻します。 紙づまりで困った! フィニッシャーのフィニッシャー接続部で用紙が詰まった場合 フィニッシャー(オプション)のフィニッシャー接続部で用紙が詰まると、次のメッセージ が表示されます。 「紙づまり:カバー F を上に開け、用紙を除去してください」 1 フィニッシャー接続部のカバーF を開けます。 2 用紙をゆっくり引き抜いて、取り除きます。 3 カバー F を閉じます。 94 困ったときには フィニッシャーの内部で用紙が詰まった場合 ●レバー 2a 内で詰まった場合 フィニッシャー内部のレバー 2a の内側で用紙が詰まると、次のどれかのメッセージが表示 されます。 紙づまりで困った! 「紙づまり:カバー G を開け [2a] を開けて、用紙を除去してください」 「紙づまり:カバー G の上の排出トレイから用紙を除去し、カバー G を開け [2a] を開 け用紙を除去してください」 1 フィニッシャーのカバー G を開けます。 2 レバー 2a を右方向に開きます。 3 詰まっている用紙を取り除きます。 ● プリンター内部の部品には、手を触れないでくださ い。 4 レバー 2a を元に戻します。 5 カバー G を閉じます。 95 困ったときには ●レバー 2a 内で詰まった場合(2c のつまみを使う) フィニッシャー内部のレバー 2a 内に用紙が詰まり、2c のつまみを使わないと取り除けな いときには、次のどれかのメッセージが表示されます。 「紙づまり:カバー G を開け、[2a] を開けて [2c] を回して、用紙を除去してください」 「紙づまり:カバー G の上の排出トレイから用紙を除去し、カバー G を開け、[2a] を開 けて [2c] を回して、用紙を除去してください」 1 フィニッシャーのカバー G を開けます。 紙づまりで困った! 2 レバー 2a を右方向に開きます。 3 2c のつまみを矢印の方向に回して、詰まって いる用紙を送り出します。 4 用紙をゆっくり引き抜き、取り除きます。 5 レバー 2a を元に戻します。 6 カバー G を閉じます。 96 フィニッシャー内部のレバー2b の内側で用紙が詰まると、次のメッセージが表示されます。 困ったときには ●レバー 2b 内で詰まった場合 「紙づまり:カバー G を開け、[2b] を開けて用紙を除去してください」 1 フィニッシャーのカバー G を開けます。 紙づまりで困った! 2 レバー 2b を右方向に開きます。 3 詰まっている用紙を取り除きます。 ● プリンター内部の部品には、手を触れないでくださ い。 4 レバー 2b を元に戻します。 5 カバー G を閉じます。 97 困ったときには ●レバー 2b 内で詰まった場合(2c のつまみを使う) フィニッシャー内部のレバー 2b 内に用紙が詰まり、2c のつまみを使わないと取り除けな いときには、次のメッセージが表示されます。 「紙づまり:カバー G を開け、[2b] を開けて [2c] を回して、用紙を除去してください」 1 フィニッシャーのカバー G を開けます。 紙づまりで困った! 2 レバー 2b を右方向に開きます。 3 2c のつまみを矢印の方向に回して、詰まって いる用紙を送り出します。 4 用紙をゆっくり引き抜き、取り除きます。 5 レバー 2b を元に戻します。 6 カバー G を閉じます。 98 フィニッシャー内部のレバー 3 の内側で用紙が詰まると、次のメッセージが表示されます。 困ったときには ●レバー 3 内で詰まった場合 「紙づまり:カバー G を開け、[3] を下げて、用紙を除去してください」 1 フィニッシャーのカバー G を開けます。 紙づまりで困った! 2 レバー 3 を下に開きます。 3 詰まっている用紙を取り除きます。 ● プリンター内部の部品には、手を触れないでくださ い。 4 レバー 3 を元に戻します。 5 カバー G を閉じます。 99 困ったときには ●フィニッシャートレイ付近で詰まった場合 フィニッシャートレイのカバー H 付近で用紙が詰まると、次のどれかのメッセージが表示 されます。 「紙づまり:カバー G の右側面のカバー [H] を開け、すべての用紙を除去してください」 「紙づまり:カバー G の右側面のカバー [H] を開け、奥につまっている用紙を除去して ください」 1 フィニッシャー右側面にあるカバー H を上に 紙づまりで困った! 開けます。 2 詰まっている用紙を、右方向にゆっくり引き 抜いて、取り除きます。 3 カバー H を元に戻します。 100 10 ビン出力装置付きフィニッシャー(オプション)の 10 ビン出力装置で用紙が詰まると、 次のどれかのメッセージが表示されます。 困ったときには 10 ビン出力装置での紙づまり ①「紙づまり:メールボックスビン N の用紙を除去しメールボックスのカバーを 開け閉めしてください」 ②「紙づまり:メールボックスのカバーを開け [7a] を左方向に開け、用紙を除去して ください」 ●メッセージ①の場合 1 10ビン出力装置の排出口から用紙が出ている 場合は、用紙をゆっくり引き抜いて、取り除 きます。 2 10 ビン出力装置のフロントカバーを開けま す。 3 10 ビン出力装置のフロントカバーを閉じま す。 ● カバーを開け閉めする操作は、詰まった用紙を取り除 いたことをプリンターに認識させるために必要です。 必ず行ってください。 101 紙づまりで困った! ● メッセージの「メールボックスビン N」の「N」には、ビンを表す番号(1 ~ 10)のどれかが入ります。 困ったときには ●メッセージ②の場合 1 10ビン出力装置の排出口から用紙が出ている 場合は、用紙をゆっくり引き抜いて、取り除 きます。 紙づまりで困った! 2 10 ビン出力装置のフロントカバーを開けま す。 3 カバー 7a を左方向に開きます。 4 10ビン出力装置の排出口から用紙が出ている 場合は、下向きにゆっくり引き抜いて、取り 除きます。 5 10ビン出力装置の下側から用紙が出ている場 合は、上向きにゆっくり引き抜いて、取り除 きます。 102 ニッシャーのカバー G を開けます。 困ったときには 6 それでも用紙が取り除けない場合は、フィ 7 レバー 2a を左方向に開きます。 紙づまりで困った! 8 詰まっている用紙を取り除きます。 ● プリンター内部の部品には、手を触れないでくださ い。 9 レバー 2a を元に戻します。 10 フィニッシャーのカバー G を閉じます。 11 10 ビン出力装置のカバー 7a を閉じます。 12 10 ビン出力装置のフロントカバーを閉じま す。 103 困ったときには ホチキス針が詰まって困った! ホチキス針がホチキスカートリッジ内で詰まると、次のメッセージが表示されます。 「針づまり:カバー G を開け、[R1] につまっているホチキスの針を除去してください」 ホチキス針が詰まって困った! ・ 詰まったホチキス針を取り除くときには、指などにケガをしないように十分注意してくださ い。 1 フィニッシャーのカバー G を開けます。 2 ホチキスカートリッジホルダーのレバー R1 を持って、ホチキスカートリッジホルダーを 右端(手前)へ引き寄せます。 3 オレンジ色のレバーを持って、ホチキスカー トリッジを取り出します。 ● ホチキスカートリッジはしっかりセットされていま す。取り出す際は、強めにホチキスカートリッジを引 いてください。 4 ホチキスカートリッジの図の位置にある金属 部分を押し上げます。 104 で押し上げた金属部分を元に戻します(②) 。 困ったときには 、手順 4 5 詰まったホチキス針を取り除き(①) 6 オレンジ色のレバーを持って、ホチキスカー ホチキス針が詰まって困った! トリッジをしっかりと押し込みます。 7 カバー G を閉じます。 105 困ったときには パンチくずの処理で困った! フィニッシャー(オプション)を装着している場合には、パンチ穴のクズがパンチダスト ボックス R4 にたまると、次のメッセージが表示されます。 「カバー G を開け、パンチダストボックス [R4] のくずを捨ててください」 パンチくずの処理で困った! 1 フィニッシャーのカバー G を開けます。 2 パンチダストボックスをゆっくり引き出しま す。 3 パンチ穴のクズを捨て、パンチダストボック スを元に戻します。 4 カバー G を閉じます。 106 困ったときには 機械本体のトラブルや操作で困った! ●電源が入らない ●パネルが真っ暗 ー電源は入っているのに、パネルに何も表示されていない!ー ー操作パネルのボタンを押しても画面が変わらない!ー 節電モード(スリープモード)に入っている可能性があります。 操作パネルの〈節電〉ボタンを押してください。節電モードが解 除されます。 節電モードが解除できないときは、電源コードがきちんと差し込 まれていることを確認して、電源を入れ直してください。 それでも何も表示されない場合は、機械の故障かもしれません。 弊社のプリンターサポートデスクにお問い合わせください。 ●異常な音がする 次の点を順番に確認してください。 1. 本機の設置場所は、水平ですか。 安定した平面の上に移動してください。 2. 用紙トレイが外れていませんか。 トレイをプリンターの奥までしっかり押し込んでください。 3. 本機内に異物が入っていませんか。 電源を切り、機械内部の異物を取り除いてください。機械を分解しないと取り除けない 場合は、無理をせずに、弊社のプリンターサポートデスクにご連絡ください。 ●スリープモードに移行しない 操作パネルでスリープモードへの移行を[無効]に設定している可能性があります。 その場合は、操作パネルで[機械管理者メニュー]>[システム設定]>[スリープモー ド]を[有効]にしてください。 107 機械本体のトラブルや操作で困った! 電源コードを差し込み直したり、コンセントの位置を変えたりし て、電源を入れ直してください。 それでも電源が入らない場合は、機械の故障かもしれません。 弊社のプリンターサポートデスクにお問い合わせください。 困ったときには ●機械内部に結露が発生! 操作パネルで、スリープモードに移行する時間を 1 時間以上に設 定し、電源を入れたまま放置してください。機内があたたまり、 約 1 時間で水滴がなくなり、正常に使用できます。 機械本体のトラブルや操作で困った! ●紙づまりが頻発するのですが 紙づまりの原因になる代表的なものを紹介します。 確認してみてください。 1. プリンタードライバーや操作パネルで、 用紙種類や用紙サイズを正しく設定していますか。 設定を確認してください。特に、定形外用紙を使用している場合は、用紙サイズの設定が実 際の用紙よりも小さいと、紙づまりが起こることがあります。 2. 適切な用紙を使用していますか。 本機で使用できる用紙かどうかを確認してください。 Î 44 ページ 3. 用紙が湿気を含んでいませんか。 新しい用紙と交換して、試してください。 4. 用紙の搬送路に異物や紙片がありませんか。 本機の電源を切り、内部の異物を取り除いてください。機械を分解しないと取り除けな い場合は、無理をせずに、弊社のプリンターサポートデスクにご連絡ください。 ● IP アドレスや MAC アドレスを確認する方法がわからない 本機に設定されている IP アドレスや MAC アドレスを知りたいときは、 [機能設定リスト] を印刷してみるのがお勧めです。「コミュニケーション設定」で確認できます。 Î 70 ページ 108 CentreWare Internet Services で、プリンターの設定を変更するには、機械管理者 ID と パスワードが必要です。次の画面が表示されたら、[ ユーザー名 ] に CentreWare Internet Services の機械管理者 ID を、[ パスワード ] に機械管理者 ID のパスワードを入力してくだ さい。CentreWare Internet Services の機械管理者 ID とパスワードの初期値は、次の とおりです。 機械管理者 ID:11111 パスワード:x-admin 困ったときには ●ブラウザーで設定しようとしたら、パスワード入力画面が出た 機械本体のトラブルや操作で困った! 109 困ったときには 印刷できない、遅いで困った! ●印刷できない 次の点を順番に確認してください。 印刷できない、遅いで困った! 1. 電源は入っていますか。 電源コードがきちんと差し込まれているか、電源スイッチが〈I〉側になっているかを確 認します。 電源コードは、念のため、本機とコンセントの両方をチェックしてください。 2. インターフェイスケーブルは、正しく差し込まれていますか。 いったん抜いてから、差し込み直してください。 3. 〈プリント可〉ランプが消えていて、パネルに何か表示されていませんか。 [オフライン]と表示されている場合は、 〈オンライン〉ボタンを押して、オフライン状 態を解除してください。 メニュー画面になっている場合は、〈メニュー〉ボタンを押して、メニューを設定して いる状態を解除してください。 4. 〈エラー〉ランプが点滅していませんか。 この場合は、お客様自身では対処できないエラーが発生しています。表示されているエ ラーメッセージやエラーコードを書き留めたうえで、弊社のプリンターサポートデスク にご連絡ください。 5. 〈エラー〉ランプが点灯していて、パネルに何か表示されていませんか。 メッセージによっては、お客様で対処できるものもあります。「エラーメッセージ一覧 (50 音順)」および「エラーコード一覧」をご覧ください。 本書に記載されていないメッセージやエラーコードが表示された場合は、弊社のプリン ターサポートデスクにご連絡ください。 Î 121、128 ページ 6. 使用するポートは[起動]になっていますか。 ポートの状態は、 [機能設定リスト]で確認できます。 [停止]の場合は、操作パネルで [機械管理者メニュー]>[ネットワーク / ポート設定]から使用するポートを選択し、 [ポートの起動]を変更してください。 7. パラレルケーブルで接続時、コンピューターは双方向通信に対応していますか。 購入時、本機の双方向通信の設定は[有効]になっています。コンピューターが双方向 通信に対応していないと印刷できません。この場合は、操作パネルで[機械管理者メ ニュー]>[ネットワーク / ポート設定]>[パラレル]>[双方向通信]を[無効] にしてください。 110 機械管理者に本機の設定が正しいかどうかを確認してもらい、必要であれば変更してく ださい。 困ったときには 8. ネットワークプリンターの場合、本機の IP アドレスは正しく設定されていますか。 また、受信制限の設定が間違っていませんか。 9. 1 度の印刷指示で送信される印刷データの容量が、受信容量の上限を超えている可能性があ ります。 10. それでも解決しない場合は、機械の故障かもしれません。 弊社のプリンターサポートデスクにお問い合わせください。 ●印刷が遅い 印刷する用紙の種類(はがきや OHP フィルムなど)やサイズ、原稿の複雑さによっては、 印刷に時間がかかる場合があります。 それでも、どうしても遅くて困る!という場合は、次のことを試してみてください。印刷 にかかる時間を短縮できることがあります。 1. プリンターのプロパティダイアログボックスの[グラフィックス]タブにある[印刷モード] で、 [高精細]を選択している場合は、[標準]に変更して印刷してください。 2. TrueType フォントの印刷方法によっては、印刷に時間がかかることがあります。プリン ターのプロパティダイアログボックスの[詳細設定]タブにある[フォントの設定]で、 TrueType フォントの印刷方法を変更して、印刷してみてください。 Î プリンタードライバーのヘルプ 3. 受信バッファ容量の不足が考えられます。解像度の高い文書を印刷するときは、操作パネル の[メモリー設定]で使用しない項目のメモリー容量を減らして、プリントページバッファ の容量が大きくなるようにしてください。 受信バッファ容量を増やすと、印刷処理が速くなることがあります。印刷するデータの量に 応じて、バッファ容量を調整してください。 また、使用していないポートを停止して、ほかの用途向けにメモリーを割り当てることをお 勧めします。 ●プリント可ランプが点灯、点滅したまま、機械が止まってしまう データが本機内部に残っています。印刷の中止、または残っているデータの強制排出をしま す。 〈オンライン〉ボタンを押してオフライン状態にしてから、印刷を中止する場合は〈プ リント中止〉ボタンを、データを強制排出する場合は、〈OK〉ボタンを押してください。 中止および排出が終わったら、もう一度〈オンライン〉ボタンを押して、本機をオンライ ン状態にします。 111 印刷できない、遅いで困った! LPD スプールをメモリースプールに設定している場合に、この現象が発生することが あります。 1 つの印刷ファイルでメモリーの上限を超えてしまう場合には、印刷ファイルをメモ リー容量の上限より小さいサイズに分割して印刷を指示します。 印刷するデータファイルが複数ある場合には、1 度に印刷するファイルの量を減らし て印刷してみてください。 困ったときには 印字品質や画質で困った! ユーザーズガイドでは、症状別により細かく分けて、対処法を説明しています。 本書で解決できない場合は、そちらもご覧ください。 ●文字化けする。画面表示と印刷結果が一致しない 印字品質や画質で困った! 印刷時にプリンターのプロパティダイアログボックスで、[詳細設定]タブにある[フォン トの設定]を選択し、 [常に TrueType フォントを使う]に設定して、印刷してみてくだ さい。 2 1 ●もっと濃くプリントしたい 印刷時にプリンターのプロパティダイアログボックスで、[グラフィックス]タブの設定を 変更してみてください。 112 困ったときには ●指でこするとかすれる、トナーが定着しない、 トナーで用紙が汚れる 次の点を順番に確認してください。 1. 適切な用紙を使用していますか。 本機で使用できる用紙かどうかを確認してください。 Î 44 ページ 2. 用紙が湿気を含んでいませんか。 3. 選択されているトレイの用紙種類は適切ですか。 別の用紙種類に設定を変更して、印刷してみてください。たとえば、普通紙を設定して いた場合は再生紙に、厚紙 1 を設定していた場合は厚紙 2 に、設定を変更して印刷して みてください。 4. 上記に該当しない場合は、定着ユニットが劣化、または損傷している可能性があります。弊 社のプリンターサポートデスクにお問い合わせください。 ●画像の一部が白点になる、 画像周辺にトナーが飛散 適切な用紙を使用していますか。 本機で使用できる用紙かどうかを確認してください。 Î 44 ページ ●汚れ、点や線が印刷される 次の点を順番に確認してください。 1. 用紙搬送路に汚れが付着している場合があります。 数枚印刷してください。 2. 本機の内部が汚れている可能性があります。 その場合は、プリンターの内部を清掃してください。 Î ユーザーズガイド 3. ドラムカートリッジや定着ユニットの劣化、損傷、また は機械の故障かもしれません。 弊社のプリンターサポートデスクにお問い合わせください。 113 印字品質や画質で困った! 新しい用紙と交換して、試してください。 困ったときには ●かすれ、白抜け、にじみ 次の点を順番に確認してください。 1. 適切な用紙を使用していますか。 本機で使用できる用紙かどうかを確認してくださ い。 Î 44 ページ 2. 用紙が湿気を含んでいませんか。 新しい用紙と交換して、試してください。 印字品質や画質で困った! 3. 本機内部に結露が発生している可能性があります。 操作パネルを使用して、スリープモードへの移行時間を 1 時間以上に設定し、電源を入 れたまま放置してください。機内があたたまり、約 1 時間で水滴がなくなります。 4. ドラムカートリッジや定着ユニットの劣化、損傷、または機械の故障かもしれません。 弊社のプリンターサポートデスクにお問い合わせください。 5. 白く筋が入る場合は、電源投入時の画質調整時間を延長するように設定すると改善される可 能性があります。 操作パネルの[機械管理者メニュー]>[システム設定]>[画質調整時間延長]を [する]にしてください。ただし、この設定をすると、ウオームアップ時間が通常より も長くなり、ドラムカートリッジの寿命が若干短くなります。 Î ユーサーズガイド ●斜めに印刷される 手差しトレイ、またはトレイの用紙ガイドが正しい位置にセッ トされていません。用紙ガイドを正しい位置にセットしてくだ さい。 また、手差しトレイを使用している場合は、セットする用紙に 対してトレイの長さは十分ですか。手差しトレイは、セットす る用紙の長さに合わせて延長できます。 Î 47、48 ページ 114 困ったときには 用紙トレイや用紙送りで困った! ●手差しトレイから用紙が給紙されない 印刷時にプリンターのプロパティダイアログボックスの [トレイ / 排出]タブで、次の 2 つをチェックしてください。 手差しトレイは、自動選択の対象ではありません。手差しトレイを選択してください。 2. 用紙の種類を選択しましたか。 [手差し設定]→[手差し用紙種類]で用紙の種類を選択してください。 1 2 3 ●トレイ 1 ~ 4、6 から用紙が給紙 されない 次の点を順番に確認してください。 1. トレイに用紙がセットされていますか。 印刷時に指定したサイズおよび種類の用紙を、セットしてください。 2. トレイが外れていませんか。 いったん、トレイを手前に引き出して、再度プリンターの奥までしっかり押し込んでく ださい。 3. 用紙が湿気を含んでいませんか。 新しい用紙と交換して、印刷してみてください。 4. 機械内部に、用紙の紙片や異物が入っていませんか。 プリンターの電源を切り、内部の異物を取り除いてください。簡単に取り除けない場合 は、無理をせずに、弊社のプリンターサポートデスクにご連絡ください。 115 用紙トレイや用紙送りで困った! 1. [用紙トレイ選択]を[自動]にしていませんか。 困ったときには ●正しいトレイが選択されない 本機とプリンタードライバーで、次の点を確認してください。 本機側 1. 用紙切れではありませんか。 2. 用紙ガイドが用紙サイズに正しく合っていますか。 3. トレイの用紙種類は正しく設定されていますか。 用紙トレイや用紙送りで困った! Î 56 ページ 4. 定型外サイズの用紙をセットしている場合は、用紙のサイズを正しく設定していますか。 Î 55 ページ プリンタードライバーの[基本]または[トレイ / 排出]タブ 1. サイズが異なる場合 [出力用紙サイズ]の設定は正しいですか。また、 [用紙トレイ選択]で、間違ったトレ イを指定していませんか。 2. 用紙種類が異なる場合 普通紙以外に印刷する場合、[トレイの用紙設定]を設定しましたか。 購入時の設定のまま使用している場合は、用紙トレイ選択で[自動]を設定すると、ま ず、指定したサイズの普通紙がセットされているトレイから給紙されます。普通紙以外 に印刷する場合は、使用するトレイを直接指定するか、トレイの用紙種類を指定してく ださい。 1 2 A4 サイズの普通紙に 印刷されてしまった! 3 116 困ったときには ●特別なトレイ、間違って使われないよう にしたい たとえば、トレイ 2 には普段は使ってほしくないカラーペー パーなどが入っている場合、それを知らないひとが、間違って 使ってしまったり、一般の用紙がなくなったときに自動でカ ラーペーパーを使い始めたりするのは困ります。 こんなときは、操作パネルでトレイの設定を変更します。 トレイの用紙種類 トレイ2 トレイ2 1.ユーザー1 これで、あえて専用トレイを選ばないかぎり、使われなくなります。また、印刷結果がうっ かりカラーペーパーになることもなくなります。 ●勝手にトレイが切り替わって困る トレイ 1 とトレイ 2 の両方に A4 サイズが入っているけれど、 トレイ 2 は再生紙専用なので、トレイ 1 の用紙がなくなった ときにトレイ 2 に切り替わっては困る! こんなときは、操作パネルで再生紙を自動トレイ選択の対象か ら外します。 [機械管理者メニュー]>[プリント設定]>[用紙の優先順位]>[再生紙]を選択し、 [設定しない]に変更します。 用紙の優先順位 再生紙 再生紙 設定しない これで、再生紙には自動的に切り替わりません。 また、トレイ 2 自身を自動トレイ選択の対象から外すこともできます。その場合は、[ 機械 管理者メニュー ] > [ プリント設定 ] > [ トレイの優先順位 ] で [ トレイ 2] を選択し、[ 自 動トレイ切替対象外 ] に変更します。 117 用紙トレイや用紙送りで困った! [機械管理者メニュー]>[プリント設定]>[トレイの用紙種類]で専用にしたいトレイ を選択し、ユーザー 1 ~ 5 のどれかに変更します。 困ったときには プリンタードライバーで困った! ●プリンタードライバー用 CD-ROM が見つからない プリンタードライバーで困った! プリンタードライバーは、弊社のホームページからもダウンロー ドできます。 弊社のホームページでは、最新のプリンタードライバーを提供し ているので、プリンターに同梱されていた CD-ROM が見つから ない場合だけでなく、お使いのプリンタードライバーをバージョ ンアップする場合にも、ご利用ください。 なお、通信費用はお客様負担になりますので、ご了承ください。 http://download.fujixerox.co.jp/ ダウンロードファイルの保存先は、任意のわかりやすい場所(デスクトップなど)に新規に フォルダーを作成し、そこに保存されることをお勧めします。 ●印刷時にプロパティで項目が設定できない プリンタードライバーには、機械に取り付けられているオプションの設定をしないと設定で きない機能があります。 [プリンタ構成]タブで、オプション品の設定をします。手順は次のとおりです。 1 [スタート]→[プリンタと FAX]を選択します。 2 本機のプリンターアイコンを選択し、[ファイル]→[プロパティ]を選択します。 3 [プリンタ構成]タブ→[プリンタ本体から情報を取得]をクリックします。 ● 設定できないときは、ユーザー権限を確認してください。管理者の権利がないと、設定できません。 ● 本機をパラレルケーブルまたは USB ケーブルで、コンピューターと直接接続している場合、この機 能を使用できません。それぞれのオプションについて、手動で設定してください。 118 ドライバー CD キットの CD-ROM からインストールしている場 合は、同 CD-ROM 内のマニュアルを参照し、インストール方法 を確認してください。 困ったときには ●プリンタードライバーをインストールできない マニュアルの表示のしかた Î 34 ページ ここでは、弊社のホームページからダウンロードしている場合で、インストールできないと きの原因を、いくつか紹介します。 ダウンロードサービスへのアクセスが混雑していると、 「接続できない」といったエラー が表示されることがあります。このときは、時間をおいて、再度ダウンロードしてみて ください。 2. 解凍できない ダウンロードしたファイルとダウンロードページの説明項目に記載されている【FILE SIZE】が一致しないときは、ダウンロード時に通信回線のどこかでエラーが発生し、正 常にファイルがダウンロードされなかったことが考えられます。 再度ダウンロードし直してください。 3. インストールの途中で、わからなくなった(インストールツールつきのドライバー) ネットワーク環境の場合は、標準セットアップが簡単なのでお勧めします。 パラレル接続の場合は、カスタムインストールで[プリンタの指定方法]は[ローカル プリンタを指定する]、[ポート]は[LPT1]を選択します。 USB 接続の場合は、インストールツールを使用しません。[ セットアップ方法の選択 ] 画面で [USB で接続する場合は ] を選択し、手順を確認してください。 4. インストールの途中で、わからなくなった(インストールツールなしのドライバー) ●ポートの作り方 Windows 2000/Windows XP/Windows Vista/Windows 2003 Server の場合は、 [ローカルプリンタ] (Windows Vista では[ローカルプリンタを追加します])を選択 して、[新しいポートの作成]で[StandardTCP/IP Port]を追加します。 パラレル接続の場合は、ローカルプリンターの設定で[LPT1]を選択します。 USB 接続の場合は、ドライバーのインストール時に、自動的に USB ポートが作成され ます。 ●製造元と本機の選び方 [ディスク使用]を選択して、ドライバーが入っているところ(CD-ROM ドライブやコ ンピューター内のフォルダー)を選択します。 119 プリンタードライバーで困った! 1. ダウンロードできない 困ったときには メッセージで困った! ●エラーメッセージやエラーコードが表示されたら メッセージに従って対処してください。 エラーメッセージ Î 121 ページ エラーコード Î 128 ページ メッセージで困った! また、本書に載っていないエラーコードが表示された場合は、エ ンジニアによる修理が必要になることがあります。 弊社のプリンターサポートデスクにご連絡ください。 ●用紙はセットされているのに、 「セット」と表示される 正しく用紙をセットしているつもりでも、トレイの用紙ガイドが用紙サイズに正しく合って いないことがあります。その場合は、機械が違うサイズと判断してしまい、エラーメッセー ジを表示します。再度、用紙ガイドの位置を確認してください。 120 困ったときには エラーメッセージ一覧(50 音順) 操作パネルにエラーメッセージが表示された場合は、下表を参照して、処置してください。 本書に記載されていないエラーメッセージが表示された場合は、弊社のプリンターサポート デスクにご連絡ください。 メッセージ ア カ G の上の排出トレイに ある用紙を取り出し てください 用紙サイズが混在している場合など、フィニッシャー(オプション) の排出トレイに正しく出力できません。 出力されている用紙を排出トレイから取り出してください。 エラー終了しました ***-*** エラーが発生して、正しく印刷されませんでした。 ディスプレイに表示されているエラーコード「***-***」を確認して処 置してください。 Î ユーザーズガイド カバー G を開け、パンチ ダストボックス [R4] のくず を捨ててください フィニッシャー(オプション)のパンチダストボックス R4 が、パン チ穴のクズでいっぱいになりました。 フィニッシャーのカバー G(正面カバー)を開け、パンチダストボッ クスのクズを捨ててください。 Î 106 ページ カバー G を開けて、 パンチダストボックス [R4] を 正しくセットしてく ださい フィニッシャー(オプション)のパンチダストボックス R4 が正しく セットされていません。 フィニッシャーのカバー G(正面カバー)を開け、パンチダストボッ クス R4 を正しくセットしてください。 カバー G を開け、ホチ キス [R1] の針を補給 してください フィニッシャー(オプション)のホチキス針がなくなりました。 新しいホチキス針に交換してください。 Î 66 ページ カバー G を開け、ホチキス カートリッジ [R1] を正しく セットしてください フィニッシャー(オプション)のホチキスカートリッジ R1 が正しく セットされていません。 フィニッシャーのカバー G(正面カバー)を開け、ホチキスカート リッジ R1 を正しくセットしてください。 カバー X を 閉じてください (X:A ~ F のどれか) カバー X が開いています。 表示されているカバーをしっかりと閉じてください。 紙づまり:A を開け、 [A1] を繰り返し押し 下げ用紙を除去し、 用紙がないときは、 [A2] を下げて用紙を 除去してください 本機内部で紙づまりが発生しています。 カバー A を開け、レバー A1 を繰り返し押し下げて、紙が詰まって いる位置を確認してから詰まっている用紙を取り除いてください。 詰まっている用紙がみつからない場合は、レバー A2 を下げて、確認 してください。 Î 82 ページ 紙づまり:A を開け、 [A1] を繰り返し押し 下げ、用紙を除去し てください 本機内部で紙づまりが発生しています。 カバー A を開け、レバー A1 を繰り返し押し下げて、紙が詰まって いる位置を確認してから詰まっている用紙を取り除いてください。 Î 82 ページ 紙づまり:カバー A を 開け、[A2] を下げて 用紙を除去してくだ さい 本機内部で紙づまりが発生しています。 カバー A を開け、レバー A2 を下げて、紙が詰まっている位置を確 認してから詰まっている用紙を取り除いてください。 Î 82 ページ 121 エラーメッセージ一覧(50 音順) G 状態 / 原因 / 処置 困ったときには メッセージ 状態 / 原因 / 処置 紙づまり:カバー A を 開け、E を開いて用紙 を除去してください 本機内部で紙づまりが発生しています。 カバー A、カバー E の順に開いて、紙が詰まっている位置を確認し てから詰まっている用紙を取り除いてください。 Î 88 ページ 紙づまり:カバー F を 上に開け、用紙を 除去してください フィニッシャー(オプション)のフィニッシャー接続部のカバー F (上面カバー)内で紙づまりが発生しています。 カバー F を上に開けて、詰まっている用紙を取り除いてください。 Î 94 ページ エラーメッセージ一覧(50 音順) 紙づまり:カバー G の 上の排出トレイから用紙 を除去し、カバー G を 開け、[2a] を開けて [2c] を回して、用紙 を除去してください フィニッシャー(オプション)の排出トレイで紙づまりが発生してい ます。 排出トレイの用紙を取り除いてください。そのあと、フィニッシャー のカバー G(正面カバー)を開け、2a を開け、そのまま 2c を回し て詰まっている用紙を取り除いてください。 Î 96 ページ 紙づまり:カバー G の 上の排出トレイから用紙 を除去し、カバー G を 開け [2a] を開け用紙 を除去してください フィニッシャー(オプション)の排出トレイで紙づまりが発生してい ます。 排出トレイの用紙を取り除いてください。そのあと、フィニッシャー のカバー G(正面カバー)を開け、2a を開けて詰まっている用紙を 取り除いてください。 Î 95 ページ 紙づまり:カバー G の 右側面のカバー [H] を 開け、すべての用紙 を除去してください フィニッシャー(オプション)のフィニシャートレイ付近で紙づまり が発生しています。 フィニッシャー右側のカバー H を開けて詰まっている用紙を取り除 いてください。 Î 100 ページ 紙づまり:カバー G の 右側面のカバー [H] を 開け、奥につまって いる用紙を除去して ください フィニッシャー(オプション)のフィニシャートレイ付近で紙づまり が発生しています。 フィニッシャー右側のカバー H を開けて詰まっている用紙を取り除 いてください。 Î 100 ページ 紙づまり:カバー G を 開け、[2a] を開けて [2c] を回して、用紙 を除去してください フィニッシャー(オプション)の内部で紙づまりが発生しています。 フィニッシャーのカバー G(正面カバー)を開け、2a を開け、その まま 2c を回して詰まっている用紙を取り除いてください。 Î 96 ページ 紙づまり:カバー G を 開け [2a] を開けて、 用紙を除去してくだ さい フィニッシャー(オプション)の内部で紙づまりが発生しています。 フィニッシャーのカバー G(正面カバー)を開け、2a を開けて詰まっ ている用紙を取り除いてください。 Î 95 ページ 紙づまり:カバー G を 開け、[2b] を開けて 用紙を除去してくだ さい フィニッシャー(オプション)の内部で紙づまりが発生しています。 フィニッシャーのカバー G(正面カバー)を開け、2b を開けて詰まっ ている用紙を取り除いてください。 Î 97 ページ 紙づまり:カバー G を 開け、[2b] を開けて [2c] を回して、用紙を 除去してください フィニッシャー(オプション)の内部で紙づまりが発生しています。 フィニッシャーのカバー G(正面カバー)を開け、2b を開け、その まま 2c を回して詰まっている用紙を取り除いてください。 Î 98 ページ 紙づまり:カバー G を 開け、[3] を下げて、 用紙を除去してくだ さい フィニッシャー(オプション)の内部で紙づまりが発生しています。 フィニッシャーのカバー G(正面カバー)を開け、3 を下げて詰まっ ている用紙を取り除いてください。 Î 99 ページ 122 紙づまり:カバー X を 開け、用紙を除去し てください (X:A ~ D のどれか) 紙づまり:トレイ 6 を引 き出し用紙を除去し 用紙ガイドの位置を 確認してください 大容量給紙トレイ(オプション)のトレイ 6 で紙づまりが発生して います。トレイ 6 を開け、紙が詰まっている位置を確認してから詰 まっている用紙を取り除いてください。 Î 93 ページ 紙づまり:トレイ 6 を左 に移動し、上部カバー を開け、用紙を除去 してください 大容量給紙トレイ(オプション)のトレイ 6 の上部カバーで紙づま りが発生しています。 大容量給紙トレイの上部カバーの取っ手を持ち、大容量給紙トレイを 左方向に移動します。トレイ 6 の上部カバーを開け、紙が詰まって いる位置を確認してから詰まっている用紙を取り除いてください。 Î 93 ページ 紙づまり:トレイ 6 を左 に移動してください 大容量給紙トレイ(オプション)で紙づまりが発生しています。 大容量給紙トレイの上部カバーの取っ手を持ち、大容量給紙トレイを 左方向に移動してください。 Î 92 ページ 紙づまり:メールボックスビン N の用紙を除去し メールボックスのカバーを開 け閉めしてください (N:1 ~ 10 のどれか) 本機内部で紙づまりが発生しています。 トレイ N を引き出し、詰まっている用紙を取り除いてください。 Î 89 ページ 10 ビン出力装置付きフィニッシャー(オプション)の内部で紙づま りが発生しています。 10 ビン出力装置のフロントカバーを開け、7a を開けて詰まっている 用紙を取り除いてください。 Î 101 ページ 10 ビン出力装置付きフィニッシャー(オプション)のビン N で紙づ まりが発生しています。 詰まっている用紙を取り除いてから、10 ビン出力装置のフロントカ バーを開け閉めしてください。 Î 101 ページ 正面カバーを 閉じてください 正面カバーが開いています。 正面カバーを閉じてください。 センタートレイの用紙を 取り出してください センタートレイの容量がいっぱいになりました。 センタートレイから出力された用紙を取り除いてください。 手差しに用紙を補給 <サイズ + 方向><紙質> 手差しトレイの用紙がなくなりました。 表示されているサイズ・方向・紙質に従って、手差しトレイに用紙を セットしてください。 Î 47 ページ 123 エラーメッセージ一覧(50 音順) 手差し部分で紙づまりが発生しています。 手差しトレイから詰まっている用紙を取り除いてください。そのあ と、手差しトレイに用紙をセットし直してください。 Î 89 ページ 紙づまり:メールボックス のカバーを開け [7a] を 左方向に開け、用紙 を除去してください タ 本機内部で紙づまりが発生しています。 表示されているカバーを開け、紙が詰まっている位置を確認してから 詰まっている用紙を取り除いてください。 Î 80 ページ 紙づまり:手差しトレイ から、すべての用紙 を除去し、もう一度 セットしてください 紙づまり:トレイ N を引 き出し用紙を除去し 用紙ガイドの位置を 確認してください (N:1 ~ 4 のどれか) サ 状態 / 原因 / 処置 困ったときには メッセージ 困ったときには メッセージ 状態 / 原因 / 処置 エラーメッセージ一覧(50 音順) 手差しの用紙を確認 <サイズ + 方向><紙質> 手差しトレイに正しい用紙がセットされていません。 表示されているサイズ・方向・紙質に従って、手差しトレイに用紙を セットしてください。 なお、〈インフォメーション〉ボタンを押すと、操作パネルに詳しい 情報が表示されます。 Î 47 ページ 手差しを確認し[OK] <サイズ+方向><紙質> 手差しトレイに正しい用紙がセットされていません。 表示されている用紙が手差しトレイにセットされているかを確認し、 〈OK〉ボタンを押してください。 なお〈インフォメーション〉ボタンを押すと、操作パネルに詳しい情 報が表示されます。 電源を切 / 入して ください ***-*** 本機に故障が発生しています。 電源スイッチを切り、操作パネルのディスプレイが消灯してから、再 度電源スイッチを入れてください。再びエラーコードが表示された場 合は、ディスプレイに表示されているエラーコード「***-***」を確認 してから、弊社プリンターサポートデスク、または販売店にご連絡く ださい。 Î ユーザーズガイド トナーカートリッジのタイプが 違います 本機に適したトナーカートリッジではありません。 本機に適したトナーカートリッジを正しくセットしてください。 なお、〈インフォメーション〉ボタンを押すと、操作パネルに詳しい 情報が表示されます。 Î 58 ページ トナーカートリッジを交換 してください トナーカートリッジのトナーがなくなりました。または、トナーカー トリッジに異常が発生したため、機械が停止しました。 トナーカートリッジを新しいものに交換してください。 なお、〈インフォメーション〉ボタンを押すと、操作パネルに詳しい 情報が表示されます。 Î 62 ページ ドラムカートリッジの タイプが違います 本機に適したドラムカートリッジではありません。 本機に適したドラムカートリッジを正しくセットしてください。 なお、〈インフォメーション〉ボタンを押すと、操作パネルに詳しい 情報が表示されます。 Î 58 ページ ドラムカートリッジを確認 してください ドラムカートリッジのテープがついたままになっています。 ドラムカートリッジのテープをはがしてから、セットしてください。 ドラムカートリッジを 交換してください ドラムカートリッジの寿命です。または、ドラムカートリッジに異常 が発生したため、機械が停止しました。 ドラムカートリッジを新しいものと交換してください。 Î 63 ページ ドラムカートリッジを正し くセットしてください ドラムカートリッジが正しくセットされていません。 ドラムカートリッジを正しくセットしてください。 Î 63 ページ トレイ 6 の上部カバー を閉じてください 大容量給紙トレイ(オプション)の上部カバーが開いています。 上部カバーを押し込んでください。 トレイ 6 を右に戻して ください 大容量給紙トレイ(オプション)が、正しい位置に戻っていません。 元の位置に戻してください。 124 トレイ N(優先)にセット <サイズ + 方向><紙質> (N:1 ~ 4、6 のどれか) 印刷時に指定した用紙(サイズまたは紙質)がセットされているトレ イの用紙がなくなりました。 該当するトレイに用紙をセットしてください。 また、印刷時に指定した用紙(サイズまたは紙質)がセットされてい るトレイが本機にない場合もこのメッセージが表示されます。この場 合は、本機のトレイのどれかを表示されているサイズ・方向・紙質の 用紙に変更してください。 正しい用紙をセットしているのに、このメッセージが表示される場合 は、用紙サイズが正しく認識されていない可能性があります。用紙ガ イドの位置を確認してください。 トレイ N の用紙ガイド と用紙の位置を確認 (N:1 ~ 4、6 のどれか) トレイ N が引き出されています。 用紙が正しくセットされていることを確認してから、トレイ N をしっ かり押し込んでください。 トレイ N に用紙を補給 <サイズ + 方向><紙質> (N:1 ~ 4、6 のどれか) トレイ N の用紙がなくなりました。 表示されているサイズ・方向・紙質に従って、用紙トレイ N に用紙 をセットしてください。 正しい用紙をセットしているのに、このメッセージが表示される場合 は、用紙サイズが正しく認識されていない可能性があります。用紙ガ イドの位置を確認してください。 Î 48 ページ、50 ページ、52 ページ トレイ N の用紙を確認 <サイズ + 方向><紙質> (N:1 ~ 4、6 のどれか) トレイ N に正しい用紙がセットされていません。 表示されているサイズ・方向・紙質に従って、用紙トレイ N に用紙 をセットしてください。 正しい用紙をセットしているのに、このメッセージが表示される場合 は、用紙サイズが正しく認識されていない可能性があります。用紙ガ イドの位置を確認してください。 なお、〈インフォメーション〉ボタンを押すと、操作パネルに詳しい 情報が表示されます。 Î 48 ページ、50 ページ、52 ページ 針づまり : カバー G を 開け、[R1] につまっ ているホチキスの針 を除去してください フィニッシャー(オプション)の内部でホチキスの針づまりが発生し ました。 フィニッシャーのカバー G(正面カバー)を開け、R1 に詰まってい るホチキスの針を除去してください。 Î 104 ページ フィニッシャー正面カバー G を閉じてください フィニッシャー(オプション)のカバー G(正面カバー)が開いてい ます。 フィニッシャーのカバー G(正面カバー)をしっかりと閉じてくださ い。 フィニッシャートレイから用紙 を取り出してください フィニッシャー(オプション)のフィニッシャートレイの容量がいっ ぱいになりました。 フィニッシャートレイから出力された用紙を取り除いてください。 フィニッシャートレイの下に ある障害物を除去 してください フィニッシャー(オプション)のフィニッシャートレイの下に障害物 が置かれています。 障害物を取り除き、エラーを解除するためにいったんフィニッシャー トレイの上の用紙を取り除いてください。 フィニッシャートレイの用紙を 取り出してください フィニッシャー(オプション)のフィニッシャートレイの容量がいっ ぱいになりました。 フィニッシャートレイから出力された用紙を取り除いてください。 フィニッシャー右側面のカバー [H] を開け、用紙を 除去してください フィニッシャー(オプション)のフィニシャートレイ付近で紙づまり しています。 フィニシャー右側のカバー H を開けて詰まっている用紙を取り除い てください。 Î 100 ページ 125 エラーメッセージ一覧(50 音順) ハ 状態 / 原因 / 処置 困ったときには メッセージ 困ったときには メッセージ 状態 / 原因 / 処置 エラーメッセージ一覧(50 音順) フィニッシャー右側面のカバー [H] を閉じてください フィニッシャー右側のカバー H が開いています。 カバー H をしっかりと閉じてください。 プリントできます ***-*** 本機に何らかの障害が発生しています。 電源スイッチを切り、操作パネルのディスプレイが消灯してから、再 度電源スイッチを入れてください。再びエラーコードが表示された場 合は、ディスプレイに表示されているエラーコード「***-***」を確認 して処置してください。 Î 128 ページ、ユーザーズガイド プリントできます DNS サーバ更新不可 DNS から IP アドレスを取得できませんでした。 手動で IP アドレスを設定してください。 なお、〈インフォメーション〉ボタンを押すと、操作パネルに詳しい 情報が表示されます。 Î CentreWare Internet Services のヘルプ プリントできます IPvx アドレス重複 (vx:v4 または v6) IP アドレスが重複しています。IP アドレスを変更してください。 なお、〈インフォメーション〉ボタンを押すと、操作パネルに詳しい 情報が表示されます。 Î 30 ページ プリントできます 同じ SMB ホスト名あり 同じ SMB ホスト名が存在しています。 ホスト名を変更してください。 なお、〈インフォメーション〉ボタンを押すと、操作パネルに詳しい 情報が表示されます。 Î CentreWare Internet Services のヘルプ プリントできます トナー予備用意 トナーカートリッジの交換時期が近づいています。 トナーがなくなり、機械が停止するまでの残りの印刷可能ページは、 約 4,200 ページ *1 です。 この間に、新しいトナーカートリッジの予備を用意してください。 なお、〈インフォメーション〉ボタンを押すと、操作パネルに詳しい 情報が表示されます。 プリントできます ドラム交換 ドラムカートリッジの寿命です。 操作パネルの[システム設定]>[ドラム寿命動作]が[プリント停 止しない]に設定されている場合は、ドラムカートリッジの寿命がき ても機械が停止せずにこのメッセージが表示され、しばらくの間は継 続して使用できます。 ただし、印刷画質などの本機の性能に影響が出ることがあるので、ド ラムカートリッジを新しいものと交換することをおすすめします。 なお、〈インフォメーション〉ボタンを押すと、操作パネルに詳しい 情報が表示されます。 プリントできます ドラム交換時期 まもなくドラムカートリッジの交換時期になります。 ドラムカートリッジの寿命がきて、機械が停止するまでの残りの印刷 可能ページ数は、DocuPrint 5060 の場合は約 1,600 ページ *1、 DocuPrint 4060 の場合は約 1,400 ページ *1 です。 この間に、新しいドラムカートリッジを用意してください なお、〈インフォメーション〉ボタンを押すと、操作パネルに詳しい 情報が表示されます。 126 プリントできます ドラム予備用意 ヤ ラ ドラムカートリッジの交換時期が近づいています。 ドラムカートリッジの寿命がきて、機械が停止するまでの残りの印刷 可能ページ数は、DocuPrint 5060 の場合は約 5,300 ページ *1、 DocuPrint 4060 の場合は約 4,700 ページ *1 です。 この間に、新しいドラムカートリッジの予備を用意してください。 また、本機では、残り印刷可能ページ数が約 1,600 ページ *1、 (DocuPrint 4060 の場合は 1,400 ページ *1)になった時点で、再 度、新しいドラムカートリッジの準備を促すメッセージ([ ドラム交 換時期 ])が表示されます。 なお、〈インフォメーション〉ボタンを押すと、操作パネルに詳しい 情報が表示されます。 メールボックスのカバーを 閉じてください 10 ビン出力装置(オプション)のフロントカバーが開いています。 正面カバーをしっかりと閉じてください。 メールボックスビン N から 用紙を取り出してください (N:1 ~ 10 のどれか) 10 ビン出力装置付きフィニッシャー(オプション)のビン N がいっ ぱいです。 ビン N から用紙を取り出してください。 用紙種類がないため 他の用紙に変更 [OK]でプリント開始 [プリント中止]でキャンセル 用紙トレイに、プリンタードライバーで指定した用紙種類の用紙が セットされていません。操作パネルの〈OK〉ボタンを押して、異な る種類の用紙に印刷するか、 〈プリント中止〉ボタンを押して印刷を 中止してください。 料金不足 お金挿入 関連機器の Coin Kit を接続している場合、印刷中に料金が不足した ためプリントを一時停止しました。印刷に必要なお金を挿入してくだ さい。 なお、〈インフォメーション〉ボタンを押すと、操作パネルに詳しい 情報が表示されます。 料金不足 コピーカード挿入 関連機器の Dispenser を接続している場合、印刷中に料金が不足し たためプリントを一時停止しました。料金度数が残っているカードを 挿入してください。 なお、〈インフォメーション〉ボタンを押すと、操作パネルに詳しい 情報が表示されます。 *1:印刷できるページ数は、印刷条件や原稿の内容によって大きく変化します。 印刷条件などの詳細について Î 58 ページ 127 エラーメッセージ一覧(50 音順) メ 状態 / 原因 / 処置 困ったときには メッセージ 困ったときには エラーコード一覧 エラーコード一覧 エラーコードとは、エラーが発生して印刷が正常に終了しなかった場合や、本体に故障が発 生した場合、本機の操作パネルに表示される 6 桁の数字です。 このコードは、エラーの原因を突き止めるための、大切な情報です。エラーメッセージとと もに、弊社プリンターサポートデスク、または販売店にご連絡ください。 なお、エラーコードの一部を下表に記載しました。エラーコードが表示された場合は、ま ず、下表に該当するエラーコードがないかを確認してください。 エラーコードは、番号の小さい順に並んでいます。 ● ここに記載されていないエラーコードについては、 ユーザーズガイドのエラーコードをご覧ください。 エラーコード 原因 / 処置 012-210 012-211 012-212 012-213 012-221 012-223 012-224 012-231 012-232 012-233 012-234 012-247 012-260 012-263 012-282 012-283 012-284 012-291 012-295 012-296 フィニッシャー(オプション)が故障しました。 本機の電源を切って、入れ直してください。それでも状態が改善されないときは、弊社プリ ンターサポートデスクまたは販売店にご連絡ください。 016-400 802.1x 認証のユーザー名あるいはパスワードが異なっています。 ユーザー名あるいはパスワードを確認して正しく入力してください。それでも状態が改善さ れないときは、ネットワーク環境に問題がないかを確認してください。 016-401 802.1x 認証方式が処理できません。 本機の認証方式を、認証サーバーに設定されている認証方式と同じものに設定し直してくだ さい。 016-402 認証接続がタイムアウトになりました。 本機と物理的ネット接続されている「認証装置」のスイッチ設定やネット接続を確認し、正 しく接続されているか確認してください。 016-403 ルート証明書が一致しませんでした。 認証サーバーを確認し、本機に認証サーバーのサーバー証明書のルート証明書を格納してく ださい。 サーバー証明書のルート証明書が入手できない場合は、デバイスの 802.1x の設定項目の、 「サーバー証明書の検証」を無効にしてください。 016-404 内部エラーが発生しました。 再度同じ操作を行ってください。それでも状態が改善されない場合は、機械の故障が考えら れます。弊社プリンターサポートデスクまたは販売店にご連絡ください。 128 困ったときには エラーコード 原因 / 処置 システム起動中に、証明書データベースファイルに異常が検出されました。 証明書の初期化を実行してください。 016-461 操作パネルで[イメージログ転送]の[転送保証レベル]が[高]に設定されている場合、 未転送イメージログ停滞による新規ジョブ作成制限によって、新規ジョブが生成されませ ん。 イメージログを管理するサーバーの状態やネットワークの状態を確認し、イメージログサー バーへのイメージログ転送を阻害する要因を解消してください。 次のどちらかの方法で処置してください。 ・ [ 転送タイミング ] の設定で [ 電源投入時 ] または [ 一定時間経過時 ] が [ 有効 ] に設定さ れていることを確認し、未転送ログをすべて転送する。ただし、[ 転送タイミング ] の設 定が [ 電源投入時 ] のみ [ 有効 ] の場合は、未転送ログを転送するために電源をけり、入 れ直す必要があります。 ・[転送保証レベル]を[低]に変更する。この場合、イメージログは転送されずに、順次 消去されることがあります。 PostScript の場合に電源を切ってから入れ直したとき、または本機が自動的に再起動した ときには、再度、電源を切り、入れ直す必要があります。 016-799 プリントデータに不正なパラメーターが含まれています。 たとえば、プリンタードライバーまたはアプリケーションで、用紙サイズ、給紙トレイ、両 面指定、排出トレイなどが、本機では処理できない組み合わせに設定されている可能性があ ります。設定を変更してから、もう一度印刷を指示してください。 または、用紙が正しくセットされていません。 用紙ガイドが正しくセットされているか、セットした用紙が上限を超えていないか、原稿の 用紙サイズとプリンター本体にセットされている用紙サイズが一致しているか確認してく ださい。 027-442 IPv6 の IP アドレスが重複しています。 本機 IPv6「ステートレス自動設定アドレス 1」、またはネットワーク上機器の IPv6 アドレ スを変更して、IP アドレスの重複を解消してください。 027-443 IPv6 の IP アドレスが重複しています。 本機 IPv6「ステートレス自動設定アドレス 2」、またはネットワーク上機器の IPv6 アドレ スを変更して、IP アドレスの重複を解消してください。 027-444 IPv6 の IP アドレスが重複しています。 本機 IPv6「ステートレス自動設定アドレス 3」、またはネットワーク上機器の IPv6 アドレ スを変更して、IP アドレスの重複を解消してください。 027-445 手動設定した IPv6 の IP アドレスが間違っています。 正しい IPv6 アドレスを設定し直してください。 027-447 IPv6 アドレスが重複しています。 本機の IPv6「リンクローカルアドレス」 、またはネットワーク上機器の IPv6 アドレスを変 更して、IP アドレスの重複を解消してください。 071-211 072-211 073-211 074-211 077-211 異なるタイプの用紙トレイが取り付けられていることを検知しました。弊社プリンターサ ポートデスクまたは販売店にご連絡ください。 078-211 078-212 大容量給紙トレイが故障しました。弊社プリンターサポートデスクまたは販売店にご連絡く ださい。 129 エラーコード一覧 016-405 困ったときには 素朴な疑問 Q. 対応している OS やネットワーク環境は? A. 使用できるコンピューターの OS と環境は次のとおりです。詳しくは、ユーザーズガ イドを参照してください。 素朴な疑問 ○:標準でサポート、●:オプション 接続形態 ローカル ネットワーク ポート名 パラ レル*1 USB 2.0 LPD プロトコル - - TCP/ IP TCP/ IP IPX/ SPX Net BEUI Windows® 2000 ● ○ ○ ○ ○ ○ Windows® XP ● ○ ○ ○ Windows Vista® ● ○ ○ Windows Server® 2003 ● ○ ○ Windows Server® 2008 ● ○ ○ Mac OS® 8.6-9.2.2*2 ● Mac OS X 10.3.9-10.4.11/ 10.5*2 ● IPP Port 9100 Ether Talk WSD BMLinkS TCP/ IP TCP/ IP TCP/ IP Apple Talk TCP/ IP TCP/ IP ○ ○ ○ ○ ○ ○ ○ ○ ○ ○ ○ ○ ○ ○ ○ ○ ○ ○ ○ ○ ○ ○ NetWare SMB ○ ○ ○ ● ● ● *1:パラレルポート(オプション)が必要です。 *2:PostScript ソフトウエアキット(オプション)を取り付けると、Macintosh から、PostScript データを印刷で きるようになります。 Q. プリンタードライバーって何? A. プリンタードライバーとは、コンピューター上の印刷データや指示を、プリンターが処 理できる言語(ページ記述言語)に変換して、プリンターに送るソフトウエアです。変 換されるページ記述言語によって、ART EX プリンタードライバーや、PostScript プ リンタードライバーといった呼び方をしています。 本機の標準のプリンター言語は、ART EX で、付属のドライバー CD キットでは、 Windows 2000/XP、Windows Vista、Windows Server 2003/2008 にそれぞ れ対応した ART EX プリンタードライバーを提供しています。 130 困ったときには 両面印刷ができる用紙のサイズや種類は? A. Î 46 ページ Q. トレイに設定されている用紙種類やサイズを簡単に確認するには? A. Î 57 ページ Q. 消耗品を注文するには?消耗品の寿命は? A. Î 58、59 ページ Q. トナーセーブ機能って、トナーを節約できるの? A. Î 60 ページ Q. 使用済み消耗品は回収している? A. Î 60 ページ Q. 消耗品の残量がわかる方法は? A. Î 60 ページ Q. 消耗品に記載されている「30K」、この数値の意味は? A. 消耗品のだいたいの印刷可能ページ数を表します。K は 1,000 の単位なので、30K は、約 30,000 ページ印刷できる、という意味になります。 Q. 像密度とは? A. 印字された用紙の上にどれだけ像が載っているかを表します。印刷すると、像の部分に はトナーがのりますので、言い換えれば、A4 サイズでの像密度 5%という表記は、A4 用紙全体の面積中 5%にトナーがのっていることを表します。 素朴な疑問 Q. 131 困ったときには Q. 「まとめて 1 枚」にしたとき、枚数はどのようにカウン トされるの? 素朴な疑問 A. 2ページ、4ページ、 ・ ・何ページの原稿を 1枚にまとめても、 片面 1カウントになります。 Q. プリンターの電源を切ったら、一度設定した IP アドレ スなども消えてしまうの? A. 安心してください。操作パネルや CentreWare Internet Services などで設定した 値は消えません。また、ハードディスク(オプション)に格納されているデータも消 えません。 Q. 「ファームウエア」って何? A. 弊社では、プリンター本体に組み込まれたソフトウエアのことを「ファームウエア」と 呼びます。 必要に応じて、弊社 Web ページからダウンロードし、コンピューターからプリンター 内のファームウエアをバージョンアップできます。 なお、通信費用はお客様負担になりますので、ご了承ください。 http://download.fujixerox.co.jp/ Q. メモリーの増設はどのような場合に必要? A. 本機では、次のような場合に、オプションの増設メモリーを取り付ける必要があります。 ・ プリンタードライバーのページ印刷モードを使用して印刷する場合 ページ印刷モードを[する]に設定すると、プリンター本体の印刷処理方法が変更 されます。印刷するデータが大きい場合や、印刷を指示してもなかなか出力されな い場合には、 [する]を選択して印刷を試してください。 ・ 印刷時にメモリー不足を示すエラーメッセージが頻繁に表示される場合 ・ ハードディスク ( オプション ) を取り付ける場合 また、プリンタードライバーの印刷モードの設定と印刷する用紙サイズによって、メモ リーの増設が必要な場合があります。 必要なメモリー容量については、下表を参考にしてください。なお、必要なメモリー 容量の数値は、本機の使用環境などによっても異なります。 132 用紙サイズ 困ったときには 印刷モード メモリー容量 片面 メモリー容量 両面 出力可能 出力可能 標準(256MB) 標準(256MB) 標準(256MB) 標準(256MB) 標準(256MB) 標準(256MB) 512MB (標準+ 256MB) 512MB (標準+ 256MB) A5 B5 標準 A4 B4 A3 素朴な疑問 ART-EX プリンター ドライバー 定形外 A5 B5 高精細 A4 B4 A3 定形外 A5 B5 標準 A4 B4 A3 PostScript プリンター ドライバー 定形外 A5 B5 高精細 A4 B4 A3 定形外 Q. ハードディスク(オプション)はどのような場合に必要? A. 本機では、次のような場合に、オプションのハードディスクを取り付ける必要があります。 ・ 次の機能を使用する場合 サンプルプリント / セキュリティープリント / メールプリント / プライベートプリン ト / 認証プリント / 時刻指定プリント / フォントダウンロード / セキュリティ拡張 キットの機能 /IEEE 802.1x 認証機能 /IPsec の証明書機能 / フィニッシャー機能 /ThinPrint® 機能 ・ 次の機能を増強したい場合 フォームなどの登録数 / 電子ソート機能の性能 / スプール容量 / ログ採取数 また、ハードディスクを取り付ける場合は、増設メモリー(オプション)も必要です。 133 134 付録 付録 オプション品一覧 主なオプション品は、次のとおりです。ご注文は、販売店までご連絡ください。 商品名 商品コード 備考 オプション品一覧 機能拡張キット(ハードディスク) EC100974 ハードディスクを必要とする機能 Î 133 ページ 取り付け手順 Î 141 ページ ハードディスクを取り付けるときは、増設メモ リーも必要です。 増設システムメモリー(256MB) EC100975 増設システムメモリー(512MB) EC100976 増設メモリーを必要とする機能 Î 132 ページ 取り付け手順 Î 138 ページ パラレルポート EC100983 パラレルインターフェイスを使用する場合に必 要です。 パラレルポートとギガビットイーサネットカー ドは、同時に取り付けることはできません。 ギガビットイーサネットカード EL300761 伝送速度が 1Gbps の Ethernet インターフェイ ス (1000BASE-T) を使用する場合に必要です。 パラレルポートとギガビットイーサネットカー ドは、同時に取り付けることはできません。 E3200011 パラレルインターフェイスに接続するケーブル です。 2 トレイキャビネット E3300141 標準紙(P 紙)を 500 枚までセットできる用 紙トレイを 2 段装備しています。 カストマーエンジニア設置となりますので、別 途設置料金が必要です。 大容量給紙キャビネット E3300140 標準紙(P 紙)を 800 枚までセットできる用 紙トレイと、1,200 枚までセットできる用紙ト レイを装備しています。大量の印刷に適してい ます。 カストマーエンジニア設置となりますので、別 途設置料金が必要です。 大容量給紙トレイ B1 E3300154 標準紙(P 紙)を 2,000 枚までセットできる用 紙トレイを装備しています。大量の印刷に適し ています。 カストマーエンジニア設置となりますので、別 途設置料金が必要です。 フィニッシャー C1 Q3300013 ホチキス留めや、パンチ穴を開けることができ ます。排出トレイには最大 500 枚(P 紙)まで、 フィニッシャートレイには最大 3,000 枚(P 紙) までスタックできます。 カストマーエンジニア設置となりますので、別 途設置料金が必要です。 10 ビン出力装置付きフィニッシャー C1 LL300011 指定したビンへ出力できます。 カストマーエンジニア設置となりますので、別 途設置料金が必要です。 パラレルインターフェイスケーブル (IBM PC/AT 用 D-sub25Pin) 136 付録 商品名 商品コード PostScript ソフトウエアキット (モリサワ 2 書体) E3300156 PostScript ソフトウエアキット (平成 3 書体) E3300155 備考 本機を PostScript 対応プリンターとして利用で き、Macintosh からも印刷できるようになりま す。 EL300675 以下の機能を使用する場合に必要です。 ・ イメージログ機能 ・ 複製管理機能 ・ 強制アノテーション機能 セキュリティ拡張キットの機能を使用するに は、増設メモリーとハードディスクが必要です。 アクセサリー設置台 E3300142 IC カードを載せて使用する台です。 ● 商品の種類や商品コードは 2009 年 3 月現在のものです。 ● 価格などにつきましては、本機のカタログを参考にしてください。弊社 Web ページでは、カタログ を PDF ファイルで用意しています。 http://www.fujixerox.co.jp/product/catalog/ 137 オプション品一覧 セキュリティ拡張キット 付録 増設メモリーの取り付け ここでは、本機にオプションの増設メモリーを取り付ける手順を説明します。 増設メモリー 増設メモリーの取り付け ● 本機のメモリー用スロットは 2 つです。スロット 1 には標準で 256MB のメモリーが取り付けられて います。増設メモリーはスロット 2 に取り付けてください。 ● 本機では、最大 768MB までメモリー容量を増やすことができます。その場合は、スロット 2 に 512MB の増設メモリーを取り付けてください。 1 プリンターの上面右側にある電源スイッチの 〈 〉側を押し、電源を切ります。 2 電源コードを、コンセントおよびプリンター 本体から抜きます。 3 本体右側面奥の 4 か所のネジを緩めます。 138 付録 4 コントローラーボードの取っ手を引き出した ら、取っ手を持ってコントローラーボードを ゆっくり取り出し、机などの平らな場所に置 きます。 ● コントローラーボードは、落とさないように両手を添 えて取り出してください。 5 増設メモリーは、左図の M2 スロットに差し ● R1/R2 スロットは、別のオプション用です。増設メ モリーを差し込まないでください。 ● M1 スロットには、標準で 256MB のメモリーが取り 付けられています。 切り欠き部分を本体側の M2 スロットの凸部 に正しく合わせて、まっすぐに差し込み、さ らに両側を上から強く押します。 ● 増設メモリーは確実に押し込んでください。 ● 増設メモリーが確実に挿入されると、両側にあるツメ が立ち上がります。 6 コントローラーボードを本体に戻します。コ ントローラーボードの取っ手を持ち、プリン ター本体に差し込みます。 ● コントローラーボードは必ず取っ手を持って差し込 んでください。取っ手を持たずにたたんだまま差し込 むと、コントローラーボードが破損するおそれがあり ます。 コントローラーボードは、奥までしっかり押 し込んでください。 139 増設メモリーの取り付け 込みます。 付録 7 4 か所のネジを締めて、コントローラーボー ドを固定します。 8 電源コードを接続します。 本機の電源スイッチの〈|〉側を押し、電源 を入れます。 「プリント設 9[機能設定リスト]を印刷して、 増設メモリーの取り付け 定」内の「メモリー」の「総容量」が正しく 印刷されていることを確認します。 リストの印刷方法 Î 70 ページ これで、増設メモリーの取り付けは完了です。 ● 増設メモリーの取り付けが完了したら、プリンタードライバーのプロパティダイアログボックスでプ リンター構成を変更してください。 変更方法 Î プリンタードライバーのヘルプ 140 付録 ハードディスクの取り付け ここでは、本機にオプションのハードディスクを取り付ける手順を説明します。 ハードディスクを取り付けるときは、増設メモリー(オプション)も必要です。 ハードディスク ハードディスクの取り付け 1 プリンターの上面右側にある電源スイッチの 〈 〉側を押し、電源を切ります。 2 電源コードを、コンセントおよびプリンター 本体から抜きます。 3 本体右側面奥の 4 か所のネジを緩めます。 4 コントローラーボードの取っ手を引き出した ら、取っ手を持ってコントローラーボードを ゆっくり取り出し、机などの平らな場所に置 きます。 ● コントローラーボードは、落とさないように両手を添 えて取り出してください。 141 付録 5 ハードディスクから出ているコネクターケー ブルを外側にして、コントローラーボード上 の金属のフレームの上に差し込みます。 ハードディスクの突起部をフレームのくぼみ に正しくはめてください。 6 ハードディスクから出ているコネクターケー ハードディスクの取り付け ブルを、それぞれコントローラーボード上の コネクターに接続します。 7 コントローラーボードを本体に戻します。コ ントローラーボードの取っ手を持ち、プリン ター本体に差し込みます。 ● コントローラーボードは必ず取っ手を持って差し込 んでください。取っ手を持たずにたたんだまま差し込 むと、コントローラーボードが破損するおそれがあり ます。 コントローラーボードは、奥までしっかり押 し込んでください。 8 4 か所のネジを締めて、コントローラーボード を固定します。 9 電源コードを接続します。 プリンターの電源スイッチの〈|〉側を押し、 電源を入れます。 142 付録 「システム設 10[機能設定リスト]を印刷して、 定」内の「機械構成」に「内蔵ハードディス ク」と印刷されていることを確認します。 リストの印刷方法 Î 70 ページ これで、ハードディスクの取り付けは完了です。 更してください。 変更方法 Î プリンタードライバーのヘルプ 143 ハードディスクの取り付け ● ハードディスクの取り付けが完了したら、プリンタードライバーのプロパティでプリンター構成を変 付録 セキュリティ拡張キットの取り付け ここでは、本機にオプションのセキュリティ拡張キットを取り付ける手順を説明します。 セキュリティ拡張キットを取り付けるときは、ハードディスク(オプション)と増設メモ リー(オプション)も必要です。 セキュリティ拡張キット ROM セキュリティ拡張キットの取り付け 1 プリンターの上面右側にある電源スイッチの 〈 〉側を押し、電源を切ります。 2 電源コードを、コンセントおよびプリンター 本体から抜きます。 3 本体右側面奥の 4 か所のネジを緩めます。 4 コントローラーボードの取っ手を引き出した ら、取っ手を持ってコントローラーボードを ゆっくり取り出し、机などの平らな場所に置 きます。 ● コントローラーボードは、落とさないように、両手を 添えて取り出してください。 144 付録 5 セキュリティ拡張キット ROM は、左図の R2 スロットに差し込みます。 ● R1/M1/M2 スロットは、別のオプション用です。 セキュリティ拡張キットを差し込まないでください。 ● ROM は確実に押し込んでください。 ● ROM が確実に挿入されると、両側にあるツメが立ち 上がります。 6 コントローラーボードを本体に戻します。コ ントローラーボードの取っ手を持ち、プリン ター本体に差し込みます。 ● コントローラーボードは必ず取っ手を持って差し込 んでください。取っ手を持たずにたたんだまま差し込 むと、コントローラーボードが破損するおそれがあり ます。 コントローラーボードは、奥までしっかり押 し込んでください。 7 4 か所のネジを締めて、コントローラーボード を固定します。 8 電源コードを接続します。 プリンターの電源スイッチの〈|〉側を押し、 電源を入れます。 145 セキュリティ拡張キットの取り付け R2 スロットの両側にあるツメを大きく開い たあと、切り欠き部分を本体側の R2 スロッ トの凸部に正しく合わせて、まっすぐに差し 込み、さらに両側を上から強く押します。 付録 これで、セキュリティ拡張キットの取り付けは完了です。 続けて、操作パネルで、セキュリティ拡張キットの機能を有効に設定します。手順 9 に進 みます。 ● セキュリティ拡張キットは、一度プリンターに取り付け、操作パネルから有効に設定すると、そのプ リンター以外では使用できなくなります。 セキュリティ拡張キットの取り付け 9 操作パネルの〈メニュー〉ボタンを押して、メ ニュー画面を表示します。 9 [ ] 10[機械管理者メニュー]が表示されるまで、 ボタンを押します。 10 11〈 〉または〈OK〉ボタンで選択します。 [ネットワーク / ポート設定]が表示されます。 11 12[システム設定]が表示されるまで、[ ]ボタン を押します。 12 13〈 〉または〈OK〉ボタンで選択します。 [異常警告音]が表示されます。 13 14[ソフトウエアオプション]が表示されるまで、 [ ]ボタンを押します。 14 15〈 〉または〈OK〉ボタンで選択します。 [プリンターセキュリティーキット]が表示されま す。 15 メニュー プリント言語の設定 メニュー 機械管理者メニュー 機械管理者メニュー ネットワーク/ポート設定 機械管理者メニュー システム設定 システム設定 異常警告音 システム設定 ソフトウエア オプション ソフトウエア オプション プリンターセキュリティーキット ●[設定できるオプションはありません]と表示さ れた場合は、正しくセキュリティ拡張キット ROM が取り付けられていません。ROM を取り付け直して ください。 16〈 〉または〈OK〉ボタンで選択します。 [有効化]が表示されます。 16 17〈 〉または〈OK〉ボタンで選択します。 [[OK]で有効化開始]が表示されます。 17 146 プリンターセキュリティーキット 有効化 プリンターセキュリティーキット [OK]で有効化開始 付録 18〈OK〉ボタンで決定します。 有効化処理が開始されます。 18 〈メニュー〉 19[有効化しました]と表示されたら、 ボタンを押して、プリント画面に戻ります。 19 プリンターセキュリティーキット 有効化処理中です プリンターセキュリティーキット 有効化しました ● すでに他のプリンターで使用されたセキュリティ拡 張キットを取り付けた場合は、 [シリアル番号エ ラー]というメッセージと、取り付けたプリンター セキュリティ拡張キットの取り付け のシリアル番号が表示されます。セキュリティ拡張 キットは、一度プリンターに取り付け、操作パネル から有効に設定すると、そのプリンター以外では使 用できません。また、本機用の正しいセキュリティ 拡張キットを取り付けていない場合は、 [有効化で きません]のメッセージが表示されます。 147 付録 パラレルポートの取り付け ここでは、本機にオプションのパラレルポートを取り付ける手順を説明します。 パラレルポートとフレームは、オプション品に同梱されている手順書を参照して、あらかじ め組み立てて置いてください。 パラレルポートの取り付け パラレルポート (フレーム付き) 変換ケーブル ● オプション品に同梱されているクランプは、本機では使用しません。 ● パラレルポートとギガビットイーサネットカードは、同時に取り付けることはできません。ギガビッ トイーサネットカードをすでに取り付けている場合は取り外してください。 取り外し手順 Î 151 ページ 取り付け手順 1 プリンターの上面右側にある電源スイッチの 〈 〉側を押し、電源を切ります。 2 電源コードを、コンセントおよびプリンター 本体から抜きます。 148 付録 3 本体右側面奥の 4 か所のネジを緩めます。 4 コントローラーボードの取っ手を引き出した ● コントローラーボードは、落とさないように、両手を 添えて取り出してください。 5 コントローラーボード上の 2 か所のネジを外 し、ダミーの板を取り外します。 ● ここで外したネジは、手順 7 で使います。 6 パラレルポート ( フレーム付き ) とコントロー ラーボードのコネクターを合わせて、上から 差し込みます。 外側からパラレルポー 7 手順5 で外したネジで、 トを固定します。 149 パラレルポートの取り付け ら、取っ手を持ってコントローラーボードを ゆっくり取り出し、机などの平らな場所に置 きます。 付録 8 コントローラーボードを本体に戻します。コ ントローラーボードの取っ手を持ち、プリン ター本体に差し込みます。 ● コントローラーボードは必ず取っ手を持って差し込 んでください。取っ手を持たずにたたんだまま差し込 むと、コントローラーボードが破損するおそれがあり ます。 パラレルポートの取り付け コントローラーボードは、奥までしっかり押 し込んでください。 9 4 か所のネジを締めて、コントローラーボー ドを固定します。 10 変換ケーブルをパラレルポートのコネクター に接続します。 ● 変換ケーブルの他方のコネクターにパラレルケーブ ルを接続します。 接続手順 Î 28 ページ 11 電源コードを接続します。 プリンターの電源スイッチの〈|〉側を押し、 電源を入れます。 「コミュニケー 12[機能設定リスト]を印刷して、 ション設定」内に「パラレル」の項目が印刷 されていることを確認します。 リストの印刷方法 Î 70 ページ これで、パラレルポートの取り付けは完了です。 150 付録 取り外し手順 ここでは、パラレルポートを本機から取り外す手順を説明します。取り付けと同じ手順のと ころは簡単に説明していますので、詳しくは「取り付け手順」を参照してください。 Î 148 ページ 1 プリンターの上面右側にある電源スイッチの 〈 〉側を押し、電源を切ります。 2 パラレルケーブルおよび電源コードを、プリ 3 本体右側面奥の 4 か所のネジを緩めます。 4 コントローラーボードの取っ手を引き出した ら、取っ手を持ってコントローラーボードを ゆっくり取り出し、机などの平らな場所に置 きます。 ● コントローラーボードは、落とさないように両手を添 えて取り出してください。 5 パラレルポートを固定している 2 か所のネジ を外します。 ● このネジは、他のオプションを固定するときに使いま す。 6 パラレルポートをコントローラーボードから 取り外します。 これで、パラレルポートの取り外しは完了です。 続けてギガビットイーサネットカードを取り付ける場合は、「ギガビットイーサネットカー ドの取り付け」の取り付け手順 6 に進みます。 Î 153 ページ 他のオプションを取り付ける必要がない場合は、コントローラーボードを本体に戻し、4 か 所のネジで固定してください。 151 パラレルポートの取り付け ンター本体から抜きます。 付録 ギガビットイーサネットカードの取り付け ここでは、本機にオプションのギガビットイーサネットカードを取り付ける手順を説明しま す。 ギガビットイーサネットカード ギガビットイーサネットカードの取り付け ● パラレルポートとギガビットイーサネットカードは、同時に取り付けることはできません。パラレル ポートをすでに取り付けている場合は取り外してください。 取り外し手順 Î 151 ページ ● 本機にギガビットイーサネットカードを取り付けると、標準のネットワーク用インターフェイスコネ クターは使用できません。 取り付け手順 1 プリンターの上面右側にある電源スイッチの 〈 〉側を押し、電源を切ります。 2 電源コードを、コンセントおよびプリンター 本体から抜きます。 3 本体右側面奥の 4 か所のネジを緩めます。 152 付録 4 コントローラーボードの取っ手を引き出した ら、取っ手を持ってコントローラーボードを ゆっくり取り出し、机などの平らな場所に置 きます。 ● コントローラーボードは、落とさないように、両手を 添えて取り出してください。 5 コントローラーボード上の 2 か所のネジを外 ● ここで外したネジは、手順 7 で使います。 6 ギガビットイーサネットカードとコントロー ラーボードのコネクターを合わせて、上から 差し込みます。 7 手順 5 で外したネジで、外側からギガビット イーサネットカードを固定します。 8 コントローラーボードを本体に戻します。コ ントローラーボードの取っ手を持ち、プリン ター本体に差し込みます。 ● コントローラーボードは必ず取っ手を持って差し込 んでください。取っ手を持たずにたたんだまま差し込 むと、コントローラーボードが破損するおそれがあり ます。 153 ギガビットイーサネットカードの取り付け し、ダミーの板を取り外します。 付録 コントローラーボードは、奥までしっかり押 し込んでください。 9 4 か所のネジを締めて、コントローラーボー ギガビットイーサネットカードの取り付け ドを固定します。 10 ネットワークケーブルをギガビットイーサ ネットカードのインターフェイスコネクター に接続します。 ● 1000BASE-T で接続する場合は、カテゴリー 5 (CAT5)やエンハンスドカテゴリー 5(CAT5e)の ケーブルを推奨します。 ケーブルおよび接続方法ついて Î 28 ページ 11 ネットワークケーブルの他方のコネクターを ハブなどのネットワーク機器に接続します。 12 電源コードを接続します。 プリンターの電源スイッチの〈|〉側を押し、 電源を入れます。 13 緑色のランプが点灯していることを確認しま す。 これで、ギガビットイーサネットカードの取り付けは完了です。 154 付録 取り外し手順 ここでは、ギガビットイーサネットカードを本機から取り外す手順を説明します。取り付け と同じ手順のところは簡単に説明していますので、詳しくは「取り付け手順」を参照してく ださい。 Î 152 ページ 1 プリンターの上面右側にある電源スイッチの 〈 〉側を押し、電源を切ります。 プリンター本体から抜きます。 3 本体右側面奥の 4 か所のネジを緩めます。 4 コントローラーボードの取っ手を引き出した ら、取っ手を持ってコントローラーボードを ゆっくり取り出し、机などの平らな場所に置 きます ● コントローラーボードは、落とさないように両手を添 えて取り出してください。 5 ギガビットイーサネットカードを固定してい る 2 か所のネジを外します。 ● このネジは、他のオプションを固定するときに使いま す。 6 ギガビットイーサネットカードをコントロー ラーボード上から取り外します。 これで、ギガビットイーサネットカードの取り外しは完了です。 続けて、パラレルポートを取り付ける場合は、「パラレルポートの取り付け」の取り付け手 順 6 に進みます。 Î 149 ページ 他のオプションを取り付ける必要がない場合は、コントローラーボードを本体に戻し、4 か 所のネジで固定してください。 155 ギガビットイーサネットカードの取り付け 2 ネットワークケーブルおよび電源コードを、 付録 操作パネルメニュー一覧 操作パ ネ ル メ ニュー一 覧 操 作 パネ ル メ ニ ュ ー 一 覧 156 付録 操作パネルメニュー一覧 157 付録 操作パネルメニュー一覧 158 付録 操作パネルメニュー一覧 159 付録 操作パネルメニュー一覧 160 付録 操作パネルメニュー一覧 161 付録 操作パネルメニュー一覧 162 付録 *ʟɳ˂ʪҭǾ '5%2ʟɳ˂ʪҭ 操作パネルメニュー一覧 163 トラブルについては Î「トラブル索引」(P. 166) キーワード索引 →【○○○○】の【 】内は、本書で使用している用語です。 記号・英数 10 ビン出力装置付きフィニッシャー ・・・・・・・ 23 2 アップ→【まとめて 1 枚】・・・・・・・・・・・・・・・ 36 〈エラー〉ランプ ・・・・・・・・・・・・・・・・・・・・・・・・・ 110 お気に入り ・・・・・・・・・・・・・・・・・・・・・・・・・・・・・・・ 37 お問い合わせ先 ・・・・・・・・・・・・・・・・・・・・・・・・・・・ 79 オフライン ・・・・・・・・・・・・・・・・・・・・・・・・・・・・・・ 110 2 トレイキャビネット ・・・・・・・・・・・・・・・・・・・・・ 23 CentreWare Internet Services カ 概要 ・・・・・・・・・・・・・・・・・・・・・・・・・・・・・・・・・・・ 72 画質が悪い→【印字品質や画質で困った】・・・ 112 設定できる項目 ・・・・・・・・・・・・・・・・・・・・・・・・・ 73 紙づまりが頻発 ・・・・・・・・・・・・・・・・・・・・・・・・・・ 108 ヘルプ ・・・・・・・・・・・・・・・・・・・・・・・・・・・・・・・・・ 76 紙づまりの処置→【紙づまりで困った】・・・・・・ 80 IP アドレス(IPv4)を設定する ・・・・・・・・・・・・ 31 機械が止まってしまう ・・・・・・・・・・・・・・・・・・・・ 111 IP アドレス(IPv6)を設定する ・・・・・・・・・・・・ 33 機械管理者 ・・・・・・・・・・・・・・・・・・・・・・・・・・・・・・ 109 IP アドレスを確認する→ 機械本体のトラブル ・・・・・・・・・・・・・・・・・・・・・・ 107 【IP アドレスや MAC アドレスを確認する】 ギガビットイーサネットカード ・・・・・・・・・・・・・・・・・・・・・・・・・・・・・・・・・・・・・・・・ 108 取り付け手順 ・・・・・・・・・・・・・・・・・・・・・・・・・・ 152 MAC アドレスを確認する ・・・・・・・・・・・・・・・・ 108 取り外し手順 ・・・・・・・・・・・・・・・・・・・・・・・・・・ 155 N アップ・・・・・・・・・・・・・・・・・・・・・・・・・・・・・・・・・ 36 機能設定リスト ・・・・・・・・・・・・・・・・・・・・・・・・・・・ 70 OHP 合紙・・・・・・・・・・・・・・・・・・・・・・・・・・・・・・・・ 36 機密文書を印刷する→【セキュリティープリント】 OHP フィルム・・・・・・・・・・・・・・・・・・・・・・・・・・・・ 44 ・・・・・・・・・・・・・・・・・・・・・・・・・・・・・・・・・・・・・・・・・ 37 TCP/IP プロトコルを使用するための環境 ・・・ 30 ケーブルを接続する ・・・・・・・・・・・・・・・・・・・・・・・ 28 USB ケーブル ・・・・・・・・・・・・・・・・・・・・・・・・・・・・ 28 結露が発生 ・・・・・・・・・・・・・・・・・・・・・・・・・・・・・・ 108 ア サ アンインストール ・・・・・・・・・・・・・・・・・・・・・・・・・ 34 サンプルプリント ・・・・・・・・・・・・・・・・・・・・・・・・・ 37 安全にご利用いただくために ・・・・・・・・・・・・・・・ 12 使用済みカートリッジの無償回収 ・・・・・・・・・・・ 60 異常な音 ・・・・・・・・・・・・・・・・・・・・・・・・・・・・・・・・ 107 使用できない用紙 ・・・・・・・・・・・・・・・・・・・・・・・・・ 45 印刷が遅い ・・・・・・・・・・・・・・・・・・・・・・・・・・・・・・ 111 消費電力を節約する→【節電モード】・・・・・・・・ 71 印刷設定を登録→【お気に入り】・・・・・・・・・・・・ 37 正面カバー ・・・・・・・・・・・・・・・・・・・・・・・・・・・・・・・ 21 印刷できない ・・・・・・・・・・・・・・・・・・・・・・・・・・・・ 110 消耗品の残量 ・・・・・・・・・・・・・・・・・・・・・・・・・・・・・ 60 印刷の基本操作 ・・・・・・・・・・・・・・・・・・・・・・・・・・・ 38 消耗品の寿命 ・・・・・・・・・・・・・・・・・・・・・・・・・・・・・ 59 印刷を中止する ・・・・・・・・・・・・・・・・・・・・・・・・・・・ 39 消耗品を注文する ・・・・・・・・・・・・・・・・・・・・・・・・・ 58 印字品質が悪い→【印字品質や画質で困った】 スタンプ ・・・・・・・・・・・・・・・・・・・・・・・・・・・・・・・・・ 37 ・・・・・・・・・・・・・・・・・・・・・・・・・・・・・・・・・・・・・・・・ 112 スリープモードに移行しない ・・・・・・・・・・・・・・ 107 インストール ・・・・・・・・・・・・・・・・・・・・・・・・・・・・・ 34 製本 ・・・・・・・・・・・・・・・・・・・・・・・・・・・・・・・・・・・・・ 36 インターフェイスケーブルを接続する→ セキュリティープリント ・・・・・・・・・・・・・・・・・・・ 37 【ケーブルを接続する】・・・・・・・・・・・・・・・・・・・・・ 28 節電モード ・・・・・・・・・・・・・・・・・・・・・・・・・・・・・・・ 71 エラーコード ・・・・・・・・・・・・・・・・・・・・・・・・・・・・ 128 操作パネル ・・・・・・・・・・・・・・・・・・・・・・・・・・・・21, 22 エラーメッセージ ・・・・・・・・・・・・・・・・・・・・・・・・ 121 操作パネルの基本的な使い方 ・・・・・・・・・・・・・・・ 31 164 操作パネルメニュー ・・・・・・・・・・・・・・・・・・・・・・ 156 タ 対象 OS ・・・・・・・・・・・・・・・・・・・・・・・・・・・・・・・・ 130 対象ネットワーク ・・・・・・・・・・・・・・・・・・・・・・・・ 130 大容量給紙キャビネット ・・・・・・・・・・・・・・・・・・・ 23 大容量給紙トレイ ・・・・・・・・・・・・・・・・・・・・・・・・・ 23 ダウンロード 取り付け手順 ・・・・・・・・・・・・・・・・・・・・・・・・・・ 148 取り外し手順 ・・・・・・・・・・・・・・・・・・・・・・・・・・ 151 パンチ / ホチキス ・・・・・・・・・・・・・・・・・・・・・・・・・ 36 パンチくずの処理→ 【パンチくずの処理で困った】・・・・・・・・・・・・・・ 106 表紙付け機能 ・・・・・・・・・・・・・・・・・・・・・・・・・・・・・ 37 ファームウエア ・・・・・・・・・・・・・・・・・・・・・・・・・・ 132 フィニッシャー ・・・・・・・・・・・・・・・・・・・・・・・・・・・ 23 プリンタードライバー ・・・・・・・・・・・・・・・・・・ 118 マニュアル ・・・・・・・・・・・・・・・・・・・・・・・・・・・・・ 10 定形外用紙 ・・・・・・・・・・・・・・・・・・・・・・・・・・・・・・・ 42 定形でない用紙に印刷する ・・・・・・・・・・・・・・・・・ 42 手差しトレイへの用紙のセット ・・・・・・・・・・・・・ 47 手差しトレイ→【用紙トレイ 5(手差し)】・・・ 21 電源が入らない ・・・・・・・・・・・・・・・・・・・・・・・・・・ 107 電源切り時のお願い ・・・・・・・・・・・・・・・・・・・・・・・ 25 電源コードコネクター ・・・・・・・・・・・・・・・・・・・・・ 21 電源スイッチ ・・・・・・・・・・・・・・・・・・・・・・・・・・・・・ 21 電源を入れる / 切る→【電源スイッチ】・・・・・・ 21 トナーセーブ機能 ・・・・・・・・・・・・・・・・・・・・・・・・・ 60 トラブル索引 ・・・・・・・・・・・・・・・・・・・・・・・・・・・・ 166 トラブル対処→【困ったときには】・・・・・・・・・・ 79 トレイ 1 ・・・・・・・・・・・・・・・・・・・・・・・・・・・・・・・・・ 21 トレイ 1、2 またはトレイ 3、4(2 トレイキャビ 封筒 ・・・・・・・・・・・・・・・・・・・・・・・・・・・・・・・・・・・・・ 40 プライベートプリント ・・・・・・・・・・・・・・・・・・・・・ 37 プリンタードライバー アンインストール ・・・・・・・・・・・・・・・・・・・・・・・ 34 インストール ・・・・・・・・・・・・・・・・・・・・・・・・・・・ 34 インストールできない ・・・・・・・・・・・・・・・・・・ 119 ダウンロード ・・・・・・・・・・・・・・・・・・・・・・・・・・ 118 バージョンアップ ・・・・・・・・・・・・・・・・・・・・・・ 118 プリンタードライバーヘルプ ・・・・・・・・・・・・・・・ 39 プリンターの廃棄 ・・・・・・・・・・・・・・・・・・・・・・・・・ 59 〈プリント中止〉・・・・・・・・・・・・・・・・・・・・・・・・・・・ 39 プロパティダイアログボックス ・・・・・・・・・・・・・ 36 補修用性能部品 ・・・・・・・・・・・・・・・・・・・・・・・・・・・ 59 ポスター作製 ・・・・・・・・・・・・・・・・・・・・・・・・・・・・・ 36 ホチキス針づまりの処置→ 【ホチキス針が詰まって困った】・・・・・・・・・・・・ 104 ネット)への用紙のセット ・・・・・・・・・・・・・・・・・ 48 トレイ 2 ・・・・・・・・・・・・・・・・・・・・・・・・・・・・・・・・・ 21 マ トレイ 3、4(大容量給紙キャビネット)への用紙 まとめて 1 枚・・・・・・・・・・・・・・・・・・・・・・・・・・・・・ 36 のセット ・・・・・・・・・・・・・・・・・・・・・・・・・・・・・・・・・ 50 マニュアル(HTML 文書)・・・・・・・・・・・・・・・・・ 34 トレイの用紙サイズを定形外サイズにする ・・・ 55 マニュアル体系 ・・・・・・・・・・・・・・・・・・・・・・・・・・・ 10 ナ メッセージ→【エラーメッセージ】・・・・・・・・・ 121 ネットワークケーブル ・・・・・・・・・・・・・・・・・・・・・ 28 ヤ ネットワークを設定する ・・・・・・・・・・・・・・・・・・・ 30 ユーザー定義用紙 ・・・・・・・・・・・・・・・・・・・・・・・・・ 42 ハ はがき ・・・・・・・・・・・・・・・・・・・・・・・・・・・・・・・・・・・ 40 パスワード 用紙 ・・・・・・・・・・・・・・・・・・・・・・・・・・・・・・・・・・・・・ 44 用紙が給紙されない ・・・・・・・・・・・・・・・・・・・・・・ 115 用紙サイズを定形外サイズにする ・・・・・・・・・・・ 55 用紙のセット ・・・・・・・・・・・・・・・・・・・・・・・・・・・・・ 47 機械管理者 ・・・・・・・・・・・・・・・・・・・・・・・・・・・・ 109 パスワード入力画面が出た ・・・・・・・・・・・・・・・・ 109 ラ パネルに何も表示されていない ・・・・・・・・・・・・ 107 ラベル紙 ・・・・・・・・・・・・・・・・・・・・・・・・・・・・・・・・・ 44 パラレルケーブル ・・・・・・・・・・・・・・・・・・・・・・・・・ 28 両面印刷 ・・・・・・・・・・・・・・・・・・・・・・・・・・・・・・36, 46 パラレルポート 165 トラブル索引 トラブル索引 機械本体のトラブルや 操作で困った! ●紙づまりが頻発するの ですが・・・・・・・・・・・108 ●電源が入らない・・・ 107 ● IP アドレスや MAC ア ドレスを確認する方法が わからない ・・・・・・・108 ●パネルが真っ暗・・・ 107 ●ブラウザーで設定しようとすると、パスワード 入力画面が出た ・・・・・・・・・・・・・・・・・・・・・ 109 ●異常な音がする・・・ 107 印刷できない、遅いで 困った! ●スリープモードに移行しない ・・・・・・・・・ 107 ●印刷できない ・・・・・110 ●機械内部に結露が発生! ・・・・・・・・・・・・・・・・ 108 ●印刷が遅い ・・・・・・・・・・・・・・・・・・・・・・・・ 111 166 印字品質や画質で 困った! トラブル索引 ●プリント可ランプが点灯、点滅したまま、機械 が止まってしまう ・・・・・・・・・・・・・・・・・・・ 111 ●かすれ、白抜け、にじみ ・・・・・・・・・・・・・・・・・114 ●斜めに印刷される ・・・・・・・・・・・・・・・・・114 ●文字化けする。画面表示 と印刷結果が一致しない ・・・・・・・・・・・・・・・・ 112 ●もっと濃くプリントしたい ・・・・・・・・・・・・・・・・ 112 ●指でこするとかすれる ●トナーが定着しない ●トナーで用紙が汚れる ・・・・・・・・・・・・・・・・ 113 ●画像の一部が白点になる ●画像周辺にトナーが飛散 ・・・・・・・・・・・・・・・・ 113 ●汚れ、点や線が印刷される ・・・・・・・・・・・・・・・・ 113 167 トラブル索引 用紙トレイや用紙送りで 困った! プリンタードライバーで 困った! ●手差しトレイから用紙が 給紙されない ・・・・ 115 ●プリンタードライバー用 CD-ROM が見つからない ・・・・・・・・・・・・・・・・・118 ●トレイ 1 ~ 4、6 から用 紙が給紙されない・ 115 ●印刷時にプロパティで項目が設定できない ・・・・・・・・・・・・・・・・・・・・・・・・・・・・・・・・・・ 118 ●正しいトレイが選択され ない ・・・・・・・・・・・・・・・・ 116 ●プリンタードライバーを インストールできない ・・・・・・・・・・・・・・・・・119 ●特別なトレイ、間違って使 われないようにしたい ・・・・・・・・・・・・・・・・ 117 ●勝手にトレイが切り替 わって困る ・・・・・・ 117 メッセージで困った! ●用紙はセットされているのに、 「セット」と表 示される ・・・・・・・・・・・・・・・・・・・・・・・・・・ 120 ●エラーメッセージ一覧 (50 音順)・・・・・・・121 ●エラーコード一覧 ・・・・・・・・・・・・・・・・・128 168 本書で紹介している情報 (URL) 一覧 ユーザーズガイドなど取扱説明書の ダウンロード http://www.fujixerox.co.jp/service/manual/ 電子カタログの閲覧・ダウンロード http://www.fujixerox.co.jp/product/catalog/ FAQ よくある質問 http://www.fujixerox.co.jp/support/ エラーコードの検索 http://www.fujixerox.co.jp/support/ersearch/index.php3 プリンタードライバーや ファームウエアのダウンロード http://download.fujixerox.co.jp/ 使用済み消耗品の回収 http://www.fujixerox.co.jp/support/cru/ オンラインユーザー登録 http://www.fujixerox.co.jp/support/prt/ ヘルプ・電子マニュアル一覧 ●ドライバー CD キットの CD-ROM 内 マニュアル プリンタードライバーのインストール手順について、 ネットワーク環境の設定方法について、 各種ソフトウエアの製品情報について、 本プリンターで提供している PDF マニュアルについて、 知りたいときは ● CentreWare Internet Services 設定できる項目について知りたいときは ●プリンタードライバー 印刷設定の機能について知りたいときは *画面は、2009 年 3 月現在のものです。 予告なく変更されることがあります。 DocuPrint 5060/4060 知りたい、困ったにこたえる本 著作者 ― 富士ゼロックス株式会社 発行者 ― 富士ゼロックス株式会社 発行年月―2009 年 3 月 第 1 版 (帳票番号:DE4103J1-2) Printed in China