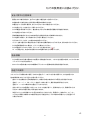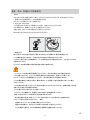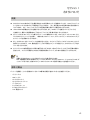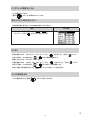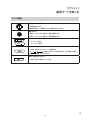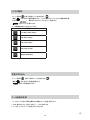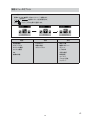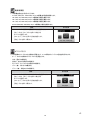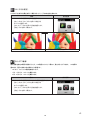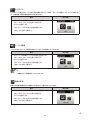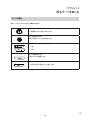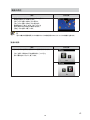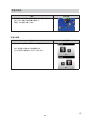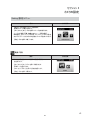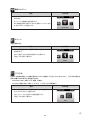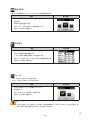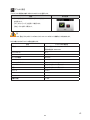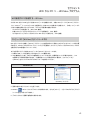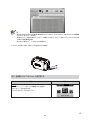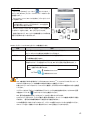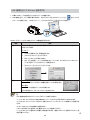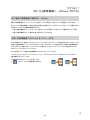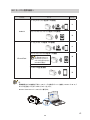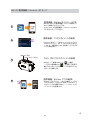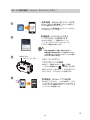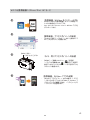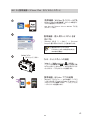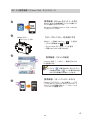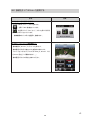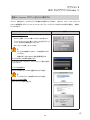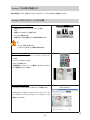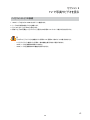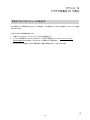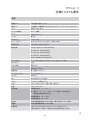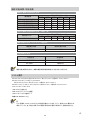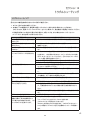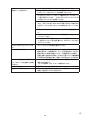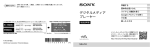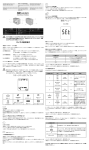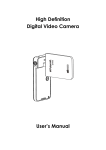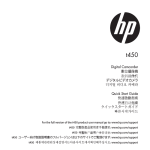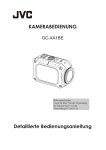Download "取扱説明書"
Transcript
スポーツカム GC-XA1 お買い上げありがとうございます。 最初にお読みください。 使用の前に、「カメラの使用前にお 読みください(P.2~P.4)」を必ず読 みください。 ユーザーガイド(詳細) カメラの使用前にお読みください 安全に関する注意事項 • 製品を水中で使用する前に、必ず P.3 を読んで製品を正しく使用してください。 • お客様の誤った使用方法による不具合は保証の対象外となります。 • 本製品を 5m よりも深い場所や、または 30 分以上水中で使用しないでください。 • カメラを落としたり、穴をあけたり、分解しないでください。 • カメラは慎重に取り扱ってください。 雑な扱いをすることで内部部品が損傷する可能性があります。 • カメラを高温にさらさないでください。 • 長時間連続で使用するとカメラの本体が熱くなる場合がありますが故障ではありません。 • カメラを使用する前に、正しく動作するかどうか試し撮りを行ってください。 • アダプタやバッテリーなどは、JVC製のものを使用してください。 • バッテリーを持ち運ぶときや保管するときは、端子部に金属が触れないようにするため、添付の袋に入れてください。 • カメラを長期間使用しない場合は、バッテリーを取り外してください。 • カメラの温度が 67℃以上になると、アラームマークが表示されます ( )。 70°Cに到達すると、安全のため自動でカメラの電源が切れるようになっています。 製品情報 • カメラの設計および仕様は通知なしに変更される可能性があります。 これには主な製品の仕様、ソフトウェアや本ユ ーザーマニュアルなどが含まれます。 • 本マニュアルの図はお使いのカメラの実際のデザインや LCD 画面の表示と異なる場合があります。 低温での使用 スキーのゲレンデや標高の高い場所、そのほかの温度が 0°C以下になる寒い場所では、カメラを衣類やその 他の断熱素材の中に入れて温かい状態に保ってください。 • 露出している金属部分に長時間接触すると、凍傷やその他の皮膚のけがの原因となる場合があります。 • 温度が -10 ~ 0°C では、バッテリー性能が一時的に低下し、撮影可能時間が短くなります。 • 温度が 0°C 以下の環境では充電を行うことはできません。 • 完全に冷えたカメラの電源を入れると LCD モニターの性能が低下し、画面が暗くなったり、残像が残ったりす るなどの一時的な問題が発生する可能性があります。 • 気温がマイナスになる環境でカメラに雪や水滴が付いたままになると、電源ボタン、制御ボタン、スピーカー、 マイクなどの周囲との隙間に氷の結晶が発生する可能性があり、ボタンの操作の邪魔になったり音量が下が る場合があります。 2 JP 重要: 防水、防塵および耐衝撃性 • 防水性 本機はJIS防水保護等級8級 (JIS IPX8)相当の防水機能を備えています。 最大 5 m の深さで 30 分間動作させることができます。 • 防塵性 本機はJIS防塵保護等級6級 (JIS IP6X)相当の防塵機能を備えています。 • 耐衝撃性 本機は「MIL-STD-810F Method 516.5 Shock: 2 m の高さから 3 cm の厚さの合板上への落下」 に準拠した社内試験に合格しています。 注 • カメラを温泉や40°C以上のお湯につけないでください。 • カメラに急流や滝、水への飛び込みなどの高圧や振動を与えないでください。 • カメラを落下させたりその他の衝撃を与えると、防水性の保障はできません。衝撃を与えてしまったら JVC サービス窓口にお問い合わせください。 • このカメラは水に浮きません。 水中でカメラを紛失しないよう、ストラップやそのほかの対策を行ってください。 • カバーを開閉するときは、水や湿気をよくふき取り、湿気の少ない場所で開閉してください。 • 洗剤、せっけん、温泉水、入浴剤、油、日焼け止めやそのほかの化学物質がカメラに接触した場合は ただちに拭き取ってください。 端子カバー、SDスロットおよび端子が損傷しておらず、 髪の毛、糸くず、砂、ほこりおよびそのほかの異物が入っていない ことを確認してください。 損傷がある場合は販売店または JVC サービス窓口までご連絡ください。 カバーをしっかりと閉めます。 カバーを押し、カチッという音がするまで閉めます。 3 JP 重要: 防水、防塵および耐衝撃性 使用後 水中やほこりの多い場所で使用した後は、ただちにカメラをきれいな水ですすぎ、完全に乾かしてください。 1. 電源ボタンを2秒間長押しし、カメラの電源を切ります。 カバーがしっかりと閉まっていることを確認します。 2. きれいな水ですすぎます。 十分な量のきれいな水が入った容器にカメラを浸し、完全に水につかるようにします。 ボタン操作を行い、隙間に入っているごみを取りのぞいてください。 石鹸、洗剤、アルコールや化学薬品などで洗浄しないでください。 蛇口の水や水圧のかかる水でカメラをすすがないでください。 3. 乾燥させる 乾いた柔らかい布で完全に拭き取り、直射日光の当たらない換気のよい場所で乾燥させます。 マイクの開口部を下に向けるか、その他の方法で内部の水が排出されるようにします。 カメラの上に砂が付着したまま乾燥すると、引っかき傷が発生する可能性があります。 洗い流してからカメラ を乾燥させてください。 ボトムカバーの内側に異物や水滴がある場合は完全に拭き取ります。 • ヘアドライヤーやその他の熱源で乾燥させないでください。 防水性が損なわれる可能性があります。 • カメラを零下または 40°C 以上となる場所(直射日光のあたる場所、 駐車している車中、また はヒーター付近など )に長期間置かないでください。 防水性が損なわれる可能性があります。 • カメラを海や海の近くで使用した後は、最初に真水に 10 分間浸して塩分を取り除いた後、さらに真水 ですすいでください。 • カメラを塩水の中に浸したままにしたり、塩水の水滴がついたままにしないでください。 腐食や変色、防水性 の低下などが発生する可能性があります。 • カメラを真水ですすぐ前にはストラップを外してください。 • カメラにケーブルを接続したり、充電を行う前には完全に水滴を拭き取ってください。 • 弊社では浸水によるデータの紛失に対する責任は負いかねます。 • 防水性を維持するため、毎年バッテリーカバー部分の防水パーツを交換することをお勧めします。 JVCサービス窓口にお問い合わせください。 (有料) • 使用前にはバッテリーカバーを確実に閉めるようにしてください。 • 適切な三脚を使用し、滑らないように製品には注意を払って取り付けてください。 • カメラが破損した際には、カメラの金属素材と金属部分を接触させないでください。 4 JP 目次 カメラの使用前にお読みください ...............................................................................................2 セクション 1 カメラについて .......................................................................................................6 セクション 2 はじめに .................................................................................................................9 セクション 3 撮影モードを楽しむ......................................................................................... 12 セクション 4 再生モードを楽しむ......................................................................................... 18 セクション 5 カメラの設定 .................................................................................................... 21 セクション 6 WiFi から PC へ – WiVideo プログラム .................................................... 25 セクション 7 WiFi から携帯機器へ – WiVideo プログラム ........................................... 29 セクション 8 WiFi からクラウド Ustream へ ...................................................................... 37 セクション 9 TV で写真やビデオを見る ............................................................................. 40 セクション 10 ビデオや写真を PC で見る............................................................................ 41 セクション 11 仕様とシステム要件 ........................................................................................ 42 セクション 12 トラブルシューティング....................................................................................... 44 セクション 13 Wi-Fi機能についてのご注意......................................................................... 46 使用上のご注意 著作権について •録画・撮影・録音したもの、付属のソフトウェアで編集したものは、個人として楽しむほかは、著作権法上、権利者に 無断で使用できません。特に音楽CDをBGMとするムービーを編集する場合は、音楽CD の複製と同様の制限が生じ ますのでご注意ください。 •鑑賞・興行・展示物など、個人として楽しむ目的でも撮影を制限している場合があるので、ご注意ください。 他社製品の登録商標と商標について ® •HDM(I High-Definition Multimedia Interface)と は、HDMI Licensing, LLC の商標または登 録商標です。 •YouTubeとYouTubeロゴおよびAndroidは、Google Inc..の商標および商標登録です。 ・Microsoft、Windows およびWindows Vista は、米国Microsoft Corporation の米国およびその他の国における登 録商標です。 ・iMovie、iPhoto、iPhoneは、米国およびその他の国で登録された米国Apple,Inc.の商標です。 •Intel、Intel Core、Pentium、Celeronは、米国Intel Corporation の商標または登録商標です。 •その他、記載している会社名、製品名は各社の商標または登録商標です。なお、本文中では、TMマークと®マークを 明記していません。 5 JP セクション 1 カメラについて 概要 本カメラには H.264 形式のビデオを撮影可能な 500万画素のセンサーが搭載されています。 H.264 テクノロジーに よって少ないメモリでより多くのビデオ撮影を行うことができます。 また、高品質な500万画素の静止画も撮影する ことができます。 カラー LCD モニターでビデオや写真を簡単に表示したり確認することができます。 1920x1080のHD解像度でビデオを撮影することができます。また、HDMIケーブルを使用してハイビジョンテレビ に接続したり、撮影した高解像度のビデオをハイビジョンテレビで簡単に再生することもできます。 さらに、カメラには WiFi モジュールや専用アプリケーションが搭載されています。 WiFi を介して Ustream Web サイト でカメラのライブストリーミングを公開し、 家族や友人はスマートフォン、タブレットやコンピュータでカメラのライブビデ オストリーミングを視聴することができます。 また、カメラは WiFi を介してコンピュータに接続することもでき、 オンラインビデオチャットのワイヤレス Web カムとして 使用することもできます。 WiFi 接続を通じて、ビデオや写真をコンピュータへ転送したり、カメラからライブビデオをモ ニターすることもできます。 ホワイトバランスは自動調整または手動で変更することができます。5倍のデジタルズームはビデオや写真の撮影に 役立ちます。 タイムラプス撮影などのさまざまな撮影効果オプションで、さらに楽しく撮影を行うことができます。 注 • 内蔵メモリはカメラのファームウェアおよびソフトウェアに使用されています。 • WiFi の接続性が正常に作動するよう、バンドルの WiVideo プログラム( Windows® ベースのシステムのみ)が インストールされており、お使いのコンピュータのワイヤレス LAN が使用可能なことを確認してください。 標準付属品 パッケージを開梱し、リストに記載されているすべての標準付属品が含まれていることを確認してください。 • • • • • • • • バッテリーパック USB ケーブル フレキシブルマウント フレキシブルマウントベース ゴーグルマウント レンズプロテクター x2 ネジおよびプラスドライバー LCD 保護フィルム 6 JP 前面 [撮影]/[SET(セット)]/[再生]/[一時停止] ボタン [Tele]/[次へ] ボタン 電源ボタン スピーカー [ワイド]/[戻る]ボタン マイク 電源/充電ライト LCD モニタ レンズ 底面 三脚取付け穴 ストラップ用フック 落下を防ぐため、 ストラップなどを とりつけます。 7 JP 側面/背面 [MENU]/[削除] ボタン [再生]/[終了] ボタン バッテリースロット(内側) HDMI Mini コネクタ(内側) ポート/スロットカバーラッチ SDスロット(内側) Mini USB 2.0 ポート(内側) 三脚取り付け穴 JP 8 セクション 2 はじめに バッテリーの装着 カメラを使用する前に、付属のリチウムイオン充電式バッテリーを装着する必要があります。 1. カバーを開くには、以下の図のように 2 の方向に押します。 2. ボタンを下側へ押し、カバーを外側へ押し出します。 3. 正しい極性(+または-)に従ってバッテリーを挿入します。 4. バッテリーカバーをしっかりと閉めます。 1 2 • 異なるタイプのバッテリーを使用したり、周辺温度が異なると、バッテリーの性能に影響を与える可能性があり ます。 • 熱を発生する装置(電子レンジなど)にバッテリーをさらしたり、廃棄する際には決して燃やしたり炎に投入しな いでください。 熱によりバッテリーが破裂したり、液漏れを起こす可能性があり、いずれも怪我の原因となる 場合があります。 • バッテリーが過熱しているのを見つけた場合は、電源を切り、バッテリーの使用を中止してください。 9 JP バッテリーの充電 必ず JVC 認定アダプタ(AC-V10L)および USB ケーブルを使用してください。 USB ケーブルを接続し、 < / > を押 して [Adapter(アダプタ)] を選択し、[SET(セット)] を押します。 ライトが点滅し、充電中であることを表します。 アダプタ充電モードでは、完全に空になったバッテリーのフル充電時間はおよそ 3.5 時間かかり、充電完了後にライトは 自動的に消灯します。 PC USB 充電モードでは充電時間は長くなります(約 5.5 時間)。 • 説明書以外の方法ではバッテリーの充電は行わないでください。 破裂などが発生し、火災やけがの原因となる可能性があります。 • 指定された電圧の JVC 認定アダプタ(AC-V10L)のみを使用してください。 • そのほかの電圧を使用すると感電の原因となる可能性があります。 • アダプタは必ず抜き差ししやすいコンセントに差し込んでください。カメラから電源を切断する場合は、 必ずコンセントから電源コードを抜くようにしてください。 • アダプタの使用中は、エンドレス撮影/タイムラプス撮影機能は動作しますが、通常の撮影はできません。 SD カードの挿入と取り外し(別売) 1. バッテリーカバーを開いて、バッテリーを取り外します。 2. メモリカードをスロットに挿入し、しっかりロックされるまで差し込みます 3. 装着された SD カードを取り外すには、カードを内側に押してから取りはずします。 4. カードが飛び出したら、慎重にスロットから引き抜きます。 5. 推奨メモリ容量: 2GB 以上 10 JP ビデオカメラの電源を入れる • カメラの電源を入れるには • [電源 ] ボタン を 2秒間押してオンにします。 最初の日付と時刻設定を行う • 時刻設定画面が表示され、日付と時刻を設定することができます。 操作 1. ボタンを押して数値を調整します。 2. [SET(セット)] ボタン( 表示画面 / ) を押して次の設定へ進みます。 はじめに • 動画を撮影するには: [MENU] ボタン、[SET(セット)] ボタン ( を押して動画モードに切り替えます ( )。 ) の順に押します。 画面の (アイコン) を押して動画を撮影します。 撮影を中止するには、ボタンをもう一度押します。 • 写真を撮影するには: [MENU] ボタン、[SET(セット)] ボタン ( を押して写真モードに切り替えます ( • 保存した動画や写真を表示するには )。 ) の順に押します。 画面の (アイコン) ボタンを押して写真を撮影します。 にタッチして再生モードに切り替えます。 カメラの電源を切る • カメラの電源を切るには [電源 ] ボタンを 2秒以上押します。 JP 11 セクション 3 撮影モードを楽しむ ボタンの機能 電源をオン/オフにするには: • 2秒間長押しします 。 • 無操作状態が 5 分間続くとカメラは自動でオフになります 。 撮影するには: • 動画モードでこのボタンを押すと、動画を撮影します。 • 写真モードでこのボタンを押すと、写真を撮影します。 ズームイン/ズームアウトするには: • +: ズームイン(望遠) • -: ズームアウト(広角) メニューにアクセスするには • このボタンを押してオプションメニューを開きます。 • / を使用してオプションを切り替えます。 (例:動画/写真モー ド、WIFI、解像度、ホワイトバランス) 動画/写真を表示するには • このボタンを押して再生モードにします。 JP 12 ビデオの撮影 • メニュー画面の を押して動画モードに切り替えます ( )。 • [撮影 ] ボタンを押して撮影を開始します。 ビデオの撮影中は、LCD モニタに撮影時間が表 示されます ( ) 。 撮影を中止するには、ボタンをもう一度押します。 • を押してビデオを表示します。 • 4 つの解像度設定をご利用いただけます。 動画画質 Full HD (1080p 30fps) HD (960p 30fps) HD (720p 60fps) HD (720p 30 fps) WVGA (848x480) 写真の取り込み • メニュー画面の • [撮影 • を押して写真モードに切り替えます ( ). ] ボタンを押して写真を撮影します。 を押して写真を表示します。 ズーム機能の使用 • ズームでは、ビデオまたは写真の撮影時に画像をズーム(望遠/広角)します。 1. 拡大/縮小するには、[拡大]/[縮小](+/-)ボタンを押します。 2. 1~5倍 (デジタルズーム)で設定することができます。 JP 13 撮影メニューのオプション メニューの流れ 1. 画面の 2. 3. を押して[Menu(メニュー)] を開きます。 / [SET を使用してページを切り替えます。 (セット)] ボタンを押して選択します。 動画 • • • • • • 動画解像度 ホワイトバランス タイムラプス撮影 エンドレス録画 DIS 映像の反転 写真 • セルフタイマー • 映像の反転 • ホワイトバランス 設定 • • • • • • • • • 動画/写真 無線LANメニュー ボリューム ビデオ方式 言語の選択 時刻設定 フォーマット デフォルト設定 アップデート JP 14 動画解像度 4 • • • • • つの解像度設定をご利用いただけます。 Full HD (1080p 30) :1920x1080p 30 fps の解像度で動画を撮影します。 HD (960p 30):1280x960p 30 fps の解像度で動画を撮影します。 HD (720p 60):1280x720p 60 fps の解像度で動画を撮影します。 HD (720p 30):1280x720p 30 fps の解像度で動画を撮影します。 WVGA (848X480): 848x480p 30 fps の解像度で動画を撮影します。 操作 表示画面 1. メニューページの画面から [動画解像度]を選択します。 2. [前へ] または [次へ] ボタンを押して希望する オプションを選択します。 3. [SET(セット)] ボタンを押して設定を確認します。 4. [再生] ボタンを押して戻ります。 ホワイトバランス カメラは画像のカラーバランスを自動的に調整します。 6 つの手動ホワイトバランス設定を利用できます。 • オート: カメラは自動的にホワイトバランスを調整します。 • 日光: 屋外での撮影用。 • 蛍光灯: 蛍光灯の照明での撮影用。 • タングステン: タングステン灯の照明での撮影用。 • ブルー(海): 青い水での撮影用 。 • グリーン(海): 緑色の水での撮影用 。 操作 表示画面 1. メニューページの画面から [ホワイトバランス]を選択します。 2. [前へ] または [次へ] ボタンを押して希望する オプションを選択します。 3. [SET(セット)] ボタンを押して設定を確認します。 4. [再生] ボタンを押して戻ります。 JP 15 DIS (手ぶれ補正) カメラのブレを減らす効果を使用して撮影することで、ビデオの安定性を高めます。 操作 1. メニューページの画面から [DIS] を選択します。 2. 3. [前へ] または [次へ] ボタンを押して希望する オプションを選択します。 [SET(セット)] ボタンを押して設定を確認します。 4. [再生] ボタンを押して戻ります。 表示画面 手ぶれ補正なし 手ぶれ補正ON タイムラプス撮影 静止画像を特定の間隔で撮影することで、1つの動画ファイルとして保存し、再生することができます。 この効果は 雲の流れ、種子の発芽や花の開花などに最適です。 • Off(オフ): タイムラプス撮影を無効にします。 • 1 秒: 1 秒ごとに 1 フレームを撮影します。 • 5 秒: 5 秒ごとに 1 フレームを撮影します。 操作 表示画面 1. メニューページの画面から [タイムラプス撮影] を選択します。 2. [前へ] または [次へ] ボタンを押して希望する オプションを選択します。 3. [SET(セット)] ボタンを押して設定を確認します。 4. [再生] ボタンを押して戻ります。 JP 16 セルフタイマー セルフタイマーを使用すると、10 秒後に写真を撮影することができます。 また、カメラ前面の LED ライトが点滅しま す。 点滅速度は写真の撮影直前になると速くなります。 操作 表示画面 1. メニューページの画面から [セルフタイマー] を選択します。 2. [前へ] または [次へ] ボタンを押して希望する オプションを選択します。 3. [SET(セット)] ボタンを押して設定を確認します。 4. [再生] ボタンを押して戻ります。 エンドレス録画 エンドレス REC では、15 分間隔で停止することなくビデオを撮影することができます。 操作 表示画面 1. メニューページの画面から [エンドレス録画] を選択します。 2. [前へ] または [次へ] ボタンを押して希望する オプションを選択します。 3. [SET(セット)] ボタンを押して設定を確認します。 4. [再生] ボタンを押して戻ります。 注 • この機能のビデオ解像度は 720p30 のみです。 映像の反転 映像の反転機能を使用すると映像を上下逆さまにして表示することができます。 操作 表示画面 1. メニューページの画面から [映像の反転] を選択します。 2. [前へ] または [次へ] ボタンを押して希望する オプションを選択します。 3. [SET(セット)] ボタンを押して設定を確認します。 4. [再生] ボタンを押して戻ります。 17 JP セクション 4 再生モードを楽しむ ボタンの機能 再生モードでは、ボタンには以下の機能があります。 電源をオン/オフにするには: • 2 秒間押してカメラをオン/オフにします。 ファイルを再生するには: • 押して表示したいファイルを再生します。 前または次のファイルに切り替えるには: • >: 次へ • <: 前へ ファイルを削除するには: • 押すとファイルを削除します。 再生モードを終了するには: • このボタンを押して再生モードを終了します。 JP 18 動画の再生 操作 1. 2. 3. 4. 表示画面 動画の再生モードで [SET(セット)] ボタンを押して 動画を再生または一時停止します。 [前へ] ボタンを押して前のビデオへ戻るか、 [次へ] ボタンを押して次のビデオに進みます。 動画再生中に [前へ] または [次へ] ボタンを 押すと早戻しまたは早送りが有効になります。 [再生] ボタンを押して終了します。 注 • 左上の数字は撮影時間、右上の数字はファイルの数(表示中のファイル/ファイルの総数) を表します。 動画の削除 操作 表示画面 1. [MENU] ボタンを押すと 削除オプション画面が表示されます。 2. [はい] を押して現在のビデオを削除するか、[いいえ] を 押して操作をキャンセルし、終了します。 JP 19 写真の再生 操作 1. 2. 表示画面 写真撮影モードで、[前へ] ボタンを押して前の写真へ戻るか、 [次へ] ボタンを押して次の写真に進みます。 [再生] ボタンを押して終了します。 写真の削除 操作 表示画面 1. [MENU] ボタンを押すと 削除オプション画面が表示されます。 2. [はい] を選択して現在のビデオを削除するか、 [いいえ] を押して操作をキャンセルし、終了します。 JP 20 セクション 5 カメラの設定 Setting(設定)メニュー 操作 1. 2. 表示画面 [MENU] ボタンを押してメニューを開きます。 画面にメニューが表示されます。 [次へ] または [次へ] ボタンを押してページを切り替えます。 3. ページには 動画/写真、無線LANメニュー、言語の選択、 時刻設定、ボリューム、ビデオ方式、フォーマット、デフォルト設定 およびアップデートなどのカメラの設定オプションが含まれています。 4. [再生] ボタンを押して終了します。 動画/写真 操作 1. [Setting(設定)] メニューで画面の [動画/写真] を選択します。 2. [前へ] または [次へ] ボタンを押して動画または 写真モードを選択します。 3. [SET(セット)ボタン] を押して設定を確認します。 4. [再生] ボタンを押して戻ります。 表示画面 JP 21 無線LANメニュー 操作 表示画面 1. [Setting(設定)] メニューで画面の [無線LANメニュ-] を押します。 2. ネットワークへの接続方法を選択します。 3. WiFi 接続を使用する前には、WiVideoを開いて、PC から WiFi ID およびパスワードを設定します。 ボリューム 音量を調節します。 操作 表示画面 1. [Setting(設定)] メニューで画面の [ボリューム] を選択します。 2. [Mute(消音)] またはその他の音声レベルを押します。 3. [再生] ボタンを押して戻ります。 ビデオ方式 お住まいの地域の適切な TV 規格が選択されていることを確認してください(NTSC または PAL)。 ビデオ方式の設定を 誤ると映像が正常に映らない可能性があります。 • NTSC(60Hz):日本、米国、カナダ、韓国、台湾など • PAL(50Hz):英国、欧州、中国、オーストラリア、シンガポールおよび香港など 操作 表示画面 1. [Setting(設定)] メニューで画面の [ビデオ方式] を選択します。 2. [PAL] または [NTSC] を選択します。 3. [SET(セット)] アイコンを押して設定を確認します。 4. [再生] ボタンを押して戻ります。 JP 22 言語の選択 このオプションを使用をしてユーザーインターフェイスの言語を選択します。 操作 表示画面 1. [Setting(設定)] メニーで画面の [言語の選択] を 選択します。 2. 希望する言語を選択します。 3. [SET(セット)] アイコンを押して設定を確認します。 4. [再生] ボタンを押して戻ります。 時刻設定 操作 表示画面 1. [Setting(設定)] メニューで、画面の [時刻設定] を押し、時刻設定画面を開きます。 2. +/-ボタンを押して数値を調節し、年を設定します。 3. [SET(セット)] を押して月、日、時、および分も同様に設定します。 4. [再生] ボタンを押して戻ります。 フォーマット • はい: メモリカードのフォーマットを行います。 • いいえ: メモリカードのフォーマットを行いません。 操作 1. [Setting(設定)] メニューで画面の [フォーマット] を選択します。 2. [はい] または [いいえ] を選択して確認します。 3. [再生] ボタンを押して戻ります。 表示画面 注 • メモリカードのフォーマットを行うと、すべてのデータは消去されます。 メモリカードのフォーマットを行う前に、必 ずすべてのデータをお使いの PC にコピーするようにしてください。 JP 23 デフォルト設定 デフォルトの工場設定に復元するにはこのオプションを選択します。 操作 1. [Setting(設定)] メニーで画面の [デフォルト設定] を選択します。 2. [はい] または [いいえ] を選択して確認します。 3. [再生] ボタンを押して戻ります。 表示画面 注 • WiFi 設定(アクセスポイントのプロファイルや Ustream のアカウント情報など)は消去されます。 以下の表はカメラのデフォルトの設定を表します。 設定 解像度 デフォルトの工場設定 ビデオの場合は HD (720p 60) 写真の場合は 2592x1944 ホワイトバランス オート DIS Off(オフ) タイムラプス撮影 Off(オフ) セルフタイマー Off(オフ) WiFi ID のパスワード 0000 TV システム 発送する地域によって異なります 言語 発送する地域によって異なります ボリューム Level 4 Wi-Fi Off(オフ) エンドレス REC Off(オフ) 画像の反転 ノーマル JP 24 セクション 6 WiFi から PC へ – WiVideo プログラム WiFi接続でPCに接続する - WiVideo カメラは WiFi または USB を介してお使いのコンピュータに接続されます。 お使いのコンピュータで [WiVideo] アプリケー ション( Windows® ベースのシステムのみ)を起動すると、お使いのカメラを検索して接続します。 その後、コンピュータで より多くの機能を操作することができます。 以下のような複数の機能があります: • カメラからファイルを転送する。 (WiFi/USB 接続) • お使いのコンピュータでカメラからライブストリーミングを視聴する。 (WiFi 接続) • カメラをオンラインビデオチャット用のワイヤレス Web カムとして使用する。 (WiFi 接続) コンピュータに [WiVideo] をインストールする WiFi を介してカメラへ接続し、[WiVideo] アプリケーションを起動するには、最初にこのプログラムをインストールする必要 があります。 WiVideo はカメラからライブストリーミングビデオを視聴し、オンラインビデオチャット用の Web カムとしてカメラ を使用するための最適なプラットフォームです。 以下の手順にしたがってお使いのコンピュータに [WiVideo] をインストールします。 1. 付属の USB ケーブルを使用してカメラをコンピュータに接続します。 2. USB 接続を行ったあと、プログラムは自動的にインストールされるか、自動再生ウィンドウが表示されます。 (OS の認識によって異なる場合があります。) 自動再生ウィンドウが表示されない場合は、 [マイコンピュータ]->[WiVideo] をクリックしてこのプログラムのインストールを実行してください。 Windows XP Windows 7 (自動的にインストール) (AutoPlay ウィンドウ) 3. 画面の指示に従ってインストールを完了します。 4. WiVideo ( ) のショートカットがデスクトップに表示されます。 (または [スタート] -->[すべてのプログラム] でアプリ ケーションを見つけることができます。) 5. デスクトップにメイン画面が自動的に表示されます。 25 JP 注 • WiVideo プログラムはビデオが正常に表示されるよう、H.264 コーデック(ffdshow- GPL ライセンスによる無料 ソフトウェア)をインストールします。 • 正常にインストールするためには、インストールの前にインスタントメッセージ(IM)アプリケーションからログアウ ト/終了する必要があります。 • WiVideo は Windows® ベースのシステム専用です。 6. インストールが完了すると、USB ケーブルを抜くことができます。 WiFi 接続を介して WiVideo を使用する 操作 画面 カメラで: [Menu(メニュー)] ページから、[PC用無線LAN] を選択し、 [SET(セット)] ボタンを押します。 (デフォルトのパスワードは「0000」です。) JP 26 コンピュータで: 1. デスクトップの [WiVideo] ショートカット をクリックします。 ( コンピュータで [WiVideo] アプリケーションがインストールされているこ とを確認します。) 2. [Detect WiFi Camera(WiFi カメラを検出)] ボタンをクリックして カメラを検索します。 *同じワイヤレスネットワーク範囲内に 2 台以上の WiFi カ メラがある場合、タスクウィンドウが表示され、カメラを選択す るよう要求される場合があります。 3. WiVideo タスクウィンドウで WiFi ID を選択し、カメラに記載され ているパスワードを入力します。 次に [OK] をクリックします。 4. 接続が確立されたら、WiFi を介した携帯機器とカメラの間の接 続信号が画面の右左上に表示されます。 WiVideo アプリケーションは WiFi を介して3 つの機能を行います。 機能 説明 転送 カメラに保存したビデオや写真にリモートでアクセスすることができます。 ライブビデオ コンピュータでファイルを転送または削除することができます。 お使いのコンピュータでカメラからライブストリーミングを視聴します。 ビデオチャット ビデオ解像度を選択できます。 カメラをオンラインビデオチャット用のワイヤレス Web カムとして使用します。 (最初にカメラ/オーディオ設定でこのデバイスを Web カムに設定する必要があります。)* *オンラインビデオチャット用の Web カム/マイクとして [WiVideo Camera(WiVideo カ メラ)] を選択する必要があります。 注 • WiFi の接続性が正常に作動するよう、添付の WiVideo(Windows ® ベースのシステムのみ)がインストール されており、お使いのコンピュータの無線LANが使用可能なことを確認してください。 • お使いのコンピュータがアクセスポイント(AP)に正しく接続し、カメラが同じ WLAN の範囲内にあることを確認 してください。 • ライブチャットまたはビデオチャットの使用時のビデオストリーミングの安定性を高めるため、カメラの WiFi 信号 の強度のバーが 2 本 ( ) 以上になっていることを確認してください。 • WiFi 信号の強度を高めるため、カメラをコンピュータの近くへ動かすことができます。 • カメラとコンピュータまたは AP デバイスが離れた場所にある場合は、ネットワークへの接続に時間がかる場合 があります。 (信号および無線周波数が干渉を受ける可能性があります。) • カメラの電源が誤って切れてしまうことのないよう、バッテリーの充電がフルになっていることを確認してください。 • USB ケーブルを介して接続していない場合はアカウント/WiFi 設定を行うことはできません。 JP 27 USB 接続を介して WiVideo を使用する 1. 付属の USB ケーブルを使用してカメラをコンピュータに接続します。 2. USB 接続を行うと、メイン画面が表示されます。 またはデスクトップの [WiVideo] ショートカット をクリックしてア プリケーションを実行します。 (または [スタート] -->[すべてのプログラム] で見つけることができます。) WiVideo アプリケーションは USBを介して3 つの機能を利用できます。 機能 転送 説明 カメラの中に保存されているビデオや写真へアクセスし、ソーシャル Web サイトへファイルをアップロー ドすることができます。 アップロード 設定 1. サムネイル画面のビデオ/写真を選択します。 2. [Upload(アップロード)] をクリックします。 3. Web サイトオプションが表示されます。 4. Web サイトを選択し、フィールド内の特定のソーシャル Web サイトの[Username/Email(ユー ザー名/電子メール)] およびパスワードを確認します。 5. [SET(セット)] をクリックしてアップロードします。 アカウント設定 ソーシャル Web サイトのアカウント情報を設定し、カメラに保存します。 WiFi 設定 WiFi プロファイル設定を行い、カメラと同期します。 カメラに名前を付け、セキュリティパスワードを作成します。 注 • USB 接続の使用中はライブチャットやビデオチャットは使用できません。 • ソーシャル Web サイトの中には、特定の地域やネットワークへのアクセスが許可されないものもあります。 • ファイルを Web サイトへアップロードするには、お使いのコンピューターがインターネットに接続している必要があ ります。 • アップロードされたファイルは自動的に公開されます。 • アカウントをお持ちでない場合は、まず最初に Web サイトで登録してください。 • ソーシャル Web サイトは通知なしに更新する可能性があります。 最初に Web サイトを訪問してアカウント設 定を更新してください。 JP 28 セクション 7 WiFi から携帯機器へ – WiVideo プログラム WiFi接続で携帯機器に接続する - WiVideo お使いの携帯機器をリモートコントローラとして使用し、カメラで写真/ビデオをワイヤレスで撮影することができます。 こ れにより、カメラは携帯機器と一緒に持ち歩くお手軽な付属品となり、いつでもどこでも、どんなシーンでも撮影すること ができます。 以下のような複数の機能があります: • お使いの携帯機器をリモートコントローラとして使用し、カメラで写真/ビデオをワイヤレスで撮影することができます。 • お使いの携帯機器からズーム操作(望遠/広角)を行うことができます。 お使いの携帯機器に [WiVideo] をインストールする カメラに接続するには、最初に [WiVideo] アプリケーションプログラムをインストールする必要があります。 WiVideo アプリ をお使いの携帯機器にインストールするためのシステムは 2 つあります。 どちらを使用するかはお使いの携帯機器のシ ステムが何かによって異なります。 Android システムの場合は、Google Play から、iOS システムの場合はAppStore からアプリケーションをダウンロードしてください。 以下の手順にしたがってお使いの携帯機器に [WiVideo] をインストールします。 1. Google Play から WiVideo アプリ(Android 2.2以上)、または Apple AppStore からWiVideoアプリ(iOS4以上) を携帯機器にダウンロードします。 2. 画面の指示に従ってインストールを完了します。 3. ( ) のショートカットが画面に表示されます。 29 JP WiFi モードから携帯機器へ シ ステム モード ページ アクセスポイント経由での接続 31 Android モバイルホットスポット経由での接続 32 アクセスポイント経由での接続 33 モバイルホットスポット経由での接続 iPhone/iPad 注:国内向けのiPhone /iPadではモバイルホット スポットは利用できません。 (2012年8月現在) 34 カメラへの直接接続 35 注 • 携帯機器とカメラの接続を行う前に、USB ケーブルを使用して PC へ接続し、WiVideo で Wi-Fi プ ロファイルを設定してください(SSID とパスワードを入力)。 • WiVideo は Windows® ベースのシステム専用です。 30 JP WiFi から携帯機器へ(Android: AP モード) 携帯機器: WiVideo をインストールする • 1 • WiVideo はカメラと携帯機器 / タブレットの間をワイ ヤレスで接続するソフトウェアです。 Google Play から携帯機器 / タブレットへ WiVideo アプリをダウンロードしてください。 携帯機器: アクセスポイントへの接続 2 • [MENU] ボタン [SET(セット)] ボタン [Settings(設定)] → [Wireless & network(ワイヤ レスとネットワーク)] → [Wi-Fi settings(Wi-Fi 設定)] → [Wi-Fi] を開きます(WiFi を有効にしてアクセスポ イントに接続します)。 カメラ : 同じアクセスポイントへの接続 3 • [MENU] → [ 無線LANメニュー ] を選択 → [モバイル用無線LAN ] を選択して利用可 能なアクセスポイントをスキャン → カメラを同じアクセ スポイントに接続します。 携帯機器: WiVideo アプリの起動 4 • [WiVideo] アプリアイコン → カメラの検出 → パスワ ードを入力する(デフォルトは「0000」で、WiVideo ア プリセットアップから編集できます) → プレビューとリモ ートコントロールを起動します。 JP 31 WiFi から携帯機器へ(Android: モバイルホットスポット) 携帯機器: WiVideo をインストールする 1 • WiVideo はカメラと携帯機器 / タブレットの間をワイ ヤレスに接続するソフトウェアです。 Google Play から携帯機器 / タブレットへ WiVideo アプリをダウンロードしてください。 • 携帯機器: モバイルホットスポット / アクセスポイントを有効にする 2 • [Settings(設定)] → [無線とネットワーク] → [テザリングとモバイルアクセスポイント] でテザリング機能を有効にします。 注 3 • 操作は携帯機器により異なる場合があります。 携帯機器の取扱説明書やヘルプを参照してください。 • 一部の国やキャリアではホットスポットサービスが提供 されていない場合があります。 [MENU] ボタン [SET(セット)] ボタン カメラ : ホットスポット / アクセスポイントへの接続 • [MENU] → [無線LANメニュー ] を選択 ] を選択して利用可 → [モバイル用無線LAN 能なアクセスポイントをスキャン → カメラを同じモバイ ルホットスポット / アクセスポイントに接続します。 4 携帯機器: WiVideo アプリの起動 • [WiVideo] アプリアイコン → カメラの検出 → パスワ ードを入力する(デフォルトは「0000」で、WiVideo ア プリセットアップから編集できます) → プレビューとリモ ートコントロールを起動します。 32 JP WiFi から携帯機器へ(iPhone/iPad: AP モード) 携帯機器: WiVideo をインストールする 1 • • WiVideo はカメラと携帯機器 / タブレットの間をワイ ヤレスに接続するソフトウェアです。 App Store から iPhone/ iPad へ WiVideo アプリを ダウンロードします。 2 携帯機器: アクセスポイントへの接続 • 3 [MENU] ボタン [SET(セット)] ボタン [Settings(設定)] → [WiFi ] → WiFi を有効にして AP(アクセスポイント)に接続します。 カメラ : 同じアクセスポイントへの接続 • 4 [MENU] → [無線LANメニュー ] を選択 → [モバイル用無線LAN ] を選択して利用可 能なアクセスポイントをスキャン → カメラを同じアクセ スポイントに接続します。 携帯機器: WiVideo アプリの起動 • [WiVideo] アプリアイコン → カメラの検出 → パスワ ードを入力する(デフォルトは「0000」で、WiVideo ア プリセットアップから編集できます) → プレビューとリモ ートコントロールを起動します。 JP 33 WiFi から携帯機器へ(iPhone/iPad: モバイルホットスポット) 1 携帯機器: WiVideo をインストールする • • WiVideo はカメラと携帯機器 / タブレットの間をワイ ヤレスに接続するソフトウェアです。 App Store から iPhone/ iPad へ WiVideo アプリを ダウンロードします。 2 携帯機器: 個人用ホットスポットを有 効にする • [Settings( 設 定 )] → [WiFi ] → [Personal Hotspot(個人用ホットスポット)] を有効にします。 注:国内向けのiPhone/iPadでは モバイルホットスポットは利用できません。 (2012年8月現在) 3 [MENU] ボタン [SET(セット)] ボタン カメラ : ホットスポットへの接続 • 4 [MENU] → [無線LANメニュー ] を選択 ] を選択して利用可能 → [モバイル用無線LAN なアクセスポイントをスキャン → カメラを同じモバイル ホットスポット / アクセスポイントに接続します。 携帯機器: WiVideo アプリの起動 • [WiVideo] アプリアイコン → カメラの検出 → パスワ ードを入力する(デフォルトは「0000」で、WiVideo ア プリセットアップから編集できます) → プレビューとリモ ートコントロールを起動します。 34 JP WiFi から携帯機器へ(iPhone/iPad: ダイレクトモード) 1 携帯機器: WiVideo をインストールする • • WiVideo はカメラと携帯機器 / タブレットの間をワイ ヤレスに接続するソフトウェアです。 App Store からお使いの iPhone/ iPad へ WiVideo アプリをダウンロードします。 2 カメラ : ダイレクトモードを有効にする [MENU] ボタン [SET(セット)] ボタン • [MENU] → [無線LANメニュー ] を選択 ] を選択 → [モバイル用無線LAN → [Direct Mode(ダイレクトモード)] を 選 択 → 画面にカメラの ID が表示されます。 3 携帯機器: カメラへの接続 • [Settings(設定)] → [WiFi] → 接続するカメラの ID を選択します。 注 : アイコン [ ] が表示されると、ダイレクトモード が有効となります。[ ] マークが表示されるまで にはしばらく時間がかかります。(1分以上) 4 携帯機器: リモートコントロールカメラ • [WiVideo] アプリアイコン → カメラの検出 → パスワ ードを入力する(デフォルトは「0000」で、WiVideo ア プリセットアップから編集できます) → プレビューとリモ ートコントロールを起動します。 35 JP WiFi 接続を介して WiVideo を使用する 操作 画面 カメラをお使いの携帯機器に接続する: 1. カメラの [MENU(メニュー)] ボタンを押します。 2. [ 3.[ ] を押して WiFi 機能をオンにします。 ] を選択してから [SET(セット)] ボタンを押して利用可 能なアクセスポイントをスキャンします。 4. 携帯機器のホットスポットを選択し、接続します。 カメラのリモートコントロール(携帯機器から): 1. 携帯機器の [WiVideo] アプリアイコンを押します。 2. 携帯電話から利用可能なカメラを自動的に検出します。 3. パスワードを入力します(デフォルトは「0000」で、WiVideo アプリ の [SETUP(設定)] から編集できます)。」 4. 携帯電話からカメラの再生をお楽しみください。 36 JP セクション 8 WiFi からクラウド Ustream へ 登録し、Ustream アカウントをカメラに保存する Ustream を使用すると、カメラのライブビデオを無料で公開することができます。 他の人は iPhone、iPad、iPod touch、 Android 携帯電話/タブレットや PC の Ustream Web サイト/アプリからいつでもあなたの公開した動画を 視聴す ることができます。 操作 画面 (1) アカウントを作成します (Ustream アカウントをすでにお持ちの 場合はスキップします) 1. 1. WiVideo を開き Ustream の新しいアカウントを作成します。 2. [Create A New Account(新しいアカウントを作成する)] をク リックし、要求される情報を順に入力します。 3. 次に [Sign Up(登録)] をクリックします。 注 • PC とカメラの接続には USB ケーブルを使用するように してください。 • 登録が完了すると WiVideo 設定画面に戻ります。 2. (2) カメラのアカウントを保存/削除します。 ユーザー名/パスワードを入力し、[Store/Remove(保存/削除)] をクリックします。 (3) チャネルを選択する Ustream で作成したチャンルのみを選択することができます。 注 • チャネルのパスワードは暗号化することができます。 アカウント/チャネルの更新 アカウントは1つだけ保存可能です。 37 JP Ustream での公開の準備を行う 公開の準備を行うには、作動している AP(アクセスポイント)デバイスがあることを確認してください。 Ustream でのライブストリーミングの公開 カメラのビデオストリーミングを開始する 1. [無線LANメニュー] ページの [Ustream] を選択 します。 2. 接続するアクセスポイントを選択します。 3. ライブビデオを開始します。 (接続が完了すると自動的にライブ配信が開始されます) 注 • [デフォルト設定] を実行する と、Web サイトのアカウント情報が削除されます。 携帯からライブビデオを視聴する 1. Google Play または Apple Store で Ustream アプリをインスト ールします。 2. Ustream アプリをクリックします。 3. アカウントを検索します。 4. 携帯機器は Ustream サーバーに接続し、カメラからビデオストリ ーミングを視聴することができます。 PC からライブビデオを視聴する 1. ビデオストリーミングは Ustream Web サイトで公開されます。 www.ustream.tv 2. あなたのアカウントを持っている人は Ustream web サイトへアク セスし、カメラで行っているライブビデオストリーミングをコンピュータか ら視聴することできます。 JP 38 注 • 「接続エラー」の原因として考えられるのは、(1)パスワードが間違っている、(2)アクセスポイントのワイヤレス ネットワークエリアの範囲内ではない、 (3)カメラは AP デバイスで使用されている種類の暗号化をサポートし ていない。 本モデルは WEP/WPA/WPA2 の個人用のタイプの暗号化のみをサポートしていますが、法人レ ベルの暗号化はサポートしていません。(4)お使いのネットワークが PPPoE アカウント/パスワード情報を要求 している。 • 本カメラは名前に英語/数字/記号(ASCII 文字)を使用したアクセスポイント(SSID)のみをサポートしてい ます。 • OSD 言語に関係なく、テキストは英数記号のみ入力可能です。 • 一部の AP ルーターはネットワークへの接続を許可しません(ファイアウォールなど)。 • このカメラをケーブルを介して HDTV へ接続している場合は、ネットワークへ接続すること はできません。 • アクセスポイント/ネットワークのスキャンや接続、アップロードには時間がかかる場合があります。 ストリーム速 度はインターネット接続またはその他の要因の影響を受けます。 • ネットワークへ接続する前には、バッテリーがフル充電されていることを確認してください。 • Ustream は、特定の地域やネットワークへのアクセスが許可されていない場合があります。 JP 39 セクション 9 TV で写真やビデオを見る ハイビジョンテレビへの接続 1. HDMI ケーブルをカメラの HDMI 出力ポートに接続します。 2. ケーブルの反対側の端をテレビに接続します。 3. テレビの入力モードを「HDMI」に設定します。 4. 保存したビデオや写真をハイビジョンテレビで見るための手順は LCD モニターで表示するときと同じです。 注 • • • • カメラがハイビジョンテレビに接続されている間は LCD 画面の一部のアイコンは表示されません。 ハイビジョンテレビに接続している間は一部の機能を使用できない場合があります。 HDMI ケーブルを接続時は撮影はできません。 HDMI ケーブルを接続時はWiFi機能は使用できません。 JP 40 セクション 10 ビデオや写真を PC で見る 写真またはビデオをコンピュータに転送する カメラに保存している写真やビデオをコンピュータに転送し、これらを電子メールで友人に送信したり Web サイトに投稿 することができます。 これを行うには以下の操作を実行します。 1. 付属の mini USB 2.0 ケーブルでコンピュータとカメラを接続します。 2. メモリカードの写真やビデオにアクセスするには: ビデオおよび写真はコンピュータの マイコンピュータ\ SD\ DCIM\100MEDIA 内にあります(パスはメモリカードの名前によって異なります)。 3. このフォルダから、希望するビデオや写真を表示、削除、移動またはコピーすることができます。 JP 41 セクション 11 仕様とシステム要件 仕様 画像センサー 504万画素 CMOS センサー 操作モード ビデオ撮影、写真撮影、WiFi を介したライブストリーミング、ワイヤレス Web カム レンズ 固定フォーカス(F2.8) フォーカスの範囲 60 cm ~ 無限 ズーム 5倍デジタルズーム シャッター 電子式 LCD モニタ 1.5インチ LCD ストレージメディア SD/SDHC/SDXC カードをサポート(最大 64GB) 静止画サイズ 5MP: 2592x1944(5M ピクセル) 動画画質 フル HD (1080p 30): 1920X1080(30fps) HD (960p 30): 1280X960(30fps) HD (720p 60): 1280X720(60fps) HD (720p 30): 1280X720(30fps) WVGA (848X480): 848X480(30fps) ホワイトバランス オート、日光、蛍光灯、タングステン、ブルー(海)、グリーン(海) セルフタイマー 10 秒 ファイル形式 写真: JPG 動画: MP4 (H.264) 画像再生 単一画像/スライドショー PC インターフェイス Mini USB 2.0 ポート TV 出力 HDMI Mini WiFi WiFi IEEE802.11 b/g 互換 バッテリー リチウムイオン充電式バッテリー サイズ 74mm x 53mm x 35mm (幅 x 高さ x 奥行き) 重量 104g (バッテリーなし) 動作環境 許容動作温度: -10 ~ 40°C 注: 温度が - 1 0 ~ 0°C では、バッテリー性能が一時的に低下し 撮影可能時間が短くなります。 許容保管温度: -20 ~ 50℃ 許容可能湿度: 35% ~ 80% 防水性 JIS防水保護等級8級(JIS IPX8)相当 (最大水深 5 mで 30 分間) 防塵性 JIS防塵保護等級6級(JIS IP6X)相当 耐衝撃性 「MIL-STD-810F Method 516.5 Shock: 2 m の高さから 3 cm の厚さの合板上への落下」 に準拠した社内試験に合格しています。 42 JP 撮影可能時間/可能枚数 動画の撮影可能時間の目安 動画画質 Full HD (1080p30) HD (960p30) HD (720p60) HD (720p30) WVGA (848x480) 4GB 35分 60分 40分 1時間20分 3時間 SDHC/SDXC カード 8GB 16GB 32GB 48GB 64GB 1時間10分 2時間20分 4時間50分 7時間10分 9時間30分 8時間 12時間 16時間 2時間 4時間 1時間20分 2時間40分 5時間20分 8時間10分 10時間50分 2時間40分 5時間20分 10時間30分 15時間50分 21時間 5時間50分 11時間50分 23時間40分 35時間30分 47時間20分 写真の撮影可能枚数の目安(単位:枚) 静止画サイズ 2592x1944 4GB 1800 8GB 3600 SDHC/SDXC カード 16GB 32GB 48GB 7200 9999 9999 64GB 9999 撮影時間の目安(バッテリー使用時) 連続撮影時間 実際の撮影時間 1時間10分 40分 充電時間の目安 充電方法 充電時間 ACアダプター 3時間30分 PC USB 5時間30分 • 撮影可能時間は目安です。実際の撮影時間は撮影環境により短くなることがあります。 システム要件 • Windows XP Home Editionまたは Professional (共にプリインストール版のみ) Service Pack 3 Windows Vista 32 ビット/64ビット Home Basic または Home Premium (共にプリインストール版のみ) Service Pack 2 Windows 7 32 ビット/64ビット Home Premium(共にプリインストール版のみ) Service Pack 1 • Intel Core Duo 1.7GHz 以上 • 1GB のシステム空きメモリ • 2GB のシステムハードディスク容量 • USB 2.0 ポート以上の空きポート • 無線LAN (IEEE802.11b/g) 注 • LCD 画面は、99.99% 以上のピクセルが使用可能となっています。ただし、非常に小さい黒あるいは 明るいドット(白、赤、青または緑)がLCD画面に表示される場合がありますが、記録はされません。 43 JP セクション 12 トラブルシューティング トラブルシューティング 困ったときには修理を依頼する前に以下の手順でご確認ください。 1.以下の一覧から症状を確認してください。 2.本機はデジタル機器のため、静電気や妨害ノイズによりエラー表示や正常に動作しないことがあります。 そのようなときは、電源(バッテリーやACアダプター)をいったん取りはずし、再度接続して電源を入れなおしてください。 上記確認で解決しない場合や不具合がある場合は、お買い上げ店、または弊社カスタマーサポートセンター (ユーザーガイド(紙)を参照)にお問い合わせください。 問題/状況 カメラの電源が入らない。 電源が突然 切れてしまう。 ここを確かめてください • バッテリーパックが消耗しています。 バッテリーパックを充電してください。 ACアダプターに接続した後、カメラの電 • JVC製のACアダプターを使用していることを確認し、コンセントに正しく 源が入らない。 接続してください。 WiFi ボタンを押しても WiFi アイコンが表 • バッテリー残量が少なくなっています。 バッテリーパックを充電してくだ 示されない。 さい。 LCD に「!」と表示されている間はメモリ • “!” は、SD カードの速度が遅い、または壊れたファイルが含まれているこ カードのファイルがスムーズに表示されな とを表します。 これを解決するためには、コンピュータではなくカメラを使 い。 用して SD カードをフォーマットしてください。 (詳しくはセクション 5 のフォ ーマットに関する説明をお読みください。) • カードに問題があり、認識できません。 別のカードに交換してください。 • または SD カードをより高速なものと交換してください。 動画/写真を撮影できない。 • メモリがいっぱいです。 不必要な動画/写真をいくつか削除するか、新 しい SD カードを挿入してください。 • 電源がオフになっています。 [電源] ボタンを押して電源を入れてくださ い。 カメラがフリーズする。 • バッテリー/アダプタを取り外してください。 次に、バッテリーを挿入/アダ プタを接続し、もう一度カメラの電源を入れます。 写真に印刷される日付が間違ってい • [Setting(設定)] メニューで日付と時刻を設定し直します。 る。 屋内で写真を撮影すると • 照明が不足しています。 もっと明るいところで写真を撮影してください。 • 光の量が少ない場所/屋内ではカメラの写真露光時間が長くなりま ぼやけたり暗くなったりする。 す。 写真撮影時にはカメラ(および撮影対象)を数秒間停止させてく ださい。 • 撮影時にはカメラを平らで安定した表面に置くか、三脚を使用してくだ さい。 ビデオ/カメラの色が自然ではない。 • 光源と同じ適切なホワイトバランスを選択してください。 USB ケーブルを使用してカメラを PC に • 「DV」はカメラの内蔵メモリを表しています。 接続する際は、多くの自動再生ウィン • 「リムーバブルディスク」はメモリカードスロットを表します ドウが表示される場合があります。 これ (カメラにメモリカードが挿入されていないとき)。 は、カメラのディスクを表しています。 • 「WiVideo」は添付のプログラムを表します。 このプログラムをインストー ルしたい場合は、ダブルクリックを行うと自動的にインストールが開始し ます。 44 JP LCD に 「接続エラー」と表示される。 • パスワード設定が接続したいアクセスポイントと一致していません。 • アクセスポイントルータまたはコンピュータの電源が入っていません。 アク セスポイントルータまたはコンピュータの電源を入れてください。 • カメラがワイヤレスネットワークのサービス範囲内にない、またはネットワ ーク信号が弱くなっています。 アクセスポイントがインターネットにアクセ スできるようになっていることを確認してください。 • カメラがアクセスポイントで使用している種類の暗号化をサポートしてい ません。 本モデルは WEP/WPA/WPA2 の個人用のタイプの暗号化の みをサポートしていますが、法人レベルの暗号化はサポートしていませ ん。 • お使いのネットワークは PPPoE アカウント/パスワード情報を要求しま す。 • 一部のアクセスポイントはネットワークへの接続を許可しません (ファイアウォールなど)。 WiVideo プログラムをインストールでき ない。 • ソーシャル Web サイトは通知なしに Web サイトを更新します。 Web サ イトを訪問してアカウント設定を更新するか、カメラのファームウェアをア ップグレードしてください。 • コンピュータシステムの互換性を確認してください。 Wi-Fi 接続が切断される。 • カメラは撮影開始後3分間経過するとWi-Fi接続が無効になります。 撮影を停止後、一度電源を切り、メニューから再度有効にしてください。 電波状態のよい環境で接続してください。 受信機が遠くにある場合、 通信を遮断する物体がある場合、または近くに電子レンジや無線機器 がある場合は通信速度が落ち、接続に干渉が発生することがあります。 USB ケーブルを接続すると撮影が停止 する。 USB ケーブルを接続したまま撮 影できない。 HDMI 出力がない。 温度計マークが表示される。 • USB ケーブルを接続した状態では、タイムラプス撮影およびエンドレス 撮影のみが可能です。 (エンドレス撮影は 720p 30 fps に制限されています。) • 撮影中は HDMI 出力は無効になります。 • カメラ内部の温度が高くなっています。カメラの電源をオフにし、しばらく 放置して温度を下げてからご使用ください。 45 JP セクション 13 Wi-Fi機能についてのご注意 Wi-Fi機能についてのご注意 すべての機器で動作を保証するものではありません。 防災や防犯を目的とした機能ではありません。 無線機や放送局の近くで正常に通信ができない場合は、通信場所を変更してください。 Bluetooth機器との電波障害について Bluetooth機器と本製品などのWi-Fi機器は同一周波数帯(2.4 GHz)を使用するため、お互いを近くで使用する と、電波障害が発生し、通信速度の低下や接続不能になる場合があります。この場合は、使用しない機器の電 源を切ってください。 無線LANのセキュリティについて 無線LANは、LANケーブルの代わりに、電波を利用して情報のやりとりを行うため、電波の届く範囲であれば自由に LAN接続が可能になるという利点があります。その反面、電波が届く範囲内であれば障害物(壁など)を越えてす べての場所に届くため、セキュリティに関する設定を行っていない場合は、通信内容を盗み見られたり不正に浸入さ れたりなどのセキュリティ上の問題が発生する可能性があります。 無線LAN環境に接続する場合は、お使いの無線LAN機器の取扱説明書をご確認いただき、セキュリティを設定し てからお使いください。セキュリティを設定せずに使用いただくとユーザー名やパスワード、メールの内容を盗み見られ たり、ネットワーク内に不正に侵入されたりする危険性が高まります。 無線LANの仕様上、通常の範囲を超えた手段、または現時点では予測不能な手段によってセキュリティが破られ る可能性がありますので、ご理解のうえお使いください。 無線LANとネットワークのセキュリティについては、無線LAN機器の製造元にお問い合わせください。 本機能を使用したことでセキュリティ上の問題やトラブル、損害が発生した場合、弊社では一切責任を負いかねま すのでご了承ください。 本製品で使用する電波について 本製品は、ISMバンド(2.4 GHz帯)の電波を使用しています。 本製品を使用する上で、無線局の免許は必要ありませんが、以下の注意をご確認ください。 以下の近くでは使用しないでください。 電子レンジ/ペースメーカー等の産業・科学・医療用機器など 工場の製造ライン等で使用されている移動体識別用の構内無線局(免許を要する無線局) 特定小電力無線局(免許を要しない無線局) Bluetooth機器 上記の機器などは、Wi-Fi製品と同じ電波の周波数帯を使用しています。 上記機器の近くで本製品を使用すると、電波の干渉を発生する恐れがあります。そのため、通信ができなくなったり 速度が遅くなったりする テレビ/ラジオを本製品の近くでは、できるだけ使用しないでください。 テレビ/ラジオなどは、Wi-Fi製品とは異なる電波の周波数帯を使用しています。そのため、本製品の近くでこれら の機器を使用しても、本製品の通信やこれらの機器の通信に影響はありません。 ただし、これらの機器をWi-Fi製品に近づけた場合は、本製品を含むWi-Fi製品が発する電磁波の影響によって、 音声や映像にノイズが発生する場合があります。 間に鉄筋や金属およびコンクリートがあると通信しにくいことがあります。 本製品で使用している電波は、鉄筋や金属およびコンクリートなどが使用されている場合、通過しません。部屋の 壁にそれらが使用されている場合、通信しにくいことがあります。同様にフロア間でも、間に鉄筋や金属およびコンク リートなどが使用されていると通信しにくいことがあります。 ※Wi-Fi機器間に人や体の一部が入っても通信しにくいことがあります。 利用権限のない無線ネットワークには接続しないでください。 接続すると不正アクセスとみなされ、法律に触れる場合があります。 お買い上げの国以外では、Wi-Fi機能は使わないでください。 国によって電波の使用に制限があるため、法律によって罰せられることがあります。 国外への輸出・持ち出しについて 米国政府の定める輸出規制国(キューバ、イラク、朝鮮民主主義人民共和国、イラン、ルワンダ、シリアなど。2012 年7月時点)に持ち出す場合は、米国政府の許可が必要な場合があります。 詳細は、アメリカ大使館 商務部にお問い合わせください。 46 JP