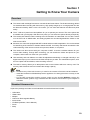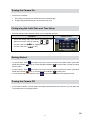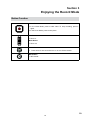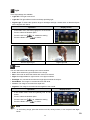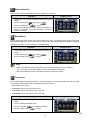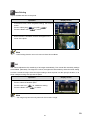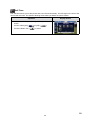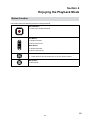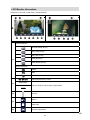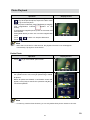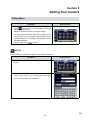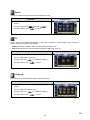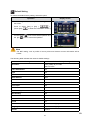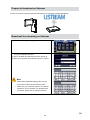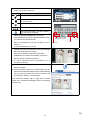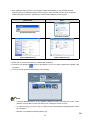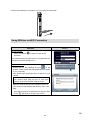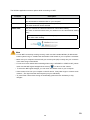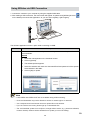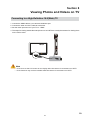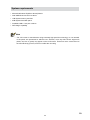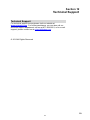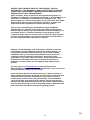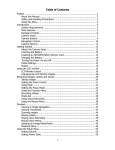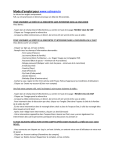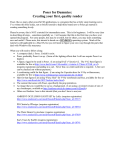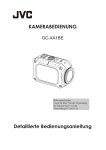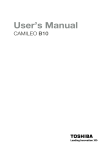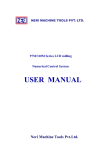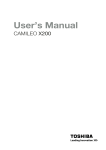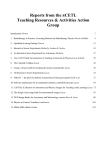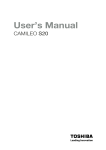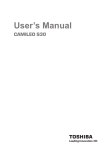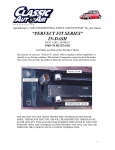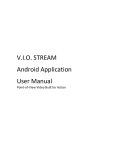Download High Definition Digital Video Camera User`s Manual
Transcript
High Definition Digital Video Camera User’s Manual Read This Before Using the Camera SAFETY INSTRUCTIONS • Do not drop, puncture or disassemble the camera. • Use the camera with care. Rough handling may damage the internal components. • Do not expose the camera to high temperature. Avoid contact with water. • Please notice that the camera body may become warm when operating it for an extended period. • Test for proper operation before using the camera. • Only use accessories supplied by the manufacturer. • Use only the type of battery that came with your camera. • Remove the battery if the camera is not going to be used for long periods. Product Information • Designs and specifications of the camera are subject to change without notice. This includes primary product specifications, software, and this user’s manual. • This User’s Manual is a general reference guide for the camera. • The illustrations in this manual may not be the same as the actual design of your camera and those you see on the LCD screen. 2 EN Contents Read This Before Using the Camera ................................................... 2 Section 1 Getting to Know Your Camera ........................................... 4 Section 2 Getting Started.................................................................... 7 Section 3 Enjoying the Record Mode .............................................. 10 Section 4 Enjoying the Playback Mode ........................................... 23 Section 5 Setting Your Camera ....................................................... 28 Section 6 WiFi to Cloud-Ustream ..................................................... 32 Section 7 WiFi to PC-WiVideo Program .......................................... 36 Section 8 Viewing Photos and Videos on TV .................................. 41 Section 9 Viewing Video & Photo on PC ......................................... 42 Section 10 Specifications and System Requirements ..................... 43 Section 11 Troubleshooting................................................................ 45 Section 12 Techinal Support ................................................................47 Section 12 Warranty Card ................................................................48 Section 1 Getting to Know Your Camera Overview This camera with a 5 Mega Pixel sensor can take H.264 format videos. The H.264 technology allows for extended video recording with less memory. High quality images up to 16 mega-pixels can also be delivered smoothly. With a color LCD monitor, you can view and examine the video and photo easily. The 3” LCD touch panel is an ideal platform for you to operate your camera. The menu options are accessible with your fingertip. With the touch panel, you can select the options directly and quickly. The camera also features video recording at an HD resolution of 1920x1080. You can also connect it to an HDTV via an HDMI cable, and easily playback the recorded high-definition videos on the wide screen HDTV. Moreover, the camera is equipped with WiFi module and the exclusive application. You can broadcast live streaming of the camera on Ustream website via WiFi. Your family and friends can watch the live video streaming of the camera on their smart phones, tablets, or computers. The camera can also connect with your computer via WiFi. It can be a wireless webcam for your on-line video chatting. Through WiFi connecting, you can transfer the videos and photos on your computer, and monitor live video from your camera. ISO sensitivity and color balance can either be adjusted automatically or changed manually. A 16x digital zoom helps you to control over the video and photo you take. The varied effect options, such as Time Lapse and Slow Motion, make recording more fun. The built-in memory allows you to take photos and to record videos without a memory card. The memory card slot allows users to increase the storage capacity. Note • Partial memory of the built-in memory is used for the camera’s Firmware code and software. • Install the bundled ArcSoft MediaImpression application for viewing the videos correctly on the computer. • For the WiFi connectivity working correctly, make sure the bundled WiVideo program (for Windows® based systems only) is installed and the wireless LAN module of your computer is activated. Standard Accessories Unpack the package and make sure all standard accessories listed are included: •• •• •• •• •• •• •• •• USB Cable HDMI Cable Adaptor Lithium-ion Rechargeable Battery Quick Guide CD-ROM (Software, User’s Manual) Pouch Strap 4 EN Front View Microphone Speaker Lens Light Bottom View Tripod Socket Strap Hook 5 EN Side/Rear View Photo Mode LED Indicator LCD Touch Panel Video Mode LED Indicator Record Button In Video Mode, press to take video. To stop recording, press it again. In Photo Mode, press to take photo. Tele/Wide Button Zoom In/Out Power Button Power On/Off WiFi Button WiFi On/Off. HDMI Port Mini USB 2.0 Port 6 EN Section 2 Getting Started Loading the Battery Before using the camera, you must load the supplied Lithium-ion rechargeable battery. 1.Slide the battery cover down and remove. 2.Insert the battery according to the correct polarity marks ( + or -). 3.Close the battery cover firmly. Note • Different battery types and surrounding temperatures may affect the battery performance. • Never expose the battery to a heating equipment (e.g., microwave oven) and attempt to dispose of a battery by burning or by throwing it into a fire. Heat can cause the battery to explode and/ or release caustic liquid, both which may possibly cause serious injury. • Turn the power off and stop using the battery if you observe the condition of excessive heat on the battery. 7 EN Charge your battery You must use the supplied power charger and the USB cable. A blinking light will indicate active charging. In adapter charging mode, the full charging time for a depleted battery is about 4- 5 hours and the light will turn off automatically after the charging is completed. In PC USB charging mode, a longer charging time is required. or Note • Never charge the battery by a method other than as instructed. Doing so may cause a fire or explosion possibly resulting in serious injury. • Use the supplied AC adapter only with the indicated power supply voltage. • Use with any other power supply voltage might cause electric shock. • Be sure that the power outlet you plug the adapter into is easily accessible. When you need to disconnect power from the camera, be sure to unplug the power cord from the electrical outlet. Inserting and Removing a Micro SD Card (Optional) The camera comes with an internal memory which allows you to store photos and videos. You can expand the memory capacity by using an optional micro SD memory card. 1.Remove the battery cover and the battery. 2.Insert the memory card into the slot until it locks properly. 3.To remove an installed micro SD card, press the card inwards to release it. 4.When the card pops out, gently remove it from its slot. 5.Recommended memory capacity: 1GB or above. 8 EN Turning the Camera On • To turn on the camera: 1. Flip out the LCD panel; the camera will turn on automatically. 2. Or press the [Power Button] for one second to turn it on. Configuring the Initial Date and Time Setup • The time setting screen appears to allow you to setup date and time: Operation Display Screen 1. Touch Year, Month, Day, Hour, Minute, and AM/PM to set. 2. Adjust the numeric value by touching / 3. Touch the OK icon ( ) to validate the setting. 4. Touch the Exit icon ( ) to exit. Getting Started • To record video: Touch (on-screen icon) on the screen to switch to the Video mode. (The Video Mode LED Indicator lights up.) Press the [Record Button ] to record video. To stop recording, press it again. • To take a photo: Touch Mode LED Indicator (on-screen icon) on the screen to switch to the Photo mode. (The Photo lights up.) Press the [Record Button ] to take photo. • To view stored videos and photos: Touch on the screen to switch to the Playback mode. Turning the Camera Off • To turn off the camera: You can either press the [Power Button] for one second, or you can place the LCD panel back to its original position. 9 EN Section 3 Enjoying the Record Mode Button Function Record Button: 1.In the Video Mode, press to take video. To stop recording, press it again. 2.In the Photo Mode, press to take photo. Tele Button: 1.Zoom In. Wide Button 1.Zoom out. Power Button: 1. Press down for one second to turn on or turn off the camera. WiFi Button: 1.WiFi On/Off. 10 EN LCD Monitor Information The indicators shown below may display on LCD: Video Resolution Full HD (1080p 30 fps) HD+ (720p 60 fps) HD (720p 30 fps) VGA (640X480) (1) Slow Motion (Record video at QVGA resolution.) Photo Resolution 16MP 5MP 3MP (2) 00:06:30 1000 Recording time of the video that can still be taken at current resolution Number of images that can still be taken at current resolution (3) Micro SD Card Inserted (4) Date Printing On (Photo Only) (5) Face Tracking On (Photo Only) 11 EN Scene Skin Night (6) Backlight Black/White Classic Negative White Balance (7) Daylight Fluorescent Tungsten (8) Time Lapse (Video Recording Only) (9) Stabilization (Video Recording Only) (10) (11) Digital Light On Light On WiFi signal strength WiFi to PC On Battery: full power Battery: high power (12) Battery: medium power Battery: low power Battery: no power DC power mode Zoom meter: 1X~16X (16X Digital zoom) (13) Motion Detection (Video Recording Only) 12 EN (14) Self-timer enabled On-screen touchable function icon (15) Playback Mode On (16) Menu On (17) Toggle [Video Mode] and [Photo Mode] Note • Tap on the screen to display the icons. Tap again to hide the icons. • Stabilization and Slow Motion functions cannot be used simultaneously. • Motion Detect, Slow Motion, and Time Lapse functions can not be used simultaneously. • Motion Detect, Slow Motion, and Zooming functions cannot be used simultaneously. • The WiFi signal strength indicates the connection strength between the access point and your camera. Some access points do not allow you to connect to the network. Some network require the authentication from the network service provider (NSP) Please follow the instruction on the screen or contact with the network service provider. 13 EN Video Recording • Touch (on-screen icon) on the screen to switch to the Video mode. (The Video Mode LED Indicator lights up.) Press the [Record Button ] to start recording. When a video is being recorded, a time indicator will display on the LCD monitor ( 00:06:30 ). To stop recording, press it again. • Touch on the screen to view the recorded video. • Four resolution settings are available: Video Quality Full HD (1080p 30 fps) HD (720p 60 fps) HD (720p 30 fps) VGA (640X480) Note • When Slow Motion function is activated, the video resolution is QVGA. The view angle becomes smaller when the Slow Motion is activated. Photo Capturing • Touch (on-screen icon) on the screen to switch to the Photo mode. (The Photo Mode LED Indicator lights up.) Press the [Record Button ] to take photo. • Touch on the screen to view the photo. • Three resolution settings are available: Image Quality 16 Mega Pixels 5 Mega Pixels 3 Mega Pixels Using Zoom Function • The zoom magnifies images when recording video or taking photo. 1.To zoom in/out, press the Tele/Wide Button. 2.It can be set from 1X~16X (16X Digital zoom) 14 EN Options for Record Menu Menu Flow 1. Touch on the screen to open the Menu. 2. Swipe or touch on the menu screen to change the pages. Video Photo Setting* • Resolution • Light • Scene • Resolution • Face Tracking • Date Printing • Ustream • WiFi ID • Menu Sound • • • • • • ISO • Self-Timer • • • • • White Balance Stabilization Motion Detect Slow Motion Time Lapse TV Language Time Setting Format Default Setting * Please refer to Section 5 for the detailed information about [Setting]. * Please refer to Section 6 for the detailed information about [Ustream]. 15 EN Video Menu Operation Display Screen on the screen to open the Menu. The menu 1. Touch will show on the screen. 2. The first page contains 8 options-- Video Resolution, Light, Scene, White Balance, Video Stabilization, Motion Detect, Slow Motion, and Time Lapse --for you to adjust the camera settings. 3. Touch the Exit icon ( ) to exit. Video Resolution Four resolution settings are available. • Full HD (1080p 30) (Full HD (1080p30)):Record videos at 1920x1080p 30 fps resolution. • HD+ (720p 60):Record videos at 1280x720p 60 fps resolution. • HD (720p 30):Record videos at 1280x720p 30 fps resolution. • VGA (640X480): Record videos at 640x480p 30 fps resolution. Operation Display Screen 1. In the Video menu, touch the [Video Resolution] icon on the screen. 2. Touch to select the desired option. 3. Touch the OK icon ( 4. Touch the Return icon ( ) to validate the setting. ) to return. 16 EN Light Three light settings are available. • Light OFF: The light is turned off. • Light ON: The light will be turned on and keep providing light. • Digital Light: To extend the dynamic range for backlight and high contrast sense so that the objects will be brighter and clearer. Operation Display Screen 1. In the Video menu, touch the [Light] icon on the screen. 2. Touch to select the desired option. 3. Touch the OK icon ( ) to validate the setting. 4. Touch the Return icon ( ) to return. Without Digital Light Digital Light ON Scene You can select the mode according to the scene condition. • Auto: Shoot without any special effect on the image. • Skin: Shoot with an effect that makes skin tones more natural. • Night: Use Night Mode for night scenes or low light conditions. • Backlight: You can take shots when the bright light is behind the subject. • Black/White: The image is converted to black-and-white. • Classic: The image is converted to a sepia look. • Negative: The image is converted as the negative of the normal. Operation Display Screen 1. In the Video menu, touch the [Scene] icon on the screen. 2. Touch to select the desired option. 3. Touch the OK icon ( 4. Touch the Return icon ( ) to validate the setting. ) to return. Note • To avoid blurry image, place the camera on a flat, steady surface, or use a tripod in the Night Mode. 17 EN White Balance The camera adjusts the color balance of images automatically. Three manual white balance settings are available: • Auto: The camera automatically adjusts white balance. • Daylight: Under outdoor condition. • Fluorescent: Under fluorescent light condition. • Tungsten: Under tungsten light condition. Operation Display Screen 1. In the Video menu, touch the [White Balance] icon on the screen. 2. Touch to select the desired option. 3. Touch the OK icon ( ) to validate the setting. 4. Touch the Return icon ( ) to return. Video Stabilization Record with an effect of reducing camera shake to result in more stable video. Operation Display Screen 1. In the Video menu, touch the [Video Stabilization] icon on the screen. 2. Touch to select [On] ( )or [Off] ( ). 3. Touch the Return icon ( ) to return. Without Stabilization Stabilization ON 18 EN Motion Detection Record videos automatically when the camera detects a movement. Operation Display Screen 1. In the Video menu, touch the [Motion Detect] icon on the screen. 2. Touch to select [On] ( )or [Off] ( ). 3. Touch the Return icon ( ) to return. 4. The camera will start to record video automatically if it detects a movement. It will stop recording if it does not detect a movement. Slow Motion Record videos with slow motion effect. When playing the video, the playback time will be longer than the actual recording time. Some occasions you can use this effect are the skill demonstration of athletic activities of all kinds, or a key moment in an athletic game. Operation Display Screen 1. In the Video menu, touch the [Slow Motion] icon on the screen. 2. Touch to select [On] ( )or [Off] ( ). 3. Touch the Return icon ( ) to return. Note • While Slow Motion function is activated, audio is not recorded and zoom is disabled. • The view angle may become smaller when the Slow Motion is activated. • When Slow Motion function is activated, the video resolution is QVGA. Time Lapse Record still images at specific intervals you can set and play them as one video file. This effect is good for recording cloudscapes, seed germinating and flowers opening. • Off: Disable Time Lapse. • 1 Second.: Record one frame per second. • 3 Seconds: Record one frame every 3 seconds. • 5 Seconds: Record one frame every 5 seconds. Operation Display Screen 1. In the Video menu, touch the [Time Lapse] icon on the screen. 2. Touch to select the desired option. 3. Touch the OK icon ( 4. Touch the Return icon ( ) to validate the setting. ) to return. 19 EN Photo Menu Operation Display Screen on the screen to open the Menu. The menu 1. Touch will show on the screen. 2. Swipe on the menu screen to change the page. 3. The second page contains 5 options-- Photo Resolution, Face Tracking, Date Printing, ISO, and Self-Timer --for you to adjust the camera settings. 4. Touch the Exit icon ( ) to exit. Photo Resolution Three resolution settings are available. • 16MP:Shoot photo at 4608 x 3456, 16MP quality. • 5MP:Shoot photo at 2592 x 1944, 5MP quality. • 3MP:Shoot photo at 2048 x 1536, 3MP quality. Operation Display Screen 1. In the Photo menu, touch the [Photo Resolution] icon on the screen. 2. Touch to select the desired option. 3. Touch the OK icon ( ) to validate the setting. 4. Touch the Return icon ( ) to return. Face Tracking The camera can detect human face(s) and focus on the face(s) automatically. This function can works with photo capturing. It is wonderful for capturing beautiful portraits in backlight situation. Operation Display Screen 1. In the Photo menu, touch the [Face Tracking] icon on the screen. 2. Touch to select [On] ( )or [Off] ( ). 3. Touch the Return icon ( ) to return. Note • When Face Tracking is activated, aim the camera at the human face(s). The focus frame(s) will show on the LCD before the [Record Button] is pressed. 20 EN Date Printing Imprint the date and time on the photo. Operation Display Screen 1. In the Photo menu, touch the [Date Printing] icon on the screen. 2. Touch to select [On] ( )or [Off] ( ). 3. Touch the Return icon ( ) to return. 4. As the function is activated, the date will appear on the corner of the photo. Note • Date Printing function can not be used in Video Record Mode. ISO The camera adjusts the ISO sensitivity of its images automatically. Two manual ISO sensitivity settings are available. (800/1600). The larger the number, the higher the ISO sensitivity. Select the lower setting to shoot a smoother image. Select the higher setting to shoot a photo in a dark poorly lit location, or to shoot a subject moving at a high rate of speed. Operation Display Screen 1. In the Photo menu, touch the [ISO] icon on the screen. 2. Touch to select the desired option. 3. Touch the OK icon ( 4. Touch the Return icon ( ) to validate the setting. ) to return. Note • The image may become noisy when the ISO number is large. 21 EN Self-Timer The self-timer allows you to take photos with a ten-second time delay. The LED light on the front of the camera will also blink. The speed of blinking will increase just before the photo is taken. Operation Display Screen 1. In the Photo menu, touch the [Self-Timer] icon on the screen. 2. Touch to select [On] ( )or [Off] ( ). 3. Touch the Return icon ( ) to return. 22 EN Section 4 Enjoying the Playback Mode Button Function The Buttons have the following functions in Playback Mode. Record Button: 1.Press to go the Record Mode Tele Button: 1.Volume increase. 2.Zoom in the photo Wide Button 1.Volume decrease. 2.Zoom out the photo Power Button: 1. Press down for one second to turn on or turn off the camera. WiFi Button: 1.WiFi On/Off. 23 EN LCD Monitor Information Indicators on the LCD screen while in Playback Mode: Video Playback Mode Photo Playback Mode Video Resolution Full HD (1080p 30 fps) HD+ (720p 60 fps) HD (720p 30 fps) VGA (640×480) (1) Slow Motion (QVGA) Photo Resolution 16MP 5MP 3MP 00:06:30 (2) Video playback time counter. 0088/0093 0050 Current number/ Total number of photo/video. 0055 (3) Volume Return (4) Video stop (5) Previous video/photo 24 EN (6) Video fast rewind Video play (7) Video pause (8) Video fast forward (9) Next video/photo (10) Delete Slideshow (11) Slideshow stop (12) Magnification Indicator Operations for Playback Mode The Playback Mode is for viewing and managing videos and photos on the built-in memory or on an SD Card. Operation 1. Touch Display Screen on the screen to switch to the Playback mode. 2. Touch to go to the Video Playback Mode. 3. Touch to go to the Photo Playback Mode ) 4. Touch to back to Record Mode. 25 EN Video Playback Operation Display Screen / to play or 1. In the Video Playback mode, touch pause the video. 2. Swipe to the right or touch to go to the previous video; swipe to the left or touch to go to the next video. 3. While playing video, touch / to fast rewind/ forward. 4. Touch 5. Touch to adjust the volume to exit. Note • When the LCD is idle for a few seconds, the playback function icons will disappear automatically. Tap again to show the bar. Delete Videos Operation 1. Touch Display Screen to go to the Delete option screen. 2. Touch [Yes] to delete the current video or [No] to cancel the operation and to exit; touch [All (Delete All)] to delete all videos. 3. Before all videos are about to be deleted, a confirmation screen will appear; touch [Yes] to execute the operation and [No] to cancel the operation. Note • If a memory card has been inserted, you can only delete those videos stored on the card. 26 EN Photo Playback Operation Display Screen 1. In the Photo Playback mode, swipe to the right or touch to go to the previous photo; swipe to the left or touch to go to the next photo. 2. While the photo is selected, press [Tele Button] to magnify. (The magnification Indicator appears on the screen) 3. To navigate the magnified photo, press on the screen and move as well. 4. Press [Wide Button] to zoom out or exit the magnification mode. 5. Touch / to start or to stop the slide show. 6. Touch to exit. Note • When the LCD is idle for a few seconds, the playback function icons will disappear automatically. Tap again to show the bar. Delete Photo Operation 1. Touch Display Screen to go to the Delete option screen. 2. Touch [Yes] to delete the current photo or [No] to cancel the operation and to exit; touch [All (Delete All)] to delete all photos. 3. Before all photos are deleted, a confirmation screen will appear; touch [Yes] to execute the operation and [No] to cancel the operation. Note • If a memory card has been inserted, you can only delete those photos stored on the card. 27 EN Section 5 Setting Your Camera Setting Menu Operation Display Screen 1. Touch on the screen to open the Menu. The menu will show on the screen. 2. Swipe on the menu screen to change the page. 3. The fourth page contains 8 options for configuring your camera setup. They are Ustream, WiFi ID, Menu Sound (operation sound), TV, Language, Time Setting, Format, and Default Setting. 4. Touch the Exit icon ( ) to exit. WiFi ID Edit the WiFi ID & Password for [WiFi to PC]. (Refer to section 7) Operation Display Screen 1. In the Setting menu, touch the [WiFi ID] icon on the screen. 2. Go to the WiFi ID & Password screen. 3. Touch on the column to go to the keypad screen and you can edit the WiFi ID & Password. 28 EN Sound Enable or disable the keypad tone and the operation sound. Operation Display Screen 1. In the Setting menu, touch the [Sound] icon on the screen. 2. Touch to select [On] ( )or [Off] ( ). 3. Touch the Return icon ( ) to return. TV Ensure that the appropriate TV standard of your area is selected – either NTSC or PAL. Wrong TV system setting may cause image flickers. • NTSC(60Hz):USA, Canada, Japan, South Korea and Taiwan, etc. • PAL(50Hz):UK, Europe, China, Australia, Singapore and Hong Kong, etc. Operation Display Screen 1. In the Setting menu, touch the [TV] icon on the screen. 2. Touch to select [PAL] or [NTSC]. 3. Touch the OK icon ( ) to validate the setting. 4. Touch the Return icon ( ) to return. Language Use this option to select the language of the user interface. Operation Display Screen 1. In the Setting menu, touch the [Language] icon on the screen. 2. Touch to select the desired option. 3. Touch the OK icon ( 4. Touch the Return icon ( ) to validate the setting. ) to return. 29 EN Time Setting Operation Display Screen 1. In the Setting menu, touch the [Time Setting] icon on the screen to enter the time setting screen. 2. Touch Year, Month, Day, Hour, Minute, and AM/PM to set. 3. Adjust the numeric value by touching / 4. Touch the [OK] icon to validate the setting. 5. Touch the Return icon ( ) to return. Format • Yes: Format the built-in memory (When no memory card is installed ) / Memory Card (When a memory card is installed). • No: Do not format the built-in memory (When no memory card is installed ) / Memory Card (When a memory card is installed). Operation Display Screen 1. In the Setting menu, touch the [Format] icon on the screen. 2. Touch to select [Yes] or [No] ( ). (Touch [Yes] to enter the confirmation screen.) 3. Touch the [Yes ] icon to execute the operation and the [No ] icon to cancel the operation. Note • All the data will be erased if the memory card is formatted. Make sure all the data are copied to your PC before formatting the memory card. 30 EN Default Setting To restore the default factory setting, select this option. Operation Display Screen 1. In the Setting menu, touch the [Default Setting] icon on the screen. 2. Touch to select [Yes] or [No] ( ). to enter the confirmation screen.) (Touch [Yes] 3. Touch the [Yes ] icon to execute the operation and the [No ] icon to cancel the operation. Note • The WiFi setting, such as profile of access points and Ustream account information will be erased. The following table indicates the camera’s default settings Setting Resolution Default Factory Setting FHD (1080p 30) for Video 5MP for Photo Video Stabilization Off Light Off Scene Auto White Balance Auto Motion Detection Off Slow Motion Off Time Lapse Off Self-Timer Off Face Tracking Off Date Printing Off ISO Auto Password of WiFi ID 0000 Sound On TV Depends on shipping area Language Depends on shipping area Volume Level 3 31 EN Section 6 WiFi to Cloud-Ustream Start to use Ustream Ustream enables you to free broadcast the live video of your camera. People can watch your broadcasting on their iPhone, iPad, iPod touch, Android phones/tablets, or PC on Ustream website/ APP anytime, anywhere. First, you need to pre-register an account at Ustream website (www.ustream.com). (If you already have an account, please skip.) Operation Screen 1. Go to http://www.ustream.com/. 2. Click on [Login/Sign Up ], and follow the instruction step by step to create your username and password. 3. The website will create a default channel for you to start broadcasting. More you can do: Create a channel 1. Click on [Create a Channel]. Follow the instruction to create your channel. 2. Or go to [Dashboard], and select [Manage My Channel]. Manage your channel 1. Edit or check your channel information in [Manage My Channel] section. (Default is a public channel) 2. Select the category. 3. Change the channel name. 4. Or you can make your channel to be private in [Advanced Settings]. 32 EN Prepare to broadcast on Ustream Ensure you have a working AP(Access Point) device to get ready to start broadcasting. Broadcast live streaming on Ustream 1. Select Ustream on [Setting] page. 2. Log in your Ustream account. (1) Tap on the blank and the keypad screen shows up. (2) When you complete, touch the [Enter] icon to save it. Note • When execute [Default Setting], the account information of the websites will be erased. • Make sure you create the channel on Ustream website for your broadcast. For detailed setup procedure, please refer to Ustream website. 33 EN 3. The camera lists available Access Points. Please select one for WiFi connection. Icon Description Currently connecting AP Secured network: Requires the password to access the AP. Signal strength Up Down cursor: Change the pages. AP Profile information: Check the status or you can remove its profile. 4. Select the desired AP(Network) to connect to. 5. If the selected AP requires the password authentication, you will enter the keypad screen. 6. Enter the password and touch the [Enter] icon to confirm it. Toggle between letters and numbers/symbols Exit Back Confirm Capital Lock 7. Or touch the [Return] icon to exit. 8. When the connection is established, the signal strength will show on the top of the screen. 9. Once the connection to the network has been established, the camera automatically connects to Ustream server and starts streaming. 10. To cancel streaming, touch the [Return] icon to terminate streaming. 11. The video streaming will be broadcasted on the Ustream website. Ustream 12. People who has your account / channel name, they can visit Ustream website and watch the live video streaming from you camera through their various devices, such as computers, tablets, or smart phones. (Free download Ustream App on App Store/ Andriod Market. Go to Ustream website/App. Enter the username in search bar.) 34 EN 13. The screen shown the icon [Connecting Failed] ( ) indicates the camera does not connect to the network correctly. Note • The possible reasons for “Connecting Failed” could be (1) wrong password ; (2) you are not in the wireless network area of the AP. (3) the camera does not support the type of encryption used on the AP. This model only supports WEP/WPA/WPA2 personal type of encryption, but not up to enterprise level (4)your network requires PPPoE account/password information. • This camera only supports the AP(SSID) named in English/number/symbols (ASCII characters). • You can only enter text in English, regardless of the OSD language. • Some AP routers do not allow you to connect to the network (e.g. firewall). • You may be charged by the network service provider. • Please stay away from any electronic equipment since the radio frequency signals may interfere connecting. • When streaming on Ustream, the record/ zoom functions are disabled. • The camera cannot connect to the network while it is connected to an HDTV via the cable, or vice versa. • It may take time to scan and connect to the AP/network or to upload. The stream speed is affected by the Internet connection speed or other factors. • Please be sure the battery is fully charged before connecting to the network. It may take time to upload. • If you do not have an account, please sign up on the website first. • The social website update is the subject to change without notice. (e.g. password validation, create a channel) Please visit the website first to update your account setting. • Ustream may not be allowed to access in certain regions or networks. • Please avoid transferring the confidential files and setting your personal account information on the open networks or in public areas . The data transferred via WiFi could be leaked. 35 EN Section 7 WiFi to PC-WiVideo Program Advanced Operation on Your Computer - WiVideo The camera can connect to your computer via WiFi or USB. Once you launch the [WiVideo] application (for Windows® based systems only) on your computer, it will search for your camera and connect to it. Then, you can operate more functions on your computer. There are several functions as below: • Transfer the files from the camera. ( WiFi/USB connection) • Watch live streaming video from the camera on your computer. ( WiFi connection) • Use the camera as a wireless webcam for online video chatting. ( WiFi connection) Install [WiVideo] on your computer To connect to the camera and launch [WiVideo] application via WiFi correctly, you have to install this program firstly. It is a perfect platform for you to watch live streaming video from your camera and use the camera as a webcam for your online video chatting. Follow the steps below to install the [WiVideo] on the computer. 1.Connect the camera to your computer by using the supplied USB cable. 36 EN 2.After making a USB connection, the program installs automatically, or the AutoPlay window appears. (It may be different based on OS recognition. If the AutoPlay window does not appear. Please click [My Computer]-->[WiVideo] to execute the installation of this program. Windows XP Win7 (Install automatically) (AutoPlay window) (Path to WiVideo.exe) (Path to WiVideo.exe) 3.Follow the on-screen instructions to complete the installation. 4.The shortcut of WiVideo ( ) shows on the desktop. (Or you can find the application at [Start]-->[All Program].) 5.The main screen appears automatically on the desktop. Note • If ArcSoft MediaImpression is not installed, WiVideo program will install the H.264 Codec (ffdshow-a free software under GPL license) for viewing the videos correctly. • To install correctly, you have to log out /quit from the Instant Message (IM) application before the installation. • WiVideo is for Windows® based systems only. 37 EN 6.When the installation is completed, you can unplug the USB cable. Using WiVideo via WiFi Connection Operation Screen On your camera: 1. Press WiFi Button to show the WiFi ID and password. (The default password is 0000. WiFi ID and password can be edited on camera Setting menu.) On your computer: 2.Double click on the [WiVideo] shortcut on the desktop. (make sure the [WiVideo] application is installed in your computer.) 3.Click [Detect WiFi Camera] button to search for your camera. *One task window may pop out to ask you to select your camera when there are two or more WiFi cameras in the same wireless network range. 4.Select the WiFi ID and input the Password shown on your camera for the WiVideo task window. Then, click [OK]. 5. Once the connection is established, the signal of WiFi to PC will show on the top of the screen. 38 EN The WiVideo application serves 3 options while connecting via WiFi: Function TRANSFER Description You can remote access the videos and photos stored in your camera. You can transfer or delete the files on your computer. LIVE VIDEO Watch live streaming from your camera on your computer. The video resolution can be selected. VIDEO CHAT Use your camera as a wireless webcam for online video chatting (You have to select this device as your webcam on the camera/audio setting first.)* *You have to select [WiVideo Camera] as your webcam/microphone for the online video chatting. Note • For the WiFi connectivity working correctly, make sure the bundled WiVideo (for Windows® based systems only) is installed and the wireless LAN module of your computer is activated. • Make sure your computer connects with your access point (AP) correctly and your camera is in the same range of the WLAN. • For the much more stable video streaming when using LIVE VIDEO or VIDEO CHAT, please make sure the WiFi signal strength shows 2 bars ( ) or above on the camera. • To boost the WiFi signal strength, you can move the camera closer to your computer. • If the camera is far from your computer or the AP device, it may take longer to connect to the network. ( The signal and the radio frequency may be interfered.) • To prevent the camera from turning off accidentally, please be sure the battery is fully charged. 39 EN Using WiVideo via USB Connection 1.Connect the camera to your computer by using the supplied USB cable. 2.After making a USB connection, the main screen will appear. Or please click [WiVideo] shortcut on the desktop to execute the application. Or you can find it at [Start]-->[All Program]. The WiVideo application serves 1 option while connecting via USB: Function TRANSFER Description You can access the videos and photos stored in your camera and upload files to the social websites. Upload 1. Select the videos/photos on the thumbnail screen. 2. Click on [Upload]. 3. The website options appears. 4. Select the website and check the Username/Email and password of the specific social website in the fields. 5. Click on [OK] to upload. Note • LIVE VIDEO and VIDEO CHAT are not available during USB connecting. • Some social websites may not be allowed to access in certain regions or networks. • Your computer must have internet access to upload files to the website. • If you do not have a account, please sign up on the website first. • The social website update is the subject to change without notice. (e.g. password validation, create a channel) Please visit the website first to update your account setting. 40 EN Section 8 Viewing Photos and Videos on TV Connecting to a High-Definition 16:9(Wide) TV 1.Connect the HDMI cable to your camera’s HDMI Out port. 2.Connect the other end of the cable to a television. 3.Set the video input source of your TV to “ HDMI.” 4.The steps for viewing stored videos and photos on an HDTV are exactly the same as for viewing them on the LCD monitor. (16:9) Note • Some icons on the LCD screen do not display when the camera is connected to an HDTV. • Some functions may not be accessible while the camera is connected to an HDTV. 41 EN Section 9 Viewing Video & Photo on PC Installing Bundled Software The CD-ROM supplied with this camera contains 2 pieces of software. • ArcSoft MediaImpression is a user-friendly application that helps you managing your media, burning your video into DVD, and uploading your files to the web sites easily. • Adobe Reader is a popular program that you need to have installed to read the User’s Manual. Many computer users will find they already have this software installed on their computer. To install the bundled software: 1. Insert the CD-ROM into your computer’s CD-ROM drive. The autorun screen appears. 2. Follow the on-screen instructions to complete the installation. Note • Detailed information can be found in the online help of all the bundled software. • Install the bundled software application, ArcSoft MediaImpression, for viewing the video correctly on a computer. Transferring Photos or Videos to a Computer You can transfer photos or videos stored on your camera to a computer and send them in e-mails to friends or post them on the web sites. To do this you should: 1. Connect the computer and camera with the supplied mini USB 2.0 cable. 2. To access photos and videos on your memory card: Videos and photos can be found on your computer at My Computer\ SD\DCIM\100MEDIA (path will vary depending on the name of the memory card). 3. To access photos and videos in the camera’s internal memory: Videos and photos can be found on your computer at My Computer\DV\DCIM\100MEDIA 4. Under this folder, you can view, delete, move, or copy any video/photo you want. 42 EN Section 10 Specifications and System Requirements Specification Image sensor 5 Mega pixel CMOS sensor Operation modes Video record, Photo record, Live streaming via WiFi, Wireless webcam Lens Fixed Focus (F 2.8) Focus range HD+(720p 60) & HD(720p 30): 60 cm ~ infinity Photo & Full HD (1080p 30):110 cm ~ infinity Zoom 1X~16X (16X Digital zoom) Shutter Electronic LCD monitor 3” touch LCD Storage media Built-in 128MB memory (partial memory is used for firmware code and software) Micro SD/SDHC/SDXC card slot support (up to 64GB) Image resolution 16MP: 4608 x 3456 (16M pixels) (Interpolated) 5MP: 2592x1944 (5M pixels) 3MP: 2048x1536 (3M pixels) Video resolution Full HD (1080p 30): 1920X1080(30fps) HD+ (720p 60): 1280X720(60fps) HD (720p 30): 1280X720(30fps) VGA (640X480): 640X480(30fps) White balance Auto/Manual (Daylight, Fluorescent, Tungsten) ISO Auto/800/1600 Self-timer 10 seconds delay Light Light On/ Digital Light / Light Off File format Photo: JPG Video: AVI (H.264) Image play Single image/Slideshow PC interface Mini USB 2.0 port TV out HDMI WiFi Compatible with WiFi 802.11 a/b/g/n Battery Lithium-ion rechargeable battery Dimension 58mm (L) × 112mm (H) × 17mm (W) Weight 105 g ( without battery) 43 EN System requirements • Microsoft Windows XP(SP3 or above)/Vista/7 • Intel /AMD Dual-Core CPU or above • 1GB System memory and free • 2GB System hard disk space • Available USB 1.1/2.0 port or above • WiFi a/b/g/n capability Note • The LCD screen is manufactured using extremely high-precision technology, so over 99.99% of the pixels are operational for effective use. However, some tiny black and/or bright dots (white, red, blue or green) may appear on the LCD screen. These dots are a normal result of the manufacturing process, and do not affect the recording. 44 EN Section 11 Troubleshooting Troubleshooting If the camera fails to function as expected, check the list of the common problems below. Problem/Situation Cannot turn on the camera. The power turns off suddenly. Camera cannot be turned on after plugging power adapter. WiFi icon does not appear after pressing WiFi button. The files on the memory card do not display smoothly when the LCD shows the “!” marking. Remediation/Solution • Power is off. Press the [Power Button] to turn on. • Battery pack is weak or depleted. Recharge the battery pack. • Please make sure that you use the supplied power adapter and connect it to the power outlet correctly. • Battery pack is low. Recharge the battery pack. • “!” means the micro SD card is low speed or contains corrupted files. To solve this, format the microSD card using the camera instead of a computer. (Please refer to the detailed Format instruction in Section 5). • The card has some problems and can not be recognized. Change the card with another one. • Or please change the micro SD card to a high speed one. Cannot take video/photo. • Memory is full. Delete some unnecessary videos/photos or insert a new micro SD card. • Power is off. Press the [Power Button] to turn on. The camera is frozen. • Please remove the battery/unplug the adapter. Then, insert the battery/plug the adapter and turn on the camera again. The date imprinted on the photo • Set the date and time in the [Setting] menu. is incorrect Why do some of my indoor photos look blurry and dark? • Poor lighting. Take photo in better lighting. • The camera extends photo exposure time under low light/ indoor condition. Keep the camera (and the target subject) steady for several seconds when taking photos. • Place the camera on a flat and steady surface, or use a tripod when take photo. The color of the video/photo is • Select the proper white balance option to match the light not natural. source. When the camera is connected • “DV” indicates the internal memory of the camera. to the PC via USB cable, many • “Removable Disk” indicates the external memory (memory Autoplay windows may pop out. card installed in the camera). They indicate the disks of the • “WiVideo” indicates the bundled program. If you want camera. to install this program, please double-click on it to start installation automatically. 45 EN The LCD shows [Connecting Failed] after pressing WiFi Button. • The password configuration does not match to the AP you want to connect. • The AP router or the computer is not turned on. Turn the AP router or your computer on. • The camera is not in the wireless network service area or weak network signal. Please make sure the AP router is able to access the Internet. • The camera does not support the type of encryption used on the AP. This model only supports WEP/WPA/WPA2 personal type of encryption, but not up to enterprise level. • Your network requires PPPoE account/password information. • Some AP routers do not allow you to connect to the network (e.g. firewall). • The social websites update their websites without notice. Please visit the website first to update your account setting or upgrade the firmware and WiVideo program. The WiVideo program cannot be • Check the computer system compatibility. installed. 46 EN Section 12 Technical Support Technical Support For technical support issues please visit our website at www.polaroid.com. For further assistance, you can also call our technical support department toll free at 877-408-0033, or for e-mail support, please contact us at [email protected] . © 2012 All Rights Reserved 47 EN Warranty Card This warranty covers the original consumer purchaser only and is not transferable. This warranty covers products that fail to function properly UNDER NORMAL USAGE, due to defects in material or workmanship. Your product will be repaired or replaced at no charge for parts or labor for a period of one year. What Is Not Covered by Warranty Damages or malfunctions not resulting from defects in material or workmanship and damages or malfunctions from other than normal use, including but limited to, repair by unauthorized parties, tampering, modification or accident. To obtain Warranty Service and Troubleshooting information: Call 877-408-0033 or Visit our website at www.polaroid.com. To receive Warranty service along with the name and address of an authorized product service center, the original consumer purchaser must contact us for problem determination and service procedures. Proof of purchase in the form of a bill of sale or receipted invoice, evidencing that the Product is within the applicable Warranty period(s), MUST be presented in order to obtain the requested service. It is your responsibility to properly package and send any defective products along with a dated copy of proof of purchase, a written explanation of the problem, and a valid return address to the authorized service center at your expense. Do not include any other items or accessories with the defective product. Any products received by the authorized service center that are not covered by warranty will be returned unrepaired. NO WARRANTIES, WHETHER EXPRESS OR IMPLIED, INCLUDING, BUT NOT LIMITED TO, ANY IMPLIED WARRANTIES OF MERCHANTABILITY OR FITNESS FOR A PARTICULAR PURPOSE, OTHER THAN THOSE EXPRESSLY DESCRIBED ABOVE SHALL APPLY. DISTRIBUTOR FURTHER DISCLAIMS ALL WARRANTIES AFTER THE EXPRESS WARRANTY PERIOD STATED ABOVE. NO OTHER EXPRESS WARRANTY OR GUARANTY GIVEN BY ANY PERSON, FIRM OR ENTITY WITH RESPECT TO THE PRODUCT SHALL BE BINDING ON DISTRIBUTOR. REPAIR, REPLACEMENT, OR REFUND OF THE ORIGINAL PURCHASE PRICE - AT DISTRIBUTOR’S SOLE DISCRETION ARE THE EXCLUSIVE REMEDIES OF THE CONSUMER. IN NO EVENT WILL DISTRIBUTOR, ITS MANUFACTURERS, OR PLR IP HOLDINGS, LLC BE LIABLE FOR ANY INCIDENTAL, DIRECT, INDIRECT, SPECIAL, PUNITIVE OR CONSEQUENTIAL DAMAGES (SUCH AS, BUT NOT LIMITED TO, DAMAGES FOR LOSS OF PROFITS, BUSINESS, SAVINGS, DATA OR RECORDS) CAUSED BY THE USE, MISUSE OR INABILITY TO USE THE PRODUCT. EXCEPT AS STATED HEREIN, NO OTHER WARRANTIES SHALL APPLY. NOTWITHSTANDING THE FOREGOING, CONSUMER’S RECOVERY AGAINST DISTRIBUTOR SHALL NOT 48 EN EXCEED THE PURCHASE PRICE OF THE PRODUCT SOLD BY DISTRIBUTOR. THIS WARRANTY SHALL NOT EXTEND TO ANYONE OTHER THAN THE ORIGINAL CONSUMER WHO PURCHASED THE PRODUCT AND IS NOT TRANSFERABLE. Some countries, states or provinces do not allow the exclusion or limitation of incidental or consequential damages or allow limitations on warranties, so limitation or exclusions may not apply to you. This warranty gives you specific legal rights, and you may have other rights that vary from state to state or province to province. Contact your authorized retailer to determine if another warranty applies. This product is manufactured, distributed and sold by SAKAR International, Inc. Polaroid, Polaroid & Pixel, Made in Polaroid and Polaroid Classic Border Logo are trademarks of PLR IP Holdings, LLC, used under license. All other trademarks are the property of the respective owner, who has not sponsored, endorsed or approved this product. PLR IP Holdings, LLC does not manufacture this product or provide any Manufacturer's Warranty or support. E-Waste - PLR IP Holdings, LLC, its licensees, affiliates, and Sakar International, Inc. fully supports all electronic waste initiatives. As responsible stewards of the environment, and to avoid violating established laws, you should properly dispose of this product in compliance with all applicable regulations, directives or other governances in the area where you reside. Please check with local authorities or the retailer where you purchased this product to determine a location where you can appropriately dispose of the product. You may also go to www.polaroid.com and reference Social Responsibility to learn more about the specific laws in your area and to locate a collection facility near your home. If your electronic device has internal memory on which personal or other confidential data may be stored, you may want to perform a data sanitization process before you dispose of your device to assure another party cannot access your personal data. Data sanitization varies by the type of product and its software, and you may want to research the best sanitization process for your device before disposal. You may also check with your local recycling facility to determine their data sanitization procedures during the recycling process. 49 EN 50 EN