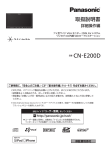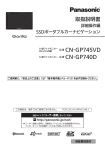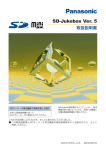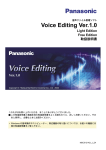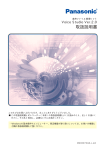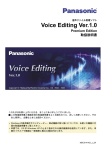Download 品番 CN-B200D 取扱説明書
Transcript
取扱説明書 詳細操作編 7 V 型ワイド VGA モニター 2DIN AV システム CD内蔵 SSD カーナビステーション 品番 CN-B200D ご使用前に、「安全上のご注意」(z『基本操作編』P.4∼P.7)を必ずお読みください。 このたびは、パナソニック製品をお買い上げいただき、まことにありがとうございます。 ・説明書をよくお読みのうえ、正しく安全にお使いください。 ・保 証書は「お買い上げ日・販売店名」などの記入を確かめ、説明書とともに大切に保管して ください。 ※ SSD とは Solid State Device (ソリッドステートデバイス) の略で、地図データの記録媒体として (大容量) フラッシュメモリーを使用したものです。 当社サイトで「ユーザー登録」をしてください PC http://panasonic.jp/navi/ ユーザー登録と同時に、自動的に「ナビcafe」の会員登録が行われ、 インターネットでの各種サービスをご利用いただけます。 保証書別添付 本 本機 機の の特 特長 長 情報豊富で頼れるナビ案内 8 GB 地図を搭載し、詳細な地図情報をはじめ 多彩な情報を収録しています。 優れた操作性 よく使う機能はランチャーに登録して、 ショートカット操作することができます。 充実したオーディオ機能 CD、iPod、USB、SD メモリーカードなど さまざまなメディアに対応し、オーディオを 楽しむことができます。 4 カ国語に対応 一部の操作画面や音声案内は、日本語のほか、 英語、中国語 (繁体字) 、韓国語 (ハングル) にも 対応しています。 2 もくじへ / さくいんへ ※本書の画像やイラストは操作を円滑にするためのイメージであり、実物 (実機)と印象が相違する場 合がありますのでご了承ください。 ※本書で説明しているボタンは、実際のボタンと字体や形状が異なっていたり、一部を省略している 場合がありますのでご了承ください。 ※本書は仕様変更のため、予告なく変更する場合がありますのでご了承ください。 本書の読みかた 本書では、用途別に下記のマークを使用しています。本書をお読みになる前にご覧ください。 zP.3 はじめに 参照していただきたいページ番号を表します。 P.7 ナビゲーションシステムについて····························· 8 各部のなまえとはたらき ········································· 10 4 文字をタッチして入力する。 もくじへ / さくいんへ z P.30 本書内の参照ページをクリックすると、 該当ページに移動します。 3 各ページ下部のアイコンを クリックすると、 「もくじ」 「さくいん」に移動します。 (例) 現在地 など パネル部のボタンを 白地に黒文字 で表します。 1 現在地 を押す、または 現在地 をタッチする。 現在地 現在地 など タッチパネル部のボタンを 黒地に白文字 で表します。 現在地 (例) 2 タッチパネル操作や パネル部の操作を表します。 2 -1 郵便番号を入力し、 検索 をタッチする。 2 -1 2 -2 操作の順番を表します。 2 -1 2 -2 ※本製品の仕様、画面表示、外観は、改良のため予告なく変更することがあります。 ※本書に記載の寸法・質量はおおよその数値です。 ※イラストや画面表示などはイメージであり、実際と異なる場合があります。 ※当社サイトの URL は、予告なく変更することがあります。 もくじへ / さくいんへ 3 もくじ 本書の読みかた···························································· 3 もくじ············································································ 4 はじめに P.7 ナビゲーションシステムについて······························ 8 各部のなまえとはたらき·········································· 10 本機を起動する························································· 10 モニターの角度を調整する······································ 11 走行中の操作制限について······································ 11 SD メモリーカードについて··································· 12 CD や SD メモリーカードを入れる/取り出す····· 13 本機を初期状態に戻す·············································· 14 ナビ機能の基本操作 P.15 地図画面の見かた······················································ 16 地図に表示される記号·············································· 18 地図の操作································································· 19 モードの切り換えについて······································ 21 ナビメニュー画面/設定メニューについて··········· 22 自宅を登録する························································· 26 地図から自宅/地点を登録する······························ 27 右画面に地図/情報を表示する······························ 28 おでかけ旅ガイド······················································ 29 文字入力のしかた······················································ 30 目的地を探す P.31 目的地を設定する······················································ 32 ルートを探索する P.45 ルート案内時の注意点·············································· 46 ルート設定について·················································· 47 目的地/自宅までのルートを探索する··················· 49 1 ルート探索/複数ルート探索をする··················· 50 ルートを変更する······················································ 51 再探索をする····························································· 55 迂回探索をする························································· 56 ルート案内をストップ/スタートする··················· 56 現在のルートを表示する·········································· 57 現在のルートを保存する·········································· 58 保存したルートを呼び出す/削除する··················· 58 現在のルートを削除する·········································· 58 SD メモリーカードからルート探索をする············ 59 4 もくじへ / さくいんへ 情報を見る・設定する P.61 登録地点の編集/見る·············································· 62 登録地点情報を全て書き出す/全て書き替える···· 66 登録地点情報を選んで書き出す/追加する··········· 67 SD メモリーカードから地点を登録する················ 68 eco ドライブ情報について······································ 70 GPS 情報について···················································· 72 走行軌跡を使う························································· 73 本機の接続状態を確認する······································ 74 VICS を利用する P.75 VICS 情報(FM 多重) について································ 76 VICS 情報(FM 多重) の文字情報を見る················· 78 VICS 情報(FM 多重) の図形情報を見る················· 79 VICS 情報(FM 多重) の緊急情報番組を見る········· 79 FM 多重放送局を選局する······································· 80 FM 多重放送局をプリセット登録する···················· 81 FM 多重放送局をプリセット呼び出しする············ 82 VICS 表示の設定をする··········································· 82 各種設定をする P.83 ランドマーク表示の設定をする······························ 84 ルート案内の設定をする·········································· 85 音声案内の音量を調整する······································ 89 地図の表示をカスタマイズする······························ 90 地図ボタン表示の設定をする·································· 94 ランチャーボタンの編集をする······························ 95 平均速度を設定する·················································· 95 表示や音声の言語を変える······································ 96 ルート探索条件の設定をする·································· 97 バージョン情報を見る·············································· 99 地図更新について······················································ 99 オーディオの基本操作 P.101 AUDIO モードの基本操作···································· 102 AUDIO 同時動作について···································· 106 音の匠 /DSP の設定をする··································· 107 バランス / フェーダーの調整をする····················· 108 音域の設定をする··················································· 108 音楽/ラジオを聞く P.109 CD について··························································· 110 ラジオ(FM/AM)/交通情報について················· 111 SD メモリーカード/ USB メモリーについて···· 112 iPod について························································· 114 AUX について························································ 116 システム設定をする P.117 システム設定画面を表示する······························· 118 画面の明るさを調整する······································· 118 操作設定をする······················································ 119 案内音声割込設定をする······································· 119 ステアリングスイッチの設定をする···················· 120 お買い上げ時の状態に戻す(初期化)··················· 121 必要なとき P.123 リヤビューカメラを使う······································· 124 音声案内について··················································· 126 市街地図(詳 5 m /詳 12 m /詳 25 m スケール)の収録エリア········································· 127 表示できる施設······················································ 131 音楽ファイル作成時の留意点······························· 133 さくいん·································································· 136 もくじへ / さくいんへ 5 6 もくじへ / さくいんへ はじめに はじめに ナビゲーションシステムについて····························8 現在地の測位について···················································· 8 準天頂衛星システム「みちびき」について··················· 8 現在地を測位するまでの時間········································ 8 GPS が受信できない環境について······························· 8 現在地 (自車) マークのずれについて···························· 9 マップマッチングについて············································ 9 各部のなまえとはたらき········································ 10 本機を起動する······················································· 10 電源を入れる································································ 10 モニターの角度を調整する···································· 11 走行中の操作制限について···································· 11 走行中に制限される機能············································· 11 SD メモリーカードについて································· 12 SD メモリーカードの取り扱い·································· 12 CD や SD メモリーカードを入れる/取り出す···· 13 本機を初期状態に戻す············································ 14 もくじへ / さくいんへ 7 ナビゲーションシステムについて ナビゲーションシステムとは、地図上に目的地までのルートを登録することにより目的地までの道 案内をするシステムのことです。 現在地の測位について GPS(Global Positioning System)はアメリカ国防総省が配備を進めた人工衛星を利用した位置検 出システムです。高度 21,000 km の宇宙にある 3 つ以上の人工衛星からの電波を受信し、三角測量 の原理を利用して測位を行います。本機ではこの GPS 衛星の電波を受信して現在地を測位します。 ※ GPS 衛星はアメリカ国防総省により管理されており、故意に位置精度を落とすことがあります。 このようなときは、現在地がずれる場合があります。 準天頂衛星システム「みちびき」について 宇宙航空研究開発機構 (JAXA)によって打ち上げられた、日本の準天頂衛星システムの初号機です。 米国の GPS 衛星に加え、日本の真上から電波を送る「みちびき」によって、受信の難しいビル街や 山間部でも測位が可能になり、さらに測位の精度が向上します。 ※現在、準天頂衛星システムは電波を受信できる時間帯が限られます。また、衛星側の都合により、 精度が落ちたり・電波を利用できなくなることがあります。 現在地を測位するまでの時間 本機を取り付け後または車のバッテリー交換後、初めてお使いのときや、長時間ご使用にならなかっ たときは、現在地を表示するまでに 15 ~ 20 分程度かかることがあります。通常は電源を入れてか ら数分で表示します。 見晴らしの良い場所をしばらく走行し、現在地周辺の地図が表示されていることを確認してください。 GPS が受信できない環境について 次のような環境では、GPS 衛星からの電波が受信しにくくなります。 ¡ トンネルの中 ¡ 高速道路の下 ¡ 高層ビルなどの間 ¡ 樹木の間 ※同じ場所でも、次のような理由で GPS 衛星の受信数が変動します。 ¡GPS 衛星は地球の周りを移動する周回衛星であり、時間によって位置が変わるため。 ¡GPS 衛星の受信は、GPS 衛星の周波数に近似した他の電波の影響を受けるため。 ¡車内でご使用の機器(ETC 車載器、DSRC 車載器、無線機、レーダー探知機など)の妨害、または 一部の車種に使用されている断熱ガラス、熱遮断フィルムなどにより電波がさえぎられ受信感度 が悪化したり受信しなくなることがあるため。 8 もくじへ / さくいんへ 現在地(自車)マークのずれについて ¡¡直線や緩やかなカーブの長距離走行 ¡ Y 字路の走行 ¡緩やかな ¡ 字の連続する道路の走行 ¡S ¡¡近くに似た形状の道路がある所の走行 ¡ ¡碁盤目状の道路の走行 ¡ ¡ループ橋などの走行 はじめに 現在地(自車)マークの位置や進行方向は、下記のような走行条件などでずれることがあります。GPS 衛星からの電波をさえぎる障害物がない見晴らしの良い場所を、しばらく走行すると現在地の位置が 補正され、正常に使用することができます。 ¡地 図画面に表示されない道路、 ¡ 新設された道路、形状が変わった 道路などの走行 お知らせ エンジンを始動してすぐ走行した場合も、現在地 (自車) マークの向きがずれることがあります。 マップマッチングについて 現在地が道路以外(例えば川の中など)になった場合は、マップマッチングで誤差を補正し、近くの 道路上に現在地を表示させます。 もくじへ / さくいんへ 9 各部のなまえとはたらき ①液晶ディスプレイ(タッチパネル) ① ②リセットボタン 折れにくい棒状の物などで押すと本機が再起動されます。 ③ ② ③ ④ ⑤ ⑥ ⑩ ⑦ ⑨ ⑧ TUNE/TRACK ボタン ¡¡短押しで以下の操作になります。 曲/ファイル:選曲 ラジオ (FM/AM) :選局 ¡¡長押しで以下の操作になります。 ) 、早送り ( 曲/ファイル:早戻し ( ラジオ (FM/AM) :自動選局 ) ④ AUDIO ボタン AUDIO モードに切り換えます。 ⑤ MENU ボタン メニュー画面を表示します。z P.22 ⑥ 現在地 ボタン 現在地の地図画面を表示します。 ⑦ − VOL + ボタン オーディオの音量を調整します。 ※ AUDIO OFF 時は操作できません。 ⑧ TILT ボタン CD / SD メモリーカードの出し入れやモニターの 角度調整をするときに押します。 ⑨CD 挿入口 ⑩SD メモリーカード挿入口 本機を起動する 電源を入れる 1 車のエンジンをかける。 (ACC を ON にする。 ) :本機の電源が入ります。 ※起動画面が表示されたあと、警告画面が表示されます ので、警告画面の内容を確認して 確認 をタッチして ください。約 10 秒間何も操作しないと、警告画面は 消去されます。 10 もくじへ / さくいんへ 警告画面 1 はじめに モニターの角度を調整する TILT を押す。 :TILT / EJECT 画面が表示されます。 2 DOWN または UP をタッチする。 ※モニターの角度を 6 段階に調整できます。 ボタン 内 容 DOWN 傾きが大きくなります。 UP 傾きが小さくなります。 お知らせ エンジンを切る(ACC を OFF にする)と、モニターは自動で閉じ収納されますが、次回、エンジンを かける(ACC を ON にする) と、前回調整した角度でモニターが開きます。 走行中の操作制限について 安全上の配慮から走行中に一部の操作を行うことができません。 走行中に制限される機能 ナビモード AUDIO モード メニュー操作 一部のメニューのみ操作可能 地図スクロール 短押しスクロールのみ可能 細街路表示(3 m 以下) 細街路を走行中のみ表示 メニュー操作 一部のメニューのみ操作可能 もくじへ / さくいんへ 11 SD メモリーカードについて 本機では、SD メモリーカードを使用して下記のことができます。 ¡ 「ナビ cafe」の「おでかけ旅ガイド」からダウンロードした、 ¡当社ユーザーコミュニティサイト おでかけスポット・おでかけプランの利用 ¡ ¡本機で登録している登録地点情報のバックアップ/リストア、エクスポート/インポート ¡ (MG コード) 更新データの利用 ¡まっぷるコード ¡ SD メモリーカードに保存した音楽ファイル (MP3/WMA) の再生 ¡パソコンを使って Ⱚ本機は、 Ⱚ SD 規格に準拠した SDHC メモリーカード(32 GB 以下)*と SD メモリーカード(2 GB 以下) に対応しています。それ以外の SD メモリーカードは使用できません。 microSDHC メモリーカード*、miniSD / microSD メモリーカードも使用できます。 *印…SDHC ロゴのある(SD 規格準拠) カードのみ使用できます。 ⰪSD Ⱚ メモリーカードは、パソコンで「SD フォーマッター」 (フォーマットソフトウェア)を使って 初期化してから使用してください。 専用フォーマッターについて、詳しくは下記サイトをご覧ください。 http://panasonic.jp/support/sd_w/download/ (URL は予告なく変更になる場合があります。 ) お知らせ ¡ 「SD メモリーカード」と総称して ¡本書では特にことわりのない限り、上記のメモリーカードを 表記しています。 ¡ LAN 内蔵の SD メモリーカードは使用できません。 ¡無線 SD メモリーカードの取り扱い ¡ メモリーカードに書き込むときは、書き込み禁止スイッチを解除 ¡SD してください。 ¡ メモリーカードでデータを読み書きしているときに、SD メモリー ¡SD カードを取り出したり、電源を切ったりしないでください。 ¡ SD メモリーカードが温かくなっている場合がありますが、故障ではありません。 ¡長時間使用すると、 ¡ メモリーカードには寿命があり、長期間使用すると書き込みや消去などができなくなる場合が ¡SD あります。 ¡ メモリーカードが不良品の場合、正常に動作しない場合があります。 ¡SD ¡ ¡データ消滅による損害については、当社は一切の責任を負いかねます。 ¡ ¡次のことをお守りください。 ・本機から取り出したら、必ずケースに収納する ・裏面の端子部を手や金属で触れたり、汚したりしない ・貼られているラベルをはがさない ・シールやラベルを重ねて貼り付けない ・強い衝撃を与える、曲げる、落とす、水に濡らすなどしない お 願 い 12 microSD メモリーカードなどを使用する場合は、必ずカードに付属の専用アダプターを装着して ください。取り出すときも、必ずアダプターごと取り出してください。 もくじへ / さくいんへ 1 TILT を押す。 はじめに CD やSD メモリーカードを入れる/取り出す :TILT / EJECT 画面が表示されます。 2 DISPLAY − OPEN をタッチする。 :モニターが開きます。 CD / SD メモリーカードを入れる場合 ■ ①CD / SD メモリーカードをそれぞれの挿入口に挿入する。 ※ SD メモリーカードはラベル面を上にして挿入し「カチッ」と音がするまで差し込んで ください。 CD SDメモリーカード ※挿入すると、自動的にモニターが閉じます。 CD を取り出す場合 ■ ① DISC − EJECT をタッチする。 :CD が排出されます。 (約 10 秒) ※排 出されない場合、 TILT を長押し すると強制的に排出することができます。 ② TILT を押す。 :モニターが閉じます。 SD メモリーカードを取り出す場合 ■ ①SD メモリーカードを 1 回押して取り出す。 ② TILT を押す。 :モニターが閉じます。 お知らせ ¡ を OFF にした場合は、自動的にモニターが閉じます。 ¡モニターが開いたまま、ACC ¡ を挿入すると自動で CD の再生がはじまります。 ¡CD もくじへ / さくいんへ 13 本機を初期状態に戻す 本機に設定した内容や登録した情報 (登録地点など) を消去して初期状態に戻すことができます。 1 MENU / MENU ➡ 設定 をタッチする。 :設定メニューが表示されます。 2 初期化 をタッチする。 :メッセージが表示されるので、 はい ➡ はい をタッチしてください。 ※初期化が完了すると、本機は自動的に再起動します。 お知らせ 14 初期化 でも初期状態に戻すことができます。z P.121 ¡ ¡システム設定画面の 出荷状態に戻す (全て) と同じ機能になります。 ¡ ¡上記手順での初期化はシステム設定画面の もくじへ / さくいんへ 地図画面の見かた···················································· 16 画面のボタンについて················································· 16 画面の表示内容について············································· 17 地図に表示される記号············································ 18 道路の表示や色について············································· 18 地図の操作······························································· 19 地図を拡大/縮小する················································· 19 地図表示 (方位) を切り換える····································· 19 地図スクロール (地図を動かす) ································· 20 モードの切り換えについて···································· 21 ナビモードから AUDIO モードに切り換える··········· 21 ナビメニュー画面/設定メニューについて········· 22 メニュー画面を表示する············································· 22 現在地ボタン/戻るボタンについて························· 22 各メニュー画面を表示する········································· 23 クイックメニューについて········································· 24 設定メニューを表示する············································· 25 自宅を登録する······················································· 26 地図から自宅/地点を登録する···························· 27 右画面に地図/情報を表示する···························· 28 おでかけ旅ガイド···················································· 29 おでかけ旅ガイドの流れについて····························· 29 文字入力のしかた···················································· 30 もくじへ / さくいんへ 15 ナビ機能の 基本操作 ナビ機能の基本操作 地図画面の見かた ナビゲーションシステムでは、いろいろな情報を地図画面に表示しています。 画面のボタンについて ① MENU ボタン (例)現在地の地図画面(フルマップ表示) メニュー画面を表示します。z P.22 ② LAUNCHER ボタン ランチャーボタンと AUDIO 情報バーを表示します。 z P.95、P.107 ① ③ ② LAUNCHER を タッチ ④ ⑤ ボタン(VICS タイムスタンプ) ④ GPS VICS 表示設定画面を表示します。z P.78 ボタン 地図の向きを切り換えます。z P.19 ⑤ AUDIO ボタン AUDIO モードに切り換えます。z P.21 (例)現在地の地図画面(ランチャー表示) ⑥ 広域 / 詳細 ボタン ⑦ ⑥ ① ⑧ ② ⑨ ⑩ ③ (例)全ルート画面 ⑪ 地図の縮尺を切り換えます。z P.19 ⑦ランチャーボタン よく使う機能を登録しておくと LAUNCHER で簡単 に呼び出して操作することができます。z P.95 ⑧AUDIO 情報バー AUDIO 同時動作中に選曲や音量調整などの操作を することができます。z P.107 ⑨ 現在地 ボタン 現在地の地図画面に戻ります。 ※表示されているルートで、ルート案内を開始します。 ⑥ ⑫ ⑬ ⑭ ⑩ シミュレーション ボタン 設定したルートを画面に表示し、地図上でそのルート を走って見ることができます。z P.57 ⑪ 戻る ボタン 1 つ前の画面に戻ります。 ※表示されているルートで、ルート案内を開始します。 ⑫ 別ルート ボタン 複数ルート探索を開始します。 ⑬ 詳細情報 ボタン 設定したルートの道路の種類や、案内区間の距離を 確認することができます。 ⑭ 案内スタート ボタン ルート案内を開始します。z P.50 16 もくじへ / さくいんへ 画面の表示内容について ⑦ (例)平面地図画面 ① 現在地(自車)マーク 自分の車の位置と進行方向を表示します。 ※デザインは変更できます。z P.93 ③ ⑪ ⑫ ⑧ ⑬ ⑭ ⑨各種マーク表示 ④ ⑤ ⑥ ⑦ ⑧ …音量 OFF …AUDIO モード OFF …SD 音楽再生中 …CD 再生中 …iPod 再生中 …USB-Audio 再生中 …ラジオ (FM/AM) 受信中 …AUX 再生中 …eco ドライブ評価中 ⑨ (例)3D 地図画面 ⑮ 目的地への残距離、到着予想時刻表示 ルート案内時に、目的地への到着予想時刻と残距離 を表示します。 ⑩ 交差点情報表示マーク 交差点の名称と曲がる方向を黄色で表示します。 z P.86、P.87 ⑦ ⑪ルート ① 目的地までのルートを表示します。 ※ルートの色は変更できます。z P.85 地図表示 (方位) 地図の表示方法を表します。z P.19 ②道路 ⑫目的地方向表示 z P.18 青色:高速道路、有料道路 赤色:国道 緑色:主要地方道・県道 灰色:一般道、細街路 青色(破線):フェリー航路 ③ 盗難多発地点警告 盗難が多く発生している地域に表示します。 z P.86、P.88 ⑬ z P.90 ※ LAUNCHER 表示時は情報バーは表示されません。 LAUNCHER を非表示にする (z P.95) / ルート案内中は情報バーが表示されます。 特定の建物を立体的に表示します。 ⑥道路名(または周辺の住所) z P.90 VICS タイムスタンプ VICS 情報の提供時刻を表示します。z P.78 ⑭情報バー ④立体アイコン ⑤現在の時刻 ルート設定時、赤い直線または丸印で目的地の方向 を示します。z P.85 ⑮ GPS 受信表示 コンパスマークの背景色:GPS の受信状態 緑色…測位中 黒色…測位計算中/未測位 もくじへ / さくいんへ 17 ナビ機能の ⑩ 基本操作 ② 地図に表示される記号 地図表示記号 (例) 都道府県庁舎 美術館 サッカースタジアム 市役所・特別区庁舎 博物館 墓地 町村役場・政令指定都市区役所庁舎 郵便局 冬季通行止め 官公署・市町村役場支所 (出張所) 銀行 その他目標施設 消防署 (含む:分署・支署・出張所) 飛行場・空港 JRA 競馬場・ウインズ 自衛隊 港 ガソリンスタンド 学校 フェリーターミナル 展望タワー 病院 ファミリーレストラン 動物園 警察署・交番・駐在所 山頂 植物園 図書館 工場 水族館 海水浴場・ (湖水、池) 水泳場 一方通行記号 ゴルフ場 パート・スーパー・ショッピング デ 施設 交差点 温泉 サービスエリア スキー場 ーパーマーケット・ ス その他ショップ パーキングエリア 遊園地・テーマパーク インターチェンジ テーマパークゲート ジャンクション キャンプ場 料金所 スタジアム ランプ (出入口) 公園 ホテル・旅館・宿泊施設 史跡・旧跡、観光名所 神社 寺院 (仏閣、地蔵) 教会 ランプ (出口専用) 駐車場 城跡 運動施設 マリーナ 盗難多発地点警告 (赤色、黄色、青色) 道路の表示や色について 青色 :高速道路、有料道路 赤色 :国道 緑色 :主要地方道、県道 灰色 :一般道、細街路 青色 (破線) :フェリー航路 ※市街地図の場合、上記と異なる色で表示されます。 ※地図ソフト作成時点で、建設中などの未開通道路は灰色 (破線)などで表示され、ルート探索の対象 となりません。また、市街地図では未開通道路でも実線表示している箇所がありますが、こちらも ルート探索の対象となりません。 お知らせ 18 道路色は“地図の色”で選択したボタンによって変わります。上記の色は“ノーマル”を選択したと きの色を記載しています。z P.91 もくじへ / さくいんへ 地図の操作 地図を拡大/縮小する ※ 広域 / 詳細 の表示方法 z P.16 タッチすると 選択したスケール で表示されます。 タッチしつづけると ズームします。 お知らせ ¡ (詳 5 m ~詳 25 m は市街地図が表示されます。 ) ¡地図は、下記のスケールで表示されます。 詳 5 m/詳 12 m/詳 25 m/25 m/50 m/100 m/200 m/500 m/1 km/2.5 km/ 5 km / 10 km / 25 km / 100 km / 250 km ※お買い上げ時は 25 m (右画面地図は 200 m) で表示されます。 ¡ ¡指定の縮尺の地図がないときはメッセージが表示され、選ばれた縮尺より広域な地図を表示します。 z P.127 テナント情報について 市街地図表示時に、ビルなどの施設にカーソル( )を合わせて、 設定メニューの テナント情報 をタッチするとテナント情報を 確認することができます。z P.25 ※ テナント情報 は「家形」を表示する設定にしている場合に 表示されます。z P.90 ※データが収録されていない施設では表示されません。 地図表示(方位)を切り換える 1 GPS をタッチする。 ※ GPS の表示方法 z P.16 ※タッチするたびに方位表示と画面が切り換わります。 ※お買い上げ時は進行方向を上 (平面地図) で表示されます。 進行方向を上(平面地図) 3D 地図 北方向を上 (平面地図) 進行方向が常に上になるように、 走行に合わせて地図が回転します。 進行方向は常に画面の上方向になり ます。 北方向を上に固定できます。 もくじへ / さくいんへ 19 ナビ機能の 地図画面で、 広域 / 詳細 をタッチして地図を拡大または縮小する。 基本操作 1 地図スクロール(地図を動かす) 平面地図画面で地図スクロールする ※走行中は、地図をタッチするたびに一定量だけ移動します。 1 画面をタッチし、スクロールしたい方向をしばら くタッチする。 ※画面に が表示され、 の近くをタッチすると低速で、 から離れてタッチすると高速でスクロールします。 3D 地図表示画面で地図スクロールする ※走行中は、地図をタッチするたびに一定量だけ移動します。 1 画面をタッチし、動かしたい方向の地図画面、 または / をタッチする。 :カーソル( します。 )を中心に地図が右回転(時計まわり) :カーソル ( します。 ) を中心に地図が左回転 (反時計まわり) 1 1 -1 -2 平面地図画面で位置を微調整する 微調整は、平面地図画面でのみ行うことができます。 ※走行中は微調整できません。 1 画面をタッチし、 微調整 をタッチする。 2 動かしたい方向の (矢印) をタッチし、 調整終 をタッチする。 :スクロール画面に戻ります。 お知らせ 20 以外をタッチしてもスクロールはしませ ん。地図を微調整する場合は動かしたい方向の 矢印をタッチしてください。 もくじへ / さくいんへ 2 -1 2 -2 モードの切り換えについて ナビモードから AUDIO モードに切り換える USB-Audio / FM/AM / AUX ) を選択し、タッチする。 :選択したモード画面に切り換わります。 システム設定については、 zP.117をご覧ください。 AUDIO 選択画面 (例)現在地の地図画面 (ランチャー表示) 各 AUDIO モードについては、 下記をご覧ください。 ・ SD 音楽再生 z P.112 z P.110 ・ CD z P.114 ・ iPod ・ USB-Audio z P.112 ・ FM / AM z P.111 z P.116 ・ AUX もくじへ / さくいんへ 21 ナビ機能の AUDIO / AUDIO ➡操作したいモード ( SD 音楽再生 / CD / iPod / 基本操作 1 ナビメニュー画面/設定メニューについて 走行中操作できないボタンは 暗くなり、選択できません。 メニュー画面を表示する 1 MENU を押す、または MENU をタッチする。 :メニュー画面が表示されます。 メニュー画面 * (例)現在地の地図画面 (フルマップ表示) クイックメニューz P.24 お知らせ *印… 画面 OFF をタッチすると、画面を消して音声のみ聞くことができます。再度画面を表示させ たいときは、 AUDIO / MENU / 現在地 / TILT を押してください。 ※リ ヤビューカメラが接続されている場合は、車のシフトレバーをリバースに入れると、 画面 OFF 中でもリヤビューカメラ映像に切り換わります。 現在地ボタン/戻るボタンについて 設定を終えて現在地の地図画面を表示する、または 1 つ前の画面に戻る場合は下記の操作を行います。 1 現在地 を押す、 または 現在地 / 戻る をタッチする。 ボタン 現在地 / 現在地 戻る お知らせ 内 容 現在地の地図画面を表示します。 タッチするごとに 1 つ前の画面に戻ります。 現在地 を押す、または 現在地 / 戻る をタッチしての設定の保持について 設定画面などで 決定 がある場合は 決定 をタッチすると設定が保持されます。 決定 がない画面では、 現在地 を押す、または 現在地 / 戻る をタッチしたときに設定が保持 されます。 22 もくじへ / さくいんへ 各メニュー画面を表示する メニュー画面 (z P.22) で各メニューを選択します。 ¡¡ MENU 目的地のメニュー画面 次へ を 前へ を タッチ ¡¡ MENU / MENU ➡ ルート を タッチ z P.45 ¡¡ MENU / MENU ➡ 情報 を タッチ z P.61 ¡¡ MENU / MENU ➡ 設定 を タッチ z P.83 ルートのメニュー画面 情報のメニュー画面 この機能はご利用で きません。 設定のメニュー画面 次へ を タッチ 前へ を タッチ もくじへ / さくいんへ 23 ナビ機能の タッチ 基本操作 / MENU ➡ 目的地 を タッチ z P.31 クイックメニューについて ¡ 自宅 ボタン 自宅までのルートを探索します。z P.49 ※この機能を使うにはあらかじめ自宅を登録しておく必要があります。 z P.26 ¡ 再探索 ボタン ルート案内時にルートから外れてしまった場合、探索条件を変えて、 再探索することができます。z P.55、P.97 ※ルート案内を停止している場合、このボタンは選択できません。 ¡ 案内ストップ / 案内スタート ボタン ルート案内を一時的に停止したり、停止したルート案内を再び案内開始 させることができます。z P.56 ※ルートが設定されていない場合、このボタンは選択できません。 ¡ 右画面 ボタン 現在地表示時、画面右側に地図やルート情報などを表示することがで きます。z P.28 ※表示したい情報を選択すると表示灯が点灯します。 ¡ 迂回 ボタン ルート案内走行時に工事や渋滞などで前方の道が通れない場合、別の 道を通るようにルートを一部修正することができます。 z P.56 ¡ 道路切換 ボタン 一般道路と有料道路が隣接している場合、自車位置を一般道路または 有料道路に切り換えることができます。 ※複数の道路が隣接・交差しているときなど、必ずご希望の道路に切 り換わるとは限りません。 ※有料道路に切り換えた場合、正しい料金計算ができないため料金表 示はされません。 24 もくじへ / さくいんへ クイックメニュー 表示灯 設定メニューを表示する 1 画面をタッチし、 をタッチする。 :設定メニューが表示されます。 -2 1 -1 設定メニュー ¡ 目的地にする ボタン 目的地を登録し、ルートを探索します。z P.49 ¡ 出発地にする ボタン ルート編集画面で出発地を変更する際に表示されます。 z P.53 ¡ 経由地にする ボタン ルート案内中や、ルート編集画面で経由地を追加/ 変更する際に表示されます。 z P.51、P.53 ※ルート案内を停止している場合、このボタンは表 示されません。 ¡ 自宅にする ボタン ¡ 地点編集 ボタン 登録地点マークにカーソル ( ) を合わせたとき、 登録地点の編集や削除をすることができます。 z P.62 ¡ 施設の詳細 ボタン スクロール先に施設の詳細がある場合、住所や電話 番号などの詳細情報が確認できます。 ¡ テナント情報 ボタン スクロール先の施設にテナント情報がある場合、施 設内のテナント名や階数、電話番号などの詳細情報 が確認できます。 (市街地図表示時のみ) z P.19 自宅を登録します。 z P.26、P.27 ¡ 周辺検索 ボタン 目的地を登録し、5 通りのルートを探索します。 z P.50 ¡ ×閉 ボタン ¡ 複数ルート探索する ボタン スクロール先の周辺施設を検索することができます。 z P.39 設定メニューを閉じます。 ¡ 地点登録 ボタン 地点を登録します。z P.27 もくじへ / さくいんへ 25 ナビ機能の 基本操作 1 自宅を登録する 自宅を登録しておくと、自宅までのルートを探索することができます。 1 MENU / MENU ➡ 情報 ➡ 地点編集 をタッチする。 :地点編集画面が表示されます。 お知らせ 2 自宅が未登録の場合、 MENU / MENU ➡ 自宅 ➡ はい をタッチしても自宅を登録す ることができます。 自宅編集 (登録されていません) をタッチする。 地点編集画面 :自宅の登録方法選択画面が表示されます。 3 4 登録方法を選び、地図を表示する。 ※地図の表示方法はz P.31 をご覧ください。 自宅にする をタッチする。 ※設定メニューが表示されない場合は、 て設定メニューを表示してください。 ■ をタッチし 自宅の位置を修正する場合 ① ×閉 または地図画面をタッチして設定メニューを閉じ、 カーソル ( ② ) を自宅に合わせる。 ➡ 自宅にする をタッチする。 :地点編集画面に戻ります。(地図上には お知らせ 26 マークが表示されます。) 登録地点の表示をしないに設定している場合は、登録しても地図上にマークは表示されません。 z P.90 もくじへ / さくいんへ 地図から自宅/地点を登録する 自宅や覚えておきたい場所に、マークをつけて登録することができます。(最大 2500 件・自宅含む) 登録したい地点の地図を表示させ、 ) を合わせ、 をタッチする。 :設定メニューが表示されます。 最詳細地図を選んでおくと、 位置の誤差が少なくなります。 2 自宅にする / 地点登録 をタッチする。 :地図上に地点マークが追加されます。 お知らせ 登録地点について z P.62 ¡ ¡登録地点の名称や電話番号、マークなどを編集することができます。 ¡ ¡登録地点の表示をしないに設定している場合は、登録しても地図上にマークは表示されません。 z P.90 もくじへ / さくいんへ 27 ナビ機能の マークをつけたい場所にカーソル ( 基本操作 1 右画面に地図/情報を表示する 現在地表示時、画面右側にルート情報などの情報画面を表示することができます。 1 MENU / MENU ➡ 右画面 ➡表示したい情報を選択し、タッチする。 ボタン OFF eco ドライブ ルート情報 内 容 右画面表示を解除します。 z P.70 eco ドライブ情報を表示します。 ルート案内中、道路名や曲がるべき方向/ 距離などを表示します。 ハイウェイモード * ルート案内中、有料道路/一部の無料ハイ ウェイ道路を走行している時のみルート 情報を表示します。 地図 28 もくじへ / さくいんへ 右画面にも地図を表示します。 ※右画面設定についてはz P.91 を ご覧ください。 *印…新 規開通道路のパーキングエリア (PA) 、サービスエリア (SA)の施 設情報は表示されない場合があり ます。 おでかけ旅ガイド ¡ ¡右記サイトにてユーザー登録をしてください。http://panasonic.jp/navi/ ¡ Web サイトなどから検索した地点を、おでかけスポットとして利用するこ ¡パソコンや携帯電話の とができます。詳しくは、 「ナビ cafe」のサイトをご覧ください。 http://navi-cafe.panasonic.jp/ おでかけ旅ガイドの流れについて 1 パソコンで「ナビ cafe」から「おでかけ旅ガイド」にログインする。 2 おでかけスポット/おでかけプランをダウンロードする。 3 ダウンロードしたデータを SD メモリーカードに保存する。 http://navi-cafe.panasonic.jp/ 拡張子: 「POI」 (おでかけスポット) 拡張子: 「XML」 (おでかけプラン) ① SD メモリーカード内に半角で“DRIVE”という名前のフォルダを作成する。 ② Web サイトの操作に従い、保存先とファイル名を確認し保存する。 ③ SD メモリーカード内に作成した“DRIVE”フォルダの直下にファイルを保存する。 4 SD メモリーカードを本機に挿入する。 ※おでかけスポットの利用についてはz P.41、P.68 ※おでかけプランの利用についてはz P.59 お 願 い ¡ メモリーカードを使用する前に「SD メモリーカードについて」z P.12 をご覧ください。 ¡SD ¡ 「おでかけプラン」を利用する場合、本機に設定している探索条件をもとにルート探索を行 ¡本機で うため、おでかけ旅ガイド上でのルート探索結果と異なる場合があります。z P.97 ¡ 「おでかけプラン」を利用する場合、おでかけ旅ガイドで指定した出発地と本機の現在地が ¡本機で 異なる場合は、本機の現在地が出発地となります。 (おでかけ旅ガイドで指定した出発地にはなり ません。) もくじへ / さくいんへ 29 ナビ機能の お 願 い 基本操作 当社ユーザーコミュニティサイト「ナビ cafe」からおでかけスポットやおでかけプランをダウンロード し、本機で利用できます。 ※おでかけ旅ガイドを利用するには、ユーザー登録を行う必要があります。 ¡ ¡おでかけスポット:おすすめの施設の詳細情報などを添付した地点情報です。 ¡ ¡おでかけプラン:おでかけスポットを目的地・経由地にしたドライブコースのデータです。 ・おでかけプランナー:お好みで、おでかけスポットを巡るおでかけプランを編集できます。 ・おすすめおでかけプラン:当サイトがおすすめするおでかけプランです。 文字入力のしかた 1 入力したい文字種を選択し、タッチする。 2 入力したい文字を選びタッチする。 ※ 「ともだちのいえ」 と入力したい場合は、と チします。 も た 〝 ち の い え と 1 文字ずつタッ 訂正 …入力した文字を削除します。 ※長めにタッチすると全ての文字を削除します。 小文字 …パ レットが選択可能な文字のみ小文字に変わ ります。 ※タッチするたびに 小文字 り換わります。 お知らせ ■ 無変換 をタッチしてください。 ¡ ¡漢字変換しない場合は / をタッチして変換する文字の範囲を選択することができます。 ¡¡ 漢字に変換する場合 ① 変換 をタッチする。 ページ戻し/送り ( :変換候補画面が表示されます。 ②変換したい漢字をタッチする。 ② 3 決定 をタッチする。 :入力した文字が確定されます。 30 大文字 と切 もくじへ / さくいんへ / ) 目的地を探す 目的地を探す 目的地を設定する···················································· 32 登録地点から探す························································ 32 住所から探す································································ 33 電話番号から探す························································ 34 現在地またはスクロール先の施設の ジャンルから探す························································ 35 施設の名前から探す···················································· 36 目的地履歴から探す···················································· 37 地名から探す································································ 37 マップコードから探す················································· 38 周辺にある施設から探す············································· 39 自宅周辺から探す························································ 40 郵便番号から探す························································ 41 SD メモリーカードから探す······································ 41 緯度・経度から探す···················································· 42 まっぷるコード (MG コード) から探す······················ 43 まっぷるコード(MG コード)の更新データを使用する···· 44 地図から探す································································ 44 もくじへ / さくいんへ 31 目的地を設定する 登録地点から探す ※あらかじめ地点を登録しておく必要があります。z P.27 ※自宅は表示されません。 1 MENU / MENU ➡ 目的地 ➡ 登録地点 をタッチする。 :登録地点リストが表示されます。 2 リストの表示方法を変更する。 ※表示方法を変更しない場合は下記手順 ボタン フォルダ 3 へ進んでください。 内 容 * 登録順 マーク順 登録地点を登録しているフォルダのみ表示 ※表 示させたい登録地点が登録されているフォ ルダ( フォルダ指定なし ~ フォルダ 100 )を タッチしてください。 z P.62 ※登録地点をフォルダに登録するには、 をご覧ください。 地点が登録された順 (古いものから) 表示 同じマークごとに表示 *印…登録地点リストを全て表示する場合は、 全表示 を タッチしてください。 3 リストから登録地点を選択し、 決定 をタッチする。 :周辺の地図画面が表示されます。 4 目的地にする をタッチする。 :カーソル( )のある位置が目的地として登録されます。 ※カーソル( )の位置が、目的地に設定したい地点と異 ) なる場合は、地図をスクロールさせてカーソル( の位置を修正してから、 目的地にする をタッチしてく ださい。 ※ 目的地にする が表示されていない場合は し、設定メニューを表示してください。 5 案内スタート をタッチする。 :ルート案内を開始します。 32 2 もくじへ / さくいんへ をタッチ 3 -1 3 -2 住所から探す 1 MENU / MENU ➡ 目的地 ➡ 住所 をタッチする。 :都道府県リスト画面が表示されます。 2 住所 (都道府県➡市区町村➡町名➡丁目➡番地・号)を選ぶ。 ■ リストから選択する場合 目的地を探す ①リストから都道府県➡市区町村➡町名➡丁目 ➡番地・号の順に選択し、タッチする。 ■ ※頭文字選択ボタンや、数字入力ボタンをタッチし て、選択したい町名や番地などを表示することが できます。z下記お知らせ内 地名入力 地名を入力して選択する場合 ボタン ① 地名入力 をタッチし、地名を入力して 検索 をタッチする。 ※地名の一部を入力して検索することができます。z P.30 ②リストから住所を選択し、タッチする。 ※ 絞込み をタッチすると、都道府県ごとに絞り込んで選択することができます。 ③丁目➡番地・号の順に選択し、タッチする。 お知らせ 番地など住所の詳細が分からないときは“都道府県” “市区町村” “町名”を選んだあと 代表地点 をタッチすると、選んだ場所の代表地点の地図が表示されます。 検索リスト画面について 頭文字選択ボタン ※頭文字を連続でタッチすると選択している 行のリストがくり返し表示されます。 数字入力ボタン ※入力できない文字は暗くなり選択できません。 ページ戻し/送り / ) ( リスト 入力した数字を 1 つ訂正する場合 ① 訂正 をタッチする。 ②正しい数字をタッチする。 “丁目・字・街区・地番・戸番・枝番”の続 きに地名がある場合、 他 をタッチして地 名をリストに表示し、効率よく場所を絞り 込んでいきます。 (地名がない場合はボタン は暗くなり選択できません。 ) 3 目的地に設定し、ルート案内を開始する。 zP.32 手順 4 、5 もくじへ / さくいんへ 33 電話番号から探す 1 MENU / MENU ➡ 目的地 ➡ 電話番号 をタッチする。 :電話番号入力画面が表示されます。 2 市外局番から入力し、 検索 をタッチする。 * ※ 6 桁以上の入力が必要です。 :周辺の地図が表示されます。 *印…入力した文字を削除します。 長めにタッチすると入力した全ての文字を削除し ます。 ※検索した電話番号に対して、複数の施設候補がある場 合は、リストから施設名を選択してください。 z P.40 手順 6 ■ 2 -1 入力途中で 検索 をタッチ すると、市内局番からの周 辺の地図が表示されます。 2 -2 個人宅の電話番号を入力した場合 プライバシー保護のため、個人宅の電話番号と登録者名の名字が合致したときに地図が表 示されます。 ①登録者名の名字を入力し、 検索 をタッチする。 z P.30 :入力した名字が正しい場合は、個人宅付近の地図が表示されます。 お知らせ 3 34 ¡ ¡登録者名は必ず名字のみ入力してください。濁点、半濁点の入力および小文字への変 換を省いても検索できます。 ¡ データ上、実際とは異なっ ¡公開電話番号登録者の名字で複数の読み方が可能なものは、 た読み方で収録されている場合があります。 ¡ ¡個人宅電話番号検索では、一部検索できない、またはピンポイント検索ができない場 合があります。 ¡ ¡電話番号非公開個人宅のデータは収録されていません。 目的地に設定し、ルート案内を開始する。 zP.32 手順 4 、5 もくじへ / さくいんへ 現在地またはスクロール先の施設のジャンルから探す 1 カーソル ( ) をスクロールさせ検索したい地点に合わせる。 zP.20 ※現在地周辺から探す場合は、下記手順 2 2 へ進んでください。 MENU / MENU ➡ 目的地 ➡ ジャンル をタッチする。 3 目的地を探す :ジャンル検索画面が表示されます。 ジャンルを選択し、タッチする。 :条件選択画面が表示されます。 ※ジャンル名横に マークがある場合は、さらに細かく 分類された施設の種類を選択してタッチしてください。 ※ ジャンル名入力 をタッチすると、ジャンル名を入力し て検索できます。 4 地図周辺 / 目的地周辺 *1 / ルート周辺 *1 都道府県 / 地域/路線 *2 を選択し、タッチする。 ジャンル名入力 ボタン / * 1 印…ルート案内開始後にタッチすることができます。 * 2 印…手順 3 で 交通機関 ➡ 高速 ・ 都市高速 ・ 有料道路施設 ➡ IC / SA / PA を選択した ときにタッチすることができます。 ボタン 地図周辺 ) のある地点周辺を検索します。 目的地周辺 目的地周辺にある施設を検索します。 ルート周辺 ルート沿いにある施設を検索します。 都道府県 地域/路線 5 内 容 カーソル ( 都道府県から施設を検索します。 道路名などから施設を検索します。 リストから施設名を選択し、 決定 をタッチする。 *3 *6 :地図が表示されます。 * 3 印…施設情報がある場合に表示されます。 * 4 印…施 設名を選択し、 詳細 をタッチした場合は、 施設の詳細情報が表示されます。 * 5 印…施設名を選択し、 出入口 をタッチした場合は、 施設の出入口のリストが表示されます。リスト から出入口を選択し、 決定 をタッチして、下 記手順 6 へ進んでください。 5 -1 *4 *5 * 6 印… 距離順 をタッチした場合は、現在地から近い順にリストを表示させます。 (手順 6 4 で 5 -2 都道府県 / 地域/路線 を選択した場合のみ表示されます。 ) 目的地に設定し、ルート案内を開始する。 zP.32 手順 4 、5 もくじへ / さくいんへ 35 施設の名前から探す 1 MENU / MENU ➡ 目的地 ➡ 施設 50 音 をタッチする。 :名称 50 音検索画面が表示されます。 2 名称を入力して、 検索 をタッチする。 z P.30 ※検 索施設が 10,000 件より多い場合 検索 は選択できません。10,000 件以下になるよう 入力してください。 お知らせ 3 濁点、半濁点の入力および小文字への変換を省いても検索できます。 リストから施設名を選択し、 決定 をタッチする。 * 絞込み ボタン :地図が表示されます。 *印…施設を並び替えることができます。 50 音順…50 音順に並び替えます。 距離順…地図上の直線距離で現在地から近い順に 並び替えます。 ■ 地域で絞り込む場合 :地域リスト画面が表示されます。 ②都道府県➡市区町村を選びタッチする。 ください。 ■ 2 を参考にして ジャンルで絞り込む場合 ① 絞込み ➡ ジャンル をタッチする。 :ジャンルリスト画面が表示されます。 ②ジャンル➡施設名を選択して、 決定 をタッチする。 4 36 目的地に設定し、ルート案内を開始する。 zP.32 手順 4 、5 もくじへ / さくいんへ -1 3 ① 絞込み ➡ 地域 をタッチする。 z 検索方法は P.33 手順 3 -2 目的地履歴から探す 1 MENU / MENU ➡ 目的地 ➡ 目的地履歴 をタッチする。 :目的地履歴検索画面が表示されます。 2 リストから履歴を選択し、 決定 をタッチする。 :地図が表示されます。 ※全て削除したい場合は、 全削除 をタッチしてください。 お知らせ 3 設定した目的地は、最新のものから順に自動的 に登録されます。登録件数が 20 件を超えると、 古いものから順に消去されます。 2 目的地を探す ※ 削除 をタッチすると履歴が削除されます。 -1 2 -2 目的地に設定し、ルート案内を開始する。 zP.32 手順 4 、5 地名から探す 1 MENU / MENU ➡ 目的地 ➡ 地名 50 音 をタッチする。 :地名部分入力検索画面が表示されます。 2 地名を入力し、 検索 をタッチする。 z P.30 :地名リスト画面が表示されます。 3 リストから地名を選択し、タッチする。 :周辺の地図が表示されます。 ※ “丁目・字・街区・地番・戸番・枝番”と続く場合は画 面に従ってタッチしてください。 ※ 絞込み をタッチすると都道府県を絞り込むことがで きます。 4 z 検索方法は P.33 手順 2 を参考にしてください。 目的地に設定し、ルート案内を開始する。 zP.32 手順 4 、5 もくじへ / さくいんへ 37 マップコードから探す ガイドブックなどに掲載されているマップコードから、周辺の地図を表示し、目的地に設定すること ができます。 1 MENU / MENU ➡ 目的地 ➡ を選択し、タッチする。 :マップコード入力画面が表示されます。 2 * コードを入力し、 検索 をタッチする。 :周辺の地図が表示されます。 *印…入力した文字を削除します。 長めにタッチすると入力した全ての文字を削除し ます。 2 -1 2 3 -2 目的地に設定し、ルート案内を開始する。 zP.32 手順 お知らせ 4 、5 マップコードについて ¡ 〜 10 桁の数字で地図上の位置を表すコードで、施設などの位置を示すためにガイドブックなど ¡6 に掲載されています。 ※マップコードを掲載したガイドブックは、株式会社 JTB パブリッシングなどから出版されてい ます。全てのガイドブックにマップコードが掲載されているわけではありませんので、ガイド ブックをお買い上げの際に、ご確認ください。 ¡ ¡本機は高精度マップコードに対応していません。 ※高精度マップコードは、約 3 m 四方の地点を特定することができ、10 桁以降に記号と数字で表 示されています。 例)1234567890 * 12 入力可能 入力不可 ¡ ( ¡本機では、地図画面でカーソル z P.90 38 もくじへ / さくいんへ ) を合わせた場所のマップコードを表示することができます。 周辺にある施設から探す 1 カーソル ( ) をスクロールさせ検索したい地点に合わせる。 z P.20 ※現在地周辺から探す場合は、下記手順 2 2 へ進んでください。 MENU / MENU ➡ 目的地 ➡ 周辺施設 をタッチする。 3 地図周辺 / ルート沿い * / 目的地周辺 * 目的地を探す :周辺施設検索画面が表示されます。 を選択し、 タッチする。 *印…ルート案内開始後に選択することができます。 ボタン 地図周辺 ) のある地点周辺を検索します。 ルート沿い ルート沿いにある施設を検索します。 目的地周辺 目的地周辺にある施設を検索します。 お知らせ 4 内 容 カーソル ( ジャンル名入力 ボタン z P.35 ¡ 10 ¡現在地/スクロール先/目的地周辺を検索する場合は、検索したい中心から半径約 km 圏内の施設を最大 100 件まで表示します。 ¡ 10 km ¡ルート沿いにある施設を検索する場合は現在地からルートの進行方向にそって約 以内で、ルートの左右約 100 m 以内に存在する施設を最大 100 件まで表示します。現 在地が設定したルートから離れすぎている場合は検索できません。 ¡¡ 地図周辺 / ルート沿い / 目的地周辺 では、リストに表示される施設は異なります。 ジャンルを選択し、タッチする。 ※ジャンル名横の マークは、さらに細かく分類された 施設がある場合に表示されます。 ※右 画面に周辺のリスト、左画面にカーソル (赤色)で 選択されているリストの周辺地図が表示された場合は、 P.40 手順 6 へ進んでください。 5 表示したい施設名をタッチして、 検索 をタッチする。 ※施設を選択すると (4) が表示されます。 選択を解除するには、選択した施設をもう一度タッチ し、 (4) を消してください。 ※ 詳細 が表示された場合、 詳細 をタッチすると、さら に細かくリストを選択することができます。 ※全選択または全解除したい場合は、 全選択 / 全解除 をタッチしてください。 チェックマーク 5 -1 もくじへ / さくいんへ 5 -2 39 6 リストから施設名を選択し、 決定 をタッチする。 (例) 目的地周辺を選択した場合 * :地図が表示されます。 ※施 設名を選択し、 詳細 をタッチした場合は、施設の 詳細情報が表示されます。 6 -1 ※施 設名を選択し、 出入口 をタッチした場合は、施設 の出入口のリストが表示されます。リストから出入口 を選択し、 決定 をタッチしてください。 *印…施設情報がある場合に表示されます。 7 6 検索場所から施設までの距離 目的地に設定し、ルート案内を開始する。 z P.32 手順 4 、5 自宅周辺から探す ※この機能を使うには、あらかじめ自宅を登録しておく必要があります。z P.26 1 MENU / MENU ➡ 目的地 ➡ 自宅 をタッチする。 :自宅周辺の地図が表示されます。 2 40 目的地に設定し、ルート案内を開始する。 z P.32 手順 4 、5 もくじへ / さくいんへ -2 郵便番号から探す 郵便番号から、周辺の地図を表示し、目的地に設定することができます。 1 MENU / MENU ➡ 目的地 ➡ 次へ ➡ 郵便番号 をタッチする。 :郵便番号入力画面が表示されます。 2 郵便番号を入力し、 検索 をタッチする。 * 目的地を探す :周辺の地図が表示されます。 ※“ー” (ハイフン) は入力不要です。 ※ 4 桁以上の入力が必要です。 ※入 力途中で 検索 をタッチすると、検索リストが表示 されます。該当する項目を選択し、 決定 をタッチし てください。 *印…入力した文字を削除します。 長めにタッチすると入力した全ての文字を削除し ます。 3 2 -1 2 -2 目的地に設定し、ルート案内を開始する。 zP.32 手順 お知らせ 4 、5 企業など専用の郵便番号は検索できない場合があります。 SD メモリーカードから探す パソコンを使用して、SD メモリーカードに保存した地点情報から、周辺の地図を表示し、目的地に 設定することができます。z P.29 下記操作を行う前に SD メモリーカードを挿入し、AUDIO モードを終了してください。zP.13 1 MENU / MENU ➡ 目的地 ➡ 次へ ➡ SD をタッチする。 :SD メモリーカードに保存した地点のファイルリスト画面が表示されます。 ※ SD メモリーカード内に保存した地点が 1 つの場合は、フォルダリスト画面が表示されます。 ※ SD メモリーカードに“DRIVE”フォルダがない場合は、メッセージが表示されます。 はい / いいえ を選択してください。 はい …SD メモリーカードに“DRIVE”フォルダが作成されます。 いいえ …SD メモリーカードに“DRIVE”フォルダが作成されません。 メッセージを確認し、 OK をタッチしてください。 もくじへ / さくいんへ 41 2 SD メモリーカード内のファイル➡フォルダ➡リストから地点を選択し、 決定 をタッチする。 :周辺の地図が表示されます。 2 2 -2 -1 ※施設名を選択し、 詳細 をタッチした場合は、施設の詳細画面が表示されます。 3 目的地に設定し、ルート案内を開始する。 z P.32 手順 4 、5 緯度・経度から探す 1 MENU / MENU ➡ 目的地 ➡ 次へ ➡ 緯度経度 をタッチする。 :緯度・経度 (日本測地系) 入力画面が表示されます。 2 * 緯度・経度(日本測地系)を入力し、 検索 をタッチする。 :周辺の地図が表示されます。 *印…入力した文字を削除します。 長めにタッチすると入力した全ての文字を削除します。 2 3 2 -2 目的地に設定し、ルート案内を開始する。 z P.32 手順 お知らせ 42 -1 4 、5 本機で表示している緯度・経度は、日本測地系に基づくものとなっていますので、世界測地系に基づ いた緯度・経度で検索すると異なる場所を表示する場合があります。 もくじへ / さくいんへ まっぷるコード(MG コード)から探す ガイドブックなどに掲載されているまっぷるコード (MG コード)から、周辺の地図を表示し、目的地 に設定することができます。 1 MENU / MENU ➡ 目的地 ➡ 次へ ➡ を選択し、タッチする。 :まっぷるコード (MG コード) 入力画面が表示されます。 * コードを入力し、 検索 をタッチする。 目的地を探す 2 :周辺の地図が表示されます。 *印…入力した文字を削除します。 長めにタッチすると入力した全ての文字を削除し ます。 2 -1 2 3 -2 目的地に設定し、ルート案内を開始する。 z P.32 手順 お知らせ 4 、5 まっぷるコード(MG コード)について ¡ 7 〜 8 桁のコードナンバーです。 ¡昭文社発行の各種ガイドブック・地図に掲載されている ¡ (MG コード) を入力する場合、 “ー” (ハイフン) は入力不要です。 ¡まっぷるコード ¡ (MG コード)は観光地用 (歩行用)のデータのため、車の走行を前提としたルート探 ¡まっぷるコード 索をするとは限りません。 ¡ (MG コード)で検索した施設などの名称は、地図上に表示される名称と異なる場合 ¡まっぷるコード があります。 ¡ (MG コード)は平成 25 年 3 月現在のデータのため、それ以 ¡本機に格納されているまっぷるコード 降に発行されたまっぷるコード (MG コード) は検索できない場合があります。 もくじへ / さくいんへ 43 まっぷるコード(MG コード)の更新データを使用する まっぷるコード (MG コード)の更新データを当社サイトから入手すると、更新データを使用して地点 の確認や目的地を設定することができます。 下記操作を行う前に SD メモリーカードを挿入し、AUDIO モードを終了してください。zP.13 ※ AUDIO 同時動作中は、SD メモリーカードからまっぷるコード(MG コード)検索を行うことができま せん。 1 MENU / MENU ➡ 目的地 ➡ 次へ ➡ をタッチする。 :まっぷるコード (MG コード) 入力画面が表示されます。 2 * コードを入力し、 SD から検索 をタッチする。 :周辺の地図が表示されます。 ※ SD から検索 は 7 桁以上入力すると有効になります。 2 -2 ※更新データがない場合は、メッセージが表示され、まっ ぷるコード (MG コード ) の入力画面に戻ります。 *印…入力した文字を削除します。 長めにタッチすると入力した全ての文字を削除し ます。 3 2 -1 目的地に設定し、ルート案内を開始する。 zP.32 手順 お知らせ 4 、5 まっぷるコード(MG コード)の更新データの入手方法 まっぷるコード(MG コード)の更新データは、当社サイトよりパソコンなどでダウンロードしてご利 用いただけます。ダウンロードや更新情報などについては、当社サイトをご覧ください。 http://panasonic.jp/navi/ ※更新間隔は数ヶ月に 1 回を予定しています。 ※更新データのファイル名は「MCPnavi.dat」です、ファイル名は変更しないでください。 地図から探す 1 MENU / MENU ➡ 目的地 ➡ 次へ ➡ 地図 をタッチする。 :この画面に入る前の地図を表示します。 2 44 ※地図をスクロールさせて目的地を設定する場合は、zP.20 をご覧ください。 目的地に設定し、ルート案内を開始する。 zP.32 手順 4 、5 もくじへ / さくいんへ ルートを探索する ルートを 探索する ルート案内時の注意点············································ 46 ルート設定について················································ 47 ルート探索について···················································· 47 細街路探索について···················································· 47 経由地、目的地の設定の注意点································· 48 目的地/自宅までのルートを探索する················· 49 目的地を探索する························································ 49 自宅を探索する···························································· 49 1 ルート探索/複数ルート探索をする················· 50 ルートを変更する···················································· 51 経由地の追加································································ 51 出発地/経由地/目的地の変更と削除······················ 53 出発地/経由地/目的地の地点の入れ替え·············· 54 区間ごとの探索条件を変更する································· 54 再探索をする··························································· 55 迂回探索をする······················································· 56 ルート案内をストップ/スタートする················· 56 現在のルートを表示する········································ 57 シミュレーション走行で確認する····························· 57 現在のルートを保存する········································ 58 保存したルートを呼び出す/削除する················· 58 現在のルートを削除する········································ 58 SD メモリーカードからルート探索をする·········· 59 もくじへ / さくいんへ 45 ルート案内時の注意点 ●ルート案内全般の注意点 ● ¡表示されるルートは参考ルートです。最短ルートをとらない場合があります。 ¡道路は日々変化しており、地図ソフト作成時期の関係から、形状、交通規制などが実際と異なる 場合があります。必ず実際の交通規制に従って走行してください。 ¡細街路を通るルートでは交通規制を考慮しない場合がありますので、必ず実際の交通規制に従っ て走行してください。 ●ルート探索中の注意点 ● (自車) マークの移動が遅くなる場合があります。 ¡ルート探索中に走行すると、現在地 ¡再探索をしたとき、通過したと判断した経由地に戻るルートは探索しません。 ¡道路が近接している所では、最詳細地図で車線などを確認して、目的地や経由地を設定してくだ さい。特に、サービスエリア(SA)やインターチェンジ(IC)など上りと下りで道路が別々に表示さ れているような場所では、進行方向に注意して道路上に目的地や経由地を設定してください。 ¡目的地が遠すぎる場合や交通規制で目的地や経由地まで到達できない、または極度に迂回したルー トしかない場合など、条件によってはルート探索できない場合があります。この場合、目的地や 経由地までの距離を短くするなどして再度ルート探索してください。 ¡下記のようなルートが表示されることがあります。 ・ルート探索すると現在地(自車) マークや目的地の前後にルートを表示することがあります。 ・現在地(自車)マークが実際の現在地とずれている状態で、ルート探索を行うと意図しないルートが表示される ことがあります。(実際の現在地は一般道路なのに、ルートの出発地が近くの高速道路上になっているなど。 ) この場合、現在地(自車) マークを正しい位置に戻してから、再度ルート探索を行ってください。 ・登録地点から呼び出した地点をそのまま目的地や経由地に設定すると、遠回りなルートを表示することがありま す。この場合、目的地や経由地の位置を修正し、再度ルート探索を行ってください。 ・現在地および目的地(経由地) 付近では左折を優先しているため、遠回りになることがあります。 ・進行方向(現在地(自車)マークの向き)が目的地方向と逆のときは、進行方向にそってルート探索するため、遠 回りになることがあります。 ・探索条件の 距離優先 でルート探索しても、細街路や有料道路を何度も通るルートを表示したり、出発地や目 的地の近くでは、安全のため通りやすい道路を優先して距離優先にならない場合があります。 ・探索条件の 一般優先 でルート探索しても、有料道路を通るルートが設定される場合があります。この場合、 一般道路上に経由地を設定して再度ルート探索を行ってください。 ・陸路のみで目的地に到着できるときや、探索条件でフェリーを優先“しない”に設定しても、フェリー航路を 使用するルートが表示される場合があります。この場合、陸路に経由地を設定して再度ルート探索を行ってく ださい。 ・フェリー航路は旅客のみ、二輪車のみの航路を除く主要航路をルート探索しますが、あくまで目安としてお考 えいただき、実際の所要時間や運行状況などをご確認のうえご利用ください。 ¡経由地が設定されている場合は、各経由地間のルートをそれぞれ別々に探索していますので、下 記のようになることがあります。 ・どれか 1 カ所でもルートが探索できなかったときは、全ルート画面が表示されません。 ・経由地付近でルートがつながらないことがあります。 ・経由地付近で U ターンするルートが表示されることがあります。 ●ルート案内中の注意点 ● ¡目的地および経由地に到着してもルートが消えない場合があります。新しいルートを探索するか、 ルート削除をしたときにルートは消えます。 46 もくじへ / さくいんへ ルート設定について ルート探索について ¡ ¡ルート探索をする前には、必ず実際の現在地を表示していることを確認してください。 ¡ ルート探索より複数ルート探索の方が、ルート探索 ¡出発地と目的地との距離が長いほど、また、1 に時間がかかります。 ¡ ¡出発地と目的地との距離が長すぎて、ルート探索ができない場合は、メッセージが表示され探索を 中止します。この場合は出発地と目的地との距離を短くしてください。 ¡ ¡地図ソフトの更新により探索データが変更され、出発地/経由地/目的地や探索条件が同じであっ ても、地図ソフト更新前と更新後で、ルートが異なる場合があります。 ルートを 探索する ¡ ¡ルート探索は地図ソフトに収められている探索データをもとに行いますが、地図上の全ての地点に 探索データがあるわけではありません。出発地/経由地/目的地に登録した地点から、直線距離で 一番近い探索データのある地点が実際の出発地/経由地/目的地になります。ただし規制などで道 路が通れない場合は、意図したルートとは違うルートが設定される場合もあります。 ¡ ACC を OFF にするとルート探索を中断します。 ¡ルート探索中に 細街路探索について 細街路を含めたルートの探索を行うことができます。 お知らせ ¡ ¡狭すぎて、自動車が通行できない細街路を案内することがあります。運転の際は現地の状況に従っ てください。 ¡ ¡走行中は、細街路を走行しているときのみ表示されます。 ※細街路によっては、常時表示されるものもあります。 ※細街路とは道幅 5.5 m 未満の道路のことをいいます。 ¡ ¡細街路の時間規制は考慮されない場合があります。 もくじへ / さくいんへ 47 経由地、目的地の設定の注意点 経由地、目的地は必ず最詳細地図で、車線などを確認して設定してください。最詳細地図で設定しな かった場合、意図しない位置に設定してしまう場合があります。 ※経由地/目的地は、交差点には設定しないでください。 例)設定したい経由地付近に 細街路がある場合 最詳細地図で 見てみると… 例)中央分離帯のある一般道路に 目的地を設定した場合 レストランの前を経由して まっすぐ行きたかったのに… レ ス ト レ ス ト ラ ン ラ ン レストランに行き たかったのに…… 1 立ち寄りたい地点とは別の道路上に設定され、 正しいルートが作れないことがあります。 目的地と逆の車線に設定されたり、遠まわりな ルートを設定することがあります。 メニューの検索で施設の地図を探した場合 例) 「施設の名前から探す」 で“○○水族館”の地図を表示し、 目的地を登録した場合 ○○水族館 本当はこの道を 通りたかった のに…… 川 目的地マークに一番近い道路であるため、 川の反対側の道路がルート探索の目的地になります。 48 もくじへ / さくいんへ 出発地/経由地/目的地のマークは施設上に登 録されますが、ルート探索時は登録した地点に 一番近い“探索データのある道路”が地点とな りますので、意図したルートとは違うルートが 設定される場合があります。 これをさけるには、最詳細地図で登録した地点 に一番近い探索データのある道路(目的地方向 の車線側)に登録してください。 目的地/自宅までのルートを探索する 現在地から目的地/自宅までのルートを探索し、地図上に表示します。 目的地を探索する 1 地図をスクロールし、カーソル ( ) を目的地に合わせ、 ➡ 目的地にする をタッチする。 :ルート探索完了後、 案内スタート をタッチすると、ルート案内を開始します。 最詳細地図を 選んでおくと、 位置の誤差が 少なくなります。 1 お知らせ ルートを 探索する 1 -2 -1 有料道路上に設定するかどうか確認メッセージがでたときは、有料道路(高速道路、都市高速道路を含 む)上に設定する場合は 有料道路 を、一般道路上に設定する場合は 一般道路 をタッチしてください。 自宅を探索する 1 MENU / MENU ➡ 自宅 をタッチする。 :ルート探索完了後、 案内スタート をタッチすると、ルート案内を開始します。 もくじへ / さくいんへ 49 1 ルート探索/複数ルート探索をする 目的地を設定して、1 ルート探索/複数ルート探索をすることができます。 1 MENU / MENU ➡ ルート ➡ ルート編集 ➡ をタッチし、目的地を設定する。 ※目的地の設定はz P.31 を参考にしてください。 2 探索条件を変更する場合はここをタッチz P.97 手順 2 ルート探索 / 複数探索 を選択し、タッチする。 ボタン ルート探索 複数探索 内 容 探索完了後、全ルート画面になります。 z下記手順 4 へ 探 索 完 了 後、 ル ー ト の 選 択 画 面 が 表 示 さ れ ま す。 z下記手順 3 へ ※経由地を追加している場合は複数探索できません。 3 自動 / 有料優先 / 一般優先 / / 探索が完了した順にボタンが 表示されます。 距離優先 を選択し、タッチする。 :高速道路や有料道路は青、一般道路は黄色またはピン ク色で表示されます。 設定したルートの道路の種類や、案内 区間の距離を確認することができます。 ボタン 自動 内 容 高速道路・有料道路/一般道路の使用を自動で判断し、ルートを探索します。 有料優先 高速道路や有料道路を通るルートを優先的に探索します。 一般優先 国道や県道などを通るルートを優先的に探索します。 燃費と有料道路の料金をトータルで節約するルートを探索します。 ※ルートを走行しても、道路条件や運転のしかたで燃費が悪くなる場合もあります。 ※ルートの算出には、パナソニック独自の技術を使用しています。 距離優先 お知らせ 4 走行距離がなるべく短くなるようなルートを優先的に探索します。 探索条件通りに検索しない場合もあります。z P.97 案内スタート をタッチする。 :ルート案内を開始します。 50 もくじへ / さくいんへ ルートを変更する 設定したルートを修正して、新しいルートを探索することができます。 経由地の追加 経由地は 5 カ所まで登録できます。 ※すでに通過した区間は経由地に登録することはできません。 1 MENU / MENU ➡ ルート ➡ ルート編集 を タッチし、追加する場所の 経由地追加 を タッチする。 ルートを 探索する :経由地を探す方法画面が表示されます。 ※ルートが設定されている状態で、地図画面で地図をス をタッチして経由地を追加すること クロールし、 もできます。 2 3 地点の検索方法を選択し、タッチする。 ※検索方法はz P.31 を参考にしてください。 経由地にする をタッチする。 :ルート編集画面または経由地追加画面が表示されます。 ※ 経由地にする が表示されていない場合は し、設定メニューを表示してください。 をタッチ ※経由地追加画面が表示された場合は追加したいところの 追加 をタッチし、下記手順 4 5 へ進んでください。 ルート探索 をタッチする。 :ルート探索を開始します。 ルート探索が完了すると、全ルート画面が 表示されます。 5 目的地 追加した 経由地 案内スタート をタッチする。 :ルート案内を開始します。 もくじへ / さくいんへ 51 お知らせ 経由地を使って上手にルートを作るには 例)ルートの途中に立ち寄りたい場所があるとき 経由地 目的地 1 経由地を設定しない場合、立ち寄りたい場所を )を作ることがあり 通らないルート ( ます。 出発地 S 温泉に寄りたい 例)経由地は出発地 (現在地) から近い順に、1、2、3…と、設定してください。 良い例 出発地 S 目的地 経由地3 経由地1 出発地 3 1 経由地2 2 悪い例 S 経由地4 目的地 経由地3 経由地1 3 1 経由地2 経由地4 4 2 4 例)希望する高速道路インターから乗りたい (降りたい) 場合 を選ぶことがあり、遠回りのルート ( 選ぶことがあります。 )を 高速道路 IC JCT 高速道路 希望するインターの入口 (出口)に経由地を設定し ます。 経由地を設定しない場合は、希望しないインター 経由地 IC 52 もくじへ / さくいんへ S 1 一般道路 目的地へ 出発地 希望しない インター 希望する インター 経由地を、希望する インターの入口(出口) に設定します。 出発地/経由地/目的地の変更と削除 1 MENU / MENU ➡ ルート ➡ ルート編集 ➡ 変更したい項目 ( / / ) ➡ 変更 を タッチする。 :地点検索方法画面が表示されます。 ※経 由地がある場合は、 削除 をタッチすると削除する ことができます。 2 地点の検索方法を選択し、タッチする。 ※検索方法はz P.31 を参考にしてください。 3 ルートを 探索する :周辺の地図を表示します。 出発地にする / 経由地にする / 目的地にする を タッチする。 :カ ーソル ( )のある位置が各地点として登録され、 ルート編集画面に戻ります。 ※ 出発地にする / 経由地にする / 目的地にする が表示 をタッチし、設定メニューを されていない場合は 表示してください。 4 ルート探索 / 複数探索 ➡ 案内スタート を タッチする。 :ルート探索を開始します。 ルート探索が完了すると全ルートが表示され、 案内スタート をタッチするとルート案内を開始します。 ※経由地がある場合は 複数探索 は選択できません。 ※複数探索を行った場合はz P.50 手順 ご覧ください。 3 、 4 を もくじへ / さくいんへ 53 出発地/経由地/目的地の地点の入れ替え 1 MENU / MENU ➡ ルート ➡ ルート編集 を タッチし、入れ替えしたい場所の 経由地 1 と目的地を入れ替える場合 を タッチする。 :地点が入れ替わります。 区間ごとの探索条件を変更する 1 MENU / MENU ➡ ルート ➡ ルート編集 を タッチし、変更したい区間の 自動 経由地 1 までの探索条件を変更する場合 * をタッチする。 :探索条件の選択項目が表示されます。 *印…現在設定している探索条件のボタン名が表示され ます。 2 このボタンをタッチしても探索条件を 変更することができます。 z P.97 手順 2 自動 / 有料優先 / 一般優先 / ※各項目の説明は、z P.50 手順 54 / 距離優先 を選択し、タッチする。 もくじへ / さくいんへ 3 を参照ください。 再探索をする お買い上げ時は本機がルートから外れると自動で再探索する設定になっていますが、探索条件を変更 したいときなどは下記の手順でルートを再探索することもできます。 1 MENU / MENU ➡ 再探索 をタッチする。 :探索条件の選択項目が表示されます。 2 自動 / 有料優先 / 一般優先 / / 距離優先 を選択し、 案内スタート をタッチする。 :再探索後ルート案内を開始します。 ルートを 探索する 2 お知らせ -1 2 -2 ¡ ¡再探索は、安全な場所に車を止めて行ってください。ルート探索中に移動すると、ルートが表示 されたときに、すでにそのルートから外れてしまっている可能性があります。 ¡ ¡経由地を登録している場合、選択した探索条件は次の経由地までとなります。 もくじへ / さくいんへ 55 迂回探索をする ルート案内走行時に工事や渋滞などで前方の道が通れない場合、別の道を通るようにルートを一部修 正することができます。 1 MENU / MENU ➡ ルート ➡ ルート編集 ➡ 迂回 をタッチする。 :迂回距離選択画面が表示されます。 2 1km 迂回 / 2km 迂回 / 5km 迂回 / 10km 迂回 を選択し、タッチする。 :再探索後、迂回したルートを案内します。 お知らせ ¡¡ルート案内中、地図画面に表示されたルートを走行しているときに 迂回 を選択することができます。 迂回 をタッチして操作することもできます。z P.24 ¡ ¡クイックメニューの ¡ ¡他の道がない場合や探索した迂回路が極端に遠回りになる場合は、現在のルートをそのまま表示 する場合があります。 ルート案内をストップ/スタートする ルート案内を一時的に停止したり、停止したルート案内を再び案内開始させることができます。 1 MENU / MENU ➡ ルート ➡ 案内ストップ / 案内スタート をタッチする。 お知らせ 案内ストップ / 案内スタート をタッチして操作することもできます。 ¡ ¡クイックメニューの z P.24 ¡ ¡ルート案内を停止しても、設定したルートは保持されます。 56 もくじへ / さくいんへ 現在のルートを表示する 設定したルート(出発地から目的地まで)を全画面に表示して確認することができます。 1 MENU / MENU ➡ ルート ➡ 全ルート表示 をタッチする。 :全ルート画面が表示されます。 (例) 全ルート画面 出発地から目的地までのルート全 体が見える縮尺で表示されます。 お知らせ 出発地 ルート 目的地 設定したルートの道路の 種類や、案内区間の距離を 確認することができます。 ルートを 探索する 現在地から目的地までのおおよそ の距離と合計料金を表示します。 ※有料道路を使用しない、または 一部の有料道路などで料金不明 な場合、料金は表示されません。 ¡ ¡全ルート表示は平面地図画面で表示されます。 ¡ ¡ルートの一部が画面内に入りきらない場合があります。 シミュレーション走行で確認する 設定したルートを地図上で走行することができます。出発前にルートを確認するのに便利です。 1 MENU / MENU ➡ ルート ➡ シミュレーション をタッチする。 :シミュレーション走行が開始されます。 ※全ルート画面 (z上記)で シミュレーション をタッチしてもシミュレーション走行が開始さ れます。 2 シミュレーション走行を終えるには、 MENU を押す、または MENU をタッチする。 タッチするたびに、 シミュレーション (シミュレーション一時停止) 一時停止 シミュレーション 再生 (シミュレーション再生) とボタンが切り換わります。 お知らせ シミュレーション 早送り (シミュレーション早送り) シミュレーション 一時停止 (シミュレーション一時停止) ¡ (自車)マーク ¡シミュレーション走行中、道路名を表示しなかったり、音声案内が遅れる、現在地 が大きく移動するなどがありますが故障ではありません。 ¡ (軌跡の表示などは ¡シミュレーション走行中の動作は、実際のルート案内時の動作と異なります。 しません。) ¡ ¡シミュレーション早送り時は、音声案内や交差点拡大などはしません。 もくじへ / さくいんへ 57 現在のルートを保存する 設定したルートを 20 件まで保存することができます。 1 MENU / MENU ➡ ルート ➡ ルート保存 をタッチする。 :メッセージが表示され、ルートのメニュー画面に戻ります。 保存したルートを呼び出す/削除する 保存したルートを呼び出して、ルート探索をしたり、保存したルートを削除することができます。 ※保存したルートを呼び出す場合、現在表示中のルートは削除され、呼び出したルートが表示されます。 1 MENU / MENU ➡ ルート ➡ 登録ルート を タッチする。 :登録ルートリスト画面が表示されます。 呼び出したいルートを タッチすると、ルート 探索を開始します。 お知らせ 保存したルートの 削除ができます。 ¡ ¡ルートを呼び出したときは、保存したときの探索条件でルート探索します。 ¡ ¡ルートを呼び出したときに現在のルートがある場合は、削除していいかどうかのメッセージが表 示されるので、 はい をタッチしてください。 現在のルートを削除する 設定したルートを削除することができます。 1 MENU / MENU ➡ ルート ➡ ルート削除 をタッチする。 ※現在のルートを削除してもいいかどうかのメッセージが表示されるので、 はい をタッチす るとルートを削除し、ルートのメニュー画面に戻ります。 お知らせ 58 次の場合、設定したルートは自動的に削除されます。 ・ルート探索をして、新たにルートを設定したとき ・ルートの変更をしたとき ・保存ルートを呼び出したとき もくじへ / さくいんへ SD メモリーカードからルート探索をする z P.29 パソコンを使用して、 SD メモリーカードに保存したルートを本機で探索することができます。 下記操作を行う前に SD メモリーカードを挿入し、AUDIO モードを終了してください。z P.13 1 MENU / MENU ➡ ルート ➡ SD ルート をタッチする。 :SD メモリーカードに保存したルートのファイルリスト画面が表示されます。 ※S D メモリーカード内に保存したルートが 1 つの場合は、フォルダリスト画面が表示されます。 2 ルートを 探索する ※ SD メモリーカード内に“DRIVE”フォルダがない場合、メッセージが表示されます。 はい / いいえ を選択してください。 はい …SD メモリーカードに“DRIVE”フォルダが作成されます。 メッセージを確認し、 OK をタッチしてください。 いいえ …SD メモリーカードに“DRIVE”フォルダが作成されません。 メッセージを確認し、 OK をタッチしてください。 SD メモリーカード内のファイル➡フォルダ➡ リストから呼び出したいルートをタッチする。 ※すでに現在のルートがある場合は、削除していいかど うかのメッセージが表示されるので はい をタッチし てください。 3 ルート探索 / 複数探索 を選択し、タッチする。 :ルート探索を開始します。 ルート探索が完了すると全ルート画面が表示され、 案内スタート をタッチするとルート案 内を開始します。 ※経由地がある場合は 複数探索 は選択できません。 ※ 複数探索 を行った場合はz P.50 手順 3 、 4 をご覧ください。 * お知らせ *印…おでかけ旅ガイドで指定した出発地と本機の現在地が異なる場合は、本機の現在地が出発地 となります。 (おでかけ旅ガイドで指定した出発地にはなりません。 ) ¡ ¡本機に設定している探索条件をもとにルート探索を行うため、おでかけ旅ガイドでのルート探索 結果と異なります。 もくじへ / さくいんへ 59 60 もくじへ / さくいんへ 情報を見る・設定する 情報を見る・ 設定する 登録地点の編集/見る············································ 62 フォルダ名を編集する················································· 65 登録地点情報を全て書き出す/全て書き替える···· 66 登録地点情報を選んで書き出す/追加する········· 67 SD メモリーカードから地点を登録する·············· 68 eco ドライブ情報について···································· 70 eco ドライブの設定をする········································· 71 評価履歴を削除する···················································· 71 eco ドライブにチャレンジ········································· 72 GPS 情報について·················································· 72 走行軌跡を使う······················································· 73 本機の接続状態を確認する···································· 74 もくじへ / さくいんへ 61 登録地点の編集/見る 登録地点の情報を編集したり、並び替えたりすることができます。また、登録地点を削除することも できます。 1 MENU / MENU ➡ 情報 ➡ 地点編集 をタッチする。 :地点編集画面が表示されます。 2 編集したい項目を選択する。 ■ 自宅を編集する場合 ① 自宅編集 をタッチする。 :自宅の情報画面が表示されます。 ■ 登録地点を編集する場合 ① 登録地点編集 をタッチする。 :登録地点編集画面が表示されます。 ②リストから編集したい地点を選択し、タッチする。 :選択した地点の情報画面が表示されます。 (例) 登録地点編集画面 ① ② ③ ④ ⑤ ① フォルダ ボタン フォルダ選択画面を表示することができます。 ② 全表示 ボタン 登録地点を全て表示することができます。 ③ マーク順 ボタン マークごとにリストを表示することができます。 62 もくじへ / さくいんへ ④ 登録順 ボタン 登録した順番にリストを表示することができ ます。 ⑤ 全削除 ボタン 登録地点を全て削除することができます。 3 自宅または登録地点情報の内容を編集する。 (例) 登録地点情報画面 現在登録している情報を 表示します。 ① ② ③ ④ ⑤ ⑥ ⑦ ⑧ ⑨ ① 名称 ボタン ⑥ アラーム ボタン ② フォルダ ボタン ⑦ 地図表示 ボタン 名称を変更します。z下記 任意のフォルダに登録します。z下記 ※自宅を編集する場合は表示されません。 電話番号を登録します。z P.64 ④ メモ ボタン メモを登録します。z下記 ⑤ マーク ボタン マークを変更します。z P.65 ■ 周辺の地図を表示します。 ⑧ 並び替え ボタン 登録地点の並び替えをします。z P.65 ※登録地点が自宅以外に 2 個以上ある場合に ボタンが表示されます。 ※自宅を編集する場合は表示されません。 情報を見る・ 設定する ③ TEL ボタン アラーム音を変更します。z P.64 ⑨ 削除 ボタン 自宅や登録地点を削除します。 名称/メモを編集する場合 ① 名称 / メモ をタッチする。 :名称入力またはメモ入力画面が表示されます。 ②文字をタッチして名称/メモを入力する。 z P.30 ※名称/メモの文字入力は、全角 ( かな/カナ )16 文字まで、半角 ( 英数)32 文字まで 入力できます。 :登録地点情報画面に入力した文字が表示されます。 ■ フォルダを選択する場合 (“自宅”はフォルダ選択をすることができません。) ① フォルダ をタッチする。 :フォルダ選択画面が表示されます。 ②登録したいフォルダ ( フォルダ指定なし 〜 フォルダ 100 ) をタッチする。 :登 録地点情報画面に選択したフォルダ名が表示 されます。 ② もくじへ / さくいんへ 63 ■ 電話番号を編集する場合 ① TEL をタッチする。 * :電話番号編集画面が表示されます。 ②数字をタッチして電話番号を入力し、 決定 をタッチする。 :登録地点情報画面に入力した電話番号が表示 されます。 ②-1 ※ 20 桁まで入力できます。 ②-2 *印…入力した文字を削除します。 長めにタッチすると入力した全ての文字を削除します。 ■ アラームを編集する場合 ① アラーム をタッチする。 :アラーム編集画面が表示されます。 ②お好みのアラーム音を選択し、タッチする。 ③ :選択したボタンが点灯し、アラーム音が鳴ります。 ③ 50m / 100m / 300m / 500m を 選択し、タッチする。 :選択したボタンが点灯します。 ※進入角度を編集しない場合は、下記手順⑥へ 進んでください。 ② ④ アラーム音の種類 アラーム 1 登録地付近です アラーム 2 チェックポイントです アラーム 3 スピードに注意してください アラーム 4 お帰りなさい タッチする。 アラーム 5 運転おつかれさまでした :進入角度の編集画面が表示されます。 アラーム 6 効果音 1 アラーム 7 効果音 2 アラーム 8 効果音 3 アラーム 9 効果音 4 ④特定の方向から登録地点に近づいたときに アラーム音を鳴らす場合は、 進入角度 を ⑤矢印 ( / ) をタッチし、 現在地 (自車) マークの方向を修正して 進入方向 セット をタッチする。 :アラーム編集画面に戻ります。 ⑤-2 ⑥ 戻る をタッチする。 :設定を変更し、登録地点情報画面に戻ります。 お知らせ 64 ⑤-1 進入角度を編集した場合、左 15°右 15°の範囲から登録地点に近づいたときにアラーム 音を鳴らします。 もくじへ / さくいんへ ■ 登録地点を並び替える場合 ① 並び替え をタッチする。 :登録地点並び替え画面が表示されます。 ②挿入したい場所の 挿入 をタッチする。 :登 録地点の並びが変わり、登録地点編集画面に 戻ります。 並び替えしたい地点の番号の 色が変わります。 ■ ② 登録地点のマークを変える場合 ① マーク をタッチする。 :マーク選択画面が表示されます。 情報を見る・ 設定する ②表示させたいマークをタッチし、 戻る をタッチする。 :登 録地点情報画面に選択したマークが表示され ます。 ② フォルダ名を編集する 登録地点のフォルダ名を編集することができます。 1 MENU / MENU ➡ 情報 ➡ 地点編集 ➡ フォルダ名編集 をタッチする。 :フォルダ選択画面が表示されます。 2 編集したいフォルダ ( フォルダ 01 〜 フォルダ 100 ) をタッチする。 :フォルダ名編集画面が表示されます。 3 訂正 をタッチして訂正したい文字を削除する。 ※全ての文字を訂正する場合は、 訂正 を長めにタッチしてください。 4 文字をタッチして入力する。 z P.30 ※全角 ( かな/カナ )16 文字まで、半角 ( 英数) 32 文字まで入力できます。 もくじへ / さくいんへ 65 登録地点情報を全て書き出す/全て書き替える 本機に登録している全ての登録地点情報を、SD メモリーカードに書き出し(バックアップ)すること ができます。書き出したバックアップファイル (拡張子“bkd” )は、SD メモリーカードから本機に書 き替え (リストア) することもできます。 下記操作を行う前に SD メモリーカードを挿入し、AUDIO モードを終了してください。zP.13 1 MENU / MENU ➡ 情報 ➡ 地点編集 ➡ 全書き出し/全書き替え をタッチする。 :全書き出し/全書き替え画面が表示されます。 2 SD メモリーカードに全ての登録地点情報を書き出す場合(バックアップ) ■ ① SD に全ての地点情報を書き出す をタッチする。 :メ ッセージが表示されるので、 はい をタッチ すると、本機に登録している全ての登録地点情 報を SD メモリーカードに書き出し (バックアッ プ) します。 SD メモリーカードから全ての登録地点情報を書き替える場合(リストア) ■ ① SD から全ての地点情報を書き替える をタッチする。 :ファイル選択画面が表示されます。 ②書き替えたいファイルを選択し、タッチする。 :メッセージが表示されるので、 はい ➡ はい を タッチすると、SD メモリーカードにあるファイ ルを本機に書き替え (リストア) します。 ※本機の登録地点情報が全て書き替わりますので、 残しておきたい本機の登録地点情報は、あらか じめバックアップしてください。 お知らせ 66 ¡ メモリーカードに書き出した登録地点情報のファイル名は変更可能です。 ¡SD ※フォルダ名“NAVI_POINT” 、ファイルの拡張子“bkd”は変更しないでください。 ¡ メモリーカードに書き出した登録地点情報ファイルを他のファイルに変更したり、フォルダか ¡SD らファイルを移動するなどはしないでください。正常に動作しなくなります。 もくじへ / さくいんへ 登録地点情報を選んで書き出す/追加する 本機に登録している登録地点情報を、フォルダごとに SD メモリーカードに書き出し(エクスポート) することができます。書き出したエクスポートファイル (拡張子“exd”)は、SD メモリーカードから 本機に追加 (インポート) することもできます。 下記操作を行う前に SD メモリーカードを挿入し、AUDIO モードを終了してください。zP.13 1 MENU / MENU ➡ 情報 ➡ 地点編集 ➡ 書き出し/追加 をタッチする。 :書き出し/追加画面が表示されます。 2 ■ 本機の登録地点情報を選択して SD メモリーカードに書き出す場合(エクスポート) ① SD に地点情報を書き出す をタッチする。 :フォルダ選択画面が表示されます。 情報を見る・ 設定する ②リストから SD メモリーカードに書き出した いフォルダをタッチ/ 全選択 をタッチする。 :選択したフォルダに (4) が付きます。 ※選 択したフォルダを解除/全解除する場合は、 解除したいフォルダをタッチ/ 全解除 をタッ チしてください。 ② ③ 書き出し をタッチする。 :SD メモリーカードに登録地点を書き出し (エク スポート) します。 ■ ② ③ SD メモリーカードから登録地点情報を選択して本機に追加する場合(インポート) ① SD から地点情報を追加 をタッチする。 :ファイル選択画面が表示されます。 ②本機に追加したいファイルをタッチし、追加したいフォルダをタッチする。 :フォルダ内に保存されている登録地点リストが表示されます。 ②-1 ②-2 もくじへ / さくいんへ 67 ③追加したい地点をタッチ/ 全選択 をタッチ フォルダ内に登録されている数 する。 選択した数 :選択した地点に (4) が付きます。 ※選 択した地点を解除/全解除する場合は、解除 したい地点をタッチ/ 全解除 をタッチしてく ださい。 ③ ④ 追加 をタッチする。 :フォルダ選択画面が表示されます。 ③ ④ ⑤追加したいフォルダを選択し、タッチする。 :選 択したフォルダに地点が追加 (インポート)さ れます。 お知らせ ¡ メモリーカードに書き出した登録地点情報のファイル名は変更可能です。 ¡SD ※フォルダ名“NAVI_POINT” 、ファイルの拡張子“exd”は変更しないでください。 ¡ メモリーカードに書き出した登録地点情報ファイルを他のファイルに変更したり、フォルダか ¡SD らファイルを移動するなどはしないでください。正常に動作しなくなります。 SD メモリーカードから地点を登録する パソコンを使用して、SD メモリーカードに保存した地点情報を本機に登録することができます。 z P.29 (最大 2499 カ所) 下記操作を行う前に SD メモリーカードを挿入し、AUDIO モードを終了してください。zP.13 1 MENU / MENU ➡ 情報 ➡ SD 地点取込 をタッチする。 :SD メモリーカードに保存した地点のファイルリスト画面が表示されます。 ※ SD メモリーカード内に保存した地点が 1 つの場合は、フォルダリスト画面が表示されます。 ※ SD メモリーカード内に“DRIVE”フォルダがない場合、メッセージが表示されます。 はい / いいえ を選択してください。 はい …SD メモリーカードに“DRIVE”フォルダが作成されます。 メッセージを確認し、 OK をタッチしてください。 いいえ …SD メモリーカードに“DRIVE”フォルダが作成されません。 メッセージを確認し、 OK をタッチしてください。 68 もくじへ / さくいんへ 2 登録したい地点が保存されているファイルをタッチし、フォルダをタッチする。 :SD メモリーカード内に保存した地点リスト画面が表示されます。 2 3 -1 2 -2 本機に登録したい地点をタッチ/ 全選択 を タッチする。 :選択したリストに (4) が付きます。 お知らせ 4 情報を見る・ 設定する ※登 録を止める場合は止めたい地点をタッチ/ 全解除 をタッチしてください。 全選択 をタッチした場合、一度に登録できる 件数は 700 件です。 登録 をタッチする。 :フォルダ選択画面が表示されます。 5 登録したいフォルダ ( フォルダ指定なし 〜 フォルダ 100 ) をタッチする。 :メッセージが表示され、 情報のメニュー画面に戻ります。 お知らせ SD メモリーカードから登録した地点のマークは が異なる場合があります。) マークで表示されます。(地点情報により、マーク もくじへ / さくいんへ 69 eco ドライブ情報について 「加速」 「減速」 「アイドリング時間」などを計算し、環境にやさしく無駄の少ない運転(eco ドライブ)が できているか評価することができます。 1 MENU / MENU ➡ 情報 ➡ eco ドライブ をタッチする。 :eco ドライブ情報画面が表示されます。 ⑤急減速 (例)eco ドライブ情報画面 急に減速した回数が少ないと高評価になります。 ⑧ ① ⑥評価レベル 初級で評価した場合、 ② ⑨ ⑩ ⑪ ③ ④ ⑤ ⑥⑦ ①総合評価 総合評価を 5 段階で判定。 葉の数が多いほど環境にやさ しく、無駄の少ない運転がで きていることを表します。 ②アイドリング 葉の数 5 4 3 2 1 マークを表示 ⑦eco 速度 規定速度で走行した時間 (法定速度とは異なりますのでご注意ください。) ⑧ eco ドライブ中止 / eco ドライブ開始 ボタン eco ドライブ中止 …eco ドライブ評価を中止します。 評価 A 評価 B 評価 C 評価 D 評価 E 評価 両停車時間(一定時間以上の停車をアイドリン 車 グとします。) ③メッセージ メッセージがスクロール表示されます。 eco ドライブ開始 …eco ドライブ評価を開始します。 ⑨ 履歴 ボタン eco ドライブ評価履歴が日付の新しい順に最大 30 件表示されます。 ⑩ グラフ ボタン eco ドライブ評価グラフが最大 20 件表示されます。 ⑪ 設定 ボタン eco ドライブの設定をすることができます。 z P.71 ④急加速 急に加速した回数が少ないと高評価になります。 お知らせ 70 ¡ ドライブ情報は、実際の走行状態を表すものではありません。 ¡eco ¡ 1 日単位で記録し、走行中に評価レベルの設定値を超えたときは音声でお知らせします。 ¡評価は ¡¡ MENU / MENU ➡ 右画面 ➡ eco ドライブ をタッチして、地図画面に eco ドライブ情報を 表示することができます。 に変わります。 ※地図画面に表示された eco ドライブ情報をタッチすると もう一度タッチすると元に戻ります。 以外の eco ドライブ情報では、評価レベルによってメッセージや葉の色などでお知らせし ※ ます。例)葉の場合 (緑=優良、黄=注意、赤=要注意) ※ルート案内中に交差点拡大などを表示する設定にしている場合は、交差点拡大などを優先して 表示します。 もくじへ / さくいんへ eco ドライブの設定をする 1 MENU / MENU ➡ 情報 ➡ eco ドライブ ➡ 設定 をタッチする。 :eco ドライブ設定画面が表示されます。 2 設定する項目を選び、タッチする。 項目 【評価履歴】 ボタン 残す 【eco ドライブ表示】 を タッチ を タッチ ☆ 初級 ☆ 評価レベルを初級に設定します。 ☆ 「急加速です。注意しましょう。」 など音声で急加減速をお知らせ します。 評価レベルを上級に設定します。 しない 急加減速をお知らせしません。 する 「スピードの出し過ぎに注意しま しょう。」と音声で eco 速度超過 をお知らせします。 しない 【アイドリングのお知らせ】 する しない ☆ ☆ 情報を見る・ 設定する 【eco 速度超過のお知らせ】 する eco ドライブを表示しません。 ☆ 上級 【急加減速のお知らせ】 評価履歴を残します。 eco ドライブを表示します。 する しない 【評価レベル】 内 容 評価履歴を残しません。 残さない eco 速度超過をお知らせしません。 「アイドリングストップを心がけ ましょう。」と音声でアイドリン グをお知らせします。 アイドリングをお知らせしません。 ☆はお買い上げ時の設定です。 評価履歴を削除する 1 MENU / MENU ➡ 情報 ➡ eco ドライブ ➡ 履歴 をタッチする。 :eco ドライブ評価履歴画面が表示されます。 2 削除したい履歴をタッチし、 削除 ➡ はい をタッチする。 全削除 ボタン もくじへ / さくいんへ 71 eco ドライブにチャレンジ ステップ 1:初級・上級に関係なく B 以上の評価を連続 7 回達成すると、翌日以降、本機の電源を入 れたときに 1 コ目のプレゼントカーマークが使用できるようになります。 ステップ 2:ステップ 1 達成後に初級・上級に関係なく B 以上の評価を連続 10 回達成すると、翌日 以降、本機の電源を入れたときに 2 コ目のプレゼントカーマークが使用できるようにな ります。 ステップ 3:ステップ 2 達成後に上級で B 以上の評価を連続 10 回達成すると、翌日以降、本機の電 源を入れたときに 3 コ目のプレゼントカーマークが使用できるようになります。 お知らせ カーマークが追加されると、評価の連続回数カウントはリセットされます。 ※本機を初期化した場合、評価の連続回数カウントと追加されたカーマークは出荷状態に戻ります。 (例)1 コ目のカーマークが追加されたあと、2 コ目のカーマークを追加するには、さらに 10 回連続 で B 以上の評価を獲得しないとカーマークは追加されません。 BBABBBBABBBBBBABBB BBABBBBBBBCBBABBBBABBB ↑ ↑ ↑ ↑ ここで ここで ここで ここで カーマーク カーマーク カーマーク eco ドライブ カーマーク 1コ目追加 2コ目追加 1 コ目追加 チャレンジ失敗 2 コ目追加 GPS 情報について 現在地の緯度・経度、現在受信中の GPS 衛星の数などの表示を行います。 1 MENU / MENU ➡ 情報 ➡ GPS 情報 をタッチする。 :GPS 情報画面が表示されます。 現在地の緯度、経度 受信中の GPS 衛星の数 現在の日付 現在の時刻 GPS 衛星マーク 受信中の GPS 衛星のおおよその位置と受信状態を表示します。 緑色:受信しています。 青色:受信していません。 72 もくじへ / さくいんへ 走行軌跡を使う 走行した道に軌跡 (青色のしるし) をつけることができます。 1 MENU / MENU ➡ 情報 ➡ 走行軌跡 を タッチする。 :走行軌跡記録の設定画面が表示されます。 項目 ボタン 内 容 ☆ 【軌跡を表示】 する 【軌跡の記録】 スタート 地図上に走行軌跡を表示します。 地図上の走行軌跡を非表示にします。 しない ストップ 走行軌跡の記録を停止します。 確認 走行軌跡が記録された地図が表示されます。 削除 記録した走行軌跡を削除します。 ☆はお買い上げ時の設定です。 お知らせ 情報を見る・ 設定する 【記録された走行軌跡】 走行軌跡の記録を開始します。 ☆ ¡ 200 m ごとに 1 点表示し、約 500 km ¡走行軌跡は約 まで記録できます。 容量を超えると、古い走行軌跡から順に自動で削除し、 新しい走行軌跡を記録します。 ¡ 5 点表示するごとに保存されます。 ¡走行軌跡は (5 点に満たない場合は保存されません。 ) もくじへ / さくいんへ 73 本機の接続状態を確認する 本機と車両の接続状態や、本機の学習レベルなどを確認することができます。 1 MENU / MENU ➡ 情報 ➡ 車両センサー を タッチする。 :車両センサー画面が表示されます。 項目 内 容 【パーキングブレーキ】 パーキングブレーキ (サイドブレーキ) を引くと 停車 が点灯し、引いていないとき は 走行 が点灯します。 【リバース】 74 車のシフトレバーをリバースに入れると ON が点灯し、リバース以外に入れると OFF が点灯します。 【スモールランプ】 車のスモールランプを点灯させると ON が点灯し、消灯すると OFF が点灯します。 【車速パルス】 走行すると数値が変化します。 【学習レベル】 走行すると学習レベルが上がります。 (最大は Level5) ※センサー学習値を初期化すると「Level1」に戻ります。z P.121 もくじへ / さくいんへ VICS を利用する VICS を 利用する VICS 情報(FM 多重) について······························ 76 表示について································································ 77 VICS 情報(FM 多重) の文字情報を見る··············· 78 VICS 情報(FM 多重) の図形情報を見る··············· 79 VICS 情報(FM 多重) の緊急情報番組を見る······· 79 FM 多重放送局を選局する····································· 80 自動選局········································································ 80 手動選局········································································ 80 エリア選局···································································· 81 FM 多重放送局をプリセット登録する·················· 81 FM 多重放送局をプリセット呼び出しする·········· 82 VICS 表示の設定をする········································· 82 もくじへ / さくいんへ 75 VICS 情報(FM 多重)について VICS とは、渋滞・事故などの影響による規制、目的地までの所要時間などの道路交通情報をナビゲー ションに送信するシステムです。本機では、FM 多重放送の VICS 情報を受信することができます。 VICS は Vehicle Information and Communication System(道路交通情報通信システム)の略です。 ●●VICS に関する問い合わせ先について 問い合わせの内容によって、下記のように問い合わせ先が異なります。 問い合わせ項目 問い合わせ先 サービスご相談窓口 VICS センター* (東京センター) VICS の概念、計画 ○ レベル 1 の表示内容 ○ レベル 2 の表示内容 ○ レベル 3 の表示内容 ○ サービスエリア ○ 受信可否 ○ 車載機の調子、機能、使い方 ○ *印…VICS の概念、計画、または表示された情報内容に関することは VICS センターへ お問い合わせください。 (ただし、レベル 3 (地図) 表示の表示内容は除く。) VICS センター お問い合わせ窓口 サービス・サポート・センター 受付時間 平日 9:30 〜 17:45 (土曜・日曜・祝日・年末年始休暇を除く) 電話番号 0570-00-8831 ※全国どこからでも市内通話料金でご利用になれます。 ※ PHS、IP 電話等からはご利用できません。 FAX 番号 03-3562-1719 (24 時間受付) お知らせ 使用上のご注意 ¡ VICS 情報はあくまでも参考です。実際の交通規制と異なる場合は、実際の交通規制に ¡提供される 従ってください。 ¡ ¡提供されるデータなどは最新情報でない場合があります。 76 もくじへ / さくいんへ 表示について VICS 情報の表示には、3 種類 (レベル 1、レベル 2、レベル 3) があります。 ※表示形式は、放送局によって異なる場合があります。 レベル 1(文字) 表示 (例) ⑤ ④ ①ヘッダー文 FM 多重放送局名、ページ、情報提供時刻など を表示します。 ②表示内容 ③表示内容選択ボタン ④受信中の周波数 ① ② ⑤ 戻る ボタン ③ 1 つ前の画面に戻ります。 レベル 2(簡易図形) 表示 (例 1) ①ヘッダー文 ④ ②渋滞情報 FM 多重放送局名、ページ、情報提供時刻など を表示します。 赤色:渋滞 橙色:混雑 ※渋滞方向を矢印で表示します。 ③ ① ② / 画面送り/戻しをします。 ③ ④ 目次 ボタン 目次画面に戻ります。 (例 2) ⑥ ⑤ ④ ② ①⑨ ⑧⑦ VICS を 利用する ⑥ ⑤ ③ ⑤受信中の周波数 ⑥ 戻る ボタン 1 つ前の画面に戻ります。 ⑦VICS 情報マーク ⑧矢印方向の次の地点までの所要時間 5 分単位で表示されます。 ⑨高速・有料道路がこの先も続くことを示します。 この先の情報提供がない場合は、灰色です。 もくじへ / さくいんへ 77 レベル 3(地図) 表示 (例 1) ① ② ③ 赤色:渋滞 橙色:混雑 緑色:渋滞なし 黄色:規制 ※渋滞の方向を矢印で表示します。 ② VICS 情報マーク ③ VICS タイムスタンプ VICS 情報の提供時刻を表示します。 ※表示可能なレベル 3 情報がないときは “−−:−−”を表示します。 (例 2) ④ お知らせ ①渋滞情報 ④地図をスクロールさせて VICS 情報マークに カーソル ( ) をあわせると、マーク詳細情報 が表示されます。 次の場合、本機で受信した VICS 情報が消去されます。 ・ACC を OFF にしたり、周波数を変更したとき ・VICS 情報保存時間を経過したとき VICS 情報(FM 多重)の文字情報を見る 1 MENU / MENU ➡ 情報 ➡ FM 多重 をタッチする。 :FM 多重画面が表示されます。 2 文字情報 をタッチする。 :文字情報の目次画面が表示されます。 3 見たい情報の番号をタッチする。 ※選択画面が続く場合は、見たい情報の番号を表示して タッチしてください。 2 ページ以上ある場合は、画面を送って、 見たい情報のある画面を表示してください。 78 もくじへ / さくいんへ (例) 文字情報の目次画面 VICS 情報(FM 多重)の図形情報を見る 1 MENU / MENU ➡ 情報 ➡ FM 多重 をタッチする。 :FM 多重画面が表示されます。 2 図形情報 をタッチする。 :図形情報の目次画面が表示されます。 3 見たい情報の番号をタッチする。 (例) 図形情報の目次画面 ※選択画面が続く場合は、見たい情報の番号を表示して タッチしてください。 ※情報表示中に新しい情報を受信すると、自動的に情報 を書き替えます。 VICS を 利用する VICS 情報(FM 多重)の緊急情報番組を見る 受信中の FM 多重放送局で緊急情報を受信すると、音声で受信したことをお知らせし、緊急情報番組 を見ることができます。 1 MENU / MENU ➡ 情報 ➡ FM 多重 をタッチする。 :FM 多重画面が表示されます。 2 緊急情報 をタッチする。 :緊急情報番組画面が表示されます。 もくじへ / さくいんへ 79 FM 多重放送局を選局する FM 多重放送局の選局には、 自動選局 、 手動選局 、 エリア選局 の 3 つの方法があります。 ※お買い上げ時は自動選局に設定されています。 自動選局 自動選局に設定すると、受信中の電波が弱くなった場合、自動的に電波の強い周波数に切り換わります。 1 MENU / MENU ➡ 情報 ➡ FM 多重 ➡ 周波数設定 をタッチする。 :周波数設定画面が表示されます。 2 自動選局 をタッチする。 :表示灯が点灯し、自動選局に設定されます。 ※自動選局に設定しているときは、受信中の電波が弱くなると電波の強い周波数(FM 多重放 送局) に自動で切り換わります。 ※自動選局を止めるには、 自動選局 をタッチして表示灯を消灯させてください。 自動選局機能が働いて いることを示します。 3 つの輪が橙色になると FM 多重 放送局を受信することができます。 表示灯 受信中の FM 多重放送 局名と周波数 手動選局 手動で周波数を合わせることができます。 1 MENU / MENU ➡ 情報 ➡ FM 多重 ➡ 周波数設定 をタッチする。 :周波数設定画面が表示されます。 2 + / − をタッチし、受信したい周波数を 表示させる。 + …0.1 MHz アップ、長めにタッチすると始めは 0.1 MHz アップし、その後 1 MHz ずつアップします。 − …0.1 MHz ダウン、長めにタッチすると始めは 0.1 MHz ダウンし、その後 1 MHz ずつダウンします。 周波数が表示されます。 80 もくじへ / さくいんへ エリア選局 現在地周辺の FM 多重放送局が表示され、選択した放送局を受信します。 1 MENU / MENU ➡ 情報 ➡ FM 多重 ➡ 周波数設定 をタッチする。 :周波数設定画面が表示されます。 2 エリア選局 をタッチする。 :エリア選局リスト画面が表示されます。 受信中の周波数 3 受信する FM 多重放送局を選択し、タッチする。 :周 波数設定画面に戻り、リストで選んだ FM 多重放送 局を受信します。 VICS を 利用する FM 多重放送局をプリセット登録する FM 多重放送局を 3 つまでプリセット登録することができます。またプリセット登録した放送局に 新しい放送局を上書きすることもできます。 1 周波数設定画面で、プリセット登録したい FM 多重放送局を受信する。 2 プリセット選局の 未設定 を長押しする。 z P.80 ※プリセット登録したボタンを長押しすると、上書き保存されます。 未設定が受信中の周波数に変わります。 もくじへ / さくいんへ 81 FM 多重放送局をプリセット呼び出しする プリセット登録した FM 多重放送局を呼び出すことができます。 1 MENU / MENU ➡ 情報 ➡ FM 多重 ➡ 周波数設定 をタッチする。 :周波数設定画面が表示されます。 2 呼び出す周波数 (プリセット選局) を選択し、タッチする。 プリセット選局でタッチした周波数に変わります。 ※プリセット呼び出ししたときは、 手動選局表示になります。 VICS 表示の設定をする VICS 情報 (レベル 3) で表示できる項目を設定することができます。z P.77 1 MENU / MENU ➡ 情報 ➡ FM 多重 ➡ VICS 表示設定 をタッチする。 :VICS 表示設定画面が表示されます。 ※現在地の地図画面で VICS 受信中の場合に 表示されます。 2 をタッチすると VICS 表示設定画面が 設定したい項目をタッチする。 :表示灯が点灯し、設定されます。 項目 ボタン 【対象道路の 選択】 一般道 ☆ 一般道路の VICS 情報を表示します。 有料道 ☆ 有料道路の VICS 情報を表示します。 【表示内容】 駐車場 ☆ 駐車場情報がある場合に表示します。 規制 内 容 ☆ 規制情報がある場合に表示します。 渋滞混雑 点滅 82 もくじへ / さくいんへ ☆ 表示灯 渋滞なし情報がある場合に表示します。 渋滞無し ☆ 渋滞や混雑情報がある場合に表示し ます。 渋滞情報などの矢印を点滅表示します。 ☆はお買い上げ時の設定です。 ※設定しない場合は、矢印を点灯表 ※設定しない場合は、もう一度タッチして 示します。 表示灯を消灯させてください。 各種設定をする 各種音声案内の設定をする········································· 89 地図の表示をカスタマイズする···························· 90 地図基本表示の設定をする········································· 90 昼夜切換/地図の色を設定する································· 91 右画面に地図を表示する············································· 91 文字表示の設定をする················································· 92 地図モードの設定をする············································· 92 現在地 (自車) マークの位置を修正する······················ 93 現在地 (自車) マークの種類を設定する······················ 93 地図ボタン表示の設定をする································ 94 ランチャーボタンの編集をする···························· 95 平均速度を設定する················································ 95 表示や音声の言語を変える···································· 96 ルート探索条件の設定をする································ 97 バージョン情報を見る············································ 99 地図更新について···················································· 99 バージョンアップキットで地図を更新する·············· 99 もくじへ / さくいんへ 83 各種設定を する ランドマーク表示の設定をする···························· 84 ルート案内の設定をする········································ 85 音声案内の音量を調整する···································· 89 ランドマーク表示の設定をする 地図画面にランドマークの表示/非表示の設定をすることができます。 1 MENU / MENU ➡ 設定 ➡ ランドマーク をタッチする。 :ランドマーク設定画面が表示されます。 2 表示させたいジャンルをタッチし、 (4) をつける。 ※ 駐車場 、 トイレ 、 道の駅 以外を選択した場合は、 詳細施設が表示されます。下記手順 3 へ進んで ください。 4(チェックマーク) :ジャンル内詳細施設が選択されています。 3 リストから表示したい詳細施設をタッチし、 (4) をつける。 表示できるランドマークの 数 (300 件) 選択した数 ※ (4)を消すには、 (4)のついている項目をタッチします。 ※ 全選択 / 全解除 をタッチすると全施設に (4)をつ ける/全施設の (4) を消すことができます。 お知らせ 84 ¡ (4) を消すと、地図画面には表示されません。z P.90 ¡地図基本表示画面でランドマークの ¡ 200 m 以上の場合は、ランドマークは表示されません。 ¡縮尺スケールが ) を合わせると、地図画面上に施設名が表示されます。 ¡ ( ¡ランドマークにカーソル ➡ 施設の詳細 をタッチすると施設の詳細情報を見ることができます。 もくじへ / さくいんへ ルート案内の設定をする ルート案内などの設定を変えることができます。 1 MENU / MENU ➡ 設定 ➡ ルート案内 をタッチする。 :ルート案内設定画面が表示されます。 2 設定する項目を選び、タッチする。 をタッチ をタッチ を タッチ を タッチ を タッチ を タッチ をタッチ をタッチ 【ルート色の表示】 ルート色を設定します。* 1 【ルート情報の表示】 ルート情報の表示を設定 します。 する 内 容 ☆ ルート探索後、全ルート画面を表示します。 - しない 黄色 ルート探索後、全ルート画面を表示しません。 ☆ ルートの色を黄色で表示します。 ルートの色をピンク色で表示します。 ピンク ルート情報を表示しません。 ハイウェイモード 直線 【JCT ビューの表示】 JCT ビューの表示を設定 します。 する ☆ ☆ ルート案内時、高速道路/有料道路を走行して いるときのみルート情報を表示します。 ☆ P.87 現在地 (自車)マークから目的地まで直線で結び ます。 目的地の方向を表すマークが丸印で表示されます。 丸 しない - ルート案内時、ルート情報を表示します。 する しない 【目的地方位】 目的地までの表示方位を 設定します。 ページ ルート案内時に JCT ビューを表示します。 JCT ビューを表示しません。 - P.87 ☆はお買い上げ時の設定です。 * 1 印… 黄色 / ピンク のどちらを選んだ場合も、高速道路/有料道路は青色になります。 もくじへ / さくいんへ 85 各種設定を 【ルートの全表示】 ルート探索後に表示され る全ルート画面の表示を 設定します。 ボタン する 項目 項目 ボタン 【交差点拡大図を表示】 交差点拡大図の表示を設 定します。 する 【交差点情報の表示】 交差点情報の表示を設定 します。 内 容 ☆ しない する 交差点拡大図を表示しません。 ☆ 【盗難多発地点警告】 盗難多発地点の表示を設 定します。 【方面看板の表示】 方面看板の表示を設定し ます。 する ☆ ☆ しない する 案内中のみ 【リアル 3D 表示】 リアル 3D 交差点の表示を 設定します。 【自動再探索時のアラーム】 自動再探索時のアラームを 設定します。* 2 【AUDIO 画面中の案内割込】 AUDIO モード表示中に、 ルート案内を割込ませるか どうかを設定します。 する ☆ しない する ) を表示します。 ルートを設定していないときでも方面看板を 表示します。 ☆ P.87 P.88 P.88 P.88 ルート案内時に方面看板を表示します。 ルート案内時にリアル 3D 交差点を表示します。 リアル 3D 交差点を表示しません。 自動再探索をする設定にしている場合、自動 再探索時にアラームが鳴ります。 P.88 - 自動再探索時にアラームが鳴りません。 しない する 地図上に盗難多発地点 ( 方面看板を表示しません。 しない P.87 ETC レーンを表示しません。 盗難多発地点を表示しません。 ☆ ページ ルート案内時に交差点情報を表示します。 ルート案内時に料金所の手前で ETC レーンを 表示します。 する しない ルートを設定していないときでも交差点情報 を表示します。 交差点情報を表示しません。 しない 案内中のみ 【ETC レーンの表示】 ETC レーンの表示を設定 します。 ルート案内時に交差点拡大図を表示します。 ☆ ルート案内を割込ませます。 - しない ルート案内を割込ませません。 ☆はお買い上げ時の設定です。 * 2 印…自動再探索の設定については z P.97 をご覧ください。 お知らせ 86 各種表示は地図ソフトに収録されているデータに基づいて行うため、以下にご注意ください。 ¡ (ETC レーンや方面看板など) では表示されません。 ¡データが収録されていない場所や施設 ¡ ¡データは地図ソフト作成時のものであるため、表示された内容が実際とは異なる場合があります。 もくじへ / さくいんへ お知らせ ルート情報の表示について ¡ ¡ルート案内時に道路名、曲がるべき方向/距離、高速道路/有料道路の料金などを表示します。 ¡¡ MENU / MENU ➡ 右画面 から、ルート情報の表示設定を行うこともできます。z P.28 ¡¡ルート情報の 詳細 をタッチすると、特徴や施設情報などの詳細情報を表示することができます。 ) (高速道路/有料道路に情報がない場合、 詳細 は表示されません。 *1 表示灯 情報の続きを表示 *2 詳細情報が あ る 場 合、 詳細 が表 示されます。 * 1 印…高 速道路/有料道路を走行中に SA / PA をタッチすると表示灯が点灯し、サービス エリア (SA) ・パーキングエリア (PA)の施設情報を表示します。もう一度 SA / PA を タッチすると表示灯が消え、もとのルート情報に戻ります。 ※新規開通道路のパーキングエリア (PA) 、サービスエリア (SA)の施設情報は表示され ない場合があります。 * 2 印…目的地、経由地、パーキングエリア (PA) 、サービスエリア (SA) 、インターチェンジ (IC) に到着するまでのおおよその所要時間または距離が表示されます。 JCT ビューの表示について ¡ JCT (ジャ ¡ルート案内時に高速道路や都市高速道路の ンクション)分岐や、降りる出口 (ランプ)に近づくと、 その付近の案内図と進む方向が表示されます。 ¡ ビュー表示中に ×閉 をタッチすると、一時的に ¡JCT 消すことができます。もう一度、表示したい場合は 〈 開 をタッチしてください。 (例) JCT ビュー表示 交差点拡大図の表示について ¡¡ルート案内時に主要な交差点に近づくと、その交差点 の拡大図と進む方向が表示されます。拡大図には交差 点名やランドマーク (ガソリンスタンドなど目印になる 施設)が表示されます。 ×閉 をタッチすると、一時的に ¡ ¡交差点拡大表示中に 消すことができます。もう一度、表示したい場合は 〈 開 をタッチしてください。 (例) 交差点拡大表示 ¡ ¡交差点によっては、交差点名やランドマークが表示さ れないものもあります。 ※バーの長さで交差点までの距離を表します。 交差点情報表示について ¡¡交差点情報は次の案内ポイントまでの距離と進む方向、交差点名を表示します。 ※表示される距離は目安です。実際の距離と異なる場合があります。 ※次の案内ポイントまで 10 km 以上ある場合は交差点情報に“みちなり”と表示されます。 ※ルート案内時は進む方向を黄色の矢印で表示します。 ¡ ¡次の案内ポイントまでにレーン情報がある場合、交差点情報の下にレーン 情報のある交差点までの距離とレーン案内を表示します。 もくじへ / さくいんへ 87 各種設定を する ¡ ビューは、高速道路や都市高速道路の一部に対応 ¡JCT しています。 お知らせ ETC レーンの表示について ¡ レーン表示中に ×閉 をタッチすると、一時的に ¡ETC 消 す こ と が で き ま す。 も う 一 度 表 示 し た い と き は 〈 開 をタッチしてください。 (例) ETC レーン表示 ¡ 車載器、DSRC 車載器とは連動しません。 ¡ETC 盗難多発地点警告について ¡ 100 m 以下の場合、車上ねらいなど盗難が多く発生している地域に を ¡地図の縮尺スケールが にカーソル ( )を合わせると、地図画面上に“車上ねらい多発地点”が表示されます。 表示し、 ※盗難多発地点とありますが、 がある場所ではなく、あくまでその周辺地域です。 の表示はされますが、地図画面上に“車上ねらい多発地点”は表示されません。 ※ 3D 地図では z P.19 ¡ 岩手県、宮城県、福島県、群馬県、埼玉県、千葉県、石川県、福井県、山梨県、 ¡盗難多発地点は青森県、 長野県、岐阜県、静岡県、愛知県、三重県、滋賀県、京都府、大阪府、兵庫県、奈良県、和歌山県、 島根県、岡山県、広島県、山口県、香川県、佐賀県、長崎県、熊本県、大分県、鹿児島県、沖縄県 に対応しています。 ¡ は最も盗難の危険が高い順に赤色、黄色、青色の 3 段階で表示しています。 ¡盗難多発地点の (各府県によって基準は異なります。 ) ¡¡盗難多発地点付近(半径約 250 m 以内)を目的地に設定した場合、ルート探索前にメッセージと音声 でお知らせします。 方面看板の表示について ¡ ¡全国の主要交差点の国道をはじめとした一般道の行き 先案内を示す方面看板が表示されます。 ※ルート案内時は進む方向を黄色の矢印で表示します。 ¡ 1 km 手前で表示され、案内 ¡方面看板は交差点の約 ポイントに近づくと約 150 m 手前で交差点拡大図に 切り換わります。 ¡¡方面看板表示中に ×閉 をタッチすると、一時的に消す ことができます。もう一度、表示したい場合は 〈 開 を タッチしてください。 (例) 方面看板表示 リアル 3D 表示について ¡ ¡ルート案内時に札幌市、仙台市、さいたま市、千葉市、 東京23区、横浜市、川崎市、相模原市、新潟市、静岡市、 浜松市、名古屋市、京都市、大阪市、堺市、神戸市、 岡山市、広島市、北九州市、福岡市、熊本市の一部 交差点でリアル 3D 交差点を表示します。 ¡ 3D 交差点表示中に ×閉 をタッチすると、一 ¡リアル 時的に消すことができます。もう一度、表示したい場 合は 〈 開 をタッチしてください。 88 もくじへ / さくいんへ (例) リアル 3D 交差点表示 音声案内の音量を調整する ルート案内や各音声案内などの案内音量を調整することができます。 1 MENU / MENU ➡ 設定 ➡ 案内音量 をタッチする。 :ルート案内の音量設定画面が表示されます。 2 − / + / 消音 をタッチして、音量を調整する。 :調整時に “この音量でご案内します。 ” と音声が鳴ります。 ※お 買い上げ時の音量は、7 目盛中左から 4 目盛目に設 定されています。 ※消 音中にもう一度 消音 をタッチすると、消音を解除 します。 各種音声案内の設定をする 1 MENU / MENU ➡ 設定 ➡ 案内音量 ➡ ガイド設定 をタッチし、 各音声ガイドの設定をする。 ボタン なし …音声案内を止めます。 踏み切り近くになるとお知らせし ます。 常時 …ル ートを設定していないときでも音声 ガイド中 ☆ …ルート案内中に音声案内をします。 案内をします。 ☆ 【専用レーンガイド】 ルート案内中に、右折/左折専用 道路がある場合お知らせします。 OFF 【VICS ガイド】 OFF …情報がある場合でも音声案内しません。 発生した渋滞や交通規制をお知ら せします。 【トンネル出口警告】 ルート案内中、600 m 以上のト ンネルに入ると、トンネル出口ま での距離を案内します。 ※ 600 m 以上のトンネルでも音 声案内しない場合があります。 …音声案内を止めます。 ON …ルート案内中に音声案内をします。 ON ☆ …渋 滞/規制情報がある場合に音声案 内をします。 OFF …音声案内を止めます。 ON ☆ …ルート案内中に音声案内をします。 ☆はお買い上げ時の設定です。 もくじへ / さくいんへ 89 各種設定を 【踏み切り案内】 内 容 高速道路の合流地点に近くなると お知らせします。 する 項目 【合流ガイド】 地図の表示をカスタマイズする 地図の表示に関する設定を行うことができます。 項目 【地図基本表示】 内 容 ページ 情報バー/地図画面に表示する項目を設定します。 下記 【地図の設定】【昼夜切換/地図の色】 昼夜切換/地図の色を設定します。 P.91 【文字表示の設定】 メイン地図の文字サイズ/吹出し表示を設定します。 P.92 【地図モード】 メイン地図の表示方法を設定します。 P.92 現在地 (自車)マークの位置/方向が、実際の自車位置/方向とずれ た場合、修正できます。 ※現 在地 (自車)マークは、GPS 衛星電波を受信した状態で、電波 をさえぎる障害物がない見晴らしの良い場所を、一定速度でしば らく走行すると自動的に補正されます。 P.93 【自車位置修正】 【右画面設定】【右画面に地図表示】 現在地表示時、画面右側に地図を表示します。 P.91 【文字表示の設定】 右画面地図の文字サイズ/吹出し表示を設定します。 P.92 【地図モード】 右画面地図の表示方法を設定します。 P.92 現在地 (自車) マークの種類を設定します。 P.93 【カーマーク選択】 地図基本表示の設定をする 1 MENU / MENU ➡ 設定 ➡ 地図カスタマイズ ➡ 地図基本表示 をタッチする。 :地図基本表示画面が表示されます。 2 表示させたい項目をタッチし、 (4) をつける。 :地図または情報バーに表示されます。 (4)を消すには、(4)のついている項目をタッチします。 ※ ※道路名に ( 4)をつけると、現在地 (自車)マークが道路 上にあるときのみ、道路名が情報バーに表示されます。 道路名の ( 4)を消す、または現在地 (自車)マークが道 路以外にあるときは、周辺の住所が情報バーに表示さ れます。 ※お買い上げ時は道路名/登録地点/ランドマーク/家形 に設定されています。 90 もくじへ / さくいんへ 地図基本表示画面 昼夜切換/地図の色を設定する 1 MENU / MENU ➡ 設定 ➡ 地図カスタマイズ ➡ 地図の設定 ➡ 昼夜切換/地図の色 をタッチする。 :地図の設定画面が表示されます。 2 昼夜切換または地図の色を選択し、 タッチする。 :選択した項目によって、地図の色が変わります。 項目 【昼夜切換】 ボタン 内 容 昼画面のみを表示します。 昼 夜画面のみを表示します。 夜 スモールランプ ノーマル 車のライトを ON にすると夜画面に、ライトを OFF にすると昼画 面に切り換えます。 日付、時間と自車位置を考慮し、昼画面/夜画面を切り換えます。 時間連動 【地図の色】 ☆ ☆ 道路メイン 地域ごとにパステルカラーで表示します。 見やすい白基調の色で表示します。 ☆はお買い上げ時の設定です。 右画面に地図を表示する 1 MENU / MENU ➡ 設定 ➡ 地図カスタマイズ ➡ 右画面設定 ➡ 右画面に地図表示 をタッチする。 :右画面の設定画面が表示されます。 2 右地図の表示 ( する / しない ) を選択し、 タッチする。 ※ MENU / MENU ➡ 右画面 ➡ 地図 をタッチして、 右画面に地図を表示することもできます。z P.28 ※お買い上げ時は しない に設定されています。 もくじへ / さくいんへ 91 各種設定を 道路を見やすく表示し、詳細地図では国道と一般道を識別しやす くします。 する ポップ ハイコントラスト お買い上げ時の表示です。 文字表示の設定をする 1 MENU / MENU ➡ 設定 ➡ 地図カスタマイズ ➡ 地図の設定 または 右画面設定 ➡ 文字表示の設定 をタッチする。 :名称の文字サイズ/吹出しの表示設定画面が表示されます。 2 名称の文字サイズ ( 小 / 中 / 大 / 特大 ) と 吹出しの表示 ( する / しない ) をタッチする。 :選択した項目によって、地図の表示が変わります。 ※お買い上げ時は名称の文字サイズ 中 、 吹出しの表示 する に設定されています。 地図モードの設定をする 1 MENU / MENU ➡ 設定 ➡ 地図カスタマイズ ➡ 地図の設定 または 右画面設定 ➡ 地図モード をタッチする。 :地図モード/ 3D 地図視角調整画面が表示されます。 2 変更したい項目をタッチする。 項目 【地図モード】 地図の向きを設定します。 ボタン 進行方向 3D 地図 【3D 地図視角調整】 地図を見下ろす角度を設定します。 ☆はお買い上げ時の設定です。 92 もくじへ / さくいんへ 内 容 北方向を上に表示します。 北向き ☆ 進行方向を常に上に表示します。 立体的な地図で表示します。 角度を下げます。 角度を上げます。 現在地(自車)マークの位置を修正する 1 通常は、この操作は必要ありません。 MENU / MENU ➡ 設定 ➡ 地図カスタマイズ ➡ 自車位置修正 をタッチする。 :現在地の位置修正画面が表示されます。 2 画面をタッチして、現在地 (自車) マークを 表示させたい場所にカーソル ( ) を合わせ、 セット をタッチする。 :方向修正画面になります。 カーソル ( 2 -1 ) ※地図のスクロール方法は、z P.20 をご覧ください。 3 矢印 ( / 2 -2 ) をタッチして、 現在地 (自車) マークの方向を修正し、 進行方向 セット をタッチする。 :メッセージが表示され、現在地の地図画面に戻ります。 お知らせ 3 -1 3 -2 現在地(自車)マークの位置/方向を修正する際の地図は“北方向を上”の地図になります。 MENU / MENU ➡ 設定 ➡ 地図カスタマイズ ➡ カーマーク選択 をタッチする。 :カーマーク選択画面が表示されます。 2 矢印 (レッド) / 矢印 (イエロー) / 車 (レッド) / カーマーク選択画面 車 (シルバー) / スニーカー を選択し、 タッチする。 :選択したマークが設定されます。 ※お買い上げ時は 矢印(レッド) に設定されています。 プレゼントカーマークz P.72 もくじへ / さくいんへ 93 各種設定を 1 する 現在地(自車)マークの種類を設定する 地図ボタン表示の設定をする 地図に表示されるボタンを設定することができます。 1 MENU / MENU ➡ 設定 ➡ 地図ボタン表示 をタッチする。 :地図ボタン表示画面が表示されます。 2 メイン地図 / 右地図 を選択し、タッチする。 :設定できる項目が表示されます。 3 表示させたい項目をタッチし、 (4) をつける。 :(4)をつけた項目が画面に表示されます。 (4)を消すには、(4)のついている項目をタッチします。 ※ ※ ランチャー 選択時は VOL を設定することができません。 ※ ランチャー を解除すると、他のボタンすべてに (4)が つきます。 ※ VOL は、AUDIO 同時動作中のみ表示されます。 ※お買い上げ時は ランチャー に設定されています。 94 もくじへ / さくいんへ 設定内容が確認できます。 ランチャーボタンの編集をする よく使う機能をランチャーボタンに登録し、地図画面上の LAUNCHER で簡単に呼び出すことがで きます。 1 MENU / MENU ➡ 設定 ➡ ランチャー編集 をタッチする。 :ランチャー編集画面が表示されます。 2 表示させたい項目をタッチし、 / お買い上げ時の設定に戻します。 * で表示位置を選択して 決定 をタッチする。 :設定した項目で画面に表示されます。 ※お買い上げ時は案内音量/ランドマーク/家形/ 地点登録/周辺検索の順で設定されています。 *印…ランチャーボタンの表示/非表示を設定します。 表示 ON をタッチ:ランチャーボタンを表示 表示 OFF をタッチ:ランチャーボタンを非表示 (ランチャー編集はできません。) 例 2 -1 2 -2 2 -3 3 に 再探索 を設定する場合 ②画面右側の / でランチャーボタン位置表示 3 を選択する。 ③ 決定 をタッチする。 平均速度を設定する 目的地の到着予想時刻などを計算するための平均速度を設定することができます。 1 MENU / MENU ➡ 設定 ➡ 到着予想 をタッチする。 :平均速度設定画面が表示されます。 2 “平均速度を自動で設定”の 自動 または 各道路*の − / + をタッチして平均走行速度 を設定する。 (5 km/h 単位) *印…各道路の平均速度を設定するには“平均速度を自動 で設定”を OFF に設定してください。(表示灯消灯) ※走行は実際の法定速度に従って走行してください。 ※お買い上げ時は 自動 に設定されています。 ON の場合は表示灯点灯 もくじへ / さくいんへ 95 各種設定を をタッチ➡ 再探索 をタッチする。 する ①画面左下の 表示や音声の言語を変える 一部の画面やルート案内の音声を英語/中国語(繁体字)/韓国語(ハングル)に変更することができます。 1 MENU / MENU ➡ 設定 ➡ Language をタッチする。 :言語切換画面が表示されます。 2 言語を選び、タッチする。 ※お買い上げ時は 日本語 に設定されています。 96 もくじへ / さくいんへ ルート探索条件の設定をする ルートを探索する条件を変更することができます。 1 MENU / MENU ➡ 設定 ➡ 次へ ➡ 探索条件 をタッチする。 :ルート探索条件画面が表示されます。 2 探索条件を選び、タッチする。 項目 を タッチ / 有料優先 / / 距離優先 )を設定 【車種選択】 車種 ( 軽自動車 / 普通車 ☆ / 中型車 / 大型車 / 特大車 ) を設定します。 【自動再探索】 自動再探索 する 【フェリーを優先】 フェリーを優先 する / しない します。 【季節規制を考慮】 季節規制考慮 する ます。 ☆ / しない を設定します。 ☆ ☆ / しない を設定し 【時間規制道路を考慮】 時間規制/曜日規制を考慮 する ☆/ しない を設定します。 ¡ ¡祝祭日指定の時間規制は、一年中規制 があるものとしてルート探索します。 ¡ ¡実際の規制とは異なる場所もありますの で、実際の交通規制に従ってください。 【スマート IC を利用】 スマート IC を利用 する / しない 定します。 を タッチ を タッチ を設定 ☆ を設 【ルート学習結果を利用】 過去の自車の走行履歴などをもとにした ルート学習結果を利用 する ☆ / しない を設定します。 ※探 索条件で 距離優先 選択時は、ルート 学習結果を考慮しない場合があります。 ※ 初期化 ➡ はい ➡ はい をタッチする とルート学習情報を初期化します。 【VICS 自動再探索】 VICS 情報をもとに VICS 自動再探索 する ☆ / しない を設定します。 ※ VICS 情報を考慮 しない ( z 下記)に 【VICS 情報を考慮】 VICS 情報をもとに交通規制を考慮 する / しない を設定します。 設定すると選択できません。 ☆ ☆はお買い上げ時の設定です。 ※ルート探索条件で設定した条件通り探索しない場合もあります。 お 願 い ルート学習初期化中は他の操作をしないでください。故障の原因となります。 もくじへ / さくいんへ 97 各種設定を を タッチ ☆ 探索する条件( 自動 一般優先 / eco します。 する を タッチ を タッチ 内 容 【探索条件】 お知らせ 車種選択について ¡¡表示される金額は、現金支払いの場合の料金となります。 ¡ ¡表示される金額は割引などにより実際に請求される金額と異なる場合があります。 ※料金表示は目安としてお使いください。また、ETC 割引には対応していません。 ¡ ¡一部の有料道路には対応していません。 ¡ IN、OUT の情報から計算されます。 ¡料金表示は、探索されたルート上の料金所への ※表示される金額は、計算可能な有料道路分の料金となります。 ¡ 有料道路上で手動によるルート探索を行った場合、 “○○ IC”を目的地に設定した場合は、 ¡高速道路、 「−−−円」となる場合があります。 ¡ (手動・自動) を再度行わない限り、料金は最初に計算された表示のままです。 ¡ルート探索 ¡¡新規開通道路を含んだ高速道路、料金非対応路線を通るルートの場合、料金は計算対象外となります。 時間規制道路を考慮について 例)図 の斜線部分が朝 7 時から朝 8 時まで時間規制があ る場合、規制を考慮したルート探索をします。 ※ルート探索した時間が朝 6 時のときは、迂回しない ルート探索をしますが、運転中に朝 7 時を過ぎると、 自動的に再探索され迂回するルートに変わります。 朝7時∼朝8時 時間規制区間 朝6時のときのルート 迂回したルート(朝7時から朝8時まで) スマート IC について ¡ IC とは、高速道路の本線や SA・PA から乗り降りができるように設置された ETC 搭載車 ¡スマート 両専用のインターチェンジ (IC) のことです。 ¡ 車載器、DSRC 車載器を搭載していない車両は通行できません。 ¡ETC ¡ ¡通行可能車両、通行可能時間などが制限されている場合がありますので、ご利用の際はご注意ください。 ルート学習結果について ナビが探索したルート ルート案内中に探索したルートを外れて他のルートを何 度か走行した場合、そのルートを学習します。 実際に走行したルート ※このルートを学習します。 VICS 自動再探索/ VICS 情報を考慮について 98 もくじへ / さくいんへ VICS自動再探索前のルート 通行止め ¡ 情報を考慮“する”は通行止めなどを考慮した ¡VICS ルート探索となります。ルート前方に通行止めなどの 規制情報が存在した場合に、自動でルートを再探索し ます。 ※本機では渋滞を考慮するルート探索はしません。 ¡ 情報を受信できていない場合は規制を考慮する ¡VICS ルート探索や VICS 自動再探索はされません。 新しいルート バージョン情報を見る 現在のプログラム/地図ソフト/まっぷるコード (MG コード)のバージョンや、地図更新 ID、ナビ ID を見ることができます。 1 MENU / MENU ➡ 設定 ➡ 次へ ➡ (例) バージョン情報画面 バージョン情報 をタッチする。 :バージョン情報画面が表示されます。 お知らせ 地図更新用 SD の作成 / アプリケーションバージョンアップ は地図更新/アプリケーションバージョンアップを行う 際に使用します。通常お使いの場合は使用しません。 地図更新について 本機では下記の方法で地図更新を行うことができます。 バージョンアップキットで地図を更新する 別売のバージョンアップキットに付属の SD メモリーカードを本機に挿入して地図更新を行います。 発売時期、販売方法については、決定次第下記サイトにてご案内します。 http://panasonic.jp/navi/ 99 各種設定を する もくじへ / さくいんへ 100 もくじへ / さくいんへ オーディオの 基本操作 オーディオの基本操作 AUDIO モードの基本操作·································· 102 操作したい AUDIO モードに切り換える················ 102 AUDIO モードを終了する······································· 102 選曲する····································································· 103 早戻しする/早送りする·········································· 103 リピート/ランダム/スキャン/シャッフル再生···· 104 音量調整する····························································· 105 AUDIO 同時動作について·································· 106 AUDIO モードで再生したままナビモードに 切り換える································································· 106 地図画面からの AUDIO 操作について···················· 107 音の匠 /DSP の設定をする································· 107 バランス / フェーダーの調整をする··················· 108 音域の設定をする················································· 108 もくじへ / さくいんへ 101 AUDIO モードの基本操作 安全上の配慮から走行中は一部の操作が制限されます。z P.11 操作したい AUDIO モードに切り換える 1 AUDIO / AUDIO ➡操作したいモード ( SD 音楽再生 / CD / iPod / USB-Audio / FM/AM / AUX ) を選択し、タッチする。 :選択したモード画面に切り換わります。 ※地図画面を表示しながら音楽などを聞いているときに、 AUDIO を押す、または AUDIO をタッチすると、オーディオの再生画面に戻りますので、上記手順 1 の操作を再度行って ください。 (例)現在地の地図画面(ランチャー表示) (例) CD 再生画面 AUDIO 選択画面 AUDIO モードを終了する 再生中の各 AUDIO モードを終了します。 1 各 AUDIO モード画面で AUDIO OFF をタッチする。 :AUDIO モードを終了し、現在地の地図画面が 表示されます。 ※再生しながら地図画面を表示する場合は、 z P.106 をご覧ください。 ※ AUDIO 同時動作で地図画面を表示している場合は、 AUDIO を押し AUDIO OFF をタッチして、 AUDIO モードを終了してください。 102 もくじへ / さくいんへ (例) CD 再生画面 選曲する CD / SD / USB / iPod モード 1 TUNE/TRACK または再生画面の オーディオの 基本操作 1 曲ずつ曲を戻したり進めたりすることができます。 を押す、 / をタッチする。 :前の曲に戻る、または次の曲に進みます。 を 1 回押す、または を 1 回タッチすると、 ※ 再生中の曲の初めに戻ります。続けて操作すると 前の曲に戻ります。 早戻しする/早送りする 1 TUNE/TRACK または再生画面の (例) CD 再生画面 CD / SD / USB / iPod モード を長押しする、 / を長押しする。 :早戻し/早送りをします。 ※それぞれのボタンから手を離したところで 通常再生を始めます。 (例) CD 再生画面 もくじへ / さくいんへ 103 リピート/ランダム/スキャン/シャッフル再生 CD / SD / USB / iPod モード 再生モードを選ぶことができます。 1 再生モード をタッチし、再生したいモードをタッチする。 CD / SD / USB モード (例)CD 再生画面 (例) 再生モード画面 (CD 再生) iPod モード (例)iPod 再生画面 ボタン 104 内 容 リピート 再生中の曲やファイルを繰り返し再生します。 タッチするごとに下記のように変わります。 再生中の曲をリピート→リピート解除 ランダム 再生中の曲やファイルを順不同で再生します。 タッチするごとに下記のように変わります。 ¡ の場合:ディスク内の曲をランダム再生→ランダム解除 ¡CD ¡ / USB の場合:今聞いているリスト内の曲をランダム再生→ランダム解除 ¡SD スキャン 曲の初め (イントロ) を約 10 秒再生し、次の曲へ移る動作を繰り返します。 タッチするごとに下記のように変わります。 ¡ の場合:ディスク内の曲をスキャン再生→スキャン解除 ¡CD ¡ / USB の場合:今聞いているリスト内の曲をスキャン再生→スキャン解除 ¡SD ※スキャン解除すると再生中の曲で通常再生を続けます。 ※ CD の場合、ディスク内のスキャン再生が終わると、スキャン再生を開始した曲から 通常再生します。 ※ SD / USB の場合、曲を一巡してもスキャン再生は終了しません。 シャッフル お知らせ (例) 再生モード画面 (iPod 再生) 再生中の曲を順不同で再生します。 タッチするごとに下記のように変わります。 今聞いているリスト内の曲でシャッフル再生→シャッフル解除 ランダム再生は、曲が終わるごとに次に再生する曲を任意に決めるため、同じ曲が連続で再生され ることがあります。 もくじへ / さくいんへ 音量調整する オーディオの 基本操作 1 − VOL + を押す、 または各 AUDIO モード画面で − / + をタッチする。 : 画面に現在の音の大きさを示す音量表示が表示されます。 ※押し続けて調整することもできます。 (例)CD 再生画面 音量表示 タッチするとオーディオの音量を 消音にすることができます。 お知らせ 音量は各 AUDIO モードで個別に設定できます。 もくじへ / さくいんへ 105 AUDIO 同時動作について 地図画面を表示しながら音楽を聞くことができます。地図画面で音量調整などを行うこともできます。 ※音声や音楽を止めたいときは、AUDIO モードを終了してください。z P.102 AUDIO モードで再生したままナビモードに切り換える 1 各 AUDIO モード画面で 現在地 を押す、または 現在地 をタッチする。 :音声はそのままで、現在地の地図画面に切り換わります。 (例)各 AUDIO モード画面 (例) 現在地の地図画面 (フルマップ表示) * *印… LAUNCHER をタッチして、AUDIO 情報バーを表示させ、選曲や音量調整などの操作をすることが できます。z P.107 お知らせ 106 ナビモードから AUDIO モードに戻す場合は、 AUDIO を押す、または AUDIO をタッチしてくだ さい。 もくじへ / さくいんへ 地図画面からの AUDIO 操作について AUDIO 同時動作中の地図画面で、 (例)現在地の地図画面(フルマップ表示) LAUNCHER をタッチする。 オーディオの 基本操作 1 :画面下部に AUDIO 情報バーが表示されます。 ※ AUDIO OFF 時は操作できません。 (例)現在地の地図画面 (音楽再生時) ① ① / ② (例)現在地の地図画面(ラジオ受信時) ③ ボタン ④ オーディオの音量を消音にすることができます。 ※もう一度タッチするか、音量を調整すると 消音を解除します。 ※フルマップ表示時に − VOL + を押しても 表示します。 ② − / + ボタン 音量の増減を調整します。 ※フルマップ表示時に − VOL + を押しても 表示します。 ③ ③ MUTE ボタン 選曲します。 ※長押しすると早戻し/早送りをします。 −:音量減 +:音量増 ② ④ / ボタン 選局します。 ※長押しすると自動選局を始め、放送局を受信 すると自動で止まります。 音の匠 /DSP の設定をする 1 各 AUDIO モード画面で SOUND ➡ 音の匠 /DSP ➡お好みの効果をタッチする。 :選択した効果で再生されます。 ※ 音の匠 Lite に設定すると、レコーディングエンジニア集団 ミキサーズ ラボ MIXER'S LAB が監修した音質でお楽しみいただけます。 ※音 の匠 /DSP 効果をやめるときは FLAT をタッチして ください。 もくじへ / さくいんへ 107 バランス / フェーダーの調整をする 前後左右のスピーカーの音量バランスを調整することができます。 バランス:左右スピーカーの音量調整 / フェーダー:前後スピーカーの音量調整 1 各 AUDIO モード画面で SOUND ➡ バランス / フェーダー をタッチする。 :バランス / フェーダー設定画面が表示されます。 2 フロント / リヤ / レフト / ライト を タッチして前後左右の音量バランスを調整する。 ポイント 音域の設定をする 低音域から高音域を調整して、お好みの音質にすることができます。 バス ミドル トレブル BASS:低音域の調整 / MIDDLE:中音域の調整 / TREBLE:高音域の調整 1 各 AUDIO モード画面で SOUND ➡ BASS/TREB をタッチする。 :BASS/TREB 設定画面が表示されます。 2 / をタッチして音域を調整する。 ※音の匠 /DSP 設定画面で 音の匠 Lite に設定した場合、 または 音の匠 Lite から他の効果に設定した場合は、 すべての音域が± 0 に戻ります。z P.107 108 もくじへ / さくいんへ 音楽/ラジオ を聞く 音楽/ラジオを聞く CD について························································· 110 CD 画面について······················································· 110 ラジオ(FM/AM) /交通情報について··············· 111 ラジオ画面について················································· 111 SD メモリーカード/ USB メモリーについて···· 112 USB メモリーを接続する········································ 112 USB メモリーを取り外す········································ 112 SD / USB 画面について········································· 113 iPod について······················································· 114 iPod を接続する························································ 114 iPod 画面について···················································· 115 AUX について······················································ 116 AUX を接続する······················································· 116 AUX 画面について···················································· 116 もくじへ / さくいんへ 109 CD について CD 画面について AUDIO 選択画面で CD をタッチすると、CD 再生画面が表示されます。z P.102 ※ MP3 や WMA を収録した CD-R などは再生できません。 (例)CD 再生画面 ① ⑫ ⑬ ⑭ ② ③ ④ ⑤ ⑮ ⑯ ⑰ ⑥ ⑦ ⑧ ⑨ ⑩⑪ ①現在地の地図画面を表示します。 z P.107 ②選択中の音の匠/DSPを表示します。 ③SOUND メニューを表示して、 [音の匠 /DSP] /[バランス / フェーダー]/[BASS/TREB] を設定します。z P.107、P.108 ④画面の明るさを調整します。z P.118 ⑤現在の時刻を表示します。 ⑥AUDIO 選択画面を表示します。z P.102 ⑦選曲や早戻し/早送りします。z P.103 TUNE/TRACK ※ でも操作できます。 ※長押しすると早戻し/早送りをします。 ⑧再生中のトラック番号を表示します。 ⑨音量を調整します。 ⑩eco ドライブ評価中の場合はマークが表示 されます。z P.70 ⑪消音にします。 ※もう一度タッチするか、音量を調整すると 消音を解除します。 ⑫選択中の再生モードを表示します。z P.104 ⑬トラックリストを表示します。 ※リ スト内のボタンをタッチすると選曲でき ます。 ⑭再生モードを設定します。z P.104 ⑮再生状態を表示します。 :早戻し ( :再生 ⑯再生時間を表示します。 ⑰AUDIO モードを終了します。 110 もくじへ / さくいんへ :早送り) ラジオ(FM/AM)/交通情報について ラジオ画面について (例)ラジオ画面 ⑬ ⑭ ⑮ ⑯ ⑰ ⑱ ⑲ ⑳ ① ② ③ ④ ⑤ ⑥ ⑦ (例)交通情報画面 ⑧ ⑨ ⑩ ⑪⑫ ⑮をタッチして表示 ⑬ ① 音楽/ラジオ を聞く AUDIO 選択画面で FM/AM をタッチすると、ラジオ画面が表示されます。z P.102 ①現在地の地図画面を表示します。 z P.107 ②選択中の音の匠/DSPを表示します。 ③SOUND メニューを表示して、 [音の匠 /DSP] /[バランス / フェーダー]/[BASS/TREB] を設定します。z P.107、P.108 ④画面の明るさを調整します。z P.118 ⑤現在の時刻を表示します。 ⑥AUDIO 選択画面を表示します。z P.102 ⑦選局します。 TUNE/TRACK でも操作できます。 ※ ※長 押しすると自動選局を始め、放送局を 受信すると自動で止まります。 ⑧受信中の放送局名を表示します。 ⑨周波数を表示します。 ⑩音量を調整します。 ② ③ ④ ⑤ ⑳ ⑥ ⑨ ⑩ ⑪⑫ ⑪eco ドライブ評価中の場合はマークが表示 されます。z P.70 ⑫消音にします。 ※もう一度タッチするか、音量を調整すると 消音を解除します。 ⑬FM 放送/ AM 放送マークを表示します。 ⑭ステレオ放送マークを表示します。 ⑮交通情報画面を表示します。 ※お買い上げ時は 1620 kHz に設定されて います。 ⑯FM / AM を切り換えます。 お知らせ 交通情報の放送局を変更するには 交通情報 を長押しすると、現在受信中の放送局 を交通情報番組として登録することができます。 ⑰エリアリスト/プリセットリストを表示します。 ※リ スト内のボタンをタッチすると選局で きます。 ⑱現在地周辺のエリアで放送されている放送局 をエリアリストとして表示します。 プリセットリストに放送局を登録するには ⑲プリセットリストを表示します。 プリセットリストの中から登録したいボタンを 長押しすると、現在受信中の放送局を登録する ことができます。 ⑳AUDIO モードを終了します。 ラジオ画面に戻ります。 交通情報の周波数を 1620 kHz に戻します。 もくじへ / さくいんへ 111 SD メモリーカード/ USB メモリーについて SD メモリーカード/ USB メモリーに保存した音楽ファイル(MP3 / WMA)を再生することができます。 ※本機で再生できる音楽ファイル(MP3 / WMA)についてはz P.133 をご覧ください。 ※ SD メモリーカードの挿入方法についてはz P.13 をご覧ください。 USB メモリーを接続する お 願 い ¡ を OFF にして行ってください。ON 状態で接続すると、雑音が発生し、スピーカーを破損す ¡ACC る原因となる場合があります。 ¡ メモリーの取り付け・取り外しをするとき ¡コネクターは確実に差し込んでください。また、USB にケーブルを引っ張らないでください。 ¡ メモリーおよびケーブルは、運転や乗り降りを妨げたり、エアバッグの動作を妨げないよう ¡USB に固定してください。 ¡ メモリーを車内の温度が高くなる場所に長時間放置しないでください。 ¡USB ¡ メモリーを本機から外して、約 10 秒たってから再度接続してく ¡正しく動作しないときは、USB ださい。 お知らせ ¡ USB メモリーは以下のとおりです。 ¡本機で再生できる ・USB マスストレージ規格準拠 ・ファイルシステム:FAT16、32 ・パソコンと接続時、リムーバブルディスクとして認識されるもの ・USB メモリー本体にセキュリティがかかっていないもの ・USB コミュニケーションフォーマット:USB2.0 (12 Mbps) ¡ USB メモリーでも、動作しない場合があります。 ¡規格に準拠した ¡ メモリーが温かくなっている場合がありますが、故障ではありません。 ¡長時間使用すると、USB 本機 USB メモリー 別売 iPod/USB接続用中継ケーブル (CA-LUB200D) USB メモリーを取り外す 1 AUDIO OFF をタッチし、USB メモリーを外す。 お 願 い 112 再生中に USB メモリーを外すと USB メモリーやデータが壊れる場合があります。 必ずオーディオを OFF にしてから外してください。 もくじへ / さくいんへ SD / USB 画面について AUDIO 選択画面で SD 音楽再生 / USB-Audio をタッチすると、SD / USB 再生画面が表示されます。 z P.102 (例)SD 再生画面 ⑮⑯ ⑰ ⑱ ⑲ ⑳ ② ③ ④ ⑤ ⑥ ⑦⑧ ⑨ ⑩ ⑪ ⑫⑬ ⑨選曲や早戻し/早送りします。z P.103 TUNE/TRACK ※ でも操作できます。 ※長押しすると早戻し/早送りをします。 音楽/ラジオ を聞く ⑭ ① ⑩一時停止します。 ※もう一度タッチすると再生します。 ⑪音量を調整します。 ⑫eco ドライブ評価中の場合はマークが表示 されます。z P.70 ⑬消音にします。 ※もう一度タッチするか、音量を調整すると 消音を解除します。 ⑭再生中の曲の詳細情報を表示します。 ⑮再生状態を表示します。 ( :再生 :一時停止 :早戻し :早送り) ⑯再生時間を表示します。 ①現在地の地図画面を表示します。 ②再生中のファイルの種類を表示します。 z P.107 ③選択中の音の匠/DSPを表示します。 ④SOUND メニューを表示して、 [音の匠 /DSP] /[バランス / フェーダー]/[BASS/TREB] を設定します。z P.107、P.108 ⑤画面の明るさを調整します。z P.118 ⑥現在の時刻を表示します。 ⑦AUDIO 選択画面を表示します。z P.102 ⑧再生中の曲を表示します。 お知らせ ⑰選択中の選曲モードを表示します。z下記 ⑱選択中の再生モードを表示します。z P.104 ⑲選曲モードを設定します。z下記 ⑳再生モードを設定します。z P.104 再生中の曲の詳細情報を表示します。 曲リストを表示します。 ※リスト内の曲をタッチすると選曲できます。 フォルダリストを表示します。 ※リスト内のフォルダをタッチすると フォルダ内の曲を再生します。 AUDIO モードを終了します。 選曲モードについて 「全曲」 「フォルダ」 「プレイリスト」から再生したいものを選ぶことができます。 ボタン 全曲 フォルダ プレイリスト 内 容 SD メモリーカード/ USB メモリーに保存されている全ての曲を表示します。 曲をタッチすると、再生が始まります。 フォルダリストを表示します。 フォルダをタッチし、フォルダ内の曲をタッチすると再生が始まります。 プレイリストが表示されます。 プレイリストをタッチし、プレイリスト内の曲をタッチすると再生が始まります。 z P.135 をご覧ください。 ¡ ¡プレイリストについては、 が反映されません。 ¡ (z P.119) ¡プレイリスト内のリストの並び順は、リスト並び順設定 もくじへ / さくいんへ 113 iPod について iPod を接続する 適合機種 (2013 年 8 月現在 接続確認済み ) Made for iPod iPod iPod iPod iPod touch touch touch touch touch 第 5 世代 第 4 世代 第 3 世代 第 2 世代 第 1 世代 iPod classic iPod nano 第 7 世代 iPod nano 第 6 世代 iPod iPod iPod iPod iPod nano nano nano nano nano 第 5 世代 第 4 世代 第 3 世代 第 2 世代 第 1 世代 iPhone iPhone iPhone iPhone iPhone 5 4S 4 3GS 3G 最新の適合機種および接続情報については、当社サイト (http://panasonic.jp/navi/) をご覧ください。 お 願 い ¡ iPod/USB 接続用中継ケーブル (CA-LUB200D)に USB メモリーが接続されている場合 ¡別売の は USB メモリーを外してください。 ※ USB メモリー使用時は、iPod は使用できません。 ¡ のリモコンやヘッドホンなどは、接続しないでください。正しく動作しない場合があります。 ¡iPod ¡ モードが iPod のときに、iPod の取り付け・取り外しをしないでください。雑音が発生し、 ¡AUDIO スピーカーを破損する原因となる場合があります。 ¡ ¡コネクターは確実に差し込んでください。 ¡ の取り付け・取り外しをするときにケーブルを引っ張らないでください。 ¡iPod ¡ およびケーブルは、運転や乗り降りを妨げたり、エアバッグの動作を妨げないように固定し ¡iPod てください。 ¡ を車内の温度が高くなる場所に放置しないでください。 ¡iPod ¡ を OFF にしたあとは、必ず iPod を取り外してください。iPod の電源が切れず、iPod の電池 ¡ACC を消耗することがあります。 ¡ が正しく動作しないときは、本機から iPod を取り外してリセットし、再度接続してください。 ¡iPod ¡ に楽曲を追加する操作を行う場合は、iPod を本機から取り外してください。 ¡iPod ¡ の説明書もよくお読みください。 ¡iPod お知らせ ¡ は充電されます。 ¡本機と接続中、iPod ¡ の動作状態によっては、充電に時間がかかる、または充電されない場合があります。 ¡iPod ¡ の動作やバージョンアップされる iPod、ソフトへの対応は、保証いたしかねます。 ¡iPod ¡ iPod を使用中に、iPod のデータが消失した場合は、その補償はいたしかねます。 ¡本機と接続して ¡ は、著作権のないマテリアル、または法的に複製・再生を許諾されたマテリアルを個人が ¡iPod 私的に複製・再生するために使用許諾されるものです。著作権の侵害は法律上禁止されています。 iPod/iPhone 本機 iPod/iPhoneに付属のケーブル 別売 iPod/USB接続用中継ケーブル (CA-LUB200D) 114 もくじへ / さくいんへ iPod 画面について AUDIO 選択画面で iPod をタッチすると、iPod 再生画面が表示されます。z P.102 (例)iPod 再生画面 ⑭⑮ ⑯ ⑰ ⑱ ⑲ ⑳ ② ③ ④ ⑤ ⑥⑦ ⑧ ⑨ ⑩ ⑪⑫ ⑧選曲や早戻し/早送りします。z P.103 TUNE/TRACK ※ でも操作できます。 ※長押しすると早戻し/早送りをします。 音楽/ラジオ を聞く ⑬ ① ⑨一時停止します。 ※もう一度タッチすると再生します。 ⑩音量を調整します。 ⑪eco ドライブ評価中の場合はマークが表示 されます。z P.70 ⑫消音にします。 ※もう一度タッチするか、音量を調整すると 消音を解除します。 ⑬再生中の曲の詳細情報を表示します。 ①現在地の地図画面を表示します。 z P.107 ②選択中の音の匠/DSPを表示します。 ③SOUND メニューを表示して、 [音の匠 /DSP] /[バランス / フェーダー]/[BASS/TREB] を設定します。z P.107、P.108 ④画面の明るさを調整します。z P.118 ⑭再生状態を表示します。 ( :再生 :一時停止 :早戻し :早送り) ⑮再生時間を表示します。 ⑯選択中の再生モードを表示します。z P.104 ⑰選曲モードを設定します。z下記 ⑱再生モードを設定します。z P.104 ⑲再生中の曲の詳細情報を表示します。 ⑤現在の時刻を表示します。 ⑳曲リストを表示します。 ※リスト内の曲をタッチで選曲できます。 ⑦再生中の曲を表示します。 AUDIO モードを終了します。 ⑥AUDIO 選択画面を表示します。z P.102 お知らせ ¡ iPod 本体で表示される曲名/アーティスト名/アルバム名となります。ただし、機種 ¡表示内容は やバージョンによっては、正しく表示されないことがあります。 ¡ ¡本機は日本語/英数字のみ表示可能です。 選曲モードについて 「全曲」 「アルバム」 「アーティスト」 「プレイリスト」 「Podcast」から再生したいものを選ぶことができます。 ボタン 全曲 アルバム 内 容 全ての曲を表示します。 曲をタッチすると、再生が始まります。 アルバムリストを表示します。 アルバムをタッチし、アルバム内の曲をタッチすると、再生が始まります。 アーティスト アーティストリストを表示します。 アーティストをタッチするとアルバムリストが表示されます。 アルバムをタッチし、アルバム内の曲をタッチすると再生が始まります。 プレイリスト プレイリストを表示します。 プレイリストをタッチし、プレイリスト内の曲をタッチすると再生が始まります。 Podcast ポッドキャストのリストを表示します。 リスト内のポッドキャストをタッチすると再生が始まります。 もくじへ / さくいんへ 115 AUX について AUX を接続する ※ポータブルオーディオ機器やオーディオ変換ケーブルは、運転の妨げにならないようにしてください。 1 ACC を OFF にして本機の電源を切るか、AUDIO 選択画面で AUX 以外に切り換える。 2 ポータブルオーディオ機器の電源を切り、 (例) グローブボックスに配線した場合 付属のオーディオ変換ケーブルに 付属 グローブ ボックス 接続する。 プラグは確実に 差し込んでください。 3 AUDIO 選択画面で AUX をタッチする。 4 ポータブルオーディオ機器の電源を入れ、再生する。 オーディオ 変換ケーブル 無理に引っ張ら ないでください ※接続した機器の説明書をご覧ください。 :接続した機器の再生音がスピーカーから出力されます。 お知らせ ¡ ¡再生などの操作は、接続した機器で行ってください。 ¡ ¡音量は、本機で調整してください。 ¡ ¡使用しないときは、接続した機器の電源を切ってください。 ¡ ¡接続した機器によって出力レベルが異なりますので、音量にご注意ください。 ¡ (入力音量が大きい) 場合は、接続した機器側で音量調整してください。 ¡音が歪む ¡¡音声最大入力レベル(2.0 Vrms)を越えた機器を接続した場合には、正常に再生できない場合があります。 ¡ ¡接続した機器をシガーライターソケットやアクセサリーソケットで充電しながら再生すると、雑音 が発生することがあります。 AUX 画面について AUDIO 選択画面で AUX をタッチすると、AUX 画面が表示されます。z P.102 ① ③SOUND メニューを表示して、 [音の匠 /DSP] /[バランス / フェーダー]/[BASS/TREB] を設定します。z P.107、P.108 ④画面の明るさを調整します。z P.118 ② ③ ④ ⑤ ⑤現在の時刻を表示します。 ⑩ ⑥ ⑦ ①現在地の地図画面を表示します。 116 ⑧⑨ z P.107 ②選択中の音の匠/DSPを表示します。 もくじへ / さくいんへ ⑥AUDIO 選択画面を表示します。z P.102 ⑦音量を調整します。 ⑧eco ドライブ評価中の場合はマークが表示 されます。z P.70 ⑨消音にします。 ※もう一度タッチするか、音量を調整すると 消音を解除します。 ⑩AUDIO モードを終了します。 システム設定をする システム設定 をする システム設定画面を表示する····························· 118 画面の明るさを調整する····································· 118 操作設定をする···················································· 119 案内音声割込設定をする····································· 119 ステアリングスイッチの設定をする·················· 120 お買い上げ時の状態に戻す (初期化)················· 121 初期化される項目について······································ 122 もくじへ / さくいんへ 117 システム設定画面を表示する ナビモードまたは AUDIO 選択画面からシステム設定画面を表示することができます。 1 ナビモードから表示する ■ ① MENU / MENU ➡ 設定 ➡ 次へ ➡ システム設定 をタッチする。 AUDIO 選択画面から表示する ■ ① システム設定 をタッチする。 2 それぞれのページを参考に設定する。 システム設定画面 ① 画面の明るさ設定 ボタン z下記 ① ② ③ ④ ② 操作設定 ボタン z P.119 ③ 案内音声割込設定 ボタン z P.119 ④ ステアリングスイッチ設定 ボタン z P.120 ⑤ ⑤ 初期化 ボタン z P.121 画面の明るさを調整する 画面の明るさを調整することができます。 1 システム設定画面で 画面の明るさ設定 をタッチする。 z上記 :画面の明るさ設定画面が表示されます。 2 − / + をタッチして画面の明るさを調整する。 お知らせ ¡ AUDIO モードは下記から設定を行うことができます。 ¡各 ・各 AUDIO モード :各 AUDIO モード画面で をタッチする。 ¡¡各 AUDIO モードの画面の明るさ設定画面で 画面 OFF をタッチすると、画面を消すことができます。 z P.22 ¡ ON / OFF それぞれの状態で、異なる値を設定することができます。 ¡車のライトが z P.124 をご覧ください。 ¡ ¡リヤビューカメラの画面の明るさ調整については 118 もくじへ / さくいんへ 操作設定をする 1 システム設定画面で 操作設定 をタッチする。 z P.118 :操作設定画面が表示されます。 2 変更したい項目をタッチする。 ボタン する 【リスト並び順】 AUDIO モードの SD / USB 画面で表示さ れる曲リストの並び順を設定します。 内 容 ☆ キー操作音 (ピッ) を出します。 キー操作音を出しません。 しない 名前 システム設定 をする 項目 【キー操作音】* ナビモード、AUDIO モードそれぞれのキー 操作音を設定します。 ☆ 日付 名前順に表示します。 日付順に表示します。 ☆はお買い上げ時の設定です。 *印…ナビモードのキー操作音を設定する場合は、ナビモードからシステム設定画面を表示し、操作設定を行って ください。AUDIO モードのキー操作音を設定する場合は、AUDIO 選択画面からシステム設定画面を 表示し、操作設定を行ってください。z P.118 案内音声割込設定をする AUDIO モード中に、ナビの案内音声を割り込ませることができます。 1 システム設定画面で 案内音声割込設定 をタッチする。 z P.118 :案内音声割込設定画面が表示されます。 2 案内音声割込 ( する / しない ) を選択し、 タッチする。 ※お買い上げ時は する に設定されています。 もくじへ / さくいんへ 119 ステアリングスイッチの設定をする 純正のステアリングスイッチを装備している車の場合、ステアリングスイッチに本機の機能を割り当 てて操作することができます。 お知らせ 1 ¡ ¡車種やグレードによっては操作可能な機能が異なる場合があります。詳しくは下記サイトをご覧 ください。 http://panasonic.jp/navi/ ¡ ¡1つのスイッチに複数の機能を割り当てることはできません。 ¡¡ ステアリングスイッチ設定画面を表示中は、ステアリングスイッチで本機の操作はできません。 システム設定画面で ステアリングスイッチ設定 をタッチする。 z P.118 :ステアリングスイッチ設定画面が表示されます。 2 割り当てる機能を選び、タッチする。 割り当て可能な機能 対応するボタン VOL UP + / + VOL DOWN − / − TRACK UP / TRACK DOWN / 割り当て可能な機能 MUTE 対応するボタン MUTE オーディオの音声を一時的に消音 ※再度押すと、消音を解除します。 SOURCE オーディオの種類を切り換え* SD 音楽再生→ CD → iPod/USB-Audio → FM/AM → AUX → SD 音楽再生 *印…再生するメディアや機器がない場合は、スキップされます。 3 機能を割り当てたいスイッチを長押しする。 :スイッチに機能が割り当てられます。 お知らせ 120 設定解除 ➡ はい をタッチすると、割り当てが解除され、お買い上げ時の設定に戻ります。 もくじへ / さくいんへ お買い上げ時の状態に戻す(初期化) 本機に設定した内容や登録した情報 (登録地点など) を初期化することができます。 z P.122 お 願 い システム設定 をする 1 ¡ ¡本機を他人に譲り渡したり処分などされる場合はプライバシー保護のため、お客様の責任におい て本機の情報を消去してください。 ¡ ACC を OFF にしないでください。 ¡初期化中は他の操作をしたり 他の操作をすると故障の原因になります。 システム設定画面で 初期化 をタッチする。 z P.118 :初期化画面が表示されます。 2 初期化方法を選択し、タッチする。 :メッセージが表示されるので、 はい をタッチして ください。 ( 出荷状態に戻す(全て) をタッチした場合は、 はい ➡ はい をタッチしてください。 ) ※初期化が完了すると、本機は自動的に再起動します。 ボタン 出荷状態に戻す(全て) 出荷状態に戻す(設定のみ) センサー学習値を初期化する お知らせ 内 容 本機に設定した内容や登録した情報など全て初期化されます。 本機に設定した内容のみ初期化されます。 別の車に本機を載せかえたとき、またはタイヤを交換/ローテーションした ときに、センサー学習値を初期化 (リセット) してください。 初期化できなかった場合、画面にメッセージが表示されます。メッセージに従って、ACC を OFF にし、 10 秒過ぎてから ON にして、再度初期化を実行してください。 もくじへ / さくいんへ 121 初期化される項目について 初期化を実行した場合、お買い上げ時の設定に戻る項目は下記のとおりです。 初期化 出荷状態に戻す (全て) 出荷状態に戻す (設定のみ) センサー学習結果 を初期化する メイン画面 ○ ○ × 右画面 ○ ○ × ○ ○ × 項目 画面表示 到着予想 ○ ○ × 地図の基本表示 ○ ○ × 地図の設定 ○ ○ × 右画面設定 ○ ○ × カーマーク選択 ○ ○ × メイン地図 ○ ○ × 右地図 探索条件 地図カスタマイズ 地図ボタン表示 ○ ○ × ランチャーボタン ○ ○ × ルート案内 ○ ○ × ランドマーク ○ ○ × 案内音量 ○ ○ × eco ドライブ設定 ○ ○ × FM 多重 ○ ○ × ○ × × 保存データ ○ × × 設定 登録地点 走行軌跡 ○ ○ × 画面の明るさ設定 ○ ○ × 操作設定 ○ ○ × 案内音声割込設定 ○ ○ × ○ ○ × 目安線表示 × ○ × 目安線調整 音量調整 リヤビューカメラ × × × ステアリングスイッチ設定 × × × 言語切換 ○ ○ × 各 AUDIO モードでの設定 (再生モード、選曲モード、SOUND 設定など) ○ ○ × 学習レベル(距離、回転、3D センサー) × × ○ ○印…初期値に戻る ×印…初期値に戻らない 122 もくじへ / さくいんへ 必要なとき 必要なとき リヤビューカメラを使う····································· 124 リヤビューカメラ映像の画質調整をする··············· 124 リヤビューカメラ映像の目安線を表示する··········· 124 リヤビューカメラ映像の目安線を調整する··········· 125 音声案内について················································· 126 市街地図(詳 5 m /詳 12 m /詳 25 m スケール)の収録エリア······································· 127 表示できる施設···················································· 131 音楽ファイル作成時の留意点····························· 133 音楽ファイル (MP3 / WMA) について················· 133 プレイリストファイル(M3U / WPL)について···· 135 さくいん································································ 136 もくじへ / さくいんへ 123 リヤビューカメラを使う 別売のリヤビューカメラ (CY-RC90KD)を接続している場合、車のシフトレバーをリバースに入れ ると、リヤビューカメラの映像が表示されます。 リヤビューカメラ映像の画質調整をする リヤビューカメラの映像を表示中に、画質の調整をすることができます。 1 リヤビューカメラ映像画面を表示し、 画面をタッチして 画質調整 をタッチする。 1 :画質調整画面が表示されます。 1 2 調整したい項目をタッチし、 -1 (例) 画質調整画面 − / + をタッチして値を調整する。 2 ※ 初期値 をタッチすると画質がお買い上げ時の設定 (明るさ:31 /コントラスト:16 /色の濃さ:16 /色あい:16) に戻ります。 -1 2 リヤビューカメラ映像の目安線を表示する 1 リヤビューカメラ映像画面を表示し、 画面をタッチして 目安線を表示 ➡ OK を 1 タッチする。 -2 :目安線が表示されます。 1 ※再度 目安線を表示 をタッチすると、目安線が消えます。 距離目安線 車幅目安線 距離目安線 お 願 い 124 -2 リヤビューカメラの映像だけを見ての後退は絶対に行わないでください。 もくじへ / さくいんへ -1 -2 リヤビューカメラ映像の目安線を調整する お知らせ 1 目安線表示機能があるリヤビューカメラを使用する場合は、リヤビューカメラ側の目安線と本機の 目安線が二重に表示されるため、本機の 目安線を表示 は消灯させてください。リヤビューカメラ側 の目安線は本機では調整できません。 車両の幅+両側約 25 cm、車両後端から 約2 m 後側へ+約 50 cm と+約 2 m の位置に 約50 cm ガムテープなどで目印をつける。 約25 cm 目印 目印 車両後端 2 必要なとき 約25 cm リヤビューカメラ映像画面を表示し、 画面をタッチして 目安線を表示 ➡ OK ➡ 目安線調整 をタッチする。 :目安線調整画面が表示されます。 3 調整したい目安線の端点 (右図 3 -1 、4 カ所の 任意の 1 点) をタッチして、画面の / で、手順 / 目安線調整画面 / 1 でつけた目印に重なる ように調整していく。 ※ マーク (橙色)が表示されている部分の調整ができ ます。 ※目安線の調整をして 戻る をタッチすると確定されます。 ※車種やリヤビューカメラの取付場所によっては、 目印どおりに調整できない場合があります。 3 -1 3 -2 画面にグリッド線を 表示できます。 もくじへ / さくいんへ 125 音声案内について 目的地までのルート案内時に、右左折する交差点などに近づくと自動で音声案内が流れます。 ※本機の音声案内は、あくまでも補助的な機能ですので、実際に運転する際には、地図上のルート表示 を確認の上、実際の交通規制に従って走行してください。 一般道路の交差点* 高速道路入口 ××料金所 左方向です。 まもなく ○○を左方向です。 およそ300 m先 ○○を左方向です。 およそ700 m先 ○○を左方向です。 一般道路の連続した交差点* まもなく 高速道路入り口です。 およそ1 km先 高速道路入り口です。 およそ2 km先 高速道路入り口です。 高速道路出口 およそ まもなく 1 km先 左方向 左方向 高速道路 高速道路 出口です。 出口です。 およそ 2 km先 左方向 高速道路 出口です。 左方向です。 まもなく ○○を左方向です。 その先右方向です。 さらに分岐が続きます。 およそ300 m先 ○○を左方向です。 およそ700 m先 ○○を左方向です。 お知らせ 126 料金所 まもなく左方向です。 およそ 1 km先左方向です。 およそ 2 km先左方向です。 *印…交 差点名がある場合は、 交差点名を音声案内し ます。 ¡ ¡音声案内は、曲がる方向や走行する道路などにより、意図しない案内になったり、音声案内を行 わない場合があります。 ¡ ¡音声案内のタイミングは、遅れたり早くなったりすることがあります。 ¡ ¡音声案内は、設定されたルート上を走行し始めてから行われますので、音声案内が開始されるま では、地図上のルート表示を参考に走行してください。 ¡ “まもなく経由地付近です”と音声案内が流れ、次のルート案内に移ります。 ¡経由地付近に近づくと ¡ “まもなく目的地付近です”と音声案内が流れ、さらに目的地に近づくと“目 ¡目的地付近に近づくと 的地に到着しました ルートガイドを終了します”と音声案内が流れ、ルート案内が終了します。 そこから先は、地図を参考に目的地へ向かって走行してください。 もくじへ / さくいんへ 市街地図(詳5 m/詳12 m/詳25 mスケール)の収録エリア 90 % 以上収録地域 → 無印、50 % 以上収録地域→ 北海道 青森県 三沢市 、青森市 、弘前市 、八戸市 、黒石市 、 五所川原市 、十和田市 、むつ市 、藤崎町 、 大鰐町 、東北町 、つがる市 、平川市 、 野辺地町 、田舎館村 岩手県 盛岡市 、宮古市 、大船渡市 、花巻市 、北上市 、 久慈市 、遠野市 、陸前高田市 、釜石市 、 二戸市 、雫石町 、岩手町 、滝沢村 、一関市 、 紫波町 、矢巾町 、大槌町 、山田町 、岩泉町 、 八幡平市 、奥州市 、金ヶ崎町 、平泉町 宮城県 多賀城市 、仙台市 、石巻市 、塩竈市 、 気仙沼市 、白石市 、角田市 、名取市 、岩沼市 、 大河原町 、山元町 、松島町 、七ヶ浜町 、 利府町 、富谷町 、色麻町 、加美町 、登米市 、 栗原市 、東松島市 、美里町 、大崎市 、蔵王町 、 村田町 、柴田町 、亘理町 、大和町 、大衡村 、 涌谷町 秋田県 秋田市 、能代市 、横手市 、大館市 、男鹿市 、 湯沢市 、鹿角市 、五城目町 、井川町 、 由利本荘市 、潟上市 、大仙市 、北秋田市 、 にかほ市 、仙北市 、八郎潟町 山形県 山形市 、米沢市 、鶴岡市 、酒田市 、新庄市 、 寒河江市 、上山市 、村山市 、長井市 、天童市 、 東根市 、尾花沢市 、南陽市 、山辺町 、中山町 、 河北町 、高畠町 、川西町 、庄内町 福島県 福島市 、会津若松市 、郡山市 、いわき市 、 白河市 、須賀川市 、喜多方市 、相馬市 、 二本松市 、桑折町 、国見町 、本宮市 、鏡石町 、 西郷村 、矢吹町 、小野町 、田村市 、南相馬市 、 伊達市 、川俣町 、会津美里町 、石川町 、 玉川村 、三春町 、広野町 、楢葉町 、富岡町 、 大熊町 、双葉町 、浪江町 茨城県 水戸市 、日立市 、土浦市 、取手市 、 ひたちなか市 、五霞町 、境町 、守谷市 、 利根町 、古河市 、石岡市 、結城市 、龍ケ崎市 、 下妻市 、常陸太田市 、高萩市 、北茨城市 、 笠間市 、牛久市 、つくば市 、鹿嶋市 、潮来市 、 茨城町 、大洗町 、東海村 、鉾田市 、神栖市 、 阿見町 、常陸大宮市 、那珂市 、筑西市 、 坂東市 、稲敷市 、かすみがうら市 、桜川市 、 行方市 、常総市 、つくばみらい市 、小美玉市 、 河内町 、城里町 、大子町 、美浦村 、八千代町 栃木県 宇都宮市 、小山市 、足利市 、栃木市 、佐野市 、 鹿沼市 、日光市 、真岡市 、大田原市 、矢板市 、 上三川町 、益子町 、市貝町 、芳賀町 、壬生町 、 野木町 、那須町 、那須塩原市 、さくら市 、 那須烏山市 、下野市 、茂木町 、岩舟町 群馬県 前橋市 、高崎市 、伊勢崎市 、太田市 、桐生市 、 榛東村 、吉岡町 、甘楽町 、中之条町 、 東吾妻町 、嬬恋村 、草津町 、みなかみ町 、 玉村町 、板倉町 、明和町 、千代田町 、大泉町 、 邑楽町 、沼田市 、館林市 、渋川市 、藤岡市 、 富岡市 、安中市 、みどり市 、下仁田町 、 昭和村 埼玉県 川越市 、熊谷市 、川口市 、さいたま市 、 所沢市 、飯能市 、加須市 、本庄市 、春日部市 、 狭山市 、深谷市 、上尾市 、草加市 、越谷市 、 蕨市 、戸田市 、入間市 、朝霞市 、志木市 、 和光市 、新座市 、桶川市 、久喜市 、北本市 、 八潮市 、富士見市 、三郷市 、蓮田市 、 鶴ケ島市 、吉川市 、三芳町 、毛呂山町 、 松伏町 、行田市 、秩父市 、東松山市 、羽生市 、 鴻巣市 、坂戸市 、幸手市 、日高市 、伊奈町 、 越生町 、滑川町 、嵐山町 、小川町 、川島町 、 吉見町 、鳩山町 、横瀬町 、皆野町 、長瀞町 、 小鹿野町 、東秩父村 、美里町 、神川町 、 上里町 、寄居町 、宮代町 、白岡市 、杉戸町 、 ふじみ野市 、ときがわ町 もくじへ / さくいんへ 必要なとき 札幌市 、函館市 、小樽市 、旭川市 、室蘭市 、 釧路市 、帯広市 、北見市 、夕張市 、苫小牧市 、 稚内市 、美唄市 、芦別市 、江別市 、赤平市 、 紋別市 、士別市 、名寄市 、三笠市 、根室市 、 千歳市 、恵庭市 、北広島市 、石狩市 、当別町 、 釧路町 、岩見沢市 、網走市 、留萌市 、滝川市 、 砂川市 、歌志内市 、深川市 、富良野市 、 登別市 、江差町 、斜里町 、伊達市 、白老町 、 音更町 、北斗市 、池田町 、洞爺湖町 、 新ひだか町 、清水町 、芽室町 、幕別町 、 七飯町 、八雲町 、岩内町 、余市町 、奈井江町 、 鷹栖町 、東神楽町 、美瑛町 、50 % 未満収録地域→ 127 90 % 以上収録地域 → 無印、50 % 以上収録地域→ 千葉県 東京都 千葉市 、市川市 、船橋市 、木更津市 、松戸市 、 野田市 、茂原市 、佐倉市 、旭市 、習志野市 、 柏市 、勝浦市 、市原市 、流山市 、八千代市 、 我孫子市 、鎌ヶ谷市 、浦安市 、四街道市 、 袖ケ浦市 、八街市 、印西市 、白井市 、銚子市 、 館山市 、成田市 、東金市 、鴨川市 、君津市 、 富津市 、酒々井町 、富里市 、栄町 、神崎町 、 多古町 、東庄町 、大網白里市 、九十九里町 、 山武市 、横芝光町 、芝山町 、一宮町 、睦沢町 、 長生村 、白子町 、南房総市 、匝瑳市 、香取市 、 長柄町 、長南町 、大多喜町 、御宿町 、鋸南町 、 いすみ市 千代田区 、中央区 、港区 、新宿区 、文京区 、 台東区 、墨田区 、江東区 、品川区 、目黒区 、 大田区 、世田谷区 、渋谷区 、中野区 、杉並区 、 豊島区 、北区 、荒川区 、板橋区 、練馬区 、 足立区 、葛飾区 、江戸川区 、八王子市 、 立川市 、武蔵野市 、三鷹市 、青梅市 、府中市 、 昭島市 、調布市 、町田市 、小金井市 、小平市 、 日野市 、東村山市 、国分寺市 、国立市 、 西東京市 、福生市 、狛江市 、東大和市 、 清瀬市 、東久留米市 、武蔵村山市 、多摩市 、 稲城市 、羽村市 、瑞穂町 、日の出町 、 あきる野市 、檜原村 、奥多摩町 横浜市 、川崎市 、相模原市 、横須賀市 、 平塚市 、鎌倉市 、藤沢市 、小田原市 、 茅ヶ崎市 、逗子市 、三浦市 、厚木市 、大和市 、 伊勢原市 、海老名市 、南足柄市 、綾瀬市 、 神奈川県 葉山町 、寒川町 、大磯町 、二宮町 、中井町 、 大井町 、開成町 、愛川町 、秦野市 、座間市 、 松田町 、山北町 、箱根町 、真鶴町 、湯河原町 、 清川村 新潟県 新潟市 、三条市 、長岡市 、柏崎市 、新発田市 、 小千谷市 、加茂市 、十日町市 、燕市 、 糸魚川市 、五泉市 、上越市 、阿賀野市 、 佐渡市 、魚沼市 、聖籠町 、見附市 、村上市 、 田上町 、湯沢町 、妙高市 、南魚沼市 、胎内市 、 弥彦村 富山県 富山市 、高岡市 、魚津市 、氷見市 、滑川市 、 黒部市 、砺波市 、小矢部市 、南砺市 、射水市 、 舟橋村 、上市町 、立山町 、入善町 、朝日町 石川県 内灘町 、金沢市 、七尾市 、小松市 、輪島市 、 珠洲市 、加賀市 、羽咋市 、津幡町 、かほく市 、 白山市 、能美市 、野々市市 、志賀町 、川北町 、 宝達志水町 、中能登町 、能登町 福井県 福井市 、鯖江市 、坂井市 、美浜町 、高浜町 、 敦賀市 、小浜市 、大野市 、勝山市 、あわら市 、 越前市 、永平寺町 、越前町 、おおい町 128 もくじへ / さくいんへ 、50 % 未満収録地域→ 山梨県 甲府市 、富士吉田市 、都留市 、山梨市 、 大月市 、韮崎市 、南アルプス市 、北杜市 、 甲斐市 、笛吹市 、昭和町 、富士河口湖町 、 上野原市 、甲州市 、市川三郷町 、中央市 、 身延町 、西桂町 、忍野村 、山中湖村 、鳴沢村 、 富士川町 長野県 松本市 、長野市 、上田市 、岡谷市 、飯田市 、 諏訪市 、須坂市 、小諸市 、伊那市 、駒ヶ根市 、 中野市 、大町市 、飯山市 、茅野市 、塩尻市 、 佐久市 、千曲市 、東御市 、軽井沢町 、 御代田町 、下諏訪町 、富士見町 、辰野町 、 箕輪町 、南箕輪村 、松川町 、高森町 、阿智村 、 白馬村 、坂城町 、小布施町 、山ノ内町 、 筑北村 、安曇野市 、原村 、飯島町 、中川村 、 宮田村 、喬木村 、豊丘村 、山形村 、池田町 、 松川村 、高山村 岐阜県 岐阜市 、多治見市 、岐南町 、関ヶ原町 、 神戸町 、大垣市 、高山市 、関市 、中津川市 、 美濃市 、瑞浪市 、下呂市 、羽島市 、恵那市 、 美濃加茂市 、土岐市 、各務原市 、可児市 、 山県市 、瑞穂市 、笠松町 、坂祝町 、富加町 、 飛騨市 、本巣市 、郡上市 、海津市 、北方町 、 輪之内町 、安八町 、養老町 、垂井町 、 揖斐川町 、大野町 、池田町 、川辺町 、 八百津町 、御嵩町 静岡県 浜松市 、沼津市 、富士市 、静岡市 、熱海市 、 三島市 、富士宮市 、伊東市 、島田市 、磐田市 、 焼津市 、掛川市 、藤枝市 、御殿場市 、袋井市 、 下田市 、裾野市 、湖西市 、伊豆市 、東伊豆町 、 河津町 、松崎町 、西伊豆町 、函南町 、清水町 、 長泉町 、小山町 、御前崎市 、吉田町 、菊川市 、 森町 、伊豆の国市 、牧之原市 愛知県 名古屋市 、岡崎市 、一宮市 、瀬戸市 、 春日井市 、津島市 、碧南市 、刈谷市 、豊田市 、 安城市 、西尾市 、蒲郡市 、犬山市 、江南市 、 小牧市 、稲沢市 、東海市 、大府市 、知多市 、 知立市 、尾張旭市 、高浜市 、岩倉市 、豊明市 、 日進市 、田原市 、東郷町 、長久手市 、豊山町 、 清須市 、大口町 、扶桑町 、大治町 、蟹江町 、 飛島村 、弥富市 、阿久比町 、東浦町 、 南知多町 、武豊町 、幸田町 、豊橋市 、半田市 、 豊川市 、常滑市 、新城市 、美浜町 、愛西市 、 北名古屋市 、みよし市 、あま市 90 % 以上収録地域 → 無印、50 % 以上収録地域→ 三重県 滋賀県 和歌山市 、海南市 、岩出市 、かつらぎ町 、 津市 、松阪市 、いなべ市 、東員町 、菰野町 、 四日市市 、伊勢市 、桑名市 、鈴鹿市 、名張市 、 湯浅町 、橋本市 、有田市 、御坊市 、田辺市 、 尾鷲市 、亀山市 、鳥羽市 、熊野市 、玉城町 、 新宮市 、白浜町 、那智勝浦町 、紀の川市 、 度会町 、志摩市 、伊賀市 、木曽岬町 、朝日町 、 和歌山県 有田川町 、高野町 、紀美野町 、九度山町 、 川越町 、多気町 、明和町 、南伊勢町 、紀北町 、 広川町 、美浜町 、日高町 、由良町 、印南町 、 御浜町 、紀宝町 みなべ町 、日高川町 、上富田町 、太地町 、 串本町 近江八幡市 、草津市 、大津市 、彦根市 、 長浜市 、守山市 、栗東市 、野洲市 、湖南市 、 甲賀市 、日野町 、竜王町 、米原市 、高島市 、 東近江市 、愛荘町 、豊郷町 、甲良町 、多賀町 大阪府 大阪市 、堺市 、岸和田市 、豊中市 、池田市 、 吹田市 、泉大津市 、貝塚市 、守口市 、枚方市 、 茨木市 、八尾市 、泉佐野市 、富田林市 、 寝屋川市 、松原市 、大東市 、和泉市 、箕面市 、 柏原市 、羽曳野市 、門真市 、摂津市 、高石市 、 藤井寺市 、東大阪市 、四條畷市 、交野市 、 大阪狭山市 、阪南市 、忠岡町 、田尻町 、 高槻市 、河内長野市 、泉南市 、島本町 、 豊能町 、能勢町 、熊取町 、岬町 、太子町 、 河南町 、千早赤阪村 奈良県 尼崎市 、明石市 、西宮市 、芦屋市 、伊丹市 、 宝塚市 、三木市 、播磨町 、福崎町 、太子町 、 上郡町 、神戸市 、姫路市 、洲本市 、相生市 、 豊岡市 、加古川市 、赤穂市 、西脇市 、高砂市 、 川西市 、小野市 、三田市 、加西市 、篠山市 、 猪名川町 、稲美町 、淡路市 、南あわじ市 、 養父市 、丹波市 、宍粟市 、朝来市 、たつの市 、 多可町 、香美町 、新温泉町 、加東市 、市川町 、 神河町 奈良市 、橿原市 、桜井市 、生駒市 、平群町 、 三郷町 、斑鳩町 、田原本町 、明日香村 、 大和高田市 、大和郡山市 、天理市 、五條市 、 御所市 、香芝市 、葛城市 、上牧町 、王寺町 、 広陵町 、河合町 、安堵町 、川西町 、宇陀市 、 三宅町 、高取町 、吉野町 、大淀町 、下市町 、 黒滝村 鳥取県 鳥取市 、米子市 、倉吉市 、境港市 、岩美町 、 三朝町 、日吉津村 、八頭町 、湯梨浜町 、 琴浦町 、北栄町 、伯耆町 島根県 松江市 、浜田市 、出雲市 、益田市 、大田市 、 安来市 、江津市 、雲南市 岡山県 岡山市 、倉敷市 、玉野市 、備前市 、早島町 、 勝央町 、久米南町 、津山市 、笠岡市 、井原市 、 総社市 、高梁市 、新見市 、和気町 、里庄町 、 矢掛町 、鏡野町 、奈義町 、西粟倉村 、美作市 、 吉備中央町 、瀬戸内市 、赤磐市 、真庭市 、 美咲町 、浅口市 広島県 呉市 、尾道市 、福山市 、府中市 、府中町 、 坂町 、江田島市 、広島市 、竹原市 、三原市 、 三次市 、庄原市 、大竹市 、東広島市 、 廿日市市 、海田町 、熊野町 、安芸高田市 山口県 下関市 、宇部市 、山口市 、萩市 、防府市 、 下松市 、岩国市 、山陽小野田市 、光市 、 長門市 、柳井市 、美祢市 、周南市 、和木町 、 平生町 、周防大島町 、田布施町 徳島県 徳島市 、鳴門市 、小松島市 、阿南市 、 吉野川市 、石井町 、松茂町 、北島町 、藍住町 、 板野町 、上板町 、阿波市 、美馬市 、三好市 、 つるぎ町 、東みよし町 香川県 高松市 、丸亀市 、坂出市 、善通寺市 、 観音寺市 、さぬき市 、東かがわ市 、土庄町 、 綾川町 、宇多津町 、まんのう町 、琴平町 、 多度津町 、三豊市 、小豆島町 、三木町 愛媛県 松山市 、今治市 、宇和島市 、八幡浜市 、 新居浜市 、西条市 、大洲市 、伊予市 、 四国中央市 、松前町 、砥部町 、伊方町 、 久万高原町 、西予市 、東温市 、内子町 もくじへ / さくいんへ 必要なとき 京都府 城陽市 、向日市 、八幡市 、京田辺市 、 久御山町 、井手町 、木津川市 、精華町 、 京都市 、福知山市 、舞鶴市 、綾部市 、宇治市 、 宮津市 、亀岡市 、長岡京市 、宇治田原町 、 笠置町 、和束町 、南山城村 、京丹後市 、 南丹市 、大山崎町 、伊根町 、与謝野町 兵庫県 、50 % 未満収録地域→ 129 90 % 以上収録地域 → 無印、50 % 以上収録地域→ 高知県 高知市 、室戸市 、安芸市 、南国市 、土佐市 、 須崎市 、宿毛市 、土佐清水市 、佐川町 、 梼原町 、四万十市 、香南市 、香美市 、 四万十町 、黒潮町 、いの町 、越知町 福岡県 糸島市 、北九州市 、福岡市 、大牟田市 、 久留米市 、中間市 、小郡市 、春日市 、宗像市 、 志免町 、粕屋町 、水巻町 、直方市 、飯塚市 、 田川市 、柳川市 、八女市 、筑後市 、大川市 、 行橋市 、豊前市 、筑紫野市 、大野城市 、 太宰府市 、古賀市 、那珂川町 、宇美町 、 篠栗町 、須恵町 、新宮町 、久山町 、芦屋町 、 岡垣町 、遠賀町 、うきは市 、大刀洗町 、 苅田町 、吉富町 、福津市 、宮若市 、嘉麻市 、 朝倉市 、鞍手町 、大木町 、築上町 、みやま市 、 小竹町 、桂川町 、筑前町 、広川町 、香春町 、 添田町 、糸田町 、川崎町 、大任町 、赤村 、 福智町 、みやこ町 佐賀県 佐賀市 、唐津市 、鳥栖市 、多久市 、伊万里市 、 武雄市 、鹿島市 、小城市 、白石町 、嬉野市 、 神埼市 、吉野ヶ里町 、基山町 、上峰町 、 みやき町 長崎県 佐世保市 、時津町 、長崎市 、島原市 、諫早市 、 大村市 、平戸市 、松浦市 、五島市 、波佐見町 、 対馬市 、壱岐市 、西海市 、雲仙市 、長与町 、 南島原市 、東彼杵町 、川棚町 、佐々町 熊本県 熊本市 *、玉名市 、八代市 、人吉市 、荒尾市 、 水俣市 、山鹿市 、菊池市 、宇土市 、大津町 、 菊陽町 、合志市 、益城町 、阿蘇市 、南小国町 、 小国町 、上天草市 、宇城市 、高森町 、天草市 、 玉東町 、長洲町 、御船町 、嘉島町 、甲佐町 、 氷川町 、芦北町 、津奈木町 *印…熊 本市南区は 50 % 以上収録地域にな ります。 大分県 大分市 、別府市 、中津市 、日田市 、佐伯市 、 臼杵市 、津久見市 、竹田市 、豊後高田市 、 杵築市 、宇佐市 、豊後大野市 、由布市 、 九重町 、玖珠町 、国東市 、日出町 宮崎県 宮崎市 、都城市 、延岡市 、日南市 、小林市 、 日向市 、串間市 、西都市 、えびの市 、三股町 、 高原町 、国富町 、高鍋町 、新富町 、木城町 、 川南町 、都農町 、門川町 鹿児島市 、鹿屋市 、姶良市 、枕崎市 、 いちき串木野市 、阿久根市 、出水市 、伊佐市 、 鹿児島県 指宿市 、西之表市 、垂水市 、薩摩川内市 、 日置市 、曽於市 、霧島市 、南さつま市 、 志布志市 、奄美市 、南九州市 、さつま町 130 もくじへ / さくいんへ 、50 % 未満収録地域→ 沖縄県 那覇市 、宜野湾市 、浦添市 、名護市 、糸満市 、 沖縄市 、本部町 、読谷村 、嘉手納町 、北谷町 、 北中城村 、中城村 、西原町 、豊見城市 、 与那原町 、南風原町 、石垣市 、うるま市 、 宮古島市 、南城市 、八重瀬町 お知らせ ¡ ¡地図ソフトの更新により収録エリアは 変わります。 ¡ ¡収録されている市街地図データの調査 終了時期は一部を除き、2012 年 11 月です。 表示できる施設 ジャンル コンビニエ ンスストア ガソリン スタンド 駐車場 交通機関 観る コンビニエンスストア ガソリンスタンド 駐車場 駅 高速・都市高速・ 有料道路施設 道の駅 フェリーターミナル 港 空港 タクシー 遊園地(テーマパーク) レジャー公園・牧場 その他レジャー施設 海洋・海浜公園 サファリパーク 海水浴場 川くだり 果物狩り 遊覧船 遊覧飛行機 リフト・ロープウェイ 釣り キャンプ場 公営ギャンブル パチンコ 麻雀 ゲームセンター ビリヤード ボウリング場 カラオケボックス マンガ喫茶 インターネットカフェ アニメ・ゲームグッズ プラネタリウム クラブ・ライブハウス マリーナ 待ち合わせ場所 趣味・娯楽・教養 動物園 植物園 水族館 美術館 博物館 資料館 文化施設 ホール会館 劇場 映画館 ジャンル 企業名・中分類 観る (続き)城・城跡 史跡 名所・観光地等 イベント ビューポイント 住宅展示場 泊まる ホテル ビジネスホテル 旅館 ペンション 公共の宿 ファッションホテル カプセルホテル 家族旅行村 国民休暇村 民宿 その他宿泊施設 買う カー用品 ホームセンター ディスカウント スーパー デパート 複合大型商業施設 アウトレットモール 家電 本 ファッション 衣服・呉服・小物 シューズ バッグ・コート・毛皮 その他繊維製品 スポーツ 雑貨 ドラッグストア 100 円ショップ その他日用品・雑貨・ 文具 チケット売買・ プレイガイド 携帯電話ショップ リサイクルショップ おもちゃ屋 子供用品・服 酒屋 食材 パン・お菓子 花屋 園芸店 家具店 インテリア用品店 ジャンル 企業名・中分類 買う (続き)メガネ・ コンタクトレンズ 釣具店 アウトドア用品店 CD レコード店 中古 CD レコード店 レンタルビデオ・CD 化粧品・装飾品・ 民工芸品 オーディオ・パソコン・ OA 金物店・刃物店 ガラス・陶磁器 その他小売店 食べる ファミリーレストラン ファストフード ラーメン うどん・そば 日本料理 中華 イタリア料理 寿司屋 回転寿司 フランス料理 カレーハウス 焼肉・ホルモン 韓国料理 お好み焼き とんかつ 持ち帰り弁当 喫茶 酒場 うなぎ料理店 おでん屋 海鮮料理店 懐石料理 割烹・料亭 スパゲティ専門店 ステーキハウス てんぷら料理店 鳥料理店 ピザハウス アイスクリーム その他和風飲食店 その他洋風・ 中華飲食店 生活施設 郵便 理容・美容 クリーニング 温泉 銭湯 もくじへ / さくいんへ 必要なとき 遊ぶ 企業名・中分類 131 ジャンル 生活施設 (続き) トイレ 銀行 公共施設 学校・ 教育施設 病院 冠婚葬祭 スポーツ 施設 132 企業名・中分類 サウナ・健康センター クアハウス・スパ 教養施設・福祉施設 写真・写真館 組合 人材紹介・ 代行サービス 録音スタジオ クレジット・質屋・ 買取 宅配便・運輸 リース・レンタル・ 修理 トイレ 都市銀行 地方銀行 その他銀行 役所 警察署・交番 消防署 図書館 裁判所 税務署 年金事務所 保健所 法務局 運転免許試験場 大学 高校 中学校 小学校 短大 高専 中等教育学校 幼稚園 保育園 特別支援学校 自動車学校 各種専門学校 予備校 その他学校・教育施設 病院 冠婚葬祭場 結婚式場 霊園・墓地 造花・装飾・花環 ゴルフ スキー・スケート マリンスポーツ 野球場 競技場 プール モータースポーツ 自転車 もくじへ / さくいんへ ジャンル 企業名・中分類 スポーツ テニスコート 施設 (続き) 体育館 武道館 スポーツクラブ バッティングセンター 公営スポーツ施設 その他スポーツ施設 神社・仏閣・ 神社 教会・巡礼 仏閣・寺 教会 全国著名巡礼名所 カー スズキ ディーラー スバル ダイハツ トヨタ 日産 日産部品 Honda Cars 店 マツダ 三菱 レクサス アウディ アルファロメオ クライスラー シトロエン ジャガー GM GMDAT BMW フィアット フェラーリ フォルクスワーゲン フォード プジョー ベントレー ポルシェ ボルボ マセラティ MINI メルセデス・ベンツ ヤナセ ランドローバー ランボルギーニ ルノー ロータス ロールスロイス いすゞ 日野 三菱ふそう UD トラックス その他カーディーラー 自動車関連 自動車整備工場 中古車販売 レッカーサービス ジャンル 企業名・中分類 自動車関連 ロードサービス (続き) レンタカー レンタルバイク その他自動車・ オートバイ・自転車 エコステー エコステーション ション その他 大使館・領事館 ジャンル マスメディア 旅行・観光業 ペット 製造・卸売業 農園・果樹園 音楽ファイル作成時の留意点 音楽ファイル(MP3 / WMA)について ● MP3 とは? MPEG1Audio Layer3 の略称。MPEG はビデオ CD などに採用されている映像圧縮規格です。 MP3 は、MPEG の音声に関する規格に含まれる音声圧縮方式のひとつで、人間の耳に聞こえない 範囲の音や大きい音に埋もれて聞き取れない音を削る処理などにより、音質を保ったまま小さな ファイルに圧縮することができます。 ※フリーフォーマット・可逆圧縮フォーマットには対応していません。 ※ MP3 PRO フォーマットには対応していません。 Windows Media™ Audio の略称。WMA は米国マイクロソフト社が開発した音声圧縮方式のひとつで、 MP3 とほぼ同等の音質を保ちながら、MP3 の約半分のファイルサイズに圧縮することができます。 ※ DRM (デジタル著作権管理) には対応していません。 ※ Windows Media Audio Standard 以外のフォーマットには対応していません。 お知らせ 必要なとき ● WMA とは? 音楽ファイル(MP3 / WMA)の再生について ¡ ¡再生時の音質は、使用したエンコーダソフトやビットレートなどの設定によって異なります。詳し くは、エンコーダソフトなどの説明書をご覧ください。 ¡ メモリーカードリーダー/ライターの相性やエンコーダ、ライティングソフトの種類・バージョ ¡SD ンによって、正常に再生されなかったり、正しく表示されない場合があります。 ¡ ¡本機にはエンコーダソフトは付属されていません。 ¡ ¡著作権保護のかかった音楽ファイルは再生できません。 ファイル名の拡張子について 拡張子「mp3(MP3) 」や「wma (WMA) 」は正しく付けてください。 ※ MP3 ファイル以外のファイルに拡張子「mp3(MP3)」を、WMA ファイル以外のファイルに拡張 子「wma(WMA)」を付けないでください。拡張子が正しくない場合や、拡張子を付けていない場 合は、本機で再生できません。 ID3 タグについて 本機は ID3v1.0、ID3v1.1、ID3v2.2、ID3v2.3 の ID3 タグに対応しています。また、日本語に 対応していますが、文字コードはシフト JIS で書き込んでください。それ以外の文字コードで書き込 むと文字化けすることがあります。 ※本機が対応している ID3 タグは曲名/アーティスト名/アルバム名/ジャンル名です。 もくじへ / さくいんへ 133 お知らせ 制限事項について 最大ディレクトリ階層 8 階層 最大フォルダ名/最大ファイル名文字数 全角 32 文字/半角 64 文字 最大曲名/アーティスト名/アルバム名/ジャンル名文字数 全角 32 文字/半角 64 文字 フォルダ名/ファイル名使用可能文字 A 〜 Z (全角/半角) 、0 〜 9 (全角/半角) 、 _ アンダースコア) ( 、全角漢字 (JIS 第 2 水 準まで) 、ひらがな、カタカナ (全角/半角) 最大フォルダ数 400 1 フォルダ内で本機が認識できる最大ファイル数 255 SD メモリーカード/ USB メモリー内で本機が認識できる 3000 最大ファイル数 名前の並び順について ¡ “名前”にしてファイルの先頭に“00 ~ 99” ¡ご希望の順番で再生させたい場合、リスト並び順を など番号を付けることをおすすめします。z P.119 ¡ “名前”にした場合、それぞれの文字種内*では文字コード順に並ぶため、意図した ¡リスト並びを 並び順にならないことがあります。 *印…全角数字、半角数字、全角英大文字、半角英大文字、全角英小文字、半角英小文字、 ひらがな、カタカナ、漢字のことです。 再生可能な MP3 / WMA ファイルについて MP3 サンプリング周波数 32 kHz、44.1 kHz、48 kHz ビットレート 32 kbps、40 kbps、48 kbps、56 kbps、64 kbps、80 kbps、 96 kbps、112 kbps、128 kbps、160 kbps、192 kbps、 224 kbps、256 kbps、320 kbps、VBR * 1 WMA(WMA7 / WMA9 standard) サンプリング周波数 32 kHz、44.1 kHz、48 kHz * 2 ビットレート 48 kbps、64 kbps、80 kbps、96 kbps、128 kbps、160 kbps、 192 kbps、256 kbps * 2、320 kbps * 2、VBR * 1 * 2 * 1 印…可変ビットレート。 * 2 印…WMA7 は非対応です。 134 もくじへ / さくいんへ プレイリストファイル(M3U / WPL)について ● M3U とは? 「Moving Picture Experts Group Audio Layer 3 Uniform Resource Locator(MP3URL)」の略称。 プレイリスト (再生リスト)を格納するファイルフォーマットの一つで、ファイルの拡張子は「m3u (M3U) 」です。 ● WPL とは? 「Windows Media Player Playlist」の略称。Windows Media Player で使用されている標準の プレイリストファイル形式で、ファイルの拡張子は「wpl (WPL)」です。 お知らせ 必要なとき ¡ ¡プレイリストで再生するファイルを指定する方法として、現在のプレイリストファイルの位置か ら目的の音楽ファイルまでの位置を記載する相対パスとドライブ名から全ての記載する絶対パス (フルパス)がありますが、本機はどちらも対応しています。 ¡ ¡本機で認識できない音楽ファイルをプレイリストに登録しても再生できません。 ¡ ¡URL、ネットワークパス表記には対応しません。 ¡ ¡不要なプレイリストファイルは削除してください。プレイリストが正しく表示されない場合があ ります。 ¡ ¡プレイリストを作成された環境やプレイリスト編集ソフトウェアによってはプレイリストやプレ イリスト内の音楽ファイルが認識されないことがあります。 ¡ Media Player では、WPL 形式/ M3U 形式のプレイリストを作成することができます。 ¡Windows (Windows Media Player のバージョンによっては作成できない場合もあります。 ) ¡ M3U 方式には対応していません。 ¡拡張 ¡ 以外のファイルに拡張子「m3u (M3U) 」を、WPL 以外のファイルに拡張子「wpl (WPL) 」 ¡M3U を付けないでください。拡張子が正しくない場合や、拡張子を付けていない場合は、本機で認識 できません。 M3U ¡ M3U 形式のプレイリストファイルの文字コードは Shift-JIS です。それ以外の ¡本機で認識できる 文字コードの場合はプレイリストの認識ができない場合があります。 WPL ¡ タグに記載された音楽ファイル (MP3 / WMA)を認識します。title タグによるプレイリス ¡media トの曲名の表示は行いません。 ¡ WPL 形式のプレイリストファイルの文字コードは UTF-8 です。それ以外の文 ¡本機で認識できる 字コードの場合はプレイリストの認識ができない場合があります。 制限事項について 最大ディレクトリ階層 8 階層 最大フォルダ名/最大プレイリストファイル名文字数 全角 32 文字/半角 64 文字 プレイリストファイル名使用可能文字 〜Z A (全角/半角) 、0 〜 9 (全角/半角) 、 (アンダースコア) _ 、全角漢字 (JIS 第 2 水 準まで) 、ひらがな、カタカナ (全角/半角) 最大プレイリストファイル数 30 1プレイリスト内で本機が認識できる最大音楽ファイル数 100 もくじへ / さくいんへ 135 さくいん 数字・アルファベット 1 ルート探索······························································ 50 3D 地図······························································ 19, 20 AUDIO 画面中の案内割込······································· 86 AUDIO 情報バー············································ 16, 107 AUDIO 同時動作について···································· 106 AUDIO モードを終了する···································· 102 AUX········································································ 116 CD CD 画面について························································110 CD を入れる/取り出す···············································13 eco ドライブ情報について······································ 70 設定をする·····································································71 評価履歴を削除する······················································71 ETC レーンを表示する····································· 86, 88 GPS の受信状態について········································ 17 iPod iPod 画面について·····················································115 iPod を接続する·························································114 適合機種······································································114 JCT ビューを表示する····································· 85, 87 Language································································· 96 LAUNCHER ボタン················································ 16 SD 音楽再生 SD 画面について························································113 SD メモリーカード SD メモリーカードから地点を全て書き替える·········66 SD メモリーカードから地点を追加する····················67 SD メモリーカードから地点を登録する····················68 SD メモリーカードから目的地を探す························41 SD メモリーカードからルート探索をする················59 SD メモリーカードについて·······································12 SD メモリーカードを入れる/取り出す····················13 USB USB 画面について·····················································113 USB メモリーを接続する·········································112 USB メモリーを取り外す·········································112 VICS FM 多重放送局を選局する···········································80 FM 多重放送局をプリセット登録する························81 VICS 情報(FM 多重)について·····································76 VICS 情報(FM 多重)の緊急情報番組を見る··············79 VICS 情報(FM 多重)の図形情報を見る·····················79 VICS 情報(FM 多重)の文字情報を見る·····················78 VICS 情報の表示について···········································77 VICS 表示の設定をする···············································82 エリア選局·····································································81 136 もくじへ / さくいんへ 自動選局·········································································80 手動選局·········································································80 あ 行 明るさ調整······························································ 118 アラーム····································································· 64 案内音声割込設定をする······································· 119 緯度・経度································································· 42 迂回探索····································································· 56 お買い上げ時の状態に戻す··································· 121 おでかけ旅ガイド······················································ 29 音声案内について··················································· 126 音声案内の音量を調整する (ナビモード) ··············· 89 音量調整する (AUDIO モード)···························· 105 か 行 拡大/縮小する························································· 19 各部のなまえとはたらき·········································· 10 画面 OFF························································· 22, 118 画面の明るさ調整··················································· 118 キー操作音······························································ 119 軌跡 確認·················································································73 記録·················································································73 削除·················································································73 表示/非表示·································································73 クイックメニュー······················································ 24 経由地 出発地/経由地/目的地の地点の入れ替え···············54 追加·················································································51 変更·················································································53 言語切換····································································· 96 現在地 現在地 (自車) マークのずれについて······························9 表示する·········································································22 現在地ボタン/戻るボタンについて······················· 22 現在地マーク 現在地 (自車) マークの位置を修正·······························93 現在地 (自車) マークの種類を設定·······························93 交差点 交差点拡大図の表示をする································· 86, 87 交差点情報を表示する········································· 86, 87 リアル 3D 交差点を表示する······························ 86, 88 交通情報·································································· 111 合流ガイド································································· 89 さ 行 再探索········································································· 55 市街地図(詳 5 m /詳 12 m /詳 25 m スケール) の収録エリア·························································· 127 自車マーク 位置を修正する·····························································93 種類を設定する·····························································93 施設 50 音·································································· 36 施設情報 施設の名前から探す······················································36 ジャンルから探す··························································35 周辺にある施設から探す··············································39 表示できる施設··························································131 出発地/経由地/目的地の地点の入れ替え···············54 変更·················································································53 準天頂衛星システム「みちびき」 ································ 8 消音(ナビモード)····················································· 89 初期化 お買い上げ時の状態に戻す·······································121 ルート学習の初期化をする··········································97 スクロール 地図スクロール·····························································20 微調整·············································································20 スマート IC························································ 97, 98 接続状態確認····························································· 74 設定 3D 地図の角度を調整する···········································92 eco ドライブの設定をする··········································71 VICS 表示の設定をする···············································82 音声案内の音量を調整する··········································89 現在地(自車)マークの位置を修正する·······················93 現在地(自車)マークの種類を設定する·······················93 専用レーンガイド··························································89 地図ボタン表示の設定をする······································94 地図モードの設定をする··············································92 昼夜切換/地図の色を設定する··································91 平均速度を設定する······················································95 右画面設定···························································· 28, 91 文字表示の設定をする··················································92 設定メニュー····························································· 25 選局する·································································· 111 専用レーンガイド······················································ 89 全ルートを表示する·················································· 57 走行軌跡 確認·················································································73 記録·················································································73 削除·················································································73 表示/非表示·································································73 操作制限····································································· 11 必要なとき 自宅周辺の地図を表示する······································ 40 自宅までのルートを探索する·································· 49 自宅を登録する························································· 26 自動再探索時のアラームを設定する······················· 86 シミュレーション······················································ 57 車両センサー····························································· 74 ジャンル····································································· 35 住所············································································· 33 周辺施設····································································· 39 出発地 ランドマーク表示の設定をする··································84 ルート案内の設定をする··············································85 ルート設定について······················································47 ルート探索条件の設定をする······································97 た 行 探索 1 ルート探索··································································50 SD メモリーカードからルート探索をする················59 迂回探索·········································································56 区間ごとの探索条件を変更する··································54 現在地から自宅までのルートを探索する···················49 現在地から目的地までのルートを探索する···············49 再探索·············································································55 複数ルート探索·····························································50 ルート探索条件の設定をする······································97 探索条件を変更する·········································· 54, 97 地図 3D 地図画面について···················································17 地図画面の見かた··························································16 地図に表示される記号··················································18 地図表示 (方位) を切り換える······································19 地図を拡大/縮小する··················································19 テナント情報························································ 19, 25 地図基本表示の設定をする······································ 90 地図更新····································································· 99 地図スクロール························································· 20 地図ボタン表示の設定をする·································· 94 地名 50 音·································································· 37 電話番号····································································· 34 盗難多発地点警告······································17, 86, 88 登録地点 登録する·········································································27 登録地点から目的地を探す··········································32 登録地点のフォルダ名を編集する·······························65 登録地点の編集/見る··················································62 登録地点を書き出す/追加する··································67 登録地点を全て書き出す/全て書き替える···············66 登録地点を並び替え······················································65 もくじへ / さくいんへ 137 登録地点情報を選んで書き出す/追加する··········· 67 登録地点情報を全て書き出す/ 全て書き替える························································· 66 トンネル出口警告······················································ 89 な 行 ナビメニュー画面について······································ 22 入力 文字入力·········································································30 は 行 バージョン情報························································· 99 微調整(スクロール)················································· 20 表示部 AUX·············································································116 CD···············································································110 iPod·············································································115 SD···············································································113 USB·············································································113 ラジオ··········································································111 フォルダ名編集························································· 65 複数ルート探索························································· 50 踏み切り案内····························································· 89 平均速度の設定························································· 95 平面地図画面····························································· 17 方面看板を表示する·········································· 86, 88 ま 行 マップマッチング························································· 9 まっぷるコード(MG コード)/マップコード コードで地点を探す············································· 38, 43 まっぷるコード(MG コード)の更新データを 使用する·········································································44 右画面に地図/情報を表示する······························ 28 みちびき········································································ 8 モードを切り換える·················································· 21 目的地 出発地/経由地/目的地の地点の入れ替え···············54 変更·················································································53 目的地方位を設定する·············································· 85 目的地履歴································································· 37 目的地を探す SD メモリーカードから···············································41 緯度・経度から·····························································42 現在地またはスクロール先の施設の ジャンルから·································································35 138 もくじへ / さくいんへ 施設のジャンルから······················································35 施設の名前から·····························································36 住所から·········································································33 周辺にある施設から······················································39 地図から·········································································44 地名から·········································································37 電話番号から·································································34 登録地点から·································································32 マップコードから··························································38 まっぷるコード (MG コード) から·······························43 目的地履歴の中から······················································37 郵便番号から·································································41 文字入力····································································· 30 文字表示設定····························································· 92 や 行 郵便番号····································································· 41 ら 行 ラジオ(FM/AM) ··················································· 111 ランチャー表示························································· 16 ランチャーボタンの編集をする······························ 95 ランドマークの設定·················································· 84 リアル 3D 交差点を表示する··························· 86, 88 リスト並び順·························································· 119 立体アイコン····························································· 17 リピート/ランダム/スキャン/ シャッフル再生······················································ 104 リヤビューカメラ映像の画質調整をする············ 124 リヤビューカメラ映像の目安線を調整する········ 125 リヤビューカメラ映像の目安線を表示する········ 124 ルート案内ストップ/スタート······························ 56 ルート案内設定 AUDIO 画面中の案内割込············································86 ETC レーンの表示·························································86 JCT ビューの表示·························································85 交差点拡大図を表示······················································86 交差点情報の表示··························································86 自動再探索·····································································97 自動再探索時のアラーム··············································86 盗難多発地点警告··························································86 方面看板の表示·····························································86 目的地方位·····································································85 リアル 3D 表示······························································86 ルート情報の表示··························································85 ルート色の表示·····························································85 ルートの全表示·····························································85 ルート学習 初期化·············································································97 設定·················································································97 ルート学習結果について··············································98 ルート色を設定する·················································· 85 ルート探索 1 ルート探索··································································50 複数ルート探索·····························································50 ルート探索条件の設定をする·································· 97 ルート変更 経由地の追加·································································51 出発地/経由地/目的地の地点の入れ替え···············54 出発地/経由地/目的地の変更と削除·······················53 ルート編集 必要なとき 現在のルートを削除する··············································58 現在のルートを表示する··············································57 現在のルートを保存する··············································58 保存したルートを呼び出す/削除する·······················58 ルートを変更する··························································51 もくじへ / さくいんへ 139 © Panasonic Corporation 2013 S1113-0 XXXXXXXXXXXXX © Panasonic Corporation 2013 S1113-1123 XXXXXXXXXXXXX