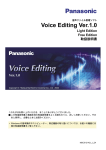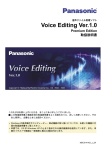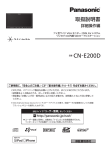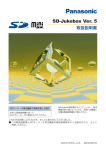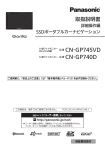Download Voice Studio 取扱説明書
Transcript
音声ファイル管理ソフト Voice Studio Ver.2.0 取扱説明書 このたびはお買い上げいただき、まことにありがとうございました。 ■ この取扱説明書とICレコーダー(本体)の取扱説明書をよくお読みのうえ、正しくお使いく ださい。そのあと保存し、必要なときにお読みください。 ・Windowsの基本操作やコンピューター、周辺機器の取り扱いについては、お使いの機器に 付属の取扱説明書をご覧ください。 MSC0073AD_J_ZA こんなことができます ICレコーダーやSDメモリーカードに記録した音声ファイルをパソコンに取り込み、音声ファイルの管 理、再生などを行うことができます。 転送する/保存する 音声ファイル単位、サブフォルダー単位で、ハードディスクなどに保存します。ICレコーダーや SDメモリーカードなどに転送することもできます。 音声ファイルを編集する パソコン上で順番を変えたり、削除したりできるほか、音声ファイルやサブフォルダーのタイト ルの変更、音声ファイルのソート(並び替え)、新しいサブフォルダーの作成などができます。 音声波形で編集する 音声の波形を見ながらの編集もできます。 再生する ICレコーダー、SDメモリーカードまたは、ハードディスクに保存された音声ファイルを再生する ことができます。 検索する カレンダー機能を使って録音日時をもとに音声ファイルを検索することができます。 文字に変換する 別売りの音声認識ソフト(ドラゴンスピーチ・セレクト バージョン 6.0以上)をインストールし ている場合、音声ファイルを文字に変換することができます。 USBケーブル USB 転送/保存 USBポート付 クレードル とICレコーダー SDマルチ カメラ USBポート付 ICレコーダー 音声ファイルを録音 ミニSDメモリーカード やSDメモリーカード を取り出す 携帯電話 ミニSDメモリーカード やSDメモリー カードを戻す ※携帯電話がボイスレコーダ ー機能を内蔵しており、かつ SD機能に対応している必要 があります。 SDメモリー カードアダプター (USBリーダー ライター) (別売品 52 ページ) SDメモリー カードスロット 付きのIC レコーダー 取り込んだ 音声ファイルを 保存/編集/再生/検索 転送/保存 テキスト データに 変換 ※ ミニSDカードをUSBリーダーライ ターやSDメモリーカードスロット に差し込むときは、ミニSDカード アダプターが必要です。 ※ Voice Studioは、SD Voice Editor/Voice Editor 2/Voice Editor 3の上位バージョンです。 2 もくじへ もくじ お使いになる前に さらに使いこなす こんなことができます‥‥‥‥‥‥‥‥‥‥‥2 音声ファイルを編集する ‥‥‥‥‥‥‥‥‥21 ・音声ファイルの結合 ‥‥‥‥‥‥‥‥‥‥‥22 ・音声ファイルの分割 ‥‥‥‥‥‥‥‥‥‥‥23 ・コピー/貼り付け ‥‥‥‥‥‥‥‥‥‥‥‥23 ・音声ファイルの削除 ‥‥‥‥‥‥‥‥‥‥‥24 ・音声ファイルのロック ‥‥‥‥‥‥‥‥‥‥24 ・音声ファイルのソート ‥‥‥‥‥‥‥‥‥‥25 必要なシステム構成‥‥‥‥‥‥‥‥‥‥‥‥4 扱える音声ファイルの形式‥‥‥‥‥‥‥‥‥5 すぐ使う 音声波形で編集する ‥‥‥‥‥‥‥‥‥‥‥26 起動と終了‥‥‥‥‥‥‥‥‥‥‥‥‥‥‥‥6 ・音声波形の切り取り/コピー/貼り付け ‥‥‥28 ・音声波形の保存 ‥‥‥‥‥‥‥‥‥‥‥‥‥28 ・起動する ‥‥‥‥‥‥‥‥‥‥‥‥‥‥‥‥6 ・終了する ‥‥‥‥‥‥‥‥‥‥‥‥‥‥‥‥7 タイトルを編集する ‥‥‥‥‥‥‥‥‥‥‥29 ・パソコンへの転送(保存)‥‥‥‥‥‥‥‥‥8 ・ICレコーダーなどへの転送(保存) ‥‥‥‥10 ・タイトルの表示 ‥‥‥‥‥‥‥‥‥‥‥‥‥29 ・音声ファイルやサブフォルダーの変更 ‥‥‥30 ・タイトルを自動的に設定する ‥‥‥‥‥‥‥30 ・録音日時を変更する ‥‥‥‥‥‥‥‥‥‥‥32 再生する ‥‥‥‥‥‥‥‥‥‥‥‥‥‥‥‥11 Eメールに音声ファイルを添付する ‥‥‥‥33 転送(保存)する‥‥‥‥‥‥‥‥‥‥‥‥‥8 ・1つの音声ファイルの繰り返し再生(リピート)‥13 ・指定した2点間の繰り返し再生 ‥‥‥‥‥‥14 ・インデックス機能 ‥‥‥‥‥‥‥‥‥‥‥‥15 ・再生スピードの調整 ‥‥‥‥‥‥‥‥‥‥‥16 スキン(小画面)を使う ‥‥‥‥‥‥‥‥‥35 ドライブ・フォルダーを使う ‥‥‥‥‥‥‥36 ・仮想ドライブの作成 ‥‥‥‥‥‥‥‥‥‥‥36 ・新しいサブフォルダーの作成/削除 ‥‥‥‥37 変換する ‥‥‥‥‥‥‥‥‥‥‥‥‥‥‥‥17 ・VM1→WAVE形式に変換 ‥‥‥‥‥‥‥‥17 ・WAVE→VM1形式に変換 ‥‥‥‥‥‥‥‥19 音声を文字に変換する ‥‥‥‥‥‥‥‥‥‥38 ・トレーニング ‥‥‥‥‥‥‥‥‥‥‥‥‥‥38 ・文字に変換する ‥‥‥‥‥‥‥‥‥‥‥‥‥39 カレンダー機能で検索する ‥‥‥‥‥‥‥‥20 必要なときに 表示設定 ‥‥‥‥‥‥‥‥‥‥‥‥‥‥‥‥40 ・画面の幅を変更する ‥‥‥‥‥‥‥‥‥‥‥40 ・表示項目設定 ‥‥‥‥‥‥‥‥‥‥‥‥‥‥40 ・表示言語を切り替える ‥‥‥‥‥‥‥‥‥‥41 使用機器の選択 ‥‥‥‥‥‥‥‥‥‥‥‥‥42 オートアップデート ‥‥‥‥‥‥‥‥‥‥‥42 SD_VOICEフォルダーと音声ファイル ‥‥43 音声ファイルのバックアップ ‥‥‥‥‥‥‥44 アンインストールする ‥‥‥‥‥‥‥‥‥‥47 Q&A(よくあるご質問) ‥‥‥‥‥‥‥‥48 故障かな!?と思ったら ‥‥‥‥‥‥‥‥‥‥51 本ソフトウェアに関するお問い合わせ先 ‥‥52 別売品 ‥‥‥‥‥‥‥‥‥‥‥‥‥‥‥‥‥52 関連商品 ‥‥‥‥‥‥‥‥‥‥‥‥‥‥‥‥52 3 必要なシステム構成 Voice Studio Ver.2.0をお使いいただくためには、以下のような性能を満たしたIBM PC/ATおよび その互換機が必要です。 OS(日本語版):Microsoft® Windows® 98 Second Edition Microsoft® Windows® Millennium Edition Microsoft® Windows® 2000(ProfessionalおよびSP2/SP3/SP4)※ Microsoft® Windows® XP(Home Edition/ProfessionalおよびSP1)※ NEC PC-98シリーズとその互換機では動作保証しません。 Microsoft Windows® 3.1/95/98、 Windows NT® およびMacintoshには対応していません。 Windows® 3.1/95/98、Windows NT® からWindows® 98SE/Me/2000/XPへのアップグレ ード環境での動作は保証しません。 ※ Windows® 2000、Windows® XPでは、管理者の権限を持つユーザー(Administrator)で使 用可能です。 システム構成 ・CPU:Intel® Pentium® II 333 MHz 以上または、同等以上の性能を有するプロセッサー (Intel® Pentium® III 500 MHz以上推奨) (音声波形表示機能を使用する場合、Intel® Pentium® III 700 MHz 以上を推奨) ・RAM:Windows® 98 SE、Windows® Me : 64 MB 以上(128 MB 以上を推奨) Windows® 2000、Windows® XP : 128 MB 以上(256 MB 以上を推奨) (音声波形表示を行なう場合、Windows® 98SE、Windows® Me:256MB 以上、 Windows® 2000、Windows® XP:512MB 以上を推奨) ・ハードディスクの空き容量:70 MB以上 ・Acrobat® Reader®(付属)をインストールする場合、別途約 25MBの空き容量が必要です。 ・DirectX ® 9.0b(付属)をインストールする場合、別途約50 MBの空き容量が必要です。 ・音声波形表示機能を使用する場合、一時領域として別途1時間の 音声ファイルに対して、約220 MBの空き容量が必要になる場 合があります。 ・ドライブ :CD-ROMドライブ(インストールに必要) ・サウンド :Windows互換サウンドデバイス ・ディスプレイ :High Color(16 bit) 以上 (1024×768 以上を推奨 ) ・インターフェース:・USB端子(USBハブおよびUSB延長ケーブルで接続した場合は動作を保 証しません) ・マウスまたはマウスと同等のポインティングデバイス ・必要なソフトウェア:DirectX® 8.1以降/Internet Explorer 5.5以降 ( ) ※ 推奨環境のすべてのパソコンについて動作を保証するものではありません。 ※ お客様が自作されたパソコンについては動作保証いたしません。 ※ 音声認識ソフトをお使いの場合は、音声認識ソフトの「必要なシステム構成」をご覧ください。 お知らせ ・Voice Studio Ver.2.0 と下記のシステムを同じパソコンにインストールしてご使用になることはできません。 あらかじめアンインストールしてから Voice Studio Ver.2.0 をインストールしてください。 – Voice Editor 3 – Voice Editor 2 for H" – Voice Studio Ver.1.0 – Voice Editor 2 – SD Vice Editor Ver.1.x ・以前のバージョンで作成した音声ファイルは、アンインストールを行っても削除されませんので引き続き使え ます。ただし、安全の為にバックアップを取っておくことをお勧めします。 4 もくじへ 扱える音声ファイルの形式 VM1形式ファイル Panasonic ICレコーダー(RR-US530/630)で録音される音声データ 圧縮形式:TRC Voice Studio Ver.2.0 でのアイコン: (TRCコーデックマーク) 録音モード:HQ(ハイクオリティ)、FQ(ファインクオリティ)、SP(スタンダードプレイ) (各音声ファイルのモードは音声ファイル一覧で表示されます) ※「メモ」フォルダー内の音声ファイルは「HQ」モードのみです。 TRC フォルダー数制限 ファイル数制限 001∼005 001∼099 SDメモリー内蔵タイプICレコーダー Panasonic ICレコーダー(RR-XR320/330/RR-US520/620)で録音される音声データ 圧縮形式 :ADPCM2 Voice Studio Ver.2.0でのアイコン: (ICレコーダーマーク) 録音モード:HQ(ハイクオリティ)、SP(スタンダードプレイ) 、LP(ロングプレイ) (各音声ファイルのモードは音声ファイル一覧で表示されます) ADPCM2 フォルダー数制限 メモリー内蔵タイプICレコーダー 001∼004(固定) SDメモリーカード(ICレコーダーに装着時) 001∼009 ファイル数制限 001∼099 携帯電話、ビデオカメラで録音される音声データ 圧縮形式 :G.726 Voice Studio Ver.2.0でのアイコン: (携帯電話/ビデオカメラマーク) 録音モード:SP(スタンダードプレイ)、LP(ロングプレイ) (各音声ファイルのモードは音声ファイル一覧で表示されます) フォルダー数制限 ファイル数制限 001∼999 001∼999 G.726 音声ファイルは8分24秒ごとに分割されて保存されます。8分24秒を越える音声ファイルがある場 合は、1フォルダーあたりの保存できるファイル数が999個より少なくなります。 43ページ) ( お知らせ ・SDメモリーカードスロット付きICレコーダーをお使いの場合、Voice Studio Ver.2.0では、SDメモリーカ ード上の、 (ICレコーダー)アイコンのフォルダーをご使用ください。 ・VM1形式ファイルは音声データを圧縮しているため、WAVEデータよりも少ない容量で保存することができます。 ・ で示される音声ファイルは、保存、再生、編集など操作はできません。( 21ページ) ・ハードディスク、 リムーバブルディスクでのフォルダー数制限は001∼999、 ファイル数制限は001∼999です。 WAVE形式ファイル Voice Studio Ver.2.0で「WAVE→VM1」または「VM1→WAVE」に変換することができます。 17ページ「変換する」) ( 「VM1→WAVE」変換時の初期ファイル名は、 です。 [番号]+[タイトル名]+[録音日時].WAV ファイル名 拡張子 「WAVE→VM1」変換時の初期タイトル名は、WAVE形式ファイルのファイル名です。 5 もくじへ 起動と終了 起動する Windowsを起動する ICレコーダーとパソコンをUSBケーブルで接続する お知らせ ・SDメモリーカードを使う場合は、USBリーダーラ イターまたはPCカードアダプターにSDメモリー カードを差込み、パソコンと接続してください。 ・Voice Studio Ver.2.0は、2台以上のICレコーダ ーの同時使用に対応していません。2台以上のICレ コーダーを同時に接続しないでください。 ・ICレコーダーやUSBリーダーライターはVoice Studioではドライブとして認識されます。ICレコ ーダーはWindows上ではドライブとして認識され ません。 USBケーブル <起動画面> デスクトップの アイコンを ダブルクリックする Voice Studioが起動し、初期画面が表示さ れたあと、〈ドライブ選択ダイアログ〉画面 が表示されます。 お知らせ デスクトップにアイコンが表示されていない場合「ス タート」メニューから[すべてのプログラム]→ [Voice Studio]→[Voice Studio]を順に選びます。 任意のドライブを選び、 クリックする を 確認の画面が表示されます。 をクリックする 〈タイトル設定〉画面が表示されます。 サブフォルダーのタイトルを決める ・4個のサブフォルダーが作成できます。 ・カナタイトル(半角)と漢字タイトル(全 角)の2種類のタイトルをつけることがで きます。 29ページ「タイトルの表示」) ( ・フォルダータイトルは、後で変更できます。 をクリックする 〈使用機器設定〉画面が表示されます。 次ページへ続く 6 もくじへ 起動と終了 使用する機器を選ぶ お使いの機器に「 」を付けてください。 をクリックする 〈メイン画面〉が表示されます。 お知らせ 2回目以降は、 をダブルクリックすると、 〈メイン画面〉 が表示されます。 〈メイン画面〉 お知らせ Windowsの画面の設定が「特大フォント」になっていると、〈メイン画面〉の表示が上の通りにならないことが ありますので「標準」フォントに変更することをおすすめします。(操作の方法はWindowsの取扱説明書をご覧 ください) 終了する 画面右上の を クリックする または 「ファイル」メニュー から[終了]を選ぶ 7 もくじへ 転送(保存)する 音声ファイルとサブフォルダーは一定の形式、名前、構造で保存されます。 ( 43ページ「フォルダー構造」) お知らせ 使用機器設定で、複数の機器を選んだ場合、転送(保存)時に圧縮形式を変換することができますが、圧縮形式 を変換せずに転送(保存)することをお勧めします。( 42ページ「使用機器の選択」) パソコンへの転送(保存) ICレコーダー、SDメモリーカード内のVM1形式の音声ファイルを、パソコンのハードディスクへ転 送(保存)することができます。 複数のハードディスクドライブがある場合は、別のハードディスクドライブにも転送(保存)できます。 転送元 (ICレコーダー) 転送(保存)先 (ハードディスク) をクリックする に変わり、下のウィンドウが開きます。 上のウィンドウで転送元のドライブを選ぶ サブフォルダーを選ぶ 転送(保存)したい音声ファイルを選ぶ 複数の音声ファイルを同時に選ぶには ・連続する場合:最初の音声ファイルでクリック、 最後の音声ファイルをクリックする ・離れた位置の場合: Ctrl Shift キーを押しながら キーを押しながら音声ファイルをクリックする 次ページへ続く 8 もくじへ 転送(保存)する ステータスバー 下のウィンドウで転送(保存)先のドライブを選ぶ 選んだドライブの空き容量がステータスバーに表示されます。 サブフォルダーを選ぶ をクリックする 転送先に音声ファイ ルが追加表示されま す。 ( タイトルが付いていない音声ファイルを転送すると、自動 的に圧縮形式とモード、録音日時がタイトル名になります。 複数の機器を選んでいる場合 42ページ「使用機器の選択」) の後、右図のような〈音声圧縮形式の選択〉画面が表示 されます。 お使いの機器を選んでください。 お知らせ ・選んだドライブに「SD_VOICE」フォルダーやサブフォルダーがない場合は、「SD_VOICE」フォルダーと4 つのサブフォルダーが作成されます。仮想ドライブを選択した場合は1つのサブフォルダーが作成されます。 ・空き容量表示に余裕がある場合でも、管理ファイルが一部専有するためや、転送時に一時領域を使用するため に、転送(保存)ができないことがあります。 ・タイトルがついていない音声ファイルをSDメモリーカードからパソコンへ転送するとき、SDメモリーカード が「LOCK」されているとタイトル名は「No Title」になります。 ・転送した音声ファイルの内容がわかるようにタイトルの変更ができます。 ( 29ページ 「タイトルを編集する」 ) ・機器によっては、音声ファイルを録音した日時が記録されない場合があります。 音声ファイルの録音日時の設定または変更ができます。( 32ページ「録音日時を変更する」 ) ・ をクリックする他に、以下の方法でも下のウィンドウが開きます。 – をクリックする – 「表示」メニューから[ファイルの転送ウィンドウの表示]を選ぶ ・選んだ音声ファイル以外を選択状態にする場合、「編集」メニューから[選択の切り替え]を選びます。 9 もくじへ 転送(保存)する ICレコーダーなどへの転送(保存) 上下のウィンドウでの選択と により、ICレコーダーや、SDメモリーカード、ハードディスク間 で音声ファイルを相互に転送できます。 転送元 (ハードディスク) 転送(保存)先 (ICレコーダー) 上下ウィンドウで転送元と転送(保存)先のサブフォルダーと音声ファイルを選ぶ 上を転送元で下を転送(保存)先とするか、下を転送元で上を転送(保存)先にしてください。 か をクリックする 転送先ウィンドウに音声ファイルが追加表示されます。 お知らせ ・転送(保存)中は、ICレコーダーやSDメモリーカードなどのリムーバブルメディアの取り付け/取り外しは、 絶対にしないでください。 ・上下ウィンドウで転送(保存)先・転送元に同一のICレコーダーを選ぶことはできません。 ・ICレコーダーを2台以上接続し、ICレコーダー間での直接転送(保存)はできません。 ・RR-US530/630をお使いの場合、ICレコーダーのフォルダーボックスに「メモ」フォルダーが表示されます。 「メモ」フォルダー内の音声ファイルは他のフォルダーやSDメモリーカード、ハードディスクへ転送(保存) できますが、他のフォルダーから「メモ」フォルダーへ転送(保存)することはできません。 ・Voice StudioからICレコーダーへ転送(保存)した音声ファイルのタイトルは、転送(保存)時に表示されて いたタイトルになります。 たとえば、漢字表示のときにICレコーダーへ音声ファイルを転送(保存)すると、ICレコーダーでは漢字表示 のときのタイトルになります。 ・タイトルが全角で先頭16文字を超えている場合は、全角16文字以降(半角の場合は、先頭32文字以降)は削 除されます。( 29ページ「タイトルの表示」) 10 もくじへ 再生する 音声ファイルの再生 パソコンのハードディスクやICレコーダーに保存した音声ファイルが再生できます。 音声ファイル 一覧 圧縮形式の アイコン ステータス バー ドライブの 音声ファイル一 空き容量 覧上の 音声ファイル数 43ページ) ( 音声ファイル 一覧上の 音声ファイル の録音時間 の合計 音声ファイル 表示モード 一覧上の ( 29ページ) 音声ファイル サイズの合計 ドライブを選ぶ サブフォルダーを選ぶ 再生する音声ファイルを選ぶ 圧縮形式のアイコン :TRC :ADPCM2 :G.726 :形式不明のファイル(再生できません) をクリックする に変わり、 が再生位置を示します。 お知らせ ・エクスプローラーで、VM1形式ファイルをダブルクリックしても再生されません。 ・複数の音声ファイルを選んでいる場合は音声ファイル一覧の上から順次再生されます。 ( 8ページ「複数の音声ファイルを同時に選ぶには」) ・WAVE形式の音声ファイルも再生できます。ただし、再生スピードの調整はできません。 次ページへ続く 11 もくじへ 再生する ボタンの機能 再生中の現在位置 選んだファイルの合計時間 音声ファイルのタイトル名 再生音量のめやす スライダーつまみ 再生スライダー 停止 再生 一時停止(もう一度クリックするか、 をクリックすると再生が始まります) 早戻し/早送り(再生中に押し続ける。離すと通常の再生に戻ります) スキップ(前後の音声ファイルに移ります) エフェクター: をクリックした後、右隣上下矢印をクリックして音質を切り替えます。 音質調整の一覧 音質調整番号 1∼3 4,5 6∼8 9 , 10 効 果 高音域カット 低音域カット 高音域+低音域カット 中音域カット ・録音状態によっては効果のない場合があります。 消音(音声ミュート)(再度クリックすると、音が出ます) 音量調整 スライダーつまみ (右クリックすると位置の微調 整ができます) カウンター数値を 直接入力できます。 1クリックすると1秒動きます。 長く押すと早く動きます。 (連続クリックをすばやく行う と正しく動かないことがありま す) ダイアログを開いた 初期の時点に戻ります。 12 もくじへ 再生する 1つの音声ファイルの繰り返し再生(リピート) 再生する音声ファイルを選ぶ をクリックする に変わり、再生スライダーの表示がオレンジ色になります。 解除するにはもう一度クリックします。 をクリックする に変わり、繰り返し再生されます。 停止するには をクリックします。 13 もくじへ 再生する 指定した2点間の繰り返し再生 再生する音声ファイルを選ぶ をクリックする に変わり、再生スライダーの表示がオレンジ色になります。 をクリックする に変わり、再生がはじまります。 が開始する位置に移動したら をクリックする/ が終了する位置に移動したら をクリックする ・再生スライダーのA点、B点の間だけがオレンジ色に表示されます。 ・ を押すまで繰り返し再生されます。 お知らせ ・Aを指定しなければ音声ファイルの先頭が開始 点になり、Bを指定しなければ音声ファイルの カウンター数値を 最後が終了点になります。 直接入力できます。 ・[ ]と[ ]をドラッグして動かす こともできます。 1クリックすると1秒動きま ・[ ]、[ ]を右クリックすると位置 す。長く押すと早く動きます。 の微調整ができます。 (連続クリックをすばやく行 うと正しく動かないことがあ ります) ダイアログを開いた 初期の時点に戻ります。 14 もくじへ 再生する インデックス機能 音声ファイルに、 の付加(最大16カ所)、削除ができます。 を付けると、素早く聞きたい所から聞くことができます。 インデックスマーク スライダーつまみ お知らせ ・ICレコーダーではインデックス機能を使うことはできません。 パソコン上で を付けた音声ファイルをICレコーダーに転送(保存)すると ・SDメモリーカードには は解除されます。 の情報は保存されます。 インデックスの付加 音声ファイルを再生する 付加する点で をクリックする が付きます。 インデックスの削除 をクリックする をクリックする ・ が解除されます。 ・複数の があるときは、続けて をクリックすると より左側が連続して解除できます。 インデックスを付けたところからの再生 音声ファイルを再生する をクリックする が まで飛びます。 カウンター数値を 直接入力できます。 お知らせ ・音声ファイルを結合、分割すると 解除されます。 ・ の間隔は、最短1秒です。 ・ は を右クリックすると位置の微調整が できます。 1クリックすると1秒動きます。 長く押すと早く動きます。 (連続クリックをすばやく行う と正しく動かないことがありま す) ダイアログを開いた初期の時点に戻ります。 15 もくじへ 再生する 再生スピードの調整 聞きたいところを早く探すために早聞きしたいときや、メモの書き取りなどで遅聞きしたいときに音 声ファイルの再生スピードを変えることができます。 再生する音声ファイルを選ぶ をクリックする に変わり、再生がはじまります。 再生速度調整つまみを目盛位置にドラッグする お知らせ ・再生スピードを変更すると、再生される音声ファイルの音の高さがわずかに変わります。 ・ICレコーダー上の音声ファイルを直接再生する場合、再生スピードの調整はできません。 ・WAVE形式の音楽ファイルを再生する場合、再生スピードの調整はできません。 16 もくじへ 変換する VM1形式の音声ファイルをWAVE形式に変換して転送(保存)することができます。 逆に、WAVE形式の音声ファイルをVM1形式に変換して転送(保存)することもできます。 VM1→WAVE形式に変換 〈ファイル変換〉画面 転送元 (VM1形式ファイル) 転送(保存)先 (WAVE形式ファイル) をクリックする に変わり、下のウィンドウが開きます。 をクリックする 上ウィンドウでドライブとサブフォルダーを選ぶ 下ウィンドウで転送(保存)先のドライブとサブフォルダーを選ぶ 変換したいVM1形式の音声ファイルを選ぶ ( 8ページ「複数の音声ファイルを同時に選ぶには」) をクリックする に変わり、〈WAVE形式に変換〉画面が表示されます。 次ページへ続く 17 もくじへ 変換する 変換画面 WAVE形式ファイルのモードを選ぶ ICレコーダーの録音モードに対応した属性を選んで ください。 VM1形式 HQモード FQモード SPモード LPモード 変換 WAVE形式 11kHz/16bit、16kHz/16bit 、 22kHz/16bitのいずれか 8kHz/16bit、11kHz/16bit 、 16kHz/16bit、22kHz/16bit のいずれか 11kHz/16bit または 8kHz/16bit 8kHz/16bit または 8kHz/8bit ファイル名を入力する 変換時の初期ファイル名は[番号]+[タイトル名]+[録音日時].WAVです。 お知らせ ・タイトル名に「¥/:.;*?"<>|」が含まれる場合は自動的に「_」に置き換わります。 ・複数の音声ファイルを変換する時は上記のタイトル名で自動的に変換されます。 をクリックする ・上のウィンドウに変換・転送したWAVE形式の音声ファイルが表示されます。 ・ をクリックすると再生、確認できます。 お知らせ ・空き容量表示に余裕がある場合でも、管理ファイルが一部専有するためや、変換時に一時領域を使用するため に、変換できない場合があります。 ・WAVE形式ファイルに変換する場合は転送(保存)先を「SD_VOICE」フォルダー以外の場所に指定してくだ さい。 ・WAVE形式の音声ファイルの転送(保存)先として、ICレコーダーは指定できません。 ・WAVE形式の音声ファイルを再生する場合、再生スピードの調整はできません。 18 もくじへ 変換する WAVE→VM1形式に変換 〈ファイル変換〉画面 転送(保存)先 (VM1形式ファイル) 転送元 (WAVE形式ファイル) をクリックする に変わり、下のウィンドウが開きます。 をクリックする 下ウィンドウでドライブとサブフォルダーを選ぶ 変換したいWAVE形式の音声ファイルを選ぶ をクリックすると音声ファイルの内容が確認できます。 8ページ「複数の音声ファイルを同時に選ぶには」) ( 上ウィンドウで転送(保存)先のドライブとサブフォルダーを選ぶ をクリックする 下表と「使用機器選択」で設定された内容に従って自動的に変換されます。( WAVE形式(サンプリング周波数) 6.4 kHz 8 kHz 11.025 / 16 / 22.05 / 44.1 kHz 6.4 kHz 8 kHz 11.025 / 16 / 22.05 / 44.1 kHz 8 / 11.025 / 16 / 22.05 / 44.1 kHz 変換 VM1形式 SPモード FQモード HQモード LPモード SPモード HQモード SPモード 42ページ) 圧縮形式 TRC ADPCM2 G.726 上のウィンドウに変換・転送されたVM1形式の音声ファイルが表示されます。 タイトル名はWAVE形式ファイルのファイル名が自動的に設定されます。 お知らせ 空き容量表示に余裕がある場合でも、管理ファイルが一部専有するためや、変換時に一時領域を使用するために、 変換できないことがあります。 19 もくじへ カレンダー機能で検索する 録音日付をたよりに、カレンダー機能を使って音声ファイルを検索します。 中央をクリックすると前後3か 月がメニューで表示されます。 次の月へ移ります。 カーソルをメニューの 端に持っていくとスク ロールされます。 前の月へ移ります。 青字の日付: 今日を示しています。 青色の日付: 音声ファイルのある日付 を示しています。 オレンジ色の日付: 選んでいる音声ファイルの日付を示しています。 (※ カレンダーは一例です) をクリックする 録音した音声ファイルのある日付が青色で表示されます。 青色の日付をクリックする ・日付がオレンジ色に変わり、音声ファイルが右側の音声ファイル一覧に表示されます。 ・複数の日付を選ぶと、音声ファイルが日付順に並んで表示されます。 その月のすべての音声ファイルを表示させるには をクリックする 日付順に並べられて表示されます。 選択を解除するには オレンジ色の日付をクリックする 音声ファイル一覧から音声ファイルが表示されなくなります。 全ての選択を解除するには をクリックする 全ての選択が解除され、音声ファイル一覧から音声ファイルが表示されなくなります。 お知らせ ・カレンダー上の右クリックで音声ファイルが存在する日付に 移動できます。移動した先の音声ファイルが音声ファイル一 覧に追加表示されます。 ・「表示」メニューから[カレンダー表示]を選んでも切り替 わります。 ・以下の方法でフォルダー表示に戻ります。 – をクリックする –「表示」メニューから[フォルダ表示]を選ぶ 20 もくじへ 音声ファイルを編集する ハードディスクやSDメモリーカード内のVM1形式の音声ファイルやサブフォルダーの編集ができま す。 ICレコーダーの音声ファイルは直接編集できません。パソコンに転送(保存)後に行ってください。 音声ファイルやサブフォルダーについて右の 編集ができます。 また、仮想ドライブの作成ができます。 コピー/貼り付け 削 除 新規作成 ソート タイトル変更 結 合 分 割 ロック 仮想ドライブ登録( 貼付け( コピー( 23ページ) 音声ファイル ○ ○ ○ ○ ○ ○ ○ ○ ○ ○ 36ページ) フォルダーの作成( 23ページ) サブフォルダー 削除( 37ページ) 24、 37ページ) 音声ファイル分割 ( 23ページ) 元に戻す 音声ファ イル結合 ( 22 ページ) タイトルの変更 ( 30ページ) 圧縮形式 :TRC :ADPCM2 :G.726 ロック ( 24ページ) ソート ( 25ページ) 音声ファイル波形表示 ( 26ページ) 漢字表示/カナ表示 ( 29ページ) :形式不明の ファイル 21 もくじへ 音声ファイルを編集する 音声ファイルの結合 2つの音声ファイルをつなげて1つのファイルにすることができます。 お知らせ ・同じ圧縮形式、同じモードに限り結合ができます。 ・音声ファイルを結合しているときには、ICレコーダーの取り付け/取り外しは、絶対にしないでください。 つなげたい音声ファイルを選ぶ Ctrl キーを押しながら音声ファイルをクリックすると、2つの音声ファイルが選べます。 をクリックする 〈ファイルの結合〉画面が表示されます。 結合後のファイル名、順序、結合 前のファイルの削除を設定する をクリックする お知らせ ・手順 のとき、 「編集」メニューから[音声ファイル結合]を選ぶこともできます。 ・パソコン内の音声ファイルのみファイル結合ができます。 ・ロックされている音声ファイルもファイル結合ができます。 ロックされている音声ファイルは、結合後に削除することはできません。 22 もくじへ 音声ファイルを編集する 音声ファイルの分割 で分割したい位置を決める をクリックする 確認の画面が表示されます。 をクリックする ・分割された2個の音声ファイルが表示されます。 ・分割を実行しないときは をクリックしてください。 ・分割を実行直後に元に戻すには、 をクリックしてください。 お知らせ ・分割後の録音時間やファイルサイズの合計は、表示の精度により分割前の値と一致しないことがあります。 ・手順 のとき、「編集」メニューから[音声ファイル分割]を選ぶこともできます。 コピー/貼り付け 音声ファイルをコピーし、他のサブフォルダーに貼り付けることもできます。 音声ファイルを選ぶ をクリックする サブフォルダーを選ぶ をクリックする コピーした音声ファイルが貼り付けられます。 お知らせ ・ と をクリックする他に、以下の方法でも音声ファイルのコピー/貼り付けができます。 – 右クリックで表示されるメニューから[コピー]または[貼り付け]を選ぶ – 「編集」メニューから[コピー]または[貼り付け]を選ぶ ・上のウィンドウでコピーした音声ファイルを下のウィンドウのサブフォルダーへ貼り付けることもできます。 23 もくじへ 音声ファイルを編集する 音声ファイルの削除 削除したい音声ファイルを選ぶ ( 8ページ「複数の音声ファイルを同時に選ぶには」) をクリックする 確認の画面が表示されます。 をクリックする 削除を行わないときは をクリックしてください。 お知らせ ・ロックされた音声ファイルの削除はできません。 ・ をクリックする他に、以下の方法でも音声ファイルの削除ができます。 – キーボードの[Delete]キーを押す – 右クリックで表示されるメニューから[ファイルの削除]を選ぶ – 「ファイル」メニューから[ファイルの削除]を選ぶ 音声ファイルのロック 大切な音声ファイルを消してしまったり、編集したりできないようにすることができます。 ロックする音声ファイルを選ぶ 「ファイル」メニューから[ファイルロック]を選ぶ ・音声ファイル一覧でロックした音声ファイルに がつきます。 ・「ファイル」メニューから[ファイルロック解除]を選ぶとロックを解除することができます。 お知らせ 手順 のとき、右クリックで表示されるメニューから[ファイルロック]または[ファイルロック解除]を選ぶ こともできます。 24 もくじへ 音声ファイルを編集する 音声ファイルのソート 音声ファイル一覧の項目をクリックする ・音声ファイルが、下表に従ってソート(並べ替え)されます。 項 目 圧縮形式 タイトル 録音時間 録音日時 ロック ファイルサイズ モード フォルダータイトル 備 考 TRC、ADPCM2、G.726の順 数字、アルファベット、50音順、漢字コード順 ロックがかかっている、かかっていない順 HQ、FQ、SP、LP順 カレンダー機能時:数字、アルファベット、50音順、漢字コード順 ・もう一度同じボタンをクリックすると現在の順番と逆の順番にソートされます。 お知らせ 次の場合はソートできません。 ・ICレコーダー ・SDメモリーカード内の (ICレコーダー)アイコンのフォルダーの中 ・CD-R ・ロックされたメディア 25 もくじへ 音声波形で編集する 音声ファイルの音声波形を見ながら、切り取り/コピー/貼り付けの編集ができます。 音声ファイルを選ぶ をクリックする 〈音声ファイル波形〉画面が表示されます。 スライダー 音声ファイルのタイトル名 再生中の現在位置 選んだファイルの合計時間 時間軸 音声レベル 選択した範囲の最初の時間 選択した範囲の長さ 選択した範囲の最後の時間 お知らせ ・VM1形式ファイル、WAVE形式ファイルともに音声波形で編集ができます。 ・ICレコーダー内の音声ファイルは、音声波形で編集ができません。 ・「編集」メニューから[音声波形表示]を選ぶこともできます。 次ページへ続く 26 もくじへ 音声波形で編集する ボタンの機能 保存 ‥‥‥‥‥〈音声ファイル波形〉画面で編集した音声ファイルを保存します。 コピー ‥‥‥‥選択した範囲をコピーします。 切り取り ‥‥‥選択した範囲を切り取ります。 貼り付け ‥‥‥コピー/切り取った範囲をスライダーの位置に貼り付けます。 切り抜き ‥‥‥選択した範囲を残します。 元に戻す ‥‥‥直前の操作を元に戻します。 初期状態に戻す メイン画面から〈音声ファイル波形〉画面を開いたときの波形状態に戻します。 先頭部分表示 ‥音声ファイルの最初の部分を拡大表示します。 最終部分表示 ‥音声ファイルの最後の部分を拡大表示します。 時間軸拡大 時間軸縮小 音声レベル拡大 音声レベル縮小 フィット ‥‥‥時間軸と音声レベルが画面に収まるように表示されます。 27 もくじへ 音声波形で編集する 音声波形の切り取り/コピー/貼り付け 音声波形上の切り取りたい範囲をドラッグする ドラッグした範囲が選択状態に なります。 をクリックする 選択した範囲が切り取られます。 スライダーを貼り込みたい位置に移動する をクリックする スライダーの位置に切り取った 音声波形が貼り込まれます。 お知らせ ・ 手順 のとき をクリックすると、選択した範囲がコピーされます。 ・ 手順 のとき をクリックすると、選択した範囲が切り抜かれ画面に表示されます。 ・ 選択した範囲の端をドラッグすると、範囲の長さを変更することができます。 ・ をクリックすると、スライダーが再生位置を示しながら再生できます。選択範囲の音声の確認ができます。 ・ 選択した範囲の開始点と終了点、選択した範囲の長さを数値で指定することもできます。 音声波形の保存 波形で編集した音声ファイルを保存します。 VM1形式ファイルの場合 をクリックする 〈ファイルの保存〉画面が表示されます。 漢字タイトルとカナタイトルを入力する をクリックする お知らせ WAVE形式ファイルを保存すると、ファイル名を入力する〈ファイルの保存〉画面が表示されます。 28 もくじへ タイトルを編集する タイトルの表示 サブフォルダー及び音声ファイルのタイトルは、漢字表示とカナ表示を切り替えて入力できます。 漢字表示:「表示」メニューから[漢字表示]を選ぶ カナ表示:「表示」メニューから[カナ表示]を選ぶ 漢字表示/カナ表示 ・最大入力文字 音声ファイル :全角で100文字(半角で200文字) ただし全角と半角の文字数の合計は、半角に換算して250文字までです。 (全角1文字を半角2文字と数えます) サブフォルダー:全角で16文字(半角で32文字) ・扱える文字 漢字表示(全角、半角カナ、英数字):JIS第1水準、JIS第2水準(Shift JIS)、JISX0201 カナ表示(半角カナ、英数字) :JISX0201 お知らせ ・音声ファイルのタイトルまたはフォルダータイトルは、Voice Studioでの表示専用です。 Windowsのエクスプローラーでのファイル名、フォルダー名とは異なりますのでご注意ください。 ・Voice StudioからICレコーダーへ転送(保存)した音声ファイルのタイトルは、転送(保存)時に表示されて いたタイトルとになります。 たとえば、漢字表示のときにICレコーダーへ音声ファイルを転送(保存)すると、ICレコーダーでは漢字表示 のときのタイトルになります。( 10ページ「ICレコーダーなどへの転送(保存) 」) ・タイトルを表示することができるICレコーダーでも、表示対応していない文字は、表示窓で正しく表示できな い場合があります。 ・携帯電話で録音した音声ファイルは、カナ表示モードでは表示されません。 ・メモリー内蔵タイプのICレコーダー上では音声ファイルのタイトル変更はできません。 ・機器によっては、音声ファイルを録音した日時が記録されない場合があります。 音声ファイルの録音日時の設定または変更ができます。( 32ページ「録音日時を変更する」) ・半角表示のみのICレコーダー(RR-XRシリーズ)をお使いの場合、カナ表示でご利用になることをお勧めしま す。 29 もくじへ タイトルを編集する 音声ファイルやサブフォルダーのタイトルの変更 タイトルを変更したい音声ファイルまたはサブフォルダーを選ぶ 「ファイル」 メニューから[ファイルのタイトル変更] を選ぶ または[フォルダ]→[フォルダのタイトル変更] をクリックする タイトル部分が入力できる状 態になります。 新しいタイトルを入力する ( 29ページ「タイトルの表示」) Enter パソコンの を押す お知らせ 手順 のとき、右クリックで表示されるメニューから[ファイルのタイトル変更]や[フォルダのタイトル変更] を選ぶこともできます。 タイトルを自動的に設定する タイトルを変更したい音声ファイルを選ぶ 「ファイル」メニューから[ファイルのタイトル自動設定]を選ぶ 〈ファイルのタイトル自動設定〉画面が表示されます。 次ページへ続く 30 もくじへ タイトルを編集する 設定するタイトルの種類を選ぶ 設定できるタイトルの種類は以下の通りです。 ・「文字指定+連番」 指定した文字列に順番に番号をつけてタイ トルにします。 ・「文字指定+録音日時」 指定した文字列と音声ファイルの録音日時 を組み合わせてタイトルにします。 音声ファイルを複数選択した場合、「録音日 時」プルダウンリストで確認ができます。 ・「イントロ部自動テキスト変換」 音声ファイルの先頭の部分をタイトルにし ます。 詳しい操作の手順については、次項の「イ ントロ部自動テキスト変換の使い方」を参 照してください。 をクリックする お知らせ ・手順 のとき、右クリックで表示されるメニューから[ファイルのタイトル自動設定]を選ぶこともできます。 ・「文字指定+連番」と「文字指定+録音日時」の文字入力欄は、全角文字で25文字まで、半角文字で50文字 まで入力できます。 ・「文字指定+録音時間」の「録音日時」プルダウンリストでは、録音日時の確認ができます。 録音日時の変更はできません。 ・音声ファイルに録音した日時が記録されていない場合、「文字指定+録音日時」は設定できません。 録音日時の変更については、「録音日時の変更( 32ページ) 」を参照してください。 イントロ部自動テキスト変換の使いかた 音声ファイルの先頭部分の音声を文字に変換し、タイトルにします。 お知らせ 「イントロ部自動テキスト変換」は、ドラゴンスピーチVer.6.0以降がインストールされている場合のみ設定でき ます。 また、音声ファイルが以下のもののみに設定できます。 – TRC圧縮形式のHQモード – ADPCM2圧縮形式のHQモード 〈ファイルのタイトル自動設定〉画面から「イントロ部自動テキスト変換」を 選び、「変換時間」を指定する 「変換時間」で、音声ファイルの先頭から何秒間をタイトルにするのか指定します。 次ページへ続く 31 もくじへ タイトルを編集する をクリックする 〈ユーザーの管理〉画面が表示されます。 音声ファイルを録音したユーザーを選び、[開く]をクリックする ドラゴンスピーチが起動し、音声ファイルの先頭部分がタイトルに変換されます。 お知らせ ・複数の音声ファイルのタイトルを一度に変更する場合、同じ圧縮形式、同じモードを選んでください。 異なる種類の音声ファイルが混在していると設定できません。 ・「イントロ部自動テキスト変換」を設定する前にドラゴンスピーチをトレーニングしてください。 トレーニングの方法については、 「音声を文字に変換する( 38ページ)」を参照してください。 録音日時を変更する 機器によっては、音声ファイルを録音した日時が記録されない場合があります。録音した記録として 日時を付けることができます。 また、音声ファイルを整理する都合上、実際に録音した日時と異なる日時をつけたい場合にも利用で きます。 お知らせ 録音日時の変更はVoice Studioの音声ファイル一覧に表示される「録音日時」を変更します。ファイル本体の日 時の変更はできません。 録音日時を変更したい音声ファイルを選ぶ 「ファイル」メニューから[ファイルの録音日時変更]を選ぶ 〈録音日時の変更〉画面が表示されます。 録音日時を変更し、 をクリックする 選択した音声ファイルの録音日時が変更されます。 お知らせ ・手順 のとき、右クリックで表示されるメニューから[ファイルの録音日時変更]を選ぶこともできます。 ・録音日時がある音声ファイルを選択している場合、確認の画面が表示されます。 32 もくじへ Eメールに音声ファイルを添付する Eメールを送付する相手がVoice Studioを持っていない場合、再生専用の Voice Studio Mini Player を添付できます。 音声ファイルの添付・送付 送付する音声ファイルを選ぶ 複数の音声ファイルを選ぶこともできます。 ( 8ページ「複数の音声ファイルを同時に選ぶには」) 「ファイル」メニューから[メール転送形式に変換] を選ぶ 〈メール転送形式に保存〉画面が表示されます。 保存先とファイル名を入力する ファイル名に「¥/:.;*?"<>|」が含まれる場合は 自動的に「_ 」に置き換わります。 「Voice Studio Mini Player ソフトを 保存する。」に「 」を入れる をクリックする 指定した保存先に Voice Studio Mini Player 「VS2_VM1_Player.exe」と、 で付けた名称のVM1のファイル「*.pvc」 が保存され、エクスプローラー画面が表示 されます。 お使いのEメールソフトを使って、 「VS2_VM1_Player.exe」とVM1の ファイル「*.pvc」を添付して送付する お知らせ ・手順 のとき、右クリックで表示されるメニューから[メール転送形式に変換]を選ぶこともできます。 ・2回目以降は「VS2_VM1_Player.exe」を添付して送付する必要はありません。「*.pvc」のみを添付・送付 してください。 次ページへ続く 33 もくじへ Eメールに音声ファイルを添付する 受け取った音声ファイルの再生 受け取った 「VS2_VM1_Player.exe」を ダブルクリックする Voice Studio Mini Player が解凍、保 存され、〈ヘルプ〉画面が表示されます。 「VS2_VM1_Player.exe」と同じフォル ダーに「VM1_Player」フォルダーが作 成されます。 「VM1_Player」内の 「VS2_Mini_Player.exe」を ダブルクリックする Voice Studio Mini Player が起動しま す。 VM1のファイル「*.pvc」を Voice Studio Mini Player 上 にドラッグ&ドロップする Voice Studio Mini Player の をクリックする 音声ファイルが再生されます。 お知らせ ・手順 のとき、Voice Studio Mini Player 上して右クリックして表示されるメニューから[メール転送形式 のインポート]を選ぶこともできます。 ・以前のバージョンで作成したVM1のファイル「*.PVC」を Voice Studio Mini Player で再生できます。 ・VM1のファイル「*.PVC」はVoice Studio Ver.2.0でも再生できます。 再生には以下の方法があります。 – VM1のファイル「*.PVC」をVoice Studio Ver.2.0の音声ファイル一覧にドラッグ&ドロップする – 右クリックで表示されるメニューから[メール転送形式のインポート]を選ぶ – 「ファイル」メニューから[メール転送形式のインポート]を選ぶ 34 もくじへ スキン(小画面)を使う 限られた機能だけを使うときはスキン(小画面)を使うと便利です。 「表示」メニューの[スキン] から、好みのスキンを選ぶ Panasonic_Std Panasonic_Slim 通常画面にもどるには Panasonic_Cellular スキンの右上の をクリックする 35 もくじへ ドライブ・フォルダーを使う 仮想ドライブの作成 各々のドライブのルート・ディレクトリ(最上位階層)にある「SD_VOICE」フォルダー以外に、好 みの階層に「SD_VOICE」フォルダーを新規作成して仮想ドライブとして使用できます。 をクリックする に変わり、〈仮想ドライブ登録〉画面が表示されます。 をクリックする 〈仮想ドライブの作成〉画面が表示されます。 仮想ドライブ名、パス(フォル ダー作成先)を入力し、 をクリックする -1 ・パスは画面下段の一覧からフォルダ ーを選択しても指定できます。 ・〈仮想ドライブ登録〉画面に戻ります。 -2 をクリックする 仮想ドライブが作成され、ドライブボッ クスで新規のドライブとして選べます。 -3 お知らせ ・ をクリックする他に、「設定」メニューから[仮想ドライブ登録]を選ぶこともできます。 ・複数の仮想ドライブを作成した場合、〈仮想ドライブ登録〉画面内で使わない仮想ドライブの「 一時的に非表示にできます。 ・仮想ドライブはドライブボックスのプルダウンリストから選べます。 36 」を外すと、 もくじへ ドライブ・フォルダーを使う 新しいサブフォルダーの作成/削除 新しいサブフォルダーの作成 をクリックする 〈タイトル設定〉画面が表示されます。 サブフォルダーのタイトルを入力し、 をクリックする ドライブボックスに新しいサブフォルダーが追加さ れます。 お知らせ をクリックする他に、右クリックで表示されるメニューから [フォルダの作成]を選ぶこともできます。 サブフォルダーの削除 削除したいサブフォルダーを選び、 をクリックする 確認の画面が表示されます。 をクリックする 削除を行わないときは をクリックしてください。 お知らせ ・ をクリックする他に、右クリックで表示されるメニューから[フォルダの削除]を選ぶこともできます。 ・WAVE形式の音声ファイルを含むサブフォルダーを削除するときは、削除したくない他の形式のデータをあら かじめ退避してからおこなってください。 ・ロックされた音声ファイルを含むサブフォルダーの削除はできません。 37 もくじへ 音声を文字に変換する ICレコーダーで録音した音声ファイルを、別売りの音声認識ソフト「ドラゴンスピーチ・セレクト」 バージョン6.0以上を使って文字に変換することができます。 お知らせ ・HQモードの音声ファイルをご使用ください。FQ、SP、LPモードの音声ファイルは変換できません。 ・初めて変換するときは変換前に音声認識ソフト側で、「トレーニング」をしておく必要があります。 ・インストール方法や操作の詳細は、音声認識ソフトの取扱説明書またはヘルプをご覧ください。 URL http://www.dragonspeech.jp トレーニング Voice Studioを終了して、ドラゴンスピーチを起動する トレーニング開始時にVoice Studioが先に起動していると、 トレーニングが正常におこなえません。 メニュー「DragonSpeech」で[ユーザーの管理(S) ]を選ぶ 「ユーザーの管理」画面が表示されます。 [新規作成(N)]をクリックする 〈新規ユーザーウィザード〉画面が表示されます。 -1 ユーザー名を入力する -2 使用する機器(D)で 「Panasonic ICレコーダー RR-USシリーズ/RR-XRシ リーズ」を選ぶ -1 [次へ(N)]をクリックする -2 手順を示すガイドの画面が表示されます。 [次へ(N)]をクリックする トレーニングテキストのリストが表示 されます。 3つのトレーニングテキストから一つを選択し、 [表示]または[印刷]をクリックする トレーニングテキストを読み上げて、ICレコーダーで録音する ・録音方法はICレコーダー本体の取扱説明書をご覧ください。 ・録音モードは、HQに設定してください。 ・トレーニングのためには、15分以上録音する必要があります。 ・録音開始前に、ICレコーダーに録音可能な空き容量があるか、ご確認ください。 次ページへ続く 38 もくじへ 音声を文字に変換する [Panasonic Voice Editor]をクリックする Voice Studioが起動し、次の手順を示すガイドの画面も表示されます。 お知らせ Voice Studioは、Voice Editorの上位バージョンです。 [次へ(N)]をクリックする 〈新規ユーザーウィザード〉画面が表示されます。 トレーニングテキストを録音したICレコーダーやSDメモリーカードを、 パソコンに接続する ( 6ページ「起動する」) Voice Studio Ver.2.0でトレーニングテキストの音声ファイルを指定し、 をクリックする 音声ファイルが、ドラゴンスピーチに転送されます。 [OK]をクリックするとVoice Studioが閉じ、 〈新規ユーザーウィザード〉画面に戻ります。 [次へ(N) ]をクリックする 録音の確認を行います。 [次へ(N) ]をクリックし、[適合の開始(S)]をクリックする ・トレーニングが開始されます。 ・トレーニングには1時間程度かかる場合があります。 画面に従って新規ユーザーウィザードを終了する 文字に変換する 文字変換する音声ファイルを選ぶ HQモードの音声ファイルを選んでください。FQ、SP、LPモードの音声ファイルは変換できません。 をクリックする ・音声ファイルが、WAVE形式に自動的に変換され、音声認識ソフトに転送されます。 ・「ドラゴンスピーチ」が起動します。 ICレコーダー用に作成したユーザーを選択する 以後の操作方法については、音声認識ソフトの取扱説明書またはヘルプをごらんください。 39 もくじへ 表示設定 画面の幅を変更する ポインターを変更したい境界線上に移動する 「 」マークに切り替わります。 任意の幅にドラッグする お知らせ ・カレンダー表示部の横幅は変更できません。 ・音声ファイル一覧の項目の幅を縮めると非表示にできます。 再表示については、「表示項目設定( 次項)」を参照してください。 ・音声ファイル一覧の項目をドラッグすると、位置の移動ができます。 表示項目設定 音声ファイル一覧に表示される項目の変更ができます。一覧ごとに表示する項目の設定ができます。 [設定]メニューから[上窓音声ファ イル表示項目設定]を選ぶ 〈上窓音声ファイル表示項目設定〉画面が表 示されます。 表示する項目に「 「タイトル」の「 」を入れる 」は外せません。 表示する項目を反転表示させ 、 で順番を変える をクリックする 表示項目が変更されます。 お知らせ ・右クリックで表示されるメニューから[表示項目設 定]を選ぶこともできます。 ・〈表示項目設定〉画面の をクリックすると 初期状態に戻ります。 ・上ウィンドウ、下ウィンドウ、WAVファイルウィ ンドウ別に表示項目の設定ができます。 ・音声ファイル一覧の項目をドラッグしても、項目位 置の移動や非表示にすることもできます。 40 もくじへ 表示設定 表示言語を切り替える Voice Studioを起動したまま、表示言語の切り替えができます。 「表示」メニューから[表示言語] を選ぶ 切り替えられる言語が表示されます。 切り替えたい言語を選ぶ 確認の画面が表示されます。 をクリックする 表示言語が切り替わり、再度確認の画面 が表示されます。 をクリックする 表示言語が切り替わります。 をクリックすると元の表示言語に戻ります。 41 もくじへ 使用機器の選択 ICレコーダーの音声ファイルのTRC圧縮形式とADPCM2圧縮形式、携帯電話/ビデオカメラの音声フ ァイルのG.726圧縮形式の3種類の圧縮形式には相互に互換性がありません。使用機器を設定するこ とにより相互に変換できるようになります。 音声ファイルの転送時に使用機器の選択設定が必要な場合は、〈使用機器選択〉画面が表示されます。 オートアップデート 最新のシステムにアップデートできます。 「ヘルプ」メニューから[アップデート]を選ぶ 以降、画面の指示に従って操作してください。 42 もくじへ SD_VOICEフォルダーと音声ファイル フォルダー構造 パソコンのハードディスク上では、初期設定で以下のようなフォルダー構造になっています。 (構造例) 音声ファイル サブフォルダー 管理ファイル お知らせ ・サブフォルダー、音声ファイル、管理ファイルをエクスプローラー上で操作しないでください。音声ファイル が壊れたり、Voice Studio Ver.2.0が正常に動作しなくなります。 ・これらのフォルダーおよびファイルはすべて隠しファイルの属性設定になっています。 ・音声ファイルを外部記憶装置にバックアップする場合、「SD_VOICE」フォルダーごとコピーしてください。 ファイル数 G.726形式の音声ファイル(携帯電話、ビデオカメラで録音される音声データ)の場合、8分24秒ご とに分割されて保存されるため、8分24秒を越える音声ファイルがある場合は1フォルダーあたりの 保存できるファイル数が999個より少なくなります。 (例) G.726録音時間 5分 10分 20分 合 計 音声ファイル数 1個 1個 1個 3個 構成ファイル数 1個(5分×1個) 2個(8分24秒×1個+1分36秒×1個) 3個(8分24秒×2個+3分12秒×1個) 6個 ステータスバー お知らせ TRCとADPCM2(ICレコーダーで録音される音声データ)は、音声ファイル数と構成ファイル数は同一です。 43 もくじへ 音声ファイルのバックアップ 音声ファイルをCD-ROMに書き込む 音声ファイルをCD-Rにバックアップする場合、以下の手順で操作をしてください。 以下の手順でバックアップを行なうと、CD-Rの音声ファイルを直接再生できます。 バックアップ用の仮想ドライブを作成する たとえば「BACKUP」フォルダーを作成し、仮想 ドライブ名を「保存データ」とします。 バックアップ用の仮想ドライブにバックアップ したい音声ファイルを転送(保存)する ドライブボックスのプルダウンリストから、手順 で作 成した仮想ドライブを選び、バックアップしたい音声フ ァイルを転送(保存)します。 お知らせ ステータスバーで容量の確認ができます。 CD-Rの記録可能容量を超えないようにしてください。 次ページへ続く 44 もくじへ 音声ファイルのバックアップ 仮想ドライブと音声ファイルをエクス プローラーで確認する エクスプローラーの「ツール」メニューから [フォルダオプション]を選びます。 [表示]タブをクリックし、「ファイルとフォ ルダの表示」の「すべてのファイルとフォル ダを表示する」をクリックします。 [適用]をクリックし、[OK]をクリックしま す。 仮想ドライブがエクスプローラー上で確認で きます。 CD-R書き込みソフトウェアを 使用し、CD-Rへ仮想ドライブ に指定したフォルダーを書き 込む 手順 で指定した仮想ドライブの フォルダー下をCD-Rに書き込みま す。 CD-Rに書き込むとこの様なファイ ル構成になります。 お知らせ CD-R書き込みソフトウェアの操作については、CD-R書き込みソフトウェアに付属の取扱説明書を参照してくだ さい。 次ページへ続く 45 もくじへ 音声ファイルのバックアップ CD-ROMの音声ファイルを再生する CD-RをCDドライブにセットし、 CD-R用の仮想ドライブを作成する たとえば、仮想ドライブ名を「CD-R」 とし、CD-R内の「BACKUP」フォルダ ーを指定します。 ドライブボックスのプルダウンリストからCD-R用の仮想ドライブを選ぶ CD-R内の音声ファイルが音声ファイル一覧に表示されます。 音声ファイルをCD-Rから直接再生することもできます。 お知らせ CD-R内の音声ファイルは、Voice Studioで再生できますが、CD-R単独では再生できません。 46 もくじへ アンインストールする 「スタート」メニューから、「コントロールパネル」を選ぶ 「プログラムの追加と削除」を ダブルクリックする 〈プログラムの追加と削除〉画面が表 示されます。 [プログラムの変更と削除]を クリックする [Voice Studio]をクリックし、 [変 更と削除]をクリックする 〈設定言語の選択〉画面が表示されます。 [OK]をクリックする 〈ファイル削除の確認〉画面が表示されます。 [OK]をクリックする Voice Studioが削除されます。 お願い ・このソフトウェアを一度インストールしたあと、別のドライブまたはフォルダーに移動させる場合は、アンイ ンストールしてから再度インストールを行ってください。 ・パソコン内の音声ファイルは、アンインストールを行なっても削除されません。 47 もくじへ Q&A(よくあるご質問) 質問(Q) 回答(A) Macintoshで使用できますか。 現在のところ対応の予定はありません。 このソフトウェアを、 アンインストールしたり 再インストールした場合、 保存したデータは残りますか。 残ります。ただし、安全の為バックアップしておく事をお勧めし ます。 パソコンに保存したファイル がみつかりませんが、どこに 保存されているのですか。 隠 し フ ァ イ ル の 設 定 に な っ て い ま す 。ド ラ イ ブ の ル ー ト に 「SD_VOICE」という隠しフォルダーが作られ、その中に保存さ れています。隠しファイル、隠しフォルダーの属性設定について はWindowsの取扱説明書をご覧ください。 お知らせ ファイル単体での保存はできません。 MP3は、再生できますか。 対応していません。 音声ファイルを、人に渡した いのですが。 音声ファイルを渡したい相手が、Voice Studio Ver.2.0をお持 ちの場合、「メール転送形式に変換」機能を使って、VM1のファ イル「*.pvc」を作成してお渡しください。 お持ちでない場合は、VM1のファイル「*.pvc」と Voice Studio Mini Player 「VS2_VM1_Player.exe」を作成してお 渡しください。( 33ページ) 送信したVM1のファイル 「*.pvc」が相手先で再生で きません。 Voice Studio Ver.2.0 で作成したVM1のファイル「*.pvc」は、 以前のバージョンでは再生できません。 Voice Studio Mini Player を相手先に送付してください。 ( 34ページ) ICボイスレコーダーの音声フ ァイルをWAVE形式のファイ ルに変換する利点はあります か。 WAVE形式ファイルは、通常どのパソコンでも再生ができます。 また、CD-Rライティングソフトを用いて音楽CDを作成すれば、 一般的なCD付きオーディオ機器での再生ができるようになります。 WAVE形式ファイルに、 どうやって変換するのですか。 Voice Studioの変換機能を使ってください。 詳しい操作方法については「VM1→WAVE形式に変換」( 17ページ)を参照してください。 Voice Studioで管理している サブフォルダーはいくつまで 作れますか。 パソコンのハードディスク等、書き換え可能なドライブには、1 ドライブ当たり、999個まで作成できます。 ( 5ページ) ひとつのサブフォルダーに、 音声ファイルは最大いくつ保 存できますか。 1つのサブフォルダーには、最大999個のファイルを保存する 事ができます。( 5ページ) Voice Studioで、メディア (SDメモリーカードやリムー バブルメディアなど)上のフ ァイルを表示させている時、 メディアを交換しても問題な いでしょうか。 Voice Studioで音声ファイルを表示させている時にメディアを 交換した場合は必ず、 「表示」メニューで[最新の情報に更新]を 選ぶか、または[F5]キーを押して、情報を更新させてください。 お知らせ お知らせ CD-Rライティングソフトが18ページに記載されている WAVE形式をサポートしている必要があります。 詳しくは、CD-Rライティングソフトの取扱説明書を参照し てください。 再生・転送・変換などでメディア上の音声ファイルをアクセ スしている最中にメディアを抜き取ると、音声ファイルが壊 れることがあります。操作中は抜き取らないでください。 次ページへ続く 48 もくじへ Q&A(よくあるご質問) 質問(Q) 回答(A) ICレコーダーとパソコンを USBケーブルで接続すると、 OSのハードウエアウイザー ドが現れました。 どうすれば、良いですか。 ドライバーがインストールされていないためです。ハードウエア ウイザードをキャンセルし、いったん、USBプラグを抜き取っ てから、Voice StudioのCD-ROMをインストールしてください。 Voice Studioのインストールと共に、ドライバーもインストー ルされます。 インストールが完了しましたら、OSを再起動して、USBプラグ を接続してください。 お知らせ 付属のCD-ROMには、ルートにdriverフォルダーがありま す。これを用いて、手動でドライバーをインストールする ことも可能です。 SDメモリーカードに転送し た音声ファイルが再生できま せん。 音声ファイルの圧縮形式、TRC、ADPCM2、G.726は、それ ぞれ互換性がありません。 使用機器に合わせた圧縮形式に変換してください。( 42ページ)。 Voice Studioで再生できる 音声ファイルが入っている SDメモリーカードを、SDメ モリーカードスロット付きIC レコーダーに差し込んでも再 生されない音声ファイルがあ ります。 SDメモリーカード付きICレコーダーは、43ページに記載してい るファイル構造のMOB001.VM1∼MOB099.VM1のみが再生 できます。 MOBのファイル番号が、100番以上の音声ファイルは、SDメ モリーカード付きICレコーダーでは再生できません。この場合、 再生できない音声ファイルを別のサブフォルダー(SD_VC001 ∼SD_ VC009)に転送してください。 Voice Studioでは、他のメ ーカーのボイスレコーダーで 録音した音声ファイルを再生 できますか。 Voice Studioで、再生できない音声ファイルは、音声ファイル 一覧の「圧縮形式」欄に が表示されます。 が表示された音声 ファイルはサポートしていません。 Voice Studio Ver.2.0に対 応している機種名を教えてく ださい。 DoCoMo:P252i、P505iS D-Snap: SV-AV10、SV-AV30、SV-AV35、SV-AV50 ICレコーダー:RR-XR320/330、RR-US520/620、 RR-US007/009 (2003年12月現在) ICレコーダーRR-XR320/RRXR330/RR-US520/RRUS620/RR-US007/RRUS009を持っています。 付 属 の SD-Voice Editor /Voice Editor 2/Voice Editor 3と互換性がありますか。 上位互換です。 Voice Studio Ver.2.0は、SD Voice Editor/Voice Editor 2/Voice Editor 3の上位バージョンに当ります。 ICレコーダーの音声ファイル を直接再生するとき、操作で きないボタンがありますが。 機能しないボタンは非アクティブ(グレー表示)になっています。 次ページへ続く 49 もくじへ Q&A(よくあるご質問) 質問(Q) 回答(A) 録音した音声ファイルを音声 認識ソフトでテキストに変換 する時、最も良い認識結果を 得るにはどうすれば良いです か。 認識率の高い文字変換を行なうには、音声認識ソフト側で、音声 認識させたい人の声を登録する「トレーニング」が必要です。 ( 38ページ) 同時会話のように話者の特定ができない会議録音や、雑音の入っ た会話録音での音声認識はできません。 ICレコーダーの会議/メモ切り替えスイッチを「メモ」に設定し てお使いください。「会議」に設定してお使いになる場合、録音 モードを「HQ」 、マイク感度を「LO」に設定してください。 サポートページもご覧ください 最新のサポート情報が掲載されています。 [ヘルプ]メニューから[松下電器サポートページ]を選ぶ 50 もくじへ 故障かな!?と思ったら 症 状 インストールできない 原因・対策 ・ハードディスクの空き容量が少ない可能性があります。 →容量を確認してください。 音声ファイルが 再生できない ・サウンドボードがついていない( 4ページ)。 ・パソコンにスピーカーが内蔵または接続されていない。 ・DirectXがインストールされていない。 再生音量が小さい ・パソコン側で音量を上げてみてください。(詳しくはお使いのパソコ ンの取扱説明書をご覧ください) 音声ファイルの 保存・追加・削除中に 画面が動かなくなる ・録音時間の長い音声ファイルや大量の音声ファイルを保存、追加、 削除に時間がかかります。 →保存、追加、削除が終了するまでお待ちください。 通常の操作ができるようになります。 音声ファイルが 編集できない ・ロックされた音声ファイルは編集ができません。 →ロックを解除してください。 ( 24ページ) メールに添付された 「VS2_VM1_Player.exe」 が受け取れない ・相手先への送付前に「*.exe」の拡張子「.exe」を一旦消して送付して ください。相手先で「.exe」を手入力で付加した後、ダブルクリック で実行してください。拡張子を非表示にしているときは、表示の設定 を変更してください。設定方法はWindowsの取扱説明書をご覧くだ さい。 ・電子メールソフトによっては、「*.exe」や「*.bat」の送付を制限 している場合があります。 音声ファイルの変換時 にサブフォルダーや音 声ファイル一覧が正し く表示されない ・Internet Explorer5.0以前のバージョンをお使いの場合、表示が乱 れることがあります。Internet Explorerをアップデートしてくださ い。 Windowsで「タスクバ ーを自動的に隠す」設 定にしている時、タス クバーが表示されない ・「タスクバーを自動的に隠す」設定をしている時にVoice Studioを 最大化表示で使用すると、タスクバーが表示できなくなる場合があ ります。 右上端の (表示切替ボタン)を押して最大化を解除してご使用 ください。 51 もくじへ 本ソフトウェアに関するお問い合わせ先 使いかた・お買い物などのご相談 ナショナル/パナソニック お客様ご相談センター 365日/受付9時∼20時 パ ナ は 電話 フリー ダイヤル ■ 携帯電話・PHSでのご利用は… FAX フリー ダイヤル 3 65 日 0120-878-365 06-6907-1187 0120-878-236 Help desk for foreign residents in Japan 〈外国人/海外仕様商品(ツーリスト商品他)等ご相談窓口〉 Tokyo (03) 3256 - 5444 Osaka (06) 6645 - 8787 Open : 9:00 - 17:30 (closed on Saturdays /Sundays / national holidays) ホームページもご覧ください。http://panasonic.jp/support/audio/ 別売品 (2003年12月現在) USBリーダーライター BN-SDCEP3 PCカードアダプター BN-SDAAP3 関連商品 音声認識ソフト ScanSoft, Inc ドラゴンスピーチ・セレクト バージョン6.0以上 52 もくじへ ・本製品、およびパソコンの不具合により、録音ができない場合や音声データが破損した場合などのデータの 補償についてはご容赦ください。 ・本製品、および本書の内容に関しましては、事前に予告なしに変更することがあります。 ・本書では、OSがWindows XPのときに表示される操作画面例を使用しています。また、本書のイラストや 画面は一部実際と異なる場合があります。 ・Microsoftとそのロゴ、Windows、Windows NTおよびDirectXは米国Microsoft Corporationの米国およ びその他の国における登録商標または商標です。 ・IBM およびPC/AT は 米国 International Business Machines Corporationの登録商標です。 ・IntelおよびPentium はIntel Corporationの米国およびその他の国における登録商標または商標です。 ・Macintosh は米国Apple Computer, Inc. の商標です。 ・ScanSoft、ScanSoftのロゴ、L&H、L&Hのロゴ、Dragonのロゴ、Dragon NaturallySpeaking、 DragonSpeechは、ScanSoft, Inc の、または米国及び他国の系列会社の商標または登録商標です。 ・Adobe、Adobe ロゴ、Adobe Acrobat、およびAcrobat Readerは、アドビシステムズ社の米国および/ま たは各国での商標または登録商標です。 ・その他、本書で登場するシステム名、製品名は、一般に各開発メーカーの登録商標あるいは商標です。なお、 本文中ではTM、®マークは明記していません。 松下電器産業株式会社 ネットワーク事業グループ 〒571-8505 大阪府門真市松生町1番4号 © Matsushita Electric Industrial Co., Ltd.(松下電器産業株式会社)2004 MSC0073AD_J_ZA M0104KH0