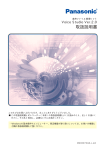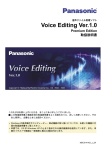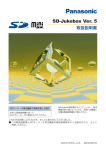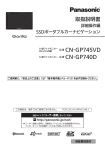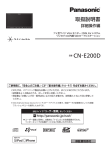Download Voice Editing Light Edition 取扱説明書
Transcript
音声ファイル管理ソフト Voice Editing Ver.1.0 Light Edition Free Edition 取扱説明書 このたびはお買い上げいただき、まことにありがとうございました。 この取扱説明書と機器本体の取扱説明書をよくお読みのうえ、正しくお使いください。その あと保存し、必要なときにお読みください。 Windows の基本操作やコンピューター、周辺機器の取り扱いについては、お使いの機器に付 属の取扱説明書をご覧ください。 MSC0121AD_J_ZA こんなことができます IC レコーダーや SD メモリーカードに記録した音声ファイルをパソコンに取り込み、音声ファイルの 管理、再生などを行うことができます。 転送する/保存する 音声ファイル単位、サブフォルダー単位で、ハードディスクなどに保存します。IC レコーダーや SD メモリーカードなどに転送することもできます。 音声ファイルを編集する パソコン上で順番を変えたり、削除したりできるほか、音声ファイルやサブフォルダーのタイト ルの変更、音声ファイルのソート(並び替え)、新しいサブフォルダーの作成などができます。 再生する IC レコーダー、SD メモリーカードまたは、ハードディスクに保存された音声ファイルを再生す ることができます。 検索する カレンダー機能を使って録音日時をもとに音声ファイルを検索することができます。 「Free Editon」では、一部の機能が使えません。 ミニ SD メモリーカード や SD メモリーカード SD メモリー を取り出す カードアダプター (USB リーダー 携帯電話 ライター) (別売品 54 ミニ SD メモリーカード ページ) や SD メモリー ※携 帯 電 話 が ボ イ ス レ コ ー カードを戻す SD メモリー ダー機能を内蔵しており、 カードスロット かつ SD 機能に対応してい る必要があります。 付きの IC レコーダー SD マルチ カメラ 音声ファイルを録音 転送 / 保存 取り込んだ 音声ファイルを 保存 / 編集 / 再生 / 検索 USB ケーブル USB ポート付 クレードルと IC レコーダー USB ポート付 IC レコーダー 2 転送 / 保存 もくじへ VoiceEditingVer.1.0 機能比較一覧 VoiceEditingVer.1.0 には、以下の Edition があります。Edition によって、使用できる機能が異なります。 使用できる機能について、各説明項目のタイトル右に「Edition マーク」をつけています。 Voice Editing の機能 Edition の種類 Free Edition Light Edition ○ × ○ × × × ○ ○ × × ○ × × × × × × × ○ × ○ × ○ ○ ○ ○ ○ ○ ○ ○ ○ × ○ △※ 1 ○ ○ ○ × × × ○ × ○ ○ ○ ○ ○ ○ ○ ○ ○ ○ ○ ○ ○ ○ ○ ○ ○ ○ ○ ○ ○ ○ ○ ○ × × ○ × ○ ○ ○ ○ ○ Edition マーク 扱える音声ファイルの圧縮形式 ADPCM2/G.726/WAVE 形式ファイル 転送(保存)する 再生する 再生スピードの調整 変換する カレンダー機能で検索する 音声ファイルを編集する 削除 / 音声ファイルの分割 / ロック / ソート 音声ファイルの結合 / コピー / 貼り付け 音声波形で編集する タイトルを編集する タイトルを自動的に設定する E メールに音声ファイルを添付する スキン(小画面)を使う ドライブ・フォルダーを使う 音声を文字に変換する※ 2 文字を音声に変換する / 外国語を学習する※ 3 音声ファイルへ録音する 表示設定 表示言語を切り替える 使用機器の選択 オートアップデート 音声ファイルのバックアップ Windows XP をお使いの場合 Windows 98SE/Me/2000 をお使いの場合 ※ 4 IC レコーダーの初期化 Mobile Edition : 「イントロ自動設定」機能は、「Light Edition」では、お使いになれません。 :音声認識エンジンを使って、音声を文字に変換できます。 ※3 :音声合成エンジンを使って、文字を読み上げます。音声合成エンジンは、以下の種類があります。 日本語 / 英語 / フランス語 / ドイツ語 / イタリア語 / スペイン語 / 中国語 ※4 :市販の CD-R 書き込みソフトウェアが必要です。 ※1 ※2 「Free Edition」をお使いの場合、「ヘルプ」メニューの[購入方法]から「Light Edition」、「Mobile Edition」の購 入ができます。 3 もくじへ もくじ お使いになる前に さらに使いこなす こんなことができます‥‥‥‥‥‥‥‥‥‥‥ 2 音声ファイルを編集する‥‥‥‥‥‥‥‥‥ 27 音声ファイルの結合 ‥‥‥‥‥‥‥‥‥‥‥‥ 28 音声ファイルの分割 ‥‥‥‥‥‥‥‥‥‥‥‥ 29 コピー/貼り付け ‥‥‥‥‥‥‥‥‥‥‥‥‥ 29 音声ファイルの削除 ‥‥‥‥‥‥‥‥‥‥‥‥ 30 音声ファイルのロック ‥‥‥‥‥‥‥‥‥‥‥ 30 音声ファイルのソート ‥‥‥‥‥‥‥‥‥‥‥ 31 VoiceEditingVer.1.0 機能比較一覧 ‥‥‥‥‥‥ 3 必要なシステム構成‥‥‥‥‥‥‥‥‥‥‥‥ 5 扱える音声ファイルの形式‥‥‥‥‥‥‥‥‥ 7 タイトルを編集する‥‥‥‥‥‥‥‥‥‥‥ 32 タイトルの表示 ‥‥‥‥‥‥‥‥‥‥‥‥‥‥ 32 音声ファイルやサブフォルダーのタイトルの変更 ‥ 33 タイトルを自動的に設定する ‥‥‥‥‥‥‥‥ 34 録音日時を変更する ‥‥‥‥‥‥‥‥‥‥‥‥ 35 すぐ使う 起動と終了‥‥‥‥‥‥‥‥‥‥‥‥‥‥‥‥ 9 起動する ‥‥‥‥‥‥‥‥‥‥‥‥‥‥‥‥‥ 9 終了する ‥‥‥‥‥‥‥‥‥‥‥‥‥‥‥‥‥ 10 E メールに音声ファイルを添付する ‥‥‥‥ 36 転送(保存)する‥‥‥‥‥‥‥‥‥‥‥‥ 11 スキン(小画面)を使う‥‥‥‥‥‥‥‥‥ 38 パソコンへの転送(保存) ‥‥‥‥‥‥‥‥‥ 11 SD メモリーカードなどへの転送(保存)‥‥‥ 14 ドライブ・フォルダーを使う‥‥‥‥‥‥‥ 39 仮想ドライブの作成 ‥‥‥‥‥‥‥‥‥‥‥‥ 39 新しいサブフォルダーの作成/削除 ‥‥‥‥‥ 40 再生する‥‥‥‥‥‥‥‥‥‥‥‥‥‥‥‥ 15 1 つの音声ファイルの繰り返し再生(リピート)‥ 18 指定した 2 点間の繰り返し再生 ‥‥‥‥‥‥‥ 19 インデックス機能 ‥‥‥‥‥‥‥‥‥‥‥‥‥ 20 再生スピードの調整 ‥‥‥‥‥‥‥‥‥‥‥‥ 21 必要なときに 変換する‥‥‥‥‥‥‥‥‥‥‥‥‥‥‥‥ 22 VM1 → WAVE 形式に変換 ‥‥‥‥‥‥‥‥‥ 22 WAVE → VM1 形式に変換 ‥‥‥‥‥‥‥‥‥ 24 表示設定‥‥‥‥‥‥‥‥‥‥‥‥‥‥‥‥ 41 画面の幅を変更する ‥‥‥‥‥‥‥‥‥‥‥‥ 41 表示項目設定 ‥‥‥‥‥‥‥‥‥‥‥‥‥‥‥ 41 カレンダー機能で検索する‥‥‥‥‥‥‥‥ 26 使用機器の選択‥‥‥‥‥‥‥‥‥‥‥‥‥ 42 オプションの設定‥‥‥‥‥‥‥‥‥‥‥‥ 43 オートアップデート‥‥‥‥‥‥‥‥‥‥‥ 43 SD_VOICE フォルダーと音声ファイル ‥‥ 44 音声ファイルのバックアップ‥‥‥‥‥‥‥ 45 IC レコーダーの初期化 ‥‥‥‥‥‥‥‥‥ 48 アンインストールする‥‥‥‥‥‥‥‥‥‥ 49 Q&A(よくあるご質問)‥‥‥‥‥‥‥‥‥ 50 故障かな !? と思ったら ‥‥‥‥‥‥‥‥‥ 53 別売品‥‥‥‥‥‥‥‥‥‥‥‥‥‥‥‥‥ 54 4 必要なシステム構成 Voice Editing Ver. 1.0 Light Edition/Free Edition をお使いいただくためには、以下のような性能を満た したパソコンが必要です。 対応パソコン :下記対応の OS(日本語版)がプリインストールされた IBM PC/AT またはその互換機 NEC PC- 98 シリーズとその互換機では動作保証しません。 Macintosh には対応していません。 OS(日本語版): Microsoft® Windows® 98 Second Edition(以降、 「Windows® 98SE」と記載します。) ® ® Microsoft Windows Millennium Edition(以降、「Windows® Me」と記載します。) Microsoft® Windows® 2000 Professional ※(以降、「Windows® 2000」と記載します。) Microsoft® Windows® XP Home Edition/Professional ※(以降、「Windows® XP」と 記載します。) ※ Windows® 2000、Windows® XP では、管理者の権限を持つユーザー(Administrator)で使用でき ます。 Windows® 3.1、Windows® 95、Windows® 98 (Windows® 98SE を除く)および Windows NT® には 対応していません。 OS のアップグレード環境での動作は保証しません。 ハードウェア CPU : Windows® 98 SE 、Windows® Me : Intel® Pentium® II 333 MHz 以上 Windows® 2000 、Windows® XP : Intel® Pentium® III 500 MHz 以上 RAM : Windows® 98 SE 、Windows® Me : 128 MB 以上 Windows® 2000 、Windows® XP : 256 MB 以上 ハードディスク : 30 MB 以上の空き容量 Windows® のバージョンや音声ファイルにより、別途空き容量が必要です。 Acrobat® Reader®(Light Edition に付属)をインストールする場合、別途約 25 MBの空き容量が必要です。 DirectX® 9.0c(Light Edition に付属)をインストールする場合、別途約 50 MB の空き容量が必要です。 ドライブ : CD-ROM ドライブ(インストールに必要) サウンド : Windows 互換サウンドデバイス ディスプレイ : High Color(16 bit)以上 デスクトップ領域 800 × 600 以上(1024 × 768 以上を推奨) インターフェース:USB ポート(USB ハブおよび USB 延長ケーブルで接続した場合は、動作を 保証しません) その他 :マウスまたはマウスと同等のポインティングデバイス 「Free Editon」には、Acrobat® Reader®、DirectX® 9.0c は、付属していません。 次ページへ続く 5 もくじへ 必要なシステム構成 ハードウェアの環境について、以下のご注意があります。 マルチ CPU 環境 には対応していません。 マルチブート環境 には対応していません。 64 ビットパソコンでの動作は保証していません。 推奨環境のすべてのパソコンについて動作を保証するものではありません。 お客様が自作されたパソコンについては動作保証いたしません。 必要なソフトウェア DirectX® 8.1 以降/ Internet Explorer 5.5 以降 Voice Editing Ver. 1.0 と下記のシステムを同じパソコンにインストールしてご使用になることはできません。 あらかじめアンインストールしてから Voice Editing Ver. 1.0 をインストールしてください。 - Voice Editor 3 - Voice Editor 2 - Voice Editor 2 for H" - Voice Studio Ver.2.0 - Voice Studio Ver.1.0 - SD Voice Editor Ver. 1. x - Voice Editing の他の Edition 以前のバージョンで作成した音声ファイルは、アンインストールを行っても削除されませんので引き続き使え ます。ただし、安全の為にバックアップを取っておくことをお勧めします。 6 もくじへ 扱える音声ファイルの形式 VM1 形式ファイル 携帯電話、ビデオカメラで録音される音声データ 圧縮形式 :G.726 Voice Editing Ver.1.0 でのアイコン: (携帯電話/ビデオカメラマーク) 録音モード :SP(スタンダードプレイ)、LP(ロングプレイ) ※「LP」モードは、携帯電話のみです。 G.726 フォルダー数制限 ファイル数制限 001 ~ 999 001 ~ 999 音声ファイルは 8 分 24 秒ごとに分割されて保存されます。8 分 24 秒を越える音声ファイルがある 場合は、1 フォルダーあたりの保存できるファイル数が 999 個より少なくなります。( 44 ペー ジ「SD_VOICE フォルダーと音声ファイル」) Panasonic IC レコーダー(RR-XR320/330、RR-US007/009/520/620)で録音される音声データ 圧縮形式 :ADPCM2 Voice Editing Ver.1.0 でのアイコン: (IC レコーダーマーク) 録音モード :HQ(ハイクオリティ)、SP(スタンダードプレイ)、LP(ロングプレイ) ADPCM2 フォルダー数制限 ファイル数制限 メモリー内蔵タイプ IC レコーダー 001 ~ 004(固定) 001 ~ 099 SD メモリーカード(IC レコーダーに装着時) 001 ~ 009 次ページへ続く 7 もくじへ 扱える音声ファイルの形式 各音声ファイルの録音モードは音声ファイル一覧の「モード」欄に表示されます。 SD メモリーカードスロット付き IC レコーダーをお使いの場合、Voice Editing Ver.1.0 では、SD メモリーカー ド上の、 (IC レコーダー)アイコンのフォルダーをご使用ください。 VM1 形式ファイルは音声データを圧縮しているため、WAVE データよりも少ない容量で保存することができま す。 で示される音声ファイルは、保存、再生、編集など操作はできません。( 27 ページ「音声ファイルを編集 する」) ハードディスク、リムーバブルディスクでのフォルダー数制限は 001 ~ 999、ファイル数制限は 001 ~ 999 です。 WAVE 形式ファイル Voice Editing Ver.1.0 で「WAVE → VM1」または「VM1 → WAVE」に変換することができます。 ( 24 ページ「変換する」) 「VM1 → WAVE」変換時の初期ファイル名は、 [番号]+[タイトル名]+[録音日時].WAV です。 ファイル名 拡張子 「WAVE → VM1」変換時の初期タイトル名は、WAVE 形式ファイルのファイル名です。 ステレオ録音の WAVE 形式ファイルも扱えます。 8 もくじへ 起動と終了 起動する Windows を起動する IC レコーダーとパソコンを USB ケーブルで接続する SD メモリーカードを使う場合は、USB リーダーラ イターまたは PC カードアダプターに SD メモリー カードを差し込み、パソコンと接続してください。 Voice Editing Ver.1.0 は、2 台以上の IC レコーダー の同時使用に対応していません。2 台以上の IC レ コーダーを同時に接続しないでください。 IC レコーダーや USB リーダーライターは Voice Editing ではドライブとして認識されます。IC レコー ダーは Windows 上ではドライブとして認識されま せん。 USB ケーブル <起動画面> デスクトップの アイコンを ダブルクリックする Voice Editing が起動し、初期画面が表示された あと、〈ドライブ選択ダイアログ〉画面が表示さ れます。 デスクトップにアイコンが表示されていない場合「ス タート」メニューから[すべてのプログラム]→[Voice Editing]→[Voice Editing]を順に選びます。 任意のドライブを選び、 リックする ※ Light Edition の場合 をク 確認の画面が表示されます。 [はい]ボタンをクリックする 〈タイトル設定〉画面が表示されます。 サブフォルダーのタイトルを決める 4 個のサブフォルダーが作成できます。 カナタイトル(半角)と漢字タイトル(全角) の 2 種類のタイトルをつけることができます。 ( 32 ページ「タイトルの表示」) フォルダータイトルは、後で変更できます。 をクリックする 〈使用機器設定〉画面が表示されます。 次ページへ続く 9 もくじへ 起動と終了 使用する機器を選ぶ お使いの機器(圧縮形式)に「 」を付けてください。 をクリックする 〈メイン画面〉が表示されます。 2 回目以降は、 表示されます。 をダブルクリックすると、〈メイン画面〉が 〈メイン画面〉 Windows の画面の設定が「特大フォント」になっていると、〈メイン画面〉の表示が上の通りにならないことが ありますので「標準」フォントに変更することをおすすめします。(操作の方法は Windows の取扱説明書をご 覧ください) 「Free Edition」では、使用できないボタンやメニューはグレー表示になります。 終了する 画面右上の を クリックする または 「ファイル」メニュー から[終了]を選ぶ 10 もくじへ 転送(保存)する 音声ファイルとサブフォルダーは一定の形式、名前、構造で保存されます。 ( 44 ページ「フォルダー構造」) 使用機器設定で、複数の機器を選んだ場合、転送(保存)時に圧縮形式を変換することができますが、圧縮形式を 変換せずに転送(保存)することをお勧めします。( 42 ページ「使用機器の選択」) パソコンへの転送(保存) SD メモリーカード、IC レコーダー内の VM1 形式の音声ファイルを、パソコンのハードディスクへ転 送(保存)することができます。 複数のハードディスクドライブがある場合は、別のハードディスクドライブにも転送(保存)できます。 転送元 (SD メモリーカード) 転送(保存)先 (ハードディスク) をクリックする に変わり、下のウィンドウが開きます。 をクリックする 上のウィンドウで転送元のドライブを選ぶ サブフォルダーを選ぶ 転送(保存)したい音声ファイルを選ぶ 複数の音声ファイルを同時に選ぶには 連続する場合:最初の音声ファイルでクリック、 キーを押しながら最後の音声ファイルを クリックする 離れた位置の場合: キーを押しながら音声ファイルをクリックする 次ページへ続く 11 もくじへ 転送(保存)する ステータスバー 下のウィンドウで転送(保存)先のドライブを選ぶ 選んだドライブの空き容量がステータスバーに表示されます。 サブフォルダーを選ぶ をクリックする 転送先に音声ファイルが 追加表示されます。 転送元の音声ファイルは、 そのまま残ります。 タイトルが付いていない音声ファイルを転送すると、自動 的に圧縮形式とモード、録音日時がタイトル名になります。 複数の機器を選んでいる場合 ( 42 ページ「使用機器の選択」) の後、右図のような〈音声圧縮形式の選択〉画面が表示されます。 お使いの機器(圧縮形式)を選んでください。 次ページへ続く 12 もくじへ 転送(保存)する 選んだドライブに「SD_VOICE」フォルダーやサブフォルダーがない場合は、「SD_VOICE」フォルダーと 4 つ のサブフォルダーが作成されます。仮想ドライブを選択した場合は 1 つのサブフォルダーが作成されます。 空き容量表示に余裕がある場合でも、管理ファイルが一部専有するためや、転送時に一時領域を使用するために、 転送(保存)ができないことがあります。 タイトルがついていない音声ファイルを SD メモリーカードからパソコンへ転送するとき、SD メモリーカード が「LOCK」されているとタイトル名は「No Title」になります。 転送した音声ファイルの内容がわかるようにタイトルの変更ができます。 ( 32 ページ「タイトルを編集する」) 機器によっては、音声ファイルを録音した日時が記録されない場合があります。 音声ファイルの録音日時の設定または変更ができます。( 35 ページ「録音日時を変更する」) をクリックする他に、以下の方法でも下のウィンドウが開きます。 - をクリックする -「表示」メニューから[ファイルの転送ウィンドウの表示]を選ぶ 選んだ音声ファイル以外を選択状態にする場合、「編集」メニューから[選択の切り替え]を選びます。 転送(保存)するときに音声圧縮形式を変更する場合、一時的にファイルを作成します。 圧縮形式によっては一時的なファイルが大きくなる場合があります。 その場合、オプションで空き容量が多いハードディスクの指定ができます。( 43 ページ「オプション設定」) 13 もくじへ 転送(保存)する SD メモリーカードなどへの転送(保存) 上下のウィンドウでの選択と により、SD メモリーカードや、IC レコーダー、ハードディスク間 で音声ファイルを相互に転送できます。 転送元 (ハードディスク) 転送(保存)先 (SD メモリーカード) 上下ウィンドウで転送元と転送(保存)先のサブフォルダーと音声ファイルを選ぶ 上を転送元で下を転送(保存)先とするか、下を転送元で上を転送(保存)先にしてください。 か をクリックする 転送先ウィンドウに音声ファイルが追加表示されます。 転送(保存)中は、SD メモリーカードや IC レコーダーなどのリムーバブルメディアの取り付け/取り外しは、 絶対にしないでください。 上下ウィンドウで転送(保存)先・転送元に同一の IC レコーダーを選ぶことはできません。 IC レコーダーを 2 台以上接続し、IC レコーダー間での直接転送(保存)はできません。 IC レコーダーの種類によっては、IC レコーダーのフォルダーボックスに「メモ」フォルダーが表示されます。「メ モ」フォルダー内の音声ファイルは他のフォルダーや SD メモリーカード、ハードディスクへ転送(保存)でき ますが、他のフォルダーから「メモ」フォルダーへ転送(保存)することはできません。 Voice Editing から IC レコーダーへ転送(保存)した音声ファイルのタイトルは、転送(保存)時に表示されて いたタイトルになります。 たとえば、漢字表示のときに IC レコーダーへ音声ファイルを転送(保存)すると、IC レコーダーでは漢字表示 のときのタイトルになります。 タイトルが全角で先頭 16 文字を超えている場合は、全角 16 文字以降(半角の場合は、先頭 32 文字以降)は削 除されます。( 32 ページ「タイトルの表示」) 14 もくじへ 再生する 音声ファイルの再生 パソコンのハードディスクや IC レコーダーに保存した音声ファイルが再生できます。 音声ファイル 一覧 圧縮形式の アイコン ステータス バー ドライブの 音声ファイル 音声ファイル 空き容量 一覧上の 一覧上の 音声ファイル数 音声ファイル ( 44 ページ)の録音時間 の合計 音声ファイル 表示モード 一覧上の ( 32 ページ) 音声ファイル サイズの合計 ドライブを選ぶ サブフォルダーを選ぶ 再生する音声ファイルを選ぶ 圧縮形式のアイコン :ADPCM2 :G.726 :形式不明のファイル(再生できません) をクリックする に変わり、 が再生位置を示します。 エクスプローラーで、VM1 形式ファイルをダブルクリックしても再生されません。 複数の音声ファイルを選んでいる場合は音声ファイル一覧の上から順次再生されます。 ( 11 ページ「複数の音声ファイルを同時に選ぶには」) WAVE 形式の音声ファイルも再生できます。ただし、再生スピードの調整はできません。 次ページへ続く 15 もくじへ 再生する ボタンの機能 再生中の現在位置 音声ファイルのタイトル名 再生音量のめやす 選んだファイルの合計時間 スライダーつまみ 再生スライダー 停止 再生 一時停止(もう一度クリックするか、 をクリックすると再生が始まります) 早戻し/早送り(再生中に押し続ける。離すと通常の再生に戻ります) スキップ(前後の音声ファイルに移ります) エフェクター: をクリックした後、右隣の上下矢印をクリックして音質を切り替 えます。 音質調整の一覧 音質調整番号 1~3 4,5 6~8 9 , 10 効 果 高音域カット 低音域カット 高音域+低音域カット 中音域カット 録音状態によっては効果のない場合があります。 消音(音声ミュート)(再度クリックすると、音が出ます) 音量調整 次ページへ続く 16 もくじへ 再生する 再生音量のめやす モノラル録音の音声ファイルを選んでいる場合、上の図のような再生音量を表示しま す。 ステレオ録音の WAVE 形式ファイルを選んでいる場合、左右の再生音量を表示します。 左チャンネルの音声レベルが表示されます。 右チャンネルの音声レベルが表示されます。 スライダーつまみ(右クリックすると位置の微調整ができます) カウンター数値を直接入力できます。 1 クリックすると 1 秒動きます。長く 押すと早く動きます。 (連続クリックをすばやく行うと正しく 動かないことがあります) ダイアログを開いた初期の 時点に戻ります。 17 もくじへ 再生する 1 つの音声ファイルの繰り返し再生(リピート) 再生する音声ファイルを選ぶ をクリックする に変わり、再生スライダーの表示がオレンジ色になります。 解除するにはもう一度クリックします。 をクリックする に変わり、繰り返し再生されます。 停止するには をクリックします。 18 もくじへ 再生する 指定した 2 点間の繰り返し再生 再生する音声ファイルを選ぶ をクリックする に変わり、再生スライダーの表示がオレンジ色になります。 をクリックする に変わり、再生がはじまります。 が開始する位置に移動したら をクリックする/ が終了する位置に移動したら をクリックする 再生スライダーの A 点、B 点の間だけがオレンジ色に表示されます。 を押すまで繰り返し再生されます。 A を指定しなければ音声ファイルの先頭が開始点になり、B を指定しなければ音声ファイルの最後が終了点にな ります。 [ ]と[ ]をドラッグして動かすこともできます。 [ ]、[ ]を右クリックすると位置の微調整ができます。 カウンター数値を直接入力できます。 1 クリックすると 1 秒動きます。長く 押すと早く動きます。 (連続クリックをすばやく行うと正しく 動かないことがあります) ダイアログを開いた初期の 時点に戻ります。 19 もくじへ 再生する インデックス機能 音声ファイルに、 の付加(最大 16 カ所)、削除ができます。 を付けると、素早く聞きたい所から聞くことができます。 インデックスマーク スライダーつまみ IC レコーダーではインデックス機能を使うことはできません。 パソコン上で を付けた音声ファイルを IC レコーダーに転送(保存)すると SD メモリーカードには の情報は保存されます。 は解除されます。 インデックスの付加 音声ファイルを再生する 付加する点で をクリックする が付きます。 インデックスの削除 をクリックする をクリックする が解除されます。 複数の があるときは、続けて をクリックすると より左側が連続して解除できます。 インデックスを付けたところからの再生 音声ファイルを再生する をクリックする が まで飛びます。 音声ファイルを結合、分割す ると は解除されます。 の間隔は、最短 1 秒です。 を右クリックすると位置 の微調整ができます。 カウンター数値を直接入力できます。 1 クリックすると 1 秒動きます。長く 押すと早く動きます。 (連続クリックをすばやく行うと正しく 動かないことがあります) ダイアログを開いた初期の時点に戻ります。 20 もくじへ 再生する 再生スピードの調整 聞きたいところを早く探すために早聞きしたいときや、メモの書き取りなどで遅聞きしたいときに音 声ファイルの再生スピードを変えることができます。 再生する音声ファイルを選ぶ をクリックする に変わり、再生がはじまります。 再生速度調整つまみを目盛り位置にドラッグする 再生スピードを変更すると、再生される音声ファイルの音の高さがわずかに変わります。 IC レコーダー内の音声ファイルを直接再生する場合、再生スピードの調整はできません。 WAVE 形式の音楽ファイルを再生する場合、再生スピードの調整はできません。 21 もくじへ 変換する VM1 形式の音声ファイルを WAVE 形式に変換して転送(保存)することができます。 逆に、WAVE 形式の音声ファイルを VM1 形式に変換して転送(保存)することもできます。 VM1 → WAVE 形式に変換 〈ファイル変換〉画面 転送元 (VM1 形式ファイル) 転送(保存)先 (WAVE 形式ファイル) をクリックする に変わり、下のウィンドウが開きます。 をクリックする 上ウィンドウでドライブとサブフォルダーを選ぶ 下ウィンドウで転送(保存)先のドライブとサブフォルダーを選ぶ 変換したい VM1 形式の音声ファイルを選ぶ ( 11 ページ「複数の音声ファイルを同時に選ぶには」) をクリックする に変わり、〈WAVE 形式に変換〉画面が表示されます。 次ページへ続く 22 もくじへ 変換する 変換画面 WAVE 形式ファイルのモードを選ぶ 録音モードに対応した WAVE 形式を選んでください。 VM1 形式 HQ モード SP モード LP モード 変換 WAVE 形式 11kHz/16bit、16kHz/16bit 、 22kHz/16bit のいずれか 11kHz/16bit または 8kHz/16bit 8kHz/16bit ファイル名を入力する 変換時の初期ファイル名は[番号]+[タイトル名]+[録音日時].WAV です。 タイトル名に「\/:.;*?"<> |」が含まれる場合は自動的に「_」に置き換わります。 複数の音声ファイルを変換する時は上記のタイトル名で自動的に変換されます。 [OK]ボタンをクリックする 上のウィンドウに変換・転送した WAVE 形式の音声ファイルが表示されます。 をクリックすると再生、確認できます。 空き容量表示に余裕がある場合でも、管理ファイルが一部専有するためや、変換時に一時領域を使用するために、 変換できない場合があります。 WAVE 形式ファイルに変換する場合は転送(保存)先を「SD_VOICE」フォルダー以外の場所に指定してください。 WAVE 形式の音声ファイルの転送(保存)先として、IC レコーダーは指定できません。 WAVE 形式の音声ファイルを再生する場合、再生スピードの調整はできません。 23 もくじへ 変換する WAVE → VM1 形式に変換 〈ファイル変換〉画面 転送(保存)先 (VM1 形式ファイル) 転送元 (WAVE 形式ファイル) をクリックする に変わり、下のウィンドウが開きます。 をクリックする 下ウィンドウでドライブとサブフォルダーを選ぶ 変換したい WAVE 形式の音声ファイルを選ぶ ( をクリックすると音声ファイルの内容が確認できます。 11 ページ「複数の音声ファイルを同時に選ぶには」) 上ウィンドウで転送(保存)先のドライブとサブフォルダーを選ぶ 次ページへ続く 24 もくじへ 変換する をクリックする 下表と「使用機器選択」で設定された内容に従って自動的に変換されます。( モノラル録音の場合 WAVE 形式(サンプリング周波数) 変 換 6.4 kHz 8 kHz 11.025 / 16 / 22.05 / 44.1 kHz 8 / 11.025 / 16 / 22.05 / 44.1 kHz VM1 形式 LP モード SP モード HQ モード SP モード 42 ページ) 圧縮形式 ADPCM2 G.726 上のウィンドウに変換・転送された VM1 形式の音声ファイルが表示されます。 タイトル名は WAVE 形式ファイルのファイル名が自動的に設定されます。 空き容量表示に余裕がある場合でも、管理ファイルが一部専有するためや、変換時に一時領域を使用するために、 変換できないことがあります。 25 もくじへ カレンダー機能で検索する 録音日付をたよりに、カレンダー機能を使って音声ファイルを検索します。 中央をクリックすると前後 3 か月が メニューで表示されます。 カーソルをメニュー の端に持っていくと スクロールされます。 次の月へ移ります。 前の月へ移ります。 青色の日付: 音声ファイルのある 日付を示しています。 青字の日付: 今日を示しています。 オレンジ色の日付: 選んでいる音声ファイルの日付を示しています。 (※ カレンダーは一例です) をクリックする 録音した音声ファイルのある日付が青色で表示されます。 青色の日付をクリックする 日付がオレンジ色に変わり、音声ファイルが右側の音声ファイル一覧に表示されます。 複数の日付を選ぶと、音声ファイルが日付順に並んで表示されます。 その月のすべての音声ファイルを表示させるには をクリックする 日付順に並べられて表示されます。 選択を解除するには オレンジ色の日付をクリックする 音声ファイル一覧から音声ファイルが表示されなくなります。 全ての選択を解除するには をクリックする 全ての選択が解除され、音声ファイル一覧から音声ファイルが表示されなくなります。 カレンダー上の右クリックで音声ファイルが存在する日付に移動で きます。移動した先の音声ファイルが音声ファイル一覧に追加表示 されます。 「表示」メニューから[カレンダー表示]を選んでも切り替わります。 以下の方法でフォルダー表示に戻ります。 - をクリックする -「表示」メニューから[フォルダ表示]を選ぶ 26 もくじへ 音声ファイルを編集する ハードディスクや SD メモリーカード内の VM1 形式の音声ファイルやサブフォルダーの編集ができま す。 IC レコーダーの音声ファイルは直接編集できません。パソコンに転送(保存)後に行ってください。 音声ファイルやサブフォルダーについて 右の編集ができます。 また、仮想ドライブの作成ができます。 コピー/貼り付け 削 除 新規作成 ソート タイトル変更 結 合 分 割 ロック コピー ( 音声ファイル ○※ ○ - ○ ○ ○※ ○ ○ サブフォルダー - ○ ○※ - ○ - - - 29 ページ ) ※ 貼り付け ( 29 ページ ) ※ 仮想ドライブ登録 ( 39 ページ ) ※ フォルダーの作成 ( 削除 ( 40 ページ ) ※ 30、40 ページ ) 音声ファイル分割 ( 29 ページ ) 元に戻す 音声ファイル結合 ( 28 ページ ) ※ タイトルの変更 ( 33 ページ ) 圧縮形式 :ADPCM2 ロック ( 30 ページ ) :G.726 ソート :形式不明の ( 31 ページ ) ファイル 漢字表示/カナ表示 ( 32 ページ ) ※「Free Edition」では、使えません。 27 もくじへ 音声ファイルを編集する 音声ファイルの結合 2 つの音声ファイルをつなげて 1 つのファイルにすることができます。 同じ圧縮形式、同じモードに限り結合ができます。ステレオとモノラルの音声ファイルの結合はできません。 音声ファイルを結合しているときには、IC レコーダーの取り付け/取り外しは、絶対にしないでください。 つなげたい音声ファイルを選ぶ キーを押しながら音声ファイルをクリックすると、2 つの音声ファイルが選べます。 をクリックする 〈ファイルの結合〉画面が表示されます。 結合後のファイル名、順序、結合前の ファイルの削除を設定する をクリックする 手順 のとき、「編集」メニューから[音声ファイル結合]を選ぶこともできます。 パソコン内の音声ファイルのみファイル結合ができます。 ロックされている音声ファイルもファイル結合ができます。 ロックされている音声ファイルは、結合後に削除することはできません。 28 もくじへ 音声ファイルを編集する 音声ファイルの分割 で分割したい位置を決める をクリックする 確認の画面が表示されます。 [はい]ボタンをクリックする 分割された 2 個の音声ファイルが表示されます。 分割を実行しないときは[いいえ]ボタンをクリックしてください。 分割を実行直後に元に戻すには、 をクリックしてください。 分割後の録音時間やファイルサイズの合計は、表示の精度により分割前の値と一致しないことがあります。 手順 のとき、「編集」メニューから[音声ファイル分割]を選ぶこともできます。 コピー/貼り付け 音声ファイルをコピーし、他のサブフォルダーに貼り付けることもできます。 音声ファイルを選ぶ をクリックする サブフォルダーを選ぶ をクリックする コピーした音声ファイルが貼り付けられます。 と をクリックする他に、以下の方法でも音声ファイルのコピー / 貼り付けができます。 - 右クリックで表示されるメニューから[コピー]または[貼り付け]を選ぶ -「編集」メニューから[コピー]または[貼り付け]を選ぶ 上のウィンドウでコピーした音声ファイルを下のウィンドウのサブフォルダーへ貼り付けることもできます。 IC レコーダー内の音声ファイルをコピーし、同じ IC レコーダー内の別のサブフォルダーへ貼り付けることはで きません。 29 もくじへ 音声ファイルを編集する 音声ファイルの削除 削除したい音声ファイルを選ぶ ( 11 ページ「複数の音声ファイルを同時に選ぶには」) をクリックする 確認の画面が表示されます。 [はい]ボタンをクリックする 削除を行わないときは[いいえ]ボタンをクリックしてください。 ロックされた音声ファイルの削除はできません。ロックを解除してください。 をクリックする他に、以下の方法でも音声ファイルの削除ができます。 - キーボードの[Delete]キーを押す - 右クリックで表示されるメニューから[ファイルの削除]を選ぶ -「ファイル」メニューから[ファイルの削除]を選ぶ 音声ファイルのロック 大切な音声ファイルを消してしまったり、編集したりできないようにすることができます。 ロックする音声ファイルを選ぶ 「ファイル」メニューから[ファイルロック]を選ぶ 音声ファイル一覧でロックした音声ファイルに がつきます。 「ファイル」メニューから[ファイルロック解除]を選ぶとロックを解除することができます。 手順 のとき、右クリックで表示されるメニューから[ファイルロック]または[ファイルロック解除]を選ぶ こともできます。 30 もくじへ 音声ファイルを編集する 音声ファイルのソート 音声ファイル一覧の項目をクリックする 音声ファイルが、下表に従ってソート(並べ替え)されます。 項 目 圧縮形式 タイトル 録音時間 備 考 G.726、ADPCM2 の順 数字、アルファベット、50 音順、漢字コード順 録音日時 ロック ファイルサイズ ロックがかかっている、かかっていない順 モード フォルダータイトル HQ、SP、LP 順 カレンダー機能時:数字、アルファベット、50 音順、漢字コード順 もう一度同じボタンをクリックすると現在の順番と逆の順番にソートされます。 次の場合はソートできません。 IC レコーダー SD メモリーカード内の (IC レコーダー)アイコンのフォルダーの中 CD-R ロックされたメディア 31 もくじへ タイトルを編集する タイトルの表示 サブフォルダーおよび音声ファイルのタイトルは、漢字表示とカナ表示を切り替えて入力できます。 漢字表示:「表示」メニューから[漢字表示]を選ぶ カナ表示:「表示」メニューから[カナ表示]を選ぶ 漢字表示/カナ表示 最大入力文字 扱える文字 :全角で 100 文字(半角で 200 文字) ただし全角と半角の文字数の合計は、半角に換算して 250 文字ま でです。(全角1文字を半角 2 文字と数えます) サブフォルダー:全角で 16 文字(半角で 32 文字) 漢字表示(全角、半角カナ、英数字) :JIS 第 1 水 準、JIS 第 2 水 準(Shift JIS)、 JISX0201 カナ表示(半角カナ、英数字) :JISX0201 音声ファイル 音声ファイルのタイトルまたはフォルダータイトルは、Voice Editing での表示専用です。 Windows のエクスプローラーでのファイル名、フォルダー名とは異なりますのでご注意ください。 Voice Editing から IC レコーダーへ転送(保存)した音声ファイルのタイトルは、転送(保存)時に表示されて いたタイトルになります。 たとえば、漢字表示のときに IC レコーダーへ音声ファイルを転送(保存)すると、IC レコーダーでは漢字表示 のときのタイトルになります。( 14 ページ「SD メモリーカードなどへの転送(保存)」) 音声ファイルのタイトルが全角で先頭 16 文字を超えている場合は、全角 16 文字以降(半角の場合は、先頭 32 文字以降)は削除されます。 音声ファイルのタイトルを表示することができる IC レコーダーでも、表示対応していない文字は、表示窓で正 しく表示できない場合があります。 携帯電話で録音した音声ファイルは、カナ表示モードでは表示されません。 メモリー内蔵タイプの IC レコーダー上では音声ファイルのタイトル変更はできません。 機器によっては、音声ファイルを録音した日時が記録されない場合があります。 音声ファイルの録音日時の設定または変更ができます。( 35 ページ「録音日時を変更する」) 半角表示のみの IC レコーダー(RR-XR シリーズ)をお使いの場合、カナ表示でご利用になることをお勧めします。 32 もくじへ タイトルを編集する 音声ファイルやサブフォルダーのタイトルの変更 タイトルを変更したい音声ファイルまたはサブフォルダーを選ぶ 「ファイル」メニューから[ファイルのタイトル変更] を選ぶ または[フォルダ]→[フォルダのタイトル変更] をクリックする タイトル部分が入力できる状態になり ます。 新しいタイトルを入力する ( 32 ページ「タイトルの表示」) パソコンの Enter を押す 手順 のとき、右クリックで表示されるメニューから[ファイルのタイトル変更]や[フォルダのタイトル変更] を選ぶこともできます。 33 もくじへ タイトルを編集する タイトルを自動的に設定する タイトルを変更したい音声ファイルを選ぶ 「ファイル」メニューから[ファイルのタイトル自動設定]を選ぶ 〈ファイルのタイトル自動設定〉画面が表示されます。 設定するタイトルの種類を選ぶ 設定できるタイトルの種類は以下の通りです。 「文字指定+連番」 指定した文字列に順番に番号をつけてタイトル にします。 「文字指定+録音日時」 指定した文字列と音声ファイルの録音日時を組 み合わせてタイトルにします。 音声ファイルを複数選択した場合、「録音日時」 プルダウンリストで確認ができます。 をクリックする 手順 のとき、右クリックで表示されるメニューから[ファイルのタイトル自動設定]を選ぶこともできます。 「文字指定+連番」と「文字指定+録音日時」の文字入力欄は、全角文字で 25 文字まで、半角文字で 50 文字ま で入力できます。 「文字指定+録音時間」の「録音日時」プルダウンリストでは、録音日時の確認ができます。 録音日時の変更はできません。 音声ファイルに録音した日時が記録されていない場合、「文字指定+録音日時」は設定できません。 35 ページ)」を参照してください。 録音日時の変更については、「録音日時を変更する( 34 もくじへ タイトルを編集する 録音日時を変更する 機器によっては、音声ファイルを録音した日時が記録されない場合があります。録音した記録として 日時を付けることができます。 また、音声ファイルを整理する都合上、実際に録音した日時と異なる日時をつけたい場合にも利用で きます。 録音日時の変更は Voice Editing の音声ファイル一覧に表示される「録音日時」を変更します。ファイル本体の日 時の変更はできません。 録音日時を変更したい音声ファイルを選ぶ 「ファイル」メニューから[ファイルの録音日時変更]を選ぶ 〈録音日時の変更〉画面が表示されます。 録音日時を変更し、 をクリックする 選択した音声ファイルの録音日時が変更されます。 手順 のとき、右クリックで表示されるメニューから[ファイルの録音日時変更]を選ぶこともできます。 録音日時がある音声ファイルを選択している場合、確認の画面が表示されます。 35 もくじへ E メールに音声ファイルを添付する E メールを送付する相手が Voice Editing を持っていない場合、再生専用の Voice Editing Mini Player を 添付できます。 音声ファイルの添付・送付 送付する音声ファイルを選ぶ 複数の音声ファイルを選ぶこともできます。 ( 11 ページ「複数の音声ファイルを同時に選ぶには」) 「ファイル」メニューから[メール転送形式に変換] を選ぶ 〈メール転送形式に保存〉画面が表示されます。 保存先とファイル名を入力する ファイル名に「\/:.;*?"<> |」が含まれる場合は自 動的に「_」に置き換わります。 「Voice Editing Mini Player ソフトを保存 する。」に「 」を入れる [保存]ボタンをクリックする 指定した保存先に Voice Editing Mini Player「VEd1_VM1_Player.exe」と、 で 付 け た 名 称 の VM1 の フ ァ イ ル 「* .pvc」が保存され、エクスプロー ラー画面が表示されます。 お使いの E メールソフトを使っ て、「VEd1_VM1_Player.exe」 と VM1 の フ ァ イ ル「 * .pvc」 を添付して送付する 手順 のとき、右クリックで表示されるメニューから[メール転送形式に変換]を選ぶこともできます。 2 回目以降は「VEd1_VM1_Player.exe」を添付して送付する必要はありません。「* .pvc」のみを添付・送付し てください。 次ページへ続く 36 もくじへ E メールに音声ファイルを添付する 受け取った音声ファイルの再生 受け取った 「VEd1_VM1_Player.exe」を ダブルクリックする Voice Editing Mini Player が解凍、保存され、 〈ヘ ルプ〉画面が表示されます。 「VEd1_VM1_Player.exe」と同じフォルダーに 「VM1_Player」フォルダーが作成されます。 「VM1_Player」内の 「VEd1_VM1_Player.exe」を ダブルクリックする Voice Editing Mini Player が起動します。 VM1 の フ ァ イ ル「 * .pvc」 を Voice Editing Mini Player 上にドラッグ&ド ロップする Voice Editing Mini Player の クリックする を 音声ファイルが再生されます。 手順 のとき、Voice Editing Mini Player を右クリックして表示されるメニューから[メール転送形式 のインポート]を選ぶこともできます。 以前のバージョンで作成した VM1 のファイル「* .PVC」を Voice Editing Mini Player で再生できます。 VM1 のファイル「* .PVC」は Voice Editing Ver.1.0 でも再生できます。 再生には以下の方法があります。 - VM1 のファイル「* .PVC」を Voice Editing Ver.1.0 の音声ファイル一覧にドラッグ&ドロップする - 右クリックで表示されるメニューから[メール転送形式のインポート]を選ぶ -「ファイル」メニューから[メール転送形式のインポート]を選ぶ 37 もくじへ スキン(小画面)を使う 限られた機能だけを使うときはスキン(小画面)を使うと便利です。 「表示」メニューの[スキン] から、好みのスキンを選ぶ Panasonic_Std Panasonic_Slim 通常画面にもどるには Panasonic_Cellular スキンの右上の をクリックする スキン(小画面)の情報表示部分にマウスカーソルを重 ねると、音声ファイルのタイトルが表示されます。 38 もくじへ ドライブ・フォルダーを使う 仮想ドライブの作成 各々のドライブのルート・ディレクトリ(最上位階層)にある「SD_VOICE」フォルダー以外に、好 みの階層に「SD_VOICE」フォルダーを新規作成して仮想ドライブとして使用できます。 をクリックする に変わり、〈仮想ドライブ登録〉画面が表示されます。 [新規作成]ボタンをクリックする 〈仮想ドライブの作成〉画面が表示されます。 仮想ドライブ名、パス(フォルダー -1 -2 作成先)を入力し、[設定]ボタンを クリックする パスは画面下段の一覧からフォルダーを 選択しても指定できます。 〈仮想ドライブ登録〉画面に戻ります。 [閉じる]ボタンをクリックする -3 仮想ドライブが作成され、ドライブボック スで新規のドライブとして選べます。 をクリックする他に、「設定」メニューから[仮想ドライブ登録]を選ぶこともできます。 複数の仮想ドライブを作成した場合、〈仮想ドライブ登録〉画面内で使わない仮想ドライブの「 一時的に非表示にできます。 仮想ドライブはドライブボックスのプルダウンリストから選べます。 39 」を外すと、 もくじへ ドライブ・フォルダーを使う 新しいサブフォルダーの作成/削除 新しいサブフォルダーの作成 をクリックする 〈タイトル設定〉画面が表示されます。 サブフォルダーのタイトルを入力し、 クリックする を ドライブボックスに新しいサブフォルダーが追加されます。 をクリックする他に、右クリックで表示されるメニューから [フォルダの作成]を選ぶこともできます。 サブフォルダーの削除 削除したいサブフォルダーを選び、 をクリックする 確認の画面が表示されます。 [はい]ボタンをクリックする 削除を行わないときは[いいえ]ボタンをクリックしてください。 をクリックする他に、右クリックで表示されるメニューから[フォルダの削除]を選ぶこともできます。 WAVE 形式の音声ファイルを含むサブフォルダーを削除するときは、削除したくない他の形式のデータをあら かじめ退避してからおこなってください。 ロックされた音声ファイルを含むサブフォルダーの削除はできません。 40 もくじへ 表示設定 画面の幅を変更する ポインターを変更したい境界線上に移動する 「 」マークに切り替わります。 任意の幅にドラッグする カレンダー表示部の横幅は変更できません。 音声ファイル一覧の項目の幅を縮めると非表示にできます。 再表示については、「表示項目設定( 次項)」を参照してください。 音声ファイル一覧の項目をドラッグすると、位置の移動ができます。 表示項目設定 音声ファイル一覧に表示される項目の変更ができます。一覧ごとに表示する項目の設定ができます。 [設定]メニューから[上窓音声ファイル 表示項目設定]を選ぶ 〈上窓音声ファイル表示項目設定〉画面が表示され ます。 表示する項目に「 」を入れる 「タイトル」の「 」は外せません。 表示する項目を反転表示させ 番を変える 、 で順 をクリックする 表示項目が変更されます。 右クリックで表示されるメニューから[表示項目設定]を選ぶ こともできます。 〈表示項目設定〉画面の[標準設定]ボタンをクリックすると初 期状態に戻ります。 上ウィンドウ、下ウィンドウ、WAV 変換ウィンドウ別に表示項 目の設定ができます。 音声ファイル一覧の項目をドラッグしても、項目位置の移動や 非表示にすることもできます。 41 もくじへ 使用機器の選択 IC レコーダーの音声ファイルの ADPCM2 圧縮形式と、携帯電話 / ビデオカメラの音声ファイルの G.726 圧縮形式には相互に互換性がありません。使用機器を設定することにより相互に変換できるようにな ります。 「設定」メニューから[使用機器設定]を選ぶと、 〈使用機器設定〉 画面が表示されます。 使用する機器(圧縮形式)にチェックマークを付けます。 音声ファイルを転送(保存)するとき、複数の機器(圧縮形式) を選んでいる場合には、〈音声圧縮形式の選択〉画面が表示さ れます。 42 もくじへ オプションの設定 各機能で共通する設定を行います。 「設定」メニューから[オプション]を選ぶと、「オ プション」画面が表示されます。 「オプション」画面では、以下の設定が行えます。 一時領域の指定 一時ファイルを作成するドライブ、フォルダの 指定ができます。 オートアップデート 最新のシステムにアップデートできます。 「ヘルプ」メニューから[アップデート]を選ぶ 以降、画面の指示に従って操作してください。 「Free Edition」では、オートセットアップデートはできません。 43 もくじへ SD_VOICE フォルダーと音声ファイル フォルダー構造 パソコンのハードディスク上では、初期設定で以下のようなフォルダー構造になっています。 (構造例) 音声ファイル サブフォルダー 管理ファイル サブフォルダー、音声ファイル、管理ファイルをエクスプローラー上で操作しないでください。音声ファイル が壊れ、Voice Editing Ver.1.0 が正常に動作しなくなります。 これらのフォルダーおよびファイルはすべて隠しファイルの属性設定になっています。 音声ファイルを外部記憶装置にバックアップする場合、「SD_VOICE」フォルダーごとコピーしてください。 ファイル数 G.726 形式の音声ファイル(携帯電話、ビデオカメラで録音される音声データ)の場合、8 分 24 秒ご とに分割されて保存されるため、8 分 24 秒を越える音声ファイルがある場合は 1 フォルダーあたりの 保存できるファイル数が 999 個より少なくなります。 (例) G.726 録音時間 5分 10 分 20 分 合 計 音声ファイル数 構成ファイル数 1個 1 個(5 分× 1 個) 1個 2 個(8 分 24 秒× 1 個+ 1 分 36 秒× 1 個) 1個 3 個(8 分 24 秒× 2 個+ 3 分 12 秒× 1 個) 3個 6個 ステータスバー ADPCM2(IC レコーダーで録音される音声データ)は、音声ファイル数と構成ファイル数は同一です。 44 もくじへ 音声ファイルのバックアップ 音声ファイルを CD-R/RW に書き込む CD-R 書き込みソフトウェアを使って、音声ファイルを CD-R/RW にバックアップする場合、以下の手 順で操作をしてください。 以下の手順でバックアップを行うと、CD-R/RW 内の音声ファイルの再生ができます。 バックアップ用の仮想ドライブを作成する たとえば「BACKUP」フォルダーを作成し、仮想ドラ イブ名を「保存データ」とします。 バックアップ用の仮想ドライブにバックアップしたい音声ファイルを転送(保存) する ドライブボックスのプルダウンリストから、手順 プしたい音声ファイルを転送(保存)します。 で作成した仮想ドライブを選び、バックアッ ステータスバーで容量の確認ができます。 CD-R/RW の記録可能容量を超えないようにしてください。 次ページへ続く 45 もくじへ 音声ファイルのバックアップ 仮想ドライブと音声ファイルをエク スプローラーで確認する エクスプローラーの「ツール」メニューか ら[フォルダオプション]を選びます。 [表示]タブをクリックし、 「ファイルとフォ ルダの表示」の「すべてのファイルとフォ ルダを表示する」をクリックします。 [適用]をクリックし、[OK]をクリック します。 仮想ドライブがエクスプローラー上で確認 できます。 CD-R 書き込みソフトウェ アを使用し、CD-R/RW へ 仮想ドライブに指定した フォルダーを書き込む 手順 で指定した仮想ドライブ のフォルダー下を CD-R/RW に 書き込みます。 CD-R/RW に書き込むと、この 様なファイル構成になります。 CD-R 書き込みソフトウェアの操作については、CD-R 書き込みソフトウェアに付属の取扱説明書をご覧ください。 次ページへ続く 46 もくじへ 音声ファイルのバックアップ CD-R/RW の音声ファイルを再生する CD-R/RW を CD ドライブにセットし、CD-R/ RW 用の仮想ドライブを作成する たとえば、仮想ドライブ名を「CD-R」とし、CD-R/ RW 内の「BACKUP」フォルダーを指定します。 ドライブボックスのプルダウンリストから CD-R/RW 用の仮想ドライブを選ぶ CD-R/RW 内の音声ファイルが音声ファイル一覧に表示されます。 音声ファイルを再生することもできます。 CD-R/RW 内の音声ファイルには、以下の制限があります。 - 並べ替えはできません。 - 音声ファイルの削除はできません。 - 音声ファイルの編集はできません。 CD-R/RW 内の音声ファイルは、Voice Editing で再生できますが、CD-R/RW 単独では再生できません。 CD-R/RW 単独で再生するためには、「Q&A(よくあるご質問)( 50 ページ)」をご覧ください。 47 もくじへ IC レコーダーの初期化 Voice Editing を使って、IC レコーダーの初期化ができます。 IC レコーダーを初期化すると、ロックされている音声ファイルも消去されます。 必要な音声ファイルか確認してから、IC レコーダーを初期化してください。 IC レコーダーとパソコンを USB ケーブルで接続する ドライブボックスのプルダウンリストから、IC レコーダーを選ぶ 「ファイル」メニューから[IC レコーダー 初期化]を選ぶ 確認の画面が表示されます。 [はい]ボタンをクリックする IC レコーダーの初期化が始まり、音声ファイル がすべて消去されます。 48 もくじへ アンインストールする 「スタート」メニューから、「コントロールパネル」を選ぶ 「プログラムの追加と削除」を ダブルクリックする 〈プログラムの追加と削除〉画面が表 示されます。 [プログラムの変更と削除]をクリッ クする [Voice Editing]をクリックし、 [変 更と削除]をクリックする [OK]をクリックする 〈ファイル削除の確認〉画面が表示されます。 [OK]をクリックする Voice Editing が削除されます。 パソコン内の音声ファイルは、アンインストールを行っても削除されません。 このソフトウェアを一度インストールしたあと、別のドライブまたはフォルダーに移動させる場合は、アンイ ンストールしてから再度インストールを行ってください。 49 もくじへ Q&A(よくあるご質問) 質問(Q) 回答(A) Macintosh で使用できます 現在のところ対応の予定はありません。 か。 このソフトウェアを、 アンインストールや 残ります。ただし、安全の為バックアップしておく事をお勧め 再インストールした場合、 します。 保存したデータは残ります か。 隠しファイルの設定になっています。ドライブのルートに パソコンに保存したファイ 「SD_VOICE」という隠しフォルダーが作られ、その中に保存 ルがみつかりませんが、ど されています。隠しファイル、隠しフォルダーの属性設定につ こに保存されているのです いては Windows の取扱説明書をご覧ください。 か。 ファイル単体での保存はできません。 MP3 は、再生できますか。 音声ファイルを、人に渡し たいのですが。 送 信 し た VM1 の フ ァ イ ル 「* .pvc」が相手先で再生で きません。 IC レコーダーの音声ファイ ルを WAVE 形式のファイル に変換する利点はあります か。 対応していません。 音声ファイルを渡したい相手が、Voice Editing Ver.1.0 をお持 ちの場合、 「メール転送形式に変換」機能を使って、VM1 のファ イル「* .pvc」を作成してお渡しください。 お 持 ち で な い 場 合 は、VM1 の フ ァ イ ル「 * .pvc」 と Voice Editing Mini Player「VEd1_VM1_Player.exe」を作成してお渡 しください。 ( 36 ページ) Voice Editing Ver.1.0 で作成した VM1 のファイル「* .pvc」は、 以前のバージョンでは再生できません。 Voice Editing Mini Player を相手先に送付してください。 ( 37 ページ) WAVE 形式ファイルは、通常どのパソコンでも再生ができます。 音声ファイルを WAVE 形式ファイルに変換し、CD-R 書き込み ソフトウェアを用いて音楽 CD を作成すれば、一般的な CD 付 きオーディオ機器での再生ができるようになります。 ただし、CD-R 書き込みソフトウェアが 23 ページに記載され ている WAVE 形式をサポートしている必要があります。 CD-R 書き込みソフトウェアの操作については、CD-R 書き込みソフトウェアの取扱説明書をごらんください。 WAVE 形式ファイルに、 どうやって変換するのです か。 Voice Editing で管理してい るサブフォルダーはいくつ まで作れますか。 ひとつのサブフォルダーに、 音声ファイルは最大いくつ 保存できますか。 Voice Editing の変換機能を使ってください。 詳しい操作方法については「VM1 → WAVE 形式に変換」( 22 ページ)を参照してください。 パソコンのハードディスク等、書き換え可能なドライブには、 1 ドライブ当たり、999 個まで作成できます。( 7、8 ページ) 1つのサブフォルダーには、最大 999 個のファイルを保存す る事ができます。( 7、8 ページ) 次ページへ続く 50 もくじへ Q&A(よくあるご質問) 質問(Q) 回答(A) Voice Editing で音声ファイルを表示させている時にメディアを Voice Editing で、 メ デ ィ 交換した場合は必ず、「表示」メニューで[最新の情報に更新] ア(SD メ モ リ ー カ ー ド や を選ぶか、または[F5]キーを押して、情報を更新させてく リムーバブルメディアなど) ださい。 上のファイルを表示させて 再生・転送・変換などでメディア上の音声ファイルをア いる時、メディアを交換し クセスしている最中にメディアを抜き取ると、音声ファ イルが壊れることがあります。操作中は抜き取らないで ても問題ないでしょうか。 ください。 ドライバーがインストールされていないためです。ハードウエ アウイザードをキャンセルし、いったん、USB プラグを抜き IC レコーダーとパソコンを 取ってから、Voice Editing の CD-ROM をインストールしてく USB ケーブルで接続すると、 ださい。Voice Editing のインストールと共に、ドライバーもイ OS のハードウエアウイザー ンストールされます。 インストールが完了しましたら、OS を再起動して、USB プラ ドが現れました。 グを接続してください。 どうすれば、良いですか。 付属の CD-ROM には、ルートに driver フォルダーがあ ります。これを用いて、手動でドライバーをインストー ルすることも可能です。 音声ファイルの圧縮形式、ADPCM2、G.726 は、それぞれ互 SD メモリーカードに転送し 換性がありません。 た音声ファイルが再生でき 使用機器に合わせた圧縮形式に変換してください。 ません。 ( 42 ページ)。 Voice Editing で再生できる SD メモリーカード付き IC レコーダーは、44 ページに記載し 音声ファイルが入っている ているファイル構造の MOB001.VM1 ~ MOB099.VM1 のみが SD メモリーカードを、SD 再生できます。 メモリーカードスロット付 MOB のファイル番号が、100 番以上の音声ファイルは、SD き IC レコーダーに差し込ん メモリーカード付き IC レコーダーでは再生できません。こ でも再生されない音声ファ の場合、再生できない音声ファイルを別のサブフォルダー イルがあります。 (SD_VC001 ~ SD_ VC009)に転送してください。 Voice Editing では、他のメー Voice Editing で、再生できない音声ファイルは、音声ファイル カーのボイスレコーダーで 一覧の「圧縮形式」欄に が表示されます。 が表示された音声 録音した音声ファイルを再 ファイルはサポートしていません。 生できますか。 DoCoMo:P252i、P252is、P253i、P505is、P506ic Voice Editing Ver.1.0 に対応 D-Snap:SV-AV10、SV-AV30/AS3、SV-AV35、SV-AV50 している機種名を教えてく IC レコーダー:RR-XR330、RR-US520/620、RR-US007/009 ださい。 (2004 年 12 月現在) IC レコーダー RR-XR320/330、 RR-US520/620、 RR-US007/009 を 互換性はあります。 持っています。 これらの IC レコーダーに付 属のソフトウェアとの互換 性はありますか。 次ページへ続く 51 もくじへ Q&A(よくあるご質問) 質問(Q) 回答(A) IC レコーダーの音声ファイ ルを直接再生するとき、操 機能しないボタンは非アクティブ(グレー表示)になっていま 作できないボタンがありま す。 すが。 :音声を文字に変換することや、音声ファイルをテキ スト文書に変換することができます。 これらの機能を使いたいの :テキスト文書を読み上げることや、テキスト文書を ですが。 音声ファイルに変換することができます。 :さまざまな音源から再生される音の録音ができます。 これらの機能は、「Mobile Edition」でお使いになれます。 サポートページもご覧ください 最新のサポート情報が掲載されています。 [ヘルプ]メニューから[松下電器サポートページ]を選ぶ 52 もくじへ 故障かな !? と思ったら 症 状 インストールできない 音声ファイルが 再生できない 再生音量が小さい 音声ファイルの 保存・追加・削除中に 画面が動かなくなる 音声ファイルが 編集できない メールに添付された 「V E d1_ V M1_ P l a y e r. exe」が受け取れない 音声ファイルの変換時に サブフォルダーや音声 ファイル一覧が正しく表 示されない Windows で「タスクバー を自動的に隠す」設定に している時、タスクバー が表示されない 原因・対策 ハードディスクの空き容量が少ない可能性があります。 →容量を確認してください。 サウンドボードがついていない( 5 ページ)。 パソコンにスピーカーが内蔵または接続されていない。 DirectX がインストールされていない。 パソコン側で音量を上げてみてください。(詳しくはお使いのパソコン の取扱説明書をご覧ください) 録音時間の長い音声ファイルや大量の音声ファイルを保存、追加、削除 に時間がかかります。 →保存、追加、削除が終了するまでお待ちください。 通常の操作ができるようになります。 ロックされた音声ファイルは編集ができません。 →ロックを解除してください。( 30 ページ) 電子メールソフトによっては、「* .exe」や「* .bat」の送付を制限し ている場合があります。 相手先への送付前に「* .exe」の拡張子「.exe」を一旦消して送付して ください。相手先で「.exe」を手入力で付加した後、ダブルクリックで 実行してください。拡張子を非表示にしているときは、表示の設定を変 更してください。設定方法は Windows の取扱説明書をご覧ください。 Internet Explorer5.0 以前のバージョンをお使いの場合、表示が乱れるこ とがあります。Internet Explorer をアップデートしてください。 「タスクバーを自動的に隠す」設定をしている時に Voice Editing を最大 化表示で使用すると、タスクバーが表示できなくなる場合があります。 右上端の (表示切替ボタン)を押して最大化を解除してご使用くだ さい。 53 もくじへ 別売品 (2004 年 12 月現在) USB リーダーライター BN-SDCGP3 SD メモリーカード用 PC カードアダプター BN-SDAGP3 BN-SDAAP3B 54 もくじへ 本製品、およびパソコンの不具合により、録音ができない場合や音声データが破損した場合などのデータの 補償についてはご容赦ください。 本製品、および本書の内容に関しましては、事前に予告なしに変更することがあります。 本書では、OS が Windows XP のときに表示される操作画面例を使用しています。また、本書のイラストや 画面は一部実際と異なる場合があります。 Microsoft とそのロゴ、Windows、Windows NT および DirectX は米国 Microsoft Corporation の米国およびその 他の国における登録商標または商標です。 IBM および PC/AT は 米国 International Business Machines Corporation の登録商標です。 Intel、Pentium および Celeron は Intel Corporation の米国およびその他の国における登録商標または商標です。 Macintosh は米国 Apple Computer, Inc. の商標です。 Adobe、Adobe ロゴ、Adobe Acrobat、および Acrobat Reader は、アドビシステムズ社の米国および/または 各国での商標または登録商標です。 その他、本文で記載されている各種名称、会社名、商品名などは各社の商標または登録商標です。なお、本文 中では、TM 、® マークは、一部明記していません。 松下電器産業株式会社 ネットワーク事業グループ 〒 571-8504 大阪府門真市松生町 1 番 15 号 © 2005 Matsushita Electric Industrial Co., Ltd.(松下電器産業株式会社)All Rights Reserved. MSC0121AD_J_ZA M1204KH0