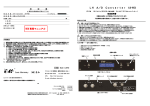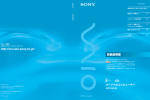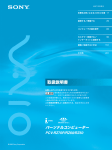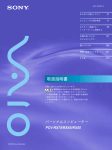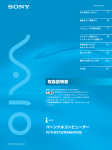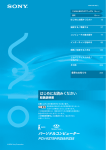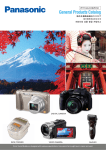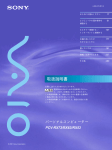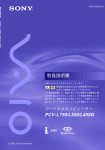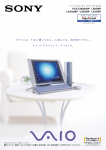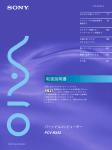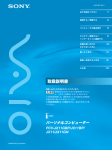Download 1 - ソニー製品情報
Transcript
4-661-459-01(1) はじめにお読みください 27 コンピュータの基本操作 79 カスタマー登録する/ インターネットに接続する 91 本機の使いかたが わからないときに 159 困ったときは 173 接続/拡張するときは 217 その他 249 取扱説明書 お買い上げいただきありがとうございます。 電気製品は安全のための注意事項を守らない と、火災や人身事故になることがあります。 この取扱説明書には、事故を防ぐための重要な注意事項 と製品の取り扱いかたを示しています。 この取扱説明書をよくお読みのうえ、製品を安全にお使 いください。 パーソナルコンピューター PCV-LX95Gシリーズ, LX85シリーズ, LX55Gシリーズ, LX55シリーズ © 2002 Sony Corporation 安全のために ソニー製品は安全に十分配慮して設計されています。しか し、電気製品はまちがった使い方をすると、火災や感電など により人身事故につながることがあり危険です。事故を防 ぐために次のことを必ずお守りください。 安全のための注意事項を守る 8ページからの注意事項をよくお読みください。製品全般の 注意事項が記載されています。 故障したら使わない すぐに VAIOカスタマーリンク修理窓口、または販売店に修 理をご依頼ください。 万一異常が起きたら 警告表示の意味 取扱説明書および製品で は、次のような表示をして います。表示の内容をよく 理解してから本文をお読 みください。 この表示の注意事項を守 らないと、 火災・感電など により死亡や大けがなど の人身事故につながるこ とがあります。 この表示の注意事項を守 らないと、 感電やその他の 事故によりけがをしたり 周辺の物品に損害を与え たりすることがあります。 注意を促す記号 行為を禁止する記号 行為を指示する記号 データはバックアップをとる ハードディスク内の記録内容は、バックアップをとって保 存してください。ハードディスクにトラブルが生じて、記録 内容の修復が不可能になった場合、当社は一切その責任を 負いません。 2 アース線の接続について アース接続は必ず電源プラグを電源につなぐ前に行ってください。また、アース接続をは ずす場合は、必ず電源プラグを電源から切り離してから行ってください。 電波障害自主規制について この装置は、情報処理装置等電波障害自主規制協議会(VCCI)の基準に基づくクラス B情 報技術装置です。この装置は、家庭環境で使用することを目的としていますが、この装置が ラジオやテレビジョン受信機に近接して使用されると、受信障害を引き起こすことがあり ます。 取扱説明書に従って正しい取り扱いをしてください。 瞬時電圧低下について 本装置は、落雷等による電源の瞬時電圧低下に対し不都合が生じることがあります。 電源の瞬時電圧低下 対策としては、交流無停電電源装置等を使用されることをお薦めします。 (社団法人電子情報技術産業協会(旧 JEIDA)のパーソナルコンピュータの瞬時電圧低下対策ガイドラインに 基づく表示) レーザー安全基準について この装置には、レーザーに関する安全基準(JIS・C-6802)クラス 1適合の DVD-RWドライ ブ(PCV-LX95Gシリーズのみ)または CD-RW/ DVD-ROM一体型ドライブが搭載されて います。 著作権について あなたが本機で録画・録音したものは、 個人として楽しむなどのほかは、著作権法上、 権利者に無断では使 用できません。 また、 著作者の許可なく、取り込んだ映像・画像・音声に変更・切除その他の改変を加え、 著作物の同一性を 損なうことは禁じられています。 コピーガード信号の入った映像は録画することができません。 本機の内蔵モデムについて 本機の内蔵モデムは、諸外国で使用できる機能を有していますが、日本国内で使用する際 は、他国のモードを使用すると電気通信事業法(技術標準)に違反する行為となります。 工場出荷時の設定は「日本モード」となっておりますので、そのままご使用ください。 3 高調波電流規制について この装置は、高調波ガイドライン適合品です。 当社は国際エネルギースタープログラムの参加事業者として、本 製品が国際エネルギースタープログラムの対象商品に関する基準 を満たしていると判断します。 国際エネルギースタープログラムは、コンピュータをはじめとしたオフィス機器の省エネ ルギー化推進のための国際的なプログラムです。このプログラムは、エネルギー消費を効 率的に抑えるための機能を備えた製品の開発、普及の促進を目的としたもので、事業者の 自主判断により参加することができる任意制度となっております。対象となる製品はコン ピュータ、ディスプレイ、プリンタ、ファクシミリおよび複写機等のオフィス機器で、それ ぞれの基準ならびにマーク(ロゴ)は参加各国の間で統一されています。 緩衝材に段ボールを使用 z本書で使われている画面のイラストについて 本書で使われている画面のイラストは実際のものと異なる場合があります。 • 権利者の許諾を得ることなく、 本機に付属のソフトウェアおよび取扱説明書の内容の全部または一部 を複製すること、 およびソフトウェアを賃貸することは、著作権法上禁止されております。 • 本機、および本機に付属のソフトウェアを使用したことによって生じた損害、逸失利益、 および第三者 からのいかなる請求等につきましても、 当社は、一切その責任を負いかねます。 • 本機の保証条件は、 同梱の当社所定の保証書の規定をご参照ください。 • 本機に付属のソフトウェアは、 本機以外には使用できません。 • 本機、および本機に付属のソフトウェアの仕様は、 改良のため予告なく変更することがありますが、 ご 容赦ください。 • CD-ROMや音楽 CDからのコピーの作成およびその利用は、 使用許諾条件または著作権法に違反する 場合があります。 コピーの作成およびその利用にあたっては、オリジナル CDの使用許諾条件および著 作権法を遵守してください。 著作権保護の信号が記録されているソフトウェアおよび放送は録画できません。 4 「取扱説明書(本書) 」について 本書では、 以下のことについて説明しています。 • 本機を使う前に必要な準備 • 電源の入れかた/切りかた • コンピュータの基本的な使いかた • インターネットへの接続のしかた • 困ったときの対処のしかた • 周辺機器の接続や本機の拡張のしかた • 使用上のご注意 「本機をお使いになる前のご注意」 (18ページ) を必ずお読みください。 コンピュータを初めてお使いになる方はもちろん、よくご存知の方も、必ず本書からお読みくださ い。お読みになったあとは、いつでも見られるところに必ず保管してください。 画面で見る電子マニュアル「サイバーサポート」 について VAIOマニュアル「サイバーサポート (CyberSupport for VAIO)」 (以降、 「サイバーサポート」と略し ます。) は、 VAIOの使いかたや楽しみかたをディスプレイ画面上で説明する電子マニュアルです。本 書に載っていない情報も、 「サイバーサポート」で調べることができます。 使いかたについて詳しくは、 「 「サイバーサポート」 の使いかた」 (162ページ)をご覧ください。 z 電子マニュアルとは 本機の使いかたやソフトウェアの操作説明などをディスプレイ画面上で読めるようにしたマニュアルのことです。 「サイバーサポート」 では、以下の情報を見ることができます。 :Windowsの基本的な使いかたの説明を見ることができます。 :インターネットに接続してホームページを見るための手順や、 電子メールを やりとりするための説明を見ることができます。 :コンピュータの設定のしかたなど、本機の基本的な使いかたの説明を見る ことができます。 :DVDビデオの再生方法や、 動画編集のしかたをはじめ、 ソニー製のソフト ウェアを使った本機の楽しみかたや、 付属のソフトウェアの紹介などの説明を見ることができます。 :本機を操作していて困ったときの対処方法や、トラブルが発生したときの対 処方法の説明を見ることができます。 :サービス/サポートを受けるための説明を見ることができます。 5 目次 安全のために ......................................................................................2 「取扱説明書 (本書)」について..............................................................5 警告・注意 ...........................................................................................8 本機をお使いになる前のご注意 ........................................................18 はじめにお読みください こんなことができます ......................................................................28 操作の流れ ........................................................................................30 付属品を確かめる .............................................................................32 各部のなまえ ....................................................................................35 設置する ...........................................................................................41 接続する/準備する ..........................................................................47 1 ディスプレイを接続する....................................................48 2 キーボードとマウスを接続する .........................................49 3 電話回線に接続する...........................................................51 4 リモコン用受光ユニットを接続する (PCV-LX95Gシリーズ , LX55Gシリーズのみ).....................55 5 リモコンを準備する (PCV-LX95Gシリーズ , LX55Gシリーズのみ).....................56 6 アンテナを接続する (PCV-LX95Gシリーズ , LX55Gシリーズのみ).....................57 7 ビデオデッキまたは AVマウス機能付きスカイパーフェク TV!(CSチューナー) またはBSデジタルチューナーを接続す る(PCV-LX95Gシリーズ, LX55Gシリーズのみ).................60 8 電源コードを接続する .......................................................62 電源を入れる ....................................................................................63 Windowsを準備する .........................................................................64 複数ユーザーで使用する ...................................................................68 「ヘルプとサポートセンター」 について..............................................69 テレビを見る準備をする (PCV-LX95Gシリーズ, LX55Gシリーズのみ).................................70 電源を切る ........................................................................................76 コンピュータの基本操作 デスクトップ画面の各部のなまえとはたらき....................................80 マウスの操作 ....................................................................................82 ウィンドウやファイルの操作 ............................................................84 文字の入力の前に .............................................................................89 6 カスタマー登録する/インターネットに接続する カスタマー登録する ......................................................................... 92 インターネットを始める ................................................................ 102 インターネットに接続するまでの流れ ........................................... 107 1 プロバイダと契約する ................................................. 109 2チェックシートを作成する ........................................... 120 3接続のための設定をする .............................................. 125 4電子メールソフトウェアの設定をする ......................... 136 5インターネットに接続する ........................................... 141 ホームページを見る .......................................................... 145 電子メールをやりとりする ............................................... 153 本機の使いかたがわからないときに どのマニュアルを読む? ................................................................ 160 「サイバーサポート」の使いかた...................................................... 162 困ったときは わからないことやトラブルを解決する ........................................... 174 主なトラブルとその解決方法 ......................................................... 176 接続/拡張するときは i.LINK対応機器をつなぐ................................................................. 218 AV機器をつなぐ (PCV-LX95Gシリーズ, LX55Gシリーズのみ).... 224 プリンタをつなぐ........................................................................... 228 USB機器をつなぐ .......................................................................... 230 ネットワーク (LAN) につなぐ ......................................................... 231 PCカードを使う ............................................................................ 232 拡張ボードを増設する.................................................................... 237 メモリを増設する........................................................................... 244 その他 動画系ソフトウェアの操作の流れ .................................................. 250 リカバリディスクで本機を再セットアップする ............................. 252 パーティションサイズを変更する .................................................. 263 使用上のご注意 .............................................................................. 267 お手入れ......................................................................................... 272 保証書とアフターサービス............................................................. 274 主な仕様......................................................................................... 275 付属ソフトウェアについて............................................................. 277 索引................................................................................................ 283 7 電源コードを傷つけない 電源コードを傷つけると、 火災や感電の原因となること があります。 • 設置時に、製品と壁やラック(棚)などの間に、はさみ込 んだりしない。 • 電源コードを加工したり、傷つけたりしない。 • 重いものをのせたり、引っ張ったりしない。 • 熱器具に近づけたり、加熱したりしない。 • 電源コードを抜くときは、必ずプラグを持って抜く。 万一、電源コードが傷んだら、VAIOカスタマーリンク修 理窓口、または販売店に交換をご依頼ください。 油煙、湯気、湿気、ほこりの多い場所には設置しない 上記のような場所に設置すると、火災や感電の原因とな ることがあります。取扱説明書に記されている使用条件 以外の環境での使用は、 火災や感電の原因となることが あります。 内部に水や異物を入れない 水や異物が入ると火災や感電の原因となることがありま す。万一、水や異物が入ったときは、すぐに電源を切り、 電 源コードや接続コードを抜いて、VAIOカスタマーリンク 修理窓口、または販売店に点検・修理をご依頼ください。 8 むやみに内部を開けない • 内部には電圧の高い部分があり、ケースやフロントカ バーをむやみに開けたり改造したりすると、火災や感電 の原因となることがあります。内部の点検、修理は VAIOカスタマーリンク修理窓口、または販売店にご依 頼ください。 • 各種の拡張ボード(基板)を取り付けたりメモリを増設 する場合など、コンピュータの内部を開ける必要がある ときは、本機の電源コードを抜き、取扱説明書の周辺機 器の拡張のページで指定された方法に従い、部品や基板 などの角で手や指にけがをしないように注意深く作業 してください。また、指定されている部分以外には触れ ないでください。指定以外の部分にむやみに触れると、 火災や感電の原因となることがあります。 雷が鳴り出したらテレホンコードや電源プラグに触らない 感電の原因になります。 本機は日本国内専用です • 交流 100Vでお使いください。 • 海外などで、異なる電圧で使うと、火災や感電、故障の 原因となることがあります。 9 内蔵モデムを一般回線以外の電話回線に接続しない 本機の内蔵モデムを ISDN(デジタル)対応公衆電話のデ ジタル側のジャックや、 構内交換機(PBX)へ接続すると、 モデムに必要以上の電流が流れ、故障や発熱、火災の原因 となります。特に、ホームテレホンやビジネスホン用の回 線などには、絶対に接続しないでください。 NETWORK (ネットワーク)コネクタに指定以外のネットワークや電話 回線を接続しない 本機の NETWORK(ネットワーク)コネクタに下記の ネットワークや回線を接続すると、コネクタに必要以上 の電流が流れ、故障や発熱、火災の原因となります。特に、 ホームテレホンやビジネスホンの回線には、絶対に接続 しないでください。 • 10BASE-Tと 100BASE-TXタイプ以外のネットワーク • 一般電話回線 • PBX(デジタル式構内交換機)回線 • ホームテレホンやビジネスホンの回線 • 上記以外の電話回線など 通電中のディスプレイ画面に長時間触れない 通電中のディスプレイ画面に長時間皮膚が触れていると 低温やけどの原因となることがあります。 通電中のディスプレイ画面には長時間触れないでくださ い。 10 ディスプレイを長時間継続して見ない ディスプレイなどの画面を長時間継続して見続けると、 目が疲れたり、視力が低下するおそれがあります。 ディスプレイ画面を見続けて体の一部に不快感や痛みを 感じたときは、すぐに本機の使用をやめて休息してくだ さい。万一、休息しても不快感や痛みがとれないときは医 師の診察を受けてください。 キーボードを使いすぎない キーボードやマウスなどを長時間継続して使用すると、 腕や手首が痛くなったりすることがあります。 キーボードやマウスなどを使用中、体の一部に不快感や 痛みを感じたときは、すぐに本機の使用をやめて休息し てください。万一、休息しても不快感や痛みがとれないと きは医師の診察を受けてください。 大音量で長時間続けて聞きすぎない 耳を刺激するような大きな音量で長時間続けて聞くと、 聴力に悪い影響を与えることがあります。特にヘッドホ ンで聞くときはご注意ください。呼びかけられて返事が できるくらいの音量で聞きましょう。 11 ぬれた手で電源プラグをさわらない ぬれた手で電源プラグを抜き差しすると、感電の原因 となることがあります。 接続の際は電源を切る 電源コードや接続コードを接続するときは、本機や接続 する機器の電源を切り、 電源コードをコンセントから抜 いてください。感電や故障の原因となることがあります。 指定された電源コードや接続コードを使う 取扱説明書に記されている電源コードや接続コードを使 わないと、感電や故障の原因となることがあります。 アース線を接続する アース線を接続しないと感電の原因となることがありま す。アース線を取り付けることができない場合は、販売店 にご相談ください。 12 通風孔をふさがない 通風孔をふさぐと内部に熱がこもり、火災や故障の原因 となることがあります。風通しを良くするために次の項 目をお守りください。 • 壁から 10cm以上離して設置する。 • 密閉されたせまい場所に押し込めない。 • 毛足の長い敷物(じゅうたんや布団など)の上に設置し ない。 • 布などで包まない。 • あお向けや横倒し、逆さまにしない。 • 本機を設置するときは、 付属の縦置きスタンドを使用す る。 • カーテンなど通気孔に吸い込まれるものの近くに設置 しない。 不安定な場所に設置しない ぐらついた台の上や傾いたところに設置すると、 倒れた り落ちたりしてけがの原因となることがあります。 また、設置・取り付け場所の強度も十分にお確かめくださ い。 運搬時は慎重に コンピュータを運搬するときは、底面全体を保持し、安定 した姿勢で運んでください。後面パネルのリリースバー を持って運搬しないでください。また、 前面および後面パ ネル部分に手をかけて持たないでください。運搬中にバ ランスを崩すと落下によりけがの原因となることがあり ます。また、本体と設置面との間に指を挟まないようにご 注意ください。付属のディスプレイを運搬するときは、両 手で画面の側部を持つか、スタンド首の左右を持って運 んでください。スタンドベースの前部および後部は持た ないでください。 13 製品の上に乗らない、重い物を乗せない 倒れたり、落ちたり、壊れたりして、けがの原因となるこ とがあります。 お手入れの際は電源を切ってプラグを抜く 電源を接続したままお手入れをすると、感電の原因とな ることがあります。 移動させるときは電源コードや接続コードを抜く 接続したまま移動させると、 コードが傷つき、火災や感電 の原因となることがあります。 コネクタはきちんと接続する • コネクタ(接続端子)の内部に金属片を入れないでくだ さい。ピンとピンがショート(短絡)して、火災や故障の 原因となることがあります。 • コネクタはまっすぐに差し込んで接続してください。斜 めに差し込むとピンとピンがショートして、火災や故障 の原因となることがあります。 • コネクタに固定用のスプリングやネジがある場合は、そ れらで確実に固定してください。接続不良が防げます。 • アース線のあるコネクタには必ずアースを接続してく ださい。 14 直射日光の当たる場所や熱器具近くに設置・保管しない 内部の温度が上がり、火災や故障の原因となります。 製品の設置や移動時に机の上でずらさない コンピュータとディスプレイを設置したり、移動させる ときに机の上でずらさないでください。机が傷つく原因 となります。 15 電池についての安全上のご注意 漏液、発熱、発火、破裂などを避けるため、下記の注意事項を必ずお守りください。 アルカリ電池の液が漏れたときは 素手で液をさわらない アルカリ電池の液が目に入ったり、身体や衣服につく と、失明やけが、皮膚の炎症の原因となることがありま す。そのときに異常がなくても、液の化学変化により、時 間がたってから症状が現れることがあります。 必ず次の処理をする • 液が目に入ったときは、 目をこすらず、 すぐに水道水な どのきれいな水で十分洗い、ただちに医師の治療を受 けてください。 • 液が身体や衣服についたときは、すぐにきれいな水で 十分洗い流してください。皮膚の炎症やけがの症状が あるときは、医師に相談してください。 電池は乳幼児の手の届かない所に置く 電池は飲み込むと、窒息や胃などへの障害の原因となる ことがあります。 万一、飲み込んだときは、ただちに医師に相談してくださ い。 電池を火の中に入れない、加熱・分解・改造・充電しない、水で濡らさない 破裂したり、液が漏れたりして、けがややけどの原因とな ることがあります。 16 市販のアルカリまたはマンガン電池(単三型)以外の電池をリモコンに使 わない、新しい電池と使用した電池または種類の違う電池を混ぜて使わな い 電池の性能の違いにより、破裂したり、 液が漏れたりし て、けがややけどの原因となることがあります。 +と –の向きを正しく入れる +と –を逆に入れると、ショートして電池が発熱や破裂を したり、液が漏れたりして、けがややけどの原因となるこ とがあります。 機器の表示に合わせて、正しく入れてください。 使い切ったときや、長時間使用しないときは、電池を取り出す 電池を入れたままにしておくと、過放電により液が漏れ、 けがややけどの原因となることがあります。 17 本機をお使いになる前のご注意 本機をお使いになる際の重要なお知らせです。必ずお読みください。 DVD-RW (PCV-LX95Gシリーズのみ)、 CD-RW/ DVD-ROM一体型ドラ イブの地域番号(リージョンコード)書き換えについて お買い上げ時、本機のドライブの地域番号(リージョンコード)は 「2」 (日本)に設定されて います。一部のソフトウェアにはこの地域番号を書き換える機能がありますが、お使いに ならないでください。この機能をお使いになった結果生じた不具合につきましては、保証 期間内でも有償修理とさせていただきます。 DVDを再生するときのご注意 • 本機では、ソフトウェアを用いて DVDを再生しています。このため、ディスクによっては 操作および機能に制限があったり、CPU、メモリなどのハードウェア資源の関係で音が とぎれたり、コマ落ちしたりすることがあります。また、ディスクによっては、再生その ものに不具合があるものも確認されています。 • 本機で DVDを再生するときは、 「DVgate」など、映像を扱う他のソフトウェアをすべて終 了させてください。 • DVDビデオや動画系ファイルを再生しているときに、画面の解像度や色数を変更しない でください。動画が正しく再生できなかったり、システムが不安定になることがありま す。 また、 DVDビデオを再生するときには、スクリーンセーバーの設定を解除することをお すすめします。スクリーンセーバーを設定すると、DVDビデオの再生中にスクリーン セーバーが起動し、 正しく再生できなくなります。スクリーンセーバーによっては、画面 の解像度や色数を変更したりするものも確認されています。 「Media Bar DVD プレーヤー」ソフトウェアが起動できないときは エクスプローラで動画ファイルのサムネールを表示していると、 「Media Bar DVD プレー ヤー」ソフトウェアを起動できないことがあります。この場合は、 動画ファイルのサムネー ルを表示しているエクスプローラを終了してから、 「Media Bar DVD プレーヤー」ソフト ウェアを起動してください。 18 画面の解像度などの設定を変更するときのご注意 画面の解像度、表示色数、リフレッシュレートをお買い上げ時の設定から変更した状態で 「Media Bar DVD プレーヤー」ソフトウェアや「Giga Pocket」ソフトウェア(PCV-LX95G シリーズ , LX55Gシリーズのみ)を起動すると、正常に表示されない場合や、 「動画表示 ハードウェアが他のアプリケーションで使用中です。動画を表示している他のアプリケー ションを終了させてから、再度やり直してください。動画を表示している他のアプリケー ションがない場合は、リフレッシュレートが高いなど画面の設定が不適切な可能性があり ます。」というメッセージが表示され、 「Media Bar DVD プレーヤー」ソフトウェアや「Giga Pocket」 ソフトウェア(PCV-LX95Gシリーズ , LX55Gシリーズのみ)が起動しないことが あります。他のソフトウェアを起動していないのにこのメッセージが表示される場合は、 画面の解像度、表示色数、リフレッシュレートをお買い上げ時の設定に戻してから「Media Bar DVDプレーヤー」ソフトウェアや「Giga Pocket」ソフトウェア(PCV-LX95Gシリーズ, LX55Gシリーズのみ)を起動してください。設定について詳しくは、 VAIOマニュアル「サ イバーサポート」画面上部の[VAIOの使いかた]をクリックし、 [設定を変更する]→[ディ スプレイの設定を変更する]→[ディスプレイ(画面)の設定を変える]をクリックして表示 される各項目の情報をご覧ください。 MPEG1形式で記録されている CDや DVDを再生するときのご注意 (PCV-LX95Gシリーズ , LX55Gシリーズのみ) MPEG1形式で記録されている CDや DVDを本機で再生するときは、付属の「Media Bar DVD プレーヤー」ソフトウェアで[設定]ボタンをクリックし、 [映像・音声出力]タブで[本 体]を選んでください。 [ソニーMPEG2エンコーダーボード]を選んで本機に接続したテレ ビに表示することはできません。 19 テレビで DVDビデオをご覧になるときのご注意 (PCV-LX95Gシリーズ , LX55Gシリーズのみ) 本機で再生する DVDビデオをテレビでご覧になるときは、接続するテレビに応じて、アス ペクト比の設定、または DVDビデオのワイド画像を再生するときの画面設定を行ってくだ さい。 16:9:ワイドテレビまたはワイドモードがあるテレビでご覧になるとき 4:3レターボックス:通常のテレビでワイド画像を横長に表示して画面の上下には帯を入 れるとき 16:9 4:3レターボックス 本機に付属の「Media Bar DVD プレーヤー」ソフトウェアで画面設定を行うときは、以下 の手順に従って操作してください。 1 デスクトップ画面左下の をクリックし、 [すべてのプログラム]にポインタを合わせ、 [Media Bar]、 [DVD Player] の順にクリックする。 「Media Bar DVD プレーヤー」 ソフトウェアが起動します。 2 をクリックする。 「DVD設定」 画面が表示されます。 3 [再生]タブをクリックする。 「再生」画面が表示されます。 4 「画像比」の をクリックして、表示されるリストから、 接続するテレビに応じて「16:9」 または 「4:3 (レ ターボックス)」を選ぶ。 5 をクリックする。 本機のビデオ出力は、 ID-1方式に対応しています。 ID-1方式に対応したテレビでオートワ イドの設定をすると自動的に対応した画面モードになります。詳しくは、 接続するテレビ の取扱説明書をご覧ください。 20 本機へアナログ入力するときのご注意 (PCV-LX95Gシリーズ , LX55Gシリーズのみ) 「Giga Pocket」ソフトウェアを使って、本機のアナログ入力コネクタから静止画や動画を 取り込むとき、静止画や動画にノイズが出たり、一時途切れたり、取り込みに失敗すること があります。これらの現象は、以下のように映像の同期信号が乱れた場合に起こります。 • 取り込む静止画や動画が乱れたとき、または本機に何も入力されていないとき • 本機後面の VIDEO 1 INPUTコネクタにつないだケーブルをつなぎかえたとき • テレビ番組を入力中にテレビ局の放送信号が何らかの原因で乱れたとき • 入力中のテレビ番組の電波が弱いとき、ノイズが入ったとき、または放送が行われてない とき • ビデオデッキから映像入力中に、ビデオデッキのチャンネルや入力を切り換えたとき • ビデオデッキや、ビデオカメラレコーダーから映像入力中に、ビデオテープのつなぎ撮り をした部分を再生したとき • ビデオカメラレコーダーで録画中に振動やゆれを加えて撮ったテープを再生したとき • 本機へ映像入力中に再生側のビデオデッキやビデオカメラレコーダーに振動やゆれが加 わったとき 「Giga Pocket」ソフトウェアの「Giga ビデオレコーダー」が起動できない ときは (PCV-LX95Gシリーズ , LX55Gシリーズのみ) エクスプローラで動画ファイルのサムネールを表示していると、 「Giga Pocket」ソフト ウェアの「Gigaビデオレコーダー」が起動できないことがあります。この場合は、動画ファ イルのサムネールを表示しているエクスプローラを終了してから、 「Gigaビデオレコー ダー」を起動してください。 「DVDit! for VAIO」ソフトウェアを使うときのご注意 (PCV-LX95Gシリーズのみ) 「DVgate」や「Giga Pocket」ソフトウェアで作成した MPEGファイルを DVD-RW/ DVD-R / CD-RW/ CD-Rに DVDビデオフォーマットで書き込みを行うソフトウェアです。 作成した DVD-RW/ DVD-Rのディスクは、 DVDビデオディスクを再生できる VAIOや DVDプレーヤーの一部で再生することができます *。 作成した CD-RW/ CD-Rのディスク は、 「Media Bar DVD プレーヤー」ソフトウェアの Version3.1以降を使って再生すること ができます。 「DVDit! for VAIO」ソフトウェアの使いかたについて詳しくは、 「DVDit! for VAIO」ソフト ウェアのヘルプや電子マニュアルをご覧ください。 * 再生できる VAIOおよび DVDプレーヤーについて詳しくは、VAIOカスタマーリンクのホームページ (http://vcl.vaio.sony.co.jp/)をご覧ください。 「DVDit! for VAIO」ソフトウェアを起動するには デスクトップ画面左下の をクリックして、 [すべてのプログラム]にポインタを 合わせ、 [DVDit! for VAIO]、 [DVDit! for VAIO]の順にクリックしてください。 21 ご注意 •「DVDit! for VAIO」ソフトウェア使用中は、 ユーザー切り替え (ファーストユーザースイッチ)をしないでく ださい。 データの書き込みに失敗することがあります。 ユーザー切り替えは「DVDit! for VAIO」ソフトウェアを終了してから行ってください。 •「ビルド」メニューの「DVDディスクの作成」を選ぶと表示される「DVDディスクの作成」 画面で、 「オプショ ン」の 「ディスクのテストと作成」を選んで DVDディスクの作成を実行すると、ディスクのテストが終わっ た後に、 「書き込みを行いますので、 イジェクトされたディスクを再度挿入してください。 [OK] をクリック して継続してください。」 というメッセージが表示されます。 [OK]ボタンをクリックしてもこのメッセージ は表示されますので、メッセージが表示されなくなるまで何度か[OK]ボタンをクリックしてください。 •「DVDit! for VAIO」ソフトウェアは、制限ユーザーでは使うことができません。管理者権限のあるユーザーで お使いください。 プロジェクト設定を行うときのご注意 「ファイル」メニューの 「プロジェクト設定」を選ぶと表示される「Project Settings」画面 で、 「プロジェクト」タブの「ディスク名」は、必ずアルファベットでタイトルを入力してく ださい。日本語のタイトルで入力すると、文字が正しく表示されません。 著作権について このソフトウェアで録画・録音したものは、個人として楽しむほかは、著作権法上権利者に は無断で使用できません。 権利者の許諾を得ることなく、このソフトウェアおよび取扱説明書の内容の全部または一 部を複製すること、およびこのソフトウェアを賃貸に使用することは、著作権法上禁止さ れています。 「DVDit! for VAIO」ソフトウェアのお問い合わせ先 三信電気株式会社 DVDit! サポートセンター 電話番号: (03)5232-5065 受付時間:10時∼ 12時、13時∼ 17時、月曜日∼金曜日(祝日、年末年始を除く) 電子メール:[email protected] ホームページ:http://jp.dvdit.com/dvdit/ 22 Simple DVD Maker をお使いになるときのご注意 (PCV-LX95Gシリーズのみ) • AVI(DV)ファイルから作られる一続きの映像のデータ量が DVD 上で 4G バイトを超え る場合、DVDを作成中に「エラー(-31000)」と表示され、処理が中止されることがありま す。これを回避するために、 一続きの映像の変換後の長さが、4Gバイト以下になるように してください。DVD 上の 1つの映像のサイズが 4Gバイト以下になるためには、ビット レートの違いにより、時間の上限は以下のようになります。下記の時間内であればディス クが一杯になるまで複数の映像を入れることができます。 10Mbps:約 57分 8Mbps:約 73分 6Mbps:約 98分 4Mbps:約 150分 「エラー(-31000)」と表示された場合、いったん「Simple DVD Maker」ソフトウェアを終 了してください。 連番で一続きの映像になっている場合は、 AVI(DV)ファイル名変更などの操作を行って、 複数の映像に分割して、もう 1度やり直してください。また、ひとつの AVI (DV)ファイル の場合は「DVgate Assemble」ソフトウェアを使って複数のファイルに分割して、もう 1 度やり直してください。 • 処理をキャンセルしたり、エラーがでて処理を中断した時に、 「Simple DVD Maker」ソフ トウェアを終了することなく、 DVDを作るために再び [Make Disc]ボタンを押すと、 「ディスクの作業領域に、消去できないフォルダがありました。」という画面が表示され ることがあります。この場合は、いったん「Simple DVD Maker」ソフトウェアを終了して 再度操作を行ってください。 • 10 Mbpsで AVI (DV)ファイルを変換すると、見積ったサイズでは入ることになっている 場合でも、実際に DVD を作ろうとすると容量が超過することがあります。AVI (DV)ファ イルを 10 Mbpsで変換する場合は、合計サイズが 4470MB以下になるようにしてくださ い。 省電力機能について 本機には、2つの省電力機能が用意されています。各機能ごとに特長がありますので、 使用 状況に合わせて使い分けてください。 モード 本機の電源ランプ ディスプレイの電源ランプ 1 通常モード 緑色に点灯 緑色に点灯 2 スタンバイモード オレンジ色に点灯 オレンジ色に点灯 3 休止状態 消灯 消灯 1 通常モード 通常の動作モードですが、ディスプレイの電源を切り、 消費電力を節約することができます。 2 スタンバイモード 現在作業中の状態を保持したまま、 CPUの電源を切ります。長時間、 本機を使用しないときなど消費電力を節 約するときに便利です。 最低限必要なデバイス以外の電源を切るため、より消費電力を節約することができま す。 23 スタンバイモードに入るには 次の操作で、一時的にシステム全体の動作を停止することができます(スタンバイモード)。このとき、本機前 面の 1 (電源)ランプはオレンジ色に点灯します。席をはずすなどして、しばらく作業を中断するときに便利 です。 • キーボードの (スタンバイ)キーを押す。 • 本機前面の 1 (電源) ボタンを押す。 • 付属のリモコンのテレビ/ VAIO切り換えスイッチを 「VAIO」に設定し、電源/スタンバイボタンを押す。 (PCV-LX95Gシリーズ , LX55Gシリーズのみ) •「Giga Pocket」ソフトウェアの「予約マネージャー」アイコンを右クリックして表示されるメニューから [Windowsのスタンバイ] を選ぶ。 (「予約マネージャー」でシャットダウンモードが 「スタンバイ」に設定さ れている場合、お買い上げ時の設定) (PCV-LX95Gシリーズ , LX55Gシリーズのみ) •「スタート」メニューから [終了オプション]を選んで表示される「コンピュータの電源を切る」 画面で [スタ ンバイ] をクリックする。 スタンバイモードから通常の動作モードに戻すには 次の操作でスタンバイモードから通常の動作モードに戻すことができます。 • キーボードのスペースキーを押すか、本機前面の1(電源)ボタンを押す。 • 付属のリモコンのテレビ/ VAIO切り換えスイッチを 「VAIO」に設定し、電源/スタンバイボタンを押す。 (PCV-LX95Gシリーズ , LX55Gシリーズのみ) ご注意 スタンバイモードは本機の電源が切れた状態ではなく、本機の電源の消費を抑えている状態です。 スタンバイ モードのときに、 電源コードをコンセントから抜かないでください。作業を中断する前の状態に戻れなくなり ます。 また、本機の故障の原因となることがあります。 3 休止状態 このモードに入ると、本機の主電源が切れ、 内部の主電源部のファンは停止します。 現在作業中の状態をハードディスクに保存して、本機の電源を切ります。 2∼ 3日、 本機を使わないようなとき に便利です。 休止状態に入るには 休止状態に入るには、デスクトップ画面左下の[スタート]をクリックし、 [終了オプション]をクリックする と表示される「コンピュータの電源を切る」 画面で Shift (シフト)キーを押しながら [休止状態] をクリックし ます。 PCV-LX95Gシリーズ , LX55Gシリーズをお使いの方は、 「Giga Pocket」ソフトウェアの「予約マネージャー」 アイコンを右クリックして表示されるメニューから[Windowsのスタンバイ]を選びます。 (「予約マネー ジャー」 でシャットダウンモードが「休止状態」に設定されている場合) 休止状態に入った場合は、リモコンを使って本機を通常の動作モードに戻すことはできません。 休止状態に入ると、 本機前面の電源ランプとディスプレイの電源ランプは消灯します。 「電源を切る」 (76ページ)の 「「休止状態」 の利用をおすすめします」もご覧ください。 休止状態から通常の動作モードに戻すには キーボードの (電源/スタンバイ) キーを押すか、本機前面の 1 (電源) ボタンを押します。 詳しくは、 「サイバーサポート」画面上部の[VAIOの使いかた]をクリックし、 [設定を変更する]、 [省電力機能 の設定を変更する] の順にクリックして表示される情報をご覧ください。 24 ディスクドライブをご使用になる際のご注意(PCV-LX95Gシリーズのみ) ディスクドライブのツメには触れないでください。ツメを奥に押し込んでしまうと、ロッ クして、ディスクが本体の中で落下したり、ディスクが損傷します。万一、ツメが奥でロッ クした場合は、必ずツメを元の状態に戻してください。 ツメが奥にロックした状態のままでご使用になって、 故障や事故が起きた場合は、修理はすべて有償となりま す。また、ディスクが破損した場合は、弊社では補償いたしません。 ご注意 PCV-LX95Gシリーズは、 8cm CDには対応しておりません。 「サイバーサポート」 の[VAIOの使いかた] →[基 本的な使いかた]→ [ディスクを使う]→[ディスクを入れる/取り出す] をクリックして表示される「8cm ディスクを入れるときは」の情報は、 PCV-LX95Gシリーズにはあてはまりません。 AVマウスを使用してスカイパーフェク TV! (CSチューナー)または BSデ ジタルチューナーの映像を本機で録画する際のご注意 (PCV-LX95Gシリーズ , LX55Gシリーズのみ) AVマウスを使用してスカイパーフェク TV!(CSチューナー)または BSデジタルチュー ナーの映像を本機で予約録画する際は、 [画面のプロパティ]の[スクリーンセーバー]タブ にある「パスワードの保護」または「再開時にようこそ画面に戻る」のチェックボックスに チェックをいれないでください。 また、3D表示を行うスクリーンセーバーはご使用にならないでください。ご使用になると 正常に予約録画が実行されません。 スクリーンセーバーについて詳しくは、 「サイバーサポート」の「VAOの使いかた」→「設定 を変更する」→「ディスプレイの設定を変更する」→「スクリーンセーバーや電源の設定を 変える」をクリックして表示される情報をご覧ください。 25 「取扱説明書(本書)」および「電子マニュアル(サイバーサポー ト) 」は、 「Office XP搭載モデル」/「非搭載モデル」共通となっ ております。 保証書に記載されている型名のうち、末尾が “/BP”となっているモデルが Office XP搭載モ デルとなります。 Office XP非搭載モデルをご使用の場合のご注意 PPK (プログラマブルパワーキー)について 本機の初期設定では、キーボードの PPK(プログラマブルパワーキー)の キーを押して も、電子メールソフトウェアが起動しません。PPK(プログラマブルパワーキー)の設定に ついては、 「サイバーサポート」画面上部の[VAIOの使いかた]→[基本的な使いかた]→ [好 みのソフトウェアを自動的に起動する (PPKの使いかた)]→[ワンタッチで起動するソフ トウェアを変更する]をクリックして表示される情報をご覧ください。 26 はじめにお読みください この章では、本機を使う際に最初に行う準備について 説明します。準備が整うと、本機のいろいろな機能が 使えるようになります。 こんなことができます 本機は、場所をとらない省スペース型のデザインと、コミュニケーションを重視し、さらにその使い やすさを追求して設計された、ソニーならではのコンピュータです。 ここでは、本機を使ってできることの例をあげてあります。 なお、これらの機能をお使いいただくには、最初に、本書に沿ってひと通りの接続や準備を完了して おく必要があります。 30ページからの説明に従って、本機の接続と準備を行ってください。 また、それぞれの操作について詳しくは、 「サイバーサポート」または各ソフトウェアのヘルプをご 覧ください。 28 各ソフトウェアのお問い合わせ先については、 「付属ソフトウェアについて」 (277ページ)をご覧く ださい。 はじめにお読みください 29 操作の流れ 本機をお使いになる前に必要な準備や操作の大まかな流れを以下に示します。 1 2 3 4 付属品を確かめる(32ページ) 箱を開け、この説明書を読みながら本機の付属品がすべてそろっているか確かめます。 各部のなまえ(35ページ) 本機の各部のなまえを紹介します。 設置する(41ページ) 本機を設置する場所を決めます。 接続する/準備する(47ページ) ディスプレイやテレホンコードなどを接続します。 電話回線に ISDN回線をお使いになる場合は NTT(局番なしの 116番)にご相談ください。 5 6 7 電源を入れる(63ページ) 本機の電源を入れます。 Windowsを準備する(64ページ) Windowsを使うために、 名前などを登録します。 テレビを見る準備をする(PCV-LX95Gシリーズ , LX55Gシリーズのみ) (70ページ) テレビを見るために、 「Giga Pocket」ソフトウェアの設定をします。 8 電源を切る(76ページ) 本機の電源を切ります。 30 必要に応じて下記もご覧ください。 コンピュータを初めてお使いになる方は、 このページをお読みになり、 マウスやキーボードの 使いかたを練習してください。 ❑ カスタマー登録する/インターネットに接続する(91ページ) 登録カスタマー専用のいろいろなサービスを受けられるように、本機をカスタマー登録してく ださい。インターネットを始めたい方は、このページをお読みになり、インターネット接続のた めの準備を行います。 ホームページを見たり、電子メールをやりとりしたりする方法も練習し てください。 ❑ 本機の使いかたがわからないときに(159ページ) 本機の使いかたがわからなくなったときに、読むマニュアルやヘルプの使いかたを説明してい ます。 ❑ 困ったときは(173ページ) 本機を操作していてトラブルが発生したときにご覧ください。 ❑ 接続/拡張するときは(217ページ) 本機と周辺機器を接続したり、本機を拡張するときにご覧ください。 ❑ その他(249ページ) 本機をお使いになる際のご注意やお手入れのしかたなどについて説明しています。 31 はじめにお読みください ❑ コンピュータの基本操作(79ページ) 付属品を確かめる 本機を初めて使うにあたって、以下のものがすべてそろっているかご確認ください。 ❑マークにチェックしながら確認すると便利です。 バ イ オ 付属品が足りないときや破損しているときは、VAIO カスタマーリンク修理窓口または販売店にご 連絡ください。 本書で使用するものについては、 ❑ コンピュータ本体(1) がついています。 ❑ 縦置きスタンド(1) ❑ 液晶ディスプレイ(1) ❑ キーボード (1) ❑ ペン一式(PCV-LX95Gシリーズ , LX85シリーズのみ) ペン (1) ❑ パームレスト(1) ペンスタンド(1) ❑ マウス (1) 替え芯 (5) 芯抜き (1) 32 ❑ リモコン用受光ユニット (PCV-LX95Gシリーズ ,LX55Gシ リーズのみ、1) ❑ 単3乾電池 (PCV-LX95Gシリーズ ,LX55Gシ リーズのみ、 2) ケーブル ❑ 電源コード(1) ❑ オーディオ接続ケーブル (PCV-LX95Gシリーズ ,LX55Gシ リーズのみ、 1) ❑ テレホンコード(1) ❑ ビデオ接続用変換コネクタ (PCV-LX95Gシリーズ ,LX55Gシ リーズのみ、 2) ❑ アンテナ接続ケーブル (PCV-LX95Gシリーズ ,LX55Gシ リーズのみ、 1) ❑ ビデオ接続ケーブル (PCV-LX95Gシリーズ ,LX55Gシ リーズのみ、 1) 33 はじめにお読みください ❑ リモコン (PCV-LX95Gシリーズ ,LX55Gシ リーズのみ、 1) 説明書およびディスク その他 ❑ 取扱説明書(本書、 1) ❑ VAIOサービス・サポートのご案内 (1) ❑ 「Giga Pocket」取扱説明書(PCV(1) LX95Gシリーズ , LX55Gシリーズ ❑ VAIOカルテ のみ、1) ❑ ソフトウェア使用許諾契約書(1) マイクロソフト ウィンドウズ ❑ 「Microsoft® Windows® ホーム エックスピー XP エディション Home Edition」ファーストステッ プガイド(1) ❑ リカバリディスクパッケージ(1) ご注意 「Microsoft® Windows® XP Home Edition」ファー ストステップガイドおよびリカバリディスクは再 発行できませんので、大切に保管してください。 マイクロソフト オフィス エックスピー パーソナル ❑ Microsoft® Office XP Personal プレインストールパッケージ (型名の末尾が “BP”の機種のみ同 梱、1) z ちょっと一言 • 本機の使いかたについて詳しくは、キーボードの P4キーを押して、 「サイバーサポート」をご覧く ださい。 使いかたについて詳しくは、 「「サイバー サポート」の使いかた」 (162ページ) をご覧くだ さい。 • 各ソフトウェアの操作について詳しくは、 ソフト ウェアのヘルプをご覧ください。ソフトウェアの 中には、 電子マニュアルが付属しているものがあ ります。 電子マニュアルを見るには、デスクトッ プ画面左下の をクリックし、 [すべ てのプログラム] にポインタを合わせ [VAIOソフ トウェアはこちら]、 [VAIOソフトウェアマニュ アル] の順にクリックして、 見たいソフトウェア の電子マニュアルを選んでください。 z 電子マニュアルとは 本機の使いかたやソフトウェアの操作説明などを ディスプレイ画面上で読めるようにしたマニュア ルのことです。 34 ❑ VAIOカスタマー登録、 保証書お申 込書(1) ❑ その他パンフレット類 ここでは本機の各部のなまえを紹介します。各部のなまえとはたらきについて詳しくは( ) 内 のページおよび 「サイバーサポート」 画面上部の[VAIOの使いかた]をクリックして、 [各部の説明] をクリックして表示される情報をご覧ください。 「サイバーサポート」の見かたについて詳しくは、 「「サイバーサポート」 の使いかた」 (162ページ)を ご覧ください。 本機前面 A OPEN/ CLOSEボタン D HD(ハードディスク)アクセスランプ B DVD-RWドライブ E DISC(ディスク)アクセスランプ (PCV-LX95Gシリーズ) CD-RW/ DVD-ROM一体型ドライブ (PCV-LX85シリーズ , LX55Gシリーズ , F 1(電源)ボタンと電源ランプ (63ページ) LX55シリーズ) C MEMORY STICK (メモリース ティック)アクセスランプ 35 はじめにお読みください 各部のなまえ 本機前面 (ふたを開けた状態) G MEMORY STICK (メモリースティック)スロット H PC CARD (PCカード)スロット (232ページ) 36 I USB(Universal Serial Bus)コネクタ (230ページ) J i.LINK S400 コネクタ (4ピン) (218ページ) 本機後面 はじめにお読みください A AC電源入力プラグ B リリースレバー(241ページ)、 (244ペー ジ) C NETWORK (ネットワーク)コネクタ (231ページ) D USB(Universal Serial Bus)コネクタ (230ページ) E F G PHONE(ヘッドホン)コネクタ LINE IN(ライン入力)コネクタ MIC (マイクロホン)コネクタ H i.LINK S400 コネクタ(6ピン) (218ページ) L VIDEO OUTPUT(映像出力)コネクタ (PCV-LX95Gシリーズ , LX55Gシリー ズのみ) (226ページ) S VIDEO / VIDEO (S 映像/映像出力)コネクタ AUDIO (音声出力) コネクタ M VIDEO1 INPUT(映像入力)コネクタ (PCV-LX95Gシリーズ , LX55Gシリー ズのみ) (224ページ) S VIDEO / VIDEO (S 映像/映像入力)コネクタ AUDIO (音声入力) コネクタ N VHF/UHF(アンテナ)コネクタ (PCV-LX95Gシリーズ , LX55Gシリー ズのみ) I LCD (液晶ディスプレイ)コネクタ J K LINE(電話回線)ジャック PHONE (電話機)ジャック 37 液晶ディスプレイ 広視野角液晶ペンタブレットディスプレイ (PCV-LX95Gシリーズ, LX85シリーズ) 広視野角液晶ディスプレイ (PCV-LX55Gシリーズ) 液晶ディスプレイ (PCV-LX55シリーズ) A(電源)ランプ(63ページ) E (マウス)コネクタ(49ページ) B (インフォメーション)ランプ C 8(明るさ調節)ダイヤル(63ページ) D2 (音量調節)ダイヤル(63ページ) 38 F USB (Universal Serial Bus)コネク タ(230ページ) G (キーボード)コネクタ(49ページ) ペン(PCV-LX95Gシリーズ, LX85シリーズのみ) はじめにお読みください A テールスイッチ C サイドスイッチ B セカンドサイドスイッチ D ペン先 ペン先をかえるには 長い間ペンを使っているとペン先がすりきれたり、汚れたりして、デスクトップ画面のポインタの 反応が遅くなったり、文字や絵がかきづらくなることがあります。 このときは、ペン先についている芯を付属の芯抜きで取り、付属の新しい芯に取りかえてください。 39 リモコン (PCV-LX95Gシリーズ, LX55Gシリーズのみ) A 消音ボタン G「Giga Pocket」ソフトウェア/「Media Bar DVD プレーヤー」ソフトウェア起動 B チャンネル数字ボタン C 音声切換ボタン D 入力切換ボタン E テレビ/ VAIO切換スイッチ /終了ボタン H チャンネルボタン I 音量ボタン J「Giga Pocket」ソフトウェア/「Media F 電源/スタンバイボタン Bar DVD プレーヤー」ソフトウェア操作 ボタン z ちょっと一言 • 5ボタン、チャンネル+−ボタンに突起が付いています。 • リモコンの使いかたについて詳しくは、 「サイバーサポート」画面上部の [VAIOの使いかた]をクリックし て、 [各部の説明]→[各部の説明:リモコン]の順にクリックして表示される情報をご覧ください。 40 はじめにお読みください 設置する 下の図を参考にして、設置場所を決め、本機を設置してください。 ご注意 • 必ず壁から 10cm 以上離して設置してください。 • ほこりの多い場所では、床に置かないでください。通気孔からほこりを吸い込んで故障の原因と なることがあります。 41 設置のしかた 付属の縦置きスタンドを使って縦置きにして設置します。 本機に縦置きスタンドを取り付けるには 付属の縦置きスタンドを本機の底面に取り付けてください。 ご注意 本機を設置するときは、必ず縦置きスタンドをご使用ください。 縦置きスタンドを使わないと、空気取り入れ 口がふさがれて本機内部に熱がこもり、 故障の原因となります。 42 ディスプレイの高さと角度を調整するには z ちょっと一言 付属の液晶ディスプレイは、人間工学的に見やすい角度に調整 できるよう設計されています。 ディスプレイは、画面がキーボードに触れない程度の高さに設 置し、垂直から 25°前後傾けた目にやさしい角度(エルゴノミク スアングル) に調整してお使いになることをおすすめします。 43 はじめにお読みください 付属の液晶ディスプレイの画面の高さと角度を調整するときは、 両手を画面の側部に添えます。画 面を大きく後方へ倒してから手前に起こして高さを調整し、そのあと、画面の角度を調整します。 ペンタブレットを使うには (PCV-LX95Gシリーズ, LX85シリー ズのみ) 液晶ディスプレイをペンタブレットとして使うときは、両手を液晶ディスプレイの側部に添えて、 ディスプレイの下端(前側)が接地する位置まで移動します。そのあと、画面の角度を調整します。 液晶ディスプレイとして使うときは 44 はじめにお読みください 設置に適さない場所 次のような場所には設置しないでください。本機の故障や破損の原因となります。 ❑ 直射日光が当たる場所 ❑ ほこりが多い場所 ❑ 磁気を発生するものや磁気を帯び ているものの近く ❑ 湿気が多い場所 ❑ 暖房器具の近くなど、温度が高い 場所 ❑ 風通しが悪い場所 ❑ カーテンの近く ❑ 通気孔からの換気が充分できない 場所 45 設置時のご注意 次のことをお守りください。 このほかにも、設置の際の安全上の注意事項が 8ページから記載されています。そ ちらもあわせてご覧ください。 46 ディスプレイ、キーボード、マウス、テレホンコード、 電源コードを以下の手順に従って接続しま す。 PCV-LX95Gシリーズ , LX55Gシリーズをお使いの場合は、リモコン用受光ユニット、アンテナ、ビ デオデッキを接続し、リモコンを使えるように準備します。 z ちょっと一言 特に記載のない場合、 イラストはPCV-LX85シリーズのものです。 接続する前に 本機は、 お買い求めになった機種により、接続のしかたが異なります。 お買い求めになった機種名を確認し、その機種に合った接続手順を下記の表で確認をしてから、接 続を行ってください。 手順 機種名 1 ディスプレイを接続する 全機種 2 キーボードとマウスを接続する 3 電話回線に接続する 4 リモコン用受光ユニットを接続する PCV-LX95Gシリーズ , PCV-LX55Gシリー 5 リモコンを準備する ズをお使いの場合のみ 手順 4∼ 7の接続をするとテレビを見たり、 6 アンテナを接続する 7 ビデオデッキまたは AVマウス機能付きスカイ 番組を録画したりすることができます。 パーフェク TV!(CSチューナー)または BSデジ タルチューナーを接続する 8 電源コードを接続する 全機種 47 はじめにお読みください 接続する/準備する 1 付属の液晶ディスプレイを接続する。 ディスプレイの LCDケーブルを本機後面の LCDコネクタに差し込みます。 z ちょっと一言 ディスプレイの足の部分には、 LCDケーブルを出す 2つの穴があります。設置する場所に最も適し た穴からケーブルを出してください。 ご注意 ディスプレイの LCDケーブルが LCDコネクタにしっかり差し込まれていることを確認してくだ さい。中途半端に差し込まれていると、画面が赤みがかって表示されることがあります。 48 キーボードとマウスを接続する。 a キーボード接続ケーブルをディスプレイ左側面の はじめにお読みください 2 (キーボード)コネク タへ差し込む。 b 付属のマウスのケーブルをディスプレイ右側面の (マウス)コネクタへ 差し込む。 49 キーボードにパームレストを取り付けるには キーボードを使うとき、手首に負担がかかりにくくなります。 パームレストはキーボードを使わないときにキーボードのふたとしても使うことができ ます。 キーボードの足を立てるには キーボードの足を立てると、キーボードを使うときキーを打ちやすくなります。 50 電話回線に接続する。 インターネットに接続するなどデータ通信をするときは、付属のテレホンコードを使っ て本機を電話回線につなぎます。 インターネットへの接続について詳しくは、 「インターネットを始める」 (102ページ)を ご覧ください。 z ちょっと一言 下記は、ひとつの電話回線のモジュラジャックに、本機とお使いの電話機の両方をつなぐときの手 順です。電話回線のモジュラジャックに本機のみつなぐときは、12を行う必要はありません。 a お使いの電話機のテレホンコードを電 話回線のモジュラジャックからはず す。 b 1 ではずしたテレホンコードを本機の PHONE(電話機)ジャックにカチッ と音がするまで差し込む。 LINE ご注意 テレホンコードは本機後面の NETWORK(ネットワーク)コネクタに接続しないでください。 51 はじめにお読みください 3 c 付属のテレホンコードの一方を本機の LINE(電話回線)ジャックへ、もう一 方を電話回線のモジュラジャックへ差し込む。 z ちょっと一言 電話回線のコンセントの形状が付属のテレホンコードに合わないときは交換工事や取り付け工事 が必要な場合があります。詳しくは、 「サイバーサポート」画面上部の[VAIOの使いかた]をクリッ クして、 [VAIOインフォメーション] →[知っ得情報]→[電話回線のコンセントの種類]の順にク リックして表示される情報をご覧ください。 52 本機からテレホンコードを取りはずすには PHONE(電話機)ジャックまたは LINE(電話回線)ジャックにつながってい るテレホンコードのモジュラアダプタ部分をいったん本機の奥に押し込む。 b モジュラアダプタのロックを押し、テレホンコード部分といっしょにつか む。 c ロックを押しながら、斜め右方向に引き抜く。 53 はじめにお読みください a ADSLにつなぐときは ADSLとは 「Asymmetric Digital Subscriber Line」の略で、一般電話回線を利用してイン ターネットへ高速に常時接続できるサービスのことです。 このサービスを利用するには、 ADSL接続サービスを提供している接続業者と契約し、申し込むことが必要です。 接続についての設定は、 「ADSLでインターネットに接続するには」 (133ページ)をご覧 ください。 ADSL接続サービスの申し込み方法、 料金、必要な機器とその接続方法について詳しく は、 契約する ADSL接続サービスを提供している接続業者にお問い合わせください。 ご注意 ISDN回線で ADSLを利用することはできません。詳しくは、ご契約する ADSL接続業者にお問い 合わせください。 ISDN回線につなぐときは 「ISDN回線」とは NTTのデジタル通信網を使った電話回線で、通信速度も速く、1回線で 従来の 2回線が使えます。 ISDN回線を使って本機を使用するためには、本機の他に「ター ミナルアダプタ」というコンピュータや従来の一般電話回線対応の通信機器、電話機をつ なぐための ISDN回線用の機器が必要です。 インターネットに接続するときは、次の図のように本機の USBコネクタとターミナルア ダプタの USBコネクタをつないでください。接続について詳しくは、ターミナルアダプ タの取扱説明書をご覧ください。 z ちょっと一言 本機前面または液晶ディスプレイの USBコネクタにつなぐこともできます。 54 PCV-LX85シリーズ , LX55シリーズをお使いの方は手順 8の「電源コードを接続する」に進んでく ださい。 リモコン用受光ユニットを接続する。 (PCV-LX95Gシリーズ , LX55Gシ リーズのみ) 付属のリモコン用受光ユニットを PCV-LX95Gシリーズ , LX55Gシリーズの USBコネク タに接続します。 ご注意 • リモコン用受光ユニットは、 本機および付属のリモコン専用です。 他の機器ではお使いになれま せん。 • リモコン用受光ユニットは必ずリリースレバー下の USBコネクタの、 左のコネクタにつないで ください。 この他の USBコネクタにつないだ場合、付属のリモコンの電源/スタンバイボタン を押して、 本機をスタンバイモード(一時的に本機のシステム全体の動作を停止するモード)か ら通常の動作モードに戻すことができなくなります。 • リモコン用受光ユニットを設置するときは、以下の点にご注意ください。 − 受光面をリモコンの信号が受けやすい方向に向けてください。 − 受光ユニットの受光面とリモコンの発光部の間に障害物がない場所に設置してください。 z ちょっと一言 • リモコン用受光ユニットをつなぐと、付属のリモコンを使って、付属の「Giga Pocket」 ソフト ウェアを操作できるようになります。 • リモコン用受光ユニットを本機の上など安定しない場所に設置するときは、付属のマジック テープを貼ると受光ユニットの滑り落ちを防ぐことができます。 マジックテープを受光ユニッ トの底面と受光ユニットを設置する場所に貼ります。 55 はじめにお読みください 4 5 リモコンを準備する。 (PCV-LX95Gシリーズ , LX55Gシリーズのみ) a リモコンを裏返す。 b リモコン裏面の乾電池入れのふたを開ける。 c +と−の方向を確かめて、付属の単 3乾電池を 2本入れる。 ご注意 乾電池の使いかたを誤ると、液もれや破損のおそれがあります。 次のことを必ず守ってください。 • +と−の向きを正しく入れてください。 • • • • 新しい乾電池と使った乾電池、または種類の違う乾電池を混ぜて使わないでください。 乾電池は充電しないでください。 長い間リモコンを使わないときは、 乾電池を取り出してください。 乾電池が液もれしたときは、電池入れについた液をよく拭き取ってから新しい乾電池を入れて ください。 d 乾電池入れのふたを閉める。 z ちょっと一言 電池の交換時期は約 6か月です。 リモコン操作できる距離が短くなったら、 2本とも新しい乾電池 に交換してください。 56 アンテナを接続する。 (PCV-LX95Gシリーズ , LX55Gシリーズのみ) PCV-LX95Gシリーズ , LX55Gシリーズに付属の「Giga Pocket」ソフトウェアを使ってテ レビを見たり、テレビ番組を録画するときは、付属のアンテナ接続ケーブルを使って壁の アンテナコネクタにつなぎます。また、すでにビデオデッキやテレビをお持ちの場合はそ れらを本機につなぐことで、 ビデオデッキからの映像を見たり、録画したり、テレビで 「Giga Pocket」ソフトウェアで再生する映像を見ることができます。テレビを見たり、テ レビ番組を録画/再生する方法については、 「サイバーサポート」画面上部の[VAIOの楽 しみかた] をクリックして、 [VAIOを楽しむ]→ [VAIOではじまる、快適テレビ生活] の順 にクリックして表示される情報または、別冊の「Giga Pocket」ソフトウェアの取扱説明書 およびヘルプをご覧ください。 接続のしかたは、以下の場合で異なりますので、ご自分の使用環境に合わせて接続してく ださい。 • 本機のみを壁のアンテナコネクタに接続する場合 • すでにビデオデッキやテレビが壁のアンテナコネクタに接続されており、本機をあら たに接続する場合 本機のみを壁のアンテナコネクタに接続する場合 以下のようにアンテナを接続します。 アンテナのつなぎかたは、 壁のアンテナコネクタの形や使用するケーブルによって異な ります。 下の例から最も近いものを選び、接続してください。なお、いずれにも当てはまら ない場合は、販売店にご相談ください。 PHONE 57 はじめにお読みください 6 ご注意 • フィーダー線は同軸ケーブルにくらべ雑音電波などの影響を受けやすく、信号が劣化します。 で きるだけ同軸ケーブルをご使用ください。 • フィーダー線をご使用になる場合は本機からできるだけ離してください。 • フィーダー線をご使用になる場合は、長くなりすぎないようにご注意ください。 V/Uミキサをつなぐには (1)VHFのアンテナケーブルを V/Uミキサにつなぐ。 (2)UHFのアンテナケーブルを V/Uミキサにつなぐ。 58 すでにビデオデッキやテレビが壁のアンテナコネクタに接続されており、本 機をあらたに接続する場合 a はじめにお読みください 以下のようにアンテナを接続します。 壁のアンテナコネクタに接続さ れているビデオデッキやテレビ のアンテナ接続ケーブルを取り はずす。 b アンテナを接続する。 別売りの分配器やアンテナブースターBO-20Aなどを使ってアンテナを接続しま す。壁のアンテナコネクタと分配器やアンテナブースターのつなぎかたは、 壁のア ンテナコネクタの形や使用するケーブルによって異なります。 「本機のみを壁のア ンテナコネクタに接続する場合」の例から、最も近いものを選び接続してください。 z ちょっと一言 ビデオデッキをつなぐなど、アンテナを分配すると電源が弱くなり、 ディスプレイの画面がチラチ ラしたり、斜めじまが入ることがあります。この場合は、別売りのアンテナブースターをアンテナ と本機の間につないでください。 59 7 ビデオデッキまたは AVマウス機能付きスカイパーフェク TV!(CS チューナー) または BSデジタルチューナーを接続する。 (PCV-LX95G シリーズ , LX55Gシリーズのみ) PCV-LX95Gシリーズ , LX55Gシリーズとビデオデッキまたは AVマウス機能付きスカイ パーフェク TV! (CSチューナー) または BSデジタルチューナーの映像/音声の入出力 コネクタどうしをつなぐと、以下のことができるようになります。 • ビデオデッキで再生する映像、または AVマウス機能付きスカイパーフェク TV! (CSチュー ナー) または BSデジタルチューナーを本機につないだディスプレイで見る。 • ビデオデッキで再生する映像、または AVマウス機能付きスカイパーフェク TV! (CSチュー ナー) または BSデジタルチューナーを本機に録画する。 • 本機に付属の 「Giga Pocket」ソフトウェアで再生する映像を、 ビデオデッキに録画したり、 テレ ビで見る。 LINE i.LINK S400 PHONE LCD z ちょっと一言 S映像入力/出力コネクタのないビデオデッキをつなぐときは、Sビデオ接続ケーブルのかわりに ビデオ接続用変換コネクタ (付属) とビデオ接続ケーブル(付属)をつないで使うことができます。 60 AVマウス機能付きスカイパーフェク TV!(CSチューナー)/BSデジタル チューナーをつなぐときは チューナー)または BSデジタルチューナーに付属の AVマウスを取り付け、スカイパー フェク TV!(CSチューナー)または BSデジタルチューナーの予約録画機能を使って本 機に付属の「Giga Pocket」ソフトウェアに番組の予約録画を行うことができます。 AVマウスは以下のように接続します。詳しくは、 「Giga Pocket」ソフトウェアのヘルプ、 およびスカイパーフェク TV!(CSチューナー)または BSデジタルチューナーの取扱説 明書をご覧ください。 ご注意 • 本機の電源を切ると 「Giga Pocket」ソフトウェアは実行されません。 「Giga Pocket」 ソフトウェ アを使って予約録画を行う場合は、本機をスタンバイ状態にしてください。 詳しくは 「Giga Pocket」 ソフトウェアのヘルプをご覧ください。 • お使いのビデオ機器によってはリモコンコードが競合して「Giga Pocket」 ソフトウェアでの予 約録画は実行できない場合があります。リモコンコードの設定方法について詳しくは 「Giga Pocket」 ソフトウェアのヘルプをご覧ください。 • 著作権保護の信号が記録されているソフトウェアおよび放送は録画できません。 AVマウスを使用してスカイパーフェク TV! (CSチューナー)またはBSデジタ ルチューナーの映像を本機で録画する際のご注意 (PCV-LX95Gシリーズ , LX55Gシリーズのみ) AVマウスを使用してスカイパーフェク TV!(CSチューナー)または BSデジタルチュー ナーの映像を本機で予約録画する際は、 [画面のプロパティ]の[スクリーンセーバー] タ ブにある「パスワードの保護」または「再開時にようこそ画面に戻る」のチェックボックス にチェックをいれないでください。 また、 3D表示を行うスクリーンセーバーはご使用にならないでください。 ご使用になる と正常に予約録画が実行されません。 スクリーンセーバーについて詳しくは、 「サイバーサポート」の「VAOの使いかた」→「設 定を変更する」→「ディスプレイの設定を変更する」→「スクリーンセーバーや電源の設定 を変える」 をクリックして表示される情報をご覧ください。 61 はじめにお読みください 本機のリモコン用受光ユニットに、AVマウス機能のあるスカイパーフェク TV!(CS 8 電源コードを接続する。 本機を電源コンセントに接続します。 ご注意 • 同じコンセントに複数の機器を同時につながないでください。 • 本機は日本国内専用です。交流 100Vでお使いください。 62 a 付属の電源コードのプラグ(3ピン)を差し込む。 b アースを接続し、電源コードを壁の電源コンセントに差し込む。 キーボードの (電源/スタンバイ)キーを押して本機とディスプレイ の電源を入れる。 電源が入ると、本機とディスプレイの 1(電源)ランプが緑色になります。 z 本機の 1(電源)ボタンでも電源を入れることができます 1 (電源) ボタンの位置については、 「各部のなまえ」 の「本機前面」 (35ページ)をご覧ください。 z ちょっと一言 ディスプレイのスピーカーが適切な音量になっているか確認してください。 スピーカーの音量はディスプレ イの右上にある 2(音量調節)ダイヤルで調節します。 本機の電源を初めて入れる場合は、Windowsのロゴの画面が表示され、しばらくして「Microsoft Windowsへようこそ」の画面が表示されます。次の「Windowsを準備する」 (64ページ)の手順に 従って、 Windowsのセットアップを行ってください。 z 2 回目以降に電源を入れるときは ユーザーを 2名以上設定している場合は、ユーザー名を選ぶ画面が表示されます。ユーザー名をクリックする と、Windowsが起動します。 63 はじめにお読みください 電源を入れる Windowsを準備する 本機をお使いいただくために、最初のステップとして Windowsの準備が必要です。Windowsが使 える状態になると、 本機に付属のソフトウェアやいろいろな機能も使えるようになります。 以下の手順に従って、 Windowsを使う準備をします。 1 「Microsoft Windowsへようこそ」 画面が表示されたら、 画面右下にある (次へ) をクリックする。 z ちょっと一言 マウスの使いかたについて詳しくは、 「マウスの操作」 (82ページ) をご覧ください。 「使用許諾契約」 画面が表示されます。 2 画面に表示された内容を読み、内容に同意するときは[同意します]の をクリックして にし、 (次へ)をクリックする。 「コンピュータに名前を付けてください」画面が表示されます。 64 必要な場合はコンピュータ名を変更し、 (次へ)をクリックする。 はじめにお読みください 3 「インターネット接続が選択されませんでした」画面が表示されます。 4 (次へ) をクリックする。 「Microsoftにユーザー登録する準備はできましたか?」画面が表示されます。 5 [いいえ、 今回はユーザー登録しません]の (次へ) をクリックする。 をクリックして にし、 「このコンピュータを使うユーザーを指定してください」画面が表示されます。 65 6 ユーザーの名前を入力し、 (次へ)をクリックする。 「設定が完了しました」画面が表示されます。 z ちょっと一言 Windowsのセットアップ完了後に、使用するユーザーを追加したり、設定を変更することもできま す。詳しくは、 「サイバーサポート」画面上部の[できる Windows]をクリックして表示される情報 をご覧ください。 7 (完了)をクリックする。 これで Windowsが使えるようになりました。 ご注意 • ホームページを見たり、 電子メールをやりとりするためには、 さらにインターネットに接続する準備が必要 です。 詳しくは、 「インターネットを始める」 (102ページ) をご覧ください。 • デスクトップ画面上にあるアイコンには、 一定期間使用しないとデスクトップ画面上から削除されるもの があります。 Windowsの初回起動時から1週間後に、 アイコンを削除するかどうかを確認する画面が表示されます。 その後 60日ごとに、使用していないデスクトップ画面上のアイコンが自動的に検索され、削除するかどう かを確認する画面が表示されます。デスクトップ画面上のアイコンを削除しても、ソフトウェア自体は削除 されません。 • 本機に付属のリカバリディスクに入っている OS (Operating System)以外をインストールした場合の動作 保証はいたしかねます。 本機の OSは Microsoft® Windows® XP Home Edition*です。 * 本書では、Windowsまたは Windows XPと略します。 • 本機は、お買い上げ時に、プロダクトアクティベーション (ライセンス認証)は完了されているため、 お客様 が認証作業を行う必要はありません。 また、 付属のリカバリディスクで再セットアップを行った場合も、プロダクトアクティベーション(ライセ ンス認証)は自動的に完了するため、お客様が認証作業を行う必要はありません。 z OS(Operating System) とは コンピュータを動かすために必要な基本ソフトウェアのことです。画面表示や操作方法なども OSによって 決められています。 OSがないと他のソフトウェアも使えません。 66 「テレビを見る準備をする(PCV-LX95Gシリーズ, LX55Gシリー い。 ❑ テレビを見たい(PCV-LX95Gシリーズ , LX55Gシリーズのみ) (70ページ) ❑ 電源を切りたい(76ページ) ❑ コンピュータの基本操作について知りたい(79ページ) ❑ カスタマー登録したい(92ページ) ❑ インターネットに接続したい(102ページ) ❑ 周辺機器の接続や拡張をしたい(217ページ) 困ったときの解決方法を知りたいときは 「困ったときは」 (173ページ)をご覧いただくか、 「サイバーサポート」をご覧ください。 「サイバーサ ポート」 の使いかたについて詳しくは「「サイバーサポート」 の使いかた」 (162ページ)をご覧くださ い。 67 はじめにお読みください ズのみ)」 (70ページ)からは、 お好みに合わせて操作してくださ 複数ユーザーで使用する 本機を2名以上の複数のユーザーでお使いになるには 本機では、設定したユーザーごとに専用のデスクトップ画面やマイドキュメントが用意され、それ ぞれのユーザーが自分専用のコンピュータのように使用することができます。 ソフトウェアによっては、ユーザーの簡易切り替えに対応していないものがあります。 詳しくは各 ソフトウェアのヘルプをご覧になるか、 各ソフトウェアのお問い合わせ先 (277ページ)にお問い合 わせください。 2名以上の複数ユーザーを設定するには、はじめて本機をお使いになる際の Windowsのセットアッ プ画面で設定することができます。 Windowsのセットアップについて詳しくは、 「Windowsを準備する」 (64ページ)をご覧ください。 Windowsのセットアップ完了後にユーザーを追加したり、変更したりするには、デスクトップ画面 左下の をクリックし、 [コントロールパネル]→ [ユーザーアカウント]の順にクリック して表示される「ユーザーアカウント」画面で行います。 詳しくは「ユーザーアカウント」画面左の ヘルプをご覧ください。 ユーザーアカウントの種類について 本機では、使用者が OS上で作業を行うには一定のユーザー権限とアクセス許可が必要となり、 ユーザーを設定する際にユーザーアカウントの種類を選びます。 ユーザーアカウントには、 「コンピュータの管理者」と「制限付きアカウント」の 2種類があります。 「コンピュータの管理者」を選ぶと ユーザーアカウントの追加や変更、システムの変更など、 Windows のすべての設定が可能になります。 「制限付きアカウント」を選ぶと 自分の画像の変更や、パスワードの変更など一部の設定のみ変更 することができます。また、ソフトウェアがインストールできな い、起動できない、 または機能の一部が使用できない、 などのよう に動作が制限されることがあります。この場合は、 システムの管理 が可能なユーザー名で再度ログオンするか、お使いのユーザー名 に 「コンピュータの管理者」の権限を与える設定にして作業をやり 直してください。 ユーザーアカウントについて詳しくは、 デスクトップ画面左下の をクリックし、 [コン トロールパネル]→ [ユーザーアカウント]の順にクリックして表示される 「ユーザーアカウント」 画面左のヘルプをご覧ください。 複数のユーザーを設定している際の「ユーザー切り替え」 について 複数のユーザーを設定して本機をお使いの場合、ユーザーを切り替えるときは、起動しているソフ トウェアをいったん終了させてからユーザーを切り替えてください。 68 「ヘルプとサポートセンター」は、 Windowsや VAIOの使いかた、FAQ(よくある質問とその回答) の 検索、最新情報の入手など、サポートに関する情報の入り口です。 困ったときは、まず「ヘルプとサ ポートセンター」をご覧ください。 「ヘルプとサポートセンター」を見るには デスクトップ画面左下の をクリックして、表示されるメ ニューから [ヘルプとサポート]をクリックする。 「ヘルプとサポートセンター」画面が表示されます。 1ナビゲーションバー 4VAIOの情報はこちら よく使用するページを登録したり、開いたペー ジの履歴を参照することができます。 VAIOマニュアル 「CyberSupport」や、VAIOカ ここから VAIOマニュアル「CyberSupport」 を スタマーリンクのホームページなどを見るこ とができます。 「CyberSupport」の使いかたに 2検索 ついて詳しくは「「サイバーサポート」の使いか た」 (162ページ)をご覧ください。 Windowsや VAIOで調べたいことをキーワー 5サポートツール ド検索できます。 困ったとき、設定を変更したいとき、Windows 3Windows XPのヘルプ の操作を学習するときなどに役に立つソフト ウェアを起動したり、関連する情報を見ること ができます。 起動することもできます。 Windowsや VAIOの使いかたや FAQ(よくある 質問とその回答)をご覧になれます。 6最新サポート情報 Windowsや VAIOの最新サポート情報を見る ことができます。 z ちょっと一言 「ヘルプとサポートセンター」の情報の中には、インターネットに接続することによって、 最新の情 報に更新されるものがあります。インターネットの接続について詳しくは、 「インターネットを始 める」 (102ページ) をご覧ください。 69 はじめにお読みください 「ヘルプとサポートセンター」につ いて テレビを見る準備をする(PCV-LX95G シリーズ, LX55Gシリーズのみ) 本機では、付属の 「Giga Pocket」 ソフトウェアを使ってテレビを見ることができます。 z イラストは、 お使いの機種とは異なる場合があります。 テレビを見るまでの流れ 1 アンテナを接続する。 2 地域設定をする。 70 3 テレビを見る。 はじめにお読みください z こんなメッセージが表示されたときは DVDビデオ、レンタルビデオやセルビデオなど、コピーガードがかかっている映像を録画しようと しているときに表示されます。 「DVgate」など他の動画を扱うソフトウェアなどを同時に起動しているときに表示されます。他の ソフトウェアを終了させて「Giga Pocket」ソフトウェアを起動し直してください。 71 地域設定をする 初めて「Giga Pocket」ソフトウェアを使ってテレビを見るときには、 以下の手順に従ってチャンネ ルの地域設定を行います。 1 デスクトップ画面左下の をクリックして[すべてのプログラ ム]にポインタを合わせ、 [Giga Pocket]、 [Giga Pocket地域設定]の順 にクリックする。 「地域の設定」画面が表示されます。 「警告」画面が表示されたときは、 2 をクリックしてください。 本機を使用する都道府県および最も近い地域を選んで リックする。 をク 選んだ地域の標準チャンネルが設定されます。 ご注意 県境でお使いの場合などは、お使いになっている都道府県や地域を設定してもテレビが映らない ことがあります。その場合は、隣接する都道府県や地域を設定してください。 72 デスクトップ画面左下の をクリックして[すべてのプログラ ム] にポインタを合わせ、 [Giga Pocket]、 [Gigaビデオレコーダー]の順 にクリックする。 「Gigaビデオレコーダー」 ソフトウェアが起動します。 4 をクリックする。 「Gigaビデオレコーダー」 ソフトウェアのモニターに、 TV/録画デッキの映像が表示さ れます。 5 をクリックして、一覧の中から見たいチャンネルを選ぶ。 「Gigaビデオレコーダー」 ソフトウェアのモニターに選択したチャンネルの番組が表示 されます。 z ちょっと一言 「Giga Pocket」 ソフトウェアについて詳しくは、 別冊の「Giga Pocket」ソフトウェアの取扱説明書 およびヘルプをご覧ください。 73 はじめにお読みください 3 チャンネル設定を変更する 「Giga Pocket」ソフトウェアのチャンネル設定を変更するには、以下の手順に従って変更してくだ さい。 また、 「Giga Pocket」 ソフトウェアの取扱説明書またはヘルプも合わせてご覧ください。 ここでは、 「VAIOテレビ」が「3チャンネル」に設定されているが、ご使用になっている地域では 「20 チャンネル」で放送されており、 「VAIOテレビ」のチャンネル設定を「3チャンネル」から「20チャン ネル」に変更する例で、以下の手順を説明します。 1 デスクトップ画面左下の をクリックして、 [すべてのプログラ ム]にポインタを合わせ、 「Giga Pocket」、 [Gigaビデオレコーダー]の順 にクリックする。 「Gigaビデオレコーダー」ソフトウェアが起動します。 2 [設定]をクリックして、表示されるメニューから[チャンネルの設定] をクリックする。 「チャンネルの設定」画面が表示されます。 74 変更するチャンネル名(ここでは 「VAIOテレビ」 )を選択して、 [変更]を クリックする。 「チャンネルの追加/変更」画面が表示されます。 4 「受信チャンネル」から設定したいチャンネル(ここでは 「20チャンネ ル」 なので 「20」) を選ぶ。 チャンネル番号がわからない場合は、 「受信チャンネル」の をクリックして、チャンネ ルを変更していき、設定したいチャンネルが表示されるチャンネル番号を選択してくだ さい。 5 をクリックする。 以上の手順を繰り返して、 映らないチャンネルすべての設定をしてください。 画面の解像度などの設定を変更するときのご注意 画面の解像度、表示色数、 リフレッシュレートをお買い上げ時の設定から変更した状態で 「Giga Pocket」ソフ トウェアを起動すると、 「動画表示ハードウェアが他のアプリケーションで使用中です。 動画を表示している 他のアプリケーションを終了させてから、再度やり直してください。 動画を表示している他のアプリケーショ ンがない場合は、リフレッシュレートが高いなど画面の設定が不適切な可能性があります。 」というメッセー ジが表示され、 「Giga Pocket」ソフトウェアが起動しないことがあります。この場合は、画面の解像度、表示色 数、リフレッシュレートをお買い上げ時の設定に戻してから「Giga Pocket」 ソフトウェアを起動してくださ い。 PicoPlayerを他の VAIOでお使いになるときのご注意 DVD-ROMドライブを搭載した VAIOの場合でも、 一部の機種では高画質または標準のビデオカプセルが再生 できません。 長時間モードのビデオカプセルに変換して再生してください。 75 はじめにお読みください 3 電源を切る 本機を使う準備が終わったところで、いったん電源を切ってみます。 1 ディスプレイ画面左下の をクリックする。 「スタート」メニューが表示されます。 2 [終了オプション]をクリックする。 「コンピュータの電源を切る」画面が表示されます。 3 [電源を切る]をクリックする。 しばらくすると自動的に本機とディスプレイの電源が切れます。 76 ご注意 源を入れると、 「ようこそ」画面が表示されます。ユーザー名を選んで Windowsを起動してくださ い。 「休止状態」の利用をおすすめします 本機を終了するには、 「スタート」 メニューから「終了オプション」を選択し、 「電源を切る」を選択す る方法のほかに、本機の 1(電源)ボタンを軽く押して本機を「休止状態」 にする方法があります。 「休止状態」 で本機を終了すると以下のメリットがあります。 • 次回起動するときに、 起動にかかる時間が短くなります。 • 次回起動したときに、 本機を終了する前の作業状態が保存されています。 • 本機を複数ユーザーでお使いの場合、 休止状態から通常の動作モードに戻すと、休止状態に入っ たときのユーザーの作業状態に戻ります。 •「休止状態」のときの消費電力は、前述の「電源を切る」の操作で電源を切ったときと変わりませ ん。 本機を休止状態にするには 本機の 1(電源)ボタンを軽く押します。 本機が休止状態となり、電源が切れます。 「休止状態」について詳しくは、 「省電力機能について」 (23ページ)をご覧ください。 ご注意 1 (電源) ボタンを 4秒以上押さないでください。本機が強制終了し、作成中の作業内容が失われることがあり ます。トラブルが生じたとき以外は、 1 (電源) ボタンを4秒以上押さないでください。 これで本機を使う上で必要な準備と操作はひと通り終わりました。 77 はじめにお読みください 「Windowsを準備する」の手順 6で、 2人以上のユーザーの名前を入力した場合、次回から本機の電 さらにいろいろな操作をするためには、 引き続きこのあとのページおよび 「サイバーサポート」 をご 覧ください。 z キーボードをディスプレイの下に収納できます キーボードの足を立てた状態で、キーボードをディスプレイの下へ 収納します。 本機を使わないときに場所をとりません。 z ちょっと一言 「通常モード」 「スタンバイモード」 「休止状態」については、 「本機をお使いになる前のご注意」 (18ページ) の「省電力機能について」 (23ページ) をご覧ください。 78 コンピュータの基本操作 この章では、本機を使うための基本的な操作を 説明します。 デスクトップ画面の各部のなまえ とはたらき 本機の電源を入れた後、ディスプレイ画面全体に表示されるのが「デスクトップ画面」です。 「デスクトップ画面」は、 本機のさまざまな機能を使いこなしていただくときの出発点となります。 z デスクトップ画面のイラストは実際のものと異なる場合があります。 80 コンピュータの基本操作 ご注意 デスクトップ画面上にあるアイコンには、一定期間使用しないとデスクトップ画面上から削除され るものがあります。 Winsowsの初回起動時から 1週間後に、 アイコンを削除するかどうかを確認する画面が表示されま す。その後 60日ごとに、使用していないデスクトップ画面上のアイコンが自動的に検索され、削除 するかどうかを確認する画面が表示されます。 デスクトップ画面上のアイコンを削除しても、 ソフトウェア自体は削除されません。 z アイコンとは 画面上に表示されるソフトウェア、 文書、画像などを表す絵記号のことです。それぞれの固有のデザインによ り、ソフトウェア、文書、 画像などの種類がわかりやすくなっています。 z ウィンドウとは 「スタート」メニューから「マイコンピュータ」や「マイドキュメント」 を選んでクリックしたとき、デスクトッ プ画面に表示される枠で囲まれた領域を 「ウィンドウ」 と言います。 文書や画像を作成するときもウィンドウ で作業します。 81 マウスの操作 マウスの各部のなまえとはたらき マウスを動かすときは マウスを動かすと、 その動きに合わせてデスクトップ画面上の (ポインタ)も同じ方向に移動し ます。机の上など平らな場所に置き、滑らせるように動かします。マウスを動かすときは、腕全体を 使うようにします。 z ポインタとは マウスを動かすと、 画面上に表示されている が動きます。この矢印を 「ポインタ」と言い、ポインタを希望 の位置に合わせることを 「ポイントする」 と言います。 z ポインタが見つからないときは マウスを 1度持ち上げて、机の上で動かしてください。 82 練習 1:マウスの操作 b 画面上部にある[できる Windows] をクリックし、 左側の目次をクリック して、 見たい情報を表示させてみましょう。 z (VAIO マニュアル CyberSupport)が見つからないときは デスクトップ画面左下の をクリックして [ヘルプとサポート]をクリックし、 表示された 「ヘル プとサポート センター」 画面から [VAIOマニュアル CyberSupport]をクリックします。 画面上部の[できる Windows]をクリックしてください。 z (VAIO マニュアル CyberSupport)とは? VAIOマニュアル 「サイバーサポート(CyberSupport for VAIO)」 (以降「サイバーサポート」 と略します)は VAIOについての情報の入り口です。VAIOの使いかたを知りたいときや、 VAIOを使っていて困ったことが あったときは「サイバーサポート」 を開いてください。 83 コンピュータの基本操作 a デスクトップ画面上の (VAIOマニュアル CyberSupport)をダブルク リックしてみましょう。 ウィンドウやファイルの操作 ウィンドウやファイルについて詳しくは、 「サイバーサポート」 画面上部の[できる Windows]をク リックして表示される情報をご覧ください。 ウィンドウの使いかた 「ウィンドウ」とは、Windowsでさまざまな操作をするときの画面のことです。 ウィンドウの各部のなまえとはたらき ウィンドウを開く ここでは、 [マイドキュメント]画面の開きかたを説明します。 デスクトップ画面左下の をクリックし、 マウスを動かして、ポインタを[マイドキュメ ント]の上に合わせ、クリックします。 84 複数のウィンドウを開く ウィンドウは 2つ以上同時に開くこともできます。 コンピュータの基本操作 複数のウィンドウを切り替える 使いたいウィンドウを最前面に表示させます。 マウスを動かし、タイトルバーなど、 切り替えたい ウィンドウのいずれかの部分をクリックします。 z ちょっと一言 最前面に表示されているウィンドウは、タイトルバーが濃い色になります。この最前面に表示されているウィ ンドウのことを「アクティブなウィンドウ」と言います。 z タスクバーを使って複数のウィンドウを切り替えるには マウスを動かし、タスクバーに表示されているウィンドウのボタンの中から、 切り替えたいウィンドウのボタ ンにポインタを合わせ、 クリックします。 85 ウィンドウのサイズを変える ウィンドウ右上のボタンをクリックして、 サイズを変えることができます。 ウィンドウのサイズを自由に変えるには、 ウィンドウの角や辺にポインタを合わせます。マウスの 左ボタンを押したまま、大きくしたいときは外側に、小さくしたいときは内側にマウスを動かしま す。 最大化したウィンドウを元に戻すには (元に戻す)ボタンをクリックすると、 最大化する前のサイズに戻ります。 最小化したウィンドウを元に戻すには タスクバーの中に収納されたボタンクリックすると、最小化する前のサイズに戻ります。 z「閉じる」と「最小化」の違い ウィンドウを閉じると、そのウィンドウはデスクトップ画面から消えます。 ウィンドウを最小化すると、その ウィンドウはデスクトップ画面からは見えなくなりますが、タスクバーにボタンとして残ります。 ウィンドウ を一時的に見えなくするときは、 「最小化」のほうが便利です。 練習2:ウィンドウの操作 a「練習 1:マウスの操作」で開いた「サイバーサポート」 画面で、ウィンドウ のサイズを変えたりして練習してみましょう。 b「ウィンドウを開く」の手順で、 [マイドキュメント] 画面を開いてみま しょう。 c 2つのウィンドウを切り替えたり、ウィンドウのサイズを変えたりして練 習してみましょう。 86 ファイルやフォルダの操作 「ファイル」とは、保存された文書や画像のことです。 「ワードパッド」ソフトウェアなどで作成したファイルは、特に指定しない限り、 (マイドキュメ ント)に保存されます。それぞれのファイルは のようにアイコンとして表示されます。ファイル を開くときは、アイコンをダブルクリックします。 フォルダを作る 「手紙」 フォルダや「画像」フォルダのように、 「フォルダ」 を作成して、種類や用途別に名前を付けて ファイルを保存しておくと便利です。フォルダは、 として表示されます。 「マイドキュメント」ウィンドウの中に新しいフォルダを作る場合は、 「マイドキュメント」画面の メニューバーの [ファイル]をクリックし、表示されるメニューから[新規作成] [フォルダ]の順に 、 クリックします。 ファイルやフォルダを削除する 削除したいファイルやフォルダをクリックし、 (ごみ箱)までマウスを移動して (ごみ箱)に 重ねます(ドラッグアンドドロップ) 。 z ちょっと一言 削除したいファイルやフォルダを右クリックして、表示されるメニューから 「削除」を選び、 次に表示される 確認画面で「はい」を選んでも、削除することができます。 87 コンピュータの基本操作 ファイルを作る (ごみ箱)を空にするには z (ごみ箱) に移動したファイルなどは、 (ごみ箱) から取り出すことができます。完全に削除するには、 (ごみ箱) をダブルクリックして、 「ごみ箱」 画面で 「ごみ箱を空にする」を選び、 次に表示される確認画面 で「はい」 を選びます。 ごみ箱のアイコンが (紙くずあり)から (紙くずなし)に変わります。 練習3:ファイルやフォルダの操作 a「ウィンドウを開く」の手順で、 [マイドキュメント] 画面を開いてみま しょう。 b フォルダを作ったり、 「ワードパッド」などのソフトウェアからファイル を作ったりしてみましょう。 c ファイルやフォルダを「ごみ箱」に移動して削除してみましょう。 88 文字の入力の前に ここでは、 入力する文字の選びかたや、入力方法の切り替えかたなどを簡単に説明しています。 文字の入力について詳しくは、 「サイバーサポート」 画面上部の[できる Windows] をクリックして 表示される情報をご覧ください。 入力する文字を選ぶ 入力したい文字に応じて、 デスクトップ画面右下に表示されている「MS-IMEツールバー」 を使っ て、入力文字を切り替えます。 MS-IMEツールバーの[ A]にポインタを合わせてクリックし、表示される文字入力選択メニューか ら、入力文字を選びます。 z MS-IME ツールバーが表示されていないときは デスクトップ画面右下のタスクトレイにある をクリックします。表示された MS-IMEメニューの中の [言 語バーの表示]をクリックします。 MS-IMEツールバーについて詳しくは、MS-IMEのヘルプをご覧ください。 ひらがなを入力するには MS-IMEのツールバーの[ A] をクリックして、 [ひらがな]をクリックします。 ツールバーの表示が [あ] になり、ひらがなが入力できる状態になります。 カタカナを入力するには MS-IMEのツールバーの[あ]をクリックして、 [全角カタカナ]をクリックします。 ツールバーの表示が [カ] になり、カタカナが入力できる状態になります。 アルファベットを入力するには MS-IMEのツールバーの[カ]をクリックして、 [直接入力]をクリックします。 ツールバーの表示が [ A]になり、アルファベットが入力できる状態になります。 入力のしかたを選ぶ 日本語を入力する方法として、ローマ字入力方式とかな入力方式があります。 お好みに合わせて、入力方法を選んでください。 なお、お買い上げ時は、ローマ字入力に設定されています。 89 コンピュータの基本操作 文字を入力するには、キーボードを使います。 ❑ ローマ字入力 キーボード上のアルファベットを組み合わせて、ローマ字で日本語を入力する方法です。1 文字 を入力するために 2 つまたは 3 つのキーを組み合わせるので、操作が多少めんどうですが、英 文タイプライターに慣れている方はこちらが便利です。 ❑ かな入力 キーボード上の各キーに印刷されているひらがなを使って、日本語を入力する方法です。1 文字 につき 1 つのキーを押せばよいので操作は楽ですが、50 音それぞれのキーの配置を覚える必 要があります。 z かな入力とローマ字入力を切り替えるには MS-IMEツールバーの[KANA]をクリックするか (コントロール)キーを押しながら ロック/英数)キーを押すと、 ローマ字入力とかな入力とが切り替わります。 (キャプス・ 練習4:文字の入力 「練習 1:マウスの操作」 で開いた「サイバーサポート」画面上部の[検索]欄に文字を入力してみ ましょう。 ここでは「マウス」 と入力してみます。 a[検索]欄にポインタを合わせて、クリックします。 b MS-IMEのツールバーから[全角カタカナ] を選びます。 c ローマ字入力の方法で、 「マウス(MAUSU)」 とキーボード上のアルファ ベットを入力します。 d (エンター)キーを押します。 これで「マウス」 と入力できました。 をクリックすると、 「マウス」 に関する情報が表示されます。 90 カスタマー登録する/ インターネットに接続する この章では、オンラインでカスタマー登録する手順と インターネット接続サービスへのオンライン入会 手順を説明します。 カスタマー登録する ここでは、オンラインでカスタマー登録する手順を説明します。 VAIOカスタマーご登録について ソニーマーケティング株式会社およびソニー株式会社(以下、 「ソニー」 )は「バイオ」 をご所有のお 客様へ必要な情報をお知らせし、充実したサービス・サポートをご提供するために、 「VAIOカスタ マーご登録」を行っていただくことをおすすめしています。ご登録のメリットについては、 VAIO ホームページ(http://www.vaio.sony.co.jp/)をご覧ください。 また、出荷時点で付属する保証書が提供する製品の保証期間はお買い上げ日から 3か月です。ご登 録を行っていただくことで、VAIOカスタマー専用デスクからお買い上げ日より 1年間有効な保証 書と「VAIOカスタマーID」を記したご登録証「VAIO Customer's Card」をお送りします。 (すでに 「VAIO Customer's Card」をお持ちの方へはカードの送付は行われません。 )なお、保証について詳 しくは「保証書とアフターサービス」 (274ページ)をご覧ください。 VAIOカスタマーご登録に関するお問い合わせ先 ソニーマーケティング株式会社 VAIOカスタマー専用デスク 電話番号:03-5977-7255 営業時間:月∼金 10:00から 18:00まで(土日祝日、 年末年始を除く) VAIOカスタマーご登録の方法 電話回線を通じて手軽にご登録が行えます。 z ちょっと一言 • 付属の「VAIOカスタマー登録・保証書お申込書」にご記入のうえ、郵送いただくことでもご登録を行えます。 • 下記の場合を除き、ソニーがお客様の同意なく登録内容を外部へ開示することはありません。 ただし、お客 様個人を特定できない統計情報はこの限りではありません。 1 お客様が、別途ご案内する「Upgrade Area」および 「バイオネットワークサービス」を利用する場合には、 これらのサービスの運営会社のソニースタイルドットコム・ジャパン株式会社もお客様の情報を利用い たします。 2 VAIOカスタマー登録制度の運営に必要な場合、 ソニーは業務を委託する協力会社に開示することがあ ります。 (ソニーは、 協力会社に対して、お客様の情報の厳重な管理と使用目的の遵守を徹底します。 ) 3 法的義務を伴う要請を受けた場合、司法機関または行政機関に開示することがあります。 • VAIOカスタマーご登録は、本機の再セットアップをしたあとなどに再び行う必要はありません。住所など のご登録内容の変更を行うときは、 VAIOホームページ内 (http://www.vaio.sony.co.jp/) のページ上で、変更 手続きが行えます。 また、 デスクトップ画面左下の をクリックして [ここから始めよう VAIO!]をクリックして表 示される画面で、 [VAIOカスタマー登録のおすすめ]をクリックして変更手続きを行うこともできます。 • 12才までのお子さまは、 ほごしゃのかたといっしょにとうろくしてください。 下記の手順を行うには、本機が電話回線につながっている必要があります。 「VAIOオンラインカス タマー登録」にご使用いただく電話回線は一般電話回線だけでなく、 ISDN回線にも対応していま す。 ISDN回線をお使いになる場合は、 ターミナルアダプタの USBコネクタと本機の USBコネクタ をつないでください。 つなぎかたについては「接続する/準備する」 (47ページ)をご覧ください。 ISDN回線やターミナルアダプタについて詳しくは、NTT (局番なしの 116番)またはターミナルア ダプタの製造元にお問い合わせください。 92 ご注意 VAIOオンラインカスタマー登録は、 「コンピュータの管理者」 アカウントを持つユーザーのみ行うことができ ます。 1 をクリックして[ここから始めよう カスタマー登録する/インターネットに接続する デスクトップ画面左下の VAIO!] をクリックする。 「VAIOスタートパネル」画面が表示されます。 2 「VAIOカスタマー登録のおすすめ」をクリックする。 「VAIOオンラインカスタマー登録」 の画面が表示されます。 3 をクリックする。 「VAIOカスタマーID VAIOカスタマーパスワード」画面が表示されます。 z 1 つ前の画面が見たいときは をクリックします。 z カスタマー登録をしない、または後でするときは をクリックして表示される画面で をクリックすると、 「インターネッ ト接続サービスのご紹介」 画面が表示されます。 その後の手順について詳しくは109ページをご覧 ください。 93 4 をクリックする。 「VAIOカスタマーご登録を行っていただくときのご注意」の画面が表示されます。 5 をクリックする。 「同意の確認」画面が表示されます。 6 または をクリックして、画面に表示された内容をすべて読み、内容 に同意するときは をクリックする。 「登録種別の選択」 画面が表示されます。 7 「新規」の をクリックして にし、 をクリックする。 「お客様氏名の入力」画面が表示されます。 z ちょっと一言 • 本機を含めてバイオをすでに 2台以上お持ちの方など、すでに VAIOカスタマーIDをお持ちの方 は、 「機種追加」 を選び、画面の指示に従って操作してください。 • すでに VAIOカスタマーご登録がお済みの方で、住所など、ご登録内容を変更したいときは、 「更 新」を選び、画面の指示に従って操作してください。 94 8 お客様のお名前を漢字で、ふりがなをカタカナで入力し、 クリックする。 を 9 生年月日(任意) を入力し、 性別(任意)を選び、 する。 をクリック 「郵便番号・住所検索」画面が表示されます。 95 カスタマー登録する/インターネットに接続する 「お客様情報の入力」画面が表示されます。 10 [検索方法]で 「郵便番号から」の をクリックして にし、 ご自分の郵 便番号を入力してから をクリックする。 自動的に入力された住所を確認し、正しければ をクリックしてください。 「郵便番号・住所検索」画面が閉じ、 郵便番号や住所が自動的に入力されます。 11 残りの空欄を入力し、 「VAIO Customer’s Card」など送付先が入力した 住所でよければ「はい」 の をクリックして にし、 をクリッ クする。 「住所の確認」画面が表示されます。 z 入力した住所とは別の住所に「VAIO Customer’s Card」 と保証書などを送付してほ しいときは 「いいえ」の をクリックして にしてください。 「VAIO Customer’s Card/保証書の送付先」 画 面が表示されますので、画面の指示に従って操作してください。 96 12 住所をご確認の上で、 をクリックする。 13 すでに電子メールアドレスをお持ちの方は、電子メールアドレスを入力 し、 をクリックする。 「パスワードリマインダー(任意) 」画面が表示されます。 z 電子メールアドレスとは インターネットなどのネットワークを使ってコンピュータ同士でメッセージをやりとりするシス テムを電子メール(Eメール) といいます。 電子メールアドレスとは、アルファベットや数字で表さ れた電子メールの宛先のことで住所と同じ役割をします。 14 質問と答えを入力し、 をクリックする。 「製品情報の入力」画面が表示されます。 z パスワードリマインダーとは パスワードリマインダーとは、VAIOカスタマーパスワードを忘れてしまったときに備え、 あらか じめ設定しておいた質問と答えを使って、パスワードの初期化と再設定が行える便利な機能です。 97 カスタマー登録する/インターネットに接続する 「電子メールアドレスの入力(任意)」画面が表示されます。 15 本機のモデル名を確認し、使用しているディスプレイを をクリック して選び、 本機の購入日や販売店名を入力し、 をクリックす る。 「登録内容の確認」 画面が表示されます。 16 ご登録いただく内容をご確認の上で、 をクリックする。 「接続方法の選択」 画面が表示されます。 z ちょっと一言 登録内容を変更するときは す。 をクリックし、 変更したい画面まで戻り、入力し直しま 17 「VAIOオンラインカスタマー登録専用回線」の し、 をクリックする。 「発信方式の設定」 画面が表示されます。 98 をクリックして に ご注意 • 外線発信 (0発信) はできません。 •「インターネット経由」 を選んでご登録いただく場合、 接続料金はお客様の負担となります。 • ターミナルアダプタなど、お使いになる通信機器によっては正しく接続できないことがありま す。この場合は、本機後面の LINEジャックと一般電話回線をつなぎ、 通信を行ってください。 z ちょっと一言 をクリックすると、 「接続デバイスの選択」画面が表示されることがあります。こ の場合は、 通信に使う機器を選び、 をクリックしてください。 •「インターネット経由」 を選んで をクリックしたときは、 「インターネット経由の 接続設定」 画面が表示されますので、画面の指示に従って操作して手順 19に進んでください。 また、 LANの環境などによっては、 「インターネット経由の接続設定」画面でプロキシの設定をす る必要があります。 プロキシの設定について詳しくは、 各法人・団体様のシステム管理者にお尋 ねください。 18 お使いの電話回線のダイヤル方法を選び、 をクリックする。 「登録確認」画面が表示されます。 z ちょっと一言 トーン式ダイヤルとは:電話機のダイヤルボタンを押すと「ピポパ」と音がし、 「カチカチ」 という音 がしない電話機のダイヤル方法です。 パルス式ダイヤルとは:ボタンではなくダイヤルを回す電話機、またはダイヤルボタンを押すたび に「カチカチ」 という音がする電話機のダイヤル方法です。 お使いの電話回線のダイヤル方法がわからない場合は、 NTTなどの電話会社から送られてくる請 求内訳表をご覧ください。 請求内訳表の中に 「プッシュ回線使用料」と記載されている場合は 「トー ン式ダイヤル」 です。回線(基本)使用料のみ記載されている場合は「パルス式ダイヤル」です。電話 回線のダイヤル方法について詳しくは、NTT(局番なしの 116番)などの電話会社にお問い合わせ ください。 99 カスタマー登録する/インターネットに接続する • 19 電話回線がつながっていることを確認し、 をクリックする。 登録内容が電話回線を通じて送られ、 送信が終わると「ご登録の完了」画面が表示されま す。 ご注意 ターミナルアダプタなど、お使いになる通信機器によっては正しく接続できないことがあります。 この場合は、本機後面の LINEジャックと一般電話回線をつなぎ、 通信を行ってください。 z ちょっと一言 オンラインご登録時にお知らせする「VAIOカスタマーID」と「VAIOカスタマーパスワード」は、正 規の「VAIOカスタマーID」と「VAIOカスタマーパスワード」が届くまでの間ご使用いただく仮の ID とパスワードです。 正規の IDとパスワードは後日、ソニーより「VAIO Customer’s Card」 や「1年間 保証書」 などとともに郵送でお知らせいたします。また、 次の手順 20∼ 21の操作を行い、 仮の 「VAIOカスタマーID」と「VAIOカスタマーパスワード」をデータとして保存しておくことをおすす めします。 20 をクリックする。 「名前を付けて保存」ウィンドウが表示されます。 21 ファイルに任意の名前を付け、 をクリックする。 ご注意 保存されたデータを他人に見られたり、紛失しないようにご注意ください。 100 z ちょっと一言 保存されたファイルは、 デスクトップ画面左下の をクリックすると表示されます。 をクリックし、 [マイドキュメント] お客様のカスタマーIDとパスワードの情報がファイルとして 「マイドキュメント」 フォ ルダの中に保存され、 「ご登録の完了」画面が表示されます。 カスタマー登録する/インターネットに接続する 22 をクリックする。 「インターネット接続サービスのご紹介」 画面が表示されます。 z ちょっと一言 をクリックすると、 サービス内容などをお知らせする画面が表示されることがあ • ります。 この場合は、 ご紹介」 画面が表示されます。 をクリックしてください。 「インターネット接続サービスの • VAIOカスタマーご登録が終わると、デスクトップ画面上に が表示されます。このアイコン をダブルクリックすると、バイオに関するサービス・サポート情報や VAIOのホームページのご 案内などのお知らせを見ることができます。 23 をクリックする。 インターネット接続サービスの紹介画面が表示されます。 インターネットに接続するときは 109ページへお進みください。 インターネットを利用しない、または後で入会手続きを行う場合は をクリッ クします。 z インターネット接続サービスとは インターネットにつなぐためには、 インターネット接続サービスを提供する会社と契約する必要 があります。 インターネット接続サービスはインターネットとコンピュータとの間を仲介する役 割を持っています。インターネット接続サービスを提供する会社と契約すると、 インターネットを 使っていろいろな情報を記述したホームページを簡単に見たり、電子メールを送受信したりでき るようになります。 101 インターネットを始める インターネットとは インターネットとは、 世界中のコンピュータがつながった、地球規模のネットワークのことです。こ こではインターネットを利用するために必要な準備やホームページの見かた、 電子メールのやりと りのしかたを説明します。 102 インターネット接続に必要なものは 世界中の情報に接することのできるインターネットですが、インターネット自体は電話回線のよう に、ケーブルがつながったものでしかありません。情報を受け取ったり、発信したりするためには専 用のソフトウェアが必要になります。 インターネットに接続するために必要なものは以下の通りです。 電話回線 アイエスディエヌ 電話回線には一般電話回線と ISDN 回線の 2種類があります。 電話を使っている回線が一般電話 回線です。 z ISDN とは NTTのデジタル通信網を使った回線で、 通信速度も速く、1回線で従来の 2回線が使えます。 ISDN回線をお使いになる場合はNTT(局番なしの 116番) にご相談ください。 ご注意 ISDN回線で ADSLを利用することはできません。詳しくは、ご契約する ADSL接続業者にお問い合わせくだ さい。 z ADSL について ADSLとは「Asymmetric Digital Subscriber Line」 の略で、 一般電話回線を利用してインターネットへ高速に 常時接続できるサービスのことです。このサービスを利用するには、 ADSL接続サービスを提供している接続 業者と契約し、申し込むことが必要です。 ADSL接続サービスの申し込み方法、料金、 必要な機器とその接続方法について詳しくは、 契約するADSL接 続サービスを提供している接続業者にお問い合わせください。 本機から ADSL接続サービスの申し込みを行うことができます。 デスクトップ画面左下の をクリックし、 [ここから始めよう VAIO!]、 [ブロードバンド常時接 続サービスのご紹介] の順にクリックして表示される画面から申し込みを行ってください。 z ターミナルアダプタについて コンピュータや従来の一般電話回線対応の通信機器、 電話機を ISDN回線につなぐための機器です。ISDN回 線を使って本機を使用するためには、本機の他にこの機器が必要になります。 ターミナルアダプタについて詳 しくは、 NTT(局番なしの 116番) またはターミナルアダプタの製造元にお問い合わせください。 モデム 電子メールをやりとりしたり、インターネット上のホームページを見るために電話をかける装置で す。一般電話回線に接続する場合、 本機にはモデムが内蔵されていますので、準備する必要はありま せん。 103 カスタマー登録する/インターネットに接続する また、電話回線を通してインターネットにつなぐためにインターネット接続サービスを提供する会 社と契約する必要があります。 ソフトウェア インターネットに接続してホームページを見るには専用のソフトウェア(「ウェブブラウザ」と言い ます)が必要です。また、電子メールをやりとりするにも専用のソフトウェアが必要です。本機には 両方の専用ソフトウェアが付属しています。 本機には以下のウェブブラウザおよび電子メール関連のソフトウェアが付属しています。 ウェブブラウザ Microsoft Internet Explorer 電子メールソフトウェア Outlook Express PostPet 情報管理ソフトウェア(電子メール機能付き) Microsoft Outlook (型名の末尾が “BP”の機種のみ) 本書では、 「Microsoft Internet Explorer」ソフトウェアと「Outlook Express」ソフトウェアの設定と 使いかたを中心に説明していきます。 これらのソフトウェアの特長について詳しくは、 「サイバーサポート」画面上部の [VAIOの楽しみか た] をクリックして、 [付属ソフトウェアの一覧]→ [コミュニケーション]の順にクリックして表示 される各ソフトウェアの情報をご覧ください。 インターネット接続サービス (インターネットサービスプロバイダ:ISP) インターネットにつなぐためには、インターネット接続サービスを提供する会社と契約する必要が あります。この会社のことを「インターネットサービスプロバイダ (ISP)」または単に「プロバイダ」 と言います (以下、 「プロバイダ」と記します) 。 プロバイダはインターネットと本機との間を仲介する役割を持っています。 プロバイダと契約すると、インターネットを使って、いろいろな情報が載ったホームページを簡単 に見ることができます。また、 「電子メールアドレス」 という、 あなたの住所のようなものが契約時 に用意されます。電子メールアドレスは、電子メールを送受信するときの宛先になります。これらの サービスの他に、契約するプロバイダによっていろいろなサービスがあります。 プロバイダと契約すると、サービスに応じた接続料金がかかります。 また、 プロバイダとの契約条件 によっては、接続料金とは別に電話回線の通話料がかかることがあります。 ご注意 • 本機および付属ソフトウェアの設定によっては、本機の電源を切っている間でも、 自動的にインターネット に接続することがあります。 自動接続すると、接続を自動的に終了しないことがあります。この場合、通話料 と接続料金が多額になる可能性がありますので、 ご注意ください。 • インターネットに接続している間は、電話をかけたり、受けたりできないことがあります。 104 インターネット上でのトラブルについて 現在一般に普及し、さまざまなサービスを提供しているインターネットですが、普及に伴いトラブ ルも発生しています。 インターネットは非常に便利なものですが、使いかたを誤ったり、安易な気持ちで使用すると思わ ぬトラブルにあう可能性があります。 インターネット上の情報はすべてが正しいとは限りません。 ひぼう・中傷・暴力・わいせつなど情報を受ける側もモラルを持って情報を利用する必要がありま す。 また、情報を発信する場合もマナーを守って行わないと、 気がつかないところで自分が加害者にな る恐れもあります。ユーザー名やパスワードなどは他人に知られないように管理してください。 コンピュータウイルスやチェーンメールなどの被害について ホームページからダウンロードしたファイルや悪意を持った人たちから突然送られてくる電子 メールには、コンピュータウイルス(コンピュータの動作に悪影響を与えるプログラム)が潜んでい たり、チェーンメールなどにより不快な内容の電子メールが送られてくることもあります。 不審な 電子メールが送られてきた場合には安易に開いたり、添付されているプログラムを実行せずに削除 してください。 また、できるだけインターネットサービスプロバイダなどに報告して、自分が加害者にならないよ うにしましょう。 情報の機密性について ソフトウェアや OSなどの不具合により、インターネットに接続しているコンピュータの情報など が漏れてしまう可能性があります。 悪意を持った人たちの標的になりやすいため対応することが必要です。 ウェブブラウザや OSの各ソフトウェアの情報が開発元のホームページなどに掲載されています ので、不具合情報をこまめに確認することをおすすめします。 電子メールは完全な機密性があるわけではありません。送信する内容にはご注意ください。 z OS とは 「オペレーティングシステム」 の略称で、 「オーエス」 と読みます。 リソースなど、コンピュータ全体を管理し、コンピュータを操作するのに必要な基本ソフトウェアです。 本機 で使用している OSは Windows XPです。 105 カスタマー登録する/インターネットに接続する インターネット上の情報について インターネットショッピングでのトラブル インターネットショッピングをするときに、むやみにクレジットカードの番号を入力しないように ご注意ください。プライバシー情報がもれる可能性があります。 注文した品物と違う、 代金を送金したのに品物が届かないなどのトラブルも発生しています。でき るだけ信頼できるところを利用するなどの注意が必要です。 その他 インターネット上で無料で公開されているソフトウェアによっては国際電話やダイヤル Q2などに 接続してしまうものもあります。知らない間に接続してしまい、課金されている場合がありますの でご注意ください。 • インターネット上での個人の情報の公開には細心の注意を払いましょう。 • 社会的に犯罪とされているものはインターネット上でも犯罪です。 106 インターネットに接続するまでの 流れ 以下のステップに入る前に次の点を確認してください。 • 本機が正しく電話回線につながっているか(51 ページ) • お使いの電話回線がトーン式ダイヤル、 パルス式ダイヤルのどちらか ISDN回線をご利用の場合は NTT(局番なしの 116番)にご相談ください。 以下の流れに従ってインターネットに接続します。詳しくは、各手順の参照ページをご覧ください。 ご注意 「コンピュータの管理者」アカウントを持つユーザーのみインターネットに接続するための設定を行うことが できます。 1 プロバイダと契約しましょう(109ページ) プロバイダと契約します。 契約すると、インターネット接続に必要な情報が記載された資料が郵送されてきます。 2 チェックシートを作成しましょう(120ページ) プロバイダから郵送されてきた資料をもとに、 チェックシートを作成します。資料の内容 など、インターネット接続の設定の際の不明点については、契約したプロバイダにお問い 合わせください (119ページ)。 ご注意 郵送されてくるまでしばらく時間がかかります。 107 カスタマー登録する/インターネットに接続する インターネットを利用してホームページを見たり、電子メールをやりとりするには、本機をイン ターネットに接続する必要があります。 3 接続のための設定をしましょう(125ページ) チェックシートをもとに、本機を使ってインターネットに接続するための設定をします。 4 電子メールソフトウェアの設定をしましょう(136ページ) 電子メールを使うときは電子メールを使うための設定をします。 5 インターネットに接続してみましょう(141ページ) 契約したプロバイダに接続します。 108 インターネットに接続したあとは ホームページを見てみましょう (145ページ) ホームページを見る練習をします。 カスタマー登録する/インターネットに接続する 電子メールをやりとりしてみましょう (153ページ) 電子メールをやりとりする練習をします。 1 プロバイダと契約する インターネットに接続するには、インターネット接続サービスを提供する会社「プロバイダ」と契約 する必要があります。 数多くのプロバイダがありますので、料金やサービスの内容をご検討のうえ、ご自分に合ったプロ バイダと契約することをおすすめします。料金やサービスの内容について詳しくは、110ページか らの手順に従って操作し、 「@nifty」の紹介画面や各プロバイダの紹介画面の説明をご覧ください。 ご注意 • 契約時にクレジットカードが必要になるプロバイダもあります。 • 接続料金はプロバイダにより異なります。 プロバイダと契約するには、 オンラインサインアップを使うと便利です。 z オンラインサインアップとは 電話回線を通じてプロバイダと契約することです。 111ページからの手順に従って、 オンラインサインアップを始めましょう。 ご注意 オンラインサインアップソフトウェアによっては、 「コンピュータの管理者」アカウントを持つユー ザーしか使えない場合があります。どのプロバイダのオンラインサインアップソフトウェアでも使 えるように「コンピュータの管理者」 アカウントを持つユーザーでログオンしてください。 109 プロバイダとWindows XPのユーザー制限 プロバイダ ユーザー制限 AOL 制限ユーザー以上 BIGLOBE 「コンピュータの管理者」 アカウントを持つユーザーのみ DION 「コンピュータの管理者」 アカウントを持つユーザーのみ @nifty 「コンピュータの管理者」 アカウントを持つユーザーのみ OCN 「コンピュータの管理者」 アカウントを持つユーザーのみ 制限ユーザー以上 ODN So-net 「コンピュータの管理者」 アカウントを持つユーザーのみ バイオネットワークサービス 「コンピュータの管理者」 アカウントを持つユーザーのみ ぷらら 「コンピュータの管理者」 アカウントを持つユーザーのみ 各プロバイダについて詳しくは、 「サイバーサポート」画面上部の[VAIOの楽しみかた]をクリック して、 [付属ソフトウェアの一覧]→[コミュニケーション]の順にクリックして表示される情報を ご覧いただくか、 「付属ソフトウェアについて」 (277ページ)をご覧になり、各お問い合わせ先へお 問い合わせください。 また、上記以外のプロバイダと契約するときは、 契約するプロバイダに Windowsのユーザー制限に ついてお問い合わせください。 1 デスクトップ画面左下の う VAIO!] をクリックする。 をクリックして、 [ここから始めよ 「VAIOスタートパネル」の画面が表示されます。 2 [インターネット接続サービスご紹介]をクリックする。 インターネット接続サービス 「@nifty」の説明が表示されます。 ここからは、入会したいプロバイダに応じて操作してください。 110 @niftyに入会したいときは: このページの「@niftyにオンラインサインアップするには」をご覧ください。 その他のプロバイダに入会したいときは: [その他のインターネット接続サービス]をクリックして表示される画面で をクリック してください。 「インターネット接続サービスご紹介」画面が表示されます。 ページ) をご覧ください。 @niftyにオンラインサインアップするには ここでは、 実際に @niftyにオンラインサインアップします。 以下の手順に従って操作してください。 z ちょっと一言 VAIOオンラインカスタマー登録をすませておくと、 住所や氏名などが流用されて自動登録されるため、入力 の手間を省くことができます。 1 「国内最多 500万人会員」 や「アクセスポイントは日本全国に 201ヶ所」 などをクリックして「@nifty」のサービス内容を確認する。 z ちょっと一言 あとで希望のプランを選択しますので、ご自分に合ったプランを決めておいてください。 111 カスタマー登録する/インターネットに接続する この後の手順については、 「@nifty以外のプロバイダにオンラインサインアップするには」 (119 2 をクリックする。 「@niftyでインターネット」画面が表示されます。 3 をクリックする。 「通信設定」画面が表示されます。 4 各項目を確認し、 をクリックする。 「通信中:最新情報ファイルの取得」画面が表示され、 通信が開始されます。 z 所在地情報設定を確認するには をクリックして表示される「電話とモデムのオプション」 画面で 「所在地」を選 択し、 をクリックします。 「所在地の編集」画面でダイヤル情報やダイヤル方法の設 定が正しいか確認します。 112 z ADSL 接続サービスをご利用になりたい回線の電話番号を入力した場合は ADSL接続サービスの検索結果画面が表示されます。 をクリックしてください。 アット・ニフティ入会受付センターに接続されると、 「会員規約の表示」画面が表示されます。 5 カスタマー登録する/インターネットに接続する 会員規約を読み、最新情報や料金コースの内容を確認の上、 をクリックする。 「個人情報の入力」画面が表示されます。 6 氏名、性別、生年月日を入力し、 をクリックする。 「住所の入力」画面が表示されます。 7 住所、電話番号を入力し、 をクリックする。 「支払方法の入力」画面が表示されます。 z ちょっと一言 または 入力することができます。 をクリックすると、 簡単に郵便番号と住所を 113 8 クレジットカード情報を入力し、 をクリックする。 「オプション設定」 画面が表示されます。 z クレジットカードをお持ちでないときは 入会と同時にアット・ニフティカードの申し込みを行うことができます。 [入会と同時にクレジッ トカードを申し込む] の をクリックして にし、 表示される画面の説明に従って入会手続き を行ってください。 ただし、 アット・ニフティカードをお申し込みの場合は、 入会と同時に ADSL接続サービスを申し 込むことはできません。 9 料金コース、メールアドレス、オプション設定を入力し、 リックする。 「個人情報の確認」 画面が表示されます。 10 登録する内容を確認し、 をクリックする。 「通信中:申込情報の登録」 画面が表示され、通信が開始されます。 114 をク 「オンライン入会申込手続きの受付完了」 画面が表示されメールアドレスが取得できま す。メールアドレスが取得できないと、この画面に 「ご希望のメールアドレスは、すでに利 用されているため取得できませんでした。この後引き続いて操作を続けると、再度ご希望 のメールアドレスを取得することができます。 」というメッセージが表示されます。 z ちょっと一言 メールアドレスが取得できなかった場合は、このあと、手順 18で再び希望のメールアドレスを取 得する画面が表示されます。 をクリックする。 情報を紙に記録したか確認する画面が表示されます。必ず、@nifty IDなどの情報を紙に 記録してください。 ご注意 記録した登録情報は、 @niftyを利用する際に必要となります。また、パスワードが含まれているの で他人に見られたりしないように大切に保管してください。 12 をクリックする。 「 「@nifty接続アシスタント」を起動してよろしいですか?」画面が表示されます。 115 カスタマー登録する/インターネットに接続する 11 13 をクリックする。 「@nifty接続アシスタントの設定」画面が表示されます。 ご注意 オンラインサインアップ時にテレコミ料金コースを選択された方は、手順 17に進んでください。 14 使用する回線の種別を選択し、 をクリックする。 次の画面が表示されます。 15 アクセスポイントの指定方法を選択し、 をクリックする。 次の画面が表示されます。 16 地図上で接続先の地域を選択し、一覧から都市を選択し、 クリックする。 次の画面が表示されます。 116 を 17 使用するモデムを選択し、 をクリックする。 カスタマー登録する/インターネットに接続する 「標準ダイヤルアップの設定」画面が表示されます。 18 をクリックする。 手順 10でメールアドレスが取得できている場合 「@nifty接続アシスタント」画面が表示されます。 手順 19へ進んでください。 手順 10でメールアドレスが取得できなかった場合 「希望のメールアドレス(別名) の取得」 画面が表示されます。 表示される指示に従って、 メールアドレスを取得して、 手順 20へ進んでください。 19 をクリックする。 「@nifty」画面が表示されます。 117 20 をクリックする。 接続番号確認の画面が表示されます。 21 をクリックする。 この後は、お申し込みの内容によって、表示される画面が異なります。 画面の指示に従って操作してください。 118 @nifty以外のプロバイダにオンラインサインアップするには お好みのプロバイダのアイコンをクリックして、 入会する手続きを開始します。 画面の指示に従って操作してください。 を使って接続するときは 「インターネット接続サービスご紹介」画面右下の [こちらへ]をクリックします。 「インターネット接続ウィザード」画面が表示されるので、郵送されてきた資料の設定情報をご覧になり、画 面の指示に従って必要事項を入力してください。 z 入会手続きをしない、または後でするときは 「インターネット接続サービスご紹介」画面右上の をクリックします。 入会手続きが終わると、 インターネットが使えるようになります。 プロバイダと契約したあとは 契約後はプロバイダから契約内容とインターネットに接続するために必要な情報が記載された資 料がお手元に郵送されてくるまでお待ちください。 すぐにインターネットに接続したいときは、契約するプロバイダにご相談ください。 各プロバイダについて詳しくは、 「サイバーサポート」 画面上部の[VAIOの楽しみかた]をクリック して、 [付属ソフトウェアの一覧] →[コミュニケーション]をクリックして表示される情報をご覧 いただくか、 「付属ソフトウェアについて」 (277ページ)をご覧ください。 119 カスタマー登録する/インターネットに接続する z プロバイダとの契約後にインターネット接続を手動で設定する、 または LAN (ネットワーク) 2チェックシートを作成する プロバイダと契約を結ぶと、通常、インターネットに接続するために必要な情報が記載された資料 が郵送されてきます。 その資料をもとにインターネットに接続するための設定をします。 プロバイダから郵送されてきた資料をご覧になりながら、 このページのチェックシートをあらかじ め作成しておくと、 「接続のための設定をする」 (125ページ)および「電子メールソフトウェアの設 定をする」 (136ページ)の手順でインターネットに接続するための設定が簡単になります。 121ページからの説明に従ってチェックシートの各項目をご記入ください。 ご注意 • このチェックシートに書き込む内容は、あなたの個人情報です。取り扱いには十分ご注意ください。 • このチェックシートは、 将来、 再度設定し直さなければならないときなどにも活用できますので、 この説明 書は大切に保管しておいてください。 • 他人にご自分のパスワードなどの情報がもれないようにご注意ください。 パスワードは、他人に自分の名前 を使われたり、 電子メールを読まれたりしないようにするためのものです。 できるだけ紙に書き留めず、記 憶しておくことをおすすめします。 •「4パスワード(PPP)」 はプロバイダに電話回線を通じて接続できるようにするためのパスワードです。 「qfパスワード(POPアカウントパスワード) 」は電子メールを受信できるようにするためのパスワードで す。これらのパスワードは両方とも同じでも、別々でもかまいません。 (プロバイダによって、 自由に設定で きる場合と、プロバイダが規定する場合があります。 ) z ちょっと一言 • 他人に見られることがないように、このページを複写したうえで各項目を記入し、 厳重に保管することをお すすめします。 • 複写した紙に記入しておくと、125ページからの設定を行うときに便利です。 設定項目 あなたの設定値 例(So-netの場合) 1ダイヤルアップ接続名 So-net東京第 16 2電話番号 (アクセスポイント) 03-5792-9060 3ユーザー名(PPP) ichiro@aa2 4パスワード(PPP) 03 5市外局番 6トーン/パルス(電話回線の種類) 7DNSサーバーアドレス(プライマリ DNS) . . . 202.238.95.24 8別の DNSサーバーアドレス(セカンダリ . . . 202.238.95.26 DNS) 9 表示名(差出人フィールドでの表示) 0電子メールアドレス qa受信メール(POP3、IMAPまたは HTTP) Ichiro Suzuki @ [email protected] pop.aa2.so-net.ne.jp サーバー qs送信メール(SMTP)サーバー mail.aa2.so-net.ne.jp qdPOPアカウント名 ichiro qfパスワード(POPアカウントパスワード) qgインターネットメールアカウント名 [email protected] 記入内容がわからないときは契約したプロバイダにお問い合わせください。 120 z ちょっと一言 「7DNSサーバーアドレス (プライマリ DNS) 」、 「8別の DNSサーバーアドレス(セカンダリ DNS)」、 「qa受信メール(POP3、IMAPまたは HTTP)サーバー」、 「qs送信メール(SMTP) サーバー」は、 プロバイダに よっては設定しなくてよいことがあります。 設定項目について デスクトップ画面左下の をクリックして、 [コントロールパネル]、 [ネットワーク とインターネット接続] [ネットワーク接続]の順にクリックして表示される接続名です。 、 お好みの名前をご記入ください。 例:So-net東京第 16 b 電話番号(アクセスポイント) プロバイダから送られてきた資料をご覧になり、プロバイダのアクセスポイントの電話番号 (接続先の電話番号) をご記入ください。アクセスポイントは「V.90」に対応しているものをお選 びになると、より高速な通信ができます。 例:03-5792-9060 z アクセスポイントとは 一般加入電話からインターネットに接続するために、 プロバイダが設けている接続地点のことです。 イン ターネットの利用者は接続地点までの電話料金を負担する必要があるので、 利用地点からより近いアク セスポイントで接続する方が通話料は少なくてすみます。 ご注意 ここで記入する電話番号はご自分の電話番号ではありませんのでご注意ください。 • 電話番号は必ず市外局番からご記入ください。 • ISDN回線をお使いの場合や PHSを使ってインターネットに接続するときは、電話番号が異なる場合 があります。詳しくは契約したプロバイダにお問い合わせください。 c ユーザー名(PPP) プロバイダから郵送されてきた資料をご覧になり、プロバイダにダイヤルアップ接続するとき に使用するユーザー名をご記入ください。 例:ichiro@aa2 z ちょっと一言 ユーザー名は「ユーザーID」、 「PPPログイン名」、 「ネットワーク ID」、 「接続ログイン名」 、 「アカウント名」 、 「ログオン名」などともいいます。 z PPP とは 「Point to Point Protocol」の略で、 ネットワークに接続する方法の1つです。 電話による接続が一般的なことからダイヤルアップ接続とも呼ばれています。 121 カスタマー登録する/インターネットに接続する a ダイヤルアップ接続名 d パスワード(PPP) プロバイダから郵送されてきた資料をご覧になり、プロバイダにダイヤルアップ接続するとき に使用する、ユーザー名に対するパスワードを記入します。 z ちょっと一言 • このパスワードは「PPPパスワード」、 「ネットワークパスワード」、 「接続パスワード」などともいいま す。 • パスワードの入力は、一般的に半角の英数字や記号などを使います。 z ダイヤルアップ接続とは 電話回線を通じてインターネットに接続することです。 e 市外局番 ご自分の電話番号の市外局番をご記入ください。 例:03 f トーン/パルス(電話回線の種類) お使いの電話回線のダイヤル方法がトーン式かパルス式か確認してご記入ください。 トーン式: 電話機のダイヤルボタンを押すと「ピポパ」と音がし、 「カチカチ」と音がしない電話機の ダイヤル方法です。 パルス式: ボタンではなくダイヤルを回す電話機、 またはダイヤルボタンを押すたびに 「カチカチ」 と音がする電話機のダイヤル方法です。 パルス式ダイヤルの場合、 ダイヤルボタンを押す と受話器から電子音が聞こえるものもあります。 お使いの電話回線のダイヤル方法がわからない場合は、 NTTなどの電話会社から送られてくる 請求内訳表をご覧ください。 請求内訳表の中に「プッシュ回線使用料」と記載されている場合は「トーン式ダイヤル」です。回 線(基本)使用料のみ記載されている場合は 「パルス式ダイヤル」です。 電話回線のダイヤル方法について詳しくは、NTT (局番なしの 116番)などの電話会社にお問い 合わせください。 g DNSサーバーアドレス(プライマリ DNS) プロバイダから郵送されてきた資料をご覧になり、ご記入ください。 例:202.238.95.24 z ちょっと一言 • DNSサーバーは「ネームサーバー」、 「プライマリ DNSサーバー」 、 「プライマリネームサーバー」、 「ドメ インネームサーバー」ともいいます。 • この項目が必要ないプロバイダもあります。詳しくは、プロバイダから郵送されてきた資料をご覧にな るか、契約したプロバイダにお問い合わせください。 h 別の DNSサーバーアドレス(セカンダリ DNS) 「7DNSサーバーアドレス」以外のアドレスがプロバイダから郵送されてきた資料に書かれて いる場合はご記入ください。 DNSサーバーアドレスは 1つだけのプロバイダもあります。 この場合は、 「8別の DNSサー バーアドレス」 は空欄のままでかまいません。 例:202.238.95.26 122 i 表示名(差出人フィールドでの表示) あなたが送る電子メールの差出人欄に表示する名前をお好みでご記入ください。 通常はご自分 の名前のフルネームにします。 例:Ichiro Suzuki z ちょっと一言 j 電子メールアドレス 電子メールをやりとりするときのあなたの宛先をご記入ください。 プロバイダから郵送されてきた資料には「[email protected]」と記載されています。電子メール アドレスは、あなたの住所と同じ役割をします。 例:[email protected] z ちょっと一言 電子メールアドレスは、 「E-Mailアドレス」 「Mailアドレス」、 、 「メールアドレス」などともいいます。 k 受信メール(POP3、 IMAPまたは HTTP) サーバー プロバイダから郵送されてきた資料をご覧になり、電子メールを受け取るサーバーのアドレス をご記入ください。受信メールサーバーは、郵便局のような役割をします。受信メールサーバー からあなたの電子メールアドレスに電子メールが送られます。 例:pop.aa2.so-net.ne.jp z ちょっと一言 • 受信メールサーバーは、 「メールサーバー」 「POPサーバー」、 、 「メール受信サーバー」 「POP3」 、 などとも いいます。 • この項目が自動的に設定されるプロバイダもあります。 詳しくは、プロバイダから郵送されてきた資料 をご覧になるか、 契約したプロバイダにお問い合わせください。 l 送信メール(SMTP) サーバー プロバイダから郵送されてきた資料をご覧になり、電子メールを送信するサーバーのアドレス をご記入ください。送信メールサーバーも郵便局のような役割をします。あなたが送った電子 メールを受け取り、送り先の電子メールアドレスに送ります。 例:mail.aa2.so-net.ne.jp z ちょっと一言 • 送信メールサーバーは 「メールサーバー」、 「SMTPサーバー」、 「メール送信サーバー」 「SMTP」などと 、 もいいます。 「qa受信メールサーバー」と同じ場合もあります。 • この項目が自動的に設定されるプロバイダもあります。 詳しくは、プロバイダから郵送されてきた資料 をご覧になるか、 契約したプロバイダにお問い合わせください。 123 カスタマー登録する/インターネットに接続する この表示名は全角の漢字でも良いですが、 日本語圏以外の相手に電子メールを送ることが多い方は半角 のアルファベットにすることをおすすめします。こうすることによって電子メールを送った相手には 「Ichiro Suzuki<[email protected]>」 などと表記されます。 m POPアカウント名 プロバイダから郵送されてきた資料をご覧になり、受信メールサーバーにアクセスするための アカウント名をご記入ください。 「0電子メールアドレス」 の「@」 (アットマーク) より前の部分 を記入します。 電子メールを見るためには、 このアカウント名と「qfパスワード」 の両方が必要 になります。 例: 「[email protected]」 が電子メールアドレスなら、 POPアカウント名は 「ichiro」になり ます。 z ちょっと一言 POPアカウント名は「メールアカウント名」、 「メールサーバーログイン名」、 「メールログイン名」、 「POP サーバーアカウント」、 「POPサーバーログイン名」ともいいます。 「3ユーザー名」 と同じ場合もありま す。 n パスワード(POPアカウントパスワード) 受信メールサーバーにアクセスするためのアカウント名に対するパスワードを半角の英数字 でご記入ください。 電子メールを見るためには、 「qdPOPアカウント名」とこのパスワードの両方が必要になりま す。 z ちょっと一言 このパスワードは、 「メールパスワード」、 「メールサーバーパスワード」などともいいます。 o インターネットメールアカウント名 お好みの名前をご記入ください。わかりやすいように電子メールアドレスを入れることをおす すめします。 例:[email protected] 124 3接続のための設定をする ❑ 一般電話回線で接続される方は、このままお進みください。 ❑ ADSLを使ってインターネットに接続する場合は、 「ADSLでインターネット に接続するには」 (133ページ) をご覧ください。 に記入した内容を実際の画面の入力欄にキーボードを使って入力していきます。以下の手順に従っ て操作してください。 1 本機の電源を入れる。 電源の入れかたについては、 「電源を入れる」 (63ページ)をご覧ください。 2 デスクトップ画面左下の クリックする。 をクリックし、 [インターネット] を 「新しい接続ウィザードの開始」画面が表示されます。 z「新しい接続ウィザードの開始」画面が表示されないときは 接続のための設定が終わったあとは [ 、インターネット]の順にクリックすると、 「Microsoft Internet Explorer」ソフトウェアが起動するようになります。 もう 1度 「新しい接続ウィ ザード」を表示させたいときは、デスクトップ画面左下の をクリックして[すべての プログラム] にポインタを合わせ、 [アクセサリ]、 [通信]、 [新しい接続ウィザード]の順にクリック します。 3 をクリックする。 「ネットワーク接続の種類」画面が表示されます。 125 カスタマー登録する/インターネットに接続する 「チェックシートを作成する」 (120ページ)で作成したチェックシートをご覧になりながら、各項目 4 [インターネットに接続する]の をクリックする。 をクリックして にし、 「準備」画面が表示されます。 5 [接続を手動でセットアップする]の をクリックする。 をクリックして にし、 「インターネット接続」画面が表示されます。 6 [ダイヤルアップモデムを使用して接続する]の し、 をクリックする。 をクリックして に 「接続名」画面が表示されます。 7 「ISP名」 (ダイヤルアップ接続名)を入力し、 る。 「ダイヤルする電話番号」画面が表示されます。 126 をクリックす 8 アクセスポイントの電話番号を入力し、 をクリックする。 9 ユーザー名とパスワードを入力し、 「パスワードの確認入力」 に同じパス ワードを再度入力してから、 をクリックする。 「新しい接続ウィザードの完了」画面が表示されます。 z ちょっと一言 「パスワード」はパスワードの文字数と同じ数の「*」で表示されます。 10 をクリックする。 「新しい接続ウィザード」 が終了します。 z ちょっと一言 「新しい接続ウィザードの完了」 画面の「この接続へのショートカットをデスクトップに追加する」 にチェックしておくと、 デスクトップ画面上にダイヤルアップ接続のアイコンが作られます。 11 デスクトップ画面左下の ル] をクリックする。 をクリックして、 [コントロールパネ 「コントロールパネル」 画面が表示されます。 127 カスタマー登録する/インターネットに接続する 「インターネットアカウント情報」画面が表示されます。 12 [プリンタとその他のハードウェア]をクリックする。 「プリンタとその他のハードウェア」 画面が表示されます。 z ちょっと一言 手順 12および 13の画面での操作はお買い上げ時の状態のものです。 13 [電話とモデムのオプション]をクリックする。 「電話とモデムのオプション」画面が表示されます。 14 設定されている所在地をクリックして選び、 る。 「所在地の編集」 画面が表示されます。 128 をクリックす 15 各項目を以下のように設定し、 「電話とモデムのオプション」画面の 17 をクリックする。 デスクトップ画面左下の をクリックして[接続]にポインタを 合わせ、 [すべての接続の表示]をクリックする。 「ネットワーク接続」画面が表示されます。 z ちょっと一言 以下の方法でも「ネットワーク接続」 画面を表示することができます (お買い上げ時のウィンドウ の設定の場合) 。 デスクトップ画面左下の をクリックして、 [コントロールパネル]をクリックする。 表 示された 「コントロールパネル」画面で[ネットワークとインターネット接続]アイコンをクリック する。表示された「ネットワークとインターネット接続」画面で[ネットワーク接続] アイコンをク リックする。 129 カスタマー登録する/インターネットに接続する 16 をクリックする。 18 ダイヤルアップ接続(チェックシート1)のアイコンをダブルクリック する。 So-netの例では [So-net] をダブルクリックします。 「So-netへ接続」画面が表示されます。 z ちょっと一言 手順 10で、 「新しい接続ウィザードの完了」画面の 「この接続へのショートカットをデスクトップ に追加する」にチェックしておくと、デスクトップ画面上にダイヤルアップ接続のアイコンが作ら れます。 これをダブルクリックして、手順 19に進むこともできます。 19 をクリックする。 ダイヤルアップ接続名のプロパティ画面が表示されます。 20 [ダイヤル情報を使う]の リックする をクリックして 「電話とモデムのオプション」画面が表示されます。 130 にし、 をク 21 複数の所在地があるときは、 「所在地」から設定されている所在地をク リックして選び、 をクリックする。 8別のDNSサーバーアドレス(セカンダリDNS) を記入した場合 (プロバイダから郵送さ れてきた資料に DNSサーバーアドレスが記入されている場合)のみ、操作を行ってくだ さい。 22 [ネットワーク]タブをクリックする。 23 「この接続は次の項目を使用します」で[インターネットプロトコル (TCP/IP)]の をクリックして にし、 をクリックする。 「インターネットプロトコル(TCP/IP)のプロパティ」 画面が表示されます。 131 カスタマー登録する/インターネットに接続する 手順 22∼ 25は、チェックシートに 7DNSサーバーアドレス(プライマリ DNS) および 24 各項目を以下のように設定する。 •[IPアドレスを自動的に取得する] をクリックする。 •[次のDNSサーバーのアドレスを使う]をクリックし、DNSサーバーアドレスを入力する。 z ちょっと一言 「7DNSサーバーアドレス (プライマリDNS) 」と 「8別の DNSサーバーアドレス (セカンダリ DNS)」 は同じ場合があります。 このときは「代替 DNSサーバー」には入力する必要はありません。 25 をクリックする。 「インターネットプロトコル(TCP/IP) のプロパティ」画面が閉じます。 26 ダイヤルアップ接続名のプロパティ画面で をクリックする。 ダイヤルアップ接続名のプロパティ画面が閉じます。 27 「(ダイヤルアップ接続名)へ接続」画面で 「(ダイヤルアップ接続名)へ接続」画面が閉じます。 これでインターネット接続のための設定は終わりです。 132 をクリックする。 ADSLでインターネットに接続するには ADSL、またはケーブルモデム (ケーブルテレビ回線)で PPPoE を使用してインターネットに接続 するには、 下記の手順に従って操作してください。 ご注意 ISDN回線で ADSLを利用することはできません。詳しくは、ご契約する ADSL接続業者にお問い合わせくだ さい。 デスクトップ画面左下の ル] をクリックする。 をクリックし、 [コントロールパネ 「コントロールパネル」 画面が表示されます。 2 「コントロールパネル」画面で[ネットワークとインターネット接続]を クリックする。 「ネットワークとインターネット接続」画面が表示されます。 3 「ネットワークとインターネット接続」画面で [ネットワーク接続] をク リックする。 「ネットワーク接続」画面が表示されます。 4 「ネットワーク接続」画面の「ネットワークタスク」から[新しい接続を 作成する] をクリックする。 「新しい接続ウィザードの開始」画面が表示されます。 133 カスタマー登録する/インターネットに接続する 1 5 「新しい接続ウィザードの開始」画面で をクリックする。 「ネットワーク接続の種類」画面が表示されます。 6 「ネットワーク接続の種類」画面で [インターネットに接続する] の クリックして にし、 をクリックする。 を 「準備」画面が表示されます。 7 「準備」画面で[接続を手動でセットアップする]の にし、 をクリックする。 をクリックして 「インターネット接続」画面が表示されます。 8 「インターネット接続」画面で[ユーザー名とパスワードが必要な広帯域 接続を使用して接続する]の をクリックして にし、 をク リックする。 「接続名」画面が表示されます。 134 9 「接続名」 画面で「ISP 名」にご契約の ADSL接続業者の名前を入力し、 をクリックする。 10 「インターネットアカウント情報」 画面で、 ユーザー名、パスワードをご 契約の ADSL接続業者から指定されている情報で入力し、 「パスワード の確認入力」 に同じパスワードを再度入力してから、 をク リックする。 「新しい接続ウィザードの完了」画面が表示されます。 11 をクリックする。 「新しい接続ウィザードの完了」画面が閉じます。 これで ADSL、またはケーブルモデム (ケーブルテレビ回線)で PPPoEを使用してイン ターネットに接続するための設定は終わりです。 135 カスタマー登録する/インターネットに接続する 「インターネットアカウント情報」画面が表示されます。 4電子メールソフトウェアの設定をする 電子メールのやりとりを正しく行えるようにするための設定を行います。 ここでは、本機に付属の電子メールソフトウェア「Outlook Express」* を例に電子メールをやりとり するための設定をしていきます。 * 本書で使われている「Outlook Express」ソフトウェアの画面のイラストは、本機にインストールされている バージョンです。 z ちょっと一言 「Outlook Express」 ソフトウェアの設定は 1度行えば、 2回目以降の起動時には不要です。 1 デスクトップ画面左下の をクリックし、 [すべてのプログラ ム]にポインタを合わせ、 [Outlook Express] をクリックする。 「Outlook Express」ソフトウェアが起動し、インターネット接続ウィザードの「名前」画面 が表示されます。 2 表示したい名前を入力し、 をクリックする。 「インターネット電子メールアドレス」画面が表示されます。 136 3 電子メールアドレスを入力して、 をクリックする。 カスタマー登録する/インターネットに接続する 「電子メールサーバー名」 画面が表示されます。 4 受信メールサーバーと送信メールサーバーの名前を入力し、 をクリックする。 「インターネットメールログオン」画面が表示されます。 z ちょっと一言 「qa受信メール (POP3、IMAPまたは HTTP)サーバー」の名前と「qs送信メール(SMTP)サーバー」 の名前は同じ場合があります。 5 POPアカウント名とパスワードを入力し、 をクリックする。 「設定完了」画面が表示されます。 z ちょっと一言 •「パスワード」 は「*」で表示されます。 •「パスワードを保存する」 の をクリックして にすると、実際にインターネットに接続する ときの 「接続」画面 (142ページ) でパスワードを入力する手間が省けます。 137 6 をクリックする。 「Outlook Express」 ソフトウェアの設定が完了します。 ご注意 をクリックしたあと、 その他の画面が表示されることがあります。 この場合は、 画 面の指示に従って操作してください。 z ちょっと一言 「Outlook Express」 ソフトウェアで作成したメッセージは初期設定で HTML形式になります。 HTML形式に対応していない電子メールソフトウェアを使っている相手に HTML形式のメッセー ジを送ると、相手側が正しく受け取れないことがあります。メッセージはテキスト形式で送ること をおすすめします。 メッセージをテキスト形式で送るように設定するには、以下の手順に従ってください。 1 「Outlook Express」画面上部の [ツール] をクリックし、 表示されるメニューから[オプショ ン]をクリックする。 「オプション」画面が表示されます。 2 [送信]タブをクリックする。 「送信」 画面が表示されます。 3 「メール送信の形式」で[テキスト形式]をクリックし、 [OK]をクリックする。 送信するメッセージがテキスト形式になります。 電子メールをテキストのみで送りたいときも同様の設定でお使いください。 z HTML とは ホームページを作成するためのページ記述言語のことです。 138 7 画面右上の (「閉じる」 ボタン) をクリックする。 z ちょっと一言 電子メールのアカウントを追加するなど、もう1度「インターネット接続ウィザード」を表示させ たいときは、 「Outlook Express」画面で[ツール] をクリックし、 [アカウント]をクリックします。 表示される 「インターネットアカウント」画面で[追加]をクリックし、 [メール] タブをクリックし ます。 電子メールの設定を変更するには チェックシートの 「qgインターネットメールアカウント名」は、 下記の方法で変更できます。 1 「Outlook Express」画面で、 [ツール]をクリックする。 「ツール」メニューが表示されます。 2 [アカウント]をクリックする。 「インターネットアカウント」画面が表示されます。 139 カスタマー登録する/インターネットに接続する 「Outlook Express」ソフトウェアが終了します。 3 [メール]タブをクリックする。 「メール」画面が表示されます。 4 をクリックする。 プロパティ画面が表示されます。 5 「pop.aa2.so-net.ne.jp」と反転表示されている部分を変更し をクリックする。 ここでは 「Suzuki Ichiro」 と入力してみます。 6 140 名前を変更した場合は、変更されているか確認して、 リックする。 をク 7 「Outlook Express」画面で右上の (「閉じる」 ボタン)をクリックする。 5インターネットに接続する 契約したプロバイダのインターネットサーバーに一般電話回線を使用して接続するには、以下の手 順に従って操作してください。 z インターネットサーバーとは 常時インターネットに接続され、 アクセス可能なコンピュータのことです。 ホームページ・サーバー、 メールサーバーなどがあります。 1 デスクトップ画面左下の をクリックし、 [接続]、 [ダイヤル アップ接続名(チェックシートの 1) ]の順にクリックする。 下の例では[So-net]をクリックします。 「接続」 画面が表示されます。 141 カスタマー登録する/インターネットに接続する 「Outlook Express」ソフトウェアが終了します。 2 「接続」画面の各項目を入力または確認する。 a ユーザー名(チェックシートの 3)と電話番号(チェックシートの 2)が正し いか確認する。 b をクリックする。 プロバイダのインターネットサーバーに接続します。 「現在 (ダイヤルアップ接続名)に接続しています。 」画面が表示されたときは、 をクリックします。 をクリックする前に[今後、 このメッセージを表示しない] の して をクリック にしておけば、次回からこの画面は表示されません。 デスクトップ画面右下には が表示されます。 これで、接続は完了です。 インターネットに接続しているときは、 常にデスクトップ画面右下に が表示されま す。 ホームページを見たり、電子メールをやりとりするには、144ページ以降をご覧くださ い。 接続を切断するときは: (144ページ)の「接続を切断するには」をご覧ください。 接続できなかった場合は: 「困ったときは」 の「モデム/インターネット」 (196ページ)を ご覧ください。 142 パスワード(チェックシートの 4)を変更するには 手順 2の「接続」画面で[パスワード] に新しいパスワードを入力します。 「次のユーザーが接続するとき使用するために、このユーザー名とパスワードを保存する」 の を クリックして にし、 ユーザーの種類を選ぶと、パスワードを保存することができ、次回からパス ワードを入力する手間が省けます。 しかし、他人に勝手にインターネットに接続される恐れがあり ますのでご注意ください。 z ちょっと一言 •「パスワード」 (チェックシートの 4パスワード(PPP)) は「*」で表示されます。 •「パスワード」 の入力欄は、 「電子メールソフトウェアの設定をする」 (136ページ) の手順 5で 「パ スワードを保存する」 の をクリックして にしておくと入力された状態で表示されます。 143 カスタマー登録する/インターネットに接続する ご注意 接続を切断するには インターネットに接続している間は、ホームページを見たり、電子メールをやりとりするなどの操 作を行っていないときでも通話料やプロバイダへの接続料金がかかります。 また「Microsoft Internet Explorer」や 「Outlook Express」ソフトウェアを終了しても、 インターネットへの接続は解 除されません。操作を行わないときや操作が終わった後などは、インターネットの接続を切断しま す。 接続を切断するには、 以下の 3つの方法があります。 • デスクトップ画面右下の を右クリックして表示されるメニューから [切断] をクリックする。 • デスクトップ画面右下の をダブルクリックして表示される「(ダイヤルアップ接続名)に接続」 画面で をクリックする。 •「Microsoft Internet Explorer」 ソフトウェアを終了すると表示される「自動切断」 画面で をクリックする。 z ちょっと一言 • 電子メールを書いているときや電子メールを受け取った後に読むときは、 インターネットの接続を切断し ておけば接続料金はかかりません。 •「自動切断」画面は「自動切断を使用しない」の したときからは表示されません。 144 をクリックして にすると、次回インターネットに接続 ホームページを見る インターネット上のホームページを見てみます。 ホームページを見るには、 「ウェブブラウザ」とい う専用ソフトウェアが必要です。ここでは、付属の「Microsoft Internet Explorer」ソフトウェアを 使ってホームページを見てみます。 以下の操作をする前に、デスクトップ画面右下に が表示されていることを確認してください。 (141ページ) の手順に従い、インターネットに接続し、 を表示させてください。 1「Microsoft Internet Explorer」 ソフトウェアを起動する まず「Microsoft Internet Explorer」 ソフトウェアを起動します。 キーボードの P2 キーを押す。 「Microsoft Internet Explorer」ソフトウェアが起動し、ホームページが表示されます。 z ちょっと一言 「Microsoft Internet Explorer」ソフトウェアを起動するには、 デスクトップ画面左下の をクリックし、 [インターネット] をクリックする方法もあります。 ご注意 「Microsoft Internet Explorer」ソフトウェアを起動したときに表示されるホームページは各自の設 定により異なります。上の図は、最初に表示されるホームページを VAIOホームページに設定した ときの例です。 設定のしかたについては、 「Microsoft Internet Explorer」 ソフトウェアのヘルプをご 覧ください。 ホームページが表示されなかった場合は、 「困ったときは」の「モデム/インターネット」 (196ページ)をご覧ください。 145 カスタマー登録する/インターネットに接続する 表示されていれば、インターネットに接続しています。 インターネットに接続していない場合は、下 記の操作を行うと、 「インターネット接続ウィザード」 が起動します。 「インターネットに接続する」 2「Microsoft Internet Explorer」ソフトウェアにあらかじめ登録 されているホームページを見る 「Microsoft Internet Explorer」ソフトウェアにあらかじめ登録されているホームページを見ること ができます。ここでは、VAIOカスタマーリンクのホームページを見てみましょう。 1 メニューバーの[お気に入り]をクリックする。 メニューが表示されます。 2 [バイオを楽しむためのサイト]にポインタを合わせ、 [VAIOホームペー ジ]、 [SUPPORT(サービス・サポート情報)] の順にクリックする。 VAIOカスタマーリンクのホームページが表示されます。 146 ユーアールエル 3ホームページの URL を入力してホームページを見る 見たいホームページの URLをすでにご存知の場合は、アドレスバーにその URLを入力します。 ここでは、 VAIOカスタマーリンクのホームページ(URL:http://vcl.vaio.sony.co.jp/) を見てみます。 z URL とは 1 アドレスバーに「http://vcl.vaio.sony.co.jp/」と入力する。 z「~」 (チルダ)を入力するには インターネットのホームページのアドレスなどによく使われる半角の「~」 (チルダ)を入力するに は、 「直接入力」または 「半角英数」 を選び、 2 (シフト) キーを押しながら キーを押します。 キーボードの (エンター)キーを押す。 VAIOカスタマーリンクのホームページが表示されます。 147 カスタマー登録する/インターネットに接続する インターネット上で使われるホームページにはそれぞれ特定の住所があります。この住所のことを 「URL」 と 言います。 URLを書き込むことでホームページが見られます。 4リンクをたどる ホームページから他のホームページにジャンプしたり、データをインターネット上から本機にコ ピーすることができます。このように、ホームページから、 他のページにジャンプしたり、データに ジャンプすることを「リンクする」と言います。 ここでは、VAIOカスタマーリンクのホームページから、 ENJOY VAIOのホームページにジャンプし てみましょう。 マウスを使って (ポインタ)を[ENJOY VAIO]に移動して、 に変わっ たらクリックする。 ENJOY VAIOのホームページが表示されます。 z ちょっと一言 ホームページの中で、 (ポインタ) が 148 に変わる文字や画像は、 リンクが張られているところです。 5目的のホームページを検索して見る 目的のホームページを「検索」メニューで検索することができます。 ここでは「VAIO」を検索してみましょう。 ツールバーの をクリックする。 検索画面が表示されます。 2 検索画面の中央上にある をクリックする。 の中に 「VAIO」と入力し、 該当するホームページの検索結果が一覧表示されます。 3 検索結果から、見たいホームページをクリックする。 クリックしたホームページが表示されます。 149 カスタマー登録する/インターネットに接続する 1 6よく見るホームページを登録する よく見るホームページを「お気に入り」メニューの中に登録することができます。 ここでは Sony online Japanのホームページを登録してみましょう。 z ちょっと一言 Sony online Japanはインターネット上のソニーエレクトロニクスとエンターテインメントのホームページ です。 1 アドレスバーに「http://www.sony.co.jp/」と入力する。 2 キーボードの (エンター)キーを押す。 Sony online Japanのホームページが表示されます。 3 メニューバーの[お気に入り]をクリックし、 次に[お気に入りに追加] をクリックする。 「お気に入りの追加」画面が表示されます。 150 4 「名前」 に、登録するホームページを示すお好みの名前を入力し、 をクリックする。 ここでは「Sony」と入力します。 ようになります。 7「Microsoft Internet Explorer」 ソフトウェアを終了する 最後に「Microsoft Internet Explorer」ソフトウェアを終了します。 1 メニューバーの[ファイル]にポインタを合わせ、クリックする。 ファイルメニューが表示されます。 2 [閉じる] にポインタを合わせ、クリックする。 「Microsoft Internet Explorer」ソフトウェアが終了します。 151 カスタマー登録する/インターネットに接続する Sonyホームページが登録され、入力した名前が「お気に入り」メニューの中に表示される 3 デスクトップ画面右下の を右クリックして表示されるメニューから [切断] をクリックする。 インターネットへの接続が切断されます。 ご注意 インターネットに接続している間は、ホームページを見たり、電子メールをやりとりするなどの操 作を行っていないときでも、通話料やプロバイダへの接続料金がかかります。 また、 「Microsoft Internet Explorer」 ソフトウェアを終了しても、インターネットへの接続は解除されません。ホーム ページを見ている間など、操作を行わないときや、操作が終わった後などは、 インターネットへの 接続を切断してください。 「Microsoft Internet Explorer」ソフトウェアについて詳しくは、 ヘルプをご覧ください。 「Microsoft Internet Explorer」のヘルプを見るときは、 「Microsoft Internet Explorer」 画面上部の[ヘルプ]をク リックしてください。 152 電子メールをやりとりする インターネットを使って、 電子メールをやりとりできます。電子メールをやりとりするには、電子 メールソフトウェアが必要です。 ここでは、 付属の「Outlook Express」ソフトウェアを使って自分の電子メールアドレスに電子メー ルを送ったり、受け取ったりしてみます。 電子メールをやりとりする手順は、 インターネットへの接続やソフトウェアの設定によって変わることがあ ります。 1「Outlook Express」ソフトウェアを起動する まず「Outlook Express」ソフトウェアを起動します。 デスクトップ画面左下の をクリックし、 [すべてのプログラ ム] にポインタを合わせ[Outlook Express]をクリックする。 「Outlook Express」ソフトウェアが起動します。 「接続」 画面が表示されたときは、 をクリックして画面を閉じてください。 153 カスタマー登録する/インターネットに接続する ご注意 2電子メールを送信する ためしに自分のメールアドレス宛に電子メールを送信してみましょう。 1 [メッセージの作成]をクリックする。 「メッセージの作成」画面が表示されます。 z ちょっと一言 電子メールを書くときや電子メールを受け取った後に読むときはインターネットに接続していな い状態 (オフライン作業)の方が接続料金と通話料がかからなくてすみます。 z オフライン作業とは 「オフライン作業」 とはインターネットに接続していない状態で「Outlook Express」ソフトウェア を使って電子メールを書いたり、 読んだりといった作業をすることです。 2 メッセージを作成する。 ここでは、メッセージに「世界に広がったソニーVAIO」と入れてみます。 タイトルは 「SONY VAIO」にしましょう。 文字の入力のしかたについて詳しくは、 「文字の入力の前に」 (89ページ)をご覧くださ い。 154 3 [ファイル] をクリックし、 [オフライン作業] をクリックする。 カスタマー登録する/インターネットに接続する 「オフライン作業」の前のチェックマークが消えます。 4 ツールバーの[送信] をクリックする。 「 (ダイヤルアップ接続名)に接続中」画面が表示されたら、 [接続]をクリックすると、作 成した電子メールが送り先に送られます。 ご注意 オフライン(インターネットに接続していない状態)で [送信]をクリックした場合は、電子メール は送信トレイに保管されます。 「Outlook Express」のツールバーの[送受信]をクリックすると、 電 子メールが送り先へ送られます。 155 3電子メールを受信する 手順 2で送った自分のメールアドレス宛の電子メールを受信してみましょう。 インターネットに接続した状態で、ツールバーの[送受信] をクリックす る。 手順 2で送った電子メールが届きます。 ご注意 オフライン(インターネットに接続していない状態) のときは、 「オフラインで作業しています。オ ンラインに切り替えますか?」というメッセージが表示されます。この場合は、 をクリックしてください。 z ちょっと一言 • 作成した電子メールが送信トレイにある場合は、同時に送り先に送られます。インターネットに 接続していない場合は、 「接続」画面が表示され、 接続を促します。インターネットに接続したあ とに電子メールが送受信されます。 • 電子メールの送受信のあと、ホームページを見たりしないときは、インターネットの接続を切断 しましょう(144ページ) 。 4受け取った電子メールを見る 手順 3で届いた電子メールを見てみます。 1 [受信トレイ]をクリックする。 受信トレイの中身が表示されます。 156 2 [SONY VAIO]をクリックする。 5送った電子メールを見る 手順 2で送った電子メールを見てみます。 [送信済みアイテム]をクリックし、 [SONY VAIO] をクリックする。 送った電子メールのメッセージが表示されます。 電子メールをやりとりできなかった場合は、 「困ったときは」の「モデム/インターネッ ト」 (196ページ) をご覧ください。 157 カスタマー登録する/インターネットに接続する 受け取った電子メールのメッセージが表示されます。 6「Outlook Express」ソフトウェアを終了する 最後に「Outlook Express」ソフトウェアを終了します。 1 [ファイル]にポインタを合わせ、クリックする。 ファイルメニューが表示されます。 2 [終了]にポインタを合わせ、クリックする。 「Outlook Express」 ソフトウェアが終了します。 3 デスクトップ画面右下の を右クリックして表示されるメニューから [切断] をクリックする。 インターネットへの接続が切断されます。 158 本機の使いかたが わからないときに この章では、本機の使いかたがわからなくなったとき に読むマニュアルやヘルプの使いかたについて説明 します。 どのマニュアルを読む? 本機に付属しているマニュアルの内容を簡単に紹介します。 それぞれの目的に合わせてお読みくだ さい。 画面で見る電子マニュアル「サイバーサポート」 の使いかたについて詳しくは、 「「サイバーサポー ト」 の使いかた」 (162ページ)をご覧ください。 本機に付属しているマニュアル ❑ 取扱説明書(本書) 本機をお買い上げいただいたあとに最初 に行う準備をはじめ、本機の基本的な使い かた、本機と周辺機器の接続方法、本機の 機能を拡張する方法、使用上のご注意など について説明しています。 ❑「Microsoft® Office XP Personal」 の説明書 * (型名の末尾が “BP”の機種のみ) 「Microsoft® Office XP Personal」 のセット アップのしかたや使いかたについて説明 しています。 また、付属の 「Microsoft® Office XP Personal Step By Step Interactive」* とい う CD-ROM を使うと、 「Microsoft Word」 など、各ソフトウェアの使いかたを画面上 で見ることができます。この CD-ROM の インストールについて詳しくは、 付属の セットアップガイド * をご覧ください。 * 160 付属の Microsoft® Office XP Personalプレイ ンストールパッケージの中に入っています。 ❑ VAIOサービス・サポートのご案内 本機を使っていてトラブルが発生したと きの対処方法や、本機が故障したときなど のお問い合わせ先、サービス/サポートの 内容について説明しています。 このほかに、ソニー製以外のソフトウェア の使いかたを説明したパンフレット類が 付属しています。 画面で見るマニュアル ❑ サイバーサポート コンピュータの基礎的な知識をはじめ、 本 機の使いかたや楽しみかたについて詳し く説明しています。また、本機に付属のソ フトウェアの起動方法やお問い合わせ先 なども説明しています。 本書を読み終わっ た方は、 「Windows を準備する」 (64 ペー をダブルクリックして必ずこちらもご 覧ください。 使いかたについて詳しくは、 「「サイバーサ ポート」の使いかた」 (162 ページ)をご覧 ください。 ソニー製以外のソフトウェアにもヘルプ が付属されているものがあります。 また、 「サイバーサポート」画面上部の [VAIO の楽しみかた] をクリックして、 [付 属ソフトウェアの一覧]をクリックして表 示される各ソフトウェアの情報の中には、 「操作がわからなくなったときは」の項目 があります。 あわせてご覧ください。 z 電子マニュアルとは 本機やソフトウェアの操作説明などをデスクトッ プ画面上で読めるようにしたマニュアルのことで す。 z ヘルプとは ソフトウェアや Windowsなどの操作がわからなく なったときに、 デスクトップ画面上でその解決方法 についての情報を検索して、 表示する機能のことで す。 ❑ ヘルプとサポートセンター Windows の操作のしかたやサポートにつ いての情報を検索できます。また、 「サイ バーサポート」をここから起動することも できます。 「ヘルプとサポートセンター」に ついて詳しくは、 「「ヘルプとサポートセン ター」 について」 (69 ページ)をご覧くださ い。 ❑ ソニー製のソフトウェアのヘルプ 本機に付属しているソニー製のソフト ウェアの使いかたを説明しています。 ソフトウェアの中には、 電子マニュアルが 付属しているものがあります。電子マニュ アルを見るには、デスクトップ画面左下の をクリックして[すべてのプ ログラム]にポインタを合わせ[VAIO ソフ トウェアはこちら]、 [VAIO ソフトウェア マニュアル]の順にクリックして、見たい ソフトウェアの電子マニュアルを選んで ください。 161 本機の使いかたがわからないときに ジ) の手順が終わったあと、本機の電源が 入っている状態で、デスクトップ画面上の ❑ その他のソフトウェアのヘルプ 「サイバーサポート」 の使いかた 「サイバーサポート」ってなに? 「サイバーサポート」は VAIOについての情報の入り口です。 VAIOの使いかたを知りたいときや、 VAIOを使っていて困ったことがあったときは「サイバーサポート」を開いてください。 「サイバーサポート」は、 VAIOの使いかたや楽しみかたをデスクトップ画面上で説明する電子マ ニュアルです。本書に載っていない情報も、 「サイバーサポート」で調べることができます。 こんなときに 「サイバーサポート」 目的に合わせて、 「サイバーサポート」の情報をご覧ください。 コンピュータを初歩から学びたいときは Windowsの操作方法や文字入力の練習など、 コンピュータの基本的な使いかたに関する情報が 載っています。 インターネットを楽しみたいときは はじめてインターネットを使用するときの設定のしかたや、 ホームページの見かた、 電子メールの やりとりに関する情報が載っています。 VAIOの基本的な使いかたを知りたいときは 本機の基本的な使いかたの説明を見ることができます。 VAIOに付属しているソフトウェアを活用したいときは 本機に付属しているソフトウェアの説明や、楽しみかたの紹介が載っています。 なにかトラブルが起きたら 本機を操作していて困ったときの解決方法や、トラブルが発生したときの対処方法の説明を見るこ とができます。 162 VAIOについてのサービスやサポートを受けるための説明を見ることができます。 意味の分からない用語があったら コンピュータ用語の説明を見ることができます。 「サイバーサポート」 画面の見かた 本機の使いかたがわからないときに 1ナビゲーションボタン 「サイバーサポート」を開いたときに、最初に表示される画面に戻りま す。 (169ページ) 前に見ていた画面に戻ったり、また進んだりできます。 (169ページ) 一部のボタンを隠して、本文ページをより広く表示できるようにしま す。 (170ページ) 2マニュアル表示ボタン Windowsの基本的な使いかたの説明を見ることができます。 インターネットに接続して、ホームページや電子メールを楽しむための 説明を見ることができます。 本機の基本的な使いかたの説明を見ることができます。 本機に付属しているソフトウェアの説明を見ることができます。 本機を操作していて困ったときの解決方法や、トラブルが発生したとき の対処方法の説明を見ることができます。 VAIOについてのサービスやサポートを受けるための説明を見ることが できます。 3 キーワード検索エリア キーワードを入力して情報を探すことができます。 (168ページ) 検索条件を設定したり、あらかじめ用意された質問文例などからキー ワードを選んで情報を探すことができます。 (168ページ) 163 4 「サイバーサポート」の使いかたを見ることができます。 よく見るページを登録することができます。登録したページは簡単に呼 び出すことができます。 コンピュータ用語の説明を見ることができます。 5 本機に付属しているソフトウェアの楽しみかたの紹介です。 見たいトピックをクリックしてくだ さい。 6 「サイバーサポート」で検索できる情報を更新します。 (171ページ) VAIOカスタマーリンクのホームページを見ることができます。 (171 ページ) ソニーのホームページを見ることができます。 z ちょっと一言 「サイバーサポート」画面にある各ボタンにポインタを近づけると、ボタンをクリックしたときに表示される 情報の内容が表示されます。 164 「サイバーサポート」 を見るには ご注意 「サイバーサポート」 は必ず 「Microsoft Internet Explorer Version 6.0」 ソフトウェアを使って表示させてくだ さい。 「Microsoft Internet Explorer Version 6.0」 以外のソフトウェアでは正しく表示されないことがありま す。 「サイバーサポート」 を見るには、 「Windowsを準備する」 (64ページ) の手順が終わったあと、 本機の電源が 入っている状態で、以下のように操作します。 デスクトップ画面上の (VAIOマニュアル CyberSupport)をダブルク リックする。 「サイバーサポート」画面が表示されます。 z ちょっと一言 • デスクトップ画面左下の をクリックして [ヘルプとサポート]をクリックし、 表示 された 「ヘルプとサポートセンター」画面から[VAIOマニュアルCyberSupport] をクリックして も「サイバーサポート」 を表示できます。 • 初めて 「サイバーサポート」を開いたときは、 「使用許諾の確認」 画面が表示されます。画面に表示 された内容を読み、 内容に同意するときは、 [同意する]をクリックしてください。 [同意しない]をクリックすると、 「サイバーサポート」を開くことができません。 165 本機の使いかたがわからないときに 「サイバーサポート」 を開くには 「サイバーサポート」を閉じる 「サイバーサポート」画面の右上の をクリックする。 「サイバーサポート」が終了します。 z ちょっと一言 •「サイバーサポート」画面右上の (最小化) ボタンを使って、 「サイバーサポート」をデスク トップ画面から隠す(最小化する)ことができます。 最小化したウィンドウはタスクバーのボタ ンをクリックすると元のサイズに戻ります。 •「サイバーサポート」をデスクトップ画面上に表示させたまま他のソフトウェアなどを操作する こともできます。 目次から情報を探す 「サイバーサポート」画面上部の[できる Windows] [インターネット] 、 [VAIOの使いかた]、 、 [VAIO の楽しみかた]、 画面下部の[サービス/サポート]のボタンをクリックすると、 左画面に目次が、右 画面に情報が表示されます。左画面の目次から、 探したい情報をクリックして選んでください。 1 「サイバーサポート」画面にあるいずれかのボタンをクリックする。 クリックしたボタンに含まれる情報の目次が左画面に表示されます。 166 2 目次から表示したい項目を選び、クリックする。 がついている項目をクリックすると、 が になり、さらに詳しい項目 が表示されます。 3 知りたい項目をクリックする。 右画面にその情報が表示されます。 ページの見かた • ページの冒頭に見出しが表示されているときは、見たい内容の見出しをクリックすると、 同じ ページ内の目的の情報が表示されます。 • 本文中の 【詳細】をクリックすると、 その内容のさらに詳しい説明のあるページが表示されます。 •「ここにも注目」の見出しをクリックすると、 見ているページに関連する項目のあるページが表示 されます。 167 本機の使いかたがわからないときに 項目の最初に キーワードで情報を探す 1 2 「サイバーサポート」画面上部の する。 にキーワードを入力 をクリックする。 検索結果の一覧が表示されます。一覧から見たい情報を選びます。 z ちょっと一言 をクリックすると、 検索対象を絞り込んだり、 あらかじめ用意された質問文例などから キーワードを選んで検索することができます。 をクリックすると、 右画面に検索のしかたの説明が表示されます。 詳しくはそちらの説明をご覧ください。 困ったときの情報の探しかた 1 「サイバーサポート」画面上部にある 「困ったときは」 の目次が表示されます。 168 をクリックする。 2 左画面の表示したい項目を選び、クリックする。 右画面にトラブルとその解決方法が表示されます。 「サイバーサポート」 画面上部のキーワード検索エリアにある をクリックしてキーワー ド検索をすると、VAIOカスタマーリンクに寄せられたFAQ(よくある質問とその回答)などから上 記以外のトラブル解決方法を見ることができます。 前に見ていた画面に戻る をクリックします。 元のページに戻るには、 をクリックします。 最初の画面に戻る をクリックします。 169 本機の使いかたがわからないときに z ちょっと一言 画面の大きさを切り替える 「サイバーサポート」画面上部の をクリックします。 などの一部のボタンが隠れ、より多くの情報が 1度に表示されるようになり ます。 隠れたボタンを元に戻すには、もう 1度 をクリックします。 z ちょっと一言 より多くの情報が表示されるように、 「Microsoft Internet Explorer」 のツールバーの表示を一部隠すことがで きます。 [表示]メニューから[ツールバー]を選び、 [標準のボタン] などをクリックします。 再度クリックすると元の 表示に戻ります。 見ている画面を印刷する [ファイル]メニューから[印刷]を選んでクリックし、プリンタの設定を確認して クリックします。 z ちょっと一言 印刷をするにはあらかじめプリンタを接続、設定しておく必要があります。 170 を VAIOについての最新情報を見る VAIOカスタマーリンクのホームページではお客様の疑問や質問を解決するための各種サービス と、バイオに関するサービスやサポート体制についての最新情報を提供しておりますので定期的に ご覧ください。 なお、 VAIOカスタマーリンクのホームページを見るには、あらかじめインターネットに接続できる よう設定しておく必要があります。インターネット接続について詳しくは、 「インターネットを始め る」 (102ページ)をご覧ください。 VAIOカスタマーリンクのホームページを見るには をクリックすると、VAIOカスタマーリンク のホームページが表示されます。 「サイバーサポート」 で検索できる情報を更新するには VAIOカスタマーリンクのホームページにアクセスし、 「サイバーサポート」で検索できる情報を、更 新することができます。 更新のしかたについて詳しくは、 「サイバーサポート」 画面下部の をクリックして 表示される画面をご覧ください。 なお、 VAIOカスタマーリンクのホームページを見るには、あらかじめインターネットに接続できる よう設定しておく必要があります。インターネット接続について詳しくは、 「インターネットを始め る」 (102ページ)をご覧ください。 ご注意 初めて更新するときは、 数 10分時間がかかることがあります。 171 本機の使いかたがわからないときに 「サイバーサポート」画面下部の 172 困ったときは この章では、本機を操作していて困ったことや トラブルの解決方法を説明します。 わからないことやトラブルを解決 する 本機を操作していて困ったときは、あわてずに下記の流れに従ってください。また、メッセージなど が表示されている場合は、書きとめておくことをおすすめします。 1 電子マニュアルやヘルプで調べる。 • 本書の 176ページからの説明をご覧ください。 • デスクトップ画面上の (VAIOマニュアル CyberSupport)をダブルクリックして、 「サイバ−サポート」を起動させ、 「困ったときは」や関連する項目 「主なトラブルとその 解決方法」から該当する項目をクリックして表示される情報をご覧ください。 また、 「サイバーサポート」画面上部のキーワード入力エリアにキーワードを入力し をクリックすることで、 「サイバーサポート」 や VAIOカスタマーリンクに寄 せられた FAQ (よくある質問とその回答)などから自動的にその解決方法を検索できま す。 をクリックすると、検索対象を絞り込んだり、あらかじめ用意された質問 文例などからキーワードを選んで検索することもできます。 なお、 「サイバーサポート」の使いかたについて詳しくは、162ページをご覧ください。 z ちょっと一言 「サイバーサポート」は、デスクトップ画面左下の をクリックして[ヘルプとサポー ト]をクリックし、表示された 「ヘルプとサポートセンター」画面から、 [VAIOマニュアル CyberSupport]をクリックしても起動することができます。 • ソフトウェアのヘルプや電子マニュアル • Windowsのヘルプ デスクトップ画面左下の をクリックし、 [ヘルプとサポート]をクリックし て、 「ヘルプとサポートセンター」をご覧ください。 2 VAIOカスタマーリンクのホームページを確認する。 VAIOカスタマーリンクホームページでは、トラブルの解決方法や疑問の解消に役立つ情 報やサービスを掲載していますのでご覧ください。 VAIOカスタマーリンクホームページ http://vcl.vaio.sony.co.jp/ z サイバーサポートをはじめてお使いになるときは VAIOカスタマーリンクのホームページ(http://vcl.vaio.sony.co.jp/)では、製品出荷後の最新情報を 提供しています。 VAIOカスタマーリンクのホームページにアクセスし、 「サイバーサポート」 の 「キーワード検索」 で検索できる情報を更新してください。 更新するには、インターネットに接続した状態で、 「サイバーサポート」画面下部の をクリックします。自動的に、 情報が更新されます。 最初に更新するときは、 数 10分時間がかかることがありますので、 ご注意ください。また、 この機能を使うには、あらかじ めインターネットに接続していることが必要です。インターネット接続について詳しくは、 「イン ターネットを始める」 (102ページ)をご覧ください。 174 3 VAIOカスタマーリンクに電話で問い合わせる。 以下のお問い合わせ先にご相談ください。 VAIOカスタマーリンク 電話番号 (0466) 30-3000 • お問い合わせには、 「VAIO カスタマーID」が必要です。 • 一般的にお電話は午前中より午後の方がつながりやすくなっております。 受付時間 平日 10 時∼ 20 時 土、日、祝日 10 時∼ 17 時 (年末年始は除く) • 付属のソフトウェアについては、 「付属のソフトウェアについて」 (277 ページ) をご覧になり、各ソフトウェアのお問い合わせ先にお電話ください。 お電話の前に以下の内容をご用意ください。 a お客様の VAIOカスタマーID b 本機の型名:保証書に記載されています。 c 本機の製造番号(保証書などに記載されている 7桁の番号です) d カスタマー登録していただいたときの電話番号、または登録予定の電話番号 z ちょっと一言 発信者番号通知でお電話していただくとよりスムーズに担当者につながります。 e 本機に接続している周辺機器名(メーカー名と型名) f 表示されたエラーメッセージ g 本機に付属していないソフトウェアを追加した場合は、そのソフトウェアの 名前とバージョン h トラブルが発生する前または直前に行った操作 i トラブルがどのくらいの頻度で再現するか j その他お気づきの点 修理の場合は k VAIOカルテ (修理をお申込みになるとき) l 筆記用具(修理を受付する際にお伝えする修理受付番号を控えるのに必要で す) 175 困ったときは • お電話は音声認識を用いた自動音声のアナウンスに従って、ご希望のメニュー をお選びください。各メニューの担当オペレーターが対応いたします。 主なトラブルとその解決方法 ここでは、主なトラブルとその解決方法について説明します。 ご注意 再起動または電源を入れ直す場合は、必ず「電源を切る」 (76ページ) の手順に従い、 いったん電源を切ってく ださい。 他の方法で電源を切ると、作成したファイルが使えなくなることがあります。 接続し直すときは、 必ず「電源を切る」 (76ページ) の手順に従い、いったん電源を切り、電源コードをコンセン トから抜いてください。 (179ページ) 1電源 • 電源が入らない。 (179ページ) • 電源が切れない。 (179ページ) • 本機がスタンバイモードに移行せず、すぐに戻ってしまい、 Windowsの動作状態が不安定にな る。 (180ページ) • 電源を入れると、 「NTLDR is missing Press any key to restart」 または 「Remove disks or other media. Press any key to restart」 というメッセージが表示される。 (180ページ) • 電源を入れると、 「Operating system not found」 というメッセージが表示され、 Windowsが起動 できない。 (180ページ) aディスプレイ/テレビ (181ページ) • 画面に何も表示されない。 (181ページ) • 画面が暗い。 (181ページ) • テレビの映像が映らない、チャンネルの映像が映らない。 (PCV-LX95Gシリーズ ,LX55Gシリー ズのみ) (181ページ) • DVDビデオの映像がテレビ画面に表示されない。 (PCV-LX95Gシリーズ , LX55Gシリーズの み) (182ページ) 画面 (183ページ) • 画面が固まって動かない。ソフトウェアが反応しない。フリーズした。 (183ページ) スピーカー (184ページ) • 音が出ない。 (184ページ) リモコン (PCV-LX95Gシリーズ, LX55Gシリーズのみ) (184ページ) • リモコンで操作できない。 (184ページ) •「Giga Pocket」ソフトウェアを操作できない。 (185ページ) • テレビを操作できない。 (185ページ) 文字入力 • 日本語が入力できない。 (185ページ) • 全角の「∼」が入力できない。 (185ページ) (チルダ) が入力できない。 (185ページ) • URLで使われる半角の「~」 • 入力した文字が表示されない。 (185ページ) • キーボードを使って正しく入力できない。 (186ページ) • IMEの言語バーが表示されない。 (186ページ) 176 (185ページ) マウス (187ページ) • マウスがマウスパッドの端まで来てしまい、これ以上動かせない。 (187ページ) • 画面上のポインタが動かない。 (187ページ) • スクロールしない。 (187ページ) • マウスを動かしてもカーソルが動かない。 (187ページ) ペン(PCV-LX95Gシリーズ, LX85シリーズのみ) (188ページ) • デスクトップ画面のポインタの反応が遅い。 (188ページ) • 文字や絵がかきづらい。 (188ページ) • ポインタの位置がずれたり、 ダブルクリックがうまくできない。 (188ページ) •「マイフレーズ」ソフトウェアで入力した文字が他のソフトウェアに表示されない。 (188ペー ジ) •「マイフレーズ」ソフトウェアで英数字以外の認識ができない。 (188ページ) (188ページ) • フロッピーディスクを認識しない。 (188ページ) • フロッピーディスクが取り出せない。 (188ページ) •「ディスクがいっぱいになりました。 」というメッセージが表示され、 ファイルなどをフロッピー ディスクに保存できない。 (189ページ) •「このディスクは書き込み禁止になっています。 」というメッセージが表示された。 (189ページ) • フロッピーディスクを初期化しようとしたができない。 (189ページ) ハードディスク (189ページ) • 誤ってハードディスクを初期化してしまった。 (189ページ) • ハードディスクの内容を誤って消してしまった。 (189ページ) • ハードディスクから起動できない。 (190ページ) DVD-ROM/ CD-ROM (190ページ) • DVD-ROM/ CD-ROMが再生されない、 または音楽 CD/ DVDビデオの再生時、音がとぎれる。 (190ページ) • DVD-ROMが取り出せない。 (190ページ) • エラーメッセージが出て、DVDビデオの再生ができない。 (191ページ) •「DVDソフトウェアデコーダの設定をするアクセス権がありません」 と表示された。 (191ペー ジ) •「Media Bar DVD プレイヤー」 ソフトウェアが起動できない。 (191ページ) DVD-RW/DVD-R (PCV-LX95Gシリーズのみ) (192ページ) • DVD-RW/ DVD-Rに書き込めない。 (192ページ) • DVD-RW/ DVD-R書き込み時に書き損じが起こる。 (192ページ) • DVD-RW/ DVD-Rの書き込みに時間がかかる。 (193ページ) CD-RW/ CD-R (193ページ) • CD-Rに書き込めない。 (193ページ) • CD-RWを使用して作成した音楽 CDが CDプレーヤーで再生できない。 (193ページ) (193ページ) i.LINK • 本機と接続した i.LINK対応機器が認識されない。 (193ページ) •「DVgate」ソフトウェアを使って i.LINK対応機器に映像を録画できない。 (193ページ) • i.LINK接続した VAIO同士で接続できない。 (194ページ) 177 困ったときは フロッピーディスク 録画/再生 (PCV-LX95Gシリーズ , LX55Gシリーズのみ) (194ページ) •「DVgate」 ソフトウェアまたは 「Giga Pocket」ソフトウェアを使って録画が正常にできない。 (194ページ) • テレビの映像が映らない、チャンネルの映像が映らない。 (194ページ) • 録画を実行しても何も録画されない。 (194ページ) • 番組を予約録画できない。 (194ページ) • 最初の部分が録画されていない。 (195ページ) • 画面の色がきれいに表示されない、 画面の表示サイズが大きすぎる(小さすぎる)。 (195ページ) •「Giga Pocket」ソフトウェアの「Giga ビデオレコーダー」ソフトウェアが起動できない。 (195ページ) カスタマーご登録 (195ページ) • オンラインでカスタマー登録できない。 (195ページ) モデム/ インターネット (196ページ) • モジュラジャックが取りはずせない。 (196ページ) • インターネットに接続できない。 (196ページ) 動画/静止画編集 (213ページ) •「DVgate」 ソフトウェアを使って動画や静止画の取り込みができない。 (213ページ) •「MovieShaker」ソフトウェアを使って動画の取り込みができない。 (213ページ) •「Smart Capture」 ソフトウェアを使って動画/静止画を電子メールで送れない。 (213ページ) エラーメッセージ (214ページ) •「ディスクがいっぱいになりました。」というメッセージが表示され、ファイルなどをフロッピー ディスクに保存できない。 (214ページ) •「このディスクは書き込み禁止になっています。 」というメッセージが表示された。 (214ページ) • 電源を入れると、 「NTLDR is missing Press any key to restart」 または 「Remove disks or other media. Press any key to restart」 というメッセージが表示される。 (214ページ) •「CMOS battery failed」というメッセージが表示される。 (214ページ) •「CMOS checksum Error-Defaults loaded」というメッセージが表示される。 (214ページ) •「Windows XP CD-ROMのラベルの付いたディスクを挿入して[OK]をクリックしてくださ い。 」というメッセージが表示される。 (215ページ) • 電源を入れると、 「Operating system not found」 というメッセージが表示され、 Windowsが起動 できない。 (215ページ) •「ダイヤル先のコンピュータから切断されました。 接続アイコンをダブルクリックして、 やり直 してみてください」または 「ダイヤル先のコンピュータは、ダイヤルアップネットワーク接続を 確立できません。 パスワードを確認してからやり直してみてください」というメッセージが表示 された。 (215ページ) •「Microsoft Internet Explorer」 ソフトウェアから、 PDF形式のファイルを開こうとすると、 「Could not find Acrobat External Window Handler.」、 「An internal error has occurred.」 という メッセージが表示され、 PDF形式のファイルを開くことができない。 (216ページ) その他 (216ページ) • ファンの音が急に大きくなった。 (216ページ) 178 電源 電源が入らない。 t キーボードが正しく接続されているか確認する。 t 本機の電源コードがしっかりコンセントに差し込まれているか確認する。 t すべてのケーブルがしっかり接続されているか確認する。 (47ページ) t スイッチ付テーブルタップなどに本機の電源コードをつないでいるときは、スイッ チが入ってるかどうか、また、テーブルタップのコードが壁のコンセントにしっかり 差し込まれているか確認する。 電源が切れないときの状況によって対処方法が異なります。以下の点を確認した上で、それぞれの 操作を行ってください。 t キーボードが正しく接続されているか確認する。 (47ページ) t 「スタート」メニューから [終了オプション]を選んでも電源が切れないときは、 「サイ バーサポート」画面上部の[VAIOの使いかた]をクリックして、 [基本的な使いかた] →[電源を入れる/切る]→「電源を切る」→ [「コンピュータの電源を切る」 画面で[電 源を切る]をクリックしても電源が切れないときは]の順にクリックして表示される 情報をご覧ください。 t プリンタやUSB機器などの周辺機器を接続している場合やネットワークを使用して いる場合には、それらを使用しない状態にしてから電源を切る操作を行ってくださ い。Windowsは、周辺機器やネットワークと通信を行っている間は、電源が切れない しくみになっています。 t 新しくインストールしたソフトウェアやデータ、その操作などを確認する。 t 「電源を切る」 (76ページ)の操作を行っても、 「Windowsを終了しています」または 「電源を切る準備ができました」と表示されたまま動かない場合は、本機の 1電源ボ タンを押してください。 t 「スタート」メニューの[終了オプション]を選んでも「コンピュータの電源を切る」画 面が表示されない場合は、 (オルト)キーを押しながら キーを数回押して「コン ピュータの電源を切る」画面を表示させ、 [電源を切る]をクリックする。 (オルト)キーを押しながら キーを数回押しても「コンピュータの電源を切る」 画面が表示されない場合は、 (コントロール)キーと (オルト) キーを押しなが ら (デリート)キーを押し、 「Windowsタスクマネージャ」画面が表示されたら、 [シャットダウン]をクリックし、 表示されるリストから[コンピュータの電源を切 る]をクリックしてください。 179 困ったときは 電源が切れない。 t 前述のいずれの操作を行っても電源が切れない場合は、本機前面の 1 (電源)ボタン を 4秒以上押して1(電源) ランプが消灯するか確認してください。ただし、この操作 をすると、作成中のファイルや編集中のファイルが使えなくなることがあります。 ま た、本機の電源を入れ直した際、 「スキャンディスク」ユーティリティが実行された り、 Safe(セーフ)モードで起動することがあります。その場合は、デスクトップ画面 が表示されるまで画面の指示に従って操作し、その後「電源を切る」 (76ページ)の手 順に従っていったん本機の電源を正しく切ってください。 本機がスタンバイモードに移行せず、すぐに戻ってしまい、 Windowsの動作状態が不安定になる。 t 使用中のソフトウェアを終了して、本機を再起動する。再起動できない場合は、本機 前面の 1 (電源)ボタンを 4秒以上押して電源を切ってください。ただし、この操作を 行うと作成中のファイルや編集中のファイルが使えなくなることがあります。 電源を入れると、 「NTLDR is missing Press any key to restart」 または 「Remove disks or other media. Press any key to restart」 というメッセージが表示される。 t 本機に取り付けたUSBフロッピーディスクドライブにフロッピーディスクが入って いるときは、フロッピーディスクイジェクトボタンを押して、取り出す。 その後、キー ボードのいずれかのキーを押してください。 電源を入れると、 「Operating system not found」というメッセー ジが表示され、Windowsが起動できない。 t 本機に取り付けたUSBフロッピーディスクドライブにフロッピーディスクが入って いる場合は、ディスクを取り出してから (コントロール) キーと (オルト)キー を押しながら (デリート)キーを 2回押して本機を再起動する。 t 再起動してもこのメッセージが表示され、Windowsが起動しない場合は、指定された 方法以外のやりかたでパーティションサイズを変更している可能性があります。本 機に付属のリカバリディスクを使って、パーティションサイズを変更し、本機を再 セットアップしてください。 詳しくは、 「リカバリディスクで本機を再セットアップする」 (252ページ) および 「パーティションサイズを変更する」 (263ページ)をご覧ください。 180 ディスプレイ/テレビ 画面に何も表示されない。 t 本機の電源コードがしっかりコンセントに差し込まれているか確認する。 t 本機とディスプレイを正しく接続する。 t 本機とディスプレイの電源が入っているか確認する。 t ディスプレイの 8(明るさ調節)ダイヤルで調整する。 困ったときは 画面が暗い。 t ディスプレイの 8(明るさ調節)ダイヤルで調整する。 テレビの映像が映らない、チャンネルの映像が映らない。 (PCV-LX95Gシリーズ , LX55Gシリーズのみ) t アンテナ接続ケーブルが本機後面のVHF/ UHFコネクタと正しく接続されているか 確認する。詳しくは「接続する/準備する」 (47ページ)をご覧ください。 t ご使用のアンテナの受信状況が良好か確認する。 一般のテレビに接続して受信できるか、分配器を使用している場合は、分岐前のケー ブルを接続して受信できるかどうかを確認してください。 アンテナを分配すると電波が弱くなり、映像が正常に表示されないことがあります。 この場合は別売りのアンテナブースターをご使用ください。 t 「Giga Pocket」ソフトウェアの地域設定が正しく設定されているか確認してくださ い。 (72ページ) 181 t 「Giga Pocket」ソフトウェアのチャンネル設定が正しく設定されているか確認して ください。 設定が正しくない場合は、以下の手順に従って設定を変更してください。また、 「Giga Pocket」ソフトウェアのヘルプもあわせてご覧ください。 ここでは、 「VAIOテレビ」 が「3チャンネル」 に設定されているが、ご使用になっている 地域では「20チャンネル」で放送されており、 「VAIOテレビ」のチャンネル設定を「3 チャンネル」から「20チャンネル」に変更する例で、以下の手順を説明します。 1 デスクトップ画面左下の をクリックして、 [すべてのプログラム]に ポインタを合わせ、 「Giga Pocket」、 [Gigaビデオレコーダー]の順にクリックす る。 「Gigaビデオレコーダー」ソフトウェアが起動します。 2 [設定]をクリックして、 表示されるメニューから[チャンネルの設定]をクリッ クする。 「チャンネルの設定」画面が表示されます。 3 変更するチャンネル名(ここでは「VAIOテレビ」)を選択して、 [変更]をクリック する。 「チャンネルの追加/変更」画面が表示されます。 4 「受信チャンネル」から設定したいチャンネル(ここでは「20チャンネル」 なので 「20」) を選ぶ。 チャンネル番号がわからない場合は、 「受信チャンネル」の をクリックして、 チャ ンネルを変更していき、設定したいチャンネルが表示されるチャンネル番号を選択 してください。 5 をクリックする。 以上の手順を繰り返して、映らないチャンネルすべての設定をしてください。 DVDビデオの映像がテレビ画面に表示されない。 (PCV-LX95G シリーズ , LX55Gシリーズのみ) t 本機をテレビに正しく接続する。詳しくは、 「テレビにつなぐ」 (226ページ)をご覧く ださい。 t 以下の手順に従って操作し、映像と音声出力をテレビに切り換えてください。 1 DVDビデオの再生を停止しているときに、デスクトップ画面左下の をクリックして [すべてのプログラム]にポインタを合わせ、 [Media Bar]、 [DVD Player]の順にクリックする。 「DVD Player」画面が表示されます。 2 をクリックする。 「DVD設定」画面が表示されます。 3 [映像・音声出力]タブをクリックする。 「映像・音声出力」画面が表示されます。 182 4 「ソニーMPEG2エンコーダーボード」 の をクリックして にし、 をクリックする。 DVDビデオの映像や音声がテレビ画面に表示されるようになります。 画面 画面が固まって動かない。ソフトウェアが反応しない。 フリーズした。 t 以下の手順を上から順番に行う。 (コントロール)キーと (オルト)キーを押しながら (デリート)キーを押 す。 「Windowsタスクマネージャ」が表示されます。 「Windowsタスクマネージャ」に、 「応答なし」と表示されているソフトウェアがあれ ば、そのソフトウェアを選択し、 「タスクの終了」をクリックしてソフトウェアを終 了させてください。 2 「Windowsタスクマネージャ」の[シャットダウン]メニューから、 [コンピュー タの電源を切る] をクリックする。 本機の電源が切れたあと、 10秒後に本機の 1(電源)ボタンを押して、再び電源を入 れてください。 t 上記の操作を行っても本機を再起動できない場合は、本機の 1 (電源)ボタンをラン プが消えるまで(4秒以上)押して電源を切る。そのあと、10秒後に本機の 1(電源)ボ タンを押して再び電源を入れる。 ご注意 上記の操作を行うと、作成中のファイルや編集中のファイルが使えなくなることが あります。 183 困ったときは 1 スピーカー 音が出ない。 t 本機とディスプレイがしっかり接続されているか確認する。 t ディスプレイの内蔵スピーカーの音量が最小になっている。2 (音量調節)ダイヤル で音量を上げる。 t アクティブスピーカーを接続している場合は、スピーカーのオーディオケーブルが 本機にしっかり接続されているか確認する。 t アクティブスピーカーの音量が最小になっている。 音量つまみで音量を上げる。 詳しくは、スピーカーに付属の取扱説明書をご覧ください。 t Windowsの音量がミュートまたは最小になっている。 1 デスクトップ画面左下の リックする。 をクリックし、 [コントロールパネル] をク 「コントロールパネル」画面が表示されます。 2 [サウンド、音声、およびオーディオデバイス]をクリックし、 [サウンドとオー ディオデバイス]をクリックする。 「サウンドとオーディオデバイスのプロパティ」画面が表示されます。 3 [音量]タブをクリックする。 音量がミュートまたは最小になっているときは、音量を上げてください。 リモコン(PCV-LX95Gシリーズ, LX55Gシリーズのみ) リモコンで操作できない。 t リモコンとリモコン用受光ユニットの間に障害物がある。障害物を取り除く。 t リモコンと受光ユニットの距離が離れすぎている。 近寄って操作する。 t リモコンの発光部が受光ユニットの方を向いていない。リモコンを受光ユニットに 向ける。 t リモコン受光ユニットがリリースレバー下のUSBコネクタの左のコネクタにつな がっていない。必ず左のコネクタにつないでください。 t リモコンの電池が+/−逆に入っている。正しい方向に入れ直す。 t リモコンの乾電池が消耗している。電池を交換する。 t 本機の近くにインバーター方式の蛍光灯がある。本機と蛍光灯を離して設置する。 184 「Giga Pocket」ソフトウェアを操作できない。 t テレビ/VAIO切り換えスイッチが「VAIO」になっているか確認する。 テレビを操作できない。 t テレビ/VAIO切り換えスイッチが「テレビ」になっているか確認する。 t テレビのメーカー番号の設定を確認する。 詳しくは、 「サイバーサポート」画面上部の [VAIOの使いかた] をクリックして、 [各部の説明] →[各部の説明:リモコン] →[リモ コンで各社のテレビを操作するには]の順にクリックして表示される情報をご覧く ださい。 困ったときは 文字入力 日本語が入力できない。 t 「文字の入力の前に」 (89ページ)をご覧ください。 全角の「∼」が入力できない。 t デスクトップ画面右下の MS-IMEツールバーで「ひらがな」を選んで(89ページ)、ひ らがなで「から」と入力し、 「∼」が選ばれるまで (シフト)キーを押しながら (スペース)キーを押すか、 を押す。 URLで使われる半角の 「 ~」 (チルダ)が入力できない。 t デスクトップ画面右下の MS-IMEツールバーで「直接入力」または「半角英数」を選ん で、 (シフト)キーを押しながら キーを押す。 入力した文字が表示されない。 t 本機とキーボードが正しく接続されているか確認する。 t 文字を入力したいソフトウェアの画面が前面に出ていない(タイトルバー(画面の上 の部分)は薄い色になります)。 文字を入力したいソフトウェアの画面のどこかをク リックするか、 (オルト) キーと (タブ)キーを同時に押して目的のソフトウェ アを前面に出し、 使える状態にする(タイトルバーが青い色になります)。 185 キーボードを使って正しく入力できない。 t 数字キーで数字が入力できない場合は、キーボード右上のNum Lock(ナム・ロック) ランプが消灯していないかを確認する。消灯しているときは、数字キーは矢印キーや コレクションキーと同じ働きをします。 (ナム・ロック)キーを押して、ランプを点 灯させてから数字を入力してください。 t キーボードの項目が「日本語 PS/2キーボード(106/109キーCtrl+英数) 」に設定され ているか確認してください。異なるキーボードタイプに設定していると、入力したい 文字と違う文字が表示されることがあります。 1 デスクトップ画面左下の クリックする。 をクリックして、 [コントロールパネル]を 「コントロールパネル」画面が表示されます。 2 [パフォーマンスとメンテナンス]をクリックする。 「パフォーマンスとメンテナンス」画面が表示されます。 3 (システム) をクリックする。 「システムのプロパティ」画面が表示されます。 4 [ハードウェア]タブをクリックする。 5 をクリックする。 「デバイスマネージャ」画面が表示されます。 6 キーボードの項目をクリックする。 「日本語 PS/2キーボード(106/109キーCtrl+英数)」 と表示されます。 上記と異なるキーボードタイプに設定していると、入力したい文字と違う文字が表示さ れることがあります。 IMEの言語バーが表示されない。 t IMEの言語バーが表示されない場合は、次の手順で操作し言語バーを表示させてくだ さい。 1 2 デスクトップ画面左下の クリックする。 をクリックして、 [コントロールパネル]を [日付、 時刻、地域と言語のオプション] 、 [地域と言語のオプション]アイコンを 順にクリックする。 「地域と言語のオプション」画面が表示されます。 3 [言語]タブをクリックし、 をクリックする。 「テキスト サービスと入力言語」画面が表示されます。 4 をクリックする。 「言語バーの設定」 画面が表示されます。 186 5 [言語バーをデスクトップ上に表示する]の をクリックして にし、 をクリックする。 6 「テキスト サービスと入力言語」画面、 「地域と言語のオプション」画面でそれぞ れ をクリックして画面を閉じる。 z 言語バー右上の (最小化ボタン)をクリックすると言語バーはタスクバーに収納され、 タスク バーに常に表示させておくことができます。 マウス t マウスを持ち上げてマウスパッドの中央に戻す。 画面上のポインタが動かない。 t 本機とマウスが正しく接続されているか確認する。 (47ページ) t マウスの内部が汚れている場合は、マウスを掃除する。 (272ページ) t (ウィンドウズ)キーを押して「スタート」メニューを表示させ、 (ページアッ プ)キーまたは (ページダウン)キーを押して [終了オプション]を選んで、 (エン ター)キーを押す。 「コンピュータの電源を切る」 画面が表示されたら (ページアッ プ)キーまたは (ページダウン)キーで[電源を切る] を選んで (エンター)キーを 押し、電源が切れた後 10秒後に本機前面の 1 (電源)ボタンを押して再び電源を入れ る。 スクロールしない。 t スクロール機能に対応していないソフトウェアを起動している。スクロールの必要 のないソフトウェアはスクロールできません。 また、ソフトウェアによっては、スク ロール機能に対応していないものがあります。 マウスを動かしてもカーソルが動かない。 t オートスクロール設定になっている。ホイールボタンを押して、オートスクロールの 状態を解除してください。 187 困ったときは マウスがマウスパッドの端まで来てしまい、これ以上動かせな い。 ペン(PCV-LX95Gシリーズ , LX85シリーズのみ) デスクトップ画面のポインタの反応が遅い。 t ペン先がすり切れたり、 汚れている。ペン先をかえてください。 (39ページ) 文字や絵がかきづらい。 t ペン先がすり切れたり、 汚れている。ペン先をかえてください。 (39ページ) ポインタの位置がずれたり、ダブルクリックがうまくできない。 t ポインタの位置調整やダブルクリックの速度設定を行う。 「マイフレーズ」 ソフトウェアで入力した文字が他のソフトウェ アに表示されない。 t 送り先のソフトウェアを選択していない。送り先のソフトウェアのウィンドウや画 面のタイトルバーをクリックして選択してください。 「マイフレーズ」 ソフトウェアで英数字以外の認識ができない。 t 「マイフレーズ」ソフトウェアの画面で「英数」がクリックされている。 もう 1度、 「英数」をクリックしてください。 フロッピーディスク フロッピーディスクを認識しない。 t 本機と USBフロッピーディスクドライブが正しく接続されているか確認する。 t フロッピーディスクを USBフロッピーディスクドライブからいったん取り出し、入 れ直してみる。 フロッピーディスクが取り出せない。 t 「サイバーサポート」画面上部の[VAIOの使いかた]をクリックして、 [基本的な使い かた]→ [フロッピーディスクを使う]→[フロッピーディスクを入れる/取り出す] →[フロッピーディスクを取り出すには]の順にクリックして表示される情報をご覧 ください。 188 「ディスクがいっぱいになりました。」というメッセージが表示さ れ、 ファイルなどをフロッピーディスクに保存できない。 t フロッピーディスクの容量の空きがない。 容量の空きが充分にある、別のフロッピー ディスクを使って、 保存し直す。 「このディスクは書き込み禁止になっています。」 というメッセー ジが表示された。 t フロッピーディスクが書き込み禁止になっている。タブを動かして書き込み可能に する。詳しくは、 「サイバーサポート」画面上部の[VAIOの使いかた]をクリックして、 フロッピーディスクを初期化しようとしたができない。 t フロッピーディスクが書き込み禁止になっている。タブを動かして書き込み可能に する。詳しくは、 「サイバーサポート」画面上部の[VAIOの使いかた]をクリックして、 [基本的な使いかた]→[フロッピーディスクを使う]→[フロッピーディスクのデー タを使う]→[フロッピーディスクを書き込み禁止にする]の順にクリックして表示 される情報をご覧ください。 t 本機に取り付けた USBフロッピーディスクドライブにフロッピーディスクがきちん と入っているか確認する。 t 「アプリケーションが使用中です」というメッセージが出たときは、 フロッピーディ スクの内容がウィンドウで表示されている。ウィンドウ表示されているときは初期 化できないので、 フロッピーディスクのウィンドウを閉じる。 ハードディスク 誤ってハードディスクを初期化してしまった。 t リカバリディスクを使って、本機を再セットアップする必要があります。詳しくは 「リカバリディスクで本機を再セットアップする」 (252ページ)をご覧ください。 ハードディスクの内容を誤って消してしまった。 t リカバリディスクを使って、本機を再セットアップする必要があります。詳しくは 「リカバリディスクで本機を再セットアップする」 (252ページ)をご覧ください。 189 困ったときは [基本的な使いかた]→[フロッピーディスクを使う]→[フロッピーディスクのデー タを使う]→[フロッピーディスクを書き込み禁止にする]の順にクリックして表示 される情報をご覧ください。 ハードディスクから起動できない。 t 本機に取り付けたUSBフロッピーディスクドライブに、フロッピーディスクが入っ ていないか確認する。 t ディスクドライブにリカバリディスクが入っていないか確認する。 t 上記の操作を行っても起動できない場合は、リカバリディスクを使って、本機を再 セットアップする。詳しくは「リカバリディスクで本機を再セットアップする」 (252 ページ) をご覧ください。 DVD-ROM/CD-ROM DVD-ROM/CD-ROMが再生されない、または音楽CD/DVDビ デオの再生時、音がとぎれる。 t DVD-ROMやCD-ROMをディスクドライブに入れてください。 t CD-ROMが正しくディスクドライブに入っているか確認する。 CD-ROMは文字が書 いてある面を外側にして入れます。 t DVD-ROMが正しくディスクドライブに入っているか確認する。DVD-ROMは再生し たい面を内側にして入れます。 t 地域番号(リージョンコード)が違う DVD-ROMを入れている。本機では、 地域番号 (リージョンコード)として「2」または「ALL」が記されていない DVD-ROMは再生で きません。 t DVD-ROM/CD-ROMの再生面を柔らかい布できれいに拭き、汚れをとる。 t CDレンズクリーナーでレンズの汚れをとる。 t 結露している。しばらく待って電源を入れ直してから、もう 1度再生してみる。 t 使用できないディスクの可能性があります。 「サイバーサポート」画面上部の [VAIO の使いかた]をクリックして[VAIOインフォメーション]→[知っ得情報]→[使用で きるディスク]の順にクリックして表示される情報をご覧ください。 t 起動中の他のソフトウェアを終了させてください。 DVD-ROMが取り出せない。 t DVD-ROMはOPEN/CLOSEボタンを押しても状態によっては取り出せないことが あります。 190 エラーメッセージが出て、DVDビデオの再生ができない。 t ハードウェアアクセラレータが最大になっているか確認する。 1 デスクトップ画面左下の クリックする。 をクリックして、 [コントロールパネル]を 「コントロールパネル」 画面が表示されます。 2 [デスクトップの表示とテーマ]をクリックする 「デスクトップの表示とテーマ」画面が表示されます。 3 [画面]をクリックする。 「画面のプロパティ」画面が表示されます。 [設定]タブをクリックする。 困ったときは 4 「設定」 画面が表示されます。 5 をクリックする。 プロパティ画面が表示されます。 6 [トラブルシューティング]タブをクリックする。 「トラブルシューティング」画面が表示されます。 7 8 「ハードウェアアクセラレータ」のスライダを動かし、最大に設定する。 をクリックする。 「設定」 画面が表示されます。 9 「画面のプロパティ」 画面で をクリックする。 「DVDソフトウェアデコーダの設定をするアクセス権がありま せん。」 と表示された。 t 1度、 「コンピュータの管理者」アカウントを持つユーザーでログオンしてから、DVD ビデオを再生してください。次に電源を入れたときからは、通常のユーザーで再生で きます。 「Media Bar DVD プレーヤー」 ソフトウェアが起動できない。 t エクスプローラで動画ファイルのサムネールを表示していると「Media Bar DVDプ レーヤー」ソフトウェアを起動できないことがあります。 この場合は、エクスプローラを終了させてから、ソフトウェアを起動してください。 191 DVD-RW/DVD-R (PCV-LX95Gシリーズのみ) DVD-RW/DVD-Rに書き込めない。 t 「RecordNow DX」ソフトウェアでデータを書き込むときは、書き込み済みのディス クには追記で書き込みはできません。 DVD-RWの場合は、書き込み済みデータの消去を行えば再度書き込みができます。 t 「RecordNow DX」ソフトウェアでデータを書き込むときは、書き込みデータ容量の 1 割増程度のハードディスク空き容量が必要となります。ハードディスクに充分な空 き容量があることを確認してください。例えば、 4.3Gバイトのデータを書き込む場合 は、ハードディスクには約 4.7Gバイトの空き容量が必要になります。 t 「RecordNow DX」ソフトウェアでデータを書き込むときは、1つのファイルサイズ が、 4Gバイト(4,294,967,296バイト)以上のファイルは、書き込むことはできませ ん。 t 「RecordNow DX」ソフトウェアをウィザードでご使用のときは、 2Gバイト以上の ファイルを書き込まないでください。 1ファイル 2Gバイト以上のファイルを書き込む場合は、メインアプリケーションを ご使用ください。 t 「DVDit! for VAIO」ソフトウェアでデータを書き込むときは、ハードディスクの空き 容量が、 書き込むデータ容量の約2倍必要となります。ハードディスクに充分な空き 容量(最大約 10Gバイト)があるか確認してください。 t 「DVDit! for VAIO」ソフトウェアでデータを書き込むときは、書き込むことのできる データは、本機に付属の「Giga Pocket」ソフトウェア(PCV-LX95Gシリーズ , LX55G シリーズのみ)や「DVgate」 ソフトウェアで作成した MPEGファイルのみです。 DVD-RW/DVD-Rに書き込み時に書き損じが起こる。 t データ書き込み中に他のソフトウェアを起動すると、 書き込みは正常に行われませ ん。 t データ書き込み中に、スクリーンセーバーなどの常駐プログラムが自動的に起動す ると、 書き込みは正常に行われません。 データを書き込む前にこれらの機能の設定を解除しておいてください。 t データの書き込み中に、 i.LINK対応機器やUSB機器などを接続したり、それらの電源 を入/切したり、また、インターネットに接続したり電子メールを送受信するなど他 のコンピュータやネットワークにアクセスすると、書き込みは正常に行われません。 192 DVD-RW/ DVD-Rの書き込みに時間がかかる。 t DVD-Rにディスク・アット・ワンスで書き込む場合、データは最低限 1Gバイト (1倍速 で約 12分)で書き込む必要があります。書き込むデータの容量が1Gバイト以下の場 合、本機では合計で 1Gバイトまでダミーの書き込みを行います。これは、規格上、再 生互換性を保つためです。 そのため、DVD-RW/ DVD-Rに書き込むときに、1Gバイト未満の容量のデータを書 き込んだ場合、データの書き込みは終了していても、書き込み処理完了までさらに 20 分∼ 40分かかることがありますが、故障ではありません。この場合、プログレスレ バーは 100%を示したままで変化はありませんが、そのままお待ちください。 CD-Rに書き込めない。 t CD-Rは1度書き込むと書き換えはできません。ソフトウェアによっては、ディスクに 空きがあるときは追記が可能な場合があります。 CD-RWを使用して作成した音楽 CDが CDプレーヤーで再生で きない。 t CD-RWを使用して作成した音楽 CDは CD-RWに対応しているドライブでのみ再生 できます。 i.LINK 本機と接続した i.LINK対応機器が認識されない。 t i.LINK対応機器の電源を切り、いったん i.LINKケーブルを抜き差ししてから、電源を 入れ直してください。 「DVgate」ソフトウェアを使ってi.LINK対応機器に映像を録画で きない。 t 他のソフトウェアが起動していないか確認する。他のソフトウェアが起動中に 「DVgate」ソフトウェアを使って i.LINK対応機器への録画を繰り返し行うと、録画が できなくなることがあります。この場合は、本機を再起動してください。 193 困ったときは CD-RW/ CD-R i.LINK接続した VAIO同士で接続できない。 t お使いの機種によっては、 本機とデータのやりとりができない場合があります。 詳しくは、 「i.LINK接続でデータをやりとりする」 (222ページ)をご覧ください。 t i.LINKケーブルをいったん抜いてもう 1度挿し直してください。しばらく待って接続 できないときは再起動してください。 t ネットワークの設定によっては、省電力モードから復帰後に接続できなくなること があります。その場合は、 省電力モードに入らないようにしてご使用ください。 録画、 再生 (PCV-LX95Gシリーズ , LX55Gシリーズのみ) 「DVgate」ソフトウェアまたは「Giga Pocket」ソフトウェアを 使って録画が正常にできない。 t 本機につないだ機器が正しく接続されているか確認する。 t 「DVgate」ソフトウェアのヘルプまたは「Giga Pocket」ソフトウェアのヘルプおよび 取扱説明書をご覧ください。 テレビの映像が映らない、 チャンネルの映像が映らない。 t 181ページをご覧ください。 録画を実行しても何も録画されない。 t 本機に接続した機器が動作していない。ビデオカメラレコーダーやビデオデッキか ら録画するときは、電源が入っているか、機器と本機が正しく接続されているか確認 してください。 t ゲーム機器などの映像は、 表示や録画ができないことがあります。 本機と接続したビ デオ機器から映像を入力している場合、一時停止したときの画像、映像が入力されて いないときの画面(青い画面など)、本機に接続したビデオ機器が表示するメニュー 画面などは表示や録画ができないことがあります。 番組を予約録画できない。 t 入力設定が間違っている。 「Giga Pocket」ソフトウェアの入力設定(TVチューナー、 VIDEO 1 INPUT (後面))を確認してください。 t 予約マネージャーが起動していない。本機の電源が入っているか確認してください。 または予約マネージャーが起動しているか確認してください。 194 最初の部分が録画されていない。 t 録画が始まるまでに 10数秒かかることがあります。実際に録画するときは、10数秒早 く (録画)をクリックしてください。 画面の色がきれいに表示されない、 画面の表示サイズが大きすぎ る(小さすぎる)。 t ディスプレイの設定を「Giga Pocket」ソフトウェア用に設定しないと、正しく表示さ れません。詳しくは「サイバーサポート」画面上部の[VAIOの使いかた]をクリックし 「Giga Pocket」ソフトウェアの 「Giga ビデオレコーダー」が起動 できない。 t エクスプローラで動画ファイルのサムネールを表示していると「Gigaビデオレコー ダー」を起動できないことがあります。この場合は、エクスプローラを終了させてか ら、 「Gigaビデオレコーダー」を起動してください。 カスタマーご登録 オンラインでカスタマー登録できない。 t カスタマー登録するときは、 「コンピュータの管理者」アカウントを持つユーザーで ログオンしてください。 t 本機が電話回線に正しく接続されているか確認する。 (47ページ) t お使いの電話回線がトーン式ダイヤルかパルス式ダイヤルかを確認し、ダイヤルの 種類に合わせて内蔵モデムを設定する。 お使いの電話回線のダイヤル方法がわからない場合は、NTTなどの電話会社から送 られてくる請求内訳表をご覧ください。請求内訳表の中に「プッシュ回線使用料」と 記載されている場合は「トーン式ダイヤル」です。回線(基本) 使用料のみ記載されて いる場合は「パルス式ダイヤル」です。電話回線のダイヤル方法について詳しくは、 NTT(局番なしの 116番) などの電話会社にお問い合わせください。 t ISDN回線をお使いの場合は、ターミナルアダプタのUSBコネクタと本機の USBコネ クタをつないでください。 (47ページ) t ターミナルアダプタなど、お使いになる通信機器によっては、正しく通信できないこ とがあります。この場合は、本機後面の LINE (電話回線)ジャックと一般電話回線を つなぎ(47ページ)、通信を行ってください。 195 困ったときは て、 [設定を変更する]→[ディスプレイの設定を変更する]→[設定変更のしかた]の 順にクリックして表示される情報をご覧ください。 モデム/インターネット モジュラジャックが取りはずせない。 t 「接続する/準備する」 (47ページ)の手順 3の 「本機からテレホンコードを取りはずす には」をご覧ください。 インターネットに接続できない。 インターネットへの接続から、ホームページの閲覧や電子メールのやりとりは、以下の手順で行わ れています。 1 本機が内蔵モデムやターミナルアダプタ (ISDN回線の場合)を認識する。 2 本機の内蔵モデムやターミナルアダプタがプロバイダに電話をかける。 3 プロバイダのサーバーに接続され、プロバイダと本機の内蔵モデムやターミナ ルアダプタとの間で必要な信号のやりとりが行われる。 4 プロバイダのサーバーが、 ユーザー名やパスワードなど、インターネットへの接 続に必要な項目を確認する。 ここまでで問題がなければ、本機がインターネットに接続します。 5 ウェブブラウザ( 「Microsoft Internet Explorer」ソフトウェアなど)でホームペー ジを見る。 6 電子メールをやりとりする。 インターネットに接続できない場合は、 上記の各手順で問題があることが考えられます。次の チェック項目に従って接続や設定を確認してください。 それでも接続できないときは、VAIOカスタマーリンクにご相談ください。 ご注意 接続や設定は、 「コンピュータの管理者」 アカウントを持つユーザーでログオンして確認してください。 196 1 本機が内蔵モデムやターミナルアダプタ(ISDN回線の場合) を認識して いない。 以下の点をご確認ください。 チェック項目 ここをご覧ください ❑ 内蔵モデムは認識されていますか? また接続した電話回線は内蔵モデム で使用できるものですか? A-1 (199ページ) ISDN回線に接続していませんか? B-1 (202ページ) ❑ A-2 (200ページ) B-2 (202ページ) B-3 (202ページ) ❑ C-1(202ページ) C-2(203ページ) C-3(203ページ) 2 本機の内蔵モデムやターミナルアダプタがプロバイダに電話をかけて いない。 以下の点をご確認ください。 チェック項目 ここをご覧ください ❑ D-1(203ページ) ダイヤル方法は正しいですか? D-2(204ページ) ❑ 接続先(プロバイダのアクセスポイン ト) の電話番号は間違っていません か? E-1 (204ページ) ❑ トーンを待ってダイヤルする設定に なっていませんか? F-1 (204ページ) ❑ 内蔵モデムやターミナルアダプタが 3 G-1(205ページ) 回以上連続してダイヤルしていませ んか? 3 プロバイダのサーバーと本機の内蔵モデムやターミナルアダプタとの 間で必要な信号のやりとりが行われていない。 以下の点をご確認ください。 チェック項目 ここをご覧ください ❑ ネゴシエーションは正しくできてい ますか? H-1(205ページ) ❑ 「ハイパーターミナル」 ソフトウェア で時報など、他の電話番号にダイヤル しても接続できませんか? I-1 (206ページ) I-2 (207ページ) 197 困ったときは テレホンコードは正しく接続されて いますか? 4 ユーザー名やパスワードなど、インターネットへの接続に必要な項目が プロバイダのサーバーによって認証されない。 以下の点をご確認ください。 5 チェック項目 ここをご覧ください ❑ ユーザー名やパスワードは正しく設 定されていますか? J-1 (207ページ) ❑ ユーザー名やパスワードを忘れてし まったのですか? K-1(208ページ) ❑ ダイヤルアップネットワークの設定 は正しいですか? L-1 (208ページ) ❑ ネットワークの設定は正しいです か? M-1 (209ページ) ❑ ダイヤルアップ接続アイコンを削除 し、再度作り直しても接続できません か? N-1(210ページ) ウェブブラウザ(「Microsoft Internet Explorer」ソフトウェアなど) で ホームページを見ることができない。 以下の点をご確認ください。 チェック項目 ここをご覧ください ❑ ネットワークやダイヤルアップネッ トワークの設定は正しいですか? O-1(211ページ) ❑ ホームページの URLをアドレスバー P-1(211ページ) に入力してホームページを見るとき、 URLは正しいですか? 6 電子メールをやりとりできない。 以下の点をご確認ください。 198 チェック項目 ここをご覧ください ❑ Q-1(211ページ) 電子メールソフトウェアの設定は正 しいですか? Q-2(212ページ) A-1 PBXなどの交換機や他の通信機器を経由して接続している。 NTTの一般電話回線と直接接続してください。本機の内蔵モデムは一般電話回線との接続を前提と しています。集合住宅などで、PBXなどの交換機を経由する場合は、 PBXなどの交換機が一般電話 回線用のモデムに対応しているか確認してください。対応していない場合、 接続できなかったり、本 機の故障や破損の原因となることがあります。 また、接続できても途中でとぎれたり、通信速度が遅 いことがあります。 PBXなどの交換機を経由して 0発信で接続するときは、以下の手順に従って操作し、外線発信番号 を「0」 (0発信)にしてください。 1 デスクトップ画面左下の クリックする。 をクリックして[コントロールパネル]を 「コントロールパネル」 画面が表示されます。 困ったときは 2 [プリンタとその他のハードウェア]をクリックする。 「プリンタとその他のハードウェア」画面が表示されます。 3 [電話とモデムのオプション]をクリックする。 「電話とモデムのオプション」画面が表示されます。 4 「ダイヤル情報」タブをクリックし、 をクリックする。 「所在地の編集」画面が表示されます。 5 「市内通話の場合の外線発信番号」と「市外電話の場合の外線発信番号」に半角で 「0」 (ゼロ)と入力する。 6 をクリックする。 7 [モデム]タブをクリックする。 「モデム」画面が表示されます。 8 お使いのモデムをクリックして選び をクリックする。 内蔵モデムのプロパティ画面が表示されます。 9 [モデム]タブをクリックする。 「モデム」画面が表示されます。 199 10 「ダイヤルの管理」の「発信音を待ってからダイヤルする」のチェックをはずす。 11 をクリックする。 12 「電話とモデムのオプション」画面で をクリックする。 A-2 以下の手順に従って操作し、内蔵モデムが正しく認識されているか確認し てください。 1内蔵モデムが本機に認識されているか確認します。 1 デスクトップ画面左下の クリックする。 をクリックして[コントロールパネル]を 「コントロールパネル」画面が表示されます。 2 [プリンタとその他のハードウェア]をクリックする。 「プリンタとその他のハードウェア」 画面が表示されます。 3 [電話とモデムのオプション] をクリックする。 「電話とモデムのオプション」画面が表示されます。 4 5 [モデム]タブをクリックする。 お使いのモデムをクリックして選び をクリックする。 内蔵モデムのプロパティ画面が表示されます。 6 7 [診断]タブをクリックする。 をクリックする。 コマンドに対して応答メッセージが表示されたら、内蔵モデムは正しく認識されて います。 コマンドに対して応答メッセージが表示されない場合は、 本機を再起動して手順 1 ∼ 7をもう 1度行ってください。 200 2内蔵モデムが他のデバイスと競合していないか確認します。 1 デスクトップ画面左下の クリックする。 をクリックして[コントロールパネル]を 「コントロールパネル」 画面が表示されます。 2 [パフォーマンスとメンテナンス]をクリックする。 「パフォーマンスとメンテナンス」画面が表示されます。 3 [システム]をクリックする。 「システムのプロパティ」 画面が表示されます。 4 [ハードウェア]タブをクリックする。 「ハードウェア」画面が表示されます。 をクリックする。 「デバイスマネージャ」 画面が表示されます。 6 (モデム)をダブルクリックする。 お使いのモデムのアイコンに「!」 がついているものは、他のデバイスと競合を起こ しています。 3内蔵モデムの設定をいったん削除し、 もう1度、 組み込み直します。 1 デスクトップ画面左下の クリックする。 をクリックして[コントロールパネル]を 「コントロールパネル」 画面が表示されます。 2 [パフォーマンスとメンテナンス]をクリックする。 「パフォーマンスとメンテナンス」画面が表示されます。 3 [システム]をクリックする。 「システムのプロパティ」 画面が表示されます。 4 [ハードウェア]タブをクリックする。 「ハードウェア」画面が表示されます。 5 をクリックする。 「デバイスマネージャ」 画面が表示されます。 6 [モデム]をダブルクリックする。 201 困ったときは 5 7 お使いのモデムをクリックして選び、メニューバーの[操作]をクリックし表示 されるメニューから[削除]をクリックする。 「デバイス削除の確認」画面が表示されます。 8 をクリックする。 内蔵モデムの設定が削除されます。 9 「デバイスマネージャ」画面の をクリックして画面を閉じる。 10 「システムのプロパティ」画面で をクリックする。 「システムのプロパティ」画面が閉じます。 11 本機を再起動する。 再起動時に内蔵モデムが検出され、対応するドライバが自動的に組み込まれます。 B-1 一般電話回線がある場合は、一般電話回線に接続し直してください。 契約するプロバイダによっては、オンラインサインアップソフトウェアが ISDN回線に対応してい ないことがあります。 オンラインサインアップソフトウェアの ISDN回線への対応状況について詳 しくは、各プロバイダにお問い合わせください。 オンラインサインアップ後に、ISDN回線に接続し直してください。 B-2 ISDN回線しかない場合は、本機の内蔵モデムをターミナルアダプタのアナ ログポートに接続するか、 または、 ターミナルアダプタの設定を行い、 内蔵モデムの 代わりに使用してください。 ターミナルアダプタの設定について詳しくは、ターミナルアダプタの取扱説明書をご覧ください。 契約するプロバイダによっては、オンラインサインアップソフトウェアが ISDN回線に対応してい ないことがあります。 オンラインサインアップソフトウェアの ISDN回線への対応状況について詳 しくは、各プロバイダにお問い合わせください。 オンラインサインアップ後に、本機の USBコネクタとターミナルアダプタの USBコネクタを接続 し直してください。 B-3 ISDN回線に接続しているときは、ターミナルアダプタが使える状態になっ ているか確認してください。 詳しくは、ターミナルアダプタの取扱説明書をご覧ください。 C-1 本機を電話回線に接続するときは、付属のテレホンコードをお使いくださ い。 202 C-2「発信音が聞こえません」または「ダイヤル先のコンピュータが応答しませ ん」というメッセージが表示されるときは、 テレホンコードが本機側および壁側、 ターミナルアダプタなどへしっかりと奥まで接続されているか確認してください。 C-3 電話回線のコンセントと本機の間に付属以外の分配器などの機器をつなげ ないでください。 D-1 以下の手順に従って操作し、ダイヤル方法(トーン/パルス)が正しく設定 されているか確認してください。 デスクトップ画面左下の クリックする。 をクリックして[コントロールパネル]を 「コントロールパネル」 画面が表示されます。 2 [プリンタとその他のハードウェア]をクリックする。 「プリンタとその他のハードウェア」画面が表示されます。 3 [電話とモデムのオプション]をクリックする。 「電話とモデムのオプション」画面が表示されます。 4 をクリックする。 「所在地の編集」画面が表示されます。 5 「ダイヤル方法」が 120ページで作成したチェックシートの6トーン/パルス (電話回線の種類)と同じか確認する。 6 7 をクリックする。 「電話とモデムのオプション」画面で をクリックする。 z ちょっと一言 ダイヤルアップ接続名のプロパティ画面で、 「ダイヤル情報を使う」がチェックされている必要があります。 詳しくは、 「接続のための設定をする」 (125ページ)の手順 20をご覧ください。 203 困ったときは 1 D-2 お使いの電話回線のダイヤル方法がわからない場合は、NTTなどの電話会 社から送られてくる請求内訳表をご覧ください。 請求内訳表の中に 「プッシュ回線 使用料」 と記載されている場合は 「トーン式ダイヤル」 です。 回線 (基本) 使用料のみ 記載されている場合は 「パルス式ダイヤル」 です。 電話回線のダイヤル方法について 詳しくは、 NTT(局番なしの 116番)などの電話会社にお問い合わせください。 E-1 以下の手順に従って操作し、接続先の電話番号を確認してください。 1 デスクトップ画面左下の クリックする。 をクリックして、 [コントロールパネル]を 「コントロールパネル」画面が表示されます。 2 [ネットワークとインターネット接続]をクリックする。 「ネットワークとインターネット接続」画面が表示されます。 3 [ネットワーク接続]をクリックする。 「ネットワーク接続」画面が表示されます。 4 ダイヤルアップ接続名(120ページで作成したチェックシートの 1ダイヤル アップ接続名)を右クリックして表示されるメニューから[プロパティ] をク リックする。 プロパティ画面が表示されます。 5 「接続の方法」の表示内容および「電話番号」の入力欄が間違っていないか確認す る。 z ちょっと一言 プロバイダによっては、同じアクセスポイントでも一般電話回線と ISDN回線で電話番号を分けていること もあります。使用する電話回線に合った電話番号かは、 契約したプロバイダにお問い合わせください。 F-1 以下の手順に従って操作し、トーンを待ってダイヤルする設定を解除して ください。 1 デスクトップ画面左下の クリックする。 をクリックして[コントロールパネル]を 「コントロールパネル」画面が表示されます。 2 [プリンタとその他のハードウェア]をクリックする。 「プリンタとその他のハードウェア」 画面が表示されます。 204 3 [電話とモデムのオプション]をクリックする。 「電話とモデムのオプション」画面が表示されます。 4 [モデム]タブをクリックする。 「モデム」画面が表示されます。 5 お使いのモデムをクリックして選び、 をクリックする。 内蔵モデムのプロパティ画面が表示されます。 6 [モデム]タブをクリックする。 「モデム」画面が表示されます。 7 「ダイヤルの管理」の「発信音を待ってからダイヤルする」のチェックをはずす。 困ったときは 8 9 をクリックする。 「電話とモデムのオプション」画面で をクリックする。 G-1 3分以内に3回以上同じ電話番号にかけた場合は、リダイヤル制限がかか る場合があります。 3分以上、時間をおいてからかけ直してください。 H-1 内蔵モデムやターミナルアダプタが発信しているのに、ネゴシエーション が始まらない場合は、 以下のような問題が考えられます。 z ネゴシエーションとは? 内蔵モデムやターミナルアダプタがプロバイダのサーバーとの間で必要な信号のやりとりを行うことで、接 続先につながると、 「ピーヒョロロロ…」という音がします。 電話回線の問題 • 電話回線の状態が良くない。 • 電話回線が混み合っている。 この場合は、時間帯をずらして再度、 接続してみてください。 接続先 (プロバイダのアクセスポイント) の問題 • 接続先の回線の状態が良くない。 • 接続先の回線が混み合っている。 • 接続先のモデムが不調である。 この場合は、時間帯をずらして再度、 接続してみるか、アクセスポイントを変更して接続してみてく ださい。 205 アクセスポイントを変更するには、以下の手順に従って操作します。 1 デスクトップ画面左下の クリックする。 をクリックして、 [コントロールパネル]を 「コントロールパネル」画面が表示されます。 2 [ネットワークとインターネット接続]をクリックする。 「ネットワークとインターネット接続」画面が表示されます。 3 [ネットワーク接続]をクリックする。 「ネットワーク接続」画面が表示されます。 4 ダイヤルアップ接続名(120ページで作成したチェックシートの 1ダイヤル アップ接続名)を右クリックして表示されるメニューから[プロパティ] をク リックする。 プロパティ画面が表示されます。 5 6 「電話番号」の入力欄に別のアクセスポイントの電話番号を半角の数字で入力す る。 をクリックしてプロパティ画面を閉じる。 I-1 以下の手順に従って操作し、 「ハイパーターミナル」 ソフトウェアで時報の電 話番号に接続できるか試してください。 1 デスクトップ画面左下の をクリックして[すべてのプログラム]に ポインタを合わせ、 [アクセサリ]、 [通信]、 [ハイパーターミナル]の順にクリッ クする。 「ハイパーターミナル」ソフトウェアが起動し、 「接続の設定」画面が表示されます。 2 206 「名前」に任意の名前を入れ、 をクリックする。 3 「電話番号」に時報の番号(117)を入れ、 をクリックする。 「接続」 画面が表示されます。 4 をクリックする。 I-2 お使いになっているソフトウェアの設定を確認してください。 J-1「ダイヤル先のコンピュータから切断されました。接続アイコンをダブルク ご注意 上記のメッセージは、 ユーザー名やパスワードが正しくないときにのみ表示されるわけではありません。 ユーザー名とパスワードを確認するには、以下の手順に従って操作します。 1 デスクトップ画面左下の クリックする。 をクリックして[コントロールパネル]を 「コントロールパネル」 画面が表示されます。 2 [ネットワークとインターネット接続]をクリックする。 「ネットワークとインターネット接続」画面が表示されます。 3 [インターネットオプション]をクリックする。 「インターネットのプロパティ」画面が表示されます。 4 [接続]タブをクリックする。 5 「ダイヤルアップと仮想プライベートネットワークの設定」の中のダイヤルアッ プ接続名(120ページで作成したチェックシートの1ダイヤルアップ接続名)を 選び、 をクリックする。 設定画面が表示されます。 6 「ダイヤルアップの設定」の 「ユーザー名」や「パスワード」が正しいか確認する。 207 困ったときは リックして、 やり直してみてください」 または 「ダイヤル先のコンピュータは、 ダイ ヤルアップネットワーク接続を確立できません。 パスワードを確認してからやり直 してみてください」 というメッセージが表示されるときは、 ユーザー名やパスワー ドを確認してください。 K-1 プロバイダから郵送されてきた資料を確認してください。または、契約し たプロバイダにお問い合わせください。 L-1 ユーザー名やパスワードを確認して接続してもJ-1(207ページ)で説明した メッセージが表示されるときは、 以下の手順に従って、ダイヤルアップネットワー クの設定を確認してください。 120ページで作成したチェックシートをご覧になり ながら、 設定内容が正しいか確認していきます。 1 デスクトップ画面左下の クリックする。 をクリックして、 [コントロールパネル]を 「コントロールパネル」画面が表示されます。 2 [ネットワークとインターネット接続]をクリックする。 「ネットワークとインターネット接続」画面が表示されます。 3 [ネットワーク接続]をクリックする。 「ネットワーク接続」画面が表示されます。 4 ダイヤルアップ接続名(120ページで作成したチェックシートの 1ダイヤル アップ接続名)を右クリックして表示されるメニューから[プロパティ] をク リックする。 プロパティ画面が表示されます。 5 各タブをクリックし、各項目がチェックシートどおりに正しく入力されている か確認する。 「全般」タブ 「ネットワーク」 タブ 208 「インターネットプロトコル(TCP/IP)のプロパティ」 画面 「ネットワーク」タブで [インターネットプロトコル(TCP/IP) ]をクリックして選び をクリックすると表示されます。 プロバイダから DNSサーバーアドレスを指定されない (自動設定)場合は、 [次の DNS サーバーのアドレスを自動的に取得する] をクリックしてください。 z ちょっと一言 DNSサーバーアドレス(プライマリ DNSとセカンダリ DNS) がチェックシートと異なる 場合は、 [次の DNSサーバーのアドレスを使う]をクリックしてから、正しいアドレスを 入力します。 M-1 以下の手順に従って操作し、ネットワークの設定を確認してください。 1 デスクトップ画面左下の クリックする。 をクリックして、 [コントロールパネル]を 「コントロールパネル」 画面が表示されます。 2 [ネットワークとインターネット接続]をクリックする。 「ネットワークとインターネット接続」画面が表示されます。 3 [ネットワーク接続] をクリックする。 「ネットワーク接続」画面が表示されます。 4 ダイヤルアップ接続名(120ページで作成したチェックシートの 1ダイヤル アップ接続名)を右クリックして表示されるメニューから[プロパティ]をク リックする。 プロパティ画面が表示されます。 5 [ネットワーク]タブをクリックする。 「ネットワーク」画面が表示されます。 209 困ったときは ご注意 6 「この接続は次の項目を使用します」に「インターネットプロトコル(TCP/IP)」 があるか確認する。 「この接続は次の項目を使用します」 に「インターネットプロトコル(TCP/IP)」がな い場合は、 をクリックして追加してください。 N-1 ダイヤルアップ接続アイコンを削除し、再度作り直して接続してみてくだ さい。 ダイヤルアップ接続アイコンを作り直すには、以下の手順に従って操作します。 1 デスクトップ画面左下の クリックする。 をクリックして、 [コントロールパネル]を 「コントロールパネル」画面が表示されます。 2 [ネットワークとインターネット接続]をクリックする。 「ネットワークとインターネット接続」画面が表示されます。 3 [ネットワーク接続]をクリックする。 「ネットワーク接続」画面が表示されます。 4 ダイヤルアップ接続名(120ページで作成したチェックシートの 1ダイヤル アップ接続名)のアイコンをごみ箱にドラッグアンドドロップする。 ダイヤルアップアイコンを削除するか確認するメッセージが表示されます。 5 をクリックする。 ダイヤルアップ接続アイコンが削除されます。 6 「ネットワークタスク」の中の[新しい接続を作成する]をクリックする。 「新しい接続ウィザードの開始」画面が表示されます。 7 をクリックする。 「ネットワーク接続の種類」画面が表示されます。 210 8 [インターネットに接続する]の リックする。 をクリックして にし、 をク 「新しい接続ウィザードの開始」画面が表示されます。 以下の手順は「接続のための設定をする」 (125ページ)の手順 3∼ 25の操作を行っ てください。 インターネット接続ウィザードが終了すると、 「ネットワーク接続」 画面の中に新し いダイヤルアップ接続アイコンができます。 このアイコンをダブルクリックして、接続を試してください。 O-1 L-1(208ページ)や M-1(209ページ)の操作を行い、ネットワークやダイヤ ルアップネットワークの設定を再度確認してください。 角で入力してください。 URLの中には「~」 (チルダ)という特殊な記号を入力するものもあります。 「~」を入力するには、 MSIMEツールバーで 「半角英数」または「直接入力」を選び、 (シフト)キーを押しながら を押し ます。 Q-1「Outlook Express」ソフトウェアをお使いの場合は、以下の手順に従って操 作し、電子メールソフトウェアの設定を確認してください。 120ページで作成した チェックシートをご覧になりながら、 設定内容が正しいか確認していきます。 1 デスクトップ画面左下の をクリックして[すべてのプログラム]に ポインタを合わせ、 [Outlook Express]をクリックする。 「Outlook Express」ソフトウェアが起動します。 「接続」 画面が表示されたときは、 2 をクリックします。 画面上部の[ツール]をクリックし、表示されるメニューから[アカウント]をク リックする。 「インターネットアカウント」画面が表示されます。 3 [メール]タブをクリックする。 「メール」画面が表示されます。 4 お使いのアカウントをクリックして選び、 をクリックする。 お使いのアカウントのプロパティ画面が表示されます。 211 困ったときは P-1 アドレスバーに入力されている英数字を確認してください。また、URLは半 5 各タブをクリックし、各項目がチェックシートどおりに正しく入力されている か確認する。 「全般」タブ 「サーバー」タブ ご注意 文字は半角文字で入力してください。全角で入力してあると、電子メールソフトウェアが正しく設 定されません。 Q-2「Outlook Express」以外の電子メールソフトウェアをお使いの場合は、それ ぞれのソフトウェアのヘルプをご覧になり、 120ページで作成したチェックシート のq;∼ qfが正しく入力されているか確認してください。 212 動画/静止画編集 「DVgate」ソフトウェアを使って動画や静止画の取り込みができ ない。 t i.LINK対応機器の認識ができない。 「Smart Capture」 ソフトウェアが起動している。 「Smart Capture」ソフトウェアと「DVgate」ソフトウェアをいったん終了し、 「DVgate」ソフトウェアのみを起動してください。 t i.LINK対応機器の準備ができていない。i.LINK対応機器の電源が入っているか確認し てください。 応機器が正しくつながっているか確認してください。 「DVgate」ソフトウェアについて詳しくは、 「DVgate」 ソフトウェアのヘルプをご覧ください。 「MovieShaker」ソフトウェアを使って動画の取り込みができな い。 t i.LINK対応機器の準備ができていない。i.LINK対応機器の電源が入っているか確認し てください。 t 本機とi.LINK対応機器が正しく接続されていない。i.LINKケーブルで本機とi.LINK対 応機器が正しくつながっているか確認してください。 「MovieShaker」 ソフトウェアについて詳しくは、 「MovieShaker」ソフトウェアのヘルプをご覧くだ さい。 「Smart Capture」ソフトウェアを使って動画/静止画を電子 メールで送れない。 t 動画が電子メールで送れないときは、撮影時のモードを確認する。ネットムービー モードで撮影した動画のみ、電子メールに添付できます。 t 電子メールソフトウェアの設定が正しいか確認する。詳しくは、 「モデム/インター ネット」 (196ページ)をご覧ください。 「Smart Capture」 ソフトウェアについて詳しくは、 「Smart Capture」ソフトウェアのヘルプをご覧 ください。 213 困ったときは t 本機とi.LINK対応機器が正しく接続されていない。i.LINKケーブルで本機とi.LINK対 エラーメッセージ 「ディスクがいっぱいになりました。 」というメッセージが表示さ れ、ファイルなどをフロッピーディスクに保存できない。 t 189ページをご覧ください。 「このディスクは書き込み禁止になっています。 」というメッセー ジが表示された。 t 189ページをご覧ください。 電源を入れると、 「NTLDR is missing Press any key to restart」 または 「Remove disks or other media. Press any key to restart」 というメッセージが表示される。 t 180ページをご覧ください。 「CMOS battery failed」 というメッセージが表示される。 t 本機内のバッテリが消耗しているため、バッテリを交換する必要があります。 バッテリの交換については、VAIOカスタマーリンク修理窓口へお問い合わせくださ い。 「CMOS checksum Error-Defaults loaded」というメッセージが 表示される。 t BIOSの設定内容が壊れている。以下の手順に従って操作し、BIOSをお買い上げ時の 設定に戻してください。 1 本機前面の 1(電源)ボタンを押し、画面に Sonyのロゴが表示されたら、キー ボードの キーを押す。 BIOSセットアップメニューが起動し、 「AwardBIOS Setup Utility」画面が表示され ます。 2 (Setup Defaults)キーを押す。 「Load default configuration now?」というメッセージが表示されます。 3 / キーを押して [Yes]を選び、 (エンター)キーを押す。 すべての設定項目がお買い上げ時の設定に戻ります。 4 (Save and Exit)キーを押す。 「Save configuration changes and exit now?」というメッセージが表示されます。 214 5 / キーを押して[Yes]を選び、 (エンター)キーを押す。 変更された設定が保存され、 BIOSセットアップメニューが終了し、Windows XPが 起動します。 t BIOSをお買い上げ時の設定に戻しても再度メッセージが表示されるときは、本機内 のバッテリが消耗しているため、バッテリを交換する必要があります。 バッテリの交換については、VAIOカスタマーリンク修理窓口へお問い合わせくださ い。 「Windows XP CD-ROMのラベルの付いたディスクを挿入して [OK] をクリックしてください。」 というメッセージが表示され t 本機の設定を変更したあとに表示されることがあります。次の操作を行ってくださ い。付属のリカバリディスクをディスクドライブに挿入しないでください。 1 メッセージが表示されたら[OK]をクリックする。 「ファイルのコピー」画面が表示されます。 2 「ファイルのコピー元」 に「C:¥WINDOWS¥I386」 と入力して[OK] をクリックす る。 必要なファイルがコピーされます。 電源を入れると、 「Operating system not found」というメッセー ジが表示され、Windowsが起動できない。 t 180ページをご覧ください。 「ダイヤル先のコンピュータから切断されました。接続アイコン をダブルクリックして、 やり直してみてください」または 「ダイヤ ル先のコンピュータは、 ダイヤルアップネットワーク接続を確立 できません。パスワードを確認してからやり直してみてくださ い」 というメッセージが表示された。 t 207ページをご覧ください。 215 困ったときは る。 「Microsoft Internet Explorer」 ソフトウェアから、PDF形式の ファイルを開こうとすると、 「Could not find Acrobat External Window Handler.」、 「An internal error has occurred.」 というメッ セージが表示され、 PDF形式のファイルを開くことができない。 t 本機を再起動後、以下の手順を行ってください。 1 デスクトップ画面左下の をクリックして[すべてのプログラム]に ポインタを合わせ、 [Acrobat Reader 5.0]をクリックする。 2 言語を選択する画面が表示されたら、 「日本語」 を選択し、 クする。 をクリッ 言語を選択する画面が表示されない場合は、そのまま手順 3を行ってください。 3 「ソフトウェア使用許諾契約書」 画面が表示されたら、契約書の内容を読み、 をクリックする。 「ソフトウェア使用許諾契約書」画面が表示されずに 「Adobe Acrobat Reader」ソフ トウェアが起動した場合は、そのまま手順 4を行ってください。 4 「Adobe Acrobat Reader」ソフトウェアが起動したら、 画面右上の をクリッ クする。 5 「Microsoft Internet Explorer」ソフトウェアから、先ほど開けなかった PDF形式 のファイルを開き、表示されることを確認する。 その他 ファンの音が急に大きくなった。 t 本機内部のファンは自動制御されています。大きな CPUのパワーを使うソフトウェ アをお使いになったり、周囲の温度が高い場所で本機をお使いの場合は、ファンの回 転が速くなり、音が大きく聞こえるようになります。 本機は風通しの良いところに設置されることをおすすめします。 216 接続/拡張するときは この章では、本機と周辺機器の接続と本機の拡張に ついて説明します。 i.LINK対応機器をつなぐ i.LINK対応機器の接続のしかた デジタルビデオカメラレコーダーなどの i.LINK対応機器を本機につないで、動画や静止画を取り込 んだり、本機から動画を送出してテープに録画できます。 ご注意 • i.LINK コネクタを持つソニーパーソナルコンピューターまたはソニーノートブックコンピュー ターとデータのやりとりをする場合は、222 ページの「i.LINK 接続でデータをやりとりする」 をご 覧ください。 • i.LINK を使った接続や操作には、機器によって異なるものがあります。接続に必要なケーブルや、 操作できる機器について詳しくは、 「必要な i.LINK ケーブル」 (220 ページ)および「本機で操作で きる i.LINK 対応機器」 (221 ページ) をご覧ください。 • デジタルビデオカメラレコーダーを接続するときは 1 度電源を切ってから接続し、電源を入れ直 してください。 本機の電源は切る必要はありません。 • 1 度に接続できるデジタルビデオカメラレコーダーは 1 台のみです。同時に 2 台以上のデジタル ビデオカメラレコーダーを接続することはできません。 • 本機の i.LINK コネクタは最大 400Mbps のデータ転送に対応していますが、実際の転送速度は接 続した i.LINK 対応機器の転送速度により変わります。 • 接続のしかたや画像の取り込みかたは、接続する i.LINK 対応機器や使用するソフトウェアに よって異なります。詳しくは、i.LINK 対応機器の取扱説明書や、本機に付属の「DVgate」などの各 ソフトウェアのヘルプをご覧ください。 z ちょっと一言 • 本機は電源が切れている場合でも i.LINKのデータを中継(リピート)します。 • i.LINK対応機器をつないだときに自動的にお好みのソフトウェアが起動するように設定することができま す。詳しくは「VAIO Action Setup」 ソフトウェアのヘルプをご覧ください。 218 前面パネルのコネクタ(4ピン) を使うとき i.LINKケーブル(4ピン⇔ 4ピン、 別売り、 220ページ) を使って、 本機と i.LINK対応機器をつなぎま す。i.LINK対応機器の取扱説明書もあわせてご覧ください。 i.LINKケーブル(4ピン⇔ 6ピン、 別売り、 220ページ) を使って、 本機と i.LINK対応機器をつなぎま す。i.LINK対応機器の取扱説明書もあわせてご覧ください。 219 接続/拡張するときは 後面パネルのコネクタ(6ピン) を使うとき 必要なi.LINKケーブル ソニーの i.LINKケーブルをお使いください i.LINK対応機器の接続には、本機で操作できる i.LINK対応機器に付属の i.LINKケーブルまたは、下 記のソニー製 i.LINKケーブル (別売り)をお使いください。 6ピン y6ピン 4ピンy4ピン • VMC-IL6615A (1.5m) • VMC-IL4408A(80cm) • VMC-IL6635A (3.5m) • VMC-IL4415A(1.5m) • VMC-IL4435A(3.5m) 4ピン y6ピン • VMC-IL4615A (1.5m) • VMC-IL4635A (3.5m) ご注意 DVケーブルはご使用になれません。 220 本機で操作できるi.LINK対応機器 本機では、 下記の i.LINK対応機器と組み合わせて操作できます。 (2002年 1月 10日現在) • i.LINK コネクタを持つソニーパーソナルコンピューター • i.LINK コネクタを持つソニーノートブックコンピューター* * 別売りのパワーアップステーションやポートリプリケーターを取り付ける必要があるモデルがありま す。 取り付けかたについて詳しくは、お使いのノートブックコンピュータの取扱説明書をご覧ください。 • ソニーが 2001 年 12 月末日までに日本国内で発売した、DV 端子付きの家庭用 DV 機器 (Digital8 デジタルビデオカメラレコーダーを含む。ツーリストモデルは除く) DV 機器を接続するために必要なソニー製ソフトウェアは、 「DVgate」 「MovieShaker」、 、 「Smart Capture」となります。 ただし、ソフトウェアによっては一部の DV 機器が動作対象外になる場合があります。 詳しくは、各ソフトウェアの取扱説明書、電子マニュアル、 ヘルプ、 Readme ファイルなどをご覧 ください。 機器(ツーリストモデルは除く) (PCV-LX95G シリーズ , LX55G シリーズのみ) 。 MICROMV 機器を接続するために必要なソニー製ソフトウェアは、 「MovieShaker」ソフトウェ アとなります。 • その他、ソニー製の VAIO ブランドの i.LINK 対応機器の最新情報は、VAIO カスタマーリンク ホームページ (http://vcl.vaio.sony.co.jp/) をご覧ください。 ご注意 • i.LINKコネクタを持つソニーパーソナルコンピューターまたはソニーノートブックコンピューターとデー タのやりとりをする場合は、 「i.LINK接続でデータをやりとりする」 (222ページ)をご覧ください。 • 本機はDTLAコピー・プロテクション技術に対応していないため、デジタル CSチューナーや D-VHSビデオ デッキなどの DTLAコピー・プロテクション技術に対応した機器に接続しても操作することができません。 • i.LINKは、 すべての機器間での接続動作が保証されているものではありません。 i.LINK搭載各機器の動作条件と接続の可否情報をご確認ください。動作の可否は、 各機器のソフトウェア (OSを含む)、ハードウェアによって規定されます。 • i.LINKで接続を行うコンピュータ周辺機器 (ハードディスクドライブや CD-RWドライブなど)は、 OSに よっては対応していない場合がありますので、あらかじめ動作環境をご確認ください。 221 接続/拡張するときは • ソニーが 2001 年 12 月末日までに日本国内で発売した、MPEG 端子付きの家庭用 MICROMV i.LINK接続でデータをやりとりする 本機と「Smart Connect Ver.3.0」ソフトウェアに対応した VAIO、または Windows XPまたは Windows Meを搭載した VAIOを別売りの i.LINKケーブルで接続すると、お互いのファイルをコ ピーしたり、削除、編集などを行うことができます。 また、接続先の VAIOにつないだプリンタを使って印刷することもできます。接続について詳しく は、 「i.LINK対応機器の接続のしかた」 (218ページ) をご覧ください。 Windows XPまたは Windows Meを搭載した VAIOと本機をつなぐ場合 i.LINKケーブルで接続するだけでデータのやりとりができます。 「Smart Connect」ソフトウェアを搭載した VAIOと本機をつなぐ場合 接続先の 「Smart Connect」ソフトウェアのバージョンをご確認ください。 •「Smart Connect Ver.3.0」ソフトウェア以降の場合 「Smart Connect Ver.3.0」ソフトウェアの通信モードを「STD モード」 にする必要があります。 設 定方法は、 「Smart Connect Ver.3.0」ソフトウェアのヘルプの「通信モードを切り替える」をご覧 ください。 •「Smart Connect Ver.2.2」ソフトウェア以前の場合 「Smart Connect Ver.3.0」無償アップグレードサービスにより、 「Smart Connect」ソフトウェア をアップグレードすることでデータのやりとりができます。詳しくは、VAIO ホームページ (http:/ /www.vaio.sony.co.jp/Download/Smart/index.html) をご覧ください。 ご注意 • アップグレード対象外の機種もあります。 • 本機とアップグレード対象外の機種とではデータのやりとりはできません。 ご注意 • i.LINKケーブルを接続してから実際にデータをやりとりできるようになるまでにしばらく時間がかかる場 合があります。 • i.LINKで接続した VAIOでは、次のような条件のときにデータのやりとりができなくなることがあります。 − i.LINKケーブルを接続したまま、 どちらかのコンピュータを再起動したとき − データをやりとりできる状態で本機に PCカードを挿入したとき • i.LINK接続でデータのやりとりをするには、Microsoftネットワーク用ファイルとプリンタ共有(Windows XP)、 またはネットワーク共有サービス (Windows 98、 Me)のインストールおよび設定が必要です。 詳しく は、 「ヘルプとサポートセンター」をご覧ください。 222 データのやりとりができなくならないように、 再起動するときは、i.LINKケーブルを抜く、または、 PCカードを挿入してから再起動を行ってください。 データのやりとりができなくなったときは、以下の手順に従って操作してください。 データのやりとりができるようになります。 1 本機およびi.LINK対応機器から i.LINKケーブルを取りはずす。 2 本機およびi.LINK対応機器の電源を切る。 本機の電源を切るときは、デスクトップ画面左下の[スタート]をクリックし、 [終了オプション]をクリックして表示される「コンピュータの電源を切る」画面 で「電源を切る」を選んで電源を切ってください。 本機を再起動しても、i.LINK対応機器は本機に正しく認識されません。 3 本機およびi.LINK対応機器の電源を入れる。 4 i.LINKケーブルを使って本機と i.LINK対応機器を接続する。 i.LINKケーブルを再度接続したあとは、 接続先の VAIOを認識するのに数分かかることがあります。 z 接続先のコンピュータを探すには 接続先のコンピュータが、ネットワークコンピュータにすぐには表示されないことがあります。 そのときは、 デスクトップ画面左下の をクリックし、表示されるメニューから [マイコンピュー タ]をクリックしたあと、 [マイネットワーク]を右クリックして [コンピュータの検索] を選択し、接続先のコ ンピュータ名を入力して検索してください。 z 接続先から自分のコンピュータを利用できるようにするには 本機のフォルダや接続しているプリンタを接続先のコンピュータから利用できるようにするには、 ネット ワーク共有サービスのインストールおよび設定が必要です。 デスクトップ画面左下の をクリックし、表示されるメニューから[マイコンピュータ]をクリッ クしたあと、 [マイネットワーク] をクリックします。 「マイネットワーク」 画面左上の 「ネットワークのタス ク」から [ホーム /小規模オフィスのネットワークをセットアップする]で設定することもできます。詳しく は、 「ヘルプとサポートセンター」 をご覧ください。 「ヘルプとサポートセンター」 を見るには、 デスクトップ画面左下の ポート]をクリックします。 をクリックし、 [ヘルプとサ 223 接続/拡張するときは ご注意 AV機器をつなぐ (PCV-LX95Gシ リーズ , LX55Gシリーズのみ) 目的別接続例 PCV-LX95Gシリーズ , LX55Gシリーズにはいろいろな AV機器をつなぐことができます。 ここでは用途別に接続例を紹介します。 こんなことがしたい 本機と AV機器をつなぎます。 • ビデオデッキの動画を本機につないだディス プレイで見たい。 • ビデオデッキの動画を本機ハードディスクに 録画したい。 本機とビデオデッキをつなぎます。 接続のしかたについては下記の「ビデオ機器をつな ぐ」をご覧ください。 • ビデオカメラレコーダーで撮影した動画を本 機につないだディスレイで見たい。 • ビデオカメラレコーダーで撮影した動画を本 機のハードディスクに録画したい。 本機とビデオカメラレコーダーをつなぎます。 接続のしかたについては下記の「ビデオ機器をつな ぐ」をご覧ください。 ディスプレイで見ている動画をテレビでも見た い。本機とテレビをつなぎます。 接続のしかたについては「テレビにつなぐ」 (226ペー ジ)をご覧ください。 ビデオ機器をつなぐ ビデオデッキやビデオカメラレコーダーを本機につないで、 ディスプレイでビデオデッキの動画を 見たり、本機のハードディスクドライブに動画を録画することができます。また、本機で再生した動 画をビデオデッキで録画することもできます。 Sビデオ接続ケーブル (4ピン⇔ 4ピン、別売り)とオーディオ接続ケーブル(付属)を使って、 本機と ビデオデッキまたはビデオカメラレコーダーをつなぎます。 ビデオデッキまたはビデオカメラレコーダーの取扱説明書もあわせてご覧ください。 ご注意 • 本機とビデオデッキまたはビデオカメラレコーダーの電源を切り、 電源コードをコンセントから抜いてか ら接続してください。 • 接続後は、 周辺機器の電源を入れてから本機の電源を入れてください。 z 本機とビデオデッキやテレビで同時に 1 つのアンテナコネクタを使うときは アンテナブースターや分配器を使って分配する必要があります。 詳しくは、 「接続する/準備する」 (47ペー ジ)の手順 6をご覧ください。 224 ビデオデッキの映像を見たり録画するには 付属の「Giga Pocket」ソフトウェアを使います。ビデオ機器の動画を「Giga Pocket」 ソフトウェアで 扱う方法については、 「Giga Pocket」ソフトウェアの取扱説明書またはヘルプをご覧ください。 • ビデオデッキやビデオカメラレコーダーの動画を見たり取り込むとき 接続/拡張するときは • 本機で録画した動画をビデオデッキやビデオカメラレコーダーに録画するとき ご注意 • 本機のVIDEO 1 INPUTコネクタと VIDEO OUTPUTコネクタの両方を同一のビデオデッキまたはビデオ カメラレコーダーの映像出力コネクタおよび映像入力コネクタにそれぞれつないだとき、ビデオデッキま たはビデオカメラレコーダー側で映像入力を切り換えたり、本機側で「Giga Pocket」 ソフトウェアを使って 映像入力を切り換えると、雑音が出たり、映像が乱れることがあります。 • 本機のS映像入力コネクタを使うときは、映像入力コネクタに接続ケーブルをつなぐ必要はありません。 S 映像入力コネクタに接続ケーブルをつなぐと、S映像入力が優先されます。 225 z S 映像入力/出力コネクタのないビデオデッキやビデオカメラレコーダーをつなぐときは Sビデオ接続ケーブルのかわりにビデオ接続用変換コネクタ(付属) とビデオ接続ケーブル (付属)をつないで 使うことができます。 z ちょっと一言 別売りのソニー製の Sビデオ接続ケーブルにはYC-15Vなどがあります。 テレビにつなぐ 「Giga Pocket」ソフトウェアで再生する動画や 「Media Bar DVD プレーヤー」ソフトウェアで再生 する DVDビデオをテレビでも見ることができます。 Sビデオ接続ケーブル (4ピン⇔ 4ピン、別売り)とオーディオ接続ケーブル(付属)を使って、 本機と テレビをつなぎます。 接続してから、テレビの入力切り換えを「ビデオ」に合わせます。 ご注意 • すべての機器の電源を切り、電源コードをコンセントから抜いてから接続してください。 • 接続後は、 周辺機器の電源を入れてから本機の電源を入れてください。 • 本機では、 ディスプレイとテレビの両方を接続していても DVDビデオの映像は両方同時に表示できませ ん。 z ビデオデッキをつなぐときは 本機のVIDEO OUTPUTコネクタとビデオデッキの映像/音声入力コネクタをつなぎ、ビデオデッキの映像 /音声出力コネクタとテレビの映像/音声入力コネクタをつなぎます。 z 本機とビデオデッキやテレビで同時に 1 つのアンテナコネクタを使う場合は アンテナブースターを使って分配する必要があります。詳しくは、 「接続する/準備する」 (47ページ) の手順 6 をご覧ください。 226 z S 映像入力コネクタのないテレビをつなぐときは Sビデオ接続ケーブルのかわりにビデオ接続用変換コネクタ(付属)とビデオ接続ケーブル(付属) をつないで 使うことができます。 z ちょっと一言 別売りのソニー製の Sビデオ接続ケーブルには YC-15Vなどがあります。 接続/拡張するときは 227 プリンタをつなぐ Windows XPに対応している USBプリンタを本機につないで、作成した書類などを印刷できます。 USBプリンタに付属または別売りの USBケーブルを使って本機または液晶ディスプレイにつなぎ ます。 ご注意 • Windows XPに対応していない USBプリンタを本機につないでも、 正常に動作しません。 • 本機はパラレルポートのみでしか接続できないプリンタとはつなぐことはできません。 z パラレルポートとは プリンタやモデムなどの周辺機器とコンピュータを接続するインターフェース規格のことです。 複数のデー タ線を通して、データを同時にいくつか送り、同時に処理できる方法のことです。 液晶ディスプレイの USBコネクタについてのご注意 液晶ディスプレイの USBコネクタは本機の USBコネクタをディスプレイケーブルで延長している 構造となっております。液晶ディスプレイの USBコネクタに USBプリンタをつなぐときは以下の 点にご注意ください。 • USB ケーブルはできるだけ短いものをお使いください。2m を超える USB ケーブルを使うと、 本機や USB プリンタが正しく動作しないことがあります。 • USB プリンタの電源コードで、電源を供給することをおすすめします。USB プリンタによって は本機のディスプレイから電源を供給して使うと、 本機や USB プリンタが正しく動作しないこ とがあります。 本機から電源を供給して使いたいときは、 PC 本体の USB コネクタに USB プリ ンタをつないでください。 z ちょっと一言 USBプリンタは、本機または液晶ディスプレイのどの USBコネクタにも接続できます。 228 プリンタを使用するには プリンタを使用するには、 プリンタに付属のドライバを本機にインストールする必要があります。 詳しくはプリンタの取扱説明書および 「ヘルプとサポートセンター」をご覧ください。 「ヘルプとサポートセンター」を見るにはデスクトップ画面左下の をクリックし、 表示 されるメニューから[ヘルプとサポート]をクリックします。 z ドライバとは どのような周辺機器がどのように接続されているかをコンピュータ側に知らせ、周辺機器を正しく動かすた めに必要なソフトウェアです。プリンタのドライバを本機にインストールすることにより、 本機からプリンタ の動作をコントロールできるようになります。 接続/拡張するときは 229 USB機器をつなぐ 本機の USBコネクタを使って、 Windows XPに対応している USB機器をつなぐことができます。詳 しくは、接続する機器の取扱説明書をご覧ください。 z ちょっと一言 USB機器は、 本機前面や後面または液晶ディスプレイのどの USBコネクタにも接続できます。 液晶ディスプレイの USBコネクタについてのご注意 液晶ディスプレイの USBコネクタは本機の USBコネクタをディスプレイケーブルで延長している 構造となっております。液晶ディスプレイの USBコネクタに USB機器をつなぐときは以下の点に ご注意ください。 • USB ケーブルはできるだけ短いものをお使いください。2m を超える USB ケーブルを使うと、 本機や USB 機器が正しく動作しないことがあります。 • USB 機器の電源コードで、 電源を供給することをおすすめします。 USB 機器によっては本機のディスプレイから電源を供給して使うと、本機や USB 機器が正しく 動作しないことがあります。本機から電源を供給して使いたいときは、PC 本体の USB コネクタ に USB 機器をつないでください。 230 ネットワーク (LAN)につなぐ 本機後面の NETWORK(ネットワーク)コネクタとネットワーク(LAN)を直接接続して、ネット ワーク内の他の機器とデータをやりとりできます。 10BASE-Tと 100BASE-TXタイプのネットワークに接続できます。 PCV-LX95Gシリーズ , LX55Gシリーズをネットワークに接続すると、 ネットワークに接続されている他の コンピュータから、 「Giga Pocket」 ソフトウェアのサーバー機能を利用して、録画を予約したり、録画済みの 動画を再生したりできます。 「Giga Pocket」ソフトウェアのサーバー機能について詳しくは、 別冊の「Giga Pocket」ソフトウェアの取扱説明書またはヘルプをご覧ください。 ご注意 NETWORK(ネットワーク) コネクタには指定以外のネットワークや電話回線を接続しないでください。 お買 い上げ時には NETWORK (ネットワーク) コネクタ上に誤って接続しないようにシールが貼られています。 NETWORK(ネットワーク) コネクタを使うときは、 シールをはがしてから接続してください。 231 接続/拡張するときは z ちょっと一言 PCカードを使う 本機に PCカードを装着すると、他のコンピュータとデータをやりとりしたり、さまざまな機能を 拡張したりできます。 PCカードとは PC Card規格に準拠した、着脱可能な機能拡張デバイスです。形はクレジットカードに似ています が、 やや大きくて厚みがあります。 主な PCカードには以下のような種類があります。 メモリカード データをフラッシュメモリに保存します。 PCカードに対応したデジタルスチルカメラで撮影した 画像であれば、PCカードを本機に取り付けてそのまま取り込めます。 また、本機や PCカードに対応した機器で作成したデータをメモリカードに保存して、データをや りとりできます。 z フラッシュメモリとは 電気的にデータを読み書きする、記憶メディアのひとつです。 普通、書き込み可能なメモリは、電源を切ると 内容が消えてしまいますが、 フラッシュメモリは電源を切っても内容が消えないという特徴をもっています。 SCSIカード MOドライブやスキャナなどの SCSIデバイスを接続できます。 z MO とは 「エム・オー」と読みます。レーザー光線と磁気を利用してデータを読み書きする外部記憶メディアのことで す。フロッピーディスクよりも容量が多く、 種類により、最大 640Mバイトまでデータを記録することができ ます。 z SCSI とは 「スカジー」と読みます。コンピュータと、MOドライブやプリンタなどの周辺機器を接続するための規格のこ とです。 周辺機器などを SCSIで接続すると、本機を含めて最大7台まで数珠つなぎに接続することができま す。 ネットワークカード イーサネットなどのネットワークに接続できます。 z イーサネットとは コンピュータ間のデータ通信方式のことで、職場などで複数のコンピュータをネットワーク(LAN)でつない で、データをやりとりするときに使われます。 232 TA (ターミナルアダプタ) カード ISDN回線に接続できます。 z ISDN とは NTTのデジタル通信網を使った電話回線で、通信速度が速く、1回線で従来の 2回線が使えます。 本機には、 PC CardタイプⅠとタイプⅡに準拠したPCカードを挿入できる PCカードスロットがあります。 また、本機の PC CARD(PCカード)スロットは 16ビット Cardおよび Card Busにも対応しています。 (ZV (Zoomed Video) Portには対応していません。 ) ご注意 PCカードによっては本機で使用できないものや、機能が制限されるものがあります。 z ドライバとは どのような周辺機器がどのように接続されているかをコンピュータに知らせ、 周辺機器を、 正しく動かすため に必要なソフトです。 PCカードを取り付ける PCカードを取り付けるときに本機の電源を切る必要はありません。 1 本機の前面パネルのふたを開ける。 233 接続/拡張するときは • PCカードによっては、 PC CARDスロットに挿入したまま本機の電源を入れると、正しく動作しないこと があります。この場合は、PCカードの使用を中止し、 いったん取り出してから、もう 1度入れ直してくださ い。PCカードの取り出しかたについて詳しくは、 「PCカードを取り出すには」 (235ページ)をご覧くださ い。 • PCカードによっては、 ドライバを最新のものにすることによって不具合が改善される場合があります。 PC カードの製造メーカーから最新のドライバを入手してお使いください。 • お使いの PCカードによっては、本機にプリインストールされている OSで動作を保証していなかったり、 正しく動作しないことがあります。また、起動しているソフトウェアが PCカードを使用中のときは、 本機 の PC CARDスロットから PCカードを取り出すことはできません。この場合は、該当するソフトウェアを 終了してから PCカードを取り出すか、本機の電源を切ってから PCカードを取り出してください。 PCカー ドの接続情報について詳しくは、 VAIOカスタマーリンクのホームページ (http://vcl.vaio.sony.co.jp/) をご覧 ください。 2 カードを PC CARD(PCカード) スロットに挿入する。 スロットの奥にあるコネクタに、カードがしっかりと固定されるまで押し込みます。 カードがうまく入らない場合は、無理にカードを押し込まずに、カードの挿入方向を確認 してからもう 1度挿入し直してください。 取り付けたあとの使いかたについては、 PCカードの取扱説明書をご覧ください。 ご注意 • お使いの PCカードのメーカーが提供する最新のドライバをお使いください。 •「デバイスマネージャ」画面の PCカードに 「!」 がついている場合は、ドライバを削除し、再度インストール する必要があります。 「デバイスマネージャ」画面を表示させるには、 以下の手順に従って操作してくださ い。 1 デスクトップ画面左下の をクリックし、 [コントロールパネル] をクリックする。 「コントロールパネル」画面が表示されます。 2 [パフォーマンスとメンテナンス] をクリックし、 [システム] をクリックする。 「システムのプロパティ」画面が表示されます。 3 [ハードウェア]タブをクリックし、 をクリックする。 「デバイスマネージャ」画面が表示されます。 • カードをスロットに挿入するとき、イジェクトボタンがひっこんでいる状態で挿入してください。イジェク トボタンが出た状態では、 前面パネルのふたが閉まりません。 234 PCカードを取り出すには ご注意 カードを取り出すときは、必ず以下の手順に従ってください。誤った取り出しかたをすると、 システムが正常 に動作しない可能性があります。 本機の電源が切れているときは、 手順 1∼ 4は不要です。 本機がスタンバイ モードまたは休止状態のときは、 本機を通常の動作モードに戻してから手順 1∼ 5を行ってください。 本機を 通常の動作モードに戻すにはキーボードの (電源/スタンバイ)キーを押します。 1 デスクトップ画面右下のタスクトレイにある る。 をダブルクリックす 「ハードウェアの安全な取り外し」画面が表示されます。 リストから取り出したい PCカードをクリックし、 リックする。 接続/拡張するときは 2 をク 「ハードウェアデバイスの停止」画面が表示されます。 3 取りはずす PCカードを確認し、 をクリックする。 デスクトップ画面右下に「…は安全に取り外すことができます。」と表示されます。 4 「ハードウェアの安全な取り外し」 画面の をクリックする。 235 5 PC CARD(PCカード)スロットのイジェクトボタンを押す。 1度イジェクトボタンを押してボタンを手前に引き出し、 出たボタンをもう 1度押すと PCカードを取り出すことができます。 ご注意 イジェクトボタンはしっかり押してください。 カードがコネクタからはずれます。カードの端を持って、スロットから引き抜いてくださ い。 236 拡張ボードを増設する 本機では「拡張ボード」と呼ばれる別売り品を装着することで、 さまざまな機能を拡張し、 よりご自 分に合った作業環境を構築することができます。 拡張ボードの種類 本機では「PCI」という規格に対応した拡張ボードを取り付けることができます。拡張ボードをお買 い求めの際は、Windows XPと PCI規格に対応していることをご確認ください。 本機には空きスロット(拡張ボードを増設できる場所) が 1つあり、 PCI拡張ボードを 1枚取り付け ることができます。 (PCV-LX95Gシリーズ , LX55Gシリーズには空きスロットはありません。 ) 本機に取り付けられる拡張ボードの大きさは、 ショートサイズのものです。 フルサイズの拡張ボー ドは取り付けられません。 z 増設できる拡張ボードについて VAIOカスタマーリンクまたは販売店にお問い合わせください。 VAIOカスタマーリンクのホームページ (http://vcl.vaio.sony.co.jp/) では、増設できる拡張ボードの情報を掲載 しています。 リソースについて 拡張ボードは一般的にそれぞれ専用の割り込み番号(IRQ) 、メモリ、I/Oポートなどの「リソース」 (資源) を使用します。 PCI規格の拡張ボードではこれらのリソースが自動的に設定されます。 z IRQ とは 「アイアールキュー」 と読みます。 ハードウェアからの割り込み信号のことです。キーボードやマウスなどの 周辺機器から入力があると、それを受け付けるかどうか判断します。 受け付けるときは、その優先度に応じて 割り込みした処理を行います。 z メモリとは コンピュータの中にあって、データやプログラムを保存しておくための場所、 あるいは装置のことです。 メモ リには主記憶装置と、 補助記憶装置があります。通常は主記憶装置の RAMを示します。 z I/O ポートとは 「アイオーポート」 と読みます。 コンピュータにデータを入れたり(インプット) 、出したり(アウトプット)す るための接続部、または、 コネクタ部の総称です。入力のための機器としてはキーボードやマウス、出力のた めの機器としてはディスプレイなどがあります。なお、 フロッピーディスクドライブや、ハードディスクドラ イブは入出力のどちらも行える機器です。 z リソースとは もともとは、 「資源」 という意味です。コンピュータを使って何か作業を行う場合に、そのコンピュータが稼働 するために必要なメモリ、入力装置、 出力装置、 制御装置などを指します。 237 接続/拡張するときは 拡張ボードの大きさについて リソースを確認するには 「システムのプロパティ」画面で現在使用中のリソースを確認することができます。 以下の手順に 従って確認します。 1 デスクトップ画面左下の を右クリックする。 をクリックし、 [マイコンピュータ] ショートカットメニューが表示されます。 2 [プロパティ]をクリックする。 「システムのプロパティ」画面が表示されます。 3 238 [ハードウェア]タブをクリックする。 4 をクリックする。 「デバイスマネージャ」 画面が表示されます。 画面左上の[表示] をクリックして、 表示されるメニューから[リソース (種類別) ]または[リソース(接続別)] をクリックする。 現在使用中のリソースが種類別または接続別に表示されます。 プラグアンドプレイについて 「プラグアンドプレイ」 とは、拡張ボードを装着するだけで特別な設定をしなくてもすぐに使用でき る状態になる機能です。本機に取り付けられる PCI規格の拡張ボードはプラグアンドプレイに対応 しています。PCI規格の拡張ボードはボードを取り付けた後、リソースの設定が自動的に行われる ので、ご自分で面倒な設定をする必要がありません。 239 接続/拡張するときは 5 拡張ボード取り付けの流れ 以下の流れに沿って、 拡張ボードを増設します。 1 本機の電源を切り、電源コードをコンセントから抜く 本機前面の電源ランプが消灯していることを確認してください。電源の切りかたについ て詳しくは、 「電源を切る」 (76ページ)をご覧ください。 2 拡張ボードを取り付ける 拡張ボードの取り付けかたについて詳しくは、次ページの 「拡張ボードを取り付ける」を ご覧ください。 3 4 電源コードをコンセントに差し込み、本機の電源を入れる 電源の入れかたについて詳しくは、 「電源を入れる」 (63ページ)をご覧ください。 ドライバの設定、インストールを行う 拡張ボードが本機に認識されるとメッセージが表示されるので、拡張ボードの取扱説明 書なども参照のうえ、 指示に従って操作してください。 z ドライバとは どのような周辺機器がどのように接続されているかをコンピュータ側に知らせ、周辺機器を正しく動かすた めに必要なソフトウェアです。 拡張ボードを増設したときには、 ドライバのインストールが必要となる場合が あります。 240 拡張ボードを取り付ける 以下の手順に従って拡張ボードを取り付けます。 取り付けるときのご注意 拡張ボードの取り付けや取りはずしは、必ず本機および周辺機器の電源を切り、 電源コードを コンセントから抜き、充分時間が経過したあとに行ってください。電源コードを差したまま拡 張ボードを取り付けたり取りはずしたりすると、拡張ボードや本機、周辺機器が破損すること があります。 • 拡張ボードの部品には直接手を触れないでください。人体の静電気によって部品が故障すること があります。拡張ボードを触る前には、金属製のものに触れて体内の静電気を放電してください。 • じゅうたんの上など、 静電気の発生しやすいところに拡張ボードを放置しないでください。 静電 気の影響で拡張ボードの部品が壊れてしまうことがあります。 • コネクタ部に直接手を触れないようにご注意ください。 • 拡張ボードを本機から取りはずすときは、必ず本機の拡張ボードの取り扱いかたに従ってくださ い。 無理に引き抜くと拡張ボードや本機の故障の原因になります。 • 拡張ボードを水でぬらさないでください。 • 拡張ボード増設の際に異物 (ネジなどの金属物など)が本機内部に混入したままの状態で電源を 入れると、発煙の恐れがあります。必ず異物を取り除いてカバーを取り付けてから電源を入れて ください。 • ご自分で拡張ボードの取り付けを行い、 故障や事故が起きた場合は、修理はすべて有償となりま す。 z ちょっと一言 • イラストは PCV-LX85シリーズのものです。 • PCV-LX95Gシリーズ , LX55Gシリーズには空きスロットはありません。 1 本機と周辺機器の電源を切り、電源コードおよび周辺機器を接続してい るすべての接続ケーブルを取りはずす。 ご注意 電源を切ったあとすぐは、 本機の内部が熱くなっており、やけどをする可能性があります。本 機が冷えるのを待ってから作業を行ってください。 241 接続/拡張するときは • 拡張ボード内部には精密な電子部品があります。落としたり、強い衝撃を与えないようにご注意 ください。 2 本機後面にあるネジをはずす。 3 本機のカバーを取りはずす。 片手で本機をしっかり押さえながら、 本機後面にあるリリースレバーを握って引っ張っ てください。 4 拡張ボードを取り付けるスロットのカバーのネジをはずし、カバーを取 りはずす。 ご注意 内部の基板やケーブル類を傷つけないようにご注意ください。 242 5 拡張ボードを取り付ける。 拡張ボードを空きスロットに合わせて取り付け、ネジで固定します。詳しくは、拡張ボー ドの取扱説明書をご覧ください。 本機のカバーを取り付け、ネジを取り付ける。 7 手順 1ではずした周辺機器を接続し、本機の電源を入れる。 接続/拡張するときは 6 Windowsが起動すると、 「新しいハードウェアが検出されました。必要なソフトウェアを インストールしています。 」というメッセージが表示されるので、画面の指示とボードの 取扱説明書に従って操作します。 拡張ボードを取りはずすには 取り付けとは逆の手順で取りはずします。取りはずしの作業は、本機と周辺機器の電源を切り、電源 コードおよび周辺機器を接続しているすべての接続ケーブルを取りはずしてから行ってください。 243 メモリを増設する メモリを増設する 本機内部の拡張メモリスロットにメモリを増設することができます。 メモリを増設すると、 データの処理速度や複数のソフトウェアを同時に起動したときの処理速度が 向上します。 ご注意 • メモリの増設は注意深く行う必要があります。取り付けかたや取りはずしかたを誤ると、本機の故障の原因 になります。電気的な専門知識が必要な作業ですので、販売店などに取り付けを依頼されることをおすすめ します。 • メモリの増設についてのご相談やご質問は、 VAIOカスタマーリンク修理窓口までご連絡ください。 • メモリをご購入された方、またはご購入予定の方で、ご自分で取り付けられない場合は、 VAIOカスタマーリ ンクで有料取り付けサービスを承っております。 • メモリ増設の際は、本機内部の部品や基板などの角で手や指をけがしないように注意深く作業してくださ い。 • メモリ増設の際は、本機内部のケーブルに指などを引っかけてはずさないように注意してください。 • メモリ増設の際に異物 (ネジなどの金属物など) が本機内部に混入したままの状態で電源を入れると、発煙 の恐れがあります。必ず異物を取り除いてカバーを取り付けてから電源を入れてください。 • メモリモジュールの取り付けや取りはずしは、必ず本機および周辺機器の電源コードをコンセントから抜 いた状態で行ってください。 電源コードを差したままメモリモジュールを取り付けたり取りはずしたりす ると、 メモリモジュールや本機、周辺機器が壊れることがあります。 • 電源を切ったあとすぐは、本機の内部が熱くなっており、やけどをする可能性があります。 本機が冷えるの を待ってから作業を行ってください。 • ご自分でメモリの増設を行い、故障や事故が起きた場合は、 修理はすべて有償となります。 メモリモジュールを取り付ける 本機にはメモリモジュールを取り付けるスロットが 2つあり、 標準で 256Mバイトのメモリが 1枚 装着されています。 以下のソニー製のメモリーモジュールを取り付けることにより、メモリを増設できます。 容量 取り付けるメモリーモジュール 1枚増設すると 256Mバイト PCVA-MM256S 512Mバイト(256+256Mバイト) 取り付けの際には、 メモリモジュールの取扱説明書もあわせてご覧ください。 メモリモジュールを選ぶときのご注意 • メモリモジュールには、さまざまな種類のものが存在します。 市販のメモリモジュールを取り付 ける際には、その製品が本機での動作保証を明記していることをご確認ください。 • 市販のメモリモジュールについてのサポートは弊社では行っておりません。ご不明の点はメモリ モジュールの販売元にご相談ください。 244 メモリモジュールを取り付けるときのご注意 メモリモジュールの取り付けや取りはずしは、必ず本機および周辺機器の電源を切り、電源 コードをコンセントから抜いた状態で行ってください。電源コードを差したままメモリモ ジュールを取り付けたり取りはずしたりすると、メモリモジュールや本機、周辺機器が破損す ることがあります。 • 静電気でメモリモジュールが破壊しないように、メモリモジュールを取り付けるときは、 次のこ とをお守りください。 − メモリを増設するときは、静電気の起こりやすい場所 (じゅうたんの上など)では作業しない ようにしてください。 − 静電気を体から逃がすため、 本体の金属部に触れてから作業を始めてください。 − メモリモジュールは静電気防止袋に入っています。取り付け直前まで袋から出さないでくださ い。 • メモリモジュールを持つときは半導体やコネクタに触れないようにしてください。 • メモリモジュールを保管するときは、 静電気防止袋またはアルミホイルで覆ってください。 イラストは PCV-LX85シリーズのものです。 1 本機と周辺機器の電源を切り、電源コードおよび周辺機器を接続してい るすべての接続ケーブルを取りはずす。 ご注意 電源を切ったすぐあとは、本機の内部が熱くなっており、やけどをする可能性があり ます。本機が冷えるのを待ってから作業を行ってください。 2 本機後面にあるネジをはずす。 245 接続/拡張するときは z ちょっと一言 3 本機のカバーを取りはずす。 片手で本機をしっかり押さえながら、 本機後面にあるリリースレバーを握って引っ張っ てください。 4 メモリモジュールを梱包から取り出す。 本機の金属部分に触れて体の静電気を逃がしてから、メモリモジュールを静電気防止袋 から取り出します。 246 5 メモリモジュールを取り付ける。 メモリモジュールにはエッジコネクタ部分の真ん中に切り欠きがあり、その切り欠きに よって分けられたエッジの片方にだけもう 1つ切り欠きがあります。 a メモリモジュールのエッジコネクタ部分のもう 1つの切り欠きをイラストの とおりスロットに合わせる。 b クリップが起き上がり、固定されるまでメモリモジュールを垂直にスロット へ押し込む。 接続/拡張するときは ご注意 メモリモジュールを取りはずしたり、取り付けるときは、 必ず本機を横にして作業してください。 6 本機のカバーを取り付け、ネジを取り付ける。 7 手順 1で取りはずした周辺機器を接続し、本機の電源を入れる。 247 8 デスクトップ画面左下の をクリックして[すべてのプログラ ム]にポインタを合わせ、 [VAIOシステム情報]、 [VAIOシステム情報]の 順にクリックする。 「VAIOシステム情報」画面が表示されます。 9 「システムメモリ」の項目が増設後のメモリ容量になっていることを確 認する。 メモリの容量が正しければ、メモリの増設は完了しました。 メモリの容量が増えていないときは、 本機の電源を切っていったんメモリモジュールを 取りはずし、もう 1度正しく増設の手順を繰り返してください。 メモリモジュールを取りはずすには 本機の金属部分に触れて体の静電気を逃がしてから、メモリスロットの両端のクリップを外側に押 し、 メモリモジュールをはずし、 スロットからゆっくり抜き取ります。 248 その他 本機をお使いになる際のご注意やお手入れのしかた などについて説明します。 動画系ソフトウェアの操作の流れ 本機には動画を扱うソフトウェアが数多く付属しています。 それぞれのソフトウェアの役割と操作 の流れを簡単に紹介します。それぞれのソフトウェアの使いかたについて詳しくは、 各ソフトウェ アのヘルプをご覧ください。本機と AV機器や i.LINK対応機器のつなぎかたについては、 「接続する /準備する」 (47ページ)または「AV機器をつなぐ(PCV- LX95Gシリーズ , LX55Gシリーズのみ)」 (224ページ)または 「i.LINK対応機器をつなぐ」 (218ページ) をご覧ください。 TV 250 AVI (DV) :Windowsで動画や音声を再生するために米マイクロソフト社が作ったファイル形式 です。 「DVgate Motion」 ソフトウェアでは DV形式で圧縮された AVIファイルのみを扱っていま す。 MPEG:動画データの圧縮方式です。 ビデオカプセル: 「Giga Pocket」 ソフトウェアでは、MPEGの動画ファイルと各種の付加情報を 1つにまとめて 「ビデオカプセル」と呼びます。 その他 251 リカバリディスクで本機を再セッ トアップする ここでは付属のリカバリディスクを使って、本機を再セットアップする方法を説明します。 リカバリディスクとは 付属のリカバリディスクには、お買い上げ時のハードディスク内のすべてのファイルが保存されて います。誤ってハードディスクを初期化してしまったり、あらかじめインストールされているソフ トウェアを消してしまった場合には、リカバリを行って本機を再セットアップすることでハード ディスクの内容を出荷時の状態に戻すことができます。 なお、型名の末尾が “BP”の機種をお使いの方は、再セットアップ後に、 付属の Microsoft®Office XP Personalプレインストールパッケージで「Microsoft®Office XP Personal」のすべての機能をインス トールし直してください。 リカバリディスクを使うと、 次のことができます • ハードディスクを初期化したうえで、すべてのファイルを復元する (出荷時の状態に戻る)。 • ハードディスクのパーティションのサイズを変更する。詳しくは「パーティションサイズを変更 する」 (263 ページ)をご覧ください。 ご注意 • 付属のリカバリディスクは本機でのみ使用できます。 他の製品では動作しません。 • 付属のリカバリディスクで再セットアップできるのは、 本機に標準で付属されているソフトウェアのみで す。ご自分でインストールしたソフトウェアや作成したデータを復元することはできません。また、 Windowsだけを復元することもできません。 • ご自分で変更された設定は、再セットアップ後はすべて出荷時の設定に戻ります。 再セットアップ後に、も う 1度設定し直してください。 • 本機は、出荷時に、 プロダクトアクティベーション(ライセンス認証)は完了されているため、お客様が認証 作業を行う必要はありません。 また、 付属のリカバリディスクで再セットアップを行った場合も、プロダクトアクティベーション(ライセ ンス認証)は自動的に完了するため、お客様が認証作業を行う必要はありません。 ご注意 BIOSの設定状態によっては、 リカバリディスクが起動しないことがあります。この場合は、BIOSをお買い上 げ時の設定に戻す必要があります。BIOSをお買い上げ時の状態に戻すには、 以下のように操作します。 1 本機前面の 1 (電源)ボタンを押し、 画面に Sonyのロゴが表示されたら、キーボードの キーを押す。 BIOSセットアップメニューが起動し、 「AwardBIOS Setup Utility」画面が表示されます。 2 (Setup Defaults)キーを押す。 「Load default configuration now?」 というメッセージが表示されます。 / キーを押して [Yes] を選び、 (エンター)キーを押す。 すべての設定項目がお買い上げ時の設定に戻ります。 4 (Save and Exit)キーを押す。 「Save configuration changes and exit now?」というメッセージが表示されます。 3 5 / キーを押して [Yes] を選び、 (エンター)キーを押す。 変更された設定が保存され、BIOSセットアップメニューが終了し、 Windowsが起動します。 • BIOSの設定を変えた場合は、 お買い上げ時の設定に戻してから再セットアップしてください。 252 z BIOS とは 「バイオス」と読みます。コンピュータの基本的な設定をするためのプログラムの集まりで、電源を入れると 最初に BIOSの読み込みが始まります。 もし、BIOSが正しく働かないと、 コンピュータは起動しなくなりま す。 リカバリの種類 リカバリディスクを使うと、次のような方法で本機を再セットアップすることができます。 通常は、 「システムドライブをリカバリ」を行うことをおすすめします。 リカバリの種類 説明 システムドライブをリカバリ ドライブにあるすべてのファイルを削除した上で、出荷時の設 定を復元します。 Cドライブ以外のドライブにあるファイルは削 除されません。 パーティションサイズを変更 してリカバリ 現在あるすべてのパーティションを削除し、Cドライブと Dドラ すべて失われてしまいます。 出荷時状態へリカバリ 現在あるすべてのパーティションを削除し、出荷時状態へパー ティションを強制的に戻します。その後ハードディスクを フォーマットした上で出荷時の設定を復元します。それ以前に ハードディスクにあったデータは、 Cドライブ、 Dドライブとも 含めてすべて失われてしまいます。 「システムドライブをリカバリ」を選択するときは、 下の画面で「システムドライブをリカバリ」を 選択します。 「オプションリカバリ」 を選択すると、下の画面が表示され、 「パーティションサイズを変更してリ カバリ」 「出荷時状態へリカバリ」を選択することができます。 、 253 その他 イブのサイズを変更します。その後ハードディスクをフォー マットした上で出荷時の設定を復元します。それ以前にハード ディスクにあったデータは、Cドライブ、Dドライブとも含めて 再セットアップする前に 本機を再セットアップする前に、大切なデータは必ずバックアップをとってください。 バックアップをとるには、次の方法があります。 • フロッピーディスクにコピーする。 • DVD-RW / DVD-R (PCV-LX95G シリーズのみ)または CD-RW / CD-R にコピーする。 • D: ドライブにデータを残して、再セットアップを行う。 本機のハードディスクは、C: ドライブと D: ドライブの 2 つのパーティションに分かれていま す。再セットアップすると、C: ドライブのファイルはすべて消えてしまいますが、D: ドライブに あるファイルは残ります。 ご注意 「SonicStage for VAIO」ソフトウェアで取り込んだ曲や管理データは、 「SonicStage for VAIO」 ソフ トウェアのバックアップツールを使って必ずバックアップをとってください。 バックアップツール について詳しくは、 「SonicStage for VAIO」ソフトウェアのヘルプをご覧ください。 再セットアップする (システムドライブをリカバリ) 再セットアップする前に、以下の点を確認してください。 • 本機に接続しているすべての周辺機器を取りはずしてください。 周辺機器は、再セットアップが終わったあ とに再び接続してください。 • 別売りの USBフロッピーディスクドライブを取り付けている場合は、取りはずしてください。 • 大切なデータはバックアップをとったか確認してください。 • Windowsが完全に起動できなかった場合などに本機を再セットアップするときは、 「Windowsが完全に起 動しない状態で本機を再セットアップするには」 (261ページ)をご覧ください。 • パーティションサイズを変更するときは、 「パーティションサイズを変更する」 (263ページ) をご覧くださ い。 ご注意 再セットアップした場合、それ以前にハードディスク上にあったファイルはすべて消えてしまいます。再セッ トアップする前に、 大切なデータは DVD-RW/ DVD-R (PCV-LX95Gシリーズのみ) や、 CD-RW/ CD-R、ま たはフロッピーディスクなどに保存するなどして、 必ずバックアップをとってください。 1 本機の電源を入れる。 電源の入れかたについて詳しくは、 「電源を入れる」 (63ページ)をご覧ください。 254 2 OPEN/ CLOSEボタンを押す。 本機のディスクドライブのディスクトレイが自動的に引き出されます。 付属のリカバリディスクを、レーベル面 (文字が書いてある面) を外側に して、トレイにはめ込む。 z ちょっと一言 本機のディスクドライブには、いくつかの種類があり、ドライブによってディスクを入れる/取り 出す方法が異なります。 ご注意 PCV-LX95Gシリーズをお使いの場合は、 「ディスクドライブをご使用になる際のご注意(PCVLX95Gシリーズのみ)」 (25ページ)をご覧ください。 4 OPEN/ CLOSEボタンを押して、 トレイを閉める。 自動的に「VAIO Application Recovery Utility」 画面が表示されます。 255 その他 3 5 6 7 8 [閉じる]をクリックする。 本機を再起動する。 Sonyロゴが表示され、画面左下に数秒間「Press any key to boot from CD..」 というメッセージが表示されます。 画面左下に「Press any key to boot from CD」 というメッセージが表示 されたら、 3秒以内に、何かキーボード上のキーを押す。 リカバリディスクから本機が起動し、 「VAIO System Recovery Utility」画面が表示されま す。 (起動には数分かかる場合があります。 ) ご注意 「VAIO System Recovery Utility」画面が表示されない場合は、 再び手順6からやり直してください。 9 内容をよく読み、 「はじめに」画面が表示されます。 256 をクリックする。 10 内容をよく読み、 をクリックする。 「メインメニュー」画面が表示されます。 11 [システムドライブをリカバリ]の をクリックする。 をクリックして にし、 「実行確認」画面が表示されます。 その他 12 画面の指示に従って操作する。 再セットアップが始まります。 再セットアップを休止するときは、 をクリックします。 リカバリ中にキャンセルをすると、リカバリ中のドライブはフォーマットされていない 状態になります。 セットアップが終わると、 「システムリカバリが完了しました。」画面が表示されます。 13 をクリックする。 本機が再起動します。 ご注意 本機の再起動時に「Press any key to boot from CD」というメッセージが表示されますが、キー ボードは押さないでください。 257 14 「Windowsを準備する」 (64ページ) の手順に従って、 Windowsをセット アップする。 15 Windowsのセットアップ終了後、本機が自動的に再起動し「アプリケー ションのインストールを開始します。」 画面が表示される。 ご注意 「Windowsを準備する」 (64ページ) の手順 6で複数のユーザーの名前を入力した場合は、 ユーザー 名を選択する画面が表示されます。この場合は、いずれかのユーザー名をクリックして、 Windows を起動してください。 16 をクリックする。 自動的にソフトウェアのセットアップが始まります。 ソフトウェアのセットアップが終わるとメッセージが表示されるので、 を クリックしてください。 17 をクリックして[すべてのプログラム]にポインタを合わせ、 [Norton AntiVirus]から[Norton AntiVirus 2002]をクリックする。 「Norton AntiVirus情報ウィザード」画面が表示されるので、 [次へ]をクリックし、画面の 指示に従って操作してください。すべての作業が終了すると「Norton AntiVirus」のメイン 画面が表示されます。 メイン画面が表示されたら画面右上の をクリックして画面を閉じてください。 18 本機を再セットアップする前にインターネットに接続していた場合は、 「インターネットを始める」 (102ページ)の手順に従ってインターネッ トへの接続の設定を行う。 型名の末尾が “BP”の機種をお使いの場合は、引き続き次ページ の手順を行ってください。 258 19 付属の Microsoft®Office XP Personalプレインストールパッケージで、 「Microsoft®Office XP Personal」をインストールする。 下記の手順で、画面の指示に従ってインストールしてください。詳しくは、パッケージに 付属の「セットアップガイド」をご覧ください。 a Office CDをディスクドライブに入れ、 画面の指示に従って操作する。 b 「インストールの種類を指定してください」画面が表示されたら、 「カスタム」 の をクリックして にし、 [次へ]をクリックする。 c 「アプリケーションごとにオプションを指定してインストールします」の をクリックして にし、 [次へ] をクリックする。 d 「Microsoft Office」左横のアイコンをクリックし、表示されたポップアップメ ニューから[マイコンピュータからすべて実行]をクリックする。 e [Microsoft Excel for Windows]をダブルクリックして「読み上げ」左横のア f [Office共有機能]、 [入力システムの拡張]の順にダブルクリックし、 「音声」 左横のアイコンをクリックして表示されたポップアップメニューから[イン ストールしない]をクリックする。 g [次へ]をクリックする。 h 「インストールを開始します」画面が表示されるので、 [完了] をクリックす る。 インストールが始まります。 i インストールが終了したら、 [はい]をクリックし、画面の指示に従って本機 を再起動する。 j 再起動後、Bookshelf Basicの CD-ROMをディスクドライブに入れ、 「Microsoft Bookshelf Basic Version 3.0のウィザードへようこそ」の画面が 表示されたら[次へ]をクリックする。 k セットアップタイプ選択画面が表示されたら、 [標準]をクリックする。 l 「プログラムをインストールする準備ができました」画面が表示されたら、 [インストール]をクリックする。 インストールが始まります。 m 「ウィザ−ドが完了しました」画面が表示されたら、 [完了] をクリックする。 n インストール終了後、デスクトップ画面左下の をクリックして [すべてのプログラム]にポインタを合わせ、 [スタートアップ]から [QuickShelf]を右クリックし、表示されたポップアップメニューから[削除] をクリックする。 「ショートカット削除の確認」画面が表示されるので[ショートカットの削除] をク リックして削除してください。 259 その他 イコンをクリックし、表示されたポップアップメニューから[インストール しない]をクリックする。 o をクリックして[すべてのプログラム]にポインタを合わせ、 [ス タートアップ]から [Microsoft Office]を右クリックし、表示されたポップ アップメニューから[削除]をクリックする。 「ショートカットの削除の確認」画面が表示されるので、 [ショートカットの削除]を クリックして削除してください。 p デスクトップ画面左下の をクリックして[すべてのプログラム] にポインタを合わせ、 [Microsoft Reference]から、 [Microsoft Bookshelf Basic Version 3.0]をクリックする。 「Bookshelf Basic」ソフトウェアが起動します。 q 「ツール」メニューから[オプション]をクリックして、 「QuickShelfの開始」の をクリックして にし、 [OK]をクリックする。 タスクトレイに「Quickshelf 3」のアイコンが存在しないことを確認してください。 r 「ファイル」メニューから[終了]をクリックし、 「Bookshelf Basic」ソフト ウェアを終了する。 z ちょっと一言 ステップバイステップインタラクティブのインストールについて詳しくは、 パッケージに付属の 「セットアップガイド」をご覧ください。 20 ライセンス認証を行う。 次のいずれかの方法で「ライセンス認証ウィザード」を起動して、ライセンス認証を行っ てください。 また、手続きの方法はインターネット経由と電話の 2種類が用意されています。 詳しくは、パッケージに付属の「セットアップガイド」をご覧ください。 •「Microsoft®Office XP Personal」のいずれかのソフトウェアを起動する。 • デスクトップ画面左下の をクリックして[すべてのプログラム] にポインタを合わ せ、 [Microsoft Office ツール] から[ライセンス認証]をクリックする。 なお、ライセンス認証については、下記の専用窓口にお問い合わせください。 ライセンス認証専用窓口 電話番号: (0120)801-734 受付時間:24時間受付 ご注意 インターネット経由で手続きを行う場合は、 この手順を行う前にインターネットに接続するため の準備を済ませておく必要があります。インターネット接続について詳しくは、 「インターネット を始める」 (102ページ)をご覧ください。 260 Windowsが完全に起動しない状態で本機を再セットアップする には 1 本機の電源を入れる。 電源の入れかたについて詳しくは、 「電源を入れる」 (63ページ)をご覧ください。 2 「再セットアップする(システムドライブをリカバリ) (254ページ)の 」 手順 2∼ 4に従って、 付属のリカバリディスクをディスクドライブに入 れる。 本機前面の 1(電源) ボタンを 4秒以上押して本機の電源を切る。 4 30秒ほど待ってから、1(電源)ボタンを押して本機の電源を入れる。 その他 3 Sonyロゴが表示されたあと、画面左下に数秒間「Press any key to boot from CD..」と表 示されます。 5 画面左下に「Press any key to boot from CD」 というメッセージが表示 されたら、 3秒以内に何かキーボード上のキー(スペースキーなど)を押 す。 リカバリディスクから本機が起動し、 「VAIO System Recovery Utility」 画面が表示されま す。 (起動には数分かかる場合があります。) ご注意 「VAIO System Recovery Utility」 画面が表示されない場合は、再び手順 3から行ってください。 261 6 262 「再セットアップする(システムドライブをリカバリ) (254ページ) 」 の 手順 9∼ 20の操作を行ってください。 パーティションサイズを変更する 本機のハードディスクは C: ドライブと D: ドライブの 2つのパーティションに分かれており、 D: ド ライブは、 「DVgate」 ソフトウェアや「Giga Pocket」ソフトウェア(PCV-LX95Gシリーズ , LX55Gシ リーズのみ)などで取り込んだ動画などの容量が大きいデータを保存したり、操作したりするため の領域(データスペース)として使えるように設定されています(出荷時) 。付属のリカバリディス クを使ってパーティションサイズを変更できます。 動画の取り込みや書き出しを行う場合は、大容量のデータを高速で読み書きするため、ハードディ スクの断片化が起こり、フレーム落ちの原因となります。 そのため、データスペースとしてお使いに なるパーティションは、ハードディスクの空き容量が常に連続になるよう、 最適化(デフラグ)また はフォーマットを行ってください。 パーティションを区切ると、 Windowsは C: ドライブにインストールされます。C: ドライブを最適 化するのに非常に時間がかかる場合がありますので、D: ドライブをデータスペースとしてお使い になることをおすすめします。 z パーティションとは z 断片化とは 「フラグメンテーション」とも言います。ディスクに記録するファイルが連続した領域に収まらずに、 あちこ ちに散らばって記録された状態のことです。 通常は大きな問題になりませんが、 データの記録や読み出しに時 間がかかるなどの症状があらわれます。長期間にわたって断片化を放置すると、 断片化した場所が大きくな り、エラーが頻発する原因になることもあります。 z デフラグ(最適化)とは ディスク中の断片化したデータをきれいにまとめることです。デフラグ(最適化) により、データの読み出し や書き込みが速くなったり、エラーが起きる可能性が低くなったりします。 ご注意 •「SonicStage for VAIO」 ソフトウェアで取り込んだ曲や管理データは、 「SonicStage for VAIO」 ソフトウェ アのバックアップツールを使って必ずバックアップをとってください。バックアップツールについて詳し くは、 「SonicStage for VAIO」ソフトウェアのヘルプをご覧ください。 • ハードディスクのパーティションサイズを変更すると、それ以前にハードディスク上にあったファイルは、 C:ドライブだけでなく D:ドライブのものも含めてすべて消えてしまいます。 パーティションサイズを変更 する前に、 大切なデータは DVD-RW/ DVD-R (PCV-LX95Gシリーズのみ)やCD-RW/ CD-Rまたはフ ロッピーディスクやなどに保存するなどして、必ずバックアップをとってください。 263 その他 ハードディスクなどの大容量補助記憶装置の領域を分割することです。分割することで、 1台のハードディス クが複数台のハードディスクと同じように使えるため、 ファイルや、 ソフトウェアの格納場所を分けるといっ たような使い分けができます。 パーティションサイズを変更するには 1 「再セットアップする(システムドライブをリカバリ) (254ページ) 」 の 手順 1∼ 10を行う。 「メインメニュー」 画面が表示されます。 2 [オプションリカバリ]の リックする。 をクリックして にし、 をク 「オプションメニュー」画面が表示されます。 3 「オプションメニュー」画面の中から、 「パーティションサイズを変更し てリカバリ」 の、 をクリックして にし、 をクリックする。 「パーティションメニュー」画面が表示されます。 ここで現在のパーティションサイズを確認できます。 264 4 5 をクリックしてパーティションサイズを選び する。 をクリック 画面の指示に従って操作し、 「リカバリを開始して本当によろしいです か?」 画面が表示されたら をクリックする。 パーティションサイズが変更され再セットアップが始まります。 再セットアップを中止するときは [いいえ]をクリックして、続いて「実行確認」 で[キャ ンセル] をクリックします。 6 セットアップが終わると、 「システムリカバリが完了しました。」 画面が 表示されます。 その他 7 をクリックする。 本機が再起動します。 ご注意 本機の再起動時に「Press any key to boot from CD」というメッセージが表示されますが、キー ボードは押さないでください。 8 9 「Windowsを準備する」 (64ページ) の手順に従って、 Windowsをセット アップする。 Windowsのセットアップ終了後、 本機が自動的に再起動し「アプリケー ションのインストールを開始します。」画面が表示される。 ご注意 「Windowsを準備する」 (64ページ)の手順 6で複数のユーザーの名前を入力した場合は、ユーザー 名を選択する画面が表示されます。 この場合は、 いずれかのユーザー名をクリックして、Windows を起動してください。 265 10 をクリックする。 自動的にソフトウェアのセットアップが始まります。 ソフトウェアのセットアップが終わるとメッセージが表示されるので、 を クリックしてください。 11 をクリックして[すべてのプログラム]にポインタを合わせ、 [Norton AntiVirus]から[Norton AntiVirus 2002]をクリックする。 「Norton AntiVirus情報ウィザード」画面が表示されるので、 [次へ]をクリックし、画面の 指示に従って操作してください。すべての作業が終了すると「Norton AntiVirus」のメイン 画面が表示されます。 メイン画面が表示されたら画面右上の をクリックして画面を閉じてください。 12 本機を再セットアップする前にインターネットに接続していた場合は、 「インターネットを始める」 (102ページ)の手順に従ってインターネッ トへの接続の設定を行う。 型名の末尾が “BP”の機種をお使いの場合は、引き続き以下の手 順を行ってください。 13 「再セットアップする(システムドライブをリカバリ) (254ページ) 」 の 手順 19に従って、 付属の Microsoft® Office XP Personalプレインス トール パッケージで、 「Microsoft® Office XP Personal」をインストール する。 14 「再セットアップする(システムドライブをリカバリ) (254ページ) 」 の 手順 20に従って、 ライセンス認証を行う。 266 使用上のご注意 本機の取り扱いについて • 衝撃を加えたり、落としたりしないでくだ さい。記録したデータが消失したり、本機 の故障の原因となります。 • CD-RW/ CD-Rまたは DVD-RW/ DVD-R (PCV-LX95Gシリーズのみ)などにデータ を記録中に振動や衝撃を与えないでくださ い。 • 直射日光が当たる場所、 暖房器具の近くな ど、異常な高温になる場所には置かないで ください。故障の原因となることがありま す。 • クリップなどの金属物を本機の中に入れな いでください。 • ほこりが多い場所では使用しないでくださ い。 • 湿気が多い場所では使用しないでくださ い。 • 風通しが悪い場所では使用しないでくださ い。 結露について 結露とは空気中の水分が金属の板などに付着 し、水滴となる現象です。本機を寒い場所から 急に暖かい場所に持ち込んだときや、冬の朝 など暖房を入れたばかりの部屋などで、本機 の表面や内部に結露が起こることがありま す。そのままご使用になると故障の原因とな ります。 結露が起きたときは、結露がなくなる まで電源を入れずに放置してください。 液晶ディスプレイについて • 液晶ディスプレイの画面上に常時点灯して いる輝点 (赤、青、 緑など) や滅点がある場 合があります。液晶パネルは非常に精密な 技術で作られており、 99.99%以上の有効 画素がありますが、 ごくわずかの画素欠け や常時点灯する画素があります。 • 液晶ディスプレイパネルは非常に精密度の 高い技術でつくられていますが、黒い点が 現れたり、赤、青、 緑の点が消えないことが あります。また、見る角度によってすじ状 の色むらや明るさのむらが見える場合があ ります。これらは、液晶ディスプレイの構 造によるもので、故障ではありません。こ れらの点をご了承のうえ、本機をお使いく ださい。 • ガラスの表面をカッターや鋭利な刃物で傷 つけないでください。 汚れを落とすとき は、 必ず乾いた柔らかい布で軽く拭き取っ てください。 • ベンジン、アセトン、 アルコールなど有機 溶剤はガラスを傷めることがありますの で、 使わないでください。また、付属のペン (PCV-LX95Gシリーズ , LX85シリーズの み) 以外でガラス表面に触れないでくださ い。 • 液晶ディスプレイの近くに AMラジオは置 かないでください。 液晶ディスプレイと AMラジオの周波数がお互いに干渉して双 方で障害が発生します。液晶ディスプレイ と AMラジオは充分に距離をとって置いて ください。 • 液晶ディスプレイの表面をぬれたもので拭 かないでください。 内部に水が入ると故障 の原因となります。 • 液晶ディスプレイに物をのせたり、落とし たりしないでください。また、手やひじを ついて体重をかけないでください。 267 その他 • 振動する場所や不安定な場所では使用しな いでください。 • 液晶ディスプレイを戸外など寒冷な場所か ら室内へ持ち込むと、 結露が生じることが あります。結露が生じたら、 水滴をよく拭 き取ってからご使用ください。水滴を拭き 取るときは、ティッシュペーパーをお使い になることをおすすめします。液晶面が冷 えているときは、水滴を拭き取っても、ま た結露が生じてしまいます。液晶面が室温 に暖まるまでお待ちください。 • 液晶ディスプレイを長時間使用している と、ガラス表面の温度が高くなります。 身 体の同じ部分がガラスの表面に触れたまま の状態が続くと、低温やけどを起こす場合 がありますのでご注意ください。ガラス表 面の温度の上昇は、液晶ディスプレイの明 るさを下げることで抑えることができま す。液晶ディスプレイを長時間ご使用にな るときは、 あらかじめ液晶ディスプレイ右 上の 8(明るさ調節)ダイヤルを使って画 面の明るさを下げてからご使用になること をおすすめします。また、 「コントロールパ ネル」画面の[パフォーマンスとメンテナ ンス]をクリックし、 [電源オプション]を クリックして表示される「電源オプション のプロパティ」画面の「電源設定」タブで 「モニタの電源を切る」の時間を短めに設 定することをおすすめします。 タブレットの取り扱いについて (PCV-LX95Gシリーズ , LX85シ リーズのみ) • ガラスの表面をカッターや鋭利な刃物で傷 つけないでください。汚れを落とすとき は、必ず乾いた柔らかい布で軽く拭き取っ てください。 汚れが落ちにくいときは、 息 をかけながら乾いた布で拭き取るか、水で 少し湿らせた布で軽く拭いたあと、さらに 乾いた布で水気を拭き取ってください。 • ベンジン、アセトン、アルコールなど有機 溶剤はガラスを傷めることがありますの で、使わないでください。また、付属のペン 以外でガラス表面に触れないでください。 • 本機の近くに AMラジオは置かないでくだ さい。本機と AMラジオの周波数がお互い に干渉して双方で障害が発生します。本機 と AMラジオは充分に距離をとって置いて ください。 268 • タブレットを長時間使用していると、ガラ スの表面の温度が高くなることがありま す。低温やけどの原因になりますので、長 時間使用しないでください。長時間使用す るときは、液晶ディスプレイ右上の 8(明 るさ調節)ダイヤルを使って画面の明るさ を下げてからご使用ください。また、 「コン トロールパネル」画面の[パフォーマンス とメンテナンス]をクリックし、 [電源オプ ション]をクリックして表示される「電源 オプションのプロパティ」画面の 「電源設 定」タブで 「モニタの電源を切る」 の時間設 定は変更しないでください。 ハードディスクの取り扱いについ て ハードディスクは、フロッピーディスクに比 べて記憶密度が高く、データの書き込みや読 み出しに要する時間も短いという特長があり ます。 その一方、本来はほこりや振動に弱い装 置でもあります。また、フロッピーディスク同 様に磁気を帯びた物に近い場所での使用は避 けなければなりません。 ハードディスクにはほこりや振動からデータ を守るための安全機構が組み込まれています が、 記憶したデータを失ってしまうことのな いよう、次の点に特にご注意ください。 • 振動する場所や不安定な場所では使用しな いでください。 • 電源を入れたまま、本機を動かさないでく ださい。 • 振動や衝撃を与えないでください。 • データの書き込み中や読み込み中は、電源 を切ったり再起動したりしないでくださ い。 • 急激な温度変化(毎時 10℃以上の変化)の ある場所では使用しないでください。 何らかの原因でハードディスクが故障した場 合、 データの修復はできませんのでご注意く ださい。 バックアップをとる ハードディスクは非常に多くのデータを保存 することができますが、その反面、ひとたび事 故で故障すると多量のデータが失われ、取り 返しのつかないことになります。万一のため にも、ハードディスクの内容は定期的にバッ クアップをとることをおすすめします。 ディスクの取り扱いについて ディスクに記録されているデータなどを保護 するため、 次のことにご注意ください。 • 紙などを貼ったり、傷つけたりしないでく ださい。 ソフトウェアはオリジナルが CD-ROMやフ ロッピーディスクにありますので、バック アップが必要なのはデータなどです。ハード ディスクのバックアップ、 バックアップの内 容の戻しかたについて詳しくは、 「ヘルプとサ ポートセンター」をご覧ください。 本機へのアナログ入力についての ご注意(PCV-LX95Gシリーズ , LX55Gシリーズのみ) 「Giga Pocket」ソフトウェアを使って、本機の • 取り込む静止画や動画が乱れたとき、また は本機に何も入力されていないとき • 本機後面の VIDEO 1 INPUTコネクタにつ ないだケーブルをつなぎかえたとき • テレビ番組を入力中にテレビ局の放送信号 が何らかの原因で乱れたとき • 入力中のテレビ番組の電波が弱いとき、 ノ イズが入ったとき、 または放送が行われて ないとき • ほこりやちりの多いところ、直射日光の当 たるところ、暖房器具の近く、 湿気の多い ところには保管しないでください。 • 直射日光が当たって高温になった自動車の 中に長時間放置しないでください。 • ディスクに液体をこぼさないでください。 • 大切なデータを守るため、ディスクは必ず ケースなどに入れて保管してください。 • ディスクのレーベル面に文字などを書くと きは、油性のフェルトペンをお使いくださ い。 ボールペンなどで文字を書くと、記録 面を傷つけ、データの書き込みができなく なることがあります。 • ビデオデッキから映像入力中に、ビデオ デッキのチャンネルや入力を切り換えたと き • ビデオデッキや、ビデオカメラレコーダー から映像入力中に、 ビデオテープのつなぎ 撮りをした部分を再生したとき • ビデオカメラレコーダーで録画中に振動や ゆれを加えて撮ったテープを再生したとき • 本機へ映像入力中に再生側のビデオデッキ やビデオカメラレコーダーに振動やゆれが 加わったとき 269 その他 アナログ入力コネクタから静止画や動画を取 り込むとき、静止画や動画にノイズが出たり、 一時途切れたり、取り込みに失敗することが あります。 これらの現象は、以下のように映像 の同期信号が乱れた場合に起こります。 • ディスクは外縁を支えるようにして持ちま す。 ディスクは記録面が汚れるとデータの 書き込みができなくなります。記録面には 触れないでください。 フロッピーディスクの取り扱いに ついて フロッピーディスクに記録されているデータ などを保護するため、 次のことにご注意くだ さい。 • テレビやスピーカー、磁石などの磁気を帯 びたものに近づけないでください。フロッ ピーディスクに記録されているデータが消 えてしまうことがあります。 • 直射日光の当たる場所や、暖房器具の近く に放置しないでください。フロッピーディ スクが変形し、使用できなくなります。 • 手でシャッターを開けてディスクの表面に 触れないでください。フロッピーディスク の表面の汚れや傷により、データの読み書 きができなくなることがあります。 コンピュータウィルスについて 本機には、コンピュータウイルス検査・ウイル ス除去用ソフトウェアとして「Norton AntiVirus」 ソフトウェアが用意されていま す。 コンピュータウイルスから守るため、定期 的なウイルスチェックをおすすめします。 z コンピュータウイルスとは ? コンピュータの中のファイルやプログラムに悪影 響を与えるプログラムのことです。 ほとんどがい たずら半分で作成されたものですが、次の 「コン ピュータウイルスに侵入されると ...」に見られる ような被害が起きてしまいます。 コンピュータウイルスは他のプログラムと異な り、それ自体が増殖し、 データのコピーなどを通じ て他のコンピュータにも悪影響を及ぼしていきま す。 コンピュータウイルスに侵入されると ... • 意味不明なメッセージや、 ウイルスが侵入 したことを知らせるメッセージが画面上に 表示される。 • フロッピーディスクに液体をこぼさないで ください。 • 大切なデータを守るため、フロッピーディ スクは必ずケースなどに入れて保管してく ださい。 • ファイルがかってに消去される。 • ハードディスク上の情報が意味のないもの に書き換えられる。 • 画面上に意味のないものが表示される。 • ハードディスクの空き容量が急に少なくな る。 なお、 「Norton AntiVirus」ソフトウェアの操作 方法について詳しくは、 「Norton AntiVirus」ソ フトウェアのヘルプをご覧になるか、下記に お問い合わせください。 シマンテック テクニカルサポートセンター 電話番号: (03)3476-1118 ファックス: (03)3477-1118 電話受付時間:月∼金 10時∼ 12時、 13時∼ 17時 (土・日・祝日・年末年始を除く) なお、 シマンテック テクニカルサポートセン ターをご利用いただくためには以下のシマン テックホームページにて、 カスタマーIDの取 得が必要です。 http://shop.symantec.co.jp/oem/sony.html 270 カスタマーID取得については、下記にお問い 合わせください。 シマンテック カスタマーサービスセンター 電話番号: (03)3476-1156 ファックス: (03)3476-1159 電話受付時間:月∼金 10時∼ 12時、13時∼ 17時(土・日・祝日・年末年始を除く) DVD-RWドライブ(PCV-LX95Gシ リーズ)または DVD-ROMドライブ (PCV-85シリーズ,LX55Gシリー ズ ,LX55シリーズ)の地域番号 (リージョンコード)書き換えにつ いて お買い上げ時、本機のディスクドライブの地 域番号は「2」 (日本)に設定されています。 Windowsおよび一部のソフトウェアにはこ z ちょっと一言 ウイルス定義ファイルの有償アップデートのお申 し込みについては、下記にお問い合わせください。 ショップシマンテック 電話番号: (03)3476-1192 ファックス: (03) 3780-9988 電話受付時間:月∼金 10時∼ 12時、 13時∼ 17時 (土・日・祝日・年末年始を除く) ソフトウェアの不正コピー禁止に ついて 本機に付属のソフトウェアは、ライセンスあ るいはロイヤリティ契約のもとに供給されて います。 これらのソフトウェアを不正にコ ピーすることは法律で禁止されています。 データのバックアップについて ハードディスクドライブに保存している文書 などのデータは、定期的にバックアップをと るようおすすめします。データの損失につい ては、一切責任を負いかねます。 ソフトウェアと周辺機器の動作に ついて 一般的に Windows XP用、 DOS/V用、PC/AT 互換機用などと表記している市販ソフトウェ アや周辺機器の中には、本機で使用できない ものがあります。 ご購入に際しては、販売店または各ソフト ウェアおよび周辺機器の販売元にご確認くだ さい。 市販ソフトウェアおよび周辺機器を使用され た場合の不具合や、その結果生じた損失につ いては、一切責任を負いかねます。 また、店頭で購入したソフトウェアを人に貸 したり、 人からソフトウェアを借りてコピー して使うことは原則として禁じられていま す。ソフトウェアの使用許諾契約書をよくお 読みのうえ、お使いください。 271 その他 「Norton AntiVirus」ソフトウェアは、 本機初回起動 時より 180日間無償でウイルス定義ファイル (ワ クチンファイル)のアップデートができます。 それ 以降は、ウイルス定義ファイルのアップデートは 有償になります。新種のウイルスに対応するため、 ウイルス定義ファイルは常に更新することをおす すめします。 また、テクニカルサポート提供期間は、ウイルス定 義ファイル無償更新期間と同じく、 180日間とな ります。ただし、 有償アップデートのお申し込みを 頂くとテクニカルサポートの提供期間も延長され ます。 ウイルス定義ファイルの有償アップデートについ て詳しくは、 以下のシマンテック ホームページを ご覧になり、 お申し込みください。 http://shop.symantec.co.jp/oem/sony.html の地域番号を書き換える機能がありますが、 お使いにならないでください。 この機能をお 使いになった結果生じた不具合につきまして は、保証期間内でも有償修理とさせていただ きます。 ディスクのお手入れ お手入れ 本機やディスプレイのお手入れ • DVD-RW/ DVD-R (PCV-LX95Gシリーズ のみ)または CD-RW/ CD-Rは、データを 記録する前には絶対にクリーナーで拭かな いでください。 本機やディスプレイについたゴミやほこりな どは、乾いた布で軽く拭き取ってください。 • ほこりなどの汚れは、ブロワーを使って吹 き飛ばしてください。 ご注意 • 本機やディスプレイの電源を切り、電源コード をコンセントから抜いてからお手入れをしてく ださい。 • 濡れたもので本機やディスプレイを拭かないで ください。 内部に水が入ると故障の原因となり ます。 • アルコールやシンナーなど揮発性のものは、表 面の仕上げを傷めますので使わないでくださ い。化学ぞうきんをお使いになるときはその注 意書に従ってください。 • ベンジンやシンナー、静電気防止剤などは ディスクを傷めることがありますので、使 わないでください。 • DVD-RW/ DVD-R (PCV-LX95Gシリーズ のみ)または CD-RW/ CD-Rの未記録部 分にキズやほこりがあると正しいデータが 記録できないことがあります。取り扱いに は充分ご注意ください。 • DVD-RW/ DVD-R (PCV-LX95Gシリーズ のみ )または CD-RW/ CD-Rは直射日光 を避けて保存してください。 DVD-ROM/CD-ROMのお手入れ • 指紋やほこりによるディスクの汚れは、読 み取りエラーの原因になります。いつもき れいにしておきましょう。 • ふだんのお手入れは、柔らかい布でディス クの中心から外の方向へ軽く拭きます。 マウスを掃除する マウスは長く使っていると、内部にゴミやほ こりなどがたまり、画面上のポインタが思う ように動かなくなります。 この場合は、マウス の裏面のカバーを取りはずし、ボールを取り 出して内部を掃除します。 • 汚れがひどいときは、水で少し湿らせた布 で拭いたあと、さらに乾いた布で水気を拭 き取ってください。 • 乾いた布で内部のゴミやほこりなどを取り 除いてから綿棒でローラー部のゴミをこす り取ってください。 • ベンジンやレコードクリーナー、静電気防 止剤などはディスクを傷めることがありま すので、使わないでください。 • 表面のゴミやほこりなどは、 乾いた布で軽 く拭き取ってください。 ご注意 • 本機の電源を切り、 マウスをキーボードから取 りはずしてからマウスを掃除してください。 • 濡れたものでマウスを拭かないでください。 内部に水が入ると故障の原因となります。 • アルコールやシンナーなど揮発性のものは、表 面の仕上げを傷めますので使わないでくださ い。化学ぞうきんをお使いになるときはその注 意書に従ってください。 272 キーボードを掃除する キーボードは長く使っていると、キーが汚れ たり、キーの間にゴミやほこりがたまります。 キーの間にゴミやほこりがたまると、キーを 押しても目的の文字を入力できなくなった り、押したキーがへこんだまま元に戻らなく なることがあります。この場合は、キーボード を掃除します。 • 表面のゴミやほこりなどは、乾いた布で軽 く拭き取ってください。 • キーの側面は、綿棒でこすり取ってくださ い。 • キーの間は、エア・スプレーなどでゴミや ほこりを散らしてください。 ご注意 その他 • 本機の電源を切り、電源コードをコンセントか ら抜き、キーボードを本機から取りはずしてか らキーボードを掃除してください。 • 濡れたものでキーボードを拭かないでくださ い。内部に水が入ると故障の原因となります。 • アルコールやシンナーなど揮発性のものは、表 面の仕上げを傷めますので使わないでくださ い。化学ぞうきんをお使いになるときはその注 意書に従ってください。 273 データのバックアップのお願い 保証書とアフター サービス 保証書 • この製品は保証書が添付されていますの で、お買い上げの際、 お買い上げ店からお 受け取りください。 • 所定事項の記入および記載内容をお確かめ のうえ、大切に保存してください。 修理に出すまえに、ハードディスクなどの記 録媒体のプログラムおよびデータは、お客様 にてバックアップされますようお願いいたし ます。 弊社の修理により、ハードディスクなど のプログラムおよびデータが万一消去あるい は変更された場合に関しても、弊社は一切の 責任を負いかねますのであらかじめご了承く ださい。 なお、 ハードディスクなどの記録媒体そのも のの故障の場合には、プログラムおよびデー タの修復はできません。 • 保証期間は、 お買い上げ日より 3か月です。 カスタマー登録していただいたお客様は 1 年間となります。 部品の保有期間について 当社ではパーソナルコンピュータの補修用性 能部品(製品の機能を維持するために必要な 部品) を、製造打ち切り後 6年間保有していま アフターサービス す。 この部品保有期間を修理可能の期間とさ せていただきます。保有期間が経過したあと も、 故障箇所によっては修理可能の場合があ りますので、お買い上げ店か、 VAIOカスタ 調子が悪いときはまずチェックを この取扱説明書をもう1度ご覧になってお調 べください。 それでも具合の悪いときはVAIOカス タマーリンクへご連絡ください VAIOカスタマーリンクについては、別冊の 「VAIOサービス・サポートのご案内」 をご覧く ださい。 保証期間中の修理は 保証書の記載内容に基づいて修理させていた だきます。 ただし、故障の原因が不当な分解や改造であ ると判明した場合は、 保証期間内であっても、 有償修理とさせていただきます。 詳しくは保証書をご覧ください。 保証期間経過後の修理は 修理によって機能が維持できる場合は、 ご要 望により有料で修理させていただきます。 修理について 当社ではパーソナルコンピュータの修理は引 取修理を行っています。 当社指定業者がお客様宅に修理機器をお引き 取りにうかがい、修理完了後にお届けします。 詳しくは別冊の「VAIOサービス・サポートの ご案内」をご覧ください。 274 マーリンク修理窓口にご相談ください。 ご相談になるときは次のことをお知らせくだ さい。 • お客さまのカスタマーID: • 型名:保証書に記載されています。 • 製造番号: • 故障の状態:できるだけ詳しく • 購入年月日: 部品の交換について この製品は修理の際に交換した部品を再生、 再利用する場合があります。その際、交換した 部品は回収させていただきます。 主な仕様 プロセッサ インテル ®Pentium®4プロセッ サー1.70GHz 2次キャッシュ 256 Kバイト(CPU内蔵) メインメモリ SDRAM PC133 標準 256 Mバイト DVD-RWドライブ (PCVLX95Gシリーズ) 書き込み 最大 8倍速 (CD-R) 最大 4倍速 (CD-RW) 最大 2倍速 (DVD-R) 等倍速(DVD-RW) 読み出し 最大 24倍速 (CD-ROM) 最大 24倍速 (CD-R/ CD-RW) 最大 6倍速 (DVD-ROM) 最大 2倍速 (DVD-R/ DVD-RW) * 本機の DVD-RWドライブは、 8cm CDに対応しておりませ ん。 最大 512 Mバイトまで拡張可能 拡張メモリスロット DIMMスロット× 2 グラフィックアクセラ レータ NVIDIATM GeForce2 MXTM (AGP 4×モード動作) ビデオメモリ 書き込み 最大 8倍速 (CD-R) 最大 8倍速 (CD-RW) 読み出し 最大 32倍速 (CD-ROM/ CD-R) 最大 20倍速 (CD-RW) 最大 8倍速 (DVD-ROM) 16Mバイト(専用 SDRAM) 表示モード 約 1619万色 (1024× 768、 800 × 600、640× 480)* * ディザリング機能により実現 ハードディスクドライブ 記憶容量 約 80 Gバイト(Ultra ATA/100対 応) Cドライブ約 15Gバイト / Dドライブ約 65Gバイト * * Windowsのシステムから認識 できる容量は約 74Gバイト (C ドライブ:約 14Gバイト、Dド ライブ:約 60Gバイト) 外部コネクタ (前面) USB USB× 1 i.LINK S400 IEEE1394準拠、4ピン× 1 PCカードスロット TypeII × 1 、Cardbus対応 “メモリースティック”ス ロット “メモリースティック” スロット ×1 外部コネクタ (後面) LCD 付属液晶ディスプレイ専用ディ スプレイ出力 34ピン× 1 MIC ミニジャック× 1 LINE IN ステレオミニジャック× 1 HEADPHONES ステレオミニジャック× 1 LINE モジュラージャック× 1 TELEPHONE モジュラージャック× 1 i.LINK S400 IEEE1394準拠、 6ピン× 1 VHF/ UHF (PCV-LX95Gシリーズ, LX55Gシリーズのみ) テレビアンテナ入力× 1 VIDEO 1 INPUT (PCV-LX95Gシリーズ, LX55Gシリーズのみ) S VIDEO/ VIDEO MiniDIN× 1 AUDIO ステレオミニジャック (1) VIDEO OUTPUT (PCV-LX95Gシリーズ, LX55Gシリーズのみ) S VIDEO/ VIDEO MiniDIN× 1 AUDIO ステレオミニジャック (1) 拡張スロット PCIスロット× 2 空き:0(PCV-LX95Gシリーズ , LX55Gシリーズ), 空き:1 (PCV-LX85シリーズ , LX55シリーズ) サウンド機能 AC97準拠オーディオ、 3Dオー ディオ (Direct Sound 3D) 対応 内蔵モデム 最大 56kbps (V.90/ K56flexTM) ただし送信時は 最大 33.6kbps (V.34)/ 14.4kbps (ファックス時) USB USB× 2 275 その他 空き:1 CD-RW/ DVD-ROM一 体型ドライブ (PCV-LX85シリーズ, LX55Gシリーズ , LX55 シリーズ) NETWORK 100BASE-TX/ 10BASE-T × 1 液晶ディスプレイ 広視野角液晶ペンタブレット ディスプレイ (PCV-LX95Gシリーズ, LX85 シリーズ) LCDパネル Super-IPS TFTアクティブマト リックスを採用 画面サイズ:15インチ 入力信号フォーマット TMDS 有効画素数 99.99% 解像度 水平:最大 1024ドット 垂直:最大 768ライン タブレット 読取方式:電磁誘導方式(電磁授 受採用方式) 読取可能範囲:304× 228mm 読取分解能:最高 .005mm 読取速度:最高 205ポイント/秒 読取可能高さ:5mm 筆圧レベル:256レベル 広視野角液晶ディスプレイ (PCV-LX55Gシリーズ) LCDパネル Super-IPS TFTアクティブマ トリックスを採用 画面サイズ:15インチ 入力信号フォーマット TMDS 有効画素数 99.99% 解像度 水平:最大1024ドット 垂直:最大768ライン 液晶ディスプレイ (PCV-LX55シリーズ) LCDパネル 画面サイズ:15インチ 入力信号フォーマット TMDS 有効画素数 99.99% 解像度 水平:最大 1024ドット 垂直:最大 768ライン 液晶ディスプレイ 外部コネクタ USB USB× 1 KEYBOARD PS/2× 1 276 MOUSE PS/2× 1 液晶ディスプレイ 内蔵スピーカー スピーカー出力 3.0W+ 3.0W キーボード VAIO専用プログラマブルパワー キー付きキーボード 電源/その他 電源 AC 100 V± 10% (50-60 Hz) 定格消費電流 2.6 A 消費電力 約 106W (最大 260 W) (PCV-LX95Gシリーズ) 約 93W (最大 260 W) (PCV-LX85シリーズ) 約 94W (最大 260 W) (PCV-LX55Gシリーズ) 約 79W (最大 260 W) (PCV-LX55シリーズ) スタンバイ時 約 3.3W 質量 本体 : 約 6.5 kg (PCV-LX95Gシリーズ , LX55G シリーズ) 約 6.4 kg (PCV-LX85シリーズ, LX55シ リーズ) キーボード : 約 1.0 kg ディスプレイ : 広視野角液晶ペンタブレット ディスプレイ (PCV-LX95Gシ リーズ , LX85シリーズ) : 約 5.5 kg 広視野角液晶ディスプレイ (PCV-LX55Gシリーズ) : 約 5.2 kg 液晶ディスプレイ(PCV-LX55シ リーズ) :約 5.1 kg 付属品 「付属品を確かめる」 (32ページ) をご覧ください。 別売り品 メモリモジュール 256Mバイト増設メモリモ ジュール PCVA-MM256S エネルギー消費効率 R区分 0.00073 i.LINK電源出力 10∼ 12V 6W(合計) i.LINKケーブル 6ピン y6ピン 動作温度 10 ℃∼ 35 ℃(温度勾配 10℃/ 時以下) 4ピン y4ピン 動作湿度 40%∼ 80%(結露のないこと) 保存温度 -20 ℃∼ 60 ℃ (温度勾配 10 ℃/ 時以下) VMC-IL4435A(3.5 m) 温度湿度 (結露のないこと) 外形寸法 本体 : 幅 107×高さ 280×奥行 き 370 mm (本体/突起部含まず) ディスプレイ : 幅 435×高さ 357 ×奥行き 163 mm (直立ポジション) VMC-IL6615A(1.5 m) VMC-IL6635A(3.5 m) VMC-IL4408A(80 cm) VMC-IL4415A(1.5 m) 4ピン y6ピン VMC-IL4615A(1.5 m) VMC-IL4635A(3.5 m) USBフロッピーディスクドラ イブ PCVA-UFD2 仕様および外観は、改良のため 予告なく変更することがありま すがご了承ください。 高調波電流規制について この装置は、高調波ガイドライ ン適合品です。 クリエーション 付属ソフトウェアに ついて 本機に付属のソフトウェアはそれぞれお問い 合わせ先が異なります。各ソフトウェアごと に記載された先へお問い合わせください。 なお、本機に付属のソフトウェアの起動方法 やお使いになる際のご注意など詳しい情報 は、下記の手順で本機電子マニュアル「サイ バーサポート」を表示させてご覧ください。 1 デスクトップ画面の をダブルク リックする。 「サイバーサポート」が表示されます。 2 画面上部の をク リックする。 ご注意 Windows XPは、Windows Meなどとは異なり、 使 用者が OS上で作業を行うには一定のユーザー権 利とアクセス許可が必要です。本機に付属のソフ トウェアの中でも同様に、 一定のユーザー権利と アクセス許可が必要なものがあります。 インストールができない、 機能の一部が使用でき ない、またはソフトウェアが起動できない場合な どは、ログインしているユーザーに必要なユー ザー権利とアクセス許可が与えられていない可能 性があります。 その場合は、 システムの管理が可能 なユーザー名で再度ログインするか、 お使いの ユーザー名に「コンピュータの管理者」の権利を与 える設定にして作業をやり直してください。 「コンピュータの管理者」の権利使用を許可されて いない場合は、 職場などのシステム管理者にご相 談ください。 ユーザー権利とアクセス許可について詳しくは、 デスクトップ画面左下の[スタート] ボタンをク リックし、 [コントロール パネル] →[ユーザーア カウント]を順にクリックして表示される「ユー ザーアカウント」画面左のヘルプをご覧ください。 なお、ソフトウェアによっては、ユーザーの簡易切 り替えに対応していないものがあります。詳しく は、 各ソフトウェアのヘルプをご覧になるか、 各ソ フトウェアの「お問い合わせ先」にお問い合わせく ださい。 アドビ システムズ サポート契約センター 電話番号: (03) 5350-8688 初回コールより 90日間の無料サポート。以後 は同社による有料サポートメニューが用意さ れています。 ❑ Adobe LiveMotion 1.02 日本語版 (PCV-LX95Gシリーズのみ) (Webアニメーション作成) アドビ システムズ サポート契約センター 電話番号: (03) 5350-8688 初回コールより 90日間の無料サポート。以後 は同社による有料サポートメニューが用意さ れています。 その他 3 画面左から「付属ソフトウェアの一覧」 をクリックする。 ❑ Adobe GoLive 5.0 日本語版 (PCV-LX95Gシリーズのみ) (ホームページ作成) ❑ Adobe Photoshop Elements (静止画加工) アドビ システムズ サポート契約センター 電話番号: (03) 5350-8688 初回コールより 90日間の無料サポート。以降 は同社による有料サポートメニューが用意さ れています。 ❑ DigitalPrint Ver.1.1 (アルバム/ラベル作成・プリン ト) VAIOカスタマーリンク ❑ DVDit! for VAIO (PCV-LX95Gシリーズのみ) (MPEGオーサリングソフト) 三信電気株式会社 DVDit! サポートセンター 電話番号: (03) 5232-5065 受付時間: 10時∼ 12時、13時∼ 17時、月曜日∼金曜日 (祝祭日、 年末年始を除く) 電子メール: [email protected] ホームページ: http://jp.dvdit.com/dvdit/ ❑ DVgate Version 2.5 (デジタルビデオ動画/静止画入 出力/簡易編集) VAIOカスタマーリンク 277 ❑ MovieShaker Version 3.3 (動画編集) VAIOカスタマーリンク ❑ PictureGear Version 5.1 (画像管理) VAIOカスタマーリンク ❑ PictureToy Version 1.1 (静止画加工) VAIOカスタマーリンク ❑ procreater™Painter 7™ (PCV-LX95Gシリーズ ,LX85シ リーズのみ) (静止画加工) テクニカルサポート(技術的な質問) :メディ アヴィジョン・Corelサポートセンター 電話番号: (03)5319-3013 カスタマーセンター(登録確認・住所変更など のユーザー登録について) :メディアヴィジョ ン カスタマーサポートセンター 電話番号: (03)5545-3274 ❑ RecordNow DX (PCV-LX95Gシリーズのみ) (DVD-R/ RW・CD-R/ RW ライ ティングソフトウェア) http://www.easy.co.jp/jrndx/sony/ ❑ VAIO Edit Components (Adobe®Premiere® プラグイン) VAIOカスタマーリンク オーディオ&ビジュアル ❑ Beatnik Player Version 2.0 (AV再生プラグイン) 電子メール:[email protected] ❑ Giga Pocket Version 4.5 (PCV-LX95Gシリーズ , LX55G シリーズのみ) (テレビ録画/管理/再生) VAIOカスタマーリンク ❑ iRCommander (PCV-LX95Gシリーズ , LX55G シリーズのみ) (Giga Pocketリモート予約) ソニーコミュニケーションネットワーク株式 会社 テレビ王国 電子メール:[email protected] URL:http://www.so-net.ne.jp/tv/ ❑ Media Bar DVD プレーヤー (DVDビデオ再生) VAIOカスタマーリンク ❑ PicoPlayer Version 5.0 (Giga Pocket専用ビューワー/ コントローラー) VAIOカスタマーリンク ❑ QuickTime 5 (動画再生) VAIOカスタマーリンク ❑ 具満タン for VAIO (PCV-LX95G シリーズ , LX85シリーズのみ) (CD-ROMで付属) デザインエクスチェンジ株式会社 サポー ト・ダイアル(DEXサービスセンター) 電話番号: (047)380-3636 10:00∼ 12:00、13:00∼ 17:00 月曜日∼金曜日 (年末年始、 祝日を除く) ファックス番号: (03) 5798-0211 ❑ 筆ぐるめ for VAIO (はがき作成) 富士ソフト ABC株式会社 インフォメーションセンター 電話番号: (03)5600-2551 ファックス番号: (03) 3634-1322 電子メール:[email protected] 278 ❑ RealJukebox 2 Basic (音楽ファイル管理/再生) リアルネットワークス株式会社 サポートセ ンター 電話番号: (03)5302-2313 ❑ RealPlayer 8 Basic (動画再生) リアルネットワークス株式会社 サポートセ ンター 電話番号: (03)5302-2313 ❑ Simple DVD Maker (PCV-LX95Gシリーズのみ) (Giga Pocket DVDオーサリング ソフト) VAIOカスタマーリンク ❑ SonicStage Version 1.1 for VAIO (音楽ファイル管理/再生) VAIOカスタマーリンク ❑ Windows Media™ Player 8 (音楽・動画再生) VAIOカスタマーリンク エンターテインメント ❑ MusicShaker Version 1.4 (音楽再生) ❑ ぽっぷあっぷスケッチ Version 1.2 (PCV-LX95Gシリー ズ , LX85シリーズのみ) (3Dお絵かきソフト) ぽっぷあっぷスケッチホームページ: http://www.so-net.ne.jp/popupsketch/ コミュニケーション ❑ Microsoft® Internet Explorer 6 (インターネットブラウザ) VAIOカスタマーリンク ❑ Microsoft® Outlook Express 6 (電子メール) VAIOカスタマーリンク ❑ PostPet for Windows (電子メール) ポストペットホームページ: http://www.postpet.so-net.ne.jp/ ❑ Q-ze Talk(キュゼ・トーク) Version 1.1 (ビジュアルチャット) VAIOカスタマーリンク VAIOカスタマーリンク ❑ URecSight Version 2.1 (インターネット放送) VAIOカスタマーリンク ❑ インターネット接続サービス /ブ ロードバンド常時接続サービス ■ AOL 7.0 for Windows (サービスプロバイダ) 株式会社ドコモ AOL AOLメンバーサポートセンター 受付時間:9時∼ 21時(年中無休) 会員サポート・入会問い合わせ: (0120) 275-265 (フリーダイヤル) 電子メール:[email protected] ■ DION オンラインサインアッププログラム (サービスプロバイダ) KDDIカスタマサービスセンター サービス内容に関するお問い合わせ 電話番号: (0077) 7192(無料) 接続・設定などに関するお問い合わせ 電話番号: (0077) 20227(有料、全国一律 1分 10円) 上記番号につながらない場合は 札幌(011) 232-7012/東京 (03)5348-3975 (有料) ADSLコースのサービス内容、 接続・設定など に関するお問い合わせ 電話番号: (0077) 7084(無料) ■ @niftyでインターネット (サービスプロバイダ) ニフティ株式会社 @nifty入会センター 電話番号: (0120) 816-042(フリーダイヤル) 携帯・PHS・国際電話の場合: (03) 5753-2374 (電話料金はお客様ご負担と なります) ご注意 お問い合わせの際は、 電話番号をよくお確か めください。 受付時間:毎日 9時∼ 21時 (ビルの電源工事などによりお休みさせてい ただく場合があります。 ) ■ OCNスタートパック for Windows (サービスプロバイダ) OCNインフォメーションデスク 電話番号: (0120) 047-815(フリーダイヤル) 受付時間: 9時∼ 21時(月∼金曜日) 9時∼ 17時(土曜日・日曜日・祝日) 電子メール:[email protected] 279 その他 VAIOカスタマーリンク ❑ Smart Capture Version 4.2 (画像取り込み/再生) ■ ODNスターターキットソフトウェア (サービスプロバイダ) 日本テレコム株式会社 ODNサポートセンター 電話番号:0088-86 (無料 ODNダイアルアッ プサービス) 0088-222-375(無料 J-DSL フレッツADSLプ ラン) ■ P'zDialer (ぷららアクセスソフト) (サービスプロバイダ) 株式会社ぷららネットワークス 「ぷららダイヤル」 入会専用: (0120)488912 (スバヤクイージー) テクニカル: (03)5954-5311 ■ So-net簡単スターター (サービスプロバイダ) So-netインフォメーションデスク 電話番号: (0570)00-1414(全国共通) 携帯・PHSからおかけになる場合は、 こちらへ おかけください。 札幌 (011)711-3765/仙台(022) 256-2221/ 東京 (03)3446-7555/名古屋(052)819-1300 /大阪(06)6577-4000/広島(082)286-1286 /福岡(092)624-3910 受付時間:10時∼ 21時 年中無休 ご入会方法、サービス内容のお問い合わせ、各 種会員情報の変更方法や課金状況の確認など のお問い合わせは、 上記の電話番号のほか、 ファックスや電子メールでも承ります。 また、 ホームページ でもご確認いただけます。 ファックス番号: (03) 3446-7557 電子メール:[email protected] ホームページ: http://www.so-net.ne.jp/access/ ■イー・アクセス ADSL スターターキット (サービスプロバイダ) イー・アクセス株式会社 電子メール:[email protected] 電話番号: (0120)2754-37 受付時間:10時∼ 18時 (毎日) ■インターネットするなら BIGLOBE (サービスプロバイダ) BIGLOBEカスタマーサポート インフォメーションデスク 電話番号: (0120)86-0962(フリーダイヤル) 携帯電話: (03)3947-0962 受付時間:24時間 365日 電子メール:お問い合わせは以下のフォーム をご利用ください。 http://support.biglobe.ne.jp/ask.html ホームページ:http://support.biglobe.ne.jp/ ■バイオネットワークサービス オンラインサインアップ (サービスプロバイダ) ソニースタイルドットコム・ジャパン株式会 社 バイオネットワークサービスセンター 電話番号: (03)5783-1133 280 リファレンスツール ❑ Adobe Acrobat Reader 5.0J (PDFビューワー) VAIOカスタマーリンク ❑ MapCutter Version 2.0 (CLIE用地図切り出しツール) VAIOカスタマーリンク ❑ Navin' You Version 5.5 (デジタルマップナビゲーター) VAIOカスタマーリンク ❑ Navin' You専用グルメ&ドライブ スポット 327 by Walkerplus.com 株式会社ウォーカープラス・ドット・コム編集 制作部 ファックス番号: (03) 3234-4613 電子メール:[email protected] ❑ Navin' You専用マップ 2サンプル 版 株式会社ゼンリン お客様ご相談窓口 電話番号: (03)5259-5077 受付時間:10時∼ 12時/ 13時∼ 17時 月∼金 (祝日は除く) ❑ 乗換案内 時刻表対応版 (電車交通案内) ジョルダン株式会社 お客様ご相談窓口 電話番号: (03)5389-1712 受付時間:10時∼ 12時 /13時∼ 17時 月∼金曜日(祝日は除く) ステーショナリ ® ❑ Microsoft Office XP Personal(型 名の末尾が "BP"の機種のみ) (ワープロ・表計算・個人情報管理) ❑ マイフレーズ Version 1.1 (PCV-LX95Gシリーズ , LX85シ リーズのみ) (手書き文字認識) VAIOカスタマーリンク ユーティリティ ❑ Norton AntiVirus 2002 (ウィルスチェッカー) 「Norton AntiVirus」ソフトウェアは、 本機初回 起動時より180日間無償でウイルス定義ファ イル(ワクチンファイル) のアップデートがで きます。それ以降は、ウイルス定義ファイルの アップデートは有償になります。 新種のウイ ルスに対応するため、 ウイルス定義ファイル は常に更新することをおすすめします。 また、テクニカルサポート提供期間はウイル ス定義ファイル無償更新期間と同じく 180日 間となります。 ウイルス定義ファイルの有償アップデートに ついて詳しくは、以下のシマンテックホーム ページをご覧になり、 お申し込みください。 http://shop.symantec.co.jp/oem/sony.html ウイルス定義ファイルの有償アップデートの お申し込みについては、 下記にお問い合わせ ください。 ショップシマンテック 電話番号: (03) 3476-1192 FAX: (03) 3780-9988 電話受付時間:月∼金 10時∼12時、13時∼ 17 時(土・日・祝日・年末年始を除く) ❑ Sonyタブレット(PCV-LX95Gシ リーズ, LX85シリーズのみ) (タブレット設定) VAIOカスタマーリンク ❑ VAIO Action Setup Version 1.4 (アプリケーション等起動設定) VAIOカスタマーリンク ❑ VisualFlow Version 2.1 (メディアブラウザ) VAIOカスタマーリンク ❑ システム情報 VAIOカスタマーリンク シマンテックテクニカルサポートセンター 電話番号: (03) 3476-1118 受付時間:平日 10時∼12時、13時∼ 17時 (土・日・祝日・年末年始を除く) FAX: (03) 3477-1118 なお、上記サポートセンターをご利用いただ くためには以下のシマンテックホームページ にてカスタマーIDの取得が必要です。 http://shop.symantec.co.jp/oem/sony.html カスタマーID取得に関するお問い合わせ シマンテックカスタマーサービスセンター 電話番号: (03) 3476-1156 受付時間: 平日 10時∼ 12時、13時∼ 17時 (土・日・祝日・ 年末年始を除く) FAX: (03) 3476-1159 281 その他 マイクロソフト スタンダードサポート 電話番号:東京(03) 5354-4500/大阪 (06) 6347-4400 基本操作に関するお問い合わせ: 4インシデント (4件のご質問)までは無償、そ れ以降は有償になります。 本件について詳しくは、 付属の 「Microsoft® Office XP Personalプレインストールパッ ケージ」をご確認いただくか、マイクロソフト スタンダードサポートまでお問い合わせくだ さい。 受付時間 月∼金:9時 30分∼ 12時、 13時∼ 19時、 土曜日:10時∼ 17時 (同社指定休業日、 年末年始、 日曜・祝日を除 く) セットアップ、インストール中のトラブルに 関するお問い合わせ マイクロソフト スタンダードサポートにて サポートいたします。 期間、回数の指定はありません。 受付時間 月∼金:9時 30分∼ 12時、 13時∼ 19時、 土・日:10時∼ 17時 (同社指定休業日、 年末年始、 祝日を除く) z ちょっと一言 カスタマーサポートツール ❑ CyberSupport 3.1 for VAIO (VAIOマニュアル) VAIOカスタマーリンク ❑ できる Windows XP for VAIO (マニュアル) インプレスカスタマーセンター 電話番号: (03)5213-9295 その他 ❑ UI Design Selector (VAIOオリジナル GUIセット アップ) VAIOカスタマーリンク ❑ VAIOオンラインカスタマー登録 (オンラインカスタマー登録) ソニーマーケティング株式会社 VAIOカスタマー専用デスク 電話番号: (03)5977-7255 受付時間: 月曜∼金曜日 10時∼ 18時 (土曜、 日曜、祝日、 年末年始を除く) ❑ オンラインサービスご紹介 ■イーベイ イーベイジャパン(株) 電子メール:[email protected] ■ UPGRADE AREA (アップグレードエリア) ソニースタイルカスタマーセンター 電話番号: (03)5783-1254 電子メール: [email protected] ■ソニースタイル/イメージステーション/パー キャス TV ソニースタイルカスタマーセンター 電話番号: (03)5783-1122 受付時間:10時∼ 18時 (土・日・祝日は除く) イメージステーションのみ、 以下のメールア ドレスでのお問い合わせも受け付けておりま す。 [email protected] ■ gu mantan WEB デザインエクスチェンジ株式会社 DEXインフォメーション 電子メール:[email protected] ■イープラス (株) エンタテインメントプラス ホームページ:http://eee.eplus.co.jp/ 電話番号: (03)5749-9911 282 ■ Norton AntiVirus ウイルス定義ファイル購入 ウイルス定義ファイルの有償アップデートに ついて詳しくは、 以下のシマンテックホーム ページをご覧になり、お申し込みください。 http://shop.symantec.co.jp/oem/sony.html ウイルス定義ファイルの有償アップデートの お申し込みについては、下記にお問い合わせ ください。 ショップシマンテック 電話番号: (03)3476-1192 FAX: (03)3780-9988 電話受付時間:月∼金 10時∼ 12時、 13時∼ 17 時(土・日・祝日・年末年始を除く) ❑ リカバリディスク VAIOカスタマーリンク 索引 【ア行】 アイコン .................................81 明るさ調節ダイヤル ................38 空きスロット ........................ 237 アクセスポイント ................. 121 アクティブなウィンドウ ......... 85 アドレス ............................... 122 画面 トラブル .......................... 183 チルダ ................................... 185 キーボード お手入れ .......................... 273 キーボードコネクタ .......... 38 接続 ................................... 49 トラブル .......................... 185 ディスクアクセスランプ ......... 35 休止状態 ................................. 77 結露 ...................................... 267 デジタルビデオカメラレ コーダー ............................ 218 ごみ箱 ..................................... 87 デスクトップ画面 ................... 80 コンピュータウイルス .......... 105 デフラグ (最適化)................. 263 【サ行】 アドレスバー ........................ 147 再セットアップ ..................... 252 アナログ入力 ........................ 269 サイバーサポート ............. 5, 162 アンテナコネクタ .......37, 57, 59 受光ユニット .......................... 55 イーサネット ........................ 232 受信メールサーバー .............. 123 インターネット ..................... 102 トラブル .......................... 105 スクロールバー ....................... 84 インターネットサーバー ....... 141 インターネットサービス プロバイダ ........................ 104 インターネット接続サービス ..................................101, 104 インフォメーションランプ .....38 ウイルス ............................... 105 ウィンドウ ........................81, 84 切り替える ........................85 最小化 ...............................86 サイズを変える .................86 最大化 ...............................86 閉じる ...............................86 開く ...................................84 ウェブブラウザ .............104, 145 映像入力/出力コネクタ .......................37, 60, 225, 226 液晶ディスプレイ .............38, 48 コネクタ ............................37 取り扱いについて ............ 267 エラーメッセージ ................. 214 オフライン作業 ..................... 154 オンラインサインアップ ....... 109 音量調節ダイヤル ...................38 【カ行】 拡張ボード ............................ 237 空きスロット ................... 237 種類 ................................. 237 スロット .......................... 242 増設する .......................... 237 取り付ける ...................... 241 取りはずす ...................... 243 PCI拡張ボード ................ 237 スタートボタン ....................... 80 スピーカー トラブル .......................... 184 スロット 拡張ボード ...................... 242 拡張メモリ ...................... 244 メモリースティック .......... 36 接続 ........................................ 47 アンテナ ............................ 57 液晶ディスプレイ .............. 48 キーボード ........................ 49 デジタルビデオカメラ レコーダー ...................... 218 テレビ ............................. 226 電源コード ........................ 62 電話回線 ............................ 51 ビデオカメラレコーダー ......................................... 224 ビデオデッキ ............. 60, 224 プリンタ .......................... 228 マウス ............................... 49 リモコン受光ユニット ....... 55 ADSL ................................ 54 ISDN ................................. 54 i.LINK対応機器 ................ 218 USB機器 ......................... 230 ツールバー .............................. 84 ディスプレイ .................... 38, 43 お手入れ .......................... 272 接続 ................................... 48 トラブル .......................... 181 テレビ 地域設定 ............................ 72 テレビにつなぐ ............... 226 テレビを見る準備をする ... 70 トラブル .......................... 181 テレホンコードを取りはずす ............................................ 53 電源 電源ボタン .................. 35, 63 電源ランプ .................. 35, 38 電源を入れる ..................... 63 電源を切る ........................ 76 トラブル .......................... 179 電子マニュアル ..................... 161 電子メール .................... 136, 153 電子メールアドレス ................................... 97, 123 電子メールソフトウェア ................................. 104, 136 トラブル .......................... 105 やりとりする ................... 153 電話回線 接続 ................................... 51 電話回線ジャック ........ 37, 52 電話機ジャック ........... 37, 51 動画/静止画編集 トラブル .......................... 213 トーン式ダイヤル ........... 99, 122 ドライバ ............... 229, 233, 240 トラブルの解決方法 .............. 176 【ナ行】 ネゴシエーション ................. 205 設置 ........................................ 41 ネットワーク ........................ 231 送信メールサーバー .............. 123 ネットワークコネクタ .... 37, 231 その他 トラブル .......................... 216 ソフトウェアの不正コピー禁止 .......................................... 271 【タ行】 ターミナルアダプタ ........54, 103 【ハ行】 パーティション ..................... 263 ハードディスク トラブル .......................... 189 取り扱いについて ............ 268 バックアップをとる ........ 269 各部のなまえ ........ 35, 80, 82, 84 ターミナルアダプタカード ... 233 カスタマーご登録 ...................92 トラブル .......................... 195 タイトルバー .......................... 84 ハードディスクアクセスランプ ............................................. 35 ダイヤルアップ接続 .............. 122 パームレスト .......................... 50 カタカナ入力 .......................... 89 タスクトレイ .......................... 80 パスワードリマインダー ......... 97 かな入力 .................................90 タスクバー ........................ 80, 85 パラレルポート ..................... 228 断片化 ................................... 263 パルス式ダイヤル ........... 99, 122 283 ひらがな入力 .......................... 89 ファイル ................................. 84 削除 ................................... 87 ファイルを開く ................. 87 フォルダを作る ................. 87 リモコン ........................... 40, 56 トラブル .......................... 184 ローマ字入力 .......................... 90 録画、再生 トラブル .......................... 194 I/Oポート .............................. 237 【L】 LAN ...................................... 231 LCDコネクタ .................... 37, 48 フォルダ ................................. 87 複数ユーザー .......................... 68 付属ソフトウェア ........... 29, 277 付属品 ..................................... 32 プラグアンドプレイ .............. 239 プリンタ ............................... 228 フロッピーディスク トラブル .......................... 188 取り扱いについて ............ 270 【A】 AC電源入力プラグ ............ 37, 62 ADSL ...................... 54, 103, 133 AV機器 デジタルビデオカメラ レコーダー ...................... 218 テレビ ............................. 226 ビデオカメラレコーダー ........................................ 224 プロバイダ ............ 104, 109, 119 ビデオデッキ ................... 224 ヘッドホンコネクタ ................ 37 AVマウス ................................ 61 ヘルプ ........................... 161, 174 ヘルプとサポートセンター ..... 69 ペン ........................................ 39 トラブル .......................... 188 ペンタブレット ....................... 44 取り扱いについて ............ 268 ポインタ ................................. 82 ホームページ ........................ 145 【マ行】 マイクロホンコネクタ ............ 37 マウス お手入れ .......................... 272 クリック ............................ 82 接続 ................................... 49 ダブルクリック ................. 82 ドラッグ ............................ 82 ドラッグアンドドロップ ... 82 トラブル .......................... 187 ポイント ............................ 82 マウスコネクタ ................. 38 マウスの操作 ..................... 82 右クリック ........................ 82 メニューバー .......................... 84 メモリ ................................... 237 増設する .......................... 244 メモリモジュール ............ 244 メモリースティック アクセスランプ ................... 35 メモリースティックスロット ............................................ 36 メモリカード ........................ 232 文字入力 ................................. 89 トラブル .......................... 185 モデム ................................... 103 モデム/インターネット トラブル .......................... 196 【ラ行】 ライン入力コネクタ ................ 37 リカバリディスク ................. 252 リソース ............................... 237 284 【B】 BIOS ............................. 252, 253 【C】 CD-ROM 【M】 Microsoft Internet Explorer ................................... 104, 145 MO ........................................ 232 MS-IMEツールバー ................. 89 【O】 OPEN/ CLOSEボタン .......... 35 OS .................................. 66, 105 Outlook Express ... 104, 136, 153 【P】 PCカード ................ 36, 232, 233 PCカードスロット ............................ 36, 233, 234 PCI拡張ボード ...................... 237 PPP ...................................... 121 お手入れ .......................... 272 トラブル .......................... 190 取り扱いについて ............ 269 【S】 CD-RW/ CD-R お手入れ .......................... 272 トラブル .......................... 193 取り扱いについて ............ 269 【U】 CD-RW/ DVD-ROM一体型 ドライブ .............................. 35 CyberSupport for VAIO ............ 5 【D】 DVD-ROM お手入れ .......................... 272 トラブル .......................... 190 取り扱いについて ............ 269 DVD-RWドライブ .................. 35 DVD-RW/ DVD-R お手入れ .......................... 272 トラブル .......................... 192 取り扱いについて ............ 269 【H】 HTML .................................... 138 【I】 IRQ ....................................... 237 ISDN回線 ....................... 54, 103 ISP ................................ 104, 126 i.LINK つなぐ ............................. 218 データをやりとりする ..... 222 トラブル .......................... 193 i.LINKケーブル ................ 220 i.LINKコネクタ .... 36, 37, 218 i.LINK対応機器 ................ 221 SCSI ..................................... 232 URL ...................................... 147 USBコネクタ ............. 36, 37, 38, 54, 55, 230 USBプリンタ ........................ 228 【V】 VAIOカスタマーご登録 ..................................... 92, 195 VAIOカスタマーリンク .................................. 171, 174 【W】 Windows 準備する ............................ 64 Windowsのヘルプ ..... 69, 174 MEMO MEMO 本書をお使いになる前に、 必ずお買い上げのコンピュータに添付のソフトウェア使用許諾契約書を お読みください。 商標について • はソニー株式会社の商標です。 •“Memory Stick” ( “メモリースティック”) および は、ソニー株式会社の商標です。 • OpenMGはソニー株式会社の商標です。 • So-net、ソネットおよび So-netロゴはソニー株式会社の登録商標です。 • POBox (Predictive Operation Based On eXample)はソニー株式会社の登録商標です。 •「CastaDrive」、 および •「PercasTV」、 および はソニー株式会社の商標です。 はソニー株式会社の商標です。 • i.LINKは、 IEEE1394-1995およびその拡張仕様を示す呼称です。i.LINKと i.LINKロゴ" "は商標です。 • Intel、Pentiumは Intel Corporationの商標または登録商標です。 • Microsoft、 MS-DOS、 Windows Media、Windows、Outlookおよび Bookshelfは、 米国 Microsoft Corporation の米国およびその他の国における登録商標または商標です。 • IBMおよびPC/AT、 PS/2は、 米国International Business Machines Corporationの商標および登録商標です。 • Bookshelf Basicは、次の書籍を基に制作されました。 『新英和中辞典』 第 6版 ©研究社 1967,1994,1998、 『新和英中辞典』 第 4版 ©研究社 1933,1995,1998、 『新明解国語辞典』 第 5版 ©三省堂 1972,1974,1981,1989,1997 Adobe® Acrobat® Readerは • Adobe®、Adobe® Photoshop®、Adobe® GoLive®、Adobe® LiveMotion™、 Adobe Systems Incorporated (アドビシステムズ社) の商標または登録商標です。 • Sonic、 Sonic Solutions、DVDit!は米国Sonic Solutions社の米国およびその他の国における商標です。 • Beatnik Playerは Beatnik, Inc.の登録商標です。 • PostPetはソニーコミュニケーションネットワーク株式会社の登録商標です。 • テレビ王国、iCommand、アイコマンド、 iRCommander、アイアールコマンダーは、ソニーコミュニケー ションネットワーク株式会社の商標です。 •「iモード」 は株式会社 NTTドコモの登録商標です。 • QuickTime and the QuickTime logo are trademarks used under license. QuickTime is registered in the U.S. and other countries. •「RealPlayer」 「RealJukebox」は、 、 米国また諸各国において、 米国 RealNetworks, Inc.社の登録商標あるい は登録申請中の商標です。 • 2001 AMERICA ONLINE. INC. All Rights Reserved. • BIGLOBEは日本電気株式会社の登録商標です。 • DIONは KDDI株式会社の登録商標です。 • eBay、イーベイ及び eBayロゴは、米国 eBay, Inc.の米国及びその他の国における登録商標または商標です。 • @niftyはニフティ株式会社の商標です。 • OCNは、 NTTコミュニケーションズ株式会社の商標です。 • ODNは日本テレコム株式会社の商標です。 •「ぷらら」は株式会社ぷららネットワークスの登録商標です。 • Copyright 2001 Entertainment Plus Inc. All Rights Reserved. •「できる」は株式会社インプレスの登録商標です。 • Copyright© 1993-2001 FUJISOFT ABC Inc. All rights reserved. • Symantec、 Symantecロゴ、Norton AntiVirusは Symantec Corporationの登録商標です。 2001 Symantec Corporation. All Rights Reserved. •「ConceptBase」 「ConceptBase Search」 「CBSearch」 は株式会社ジャストシステムの登録商標です。 Portion Copyright 2000 株式会社ジャストシステム Portion Copyright 1981-1988 Microsoft Corporation • PrimoSDK for CD Partial software replication technology by VERITAS Software Corporation. • その他、 本書に記載されているシステム名、製品名は、 一般に各開発メーカーの登録商標あるいは商標です。 なお、本文中では ™、 ®マークは明記していません。 PCV J21MG/J21M/J21MBP/J21 Printed in Japan