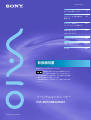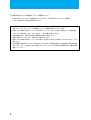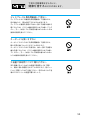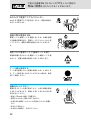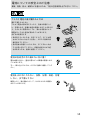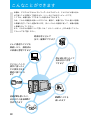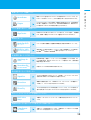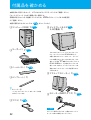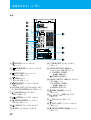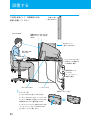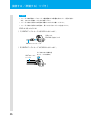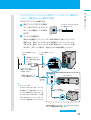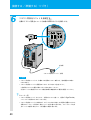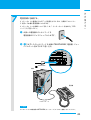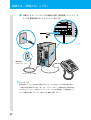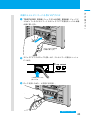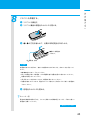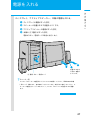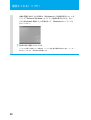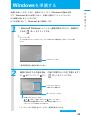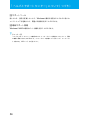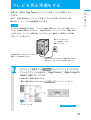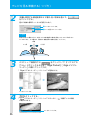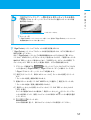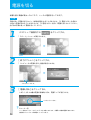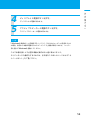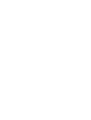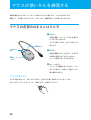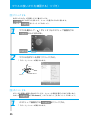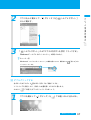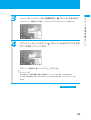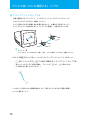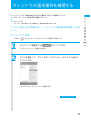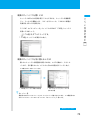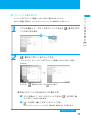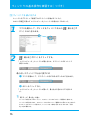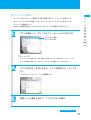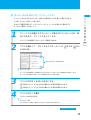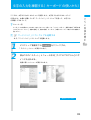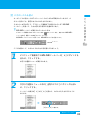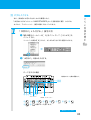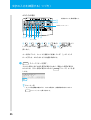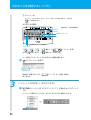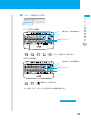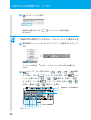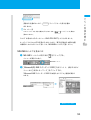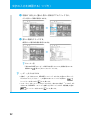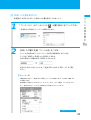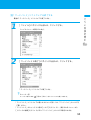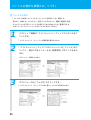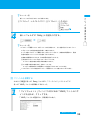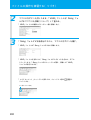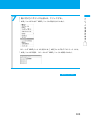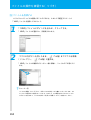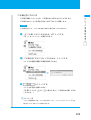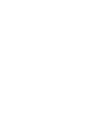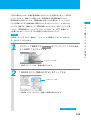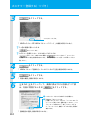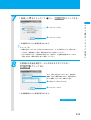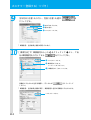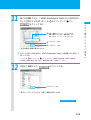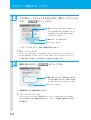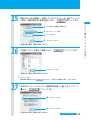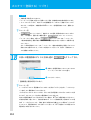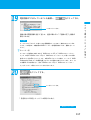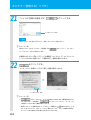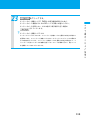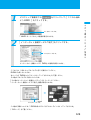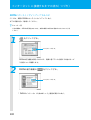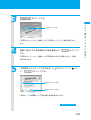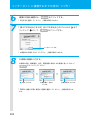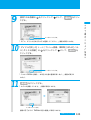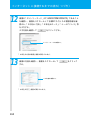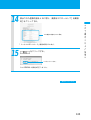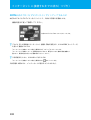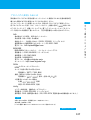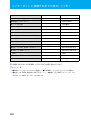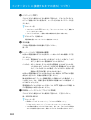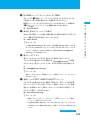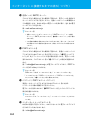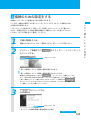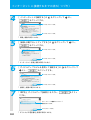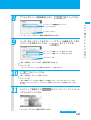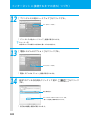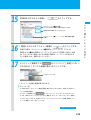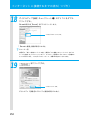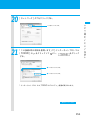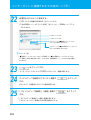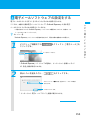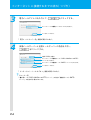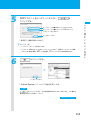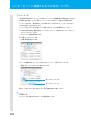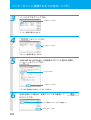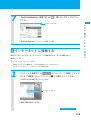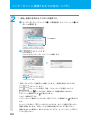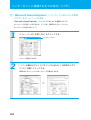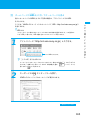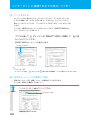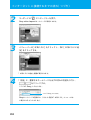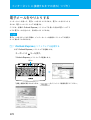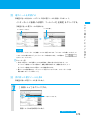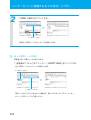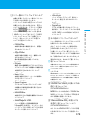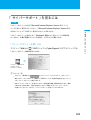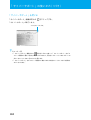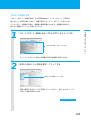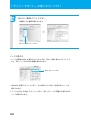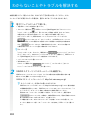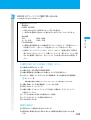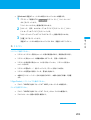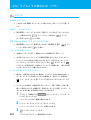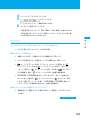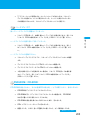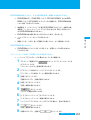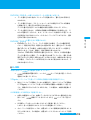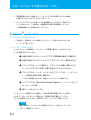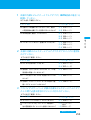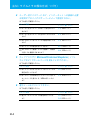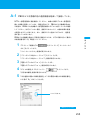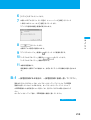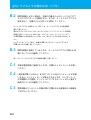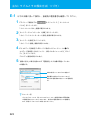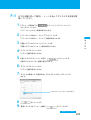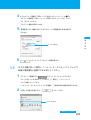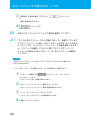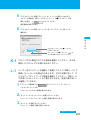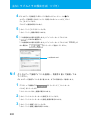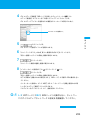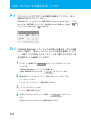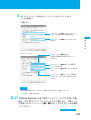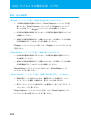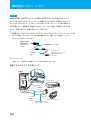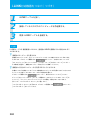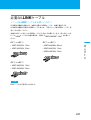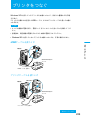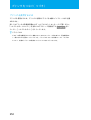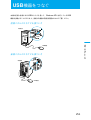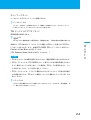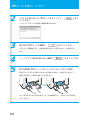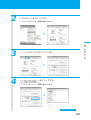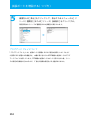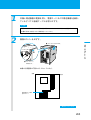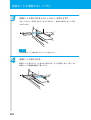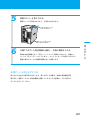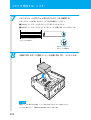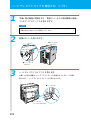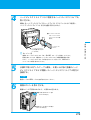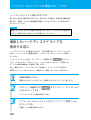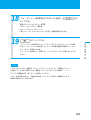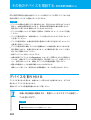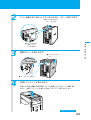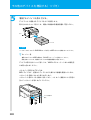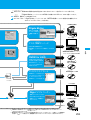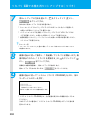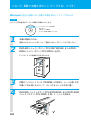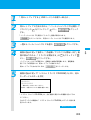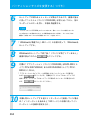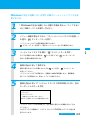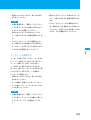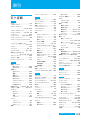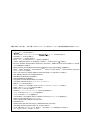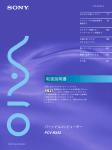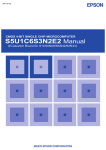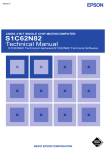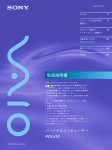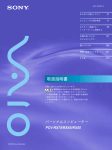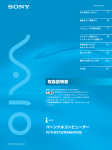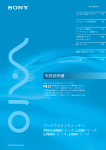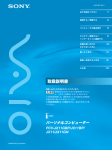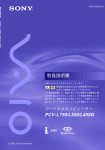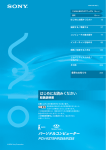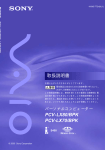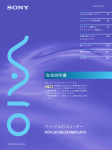Download 取扱説明書 取扱説明書
Transcript
4-658-472-01 (1) はじめにお読みください 17 コンピュータの基本操作を 練習する 61 カスタマー登録する/ インターネットに接続する 107 本機の使いかたが わからないときに 177 困ったときは 191 接続/拡張するときは 237 その他 289 取扱説明書 お買い上げいただきありがとうございます。 電気製品は安全のための注意事項を守らない と、火災や人身事故になることがあります。 この取扱説明書には、事故を防ぐための重要な注意事項 と製品の取り扱いかたを示しています。 この取扱説明書をよくお読みのうえ、製品を安全にお使 いください。 パーソナルコンピューター PCV-RX73/RX63/RX53 © 2001 2000 Sony Corporation 安全のために ソニー製品は安全に十分配慮して設計されています。しか し、電気製品はまちがった使いかたをすると、火災や感電な 警告表示の意味 どにより人身事故につながることがあり危険です。事故を防 取扱説明書および製品で ぐために次のことを必ずお守りください。 安全のための注意事項を守る は、次のような表示をして います。表示の内容をよく 理解してから本文をお読み ください。 8∼16ページの注意事項をよくお読みください。製品全般の 注意事項が記載されています。 この表示の注意事項を守ら ないと、火災・感電などに 故障したら使わない より死亡や大けがなどの人 すぐにVAIOカスタマーリンク修理窓口、または販売店に修 身事故につながることがあ ります。 理をご依頼ください。 万一異常が起きたら この表示の注意事項を守ら ないと、感電やその他の事 • 煙が出たら • 異常な音、においがし たら • 内部に水、異物が入っ たら • 製品を落としたり、 キャビネットを破損し たとき 1 電源を切る b 2 電源コードや接続ケーブ 故によりけがをしたり周辺 の物品に損害を与えたりす ることがあります。 ルを抜く 3 VAIOカスタマーリンク 修理窓口、または販売店 注意を促す記号 に修理を依頼する 行為を禁止する記号 データはバックアップをとる ハードディスク内の記録内容は、バックアップをとって保存 してください。ハードディスクにトラブルが生じて、記録内 容の修復が不可能になった場合、当社は一切その責任を負い ません。 2 行為を指示する記号 アース線の接続について アース接続は必ず電源プラグを電源につなぐ前に行ってください。また、アース接続をはずす場合は、必ず電源プ ラグを電源から切り離してから行ってください。 電波障害自主規制について この装置は、情報処理装置等電波障害自主規制協議会(VCCI)の基準に基づくクラスB情報技術装置です。この 装置は、家庭環境で使用することを目的としていますが、この装置がラジオやテレビジョン受信機に近接して使用 されると、受信障害を引き起こすことがあります。取扱説明書に従って正しい取り扱いをしてください。 瞬時電圧低下について 本装置は、落雷等による電源の瞬時電圧低下に対し不都合が生じることがあります。電源の瞬時電圧低下対策 としては、交流無停電電源装置等を使用されることをお薦めします。 (社団法人電子情報技術産業協会(旧JEIDA)のパーソナルコンピュータの瞬時電圧低下対策ガイドラインに基づく表示) レーザー安全基準について この装置には、レーザーに関する安全基準(JIS・C-6802)クラス1適合のDVD-RWドライブ(PCV-RX73/ RX63)またはCD-RW/DVD-ROM一体型ドライブ(PCV-RX53)が搭載されています。 著作権について あなたが本機で録画・録音したものは、個人として楽しむなどのほかは、著作権法上、権利者に無断では使用 することはできません。また、著作者の許可なく、取り込んだ映像・画像・音声に変更・切除その他の改変を 加え、著作物の同一性を損うことは禁じられています。コピーガード信号の入った映像は録画することができ ません。 本機の内蔵モデムについて 本機の内蔵モデムは、諸外国で使用できる機能を有していますが、日本国内で使用する際は、他国のモードを使用 すると電気通信事業法(技術標準)に違反する行為となります。工場出荷時の設定は「日本モード」となっており ますので、そのままご使用ください。 高調波電流規制について この装置は、高調波ガイドライン適合品です。 当社は国際エネルギースタープログラムの参加事業者として、本製品が国際エネルギース タープログラムの対象商品に関する基準を満たしていると判断します。 国際エネルギースタープログラムは、コンピュータをはじめとしたオフィス機器の省エネルギー化推進のための国 際的なプログラムです。このプログラムは、エネルギー消費を効率的に抑えるための機能を備えた製品の開発、普 及の促進を目的としたもので、事業者の自主判断により参加することができる任意制度となっております。対象と なる製品はコンピュータ、ディスプレイ、プリンタ、ファクシミリおよび複写機等のオフィス機器で、それぞれの 基準ならびにマーク(ロゴ)は参加各国の間で統一されています。 緩衝材に段ボールを使用 3 z 本書で使われている本機のイラストや画面について 本書で使われているイラストや画面は断わりがない限り、PCV-RX73のものです。また画面の イラストは実際のものと異なる場合があります。 □ 権利者の許諾を得ることなく、本機に付属のソフトウェアおよび取扱説明書の内容の全部または一部を複 製すること、およびソフトウェアを賃貸することは、著作権法上禁止されております。 □ 本機、および本機に付属のソフトウェアを使用したことによって生じた損害、逸失利益、および第三者か らのいかなる請求等につきましても、当社は、一切その責任を負いかねます。 □ 本機の保証条件は、同梱の当社所定の保証書の規定をご参照ください。 □ 本機に付属のソフトウェアは、本機以外には使用できません。 □ 本機、および本機に付属のソフトウェアの仕様は、改良のため予告なく変更することがありますが、ご容 赦ください。 □ CD-ROMや音楽CDからのコピーの作成およびその利用は、使用許諾条件または著作権法に違反する場合 があります。コピーの作成およびその利用にあたっては、オリジナルCDの使用許諾条件および著作権法を 遵守してください。 4 「取扱説明書(本書)」について 本書では、以下のことについて説明しています。 • • • • • • • 本機を使う前に必要な準備 電源の入れかた/切りかた コンピュータの基本的な使いかた インターネットへの接続のしかた 困ったときの対処のしかた 周辺機器の接続や本機の拡張のしかた 使用上のご注意 コンピュータを初めてお使いになる方はもちろん、よくご存知の方も、必ず本書からお読みくだ さい。お読みになったあとは、いつでも見られるところに必ず保管してください。 画面で見る電子マニュアル 「サイバーサポート」について (以降、「サイバーサポート」 VAIOマニュアル「サイバーサポート(CyberSupport for VAIO)」 と略します。)は、VAIOの使いかたや楽しみかたをディスプレイ画面上で説明する電子マニュア ルです。本書に載っていない情報も、「サイバーサポート」で調べることができます。 使いかたについて詳しくは、「 「サイバーサポート」の使いかた」 (180ページ)をご覧ください。 z 電子マニュアルとは 本機の使いかたやソフトウェアの操作説明などをディスプレイ画面上で読めるようにしたマニュアルのことです。 「サイバーサポート」では、以下の情報を見ることができます。 :Windowsの基本的な使いかたの説明を見ることができます。 :インターネットに接続してホームページを見るための手順や、電子メールを やりとりするための説明を見ることができます。 :DVD-RW/DVD-R(PCV-RX73/RX63のみ)やCD-RW/CD-Rの使いか たをはじめ、コンピュータの設定のしかたなど、本機の基本的な使いかたの説明を見ることができ ます。 :動画編集のしかたや本機でテレビを見る方法などソニー製のソフトウェアを 使った本機の楽しみかたや、付属のソフトウェアの紹介などの説明を見ることができます。 :本機を操作していて困ったときの対処方法や、トラブルが発生したときの対 処方法の説明を見ることができます。 :サービス/サポートを受けるための説明を見ることができます。 5 目次 安全のために ............................................................................. 2 「取扱説明書(本書) 」について ................................................. 5 警告・ 注意 .................................................................... 8 はじめにお読みください こんなことができます ............................................................ 18 操作の流れ .............................................................................. 20 付属品を確かめる ................................................................... 22 各部のなまえ ........................................................................... 26 設置する .................................................................................. 30 接続する/準備する ................................................................ 32 電源を入れる ........................................................................... 47 Windowsを準備する ............................................................. 49 「ヘルプとサポートセンター」について .................................. 53 テレビを見る準備をする ......................................................... 55 電源を切る .............................................................................. 58 コンピュータの基本操作を練習する デスクトップ画面の各部のなまえとはたらき ........................ 62 マウスの使いかたを練習する ................................................. 64 ウィンドウの基本操作を練習する .......................................... 71 文字入力を練習する(キーボードの使いかた)....................... 81 ファイルの操作を練習する ..................................................... 96 カスタマー登録する/インターネットに接続する カスタマー登録する ............................................................. 108 インターネットを始める ...................................................... 120 インターネットに接続するまでの流れ ................................ 125 6 本機の使いかたがわからないときに どのマニュアルを読む? ...................................................... 178 「サイバーサポート」の使いかた .......................................... 180 困ったときは わからないことやトラブルを解決する ................................ 192 主なトラブルとその解決方法 .............................................. 194 接続/拡張するときは AV機器をつなぐ .................................................................. 238 i.LINK対応機器をつなぐ ..................................................... 243 プリンタをつなぐ ................................................................ 249 USB機器をつなぐ ............................................................... 251 ネットワーク(LAN)につなぐ ........................................... 252 AVアンプなどのデジタル機器をつなぐ (PCV-RX73/RX63のみ)................................................... 253 PCカードを使う .................................................................. 254 拡張ボードを増設する ......................................................... 259 メモリを増設する ................................................................ 268 ハードディスクドライブを増設する .................................... 277 その他のデバイスを増設する(PCV-RX73/RX63のみ)... 284 その他 動画系ソフトウェアの操作の流れ ....................................... リカバリ CDで本機を再セットアップする ......................... パーティションサイズを変更する ....................................... 使用上のご注意 .................................................................... お手入れ ............................................................................... 保証書とアフターサービス .................................................. 索引 ...................................................................................... 290 292 302 307 310 312 313 7 下記の注意事項を守らないと火災・感電 などにより死亡や大けがの原因となります。 電源コードを傷つけない 電源コードを傷つけると、火災や感電の原因となること があります。 • 設置時に、製品と壁やラック(棚)などの間に、はさみ 込んだりしない。 • 電源コードを加工したり、傷つけたりしない。 • 重いものをのせたり、引っ張ったりしない。 • 熱器具に近づけたり、加熱したりしない。 • 電源コードを抜くときは、必ずプラグを持って抜く。 万一、電源コードが傷んだら、VAIOカスタマーリンク 修理窓口、または販売店に交換をご依頼ください。 油煙、湯気、湿気、ほこりの多い場所には設置しない 上記のような場所に設置すると、火災や感電の原因とな ることがあります。取扱説明書に記されている使用条件 以外の環境での使用は、火災や感電の原因となることが あります。 内部に水や異物を入れない 水や異物が入ると火災や感電の原因となることが あります。万一、水や異物が入ったときは、すぐに電源 を切り、電源コードや接続コードを抜いて、VAIOカス タマーリンク修理窓口、または販売店に点検・修理をご 依頼ください。 8 むやみに内部を開けない • 内部には電圧の高い部分があり、ケースやフロントカ バーをむやみに開けたり改造したりすると、火災や感 電の原因となることがあります。内部の点検、修理は VAIOカスタマーリンク修理窓口、または販売店にご 依頼ください。 • 各種の拡張ボード(基板)を取り付けたりメモリを増設 する場合など、コンピュータの内部を開ける必要があ るときは、本機の電源コードを抜き、取扱説明書の周 辺機器の拡張のページで指定された方法に従い、部品 や基板などの角で手や指にけがをしないように注意深 く作業してください。また、指定されている部分以外 には触れないでください。指定以外の部分にむやみに 触れると、火災や感電の原因となることがあります。 雷が鳴り出したらテレホンコードや電源プラグに触らない 感電の原因になります。 本機は日本国内専用です 交流100Vでお使いください。 海外などで、異なる電圧で使うと、火災や感電、故障の 原因となることがあります。 交流100V 内蔵モデムを一般回線以外の電話回線に接続しない 本機の内蔵モデムをISDN (デジタル)対応公衆電話のデ ジタル側のジャックや、構内交換機(PBX)へ接続する と、モデムに必要以上の電流が流れ、故障や発熱、火災 の原因となります。特に、ホームテレホンやビジネスホ ン用の回線などには、絶対に接続しないでください。 9 下記の注意事項を守らないと火災・感電 などにより死亡や大けがの原因となります。 NETWORK(ネットワーク)コネクタに指定以外のネットワークや電話 回線を接続しない 本機の NETWORK(ネットワーク)コネクタに下記の ネットワークや回線を接続すると、コネクタに必要以上の 電流が流れ、故障や発熱、火災の原因となります。特に、 ホームテレホンやビジネスホンの回線には、絶対に接続し ないでください。 • 10BASE-Tと100BASE-TXタイプ以外のネットワーク • 一般電話回線 • PBX(デジタル式構内交換機)回線 • ホームテレホンやビジネスホンの回線 • 上記以外の電話回線など 10 下記の注意事項を守らないと、 健康を害するおそれがあります。 ディスプレイを長時間継続して見ない ディスプレイなどの画面を長時間継続して見続けると、 目が疲れたり、視力が低下するおそれがあります。 ディスプレイ画面を見続けて体の一部に不快感や痛みを 感じたときは、すぐに本機の使用をやめて休息してくだ さい。万一、休息しても不快感や痛みがとれないときは 医師の診察を受けてください。 キーボードを使いすぎない キーボードやマウスなどを長時間継続して使用すると、 腕や手首が痛くなったりすることがあります。 キーボードやマウスなどを使用中、体の一部に不快感や 痛みを感じたときは、すぐに本機の使用をやめて休息し てください。万一、休息しても不快感や痛みがとれない ときは医師の診察を受けてください。 大音量で長時間つづけて聞きすぎない 耳を刺激するような大きな音量で長時間つづけて聞く と、聴力に悪い影響を与えることがあります。特にヘッ ドホンで聞くときはご注意ください。呼びかけられて返 事ができるくらいの音量で聞きましょう。 11 下記の注意事項を守らないとけがをしたり周辺の 物品に損害を与えたりすることがあります。 ぬれた手で電源プラグをさわらない ぬれた手で電源プラグを抜き差しすると、感電の原因と なることがあります。 接続の際は電源を切る 電源コードや接続コードを接続するときは、本機や接続 する機器の電源を切り、電源コードをコンセントから抜 いてください。感電や故障の原因となることがありま す。 指定された電源コードや接続コードを使う 取扱説明書に記されている電源コードや接続コードを使 わないと、感電や故障の原因となることがあります。 アース線を接続する アース線を接続しないと感電の原因となることがありま す。アース線を取り付けることができない場合は、販売 店にご相談ください。 通風孔をふさがない 通風孔をふさぐと内部に熱がこもり、火災や故障の原因 となることがあります。風通しを良くするために次の項 目をお守りください。 • 壁から15cm以上離して設置する。 • 密閉されたせまい場所に押し込めない。 • 毛足の長い敷物(じゅうたんや布団など)の上に設置し ない。 • 布などで包まない。 • あお向けや横倒し、逆さまにしない。 12 不安定な場所に設置しない ぐらついた台の上や傾いたところに設置すると、倒れた り落ちたりしてけがの原因となることがあります。ま た、設置・取り付け場所の強度も十分にお確かめくださ い。 運搬時は慎重に コンピュータを運搬するときは、底面全体を保持し、安 定した姿勢で運んでください。前面および後面パネル部 分に手をかけて持たないでください。運搬中にバランス を崩すと落下によりけがの原因となることがあります。 また、本体と設置面との間に指を挟まないようにご注意 ください。 製品の上に乗らない、重い物を乗せない 倒れたり、落ちたり、壊れたりして、けがの原因となる ことがあります。 お手入れの際は電源を切ってプラグを抜く 電源を接続したままお手入れをすると、感電の原因とな ることがあります。 移動させる時は電源コードや接続コードを抜く 接続したまま移動させると、コードが傷つき、火災や感 電の原因となることがあります。 13 下記の注意事項を守らないとけがをしたり周辺の 物品に損害を与えたりすることがあります。 コネクタはきちんと接続する • コネクタ(接続端子)の内部に金属片を入れないでくだ さい。ピンとピンがショート(短絡)して、火災や故障 の原因となることがあります。 • コネクタはまっすぐに差し込んで接続してください。 斜めに差し込むとピンとピンがショートして、火災や 故障の原因となることがあります。 • コネクタに固定用のスプリングやネジがある場合は、 それらで確実に固定してください。接続不良が防げま す。 • アース線のあるコネクタには必ずアースを接続してく ださい。 直射日光の当たる場所や熱器具近くに設置・保管しない 内部の温度が上がり、火災や故障の原因となります。 14 電池についての安全上のご注意 漏液、発熱、発火、破裂などを避けるため、下記の注意事項を必ずお守りください。 アルカリ電池の液が漏れたときは 素手で液をさわらない アルカリ電池の液が目に入ったり、身体や衣服につく と、失明やけが、皮膚の炎症の原因となることがありま す。そのときに異常がなくても、液の化学変化により、 時間がたってから症状が現れることがあります。 必ず次の処理をする • 液が目に入ったときは、目をこすらず、すぐに水道 水などのきれいな水で十分洗い、ただちに医師の治 療を受けてください。 • 液が身体や衣服についたときは、すぐにきれいな水 で十分洗い流してください。皮膚の炎症やけがの症 状があるときは、医師に相談してください。 電池は乳幼児の手の届かない所に置く 電池は飲み込むと、窒息や胃などへの障害の原因となる ことがあります。 万一、飲み込んだときは、ただちに医師に相談してくだ さい。 電池を火の中に入れない、加熱・分解・改造・充電 しない、水で濡らさない 破裂したり、液が漏れたりして、けがややけどの原因と なることがあります。 15 電池についての安全上のご注意 漏液、発熱、発火、破裂などを避けるため、下記の注意事項を必ずお守りください。 市販のアルカリまたはマンガン電池 (単三型) 以外の電池を リモコンに使わない、新しい電池と使用した電池 または種類の違う電池を混ぜて使わない 電池の性能の違いにより、破裂したり、液が漏れたりし て、けがややけどの原因となることがあります。 +と–の向きを正しく入れる +と–を逆に入れると、ショートして電池が発熱や破裂 をしたり、液が漏れたりして、けがややけどの原因とな ることがあります。 機器の表示に合わせて、正しく入れてください。 使い切ったときや、長時間使用しないときは、 電池を取り出す 電池を入れたままにしておくと、過放電により液が漏 れ、けがややけどの原因となることがあります。 16 はじめにお読みください この章では、本機を使う際に最初に行う準備について 説明します。準備が整うと、本機のいろいろな機能が 使えるようになります。 こんなことができます 本機は、デジタルビデオカメラレコーダーやビデオデッキ、テレビなどと組み合わ せて使うことを想定して設計された、ソニーならではのコンピュータです。 ここでは、本機を使ってできることの例をあげてあります。 なお、これらの機能をお使いいただくには、最初に、本書に沿ってひと通りの接続 や準備を完了しておく必要があります。次ページからの説明に従って、本機の接続 と準備を行ってください。 また、それぞれの操作について詳しくは、「サイバーサポート」または各ソフトウェ アのヘルプをご覧ください。 動画を取り込んで 加工/編集ができます テレビ番組やビデオを 録画したり、録画済み の映像を管理できます やりたいことの 操作や困ったと きの解決方法を 簡単に調べられ ます 音楽CDを聴いたり、 自分だけの音楽CDが 作成できます 18 静止画を取り込んで 自由自在に活用 できます DVDビデオを 楽しめます 動画を取り込んで編集したい MovieShaker 映像ファイルを組み合わせてオリジナルの作品が作れるソフトウェアです。好 きなシーンを集めて「シェイク」すると自動的に楽しい作品ができあがります。 DVgate デジタルビデオカメラなどで撮影した映像をVAIOに取り込み、必要な部分を 切り取って編集することができます。PCV-RX73/RX63では、8mmビデオ など従来のアナログビデオの素材の取り込みもできます。 テレビ番組を見たり、録画したい Giga Pocket VAIOでテレビを楽しむためのソフトウェア群です。テレビを見る、予約録画 する、録画した番組(ビデオカプセル)を整理することなどができます。 DVDを楽しむ Media Bar DVD プレーヤー DVDit! for VAIO (PCV-RX73/RX63のみ) スマートな操作で高画質、高音質なDVD再生を実現するDVDプレーヤーです。 「DVgate」や「Giga Pocket」ソフトウェアで作ったMPEGファイルをCD-R/ CD-RWまたはDVD-R/DVD-RWに書き込みを行うソフトウェアです。 音楽CDを聴いたり作成したい SonicStage for VAIO RecordNow DX (PCV-RX73/RX63のみ) 音楽CDの再生/録音や、インターネット上の音楽配信サービスの利用、オリ ジナルCDの作成、対応ポータブルプレーヤーへの書き出しまで、音楽を統合 環境で快適に楽しめます。 手軽にオリジナルCDやDVDの作成ができます。 静止画を取り込んで活用したい DigitalPrint デジタル写真の取り込みからプリント、焼き増し、そしてフォトアルバムの 作成やCD、MDラベルの印刷などが手軽に行えます。 PictureGear 動画から画像を合成したり、HTMLアルバム・スライドショーなど画像デー タを使って、いろいろなものを作ることができます。 PictureToy デジタル写真を加工するためのお絵描きソフトウェアです。デジタル写真に手 書きで絵を描いたり文字やいろいろなスタンプを貼り付けることができます。 ボタン1つでソフトウェアを起動したりしたい VAIO Action Setup 本機のキーボードのショートカットキーの働きを設定するためのソフトウェ アです。 VAIOの使い方や困ったときの解決方法を簡単に調べたい CyberSupport for VAIO 本機についての情報を知りたいときや、本機を使っていて困ったことや疑問 があったときに使用するソフトウェアです。 19 は じ め に お 読 み く だ さ い 操作の流れ 本機をお使いになる前に必要な準備や操作の大まかな流れを以下に示します。 1 2 3 4 付属品を確かめる(22ページ) 箱を開け、この説明書を読みながら本機の付属品がすべてそろっているか確かめます。 各部のなまえ(26ページ) 本機の各部のなまえを紹介します。 設置する(30ページ) 本機を設置する場所を決めます。 接続する/準備する(32ページ) ディスプレイやテレホンコードなどを接続します。 電話回線にISDN回線をお使いになる場合は NTT(局番なしの116番)にご相談ください。 5 6 7 8 20 電源を入れる(47ページ) 本機の電源を入れます。 Windowsを準備する(49ページ) Windowsを使うために、名前などを登録します。 テレビを見る準備をする(55ページ) テレビを見るために「Giga Pocket」ソフトウェアの設定をします。 電源を切る(58ページ) 本機の電源を切ります。 必要に応じて下記もご覧ください。 は じ め に お 読 み く だ さ い ❑ コンピュータの基本操作を練習する(61ページ) コンピュータを初めてお使いになる方は、このページをお読みになり、マウスやキーボードの 使いかたを練習してください。 ❑ カスタマー登録する/インターネットに接続する(107ページ) 登録カスタマー専用のいろいろなサービスを受けられるように、本機をカスタマー登録してく ださい。インターネットを始めたい方は、このページをお読みになり、インターネット接続の ための準備を行います。ホームページを見たり、電子メールをやりとりしたりする方法も練習 してください。 ❑ 本機の使いかたがわからないときに(177ページ) 本機の使いかたがわからなくなったときに読むマニュアルやヘルプの使いかたを説明しています。 ❑ 困ったときは(191ページ) 本機を操作していてトラブルが発生したときにご覧ください。 ❑ 接続/拡張するときは(237ページ) 本機と周辺機器を接続したり、本機を拡張をするときにご覧ください。 ❑ その他(289ページ) 本機をお使いになる際のご注意やお手入れのしかたなどについて説明しています。 21 付属品を確かめる 本機を初めて使うにあたって、以下のものがすべてそろっているかご確認ください。 ❑マークにチェックしながら確認すると便利です。 バイオ 付属品が足りないときや破損しているときは、VAIOカスタマーリンクまたは販売店 にご連絡ください。 本書で使用するものについては、 本 書 がついています。 ❑ コンピュータ本体(1) 本 書 ❑ ディスプレイおよび 本書 その付属品(1) ❑ キーボード(1) 本 書 上のイラストはソニートリニトロンカラーコン ピューターディスプレイPCVD-A201です。 お買い求めのコンピュータによって、ディスプ レイは付属されていないことがあります。また ティエフティ 省スペース型の TFT 液晶デジタルディスプレイ PCVD-15XD5など、その他のディスプレイを ❑ パームレスト(1) 本 書 使うこともできます。ディスプレイによっては 別売りのディスプレイケーブルが必要になるこ とがあります。 ❑ アクティブスピーカー(1) 本 書 ❑ テンプレート(1) zちょっと一言 パームレストとテンプレートはキーボードの箱 の中に入っています。 ❑ スピーカー用ACアダプタ(1) 本 書 ❑ マウス(1) 本 書 ご注意 スピーカー用ACアダプタは、付属のアクティブス 22 ピーカー以外には使用しないでください。 ❑ リモコン(1) 本 書 は じ め に お 読 み く だ さ い ❑ i.LINKケーブル (1) (4ピンy4ピン) ❑ 単3乾電池(2) 本 書 ❑ ビデオ接続用 変換コネクタ(2) 本 書 ❑ リモコン用 受光ユニット(1) 本 書 ❑ オーディオ接続ケーブル(1) 本 書 ❑ アンテナ接続ケーブル(1) 本 書 ケーブル ❑ 電源コード(1) 本 書 ❑ ビデオ接続ケーブル(1) 本 書 ❑ テレホンコード(1) 本 書 次のページへつづく 23 付属品を確かめる(つづき) アドビ 説明書および ❑「デジタルビデオ編集読本」 本書 (CD-ROMつき、1) (本書、1) ギガ ポケット ❑「Giga Pocket」取扱説明書(1) マイクロソフト ウィンドウズ エックスピー ❑「Microsoft® Windows® XP ホーム エレメンツ ユーザー登録はがき(1) CD-ROM ❑ 取扱説明書 フォトショップ ❑「Adobe Photoshop Elements」 エディション Home Edition」ファースト ステップガイド(1) シーディーロム ❑ リカバリ CD-ROMパッケージ(1) ご注意 PCV-RX53 アドビ フォトショップ エレメンツ ❑「Adobe Photoshop Elements」 ユーザー登録はがき(1) ご注意 ユーザー登録はがきに記載されている「Adobe Photoshop Elements」のシリアル番号は、 「Adobe Photoshop Elements」ソフトウェアの 初回起動時に入力が必要になりますので、なくさな 「Microsoft® Windows® XP Home Edition」 いようにしてください。 ファーストステップガイドとリカバリ CD- ROMは再発行できませんので、大切に保管して ください。 • 本機の使いかたについて詳しくは、「サイバーサ ポート」をご覧ください。使いかたについて詳 PCV-RX73 アドビ しくは、「「サイバーサポート」の使いかた」 プレミア ❑「Adobe Premiere」 (180ページ)をご覧ください。 • 各ソフトウェアの操作について詳しくは、ソフ CD-ROM(1) アドビ トウェアのヘルプをご覧ください。 プレミア ❑「Adobe Premiere」および アドビ z ちょっと一言 フォトショップ エレメンツ 「Adobe Photoshop Elements」 ユーザー登録はがき(1) ソフトウェアの中には、電子マニュアルが付属 されているものがあります。電子マニュアルを 見るには、デスクトップ画面左下の をクリックし、 [すべてのプログラム] にポイン タを合わせ[ VAIO ソフトウェアはこちら]、 ❑「デジタルビデオ編集読本」 (CD-ROMつき、1) [VAIOソフトウェアマニュアル]の順にクリッ クして、見たいソフトウェアの電子マニュアル を選んでください。 PCV-RX63 アドビ プレミア エルイー ❑ 「Adobe Premiere LE」 ユーザー登録はがき(1) z 電子マニュアルとは 本機の使いかたやソフトウェアの操作説明など をディスプレイ画面上で読めるようにしたマ ニュアルのことです。 24 は じ め に お 読 み く だ さ い その他 サイバーコード ❑ CyberCodeシール(1) ❑ VAIOサービス・サポートの ご案内(1) ❑ VAIOカルテ(1) ❑ ソフトウェア使用許諾契約書(1) ❑ VAIOカスタマー登録、 保証書お申込書(1) ❑ その他パンフレット類 zCyberCodeとは CyberCodeは、ソニー独自の2次元バーコード で、約1,677万通り(24ビット)存在します。こ のうち、約100万通り(20ビット)の CyberCodeを登録することができます。残り のCyberCodeは、将来のサービス拡張用で す。CyberCodeはそれが貼られたものから、 対応するコンピュータ上の情報を引き出すため のインデックスの役割をします。 25 各部のなまえ ここでは、本機の各部のなまえについて紹介します。各部のなまえとはたらきについ て詳しくは、( )内のページおよび「サイバーサポート」画面上部の[VAIOの使い かた]をクリックして、[各部の説明]をクリックして表示される情報をご覧くださ い。 「サイバーサポート」の見かたについて詳しくは、「 「サイバーサポート」の使いかた」 (180ページ)をご覧ください。 前面 PCV-RX73/RX63 1 DVD-RWドライブ(294ページ) 2 拡張デバイスベイ(284ページ) 3 フロッピーディスクドライブ 4 フロッピーディスクドライブアクセス ランプ 5 DVD-RWドライブアクセスランプ 6 (ハードディスク)アクセスランプ 7 1(電源)ボタンと電源ランプ(47ページ) 8 PC CARD(PCカード)スロット (256ページ) 9 VIDEO 2 INPUT(映像入力2)コネクタ (240ページ) r S VIDEO(S映像入力) t VIDEO(映像入力) o L/R(音声入力) 0 DVD-RWイジェクトボタン (294ページ) qa MEMORY STICK ティック)スロット (メモリース qs MEMORY STICK ティック)アクセスランプ qd フロッピーディスクイジェクトボタン qf 26 (メモリース USBコネクタ(251ページ) qg i.LINK S400コネクタ(4ピン) (243ページ) は じ め に お 読 み く だ さ い 前面 PCV-RX53 1 DVD-ROMドライブ(294ページ) 2 CD-RWドライブ 3 フロッピーディスクドライブ 4 フロッピーディスクドライブアクセス ランプ 5 DVD-ROM/CD-RWドライブアクセス ランプ 6 (ハードディスク)アクセスランプ 7 1(電源)ボタンと電源ランプ(47ページ) 8 PC CARD(PCカード)スロット (256ページ) 9 VIDEO 2 INPUT(映像入力2)コネクタ (240ページ) r S VIDEO(S映像入力) t VIDEO(映像入力) o L/R(音声入力) 0 DVD-ROMイジェクトボタン (294ページ) qa CD-RWイジェクトボタン (メモリース qs MEMORY STICK ティック)アクセスランプ qd MEMORY STICK ティック)スロット (メモリース qf フロッピーディスクイジェクトボタン qg USBコネクタ(251ページ) qh i.LINK S400コネクタ(4ピン) (243ページ) 次のページへつづく 27 各部のなまえ(つづき) 後面 KEYBOARD MOUSE USB NETWORK ACT LINK OPTICAL PRINTER OUT i.LINK S400 HEADPHONES SERIAL LINE IN MIC 4 MONITOR DVI 3 VIDEO 2 OUTPUT S VIDEO VIDEO 1 INPUT S VIDEO /VIDEO /VIDEO VHF /UHF AUDIO AUDIO 1 LINE TELEPHONE 1 MOUSE(マウス)コネクタ (39ページ) qs a MONITOR(モニタ)コネクタ (32ページ) 2 KEYBOARD(キーボード)コネクタ (39ページ) qd VIDEO OUTPUT(映像出力) コネクタ(38、239 、241 ページ) T S VIDEO/VIDEO (S映像/映像出力) AUDIO(音声出力) 3 NETWORK(ネットワーク) コネクタ(252ページ) 4 USBコネクタ (40 、44 、251 ページ) 5 PRINTER(プリンタ)コネクタ (249ページ) 6 OPTICAL OUT(光デジタル出力)コネク (253ページ) タ(PCV-RX73/RX63のみ) 7 i.LINK S400コネクタ(6ピン) (243、244ページ) 8 SERIAL(シリアル)コネクタ 9 HEADPHONES(ヘッドホン) コネクタ(34ページ) 0 qa 28 LINE IN(ライン入力)コネクタ MIC(マイクロホン)コネクタ qf VIDEO 1 INPUT(映像入力)コネクタ (38 、239ページ) t S VIDEO/VIDEO (S映像/映像入力) o AUDIO(音声入力) qg LINE(電話回線)ジャック (42ページ) qh AC INPUT(AC電源入力)プラグ (46ページ) qj DVIコネクタ(33ページ) qk VHF/UHF(アンテナ)コネクタ (35ページ) ql TELEPHONE(電話機)ジャック (41ページ) は じ め に お 読 み く だ さ い リモコン 消音 スタンバイ 電源 起動/終了 1 2 3 4 5 6 7 8 9 10 /0 11 GIGA POCKET DVD 12 /選局 音声切換 入力切換 DVD 音量 チャンネル + + − − アングル 字幕 画面サイズ 画面表示 録画モード 録画 録画停止 デッキ選択 巻戻し 早送り 再生停止 DVDタイトル 再生 前 DVD 次 一時停止 ビデオカプセル選択/DVDメニュー 決定 DVD リターン キャンセル PC 1 消音ボタン 6 電源/スタンバイボタン 2 チャンネル数字ボタン 7「Giga Pocket」ソフトウェア/「Media Bar DVD プレーヤー」ソフトウェア起 動/終了ボタン 3 音声切換ボタン 4 入力切換ボタン 5 テレビ/VAIO切り換えスイッチ 8 チャンネルボタン 9 音量ボタン 0「Giga Pocket」ソフトウェア/ 「Media Bar DVD プレーヤー」ソフト ウェア操作ボタン z ちょっと一言 • 5ボタン、チャンネル+−ボタンに突起がついています。 • リモコンの使いかたについて詳しくは、「サイバーサポート」画面上部の[VAIOの使いかた] をクリックして、 [各部の説明]→[各部の説明:リモコン]の順に表示される情報をご覧く ださい。 29 設置する 下の図を参考にして、設置場所を決め、 本機を設置してください。 背すじを伸ばす 風通しが良い (窓のそばなど) 視線を斜め下に向けたときに、 画面がまっすぐ見える位置 (角度) 充分なスペース (壁から15cm以上) 両手が床とほぼ 平行になる アンテナコネクタに近い (本機でテレビ番組を見 たり録画する場合) 電話回線のコンセ ントに近い (インターネットに 接続する場合) 平らで広さが充分 しっかりした台 z ちょっと一言 キーボードは立てて置くことができます。 キーボードを立てたときは、パームレストを キーボードの裏側に折り畳むことができます。 本機を使わないときに場所を取りません。 キーボードにパームレストを取り付けるときは、 「キーボードにパームレストを取り付けるに は」 (39ページ)をご覧ください。 30 電源コンセントに近い は じ め に お 読 み く だ さ い 設置に適さない場所 次のような場所には設置しないでください。本機の故障や破損の原因となります。 ❑ 直射日光が当たる場所 ❑ ほこりが多い場所 ❑ 磁気を発生するものや磁気を帯び ❑ 湿気が多い場所 ているものの近く ❑ 暖房器具の近くなど、温度が高い ❑ 風通しが悪い場所 場所 設置時のご注意 次のことをお守りください。 本機を横置き にしない。 本機を持ち上げるときは、 左右から手を入れて底面を持つ。 本機を置くときは、 衝撃が加わらないように静かに置く。 このほかにも、設置の際の安全上の注意事項が8∼16ページに記載されています。 そちらもあわせてご覧ください。 31 接続する/準備する 以下の手順に従って、ディスプレイ、アクティブスピーカー、アンテナ、AV 機器、キーボード、マウス、テレホンコード、電源コードを接続し、リモコン を使えるように準備します。 1 ディスプレイを接続する。 ソニートリニトロンカラーコンピューターディスプレイ PCVD-A201を接続する場合 ソニートリニトロンカラーコンピューターディスプレイPCVD-A201をお使 いになるときは、ディスプレイケーブルのプラグをMONITOR(モニタ)コネ クタへ接続します。 HEADPHONES SERIAL LINE IN ディスプレイケーブル a MONITORへ MIC 4 MONITOR DVI 3 VIDEO 2 OUTPUT S VIDEO ディスプレイ ケーブルのプラグ のネジをしめる。 VIDEO 1 INPUT S VIDEO /VIDEO /VIDEO VHF /UHF AUDIO AUDIO 1 LINE TELEPHONE 本機 ディスプレイ 32 PCVD-15XD5など、その他のディスプレイを接続する場合 接続ケーブルを使って、ディスプレイを本機に接続します。接続のしかたは ディスプレイによって違います。 ディスプレイに付属の取扱説明書もあわせてご覧ください。 ご注意 • PCVD-15XD5などのディスプレイに付属のACアダプタは、ディスプレイ以外には使用 できません。ディスプレイを接続するときはご注意ください。 • 本機には、MONITOR(モニタ)コネクタとDVI(ディーブイアイ)コネクタの2つのコ ネクタがあります。接続するコネクタはディスプレイによって違います。詳しくはディ スプレイの取扱説明書をご覧ください。 • MONITOR(モニタ)コネクタまたはDVI(ディーブイアイ)コネクタのいずれかにディ スプレイを接続してください。 両方のコネクタにディスプレイを接続しないでください。 HEADPHONES SERIAL LINE IN MIC 4 MONITOR DVI 3 ディスプレイケーブル 2 VIDEO VIDEO 1 OUTPUT INPUT S VIDEO S VIDEO /VIDEO /VIDEO VHF /UHF AUDIO AUDIO DVIへ 1 ディスプレイ ケーブルのプラグの ネジをしめる。 LINE TELEPHONE 本機 ディスプレイ 次のページへつづく 33 は じ め に お 読 み く だ さ い 接続する/準備する(つづき) 2 アクティブスピーカーを接続する。 付属のアクティブスピーカーのケーブルのプラグをHEADPHONES(ヘッド ホン)コネクタへ接続します。 OPTICAL PRINTER OUT アクティブスピーカーの ケーブル i.LINK S400 HEADPHONESへ HEADPHONES SERIAL LINE IN MIC スピーカーケーブル スピーカーコネクタへ 本機 アクティブ スピーカー ご注意 • 付属のアクティブスピーカー用のACアダプタは、アクティブスピーカー以外には使用で きません。アクティブスピーカーを接続するときは、ご注意ください。 • ヘッドホンを接続する場合は、アクティブスピーカーのヘッドホン端子に接続してくだ さい。 ヘッドホンをアクティブスピーカーに接続すると、アクティブスピーカーからは音は出 なくなります。 34 3 は じ め に お 読 み く だ さ い アンテナを接続する。 本機に付属の「Giga Pocket」ソフトウェアを使ってテレビを見たり、テレビ 番組を録画するときは、付属のアンテナ接続ケーブルを使って壁のアンテナコ ネクタにつなぎます。テレビを見たり、テレビ番組を録画/再生する方法につ いては、 「サイバーサポート」画面上部の[VAIOの楽しみかた]をクリックして、 [VAIOを楽しむ]→[VAIOではじまる、快適テレビ生活]の順にクリックし て表示される情報、または別冊の「Giga Pocket」ソフトウェアの取扱説明書 およびヘルプをご覧ください。 接続のしかたは、以下の場合で異なりますので、ご自分の使用環境に合わせて 接続してください。 • 本機のみを壁のアンテナコネクタに接続する場合。 • すでにビデオデッキやテレビが壁のアンテナコネクタに接続されており、本機 をあらたに接続する場合(37ページをご覧ください)。 本機のみを壁のアンテナコネクタに接続する場合 以下のようにアンテナを接続します。 アンテナのつなぎかたは、壁のアンテナコネクタの形や使用するケーブルに よって異なります。下の例から最も近いものを選び、接続してください。なお、 いずれにも当てはまらない場合は、販売店にご相談ください。 アンテナ コネクタの形 使用するケーブルなど VHF/UHFまたは VHFまたはUHF アンテナ接続ケーブル (付属) 変換コネクタ アンテナ接続 VHFまたは EAC-24A(別売り) ケーブル(付属) UHF VHFと 本機 同軸ケーブルEAC-315(別売り)など VHF/ UHFへ 4 MONITOR VIDEO 中継コネクタEAC-40 (別売り)など DVI 3 2 OUTPUT S VIDEO VIDEO 1 INPUT S VIDEO /VIDEO /VIDEO VHF /UHF AUDIO AUDIO 1 LINE TELEPHONE UHF アンテナ接続 ケーブル(付属) フィーダー線 V/UミキサEAC-68 (別売り) (別売り)など 次のページへつづく 35 接続する/準備する(つづき) ご注意 • フィーダー線は同軸ケーブルにくらべ雑音電波などの影響を受けやすく、信号が劣化し ます。できるだけ同軸ケーブルをご使用ください。 • フィーダー線をご使用になる場合は本機からできるだけ離してください。 • フィーダー線をご使用になる場合は、長くなりすぎないようにご注意ください。 V/Uミキサをつなぐには (1)VHFのアンテナケーブルをV/Uミキサにつなぐ。 V/Uミキサ EAC-68(別売り)など VHFのアンテナケーブル (2)UHFのアンテナケーブルをV/Uミキサにつなぐ。 UHFのアンテナ ケーブル 36 ネジをゆるめて芯線を巻 きつけ、ネジを締める。 すでにビデオデッキやテレビが壁のアンテナコネクタに接続され ており、本機をあらたに接続する場合 以下のようにアンテナを接続します。 1 壁のアンテナコネクタに接続さ ビデオデッキやテレビのアン テナ接続ケーブル れているビデオデッキやテレビ のアンテナ接続ケーブルを取り はずす。 2 アンテナを接続する。 別売りの分配器やアンテナブースターBO-20Aなどを使ってアンテナを 接続します。壁のアンテナコネクタと分配器やアンテナブースターのつ なぎかたは、壁のアンテナコネクタの形や使用するケーブルによって異 なります。35ページの例から、最も近いものを選び接続してください。 アンテナ接続ケーブル (別売り) 壁 アンテナ接続ケーブル (付属) 分配器やアンテナブー スターBO-20A(別売 り)など 4 MONITOR DVI 3 VIDEO 2 OUTPUT S VIDEO VIDEO 1 INPUT S VIDEO /VIDEO /VIDEO VHF /UHF AUDIO AUDIO 1 アンテナコネクタ 接続については35ページ をご覧ください。 LINE TELEPHONE VHF/ UHFへ 本機 VHF/UHF 手順1で取りはずした アンテナ接続ケーブル 入力 VHF/UHF コネクタへ ビデオデッキ (アンテナから) (テレビへ) 出力 z ちょっと一言 ビデオデッキをつなぐなど、アンテナ を分配すると、電波が弱くなり、ディ アンテナ接続 ケーブル(別売り) テレビ スプレイの画面がチラチラしたり、斜 めじまが入ることがあります。この場 合は、別売りのアンテナブースターを アンテナと本機の間につないでください。 点線内の接続について詳しくは、ビデオデッキまたは テレビの取扱説明書をご覧ください。 次のページへつづく 37 は じ め に お 読 み く だ さ い 接続する/準備する(つづき) 4 本機とビデオデッキを接続する。 本機とビデオデッキの映像/音声の入出力コネクタ同士をつなぐと、以下のことが できるようになります。 • ビデオデッキで再生する映像を本機につないだディスプレイで見る。 • ビデオデッキで再生する映像を本機に録画する。 • 本機に付属の「Giga Pocket」ソフトウェアで再生する映像を、ビデオデッ キに録画したり、テレビで見る。 Sビデオ接続ケーブル (4ピンy4ピン、別売り) オーディオ接続ケーブル(別売り) 入力 AUDIO OUTPUTへ 本機 出力 MIC ビデオデッキ VHF/UHF 4 MONITOR 1 (アンテナから) T S VIDEO/ 3 2 入力 DVI VIDEO VIDEO 1 OUTPUT INPUT S VIDEO S VIDEO /VIDEO /VIDEO VHF /UHF AUDIO AUDIO アンテナ接続 ケーブル(別売り) (テレビへ) VIDEO OUTPUTへ 出力 LINE TELEPHONE Sビデオ接続ケーブル (4ピンy4ピン、別売り) t S VIDEO/VIDEO INPUTへ o AUDIO INPUTへ オーディオ接続ケーブル (付属) テレビ 点線内の接続について詳しくは、ビデオ デッキまたはテレビの取扱説明書をご覧 ください。 z ちょっと一言 S映像入力/出力コネクタのないビデオデッキをつなぐときは、Sビデオ接続ケーブルのか わりにビデオ接続用変換コネクタ(付属)とビデオ接続ケーブル(付属)をつないで使うこ とができます。 本機のS VIDEO/ VIDEO INPUTま たはOUTPUTコネ ビデオ接続ケーブル(付属) クタへ ビデオ接続用変換コネクタ (付属) 38 ビデオデッキの映 像入力または出力 コネクタへ 5 キーボードとマウスを接続する。 MOUSEへ ケーブルのプラグ の色とここのマー クの色をそれぞれ 合わせる。 KEYBOARD MOUSE USB NETWORK ACT LINK KEYBOARDへ OPTICAL PRINTER OUT i.LINK S400 本機 マウス キーボード キーボードにパームレストを取り付けるには パームレストをキーボードに取り付けると、キーボードを使うとき、手首に負 担がかからなくなります。 キーボードを立て、パームレストの パームレスト 左右にあるツメをキーボードの左右 にある切り込みにカチッと音がする まで差し込みます。 キーボード本体 次のページへつづく 39 は じ め に お 読 み く だ さ い 接続する/準備する(つづき) 6 リモコン用受光ユニットを接続する。 ユーエスビー 付属のリモコン用受光ユニットを本機のUSBコネクタに接続します。 KEYBOARD MOUSE USB NETWORK ACT LINK OPTICAL PRINTER OUT USBへ i.LINK S400 本機 受光面 リモコン用受光ユニット(付属) ご注意 • リモコン用受光ユニットは、本機および付属のリモコン専用です。他の機器ではお使い になれません。 • リモコン用受光ユニットを設置するときは、以下の点にご注意ください。 - 受光面をリモコンの信号が受けやすい方向に向けてください。 - 受光ユニットの受光面とリモコンの発光部の間に障害物がない場所に設置してください。 z ちょっと一言 • リモコン用受光ユニットをつなぐと、付属のリモコンを使って、付属の「Giga Pocket」 ソフトウェアを操作できるようになります。 • リモコン用受光ユニットを本機やディスプレイの上など安定しない場所に設置するときは、 付属のマジックテープを貼ると受光ユニットの滑り落ちを防げます。マジックテープを受 光ユニットの底面と受光ユニットを設置する場所に貼ります。 40 7 は じ め に お 読 み く だ さ い 電話回線に接続する。 インターネットに接続するなどデータ通信をするときは、付属のテレホンコー ドを使って本機を電話回線につなぎます。 インターネットへの接続について詳しくは、「インターネットを始める」 (120 ページ)をご覧ください。 1 お使いの電話機のテレホンコードを 電話回線のモジュラジャックからはずす。 2 1ではずしたテレホンコードを本機のTELEPHONE(電話機)ジャッ クにカチッと音がするまで差し込む。 4 MONITOR DVI 3 VIDEO 2 OUTPUT S VIDEO VIDEO 1 INPUT S VIDEO /VIDEO /VIDEO VHF /UHF AUDIO AUDIO 1 LINE TELEPHONE TELEPHONEへ 本機 電話機 テレホンコード ご注意 テレホンコードは本機後面のNETWORK(ネットワーク)コネクタに接続しないでください。 次のページへつづく 41 接続する/準備する(つづき) 3 付属のテレホンコードの一方を本機のLINE(電話回線)ジャックへ、も う一方を電話回線のモジュラジャックへ差し込む。 4 MONITOR DVI 3 VIDEO 2 OUTPUT S VIDEO VIDEO 1 INPUT S VIDEO /VIDEO /VIDEO VHF /UHF AUDIO AUDIO 1 LINE TELEPHONE LINEへ 電話回線の モジュラジャックへ テレホンコード(付属) z ちょっと一言 電話回線のコンセントの形状が付属のテレホンコードに合わないときは交換工事や取り付 け工事が必要な場合があります。詳しくは、 「サイバーサポート」画面上部の[VAIOの使い かた]をクリックして、 [VAIOインフォメーション]→[知っ得情報]→[電話回線のコン セントの種類]の順にクリックして表示される情報をご覧ください。 42 本機からテレホンコードを取りはずすには 1 TELEPHONE(電話機)ジャックまたはLINE(電話回線)ジャックに つながっているテレホンコードのモジュラアダプタ部分をいったん本機 の奥に押し込む。 4 MONITO R DVI 3 EO 2 OUVID TPUT S VIDEO /VIDE AUDIO O 1 VIDEO INPUT1 S VIDEO /VIDE AUDIO O VHF /UHF LINE TELEPH ONE モジュラアダプタ部分 を本機に押し込む。 2 モジュラアダプタのロックを押し上げ、テレホンコード部分といっしょ につかむ。 1 LINE TELEPHONE この部分のロックを 押し上げる 3 ロックを押しながら、上方向に引き抜く。 4 MONITOR DVI 3 EO 2 OUVID TPUT S VIDEO /VIDE AUDIO O 1 LINE VIDEO INPUT1 S VIDEO /VIDE AUDIO O VHF /UHF TELEPH ONE 次のページへつづく 43 は じ め に お 読 み く だ さ い 接続する/準備する(つづき) ISDN回線につなぐときは 「ISDN回線」とはNTTのデジタル通信網を使った電話回線で、通信速度も速 く、1回線で従来の2回線が使えます。ISDN回線を使って本機を使用するため には、本機の他に「ターミナルアダプタ」というコンピュータや従来の一般電 話回線対応の通信機器、電話機をつなぐためのISDN回線用の機器が必要で す。 ISDN回線を通じてオンラインカスタマー登録したり(108ページ)、インター ネットの接続会社と契約して(127ページ)インターネット経由でホームペー ジを見たり、電子メールをやりとりするときは、下図のように本機のUSBコ ネクタとターミナルアダプタのUSBコネクタをつないでください。接続につ いて詳しくは、ターミナルアダプタの取扱説明書をご覧ください。 本機 ターミナルアダプタ (別売り) 壁のモジュラジャック ISDN回線へ USBコネクタ USBケーブル (別売り) ターミナルアダプタの USBコネクタ ISDNポート z ちょっと一言 本機前面のUSBコネクタにつなぐこともできます。 ADSLにつなぐときは ADSLとは「Asymmetric Digital Subscriber Line」の略で、一般電話回線 を利用してインターネットへ高速に常時接続できるサービスのことです。この サービスを利用するには、ADSL接続サービスを提供している接続業者と契約し、 申し込むことが必要です。 ADSL接続サービスの申し込み方法、料金、必要な機器とその接続方法につい て詳しくは、契約するADSL接続サービスを提供している接続業者にお問い合 わせください。 44 8 は じ め に お 読 み く だ さ い リモコンを準備する。 1 リモコンを裏返す。 2 リモコン裏面の乾電池入れのふたを開ける。 3 eとEの方向を確かめて、付属の単3乾電池を2本入れる。 e E e E E側から乾電池を 入れます。 単3乾電池(付属) ご注意 乾電池の使いかたを誤ると、液もれや破損のおそれがあります。次のことを必ず守ってく ださい。 • • • • • eとEの向きを正しく入れてください。 新しい乾電池と使った乾電池、または種類の違う乾電池を混ぜて使わないでください。 乾電池は充電しないでください。 長い間リモコンを使わないときは、乾電池を取り出してください。 乾電池が液もれしたときは、電池入れについた液をよく拭き取ってから新しい乾電池を 入れてください。 4 乾電池入れのふたを閉める。 z ちょっと一言 電池の交換時期は約6か月です。リモコン操作できる距離が短くなったら、2本とも新しい 乾電池に交換してください。 次のページへつづく 45 接続する/準備する(つづき) 9 電源コードを接続する。 本機、ディスプレイ、アクティブスピーカーを電源コンセントに接続します。 ご注意 • 同じコンセントに複数の機器を同時につながないでください。 • 本機は日本国内専用です。交流100Vでお使いください。 1 付属の電源コードのプラグ(3ピン)を 差し込む。 KEYBOARD MOUSE USB NETWORK ACT LINK OPTICAL PRINTER OUT 2 ディスプレイの電源コードのプラグ (3ピン)を差し込む。 3 i.LINK S400 付属のスピーカー用 ACアダプタのプラグ HEADPHONES SERIAL LINE IN をアクティブスピー カーに差し込む。 アクティブ スピーカー のACアダ プタ ディスプレイ の電源コード 本機の電源コード 4 本機およびディスプレイの電源コードのアースを接続し、電源プラグとア クティブスピーカーのACアダプタを壁の電源コンセントに差し込む。 ご注意 付属のアクティブスピーカー用のACアダプタは、アクティブスピーカー以外には使用でき ません。また、PCVD-15XD5などのディスプレイに付属のACアダプタもディスプレイ以 外には使用できません。 アクティブスピーカーやディスプレイを接続するときはご注意ください。 46 電源を入れる は じ め に お 読 み く だ さ い ディスプレイ、アクティブスピーカー、本機の電源を入れる。 1 2 3 4 ディスプレイの電源ボタンを押す。 スピーカーの音量つまみで音量を小さくする。 アクティブスピーカーの電源ボタンを押す。 本機の 1(電源)ボタンを押す。 電源が入ると、電源ランプが青色に点灯します。 1(電源)ボタン/電源ランプ 音量つまみを左 に回すと音量が 小さくなる。 z ちょっと一言 アクティブスピーカーの音量が小さくなっているか確認してください。Windowsの準備 (49ページ)が終わると、音が鳴るようになっています。突然大きな音がしないように、ス ピーカーの音量を小さくしておきましょう。アクティブスピーカーの音量つまみで調整し ます。 次のページへつづく 47 電源を入れる(つづき) 本機の電源を初めて入れる場合は、Windowsのロゴの画面が表示され、しば らくして「Microsoft Windowsへようこそ」の画面が表示されます。次ペー ジの「Windowsを準備する」の手順に従って、Windowsのセットアップを 行ってください。 z 2回目以降に電源を入れたときは ユーザーを2名以上設定している場合は、ユーザー名を選ぶ画面が表示されます。ユーザー 名をクリックすると、Windowsが起動します。 48 Windowsを準備する 本機をお使いいただくために、最初のステップとしてWindowsの準備が必要 です。Windowsが使える状態になると、本機に付属のソフトウェアやいろい ろな機能も使えるようになります。 以下の手順に従って、Windowsを使う準備をします。 1 「Microsoft Windowsへようこそ」画面が表示されたら、画面右下 にある (次へ)をクリックする。 z ちょっと一言 マウスの使いかたについて詳しくは、 「マウスの使いかたを練習する」 (64ページ)をご覧く ださい。 ここをクリックする。 「使用許諾契約」画面が表示されます。 2 画面に表示された内容を読み、内容に同意するときは[同意します] の をクリックして にし、 (次へ)をクリックする。 ここをクリックすると、 文章が上下に移動する。 2 ここをクリックする。 1[同意します]をクリックする。 が になる。 [同意しません]の をクリックすると、 Windowsの準備作業は中止され、Windowsと本機に入って いるソフトウェアはお使いになれません。 「コンピュータに名前を付けてください」画面が表示されます。 次のページへつづく 49 は じ め に お 読 み く だ さ い Windowsを準備する(つづき) 3 必要な場合はコンピュータ名を変更し、 (次へ)をクリックする。 1 自動的に表示されますが、必要な場合は 認識しやすい名前に変更してください。 2 コンピュータにわかりやすい説明を つけることもできます。 3 ここをクリックする。 「インターネット接続が選択されませんでした」画面が表示されます。 4 (次へ)をクリックする。 ここをクリックする。 「Microsoftにユーザー登録する準備はできましたか?」画面が表示されます。 5 [いいえ、今回はユーザー登録しません]の をクリックして にし、 (次へ)をクリックする。 1 ここをクリックする。 が になる。 2 ここをクリックする。 「このコンピュータを使うユーザーを指定してください」画面が表示されます。 50 6 は じ め に お 読 み く だ さ い ユーザーの名前を入力し、 (次へ)をクリックする。 1 ここに名前を入力する。 2 ここをクリックする。 「設定が完了しました」画面が表示されます z ちょっと一言 Windowsのセットアップ完了後に、使用するユーザーを追加したり、設定を変更すること もできます。詳しくは、 「サイバーサポート」画面上部の[できるWindows]をクリックし て表示される情報をご覧ください。 7 (完了)をクリックする。 これでWindowsが使えるようになりました。 ご注意 ホームページを見たり、電子メールをやりとりするためには、さらにインターネットに接続する準 備が必要です。詳しくは、 「インターネットを始める」 (120ページ)をご覧ください。 z 本機を複数のユーザーで使えます 登録したユーザーごとに専用のデスクトップ画面やマイドキュメントが用意され、それぞれの ユーザーが自分専用のコンピュータのように使用することができます。 ソフトウェアによっては、ユーザーの簡易切り替えに対応していないものがあります。詳しく は各ソフトウェアのヘルプをご覧になるか、各ソフトウェアのお問い合わせ先にお問い合わせ ください。 複数ユーザーでのWindowsの使用について詳しくは、 「サイバーサポート」画面上部の[できる Windows]をクリックして表示される情報をご覧ください。 次のページへつづく 51 Windowsを準備する(つづき) ご注意 • デスクトップ画面上にあるアイコンには、一定期間使用しないとデスクトップ画面 上から削除されるものがあります。 Windowsの初回起動時から1週間後に、アイコンを削除するかどうかを確認する画 面が表示されます。その後60日ごとに、使用していないデスクトップ画面上のアイ コンが自動的に検索され、削除するかどうかを確認する画面が表示されます。 デスクトップ画面上のアイコンを削除しても、ソフトウェア自体は削除されませ ん。 オペレーティング システム • 本機に付属のリカバリ CD-ROMに入っているOS(Operating System)以外を インストールした場合の動作保証はいたしかねます。本機のOSはMicrosoft® Windows® XP Home Edition*です。 本書では、WindowsまたはWindows XPと略します。 * z OS(Operating System)とは コンピュータを動かすために必要な基本ソフトウェアのことです。画面表示や操作方法なども OSによって決められています。OSがないと他のソフトウェアも使えません。 55ページからは、お好みに合わせて操作してください。 ❑ テレビを見たい(55ページ) ❑ 電源を切りたい(58ページ) ❑ コンピュータの基本操作を練習したい(61ページ) ❑ カスタマー登録したい(108ページ) ❑ インターネットに接続したい(120ページ) ❑ プリンタなどの機器をつなぎたい(237ページ) 困ったときの解決方法を知りたいときは 「困ったときは」 (191ページ)をご覧いただくか、「サイバーサポート」をご覧ください。 使いかたについて詳しくは、「 「サイバーサポート」の使いかた」 (180ページ)をご覧 ください。 52 「ヘルプとサポートセンター」について は じ め に お 読 み く だ さ い 「ヘルプとサポートセンター」は、WindowsやVAIOの使いかた、FAQ(よくあ る質問とその回答)の検索、最新情報の入手など、サポートに関する情報の入 り口です。困ったときは、まず「ヘルプとサポートセンター」をご覧ください。 「ヘルプとサポートセンター」を見るには デスクトップ画面左下の をクリックして、表示されるメニューから [ヘルプとサポート]をクリックする。 「ヘルプとサポートセンター」画面が表示されます。 1 2 4 3 5 6 1ナビゲーションバー よく使用するページを登録したり、開いたページの履歴を参照することができます。 ここからVAIOマニュアル「CyberSupport」を起動することもできます。 2検索 WindowsやVAIOで調べたいことをキーワード検索できます。 3 Windows XPのヘルプ WindowsやVAIOの使いかたやFAQ(よくある質問とその回答)をご覧になれます。 4 VAIOの情報はこちら VAIOマニュアル「CyberSupport」や、VAIOカスタマーリンクのホームページなど を見ることができます。「CyberSupport」の使いかたについて詳しくは「「サイバー サポート」の使いかた」 (180ページ)をご覧ください。 次のページへつづく 53 「ヘルプとサポートセンター」について(つづき) 5サポートツール 困ったとき、設定を変更したいとき、Windowsの操作を学習するときなどに役に立 つソフトウェアを起動したり、関連する情報を見ることができます。 6最新サポート情報 WindowsやVAIOの最新サポート情報を見ることができます。 z ちょっと一言 「ヘルプとサポートセンター」の情報の中には、インターネットに接続することによって、最新 の情報に更新されるものがあります。インターネットの接続について詳しくは、 「インターネッ トを始める」 (120ページ)をご覧ください。 54 テレビを見る準備をする 本機では、付属の「Giga Pocket」ソフトウェアを使ってテレビを見ることが は じ め に お 読 み く だ さ い できます。 初めて「Giga Pocket」ソフトウェアを使ってテレビを見るときには以下の手 順に従って、チャンネルの地域設定を行います。 ご注意 チャンネルの地域設定を行う前に、アンテナが本機に接続されていることをご確認ください。 アンテナが本機に接続されていないと、「Giga Pocket」ソフトウェアでテレビ番組を見るこ とができません。アンテナの接続方法について詳しくは、「接続する/準備する」の手順3 (35ページ)をご覧ください。 壁のアンテナコネクタに アンテナ接続ケーブルを 接続しましたか? 本機後面のVHF/UHFコネクタにアンテナ 接続ケーブルを接続しましたか? 分配器を使用しているときは、電波が弱くなります。 別売りのアンテナブースターが必要となります。 1 デスクトップ画面左下の をクリックして[すべてのプロ グラム]にポインタを合わせ、 [Giga Pocket] 、 [Giga Pocket 地 域設定]の順にクリックする。 「地域の設定」画面が表示されます。 「警告」画面が表示されたときは、 をクリックしてください。 b ここをクリックする。 次のページへつづく 55 テレビを見る準備する(つづき) 2 本機を使用する都道府県および最も近い地域を選んで、 をクリックする。 選んだ地域の標準チャンネルが設定されます。 2 ここをクリックする。 1 ここを選んでクリックする。 ご注意 県境でお使いの場合などは、お使いになる都道府県や地域を設定してもテレビが映らない ことがあります。その場合は、隣接する都道府県や地域を設定してください。 県境 ××県 3 ○○県 デスクトップ画面左下の をクリックして「すべてのプロ 、 [Giga ビデオレ グラム」にポインタを合わせ、 [Giga Pocket] コーダー]の順にクリックする。 「Giga ビデオレコーダー」ソフトウェアが起動します。 b ここをクリックする。 4 をクリックする。 「Giga ビデオレコーダー」ソフトウェアのモニタに、TV/録画デッキの映像 が表示されます。 ここをクリックする。 56 5 は じ め に お 読 み く だ さ い をクリックして、一覧の中から見たいチャンネルを選ぶ。 「Giga ビデオレコーダー」ソフトウェアのモニタに選択したチャンネルの番 組が表示されます。 ここをクリックする。 z ちょっと一言 「Giga Pocket」ソフトウェアについて詳しくは、別冊の「Giga Pocket」ソフトウェアの 取扱説明書およびヘルプをご覧ください。 z「Giga Pocket」ソフトウェアのチャンネル設定を変更するには 「Giga Pocket」ソフトウェアのチャンネル設定を変更するには、以下の手順に従って 設定を変更してください。 また、 「Giga Pocket」ソフトウェアの取扱説明書またはヘルプも合わせてご覧ください。 ここでは、「VAIOテレビ」が「3チャンネル」に設定されているが、ご使用になっている 地域では「20チャンネル」で放送されており、「VAIOテレビ」のチャンネル設定を「3 チャンネル」から「20チャンネル」に変更する例で、以下の手順を説明します。 をクリックして[すべてのプログラム]にポイ 1 デスクトップ画面左下の [Giga ビデオレコーダー]の順にクリックする。 ンタを合わせ、[Giga Pocket]、 「Giga ビデオレコーダー」ソフトウェアが起動します。 2 [設定]をクリックして、表示されるメニューから[チャンネルの設定]をクリック する。 「チャンネルの設定」画面が表示されます。 3 変更するチャンネル名(ここでは「VAIOテレビ」)を選択し、[変更]をクリックする。 「チャンネルの追加/変更」画面が表示されます。 4 「受信チャンネル」から設定したいチャンネル(ここでは「20チャンネル」なので 「20」)を選ぶ。 チャンネル番号がわからない場合は、「受信チャンネル」の をクリックしてチャ ンネルを変更していき、設定したいチャンネルが表示されるチャンネル番号を選択 してください。 5 をクリックする。 以上の手順を繰り返して、映らないチャンネルすべての設定をしてください。 57 電源を切る 本機を使う準備が終わったところで、いったん電源を切ってみます。 ご注意 手順に従って電源を切らないと、故障の原因になることがあります。1(電源)ボタンを4秒以 上押すと電源が切れることがありますが、1(電源)ボタンを押して電源を切らないでください。 必ず次の手順に従って電源を切ってください。 1 デスクトップ画面左下の をクリックする。 「スタート」メニューが表示されます。 b 2 [終了オプション]をクリックする。 「コンピュータの電源を切る」画面が表示されます。 b ここをクリックする。 3 [電源を切る]をクリックする。 しばらくすると本機の電源が自動的に切れ、電源ランプが消灯します。 ここをクリックする。 z ちょっと一言 ソニー製のコンピュータディスプレイをお使いのときは、手順3で本機の電源が切れたあと、 58 自動的にディスプレイが節電モードに入ります。 4 5 は じ め に お 読 み く だ さ い ディスプレイの電源ボタンを押す。 ディスプレイの電源が切れます。 アクティブスピーカーの電源ボタンを押す。 アクティブスピーカーの電源が切れます。 ご注意 「Windowsを準備する」の手順6(51ページ)で、2人以上のユーザーの名前を入力し た場合、次回から本機の電源を入れると「ようこそ」画面が表示されます。ユーザー 名を選んでWindowsを起動してください。 これで本機を使う上で必要な準備と操作はひと通り終わりました。 さらにいろいろな操作をするためには、引き続きこのあとのページおよび「サ イバーサポート」をご覧ください。 59 60 コンピュータの基本操作を練習する この章では、本機を使うための基本的な操作を説明します。 © 2000 Sony Corporation デスクトップ画面の各部のなまえとはたらき 本機の電源を入れた後、ディスプレイ画面全体に表示されるのが「デスクトップ画面」です。 「デスクトップ画面」は、本機のさまざまな機能を使いこなしていただくときの出発点となります。 z デスクトップ画面のイラストは実際のものとは異なる場合があります。 ■デスクトップアイコン 1 1 2 3 ごみ箱 いらなくなった文書や画像などを捨てる場所 です。ごみ箱に捨てた文書や画像などは、ご み箱の中に残っています。ごみ箱について詳 しくは、 「ファイルを削除する」 (104ページ) をご覧ください。 3 7 2 Internet Explorer 5 9 0 qs qd qf qg qh qa インターネット接続サービスを提供する会社 (プロバイダ)と契約(オンラインサインアッ プ)します。詳しくは、 「インターネットを 始める」 (120ページ)をご覧ください。 4 インターネットのホームページなどを見ると きに使うソフトウェアです。詳しくは、 「イン ターネットを始める」 (120ページ)をご覧く ださい。 4 インターネット 接続サービス VAIOマニュアル CyberSupport VAIOの使いかたや楽しみかた、困ったとき の解決方法をディスプレイ画面上で説明する 電子マニュアルです。使いかたについて詳し くは「 「サイバーサポート」の使いかた」 (180 ページ)をご覧ください。 5 できるWindows for VAIO Windowsの使いかたを説明しています。 6 ヘルプとサポート Windowsの操作や、Windowsのサポート についての情報を検索できます。 「サイバー qj qk ql サポート」もここから起動できます。 7 各ソフトウェアの ショートカット類 w; 6 wa ws wd 左隅に が付いたアイコンが各種ありま す。これらは簡単にソフトウェアを起動する ためにデスクトップ画面上に置かれたもので す。 8 8タスクバー 本機に付属のソフトウェアやコンピュータの設定をすばやく確認し、操作できるための機能をまとめた場所です。大きく3領域があり、それぞ れ[スタート]ボタン、使用中のソフトウェアや文書などを表示しておく機能をもつ領域、Windowsに関連する機能を表示しておく通知領域 (タスクトレイ)に分かれます。 [スタート]ボタン ここをマウスでクリックする と、本機に付属のソフトウェア を起動したり、本機のさまざま な機能を使うためのメニューが 表示されます。まずはここをク リックして始めてください。 62 ウィンドウのボタン表示 使用中のソフトウェアや文書などがここにボタンとして表 示されます。 デスクトップ画面上にソフトウェアや文書などが表示され ていなくても、このボタンをクリックすると画面にそのソ フトウェアや文書などが表示されます。 通知領域(タスクトレイ) 本機を起動したときに自動的に使えるよ うになったWindowsの機能がここに表 示されます。アイコンが表示されていな いときは ます。 をクリックすると表示され ■「スタート」メニュー をクリックすると「スタート」メニューが表示され ます。 「スタート」メニューの左側には、最近使用したファイルやソフトウェアのアイコンが表示されます。 9 ユーザー名 現在コンピュータを使用しているユーザーの 名前が表示されます。 0 ださい。 電子メール 電子メールをやりとりするときに使うソフト ウェアです。詳しくは、 「インターネットを 始める」 (120ページ)をご覧ください。 qs マイドキュメント 本機に付属のさまざまなソフトウェアで作成 した文書や画像などを保存しておく場所で す。マイドキュメントは、マイコンピュータ の中にあるC:ドライブの中のものと同じで す。 qd マイミュージック ミュージックファイルやオーディオファイル を保管しておくフォルダが開きます。 インターネット インターネットのホームページなどを見ると きに使うソフトウェアです。詳しくは、 「イン ターネットを始める」 (120 ページ)をご覧く qa qf マイピクチャ qg マイコンピュータ ql ファイル名を指定して 実行... 作成した文書や画像を指定することでソフト ウェアを起動することができます。また、 をクリックすると作成した文 書や画像を探し出せます。 ここからソフトウェアを起動したり、作成し た文書や画像をコピーしたりできます。 w; qh ソニー製ソフトウェアを起動するときに使い コントロールパネル 本機に接続されている各種の記憶装置やシス テムの設定のための機能が入っている場所で す。 ここから始めようVAIO! ます。 wa すべてのプログラム 本機に付属しているさまざまなソフトウェア qj ヘルプとサポート Windowsの操作や、Windowsのサポート についての情報を検索できます。 「サイバー サポート」もここから起動できます。 qk 検索 作成した文書や画像を探したり、インター ネットなどで情報を検索するときに使いま す。 を起動するときに使います。 ws ログオフ 本機を使用するユーザーを切り換えるときに 使います。 wd 終了オプション スタンバイ状態にするとき、電源を切ると き、再起動するときに使います。 デジタル写真、イメージ、グラフィックなど を保管しておくフォルダが開きます。 ご注意 デスクトップ画面上にあるアイコンには、一定期間使用しないとデスクトップ画面上から削除さ れるものがあります。 Windowsの初回起動時から1週間後に、アイコンを削除するかどうかを確認する画面が表示され ます。その後60日ごとに、使用していないデスクトップ画面上のアイコンが自動的に検索され、 削除するかどうかを確認する画面が表示されます。 デスクトップ画面上のアイコンを削除しても、ソフトウェア自体は削除されません。 z アイコンとは 画 面上に表示されるソフトウェア、文書、画像などを表す絵記号のことです。それぞれの固有のデザインにより、ソフ トウェア、文書、画像などの種類がわかりやすくなっています。 z ウィンドウとは 「スタート」メニューから「マイコンピュータ」や「マイドキュメント」を選んでクリックしたとき、デスクトップ画面に表示 される枠で囲まれた領域を「ウィンドウ」と言います。文書や画像を作成するときもウィンドウで作業します。 63 コ ン ピ ュ ー タ の 基 本 操 作 を 練 習 す る マウスの使いかたを練習する 本機を操作するときは、キーボードのほかにマウスを使います。マウスのはたらきを 理解して、その使いかたをマスターすることが、本機を使いこなす第一歩になります。 マウスの各部のなまえとはたらき 1 左ボタン 文書や画像、ソフトウェアなどを選んだ りするときに押します。 マウスを使うときは、主にこのボタンを 2右ボタン 1左ボタン 使います。 2 右ボタン 文書や画像をコピーするなど、さまざま 3ホイール ボタン な操作や設定をすぐに行うためのメ ニューを表示するときに押します。 3 ホイールボタン ウィンドウを移動するときなどに、この ボタンを使うと、左ボタンを使うよりも 楽に操作できます。 マウスの持ちかた マウスは強く握ったり、押しつけたりせず、手のひらを軽く乗せるようにします。また、 ボタンをクリックしやすいように、指先をボタンに乗せてください。 64 ここからは1∼6の手順に従ってマウスの使いかたを練習してみましょう。 コ ン ピ ュ ー タ の 基 本 操 作 を 練 習 す る 1 マウスを動かす マウスを動かすと、その動きに合わせてデスクトップ画面上の (ポインタ)も 同じ方向に移動します。 ポインタ z ポインタとは マウスを動かすと、画面上に表示されている が動きます。この矢印を「ポインタ」と言 います。ポインタを目的の位置まで動かして左ボタン、右ボタン、またはホイールボタン を押すことで、さまざまな命令をコンピュータに伝えることができます。 机の上など平らな場所に置き、滑らせるように動かします。マウスを動かすときは、 腕全体を使うようにします。 z 大きく動かすときは マウスを動かしていると、机の端まで行ってしまうことがあります。このようなときは、 マウスを持ち上げて元の位置に戻し、また同じ方向に動かします。マウスを持ち上げてい る間は、ポインタは動きません。 次のページへつづく 65 マウスの使いかたを練習する(つづき) 2 クリックする 左ボタンをカチッと1回押してすぐ離すことです。 などのボタンを押したり、メニューを選ぶときなどに使います。 ためしに、 1 2 をクリックしてみましょう。 マウスを動かして、 (ポインタ)をデスクトップ画面左下の の上に合わせる。 マウスの左ボタンを押す(クリックする)。 「スタート」メニューが表示されます。 カチッ 左ボタン 3 ポイントする ポインタを希望の位置に合わせることです。メニューの項目を選ぶときなどに使います。 ためしに 1 66 からWindowsの[ヘルプとサポート]をポイントしてみましょう。 デスクトップ画面左下の 「スタート」メニューが表示されます。 をクリックする。 2 3 マウスを上に動かして、 (ポインタ)を[ ヘルプとサポート] の上に動かす。 「 ヘルプとサポート」の上でマウスの左ボタンを押す(クリックする) 。 Windowsの「ヘルプとサポートセンター」が表示されます。 z ちょっと一言 Windowsの「ヘルプとサポートセンター」の画面を閉じるには、画面右上の ( [閉じる]ボタ ン)をクリックします。 4 ダブルクリックする 左ボタンをカチカチッと2回すばやく押してすぐ離すことです。 ソフトウェアを実行したり、作成した文書を開くときなどに使います。 ためしに 1 (ごみ箱)をダブルクリックしてみましょう。 マウスを動かして (ポインタ)を (ごみ箱)の上に合わせる。 次のページへつづく 67 コ ン ピ ュ ー タ の 基 本 操 作 を 練 習 す る マウスの使いかたを練習する(つづき) 2 マウスの左ボタンを2回すばやく押す(ダブルクリックする)。 「ごみ箱」のウィンドウが表示されます。 カチカチッ 左ボタン z ちょっと一言 「ごみ箱」のウィンドウを閉じるには、画面右上の ( [閉じる]ボタン)をクリックします。 5 右クリックする 右ボタンを1回押してすぐ離すことです。押したときのポインタの位置によって、さまざまな 内容のショートカットメニューが表示されます。 ためしに デスクトップ画面で右クリックしてみましょう。 1 2 マウスを動かして、 (ポインタ)を デスクトップ画面のどこかに 合わせる。 マウスの右ボタンを押す(右クリックする)。 ショートカットメニューが表示されます。 右ボタン カチッ z ちょっと一言 表示されたメニューのことを「ショートカットメニュー」と言います。 ショートカットメニューは、メニュー以外のデスクトップ画面上をクリックすると消えます。 68 3 4 ショートカットメニューから[新規作成]に (ポインタ)を合わせる。 さらにメニューが横にならびます。このメニューを「サブメニュー」と言います。 サブメニューの[フォルダ]に (ポインタ)を合わせてマウスの左 ボタンを押す(クリックする)。 デスクトップ画面上に新しいフォルダ ができます。 z ちょっと一言 自分で作成した文書や画像を保存する場所を「フォルダ」と言います。目的に合わせて、 フォルダには名前を付けることができます。ここではそのまま「新しいフォルダ」にしてお きます。 次のページへつづく 69 コ ン ピ ュ ー タ の 基 本 操 作 を 練 習 す る マウスの使いかたを練習する(つづき) 6 ドラッグアンドドロップする 文書や画像などをドラッグして、フォルダやソフトウェアのアイコンやウィンド ウなどの上でマウスのボタンを離すことです。 マウスで選んだ文字や画像を他の文書に追加したり、文書などを作成したソフト ウェアのアイコンに重ね合わせてソフトウェアを起動し、内容を見たりします。 左ボタン z ちょっと一言 ドラッグとは、マウスの左ボタンを押したまま、マウスを動かしてからボタンを離すことです。 ためしに手順5で作った「新しいフォルダ」をドラッグアンドドロップしてみましょう。 (新しいフォルダ) を (ごみ箱)に移動する (ドラッグアンドドロップする)。 「新しいフォルダ」がごみ箱に移動し、アイコンが から に変わります。 (ごみ箱の中に紙くずが入ります。) これでマウスの使いかたの練習は終わりです。使えるようになるまで何度も練習し、 マウスに慣れましょう。 70 ウィンドウの基本操作を練習する 「ウィンドウ」とは、Windowsでさまざまな操作をするときの画面のことです。 ここでは、ウィンドウの基本操作を練習しましょう。 z ちょっと一言 「ウィンドウ」は日本語で「窓」の意味です。画面の形が窓に似ています。 ここからは1∼7の手順に従って、ウィンドウの基本操作を練習してみま しょう。 1 ウィンドウを開く ためしに 1 2 (マイコンピュータ)のウィンドウを開いてみましょう。 デスクトップ画面左下の をクリックする。 「スタート」メニューが表示されます。 マウスを動かして、ポインタを[マイコンピュータ]の上に合わせ、 クリックする。 「マイコンピュータ」ウィンドウが開きます。 次のページへつづく 71 コ ン ピ ュ ー タ の 基 本 操 作 を 練 習 す る ウィンドウの基本操作を練習する(つづき) ウィンドウの各部のなまえとはたらき ウィンドウ右側にはマイコンピュータの中にある各種の装置のアイコンやフォルダ があります。 ここでは、ウィンドウの各部のなまえとはたらきを覚えましょう。 1タイトルバー 2メニューバー 3ツールバー 4スクロールバー 1 タイトルバー ウィンドウのなまえを表示します。ここでは (マイコンピュータ)を 選択したので「マイコンピュータ」と表示されます。 2 メニューバー ウィンドウの中にある各装置を利用したり、内容を変更したりするとき に使う機能が一列になって配置されます。 3 ツールバー メニューバーと同様のはたらきをしますが、特によく使う機能がアイコ ン表示されます。 4 スクロールバー ウィンドウの中にたくさんのフォルダなどがあって1度に表示できない場 合に表示されます。このバーにポインタを合わせて上下に動かすか、上 下の す。 72 をクリックすると、隠れているフォルダなどを表示できま 複数のウィンドウを開くには ウィンドウは2つ以上同時に開くこともできます。ウィンドウを複数開 コ ン ピ ュ ー タ の 基 本 操 作 を 練 習 す る くと、ファイルを移動したり、コピーするといった、このあとに練習す る操作をするときに便利です。 ここでは「マイコンピュータ」ウィンドウのほかに「ごみ箱」ウィンドウ を開いてみましょう。 (ごみ箱)をダブルクリックする。 「ごみ箱」ウィンドウが表示されます。 複数のウィンドウを切り替えるときは 使いたいウィンドウを最前面に表示させます。マウスを動かし、タイトル バーなど、切り替えたいウィンドウのいずれかの部分をクリックします。 この部分のどこかをクリックする。 b 「ごみ箱」ウィンドウが使える状態 「マイコンピュータ」ウィンドウが 使える状態 z ちょっと一言 最前面に表示されているウィンドウは、タイトルバーが濃い色になります。この最前面に表 示されているウィンドウのことを「アクティブなウィンドウ」と言います。 次のページへつづく 73 ウィンドウの基本操作を練習する(つづき) タスクバーを使って複数のウィンドウを切り替えるときは マウスを動かし、タスクバーに表示されているウィンドウのボタンの中 から、切り替えたいウィンドウのボタンにポインタを合わせ、クリック します。 b 上の「マイコンピュータ」ウィンドウが使える状態になります。 z ちょっと一言 タスクバーに表示されているボタンをクリックすることは、デスクトップ画面上で完全に隠 れて見えないウィンドウを最前面に出すときに便利です。 74 2 ウィンドウを最大化する ウィンドウをデスクトップ画面いっぱいに広げて表示させることです。 ためしに手順1で開いた「マイコンピュータ」ウィンドウを最大化してみましょう。 1 2 マウスを動かして、ポインタをウィンドウ右上の ( [最大化]ボタ ン)の上に合わせる。 ( [最大化]ボタン)をクリックする。 「マイコンピュータ」ウィンドウがデスクトップ画面いっぱいに広がって表示 されます。 b このとき、 ([最大化]ボタン)が になります。 最大化したウィンドウを元のサイズに戻すには 1 マウスを動かして、ポインタをウィンドウ右上の ([元に戻す(縮 小)]ボタン)の上に合わせる。 2 ([元に戻す(縮小)]ボタン)をクリックする。 「マイコンピュータ」ウィンドウが、最大化する前のサイズに戻ります。 次のページへつづく 75 コ ン ピ ュ ー タ の 基 本 操 作 を 練 習 す る ウィンドウの基本操作を練習する(つづき) 3 ウィンドウを最小化する ウィンドウをデスクトップ画面下のタスクバーに収納することです。 ためしに手順1で開いた「マイコンピュータ」ウィンドウを最小化してみましょう。 1 2 マウスを動かして、ポインタをウィンドウ右上の ( [最小化]ボ タン)の上に合わせる。 ( [最小化]ボタン)をクリックする。 「マイコンピュータ」ウィンドウが最小化され、タスクバーにボタンとして 表示されます。 最小化したウィンドウを元に戻すには 1 マウスを動かして、タスクバーの中にあるボタンの上に合わせる。 2 ボタンをクリックする。 「マイコンピュータ」ウィンドウが開いて、最小化する前のサイズに戻りま す。 z「閉じる」と「最小化」の違い ウィンドウを閉じる(80ページ)と、そのウィンドウはデスクトップ画面から消えます。 ウィンドウを最小化すると、そのウィンドウはデスクトップ画面からは見えなくなりますが、 タスクバーにボタンとして残ります。ウィンドウを一時的に見えなくするときは、 「最小 化」の方が便利です。 76 4 ウィンドウを動かす コ ン ピ ュ ー タ の 基 本 操 作 を 練 習 す る ウィンドウをデスクトップ画面上で自由に移動できます。ウィンドウを開いたと きに、ウィンドウの下に隠れてしまったアイコンをクリックしたいときなどには ウィンドウを動かします。 ためしに手順1で開いた「マイコンピュータ」ウィンドウを動かしてみましょう。 1 マウスを動かして、ポインタをタイトルバーの上に合わせる。 このいずれかの場所に ポインタを合わせる。 z ちょっと一言 タイトルバーの中央付近の、文字や絵のない部分にポインタを合わせてください。タイト ルバーの右端や左端をクリックすると、ウィンドウが移動しないことがあります。 2 マウスの左ボタンを押したまま、マウスを移動する(ドラッグす る) 。 「マイコンピュータ」ウィンドウが移動します。 3 移動したい位置まで来たら、マウスのボタンを離す。 次のページへつづく 77 ウィンドウの基本操作を練習する(つづき) 5 ウィンドウのサイズを変える ウィンドウのサイズが小さかったり、大きかったりするときは、ウィンドウの サイズを変えられます。 ウィンドウのサイズを変えてみましょう。 ためしに手順1で開いた「マイコンピュータ」 1 マウスを動かして、ポインタをウィンドウの角や辺に合わせる。 ポインタの形が や に変わります。 ご注意 ウィンドウが最大化されて表示されているときは、ウィンドウのサイズを変更することは できません。 2 マウスの左ボタンを押したまま、マウスを移動する (ドラッグする) 。 ウィンドウのサイズが変わります。 サイズを大きくしたいときにはウィンドウの外側に、小さくしたいときには ウィンドウの内側にドラッグします。 大きくしたいときは 外側に 小さくしたいときは 内側に 3 78 希望の大きさになったらマウスのボタンを離す。 6 見えない部分を表示する(スクロールする) ウィンドウのサイズが小さいとき、見えない部分をマウスを使って表示できます。 これを「スクロールする」と言います。 ためしに手順1で開いた「マイコンピュータ」ウィンドウの見えない部分をスク ロールして表示してみましょう。 1 ウィンドウの右側にスクロールバーが表示されていないときは、表 示されるまで、ウィンドウを小さくする。 ウィンドウの右側にスクロールバーが表示されます。 2 マウスを動かして、ポインタをスクロールバーの または の上 に合わせる。 いずれかにポインタを合わせる。 z ちょっと一言 ウィンドウの内容がすべて表示されているときは、スクロールバーは表示されません。また、 ウィンドウの下側にスクロールバーが表示されることもあります。 3 マウスの左ボタンを押したままにする。 を押すとウィンドウの上の方に隠れている部分が表示されます。 を押すとウィンドウの下の方に隠れている部分が表示されます。 4 マウスのボタンを離す。 スクロールが止まります。 z ちょっと一言 マウスのホイールボタンを使ってスクロールすることもできます。 次のページへつづく 79 コ ン ピ ュ ー タ の 基 本 操 作 を 練 習 す る ウィンドウの基本操作を練習する(つづき) 7 ウィンドウを閉じる 最後に「マイコンピュータ」と「ごみ箱」ウィンドウを閉じてみましょう。 1 2 マウスを動かして、ポインタを「マイコンピュータ」ウィンドウの ( [閉じる]ボタン)の上に合わせる。 ( [閉じる]ボタン)をクリックする。 「マイコンピュータ」ウィンドウが閉じます。 「ごみ箱」ウィンドウも同じ操作を行い、ウィンドウを閉じます。 これでウィンドウの基本操作の練習は終わりです。ウィンドウは本機に付属のソフト ウェアなどにもたくさん使われています。何度も練習してソフトウェアを楽に使いこ なせるようになりましょう。 80 文字の入力を練習する(キーボードの使いかた) ここでは、文字の入力のしかたについて説明します。文字を入力するにはキーボード を使います。本機に付属している「ワードパッド」ソフトウェアを使って、文字入力 を練習してみましょう。 z ちょっと一言 キーボード上の特殊なキーのなまえとはたらきについて詳しくは、 「サイバーサポート」画面上部の[VAIOの使 いかた]をクリックして、 [各部の説明]→[各部の説明:キーボード]の順にクリックして表示される情報をご 覧ください。 1 「ワードパッド」ソフトウェアを起動する まず、「ワードパッド」ソフトウェアを起動します。 1 2 デスクトップ画面左下の をクリックする。 「スタート」メニューが表示されます。 表示された「スタート」メニューの中の[すべてのプログラム]にポ インタを合わせる。 右側に新しいメニューが表示されます。 b 次のページへつづく 81 コ ン ピ ュ ー タ の 基 本 操 作 を 練 習 す る 文字の入力を練習する(つづき) 3 [すべてのプログラム]の右側に表示されたメニューの中の[アクセ サリ]にポインタを合わせる。 [アクセサリ]の右側にも新しいメニューが表示されます。 b z ちょっと一言 「スタート」メニューに表示される項目で[アクセサリ]のように右端にBの付いたものは、 ポインタを合わせると右側に新しいメニューが表示されます。 4 [アクセサリ]の右側に表示されたメニューの中にある[ワードパッ ド]にポインタを合わせ、クリックする。 「ワードパッド」ソフトウェアが起動し、デスクトップ画面に「ワードパッド」 ソフトウェアの画面が表示されます。 b これで文字を入力する準備が整いました。 z ちょっと一言 「ワードパッド」ソフトウェアの画面は使いやすいサイズに調節してください(78ページ) 。 82 2 入力のしかたを選ぶ コ ン ピ ュ ー タ の 基 本 操 作 を 練 習 す る キーボード上の各キーにはアルファベットやひらがなが印刷されていますが、た だキーを押しても、漢字やカタカナは入力できません。 入力したい文字に応じて、デスクトップ画面右下に表示されている「MS-IME ツールバー」を使って、入力文字を切り替える必要があります。 z MS-IMEツールバーが表示されていないときは デスクトップ画面右下のタスクトレイにある をクリックします。表示されたMS-IMEメ ニューの中の[言語バーの表示]をクリックします。 MS-IMEツールバーについて詳しくは、MS-IMEのヘルプをご覧ください。 MS-IMEツールバー ここでは例として、カタカナでの入力に切り替えてみましょう。 1 デスクトップ画面右下のMS-IMEツールバーの[ A]にポインタを 合わせ、クリックする。 文字入力選択メニューが表示されます。 2 文字入力選択メニューの中の[全角カタカナ]にポインタを合わ せ、クリックする。 ツールバーの表示が[ A]から[カ]に変わり、カタカナを入力できるように なります。 b [A]から[カ]に変わる。 次のページへつづく 83 文字の入力を練習する(つづき) 日本語を入力する方法として、ローマ字入力方式とかな入力方式があります。 お好みに合わせて、入力方法を選んでください。 なお、お買い上げ時は、ローマ字入力に設定されています。 ❑ ローマ字入力 キーボード上のアルファベットを組み合わせて、ローマ字で日本語を入力する方法です。 1文字を入力するために2つまたは3つのキーを組み合わせるので、操作が多少めんどう ですが、英文タイプライターに慣れている方はこちらが便利です。 ❑ かな入力 キーボード上の各キーに印刷されているひらがなを使って、日本語を入力する方法です。 1文字につき1つのキーを押せばよいので操作は楽ですが、50音それぞれのキーの配置 を覚える必要があります。 かな入力とローマ字入力を切り替えるには MS-IMEツールバーの[KANA]をクリックするか ながら (コントロール)キーを押し (キャプスロック/英数)キーを押すと、ローマ字入力とかな入力とが 切り替わります。 かな入力 KANAの文字が 押された状態 [KANA]をクリックする。 ローマ字入力 KANAの文字が 押されていない状態 z ちょっと一言 MS-IMEのツールバーは、状態により縮小したり、デスクトップ画面右下のタスクトレイに収納され たりします。 84 3 文字を入力する コ ン ピ ュ ー タ の 基 本 操 作 を 練 習 す る 次に、具体的に文字の入力のしかたを練習します。 「世界中にひろがったソニーVAIO PCV-RX73」という言葉を例に漢字、ひらがな、 カタカナ、アルファベット、数字の順に入力していきます。 1 「世界中に」と入力する。(漢字入力) 1 MS-IMEのツールバーの[ A]をクリックして、[ひらがな]を クリックする。 ツールバーの表示が[あ]になり、ひらがなが入力できる状態になります。 b 2 「世界中に」の読みを入力する。 ローマ字入力の場合 丸数字はキーを押す順番です。 7,8 5,0 2416 93 スペースキー 1 、2 9 、0 、3 Enter(エンター)キー 、4 、5 、6 、7 、8 、 の順にキーを押します。 次のページへつづく 85 文字の入力を練習する(つづき) かな入力の場合 丸数字はキーを押す順番です。 7 6 Enter(エンター)キー 36 42 8 1 5 スペースキー 1 、2 、3 トキーを押しながら 、4 、5 (濁点)、6 を押します)、7 、8 (シフ の順にキーを 押します。 キーを押すごとに、カーソル(画面上で点滅している「|」のこと)が ローマ字入力、かな入力とも入力位置に動きます。 3 (スペース)キーを押す。 入力した読みに当てはまる漢字が表示されます。間違った漢字が表示さ れたときは、正しい漢字が表示されるまで (スペース)キーを押 します。 z ちょっと一言 「き」など同音異義の漢字がたくさんある場合は、変換候補が表示されるまで (スペース)キーを押し続けます。 86 4 (エンター)キーを押す。 コ ン ピ ュ ー タ の 基 本 操 作 を 練 習 す る 変換が確定します。 間違って入力したときは 次のキーを使って修正します。 (バックスペース)キー: カーソルの直前の1字を消し、カーソルの 位置が戻ります。 (デリート)キー:カーソルのある位置の1字を消します。 (エスケープ)キー:確定していない文字をすべて消します。 2 「ひろがった」と入力する。 (ひらがな入力) 1 「ひろがった」の読みを入力する。 ローマ字入力の場合 丸数字はキーを押す順番です。 7,8 Enter(エンター)キー 6,9 3 5 1 2 4 1 、2 、3 、4 、5 、6 、7 、8 、9 の順にキーを押します。 次のページへつづく 87 文字の入力を練習する(つづき) z ちょっと一言 小さい「っ」を入力するときは、 「かった」のように次の文字が「た」であれば キーを2回押します。 かな字入力の場合 丸数字はキーを押す順番です。 3 4 Enter(エンター)キー 2 6 55 1 1 、2 ながら 、3 、4 (濁点)、5 を押します)、6 (シフトキーを押し の順にキーを押します。 キーを押すごとに、カーソルが文字の入力位置に動きます。 2 (エンター)キーを押す。 変換する必要がないので、 (スペース)キーを押す必要は ありません。 3 「ソニー」と入力する。(カタカナ入力) 1 MS-IMEのツールバーの[あ]をクリックして、[全角カタカナ]をクリック する。 ツールバーの表示が[カ]になり、カタカナが入力できる状態になります。 b 88 2 「ソニー」の読みを入力する。 ローマ字入力の場合 4 2 5 丸数字はキーを押す順番です。 Enter(エンター)キー 3 1 1 、2 、3 、4 、5 (ハイフン)の順にキーを押します。 かな入力の場合 丸数字はキーを押す順番です。 2 3 Enter(エンター)キー 1 1 、2 、3 の順にキーを押します。 キーを押すごとに、カーソルが文字の入力位置に動きます。 次のページへつづく 89 コ ン ピ ュ ー タ の 基 本 操 作 を 練 習 す る 文字の入力を練習する(つづき) 3 (エンター)キーを押す。 変換する必要がないので、 (スペース)キーを押す必要は ありません。 4 「VAIO PCV-RX73」と入力する。(アルファベットと数字の入力) 1 MS-IMEのツールバーの[カ]をクリックして、[直接入力]をクリック する。 b ツールバーの表示が[ A]になり、アルファベットが入力できる状態にな ります。 2 (シフト)キーを押しながら1 、2 、4 キーを押し、次に5 (スペース)のみを押す。再び ト)キーを押しながら6 、7 、8 キーを押す。もう1度 (シフト)キーを押しながら0 を押し、最後にqs の順にキーを押す。 、qd 9 0 2qa7 1 5 3 4 6 Shift(シフト)キー 8 の順に (シフ の順にキーを押し、9 qd qs 90 、3 、qa 丸数字はキーを押す順番です。 変換する必要がないので、 コ ン ピ ュ ー タ の 基 本 操 作 を 練 習 す る (スペース)キーを押す必要は ありません。 z ちょっと一言 アルファベットの小文字や数字を入力するときは、 (シフト)キーを押す必 要はありません。 これで「世界中にひろがったソニーVAIO PCV-RX73」と入力できました。 キーボード上にない文字や記号の入力のしかたや、漢字に変換する文節の位置 の調節のしかたなどについて詳しくは、MS-IMEのヘルプをご覧ください。 MS-IMEのヘルプを見るには 1 MS-IMEツールバーの右にある をクリックする。 メニューが表示されます。 MS-IMEツールバー 2 [Microsoft(R) IME スタンダード2002]をポイントし、表示されるメ ニューから[目次とキーワード]をクリックする。 「Microsoft IME スタンダード2002 日本語入力システム」画面が表示さ れます。 b 次のページへつづく 91 文字の入力を練習する(つづき) 3 左側の「目次」の一覧から見たい項目をダブルクリックする。 さらに詳しい項目が表示されます。 b 4 見たい項目をクリックする。 参照したい項目が右側に表示されます。 b z ちょっと一言 「Microsoft IME スタンダード2002 日本語入力システム」画面を閉じるには、 画面右上の ( [閉じる]ボタン)をクリックします。 z「∼」や「~」を入力するには • 全角の「∼」を入力するには、MS-IMEツールバーで「ひらがな」を選んで(83ページ)、 ひらがなで「から」と入力し、 「∼」が選ばれるまで スペースキーを押すか、 (シフト)キーを押しながら キーを押します。 (チルダ)を入 • インターネットのホームページのアドレスなどによく使われる半角の「~」 力するには、MS-IMEツールバーで「直接入力」 (90ページ)または「半角英数」を選び、 (シフト)キーを押しながら 92 キーを押します。 4 作成した文書を保存する 手順3の「文字を入力する」で作成した文書を保存してみましょう。 1 「ワードパッド」のツールバーの (上書き保存)をクリックする。 「名前を付けて保存」ウィンドウが表示されます。 b 2 作成した文書に名前(ファイル名)をつける。 ファイル名の部分は「ドキュメント」の文字が反転表示されています。 ここでは「VAIO」と名前をつけて保存してみます。 文字が反転した状態のまま「VAIO」と入力します。 b 文字の入力のしかたについては、「3文字を入力する」 (85ページ)をご覧く ださい。 z ちょっと一言 1度名前を付けると、「名前を付けて保存」ウィンドウは表示されず、そのまま上書きされ て保存されます。 名前を変えて保存したいときは「ワードパッド」のウィンドウ上部の[ファイル]をクリッ クし、表示されるメニューから[名前を付けて保存]をクリックします。 次のページへつづく 93 コ ン ピ ュ ー タ の 基 本 操 作 を 練 習 す る 文字の入力を練習する(つづき) 3 保存場所を確認して をクリックする。 作成した文書が保存されます。 このように保存された文書や画像を「ファイル」と言います。 ここを確認する。 ここをクリックする。 上の例では、「VAIO」ファイルは「マイドキュメント」に保存されました。こ のファイルをもう1度見るときはデスクトップ画面左下の をク リックし、表示されたメニューの[マイドキュメント]にポインタを合わせて クリックします。表示された「マイドキュメント」ウィンドウの中から 「VAIO」ファイルをダブルクリックします。 z ちょっと一言 保存先は本機の他の場所やフロッピーディスクなどに変更することもできます。 フロッピーディスクへの保存について詳しくは、 「サイバーサポート」画面上部の[VAIOの 使いかた]をクリックして、 [基本的な使いかた]→[フロッピーディスクを使う]→[フ ロッピーディスクにデータをコピーする]の順にクリックして表示される情報をご覧くださ い。 94 5「ワードパッド」ソフトウェアを終了する コ ン ピ ュ ー タ の 基 本 操 作 を 練 習 す る 最後に「ワードパッド」ソフトウェアを終了します。 1 2 [ファイル]にポインタを合わせ、クリックする。 ファイルメニューが表示されます。 [ワードパッドの終了]にポインタを合わせ、クリックする。 「ワードパッド」ソフトウェアが終了します。 z ちょっと一言 ウィンドウ右上にある ( [閉じる]ボタン)をクリックしても終了できます。 「ワードパッド」ソフトウェアの使いかたについて詳しくは、「ワードパッド」のヘルプを ご覧ください。 「ワードパッド」のウィンドウ上部の[ヘルプ]をクリックし、表示されるメニューから [トピックの検索]をクリックすると「ワードパッド」のヘルプが表示されます。 95 ファイルの操作を練習する ここでは、「文字の入力を練習する(キーボードの使いかた)」の手順4で保存した ファイルを、さまざまに操作する練習をしましょう。 z ちょっと一言 「ワードパッド」ソフトウェアなどで作成したファイルは、特に指定しない限り、 (マイドキュメント)に保存されます。それぞれのファイルは のようにアイコンとして 表示されます。 1 ファイルを開く ためしに「文字入力を練習する(キーボードの使いかた)」の手順4で保存した ファイルを開いてみます。 1 デスクトップ画面左下の をクリックし、表示されたメ ニューの[マイドキュメント]にポインタを合わせ、クリックす る。 「マイドキュメント」ウィンドウが表示されます。ウィンドウの中に「文字の 入力を練習する(キーボードの使いかた)」の手順4で作成した「VAIO」ファ イルがアイコンで表示されます。 ここをクリックする。 b 96 2 「VAIO」ファイルのアイコンにポインタを合わせ、ダブルクリック する。 「ワードパッド」ソフトウェアが起動し、「VAIO」ファイルのウィンドウが開 きます。 b これをダブルクリックする。 ファイルを閉じるには 「VAIO」ファイルのウィンドウ右上の にポインタを合わせ、クリックする。 「VAIO」ファイルのウィンドウが閉じ、「ワードパッド」ソフトウェアが 終了します。 ファイルを開いても変更を加えなければ、終了してもファイルは新しく保存さ れません。 z ちょっと一言 • ファイルの内容に変更があるときは、終了する前に、変更内容を保存するか、保存しない で終了するか確認するメッセージが表示されます。 •「ワードパッド」ソフトウェアの「ファイル」メニューから[ワードパッドの終了]をク リックしても終了できます。 次のページへつづく 97 コ ン ピ ュ ー タ の 基 本 操 作 を 練 習 す る ファイルの操作を練習する(つづき) 2 フォルダを作る 「フォルダ」は作成したファイルやソフトウェアを保存しておく場所です。 例えば、 「お絵かき」フォルダや、 「手紙」フォルダのように、種類や用途別に名前 をつけてフォルダを作ってファイルを保存しておけばわかりやすく整理できます。 ためしに「マイドキュメント」の中にフォルダを作ってみます。 1 デスクトップ画面の「マイドキュメント」ウィンドウのどこかをク リックする。 「マイドキュメント」ウィンドウが最前面に表示されます。 2 「マイドキュメント」ウィンドウのメニューバーの[ファイル]をク リックし、表示されるメニューから[新規作成]にポインタを合わ せる。 サブメニューが表示されます。 b 3 サブメニューから[フォルダ]をクリックする。 「マイドキュメント」ウィンドウの中に新しいフォルダが作成されます。 b 98 z ちょっと一言 新しいフォルダは以下のところに作成されます。 4 コ ン ピ ュ ー タ の 基 本 操 作 を 練 習 す る 新しいフォルダに「Sony」と名前を入力する。 b z ちょっと一言 • デスクトップ画面上でフォルダやファイルを作成すると、すぐ名前が付けられるようフォ ルダやファイルの名前の部分が反転して表示されます。 もし入力前にデスクトップ画面上のどこかをクリックすると、反転表示が解除され、再度 名前の部分をクリックしないと名前を入力できません。 反転表示が解除されたときは、次の手順で名前を入力します。 1 名前を入れたいフォルダのアイコンをクリックする。 アイコンと名前の部分の両方が反転表示されます。 2 この状態で名前の部分をもう1度クリックする。 アイコンの反転表示だけが解除されて名前を入力できるようになります。 • フォルダやファイルの名前はデスクトップ画面上でいつでも変えることができます。 3 ファイルを移動する ためしに手順2で作った「Sony」フォルダに、「ワードパッド」ソフトウェアで 作った「VAIO」ファイルを移動してみましょう。 1 「マイドキュメント」ウィンドウの中にある「VAIO」ファイルにポ インタを合わせ、クリックする。 「VAIO」ファイルが選択され、反転表示されます。 次のページへつづく 99 ファイルの操作を練習する(つづき) 2 マウスの左ボタンを押したまま、 「VAIO」ファイルを「Sony」フォ ルダまでマウスを移動(ドラッグ)して重ねる。 「VAIO」ファイルの輪郭もポインタと一緒に移動します。 3 「Sony」フォルダが反転表示されたら、マウスの左ボタンを離す。 「VAIO」ファイルが「Sony」フォルダの中に移動します。 「VAIO」ファイルを見るには、「Sony」フォルダにポインタを合わせ、ダブル クリックします。「Sony」フォルダのウィンドウが開き、移動した「VAIO」 ファイルが表示されます。 「マイドキュメント」ウィンドウに戻るには、ウィンドウ上部の リックします。 ここをクリックする。 100 をク 4 ファイルをコピーする 作成した文書などのファイルはコピーすることができます。 ためしに「マイドキュメント」ウィンドウに別のフォルダを作って「VAIO」ファ イルをコピーしてみましょう。 z ちょっと一言 ファイルはわざわざ作成した文書を開かなくてもコピーすることができます。 1 2 3 「2フォルダを作る」のやりかたで新しいフォルダを作り、「太郎」 と名前を付ける。 「Sony」フォルダをダブルクリックする。 「Sony」フォルダが開きます。 「VAIO」ファイルにポインタを合わせ、右クリックする。 ポインタの位置にショートカットメニューが表示されます。 次のページへつづく 101 コ ン ピ ュ ー タ の 基 本 操 作 を 練 習 す る ファイルの操作を練習する(つづき) 4 5 [コピー]にポインタを合わせ、クリックする。 「VAIO」ファイルがコピーされます。 をクリックする。 「マイドキュメント」ウィンドウに戻ります。 b 6 102 新しく作った「太郎」フォルダを右クリックする。 ショートカットメニューが表示されます。 7 [貼り付け]にポインタを合わせ、クリックする。 コ ン ピ ュ ー タ の 基 本 操 作 を 練 習 す る 「太郎」フォルダの中に「VAIO」ファイルが貼り付けられます。 コピーした「VAIO」ファイルを見るには、[太郎]フォルダをダブルクリックします。 「太郎」フォルダが開き、コピーされた「VAIO」ファイルが表示されます。 次のページへつづく 103 ファイルの操作を練習する(つづき) 5 ファイルを削除する いらなくなったファイルは削除することができます。ためしに手順4でコピーした 「VAIO」ファイルを削除してみましょう。 1 2 「VAIO」ファイルにポインタを合わせ、クリックする。 「VAIO」ファイルが選択され、反転表示されます。 マウスの左ボタンを押したまま、 (ドラッグ)し、 (ごみ箱)までマウスを移動 (ごみ箱)に重ねる。 「VAIO」ファイルの輪郭がポインタと一緒に移動し、ファイルがごみ箱に入り ます。 z ちょっと一言 ファイルを移動(ドラッグ)中に、手がマウスの左ボタンから離れてしまったときは、そこ にファイルが置かれた状態になっています。あわてず、その場所からあらためてファイル にポインタを合わせて、マウスの左ボタンを押して移動(ドラッグ)を続けてください。 104 ごみ箱を空にするには ごみ箱に移動したファイルは、ごみ箱の中から取り出すことができます。 コ ン ピ ュ ー タ の 基 本 操 作 を 練 習 す る ごみ箱の中のファイルを完全に消すには以下のように操作します。 ご注意 以下の操作を行うと、ファイルは完全に消去され復元することはできません。 1 (ごみ箱)にポインタを合わせ、右クリックする。 ショートカットメニューが表示されます。 2 [ごみ箱を空にする]にポインタを合わせ、クリックする。 ファイルの削除を確認する画面が表示されます。 b 3 をクリックする。 ファイルが完全に削除されます。 ごみ箱アイコンが から に変わります。(ごみ箱の中の紙くずがな くなります。) z ちょっと一言 ファイルを削除するには、ファイルを右クリックし、ショートカットメニューで[削 除]をクリックするという方法もあります。 105 106 カスタマー登録する/ インターネットに接続する この章では、オンラインでカスタマー登録する手順と インターネット接続サービスへのオンライン入会手順を 説明します。 © 2000 Sony Corporation カスタマー登録する ここでは、まずオンラインカスタマー登録する手順を説明します。 VAIOカスタマーご登録について ソニーは「バイオ」をご所有のお客様へ必要な情報をお知らせし、充実したサポート・ サービスをご提供するために、「VAIOカスタマーご登録」を行っていただくことをおす すめしています。ご登録のメリットについては、VAIOホームページ (http://www.vaio.sony.co.jp/)をご覧ください。 また、出荷時点で付属する保証書が提供する製品の保証期間はお買い上げ日から3か月です。 ご登録を行っていただくことで、VAIOカスタマー専用デスクから、お買い上げより1年 間有効な保証書と「VAIOカスタマーID」を記したご登録証「VAIO Customer's Card」 をお送りします(すでに「VAIO Customer's Card」をお持ちの方へはカードの送付は 行われません)。なお、保証について詳しくは「保証書とアフターサービス」 (312ペー ジ)をご覧ください。 VAIOカスタマーご登録に関するお問い合わせ先 ソニーマーケティング株式会社 VAIOカスタマー専用デスク 電話番号:03-5977-7255 営業時間:月∼金 10時∼18時まで(土・日・祝日、年末年始を除く) VAIOカスタマーご登録の方法 電話回線を通じて手軽にご登録が行えます。 z ちょっと一言 • 付属の「VAIOカスタマー登録・保証書お申込書」にご記入の上、郵送いただくことでもご登録を 行えます。 • 下記の場合を除き、ソニーがお客様の同意なく登録内容を外部へ開示することはありません。た だし、お客様個人を特定できない統計情報はこの限りではありません。 (1)お客様が、別途ご案内する「Upgrade Area」および「バイオネットワークサービス」を利用 する場合には、これらのサービスの運営会社のソニースタイルドットコム・ジャパン株式会 社もお客様の情報を利用いたします。 (2)VAIOカスタマー登録制度の運営に必要な場合、ソニーは業務を委託する協力会社に開示す ることがあります。(ソニーは、協力会社に対して、お客様の情報の厳重な管理と使用目的の 遵守を徹底します。) (3)法的義務を伴う要請を受けた場合、司法機関または行政機関に開示することがあります。 • VAIOカスタマーご登録は、本機の再セットアップをしたあとなどに再び行う必要はありません。 住所などのご登録内容の変更を行うときは、VAIOホームページ内(http://www.vaio.sony.co.jp/) のページ上で、変更手続きが行えます。また、デスクトップ画面左下の をクリッ [VAIOカスタマー登録の クして[ここから始めようVAIO!]をクリックして表示される画面で、 おすすめ]をクリックして変更手続きを行ってください。 • 12才までのおこさまは、ほごしゃのかたといっしょにとうろくしてください。 108 下記の手順を行うには、本機が電話回線につながっている必要があります。「VAIOオ ンラインカスタマー登録」にご使用いただく電話回線は一般電話回線だけでなく、 ISDN回線にも対応しています。ISDN回線をお使いになる場合は、ターミナルアダ プタのUSBコネクタと本機後面のUSBコネクタをつないでください。つなぎかたに (44ページ)をご覧 ついては「接続する/準備する」の「ISDN回線につなぐときは」 ください。ISDN回線やターミナルアダプタについて詳しくは、NTT(局番なしの 116番)またはターミナルアダプタの製造元にお問い合わせください。 ご注意 VAIOオンラインカスタマー登録は、「コンピュータの管理者」アカウントを持つユー ザーのみ行うことができます。 1 デスクトップ画面左下の をクリックして[ここから始め ようVAIO!]をクリックする。 ここをクリックする。 「VAIO スタートパネル」画面が表示されます。 2 「VAIOカスタマー登録のおすすめ」をクリックする。 ここをクリックする。 「VAIOオンラインカスタマー登録」の画面が表示されます。 次のページへつづく 109 カ ス タ マ ー 登 録 す る / イ ン タ ー ネ ッ ト に 接 続 す る カスタマー登録する(つづき) 3 をクリックする。 ここをクリックする。 「VAIOカスタマーID VAIOカスタマーパスワード」の画面が表示されます。 z 1つ前の画面が見たいときは をクリックします。 z カスタマー登録をしない、またはあとでするときは をクリックして表示される画面で をクリックすると、 「インターネッ ト接続サービスご紹介」 画面が表示されます。その後の手順について詳しくは129ページをご 覧ください。 4 5 6 をクリックする。 「VAIOカスタマーご登録を行っていただくときのご注意」画面が表示されます。 をクリックする。 「同意の確認」画面が表示されます。 または をクリックして、画面に表示された内容をすべて読 み、内容に同意するときは をクリックする。 1 ここをクリックすると文章が上下に移動する。 2[同意する]をクリックする。 [同意しない]をクリックすると、 「ここでこのアプリ ケーションを終了すると登録が完了しません。」とい うメッセージが表示され、 [終了]をクリックする と、 「インターネット接続サービスのご紹介」画面が 表示される。 「登録種別の選択」画面が表示されます。 110 7 「新規」の をクリックして にし、 をクリックする。 1 ここをクリックする。 2 ここをクリックする。 「お客様氏名の入力」画面が表示されます。 z ちょっと一言 • 本機を含めてバイオをすでに2台以上お持ちの方など、すでにVAIOカスタマーIDをお持 ちの方は、 「機種追加」を選び、画面の指示に従って操作してください。 • すでにVAIOカスタマーご登録がお済みの方で、住所など、ご登録内容を変更したいときは、 「更新」を選び、画面の指示に従って操作してください。 8 お客様のお名前を漢字で、ふりがなをカタカナで入力し、 をクリックする。 「法人・団体」を選んだときは、法人、団体用の 情報を入力する画面が表示される。画面の指示に 従って情報を入力してから手順11に進む。 1 お名前とふりがなを入力する。 2 ここをクリックする。 「お客様情報の入力」画面が表示されます。 次のページへつづく 111 カ ス タ マ ー 登 録 す る / イ ン タ ー ネ ッ ト に 接 続 す る カスタマー登録する(つづき) 9 生年月日(任意)を入力し、性別(任意)を選び、 を クリックする。 1 生年月日を入力する。 2 性別を選ぶ。 3 ここをクリックする。 「郵便番号・住所検索」画面が表示されます。 10 [検索方法]で「郵便番号から」の をクリックして 分の郵便番号を入力してから にし、ご自 をクリックする。 3 ここをクリックする。 2 郵便番号を入力する。 -(ハイフン)は入力しない。 1[郵便番号から]をクリックする。 自動的に入力された住所を確認し、正しければ をクリックして ください。 「郵便番号・住所検索」画面が閉じ、郵便番号や住所が自動的に入力されます。 ここをクリックする。 112 11 残りの空欄を入力し、 「VAIO Customer’s Card」など送付先が入 力した住所でよければ「はい」の をクリックして にし、 をクリックする。 1 地名、番地やマンション、アパート名が 必要な場合は入力する。電話番号を入力 するときは、-(ハイフン)は入力しない。 2 ここをクリックする。 3 ここをクリックする。 「住所の確認」画面が表示されます。 z 入力した住所とは別の住所に「VAIO Customer’s Card」と保証書などを送付して ほしいときは 「いいえ」の をクリックして にしてください。 「VAIO Customer’s Card/保証書 の送付先」画面が表示されますので、画面の指示に従って操作してください。 12 住所をご確認の上で、 をクリックする。 ここをクリックする。 「電子メールアドレスの入力(任意)」画面が表示されます。 次のページへつづく 113 カ ス タ マ ー 登 録 す る / イ ン タ ー ネ ッ ト に 接 続 す る カスタマー登録する(つづき) 13 すでに電子メールアドレスをお持ちの方は、電子メールアドレスを 入力し、 をクリックする。 1 電子メールアドレスを入力する。電子メール アドレスをお持ちでない方や電子メールアド レスを教えたくない方は、何も入力せずに [次へ]をクリックする。 2 確認のため、もう1度入力する。 3 ここをクリックする。 「パスワードリマインダー(任意)」画面が表示されます。 z 電子メールアドレスとは インターネットなどのネットワークを使ってコンピュータ同士でメッセージをやりとりす るシステムを電子メール(Eメール)といいます。電子メールアドレスとは、アルファベッ トや数字で表された電子メールの宛先のことで住所と同じ役割をします。 14 質問と答えを入力し、 をクリックする。 1 質問と答えを入力する。質問と答えは必ずしも 入力する必要はありません。必要がない場合 は、何も入力せずに[次へ]をクリックする。 2 ここをクリックする。 「製品情報の入力」画面が表示されます。 z パスワードリマインダーとは パスワードリマインダーとは、VAIOカスタマーパスワードを忘れてしまったときに備え、 あらかじめ設定しておいた質問と答えを使って、パスワードの初期化と再設定が行える便 利な機能です。 114 15 本機のモデル名を確認し、使用しているディスプレイを をクリックし て選び、本機の購入日や販売店名を入力し、 をクリックする。 1 ここがお使いの機種かを確認する。 2 ここをクリックして選ぶ。 3 ここに入力する。 4 ここをクリックする。 「登録内容の確認」画面が表示されます。 16 ご登録いただく内容をご確認の上で、 をクリックする。 ここをクリックする。 「接続方法の選択」画面が表示されます。 z ちょっと一言 登録内容を変更するときは 17 をクリックし、変更したい画面まで戻り、入力し直します。 「VAIOオンラインカスタマー登録専用回線」の にし、 をクリックする。 をクリックして 1 ここをクリックする。 2 ここをクリックする。 「発信方式の設定」画面が表示されます。 次のページへつづく 115 カ ス タ マ ー 登 録 す る / イ ン タ ー ネ ッ ト に 接 続 す る カスタマー登録する(つづき) ご注意 • 外線発信(0発信)はできません。 •「インターネット経由」を選んでご登録いただく場合、接続料金はお客様の負担となります。 • ターミナルアダプタなど、お使いになる通信機器によっては正しく接続できないことが あります。この場合は、本機後面のLINEジャックと一般電話回線をつなぎ、通信を行っ てください。 z ちょっと一言 • をクリックすると、「接続デバイスの選択」画面が表示されることがあり をクリックしてください。 ます。この場合は、通信に使う機器を選び、 •「インターネット経由」を選んで をクリックしたときは、 「インターネッ ト経由の接続設定」画面が表示されますので、画面の指示に従って操作して手順19に進 んでください。 また、LANの環境などによっては、 「インターネット経由の接続設定」画面でプロキシの 設定をする必要があります。プロキシの設定について詳しくは、各法人・団体様のシス テム管理者にお尋ねください。 18 お使いの電話回線のダイヤル方法を選び、 をクリックする。 1 本機を一般電話回線につないでいるときのみ トーン式/パルス式ダイヤルを選ぶ。 2 ここをクリックする。 「登録確認」画面が表示されます。 z ちょっと一言 トーン式ダイヤルとは:電話機のダイヤルボタンを押すと 「ピポパ」 と音がし、 「カチカチ」 と いう音がしない電話機のダイヤル方法です。 パルス式ダイヤルとは:ボタンではなくダイヤルを回す電話機、またはダイヤルボタンを押 すたびに「カチカチ」という音がする電話機のダイヤル方法です。 お使いの電話回線のダイヤル方法がわからない場合は、NTTなどの電話会社から送られてく る請求内訳表をご覧ください。請求内訳表の中に「プッシュ回線使用料」 と記載されている場 合は「トーン式ダイヤル」です。回線(基本)使用料のみ記載されている場合は「パルス式ダ イヤル」です。電話回線のダイヤル方法について詳しくは、NTT(局番なしの116番)などの 電話会社にお問い合わせください。 116 19 電話回線がつながっていることを確認し、 をクリックする。 カ ス タ マ ー 登 録 す る / イ ン タ ー ネ ッ ト に 接 続 す る ここをクリックする。 登録内容が電話回線を通じて送られ、送信が終わると「ご登録の完了」画面が 表示されます。 ご注意 ターミナルアダプタなど、お使いになる通信機器によっては正しく接続できないことがあ ります。この場合は、本機後面のLINEジャックと一般電話回線をつなぎ、通信を行ってく ださい。 z ちょっと一言 オンラインご登録時にお知らせする「VAIOカスタマーID」と「VAIOカスタマーパスワー ド」は、正規の「VAIOカスタマーID」と「VAIOカスタマーパスワード」が届くまでの間ご 使用いただく仮のIDとパスワードです。正規のIDとパスワードは後日、ソニーより「VAIO Customer’s Card」や「1年間保証書」などとともに郵送でお知らせいたします。また、次 の手順20∼21の操作を行い、仮の「VAIOカスタマーID」と「VAIOカスタマーパスワー ド」をデータとして保存しておくことをおすすめします。 20 をクリックする。 ここをクリックする。 「名前を付けて保存」ウィンドウが表示されます。 次のページへつづく 117 カスタマー登録する(つづき) 21 ファイルに任意の名前を付け、 をクリックする。 ここをクリックする。 ご注意 保存されたデータを他人に見られたり、紛失しないようにご注意ください。 z ちょっと一言 保存されたファイルは、デスクトップ画面左下の をクリックし、 [マイドキュ メント]をクリックすると表示されます。 お客様のカスタマーIDとパスワードの情報がファイルとして「マイドキュメン ト」フォルダの中に保存され、「ご登録の完了」画面が表示されます。 22 をクリックする。 「インターネット接続サービスのご紹介」画面が表示されます。 b ここをクリックする。 z ちょっと一言 • をクリックすると、サービス内容などをお知らせする画面が表示される ことがあります。この場合は、 をクリックしてください。 「インターネッ ト接続サービスのご紹介」画面が表示されます。 • VAIOカスタマーご登録が終わると、デスクトップ画面上に が表示されます。この アイコンをダブルクリックすると、バイオに関するサービス・サポート情報やVAIOの ホームページのご案内などのお知らせを見ることができます。 118 23 をクリックする。 インターネット接続サービス「DION」の紹介画面が表示されます。 インターネットに接続するときは130ページの手順へお進みください。 カ ス タ マ ー 登 録 す る / イ ン タ ー ネ ッ ト に 接 続 す る インターネットを利用しない、または後で入会手続きを行う場合は をクリックします。 z インターネット接続サービスとは インターネットにつなぐためには、インターネット接続サービスを提供する会社と契約する 必要があります。インターネット接続サービスはインターネットとコンピュータとの間を仲 介する役割を持っています。インターネット接続サービスを提供する会社と契約すると、イ ンターネットを使っていろいろな情報を記述したホームページを簡単に見たり、電子メール を送受信したりできるようになります。 119 インターネットを始める インターネットとは インターネットとは、世界中のコンピュータがつながった、地球規模のネットワーク のことです。ここではインターネットを利用するために必要な準備やホームページの 見かた、電子メールのやりとりのしかたを説明します。 ホームページを 見る オンラインショッピ ングをする 世界の景色を見る。 ホテルや乗物の予約をする。 調べたい情報を検索する。 趣味の仲間をさがす。 すべてが地球規模です。 食べ物や衣類など、 家に居ながら遠く離れ た外国でも行きつけの お店の感覚で買い物が できます。 情報を 発信する 自分の意見を発言する。 趣味の仲間をつのる。 絵や文芸作品を発表する。 仕事の広告を出す。 世界中が読者です。 120 電子メールをやりとりする 世界各国に時間を気にすることなく好きなとき に、電子メールを送れます。 インターネット接続に必要なものは 世界中の情報に接することのできるインターネットですが、インターネット自体は電 話回線のように、ケーブルがつながったものでしかありません。情報を受け取ったり、 カ ス タ マ ー 登 録 す る / イ ン タ ー ネ ッ ト に 接 続 す る 発信したりするためには専用のソフトウェアが必要になります。 また、電話回線を通してインターネットにつなぐためにインターネット接続サービス を提供する会社と契約する必要があります。 インターネットに接続するために必要なものは以下の通りです。 電話回線 アイエスディエヌ 電話回線には一般電話回線とISDN回線の2種類があります。電話を使っている回線が 一般電話回線です。 z ISDNとは NTTのデジタル通信網を使った回線で、通信速度も速く、1回線で従来の2回線が使えます。 ISDN回線をお使いになる場合はNTT(局番なしの116番)にご相談ください。 z ADSLについて ADSLとは「Asymmetric Digital Subscriber Line」の略で、一般電話回線を利用してイン ターネットへ高速に常時接続できるサービスのことです。このサービスを利用するには、 ADSL接続サービスを提供している接続業者と契約し、申し込むことが必要です。 ADSL接続サービスの申し込み方法、料金、必要な機器とその接続方法について詳しくは、契 約するADSL接続サービスを提供している接続業者にお問い合わせください。 本機からADSL接続サービスの申し込みを行うことができます。デスクトップ画面左下の をクリックし、 [ここから始めようVAIO!] 、[ブロードバンド常時接続サービス のご紹介]の順にクリックして表示される画面から申し込みを行ってください。 ターミナルアダプタ コンピュータや従来の一般電話回線対応の通信機器、電話機をつなぐためのISDN回 線用の機器です。ISDN回線を使って本機を使用するためには、本機の他にこの機器 が必要になります。ターミナルアダプタについて詳しくは、NTT(局番なしの116 番)またはターミナルアダプタの製造元にお問い合わせください。 モデム 電子メールをやりとりしたり、インターネット上のホームページを見るために電話を かける装置です。本機には内蔵されていますので、準備する必要はありません。 ソフトウェア インターネットに接続してホームページを見るには専用のソフトウェア(「ウェブブラ ウザ」と言います。)が必要です。また、電子メールをやりとりするにも専用のソフ トウェアが必要です。本機には両方の専用ソフトウェアが付属しています。 次のページへつづく 121 インターネットを始める(つづき) 本機には以下のウェブブラウザおよび電子メールソフトウェアが付属しています。 ウェブブラウザ Microsoft Internet Explorer 電子メールソフトウェア Outlook Express Eudora PostPet 本書では、「Microsoft Internet Explorer」ソフトウェアと「Outlook Express」 ソフトウェアの設定と使いかたを中心に説明していきます。 これらのソフトウェアの特長について詳しくは、「サイバーサポート」画面上部の [VAIOの楽しみかた]をクリックして、[付属ソフトウェアの一覧]→[コミュニケー ション]の順にクリックして表示される各ソフトウェアの情報をご覧ください。 インターネット接続サービス(インターネットサービスプロバイダ) インターネットにつなぐためには、インターネット接続サービスを提供する会社と 契約する必要があります。この会社のことを「インターネットサービスプロバイダ」 または単に「プロバイダ」と言います。(以下、 「プロバイダ」と記します。) プロバイダはインターネットと本機との間を仲介する役割を持っています。 プロバイダと契約すると、インターネットを使って、いろいろな情報が載ったホーム ページを簡単に見ることができます。また、「電子メールアドレス」という、あなたの 住所のようなものが契約時に用意されます。電子メールアドレスは、電子メールを送 受信するときの宛先になります。これらのサービスの他に、契約するプロバイダに よっていろいろなサービスがあります。 プロバイダと契約すると、サービスに応じた接続料金がかかります。また、プロバイ ダには電話回線を使って接続するので、接続料金とは別に電話回線の通話料がかかり ます。 自宅 インターネット インターネット 接続サービス (プロバイダ) 電話回線 の通話料 122 接続料金 ご注意 • 本機および付属ソフトウェアの設定によっては、本機の電源を切っている間でも、自動的にイン ターネットに接続することがあります。自動接続すると、接続を自動的に終了しないことがあり ます。この場合、通話料と接続料金が多額になる可能性がありますので、ご注意ください。 • インターネットに接続している間は、電話をかけたり、受けたりできないことがあります。 カ ス タ マ ー 登 録 す る / イ ン タ ー ネ ッ ト に 接 続 す る インターネット上でのトラブルについて さまざまなサービスを提供しているインターネットですが、普及に伴いトラブルも発 生しています。 インターネットは非常に便利なものですが、使いかたを誤ったり、安易な気持ちで使 用すると思わぬトラブルにあう可能性があります。 インターネット上の情報について インターネット上の情報はすべてが正しいとは限りません。 ひぼう・中傷・暴力・わいせつなど情報を受ける側もモラルを持って情報を利用する 必要があります。 また、情報を発信する場合もマナーを守って行わないと、気がつかないところで自分 が加害者になる恐れもあります。 ユーザー名やパスワードなどは他人に知られないように管理してください。 コンピュータウイルスやチェーンメールなどの被害について ホームページからダウンロードしたファイルや悪意を持った人たちから突然送られて くる電子メールには、コンピュータウイルス(コンピュータの動作に悪影響を与える プログラム)が潜んでいたり、チェーンメールなどにより不快な内容の電子メールが 送られてくることもあります。 見知らぬ人から電子メールが送られてきた場合は、安易に開いたり、プログラムを実 行せずに削除してください。 また、できるだけインターネットサービスプロバイダなどに報告して、自分が加害者 にならないようにしましょう。 次のページへつづく 123 インターネットを始める(つづき) 情報の機密性について ソフトウェアやOSなどの不具合により、コンピュータの情報などが漏れてしまう可 能性があります。悪意の持った人たちの標的になりやすいため対応することが必要で す。 ウェブブラウザやOSの各ソフトウェアの情報が、開発元のホームページなどに掲載 されていますので、不具合情報をこまめに確認することをおすすめします。 また、電子メールには完全な機密性はありません。送信する内容にはご注意くださ い。 zOSとは 「オペレーティングシステム」の略称で、 「オーエス」と読みます。リソースなど、コンピュータ 全体を管理し、コンピュータを操作するのに必要な基本ソフトウェアです。本機で使用してい るWindowsも代表的なOSの1つです。 インターネットショッピングでのトラブル インターネットショッピングをするときに、むやみにクレジットカードの番号を入力 しないようにご注意ください。プライバシー情報が漏れる可能性があります。 注文した品物と違う、代金を送金したのに品物が届かないなどのトラブルも発生して います。できるだけ信頼のおけるところを利用するなどの注意が必要です。 その他 インターネット上で無料で公開されているソフトウェアの中には、国際電話やダイヤ ルQ2などに接続し、課金されている場合がありますのでご注意ください。 • インターネット上での個人情報の公開には細心の注意を払いましょう。 • 社会的に犯罪とされているものはインターネット上でも犯罪です。 124 インターネットに接続するまでの流れ インターネットを利用してホームページを見たり、電子メールをやりとりするには、本機を インターネットに接続する必要があります。 以下のステップに入る前に次の点を確認してください。 • 本機が正しく電話回線につながっているか(41ページ) • お使いの電話回線がトーン式ダイヤル、パルス式ダイヤルのどちらか(116ページ) ISDN回線をご利用の場合はNTT(局番なしの116番)にご相談ください。 以下の流れに従ってインターネットに接続します。詳しくは、各手順の参照ページをご覧く ださい。 ご注意 「コンピュータの管理者」アカウントを持つユーザーのみインターネットに接続するための設定を行うことができ ます。 1 プロバイダと契約しましょう どのプロバイダ にしようかしら? (127ページ) プロバイダと契約します。 契約すると、インターネット接続に 必要な情報が記載された資料が 郵送されてきます。 2 チェックシートを作成しましょう(139ページ) プロバイダから郵送されてきた資料をもとに、チェックシートを 作成します。資料の内容など、インターネット接続の設定の チェックシートを 作っておくとあと が楽よね 際の不明点については、契約したプロバイダにお問い合わせ 。 ください(137ページ) ご注意 郵送されてくるまでしばらく時間がかかります。 3 接続のための設定をしましょう(145ページ) チェックシートをもとに、本機を使ってインターネットに接続するための設定をします。 チェックシートを 見ながら設定し てっと… 次のページへつづく 125 カ ス タ マ ー 登 録 す る / イ ン タ ー ネ ッ ト に 接 続 す る インターネットに接続するまでの流れ(つづき) 4 電子メールソフトウェアの設定をしましょう(153ページ) 電子メールを使うときは電子メールを使うための設定をします。 チェックシートを 見ながら設定と… メールを使うには、 さらに設定が 必要なのね 5 インターネットに接続してみましょう(159ページ) 契約したプロバイダに接続します。 ダイヤルアップ接続 アイコンをダブルク リックして… ピー ヒョロロロ… インターネットに接続したあとは、 ホームページを見てみましょう(163ページ) ホームページを見る練習をします。 わあ、楽しい ホームページ… 電子メールをやりとりしてみましょう(170ページ) 電子メールをやりとりする練習をします。 ためしに自分の アドレスに送って みようっと 126 1 プロバイダと契約する インターネットに接続するには、インターネット接続サービスを提供する会社 「プロバイダ」と契約する必要があります。 カ ス タ マ ー 登 録 す る / イ ン タ ー ネ ッ ト に 接 続 す る 数多くのプロバイダがありますので、料金やサービスの内容をご検討の上、ご自分に 合ったプロバイダと契約することをおすすめします。料金やサービスの内容について 詳しくは、次ページからの手順に従って操作し、DIONの紹介画面や各プロバイダの紹 介画面の説明をご覧ください。 ご注意 • 契約時にクレジットカードが必要になるプロバイダもあります。 • 接続料金はプロバイダにより異なります。 プロバイダと契約するには、オンラインサインアップを使うと便利です。 z オンラインサインアップとは 電話回線を通じてプロバイダと契約することです。 次ページの手順に従って、オンラインサインアップを始めてみましょう。 次のページへつづく 127 インターネットに接続するまでの流れ(つづき) ご注意 オンラインサインアップソフトウェアによっては、「コンピュータの管理者」アカウン トを持つユーザーしか使えない場合があります。どのプロバイダのオンラインサイン アップソフトウェアでも使えるように「コンピュータの管理者」アカウントを持つ ユーザーでログオンしてください。 プロバイダとWindows XPのユーザー制限 プロバイダ ユーザー制限 AOL 制限なし BIGLOBE 「コンピュータの管理者」アカウントを持つユーザーのみ DION 「コンピュータの管理者」アカウントを持つユーザーのみ @nifty 「コンピュータの管理者」アカウントを持つユーザーのみ OCN 「コンピュータの管理者」アカウントを持つユーザーのみ ODN 「コンピュータの管理者」アカウントを持つユーザーのみ So-net 「コンピュータの管理者」アカウントを持つユーザーのみ バイオネットワークサービス 制限なし ぷらら 制限なし 各プロバイダについて詳しくは、「サイバーサポート」画面上部の[VAIOの楽しみか た]をクリックして、[付属ソフトウェアの一覧]→[コミュニケーション]の順にク リックして表示される情報をご覧いただくか、各プロバイダの電話番号(137ページ) へお問い合わせください。 また、上記以外のプロバイダと契約するときは、契約するプロバイダにWindowsの ユーザー制限についてお問い合わせください。 128 1 デスクトップ画面左下の をクリックして、 [ここから始め ようVAIO!]をクリックする。 カ ス タ マ ー 登 録 す る / イ ン タ ー ネ ッ ト に 接 続 す る ここをクリックする。 「VAIOスタートパネル」の画面が表示されます。 2 [インターネット接続サービスご紹介]をクリックする。 ここをクリックする。 インターネット接続サービス「DION」の説明が表示されます。 ここからは、入会したいプロバイダに応じて操作してください。 DIONに入会したいときは: 次ページの「DIONにオンラインサインアップするには」をご覧ください。 その他のプロバイダに入会したいときは: [その他のインターネット接続サービスへ]をクリックしてください。 「インターネット接続サービスご紹介」画面が表示されます。 b ここをクリックする。 この後の手順については、「DION以外のプロバイダにオンラインサインアップするには」 (136ページ)をご覧ください。 129 インターネットに接続するまでの流れ(つづき) DIONにオンラインサインアップするには ここでは、実際にDIONにオンラインサインアップします。 以下の手順に従って操作してください。 z ちょっと一言 下記の画面は、2001年8月現在のものです。実際の画面とは異なる場合がありますのでご了承 ください。 1 をクリックする。 ここをクリックする。 DIONの紹介画面が表示されるので、特典や各プランの内容やその他のサービ ス内容について確認します。 2 DIONの紹介画面の をクリックする。 ここをクリックする。 「DIONでインターネットを始めましょう」画面が表示されます。 130 3 をクリックする。 ここをクリックする。 「KDDIのインターネット接続サービス「DION」へようこそ」画面が表示され ます。 4 画面に表示された利用規約の内容を確認の上、 をクリック する。 「KDDIのインターネット接続サービスDIONのお申込みを開始します。」画面 が表示されます。 5 [DIONダイヤルアップのお申込み]の て、 をクリックして にし をクリックする。 1ここをクリックする。 2ここをクリックする。 「総合オープン通信網サービス契約約款」画面が表示されます。 次のページへつづく 131 カ ス タ マ ー 登 録 す る / イ ン タ ー ネ ッ ト に 接 続 す る インターネットに接続するまでの流れ(つづき) 6 7 画面の内容を確認の上、 をクリックする。 「申込区分を選択してください。」画面が表示されます。 [個人でお申込み]または[法人でお申込み]のどちらかの リックして にして、 をク をクリックする。 ここをクリックする。 「お客様のお名前を入力してください。」画面が表示されます。 8 お客様の情報を入力する。 お客様の名前、郵便番号、住所、電話番号を表示される画面に従って入力して をクリックしてください。 b 1 名前を入力する。 b 2 郵便番号、住所を 入力する。 3 電話番号を入力する。 「DIONへ接続する際に使用する回線を選択してください。」画面が表示され ます。 132 9 使用される回線の をクリックして にして、 をクリッ クする。 ここをクリックする。 「モデム、ダイヤル方式をそれぞれ選択してください。」画面が表示されます。 10 「ダイヤル方式」の[トーン(プッシュ回線、ISDN) ]または[パル ス(ダイヤル回線) ]の をクリックして にして、 を クリックする。 ここをクリックする。 「これよりDIONへ接続し、お申込み内容の登録を致します。」画面が表示さ れます。 11 をクリックする。 「ただいま接続しています。」画面が表示されます。 b ここをクリックする。 接続が完了すると「DIONお申込み画面」が表示されます。 次のページへつづく 133 カ ス タ マ ー 登 録 す る / イ ン タ ー ネ ッ ト に 接 続 す る インターネットに接続するまでの流れ(つづき) 12 画面の「エントリーコード」が「6020210MV005010」であること を確認し、画面をスクロールして手順8で入力したお客様情報を確 認の上、 「お支払い方法」、 「お申込みコース」、 「メールアドレス」等 を入力する。 入力内容を確認して をクリックする。 エントリーコードを確認する。 「お申込み内容の確認」画面が表示されます。 13 画面の内容を確認し、画面をスクロールして する。 この内容を確認する。 「お申込み完了」画面が表示されます。 134 をクリック 14 表示された登録内容をメモに取り、画面をスクロールして[自動設 定]をクリックする。 カ ス タ マ ー 登 録 す る / イ ン タ ー ネ ッ ト に 接 続 す る この部分の内容をメモに取る。 「ファイルのダウンロード」画面が表示されます。 15 をクリックする。 ここをクリックする。 これでDIONとの契約が完了しました。 次のページへつづく 135 インターネットに接続するまでの流れ(つづき) DION以外のプロバイダにオンラインサインアップするには お好みのプロバイダのアイコンをクリックして、入会する手続きを開始します。 画面の指示に従って操作してください。 お好みのプロバイダのアイコンをクリックする。 z プロバイダとの契約後にインターネット接続を手動で設定する、またはLAN(ネットワーク) を使って接続するときは 「インターネット接続サービスご紹介」画面右下の[こちらへ]をクリックします。 「インターネット接続ウィザード」画面が表示されるので、郵送されてきた資料の設定情報をご 覧になり、画面の指示に従って必要事項を入力してください。 z 入会手続きをしない、またはあとでするときは 「インターネット接続サービスご紹介」画面右上の をクリックします。 入会手続きが終わると、インターネットが使えるようになります。 136 プロバイダと契約したあとは 契約後はプロバイダから契約内容とインターネットに接続するために必要な情報が記 載された資料がお手元に郵送されてくるまでお待ちください。 すぐにインターネットに接続したいときは、契約するプロバイダにご相談ください。 カ ス タ マ ー 登 録 す る / イ ン タ ー ネ ッ ト に 接 続 す る 各プロバイダについて詳しくは、「サイバーサポート」画面上部の[VAIOの楽しみか た]をクリックして、[付属ソフトウェアの一覧]→[コミュニケーション]をクリッ クして表示される情報をご覧いただくか、下記の電話番号へお問い合わせください。 AOL 株式会社ドコモAOL AOLサポートセンター 受付時間:9時∼21時(年中無休) 会員サポート・入会問い合わせ:(0120)275-265(フリーダイヤル) 携帯電話および国際電話によるサポート:(03)5331-7400 電子メール:[email protected] BIGLOBE BIGLOBEカスタマーサポート インフォメーションデスク 電話番号:(0120)86-0962(フリーダイヤル) 携帯電話:(03)3947-0962 受付時間:24時間365日 電子メール:[email protected] ホームページ:http://www.biglobe.ne.jp DION KDDIカスタマーサービスセンター サービス内容に関するお問い合わせ 電話番号:(0077)7192(無料) 接続・設定などに関するお問い合わせ 電話番号:(0077)20227(有料、全国一律1分10円) 上記番号につながらない場合は 札幌(011)232-7012(有料) 東京(03)5348-3975(有料) @nifty ニフティ株式会社 @niftyサービスセンター 電話番号:(0120)816-042(フリーダイヤル) 携帯電話・PHS・国際電話の場合:(03)5753-2374(電話料金はお客様負担となります。) ご注意 お問い合わせの際は、電話番号をよくお確かめください。 受付時間:毎日9時∼21時 (ビルの電源工事などによりお休みさせていただく場合があります) 次のページへつづく 137 インターネットに接続するまでの流れ(つづき) OCN OCNインフォメーションデスク 電話番号:(0120)047-815(フリーダイヤル) 受付時間:9時∼21時(月∼金曜日) 9時∼17時(土曜日・日曜日・祝日) 電子メール:[email protected] ODN 日本テレコム株式会社 ODNサポートセンター 電話番号:0088-86(無料) So-net ソニーコミュニケーションネットワーク株式会社 So-net インフォメーションデスク 電話番号:全国共通(0570)00-1414 携帯・PHSからおかけになる場合は、こちらへおかけください。 札幌(011)711-3765/仙台(022)256-2221/ 東京(03)3446-7555/名古屋(052)819-1300/大阪(06)6577-4000/ 広島(082)286-1286/福岡(092)624-3910 受付時間:10時∼21時(年中無休) ご入会方法、サービス内容のお問い合わせ、各種会員情報の変更方法や課金状況の確認など のお問い合わせは、上記の電話番号のほか、ファックスや電子メールでも承ります。 ファックス番号:(03)3446-7557 電子メール:[email protected] バイオネットワークサービス ソニースタイルドットコム・ジャパン(株) バイオネットワークサービスセンター 電話番号:(03)5783-1133 ぷらら 株式会社ぷららネットワークス「ぷららダイアル」 電話番号:0120-488912(スバヤクイージー) テクニカル:(03)5954-5311 138 2チェックシートを作成する プロバイダと契約を結ぶと、通常、インターネットに接続するために必要な情報が記 載された資料が郵送されてきます。 カ ス タ マ ー 登 録 す る / イ ン タ ー ネ ッ ト に 接 続 す る その資料をもとにインターネットに接続するための設定をします。 プロバイダから郵送されてきた資料をご覧になりながら、次ページのチェックシート をあらかじめ作成しておくと、「接続のための設定をする」 (145ページ)および「電子 メールソフトウェアの設定をする」 (153ページ)の手順でインターネットに接続する ための設定が簡単になります。 141ページからの説明に従ってチェックシートの各項目をご記入ください。 ご注意 • このチェックシートに書き込む内容は、あなたの個人情報です。取り扱いには充分ご注意くださ い。 • このチェックシートは、将来、再度設定し直さなければならないときなどにも活用できますので、 この説明書は大切に保管しておいてください。 • 他人にご自分のパスワードなどの情報が漏れないようにご注意ください。パスワードは、他人に 自分の名前を使われたり、電子メールを読まれたりしないようにするためのものです。できるだ け紙に書き留めず、記憶しておくことをおすすめします。 •「4パスワード(PPP)」はプロバイダに電話回線を通じて接続できるようにするためのパスワー 」は電子メールを受信できるようにするた ドです。 「qfパスワード(POPアカウントパスワード) めのパスワードです。これらのパスワードは両方とも同じでも、別々でもかまいません。これら のパスワードはWindowsを使用するときのパスワードとは異なります。 z ちょっと一言 • 他人に見られることがないように、次ページを複写した上で各項目を記入し、厳重に保管す ることをおすすめします。 • 複写した紙に記入しておくと、153ページからの設定を行うときに便利です。 次のページへつづく 139 インターネットに接続するまでの流れ(つづき) 設定項目 例(So-net の場合) あなたの設定値 1 ダイヤルアップ接続名 So-net 東京第16 2 電話番号(アクセスポイント) 03-5792-9060 3 ユーザー名(PPP) ichiro@aa2 4 パスワード(PPP) 03 5 市外局番 6 トーン/パルス(電話回線の種類) 7 DNSサーバーアドレス(プライマリDNS) . . . 202.238.95.24 8 別のDNSサーバーアドレス(セカンダリDNS) . . . 202.238.95.26 Ichiro Suzuki 9 表示名(差出人フィールドでの表示) 0 電子メールアドレス @ [email protected] qa 受信メール(POP3、IMAPまたはHTTP)サーバー pop.aa2.so-net.ne.jp qs 送信メール(SMTP)サーバー mail.aa2.so-net.ne.jp qd POPアカウント名 ichiro qf パスワード(POPアカウントパスワード) qg インターネットメールアカウント名 [email protected] 記入内容がわからないときは契約したプロバイダにお問い合わせください。 zちょっと一言 「7DNSサーバーアドレス(プライマリDNS) 」、 「8別のDNSサーバーアドレス(セカンダリDNS) 」、 「qa受信メール(POP3、IMAPまたはHTTP)サーバー」、「qs送信メール(SMTP)サーバー」は、プロ バイダによっては設定しなくてよいことがあります。 140 設定項目について 1 ダイヤルアップ接続名 デスクトップ画面左下の をクリックして、 [コントロールパネル] 、 [ネットワークとインターネット接続] 、 [ネットワーク接続] の順にクリック して表示される接続名です。 お好みの名前をご記入ください。 例:So-net 東京第16 z ちょっと一言 プロバイダによっては、オンラインサインアップソフトウェアを使って契約する と自動的に接続アイコンが作られ、名前も付けられます。 2 電話番号(アクセスポイント) プロバイダから送られてきた資料をご覧になり、プロバイダのアクセス ポイントの電話番号(接続先の電話番号)をご記入ください。アクセスポ イントは「V.90」に対応しているものをお選びになると、より高速な通信 ができます。 例:03-5792-9060 z アクセスポイントとは 一般加入電話からインターネットに接続するために、プロバイダが設けている接 続地点のことです。インターネットの利用者は接続地点までの電話料金を負担す る必要があるので、利用地点からより近いアクセスポイントで接続する方が通話 料は少なくてすみます。 ご注意 • ここで記入する電話番号はご自分の電話番号ではありませんのでご注意ください。 • 電話番号は必ず市外局番からご記入ください。 • ISDN 回線をお使いの場合や PHS を使ってインターネットに接続するときは、 電話番号が異なる場合があります。詳しくは契約したプロバイダにお問い合わ せください。 3 ユーザー名(PPP) プロバイダから郵送されてきた資料をご覧になり、プロバイダにダイヤ ルアップ接続するときに使用するユーザー名をご記入ください。 例:ichiro@aa2 z ちょっと一言 ユーザー名は「ユーザーID」 、「PPPログイン名」 、「ネットワークID」 、「接続ログ イン名」 、「アカウント名」 、「ログオン名」などともいいます。 z PPPとは 「Point to Point Protocol」の略で、ネットワークに接続する方法の1つです。 電話による接続が一般的なことからダイヤルアップ接続とも呼ばれています。 次のページへつづく 141 カ ス タ マ ー 登 録 す る / イ ン タ ー ネ ッ ト に 接 続 す る インターネットに接続するまでの流れ(つづき) 4 パスワード(PPP) プロバイダから郵送されてきた資料をご覧になり、プロバイダにダイヤ ルアップ接続するときに使用する、ユーザー名に対するパスワードを記 入します。 z ちょっと一言 • このパスワードは「PPPパスワード」、「ネットワークパスワード」、「接続パス ワード」などともいいます。 • パスワードの入力は、一般的に半角の英数字や記号などを使います。 z ダイヤルアップ接続とは 電話回線を通じてインターネットに接続することです。 5 市外局番 ご自分の電話番号の市外局番をご記入ください。 例:03 6 トーン/パルス(電話回線の種類) お使いの電話回線のダイヤル方法がトーン式かパルス式か確認してご記 入ください。 トーン式: 電話機のダイヤルボタンを押すと「ピポパ」と音がし、「カチ カチ」と音がしない電話機のダイヤル方法です。 パルス式: ボタンではなくダイヤルを回す電話機、またはダイヤルボタ ンを押すたびに「カチカチ」と音がする電話機のダイヤル方法 です。パルス式ダイヤルの場合、ダイヤルボタンを押すと受 話器から電子音が聞こえるものもあります。 お使いの電話回線のダイヤル方法がわからない場合は、NTTなどの電話 会社から送られてくる請求内訳表をご覧ください。 請求内訳表の中に「プッシュ回線使用料」と記載されている場合は「トー ン式ダイヤル」です。回線(基本)使用料のみ記載されている場合は「パ ルス式ダイヤル」です。 電話回線のダイヤル方法について詳しくは、NTT(局番なしの116番)な どの電話会社にお問い合わせください。 7 DNSサーバーアドレス(プライマリDNS) プロバイダから郵送されてきた資料をご覧になり、ご記入ください。 例:202.238.95.24 z ちょっと一言 • DNSサーバーは「ネームサーバー」、「プライマリDNSサーバー」、 「プライマリネームサーバー」 、「ドメインネームサーバー」ともいいます。 • この項目が必要ないプロバイダもあります。詳しくは、プロバイダから郵送さ れてきた資料をご覧になるか、契約したプロバイダにお問い合わせください。 142 8 別のDNSサーバーアドレス(セカンダリDNS) 前ページの「7DNSサーバーアドレス」以外のアドレスがプロバイダか ら郵送されてきた資料に書かれている場合はご記入ください。 DNSサーバーアドレスは1つだけのプロバイダもあります。この場合は、 「8別のDNSサーバーアドレス」は空欄のままでかまいません。 例:202.238.95.26 9 カ ス タ マ ー 登 録 す る / イ ン タ ー ネ ッ ト に 接 続 す る 表示名(差出人フィールドでの表示) あなたが送る電子メールの差出人欄に表示する名前をお好みでご記入くだ さい。通常はご自分の名前のフルネームにします。 例:Ichiro Suzuki z ちょっと一言 この表示名は全角の漢字でも良いですが、日本語圏以外の相手に電子メールを送 ることが多い方は半角のアルファベットにすることをおすすめします。こうする ことによって電子メールを送った相手には「Ichiro Suzuki<[email protected] net.ne.jp>」などと表記されます 。 0 電子メールアドレス 電子メールをやりとりするときのあなたの宛先をご記入ください。 プロバイダから郵送されてきた資料には「[email protected]」と記載 されています。電子メールアドレスは、あなたの住所と同じ役割をしま す。 例:[email protected] z ちょっと一言 電子メールアドレスは、 「E-Mailアドレス」 、「Mailアドレス」 、「メールアドレス」 などともいいます。 qa 受信メール(POP3、IMAPまたはHTTP)サーバー プロバイダから郵送されてきた資料をご覧になり、電子メールを受け取 るサーバーのアドレスをご記入ください。受信メールサーバーは、郵便 局のような役割をします。受信メールサーバーからあなたの電子メール アドレスに電子メールが送られます。 例:pop.aa2.so-net.ne.jp z ちょっと一言 • 受信メールサーバーは、「メールサーバー」、「POPサーバー」、「メール受信 サーバー」 、「POP3」などともいいます。 • この項目が自動的に設定されるプロバイダもあります。詳しくは、プロバイダ から郵送されてきた資料をご覧になるか、契約したプロバイダにお問い合わせ ください。 次のページへつづく 143 インターネットに接続するまでの流れ(つづき) qs 送信メール(SMTP)サーバー プロバイダから郵送されてきた資料をご覧になり、電子メールを送信する サーバーのアドレスをご記入ください。送信メールサーバーも郵便局のよ うな役割をします。あなたが送った電子メールを受け取り、送り先の電子 メールアドレスに送ります。 例:mail.aa2.so-net.ne.jp z ちょっと一言 • 送信メールサーバーは「メールサーバー」、「SMTPサーバー」、「メール送信 サーバー」 、「SMTP」などともいいます。 「qa受信メールサーバー」と同じ場合 もあります。 • この項目が自動的に設定されるプロバイダもあります。詳しくは、プロバイダ から郵送されてきた資料をご覧になるか、契約したプロバイダにお問い合わせ ください。 qd POPアカウント名 プロバイダから郵送されてきた資料をご覧になり、受信メールサーバーに アクセスするためのアカウント名をご記入ください。「0電子メールアド レス」の「@」 (アットマーク)より前の部分を記入します。電子メールを 見るためには、このアカウント名と「qfパスワード」の両方が必要になり ます。 例:「[email protected]」が電子メールアドレスなら、POPアカ ウント名は「ichiro」になります。 z ちょっと一言 POPアカウント名は「メールアカウント名」、「メールサーバーログイン名」、 、「POPサーバーログイン名」 「メールログイン名」 、「POPサーバーアカウント」 ともいいます。 「3ユーザー名」と同じ場合もあります。 qf パスワード(POPアカウントパスワード) 受信メールサーバーにアクセスするためのアカウント名に対する パスワードを半角の英数字でご記入ください。 電子メールを見るためには、「qdPOPアカウント名」とこのパスワードの 両方が必要になります。 z ちょっと一言 このパスワードは、 「メールパスワード」、 「メールサーバーパスワード」などとも いいます。 qg インターネットメールアカウント名 お好みの名前をご記入ください。わかりやすいように電子メールアドレス を入れることをおすすめします。 例:[email protected] 144 3接続のための設定をする 本機をインターネットに接続するための設定を行います。 ここでは、本機の内蔵モデムを使ってインターネットにダイヤルアップ接続するため の設定方法を説明します。 「チェックシートを作成する」 (139ページ)で作成したチェックシートをご覧になり ながら、各項目に記入した内容を実際の画面の入力欄にキーボードを使って入力して いきます。以下の手順に従って操作してください。 1 2 本機の電源を入れる。 電源の入れかたについては、「電源を入れる」 (47ページ)をご覧ください。 デスクトップ画面左下の をクリックする。 をクリックし、 [インターネット] ここをクリックする。 「新しい接続ウィザードの開始」画面が表示されます。 z「新しい接続ウィザードの開始」画面が表示されないときは 接続のための設定が終わったあとは 、 [インターネット]の順にクリックす ると、 「Microsoft Internet Explorer」ソフトウェアが起動するようになります。もう1度 「新しい接続ウィザード」を表示させたいときは、デスクトップ画面左下の をクリックして[すべてのプログラム]にポインタを合わせ、 [アクセサリ]、 [通信]、 [新 しい接続ウィザード]の順にクリックします。 3 をクリックする。 ここをクリックする。 「ネットワーク接続の種類」画面が表示されます。 次のページへつづく 145 カ ス タ マ ー 登 録 す る / イ ン タ ー ネ ッ ト に 接 続 す る インターネットに接続するまでの流れ(つづき) 4 [インターネットに接続する]の をクリックする。 をクリックして にし、 1 ここをクリックする。 2 ここをクリックする。 「準備」画面が表示されます。 5 [接続を手動でセットアップする]の をクリックする。 をクリックして にし、 1 ここをクリックする。 2 ここをクリックする。 「インターネット接続」画面が表示されます。 6 [ダイヤルアップモデムを使用して接続する]の にし、 をクリックする。 をクリックして 1 ここをクリックする。 2 ここをクリックする。 「接続名」画面が表示されます。 7 「ISP名」 (ダイヤルアップ接続名)を入力し、 クする。 チェックシートの1ダイヤルアップ 接続名を入力する。 ここをクリックする。 146 「ダイヤルする電話番号」画面が表示されます。 をクリッ 8 アクセスポイントの電話番号を入力し、 をクリックする。 チェックシートの2電話番号(アクセス ポイント)を入力する。 ここをクリックする。 「インターネットアカウント情報」画面が表示されます。 9 ユーザー名とパスワードを入力し、 「パスワードの確認入力」に同じ パスワードを再度入力してから、 をクリックする。 チェックシートの3ユーザー名(PPP)を入力する。 チェックシートの4パスワード(PPP)を入力する。 ここをクリックする。 「新しい接続ウィザードの完了」画面が表示されます。 z ちょっと一言 「パスワード」はパスワードの文字数と同じ数の「*」で表示されます。 10 をクリックする。 「新しい接続ウィザード」が終了します。 z ちょっと一言 「新しい接続ウィザードの完了」画面の「この接続へのショートカットをデスクトップに追 加する」にチェックしておくと、デスクトップ画面上にダイヤルアップ接続のアイコンが作 られます。 11 デスクトップ画面左下の パネル]をクリックする。 をクリックして、 [コントロール 「コントロールパネル」画面が表示されます。 次のページへつづく 147 カ ス タ マ ー 登 録 す る / イ ン タ ー ネ ッ ト に 接 続 す る インターネットに接続するまでの流れ(つづき) 12 [プリンタとその他のハードウェア]をクリックする。 ここをクリックする。 「プリンタとその他のハードウェア」画面が表示されます。 z ちょっと一言 手順12および13の画面での操作はお買い上げ時の状態です。 13 [電話とモデムのオプション]をクリックする。 ここをクリックする。 「電話とモデムのオプション」画面が表示されます。 14 設定されている所在地をクリックして選び、 する。 所在地を選ぶ。 リストにないときはここをクリックする。 「新しい所在地」画面が表示されます。 「所在地の編集」画面が表示されます。 148 をクリック 15 各項目を以下のように設定し、 をクリックする。 チェックシートの5市外局番。 ダイヤル元の市外局番を半角の数字で入力する。 0発信が必要な場合は「0」と入力する。 チェックシートの6トーン/パルス(電話回線の種類) を選ぶ。 16 17 「電話とモデムのオプション」画面の をクリックする。 手順17以降は、チェックシートに7DNSサーバーアドレス(プライマリ DNS)および8別のDNSサーバーアドレス(セカンダリDNS)を記入した場 合(プロバイダから郵送されてきた資料にDNSサーバーアドレスが記入され ている場合)のみ、操作を行ってください。 デスクトップ画面左下の をクリックして[接続]にポイン タを合わせ、 [すべての接続の表示]をクリックする。 ここをクリックする。 「ネットワーク接続」画面が表示されます。 z ちょっと一言 以下の方法でも「ネットワーク接続」画面を表示することができます(お買い上げ時のウィ ンドウの設定の場合) 。 デスクトップ画面左下の をクリックして、 [コントロールパネル]をクリッ クする。表示された「コントロールパネル」画面で[ネットワークとインターネット接続] アイコンをクリックする。表示された「ネットワークとインターネット接続」画面で[ネッ トワーク接続]アイコンをクリックする。 次のページへつづく 149 カ ス タ マ ー 登 録 す る / イ ン タ ー ネ ッ ト に 接 続 す る インターネットに接続するまでの流れ(つづき) 18 ダイヤルアップ接続(チェックシート1)のアイコンをダブル クリックする。 So-netの例では[So-net]をダブルクリックします。 ここをダブルクリックする。 「So-netへ接続」画面が表示されます。 z ちょっと一言 手順10で、 「新しい接続ウィザードの完了」画面の「この接続へのショートカットをデスク トップに追加する」にチェックしておくと、デスクトップ画面上にダイヤルアップ接続のア イコンが作られます。これをダブルクリックして、手順19に進むこともできます。 19 をクリックする。 ここをクリックする。 ダイヤルアップ接続名のプロパティ画面が表示されます。 150 20 [ネットワーク]タブをクリックする。 ここをクリックする。 21 「この接続は次の項目を使用します」で[インターネットプロトコル (TCP/IP) ]の をクリックして にし、 をクリック する。 1 ここをクリックする。 2 ここをクリックする。 「インターネットプロトコル(TCP/IP)のプロパティ」画面が表示されます。 次のページへつづく 151 カ ス タ マ ー 登 録 す る / イ ン タ ー ネ ッ ト に 接 続 す る インターネットに接続するまでの流れ(つづき) 22 各項目を以下のように設定する。 •[IPアドレスを自動的に取得する]をクリックする。 •[次のDNSサーバーのアドレスを使う]をクリックし、DNSサーバーアドレ スを入力する。 ここをクリックする。 ここをクリックする。 チェックシートの7DNSサーバーアドレス (プライマリDNS)を入力する。 チェックシートの8別のDNSサーバーアドレス (セカンダリDNS)を入力する。 z ちょっと一言 「7DNSサーバーアドレス(プライマリDNS) 」と「8別のDNSサーバーアドレス(セカン 」は同じ場合があります。このときは「代替DNSサーバー」には入力する必要は ダリDNS) ありません。 23 24 をクリックする。 「インターネットプロトコル(TCP/IP)のプロパティ」画面が閉じます。 ダイヤルアップ接続名のプロパティ画面で をクリック する。 ダイヤルアップ接続名のプロパティ画面が閉じます。 25 「 (ダイヤルアップ接続名)へ接続」画面で する。 「(ダイヤルアップ接続名)へ接続」画面が閉じます。 これでインターネット接続のための設定は終わりです。 152 をクリック 4電子メールソフトウェアの設定をする 電子メールのやりとりを正しく行えるようにするための設定を行います。 ここでは、本機に付属の電子メールソフトウェア「Outlook Express」※を例に電子 メールをやりとりするための設定をしていきます。 ※ 本書で使われている「Outlook Express」ソフトウェアの画面のイラストは、本機にインス トールされているバージョンです。 z ちょっと一言 「Outlook Express」ソフトウェアの設定は1度行えば、2回目以降の起動時には不要です。 1 デスクトップ画面左下の クリックする。 をクリックし、[電子メール]を ここをクリックする。 「Outlook Express」ソフトウェアが起動し、インターネット接続ウィザード の「名前」画面が表示されます。 2 表示したい名前を入力し、 をクリックする。 チェックシートの9表示名(差出人フィールドでの表示) を入力する。 ここをクリックする。 「インターネット電子メール アドレス」画面が表示されます。 次のページへつづく 153 カ ス タ マ ー 登 録 す る / イ ン タ ー ネ ッ ト に 接 続 す る インターネットに接続するまでの流れ(つづき) 3 電子メールアドレスを入力して、 をクリックする。 チェックシートのq;電子メールアドレスを入力する。 ここをクリックする。 「電子メール サーバー名」画面が表示されます。 4 受信メールサーバーと送信メールサーバーの名前を入力し、 をクリックする。 通常「POP3」を選ぶ。 チェックシートのqa受信メール(POP3、IMAPまたはHTTP) サーバーを入力する。 チェックシートのqs送信メール(SMTP)サーバーを入力する。 ここをクリックする。 「インターネット メール ログオン」画面が表示されます。 z ちょっと一言 「qa受信メール(POP3、IMAPまたはHTTP)サーバー」の名前と「qs送信メール(SMTP) サーバー」の名前は同じ場合があります。 154 5 POPアカウント名とパスワードを入力し、 を クリックする。 カ ス タ マ ー 登 録 す る / イ ン タ ー ネ ッ ト に 接 続 す る チェックシートのqdPOPアカウント名を入力する。 チェックシートのqfパスワード(POPアカウント パスワード)を入力する。 ここをクリックする。 「設定完了」画面が表示されます。 z ちょっと一言 •「パスワード」は「*」で表示されます。 をクリックして にすると、実際にインターネットに接続 •「パスワードを保存する」の するときの「接続」画面(160ページの手順2)でパスワードを入力する手間が省けます。 6 をクリックする。 b ここをクリックする。 「Outlook Express」ソフトウェアの設定が完了します。 ご注意 をクリックしたあと、その他の画面が表示されることがあります。この場合は、 画面の指示に従って操作してください。 次のページへつづく 155 インターネットに接続するまでの流れ(つづき) z ちょっと一言 「Outlook Express」 ソフトウェアで作成したメッセージは初期設定でHTML形式になります。 HTML形式に対応していない電子メールソフトウェアを使っている相手にHTML形式の メッセージを送ると、相手側が正しく受け取れないことがあります。メッセージはテキス ト形式で送ることをおすすめします。 メッセージをテキスト形式で送るように設定するには、以下の手順に従ってください。 1「Outlook Express」画面上部の[ツール]をクリックし、表示されるメニューから[オ プション]をクリックする。 「オプション」画面が表示されます。 2[送信]タブをクリックする。 「送信」画面が表示されます。 3「メール送信の形式」で[テキスト形式]をクリックし、[OK]をクリックする。 送信するメッセージがテキスト形式になります。 1 ここをクリックする。 2 ここをクリックする。 電子メールをテキストのみで送りたいときも同様の設定でお使いください。 z HTMLとは ホームページを作成するためのページ記述言語のことです。 156 7 画面右上の ( 「閉じる」ボタン)をクリックする。 ここをクリックする。 カ ス タ マ ー 登 録 す る / イ ン タ ー ネ ッ ト に 接 続 す る 「Outlook Express」ソフトウェアが終了します。 z ちょっと一言 電子メールのアカウントを追加するなど、もう1度「インターネット接続ウィザード」を表 示させたいときは、 「Outlook Express」画面で[ツール]をクリックし、 [アカウント]を クリックします。表示される「インターネットアカウント」画面で[追加]をクリックし、 [メール]タブをクリックします。 電子メールの設定を変更するには チェックシートの「qgインターネットメールアカウント名」は、下記の方法で変更できます。 1 「Outlook Express」画面で、 [ツール]をクリックする。 ここをクリックする。 「ツール」メニューが表示されます。 2 [アカウント]をクリックする。 ここをクリックする。 「インターネット アカウント」画面が表示されます。 次のページへつづく 157 インターネットに接続するまでの流れ(つづき) 3 [メール]タブをクリックする。 ここをクリックする。 「メール」画面が表示されます。 4 をクリックする。 ここをクリックする。 プロパティ画面が表示されます。 5 「pop.aa2.so-net.ne.jp」と反転表示されている部分を変更し をクリックする。 ここに入力する。 ここをクリックする。 ここでは「Suzuki Ichiro」と入力してみます。 6 名前を変更した場合は、変更されているか確認して、 をクリックする。 ここが変更されているかどうか確認する。 ここをクリックする。 158 7 「Outlook Express」画面で右上の ( 「閉じる」ボタン)をクリッ クする。 ここをクリックする。 カ ス タ マ ー 登 録 す る / イ ン タ ー ネ ッ ト に 接 続 す る 「Outlook Express」ソフトウェアが終了します。 5インターネットに接続する 契約したプロバイダのインターネットサーバーに接続するには、以下の手順に従って 操作してください。 z インターネットサーバーとは 常時インターネットに接続され、アクセス可能なコンピュータのことです。 ホームページ・サーバー、メールサーバーなどがあります。 1 デスクトップ画面左下の をクリックし、 [接続] 、 [ダイヤ ルアップ接続名(チェックシートの1) ]の順にクリックする。 下の例では[So-net]をクリックします。 ここをクリックする。 「接続」画面が表示されます。 次のページへつづく 159 インターネットに接続するまでの流れ(つづき) 2 「接続」画面の各項目を入力または確認する。 1 ユーザー名(チェックシートの3)と電話番号(チェックシートの2)が 正しいか確認する。 ここを確認する。 2 をクリックする。 プロバイダのインターネットサーバーに接続します。 b ここをクリックする。 「現在(ダイヤルアップ接続名)に接続しています。」画面が表示されたときは、 をクリックします。 をクリックする前に[今後、このメッセージを表示しない]の をクリックして にしておけば、次回からこの画面は表示されません。 デスクトップ画面右下には が表示されます。 これで、接続は完了です。 インターネットに接続しているときは、常にデスクトップ画面右下に が表示され ます。 ホームページを見たり、電子メールをやりとりするには、次ページ以降をご覧ください。 接続を切断するときは:162ページの「接続を切断するには」をご覧ください。 接続できなかった場合は: 「困ったときは」の「モデム/インターネット」 (212ペー ジ)をご覧ください。 160 パスワード(チェックシートの4)を変更するには 手順2の「接続」画面で[パスワード]に新しいパスワードを入力します。 カ ス タ マ ー 登 録 す る / イ ン タ ー ネ ッ ト に 接 続 す る ここに新しいパスワードを入力する。 ご注意 •「次のユーザーが接続するとき使用するために、このユーザー名とパスワードを保存す る」の をクリックして にし、ユーザーの種類を選ぶと、パスワードを保存するこ とができ、次回からパスワードを入力する手間が省けます。しかし、他人に勝手にイン ターネットに接続される恐れがありますのでご注意ください。 zちょっと一言 (チェックシートの4パスワード(PPP) )は「*」で表示されます。 •「パスワード」 •「パスワード」の入力欄は、「電子メールソフトウェアの設定をする」の手順5(155ペー ジ)で「パスワードを保存する」の をクリックして にしておくと入力された状態 で表示されます。 • インターネットに接続していないときに、ウェブブラウザでホームページを見ようとし たり、電子メールソフトウェアで電子メールをやりとりしようとした場合、 「接続」画面が表示され、そこからインターネットに接続することができます。接続先と ユーザー名を確認し、パスワードを入力して をクリックします。 次のページへつづく 161 インターネットに接続するまでの流れ(つづき) 接続を切断するには インターネットに接続している間は、ホームページを見たり、電子メールをやりとりするなどの 操作を行っていないときでも通話料やプロバイダへの接続料金がかかります。また「Microsoft Internet Explorer」や「Outlook Express」ソフトウェアを終了しても、インターネットへの接 続は解除されません。操作を行わないときや操作が終わったあとなどは、インターネットの接続 を切断します。 接続を切断するには、以下の3つの方法があります。 • デスクトップ画面右下の を右クリックして表示されるメニューから[切断]をクリックする。 • デスクトップ画面右下の をダブルクリックして表示される「(ダイヤルアップ接続名)に接 続」画面で をクリックする。 •「Microsoft Internet Explorer」ソフトウェアを終了すると表示される「自動切断」画面で をクリックする。 z ちょっと一言 • 電子メールを書いているときや電子メールを受け取ったあとに読むときは、インターネット の接続を切断しておけば接続料金はかかりません。 •「自動切断」画面は「自動切断を使用しない」の をクリックして ターネットに接続したときからは表示されません。 162 にすると、次回イン ホームページを見る インターネット上のホームページを見てみます。ホームページを見るには、「ウェブブラウザ」とい う専用ソフトウェアが必要です。ここでは、付属の「Microsoft Internet Explorer」ソフトウェ アを使ってホームページを見てみます。 以下の操作をする前に、デスクトップ画面右下に が表示されていることを確認してください。 表示されていれば、インターネットに接続しています。インターネットに接続していない場合は、 下記の操作を行うと、「インターネット接続ウィザード」が起動します。「インターネットに接続す る」 (159ページ)の手順に従い、インターネットに接続し、 を表示させてください。 1 「Microsoft Internet Explorer」ソフトウェアを起動する まず「Microsoft Internet Explorer」ソフトウェアを起動します。 キーボードの キーを押す。 「Microsoft Internet Explorer」ソフトウェアが起動し、ホームページが表示 されます。 S6キー b z ちょっと一言 「Microsoft Internet Explorer」ソフトウェアを起動するには、デスクトップ画面左下の をクリックし、[インターネット]をクリックする方法もあります。 ご注意 「Microsoft Internet Explorer」ソフトウェアを起動したときに表示されるホームページは 各自の設定により異なります。上の図は、最初に表示されるホームページをVAIOホーム ページに設定したときの例です。設定のしかたについては、 「Microsoft Internet Explorer」ソフトウェアのヘルプをご覧ください。 ホームページが表示されなかった場合は、「困ったときは」の「モデム/イン ターネット」 (212ページ)をご覧ください。 次のページへつづく 163 カ ス タ マ ー 登 録 す る / イ ン タ ー ネ ッ ト に 接 続 す る インターネットに接続するまでの流れ(つづき) 2 「Microsoft Internet Explorer」ソフトウェアにあらかじめ登録 されているホームページを見る 「Microsoft Internet Explorer」ソフトウェアにあらかじめ登録されている ホームページを見ることができます。ここでは、VAIOカスタマーリンクの ホームページを見てみましょう。 1 メニューバーの[お気に入り]をクリックする。 ここをクリックする。 メニューが表示されます。 2 [ソニーお勧めのサイト]にポインタを合わせ、 [VAIOカスタマ− リンク]の順にクリックする。 VAIOカスタマーリンクのホームページが表示されます。 b 164 ユーアールエル 3 ホームページのURLを入力してホームページを見る 見たいホームページのURLをすでにご存知の場合は、アドレスバーにそのURL を入力します。 ここでは、VAIOカスタマーリンクのホームページ(URL:http://vcl.vaio.sony.co.jp/) を見てみます。 zURLとは インターネット上で使われるホームページにはそれぞれ特定の住所があります。この住所のこ とを「URL」と言います。URLを書き込むことでホームページが見られます。 1 アドレスバーに「http://vcl.vaio.sony.co.jp/」と入力する。 ここにURLを入力する。 z「~」 (チルダ)を入力するには インターネットのホームページのアドレスなどによく使われる半角の「~」 (チルダ)を入力 するには、 「直接入力」 (90ページ)または「半角英数」を選び、 押しながら 2 (シフト)キーを キーを押します。 キーボードの (エンター)キーを押す。 VAIOカスタマーリンクのホームページが表示されます。 次のページへつづく 165 カ ス タ マ ー 登 録 す る / イ ン タ ー ネ ッ ト に 接 続 す る インターネットに接続するまでの流れ(つづき) 4 リンクをたどる ホームページから他のホームページにジャンプしたり、データをインターネッ ト上から本機にコピーすることができます。このように、ホームページから、 他のページにジャンプしたり、データにジャンプすることを「リンクする」と言 います。 ここでは、VAIOカスタマーリンクのホームページから、ENJOY VAIOのホー ムページにジャンプしてみましょう。 マウスを使って (ポインタ)を[ENJOY VAIO]に移動して、 わったらクリックする。 に変 ENJOY VAIOのホームページが表示されます。 ここをクリックする。 b z ちょっと一言 ホームページの中で、 (ポインタ)が に変わる文字や画像は、リンクが張られているところです。 5 目的のホームページを検索して見る 目的のホームページを「検索」メニューで検索することができます。 ここでは「VAIO」を検索してみましょう。 1 ツールバーの をクリックする。 ここをクリックする。 検索画面が表示されます。 166 2 の中に「VAIO」と入力 検索画面の中央上にある し、 をクリックする。 カ ス タ マ ー 登 録 す る / イ ン タ ー ネ ッ ト に 接 続 す る ここに「VAIO」と入力する。 ここをクリックする。 該当するホームページの検索結果が一覧表示されます。 3 検索結果から、見たいホームページをクリックする。 クリックしたホームページが表示されます。 6 よく見るホームページを登録する よく見るホームページを「お気に入り」メニューの中に登録することができます。 ここではSony online Japanのホームページを登録してみましょう。 zちょっと一言 Sony online Japanはインターネット上のソニーエレクトロニクスとエンターテインメント のホームページです。 1 アドレスバーに「http://www.sony.co.jp/」と入力する。 ここに入力する。 次のページへつづく 167 インターネットに接続するまでの流れ(つづき) 2 キーボードの 3 メニューバーの[お気に入り]をクリックし、次に[お気に入りに追 (エンター)キーを押す。 Sony online Japanのホームページが表示されます。 加]をクリックする。 「お気に入りの追加」画面が表示されます。 4 「名前」に、登録するホームページを示すお好みの名前を入力し、 をクリックする。 ここでは「Sony」と入力します。 ここに「Sony」と入力する。 Sonyホームページが登録され、入力した名前が「お気に入り」メニューの中 に表示されるようになります。 168 7 「Microsoft Internet Explorer」ソフトウェアを終了する 最後に「Microsoft Internet Explorer」ソフトウェアを終了します。 1 メニューバーの[ファイル]にポインタを合わせ、クリックする。 ファイルメニューが表示されます。 2 [閉じる]にポインタを合わせ、クリックする。 「Microsoft Internet Explorer」ソフトウェアが終了します。 3 デスクトップ画面右下の を右クリックして表示されるメニュー から[切断]をクリックする。 インターネットへの接続が切断されます。 ご注意 インターネットに接続している間は、ホームページを見たり、電子メールをやりとりする などの操作を行っていないときでも、通話料やプロバイダへの接続料金がかかります。また、 「Microsoft Internet Explorer」ソフトウェアを終了しても、インターネットへの接続は解 除されません。ホームページを見ている間など、操作を行わないときや、操作が終わった あとなどは、インターネットへの接続を切断してください。 「Microsoft Internet Explorer」ソフトウェアについて詳しくは、ヘルプをご覧くだ さい。「Microsoft Internet Explorer」のヘルプを見るときは、「Microsoft Internet Explorer」画面上部の[ヘルプ]をクリックしてください。 169 カ ス タ マ ー 登 録 す る / イ ン タ ー ネ ッ ト に 接 続 す る インターネットに接続するまでの流れ(つづき) 電子メールをやりとりする インターネットを使って、電子メールをやりとりできます。電子メールをやりとりす るには、電子メールソフトウェアが必要です。 ここでは、付属の「Outlook Express」ソフトウェアを使って自分の電子メールアド レスに電子メールを送ったり、受け取ったりしてみます。 ご注意 電子メールをやりとりする手順は、インターネットへの接続やソフトウェアの設定に よって変わることがあります。 1 「Outlook Express」ソフトウェアを起動する まず「Outlook Express」ソフトウェアを起動します。 キーボードの キーを押す。 「Outlook Express」ソフトウェアが起動します。 S5キー b 「接続」画面が表示されたときは、 170 をクリックして画面を閉じてください。 2 電子メールを送信する ためしに自分のメールアドレス宛に電子メールを送信してみましょう。 1 [メッセージの作成]をクリックする。 カ ス タ マ ー 登 録 す る / イ ン タ ー ネ ッ ト に 接 続 す る ここをクリックする。 「メッセージの作成」画面が表示されます。 z ちょっと一言 電子メールを書くときや電子メールを受け取ったあとに読むときはインターネットに接続 していない状態(オフライン作業)の方が接続料金と通話料がかからなくてすみます。 z オフライン作業とは 「オフライン作業」とはインターネットに接続していない状態で「Outlook Express」ソフ トウェアを使って電子メールを書いたり、読んだりといった作業をすることです。 2 メッセージを作成する。 ここでは、メッセージに「世界に広がったソニーVAIO」と入れてみます。 タイトルは「SONY VAIO」にしましょう。 文字の入力のしかたについて詳しくは、「文字の入力を練習する(キーボード の使いかた)」 (81ページ)をご覧ください。 ここに送り先(今回は自分)の電子メールアドレスを入力する。 ここにメッセージのタイトルを入力する。 ここにメッセージの本文を入力する。 次のページへつづく 171 インターネットに接続するまでの流れ(つづき) 3 [ファイル]をクリックし、 [オフライン作業]をクリックする。 ここをクリックする。 「オフライン作業」の前のチェックマークが消えます。 4 ツールバーの[送信]をクリックする。 ここをクリックする。 「(ダイヤルアップ接続名)に接続中」画面が表示され、本機がインターネット に接続し、作成した電子メールが送り先に送られます。 ご注意 オフライン(インターネットに接続していない状態)で[送信]をクリックした場合は、 電子メールは送信トレイに保管されます。「Outlook Express」のツールバーの[送 受信]をクリックすると、電子メールが送り先へ送られます。 172 3 電子メールを受信する 手順2で送った自分のメールアドレス宛の電子メールを受信してみましょう。 インターネットに接続した状態で、ツールバーの[送受信]をクリックする。 手順2で送った電子メールが届きます。 メールが届く。 ここをクリックする。 b ご注意 オフライン(インターネットに接続していない状態)のときは、 「オフラインで作業しています。オ ンラインに切り替えますか?」というメッセージが表示されます。この場合は、 をクリックしてください。 zちょっと一言 • 作成した電子メールが送信トレイにある場合は、同時に送り先に送られます。イン ターネットに接続していない場合は、 「接続」画面が表示され、接続を促します。イン ターネットに接続したあとに電子メールが送受信されます。 • 電子メールの送受信のあと、ホームページを見たりしないときは、インターネットの接 続を切断しましょう(162ページ) 。 4 受け取った電子メールを見る 手順3で届いた電子メールを見てみます。 1 [受信トレイ]をクリックする。 ここをクリックする。 受信トレイの中身が表示されます。 次のページへつづく 173 カ ス タ マ ー 登 録 す る / イ ン タ ー ネ ッ ト に 接 続 す る インターネットに接続するまでの流れ(つづき) 2 [SONY VAIO]をクリックする。 b ここをクリックする。 受け取った電子メールのメッセージが表示されます。 5 送った電子メールを見る 手順2で送った電子メールを見てみます。 [送信済みアイテム]をクリックし、 [SONY VAIO]をクリックする。 送った電子メールのメッセージが表示されます。 ここをクリックする。 b ここをクリックする。 電子メールをやりとりできなかった場合は、「困ったときは」の「モデム/インター ネット」 (212ページ)をご覧ください。 174 6 「Outlook Express」ソフトウェアを終了する 最後に「Outlook Express」ソフトウェアを終了します。 1 [ファイル]にポインタを合わせ、クリックする。 カ ス タ マ ー 登 録 す る / イ ン タ ー ネ ッ ト に 接 続 す る ファイルメニューが表示されます。 2 [終了]にポインタを合わせ、クリックする。 「Outlook Express」ソフトウェアが終了します。 3 デスクトップ画面右下の を右クリックして表示されるメニュー から[切断]をクリックする。 インターネットへの接続が切断されます。 175 インターネットに接続するまでの流れ(つづき) 176 本機の使いかたがわからないときに この章では、本機の使いかたがわからなくなったときに 読むマニュアルやヘルプの使いかたについて説明します。 © 2000 Sony Corporation どのマニュアルを読む? 本機に付属しているマニュアルの内容を簡単に紹介します。それぞれの目的 に合わせてお読みください。 画面で見る電子マニュアル「サイバーサポート」の使いかたについて詳しくは、 「「サイバーサポート」の使いかた」 (180ページ)をご覧ください。 本機に付属しているマニュアル 画面で見るマニュアル ❑ 取扱説明書(本書) ❑ サイバーサポート 本機をお買い上げいただいたあとに最初 コンピュータの基礎的な知識をはじめ、 に行う準備をはじめ、本機の基本的な使 本機の使いかたや楽しみかたについて詳 いかたや本機と周辺機器の接続方法、本 しく説明しています。また、本機に付属 機の機能を拡張する方法、使用上のご注 のソフトウェアの起動方法やお問い合わ 意などについて説明しています。 せ先なども説明しています。本書を読み 終わったかたは、 「Windowsを準備する」 4-658-472-01 (1) はじめにお読みください 17 コンピュータの基本操作を 練習する 61 カスタマー登録する/ インターネットに接続する 107 本機の使いかたが わからないときに 177 困ったときは 191 接続/拡張するときは 237 その他 289 取扱説明書 (49ページ)の手順が終わったあと、本機 の電源が入っている状態で、デスクトッ プ画面上の をダブルクリックして必 お買い上げいただきありがとうございます。 電気製品は安全のための注意事項を守らない と、火災や人身事故になることがあります。 この取扱説明書には、事故を防ぐための重要な注意事項 と製品の取り扱いかたを示しています。 この取扱説明書をよくお読みのうえ、製品を安全にお使 いください。 パーソナルコンピューター ずこちらもご覧ください。使いかたにつ いて詳しくは、 「 「サイバーサポート」の使 PCV-RX73/RX63/RX53 © 2001 Sony Corporation いかた」 (180ページ)をご覧ください。 ❑ VAIOサービス・サポートの ご案内 本機を使っていてトラブルが発生したと きの対処方法や、本機が故障したときな どのお問い合わせ先、サービス/サポー トの内容について説明しています。 ❑ ヘルプとサポートセンター このほかに、ソニー製以外のソフトウェ Windowsの操作のしかたやサポートに アの使いかたを説明したパンフレット類 ついての情報を検索できます。また「サ が付属しています。 イバーサポート」をここから起動するこ ともできます。 ヘルプとサポートセンターについて詳し くは、「 「ヘルプとサポートセンター」に ついて」 (53ページ)をご覧ください。 178 ❑ ソニー製のソフトウェアのヘルプ 本機に付属しているソニー製のソフトウェ アの使いかたを説明しています。 ソフトウェアの中には電子マニュアルが 付属されているものがあります。電子マ ニュアルを見るには、デスクトップ画面 をクリックして[す 左下の べてのプログラム]にポインタを合わせ [VAIO [VAIOソフトウェアはこちら]、 ソフトウェアマニュアル]の順にクリッ クして、見たいソフトウェアの電子マ ニュアルを選んでください。 ピクチャーギア 本機で静止画や動画を見たり、保管す るためのソフトウェア 本機で映像を録画したり、編集したり するためのソフトウェア 紙の取扱説明書も付属しています。 デジタル写真の取り込みからプリント、 焼き増し、そしてフォトアルバムの作成 やCD、MDラベルの印刷などが行える ソフトウェア ❑ その他のソフトウェアのヘルプ ソニー製以外のソフトウェアにもヘルプが また、 「サイバーサポート」画面上部の [VAIOの楽しみかた]をクリックして、 て表示される各ソフトウェアの情報の中に は、「操作がわからなくなったときは」の 項目があります。あわせてご覧ください。 z 電子マニュアルとは ディーブイゲート • DVgate 動画/静止画編集用にデジタルビデオカ メラレコーダーなどの機器から動画や静 止画を取り込むためのソフトウェア ユー 本機の使いかたやソフトウェアの操作説明など をディスプレイ画面上で読めるようにしたマ ニュアルのことです。 z ヘルプとは Windowsやソフトウェアなどの操作についてわ • Navin' You 本機で地図を見たり、ルートの検索な どが行えるソフトウェア スマート デジタルプリント • DigitalPrint [付属ソフトウェアの一覧]をクリックし ポケット • Giga Pocket ナビン パーソナルキャスティング(個人イン ターネット放送)をするためのソフト ウェア 付属されているものがあります。 • PictureGear ギガ ユーレックサイト • URecSight からなくなったときに、デスクトップ画面上で その解決方法についての情報を検索して表示す る機能のことです。 キャプチャー • Smart Capture ディーブィディーイットフォー デジタルビデオカメラレコーダーなど の機器から動画や静止画を取り込むた めのソフトウェア ムービーシェイカー • MovieShaker 本機に取り込んだ動画を編集するための ソフトウェア ソニックステージ フォー バイオ • SonicStage for VAIO ソニーが開発した著作権保護技術 「OpenMG」を採用し、コンピュータの ハードディスクに保存したデジタル音楽 コンテンツを楽しむソフトウェア バイオ ❑「DVDit! for VAIO」お使いになる 前に(電子マニュアル) (PCV-RX73/RX63のみ) MPEGファイルの作成から「DVDit! for VAIO」ソフトウェアを使ってCDを作る までを簡単に説明しています。 レコードナウ ディーエックス ❑「RecordNow DX」お使いにな る前に(電子マニュアル/ヘルプ) (PCV-RX73/RX63のみ) オリジナルのDVDやCDディスクが手軽 に作成できるソフトウェアを説明してい ます。 179 本 機 の 使 い か た が わ か ら な い と き に 「サイバーサポート」の使いかた 「サイバーサポート」ってなに? 「サイバーサポート」はVAIOについての情報の入り口です。VAIOの使いかたを知り たいときや、VAIOを使っていて困ったことがあったときは「サイバーサポート」を開 いてください。 b デスクトップ画面にある このアイコンを ダブルクリックする。 「サイバーサポート」は、VAIOの使いかたや楽しみかたをデスクトップ画面上 で説明する電子マニュアルです。本書に載っていない情報も、「サイバーサ ポート」で調べることができます。 こんなときに「サイバーサポート」 目的に合わせて、「サイバーサポート」の情報をご覧ください。 コンピュータを初歩から学びたいときは → Windowsの操作方法や文字入力の練習など、コンピュータの基本的な使いかた に関する情報が載っています。 インターネットを楽しみたいときは → 初めてインターネットを使用するときの設定のしかたや、ホームページの見かた、 電子メールのやりとりに関する情報が載っています。 VAIOの基本的な使いかたを知りたいときは → 本機の基本的な使いかたの説明を見ることができます。 VAIOに付属しているソフトウェアを活用したいときは → 本機に付属しているソフトウェアの説明や、楽しみかたの紹介が載っています。 なにかトラブルが起きたら → 本機を操作していて困ったときの解決方法や、トラブルが発生したときの対処方 法の説明を見ることができます。 → VAIOについてのサービスやサポートを受けるための説明を見ることができます。 意味のわからない用語があったら → コンピュータ用語の説明を見ることができます。 180 「サイバーサポート」画面の見かた 3 4 1 2 5 6 1 ナビゲーションボタン 「サイバーサポート」を開いたときに、最初に表示される画面に戻ります。(188ページ) 前に見ていた画面に戻ったり、また進んだりできます。 (188ページ) 一部のボタンを隠して、本文ページをより広く表示できるようにします。(189ページ) 2 マニュアル表示ボタン Windowsの基本的な使いかたの説明を見ることができます。 インターネットに接続して、ホームページや電子メールを楽しむための説明を見るこ とができます。 本機の基本的な使いかたの説明を見ることができます。 本機に付属しているソフトウェアの説明を見ることができます。 本機を操作していて困ったときの解決方法や、トラブルが発生したときの対処方法の 説明を見ることができます。 VAIOについてのサービスやサポートを受けるための説明を見ることができます。 3 キーワード検索エリア キーワードを入力して情報を探すことができます。(187ページ) 検索条件を設定したり、あらかじめ用意された質問文例などからキーワードを選んで 情報を探すことができます。 (187ページ) 次のページへつづく 181 本 機 の 使 い か た が わ か ら な い と き に 「サイバーサポート」の使いかた(つづき) 4 「サイバーサポート」の使いかたを見ることができます。 よく見るページを登録することができます。登録したページは簡単に呼び出すことが できます。 コンピュータ用語の説明を見ることができます。 5 本機に付属しているソフトウェアの楽しみかたの紹介です。見たいトピックをクリックしてください。 6 「サイバーサポート」で検索できる情報を更新します。 (190ページ) VAIOカスタマーリンクのホームページを見ることができます。(190ページ) ソニーのホームページを見ることができます。 z ちょっと一言 「サイバーサポート」画面にある各ボタンにポインタを近づけると、ボタンをクリックしたとき に表示される情報の内容が表示されます。 ここに情報が表示される。 182 「サイバーサポート」を見るには ご注意 「サイバーサポート」は必ず「Microsoft Internet Explorer Version 6.0」ソフト ウェアを使って表示させてください。「Microsoft Internet Explorer Version 6.0」 以外のソフトウェアでは正しく表示されないことがあります。 「サイバーサポート」を見るには、「Windowsを準備する」 (49ページ)の手順が終 わったあと、本機の電源が入っている状態で、以下のように操作します。 「サイバーサポート」を開くには デスクトップ画面上の (VAIOマニュアル CyberSupport)をダブルクリックする。 「サイバーサポート」画面が表示されます。 b デスクトップ画面にある このアイコンを ダブルクリックする。 z ちょっと一言 • デスクトップ画面左下の をクリックして[ヘルプとサポート]をクリックし、 表示された「ヘルプとサポート」画面から[VAIOマニュアル CyberSupport]をクリックし ても「サイバーサポート」を表示できます。 • 初めて「サイバーサポート」を開いたときは、「使用許諾の確認」画面が表示されます。画面 に表示された内容を読み、内容に同意するときは、 [同意する]をクリックしてください。 [同意しない]をクリックすると、 「サイバーサポート」を開くことができません。 183 本 機 の 使 い か た が わ か ら な い と き に 「サイバーサポート」の使いかた(つづき) 「サイバーサポート」を閉じる 「サイバーサポート」画面の右上の をクリックする。 「サイバーサポート」が終了します。 ここをクリックする。 z ちょっと一言 • 「サイバーサポート」画面右上の (最小化)ボタンを使って、 「サイバーサポート」をデス クトップ画面から隠す(最小化する)ことができます。最小化したウィンドウはタスクバーの ボタンをクリックすると元のサイズに戻ります。 • 「サイバーサポート」をデスクトップ画面上に表示させたまま他のソフトウェアなどを操作す ることもできます。 184 目次から情報を探す 「サイバーサポート」画面上部の[できるWindows]、 [インターネット]、[VAIOの 使いかた]、 [VAIOの楽しみかた]、画面下部の[サービス/サポート]のボタンをク リックすると、左画面に目次が、右画面に情報が表示されます。左画面の目次から、 探したい情報をクリックして選んでください。 1 本 機 の 使 い か た が わ か ら な い と き に 「サイバーサポート」画面にあるいずれかのボタンをクリックする。 いずれかのボタンをクリックする。 クリックしたボタンに含まれる情報の目次が左画面に表示されます。 2 目次から表示したい項目を選び、クリックする。 表示したい項目をクリックする。 項目の最初に がついている項目をクリックすると、 が になり、さら に詳しい項目が表示されます。 次のページへつづく 185 「サイバーサポート」の使いかた(つづき) 3 知りたい項目をクリックする。 右画面にその情報が表示されます。 b 知りたい項目をクリックする。 ページの見かた • ページの冒頭に見出しが表示されているときは、見たい内容の見出しをクリックす ると、同じページ内の目的の情報が表示されます。 見出しをクリックする。 • 本文中の【詳細】をクリックすると、その内容のさらに詳しい説明のあるページが 表示されます。 •「ここにも注目」の見出しをクリックすると、見ているページに関連する項目のある ページが表示されます。 186 キーワードで情報を探す 1 「サイバーサポート」画面上部の にキーワードを 入力する。 ここに入力する。 2 本 機 の 使 い か た が わ か ら な い と き に をクリックする。 検索結果の一覧が表示されます。一覧から見たい情報を選びます。 z ちょっと一言 をクリックすると、検索対象を絞り込んだり、あらかじめ用意された質問 文例などからキーワードを選んで検索することができます。 をクリックすると、右画面に検索のしかたの説明が表示されます。 詳しくはそちらの説明をご覧ください。 困ったときの情報の探しかた 1 「サイバーサポート」画面上部にある をクリックす る。 ここをクリックする。 「困ったときは」の目次が表示されます。 次のページへつづく 187 「サイバーサポート」の使いかた(つづき) 2 左画面の表示したい項目をクリックする。 右画面にトラブルとその解決方法が表示されます。 b 表示したい項目をクリックする。 z ちょっと一言 「サイバーサポート」画面上部のキーワード検索エリアにある をク リックしてキーワード検索をすると、VAIOカスタマーリンクに寄せられた FAQ(よくある質問をその回答)などから上記以外のトラブル解決方法を見る ことができます。 前に見ていた画面に戻る をクリックします。 元のページに戻るには、 をクリックします。 ここをクリックする。 最初の画面に戻る をクリックします。 ここをクリックする。 188 画面の大きさを切り替える 「サイバーサポート」画面上部の をクリックします。 などの一部のボタンが隠れ、より多くの情報が 1度に表示されるようになります。 隠れたボタンを元に戻すには、もう1度 をクリックします。 ここをクリックする。 本 機 の 使 い か た が わ か ら な い と き に b z ちょっと一言 より多くの情報が表示されるように、 「Microsoft Internet Explorer」のツールバーの表示を 一部隠すことができます。 [表示]メニューから[ツールバー]を選び、 [標準のボタン]などをクリックします。再度ク リックすると元の表示に戻ります。 見ている画面を印刷する [ファイル]メニューから[印刷]を選んでクリックし、プリンタの設定を確認して をクリックします。 z ちょっと一言 印刷をするにはあらかじめプリンタを接続、設定しておく必要があります。 次のページへつづく 189 「サイバーサポート」の使いかた(つづき) VAIOについての最新情報を見る VAIOカスタマーリンクのホームページではお客様の疑問や質問を解決するための各種サービス と、バイオに関するサービスやサポート体制についての最新情報を提供しておりますので定期的 にご覧ください。 なお、VAIOカスタマーリンクのホームページを見るには、あらかじめインターネットに接続でき るよう設定しておく必要があります。インターネット接続について詳しくは、「インターネットを 始める」 (120ページ)をご覧ください。 VAIOカスタマーリンクのホームページを見るには 「サイバーサポート」画面下部の をクリックすると、VAIOカスタマーリンク のホームページが表示されます。 「サイバーサポート」で検索できる情報を更新するには VAIOカスタマーリンクのホームページにアクセスし、「サイバーサポート」で検索できる情報 を、更新することができます。 更新のしかたについて詳しくは、「サイバーサポート」画面下部の をクリックし て表示される画面をご覧ください。 なお、VAIOカスタマーリンクのホームページを見るには、あらかじめインターネットに接続でき るよう設定しておく必要があります。インターネット接続について詳しくは、「インターネットを 始める」 (120ページ)をご覧ください。 ご注意 初めて更新するときは、数十分時間がかかることがあります。 190 困ったときは この章では、本機を操作していて困ったことやトラブル の解決方法を説明します。 © 2000 Sony Corporation わからないことやトラブルを解決する 本機を操作していて困ったときは、あわてずに下記の流れに従ってください。また、 メッセージなどが表示されている場合は、書きとめておくことをおすすめします。 1 電子マニュアルやヘルプで調べる。 • 本書194ページからの説明をご覧ください。 • デスクトップ画面上の (VAIOマニュアル CyberSupport)をダブルクリックして、 「サイバ−サポート」を起動させ、 「困ったときは」や関連する項目「主なトラブルとそ の解決方法」から該当する項目をクリックして表示される情報をご覧ください。 また「サイバーサポート」画面上部のキーワード入力エリアにキーワードを入力し をクリックすることで、 「サイバーサポート」やVAIOカスタマーリンクに 寄せられたFAQ(よくある質問とその回答)などから自動的にその解決方法を検索でき ます。 をクリックすると、検索対象を絞り込んだり、あらかじめ用意され た質問文例などからキーワードを選んで検索することもできます。 zちょっと一言 「サイバーサポート」は、デスクトップ画面左下の をクリックして[ヘルプとサ ポート]をクリックし、表示された[ヘルプとサポートセンター]画面から、 [VAIOマニュア ル:CyberSupport]をクリックしても起動することができます。 • ソフトウェアのヘルプや電子マニュアル • Windowsのヘルプ デスクトップ画面左下の をクリックし、 [ヘルプとサポート]をクリッ クして、 「ヘルプとサポートセンター」をご覧ください。 2 VAIOカスタマーリンクのホームページを確認する。 VAIOカスタマーリンクホームページでは、トラブルの解決方法や疑問の解消に役立つ情 報やサービスを掲載していますのでご覧ください。 VAIOカスタマーリンクホームページ http://vcl.vaio.sony.co.jp/ z「サイバーサポート」を初めてお使いになるときは VAIOカスタマーリンクのホームページ(http://vcl.vaio.sony.co.jp/)では、製品出荷後 の最新情報を提供しています。VAIOカスタマーリンクのホームページにアクセスし、 「サ イバーサポート」の「キーワード検索」で検索できる情報を更新してください。 更新するには、インターネットに接続した状態で、 「サイバーサポート」画面下部の をクリックします。自動的に、情報が更新されます。最初に更新するときは、 数十分時間がかかることがありますので、ご注意ください。 この機能を使うには、あらかじめインターネットに接続していることが必要です。イン ターネット接続について詳しくは、 「インターネットを始める」 (120ページ)をご覧くだ さい。 192 3 VAIOカスタマーリンクに電話で問い合わせる。 以下のお問い合わせ先にご相談ください。 VAIOカスタマーリンク 電話番号 (0466)30-3000 • お問い合わせには「VAIOカスタマーID」が必要です。 • 一般的にお電話は午前中より午後の方がつながりやすくなっております。 受付時間 平日 土、日、祝日 10時∼20時 10時∼17時 (年末年始は除く) • お電話は音声認識を用いた自動音声のアナウンスに従って、ご希望のメニュー をお選びください。各メニューの担当オペレーターが対応いたします。 • 付属のソフトウェアについては、「サイバーサポート」画面上部の[VAIOの 楽しみかた]をクリックして、[付属ソフトウェアの一覧]をクリックして表 示される情報をご覧になり、各ソフトウェアのお問い合わせ先にお電話くだ さい。 お電話の前に以下の内容をご用意ください。 1 お客様のVAIOカスタマーID 2 本機の型名:PCV-RX73/RX63/RX53 3 本機の製造番号(保証書などに記載されている7桁の番号です) 4 カスタマー登録していただいたときの電話番号、または登録予定の電話番号 z ちょっと一言 発信者番号通知でお電話していただくとよりスムーズに担当者につながります。 5 本機に接続している周辺機器名(メーカー名と型名) 6 表示されたエラーメッセージ 7 本機に付属していないソフトウェアを追加した場合は、そのソフトウェア の名前とバージョン 8 トラブルが発生する前または直前に行った操作 9 トラブルがどのくらいの頻度で再現するか 0 その他お気づきの点 修理の場合は qa VAIOカルテ(修理をお申込みになるとき) qs 筆記用具(修理を受付する際にお伝えする修理受付番号を控えるのに必要 です) 193 困 っ た と き は 主なトラブルとその解決方法 ここでは、主なトラブルとその解決方法について説明します。 ご注意 再起動または電源を入れ直す場合は、必ず「電源を切る」 (58ページ)の手順に従い、 いったん電源を切ってください。他の方法で電源を切ると、作成したファイルが使え なくなることがあります。 接続し直すときは、必ず「電源を切る」 (58ページ)の手順に従い、いったん電源を切り、 電源コードをコンセントから抜いてくだい。 トラブルの内容 参照ページ 1 電源 195ページ a ディスプレイ/テレビ 198ページ 200ページ スピーカー 201ページ リモコン 202ページ 文字入力 203ページ マウス フロッピーディスク 204ページ ハードディスク 205ページ DVD-ROM/CD-ROM 205ページ CD-RW/CD-R 208ページ DVD-RW/DVD-R(PCV-RX73/RX63のみ) 208ページ i.LINK 209ページ 録画、再生 210ページ カスタマーご登録 211ページ モデム/ 212ページ インターネット 動画/静止画編集 234ページ エラーメッセージ 235ページ 194 1 電源 電源が入らない。 → 本機の電源コードがしっかりコンセントに差し込まれているか確認する。 → すべてのケーブルがしっかり接続されているか確認する(46ページ)。 → スイッチ付テーブルタップなどに本機の電源コードをつないでいるときは、 スイッチが入っているかどうか、また、テーブルタップが壁のコンセントに しっかり差し込まれているか確認する。 電源が切れない。 困 っ た と き は 電源が切れないときの状況によって対処方法が異なります。以下の点を確認し た上で、それぞれの操作を行ってください。 → キーボードが正しく接続されているか確認する(39ページ)。 → プリンタやUSB機器などの周辺機器を接続している場合やネットワークを 使用している場合には、それらを使用しない状態にしてから電源を切る操作 を行ってください。Windowsは、周辺機器やネットワークと通信を行って いる間は、電源が切れないしくみになっています。 → 新しくインストールしたソフトウェアやデータ、その操作などを確認する。 → 「電源を切る」 (58ページ)の操作をしても、「Windowsを終了しています」 または「電源を切る準備ができました」と表示されたまま動かない場合は、 キーボードの (エンター)キーを押してください。 → 「スタート」メニューの[終了オプション]を選んでも「コンピュータの電源 を切る」画面が表示されない場合は、 (オルト)キーを押しながら キーを数回押して「コンピュータの電源を切る」画面を表示させ、[電源を 切る]をクリックする。 (オルト)キーを押しながら キーを数回押しても「コンピュータの電 源を切る」画面が表示されない場合は、 ト)キーを押しながら (コントロール)キーと (オル (デリート)キーを押し、 「Windowsタスクマネー ジャ」画面が表示されたら、 [シャットダウン]をクリックし、表示されるリ ストから[コンピュータの電源を切る]をクリックしてください。 次のページへつづく 195 主なトラブルとその解決方法(つづき) → 前ページのいずれの操作を行っても電源が切れない場合は、本機前面の 1 (電源)ボタンを4秒以上押して電源ランプが消灯するか確認してください。 ただし、この操作をすると、作成中のファイルや編集中のファイルが使えな くなることがあります。また、本機の電源を入れ直した際、「スキャンディ スク」ユーティリティが実行されたり、Safe(セーフ)モードで起動するこ とがあります。その場合は、デスクトップ画面が表示されるまで画面の指示 に従って操作し、その後「電源を切る」 (58ページ)の手順に従っていった ん本機の電源を正しく切ってください。 本機がスタンバイモードに移行せず、すぐに戻ってしまい、Windowsの動作状態が不安定に なる。 → 使用中のソフトウェアを終了して、本機を再起動する。 再起動できない場合は、本機前面の 1(電源)ボタンを4秒以上押して電源 を切ってください。ただし、この操作をすると作成中のファイルや編集中の ファイルが使えなくなることがあります。 電源を入れると、 「Non-System disk or disk error. Replace and press any key when ready.」というメッセージが表示される。 → フロッピーディスクがフロッピーディスクドライブに入っているときは、フ ロッピーディスクイジェクトボタンを押して、取り出す。その後、キーボー ドのいずれかのキーを押してください。 電源を入れると、 「Operating system not found」というメッセージ表示され、Windows が起動できない。 → フロッピーディスクドライブにフロッピーディスクが入っている場合は、 ディスクを取り出してから 押しながら (コントロール)キーと (オルト)キーを (デリート)キーを2回押して本機を再起動する。 → 再起動してもこのメッセージが表示され、Windowsが起動しない場合は、 指定された方法以外のやりかたでパーティションサイズを変更している可能 性があります。本機に付属のリカバリ CDを使って、パーティションサイズ を変更し、本機を再セットアップしてください。 (292ページ)およ 詳しくは、「リカバリ CDで本機を再セットアップする」 び「パーティションサイズを変更する」 (302ページ)をご覧ください。 196 電源を入れると、 「Invalid system disk. Replace the disk, and then press any key.」 または「NTLDR is missing. Press any key to restart.」というメッセージが表示され、 ハードディスクから起動できない。 → フロッピーディスクがフロッピーディスクドライブに入っているときは、フ ロッピーディスクイジェクトボタンを押して、取り出す。その後、 (エン ター)キーを押す。 電源を入れると、 「CMOS Battery Bad」というメッセージが表示される。 → 本機内のバッテリが消耗しているため、バッテリを交換する必要があります。 バッテリの交換については、VAIOカスタマーリンク修理窓口へお問い合わ 困 っ た と き は せください。 電源を入れると、 「CMOS Checksum Error」というメッセージが表示される。 → BIOSの設定内容が壊れている。以下の手順に従って操作し、BIOSをお買 い上げ時の設定に戻してください。 1 本機前面の 1(電源)ボタンを押し、画面にSonyのロゴが表示された ら、キーボードの キーを押す。 BIOSセットアップメニューが起動し、「AwardBIOS Setup Utility」 画面が表示されます。 2 (Setup Defaults)キーを押す。 「Load default configuration now?」というメッセージが表示されます。 3 / キーを押して[Yes]を選び、 (エンター)キーを押す。 すべての設定項目がお買い上げ時の設定に戻ります。 4 (Save and Exit)キーを押す。 「Save configuration changes and exit now?」というメッセージ が表示されます。 5 / キーを押して[Yes]を選び、 (エンター)キーを押す。 変更された設定が保存され、BIOSセットアップメニューが終了し、 Windowsが起動します。 → BIOSをお買い上げ時の設定に戻しても再度メッセージが表示されるときは、 本機内のバッテリが消耗しているため、バッテリを交換する必要があります。 バッテリの交換についてはVAIOカスタマーリンク修理窓口へお問い合わせ ください。 次のページへつづく 197 主なトラブルとその解決方法(つづき) a ディスプレイ/テレビ 画面に何も表示されない。 → 本機とディスプレイの電源コードがしっかりコンセントに差し込まれている か確認する(46ページ)。 → 本機とディスプレイを正しく接続する(32、33ページ)。 → 本機とディスプレイの電源スイッチが入っているか確認する(47ページ)。 → ディスプレイの明るさボタンとコントラストボタンで調整する。詳しくは ディスプレイの取扱説明書をご覧ください。 → 本機後面のMONITORコネクタとDVIコネクタの両方にディスプレイを接 続していないか確認する。 → PCVD-15XD5などをお使いの場合は、ディスプレイに付属のACアダプタ を接続しているか確認する。付属のACアダプタ以外で接続していると、正 常に画面が表示されないことがあります。 画像が乱れる。 → ラジオなど、近くに磁気を発生するものや磁気を帯びているものがある場合は、 ディスプレイから離す。 画質が悪い。 → ディスプレイの調整ボタンで画質を調整する。詳しくはディスプレイの取扱 説明書をご覧ください。 画像の端が欠ける。 → ディスプレイの調整ボタンで表示位置を調整する。詳しくはディスプレイの 取扱説明書をご覧ください。 表示サイズ、表示位置がおかしい。 → ディスプレイの調整ボタンで設定する。詳しくはディスプレイの取扱説明書 をご覧ください。 画面に細い横線が出る。 → トリニトロン管内部のアパチャ−グリルに取り付けられたダンパーワイヤー の影です。ダンパーワイヤーは、アパチャ−グリルの振動を抑えるはたらき をしています。アパチャ−グリルは、ソニートリニトロンカラーコンピュー ターディスプレイのトリニトロン管特有の構造です。故障ではありません。 ダンパーワイヤー 198 テレビの映像が映らない、チャンネルの映像が映らない。 → アンテナ接続ケーブルが本機後面のVHF/UHFコネクタと正しく接続され ているか確認する。詳しくは「接続する/準備する」 (32ページ)をご覧く ださい。 → ご使用のアンテナの受信状況が良好か確認する。 一般のテレビに接続して受信できるか、分配器を使用している場合は、分岐 前のケーブルを接続して受信できるかどうかを確認する。アンテナを分配す ると電波が弱くなり、映像が正常に表示されないことがあります。この場合は、 別売りのアンテナブースターをご利用ください。 → 「Giga Pocket」ソフトウェアの地域設定が正しく設定されているか確認する。 詳しくは「テレビを見る準備をする」 (55ページ)をご覧ください。 困 っ た と き は → 「Giga Pocket」ソフトウェアのチャンネル設定が正しくされているか確認 する。 設定が正しくない場合は、以下の手順に従って設定を変更してください。また、 「Giga Pocket」ソフトウェアの取扱説明書またはヘルプもあわせてご覧く ださい。 ここでは、「VAIOテレビ」が「3チャンネル」に設定されているが、ご使用 になっている地域では「20チャンネル」で放送されており、「VAIOテレビ」 のチャンネル設定を「3チャンネル」から「20チャンネル」に変更する例で、 以下の手順を説明します。 1 デスクトップ画面左下の をクリックして[すべてのプログラ ム]にポインタを合わせ、 [Giga Pocket] 、 [Giga ビデオレコーダー]の 順にクリックする。 「Giga ビデオレコーダー」ソフトウェアが起動します。 2 [設定]をクリックして、表示されるメニューから[チャンネルの設定] をクリックする。 「チャンネルの設定」画面が表示されます。 3 変更するチャンネル名(ここでは「VAIOテレビ」)を選択し、[変更]を クリックする。 「チャンネルの追加/変更」画面が表示されます。 4 「受信チャンネル」から設定したいチャンネル(ここでは「20チャンネ ル」なので「20」)を選ぶ。 チャンネル番号がわからない場合は、「受信チャンネル」の をクリックして チャンネルを変更していき、設定したいチャンネルが表示されるチャンネル番号 を選択してください。 5 をクリックする。 以上の手順をくり返して、映らないチャンネルすべての設定をしてください。 次のページへつづく 199 主なトラブルとその解決方法(つづき) DVDビデオの映像がテレビ画面に表示されない。 → 本機をテレビに正しく接続する。詳しくは、「テレビにつなぐ」 (241ペー ジ)をご覧ください。 → 以下の手順に従って操作し、映像と音声出力をテレビに切り換えてくださ い。 1 DVDビデオの再生を停止しているときに、デスクトップ画面左下の をクリックして[すべてのプログラム]にポインタを合わせ、 [Media Bar]、 [DVD Player]の順にクリックする。 「DVD Player」画面が表示されます。 2 をクリックする。 「DVD 設定」画面が表示されます。 3 [映像・音声出力]タブをクリックする。 「映像・音声出力」画面が表示されます。 4 「ソニーMPEG2エンコーダーボード」の をクリックして にし、 をクリックする。 DVDビデオの映像や音声がテレビ画面に表示されるようになります。 スピーカー スピーカーから音が出ない。 → アクティブスピーカーを接続している場合は、スピーカーの音声ケーブルが 本機にしっかり接続されているか確認する。 → アクティブスピーカーを接続している場合は、スピーカー用ACアダプタが しっかりコンセントに差し込まれているか確認する(46ページ)。 → アクティブスピーカーを接続している場合に、スイッチ付テーブルタップな どにスピーカー用ACアダプタをつないでいるときは、スイッチが入ってい るか、また、テーブルタップのコードが壁のコンセントにしっかり差し込ま れているか確認する。 → アクティブスピーカーを接続している場合は、アクティブスピーカーの電源 が入っているか確認する(47ページ)。 → アクティブスピーカーの音量が最小になっている。音量つまみで音量を上げ る(47ページ)。 200 → Windowsの音量がミュートまたは最小になっていないか確認する。 1 デスクトップ画面左下の をクリックし、[コントロールパ ネル]をクリックする。 「コントロールパネル」画面が表示されます。 2 [サウンド、音声、およびオーディオデバイス]をクリックし、[サウン ドとオーディオデバイス]をクリックする。 「サウンドとオーディオデバイスのプロパティ」画面が表示されます。 3 [音量]タブをクリックする。 困 っ た と き は 音量がミュートまたは最小になっているときは、音量を上げてください。 リモコン リモコンで操作できない。 → リモコンとリモコン用受光ユニットの間に障害物がある。障害物を取り除く。 → リモコンと受光ユニットの距離が離れすぎている。近寄って操作する。 → リモコンの発光部が受光ユニットの方を向いていない。リモコンを受光ユ ニットに向ける。 → リモコンの電池が+/−逆に入っている。正しい方向に入れ直す。 → リモコンの乾電池が消耗している。電池を交換する。 → 本機の近くにインバーター方式の蛍光灯がある。本機と蛍光灯を離して設置 する。 「Giga Pocket」ソフトウェアを操作できない。 → テレビ/VAIO切り換えスイッチが「VAIO」になっているか確認する。 テレビを操作できない。 → テレビ/VAIO切り換えスイッチが「テレビ」になっているか確認する。 → テレビのメーカー番号の設定を確認する。 次のページへつづく 201 主なトラブルとその解決方法(つづき) 文字入力 日本語が入力できない。 → 「文字の入力を練習する(キーボードの使いかた)」 (81ページ)をご覧くだ さい。 全角の「∼」が入力できない。 → MS-IMEツールバーで「ひらがな」を選んで、ひらがなで「から」と入力し (スペース)キーを押すか、 「∼」が選ばれるまで キーを押しながら (シフト) キーを押す。 (チルダ)が入力できない。 URLで使われる半角の「~」 → MS-IMEツールバーで「直接入力」または「半角英数」を選び、 ト)キーを押しながら (シフ キーを押す。 入力した文字が表示されない。 → 本機とキーボードが正しく接続されているか確認する(39ページ)。 → 文字を入力したいソフトウェアの画面が前面に出ていない(タイトルバー (ウィンドウの上の部分)は薄い色になります)。文字を入力したいソフト ウェアのウィンドウのどこかをクリックするか、 (オルト)キーと (タブ)キーを同時に押して目的のソフトウェアを前面に出し、使える状態 にする(タイトルバーが青い色になります)。 キーボードを使って正しく入力できない。 → 数字キーで数字を入力できない場合は、キーボード右上のNum Lock(ナ ム・ロック)ランプが消灯していないか確認する。消灯している場合は、 (ナム・ロック)キーを押してランプを点灯させてから入力してくださ い。 → キーボードの設定が「日本語 PS/2キーボード(106/109キー Ctrl+英 数) 」に設定されているか確認する。異なるキーボードに設定していると、入 力したい文字と違う文字が表示されることがあります。 1 デスクトップ画面左下の パネル]をクリックする。 をクリックして、[コントロール 「コントロールパネル」画面が表示されます。 2 [パフォーマンスとメンテナンス]をクリックする。 「パフォーマンスとメンテナンス」が表示されます。 3 202 (システム)をクリックする。 「システムのプロパティ」画面が表示されます。 4 [ハードウェア]タブをクリックする。 をクリックする。 5 「デバイスマネージャー」画面が表示されます。 6 キーボードの項目をクリックする。 」と表示されます。 「日本語 PS/2キーボード(106/109キー Ctrl+英数) 上記と異なるキーボードタイプに設定していると、入力したい文字と違 う文字が表示されることがあります。 困 っ た と き は マウス マウスがマウスパッドの端まで来てしまい、これ以上動かせない。 → マウスを持ち上げてマウスパッドの中央に戻す。 画面上のポインタが動かない。 → 本機とマウスが正しく接続されているか確認する(39ページ)。 → マウスの内部が汚れている場合は、マウスを掃除する(310ページ)。 → (ウィンドウズ)キーを押して「スタート」メニューを表示させ、 (ページアップ)キーまたは (ページダウン)キーを押して[終了オプ ション]を選んで、 (エンター)キーを押す。そのあと (タブ)キー で[再起動]を選び、 (エンター)キーを押して本機を再起動する。 → DVD-ROM/CD-ROMを再生しているときなどに、ポインタが動かなく なってしまった場合は、 しながら (コントロール)キーと (オルト)キーを押 (デリート)キーを押し、DVD-ROM/CD-ROMを再生して いるソフトウェアを強制的に終わらせ、本機を再起動する。 画面上のすべてのものが動かなくなってしまった。 → 本機前面の 1(電源)ボタンを4秒以上押して、電源をいったん切ってから 入れ直す。 次のページへつづく 203 主なトラブルとその解決方法(つづき) スクロールしない。 → スクロール機能に対応していないソフトウェアを起動している。スクロール の必要のないソフトウェアはスクロールできません。また、ソフトウェアに よっては、スクロール機能に対応していないものがあります。 マウスを動かしてもカーソルが動かない。 → オートスクロール設定になっている。ホイールボタンを押して、オートスク ロールの状態を解除してください。 フロッピーディスク フロッピーディスクが取り出せない。 → 「サイバーサポート」画面上部の[VAIOの使いかた]をクリックして、[基 本的な使いかた]→[フロッピーディスクを使う]→[フロッピーディスク を入れる/取り出す]→[フロッピーディスクを取り出すには]の順にク リックして表示される情報をご覧ください。 「ディスクがいっぱいです」というメッセージが表示され、ファイルなどをフロッピーディス クに保存できない。 → フロッピーディスクの容量の空きがない。容量の空きが充分にある、別のフ ロッピーディスクを使って保存し直す。 「このディスクは書き込み禁止になっています。」というメッセージが表示された。 → フロッピーディスクが書き込み禁止になっている。タブを動かして書き込み 可能にする。詳しくは、「サイバーサポート」画面上部の[VAIOの使いか た]をクリックして、[基本的な使いかた]→[フロッピーディスクを使う] →[フロッピーディスクを書き込み禁止にする]の順にクリックして表示さ れる情報をご覧ください。 フロッピーディスクを初期化しようとしたができない。 → フロッピーディスクが書き込み禁止になっている。タブを動かして書き込み 可能にする。詳しくは、「サイバーサポート」画面上部の[VAIOの使いか た]をクリックして、[基本的な使いかた]→[フロッピーディスクを使う] →[フロッピーディスクを書き込み禁止にする]の順にクリックして表示さ れる情報をご覧ください。 → フロッピーディスクがフロッピーディスクドライブにきちんと入っているか 確認する。 204 → 「アプリケーションが使用中です」というメッセージが出たときは、フロッピー ディスクの内容がウィンドウで表示されている。ウィンドウ表示されていると きは初期化できないので、フロッピーディスクのウィンドウを閉じる。 ハードディスク 誤ってハードディスクを初期化してしまった。 → リカバリ CDを使って、本機を再セットアップする必要があります。詳しくは (292ページ)をご覧ください。 「リカバリ CDで本機を再セットアップする」 困 っ た と き は ハードディスクの内容を誤って消してしまった。 → リカバリ CDを使って、本機を再セットアップする必要があります。詳しく (292ページ)をご覧くださ は「リカバリ CDで本機を再セットアップする」 い。 ハードディスクから起動できない。 → フロッピーディスクドライブに、フロッピーディスクが入っていないか確認 する。 → ディスクドライブにリカバリ CDが入っていないか確認する。 → ディスクドライブにブータブルCDが入っていないか確認する。 → 上記の操作を行っても起動できない場合は、リカバリ CDを使って本機を再 セットアップする。詳しくは「リカバリ CDで本機を再セットアップする」 (292ページ)をご覧ください。 DVD-ROM/CD-ROM CD-ROMが再生されない、または音楽CDの再生時、ノイズが聞こえたり、音がとぎれる。 → CD-ROMをディスクドライブに入れてください。 → CD-ROMが正しくディスクドライブに入っているか確認する。CD-ROM は文字が書いてある面を上にして入れます。 → CD-ROMの再生面を柔らかい布できれいに拭き、汚れをとる。 → CDレンズクリーナーでレンズの汚れをとる。 → 結露している。しばらく待って電源を入れ直してから、もう1度再生してみる。 次のページへつづく 205 主なトラブルとその解決方法(つづき) → 使用できないディスクの可能性があります。詳しくは、 「サイバーサポート」画 [VAIOインフォメーション]→ 面上部の[VAIOの使いかた]をクリックして、 [知っ得情報]→[使用できるディスク]の順にクリックして表示される情報を ご覧ください。 音楽CDを再生していると、ノイズが聞こえたり、音がとぎれる。 → 以下の手順に従って設定を変更してください。 1 デスクトップ画面左下の をクリックして[すべてのプログラ ム]にポインタを合わせ、 [Windows Media Player]をクリックする。 「Windows Media Player」ソフトウェアが起動します。 2 [ツール]をクリックし、表示されるリストから[オプション]をクリッ クする。 「オプション」画面が表示されます。 3 [デバイス]タブをクリックする。 をクリックする。 4 5 「再生」の中にある[アナログ]の をクリックする。 6 7 デスクトップ画面左下の をクリックして、 をクリックし、 にする。 (マイコン ピュータ)を右クリックして、表示されるリストから[プロパティ]を クリックする。 「システムのプロパティ」画面が表示されます。 8 [ハードウェア]タブをクリックする。 「ハードウェア」画面が表示されます。 9 をクリックする。 「デバイスマネージャー」画面が表示されます。 10[DVD/CD-ROMドライブ]をダブルクリックし、表示されるディス クドライブ名を右クリックして[プロパティ]をクリックする。 「(ディスクドライブ名)のプロパティ」画面が表示されます。 11[プロパティ]タブをクリックする。 12「このCD-ROMデバイスでデジタル音楽CDを使用可能にする」の をクリックして、 206 13 にする。 をクリックする。 DVD-ROMが再生できない、またはDVD再生時、画像または音がとぎれる。 → DVD-ROMが正しくDVD-RWドライブ(PCV-RX73/RX63)またはDVD- ROMドライブ(PCV-RX53)に入っているか確認する。DVD-ROMは再生 したい面を下に向けて入れます。 → 地域番号(リージョンコード)が違うDVD-ROMを入れている。本機では地 域番号(リージョンコード)として「2」 (日本)または「ALL」が記されてい ないDVD-ROMは再生できません。 → DVD-ROMの再生面を柔らかい布できれいに拭き、汚れをとる。 → CDレンズクリーナーでレンズの汚れをとる。 困 っ た と き は → 結露している。しばらく待って電源を入れ直してから、もう1度再生してみる。 DVD-ROMが取り出せない。 → DVD-ROMはイジェクトボタンを押しても、状態によっては取り出せない ことがあります。 エラーメッセージが出て、DVDビデオの再生ができない。 → ハードウェアアクセラレータが最大になっているか確認する。 1 デスクトップ画面左下の をクリックして[コントロールパネ ル]をクリックする。 「コントロールパネル」画面が表示されます。 2 [デスクトップの表示とテーマ]アイコンをクリックする。 「ディスクトップの表示とテーマ」画面が表示されます。 3 [画面]をクリックする。 「画面のプロパティ」画面が表示されます。 4 [設定]タブをクリックする。 「設定」画面が表示されます。 5 をクリックする。 プロパティ画面が表示されます。 6 [トラブルシューティング]タブをクリックする。 「トラブルシューティング」画面が表示されます。 7 「ハードウェアアクセラレータ」のスライダを動かし、最大に設定する。 をクリックする。 8 「設定」画面が表示されます。 9 「画面のプロパティ」画面で をクリックする。 次のページへつづく 207 主なトラブルとその解決方法(つづき) 「DVDソフトウェアデコーダの設定をするアクセス権がありません」と表示された。 → 1度、「コンピューターの管理者」アカウントを持つユーザーでログオンして から、DVDビデオを再生してください。次に電源を入れたときからは、通 常のユーザーで再生できます。 CD-RW/CD-R CD-Rに書き込めない。 → CD-Rは1度書き込むと書き換えはできません。ソフトウェアによっては、 ディスクに空きがあるときは追記が可能な場合があります。 → CD-Rはディスクがいっぱいになると、1度書き込んだデータを削除しても 空き容量は増えません。 CD-RWを使用して作成した音楽CDがCDプレーヤーで再生できない。 → CD-RWを使用して作成した音楽CDはCD-RWに対応しているドライブで のみ再生できます。 DVD-RW/DVD-R(PCV-RX73/RX63のみ) DVD-RW/DVD-Rに書き込めない。 → 「RecordNow DX」ソフトウェアでデータを書き込むときは、書き込み済 みのディスクには追記で書き込みはできません。 DVD-RWの場合は、書き込み済みデータの消去を行えば再度書き込みがで きます。 → 「RecordNow DX」ソフトウェアでデータを書き込むときは、書き込み データ容量の1割増程度のハードディスク空き容量が必要となります。ハー ドディスクに充分な空き容量があることを確認してください。例えば、 4.3Gバイトのデータを書き込む場合は、ハードディスクには約4.7Gバイト の空き容量が必要になります。 → 「RecordNow DX」ソフトウェアでデータを書き込むときは、1つのファイ ルサイズが、4Gバイト(4,294,967,296バイト)以上のファイルは、書き 込むことはできません。 → 「DVDit! for VAIO」ソフトウェアでデータを書き込むときは、ハードディス クの空き容量が、書き込むデータ容量の約2倍必要となります。ハードディス クに充分な空き容量(最大約10Gバイト)があるか確認してください。 → 「DVDit! for VAIO」ソフトウェアでデータを書き込むときは、書き込むこ とのできるデータは、本機に付属の「DVgate」や「Giga Pocket」ソフト ウェアで作成したMPEGファイルのみです。 208 DVD-RW/DVD-Rへの書き込み時にデータの書き損じが起こる。 → データ書き込み中に他のソフトウェアを起動すると、書き込みは正常に行 われません。 → データ書き込み中に、スクリーンセーバーなどの常駐プログラムが自動的 に起動すると、書き込みは正常に行われません。 データを書き込む前にこれらの機能の設定を解除しておいてください。 → データの書き込み中に、i.LINK対応機器やUSB機器などを接続したり、そ れらの電源を入/切したり、また、インターネットに接続したり電子メール を送受信するなど他のコンピュータやネットワークにアクセスすると、書き 込みは正常に行われません。 困 っ た と き は DVD-RW/DVD-Rの書き込みに時間がかかる。 → DVD-Rにディスク・アット・ワンスで書き込む場合、データは最低限1G バイト(1倍速で約12分)で書き込む必要があります。書き込むデータの容 量が1Gバイト以下の場合、本機では合計で1Gバイトまでダミーの書き込 みを行います。これは、規格上、再生互換性を保つためです。 そのため、DVD-RW/DVD-Rに書き込むときに、1Gバイト未満の容量の データを書き込んだ場合、データの書き込みは終了していても、書き込み処 理完了までさらに20分∼40分かかることがありますが、故障ではありません。 この場合、プログレスバーは100%を示したままで変化はありませんが、そ のままお待ちください。 i.LINK 本機と接続したi.LINK対応機器が認識されていない。 → i.LINK対応機器の電源を切り、いったんi.LINKケーブルを抜き差ししてから、 電源を入れ直してください。 「DVgate」ソフトウェアを使ってi.LINK対応機器に映像を録画できない。 → 他のソフトウェアが起動していないか確認する。他のソフトウェアが起動中 に「DVgate」ソフトウェアを使ってi.LINK対応機器への録画をくり返し行 うと、録画ができなくなることがあります。この場合は、本機を再起動して ください。 i.LINK接続したVAIO同士で接続できない。 → お使いの機種によっては、本機とデータのやりとりができない場合があります。 詳しくは、「i.LINK接続でデータをやりとりする」 (244ページ)をご覧くだ さい。 → i.LINKケーブルをいったん抜いてからもう1度挿し直してください。 しばらく待って接続できないようでしたら再起動してください。 → ネットワークの設定によっては、省電力モードから復帰後に接続できなくな ることがあります。その場合は、省電力モードに入らないようにしてご使用 ください。 次のページへつづく 209 主なトラブルとその解決方法(つづき) 本機および本機と接続したi.LINK対応機器が正しく動作しない。 → 本機にi.LINK対応機器を接続すると、まれに正しく動作しないことがあり ます。この場合は、下記の手順に従って操作してください。 1 2 本機およびi.LINK対応機器からi.LINKケーブルを取りはずす。 本機およびi.LINK対応機器の電源を切る。 本機の電源を切るときは、デスクトップ画面左下の をクリックし、 [終了オプション]をクリックして表示される[コンピュータの電源を切る]画面 で、[電源を切る]を選んで電源を切ってください。 本機を再起動しても、i.LINK対応機器は本機に正しく認識されません。 3 4 本機およびi.LINK対応機器の電源を入れる。 i.LINKケーブルを使って本機とi.LINK対応機器を接続する。 録画、再生 テレビの映像が映らない、チャンネルの映像が映らない。 → 199ページをご覧ください。 「DVgate」ソフトウェアまたは「Giga Pocket」ソフトウェアを使って録画が正常 にできない。 → 本機につないだ機器が正しく接続されているか確認する。 → 「DVgate」ソフトウェアまたは「Giga Pocket」ソフトウェアの取扱説明 書またはヘルプをご覧ください。 録画を実行しても何も録画されない。 → 本機に接続した機器が動作していない。ビデオカメラレコーダーやビデオ デッキから録画するときは、電源が入っているか、機器と本機が正しく接続 されているか確認してください。 → ゲーム機器などの映像は、表示や録画ができないことがあります。本機と接 続したビデオ機器から映像を入力している場合、一時停止したときの画像、 映像が入力されていないときの画面(青い画面など)、本機に接続したビデオ 機器が表示するメニュー画面などは表示や録画ができないことがあります。 210 番組を予約録画できない。 → 入力設定が間違っている。「Giga Pocket」ソフトウェアの入力設定(TV チューナー、VIDEO 1 INPUT(後面)、VIDEO 2 INPUT(前面)、 i.LINK)を確認してください。 → 予約マネージャーが起動していない。本機の電源が入っているか確認してく ださい。または予約マネージャーが起動しているか確認してください。 最初の部分が録画されていない。 → 録画が始まるまでに10数秒かかることがあります。実際に録画をするとき は、10数秒早く[録画]をクリックしてください。 困 っ た と き は 画面の色がきれいに表示されない、ダイアログボックスなどの表示サイズが大き すぎる(小さすぎる)。 → ディスプレイの設定を「Giga Pocket」ソフトウェア用に設定しないと、正し く表示されません。詳しくは、 「サイバーサポート」画面上部の[VAIOの使い かた]をクリックして、 [設定を変更する]→[ディスプレイの設定を変更す る]→[設定変更のしかた]をクリックして表示される情報をご覧ください。 i.LINKコネクタに映像が出力されている。 → 「Giga ビデオレコーダー」ソフトウェアの「設定」画面の[i.LINK端子へ出 力]にチェックマークが付いていると、i.LINKを入力に選択した場合以外、 選択されているテレビやアナログビデオの映像がDV変換され、i.LINKコネ クタに出力されます。映像をi.LINKコネクタに出力したくないときは、 「Giga ビデオレコーダー」ソフトウェアの「設定」画面の[i.LINK端子へ出 力]のチェックマークをはずしてください。 カスタマーご登録 オンラインでカスタマー登録できない。 → カスタマー登録するときは、「コンピューターの管理者」アカウントを持つ ユーザーでログオンしてください。 → 本機が電話回線に正しく接続されているか確認する(41ページ)。 → お使いの電話回線がトーン式ダイヤルかパルス式ダイヤルかを確認し、ダイ ヤルの種類に合わせて内蔵モデムを設定する(116、142ページ)。 お使いの電話回線のダイヤル方法がわからない場合は、NTTなどの電話会 社から送られてくる請求内訳表をご覧ください。請求内訳表の中に「プッ シュ回線使用料」と記載されている場合は「トーン式ダイヤル」です。回線 (基本)使用料のみ記載されている場合は「パルス式ダイヤル」です。電話回 線のダイヤル方法について詳しくは、NTT(局番なしの116番)などの電話 会社にお問い合わせください。 次のページへつづく 211 主なトラブルとその解決方法(つづき) → ISDN回線をお使いの場合は、ターミナルアダプタのUSBコネクタと本機の USBコネクタをつないでください(44ページ)。 → ターミナルアダプタなどお使いになる通信機器によっては正しく通信できな いことがあります。この場合は、本機後面のLINE(電話回線)ジャックと 一般電話回線をつなぎ通信を行ってください。 モデム/ インターネット モジュラジャックが取りはずせない。 → 「接続する/準備する」の「本機からテレホンコードを取りはずすには」 (43 ページ)をご覧ください。 インターネットに接続できない。 インターネットへの接続から、ホームページの閲覧や電子メールのやりとりは、 以下の手順で行われています。 1 本機が内蔵モデムやターミナルアダプタ(ISDN回線の場合)を認識する。 2 本機の内蔵モデムやターミナルアダプタがプロバイダに電話をかける。 3 プロバイダのサーバーに接続され、プロバイダと本機の内蔵モデムや ターミナルアダプタとの間で必要な信号のやりとりが行われる。 4 プロバイダのサーバーが、ユーザー名やパスワードなど、インターネッ トへの接続に必要な項目を確認する。 ここまでで問題がなければ、本機がインターネットに接続します。 5 ウェブブラウザ(「Microsoft Internet Explorer」ソフトウェアなど)で ホームページを見る。 6 電子メールをやりとりする。 インターネットに接続できない場合は、上記の各手順で問題があることが考え られます。次ページのチェック項目に従って接続や設定を確認してください。 それでも接続できないときは、VAIOカスタマーリンクにご相談ください。 ご注意 接続や設定は、「コンピュータの管理者」アカウントを持つユーザーでロ グオンして確認してください。 212 1 本機が内蔵モデムやターミナルアダプタ(ISDN回線の場合)を 認識していない。 以下の点をご確認ください。 チェック項目 ここをご覧ください □ 内蔵モデムは認識されていますか? また、接続し A-1(215ページ)、 A-2(216ページ) た電話回線は内蔵モデムで使用できるものですか? □ ISDN回線に接続していませんか? B-1(219ページ)、 B-2(220ページ)、 B-3(220ページ) □ テレホンコードは正しく接続されていますか? C-1(220ページ)、 C-2(220ページ)、 C-3(220ページ) 困 っ た と き は 2 本機の内蔵モデムやターミナルアダプタがプロバイダに電話を かけていない。 以下の点をご確認ください。 チェック項目 ここをご覧ください □ ダイヤル方法は正しいですか? D-1(221ページ)、 D-2(221ページ) □ 接続先(プロバイダのアクセスポイント)の電 E-1(222ページ) 話番号は間違っていませんか? □ トーンを待ってダイヤルする設定になっていま F-1(223ページ) せんか? □ 内蔵モデムやターミナルアダプタが3回以上連 G-1(224ページ) 続してダイヤルしていませんか? 3 プロバイダのサーバーと本機の内蔵モデムやターミナルアダプ タとの間で必要な信号のやりとりが行われていない。 以下の点をご確認ください。 チェック項目 ここをご覧ください □ ネゴシエーションは正しくできていますか? H-1(224ページ) □「ハイパーターミナル」ソフトウェアで時報など、 I-1(225ページ)、 I-2(226ページ) 他の電話番号にダイヤルしても接続できませんか? 次のページへつづく 213 主なトラブルとその解決方法(つづき) 4 ユーザー名やパスワードなど、インターネットへの接続に必要 な項目がプロバイダのサーバーによって認証されない。 以下の点をご確認ください。 チェック項目 ここをご覧ください □ ユーザー名やパスワードは正しく設定されてい J-1(226ページ) ますか? □ ユーザー名やパスワードを忘れてしまったので K-1(227ページ) すか? □ ダイヤルアップネットワークの設定は正しいで L-1(227ページ) すか? □ ネットワークの設定は正しいですか? M-1(229ページ) □ ダイヤルアップ接続アイコンを削除し、再度作 N-1(230ページ) り直しても接続できませんか? 5 ウェブブラウザ(「Microsoft Internet Explorer」ソフト ウェアなど)でホームページを見ることができない。 以下の点をご確認ください。 チェック項目 ここをご覧ください □ ネットワークやダイヤルアップネットワークの O-1(231ページ) 設定は正しいですか? □ ホームページのURLをアドレスバーに入力して P-1(232ページ) ホームページを見るとき、URLは正しいです か? 6 電子メールをやりとりできない。 以下の点をご確認ください。 チェック項目 ここをご覧ください □ 電子メールソフトウェアの設定は正しいです Q-1(232ページ)、 Q-2(233ページ) か? 214 A-1 PBXなどの交換機や他の通信機器を経由して接続している。 NTTの一般電話回線と直接接続してください。本機の内蔵モデムは一般電話回 線との接続を前提としています。集合住宅などで、PBXなどの交換機を経由す る場合は、PBXなどの交換機が一般電話回線用のモデムに対応しているか確認 してください。対応していない場合、接続できなかったり、本機の故障や破損 の原因となることがあります。また、接続できても途中でとぎれたり、通信速 度が遅いことがあります。 PBXなどの交換機を経由して0発信で接続するときは、以下の手順に従って操作し、 (0発信)にしてください。 外線発信番号を「0」 1 デスクトップ画面左下の 困 っ た と き は をクリックして[コントロールパ ネル]をクリックする。 「コントロールパネル」画面が表示されます。 2 [プリンタとその他のハードウェア]をクリックする。 「プリンタとその他のハードウェア」画面が表示されます。 3 [電話とモデムのオプション]をクリックする。 「電話とモデムのオプション」画面が表示されます。 4 「ダイヤル情報」タブをクリックし、 をクリックする。 「所在地の編集」画面が表示されます。 5 「市内通話の場合の外線発信番号」と「市外電話の場合の外線発信番号」 (ゼロ)と入力する。 に半角で「0」 ここに入力する。 次のページへつづく 215 主なトラブルとその解決方法(つづき) をクリックする。 6 7 [モデム]タブをクリックする。 「モデム」画面が表示されます。 8 お使いのモデムをクリックして選び をクリックする。 内蔵モデムのプロパティ画面が表示されます。 9 [モデム]タブをクリックする。 「モデム」画面が表示されます。 10「ダイヤルの管理」の「発信音を待ってからダイヤルする」のチェックを はずす。 ここをクリックしてチェックをはずす。 をクリックする。 11 12「電話とモデムのオプション」画面で A-2 をクリックする。 以下の手順に従って操作し、内蔵モデムが正しく認識されているか 確認してください。 1 内蔵モデムが本機に認識されているか確認します。 1 デスクトップ画面左下の をクリックして[コントロールパ ネル]をクリックする。 「コントロールパネル」画面が表示されます。 216 2 [プリンタとその他のハードウェア]をクリックする。 「プリンタとその他のハードウェア」画面が表示されます。 3 [電話とモデムのオプション]をクリックする。 「電話とモデムのオプション」画面が表示されます。 4 [モデム]タブをクリックする。 「モデム」画面が表示されます。 5 お使いのモデムをクリックして選び をクリックする。 困 っ た と き は 内蔵モデムのプロパティ画面が表示されます。 6 [診断]タブをクリックする。 をクリックする。 7 コマンドに対して応答メッセージが表示されたら、内蔵モデムは正しく認識されて います。 コマンドに対して応答メッセージが表示されない場合は、本機を再起動して手順1 ∼7をもう1度行ってください。 応答メッセージが何か表示 されれば、内蔵モデムは正 しく認識されています。 2 内蔵モデムが他のデバイスと競合していないか確認します。 1 デスクトップ画面左下の をクリックして[コントロールパ ネル]をクリックする。 「コントロールパネル」画面が表示されます。 2 [パフォーマンスとメンテナンス]をクリックする。 「パフォーマンスとメンテナンス」画面が表示されます。 次のページへつづく 217 主なトラブルとその解決方法(つづき) 3 [システム]をクリックする。 「システムのプロパティ」画面が表示されます。 4 [ハードウェア]タブをクリックする。 「ハードウェア」画面が表示されます。 5 をクリックする。 「デバイスマネージャ」画面が表示されます。 6 (モデム)をダブルクリックする。 お使いのモデムのアイコンに「!」がついているものは、他のデバイスと競合を起 こしています。 3 内蔵モデムの設定をいったん削除し、もう1度、組み込み直します。 1 デスクトップ画面左下の をクリックして[コントロールパ ネル]をクリックする。 「コントロールパネル」画面が表示されます。 2 [パフォーマンスとメンテナンス]をクリックする。 「パフォーマンスとメンテナンス」画面が表示されます。 3 [システム]をクリックする。 「システムのプロパティ」画面が表示されます。 4 [ハードウェア]タブをクリックする。 「ハードウェア」画面が表示されます。 5 をクリックする。 「デバイスマネージャ」画面が表示されます。 218 6 [モデム]をダブルクリックする。 7 お使いのモデムをクリックして選び、メニューバーの[操作]をクリック し表示されるメニューから[削除]をクリックする。 「デバイス削除の確認」画面が表示されます。 8 困 っ た と き は をクリックする。 内蔵モデムの設定が削除されます。 9 「デバイスマネージャ」画面の 10「システムのプロパティ」画面で をクリックして画面を閉じる。 をクリックする。 「システムのプロパティ」画面が閉じます。 11 本機を再起動する。 再起動時に内蔵モデムが検出され、対応するドライバが自動的に組み込まれま す。 B-1 一般電話回線がある場合は、一般電話回線に接続し直してください。 契約するプロバイダによっては、オンラインサインアップソフトウェアがISDN 回線に対応していないことがあります。オンラインサインアップソフトウェア のISDN回線への対応状況について詳しくは、各プロバイダにお問い合わせくだ さい。 オンラインサインアップ後に、ISDN回線に接続し直してください。 次のページへつづく 219 主なトラブルとその解決方法(つづき) B-2 ISDN回線しかない場合は、本機の内蔵モデムをターミナルアダプ タのアナログポートに接続するか、または、ターミナルアダプタの 設定を行い、内蔵モデムの代わりに使用してください。 ターミナルアダプタの設定について詳しくは、ターミナルアダプタの取扱説明 書をご覧ください。 契約するプロバイダによっては、オンラインサインアップソフトウェアがISDN 回線に対応していないことがあります。オンラインサインアップソフトウェア のISDN回線への対応状況について詳しくは、各プロバイダにお問い合わせくだ さい。 オンラインサインアップ後に、本機のUSBコネクタとターミナルアダプタの USBコネクタを接続し直してください。 B-3 ISDN回線に接続しているときは、ターミナルアダプタが使える状 態になっているか確認してください。 詳しくは、ターミナルアダプタの取扱説明書をご覧ください。 C-1 本機を電話回線に接続するときは、付属のテレホンコードをお使い ください。 C-2 「発信音が聞こえません」または「ダイヤル先のコンピュータが応答 しません」というメッセージが表示されるときは、テレホンコード が本機側および壁側、ターミナルアダプタなどへしっかりと奥まで 接続されているか確認してください。 C-3 220 電話回線のコンセントと本機の間に付属以外の分配器などの機器を つなげないでください。 D-1 以下の手順に従って操作し、ダイヤル方法(トーン/パルス)が正し く設定されているか確認してください。 1 デスクトップ画面左下の をクリックして[コントロールパ ネル]をクリックする。 「コントロールパネル」画面が表示されます。 2 [プリンタとその他のハードウェア]をクリックする。 「プリンタとその他のハードウェア」画面が表示されます。 3 [電話とモデムのオプション]をクリックする。 困 っ た と き は 「電話とモデムのオプション」画面が表示されます。 4 をクリックする。 「所在地の編集」画面が表示されます。 5 「ダイヤル方法」が140ページで作成したチェックシートの6トーン/パ ルス(電話回線の種類)と同じか確認する。 ここを確認する。 をクリックする。 6 7 「電話とモデムのオプション」画面で D-2 をクリックする。 お使いの電話回線のダイヤル方法がわからない場合は、NTTなどの電 話会社から送られてくる請求内訳表をご覧ください。請求内訳表の中 に「プッシュ回線使用料」と記載されている場合は「トーン式ダイヤ ル」です。回線(基本)使用料のみ記載されている場合は「パルス式ダ イヤル」です。電話回線のダイヤル方法について詳しくは、NTT(局 番なしの116番)などの電話会社にお問い合わせください。 次のページへつづく 221 主なトラブルとその解決方法(つづき) E-1 以下の手順に従って操作し、接続先の電話番号を確認してください。 1 デスクトップ画面左下の をクリックして、[コントロール パネル]をクリックする。 「コントロールパネル」画面が表示されます。 2 [ネットワークとインターネット接続]をクリックする。 「ネットワークとインターネット接続」画面が表示されます。 3 [ネットワーク接続]をクリックする。 「ネットワーク接続」画面が表示されます。 4 ダイヤルアップ接続名(140ページで作成したチェックシートの1ダイ ヤルアップ接続名)を右クリックし、表示されるメニューから[プロパ ティ]をクリックする。 プロパティ画面が表示されます。 5 「接続の方法」の表示内容および「電話番号」の入力欄が間違っていない か確認する。 本機で使用しているモデムの名前か? 電話番号は半角で入力されているか? 使用する電話回線に対応している電話番号 か? z ちょっと一言 プロバイダによっては、同じアクセスポイントでも一般電話回線とISDN回線 で電話番号を分けていることもあります。使用する電話回線に合った電話番号 かは、契約したプロバイダにお問い合わせください。 222 F-1 以下の手順に従って操作し、トーンを待ってダイヤルする設定を解 除してください。 1 デスクトップ画面左下の をクリックして[コントロールパ ネル]をクリックする。 「コントロールパネル」画面が表示されます。 2 [プリンタとその他のハードウェア]をクリックする。 「プリンタとその他のハードウェア」画面が表示されます。 困 っ た と き は 3 [電話とモデムのオプション]をクリックする。 「電話とモデムのオプション」画面が表示されます。 4 [モデム]タブをクリックする。 「モデム」画面が表示されます。 5 お使いのモデムをクリックして選び、 をクリックする。 内蔵モデムのプロパティ画面が表示されます。 6 [モデム]タブをクリックする。 「モデム」画面が表示されます。 7 「ダイヤルの管理」の「発信音を待ってからダイヤルする」のチェックを はずす。 ここをクリックしてチェックをはずす。 をクリックする。 8 9 「電話とモデムのオプション」画面で をクリックする。 次のページへつづく 223 主なトラブルとその解決方法(つづき) G-1 3分以内に3回以上同じ電話番号にかけた場合は、リダイヤル制限が かかる場合があります。3分以上、時間をおいてからかけ直してくだ さい。 H-1 内蔵モデムやターミナルアダプタが発信しているのに、ネゴシエー ションが始まらない場合は、以下のような問題が考えられます。 z ネゴシエーションとは? 内蔵モデムやターミナルアダプタがプロバイダのサーバーとの間で必要な信号のやりとり を行うことで、接続先につながると、 「ピーヒョロロロ…」という音がします。 電話回線の問題 • 電話回線の状態が良くない。 • 電話回線が混み合っている。 この場合は、時間帯をずらして再度、接続してみてください。 接続先(プロバイダのアクセスポイント)の問題 • 接続先の回線の状態が良くない。 • 接続先の回線が混み合っている。 • 接続先のモデムが不調である。 この場合は、時間帯をずらして再度、接続してみるか、アクセスポイントを変 更して接続してみてください。 アクセスポイントを変更するには、以下の手順に従って操作します。 1 デスクトップ画面左下の をクリックして、[コントロール パネル]をクリックする。 「コントロールパネル」画面が表示されます。 2 [ネットワークとインターネット接続]をクリックする。 「ネットワークとインターネット接続」画面が表示されます。 3 [ネットワーク接続]をクリックする。 「ネットワーク接続」画面が表示されます。 224 4 ダイヤルアップ接続名(140ページで作成したチェックシートの1ダイ ヤルアップ接続名)を右クリックして表示されるメニューから[プロパ ティ]をクリックする。 プロパティ画面が表示されます。 5 「電話番号」の入力欄に別のアクセスポイントの電話番号を半角の数字で 入力する。 困 っ た と き は ここに入力する。 6 I-1 をクリックしてプロパティ画面を閉じる。 以下の手順に従って操作し、 「ハイパーターミナル」ソフトウェアで 時報の電話番号に接続できるか試してください。 1 デスクトップ画面左下の をクリックして[すべてのプログ ラム]にポインタを合わせ、[アクセサリ]、[通信]、[ハイパーターミ ナル]の順にクリックする。 「ハイパーターミナル」 ソフトウェアが起動し、 「接続の設定」画面が表示されます。 2 「名前」に任意の名前を入れ、 をクリックする。 ここに入力する。 次のページへつづく 225 主なトラブルとその解決方法(つづき) 3 「電話番号」に時報の番号(117)を入れ、 をクリックす る。 「接続」画面が表示されます。 4 I-2 をクリックする。 お使いになっているソフトウェアの設定を確認してください。 J-1 「ダイヤル先のコンピュータから切断されました。接続アイコンをダ ブルクリックして、やり直してみてください」または「ダイヤル先の コンピュータは、ダイヤルアップネットワーク接続を確立できませ ん。パスワードを確認してからやり直してみてください」という メッセージが表示されるときは、ユーザー名やパスワードを確認し てください。 ご注意 上記のメッセージは、ユーザー名やパスワードが正しくないときにのみ表示され るわけではありません。 ユーザー名とパスワードを確認するには、以下の手順に従って操作します。 1 デスクトップ画面左下の をクリックして[コントロールパ ネル]をクリックする。 「コントロールパネル」画面が表示されます。 2 [ネットワークとインターネット接続]をクリックする。 「ネットワークとインターネット接続」画面が表示されます。 3 [インターネットオプション]をクリックする。 「インターネットのプロパティ」画面が表示されます。 4 [接続]タブをクリックする。 226 5 「ダイヤルアップと仮想プライベートネットワークの設定」の中のダイ ヤルアップ接続名(140ページのチェックシートの1ダイヤルアップ接 続名)を選び、 をクリックする。 設定画面が表示されます。 6 「ダイヤルアップの設定」の「ユーザー名」や「パスワード」が正しいか 確認する。 困 っ た と き は ここがチェックシートの3ユーザー名 (PPP)と同じか? チェックシートの4パスワード(PPP)を もう1度半角で入力してみてください。 K-1 L-1 プロバイダから郵送されてきた資料を確認してください。または、 契約したプロバイダにお問い合わせください。 ユーザー名やパスワードを確認して接続してもJ-1(226ページ)で 説明したメッセージが表示されるときは、以下の手順に従って、ダ イヤルアップネットワークの設定を確認してください。140ページ で作成したチェックシートをご覧になりながら、設定内容が正しい か確認していきます。 1 デスクトップ画面左下の をクリックして、[コントロール パネル]をクリックする。 「コントロールパネル」画面が表示されます。 2 [ネットワークとインターネット接続]をクリックする。 「ネットワークとインターネット接続」画面が表示されます。 3 [ネットワーク接続]をクリックする。 「ネットワーク接続」画面が表示されます。 次のページへつづく 227 主なトラブルとその解決方法(つづき) 4 ダイヤルアップ接続名(140ページで作成したチェックシートの1ダイ ヤルアップ接続名)を右クリックして表示されるメニューから[プロパ ティ]をクリックする。 「プロパティ」画面が表示されます。 5 各タブをクリックし、各項目がチェックシートどおりに正しく入力され ているか確認する。 「全般」タブ 本機内蔵のモデムの名前か? チェックシートの2電話番号(アクセスポ イント)と同じか?半角で入力されている か? 日本(81)が選ばれているか? ここがチェックされているか? 「ネットワーク」タブ 「PPP:Windows 95/98/NT4/ 2000,Internet」が選ばれているか? ここがチェックされているか? 228 「インターネット プロトコル(TCP/IP)のプロパティ」画面 「ネットワーク」タブで[インターネットプロトコル(TCP/IP)をクリックして選び をクリックすると表示されます。 これが選ばれているか? これが選ばれているか? チェックシートの7DNSサーバーアドレス (プライマリDNS)と同じか? チェックシートの8別のDNSサーバーアドレス (セカンダリDNS)と同じか? ご注意 プロバイダからDNSサーバーアドレスを指定されない(自動設定)場合は、 [次の DNSサーバーのアドレスを自動的に取得する]をクリックしてください。 z ちょっと一言 DNSサーバーアドレス(プライマリDNSとセカンダリDNS)がチェックシー トと異なる場合は、 [次のDNSサーバのアドレスを使う]をクリックしてから、 正しいアドレスを入力します。 M-1 以下の手順に従って操作し、ネットワークの設定を確認してくださ い。 1 デスクトップ画面左下の をクリックして、[コントロール パネル]をクリックする。 「コントロールパネル」画面が表示されます。 2 [ネットワークとインターネット接続]をクリックする。 「ネットワークとインターネット接続」画面が表示されます。 3 [ネットワーク接続]をクリックする。 「ネットワーク接続」画面が表示されます。 次のページへつづく 229 困 っ た と き は 主なトラブルとその解決方法(つづき) 4 ダイヤルアップ接続名(140ページで作成したチェックシートの1ダイ ヤルアップ接続名)を右クリックして表示されるメニューから[プロパ ティ]をクリックする。 プロパティ画面が表示されます。 5 [ネットワーク]タブをクリックする。 「ネットワーク」画面が表示されます。 6 「この接続は次の項目を使用します」に「インターネットプロトコル (TCP/IP)」があるか確認する。 「この接続は次の項目を使用します」に「インターネットプロトコル(TCP/IP)」が ない場合は、 をクリックして追加してください。 この項目があるか? N-1 ダイヤルアップ接続アイコンを削除し、再度作り直して接続してみ てください。 ダイヤルアップ接続アイコンを作り直すには、以下の手順に従って操作します。 1 デスクトップ画面左下の をクリックして、[コントロール パネル]をクリックする。 「コントロールパネル」画面が表示されます。 2 [ネットワークとインターネット接続]をクリックする。 「ネットワークとインターネット接続」画面が表示されます。 3 [ネットワーク接続]をクリックする。 「ネットワーク接続」画面が表示されます。 230 4 ダイヤルアップ接続名 (140ページで作成したチェックシートの1ダイヤ ルアップ接続名)のアイコンをごみ箱にドラッグアンドドロップする。 ダイヤルアップアイコンを削除するか確認するメッセージが表示されます。 このアイコンを削除する。 5 困 っ た と き は をクリックする。 ダイヤルアップ接続アイコンが削除されます。 6 「ネットワークタスク」の中の[新しい接続を作成する]をクリックする。 「新しい接続ウィザードの開始」画面が表示されます。 7 をクリックする。 「ネットワーク接続の種類」画面が表示されます。 8 [インターネットに接続する]の をクリックして にし、 をクリックする。 「新しい接続ウィザードの開始」画面が表示されます。 以下の手順は「接続のための設定をする」 (145ページ)の手順3∼25の操作を行っ てください。 インターネット接続ウィザードが終了すると、「ネットワーク接続」画面の中に新 しいダイヤルアップ接続アイコンができます。 このアイコンをダブルクリックして、接続を試してください。 O-1 L-1(227ページ)やM-1(229ページ)の操作を行い、ネットワー クやダイヤルアップネットワークの設定を再度確認してください。 次のページへつづく 231 主なトラブルとその解決方法(つづき) P-1 アドレスバーに入力されている英数字を確認してください。また、 URLは半角で入力してください。 (チルダ)という特殊な記号を入力するものもあります。「~」を入 URLの中には「~」 力するには、MS-IMEツールバーで「半角英数」または「直接入力」を選び、 (シフト)キーを押しながら を押します。 Q-1 「Outlook Express」ソフトウェアをお使いの場合は、以下の手順 に従って操作し、電子メールソフトウェアの設定を確認してくださ い。140ページで作成したチェックシートをご覧になりながら、設 定内容が正しいか確認していきます。 1 デスクトップ画面左下の をクリックして[電子メール]をク リックする。 「Outlook Express」ソフトウェアが起動します。 「接続」画面が表示されたときは、 2 をクリックします。 画面上部の[ツール]をクリックし、表示されるメニューから[アカウ ント]をクリックする。 「インターネットアカウント」画面が表示されます。 3 [メール]タブをクリックする。 「メール」画面が表示されます。 4 お使いのアカウントをクリックして選び、 する。 お使いのアカウントのプロパティ画面が表示されます。 232 をクリック 5 各タブをクリックし、各項目がチェックシートどおりに正しく入力され ているか確認する。 「全般」タブ チェックシートのqgインターネットメール アカウント名はお好みの名前を入れる。 チェックシートのq;電子メールアドレスと 同じか? 「サーバー」タブ チェックシートのqa送信メール (POP3、IMAPまたはHTTP)サーバー と同じか? チェックシートのqs送信メール(SMTP) サーバーと同じか? チェックシートのqdPOPアカウント名と同 じか? チェックシートのqfパスワード(POPアカ ウントパスワード)をもう1度入力してみて ください。 ご注意 文字は半角文字で入力してください。全角で入力してあると、電子メールソフト ウェアが正しく設定されません。 Q-2 「Outlook Express」以外の電子メールソフトウェアをお使いの場 合は、それぞれのソフトウェアのヘルプをご覧になり、140ページ で作成したチェックシートのq;∼qfが正しく入力されているか確認 してください。 次のページへつづく 233 困 っ た と き は 主なトラブルとその解決方法(つづき) 動画/静止画編集 「DVgate」ソフトウェアを使って動画や静止画の取り込みができない。 → i.LINK対応機器の認識ができない。「Smart Capture」ソフトウェアが起 動している。「Smart Capture」ソフトウェアと「DVgate」ソフトウェア をいったん終了し、「DVgate」ソフトウェアのみを起動してください。 → i.LINK対応機器の準備ができていない。i.LINK対応機器の電源が入っている か確認してください。 → 本機とi.LINK対応機器が正しく接続されていない。i.LINKケーブルで本機と i.LINK機器が正しくつながっているか確認してください。 「DVgate」ソフトウェアについて詳しくは、「DVgate」ソフトウェアのヘルプを ご覧ください。 「MovieShaker」ソフトウェアを使って動画の取り込みができない。 → i.LINK対応機器の準備ができていない。i.LINK対応機器の電源が入ってい るか確認してください。 → 本機とi.LINK対応機器が正しく接続されていない。i.LINKケーブルで本機と i.LINK機器が正しくつながっているか確認してください。 「MovieShaker」ソフトウェアについて詳しくは、「MovieShaker」ソフト ウェアのヘルプをご覧ください。 「Smart Capture」ソフトウェアを使って動画/静止画を電子メールで送れない。 → 動画が電子メールで送れないときは、撮影時のモードを確認する。ネット ムービーモードで撮影した動画のみ、電子メールに添付できます。 → 電子メールソフトウェアの設定が正しいか確認する。詳しくは「モデム/イ ンターネット」をご覧ください。 「Smart Capture」ソフトウェアについて詳しくは、「Smart Capture」ソフト ウェアのヘルプまたは電子マニュアルをご覧ください。 234 エラーメッセージ 電源を入れると、 「Non-System disk or disk error. Replace and press any key when ready.」というメッセージが表示される。 → 196ページをご覧ください。 電源を入れると、 「Operating system not found」というメッセージが表示され、Windows が起動できない。 → 196ページをご覧ください。 「ディスクがいっぱいです」というメッセージが表示され、ファイルなどをフロッピーディス クに保存できない。 → 204ページをご覧ください。 「このディスクは書き込み禁止になっています。」というメッセージが表示された。 → 204ページをご覧ください。 「DVDソフトウェアデコーダの設定をするアクセス権がありません」と表示された。 → 208ページをご覧ください。 電源を入れると、 「Invalid system disk. Replace the disk, and then press any key.」 または「NTLDR is missing. Press any key to restart.」というメッセージが表示され、 ハードディスクから起動できない。 → 197ページをご覧ください。 電源を入れると、 「CMOS Battery Bad」というメッセージが表示される。 → 197ページをご覧ください。 電源を入れると、 「CMOS Checksum Error」というメッセージが表示される。 → 197ページをご覧ください。 次のページへつづく 235 困 っ た と き は 主なトラブルとその解決方法(つづき) 「Windows XP CD-ROMのラベルの付いたディスクを挿入し[OK]をクリックしてくだ い。」というメッセージが表示される。 → 本機の設定を変更したあとに表示されることがあります。以下の手順に従っ て操作してください。付属のリカバリ CDは、ディスクドライブには挿入し ないでください。 1 メッセージが表示されたら、[OK]をクリックする。 「ファイルのコピー」画面が表示されます。 2 「ファイルのコピー元」に、「C:¥WINDOWS¥I386」と入力して[OK]をクリック する。 必要なファイルがコピーされます。 「Microsoft Internet Explorer」ソフトウェアから、PDF形式のファイルを開こうとする と、 「Could not find Acrobat External Window Handler.」、「An internal error has occurred.」というメッセージが表示され、PDF形式のファイルを開くことができない。 → 本機を再起動後、以下の手順を行ってください。 1 デスクトップ画面左下の をクリックして[すべてのプログラム]にポ インタを合わせ、[Adobe Acrobat 5.0]をクリックする。 2 言語を選択する画面が表示されたら、「日本語」を選択し、 をクリック する。 言語を選択する画面が表示されない場合は、そのまま手順3を行ってく ださい。 3 「ソフトウェア使用許諾契約書」画面が表示されたら、契約書の内容を読み、 をクリックする。 「ソフトウェア使用許諾契約書」画面が表示されずに「Adobe Acrobat Reader」ソフトウェアが起動した場合は、そのまま手順4を行ってく ださい。 4 「Adobe Acrobat Reader」ソフトウェアが起動したら、画面右上の をクリッ クする。 5 「Microsoft Internet Explorer」ソフトウェアから、先ほど開けなかったPDF形式 のファイルを開き、表示されることを確認する。 236 接続/拡張するときは この章では、本機と周辺機器の接続と本機の拡張に ついて説明します。 © 2000 Sony Corporation AV機器をつなぐ 本機にはいろいろなAV機器をつなぐことができます。ここでは用途別に接続例を紹 介します。 こんなことがしたい 本機とAV機器をつなぎます。 • ビデオデッキの動画を本機につ ないだディスプレイで見たい。 ビデオデッキの動画を本機の ハードディスクに録画したい。 本機とビデオデッキをつなぎます。 接続のしかたについては下記の「ビデオ機器をつ なぐ」をご覧ください。 ビデオカメラレコーダーで撮影 した動画を本機につないだディ スレイで見たい。 ビデオカメラレコーダーで撮影 した動画を本機のハードディス クに録画したい。 本機とビデオカメラレコーダーをつなぎます。 接続のしかたについては下記の「ビデオ機器をつ なぐ」をご覧ください。 ディスプレイで見ている動画を テレビでも見たい。 本機とテレビをつなぎます。 接続のしかたについては「テレビにつなぐ」 (241 ページ)をご覧ください。 • • • • ビデオ機器をつなぐ ビデオデッキやビデオカメラレコーダーを本機につないで、ディスプレイでビデオ デッキの動画を見たり、本機のハードディスクドライブに動画を録画することができ ます。また、本機で再生した動画をビデオデッキで録画することもできます。 Sビデオ接続ケーブル(4ピン y 4ピン、別売り)とオーディオ接続ケーブル(付属) を使って、本機とビデオデッキまたはビデオカメラレコーダーをつなぎます。本機に は前面および後面パネルに映像/音声入力コネクタとS映像入力コネクタがあり、ど ちらの入力コネクタを使うこともできます。 ビデオデッキまたはビデオカメラレコーダーの取扱説明書もあわせてご覧ください。 ご注意 • 本機とビデオデッキまたはビデオカメラレコーダーの電源を切り、電源コードをコ ンセントから抜いてから接続してください。 • 接続後は、周辺機器の電源を入れてから本機の電源を入れてください。 • 前面パネルの音声入力コネクタを使うときは、別売りのオーディオ接続ケーブルが必要です。 z 本機とビデオ機器やテレビで同時に1つのアンテナコネクタを使うときは アンテナブースターや分配器を使って分配する必要があります。詳しくは、 「接続する/準備す る」の手順3(35ページ)をご覧ください。 238 ビデオ機器の動画を見たり録画するには 付属の「Giga Pocket」ソフトウェアを使います。詳しくは、別冊の「Giga Pocket」ソフトウェアの取扱説明書またはヘルプをご覧ください。 後面パネルのコネクタを使うとき • ビデオデッキやビデオカメラレコーダーの動画を見たり取り込むとき 本機後面 VIDEO 1 INPUTへ 接 続 / 拡 張 す る と き は ビデオデッキ S映像出力 コネクタへ または 音声出力 コネクタへ Sビデオ接続 ケーブル(4ピンy4ピン、別売り) オーディオ接続ケーブル(付属) ビデオカメラレコーダー • 本機で録画した動画をビデオデッキやビデオカメラレコーダーに録画するとき 本機後面 VIDEO OUTPUTへ ビデオデッキ S映像入力 コネクタへ または 音声入力 コネクタへ Sビデオ接続 ケーブル(4ピンy4ピン、別売り) オーディオ接続ケーブル(付属) ビデオカメラレコーダー 次のページへつづく 239 AV機器をつなぐ(つづき) ご注意 本機のVIDEO 1 INPUTコネクタとVIDEO OUTPUTコネクタの両方を同一のビデ オデッキまたはビデオカメラレコーダーの映像出力コネクタおよび映像入力コネクタ にそれぞれつないだとき、ビデオデッキまたはビデオカメラレコーダー側で映像入力 を切り換えたり、本機側で「Giga Pocket」ソフトウェアを使って映像入力を切り換 えると、雑音が出たり、映像が乱れることがあります。 z S映像入力/出力コネクタのないビデオデッキやビデオカメラレコーダーをつなぐときは Sビデオ接続ケーブルのかわりにビデオ接続用変換コネクタ(付属)とビデオ接続ケーブル(付 属)をつないで使うことができます。 本機のS VIDEO/ VIDEO INPUT またはOUTPUT ビデオ接続用変換コネクタ(付属) コネクタへ ビデオデッキや ビデオカメラレコーダーの ビデオ接続ケーブル (付属) 映像入力または出力 コネクタへ z ちょっと一言 別売りのソニー製のSビデオ接続ケーブルにはYC-15Vなどがあります。 前面パネルのコネクタを使うとき 本機前面 ビデオデッキ VIDEO 2 INPUTへ 音声出力 コネクタへ または S映像出力 コネクタへ オーディオ 接続ケーブル ビデオカメラレコーダー (別売り) Sビデオ接続ケーブル (4ピンy4ピン、別売り) 240 z ちょっと一言 • S映像入力コネクタにSビデオ接続ケーブルをつながないときは、ビデオ/オーディオ接続 ケーブル(別売り)をつなぐか、ビデオ接続ケーブル(別売り)を映像入力コネクタへ、オー ディオ接続ケーブル(別売り)を音声入力コネクタへつないでください。 • 別売りのソニー製のケーブルには以下のようなものがあります。 ビデオ/オーディオ接続ケーブル :VMC-815Sなど ビデオ接続ケーブル :VMC-15など オーディオ接続ケーブル(2ピンy2ピン):RK-C315など :YC-15Vなど Sビデオ接続ケーブル なお、ビデオ接続ケーブルは本機に1本付属しています。 テレビにつなぐ 接 続 / 拡 張 す る と き は 「Giga Pocket」ソフトウェアで再生する映像や「Media Bar DVD プレーヤー」ソ フトウェアで再生するDVDビデオの映像をテレビでも見ることができます。 Sビデオ接続ケーブル(4ピン y 4ピン、別売り)とオーディオ接続ケーブル(付属) を使って、本機とテレビをつなぎます。接続してから、テレビの入力切り換えを「ビ デオ」に合わせます。 ご注意 • すべての機器の電源を切り、電源コードをコンセントから抜いてから接続してくだ さい。 • 接続後は、周辺機器の電源を入れてから本機の電源を入れてください。 • 本機では、ディスプレイとテレビの両方を接続していてもDVDビデオの映像は両方 同時に表示できません。 本機後面 VIDEO OUTPUTへ S映像入力 コネクタへ テレビ オーディオ接続 ケーブル(付属) Sビデオ接続 音声 入力コネクタへ ケーブル (4ピンy4ピン、別売り) 次のページへつづく 241 AV機器をつなぐ(つづき) z ビデオ機器をつなぐときは 本機のVIDEO OUTPUTコネクタとビデオ機器の映像/音声入力コネクタをつなぎ、ビデオ機 器の映像/音声出力コネクタとテレビの映像/音声入力コネクタをつなぎます。 z 本機とビデオ機器やテレビで同時に1つのアンテナコネクタを使うときは アンテナブースターや分配器を使って分配する必要があります。詳しくは、 「接続する/準備す る」の手順3(35ページ)をご覧ください。 z S映像入力コネクタのないテレビをつなぐときは Sビデオ接続ケーブルのかわりにビデオ接続用変換コネクタ(付属)とビデオ接続ケーブル(付 属)をつないで使うことができます。 本機の S VIDEO/ VIDEO OUTPUT ビデオ接続用変換コネクタ(付属) コネクタへ ビデオ接続ケーブル (付属) テレビの映像入力コネクタへ z ちょっと一言 別売りのソニー製のSビデオ接続ケーブルにはYC-15Vなどがあります。 242 i.LINK対応機器をつなぐ i.LINK対応機器をつなぐ デジタルビデオカメラレコーダーなどのi.LINK対応機器を本機につないで、動画や静止 画を取り込んだり、本機から動画を送出してテープに録画できます。 ご注意 • i.LINKコネクタを持つソニーパーソナルコンピューターまたはソニーノートブック コンピューターとデータのやりとりをする場合は、次ページの「i.LINK接続でデータ をやりとりする」をご覧ください。 • i.LINKを使った接続や操作には、機器によって異なるものがあります。接続に必要 なケーブルや、操作できる機器について詳しくは、 「必要なi.LINKケーブル」 (247 ページ)および「本機で操作できるi.LINK対応機器」 (248ページ)をご覧ください。 • デジタルビデオカメラレコーダーを接続するときは1度電源を切ってから接続し、 電源を入れ直してください。本機の電源は切る必要はありません。 • 1度に接続できるデジタルビデオカメラレコーダーは1台のみです。同時に2台以上 のデジタルビデオカメラレコーダーを接続することはできません。 • 本機のi.LINKコネクタは最大400Mbpsのデータ転送に対応していますが、実際の 転送速度は接続したi.LINK対応機器の転送速度により変わります。 • 接続のしかたや画像の取り込みかたは、接続するi.LINK対応機器や使用するソフト ウェアによって異なります。詳しくは、i.LINK対応機器の取扱説明書や、本機に付 属の「DVgate」などの各ソフトウェアのヘルプをご覧ください。 •「DVgate」と「Giga Pocket」ソフトウェアの「アナログDVコンバータ」を併用して、 アナログのビデオカメラレコーダーやビデオデッキから動画や静止画を取り込むと きは、一緒にi.LINK対応機器をつないだままにせず、取りはずしてください。 (PCV-RX73/RX63のみ) 接 続 / 拡 張 す る と き は z ちょっと一言 i.LINK対応機器をつないだときに自動的にお好みのソフトウェアが起動するように設定するこ とができます。詳しくは「VAIO Action Setup」ソフトウェアのヘルプをご覧ください。 前面パネルのコネクタ(4ピン)を使うとき i.LINKケーブル(4ピン y 4ピン、付属、247ページ)を使って、本機とi.LINK対応 機器をつなぎます。i.LINK対応機器の取扱説明書もあわせてご覧ください。 本機前面 デジタルビデオカメラレコーダー などのi.LINK対応機器 i.LINK S400へ i.LINKコネクタ(4ピン)へ ご注意 i.LINKケーブル(4ピンy4ピン、付属、247ページ) 接続の際は、付属のi.LINKケーブルをお使いください。 次のページへつづく 243 i.LINK対応機器をつなぐ(つづき) 後面パネルのコネクタ(6ピン)を使うとき i.LINKケーブル(4ピン y 6ピン、別売り、247ページ)を使って、本機とi.LINK対 応機器をつなぎます。i.LINK対応機器の取扱説明書もあわせてご覧ください。 本機後面 i.LINK S400へ ソニーノートブックコンピューター などのi.LINK対応機器 i.LINKコネクタ(4ピン)へ i.LINKケーブル(4ピンy6ピン、別売り、247ページ) i.LINK接続でデータをやりとりする 本機と「Smart Connect Ver.3.0」ソフトウェアに対応したVAIOや、Windows XPまたはWindows Meを搭載したVAIOを別売りのi.LINKケーブルで接続すると、 お互いのファイルをコピーしたり、削除、編集などを行うことができます。 また、接続先のVAIOにつないだプリンタを使って印刷することもできます。 (243ページ)をご覧ください。 接続について詳しくは、「i.LINK対応機器をつなぐ」 Windows XPまたはWindows Meを搭載したVAIOと本機をつなぐ場合 i.LINKケーブルで接続するだけでデータのやりとりができます。 「Smart Connect」ソフトウェアを搭載したVAIOと本機をつなぐ場合 接続先の「Smart Connect」ソフトウェアのバージョンをご確認ください。 •「Smart Connect Ver.3.0」ソフトウェア以降の場合 「Smart Connect Ver.3.0」ソフトウェアの通信モードを「STDモード」にする必 要があります。設定方法は、「Smart Connect Ver.3.0」ソフトウェアのヘルプの 「通信モードを切り替える」をご覧ください。 244 • 「Smart Connect Ver.2.2」ソフトウェア以前の場合 「Smart Connect Ver.3.0」無償アップグレードサービスにより、「Smart Connect」ソフトウェアをアップグレードすることでデータのやりとりができます。 詳しくは、VAIOホームページ(http://www.vaio.sony.co.jp/Download/Smart/ index.html)をご覧ください。 ご注意 • アップグレード対象外の機種もあります。 • 本機とアップグレード対象外の機種とでは、データのやりとりはできません。 ご注意 接 続 / 拡 張 す る と き は • i.LINKケーブルを接続してから実際にデータをやりとりできるようになるまでにし ばらく時間がかかる場合があります。 • i.LINKで接続したVAIOでは、次のような条件のときにデータのやりとりができな くなることがあります。 − i.LINKケーブルを接続したまま、どちらかのコンピュータを再起動したとき − データをやりとりできる状態で本機にPCカードを挿入したとき • i.LINK接続でデータのやりとりをするには、Microsoftネットワーク用ファイルと プリンタ共有(Windows XP)、またはネットワーク共有サービス(Windows 98、Me)のインストールおよび設定が必要です。詳しくは、「ヘルプとサポートセ ンター」をご覧ください。 データのやりとりができなくならないように、再起動するときは、i.LINKケーブルを 抜く、または、PCカードを挿入してから再起動を行ってください。 データのやりとりができなくなったときは、次ページの手順に従って操作してください。 データのやりとりができるようになります。 次のページへつづく 245 i.LINK対応機器をつなぐ(つづき) 1 2 3 i.LINKケーブルを抜く。 接続しているそれぞれのコンピュータを再起動する。 再度 i.LINKケーブルを接続する。 ご注意 i.LINKケーブルを再度接続したあとは、接続先のVAIOを認識するのに数分かかるこ とがあります。 z 接続先のコンピュータを探すには 接続先のコンピュータが、ネットワークコンピュータにすぐには表示されないことがあります。 そのときは、デスクトップ画面左下の をクリックし、表示されるメニューから [マイコンピュータ]をクリックしたあと、 [マイネットワーク]を右クリックして[コンピュー タの検索]を選択し、接続先のコンピュータ名を入力して検索してください。 z 接続先から自分のコンピュータを利用できるようにするには 本機のフォルダや接続しているプリンタを接続先のコンピュータから利用できるようにするには、 ネットワーク共有サービスのインストールおよび設定が必要です。 デスクトップ画面左下の をクリックし、表示されるメニューから[マイコン ピュータ]をクリックしたあと、 [ホーム/小規模オフィスのネットワークのセットアップ]を クリックし、 「ネットワークセットアップウィザードの開始」で設定することもできます。 詳しくは、 「ヘルプとサポートセンター」をご覧ください。 「ヘルプとサポートセンター」を見るには、デスクトップ画面左下の [ヘルプとサポート]をクリックします。 246 をクリックし、 必要なi.LINKケーブル ソニーのi.LINKケーブルをお使いください i.LINK対応機器の接続には、本機に付属のi.LINKケーブル、本機で操作できる i.LINK対応機器に付属のi.LINKケーブルまたは、下記のソニー製i.LINKケーブル(別 売り)をお使いください。 本機には4ピンy4ピンのi.LINKケーブル(1.5m)が付属しています。長い4ピンy4 ピンのi.LINKケーブルが必要な場合は、別売りのVMC-IL4435A(3.5m)をお使いく ださい。 6ピンy6ピン 4ピンy4ピン • VMC-IL6615A(1.5m) • VMC-IL4408A(80cm) • VMC-IL6635A(3.5m) • VMC-IL4415A(1.5m) 接 続 / 拡 張 す る と き は • VMC-IL4435A(3.5m) 4ピンy6ピン • VMC-IL4615A(1.5m) • VMC-IL4635A(3.5m) ご注意 DVケーブルはご使用になれません。 247 i.LINK対応機器をつなぐ(つづき) 本機で操作できるi.LINK対応機器 本機では、下記のi.LINK対応機器に接続して、データをやりとりしたり、画像をデジタル のまま取り込むことができます。 (2001年10月10日現在) • i.LINKコネクタを持つソニーパーソナルコンピューター • i.LINKコネクタを持つソニーノートブックコンピューター* * 別売りのパワーアップステーションやポートリプリケーターを取り付ける必要があるモデルがあります。 取り付けかたについて詳しくは、お使いのノートブックコンピュータの取扱説明書をご覧ください。 • ソニーが2001年9月末日までに日本国内で発売した、DV端子付きの家庭用DV機器 (Digital 8デジタルビデオカメラレコーダーを含む、ツーリストモデルは除く) ただし、ソフトウェアによっては一部のDV機器が動作対象外になる場合があります。 詳しくは、各ソフトウェアの取扱説明書、電子マニュアル、ヘルプ、Readmeファ イルなどをご覧ください。 • その他、ソニー製のVAIOブランドのi.LINK対応機器の最新情報は、VAIOカスタ マーリンク ホームページ(http://vcl.vaio.sony.co.jp/)をご覧ください。 ご注意 • i.LINKコネクタを持つソニーパーソナルコンピューターまたはソニーノートブック コンピューターとデータのやりとりをする場合は、「i.LINK接続でデータをやりと りする」 (244ページ)をご覧ください。 • 本機はDTLAコピー・プロテクション技術に対応していないため、デジタルCS チューナーやD-VHSビデオデッキなどのDTLAコピー・プロテクション技術に対応 した機器に接続しても操作することができません。 • i.LINKは、すべての機器間での接続動作が保証されているものではありません。 i.LINK搭載各機器の動作条件と接続の可否情報をご確認ください。動作の可否は、 各機器のソフトウェア(OSを含む)、ハードウェアによって規定されます。 • i.LINKで接続を行うコンピュータ周辺機器(ハードディスクドライブやCD-RWド ライブなど)は、OSによっては対応していない場合があります。i.LINK対応機器 をご購入の際には、あらかじめ動作環境をご確認ください。 248 プリンタをつなぐ Windows XPに対応しているプリンタを本機につないで、作成した書類などを印刷 できます。 プリンタに付属または別売りのUSBケーブル、またはプリンタケーブルを使って本機に つなぎます。 ご注意 • すべての機器の電源を切り、電源コードをコンセントから抜いてから接続してくだ さい。 • 接続後は、周辺機器の電源を入れてから本機の電源を入れてください。 • Windows XPに対応していないプリンタを本機につないでも、正常に動作しません。 USBケーブルを使うとき 本機後面 接 続 / 拡 張 す る と き は USBへ Windows XP対応の プリンタ USBケーブル(別売り) プリンタケーブルを使うとき 本機後面 PRINTERへ Windows XP対応の プリンタ プリンタケーブル(別売り) 次のページへつづく 249 プリンタをつなぐ(つづき) プリンタを使用するには プリンタを使用するには、プリンタに付属のドライバを本機にインストールする必要 があります。 詳しくはプリンタの取扱説明書および「ヘルプとサポートセンター」をご覧ください。 「ヘルプとサポートセンター」を見るにはデスクトップ画面左下の をク リックし、[ヘルプとサポート]をクリックします。 z ドライバとは どのような周辺機器がどのように接続されているかをコンピュータ側に知らせ、周辺機器を正 しく動かすために必要なソフトウェアです。プリンタのドライバを本機にインストールするこ とにより、本機からプリンタの動作をコントロールできるようになります。 250 USB機器をつなぐ 本機の前面と後面にあるUSBコネクタを使って、Windows XPに対応しているUSB 機器を接続することができます。接続する機器の取扱説明書もあわせてご覧ください。 前面パネルのコネクタを使うとき 本機前面 USBへ 接 続 / 拡 張 す る と き は USB機器 後面パネルのコネクタを使うとき 本機後面 USB へ USB機器 251 ネットワーク(LAN)につなぐ 本機後面のNETWORKコネクタとネットワーク(LAN)を直接接続して、ネット ワーク内の他の機器とデータをやりとりできます。 10BASE-Tと100BASE-TXタイプのネットワークに接続できます。 本機後面 NETWORKヘ ネットワーク(LAN) z ちょっと一言 本機をネットワークに接続すると、ネットワークに接続されている他のコンピュータから、 「Giga Pocket」ソフトウェアのサーバー機能を利用して、録画を予約したり、録画済みの動画 を再生したりできます。 「Giga Pocket」ソフトウェアのサーバー機能について詳しくは、別冊 の「Giga Pocket」ソフトウェアの取扱説明書またはヘルプをご覧ください。 z ADSLについて ADSLとは「Asymmetric Digital Subscriber Line」の略で、一般電話回線を利用してイン ターネットへ高速に常時接続できるサービスのことです。このサービスを利用するには、 ADSL接続サービスを提供している接続業者と契約し、申し込むことが必要です。 ADSL接続サービスの申し込み方法、料金、必要な機器とその接続方法について詳しくは、契 約するADSL接続サービスを提供している接続業者にお問い合わせください。 ご注意 NETWORKコネクタには指定以外のネットワークや電話回線を接続しないでください。 お買い上げ時にはNETWORKコネクタ上に誤って接続しないようにシールが貼られ ています。NETWORKコネクタを使うときは、シールをはがしてから接続してくだ さい。 252 AVアンプなどのデジタル機器をつなぐ(PCV-RX73/RX63のみ) 本機のOPTICAL OUT(光デジタル出力)コネクタを使って、AVアンプやMD、 DATなどのデジタル機器をつないで録音することができます。 接続した機器の取扱説明書も合わせてご覧ください。 ご注意 デジタル機器と接続するには、別売りの光デジタル接続ケーブル(角型)が必要です。 本機後面 OPTICAL OUTへ 接 続 / 拡 張 す る と き は 光デジタル接続ケーブル(別売り) AVアンプなどの デジタル機器 ご注意 • OPTICAL OUTコネクタの出力サンプル周波数は48kHzです。MDデッキなどを 接続して録音する場合、接続した機器がこれらのサンプリング周波数に対応してい ないときは録音することができません。 •「MediaBar DVD プレーヤー」ソフトウェアを使って、DVDビデオ再生時の出力 音声形式を切り換えることができます。 「MediaBar DVD プレーヤー」ソフトウェアの[設定]ボタンを押して表示される 「DVD設定」画面で、設定を切り換えます。 「ドルビーデジタル(AC-3)」に設定した場合は、本機のHEADPHONES(ヘッド ホン)コネクタなどから出力されるアナログ音声出力はオフになります。 253 PCカードを使う 本機にPCカードを装着すると、他のコンピュータとデータをやりとりしたり、さま ざまな機能を拡張したりできます。 PCカードとは PC Card規格に準拠した、着脱可能な機能拡張デバイスです。形はクレジットカー ドに似ていますが、やや大きくて厚みがあります。 主なPCカードには以下のような種類があります。 メモリカード データをフラッシュメモリに保存します。PCカードに対応したデジタルスチルカメ ラで撮影した画像であれば、PCカードを本機に取り付けてそのまま取り込めます。 また、本機やPCカードに対応した機器で作成したデータをメモリカードに保存して、 データをやりとりできます。 z フラッシュメモリとは 電気的にデータを読み書きする、記憶メディアの1つです。普通、書き込み可能なメモリは、電 源を切ると内容が消えてしまいますが、フラッシュメモリは電源を切っても内容が消えないと いう特徴をもっています。 本機 ノートブックコンピュータなど メモリカード PC CARDスロットへ SCSIカード MOドライブやスキャナなどのSCSIデバイスを接続できます。 z MOとは 「エム・オー」と読みます。レーザー光線と磁気を利用してデータを読み書きする外部記憶メ ディアのことです。フロッピーディスクよりも容量が多く、種類により、最大640Mバイトま でデータを記録することができます。 z SCSIとは 「スカジー」と読みます。コンピュータと、MOドライブやプリンタなどの周辺機器を接続する ための規格のことです。周辺機器などをSCSIで接続すると、本機を含めて最大7台まで数珠つ なぎに接続することができます。 254 ネットワークカード イーサネットなどのネットワークに接続できます。 z イーサネットとは コンピュータ間のデータ通信方式のことで、職場などで複数のコンピュータをネットワーク (LAN)でつないで、データをやりとりするときに使われます。 TA(ターミナルアダプタ)カード ISDN回線に接続できます。 z ISDNとは NTTのデジタル通信網を使った電話回線で、通信速度が速く、1回線で従来の2回線が使えます。 本機には、PC CardタイプⅠとタイプⅡに準拠したPCカードを挿入できるPCカー 接 続 / 拡 張 す る と き は ドスロットがあります。また、本機のPC CARD(PCカード)スロットは16ビット CardおよびCard Busにも対応しています。 (ZV(Zoomed Video)Portには対応していません。) ご注意 • PCカードによっては本機で使用できないものや、機能が制限されるものがあります。 • PCカードによっては、PC CARDスロットに挿入したまま本機の電源を入れると 正しく動作しないことがあります。この場合は、PCカードの使用を中止し、いっ たん取り出してから、もう1度入れ直してください。 • PCカードによっては、ドライバを最新のものにすることによって不具合が改善さ れる場合があります。PCカードの製造メーカーから最新のドライバを入手してお 使いください。 z ドライバとは どのような周辺機器がどのように接続されているかをコンピュータに知らせ、周辺機器を、正 しく動かすために必要なソフトです。 255 PCカードを使う(つづき) PCカードを取り付ける PCカードを取り付けるときに本機の電源を切る必要はありません。 1 2 本機の前面の下にあるふたを手前に開ける。 カードをPC CARD(PCカード)スロットに挿入する。 スロットの奥にあるコネクタに、カードがしっかりと固定されるまで押し込み ます。 カードがうまく入らない場合は、無理にカードを押し込まずに、カードの挿入 方向を確認してからもう1度挿入し直してください。 PC CARD(PCカード)スロットへ PCカード 矢印の方向に挿入する。 取り付けたあとの使いかたについては、PCカードの取扱説明書をご覧ください。 256 ご注意 • お使いのPCカードのメーカーが提供する最新のドライバをお使いください。 •「デバイスマネージャ」画面のPCカードに「!」がついている場合は、ドライバを 削除し、再度インストールする必要があります。「デバイスマネージャ」画面を表示 させるには、以下の手順に従って操作してください。 1 デスクトップ画面左下の する。 をクリックし、[コントロールパネル]をクリック 「コントロールパネル」画面が表示されます。 2[パフォーマンスとメンテナンス]をクリックし、[システム]をクリックする。 「システムのプロパティ」画面が表示されます。 3[ハードウェア]タブをクリックし、 をクリックする。 接 続 / 拡 張 す る と き は 「デバイスマネージャ」画面が表示されます。 PCカードを取り出すには ご注意 カードを取り出すときは、必ず以下の手順に従ってください。誤った取り出しかたを すると、システムが正常に動作しない可能性があります。 本機の電源が切れているときは、PC CARD(PCカード)スロットのイジェクトボタ ンを押すだけでPCカードを取り出せます。(手順1∼4は不要です。) 本機がスタンバイモードまたは休止状態のときは、本機を通常の動作モードに戻して から手順1∼5を行ってください。本機を通常の動作モードに戻すには、キーボードの スペースキーを押す(スタンバイモード時)か、本機前面の1(電源)ボタンを押しま す。 1 デスクトップ画面右下のタスクトレイにある る。 を右クリックす 「ハードウェアの安全な取り外し」画面が表示されます。 次のページへつづく 257 PCカードを使う(つづき) 2 3 リストから取り出したいPCカードをクリックし、 リックする。 をク 「ハードウェアデバイスの停止」画面が表示されます。 取りはずすPCカードを確認し、 をクリックする。 デスクトップ画面右下に「…は安全に取り外すことができます。」と表示され ます。 4 5 「ハードウェアの安全な取り外し」画面の をクリックする。 PC CARD(PCカード)スロットのイジェクトボタンを押す。 1度イジェクトボタンを押してボタンを手前に引き出し、出たボタンをもう1 度押すとPCカードを取り出すことができます。 カードがコネクタからはずれます。カードの端を持って、スロットから引き抜 いてください。 258 拡張ボードを増設する 本機では「拡張ボード」と呼ばれる別売り品を装着することで、さまざまな機 能を拡張し、よりご自分に合った作業環境を構築することができます。 拡張ボードの種類 本機では「PCI」という規格に対応した拡張ボードを取り付けることができます。拡張 ボードをお買い求めの際は、Windows XPとPCI規格に対応していることをご確認く ださい。 本機には空きスロット(拡張ボードを増設できる場所)が1か所あり、PCI拡張ボード を1枚取り付けることができます。 接 続 / 拡 張 す る と き は 拡張ボードの大きさについて 本機に取り付けられる拡張ボードの長さは、約230mmまでです。 この長さが 約230mm以下 z 増設できる拡張ボードについて VAIOカスタマーリンクまたは販売店にお問い合わせください。 VAIOカスタマーリンクのホームページ(http://vcl.vaio.sony.co.jp/)では、増設できる拡張 ボードの情報を掲載しています。 次のページへつづく 259 拡張ボードを増設する(つづき) リソースについて 拡張ボードは一般的にそれぞれ専用の割り込み番号(IRQ)、メモリ、I/Oポートなど の「リソース」 (資源)を使用します。 PCI規格の拡張ボードではこれらのリソースが自動的に設定されます。 z IRQとは 「アイアールキュー」と読みます。ハードウェアからの割り込み信号のことです。キーボードや マウスなどの周辺機器から入力があると、それを受け付けるかどうか判断します。受け付ける ときは、その優先度に応じて割り込みした処理を行います。 z メモリとは コンピュータの中にあって、データやプログラムを保存しておくための場所あるいは、装置の ことです。メモリには主記憶装置と、補助記憶装置があります。通常は主記憶装置のRAMを示 します。 z I/Oポートとは 「アイオーポート」と読みます。コンピュータにデータを入れたり(インプット) 、出したり(ア ウトプット)するための接続部、または、コネクタ部の総称です。入力のための機器としては キーボードやマウス、出力のための機器としてはディスプレイなどがあります。なお、フロッ ピーディスクドライブやハードディスクドライブは入出力のどちらも行える機器です。 z リソースとは もともとは、 「資源」という意味です。コンピュータを使って何か作業を行う場合に、そのコン ピュータが稼働するために必要なメモリ、入力装置、出力装置、制御装置などを指します。 リソースを確認するには 「システムのプロパティ」画面で現在使用中のリソースを確認することができます。以 下の手順に従って確認します。 1 デスクトップ画面左下の タ]を右クリックする。 ショートカットメニューが表示されます。 260 をクリックし、 [マイコンピュー 2 [プロパティ]をクリックする。 「システムのプロパティ」画面が表示されます。 b 3 接 続 / 拡 張 す る と き は [ハードウェア]タブをクリックする。 b 4 をクリックする。 「デバイスマネージャー」画面が表示されます。 b 次のページへつづく 261 拡張ボードを増設する(つづき) 5 画面左上の[表示]をクリックして、表示されるメニューから[リ ソース(種類別) ]または[リソース(接続部) ]をクリックする。 現在使用中のリソースが種類別または接続別に表示されます。 b プラグアンドプレイについて 「プラグアンドプレイ」とは、拡張ボードを装着するだけで特別な設定をしなくてもすぐ に使用できる状態になる機能です。本機に取り付けられるPCI規格の拡張ボードはプラグ アンドプレイに対応しています。PCI規格の拡張ボードはボードを取り付けた後、リソー スの設定が自動的に行われるので、ご自分で面倒な設定をする必要がありません。 262 拡張ボード取り付けの流れ 以下の流れに沿って、拡張ボードを増設します。 1 2 3 4 本機の電源を切り、電源コードをコンセントから抜く 電源の切りかたについて詳しくは、「電源を切る」(58 ページ)をご覧ください。 拡張ボードを取り付ける 拡張ボードの取り付けかたについて詳しくは、次ページの「拡張ボードを取り付ける」 (264ページ)をご覧ください。 接 続 / 拡 張 す る と き は 電源コードをコンセントに差し込み、本機の電源を入れる 電源の入れかたについて詳しくは、 「電源を入れる」(47 ページ)をご覧ください。 ドライバの設定、インストールを行う 拡張ボードが本機に認識されるとメッセージが表示されるので、拡張ボードの取扱説明書 なども参照の上、指示に従って操作してください。 zドライバとは どのような周辺機器がどのように接続されているかをコンピュータ側に知らせ、周辺 機器を正しく動かすために必要なソフトウェアです。拡張ボードを増設したときには、 ドライバのインストールが必要となる場合があります。 次のページへつづく 263 拡張ボードを増設する(つづき) 拡張ボードを取り付ける 以下の手順に従って拡張ボードを取り付けます。 取り付けるときのご注意 拡張ボードの取り付けや取りはずしは、必ず本機および周辺機器の電源を切り、電源コードをコ ンセントから抜き、充分時間が経過したあとに行ってください。電源コードを差したまま拡張 ボードを取り付けたり取りはずしたりすると、拡張ボードや本機、周辺機器が破損することがあ ります。 • 拡張ボードの部品には直接手を触れないでください。人体の静電気によって部品が 故障することがあります。拡張ボードを触る前には、本機の金属部分などの金属製 のものに触れて体内の静電気を放電してください。 • じゅうたんの上など、静電気の発生しやすいところに拡張ボードを放置しないでく ださい。静電気の影響で拡張ボードの部品が壊れてしまうことがあります。 • コネクタ部に直接手を触れないようにご注意ください。 • 拡張ボード内部には精密な電子部品があります。落としたり、強い衝撃を与えない ようにご注意ください。 • 拡張ボードを本機から取りはずすときは、必ず本機の拡張ボードの取り扱いかたに 従ってください。無理に引き抜くと拡張ボードや本機の故障の原因になります。 • 拡張ボードを水で濡らさないでください。 • 拡張ボード増設の際に異物(ネジなどの金属物など)が本機内部に混入したままの 状態で電源を入れると、発煙の恐れがあります。必ず異物を取り除いてカバーを取 り付けてから電源を入れてください。 264 1 本機と周辺機器の電源を切り、電源コードおよび周辺機器を接続し ているすべての接続ケーブルを取りはずす。 ご注意 電源を切ったあとすぐは、本機の内部が熱くなっており、やけどをする可能性があります。 本機が冷えるのを待ってから作業を行ってください。 2 側面のカバーをはずす。 2 カバーを上に持ち上げる。 接 続 / 拡 張 す る と き は 1 リリースレバー を手前に引く。 本機の内部基板は下図のようになっています。 後面 前面 PCI拡張ボード用の 空きスロット 次のページへつづく 265 拡張ボードを増設する(つづき) 3 拡張ボードを取り付けるスロットのカバーを取りはずす。 スロットのカバーを取り付けているネジをはずし、本体の内部からカバーを取 りはずします。 ご注意 内部の基板やケーブル類を傷つけないようにご注意ください。 4 拡張ボードを取り付ける。 拡張ボードを空きスロットに合わせて取り付け、ネジで固定します。詳しくは、 拡張ボードの取扱説明書をご覧ください。 266 5 側面のカバーを取り付ける。 側面カバーの下部をはめてから、上部をはめ込みます。 2 上部を合わせカチッと音 がするまではめ込む。 1 側面のカバーを下部のつめの 部分に合わせてはめ込む。 6 手順1ではずした周辺機器を接続し、本機の電源を入れる。 Windowsが起動すると、「新しいハードウェアが検出されました。必要なソ フトウェアをインストールしています。」というメッセージが表示されるので、 画面の指示とボードの取扱説明書に従って操作します。 拡張ボードを取りはずすには 取り付けとは逆の手順で取りはずします。取りはずしの作業は、本機と周辺機器の電 源を切り、電源コードおよび周辺機器を接続しているすべての接続ケーブルを取りは ずしてから行ってください。 267 接 続 / 拡 張 す る と き は メモリを増設する メモリを増設する 本機内部の拡張メモリスロットにメモリを増設することができます。 メモリを増設すると、データの処理速度や複数のソフトウェアを同時に起動したとき の処理速度が向上します。 ご注意 • メモリの増設は注意深く行う必要があります。取り付けかたや取りはずしかたを誤 ると、本機の故障の原因になります。電気的な専門知識が必要な作業ですので、販 売店などに取り付けを依頼されることをおすすめします。 • メモリの増設についてのご相談やご質問は、VAIOカスタマーリンク修理窓口まで ご連絡ください。 • メモリ増設の際は、本機内部の部品や基板などの角で手や指をけがしないように注 意深く作業してください。 • メモリ増設の際には、本機内部のケーブルに指などを引っかけてはずさないように 注意してください。 • メモリ増設の際に異物(ネジなどの金属物など)が本機内部に混入したままの状態 で電源を入れると、発煙の恐れがあります。必ず異物を取り除いてカバーを取り付 けてから電源を入れてください。 • メモリモジュールの取り付けや取りはずしは、必ず本機および周辺機器の電源コー ドをコンセントから抜いた状態で行ってください。電源コードを差したままメモリ モジュールを取り付けたり取りはずしたりすると、メモリモジュールや本機、周辺 機器が壊れることがあります。 • 電源を切ったあとすぐは、本機の内部が熱くなっており、やけどをする可能性があ ります。本機が冷えるのを待ってから作業を行ってください。 268 メモリモジュールを取り付ける 別売りのメモリモジュールを取り付けることにより、メモリを増設します。 ソニー製のメモリーモジュールは、以下のものが本機に取り付けられます。 PCV-RX73/RX63をお使いの場合 容量 メモリモジュール 同じメモリモジュールを2つ増設すると 128Mバイト PCVA-MM128R 最大384Mバイトに増設 PCVA-MM256R 最大512Mバイトに増設 (64Mバイト×2) 256Mバイト (128Mバイト×2) 本機にはメモリモジュールを取り付けるスロットが4つあります。 本機のメモリスロットは2つのバンクにわかれていますので、メモリを増設するときは、 以下の点にご注意ください。 • メモリを取り付ける場合には必ずバンク0から取り付けてください。本機は標準で 128Mバイトのメモリが2枚(合計256Mバイト)、装着されています。 • 同一バンク内の各スロットには同じ型名で同じ容量のメモリモジュールを取り付け てください。 • 取りはずしたCRIMMは、再度変更するときに必要になることがありますので大切 に保管してください。 • 本機に取り付けるメモリモジュールは、すべて同じスピードのメモリモジュールを 取り付けてください。本機は標準でPC800スピードのメモリモジュールが装着さ れています。 本機には標準でバンク0の各スロットに128Mバイトのメモリが2枚、バンク1の各ス ロットにCRIMMが2枚、合計256Mバイトのメモリが搭載されています。 下部 接 続 / 拡 張 す る と き は 上部 CPU 128Mバイトのメモリモジュール (標準) バンク0 CRIMM(標準) 128Mバイトのメモリモジュール (標準) バンク1 CRIMM(標準) PCVA-MM128Rを増設することにより、384Mバイトまで、PCVA-MM256Rを増 設すると、512Mバイトまでメモリを増設できます。 取り付けの際には、メモリモジュールの取扱説明書もあわせてご覧ください。 次のページへつづく 269 メモリを増設する(つづき) PCV-RX53をお使いの場合 容量 メモリモジュール メモリモジュールを増設すると 128Mバイト PCVA-MM128S 最大384Mバイトに増設 256Mバイト PCVA-MM256S 最大512Mバイトに増設 本機にはメモリモジュールを取り付けるスロットが2つあります。 本機は、標準で256Mバイトのメモリモジュールが1枚装着されています。 PCVA-MM128Sを1枚取り付けることにより、384Mバイトまでメモリを増設でき ます。また、PCVA-MM256Sを1枚取り付けることにより、最大512Mバイトまで メモリを増設できます。 取り付けの際には、メモリモジュールの取扱説明書もあわせてご覧ください。 メモリモジュールを選ぶときのご注意 • メモリモジュールには、さまざまな種類のものが存在します。市販のメモリモ ジュールを取り付ける際には、その製品が本機での動作保証を明記していることを ご確認ください。 • 市販のメモリモジュールについてのサポートは弊社では行っておりません。ご不明 の点はメモリモジュールの販売元にご相談ください。 メモリモジュールを取り付けるときのご注意 メモリモジュールの取り付けや取りはずしは、必ず本機および周辺機器の電源を切り、電源コード をコンセントから抜いた状態で行ってください。電源コードを差したままメモリモジュールを取り 付けたり取りはずしたりすると、メモリモジュールや本機、周辺機器が壊れることがあります。 • 静電気でメモリモジュールが破壊しないように、メモリモジュールを取り付けると きは、次のことをお守りください。 – メモリを増設するときは、静電気の起こりやすい場所(じゅうたんの上など)では作業しな いようにしてください。 – 静電気を体から逃がすため、本機の金属部に触れてから作業を始めてください。 – メモリモジュールは静電気防止袋に入っています。取り付け直前まで袋から出さないでくだ さい。 • メモリモジュールを持つときは半導体やコネクタに触れないようにしてください。 • メモリモジュールを保管するときは、静電気防止袋またはアルミホイルで覆ってく ださい。 270 1 本機と周辺機器の電源を切り、電源コードおよび周辺機器を接続し ているすべての接続ケーブルを取りはずす。 ご注意 電源を切ったすぐあとは、本機の内部が熱くなっており、やけどをする可能性があります。 本機が冷えるのを待ってから作業を行ってください。 2 側面のカバーを取りはずす。 2 カバーを上に持ち上げる。 接 続 / 拡 張 す る と き は 1 リリースレバー を手前に引く。 3 メモリモジュールを梱包から取り出す。 本機の金属部分に触れて体の静電気を逃がしてから、メモリモジュールを静電 気防止袋から取り出します。 次のページへつづく 271 メモリを増設する(つづき) 4 本機を横に倒して置く。 本機の右側面が下になるように置くと、メモリモジュールを取り付けやすくな ります。 5 電源ユニットと本機を留めているネジをはずし、レバーを押しなが ら電源ユニットを取り出す。 レバーを下に押しながら、 電源ユニットを取り出す。 ご注意 取りはずしたネジは電源ユニットを取り付けるときに必要となります。紛失しないようご 注意ください。 272 6 メモリモジュールを取り付ける。 メモリモジュールにはエッジコネクタ部分の真ん中に切り欠きがあり、その切 り欠きによって分けられたエッジの片方にだけもう1つ切り欠きがあります。 1 メモリモジュールのエッジコネクタ部分のもう1つの切り欠きがある方を本機の 底面にしてスロットに合わせる。 2 クリップが起き上がり、固定されるまでメモリモジュールを垂直にスロットへ押 し込む。 PCV-RX73/RX63の場合 PCV-RX53の場合 エッジコネクタ部分 クリップ エッジコネクタ部分 接 続 / 拡 張 す る と き は クリップ もう1つの 真ん中の切り欠き 切り欠き もう1つの 切り欠き 真ん中の切り欠き メモリモジュールを取り付けるときは、 以下の点にご注意ください。正しい方法 で取り付けないと故障の原因となりま す。 • 切り欠きの位置を確認して、メモリモ ジュールを正しい方向に差し込んでく ださい。 • メモリモジュールは、垂直に差し込ん でください。 • 両側のクリップが起き上がるまで、深 く押し込んでください。 切り欠きの位置に注意する。 スロット ご注意 電源を切ったあとすぐは、メモリモジュールが熱くなっており、やけどをする可能性があり ます。充分時間をおいてメモリモジュールが冷えるのを待ってから作業を行ってください。 PCV-RX73/RX63にメモリを増設するときは、2枚のメモリモジュールを同時に取り付け てください。1枚だけメモリモジュールを取り付けても動作しません。また、取り付ける2 枚のメモリモジュールは同じ型名で同じ容量のものをお使いください。 メモリモジュールの取り付けについて詳しくは、VAIOカスタマーリンクまた は販売店にお問い合わせください。 次のページへつづく 273 メモリを増設する(つづき) 7 メモリモジュールがきちんと取り付けられているか確認する。 メモリモジュールを取り付けたら、以下の点を確認してください。 1 左右のクリップが、となりのクリップと揃っているかどうか。 2 左右のクリップが、きちんとメモリモジュールの溝にはまっているかどうか。 左右のクリップがとなりのクリップと 揃っているか確認する。 左右のクリップがきちんと はまっているか確認する。 8 手順5で取りはずした電源ユニットを本機に取り付け、ネジをしめる。 ご注意 電源ユニットを取り付ける際は、ケーブルをはさみこまないようご注意ください。 ケーブルに傷がつくと、発煙や発火の原因となることがあります。 274 9 側面のカバーを取り付ける。 側面カバーの下部をはめてから、上部をはめ込みます。 2 上部を合わせカチッと音 がするまではめ込む。 1 側面のカバーを下部のつめの 部分に合わせてはめ込む。 10 11 手順1ではずした周辺機器を接続し、本機の電源を入れる。 デスクトップ画面左下の をクリックして[すべてのプロ 、 [VAIO シス グラム]にポインタを合わせ、 [VAIO システム情報] テム情報]の順にクリックする。 「VAIO システム情報」画面が表示されます。 12 「システムメモリ」の項目が増設後のメモリ容量になっていることを 確認する。 メモリの容量が正しければ、メモリの増設は完了しました。 メモリの容量が増えていないときは、本機の電源を切っていったんメモリモ ジュールを取りはずし、もう1度正しく増設の手順を繰り返してください。 ここを確認する。 275 接 続 / 拡 張 す る と き は メモリを増設する(つづき) メモリモジュールを取りはずすには 本機の金属部分に触れて体の静電気を逃がしてから、メモリスロットの両端のクリッ プを外側に押し、メモリモジュールをはずし、スロットからゆっくり抜き取ります。 PCV-RX73/RX63の場合 PCV-RX53の場合 クリップ クリップ スロット 276 ハードディスクドライブを増設する 本機内部のハードディスクドライブベイにハードディスクドライブを1つ増設するこ とができます。 ご注意 • ハードディスクドライブの増設は注意深く行う必要があります。取り付けかたや取 りはずしかたを誤ると、本機の故障の原因になります。 • ハードディスクドライブの増設についてのご相談やご質問は、VAIOカスタマーリ ンクまでご連絡ください。 • ハードディスクドライブ増設の際には、本機内部のケーブルに指などを引っかけて はずさないように注意してください。 • ハードディスクドライブ増設の際は、本機内部の部品や基板などの角で手や指をけ がしないように注意深く作業してください。 接 続 / 拡 張 す る と き は • ハードディスクドライブ増設の際に異物(ネジなどの金属物など)が本機内部に混 入したままの状態で電源を入れると、発煙の恐れがあります。必ず異物を取り除い てカバーを取り付けてから電源を入れてください。 • ドライブベイは3.5インチサイズです。 • 増設するハードディスクドライブによっては本機で動作しないものがあります。 増設について詳しくは、増設機器メーカーにお問い合わせください。 • 増設するハードディスクドライブによってはi.LINK対応機器から動画を取り込む際 に制限が生じる場合があります。 • 増設するハードディスクドライブは、SLAVE(スレーブ)に設定してください。設 定方法については、増設するハードディスクドライブの取扱説明書をご覧くださ い。 • ハードディスクドライブの取り付けや取りはずしは、必ず本機および周辺機器の電 源コードをコンセントから抜いた状態で行ってください。電源コードを差したまま、 ハードディスクドライブを取り付けたり取りはずしたりすると、ハードディスクド ライブや本機、周辺機器が壊れることがあります。 • 電源を切ったすぐあとは、本機の内部が熱くなっており、やけどをする可能性があ ります。本機が冷えるのを待ってから作業を行ってください。 ハードディスクドライブを取り付ける ハードディスクドライブを取り付ける際には、本機のカバーを取りはずす必要があり ます。以下の手順に従ってハードディスクドライブを取り付けます。 増設するハードディスクドライブの取扱説明書もあわせてご覧ください。 次のページへつづく 277 ハードディスクドライブを増設する(つづき) 1 本機と周辺機器の電源を切り、電源コードおよび周辺機器を接続し ているすべてのケーブルを取りはずす。 ご注意 電源を切ったすぐあとは、本機の内部が熱くなっており、やけどをする可能性があります。 本機が冷えるのを待ってから作業を行ってください。 2 側面のカバーを取りはずす。 2 カバーを上に 持ち上げる。 1 リリースレバーを 手前に引く。 3 ハードディスクドライブベイを取り出す。 お買い上げ時に搭載のハードディスクドライブに接続されているケーブル類を 取りはずし、ハードディスクドライブベイを取り出します。 1 レバーを下げる。 2 ハードディスク ドライブベイを取り出す。 278 4 ハードディスクドライブベイに増設するハードディスクドライブを 取り付ける。 増設するハードディスクドライブをハードディスクドライブベイにネジで固定し、 ハードディスクドライブベイを元の位置に取り付けます。 ネジ 2 ハードディスクドライブ を元の位置に取り付けレ バーを上げる。 1 ハードディスクドライ ブをハードディスクド ライブベイにネジで固 定する。 接 続 / 拡 張 す る と き は ハードディスク ドライブ z ちょっと一言 増設するハードディスクドライブは、SLAVE(スレーブ)に設定してください。 設定方法については、増設するハードディスクドライブの取扱説明書をご覧く ださい。ハードディスクドライブの取り付けについて詳しくは、VAIOカスタ マーリンクにお問い合わせください。 5 手順3で取りはずしたケーブル類を、お買い上げ時に搭載のハード ディスクドライブおよび増設したハードディスクドライブの両方に 接続する。 ご注意 電源ケーブルとIDEケーブルを必ず取り付けてください。 6 側面のカバーを取り付ける。 側面カバーの下部をはめてから、上部をはめ込みます。 2 上部を合わせカチッと音が するまではめ込む。 1 側面のカバーを下部のつめの部分 にあわせてはめ込む。 279 ハードディスクドライブを増設する(つづき) ハードディスクドライブを取りはずすには 取り付けとは逆の手順で取りはずします。取りはずしの作業は、本機と周辺機器の電 源を切り、電源コードおよび周辺機器を接続しているすべてのケーブルを取りはずし てから行ってください。 ご注意 電源を切ったすぐあとは、本機の内部が熱くなっており、やけどをする可能性があ ります。本機が冷えるのを待ってから作業を行ってください。 増設したハードディスクドライブを 使用する前に ハードディスクドライブを増設したあとは、下記の手順に従って「パーティションの 作成」、 「パーティションの種類の設定」、「パーティションのフォーマット」を設定し てください。 パーティションについて詳しくは、デスクトップ画面左下の をクリック して[ヘルプとサポート]をクリックし、「ヘルプとサポートセンター」を表示させ、 ディスクの管理の概要などの説明をご覧ください。 なお、増設されたハードディスクドライブは拡張パーティションとして作成され、 NTFSフォーマットされていないと、本機が正しく動作しなくなることがあります。 1 2 本機の電源を入れる。 電源の入れかたについて詳しくは、「電源を入れる」 (47ページ)をご覧ください。 デスクトップ画面左下の をクリックし、 [コントロールパ ネル]をクリックする。 「コントロールパネル」画面が表示されます。 3 [パフォーマンスとメンテナンス]をクリックして、 [管理ツール] をクリックする。 「管理ツール」画面が表示されます。 280 4 5 (コンピュータの管理)をダブルクリックする。 「コンピュータの管理」画面が表示されます。 「コンピュータの管理」画面の左側のウィンドウの中の[ディスクの 管理]をクリックする。 「コンピュータの管理」画面の右側のウィンドウに、接続されているディスク のパーティションの状況が表示されます。新しく増設したハードディスクドラ イブなど、目的のハードディスクドライブがこれまで使用されたことがなけれ ば「未割り当て」と表示されます。 6 7 8 記憶域の中の「ディスク1」を右クリックして「ディスクの初期化」 を選ぶ。 「ディスク1」がチェックされていることを確認して、 を クリックする。 「未割り当て」の部分を右クリックして、表示されるメニューから [新しいパーティション]をクリックする。 「新しいパーティションウィザード」画面が表示されます。 9 10 をクリックする。 「パーティションの種類を選択」画面が表示されます。 [拡張パーティション]をクリックして選び、 をクリッ クする。 「パーティションサイズの指定」画面が表示されます。 次のページへつづく 281 接 続 / 拡 張 す る と き は ハードディスクドライブを増設する(つづき) 11 「パーティションサイズ」の入力欄に、作りたいパーティションの大 きさを入力し、 をクリックする。 「パーティションの作成ウィザードの完了」画面が表示されます。 12 をクリックする。 「パーティションの作成ウィザードの完了」画面が閉じます。 「コンピュータ管理」画面の右側のウィンドウで、パーティションの設定を 行ったハードディスクドライブの表示が「未割り当て」から「空き領域」に変 わります。 13 「空き領域」の部分を右クリックして、表示されるメニューから[新 しい論理ドライブの作成]をクリックする。 「新しいパーティションのウィザードの開始」画面が表示されます。 14 15 16 をクリックする。 「パーティションの種類を選択」画面が表示されます。 [論理ドライブ]をクリックして選び、 をクリックする。 「パーティションサイズの指定」画面が表示されます。 「パーティションサイズ」の入力欄に、作りたいパーティションの大 きさを入力し、 をクリックする。 「ドライブ文字またはパスの割り当て」画面が表示されます。 17 「ドライブ文字の割り当て」を をクリックしてリストから選び、 をクリックする。 「パーティションのフォーマット」画面が表示されます。 282 18 「フォーマット」の各項目を以下のように設定し、 をク リックする。 使用するファイルシステム:NTFS アロケーションサイズ:既定値 ボリュームラベル:ボリューム 「新しいパーティションのウィザードの完了」画面が表示されます。 19 をクリックする。 パーティションの設定を行ったハードディスクドライブのフォーマットが始ま 接 続 / 拡 張 す る と き は ります。フォーマットの状況は「コンピュータ管理」画面の右側のウィンドウ にパーセントで表示されます。 フォーマットが終わると、増設したハードディスクドライブが使えるようにな ります。 ご注意 「コントロールパネル」画面の「パフォーマンスとメンテナンス」、[電源オプション] の順にクリックすると表示される「電源オプションのプロパティ」画面で「ハード ディスクの電源を切る」は「なし」に設定してください。 「なし」以外に設定すると、「Giga Pocket」ソフトウェアを使って録画を行うとき、 録画に失敗することがあります。 283 その他のデバイスを増設する(PCV-RX73/RX63のみ) PCV-RX73/RX63の前面の拡張デバイスベイにMOドライブやZIPドライブなどの拡 張用のIDEデバイスを1つ増設することができます。 ご注意 • デバイスの増設は注意深く行う必要があります。取り付けかたや取りはずしかたを 誤ると、本機の故障の原因になります。電気的な専門知識が必要な作業ですので、 販売店などに取り付けを依頼されることをおすすめします。 • デバイスの増設についてのご相談やご質問は、VAIOカスタマーリンクまでご連絡 ください。 • デバイス増設の際には、本機内部のケーブルに指などを引っかけてはずさないよう に注意してください。 • デバイス増設の際は、本機内部の部品や基板などの角で手や指をけがしないように 注意深く作業してください。 • デバイス増設の際に異物(ネジなどの金属物など)が本機内部に混入したままの状 態で電源を入れると、発煙の恐れがあります。必ず異物を取り除いてカバーを取り 付けてから電源を入れてください。 • 拡張デバイスベイは5インチサイズです。 • 本機の拡張デバイスベイにはSecondary(セカンダリ)IDEのコネクタが用意され ています。増設するデバイスがIDEの場合は、SLAVE(スレーブ)に設定してくだ さい。設定方法については、増設するデバイスの取扱説明書をご覧ください。 • 増設する機器によっては本機で動作しないものがあります。 増設について詳しくは、販売店または増設機器メーカーにお問い合わせください。 デバイスを取り付ける デバイスを取り付ける際には、本機のカバーを取りはずす必要があります。以下の手 順に従ってデバイスを取り付けます。 増設するデバイスの取扱説明書もあわせてご覧ください。 1 本機と周辺機器の電源を切り、電源コードおよびすべての接続ケー ブルを取りはずす。 ご注意 電源を切ったすぐあとは、本機の内部が熱くなっており、やけどをする可能性があります。 本機が冷えるのを待ってから作業を行ってください。 284 2 カバー後面上方にあるラッチをつまみながら、カバーを取りはずす。 2 カバーを後ろの方向に ずらし、持ち上げる。 1 ラッチ(左右2か所) を同時につまみ、 ロックを解除する。 3 接 続 / 拡 張 す る と き は 側面のカバーを取りはずす。 2 カバーを上に持ち上 げる。 1 リリースレバーを手前に引く。 4 拡張デバイスベイを取りはずす。 お買い上げ時に搭載のDVD-RWドライブに接続されているケーブル類を取り はずし、拡張デバイスベイを後ろの方向にスライドして取りはずします。 次のページへつづく 285 その他のデバイスを増設する(つづき) 5 増設するデバイスを取り付ける。 デバイスベイに増設するデバイスをネジで固定します。 取り付けかたについて詳しくは、増設する機器の取扱説明書をご覧ください。 ネジ デバイス ご注意 ハードディスクドライブとDVD-RWドライブを同一のIDEコネクタに接続しないでください。 z ちょっと一言 増設するデバイスがIDEの場合は、SLAVE(スレーブ)に設定してください。 設定方法については、増設するデバイスの取扱説明書をご覧ください。 デバイスの取り付けについて詳しくは、VAIOカスタマーリンクまたは販売店 にお問い合わせください。 ベイカバーを取りはずすときは MOドライブなど、前面からディスクなどを挿入する機器を増設したときは、 ベイカバーを前面パネルから取りはずします。 ベイカバー上部のツメを内側から押してから、ベイカバー側面のツメを手前に 引いてベイカバーを取りはずしてください。 ツメを内側から 押す。 286 6 7 拡張デバイスベイを取り付ける。 拡張デバイスベイを元の位置に取り付けます。 手順4で取りはずしたケーブル類を、お買い上げ時に搭載のDVD- RWドライブおよび増設したドライブの両方に接続する。 ご注意 電源ケーブルとIDEケーブルを必ず取り付けてください。 8 側面のカバーを取り付ける。 側面カバーの下部をはめてから、上部をはめ込む。 2 上部を合わせてカチッと 音がするまではめ込む。 1 側面のカバーを下部のつめの 部分に合わせてはめ込む。 次のページへつづく 287 接 続 / 拡 張 す る と き は その他のデバイスを増設する(つづき) 9 上部のカバーを取り付ける。 カバーを上からかぶせるようにはめ込み、カバーを前の方向にずらし、ロック します。 1 カバーを上からかぶせるよ うにはめ込む。 2 カバーを前の方向にずら し、ラッチがカチッと音 がするまで押し込む。 デバイスを取りはずすには 取り付けとは逆の手順で取りはずします。取りはずしの作業は、本機と周辺機器の電 源を切り、電源コードおよびすべての接続ケーブルを取りはずしてから行ってくださ い。 288 その他 本機をお使いになる際のご注意やお手入れのしかたなど について説明します。 © 2000 Sony Corporation 動画系ソフトウェアの操作の流れ 本機には動画を扱うソフトウェアが数多く付属しています。それぞれのソフトウェアの役 割と操作の流れを簡単に紹介します。それぞれのソフトウェアの使いかたについて詳しく は、各ソフトウェアのヘルプをご覧ください。本機とAV機器やi.LINK対応機器のつなぎか たについては、「接続する/準備する」 (32ページ)、「AV機器をつなぐ」 (238ページ)また は「i.LINK対応機器をつなぐ」 (243ページ)をご覧ください。 ディーブイゲート i.LINK対応機器 モーション DVgate Motion i.LINK対応機器からDV動画 デジタルの動画を 編集したい アドビ データを取り込みます。 プレミア Adobe Premiere デジタル入力 * (PCV-RX73/RX63のみ) タイトル、テロップや各種効 果の付加など、より多彩な編 集が行えます。 ムービーシェーカー MovieShaker テレビ放送 TV テレビ番組を見たい /録画したい アンテナ入力 (PCV-RX73/RX63のみ) ビデオ機器 AVI(DV) ディーブイ ビデオを再生したい /録画したい アナログ入力 アナログDV コンバータ ファイルなど DV動画データに文字タイト ルなどのさまざまな特殊効果 を加えるなど、簡単な動画編 集ができます。 (PCV-RX73/RX63のみ) アナログの動画データを DV動画データに変換しま す。 (PCV-RX73/RX63のみ) ディーブイゲート アセンブル DVgate Assemble DV動画データから不要な部分 i.LINK対応機器 テレビ放送 を切り取って長さを整えたり、 複数のDV動画データを並べ替 えてつなげます。 デジタルの動画を 再生したい/録画 したい デジタル入力 (PCV-RX73/RX63のみ) ギガ Giga ビデオ レコーダー TV テレビ番組を見たい /録画したい アンテナ入力 ビデオを再生したい /録画したい アナログ入力 ビデオ機器 290 内蔵テレビチューナーや i.LINK対応機器またはビデ オ機器の動画をMPEG方式 で録画します。 DV動画データ (AVI(DV)ファイル) をMPEGファイルに 変換します。 エーブイアイ(ディーブイ) AVI(DV):Windowsで動画や音声を再生するために米マイクロソフト社が作ったファイル形式です。 「DVgate Motion」ソフトウェアではDV形式で圧縮されたAVIファイルのみを扱っています。 エムペグ MPEG:動画データの圧縮方式です。 ビデオカプセル: 「Giga Pocket」ソフトウェアでは、MPEGの動画ファイルと各種の付加情報を1つに まとめて「ビデオカプセル」と呼びます。 i.LINK対応機器 ディーブイゲート モーション DVgate Motion 完成したDV動画 データをi.LINK対 応機器に録画しま す。 ** デジタル出力 ビデオ機器 ディーブイ アナログDVコンバータ (PCV-RX73/RX63のみ) アナログ出力 DV動画データをアナログの動画データに変換 します。 メディア バー ディーブィディー 「Media Bar DVDプレーヤー」 ソフトウェアで再生できるCD ディーブィディーイット フォー バイオ DVDit! for VAIO CD-RW/CD-R に出力 DVD Playerで再生でき るDVD*や付属の「Media Bar DVD プレーヤー」ソ フトウェアで再生できる CDを作ります。 DVD Playerで 再生できるDVD* DVD-RW/DVD-R に出力 (PCV-RX73/RX63のみ) ピコプレーヤー ビデオエクスプローラ PicoPlayerつきCD MPEGファイルを読み込ん MPEG ファイル でビデオカプセルを作った り、ビデオカプセルを MPEGファイルに変換しま す。 CD-RW/CD-R に出力 (PCV-RX53のみ) ビデオ機器 ギガ Giga ビデオレコーダー ビデオカプセル 複数のビデオカプセルから 好きな部分だけを選んで連 続再生したり、外部機器に 出力できます。 アナログ出力 ** i.LINK対応機器 デジタル出力 (PCV-RX73/RX63のみ) * VAIOおよびDVDプレーヤーでの再生について詳しくは、VAIOカスタマーリンクのホームページ (http://vcl.vaio.sony.co.jp/)をご覧ください。 ** 番組録画の日時やチャンネルなどの録画情報が出力されないことがあります。この場合、この録画情報 を記録したDVテープを再生すると録画情報が表示されないことがありますが、異常ではありません。 291 そ の 他 リカバリ CDで本機を再セットアップする ここでは付属のリカバリ CD-ROM(以降、リカバリ CDと略します)を使って、本 機を再セットアップする方法を説明します。 リカバリ CDとは 付属のリカバリ CDには「システム リカバリ CD-ROM」と「アプリケーション リカバリ CD- ROM」の 2種類があり、お買い上げ時のハードディスク内のすべてのファイルが保存されていま す。誤ってハードディスクを初期化してしまったり、あらかじめインストールされているソフト ウェアを消してしまった場合には、「システム リカバリ CD-ROM」と「アプリケーション リカバ リ CD-ROM」の両方のリカバリ CDを使ってハードディスクの内容をお買い上げ時の状態に戻 すことができます。 リカバリ CDを使うと、次のことができます • ハードディスクを初期化した上で、すべてのファイルを復元する(お買い上げ時の 状態に戻る)。 • ハードディスクのパーティションのサイズを変更する。 詳しくは「パーティションサイズを変更する」 (302ページ)をご覧ください。 ご注意 • 付属のリカバリ CDは本機でのみ使用できます。他の製品では動作しません。 • 付属のリカバリ CDで再セットアップできるのは、本機に標準で付属されているソフトウェア のみです。ご自分でインストールしたソフトウェアや作成したデータを復元することはできま せん。また、Windowsだけを復元することもできません。 • ご自分で変更された設定は、再セットアップ後はすべて初期値に戻ります。再セットアップ後 に、もう1度設定し直してください。 • 再セットアップする際は、必ず「システム リカバリ CD-ROM」と「アプリケーション リカバ リ CD-ROM」の両方のリカバリ CDを使ってください。「アプリケーション リカバリ CDROM」を使わずに再セットアップを完了すると、本機の動作が不安定になる場合があります。 • BIOSの設定を変えた場合は、お買い上げ時の設定に戻してから再セットアップしてください。 z BIOSとは 「バイオス」と読みます。コンピュータの基本的な設定をするためのプログラムの集まりで、電源を入 れると最初にBIOSの読み込みが始まります。もし、BIOSが正しく働かないと、コンピュータは起動 しなくなります。 292 再セットアップする前に 本機を再セットアップする前に、大切なデータは必ずバックアップをとってください。 バックアップをとるには、次の方法があります。 • フロッピーディスクにコピーする。 • DVD-RW/DVD-R(PCV-RX73/RX63)またはCD-RW/CD-Rにコピーする。 • D:ドライブにデータを残して、再セットアップを行う。 本機のハードディスクは、C:ドライブとD:ドライブの2つのパーティションに分かれています。 「再セットアップする」の手順7で「フォーマットしてリカバリ」を選んだ場合、C:ドライブのファ イルはすべて消えてしまいますが、D:ドライブにあるファイルは残ります。 ご注意 •「SonicStage for VAIO」ソフトウェアに取り込んだ曲や管理データは、「SonicStage for VAIO」ソフトウェアのバックアップツールを使って必ずバックアップをとってください。 パックアップツールについて詳しくは、「SonicStage for VAIO」ソフトウェアのヘルプをご 覧ください。 •「再セットアップする」の手順7で「パーティションサイズを変更してリカバリ」または「出荷時 状態へリカバリ」を選んだ場合は、それ以前にハードディスク上にあったファイルは、C:ドラ イブだけでなくD:ドライブのものも含めてすべて消えてしまいます。パーティションサイズを 変更したり、お買い上げ時の状態に戻す前に、大切なデータはフロッピーディスクやDVD-RW /DVD-R(PCV-RX73/RX63)またはCD-RW/CD-Rに保存するなどして、必ずバックアッ プをとってください。 再セットアップする 再セットアップする前に、以下の点を確認してください。 • 本機に接続しているすべての周辺機器を取りはずしてください。周辺機器は、再セットアップ が終わったあとに再び接続してください。 • 大切なデータはバックアップをとったか確認してください。 • フロッピーディスクがフロッピーディスクドライブに入っていないか確認してください。 Windowsが完全に起動できない場合などに本機を再セットアップするときは、「Windowsが完 全に起動しない状態で本機を再セットアップするには」 (298ページ)をご覧ください。 パーティションサイズを変更するときは、「パーティションサイズを変更する」 (302ページ)をご 覧ください。 次のページへつづく 293 そ の 他 リカバリ CDで本機を再セットアップする(つづき) ご注意 • 再セットアップした場合、それ以前にハードディスク上にあったファイルはすべて消えてしま います。再セットアップする前に、大切なデータはフロッピーディスクやDVD-RW/DVD-R (PCV-RX73/RX63)またはCD-RW/CD-Rに保存するなどして、必ずバックアップをとって ください。 • リカバリ CDの番号はディスクの表面に記載されています。 「システム リカバリ CD-ROM Vol.x of x」 上記のディスク番号は ディスクの表面に記載されています。 1 本機の電源を入れる。 電源の入れかたについて詳しくは、「電源を入れる」 (47ページ)をご覧くださ い。 2 DVD-RWイジェクトボタン(PCV-RX73/RX63)またはDVDROMイジェクトボタン(PCV-RX53)を押す。 ディスクトレイが自動的に引き出されます。 3 294 付属の「システム リカバリ CD-ROM」の1枚目を、レーベル面(文 字が書いてある面)を上にして、ディスクをトレイの中央に置く。 4 DVD-RWイジェクトボタン(PCV-RX73/RX63)またはDVDROMイジェクトボタン(PCV-RX53)を押して、トレイを閉め る。 自動的に「VAIO System Recovery Utility」が起動し、「はじめに」画面が表 示されます。 5 6 そ の 他 内容をよく読み、 をクリックする。 引き続き内容をよく読んでから「同意する」の にし、 をクリックして をクリックする。 z ちょっと一言 「同意しない」をクリックすると、再セットアップ作業を続けることはできません。 「メニュー選択」画面が表示されます。 次のページへつづく 295 リカバリ CDで本機を再セットアップする(つづき) 7 再セットアップの方法を選んで、 をクリックして にし、 をクリックする。 次の中から再セットアップの方法を選びます。 「フォーマットしてリカバリ」:C:ドライブにあるファイルをすべて削除して、 お買い上げ時のソフトウェアを復元します。 「パーティションサイズを変更してリカバリ」:C:ドライブとD:ドライブのサ イズを変更してから、お買い上げ時のソフトウェアを復元します。 「出荷時状態へリカバリ」:パーティションをお買い上げ時の状態に戻してから、 ソフトウェアを復元します。 z ちょっと一言 「フォーマットしてリカバリ」を選んだ場合、C:ドライブ以外のドライブにあるファイル は削除されません。 8 画面の指示に従って操作し、 「再起動してリカバリを開始します」画 面が表示されたら、 「リカバリを開始する」の にし、 をクリックして をクリックする。 自動的に本機が再起動し、再セットアップが始まります。 再セットアップを中止するときは、 9 をクリックします。 画面の指示に従って「システム リカバリ CD-ROM」を入れ、何か キーボード上のキーを押す。 ************* ******************* 枚目のディスクをいれてください。 何かキーを押すとリカバリ処理を続行します。 「システム リカバリ CD-ROM」は、必ず画面に表示される順番に従って入れ てください。 入れるディスクの番号は、「システム リカバリ CD-ROM」のディスク面に表 記されています。 296 10 セットアップが終わるとメッセージが表示されるので、画面の指示 に従って「システム リカバリ CD-ROM」を取り出してから、何か キーボード上のキーを押し、本機を再起動する。 ご注意 「システム リカバリ CD-ROM」のディスクの中には、再セットアップには使用しないディ スクが含まれている場合があります。必ず画面の指示に従って操作し、ディスクを入れる 順番や、使用するディスクなどを間違えないよう、ご注意ください。 11 12 13 「Windowsを準備する」 (49ページ)の手順に従って、Windowsを セットアップする。 Windowsのセットアップ終了後、「リカバリが終了していません」 画面が表示されたら をクリックする。 付属の「アプリケーション リカバリ CD-ROM」をDVD-RWドラ イブ(PCV-RX73/RX63)またはDVD-ROMドライブ(PCV- RX53)に入れる。 「アプリケーションのインストールを開始します」というメッセージが表示さ れたら をクリックする。自動的にソフトウェアのセットアップ が始まります。ソフトウェアのセットアップが終わるとメッセージが表示され るので、 14 をクリックしてください。 本機を再セットアップする前にインターネットに接続していた場合 は、 「インターネットを始める」 (120ページ)の手順に従ってイン ターネットへの接続の設定を行う。 次のページへつづく 297 そ の 他 リカバリ CDで本機を再セットアップする(つづき) Windowsが完全に起動しない状態で本機を再セットアップするには ご注意 リカバリ CDの番号はディスクの表面に記載されています。 「システム リカバリ CD-ROM Vol.x of x」 上記のディスク番号は ディスクの表面に記載されています。 1 2 本機の電源を入れる。 電源の入れかたについて詳しくは、「電源を入れる」 (47ページ)をご覧ください。 DVD-RWイジェクトボタン(PCV-RX73/RX63)またはDVDROMイジェクトボタン(PCV-RX53)を押す。 ディスクトレイが自動的に引き出されます。 3 4 298 付属の「システム リカバリ CD-ROM」の1枚目を、レーベル面(文字 が書いてある面)を上にして、ディスクをトレイの中央に置く。 DVD-RWイジェクトボタン(PCV-RX73/RX63)またはDVD-ROM イジェクトボタン(PCV-RX53)を押して、トレイを閉める。 5 6 7 Windowsが起動している場合は終了し、本機の電源を切る。 Windowsの終了のしかた、電源の切りかたについて詳しくは、「電源を切る」 (58ページ)をご覧ください。 30秒ほど待ってから、1(電源)ボタンを押して本機の電源を入れる。 しばらくするとDVD-RWドライブ(PCV-RX73/RX63)またはDVD-ROMドライ ブ(PCV-RX53)から起動し、リカバリ CD上のプログラムが動作します。 「何かキーを押してください。」というメッセージが表示されたら、 何かキーボード上のキーを押す。 メニュー画面が表示されます。 そ の 他 メインメニュー 1. フォーマットしてリカバリ…… 2. パーティションサイズの変更…… 3. 出荷状態へリカバリ…… 4. システム リカバリ CD-ROM を終了する…… 上の項目から希望する番号を選んでください。 (1, 2, 3, 4) ?_ 8 再セットアップの方法を選び、 (エンター)キーを押す。 次の中から再セットアップの方法を選びます。再セットアップを中止するとき は4を選びます。 「1.フォーマットしてリカバリ...」 :C:ドライブにあるファイルをすべて削除して、 お買い上げ時のソフトウェアを復元します。 「2.パーティションサイズの変更...」:C:ドライブとD:ドライブのサイズを変 更してから、お買い上げ時のソフトウェアを復元します。 「3.出荷時状態へリカバリ...」:パーティションをお買い上げ時の状態に戻して から、ソフトウェアを復元します。 「4.システム リカバリ CD-ROMを終了する...」:再セットアップを中止します。 z ちょっと一言 「フォーマットしてリカバリ」を選んだ場合、C:ドライブ以外のドライブにあるファイル は削除されません。 次のページへつづく 299 リカバリ CDで本機を再セットアップする(つづき) 9 画面の指示に従って操作する。 操作を続けるかどうか聞かれたときは、 キーを押して (エンター)キー を押してください。 10 画面の指示に従って「システム リカバリ CD-ROM」を入れ、何か キーボード上のキーを押す。 ************* ******************* 枚目のディスクをいれてください。 何かキーを押すとリカバリ処理を続行します。 「システム リカバリ CD-ROM」は、必ず画面に表示される順番に従って入れ てください。 入れるディスクの順番は、「システム リカバリ CD-ROM」のディスク面に表 記されています。 11 セットアップが終わるとメッセージが表示されるので、画面の指示 に従って「システム リカバリ CD-ROM」を取り出してから、何か キーボード上のキーを押し、本機を再起動する。 ご注意 「システム リカバリ CD-ROM」のディスクの中には、再セットアップには使用しないディ スクが含まれている場合があります。必ず画面の指示に従って操作し、ディスクを入れる 順番や、使用するディスクなどを間違えないよう、ご注意ください。 12 13 300 「Windowsを準備する」 (49ページ)の手順に従って、Windowsを セットアップする。 Windowsのセットアップ終了後、「リカバリが終了していません」 画面が表示されたら をクリックする。 14 付属の「アプリケーション リカバリ CD-ROM」をDVD-RWドラ イブ(PCV-RX73/RX63)またはDVD-ROMドライブ(PCVRX53)に入れる。 「アプリケーションのインストールを開始します」というメッセージが表示さ れたら をクリックする。自動的にソフトウェアのセットアップが 始まります。ソフトウェアのセットアップが終わるとメッセージが表示される ので、 15 をクリックしてください。 本機を再セットアップする前にインターネットに接続していた場合 は、 「インターネットを始める」 (120ページ)の手順に従ってイン ターネットの接続の設定を行う。 ご注意 BIOSの設定状態によっては、リカバリ CDが起動しないことがあります。この場合 は、BIOSをお買い上げ時の設定に戻す必要があります。BIOSをお買い上げ時の設 定に戻すには、以下のように操作します。 1 本機前面の 1(電源)ボタンを押し、画面にSonyのロゴが表示されたら、キーボードの キーを押す。 BIOSセットアップメニューが起動し、「AwardBIOS Setup Utility」画面が表示されます。 2 (Setup Defaults)キーを押す。 「Load default configuration now?」というメッセージが表示されます。 3 / キーを押して[Yes]を選び、 (エンター)キーを押す。 すべての設定項目がお買い上げ時の設定に戻ります。 4 (Save and Exit)キーを押す。 「Save configuration changes and exit now?」というメッセージが表示されます。 5 / キーを押して[Yes]を選び、 (エンター)キーを押す。 変更された設定が保存され、BIOSセットアップメニューが終了し、Windowsが起動し ます。 このあとは、294ページからの手順に従って本機を再セットアップしてください。 Windowsが起動しない場合は、「Windowsが完全に起動しない状態で本機を再セット アップするには」 (298ページ)の手順に従って本機を再セットアップしてください。 301 そ の 他 パーティションサイズを変更する 本機のハードディスクはC:ドライブとD:ドライブの2つのパーティションに分かれて おり、D:ドライブは、「DVgate」ソフトウェアや「Giga Pocket」ソフトウェアなど で取り込んだ動画などの容量が大きいデータを保存したり、操作したりするための領 域(データスペース)として使えるように設定されています(お買い上げ時)。付属の リカバリ CDを使ってパーティションサイズを変更できます。 動画の取り込みや書き出しを行う場合は、大容量のデータを高速で読み書きするため、 ハードディスクの断片化が起こり、フレーム落ちの原因となります。そのため、デー タスペースとしてお使いになるパーティションは、ハードディスクの空き容量が常に 連続になるよう、最適化(デフラグ)またはフォーマットを行ってください。 パーティションを区切ると、WindowsはC:ドライブにインストールされます。C:ド ライブを最適化するのに非常に時間がかかる場合がありますので、D:ドライブをデー タスペースとしてお使いになることをおすすめします。 z パーティションとは ハードディスクなどの大容量補助記憶装置の領域を分割することです。分割することで、1台のハード ディスクが複数台のハードディスクと同じように使えるため、ファイルや、ソフトウェアの格納場所 を分けるといったような使い分けができます。 z 断片化とは 「フラグメンテーション」とも言います。ディスクに記録するファイルが連続した領域に収まらずに、 あちこちに散らばって記録された状態のことです。通常は大きな問題になりませんが、データの記録 や読み出しに時間がかかるなどの症状があらわれます。長期間にわたって断片化を放置すると、断片 化した場所が大きくなり、エラーが頻発する原因になることもあります。 z デフラグ(最適化)とは ディスク中の断片化したデータをきれいにまとめることです。デフラグ(最適化)により、データの読 み出し書き込みが速くなったり、エラーが起きる可能性が低くなったりします。 ご注意 ハードディスクのパーティションサイズを変更すると、それ以前にハードディスク上 にあったファイルは、C:ドライブだけでなくD:ドライブのものも含めてすべて消えて しまいます。パーティションサイズを変更する前に、大切なデータはフロッピーディ スクやDVD-RW/DVD-R(PCV-RX73/RX63)またはCD-RW/CD-Rなどに保存 するなどして、必ずバックアップをとってください。 302 1 2 「再セットアップする」 (293ページ)の手順1∼6を行う。 再セットアップの方法の中から、 「パーティションサイズを変更して リカバリ」の をクリックして にし、 をクリック する。 「パーティションサイズを変更してリカバリ」画面が表示されます。 をクリックすると、現在のパーティションサイズを確認できます。 3 4 一覧からパーティションサイズを選び、 をクリックする。 画面の指示に従って操作し、 「再起動してリカバリを開始します」画 面が表示されたら、 「リカバリを開始する」の をクリックして にし、 をクリックする。 パーティションサイズが変更され、自動的に本機が再起動します。再起動後、 各ドライブが初期化され、再セットアップが始まります。 再セットアップを中止するときは、 5 をクリックします。 画面の指示に従って「システム リカバリ CD-ROM」を入れ、何か キーボード上のキーを押す。 ************* ******************* 枚目のディスクをいれてください。 何かキーを押すとリカバリ処理を続行します。 「システム リカバリ CD-ROM」は、必ず画面に表示される順番に従って入れ てください。 入れるディスクの順番は、「システム リカバリ CD-ROM」のディスク面に表 記されています。 次のページへつづく 303 そ の 他 パーティションサイズを変更する(つづき) 6 セットアップが終わるとメッセージが表示されるので、画面の指示 に従って「システム リカバリ CD-ROM」を取り出してから、何か キーボード上のキーを押し、本機を再起動する。 ご注意 「システム リカバリ CD-ROM」のディスクの中には、再セットアップには使用しないディ スクが含まれている場合があります。必ず画面の指示に従って操作し、ディスクを入れる 順番や、使用するディスクなどを間違えないよう、ご注意ください。 7 8 9 「Windowsを準備する」 (49ページ)の手順に従って、Windowsを セットアップする。 Windowsのセットアップ終了後、「リカバリが終了していません」 画面が表示されたら をクリックする。 付属の「アプリケーション リカバリ CD-ROM」をDVD-RWドラ イブ(PCV-RX73/RX63)またはDVD-ROMドライブ(PCV- RX53)に入れる。 「アプリケーションのインストールを開始します」というメッセージが表示さ れたら をクリックする。自動的にソフトウェアのセットアップが 始まります。ソフトウェアのセットアップが終わるとメッセージが表示される ので、 10 をクリックしてください。 本機を再セットアップする前にインターネットに接続していた場合 は、 「インターネットを始める」 (120ページ)の手順に従ってイン ターネットへの接続の設定を行う。 304 Windowsが完全に起動しない状態で本機のパーティションサイズを変 更するには 1 2 「Windowsが完全に起動しない状態で本機を再セットアップするに は」 (298ページ)の手順1∼7を行う。 メニュー画面が表示されたら、 「2.パーティションサイズの変更...」 を選び、 (エンター)キーを押す。 パーティションサイズの選択画面が表示されます。 (エスケープ)キーを押すと、現在のパーティションサイズを確認できます。 3 そ の 他 パーティションサイズを選び、 (エンター)キーを押す。 サイズの変更を中止する場合は、 キーを押してから (エンター)キーを 押すと手順2の画面に戻ります。 4 画面の指示に従って操作する。 操作を続けるかどうかを聞かれたときは キーを押し、 (エンター)キー を押してください。 パーティションサイズが変更され、自動的に本機が再起動します。再起動後、 各ドライブが初期化され、再セットアップが始まります。 5 画面の指示に従って「システム リカバリ CD-ROM」を入れ、何か キーボード上のキーを押す。 ************* ******************* 枚目のディスクをいれてください。 何かキーを押すとリカバリ処理を続行します。 「システム リカバリ CD-ROM」は、必ず画面に表示される順番に従って入れ てください。 入れるディスクの順番は、「システム リカバリ CD-ROM」のディスク面に表 記されています。 次のページへつづく 305 パーティションサイズを変更する(つづき) 6 セットアップが終わるとメッセージが表示されるので、画面の指示 に従って「システム リカバリ CD-ROM」を取り出してから、何か キーボード上のキーを押し、本機を再起動する。 ご注意 「システム リカバリ CD-ROM」のディスクの中には、再セットアップには使用しないディ スクが含まれている場合があります。必ず画面の指示に従って操作し、ディスクを入れる 順番や、使用するディスクなどを間違えないよう、ご注意ください。 7 8 9 「Windowsを準備する」 (49ページ)の手順に従って、Windowsを セットアップする。 Windowsのセットアップ終了後、「リカバリが終了していません」 画面が表示されたら をクリックする。 付属の「アプリケーション リカバリ CD-ROM」をDVD-RWドラ イブ(PCV-RX73/RX63)またはDVD-ROMドライブ(PCV- RX53)に入れる。 「アプリケーションのインストールを開始します」というメッセージが表示さ れたら をクリックする。自動的にソフトウェアのセットアップが 始まります。ソフトウェアのセットアップが終わるとメッセージが表示される ので、 10 をクリックしてください。 本機を再セットアップする前にインターネットに接続していた場合 は、 「インターネットを始める」 (120ページ)の手順に従ってイン ターネットへの接続の設定を行う。 306 使用上のご注意 本機の取り扱いについて ハードディスクの取り扱いについて • 衝撃を加えたり、落としたりしないでくださ ハードディスクは、フロッピーディスクに比 い。記録したデータが消失したり、本機の故 べて記憶密度が高く、データの書き込みや読 障の原因となります。 み出しに要する時間も短いという特長があり • DVD-RW/DVD-R(PCV-RX73/RX63の み)またはCD-RW/CD-Rにデータを記録 中に振動や衝撃を与えないでください。 • 直射日光が当たる場所、暖房器具の近くな ます。その一方、本来はほこりや振動に弱い 装置でもあります。また、フロッピーディス ク同様に磁気を帯びた物に近い場所での使用 は避けなければなりません。 ハードディスクにはほこりや振動からデータ ど、異常な高温になる場所には置かないでく を守るための安全機構が組み込まれています ださい。故障の原因となることがあります。 が、記憶したデータを失ってしまうことのな • クリップなどの金属物を本機の中に入れない でください。 • 振動する場所や不安定な場所では使用しない でください。 • ほこりが多い場所では使用しないでくださ い。 • 湿気が多い場所では使用しないでください。 • 風通しが悪い場所では使用しないでくださ い。 結露について 結露とは空気中の水分が金属の板などに付着 いよう、次の点に特にご注意ください。 • 振動する場所や不安定な場所では使用しない でください。 • 電源を入れたまま、本機を動かさないでくだ さい。 • 振動や衝撃を与えないでください。 • データの書き込み中や読み込み中は、電源を 切ったり再起動したりしないでください。 • 急激な温度変化(毎時10℃以上の変化)のあ る場所では使用しないでください。 何らかの原因でハードディスクが故障した場 合、データの修復はできませんのでご注意くだ さい。 し、水滴となる現象です。本機を寒い場所か ら急に暖かい場所に持ち込んだときや、冬の バックアップをとる 朝など暖房を入れたばかりの部屋などで、本 ハードディスクは非常に多くのデータを保存 機の表面や内部に結露が起こることがありま することができますが、その反面、ひとたび す。そのままご使用になると故障の原因とな 事故で故障すると多量のデータが失われ、取 ります。結露が起きたときは、結露がなくな り返しのつかないことになります。万一のた るまで電源を入れずに放置してください。 めにも、ハードディスクの内容は定期的に バックアップをとることをおすすめします。 ソフトウェアはオリジナルがCD-ROMやフ ロッピーディスクにありますので、バック アップが必要なのはデータなどです。ハード ディスクのバックアップ、バックアップの内 容の戻しかたについて詳しくは、「Windows のヘルプ」をお読みください。 次のページへつづく 307 そ の 他 使用上のご注意(つづき) DVD-RW/DVD-R(PCVRX73/RX63のみ)またはDVDROM/CD-ROM/CD-RW/ CD-Rの取り扱いについて フロッピーディスクの取り扱いに ついて DVD-RW/DVD-R(PCV-RX73/RX63の み)またはDVD-ROM/CD-ROM/CDRW/CD-Rに記録されているデータなどを さい。 フロッピーディスクに記録されているデータ などを保護するため、次のことにご注意くだ • テレビやスピーカー、磁石などの磁気を帯び たものに近づけないでください。フロッピー 保護するため、次のことにご注意ください。 ディスクに記録されているデータが消えてし • 紙などを貼ったり、傷つけたりしないでくだ まうことがあります。 さい。 • 直射日光の当たる場所や、暖房器具の近くに 放置しないでください。フロッピーディスク が変形し、使用できなくなります。 • 手でシャッターを開けてディスクの表面に触 • ディスクは外縁を支えるようにして持ちま す。DVD-RW/DVD-R(PCV-RX73/ RX63のみ)またはCD-RW/CD-Rは記録面 れないでください。フロッピーディスクの表 面の汚れや傷により、データの読み書きがで きなくなることがあります。 が汚れると、データの書き込みができなくな ります。記録面には触れないでください。 • フロッピーディスクに液体をこぼさないでく ださい。 • ほこりやちりの多いところ、直射日光の当た • 大切なデータを守るため、フロッピーディス るところ、暖房器具の近く、湿気の多いとこ クは必ずケースなどに入れて保管してくださ ろには保管しないでください。 い。 • 直射日光が当たって高温になった自動車の中 に長時間放置しないでください。 • ディスクに液体をこぼさないでください。 • 大切なデータを守るため、ディスクは必ず ケースなどに入れて保管してください。 • DVD-RW/DVD-R(PCV-RX73/RX63の み)またはCD-RW/CD-Rのレーベル面に 文字などを書くときは、油性のフェルトペン をお使いください。ボールペンなどで文字を 書くと、記録面を傷つけ、データの書き込み ができなくなることがあります。 308 ソフトウェアの不正コピー禁止に ついて ソフトウェアと周辺機器の動作に ついて 本機に付属のソフトウェアは、ライセンスあ るいはロイヤリティ契約のもとに供給されて 一般的にWindows XP用、DOS/V用、PC/ AT互換機用などと表記している市販ソフト います。これらのソフトウェアを不正にコ ウェアや周辺機器の中には、本機で使用でき ピーすることは法律で禁止されています。 ないものがあります。 また、店頭で購入したソフトウェアを人に貸 ご購入に際しては、販売店または各ソフト したり、人からソフトウェアを借りてコピー ウェアおよび周辺機器の販売元にご確認くだ して使うことは原則として禁じられていま さい。 す。ソフトウェアの使用許諾契約書をよくお 市販ソフトウェアおよび周辺機器を使用され 読みのうえ、お使いください。 た場合の不具合や、その結果生じた損失につ いては、一切責任を負いかねます。 DVD-RWドライブまたはDVDROMドライブの地域番号(リー そ の 他 ジョンコード)書き換えについて お買い上げ時、本機のDVD-RWドライブ (PCV-RX73/RX63)またはDVD-ROMドラ イブ(PCV-RX53)の地域番号は「2」 (日本) に設定されています。Windowsおよび一部 のソフトウェアにはこの地域番号を書き換え る機能がありますが、お使いにならないでく ださい。この機能をお使いになった結果生じ た不具合につきましては、保証期間内でも有 償修理とさせていただきます。 データのバックアップについて ハードディスクドライブに保存している文書 などのデータは、定期的にバックアップをと るようおすすめします。データの損失につい ては、一切責任を負いかねます。 309 お手入れ 本機やディスプレイのお手入れ 本機やディスプレイについたゴミやほこりな どは、乾いた布で軽く拭き取ってください。 ご注意 • 本機やディスプレイの電源を切り、電源 DVD-RW/DVD-R(PCVRX73/RX63のみ)またはCDRW/CD-Rのお手入れ • DVD-RW/DVD-R(PCV-RX73/RX63の み)またはCD-RW/CD-Rは、データを記 コードをコンセントから抜いてからお手入 録する前には絶対にクリーナーで拭かないで れをしてください。 ください。ほこりなどの汚れは、ブロワーを • 濡れたもので本機やディスプレイを拭かな いでください。内部に水が入ると故障の原 因となります。 • アルコールやシンナーなど揮発性のもの は、表面の仕上げを傷めますので使わない でください。化学ぞうきんをお使いになる ときはその注意書に従ってください。 使って吹き飛ばしてください。 • ベンジンやシンナー、静電気防止剤などは ディスクを傷めることがありますので、使わ ないでください。 • DVD-RW/DVD-R(PCV-RX73/RX63の み)またはCD-RW/CD-Rの未記録部分に キズやほこりがあると正しいデータが記録で きないことがあります。取り扱いには充分ご 注意ください。 CD-ROM/DVD-ROMのお手 入れ • 指紋やほこりによるディスクの汚れは、読み • DVD-RW/DVD-R(PCV-RX73/RX63の み)またはCD-RW/CD-Rは直射日光を避 けて保存してください。 取りエラーの原因になります。いつもきれい にしておきましょう。 • ふだんのお手入れは、柔らかい布でディスク の中心から外の方向へ軽く拭きます。 マウスを掃除する マウスは長く使っていると、内部にゴミやほ こりなどがたまり、画面上のポインタが思う ように動かなくなります。この場合は、マウ スの裏面のカバーを取りはずし、ボールを取 り出して内部を掃除します。 カバー ボール ローラー部 • 汚れがひどいときは、水で少し湿らせた布で 拭いたあと、さらに乾いた布で水気を拭き マウス裏面 取ってください。 • ベンジンやレコードクリーナー、静電気防止 剤などはディスクを傷めることがありますの で、使わないでください。 310 • 乾いた布で内部のゴミやほこりなどを取り除 いてから綿棒でローラー部のゴミをこすり 取ってください。 • 表面のゴミやほこりなどは、乾いた布で軽く 拭き取ってください。 ご注意 • 本機の電源を切り、電源コードをコンセン トから抜き、マウスを本機から取りはずし てからマウスを掃除してください。 • 濡れたものでマウスを拭かないでくださ • 濡れたものでキーボードを拭かないでくだ さい。内部に水が入ると故障の原因となり ます。 • アルコールやシンナーなど揮発性のもの は、表面の仕上げを傷めますので使わない でください。化学ぞうきんをお使いになる ときは、その注意書に従ってください。 い。内部に水が入ると故障の原因となりま す。 • アルコールやシンナーなど揮発性のもの は、表面の仕上げを傷めますので使わない でください。化学ぞうきんをお使いになる ときはその注意書に従ってください。 そ の 他 キーボードを掃除する キーボードは長く使っていると、キーが汚れ たり、キーの間にゴミやほこりがたまりま す。キーの間にゴミやほこりがたまると、 キーを押しても目的の文字を入力できなく なったり、押したキーがへこんだまま元に戻 らなくなることがあります。この場合は、 キーボードを掃除します。 • 表面のゴミやほこりなどは、乾いた布で軽く 拭き取ってください。 • キーの側面は、綿棒でこすり取ってください。 • キーの間は、エア・スプレーなどでゴミやほ こりを散らしてください。 ご注意 • 本機の電源を切り、電源コードをコンセン トから抜き、キーボードを本機から取りは ずしてからキーボードを掃除してくださ い。 311 保証書とアフターサービス 保証書 • この製品は保証書が添付されていますの で、お買い上げの際、お買い上げ店からお 受け取りください。 • 所定事項の記入および記載内容をお確かめ の上、大切に保存してください。 • 保証期間は、お買い上げ日より3か月で す。カスタマー登録していただいたお客様 は1年間となります。 アフターサービス 調子が悪いときはまずチェックを この取扱説明書をもう1度ご覧になってお調 べください。 修理について 当社ではパーソナルコンピュータの修理は引 取修理を行っています。 当社指定業者がお客様宅に修理機器をお引き 取りにうかがい、修理完了後にお届けしま す。詳しくは別冊の「VAIOサービス・サ ポートのご案内」をご覧ください。 データのバックアップのお願い 修理に出す前に、ハードディスクなどの記録媒体の プログラムおよびデータは、お客様にてバックアッ プされますようお願いいたします。弊社の修理によ り、ハードディスクなどのプログラムおよびデータ が万一消去あるいは変更された場合に関しても、弊 社は一切の責任を負いかねますのであらかじめご了 承ください。 なお、ハードディスクなどの記録媒体そのものの故 障の場合には、プログラムおよびデータの修復はで きません。 部品の保有期間について 当社ではパーソナルコンピュータの補修用性 能部品(製品の機能を維持するために必要な それでも具合の悪いときはVAIOカ スタマーリンクへご連絡ください VAIOカスタマーリンクについては、別冊の 「VAIOサービス・サポートのご案内」をご覧 ください。 部品)を、製造打ち切り後8年間保有していま す。この部品保有期間を修理可能の期間とさ せていただきます。保有期間が経過したあと も、故障箇所によっては修理可能の場合があ りますので、お買い上げ店か、VAIOカスタ マーリンク修理窓口にご相談ください。 保証期間中の修理は ご相談になるときは次のことをお知らせくだ 保証書の記載内容に基づいて修理させていた さい。 だきます。 • お客様のカスタマーID ただし、故障の原因が不当な分解や改造であ も、有償修理とさせていただきます。 • 型名:PCV-RX73/RX63/RX53 • 製造番号: • 故障の状態:できるだけ詳しく 詳しくは保証書をご覧ください。 • 購入年月日: 保証期間経過後の修理は 部品の交換について 修理によって機能が維持できる場合は、ご要 この製品は修理の際に交換した部品を再生、 望により有料で修理させていただきます。 再利用する場合があります。その際、交換し ると判明した場合は、保証期間内であって た部品は回収させていただきます。 312 索引 コンピュータウイルス .................. 123 五十音順 ア アイコン .......................................... 63 アクセスポイント ......................... 141 アクティブスピーカー ............................... 34 、46 、200 アクティブなウィンドウ ................ 73 アンテナコネクタ .......... 28 、30 、35 イーサネット ................................ 255 インターネット ........ 120 、159 、212 インターネットサーバー .............. 159 インターネットサービスプロバイダ ................................................ 122 インターネット接続サービス ..................................... 119 、122 ウイルス ........................................ 123 ウィンドウ .............................. 63 、71 ウェブブラウザ .................. 121 、163 映像入力/出力コネクタ ..................... 26 、27 、28 、38 、238 エラーメッセージ ......................... 235 オフライン作業 ............................. 171 オンラインサインアップ .............. 127 カ 拡張デバイスベイ 取り付ける .............................. 284 取りはずす .............................. 288 拡張ボード 空きスロット .......................... 259 種類 ........................................ 259 増設する ................................. 259 取り付ける .............................. 264 取りはずす .............................. 267 プラグアンドプレイ ............... 262 リソース ................................. 260 PCI拡張ボード ....................... 259 各部のなまえ ......... 26 、62 、64 、72 カスタマー登録 .................. 108 、211 キーボード 使いかた ................................... 81 お手入れ ................................. 311 接続 .......................................... 39 トラブル ................................. 202 クリック クリック ................................... 66 ダブルクリック ........................ 67 右クリック ................................ 68 結露 ............................................... 307 サ 再セットアップ ............................. 293 サイバーサポート ................... 5 、180 受光ユニット .................................. 40 受信メールサーバー ...................... 143 ショートカットメニュー ................ 68 シリアルコネクタ ........................... 28 スクロールバー ............................... 72 接続 アクティブスピーカー .............. 34 アンテナ ................................... 35 キーボード ................................ 39 受光ユニット ............................ 40 デジタル機器 .......................... 253 ディスプレイ .................... 32 、33 デジタルビデオカメラレコーダー ................................................ 243 テレビ ..................................... 241 電源コード ................................ 46 電話回線 ................................... 41 ビデオカメラレコーダー ........ 238 ビデオデッキ ......... 37 、38 、238 プリンタ ................................. 249 マウス ....................................... 39 i.LINK対応機器 ...................... 243 ISDN回線 ................................. 44 USB機器 ................................ 251 設置 ................................................. 30 送信メールサーバー ...................... 144 ソフトウェアの不正コピー禁止 .... 309 タ タイトルバー .................................. 72 ダイヤルアップ接続 ...................... 142 ダブルクリック ............................... 67 ターミナルアダプタ ............. 44 、121 ターミナルアダプタカード ........... 255 断片化 ........................................... 302 チルダ .................................. 92 、165 ツールバー ...................................... 72 ディスプレイ お手入れ ................................. 310 接続 .................................. 32 、33 トラブル ................................. 198 デジタルビデオカメラレコーダー ................................................ 243 デバイス 増設する ................................. 284 取り付ける .............................. 284 取りはずす .............................. 288 デフラグ(最適化)........................ 302 テレビ テレビにつなぐ ...................... 241 テレビを見る ............................ 55 電源 電源を入れる ............................ 47 電源を切る ................................ 58 電源ボタン ............... 26 、27 、47 電源ランプ ............... 26 、27 、47 トラブル ................................. 195 電子マニュアル .............. 5 、24 、179 電子メール 電子メールアドレス ........................... 114 、122 、143 電子メールソフトウェア ........................... 121 、153 、170 トラブル ................................. 233 やりとりする .......................... 170 電話回線 電話回線ジャック .... 28 、42 、43 電話機ジャック ....... 28 、41 、43 動画系ソフトウェアの操作の流れ ................................................ 290 トーン式ダイヤル .............. 116、142 ドライバ ................... 250 、255 、263 ドラッグ .......................................... 70 ドラッグアンドドロップ ................ 70 トラブルの解決方法 ...................... 194 ナ ネゴシエーション ......................... 224 ネットワーク ................................ 252 ネットワークカード ...................... 255 ハ バックアップをとる ...................... 307 パーティション ............................. 302 ハードディスク ドライブを増設する ............... 277 トラブル ................................. 205 取り扱いについて ................... 307 取り付ける .............................. 277 取りはずす .............................. 280 ハードディスクアクセスランプ .......................................... 26 、27 パームレスト .......................... 30 、39 パルス式ダイヤル .............. 116、142 ビデオカメラレコーダー .............. 238 ビデオデッキ ............... 37 、38 、238 ファイル .......................................... 94 フォルダ .................................. 69 、98 付属品 ............................................. 22 次のページへつづく 313 そ の 他 索引(つづき) プラグアンドプレイ ...................... 262 プリンタ ........................................ 249 フロッピーディスク アクセスランプ ................ 26 、27 イジェクトボタン ............. 26 、27 トラブル ................................. 204 取り扱いについて ................... 308 フロッピーディスクドライブ .......................................... 26 、27 プロバイダ ............... 122 、127 、137 ヘッドホンコネクタ ................ 28 、34 ヘルプ ........................................... 179 ヘルプとサポートセンター ............. 53 ポインタ .......................................... 65 ポイントする .................................. 66 アルファベット順 A AC電源入力プラグ ................. 28 、46 ADSL .................................. 44、121 AV機器 デジタルビデオカメラレコーダー ................................................ 243 テレビ ..................................... 241 ビデオカメラレコーダー ........ 238 ビデオデッキ .......................... 238 B BIOS ................................. 292、301 ホームページ ................................ 163 マ マイクロホンコネクタ ..................... 28 マウス お手入れ ................................. 310 接続 .......................................... 39 トラブル ................................. 203 ホイールボタン ........................ 64 マウスコネクタ ................. 28 、39 マウスを使う ............................ 64 右クリック ...................................... 68 メニューバー .................................. 72 メモリカード ................................ 254 メモリモジュール 増設する ................................. 268 取り付ける .............................. 269 取りはずす .............................. 276 モデム ................................ 121 、212 モニタコネクタ ....................... 28 、32 ラ ライン入力コネクタ ......................... 28 リカバリ CD ................................. 292 リソース ........................................ 260 リモコン ....................... 29 、45 、201 C CD-R お手入れ ................................. 310 トラブル ................................. 208 取り扱いについて ................... 308 CD-ROM お手入れ ................................. 310 トラブル ................................. 205 取り扱いについて ................... 308 CD-RW お手入れ ................................. 310 トラブル ................................. 208 取り扱いについて ................... 308 CD-RWドライブ ............................ 27 CyberCodeシール ........................ 25 CyberSupport for VAIO ............... 5 D DVD-R お手入れ ................................. 310 トラブル ................................. 209 取り扱いについて ................... 308 DVD-ROM お手入れ ................................. 310 トラブル ................................. 205 取り扱いについて ................... 308 DVD-ROMドライブ .... 27、294、309 DVD-RW お手入れ ................................. 310 トラブル ................................. 209 取り扱いについて ................... 308 DVD-RWドライブ .... 26 、294 、309 H HTML ........................................... 156 I i.LINK データをやりとりする ............ 244 i.LINKケーブル ...................... 247 i.LINKコネクタ ............ 26 、27 、28 、243 、244 i.LINK対応機器 ...................... 248 I/Oポート ...................................... 260 IRQ ............................................... 260 ISDN回線 .................. 44 、121 、255 ISP ................................................ 146 L LAN .............................................. 252 M MEMORY STICKスロット ... 26 、27 MEMORY STICKアクセスランプ .......................................... 26 、27 Microsoft Internet Explorer ........................... 122 、163 、183 O OPTICAL OUTコネクタ .... 28、253 OS ....................................... 52、124 Outlook Express ... 122、153、170 P PCカード 使う ........................................ 254 データをやりとりする ............ 254 取り出す ................................. 257 取り付ける .............................. 256 PCカードとは ........................ 254 PCカードスロット ...... 26 、27 、256 PCI拡張ボード ............................. 259 PPP .............................................. 141 S SCSIカード .................................. 254 Smart Connect .......................... 244 T TAカード ...................................... 255 U URL .............................................. 165 USB機器 ....................................... 251 USBコネクタ ....... 26 、27 、28 、40 、44 、251 V VAIOカスタマーリンク ................ 192 W Windows 準備する ................................... 49 Windowsのヘルプ ................. 192 つなぐ ..................................... 243 314 この説明書は再生紙を使用しています。 MEMO 本機をお使いになる前に、必ずお買い上げのコンピュータに添付のソフトウェア使用許諾契約書をお読みください。 商標について はソニー株式会社の商標です。 • ( “メモリースティック” )および は、ソニー株式会社の商標です。 •“Memory Stick” • OpenMGはソニー株式会社の商標です。 • CyberCodeはソニー株式会社の商標です。 • So-net、ソネットおよびSo-netロゴはソニー株式会社の登録商標です。 • i.LINKは、IEEE1394-1995およびその拡張仕様を示す呼称です。i.LINKとi.LINKロゴ" " は商標です。 • Microsoft、MS-DOS、Windows Media、WindowsおよびOutlookは、米国Microsoft Corporationの米国およびその他の国 における登録商標または商標です。 • IBMおよびPC/AT、PS/2は米国International Business Machines Corporationの商標および登録商標です。 • Adobe®、Adobe® Photoshop®、Adobe Premiere®およびAdobe® Acrobat® Readerは、Adobe Systems Incorporated (アドビ システムズ社)の商標です。 • • • • • Sonic、Sonic Solutions、DVDit!は米国Sonic Solutions社の米国およびその他の国における商標です。 2001 AMERICA ONLINE. INC. All Rights Reserved. BIGLOBEは日本電気株式会社の登録商標です。 DIONはKDDI株式会社の登録商標です。 Copyright© 1991-2001 QUALCOMM, Incorporated. Copyright© 1995-2001 株式会社クニリサーチインターナショナル @niftyはニフティ株式会社の商標です。 ドルビー、DOLBY、ダブルD記号;、AC-3およびプロロジックはドルビーラボラトリーズの商標です。 OCNは、NTTコミュニケーションズ株式会社の商標です。 ODNは日本テレコム株式会社の商標です。 PostPetはソニーコミュニケーションネットワーク株式会社の登録商標です。 • • • • • •「ぷらら」は株式会社ぷららネットワークスの登録商標です。 •「できる」は株式会社インプレスの登録商標です。 「ConceptBase Search」 「CBSearch」は株式会社ジャストシステムの登録商標です。 •「ConceptBase」 Partion Copyright 2000 株式会社ジャストシステム Partion Copyright 1981-1998 Microsft Corporation • PrimoSDK for CD Partial software replication technology by VERITAS Software Corporation. Copyright© 2001 Easy Systems Japan Ltd. All rights reserved. • その他、本書に記載されているシステム名、製品名は、一般に各開発メーカーの登録商標あるいは商標です。 なお、本文中では™ 、® マークは明記していません。 Printed in Japan