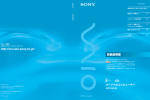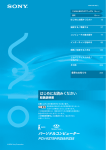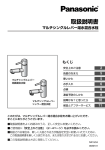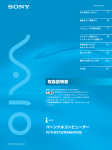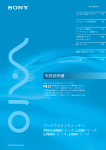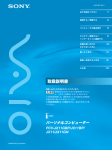Download PCV-RZ70P/RZ60/RZ50 取扱説明書
Transcript
安全のために ソニー製品は安全に十分配慮して設計されています。しか し、電気製品はまちがった使いかたをすると、火災や感電な どにより人身事故につながることがあり危険です。事故を 防ぐために次のことを必ずお守りください。 安全のための注意事項を守る 8ページからの注意事項をよくお読みください。 製品全般の 注意事項が記載されています。 故障したら使わない すぐに VAIOカスタマーリンク修理窓口、または販売店に修 理をご依頼ください。 万一異常が起きたら 警告表示の意味 取扱説明書および製品で は、 次のような表示をして います。表示の内容をよく 理解してから本文をお読 みください。 この表示の注意事項を守 らないと、 火災・感電など により死亡や大けがなど の人身事故につながるこ とがあります。 この表示の注意事項を守 らないと、 感電やその他の 事故によりけがをしたり 周辺の物品に損害を与え たりすることがあります。 注意を促す記号 行為を禁止する記号 行為を指示する記号 データはバックアップをとる ハードディスク内の記録内容は、バックアップをとって保 存してください。ハードディスクにトラブルが生じて、記録 内容の修復が不可能になった場合、当社は一切その責任を 負いません。 2 アース線の接続について アース接続は必ず電源プラグを電源につなぐ前に行ってください。また、アース接続をは ずす場合は、 必ず電源プラグを電源から切り離してから行ってください。 電波障害自主規制について この装置は、 情報処理装置等電波障害自主規制協議会(VCCI)の基準に基づくクラス B情 報技術装置です。この装置は、 家庭環境で使用することを目的としていますが、 この装置が ラジオやテレビジョン受信機に近接して使用されると、受信障害を引き起こすことがあり ます。 取扱説明書に従って正しい取り扱いをして下さい。 瞬時電圧低下について 本装置は、 落雷等による電源の瞬時電圧低下に対し不都合が生じることがあります。 電源の瞬時電圧低下 対策としては、 交流無停電電源装置等を使用されることをお薦めします。 (社団法人電子情報技術産業協会 (旧 JEIDA) のパーソナルコンピュータの瞬時電圧低下対策ガイドラインに 基づく表示) レーザー安全基準について この装置には、レーザーに関する安全基準(JIS・C-6802)クラス 1適合のDVD-RWドライ ブ(PCV-RZ70P/RZ60/RZ50)、 DVD-ROMドライブ(PCV-RZ70P)が搭載されています。 技術基準等適合認定について このパーソナルコンピュータのモデム基板は、電気通信事業法第72条の 2第 1項の規定に 基づく端末機器の設計についての認証を受けています。申請回線と認証番号は次のとおり です。なお、専用回線等との接続は、一般のお客様には行えませんので、必ずご購入元にご 相談ください。 CNR-002/A1B 認証番号 A02-0481JP 導入にあたっては、専用ドライバを必ず使用してください。 使用されない場合は、この技術基準を遵守できない場合がありますので、十分ご注意くだ さい。 著作権について あなたが本機で録画・録音したものは、 個人として楽しむなどのほかは、 著作権法上、 権利者に無断では使 用できません。 また、著作者の許可なく、取り込んだ映像・画像・音声に変更・切除その他の改変を加え、 著作物の同一性を 損なうことは禁じられています。 コピーガード信号の入った映像は録画することができません。 3 本機の内蔵モデムについて • 本機の内蔵モデムは、 諸外国で使用できる機能を有していますが、日本国内で使用する際 は、他国のモードを使用すると電気通信事業法(技術基準)に違反する行為となります。 工場出荷時の設定は「日本モード」となっておりますので、そのままご使用ください。 • 第一種電気通信事業者の交換設備からアナログ電話端末までの線路抵抗環境によって は、モデムが使用できないことがあります。 高調波電流規制について この装置は、高調波ガイドライン適合品です。 当社は国際エネルギースタープログラムの参加事業者として、本 製品が国際エネルギースタープログラムの対象商品に関する基準 を満たしていると判断します。 国際エネルギースタープログラムは、コンピュータをはじめとしたオフィス機器の省エネ ルギー化推進のための国際的なプログラムです。 このプログラムは、 エネルギー消費を効 率的に抑えるための機能を備えた製品の開発、 普及の促進を目的としたもので、事業者の 自主判断により参加することができる任意制度となっております。対象となる製品はコン ピュータ、ディスプレイ、プリンタ、ファクシミリおよび複写機等のオフィス機器で、それ ぞれの基準ならびにマーク(ロゴ)は参加各国の間で統一されています。 z本書で使われているイラストについて 本書で使われているイラストや画面は実際のものと異なる場合があります。 • 権利者の許諾を得ることなく、 本機に付属のソフトウェアおよび取扱説明書の内容の全部または一部 を複製すること、 およびソフトウェアを賃貸することは、 著作権法上禁止されております。 • 本機、 および本機に付属のソフトウェアを使用したことによって生じた損害、 逸失利益、 および第三者 からのいかなる請求等につきましても、 当社は、 一切その責任を負いかねます。 • 本機の保証条件は、同梱の当社所定の保証書の規定をご参照ください。 • 本機に付属のソフトウェアは、 本機以外には使用できません。 • 本機、 および本機に付属のソフトウェアの仕様は、 改良のため予告なく変更することがありますが、 ご 容赦ください。 • CD-ROMや音楽 CDからのコピーの作成およびその利用は、使用許諾条件または著作権法に違反する 場合があります。 コピーの作成およびその利用にあたっては、 オリジナル CDの使用許諾条件および著 作権法を遵守してください。 著作権保護の信号が記録されているソフトウェアおよび放送は録画できません。 4 マニュアルについて コンピュータをはじめてお使いになる方はもちろん、 よくご存知の方も、 必ず本書からお読みくだ さい。 読み終わったあとは、いつでも見られるところに必ず保管してください。 以下に、 本機に付属しているマニュアルを簡単に紹介します。 なお、 下記のほかにもマニュアル類が付属している場合があります。 5 目次 安全のために ...........................................................................................2 マニュアルについて ................................................................................5 警告・注意 ................................................................................................8 本機をお使いになるときのご注意 本機をお使いになるときの重要なお知らせ............................................18 接続する/準備する こんなことができます ...........................................................................30 操作の流れ ............................................................................................32 付属品を確かめる ..................................................................................34 各部のなまえ .........................................................................................37 設置する ................................................................................................43 接続する/準備する ..............................................................................45 1 ディスプレイを接続する ................................................................................. 45 2 アクティブスピーカーを接続する ................................................................... 48 3 キーボードとマウスを接続する....................................................................... 49 4 電話回線(一般電話回線/ ADSL/ ISDN)に接続する...................................... 51 5 リモコン用受光ユニットを接続する ................................................................ 54 6 リモコンを準備する ........................................................................................ 55 7 アンテナを接続する ........................................................................................ 56 8 本機とビデオデッキ、または AVマウス機能付きスカイパーフェク TV! (CSチューナー)または BSデジタルチューナーを接続する ........................... 59 9 ジョグコントローラーを接続する(PCV-RZ70Pのみ)..................................... 61 0 電源コードを接続する .................................................................................... 62 電源を入れる .........................................................................................63 Windowsを準備する..............................................................................64 複数ユーザーで使用する .......................................................................69 「ヘルプとサポートセンター」について ..................................................70 テレビを見る準備をする .......................................................................71 電源を切る ............................................................................................80 6 コンピュータの基本操作 デスクトップ画面の各部のなまえとはたらき ........................................84 マウスの操作 .........................................................................................86 ウィンドウやファイルの操作 ................................................................88 文字の入力 ............................................................................................92 カスタマー登録する/インターネットに接続する カスタマー登録する ..............................................................................96 インターネットを始める .....................................................................106 インターネットに接続するまでの流れ.................................................110 1 プロバイダと契約する .................................................................................. 111 2 チェックシートを作成する............................................................................ 114 3 接続のための設定をする ............................................................................... 119 4 電子メールソフトウェアの設定をする .......................................................... 131 5 インターネットに接続する............................................................................ 136 ホームページを見る .......................................................................................... 139 電子メールをやりとりする................................................................................ 146 接続/拡張するときは i.LINK対応機器をつなぐ ......................................................................152 AV機器をつなぐ ..................................................................................158 プリンタをつなぐ ................................................................................162 USB機器をつなぐ ...............................................................................163 ネットワーク(LAN)につなぐ ..............................................................165 AVアンプなどのデジタル機器をつなぐ ...............................................166 PCカードを使う..................................................................................167 拡張ボードを増設する .........................................................................171 メモリを増設する ................................................................................179 ハードディスクドライブを増設する ....................................................189 その他のデバイスを増設する(PCV-RZ60/RZ50のみ)........................196 その他 動画系ソフトウェアの使いかた ...........................................................202 コンピュータウイルスについて ...........................................................204 リカバリディスクで本機を再セットアップする...................................206 パーティションサイズを変更する........................................................214 コンピュータ廃棄時等のハードディスク上のデータ消去に関するご注意..218 使用上のご注意 ...................................................................................219 お手入れ ..............................................................................................223 保証書とアフターサービス ..................................................................224 付属ソフトウェアのお問い合わせ先 ....................................................225 主な仕様 ..............................................................................................234 索引 .....................................................................................................236 7 電源コードを傷つけない 電源コードを傷つけると、火災や感電の原因となること があります。 • 設置時に、製品と壁やラック(棚)などの間に、はさみ込 んだりしない。 • 電源コードを加工したり、傷つけたりしない。 • 重いものをのせたり、 引っ張ったりしない。 • 熱器具に近づけたり、 加熱したりしない。 • 電源コードを抜くときは、必ずプラグを持って抜く。 万一、電源コードが傷んだら、VAIOカスタマーリンク修 理窓口、または販売店に交換をご依頼ください。 油煙、湯気、湿気、ほこりの多い場所には設置しない 上記のような場所に設置すると、火災や感電の原因とな ることがあります。 取扱説明書に記されている使用条件 以外の環境での使用は、火災や感電の原因となることが あります。 内部に水や異物を入れない 水や異物が入ると火災や感電の原因となることがありま す。万一、 水や異物が入ったときは、すぐに電源を切り、電 源コードや接続コードを抜いて、VAIOカスタマーリンク 修理窓口、または販売店に点検・修理をご依頼ください。 8 むやみに内部を開けない • 内部には電圧の高い部分があり、ケースやフロントカ バーをむやみに開けたり改造したりすると、火災や感電 の原因となることがあります。 内部の点検、修理はVAIO カスタマーリンク修理窓口、または販売店にご依頼くだ さい。 • 各種の拡張ボード(基板)を取り付けたりメモリを増設 する場合など、コンピュータの内部を開ける必要がある ときは、本機の電源コードを抜き、取扱説明書の周辺機 器の拡張のページで指定された方法に従い、部品や基板 などの角で手や指にけがをしないように注意深く作業 してください。また、 指定されている部分以外には触れ ないでください。指定以外の部分にむやみに触れると、 火災や感電の原因となることがあります。 落雷のおそれがあるときは本機を使用しない 落雷により、 感電したり本機が故障することがあります。 雷が予測されるときは、火災や感電、製品の故障を防ぐた めにテレホンコードや電源プラグを抜いてください。ま た、雷が鳴り出したら、本機には触らないでください。 本機は日本国内専用です 交流 100Vでお使いください。 海外などで、 異なる電圧で使うと、火災や感電、 故障の原 因となることがあります。 内蔵モデムを一般回線以外の電話回線に接続しない 本機の内蔵モデムをISDN (デジタル)対応公衆電話のデ ジタル側のジャックや、構内交換機(PBX)へ接続すると、 モデムに必要以上の電流が流れ、故障や発熱、火災の原因 となります。 特に、ホームテレホンやビジネスホン用の回 線などには、 絶対に接続しないでください。 9 NETWORK(ネットワーク)コネクタに指定以外のネットワークや電話 回線を接続しない 本機の NETWORK(ネットワーク)コネクタに下記の ネットワークや回線を接続すると、コネクタに必要以上 の電流が流れ、故障や発熱、火災の原因となります。 特に、ホームテレホンやビジネスホンの回線には、絶対に 接続しないでください。 • 10BASE-Tと 100BASE-TXタイプ以外のネットワーク • 一般電話回線 • PBX(デジタル式構内交換機)回線 • ホームテレホンやビジネスホンの回線 • 上記以外の電話回線など 10 ディスプレイを長時間継続して見ない ディスプレイなどの画面を長時間継続して見続けると、 目が疲れたり、視力が低下するおそれがあります。 ディスプレイ画面を見続けて体の一部に不快感や痛みを 感じたときは、すぐに本機の使用をやめて休息してくだ さい。万一、休息しても不快感や痛みがとれないときは医 師の診察を受けてください。 キーボードを使いすぎない キーボードやマウスなどを長時間継続して使用すると、 腕や手首が痛くなったりすることがあります。 キーボードやマウスなどを使用中、体の一部に不快感や 痛みを感じたときは、すぐに本機の使用をやめて休息し てください。 万一、休息しても不快感や痛みがとれないと きは医師の診察を受けてください。 大音量で長時間つづけて聞きすぎない 耳を刺激するような大きな音量で長時間つづけて聞く と、聴力に悪い影響を与えることがあります。特にヘッド ホンで聞くときはご注意ください。呼びかけられて返事 ができるくらいの音量で聞きましょう。 11 ぬれた手で電源プラグをさわらない ぬれた手で電源プラグを抜き差しすると、感電の原因と なることがあります。 オプティカルマウス底面の赤い光を直接見ない マウス底面から発せられている赤い光を直接見ると、目 を傷める場合がありますので、さけてください。 接続の際は電源を切る 電源コードや接続コードを接続するときは、本機や接続 する機器の電源を切り、電源コードをコンセントから抜 いてください。感電や故障の原因となることがあります。 指定された電源コードや接続コードを使う 取扱説明書に記されている電源コードや接続コードを使 わないと、感電や故障の原因となることがあります。 アース線を接続する アース線を接続しないと感電の原因となることがありま す。アース線を取り付けることができない場合は、販売店 にご相談ください。 12 通風孔をふさがない 通風孔をふさぐと内部に熱がこもり、火災や故障の原因 となることがあります。風通しを良くするために次の項 目をお守りください。 • 壁から 15cm以上離して設置する。 • 密閉されたせまい場所に押し込めない。 • 毛足の長い敷物(じゅうたんや布団など)の上に設置し ない。 • 布などで包まない。 • あお向けや横倒し、逆さまにしない。 不安定な場所に設置しない ぐらついた台の上や傾いたところに設置すると、倒れた り落ちたりしてけがの原因となることがあります。また、 設置・取り付け場所の強度も十分にお確かめください。 運搬時は慎重に コンピュータを運搬するときは、底面全体を保持し、安定 した姿勢で運んでください。前面および後面パネル部分 に手をかけて持たないでください。運搬中にバランスを 崩すと落下によりけがの原因となることがあります。ま た、本体と設置面との間に指を挟まないようにご注意く ださい。 製品の上に乗らない、重い物を乗せない 倒れたり、 落ちたり、壊れたりして、けがの原因となるこ とがあります。 13 お手入れの際は電源を切ってプラグを抜く 電源を接続したままお手入れをすると、感電の原因とな ることがあります。 移動させる時は電源コードや接続コードを抜く 接続したまま移動させると、コードが傷つき、火災や感電 の原因となることがあります。 コネクタはきちんと接続する • コネクタ (接続端子)の内部に金属片を入れないでくだ さい。ピンとピンがショート(短絡)して、火災や故障の 原因となることがあります。 • コネクタはまっすぐに差し込んで接続してください。斜 めに差し込むとピンとピンがショートして、火災や故障 の原因となることがあります。 • コネクタに固定用のスプリングやネジがある場合は、そ れらで確実に固定してください。接続不良が防げます。 • アース線のあるコネクタには必ずアースを接続してく ださい。 直射日光の当たる場所や熱器具近くに設置・保管しない 内部の温度が上がり、火災や故障の原因となります。 14 電池についての安全上のご注意 漏液、発熱、発火、 破裂などを避けるため、下記の注意事項を必ずお守りください。 電池は乳幼児の手の届かない所に置く 電池は飲み込むと、窒息や胃などへの障害の原因となる ことがあります。 万一、飲み込んだときは、ただちに医師に相談してくださ い。 電池を火の中に入れない、加熱・分解・改造・充電しない、水で濡らさない 破裂したり、 液が漏れたりして、けがややけどの原因とな ることがあります。 15 市販のアルカリまたはマンガン電池 (単三型) 以外の電池をリモコンに使 わない、新しい電池と使用した電池または種類の違う電池を混ぜて使わな い 電池の性能の違いにより、破裂したり、 液が漏れたりし て、けがややけどの原因となることがあります。 +と –の向きを正しく入れる +と–を逆に入れると、ショートして電池が発熱や破裂を したり、液が漏れたりして、けがややけどの原因となるこ とがあります。 機器の表示に合わせて、正しく入れてください。 使い切ったときや、長時間使用しないときは、 電池を取り出す 電池を入れたままにしておくと、過放電により液が漏れ、 けがややけどの原因となることがあります。 16 本機をお使いになるときのご注意 この章では、本機をお使いになる際の重要な情報について 説明していますので、 必ずお読みください。 本機をお使いになるときの重要な お知らせ 本機をお使いになる際の重要なお知らせです。必ずお読みください。 • CD再生/録音についてのご注意...................................................................... 19ページ • 「SonicStage」ソフトウェアをお使いになるときのご注意........... 19ページ • DVDを作成するときのご注意............................................................................. 20ページ • DVDを再生するときのご注意............................................................................. 20ページ • 「PowerDVD XP for VAIO」 ソフトウェアを お使いになるときのご注意 .................................................................................. 20ページ • テレビでDVDビデオをご覧になるときのご注意 ................................ 21ページ • DVD-RWドライブおよびDVD-ROMドライブ (PCV-RZ70Pのみ)の地域番号(リージョンコード) 書き換えについて......................................................................................................... 22ページ • 「DVDit! for VAIO」ソフトウェアを お使いになるときのご注意 .................................................................................. 22ページ • 「Simple DVD Maker」ソフトウェア を お使いになるときのご注意 .................................................................................. 23ページ • 「RecordNow DX」ソフトウェアを お使いになるときのご注意 .................................................................................. 24ページ • 画面の解像度などの設定を変更するときのご注意 ............................. 26ページ • AVマウスを使用してスカイパーフェクTV!(CSチューナー) または BSデジタルチューナーの映像を 本機で録画する際のご注意 .................................................................................. 26ページ • 「PicoPlayer」ソフトウェアを 他のバイオでお使いになるときのご注意 ................................................. 26ページ • 本機へアナログ入力するときのご注意 ........................................................ 27ページ • オプティカルマウスをお使いになるときのご注意 ............................. 27ページ • “メモリースティック デュオ”をお使いになるときのご注意 .... 28ページ 18 CD再生/録音についてのご注意 ます。 最近、いくつかのレコード会社より著作権保護を目的とした技術が搭載された音楽ディスク が販売されていますが、 これらの中にはCD規格に準拠していないものもあり、本機で再生・録音で きない場合があります。 「SonicStage」ソフトウェアをお使いになるときのご注意 CDライティング機能についてのご注意 • 作成される音楽 CD は一般の音楽 CD 規格(CD-DA) に準拠しますが、 再生には CD-RW / CD- 本機をお使いになるときのご注意 本機は、 コンパクトディスク(CD)規格に準拠した音楽ディスクの再生を前提として、 設計されてい R に対応している機器が必要です。対応している機器についても、 機器やメディアによって再生 できない場合があります。また、CD TEXT 対応音楽 CD のタイトル表示についても正しく表示 できない場合があります。 • MP3 ファイルを記録して作成される CD-ROM (MP3 CD) は、MP3 再生対応 CD プレーヤーに よっては動作に制限があったり、正しく再生できない場合があります。 • MP3 CD の作成時に、 フォルダの階層を 8 階層以上にしないでください。お使いの機器によって は正しく読み込めない場合があります。 • CD TEXT 作成時には、全角文字は使用できません。 Windows® XPのシステムツール「システムの復元」を実行する場合のご注意 • 大切な曲データの消失を防ぐために、 「システムの復元」 を実行する前にあらかじめ 「SonicStage」 ソフトウェアのバックアップツールを使って曲データのバックアップを行ってく ださい。 • バックアップを行わない場合、 曲のデータベースの管理情報に不整合が生じ、それまでに録音あ るいはインポートした曲データのすべてが再生できなくなる場合があります。 •「システムの復元」 を実行したあとに 「SonicStage」ソフトウェアのバックアップツールで曲デー タを復元することで、 保存した曲データが再生できるようになります。 •「SonicStage」 ソフトウェアのバックアップツールの使いかたについて詳しくは、 「SonicStage」 ソフトウェアのヘルプをご覧ください。 「OpenMG Jukebox」ソフトウェアが同梱されたソニー製外部機器をお使いのお客 さまへ •「SonicStage Ver.1.5」 は、 「OpenMG Jukebox」ソフトウェアの外部機器に対応しており、これら の機器を使用することができます。ただし、そのためには、最新のプラグインとドライバが必要で す。詳しくは各機器のホームページをご覧ください。 •「SonicStage」 ソフトウェアがインストールされているコンピュータに、 Ver.2.0 以前の 「OpenMG Jukebox」 ソフトウェアを上書きインストールすると、 「SonicStage」 ソフトウェアが 正常に動作しなくなりますので、絶対に上書きインストールを行わないでください。 「OpenMG Jukebox Ver.2.2」 ソフトウェアはインストールしても問題ありません。 19 DVDを作成するときのご注意 • DVD-RW / DVD-R には、DVD ビデオフォーマットでの記録が可能です。 ビデオレコーディング規格での記録、再生には対応していません。 • DVD-RW ディスクを使って DVD を作成した場合、 DVD-RW に対応していない DVD プレーヤー では再生できません。 DVDを再生するときのご注意 • 本機では、 ソフトウェアを用いて DVD を再生しています。このため、ディスクによっては操作お よび機能に制限があったり、CPU、 メモリなどのハードウェア資源の関係で音がとぎれたり、 コ マ落ちしたりすることがあります。また、 ディスクによっては、再生そのものに不具合があるもの も確認されています。 • 本機で DVD を再生するときは、 「DVgate」ソフトウェアや「Giga Pocket」ソフトウェアなど、 映像 を扱う他のソフトウェアをすべて終了させてください。 • DVD ビデオや動画系ファイルを再生しているときに、画面の解像度や色数を変更しないでくだ さい。 動画が正しく再生できなかったり、 システムが不安定になることがあります。 また、 DVD ビデオを再生するときには、 スクリーンセーバーの設定を解除することをおすすめし ます。 スクリーンセーバーを設定すると、 DVD ビデオの再生中にスクリーンセーバーが起動し、 正しく再生できなくなります。 スクリーンセーバーによっては、画面の解像度や色数を変更した りするものも確認されています。 「PowerDVD XP for VAIO」ソフトウェアをお使いになるときのご注意 • エクスプローラで動画ファイルのサムネールを表示していると、 「PowerDVD XP for VAIO」ソフ トウェアを起動できないことがあります。 この場合は、動画ファイルのサムネールを表示してい るエクスプローラを終了してから、 「PowerDVD XP for VAIO」 ソフトウェアを起動してくださ い。 •「PowerDVD XP for VAIO」 ソフトウェア操作パネル上の (iPower!)をクリックすると、 再生 ウィンドウ上に「ReadMe」が表示されます。ただし、はじめて 「PowerDVD XP for VAIO」 ソフト ウェアの (iPower!)をクリックするユーザーの権限が「制限付きアカウント」 の場合、 再生ウィ ンドウが黒くなり、 「ReadMe」が正常に表示されません。この場合、いったん 「コンピュータの管 理者」 権限でログオンし直してから、 (iPower!) をクリックしてください。 それ以降は、 「制限付 きアカウント」 権限のユーザーが ます。 20 (iPower!)をクリックしても、 「ReadMe」 が正常に表示され テレビで DVDビデオをご覧になるときのご注意 の設定、 またはDVDビデオのワイド画像を再生するときの画面設定を行ってください。 16:9(ワイドモード) :ワイドモードがあるテレビでご覧になるとき 4:3(ノーマルモード) :通常のテレビでワイド画像を横長に表示して画面の上下には帯を入れると き 16:9 ワイドモード 4:3 ノーマルモード 本機をお使いになるときのご注意 本機で再生するDVDビデオをテレビでご覧になるときは、 接続するテレビに応じて、 アスペクト比 本機に付属の 「PowerDVD XP for VAIO」 ソフトウェアで画面設定を行うときは、以下の手順に従っ て操作してください。 1 デスクトップ画面左下の をクリックし、 [すべてのプログラム]にポインタを合 わせ、 [CyberLink PowerDVD] [PowerDVD XP for VAIO] 、 の順にクリックする。 「PowerDVD XP for VAIO」 ソフトウェアが起動します。 2 (設定)をクリックする。 「設定」画面が表示されます。 3 [TV出力]タブをクリックする。 「TV出力」画面が表示されます。 4 [映像]の [ソニーMPEG-2エンコーダーボード]の をクリックして にする。 「TVタイプ」 が選択できるようになります。 5 接続するテレビに応じて、 [4:3 ノーマルモード] または[16:9 ワイドモード] の クして 6 をクリッ にする。 をクリックする。 本機のビデオ出力は、ID-1方式に対応しています。ID-1方式に対応したテレビでオートワイドの設 定をすると自動的に対応した画面モードになります。 詳しくは、 接続するテレビの取扱説明書をご 覧ください。 21 DVD-RWドライブおよび DVD-ROMドライブ (PCV-RZ70Pのみ) の地域番号 (リージョンコード) 書き換えについて お買い上げ時、本機のディスクドライブの地域番号(リージョンコード) は「2」 (日本) に設定されて います。 一部のソフトウェアにはこの地域番号を書き換える機能がありますが、お使いにならない でください。この機能をお使いになった結果生じた不具合につきましては、 保証期間内でも有償修 理とさせていただきます。 「DVDit! for VAIO」 ソフトウェアをお使いになるときのご注意 「DVDit! for VAIO」 ソフトウェアとは 「DVgate」ソフトウェアや「Giga Pocket」ソフトウェアで作成した MPEGファイルを DVD-RW/ DVD-R/ CD-RW/ CD-Rに DVDビデオフォーマットで書き込みを行うソフトウェアです。 作成したDVD-RW/ DVD-Rのディスクは、DVDビデオディスクを再生できるバイオや DVDプ レーヤーの一部で再生することができます*。作成したCD-RW/CD-Rのディスクは、 「PowerDVD XP for VAIO」ソフトウェアを使って再生することができます。 「DVDit! for VAIO」 ソフトウェアの使いかたについて詳しくは、 「DVDit! for VAIO」ソフトウェアのヘ ルプや電子マニュアルをご覧ください。 * 再生できるバイオおよび DVDプレーヤーについて詳しくは、VAIOカスタマーリンクのホームページ (http://vcl.vaio.sony.co.jp/)をご覧ください。 「DVDit! for VAIO」 ソフトウェアを起動するには デスクトップ画面左下の をクリックして、 [すべてのプログラム] にポインタを合わ せ、 [DVDit! for VAIO]、 [DVDit! for VAIO]の順にクリックしてください。 ご注意 •「DVDit! for VAIO」ソフトウェア使用中は、ユーザー切り替え (ファーストユーザースイッチ) をしないでく ださい。データの書き込みに失敗することがあります。 ユーザー切り替えは 「DVDit! for VAIO」ソフトウェアを終了してから行ってください。 •「ビルド」 メニューの 「DVDディスクの作成」 を選ぶと表示される 「DVDディスクの作成」 画面で、 「オプショ ン」 の「ディスクのテストと作成」 を選んで DVDディスクの作成を実行すると、ディスクのテストが終わっ たあとに、 「書き込みを行いますので、イジェクトされたディスクを再度挿入してください。 [OK] をクリッ クして継続してください。 」というメッセージが表示されます。 [OK] ボタンをクリックしてもこのメッセー ジは表示されますので、メッセージが表示されなくなるまで何度か[OK]ボタンをクリックしてください。 •「DVDit! for VAIO」 ソフトウェアは、 制限ユーザーでは使うことができません。 管理者権限のあるユーザーで お使いください。 22 プロジェクト設定を行うときのご注意 「ファイル」 メニューの「プロジェクト設定」を選ぶと表示される 「Project Settings」 画面で、 「プロ 著作権について 本機をお使いになるときのご注意 ジェクト」タブの「ディスク名」 は、必ずアルファベットでタイトルを入力してください。 日本語の タイトルで入力すると、 文字が正しく表示されません。 このソフトウェアで録画・録音したものは、 個人として楽しむほかは、 著作権法上権利者には無断で 使用できません。 権利者の許諾を得ることなく、このソフトウェアおよび取扱説明書の内容の全部または一部を複製 すること、およびこのソフトウェアを賃貸に使用することは、 著作権法上禁止されています。 「DVDit! for VAIO」ソフトウェアのお問い合わせ先 三信電気株式会社 DVDit! サポートセンター 電話番号: (03)5232-5065 受付時間:10時~ 12時、13時~ 17時、月曜日~金曜日 (祝日、年末年始を除く) 電子メール:[email protected] ホームページ:http://jp.dvdit.com/dvdit/ 「Simple DVD Maker」ソフトウェア をお使いになるときのご注意 • 処理をキャンセルしたり、エラーが出て処理を中断したときに、 「Simple DVD Maker」ソフト ウェアを終了することなく、 DVD を作るために再び[Make Disc] ボタンを押すと、 「ディスクの 作業領域に、 消去できないフォルダがありました。」 という画面が表示されることがあります。こ の場合は、 いったん 「Simple DVD Maker」 ソフトウェアを終了して再度操作を行ってください。 • DVD 作成後、できあがった DVD の内容を確認したり、 再生するためには、 「Simple DVD Maker」 ソフトウェアを終了させてください。 • 乱れた状態の画像(地上波の放送がないときの砂嵐のような画像) を含んだビデオカプセルをド ラッグアンドドロップして DVD を作成しようとするとエラーになることがあります。 その場合 は、プレイリストビルダーで問題の箇所を含まないようにカットを作成して、そのプレイリスト をドラッグアンドドロップするようにしてください。 23 「RecordNow DX」 ソフトウェアをお使いになるときのご注意 データを記録できるディスクについてのご注意 記録できるディスクについて詳しくは、 バイオマニュアル「サイバーサポート」画面左側の [バイオ の使いかた]をクリックし、 [バイオインフォメーション]→ [知っ得情報]→ [使用できるディスク] をご覧ください。 「RecordNow DX」 ソフトウェアを使うときのご注意 「RecordNow DX」 ソフトウェアとは オリジナルの DVD-ROMやCDが手軽に作成できるソフトウェアです。 データを記録(書き込み) してデータDVDやデータCDを作成したり、 音楽データを集めて自分だけ の音楽CDを作ったり、オリジナルのDVD-ROMや CDのバックアップを作成することができます。 「RecordNow DX」 ソフトウェアの使いかたについて詳しくは、 「RecordNow DX」 ソフトウェアの ヘルプや電子マニュアルをご覧ください。 「RecordNow DX」 ソフトウェアを起動するには デスクトップ画面左下の をクリックして、 [すべてのプログラム] にポインタを合わ せ、 [VERITAS Software] [RecordNow DX]、 、 [RecordNow DX] の順にクリックしてください。 ご注意 •「RecordNow DX」ソフトウェアを使用するには、 「コンピュータの管理者」 アカウントを持つユーザーでロ グオンしている必要があります。 • DVD-RW/ DVD-Rには、 コンピュータ用のデータのみ書き込むことができます。 • DVD-Rにディスク・アット・ワンスで書き込む場合、 最低限 1Gバイト (1倍速で約 12分) まで書き込む必要 があります。お客様が書き込むデータの容量が 1Gバイト以下の場合、 本機では合計で 1Gバイトまでダ ミーの書き込みを行います。 これは、 規格上、 再生互換性を保つためです。 そのため、 DVD-RW/ DVD-Rに書き込むときに、1Gバイト未満の容量のデータを書き込んだ場合、 お客様 のデータの書き込みが終了していても、 ダミーのデータ書き込み処理完了まで更に 20分~ 40分かかるこ とがありますが、 故障ではありません。 この場合、 プログレスバーは 100%を示したままで変化はありませ んが、そのままお待ちください。 • データの書き込み処理を途中で中断すると、 中断の処理が完了するまでしばらく時間がかかることがあり ますが、そのままお待ちください。 • データを書き込むときは、書き込みデータ容量の 1割増程度のハードディスクの空き容量が必要となりま す。 データを書き込む前に、 必ず、 ハードディスクに充分な空き容量があることを確認してください。 例え ば、 4.3Gバイトのデータ (4,617,089,843バイト)を書き込む場合は、 ハードディスクには約 4.7Gバイトの 空き容量が必要になります。 • お買い上げ時は、 「RecordNow DX」 ソフトウェアの作業領域は、D:ドライブの Imageフォルダ (D:¥Image) に設定されています。 また、D:ドライブは、 NTFSでフォーマットされておりますので、 このままでお使い ください。 • 複製不可の設定がされた DVD-ROMや DVDビデオは、 バックアップを作成することはできません。 • データを書き込む前に、 「RecordNow DX」以外のソフトウェアはすべて終了してください。 また、 スクリー ンセーバーや、 「Giga Pocket」ソフトウェアの録画予約などを設定している場合は、データの書き込み中は 起動しないように設定を解除しておいてください。 •「RecordNow DX」ソフトウェア使用中は、 ユーザー切り替え (ファーストユーザースイッチ) をしないでく ださい。データの書き込みに失敗することがあります。 ユーザー切り替えは 「RecordNow DX」ソフトウェアを終了してから行ってください。 24 • データの書き込み中は、 以下の点にご注意ください。 - 本機につないだ i.LINKケーブルおよび他の i.LINK対応機器につないだ i.LINKケーブルを抜き差しした り、 本機や i.LINK対応機器の電源を入/切しない。 - インターネットに接続したり電子メールを送受信するなど、他のコンピュータやネットワークにアクセ スしない。 - 他のソフトウェアを起動しない。 • 書き込みに失敗したディスクについては、 その原因がいかなるものであっても、 弊社は一切の責任を負いか ねますので、 あらかじめご了承ください。 z ちょっと一言 • DVD-RW/ DVD-Rにデータを書き込む場合は、 「ディスク・アット・ワンス」となりますので、ディスクへの 追記(追加書き込み) はできません。少量のデータを書き込むよりも、 データを集めて容量をまとめてから書 き込んだ方が、 ディスクを効率よく使用することができます。1枚のディスクに記録できるデータの容量は 4.3Gバイトまでです。 本機をお使いになるときのご注意 - 本機につないだ USBケーブルおよび他の USB対応機器につないだ USBケーブルを抜き差ししたり、 本 機や USB対応機器の電源を入/切しない。 • CD-RW/ CD-Rにデータを記録する場合は、 「ディスク・アット・ワンス」のほかに、 「トラック・アット・ワ ンス」でデータの区切り (トラック)ごとに分けて書き込みをしたり、 追加で書き込みをしたりすることがで きます。 著作権について 本ソフトウェアは、 各種 CD及び DVDを作成するために必要な機能を搭載したソフトウェアです。本ソフト ウェアを使用すると市販されている各種 CDや DVDと同等のものを作成することができます。 ただし、 テレビ 放送(地上波、衛星放送、 CATV等)や市販の CD、 DVD及びビデオなど著作物はすべて、 著作者に無断で複製、 改変、再配布の行為を行うことはできません。 例えば、 他人の著作権を収録した CDの複製物を他人に譲渡し たり、他人の著作物をインターネットのホームページなどに掲載 (改変して掲載する場合を含む) するなどの 行為を行うと、 著作権法に違反しますのでご注意ください。 著作権法では、 個人で 「私的」に楽しむという利用 目的に限定するという条件つきで、これらに含まれる音声や映像を複製することを認めています。 これらの行 為を行う場合は、 著作権法を守り、 私的利用目的の範囲内から逸脱した使用にならないように注意してお楽し みください。私的利用目的から逸脱した使用は、 法的に罰せられることがあります。 また、 市販の各種ソフト ウェアや民生用ゲーム機用の CDや DVDなどでは、 「ソフトウェア使用許諾条項」 により複製などの行為を認 めていない場合があります。 ソフトウェア使用許諾条項に違反した使用は、 多くの場合、 ソフトウェアライセ ンスの失効を意味しています。 これらの CDや DVDの複製を行う場合は、 必ず、 使用許諾条項をよくお読みに なり、これに違反しない範囲でお使いください。 「RecordNow DX」 ソフトウェアのお問い合わせ先 ESJカスタマーセンター 電話番号: (03) 5643-8724 受付時間:10時~ 17時 30分(土・日・祝日除く) ファックス番号: (03)5643-8737 ホームページ:http://www.easy.co.jp/jrndx4/sony/ 25 画面の解像度などの設定を変更するときのご注意 画面の解像度、表示色数、 リフレッシュレートをお買い上げ時の設定から変更した状態で 「PowerDVD XP for VAIO」ソフトウェアや「Giga Pocket」ソフトウェアを起動すると、正常に表示 されない場合や、 「動画表示ハードウェアが他のアプリケーションで使用中です。 動画を表示してい る他のアプリケーションを終了させてから、再度やり直してください。動画を表示している他のア プリケーションがない場合は、リフレッシュレートが高いなど画面の設定が不適切な可能性があり ます。」 というメッセージが表示され、 「PowerDVD XP for VAIO」 ソフトウェアや 「Giga Pocket」 ソ フトウェアが起動しないことがあります。他のソフトウェアを起動していないのにこのメッセージ が表示される場合は、画面の解像度、 表示色数、 リフレッシュレートをお買い上げ時の設定に戻して から「PowerDVD XP for VAIO」ソフトウェアや「Giga Pocket」 ソフトウェアを起動してください。 z ちょっと一言 バイオマニュアル 「サイバーサポート」 画面左側の [バイオの使いかた] をクリックし、 [設定を変更する]→ [ディスプレイの設定を変更する] →[ディスプレイ (画面)の設定を変える]をクリックして表示される各項 目の情報をご覧ください。 AVマウスを使用してスカイパーフェク TV!(CSチューナー) または BSデジタル チューナーの映像を本機で録画する際のご注意 AVマウスを使用してスカイパーフェク TV! (CSチューナー) またはBSデジタルチューナーの映像 を本機で予約録画する際は、 [画面のプロパティ]の [スクリーンセーバー]タブにある 「パスワード による保護」または「再開時にようこそ画面に戻る」のチェックボックスにチェックをいれないでく ださい。 また、3D表示を行うスクリーンセーバーはご使用にならないでください。 ご使用になると正常に予 約録画が実行されません。 スクリーンセーバーについて詳しくは、 「サイバーサポート」 画面左側の「バイオの使いかた」 をク リックし、 「設定を変更する」→ 「ディスプレイの設定を変更する」→ 「スクリーンセーバーや電源の 設定を変える」をクリックして表示される情報をご覧ください。 「PicoPlayer」ソフトウェアを他のバイオでお使いになるときのご注意 DVD-ROMドライブを搭載したバイオの場合でも、 一部の機種では高画質または標準のビデオカプ セルが再生できません。長時間モードのビデオカプセルに変換して再生してください。 26 本機へアナログ入力するときのご注意 から静止画や動画を取り込むとき、 静止画や動画にノイズが出たり、一時途切れたり、取り込みに失 敗することがあります。 これらの現象は、以下のように映像の同期信号が乱れた場合に起こります。 • 取り込む静止画や動画が乱れたとき、または本機に何も入力されていないとき • 本機後面の VIDEO 1 INPUT コネクタまたは、 本機前面の VIDEO 2 INPUT コネクタにつないだ ケーブルをつなぎかえたとき • テレビ番組を入力中にテレビ局の放送信号が何らかの原因で乱れたとき • 入力中のテレビ番組の電波が弱いとき、 ノイズが入ったとき、または放送が行われてないとき • ビデオデッキから映像入力中に、 ビデオデッキのチャンネルや入力を切り換えたとき • ビデオデッキや、ビデオカメラレコーダーから映像入力中に、ビデオテープのつなぎ撮りをした 部分を再生したとき 本機をお使いになるときのご注意 「DVgate」 ソフトウェアまたは「Giga Pocket」ソフトウェアを使って、 本機のアナログ入力コネクタ • ビデオカメラレコーダーで録画中に振動やゆれを加えて撮ったテープを再生したとき • 本機へ映像入力中に再生側のビデオデッキやビデオカメラレコーダーに振動やゆれが加わった とき オプティカルマウスをお使いになるときのご注意 オプティカルマウスは、 マウス底面からの赤い光により照らし出されている陰影をオプティカルセ ンサーで検知し、 マウスの動きを判断しています。このため、 机の上はもちろんのこと、 衣類の上や 紙の上でも使用することができます。 ただし、 次のような表面では正しく動作しない場合があります。 • 透明な素材 (ガラスなど) • 光を反射する素材(光沢のあるビニールや鏡など) • 網点の印刷物など、同じパターンが連続しているもの(雑誌や新聞の写真など) • 濃淡のはっきりした縞模様や柄のもの マウスポインタが正常に動かないときは、上記の条件に該当しない表面 (机、紙、 マウスパッドな ど)でマウスを操作してみてください。 (上記の条件に該当する一部のマウスパッドでは、 マウスが正常に動作しない場合があります。 ) 27 “メモリースティック デュオ”をお使いになるときのご注意 メモリースティック デュオ アダプターを取り付ければ、本機でも“メモリースティック デュオ” を 使うことができます。 ご注意 以下のことをすると、 “メモリースティック デュオ”が壊れたり、 本機のメモリースティックスロットが破損 したりすることがありますので、 絶対にしないでください。 28 接続する/準備する この章では、本機を使う際に最初に行う準備について 説明します。準備が整うと、本機のいろいろな機能が 使えるようになります。 こんなことができます 本機は、 デジタルビデオカメラレコーダーやビデオデッキ、テレビなどと組み合わせて使うことを 想定して設計された、ソニーならではのコンピュータです。 ここでは、 本機を使ってできることの例をあげてあります。 なお、これらの機能をお使いいただくには、最初に、本書に沿ってひと通りの接続や準備を完了して おく必要があります。32ページからの説明に従って、本機の接続と準備を行ってください。 また、それぞれの操作について詳しくは、 「サイバーサポート」 または各ソフトウェアのヘルプをご 覧ください。 30 本機には、バイオを楽しむためのソフトウェアが数多く付属しています。 ここで紹介するソフトウェアはその一部です。 各ソフトウェアは、 「バイオメニュー」 から起動する ことができます。 また、 各ソフトウェアのお問い合わせ先については、 「付属ソフトウェアのお問い 合わせ先」 (225ページ)をご覧ください。 接続する/準備する 31 操作の流れ 本機をお使いになる前に必要な準備や操作の大まかな流れを以下に示します。 1 2 3 4 5 6 7 8 付属品を確かめる(34ページ) 箱を開け、 この説明書を読みながら本機の付属品がすべて揃っているか確かめます。 各部のなまえ(37ページ) 本機の各部のなまえを紹介します。 設置する(43ページ) 本機を設置する場所を決めます。 接続する/準備する(45ページ) ディスプレイやテレホンコードなどを接続します。 電源を入れる(63ページ) 本機の電源を入れます。 Windowsを準備する(64ページ) Windowsを使うために、名前などを登録します。 テレビを見る準備をする (71ページ) テレビを見るために、 「Giga Pocket」 ソフトウェアの設定をします。 電源を切る (80ページ) 本機の電源を切ります。 32 必要に応じて下記もご覧ください。 ❑ コンピュータの基本操作(83ページ) コンピュータをはじめてお使いになる方は、このページをお読みになり、マウスやキーボード の使いかたを練習してください。 登録カスタマー専用のいろいろなサービスを受けられるように、本機をカスタマー登録してく ださい。インターネットを始めたい方は、このページをお読みになり、インターネット接続のた めの準備を行います。 ホームページを見たり、 電子メールをやりとりしたりする方法も練習し てください。 ❑ 接続/拡張するときは(151ページ) 接続する/準備する ❑ カスタマー登録する/インターネットに接続する(95ページ) 本機と周辺機器を接続したり、 本機を拡張するときにご覧ください。 ❑ その他(201ページ) 本機をお使いになる際のご注意やお手入れのしかたなどについて説明しています。 33 付属品を確かめる 本機をはじめて使うにあたって、以下のものがすべて揃っているかご確認ください。 ❑マークにチェックしながら確認すると便利です。 バ イ オ 付属品が足りないときや破損しているときは、 VAIO カスタマーリンクまたは販売店にご連絡くだ さい。 本書で使用するものについては、 ❑ コンピュータ本体 (1) がついています。 ❑ ディスプレイおよびその付属品 (1) ❑ キーボード(1) ティエフティ 上のイラストは TFT 液晶デジタルディスプ レイ PCVD-17SD1です。 お買い求めの機種によっては、その他のディス プレイが付属されている場合や、 ディスプレイ は付属されていないことがあります。 ディスプレイによっては別売りのディスプレ イケーブルが必要になることがあります。 ❑ アクティブスピーカー(1) ❑ パームレスト(1) ❑ マウス(1) ❑ アクティブスピーカー 電源ケーブル(1) アクティブスピーカーとアクティブスピー カー電源ケーブルは、 箱に入っています。 34 ❑ リモコン(1) ❑ i.LINKケーブル (4ピン y4ピン) (1) ❑ 単 3乾電池(2) ❑ リモコン用受光ユニット(1) ❑ ジョグコントローラー (PCV-RZ70Pのみ、 1) 接続する/準備する ❑ ビデオ接続用変換コネクタ (2) ❑ オーディオ接続ケーブル (1) ❑ アンテナ接続ケーブル(1) ❑ ビデオ接続ケーブル(1) ケーブル ❑ 電源コード(1) ❑ テレホンコード (1) 35 説明書およびディスク • 本機では、 「サイバーサポート」 を使って画面上で 本機の使いかたを調べたり、VAIOカスタマーリ ンクに寄せられた FAQ(よくある質問とその回 答) の情報を見たりすることができます。 • 各ソフトウェアの操作について詳しくは、 ソフト ウェアのヘルプをご覧ください。 ❑ 取扱説明書(本書、 1) ❑ 困ったときの Q&A (1) ❑ バイオ こんなときはどうするの… (1) ギガ その他 ポケット 取扱説明書(1) ❑「Giga Pocket」 マイクロソフト ウィンドウズ エックスピー ❑「Microsoft® Windows® XP プロフェッショナル Professional 」 ファースト ステップガイド (PCV-RZ70Pのみ、1) マイクロソフト ウィンドウズ エックスピー ❑「Microsoft® Windows® XP ホーム z ちょっと一言 エディション Home Edition」 ファースト ステップガイド (PCV-RZ60/RZ50のみ、1) ❑ リカバリディスクパッケージ(1) ご注意 「Microsoft® Windows® XP Professional」 ❑ バイオ サービス・サポートのご案 内(1) ❑ VAIOカルテ(1) ❑ ソフトウェア使用許諾契約書 (1) ❑ VAIOカスタマーご登録、 保証書 お申込書(1) アドビ プレミア 登録/特別 ❑「Adobe Premiere 6.0」 アップグレードチラシ (PCV-RZ70Pのみ) アドビ プレミア エルイー ❑「Adobe Premiere 6 LE 」登録/ 特別アップグレードチラシ (PCV-RZ60/RZ50のみ) ファーストステップガイド、 「Microsoft® Windows® XP Home Edition」 ファーストス テップガイドおよびリカバリディスクは再発 行できませんので、 大切に保管してください。 アドビ プレミア ❑「Adobe Premiere 6.0」CD-ROM (PCV-RZ70Pのみ、1) ❑「編集ガイドブック」 (CD-ROMつき) (PCV-RZ70P/RZ60のみ、1) 36 アドビ フォトショップ ❑「Adobe Photoshop 7.0」 特別アッ プグレードチラシ ❑ その他パンフレット類 大切な情報が記載されている場合があり ます。必ずご覧ください。 各部のなまえ 前面 PCV-RZ70P A DVD-RWドライブ (209ページ) B DVD-ROMドライブ C フロッピーディスクドライブ D フロッピーディスクドライブ アクセスランプ E ランプ F 電源ボタン(63ページ) G 1電源ランプ H I DVD-RWドライブおよび DVD-ROM ドライブアクセスランプ ランプ(ハードディスクアクセス ランプ) J PC CARD(PCカード)スロット (168ページ) 接続する/準備する ここでは、本機の各部のなまえを紹介します。 各部のなまえとはたらきについて詳しくは、 ( ) 内のページおよび「サイバーサポート」画面左側の [バイオの使いかた] をクリックして、 [各部の説 明]をクリックして表示される情報をご覧ください。 K VIDEO 2 INPUT(映像入力 2)コネクタ (160ページ) r S VIDEO(S映像入力) t VIDEO(映像入力) o L/R (音声入力) L DVD-RWイジェクトボタン(209ページ) M DVD-ROMイジェクトボタン N MEMORY STICK(メモリース ティック)アクセスランプ O MEMORY STICK(メモリース ティック)スロット P フロッピーディスクイジェクトボタン Q USBコネクタ (USB2.0規格(ハイス ピード対応)) (163ページ) R i.LINK S400コネクタ (4ピン) (153ページ) 37 前面 PCV-RZ60/RZ50 MEMORY STICK PC CARD – VIDEO 2 INPUT – S VIDEO VIDEO L R USB i.LINK A DVD-RWドライブ(209ページ) B 拡張デバイスベイ(196ページ) C フロッピーディスクドライブ D フロッピーディスクドライブ アクセスランプ E ランプ F 電源ボタン (63ページ) G 1電源ランプ H I DVD-RWドライブアクセスランプ ランプ(ハードディスクアクセス ランプ) J PC CARD (PCカード)スロット (168ページ) 38 K VIDEO 2 INPUT (映像入力2)コネクタ (160ページ) r S VIDEO(S映像入力) t VIDEO (映像入力) o L/R(音声入力) L DVD-RWイジェクトボタン(209ページ) M MEMORY STICK (メモリース ティック) スロット N MEMORY STICK (メモリース ティック) アクセスランプ O フロッピーディスクイジェクトボタン P USBコネクタ(USB2.0規格(ハイス ピード対応)) (163ページ) Q i.LINK S400コネクタ(4ピン) (153ページ) 後面 PCV-RZ70P/RZ60 接続する/準備する A AC INPUT (AC電源入力)プラグ (62ページ) B MOUSE(マウス)コネクタ (49ページ) C KEYBOARD(キーボード)コネクタ (49ページ) D PRINTER(プリンタ) コネクタ (162ページ) E i.LINK S400コネクタ(6ピン) (153ページ) F USBコネクタ(USB1.1規格) (53ページ、 54ページ、 163ページ) G USBコネクタ(USB2.0規格(ハイス ピード対応)) (53ページ、 163ページ) H MIC(マイクロホン)コネクタ I HEADPHONES(ヘッドホン)コネク タ(48ページ) J a MONITOR (モニタ)コネクタ (46ページ) K PHONE(電話機)ジャック (51ページ) L LINE(電話回線) ジャック(52ページ) M アクティブスピーカー電源コネクタ (48ページ) N OPTICAL OUT (光デジタル出力)コネク タ (166ページ) O NETWORK (ネットワーク/LAN) コネクタ(165ページ) P LINE IN(ライン入力)コネクタ Q DVI (ディーブイアイ)コネクタ (45ページ) R VIDEO OUTPUT (映像出力)コネクタ (59ページ、 159ページ、 161ページ) S VIDEO/ VIDEO (S映像/映像出力) AUDIO(音声出力) S VHF/UHF (アンテナ)コネクタ (56ページ) T VIDEO 1 INPUT(映像入力)コネクタ (59ページ、 159ページ) S VIDEO/ VIDEO (S映像/映像入力) AUDIO(音声入力) 39 後面 PCV-RZ50 4 2 A AC INPUT (AC電源入力) プラグ (62ページ) B MOUSE(マウス)コネクタ (49ページ) C KEYBOARD(キーボード)コネクタ (49ページ) D a MONITOR(モニタ)コネクタ (47ページ) E PRINTER(プリンタ) コネクタ (162ページ) F i.LINK S400コネクタ(6ピン) (153ページ) G H I USBコネクタ(USB2.0規格(ハイス ピード対応) (53ページ、163ページ) ) MIC (マイクロホン) コネクタ HEADPHONES (ヘッドホン)コネク タ(48ページ) J DVI(ディーブイアイ)コネクタ (46ページ) K PHONE (電話機)ジャック (51ページ) 40 L アクティブスピーカー電源コネクタ (48ページ) M OPTICAL OUT (光デジタル出力)コネク タ(166ページ) N NETWORK(ネットワーク/LAN) コネクタ(165ページ) O LINE IN(ライン入力)コネクタ P VIDEO OUTPUT(映像出力)コネクタ (59ページ、 159ページ、 161ページ) S VIDEO/ VIDEO (S映像/映像出力) AUDIO(音声出力) Q VHF/ UHF(アンテナ) コネクタ (56ページ) R VIDEO 1 INPUT (映像入力)コネクタ (59ページ、 159ページ) S VIDEO/ VIDEO (S映像/映像入力) AUDIO(音声入力) S LINE(電話回線)ジャック(52ページ) リモコン 接続する/準備する A テレビ/ PC切換スイッチ F 起動/終了/ソフト選択ボタン B 消音ボタン G 機能切換ボタン C チャンネル数字ボタン H チャンネルボタン D 電源/スタンバイボタン I 音量ボタン E リモコンモード切換スイッチ J 操作ボタン z ちょっと一言 リモコンの使いかたについて詳しくは、 「サイバーサポート」 画面左側の [バイオの使いかた] をクリック して、 [各部の説明]→ [リモコン] の順にクリックして表示される情報をご覧ください。 • 5ボタン、チャンネル+-ボタンに突起が付いています。 • 本機を操作する場合は、 1テレビ/ PC切換スイッチを「PC」 側にしてください。 • 市販のテレビを操作する場合は、 1テレビ/ PC切換スイッチを 「テレビ」 側にしてください。 41 ジョグコントローラー (PCV-RZ70Pのみ) 「Adobe Premiere 6.0」ソフトウェアや 「DigiOnSound2 L.E. for VAIO」 ソフトウェアを使って、 映像やサウン ドの編集をしたり、 「Giga Pocket」ソフトウェアや「PowerDVD XP for VAIO」ソフトウェアを使って映像の再 生をしたりするときに便利なジョグコントローラーです。 1 LED ジョグコントローラーを本機に接続したときに点灯して、 操作可能なこ とを示します。 2 ジョグダイヤル 左右に回転させることができます。 主にコマ送りを行うときに使用します。 1クリックが 1コマに対応しています。 3 センターポイント 上下左右に動かすことと、 垂直押し(下に押すこと) ができます。 映像の再生や音量調節などに使用します。 z ちょっと一言 お使いのソフトウェアによっては、 センターポイントを右や左に 2度押 すことによって、 再生スピードをより高速にすることができます。 4 A/ B/C/D/E/ F ボタン お使いになるソフトウェアによって機能が変わります。 機能の割り当てを変更することはできません。 ソフトウェアを複数同時にお使いになっている場合は、 最前面のソフトウェアのみ操作することが できます。 現在お使いのソフトウェア以外を操作したい場合は、 目的のソフトウェアをクリックし てください。 z ちょっと一言 • ジョグコントローラーの使いかたについて詳しくは、 「サイバーサポート」 画面左側の [バイオの使いか た] をクリックして、 [各部の説明] →[ジョグコントローラー (PCV-RZ70Pのみ) ] の順にクリックして 表示される情報をご覧ください。 • お使いのソフトウェアに応じて、 それぞれのボタンに特定の機能が自動的に設定されます。 z ジョグコントローラ-は、 以下のソフトウェアに対応しています。 • Adobe Premiere 6.0 (動画編集・加工) • DVgate(デジタルビデオ動画/静止画入出力/簡易編集) • TMPGEnc DVD Source Creator for VAIO(MPEGソフトエンコーダー) • DigiOnSound2 L.E. for VAIO(サウンド編集) • Giga Pocket(テレビ録画/管理/再生) • PowerDVD XP for VAIO (DVDビデオ再生) 42 設置する 下の図を参考にして、設置場所を決め、本機を設置してください。 接続する/準備する 43 設置に適さない場所 次のような場所には設置しないでください。本機の故障や破損の原因となります。 ❑ 直射日光が当たる場所 ❑ 磁気を発生するものや磁気を帯びてい るものの近く ❑ 暖房器具の近くなど、温度が高い場所 ❑ ほこりが多い場所 ❑ 湿気が多い場所 ❑ 風通しが悪い場所 設置時のご注意 故障を避けるためにも、 次のことをお守りください。 • 本機を移動するときは、必ず電源を切る。 電源が入っている状態で移動したり、 動かしたりするとハードディスクの故障の原因となります。 • 本機を倒したり、ぶつけたりしない。 小さな衝撃や振動でもハードディスクの故障の原因となります。 • 不安定な場所に設置しない。 このほかにも、 設置の際の安全上の注意事項が8ページから記載されています。そ ちらもあわせてご覧ください。 44 接続する/準備する ドを接続し、リモコンを使えるように準備します。 z ちょっと一言 特に記載のない場合、 本機のイラストは PCV-RZ70P、 ディスプレイのイラストは PCVD-17SD1のものです。 1 接続する/準備する 以下の手順に従って、ディスプレイ、アクティブスピーカー、 キーボード、マウス、テレホンコード、 リモコン用受光ユニット、 アンテナ、AV機器、ジョグコントローラー(PCV-RZ70Pのみ) 、電源コー ディスプレイを接続する。 ご注意 • PCVD-17SD1などのディスプレイに付属の ACアダプタは、ディスプレイ以外には使用できま せん。ディスプレイを接続するときはご注意ください。 • 本機には、MONITOR (モニタ)コネクタと DVI(ディーブイアイ) コネクタの 2つのコネクタがあ ります。 接続するコネクタはディスプレイによって違います。詳しくはディスプレイの取扱説明 書をご覧ください。 • MONITOR (モニタ)コネクタまたは DVI(ディーブイアイ) コネクタのいずれかにディスプレイ を接続してください。 両方のコネクタにディスプレイを接続しないでください。 TFT液晶デジタルディスプレイPCVD-17SD1を接続する場合 ディスプレイのプラグを DVI(ディーブイアイ) コネクタへ接続します。 • PCV-RZ70P/RZ60をお使いの場合 45 • PCV-RZ50をお使いの場合 ソニートリニトロンカラーコンピューターディスプレイなどの一般のディス プレイを接続する場合 ディスプレイケーブルのプラグを MONITOR (モニタ)コネクタへ接続します。 • PCV-RZ70P/RZ60をお使いの場合 46 • PCV-RZ50をお使いの場合 接続する/準備する 47 2 アクティブスピーカーを接続する。 z ちょっと一言 アクティブスピーカーの電源は、本機後面のアクティブスピーカー用電源コネクタから供給され るため、 ACアダプタなどを使って壁のコンセントに接続する必要はありません。 a 付属のアクティブスピーカーのケーブルのプラグを HEADPHONES (ヘッド ホン)コネクタへ接続します。 b 付属のアクティブスピーカーの電源ケーブルのプラグを、本機のアクティブ スピーカー電源コネクタへ接続します。 USB 4 ご注意 • 本機後面のアクティブスピーカー用電源コネクタには、 本機に付属しているスピーカー以外の スピーカーは接続しないでください。 • 本機の電源が入っているときは、 本機後面のアクティブスピーカー用電源コネクタに電源プラ グを差したり、 アクティブスピーカー用電源コネクタの電源プラグを抜いたりしないでくださ い。 • ヘッドホンと付属のアクティブスピーカーは同じ HEADPHONES (ヘッドホン)コネクタに接 続するため、同時に使用できません。 ヘッドホンを接続する場合は、 アクティブスピーカーの ヘッドホン端子に接続してください。 ヘッドホンをアクティブスピーカーに接続すると、 アク ティブスピーカーからは音は出なくなります。 • アクティブスピーカーには付属の電源ケーブル以外は接続しないでください。 • ACアダプタなどは必要ありません。 • 電源コードはスピーカーの箱に入っています。 48 3 キーボードとマウスを接続する。 接続する/準備する キーボードにパームレストを取り付けるには パームレストを取り付けると、キーボードを使うとき手首に負担がかかりにくくなりま す。 49 パームレストはキーボードを使わないときにキーボードのふたとしても使うことができ ます。 キーボードの足を立てるには キーボードの足を立てると、 キーボードを使うときキーを打ちやすくなります。 50 4 電話回線(一般電話回線/ ADSL/ ISDN) に接続する。 一般の電話回線につなぐときは z ちょっと一言 電話機を接続しない場合は、 手順 12は必要ありません。 手順 3で本機を電話回線に接続してく ださい。 a 接続する/準備する インターネットに接続するには、 一般の電話回線に接続する方法や、 ADSLに接続する方法などが あります。 ここでは、一般の電話回線での接続方法と、 ADSL(53ページ) および ISDN(53ページ) での機器の接続について説明します。 インターネットへの接続について詳しくは、 「インターネットを始める」 (106ページ)をご覧くだ さい。 お使いの電話機のテレホンコードを電話回線のモジュラジャックからはず す。 b 1ではずしたテレホンコードを本機の PHONE(電話機) ジャックにカチッ と音がするまで差し込む。 ご注意 テレホンコードは本機後面の NETWORK(ネットワーク) コネクタに接続しないでください。 51 c 付属のテレホンコードの一方を本機の LINE(電話回線)ジャックへ、もう一 方を電話回線のモジュラジャックへ差し込む。 z ちょっと一言 電話回線のコンセントの形状が付属のテレホンコードに合わないときは交換工事や取り付け工事 が必要な場合があります。 詳しくは、 「サイバーサポート」 画面左側の[バイオの使いかた] をクリッ クして、 [バイオインフォメーション] →[知っ得情報]→ [電話回線のコンセントの種類] の順にク リックして表示される情報をご覧ください。 z 本機からテレホンコードを取りはずすには PHONE(電話機)ジャックまたは LINE (電話回線)ジャックにつながっているテレホンコードのモ ジュラアダプタ部分をいったん本機の奥に押し込み、 モジュラアダプタのロックを押しながら、 斜 め上方向に引き抜きます。 52 ADSLにつなぐときは ADSLとは「Asymmetric Digital Subscriber Line」の略で、 一般電話回線を利用してイン ターネットへ高速に常時接続できるサービスのことです。このサービスを利用するには、 ADSL接続サービスを提供している接続業者と契約し、申し込むことが必要です。 お客様の接続環境によって、 接続方法が異なる場合がありますので、 ADSL接続サービ 接続する/準備する スの申し込み方法、 料金、 必要な機器とその接続方法について詳しくは、 契約する ADSL接続サービスを提供している接続業者にお問い合わせください。 ISDN回線につなぐときは 「ISDN回線」 とはNTTのデジタル通信網を使った電話回線で、 通信速度も速く、 1回線で 従来の2回線が使えます。ISDN回線を使って本機を使用するためには、本機のほかに 「ターミナルアダプタ」 というコンピュータや従来の一般電話回線対応の通信機器、電話 機をつなぐための ISDN回線用の機器が必要です。 ユーエスビー インターネットに接続するときは、 下図のように本機の USB コネクタとターミナルア ダプタの USBコネクタをつないでください。 接続について詳しくは、ターミナルアダプ タの取扱説明書をご覧ください。 ご注意 接続について詳しくは、 接続業者にお問い合わせください。 z ちょっと一言 本機前面の USBコネクタにつなぐこともできます。 53 5 リモコン用受光ユニットを接続する。 付属のリモコン用受光ユニットを本機後面のUSBコネクタに接続します。 z ちょっと一言 • PCV-RZ70P/RZ60をお使いの場合、4か所の USBコネクタのうち、上 2か所が USB1.1規格、下 2か所が USB2.0規格(ハイスピード) に対応しています。リモコン用受光ユニットはロースピー ドデバイスのため、 USB1.1規格のコネクタに接続することをおすすめします (PCV-RZ50をお 使いの場合、4か所すべてが USB2.0規格に対応していますので、 どの USBコネクタに接続して も結構です)。 • USB2.0規格は、 USB (Universal Serial Bus) の新しい規格で、USB1.1規格より高速なデータ転 送が可能です。USB2.0規格に対応しているコネクタには、 USB1.1規格に対応した機器もつな げます。 ご注意 • リモコン用受光ユニットは、本機および付属のリモコン専用です。他の機器ではお使いになれま せん。 • リモコン用受光ユニットを設置するときは、以下の点にご注意ください。 - 受光面をリモコンの信号が受けやすい方向に向けてください。 - 受光ユニットの受光面とリモコンの発光部の間に障害物がない場所に設置してください。 z ちょっと一言 • リモコン用受光ユニットをつなぐと、付属のリモコンを使って、付属の「Giga Pocket」 ソフト ウェアや 「SonicStage」ソフトウェアなどを操作できるようになります。 • リモコン用受光ユニットを本機の上など安定しない場所に設置するときは、付属のマジック テープを貼ると受光ユニットの滑り落ちを防げます。 マジックテープを受光ユニットの底面と 受光ユニットを設置する場所に貼ります。 54 6 リモコンを準備する。 リモコンを裏返す。 b リモコン裏面の乾電池入れのふたを開ける。 c +と-の方向を確かめて、付属の単 3乾電池を 2本入れる。 接続する/準備する a ご注意 乾電池の使いかたを誤ると、 液もれや破損のおそれがあります。 次のことを必ず守ってください。 • +と-の向きを正しく入れてください。 • • • • 新しい乾電池と使った乾電池、 または種類の違う乾電池を混ぜて使わないでください。 乾電池は充電しないでください。 長い間リモコンを使わないときは、 乾電池を取り出してください。 乾電池が液もれしたときは、電池入れについた液をよく拭き取ってから新しい乾電池を入れて ください。 d 乾電池入れのふたを閉める。 z ちょっと一言 • 電池の交換時期は約 6か月です。リモコン操作できる距離が短くなったら、 2本とも新しい乾電 池に交換してください。 • リモコンの使いかたについて詳しくは、 「サイバーサポート」 画面左側の [バイオの使いかた] を クリックして、 [各部の説明] → [リモコン]の順にクリックして表示される情報をご覧ください。 55 7 アンテナを接続する。 本機に付属の「Giga Pocket」 ソフトウェアを使ってテレビを見たり、 テレビ番組を録画す るときは、 付属のアンテナ接続ケーブルを使って壁のアンテナコネクタにつなぎます。テ レビを見たり、テレビ番組を録画/再生する方法については、別冊の「Giga Pocket」 ソフ トウェアの取扱説明書およびヘルプをご覧ください。 接続のしかたは、 以下の場合で異なりますので、ご自分の使用環境に合わせて接続してく ださい。 • 本機のみを壁のアンテナコネクタに接続する場合。 • すでにビデオデッキやテレビが壁のアンテナコネクタに接続されており、本機をあら たに接続する場合。 本機のみを壁のアンテナコネクタに接続する場合 以下のようにアンテナを接続します。 アンテナのつなぎかたは、 壁のアンテナコネクタの形や使用するケーブルによって異な ります。 下の例から最も近いものを選び、接続してください。なお、いずれにも当てはまら ない場合は、販売店にご相談ください。 ご注意 • フィーダー線は同軸ケーブルにくらべ雑音電波などの影響を受けやすく、 信号が劣化します。 で きるだけ同軸ケーブルをご使用ください。 • フィーダー線をご使用になる場合は本機からできるだけ離してください。 • フィーダー線をご使用になる場合は、長くなりすぎないようにご注意ください。 56 V/Uミキサをつなぐには (1) VHFのアンテナケーブルを V/Uミキサにつなぐ。 接続する/準備する (2) UHFのアンテナケーブルをV/Uミキサにつなぐ。 57 すでにビデオデッキやテレビが壁のアンテナコネクタに接続されており、 本 機をあらたに接続する場合 以下のようにアンテナを接続します。 a 壁のアンテナコネクタに接続されているビデオデッキやテレビのアンテナ 接続ケーブルを取りはずす。 b アンテナを接続する。 別売りの分配器やアンテナブースターBO-20Aなどを使ってアンテナを接続しま す。壁のアンテナコネクタと分配器やアンテナブースターのつなぎかたは、 壁のア ンテナコネクタの形や使用するケーブルによって異なります。 「本機のみを壁のア ンテナコネクタに接続する場合」 (56ページ) の例から、最も近いものを選び接続し てください。 z ちょっと一言 ビデオデッキをつなぐなど、 アンテナを分配すると、 電波が弱くなり、 ディスプレイの画面がチラ チラしたり、 斜めじまが入ることがあります。 この場合は、 別売りのアンテナブースターをアンテ ナと本機の間につないでください。 58 8 本機とビデオデッキ、または AVマウス機能付きスカイパーフェク TV! (CSチューナー)または BSデジタルチューナーを接続する。 本機とビデオデッキ、または AVマウス機能付きスカイパーフェクTV! (CSチューナー) とができるようになります。 • ビデオデッキで再生する映像、 またはAVマウス機能付きスカイパーフェクTV! (CS チューナー) またはBSデジタルチューナーの映像を本機につないだディスプレイで見 る。 • ビデオデッキで再生する映像、 またはAVマウス機能付きスカイパーフェクTV! (CS チューナー) またはBSデジタルチューナーの映像を本機に録画する。 接続する/準備する またはBSデジタルチューナーの映像/音声の入出力コネクタ同士をつなぐと、 以下のこ • 本機に付属の「Giga Pocket」 ソフトウェアで再生する映像を、 ビデオデッキに録画した り、 テレビで見る。 z ちょっと一言 S映像入力/出力コネクタのないビデオデッキをつなぐときは、 Sビデオ接続ケーブルのかわりに ビデオ接続用変換コネクタ (付属) とビデオ接続ケーブル (付属) をつないで使うことができます。 59 AVマウス機能付きスカイパーフェク TV! (CSチューナー)/BSデジタル チューナーをつなぐときは 本機のリモコン用受光ユニットに、 AVマウス機能のあるスカイパーフェク TV! (CS チューナー)または BSデジタルチューナーに付属の AVマウスを取り付け、 スカイパー フェクTV! (CSチューナー)または BSデジタルチューナーの予約録画機能を使って本機 に付属の 「Giga Pocket」ソフトウェアに番組の予約録画を行うことができます。 AVマウスは以下のように接続します。詳しくは、別冊の「Giga Pocket」ソフトウェアの取 扱説明書またはヘルプ、およびスカイパーフェク TV! (CSチューナー) またはBSデジタ ルチューナーの取扱説明書をご覧ください。 ご注意 • 本機の電源を切ると 「Giga Pocket」 ソフトウェアは実行されません。 「Giga Pocket」 ソフトウェ アを使って予約録画を行う場合は、 本機をスタンバイモードにしてください。 詳しくは 「Giga Pocket」ソフトウェアの取扱説明書またはヘルプをご覧ください。 • お使いのビデオ機器によってはリモコンコードが競合して「Giga Pocket」 ソフトウェアでの予 約録画は実行できない場合があります。リモコンコードの設定方法について詳しくは 「Giga Pocket」ソフトウェアの取扱説明書またはヘルプをご覧ください。 • AVマウスを使用してスカイパーフェク TV!(CSチューナー) または BSデジタルチューナーの映 像を本機で予約録画する際は、 [画面のプロパティ] の [スクリーンセーバー] タブにある「パス ワードの保護」 または「再開時にようこそ画面に戻る」のチェックボックスにチェックをいれな いでください。 また、 3D表示を行うスクリーンセーバーはご使用にならないでください。ご使用になると正常 に予約録画が実行されません。 スクリーンセーバーについて詳しくは、 「サイバーサポート」 画面左側の 「バイオの使いかた」 を クリックして、 「設定を変更する」 →「ディスプレイの設定を変更する」 → 「スクリーンセーバーや 電源の設定を変える」 をクリックして表示される情報をご覧ください。 60 9 ジョグコントローラーを接続する (PCV-RZ70Pのみ) 。 付属のジョグコントローラーを本機の USBコネクタに接続します。 接続する/準備する z ちょっと一言 • 本機後面の 4か所の USBコネクタのうち、 上 2か所が USB1.1規格、 下 2か所が USB2.0規格 (ハ イスピード) に対応しています。 ジョグコントローラーはロースピードデバイスのため、 USB1.1 規格のコネクタに接続することをおすすめします。 • USB2.0規格は、 USB (Universal Serial Bus) の新しい規格で、USB1.1規格より高速なデータ転 送が可能です。 USB2.0規格に対応しているコネクタには、 USB1.1規格に対応した機器もつな げます。 • ジョグコントローラーをつなぐと、ビデオ編集などが簡単に行えるようになります。 • ジョグコントローラーの使いかたについて詳しくは、 「サイバーサポート」画面左側の[バイオの 使いかた] をクリックして、 [各部の説明]→ [ジョグコントローラー (PCV-RZ70Pのみ) ] の順に クリックして表示される情報をご覧ください。 ご注意 ジョグコントローラーはPCV-RZ70P専用です。 他の機種ではお使いになれません。 61 10 電源コードを接続する。 本機、ディスプレイを電源コンセントに接続します。 ご注意 • 同じコンセントに複数の機器を同時につながないでください。 • 本機は日本国内専用です。 交流 100Vでお使いください。 a 付属の電源コードのプラグを差し込む。 b ディスプレイ用の ACアダプタのプラグをディスプレイに接続する。 c ディスプレイの ACアダプタにディスプレイ付属の電源コードを差し込む。 d アクティブスピーカーの電源プラグが、本機後面のアクティブスピーカー電 源コネクタに接続されていることを確認する。 e 本機の電源コードのアースを接続し、本機の電源プラグとディスプレイの電 源コードを壁の電源コンセントに差し込む。 KEYBOARD MOUSE PRINTER 62 電源を入れる ディスプレイ、本機の電源を入れる。 ディスプレイの1(電源)ボタンを押す。 b スピーカーの音量つまみで音量を小さくする。 c 本機の 1(電源) ボタンを押す。 電源が入ると、 1 電源ボタンの上にあるランプが青色に点灯します。 接続する/準備する a z ちょっと一言 • アクティブスピーカーの音量が小さくなっているか確認してください。Windowsの準備 (64ページ)が終わ ると、音が鳴るようになっています。 突然大きな音がしないように、 スピーカーの音量を小さくしておきま しょう。 音量は、 アクティブスピーカーの音量つまみで調整します。 音量つまみを押すとつまみが出てきますので、 つまみを回して音量を調整してください。 調整が終わったらもう 1度つまみを押して元の位置に戻します。 本機の電源をはじめて入れる場合は、Windowsのロゴの画面が表示され、 しばらくして「Microsoft Windowsへようこそ」の画面が表示されます。 「Windowsを準備する」 (64ページ) の手順に従って、 Windowsのセットアップを行ってください。 z 2 回目以降に電源を入れるときは • ユーザーを 2名以上設定している場合は、 ユーザー名を選ぶ画面が表示されます。 ユーザー名をクリックす ると、Windowsが起動します。 • 本機の 2回目の起動時か、 「Norton AntiVirus 2002」 ソフトウェアをはじめて起動したときは、 「Norton AntiVirus情報ウィザード」 画面が表示されます。 画面の指示に従って操作してください。 「Norton AntiVirus 2002」ソフトウェアについて詳しくは、 「コンピュータウイルスについて」 (204ページ) をご覧ください。 63 Windowsを準備する 本機をお使いいただくために、最初のステップとしてWindowsの準備が必要です。 Windowsが使 える状態になると、 本機に付属のソフトウェアやいろいろな機能も使えるようになります。 以下の手順に従って、Windowsを使う準備をします。 PCV-RZ70Pをお使いの場合 1 「Microsoft Windowsへようこそ」 画面が表示されたら、画面右下にある (次へ)をクリックする。 z ちょっと一言 マウスの使いかたについて詳しくは、 「マウスの操作」 (86ページ) をご覧ください。 「使用許諾契約」 画面が表示されます。 2 画面に表示された内容を読み、内容に同意するときは[同意します]の をクリックして にし、 (次へ)をクリックする。 「コンピュータに名前を付けてください」 画面が表示されます。 64 3 必要な場合はコンピュータ名を変更し、 (次へ)をクリックする。 接続する/準備する 「管理者パスワードを設定してください」 画面が表示されます。 4 5 「管理者パスワードを設定してください」 画面が表示されたら、 「管理者 パスワード」と「パスワードの確認入力」の欄にパスワードを入力し、 (次へ)をクリックする。 「このコンピュータをドメインに参加させますか?」 画面が表示された ら、ネットワーク環境に合わせて設定し、 (次へ)をクリックする。 「インターネット接続が選択されませんでした」 画面が表示されます。 6 (次へ) をクリックする。 「Microsoftにユーザー登録する準備はできましたか?」画面が表示されます。 7 [いいえ、 今回はユーザー登録しません]の (次へ)をクリックする。 をクリックして にし、 「このコンピュータを使うユーザーを指定してください」 画面が表示されます。 65 8 ユーザーの名前を入力し、 (次へ)をクリックする。 「設定が完了しました」 画面が表示されます。 z ちょっと一言 Windowsのセットアップ完了後に、 使用するユーザーを追加したり、 設定を変更することもできま す。詳しくは、 「サイバーサポート」 画面左側の[できる Windows]をクリックし、 [パソコンを家族 で使おう]をクリックして表示される情報をご覧ください。 9 画面右下の (完了)をクリックする。 これでWindowsが使えるようになりました。 PCV-RZ60/RZ50をお使いの場合 1 「Microsoft Windowsへようこそ」 画面が表示されたら、画面右下にある (次へ)をクリックする。 z ちょっと一言 マウスの使いかたについて詳しくは、 「マウスの操作」 (86ページ) をご覧ください。 「使用許諾契約」 画面が表示されます。 66 2 画面に表示された内容を読み、 内容に同意するときは [同意します] の をクリックして にし、 (次へ)をクリックする。 接続する/準備する 「コンピュータに名前を付けてください」 画面が表示されます。 3 必要な場合はコンピュータ名を変更し、 (次へ)をクリックする。 「インターネット接続が選択されませんでした」 画面が表示されます。 4 「インターネット接続が選択されませんでした」 画面右下の (次へ)を クリックする。 「Microsoftにユーザー登録する準備はできましたか?」画面が表示されます。 5 [いいえ、 今回はユーザー登録しません]の (次へ)をクリックする。 をクリックして にし、 「このコンピュータを使うユーザーを指定してください」 画面が表示されます。 67 6 ユーザーの名前を入力し、 (次へ)をクリックする。 「設定が完了しました」 画面が表示されます。 z ちょっと一言 Windowsのセットアップ完了後に、 使用するユーザーを追加したり、 設定を変更することもできま す。詳しくは、 「サイバーサポート」 画面左側の[できる Windows]をクリックし、 [パソコンを家族 で使おう]をクリックして表示される情報をご覧ください。 7 画面右下の (完了)をクリックする。 これでWindowsが使えるようになります。 ご注意 • ホームページを見たり、 電子メールをやりとりするためには、 更にインターネットに接続する準備が必要で す。 詳しくは、 「インターネットを始める」 (106ページ) をご覧ください。 • デスクトップ画面上にあるアイコンには、 一定期間使用しないとデスクトップ画面上から削除されるもの があります。 Windowsの初回起動時から 1週間後に、 アイコンを削除するかどうかを確認する画面が表示されます。 その後 60日ごとに、 使用していないデスクトップ画面上のアイコンが自動的に検索され、 削除するかどう かを確認する画面が表示されます。デスクトップ画面上のアイコンを削除しても、 ソフトウェア自体は削除 されません。 オペレーティング システム • 本機に付属のリカバリディスクに入っている OS (Operating System) 以外をインストールした場合の動作 保証はいたしかねます。 、 PCV-RZ60/RZ50 本機の OSは、 PCV-RZ70Pをお使いの場合は 「Microsoft® Windows® XP Professional*」 をお使いの場合は 「Microsoft® Windows® XP Home Edition*」 です。 * 本書では、Windowsまたは Windows XPと略します。 z OS (Operating System)とは コンピュータを動かすために必要な基本ソフトウェアのことです。画面表示や操作方法なども OSによっ て決められています。OSがないと他のソフトウェアも使えません。 • 本機は、お買い上げ時に、 プロダクトアクティベーション (ライセンス認証) は完了されているため、お客様 が認証作業を行う必要はありません。 また、付属のリカバリディスクで再セットアップ (206ページ)を行った場合も、 プロダクトアクティベー ション (ライセンス認証)は自動的に完了するため、 お客様が認証作業を行う必要はありません。 以上で、 本機を使う準備ができました。 68 複数ユーザーで使用する 本機を 2名以上の複数のユーザーでお使いになるには ソフトウェアによっては、 ユーザーの簡易切り替えに対応していないものがあります。詳しくは各 ソフトウェアのヘルプをご覧になるか、各ソフトウェアのお問い合わせ先(225ページ)にお問い合 わせください。 接続する/準備する 本機では、設定したユーザーごとに専用のデスクトップ画面やマイドキュメントが用意され、それ ぞれのユーザーが自分専用のコンピュータのように使用することができます。 2名以上の複数ユーザーを設定するには、 はじめて本機をお使いになる際のWindowsのセットアッ プ画面で設定することができます。 Windowsのセットアップについて詳しくは、 「Windowsを準備する」 (64ページ) をご覧ください。 Windowsのセットアップ完了後にユーザーを追加したり、 変更したりするには、デスクトップ画面 左下の をクリックし、 [コントロールパネル]→ [ユーザーアカウント] の順にクリック して表示される 「ユーザーアカウント」画面で行います。詳しくは「ユーザーアカウント」 画面左の ヘルプをご覧ください。 ユーザーアカウントの種類について 本機では、使用者が OS上で作業を行うには一定のユーザー権限とアクセス許可が必要となり、 ユーザーを設定する際にユーザーアカウントの種類を選びます。 ユーザーアカウントには、 「コンピュータの管理者」 と「制限付きアカウント」 の 2種類があります。 「コンピュータの管理者」を選ぶと ユーザーアカウントの追加や変更、 システムの変更など、 Windows のすべての設定が可能になります。 「制限付きアカウント」 を選ぶと 自分の画像の変更や、 パスワードの変更など一部の設定のみ変更 することができます。 また、 ソフトウェアがインストールできな い、 起動できない、または機能の一部が使用できない、 などのよう に動作が制限されることがあります。 この場合は、 システムの管理 が可能なユーザー名で再度ログオンするか、 お使いのユーザー名 に 「コンピュータの管理者」 の権限を与える設定にして作業をやり 直してください。 ユーザーアカウントについて詳しくは、デスクトップ画面左下の をクリックし、 [コン トロールパネル] →[ユーザーアカウント] の順にクリックして表示される「ユーザーアカウント」 画面左のヘルプをご覧ください。 複数のユーザーを設定している際の「ユーザー切り替え」 について 複数のユーザーを設定して本機をお使いの場合、ユーザーを切り替えるときは、 起動しているソフ トウェアをいったん終了させてからユーザーを切り替えてください。 69 「ヘルプとサポートセンター」につ いて 「ヘルプとサポートセンター」は、 Windowsやバイオの使いかた、FAQ (よくある質問とその回答) の 検索、最新情報の入手など、 サポートに関する情報の入り口です。 困ったときは、 まず「ヘルプとサ ポートセンター」 をご覧ください。 「ヘルプとサポートセンター」 を見るには デスクトップ画面左下の をクリックして、表示されるメ ニューから[ヘルプとサポート] をクリックする。 「ヘルプとサポートセンター」画面が表示されます。 1ナビゲーションバー 4VAIOの情報はこちら よく使用するページを登録したり、開いたペー ジの履歴を参照することができます。 ここからバイオマニュアル 「サイバーサポー ト」を起動することもできます。 バイオマニュアル 「サイバーサポート」や、 VAIOカスタマーリンクのホームページなどを 見ることができます。 5サポートツール 2検索 困ったとき、設定を変更したいとき、 Windows の操作を学習するときなどに役に立つソフト ウェアを起動したり、関連する情報を見ること ができます。 6最新サポート情報 Windowsやバイオで調べたいことをキーワー ド検索できます。 3Windows XPのヘルプ Windowsやバイオの使いかたやFAQ(よくあ る質問とその回答) をご覧になれます。 Windowsやバイオの最新サポート情報を見る ことができます。 z ちょっと一言 「ヘルプとサポートセンター」の情報の中には、インターネットに接続することによって、 最新の情 報に更新されるものがあります。インターネットの接続について詳しくは、 「インターネットを始 める」 (106ページ) をご覧ください。 70 テレビを見る準備をする 本機では、付属の「Giga Pocket」ソフトウェアを使ってテレビを見ることができます。 テレビを見るまでの流れ 1 アンテナを接続する。 2 地域設定をする。 接続する/準備する z イラストは、お使いの機種とは異なる場合があります。 地域設定をすると、選んだ地域の標準のチャンネルが設定されます。 71 3 テレビを見る。 z こんなメッセージが表示されたときは DVDビデオ、レンタルビデオやセルビデオなど、コピーガードがかかっている映像や著 作権保護の信号が入っている映像を録画しようとしているときに表示されます。 「DVgate」ソフトウェアなど他の動画を扱うソフトウェアなどを同時に起動していると きに表示されます。 他のソフトウェアを終了させて 「Giga Pocket」 ソフトウェアを起動し 直してください。 72 地域設定をする (チャンネル設定) はじめて「Giga Pocket」ソフトウェアを使ってテレビを見るときには、以下の手順に従ってチャン ネルの地域設定を行います。 「Giga Pocket」ソフトウェアについて詳しくは、 別冊の 「Giga Pocket」 ソフトウェアの取扱説明書およびヘル プをご覧ください。 1 デスクトップ画面左下の をクリックして[すべてのプログラ ム] にポインタを合わせ、 [Giga Pocket]、 [すべてのソフトウェア]、 [地 域設定]の順にクリックする。 接続する/準備する z ちょっと一言 「地域の設定」 画面が表示されます。 「警告」画面が表示されたときは、 2 をクリックしてください。 本機を使用する都道府県およびもっとも近い地域を選んで をクリックする。 選んだ地域の標準チャンネルが設定されます。 ご注意 県境でお使いの場合などは、 お使いになっている都道府県や地域を設定してもテレビが映らない ことがあります。 その場合は、 隣接する都道府県や地域を設定してください。 73 z 地域設定 (チャンネル設定)について • 地域設定を行っても映らないチャンネルがある場合 (例)地域設定で設定された、 特定のテレビ局だけが映らない。 →チャンネル設定の受信チャンネル (1~ 62チャンネル) を設定したいテレビ局の映像が 表示されるまで順番に選択する。 • 地域設定されたチャンネルがご使用の地域で受信できるチャンネルと違う場合 (例)地域設定で設定されたチャンネル 実際のチャンネル 30チャンネル 20チャンネル →チャンネル設定の受信チャンネルを 20チャンネル(実際のチャンネル) に設定する。 上記のような場合は、 「チャンネル設定を変更する」 (76ページ)の手順に従ってチャンネル設定を 変更してください。 3 地域設定後、 「Giga Pocketサーバーのパスワードの設定」画面が表示さ れるので、 をクリックする。 パスワードの設定画面が表示されます。 4 [パスワード] 欄にパスワードを入力して、 をクリックする。 「Giga Pocketサーバー」 画面が表示されます。 ご注意 • このパスワードは、 「PicoPlayer」ソフトウェアを使用するときに使用するパスワードです。 この 設定をしないと「PicoPlayer」ソフトウェアを使用することができません。 パスワードを忘れな いようにしてください。 • 万が一、 パスワードを忘れてしまったときは、 再度パスワードを設定してください。 設定の方法 について詳しくは、 「Giga Pocket」 ソフトウェアのヘルプをご覧ください。 74 5 「Giga Pocketサーバー」 画面の をクリックする。 接続する/準備する 6 デスクトップ画面左下の をクリックして[すべてのプログラ ム] にポインタを合わせ、 [Giga Pocket]、 [Giga Pocket]の順にクリック する。 「Giga Pocket」 ソフトウェアが起動します。 7 をクリックする。 「Giga Pocket」 ソフトウェアのモニターに、 TV/録画デッキの映像が表示されます。 8 をクリックして、一覧の中から見たいチャンネルを選ぶ。 「Giga Pocket」 ソフトウェアのモニターに選択したチャンネルの番組が表示されます。 75 チャンネル設定を変更する • 地域設定をしても映らないチャンネルがある • お住まいの地域で受信できるチャンネルが地域設定で設定されたチャンネルと違う 上記のような場合は、以下の手順に従ってチャンネル設定を変更してください。 また、 「Giga Pocket」 ソフトウェアの取扱説明書またはヘルプも合わせてご覧ください。 ここでは、 「VAIOテレビ」 が「30チャンネル」 に設定されているが、ご使用になっている地域では 「20 チャンネル」で放送されており、 「VAIOテレビ」のチャンネル設定を 「30チャンネル」から「20チャ ンネル」 に変更する例で、 以下の手順を説明します。 1 デスクトップ画面左下の をクリックして、 [すべてのプログラ ム] にポインタを合わせ、 [Giga Pocket]、 [Giga Pocket]の順にクリック する。 「Giga Pocket」ソフトウェアが起動します。 2 [設定]をクリックして、表示されるメニューから[チャンネルの設定] をクリックする。 「チャンネルの設定」画面が表示されます。 76 3 変更するチャンネル名 (ここでは「VAIOテレビ」) を選択して、 [変更]を クリックする。 「チャンネルの変更」 画面が表示されます。 接続する/準備する 4 「受信チャンネル」から設定したいチャンネル (ここでは「20チャンネ ル」 なので「20」 )を選ぶ。 チャンネル番号がわからない場合は、 「受信チャンネル」 の をクリックして、 チャンネ ルを変更していき、設定したいチャンネルが表示されるチャンネル番号を選択してくだ さい。 5 をクリックする。 以上の手順を繰り返して、 映らないチャンネルすべての設定をしてください。 画面の解像度などの設定を変更するときのご注意 画面の解像度、 表示色数、リフレッシュレートをお買い上げ時の設定から変更した状態で「Giga Pocket」ソフ トウェアを起動すると、 「動画表示ハードウェアが他のアプリケーションで使用中です。動画を表示している 他のアプリケーションを終了させてから、 再度やり直してください。 動画を表示している他のアプリケーショ ンがない場合は、 リフレッシュレートが高いなど画面の設定が不適切な可能性があります。」 というメッセー ジが表示され、 「Giga Pocket」ソフトウェアが起動しないことがあります。 この場合は、 画面の解像度、 表示色 数、 リフレッシュレートをお買い上げ時の設定に戻してから「Giga Pocket」ソフトウェアを起動してくださ い。 「PicoPlayer」ソフトウェアを他のバイオでお使いになるときのご注意 DVD-ROMドライブを搭載したバイオの場合でも、 一部の機種では高画質または標準のビデオカプセルが再 生できません。 長時間モードのビデオカプセルに変換して再生してください。 77 「Norton AntiVirus 2002」ソフトウェアをお使いの方へ ( 「Giga Pocket」ソフトウェ アを使って録画をする前に) 「Norton AntiVirus 2002」ソフトウェアをお使いのときに、 「Giga Pocket」 ソフトウェアを使って録 画をすると、正常に録画が行われない場合があります。 正常に録画をするためには、 「Norton AntiVirus 2002」 ソフトウェアのウイルススキャンの設定を変更することをおすすめします。 「Norton AntiVirus 2002」ソフトウェアのウイルススキャンの設定を変更するには、 以下の手順に 従って操作してください。 z ちょっと一言 「Norton AntiVirus 2002」ソフトウェアについて詳しくは、 「コンピュータウイルスについて」 (204ページ) を ご覧ください。 1 デスクトップ画面左下の をクリックし[すべてのプログラム] にポインタを合わせ、 [Norton AntiVirus]、 [Norton AntiVirus2002]の順 にクリックする。 「Norton AntiVirus 2002」ソフトウェアが起動します。 2 「Norton AntiVirus」画面上部の をクリックする。 「Norton AntiVirusオプション」 画面が表示されます。 3 「Norton AntiVirus オプション」 画面左側の「システム」 の[除外]をク リックする。 「Norton AntiVirus オプション」 画面右側に、 「除外リスト」が表示されます。 4 78 「除外リスト」 の「除外する項目」 右側の をクリックする。 5 「サブフォルダも含める」の をクリックして にし、 をクリックする。 接続する/準備する 「フォルダの参照」画面が表示されます。 6 「フォルダの参照」 画面の[マイコンピュータ] をクリックし[ローカル ディスク(D:)]、 [Giga Pocket V5] の順にクリックする。 7 をクリックする。 手順4で表示された画面に 「D:¥Giga Pocket V5」と表示されます。 8 9 「D:¥Giga Pocket V5」 の後ろに 「¥* .MPG」を入力して、 クリックする。 を 「除外する項目」に「D:¥Giga Pocket V5¥* .MPG」が追加されている ことを確認し、 をクリックする。 以上で設定は終わりです。 ご注意 この設定を変更すると 「Giga Pocket」 ソフトウェアで録画されたファイルはウイルスチェックが行 われません。 79 電源を切る 本機を使う準備が終わったところで、 いったん電源を切ってみます。 ご注意 手順に従って電源を切らないと、 故障の原因になることがあります。 1(電源) ボタンを 4秒以上押すと電源が 切れることがありますが、 1(電源)ボタンを押して電源を切らないでください。 必ず次の手順に従って電源を切ってください。 1 デスクトップ画面左下の をクリックする。 「スタート」メニューが表示されます。 2 [終了オプション]をクリックする。 「コンピュータの電源を切る」画面が表示されます。 80 3 [電源を切る]をクリックする。 しばらくすると本機の電源が自動的に切れ、 1電源ランプが消灯します。 接続する/準備する z ちょっと一言 ソニー製のコンピュータディスプレイをお使いのときは、 手順 3で本機の電源が切れたあと、 自動的にディス プレイが節電モードに入ります。 4 ディスプレイの 1(電源)ボタンを押す。 ディスプレイの電源が切れます。 ご注意 「Windowsを準備する」 (64ページ)の手順 8(PCV-RZ70P)または手順6(PCV-RZ60/RZ50)で、 2人 以上のユーザーの名前を入力した場合、次回から本機の電源を入れると、 「ようこそ」 画面が表示さ れます。 ユーザー名を選んで Windowsを起動してください。 これで本機を使う上で必要な準備と操作はひと通り終わりました。 更にいろいろな操作をするためには、引き続きこのあとのページおよび 「サイバーサポート」をご覧 ください。 81 省電力機能について 本機には、 2つの省電力機能が用意されています。各機能ごとに特長がありますので、使用状況に合 わせて使い分けてください。 スタンバイモード 休止状態 本機の電源ラ ンプ オレンジ色に点灯 消灯 ディスプレイ の電源ランプ * オレンジ色に点灯 オレンジ色に点灯 本機の状態 現在作業中の状態を保持したまま、 CPU の電源を切ります。 席をはずすなどして、 しばらく作業を中断するときに便利です。 最低限必要なデバイス以外の電源を切る ため、 消費電力を節約することができま す。 本機の主電源が切れ、 内部の主電源部の ファンは停止します。 現在作業中の状態を ハードディスクに保存して、 本機の電源を 切ります。 2~ 3日、 本機を使わないような ときに便利です。 各モードに入 るには • キーボードの (スタンバイ) キーを押 す。 • デスクトップ画面左下の • 本機前面の 1 (電源)ボタンを押す。 • デスクトップ画面左下の をクリックし、 [終了オプ をクリックし、 [終了オプ ション]をクリックすると表示される 「コンピュータの電源を切る」 画面で ション]をクリックすると表示される Shift(シフト)キーを押しながら[休止状 「コンピュータの電源を切る」 画面で [ス タンバイ] をクリックする。 態] をクリックする。 • 付属のリモコンのテレビ/ PC切換ス •「Giga Pocket」ソフトウェアの 「予約マ イッチを 「PC」に設定し、 電源/スタン ネージャー」 アイコンを右クリックして 表示されるメニューから [Windowsのス バイボタンを押す。 タンバイ] を選ぶ。 ( 「予約マネージャー」 •「Giga Pocket」ソフトウェアの 「予約マ でシャットダウンモードが「休止状態」 ネージャー」 アイコンを右クリックして に設定されている場合) 表示されるメニューから [Windowsのス タンバイ] を選ぶ。 (「予約マネージャー」 でシャットダウンモードが「スタンバ イ」に設定されている場合 (お買い上げ 時の設定) ) 通常の動作 モードに戻す には • キーボードのスペースキーまたは本機 前面の 1(電源)ボタンを押す。 ご注意 スタンバイモードは本機の電源が切れた 状態ではなく、本機の電源の消費を抑えて いる状態です。スタンバイモードのとき に、電源コードをコンセントから抜かない でください。 作業を中断する前の状態に戻 れなくなります。 また、 本機の故障の原因 となることがあります。 本機前面の 1 (電源)ボタンを押す。 • 付属のリモコンのテレビ/ PC切換ス イッチを 「PC」に設定し、 電源/スタン バイボタンを押す。 休止状態に入った場合は、リモコンを使っ て本機を通常の動作モードに戻すことは できません。 * お使いのディスプレイによっては、ランプの色が異なったり、点滅することがあります。 詳しくは、 「サイバーサポート」画面左側の [バイオの使いかた]をクリックし、 [設定を変更する]、 [省電力機能の設定を変更する]の順にクリックして表示される情報をご覧ください。 82 コンピュータの基本操作 この章では、本機を使うための基本的な操作を説明します。 デスクトップ画面の各部のなまえ とはたらき 本機の電源を入れたあと、 ディスプレイ画面全体に表示されるのが「デスクトップ画面」です。 「デスクトップ画面」は、 本機のさまざまな機能を使いこなしていただくときの出発点となります。 z デスクトップ画面のイラストは実際のものと異なる場合があります。 84 コンピュータの基本操作 ご注意 デスクトップ画面上にあるアイコンには、一定期間使用しないとデスクトップ画面上から削除され るものがあります。 Winsowsの初回起動時から1週間後に、アイコンを削除するかどうかを確認する画面が表示されま す。その後 60日ごとに、 使用していないデスクトップ画面上のアイコンが自動的に検索され、削除 するかどうかを確認する画面が表示されます。 デスクトップ画面上のアイコンを削除しても、 ソフトウェア自体は削除されません。 z アイコンとは 画面上に表示されるソフトウェア、文書、画像などを表す絵記号のことです。 それぞれの固有のデザインによ り、 ソフトウェア、 文書、画像などの種類がわかりやすくなっています。 z ウィンドウとは 「スタート」 メニューから 「マイコンピュータ」 や「マイドキュメント」を選んでクリックしたとき、デスクトッ プ画面に表示される枠で囲まれた領域を 「ウィンドウ」 と言います。 文書や画像を作成するときもウィンドウ で作業します。 85 マウスの操作 マウスの各部のなまえとはたらき マウスを動かすときは マウスを動かすと、 その動きに合わせてデスクトップ画面上の (ポインタ)も同じ方向に移動し ます。机の上など平らな場所に置き、 滑らせるように動かします。 マウスを動かすときは、 腕全体を 使うようにします。 86 z ポインタとは マウスを動かすと、 画面上に表示されている が動きます。 この矢印を 「ポインタ」 と言い、 ポインタを希望 の位置に合わせることを 「ポイントする」と言います。 z ポインタが見つからないときは マウスを 1度持ち上げて、 机の上で動かしてください。 z オプティカルマウスとは マウスポインタが正常に動かないときは、 上記の条件に該当しない表面(机、 紙、マウスパッドなど)でマウス を操作してみてください。 (上記の条件に該当する一部のマウスパッドでは、 マウスが正常に動作しない場合があります。 ) コンピュータの基本操作 オプティカルマウスは、マウス底面からの赤い光により照らし出されている陰影をオプティカルセンサーで 検知し、マウスの動きを判断しています。このため、 机の上はもちろんのこと、 衣類の上や紙の上でも使用す ることができます。 ただし、 次のような表面では正しく動作しない場合があります。 • 透明な素材(ガラスなど) • 光を反射する素材(光沢のあるビニールや鏡など) • 網点の印刷物など、 同じパターンが連続しているもの (雑誌や新聞の写真など) • 濃淡のはっきりした縞模様や柄のもの 練習 1:マウスの操作 a デスクトップ画面上の (VAIOマニュアル CyberSupport)をダブルク リックしてみましょう。 b 画面左側にある をクリックし、 右に表示される目次をクリック して、 見たい情報を表示させてみましょう。 z (VAIO マニュアル CyberSupport) が見つからないときは デスクトップ画面左下の をクリックして [ヘルプとサポート]をクリックし、 表示された 「ヘル プとサポート センター」画面から[VAIOマニュアル CyberSupport] をクリックします。 画面左側の [できる Windows] をクリックしてください。 z (VAIO マニュアル CyberSupport) とは? バイオマニュアル 「サイバーサポート (CyberSupport for VAIO)」 (以降 「サイバーサポート」 と略します)はバ イオについての情報の入り口です。バイオの使いかたを知りたいときや、 バイオを使っていて困ったことが あったときは 「サイバーサポート」 を開いてください。 87 ウィンドウやファイルの操作 Windowsのウィンドウやファイルの操作説明については、 「できる Windows XP for VAIO」で詳しく説明されています。 「できる Windows XP for VAIO」 をご 覧になるには、 「サイバーサポート」画面左側の をクリックします。 ウィンドウの使いかた 「ウィンドウ」 とは、Windowsでさまざまな操作をするときの画面のことです。 ウィンドウの各部のなまえとはたらき ウィンドウを開く ここでは、 [マイドキュメント]画面の開きかたを説明します。 デスクトップ画面左下の をクリックし、 マウスを動かして、 ポインタを[マイドキュメ ント]の上に合わせ、クリックします。 複数のウィンドウの操作 ウィンドウは 2つ以上同時に開くこともできます。 複数のウィンドウを切り換えるには、 使いたいウィンドウを最前面に表示させます。 マウスを動かし、 タイトルバーなど、 切り換えたいウィンドウのいずれかの部分をクリックします。 88 z ちょっと一言 最前面に表示されているウィンドウは、 タイトルバーが濃い色になります。この最前面に表示されているウィ ンドウのことを「アクティブなウィンドウ」 と言います。 z タスクバーを使って複数のウィンドウを切り換えるには マウスを動かし、 タスクバーに表示されているウィンドウのボタンの中から、 切り換えたいウィンドウのボタ ンにポインタを合わせ、クリックします。 ウィンドウ右上のボタンをクリックして、サイズを変えることができます。 ウィンドウのサイズを自由に変えるには、 ウィンドウの角や辺にポインタを合わせます。 マウスの左 ボタンを押したまま、 大きくしたいときは外側に、 小さくしたいときは内側にマウスを動かします。 コンピュータの基本操作 ウィンドウのサイズを変える 最大化したウィンドウを元に戻すには (元に戻す) ボタンをクリックすると、最大化する前のサイズに戻ります。 最小化したウィンドウを元に戻すには タスクバーの中に収納されたボタンをクリックすると、 最小化する前のサイズに戻ります。 z「閉じる」 と「最小化」 の違い ウィンドウを閉じると、そのウィンドウはデスクトップ画面から消えます。ウィンドウを最小化すると、その ウィンドウはデスクトップ画面からは見えなくなりますが、 タスクバーにボタンとして残ります。 ウィンドウ を一時的に見えなくするときは、 「最小化」の方が便利です。 練習 2:ウィンドウの操作 a「練習 1:マウスの操作」で開いた「サイバーサポート」 画面で、 ウィンドウ のサイズを変える練習をしてみましょう。 b「ウィンドウを開く」の手順で、 [マイドキュメント]画面を開いてみま しょう。 c 2つのウィンドウを切り換えたり、ウィンドウのサイズを変える練習をし てみましょう。 89 ファイルやフォルダの操作 ファイルを作る 「ファイル」とは、保存された文書や画像のことです。 「ワードパッド」 ソフトウェアなどで作成したファイルは、特に指定しない限り、 (マイドキュメ ント)に保存されます。それぞれのファイルは のようにアイコンとして表示されます。 ファイル を開くときは、アイコンをダブルクリックします。 フォルダを作る 「手紙」 フォルダや「画像」フォルダのように、 「フォルダ」 を作成して、種類や用途別に名前を付けて ファイルを保存しておくと便利です。 フォルダは、 として表示されます。 「マイドキュメント」ウィンドウの中に新しいフォルダを作る場合は、 「マイドキュメント」画面の メニューバーの [ファイル] をクリックし、表示されるメニューから[新規作成] [フォルダ] 、 の順に クリックします。 90 ファイルやフォルダを削除する 削除したいファイルやフォルダにポインタを合わせ、 マウスの左ボタンを押したまま、 (ごみ 箱)までマウスを移動して (ごみ箱)に重ね、マウスの左ボタンを離します (ドラッグアンドド ロップ) 。 削除したいファイルやフォルダを右クリックして、表示されるメニューから 「削除」 を選び、 次に表示される 確認画面で 「はい」 を選んでも、削除することができます。 z コンピュータの基本操作 z ちょっと一言 (ごみ箱) を空にするには (ごみ箱)に移動したファイルなどは、 (ごみ箱)から取り出すことができます。 完全に削除するには、 (ごみ箱)をダブルクリックして、 「ごみ箱」画面で 「ごみ箱を空にする」を選び、 次に表示される確認画面 で 「はい」 を選びます。 ごみ箱のアイコンが (紙くずあり) から (紙くずなし)に変わります。 練習 3:ファイルやフォルダの操作 a「ウィンドウを開く」の手順で、 [マイドキュメント]画面を開いてみま しょう。 b フォルダを作ったり、 「ワードパッド」などのソフトウェアからファイル を作ってみましょう。 c ファイルやフォルダを 「ごみ箱」に移動して削除してみましょう。 91 文字の入力 文字の入力について詳しくは、 「できる Windows XP for VAIO」で詳しく説明さ れています。 「できる Windows XP for VAIO」 をご覧になるには、 「サイバーサ ポート」 画面左側の をクリックします。 入力する文字を選ぶ 入力したい文字に応じて、 デスクトップ画面右下に表示されている「MS-IMEツールバー」 を使っ て、入力文字を切り換えます。 MS-IMEツールバーの[ A]にポインタを合わせてクリックし、表示される文字入力選択メニューか ら、入力文字を選びます。 z MS-IME ツールバーが表示されていないときは デスクトップ画面右下のタスクトレイにある をクリックします。表示された MS-IMEメニューの中の [言 語バーの表示]をクリックします。 MS-IMEツールバーについて詳しくは、 MS-IMEのヘルプをご覧ください。 ひらがなを入力するには MS-IMEツールバーの[ A]をクリックして、 [ひらがな] をクリックします。 ツールバーの表示が [あ]になり、ひらがなが入力できる状態になります。 カタカナを入力するには MS-IMEツールバーの[あ]をクリックして、 [全角カタカナ] をクリックします。 ツールバーの表示が [カ]になり、カタカナが入力できる状態になります。 アルファベットを入力するには MS-IMEツールバーの[カ]をクリックして、 [直接入力]をクリックします。 ツールバーの表示が [ A]になり、アルファベットが入力できる状態になります。 入力のしかたを選ぶ 日本語を入力する方法として、ローマ字入力方式とかな入力方式があります。 お好みに合わせて、 入力方法を選んでください。 なお、お買い上げ時は、ローマ字入力に設定されています。 92 ❑ ローマ字入力 キーボード上のアルファベットを組み合わせて、 ローマ字で日本語を入力する方法です。1 文字 を入力するために 2 つまたは 3 つのキーを組み合わせるので、操作が多少めんどうですが、英 文タイプライターに慣れている方はこちらが便利です。 ❑ かな入力 につき 1 つのキーを押せばよいので操作は楽ですが、50 音それぞれのキーの配置を覚える必 要があります。 z かな入力とローマ字入力を切り換えるには MS-IMEツールバーの [KANA]をクリックするか、 (コントロール) キーを押しながら ロック/英数) キーを押すと、ローマ字入力とかな入力とが切り換わります。 (キャプス・ コンピュータの基本操作 キーボード上の各キーに印刷されているひらがなを使って、 日本語を入力する方法です。1 文字 練習 4:文字の入力 「練習1:マウスの操作」で開いた 「サイバーサポート」 画面上部の[検索] 欄に文字を入力してみ ましょう。 ここでは「マウス」と入力してみます。 a[検索] 欄にポインタを合わせて、 クリックします。 b MS-IMEツールバーから [全角カタカナ] を選びます。 c ローマ字入力の方法で、 「マウス (MAUSU)」とキーボード上のアルファ ベットを入力します。 d (エンター)キーを押します。 これで「マウス」と入力できました。 をクリックすると、 「マウス」 に関する情報が表示されます。 93 「できる Windows XP for VAIO」の使いかた 「できる Windows XP for VAIO」は、 Windowsの基本的な使いかたを解説した電子マニュアルです。 Windowsの使いかたについて詳しくは、 「できる Windows XP for VAIO」をご覧ください。 a デスクトップ画面上の (VAIOマニュアル CyberSupport)をダブルクリッ クする。 「サイバーサポート」 画面が表示されます。 b「サイバーサポート」 画面左側の をクリックする。 「できるWindows XP for VAIO」 が表示されます。 z ちょっと一言 デスクトップ画面上の (できる Windows for VAIO) をダブルクリックしても、 「できる Windows XP for VAIO」を表示できます。 「できる Windows XP for VAIO」 の画面の見かた 「できる Windows XP for VAIO」画面左側の目次から、表示したい項目をクリックします。 「できる Windows XP for VAIO」では、 以下のような内容を説明しています。 • マウスの使いかた • ソフトウェアの起動方法 • ウィンドウの操作方法 • 文字の入力方法 • ファイルの操作方法 94 カスタマー登録する/ インターネットに接続する この章では、オンラインでカスタマー登録する手順と インターネット接続サービスへのオンライン入会手順を 説明します。 カスタマー登録する ここでは、 オンラインでカスタマー登録する手順を説明します。 VAIOカスタマーご登録について ソニーマーケティング株式会社およびソニー株式会社 (以下、 「ソニー」 )は 「バイオ」 をご所有のお 客様へセキュリティ情報などの必要な情報をお知らせし、 充実したサービス・サポートをご提供す るために、 「VAIOカスタマーご登録」を行っていただくことをおすすめしています。ご登録のメリッ トについては、VAIOホームページ (http://www.vaio.sony.co.jp/) をご覧ください。 また、出荷時点で付属する保証書が提供する製品の保証期間はお買い上げ日から3か月です。ご登 録を行っていただくことで、 VAIOカスタマー専用デスクからお買い上げ日より1年間有効な保証 書と「VAIOカスタマーID」を記したご登録証 「VAIO Customer's Card」をお送りします(すでに 「VAIO Customer's Card」 をお持ちの方へはカードの送付は行われません)。 なお、保証について詳 しくは 「保証書とアフターサービス」 (224ページ)をご覧ください。 VAIOカスタマーご登録に関するお問い合わせ先 ソニーマーケティング株式会社 VAIOカスタマー専用デスク 電話番号:03-5977-7255 営業時間:月~金 10:00から 18:00まで (土・日・祝日・年末年始を除く) VAIOカスタマーご登録の方法 電話回線を通じて手軽にご登録が行えます。 z ちょっと一言 • 付属の 「VAIOカスタマー登録・保証書お申込書」にご記入の上、 郵送いただくことでもご登録を行えます。 • 下記の場合を除き、 ソニーがお客様の同意なく登録内容を外部へ開示することはありません。 ただし、 お客 様個人を特定できない統計情報はこの限りではありません。 1 お客様にお知らせした使用目的のために、 業務を委託する協力会社に開示が必要な場合 (ソニーは、 当該 協力会社に対して、 お客様の情報の厳重な管理と使用目的の遵守を徹底します)。 2 司法機関または行政機関から法的義務を伴う要請を受けた場合。 • VAIOカスタマーご登録は、 本機の再セットアップをしたあとなどに再び行う必要はありません。 住所など のご登録内容の変更を行うときは、 VAIOホームページ内 (http://www.vaio.sony.co.jp/)のページ上で、 変更 手続きが行えます。 また、デスクトップ画面左下の をクリックして [すべてのプログラム] →[VAIO オンラインカ スタマー登録] の順にクリックして表示される 「VAIO オンラインカスタマー登録」 画面で変更手続きを行 うこともできます。 • 13才より小さいお子さまは、 ほごしゃのかたといっしょにとうろくしてください。 次の手順を行うには、本機が電話回線につながっている必要があります。 「VAIOオンラインカスタ マー登録」 にご使用いただく電話回線は一般電話回線だけでなく、 ISDN回線にも対応しています。 ISDN回線をお使いになる場合は、ターミナルアダプタの USBコネクタと本機の USBコネクタを つないでください。 つなぎかたについては「接続する/準備する」 の「ISDN回線につなぐときは」 (53ページ)をご覧ください。ISDN回線やターミナルアダプタについて詳しくは、NTT(局番なしの 116番) またはターミナルアダプタの製造元にお問い合わせください。 96 ご注意 VAIOオンラインカスタマー登録は、 「コンピュータの管理者」 アカウントを持つユーザーのみ行うことができ ます。 1 デスクトップ画面左下の をクリックして[すべてのプログラ ム] [VAIOオンラインカスタマー登録]の順にクリックする。 、 2 をクリックする。 カスタマー登録する/インターネットに接続する 「VAIOオンラインカスタマー登録」画面が表示されます。 PCV-RZ70Pをお使いの場合は、 「〈Windows XP Professionalプリインストールモデルを ご所有のお客様への製品のサポートについて〉」 画面が表示されます。 内容を読んで をクリックしてください。 「VAIOカスタマーID VAIOカスタマーパスワード」 画面が表示されます。 z 1 つ前の画面が見たいときは をクリックします。 z カスタマー登録をしない、またはあとでするときは をクリックして表示される画面で をクリックすると、 「インターネッ ト接続サービスのご紹介」 画面が表示されます。 その後の手順について詳しくは 111ページをご覧 ください。 97 3 をクリックする。 「VAIOカスタマーご登録を行っていただくときのご注意」の画面が表示されます。 4 をクリックする。 「同意の確認」 画面が表示されます。 5 または をクリックして、 画面に表示された内容をすべて読み、内容 に同意するときは をクリックする。 「登録種別の選択」画面が表示されます。 6 「新規」の をクリックして にし、 をクリックする。 「お客様氏名の入力」画面が表示されます。 z ちょっと一言 • 本機を含めてバイオをすでに 2台以上お持ちの方など、 すでに VAIOカスタマーIDをお持ちの方 は、 「機種追加」を選び、 画面の指示に従って操作してください。 • すでに VAIOカスタマーご登録がお済みの方で、住所など、 ご登録内容を変更したいときは、 「更 新」を選び、 画面の指示に従って操作してください。 98 7 お客様のお名前を漢字で、ふりがなをカタカナで入力し、 クリックする。 を 8 生年月日(任意)を入力し、 性別(任意)を選び、 する。 をクリック カスタマー登録する/インターネットに接続する 「お客様情報の入力」 画面が表示されます。 「郵便番号・住所検索」 画面が表示されます。 99 9 [検索方法] で「郵便番号から」の 便番号を入力してから をクリックして にし、ご自分の郵 をクリックする。 自動的に入力された住所を確認し、 正しければ をクリックしてください。 「郵便番号・住所検索」 画面が閉じ、郵便番号や住所が自動的に入力されます。 10 残りの空欄を入力し、 「VAIO Customer's Card」など送付先が入力した 住所でよければ 「はい」の をクリックして にし、 をク リックする。 「住所の確認」 画面が表示されます。 z 入力した住所とは別の住所に 「VAIO Customer's Card」と保証書などを送付してほ しいときは 100 「いいえ」 の をクリックして にしてください。 「VAIO Customer's Card/保証書の送付先」 画面が表示されますので、 画面の指示に従って操作してください。 11 住所をご確認の上で、 をクリックする。 12 すでに電子メールアドレスをお持ちの方は、 電子メールアドレスを入力 し、 をクリックする。 「パスワードリマインダー」画面が表示されます。 カスタマー登録する/インターネットに接続する 「電子メールアドレスの入力 (任意)」 画面が表示されます。 z 電子メールアドレスとは インターネットなどのネットワークを使ってコンピュータ同士でメッセージをやりとりするシス テムを電子メール(Eメール) と言います。 電子メールアドレスとは、 アルファベットや数字で表さ れた電子メールの宛先のことで住所と同じ役割をします。 13 質問と答えを入力し、 をクリックする。 「製品情報の入力」画面が表示されます。 z パスワードリマインダーとは パスワードリマインダーとは、VAIOカスタマーパスワードを忘れてしまったときに備え、あらか じめ設定しておいた質問と答えを使って、パスワードの初期化と再設定が行える便利な機能です。 101 14 本機のモデル名を確認し、使用しているディスプレイを をクリックし て選び、本機の購入日や販売店名を入力し、 をクリックする。 「登録内容の確認」画面が表示されます。 15 ご登録いただく内容をご確認の上で、 をクリックする。 「接続方法の選択」画面が表示されます。 z ちょっと一言 登録内容を変更するときは す。 をクリックし、 変更したい画面まで戻り、 入力し直しま 16 「VAIOオンラインカスタマー登録専用回線」 の し、 をクリックする。 「発信方式の設定」画面が表示されます。 102 をクリックして に ご注意 • 外線発信 (0発信)はできません。 •「インターネット経由」を選んでご登録いただく場合、 接続料金はお客様の負担となります。 • ターミナルアダプタなど、 お使いになる通信機器によっては正しく接続できないことがありま す。 この場合は、 本機後面の LINE(電話回線)ジャックと一般電話回線をつなぎ、 通信を行ってく ださい。 z ちょっと一言 • をクリックすると、 「接続デバイスの選択」 画面が表示されることがあります。 こ の場合は、 通信に使う機器を選び、 をクリックしてください。 17 お使いの電話回線のダイヤル方法を選び、 をクリックする。 カスタマー登録する/インターネットに接続する •「インターネット経由」を選んで をクリックしたときは、 「インターネット経由の 接続設定」 画面が表示されますので、 画面の指示に従って操作して手順 18に進んでください。 また、 LANの環境などによっては、 「インターネット経由の接続設定」 画面でプロキシの設定をす る必要があります。 プロキシの設定について詳しくは、 各法人・団体様のシステム管理者にお尋 ねください。 「登録確認」 画面が表示されます。 z ちょっと一言 トーン式ダイヤルとは:電話機のダイヤルボタンを押すと 「ピポパ」と音がし、 「カチカチ」 という音 がしない電話機のダイヤル方法です。 パルス式ダイヤルとは:ボタンではなくダイヤルを回す電話機、 またはダイヤルボタンを押すたび に「カチカチ」 という音がする電話機のダイヤル方法です。 お使いの電話回線のダイヤル方法がわからない場合は、 NTTなどの電話会社から送られてくる請 求内訳表をご覧ください。 請求内訳表の中に 「プッシュ回線使用料」 と記載されている場合は「トー ン式ダイヤル」です。回線(基本) 使用料のみ記載されている場合は 「パルス式ダイヤル」 です。 電話 回線のダイヤル方法について詳しくは、 NTT (局番なしの 116番) などの電話会社にお問い合わせ ください。 103 18 電話回線がつながっていることを確認し、 をクリックする。 登録内容が電話回線を通じて送られ、 送信が終わると 「ご登録の完了」画面が表示されま す。 ご注意 ターミナルアダプタなど、 お使いになる通信機器によっては正しく接続できないことがあります。 この場合は、 本機後面の LINE (電話回線) ジャックと一般電話回線をつなぎ、通信を行ってくださ い。 z ちょっと一言 オンラインご登録時にお知らせする「VAIOカスタマーID」 と「VAIOカスタマーパスワード」 は、正 規の「VAIOカスタマーID」と 「VAIOカスタマーパスワード」 が届くまでの間ご使用いただく仮の ID とパスワードです。 正規の IDとパスワードは後日、 ソニーより「VAIO Customer's Card」 や 「1年間 保証書」 などとともに郵送でお知らせいたします。また、次の手順 19~ 20の操作を行い、 仮の 「VAIOカスタマーID」 と「VAIOカスタマーパスワード」 をデータとして保存しておくことをおすす めします。 19 をクリックする。 「名前を付けて保存」ウィンドウが表示されます。 20 ファイルに任意の名前を付け、 をクリックする。 ご注意 104 保存されたデータを他人に見られたり、 紛失しないようにご注意ください。 z ちょっと一言 保存されたファイルは、 デスクトップ画面左下の ト]をクリックすると表示されます。 をクリックし、 [マイドキュメン お客様のカスタマーIDとパスワードの情報がファイルとして「マイドキュメント」フォ ルダの中に保存され、 「ご登録の完了」 画面が表示されます。 21 をクリックする。 z ちょっと一言 をクリックすると、 サービス内容などをお知らせする画面が表示されることが • あります。 この場合は、 のご紹介」 画面が表示されます。 をクリックしてください。 「インターネット接続サービス カスタマー登録する/インターネットに接続する 「インターネット接続サービスのご紹介」 画面が表示されます。 • VAIOカスタマーご登録が終わると、 デスクトップ画面上に が表示されます。このアイコン をダブルクリックすると、 バイオに関するサービス・サポート情報やバイオのホームページのご 案内などのお知らせを見ることができます。 22 をクリックする。 インターネット接続サービスの紹介画面が表示されます。 インターネットに接続するときは111ページへお進みください。 インターネットを利用しない、またはあとで入会手続きを行う場合は をク リックします。 z インターネット接続サービスとは インターネットにつなぐためには、 インターネット接続サービスを提供する会社と契約する必要 があります。 インターネット接続サービスはインターネットとコンピュータとの間を仲介する役 割を持っています。 インターネット接続サービスを提供する会社と契約すると、 インターネットを 使っていろいろな情報を記述したホームページを簡単に見たり、 電子メールを送受信したりでき るようになります。 105 インターネットを始める インターネットとは インターネットとは、世界中のコンピュータがつながった、地球規模のネットワークのことです。こ こではインターネットを利用するために必要な準備やホームページの見かた、電子メールのやりと りのしかたを説明します。 106 インターネット接続に必要なものは 世界中の情報に接することのできるインターネットですが、インターネット自体は電話回線のよう に、ケーブルがつながったものでしかありません。情報を受け取ったり、 発信したりするためには専 用のソフトウェアが必要になります。 また、 電話回線を通してインターネットにつなぐためにインターネット接続サービスを提供する会 社と契約する必要があります。 インターネットに接続するために必要なものは以下の通りです。 ❑ インターネット接続サービス (インターネットサービスプロバイダ:ISP) と言います(以下、 「プロバイダ」と記します)。 プロバイダと契約すると、 サービスに応じた接続料金がかかります。また、プロバイダとの契約条件 によっては、接続料金とは別に電話回線の通話料がかかることがあります。 . ご注意 • 本機および付属ソフトウェアの設定によっては、 本機の電源を切っている間でも、自動的にインターネット に接続することがあります。 自動接続すると、接続を自動的に終了しないことがあります。この場合、 通話料 と接続料金が多額になる可能性がありますので、 ご注意ください。 • インターネットに接続している間は、 電話をかけたり、 受けたりできないことがあります。 カスタマー登録する/インターネットに接続する インターネットにつなぐためには、 インターネット接続サービスを提供する会社と契約する必要が あります。この会社のことを「インターネットサービスプロバイダ(ISP) 」または単に 「プロバイダ」 ❑ 電話回線 インターネットに接続するための回線には、 以下のような種類があります。接続について詳しくは、 「接続する/準備する」 (45ページ)の電話回線の接続手順をご覧ください。 回線の種類 解説 一般電話回線 通常の電話を使っている回線です。 ADSL ADSLとは 「Asymmetric Digital Subscriber Line」 の略で、 一般電話回線を利用し てインターネットへ高速に常時接続できるサービスのことです。 ご注意 ADSL接続サービスの申し込み方法、 料金、必要な機器とその接続方法について詳 しくは、 契約する ADSL接続サービスを提供している接続業者にお問い合わせく ださい。 ISDN NTTのデジタル通信網を使った回線で、 通信速度も速く、 1回線で従来の 2回線が 使えます。 ISDN回線をお使いになる場合は NTT (局番なしの 116番) にご相談ください。 ご注意 ISDN回線で ADSLを利用することはできません。 詳しくは、契約する ADSL接続 業者にお問い合わせください。 107 ❑ モデム 電子メールをやりとりしたり、インターネット上のホームページを見るためにインターネットに接 続するための装置です。回線の種類によって、 下記のようなものがあります。 回線の種類 モデムの種類 一般電話回線 モデム(本機内蔵) ADSL ADSLモデム (別売り) ISDN ターミナルアダプタ (別売り) z ターミナルアダプタについて コンピュータや従来の一般電話回線対応の通信機器、電話機を ISDN回線につなぐための機器です。 ISDN回 線を使って本機を使用するためには、 本機の他にこの機器が必要になります。 ターミナルアダプタについて詳 しくは、NTT (局番なしの 116番) またはターミナルアダプタの製造元にお問い合わせください。 ❑ ソフトウェア インターネットに接続してホームページを見るには専用のソフトウェア (「ウェブブラウザ」と言い ます)が必要です。 また、 電子メールをやりとりするにも専用のソフトウェアが必要です。 本機には 両方の専用ソフトウェアが付属しています。 本機には以下のウェブブラウザおよび電子メール関連のソフトウェアが付属しています。 ウェブブラウザ Microsoft Internet Explorer 電子メールソフトウェア Outlook Express 本書では、 「Microsoft Internet Explorer」 ソフトウェアと 「Outlook Express」 ソフトウェアの設定と 使いかたを中心に説明していきます。 これらのソフトウェアの特長について詳しくは、 「サイバーサポート」 画面左側の[付属ソフトの紹 介]をクリックして、 [インターネット・メール]の順にクリックして表示される各ソフトウェアの 情報をご覧ください。 インターネット上でのトラブルについて さまざまなサービスを提供しているインターネットですが、普及に伴いトラブルも発生していま す。 インターネットは非常に便利なものですが、使いかたを誤ったり、 安易な気持ちで使用すると思わ ぬトラブルにあう可能性があります。 インターネット上の情報について インターネット上の情報はすべてが正しいとは限りません。 ひぼう・中傷・暴力・わいせつなど情報を受ける側もモラルを持って情報を利用する必要がありま す。 また、情報を発信する場合もマナーを守って行わないと、 気がつかないところで自分が加害者にな るおそれもあります。ユーザー名やパスワードなどは他人に知られないように管理してください。 108 コンピュータウイルスやチェーンメールなどの被害について ホームページからダウンロードしたファイルや悪意を持った人たちから突然送られてくる電子 メールには、コンピュータウイルス(コンピュータの動作に悪影響を与えるプログラム) が潜んでい たり、 チェーンメールなどにより不快な内容の電子メールが送られてくることもあります。 不審な電子メールが送られてきた場合は、安易に開いたり、添付されているプログラムを実行せず に削除してください。 また、 できるだけインターネットサービスプロバイダなどに報告して、 自分が加害者にならないよ うにしましょう。 z ちょっと一言 コンピュータウイルスについて詳しくは、 「コンピュータウイルスについて」 (204ページ)をご覧ください。 ソフトウェアやOSなどの不具合により、インターネットに接続しているコンピュータの情報など が漏れてしまう可能性があります。 悪意を持った人たちの標的になりやすいため対応することが必 要です。 ウェブブラウザや OSの各ソフトウェアの情報が開発元のホームページなどに掲載されています ので、 不具合情報をこまめに確認することをおすすめします。 また、 電子メールには完全な機密性はありません。送信する内容にはご注意ください。 z OS とは 「オペレーティングシステム」 の略称で、 「オーエス」と読みます。 リソースなど、 コンピュータ全体を管理し、 コンピュータを操作するのに必要な基本ソフトウェアです。 本機 で使用している Windowsも代表的な OSの 1つです。 インターネットショッピングでのトラブル カスタマー登録する/インターネットに接続する 情報の機密性について インターネットショッピングをするときに、 むやみにクレジットカードの番号を入力しないように ご注意ください。 プライバシー情報がもれる可能性があります。 注文した品物と違う、代金を送金したのに品物が届かないなどのトラブルも発生しています。でき るだけ信頼できるところを利用するなどの注意が必要です。 その他 インターネット上で無料で公開されているソフトウェアによっては国際電話やダイヤルQ2などに 接続してしまうものもあります。 知らない間に接続してしまい、 課金されている場合がありますの でご注意ください。 • インターネット上での個人の情報の公開には細心の注意を払いましょう。 • 社会的に犯罪とされているものはインターネット上でも犯罪です。 109 インターネットに接続するまでの流れ インターネットを利用してホームページを見たり、電子メールをやりとりするには、 本機をイン ターネットに接続する必要があります。 以下のステップに入る前に次の点を確認してください。 • 本機が正しく電話回線につながっているか。詳しくは、 「接続する/準備する」 (45 ページ) をご覧 ください。 ADSL をご利用の場合は、契約する接続業者にご相談ください。 • お使いの電話回線がトーン式ダイヤル、 パルス式ダイヤルのどちらか 以下の流れに従ってインターネットに接続します。詳しくは、各手順の参照ページをご覧ください。 ご注意 「コンピュータの管理者」 アカウントを持つユーザーのみインターネットに接続するための設定を行うことが できます。 a プロバイダと契約しましょう (111ページ) プロバイダを選んで契約すると、 インターネッ ト接続に必要な情報が記載された資料が郵送 されてきます。 b チェックシートを作成しましょう (114ページ) プロバイダから郵送されてきた資料をもとに、 チェックシートを作成します。 接続の設定の際 の不明点については、 契約したプロバイダにお 問い合わせください(113ページ) 。 d 電子メールソフトウェアの設定を しましょう (131ページ) チェックシートをもとに電子メールを使うた めの設定をします。 e インターネットに接続してみま しょう(136ページ) 契約したプロバイダに接続します。 インターネットに接続したあとは、 c 接続のための設定をしましょう (119ページ) チェックシートをもとに設定をします。 110 • ホームページを見てみましょう。 (139 ページ) • 電子メールをやりとりしてみましょう。 (146 ページ) 1プロバイダと契約する インターネットに接続するには、 インターネット接続サービスを提供する会社 「プロバイダ」と契約 する必要があります。 数多くのプロバイダがありますので、料金やサービスの内容をご検討の上、ご自分に合ったプロバ イダと契約することをおすすめします。 プロバイダと契約するには、オンラインサインアップを使うと便利です。 以下の手順に従って、オン ラインサインアップしてください。 z オンラインサインアップとは ご注意 • 契約時にクレジットカードが必要になるプロバイダもあります。 • 接続料金はプロバイダにより異なります。 • オンラインサインアップソフトウェアによっては、 「コンピュータの管理者」 アカウントを持つユーザーし か使えない場合があります。どのプロバイダのオンラインサインアップソフトウェアでも使えるように「コ ンピュータの管理者」 アカウントを持つユーザーでログオンしてください。 1 デスクトップ画面上の (インターネット新規ご入会)をダブルクリッ クする。 カスタマー登録する/インターネットに接続する 電話回線を通じてプロバイダと契約することです。 「インターネット接続サービスへの新規入会ご案内」の画面が表示されます。 2 入会したいプロバイダをクリックし、料金やサービス内容を確認したあ と、 画面の指示に従って操作する。 入会手続きが終わると、 インターネットが使えるようになります。 111 z ちょっと一言 その他のプロバイダにオンラインサインアップしたいときは 「インターネット接続サービスご紹 介」画面下の、 [その他のインターネットサービスご紹介(モデム・電話線経由) ]をクリックしてく ださい。 表示される画面で、 お好みのプロバイダを選んで、料金やサービスの内容を確認したあとオンライ ンサインアップを行ってください。 z プロバイダとの契約後に LAN(ネットワーク)を使ってインターネット接続するときは 「インターネット接続サービスへの新規入会ご案内」 画面右下の [その他のインターネットサービスご紹介 (インターネット経由) ]をクリックします。 表示される画面からプロバイダを選択し、画面の指示に従って必要事項を入力してください。 z 入会手続きをしない、 またはあとでするときは 「インターネット接続サービスへの新規入会ご案内」 画面右上の をクリックします。 プロバイダと契約したあとは 契約後はプロバイダから契約内容とインターネットに接続するために必要な情報が記載された資 料がお手元に郵送されてくるまでお待ちください。 すぐにインターネットに接続したいときは、契約するプロバイダにご相談ください。 各プロバイダについて詳しくは、 「サイバーサポート」 画面左側の[付属ソフトの紹介] をクリック して、 [ISPサインアップ]→ [インターネット接続サービスご紹介] の順にクリックして表示される 情報をご覧いただくか、次の各プロバイダへお問い合わせください。 112 プロバイダ一覧 名称 So-net お問い合わせ So-netインフォメーションデスク 電話番号:0570-00-1414 (全国共通) 携帯・PHSからおかけになる場合は、こちらへおかけください。 札幌:011-711-3765/仙台:022-256-2221/東京:03-3446-7555/名古屋:052-819-1300 大阪:06-6577-4000/広島:082-286-1286/福岡:092-624-3910 受付時間:10時~ 21時 年中無休 ファックス番号:03-3446-7557 電子メール:[email protected] ホームページ:http://www.so-net.ne.jp/access/ ニフティ株式会社 @ nifty入会センター 電話番号:0120-816-042 (フリ―ダイヤル) 携帯・PHS・国際電話の場合:03-5753-2374(電話料金はお客様ご負担となります) 受付時間:毎日 9時~ 21時 (ビルの電源工事などによりお休みさせていただく場合があります。) ODN 日本テレコム株式会社 ODNサポートセンター 電話番号:0088-86 (無料)ODNダイヤルアップサービス (まるごと、ベーシック、モバイルの各プラン) 0088-222-375 (無料)ODNブロードバンドサービス (ADSL、フレッツ ADSL、Bフレッツの各プラン) サポートページ:http://www.odn.ne.jp/counter/ DION KDDIカスタマーサービスセンター サービス内容に関するお問い合わせ電話番号:0077-7192(無料) 接続・設定などに関するお問い合わせ電話番号:0077-7084(無料) 受付時間:9時~ 21時(土・日・祝日も受付中) ADSLコースについては 24時間受付中! ※夜間はお問い合わせ内容によって、翌日に回答させていただく場合があります。 OCN OCNスタートパックヘルプデスク 電話番号:0120-047-747 (フリーダイヤル) 受付時間:9時~ 21時(月~金曜日)/ 9時~ 17時(土曜日・日曜日・祝日) 電子メール:[email protected] P'zDialer (ぷらら) カスタマー登録する/インターネットに接続する @nifty 株式会社ぷららネットワークス「ぷららダイヤル」 入会専用:0120-488912 (スバヤクイージー) テクニカル:03-5954-5311 AOL 株式会社ドコモ AOL AOLメンバーサポートセンター 会員サポート・入会問い合わせ:0120-275-265(フリーダイヤル) 携帯電話および国際電話によるサポート:03-5331-7400 受付時間:9時~ 21時(土・日・祝日も OK) 電子メール:[email protected] BIGLOBE BIGLOBEカスタマーサポート インフォメーションデスク 電話番号:0120-86-0962 (フリーダイヤル) 携帯電話・PHS・CATV電話:03-3947-0962 受付時間:24時間 365日 電子メール:お問い合わせは以下のフォームをご利用ください。 http://support.biglobe.ne.jp/ask.html ホームページ:http://support.biglobe.ne.jp/ Yahoo! BB Yahoo! BB カスタマーサポートセンター 電話番号:0570-919-820 受付時間:24時間 年中無休 ホームページ:http://bb.yahoo.co.jp/ 電子メール:[email protected] 113 2チェックシートを作成する プロバイダと契約を結ぶと、 通常、インターネットに接続するために必要な情報が記載された資料 が郵送されてきます。その資料をもとにインターネットに接続するための設定をします。 プロバイダから郵送されてきた資料をご覧になりながら、 下記の 「チェックシート」 をあらかじめ作 成しておくと、 「接続のための設定をする」 (119ページ)および「電子メールソフトウェアの設定を する」 (131ページ) の手順でインターネットに接続するための設定が簡単になります。 次ページの「設定項目について」の説明に従ってチェックシートの各項目をご記入ください。 ご注意 • このチェックシートに書き込む内容は、 あなたの個人情報です。 取り扱いには充分ご注意ください。 • このチェックシートは、 将来、再度設定し直さなければならないときなどにも活用できますので、この説明 書は大切に保管しておいてください。 • 他人にご自分のパスワードなどの情報がもれないようにご注意ください。パスワードは、 他人に自分の名前 を使われたり、 電子メールを読まれたりしないようにするためのものです。できるだけ紙に書き留めず、 記 憶しておくことをおすすめします。 •「4パスワード(PPP)」はプロバイダに電話回線を通じて接続できるようにするためのパスワードです。 「qfパスワード (POPアカウントパスワード)」 は電子メールを受信できるようにするためのパスワードで す。 これらのパスワードは両方とも同じでも、 別々でもかまいません (プロバイダによって、 自由に設定でき る場合と、 プロバイダが規定する場合があります) 。 z ちょっと一言 • 他人に見られることがないように、 このページを複写した上で各項目を記入し、 厳重に保管することをおす すめします。 • 複写した紙に記入しておくと、 119ページからの設定を行うときに便利です。 チェックシート 設定項目 あなたの設定値 例(So-netの場合) 1ダイヤルアップ接続名 So-net東京第 16 2電話番号 (アクセスポイント) 03-5792-9060 3ユーザー名 (PPP) ichiro@aa2 4パスワード (PPP) 03 5市外局番 6トーン/パルス(電話回線の種類) 7DNSサーバーアドレス (プライマリ DNS) . . . 202.238.95.24 8別の DNSサーバーアドレス (セカンダリ DNS) . . . 202.238.95.26 9 表示名 (差出人フィールドでの表示) 0電子メールアドレス Ichiro Suzuki @ [email protected] qa受信メール (POP3、IMAPまたは HTTP)サー バー pop.aa2.so-net.ne.jp qs送信メール (SMTP) サーバー mail.aa2.so-net.ne.jp qdPOPアカウント名 ichiro qfパスワード (POPアカウントパスワード) qgインターネットメールアカウント名 [email protected] 記入内容がわからないときは契約したプロバイダにお問い合わせください。 114 z ちょっと一言 「7DNSサーバーアドレス (プライマリ DNS) 」 「8別の DNSサーバーアドレス 、 (セカンダリ DNS) 」 、 「qa受信メール (POP3、IMAPまたは HTTP) サーバー」 、 「qs送信メール (SMTP) サーバー」 は、 プロバイダに よっては設定しなくてよいことがあります。 設定項目について a ダイヤルアップ接続名 デスクトップ画面左下の をクリックして、 [コントロールパネル] [ネットワーク 、 とインターネット接続]、 [ネットワーク接続]の順にクリックして表示される接続名です。 例:So-net東京第 16 b 電話番号(アクセスポイント) プロバイダから送られてきた資料をご覧になり、 プロバイダのアクセスポイントの電話番号 (接続先の電話番号)をご記入ください。アクセスポイントは 「V.90」に対応しているものをお選 びになると、 より高速な通信ができます。 例:03-5792-9060 z アクセスポイントとは 一般加入電話からインターネットに接続するために、 プロバイダが設けている接続地点のことです。イン ターネットの利用者は接続地点までの電話料金を負担する必要があるので、利用地点からより近いアク セスポイントで接続する方が通話料は少なくてすみます。 ご注意 • ここで記入する電話番号はご自分の電話番号ではありませんのでご注意ください。 • 電話番号は必ず市外局番からご記入ください。 • ISDN回線をお使いの場合や PHSを使ってインターネットに接続するときは、 電話番号が異なる場合 があります。 詳しくは契約したプロバイダにお問い合わせください。 カスタマー登録する/インターネットに接続する お好みの名前をご記入ください。 c ユーザー名(PPP) プロバイダから郵送されてきた資料をご覧になり、 プロバイダにダイヤルアップ接続するとき に使用するユーザー名をご記入ください。 例:ichiro@aa2 z ちょっと一言 ユーザー名は 「ユーザーID」、 「PPPログイン名」 「ネットワーク ID」 、 「接続ログイン名」 、 「アカウント名」 、 、 「ログオン名」 などとも言います。 z PPP とは 「Point to Point Protocol」の略で、ネットワークに接続する方法の 1つです。 電話による接続が一般的なことからダイヤルアップ接続とも呼ばれています。 115 d パスワード(PPP) プロバイダから郵送されてきた資料をご覧になり、 プロバイダにダイヤルアップ接続するとき に使用する、 ユーザー名に対するパスワードを記入します。 z ちょっと一言 • このパスワードは「PPPパスワード」 、 「ネットワークパスワード」 、 「接続パスワード」 などとも言いま す。 • パスワードの入力は、 一般的に半角の英数字や記号などを使います。 z ダイヤルアップ接続とは 電話回線を通じてインターネットに接続することです。 e 市外局番 ご自分の電話番号の市外局番をご記入ください。 例:03 f トーン/パルス(電話回線の種類) お使いの電話回線のダイヤル方法がトーン式かパルス式か確認してご記入ください。 トーン式: 電話機のダイヤルボタンを押すと 「ピポパ」 と音がし、 「カチカチ」と音がしない電話機の ダイヤル方法です。 パルス式: ボタンではなくダイヤルを回す電話機、またはダイヤルボタンを押すたびに「カチカチ」 と音がする電話機のダイヤル方法です。パルス式ダイヤルの場合、 ダイヤルボタンを押す と受話器から電子音が聞こえるものもあります。 お使いの電話回線のダイヤル方法がわからない場合は、NTTなどの電話会社から送られてくる 請求内訳表をご覧ください。 請求内訳表の中に「プッシュ回線使用料」 と記載されている場合は 「トーン式ダイヤル」 です。 回 線 (基本)使用料のみ記載されている場合は「パルス式ダイヤル」です。 電話回線のダイヤル方法について詳しくは、 NTT(局番なしの116番)などの電話会社にお問い 合わせください。 g DNSサーバーアドレス (プライマリ DNS) プロバイダから郵送されてきた資料をご覧になり、 ご記入ください。 例:202.238.95.24 z ちょっと一言 • DNSサーバーは 「ネームサーバー」 、 「プライマリ DNSサーバー」 「プライマリネームサーバー」 、 「ドメ 、 インネームサーバー」とも言います。 • この項目が必要ないプロバイダもあります。 詳しくは、 プロバイダから郵送されてきた資料をご覧にな るか、 契約したプロバイダにお問い合わせください。 h 別の DNSサーバーアドレス (セカンダリ DNS) 「7DNSサーバーアドレス」 以外のアドレスがプロバイダから郵送されてきた資料に書かれて いる場合はご記入ください。 DNSサーバーアドレスは 1つだけのプロバイダもあります。この場合は、 「8別の DNSサー バーアドレス」 は空欄のままでかまいません。 例:202.238.95.26 116 i 表示名(差出人フィールドでの表示) あなたが送る電子メールの差出人欄に表示する名前をお好みでご記入ください。通常はご自分 の名前のフルネームにします。 例:Ichiro Suzuki z ちょっと一言 この表示名は全角の漢字でも良いですが、 日本語圏以外の相手に電子メールを送ることが多い方は半角 のアルファベットにすることをおすすめします。こうすることによって電子メールを送った相手には 「Ichiro Suzuki<[email protected]>」 などと表記されます。 j 電子メールアドレス プロバイダから郵送されてきた資料には「[email protected]」と記載されています。 電子メール アドレスは、 あなたの住所と同じ役割をします。 例:[email protected] z ちょっと一言 電子メールアドレスは、 「E-Mailアドレス」 「Mailアドレス」 、 、 「メールアドレス」 などとも言います。 k 受信メール(POP3、IMAPまたは HTTP)サーバー プロバイダから郵送されてきた資料をご覧になり、 電子メールを受け取るサーバーのアドレス をご記入ください。 受信メールサーバーは、郵便局のような役割をします。 受信メールサーバー からあなたの電子メールアドレスに電子メールが送られます。 例:pop.aa2.so-net.ne.jp z ちょっと一言 • 受信メールサーバーは、 「メールサーバー」、 「POPサーバー」、 「メール受信サーバー」 「POP3」などとも 、 言います。 • この項目が自動的に設定されるプロバイダもあります。 詳しくは、 プロバイダから郵送されてきた資料 をご覧になるか、 契約したプロバイダにお問い合わせください。 カスタマー登録する/インターネットに接続する 電子メールをやりとりするときのあなたの宛先をご記入ください。 l 送信メール(SMTP)サーバー プロバイダから郵送されてきた資料をご覧になり、 電子メールを送信するサーバーのアドレス をご記入ください。 送信メールサーバーも郵便局のような役割をします。あなたが送った電子 メールを受け取り、 送り先の電子メールアドレスに送ります。 例:mail.aa2.so-net.ne.jp z ちょっと一言 • 送信メールサーバーは 「メールサーバー」 、 「SMTPサーバー」 「メール送信サーバー」 、 「SMTP」 、 などと も言います。 「qa受信メールサーバー」 と同じ場合もあります。 • この項目が自動的に設定されるプロバイダもあります。 詳しくは、 プロバイダから郵送されてきた資料 をご覧になるか、 契約したプロバイダにお問い合わせください。 117 m POPアカウント名 プロバイダから郵送されてきた資料をご覧になり、 受信メールサーバーにアクセスするための アカウント名をご記入ください。 「0電子メールアドレス」 の「@」 (アットマーク)より前の部分 を記入します。 電子メールを見るためには、 このアカウント名と「qfパスワード」の両方が必要 になります。 例: 「[email protected]」 が電子メールアドレスなら、POPアカウント名は「ichiro」 になり ます。 z ちょっと一言 POPアカウント名は「メールアカウント名」 「メールサーバーログイン名」 、 「メールログイン名」 、 「POP 、 サーバーアカウント」 「POPサーバーログイン名」とも言います。 、 「3ユーザー名」 と同じ場合もありま す。 n パスワード(POPアカウントパスワード) 受信メールサーバーにアクセスするためのアカウント名に対するパスワードを半角の英数字 でご記入ください。 電子メールを見るためには、 「qdPOPアカウント名」とこのパスワードの両方が必要になりま す。 z ちょっと一言 このパスワードは、 「メールパスワード」 「メールサーバーパスワード」 、 などとも言います。 o インターネットメールアカウント名 お好みの名前をご記入ください。 わかりやすいように電子メールアドレスを入れることをおす すめします。 例:[email protected] 118 3接続のための設定をする ❑ ADSL (PPPoE)を使ってインターネットに接続する方は、 このままお進みく ださい。 ❑ 一般電話回線で接続される場合は、 「一般電話回線でインターネットに接続 するには」 (123ページ)をご覧ください。 「チェックシートを作成する」 (114ページ) で作成したチェックシートをご覧になりながら、各項目 ADSLでインターネットに接続するには ADSL接続に必要な ADSLモデムには、一般的に下記の2タイプがあります。 1ブリッジタイプの ADSLモデム →コンピュータと ADSLモデムを接続し、 コンピュータ側で設定(PPPoEの設定) を行います。 2ルータータイプの ADSLモデム →コンピュータと ADSLモデムを接続し、 ルーターの設定を行います。 ここでは、1のブリッジタイプのADSLモデムを使った一般的な設定のしかたについて説明しま す。 z ちょっと一言 接続については、 「接続する/準備する」 (45ページ) の電話回線の接続手順内の 「ADSLにつなぐときは」 をご 覧ください。 カスタマー登録する/インターネットに接続する に記入した内容を実際の画面の入力欄にキーボードを使って入力していきます。 以下の手順に従っ て操作してください。 ご注意 ADSL接続の設定方法については、 各プロバイダによって異なる場合がありますので、必ず契約する ADSL接続業者にご確認ください。 ISDN回線で ADSLを利用することはできません。 詳しくは、 契約する ADSL接続業者にお問い合わせくださ い。 1 本機の電源を入れる。 電源の入れかたについては、 「電源を入れる」 (63ページ) をご覧ください。 2 デスクトップ画面左下の ル] をクリックする。 をクリックし、 [コントロールパネ 「コントロールパネル」 画面が表示されます。 119 3 「コントロールパネル」 画面で[ネットワークとインターネット接続]を クリックする。 「ネットワークとインターネット接続」画面が表示されます。 4 「ネットワークとインターネット接続」画面で[ネットワーク接続] をク リックする。 「ネットワーク接続」画面が表示されます。 5 「ネットワーク接続」画面の「ネットワークタスク」から[新しい接続を 作成する]をクリックする。 「新しい接続ウィザードの開始」 画面が表示されます。 6 「新しい接続ウィザードの開始」画面で 「ネットワーク接続の種類」画面が表示されます。 120 をクリックする。 7 「ネットワーク接続の種類」 画面で [インターネットに接続する] の クリックして にし、 をクリックする。 を 8 「準備」 画面で[接続を手動でセットアップする] の にし、 をクリックする。 をクリックして 「インターネット接続」 画面が表示されます。 9 カスタマー登録する/インターネットに接続する 「準備」画面が表示されます。 「インターネット接続」 画面で [ユーザー名とパスワードが必要な広帯域 接続を使用して接続する]の をクリックして にし、 をク リックする。 「接続名」画面が表示されます。 121 10 「接続名」 画面で「ISP名」にご契約の ADSL接続業者の名前を入力し、 をクリックする。 「インターネットアカウント情報」 画面が表示されます。 11 「インターネットアカウント情報」画面で、 ユーザー名、パスワードをご 契約の ADSL接続業者から指定されている情報で入力し、 「パスワード の確認入力」に同じパスワードを再度入力してから、 をク リックする。 「新しい接続ウィザードの完了」 画面が表示されます。 12 をクリックする。 「新しい接続ウィザードの完了」 画面が閉じます。 これでADSL、またはケーブルモデム (ケーブルテレビ回線)でPPPoEを使用してイン ターネットに接続するための設定は終わりです。 122 一般電話回線でインターネットに接続するには 1 デスクトップ画面左下の クリックする。 をクリックし、 [インターネット]を z「新しい接続ウィザードの開始」 画面が表示されないときは 接続のための設定が終わったあとは [ 、インターネット] の順にクリックすると、 「Microsoft Internet Explorer」 ソフトウェアが起動するようになります。 もう 1度 「新しい接続ウィ ザード」 を表示させたいときは、デスクトップ画面左下の をクリックして [すべての プログラム] にポインタを合わせ、 [アクセサリ] [通信]、 、 [新しい接続ウィザード] の順にクリック します。 2 をクリックする。 カスタマー登録する/インターネットに接続する 「新しい接続ウィザードの開始」 画面が表示されます。 「ネットワーク接続の種類」画面が表示されます。 3 [インターネットに接続する]の をクリックする。 をクリックして にし、 「準備」画面が表示されます。 123 4 [接続を手動でセットアップする]の をクリックする。 をクリックして にし、 「インターネット接続」 画面が表示されます。 5 [ダイヤルアップモデムを使用して接続する] の し、 をクリックする。 をクリックして に 「接続名」画面が表示されます。 6 「ISP名」 (ダイヤルアップ接続名) を入力し、 る。 「ダイヤルする電話番号」 画面が表示されます。 124 をクリックす 7 アクセスポイントの電話番号を入力し、 をクリックする。 「インターネットアカウント情報」画面が表示されます。 ユーザー名とパスワードを入力し、 「パスワードの確認入力」 に同じパス ワードを再度入力してから、 をクリックする。 「新しい接続ウィザードの完了」 画面が表示されます。 z ちょっと一言 「パスワード」 はパスワードの文字数と同じ数の「*」 で表示されます。 9 カスタマー登録する/インターネットに接続する 8 をクリックする。 「新しい接続ウィザード」が終了します。 z ちょっと一言 「新しい接続ウィザードの完了」 画面の 「この接続へのショートカットをデスクトップに追加する」 にチェックしておくと、 デスクトップ画面上にダイヤルアップ接続のアイコンが作られます。 10 デスクトップ画面左下の ル] をクリックする。 をクリックして、 [コントロールパネ 「コントロールパネル」 画面が表示されます。 125 11 [プリンタとその他のハードウェア]をクリックする。 「プリンタとその他のハードウェア」画面が表示されます。 z ちょっと一言 手順 11および 12の画面での操作はお買い上げ時の状態のものです。 12 [電話とモデムのオプション] をクリックする。 「電話とモデムのオプション」画面が表示されます。 13 設定されている所在地をクリックして選び、 る。 「所在地の編集」 画面が表示されます。 126 をクリックす 14 各項目を以下のように設定し、 「電話とモデムのオプション」画面の 16 をクリックする。 デスクトップ画面左下の をクリックして[接続]にポインタを 合わせ、 [すべての接続の表示]をクリックする。 カスタマー登録する/インターネットに接続する 15 をクリックする。 「ネットワーク接続」 画面が表示されます。 z ちょっと一言 以下の方法でも 「ネットワーク接続」 画面を表示することができます(お買い上げ時のウィンドウ の設定の場合)。 デスクトップ画面左下の をクリックして、 [コントロールパネル]をクリックする。 表 示された 「コントロールパネル」画面で [ネットワークとインターネット接続]アイコンをクリック する。 表示された 「ネットワークとインターネット接続」 画面で [ネットワーク接続] アイコンをク リックする。 127 17 ダイヤルアップ接続名(チェックシート 1)のアイコンをダブルクリッ クする。 So-netの例では[So-net]をダブルクリックします。 「So-netへ接続」画面が表示されます。 z ちょっと一言 手順 9で、 「新しい接続ウィザードの完了」 画面の 「この接続へのショートカットをデスクトップに 追加する」にチェックしておくと、デスクトップ画面上にダイヤルアップ接続のアイコンが作られ ます。これをダブルクリックして、 手順 18に進むこともできます。 18 をクリックする。 ダイヤルアップ接続名のプロパティ画面が表示されます。 128 19 [ダイヤル情報を使う] の リックする をクリックして にし、 をク 20 複数の所在地があるときは、 「所在地」から設定されている所在地をク リックして選び、 をクリックする。 カスタマー登録する/インターネットに接続する 「電話とモデムのオプション」 画面が表示されます。 手順21~ 24は、チェックシートに 7DNSサーバーアドレス(プライマリDNS) および 8別のDNSサーバーアドレス (セカンダリDNS)を記入した場合(プロバイダから郵送さ れてきた資料にDNSサーバーアドレスが記入されている場合) のみ、 操作を行ってくだ さい。 21 [ネットワーク]タブをクリックする。 129 22 「この接続は次の項目を使用します」で[インターネットプロトコル (TCP/IP)] の をクリックして にし、 をクリックする。 「インターネットプロトコル(TCP/IP) のプロパティ」 画面が表示されます。 23 各項目を以下のように設定する。 •[IPアドレスを自動的に取得する] をクリックする。 •[次の DNSサーバーのアドレスを使う]をクリックし、 DNSサーバーアドレスを入力する。 z ちょっと一言 「7DNSサーバーアドレス(プライマリ DNS) 」と 「8別の DNSサーバーアドレス (セカンダリ DNS)」は同じ場合があります。このときは 「代替 DNSサーバー」 には入力する必要はありません。 24 をクリックする。 「インターネットプロトコル(TCP/IP) のプロパティ」 画面が閉じます。 25 ダイヤルアップ接続名のプロパティ画面で をクリックする。 ダイヤルアップ接続名のプロパティ画面が閉じます。 26 「(ダイヤルアップ接続名)へ接続」 画面で 「 (ダイヤルアップ接続名)へ接続」画面が閉じます。 これでインターネット接続のための設定は終わりです。 130 をクリックする。 4電子メールソフトウェアの設定をする 電子メールのやりとりを正しく行えるようにするための設定を行います。 ここでは、本機に付属の電子メールソフトウェア「Outlook Express」* を例に電子メールをやりとり するための設定をしていきます。 * 本書で使われている「Outlook Express」ソフトウェアの画面のイラストは、本機にインストールされている バージョンです。 z ちょっと一言 「Outlook Express」ソフトウェアの設定は 1度行えば、 2回目以降の起動時には不要です。 デスクトップ画面左下の リックする。 をクリックし、 [電子メール] をク 「Outlook Express」 ソフトウェアが起動し、インターネット接続ウィザードの「名前」画面 が表示されます。 2 表示したい名前を入力し、 をクリックする。 カスタマー登録する/インターネットに接続する 1 「インターネット電子メールアドレス」 画面が表示されます。 3 電子メールアドレスを入力して、 をクリックする。 「電子メールサーバー名」画面が表示されます。 131 4 受信メールサーバーと送信メールサーバーの名前を入力し、 をクリックする。 「インターネットメールログオン」 画面が表示されます。 z ちょっと一言 「qa受信メール (POP3、IMAPまたは HTTP) サーバー」 の名前と 「qs送信メール (SMTP)サーバー」 の名前は同じ場合があります。 5 POPアカウント名とパスワードを入力し、 をクリックする。 「設定完了」画面が表示されます。 z ちょっと一言 •「パスワード」 は 「*」 で表示されます。 •「パスワードを保存する」 の をクリックして にすると、 実際にインターネットに接続する ときの 「(ダイヤルアップ接続名) へ接続」 画面 (136ページ) でパスワードを入力する手間が省け ます。 6 をクリックする。 「Outlook Express」ソフトウェアの設定が完了します。 132 ご注意 をクリックしたあと、 その他の画面が表示されることがあります。この場合は、 画 面の指示に従って操作してください。 z ちょっと一言 「Outlook Express」ソフトウェアで作成したメッセージは初期設定で HTML形式になります。 3 「メール送信の形式」 で[テキスト形式] をクリックし、 [OK] をクリックする。 送信するメッセージがテキスト形式になります。 カスタマー登録する/インターネットに接続する HTML形式に対応していない電子メールソフトウェアを使っている相手に HTML形式のメッセー ジを送ると、 相手側が正しく受け取れないことがあります。メッセージはテキスト形式で送ること をおすすめします。 メッセージをテキスト形式で送るように設定するには、 以下の手順に従ってください。 1 「Outlook Express」画面上部の [ツール] をクリックし、 表示されるメニューから [オプショ ン] をクリックする。 「オプション」 画面が表示されます。 2 [送信]タブをクリックする。 「送信」 画面が表示されます。 電子メールをテキストのみで送りたいときも同様の設定でお使いください。 z HTML とは ホームページを作成するためのページ記述言語のことです。 7 画面右上の (「閉じる」ボタン)をクリックする。 「Outlook Express」ソフトウェアが終了します。 133 z ちょっと一言 電子メールのアカウントを追加するなど、 もう 1度 「インターネット接続ウィザード」 を表示させ たいときは、 「Outlook Express」画面で[ツール] をクリックし、 [アカウント] をクリックします。 表示される 「インターネットアカウント」 画面で[追加] をクリックし、 [メール]タブをクリックし ます。 電子メールの設定を変更するには チェックシートの 「qgインターネットメールアカウント名」は、 下記の方法で変更できます。 1 「Outlook Express」画面で、 [ツール]をクリックする。 「ツール」メニューが表示されます。 2 [アカウント] をクリックする。 「インターネットアカウント」画面が表示されます。 3 [メール]タブをクリックする。 「メール」画面が表示されます。 134 4 をクリックする。 プロパティ画面が表示されます。 カスタマー登録する/インターネットに接続する 5 「pop.aa2.so-net.ne.jp」と反転表示されている部分を変更し をクリックする。 ここでは「Suzuki Ichiro」と入力してみます。 6 7 名前を変更した場合は、変更されているか確認して、 リックする。 をク 「Outlook Express」画面で右上の ( 「閉じる」ボタン)をクリックする。 「Outlook Express」ソフトウェアが終了します。 135 5インターネットに接続する 契約したプロバイダのインターネットサーバーに一般電話回線を使用して接続するには、以下の手 順に従って操作してください。 z インターネットサーバーとは 常時インターネットに接続され、 アクセス可能なコンピュータのことです。 ホームページ・サーバー、 メールサーバーなどがあります。 1 デスクトップ画面左下の をクリックし、 [接続]、 [ダイヤル アップ接続名(チェックシートの 1)]の順にクリックする。 下の例では[So-net]をクリックします。 「 (ダイヤルアップ接続名)へ接続」画面が表示されます。 2 「(ダイヤルアップ接続名)へ接続」 画面の各項目を入力または確認する。 a ユーザー名(チェックシートの 3)と電話番号(チェックシートの 2)が正し いか確認する。 136 b をクリックする。 プロバイダのインターネットサーバーに接続します。 をクリックします。 をクリックする前に[今後、このメッセージを表示しない]の して をクリック にしておけば、 次回からこの画面は表示されません。 デスクトップ画面右下には が表示されます。 これで、 接続は完了です。 インターネットに接続しているときは、常にデスクトップ画面右下に が表示されます。 ホームページを見たり、 電子メールをやりとりするには、 「ホームページを見る」 (139 ページ) 以降をご覧ください。 接続を切断するときは:138ページの 「接続を切断するには」をご覧ください。 接続できなかった場合は:別冊の 「困ったときのQ&A」の 「インターネット/カスタマー 登録」 をご覧ください。 パスワード(チェックシートの4) を変更するには 手順2の 「(ダイヤルアップ接続名) へ接続」 画面で [パスワード]に新しいパスワードを入 力します。 カスタマー登録する/インターネットに接続する 「現在(ダイヤルアップ接続名) に接続しています。」 画面が表示されたときは、 ご注意 「次のユーザーが接続するとき使用するために、 このユーザー名とパスワードを保存する」の を クリックして にし、 ユーザーの種類を選ぶと、 パスワードを保存することができ、 次回からパス ワードを入力する手間が省けます。 しかし、他人に勝手にインターネットに接続されるおそれがあ りますのでご注意ください。 z ちょっと一言 •「パスワード」 (チェックシートの 4パスワード(PPP)) は 「*」 で表示されます。 •「パスワード」 の入力欄は、 「電子メールソフトウェアの設定をする」 (131ページ) の手順 5で 「パ スワードを保存する」の をクリックして にしておくと入力された状態で表示されます。 137 接続を切断するには インターネットに接続している間は、 ホームページを見たり、電子メールをやりとりするなどの操 作を行っていないときでも通話料やプロバイダへの接続料金がかかります。 また 「Microsoft Internet Explorer」や 「Outlook Express」 ソフトウェアを終了しても、 インターネットへの接続は解 除されません。操作を行わないときや操作が終わったあとなどは、 インターネットの接続を切断し ます。 接続を切断するには、以下の 3つの方法があります。 • デスクトップ画面右下の を右クリックして表示されるメニューから [切断]をクリックする。 • デスクトップ画面右下の をダブルクリックして表示される「 (ダイヤルアップ接続名) の状態」 画面で をクリックする。 •「Microsoft Internet Explorer」ソフトウェアを終了すると表示される「自動切断」画面で をクリックする。 z ちょっと一言 • 電子メールを書いているときや電子メールを受け取ったあとに読むときは、 インターネットの接続を切断 しておけば接続料金はかかりません。 •「自動切断」 画面は 「自動切断を使用しない」 の したときからは表示されません。 138 をクリックして にすると、 次回インターネットに接続 ホームページを見る インターネット上のホームページを見てみます。ホームページを見るには、 「ウェブブラウザ」 とい う専用ソフトウェアが必要です。 ここでは、 付属の 「Microsoft Internet Explorer」ソフトウェアを 使ってホームページを見てみます。 以下の操作をする前に、 デスクトップ画面右下に が表示されていることを確認してください。 表示されていれば、インターネットに接続しています。 インターネットに接続していない場合は、 下 記の操作を行うと、 「インターネット接続ウィザード」が起動します。 「インターネットに接続する」 (136ページ)の手順に従い、 インターネットに接続し、 を表示させてください。 まず 「Microsoft Internet Explorer」 ソフトウェアを起動します。 キーボードの キーを押す。 「Microsoft Internet Explorer」 ソフトウェアが起動し、ホームページが表示されます。 カスタマー登録する/インターネットに接続する 1「Microsoft Internet Explorer」 ソフトウェアを起動する z ちょっと一言 「Microsoft Internet Explorer」 ソフトウェアを起動するには、 デスクトップ画面左下の をクリックし、 [インターネット] をクリックする方法もあります。 ご注意 「Microsoft Internet Explorer」 ソフトウェアを起動したときに表示されるホームページは各自の設 定により異なります。 上の図は、最初に表示されるホームページを VAIOホームページに設定した ときの例です。設定のしかたについては、 「Microsoft Internet Explorer」 ソフトウェアのヘルプをご 覧ください。 ホームページが表示されなかった場合は、 別冊の 「困ったときの Q&A」の 「インターネッ ト/カスタマー登録」をご覧ください。 139 2「Microsoft Internet Explorer」ソフトウェアにあらかじめ登録 されているホームページを見る 「Microsoft Internet Explorer」ソフトウェアにあらかじめ登録されているホームページを見ること ができます。ここでは、VAIOカスタマーリンクのホームページを見てみましょう。 1 メニューバーの[お気に入り]をクリックする。 メニューが表示されます。 2 [バイオを楽しむためのサイト]にポインタを合わせ、 [VAIOホームペー ジ]、 [SUPPORT(サービス・サポート情報)]の順にクリックする。 VAIOカスタマーリンクのホームページが表示されます。 140 ユーアールエル 3ホームページの URL を入力してホームページを見る 見たいホームページのURLをすでにご存知の場合は、アドレスバーにそのURLを入力します。 ここでは、VAIOカスタマーリンクのホームページ (URL:http://vcl.vaio.sony.co.jp/) を見てみます。 z URL とは インターネット上で使われるホームページにはそれぞれ特定の住所があります。 この住所のことを 「URL」と 言います。 アドレスバーに URLを入力することでホームページが見られます。 アドレスバーに「http://vcl.vaio.sony.co.jp/」と入力する。 z「~」 (チルダ) を入力するには インターネットのホームページのアドレスなどによく使われる半角の 「~」 (チルダ)を入力するに は、 「直接入力」 または「半角英数」 を選び、 2 (シフト) キーを押しながら キーボードの (エンター) キーを押す。 VAIOカスタマーリンクのホームページが表示されます。 キーを押します。 カスタマー登録する/インターネットに接続する 1 141 4リンクをたどる ホームページから他のホームページにジャンプしたり、 データをインターネット上から本機にコ ピーすることができます。 このように、 ホームページから、他のページにジャンプしたり、 データに ジャンプすることを「リンクする」と言います。 ここでは、 VAIOカスタマーリンクのホームページから、 ENJOY VAIOのホームページにジャンプし てみましょう。 マウスを使って (ポインタ)を[ENJOY VAIO]に移動して、 に変 わったらクリックする。 ENJOY VAIOのホームページが表示されます。 z ちょっと一言 ホームページの中で、 (ポインタ) が に変わる文字や画像は、 リンクが張られているところです。 5目的のホームページを検索して見る 目的のホームページを「検索」メニューで検索することができます。 ここでは 「VAIO」を検索してみましょう。 1 ツールバーの をクリックする。 検索画面が表示されます。 142 2 検索画面の中央上にある をクリックする。 の中に 「VAIO」と入力し、 3 検索結果から、 見たいホームページをクリックする。 カスタマー登録する/インターネットに接続する 該当するホームページの検索結果が一覧表示されます。 クリックしたホームページが表示されます。 6よく見るホームページを登録する よく見るホームページを 「お気に入り」メニューの中に登録することができます。 ここでは Sony online Japanのホームページを登録してみましょう。 z ちょっと一言 Sony online Japanはインターネット上のソニーエレクトロニクスとエンターテインメントのホームページ です。 1 アドレスバーに「http://www.sony.co.jp/」と入力する。 143 2 キーボードの (エンター)キーを押す。 Sony online Japanのホームページが表示されます。 3 メニューバーの[お気に入り]をクリックし、 次に [お気に入りに追加] をクリックする。 「お気に入りの追加」画面が表示されます。 4 「名前」に、登録するホームページを示すお好みの名前を入力し、 をクリックする。 ここでは 「Sony」と入力します。 Sonyホームページが登録され、入力した名前が「お気に入り」 メニューの中に表示される ようになります。 144 7「Microsoft Internet Explorer」 ソフトウェアを終了する 最後に 「Microsoft Internet Explorer」ソフトウェアを終了します。 1 メニューバーの[ファイル]にポインタを合わせ、クリックする。 2 [閉じる]にポインタを合わせ、 クリックする。 「Microsoft Internet Explorer」 ソフトウェアが終了します。 3 デスクトップ画面右下の を右クリックして表示されるメニューから [切断]をクリックする。 カスタマー登録する/インターネットに接続する ファイルメニューが表示されます。 インターネットへの接続が切断されます。 ご注意 インターネットに接続している間は、 ホームページを見たり、 電子メールをやりとりするなどの操 作を行っていないときでも、 通話料やプロバイダへの接続料金がかかります。 また、 「Microsoft Internet Explorer」ソフトウェアを終了しても、インターネットへの接続は解除されません。ホーム ページを見ている間など、 操作を行わないときや、 操作が終わったあとなどは、 インターネットへ の接続を切断してください。 「Microsoft Internet Explorer」 ソフトウェアについて詳しくは、ヘルプをご覧ください。 「Microsoft Internet Explorer」 のヘルプを見るときは、 「Microsoft Internet Explorer」画面上部の [ヘルプ] をク リックしてください。 145 電子メールをやりとりする インターネットを使って、 電子メールをやりとりできます。電子メールをやりとりするには、 電子 メールソフトウェアが必要です。 ここでは、 付属の 「Outlook Express」 ソフトウェアを使って自分の電子メールアドレスに電子メー ルを送ったり、受け取ったりしてみます。 ご注意 電子メールをやりとりする手順は、 インターネットへの接続やソフトウェアの設定によって変わることがあ ります。 1「Outlook Express」ソフトウェアを起動する まず「Outlook Express」ソフトウェアを起動します。 キーボードの キーを押す。 「Outlook Express」ソフトウェアが起動します。 「 (ダイヤルアップ接続名)へ接続」画面が表示されたときは て画面を閉じてください。 146 をクリックし 2電子メールを送信する ためしに自分のメールアドレス宛に電子メールを送信してみましょう。 1 [メッセージの作成] をクリックする。 z ちょっと一言 電子メールを書くときや電子メールを受け取ったあとに読むときはインターネットに接続してい ない状態 (オフライン作業) の方が接続料金と通話料がかからなくてすみます。 z オフライン作業とは 「オフライン作業」 とはインターネットに接続していない状態で 「Outlook Express」ソフトウェア を使って電子メールを書いたり、 読んだりといった作業をすることです。 2 メッセージを作成する。 ここでは、メッセージに 「世界に広がったソニーVAIO」と入力してみます。 カスタマー登録する/インターネットに接続する 「メッセージの作成」 画面が表示されます。 タイトル(件名) は「SONY VAIO」にしましょう。 文字の入力のしかたについて詳しくは、 「文字の入力」 (92ページ) をご覧ください。 147 3 ツールバーの[送信]をクリックする。 「 (ダイヤルアップ接続名)に接続中」 画面が表示されたら、 [接続]をクリックすると、作 成した電子メールが送り先に送られます。 ご注意 オフライン(インターネットに接続していない状態)で [送信] をクリックした場合は、電子メール は送信トレイに保管されます。 「Outlook Express」ソフトウェアのツールバーの [送受信] をクリッ クすると、 電子メールが送り先へ送られます。 3電子メールを受信する 手順 2で送った自分のメールアドレス宛の電子メールを受信してみましょう。 インターネットに接続した状態で、ツールバーの[送受信]をクリックす る。 手順 2で送った電子メールが届きます。 ご注意 オフライン (インターネットに接続していない状態) のときは、 「オフラインで作業しています。 オ ンラインに切り替えますか?」 というメッセージが表示されます。この場合は、 をクリックしてください。 z ちょっと一言 • 作成した電子メールが送信トレイにある場合は、 同時に送り先に送られます。 インターネットに 接続していない場合は、 「接続」画面が表示され、 接続を促します。 インターネットに接続したあ とに電子メールが送受信されます。 • 電子メールの送受信のあと、 ホームページを見たりしないときは、 インターネットの接続を切断 しましょう (138ページ) 。 148 4受け取った電子メールを見る 手順3で届いた電子メールを見てみます。 1 [受信トレイ]をクリックする。 2 [SONY VAIO] をクリックする。 カスタマー登録する/インターネットに接続する 受信トレイの中身が表示されます。 受け取った電子メールのメッセージが表示されます。 5送った電子メールを見る 手順2で送った電子メールを見てみます。 [送信済みアイテム]をクリックし、 [SONY VAIO]をクリックする。 送った電子メールのメッセージが表示されます。 電子メールをやりとりできなかった場合は、 別冊の 「困ったときのQ&A」の 「インター ネット/カスタマー登録」 をご覧ください。 149 6「Outlook Express」ソフトウェアを終了する 最後に 「Outlook Express」ソフトウェアを終了します。 1 [ファイル] にポインタを合わせ、 クリックする。 ファイルメニューが表示されます。 2 [終了]にポインタを合わせ、クリックする。 「Outlook Express」ソフトウェアが終了します。 3 デスクトップ画面右下の を右クリックして表示されるメニューから [切断]をクリックする。 インターネットへの接続が切断されます。 150 接続/拡張するときは この章では、本機と周辺機器の接続と本機の拡張について 説明します。 i.LINK対応機器をつなぐ i.LINK対応機器の接続のしかた デジタルビデオカメラレコーダーなどの i.LINK対応機器を本機につないで、 動画や静止画を取り込 んだり、 本機から動画を送出してテープに録画できます。 ご注意 • i.LINK コネクタを持つソニーパーソナルコンピューターまたはソニーノートブックコンピュー ターとデータのやりとりをする場合は、 「i.LINK 接続でデータをやりとりする」 (156 ページ) をご 覧ください。 • i.LINK を使った接続や操作には、 機器によって異なるものがあります。接続に必要なケーブルや、 操作できる機器について詳しくは、 「必要な i.LINK ケーブル」 (154 ページ) および 「本機で操作で きる i.LINK 対応機器」 (155 ページ)をご覧ください。 • デジタルビデオカメラレコーダーを接続するときは 1 度電源を切ってから接続し、電源を入れ直 してください。 本機の電源は切る必要はありません。 • 一度に接続できるデジタルビデオカメラレコーダーは 1 台のみです。 同時に 2 台以上のデジタ ルビデオカメラレコーダーを接続することはできません。 • 本機の i.LINK コネクタは最大 400Mbps のデータ転送に対応していますが、実際の転送速度は接 続した i.LINK 対応機器の転送速度により変わります。 • 接続のしかたや画像の取り込みかたは、 接続する i.LINK 対応機器や使用するソフトウェアに よって異なります。詳しくは、 i.LINK 対応機器の取扱説明書や、 本機に付属の「DVgate」 などの各 ソフトウェアのヘルプをご覧ください。 •「DVgate」 ソフトウェアと 「Giga Pocket」ソフトウェアの 「アナログ DV コンバータ」を併用して、 アナログのビデオカメラレコーダーやビデオデッキから動画や静止画を取り込むときは、 一緒に i.LINK 対応機器をつないだままにせず、 取りはずしてください。 (PCV-RZ70P/RZ60 のみ) 152 前面パネルのコネクタ(4ピン)を使うとき i.LINKケーブル(4ピンy4ピン、 付属) を使って、 本機とi.LINK対応機器をつなぎます。 i.LINK対応 機器の取扱説明書もあわせてご覧ください。 接続の際は、付属の i.LINKケーブルをお使いください。 後面パネルのコネクタ(6ピン)を使うとき i.LINKケーブル(4ピンy6ピン、 別売り) を使って、本機と i.LINK対応機器をつなぎます。i.LINK対 接続/拡張するときは ご注意 応機器の取扱説明書もあわせてご覧ください。 153 必要な i.LINKケーブル ソニーの i.LINKケーブルをお使いください i.LINK対応機器の接続には、本機に付属の i.LINKケーブル、 本機で操作できるi.LINK対応機器に付 属の i.LINKケーブルまたは、 下記のソニー製i.LINKケーブル(別売り)をお使いください。 本機には4ピン y4ピンのi.LINKケーブル(1.5m) が付属しています。 長い4ピンy4ピンの i.LINKケーブルが必要な場合は、 別売りの VMC-IL4435A (3.5m)または VMC-IL4435B (3.5m)をお 使いください。 6ピン y6ピン 4ピン y4ピン • VMC-IL6615A (1.5m) • VMC-IL4408A(80cm) • VMC-IL6615B (1.5m) • VMC-IL4408B(80cm) • VMC-IL6635A (3.5m) • VMC-IL4415A(1.5m) • VMC-IL6635B (3.5m) • VMC-IL4415B(1.5m) • VMC-IL4435A(3.5m) • VMC-IL4435B(3.5m) 4ピン y6ピン • VMC-IL4615A (1.5m) • VMC-IL4615B (1.5m) • VMC-IL4635A (3.5m) • VMC-IL4635B (3.5m) ご注意 DVケーブルはご使用になれません。 154 本機で操作できる i.LINK対応機器 本機では、下記の i.LINK対応機器に接続して、 データをやりとりしたり、 画像をデジタルのまま取り 込むことができます。 (2002年9月10日現在) • i.LINK コネクタを持つソニーパーソナルコンピューター • i.LINK コネクタを持つソニーノートブックコンピューター* * 別売りのパワーアップステーションやポートリプリケーターを取り付ける必要があるモデルがありま す。 取り付けかたについて詳しくは、 お使いのノートブックコンピュータの取扱説明書をご覧ください。 • ソニーが 2002 年 8 月末日までに日本国内で発売した、 DV 端子付きの家庭用 DV 機器 (Digital 8 デジタルビデオカメラレコーダーを含む。ツーリストモデルは除く) DV 機器を接続するために必要なソニー製ソフトウェアは、 「DVgate」 ソフトウェア、 ただし、ソフトウェアによっては一部の DV 機器が動作対象外になる場合があります。 詳しくは、 各ソフトウェアの取扱説明書、電子マニュアル、ヘルプ、Readme ファイルなどをご覧 ください。 • ソニーが 2002 年 8 月末日までに日本国内で発売した、 MPEG 端子付きの家庭用 MICROMV 機 器(ツーリストモデルは除く) MICROMV 機器を接続するために必要なソニー製ソフトウェアは、 「MovieShaker」ソフトウェ 接続/拡張するときは 「MovieShaker」 ソフトウェア、 「Network Smart Capture」 ソフトウェアとなります。 アとなります。 • その他、ソニー製のバイオブランドの i.LINK 対応機器の最新情報は、VAIO カスタマーリンク ホームページ(http://vcl.vaio.sony.co.jp/)をご覧ください。 ご注意 • i.LINKコネクタを持つソニーパーソナルコンピューターまたはソニーノートブックコンピューターとデー タのやりとりをする場合は、 「i.LINK接続でデータをやりとりする」 (156ページ) をご覧ください。 • 本機は DTLAコピー・プロテクション技術に対応していないため、 デジタル CSチューナーや D-VHSビデオ デッキなどの DTLAコピー・プロテクション技術に対応した機器に接続しても操作することができません。 • i.LINKは、すべての機器間での接続動作が保証されているものではありません。 i.LINK搭載各機器の動作条件と接続の可否情報をご確認ください。動作の可否は、 各機器のソフトウェア (OSを含む) 、 ハードウェアによって規定されます。 • i.LINKで接続を行うコンピュータ周辺機器 (ハードディスクドライブや CD-RWドライブなど) は、 OSに よっては対応していない場合がありますので、 あらかじめ動作環境をご確認ください。 155 i.LINK接続でデータをやりとりする 本機と 「Smart Connect Ver.3.0」ソフトウェアに対応したバイオや Windows XPまたはWindows Meを搭載したバイオを別売りのi.LINKケーブルで接続すると、 お互いのファイルをコピーしたり、 削除、編集などを行うことができます。 また、接続先のバイオにつないだプリンタを使って印刷することもできます。接続について詳しく は、 「i.LINK対応機器の接続のしかた」 (152ページ)をご覧ください。 Windows XPまたは Windows Meを搭載したバイオと本機をつなぐ場合 i.LINKケーブルで接続するだけでデータのやりとりができます。 「Smart Connect」ソフトウェアを搭載したバイオと本機をつなぐ場合 接続先の 「Smart Connect」ソフトウェアのバージョンをご確認ください。 •「Smart Connect Ver.3.0」ソフトウェア以降の場合 「Smart Connect Ver.3.0」ソフトウェアの通信モードを 「STD モード」にする必要があります。 設 定方法は、 「Smart Connect Ver.3.0」 ソフトウェアのヘルプの「通信モードを切り替える」をご覧 ください。 •「Smart Connect Ver.2.2」ソフトウェア以前の場合 「Smart Connect Ver.3.0」無償アップグレードサービスにより、 「Smart Connect」 ソフトウェア をアップグレードすることでデータのやりとりができます。 詳しくは、VAIO ホームページ (http://www.vaio.sony.co.jp/Download/Smart/index.html) をご覧ください。 ご注意 • アップグレード対象外の機種もあります。 • 本機とアップグレード対象外の機種とではデータのやりとりはできません。 ご注意 • i.LINKケーブルを接続してから実際にデータをやりとりできるようになるまでにしばらく時間がかかる場 合があります。 • i.LINKで接続したバイオでは、 次のような条件のときにデータのやりとりができなくなることがあります。 - i.LINKケーブルを接続したまま、 どちらかのコンピュータを再起動したとき - データをやりとりできる状態で本機に PCカードを挿入したとき データのやりとりができなくならないように、 再起動するときは、i.LINKケーブルを抜く、 または、 PC カードを挿入してから再起動を行ってください。 データのやりとりができなくなったときは、以下の手順に従って操作してください。 データのやりとりができるようになります。 1 本機および i.LINK対応機器から i.LINKケーブルを取りはずす。 2 本機および i.LINK対応機器の電源を切る。 本機の電源を切るときは、 デスクトップ画面左下の をクリックし、 [終了オプ ション] をクリックして表示される 「コンピュータの電源を切る」 画面で 「電源を切る」を選ん で電源を切ってください。 本機を再起動しても、 i.LINK対応機器は本機に正しく認識されません。 3 本機および i.LINK対応機器の電源コードをいったん抜いて、 接続し直す。 4 本機および i.LINK対応機器の電源を入れる。 5 i.LINKケーブルを使って本機とi.LINK対応機器を接続する。 • i.LINK接続でデータのやりとりをするには、 Microsoftネットワーク用ファイルとプリンタ共有 (Windows XP) 、 またはネットワーク共有サービス(Windows 98、 Me) のインストールおよび設定が必要です。 詳しく は、 「ヘルプとサポートセンター」をご覧ください。 • i.LINKケーブルを再度接続したあとは、 接続先のバイオを認識するのに数分かかることがあります。 156 z 接続先のコンピュータを探すには 接続先のコンピュータが、 「マイネットワーク」 画面にすぐには表示されないことがあります。 そのときは、デスクトップ画面左下の をクリックし、 表示されるメニューから [マイコンピュー タ] をクリックしたあと、 [マイネットワーク] を右クリックして [コンピュータの検索] を選択し、 接続先のコ ンピュータ名を入力して検索してください。 z 接続先から自分のコンピュータを利用できるようにするには 本機のフォルダや接続しているプリンタを接続先のコンピュータから利用できるようにするには、 ネット ワーク共有サービスのインストールおよび設定が必要です。 デスクトップ画面左下の をクリックし、 表示されるメニューから [マイコンピュータ] をクリッ クしたあと、 [マイネットワーク]をクリックします。 「マイネットワーク」 画面左上の「ネットワークのタス ク」 から [ホーム /小規模オフィスのネットワークをセットアップする] をクリックし、 [ネットワークセット アップウィザードの開始] で設定することもできます。 詳しくは、 「ヘルプとサポートセンター」をご覧くださ い。 をクリックし、 [ヘルプとサ 接続/拡張するときは 「ヘルプとサポートセンター」 を見るには、 デスクトップ画面左下の ポート]をクリックします。 157 AV機器をつなぐ 目的別接続例 本機にはいろいろな AV機器をつなぐことができます。 ここでは用途別に接続例を紹介します。 こんなことがしたい 本機と AV機器をつなぎます。 • ビデオデッキの動画を本機につないだディス プレイで見たい。 • ビデオデッキの動画を本機のハードディスク に録画したい。 本機とビデオデッキをつなぎます。 接続のしかたについては下記の 「ビデオ機器をつな ぐ」をご覧ください。 • ビデオカメラレコーダーで撮影した動画を本 機につないだディスレイで見たい。 • ビデオカメラレコーダーで撮影した動画を本 機のハードディスクに録画したい。 本機とビデオカメラレコーダーをつなぎます。 接続のしかたについては下記の 「ビデオ機器をつな ぐ」をご覧ください。 ディスプレイで見ている動画をテレビでも見た い。 本機とテレビをつなぎます。 接続のしかたについては 「テレビにつなぐ」 (161ページ) をご覧ください。 ビデオ機器をつなぐ ビデオデッキやビデオカメラレコーダーを本機につないで、ディスプレイでビデオ機器の動画を見 たり、本機のハードディスクドライブに動画を録画することができます。 また、本機で再生した動画 をビデオデッキで録画することもできます。 Sビデオ接続ケーブル(4ピン y4ピン、 別売り) とオーディオ接続ケーブル (付属)を使って、 本機 とビデオ機器またはビデオカメラレコーダーをつなぎます。 本機には前面および後面パネルに映像/音声入力コネクタと S映像入力コネクタがあり、どちらの 入力コネクタを使うこともできます。 ビデオデッキまたはビデオカメラレコーダーの取扱説明書もあわせてご覧ください。 ご注意 • 本機とビデオデッキまたはビデオカメラレコーダーの電源を切り、 電源コードをコンセントから抜いてか ら接続してください。 • 接続後は、周辺機器の電源を入れてから本機の電源を入れてください。 • 前面パネルの音声入力コネクタを使うときは、 別売りのオーディオ接続ケーブルが必要です。 z 本機とビデオデッキやテレビで同時に 1 つのアンテナコネクタを使うときは アンテナブースターや分配器を使って分配する必要があります。 詳しくは、 「接続する/準備する」 (45ペー ジ)のテレビアンテナ接続の手順をご覧ください。 158 ビデオ機器の映像を見たり録画するには 付属の 「Giga Pocket」ソフトウェアを使います。ビデオ機器の動画を 「Giga Pocket」 ソフトウェアで 扱う方法については、 「Giga Pocket」 ソフトウェアの取扱説明書またはヘルプをご覧ください。 後面パネルのコネクタを使うとき • ビデオデッキやビデオカメラレコーダーの動画を見たり取り込むとき 接続/拡張するときは • 本機で録画した動画をビデオデッキやビデオカメラレコーダーに録画するとき ご注意 本機の VIDEO 1 INPUTコネクタと VIDEO OUTPUTコネクタの両方を同一のビデオデッキまたはビデオカ メラレコーダーの映像出力コネクタおよび映像入力コネクタにそれぞれつないだとき、 ビデオデッキまたは ビデオカメラレコーダー側で映像入力を切り換えたり、 本機側で 「Giga Pocket」 ソフトウェアを使って映像入 力を切り換えると、 雑音が出たり、 映像が乱れることがあります。 159 z S 映像入力/出力コネクタのないビデオデッキやビデオカメラレコーダーをつなぐときは Sビデオ接続ケーブルのかわりにビデオ接続用変換コネクタ(付属) とビデオ接続ケーブル(付属) をつないで 使うことができます。 z ちょっと一言 別売りのソニー製の Sビデオ接続ケーブルには YC-15Vなどがあります。 前面パネルのコネクタを使うとき z ちょっと一言 • S映像入力コネクタに Sビデオ接続ケーブルをつながないときは、 ビデオ/オーディオ接続ケーブル (別売 り) をつなぐか、 ビデオ接続ケーブル (別売り) を映像入力コネクタへ、 オーディオ接続ケーブル (別売り) を 音声入力コネクタへつないでください。 • 別売りのソニー製のケーブルには以下のようなものがあります。 ビデオ/オーディオ接続ケーブル ビデオ接続ケーブル オーディオ接続ケーブル (2ピン y2ピン) Sビデオ接続ケーブル :VMC-815Sなど :VMC-15など :RK-C315など :YC-15Vなど なお、 ビデオ接続ケーブルは本機に 1本付属しています。 160 テレビにつなぐ 「Giga Pocket」 ソフトウェアで再生する動画や「PowerDVD XP for VAIO」ソフトウェアで再生する DVDビデオをテレビでも見ることができます。 Sビデオ接続ケーブル(4ピンy4ピン、 別売り) とオーディオ接続ケーブル(付属) を使って、 本機 とテレビをつなぎます。 接続してから、テレビの入力切り換えを「ビデオ」に合わせます。 ご注意 • すべての機器の電源を切り、 電源コードをコンセントから抜いてから接続してください。 • 接続後は、周辺機器の電源を入れてから本機の電源を入れてください。 • 本機では、ディスプレイとテレビの両方を接続していても DVDビデオの映像は両方同時に表示されないこ とがあります。 接続/拡張するときは z ビデオデッキをつなぐときは 本機の VIDEO OUTPUTコネクタとビデオデッキの映像/音声入力コネクタをつなぎ、ビデオデッキの映像 /音声出力コネクタとテレビの映像/音声入力コネクタをつなぎます。 z 本機とビデオデッキやテレビで同時に 1 つのアンテナコネクタを使う場合は アンテナブースターや分配器を使って分配する必要があります。 詳しくは、 「接続する/準備する」 (45ペー ジ)のテレビアンテナ接続の手順をご覧ください。 z S 映像入力コネクタのないテレビをつなぐときは Sビデオ接続ケーブルのかわりにビデオ接続用変換コネクタ (付属)とビデオ接続ケーブル (付属)をつないで 使うことができます。 z ちょっと一言 • 別売りのソニー製の Sビデオ接続ケーブルには YC-15Vなどがあります。 • DVDビデオの映像が画面に表示されないときは、 別冊の「困ったときの Q&A」 の「CD/ DVD」 の「DVDビデ オの映像がテレビ画面に表示されない」をご覧ください。 161 プリンタをつなぐ Windows XPに対応しているプリンタを本機につないで、作成した書類などを印刷できます。 プリンタに付属または別売りのUSBケーブル、 またはプリンタケーブルを使って本機につなぎます。 ご注意 • すべての機器の電源を切り、 電源コードをコンセントから抜いてから接続してください。 • 接続後は、周辺機器の電源を入れてから本機の電源を入れてください。 • Windows XPに対応していないプリンタを本機につないでも、 正常に動作しません。 USBケーブルを使うとき プリンタケーブルを使うとき プリンタを使用するには プリンタを使用するには、 プリンタに付属のドライバを本機にインストールする必要があります。 詳しくはプリンタの取扱説明書および 「ヘルプとサポートセンター」をご覧ください。 「ヘルプとサポートセンター」を見るにはデスクトップ画面左下の ルプとサポート] をクリックします。 をクリックし、 [ヘ z ドライバとは どのような周辺機器がどのように接続されているかをコンピュータ側に知らせ、周辺機器を正しく動かすた めに必要なソフトウェアです。プリンタのドライバを本機にインストールすることにより、 本機からプリンタ の動作をコントロールできるようになります。 162 USB機器をつなぐ 本機の前面と後面にあるUSBコネクタを使って、 Windows XPに対応しているUSB機器を接続す ることができます。接続する機器の取扱説明書もあわせてご覧ください。 前面パネルのコネクタを使うとき 接続/拡張するときは z ちょっと一言 本機前面の USBコネクタは、USB2.0規格(ハイスピード) に対応しています。 USB2.0規格は、USB(Universal Serial Bus)の新しい規格で、 USB1.1規格より高速なデータ転送が可能で す。 USB2.0規格に対応しているコネクタには、 USB1.1規格に対応した機器もつなげます。 後面パネルのコネクタを使うとき z ちょっと一言 PCV-RZ70P/RZ60をお使いの場合は、 上 2か所が USB1.1規格、下 2か所が USB2.0規格 (ハイスピード) 、 PCV-RZ50をお使いの場合は、 4か所すべてが USB2.0規格(ハイスピード)に対応しています。 163 USB機器を取りはずすには ご注意 USB機器を取りはずすときは、 必ず以下の手順に従ってください。誤った取り出しかたをすると、 システムが 正常に動作しない可能性があります。 本機の電源が切れているときは、手順 1~ 4は不要です。 本機がスタン バイモード、 または休止状態のときは、 本機を通常の動作モードに戻してから手順 1~ 5を行ってください。 本機を通常の動作モードに戻すには、 キーボードのスペースキー (スタンバイモード時)を押すか、 本機の 1 (電源) ボタン(休止状態時) を押します。 z ちょっと一言 手順 1~ 4が不要な USB機器もあります。 詳しくは、接続する機器の取扱説明書をご覧ください。 1 デスクトップ画面右下のタスクトレイにある る。 をダブルクリックす 「ハードウェアの安全な取り外し」 画面が表示されます。 2 リストから取りはずしたい USB機器をクリックし、 リックする。 をク 「ハードウェアデバイスの停止」 画面が表示されます。 3 取りはずす USB機器を確認し、 をクリックする。 デスクトップ画面右下に 「・ ・・は安全に取り外すことができます。 」と表示されます。 4 5 164 「ハードウェアの安全な取り外し」画面の USB機器を取りはずす。 をクリックする。 ネットワーク(LAN)につなぐ 本機後面のネットワークコネクタとネットワーク(LAN)を直接接続して、ネットワーク内の他の 機器とデータをやりとりできます。 10BASE-Tと100BASE-TXタイプのネットワークに接続できます。 本機をネットワーク (LAN)に接続すると、 ネットワークに接続されている他のコンピュータから、 「Giga Pocket」ソフトウェアのサーバー機能を利用して、 録画を予約したり、 録画済みの動画を再生したりできま す。 「Giga Pocket」ソフトウェアのサーバー機能について詳しくは、 別冊の 「Giga Pocket」ソフトウェアの取 扱説明書またはヘルプをご覧ください。 接続/拡張するときは z ちょっと一言 z ADSL について ADSLとは 「Asymmetric Digital Subscriber Line」の略で、 一般電話回線を利用してインターネットへ高速に 常時接続できるサービスのことです。 このサービスを利用するには、 ADSL接続サービスを提供している接続 業者と契約し、 申し込むことが必要です。 ADSL接続サービスの申し込み方法、料金、 必要な機器とその接続方法について詳しくは、 契約する ADSL接 続サービスを提供している接続業者にお問い合わせください。 ご注意 NETWORK (ネットワーク) コネクタには指定以外のネットワークや電話回線、ISDNなどを接続しないでく ださい。 お買い上げ時には NETWORK(ネットワーク) コネクタ上に誤って接続しないようにシールが貼られていま す。 NETWORK(ネットワーク) コネクタを使うときは、 シールをはがしてから接続してください。 165 AVアンプなどのデジタル機器を つなぐ 本機のOPTICAL OUT(光デジタル出力)コネクタを使って、 AVアンプや MD、 DATなどのデジタル 機器をつないで録音することができます。 接続した機器の取扱説明書もあわせてご覧ください。 ご注意 デジタル機器と接続するには、別売りの光デジタル接続ケーブル (角型)が必要です。 • OPTICAL OUT (光デジタル出力) コネクタの出力サンプル周波数は 48kHzです。 MDデッキなどを接続して録音する場合、 接続した機器がこれらのサンプリング周波数に対応していない ときは録音することができません。 •「PowerDVD XP for VAIO」ソフトウェアを使って、 DVDビデオ再生時の出力音声形式を切り換えることが できます。 「PowerDVD XP for VAIO」ソフトウェアの (設定)をクリックし、 [音声出力]タブをクリックすると表 示される画面で、 設定を切り換えます。 「S/PDIF出力」 に設定した場合は、本機の HEADPHONES (ヘッドホン)コネクタなどから出力されるアナ ログ音声出力はオフになります。 166 PCカードを使う 本機にPCカードを装着すると、 他のコンピュータとデータをやりとりしたり、さまざまな機能を 拡張したりできます。 PCカードとは PC Card規格に準拠した、 着脱可能な機能拡張デバイスです。 形はクレジットカードに似ています が、やや大きくて厚みがあります。 主なPCカードには以下のような種類があります。 データをフラッシュメモリに保存します。 PCカードに対応したデジタルスチルカメラで撮影した 画像であれば、 PCカードを本機に取り付けてそのまま取り込めます。 また、 本機やPCカードに対応した機器で作成したデータをメモリカードに保存して、 データをや りとりできます。 z フラッシュメモリとは 接続/拡張するときは メモリカード 電気的にデータを読み書きする、 記憶メディアのひとつです。 普通、 書き込み可能なメモリは、 電源を切ると 内容が消えてしまいますが、 フラッシュメモリは電源を切っても内容が消えないという特長をもっています。 SCSIカード MOドライブやスキャナなどのSCSIデバイスを接続できます。 z MO とは 「エム・オー」 と読みます。 レーザー光線と磁気を利用してデータを読み書きする外部記憶メディアのことで す。 フロッピーディスクよりも容量が多く、 種類により、 最大 2.3Gバイトまでデータを記録することができま す。 z SCSI とは 「スカジー」 と読みます。 コンピュータと、 MOドライブやプリンタなどの周辺機器を接続するための規格のこ とです。 周辺機器などを SCSIで接続すると、 本機を含めて最大 7台まで数珠つなぎに接続することができま す。 167 ネットワークカード イーサネットなどのネットワークに接続できます。 z イーサネットとは コンピュータ間のデータ通信方式のことで、 職場などで複数のコンピュータをネットワーク (LAN) でつない で、データをやりとりするときに使われます。 無線 LANカード 無線を使ってネットワークに接続できます。 本機には、 PC CardタイプⅠとタイプⅡに準拠した PCカードを挿入できる PC CARD(PCカード) スロット があります。 また、 本機の PC CARD(PCカード) スロットは 16ビット Cardおよび Card Busにも対応してい ます。 (ZV (Zoomed Video)Portには対応していません。 ) ご注意 PCカードによっては本機で使用できないものや、 機能が制限されるものがあります。 • PCカードによっては、 PC CARD (PCカード) スロットに挿入したまま本機の電源を入れると、 正しく動作 しないことがあります。この場合は、 PCカードの使用を中止し、 いったん取り出してから、もう 1度入れ直 してください。 PCカードの取り出しかたについて詳しくは、 「PCカードを取り出すには」 (169ページ) をご 覧ください。 • PCカードによっては、 ドライバを最新のものにすることによって不具合が改善される場合があります。 PC カードの製造メーカーから最新のドライバを入手してお使いください。 • お使いの PCカードによっては、 本機にプリインストールされている OSで動作を保証していなかったり、 正しく動作しないことがあります。また、起動しているソフトウェアが PCカードを使用中のときは、 本機 の PC CARD (PCカード)スロットから PCカードを取り出すことはできません。 この場合は、該当するソフ トウェアを終了してから PCカードを取り出すか、 本機の電源を切ってから PCカードを取り出してくださ い。 PCカードの接続情報について詳しくは、 VAIOカスタマーリンクのホームページ (http://vcl.vaio.sony.co.jp/)をご覧ください。 z ドライバとは どのような周辺機器がどのように接続されているかをコンピュータに知らせ、 周辺機器を、 正しく動かすため に必要なソフトです。 PCカードを取り付ける PCカードを取り付けるときに本機の電源を切る必要はありません。 1 168 本機の前面の下にあるふたを手前に開ける。 2 カードを PC CARD(PCカード) スロットに挿入する。 スロットの奥にあるコネクタに、 カードがしっかりと固定されるまで押し込みます。 カードがうまく入らない場合は、 無理にカードを押し込まずに、 カードの挿入方向を確認 してからもう1度挿入し直してください。 接続/拡張するときは 取り付けたあとの使いかたについては、PCカードの取扱説明書をご覧ください。 ご注意 • お使いの PCカードのメーカーが提供する最新のドライバをお使いください。 •「デバイスマネージャ」画面の PCカードに「!」がついている場合は、ドライバを削除し、 再度インストール する必要があります。 「デバイスマネージャ」 画面を表示させるには、 以下の手順に従って操作してくださ い。 1 デスクトップ画面左下の をクリックし、 [コントロールパネル]をクリックする。 「コントロールパネル」 画面が表示されます。 2 [パフォーマンスとメンテナンス] をクリックし、 [システム] をクリックする。 「システムのプロパティ」 画面が表示されます。 3 [ハードウェア] タブをクリックし、 「デバイスマネージャ」 画面が表示されます。 をクリックする。 PCカードを取り出すには ご注意 カードを取り出すときは、 必ず以下の手順に従ってください。 誤った取り出しかたをすると、システムが正常 に動作しない可能性があります。 本機の電源が切れているときは、 PC CARD (PCカード)スロットのイジェクトボタンを押すだけで PCカー ドを取り出せます (手順 1~ 4は不要です) 。 本機がスタンバイモードまたは休止状態のときは、本機を通常の動作モードに戻してから手順 1~ 5を行って ください。 本機を通常の動作モードに戻すには、 キーボードのスペースキーを押す (スタンバイモード時) か、 本機の 1(電源)ボタンを押します。 169 1 デスクトップ画面右下のタスクトレイにある る。 をダブルクリックす 「ハードウェアの安全な取り外し」 画面が表示されます。 2 リストから取り出したい PCカードをクリックし、 リックする。 をク 「ハードウェアデバイスの停止」 画面が表示されます。 3 取りはずす PCカードを確認し、 をクリックする。 デスクトップ画面右下に 「…は安全に取り外すことができます。 」と表示されます。 4 5 「ハードウェアの安全な取り外し」画面の をクリックする。 PC CARD(PCカード)スロットのイジェクトボタンを押す。 1度イジェクトボタンを押してボタンを手前に引き出し、出たボタンをもう 1度押すと PCカードを取り出すことができます。 カードがコネクタからはずれます。 カードの端を持って、 スロットから引き抜いてくださ い。 170 拡張ボードを増設する 本機では「拡張ボード」 と呼ばれる別売り品を装着することで、 さまざまな機能を拡張し、 よりご自 分に合った作業環境を構築することができます。 拡張ボードの種類 本機では「PCI」 という規格に対応した拡張ボードを取り付けることができます。 拡張ボードをお買 い求めの際は、 Windows XPとPCI規格に対応していることをご確認ください。 本機には空きスロット (拡張ボードを増設できる場所) が1つあり、 PCI拡張ボードを1枚取り付け 空きスロットに取り付けられる拡張ボードの大きさについて 本機に取り付けられる拡張ボードの長さは、 約 320mmまでです。 接続/拡張するときは ることができます。 z 増設できる拡張ボードについて VAIOカスタマーリンクまたは販売店にお問い合わせください。 VAIOカスタマーリンクのホームページ (http://vcl.vaio.sony.co.jp/) では、 増設できる拡張ボードの情報を掲載 しています。 リソースについて 拡張ボードは一般的にそれぞれ専用の割り込み番号 (IRQ)、 メモリ、 I/Oポートなどの 「リソース」 (資源)を使用します。 PCI規格の拡張ボードではこれらのリソースが自動的に設定されます。 z IRQ とは 「アイアールキュー」と読みます。ハードウェアからの割り込み信号のことです。 キーボードやマウスなどの 周辺機器から入力があると、 それを受け付けるかどうか判断します。 受け付けるときは、 その優先度に応じて 割り込みした処理を行います。 z メモリとは コンピュータの中にあって、 データやプログラムを保存しておくための場所、 あるいは装置のことです。メモ リには主記憶装置と、 補助記憶装置があります。 通常は主記憶装置の RAMを示します。 171 z I/O ポートとは 「アイオーポート」 と読みます。 コンピュータにデータを入れたり(インプット) 、 出したり (アウトプット)す るための接続部、 または、 コネクタ部の総称です。入力のための機器としてはキーボードやマウス、 出力のた めの機器としてはディスプレイなどがあります。 なお、フロッピーディスクドライブやハードディスクドライ ブは入出力のどちらも行える機器です。 z リソースとは もともとは、 「資源」 という意味です。 コンピュータを使って何か作業を行う場合に、 そのコンピュータが稼働 するために必要なメモリ、 入力装置、 出力装置、 制御装置などを指します。 リソースを確認するには 「システムのプロパティ」 画面で現在使用中のリソースを確認することができます。以下の手順に 従って確認します。 1 デスクトップ画面左下の を右クリックする。 をクリックし、 [マイコンピュータ] ショートカットメニューが表示されます。 2 [プロパティ] をクリックする。 「システムのプロパティ」 画面が表示されます。 172 3 をクリックする。 「デバイスマネージャ」 画面が表示されます。 5 接続/拡張するときは 4 [ハードウェア]タブをクリックする。 画面左上の[表示] をクリックして、 表示されるメニューから [リソース (種類別)] または[リソース(接続別)]をクリックする。 現在使用中のリソースが種類別または接続別に表示されます。 プラグアンドプレイについて 「プラグアンドプレイ」 とは、 拡張ボードを装着するだけで特別な設定をしなくてもすぐに使用でき る状態になる機能です。 本機に取り付けられる PCI規格の拡張ボードはプラグアンドプレイに対応 しています。PCI規格の拡張ボードはボードを取り付けたあと、 リソースの設定が自動的に行われ るので、 ご自分で面倒な設定をする必要がありません。 173 拡張ボード取り付けの流れ 以下の流れに沿って、拡張ボードを増設します。 1 本機の電源を切り、 電源コードをコンセントから抜く 本機前面の 1電源ランプが消灯していることを確認してください。電源の切りかたにつ いて詳しくは、 「電源を切る」 (80ページ) をご覧ください。 2 拡張ボードを取り付ける 拡張ボードの取り付けかたについて詳しくは、 「拡張ボードを取り付ける」 (175ページ) をご覧ください。 3 4 電源コードをコンセントに差し込み、 本機の電源を入れる 電源の入れかたについて詳しくは、 「電源を入れる」 (63ページ)をご覧ください。 ドライバの設定、インストールを行う 拡張ボードが本機に認識されるとメッセージが表示されるので、 拡張ボードの取扱説明 書なども参照の上、 指示に従って操作してください。 z ドライバとは どのような周辺機器がどのように接続されているかをコンピュータ側に知らせ、周辺機器を正しく動かすた めに必要なソフトウェアです。拡張ボードを増設したときには、 ドライバのインストールが必要となる場合が あります。 174 拡張ボードを取り付ける 以下の手順に従って拡張ボードを取り付けます。 取り付けるときのご注意 拡張ボードの取り付けや取りはずしは、 必ず本機および周辺機器の電源を切り、 電源コードを コンセントから抜き、 充分時間が経過したあとに行ってください。電源コードを差したまま拡 張ボードを取り付けたり取りはずしたりすると、 拡張ボードや本機、 周辺機器が破損すること があります。 • 拡張ボードの部品には直接手を触れないでください。人体の静電気によって部品が故障すること があります。 拡張ボードを触る前には、 本機の金属部分などの金属製のものに触れて体内の静電 気を放電してください。 • じゅうたんの上など、 静電気の発生しやすいところに拡張ボードを放置しないでください。 静電 気の影響で拡張ボードの部品が壊れてしまうことがあります。 • コネクタ部に直接手を触れないようにご注意ください。 • 拡張ボード内部には精密な電子部品があります。 落としたり、強い衝撃を与えないようにご注意 ください。 接続/拡張するときは • 本機の内部基板の電子部品には、 手を触れないでください。 外部からの力や静電気に大変弱いも のがあり、 故障の原因となります。 • 拡張ボードを本機から取りはずすときは、 必ず本機の拡張ボードの取り扱いかたに従ってくださ い。無理に引き抜くと拡張ボードや本機の故障の原因になります。 • 拡張ボードを水でぬらさないでください。 • 拡張ボード増設の際に異物(ネジなどの金属物など)が本機内部に混入したままの状態で電源を 入れると、 発煙のおそれがあります。 必ず異物を取り除いてカバーを取り付けてから電源を入れ てください。 • ご自分で拡張ボードの取り付けを行い、 故障や事故が起きた場合は、修理はすべて有償となりま す。 175 z ちょっと一言 イラストは PCV-RZ70Pのものです。 1 本機と周辺機器の電源を切り、電源コードおよび周辺機器を接続してい るすべての接続ケーブルを取りはずす。 ご注意 電源を切ったあとすぐは、 本機の内部が熱くなっており、やけどをする可能性があり ます。 本機が冷えるのを待ってから作業を行ってください。 2 本機を横に倒して置く。 本機の右側面が下になるように置いてください。 3 側面のカバーをはずす。 本機の内部基板は下図のようになっています。 176 4 拡張ボードを取り付けるスロットのカバーを取りはずす。 スロットのカバーを取り付けているネジをはずし、 本体の内部からカバーを取りはずし ます。 接続/拡張するときは ご注意 • 内部の基板やケーブル類を傷つけないようにご注意ください。 • イラストは実際のものと一部異なる場合があります。 5 拡張ボードを取り付ける。 拡張ボードを空きスロットに合わせて取り付け、ネジで固定します。詳しくは、 拡張ボー ドの取扱説明書をご覧ください。 ご注意 拡張ボードを取り付けるとき、まわりの部品にぶつけると、故障の原因となります。 177 6 側面のカバーを取り付ける。 側面カバーを少しずらして本体に置き、カチッと音がするまでスライドさせます。 7 本機を立てる。 8 手順 1 ではずした周辺機器を接続し、 本機の電源を入れる。 Windowsが起動すると、 「新しいハードウェアが検出されました。 必要なソフトウェアを インストールしています。 」というメッセージが表示されるので、画面の指示とボードの 取扱説明書に従って操作します。 拡張ボードを取りはずすには 取り付けとは逆の手順で取りはずします。取りはずしの作業は、 本機と周辺機器の電源を切り、電源 コードおよび周辺機器を接続しているすべての接続ケーブルを取りはずしてから行ってください。 178 メモリを増設する メモリを増設する 本機内部の拡張メモリスロットにメモリを増設することができます。 メモリを増設すると、データの処理速度や複数のソフトウェアを同時に起動したときの処理速度が 向上します。 ご注意 • メモリ増設の際は、本機内部の部品や基板などの角で手や指をけがしないように注意深く作業してください。 • メモリ増設の際は、 本機内部のケーブルに指などを引っかけてはずさないように注意してください。 • メモリ増設の際に異物(ネジなどの金属物など) が本機内部に混入したままの状態で電源を入れると、 発煙 のおそれがあります。 必ず異物を取り除いてカバーを取り付けてから電源を入れてください。 • 本機の内部基板の電子部品には、手を触れないでください。 外部からの力や静電気に大変弱いものがあり、 故障の原因となります。 • メモリモジュールの取り付けや取りはずしは、 必ず本機および周辺機器の電源コードをコンセントから抜 いた状態で行ってください。 電源コードを差したままメモリモジュールを取り付けたり取りはずしたりす ると、メモリモジュールや本機、 周辺機器が壊れることがあります。 • 電源を切ったあとすぐは、 本機の内部が熱くなっており、 やけどをする可能性があります。 本機が冷えるの を待ってから作業を行ってください。 • ご自分でメモリの増設を行い、 故障や事故が起きた場合は、 修理はすべて有償となります。 接続/拡張するときは • メモリの増設は注意深く行う必要があります。 取り付けかたや取りはずしかたを誤ると、 本機の故障の原因 になります。 電気的な専門知識が必要な作業ですので、 販売店などに取り付けを依頼されることをおすすめ します。 • メモリの増設についてのご相談やご質問は、VAIOカスタマーリンク修理窓口までご連絡ください。 メモリモジュールを取り付ける 別売りのメモリモジュールを取り付けることにより、 メモリを増設します。 ソニー製のメモリーモジュールは、 以下のものが本機に取り付けられます。 PCV-RZ70P/RZ60をお使いの場合 容量 メモリーモジュール 512Mバイト(256Mバイト× 2) PCVA-MM512X* * FSB533MHz対応PC800-40(RAS Access Time 40ns)、RDRAM(PCVA-MM512X)を必ずご使用ください。 PC800-45RDRAM (PCVA-MM256R/512R)は動作しませんのでご注意ください。 本機にはメモリモジュールを取り付けるスロットが4か所あります。 本機のメモリスロットは2か所のバンクにわかれていますので、メモリを増設するときは、以下の 点にご注意ください。 • メモリを取り付ける場合には必ずバンク 0から取り付けてください。 PCV-RZ70Pは標準で 256Mバイトの メモリが 2枚(合計 512Mバイト) 、PCV-RZ60は標準で 128Mバイトのメモリが 2枚(合計 256Mバイト) 、 装 着されています。 • 同一バンク内の各スロットには同じ型名で同じ容量のメモリモジュールを取り付けてください。 • 取りはずした CRIMMは、再度メモリ容量を変更するときに必要になることがありますので大切に保管し てください。 • 取り付けるメモリモジュールは、すべて同じスピードのメモリモジュールを取り付けてください。 本機は標 準で PC800-40スピードのメモリモジュールが装着されています。 179 PCV-RZ70Pでは、 標準でバンク 0の各スロットに256Mバイトのメモリが 2枚、 バンク 1の各ス ロットにCRIMMが 2枚、合計512Mバイトのメモリが搭載され、PCV-RZ60では、 標準でバンク0の 各スロットに 128Mバイトのメモリが 2枚、 バンク1の各スロットにCRIMMが 2枚、合計 256Mバ イトのメモリが搭載されています。 増設後の容量は以下の表の通りです。 PCV-RZ70Pをお使いの場合 標準 増設するメモリモジュールの容量 増設後の容量 512Mバイト 512Mバイト 1組 (256Mバイト× 2) 増設 1024Mバイト PCV-RZ60をお使いの場合 • 標準で装着されている 256M バイトのメモリモジュールをそのまま使うとき 標準 増設するメモリモジュールの容量 増設後の容量 256Mバイト 512Mバイト 1組 (256Mバイト× 2) 増設 768Mバイト • 標準で装着されている 256M バイトのメモリモジュールを取りはずして 512M バイトのメモリ モジュールを使うとき 増設するメモリモジュールの容量 増設後の容量 1024Mバイト 2組(256Mバイト× 2) 4枚増設 1024Mバイト 取り付けの際には、 メモリモジュールの取扱説明書もあわせてご覧ください。 180 PCV-RZ50をお使いの場合 容量 メモリーモジュール 256Mバイト PCVA-MM256D 512Mバイト PCVA-MM512D 本機にはメモリモジュールを取り付けるスロットが3か所あります。 本機は、 標準で256Mバイトのメモリモジュールが 3か所のうちの1か所のスロットに 1枚装着さ れています(空きスロットは 2か所です) 。 増設後の容量は以下の通りです。 • 標準で装着されている 256M バイトのメモリモジュールをそのまま使うとき 増設するメモリモジュールの容量 増設後の容量 256Mバイト 256Mバイト (1枚増設) 512Mバイト 256Mバイト 256Mバイト (2枚増設) 768Mバイト 256Mバイト 256Mバイト +512Mバイト (各 1枚増設) 1024Mバイト 256Mバイト 512Mバイト (1枚増設) 768Mバイト 256Mバイト 512Mバイト (2枚増設) 1280Mバイト 接続/拡張するときは 標準 • 標準で装着されている 256M バイトのメモリモジュールを取りはずして 512M バイトのメモリ モジュールを使うとき 増設するメモリモジュールの容量 増設後の容量 512Mバイト(2枚増設) 1024Mバイト 512Mバイト(3枚増設) 1536Mバイト 取り付けの際には、メモリモジュールの取扱説明書もあわせてご覧ください。 メモリモジュールを選ぶときのご注意 • メモリモジュールには、 さまざまな種類のものが存在します。市販のメモリモジュールを取り付 ける際には、 その製品が本機での動作保証を明記していることをご確認ください。 • 市販のメモリモジュールについてのサポートは弊社では行っておりません。 ご不明の点はメモリ モジュールの販売元にご相談ください。 181 メモリモジュールを取り付けるときのご注意 メモリモジュールの取り付けや取りはずしは、必ず本機および周辺機器の電源を切り、電源 コードをコンセントから抜いた状態で行ってください。 電源コードを差したままメモリモ ジュールを取り付けたり取りはずしたりすると、メモリモジュールや本機、周辺機器が壊れる ことがあります。 • 静電気でメモリモジュールが破壊しないように、 メモリモジュールを取り付けるときは、 次のこ とをお守りください。 - メモリを増設するときは、静電気の起こりやすい場所 (じゅうたんの上など)では作業しない ようにしてください。 - 静電気を体から逃がすため、 本機の金属部に触れてから作業を始めてください。 - メモリモジュールは静電気防止袋に入っています。取り付け直前まで袋から出さないでくださ い。 • メモリモジュールを持つときは半導体やコネクタに触れないようにしてください。 • メモリモジュールを保管するときは、 静電気防止袋またはアルミホイルで覆ってください。 • メモリモジュールには、向きがあります。 • メモリモジュールのエッジコネクタの切り欠き部分とスロットのコネクタ(溝の内側)部分の突 起の位置を正しく合わせてください。 • 無理に逆向きにメモリモジュールをスロットに押し込むと、メモリモジュールやスロットの破損 や基板からの発煙の原因となりますので特にご注意ください。 z ちょっと一言 イラストは、 PCV-RZ70Pのものです。 ご注意 • PCV-RZ70P/RZ60 をお使いの場合、メモリモジュールを取り付けるには、 拡張ボードをいった ん取りはずす必要があります (PCV-RZ50 をお使いの場合、拡張ボードをいったん取りはずす必 要がないので、 手順 5、 6、 9 は不要です) 。 • ご自分で拡張ボードの取りはずし、取り付けを行い、故障や事故が起きた場合は、 修理はすべて有 償となります。 1 本機と周辺機器の電源を切り、電源コードおよび周辺機器を接続してい るすべての接続ケーブルを取りはずす。 ご注意 電源を切ったすぐあとは、 本機の内部が熱くなっており、やけどをする可能性があり ます。 本機が冷えるのを待ってから作業を行ってください。 2 本機を横に倒して置く。 本機の右側面が下になるように置いてください。 182 側面のカバーを取りはずす。 4 メモリモジュールを梱包から取り出す。 本機の金属部分に触れて体の静電気を逃がしてから、 メモリモジュールを静電気防止袋 から取り出します。 5 接続/拡張するときは 3 メモリモジュールにもっとも近い拡張ボードを固定しているネジをは ずす(PCV-RZ70/RZ60のみ)。 183 6 拡張ボードを固定しているつまみを押しながら、拡張ボードを取りはず す(PCV-RZ70/RZ60のみ)。 ご注意 拡張ボードを取りはずすとき、 まわりの部品にぶつけると、 故障の原因となります。 184 7 メモリモジュールを取り付ける。 a 下記のイラストの通りに、 切り欠き方向に注意してメモリモジュールをス ロットに合わせる。 b クリップが起き上がり、 固定されるまでメモリモジュールを垂直にスロット へ押し込む。 ご注意 (PCV-RZ50 の場合) 本機前面から見て、 切り欠きは中央より左側となります。 メモリモジュールの方向をよく確かめて、正しく取り付けてください。 接続/拡張するときは ご注意 電源を切ったあとすぐは、メモリモジュールが熱くなっており、やけどをする可能性 があります。 充分時間をおいてメモリモジュールが冷えるのを待ってから作業を 行ってください。 PCV-RZ70P/RZ60にメモリを増設するときは、2枚のメモリモジュールを同時に取り付けてくだ さい。 1枚だけメモリモジュールを取り付けても動作しません。 また、 取り付ける 2枚のメモリモ ジュールは同じ型名で同じ容量のものをお使いください。 185 メモリモジュールの取り付けについて詳しくは、VAIOカスタマーリンクまたは販売店に お問い合わせください。 8 メモリモジュールがきちんと取り付けられているか確認する。 メモリモジュールを取り付けたら、 以下の点を確認してください。 1左右のクリップが、となりのクリップと揃っているかどうか。 2左右のクリップが、きちんとメモリモジュールの溝にはまっているかどうか。 ご注意 PCV-RZ50はスロットが 3か所あります。 9 手順 6 で取りはずした拡張ボードを本機に取り付け、ネジで固定する (PCV-RZ70P/RZ60のみ)。 ご注意 拡張ボードを取り付けるとき、 まわりの部品にぶつけると、 故障の原因となります。 186 10 側面のカバーを取り付ける。 側面カバーを少しずらして本体に置き、カチッと音がするまでスライドさせます。 本機を立てる。 接続/拡張するときは 11 12 13 手順 1ではずした周辺機器を接続し、本機の電源を入れる。 デスクトップ画面左下の をクリックして[すべてのプログラ ム] にポインタを合わせ、 [VAIO システム情報]、 [VAIO システム情報] の順にクリックする。 「VAIO システム情報」 画面が表示されます。 14 「システムメモリ」の項目が増設後のメモリ容量になっていることを確 認する。 メモリの容量が正しければ、メモリの増設は完了しました。 メモリの容量が増えていないときは、本機の電源を切っていったんメモリモジュールを 取りはずし、もう 1度正しく増設の手順を繰り返してください。 187 メモリモジュールを取りはずすには 本機の金属部分に触れて体の静電気を逃がしてから、メモリスロットの両端のクリップを外側に押 し、メモリモジュールをはずし、スロットからゆっくり抜き取ります。 188 ハードディスクドライブを増設する 本機内部のハードディスクドライブベイにハードディスクドライブを1つ増設することができま す。 ご注意 • 増設するハードディスクドライブによっては本機で動作しないものがあります。 増設について詳しくは、 増設機器メーカーにお問い合わせください。 • 増設するハードディスクドライブによっては i.LINK対応機器から動画を取り込む際に制限が生じる場合が あります。 • 増設するハードディスクドライブは、 CS (ケーブルセレクト) または SLAVE(スレーブ)に設定してくださ い。 設定方法については、 増設するハードディスクドライブの取扱説明書をご覧ください。 • ハードディスクドライブの取り付けや取りはずしは、 必ず本機および周辺機器の電源コードをコンセント から抜いた状態で行ってください。 電源コードを差したまま、ハードディスクドライブを取り付けたり取り はずしたりすると、 ハードディスクドライブや本機、 周辺機器が壊れることがあります。 • 電源を切ったすぐあとは、 本機の内部が熱くなっており、 やけどをする可能性があります。 本機が冷えるの を待ってから作業を行ってください。 • ご自分でハードディスクドライブの増設を行い、 故障や事故が起きた場合は、 修理は有償となります。 接続/拡張するときは • ハードディスクドライブの増設は注意深く行う必要があります。 取り付けかたや取りはずしかたを誤ると、 本機の故障の原因になります。 • ハードディスクドライブの増設についてのご相談やご質問は、VAIOカスタマーリンクまでご連絡くださ い。 • ハードディスクドライブ増設の際には、 本機内部のケーブルに指などを引っかけてはずさないように注意 してください。 • ハードディスクドライブ増設の際は、 本機内部の部品や基板などの角で手や指をけがしないように注意深 く作業してください。 • ハードディスクドライブ増設の際に異物 (ネジなどの金属物など)が本機内部に混入したままの状態で電源 を入れると、 発煙のおそれがあります。 必ず異物を取り除いてカバーを取り付けてから電源を入れてくださ い。 • 本機の内部基板の電子部品には、手を触れないでください。 外部からの力や静電気に大変弱いものがあり、 故障の原因となります。 • ドライブベイは 3.5インチサイズです。 189 ハードディスクドライブを取り付ける ハードディスクドライブを取り付ける際には、 本機のカバーを取りはずす必要があります。 以下の 手順に従ってハードディスクドライブを取り付けます。 増設するハードディスクドライブの取扱説明書もあわせてご覧ください。 1 本機と周辺機器の電源を切り、電源コードおよび周辺機器を接続してい るすべてのケーブルを取りはずす。 ご注意 電源を切ったすぐあとは、 本機の内部が熱くなっており、やけどをする可能性があり ます。 本機が冷えるのを待ってから作業を行ってください。 2 本機を横に倒して置く。 本機の右側面が下になるように置いてください。 3 190 側面のカバーを取りはずす。 4 ハードディスクドライブベイを取り出す。 お買い上げ時に搭載のハードディスクドライブに接続されているケーブル類を取りはず し、ハードディスクドライブベイを取り出します。 ハードディスクドライブベイを取り出すとき、 まわりの部品にぶつけると、 故障の原因となりま す。 5 接続/拡張するときは ご注意 ハードディスクドライブベイに増設するハードディスクドライブを取 り付ける。 増設するハードディスクドライブをハードディスクドライブベイにネジで固定し、 ハー ドディスクドライブベイを元の位置に取り付けます。 ご注意 ハードディスクドライブベイを取り付けるとき、まわりの部品にぶつけると、故障の原因となります。 191 z ちょっと一言 増設するハードディスクドライブは、 CS (ケーブルセレクト) または SLAVE (スレーブ) に設定し てください。 設定方法については、増設するハードディスクドライブの取扱説明書をご覧ください。 ハードディスクドライブの取り付けについて詳しくは、 VAIOカスタマーリンクにお問い合わせく ださい。 6 手順 4で取りはずしたケーブル類を、 お買い上げ時に搭載のハードディ スクドライブおよび増設したハードディスクドライブの両方に接続す る。 ご注意 電源ケーブルと IDEケーブルを必ず取り付けてください。 7 側面のカバーを取り付ける。 側面カバーを少しずらして本体に置き、カチッと音がするまでスライドさせます。 8 本機を立てる。 ハードディスクドライブを取りはずすには 取り付けとは逆の手順で取りはずします。取りはずしの作業は、 本機と周辺機器の電源を切り、電源 コードおよび周辺機器を接続しているすべてのケーブルを取りはずしてから行ってください。 ご注意 電源を切ったすぐあとは、 本機の内部が熱くなっており、やけどをする可能性があります。 本機 が冷えるのを待ってから作業を行ってください。 192 増設したハードディスクドライブを使用する前に ハードディスクドライブを増設したあとは、 「コンピュータの管理者」 アカウントを持つユーザーで ログオンしてから、下記の手順に従って 「パーティションの作成」、 「パーティションの種類の設 定」、 「パーティションのフォーマット」を設定してください。 パーティションについて詳しくは、 デスクトップ画面左下の をクリックして[ヘルプ とサポート]をクリックし、 「ヘルプとサポートセンター」 を表示させ、ディスクの管理の概要など の説明をご覧ください。 なお、 増設されたハードディスクドライブは拡張パーティションとして作成され、 NTFSフォー マットされていないと、 本機が正しく動作しなくなることがあります。 本機の電源を入れる。 電源の入れかたについて詳しくは、 「電源を入れる」 (63ページ) をご覧ください。 z ちょっと一言 「コンピュータの管理者」 アカウントを持つユーザーでログオンしてください。 2 デスクトップ画面左下の ル] をクリックする 接続/拡張するときは 1 をクリックし、 [コントロールパネ 「コントロールパネル」 画面が表示されます。 3 [パフォーマンスとメンテナンス]をクリックして、 [管理ツール] をク リックする。 「管理ツール」 画面が表示されます。 4 (コンピュータの管理) をダブルクリックする。 「コンピュータの管理」 画面が表示されます。 5 「コンピュータの管理」 画面の左側のウィンドウの中の[ディスクの管 理] をクリックする。 「コンピュータの管理」 画面の右側のウィンドウに、接続されているディスクのパーティ ションの状況が表示されます。新しく増設したハードディスクドライブなど、目的のハー ドディスクドライブがこれまで使用されたことがなければ 「未割り当て」 と表示されま す。 193 6 7 8 「記憶域」の中の「ディスク 1」を右クリックして 「ディスクの初期化」を 選ぶ。 「ディスク 1」がチェックされていることを確認して、 リックする。 をク 「未割り当て」 の部分を右クリックし、表示されるメニューから[新しい パーティション]をクリックする。 「新しいパーティションウィザード」画面が表示されます。 9 をクリックする。 「パーティションの種類を選択」 画面が表示されます。 10 [拡張パーティション]をクリックして選び、 る。 をクリックす 「パーティションサイズの指定」 画面が表示されます。 11 「パーティションサイズ」の入力欄に、作りたいパーティションの大きさ を入力し、 をクリックする。 「パーティションの作成ウィザードの完了」 画面が表示されます。 12 をクリックする。 「パーティションの作成ウィザードの完了」 画面が閉じます。 「コンピュータの管理」 画面の右側のウィンドウで、 パーティションの設定を行ったハー ドディスクドライブの表示が「未割り当て」 から「空き領域」に変わります。 13 「空き領域」 の部分を右クリックして、表示されるメニューから[新しい 論理ドライブの作成]をクリックする。 「新しいパーティションのウィザードの開始」画面が表示されます。 194 14 をクリックする。 「パーティションの種類を選択」 画面が表示されます。 15 [論理ドライブ]をクリックして選び、 をクリックする。 「パーティションサイズの指定」 画面が表示されます。 16 「ドライブ文字またはパスの割り当て」 画面が表示されます。 17 「ドライブ文字の割り当て」 を をクリックしてリストから選び、 をクリックする。 接続/拡張するときは 「パーティションサイズ」 の入力欄に、 作りたいパーティションの大きさ を入力し、 をクリックする。 「パーティションのフォーマット」画面が表示されます。 18 「フォーマット」の各項目を以下のように設定し、 クする。 をクリッ 使用するファイルシステム:NTFS アロケーションサイズ:既定値 ボリュームラベル:ボリューム 「新しいパーティションのウィザードの完了」画面が表示されます。 19 をクリックする。 パーティションの設定を行ったハードディスクドライブのフォーマットが始まります。 フォーマットの状況は 「コンピュータ管理」 画面の右側のウィンドウにパーセントで表示 されます。フォーマットが終わると、増設したハードディスクドライブが使えるようにな ります。 ご注意 「コントロールパネル」 画面の 「パフォーマンスとメンテナンス」、 [電源オプション]の順にクリッ クすると表示される「電源オプションのプロパティ」 画面で 「ハードディスクの電源を切る」は 「な し」に設定してください。 「なし」以外に設定すると、 「Giga Pocket」 ソフトウェアを使って録画を行うとき、録画に失敗する ことがあります。 195 その他のデバイスを増設する (PCV-RZ60/RZ50のみ) PCV-RZ60/RZ50の前面の拡張デバイスベイにMOドライブやZIPドライブなどの拡張用の IDEデ バイスを1つ増設することができます。 ご注意 • デバイスの増設は注意深く行う必要があります。 取り付けかたや取りはずしかたを誤ると、本機の故障の原 因になります。 電気的な専門知識が必要な作業ですので、 販売店などに取り付けを依頼されることをおすす めします。 • デバイスの増設についてのご相談やご質問は、 VAIOカスタマーリンクまでご連絡ください。 • デバイス増設の際には、 本機内部のケーブルに指などを引っかけてはずさないように注意してください。 • デバイス増設の際は、 本機内部の部品や基板などの角で手や指をけがしないように注意深く作業してくだ さい。 • デバイス増設の際に異物 (ネジなどの金属物など) が本機内部に混入したままの状態で電源を入れると、 発 煙のおそれがあります。必ず異物を取り除いてカバーを取り付けてから電源を入れてください。 • 本機の内部基板の電子部品には、 手を触れないでください。外部からの力や静電気に大変弱いものがあり、 故障の原因となります。 • 拡張デバイスベイは 5インチサイズです。 • 本機の拡張デバイスベイには Secondary(セカンダリ) IDEのコネクタが用意されています。 増設するデバ イスが IDEの場合は、 SLAVE (スレーブ)に設定してください。 設定方法については、 増設するデバイスの取 扱説明書をご覧ください。 • 増設する機器によっては本機で動作しないものがあります。 増設について詳しくは、販売店または増設機器メーカーにお問い合わせください。 • ご自分でデバイスの増設を行い、 故障や事故が起きた場合は、 修理はすべて有償となります。 デバイスを取り付ける デバイスを取り付ける際には、本機のカバーを取りはずす必要があります。 以下の手順に従ってデ バイスを取り付けます。 増設するデバイスの取扱説明書もあわせてご覧ください。 1 本機と周辺機器の電源を切り、電源コードおよび周辺機器を接続してい るすべての接続ケーブルを取りはずす。 ご注意 電源を切ったすぐあとは、 本機の内部が熱くなっており、やけどをする可能性があり ます。 本機が冷えるのを待ってから作業を行ってください。 196 2 本機を横にして置く。 本機の右側面が下になるように置いてください。 側面のカバーを取りはずす。 4 拡張デバイスベイを取りはずす。 接続/拡張するときは 3 お買い上げ時に搭載のDVD-RWドライブに接続されているケーブル類を取りはずし、 拡 張デバイスベイを後ろの方向にスライドして取りはずします。 ご注意 拡張デバイスベイを取りはずすとき、 まわりの部品にぶつけると、 故障の原因となります。 197 5 増設するデバイスを取り付ける。 デバイスベイに増設するデバイスをネジで固定します。 取り付けかたについて詳しくは、増設する機器の取扱説明書をご覧ください。 ご注意 ハードディスクドライブと DVD-RWドライブを同一の IDEコネクタに接続しないでください。 z ちょっと一言 増設するデバイスが IDEの場合は、 SLAVE (スレーブ)に設定してください。 設定方法については、増設するデバイスの取扱説明書をご覧ください。 デバイスの取り付けについて詳しくは、VAIOカスタマーリンクまたは販売店にお問い合 わせください。 ベイカバーを取りはずすときは MOドライブなど、前面からディスクなどを挿入する機器を増設したときは、 ベイカバー を前面パネルから取りはずします。 ベイカバー上部のツメを内側から押してから、 ベイカバー側面のツメを手前に引いてベ イカバーを取りはずしてください。 198 6 拡張デバイスベイを取り付ける。 拡張デバイスベイを元の位置に取り付けます。 接続/拡張するときは ご注意 拡張デバイスベイを取り付けるとき、 まわりの部品にぶつけると、 故障の原因となります。 7 手順 4で取りはずしたケーブル類を、お買い上げ時に搭載の DVD-RWド ライブおよび増設したドライブの両方に接続する。 ご注意 電源ケーブルと IDEケーブルを必ず取り付けてください。 8 側面のカバーを取り付ける。 側面カバーを少しずらして本体に置き、カチッと音がするまでスライドさせます。 199 9 本機を立てる。 デバイスを取りはずすには 取り付けとは逆の手順で取りはずします。取りはずしの作業は、 本機と周辺機器の電源を切り、電源 コードおよび周辺機器を接続しているすべての接続ケーブルを取りはずしてから行ってください。 200 その他 本機をお使いになる際のご注意やお手入れのしかたなどに ついて説明します。 動画系ソフトウェアの使いかた 本機には動画を操作できる多くのソフトウェアが付属しています。 ここでは代表的なソフトウェア とそれぞれのソフトウェアで処理することができるファイル形式について簡単にご紹介します。各 ソフトウェアの使いかたについて詳しくは、各ソフトウェアのヘルプをご覧ください。本機と AV機 器や i.LINK対応機器のつなぎかたについては、 「接続する/準備する」 (45ページ)、 「AV機器をつな ぐ」 (158ページ)または「i.LINK対応機器をつなぐ」 (152ページ)をご覧ください。 202 その他 203 コンピュータウイルスについて コンピュータウイルスとは コンピュータの中のファイルやプログラムに悪影響を与えるプログラムのことです。ほとんどがい たずら半分で作成されたものですが、 次の「コンピュータウイルスに侵入されると...」に見られるよ うな被害が起きてしまいます。 コンピュータウイルスは他のプログラムと異なり、それ自体が増殖し、データのコピーなどを通じ て他のコンピュータにも悪影響を及ぼしていきます。 ホームページからダウンロードしたファイルや悪意を持った人たちから突然送られてくる電子 メールには、コンピュータウィルスが潜んでいる場合があります。 不審な電子メールが送られてきた場合は、安易に開いたり、添付されているプログラムを実行せず に削除してください。 z コンピュータウイルスに侵入されると ... • • • • • 意味不明なメッセージや、ウイルスが侵入したことを知らせるメッセージが画面上に表示される。 ファイルがかってに消去される。 ハードディスク上の情報が意味のないものに書き換えられる。 画面上に意味のないものが表示される。 ハードディスクの空き容量が急に少なくなる。 「Norton AntiVirus 2002」ソフトウェアについて 本機には、 コンピュータウイルス検査・ウイルス除去用ソフトウェアとして「Norton AntiVirus 2002」 ソフトウェアが付属しています。 コンピュータウイルスから守るため、 定期的なウイルス チェックをおすすめします。 「Norton AntiVirus 2002」ソフトウェアの操作方法について詳しくは、 「Norton AntiVirus 2002」 ソ フトウェアのヘルプをご覧になるか、 下記にお問い合わせください。 z「Norton AntiVirus 2002」ソフトウェアのヘルプを表示するには デスクトップ画面左下の をクリックして、 [すべてのプログラム] にポインタを合わ せ、 [Norton AntiVirus] [Norton AntiVirus2002] 、 の順にクリックして表示される画面右上の[ヘル プ]をクリックしてください。 ご注意 本機の 2回目の起動時、 または 「Norton AntiVirus 2002」 ソフトウェアをはじめて起動したときは、 「Norton AntiVirus 情報ウィザード」画面が表示されるので、 てください。 をクリックし、 画面の指示に従って操作し シマンテック テクニカルサポートセンター 電話番号: (03)3476-1118 ファックス: (03) 3477-1118 電話受付時間:月~金 10時~ 12時、 13時~17時(土・日・祝日・年末年始を除く) 204 なお、 シマンテック テクニカルサポートセンターをご利用いただくためには以下のシマンテック ホームページにて、カスタマーIDの取得が必要です。 http://shop.symantec.co.jp/oem/sony.html カスタマーID取得については、 下記にお問い合わせください。 シマンテック カスタマーサービスセンター 電話番号: (03) 3476-1156 ファックス: (03) 3476-1159 電話受付時間:月~金 10時~ 12時、 13時~17時 (土・日・祝日・年末年始を除く) z ちょっと一言 ウイルス定義ファイルの有償アップデートのお申し込みについては、 下記にお問い合わせください。 ショップシマンテック 電話番号: (03)3476-1192 ファックス: (03) 3780-9988 その他 「Norton AntiVirus 2002」ソフトウェアは、 本機初回起動時より 180日間無償でウイルス定義ファイル(ワク チンファイル) のアップデートができます。 それ以降は、 ウイルス定義ファイルのアップデートは有償になり ます。 新種のウイルスに対応するため、 ウイルス定義ファイルは常に更新することをおすすめします。 また、 テクニカルサポート提供期間は、 ウイルス定義ファイル無償更新期間と同じく、 180日間となります。 た だし、 有償アップデートのお申し込みをいただくとテクニカルサポートの提供期間も延長されます。 ウイルス定義ファイルの有償アップデートについて詳しくは、以下のシマンテック ホームページをご覧にな り、 お申し込みください。 http://shop.symantec.co.jp/oem/sony.html 電話受付時間:月~金 10時~ 12時、 13時~ 17時 (土・日・祝日・年末年始を除く) 205 リカバリディスクで本機を再セッ トアップする ここでは付属のリカバリディスクを使って、本機を再セットアップする方法を説明します。 リカバリディスクとは 付属のリカバリディスクには、出荷時のハードディスク内のすべてのファイルが保存されていま す。誤ってハードディスクを初期化してしまったり、あらかじめインストールされているソフト ウェアを消してしまった場合には、リカバリを行って本機を再セットアップすることでハードディ スクの内容を出荷時の状態に戻すことができます。 リカバリディスクを使うと、 次のことができます • ハードディスクを初期化した上で、すべてのファイルを復元する(出荷時の状態に戻る) 。 • ハードディスクのパーティションのサイズを変更する。 詳しくは「パーティションサイズを変更 する」 (214 ページ)をご覧ください。 ご注意 • 付属のリカバリディスクは本機でのみ使用できます。他の製品では動作しません。 • 付属のリカバリディスクで再セットアップできるのは、 本機に標準で付属されているソフトウェアのみで す。 ご自分でインストールしたソフトウェアや作成したデータを復元することはできません。 また、 Windowsだけを復元することもできません。 • ご自分で変更された設定は、 再セットアップ後はすべて出荷時の設定に戻ります。 再セットアップ後に、 も う 1度設定し直してください。 • 再セットアップする際は、リカバリディスクに収録されている 「システムリカバリ」 と 「アプリケーションリ カバリ」の両方のリカバリを行ってください。 「アプリケーションリカバリ」 を行わずに再セットアップを完 了すると、 本機の動作が不安定になる場合があります。 • 本機は、 出荷時に、 プロダクトアクティベーション (ライセンス認証) は完了されているため、 お客様が認証 作業を行う必要はありません。 また、付属のリカバリディスクで再セットアップを行った場合も、 プロダクトアクティベーション (ライセ ンス認証) は自動的に完了するため、お客様が認証作業を行う必要はありません。 • BIOSの設定状態によっては、 リカバリディスクが起動しないことがあります。 この場合は、 BIOSをお買い 上げ時の設定に戻す必要があります。 BIOSを出荷時の状態に戻すには、 以下のように操作します。 1 本機の 1 (電源)ボタンを押し、 画面に Sonyのロゴが表示されたら、キーボードの キーを押す。 BIOSセットアップメニューが起動し、 「AwardBIOS Setup Utility」 画面が表示されます。 2 (Setup Defaults)キーを押す。 「Load default configuration now?」というメッセージが表示されます。 / キーを押して [Yes]を選び、 (エンター) キーを押す。 すべての設定項目がお買い上げ時の設定に戻ります。 4 (Save and Exit)キーを押す。 「Save configuration changes and exit now?」 というメッセージが表示されます。 3 5 / キーを押して [Yes]を選び、 (エンター) キーを押す。 変更された設定が保存され、 BIOSセットアップメニューが終了し、 Windowsが起動します。 z BIOS とは 「バイオス」と読みます。 コンピュータの基本的な設定をするためのプログラムの集まりで、 電源を入れると 最初に BIOSの読み込みが始まります。 もし、 BIOSが正しく働かないと、コンピュータは起動しなくなりま す。 206 リカバリの種類 リカバリディスクを使うと、 次のような方法で本機を再セットアップすることができます。 通常は、 「システムドライブをリカバリ」 を行うことをおすすめします。 リカバリの種類 説明 システムドライブをリカバリ C:ドライブにあるすべてのファイルを削除した上で、 出荷時の 設定を復元します。C:ドライブ以外のドライブにあるファイル は削除されません。 パーティションサイズを変更 してリカバリ 現在あるすべてのパーティションを削除し、 C:ドライブと D:ド ライブのサイズを変更します。その後ハードディスクをフォー マットした上で出荷時の設定を復元します。 それ以前にハード ディスクにあったデータは、C:ドライブ、D:ドライブとも含め てすべて失われてしまいます。 出荷時状態へリカバリ その他 現在あるすべてのパーティションを削除し、 出荷時状態へパー ティションを強制的に戻します。 その後ハードディスクを フォーマットした上で出荷時の設定を復元します。それ以前に ハードディスクにあったデータは、 C:ドライブ、D:ドライブと も含めてすべて失われてしまいます。 「システムドライブをリカバリ」 を選択するときは、 下の画面で「システムドライブをリカバリ」 を 選択します。 「オプションリカバリ」 を選択すると、 下の画面が表示され、 「パーティションサイズを変更してリ カバリ」 「出荷時状態へリカバリ」 、 を選択することができます。 207 再セットアップする前に 本機を再セットアップする前に、大切なデータは必ずバックアップをとってください。 バックアップをとるには、 次の方法があります。 • フロッピーディスクにコピーする。 • CD-RW / CD-R にコピーする。 • DVD-RW / DVD-R にコピーする。 • D:ドライブにデータを残して、再セットアップを行う。 本機のハードディスクは、C:ドライブと D:ドライブの 2 つのパーティションに分かれていま す。 次の、 「再セットアップする」の手順 9 で 「システムドライブをリカバリ」を選んだ場合、 C:ド ライブのファイルはすべて消えてしまいますが、 D:ドライブにあるファイルは残ります。 ご注意 •「SonicStage」ソフトウェアに取り込んだ曲や管理データは、 「SonicStage」 ソフトウェアのバックアップ ツールを使って必ずバックアップをとってください。 バックアップツールについて詳しくは、 「SonicStage」 ソフトウェアのヘルプをご覧ください。 • DVD-RW/ DVD-Rや CD-RW/ CD-Rにデータをコピーする方法については、 「サイバーサポート」 画面左 側の[バイオの使いかた]をクリックして、 [基本的な使いかた] →[ディスクを使う] → [データ CDを作成す る] または[CDのバックアップを作成する]または [データ DVDを作成する] の順にクリックして表示され る情報をご覧ください。 再セットアップする (システムドライブをリカバリ) 再セットアップする前に、 以下の点を確認してください。 • 本機に接続しているすべての周辺機器を取りはずしてください。 周辺機器は、再セットアップが 終わったあとに再び接続してください。 • フロッピーディスクドライブにフロッピーディスクが入ってないか確認してください。 • 大切なデータはバックアップをとったか確認してください。 • Windows が完全に起動できなかった場合などに本機を再セットアップするときは、 「Windows が完全に起動しない状態で本機を再セットアップするには」 (213 ページ) をご覧ください。 • パーティションサイズを変更するときは、 「パーティションサイズを変更する」 (214 ページ)をご 覧ください。 ご注意 再セットアップした場合、それ以前にハードディスク上にあったファイルはすべて消えてしまいます。 再セッ トアップする前に、大切なデータは DVD-RW/ DVD-Rや、 CD-RW/ CD-R、 またはフロッピーディスクなど に保存するなどして、 必ずバックアップをとってください。 1 本機の電源を入れる。 電源の入れかたについて詳しくは、 「電源を入れる」 (63ページ)をご覧ください。 208 2 DVD-RWイジェクトボタンを押す。 ディスクトレイが自動的に引き出されます。 4 付属のリカバリディスクを、 レーベル面 (文字が書いてある面)を上にし て、 ディスクをトレイの中央に置く。 その他 3 DVD-RWイジェクトボタンを押して、 トレイを閉める。 自動的に「VAIO アプリケーションリカバリユーティリティ」画面が表示されます。 5 [閉じる]をクリックする。 209 6 本機を再起動して、Sonyロゴが表示されたあと、画面左下に「Press any key to boot from CD」というメッセージが表示される。 3秒以内に、何かキーボード上のキーを押す。 リカバリディスクから本機が起動し、 「VAIO System Recovery Utility」画面が表示されま す(起動には数分かかる場合があります)。 ご注意 「VAIO System Recovery Utility」画面が表示されない場合は、 手順 6からやり直してください。 7 「VAIO System Recovery Utility」画面の内容をよく読み、 クリックする。 「はじめに」画面が表示されます。 8 「はじめに」 画面の内容をよく読み、 をクリックする。 「メインメニュー」画面が表示されます。 9 [システムドライブをリカバリ]の をクリックする。 「実行確認」画面が表示されます。 210 をクリックして にし、 を 10 画面の指示に従って操作し、 「リカバリを開始して本当によろしいです か?」画面が表示されたら、 をクリックする。 再セットアップが始まります。 再セットアップを中止するときは、 [いいえ]をクリックして、続いて「実行確認」で をクリックします。 リカバリ中にキャンセルをすると、 リカバリ中のドライブはフォーマットされていない 状態になります。 セットアップが終わると、 「システムリカバリが完了しました。」 画面が表示されます。 11 をクリックする。 その他 本機が再起動します。 ご注意 • Windowsのセットアップ画面が表示されるまで、 しばらく時間がかかりますが、そのままお待 ちください。 • 本機の再起動時に「Press any key to boot from CD」 というメッセージが表示されますが、 キー ボードは押さないでください。 12 「Windowsを準備する」 (64ページ)の手順に従って、 Windowsをセット アップする。 ご注意 Windowsのロゴ画面が表示されてから、 「Microsoft Windowsへようこそ」 画面が表示されるまで に、しばらく時間がかかります。途中、 (ポインタ) だけがしばらく表示されますが、 「Microsoft Windowsへようこそ」 画面が表示されるまで、 そのままお待ちください。 途中で電源を切るなどの 操作を行うと、故障の原因にもなります。 211 13 Windowsのセットアップ終了後、 本機が自動的に再起動し 「アプリケー ションのインストールを開始します。」画面が表示される。 ご注意 「Windowsを準備する」 (64ページ)の手順 8(PCV-RZ70P) または手順 6(PCV-RZ60/RZ50) で複数 のユーザーの名前を入力した場合は、 ユーザー名を選択する画面が表示されます。 この場合は、 い ずれかのユーザー名をクリックして、 Windowsを起動してください。 14 をクリックする。 自動的にソフトウェアのセットアップが始まります。 ソフトウェアのセットアップが終わるとメッセージが表示されるので、 を クリックしてください。 本機が自動的に再起動します。 ご注意 「Windowsを準備する」 (64ページ)の手順 8(PCV-RZ70P) または手順 6(PCV-RZ60/RZ50) で複数 のユーザーの名前を入力した場合は、 ユーザー名を選択する画面が表示されます。 この場合は、 い ずれかのユーザー名をクリックして、 Windowsを起動してください。 15 をクリックして[すべてのプログラム] にポインタを合わせ、 [Norton AntiVirus]から [Norton AntiVirus 2002] をクリックする。 「Norton AntiVirus情報ウィザード」画面が表示されるので、 [次へ]をクリックし、画面の 指示に従って操作してください。すべての作業が終了すると「Norton AntiVirus」 のメイン 画面が表示されます。 メイン画面が表示されたら画面右上の をクリックして画面を閉じてください。 ご注意 本機の 2回目以降の起動時に、 「Norton AntiVirus情報ウィザード」画面が表示されることがありま す。この場合は、 画面の指示に従って操作してください。 16 本機を再セットアップする前にインターネットに接続していた場合は、 「インターネットを始める」 (106ページ)の手順に従ってインターネッ トへの接続の設定を行う。 212 Windowsが完全に起動しない状態で本機を再セットアップする には 1 本機の電源を入れる。 電源の入れかたについて詳しくは、 「電源を入れる」 (63ページ) をご覧ください。 2 「再セットアップする(システムドライブをリカバリ)」 (208ページ)の 手順 2~ 4に従って、 付属のリカバリディスクをディスクドライブに入 れる。 本機の 1(電源) ボタンを 4秒以上押して本機の電源を切る。 4 30秒ほど待ってから、1(電源)ボタンを押して本機の電源を入れる。 その他 3 Sonyロゴが表示されたあと、画面左下に 「Press any key to boot from CD」というメッ セージが表示されたら、 3秒以内に何かキーボード上のキーを押してください。 リカバリディスクから本機が起動し、 「VAIO System Recovery Utility」 画面が表示されま す。 (起動には数分かかる場合があります。) ご注意 「VAIO System Recovery Utility」 画面が表示されない場合は、 手順 3から行ってください。 5 「再セットアップする(システムドライブをリカバリ)」 (208ページ)の 手順 7~ 16の操作を行ってください。 213 パーティションサイズを変更する 本機のハードディスクはC:ドライブと D:ドライブの2つのパーティションに分かれており、D:ド ライブは、 「DVgate」 ソフトウェアや「Giga Pocket」 ソフトウェアなどで取り込んだ動画などの容量 が大きいデータを保存したり、操作したりするための領域(データスペース)として使えるように設 定されています (出荷時) 。付属のリカバリディスクを使ってパーティションサイズを変更できま す。 動画の取り込みや書き出しを行う場合は、大容量のデータを高速で読み書きするため、ハードディ スクの断片化が起こり、フレーム落ちの原因となります。 そのため、データスペースとしてお使いに なるパーティションは、ハードディスクの空き容量が常に連続になるよう、 最適化 (デフラグ)また はフォーマットを行ってください。 パーティションを区切ると、 Windowsは C:ドライブにインストールされます。 C:ドライブを最適 化するのに非常に時間がかかる場合がありますので、 D:ドライブをデータスペースとしてお使い になることをおすすめします。 z パーティションとは ハードディスクなどの大容量補助記憶装置の領域を分割することです。 分割することで、 1台のハードディス クが複数台のハードディスクと同じように使えるため、 ファイルや、 ソフトウェアの格納場所を分けるといっ たような使い分けができます。 z 断片化とは 「フラグメンテーション」 とも言います。ディスクに記録するファイルが連続した領域に収まらずに、 あちこ ちに散らばって記録された状態のことです。 通常は大きな問題になりませんが、 データの記録や読み出しに時 間がかかるなどの症状が現れます。 長期間にわたって断片化を放置すると、 断片化した場所が大きくなり、 エ ラーが頻発する原因になることもあります。 z デフラグ (最適化)とは ディスク中の断片化したデータをきれいにまとめることです。 デフラグ (最適化) により、データの読み出し や書き込みが速くなったり、 エラーが起きる可能性が低くなったりします。 ご注意 •「SonicStage」ソフトウェアで取り込んだ曲や管理データは、 「SonicStage」 ソフトウェアのバックアップ ツールを使って必ずバックアップをとってください。 バックアップツールについて詳しくは、 「SonicStage」ソフトウェアのヘルプをご覧ください。 • ハードディスクのパーティションサイズを変更すると、 それ以前にハードディスク上にあったファイルは、 C:ドライブだけでなく D:ドライブのものも含めてすべて消えてしまいます。 パーティションサイズを変 更する前に、大切なデータは DVD-RW/ DVD-Rや CD-RW/ CD-Rまたはフロッピーディスクなどに保存 するなどして、 必ずバックアップをとってください。 パーティションサイズを変更するには 1 「再セットアップする (システムドライブをリカバリ)」 (208ページ)の 手順 1~ 8を行う。 「メインメニュー」画面が表示されます。 214 2 [オプションリカバリ] の リックする。 をクリックして にし、 をク 「オプションメニュー」 画面が表示されます。 3 その他 「オプションメニュー」 画面の中から、 「パーティションサイズを変更し てリカバリ」の、 をクリックして にし、 をクリックする。 「パーティションメニュー」画面が表示されます。 ここで現在のパーティションサイズを確認できます。 4 をクリックしてパーティションサイズを選び する。 をクリック 215 5 画面の指示に従って操作し、 「リカバリを開始して本当によろしいです か?」画面が表示されたら をクリックする。 パーティションサイズが変更され再セットアップが始まります。 再セットアップを中止するときは [いいえ] をクリックして、続いて「実行確認」 で をクリックします。 6 セットアップが終わると、 「システムリカバリが完了しました。 」画面が 表示されます。 7 をクリックする。 本機が再起動します。 ご注意 • Windowsのセットアップ画面が表示されるまで、 しばらく時間がかかりますが、 そのままお待 ちください。 • 本機の再起動時に 「Press any key to boot from CD」というメッセージが表示されますが、キー ボードは押さないでください。 8 「Windowsを準備する」 (64ページ) の手順に従って、 Windowsをセット アップする。 ご注意 Windowsのロゴ画面が表示されてから、 「Microsoft Windowsへようこそ」 画面が表示されるまで に、しばらく時間がかかります。 途中、 (ポインタ) だけがしばらく表示されますが、 「Microsoft Windowsへようこそ」画面が表示されるまで、 そのままお待ちください。 途中で電源を切るなどの 操作を行うと、 故障の原因にもなります。 9 Windowsのセットアップ終了後、 本機が自動的に再起動し 「アプリケー ションのインストールを開始します。」画面が表示される。 ご注意 「Windowsを準備する」 (64ページ)の手順 8(PCV-RZ70P) または手順 6(PCV-RZ60/RZ50) で複数 のユーザーの名前を入力した場合は、 ユーザー名を選択する画面が表示されます。 この場合は、 い ずれかのユーザー名をクリックして、 Windowsを起動してください。 216 10 をクリックする。 自動的にソフトウェアのセットアップが始まります。 ソフトウェアのセットアップが終わるとメッセージが表示されるので、 を クリックしてください。 本機が自動的に再起動します。 ご注意 「Windowsを準備する」 (64ページ) の手順 8 (PCV-RZ70P)または手順 6(PCV-RZ60/RZ50) で複数 のユーザーの名前を入力した場合は、 ユーザー名を選択する画面が表示されます。この場合は、 い ずれかのユーザー名をクリックして、 Windowsを起動してください。 をクリックして[すべてのプログラム] にポインタを合わせ、 [Norton AntiVirus]から [Norton AntiVirus 2002]をクリックする。 その他 11 「Norton AntiVirus情報ウィザード」 画面が表示されるので、 [次へ] をクリックし、画面の 指示に従って操作してください。 すべての作業が終了すると 「Norton AntiVirus」 のメイン 画面が表示されます。 メイン画面が表示されたら画面右上の をクリックして画面を閉じてください。 ご注意 本機の 2回目以降の起動時に、 「Norton AntiVirus情報ウィザード」 画面が表示されることがありま す。この場合は、 画面の指示に従って操作してください。 12 本機を再セットアップする前にインターネットに接続していた場合は、 「インターネットを始める」 (106ページ)の手順に従ってインターネッ トへの接続の設定を行う。 217 コンピュータ廃棄時等のハード ディスク上のデータ消去に関する ご注意 最近、コンピュータはオフィスや家庭などでいろいろな用途に使われ、ハードディスクにはお客様 の重要なデータが記録されています。 コンピュータを廃棄等するときには、 これらの重要なデータを消去する必要があります。 データを消去する場合、一般には以下のような作業を行います。 • データを 「ゴミ箱」 に捨てる •「削除」 操作を行う •「ゴミ箱を空にする」コマンドを使って消す • ソフトウェアで初期化(フォーマット) する • 付属のリカバリディスクで再セットアップを行い、工場出荷状態に戻す これらの作業では、 一見データが消去されたように見えますが、 ハードディスク内のファイル管理 情報が変更され、 Windowsなどの OSのもとで呼び出す処理ができなくなっただけで、本来のデー タは残っています。 したがって、特殊なデータ回復のためのソフトウェアを利用すれば、これらのデータを読み取るこ とが可能な場合があります。 このため、 悪意のある第三者により、 重要なデータが読み取られ、予期 しない用途に利用されるおそれがあります。 廃棄時などにハードディスク上の重要なデータが流出するトラブルを回避するためには、ハード ディスク上に記録された全データを、 ユーザーの責任において消去することが非常に重要となりま す。消去するためには、専用ソフトウェアあるいはサービス(いずれも有償)を利用するか、 ハード ディスク上のデータを金槌や強磁気により物理的・磁気的に破壊して、データを読み取れなくする ことをおすすめします。 なお、消去のための専用ソフトウェアなどについての詳細は、バイオホームページ内“SUPPORT” ページ (URL:http://vcl.vaio.sony.co.jp/) より 「ハードディスク上のデータ消去に関するご注意」 をご 参照ください。 218 ディスプレイについて 使用上のご注意 本機の取り扱いについて • 衝撃を加えたり、 落としたりしないでくだ さい。 記録したデータが消失したり、本機 の故障の原因となります。 • CD-RW/CD-Rまたは DVD-RW/DVD-R などにデータを記録中に振動や衝撃を与え ないでください。 • 直射日光が当たる場所、暖房器具の近くな ど、異常な高温になる場所には置かないで ください。故障の原因となることがありま す。 • 振動する場所や不安定な場所では使用しな いでください。 • ほこりが多い場所では使用しないでくださ い。 • 湿気が多い場所では使用しないでくださ い。 • 風通しが悪い場所では使用しないでくださ い。 結露について 結露とは空気中の水分が金属の板などに付着 し、水滴となる現象です。 本機を寒い場所から 急に暖かい場所に持ち込んだときや、冬の朝 など暖房を入れたばかりの部屋などで、本機 の表面や内部に結露が起こることがありま す。そのままご使用になると故障の原因とな ります。 結露が起きたときは、結露がなくなる まで電源を入れずに放置してください。 - 液晶ディスプレイの画面上に常時点灯して いる輝点 (赤、青、 緑など) や滅点がある場合 があります。液晶パネルは非常に精密な技術 で作られており、 99.99%以上の有効画素が ありますが、ごくわずかの画素欠けや常時点 灯する画素があります。 - 液晶ディスプレイパネルは非常に精密度の 高い技術でつくられていますが、 黒い点が現 れたり、 赤、 青、 緑の点が消えないことがあり ます。 また、 見る角度によってすじ状の色む らや明るさのむらが見える場合があります。 これらは、 液晶ディスプレイの構造によるも ので、 故障ではありません。 これらの点をご 了承の上、 本機をお使いください。 • ディスプレイの表面をぬれたもので拭かな いでください。内部に水が入ると故障の原 因となります。 • ディスプレイに物をのせたり、 落としたり しないでください。 また、 手やひじをつい て体重をかけないでください。 その他 • クリップなどの金属物を本機の中に入れな いでください。 • 液晶ディスプレイについて • ディスプレイを戸外など寒冷な場所から室 内へ持ち込むと、 結露が生じることがあり ます。結露が生じたら、水滴をよく拭き 取ってからご使用ください。 水滴を拭き取 るときは、 ティッシュペーパーをお使いに なることをおすすめします。 管面または液 晶面が冷えているときは、 水滴を拭き取っ ても、また結露が生じてしまいます。 全体 が室温に暖まるまでお待ちください。 • ガラスの表面をカッターや鋭利な刃物で傷 つけないでください。汚れを落とすとき は、必ず乾いた柔らかい布で軽く拭き取っ てください。 • ベンジン、アセトン、アルコールなど有機 溶剤はガラスを傷めることがありますの で、使わないでください。 219 ハードディスクの取り扱いについて ハードディスクは、 フロッピーディスクに比 べて記憶密度が高く、データの書き込みや読 み出しに要する時間も短いという特長があり ます。その一方、 本来はほこりや振動に弱い装 置でもあります。 また、フロッピーディスク同 様に磁気を帯びた物に近い場所での使用は避 けなければなりません。 ハードディスクにはほこりや振動からデータ を守るための安全機構が組み込まれています が、記憶したデータを失ってしまうことのな いよう、 次の点に特にご注意ください。 「DVgate」ソフトウェアまたは「Giga Pocket」 ソフトウェアを使って、 本機のアナログ入力 コネクタから静止画や動画を取り込むとき、 静止画や動画にノイズが出たり、 一時途切れ たり、取り込みに失敗することがあります。こ れらの現象は、以下のように映像の同期信号 が乱れた場合に起こります。 • 取り込む静止画や動画が乱れたとき、 また は本機に何も入力されていないとき • 振動する場所や不安定な場所では使用しな いでください。 • 本機後面のVIDEO 1 INPUTコネクタまた はVIDEO 2 INPUTコネクタにつないだ ケーブルをつなぎかえたとき • 電源を入れたまま、本機を動かさないでく ださい。 • テレビ番組を入力中にテレビ局の放送信号 が何らかの原因で乱れたとき • 振動や衝撃を与えないでください。 • 入力中のテレビ番組の電波が弱いとき、 ノ イズが入ったとき、 または放送が行われて ないとき • データの書き込み中や読み込み中は、電源 を切ったり再起動したりしないでくださ い。 • 急激な温度変化 (毎時10℃以上の変化) の ある場所では使用しないでください。 • ビデオデッキから映像入力中に、ビデオ デッキのチャンネルや入力を切り換えたと き 何らかの原因でハードディスクが故障した場 合、データの修復はできませんのでご注意く ださい。 • ビデオデッキや、ビデオカメラレコーダー から映像入力中に、 ビデオテープのつなぎ 撮りをした部分を再生したとき バックアップをとる ハードディスクは非常に多くのデータを保存 することができますが、その反面、ひとたび事 故で故障すると多量のデータが失われ、 取り 返しのつかないことになります。万一のため にも、ハードディスクの内容は定期的にバッ クアップをとることをおすすめします。 • ビデオカメラレコーダーで録画中に振動や ゆれを加えて撮ったテープを再生したとき ソフトウェアはオリジナルが CD-ROMやフ ロッピーディスクにありますので、バック アップが必要なのはデータなどです。 ハード ディスクのバックアップ、 バックアップの内 容の戻しかたについて詳しくは、 「ヘルプとサ ポートセンター」 をご覧ください。 マウスについて • マウスの底面から発している赤い光を直接 見ると、 目を傷める場合がありますので、 避けてください。 • マウスのセンサー部分を汚したり、傷つけ たりしないでください。 220 本機へのアナログ入力についての ご注意 • 本機へ映像入力中に再生側のビデオデッキ やビデオカメラレコーダーに振動やゆれが 加わったとき ディスクの取り扱いについて ディスクに記録されているデータなどを保護 するため、次のことにご注意ください。 • 紙などを貼ったり、 傷つけたりしないでく ださい。 フロッピーディスクの取り扱いに ついて フロッピーディスクに記録されているデータ などを保護するため、次のことにご注意くだ さい。 • テレビやスピーカー、磁石などの磁気を帯 びたものに近づけないでください。フロッ ピーディスクに記録されているデータが消 えてしまうことがあります。 • ディスクは外縁を支えるようにして持ちま す。ディスクは記録面が汚れるとデータの 読み込みや書き込みができなくなります。 記録面には触れないでください。 • 直射日光の当たる場所や、 暖房器具の近く に放置しないでください。 フロッピーディ スクが変形し、使用できなくなります。 • 手でシャッターを開けてディスクの表面に 触れないでください。フロッピーディスク の表面の汚れや傷により、 データの読み書 きができなくなることがあります。 その他 • ほこりやちりの多いところ、 直射日光の当 たるところ、暖房器具の近く、湿気の多い ところには保管しないでください。 • 直射日光が当たって高温になった自動車の 中に長時間放置しないでください。 • フロッピーディスクに液体をこぼさないで ください。 • ディスクに液体をこぼさないでください。 • 大切なデータを守るため、 フロッピーディ スクは必ずケースなどに入れて保管してく ださい。 • 大切なデータを守るため、 ディスクは必ず ケースなどに入れて保管してください。 • ディスクのレーベル面に文字などを書くと きは、 油性のフェルトペンをお使いくださ い。ボールペンなどで文字を書くと、記録 面を傷つけ、データの読み込みや書き込み ができなくなることがあります。 ソフトウェアの不正コピー禁止に ついて 本機に付属のソフトウェアは、 ライセンスあ るいはロイヤリティ契約のもとに供給されて います。 これらのソフトウェアを不正にコ ピーすることは法律で禁止されています。 また、店頭で購入したソフトウェアを人に貸 したり、 人からソフトウェアを借りてコピー して使うことは原則として禁じられていま す。ソフトウェアの使用許諾契約書をよくお 読みの上、 お使いください。 221 DVD-RWドライブおよび DVDROMドライブ(PCV-RZ70Pのみ) の地域番号(リージョンコード) 書 き換えについて お買い上げ時、本機のディスクドライブの地 域番号は 「2」 (日本)に設定されています。 一 部のソフトウェアにはこの地域番号を書き換 える機能がありますが、お使いにならないで ください。 この機能をお使いになった結果生 じた不具合につきましては、 保証期間内でも 有償修理とさせていただきます。 データのバックアップについて ハードディスクドライブに保存している文書 などのデータは、 定期的にバックアップをと るようおすすめします。データの損失につい ては、一切責任を負いかねます。 ソフトウェアと周辺機器の動作に ついて 一般的にWindows XP用、DOS/V用、 PC/AT 互換機用などと表記している市販ソフトウェ アや周辺機器の中には、本機で使用できない ものがあります。 ご購入に際しては、 販売店または各ソフト ウェアおよび周辺機器の販売元にご確認くだ さい。 市販ソフトウェアおよび周辺機器を使用され た場合の不具合や、 その結果生じた損失につ いては、 一切責任を負いかねます。 222 お手入れ 本機/ディスプレイ/マウスの お手入れ 本機やディスプレイおよびマウスについたゴ ミやほこりなどは、乾いた布で軽く拭き取っ てください。 ご注意 CD-ROM/ DVD-ROMのお手入れ • 指紋やほこりによるディスクの汚れは、読 み取りエラーの原因になります。 いつもき れいにしておきましょう。 • ふだんのお手入れは、柔らかい布でディス クの中心から外の方向へ軽く拭きます。 • DVD-RW/DVD-R/CD-RW/ CD-Rは、 データを記録する前には絶対にクリーナー で拭かないでください。 • ほこりなどの汚れは、ブロワーを使って吹 き飛ばしてください。 • ベンジンやシンナー、静電気防止剤などは ディスクを傷めることがありますので、 使 わないでください。 • DVD-RW/DVD-R/CD-RW/ CD-Rの 未記録部分にキズやほこりがあると正しい データが記録できないことがあります。 取 り扱いには充分ご注意ください。 • DVD-RW/DVD-R/CD-RW/ CD-Rは 直射日光を避けて保存してください。 キーボードを掃除する キーボードは長く使っていると、キーが汚れ たり、キーの間にゴミやほこりがたまります。 キーの間にゴミやほこりがたまると、 キーを 押しても目的の文字を入力できなくなった り、押したキーがへこんだまま元に戻らなく なることがあります。この場合は、キーボード を掃除します。 その他 • 本機やディスプレイの電源を切り、 電源コード をコンセントから抜いてからお手入れをしてく ださい。 • ぬれたもので本機やディスプレイおよびマウス を拭かないでください。 内部に水が入ると故障 の原因となります。 • アルコールやシンナーなど揮発性のものは、 表 面の仕上げを傷めますので使わないでくださ い。 化学ぞうきんをお使いになるときはその注 意書に従ってください。 DVD-RW/DVD-R/CD-RW/ CD-Rのお手入れ • 表面のゴミやほこりなどは、乾いた布で軽 く拭き取ってください。 • キーの側面は、 綿棒でこすり取ってくださ い。 • キーの間は、エア・スプレーなどでゴミや ほこりを散らしてください。 ご注意 • 汚れがひどいときは、水で少し湿らせた布 で拭いたあと、 更に乾いた布で水気を拭き 取ってください。 • ベンジンやレコードクリーナー、静電気防 止剤などはディスクを傷めることがありま すので、 使わないでください。 • 本機の電源を切り、電源コードをコンセントか ら抜き、 キーボードを本機から取りはずしてか らキーボードを掃除してください。 • ぬれたものでキーボードを拭かないでくださ い。内部に水が入ると故障の原因となります。 • アルコールやシンナーなど揮発性のものは、 表 面の仕上げを傷めますので使わないでくださ い。化学ぞうきんをお使いになるときはその注 意書に従ってください。 223 保証書とアフター サービス 当社指定業者がお客様宅に修理機器をお引き 取りにうかがい、修理完了後にお届けします。 詳しくは別冊の「バイオ サービス・サポート 保証書 のご案内」 をご覧ください。 • この製品は保証書が添付されていますの で、お買い上げの際、お買い上げ店からお 受け取りください。 データのバックアップのお願い • 所定事項の記入および記載内容をお確かめ の上、大切に保存してください。 • 保証期間は、お買い上げ日より3か月です。 カスタマー登録していただいたお客様は 1 年間となります。 アフターサービス 調子が悪いときはまずチェックを この取扱説明書をもう1度ご覧になってお調 べください。 それでも具合の悪いときは VAIOカス タマーリンクへご連絡ください VAIOカスタマーリンクについては、 別冊の 「バイオ サービス・サポートのご案内」 をご覧 ください。 修理に出す前に、ハードディスクなどの記録 媒体のプログラムおよびデータは、お客様に てバックアップされますようお願いいたしま す。 弊社の修理により、 ハードディスクなどの プログラムおよびデータが万一消去あるいは 変更された場合に関しても、弊社は一切の責 任を負いかねますのであらかじめご了承くだ さい。 なお、ハードディスクなどの記録媒体そのも のの故障の場合には、 プログラムおよびデー タの修復はできません。 部品の保有期間について 当社ではパーソナルコンピュータの補修用性 能部品(製品の機能を維持するために必要な 部品)を、 製造打ち切り後6年間保有していま す。 この部品保有期間を修理可能の期間とさ せていただきます。 保有期間が経過したあと も、 故障箇所によっては修理可能の場合があ りますので、 お買い上げ店か、 VAIOカスタ マーリンク修理窓口にご相談ください。 保証期間中の修理は 保証書の記載内容に基づいて修理させていた だきます。 ご相談になるときは次のことをお知らせくだ さい。 ただし、 故障の原因が不当な分解や改造であ ると判明した場合は、保証期間内であっても、 有償修理とさせていただきます。 • 型名:保証書に記載されています。 詳しくは保証書をご覧ください。 保証期間経過後の修理は 修理によって機能が維持できる場合は、 ご要 望により有料で修理させていただきます。 224 修理について 当社ではパーソナルコンピュータの修理は引 取修理を行っています。 • お客さまのカスタマーID: • 製造番号: • 故障の状態:できるだけ詳しく • 購入年月日: 部品の交換について この製品は修理の際に交換した部品を再生、 再利用する場合があります。その際、交換した 部品は回収させていただきます。 付属ソフトウェアのお問い合わせ先 本機に付属のソフトウェアはそれぞれお問い合わせ先が異なります。各ソフトウェアごとに記載さ れた先へお問い合わせください。 なお、 本機に付属のソフトウェアの起動方法やお使いになる際のご注意など詳しい情報は、 下記の 手順で本機の電子マニュアル「サイバーサポート」を表示させてご覧ください。 1 デスクトップ画面の をダブルクリックする。 「サイバーサポート」 が表示されます。 画面左側の 3 表示されたリストから項目を選びソフトウェア名をクリックする。 をクリックする。 その他 2 ご注意 Windows XPは、Windows Meなどとは異なり、使用者が OS上で作業を行うには一定のユーザー権利とアク セス許可が必要です。 本機に付属のソフトウェアの中でも同様に、 一定のユーザー権利とアクセス許可が必要 なものがあります。 インストールができない、 機能の一部が使用できない、 またはソフトウェアが起動できない場合などは、ログ オンしているユーザーに必要なユーザー権利とアクセス許可が与えられていない可能性があります。その場 合は、システムの管理が可能なユーザー名で再度ログオンするか、 お使いのユーザー名に「コンピュータの管 理者」の権利を与える設定にして作業をやり直してください。 「コンピュータの管理者」 の権利使用を許可されていない場合は、 職場などのシステム管理者にご相談くださ い。 ユーザー権利とアクセス許可について詳しくは、 デスクトップ画面左下の をクリックし、 [コン トロール パネル] →[ユーザーアカウント]を順にクリックして表示される「ユーザーアカウント」 画面左のヘ ルプをご覧ください。 なお、ソフトウェアによっては、 ユーザーの簡易切り替えに対応していないものがあります。詳しくは、 各ソ フトウェアのヘルプをご覧になるか、 各ソフトウェアの「お問い合わせ先」 にお問い合わせください。 225 テレビ録画 ❑ Giga Pocket Version 5.0 (テレビ録画/管理/再生 統合 ソフト) VAIOカスタマーリンク ❑ PicoPlayer Version 5.0 (Giga Pocket専用ビューワー/ コントローラー) VAIOカスタマーリンク ❑ iRCommander (Giga Pocket リモート予約) VAIOカスタマーリンク ❑ Simple DVD Maker Version 1.2 (Giga Pocket DVD作成ツール) VAIOカスタマーリンク ビデオ編集・再生 ❑ DVgate Version 2.6 (デジタルビデオ動画/静止画入 出力/簡易編集) VAIOカスタマーリンク ❑ MovieShaker Version 3.3 (動画編集・加工) VAIOカスタマーリンク 226 ❑ Adobe® Premiere® 6.0 日本語版 (PCV-RZ70Pのみ) (動画編集・加工) アドビシステムズ テクニカルサポート 電話番号:0570-023623 (ナビダイヤル) 初回コールより 90日間の無料サポート。 以降 は同社による有料サポートメニューが用意さ れています。 有料サポートのお申し込み手続きについて は、 アドビシステムズサポート契約センター へ (電話: (03) 5350-8688) ご注意 アドビシステムズ株式会社の登録用紙には、 ユーザー登録、サポートを受ける際に必要と なる 「シリアル番号」 が印刷されています。 登録用紙を保管するか、 コピーするなどして、 「シリアル番号」 を大切に保管してください。 ❑ Adobe® Premiere® 6 LE 日本語 版(PCV-RZ60のみ) (動画編集・加工) アドビシステムズ テクニカルサポート 電話番号:0570-023623 (ナビダイヤル) 初回コールより 90日間の無料サポート。 以降 は同社による有料サポートメニューが用意さ れています。 有料サポートのお申し込み手続きについて は、 アドビシステムズサポート契約センター へ (電話: (03) 5350-8688) ご注意 シリアル番号の保管について アドビシステムズ株式会社のアップグレード チラシ(付属)には、ユーザー登録、ならびに特 別優待価格でフルバージョンへアップグレー ドする際に必要となる「シリアル番号」が印刷 されています。 アップグレードチラシを保管するか、チラシ をコピーするなどして、 「シリアル番号」を大 切に保管してください。 ❑ VAIO Edit Components Version 2.0 (PCV-RZ70P/RZ60のみ) (Adobe Premiere 6.0プラグイ ン) VAIOカスタマーリンク ❑ VAIO Edit Components Version 2.0 LE (PCV-RZ60のみ) (Adobe Premiere LEプラグイン) VAIOカスタマーリンク ❑ 編集用素材 CD-ROM ( 「編集ガイドブック」に付属) (PCV-RZ70P/RZ60のみ) (素材集) VAIOカスタマーリンク VAIOカスタマーリンク ❑ Click to DVD (DVD作成ソフト) VAIOカスタマーリンク ❑ DVDit! for VAIO (DVD-Videoオーサリングソフ ト) 三信電気株式会社 DVDit! サポートセンター 電話番号: (03) 5232-5065 受付時間:10時~ 12時、 13時~ 17時、月曜日 ~金曜日 (祝祭日、 年末年始を除く) 電子メール:[email protected] ホームページ:http://jp.dvdit.com/dvdit/ ❑ TMPGEnc DVD Source Creator for VAIO (MPEGソフトエンコーダー) その他 ❑ QuickTime 5 (ムービープレーヤー) DVD作成 株式会社ペガシス ペガシスサポートセンター 電話番号: (03) 5624-2161 ❑ RealPlayer 8 Basic (ストリームプレーヤー) リアルネットワークス株式会社 サポートセ ンター 電話番号: (03) 5302-2313 ❑ PowerDVD™ XP for VAIO (DVDビデオ再生) VAIOカスタマーリンク 227 音楽 ホームネットワーク ❑ SonicStage Version 1.5 (OpenMG対応音楽ファイル管理 /再生ソフト) ❑ VAIO Media Version 2.0 (音楽・静止画・ビデオ統合プレー ヤー) VAIOカスタマーリンク VAIOカスタマーリンク ❑ DigiOnSound®2 L.E. for VAIO (PCV-RZ70Pのみ) (サウンド編集) 株式会社デジオン 電話番号: (092) 833-6279 ファックス番号: (092)833-6278 電子メール:[email protected] ❑ Windows Media™ Player 8 (AV管理/再生統合ソフト) VAIOカスタマーリンク ❑ VAIO Media Platform Version 2.0 (統合サーバー環境) VAIOカスタマーリンク コミュニケーション ❑ Network Smart Capture Version 1.0 (ビジュアルコミュニケーショ ン) VAIOカスタマーリンク 静止画・写真 ❑ PictureGear Studio Version 1.0 (静止画管理/加工/プリント統 合ソフト) ❑ Q-ze Talk(キュゼ・トーク) Version 1.2 (オンラインビジュアルコミュニ ケーション) VAIOカスタマーリンク VAIOカスタマーリンク ® ® ❑ Adobe Photoshop Elements (静止画作成・加工(フォトレタッ チ) ) アドビシステムズ テクニカルサポート 電話番号:0570-023623(ナビダイヤル) 初回コールより 90日間の無料サポート。 以降 は同社による有料サポートメニューが用意さ れています。 有料サポートのお申し込み手続きについて は、 アドビシステムズサポート契約センター へ (電話: (03)5350-8688) ご注意 シリアル番号の保管について アドビシステムズ株式会社のアップグレード チラシ (付属) には、ユーザー登録、 ならびに特 別優待価格でフルバージョンへアップグレー ドする際に必要となる「シリアル番号」 が印刷 されています。 アップグレードチラシを保管するか、 チラシ をコピーするなどして、 「シリアル番号」 を大 切に保管してください。 228 ❑ URecSight Version 2.2 (インターネット放送) VAIOカスタマーリンク インターネット・メール ❑ Microsoft® Outlook Express 6 (電子メール) VAIOカスタマーリンク ❑ Microsoft® Internet Explorer 6 (インターネットブラウザ) VAIOカスタマーリンク ISPサインアップ ❑ インターネット接続サービスご 紹介 ■ So-net簡単スターター (サービスプロバイダ) So-netインフォメーションデスク 電話番号: (0570) 00-1414(全国共通) 携帯・PHSからおかけになる場合は、こちらへ おかけください。 札幌(011)711-3765/仙台(022)256-2221/ ■ @niftyでインターネット (サービスプロバイダ) ニフティ株式会社 @ nifty入会センター 電話番号: (0120)816-042(フリーダイヤル) 携帯・PHS・国際電話の場合: (03)5753-2374 (電話料金はお客様ご負担となります) 受付時間:毎日 9時~ 21時 (ビルの電源工事などによりお休みさせてい ただく場合があります。 ) ■ ODNスターターキットソフトウェア (サービスプロバイダ) 日本テレコム株式会社 ODNサポートセン ター サポートページ:http://www.odn.ne.jp/ counter/ 電話番号:0088-86(無料)ODNダイヤルアッ プサービス (まるごと、 ベーシック、モバイル の各プラン) 0088-222-375 (無料)ODNブロードバンド サービス(ADSL、フレッツ ADSL、Bフレッツ の各プラン) ■ぷらら入会/接続ソフト (P'zDialer) (サービスプロバイダ) 株式会社ぷららネットワークス 「ぷららダイ ヤル」 入会専用: (0120) 488912(スバヤクイージー) テクニカル: (03) 5954-5311 その他 東京(03)3446-7555/名古屋 (052)819-1300 /大阪 (06) 6577-4000/広島 (082)286-1286 /福岡 (092) 624-3910 受付時間:10時~ 21時 年中無休 ご入会方法、サービス内容のお問い合わせ、 各 種会員情報の変更方法や課金状況の確認など のお問い合わせは、 上記の電話番号のほか、 ファックスや電子メールでも承ります。また、 ホームページでもご確認いただけます。 ファックス番号: (03)3446-7557 電子メール:[email protected] ホームページ:http://www.so-net.ne.jp/ access/ ■ DION オンラインサインアッププログラム (サービスプロバイダ) KDDIカスタマサービスセンター 受付時間:9時~ 21時 (土・日・祝日も受付中) サービス内容に関するお問い合わせ 電話番号: (0077) 7192(無料) 接続・設定などに関するお問い合わせ 電話番号: (0077) 7084(無料) ADSLコースについては 24時間受付中! 夜間はお問い合わせ内容によって、翌日にご 回答させていただく場合があります。 ■ OCNスタートパック for Windows (サービスプロバイダ) OCNスタートパックヘルプデスク 電話番号: (0120) 047-747(フリーダイヤル) 受付時間:9時~ 21時 (月~金曜日) 9時~ 17時 (土曜日・日曜日・祝日) 電子メール:[email protected] ■ AOL 7.0 for Windows (サービスプロバイダ) 株式会社ドコモ AOL AOLメンバーサポート センター 受付時間:9時~ 21時 (土・日・祝日も OK) 会員サポート・入会問い合わせ: (0120) 275-265(フリーダイヤル) 携帯電話および国際電話によるサポート: (03) 5331-7400 電子メール:[email protected] ■ BIGLOBEでインターネット (サービスプロバイダ) BIGLOBEカスタマーサポート インフォ メーションデスク 電話番号: (0120) 86-0962(フリーダイヤル) 携帯電話・PHS・CATV電話: (03) 3947-0962 受付時間:24時間 365日 電子メール:お問い合わせは以下のフォーム をご利用ください。 http://support.biglobe.ne.jp/ask.html ホームページ:http://support.biglobe.ne.jp/ ■ Yahoo! BB (サービスプロバイダ) Yahoo! BB カスタマーサポートセンター 電話番号:(0570)919-820(受付 24時間 年中 無休) ホームページ:http://bb.yahoo.co.jp/ 電子メール:[email protected] 229 実用ツール ❑ RecordNow DX (DVD-R/RW・CD-R/RW ライ ティングソフトウェア) http://www.easy.co.jp/jrndx4/sony/ ❑ Navin' You Version 5.5 (デジタルマップナビゲーター) VAIOカスタマーリンク ❑ MapCutter Version 2.1 (CLIE用地図切り出しツール) VAIOカスタマーリンク ❑ Navin' You専用マップ 3サンプル 版 (サンプル地図データ) 株式会社ゼンリン お客様ご相談窓口 電話番号: (03)5259-5077 受付時間:10時~ 12時/ 13時~ 17時 月~金 (祝日は除く) ❑ Navin' You専用グルメスポットby Walkerplus.com(ユーザーズポイ ントサンプルデータ) 株式会社ウォーカープラス・ドット・コム編集 制作部 ファックス番号: (03)3234-4613 電子メール:[email protected] ❑ 乗換案内 時刻表対応版 (電車交通案内) 乗換案内ユーザーサポート 電話番号: (03)5369-4055 受付時間:10時~ 12時 /13時~ 17時 月~金曜日(祝日は除く) ❑ Adobe® Acrobat® Reader 5.0J (PDFビューワー) VAIOカスタマーリンク 230 ❑ Norton AntiVirus 2002 (ウイルスチェッカー) シマンテックテクニカルサポートセンター 電話番号: (03)3476-1118 受付時間:平日 10時~ 12時、 13時~ 17時 (土・日・祝日・年末年始を除く) FAX: (03)3477-1118 なお、 上記サポートセンターをご利用いただ くためには以下のシマンテックホームページ にてカスタマーIDの取得が必要です。 http://shop.symantec.co.jp/oem/sony.html カスタマーID取得に関するお問い合わせ シマンテックカスタマーサービスセンター 電話番号: (03)3476-1156 受付時間:平日 10時~ 12時、 13時~ 17時 (土・日・祝日・年末年始を除く) FAX: (03)3476-1159 ご注意 「Norton AntiVirus 2002」ソフトウェアは、本 機初回起動時より 180日間無償でウイルス定 義ファイル (ワクチンファイル) のアップデー トができます。それ以降は、ウイルス定義ファ イルのアップデートは有償になります。 新種 のウイルスに対応するため、 ウイルス定義 ファイルは常に更新することをおすすめしま す。 テクニカルサポート提供期間はウイルス定義 ファイル無償更新期間と同じく 180日間とな ります。 ウイルス定義ファイルの有償アップデートに ついて詳しくは、 以下のシマンテックホーム ページをご覧になり、 お申し込みください。 http://shop.symantec.co.jp/oem/sony.html ウイルス定義ファイルの有償アップデートの お申し込みについては、 下記にお問い合わせ ください。 シマンテックストア 電話番号: (03)3476-1192 FAX: (03)3780-9988 電話受付時間:月~金 10時~ 12時、 13時~ 17 時 (土・日・祝日・年末年始を除く) 設定・ユーティリティ その他 ❑ バイオメニュー (バイオ専用ソフトウェアラン チャー) ❑ VAIOオンラインカスタマー登録 (オンラインカスタマー登録) VAIOカスタマーリンク ❑ VAIO Action Setup Version 1.5 (アプリケーション等起動設定) VAIOカスタマーリンク ❑ DVアナログ入出力切り替えツー ル (PCV-RZ70P/RZ60のみ) ソニーマーケティング株式会社 VAIOカスタマー専用デスク 電話番号: (03) 5977-7255 受付時間:月曜~金曜日 10時~ 18時 (土曜、 日曜、 祝日、 年末年始を除く) ❑ UI Design Selector (VAIOオリジナル GUIセット アップ) VAIOカスタマーリンク VAIOカスタマーリンク ❑ システム情報 VAIOカスタマーリンク ❑ CyberSupport for VAIO Version 4.0 (バイオマニュアル) VAIOカスタマーリンク ❑ できる Windows XP for VAIO (Windows入門書) インプレスカスタマーセンター 電話番号: (03) 5213-9295 ❑ How to VAIO (バイオの基礎を学習) VAIOカスタマーリンク サイバージーンドットコム株式会社 Gramiお問い合わせ窓口 電子メール:[email protected] 受付日時:月曜~金曜 (回答も平日のみとさせ て頂きますのでご了承ください。 ) その他 サポート・ヘルプ ❑ Grami Best Selection・Grami Stick (ご紹介コンテンツ [単独インス トール]) ❑ オンラインサービスご紹介 ■イメージステーション ソニースタイルカスタマーセンター 電話番号: (0466) 30-3012 受付時間:10時~ 18時 (土・日・祝日・年末年始 は除く) 電子メール:[email protected] ■パーキャス TV ソニースタイルカスタマーセンター 電話番号: (0466) 30-3012 受付時間:10時~ 18時 (土・日・祝日・年末年始 は除く) 電子メール:[email protected] ■ Webpocket ウェブポケットカスタマーセンター 電子メール:[email protected] 受付時間:10時~ 18時 (土・日・祝日、および年 末年始は除く) 231 ■今すぐとろう!バイオメールアドレス ソニースタイルカスタマーセンター 電話番号: (0466)30-3012 電子メール: [email protected] 受付時間:10時~ 18時(月曜~金曜。 土・日・祝 日・年末年始を除く) ■ Norton AntiVirus ウイルス定義ファイル購入 ウイルス定義ファイルの有償アップデートに ついて詳しくは、 以下のシマンテックホーム ページをご覧になり、 お申し込みください。 http://shop.symantec.co.jp/oem/sony.html ウイルス定義ファイルの有償アップデートの お申し込みについては、 下記にお問い合わせ ください。 シマンテックストア 電話番号: (03) 3476-1192 FAX: (03)3780-9988 電話受付時間:月~金 10時~ 12時、13時~ 17 時(土・日・祝日・年末年始を除く) ■ gu mantan WEB デザインエクスチェンジ株式会社 DEXインフォメーション 電子メール:[email protected] ■イープラス (株)エンタテインメントプラス ホームページ:http://eee.eplus.co.jp/ ■ UPGRADE AREA(アップグレードエリア) ソニースタイルカスタマーセンター 電話番号: (03)5783-1254 電子メール: [email protected] ■ソニースタイル ソニーマーケティング株式会社 ソニースタイルカスタマーセンター 電話番号: (03)5783-1122 受付時間:10時~ 18時 (土・日・祝日・年末年始 は除く) 電子メール:[email protected] 232 ■インプレスダイレクト 株式会社インプレスコミュニケーションズ インプレスダイレクト カスタマーセンター 電話番号: (03)5275-9051 受付時間:10時~ 12時、13時~ 17時 30分 (土・日・祝日は除く) 電子メール:[email protected] ■ MONEYKit by SonyBank ソニーバンク カスタマーセンター 電話番号: (0570)0-36524 (携帯電話・PHS・海外からご利用いただく場 合は (03) 5439-4900) 受付日:1月 1日~ 3日および 5月 3日~ 5日を 除く毎日 受付時間:9時~ 20時(平日) 9時~ 17時 (土・日・祝日) (12月 31日 9時~ 17時) サービスサイト:http://moneykit.net/ 上記サービスサイトの [カスタマーセンター] [サービス内容について] [お問い合わせ] か らお問い合わせください。 オンラインCDストアのご紹介 ■ @TOWER.JP タワーレコード デジタルビジネス事業部 オ ンラインショッピング御客様専用窓口 電話番号: (0120)051096 (お客様専用 )(携 帯電話・PHSからもご利用になれます。) 受付時間:10時~ 22時(月曜~金曜) (土・ 日・祝日はお休みをいただいております。 ) 電子メール:[email protected] オンラインショッピング全般について (掲載 商品・在庫・ご注文全般・決済関係全般・配送・ 技術関係) ホームページ:http://www.towerrecords.co.jp/ sitemap/ CSfHelpMain.jsp?HELP_PAGE=helpinquiry.html ■アマゾンミュージックストア Amazon.co.jp カスタマーサービス 電子メール:[email protected] ホームページ:http://www.amazon.co.jp ■ HMV(online musicstore) HMV カスタマーサービス部 電話番号: (047) 700-9200 受付時間:10時~ 20時(平日) 10時~ 18時 (土・日・祝日) 時間、メール、 URLに関しては下記ホームペー ジのヘルプをご覧ください。 ホームページ:http://www.hmv.co.jp/#HELP1 ■すみや MEDIAMAX CYBER SHOP すみや Media Max Cyber Shop 電話番号: (054)251-9511 受付時間:10時~ 18時(月曜~土曜) 日曜・祝 日はお休み 電子メール:[email protected] ホームページ:http://mediamax.sumiya.co.jp MUSICNAVIカスタマーサポート 電話番号: (03)5445-1330 受付時間:10時~ 17時(平日)土・日・祝日を除 く 電子メール:http://www13.cplaza.ne.jp/ cgi-bin/musicnavi/inq/w ホームページ:http://musicnavi.cplaza.ne.jp/ snc/index_snc2.html その他 ■ MUSICNAVI ❑ リカバリディスク VAIOカスタマーリンク 233 主な仕様 モデル OS プロセッサー キャッシュメモリー PCV-RZ70P PCV-RZ60 Microsoft® Windows® XP Professional Microsoft® Windows® XP Home Edition Pentium® 4 プロセッサー 2.80 GHz Pentium® 4 プロセッサー 2.53 GHz 1次キャッシュ 12Kμ命令 実行トレースキャッシュ*2 /8KB・データキャッシュ/ 2次キャッシュ512KB(CPU内蔵) インテル 850Eチップセット チップセット システムバス 533MHz 512MB/ 1GB(RDRAM PC800-40対応) メインメモリー 標準/最大 3 256MB/ 1GB*(RDRAM PC800-40対応) RIMMスロット (RDRAM 184ピン)× 4 (2) 拡張メモリースロット(空きスロット数) NVIDIA GeForce4 MX440™(AGP 4×モード動作) グラフィックアクセラレーター 64MB(DDR SDRAM) ビデオメモリー 表示モード(RGB接続時)*5 1677万色 (1600× 1200、1280×1024、1024×768、800× 600、 640× 480) *5 表示モード(DVI接続時) 1677万色 (1600× 1200、1280×1024、1024×768、800× 600、 640× 480) フロッピーディスクドライブ 3.5型(1.44MB/ 720KB*6)×1 ハードディスクドライブ 約160GB(Ultra ATA/100) Cドライブ約 20GB/Dドライブ約 140GB*7 高画質 約38時間/標準 約 75時間/長時間 約 205時間 MPEG映像録画時間(最大)*8 約10時間 *8 DV映像記録時間(最大) CD/DVDドライブ DVD-RWドライブ *9 、 • 書き込み:最大 8倍速(CD-R)、 最大4倍速(CD-RW) *11 最大 2倍速(DVD-R)*10、等倍速(DVD-RW) • 読み出し:最大 24倍速 (CD-ROM・CD-R・CD-RW) 、最大 6倍速 (DVD-ROM)、 最大 2倍速 (DVD-R・DVD-RW) Buffer underrun防止機能:CD-R/RW、DVD-R/RW書込時有効 DVD-ROMドライブ • CD最大40倍速、 DVD最大 16倍速 外部接続端子(背面) • • • • • • • • • • • MPEG2リアルタイムエンコーダーボード用接続端子 (背面) • ビデオ入出力(ビデオ・Sビデオ共用特殊端子、MiniDIN、IN× 1/ OUT×1) • オーディオ入出力 (ステレオ、ミニジャック、IN× 1/ OUT×1) • TVアンテナ入力(75Ω、F型コネクター× 1) 外部接続端子(前面) • USB 2.0 × 2 • i.LINK S400(4ピン) ×1 • MPEG2リアルタイムエンコーダボード用入力端子 (・ビデオ入力:ビデオ×1、 Sビデオ× 1 ・オーディオ入力:ピンジャック、 ステレオ×1) キーボード(PS/2、MiniDIN×1) マウス(PS/2、MiniDIN×1) パラレル(D-sub 25ピン× 1) USB 2.0 × 2、USB 1.1 × 2 オーディオ入力(ライン入力:ステレオミニジャック×1、 マイク入力:モノラル、ミニジャック×1) ヘッドホン出力(ステレオミニジャック× 1) ネットワークコネクター(100BASE-TX/10BASE-T ×1) ディスプレイ出力 (VGAタイプ、 D-sub 15ピン× 1/ DVIタイプ×1)*12 光デジタルオーディオ出力×1 モデム用モジュラージャック×2(LINE、PHONE) i.LINK S400(6ピン) ×1 メモリースティックスロット×1 メモリースティックスロット *13 TypeII × 1、CardBus対応 PCカードスロット MPEG2リアルタイムエンコーダーボード • • • • • • • ビデオキャプチャ機能(ビデオ入力→MPEGリアルタイム変換機能) TVチューナー付き(VHF 1ch-12ch、UHF 13ch-62ch、CATV C13-C35*14、 ステレオ、2か国語) S-ビデオ、コンポジット入出力端子(入力 2系統、 出力 1系統) オーディオ入出力端子(入力 2系統、 出力1系統) DVyアナログ /MPEG変換機能 高画質化回路(3次元Y/ C分離、 3次元デジタルノイズリダクション、ゴーストリダクション) 圧縮モード(選択可能) - 高画質モード(MPEG2 8Mbps 720×480 30fps) 約 17分 /1GB - 標準モード (MPEG2 4Mbps 720× 480 30fps)約 34分 /1GB - 長時間モード(MPEG1 1.41Mbps 352× 240 30fps)約94分 /1GB 拡張スロット(空きスロット数) 拡張ベイ(空きベイ数) DVD-RWドライブ • 書き込み:最大8倍速(CD-R)、 最大 4倍速(CD-RW)*9、 *11 最大 2倍速 (DVD-R)*10、 等倍速(DVD-RW) • 読み出し:最大24倍速(CD-ROM・CD-R・CD-RW) 、最大 6倍速 (DVD-ROM) 、最大2倍速(DVD-R・DVD-RW) Buffer underrun防止機能:CD-R/RW、DVD-R/RW書込時有効 *15 AGP×1 PCI× 3(1) (0) 3.5インチ (ハードディスク用)×2(1)、5インチ× 2(0) 3.5インチ(ハードディスク用) × 2(1)、 5インチ× 2 (1) AC97準拠オーディオ、 3Dオーディオ(Direct Sound 3D)対応 オーディオ機能 内蔵モデム 最大 56kbps (V.90)*16 /最大33.6kbps (V.34)/最大14.4kbps (FAX時) 主な付属品 「付属品を確かめる」 (34ページ)をご覧ください。 電源 AC100V±10%/50~60Hz 約 103W(最大約 300W)/スタンバイ時約3W 消費電力 エネルギー消費効率 R区分 0.000445 定格消費電流 電源その他 約101W(最大約 300W)/スタンバイ時約 3W R区分 0.000402 4.5A I.LINK電源出力:10~ 12V 6W(合計)動作温度:10℃~ 35℃(温度勾配10℃/時) 以下、動作湿度:40%~80%(結露のないこと)、保存 温度 :-20℃~ 60℃(温度勾配 10℃ /時)以下、保存湿度 20%~ 80% (結露のないこと) 本体:幅 195mm × 高さ380mm × 奥行 391mm (突起物を除く) キーボード:幅420mm × 高さ 48mm × 奥行 180mm 本体外形寸法 質量 約 14kg(本体)/約1kg(キーボード) 対応ディスプレイ 増設メモリモジュール 約13.5kg (本体)/約 1kg (キーボード) PCVD-17SD1、PCVD-15XD6など PCVA-MM512X 仕様および外観は、 改良のため予告なく変更することがありますがご了承ください。 234 *1 533MHzのシステムデバイスを採用した Pentium4 2.4GHzの呼称です。 *2 最大 12,000のデコード済みマイクロ命令をキャッシュすることにより、命令デコードに要する時間を不要にします。 *3 標準実装されている128MBメモリーモジュール 2枚を取りはずし、 512MBメモリーモジュール 4枚(PCVA-MM512X 2組)を増設した場合です。 *4 標準実装されている256MBメモリーモジュールを取りはずし、 512MBメモリーモジュール(PCVA-MM512D)を3枚増設した場合です。 *5 本体から出力可能な表示モードです。付属ディスプレイにより表示できない場合があります。 *6 720KBの読み書きは可能ですが、フォーマットはできません。 *7 1GBを10億バイトで計算した場合の数値です。Windowsのシステムでは、1GBを 1,073,741,824バイトで計算しています。Windows起動時に認識できる容量は、PCV-RZ70P/RZ60では約149GB(Cドライ ブ :約19GB、Dドライブ :約130GB)、PCV-RZ50では約111GB(Cドライブ :約18GB、Dドライブ :約93GB)となります。ファイルシステムはNTFSです。 *8 記録可能なMPEG映像、および AVI (DV)ファイルの容量は、 映像の内容によって多少前後することがあります。 モデル OS PCV-RZ50 Microsoft® Windows® XP Home Edition プロセッサー Pentium® 4 プロセッサー 2.40 GHz*1 キャッシュメモリー 1次キャッシュ 12Kμ命令 実行トレースキャッシュ*2 /8KB・データキャッシュ/2次キャッシュ512KB(CPU内蔵) チップセット SiS 651チップセット システムバス 533MHz メインメモリー 標準/最大 256MB/1.5GB*4(DDR SDRAM DDR266対応) 拡張メモリースロット(空きスロット数) DIMMスロット(DDR SDRAM 184ピン)× 3 (1) グラフィックアクセラレーター SiS 651チップセット内蔵 32MB(メインメモリー共有) ビデオメモリー *5 表示モード(RGB接続時) 1677万色(1280× 1024、 1024× 768、 800× 600、640×480) 表示モード(DVI接続時)*5 1677万色(1280×1024、1024×768、800× 600、 640× 480) フロッピーディスクドライブ 3.5型(1.44MB/ 720KB*6)× 1 ハードディスクドライブ 約 120GB(Ultra ATA/100) Cドライブ約 20GB/ Dドライブ約 100GB*7 高画質 約 27時間/標準 約 53.5時間/長時間 約 146.5時間 MPEG映像録画時間(最大)*8 約7時間 DV映像記録時間(最大)*8 DVD-RWドライブ *10 *11 、等倍速(DVD-RW) • 書き込み:最大8倍速(CD-R)、 最大 4倍速 (CD-RW)*9、最大 2倍速(DVD-R) • 読み出し:最大24倍速(CD-ROM・CD-R・CD-RW)、最大 6倍速(DVD-ROM)、 最大 2倍速(DVD-R・DVD-RW) Buffer underrun防止機能:CD-R/RW、DVD-R/RW書込時有効 外部接続端子 (背面) • • • • • • • • • • • MPEG2リアルタイムエンコーダーボード用接続端子(背面) • ビデオ入出力(ビデオ・Sビデオ共用特殊端子、 MiniDIN、IN× 1/ OUT× 1) • オーディオ入出力(ステレオ、ミニジャック、IN× 1/ OUT×1) • TVアンテナ入力(75Ω、F型コネクター×1) 外部接続端子 (前面) • USB 2.0 ×2 • i.LINK S400 (4ピン)× 1 • MPEG2リアルタイムエンコーダボード用入力端子 (・ビデオ入力:ビデオ×1、Sビデオ× 1 ・オーディオ入力:ピンジャック、ステレオ×1) キーボード(PS/2、MiniDIN×1) マウス (PS/2、 MiniDIN× 1) パラレル (D-sub 25ピン×1) USB 2.0 ×4 オーディオ入力(ライン入力:ステレオミニジャック×1、マイク入力:モノラル、 ミニジャック× 1) ヘッドホン出力(ステレオミニジャック×1) ネットワークコネクター(100BASE-TX/10BASE-T × 1) *12 ディスプレイ出力(VGAタイプ、D-sub 15ピン× 1/ DVIタイプ×1) 光デジタルオーディオ出力 × 1 モデム用モジュラージャック× 2(LINE、 PHONE) i.LINK S400 (6ピン)× 1 メモリースティックスロット× 1 メモリースティックスロット *13 TypeII × 1、CardBus対応 PCカードスロット MPEG2リアルタイムエンコーダーボード • • • • • • ビデオキャプチャ機能 (ビデオ入力→MPEGリアルタイム変換機能) TVチューナー付き (VHF 1ch-12ch、UHF 13ch-62ch、CATV C13-C35*14、ステレオ、2か国語) S-ビデオ、コンポジット入出力端子 (入力 2系統、出力 1系統) オーディオ入出力端子 (入力2系統、出力 1系統) 高画質化回路(3次元Y/C分離、3次元デジタルノイズリダクション、ゴーストリダクション) 圧縮モード(選択可能) - 高画質モード (MPEG2 8Mbps 720× 480 30fps)約 17分 /1GB - 標準モード(MPEG2 4Mbps 720× 480 30fps)約34分 /1GB - 長時間モード (MPEG1 1.41Mbps 352× 240 30fps)約94分/1GB 拡張スロット (空きスロット数) PCI× 3(1)*15 AGP× 1(0) 3.5インチ(ハードディスク用)×2(1)、5インチ× 2(1) 拡張ベイ(空きベイ数) AC97準拠オーディオ、 3Dオーディオ (Direct Sound 3D) 対応 オーディオ機能 内蔵モデム 最大 56kbps (V.90)*16 /最大33.6kbps(V.34)/最大 14.4kbps(FAX時) 主な付属品 「付属品を確かめる」 (34ページ) をご覧ください。 電源 AC100V± 10%/ 50~ 60Hz 約 87W(最大約 300W)/スタンバイ時約3W 消費電力 エネルギー消費効率 R区分 0.000469 定格消費電流 電源その他 4.5A I.LINK電源出力:10~ 12V 6W(合計) 動作温度:10℃~35℃(温度勾配 10℃ /時)以下、動作湿度:40%~ 80%(結露のないこと)、保存 温度 :-20℃~60℃(温度勾配 10℃ /時)以下、保存湿度 20%~ 80%(結露のないこと) 本体外形寸法 本体:幅195mm × 高さ 380mm × 奥行391mm(突起物を除く) キーボード:幅420mm × 高さ 48mm × 奥行 180mm 質量 約 13.5kg(本体)/約1kg(キーボード) 対応ディスプレイ PCVD-17SD1、 PCVD-15XD6など 増設メモリモジュール PCVA-MM256D、 PCVA-MM512D *9 High Speed CD-RWディスクの書き込みに対応していますが、 書き込み速度は、 最大4倍速となります。 *10 DVD-Rは、 DVD-R for General Ver.2.0に準拠したディスクの書き込みに対応しています。 *11 DVD-RWは、 DVD-RW Ver.1.1に準拠したディスクの書き込みに対応しています。 *12 本機の DVI端子は、 専用ディスプレイ PCVD-17SD1・15XD6で動作を確認しています。また、別売りのソニー製ディスプレイでの動作確認状況は、ソニー・コンピューターディスプレイホームページ(http:// www.sony.co.jp/sd/products/Consumer/Peripheral/Display/)をご覧ください。 *13 画像ファイルなど、通常のファイルデータの読み出し/書き込み専用です。 「マジックゲート メモリースティック」 に著作権保護(暗号化)を施して記録された音声ファイルは、このスロットに装備した状 態で再生することはできません。 CATVの受信はサービス(放送) の行われている地域でのみ受信可能です。CATVを受信するときには、 使用する機器ごとにCATV会社との受信契約が必要です。更に、スクランブルがかかった放送の視聴・録 画には、ホームターミナルが必要です。詳しくは、その地域のCATV会社にお問い合わせください。 *14 その他 CD/DVDドライブ *15 ボード長が32cmを超える PCIボードは装着できません。 *16 56kbpsはデータ受信時の理論値です。 データ送信時は 33.6kbpsが最大速度になります。 235 索引 【ア行】 アイコン ................................. 85 アクセスポイント ................. 115 アクティブスピーカー ............ 48 アクティブなウィンドウ ......... 89 アドレスバー ........................ 141 アナログ入力 ........................ 220 アンテナコネクタ ....... 39, 40, 56 イーサネット ........................ 168 インターネット ..................... 106 トラブル .......................... 108 インターネットサーバー ....... 136 インターネットサービス プロバイダ ........................ 107 インターネット接続サービス .................................. 105, 107 ウイルス ....................... 109, 204 ウィンドウ ........................ 85, 88 切り換える ........................ 88 最小化 ............................... 89 サイズを変える ................. 89 最大化 ............................... 89 閉じる ............................... 89 開く ................................... 88 ウェブブラウザ ............. 108, 139 映像入力/出力コネクタ ......................... 37, 38, 39, 40, ..................... 59, 159, 160, 161 液晶ディスプレイ ................... 45 取り扱いについて ............ 219 オプティカルマウス ................ 87 取り扱いについて ............ 220 オフライン作業 ..................... 147 オンラインサインアップ ....... 111 【カ行】 拡張デバイスベイ 取り付ける ...................... 196 取りはずす ...................... 200 拡張ボード 空きスロット ................... 171 種類 ................................. 171 増設する .......................... 171 取り付ける ...................... 175 取りはずす ...................... 178 プラグアンドプレイ ........ 173 PCI拡張ボード ................ 171 各部のなまえ ........ 37, 84, 86, 88 カスタマーご登録 ................... 96 カタカナ入力 .......................... 92 かな入力 ................................. 93 236 キーボード お手入れ .......................... 223 接続 ................................... 49 文字の入力 ........................ 92 休止状態 ................................. 82 結露 ...................................... 219 ごみ箱 ............................... 84, 91 コンピュータウイルス .................................. 109, 204 【サ行】 再セットアップ ..................... 206 サイバーサポート ..................... 5 受信メールサーバー .............. 117 省電力機能 .............................. 82 ジョグコントローラー ............ 42 スクロールバー ....................... 88 スタートボタン ....................... 84 スタンバイモード ................... 82 スロット 拡張メモリ ...................... 179 接続 ........................................ 45 アクティブスピーカー ....... 48 アンテナ ............................ 56 キーボード ........................ 49 ジョグコントローラー ....... 61 ディスプレイ ..................... 45 デジタル機器 ................... 166 デジタルビデオカメラ レコーダー ...................... 152 テレビ ............................. 161 電源コード ........................ 62 電話回線 ............................ 51 ビデオカメラレコーダー ........................................ 158 ビデオデッキ ....... 58, 59, 158 プリンタ .......................... 162 マウス ............................... 49 ISDN回線 .......................... 53 i.LINK対応機器 ................ 152 USB機器 ......................... 163 設置 ........................................ 43 送信メールサーバー .............. 117 ソフトウェアの不正コピー禁止 .......................................... 221 【タ行】 ターミナルアダプタ ........ 53, 108 タイトルバー .......................... 88 ダイヤルアップ接続 .............. 116 タスクトレイ .......................... 84 タスクバー ........................ 84, 89 断片化 ................................... 214 ツールバー .............................. 88 ディスプレイ お手入れ .......................... 223 接続 ................................... 45 デジタルビデオカメラレコーダー .......................................... 152 デスクトップ画面 ................... 84 デバイス 増設する .......................... 196 取り付ける ...................... 196 取りはずす ...................... 200 デフラグ (最適化)................. 214 テレビ 地域設定 ............................ 73 チャンネル設定 ........... 73, 76 テレビにつなぐ ............... 161 テレビを見る準備をする ... 71 電源 電源ボタン ............ 37, 38, 63 電源ランプ ............ 37, 38, 63 電源を入れる ..................... 63 電源を切る ........................ 80 電子マニュアル ......................... 5 電子メール .................... 131, 146 電子メールアドレス ................................ 101, 117 電子メールソフトウェア ................................ 108, 131 トラブル .......................... 108 やりとりする ................... 146 電話回線 電話回線ジャック .............................. 39, 40, 52 電話機ジャック ........................ 39, 40, 51, 52 動画系ソフトウェアの使いかた .......................................... 202 トーン式ダイヤル ......... 103, 116 ドライバ ............... 162, 168, 174 【ナ行】 ネットワーク ........................ 165 ネットワークカード .............. 168 ネットワークコネクタ .......... 165 【ハ行】 パーティション ..................... 214 ハードディスク ドライブを増設する ........ 189 取り扱いについて ............ 220 取り付ける ...................... 190 取りはずす ...................... 192 バックアップをとる ........ 220 ハードディスクアクセスランプ ...................................... 37, 38 パームレスト .......................... 49 パスワードリマインダー ....... 101 パルス式ダイヤル ......... 103, 116 ビデオカメラレコーダー ....... 158 ビデオデッキ ............ 58, 59, 158 ひらがな入力 .......................... 92 ファイル .................................90 削除 ...................................91 ファイルを作る .................90 フォルダを作る .................90 フォルダ .................................90 複数ユーザー ..........................69 付属ソフトウェア ................. 225 付属品 .....................................34 プラグアンドプレイ .............. 173 プリンタ ............................... 162 フロッピーディスク アクセスランプ ...........37, 38 イジェクトボタン ........37, 38 取り扱いについて ............ 221 フロッピーディスクドライブ ......................................37, 38 プロバイダ ....107, 111, 112, 113 ヘッドホンコネクタ ....39, 40, 48 ヘルプとサポートセンター .....70 ポインタ .................................87 ホームページ ........................ 139 【マ行】 マイクロホンコネクタ ......39, 40 マウス クリック ............................86 接続 ...................................49 ダブルクリック .................86 ドラッグ ............................86 ドラッグアンドドロップ ...86 ホイールボタン .................86 ポイント ............................87 マウスコネクタ .....39, 40, 49 マウスの操作 .....................86 右クリック ........................86 無線 LANカード .................... 168 メニューバー ..........................88 メモリ ................................... 171 増設する .......................... 179 メモリモジュール ............ 179 メモリースティック デュオ ....28 メモリースティック アクセスランプ .............37, 38 メモリカード ........................ 167 メモリモジュール 増設する .......................... 179 取り付ける ...................... 179 取りはずす ...................... 188 文字入力 .................................92 モデム ................................... 108 モニタコネクタ .....39, 40, 46, 47 【ラ行】 ローマ字入力 .......................... 93 【A】 AC電源入力プラグ ...... 39, 40, 62 ADSL .............. 53, 107, 119, 165 AV機器 デジタルビデオカメラ レコーダー ...................... 152 テレビ ............................. 161 ビデオカメラレコーダー ........................................ 158 ビデオデッキ ................... 158 AVマウス機能付き スカイパーフェクTV! (CSチューナー) /BS デジタルチューナー .... 59, 60 【B】 BIOS ..................................... 206 【L】 LAN ...................................... 165 【M】 MEMORY STICKスロット ...................................... 37, 38 Microsoft Internet Explorer .................................. 108, 139 MO ........................................ 167 MS-IMEツールバー ................. 92 【N】 Norton AntiVirus ................... 204 【O】 OPTICAL OUTコネクタ .............................. 39, 40, 166 OS .................................. 68, 109 Outlook Express ... 108, 131, 146 【C】 CD-ROM お手入れ .......................... 223 取り扱いについて ............ 221 CD-RW/CD-R お手入れ .......................... 223 取り扱いについて ............ 221 【D】 DVD-ROM お手入れ .......................... 223 取り扱いについて ............ 221 DVD-ROMドライブ ................ 37 DVD-RWドライブ ............ 37, 38 DVD-RW/DVD-R お手入れ .......................... 223 取り扱いについて ............ 221 【P】 PCカード ...................... 167, 168 PCカードスロット ...................... 37, 38, 168, 169 PCI拡張ボード ...................... 171 PPP ...................................... 115 【S】 SCSI ..................................... 167 Smart Connect ..................... 156 【U】 URL ...................................... 141 USB機器 ............................... 163 USBコネクタ ......................... 37, 38, 39, 40, ......................... 53, 54, 61, 163 【H】 HTML .................................... 133 【V】 VAIOカスタマーご登録 ........... 96 【I】 IRQ ....................................... 171 ISDN回線 ........................ 53, 107 ISP ................................ 107, 124 i.LINK つなぐ ............................. 152 データをやりとりする ................................ 152, 156 i.LINKケーブル ................ 154 i.LINKコネクタ ................ 37, 38, 39, 40, 152 【W】 Windows 準備する ............................ 64 Windowsのヘルプ ............. 70 i.LINKコネクタ ..................... 153 I/Oポート .............................. 172 ライン入力コネクタ ..........39, 40 リカバリディスク ................. 206 リソース ............................... 171 リモコン ...........................41, 55 リモコン受光ユニット ............54 237 MEMO 本機をお使いになる前に、 必ずお買い上げのコンピュータに添付のソフトウェア使用許諾契約書を お読みください。 商標について はソニー株式会社の商標です。 • • “Memory Stick” (“メモリースティック”) 、 “Memory Stick Duo”および は、 ソニー株式会社の商標です。 • OpenMGはソニー株式会社の商標です。 • So-net、ソネットおよび So-netロゴはソニー株式会社の登録商標です。 • i.LINKは、IEEE1394-1995と IEEE1394a-2000を示す呼称です。 i.LINKと i.LINKロゴ " • 「CastaDrive」 、および • 「PercasTV」、 および "はソニー株式会社の商標です。 はソニー株式会社の商標です。 はソニー株式会社の商標です。 • 「Webpocket」はソニー株式会社の商標です。 • Intel、Pentiumは Intel Corporationの商標または登録商標です。 • Microsoft、MS-DOS、 Windows Media、 Windowsおよび Outlookは、米国 Microsoft Corporationの米国およびその他の国における登録商標または 商標です。 • IBMおよび PC/AT、PS/2は米国 International Business Machines Corporationの商標および登録商標です。 • ドルビー、DOLBY、 ダブル D記号 ;、 AC-3およびプロロジックはドルビーラボラトリーズの商標です。 • Adobe®、Adobe® Photoshop®、Adobe Premiere® および Adobe® Acrobat® Readerは、Adobe Systems Incorporated(アドビシステムズ社) の商 標です。 • ダイナフォントは、DynaLab, Inc.の商標です。 • DigiOn、DigiOnSoundは、株式会社デジオンの登録商標です。 • Sonic、 Sonic Solutions、 DVDit!は米国 Sonic Solutions社の米国およびその他の国における商標です。 • テレビ王国、iRCommander、アイアールコマンダーは、 ソニー株式会社の登録商標です。 • iCommand、 アイコマンドは、ソニー株式会社の商標です。 • 「iモード」は株式会社 NTTドコモの登録商標です。 • Copyright 1998-2002 CyberLink Corp. All rights reserved. CyberLink and PowerDVD are trademarks of CyberLink Corp. • QuickTime and QuickTime Player are trademarks of Apple Computer,Inc., registered in the U.S. and other countries. • 「RealPlayer」 は、米国また諸各国において、 米国 RealNetworks, Inc.社の登録商標あるいは登録申請中の商標です。 • Recording Technology by VERITAS Software. • 2002 AMERICA ONLINE. INC. All Rights Reserved. • DIONは KDDI株式会社の登録商標です。 • @niftyはニフティ株式会社の商標です。 • OCNは、 NTTコミュニケーションズ株式会社の商標です。 • ODNは日本テレコム株式会社の商標です。 • 「ぷらら」は株式会社ぷららネットワークスの登録商標です。 • BIGLOBEは日本電気株式会社の登録商標です。 • Copyright 2001 Entertainment Plus Inc. All Rights Reserved. • Grami Stick All rights Reserved. Copyrightq© CyberGene.com Corporation. Contains IP3 Technology licensed from Visionarts, Inc. Portions of this software are based in part on the work of the Independent JPEG Group • Grami Best Selection Grami Best Selection Released Version v1.02 Copyright© 2001-2002 CyberGene.com Corporation This product contains a software product of Visionarts, Inc. "Net Icon Driver" (Copyright© 2001-2002 Visionarts, Inc All rights reserved.). This product contains IP3 Technology licensed by Visionarts, Inc. Portions of this software are based in part on the work of the Independent JPEG Group • Symantec、Symantecロゴ、Norton AntiVirusは Symantec Corporationの登録商標です。 2002 Symantec Corporation. All Rights Reserved. • 「ConceptBase」 「ConceptBase Search」 「CBSearch」は株式会社ジャストシステムの登録商標です。 Portion Copyright 2000 株式会社ジャストシステム Portion Copyright 1981-1988 Microsoft Corporation • 「できる」は株式会社インプレスの登録商標です。 • DIRECTOR® COPYRIGHT© 1994,1996 Macromedia, Inc. • Made with Macromediaは、Macromedia, Inc.の商標です。 • Copyright© 1995-2002 Macromedia, Inc. All rights reserved. • Macromediaおよび Flashは、Macromedia, Inc.の商標または登録商標です。 その他、本書に記載されているシステム名、製品名は、一般に各開発メーカーの登録商標あるいは商標です。 ® マークは明記していません。 なお、本文中では ™、