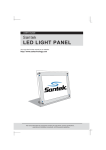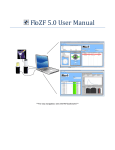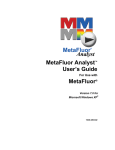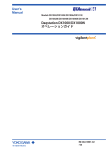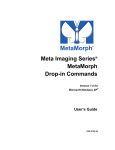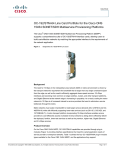Download フローチャート式 MetaFluor簡易取扱説明書
Transcript
MetaFluor ソフトウェア取り扱い説明書 (Version 7.1) MetaFluor は蛍光画像における定量的な測定を主目的に設計されたプログラムです。 特徴として、励起・吸収波長(透過光も含みます)を含む5つまでの波長を組合せ、レシオ計測・輝度測定やデータ 保存を確実に行えるようになっています。 MetaFluor での撮影・実験の流れ Command bar の”New”より新規実験開始 手順 1 Cfg Acq:撮影設定 手順 2 Cfg Exp:実験系の設定 手順 3 Cfg Graphs:計測グラフの設定 Events:イベントマークの設定 Yes Yes 手順 4 手順 5 Focus:フォーカス、露光時間 手順 6 データ保存設定 手順 7 Set Time Lapse:タイムラプスの設定 手順 8 Set Disp:表示画像の設定 手順 9 Region:輝度(Ratio)の計測設定 References:バックグラウンド補正 Yes Yes 手順 11 手順 12 実験(撮影)開始 実験プロトコルの保存 手順 10 Yes Nihon Molecular Devices Molecular Devices Japan KK// Imaging ImagingTeam Team(1/15) (1/15) 手順 13 Command Bar の”New”より新規実験の開始 手順 1 Command bar の”New”より新規実験開始 Cfg Acq:撮影設定 各ボタンの詳細説明は Command Bar 最下端の More、 Less ボタンを押す事で表示の 切替が出来ます。 Cfg Exp:実験系の設定 Cfg Graphs:計測グラフの設定 Events:イベントマークの設定 MetaFluor を起動しますと、画面左隅に上記ウィンドウが表示されます。 新規で実験・撮影を行う場合には ボタンを押してください。以下のウ ィンドウが表示されます。 また、過去に同じ実験を行い、プロトコルを保存されていた場合(手順 13 参照)、 ボタンを押す事で、実験設定データを読み込む事が可能です。 Focus:フォーカス、露光時間等の設定 データ保存設定 Set Time Lapse:タイムラプスの設定 Set Disp:表示画像の設定 Region:輝度(Ratio)の計測設定 実験(撮影)開始 References:バックグラウンド補正 取得画像の Movie 変換 実験(撮影)開始 実験プロトコルの保存 実験プロトコルの保存 各ボタンの詳細説明は Command Bar 最下端の More、 Less ボタンを押す事で表示の 切替が出来ます。 以下、これからの手順は主にこの Command Bar より行います。 Nihon Molecular Devices Molecular Devices Japan KK// Imaging ImagingTeam Team(2/15) (2/15) Cfg Acq:撮影設定 手順 2 Command bar の”New”より新規実験開始 Configure Acquisition ダイアログで波長の設定(Illumination Device)、露光時 間(Exposure Time)、画像取得領域(Camera Binning and Sub-Region)を設定し ます。Command Bar 上の Cfg Acq ボタンを押して設定します。 ※Digital Camera Acquisition Parameters 内の内容は使用するカメラによって 異なります。 Cfg Acq:撮影設定 ① Cfg Exp:実験系の設定 ② ①’ Cfg Graphs:計測グラフの設定 ③ ④ Events:イベントマークの設定 Focus:フォーカス、露光時間等の設定 ⑥ ⑤ データ保存設定 Set Time Lapse:タイムラプスの設定 * Set Disp:表示画像の設定 Region:輝度(Ratio)の計測設定 実験(撮影)開始 References:バックグラウンド補正 取得画像の Movie 変換 実験(撮影)開始 実験プロトコルの保存 実験プロトコルの保存 ①まず、Wavelength1 選択します。MetaFluor では①’に記載されている様 にレシオを算出する為のチャンネルは予め設定されています。 Ratio1=Wavelength1/Wavelength2 (ex.W1:fura2 340nm/W2:fura2 380nm) Ratio2= Wavelength4/Wavelength5 (ex.W4:FRET CFP/W5:FRET YFP) Wavelength3 は主に DIC や Fluo3 などの一波長画像の取得に用います。 ②Custom Defined にチェックを入れると、現在選択中の Wavelength の実験中 表記を任意に(プローブ名等)設定することができます。 ③現在選択中の Wavelength で使用する llumination を選択します。 ④Wavelength ごとにフォーカス位置を変えたい場合はチェックを入れて Z の 位置を入力します。波長によってフォーカス位置が異なる場合に便利です。 (フォーカス制御が電動で MetaFluor からコントロール可能な場合のみ有効) ⑤Binning や画像取得範囲(Sub-Region)を設定します。Select Region を押しま すと、一枚だけ撮影を行い、その画像から範囲を指定できます。 Use Entire Image でフルサイズにすることができます。 ⑥Exposure Time, Gain などを設定します。 以上の設定が完了しましたら、次の Wavelength を選択して引き続き②③④の 設定を同様に行います ※Allow items to differ for each wavelength にチェックを入れますと Digital Camera Acquisition Parameters の設定を Wavelength ごとに変 更できます(=露光時間、撮影エリア等を波長ごとに設定が可能) この場合、露光時間、ゲイン、撮影エリアの設定は本設定で行わず、手順 6 の”Focus”ダイアログにて行ってください。 Nihon Molecular Devices Molecular Devices Japan KK// Imaging ImagingTeam Team(3/15) (3/15) Cfg Exp:実験系の設定 手順 3 Configure Experiment では各波長における取得・表示設定を行います。 *2 Command bar の”New”より新規実験開始 ① ② ③ ④ ⑤ ⑥ ⑦ *1 Cfg Acq:撮影設定 Cfg Exp:実験系の設定 Cfg Graphs:計測グラフの設定 Events:イベントマークの設定 Focus:フォーカス、露光時間等の設定 データ保存設定 Set Time Lapse:タイムラプスの設定 Set Disp:表示画像の設定 Region:輝度(Ratio)の計測設定 実験(撮影)開始 ①画像取得を行う(チェックを入れる)/行わないの設定を行います。 ②画像取得を行う間隔を数値で設定します。 1 ですとタイムポイントごと毎回画像取得を行いますが、2 としますとタ イムポイント 2 回に 1 回の割合で画像取得を行います。 ③Experiment Control Panel 内(手順 7)の Log Data にチェックを入れて ログ設定した場合に、画像上に設定した興味領域の Avg(平均輝度)、Sum(総 輝度)、Area(面積)のうち数値出力したいものにチェックを入れます。 興味領域はコマンドバーの Regions(手順 9)で設定します。 ④Experiment Control Panel 内の Save Image (Ratio 1, 2 の場合は Save Ratio) にチェックを入れて取得画像保存設定した場合、画像保存を行う間隔を数値 で設定します。 ⑤取得画像の表示/非表示の設定を行います。 ⑥取得画像表示を更新する/しないの設定を行います。 ⑦Update にチェックを入れた場合、取得画像更新を行う間隔を数値で設定しま す。 *1:ON/Off ボタンをクリックしますと各波長(Wavelength)の設定の有効/無効 がまとめて行えます。 References:バックグラウンド補正 取得画像の Movie 変換 実験(撮影)開始 実験プロトコルの保存 実験プロトコルの保存 上記の設定では Wavelength 1(FRET-YFP), Wavelength 2(FRET-CFP)とも毎 回 画 像 取 得 ・ 画 像 保 存 を 行 い 、 Wavelength 1(FRET-YFP), Wavelength 2(FRET-CFP), Ratio 1(W1/W2)とも毎回更新された画像表示を行います。数値 出力(ログ)は設定されていません。 *2:MetaFluor のデフォルト設定では、Image:の名称は Wavelength 1・ Wavelength 2・Ratio 1 と表示されます。手順 2 の②をご覧ください 参考 ③の Ratio や⑤、⑥、⑦の画面表示設定を有効にしますと画像取得繰り返し回 数(画像取得速度)が無効の時に比べ低下する場合があります。 高速画像取得を行いたい場合は、取得画像表示、Ratio 表示を行わないで行うこ とをお勧めします。 なお、画像表示設定を無効にしても、データの取得は設定されたディレクトリ に保存されます。 Nihon Molecular Devices / Imaging Team (4/15) Molecular Devices Japan KK/ Imaging Team (4/15) Cfg Graphs:計測グラフの設定 手順 4 Command bar の”New”より新規実験開始 レシオ値や輝度値などを計測し、グラフ表示を行う場合、cfg Graph ボタンにて Configure Graph ダイアログを起動し、グラフの表示設定を行います。 ① Cfg Acq:撮影設定 Cfg Exp:実験系の設定 Cfg Graphs:計測グラフの設定 Events:イベントマークの設定 ② ③ Focus:フォーカス、露光時間等の設定 データ保存設定 Set Time Lapse:タイムラプスの設定 Set Disp:表示画像の設定 Region:輝度(Ratio)の計測設定 実験(撮影)開始 References:バックグラウンド補正 取得画像の Movie 変換 実験(撮影)開始 実験プロトコルの保存 実験プロトコルの保存 ①どの画像上にある興味領域の平均輝度情報を(Measured Value)をどのグラフ (Appears on Graph)において、どの様な線状で(Line Type)表示するのかの 設定を行います。上記の設定では Wavelength1(Solid:実線)、Wavelength2(Dotted:点線)を Graph1 ウィンドウ で一緒に表示を行い、それから得られた Ratio1 での情報を実線(Solid)にて Graph2 ウィンドウで別途表示する形となります。 ②Graph 1, 2, 3, 4, 5 それぞれのタイトルおよび表示(Show Graph にチェ ック)/非表示を設定します。 ①の設定において、Appears on Graph で選択されている Graph ナンバーに はこのダイアログでチェックを入れておかないと計測結果がグラフとして表 示されませんので、御注意ください。 ③Graph:で選択されているグラフの X 軸、Y 軸のレンジ設定、時間単位(X 軸) 等を行います。 また、グラフ作成後、グラフ上にカーソルを移動させマウスの右ボタンをク リックしますと Graph Setting が現れてグラフ詳細な編集ができます。 Nihon Molecular Devices Molecular Devices Japan KK// Imaging ImagingTeam Team(5/15) (5/15) Events:イベントマークの設定 手順 5 Run Experiment メニューの Event Marks を選択します。 実験の中で、ある事象に注釈を加える場合に便利な機能です。例えばサンプル にドラッグを加えた時に記録をしたりできます。 MetaFluor では、この注釈をイベントマークと呼んでいます。 Command bar の”New”より新規実験開始 Cfg Acq:撮影設定 Cfg Exp:実験系の設定 Cfg Graphs:計測グラフの設定 Events:イベントマークの設定 Focus:フォーカス、露光時間等の設定 データ保存設定 Set Time Lapse:タイムラプスの設定 Region:輝度(Ratio)の計測設定 Set Disp:表示画像の設定 実験(撮影)開始 References:バックグラウンド補正 取得画像の Movie 変換 実験(撮影)開始 Event Marks ダイアログの Mark New Event Now をクリックしますと表示 中のグラフにイベントマークを残すことができます。 イベントマークは保存ファイル(Inf ファイル)にも登録されますので、取得 画像再生の時にも確認することができます。 複数のイベントマークを残す場合、あらかじめイベントの内容を記述してお くとわかりやすくなります。 Setting for New Event の Event Text:にイベントの内容を入力し Add New Event to List をクリックしますとイベントリストに登録されます。 登録後、リストから選択して F5: Mark をクリックしますと記述内容を含め たイベントマークが残ります。 また、ウィンドウ上部メニューの Run Experiment⇒Event Mark Hotkeys より、登録済みイベントマークのショートカットコマンドが確認できます。 実験プロトコルの保存 実験プロトコルの保存 Nihon Molecular Devices Molecular Devices Japan KK// Imaging ImagingTeam Team(6/15) (6/15) Focus:フォーカス、露光時間等の調整 手順 6 Command bar の”New”より新規実験開始 “Focus”ボタンをクリックしますと Focus ダイアログが現れます。このダイアロ グを開いてサンプルのフォーカス調整や XY 位置調整および露光時間調整など のカメラの設定を行うと便利です。 Focus ボタンは Command bar の”Focus”及び、”Control”ボタンより表示 される”Experiment Control Panel”にあります。 Cfg Acq:撮影設定 ④ Cfg Exp:実験系の設定 ② Cfg Graphs:計測グラフの設定 ③’ ③ ⑤ ① Events:イベントマークの設定 Focus:フォーカス、露光時間等の設定 データ保存設定 Set Time Lapse:タイムラプスの設定 Set Disp:表示画像の設定 Region:輝度(Ratio)の計測設定 実験(撮影)開始 References:バックグラウンド補正 取得画像の Movie 変換 実験(撮影)開始 実験プロトコルの保存 実験プロトコルの保存 ⑥ ①設定を行う波長を選択し、Start Focusing で Live を開始します。 ②表示されている Live 画像、及び⑤の Histogram of Image で表示される画像 の強度分布を参考に露光時間、ゲイン等の調整を行ってください。 ③露光時間等の設定が完了しましたら、Store for all Wave クリックしますと Configure Acquisition(手順 2)内の設定を直接変更登録することができます。 登録した設定は Use Wave Settings ボタンで読み出す事が可能です。 ③’ Configure Acquisition(手順 2)において、Allow items to differ for each wavelength にチェックが入っていると③のボタンの表示が変更されます。 この場合は、現在の Illumination①ごとに露光時間等を登録する事が出来ま す。 *登録された設定は波長を切り替えただけでは反映されません。Use Wave Settings ボタンを押して登録された設定データを読み出してください。 ④ビニング、撮影領域の設定を行います。Full Chip ボタンでフルサイズ撮 影、Store as Acq Rgn ボタンで現在の撮影領域の登録を行います。 ⑤Live 中の画像に対する強度分布が表示されます。露光時間設定の目安に してください。 ⑥顕微鏡の Z モータを上下移動(▲▼)、0 位置への移動(Goto 0)ができま す。波長ごとにフォーカス位置が異なる場合、本機能を使って、波長ごとの フォーカス位置を登録する事が出来ます。 Store for this Wave で Configure Acquisition(手順 2)内の設定を変更登録す ることができます。 Nihon Molecular Devices Molecular Devices Japan KK// Imaging ImagingTeam Team(7/15) (7/15) データ保存設定 手順 7 撮影した画像及び興味領域の計測数値の出力・保存先の設定を行います 1.興味領域の計測数値データの保存 Command bar の”New”より新規実験開始 Cfg Acq:撮影設定 Cfg Exp:実験系の設定 Cfg Graphs:計測グラフの設定 Events:イベントマークの設定 Focus:フォーカス、露光時間等の設定 Experiment Control Panel 内の“Log Data”にチェックを入れますとコマンド バーの Regions で設定した興味領域の数値出力(ログ)を行います。 ログする内容は Configure Experiment (Cfg Exp:手順 3)で設定(Ave, Sum, Area にチェック)した物になります。 Measurements で Dynamic Data Exchange (DDE)が Microsoft Excel(要イ ンストール)に、A Text File を選択しますと Log ファイル(カンマ区切りの テキストファイル)として保存できます。 2.撮影画像の保存設定 “Save Image”にチェックを入れますと取得 画像の保存先設定を行います。 実験ごとに新しいディレクトリを作成して データ保存されることをお勧めします。 また、緑と赤のボックス表示は保存対象と なるチャンネルを表します。左図では W1,W2(緑)が保存対象となっています。 データ保存設定 Set Time Lapse:タイムラプスの設定 Set Disp:表示画像の設定 Region:輝度(Ratio)の計測設定 *MetaFluor ではタイムスタンプを含む“.INF”ファイル(管理ファイル、 拡張子 inf)と画像ファイル(拡張子が 001 からの連番)が保存されます。 保存設定時に入力する名称の後に拡張子 inf, 連番数値が付いたファイル が同じフォルダに保存されますので、ファイルを移動する際には必ず inf ファイル、拡張子連番ファイルのすべてを一緒に移動させてください。 実験(撮影)開始 References:バックグラウンド補正 取得画像の Movie 変換 実験(撮影)開始 実験プロトコルの保存 実験プロトコルの保存 3.レシオ画像の保存設定 緑と赤のボックス表示は保存対象となるチ ャンネルを表します。左図では W1/W2 で 算出される Ratio1(緑)が保存対象となって います。 “Save Ratios”にチェックを入れますと Ratio 画像の保存を行います。Ratio 画 像は入力した名称の後に連番が付いたファイル名の TIF(拡張子 TIF)ファイ ルとして保存されます。 *Log Data,Save Ratio は画像取得後にも行う事が可能です。 (ただし、Save Images にて解析元となる画像の保存が必要です) Nihon Molecular Devices Molecular Devices Japan KK// Imaging ImagingTeam Team(8/15) (8/15) Set Timelapse:タイムラプスの設定 手順 8 Experiment Control Panel 中の“Set Timelapse...”をクリックすることで、Set Timelapse ダイアログが表示され画像取得間隔 (Timelapse Interval) と画像取 得回数 (Number of Acquisitions) を設定できます。 Command bar の”New”より新規実験開始 Cfg Acq:撮影設定 Cfg Exp:実験系の設定 Cfg Graphs:計測グラフの設定 Set Timelapse…ボタンを押すと下記設定ウィンドウが表示されます。 Events:イベントマークの設定 Focus:フォーカス、露光時間等の設定 データ保存設定 Set Time Lapse:タイムラプスの設定 Set Disp:表示画像の設定 ・Timelapse Interval:画像取得間隔を入力します。 Timelapse Interval をゼロにセットした場合は、最短の時間サイクルで画像 取得を行います。 ・Number of Acquisitions:撮影枚数を入力します。 Number of Acquisitions をゼロにセットした場合は、停止命令(Pause)をする まで連続的に画像取得を行います。 設定が完了しましたら、Close ボタンを押して下さい。 Region:輝度(Ratio)の計測設定 実験(撮影)開始 References:バックグラウンド補正 取得画像の Movie 変換 実験(撮影)開始 実験プロトコルの保存 実験プロトコルの保存 Nihon Molecular Devices Molecular Devices Japan KK// Imaging ImagingTeam Team(9/15) (9/15) Set Disp:表示画像の設定 手順 9 撮影した画像、及びレシオ画像の表示設定を行います。 Command Bar の Set Disp ボタンより設定を行います。 Command bar の”New”より新規実験開始 Cfg Acq:撮影設定 Cfg Exp:実験系の設定 Cfg Graphs:計測グラフの設定 Wavelength1 などの取得画像の場合、表示している画像の表示上の明るさ (Brightness)、コントラスト(Contrast)を変更できます。 Display で Monochrome, Pseudocolor の選択ができます。 Events:イベントマークの設定 Focus:フォーカス、露光時間等の設定 データ保存設定 Ratio 画像の場合、Ratio 値の最小値(Display Min:)、最大値(Display Max:)設定、 Ratio 表示設定(IMD Display, Pseudocolor, Monochrome)を変更することがで きます。 IMD Display にしますと Ratio 値を色で表現して、さらに輝度を明るさで表現 することができます。 Set Time Lapse:タイムラプスの設定 Set Disp:表示画像の設定 Region:輝度(Ratio)の計測設定 実験(撮影)開始 References:バックグラウンド補正 IMD Display 取得画像の Movie 変換 実験(撮影)開始 実験プロトコルの保存 実験プロトコルの保存 Pseudocolor Nihon Molecular Devices / Imaging (10/15) Molecular Devices Japan KK/ ImagingTeam Team (10/15) Monochrome Region:輝度(Ratio)の計測設定 輝度計測を行うために興味領域(Region, ROI)の設定を行います。 Command Bar より Region ボタンを押して設定メニューを表示します。 手順 10 Command bar の”New”より新規実験開始 Cfg Acq:撮影設定 Cfg Exp:実験系の設定 Select Image for Defining Regions ダイアログの Image:でどの画像上から Region を設定するかを選択します。 Region を設定するための画像が表示されていない場合は Acquire Images をク リックしますと画像を 1 枚取得します。 OK をクリックしますと Edit Region Tools と共に Region Tool が表示されます ので、Region Tools を使用して画像上に Region を作成することができます。 Region は複数設定可能です。 Cfg Graphs:計測グラフの設定 Events:イベントマークの設定 Focus:フォーカス、露光時間等の設定 データ保存設定 Region Tools Set Time Lapse:タイムラプスの設定 Set Disp:表示画像の設定 Region:輝度(Ratio)の計測設定 実験(撮影)開始 References:バックグラウンド補正 取得画像の Movie 変換 実験(撮影)開始 ① ② ③ ④ ⑤ 実験プロトコルの保存 実験プロトコルの保存 ⑥ ①作成した Region を Save,Load します。画面上の Region 全てが対象です。 ②画面上全ての Region を消去します。 ③Region は初めて作成する場合は赤色から始まります。このボタンを押す と、作成順で異なる Region の色のターンを初期状態の赤に戻します。 ④画像上に Threshold を設定して Create をクリックしますと自動的に Region を作成することができます。作成される Region は Min Size、Max Size の数値(面積値)で絞り込む事が可能です。 ⑤Regions Defined:画面上の Region 総数 Active Region:現在選択中の Region ナンバー Average Intensity:現在選択中の Region 内の平均輝度値 ⑥目的の Region 作成後、Done を押して設定を完了します。 Nihon Molecular Devices / Imaging (11/15) Molecular Devices Japan KK/ ImagingTeam Team (11/15) References:バックグラウンド補正 手順 11 背景の補正(除去、平滑化)を行います。照明ムラ、自家蛍光が強い標本の場 合、本機能を用いて補正処理を行う事が出来ます。 Command Bar の References ボタンより設定します。 Command bar の”New”より新規実験開始 Cfg Acq:撮影設定 Cfg Exp:実験系の設定 Cfg Graphs:計測グラフの設定 Events:イベントマークの設定 Focus:フォーカス、露光時間等の設定 データ保存設定 Set Time Lapse:タイムラプスの設定 Set Disp:表示画像の設定 各 Wavelength で Background および Shaging の設定を選択します。 Image を選択した場合、補正するための画像を Load をクリックして選択す るか、もしくは基準となるサンプルをステージに置き、Acquire で補正用の 画像を新規撮影を行います。 Region を選択した場合、Parameter の項目で、手順 10 の Region メニュー より作成した画像上での複数の Region の内、背景とするエリアに作成した Region 番号を設定します。 この場合、選択された Region の平均輝度を背景として画像全体から差し引 きします。 Region:輝度(Ratio)の計測設定 実験(撮影)開始 上記の設定が完了後、Subtract Backgrounds または Correct Shading にチェ ックを入れてバックグランド補正機能を有効にします。 References:バックグラウンド補正 *通常蛍光画像上に複数の Region を作成しますが、その内 1 つを背景とな 取得画像の Movie 変換 実験(撮影)開始 実験プロトコルの保存 実験プロトコルの保存 る場所に作成します。 上記のような設定で Parameter に Region の番号を入力して Subtract Background を行います。 また、この場合、Wavelength 1, 2 とも同じ Region を使用します。 Nihon Molecular Devices / Imaging (12/15) Molecular Devices Japan KK/ ImagingTeam Team (12/15) 実験(撮影)開始 手順 12 ここまでの設定が完了しましたら、撮影を開始します。 撮影は Experiment Control Panel より行います。 Command bar の”New”より新規実験開始 Cfg Acq:撮影設定 Cfg Exp:実験系の設定 Cfg Graphs:計測グラフの設定 “F4: Acquire”で画像取得を開始し、”F2: Pause”(F4: Acquire を押した後にボ タンの表示が変わります。)で画像取得を停止します。 “Zero Clock”をクリックしますと経過時間がリセットされゼロになります。 画像取得開始直前にクリックするとゼロ秒(分)からの開始の画像取得にするこ とができます。 Events:イベントマークの設定 Focus:フォーカス、露光時間等の設定 データ保存設定 Set Time Lapse:タイムラプスの設定 Set Disp:表示画像の設定 Region:輝度(Ratio)の計測設定 実験(撮影)開始 References:バックグラウンド補正 取得画像の Movie 変換 実験(撮影)開始 実験プロトコルの保存 実験プロトコルの保存 撮影が開始されると、設定に応じて各波長の画像及びレシオ画像、Region の輝 度グラフやログ設定を行っている場合は Excel,text にリアルタイムにデータ出 力が行われます。 Nihon Molecular Devices / Imaging (13/15) Molecular Devices Japan KK/ ImagingTeam Team (13/15) 実験プロトコルの保存 撮影が終了しましたら、Command Bar より Close ボタンを押して実験を終了 します。 Close ボタンを押すと、下記ウィンドウが表示され、本実験のプロトコルを保存 するか否かを確認します。 手順 13 Command bar の”New”より新規実験開始 Cfg Acq:撮影設定 Cfg Exp:実験系の設定 プロトコルとは本実験を行うにあたり MetaFluor で行った各設定データの総称 です。 プロトコルを保存しておけば、次回、同じ実験系を行い場合、プロトコルを Load する事で、露光時間、使用波長の設定やイベントマーク等の設定を行う手間を 省く事が出来ますので大変便利な機能です。 Cfg Graphs:計測グラフの設定 Events:イベントマークの設定 Focus:フォーカス、露光時間等の設定 データ保存設定 プロトコルの保存を選択すると下記ウィンドウが表示されます。 Set Time Lapse:タイムラプスの設定 Set Disp:表示画像の設定 Region:輝度(Ratio)の計測設定 実験(撮影)開始 References:バックグラウンド補正 取得画像の Movie 変換 実験(撮影)開始 実験プロトコルの保存 実験プロトコルの保存 この画面で、各波長ごとの撮影設定、イベントマーク一覧、タイムラプスのイ ンターバル設定など、確認する事が出来ます。 また、このウィンドウ上の設定情報はは Export…ボタンを押す事で、テキスト やクリップボードに画像として保存したり、プリンタ接続の場合はプリントア ウトする事が可能です。 なお、保存されたプロトコルデータを読み出す場合は MetaMorph 起動時の Command Bar 上の ボタンより読み出します。手順 1 を御確認くだ さい。 Nihon Molecular Devices / Imaging (14/15) Molecular Devices Japan KK/ ImagingTeam Team (14/15) 撮影後、保存した画像を読み出す場合 保存済画像の Load を行うには、MetaFluor 起動後の Command Bar 上の Open ボタン、もしくは File メニューの Open Experiment を選択します。 選択後、Load するファイルを確認してきますので、対象となる INF ファイルを選択して”開く(O)”をクリックします。 ファイルが Load されると、Experiment Control Panel が開かれ、イベントマークを作成している場合は、Event List が表示されます。 Experiment Control Panel には保存した画像をスクロールするためのスクロールバー(Frame:)があります。 Image Time:フィールドにはそれぞれの画像が収集された時間が表示されます。 ”F3: Forward”, ”F3: Reverse”, ”F2: Pause”をクリックすることにより画像をスクロールしたり停止したりでき ます。 Load された画像における Retio 計測・画像保存、データのログ、画像表示、興味領域の編集、グラフの設定などは、 画像取得を行ったときと同様に機能します。 データの保存設定(手順 7)を行った後、目的領域に Region を作成(手順 10)した後、”F3: Forward”ボタンを押す事で、 グラフ作成、データ出力が行われます。 また、Event List には記録された全てのイベントがリストアップされていますので、希望のイベントをダブルクリッ クすることで瞬時にそのイベントへ移動できます。 Nihon Molecular Devices / Imaging (15/15) Molecular Devices Japan KK/ ImagingTeam Team (15/15)
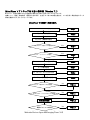
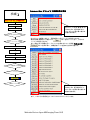
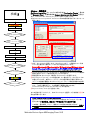
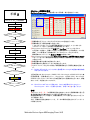
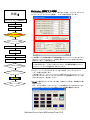
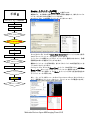
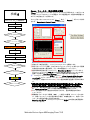
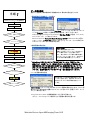
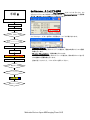
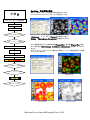
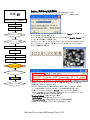
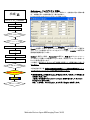
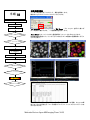

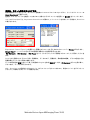
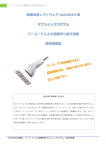
![[取扱説明書]NA-FA90H2/FA80H2 (9.24 MB/PDF)](http://vs1.manualzilla.com/store/data/006618827_2-9a8eb26bf99965b33c46093c04c50bae-150x150.png)