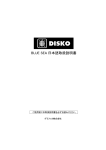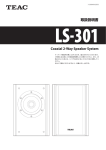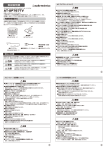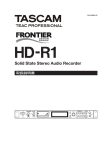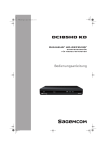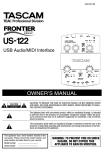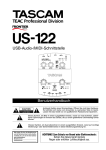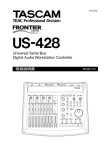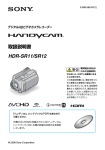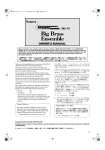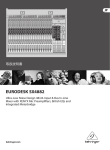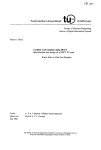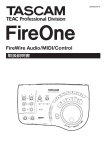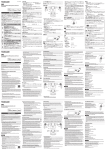Download 取扱説明書 - 1.48 MB | us
Transcript
US122Jp Final 03.3.27 9:28 AM ページ2 D00735700B » US-122 USB Audio/MIDI Interface 取扱説明書 US122Jp Final 03.3.27 9:28 AM ページ3 安全にお使いいただくために この取扱説明書への表示では、製品を安全に正しくお使いいただき、あなたや他の人々への危害や財産 への損害を未然に防止するために、いろいろな絵表示をしています。その表示と意味は次のようになっ ています。内容をよく理解してから本文をお読みください。 表示の意味 á 警告 この表示を無視して、誤った取扱いをすると、人が死亡または重傷を負う可能性が想定される 内容を示しています。 á 注意 この表示を無視して、誤った取扱いをすると、人が損害を負う可能性が想定される内 容および物的損害のみの発生が想定される内容を示しています。 絵表示の例 á è ì á ì á △記号は注意(警告を含む)を促す内容があることを告げるものです。 í 記号は禁止の行為であることを告げるものです。 図の中に具体的な禁止内容(左図の場合は分解禁止)が描かれています。 ●記号は行為を強制したり指示する内容を告げるものです。図の中に具体的な指示内 容(左図の場合は電源プラグをコンセントから抜け)が描かれています。 万一、煙が出ている、変なにおいや音がするなどの異常状態のまま使用すると、火 災・感電の原因となります。すぐに機器本体の電源スイッチを切り、電源プラグをコ ンセントから抜いてください。煙が出なくなるのを確認して販売店または当社サービ スセンターに修理をご依頼ください。 万一機器の内部に異物や水などが入った場合は、まず機器本体の電源スイッチを切り、 電源プラグをコンセントから抜いて、販売店または当社サービスセンターにご連絡く ださい。そのまま使用すると火災・感電の原因となります。 電源コードが傷んだら(芯線の露出、断線など)販売店または当社サービスセンター に交換をご依頼ください。そのまま使用すると火災・感電の原因となります。 この機器を使用できるのは日本国内のみです。表示された電源電圧(交流 100 ボルト) 以外の電圧で使用しないでください。また、船舶などの直流(DC)電源には接続しないで ください。火災・感電の原因となります。 この機器の通風孔をふさがないでください。通風孔をふさぐと内部に熱がこもり、火 災の原因となります。 í この機器の通風孔などから内部に金属類や燃えやすいものなどを差し込んだり、落と し込んだりしないでください。火災・感電の原因となります。 この機器の上に花びんや水などの入った容器や小さな金属物を置かないでください。 こぼれたり、中に入った場合火災・感電の原因となります。 電源コードの上に重いものをのせたり、コードが本機の下敷にならないようにしてく ださい。コードに傷がついて、火災・感電の原因となります。 電源コードを傷つけたり、加工したり、無理に曲げたり、ねじったり、引っ張ったり 加熱したりしないでください。コードが破損して、火災・感電の原因となります。 è 2 この機器のカバーは絶対に外さないでください。感電の原因となります。内部の点 検・修理は販売店または当社サービスセンターにご依頼ください。 この機器を改造しないでください。火災・感電の原因となります。 TASCAM US-122 US122Jp Final 03.3.27 9:28 AM ページ4 安全にお使いいただくために í この機器を設置する場合は、壁から 20 cm 以上の間隔をおいてください。また、放熱 をよくするために、他の機器との間は少し離して置いてください。ラックなどに入れる ときは、機器の天面から 2 cm 以上、背面から 10 cm 以上のすきまをあけてください。 内部に熱がこもり、火災の原因となります。 ì 万一、この機器を落としたり、キャビネットを破損した場合は、機器本体の電源スイッ チを切り、電源プラグをコンセントから抜いて、販売店または当社サービスセンターに ご連絡ください。そのまま使用すると火災・感電の原因となります。 á í オーディオ機器、スピーカー等の機器を接続する場合は、各々の機器の取扱説明書をよ く読み、電源を切り、説明に従って接続してください。また接続は指定のコードを使用 してください。 電源を入れる前には音量を最小にしてください。突然大きな音が出て聴力障害などの原 因となることがあります。 次のような場所に置かないでください。火災、感電やけがの原因となることがあります。 ・調理台や加湿器のそばなど油煙や湯気があたる場所 ・湿気やほこりの多い場所 ・ぐらついた台の上や傾いた所など不安定な場所 電源コードを熱器具に近付けないでください。コードの被ふくが溶けて、火災・感電の 原因となることがあります。 濡れた手で電源プラグを抜き差ししないでください。感電の原因となることがあります。 電源プラグを抜くときは、電源コードを引っ張らないでください。コードが傷つき、火 災・感電の原因となることがあります。必ずプラグを持って抜いてください。 ì 移動させる場合は、電源スイッチを切り、必ず電源プラグをコンセントから抜き、機器間 の接続コードなど外部の接続コードを外してから行ってください。コードが傷つき、火 災・感電の原因となることがあります。 旅行などで長期間、この機器をご使用にならないときは、安全のため必ず電源プラグを コンセントから抜いてください。 お手入れの際は安全のため電源プラグをコンセントから抜いて行ってください。 この装置は、情報処理装置等電波障害自主規制協議会(VCCI)の基準に基づくクラス B 情 報技術装置です。この装置は、家庭環境で使用することを目的としていますが、この装置 がラジオやテレビジョン受信機に近接して使用されると、受信障害を引き起こすことがあ ります。取扱説明書に従って正しい取扱をしてください。 TASCAM US-122 3 US122Jp Final 03.3.27 9:28 AM ページ4 第 1 章 はじめに 第 6 章 オーディオソフトウェアとの 目次 インタフェース ...............................20 安全にお使いいただくために..........................2 6.1 第 1 章 はじめに..............................................4 1.1 概要 .....................................................5 1.2 機能 .....................................................5 1.3 本製品の構成......................................5 1.4 本取扱説明書の表記について...........6 第 2 章 各部の名称と働き ..............................7 2.1 トップパネル......................................7 2.2 リアパネル..........................................9 2.3 フロントパネル ..................................9 第 3 章 インストール ...................................10 3.1 必要なシステム ...............................10 3.2 インストール方法 ...........................11 6.1.1 オーディオシステムの設定 ....20 6.2 3.2.2 Macintosh 用ドライバーの インストール ...........................14 3.3 OMS の設定(MacOS)...............14 3.4 コンピュータの設定 .......................14 3.5 USB のインタフェースに関して..16 第 4 章 オーディオと MIDI を接続する.....17 4.1 オーディオの接続 ...........................17 4.2 MIDI の接続.....................................17 4.3 インプットモニター機能................17 4.4 モニターとマスターレベル............17 第 5 章 US-122 コントロールパネル ......18 4 5.1 メインページ ...................................18 5.2 バッファサイズの調整 ...................18 5.3 クロマチックチューナー................19 TASCAM US-122 サンプリング周波数と ビット長を設定する .......................20 6.3 入力を有効にする ...........................21 6.4 ASIO ダイレクトモニタリング.....22 第 7 章 Cubasis を使った レコーディング例 ...........................23 7.1 設定 ..................................................23 7.2 トラックに録音する .......................24 7.3 オーバーダビング ...........................25 第 8 章 他のアプリケーション ...................26 8.1 3.2.1 Windows 用ドライバーの インストール ...........................12 オーディオデバイスとして US-122 を選択する .....................20 サウンドマネージャーの設定 (MacOS 以前)...............................26 8.2 OS X でのオーディオ I/O (MacOS X.2.3 以降)...................28 第 9 章 テクニカルサポート .......................29 9.1 トラブルシューティング................30 9.2 技術サポート ...................................31 9.3 トラブルシューティング FAQs....32 付録-1 MIDI インプリメンテーション チャート...........................................33 付録-2 仕様 ..................................................34 US122Jp Final 03.3.27 9:28 AM ページ5 第 1 章 はじめに この度は US-122(USB オーディオ/ MIDI インターフェース)をお買い上げいただき、誠 にありがとうございます。 ご使用になる前にこの取扱説明書をよくお読み いただき、正しい取扱い方法をご理解いただい た上で、充分に機能を発揮させ末永くご愛用く ださいますようお願い申しあげます。 お読みになったあとは、いつでも見られるとこ ろに必ず保管してください。 1.2 機能 – 24 ビットのオーディオインタフェースを搭 載 – 同時に最大 2 チャンネル入力、2 チャンネ ル出力が可能 – 2つのバランスマイク入力(XLR)、2つの バランス/アンバランスライン入力 (TRS ジャック、スイッチの切換によりエレ キギターやエレキベースなどのハイインピー ダンス機器の接続が可能) – 2つのインサート入出力端子(TSR ジャッ ク)を装備 本機を使ったシステム内の他の MIDI 機器、ハー ドディスク、MO ディスクなどの記憶内容を消失 – アンバランスステレオライン出力(RCA ジ ャック)およびヘッドホン出力を装備 した場合の修復に関しては、補償を含めて当社は – MIDI IN / OUT 装備 責任を負いかねます。 1.1 概要 US-122 は Cubasis をはじめとするデジタルオ ーディオワークステーション(DAW)用ソフト – ダイレクトモニター機能により遅延がない入 力モニターが可能 コンピュータ操作に関して 本書の説明に出てくるコンピュータの基本操作に ついて不明な点がある場合は、お使いのコンピュ ータの取扱説明書をご参照ください。 ウェアアプリケーションのための USB ベースの オーディオインターフェイスです。2 入力/ 2 出力の 24 ビットのオーディオインタフェースと 16 チャンネル MIDI 入出力を装備しています。 本機は USB ベースですから、デスクトップ型ま たはラップトップ型コンピュータをベースにした デジタルレコーディングシステムの中で使うのに 最適です。本機は USB 電源のみで動作しますの で、ラップトップコンピュータと組み合わせるこ とにより非常にコンパクトなポータブルデジタル オーディオワークステーションシステムになりま 1.3 本製品の構成 本製品の構成は以下の通りです。 US-122 本体 1 USB ケーブル 1 取扱説明書(本書) 1 CD-ROM(ドライバー、マニュアル、 Cubasis などを含む) 1 CD-ROM(Gigastudio24、デモソフト などを含む) [Windows 専用] 1 す。 TASCAM US-122 5 US122Jp Final 03.3.27 9:28 AM ページ6 第 1 章 はじめに 1.4 本取扱説明書の表記に ついて この取扱説明書では以下のようなルールで表記し ます。 – 英大文字 本機のフロントパネル上のキー/つまみ/イ ンジケーターやリアパネルの端子を示すとき に使います。 例: MUTE キー、LINE IN 端子 – 斜体の英字 ソフトウェアのダイアログメッセージを示す ときに使います。 例: Control Surface Protocol – 斜体で下線付きの英字 ソフトウェアメニュー機能やオンスクリーン コントローラーを示すときに使います。 例: ASIO Device 6 TASCAM US-122 US122Jp Final 03.3.27 9:28 AM ページ7 第 2 章 各部の名称と働き 1 7 89 2 3 4 5 6 A 2.1 トップパネル 2 MIDI IN, OUT インジケーター MIDI IN インジケーター: MIDI データが 1 LINE OUT レベルつまみおよび PHONES LEVEL つまみ LINE OUT レベルつまみ: RCA アナログ出力のレベルをコントロールし ます。 MIDI IN 端子に入力されているときに点灯し ます。 MIDI OUT インジケーター: MIDI データが MIDI OUT 端子から出力されているときに点 灯します。 PHONES LEVEL つまみ: ヘッドホン出力レベルをコントロールします。 TASCAM US-122 7 US122Jp Final 03.3.27 9:28 AM ページ8 第 2 章 各部の名称と働き 3 USB インジケーター USB 接続が有効なときに点灯します。 OL インジケーター: 各入力チャンネル(L、R)の入力信号レベル が過大になる(オーバーロードする)と点灯 4 DIRECT スイッチ します。点灯するレベルは− 2.5dBFS です。 このインジケーターはアナログ入力にのみ有 入力信号のダイレクトモニターのオン/オフ 効です。 を切り換えます。 5 MONO スイッチ 0 PHANTOM スイッチ マイク入力に +48V のファントム電源を供給 ダイレクトモニターをモノラルで行なう場合、 するためのスイッチです。 このスイッチを ON にします。 ご注意 6 DIRECT MONITOR レベルつまみ ファントム電源を必要とするコンデンサーマ ダイレクトモニター時の信号レベルを調節し イクを使用する場合のみ、スイッチを ON に ます。 してください。 また、PHANTOM スイッチを ON にすると、 7 入力レベルつまみ(INPUT L, INPUT R) オーディオ入力信号レベルを調節します。 バッテリー電源のラップトップコンピュータ を使って本機を駆動している場合にコンピュ ータの電源の消耗が早くなります。 8 MIC/LINE-GUITAR 切換スイッチ 入力ソースに応じて設定します。エレキギタ ー、エレキベースなどを直接接続する場合は “GUITAR”にします。電子楽器やオーディオ 機器、マイクなどを接続する場合は “MIC/LINE”にします。 9 SIGNAL および OL インジケーター SIGNAL インジケーター: 各入力チャンネル(L、R)に信号が入力され ているときに点灯します。 − 37dBFS 以上の信号が入力されると点灯 します。このインジケーターはアナログ入力 にのみ有効です。 8 TASCAM US-122 US122Jp Final 03.3.27 9:28 AM ページ9 第 2 章 各部の名称と働き B C D E F G H I 2.2 リアパネル 2.3 フロントパネル q USB 端子 y MIC INPUT (L, R)端子(XLR バランス) USB ケーブルを使ってホストコンピュータと アナログマイク入力端子です。 接続します(USB 1.1 に対応) 。 配線はピン 1 = GND、ピン 2 =ホット、ピ ン 3 =コールドです。 w MIDI OUT 端子 MIDI 信号を出力します。 e MIDI IN 端子 MIDI 信号を入力します。 r LINEOUT L/R 端子 (RCA ピン、アンバランス) u LINE/GUITAR (L, R)端子 (3 極標準ホンジャック) MIC/LINE-GUITAR 切換スイッチが GUITAR のときは、アンバランスのギター用入力 端子、MIC LINE-GUITAR 切換スイッチが MIC/LINE のときは、バランスライン入力端 子として機能します(スリーブ= GND、チッ プ=ホット、リング=コールド) 。 アナログステレオ出力端子です。 t PHONES 端子(ステレオ標準ホン) ヘッドホン出力端子です。 i INSERT (L, R)端子 (3 極標準ホンジャック) L、R 入力用のアナログインサート端子です。 配線はチップ=センド、リング=リターン、 スリーブ= GND です。 TASCAM US-122 9 US122Jp Final 03.3.27 9:28 AM ページ10 第 3 章 インストール – SVGA グラフィックカードもご用意するこ 3.1 必要なシステム とをお勧めします(256 色以上、解像度 800 × 600 以上)。 PC の場合 – 上記の条件は本機を Cubasis VST と一緒 最低条件: に使用する場合です。他のオーディオアプ – Pentium II 266MHz (または同等のプロセ ッサー) – Windows98SE リケーションソフトウェアでは条件が異な る場合がありますので、メーカーにお問い 、 WindowsME 、 合わせください。 Windows2000 、WindowsXP – 96MB 以上のメモリー 推奨条件: – Pentium II 300 MHz(または同等のプロセ ッサー) – 128MB 以上のメモリー – 本機の動作確認は上記のシステム条件を満 たす標準的なコンピュータを使って行なわ れていますが、上記条件を満たすコンピュ ータ全ての場合の動作を保証するものでは ありません。同一条件下でもコンピュータ 固有の設計仕様や使用環境の違いにより処 理能力が異なることを予めご了承ください。 これらは、Cubasis VST を動作させるために必 要な推奨条件です。他のアプリケーションソフト – Windows XP をお使いになる場合は、メ ウエアをお使いになる場合は、そのアプリケーシ ッセンジャーのアップデートが必要です。 ョンソフトウエアにあった動作環境を用意してく 詳しい内容につきましてはタスカムホーム ださい。 ページ(h t t p : / / w w w . t e a c . c o . j p / tascam/)をご参照ください。 ご注意 – Windows95 および、Windows98 のフ ァーストエディションは USB 規格に完全 ホストコントローラー デバイスマネージャでホストコントローラーを確 認することができます。 対応していないため、これらの OS 環境下 では US-122 をお使いになることはでき マイコンピュータを右クリックしてプロパティを ません。 選択します。 – 複数のオーディオトラックデータ転送時の ーサルシリアルバスコントローラーの隣の「+」 ードディスクの使用をお勧めします。 をクリックします。 – メモリーは 96MB 以上をお勧めしていま すが、デジタルオーディオアプリケーショ ンソフトウェアの場合、容量が大きいほど 快適な動作が得られます。 10 デバイスマネージャのタブをクリックし、ユニバ 処理速度を確保するために、速い EIDE ハ TASCAM US-122 US122Jp Final 03.3.27 9:28 AM ページ11 第 3 章 インストール 動作確認済みのホストコントローラーは以下の通 りです。 – Intel 82371 AB/EB PCI to USB Universal Host Controller – Intel 82371 SB PCI to USB Universal Host Controller ご注意 初期の iMac の場合、US-122 を使うにはフ ァームウェアのアップデートが必要な場合が あります。アップデートが必要なファームウ ェアは、初期の iMac に搭載されている Mac OS バージョンによって異なります。詳細に つ い て は – Intel 82801 AA PCI to USB AppleSupport Article #58174(英文)をご参照ください。 Universal Host Controller – ALi PCI to USB Open Host Controller 他のホストコントローラーの中には、正常に動作 しないものもあります。 USB(あるいはサードパーティ製の PCMCIA USB カード)装備の PowerBook G3 シリーズ (以降)を使った場合も問題なく動作します。ま た、サードパーティ製の PCI ベースの USB カー ドを使った PowerMac コンピュータでも問題な く動作します。 Mac OS 8.6 以前では USB をフルサポートし ていませんのでお勧めしません。 Macintosh の場合もメモリー容量が大きいほど、 またドライブのスピードが速いほど、快適な動作 が得られます。 3.2 インストール方法 US-122 は USB 機器ですので、ドライバをイン ストールする必要があります。簡単な操作でドラ イバをインストールすることができます。USB ケーブルを使って US-122 とコンピュータを接 続してください。(USB ケーブルはコンピュータ を起動している状態で接続できます。コンピュー タを起動していない場合は起動してください。 ) Mac OS の場合 – USB 端子を装備した Macintosh コンピュー タ – Mac OS 8.6 ∼ 9.2 コンピュータの USB ホストポートが使用可能で あることを確認してください。(通常、PC BIOS の初期設定では使用可能になっていますが、ご確 認ください。 ) – Mac OS X(10.2 以上) TASCAM US-122 11 US122Jp Final 03.3.27 9:28 AM ページ12 第 3 章 インストール ご注意 なお、CD-ROM には ZIP 形式の圧縮ファイルと – 付属の CD-ROM ディスクの取り扱いには してそれぞれのドライバーも収録されており、こ 充分ご注意ください。ディスクに傷や汚れ れを使うと Windows Hardware Manager が自 があると正しくデータを読み出せないため 動的にインストール処理を行ないます。ただし、 にインストールできない場合があります。 インストーラーを使ってインストールすることを なお付属の CD-ROM ディスクが破損した お勧めします。インストーラーを使うと旧バージ 場合、有償にて交換できます。 ョンのドライバーの関連ファイルが自動的に削除 – 付属の CD-ROM ディスクを一般のオーデ ィオ CD プレーヤーでは絶対に再生しない でください。ノイズによってスピーカーを 破損したり聴力障害が起きることがありま す。 – 本機とコンピュータとの接続には付属の USB ケーブルを使用してください。市販 されているケーブルの中には抵抗が入って いるものがあり、その場合オーディオ信号 の入出力が正しく行なわれず、音が出ない、 あ る い は 音 が 小 さ い こ と が あ り ます。 されます。 Win98SE/ME 環境下でのインストール: ご注意 – US-122 の動作環境は、Windows98SE ( Second Edition) ま た は ME (Millennium Edition)です。 Windows98 FirstEdition はサポートして おりません。 1. インストールする前に、必ず US-122 の電源 をオフにしてください。 2. イ ン ス ト ー ル 実 行 フ ァ イ ル 「 U S 1 2 2 _ 3.2.1 Windows 用ドライバーのインス トール Win9x_x_yy.exe」をダブルクリックしてく ださい。インストーラーが起動します。 US-122 のドライバーは、実行ファイル型イン ストーラーとして、CD-ROM に収められていま す。CD-ROM の中には、Windows98SE およ び ME 用のものと、Windows2000 および XP 用のもの、合わせて 2 つのインストーラーが入 っています。 3.「Setup」ボタンをクリックしてください。 ダイアログボックスが表示されます。 4.「Next」ボタンをクリックしてください。ド ライバーがインストールされます。 5. ハ ー ド ウ ェ ア 追 加 ウ ィ ザ ー ド が – US122_Win9x_x_yy.exe(x_yy はバー 「US122WDM.SYS」を要求する場合があり ジョン番号)(Windows 98SE および ますが、その時は「ブラウズ」をクリックし Windows ME 用) – US122_Win2k_x_yy.exe(x_yy はバー ジョン番号)(Windows 2000 および Windows XP 用) 12 TASCAM US-122 て「Windows」ディレクトリの中の 「System32」ディレクトリの中の「Drivers」 を指定してください。また、必要なシステム ファイルが認められない場合には、ハードウ ェア追加ウィザードが Windows98 CD- US122Jp Final 03.3.27 9:28 AM ページ13 第 3 章 インストール ROM を必要とする場合もあります。お手元 に Windows98 CD-ROM を置いておかれる ことをおすすめします。 は、コンピュータを再起動してください。 US-122 をコンピュータに接続し、電源を入れ ます。プラグアンドプレイ機能が新しい USB 装 6. Setup 完了ダイアログが表示されます。続い 置を認識し、「新しいハードウェアを追加する」 て「はい(コンピュータを再起動する)」をク ウィザードが起動します。ウィザードが自動的に リックし、コンピュータを再起動します。 必要なファイルの検索します。(約 30 ∼ 60 秒 7. US-122 をパソコンに接続ます。接続をして 程で終了します。 ) から、電源をオンにします。Window のプラ これで US-122 ドライバーのインストールが完 グアンドプレイ機能が新しい USB 装置を認 了し、操作ができる状態になりました。 識するので、「新しいハードウェアの追加」ウ ィザードを起動します。ウィザードが自動的 に必要なファイルの検索します。(約 30 ∼ 「新しいハードウェアを追加する」ウィザー ドによるインストール: 1. ハードディスク上に空の新規フォルダを作成 60 秒程で終了します。) これで US-122 ドライバーのインストールが完 了し、操作ができる状態になりました し、そこにドライバーファイルを解凍してく ださい。 2. US-122 をパソコンに接続し、電源を ON に Windows2000 および XP 環境下でのイン ストール: 1. インストールする前に、必ず US-122 の電源 をオフにしてください。 してください。 プラグアンドプレイ機能が新しい USB 装置 を認識し、「新しいハードウェアを追加する」 ウィザードが起動します。 2. イ ン ス ト ー ル 実 行 フ ァ イ ル 「 U S 1 2 2 _ Win2k_x_yy.exe」をダブルクリックしてく ださい。インストーラーが起動します。 3.「Setup」ボタンをクリックしてください。 ダイアログボックスが表示されます。 4.「Next」ボタンをクリックしてください。ド ライバーがインストールされます。 3.「適正なドライバーを検索する」を選択し、 「次へ」を押します。 4. ドライバーのある場所を指定し、「OK」を押 します。 5. Windows がドライバーを認識したら、 「次へ」 をクリックします。 6.「終了」をクリックします。他のドライバー ご注意 が自動的に検索されロードされます。 – インストールを続行するかどうかのメッセ ージが出た場合、「Continue the instal- lation anyway」をクリックしてください。 7.「終了」をクリックして、表示に従いパソコ ンを再起動します。 コンピュータを再起動するメッセージが出た場合 TASCAM US-122 13 US122Jp Final 03.3.27 9:28 AM ページ14 第 3 章 インストール 3.2.2 Macintosh 用ドライバーのイン ストール の電源を入れ、OMS セットアップアプリケーシ CD-ROM をコンピュータにセットし、US-122 ダ内にあります。 ) installer をダブルクリックして、そのあと画面 ョンを立ち上げてください。(「Opcode」フォル 「File」メニューの中から「New Studio Setup」 の指示に従います。 を選択します。シリアルポートの選択(モデムあ US-122 をコンピュータに接続し、再起動しま るいはプリンタ)画面が表示された場合は、両方 す。 ともブランクのまま、「Yes」をクリックし、設 定を続けて下さい。OMS はコンピュータに接続 された全ての MIDI 端子にアクセスし、検出され 3.3 OMS の設定 (Mac OS 8.6 ∼ 9.2) Cubasis、ProTools など多くのアプリケーショ ンは、MIDI システムに OMS を使用しています。 OMS(Open Music System :オープンミュー ジックシステム)は、Macintosh の標準的な MIDI マネージメントシステムです。US-122 は た MIDI デバイスに対して OMS Instruments を作成します。 セットアップが完了したら、MIDI 端子に接続さ れている MIDI デバイスリストを確認してくださ い。US-122 に関する 3 つのアイコンがあるこ とを確認してください。(US-122、US-122 MIDI port、US-122 Control port) ホストコンピュータとの通信に MIDI コントロー US-122 Control port は仮想的な USB MIDI ラーコマンドを使用しているので、OMS をイン 端子で、これを使って US-122 が、アプリケー ストールする必要があります。(FreeMIDI を利 ションソフトウエアと通信を行います。 用している Digital Performer は異なります。 OMS セットアップが完了したら、ご使用になる ドライバーは OMS と FreeMIDI の両方をサポー アプリケーションで US-122 の設定を行うこと トしています。 ) ができます。各アプリケーションのマニュアルを OMS 使用時の設定 参照して行ってください。 OMS をインストールしてください。OMS の最 新バージョンは、www.opcode.com からダウン 3.4 コンピュータの設定 ロードすることができます。 「US 122Drivers」フォルダを開いてください。 このフォルダは US-122 のドライバをインスト 本取扱説明書では基本的なポイントのみを以下に 述べます。 ールした際に、デスクトップ上に作られます。こ – 他のアプリケーションを立ち上げないように のフォルダの中に「US-122 OMS driver」があ しましょう。US-122 を接続しているコンピ ります。このドライバを「システムフォルダ」内 ュータをオーディオ以外の用途に使用するこ の「OMS」フォルダに入れてください。 ともあると思いますが、オーディオプログラ 「Opcode」フォルダには入れないでください。 コンピュータを再起動してください。US-122 14 TASCAM US-122 ムを使用しているときには他のアプリケーシ ョンを立ち上げないようにしてください。デ US122Jp Final 03.3.27 9:28 AM ページ15 第 3 章 インストール ジタルオーディオの処理はコンピュータにか なりの負担をかけます。したがって、他のア プリケーション(特にグラフィックやインタ ーネットツール)を動作することによって処 理が追いつかなくなる可能性があります。 – ネットワークカードや WinModem のような デバイスの中には USB の操作とコンフリク トを起こすものがあります。コンフリクトが 起きた場合、その原因となるデバイスをデバ イスマネージャ内で一時的に無効にすること ができます。コンフリクトの解決方法に関し ては Windows98 の取扱説明書をご覧くださ い。 図 3.03 : DMA の設定 – コンピュータが IDE ハードディスクを装備し さらにハードウェアの変更や拡張を行なうことに ている場合、ダイレクトメモリーアドレッシ より、コンピュータのオーディオ処理能力を向上 ング(DMA)をオンにすると性能が向上しま させたり、録音再生トラック数を増やすことがで す。プログラムの中には(Cubase VST など) きます。 インストールするとき自動的に DMA をオン に設定するものもあります。 – システムのメモリー容量を増設することをお 勧めします。多くのデジタルオーディオソフ 1.[スタートメニュー]→[設定]→[コント ロールパネル]→[システム]を開きます。 2. システムのプロパティ画面内でデバイスマネ ージャのタブを選びます。 3. ディスクドライブの隣の「+」をクリックし ます 4. IDE ディスクリストを反転表示し、プロパテ ィボタンをクリックします。 5. IDE DISK のプロパティウィンドウで「設定」 タブをクリックします。 6. オプションの下にある DMA チェックボック スにチェックマークを付けます。 トウェアが 32MB で動作しますが、96MB、 128MB、あるいは 256MB に増やすと、さ らに性能が向上します。 – オーディオ専用のハードディスクの追加をお 勧めします。できる限り回転速度の高いもの (7200RPM 以上を推奨。ほとんどのオーデ ィオアプリケーションで快適に動作します)。 2 台のハードディスクをそれぞれプログラム 用とオーディオデータ用に分けて使うと、オ ーディオトラックデータのシークタイムが短 縮されます。(大容量ドライブをパーティショ ン分けするだけでは同じ効果が得られません。 コンピュータは同じドライブにアクセスする からです。)一番良いのは、SCSI またはワイ TASCAM US-122 15 US122Jp Final 03.3.27 9:28 AM ページ16 第 3 章 インストール ド SCSI ドライブと SCSI コントローラーカ ードを追加することです。SCSI(特にワイド および UW ‐ SCSI プロトコル)のデータ転 3.5 USB のインタフェースに 関して 送スピードはかなり速いので、トラック数お USB プロトコルは非常に拡張性に優れており、 よびコンピュータが扱えるプラグインの数が ひとつのバス上で 100 以上のデバイスを使うこ 大きく増加します。最近の UDMA ‐ 66 ド ともできます。ただし US-122 を使うシステム ライブの中には非常に速いものがあります。 では、USB デバイスの数をなるべく少なくして しかしドライブの数とバスの長さには限界が ください。マルチトラックオーディオ情報の送受 あります。 信は USB バスにかなりの負担が掛かりますの – 現在 PCI ベースのグラフィックカードを使用 中で、マザーボードに AGP スロットが装備 されている場合、AGP ベースのグラフィック カードの導入をご検討ください。これにより PCI バス上の混雑を緩和できるため、画面の リドローが速くなります。 で、システムに他のデバイスがあるとオーディオ およびコントロール信号の転送レートが悪くなる 場合があります。 ご注意 – 多くの USB デバイス(特に CD-R、スキ ャナー、プリンター、デジタルカメラなど) は、USB バスを頻繁に使用しています。 ドロップアウト、クリックノイズなどを避 けるためにも、US-122 が接続されている USB バス上には、不要な USB デバイスを 接続しないことを、強くお勧めします。 ただし、USB キーボードや USB マウスは 例外です。これらは接続していても問題あ りません。 プラグアンドプレイ機能(電源投入後、デ バイスをコンピュータに接続しても、再起 動なしで接続されたデバイスを認識できる 機能)は USB 機器の大きな利点です。 US-122 も同様ですが、コンピュータとの 接続時には、再起動することをお勧めしま す。 16 TASCAM US-122 US122Jp Final 03.3.27 9:28 AM ページ17 第 4 章 オーディオと MIDI を接続する 4.1 オーディオの接続 4.2 MIDI の接続 – コンピュータのアプリケーションからの出力 本機は MIDI 入力と出力を装備し、16 チャンネ をモニターするには、本機のアナログ出力を ルの MIDI 入出力が可能です。接続は、キーボー ミキサーやアンプなどに接続します。出力ボ ドなどの MIDI 機器の MIDI OUT 端子を本機の リュームは LINE OUT つまみでコントロール MIDI IN 端子に、また MIDI 機器の MIDI IN 端子 できます。 を本機の MIDI OUT 端子に接続するだけです。 本機の入力端子にオーディオ機器を接続すること MIDI シンクボックスをお持ちの場合、MIDI 入出 により、その信号をコンピュータに録音すること 力を使って MTC(MIDI タイムコード)の送受信 ができます。 – マイクは INPUT L または INPUT R の XLR 用に使うことができます。これにより MTC 対応 MTR と同期することができます。 端子に接続します。本機にはファントム電源 が内蔵されています。 – ラインレベルのソース(キーボード、音源モ ジュールなど)は、INPUT L または R の標 準ホンジャックに入力します。 – エレキギター、エレキベースなどの楽器は LINE/GUITAR IN( L, R)に 入 力 し 、 MIC/LINE ‐ GUITAR 切換スイッチを 「GUITAR」側にします。 – エフェクターやダイナミクスは、INSERT に 接続します。 4.3 ダイレクトモニター機能 USB を使用したオーディオ転送は、入力信号が 機器の回路やソフトウェア上の処理を経て出力に 至るまでに、時間的な遅れが発生するため、それ が聴感上わかることがあります。例えば、録音済 みのトラックを聴きながらオーバーダビングをす るときに、問題になることがあります。 – INPUT L、R にはアナログ入力端子として US-122 のダイレクトモニター機能を使用する XLR 端子と標準ジャックが装備されていま と、コンピュータ処理の遅れを最小限に抑えるこ す。同時に両方の入力端子に信号を供給しな とができます。 いでください。正しく信号が入力できません。 – アナログソースの入力レベルは INPUT レベ ルで調整できます。 DIRECT スイッチを ON にすると、INPUT L, R の入力信号をアナログオーディオ出力に直接ミッ クスすることができます。この場合、入力信号は レベルとゲインについて USB を通過しないため、遅延のないモニターが INPUT レベルの設定後のレベルが本機の A/D コ 可能です。 ンバーターの入力レベルになりますので、SIGNAL インジケーターと OVER インジケーターを 使って、慎重におこなってください。入力レベル 4.4 モニターとマスターレベル が高すぎると、オーディオ信号がクリップして音 質が劣化します。入力レベルが低すぎると、本機 LINE OUT つまみと PHONES LEVEL つまみ の A/D コンバーターの持つダイナミックレンジ は、それぞれ LINE OUTPUT 端子と PHONES を充分に生かせなくなり、オーディオ信号がノイ 端子に送られる信号レベルを直接コントロールし ズレベルに近づいてしまいます。どちらの場合も、 ます。 録音した後では改善できませんので、録音前に慎 重にトリム設定を行なってください。 TASCAM US-122 17 US122Jp Final 03.3.27 9:28 AM ページ18 第 5 章 US-122 コントロールパネル 5.1 メインページ ご注意 – この設定では、ハードウエアによるインプ コントロールパネルのメインページでは、US- ットモニターのレイテンシー(1.5ms 以 122 の様々な機能の設定を行うことができます。 下)には対応しません。 Windows の場合: コントロールパネル Mac OS (8.6 ∼ 9.2)の場合: コントロールパネル Mac OS X の場合: アプリケーション/ 5.2 バッファサイズの調整 US-122 コントロールパネルの「System」画 面で、バッファサイズの調整ができます。バッフ ァサイズが小さいと、オーディオのディレイは少 なくなりますが、高速処理が可能なシステムが必 要になります。 バッファサイズについて US-122 のドライバーは、オーディオ入出力を 一時的にバッファにためています。 バッファサイズを大きくすると、システム動作に よって発生する、オーディオへの影響に対して、 より安定した動作が可能になります。そして、ク リック、ポップアップメニュー、グラフィックの 表示なども、安定した動作を可能にします。バッ ファサイズを小さくすると、入力信号のモニター 時の信号の遅れを少なくすることができます。ユ ーザーの環境に合わせて、バッファサイズを設定 できるようになっています。 18 TASCAM US-122 US-122 コントロールパネルの「System」タ ブを選択します。 Windows の場合: 256 ∼ 2048 サンプル Macintosh の場合: 128 ∼ 2048 サンプル 例えば、Cubase VST の場合、44.1KHz 時に は、256 サンプルで約 12ms、2048 サンプル で約 43ms のディレイが発生します。 US122Jp Final 03.3.27 9:28 AM ページ19 第 5 章 US-122 コントロールパネル USB の最適化 オーディオを使用不可にして、US-122 の MIDI 機能だけを使うこともできます。タイミングが重 要な、大きい MIDI ファイルを転送するときなど に便利です。 2. チューニングするソースが入力されている入 力端子を選択します。 3. INPUT レベルで入力レベルを調整します。 4. LEVEL メーターの一番上の赤色 LED が点灯 しないように調整してください。 通常は、440Hz は基準トーンになっていますが、 430 ∼ 450Hz の間で設定することができます。 音が入力されると、入力された音のキーを検出し、 チューナーメーターの下に表示します(A#、E など) 。 入力音が「少し高い」場合、Sharp の三角イン ジケーターおよび「0」インジケーターが赤く点 灯します。 入力音が「少し低い」場合、Flat の三角インジ ケーターおよび「0」インジケーターが赤く点灯 します。 5.3 クロマチックチューナー チューナーメーターは、どれくらい基準からずれ ているかを表示します。 1. US-122 Control Panel を開き、「Tuner」 タブをクリックします。 チューニングが合った場合、Flat および Sharp の三角インジケーターおよび「0」インジケータ ーが緑に点灯します。 ご注意 チューナーは CPU を消費します。 チューナーを使い終わったら、他のタブを 選ぶかまたはコントロールパネルを閉じる ことをお勧めします。 TASCAM US-122 19 US122Jp Final 03.3.27 9:28 AM ページ20 第 6 章 オーディオソフトウェアとのインタフェース 本章では、US-122 と Cubasis VST ソフトウ オーディオコントロールパネルでは、使用する ェアを使った作業を行なう際に知っておかなけれ オーディオチャンネルの数、サンプリングレー ばならない基本概念を紹介します。 ト、ディスクキャッシュ設定、および MIDI − ここに書かれている内容は Cubasis の取扱説明 オーディオ間のオフセットを設定できます。 書に代わるものではありません。Cubasis に関 詳しくは Cubasis の取扱説明書をご参照くだ する詳細は、Cubasis の取扱説明書をご参照く さい。 ださい。 6.1 オーディオデバイスとして US-122 を選択する 6.2 サンプリング周波数とビッ ト長を設定する US-122 は、44.1 kHz と 48 kHz のサンプリ 6.1.1 オーディオシステムの設定 Cubasis の場合、オーディオメニューからオー ディオシステムの設定を選択し、オーディオシス ング周波数をサポートしています。Cubasis VST も同様に、サンプリング周波数は 44.1 kHz と 48 kHz を サ ポ ー ト し て い ま す 。 テムの設定ダイアログを開きます(下図参照)。 「Options」プルダウンメニューから「Audio ASIO 機器ポップアップメニューで ASIO US- Setup / System ノ」で Sample Rate のプル 122(24bit)Driver を選択します。ご使用の ダウンメニューから 44.1 kHz または 48 kHz ソフトウェアが 16 ビット録音のみをサポートし を選択します。 ている場合、16 ビットドライバーを選択してく ださい。 US-122 コントロールプロトコルには、16 ビ ット用と 24 ビット用の 2 つのドライバーが含 まれています。この選択は「Options」プルダ ウンメニューから「Audio Setup / System ノ」 画面で行ないます。 ご注意 バンドルされている Cubasis VST は 16 ビットオーディオのみをサポートしていま す。24 ビットモードでの録音を行なうに は、Cubasis VST をアップグレードする 必要があります。 図 6.01 : Cubasis のオーディオコントロー ルパネル 20 TASCAM US-122 US122Jp Final 03.3.27 9:28 AM ページ21 第 6 章 オーディオソフトウェアとのインタフェース Cubasis の内蔵ミキサーの入力を選択します。 モノ入力を録音する場合、チャンネルストリップ 上部の入力セレクターを左クリックし、入力 L ま たは R を選択します。ステレオトラックを録音 する場合、入力は自動的に選択されます。 指定チャンネルの入力(IN)が選択されていて、 対応するチャンネルが信号を入力していることを 確認してください(図 6.05 参照)。 図 6.03 : Cubasis のオーディオシステムの 設定 6.3 入力を有効にする Cubasis 上で入力を有効(イネーブル)にする 図 6.05 :入力選択画面 必要があります。VST Inputs 画面を開いて、モ ノまたはステレオペアのトラックを選択します。 アレンジウィンドウ内のトラックを反転表示する とそのトラックが自動的に録音可能状態(Rec Enable)になります(図 6.06 参照) 。 図 6.04 :入力選択画面 Cubasis の録音用の入力は、モノラルまたはス テレオで 1 系統のみです。 TASCAM US-122 21 US122Jp Final 03.3.27 9:28 AM ページ22 第 6 章 オーディオソフトウェアとのインタフェース 6.4 ASIO ダイレクトモニタリ ング Steinberg 社の Cubase VST のように ASIO 2 オーディオ入出力ができるアプリケーションは、 ASIO ダイレクトモニタリング機能をサポートし います。 ASIO ダイレクトモニタリング機能を使用しない 場合は、US-122 コントロールパネルの System 画面で設定したバッファ量に従って、 インプットモニター時にディレイが生じます。 この機能を使う事により、インプットモニター時 において、内部処理によって発生するディレイを 取り除くことができます。ただし、EQ やエフェ クターの効果をモニターすることはできません。 Cubase VST において、この機能を有効にする には、Audio System Setup 画面において、 Monitering 設定で、ASIO Direct Monitor を チェックします。(またモニタータイプとして、 Tape Type あるいは、Record Enable Type の どちらかに設定しておいてください。 ) 図 6.06 :録音可能状態(Rec Enable) Cubasis のドロップイン/ドロップアウト(パ ンチイン/アウト)機能が(トランスポートバー 上で)オフになっていることを確認します(オン の場合は、希望のロケートポイントにいることを 確認します)。Cubasis の RECORD キーを押し ます。Cubasis は 1、2 小節分(小節数は Cubasis のメトロノームプリファレンスメニュ ーで設定)のカウントを行なった後、録音を始め ます。 22 TASCAM US-122 US122Jp Final 03.3.27 9:28 AM ページ23 第 7 章 Cubasis を使ったレコーディング例 US-122 をパソコンに接続してドライバーをイ グラムの動作中に装置が切り離されても、それを ンストールし、オーディオソフトウェアをイン 認識することができません。したがって、US- ストールしたら、いよいよレコーディングです。 122 の接続を外す前にオーディオアプリケーシ US-122 と Cubasis を使ってレコーディング ョンを終了してください。 を行ってみましょう。 また、多くのオーディオ装置の場合と同じように、 プログラムが起動するまで、アンプの電源を入れ ご注意 ないでください。起動前に電源を入れると、起動 この章では、Steinberg 社の Cubasis 時にスピーカーからノイズを発生する可能性があ VST を使ってレコーディングを行うため ります。 の、クイックスタートガイドです。全ての Cubasis の取扱説明を行うものではありま せん。より詳しい内容については、 Cubasis VST の取扱説明書をご参照くだ さい。 US-122 が起動したことを確認したら、 Cubasis アプリケーションを立ち上げます(画 面のアイコンをダブルクリックします)。Audio Control Panel を開き、オーディオデバイスと して US-122 を選択します。 [ → 「6.1 オーデ ィオデバイスとして US-122 を選択する」] 7.1 設定 Audio Control Panel のリスト上に US-122 が ない場合、正しくインストールされているかどう Cubasis を起動する前に以下の確認をしてくだ さい。 かをチェックしてください。 ASIO コントロールパネル(ASIO Control – US-122 の電源がオンになっていること Panel )を選択して、サンプルレート(44.1 – US-122 とコンピュータが USB ケーブル kHz または 48 kHz)を選択します。 で接続されていること – デバイスがイニシャライズされていること Cubasis を外部ソースのスレーブにするとき以 外は、オーディオクロックソースをインターナル ご注意 に設定してください。 アプリケーション(Cubasis VST など) を起動したり終了する場合、LINE OUT つ まみや PHONES つまみを最小位置にして ください。 Cubasis を使っているとき、プログラムは自動 的に US-122 に接続されます。しかし別のプロ グラムを使っている場合、プログラムの MIDI セ ットアップメニューで“US ‐ 122Control US-122 がイニシャライズされる前に Cubasis Port”を MIDI 入出力デバイスとして選択する必 などのオーディオプログラムを起動すると、ソフ 要があります。 トウェアが US-122 を認識しないため、ソフト ウェアのコントロール、MIDI 入出力の実行、オ US-122 の内部 MIDI インタフェースを使う場 ーディオの記録/再生を行なうことができませ 合、オプション/ MIDI セットアップ ん。同様に、多くのアプリケーションでは、プロ (Options/MIDI Setup)メニューで必要な設定 TASCAM US-122 23 US122Jp Final 03.3.27 9:28 AM ページ24 第 7 章 Cubasis を使ったレコーディング例 を行ないます。VST の持つ高度な MIDI 機能の 確認してください。ソースから信号が送られてい 設定の詳細については VST の取扱説明書をご参 る場合、これらのチャンネルのメーターが振れて 照ください。 いることでオーディオ信号の入力が確認できま す。 オーディオソースを US-122 に接続します。ア ナログソースは XLR 入力または標準ホン入力に OL インジケーターが赤く点灯し続ける場合、入 接続します。 力信号レベルが高すぎます。SIGNAL インジケ ーターが時々点灯する程度か、あるいは全く点灯 しない場合、入力レベルが低すぎます。 7.2 トラックに録音する Cubasis 側で US-122 のどの入力を使うか選択 します。オーディオ(Audio)メニューで Input を選択し、使用する US-122 の入力ペアをクリ ックします。VST の Input 画面内で Input アイ コンが点灯し、アクティブな入力であることを表 示します。 入力ソースの入力レベルを調整する方法はいくつ かあります。はじめに US-122 に送っている信 号が適正レベルであることを確認します。緑の SIGNAL インジケーターが点灯し、OL インジケ ーターが時々点灯する程度が適正レベルです。そ のあとチャンネルの INPUT レベルを使ってレベ ルを微調整します。 Cubasis のトランスポートバーから、設定した ロケートポイントを基準にして録音モードに入っ たり抜けたり(ドロップイン/ドロップアウト) することができます。この機能を使いたくない場 合、ドロップイン/アウト用のボタンが無効にな るように設定します。 アレンジ(Arrange)画面でトラックを反転表示 することによって、録音するオーディオトラック US-122 の RECORD キーを押します。メトロ を選択します。これがプロジェクトの中で最初に ノームのカウント機能を有効にすると、1 または 録音されるトラックである場合、ダイアログボッ 2 小節分のカウントが聞こえてから、録音を開始 クスが表示され、オーディオファイルの保存先を します。ドロップアウトポイントに達すると録音 聞いてきます。ソングまたはプロジェクト毎にフ モードを抜けます。ドロップアウトボタンが無効 ォルダを作ることをお勧めします。オーディオ に設定されているときは、STOP キーを押して WAV ファイルは、ハードディスク上に次々と記 録音を止めます。 録されてゆきますので、上手に管理してください。 Cubasis は今録音したトラックの状態を表示し 録音トラックの準備が整ったら、オーディオのモ ます。これに要する時間は数秒から数分で、録音 ニターレベルを設定します。Cubasis のモニタ トラックの長さと数によります。アレンジウィン ーミキサー(Audio/Monitor メニュー内の ドウ内に録音したトラックが表示されます。 Monitor Mixer)を開き、チャンネル入力が正し くアサインされて、有効に設定されていることを 24 TASCAM US-122 US122Jp Final 03.3.27 9:28 AM ページ25 第 7 章 Cubasis を使ったレコーディング例 7.3 オーバーダビング さらに他のトラックをオーバーダビングするに は、最初のトラックの録音のときと同じようにし て、新たに録音するトラックの設定をします。録 音済みトラックの再生を US-122 の出力経由で モニターしながら US-122 の入力経由で Cubasis の新しいトラックに録音をします。必 ず各トラックを、アプリケーションソフトウェア の内蔵ミキサー内の自身のチャンネルにアサイン してください。Cubasis のグループや出力アサ インといったミキサー機能の詳細については、 Cubasis の取扱説明書をご参照ください。 オーバーダビング中、US-122 の DIRECT スイ ッチを ON にして、ダイレクトモニターモードを 選択することもできます。 TASCAM US-122 25 US122Jp Final 03.3.27 9:28 AM ページ26 第 8 章 他のアプリケーション US-122 は、16 ビットおよび 24 ビット対応オ ケーションもあります。サウンドマネジャーの入 ーディオインターフェース、16 チャンネル 出力ソースは、コントロールパネルで設定します。 MIDI インターフェースとして、Windows およ MacOS8.6 と 9.0 とでは、コントロールパネル び MacOS に対応しています。また US-122 を の表示が異なっています。それぞれについて説明 コントローラーとしてサポートしていないアプリ します。 ケーションにおいても、オーディオおよび MIDI インターフェースとして US-122 を使うことが できます。 MacOS9.0 MacOS9.0 では、「サウンド」コントロールパ タスカムはプロオーディオ業界のメーカーやディ ネルで、サウンドマネジャーの入出力を設定しま ベロッパーと協力して、US122 用の新しいアプ す。このコントロールパネルを開き、「出力」タ リケーションテンプレートを作ってゆきます。テ ブを選択すると、サウンドマネージャーの出力装 ンプレートおよび各種情報の最新版はタスカムの 置がリスト表示されます。この中から US-122 ホームページ * から無料でダウンロードできま を選択します。コントロールパネル内の出力ボリ す。 ュームスライダーを使って、US-122 の出力信 号の出力レベル設定を行います。ボリュームスラ * http://www.teac.co.jp/tascam/products/daw/ イダーを動かすか、クリックすると、システムビ ープ音が US-122 出力から出力されます。 8.1 サウンドマネージャーの設 定(MacOS X 以前) サウンドマネージャーは、Macintosh コンピュ ーターで 2 チャンネルの音声の録音/再生を行 う、ソフトウエアインターフェースです。 Macintosh コンピューターで、本体に内蔵され ている音声の入力や出力(スピーカー)を使用す る場合、このサウンドマネージャーインターフェ ースを使用しています。そして、基本的に、音を サポートしている Macintosh のアプリケーショ ンは、この機能をサポートしています。例えば、 録音/再生アプリケーションだけでなく、ゲーム、 ビデオエディター、WEB ブラウザー、MP3 プ レーヤー、そして Macintosh のビープ音やシス テムサウンドなどです。Digidesign 社の ProTools Free のように、サウンドマネージャ ー I/O にしか対応していない、オーディオアプリ 26 TASCAM US-122 US122Jp Final 03.3.27 9:28 AM ページ27 第 8 章 他のアプリケーション 「US-122」 コントロールパネルを開き(アップ ル メ ニ ュ ー か ら 選 択 す る こ と が で き ま す )、 「 S y s t e m 」 タ ブ を 選 択 し ま す 。「 S o u n d Manager Input」という項目があります。オー ディオアプリケーションが起動していても、ここ でいつでも入力端子を変更することができます。 「サウンド」コントロールパネルの入力選択の項 目(グレイ表示の部分)には、変更された内容が 表示されています。 図 8.01 : MacOS9 サウンドコントロールパ ネル(出力) 「入力」タブをクリックすると、ウィンドウ内に、 現在選択可能な入力デバイスを表示します。サウ ンドマネージャーの入力デバイスとして US122 を使用する場合は、「US-122」をクリック してください。その下の Input Source で、L:R を選択します。 現在使用中のアプリケーションが、サウンドマネ ージャーの入力を使用しているとき、サウンドコ 図 8.02 : MacOS9 サウンドコントロールパ ネル(入力) ントロールパネルのサウンド入力の部分は、現在 選択されている入力デバイスを表示しますが、変 更することができません(グレイ表示になってい ます)。アプリケーションを終了することなく、 US-122 の入力を変更したい場合は、次の方法 で行ってください。 TASCAM US-122 27 US122Jp Final 03.3.27 9:28 AM ページ28 第 8 章 他のアプリケーション MacOS8.6 MacOS8.6 では、「モニタ & サウンド」コント 8.2 OS X でのオーディオ I/O 設定(MacOS X.2.3 以降) ロールパネルの中にサウンドの設定があります。 Mac OS X では、システムプリファレンスを使 この画面では、現在選択されているサウンドマネ ージャーの出力先と、内蔵されている入力ソース の選択ができるようになっています。この画面で ってオーディオの入出力装置を選択します。ある いは多くの場合、アプリケーション自体から入出 力装置を選択することができます。 US-122 をサウンドマネージャーの入出力デバ イスとして選択することはできません。 「サウンド」コントロールパネルでは、「警告音」、 「サウンド入力」、「サウンド出力」「音量」の設定 ができるようになっています。 ご注意 ご使用中の「サウンド」コントロールパネ ルに、これらの機能がない場合は、「Apple システムプリファレンスを使う アップルメニューから、システムプリファレンス を選択し、「サウンド」アイコンをクリックしま す。 「出力」タブをクリックして、表示されるリスト から TASCAM US-122 を出力装置として選択 します。 エクストラ」フォルダ内にある「サウンド」 コントロールパネルと入れ替えてくださ い。 「サウンド出力」の設定画面で、US-122 をサウ ンドマネージャーの出力デバイスとして設定する ことができます。US-122 は、出力レベルコン トロール機能を持っていますので、コントロール パネル内の出力ボリュームスライダーは、US122 の出力をミュートするか、可能にするかの 設定のみを行います。 「サウンド入力」の設定画面で、US-122 をサウ 「入力」タブをクリックして、表示されるリスト ンドマネージャーの入力デバイスとして設定する から TASCAM US-122 を入力装置として選択 ことができます。あるいは、「US-122 Control します。 Panel」を開き(アップルメニューから選択する ことができます)、「System」タブを選択すると 「Sound Manager Input」という項目がありま すので、ここで設定することもできます。オーデ ィオアプリケーションが起動していても、ここで いつでも入力端子を変更することができます。 28 TASCAM US-122 US122Jp Final 03.3.27 9:28 AM ページ29 第 8 章 他のアプリケーション このサウンド画面では、内蔵のオーディオコント サンプリング周波数とビット長の設定 ローラーを使ったエフェクトの設定を行なうこと Audio and MIDI 設定アプリケーションを開き、 もできます。 Audio タブをクリックします。 このアプリケーションで、デフォルトの入出力オ ーディオ装置を設定することもできます。 画面左の Selected Audio Device に TASCAM US-122 が表示されていることを確認します。 入出力セクションそれぞれの Current format を、希望のサンプリング周波数/ビット長に設定 します。アプリケーションによっては、この設定 を上書きする場合があります。 このプログラムでは、US-122 のオーディオ I/O の入出力ゲインを設定することもできます。 TASCAM US-122 29 US122Jp Final 03.3.27 9:28 AM ページ30 第 9 章 テクニカルサポート 9.1 トラブルシューティング Windows ユーザーの方へ US-122 のインストール中にトラブルが発生し たら、以下の点をチェックしてみてください。 コントロールパネル内の「マルチメディア」の設 定で「Devices」タブの画面において、以下のよ うに設定されているかどうか確認してください。 「Audio devices」が「AUDIO FOR US122」に設定されている。 以下のファイルがあるかどうか確認してくださ 「MIDI DEVICES AND INSTRUMENTS」が い。 「MIDI for US-122」に設定されている。プラス (+) マークをクリックすると次の表示が現れま 「TASCAM US-122」 す。 「US-122 WDM Interface」 … US-122 Port 1 場所: Win98SE/ME : と通信を行います。US-122 Control は、 コントロールパネル /システム /デバイス US-122 とそのオーディオインターフェイス マネージャー 部が、アプリケーションソフトウエアと通信 Win2000 : コントロールパネル / システム / ハード ウェア / デバイスマネージャー コントロールパネル内の「マルチメディア」の設 定で「オーディオ」タブの画面において、以下の ように設定されているかどうか確認してくださ い。 「再生」のドロップダウンメニューが「US122 OUT」に設定されている。 「録音」のドロップダウンメニューが「US-122 A:B」に設定されている。 コントロールパネル内の「マルチメディア」の設 定で「MIDI」タブの画面において、シングルイ ンストゥルメントを選択したときに、以下の通り 表示されているかどうか確認してください。 「US-122」 30 (Port 1 は、US-122 の物理的な MIDI 端子 TASCAM US-122 を行う、仮想的な USB MIDI 端子です。 ) US122Jp Final 03.3.27 9:28 AM ページ31 第 9 章 テクニカルサポート 9.2 技術サポート まず TASCAM の Web サイト http:// www.teac.co.jp/tascam をご覧ください。ア ップデート情報、FAQ、製品(不具合など)情 … US-122 付属の Cubasis アプリケーショ ンをご使用の場合、別バージョンの Cubase、或は Cubasis インストールの有 無 … インストール済のプラグイン 報をチェックすることができます。 エラー発生時 問い合わせをされる際には、スムーズな状況把握 の為に、事前に次の項目を確認していただきます ようご協力をお願いします。 … 設定、インストール中に発生したエラーや 不具合。 … 設定、インストール中以外に発生したエラ お使いの環境: … お使いのコンピューターのタイプ (Windows PC、Mac)、プロセッサーの 種類、クロック周波数、(可能であれば)マ ーや不具合。 … エラーメッセージ。できればエラーメッセ ージの内容 … エラーが発生する操作 ザーボードのタイプ … USB ホストコントローラーのタイプ(詳細 は US-122 の取扱説明書をご参照くださ い。 ) … RAM 容量、ご使用のハードディスク … グラフィックカードのタイプ … OS の種類とそのバージョン(Windows 98SE をご使用の場合、HotFix 使用 の有無) … その他のハードウェア … サウンドブラスターや他のオーディオカー ド … 他の USB 装置・ハブ … スキャナー、CD-R ドライブなど … ご使用のアプリケーション TASCAM US-122 31 US122Jp Final 03.3.27 9:28 AM ページ32 第 9 章 テクニカルサポート 9.3 トラブルシューティング FAQs Q. 音が歪んで聞こえます。 A. 信号がオーバーロードしていないかどうか確 認してください。赤色インジケーターが時々 (FAQ =よくある質問とその回答) ホームページから最新の FAQ ファイルをダウン ロードできます。 Q. Cubasis のオーディオコントロールパネル に US-122 が表示されません。 A. US-122 が正しくインストールされている ことを確認してください。Windows ではデ バイスマネージャ(マイコンピュータ/コン トロールパネル/セットアップ)を開き、サ ウンド、ビデオおよびゲームコントローラー の隣の「+」をクリックして、US-122 が 正しくインストールされて動作していること を確認してください。また USB ケーブルが 正しく接続されていること、Cubasis を起 動する時点で US-122 の電源が入っている ことを確認してください。 Q. US-122 にオーディオを接続したのですが 何も聞こえません。 A. 入力レベルが上がっていることを確認してく ださい。入力がアナログの場合、信号が入力 されると緑色の入力インジケーターが点灯し ます。モニター(またはヘッドホン)のレベ ルが上がっていること、正しく接続されてい ることを確認してください。 32 TASCAM US-122 点灯する程度が適正レベルです。デジタル入 力の場合、ソースの出力レベルを下げてみて ください。 Q. 画面上では Cubasis が US-122 の操作に 反応していることを確認できるのですが、何 も聞こえません。 A. オーディオ信号が正しく接続されていること を確認してください。モニターしようとして いるチャンネルが Input モードになっていな いことを確認してください。出力レベルが上 がっていることを確認してください。US122 の ASIO ドライバー(16 ビットまた は 24 ビット)が選択されていることを確認 してください。 US122Jp Final 03.3.27 9:28 AM ページ33 MIDI インプリメンテーションチャート MIDIインプリメンテーション・チャート 送 信 受 信 備 考 機 能 ベーシック・ チャンネル 電源オン時 モード 電源オン時 メッセージ 代用 ************** 音域 ************** スルー 設定可能 ノート・ ナンバー ベロシティ スルー ノート・オン スルー ノート・オフ アフター・ タッチ スルー キー別 スルー チャンネル別 ピッチ・ベンド スルー コントロール・ チェンジ スルー プログラム・ チェンジ : 設定可能範囲 # スルー ************** システム・エクスルーシブ システム・ コモン スルー : ソング・ポジション : ソング・セレクト スルー : チューン システム・ : クロック リアルタイム : コマンド その他 : : : : ローカル・オン/オフ オール・ノート・オフ アクティブ・センス リセット スルー スルー 備考: モード1:オムニ・オン、ポリ モード2:オムニ・オン、モノ モード3:オムニ・オフ、ポリ モード4:オムニ・オフ、モノ : YES : NO TASCAM US-122 33 US122Jp Final 03.3.27 9:28 AM ページ34 仕様 return 定格 入力インピーダンス: MIC L, MIC R(アナログ): XLR(1:GND, 2: Hot, 3: Cold) 、バランス 入力インピーダンス: 2.2 k Ω 入力レベル(トリム最大):− 54 dBu 入力レベル(トリム最小):− 16 dBu 最大入力レベル: 0 dBu(トリム最小) 100 k Ω 規定入力レベル: − 10 dBV 最大入力レベル: +6 dBV PHONES(アナログ): ステレオ標準ジャック(Tip: Hot, Ring: Cold, Sleeve: GND) 最大出力: LINE/GUITAR(アナログ): 10 mW+10 mW、40 Ω負荷時 標準ジャック(Tip: Hot, Ring: Cold, MIDI IN : Sleeve: GND) 、 Din 5 ピン[標準 MIDI フォーマット] LINE 時バランス/ GUITAR 時アンバランス 入力インピーダンス: 22 k Ω[LINE] MIDI Out : Din 5 ピン[標準 MIDI フォーマット] 680k Ω[GUITAR] USB : 入力レベル(トリム最大): USB Down stream connector フォーマット: USB 1.1 − 34 dBu [LINE] -42.2 dBV [GUITAR] AD/DA Converter : 24-bit、64 倍オーバーサンプリング 入力レベル(トリム最小): ディレイ: 17 サンプル(ADC)、 +4 dBu [LINE] 15.4 サンプル(DAC) − 4.22 dBV [GUITAR] 最大入力レベル(トリム最小): 外形寸法: 149(幅)× 196(奥行き)× 60(高 +20 dBu [LINE] さ)mm + 11.8 dBV [GUITAR] LINE OUTPUT(アナログ): RCA ピンジャック、アンバランス 出力インピーダンス: − 10 dBV +6 dBV [line level max.] USB 経由で供給 (5V, 最大電流 500 mA) 性能 S/N 比: MIC IN → INSERT send : 100dB 以上(A-weighted, TRIM min., INSERT(アナログ): 標準ジャック(Tip: send, Ring: return, 入力インピーダンス 150 Ω) LINE IN → INSERT send : Sleeve: GND) 、 100dB 以上(A-weighted, TRIM min., send 出力インピーダンス: 925 g 電源: 100 Ω 規定出力レベル: 最大出力レベル: 質量: 100 Ω 規定出力レベル: − 10 dBV 最大出力レベル: +6 dBV 入力インピーダンス 150 Ω) LINE IN → LINE OUT(ADC、DAC 経由): 93dB 以上(A-weighted, TRIM min., 入 力インピーダンス 150 Ω、LINE OUT=3dB) 34 TASCAM US-122 US122Jp Final 03.3.27 9:28 AM ページ35 仕様 LINE IN → LINE OUT(Direct monitor オーディオ/ MIDI インタフェースプロトコル: Windows: 経由): 97dB 以上(A-weighted, TRIM min., ASIO, MME, GSIF Macintosh: 入力インピーダンス 150 Ω、 ASIO, Sound Manager, CoreAudio, LINE OUT = − 3dB) CoreMIDI (OS X), OMS, Free MIDI GUITAR IN → INSERT send : 98dB 以上(A-weighted, TRIM min., 出 バンドルソフトウェア: Cubasis(OS X 未対応)、Giga24 力インピーダンス 600 Ω) (Windows 専用) 歪み率 (THD): MIC IN → INSERT send : * Microsoft,Windows,Windows NT は米国 0.007%以下(TRIM min., 1kHz, Microsoft Corporation の米国およびその他 +20dBu 入力時) の国における登録商標です。 LINE IN → INSERT send : 0.007%以下(TRIM min., 1kHz, * Windows98 の 正 式 名 称 は Microsoft +20dBu 入力時) LINE IN → LINE OUT(ADC、DAC 経由): Windows98 operating system です。 * Pentium は米国 Intel Corporation の登録商 0.009%以下(+20dBu 入力, LINE 標です。 OUT= -3dB, PHONES 出力最小) LINE IN → LINE OUT(Direct monitor 経由): * MIDI は社団法人音楽電子事業教会(AMEI ) の登録商標です。 0.009%以下(+20dBu 入力, LINE * 文中記載の会社名および製品名は各社の商標 OUT= -3dB, PHONES 出力最小) または登録商標です。 GUITAR IN → INSERT send : 0.05%以下(TRIM min., 1kHz, 4.2dBu 入力時) ホストコンピュータ互換: オペレーティングシステム: Windows: Windows98SE, Windows Me, Windows 2000, Windows XP Macintosh: Mac OS 8.6 以上または OS 10.2.3 以上 コミュニケーション: USB 1.1 TASCAM US-122 35 US122Jp Final 03.3.27 9:28 AM ページ1 この製品のお取り扱いなどに関するお問い合わせは タスカム営業技術までご連絡ください。お問い合わせ受付時間は、 土・日・祝日・弊社休業日を除く 9:30 ∼ 12:00/13:00 ∼ 17:00 です。 タスカム営業技術 〒 180-8550 東京都武蔵野市中町 3-7-3 電話: 0422-52-5106 / FAX : 0422-52-6784 故障・修理や保守についてのお問い合わせは 修理センターまでご連絡ください。お問い合わせ受付時間は、 土・日・祝日・弊社休業日を除く 9:00 ∼ 17:40 です。 修理センター 〒 190-1232 東京都西多摩郡瑞穂町長岡2−2−7 一般電話・公衆電話からは市内通話料金でご利用いただけます。 0570-000-501 ナビダイヤルは全国どこからお掛けになっても市内通話料金でご利用いた だけます。 携帯電話・ PHS ・自動車電話などからはナビダイヤルをご利用いただけま せんので、通常の電話番号(下記)にお掛けください。 新電電各社をご利用の場合、 「0570」がナビダイヤルとして正しく認識さ れず、 「現在、この電話番号は使われておりません」などのメッセージが流 れることがあります。このような場合は、ご契約の新電電各社へお問い合 わせいただくか、通常の電話番号にお掛けください。 電話: 042-556-2280 / FAX : 042-556-2281 住所や電話番号は, 予告なく変更する場合があります。あらかじめご了承ください。 ティアック株式会社 〒 180-8550 東京都武蔵野市中町 3-7-3 http://www.teac.co.jp/tascam/ Printed in China