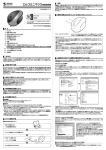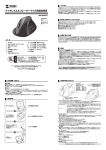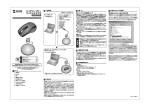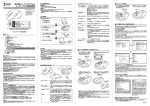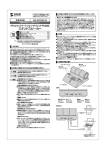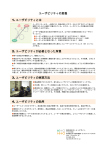Download バッテリーフリーワイヤレスマウス 取扱説明書
Transcript
バッテリーフリーワイヤレスマウス 取扱説明書 400-MA052 400-MA052 R 4.対応機種・対応OS ■対応機種 ●Windows搭載(DOS/V)パソコン ※USBポート (Aタイプコネクタ) を持つ機種。 ■対応OS ●Windows 8・7・Vista・XP・2000、Windows RT ※機種により対応できないものもあります。 ※この文章中に表記されるその他すべての製品名などは、それぞれのメーカーの登録商標、商標です。 400-MA052D R 5.接続手順 詳細は各ページをご覧ください。 対応OSを確認します。 セット内容 最初に ご確認 ください →4.対応機種・対応OS ・コンピュータの電源を入れ、Windowsを起動します。 ・USBポートに専用マウスパッドを接続します。 →8.専用マウスパッドの接続 ●マウス本体 ……………… 1台 ●専用マウスパッド ……… 1台 ●取扱説明書 …………… 1部 デザイン及び仕様については改良のため予告なしに変更することがございます。 本書に記載の社名及び製品名は各社の商標又は登録商標です。 s dow Win 目 次 1. はじめに 2. 健康に関する注意 3. 警告 4. 対応機種・対応OS 5. 接続手順 6. 各部の名称とはたらき 7. 専用マウスパッドをUSBポートに接続する際の注意 Windows 7またはWindows 8パソコン使用時に、専用マウスパッドを接続しても しばらく認識しない場合の対処法について 8. マウスの接続(専用マウスパッドの接続) 9. 「故障かな…」と思ったら 10. 保証規定・保証書 専用マウスパッドの認識が終わると、マウスをマウスパッドの上に置いて使用可能になります。 1.はじめに この度は、バッテリーフリーワイヤレスマウス(以降「本製品」といいます)をお買い上げいただき、誠にあり がとうございます。 本製品をご使用前にこの取扱説明書をよくお読みください。また、お手元に置き、いつでも確認できるように しておいてください。 2.健康に関する注意 マウスやトラックボール、キーボードを長時間操作すると、手や腕や首、肩などに負担が掛かり痛みや痺れを 感じることがあります。そのまま操作を繰り返していると、場合によっては深刻な障害を引き起こす恐れがあ ります。マウスやキーボードを操作中に身体に痛みや痺れを感じたら、直ちに操作を中止し、場合によっては 医師に相談してください。 また日常のパソコン操作では定期的に休憩を取り、手や腕や首、肩など身体に負担が掛からないように心が けてください。 3.警 告 ■テレビ・ラジオの受信障害について 本製品は、FCCの定めるクラスBのパソコン機器に対する許容条件につき、所定の審査の上、FCC-15章の 規定内容に適合するものとして認定されています。FCC-15章は居住環境において防止すべき受信障害の 規制基準を定めたものですが、装置の設置状況によっては受信障害が発生する場合があります。 ご使用のパソコンシステムが受信障害の原因となっているかどうかは、そのシステムの電源を切ることでご確 認いただけます。電源を切ることにより受信障害が解消されれば、ご利用のパソコン、あるいは、その周辺装 置が原因であると考えられます。 ご使用のパソコンシステムがテレビやラジオの受信状態に影響している場合、以下の手順のいずれか、あるい はいくつかを組合わせてお試しください。 ●テレビまたはラジオのアンテナの向きを変え、受信障害の発生しない位置を探してみてください。 ●テレビまたはラジオから離れた場所にパソコンを設定し直してください。 ●テレビまたはラジオとは別の電源供給路にあるコンセントにパソコンを接続してください。 ●状況に応じ、テレビ・ラジオの修理業者またはマウスの販売店にもご相談いただけます。 ■注 意 本製品に対し許可しない変更または加工が加えられた場合、FCCの許可が無効となり、正規の製品としての 使用は認められませんのでご注意ください。 注意 ※本製品をスチール製品など金属製品の表面上で使用しないでください。電波が乱反射しマウス 操作に障害がでます。 ※専用マウスパッドの近くにクレジットカードやキャッシュカードなどを放置しないでください。磁気 によりカードの内容が失われる恐れがあります。 ※USBハブを経由する場合は、セルフパワードタイプで接続してください。 ※室温が0℃∼50℃の環境でご使用ください。 s dow Win 7.専用マウスパッドをUSBポートに接続する際の注意 6.各部の名称とはたらき 本製品は、Microsoft IntelliMouse互換機能を持っていますので、MS-OFFICEのようにIntelliMouse 機能を持っているアプリケーションソフトで、幅広いナビゲーション(スクロール、オートスクロール、ズーム など)が行えます。 本製品は、サイドに2ボタンを搭載しており、 「戻る・進む」の機能でWEBブラウザ操作がスピーディに 行えます。 本製品はWindowsにおいて自動認識され、使用可能となります。まず初めにUSBインターフェースが 正常に動作しているかどうかをチェックしてください。 〈Windows 8の場合〉 タッチパネル操作の場合 「スタート画面(modern UI)」を開く→「メニューバー」 (画面底辺の外から、指一本で画面内に向けてゆっ くり指をスライドさせる)→「全てのアプリ」→「コントロールパネル」→「システムとセキュリティ」→「システ ム」内のデバイスマネージャ ③ ② ⑤ ④ ① ①左ボタン機能 …………… 左ボタンは通常クリック、ダブルクリックに使われます。 ②右ボタン機能 …………… 右ボタンはWindowsでのアプリケーションごとに設定されているマウスの 動きも行います。またポップアップメニューの表示もすることができます。 これはUSBインターフェースの正常な動作状況です。 USBデバイスアイコンに「!」マークが表示されていたり、または「ユニバーサルシリアルバスコントローラ」 のデバイスがなにも見つからない場合、マザーボードのBIOSをアップグレードしたり、BIOS設定を確認し てください。 一部の機種ではデフォルトの状態ではUSBポートの使用が不可に設定されています。また「ユニバーサルシリ アルバスコントローラ」のベンダー名、デバイス名はマザーボードによって異なることがあります。インテル社 以外の記述の際もありますので、本体(マザーボード)メーカーにサポートしてもらってください。 ③スクロールボタン ……… インターネットやWindows上のドキュメント画面をスクロールさせる際、 (ホイール) このホイールを前後に回転させて上下スクロールを可能にします。 スクロールモード インターネットやWindows上のドキュメント画面でスクロールモードを使用する際、このボタンをク リックしマウスを前後左右に少し動かすと自動的に画面がスクロールします。このスクロールを止め るには、スクロールボタンをもう1度押してください。 〈Windows 7の場合〉 「スタート」→「コントロールパネル(C)」→「システム」の順に選択し、 「デバイスマネージャ」をクリックして ください。 「ユニバーサルシリアルバスコントローラ」をダブルクリックしてください。 下の画面が表示されます。 ズーム ズームはMicrosoft IntelliMouseの通常機能ですので、MS-OFFICE用のアプリケーションに対応し ています。 「ズーム」とはウィンドウズ内の倍率を変えることです。 「Ctrl」キーを押しながらホイールを 回転させると、ズームが簡単に行えます。 ●「Ctrl」キーを押しながらホイールをモニター方向に回転させると、倍率が上がります。 ●「Ctrl」キーを押しながらホイールを手前方向に回転させると、倍率が下がります。 これはUSBインターフェースの正常な動作状 況です。 USBデバイスアイコンに「!」マークが表示され ていたり、または「ユニバーサルシリアルバスコ ントローラ」のデバイスがなにも見つからない 場合、マザーボードのBIOSをアップグレードし たり、BIOS設定を確認してください。 一部の機種ではデフォルトの状態ではUSBポート の使用が不可に設定されています。また「ユ ニバーサルシリアルバスコントローラ」のベン ダー名、デバイス名はマザーボードによって異な ることがあります。インテル社以外の記述の際も ありますので、本体(マザーボード)メーカーにサ ポートしてもらってください。 ④サイドボタン 「進む」機能が使えます。 …………… インターネット操作で便利な「戻る」機能、 ⑤ブルーLEDセンサー …… 波長が短いので、わずかな凹凸でも認識し、スムーズでストレスのない操作が 可能です。 ■BIOS上でUSBがdisableディセーブル(無効)になっている場合 ●BIOS上のUSBをenableイネーブル(有効)にしてください。 通常BIOSの設定はパソコン起動時にF1かF2を押すものが多いですが、詳細な設定については、 パソコン本体の取扱説明書をご覧ください。 Windows 7またはWindows 8パソコン使用時に、専用マウスパッドを接続してもしばらく認識しない場合の対処法について インターネットに接続されたWindows 7やWindows 8のパソコンで、専用マウスパッド を接続してもしばらく認識しない場合があります。 このような場合、初期USB機器接続時のドライバのインストール中、Windowsが最新 ドライバを自動的に検索する機能が働いている場合があります。 ②使用しているパソコンのアイコンが出 ますので、右クリックします。 右クリック ■最新ドライバを自動検索している時に表示されるウィンドウ 最初に接続すると、タスクバー右下に下記のようなメッセージが出ます。 (このウィンドウは、設定に関係なく表示されます) ウィンドウをクリックすると、 ドラ イバのインストール状況が確認 できます。 ここで、 「Windows Updateを 検索しています…」と表示され、 しばらく検索が続きます。 ③表示されるメニュー内の「デバイスの インストール設定」をクリックします。 ■解決方法 【1】使用されているパソコンのインターネット接続を無効にする。 本体のワイヤレススイッチをOFFにしたり、ケーブルを抜くなどでネットワークから切り離 してください。 【2】Windowsのドライバインストール設定を変更する。 ④「いいえ」を選択し、 「コンピューター上 で・ ・ ・」か「Windows Updateから・ ・ ・」 を選択し、 「変更の保存」をクリックして 完了です。その後、USB機器の接続を 行ってください。 <Windows 7の場合> (変更後は元に戻されることをお 薦めします) ①「スタートメニュー 」を開き、 「デバイスとプリンター」を開き ます。 8.マウスの接続 8.マウスの接続(続き) ■専用マウスパッドの接続 ■専用マウスパッドとマウスの接続 ※注意:専用マウスパッドを接続する前に他のアプリケーション(ウィルス検索ソフトなどの常駐ファイル)を 終了させておくことをお薦めします。 ①パソコンの電源を入れ、Windowsを完全に起動します。 ② 専用マウスパッドをパソコンのUSBポートに接続します。 ①専用マウスパッドのUSBケーブルをパソコンのUSBポートへ差し込みます。 ②認識が完了すると、PWR LEDが点灯します。 ③マウスを専用マウスパッドの上に置くと使用可能になります。 ④マウスを動かすとRUN LEDが早く点滅します。 USBポート USBコネクタ (Aタイプ) ※本製品は、電源の消費を抑えるため、 しばらくマウスを操作しないとスリープモードに入ります。マウスを 動かせば復帰します。10分程度マウスを操作しないとディープスリープモードに入ります。 その際は左右ボタンを押して復帰させてください。 s dow Win ※USBコネクタには上下 がありますので、USB ポートの上下を確認して 接続してください。 RUN(動作)LED マウスを動かすと点滅します。 PWR(パワー)LED USBから電力が正常に供給されると、 点灯します。 ③自動的にハードウェアの検知が始まり、デバイスドライバを更新するためのウィザードが起動します。 〈Windows 8の場合〉 ハードウェアの検知が始まり、自動的にインストールが完了します。 〈Windows Vistaの場合〉 タスクバーに「デバイスドライバソフトウェアをインストールしています。」 「USBヒューマンインターフェイ スデバイス」と表示されて、自動的にインストールが完了します。 〈Windows XP・2000の場合〉 タスクバーに「新しいハードウェアが見つかりました。」 「使用できる準備ができました。」と表示されて、 自動的にインストールが完了します。 注意 〈Windows 7の場合〉 タスクバーに「デバイスドライバソフトウェアをインストールしています。」 「USB入力デバイス」と表示されて、自動的にインストールが完了します。 ※本製品をスチール製品など金属製品の表面上で使用しないでください。電波が乱反射しマウス 操作に障害がでます。 ※専用マウスパッドの近くにクレジットカードやキャッシュカードなどを放置しないでください。磁気 によりカードの内容が失われる恐れがあります。 ※USBハブを経由する場合は、セルフパワードタイプで接続してください。 ※室温が0℃∼50℃の環境でご使用ください。 10.保証規定・保証書 <Windows 8の場合> ①「アプリ一覧」を開き、 「コントロー ルパネル」を開きます。 ②「デバイスとプリンター」を開きます。これ以 降は、<Windows 7>の方法と同じです。 1)保証期間内に正常な使用状態でご使用の場合に限り品質を保証しております。万一保証期間内で故障 がありました場合は、弊社所定の方法で無償修理いたしますので、保証書を製品に添えてお買い上げ の販売店までお持ちください。 2)次のような場合は保証期間内でも有償修理になります。 ① 保証書をご提示いただけない場合。 ② 所定の項目をご記入いただけない場合、あるいは字句を書き換えられた場合。 ③ 故障の原因が取扱い上の不注意による場合。 ④ 故障の原因がお客様による輸送・移動中の衝撃による場合。 ⑤ 天変地異、ならびに公害や異常電圧その他の外部要因による故障及び損傷。 3)お客様ご自身による改造または修理があったと判断された場合は、保証期間内での修理もお受けいた しかねます。 4)本製品の故障、またはその使用によって生じた直接、間接の損害については弊社はその責を負わない ものとします。 5)本製品を使用中に発生したデータやプログラムの消失、または破損についての保証はいたしかねます。 6)本製品は医療機器、原子力設備や機器、航空宇宙機器、輸送設備や機器などの人命に関わる設備や機 器、及び高度な信頼性を必要とする設備や機器やシステムなどへの組込みや使用は意図されておりま せん。これらの用途に本製品を使用され、人身事故、社会的障害などが生じても弊社はいかなる責任 も負いかねます。 7)修理ご依頼品を郵送、またはご持参される場合の諸費用は、お客様のご負担となります。 8)保証書は再発行いたしませんので、大切に保管してください。 9)保証書は日本国内においてのみ有効です。 キリトリ線 保証書 型番 400-MA052 お名前 〒 ご住所 TEL 販売店名・住所・TEL 販 売 店 ドライバインストール時の状態表示ウィンドウ内で、 (「最新ドライバを自動検索している 時に表示されるウィンドウ」を参照)「Windows Updateからのドライバーソフトウェアの 取得をスキップする」をクリックします。 すると、自動的に検索がストップしま すが、完了するまでに時間がかかり ます。場合によっては、解決できな いことがあります。 お 客 様 【3】Windows Updateの検索をスキップする。 シリアルナンバー 担当者名 保証期間 ご購入日から6ヶ月 ご購入日: 年 月 日 9.「故障かな…」と思ったら Q.マウス(マウスカーソル)が動かない。 A. 1.PWR LEDが点灯していない場合、専用マウスパッドがUSBポートに正しく接続されているか、確認 してください。 2.スチール製など金属製品の表面では使用できませんので、その際は厚みのある本などの上に専用マ ウスパッドを置き、金属製品から離した状態でご使用ください。 Q.マウスをしばらく操作しないと、マウスカーソルが動かなくなる。 A. 本製品は、電池の消耗を押さえるため、 しばらくマウス操作を行わないとスリープモードに入ります。 マウスを復帰させるには、マウスを動かすか、左右ボタンを押してください。10分程度マウスを操作し ないとディープスリープモードに入ります。その際は左右ボタンを押して復帰させてください。 Q.Internet Explorerでスクロールがスムーズに動かない。 A. Internet Explorerを起動し、 「ツール」→「インターネットオプション」→「詳細設定」で「スムーズスク ロールを使用する」のチェックをはずしてください。 Q.Windowsのディスプレイモードに出ているトゥルーカラーを選択するとスクロールの動きがおかしく なった。 A. 1.ハイカラーモードを選択してください。 2.トゥルーハイカラーでは、CPUからデータを伝えるのに時間がかかります。このため、スピードコント ロールの動きが遅くなるのです。 本取扱説明書の内容は、予告なしに変更になる場合があります。 サンワダイレクト 〒700-0825 岡山県岡山市北区田町1-10-1 TEL.086-223-5680 FAX.086-235-2381 BD/BB/KSDaSz