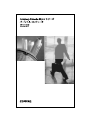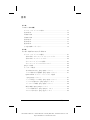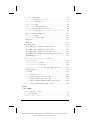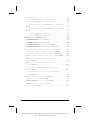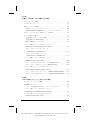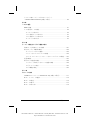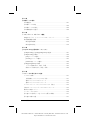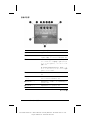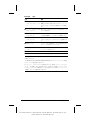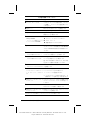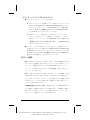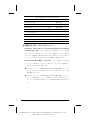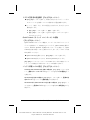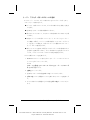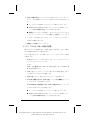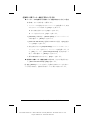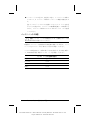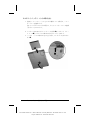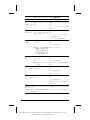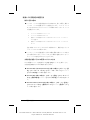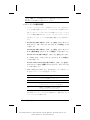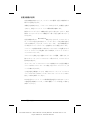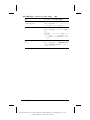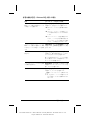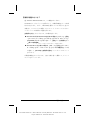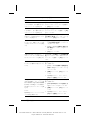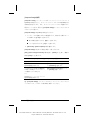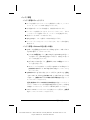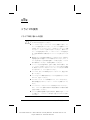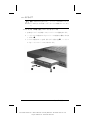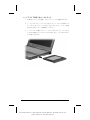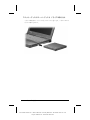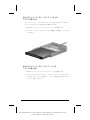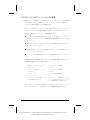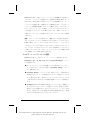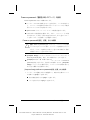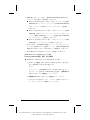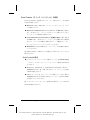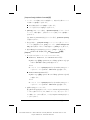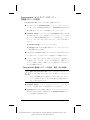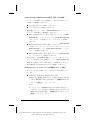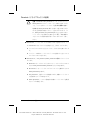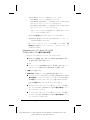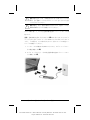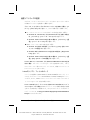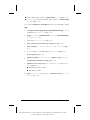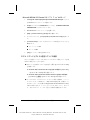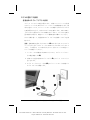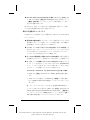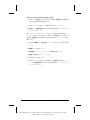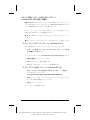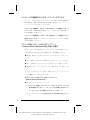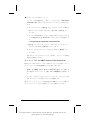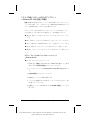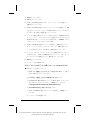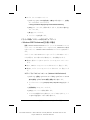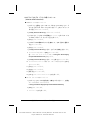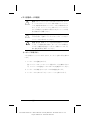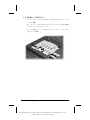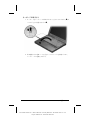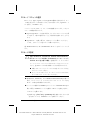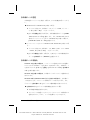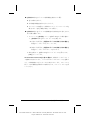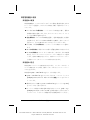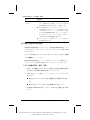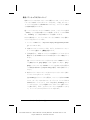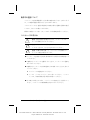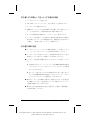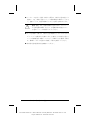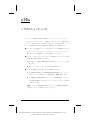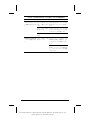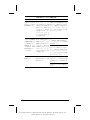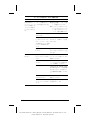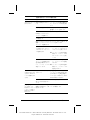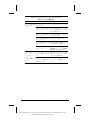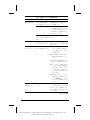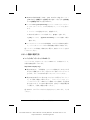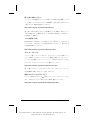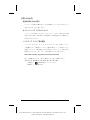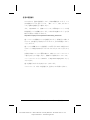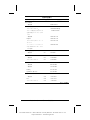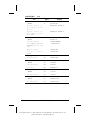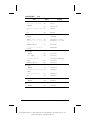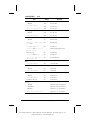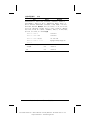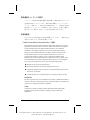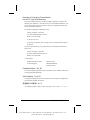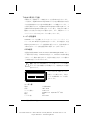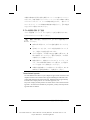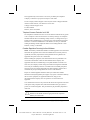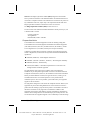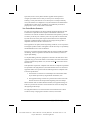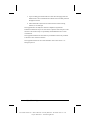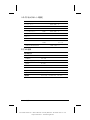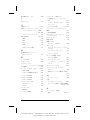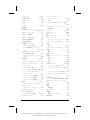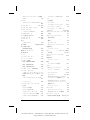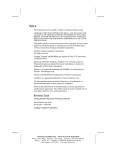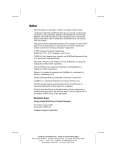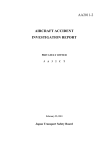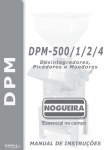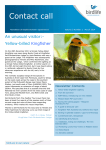Download リファレンス ガイド
Transcript
ご注意
本書の内容は、将来予告なしに変更されることがあります。
本書の内容につきましては万全を期しておりますが、本書中の技術的あるい
は校正上の誤り、省略に対して、また本書の適用の結果生じた間接損害を含
めいかなる損害についても、責任を負いかねますのでご了承ください。
本書には、著作権によって保護された情報が掲載されています。本書のいか
なる部分も、Compaq Computer Corporationの書面による承諾なしに複写あるい
は複製することはできません。
©2000 Compaq Computer Corporation
All rights reserved.
©2000 コンパックコンピュータ株式会社
ROMPaqは米国Compaq Computer Corporationの登録商標です。
Compaq、Compaqロゴ、Armadaは米国Compaq Computer Corporationの商標です。
Microsoft、Windows、Windows NTは米国Microsoft Corporationの米国およびその他の国における
登録商標です。
Imation、SuperDiskは米国Imation Corporationの商標です。
Intel、Pentiumは米国Intel Corporationの登録商標です。SpeedStepは米国Intel Corporationの商標です。
Phoenix、MultiBootは米国Phoenix Technologies Ltd.の商標または登録商標です。
CardWareは米国Unicore Software Inc.の商標または登録商標です。
その他、本書に掲載されている会社名、製品名はそれぞれ各社の商標または登録商標です。
本書に掲載されているソフトウェアは、ライセンス契約、または秘密保持契
約にもとづいて供給されます。したがってソフトウェアは、それらの契約条
件によってのみ使用または複製することができます。
本製品は、日本国内で使用するための仕様になっており、日本国外では使用
できない場合があります。
本書に掲載されている製品情報には、日本国内で販売されていないものも含
まれています。
Reference Guide
-リファレンス ガイド-
Compaq Armada M700シリーズ パーソナル コンピュータ
初版
2000年 8月
168893-191
コンパックコンピュータ株式会社
Part Number 168893-191 - Writer: Miho Sato - Saved by Miho Sato - Saved date: 00/07/17 17:48
Project: Starbucks 2.5 - File Name Notice-J.doc
目次
第1章
コンピュータの外観
ポインティング デバイスの各部..................................................................... 1-1
表面の各部........................................................................................................... 1-2
左側面の各部....................................................................................................... 1-4
右側面の各部....................................................................................................... 1-5
前面の各部........................................................................................................... 1-6
背面の各部........................................................................................................... 1-7
裏面の各部........................................................................................................... 1-8
その他の標準コンポーネント........................................................................... 1-9
第2章
キーボードとポインティング デバイス
ポインティング デバイスの使用..................................................................... 2-1
各部の名称:ポインティング スティック モデル ................................. 2-2
各部の名称:タッチパッド モデル ........................................................... 2-2
ポインティング デバイスの操作 ............................................................... 2-3
ポインティング デバイスのカスタマイズ ............................................... 2-4
[Fn]キーの使用 .................................................................................................... 2-4
ホットキーの使用............................................................................................... 2-5
表示画面の切り替え([Fn]+[F4]ホットキー)........................................ 2-6
システム警告音の音量調節([Fn]+[F5]ホットキー)............................ 2-7
Quick Controls(クイック コントロール)の起動
([Fn]+[F6]ホットキー)............................................................................ 2-7
バッテリ節電レベルの設定([Fn]+[F7]ホットキー)............................ 2-7
バッテリの状態の表示([Fn]+[F8]ホットキー).................................... 2-8
コントラストの調整([Fn]+[F9]ホットキー)........................................ 2-8
輝度の調整([Fn]+[F10]ホットキー)...................................................... 2-8
システム情報の表示([Fn]+[Esc]ホットキー) ...................................... 2-9
テキストの拡大表示([Fn]+[T]ホットキー) ......................................... 2-9
目次
Part Number 168893-191 - Writer: Miho Sato - Saved by Miho Sato - Saved date: 00/07/17 19:47
Project: Starbucks 2.5 - File Name Toc-J.doc
v
イージー アクセス ボタン............................................................................... 2-9
イージー アクセス ボタンを使用する前に
-インターネットおよびネットワークへの接続 ..................................... 2-9
イージー アクセス ボタンの各部 ........................................................... 2-10
イージー アクセス ボタンのスキームの追加 ....................................... 2-11
イージー アクセス ボタンの設定の変更 ............................................... 2-12
イージー アクセス ボタンのスキームの確認/切り替え ...................... 2-13
イージー アクセス ボタンのスキームの削除 ....................................... 2-13
内蔵テンキーの使用......................................................................................... 2-14
内蔵テンキー機能の有効/無効 .................................................................. 2-14
内蔵テンキー機能が有効な場合の文字の入力 ....................................... 2-14
起動時に内蔵テンキー機能を有効にする方法 ....................................... 2-15
第3章
バッテリ パックの着脱および保管
バッテリ パックについて................................................................................. 3-1
バッテリ パックの保管..................................................................................... 3-2
バッテリ パックの交換..................................................................................... 3-3
メイン バッテリ パックの取り出し ......................................................... 3-4
メイン バッテリ パックの挿入 ................................................................. 3-5
マルチベイ バッテリ パックの取り出し ................................................. 3-6
マルチベイ バッテリ パックの挿入 ......................................................... 3-7
第4章
電源の管理
電源の選択........................................................................................................... 4-1
サスペンド(スタンバイ)およびハイバネーションの使用....................... 4-2
サスペンド(スタンバイ) ......................................................................... 4-2
ハイバネーション ......................................................................................... 4-2
サスペンド(スタンバイ)、ハイバネーション、
または電源の切断の選択 ............................................................................. 4-2
サスペンド(スタンバイ)、ハイバネーション、
または電源の切断の操作方法 ..................................................................... 4-3
電源関連の各部 ............................................................................................. 4-5
vi
目次
Part Number 168893-191 - Writer: Miho Sato - Saved by Miho Sato - Saved date: 00/07/13 19:29
Project: Starbucks 2.5 - File Name Toc-J.doc
ロー バッテリ状態の処理................................................................................. 4-6
ロー バッテリ状態時のコンピュータ ....................................................... 4-6
ロー バッテリ状態の解決 ........................................................................... 4-7
バッテリ パックの充電..................................................................................... 4-8
バッテリ パックの充電状態の確認................................................................. 4-9
バッテリの充電量を正確に表示する方法 ................................................. 4-9
バッテリ パックの充電ランプ(バッテリ クイック チェック) ....... 4-9
画面上での充電状態の確認方法 ............................................................... 4-10
バッテリ ゲージの調整................................................................................... 4-11
バッテリ ゲージの精度の確認 ................................................................. 4-12
調整の実行 ................................................................................................... 4-13
調整の中止 ................................................................................................... 4-13
省電力機能の使用............................................................................................. 4-14
省電力機能の設定-Windows 95をお使いの場合 ................................... 4-15
省電力機能の設定-Windows 98をお使いの場合 ................................... 4-17
省電力機能の設定-Windows NT 4.0をお使いの場合 ............................ 4-18
省電力機能の設定-Windows 2000 Professionalをお使いの場合........... 4-20
自動挿入機能のオン/オフ .......................................................................... 4-21
プロセッサのパフォーマンス モードの切り替え
(一部のモデルのみ)..................................................................................... 4-22
パフォーマンス モードの選択 ................................................................. 4-22
パフォーマンス モードの切り替え ......................................................... 4-22
パフォーマンス モードとその他の省電力機能の組み合わせ ............. 4-23
SpeedStepの設定........................................................................................... 4-23
バッテリ節電..................................................................................................... 4-27
バッテリ節電のチェックリスト ............................................................... 4-27
バッテリ節電―Windows 95をお使いの場合 ........................................... 4-27
バッテリ節電―Windows 98をお使いの場合 ........................................... 4-28
バッテリ節電―Windows 2000 Professionalをお使いの場合................... 4-28
バッテリ節電―Windows NT 4.0をお使いの場合 .................................... 4-28
第5章
ドライブの使用
ドライブの取り扱い上の注意........................................................................... 5-1
ドライブの位置の選択....................................................................................... 5-2
マルチベイ ウェイト セーバ........................................................................... 5-2
目次
vii
Part Number 168893-191 - Writer: Miho Sato - Saved by Miho Sato - Saved date: 00/07/13 19:29
Project: Starbucks 2.5 - File Name Toc-J.doc
ハードドライブ................................................................................................... 5-3
ハードドライブの取り出し―ハードドライブ ベイ ............................... 5-3
ハードドライブの取り付け―ハードドライブ ベイ ............................... 5-4
ハードドライブへのハードドライブ用マルチベイ アダプタの
取り付け ......................................................................................................... 5-5
ハードドライブからのハードドライブ用マルチベイ アダプタの
取り外し ......................................................................................................... 5-6
ハードドライブの取り付け―マルチベイ ................................................. 5-7
ハードドライブの取り出し―マルチベイ ................................................. 5-8
CD-ROMドライブとDVD-ROMドライブ ........................................................ 5-9
CD-ROM/DVD-ROMドライブの取り外し.................................................. 5-9
CD-ROM/DVD-ROMドライブの取り付け................................................ 5-10
CD-ROM/DVD-ROMドライブへのディスクの挿入................................ 5-11
CD-ROM/DVD-ROMドライブからのディスクの取り出し.................... 5-12
フロッピーディスク ドライブとスーパーディスク ドライブ................. 5-13
フロッピーディスク/スーパーディスク ドライブの取り外し ............ 5-13
フロッピーディスク/スーパーディスク ドライブの取り付け ............ 5-14
外付けドライブとしてのフロッピーディスク ドライブの使用 ......... 5-15
外付けフロッピーディスク ドライブ ベイからの
ドライブの取り外し ................................................................................... 5-16
外付けフロッピーディスク ドライブ ベイへの
ドライブの取り付け ................................................................................... 5-16
フロッピーディスク/スーパーディスク ドライブへの
ディスクの挿入 ........................................................................................... 5-17
フロッピーディスク/スーパーディスク ドライブからの
ディスクの取り出し ................................................................................... 5-17
マルチブートによるブート シーケンスの変更........................................... 5-18
マルチブート ユーティリティの選択 ..................................................... 5-19
[Computer Setup]でのブート シーケンスの変更 ..................................... 5-20
[Compaqコンピュータ セキュリティ]での
ブート シーケンスの変更 ......................................................................... 5-20
viii
目次
Part Number 168893-191 - Writer: Miho Sato - Saved by Miho Sato - Saved date: 00/07/13 19:29
Project: Starbucks 2.5 - File Name Toc-J.doc
第6章
セキュリティ機能
セキュリティ機能のクイック リファレンス................................................. 6-1
パスワードを忘れてしまった場合................................................................... 6-1
セキュリティ機能ユーティリティの使用....................................................... 6-2
Power-on password(電源投入時パスワード)の使用.................................... 6-3
Power-on passwordの設定、変更、または削除 .......................................... 6-3
Power-on passwordの入力 .............................................................................. 6-5
Quick Controls(クイック コントロール)の使用......................................... 6-6
Quick Controlsの設定 ..................................................................................... 6-6
手動でのQuickLockの起動............................................................................ 6-8
QuickLockの終了............................................................................................ 6-8
Setup password(セットアップ パスワード)/
管理者パスワードの使用................................................................................... 6-9
Setup password/管理者パスワードの設定、変更、または削除 ............... 6-9
Setup password/管理者パスワードの入力 ................................................. 6-11
DriveLock(ドライブロック)の使用............................................................ 6-12
DriveLockによるハードドライブのプロテクト ...................................... 6-14
プロテクトされているハードドライブへのアクセス ........................... 6-15
DriveLockパスワードの変更または
DriveLockによるハードドライブのプロテクトの解除 .......................... 6-16
装置の使用禁止と使用許可............................................................................. 6-17
[Computer Setup]ユーティリティを使用して
装置の使用禁止/使用許可を設定する場合 .............................................. 6-18
[Compaqコンピュータ セキュリティ]を使用して
装置の使用禁止/使用許可を設定する場合 .............................................. 6-18
システム情報の管理......................................................................................... 6-19
[Computer Setup]でのシステム情報の入力/表示...................................... 6-20
[Compaqコンピュータ セキュリティ]での
システム情報の入力/表示 .......................................................................... 6-21
[Compaqコンピュータ セキュリティ]での
プロセッサのシリアル番号の表示/保護 .................................................. 6-22
ケーブル ロックの接続................................................................................... 6-23
目次
ix
Part Number 168893-191 - Writer: Miho Sato - Saved by Miho Sato - Saved date: 00/07/13 19:29
Project: Starbucks 2.5 - File Name Toc-J.doc
第7章
内蔵モデムの使用(モデム内蔵モデルの場合)
モデム ケーブルの接続..................................................................................... 7-1
モデムのセットアップ....................................................................................... 7-3
通信ソフトウェアの選択................................................................................... 7-4
Lotusスクリプト ファイルのロード .......................................................... 7-4
Microsoft MS-Mail 3.2 Remoteスクリプト ファイルのロード ................. 7-6
モデム コマンドとダイヤル設定コマンドの使用......................................... 7-6
モデムの国外での使用....................................................................................... 7-7
各国仕様のモデム アダプタの使用 ........................................................... 7-7
各国仕様のモデム構成の選択 ..................................................................... 7-8
海外での接続のチェックリスト ................................................................. 7-9
ドライバの再インストールまたはアップデート
―Windows 95またはWindows 98をお使いの場合......................................... 7-11
モデム ドライバのアンインストール
(Windows 95またはWindows 98) ........................................................... 7-11
モデム ドライバの再インストール
(Windows 95またはWindows 98) ........................................................... 7-11
ドライバの再インストールまたはアップデート
―Windows NT 4.0をお使いの場合.................................................................. 7-12
モデム ドライバのアンインストール(Windows NT 4.0) .................. 7-12
モデム ドライバの再インストール(Windows NT 4.0) ...................... 7-12
ドライバの再インストールまたはアップデート
―Windows 2000 Professionalをお使いの場合 ................................................ 7-13
モデム ドライバのアンインスール (Windows 2000 Professional)... 7-13
モデム ドライバの再インストール (Windows 2000 Professional)... 7-13
第8章
LANへの接続(ネットワーク対応モデルの場合)
ネットワーク ケーブルの接続......................................................................... 8-2
LAN接続のオン/オフ.......................................................................................... 8-2
コンピュータの起動時におけるネットワークへのアクセス....................... 8-3
ドライバの再インストールまたはアップデート
―Windows 95またはWindows 98をお使いの場合........................................... 8-3
ドライバの再インストールまたはアップデート
―Windows NT 4.0をお使いの場合.................................................................... 8-6
x
目次
Part Number 168893-191 - Writer: Miho Sato - Saved by Miho Sato - Saved date: 00/07/13 19:29
Project: Starbucks 2.5 - File Name Toc-J.doc
ドライバの再インストールまたはアップデート
―Windows 2000 Professionalをお使いの場合 .................................................. 8-9
第9章
メモリの増設
RAMの管理 .......................................................................................................... 9-1
メモリ拡張ボードの着脱................................................................................... 9-2
キーボードの取り外し ................................................................................. 9-2
メモリ拡張ボードの取り外し ..................................................................... 9-3
メモリ拡張ボードの取り付け ..................................................................... 9-4
キーボードの取り付け ................................................................................. 9-5
第 10 章
オーディオ機能およびビデオ機能の使用
内蔵マイクと内蔵スピーカの使用................................................................. 10-1
外付けオーディオ機器の接続......................................................................... 10-2
オーディオ コネクタの選択 ..................................................................... 10-2
マイク コネクタへのデバイスの接続 ..................................................... 10-2
ステレオ スピーカ/ヘッドフォン コネクタへのデバイスの接続 ...... 10-3
音量の調節......................................................................................................... 10-3
外付けビデオ装置の接続................................................................................. 10-4
コンポジットTV出力コネクタへの装置の接続 ...................................... 10-4
ビデオ モードの変更 ................................................................................. 10-5
ビデオ機能の設定 ....................................................................................... 10-5
第 11 章
PCカードの使用
CardWareのインストール(Windows NT 4.0をお使いの場合) ................. 11-1
PCカード スロットの選択 .............................................................................. 11-2
PCカードの設定 ................................................................................................ 11-2
PCカードの挿入 ................................................................................................ 11-3
PCカードの取り出し ........................................................................................ 11-4
目次
xi
Part Number 168893-191 - Writer: Miho Sato - Saved by Miho Sato - Saved date: 00/07/13 19:29
Project: Starbucks 2.5 - File Name Toc-J.doc
第 12 章
赤外線ポートの使用
赤外線通信......................................................................................................... 12-1
赤外線ポートの設定......................................................................................... 12-2
赤外線ポートの有効化..................................................................................... 12-2
赤外線接続時の注意点..................................................................................... 12-4
第 13 章
インテリジェント マネジメント機能
Insightマネジメント エージェントのセットアップ.................................... 13-1
障害管理機能の使用......................................................................................... 13-2
障害通知の概要 ........................................................................................... 13-2
障害通知の設定 ........................................................................................... 13-2
第 14 章
[Computer Setup]と診断用ユーティリティ
[Computer Setup]と[Compaq Diagnostics]の選択............................................. 14-1
[Computer Setup]の使用 .................................................................................... 14-2
[File]メニューの選択................................................................................... 14-2
[Security]メニューの選択............................................................................ 14-3
[Advanced]メニューの選択......................................................................... 14-4
[Compaq Diagnostics]の使用 ............................................................................. 14-5
システム情報の表示、保存、印刷 ........................................................... 14-5
診断テスト結果の表示、保存、印刷 ....................................................... 14-6
第 15 章
コンピュータの取り扱い上の注意
システムの更新................................................................................................. 15-1
更新情報とソフトウェアの入手方法 ....................................................... 15-1
最新ソフトウェアのダウンロード ........................................................... 15-2
最新ソフトウェアのインストール ........................................................... 15-3
プリインストール ソフトウェアのリストア(復元)............................... 15-5
市販のオペレーティング システムのインストール................................... 15-5
動作中の温度について..................................................................................... 15-6
コンピュータの手入れ..................................................................................... 15-6
持ち運んだり荷物として送ったりする場合の準備..................................... 15-7
持ち運びの際の注意......................................................................................... 15-7
xii
目次
Part Number 168893-191 - Writer: Miho Sato - Saved by Miho Sato - Saved date: 00/07/13 19:29
Project: Starbucks 2.5 - File Name Toc-J.doc
第 16 章
トラブルシューティング
一般的な問題を解決するためのチェックリスト......................................... 16-2
CDドライブ/DVD-ROMドライブに関するトラブルの解決方法 ............... 16-3
PCカードに関するトラブルの解決方法 ........................................................ 16-4
USBに関するトラブルの解決方法 ................................................................. 16-6
オーディオに関するトラブルの解決方法..................................................... 16-7
画面に関するトラブルの解決方法................................................................. 16-9
キーボード/テンキーパッドに関するトラブルの解決方法...................... 16-10
赤外線に関するトラブルの解決方法........................................................... 16-11
電源に関するトラブルの解決方法............................................................... 16-13
ハードドライブに関するトラブルの解決方法........................................... 16-14
バッテリに関するトラブルの解決方法....................................................... 16-15
フロッピーディスク/スーパーディスク ドライブに関する
トラブルの解決方法....................................................................................... 16-17
モデムに関するトラブルの解決方法........................................................... 16-18
付録 A
コンパック カスタマー サポートの利用方法
お問い合わせになる前に.................................................................................. A-1
サポート情報の提供方法.................................................................................. A-2
コンパックのインターネットWebサイト ................................................. A-2
お問い合わせ先.................................................................................................. A-4
技術的な問い合わせ窓口 ............................................................................ A-4
オペレーティング システムについて ...................................................... A-4
バックアップ メディア等の提供 .............................................................. A-4
各国の電話番号 ............................................................................................ A-5
付録 B
規定に関するご注意...................................................................................... B-1
付録 C
静電気対策 .................................................................................................... C-1
付録 D
仕様 ............................................................................................................... D-1
索引 .................................................................................................................I-1
目次
xiii
Part Number 168893-191 - Writer: Miho Sato - Saved by Miho Sato - Saved date: 00/07/13 19:29
Project: Starbucks 2.5 - File Name Toc-J.doc
第
1章
コンピュータの外観
ポインティング デバイスの各部
ポインティング デバイスの各部
名称
機能
ポインティング スティック モデルのみ
1 ポインティング スティッ マウス ポインタを移動させます
ク
2 左および右ポインティング 外付けマウスの左および右ボタンと同じ機
スティック ボタン
能を果たします
3 スクロール ポインティン 外付 けマ ウス のス ク ロー ル ボタ ンの よ う
グ スティック ボタン
に、スクロールや拡大などの機能を割り当て
られます
タッチパッド モデルのみ
4 タッチパッド
マウス ポインタの移動、およびコマンドの
選択や起動を行います
5 左 お よ び 右 タ ッ チ パ ッ ド 外付けマウスの左および右ボタンと同じ機
ボタン
能を果たします
コンピュータの外観
Part Number 168893-191 - Writer: Miho Sato - Saved by Miho Sato - Saved date: 00/07/17 15:40
Project: Starbucks 2.5 - File Name Ch01-J.doc
1-1
表面の各部
表面の各部
名称
機能
1 ディスプレイ スイッチ
コンピュータの電源が入った状態でディスプレ
イを閉じた場合、ディスプレイの表示を消します
2 サスペンド ボタン*
サ ス ペ ン ド **を 起 動 お よ び 終 了 し ま す 。 コ ン
ピュータのキーボードの[Fn]キーを押しながらサ
スペンド ボタンを押すと、ハイバネーションが
起動します
注:Windows 2000 Professionalでは、[Fn]キー+サ
スペンド ボタンによるハイバネーションの起動
をサポートしていません
3 ハードドライブ ランプ
メイン ハードドライブへのアクセス中に点灯し
ます
4 マルチベイ ドライブ ラ マルチベイまたは外付けフロッピーディスク ド
ンプ
ライブへのアクセス中に点灯します
5 NumLockランプ
NumLockがオンで内蔵テンキーが使用可能なと
きに点灯します
6 CapsLockランプ
CapsLockがオンのときに点灯します
7 ScrollLockランプ
ScrollLockがオンのときに点灯します
次ページに続く
1-2
コンピュータの外観
Part Number 168893-191 - Writer: Miho Sato - Saved by Miho Sato - Saved date: 00/07/17 15:40
Project: Starbucks 2.5 - File Name Ch01-J.doc
表面の各部 (続き)
名称
機能
8 イージー アクセス ボタ お使いのCompaq Armadaコンピュータについての
ン***(インフォメーショ 情報をすばやくご覧いただけるように、コンパッ
ン)
クのアルマダ ユーザ向けのWebサイトに接続し
ます
9 イージー アクセス ボタ 使 い や す い よ う に カ ス タ マ イ ズ さ れ た ホ ー ム
ン***(ホーム)
ページを開きます
- イージー アクセス ボタ インターネットでさまざまな情報を検索する場
ン***(サーチ)
合に便利な検索エンジンのサイトに接続します
q イージー アクセス ボタ お使いのコンピュータでデフォルトとして設定
ン***(メール)
w 電源スイッチ
されている電子メール用プログラムを起動しま
す
コンピュータの電源のオン/オフを切り替えたり
サスペンド**を終了したりします
e Windows ア プ リ ケ ー シ ョ ポインタがさしているアイテムのショートカッ
ン キー
ト メニューを表示します
r 内蔵スピーカ
ステレオ サウンドを出力します
t Microsoftロゴ キー
Windowsの[スタート]メニューを表示します
* Windows 98では、「サスペンド ボタン」という用語が「スリープ ボタン」に置
き換えられました。
** Windows 98およびWindows 2000 Professionalでは、「サスペンド」という用語が
「スタンバイ」に置き換えられました。
*** イージー アクセス ボタンを使用するには、事前にコンピュータをイン
ターネットに接続しておく必要があります。お使いになるISP(インターネット
サービス プロバイダ)が設定されていない場合、ボタンを押すと、インターネッ
ト接続ウィザードの画面が表示されます。
コンピュータの外観
Part Number 168893-191 - Writer: Miho Sato - Saved by Miho Sato - Saved date: 00/07/17 15:40
Project: Starbucks 2.5 - File Name Ch01-J.doc
1-3
左側面の各部
左側面の各部
名称
機能
1 コンポジットTV出力コネク テレビ、ビデオ デッキ、ビデオ カメラ、OHP
タ
1-4
などのビデオ装置およびコンポジット ビデオ
コネクタ経由でのビデオ入力をサポートする
ビデオ キャプチャ カードを接続します
2 通気孔(×2)
コンピュータ内部の温度が上がりすぎないよ
うに空気を取り込みます。通気孔をふさがない
ようにしてください
3 ケーブル ロック コネクタ
別売のセキュリティ ケーブルを接続します
コンピュータの外観
Part Number 168893-191 - Writer: Miho Sato - Saved by Miho Sato - Saved date: 00/07/17 15:40
Project: Starbucks 2.5 - File Name Ch01-J.doc
右側面の各部
右側面の各部
名称
機能
1 PCカ ード イ ジェ ク ト 上側のボタン:上側のスロットに挿入されているPC
ボタン(×2)
カードを取り出すときに使用します
下側のボタン:下側のスロットに挿入されているPC
カードを取り出すときに使用します
2 通気孔
コンピュータ内部の温度が上がりすぎないように
空気を取り込みます。通気孔をふさがないようにし
てください
3 PCカード スロット
32ビット(CardBus)または16ビットのPCカードに
対応しています
(×2)
4 サ ウ ン ド コ ン ポ ー ネ サウンド コンポーネントの温度が上がりすぎない
ント用通気孔
5 マルチベイ
ように空気を取り込みます。通気孔をふさがないよ
うにしてください
マルチベイ デバイスを装着します
6 RJ-11コネクタ(モデム 標準の電話ケーブルやモデム ケーブルを接続しま
内蔵モデルのみ)
す
注:モデム内蔵モデルのコンピュータには、モデム
ケーブルが付属しています
7 RJ-45コネクタ(ネット ネットワーク ケーブルを接続します
ワーク モデルのみ)
注:ネットワーク モデルのコンピュータには、ネッ
トワーク ケーブルが付属しています
コンピュータの外観
Part Number 168893-191 - Writer: Miho Sato - Saved by Miho Sato - Saved date: 00/07/17 15:40
Project: Starbucks 2.5 - File Name Ch01-J.doc
1-5
前面の各部
前面の各部
名称
機能
1 ハードドライブ ベイ
コンピュータのメイン ハードドライブが装
着されています
2 ステレオ スピーカ/
外付けスピーカやヘッドフォン、ヘッドセッ
ト、またはテレビのオーディオを接続します
ヘッドフォン コネクタ
3 マイク コネクタ
外付けマイク(モノラル)を接続します
4 電源/サスペンド* ランプ
!"コンピュータの電源が入っているときは
点灯しています
!"コンピュータの電源が切れているときは
消灯しています
!"コンピュータがサスペンド*状態のとき
に点滅します
5 バッテリ充電ランプ
!"バッテリ パックの充電中に点灯します
!"コンピュータを外部電源に接続しておら
ず、バッテリ パックを1つだけ装着して
いるときに、そのバッテリ パックがロー
バッテリ状態になると点滅します
* Windows 98およびWindows 2000 Professionalでは、「スタンバイ」という用語が
「サスペンド」に置き換えられました。
1-6
コンピュータの外観
Part Number 168893-191 - Writer: Miho Sato - Saved by Miho Sato - Saved date: 00/07/17 15:40
Project: Starbucks 2.5 - File Name Ch01-J.doc
背面の各部
背面の各部
名称
機能
1 赤外線ポート
赤外線通信機能を装備した他のデバイスと赤外
線を使用してワイヤレス通信を行います
2 シリアル コネクタ
マウスなどの別売のシリアル デバイスを接続し
ます
3 外付けモニタ コネクタ
外付けモニタやOHPなどの別売の外付けディスプレ
イを接続します
4 ドッキング コネクタ
コンピュータをデスクトップ拡張ベースに装着
するときに使用する、176ピン拡張バス コネクタ
です
5 パラレル コネクタ
外付けディスケット ドライブ ユニットまたは
別売のパラレル デバイスを接続します
6 電源コネクタ
ACアダプタまたは別売のカー アダプタ/チャー
ジャを接続します
7 USBコネクタ
USB(ユニバーサル シリアル バス)デバイスま
たはハブを接続します
8 キーボード/マウス コネ 別売のキーボードやPS/2互換マウスを接続します
クタ
注:市販のスプリッタ/アダプタを接続すれば、
外付けキーボードと外付けマウスを同時に接続
できます
コンピュータの外観
Part Number 168893-191 - Writer: Miho Sato - Saved by Miho Sato - Saved date: 00/07/17 15:40
Project: Starbucks 2.5 - File Name Ch01-J.doc
1-7
裏面の各部
裏面の各部
名称
機能
1 バッテリ ベイ
メイン バッテリ パックが装着されています
2 モデム スロット カバー
モデム コンパートメントのカバーです
3 モデム承認ラベル(モデ 海外で使用する場合など、装備されているモデム
ム内蔵モデルのみ)
の使用が認可されている国/地域を確認できます
4 マルチベイの切り込み
マルチベイからドライブやバッテリ パックを取
り外すときにここに指をかけて引き出します
5 マ ル チ ベ イ リ リ ー ス マルチベイからリムーバブル ドライブやバッテ
ラッチ
リ パックを取り外すときにスライドさせます
6 シリアル番号ラベル
コンピュータを特定する番号です。コンパックの
カスタマー サポートにお問い合わせいただく際
にはこの番号が必要です
7 ファン
コンピュータ内部の温度が上がりすぎないよう
に空気を取り込みます
8 「Certificate of Authenticity」 オペレーティング システム(OS)のProduct Key
ラベル
番号(Product ID)が記載されています。Product Key
は、OSのセットアップやアップグレードを行う場
合またOSの問題を解決する場合に必要となるこ
とがあります
注:コンピュータのモデルにより、「Certificate of
Authenticity」ラベルがOSのマニュアルの表紙に
貼付されている場合もあります
1-8
コンピュータの外観
Part Number 168893-191 - Writer: Miho Sato - Saved by Miho Sato - Saved date: 00/07/17 15:40
Project: Starbucks 2.5 - File Name Ch01-J.doc
その他の標準コンポーネント
コンピュータに同梱されているコンポーネントは、お買い上げいただいた
国や地域、またハードウェアのモデルにより異なります。
ここでは、標準的な同梱物を図と表で説明します。
注:ハードドライブやメイン バッテリ パックのように、コンピュータ本
体に装着された状態で出荷されるコンポーネントもあります。これらのコ
ンポーネントについては、前の項目の説明を参照してください。
コンピュータの外観
Part Number 168893-191 - Writer: Miho Sato - Saved by Miho Sato - Saved date: 00/07/17 15:40
Project: Starbucks 2.5 - File Name Ch01-J.doc
1-9
その他の標準コンポーネント
名称
機能
1 ウェイト セーバ(×2)
マルチベイ デバイスと交換すれば、マルチベ
イを保護し、コンピュータの重量を減らすこ
とができます
2 電源コード
ACアダプタとACコンセントを接続します
3 ACアダプタ
AC電源をDC電源に変換します
4 2極アース付き国内変換プラグ 電源コードを2極アース付きのコンセントに
接続するときに使用します
5 Notebook
Products Reference 以下のドキュメントが収録されています
Library CD-ROM
!"リファレンス ガイド(このガイド)
(ノートブック製品リファレ
!"モデム コマンド
ンス ライブラリCD-ROM)
!"快適に使用していただくために
6 QuickRestoreキット
コンピュータにあらかじめインストールされ
ていたソフトウェアが収録されたCD-ROMお
よびそのCD-ROMの使用方法の説明書が入っ
ています
7 RJ-11モデム ケーブル
モデムをRJ-11電話コネクタ、または各国仕様
のアダプタに接続するときに使用します
(モデム内蔵モデルのみ)*
8 各国仕様のモデム アダプタ
(モデム内蔵モデルの一部)
RJ-11電話コネクタ以外のコネクタにモデム
ケーブルを接続するときに使用します
注:日本では必要ありませんので、日本で販
売されている製品には付属していません
9 RJ-45ネットワーク ケーブル コンピュータとEthernetネットワーク コネク
(ネットワーク モデルのみ)* タを接続します
- ポインティング スティックの 以下の手順で、古くなったポインティング ス
スペア キャップ(ポインティ ティックのキャップを取り替えます
ング スティック モデルの
1. コンピュータの電源を切ります
み)
2. 古くなったキャップを静かに取り外し、交
換用のキャップを押し込んで取り付けます
q 外付けフロッピーディスク ド フロッピーディスク ドライブを装着できま
ライブ ベイ
す(スーパーディスク ドライブには対応して
いません)
w フロッピーディスク ドライブ 外付けフロッピーディスク ドライブ ベイま
たはマルチベイに装着して使用します
e 外付けフロッピーディスク ド 外付けフロッピーディスク ドライブ ベイと
ライブ ケーブル
コンピュータを接続します
* モデム ケーブルは6ピン、ネットワーク ケーブルは8ピンです。
1-10
コンピュータの外観
Part Number 168893-191 - Writer: Miho Sato - Saved by Miho Sato - Saved date: 00/07/17 15:40
Project: Starbucks 2.5 - File Name Ch01-J.doc
第
2章
キーボードとポインティング デバイス
ポインティング デバイスの使用
お使いのコンピュータには、タッチパッド(タッチパッド搭載モデルの場
合)またはイージーポイントIVポインティング スティック(ポインティ
ング スティック搭載モデルの場合)がポインティング デバイスとして搭
載されています。それぞれのポインティング デバイスは、マイクロソフ
ト互換マウスをサポートしているすべてのソフトウェアに対応していま
す。
注:お使いのソフトウェアがマイクロソフト互換マウスをサポートしてい
ない場合は、[Computer Setup](コンピュータのセットアップ)ユーティ
リティを起動し、[Advanced](詳細設定)→[Device options](デバイス オ
プション)の順に選択して、[Multiple Pointing Devices](複数のポインティ
ング デバイス)で[Disable](無効)を選択します。
キーボードとポインティング デバイス
Part Number 168893-191 - Writer: Miho Sato - Saved by Miho Sato - Saved date: 00/07/17 15:54
Project: Starbucks 2.5 - File Name Ch02-J.doc
2-1
各部の名称:ポインティング スティック モデル
1 ポインティング スティック
3 スクロール ボタン
2 左ボタン
4 右ボタン
各部の名称:タッチパッド モデル
1 タッチパッド
3 右ボタン
2 左ボタン
2-2
キーボードとポインティング デバイス
Part Number 168893-191 - Writer: Miho Sato - Saved by Miho Sato - Saved date: 00/07/17 15:54
Project: Starbucks 2.5 - File Name Ch02-J.doc
ポインティング デバイスの操作
ポインティング デバイスの操作手順
作業
手順
ポインタ(カーソル)の移動
ポインティング スティック:動かしたい方向に向
かってポインティング スティックを押しつけます
タッチパッド:タッチパッドの表面でポインタを移
動したい方向に指を動かします
ポインタの移動速度の増減
ポインティング スティック:ポインティング ス
ティックに加える圧力を増減します
ポインティング デバイスの設
定を変更して速度を変える方 タッチパッド:タッチパッドの表面で指を移動する
法については、「ポインティン ときに速度を増減させます
グ デバイスのカスタマイズ」
を参照してください
クリック、右クリック、スク ポインティング スティック:外付けマウスのボタ
ロール クリック、またはダブ ンと同様に、左右またはスクロール ボタンをク
ルクリック
リックまたはダブルクリックします
タッチパッド:外付けマウスのボタンと同様に、そ
れぞれのボタンをクリック、またはダブルクリック
します
アイテムの反転表示*
反転表示したいアイテムにポインタを移動しま
す。ポインティング スティックまたはタッチパッ
ドを押したまま、アイテムの上でポインタを動かし
ます
テキストやオブジェクトを選 反転表示させたテキストやオブジェクトの上にポ
択する*
インタを置き、ポインティング スティックまたは
タッチパッドを1回タップし(軽く指でたたき)ま
す
選択したアイテムをアクティ ポインタを選択したアイテムの上に置き、ポイン
ブにする*
ティ ン グ ステ ィ ッ ク また は タ ッ チパ ッ ド を 2回
タップします
注:アイテムを選択してアクティブにするには、1
回タップしてアイテムを選択し、次に2回タップし
てアクティブにします
アイテムを選択して、ドラッグ アイテムの上にポインタを置き、ポインティング
アンド ドロップする*
スティックまたはタッチパッドを押したまま、ド
ラッグしたい位置まで動かします。ドロップするに
は、ポインティング スティックまたはタッチパッ
ドから指を離します
* 外付けマウスと同様に操作を行うには、外付けマウスの左ボタンを操作するよう
に、左ボタンを操作します。
キーボードとポインティング デバイス
Part Number 168893-191 - Writer: Miho Sato - Saved by Miho Sato - Saved date: 00/07/17 15:54
Project: Starbucks 2.5 - File Name Ch02-J.doc
2-3
ポインティング デバイスのカスタマイズ
!" ポインティング スティック モデルの場合:
#" ポインタ(カーソル)の軌跡、ポインタの速度、ダブルクリックの
速度、およびWindows 98またはWindows 2000 Professionalのシングル
クリック モードなど、すべてのMicrosoft互換マウスの機能を設定
するには、[スタート]→[設定]→[コントロール パネル]の順に選択し
て、[マウス]アイコンをダブルクリックします。
#" 画面のスクロール、画面の拡大、およびポインティング スティッ
クをタップせずに行うアイコン選択など、その他のイージーポイン
トIVポインティング スティックの機能を設定するには、[スタート]
→[設定]→[コントロール パネル]の順に選択して、[Easy Point IV]
アイコンをダブルクリックします。
!" タッチパッド モデルの場合:ポインタ(カーソル)の軌跡、ポインタ
の速度、ダブルクリックの速度、およびWindows 98またはWindows 2000
Professionalのシングルクリック モードなど、すべてのタッチパッド機
能を設定するには、[スタート]→[設定]→[コントロール パネル]の順に
選択して、[マウス]アイコンをダブルクリックします。
[Fn]キーの使用
[Fn]キーを押しながら他のキーを押すことにより、多くの機能を実行でき
ます。たとえば、[Fn]キーを押しながらサスペンド ボタンを押すと、ハイ
バネーションが起動されます。また、次の項目で説明するように、ホット
キー コマンドを実行するには、ほとんどの場合[Fn]キーを押しながらファ
ンクション キーを押します。
[Fn]キーを押しながら他のキーを押して実行するコマンドを、[Fn]キーを押
した後に続けて他のキーを押した場合でも実行できるように設定するこ
ともできます。たとえばハイバネーションを起動するには、[Fn]キーを押
しながらサスペンド ボタンを押す方法と、[Fn]キーを押した後にサスペン
ド ボタンを押す方法があります。
この機能を有効にするには:[Fn]キーを5回押します。この機能が有効にな
ると、[Fn]キーを5回押した後にビープ音が鳴ります。この機能は、無効に
設定しなおさない限り、コンピュータの電源を切ったり、サスペンドやハ
イバネーションを起動したりしても有効のままです。
2-4
キーボードとポインティング デバイス
Part Number 168893-191 - Writer: Miho Sato - Saved by Miho Sato - Saved date: 00/07/17 15:54
Project: Starbucks 2.5 - File Name Ch02-J.doc
この機能を有効にすると、以下のようになります。
!" [Fn]キーを押すたびにビープ音が鳴り、次に押すキーが[Fn]キーと同時
に押した場合のコマンドと同様に処理されることを表します。
!" [Fn]キーを押しながら他のキー(ファンクション キーなど)を押して
も、コマンドを実行できます。
この機能を無効にするには:[Fn]キーを5回押します。無効にした場合は有
効にした場合と違って、[Fn]キーを5回押した後にビープ音は鳴りません。
ホットキーの使用
ホットキーとは、特定の操作を単純化するための[Fn]キー1と他のキーの
組み合わせのことです。ホットキーの機能は、ファンクション キー([F4]
~[F10]2)上にアイコンで示されています。
!" ホットキーの操作によって開いたウィンドウを閉じるには、Windows
の標準的な操作を行うか、ホットキーを押します。
!" [Fn]キーのない外付けキーボードでホットキーを使用するには、[Scroll
Lock]キーを2回押した後、ファンクション キーを押します。たとえば、
[Fn]+[F10]ホットキー機能を使用するには、[Scroll Lock]キー→[Scroll
Lock]+[F10]ホットキーの順に押します。
注:USBコネクタに外付けキーボードを接続している場合は、[Fn]+
[F6]ホットキー(Quick Controls(クイック コントロール)の起動)機
能は使用できません。
キーボードとポインティング デバイス
Part Number 168893-191 - Writer: Miho Sato - Saved by Miho Sato - Saved date: 00/07/17 15:54
Project: Starbucks 2.5 - File Name Ch02-J.doc
2-5
ホットキーのクイック リファレンス
機能
ホットキー
表示画面の切り替え
[Fn]+[F4]
システム警告音の音量調節
[Fn]+[F5]
Quick Controls(クイック コントロール)の起動
[Fn]+[F6]
バッテリ節電レベルの設定
[Fn]+[F7]
バッテリの状態の表示
[Fn]+[F8]
コントラストの調整
[Fn]+[F9]
輝度の調整
[Fn]+[F10]
システム情報の表示
[Fn]+[Esc]
テキストの拡大表示
[Fn]+[T]
表示画面の切り替え([Fn]+[F4]ホットキー)
Windows 95、Windows NT 4.0、またはWindows 2000 Professionalをお使
いの場合は、[Fn]+[F4]ホットキーを押すと、表示画面がコンピュータ本体
のディスプレイ、外付けモニタ、コンピュータ本体のディスプレイと外付
けモニタへの同時表示の順に切り替わります。外付けモニタは、外付けモ
ニタ コネクタまたはビデオ出力コネクタを使用して接続できます。
Windows 98をお使いの場合は、[Fn]+[F4]ホットキーを押すと、表示画面
がコンピュータ本体のディスプレイと外付けモニタ コネクタに接続され
ている外付けモニタが切り替わります。
!" マルチモニタ サポート機能が有効な場合は、[Fn]+[F4]ホットキーを
押すと、外付けモニタの表示がオフになり、マルチモニタ サポート機
能が無効になります。
!" マルチモニタ サポート機能が無効な場合は、[Fn]+[F4]ホットキーを
押すと、表示画面がコンピュータ本体のディスプレイ、外付けモニタ、
コンピュータ本体および外付けモニタの同時表示の順に切り替わりま
す。
2-6
キーボードとポインティング デバイス
Part Number 168893-191 - Writer: Miho Sato - Saved by Miho Sato - Saved date: 00/07/17 15:54
Project: Starbucks 2.5 - File Name Ch02-J.doc
システム警告音の音量調節([Fn]+[F5]ホットキー)
!" [Fn]+[F5]ホットキーを押すと、画面に表示されるスライド バーまた
はカーソル キーを使用してシステム警告音の音量を調節できます。
!" ミュート(消音)する、または音量を元に戻すには、次のどちらかの
操作を行います。
#" [Fn]+[F5]ホットキーを押して、[M]キーを押します。
#" [Fn]+[F5]ホットキーを押して、[ミュート]チェックボックスをオン
またはオフにします。
Quick Controls(クイック コントロール)の起動
([Fn]+[F6]ホットキー)
Quick Controlsのセキュリティ機能は、キーボードおよびポインティング
デバイスを無効にして、画面表示をクリアします。Quick Controlsを使用す
るには、Power-on password(電源投入時パスワード)を設定して、Quick
Controlsを有効に設定しておく必要があります。詳しくは、このガイドの第
6章を参照してください
!" Quick Controlsを起動するには、[Fn]+[F6]ホットキーを押します。
!" Quick Controlsを終了するには、Power-on passwordを入力します。
[Fn]+[F6]ホットキーは、コンピュータのUSBコネクタまたは別売のドッキ
ング ベースに接続された外付けキーボードでは使用できません。
バッテリ節電レベルの設定([Fn]+[F7]ホットキー)
Windows 2000 Professionalをお使いの場合は、[Fn]+[F7]ホットキーを押
して、[電源オプションのプロパティ]ウィンドウの[バッテリ節電設定]タブ
を開きます。
Windows 98をお使いの場合は、[Fn]+[F7]ホットキーを押して、[電源の管
理のプロパティ]ウィンドウの[電源管理]タブを開きます。
Windows 95またはWindows NT 4.0をお使いの場合は、[Fn]+[F7]ホット
キーを押して、[電源のプロパティ]ウィンドウの[バッテリ節電設定]タブを
開きます。
キーボードとポインティング デバイス
Part Number 168893-191 - Writer: Miho Sato - Saved by Miho Sato - Saved date: 00/07/17 15:54
Project: Starbucks 2.5 - File Name Ch02-J.doc
2-7
!" あらかじめ設定されているバッテリ節電レベルを使用する場合は、以
下のどれかを選択します。
#" 高レベル—バッテリの動作時間を最優先した節電レベルです。
#" 中レベル—コンピュータの性能とバッテリの節約の両方をバラン
スよく調整した節電レベルです。
#" なし(ドレイン)—バッテリを最大限に消費します。
!" [カスタム]を選択して設定値を変更する場合は、このガイドの第4章の
「省電力機能の設定-Windows 95またはWindows NT 4.0をお使いの場
合」の項目を参照してください。
バッテリの状態の表示([Fn]+[F8]ホットキー)
[Fn]+[F8]ホットキーを押すと、コンピュータに取り付けられているすべて
のバッテリの状態が表示されます。バッテリ パックの番号は取り付け位
置に対応しており、それぞれ以下の場所に取り付けられていることを示し
ます。
1. コンピュータ本体のバッテリ ベイ
2. コンピュータ本体のマルチベイ
3. 拡張ベースの右側のマルチベイまたはコンビニエンス ベースのバッ
テリ充電ベイ
4. 拡張ベースの左側のマルチベイまたはコンビニエンス ベースのマル
チベイ
注:コンピュータやドッキング ベース(拡張ベースおよびコンビニエン
ス ベース)のモデルにより、ドッキング ベースのベイにバッテリ パッ
クを装着できない場合もあります。
コントラストの調整([Fn]+[F9]ホットキー)
[Fn]+[F9]ホットキーを押すと、画面上のスライド ボタンまたはカーソル
キーを使用して画面のコントラストを調整できます。コントラストの調整
をする必要のないモデルでは、このホットキーは使用できません。
輝度の調整([Fn]+[F10]ホットキー)
[Fn]+[F10]ホットキーを押すと、画面上のスライド ボタンまたはカーソ
ル キーを使用して画面の輝度を調整できます。
2-8
キーボードとポインティング デバイス
Part Number 168893-191 - Writer: Miho Sato - Saved by Miho Sato - Saved date: 00/07/17 19:36
Project: Starbucks 2.5 - File Name Ch02-J.doc
システム情報の表示([Fn]+[Esc]ホットキー)
[Fn]+[Esc]ホットキーを押すと、システムのハードウェア コンポーネント
やソフトウェアのバージョンに関する情報が表示されます。
注:[システムBIOS]の横に表示される数字がシステムROMのバージョンです。
テキストの拡大表示([Fn]+[T]ホットキー)
Windows上でMS-DOSをフル スクリーン表示で実行した場合に、コン
ピュータの画面に表示されるイメージが画面のデスクトップ領域より小
さくなることがあります。[Fn]+[T]ホットキーを押すと、[Text Stretch](テ
キストの拡大表示)と通常表示を切り替えることができます。デフォルト
設定では、[Text Stretch]が選択されています。[Regular](通常表示)が選
択されている場合、グラフィック アクセラレータを有効にすることはで
きません。
イージー アクセス ボタン
コンピュータ本体または別売の外付けキーボードにあるイージー アクセ
ス ボタンには、インターネット上、ネットワーク上、またはローカル ド
ライブ上のファイルやプログラムなどを割り当てて、ボタンを押すだけで
開くように設定することが可能です。
イージー アクセス ボタンを使用する前に
-インターネットおよびネットワークへの接続
イージー アクセス ボタンを使用してインターネットやネットワーク上
のファイルやプログラムにアクセスするには、事前にコンピュータをイン
ターネットやネットワークに接続しておく必要があります。
!" インターネットやネットワークへの接続をいったん確立しておけば、
以降はインターネットやネットワーク上のアイテムを割り当てたイー
ジー アクセス ボタンを押すだけで、接続が確立され、続けてアイテ
ムが開かれます。
!" コンピュータのイージー アクセス ボタンには、デフォルトでイン
ターネットのサイトやサービスが割り当てられています。お使いにな
るISP(インターネット サービス プロバイダ)が設定されていない状
態でボタンを押すと、お使いのオペレーティング システムに応じたイ
ンターネット セットアップ ウィザードが起動されます。
!" ボタンの割り当てはいつでも変更できます。
キーボードとポインティング デバイス
Part Number 168893-191 - Writer: Miho Sato - Saved by Miho Sato - Saved date: 00/07/17 15:54
Project: Starbucks 2.5 - File Name Ch02-J.doc
2-9
イージー アクセス ボタンの各部
お使いのコンピュータのイージー アクセス ボタンの場所と機能につい
て、以下の図と表で説明します。
ボタンはアイコンで表示
!" [イージー アクセス ボタン]ウィンドウでは、
されます。
!" イージー アクセス ボタン設定用ソフトウェアを使用してボタン名や
割り当てを変更することができますが、アイコンを変更することはで
きません。
イージー アクセス ボタン
ボタン
2-10
アイコン
機能
1
インフ!メーション:お使いのCompaq Armadaコン
ピュータについての情報をすばやくご覧いただける
ように、コンパックのアルマダ ユーザ向けのWebサ
イトに接続します
2
ホーム:使いやすいようにカスタマイズされたホーム
ページを開きます
3
サーチ:インターネットでさまざまな情報を検索する
場合に便利な検索エンジンのサイトに接続します
4
メール:お使いのコンピュータでデフォルトとして設
定されている電子メール用プログラムを起動します
キーボードとポインティング デバイス
Part Number 168893-191 - Writer: Miho Sato - Saved by Miho Sato - Saved date: 00/07/17 15:54
Project: Starbucks 2.5 - File Name Ch02-J.doc
イージー アクセス ボタンのスキームの"#
4つのイージー アクセス ボタンの割り当てを1つのグループにまとめて、
スキームとして登録できます。
!" デフォルト以外のスキームでは、ボタン名や割り当てを何度でも変更
できます。
!" 追加できるスキームの数に制限はありません。
!" 異なるスキームにおいて、あるボタンの名前や割り当てが同じでも構
いません。
!" 別売のコンパックの外付けインターネット キーボードをコンピュー
タに接続した場合、コンピュータ本体で使用しているスキーム(デフォ
ルトを含む)での設定が、外付けキーボードの最初の4つのインター
ネット ボタンに適用されます。
!" 新しいスキームを追加した場合、4つのボタンすべての名前や割り当て
を変更する必要はありません。ボタン名や割り当てを変更しないボタ
ンには、デフォルトのスキームのボタン設定が適用されます。
以下の手順でスキームを追加します。
1. Windowsのタスクバーに表示されているイージー アクセス ボタンの
アイコンをダブルクリックします。
または
[スタート]→[設定]→[コントロール パネル]→[イージー アクセス ボ
タン]の順に選択します。
2. ["#]をクリックします。
3. 追加するスキームの名前を[スキーム]ボックスに入力します。
4. [ボタン名]コラムで、機能やファイルを割り当てるアイコンを選択しま
す。
5. ボタンに割り当てる機能に応じた名前を[ボタン名]ボックスに入力し
ます。
キーボードとポインティング デバイス
Part Number 168893-191 - Writer: Miho Sato - Saved by Miho Sato - Saved date: 00/07/17 15:54
Project: Starbucks 2.5 - File Name Ch02-J.doc
2-11
6. [ボタンの$り%て]ボックスで、ボタンに割り当てるファイル名、プロ
グラム、またはWebサイトのアドレスを次のどれかの方法で指定しま
す。
!" ファイルのパスやWebサイトのアドレス(URL)を入力します。
!" Windowsの通常の操作方法に従ってファイルのパスやURLをコピー
して、[ボタンの$り%て]ボックス内に貼り付けます。
!" [&索]ボタンでアイテムを検索し、見つかったらそのアイテムをダ
ブルクリックします。ファイル名を確認して[OK]をクリックします。
7. このスキームで設定するすべてのイージー アクセス ボタンに対して、
手順4~6の操作を行います。
8. [適用]または[OK]をクリックします。
イージー アクセス ボタンの設定の'(
注:あるスキームで複数のボタンの設定を変更する場合は、以下の手順の
3~5の操作を必要に応じて繰り返します。
以下の手順であるスキームに登録したイージー アクセス ボタンの設定
を変更します。
1. Windowsのタスクバーに表示されているイージー アクセス ボタンの
アイコンをダブルクリックします。
または
[スタート]→[設定]→[コントロール パネル]→[イージー アクセス ボ
タン]の順に選択します。
2. [スキーム]ドロップダウン リストから割り当てや名前を変更するボタ
ンが含まれているスキームを選択します。
3. [ボタン名]コラムで、変更するボタンのアイコンを選択します。
4. ボタン名を'(するには、[ボタン名]ボックスの横の[)*]をクリック
してからボックスに名前を入力します。
ボタンの$り%てを'(するには、[ボタンの$り%て]ボックスで、次
のどれかの方法でアイテムを指定します。
!" ファイルのパスやWebサイトのアドレス(URL)を入力します。
!" Windowsの通常の操作方法に従ってファイルのパスやURLをコピー
して、[ボタンの$り%て]ボックス内に貼り付けます。
2-12
キーボードとポインティング デバイス
Part Number 168893-191 - Writer: Miho Sato - Saved by Miho Sato - Saved date: 00/07/17 15:54
Project: Starbucks 2.5 - File Name Ch02-J.doc
!" [&索]ボタンでアイテムを検索し、見つかったらそのアイテムをダ
ブルクリックします。ファイル名を確認して[OK]をクリックします。
5. [適用]または[OK]をクリックします。
イージー アクセス ボタンのスキームの+,/切り替え
以下の手順でスキームを確認したり切り替えたりします。
1. Windowsのタスクバーに表示されているイージー アクセス ボタンの
アイコンをダブルクリックします。
または
[スタート]→[設定]→[コントロール パネル]→[イージー アクセス ボ
タン]の順に選択します。
2. 現在適用されているスキーム名が[スキーム]ボックスに表示されてい
ます。別のスキームに切り替えるには、[スキーム]ドロップダウン リ
ストから用途に応じたスキームを選択します。
3. [適用]または[OK]をクリックします。
イージー アクセス ボタンのスキームの-.
注:デフォルトのスキームは削除できません。ユーザが追加したスキーム
のみ削除できます。
以下の手順でスキームを削除します。
1. Windowsのタスクバーに表示されているイージー アクセス ボタンの
アイコンをダブルクリックします。
または
[スタート]→[設定]→[コントロール パネル]→[イージー アクセス ボ
タン]の順に選択します。
2. [スキーム]ドロップダウン リストから削除するスキームを選択します。
注:複数のスキームを同時に削除することはできません。1つずつ削除
してください。
3. [-.]をクリックします。
4. [OK]をクリックします。
キーボードとポインティング デバイス
Part Number 168893-191 - Writer: Miho Sato - Saved by Miho Sato - Saved date: 00/07/17 15:54
Project: Starbucks 2.5 - File Name Ch02-J.doc
2-13
内蔵テンキーの使用
内蔵テンキー機能の有効/無効
!" コンピュータのキーボードのテンキー機能を有効にするには、[Fn]+
[NumLk]ホットキー 2を押します。内蔵テンキー 1が有効になると、
NumLockランプ 3が点灯し、内蔵テンキー部分からの数値入力が可能
になります。
!" 内蔵テンキーを無効にするには、[Fn]+[NumLk]ホットキーを押します。
注:別売の外付けキーボードやテンキーパッドをコンピュータに接続して
いる場合は、内蔵テンキーを有効にすることはできません。
内蔵テンキー機能が有効な場合の/0の12
内蔵テンキー機能が有効な場合は、以下の方法で文字を入力します。
!" 小文字を入力する場合は、[Fn]キーを押しながら文字を入力します。
!" 大文字を入力する場合は、[Fn]+[Shift]キーを押しながら文字を入力し
ます。
2-14
キーボードとポインティング デバイス
Part Number 168893-191 - Writer: Miho Sato - Saved by Miho Sato - Saved date: 00/07/17 15:54
Project: Starbucks 2.5 - File Name Ch02-J.doc
起動3に内蔵テンキー機能を有効にする方法
!" コンピュータの起動3か4内蔵テンキー機能が有効になるよ5に設定
するには、以下の手順に従って操作します。
1. コンピュータの電源を入れるかコンピュータを再起動します。画面
の右上でカーソルが点滅したら[F10]キーを押します。
#" 表示言語を変更するには、[F2]キーを押します。
#" ヘルプを表示するには、[F1]キーを押します。
2. [Advanced](詳細設定)→[Device options](デバイス オプション)
の順に選択して、[Enter]キーを押します。
3. [Num Lock state at boot](起動時のNumLockの状態)で[On]を選択
して、[F10]キーを押します。
(コンピュータのセットアッ
4. 設定を保存するには、[Computer Setup]
プ)ユーティリティを終了して、コンピュータを再起動します。次
に、[File](ファイル)→[Save changes and exit](変更を保存して
終了)の順に選択して、[Enter]キーを押します。
5. 操作の確認画面が表示されたら、[F10]キーを押します。
!" 起動3に内蔵テンキー機能を無効にするには、上記の手順を繰り返し
て、[Num Lock state at boot]で[Off]を選択します。
注:[Fn]+[NumLk]ホットキーを押すと、起動時に内蔵テンキーを有効にし
ている場合は無効に、起動時に無効にしている場合は有効になります。
キーボードとポインティング デバイス
Part Number 168893-191 - Writer: Miho Sato - Saved by Miho Sato - Saved date: 00/07/17 15:54
Project: Starbucks 2.5 - File Name Ch02-J.doc
2-15
第
3章
バッテリ パックの着脱および保管
バッテリ パックについて
お使いのコンピュータには、一度に2つまでのバッテリ パックを以下の場
所に装着できます。
!" コンピュータ本体に付属のバッテリ パックは、コンピュータ本体の
バッテリ ベイでのみ使用できます。バッテリ ベイ内のバッテリ パッ
クがメイン バッテリ パックです。
!" 別売のマルチベイ バッテリ パックは、マルチベイでのみ使用できま
す。
1つのシステムに複数のバッテリ パックを装着している場合、装着してい
る場所によりあらかじめ設定されている順番に従って、充電および放電さ
れます。
!" 充電される順番は以下の通りです。
1. コンピュータ本体のバッテリ ベイ
2. コンピュータ本体のマルチベイ
3. 拡張ベースの右側のマルチベイまたはコンビニエンス ベースの
バッテリ充電ベイ
4. 拡張ベースの左側のマルチベイまたはコンビニエンス ベースのマ
ルチベイ
注:コンピュータやドッキング ベース(拡張ベースおよびコンビニ
エンス ベース)のモデルにより、ドッキング ベースのベイにバッテ
リ パックを装着できない場合もあります。
バッテリ パックの着脱および保管
Part Number 168893-191 - Writer: Miho Sato - Saved by Miho Sato - Saved date: 00/07/17 14:47
Project: Starbucks 2.5 - File Name Ch03-J.doc
3-1
!" バッテリ パックの電力は、充電時とは逆に、1. コンピュータ本体の
マルチベイ、2. コンピュータ本体のバッテリ ベイ順番で消費されま
す。
注:ドッキング ベースのベイに装着しているバッテリ パックを充電
することは可能ですが、コンピュータの駆動用電源としては使用でき
ません。コンピュータ本体のマルチベイまたはバッテリ ベイに装着
してください。
バッテリ パックの保管
注意:バッテリ パックの損傷を防ぐため、長期間にわたって高
温の場所に放置しないでください。
2週間以上コンピュータを使用せず外部電源に接続しない場合は、バッテ
リ パックをコンピュータから取り出して別々に保管してください。
バッテリの放電を抑えて、寿命が短くなるのを防ぎます。次の表を参照し
て、気温や湿度の低い場所にバッテリ パックを保管してください。
バッテリ パックの67保管8度
3-2
保管期間
8度(9)
1か月以内
0~50°
3か月以内
0~40°
期限なし
0~30°
バッテリ パックの着脱および保管
Part Number 168893-191 - Writer: Miho Sato - Saved by Miho Sato - Saved date: 00/07/17 14:47
Project: Starbucks 2.5 - File Name Ch03-J.doc
バッテリ パックの:;
使用済みのバッテリ パックを充電済みのバッテリ パックと交換するこ
とでロー バッテリ状態を解決できます。作業を保存してからバッテリ
パックを交換してください。
!
警告:化学薬品による火傷や発火の恐れがありますので、バッテ
リを分解したり、つぶしたり、穴を開けたりすることは絶対にお
やめください。また、接点をショートさせたり、水や火の中に捨
てたり、60℃を超える高温な場所に保管したりしないでくださ
い。
注意:1つのバッテリ パックからの電力だけでコンピュータを使
用しているときにそのバッテリ パックを取り出す場合は、事前
にハイバネーションを起動する必要があります。ハイバネーショ
ンを起動しないと、保存していないデータが失われます。
複数のバッテリ パックを装着している場合は、ハイバネーショ
ンを起動しなくても、コンピュータの電源を入れたままバッテリ
パックを取り出すことができます。
バッテリ パックの着脱および保管
Part Number 168893-191 - Writer: Miho Sato - Saved by Miho Sato - Saved date: 00/07/17 14:47
Project: Starbucks 2.5 - File Name Ch03-J.doc
3-3
メイン バッテリ パックの取り<し
1.
電源としてバッテリ パックを1つだけ使用している場合は、ハイバ
ネーションを起動します。
注:ドライブがアクセス中の場合は、すぐにハイバネーションが起動
されないことがあります。
2.
ディスプレイを閉じます。
3.
コンピュータを傾け1、バッテリ ベイの奥にあるバッテリ リリース
ラッチをファンの方向にスライドさせて2バッテリ パックを開放し
ます。
4.
3-4
バッテリ ベイからバッテリ パックを取り出します3。
バッテリ パックの着脱および保管
Part Number 168893-191 - Writer: Miho Sato - Saved by Miho Sato - Saved date: 00/07/17 14:47
Project: Starbucks 2.5 - File Name Ch03-J.doc
メイン バッテリ パックの=1
1. ディスプレイを閉じます。
2. コンピュータを傾けます1。
3. バッテリ パックのなめらかな面を外側に、バッテリ セルを内側に向
けて、バッテリ パックの丸い端をバッテリ ベイに合わせてしっかり
とはめ込みます2。
4. ハイバネーションが起動している場合は、電源スイッチをスライドさ
せると操作を再開できます。
バッテリ パックの着脱および保管
Part Number 168893-191 - Writer: Miho Sato - Saved by Miho Sato - Saved date: 00/07/17 14:47
Project: Starbucks 2.5 - File Name Ch03-J.doc
3-5
マルチベイ バッテリ パックの取り<し
1. 電源としてバッテリ パックを1つだけ使用している場合は、ハイバ
ネーションを起動します。
注:ドライブがアクセス中の場合は、すぐにハイバネーションが起動
されないことがあります。
2. マルチベイを正面に向けてコンピュータを傾け1、マルチベイ リリー
ス ラッチ2をマルチベイの開口部の方向にスライドさせます。
3. バッテリ パックの端の切り込みを引っ張り、マルチベイから取り出し
ます3。
3-6
バッテリ パックの着脱および保管
Part Number 168893-191 - Writer: Miho Sato - Saved by Miho Sato - Saved date: 00/07/17 14:47
Project: Starbucks 2.5 - File Name Ch03-J.doc
マルチベイ バッテリ パックの=1
1. バッテリ パックの充電レベル ランプが上、接点が奥になるように
バッテリ パックをマルチベイに挿入します。
2. ハイバネーションが起動している場合は、電源スイッチをスライドさ
せると操作を再開できます。
バッテリ パックの着脱および保管
Part Number 168893-191 - Writer: Miho Sato - Saved by Miho Sato - Saved date: 00/07/17 14:47
Project: Starbucks 2.5 - File Name Ch03-J.doc
3-7
第
4章
電源の管理
電源の>?
作業
インストール済みのアプリ
ケーションを使用する
67する電源
!"充電済みのバッテリ パックをコンピュータに
装着します
または
!"次の機器から外部電力を供給します
!" ACアダプタ
!" ドッキング ベース(別売)
!" カー アダプタ(別売)
コ ン ピ ュ ー タ の バ ッ テ リ 次の機器から外部電力を供給します
パックを充電する/バッテリ
!"ACアダプタ
ゲージを調整する
!"ドッキング ベース(別売)
!"カー アダプタ(別売)
シス テ ム ソ フ トウ ェ ア を ACアダプタを使用して外部電力を供給します
インストール/再インストー
ル/変更する
電源の管理
Part Number 168893-191 - Writer: Miho Sato - Saved by Miho Sato - Saved date: 00/07/17 16:19
Project: Starbucks 2.5 - File Name Ch04-J.doc
4-1
サスペンド(スタンバイ)および@イバネーションの使用
サスペンド(スタンバイ)
サスペンドは省電力機能の1つで、消費電力を節約し、システムの再始動
の際の時間を短縮します。
サスペンド(Windows 98およびWindows 2000 Professionalでは「スタンバイ」
という用語に置き換えられました)は、システムを使用していないある一
定の時間が経過すると、コンポーネントへの電力供給を停止し、電力消費
を少なく抑えます。システムが自動的にサスペンドを起動するように設定
しておくことも、ユーザがサスペンドを起動することもできます。サスペ
ンドが起動されると、データがRAM(ランダム アクセス メモリ)に保存
され、画面がクリアされます。サスペンドを終了すると、画面がサスペン
ドを起動したときの状態に戻ります。
@イバネーション
ハイバネーションは、省電力機能の1つで、RAMのデータをハードドライ
ブのハイバネーション ファイルに保存した後、コンピュータの電源を切
ります。システムが自動的にハイバネーションを起動するように設定して
おくことも、ユーザがハイバネーションを起動することもできます。ハイ
バネーションを終了すると、画面がハイバネーションを起動したときの状
態に戻ります。
サスペンド(スタンバイ)、@イバネーション、
または電源の切断の>?
作業をすAにBCする場合—サスペンド(スタンバイ)を起動すると、画
面がクリアされ、他のコンポーネントへの電力供給も停止されるので、通
常の動作時より消費電力が抑えられます。サスペンド ボタンを押すと、
画面の表示が元の状態に戻り、すぐに作業を再開できます。完全に充電し
たバッテリ パックを使用すれば、最長1週間サスペンド(スタンバイ)を
維持できます。充放電を頻繁に繰り返すとバッテリ パックの寿命が短く
なるので注意してください。
4-2
電源の管理
Part Number 168893-191 - Writer: Miho Sato - Saved by Miho Sato - Saved date: 00/07/17 16:19
Project: Starbucks 2.5 - File Name Ch04-J.doc
2D間E内に作業をBCする場合—ハイバネーションを起動すると画面が
クリアされ、データがハードドライブに保存されてコンピュータの電源が
切れるので、電力は消費されません。ハイバネーションはサスペンド(ス
タンバイ)よりも作業の再開にわずかだけ時間がかかりますが、システム
を再起動するよりは極めて短時間ですみます。ハイバネーション状態では
電力をまったく消費しないので、ハイバネーションを維持できる期間に制
限はありません。
2D間E上コンピュータを外部電源に接続しない場合—コンピュータの電
源を切り、バッテリ パックを取り外しておくと、バッテリ パックの寿命
を延ばすことができます。バッテリ パックは涼しく乾燥した場所に保管
してください。
サスペンド(スタンバイ)、@イバネーション、または電源の
切断の操作方法
次ページの表に、サスペンド(スタンバイ)またはハイバネーションの起
動と終了、およびコンピュータの電源を切る場合の操作方法をまとめます。
キーやボタン、およびランプの位置については、その次の図を参照してく
ださい。
電源の管理
Part Number 168893-191 - Writer: Miho Sato - Saved by Miho Sato - Saved date: 00/07/17 16:19
Project: Starbucks 2.5 - File Name Ch04-J.doc
4-3
サスペンド、@イバネーション、電源の切断
操作
手順
結果
コンピュータ 電源スイッチをスライドさ 電源/サスペンド** ランプが点灯し
の電源を入れ せます
ます
る
オペレーティング システムが起動
されます
コンピュータ Windows オ ペ レ ー テ ィ ン グ 電源/サスペンド** ランプが消灯し
の電源を切る システムの通常の手順で終 ます
了操作を行います
オペレーティング システムが終了
し、電源が切られます
コンピュータの電源が切れます
!"サスペンド ボタン*を 電源/サスペンド** ランプが点滅し
押します
ます
サスペ ンド **
を起動する
または
ビープ音が2回鳴ります
!"[スタ ート ]→ [Windows 画面がクリアされます
のF了]→[スタンバイ]
(Windows 98/Windows
2000 Professional の 場
合)の順に選択します
!"サスペンド ボタン*を 電源/サスペンド** ランプが点灯し
押します
ます
サスペ ンド **
を終了する
または
ビープ音が1回鳴ります
!"電源スイッチをスライ 画面がサスペンド起動前の状態に戻
ドさせます
ります
ハ イ バ ネ ー [Fn]キー+サスペンド ボタ 電源/サスペンド** ランプが消灯し
ションを起動 ン*を押します
ます
する
ビープ音が2回鳴ります
画面がクリアされます
ハ イ バ ネ ー 電源スイッチをスライドさ 電源/サスペンド** ランプが点灯し
ションを終了 せます
ます
する
ビープ音が1回鳴ります
画面がハイバネーション起動前の状
態に戻ります
* Windows 98では、「サスペンド ボタン」という用語が「スリープ ボタン」に置き
換えられました。
** Windows 98およびWindows 2000 Professionalでは、「サスペンド」という用語が「ス
タンバイ」に置き換えられました。
4-4
電源の管理
Part Number 168893-191 - Writer: Miho Sato - Saved by Miho Sato - Saved date: 00/07/17 16:19
Project: Starbucks 2.5 - File Name Ch04-J.doc
電源関Gの各部
1 [Fn]キー
3 電源スイッチ
2 サスペンド ボタン
4 電源/サスペンド ランプ
電源の管理
Part Number 168893-191 - Writer: Miho Sato - Saved by Miho Sato - Saved date: 00/07/17 16:19
Project: Starbucks 2.5 - File Name Ch04-J.doc
4-5
ロー バッテリ状態の処理
ロー バッテリ状態時のコンピュータ
ロー バッテリ状態
電源にバッテリ パックのみを使用している場合は、ロー バッテリ状態に
なると、次のようになります。
!" ビープ音が5回鳴ります。
!" バッテリ ランプ2が点滅します。
完全なロー バッテリ状態
ロー バッテリ状態が解消されないと、コンピュータは完全なロー バッテ
リ状態になります。
完全なロー バッテリ状態になると、次のようになります。
コンピュータがオンまたはサスペンド(ス
!" ハイバネーションが有効で、
タンバイ)の状態の場合—ビープ音が2回鳴り、ハイバネーションが起
動します。デフォルト設定では、ハイバネーションは有効です。
!" ハイバネーションが無効でコンピュータがオンまたはサスペンド(ス
タンバイ)の状態の場合—ビープ音が2回鳴り、電源/サスペンド ラン
プ1が点滅します。コンピュータはサスペンド(スタンバイ)状態の
ままバッテリの電力を消費し続けるので、保存されていないデータは
すべて失われます。
4-6
電源の管理
Part Number 168893-191 - Writer: Miho Sato - Saved by Miho Sato - Saved date: 00/07/17 16:19
Project: Starbucks 2.5 - File Name Ch04-J.doc
ロー バッテリ状態のJK
外部電源を使用する場合
外部電源を使用する場合は、次のどれかの操作を行います。
!" ACアダプタを使用してコンピュータを外部電源に接続します。
!" 外部電源に接続しているドッキング ベース(別売)にコンピュータを
接続します。
!" 別売のカー アダプタをコンピュータに接続して、
自動車のシガレット
ライタ ソケットにアダプタを差し込みます。
L電MNのバッテリ パックを使用する場合
1. [Fn]+サスペンド ボタンを押してハイバネーションを起動します。
2. 放電したバッテリ パックを取り出して、充電済みのバッテリ パック
を挿入します。
3. [Fn]+サスペンド ボタンを押すか、電源スイッチをスライドさせてハ
イバネーションを終了し、作業を再開します。
電源を+保できない場合
!" [Fn]+サスペンド ボタンを押してハイバネーションを起動します。
または
!" 作業を保存してから、コンピュータの電源を切ります。
I全なロー バッテリ状態をJKしたOの@イバネーションか4のPQ
!" [Fn]+サスペンド ボタンを押すか、電源スイッチをスライドさせてハ
イバネーションを終了します。
!" 電源スイッチをスライドさせます。電力が足りずに復元作業が行えな
い場合は、次のようにします。
1. [Ctrl]+[Alt]+[Delete]キーを押して、情報の復元を中止します。
2. 充電済みのバッテリ パックを挿入するか、コンピュータを外部電
源に接続します。
3. [Fn]+サスペンド ボタンを押すか、電源スイッチをスライドさせて
ハイバネーションを終了します。
電源の管理
Part Number 168893-191 - Writer: Miho Sato - Saved by Miho Sato - Saved date: 00/07/17 16:19
Project: Starbucks 2.5 - File Name Ch04-J.doc
4-7
バッテリ パックのL電
システムを外部電源に接続すると、バッテリ パックが自動的に充電され
ます。バッテリ パックは、コンピュータ本体のバッテリ ベイ、デュアル
ベイ、およびマルチベイ、または別売のバッテリ チャージャやドッキン
グ ベースで充電できます。
バッテリ パックが新しいか2週間以上使用していない場合、または室温に
比べて暖かかったり冷たかったりする場合、充電に時間がかかることがあ
ります。
次の図に示すバッテリ ランプは、バッテリ パックの充電中に点灯し、充
電が終了すると消灯します。
4-8
電源の管理
Part Number 168893-191 - Writer: Miho Sato - Saved by Miho Sato - Saved date: 00/07/17 16:19
Project: Starbucks 2.5 - File Name Ch04-J.doc
バッテリ パックのL電状態の+,
バッテリのL電量を正+に表示する方法
バッテリの充電量を正確に表示するには、以下の項目を確認してください。
!" 充電する前に、
ロー バッテリ状態になるまで通常の使用方法でバッテ
リを使用します。
!" バッテリ パックを充電するときは、完全に充電します。
!" 新しいバッテリ パックを充電する場合は、バッテリ ゲージを調整し
ます。
!" 2週間以上使用していないバッテリ パックを充電する場合は、バッテ
リ ゲージの精度を確認します。
バッテリ パックのL電ランプ(バッテリ クイック チェック)
バッテリ パックをコンピュータに装着していなくても、クイック チェッ
ク機能を使用して充電量を確認できます。
全容量の何%充電されているかを確認するには、バッテリ ゲージ ボタン
1を押します。
各バッテリ充電レベル ランプ2は、全容量の20%を表します。たとえば、
ランプが4つ点灯すれば、全容量の80%が充電されていることを表します。
注:バッテリ ゲージ ボタンやバッテリ充電ランプの位置は、バッテリ
パックにより多少異なることがあります。
電源の管理
Part Number 168893-191 - Writer: Miho Sato - Saved by Miho Sato - Saved date: 00/07/17 16:19
Project: Starbucks 2.5 - File Name Ch04-J.doc
4-9
画面上でのL電状態の+,方法
R0STUの意V
!" バッテリ パックの充電状態を表示する画面では、多くの場合、数字で
バッテリ パックが装着されている位置を示します。バッテリ パック
は、それぞれ以下のようにコンピュータ本体またはドッキング ベース
に装着されています。
1
コンピュータ本体のバッテリ ベイ
2
コンピュータ本体のマルチベイ
3
拡張ベースの右側のマルチベイまたはコンビニエンス ベースのバッ
テリ充電ベイ
4
拡張ベースの左側のマルチベイまたはコンビニエンス ベースのマル
チベイ
注:お使いのコンピュータのモデルや仕様により、使用できるドッキ
ング ベースのベイは異なります。
!" バッテリ パックの位置番号の上または横に稲妻の形のマークが表示
される場合があります。このマークは、その場所に装着されているバッ
テリ パックが充電中であることを示します。
L電状態を+,するための画面へのアクセス方法
以下の順番でコマンドを選択するか、[Fn]+[F8]ホットキーを押すことで、
充電状態を確認するための画面が表示されます。
[スタート]→[設
!" Windows 95またはWindows NT 4.0をお使いの場合は、
定]→[コントロール パネル]→[パワー マネージメント]アイコン→
[バッテリの状態]タブの順に選択します。
!" Windows 98をお使いの場合は、[スタート]→[設定]→[コントロール パ
ネル]→[電源の管理]アイコン→[バッテリの状態]タブの順に選択しま
す。
!" Windows 2000 Professionalをお使いの場合は、[スタート]→[設定]→
[コントロール パネル]→[電源オプション]アイコン→[電源メーター]
タブの順に選択します。
4-10
電源の管理
Part Number 168893-191 - Writer: Miho Sato - Saved by Miho Sato - Saved date: 00/07/17 16:19
Project: Starbucks 2.5 - File Name Ch04-J.doc
バッテリ Wージの調整
バッテリ ゲージの調整を行うと、バッテリ パックの充電残量をより正確
に表示できます。
バッテリ ゲージの調整ユーティリティは、ゲージの精度を確認する場合
および精度の調整を行う場合に使用します。ユーティリティによって調整
が必要とされたバッテリ パックに対してだけ調整を行えます。
バッテリ ゲージの調整ユーティリティは、このコンピュータで使用でき
るすべてのバッテリ パックをサポートしています。ただし、バッテリ
パックは一度に1つしか調整できません。コンピュータの使用中、または
夜間に実行できます。
XY:調整後、コンピュータの電源として使用するには、バッテリ パッ
クを充電する必要があります。
Zしいバッテリ パックの調整:新しいバッテリ パックは、充電後、ゲー
ジを調整しなくてもコンピュータの電源として使用できます。ただし、調
整を行うまで、新しいバッテリ パックの残量は正しく表示されません。
新しいバッテリ パックを使い始めてから30日以内に必ず完全に充電して
ください。ゲージの調整過程では、バッテリ パックが完全に充電された
後完全に放電されるため、新しいバッテリ パックのゲージの精度を調整
するには、この完全な充電の過程が必要となります。
使用中のバッテリ パックの調整:バッテリ ゲージの精度は、定期的に確
認してください。いったん使い始めたバッテリ パックを2週間以上使用し
ていない場合や、バッテリ パックの充電残量に誤差があると思われる場
合は必ず調整ユーティリティを実行してください。部分的な充電/放電を頻
繁に繰り返している場合は、ゲージの調整も頻繁に行う必要があります。
バッテリ Wージの調整中は、以下のような状態になります。
!" バッテリ パックはいったん完全に充電された後、完全に放電されます。
!" 調整が開始されると[バッテリ Wージの調整]アイコンがタスクバー
に表示されます。バッテリ パックの充電中は上向きの矢印が表示され、
バッテリ パックの放電中は下向きの矢印が表示されます。
!" 調整中に、調整を中断したりコンピュータの電源を切ったりした場合
には、調整を再開することはできません。この場合は、調整を最初か
らやりなおす必要があります。
電源の管理
Part Number 168893-191 - Writer: Miho Sato - Saved by Miho Sato - Saved date: 00/07/17 16:19
Project: Starbucks 2.5 - File Name Ch04-J.doc
4-11
注意:データの損失を防ぐため、調整が終了するまでコンピュー
タをAC電源から切断しないでください。
バッテリ Wージの[度の+,
1. バッテリ パックをコンピュータ本体のバッテリ ベイ、またはコン
ピュータ本体か別売のドッキング ベースのマルチベイに挿入します。
注:ドッキング ベースのマルチベイに装着したバッテリ パックの
ゲージの精度を確認するには、コンピュータをドッキング ベースに
取り付け、ドッキング ベースを外部電源に接続しておく必要があり
ます。
2. Windows 95をお使いの場合は、[スタート]→[設定]→[コントロール パ
ネル]→[パワー マネージメント] →[バッテリ Wージの調整]タブの順
に選択します。
Windows 98をお使いの場合は、[スタート]→[設定]→[コントロール パ
ネル]→[電源の管理]→[バッテリ Wージの調整]タブの順に選択します。
Windows NT 4.0をお使いの場合は、[スタート]→[設定]→[コントロー
ル パネル]→[パワー マネージメント] →[バッテリ Wージの調整]タ
ブの順に選択します。
Windows 2000 Professionalをお使いの場合は、[スタート]→[設定]→
[コントロール パネル]→[電源オプション]→[パワー マネージメント]
タブの順に選択します。
3. [ステータス]の記述を参照します。[バッテリ]のバッテリの番号は、そ
れぞれのバッテリ パックの位置を示しています。
バッテリの\U
バッテリ パックの]^
1
コンピュータ本体のバッテリ ベイ
2
コンピュータ本体のマルチベイ
3
拡張ベースの右側のマルチベイまたは
コンビニエンス ベースのバッテリ充電ベイ
4
拡張ベースの左側のマルチベイまたは
コンビニエンス ベースのマルチベイ
注:お使いのコンピュータのモデルや仕様により、使用できるドッキ
ング ベースのベイは異なります。
4-12
電源の管理
Part Number 168893-191 - Writer: Miho Sato - Saved by Miho Sato - Saved date: 00/07/17 16:19
Project: Starbucks 2.5 - File Name Ch04-J.doc
調整の_`
1. バッテリ パックをコンピュータ本体のバッテリ ベイ、またはコン
ピュータ本体か別売のドッキング ベースのマルチベイに挿入します。
次に、ACアダプタを使用してコンピュータを外部電源に接続するか、
外部電源に接続したドッキング ベースにコンピュータを装着するか、
別売のカー アダプタを使用してコンピュータを自動車のシガレット
ライタ ソケットに接続します。
2. Windows 95をお使いの場合は、[スタート]→[設定]→[コントロール パ
ネル]→[パワー マネージメント] →[バッテリ Wージの調整]タブの順
に選択します。
Windows 98をお使いの場合は、[スタート]→[設定]→[コントロール パ
ネル]→[電源の管理]→[バッテリ Wージの調整]タブの順に選択します。
Windows NT 4.0をお使いの場合は、[スタート]→[設定]→[コントロー
ル パネル]→[パワー マネージメント] →[バッテリ Wージの調整]タ
ブの順に選択します。
Windows 2000 Professionalをお使いの場合は、[スタート]→[設定]→
[コントロール パネル]→[電源オプション]→[パワー マネージメント]
タブの順に選択します。
3. [ステータス]に「調整必要」と表示されたバッテリ パックの位置番号
を選択します。
4. [調整Ca]ボタンをクリックします。
調整の中b
コンピュータの電源を切ります。または、[バッテリ Wージの調整]タブの
[調整中b]ボタンをクリックします。[調整中b]ボタンは調整中にのみ表示
されます。
電源の管理
Part Number 168893-191 - Writer: Miho Sato - Saved by Miho Sato - Saved date: 00/07/17 16:19
Project: Starbucks 2.5 - File Name Ch04-J.doc
4-13
省電2機能の使用
省電力機能を設定することで、コンピュータが使用する電力の増減および
割り当てを設定できます。
消費電力を増加させると、パフォーマンスが向上します。消費電力を減少
させると、節電してバッテリ パックの動作時間が増加します。
使用しないコンポーネントや機能の電力を少なく抑えることにより、現在
使用しているコンポーネントや機能により多くの電力を割り当てること
ができます。
省電力機能の多くが、タイムアウト設定によるものです。タイムアウトと
は、システムが電力を切り替えたり、コンポーネントへの電力供給を抑え
るまでの時間です。たとえば、このコンピュータは、一定の時間使用され
ない場合サスペンド(スタンバイ)を起動するように設定されています。
コンピュータを最後に使用した時点からシステムによって起動されるサ
スペンド(スタンバイ)が起動するまでの時間が、サスペンド(スタンバ
イ)のタイムアウトです。
タイムアウトを設定できる状態やコンポーネントの種類、手順などは、お
使いのオペレーティング システムによって異なります。タイムアウトの
値は変更可能です。
オペレーティング システムのマニュアルに記載されている省電力機能オ
プション以外にこのコンピュータで設定できるオプションについて、次
ページ以降にまとめます。
その他の省電力機能については、お使いのオペレーティング システムの
マニュアルおよびこの章の「プロセッサのパフォーマンス モードの切り
替え」の項目を参照してください。
1回の充電でのバッテリ パックの動作時間を延長させるためのバッテリ
の節電設定の概要については、この章の最後の「バッテリ節電」の項目を
参照してください。
4-14
電源の管理
Part Number 168893-191 - Writer: Miho Sato - Saved by Miho Sato - Saved date: 00/07/17 16:19
Project: Starbucks 2.5 - File Name Ch04-J.doc
省電2機能の設定-Windows 95をお使いの場合
設定
[コントロール パネル]か4の手順
コンピュータがバッテリ パックで [パ ワ ー マ ネ ー ジ メ ン ト ]→ [ACc ナ ジ ー
動作している場合に適用するバッテ セーブ]→[バッテリ節電設定]タブの順に選
リ節電レベルを選択する
択して、省電力レベルを選択します
注:[Fn]+[F7]ホットキーを使用して
もバッテリ節電レベルを表示し選択
することができます
!"高レベル―バッテリを最大限に節約し
ます
!"中レベル―コンピュータの性能とバッ
テリの節約の両方のバランスが取れて
います
!"なし(ドレイン)―省電力機能がオフ
になり、バッテリを最大限に消費しま
す。バッテリ パックを放電させる場合
にのみ、この設定をおすすめします
コンピュータがバッテリ パックで
動作している場合に適用するバッテ
リ節電レベルを作成する。次の項目
を設定できます
!"サスペンドのタイムアウト
!"システム アイドルのタイムア
ウト
[パワー マネージメント]→[バッテリ節電設
定]タブの順に選択します。[カスタム]を選択
して、設定を行います
注:[Fn]+[F7]ホットキーを押してバッテリ
節電レベルを表示して選択することはでき
ますが、各項目の値は[バッテリ節電設定]
タブで設定する必要があります
!"スクリーン セーブ
!"プロセッサ速度
!"輝度
ロー バッテリ状態を警告するビー [パワー マネージメント]→[バッテリ節電設
定]タブの順に選択して、[ロー バッテリ
プ音を無効/有効にする
ビープ音]のオン/オフを選択します
ハイバネーションのタイムアウトを [パワー マネージメント]→[@イバネーショ
ン]タブの順に選択して、[タイムアウト]ド
設定する
ロップダウン リストからタイムアウトを
選択します
注:この設定は完全なロー バッテリ状態に
なった場合にシステムが起動するハイ バ
ネーションには影響しません
ユーザが選択したタイムアウト後に [パワー マネージメント]→[レジューム タ
イマ]タブの順に選択して[有効]をチェック
サスペンドを終了する
し、日付と時刻をそれぞれ設定します
次ページに続く
電源の管理
Part Number 168893-191 - Writer: Miho Sato - Saved by Miho Sato - Saved date: 00/07/17 16:19
Project: Starbucks 2.5 - File Name Ch04-J.doc
4-15
省電2機能の設定-Windows 95 をお使いの場合 続き
設定
[コントロール パネル]か4の手順
ハイバネーション ファイルを作成 [パワー マネージメント]→[@イバネーショ
ン]タブの順に選択して、ハイバネーション
する場所を変更する
ファイルを置くドライブを選択します
ハイバネーションを有効/無効にす [パワー マネージメント]→[@イバネーショ
ン]タブの順に選択して、オン/オフを選択し
る
ます
注意:ハイバネーションを無効にする
と、完全なロー バッテリ状態になったと
きに保存していない情報は失われてしま
います
別売のPCカードへの電力供給を停 [パワー マネージメント]→[PCカード モデ
ム]タブの順に選択して、[d使用3にはPC
止する
カード モデムをオフにする]チェックボック
スをチェックします
4-16
電源の管理
Part Number 168893-191 - Writer: Miho Sato - Saved by Miho Sato - Saved date: 00/07/17 16:19
Project: Starbucks 2.5 - File Name Ch04-J.doc
省電2機能の設定-Windows 98をお使いの場合
設定
[コントロール パネル]か4の手順
コンピュータがバッテリ パックで [電源の管理]→[バッテリ節電設定]タブの順
動作している場合に適用するバッテ に選択して、省電力レベルを選択します
リ節電レベルを選択する
!"高レベル―バッテリを最大限に節約し
ます
!"中レベル―コンピュータの性能とバッ
テリの節約の両方のバランスが取れて
います
!"なし(ドレイン)―省電力機能がオフ
になり、バッテリを最大限に消費しま
す。バッテリ パックを放電させる場合
にのみ、この設定をおすすめします
コンピュータがバッテリ パックで [電源の管理]→[バッテリ節電設定]タブの順
動作している場合に適用する、輝度 に選択します。[カスタム]を選択して、設定
に対するバッテリ節電レベルを作成 を行います
する
ハイバネーションのタイムアウトを [電源の管理]→[@イバネーション]タブの順
設定する
に選択して、[タイムアウト]ドロップダウン
リストからタイムアウトを選択します
注:この設定は完全なロー バッテリ状態に
なった場合にシステムが起動するハイ バ
ネーションには影響しません
ハイバネーション ファイルを作成 [電源の管理]→[@イバネーション]タブの順
する場所を変更する
に選択して、ハイバネーション ファイルを
置くドライブを選択します
ハイバネーションを有効/無効にする [電源の管理]→[@イバネーション]タブの順
に選択して、オン/オフを選択します
注意:ハイバネーションを無効にする
と、完全なロー バッテリ状態になった
ときに保存していない情報は失われて
しまいます
電源の管理
Part Number 168893-191 - Writer: Miho Sato - Saved by Miho Sato - Saved date: 00/07/17 16:19
Project: Starbucks 2.5 - File Name Ch04-J.doc
4-17
省電2機能の設定-Windows NT 4.0をお使いの場合
設定
[コントロール パネル]か4の手順
コンピュータがバッテリ パック [パワー マネージメント]→[ACcナジー セー
で 動 作 し て い る 場 合 に 適 用 す る ブ]→ [バ ッ テ リ 節 電 設 定 ]タ ブ の 順 に 選 択 し
バッテリ節電レベルを選択する
て、省電力レベルを選択します
注:[Fn]+[F7]ホットキーを使用し
てもバッテリ節電レベルを表示し
選択することができます
!"高レベル―バッテリを最大限に節約します
!"中レベル―コンピュータの性能とバッテリ
の節約の両方のバランスが取れています
!"なし(ドレイン)―省電力機能がオフに
なり、バッテリを最大限に消費します。
バッテリ パックを放電させる場合にの
み、この設定をおすすめします
コンピュータがバッテリ パック
で動作している場合に適用する
バッテリ節電レベルを作成する。
次の項目を設定できます
!"サスペンドのタイムアウト
!"システム アイドルのタイム
アウト
[パワー マネージメント]→[バッテリ節電設
定]タブの順に選択します。[カスタム]を選択し
て、設定を行います
注:[Fn]+[F7]ホットキーを押してバッテリ節
電レベルを表示して選択することはできます
が、各項目の値は[バッテリ節電設定]タブで設
定する必要があります
!"スクリーン セーブ
!"プロセッサ速度
!"輝度
コンピュータが外部AC電源で動
作している場合に適用する節電レ
ベルを作成する。次の項目を設定
できます
!"スク リー ン セ ーブ タ イ ム
アウト
!"ハードドライブ タイムアウ
ト
!"エナジー セーブ モニタ タ
イムアウト
"
1. [パワー マネージメント]→[バッテリ節電
設定]タブの順に選択します
2. ACエナジー セーブ機能をオンにします
3. [スクリーン セーブ]ドロップダウン リ
ストからタイムアウトを選択して、スク
リーン セーブのタイムアウトを設定し
ます
4. [@ードディスク アイドル]ドロップダウ
ン リストからハードドライブ タイムア
ウトを選択します
5. 外付けモニタをスクリーン セーブ タイ
ムアウト後に省電力モードに移行させる
には、[cナジー セーブ モeタ]チェック
ボックスをチェックします
注:モニタが省電力モードになっても、ネット
ワークからログオフされません
次ページに続く
4-18
電源の管理
Part Number 168893-191 - Writer: Miho Sato - Saved by Miho Sato - Saved date: 00/07/17 16:19
Project: Starbucks 2.5 - File Name Ch04-J.doc
省電2機能の設定-Windows NT 4.0 をお使いの場合 続き
設定
[コントロール パネル]か4の手順
ロ ー バ ッ テ リ 状 態 を 警 告 す る [パワー マネージメント]→[バッテリ節電設
定]タブの順に選択して、[ロー バッテリ ビー
ビープ音を無効/有効にする
プ音]のオン/オフを選択します
ユーザが選択したタイムアウト後 [パワー マネージメント]→[レジューム タイ
マ]タブの順に選択して[有効]をチェックし、日
にサスペンドを終了する
付と時刻をそれぞれ設定します
ハイバネーションのタイムアウト [パワー マネージメント]→[@イバネーショ
ン]タブの順に選択して、[タイムアウト]ドロッ
を設定する
プダウン リストからタイムアウトを選択しま
す
注:この設定は完全なロー バッテリ状態に
なった場合にシステムが起動するハイバネー
ションには影響しません
ハイバネーション ファイルを作 [パワー マネージメント]→[@イバネーショ
ン]タブの順に選択して、ハイバネーション
成する場所を変更する
ファイルを置くドライブを選択します
ハイバネーションを有効/無効に [パワー マネージメント]→[@イバネーショ
ン]タブの順に選択して、オン/オフを選択しま
する
す
注意:ハイバネーションを無効にすると、
完全なロー バッテリ状態になったときに
保存していない情報は失われてしまいま
す
電源の管理
Part Number 168893-191 - Writer: Miho Sato - Saved by Miho Sato - Saved date: 00/07/17 16:19
Project: Starbucks 2.5 - File Name Ch04-J.doc
4-19
省電力機能の設定-Windows 2000 Professionalをお使いの場合
設定
[コントロール パネル]からの手順
コンピュータがバッテリ パックで [電源オプション]→[バッテリ節電設定]タブ
動作している場合に適用するバッテ の順に選択して、省電力レベルを選択しま
リ節電レベルを選択する
す
!"高レベル―バッテリを最大限に節約し
ます
!"中レベル―コンピュータの性能とバッ
テリの節約の両方のバランスが取れて
います
!"なし(ドレイン)―省電力機能がオフ
になり、バッテリを最大限に消費しま
す。バッテリ パックを放電させる場合
にのみ、この設定をおすすめします
コンピュータがバッテリ パックで [電源オプション]→[バッテリ節電設定]タブ
動作している場合に適用するバッテ の順に選択します。[カスタム]を選択して、
リ節電レベルを作成する。次の項目 設定を行います
を設定できます
!"プロセッサ速度
!"輝度
休止状態のサポートを有効/無効にす [電源オプション]→[休止状態]タブの順に選
る
択して、休止状態のサポートのオン/オフを
選択します
注意:休止状態のサポートを無効にする
と、完全なロー バッテリ状態になった
ときに保存していない情報は失われて
しまいます
4-20
電源の管理
Part Number 168893-191 - Writer: Miho Sato - Saved by Miho Sato - Saved date: 00/07/31 10:00
Project: Starbucks 2.5 - File Name Ch04-J.doc
f動=1機能のオン/オフ
注:Windows 2000 Professionalには、この機能はありません。
CDやDVDドライブにディスクを挿入すると、自動挿入機能によって自動
的に実行されます。ただし、CDやDVDを使用していない場合でも電力が
消費され、タイムアウトが経過してもサスペンド(スタンバイ)およびハ
イバネーションは自動的には起動されません。
[f動=1]機能をオフにするには、次の操作を行います。
!" Windows 95またはWindows 98をお使いの場合は、[スタート]→[設定]
→[コントロール パネル]→[システム]→[デバイス マネージg]→
[CD-ROMのプロパティ]の順に選択して、[設定]タブの[f動=1]また
は[=1のf動hi]チェックボックスのチェックを外します。
!" Windows NT 4.0をお使いの場合は、[スタート]→[設定]→[コントロー
ル パネル]→[パワー マネージメント]→[バッテリ節電設定]タブの順
に選択して、[CD-ROM]の[f動=1hi]チェックボックスのチェック
を外します。
自動通知機能をオンにするには、上記の手順に従って操作して、チェック
ボックスをチェックします。
電源の管理
Part Number 168893-191 - Writer: Miho Sato - Saved by Miho Sato - Saved date: 00/07/17 16:19
Project: Starbucks 2.5 - File Name Ch04-J.doc
4-21
プロセッサのパフ!ーマンス モードの切り替え
(j部のモデルのN)
SpeedStepテクノロジを備えたIntel Pentium IIIプロセッサが搭載されたモデル
のコンピュータをお使いの場合は、電源がAC電源からバッテリ電源に切り
替わったときに、プロセッサ速度も自動的に切り替わるように設定できます。
パフ!ーマンス モードの>?
SpeedStepテクノロジにより、以下の2種類のパフォーマンス モードが設定
されています。
!" [k大パフ!ーマンス]モード:プロセッサは最も速く動作し、最大限
のパフォーマンスが提供されます。
!" [バッテリに合lmたパフ!ーマンス]モード:プロセッサは速度を抑
えて動作し、消費電力の節約とパフォーマンスのバランスを適度に保
ちます。
コンピュータがAC電源またはバッテリ電源で動作している場合は、どちら
のパフォーマンス モードでも動作可能です。
パフ!ーマンス モードの切り替え
Windows 95またはWindows NT 4.0をお使いの場合:パフォーマンス モー
ドが[バッテリに合lmたパフ!ーマンス]モードから[k大パフ!ーマン
ス]モードに切り替わるときコンピュータの再起動を促すメッセージが表
示されます。再起動を選択すると、コンピュータが再起動し、通常の作業
画面に戻ります。[k大パフ!ーマンス]モードから[バッテリに合lmたパ
フ!ーマンス]モードに切り替わるときは、コンピュータを再起動する必要
はありません。
Windows 98またはWindows 2000 Professionalをお使いの場合:パフォーマン
ス モードが切り替わるときにコンピュータを再起動する必要はありません。
4-22
電源の管理
Part Number 168893-191 - Writer: Miho Sato - Saved by Miho Sato - Saved date: 00/07/17 16:19
Project: Starbucks 2.5 - File Name Ch04-J.doc
パフ!ーマンス モードとその他の省電2機能のnN合lm
Windows 95、Windows NT 4.0、またはWindows 2000 Professionalをお使
いの場合:SpeedStep技術のパフォーマンス モードは、お使いのコンピュー
タで使用可能なその他すべての省電力機能の影響を受けません。ただし、
[カスタム]プロセッサ速度の設定は例外となります。バッテリ電力でコン
ピュータが動作しているときは必ず、カスタム設定したプロセッサ速度が
適用されます。
Windows 98をお使いの場合:SpeedStep技術のパフォーマンス モードは、
お使いのコンピュータで使用可能なその他すべての省電力機能の影響を
受けません。
SpeedStepの設定
注:SpeedStepのウィンドウを開けない場合や、アイコンが表示されない場
合は、[Computer Setup](コンピュータのセットアップ)ユーティリティ
で各機能が無効に設定されている可能性があります。[Computer Setup](コ
ンピュータのセットアップ)ユーティリティでウィンドウおよびアイコン
を有効にする方法については、この項目の後半を参照してください。
[SpeedStep]ウィンドウの使用
以下のどれかの方法に従って、デスクトップから[SpeedStep]ウィンドウ
を開きます。
!" Windows 95またはWindows NT 4.0をお使いの場合:[スタート]→[プ
ログラム]→[Intel SpeedStepテクoロジ]の順に選択します。
!" Windows 98をお使いの場合:[スタート]→[設定]→[コントロール パネ
ル]→[電源の管理]→[Intel SpeedStepテクoロジ]の順に選択します。
!" Windows 2000 Professionalをお使いの場合:[スタート]→[設定]→[コ
ントロール パネル]→[電源オプション]→[Intel SpeedStepテクoロジ]
の順に選択します。
電源の管理
Part Number 168893-191 - Writer: Miho Sato - Saved by Miho Sato - Saved date: 00/07/17 16:19
Project: Starbucks 2.5 - File Name Ch04-J.doc
4-23
SpeedStepの設定
設定内容
手順
コンピュータがバッテリ電源で動作 [バッテリモードの場合]ドロップダウン リ
している場合に、常に適用されるパ ストからパフォーマンス モードを選択し
フォーマンス モードを設定する
て、[OK]をクリックします
コンピュータがAC電源で動作して [AC電源の場合]ドロップダウン リストか
い る 場 合 に 、 常 に 適 用 さ れ る パ らパフォーマンス モードを選択して、[OK]
をクリックします
フォーマンス モードを設定する
電源が変わるたびに、割り当てられ [電源が'(さpたときにパフ!ーマンス
た電力モードが切り替わるようにコ を f 動 的 に ' ( ] チ ェ ッ ク ボ ッ ク ス を
ンピュータを設定する
チェックして、[OK]をクリックします
パフォーマンス モードが切り替
わったときに、確認メッセージが表
示されるようにコンピュータを設定
する
1. [電源が'(さpたときにパフ!ーマ
ンスをf動的に'(]チェックボック
スをチェックします
2. [パフ!ーマンスをf動的に'(する
前に+,]チェックボックスをチェッ
クします
3. [OK]をクリックします
電 源 が 切 り 替 わ っ た 場 合 で も 、 パ [バッテリモードの場合]および[AC電源の場
フォーマンス モードが切り替わら 合]ドロップダウン リストで同じパフォー
ないようにコンピュータを設定する マンス モードを選択して、[OK]をクリック
します
パ フ ォ ー マ ン ス モ ー ド が 切 り 替 [qr]ボタンをクリックして、以下の手順に
わったときに警告音が鳴らないよう 従って操作します
にする
1. [パフ!ーマンス'(3の音shiを
無効にする]チェックボックスを
チェックします
2. [qr]ウィンドウで、[OK]をクリック
します
3. SpeedStep の メ イ ン ウ ィ ン ド ウ で 、
[OK]または[適用]をクリックします
AC 電 源 で の 動 作 時 に は [ k 大 パ [qr]ボタンをクリックして、以下の手順に
フ!ーマンス]モードに、バッテリ電 従って操作します
源での動作時には[バッテリに合lm
1. [Intel SpeedStepテクoロジを使用しな
たパフ!ーマンス]モードに自動的に
い]チェックボックスをチェックします
切り替わるようにコンピュータを設
[qr]ウィンドウで、[OK]をクリック
2.
定する
します
および
3. SpeedStep の メ イ ン ウ ィ ン ド ウ で 、
SpeedStepのメイン ウィンドウです
[OK]または[適用]をクリックします
べての設定を無効にする
次ページに続く
4-24
電源の管理
Part Number 168893-191 - Writer: Miho Sato - Saved by Miho Sato - Saved date: 00/07/17 16:19
Project: Starbucks 2.5 - File Name Ch04-J.doc
SpeedStep の設定
続き
設定内容
手順
SpeedStepのメイン ウィンド [qr]ボタンをクリックして、以下の手順に従って
ウ で す べ て の 設 定 を 有 効 に 操作します
する
1. [Intel SpeedStepテクoロジを使用しない]チェッ
クボックスのチェックを外します
2. [qr]ウィンドウで、[OK]をクリックします
3. SpeedStepのメイン ウィンドウで、[OK]または
[適用]をクリックします
注:状況 によって は、この 手順の終 了後にコ ン
ピュータを再起動する必要がある場合があります
[SpeedStep]アイ コン をタ ス [qr]ボタンをクリックして、以下の手順に従って
ク バ ー に 表 示 し な い よ う に 操作します
する
1. [Intel SpeedStepテクoロジのアイコンをタスク
バーに表示しない]チェックボックスをチェッ
クします
2. [qr]ウィンドウで、[OK]をクリックします
3. SpeedStepのメイン ウィンドウで、[OK]または
[適用]をクリックします
[SpeedStep]アイコンの使用
デフォルト設定では、[SpeedStep]アイコンがタスクバーに表示され、コ
ンピュータが[k大パフ!ーマンス]モードまたは[バッテリに合lmたパ
フ!ーマンス]モードのどちらで動作しているか確認できます。このアイコ
ンを使用して、以下の操作を行うこともできます。
[SpeedStep]アイコンを使用した操作
操作内容
手順
現在のパフォーマンス モード アイコン上にカーソル(ポインタ)を置きます
を表示する
[SpeedStep]ウィンドウを開く
アイコンをダブルクリックします
現在のパフォーマンス モード アイコンを右クリックして、上向きまたは下向
を切り替える
きのカーソル キーでパフォーマンス モードを
選択します
電源の管理
Part Number 168893-191 - Writer: Miho Sato - Saved by Miho Sato - Saved date: 00/07/17 16:19
Project: Starbucks 2.5 - File Name Ch04-J.doc
4-25
[Computer Setup]の使用
[Computer Setup](コンピュー タのセットアップ )ユーティリティ で
SpeedStepの設定を行うと、オペレーティング システムでのSpeedStepの有
効/無効を設定できます。また、オペレーティング システムが起動しない
場合やロードされない場合にも[Computer Setup]ユーティリティにアクセ
スすることが可能です。
[Computer Setup]でSpeedStepの設定を行うには:
1. コンピュータの電源を入れるか再起動します。画面の右上隅でカーソ
ルが点滅したら[F10]キーを押します。
!" 表示言語を変更するには、[F2]キーを押します。
!" ヘルプを表示するには、[F1]キーを押します。
2. [Advanced]→[Device Options]の順に選択します。
[Computer Setup]で変更した設定を保存して終了するには:
[File]→[Save Changes and Exit]の順に選択して[Enter]キーを押し、確認の
画面で[F10]キーを押します。
[Computer Setup]でのSpeedStepの設定
設定内容
操作
SpeedStep ウ ィ ン ド ウ で の す べ て の
SpeedStep機能を有効にする
[Intel SpeedStep Technology]フィール
ドで[Automatic]を選択します
どんな状況でも[バッテリに合lmた
パフ!ーマンス]モードでコンピュー
タが動作するように設定する
[Intel SpeedStep Technology]フィール
ドで[Disable]を選択します
かつ
SpeedStep ウ ィ ン ド ウ で の す べ て の
SpeedStep機能を無効にする
注:[Computer Setup](コンピュータのセットアップ)ユーティリティに
ついて詳しくは、このガイドの第14章を参照してください。
4-26
電源の管理
Part Number 168893-191 - Writer: Miho Sato - Saved by Miho Sato - Saved date: 00/07/17 16:19
Project: Starbucks 2.5 - File Name Ch04-J.doc
バッテリ節電
バッテリ節電のチェックリスト
!" モデムを使用するアプリケーションを使用後すぐに終了し、ローカル
エリア ネットワーク(LAN)接続をオフにします。
!" 専用電源が付いていない外部装置は、未使用時は取り外します。
!" コンピュータを使用しないときは、サスペンド(スタンバイ)、または
ハイバネーションを起動しておくか、コンピュータの電源を切ります。
!" 使用していないPCカードは取り出します。
!" [Fn]+[F10]ホットキーを使用して画面の輝度を下げます。
!" フロッピーディスクをフォーマットするときは、なるべく外部電源を
使用します。
バッテリ節電tWindows 95をお使いの場合
!" [スタート]→[設定]→[コントロール パネル]→[パワー マネージメン
ト]の順に選択して、次のようにします。
!" [バッテリ節電設定]タブで、[uレベル]または[カスタム]の節電レベ
ルを選択します。[カスタム]を選択した場合は、消費電力が低くな
るように設定値を入力します。
!" [ディスク ドライブ]タブで、[電源がバッテリーの場合]のタイムア
ウトを低く設定します。
!" PCカード モデムを使用している場合は、[PCカード モデム]タブの
[d使用3にはPCカード モデムをオフにする]チェックボックスを
チェックします。
!" [赤外線モeター]が有効に設定されている場合は、[スタート]→[設定]
→[コントロール パネル]→[赤外線モeター]→[オプション]タブの順
で選択して、[vw内のデバイスの&索と状xの報告を`5]チェック
ボックスのチェックを外します。
XY:[vw内のデバイスの&索と状xの報告を`5]チェックボックス
のチェックが外れていると赤外線通信機能を使用できません。赤外線通
信機能について詳しくは、このガイドの第12章を参照してください。
!" CDまたはDVDドライブがシステムに装着されている場合は、[f動=
1]チェックボックスのチェックを外します。
電源の管理
Part Number 168893-191 - Writer: Miho Sato - Saved by Miho Sato - Saved date: 00/07/17 16:19
Project: Starbucks 2.5 - File Name Ch04-J.doc
4-27
バッテリ節電tWindows 98をお使いの場合
!" [スタート]→[設定]→[コントロール パネル]→[電源の管理]→[電源設
定]タブの順に選択して、バッテリを節電する電源設定を作成します。
!" [スタート]→[設定]→[コントロール パネル]→[電源の管理]→[バッテリ
節電設定]の順に選択して、画面の輝度を低く調整します。
!" タスクバーの[赤外線]アイコン→[オプション]タブの順に選択して、[v
w内のデバイスの&索と状態の報告を`5]チェックボックスの
チェックを外します。
XY:[vw内のデバイスの&索と状態の報告を`5]チェックボックス
のチェックが外れていると赤外線通信機能を使用できません。赤外線通
信機能について詳しくは、このガイドの第12章を参照してください。
バッテリ節電tWindows 2000 Professionalをお使いの場合
!" [スタート]→[設定]→[コントロール パネル]→[電源オプション]→[電源
設定]タブの順に選択して、バッテリを節電する電源設定を作成します。
!" [スタート]→[設定]→[コントロール パネル]→[電源オプション]→[バッ
テリ節電設定]の順に選択して、[uレベル]を選択するか、[カスタム]
を選択して[輝度]および[プロセッサy度]を適切な値に設定します。
バッテリ節電tWindows NT 4.0をお使いの場合
!" [スタート]→[設定]→[コントロール パネル]→[パワー マネージメン
ト]→[バッテリ節電設定]タブの順に選択して、次のいずれかの設定を
行います。
!" [uレベル]の節電レベルを選択します。
!" [カスタム]の節電レベルを選択して、消費電力が低くなるように設
定値を入力します。
4-28
電源の管理
Part Number 168893-191 - Writer: Miho Sato - Saved by Miho Sato - Saved date: 00/07/17 16:19
Project: Starbucks 2.5 - File Name Ch04-J.doc
第
5章
ドライブの使用
ドライブの取り扱い上の注意
注意:コンピュータやドライブの損傷、およびデータの損失を防ぐた
め、必ず以下の注意を守ってください。
!"ハードドライブをハードドライブ ベイから着脱する前に、コン
ピュータの電源を切ってください。コンピュータの電源が入ってい
る状態、サスペンド(スタンバイ)、またはハイバネーション状態
のときにハードドライブを取り外さないでください。確実にコン
ピュータの電源を切るために、いったんコンピュータの電源を入
れ、通常のWindowsの手順に従ってコンピュータを終了させてくだ
さい。
!"静電気によって電子部品が損傷することがありますので、衣類など
が静電気を帯びた状態でドライブに触れないでください。また、ド
ライブを取り扱うときは外側の金属ケースの部分を持ち、コネクタ
部には触れないでください(付録Cを参照してください)。
!"コンピュータを持ち運ぶ場合、送付する場合、保管する場合、また
ハードドライブ以外のドライブをコンピュータから取り外す場合
は、事前に、必ずドライブ内のフロッピーディスク、CD、またはDVD
などを取り出して、トレイを閉じてください。
!"ドライブは、落としたり衝撃を与えたりしないように、慎重に取り
扱ってください。
!"ドライブをベイに無理に装着するとコネクタを損傷することがあり
ますので、注意してください。
!"ビデオ/オーディオ テープ消磁器やモニタ、スピーカのそばなど、
磁気の影響を受けやすいところにハードドライブを放置しないでく
ださい。
!"ドライブにクリーナなどのスプレーや液体をかけないでください。
また、ドライブは、極端に高温または低温な場所および多湿な場所
を避けて保管してください。
!"ドライブを郵便や宅配便で送付する場合は、緩衝材で包み、しっか
りと梱包して、「コワレモノ-取り扱い注意」などのラベルを貼っ
てください。
ドライブの使用
Part Number 168893-191 - Writer: Miho Sato - Saved by Miho Sato - Saved date: 00/07/14 17:22
Project: Starbucks 2.5 - File Name Ch05-J.doc
5-1
ドライブの]^の>?
このコンピュータでは、次の3つのベイにドライブを装着して使用できます。
!" ハードドライブ専用のハードドライブ ベイ。このハードドライブ ベイ
に装着されているドライブが、プライマリ ハードドライブになります。
!" マルチベイは、フロッピーディスク ドライブ、スーパーディスク ド
ライブ、CD-ROMドライブ、DVD-ROMドライブ、またはセカンド ハー
ドドライブといったあらゆる12.7 mmドライブをサポートしています。
ハードドライブをマルチベイで使用するには、ハードドライブ用マル
チベイ アダプタが必要です。
!" フロッピーディスク ドライブ専用の外付けフロッピーディスク ドラ
イブ ベイ。スーパーディスク ドライブはサポートしていません。
注:ハードドライブ ベイのハードドライブへのアクセス中は、ハードド
ライブ ランプが点灯します。マルチベイ内のドライブまたは外付けフ
ロッピーディスク ドライブ ベイ内のドライブへのアクセス中は、マルチ
ベイ ドライブ ランプが点灯します。
マルチベイ ウェイト セーバ
コンピュータ本体のマルチベイにデバイスを装着しない場合は、マルチベ
イ ウェイト セーバ を取り付けてコンピュータの重量を軽減し、マルチ
ベイを保護することができます。ウェイト セーバはコンピュータの電源
の状態(オン/オフ、サスペンド、またはハイバネーション)にかかわらず
着脱できます。
5-2
ドライブの使用
Part Number 168893-191 - Writer: Miho Sato - Saved by Miho Sato - Saved date: 00/07/14 17:22
Project: Starbucks 2.5 - File Name Ch05-J.doc
@ードドライブ
!
警告:火傷やけがを防ぐため、、コンピュータの内部コンポーネ
ントが冷えるまで内部コンポーネントには触れないでくださ
い。
@ードドライブの取り<しt@ードドライブ ベイ
1. 必要に応じてデータを保存してからコンピュータの電源を切ります。
2. ハードドライブの前面のタブをコンピュータの前面から離れるまで押
し下げます1。
3. ドライブの前面のカバーを90°持ち上げて手前に引き2、ハードドラ
イブをハードドライブ ベイから取り出します。
ドライブの使用
Part Number 168893-191 - Writer: Miho Sato - Saved by Miho Sato - Saved date: 00/07/14 17:22
Project: Starbucks 2.5 - File Name Ch05-J.doc
5-3
@ードドライブの取り付zt@ードドライブ ベイ
1. 必要に応じてデータを保存してからコンピュータの電源を切ります。
2. ハードドライブをハードドライブ ベイに差し込んで、コネクタがかみ
合うまでドライブの前面を押し込みます。カバーをコンピュータの前
面の位置に戻します。
5-4
ドライブの使用
Part Number 168893-191 - Writer: Miho Sato - Saved by Miho Sato - Saved date: 00/07/14 17:22
Project: Starbucks 2.5 - File Name Ch05-J.doc
@ードドライブへの@ードドライブ用マルチベイ ア{プタの
取り付z
1. アダプタの2つのスライド タブ1をアダプタの外側に向けて押します。
2. ハードドライブをラベルを上にしてアダプタに挿入し2、ドライブの
コネクタがアダプタのコネクタ3にしっかりとはまるまでスライドさ
せます。
3. アダプタのスライド タブをドライブ側に向けて押します。
ドライブの使用
Part Number 168893-191 - Writer: Miho Sato - Saved by Miho Sato - Saved date: 00/07/14 17:22
Project: Starbucks 2.5 - File Name Ch05-J.doc
5-5
@ードドライブか4の@ードドライブ用マルチベイ ア{プタの
取り外し
1. アダプタの2つのスライド タブ1をアダプタの外側に向けて押します。
2. ドライブのコネクタとアダプタのコネクタが損傷しないように丁寧に
引き外し2、ドライブをアダプタから取り出します3。
注意:アダプタの損傷を防ぐため、アダプタを保管する際は
スライド タブが引っかからないように、内側に押し込んで
おいてください。
5-6
ドライブの使用
Part Number 168893-191 - Writer: Miho Sato - Saved by Miho Sato - Saved date: 00/07/14 17:22
Project: Starbucks 2.5 - File Name Ch05-J.doc
@ードドライブの取り付ztマルチベイ
1. 必要に応じてデータを保存してからコンピュータの電源を切ります。
2. ハードドライブをハードドライブ用マルチベイ アダプタに挿入しま
す。アダプタのスライド タブが引っかからないように、しっかり内側
に押し込まれていることを確認してください。
3. ハードドライブを挿入したハードドライブ用マルチベイ アダプタを
コネクタ部を奥にしてマルチベイの中に差し込み、コネクタがかみ合
うまで押し込みます。
ドライブの使用
Part Number 168893-191 - Writer: Miho Sato - Saved by Miho Sato - Saved date: 00/07/14 17:22
Project: Starbucks 2.5 - File Name Ch05-J.doc
5-7
@ードドライブの取り<しtマルチベイ
1. コンピュータの電源が入っている場合は、必要なデータを保存してか
らコンピュータの電源を切り、ディスプレイを閉じます。
2. マルチベイを正面に向けてコンピュータを傾けます1。
3. マルチベイ リリース ラッチをマルチベイの開口部の方向にスライド
させます2。
4. ハードドライブの下の切り込みをつかんでハードドライブ用マルチベ
イ アダプタごとマルチベイから取り出します3。
5-8
ドライブの使用
Part Number 168893-191 - Writer: Miho Sato - Saved by Miho Sato - Saved date: 00/07/14 17:22
Project: Starbucks 2.5 - File Name Ch05-J.doc
CD-ROMドライブとDVD-ROMドライブ
CD-ROMドライブおよびDVD-ROMドライブは、コンピュータの電源が
入ったままの状態でコンピュータ本体のマルチベイに着脱できます。
CD-ROM/DVD-ROMドライブの取り外し
1. トレイからCDまたはDVDを取り出します。
2. トレイを閉じます。
3. マルチベイを正面に向けてコンピュータを傾けます1。
4. マルチベイ リリース ラッチをマルチベイの開口部の方向にスライド
させます2。
5. ドライブの下の切り込みをつかんでドライブをマルチベイから取り出
します3。
ドライブの使用
Part Number 168893-191 - Writer: Miho Sato - Saved by Miho Sato - Saved date: 00/07/14 17:22
Project: Starbucks 2.5 - File Name Ch05-J.doc
5-9
CD-ROM/DVD-ROMドライブの取り付z
コネクタ部を奥にしてドライブをマルチベイに差し込み、コネクタがかみ
合うまで押し込みます。
5-10
ドライブの使用
Part Number 168893-191 - Writer: Miho Sato - Saved by Miho Sato - Saved date: 00/07/14 17:22
Project: Starbucks 2.5 - File Name Ch05-J.doc
CD-ROM/DVD-ROMドライブへのディスクの=1
1. コンピュータの電源を入れます。
2. CD-ROMドライブまたはDVD-ROMドライブの前面パネルにあるイ
ジェクト ボタンを押して1、トレイが少し押し出された状態にします。
3. トレイをゆっくりと引き出して完全に開きます。
4. ディスクを専用ケースから取り出し、ラベル面を上にしてトレイに置
きます2。ディスクの表面には触らず、縁を持つようにしてださい。
5. 前面パネルを軽く押してトレイを閉じます。
ディスクがチェックされてインデックスが読み込まれている間は、ドライ
ブのランプが点灯します。ドライブの準備ができるとランプが消灯します。
ドライブの使用
Part Number 168893-191 - Writer: Miho Sato - Saved by Miho Sato - Saved date: 00/07/14 17:22
Project: Starbucks 2.5 - File Name Ch05-J.doc
5-11
CD-ROM/DVD-ROMドライブか4のディスクの取り<し
1. コンピュータの電源を入れます。
2. CD-ROMドライブまたはDVD-ROMドライブの前面パネルにあるイ
ジェクト ボタンを押して1、トレイが少し押し出された状態にします。
3. トレイをゆっくりと引き出して完全に開きます。
4. ディスクを引き上げてトレイから外します2。ディスクの表面には触
らず、縁を持つようにしてださい。
5. ディスクを専用ケースに収納します。
6. 前面パネルを軽く押してトレイを閉じます。
注:コンピュータの電源が入らない場合には、前面パネルにある非常用取
り出しホールにクリップを伸ばしたような金属の棒を挿し込んで強く押
すと、トレイを開くことができます。
5-12
ドライブの使用
Part Number 168893-191 - Writer: Miho Sato - Saved by Miho Sato - Saved date: 00/07/14 17:22
Project: Starbucks 2.5 - File Name Ch05-J.doc
フロッピーディスク ドライブとスーパーディスク ドライブ
フロッピーディスク ドライブおよびスーパーディスク ドライブは、コン
ピュータの電源が入ったままの状態でコンピュータ本体のマルチベイに
着脱できます。
フロッピーディスク/スーパーディスク ドライブの取り外し
1. ドライブからディスクを取り出します。
2. マルチベイを正面に向けてコンピュータを傾けます1。
3. マルチベイ リリース ラッチをマルチベイの開口部の方向にスライド
させます2。
4. ドライブの下の切り込みをつかんでドライブをマルチベイから取り出
します3。
ドライブの使用
Part Number 168893-191 - Writer: Miho Sato - Saved by Miho Sato - Saved date: 00/07/14 17:22
Project: Starbucks 2.5 - File Name Ch05-J.doc
5-13
フロッピーディスク/スーパーディスク ドライブの取り付z
コネクタ部を奥にしてドライブをマルチベイに差し込み、コネクタがかみ
合うまで押し込みます。
5-14
ドライブの使用
Part Number 168893-191 - Writer: Miho Sato - Saved by Miho Sato - Saved date: 00/07/14 17:22
Project: Starbucks 2.5 - File Name Ch05-J.doc
外付zドライブとしてのフロッピーディスク ドライブの使用
フロッピーディスク ドライブを外部装置として接続すると、他のデバイ
スをマルチベイに取り付けて使用できるので、複数のドライブに同時にア
クセスできるようになります。
このコンピュータには、外付けフロッピーディスク ドライブ ユニット
(フロッピーディスク ドライブ+外付けドライブ ベイ)が付属していま
す。このユニットはフロッピーディスク ドライブだけをサポートしてい
ます。スーパーディスク ドライブなど、フロッピーディスク ドライブ以
外のデバイスをこのベイに装着しないでください。
外付zフロッピーディスク ドライブの着脱
!" 外付zフロッピーディスク ドライブ ユeットをコンピュータに接続
する場合:外付けドライブ ベイのケーブルを、コンピュータの背面に
あるパラレル コネクタに接続します。
!" 外付zフロッピーディスク ドライブ ユeットをコンピュータか4取
り外す場合:コンピュータ背面のパラレル コネクタから外付けドライ
ブ ベイのケーブルを取り外します。
注:外付けフロッピーディスク ドライブ ユニットをコンピュータに着脱
する際に、コンピュータの電源を切る必要はありません。
ドライブの使用
Part Number 168893-191 - Writer: Miho Sato - Saved by Miho Sato - Saved date: 00/07/14 17:22
Project: Starbucks 2.5 - File Name Ch05-J.doc
5-15
外付zフロッピーディスク ドライブ ベイか4の
ドライブの取り外し
フロッピーディスク ドライブをマルチベイに取り付けるには、外付けド
ライブ ベイからドライブを取り外す必要があります。
1. 外付けフロッピーディスク ドライブ ユニットを裏返します。
2. ドライブ ベイのケーブルからドライブを静かに引き離し、ベイから取
り出します。
外付zフロッピーディスク ドライブ ベイへの
ドライブの取り付z
1. 外付けフロッピーディスク ドライブ ユニットを裏返します。
2. ドライブのコネクタとドライブ ベイのケーブルのコネクタがうまく
かみあうようにドライブを挿入し、しっかりと固定されるまでドライ
ブをベイに押し込みます。
5-16
ドライブの使用
Part Number 168893-191 - Writer: Miho Sato - Saved by Miho Sato - Saved date: 00/07/14 17:22
Project: Starbucks 2.5 - File Name Ch05-J.doc
フロッピーディスク/スーパーディスク ドライブへの
ディスクの=1
1. ラベルを上にしてディスクのラベル側を持ちます。
2. カチッと音がするまでディスクをドライブへ挿入します。
ディスクが正しく挿入されると、イジェクト ボタンが押し出されます。
フロッピーディスク/スーパーディスク ドライブか4の
ディスクの取り<し
1. イジェクト ボタンを押します。
2. ディスクが少し押し出されたら、ドライブからディスクを取り出します。
ドライブの使用
Part Number 168893-191 - Writer: Miho Sato - Saved by Miho Sato - Saved date: 00/07/14 17:22
Project: Starbucks 2.5 - File Name Ch05-J.doc
5-17
マルチブートによるブート シー|ンスの'(
複数のドライブを使用している場合、コンピュータは、(1)ブート可能なCD
またはDVD、(2)ブート可能なフロッピーディスク、(3)ブート可能なハー
ドドライブの順に起動ドライブを検索します。
注:ブート可能なハードドライブ、CD、DVD、またはフロッピーディス
クには、コンピュータの起動と動作に必要なファイルが収められています。
次のどれを使用してもコンピュータを起動できます。
!" コンピュータ本体に取り付けられているブート可能なハードドライブ、
またはフロッピーディスク、CD-ROM、DVD-ROMなどのブート可能
なディスク
!" 外付けフロッピーディスク ドライブ ベイに挿入されているブート可
能なフロッピーディスク
!" 別売の拡張ベースのドライブに挿入されているブート可能なディスク
(スーパーディスクを除く)
!" コンピュータに装着されているブート可能なPCIネットワーク アダプ
タ
工場出荷時には、Multiboot(マルチブート)は無効に設定されており、以
下の順番で起動デバイスが検索されます。
1
外付けフロッピーディスク
ドライブ ベイ
5
ドッキング ベースの左側の
マルチベイ
2
コンピュータ本体の
マルチベイ
6
ドッキング ベースの下側の
マルチベイ
3
コンピュータの
ハードドライブ ベイ
7
コンピュータ本体のEthernet
カード
4
ドッキング ベースの上側
または右側のマルチベイ
8~10 ドッキング ベースのEthernet、トークン
リング、 または その他 のネッ トワー ク
カードが装着されているPCIスロット
注:コンピュータのモデルや仕様により、使用できるドッキング ベース
のベイやドッキング ベースのPCIスロットの検索順序が異なります。
5-18
ドライブの使用
Part Number 168893-191 - Writer: Miho Sato - Saved by Miho Sato - Saved date: 00/07/14 17:22
Project: Starbucks 2.5 - File Name Ch05-J.doc
Multibootを有効にして新しいブート シーケンス(起動順序)を設定する
ことにより、コンピュータが起動ドライブを検索する順序を指定すること
ができます。変更を保存した後にコンピュータを再起動すると、ブート
シーケンスでの設定に従って起動ドライブが検索されます。このとき、コ
ンピュータは各種類の最初のドライブしか検出しません。たとえば、デ
フォルトのブート シーケンスの場合、コンピュータのマルチベイにブー
ト不可能なフロッピーディスクが挿入されていると、拡張ベースにブート
可能なフロッピーディスクが挿入されていてもこのドライブからは起動
されません。
XY:ブート シーケンスを変更すると、論理ドライブの指定も変更され
ます。たとえば、コンピュータ本体のマルチベイ内のハードドライブから
起動する場合、このハードドライブがCドライブとなり、ハードドライブ
ベイ内のハードドライブがDドライブとなります。外付けフロッピーディ
スク ドライブ ベイ内のフロッピーディスクから起動すると、そのドライ
ブがAドライブとなります。ただし、ネットワーク カードから起動した場
合は、論理ドライブの指定は変更されません。
マルチブート ユーティリティの>?
Multiboot を 有 効 に し て 新 し い ブ ー ト シ ー ケ ン ス を 設 定 す る に は 、
[Compaqコンピュータ セキュリティ]または[Computer Setup]ユーティリ
ティを使用します。
!" オペレーティング システムが起動していない場合やオペレーティン
グ システムがロードされない場合でも[Computer Setup]ユーティリ
ティを使用できます。
!" [Computer Setup]ユーティリティでは、現在コンピュータ本体または
別売のドッキング ベースに装着されているブート可能なデバイスだ
けが一覧表示されます。外付けフロッピーディスク ドライブ ベイは
一覧には表示されませんが、常に最初に起動ドライブとして検索され
ます。
!" [Compaqコンピュータ セキュリティ]ユーティリティでは、BIOSでサ
ポートされているすべてのブート可能なデバイスが一覧表示されます。
現在システムに装着されていないデバイスもブート シーケンスで指
定でき、該当するデバイスが装着された場合は検索対象になり、装着
されていない場合はそのデバイスをスキップします。
ドライブの使用
Part Number 168893-191 - Writer: Miho Sato - Saved by Miho Sato - Saved date: 00/07/14 17:22
Project: Starbucks 2.5 - File Name Ch05-J.doc
5-19
[Computer Setup]でのブート シーケンスの変更
1. コンピュータの電源を入れるか再起動して、画面の右上隅でカーソル
が点滅したら[F10]キーを押します。
!" 表示言語を変更するには[F2]キーを押します。
!" ヘルプを表示するには[F1]キーを押します。
2. [Advanced](詳細設定)→[Boot Options](ブート オプション)の順
に選択して[Enter]キーを押します。
3. [Multiboot](マルチブート)フィールドを有効にします。
4. [Boot Order](ブート順序)フィールドでブート シーケンスを変更し
ます。
5. 設定を保存して[Boot Options]を終了するには、[F10]キーを押します。
6. 新しい設定が保存されたか確認し、[Computer Setup](コンピュータ
のセットアップ)ユーティリティを終了するには、[File](ファイル)
→[Save Changes and Exit](変更を保存して終了)の順に選択して、
[F10]キーを押します。
[Compaqコンピュータ セキュリティ]での
ブート シーケンスの変更
1. 次のどちらかの方法で[Compaqコンピュータ セキュリティ]ユーティ
リティにアクセスします。
!" [スタート]→[設定]→[コントロール パネル]→[Compaqコンピュー
タ セキュリティ]の順に選択します。
!" システム トレイの[Compaqコンピュータ セキュリティ]アイコン
を右クリックして[セキュリティのプロパティ]を選択します。
2. [ブート セキュリティ]を選択します。
3. [マルチブートを有効にする]オプションをチェックします。
4. 上下の矢印ボタンを使用してブート シーケンスを変更します。
注:[マルチブートを有効にする]オプションをチェックすると矢印ボ
タンを使用できるようになります。選択した項目がリストの一番上に
ある場合は、上向き矢印ボタンは使用できません。選択した項目がリ
ストの一番下にある場合は、下向き矢印ボタンは使用できません。
5. [OK]をクリックします。
5-20
ドライブの使用
Part Number 168893-191 - Writer: Miho Sato - Saved by Miho Sato - Saved date: 00/07/14 17:22
Project: Starbucks 2.5 - File Name Ch05-J.doc
第
6章
セキュリティ機能
セキュリティ機能のクイック リファレンス
セキュリティの対}
使用するセキュリティ機能
コンピュータの不正な使用
Power-on password(電源投入時パスワー
ド)。必要に応じてQuick Controls(クイッ
ク コントロール)を併用
[Computer Setup](コンピュータのセッ Setup password(セットアップ パスワー
トアップ)または[Compaqコンピュー ド)または管理者パスワード*
タ セキュリティ]ユーティリティへの
不正なアクセス
ハードドライブへの不正なアクセス
DriveLock(ドライブロック)
ドライブやポートの不正な使用
Device security(デバイス セキュリティ)
プロセッサのシリアル番号やその他の システム情報管理機能
システム識別情報への不正なアクセス
コンピュータの不正な移動
セキュリティ ケーブル スロット
* このパスワードは、[Computer Setup](コンピュータのセットアップ)ユーティ
リティではSetup passwordといい、[Compaqコンピュータ セキュリティ]ユーティ
リティでは管理者パスワードといいます。
パスワードを~pてしま•た場合
!" Power-on password(電源投入時パスワード)またはSetup password(セッ
トアップ パスワード)や管理者パスワードを忘れてしまった場合は、
対処方法をコンパック正規保守代理店にお問い合わせください。
!" DriveLock(ドライブロック)のuser password(ユーザ パスワード)と
master password(マスタ パスワード)の両方を忘れてしまった場合は、
ハードドライブを永久に使用できなくなってしまいます。
!" DriveLockのuser passwordだけを忘れてしまった場合は、master password
を使用してDriveLockを解除できます。詳しくは、この章の「DriveLock
(ドライブロック)の使用」の項目を参照してください。
セキュリティ機能
Part Number 168893-191 - Writer: Miho Sato - Saved by Miho Sato - Saved date: 00/07/17 14:54
Project: Starbucks 2.5 - Pages: 24 - Words: 840 - File Name Ch06-J.doc
6-1
セキュリティ機能ユーティリティの使用
DriveLock(ドライブロック)以外のセキュリティ機能は、特に断り書きが
ない限り、[Computer Setup]( コンピュータのセ ットアップ)およ び
[Compaqコンピュータ セキュリティ]のどちらのユーティリティでも設定
できます。[Computer Setup]ユーティリティは、Windowsオペレーティン
グ システムが起動していない場合や、Windowsオペレーティング システ
ムがロードされない場合でも使用できます。
オペレーティング システムの機能の一部として、パスワードやQuick
Controls(クイック コントロール)機能と同等の機能がサポートされてい
る場合もあります。詳しくは、オペレーティング システムのマニュアル
やオンライン ヘルプを参照してください。
このガイドでは、[Computer Setup]および[Compaqコンピュータ セキュリ
ティ]のそれぞれのユーティリティでのセキュリティ機能の設定方法につ
いて説明します。
次の2点は、すべてのパスワードで共通の留意点です。
!" パスワードを設定、入力、変更、または削除する場合、タイプしたパ
スワードそのものは画面に表示されませんので、ミスをしないように
慎重にタイプしてください。
!" パスワードを入力するときは、設定したときと同じキーを使用する必
要があります。たとえば、キーボードの上部にある数字キーを使用し
てある数字をパスワードの一部として設定した場合、内蔵テンキーか
らその数字を入力しても、同じパスワードとして認識されません。
6-2
セキュリティ機能
Part Number 168893-191 - Writer: Miho Sato - Saved by Miho Sato - Saved date: 00/07/17 14:54
Project: Starbucks 2.5 - File Name Ch06-J.doc
Power-on password(電源€13パスワード)の使用
Power-on passwordには以下の特徴があります。
!" コンピュータが不正に使用されることを防ぎます。いったん設定する
と、コンピュータの電源の投入時およびハイバネーションからの復帰
時にパスワードの入力が必要になります。
!" Quick Controls(クイック コントロール)が使用可能になります。
!" 7文字以内の半角英数字を使用します。ただし、スラッシュ(/)は使
用できません。大文字と小文字は区別されません。また、他のパスワー
ドと同じパスワードを使用しても問題ありません。
Power-on passwordの設定、'(、または-.
注意:Power-on passwordを忘れてしまうと、コンピュータを分解
してメモリをクリアしない限り、コンピュータを使用できなくな
ります。パスワードを紙などに書いて、他人の目に触れない場所
に保管しておくことをおすすめします。
!" [Computer Setup](コンピュータのセットアップ)ユーティリティで
Power-on passwordを設定、変更、または削除することができます。
!" [Compaqコ ン ピ ュ ー タ セ キ ュ リ テ ィ ] ユ ー テ ィ リ テ ィ で Power-on
passwordを設定できますが、変更または削除するには、[Computer
Setup]ユーティリティを使用するか、パスワードの入力画面が表示さ
れたときに操作する必要があります。
[Computer Setup]でのPower-on passwordの設定、'(、または-.
1. コンピュータの電源を入れるか再起動して、画面の右上隅でカーソル
が点滅したら[F10]キーを押します。
!" 表示言語を変更するには[F2]キーを押します。
!" ヘルプを表示するには[F1]キーを押します。
セキュリティ機能
Part Number 168893-191 - Writer: Miho Sato - Saved by Miho Sato - Saved date: 00/07/17 14:54
Project: Starbucks 2.5 - File Name Ch06-J.doc
6-3
2. [Security](セキュリティ設定)→[Power-on Password](電源投入時パ
スワード)の順に選択して[Enter]キーを押します。
!" Power-on passwordを設定する場合:設定するパスワードを[New
Password](新しいパスワード)フィールドと[Verify New Password]
(新しいパスワードの確認入力)フィールドに入力して、[F10]キー
を押します。
!" Power-on password を 変 更 す る 場 合 : 現 在 の パ ス ワ ー ド を [Old
Password](現在のパスワード)フィールドに入力し、新しいパス
ワ ー ド を [New Password] フ ィ ー ル ド と [Verify New Password]
フィールドに入力して、[F10]キーを押します。
!" Power-on password を 削 除 す る 場 合 : 現 在 の パ ス ワ ー ド を [Old
Password]フィールドに入力して、[F10]キーを押します。
3. 設 定 を 保 存 し 、 [Computer Setup]ユ ー テ ィ リ テ ィ を 終 了 し て コ ン
ピュータを再起動するには、[File](ファイル)→[Save Changes and
Exit](変更を保存して終了)の順に選択して、[Enter]キーを押します。
4. 選択の確認を求める画面が表示されたら、[F10]キーを押します。
[Compaqコンピュータのセキュリティ]での
Power-on passwordの設定、'(、または-.
!" Windows 95、Windows 98、またはWindows NT 4.0の場合:
1. [スタート]→[設定]→[コントロール パネル]→[パスワード]→[コン
ピュータのセキュリティ]の順に選択します。
または
システム トレイの[Compaqコンピュータ セキュリティ]アイコン
を右クリックして[パスワードのプロパティ]を選択し、[電源€13
パスワード]カテゴリの[設定]をクリックします。
2. [電源€13パスワード]カテゴリの[設定]をクリックします。
3. 7文字以内の半角英数字でパスワード入力し、確認のため同じパス
ワードをもう一度入力して[OK]をクリックします。
6-4
セキュリティ機能
Part Number 168893-191 - Writer: Miho Sato - Saved by Miho Sato - Saved date: 00/07/17 14:54
Project: Starbucks 2.5 - File Name Ch06-J.doc
!" Windows 2000 Professionalの場合:
1. [スタート]→[設定]→[コントロール パネル]→[パスワード]の順に選
択して、[電源€13パスワード]カテゴリの[設定]をクリックします。
または
システム トレイの[Compaqコンピュータ セキュリティ]アイコン
を右クリックして[パスワードのプロパティ]を選択し、[電源€13
パスワード]カテゴリの[設定]をクリックします。
2. 7文字以内の半角英数字でパスワード入力し、確認のため同じパス
ワードをもう一度入力して[OK]をクリックします。
12画面でのPower-on passwordの'(または-.
!" Power-on passwordを変更する場合:
1. コンピュータの電源を入れます。
2. 次の順番で、パスワードをスラッシュ(/)で区切って入力します。
•‚のパスワード/Zしいパスワード/Zしいパスワード
3. [Enter]キーを押します。
!" Power-on passwordを削除する場合:
1. コンピュータの電源を入れます。
2. 次のように、現在のパスワードとスラッシュ(/)を続けて入力しま
す。
•‚のパスワード/
Power-on passwordの12
1. コンピュータの電源を入れます。
2. Power-on passwordの入力画面が表示されたら、Power-on passwordを入
力します。
3. [Enter]キーを押します。
パスワードを間違えると、パスワードが違っていることを示す画面が表示
されます。もう一度、正しいパスワードを入力してください。3回続けて
間違えて入力した場合は、コンピュータの電源を切り、再度電源を入れて
から入力しなおしてください。
セキュリティ機能
Part Number 168893-191 - Writer: Miho Sato - Saved by Miho Sato - Saved date: 00/07/17 14:54
Project: Starbucks 2.5 - File Name Ch06-J.doc
6-5
Quick Controls(クイック コントロール)の使用
Power-on password(電源投入時パスワード)を設定すると、次のQuick
Controlsを使用できます。
!" QuickLock(クイックロック):キーボードとポインティング デバイ
スを無効にします。
!" QuickLock on Suspend(スタンバイ(サスペンド)3のクイックロッ
ク):有効にすると、コンピュータがサスペンド状態になったときに
クイックロックが自動的に起動されます。
!" Lock keyboard and mouse at power-on(電源€13のキーボードとマ
ウスのロック):有効にすると、コンピュータの起動時または再起動
時にクイックロックが自動的に起動されます。この機能により、キー
ボードとポインティング デバイスがロックされます。
!" QuickBlank(クイックブランク):クイックロックの起動時に画面が
クリアされます。
注:Quick Controlsは、USBコネクタに接続された外付けキーボードからは
使用できません。
Quick Controlsの設定
!" どのオペレーティング システムを使用していても、[Computer Setup]
(コンピュータのセットアップ)ユーティリティでQuick Controlsを設
定できます。
!" Windows 95、Windows 98、またはWindows NT 4.0をお使いの場合は、
[Compaq コ ン ピ ュ ー タ セ キ ュ リ テ ィ ] ユ ー テ ィ リ テ ィ で も Quick
Controlsを設定できます。
!" USBキーボードを一度でもコンピュータに接続したことがある場合は、
[Compaqコンピュータ セキュリティ]ユーティリティでQuick Controls
を設定することはできません。
注:どちらのユーティリティでも、QuickLockを無効にしても、Power-on
passwordは解除されません。
6-6
セキュリティ機能
Part Number 168893-191 - Writer: Miho Sato - Saved by Miho Sato - Saved date: 00/07/17 14:54
Project: Starbucks 2.5 - File Name Ch06-J.doc
[Computer Setup]でのQuick Controlsの設定
1. コンピュータの電源を入れるか再起動して、画面の右上隅でカーソル
が点滅したら[F10]キーを押します。
!" 表示言語を変更するには[F2]キーを押します。
!" ヘルプを表示するには[F1]キーを押します。
2. [Security](セキュリティ設定)→[Password options](パスワードのオ
プション)の順に選択し、必要なオプションを設定してから[F10]キー
を押します。
注:Power-on passwordが設定されていない場合、[Password options]
を選択できません。
3. 設 定 を 保 存 し 、 [Computer Setup]ユ ー テ ィ リ テ ィ を 終 了 し て コ ン
ピュータを再起動するには、[File](ファイル)→[Save Changes and
Exit](変更を保存して終了)の順に選択して、[Enter]キーを押します。
4. 選択の確認を求める画面が表示されたら、[F10]キーを押します。
[Compaqコンピュータ セキュリティ]でのQuick Controlsの設定
1. 次のどれかの方法でユーティリティにアクセスします。
!" Windows 95、Windows 98、またはWindows NT 4.0の場合:
!"[スタート]→[設定]→[コントロール パネル]→[パスワード]→[コ
ンピュータのセキュリティ]の順に選択します。
"
または
!"システム トレイの[Compaqコンピュータ セキュリティ]アイコ
ンを右クリックして[パスワードのプロパティ]を選択します。
!" Windows 2000 Professionalの場合:
!"[スタート]→[設定]→[コントロール パネル]→[パスワード]の順
に選択します。
"
または
!"システム トレイの[Compaqコンピュータ セキュリティ]アイコ
ンを右クリックして[パスワードのプロパティ]を選択します。
2. [オプション]をクリックします。
注:[オプション]を選択するには、あらかじめPower-on passwordを設定
しておく必要があります。また、USBキーボードを一度でもコンピュー
タに接続したことがある場合は、この方法でQuick Controlsを設定する
ことはできません。
セキュリティ機能
Part Number 168893-191 - Writer: Miho Sato - Saved by Miho Sato - Saved date: 00/07/17 14:54
Project: Starbucks 2.5 - File Name Ch06-J.doc
6-7
3. QuickLockを有効にするには、[キーボードのクイックロックを有効に
する]チェックボックスをチェックします。その後、必要に応じて[画
面のクイックブランクを有効にする]や[スタンバイ3のクイックロッ
ク]オプションをチェックします。
4. 必要に応じて[起動3にクイックロックを有効にする]オプションを
チェックします。
5. [OK]をクリックします。
手動でのQuickLockの起動
[Fn]+[F6]ホットキーを押すか、[Ctrl]+[Alt]+[L]キーを押します。
QuickLockのF了
Power-on passwordの設定に使用したキーと同じキーを使用してパスワード
を入力して、[Enter]キーを押します。
6-8
セキュリティ機能
Part Number 168893-191 - Writer: Miho Sato - Saved by Miho Sato - Saved date: 00/07/17 14:54
Project: Starbucks 2.5 - File Name Ch06-J.doc
Setup password(セットアップ パスワード)/
管理ƒパスワードの使用
Setup password/管理者パスワードには以下の特徴があります。
!" このパスワードは、[Computer Setup](コンピュータのセットアップ)
ユーティリティではSetup passwordといい、[Compaqコンピュータ セ
キュリティ]ユーティリティでは管理者パスワードといいます。
!" [Computer Setup]ユーティリティおよび[Compaqコンピュータ セ
キュリティ]ユーティリティで設定したコンフィギュレーションの設
定とシステム固有の情報を保護します。いったん設定すると、これら
のユーティリティにアクセスするときにパスワードの入力が必要にな
ります。
!"[Computer Setup]ユーティリティへのアクセス
!"[Compaqコンピュータ セキュリティ]ユーティリティのシステム
設定情報を表示する画面
!" 7文字以内の半角英数字を使用します。大文字と小文字は区別されませ
ん。他のパスワードと同じパスワードを使用しても問題ありません。
!" パスワードを入力するときには、設定したときと同じキーを使用する
必要があります。たとえば、キーボード上部の数字キーを使用してパ
スワードを設定した場合、内蔵テンキーから数字を入力しても同じ文
字として認識されません。
Setup password/管理ƒパスワードの設定、'(、または-.
注意:Setup passwordや管理者パスワードを忘れてしまうと、コン
ピュータを分解してメモリをクリアしない限り、ユーティリティ
そのものや情報を表示する画面にアクセスできなくなります。パ
スワードを紙などに書いて、他人の目に触れない場所に保管して
おくことをおすすめします。
!" [Computer Setup](コンピュータのセットアップ)ユーティリティで
パスワードを設定、変更、または削除することができます。
!" [Compaqコンピュータ セキュリティ]ユーティリティでパスワードを
設定できますが、変更または削除するには、[Computer Setup]ユーティ
リティを使用する必要があります。
セキュリティ機能
Part Number 168893-191 - Writer: Miho Sato - Saved by Miho Sato - Saved date: 00/07/17 14:54
Project: Starbucks 2.5 - File Name Ch06-J.doc
6-9
[Computer Setup]でのSetup passwordの設定、'(、または-.
1. コンピュータの電源を入れるか再起動して、画面の右上隅でカーソル
が点滅したら[F10]キーを押します。
!" 表示言語を変更するには[F2]キーを押します。
!" ヘルプを表示するには[F1]キーを押します。
2. [Security](セキュリティ設定)→[Setup Password](セットアップ パ
スワード)の順に選択して[Enter]キーを押します。
!" Setup password を 設 定 す る 場 合 : 設 定 す る パ ス ワ ー ド を [New
Password](新しいパスワード)フィールドと[Verify New Password]
(新しいパスワードの確認入力)フィールドに入力して、[F10]キー
を押します。
!" Setup passwordを変更する場合:現在のパスワードを[Old Password]
(現在のパスワード)フィールドに入力し、新しいパスワードを
[New Password]フィールドと[Verify New Password]フィールドに
入力して、[F10]キーを押します。
!" Setup passwordを削除する場合:現在のパスワードを[Old Password]
フィールドに入力して、[F10]キーを押します。
3. 設 定 を 保 存 し 、 [Computer Setup]ユ ー テ ィ リ テ ィ を 終 了 し て コ ン
ピュータを再起動するには、[File](ファイル)→[Save Changes and
Exit](変更を保存して終了)の順に選択して、[Enter]キーを押します。
4. 選択の確認を求める画面が表示されたら、[F10]キーを押します。
[Compaqコンピュータ セキュリティ]での管理ƒパスワードの設定
1. 次のどれかの方法で管理者パスワードを設定するための画面にアクセ
スします。
!" Windows 95、Windows 98、Windows NT 4.0の場合:
!"[スタート]→[設定]→[コントロール パネル]→[パスワード]→[コ
ンピュータのセキュリティ]の順に選択して、[管理ƒパスワード]
カテゴリの[設定]ボタンをクリックします。
"
または
!"システム トレイの[Compaqコンピュータ セキュリティ]アイコ
ンを右クリックして[パスワードのプロパティ]→[コンピュータ
のセキュリティ]の順に選択し、[管理ƒパスワード]カテゴリの
[設定]ボタンをクリックします。
6-10
セキュリティ機能
Part Number 168893-191 - Writer: Miho Sato - Saved by Miho Sato - Saved date: 00/07/17 14:54
Project: Starbucks 2.5 - File Name Ch06-J.doc
!" Windows 2000 Professionalの場合:
!"[スタート]→[設定]→[コントロール パネル]→[パスワード]の順
に選択して、[管理ƒパスワード]カテゴリの[設定]ボタンをク
リックします。
"
または
!"システム トレイの[Compaqコンピュータ セキュリティ]アイコ
ンを右クリックして[パスワードのプロパティ]を選択し、[管理ƒ
パスワード]カテゴリの[設定]ボタンをクリックします。
2. 7文字以内の半角英数字でパスワード入力し、確認のため同じパスワー
ドをもう一度入力して[OK]をクリックします。
Setup password/管理ƒパスワードの12
[Computer Setup]ユーティリティにアクセスする場合:Setup passwordの入
力を求める画面が表示されたら、パスワードの設定に使用したキーと同じ
キーを使用してパスワードを入力し、[Enter]キーを押します。3回続けて間
違ったパスワードを入力した場合は、コンピュータの電源を切り、再度電
源を入れてから入力しなおしてください。
[Compaqコンピュータ セキュリティ]ユーティリティのシステム設定情報
を表示する画面にアクセスする場合:管理者パスワードの入力を求める画
面が表示されたら、パスワードの設定に使用したキーと同じキーを使用し
てパスワードを入力し、[Enter]キーを押します。間違ったパスワードを入
力した場合は、画面が表示されても変更することはできません。この場合
は、ユーティリティを起動しなおしてください。
セキュリティ機能
Part Number 168893-191 - Writer: Miho Sato - Saved by Miho Sato - Saved date: 00/07/17 14:54
Project: Starbucks 2.5 - File Name Ch06-J.doc
6-11
DriveLock(ドライブロック)の使用
注意:DriveLockのuser password(ユーザ パスワード)と
master password(マスタ パスワード)の両方を忘れてしま
うと、ロックされたハードドライブを„…に使用できなく
なります。master passwordを紙などに書いて他人の目にふれ
ない安全な場所に保管しておくことをおすすめします。な
お、master passwordとuser passwordを両方とも忘れたために
ハードドライブを交換する必要が生じた場合、保証期間内
でもドライブの交換は有償で承っておりますのでご了承く
ださい。
!" DriveLockは、ハードドライブへの不正なアクセスを防止します。いっ
たんDriveLockによるプロテクトを設定すると、次のようになります。
!"ドライブにアクセスするときにパスワードの入力が必要になりま
す。
!"コンピュータ本体のハードドライブ ベイに装着したときにしかド
ライブにアクセスできません。
!" DriveLockには、user passwordとmaster passwordの2種類のパスワードが
あります。
!"DriveLockによってプロテクトされているハードドライブにアクセス
するにはuser passwordかmaster passwordのどちらかが必要です。
!"DriveLock に よ る ハ ー ド ド ラ イ ブ の プ ロ テ ク ト を 解 除 す る に は
master passwordが必要です。
!"user passwordは、通常システム管理者ではなく実際にハードドライ
ブを使用するユーザが設定します。
!"master passwordは、システム管理者か実際にハードドライブを使用
するユーザが設定します。
6-12
セキュリティ機能
Part Number 168893-191 - Writer: Miho Sato - Saved by Miho Sato - Saved date: 00/07/17 14:54
Project: Starbucks 2.5 - File Name Ch06-J.doc
!" user passwordやmaster passwordには以下の特徴があります。
!"32文字以内の半角英数字を使用します。大文字と小文字は区別され
ません。
!"user passwordとmaster passwordに同じパスワードを設定できます。7
文字以内のパスワードを使用するときは、他のパスワードと同じパ
スワードを設定することもできます。
!"DriveLockによりプロテクトされているハードドライブからコン
ピュータを起動する場合、Power-on password(電源投入時パスワー
ド)と同じパスワードに設定されたユーザ パスワードやマスタ パ
スワードを入力すればPower-on passwordを入力するよう求めるプ
ロンプトは表示されません。
!"パスワードを入力するときには、設定したときと同じキーを使用す
る必要があります。たとえば、キーボードの上部の数字のキーを使
用してパスワードを設定した場合、内蔵テンキーから数字を入力し
ても同じ文字として認識されません。
!" DriveLockによるドライブのプロテクトを解除しないと、user password
やmaster passwordを削除できません。
セキュリティ機能
Part Number 168893-191 - Writer: Miho Sato - Saved by Miho Sato - Saved date: 00/07/17 14:54
Project: Starbucks 2.5 - File Name Ch06-J.doc
6-13
DriveLockによる@ードドライブのプロテクト
注意:DriveLockのuser passwordとmaster passwordの両方を忘
れてしまうと、ロックされたハードドライブを„…に使用
できなくなります。master passwordを紙などに書いて他人の
目にふれない安全な場所に保管しておくことをおすすめし
ます。なお、master passwordとuser passwordを両方とも忘れ
たためにハードドライブを交換する必要が生じた場合、保
証期間内でもドライブの交換は有償で承っておりますので
ご了承ください。
注意:コンピュータやハードドライブの損傷およびデータ
の損失を防ぐため、ハードドライブを着脱する場合は、事
前にシステムの電源を切ってください。コンピュータの電
源が入っている時やサスペンド(スタンバイ)またはハイ
バネーション状態の時にハードドライブを着脱しないでく
ださい。確実に電源を切るために、いったんコンピュータ
の電源を入れてから通常のWindowsの手順に従って電源を
切ることをおすすめします。
1. ハードドライブが、別売のドッキング ベースではなく、コンピュータ
本体に装着されていることを確認します。
2. コンピュータの電源を入れ、画面の右上隅でカーソルが点滅したら、
[F10]キーを押します。
!" 表示言語を変更する場合は、[F2]キーを押します。
!" ヘルプを表示する場合は、[F1]キーを押します。
注:Windowsの再起動時に[Computer Setup](コンピュータのセット
アップ)ユーティリティを起動しても、DriveLockを設定できません。
3. [Security](セキュリティ設定)→[DriveLock Passwords](ドライブロッ
ク パスワード)の順に選択し、[Enter]キーを押します。
4. プロテクトするドライブが取り付けられているベイを選択して、[F10]
キーを押します。
5. [Enable]を選択し、[F10]キーを押してプロテクトを有効にします。
6. 警告メッセージが表示されます。操作を続ける場合は、[F10]キーを押
します。
6-14
セキュリティ機能
Part Number 168893-191 - Writer: Miho Sato - Saved by Miho Sato - Saved date: 00/07/17 14:54
Project: Starbucks 2.5 - File Name Ch06-J.doc
7. user passwordを[New Password](新しいパスワード)フィールドと
[Verify New Password](新しいパスワードの確認入力)フィールドに
入力して、[F10]キーを押します。
8. master passwordを[New Password]フィールドと[Verify New Password]
フィールドに入力して、[F10]キーを押します。
9. DriveLockを設定する場合は、確認用のフィールドにDriveLockと入力
して、[F10]キーを押します。
10. DriveLockの設定を保存し、[Computer Setup]ユーティリティを終了して
コンピュータを再起動するには、[File](ファイル)→[Save Changes and
Exit](変更を保存して終了)の順に選択して、[Enter]キーを押します。
11. 選択の確認を求める画面が表示されたら、[F10]キーを押します。
プロテクトさpている@ードドライブへのアクセス
1. ハードドライブがコンピュータ本体のハードドライブ ベイに装着さ
れているか確認します。
2. DriveLockのパスワードの入力を求める画面が表示されたら、パスワー
ドの設定に使用したキーと同じキーを使用してuser passwordかmaster
passwordのどちらかを入力し、[Enter]キーを押します。3回続けて間
違ったパスワードを入力した場合は、コンピュータの電源を切り、も
う一度電源を入れてから入力しなおしてください。
セキュリティ機能
Part Number 168893-191 - Writer: Miho Sato - Saved by Miho Sato - Saved date: 00/07/17 14:54
Project: Starbucks 2.5 - File Name Ch06-J.doc
6-15
DriveLockパスワードの'(または
DriveLockによる@ードドライブのプロテクトのJ.
注意:DriveLockのuser passwordとmaster passwordの両方を忘
れてしまうと、ロックされたハードドライブを„…に使用
できなくなります。master passwordを紙などに書いて他人の
目にふれない安全な場所に保管しておくことをおすすめし
ます。なお、master passwordとuser passwordを両方とも忘れ
たためにハードドライブを交換する必要が生じた場合、保
証期間内でもドライブの交換は有償で承っておりますので
ご了承ください。
注意:コンピュータやハードドライブの損傷およびデータ
の損失を防ぐため、ハードドライブを着脱する場合は、事
前にシステムの電源を切ってください。コンピュータの電
源が入っている時やサスペンド(スタンバイ)またはハイ
バネーション状態の時にハードドライブを着脱しないでく
ださい。確実に電源を切るために、いったんコンピュータ
の電源を入れてから通常のWindowsの手順に従って電源を
切ることをおすすめします。
1. プロテクトされているドライブが、別売のドッキング ベースではなく、
コンピュータ本体に装着されていることを確認します。
2. コンピュータの電源を入れ、DriveLockのパスワードの入力を求める画面
が表示されたら、パスワードの設定に使用したキーと同じキーを使用し
てuser passwordまたはmaster passwordを入力し、[Enter]キーを押します。
3. 画面の右上隅でカーソルが点滅したら、[F10]キーを押します。
!" 表示言語を変更する場合は、[F2]キーを押します。
!" ヘルプを表示する場合は、[F1]キーを押します。
注:Windowsの再起動時に[Computer Setup]ユーティリティを起動して
も、DriveLockを設定できません。
4. [Security]→[DriveLock Passwords]の順に選択して、[Enter]キーを押し
ます。
6-16
セキュリティ機能
Part Number 168893-191 - Writer: Miho Sato - Saved by Miho Sato - Saved date: 00/07/17 14:54
Project: Starbucks 2.5 - File Name Ch06-J.doc
5. プロテクトされているドライブが取り付けられているベイを選択して、
[F10]キーを押します。
!"user passwordまたはmaster passwordを'(する場合—変更した
い パ ス ワ ー ド の 横 の フ ィ ー ル ド で 、 現 在 の パ ス ワ ー ド を [Old
Password](現在のパスワード)フィールドに入力し、新しいパス
ワ ー ド を [New Password] フ ィ ー ル ド と [Verify New Password]
フィールドに入力して、[F10]キーを押します。
!"DriveLockによる@ードドライブのプロテクトをJ.する場合—
DriveLock(ドライブロック)を確認用フィールドで無効にし、[F10]
キーを押します。次に、master passwordを[Old Password]フィール
ドに入力して、[F10]キーを押します。
6. 設 定 を 保 存 し 、 [Computer Setup]ユ ー テ ィ リ テ ィ を 終 了 し て コ ン
ピュータを再起動するには、[File]†[Save Changes and Exit]の順に選
択します。
7. 選択の確認を求める画面が表示されたら、[F10]キーを押します。
‡^の使用ˆbと使用‰Š
[Computer Setup](コンピュータのセットアップ)または[Compaqコン
ピュータ セキュリティ]ユーティリティを使用すると、ほとんどのドライ
ブやポートおよびいくつかのデバイスを使用禁止にすることができるた
め、他のユーザのコンピュータの使用を制限することができます。これら
のユーティリティでフロッピーディスク ドライブに関する設定を行った
場合、マルチベイ内および外付けフロッピーディスク ドライブ ベイ内の
両方のフロッピーディスク ドライブに適用されます。
注:Windows NT 4.0またはWindows 2000 Professionalをお使いの場合、保安
上の理由から、[Computer Setup]ユーティリティで使用禁止にした装置や
機能を、Windows NT 4.0またはWindows 2000 Professionalから使用許可に設
定することはできません。
セキュリティ機能
Part Number 168893-191 - Writer: Miho Sato - Saved by Miho Sato - Saved date: 00/07/17 14:54
Project: Starbucks 2.5 - File Name Ch06-J.doc
6-17
[Computer Setup]ユーティリティを使用し
て‡^の使用ˆb/使用‰Šを設定する場合
1. コンピュータの電源を入れるか、再起動します。画面の右上隅でカー
ソルが点滅したら、[F10]キーを押します。
!" 表示言語を変更する場合は、[F2]キーを押します。
!" ヘルプを表示する場合は、[F1]キーを押します。
2. [Security](セキュリティ設定)→[Device security](デバイス セキュ
リティ)の順に選択し、装置の使用禁止/使用許可を設定して、[F10]
キーを押します。
注:DVD-ROMドライブの設定には[CD-ROM]フィールドを使用します。
フロッピーディスク ドライブに関する設定は、スーパーディスク ド
ライブには適用されません。
3. 設 定 を 保 存 し 、 [Computer Setup]ユ ー テ ィ リ テ ィ を 終 了 し て コ ン
ピュータを再起動するには、[File](ファイル)→[Save Changes and
Exit](変更を保存して終了)の順に選択して、[Enter]キーを押します。
4. 選択の確認を求める画面が表示されたら、[F10]キーを押します。
[Compaqコンピュータ セキュリティ]を使用して
‡^の使用ˆb/使用‰Šを設定する場合
1. 次のどちらかの方法でユーティリティにアクセスします。
!" [スタート]→[設定]→[コントロール パネル]→[Compaqコンピュー
タ セキュリティ]の順に選択します。
または
!" システム トレイの[Compaqコンピュータ セキュリティ]アイコン
を右クリックして[セキュリティのプロパティ]を選択します。
2. どちらかのタブを選択します。
!" シリアル ポート、赤外線ポート、パラレル ポート、またはUSBポー
トの使用禁止/使用許可を設定する場合:[ポート セキュリティ]を
選択します。
!" フロッピーディスク ドライブからのブート、フロッピーディスク
ドライブへのアクセス、またはフロッピーディスク ドライブへの
書き込みの有効/無効を設定する場合:[ブート セキュリティ]を選
択します。
6-18
セキュリティ機能
Part Number 168893-191 - Writer: Miho Sato - Saved by Miho Sato - Saved date: 00/07/17 14:54
Project: Starbucks 2.5 - File Name Ch06-J.doc
注:[ブート セキュリティ]タブの[マルチブートを有効にする]オプ
ションについて詳しくは、このガイドの第5章の「マルチブートに
よるブート シーケンスの変更」の項目を参照してください。
3. 使用禁止または無効にする装置や機能をチェックします。装置や機能
を使用許可または有効にする場合はチェックを外します。
4. [OK]をクリックします。
5. 設定を有効にするためにコンピュータを再起動するように画面にメッ
セージが表示された場合は、コンピュータの電源を切•て、約10秒ほ
ど待ってから電源を入れなおしてください(コンピュータを再起動し
ないでください)。
システム情報の管理
!" [Computer Setup](コンピュータのセットアップ)または[Compaqコ
ンピュータ セキュリティ]ユーティリティを使用して、以下の作業を
行うことができます。
!"コンピュータのシリアル番号、アセット タグ、およびオーナーシッ
プ タグの表示/入力
!"バッテリ パックのシリアル番号およびアセット タグの表示/入力
!"別売のドッキング ベースのシリアル番号およびアセット タグの
表示/入力
!"プロセッサのシリアル番号の表示/入力
!"プロセッサがプロセッサ番号をソフトウェアに通知する機能の有
効/無効の設定
!" 同じモデルの複数のドッキング ベースをコンピュータがどのように
識別するかを指定する場合は、[Computer Setup]ユーティリティを使
用します。
!" 他のユーザが上記の情報にアクセスできないように保護するには、
[Computer Setup]または[Compaqコンピュータ セキュリティ]ユー
ティリティでSetup passwordや管理者パスワードを使用して設定でき
ます。
注:すべてのシステム コンポーネントに関する設定情報や診断情報を表
示、印刷、または保存する方法については、このガイドの第14章の「[Compaq
Diagnostics]の使用」の項目を参照してください。
セキュリティ機能
Part Number 168893-191 - Writer: Miho Sato - Saved by Miho Sato - Saved date: 00/07/17 14:54
Project: Starbucks 2.5 - File Name Ch06-J.doc
6-19
[Computer Setup]でのシステム情報の12/表示
1. コンピュータの電源を入れるか、再起動します。画面の右上隅でカー
ソルが点滅したら、[F10]キーを押します。
!" 表示言語を変更する場合は、[F2]キーを押します。
!" ヘルプを表示する場合は、[F1]キーを押します。
2. 必要に応じて以下の操作を行います。
!" 一般的なシステム情報を参照する場合:[File](ファイル)→[System
Information](システム情報)の順に選択します。
!" コンピュータ本体、別売のドッキング ベース、またはバッテリ
パックの識別番号(システムID)を参照または入力する場合:
[Security](セキュリティ設定)→[System IDs](システムID)の順
に選択します。
!" プロセッサがプロセッサのシリアル番号をソフトウェアに通知す
る機能の有効/無効を設定する場合:[Advanced](詳細設定)→
[Device options](デバイス オプション)の順に選択します。
!" 同じモデルの複数のドッキング ベースをコンピュータがどのよう
に識別するかを指定する場合:[Advanced](詳細設定)→[Device
options](デバイス オプション)の順に選択し、[Docking Station
Unique Identification](ドッキング ステーション個別識別)で、す
べて同じドッキング ベースとして認識させる場合は[Disable](無
効)を、それぞれ別々のドッキング ベースとして認識させる場合
は[Enable](有効)を選択します。
3. 情報を入力したり設定したりするには、[F10]キーを押します。
4. 設 定 を 保 存 し 、 [Computer Setup]ユ ー テ ィ リ テ ィ を 終 了 し て コ ン
ピュータを再起動するには、[File](ファイル)→[Save Changes and
Exit](変更を保存して終了)の順に選択して、[Enter]キーを押します。
5. 選択の確認を求める画面が表示されたら、[F10]キーを押します。
6-20
セキュリティ機能
Part Number 168893-191 - Writer: Miho Sato - Saved by Miho Sato - Saved date: 00/07/17 14:54
Project: Starbucks 2.5 - File Name Ch06-J.doc
[Compaqコンピュータ セキュリティ]での
システム情報の12/表示
1. 次のどちらかの方法でユーティリティにアクセスします。
!" [スタート]→[設定]→[コントロール パネル]→[Compaqコンピュー
タ セキュリティ]の順に選択します。
または
!" システム トレイの[Compaqコンピュータ セキュリティ]アイコン
を右クリックして[セキュリティのプロパティ]を選択します。
2. [情報]タブを選択します。
!" コンピュータに関する情報を表示または入力する場合:[管理Š能
デバイス]のリストから[システム]を選択します。
!"[シリアル\U]は表示のみで入力することはできません。
!"[アセット タグ]ボックスには、半角16文字以内で、コンピュー
タに関する説明を入力できます。
!"[オーナーシップ タグ]ボックスには、半角80文字以内でコン
ピュータの所有者や所有部署に関する説明を入力できます。
!" 別売のドッキング ベースに関する情報を表示または入力する場
合:[管理Š能デバイス]のリストから該当するドッキング ベースを
選択します。
!"[シリアル\U]は表示のみで入力することはできません。
!"[アセット タグ]ボックスには、半角16文字以内で、ドッキング
ベースに関する説明を入力できます。
注:コンピュータをドッキング ベースに装着していない場合、[管
理Š能デバイス]のリストにドッキング ベースは表示されません。
!" システムに装着されているバッテリ パック(コンピュータ本体の
バッテリ ベイ内、コンピュータ本体のマルチベイ内、またば別売
のドッキング ベースのベイ内)に関する情報を表示または入力す
る場合:[管理Š能デバイス]のリストから該当するバッテリ パック
を番号で選択します。
セキュリティ機能
Part Number 168893-191 - Writer: Miho Sato - Saved by Miho Sato - Saved date: 00/07/17 14:54
Project: Starbucks 2.5 - File Name Ch06-J.doc
6-21
!"[バッテリ1]:コンピュータ本体のバッテリ ベイ内
[バッテリ2]:コンピュータ本体のマルチベイ内
[バッテリ3]:別売の拡張ベースの右側のマルチベイ内または別
売のコンビニエンス ベースのバッテリ充電ベイ内
[バッテリ4]:別売の拡張ベースの左側のマルチベイ内または別
売のコンビニエンス ベースのマルチベイ内
注:コンピュータのモデルや使用により、使用できるドッキン
グ ベースのベイは異なります。
!"[シリアル\U]は表示のみで入力することはできません。
!"[アセット タグ]ボックスには、半角8文字以内で、バッテリ パッ
クに関する説明を入力できます。
注:コンピュータをドッキング ベースに装着していない場合、[管
理Š能デバイス]のリストにドッキング ベース内のバッテリ パッ
クは表示されません。
[Compaqコンピュータ セキュリティ]での
プロセッサのシリアル\Uの表示/保‹
1. 次のどちらかの方法でユーティリティにアクセスします。
!" [スタート]→[設定]→[コントロール パネル]→[Compaqコンピュー
タ セキュリティ]の順に選択します。
または
!" システム トレイの[Compaqコンピュータ セキュリティ]アイコン
を右クリックして[セキュリティのプロパティ]を選択します。
2. [情報]タブを選択します。
3. [管理Š能デバイス]のリストから[プロセッサ]を選択します。
!" プロセッサのシリアル番号を表示する場合:[プロセッサ シリアル
\Uの無効]チェックボックスがチェックされていない場合は[シリ
アル\U]ボックスにプロセッサのシリアル番号が表示されます。
[シリアル\U]は表示のみで入力することはできません。
!" プロセッサがプロセッサのシリアル番号をソフトウェアに通知し
ないようにする場合:[プロセッサ シリアル\Uの無効]チェック
ボックスをチェックします。
!" プロセッサがプロセッサのシリアル番号をソフトウェアに通知し
するようにする場合:[プロセッサ シリアル\Uの無効]チェック
ボックスのチェックを外します。
6-22
セキュリティ機能
Part Number 168893-191 - Writer: Miho Sato - Saved by Miho Sato - Saved date: 00/07/17 14:54
Project: Starbucks 2.5 - File Name Ch06-J.doc
4. 変更した内容を確定するために[OK]をクリックします。
5. 設定を有効にするために、コンピュータの電源を切•て、約10秒ほど
待ってから電源を入れなおしてください(コンピュータを再起動しな
いでください)。
|ーブル ロックの接続
コンピュータを固定するものに、ケーブルを巻き付け、ケーブルの錠の部
分 1 をケーブルの輪になった部分に通してセキュリティ ケーブル ス
ロット2に差し込み、鍵3をかけます。
セキュリティ機能
Part Number 168893-191 - Writer: Miho Sato - Saved by Miho Sato - Saved date: 00/07/17 14:54
Project: Starbucks 2.5 - File Name Ch06-J.doc
6-23
第
7章
内蔵モデムの使用
(モデム内蔵モデルの場合)
お買い上げいただいたコンピュータのモデルにより、モデムが内蔵されて
いるモデルと内蔵されていないモデルがあります。モデム内蔵モデルをお
使いの場合は、この章の説明もお読みください。
注:このコンピュータの内蔵モデムは、一部の別売のドッキング ベース
で使用可能なモデムのパススルー機能はサポートしていません。
モデム |ーブルの接続
XY:内蔵モデムでは、複数の国をサポートしているユニバーサルDAA
(Direct Access Arrangement)を採用しています。ただし、使用する国や地
域によっては、モジュラ コンセントに接続するためのアダプタが必要な
場合もあります。RJ-11コネクタ以外のモジュラ コンセントへの接続につ
いて詳しくは、この章の「各国仕様のモデム アダプタの使用」の項目を
参照してください。
XY:デジタル構内回線(PBX)システムのコンセントと標準の電話回線
のコンセントは形状が似ていますが、PBXではモデムのようなアナログ装
置は使用できません。接続するコンセントが標準のアナログ電話回線であ
ることを確認してください。デジタル回線に接続した場合、ダイヤル トー
ンは検出されません。誤ってデジタル回線に接続してもモデムの保護機構
が自動的に機能しますが、必ず回線の種類を確認してから接続してくださ
い。電話をかけたときに超過電流が検出されると短い警告音が鳴ります。
呼び出しが中断され、電話回線がオンフックの状態に戻ります。
内蔵モデムの使用(モデム内蔵モデルの場合)
Part Number 168893-191 - Writer: Miho Sato - Saved by Miho Sato - Saved date: 00/07/14 18:00
Project: Starbucks 2.5 - File Name Ch07-J.doc
7-1
!
警告:
:感電を防ぐため、内部装置の取り付けや取り外しなどの作
業は、必ず電源コードおよびモデム ケーブルをコネクタから抜
いてから行ってください。
!
警告:
:感電、火災、装置の損傷などを防ぐため、電話ケーブルを
Ethernet RJ-45コネクタに接続しないでください。
以下の手順に従って、モデムを電話回線の壁面モジュラ コンセントに接
続します。
XY:電磁波障害を防止するためのコア 1が取り付けられているモデム
ケーブルもあります(モデム ケーブルのRJ-11コネクタは6ピンのコネクタ
です)。この場合は、コアが取り付けられている方のケーブルの端をコン
ピュータに接続してください。
1. コンピュータの右側面にあるRJ-11コネクタに、モデム ケーブルの一
方の端を接続します2。
2. モデム ケーブルのもう一方の端を電話回線の壁面モジュラ コンセン
トに接続します3。
7-2
内蔵モデムの使用(モデム内蔵モデルの場合)
Part Number 168893-191 - Writer: Miho Sato - Saved by Miho Sato - Saved date: 00/07/14 18:00
Project: Starbucks 2.5 - File Name Ch07-J.doc
モデムのセットアップ
コンピュータにモデムがセットアップされていない場合は、以下の操作を
行う必要があります。モデムがセットアップされていると、Windows 95、
Windows 98、またはWindows NT 4.0をお使いの場合は[モデムのプロパティ]
ウィンドウにモデム名が表示され、Windows 2000 Professionalをお使いの場
合は[電話とモデムのオプション]ウィンドウの[モデム]タブにモデム名が
表示されます。
!" Windows 95またはWindows 98をお使いの場合:[スタート]→[設定]→[コ
ントロール パネル]→[モデム]の順に選択して、[新しいモデムのイン
ストール]セットアップ ウィザードを起動します。以下の手順に従っ
て、このウィザードでモデムをセットアップします。
1. 最初の画面で[モデムを一覧から選択するので検出しない]をチェッ
クしてから、[次へ]をクリックします。
2. 次の画面でお使いのモデム名を選択するか、[次へ]をクリックして
オペレーティング システムにモデムを検出させます。
3. 画面の指示に従って操作します。
!" Windows NT 4.0またはWindows 2000 Professionalをお使いの場合:
1. C:¥Program Files¥Compaq¥CPQLANMODEM¥Modemフ ォ ル ダ に
移動します。
2. Setup.exeを実行します。
内蔵モデムの使用(モデム内蔵モデルの場合)
Part Number 168893-191 - Writer: Miho Sato - Saved by Miho Sato - Saved date: 00/07/14 18:00
Project: Starbucks 2.5 - File Name Ch07-J.doc
7-3
hŽソフトウェアの>?
モデムは、コンピュータにプリインストールされているソフトウェアまた
は市販のソフトウェアを使用して操作できます。
プリインストールさpているモデムのソフトウェアを使用する場合:[ス
タート]→[プログラム]の順に選択して、以下の手順に従って操作します。
!" ターミナル エミュレーションおよびデータの伝送を実行する場合:
!"Windows 95、Windows 98、またはWindows NT 4.0をお使いの場合
は、[アクセサリ]→[@イパーターミナル]の順に選択します。
!"Windows 2000 Professionalをお使いの場合は、[アクセサリ]→[h
Ž]→[@イパーターミナル]の順に選択します。
!" Faxエミュレーションおよび伝送を行う場合:
!"Windows 95をお使いの場合は、[アクセサリ]→[Fax]→[ZしいFax
メッセージの•Ž]の順に選択します。
!"Windows 98またはWindows NT 4.0をお使いの場合は、[RingCentral
Fax]を選択します。
!"Windows 2000 Professionalをお使いの場合は、[アクセサリ]→[h
Ž]→[Fax]→[Faxサービスの管理]の順に選択します。
Lotus cc:Mail 7.0、Lotus Notes、またはMicrosoft MS-Mail 3.2 Remoteを使
用する場合:スクリプト ファイルをロードする必要があります。これら
のアプリケーション用のスクリプト ファイルは、お使いのコンピュータ
にプリインストールされています。
Lotusスクリプト ファイルのロード
コンパックが提供するLotus NotesおよびLotus cc:Mail用のスクリプト ファ
イルは、すべてのバージョンのLotus NotesおよびLotus cc:Mailをサポートし
ています。ただし、Lotusアプリケーションのバージョンによってスクリプ
ト ファイルをロードする方法が異なります。
Lotus cc:Mailまたはバージョン4.xより前のLotus Notes用のスクリプト
ファイルをロードする場合:Lotusアプリケーションに付属の説明書に記載
されている手順に従って操作します。これらのアプリケーション用のスク
リプト ファイルは、C:¥Program Files¥Compaq¥CPQLANModem¥Modem
¥Scriptsフォルダにあります。
7-4
内蔵モデムの使用(モデム内蔵モデルの場合)
Part Number 168893-191 - Writer: Miho Sato - Saved by Miho Sato - Saved date: 00/07/14 18:00
Project: Starbucks 2.5 - File Name Ch07-J.doc
!" Lotus cc:Mailをお使いの場合は、cc56kcom.mdmファイルを選択します。
!" バージョン4.xより前のLotus Notesをお使いの場合は、LN56kcom.mdm
ファイルを選択します。
バージョン4.xE•のLotus Notes用のスクリプト ファイルをロードする
場合:
1.
C:¥Program Files¥Compaq¥CPQLANModem¥Modem¥Scriptsフォルダ
をWindowsのエクスプローラで選択します。
2.
ScriptsフォルダにあるLN56kcom.mdmファイルを、Notes¥Data¥Modems
フォルダにコピーします。
3.
Lotus Notesアプリケーションを起動します。
4.
[File]→[Tools]→[User Preferences]→[Ports]の順に選択します。
5.
[Port Enabled]チェックボックスがチェックされていることを確認し
ます。
6.
モデムのCOMポートがCOM2に設定されていることを確認します。
7.
[Comx Options]を選択します。
8.
[Additional Setup]ダイアログ ボックスの[Modem Type]リストから、
[Compaq 56K (V.90) Mini PCI Card]を選択します。
9.
[Hardware Flow Control]が選択され、次のオプションが設定されてい
ることを確認します。
!" Maximum port speed:115200
!" Port number:COM2
10. [OK]を ク リ ッ ク し て 設 定 を 保 存 し て [Additional Setup] ダ イ ア ロ グ
ボックスを閉じます。
内蔵モデムの使用(モデム内蔵モデルの場合)
Part Number 168893-191 - Writer: Miho Sato - Saved by Miho Sato - Saved date: 00/07/14 18:00
Project: Starbucks 2.5 - File Name Ch07-J.doc
7-5
Microsoft MS-Mail 3.2 Remoteスクリプト ファイルのロード
1.
C:¥Program Files¥Compaq¥CPQLANModem¥Modem¥Scriptsフォルダ
をWindowsのエクスプローラで選択します。
2.
Scriptsフォルダにあるms56kcom.scrファイルを、C:¥Windows¥MS-Mail
¥MSRMT¥GLBフォルダにコピーします。
3.
MS-Mail Remoteアプリケーションを起動します。
4.
[Mail]→[Communications]→[Script]の順に選択します。
5.
モデムのリストから、[Compaq 56K (V.90) Mini PCI Card]を選択しま
す。
6.
[Communication]ボックスで、次のオプションが設定されていることを
確認します。
!" ボー レート:57600
!" ポート:COM2
7.
[OK]をクリックして設定を保存します。
モデム コマンドとダイヤル設定コマンドの使用
ほとんどの通信ソフトウェアは、ATコマンドやダイヤル設定コマンドを使
用せずに設定することができます。
!" ATコマンドを使用してモデムを設定する場合は[ハイパーターミナル]
を使用します。
!"Windows 95またはWindows NT 4.0をお使いの場合は、[アクセサリ]
→[ハイパーターミナル]の順に選択します。
!"Windows 98またはWindows 2000 Professionalをお使いの場合は、
[アクセサリ]→[通信]→[ハイパーターミナル]の順に選択します。
!" すべてのモデム モデルのコマンド セットに関する情報は、コンパッ
クのインターネットWebサイト(http://www.compaq.com、英語サイト)
またはコンピュータに付属のCompaq Portable Products Reference Library
CDから参照できます。コマンド セットには、ATコマンド、Sレジス
タ、およびリザルト コードの一覧とその説明が記載されています。
7-6
内蔵モデムの使用(モデム内蔵モデルの場合)
Part Number 168893-191 - Writer: Miho Sato - Saved by Miho Sato - Saved date: 00/07/14 18:00
Project: Starbucks 2.5 - File Name Ch07-J.doc
モデムの’外での使用
各’仕様のモデム ア{プタの使用
モジュラ コンセントは各国で異なります。お使いのコンピュータに付属
のモデム ケーブルは、RJ-11モジュラ コンセントに直接接続できます。使
用する国によっては、モジュラ コンセントに接続するためのアダプタが
必要な場合があります。日本ではアダプタが必要ないため、日本でお買い
上げいただいた場合はアダプタは同梱されていません。アダプタが必要な
国で使用する場合は、現地のコンパック製品販売店で購入してください。
以下の手順に従って、各国仕様のモデム アダプタを使用してモデムを接
続します。
XY:電磁波障害を防止するためのコア 1が取り付けられているモデム
ケーブルもあります(モデム ケーブルのRJ-11コネクタは6ピンのコネクタ
です)。この場合は、コアが取り付けられている方のケーブルの端をコン
ピュータに接続してください。
1. コンピュータの右側面にあるRJ-11コネクタに、モデム ケーブルの一
方の端を接続します2。
2. お使いになる国の仕様のモデム アダプタ4をモジュラ コンセントに
差し込みます。
3. モデム ケーブルのもう一方の端3をモジュラ コンセントに接続した
モデム アダプタに接続します。
内蔵モデムの使用(モデム内蔵モデルの場合)
Part Number 168893-191 - Writer: Miho Sato - Saved by Miho Sato - Saved date: 00/07/14 18:00
Project: Starbucks 2.5 - File Name Ch07-J.doc
7-7
各’仕様のモデム“”の>?
日本でお買い上げいただいた日本語モデルのコンピュータの内蔵モデム
は、日本国内の通信規格に準拠するように設定されています。日本国内で
使用する場合は、この設定のままお使いいただけます。国外でモデムを使
用する場合は、その国の通信規格に適合するようにモデムの設定を変更す
る必要があります。
XY:このモデムを日本国内で使用する場合は、必ず日本用の設定でお使
いください。日本以外の国用の設定で使用すると、電気通信事業法(技術
基準)に違反する行為となります。
モデムの使用国の設定は、[コントロール パネル]→[モデム]の順に選択し
て、[{イ‘ルのプロパティ]画面の[’\U]ドロップダウン リストで操作
します。コンピュータの内蔵モデムが、ハードウェアとして使用する国の規
格に適合しているかどうかは、コンピュータの裏面の承認ラベルで確認して
ください。コンパックのインターネットWebページ(http://www.compaq.
com)でも、モデムに関する最新情報を公開しています。
モデムの使用’設定の+,
!" Windows 95、Windows 98、またはWindows NT 4.0をお使いの場合:
[スタート]→[設定]→[コントロール パネル]→[モデム]→[{イ‘ルのプ
ロパティ]の順に選択して、[’\U]ドロップダウン ボックスを確認し
ます。
!" Windows 2000 Professionalをお使いの場合:[スタート]→[設定]→[コ
ントロール パネル]→[電Œとモデムのオプション]の順に選択し、場所
をクリックして[)*]を選択します。[’/•–]ドロップダウン ボック
スで確認します。
モデムの使用’設定の'(
注:内蔵モデムは、[{イ‘ルのプロパティ]画面にリストされている中の
一部の国に対応しています。内蔵モデムが対応していない国を選択すると、
警告メッセージが表示され、[—’]が選択されます。
!" Windows 95、Windows 98、またはWindows NT 4.0をお使いの場合:
[スタート]→[設定]→[コントロール パネル]→[モデム]→[{イ‘ルのプ
ロパティ]の順に選択して、[’\U]ドロップダウン ボックスから滞在
している国を選択します。
7-8
内蔵モデムの使用(モデム内蔵モデルの場合)
Part Number 168893-191 - Writer: Miho Sato - Saved by Miho Sato - Saved date: 00/07/14 18:00
Project: Starbucks 2.5 - File Name Ch07-J.doc
!" Windows 2000 Professionalをお使いの場合:[スタート]→[設定]→[コ
ントロール パネル]→[電Œとモデムのオプション]→場所をクリック
→[)*]→[’/•–]ドロップダウン ボックスの順に選択して、新しい
国または地域を設定します。
注:旅行中は、滞在している国に合わせて使用国設定を変更して、滞在し
ている国の通信規格に適合させる必要があります。
˜外での接続のチェックリスト
日本国外でモデムを使用するときに問題が生じた場合は、次の項目を参考
にしてください。
!" 電Œ™線のš›の+,:モデムは、デジタル回線ではなくアナログ回
線を使用します。データ回線、ファックス装置の回線、または標準の
電話回線は、ほとんどの場合アナログ回線です。
!" パルスとトーンのœ•4の{イ‘ル方法を使用しているかの+,:電
話をダイヤルしてみて、クリック音(パルス)とトーンのどちらの音
がするか聞きます。その後、通信ソフトウェアで対応するパルスかトー
ンのダイヤル方法が設定されているか確認します。
!" {イ‘ルžの電Œ\UとŸŽžのモデムの応
の+,:電話で送信先の
電話番号をダイヤルして、受信側のモデムが応答することを確認します。
!" {イ‘ル トーンを無¡するよ5にモデムを設定する:認識できないダ
イヤル トーンを受信すると、モデムはダイヤルせずに、[No Dial Tone]
エラー メッセージを表示します。以下の手順に従って、ダイヤル前の
ダイヤル トーンを無視するようにモデムを設定します。
"
Windows 95、Windows 98、またはWindows NT 4.0をお使いの場合:
1. [スタート]→[設定]→[コントロール パネル]→[モデム]の順に選択し
ます。
2. お使いのモデムを選択して、[プロパティ]→[接続]タブの順に選択し、
[トーンを¢•てか4{イ‘ルする]チェックボックスのチェックを
外します。
注:チェックボックスのチェックを外した後も[No Dial Tone]エラー
メッセージが表示される場合は、[スタート]→[設定]→[コントロール
パネル]→[モデム]→[{イ‘ルのプロパティ]の順に選択し、[’\U]ド
ロップダウン ボックスから[£本]を選択して、もう一度[トーンを¢•
てか4{イ‘ルする]チェックボックスのチェックを外します。
内蔵モデムの使用(モデム内蔵モデルの場合)
Part Number 168893-191 - Writer: Miho Sato - Saved by Miho Sato - Saved date: 00/07/14 18:00
Project: Starbucks 2.5 - File Name Ch07-J.doc
7-9
"
Windows 2000 Professionalをお使いの場合:
1. [スタート]→[設定]→[コントロール パネル]→[電Œとモデムのオプ
ション]→[モデム]の順に選択します。
2. お使いのモデムを選択して[プロパティ]をクリックします。
3. [全¤]タブの[¥Ž音を¢•てか4{イ‘ルする]チェックボックス
のチェックを外します。
注:チェックボックスのチェックを外した後も[No Dial Tone]エラー
メッセージが表示される場合は、[スタート]→[設定]→[コントロール
パネル]→[電Œとモデムのオプション]の順に選択して、以下の手順で
操作します。
1. [{イ‘ル情報]タブの[¦‚•]リストから、電話をかける場所を選択
します。
2. [)*]ボタンを選択します。
3. [’/•–]ドロップダウン リストから[£本]を選択します。
4. [適用]→[OK]の順にクリックします。
5. [モデム]タブを選択します。
6. お使いのモデムを選択し、[プロパティ]→[全¤]の順に選択して、も
う一度、[¥Ž音を¢•てか4{イ‘ルする]チェックボックスの
チェックを外します。
7-10
内蔵モデムの使用(モデム内蔵モデルの場合)
Part Number 168893-191 - Writer: Miho Sato - Saved by Miho Sato - Saved date: 00/07/14 18:00
Project: Starbucks 2.5 - File Name Ch07-J.doc
ドライバの再インストールまたはアップデート
―Windows 95またはWindows 98をお使いの場合
モデム ドライバをアップデートまたは再インストールする場合は、以下
の節で示す手順に従って、次の操作を行います。
!" 最初に、現在ロードされているモデム ドライバをアンインストールし
ます。
!" 次に、モデム ドライバをインストールまたはリストア(復元)します。
モデム ドライバのアンインストール
(Windows 95またはWindows 98)
1. [スタート]→[設定]→[コントロール パネル]→[アプリケーションの追
加と削除]の順に選択します。
2. プログラムのリストから[Compaq 56K(V.90)Mini PCI]を選択します。
3. [追加と削除]ボタンをクリックします。
4. [はい]をクリックして削除を開始します。
5. 削除を完了するために、コンピュータを再起動します。
モデム ドライバの再インストール
(Windows 95またはWindows 98)
コンピュータを再起動すると、新しいハードウェアとして[PCI Serial
Controller]が検出されたことを示すダイアログ ボックスが表示されます。
1. ダイアログ ボックスで[次へ]をクリックします。ドライバの場所を尋
ねるメッセージが表示されるまで、続く画面でも[次へ]をクリックしま
す。
2. ドライバの場所を尋ねるメッセージが表示されたら、次のように入力
してCompaq 56K(V.90)Mini PCI用のドライバのフォルダを指定しま
す。
C:¥Program Files¥Compaq¥CPQLANModem¥Modem
3. [次へ]をクリックします。操作が終了するまで、続く画面でも[次へ]を
クリックします。
4. インストールを完了するために、[終了]をクリックします。
内蔵モデムの使用(モデム内蔵モデルの場合)
Part Number 168893-191 - Writer: Miho Sato - Saved by Miho Sato - Saved date: 00/07/14 18:00
Project: Starbucks 2.5 - File Name Ch07-J.doc
7-11
ドライバの再インストールまたはアップデート
―Windows NT 4.0をお使いの場合
重要:Windows NT 4.0でモデム ドライバまたはLANドライバのアンインス
トールまたは再インストールを行うには、Administratorの権限を持つアカ
ウントでWindows NTにログオンする必要があります。
モデム ドライバをアップデートまたは再インストールする場合は、以下
の節で示す手順に従って、次の操作を行います。
!" 最初に、現在ロードされているモデム ドライバをアンインストールし
ます。
!" 次に、モデム ドライバをインストールまたはリストア(復元)します。
モデム ドライバのアンインストール(Windows NT 4.0)
以下の手順に従って、モデム ドライバをアンインストールします。
1. [スタート]→[設定]→[コントロール パネル]→[アプリケーションの追
加と削除]の順に選択します。
2. プログラムのリストから[Compaq 56K(V.90)Mini PCI]を選択します。
3. [追加と削除]ボタンをクリックします。
4. [はい]をクリックして削除を開始します。
5. 削除を完了するために、コンピュータを再起動します。
モデム ドライバの再インストール(Windows NT 4.0)
1. [スタート]→[ファイル名を指定して実行]の順に選択して、[名前]ボッ
クスに次のように入力します。
C:¥Program Files¥Compaq¥CPQLANModem¥Modem¥Setup
2. [OK]をクリックします。コンピュータがモデム ドライバをコピーする
まで、続く画面で[次へ]をクリックします。
3. [終了]をクリックします。
4. コンピュータを再起動します。
7-12
内蔵モデムの使用(モデム内蔵モデルの場合)
Part Number 168893-191 - Writer: Miho Sato - Saved by Miho Sato - Saved date: 00/07/14 18:00
Project: Starbucks 2.5 - File Name Ch07-J.doc
ドライバの再インストールまたはアップデート
―Windows 2000 Professionalをお使いの場合
重要:Windows 2000 Professionalでモデム ドライバまたはLANドライバの
アンインストールまたは再インストールを行うには、Administratorの権限
を持つアカウントでWindows 2000 Professionalにログオンする必要があり
ます。
モデム ドライバをアップデートまたは再インストールする場合は、以下
の節で示す手順に従って、次の操作を行います。
!" 最初に、現在ロードされているモデム ドライバをアンインストールし
ます。
!" 次に、モデム ドライバをインストールまたはリストア(復元)します。
モデム ドライバのアンインスール
(Windows 2000 Professional)
1. [スタート]→[設定]→[コントロール パネル]→[アプリケーションの追
加と削除]→[プログラムの変更と削除]の順に選択します。
2. プログラムのリストから[Compaq 56K(V.90)Mini PCI]を選択します。
3. [変更/削除]ボタンをクリックします。
4. [はい]をクリックして削除を開始します。
5. 削除を完了するために、コンピュータを再起動します。
モデム ドライバの再インストール
(Windows 2000 Professional)
1. [スタート]→[ファイル名を指定して実行]の順に選択して、[名前]ボッ
クスに次のように入力します。
C:¥Program Files¥Compaq¥CPQLANModem¥Modem¥Setup
2. [OK]をクリックします。
3. コンピュータを再起動します。
内蔵モデムの使用(モデム内蔵モデルの場合)
Part Number 168893-191 - Writer: Miho Sato - Saved by Miho Sato - Saved date: 00/07/14 18:00
Project: Starbucks 2.5 - File Name Ch07-J.doc
7-13
第
8章
LANへの接続
(ネットワーク対応モデルの場合)
ネットワーク対応モデルのコンピュータには、以下のような特徴があります。
(ネットワーク インターフェース カード)コンビネー
!" 内蔵モデム/NIC
ション カードが装備されています。
!" コンピュータの右側面にRJ-45コネクタを備えています。
!" お使いのコンピュータにはLAN(ローカル エリア ネットワーク)ド
ライバがプリインストールされています。このドライバを使用して、
コンピュータをLANに接続できます。
!" 次の速度のネットワークをサポートしています。
!"10Mbps(10BaseTネットワークとの接続時)
!"100Mbps(100BaseTXネットワークとの接続時)
!" 内蔵モデムが電話回線に接続しているときでもLANに接続できます。
XY:ネットワーク ドライバをロードしたりネットワークの設定を変更
したりする場合は、社内のネットワーク管理者に相談してください。
LANへの接続(ネットワーク対応モデルの場合)
Part Number 168894-191 - Writer: Miho Sato - Saved by Miho Sato - Saved date: 00/07/14 18:03
Project: Starbucks 2.5 - Pages: 10 - Words: 464 - File Name Ch08-J.doc
8-1
ネットワーク |ーブルの接続
XY:ノイズを抑制するためのコア1が取り付けられているネットワーク
ケーブルもあります。ネットワーク ケーブルのRJ-45コネクタは8ピンのコ
ネクタです。このコアはTVやラジオの電波障害を防止するためのものです。
コアが取り付けられている方のケーブルの端をコンピュータ本体に接続
してください。
1. コンピュータのRJ-45コネクタに、ネットワーク ケーブル(コンピュー
タに同梱されていない場合もあります)の一方の端を接続します2。
2. ケーブルのもう一方の端をネットワーク コネクタに接続します3。
3. コンピュータを再起動して、ネットワークに接続します。
LAN接続のオン/オフ
作業に応じてLAN接続のオン/オフを切り替えると、電力を節約することが
できます。
!" LAN接続をオフにするには―
1. ネットワークからログオフします。
2. ネットワーク ケーブルを取り外します。
!" LAN接続をオンにするには―
1. ネットワーク ケーブルを接続します。
2. ネットワークにログオンします。
8-2
LANへの接続(ネットワーク対応モデルの場合)
Part Number 168894-191 - Writer: Miho Sato - Saved by Miho Sato - Saved date: 00/07/14 18:03
Project: Starbucks 2.5 - File Name Ch08-J.doc
コンピュータの起動時におけるネットワークへのアクセス
ネ ッ ト ワ ー ク 対 応 モ デ ル の コ ン ピ ュ ー タ は 、 PXE ( Preboot eXecution
Environment)とRPL(Remote Program Load)の両方のプリブート ネット
ワーク プロトコルをサポートしています。
コンピュータの起動時に、PXEサーバまたはRPLサーバに接続するには:画
面の右下隅に「Network Service Boot」というメッセージが一時的に表示さ
れたら[F12]キーを押します。
コンピュータの起動時に、PXEサーバまたはRPLサーバに接続するように
設定するには:第5章の「マルチブートによるブート シーケンスの変更」
の項目を参照してください。
ドライバの再インストールまたはアップデート
―Windows 95またはWindows 98をお使いの場合
モデム ドライバおよびLANドライバをアップデートまたは再インストー
ルする場合は、以下の節で示す手順に従って、次の操作を行います。
!" 最初に、現在ロードされているモデム ドライバをアンインストールし
ます。
!" 次に、現在ロードされているLANドライバをアンインストールします。
!" 次に、LANドライバをインストールまたはリストア(復元)します。
!" 最後に、モデム ドライバをインストールまたはリストア(復元)しま
す。
インストールまたはリストア(復元)が終了したら、ネットワーク プロ
トコルを確認することをおすすめします。
モデム ドライバとLANドライバのアンインストール
(Windows 95またはWindows 98)
!" モデム ドライバのアンインストール
1. [スタート]→[設定]→[コントロール パネル]→[アプリケーションの
追加と削除]の順に選択して、[セットアップと削除](Windows 95)
または[インストールと削除](Windows 98)を選択します。
2. プログラムのリストから[Compaq 56K(V.90)Mini PCI]を選択しま
す。
LANへの接続(ネットワーク対応モデルの場合)
Part Number 168894-191 - Writer: Miho Sato - Saved by Miho Sato - Saved date: 00/07/14 18:03
Project: Starbucks 2.5 - File Name Ch08-J.doc
8-3
3. ["#と-.]ボタンをクリックします。
4. [はい]をクリックして削除を開始します。
5. システムを再起動するかを尋ねるメッセージが表示されたら、[い
いえ]をクリックして、LANドライバのアンインストールを開始し
ます。
!" LANドライバのアンインストール
1. [セットアップと-.]タブ(Windows 95)または[インストールと.]タブ(Windows 98)で、プログラムのリストから[Intel(R)PRO
Ethernet Adapter and Software]を選択します。
2. ["#と-.]ボタンをクリックします。
3. [OK]をクリックして削除を開始します。
4. コンピュータを再起動して、モデム ドライバのインストールを開
始します。
LANドライバとモデム ドライバのBインストール
(Windows 95またはWindows 98)
!" LANドライバの再インストール
コンピュータを起動すると、新しいハードウェアとして[PCI Ethernet
Controller]が検出されたことを示すダイアログ ボックスが表示され
ます。
1. ダイアログ ボックスで[次へ]をクリックします。ドライバの場所を
尋ねるメッセージが表示されるまで、続く画面でも[次へ]をクリッ
クします。
2. ドライバの場所を尋ねるメッセージが表示されたら、次のように入
力してIntel PRO/100+ MiniPCI用のドライバのフォルダを指定しま
す。
C:¥Program Files¥Compaq¥CPQLANModem¥Network
3. [次へ]をクリックします。コンピュータがLANファイルをコピーす
るまで、続く画面でも[次へ]をクリックします。
4. 操作を続行するには、[F了]をクリックします。
5. LANドライバのインストールを完了するために、コンピュータを再起
動します。
8-4
LANへの接続(ネットワーク対応モデルの場合)
Part Number 168894-191 - Writer: Miho Sato - Saved by Miho Sato - Saved date: 00/07/14 18:03
Project: Starbucks 2.5 - File Name Ch08-J.doc
!" モデム ドライバの再インストール
コンピュータを再起動すると、新しいハードウェアとして[PCI Serial
Controller]が検出されたことを示すダイアログ ボックスが表示され
ます。
1. ダイアログ ボックスで[次へ]をクリックします。ドライバの場所を
尋ねるメッセージが表示されるまで、続く画面でも[次へ]をクリッ
クします。
2. ドライバの場所を尋ねるメッセージが表示されたら、次のように入力
してCompaq 56K(V.90)Mini PCI用のドライバのフォルダを指定しま
す。
C:¥Program Files¥Compaq¥CPQLANModem¥Modem
3. [次へ]をクリックします。コンピュータがモデム ドライバをコピー
するまで、続く画面でも[次へ]をクリックします。
4. モデム ドライバのインストールを完了するために、[終了]をクリッ
クします。
注:モデム ドライバをインストールした後に、コンピュータを再起
動する必要はありません。
ネットワーク プロトコルの確認(Windows 95またはWindows 98)
LANドライバおよびモデム ドライバを再インストールした後に、ネット
ワーク プロトコルの設定を確認することをおすすめします。
1. [スタート]→[設定]→[コントロール パネル]の順に選択します。[ネット
ワーク]をダブルクリックして、[ネットワークの設定]タブを選択しま
す。
2. インストールされているネットワーク コンポーネントのリストに、使
用したいプロトコルが含まれていることを確認します。
注:ネットワーク プロトコルの追加に関する情報については、お使いの
オペレーティング システムに付属のマニュアルを参照してください。
LANへの接続(ネットワーク対応モデルの場合)
Part Number 168894-191 - Writer: Miho Sato - Saved by Miho Sato - Saved date: 00/07/14 18:03
Project: Starbucks 2.5 - File Name Ch08-J.doc
8-5
ドライバのBインストールまたはアップデート
tWindows NT 4.0をお使いの場合
XY:Windows NT 4.0でモデム ドライバまたはLANドライバのアンインス
トールまたは再インストールを行うには、Administratorの権限を持つアカ
ウントでWindows NTにログオンする必要があります。
モデム ドライバおよびLANドライバをアップデートまたは再インストー
ルする場合は、以下の節で示す手順に従って、次の操作を行います。
!" 最初に、現在ロードされているモデム ドライバをアンインストールし
ます。
!" 次に、現在ロードされているLANドライバをアンインストールします。
!" 次に、必要に応じてWindows NTネットワークを再インストールします。
!" 次に、LANドライバをインストールまたはリストア(復元)します。
!" 最後に、モデム ドライバをインストールまたはリストア(復元)しま
す。
モデム ドライバとLANドライバのアンインストール
(Windows NT 4.0)
!" モデム ドライバのアンインストール
1. [スタート]→[設定]→[コントロール パネル]の順に選択して、[アプ
リ|ーションの"#と-.]をダブルクリックします。
2. プログラムのリストから[Compaq 56K(V.90)Mini PCI]を選択しま
す。
3. ["#と-.]ボタンをクリックします。
4. [はい]をクリックして削除を開始します。
5. システムを再起動するかを尋ねるメッセージが表示されたら、[い
いえ] をクリックします。
6. [OK]をクリックして[アプリ|ーションの"#と-.]ウィンドウを
閉じます。
8-6
LANへの接続(ネットワーク対応モデルの場合)
Part Number 168894-191 - Writer: Miho Sato - Saved by Miho Sato - Saved date: 00/07/14 18:03
Project: Starbucks 2.5 - File Name Ch08-J.doc
!" LANドライバのアンインストール
1. [コントロール パネル]ウィンドウで、[ネットワーク]をダブルク
リックして、[ア{プタ]タブを選択します。
2. [Intel PRO/100+ Mini PCI]を選択して、[-.]をクリックします。
3. [はい]をクリックして操作を続行します。
4. [はい]をクリックしてファイルの削除を開始します。
5. コンピュータを再起動します。
Windows NTネットワークのBインストール(Windows NT 4.0)
LANドライバの再インストールが必要になった場合、Windows NTネット
ワークの再インストールも必要になることがあります。
Windows NTネットワークを再インストールする必要があるかを確認する
には、[スタート]→[設定]→[コントロール パネル]の順に選択して、[ネット
ワーク]をダブルクリックします。
!" Windows NTネットワークのインストールを¨すメッセージが表示さ
pなか•た場合:後述の「LANドライバの再インストール(Windows NT
4.0)」の項目の手順に従って操作します。
!" Windows NTネットワークのインストールを¨すメッセージが表示さ
pた場合:[はい]をクリックして、次の手順に従って操作します。
以下の手順に従って、Windows NTネットワークをインストールします。
1. [スタート]→[設定]→[コントロール パネル]の順に選択して、[ネット
ワーク]をダブルクリックします。
2. Windows NTネットワークをインストールするかを尋ねるメッセージ
が表示されたら、[はい]をクリックします。
3. [ネットワークに接続]を選択して、[次へ]をクリックします。
4. [j•か4>?]ボタンをクリックします。
5. [ディスク使用]ボタンをクリックします。
6. ドライバの場所を尋ねるメッセージが表示されたら、次のように入力
してIntel PRO/100+ Mini PCI用のドライバのフォルダを指定します。
C:¥Program Files¥Compaq¥CPQLANModem¥Network
7. [OK]をクリックします。
8. [Intel PRO Adapter]を選択します。
LANへの接続(ネットワーク対応モデルの場合)
Part Number 168894-191 - Writer: Miho Sato - Saved by Miho Sato - Saved date: 00/07/14 18:03
Project: Starbucks 2.5 - File Name Ch08-J.doc
8-7
9. [OK]をクリックします。
10. [次へ]をクリックします。
11. お使いのLAN環境に適応するネットワーク プロトコルを選択して、
[次へ]をクリックします。
12. お使いのLAN環境に適応するネットワーク サービスを選択して、[次
へ] をクリックします。ドライブの場所を尋ねるメッセージが表示さ
れるまで、続く画面でも[次へ]をクリックします。
13. ドライブの場所を尋ねるメッセージが表示されたら、Windows NT 4.0
オペレーティング システムのドライブの場所を入力します。たとえば、
Windows NT 4.0がハードドライブ上にある場合は、「C:¥i386」と入力
します(ハードドライブがCドライブの場合)。
14. お使いのLAN環境に適応するバインドを選択して、[次へ]をクリックし
ます。コンピュータ名とワークグループ/ドメイン情報を尋ねるメッ
セージが表示されるまで、続く画面でも[次へ]をクリックします。
15. コンピュータ名とワークグループ/ドメイン情報を尋ねるメッセージ
が表示されたら、お使いのLAN環境におけるコンピュータ名とワーク
グループ/ドメイン情報を入力して、[次へ]をクリックします。
16. [F了]をクリックします。
17. コンピュータを再起動します。
モデム ドライバとLANドライバのBインストール(Windows NT 4.0)
!" LANドライバの再インストール
1. [スタート]→[設定]→[コントロール パネル]の順に選択して、[ネッ
トワーク]をダブルクリックします。
2. [ア{プタ]→["#]→[ディスクの使用]の順に選択します。
3. Intel PRO/100+ Mini PCI用のドライバの場所を尋ねるメッセージが
表示されたら、次のように入力して、[OK]をクリックします。
C:¥Program Files¥Compaq¥CPQLANModem¥Network
4. [Intel PRO Adapter]→[OK]の順に選択します。
5. お使いのLAN環境に適応するプロパティを選択して、[OK]をクリッ
クします。
6. コンピュータを再起動します。
8-8
LANへの接続(ネットワーク対応モデルの場合)
Part Number 168894-191 - Writer: Miho Sato - Saved by Miho Sato - Saved date: 00/07/14 18:03
Project: Starbucks 2.5 - File Name Ch08-J.doc
!" モデム ドライバの再インストール
1. [スタート]→[ファイル名を指定して実行]の順に選択して、[名前]
ボックスに次のように入力します。
C:¥Program Files¥Compaq¥CPQLANModem¥Modem¥Setup
2. [OK]をクリックします。操作が終了するまで、続く画面で[次へ]を
クリックします。
3. [終了]をクリックします。
4. コンピュータを再起動します。
ドライバの再インストールまたはアップデート
―Windows 2000 Professionalをお使いの場合
重要:Windows 2000 Professionalでモデム ドライバまたはLANドライバの
アンインストールまたは再インストールを行うには、Administratorの権限
を持つアカウントでWindows 2000 Professionalにログオンする必要があり
ます。
モデム ドライバおよびLANドライバをアップデートまたは再インストー
ルする場合は、以下の節で示す手順に従って、次の操作を行います。
!" 最初に、現在ロードされているモデム ドライバをアンインストールし
ます。
!" 次に、LANドライバをインストールまたはリストア(復元)します。
!" 最後に、モデム ドライバをインストールまたはリストア(復元)しま
す。
モデム ドライバのアンインストール(Windows 2000 Professional)
1. [スタート]→[設定]→[コントロール パネル]→[アプリケーションの
追加と削除]→[プログラムの変更と削除]の順に選択します。
2. プログラムのリストから[Compaq 56K (V.90) Mini PCI]を選択しま
す。
3. [変更/削除]ボタンをクリックします。
4. [はい]をクリックして削除を開始します。
5. システムを再起動するかを尋ねるメッセージが表示されたら、ここ
では[いいえ]を選択して次の手順に進みます。
LANへの接続(ネットワーク対応モデルの場合)
Part Number 168894-191 - Writer: Miho Sato - Saved by Miho Sato - Saved date: 00/07/14 18:03
Project: Starbucks 2.5 - File Name Ch08-J.doc
8-9
LANドライバとモデム ドライバのBインストール
(Windows 2000 Professional)
!" LANドライバの再インストール
1. [スタート]→[設定]→[コントロール パネル]→[システム]→[@ード
ウェア]→[デバイス マネージg]の順に選択して、[ネットワーク ア
{プタ]をダブルクリックします。
2. [Intel(R) PRO/100+MiniPCI]をダブルクリックします。
3. [ドライバ]タブで[ドライバの(Z]をクリックして[デバイス ドラ
イバのアップグレード ウィ©ード]を起動します。
4. [次へ]をクリックします。
5. [このデバイスのªiのドライバを表示して、そのj•か4>?す
る]をクリックします。
6. [次へ]をクリックします。
7. [Intel(R) PRO/100+MiniPCI]を選択して[ディスク使用]を選択します。
8. ドライバのパスを入力して[OK]をクリックします。
注:プリインストール イメージでは、C:¥Program Files¥Compaq
¥CPQLANModem¥Networkを指定します。
9. [Intel(R) PRO/100+MiniPCI]を選択してから[次へ]をクリックします。
10. ドライバのアップデートに関するメッセージが表示されたら[はい]
をクリックします。
11. [次へ]をクリックします。
12. [I了]をクリックします。
13. [«じる]をクリックします。
14. [はい]をクリックしてコンピュータを再起動します。
!" モデム ドライバの再インストール
1. [スタート]→[ファイル名を§定して_`]の順に選択して、[名前]
ボックスに次のように入力します。
C:¥Program Files¥Compaq¥CPQLANModem¥Modem¥Setup
2. [OK]をクリックします。
3. コンピュータを再起動します。
8-10
LANへの接続(ネットワーク対応モデルの場合)
Part Number 168894-191 - Writer: Miho Sato - Saved by Miho Sato - Saved date: 00/07/14 18:03
Project: Starbucks 2.5 - File Name Ch08-J.doc
第
9章
メモリの増設
RAMの管理
!" お 使 い の コ ン ピ ュ ー タ に 搭 載 さ れ て い る RAM ( Random Access
Memory)の容量を表示するには、[スタート]→[設定]→[コントロール
パネル]→[Compaq Diagnostics]の順に選択します。
!" 別売のメモリ拡張ボードを追加することで、RAMを増設できます。お
使いのコンピュータで使用可能なメモリ拡張ボードについては、コン
パック製品販売店にお問い合わせください。
!" RAMを増設すると、ハードドライブ上のハイバネーション ファイル
のサイズも増加します。Windows 98およびWindows 2000 Professionalで
はハイバネーション ファイルのサイズの増加がオペレーティング シ
ステムにより管理されます。Windows 95またはWindows NT 4.0で、
RAMを増設した後にハイバネーションが正しく機能しなくなった場
合は、ハイバネーション ファイルに必要な十分な空き容量がハードド
ライブにあるか確認してください。
!"[スタート]→[設定]→[コントロール パネル]→[パワー マネージメ
ント]→[@イバネーション]の順に選択して、ハイバネーション
ファイルのサイズを確認します。
!"[マイ コンピュータ]を選択し、ハードドライブを右クリックして
[プロパティ]を選択すると、ハードドライブの空き容量を確認でき
ます。
メモリの増設
Part Number 168893-191 - Writer: Miho Sato - Saved by Miho Sato - Saved date: 00/07/17 15:37
Project: Starbucks 2.5 - Pages: 6 - Words: 75 - File Name Ch09-J.doc
9-1
メモリ拡¬ボードの着脱
!
警告:メモリ コンパートメントおよびリアルタイム クロッ
ク バッテリのコンパートメント以外の内部コンパートメン
トは、お客様ご自身ではアップグレードなどの作業は行えま
せん。メモリ コンパートメント以外のコンパートメントに
対して作業を行う必要がある場合には必ずコンパック正規
保守代理店にご依頼ください。
!
警告:感電や装置の損傷を防ぐため、メモリ拡張ボードを取
り付ける前に、電源コードとすべてのバッテリ パックをコ
ンピュータから取り外してください。
注意:静電気(ESD)によって電子部品が損傷することがあ
ります。この作業を始める前に、正しくアースして衣類など
にたまった静電気を放電してください。詳細については、「付
録C 静電気対策」を参照してください。
キーボードの取り外し
メモリ拡張スロットにアクセスするには、キーボードを取り外す必要があ
ります。
1. コンピュータの電源を切ります。
注:コンピュータがハイバネーション状態でないことを確実にするに
は、コンピュータの電源をいったん入れてから電源を切ってください。
2. コンピュータに接続されているすべての外部装置を外します。
3. コンピュータからACアダプタとバッテリ パックを取り外します。
9-2
メモリの増設
Part Number 168893-191 - Writer: Miho Sato - Saved by Miho Sato - Saved date: 00/07/17 15:37
Project: Starbucks 2.5 - File Name Ch09-J.doc
4. 4つのキーボード リリース タブ1を押し込んで、キーボードを外します。
5. キーボードを引き上げます2。
メモリ拡¬ボードの取り外し
1. メモリ拡張ボードを取り外すには、メモリ拡張ボードの両側にあるプ
ラスチック製の止め具を左右に引っ張ります1。メモリ拡張ボードが
少し上に出てきます2。
2. メモリ拡張ボードの端(コネクタの反対側)を45度の角度になるまで
起こしたら、そのまま45度上に引き抜いて取り外し、静電気の影響を
受けない容器に保管します。
メモリの増設
Part Number 168893-191 - Writer: Miho Sato - Saved by Miho Sato - Saved date: 00/07/17 15:37
Project: Starbucks 2.5 - File Name Ch09-J.doc
9-3
メモリ拡¬ボードの取り付z
1. 空いているスロットにメモリ拡張ボードを45度の角度でゆっくりと差
し込みます1。
注:メモリ ボードは左右対称ではありません。切り込みの位置を確認
して正しい向きで差し込んでください。
2. ボードを保持するクリップで固定されるまでメモリ ボードを下向き
に押し下げます2。
9-4
メモリの増設
Part Number 168893-191 - Writer: Miho Sato - Saved by Miho Sato - Saved date: 00/07/17 15:37
Project: Starbucks 2.5 - File Name Ch09-J.doc
キーボードの取り付z
1. キーボードをコンピュータ本体にあわせて元どおりにかぶせたら1、4
つのタブを元の位置に戻します2。
2. 外部装置および電源コードを含むすべてのケーブルを接続しなおし、
コンピュータの電源を入れます。
メモリの増設
Part Number 168893-191 - Writer: Miho Sato - Saved by Miho Sato - Saved date: 00/07/17 15:37
Project: Starbucks 2.5 - File Name Ch09-J.doc
9-5
第
10章
オーディオ機能およびビデオ機能の使用
内蔵マイクと内蔵スピーカの使用
!" 内蔵マイク1は、-50dBの標準的な感度を備えており、ディスプレイを
閉じているときも使用できます。
!" 内蔵スピーカ2は、マルチメディア アプリケーション向けのオーディ
オ再生機能を提供します。コンピュータを別売の拡張ベースに装着す
ると、コンピュータ本体の内蔵スピーカは無効になり、拡張ベースの
スピーカが有効になります。
オーディオ機能およびビデオ機能の使用
Part Number 168839-191 - Writer: Miho Sato - Saved by Miho Sato - Saved date: 00/07/17 14:29
Project: Starbucks 2.5 - Pages: 6 - Words: 137 - File Name Ch10-J.doc
10-1
外付zオーディオ機-の接続
注意:外付け機器の損傷を防ぐため、モノラル コネクタをス
テレオ スピーカ/ヘッドフォン コネクタに接続しないでく
ださい。
オーディオ コネクタの>?
接続機-
使用するコネクタ
ステレオ スピーカ、ヘッドフォン、
ヘッドセット、およびテレビやビデオ
デッキなどのオーディオ/ビジュアル
機器
1
ス テ レ オ ス ピ ー カ /ヘ ッ ド フ ォ ン
コネクタ
モノラル マイク
2
マイク コネクタ
マイク コネクタへのデバイスの接続
マイク コネクタは、3.5mmプラグのモノラル マイクをサポートしていま
す。電源付きのモノラル コンデンサ マイクをおすすめします。
!" ステレオ マイクを使用すると、左チャンネルの音声のみ録音されます。
!" ダイナミック マイクを使用すると、感度が不足して明瞭に録音できま
せん。
コンピュータに外付けマイクが接続されると、コンピュータ本体の内蔵マ
イクは無効になります。
10-2
オーディオ機能およびビデオ機能の使用
Part Number 168839-191 - Writer: Miho Sato - Saved by Miho Sato - Saved date: 00/07/17 14:29
Project: Starbucks 2.5 - File Name Ch10-J.doc
ステレオ スピーカ/ヘッドフォン コネクタへの
デバイスの接続
警告:突然大きな音が出て耳を痛めることがないように、ヘッ
!
ドフォンを使用する前に音量の設定を下げてください。
!" 3.5mmのステレオ プラグを使用してください。最高の音質を得るため
に、次の機器を使用してください。
!"32Ωのヘッドフォン
!"少なくとも8Ωの外付けスピーカ
!" ステレオ スピーカ/ヘッドフォン コネクタに外付けオーディオ機器
を接続すると、コンピュータ本体の内蔵スピーカは無効になります。
音量の調節
キーボードのホットキーを使用して、コンピュータのシステム音量を調節
できます。
!" 音量を調節する場合:[Fn]+[F5]ホットキーを押してから、画面上のス
ライドバーを使用するか、キーボードの上下のカーソル キーを押しま
す。
!" 音を消す(ミュートする)または音を元に戻す(ミュートを解除する)
場合:
!"[Fn]+[F5]+[M]ホットキーを押す
!"[Fn]+[F5]ホットキーを押してから[ミュート]チェックボックスを
オンまたはオフにする
注:システム音量および個々の装置の音量は、Windowsオペレーティング
システムや音量調節機能を備えたソフトウェアで調節することもできま
す。詳しくは、オペレーティング システムまたはお使いになるソフトウェ
アのマニュアルやオンライン ヘルプを参照してください。
オーディオ機能およびビデオ機能の使用
Part Number 168839-191 - Writer: Miho Sato - Saved by Miho Sato - Saved date: 00/07/17 14:29
Project: Starbucks 2.5 - File Name Ch10-J.doc
10-3
外付zビデオ‡^の接続
!" コンポジットTV出力コネクタでは、以下の装置および機能をサポート
しています。
!"テレビ、ビデオ デッキ、ビデオ カメラ、OHP、またはビデオ キャ
プチャ カードなど、標準のコンポジット ビデオ コネクタからの
ビデオ入力をサポートするすべての装置
!"ビデオ(映像)信号のみを出力。DVDムービーをテレビで観る場合
のように、映像と音声の両方が必要な場合は、オーディオ装置をス
テレオ スピーカ/ヘッドフォン コネクタに接続してください。
!" コンピュータがサポートする装置:コンポジットTV出力コネクタに接
続されたビデオ装置1台と、コンピュータ本体のディスプレイおよびコ
ンピュータがサポートしている外付けディスプレイの計3個所に同時
に映像を表示することができます。
コンポジットTV<2コネクタへの‡^の接続
注:コンポジットTV出力コネクタからのビデオ信号を外付け装置に送るに
は、RCA方式のテレビ信号ケーブルが必要です。このケーブルはお近くの
家電製品の販売店で購入できます。
コンポジットTV出力コネクタにビデオ装置を接続するには、RCA方式のテ
レビ信号ケーブルの一方の端をまずコンピュータの出力コネクタに接続
します。次にもう一方の端を接続する装置の取扱説明書の指示に従って装
置に接続します。
10-4
オーディオ機能およびビデオ機能の使用
Part Number 168839-191 - Writer: Miho Sato - Saved by Miho Sato - Saved date: 00/07/17 14:29
Project: Starbucks 2.5 - File Name Ch10-J.doc
ビデオ モードの変更
注:カラー テレビの標準モードは、同じ地域内でも異なる場合がありま
す。日本ではNTSC-Jが標準モードです。北アメリカでは一般的にNTSC、
ヨーロッパ、アフリカ、および中東ではPAL、そしてブラジルではPAL-M
が標準モードです。ブラジル以外の中南米諸国では、NTSC、PAL、または
PAL-Mのどれかが使用されています。
カラー テレビの標準モードを工場出荷時に設定されているNTSCから他
のモードに変更するには、以下の手順で操作します
1. コンピュータの電源を入れるか再起動して、画面の右上隅でカーソル
が点滅したら[F10]キーを押します。
!" 表示言語を変更するには[F2]キーを押します。
!" ヘルプを表示するには[F1]キーを押します。
2. [Advanced](詳細設定)→[Device Options](デバイス オプション)
の順に選択して[Enter]キーを押します。
3. 適切な設定に変更したら、[F10]キーを押します。
4. 新しい設定が保存して[Computer Setup](コンピュータのセットアッ
プ)ユーティリティを終了するには、[File](ファイル)→[Save Changes
and Exit](変更を保存して終了)の順に選択して、[Enter]キーを押し
ます。
5. 確認のメッセージが表示されたら[F10]キーを押します。
ビデオ機能の設定
ビデオ機能の設定方法については、オンライン ヘルプを参照してくださ
い。オンライン ヘルプを表示させるには、以下の手順で操作します。
!" Windows 95またはWindows NT 4.0をお使いの場合:[スタート]→[設
定]→[コントロール パネル]→[ディスプレイ]→[ATI Display]→[ヘルプ]
の順に選択します。
!" Windows 98またはWindows 2000 Professionalをお使いの場合:[ス
タート]→[設定]→[コントロール パネル]→[画面]→[設定]→[詳細]→[画
面]→[ヘルプ]の順に選択します。
オーディオ機能およびビデオ機能の使用
Part Number 168839-191 - Writer: Miho Sato - Saved by Miho Sato - Saved date: 00/07/17 14:29
Project: Starbucks 2.5 - File Name Ch10-J.doc
10-5
第
11章
PCカードの使用
PCカードとは、クレジット カードくらいの大きさの周辺機器で、PCMCIA
(Personal Computer Memory Card International Association)の標準仕様に準
拠しています。お使いのコンピュータでは、32ビット(CardBus)および
16ビットのPCカードの両方をサポートしています。
CardWareのインストール(Windows NT 4.0をお使いの場合)
コ ン パ ッ ク か ら 提 供 す る Unicore Software の CardWare を お 使 い の コ ン
ピュータのハードドライブからインストールできます。
!" コンパックが提供するCardWareをインストールした場合:
!"すべてのPCカードのプラグ アンド プレイ機能をサポートします。
!"この章の次の項目以降の説明がすべて適用されます。
!" コンパックが提供するCardWareをインストールしなかった場合:
!"どのPCカードのプラグ アンド プレイ機能もサポートされません。
!"他社製のPCカードで提供されているカード サービス、ソケット
サービス、またはイネーブラを使用できます。
!"この章の次の項目以降の説明が適用されないこともあります。
コンパックが¯°するCardWareをインストールするには、[スタート]→[プ
ロ グ ラ ム ] → [CardWare Setup] ( CardWare の セ ッ ト ア ッ プ ) → [Install
CardWare](CardWareのインストール)の順に選択して、画面の指示に従っ
て操作します。
PCカードの使用
Part Number 168893-191 - Writer: Miho Sato - Saved by Miho Sato - Saved date: 00/07/14 18:37
Project: Starbucks 2.5 - File Name Ch11-J.doc
11-1
PCカード スロットの>?
PCカードは、Type I、Type II、およびType IIIの3種類に分類されます。カー
ドの幅と長さはすべてほぼ同じですが、厚みが異なります。Type IIIカード
が一番厚く、10.5mmあります。
コンピュータには、PCカード スロットが2基装備されています。これらの
スロットは機能が異なります。
!" Type IやType IIのカードを使う場合は、上下どちらのスロットにでも挿
入できます。1枚だけ装着することも、2枚同時に装着することもでき
ます。
!" Type IIIのカードを使う場合は、下側のスロットに挿入してください。
この時、上のスロットに他のカードは挿入できません。
注:Windows NT 4.0は、ZV(Zoomed Video)PCカードをサポートしていま
せん。
PCカードの設定
注意:Windows 95、Windows 98、Windows 2000 Professional、
ま た は コ ン パ ッ ク が ¯ ° す る CardWare を イ ン ス ト ー ル し た
Windows NT 4.0をお使いの場合、他社製のカード サービスやソ
ケット サービス ソフトウェアまたはイネーブラをインストール
すると、他のPCカードが正常に動作しなくなる場合があります。
!" お使いのオペレーティング システムに適したドライバだけを
インストールしてください。
!" カード サービスやソケット サービス ソフトウェアおよびイ
ネーブラはインストールしないでください。
!" Windows 95、Window 98、またはWindows 2000 Professionalをお使いの
場合、オペレーティング システムによりプラグ アンド プレイ対応
PCカードの設定は自動的に行われます。
!" コンパックが提供するCardWareをインストールしたWindows NT 4.0をお
使いの場合、CardWareウィンドウを使用してPCカードを設定できます。
1. PCカードを挿入します。
2. [スタート]→[プログラム]→[CardWare]の順に選択します。詳しい設
定方法については、CardWareのヘルプを参照してください。
11-2
PCカードの使用
Part Number 168893-191 - Writer: Miho Sato - Saved by Miho Sato - Saved date: 00/07/14 18:37
Project: Starbucks 2.5 - File Name Ch11-J.doc
PCカードの=1
注意:PCカードを無理にスロットに挿入すると、コネクタ ピン
が壊れることがあります。スロットにカードを入れるときには、
無理な力を加えないでください。
注:Windows 95、Windows 98、Windows 2000 Professional、またはコンパッ
クが提供するCardWareをインストールしたWindows NT 4.0をお使いの場合
は、PCカードに付属の説明書に特に断り書きがない限り、カードを挿入す
る前にコンピュータの電源を切る必要はありません。
1. ラベル側を上にしてPCカードを持ちます。
2. PCカードの68ピン コネクタ側をPCカード スロットに向けて、ゆっく
りと挿入します。
3. コンパックが提供するCardWareをインストールしたWindows NT 4.0を
お使いの場合、PCカードに付属の説明書または画面の指示に従って、
必要に応じてコンピュータを再起動します。
PCカードの使用
Part Number 168893-191 - Writer: Miho Sato - Saved by Miho Sato - Saved date: 00/07/14 18:37
Project: Starbucks 2.5 - File Name Ch11-J.doc
11-3
PCカードの取り<し
!" まず最初にPCカードを取り出す準備をします。
注 意 : Windows 95 、 Windows 98 、 ま た は Windows 2000
Professionalをお使いの場合は、PCカードやコンピュータの
損傷を防ぐため、PCカードを取り出す前にPCカードを終了
してください。
!"Windows 95、Windows 98、またはWindows 2000 Professionalをお
使いの場合は、タスクバーのPCカード アイコンまたは[@ードウェア
の取り外しまたは取り<し]アイコンをダブルクリックします。終了
するPCカードを選択して、[F了]または[±b]をクリックします。取
り出し可能になったことを知らせるメッセージが表示されます。
!"Windows NT 4.0をお使いの場合は、PCカードを取り出す前にコン
ピュータの電源を切ってください。PCカードを取り出す準備作業に
ついて詳しくは、カードに付属の説明書を参照してください。
!" 次に、以下の手順に従って、PCカードを取り出します。
1. 対応するスロットのPCカード イジェクト ボタンを押します1。
2. PCカードを取り出します2。
注:取り出したPCカードが熱く感じても、PCカードの異常や故障では
ありません。
11-4
PCカードの使用
Part Number 168893-191 - Writer: Miho Sato - Saved by Miho Sato - Saved date: 00/07/14 18:37
Project: Starbucks 2.5 - File Name Ch11-J.doc
第
12章
赤外線ポートの使用
赤外線hŽ
!" Windows 98、Windows 2000 Professional、または出荷時にプリインス
トールされていたWindows 95はIrDA 4Mbpsに対応しており、他のIrDA
対応の赤外線通信機能を備えた装置と赤外線を使用して通信できます。
!" 赤外線通信は、
!"下の図の赤外線ポートを通じて行われます。
!"標準の状態ではWindows NT 4.0ではサポートされていません。
Windows NT 4.0で赤外線通信を行う場合は、市販のソフトウェアを
購入する必要があります。
注:赤外線ポートは、最大115 Kbpsまでの低速通信および4 Mbpsまでの高
速通信をサポートしています。赤外線接続のパフォーマンスは、接続する
装置の性能、装置間の距離、および使用するアプリケーションによって異
なります。
赤外線ポートの使用
Part Number 168893-191 - Writer: Miho Sato - Saved by Miho Sato - Saved date: 00/07/14 18:40
Project: Starbucks 2.5 - Pages: 4 - Words: 103 - File Name Ch12-J.doc
12-1
赤外線ポートの設定
赤外線通信ソフトウェアを設定する場合は、以下の情報を参照してくださ
い。
!" Windows 95またはWindows 98をお使いの場合:
!"デフォルト設定では、赤外線ポートは、ポート:COM4、アドレス:
3、割込み要求(IRQ):3となっています。
!"[|ーブル接続]を使用する場合は、赤外線接続用のポートに[COM4
上のシリアル |ーブル]を選択します。また、Windows 98または出
荷時にプリインストールされていたWindows 95をお使いの場合は、
[LPT3上のパラレル |ーブル]を選択します。
!" プリインストールされていたWindows 2000 Professionalをお使いの場
合:
!"デフォルト設定では、赤外線ポートは、DMA:5、I/Oアドレス:03E8h
~03EFh、割込み要求(IRQ):3となっています。
!"[|ーブル接続]を使用する場合は、必要に応じて赤外線接続用の
ポートに[赤外線ポート(IRDA0-0)]を選択します。
赤外線ポートの有効²
Windows 95をお使いの場合は、コンピュータの電源を入れたり再起動し
たりするたびに赤外線ポートを有効にする必要があります。赤外線ポート
を有効にするには、[スタート]→[設定]→[コントロール パネル]→[赤外線モ
eター]の順に選択します。
Windows 98をお使いの場合は、赤外線ポートはデフォルトで起動時に有
効になります。
Windows 95またはWindows 98のœ•4をお使いの場合でも、赤外線ポー
トが有効のときは、タスクバーに赤外線アイコンが表示されます。また、
デフォルトで[赤外線モeター]のデバイスの検索機能が有効になります。
!" [赤外線モeター]のデバイスの検索機能を有効にした場合
!"赤外線通信機能を使用できます。
!"タイムアウトが経過してもサスペンド(スタンバイ)は自動的には
起動されません。ただし、ユーザが起動することはできます。
12-2
赤外線ポートの使用
Part Number 168893-191 - Writer: Miho Sato - Saved by Miho Sato - Saved date: 00/07/14 18:40
Project: Starbucks 2.5 - File Name Ch12-J.doc
!" [赤外線モeター]のデバイスの検索機能を無効にした場合
!"電力が節約されます。
!"赤外線通信機能を使用できなくなります。
!"タイムアウトが経過すると自動的にサスペンド(スタンバイ)が起
動されます(省電力機能で設定してある場合)。
!" [赤外線モeター]のデバイスの検索機能の有効/無効を切り替えるには、
次の手順で操作します。
1. タスクバーから[赤外線]アイコン→[オプション]タブの順に選択し
て、[赤外線モeター]ダイアログ ボックスを開きます。
!"有効にする場合は、[vw内のデバイスの&索と状xの報告を
`5]チェックボックスをチェックします。
!"無効にする場合は、[vw内のデバイスの&索と状xの報告を
`5]チェックボックスのチェックを外します。
2. 設定を保存して、[オプション]ダイアログ ボックスを閉じるには、
[OK]をクリックします。
Windows 2000 Professionalをお使いの場合は、赤外線ポートはデフォルト
で起動時に有効になります。システムまたはユーザがスタンバイを起動す
ると、赤外線接続ができなくたったり中断されたりします。スタンバイを
終了して赤外線接続を開始または再開するには、サスペンド ボタンを押
してください。
赤外線ポートの使用
Part Number 168893-191 - Writer: Miho Sato - Saved by Miho Sato - Saved date: 00/07/14 18:40
Project: Starbucks 2.5 - File Name Ch12-J.doc
12-3
赤外線接続3の注意³
赤外線接続では、不可視光線である赤外線を利用して他の赤外線通信機能
を備えた装置と通信します。赤外線接続を行う場合は、それぞれの機器の
ポートの向きや距離など、以下の点を確認してください。
!" それぞれの機器の赤外線ポートを0.5m以内で向き合わせてください。
!" それぞれの機器のポートが平行になるように向き合わせてください。
ポートどうしを30°以上(中心線から±15°以上)ずらさないでくだ
さい。
!" 赤外線ポートの間には何も置かないでください。
!" 直射日光や蛍光燈、懐中電灯などの光が赤外線ポートに直接当たらな
いようにしてください。
!" データ転送中は以下の点に注意してください。
!"オーディオ機器のリモコンやワイヤレス ヘッドフォンなどを赤外
線ポートに向けないでください。
!"赤外線をさえぎらないようにしてください。
!"それそれの装置を移動させないでください。
12-4
赤外線ポートの使用
Part Number 168893-191 - Writer: Miho Sato - Saved by Miho Sato - Saved date: 00/07/14 18:40
Project: Starbucks 2.5 - File Name Ch12-J.doc
第
13章
インテリジェント マネジメント機能
インテリジェント マネジメント機能は、コンピュータの監視、トラブル
シューティング、機密保護、保守の各作業を支援するツールです。
インテリジェント マネジメント機能には、[Insightマネジメント cージェ
ント]、[Compaq Diagnostics]、[Computer Setup]、[Compaqコンピュータ セ
キュリティ]などの各ユーティリティがあり、次のような機能を実現します。
!" ´µ管理機能tコンピュータのコンフィギュレーションと診断に関す
る詳細な情報を提供します。
!" ¶害管理機能t予測されるハードウェアの障害について警告を出して、
ハードウェアの障害の発生を未然に防ぎます。
!" セキュリティ機能tコンピュータやデータへの不正なアクセスを防ぎ
ます。
!" コンフィ·ュレーション管理機能t最新のドライバ、ユーティリティ、
ソフトウェアを提供して、コンピュータを最適化します。
Insightマネジメント cージェントのセットアップ
Insightマネジメント cージェントをセットアップする場合:Windowsのデ
スクトップ上にあるInsightマネジメント エージェントのセットアップ用
アイコンを実行してください。
Insightマネジメント cージェントの使用方法なœqr情報を¸¹する場
合:[スタート]→[Compaqインフ!メーション センター]→[インテリジェ
ント マネジメント機能]の順に選択します。
インテリジェント マネジメント機能
Part Number 168893-191 - Writer: Miho Sato - Saved by Miho Sato - Saved date: 00/07/14 18:41
Project: Starbucks 2.5 - File Name Ch13-J.doc
13-1
¶害管理機能の使用
¶害hiのºY
障害管理機能は、システムのダウンやデータの損失を最小限に抑えるため
にハードウェアを監視し、以下のように障害を予測して通知するユーティ
リティです。
!" @ードドライブの»¼&<:ハードドライブの障害を予測し、最長72
時間前に警告を通知します。また、オプションのバックアップ ソフト
ウェアを自動的に起動できます。
!" 8度»¼&<:システムの内部温度を監視し、通常の範囲を超えると警告
を通知します。まずファンやCPUの回転数などを調節し、次にメッセージ
を表示して、さらに必要であればシステムをシャットダウンします。
!" バッテリ パックの»¼&<:バッテリ パックの障害について通知し
ます。
!" モeタの»¼&<:外付けモニタに関する問題を診断および表示します。
!" メモリの»¼&<:メモリ ボードの取り外し、取り付け、または再構
成など、メモリ ボードのコンフィギュレーションの変更について通知
します。変更点が確認できるように、以前のコンフィギュレーション
と現在のコンフィギュレーションの両方が表示されます。
¶害hiの設定
障害通知はコンピュータの画面に表示されます。コンピュータがネット
ワークに接続されている場合、警告メッセージはネットワーク コンソー
ルにも送られます。
障害通知は[アラートのプロパティ]ウィンドウで設定します。
!" [アラートのプロパティ]にアクセスするには、システム トレイの
[Compaqインテリジェント マネージメント機能]アイコンをダブルク
リックします。
!" 操作など詳しい情報は、[アラートのプロパティ]ウィンドウで[®ルプ]
をクリックすると表示されます。
!" ネットワーク環境での障害通知の設定方法については、[スタート]→
[Compaqインフ!メーション センター]の順に選択して表示されるイ
ンテリジェント マネジメント機能に関する情報を参照してください。
13-2
インテリジェント マネジメント機能
Part Number 168893-191 - Writer: Miho Sato - Saved by Miho Sato - Saved date: 00/07/14 18:41
Project: Starbucks 2.5 - File Name Ch13-J.doc
第
14章
[COMPUTER SETUP]と診断用ユーティリティ
[Computer Setup]と[Compaq Diagnostics]の>?
コンピュータには、次の2種類のシステム管理ユーティリティがあります。
!" [Computer Setup]は、システム情報の表示およびコンフィギュレー
ションを行うユーティリティで、オペレーティング システムが動作し
ない場合やロードしない場合にも使用できます。
!" [Compaq Diagnostics]は、システム情報の表示および診断を行うユー
ティリティで、Windowsのオぺレーティング システム上で機能します。
このユーティリティを使用して、いつでも以下の作業を行うことがで
きます。
!" システム情報を表示する
!" システムのコンポーネントをテストする
!" Windowsをお使いの場合に、デバイスの構成に関する問題を解消す
るための情報を表示する
注:コンピュータのUSBコネクタまたは別売のドッキング ベース
のUSBコネクタに接続された装置は、コンフィギュレーションする
必要がありません。
[Computer Setup]と診断用ユーティリティ
Part Number 168893-191 - Writer: Miho Sato - Saved by Miho Sato - Saved date: 00/07/17 16:05
Project: Starbucks 2.5 - Pages: 8 - Words: 301 - File Name Ch14-J.doc
14-1
[Computer Setup]の使用
[Computer Setup]の[File]( ファイル) 、[Security](セキ ュリティ) 、
[Advanced](詳細設定)の3つのメニューから情報および設定にアクセス
できます。
1. コンピュータの電源を入れるか、再起動します。画面の右上隅でカー
ソルが点滅したら、[F10]キーを押します。
!" 表示言語を変更する場合は、[F2]キーを押します。
!" ヘルプを表示する場合は、[F1]キーを押します。
!" [Computer Setup]の初期メニューに戻るには、[Esc]キーを押します。
2. [File]、[Security]、または[Advanced]メニューを選択します。
3. 次のどちらかの方法で、[Computer Setup]を終了して、コンピュータ
を再起動します。
!" [File]→[Save Changes and Exit](変更を保存して終了)の順に選択
して、[Enter]キーを押します。
!" [File]→[Ignore Changes and Exit](変更せずに終了)の順に選択し
て、[Enter]キーを押します。
4. 選択の確認を求める画面が表示されたら、[F10]キーを押します。
[File]メeューの>?
½目
設定内容
System information
!"コンピュータ、ドッキング ベース、およびバッテ
リ パックについての情報を表示します
!"プロセッサ、メモリ、キャッシュ サイズ、および
システムROMについての情報を表示します
14-2
Save to floppy
フロッピーディスクにシステム コンフィギュレーショ
ン設定を保存します
Restore from floppy
フロッピーディスクからシステム コンフィギュレー
ションをリストア(復元)します
Restore defaults
[Computer Setup]の設定を工場出荷時の設定に戻します
(識別情報は失われません)
Ignore changes and exit
現在までに行った変更をキャンセルして、[Computer
Setup]を終了し、コンピュータを再起動します
Save changes and exit
変更を保存し、[Computer Setup]を終了して、コンピュー
タを再起動します
[Computer Setup]と診断用ユーティリティ
Part Number 168893-191 - Writer: Miho Sato - Saved by Miho Sato - Saved date: 00/07/17 16:05
Project: Starbucks 2.5 - File Name Ch14-J.doc
[Security]メeューの>?
注:[Security]メニューで選択可能なセキュリティ機能について詳しくは、
CDに収録されている『リファレンス ガイド』の第6章を参照してください。
½目
設定内容
Setup Password
Setup password(セットアップ パスワード)を入力、
変更、または削除します
Power On Password
Power-on password(電源投入時パスワード)を入力、
変更、または削除します
DriveLock Password
DriveLock(ドライブロック)を有効/無効にします。
DriveLockのuser password(ユーザ パスワード)また
はmaster password(マスタ パスワード)を変更します
注:Windowsの再起動時に[Computer Setup]ユーティ
リティを起動すると、DriveLockを設定できません。
電源をいったん切ってから入れなおして、[Computer
Setup]ユーティリティを起動してください。
Password options
次の機能を有効/無効にします
注:Password optionsは、 !"QuickLock(クイックロック)
Power-on password を 設 定
!"QuickLock on Suspend(サスペンド(スタンバイ)
している場合にのみ選択
時のクイックロック)
できます
!"QuickBlank(クイックブランク)
!"QuickLock on system startup(システム起動時のク
イックロック)
注:QuickLockが有効になっていないと、QuickLock on
SuspendやQuickBlankを有効にできません
Device security
次のデバイスや機能を有効/無効にします
!"ポートまたはフロッピーディスク ドライブ*
!"フロッピーディスク ドライブの書き込み*
!"CD-ROMまたはフロッピーディスク ドライブの
起動
注 : DVD-ROM ド ラ イ ブ の 設 定 に は [CD-ROM] オ プ
ションを使用します
System IDs
コンピュータ、ドッキング ベース、およびバッテリ
パックの識別番号を入力します
* スーパーディスク ドライブには設定できません。
[Computer Setup]と診断用ユーティリティ
Part Number 168893-191 - Writer: Miho Sato - Saved by Miho Sato - Saved date: 00/07/17 16:05
Project: Starbucks 2.5 - File Name Ch14-J.doc
14-3
[Advanced]メeューの>?
½目
設定内容
Language(または[F2] [Computer Setup]ユーティリティの言語を変更します
キーを押す)
Boot Options
次の機能を有効/無効にします
!"QuickBoot(クイックブート)―起動時にいくつかのテ
ストを省略することでコンピュータの起動時間を短縮
します(メモリが破損している恐れがあり、起動時に
メモリを自動的にテストしたい場合はクイックブート
を無効にします)
!"MultiBoot(マルチブート)―システム内のほとんどの
ブート可能デバイスとメディアを含む起動シーケンス
を設定します。詳しくは、オンラインの『リファレン
ス ガイド』の第5章の「マルチブートによるブート
シーケンスの変更」の項目を参照してください
Device Options
!"内蔵テンキーを起動時に有効/無効にします
!"起動時に複数の標準のポインティング デバイスを有
効/無効にします(通常は標準以外のポインティング
デバイスを起動時に1つだけ有効にする場合は、
[Disable]を選択します)
!"USB対応キーボードをサポートするUSBレガシー サ
ポート機能を有効/無効にします(このUSBレガシー
サポート機能を有効にすると、Windowsオペレーティ
ング システムをロードしなくてもUSB対応キーボー
ドを使用できます)
!"ドッキング ベースのビデオ カードに接続された別売
の外付けモニタおよびオーバーヘッド プロジェクタ
(OHP)を1次デバイスとして設定します(コンピュー
タ本体のディスプレイを2次デバイスとして設定した
場合は、ドッキング ベースから取り外す前に必ずコン
ピュータの電源を切ってください)
!"パラレル コネクタを工場出荷時のEPPモードから標
準モード、双方向モード、またはECPモードに変更し
ます
!"ビデオ出力モードを[NTSC](デフォルト)、[PAL]、
[NTSC-J]、または[PAL-M]に設定します*
* ビデオ出力モードは同じ地域でも異なる場合があります。日本ではNTSC-Jが標
準です。北米ではNTSC、ヨーロッパ、アフリカ、および中東ではPAL、ブラジ
ルではPAL-Mが標準です。ブラジル以外の中南米諸国では、NTSC、PAL、また
はPAL-Mのどれかが使用されています。
次ページに続く
14-4
[Computer Setup]と診断用ユーティリティ
Part Number 168893-191 - Writer: Miho Sato - Saved by Miho Sato - Saved date: 00/07/17 16:05
Project: Starbucks 2.5 - File Name Ch14-J.doc
[Advanced]メeューの>? 続き
½目
設定内容
Device Options
(続き)
!"SpeedStepウィンドウでのすべての設定を有効/無効に
します(無効に設定した場合、コンピュータは[バッテ
リに合lmたパフ!ーマンス]モードで動作します)
!"同じ機能を装備した、同一モデルのドッキング ベース
が複数存在する場合のコンピュータの識別方法を指定
します(複数のドッキング ベースを同じ物として認識
させる場合は[Disable]を選択します。シリアル番号に
よりそれぞれのドッキング ベースを異なった物とし
て認識させる場合は[Enable]を選択します)
!"プロセッサのシリアル番号のソフトウェアへの通知の
有効/無効を設定します
[Compaq Diagnostics]の使用
[Compaq Diagnostics]にアクセスすると、[Compaq Diagnostics]ウィンド
ウが開く前にすべてのシステム コンポーネントのスキャンの結果が画面
に表示されます。
表示する情報量を変更するには、[インフ!メーション レベル]で、[¾本]
または[qr]をクリックします。
[Compaq Diagnostics]は、コンパック製のコンポーネントを診断するユー
ティリティです。他社製品の診断は正しく行われないことがあります。
システム情報の表示、保¿、ÀÁ
1. [スタート]→[設定]→[コントロール パネル]→[Compaq Diagnostics]の
順に選択して[Compaq Diagnostics]にアクセスします。
2. [カテÂリ]メニューを選択し、ドロップダウン リストからカテゴリを
選択します。
!" 情報を保存するには、[ファイル]→[名前を付zて保¿]の順に選択し
ます。
!" 情報を印刷するには、[ファイル]→[ÀÁ]に順に選択します。
3. [Compaq Diagnostics]を終了するには、[ファイル]→[F了]の順に選択
します。
[Computer Setup]と診断用ユーティリティ
Part Number 168893-191 - Writer: Miho Sato - Saved by Miho Sato - Saved date: 00/07/17 16:05
Project: Starbucks 2.5 - File Name Ch14-J.doc
14-5
診断テスト結果の表示、保¿、ÀÁ
1. [スタート]→[設定]→[コントロール パネル]→[Compaq Diagnostics]の
順に選択して[Compaq Diagnostics]にアクセスします。
2. [テスト]タブを選択します。
3. スクロール ボックスからテストを行うカテゴリまたは装置を選択し
ます。
4. テスト タイプを選択します。
!" クイック テスト:選択したカテゴリに含まれる各装置の一般的な
診断を、すばやく行います。
!" I全テスト:選択したカテゴリに含まれる各装置を、最も詳細に診
断します。
!" カスタム テスト:選択した装置を、最も詳細に診断します。
!" 選択した装置にすべてのテストを実行するには、[全て>?]ボ
タンをクリックします。
!" 選択したテストだけを行うには、[全てÃ>?]ボタンをクリッ
クし、実行するテストをチェックします。
5. テスト モードを選択します。
!" 対ŒÄÅ:装置の診断テストの手順を最大限に管理できます。テス
トにパスしているかどうかは自分で判断します。また、デバイスの
取り付けまたは取り外しを求める画面が表示されることがありま
す。
!" f動_`:入力画面は表示しません。エラーが発見された場合、診
断テストの完了時に表示されます。
6. [テストCa]ボタンをクリックします。
7. タブを選択して、テスト レポートを参照します。
!" ステータス:現在の診断セッションの間に実行、省略、失敗した診
断テストの要約
!" ログ:コンピュータで実行する診断テスト、各診断テストの実行済
回数、各診断テストで発見されたエラーの数、各診断テストの実行
時間の合計の一覧
!" cラー:コンピュータで見つかったすべてのエラーとエラーコード
の一覧
14-6
[Computer Setup]と診断用ユーティリティ
Part Number 168893-191 - Writer: Miho Sato - Saved by Miho Sato - Saved date: 00/07/17 16:05
Project: Starbucks 2.5 - File Name Ch14-J.doc
8. テスト レポートを保存します。
!" ログ:[ログ]タブで[保¿]ボタンをクリックします。
!" cラー:[cラー]タブで[保¿]ボタンをクリックします。
9. テスト レポートを印刷します。
!" ログ:[ファイル]→[名前を付zて保¿]の順に選択して、フォルダか
らファイルを印刷します。
!" cラー:[cラー]タブの[ÀÁ]ボタンをクリックします。
[Computer Setup]と診断用ユーティリティ
Part Number 168893-191 - Writer: Miho Sato - Saved by Miho Sato - Saved date: 00/07/17 16:05
Project: Starbucks 2.5 - File Name Ch14-J.doc
14-7
第
15章
コンピュータの取り扱い上の注意
システムの(Z
XY:お使いのコンピュータに最新のソフトウェアをインストールするこ
とをおすすめします。システムを会社のネットワークに接続しているよう
な場合は、システムROMを更新する前に会社の情報サービス部門などネッ
トワーク システムの管理担当者にご相談ください。
(Z情報とソフトウェアの1手方法
コンパックのWebサイトの+,
最新の更新情報およびソフトウェアは、コンパックのインターネットWebサ
イト(http://www.compaq.co.jp/service/またはhttp://www.compaq.com/support/)
からダウンロードできます。
コンピュータの性能を強化するために、コンパックのWebサイトで製品情
報およびソフトウェアの更新情報を定期的に確認してください。
Compaqサポート ソフトウェアCDの1手方法
コンパックでは、ソフトウェアに関する詳しいサポート情報や、最新のデ
バイス ドライバ、システムROM、ユーティリティをインストールするた
めのソフトウェアを収録したCompaqサポート ソフトウェアCDを提供し
ています。
CDの入手方法について詳しくは、コンパック製品販売店にお問い合わせく
ださい。また、コンパックのインターネットWebサイト(http://www.compaq.
co.jp/service/またはhttp://www.compaq.com/support/)からソフトウェアをダ
ウンロードすることもできます。
コンピュータの取り扱い上の注意
Part Number 168893-191 - Writer: Miho Sato - Saved by Miho Sato- Saved date: 00/07/17 15:58
Project: Starbucks 2.5 - Pages: 8 - Words: 197 - File Name Ch15-J.doc
15-1
kZソフトウェアの{ウンロード
最新ソフトウェアおよびインストールの手順については、コンパックのイ
ンターネットWebサイトからダウンロードできます。この他、ダウンロー
ド ファイルに含まれているReadme.txtファイルにも、インストール手順な
どの情報が記載されています。
注:コンパックのインターネットWebサイトでは、ソフトウェアを通常
「SoftPaq」という名前の圧縮ファイルで提供しています。システムROM
は、「ROMPaq」という名前の圧縮ファイルで提供しています。
以下の手順に従って、コンパックのインターネットWebサイトから最新ソ
フトウェアをダウンロードします。
1. コンパックのWebサイト(http://www.compaq.com/support/files/portables/
jp/)にアクセスします。
2. お使いのコンピュータのシリーズ名、モデル、およびオペレーティン
グ システムを選択して、[&索]を選択します。
3. 全体を参照して、お使いのソフトウェアが最新のバージョンかどうか
確認します。特にROMおよびビデオが更新されていないか確認してく
ださい。
注:コンピュータにインストールされているシステムROMのバージョ
ンを確認するには、[Fn]+[Esc]ホットキーを押してください。[Fn]+
[Esc]ホットキーでシステムROMのバージョンを表示できない場合は、
この説明書の第14章の「[Computer Setup]の使用」の項目を参照してく
ださい。
4. 現在コンピュータにインストールされているソフトウェアよりも新し
いソフトウェアをダウンロードします。
注:ROMPaqをダウンロードする場合は、フォーマット済みの1.44MB
のフロッピーディスクおよびフロッピーディスク ドライブまたは
Imation社のスーパーディスク ドライブが必要です。ROMPaqをインス
トールするときに、どちらの種類のドライブにディスクを挿入してい
ても構いません。ただし、必ずフロッピーディスクを使用してくださ
い。スーパーディスクからはインストールできません。
15-2
コンピュータの取り扱い上の注意
Part Number 168893-191 - Writer: Miho Sato - Saved by Miho Sato - Saved date: 00/07/17 15:58
Project: Starbucks 2.5 - File Name Ch15-J.doc
kZソフトウェアのインストール
{ウンロードしたSoftPaqのインストール
1. ダウンロードしたファイルに収められているReadme.txtファイルを開
いてお読みください。
2. Readme.txtファイルまたはコンパックのWebサイトに記載されている
インストール手順に従って操作します。
システムROMの(Z
システムROMを更新するには、フロッピーディスクを使用します。
注:スーパーディスクまたはCD-ROMからシステムROMを直接更新するこ
とはできません。
ROMPaqをダウンロードしたり、コンパックのCD-ROMからシステムROM
をロードしたりする場合は、更新用のフロッピーディスクを作成する作業
が必要になります。
システムROM更新用のフロッピーディスクがフロッピーディスク ドライ
ブから取り出されているか確認してから、以下の手順に従って操作します。
1. 必要なデータを保存してアプリケーションを終了し、コンピュータの
電源を切ります。
2. コンピュータをACアダプタを使用して外部電源に接続します。
注意:コンピュータをドッキング ステーションに装着し
ている場合、またはコンピュータをバッテリ電源で使用
している場合は、システムROMは正しく更新されませ
ん。更新中は、コンピュータの電源を切ったり、電源コー
ドを抜いたりしないでください。
3. ROMPaqフロッピーディスクをディスク ドライブに挿入します。
4. コンピュータの電源を入れます。
コンピュータの取り扱い上の注意
Part Number 168893-191 - Writer: Miho Sato - Saved by Miho Sato - Saved date: 00/07/17 15:58
Project: Starbucks 2.5 - File Name Ch15-J.doc
15-3
Rompaq BIOS Update Utilityの使用
1. [System BIOS]メニューから[Update]を選択します。
2. [Confirmation]画面に表示される[Current BIOS date:]および[New BIOS
date:]の日付を確認します。[Current BIOS date:]は、コンピュータ本体
のROMの日付です。[New BIOS date:]は、ROMPaqフロッピーディス
クに収録されているROMアップデート用データの日付です。
3. [New BIOS date:]に表示されている日付が[Current BIOS date:]の日付
より新しいことを確認して、[F10]キーを押します。
XY:[New BIOS date:]に表示されている日付が[Current BIOS date:]
の日付より古い場合は、コンピュータのROMをアップデートする必要
はありません。[Esc]キーを押し、[System BIOS]メニューから[Exit]を
選択して[Rompaq BIOS Update Utility]を終了してください。
4. [Update]画面が表示され、アップデートの進行状況が表示されます。
注意:ROMのアップデートは、いったん開始すると途中で中
止できません。ROMのアップデート中は、コンピュータを再
起動したり電源を切ったりしないでください。
Rompaq BIOS Update UtilityのF了
次の手順でユーティリティを終了してコンピュータを再起動します。
1. ROMのアップデートが完了すると、[Update complete]メッセージが表
示されますので、何かキーを押します。
2. [Rompaq BIOS Update Utility]画面に戻ったら、[System BIOS]メニュー
から[Exit]を選択して[Enter]キーを押します。
3. 確認を求める画面が表示されたら、[F10]キーを押します。
4. コンピュータの電源が切れたら、ROMPaqフロッピーディスクをドラ
イブから取り出します。
5. 数秒待ってから、もう一度コンピュータの電源を入れてください。
15-4
コンピュータの取り扱い上の注意
Part Number 168893-191 - Writer: Miho Sato - Saved by Miho Sato - Saved date: 00/07/17 15:58
Project: Starbucks 2.5 - File Name Ch15-J.doc
プリインストール ソフトウェアのリストア(PQ)
コンピュータに付属のCD-ROMを使用すると、ハードドライブの内容を工
場出荷時の状態に戻すことができます。このとき、ハードドライブの内容
はいったんすべて消去されますので、事前に必要なデータのバックアップ
をとってください。復元するための操作手順については、CD-ROMに添付
されている説明書を参照してください。
注意:データの損失を防ぎ、ドライバを正しくインストール
するために、必ず以下の注意事項を守ってください。
!"
ソフトウェアをリストア(復元)する場合は、コンピュー
タをドッキング ベースから取り外してから行ってくだ
さい。
!"
電源コードをACコンセントに接続したまま、抜かないで
ください。
!"
コンピュータの電源を切らないでください。
!"
ドライブを着脱しないでください。
ÆÇのオペレーティング システムのインストール
コンピュータの初期セットアップ時に選択可能なMicrosoft Windowsオペ
レーティング システム(OS)には、コンパック独自の拡張機能が追加さ
れています。拡張機能としては、省電力機能および各種ドライブやPCカー
ドの着脱時の動作を制御する機能などがあります。
コンパックが提供する拡張機能は、コンパックのインターネットWebサイト
(http://www.compaq.co.jp/service/またはhttp://www.compaq.com/support/)から
ダウンロードできます。また、Compaqサポート ソフトウェアCDにも収録さ
れています。
注意:コンピュータに付属していたOS以外のOSを導入された
場合、コンピュータが、このガイドの記述と異なる動作をす
ることがあります。コンピュータに付属していたOS以外のOS
を導入された場合、OSに関するご質問等は、OSの販売店また
は製造元にお問い合わせください。
コンピュータの取り扱い上の注意
Part Number 168893-191 - Writer: Miho Sato - Saved by Miho Sato - Saved date: 00/07/17 15:58
Project: Starbucks 2.5 - File Name Ch15-J.doc
15-5
動作中の8度について
コンピュータを長時間使用すると本体の温度が高くなることがあります
が、この現象は装置の異常によるものではありません。
このコンピュータは、装置の外装部分の温度に関する国際安全基準に適合
しており、安心してお使いいただけます。
動作中の温度について詳しくは、このガイドの付録Dを参照してください。
コンピュータの手1p
!
警告:感電や装置の損傷を防ぐため、コンピュータのキー
ボードに液体をかけないでください。
注意:ディスプレイの損傷を防ぐため、コンピュータを閉
じているときには、上にものをのせないでください。
注意:石鹸や洗剤を使うと、ディスプレイの損傷やコン
ピュータの変色の原因になります。
!" コンピュータを直射日光や強い紫外線があたる場所に長時間放置しな
いでください。
!" 1週間以上コンピュータを使用しないときは、コンピュータの電源を
切っておいてください。
!" 2週間以上コンピュータを外部電源から切り離しておくときは、次のよ
うにしてください。
!"コンピュータの電源を切ってください。
!"バッテリ パックをコンピュータから外してください。バッテリ
パックは、気温や湿度の低い場所に保管してください。
!" 水で湿らせた柔らかい布で、コンピュータの表面をときどき拭いてく
ださい。コンピュータに直接液体を吹きかけないでください。
15-6
コンピュータの取り扱い上の注意
Part Number 168893-191 - Writer: Miho Sato - Saved by Miho Sato - Saved date: 00/07/17 15:58
Project: Starbucks 2.5 - File Name Ch15-J.doc
È•ÉÊだりËÌとして••たりする場合の準Í
1. データのバックアップを取ります。
2. CD、DVD、フロッピーディスク、およびPCカードを取り外します。
3. コンピュータの電源を切ります。
4. 2週間以上コンピュータを外部電源から切り離しておく場合はバッテ
リ パックを取り外し、気温や湿度の低い場所に保管します。
5. すべての外部装置の電源を切り、コンピュータから取り外します。
6. コンピュータを荷物として送る場合は、購入時の梱包箱または同様の
頑丈な箱にコンピュータと外部装置を入れ、保護材を充分に詰めてか
ら梱包し、「取扱い注意-ワレモノ」と記載します。
È•ÉびのÎの注意
!" データのバックアップ コピーの予備を1部作成して、持参してくださ
い。バックアップはコンピュータと別の場所に保管してください。
!" コンピュータは手で運んでください。飛行機に乗る場合などは、他の
荷物といっしょに預けず、手荷物として持ち運んでください。
!" コンピュータが磁気の影響を受けることがないように注意してくださ
い。
!"手荷物をのせるベルト コンベア タイプの金属探知器はX線を使用
しているので、コンピュータやフロッピーディスクのデータが損傷
することはありません。
!"歩いてくぐり抜けるタイプおよび検査員が手に持って押し当てる
タイプの金属探知器は磁気を使用しているので、コンピュータやフ
ロッピーディスクのデータが損傷することがあります。
!" 機内でコンピュータを使用する場合は、使用できるかどうかを航空会
社に確認してください。航空会社によっては、機内でのコンピュータ
の使用が制限されることがあります。
!" 使用する先で苛酷な環境が予想される場合は、付録Dの「操作環境」
の項目を参照してください。
コンピュータの取り扱い上の注意
Part Number 168893-191 - Writer: Miho Sato - Saved by Miho Sato - Saved date: 00/07/17 15:58
Project: Starbucks 2.5 - File Name Ch15-J.doc
15-7
!" コンピュータを持って国外へ旅行する場合は、滞在する国に適応した
電源コードを、滞在する国のコンパック製品販売店で購入してくださ
い。電源コードは、各国の規格に合ったものを使う必要があります。
!
警告:感電、火災、装置の損傷などを防ぐため、コンピュー
タをAC電源に接続するときに、家電製品用に販売されてい
る電圧コンバータは使用しないでください。
!" モデムを使用する場合は、滞在する国の規格に合ったモデムおよびモ
デム ケーブルを使用する必要あります。必要に応じて滞在する国のコ
ンパック製品販売店で購入してください。内蔵モデムを使用する場合
は、第8章の「モデムの国外での使用」の項目を参照してください。
!" 滞在先の国の通関手続きを確認してください。
15-8
コンピュータの取り扱い上の注意
Part Number 168893-191 - Writer: Miho Sato - Saved by Miho Sato - Saved date: 00/07/17 15:58
Project: Starbucks 2.5 - File Name Ch15-J.doc
第
16章
トラブルシューティング
コンピュータの使用中に発生した障害は、コンピュータ、オペレーティン
グ システム、アプリケーション、別売のドッキング ベース、別売の外付
けデバイスが原因であることが考えられます。以下の項目では、コン
ピュータの使用中に発生する可能性のある障害について説明します。
!" コンピュータに関連していないと思われるトラブルの解消については、
オぺレーティング システム、ドッキング ベース、アプリケーション、
外付けデバイスに付属のマニュアルを参照してください。
!" コンピュータやシステム ソフトウェアに関連しているトラブルの解
消は、次の項目を参照してください。
!"はじめに、「一般的な問題を解決するためのチェックリスト」を参
照します。
!"次に、トラブルシューティングの各項目を参照します。
!" トラブルが解消されない場合は、次を参照してください。
!"この説明書の第14章の「[Compaq Diagnostics]の使用」で、コンフィ
ギュレーションと診断テストの実施に関する情報を参照します。
!"この説明書の付録Aを参照の上、コンパック製品販売店、コンパッ
ク正規保守代理店、またはコンパック カスタマーセンターにお問
い合わせください。
XY:コンパック正規保守代理店にコンピュータの修理をご依頼され
る場合、パスワードは消去しておいてください。
トラブルシューティング
Part Number 168893-191 - Writer: Miho Sato - Saved by Miho Sato - Saved date: 00/07/17 14:10
Project: Starbucks 2.5 - File Name Ch16-J.doc
16-1
j¤的なÏÐをJKするためのチェックリスト
注:システムがロックした場合は、電源ボタンを押しながらサスペンド ボ
タンを押してリセットします。
!" コンピュータに十分な電力が供給されていますか。
!"コンピュータがコンセントに接続されている場合
–
コンピュータとコンセントに電源コードが正しく接続されてい
ますか。
–
標準の電力を供給するコンセントに接続していますか(AC100
~120/220~240 V RMS)。
!"コンピュータがバッテリ電源で機能している場合、バッテリ パッ
クは完全に充電されていますか。
!" システムの電源が入っていますか。
!" ファンと通気孔がふさがらない場所にコンピュータを設置しています
か。
!" kZのシステムROMをインストールしていますか。
注:最新のシステムROMをインストールする方法は、この説明書の第
15章の「システムROMのインストール」の項目を参照してください。
!" 外付けデバイスにトラブルがあった場合
!"適切なコネクタにデバイスが正しく接続されていますか。
!"デバイスに電力が供給されていますか。
!"デバイスの電源が入っていますか。
!"必要なデバイス ドライバはすべてインストールおよびロードされ
ていますか。
16-2
トラブルシューティング
Part Number 168893-191 - Writer: Miho Sato - Saved by Miho Sato - Saved date: 00/07/17 14:10
Project: Starbucks 2.5 - File Name Ch16-J.doc
CDドライブ/DVD-ROMドライブに関するトラブルのJK方法
トラブル
ÑÒ
JK方法
ドラ イブ で ディ ス ク デ ィ ス ク が ド ラ イ ブ 一度トレイを出し、ディスクの位
の情 報を 読 み込 め な に 正 し く 挿 入 さ れ て 置をなおしてからトレイを収納し
い
いない
ます
デ ィ ス ク が 上 下 逆 に 一度トレイを出し、ディスクの向
置かれている
きをラベルが上を向くようになお
してからトレイを収納します
デ ィ ス ク の 表 面 に 傷 他のディスクを挿入してみます
がある
CD-ROM や DVD-ROM ド ラ イ ブ が 正 し く 装 プ リ イ ン ス ト ー ル さ れ て い る
ドライブが認識されな 着されていない
Windowsをお使いの場合は、ドラ
イブをマルチベイに装着しなおし
い
ます
別途購入したWindowsをお使いの
場合は、コンピュータの電源を切
り、ドライブをマルチベイに装着
しなおします
トラブルシューティング
Part Number 168893-191 - Writer: Miho Sato - Saved by Miho Sato - Saved date: 00/07/17 14:10
Project: Starbucks 2.5 - File Name Ch16-J.doc
16-3
PCカードに関するトラブルのJK方法
トラブル
ÑÒ
JK方法
PCカードの挿入時 PCカードが正しく挿 カードを挿入しなおします。カードが
にビープ音が鳴ら 入されていない
正しい方向で挿入されているか確認
ない
して、ピンを損傷しないよう、カード
をゆっくりと挿入します
スピーカがオフに
なっているか、システ
ム ビープ音の音量が
小さい
[Fn]+[F5]ホットキーを押してシス
テム ビープ音の音量を大きくしま
す。[ミュート]チェックボックスの
チェックが外れているか確認しま
す
カードまたはドライバ
が PCMCIA の ソ フ ト
ウェア規格に対応して
いない
対応するカードまたはドライバを
使用します。PCカードの仕様およ
び機能については、カードの製造販
売元にお問い合わせください
PCカードの挿入時 PCカードは認識され 新しいPCカードを使用するには、初
に、ビープ音が一 たが、正しく設定され 期設定が必要な場合があります。PC
度しか鳴らない
ていない
カードに付属のマニュアルを参照
して、ハードドライブ カードを
フォーマットするか、ネットワーク
カード用のPCカード ドライバをイ
ンストールするなど適切な操作を
してください
ネ ッ ト ワ ー ク 必要なドライバがイ 正しいドライバのインストール方
カードが動作しな ンストールされてい 法について、PCカードに付属のマ
い
ない(起動していな ニュアルを参照するか、カードの製
い)
造販売元にお問い合わせください
カードが完全に差し込 カードが正しい方向で挿入されてい
まれていないか、裏返 るか確認します
しに挿入されている
カードまたはドライ
バがPCMCIAのソフト
ウェア規格に対応して
いない
対応するカードまたはドライバを
使用します。PCカードの仕様およ
び機能については、カードの製造販
売元にお問い合わせください
次ページに続く
16-4
トラブルシューティング
Part Number 168893-191 - Writer: Miho Sato - Saved by Miho Sato - Saved date: 00/07/17 14:10
Project: Starbucks 2.5 - File Name Ch16-J.doc
PC カードに関するトラブルのJK方法
トラブル
ÑÒ
続き
JK方法
ス ト レ ー ジ カ ー ド SRAM お よ び フ ラ ッ メモリ カードにアクセスする
シュ メモリ カードを には、DOSリアル モード ドラ
が動作しない
使用するためのメモリ イバを使用してください
カード ドライバが
ロードされていない
ス ト レ ー ジ カ ー ド に 正しいドライブ名かどうか 確
アクセスするときに使 認し、必要に応じてドライブ名
用されるドライブの指 を変更します
定が正しくない
PCカードがフォーマッ MS-DOSモードでFORMATを実
トされていない
行してPCカードをフォーマット
します
サポートされていない サポートされているカードを使
カードを使用している 用します。PCカードの仕様およ
び機能については、カードの製
造販売元にお問い合わせくださ
い
SRAMな ど の ス ト レ ー ス ト レ ー ジ カ ー ド を コ ン
ジ カ ー ド が 機 能 し な ピュータ本体に挿入して使用し
い、デスクトップ拡張 ます
ベースに挿入している
トラブルシューティング
Part Number 168893-191 - Writer: Miho Sato - Saved by Miho Sato - Saved date: 00/07/17 14:10
Project: Starbucks 2.5 - File Name Ch16-J.doc
16-5
USBに関するトラブルのJK方法
トラブル
ÑÒ
JK方法
USBコネクタに 接 オペレー ティン グ シ ス
続されている外部 テムの仕様により、USB
装置が動作しない に接続す る外部 装置は 2
層までなので、1層目には
ハブを2つまで、1層目ま
たは2層 目には キーボ ー
ドとポイ ンティ ング デ
バイスを それぞ れ1つ ま
でしか接続できない
接 続 す る 外 部 USB装 置 の 数 を
減らして、1層目にはハブを2つ
まで、1層目または2層目には
キーボードとポインティン グ
デバイスをそれぞれ1つまで接
続するようにします
起動時には、USBコネク
タには、装置を2層までし
か接続できない。これら
の階層では、1層目にはハ
ブを2つまで、1層目また
は2層目 にはキ ーボー ド
とポイン ティン グ デ バ
イスをそ れぞれ 1つま で
しか接続できない
Windows 95、Windows 98、また
はWindows 2000 Professionalの
ロードが完了してから外部 装
置を使用します
USBコネクタに接続
されている外部装置
が起動時に動作しな
い(Windows 95、
Windows 98、また
は Windows 2000
Professional が ロ ー
ドされる前)
接 続 す る 外 部 USB装 置 の 数 を
減らして、1層目にはハブを2つ
まで、1層目または2層目には
キーボードとポインティン グ
デバイスをそれぞれ1つまで接
続するようにします
下層の外部装置が 電源付きのハブが、電源 USBのチェーン接続では、電源
動作しない
付きでない別のハブに接 付きでないハブの直後には 必
続されている
ず電源付きのハブを接続し ま
す
電源付きのハブだけを使用 し
ます
16-6
トラブルシューティング
Part Number 168893-191 - Writer: Miho Sato - Saved by Miho Sato - Saved date: 00/07/17 14:10
Project: Starbucks 2.5 - File Name Ch16-J.doc
オーディオに関するトラブルのJK方法
トラブル
ÑÒ
JK方法
外部 音 源 が ス テ レ スピーカが無効になって !"[Fn]+ [F5] ホ ッ ト キ ー を 押
オ ラインイン コ いるか音量が小さすぎる
して音量を大きくします
ネク タ に 接 続 さ れ
!"タスクバーにあるスピーカ
てい る の に 内 蔵 ス
アイコンをダブルクリック
ピー カ か ら 音 が 出
して表示されるスライド
ない
バーで、音量を調節します
ライン入力が正しく接続 ライン入力の接続を確認します
されていない
ヘ ッ ド フ ォ ン ま た は ス ヘッドフォンまたはスピーカを
ピーカがステレオ スピー 取り外して、内蔵スピーカを有
カ/ヘッドフォン コネク 効にします
タに接続されていて、内蔵
のスピーカが無効になっ
ている
音量が消音(ミュート)さ [Volume Control] で [ ミ ュ ー ト ]
れている
チェックボックスのチェックを
外します
外付 け マ イ ク が 動 接続しているマイクまた 3.5mmプラ グの モノ ラル コ ン
作しない
はマイクのプラグが正し デンサ マイクを使っているか
くない
確認してください
マイクが正しく接続され マイク プラグがモノラル マイ
ていない
ク コネクタに正しく接続され
ているか確認してください
音源が選択されていない
[コントロール パネル]→[マル
チメディア]で正しい音源が選
択されているか、また録音レベ
ルが適切な値か確認してくださ
い
オーディオの設定が正し プログラムのオーディオ設定を
く行われていない
確認してください
コンピュータのボリュー [Fn]+[F5]ホットキーを押して
ム コントロールが下がっ 音量を大きくします
ている
次ページに続く
トラブルシューティング
Part Number 168893-191 - Writer: Miho Sato - Saved by Miho Sato - Saved date: 00/07/17 14:10
Project: Starbucks 2.5 - File Name Ch16-J.doc
16-7
オーディオに関するトラブルのJK方法
トラブル
ÑÒ
ヘッドフォンから ボ リ ュ ー ム ま た は ミ キ
音が出ない
サーの設定が低すぎる
続き
JK方法
!"[Fn]+[F5]ホッ トキ ーを 押
して音量を大きくします
!"タスクバーにあるスピーカ
アイコンをダブルクリック
して音量を調節します
!"[ミュート]チェックボック
スのチェックを外します
音源が選択されていない
[コントロール パネル]→[マル
チメディア]で正しい音源が選
択されているか確認してくださ
い
ヘッドフォンを接続する 接続を確認してください
コネクタを間違えている
音 量 が 大 き す ぎ る ボ リ ュ ー ム ま た は ミ キ !"[Fn]+[F5]ホッ トキ ーを 押
または小さすぎる サーが正しく設定されて
して音量を大きくします
いない
!"タスクバーにあるスピーカ
アイコンをダブルクリック
して音量を調節します
16-8
トラブルシューティング
Part Number 168893-191 - Writer: Miho Sato - Saved by Miho Sato - Saved date: 00/07/17 14:10
Project: Starbucks 2.5 - File Name Ch16-J.doc
画面に関するトラブルのJK方法
トラブル
ÑÒ
JK方法
文 字 が は っ き り と 画面に直接光が当たって コンピュータの位置を移動する
表示されない
いる
か、ディスプレイの角度を変え
ます
輝度が低く設定されている
輝 度 を 調 節 す る に は 、 [Fn] +
[F10]ホットキーを押します
スクリー ン セ ーバま た どれかキーを押します
は画面をクリアするユー
ティリティが起動した
スクリー ン タ イムア ウ どれかキーを押します
トが経過した
設定したタイムアウトが サスペンド ボタンを押して、サ
経過して、サスペンド(ス スペンドを終了します
タンバイ)が起動された
コンピュータがロー バッ !"バッテリ パックを交換し
テリ状態になり、サスペン
て、サスペンドまたはハイ
ドまたはハイバネーショ
バネーションを終了します
ンが起動された
!"コンピュータを外部電源に
接続して、サスペンドまた
はハイバネーションを終了
します
サスペンドまたはハイバ !"バッテリ パックを交換し
ネーションを制御する省
て、コンピュータの電源を
電力機能が無効になって
入れます
いて、バッテリ パックが !"コンピュータを外部電源に
放電してしまった
接続して、コンピュータの
電源を入れます
コ ン ピ ュ ー タ 本 体 外付けモニタに切り替え [Fn]+[F4]ホットキーを押して
の 画 面 に 何 も 表 示 られている
コンピュータ本体の画面に表示
されずに、外付けモ
を切り替えます。[Fn]+[F4]ホッ
ニタに情報が表示
トキーをもう1回押すと、両方の
される
画面に同時表示されます
ディスプレイ スイッチが スイッチを軽く押してみます
押し込まれた状態になっ
ている
[Fn] + [F4] ホ ッ ト 外付けモニタまたは他の 外付け機器が正しく接続さ れ
キーを押しても、 画像出力装置が正しく接 ているか確認します
外付けモニタとコ 続されていない
ンピュータ本体の
画面の表示が切り
替わらない
トラブルシューティング
Part Number 168893-191 - Writer: Miho Sato - Saved by Miho Sato - Saved date: 00/07/17 14:10
Project: Starbucks 2.5 - File Name Ch16-J.doc
16-9
キーボード/テンキーパッドに関するトラブルのJK方法
トラブル
ÑÒ
JK方法
画面には何も表示 画面のタイムアウトが起動し キーボードのキーを押すと、
されないがキー た
画面表示が元に戻ります
ボードが使用でき
QuickLock(クイックロック)/ Power-on password(電源投入時
る
QuickBlank( ク イ ッ ク ブ ラ ン パスワード)を入力すると、
ク)を起動した
キー操作と画面表示が元に戻
ります
内 蔵 デ ィ ス プ レ イ が 無 効 に [Fn]+ [F4]ホ ッ ト キ ー を 押 し
なっている
て、モニタを外付けモニタか
ら内蔵ディスプレイに切り替
えます
コンピュータ本体 NumLock機能が無効になって [Fn] + [NumLk] ホ ッ ト キ ー を
押して内蔵テンキーを有効に
のキーボードの内 いる
します
蔵テンキーが使用
できない
外付けのキーボードまたはテ 外付けのキーボードまたはテ
ンキー パッドが接続されてい ンキー パッドを取り外しま
る
す
16-10
トラブルシューティング
Part Number 168893-191 - Writer: Miho Sato - Saved by Miho Sato - Saved date: 00/07/17 14:10
Project: Starbucks 2.5 - File Name Ch16-J.doc
赤外線に関するトラブルのJK方法
トラブル
ÑÒ
JK方法
別のコンピュータ 両方のコンピュータで、必 接続先のコンピュータに必要な
と通信できない
要なソフトウェアが実行 ソフトウェアをインストールし
されていない
て再起動し、両方のコンピュー
タでプログラムを実行します
接続先のコンピュータの
赤外線ポートがIrDAに準
拠していない。コンパック
製のコンピュータはIrDA
に準拠した通信プロトコ
ルを使用してる
赤外線を使用した通信では、両
方のコンピュータが同一の通信
プロトコルを使用する必要があ
ります。接続方法について接続
先のコンピュータに付属のマ
ニュアルを参照するか、IrDAに
準拠している装置と接続します
2つの赤外線(IrDA)ポー
トの通信路の間に障害物
がある。または、ポートど
うしの角度が30°以上(中
心線から±15°以上)ずれ
ているか、距離が0.5m以上
離れている
障害物を取り除くか、ポートど
うしを30°以内(中心線から±
15°以内)で向き合わせるか、
ポートどうしの距離を0.5m以内
にします
IRQが競合している
それぞれのコンピュータの[デ
バイス マネージg]で、IRQが競
合していないか調べます。IRQ
が競合している場合は、競合し
ているデバイスの一方のIRQ番
号を割り当てなおします
ボー レートが正しくない 両方のコンピュータで同じボー
レートを設定します
次ページに続く
トラブルシューティング
16-11
Part Number 168893-191 - Writer: Miho Sato - Saved by Miho Sato - Saved date: 00/07/17 14:10
Project: Starbucks 2.5 - File Name Ch16-J.doc
赤外線に関するトラブルのJK方法
トラブル
続き
ÑÒ
JK方法
データを転送でき 直射日光、蛍光灯や白熱 障害の原因となっている光源を
ない
灯の光が赤外線接続の障 取り除きます
害となっている
他の無線機器が干渉して ワイヤレス ヘッドフォンや他の
いる
オーディオ機器のリモコンを赤
外線接続から遠ざけます
装置間に障害物がある
通信の妨げとなる物を取り除き
ます
データ送信中に一方の装 データ送信中は、受信側と送信側の
置を移動した
装置をどちらも動かさないでくだ
さい
装置の向きが不適切であ 装置の向きを調節して、赤外線
る
(IrDA)ポートがまっすぐ向き合
うようにします
装置間の距離が遠すぎる
装置間の距離が0.5m以内である
ことを確認します
赤外線(IrDA)ポー 直射日光、蛍光灯や白熱 障害の原因となっている光源を
トが機能しない
灯の光が赤外線接続の障 取り除きます
害となっている
他の無線機器が干渉して ワイヤレス ヘッドフォンや他の
いる
オーディオ機器のリモコンを赤
外線接続から遠ざけます
赤 外 線 ポ ー ト が 無 効 に [コントロール パネル]で赤外線
なっている
の設定ユーティリティを実行し
ます
16-12
トラブルシューティング
Part Number 168893-191 - Writer: Miho Sato - Saved by Miho Sato - Saved date: 00/07/17 14:10
Project: Starbucks 2.5 - File Name Ch16-J.doc
電源に関するトラブルのJK方法
トラブル
ÑÒ
JK方法
コ ン ピ ュ ー タ の 外部電源に接続していない
電源が切れる
コンピュータが完全なロー
バッテリ状態になった
!"バッテリ パックを充電し
ます
!"バッテリ パックを交換し
ます
!"コンピュータを外部電源に
接続します
完全なロー バッテリ状態 コンピュータが外部電源に正し
になったコンピュータのプ く接続されているか確認します
ラグが外部電源から外れて
いる
し ば ら く 操 作 し 完全なロー バッテリ状態
な い 間 に 電 源 が になったためにシステムが
切れた
ハイバネーションを起動し
た
!"バッテリ パックを充電し
ます
!"バッテリ パックを交換し
ます
!"コンピュータを外部電源に
接続します
設定したタイムアウトが経 コンピュータの電源を入れます
過して、ハイバネーション
が起動された
Windows 95 ま た [赤外線モeター]が有効に 以下の手順で[赤外線モeター]
は Windows 98 で なっている
を無効にします
サスペンド(スタ
1. タ ス ク バ ー の [赤 外 線 モ e
ンバイ)が自動的
タ ー ]ア イ コ ン を ダ ブ ル ク
に起動されない
リックします
2. [オプション]タブを選択し
ます
3. [vw内のデバイスの&索と
状xの報告を`5]チェック
ボックスのチェックを外し
ます
トラブルシューティング
16-13
Part Number 168893-191 - Writer: Miho Sato - Saved by Miho Sato - Saved date: 00/07/17 14:10
Project: Starbucks 2.5 - File Name Ch16-J.doc
@ードドライブに関するトラブルのJK方法
トラブル
ÑÒ
JK方法
ハードドライブか タイム アウ トのた めシ ス 省電力モードの起動の際に保存
らの読み出しに時 テ ム が 起 動 し た 省 電 力 されたデータが、復元されるま
間がかかる
モードを終了している
で待ちます
ハード ドラ イブが 断片 化 [スキgンディスク]と[デフラグ]
してい るか 最適化 され て を実行します
いない、またはエラーが発
生している
ハードドライブが ハード ドラ イブが 正し く コ ン ピ ュ ー タ の 電 源 を 切 り 、
動作しない
装着されていない
コードを外してから、ハードド
ライブを装着しなおします
追加したハードド 追加し たハ ードド ライ ブ コンピュータに搭載されている
ライブからシステ に必要 なソ フトウ ェア が ハ ー ド ド ラ イ ブ か ら 起 動 す る
ムを起動できない 含まれていない
か、追加したドライブに起動用
ソフトウェアをインストールし
ます
ハードドライブが ドライ ブが 正しく 装着 さ ドライブを装着しなおします
認識されない
れていない
ドライブが壊れている
ドライブが問題の原因か確認す
るためにハードドライブを他の
ベイ(たとえば、ドッキング
ベース)で使用してみます。こ
のドライブに[スキgンディス
ク]を実行します
電源が 入っ ている 状態 ま ハードドライブを着脱する前に
たはサ スペ ンドや ハイ バ コンピュータの電源を切ってく
ネーシ ョン の状態 でド ラ ださい
イブが取り付けられた
[Computer Setup]で
DriveLock(ドライ
ブロック)の設定
にアクセスできな
い
16-14
DriveLock を 設定 する 場 合
は、コンピュータの電源投入
時に[Computer Setup]を起
動す る 必 要 があ る 。 コ ン
ピュータの再起動時に起動
してもアクセスできない
コンピュータの電源をいったん
切ってから入れなおし、画面の
右上隅にカーソルが移動した
ら、[F10]キーを押します
トラブルシューティング
Part Number 168893-191 - Writer: Miho Sato - Saved by Miho Sato - Saved date: 00/07/17 14:10
Project: Starbucks 2.5 - File Name Ch16-J.doc
バッテリに関するトラブルのJK方法
トラブル
ÑÒ
JK方法
ビープ音が鳴り、 コンピュータがロー バッ !"コンピュータを外部電源に
バッテリ充電ラン テリ状態になった
接続します
プが点滅している
!"完全に充電されたバッテリ
パックに交換します
!"コンピュータの電源を切る
か、電源を確保できるまで
ハイバネーションを起動し
ます
ロ ー バ ッ テ リ 状 音量の設定が低すぎる
態を警告するため
のバッテリ充電ラ
ンプが点滅してい
るのにビープ音が
鳴らない
充電ができない
[Fn]+[F5]ホットキーを押して
音量を大きくします
バッテリ パックの温度が バッテリ パックが室温に戻っ
高すぎる、または低すぎる てから充電します
バッテリ パックがすでに 何もする必要はありません。そ
充電されている
のまま使用してください
バ ッ テ リ が 劣 化 し た た め バッテリ パックを交換します
使用できない
バッテリ交換時に バ ッ テ リ を 交 換 す る 前 に データを復元することはできま
電源が切れ、メモ ハ イ バ ネ ー シ ョ ン を 起 動 せん
リの内容が失われ しなかった
た
次ページに続く
トラブルシューティング
16-15
Part Number 168893-191 - Writer: Miho Sato - Saved by Miho Sato - Saved date: 00/07/17 14:10
Project: Starbucks 2.5 - File Name Ch16-J.doc
バッテリに関するトラブルのJK方法
トラブル
ÑÒ
続き
JK方法
バッテリの消耗 が バッテリ パックの温度が高 コンピュータを涼しい場所に
早い
い
置いてもう一度バッテリを充
電します
バッテリ パックの温度が低 コンピュータを暖かい場所に
すぎる
置いてもう一度バッテリを充
電します
注:バッテリの推奨動作温度
は10~40°Cで、推奨保管温度
は0~30°Cです
バッテリ パックの省電力機 節電レベルを設定しなおしま
能が無効になっているか、[な す
し(ドレイン)]に設定されて
いる
外部装置がバッテリ パック 使っ てい な い外 部 装置 や PC
カードは電源を切るか、取り
の電力を消費している
外します
バッテリ ゲージの表示が不 バッテリ ゲージを調整しま
正確で、調整が必要になった す
起動するたびに 日 リ ア ル タ イ ム ク ロ ッ ク !"電 源 を 確 保 し 、 電 源 ス
付や時間をセッ ト (RTC)用バッテリが劣化し
イッチをスライドさせて
しなければなら な ている
コンピュータの電源を入
い
れます
!"リアル タイム クロック
(RTC)用バッテリの交
換については、コンパッ
ク正規保守代理店にお問
い合せください
バッテリ ゲージが バッテリ ゲージの調整が必 バッテリ ケージを調整しま
正確でない
要
す
バ ッ テ リ が 劣 化 し た た め 使 バッテリ パックを交換しま
用できない
す
充 電 後 バ ッ テ リ 充 電 に よ る 熱 が 発 生 し た た そのまま使用してください
パ ッ ク が 暖 か く めで、異常ではない
なった
16-16
トラブルシューティング
Part Number 168893-191 - Writer: Miho Sato - Saved by Miho Sato - Saved date: 00/07/17 14:10
Project: Starbucks 2.5 - File Name Ch16-J.doc
フロッピーディスク/スーパーディスク ドライブに
関するトラブルのJK方法
トラブル
ÑÒ
JK方法
デ ィ ス ク に 情 報 を ディスクがフォーマット ディスクをフォーマットします
書き込めない
されていない
ディスクが書き込み禁止 書 き 込 み 禁 止 に な っ て い な い
になっている
ディスクを使用するか、書き込
み禁止を解除します
間違ったドライブに書き ドライブ名を確認し、必要に応
込もうとしている
じて変更します
ディスクの空き容量が不 他のディスクを使います
足している
ドライブが使用禁止に設 [デバイス マネージg]で、ドラ
定されている
イブの使用禁止を解除します
ディスクが書き込み禁止 [Computer Setup]を起動して、
になっている
[Security] メ ニ ュ ー の [Device
security]の設定を確認します
システムをフロッ
ピーディスク ドラ
イブまたはスー
パーディスク ドラ
イブから起動でき
ない
ド ラ イ ブ に ブ ー ト 可 能 必要なシステム ファイルを収
ディスクが挿入されてい めたディスクがドライブに挿入
ない
されているか確認します
[Computer Setup]でド ラ [Computer Setup]の[Security]メ
イブのブート機能が無効 ニューでブート機能を有効にし
に設定されている
ます
トラブルシューティング
16-17
Part Number 168893-191 - Writer: Miho Sato - Saved by Miho Sato - Saved date: 00/07/17 14:10
Project: Starbucks 2.5 - File Name Ch16-J.doc
モデムに関するトラブルのJK方法
トラブル
ÑÒ
回線が切断される
モデムが電話回線にしっ 電話回線が正しく接続されて
かりと接続されていない いるか確認します
キャッチホンが入った
JK方法
キャッチホンの契約を変更して
モデム接続の障害にならないよ
うにすることができます。詳し
くは契約している電話会社まで
お問い合わせください
電話回線にノイズが発生 しばらくしてから接続しなお
しているか電話回線が混 します
み合っている
モ デ ム が 応 答 し な システムBIOSでモデムが コンピュータのBIOSの設定を
い
正しく設定されていない 確認します。モデムに必要な設
定を行います
モデ ム が 正 し い 番 モデム ソフトウェアに間 !"電 話 帳 機 能 や タ ー ミ ナ ル
号に ダ イ ヤ ル し な 違った電話番号を入力し
モードをお使いの場合は、
い
た
正しい番号にダイヤルした
か確認します
!"市外電話をかける場合は、
最初に市外局番をダイヤル
します
!"接続先の回線が使用中か応
答しない可能性があります
!"キャッチホンの契約を変更
してモデム接続の障害にな
らないようにすることがで
きます。詳しくは契約して
いる電話会社までお問い合
わせください
!"外国のダ イヤル トーン を
認識できない場合がありま
す。ATX3DTコマンドを入
力してから電話番号を入力
します
文字化けする/転送 電話回線にノイズが発生 モデム ケーブルが電話回線に
速度が低下する
している
しっかりと接続されているか確
認します。正しく接続されてい
ないと回線にノイズが発生する
ことがあります
次ページに続く
16-18
トラブルシューティング
Part Number 168893-191 - Writer: Miho Sato - Saved by Miho Sato - Saved date: 00/07/17 14:10
Project: Starbucks 2.5 - File Name Ch16-J.doc
モデムに関するトラブルのJK方法
続き
トラブル
ÑÒ
JK方法
発信音がしない
電 話 回 線 の 信 号 が モ ジ ュ 電話回線の信号が正しく届いて
ラ 型 コ ン セ ン ト ま で 届 い いるかを、以下の手順で確認しま
ていない
す。
1. 電 話 ケ ー ブ ル を モ ジ ュ ラ 型
コンセントから取り外しま
す
2. 電 話 機 を モ ジ ュ ラ 型 コ ン セ
ントに接続し、受話器をとっ
て発信音がするか確かめま
す。発信音がする場合は、も
う一度モデムをモジュラ型
コンセントにしっかりと接
続します
3. そ れ で も 発 信 音 が し な い 場
合は、電話会社(またはビル
の管理者)に連絡してくださ
い
キ ー ボ ー ド か ら 入 力 し た 以下の手順に従って、モデムとコ
コ マ ン ド に モ デ ム が 応 答 ンピュータの接続を確認します
しない
1. [スタート]→[プログラム]→
[アクセサリ]→[@イパーター
ミナル]の順に選択して、ター
ミナル モードに入ります
2. ATと入力して、[Enter]キーを
押します。「OK」と表示され
たら、モデムとコンピュータ
は正常に動作しています。
「ERROR」と表示されるか応
答がない場合は、コンピュー
タを再起動して、この手順を
もう一度最初から実行して
みてください
3. ATDTと力して、発信音がす
ることを確かめます
4. ATH0と入力して、回線を切
断します
次ページに続く
トラブルシューティング
16-19
Part Number 168893-191 - Writer: Miho Sato - Saved by Miho Sato - Saved date: 00/07/17 14:10
Project: Starbucks 2.5 - File Name Ch16-J.doc
モデムに関するトラブルのJK方法
トラブル
続き
ÑÒ
JK方法
モ デ ム が 最 高 速 度 発信元や受信先の回線が それぞれの回線の状態を確認し
で接続されない
使用しているモデムの最 ます
高の接続速度をサポート
他の電話番号を使用します
していない
電話回線を共有している 子機を切り、同じ電話回線を使
他のデバイスが競合して 用している可能性のある機器を
いる
すべて取り外し、電話をかけな
おします
インターネット サービス
プロバイダ(ISP)または
接 続 先 が 56Kに 対 応 し て
いないか、56Kをサポート
している機器との互換性
がない
内蔵モデムはK56flexをサポート
しています
ISPがK56flexをサポートしてい
るかどうかは、ISPにお問い合わ
せください
電話回線にノイズが発生 内蔵モデムが対応している56K
している
プロトコルでは、ノイズが多い
場合低速度の通信に切り替わり
ます
他の回線を使用してください
電 話 回 線 が 56Kを サ ポ ー 使用している電話回線に2つ以
トしていない
上のアナログ-デジタル変換が
ある場合は、56Kプロトコルで通
信できません
他の場所から接続してください
16-20
トラブルシューティング
Part Number 168893-191 - Writer: Miho Sato - Saved by Miho Sato - Saved date: 00/07/17 14:10
Project: Starbucks 2.5 - File Name Ch16-J.doc
付録
A
コンパック カスタマー サポートの
利用方法
おÏい合lmになる前に
お使いのコンピュータに問題が生じたなど、コンパックのテクニカル サ
ポートをご利用いただく際に、以下のような情報を事前にご準備いただく
と、解決がより迅速になる場合がありますので、このガイドの「第14章
[Computer Setup]と診断用ユーティリティ」の手順に従って診断用のユー
ティリティを実行してご確認ください。コンパックのテクニカル サポー
トの窓口については、コンピュータ本体に同梱されている『保証規定(サー
ビスおよびサポートを受けるには)』を参照してください。なお、一般的
なトラブルと解決方法については、このガイドの「第16章 トラブルシュー
ティング」で説明しています。
!" 機種名または機種番号
!" シリアル番号(保証書またはコンピュータ本体裏面にあります)
!" 購入年月日および購入店名
!" 問題が発生したときの状況(できるだけ具体的にお願いします)
!" 表示されたエラー メッセージ
!" ハードウェア構成(メモリ容量、ハードドライブ容量、その他周辺機
器の有無)
!" 接続しているプリンタの種類
!" 使用しているオぺレーティング システムおよびそのバージョン
コンパック カスタマー サポートの利用方法
Part Number 168893-191 - Writer: Miho Sato - Saved by Miho Sato - Saved date: 00/07/17 15:57
Project: Starbucks 2.5 - File Name AppA-J.doc
A-1
!" Windowsの製品識別番号(PIN)。[マイ コンピュータ]を右クリック→
[プロパティ]→[情報]または[全¤]の順に選択して表示される[使用ƒ]
または[¦有ƒ]の欄にある番号がPINです。
(コンピュータのセットアップ)ユー
!" システムROMと[Computer Setup]
ティリティのバージョン。以下の手順に従って、バージョンを表示し
ます。
1. コンピュータの電源を入れるか、再起動します。
2. 画面の右上隅でカーソルが点滅したら、[F10]キーを押します。
3. [File](ファイル)→[System Information](システム情報)の順に
選択します。
!" コンフィギュレーションおよび診断情報。このガイドの第14章を参照し
て、コンフィギュレーションおよび診断情報を印刷または保存します。
注:コンピュータの修理をご依頼される場合は、事前にパスワードを消去
しておいてください。
サポート情報の¯°方法
コンパックのインターネットWebサイト
コンパックでは、下記のインターネットのWebサイト(日本語サイト)で、
各種の情報を提供しております。
http://www.compaq.co.jp
!" 最初の画面には、「新着情報」へのリンクや情報をまとめて表した項
目名などが掲載されています。ご覧になりたい項目にマウス ポインタ
を合わせ、ポインタが指の形に変わったらクリックしてください。
「サイトマッ
!" 最初の画面で参照したい項目が見つからなかった場合は、
プ」や「検索」機能をご利用ください。「サイトマップ」では、コン
パックのインターネットWebサイトに掲載してある情報の一覧を箇条
書きで表示します。ある言葉(検索文字列)を指定して関連情報を調
べる場合は、「検索」機能をお使いください。
注:Webサイトのデザインは予告なく変更されることがあります。ご了承
ください。
A-2
コンパック カスタマー サポートの利用方法
Part Number 168893-191 - Writer: Miho Sato - Saved by Miho Sato - Saved date: 00/07/17 15:57
Project: Starbucks 2.5 - File Name AppA-J.doc
Ó•た3におÔNください
コンピュータの機種別にトラブルの状態とその解決方法を掲載していま
す。下記のサイトにアクセスすると対象機種の一覧表が表示されますので、
ご覧になりたい機種名を選択してください。
http://www.compaq.co.jp/service/trouble.html
注:「困った時にお読みください」に掲載されている情報は、米国コンパッ
ク本社のWebサイトに掲載されている「Customer Advisory」から抜粋して
日本語訳した情報です。
よくあるÕÏ(FAQ)
FAQ Serviceは、お客様からよくお寄せいただくご質問についてお答えする
サービスです。下記のサイトからFAQ Serviceにアクセスして、該当する項
目を順番に選択してください。
http://www.compaq.co.jp/service/faqservice.html
{ウンロードサービス
コンパック製コンピュータをサポートするドライバなどの各種ソフト
ウェアを提供しています。コンピュータの機種とお使いのオペレーティン
グ システムを選択すると、ソフトウェアの一覧が表示されます。下記の
サイトから「ダウンロードサービス」を選択してください。
http://www.compaq.co.jp/service/downservice.html
注:お使いのコンピュータをサポートするドライバやユーティリティは、
常に最新版をお使いになることをおすすめします。
Ö×カタログ(カタログライブラリ)
コンパック製品のカタログをPDF形式のファイルとしてダウンロードでき
ます。下記のサイトからご覧になりたい製品を選択してください。
http://www.compaq.co.jp/products/catalog/index.html
コンパック カスタマー サポートの利用方法
Part Number 168893-191 - Writer: Miho Sato - Saved by Miho Sato - Saved date: 00/07/17 15:57
Project: Starbucks 2.5 - File Name AppA-J.doc
A-3
おÏい合lmž
技術的なÏい合lmØÙ
コンピュータ本体に同梱されている『保証規定(サービスおよびサポート
を受けるには)』をご覧ください。
オペレーティング システムについて
コンピュータに付属していたオペレーティング システム(OS)以外のOS
を導入された場合、OSに関するご質問等は、OSの販売店または製造元に
お問い合わせください。
バックアップ メディアÚの¯°
コンパック カスタマーサービス オーダーセンターでは、各種バックアッ
プ/起動用メディア類等のソフトウェア製品の販売、ノートPC用バッテリ
等PCサービスパーツ類の販売、およびPCのアップグレード(有償)等の
提供を行っています。詳しくは、下記のWebサイトをご覧ください。
http://www.compaq.co.jp/service/ccs/order/index.html
注:上記URLにアクセスできない場合は、以下までご連絡ください。
コンパック カスタマーサービス オー{ーセンター
電話番号:
0120-250589(フリーダイヤル)
FAX番号: 03-3291-1137
A-4
コンパック カスタマー サポートの利用方法
Part Number 168893-191 - Writer: Miho Sato - Saved by Miho Sato - Saved date: 00/07/17 15:57
Project: Starbucks 2.5 - File Name AppA-J.doc
各’の電Œ\U
以下の表には、国別の電話番号とサポート内容が掲載されています。この
表に記載されていない国については、「東ヨーロッパ、中東、およびアフ
リカ」地域の電話番号をご使用ください。
また、下記のWebサイト(英語サイト)には、世界各地のコンパックの最
新電話番号リストが掲載されています。日本以外の地域でサポートをご依
頼になる場合にご利用いただけます。
http://www.compaq.com/corporate/overview/world_offices.html
注:このリストに掲載されている電話番号はサポート専用番号とは限りま
せんので、別の番号をご案内させていただいたり、多少お時間をいただく
こともあります。
注:リストに掲載されている電話番号へのお問い合わせおよび各国におけ
るサポートは現地の言語で承っておりますのであらかじめご了承くださ
い。
技術的な内容についてのご質問の際には、お使いのコンピュータのシリア
ル番号をお手元にご用意ください。情報および技術的なアシスタンスは、
コンパックのインターネットWebサイト(http://www.compaq.com)からも
入手できます。
注:電話番号は予告なく変更されることがあります。
アスタリスク(*)が付いた電話番号は、国外からはご利用できません。
コンパック カスタマー サポートの利用方法
Part Number 168893-191 - Writer: Miho Sato - Saved by Miho Sato - Saved date: 00/07/17 15:57
Project: Starbucks 2.5 - File Name AppA-J.doc
A-5
各’の電Œ\U
•–
’\U
電Œ\U
アイルランド
一般情報*
01800 409 454
アメリカ合Û’
テクニカル サポート*
1-800-OKCOMPAQ
(1-800-652-6672)
サポートの質を向上させるため、お
電話の内容をモニタすることがあ
ります
一般情報*
1-800-345-1518
PaqFax*
1-800-345-1518
モデムによるダウンロード
サービス
1-281-518-1418
バックアップ ソフトウェア
の注文またはユーザー ガイ
ドの交換*
1-800-952-7689
アラブÜÝ’GÞ(ドバイ)
一般情報
+97
14-818100
一般情報
+54
14-704-3800
テクニカル サポート
+54
14-704-3800
アルßンチン
イ·リス
一般情報*
845 270 4000
一般情報
141 270 4000
FaxPaq
181 332 3550
QuickLine(掲示板)
181 332 9499
イスラcル
一般情報
+972
- 9-959 3443
Fax
+972
- 9-957 1332
テクニカル サポート
+353
- 1-402-6833
次ページに続く
A-6
コンパック カスタマー サポートの利用方法
Part Number 168893-191 - Writer: Miho Sato - Saved by Miho Sato - Saved date: 00/07/17 15:57
Project: Starbucks 2.5 - File Name AppA-J.doc
各’の電Œ\U
続き
•–
’\U
電Œ\U
イタリア
一般情報
+39
-02 57-590-330
テクニカル サポート(コマー +39
シャル モニタ製品)
-02 48-230-023
BBS(掲示板)
+39
-2-89-200-222
バックアップ ソフトウェア +39
の注文
-1-67-859-030
テクニカル サポートFax
+39
-2-48-320-002
+91
80-337-4194
インド
一般情報
メール アドレス
[email protected]
ウルグアイ
テクニカル サポート
-1-14-704-3800
cクアドル
一般情報
+59
1-954-724-7900
テクニカル サポート
+59
1-954-724-7900
+61
2-9911-1999
オーストラリア
一般情報
通話料無料*
1-300-368-369
テクニカル サポート*
1-300-368-369
PaqFax
+61
2-9911-1982
一般情報
+43
01-546-521-552
テクニカル サポート
(ビジネス製品)
+43
01-546-521-552
テクニカル サポート
+43
01-546-521-552
オーストリア
次ページに続く
コンパック カスタマー サポートの利用方法
Part Number 168893-191 - Writer: Miho Sato - Saved by Miho Sato - Saved date: 00/07/17 15:57
Project: Starbucks 2.5 - File Name AppA-J.doc
A-7
各’の電Œ\U
続き
•–
’\U
電Œ\U
オラン{
一般情報
+31
353-1214-1452
カスタマー サポート コン
パック カスタマー サービス
センター*
0900-1681616(0.75Dfl./分)
カスタマー サポート コン
パック カスタマー サービス
センターFax*
0900-8991116(0.40Dfl./分)
カナ{
一般情報
905-707-1715
テクニカル サポート*
1-800-OK-COMPAQ
(1-800-652-6672)
サポートの質を向上させるため、お
電話の内容をモニタすることがあ
ります
カスタマー サポート*
1-800-263-5868
バックアップ ソフトウェア
の注文*
1-800-952-7689
カリブ˜à’
テクニカル サポート
+52
1 954 724 7900
一般情報
+82
2-347-0700
テクニカル サポート
+82
2-523-3575
ホットライン
+82
2-080-902-7777
一般情報
+30
1 6141 371
テクニカル サポート
+30
1 6141 731
一般情報
+57
1-606-9191/9192
テクニカル サポート
+57
1-606-9191/9192
á’
·リシg
コロンビア
次ページに続く
A-8
コンパック カスタマー サポートの利用方法
Part Number 168893-191 - Writer: Miho Sato - Saved by Miho Sato - Saved date: 00/07/17 15:57
Project: Starbucks 2.5 - File Name AppA-J.doc
各’の電Œ\U
続き
•–
’\U
電Œ\U
シンガポール
コンパック コール センター
+65
395-1111
一般情報
+65
395-1515/1151
カ ス タ マ ー サ ポ ー ト セ ン +65
ター
395-3030
Fax
395-1010
+65
スイス
InfoLine*
01/801 4222
装置ホットライン(モニタ、 +41
デ ス ク ト ッ プ 、 ノ ー ト ブ ッ +41
ク)
01/838 22 22(ドイツ語)
01/838 22 23(フランス語)
QuickLine(掲示板)
01/8 38 24 21
+41
バックアップ ソフトウェア
の注文*
0800 556 206
スウェーデン
一般情報
+46
-8-730 01 50
セールス情報
+46
-8-730 01 50
テクニカル サポート*
729-36 20 00(75SEK/通話)
FaqPax
+46
-8-730 01 62
QuickLine(掲示板)
+46
-8-730 01 62
+34
90-210-14-14
テクニカル サポート(ビジネ +34
ス製品)
91-590-93-31
スペイン
一般情報
ソフトウェア サポート
+34
90-099-31-03
Fax
+34
91-634-88-11
+421
750 222 111
+66
2-679-6222
スロバキアâã’
一般情報
タイ
一般情報
次ページに続く
コンパック カスタマー サポートの利用方法
Part Number 168893-191 - Writer: Miho Sato - Saved by Miho Sato - Saved date: 00/07/17 15:57
Project: Starbucks 2.5 - File Name AppA-J.doc
A-9
各’の電Œ\U
続き
•–
’\U
電Œ\U
äå
一般情報
+886
-2-2735-1000
テクニカル サポート
+886
-2-2578-1010
コンパック ケア センター
+886
-2-2393-9376
一般情報
+420
-26 1108 158
テクニカル サポート
+420
-26 1108 158
+86
800-810 9900
カスタマー レスポンス セン +86
ター(CRC)
800-810 6888
テクニカル サポート
10 6207 7711
チェコâã’
中’
一般情報
+86
コンパックASEトレーニング
宛メール アドレス
[email protected]
BBS(掲示板)
+86
10 6834 6709
コンパック認証センター
+86
10 6834 6739
コ ン パ ッ ク マ ネ ジ メ ン ト +86
サービス センター
10 6831 3399-5873
中—
テクニカル サポート
+52
1 954 724 7900
一般情報
+56
-2-290-6550
テクニカル サポート
+56
-2-290-6550
一般情報
+45
-45-90-45-90
テクニカル サポート
+45
-45-90-45-45
QuickLine(掲示板)
+45
-45-90-45-50
チリ
デンマーク
ドイæ
一般情報*
0180/3 22 12 21(0.18 DM/分)
一般情報Fax*
0180/3 22 12 20(0.18 DM/分)
全製品Fax*
0180/5 21 21 17(0.24 DM/分)
デスクトップ ホットライン*
0180/5 21 21 11(0.24 DM/分)
次ページに続く
A-10
コンパック カスタマー サポートの利用方法
Part Number 168893-191 - Writer: Miho Sato - Saved by Miho Sato - Saved date: 00/07/17 15:57
Project: Starbucks 2.5 - File Name AppA-J.doc
各’の電Œ\U
続き
•–
’\U
電Œ\U
トルコ
一般情報
+90
2163918430/100
テクニカル サポート
+90
800-2611917
カスタマー サポート
+90
2163918430/362
Fax
+90
2163918428
+64
9-373-9165
一般情報
+47
-22-07-20-20
テクニカル サポート
+47
-22-07-20-20
Fax
+47
-22-07-20-21
+54
1-14-704-3800
+36
1-458-5555
テクニカル サポート(レベル +36
1、CSエンジニア パートナー
のみ)
1-458-5402
カ ス タ マ ー サ ポ ー ト +36
(Carepaq、非デスクトップ製
品、ノートブック製品)
1-458-5520
メール アドレス
[email protected]
eュージーランド
一般情報
oルウェー
パラグアイ
テクニカル サポート
@ンガリー
一般情報
フィリピン
テクニカル サポート
1800 1 65 1 1111
フィンランド
一般情報
+358
テクニカル サポート*
+358
QuickLine(掲示板)
20. 206 720
203 206 720
9-615-9870
ブラジル
一般情報
+55
0800-550307
コンパック カスタマー アシ +55
スタント サービス
0800-550307
次ページに続く
コンパック カスタマー サポートの利用方法
A-11
Part Number 168893-191 - Writer: Miho Sato - Saved by Miho Sato - Saved date: 00/07/17 15:57
Project: Starbucks 2.5 - File Name AppA-J.doc
各’の電Œ\U
続き
•–
’\U
電Œ\U
フランス
一般情報*
0803 804 805(0.99 FTTC/分)
テクニカル サポート*
0803 813 823(0.99 FTTC/分)
QuickLine (掲示板) RTC標準*
01 41 33 44 50
QuickLine (掲示板) (RNIS)*
01 41 33 42 25
ベネズcラ
一般情報
-2-955-3800/3900
テクニカル サポート
-2-955-3800/3900
ペルー
一般情報
+51
1-211-2902
ベル·ー
一般情報*
-02-717-4000
コンパック ケア センター*
-02-717-4000
一般情報Fax
+32
-2-725-22-13
バックアップ ソフトウェア +32
の注文
-2-716-96-78
バックアップ ソフトウェア +32
の注文Fax
-2-716-96-79
ポーランド
一般情報
+48
-22-800 122 622
テクニカル サポート
+48
-22-64 00 000
+51
1-211-2802
一般情報
+351
-21-412-8400
テクニカル サポート
+351
-21-412-2659
Fax
+351
-21-412-0654
一般情報
+852
28681382
テクニカル サポート
+852
90116633
PaqFax
+852
28671648
ボリビア
テクニカル サポート
ポルトガル
çè
次ページに続く
A-12
コンパック カスタマー サポートの利用方法
Part Number 168893-191 - Writer: Miho Sato - Saved by Miho Sato - Saved date: 00/07/17 15:57
Project: Starbucks 2.5 - File Name AppA-J.doc
各’の電Œ\U
続き
•–
’\U
電Œ\U
マレーシア
一般情報
603-758-2688
テクニカル サポート
603-754-1155
éアフリカ
一般情報
+27
-11-320 4300または
0800 115 338 - 0800 600 212
テクニカル サポート
+27
-11-483-3411
メキシコ
一般情報
01-800-010-2020
テクニカル サポート
+52
01-800-010-2020
PaqFax
+52
-5-229-7920
+352
49.13.02(12.5Flux/分)
ルクセンブルク
一般情報
コンパック ケア センター*
49.12.34
コンパック ケア センター
Fax*
49.12.34
一般情報Fax
+352
49.14.40
バックアップ ソフトウェア +32
の注文
-2-716-96-78
バックアップ ソフトウェア +32
の注文Fax
-2-716-96-79
ロシア
一般情報
+7
-095-967-1700
テクニカル サポート
+7
-095-967-3138
次ページに続く
コンパック カスタマー サポートの利用方法
A-13
Part Number 168893-191 - Writer: Miho Sato - Saved by Miho Sato - Saved date: 00/07/17 15:57
Project: Starbucks 2.5 - File Name AppA-J.doc
各’の電Œ\U
続き
•–
’\U
電Œ\U
アßルバイジgン、アルジェリア、アルバeア、アルメeア、ウクライナ、
ウズベキスタン、cストeア、ガーナ、カ©フスタン、ガボン、カメルーン、
·eア、キプロス、キル·スタン、クロアチア、シcラ レオネ、ジョージア、
スロバキア、セネガル、}ê˜ë、チgド、チュeジア、トーÂ、ナイジェリア、
eジェール、ブルガリア、ブルキナ ファッソ、ベeン、ベラルーシ、ボスeア、
マ|ドeア、マルタ、モーリタeア、モル{ビア、モロッコ、ユーÂスラビア、
ラトビア、リトアeア、ルーマeアの各’
カスタマー サポート
-1-402 68 33
カスタマー サポートFax
-1-402 68 55
カスタマー サポート掲示板
- 89 - 9933 1380
カスタマー サポート メール
アドレス
[email protected]
ìíーロッパ、中ì、およびアフリカ
A-14
一般情報
+353
1 402 68 33
Fax
+353
1 402 68 55
コンパック カスタマー サポートの利用方法
Part Number 168893-191 - Writer: Miho Sato - Saved by Miho Sato - Saved date: 00/07/17 15:57
Project: Starbucks 2.5 - File Name AppA-J.doc
付録
B
規定に関するご注意
この装置は、情報処理装置等電波障害自主規制協議会(VCCI)の基準に基
づくクラスB情報技術装置です。この装置は、家庭環境で使用することを
目的としていますが、この装置がラジオやテレビジョン受信機に近接して
使用されると、受信障害を引き起こすことがあります。
取扱説明書に従って正しい取り扱いをして下さい。
この付録では、コンパックの製品を規定機関のシリーズ番号で表します。
規定機関承,用シリーズ\U
コンパックの製品は、各国の規定機関に信頼性や安全性の承認を申請する
際に、製品識別用のシリーズ番号を使用しています。このシリーズ番号は、
製品名およびシリアル番号とは異なります。装置を正しく動作させるため、
お使いのコンピュータでは以下の製品だけを使用してください。
Ö×
機関シリーズ\U
ACアダプタ
PPP003、PPP003A、PPP003L、PPP003N
カー アダプタ
401043
バッテリ チャージャ
PP1003
ドッキング ベース
PP1005、PP1006、およびPP1007
外付けフロッピーディスク ドライブ
PP2046
マルチベイ バッテリ パック
PP1001C
メイン バッテリ パック
PP2041A、PP2041B、またはPP2041C
規定に関するご注意
Part Number 168893-191 - Writer: Miho Sato - Saved by Miho Sato - Saved date: 00/07/17 17:38
Project: Starbacks 2.5 - File Name AppB-J.doc
B-1
電気hŽネットワークの,Š
コンピュータ本体の電気通信機器の電話回線への接続が認可されている
国を製品に貼付して示しています。最新の認可情報は、コンパックのイン
タ ー ネ ッ ト Web サ イ ト ( http://www.compaq.com ) で 、 「 modem telecom
approvals」というキーワードで検索すると表示されます。お使いの製品が
認可されている場合は、認可マークと番号が画面に表示されます。
各’îï告
以下にさまざまな国や地域での規定を掲載します。ただし、一般的な注意
事項などに関しては、日本語で記載しています。
Federal Communications Commission Notice(—’)
This equipment has been tested and found to comply with the limits for a Class B
digital device, pursuant to Part 15 of the FCC Rules. These limits are designed to
provide reasonable protection against harmful interference in a residential
installation. This equipment generates, uses, and can radiate radio frequency
energy and, if not installed and used in accordance with the instructions, may
cause harmful interference to radio communications. However, there is no
guarantee that interference will not occur in a particular installation. If this
equipment does cause harmful interference to radio or television reception, which
can be determined by turning the equipment off and on, the user is encouraged to
try to correct the interference by one or more of the following measures:
!" Reorient or relocate the receiving antenna.
!" Increase the separation between the equipment and receiver.
!" Connect the equipment into an outlet on a circuit different from that to which
the receiver is connected.
!" Consult the dealer or an experienced radio or television technician for help.
Modifications
The FCC requires the user to be notified that any changes or modifications made to
this device that are not expressly approved by Compaq Computer Corporation may
void the user’s authority to operate the equipment.
Cables
Connections to this device must be made with shielded cables with metallic
RFI/EMI connector hoods to maintain compliance with FCC Rules and
Regulations.
B-2
規定に関するご注意
Part Number 168893-191 - Writer: Miho Sato - Saved by Miho Sato - Saved date: 00/07/17 17:38
Project: Starbacks 2.5 - File Name AppB-J.doc
Declaration of Conformity for Products Marked
with the FCC Logo (United States only)
This device complies with Part 15 of the FCC Rules. Operation is subject to the
following two conditions: (1) this device may not cause harmful interference, and
(2) this device must accept any interference received, including interference that
may cause undesired operation.
For questions regarding this declaration, write
Compaq Computer Corporation
P. O. Box 692000, Mail Stop 510101
Houston TX 77269-2000
or call 281-514-3333
To identify your product, refer to the part, series, or model number found on
the product.
If you have questions about your product that are not related to this declaration,
please write
Compaq Computer Corporation
P. O. Box 692000, Mail Stop 530113
Houston TX 77269-2000
or call Compaq
Product Information Center
Technical Support
1-800-345-1518
1-800-OKCOMPAQ
(1-800-652-6672)
Canadian Notice(カナ{)
This Class B digital apparatus meets all requirements of the Canadian InterferenceCausing Equipment Regulations.
Avis Canadien(カナ{)
Cet appareil numérique de la classe B respecte toutes les exigences du Règlement
sur le matériel brouilleur du Canada.
ðñ機内での使用について
電子機器を航空機内で使用する際には航空会社の指示に従ってください。
規定に関するご注意
Part Number 168893-191 - Writer: Miho Sato - Saved by Miho Sato - Saved date: 00/07/17 17:38
Project: Starbacks 2.5 - File Name AppB-J.doc
B-3
電源コード
日本国内でお買い上げいただいたコンピュータに付属の電源プラグおよ
び電源コードは、電気用品取締法に適合しており、日本国内でご使用いた
だけます。
お使いになるコンピュータに電源コードが付属していない場合は、コン
ピュータをお使いになる国の規格および法律に適合する電源コードを購
入してください。電源コードは、お使いになる製品および製品の電圧や電
流などの電気特性に適合したものをお使いください。電源コードの電圧お
よび電流は、製品の電圧および電流より大きい容量であることが必要です。
また、最低0.75mm2/18AWGで長さが1.5m~2mのコードを使用してください。
電源コードについて詳しくは、お使いになる国のコンパック製品販売店に
お問い合わせください。
電源コードは、踏んだり、足を引っかけたりしないように配線してくださ
い。電源コードの上に物を置いたり、電源コードを物と物の間に挟んだり
しないように気を付けてください。特に、プラグ、コンセントおよび製品
側の電源コード コネクタの部分には注意が必要です。
バッテリについてのご注意
!
警告:このコンピュータには、リチウム イオン(Li-Ion)バッテ
リ パックが装着されています。化学薬品による火傷や発火の恐
れがありますので、バッテリを分解したり、つぶしたり、穴を開
けたりすることは絶対におやめください。また、接点をショート
させたり、水や火の中に捨てたり、60℃を超える高温な場所に保
管したりしないでください。
このコンピュータには、内蔵リアル タイム クロック(RTC)用
リチウム イオン(Li-Ion)バッテリが装着されています。化学薬
品による火傷や発火の恐れがありますので、バッテリを分解した
り、つぶしたり、穴を開けたりすることは絶対におやめくださ
い。また、接点をショートさせたり、水や火の中に捨てたり、60℃
を超える高温な場所に保管したりしないでください。
バッテリパックやRTC用バッテリを交換する場合は、このコン
ピュータ用のバッテリを使用してください。
B-4
規定に関するご注意
Part Number 168893-191 - Writer: Miho Sato - Saved by Miho Sato - Saved date: 00/07/17 17:38
Project: Starbacks 2.5 - File Name AppB-J.doc
日本では、お住まいの地域の地方自治体の規則または条例に
従って、公共の収集システム等を利用してバッテリ パックを
廃棄してください。
北米では、ニッケル水素またはリチウム イオン バッテリ
パックを廃棄する場合、コンパックのバッテリ パック リサイ
クル プログラムをご利用になれます。コンパックが提供する
容器を使うと、使用済みバッテリ パックを無料で再利用施設
に郵送できます。詳しくは、このガイドの付録Aにあるお住ま
いの地域のコンパック カスタマーセンターの電話番号にお問
い合わせください。
ヨーロッパでは、バッテリを家庭用ゴミとして捨てることは禁
じられています。公共の収集システムを利用するか、コンパッ
ク正規保守サービス会社またはコンパック製品販売店まで郵
送してください。
’Îcネル·ー スター プログラム
当社は、国際エネルギー スター プログラムの参加事業者として、本製品
が国際エネルギー スター プログラムの基準に適合していると判断しま
す。 このプログラムは、家庭、オフィス、工場などで使用する装置のエ
ネルギー効率を向上させることで、省エネルギー/省資源を促進するととも
に大気汚染を防止することを目的として実施されたものです。このため、
コンパックの製品には、エネルギー消費を削減するなどの省電力機能が搭
載されています。
German Ergonomics Notice
Compaq computers bearing the “GS” approval mark meet the requirements of ZH
1/618 (German Safety Regulations for Display Work Places in the Office Sector)
when used in conjunction with docking bases, keyboards, and monitors that bear
the “GS” approval mark. The Compaq portable computers in a stand-alone mode
are not intended for continuous use in an office environment.
規定に関するご注意
Part Number 168893-191 - Writer: Miho Sato - Saved by Miho Sato - Saved date: 00/07/17 17:38
Project: Starbacks 2.5 - File Name AppB-J.doc
B-5
TV<2に関するご注意
本製品には、著作権によって保護されている技術が組み込まれています。
この技術は、米国Macrovision Corporationおよびその他の権利所有者が所有
する米国特許権およびその他の知的財産権によって保護されています。こ
の技術を使用するには、米国Macrovision Corporationの許諾が必要です。米
国Macrovision Corporationの許諾を受けていない場合、ご家庭または個人で
鑑賞するなど限られた用途でのみ使用できます。また、本製品のリバース
エンジニアリングおよび逆アセンブルは禁じられています。
レー©ーò全¾準
CD-ROM ド ラ イ ブ を 搭 載 し た す べ て の コ ン パ ッ ク パ ー ソ ナ ル コ ン
ピュータは、IEC 825等の安全基準に適合しています。また本装置は、米国
政府の定めるClass 1のレーザー装置基準に適合しており、通常の使用では
人体に有害なレーザー光線を装置外部に放射することはありません。
CDRH規定
米国食品医薬局CDRH(Center for Devices and Radiological Health)のレー
ザー製品に関する規定(1976年8月2日施行)は、1976年8月1日以降に製造
されたレーザー製品に適用されます。米国内で販売されるすべての製品が
この規格に適合しなければなりません。
!
警告:本書またはCD-ROMドライブに付属のマニュアルに記載さ
れていない方法で調整などの作業を行うと、放射線をあびる危険
性があります。
このシステムは、Class 1レーザー
装置として分類されます。左記の
ラベルがCD-ROMドライブに貼付
されています。
レー©ー部
種別:
波長:
ビーム分散角:
出力:
偏光:
レンズ口径:
B-6
半導体GaAlAs
780 ± 35 nm
53.5° ± 1.5°
0.2mWまたは 10,869 W·m-2sr-1未満
環状
0.45 ± 0.04
規定に関するご注意
Part Number 168893-191 - Writer: Miho Sato - Saved by Miho Sato - Saved date: 00/07/17 17:38
Project: Starbacks 2.5 - File Name AppB-J.doc
本製品の修理は専門的な技術を修得したコンパック公認のサービスマン
が行います。本書で説明するトラブルシューティングおよび修理の手順は、
サブアセンブリ/モジュール レベルの修理に限定されます。一般のユーザ
がコンポーネント レベルの修理や回路基板の改造を行うと、思わぬ危険
が生じますので絶対におやめください。
モデムの使用に関するご注意
モデムや電話機(コードレス タイプを除く)を安全に使用するために、
必ず以下のガイドラインに従ってください。
!
警告:火傷や感電、火災を防ぐため、必ず以下の注意事項を守っ
てください。
!"
湿気の多い場所では、モデムや電話を使用しないでくださ
い。
!"
雷が鳴っているときは、モデムや電話を使用しないでくだ
さい。落雷による感電の恐れがあります。
!"
モデムや電話は、ガス漏れの発生を通報する場合には、現
場では使用しないでください。使用する場合は、ガス漏れ
の現場から十分に離れてください。
!"
装置を開けたり、絶縁されていないモデム ケーブル、コネ
クタ、または内部部品に触れたりする場合は、必ず電話の
ケーブルを抜いてから作業を行ってください。
!"
本製品に電話回線コードが付属していない場合は、No. 26
AWG以上の電気通信回線コードを使用してください。
Telecom Network Approvals
The telecommunications device in your computer is approved for connection to the
telephone network in the countries whose approval markings are indicated on the
product label located on the bottom of the unit. Additional country approvals may
be found on the Compaq web site. To view these approvals, visit
http://www.compaq.com and perform a site search for the words “telecom network
approvals.” If a selection is available for your product, you may view and print the
approval marks or numbers.
規定に関するご注意
Part Number 168893-191 - Writer: Miho Sato - Saved by Miho Sato - Saved date: 00/07/17 17:38
Project: Starbacks 2.5 - File Name AppB-J.doc
B-7
Selecting a country other than the one in which you are currently located may
cause your modem to be configured in a way that violates the telecommunication
regulations/laws of that country. In addition, your modem may not function
properly if the correct country selection is not made. If when selecting a country a
message appears that states that the country is not supported, this means that the
modem has not been approved for use in this country and thus should not be used.
U.S. Regulations Governing the
Use of Modems
This equipment complies with Part 68 of the FCC rules. Located on the bottom of
the computer is a label that contains, among other information, the FCC
Registration Number and Ringer Equivalence Number (REN) for this equipment.
Upon request, you must provide this information to your telephone company.
Ringer Equivalence Number
The REN is useful to determine the quantity of devices you may connect to your
telephone line and still have all of those devices ring when your telephone number
is called. In most areas (but not all), the sum of the RENs of all devices connected
to one line should not exceed five (5.0). To be certain of the number of devices
you may connect to your telephone line, as determined by the REN, you should
contact your local telephone company to determine the maximum REN for your
calling area.
The REN for this device is 0.7B
An FCC Compliant 6-position modular plug is provided with this equipment. This
equipment is designed to be connected to the telephone network or premises
wiring using a compatible 6-position modular jack which is FCC Part 68
Compliant.
If your telephone equipment causes harm to the telephone network, the telephone
company may discontinue your service temporarily. If possible, they will notify
you in advance. But, if advance notice is not practical, you will be notified as soon
as possible. You will also be informed of your right to file a complaint with the
FCC.
Your telephone company may make changes in its facilities, equipment, operations,
or procedures that could affect the proper functioning of your equipment. If they
do, you will be notified in advance to give you an opportunity to maintain
uninterrupted telephone service.
If you experience trouble with this telephone equipment, contact your local
telephone company for information on obtaining service or repairs. The Telephone
Company may ask that you disconnect this equipment from the network until the
problem has been corrected or until you are sure that the equipment is not
malfunctioning.
B-8
規定に関するご注意
Part Number 168893-191 - Writer: Miho Sato - Saved by Miho Sato - Saved date: 00/07/17 17:38
Project: Starbacks 2.5 - File Name AppB-J.doc
This equipment may not be used on coin service provided by the Telephone
Company. Connection to party lines is subject to state tariffs.
For the Compaq Customer Support Center and your nearest Compaq Authorized
reseller in North America, call 1-800-345-1518 or write:
Compaq Customer Support Center
P.O. Box 692000
Houston, Texas 77269-2000
Telephone Consumer Protection Act of 1991
The Telephone Consumer Protection Act of 1991 makes it unlawful for any person
to use a computer or other electronic device to send any message via a telephone
facsimile machine unless such message clearly contains, in a margin at the top or
bottom of each transmitted page, or on the first page of the transmission, the date
and time it is sent and an identification of the business, or entity, or individual
sending the message and the telephone number of the sending machine or such
business, or entity, or individual.
Canadian Regulations Governing the Use of Modems
NOTE: The Industry Canada label identifies certified equipment. This certification
means that the equipment meets certain telecommunications network protective,
operational, and safety requirements. The Department does not guarantee the
equipment will operate to the user’s satisfaction.
Before installing the equipment, users should ensure that it is permissible to be
connected to the facilities of the local Telecommunications Company. The
equipment must also be installed using an acceptable method of connection. In
some cases, the company’s inside wiring associated with a single line individual
service may be extended by means of a certified connector assembly (telephone
extension cord). The customer should be aware that compliance with the above
conditions may not prevent degradation of service in some situations.
Repairs to certified equipment should be made by an authorized Canadian
maintenance facility designated by the supplier. Any repairs or alterations made by
the user to this equipment, or equipment malfunctions, may give the
telecommunications company cause to request the user to disconnect the
equipment.
Users should ensure for their own protection that the electrical ground connections
of the power utility, telephone lines, and internal metallic water pipe system, if
present, are connected together. This precaution may be particularly important in
rural areas.
CAUTION: Users should not attempt to make such connections
themselves, but should contact the appropriate electric inspection
authority or an electrician.
規定に関するご注意
Part Number 168893-191 - Writer: Miho Sato - Saved by Miho Sato - Saved date: 00/07/17 17:38
Project: Starbacks 2.5 - File Name AppB-J.doc
B-9
NOTICE: The Ringer Equivalence Number (REN) assigned to each terminal
device provides an indication of the maximum number of terminals allowed to be
connected to a telephone interface. The termination on an interface may consist of
any combination of devices, subject only to the requirement that the sum of the
Ringer Equivalence Numbers of all the devices does not exceed 5.
The Ringer Equivalence Number (REN) for this device is 0.7
For the location of the authorized Canadian maintenance facility nearest you, call
1-800-263-5868 or contact:
Compaq Canada, Inc.
45 Vogell Road
Richmond Hill, Ontario L4B 3P6
European Union Notice
Telecommunications Terminal Equipment with the CE marking comply with
Telecommunication Terminal Equipment and Satellite Earth Station Equipment
(TTE & SES) Directive (98/13/EC), the EMC Directive (89/336/EEC), and the
Low Voltage Directive (73/23/EEC) issued by the European Community.
Compliance with these directives implies conformity to the following European
Norms or Regulations (in brackets are the equivalent international standards and
regulations):
!" EN55022 (CISPR 22)—Electromagnetic Interference
!" EN50082-1 (IEC801-2, IEC801-3, IEC801-4)—Electromagnetic Immunity
!" EN60950 (IEC950)—Product Safety
!" CTR21 (ETSI TBR21)—Attachment requirements for connection to the
analogue PSTNs of terminal equipment
The equipment has been approved in accordance with Council Decision
98/482/EC for pan-European single terminal connection to the Public Switched
Telephone Network (PSTN). However, due to differences between the individual
PSTNs provided in different countries, the approval does not, of itself, give an
unconditional assurance of successful operation on every PSTN network
termination point. In the event of problems, you should contact your equipment
supplier in the first instance.
The equipment is designed to work with all EU telephone networks. However, the
equipment may have interworking difficulties for some connections on the EU
public networks. Dialling by loop disconnect pulses is not intended to be used on
the PSTN. This feature is only supported in consideration of PBX or other
equipment which requires pulse dialling. Network compatibility is dependent on
software switch settings which are set automatically by the country selection. The
user should contact the equipment supplier in case of difficulty in network settings.
B-10
規定に関するご注意
Part Number 168893-191 - Writer: Miho Sato - Saved by Miho Sato - Saved date: 00/07/17 17:38
Project: Starbacks 2.5 - File Name AppB-J.doc
If provided, use the Country Select Software supplied with the product to
configure your modem for the country in which you are currently located.
Selecting a country other than the one in which you are currently located may
cause your modem to be configured in a way that violates the telecommunication
regulations/laws of that country. In addition, your modem may not function
properly if the correct country selection is not made.
New Zealand Modem Statements
The grant of a Telepermit for any item of terminal equipment indicates only that
Telecom has accepted that the item complies with minimum conditions for
connection to its network. It indicates no endorsement of the product by Telecom,
nor does it provide any sort of warranty. Above all, it provides no assurance that
any item will work correctly in all respects with another item of Telepermitted
equipment of a different make or model, nor does it imply that any product is
compatible with all of Telecom’s network services.
This equipment is not capable, under all operating conditions, of correct operation
at the higher speeds for which it is designed. Telecom will accept no responsibility
should difficulties arise in such circumstances.
This device is equipped with pulse dialling while the Telecom standard is DTMF
tone dialling. There is no guarantee that Telecom lines will always continue to
support pulse dialling.
Use of pulse dialling, when this equipment is connected to the same line as other
equipment, may give rise to bell tinkle or noise and may also cause a false answer
condition. Should such problems occur, the user should not contact the Telecom
Faults Service.
Some parameters required for compliance with Telecom’s Telepermit requirements
are dependent on the equipment (PC) associated with this device. The associated
equipment shall be set to operate within the following limits for compliance with
Telecom’s Specifications:
a. There shall be no more than 10 call attempts to the same number within
any 30-minute period for any single manual call initiation, and
b. The equipment shall go on-hook for a period of not less than 30 seconds
between the end of one attempt and the beginning of the next attempt.
Where automatic calls are made to different numbers, the equipment shall go onhook for a period of not less than 5 seconds between the end of one attempt and
the beginning of the attempt.
The equipment shall be set to ensure that calls are answered between 3 and 30
seconds of receipt of ringing (S0 set between 2 and 10). This ensures:
規定に関するご注意
B-11
Part Number 168893-191 - Writer: Miho Sato - Saved by Miho Sato - Saved date: 00/07/17 17:38
Project: Starbacks 2.5 - File Name AppB-J.doc
a. A person calling your modem will hear a short burst of ringing before the
modem answers. This confirms that the call has been successfully switched
through the network.
b. Caller identification (which occurs between the first and second ring
cadences) is not destroyed.
This equipment does not fully meet Telecom’s impedance requirements.
Performance limitations may occur when used in conjuction with some parts of the
network. Telecom will accept no responsibility should difficulties arise in such
circumstances.
This equipment should not be used under any circumstances which may constitute
a nuisance to other Telecom customers.
This equipment shall not be set to make automatic calls to the Telecom ’111’
Emergency Service.
B-12
規定に関するご注意
Part Number 168893-191 - Writer: Miho Sato - Saved by Miho Sato - Saved date: 00/07/17 17:38
Project: Starbacks 2.5 - File Name AppB-J.doc
付録
C
静電気対策
人間の指など、導電体からの静電気の放電によって、システム ボードな
どのデバイスが損傷したり、耐用年数が短くなることがあります。静電気
に弱い部品等を取り扱う前に、この付録で説明する方法のいずれかで身体
にたまった静電気を放電してください。
静電気による損óのôb
リムーバブル ドライブを取り扱5場合
静電気によるリムーバブル ドライブの損傷を防ぐため、以下の点に注意
してください。
!" リムーバブル ドライブを取り扱う前に、塗装されていない金属面やコ
ンピュータ背面のコネクタの止めネジ部分に触れるなどして静電気を
放電します。
!" コンピュータおよびリムーバブル ドライブのコネクタ ピンには触れ
ないようにします。
!" リムーバブル ドライブは、ドライブ ベイに挿入する直前までキャリ
ング ケースに入れておきます。
内部部×をインストールする場合
静電気による損傷を防ぐため、内部部品をインストールするときは以下の
点に注意してください。
!" 部品は、コンピュータに装着する直前まで静電気防止用のケースに入
れておきます。
!" 作業後に移動することを避けるため、インストールを始める前に必要
な道具などをすべて手の届く範囲に揃えておきます。
静電気対策
Part Number 168893-191 - Writer: Miho Sato - Saved by Miho Sato - Saved date: 00/07/17 13:46
Project: Starbacks 2.5 - File Name AppC-J.doc
C-1
!" 磁気を帯びていない道具を使用します。
!" 電子部品に触れる場合は、この付録の「アースの方法」を参照して静
電気を放電します。作業中に移動しなければならない場合は、もう一
度静電気を放電してからインストール作業を再開してください。
!" ピン、リード線、および回路には触れないようにします。電子部品に
触れる回数をなるべく少なくします。
!" 取り外した部品は、静電気防止用のケースに入れておきます。
アースの方法
アースにはいくつかの方法があります。コンピュータまたは拡張ベースに
リムーバブル ドライブを装着したり、メモリ拡張ボードをインストール
したりする場合は、以下のうち1つ以上の方法でアースを行ってください。
!" 塗装されていない金属面やコンピュータ背面のコネクタの止めネジ部
分などに触れます。コネクタ ピンには触れないでください。インス
トールの手順にコンピュータまたは拡張ベースから電源コードを取り
外すように指示されている場合は、正しくアースしてから電源コード
を取り外し、その後カバーを外すなどの作業を行います。
!" アース用プラグを使用してコンセントからアースされている装置の場
合は、装置の表面の塗装されていない金属面に触れます。
!" すでにアースされているコンピュータ本体にアース バンドをつなぎ
ます。アース バンドは柔軟な帯状のもので、アース コード内の抵抗
は、1MΩ±10%です。アースを正しく行うために、アース バンドは肌
に密着させてください。
注:静電気について詳しくは、コンパック製品販売店またはコンパック正
規保守サービス会社にお問い合わせください。
C-2
静電気対策
Part Number 168893-191 - Writer: Miho Sato - Saved by Miho Sato - Saved date: 00/07/17 13:46
Project: Starbacks 2.5 - File Name AppC-J.doc
付録
D
仕様
コンピュータ本õのö法
高さ
2.8 cm
幅
31.5 cm
奥行
24.9 cm
操作÷ø
動作保ù8度
動作時
10~35°C
非動作時
-10~60°C
ú対û度(結üしないこと)
動作時
10~90%
非動作時
5~90%
動作保ùu度(無#ý3)
動作時
3,048 m
非動作時
9,144 m
定þ12電源
動作電圧
100~120/220~240 VAC RMS
動作電流
1.2/0.6 A RMS
動作周波数範囲
50~60 Hz
DC電源からの電力供給時
18.5 V
注:この製品は、最低充電量240 Vrms以下の相間電圧によるノルウェーのIT電源
システム用に設計されています。
仕様
Part Number 168893-191 - Writer: Miho Sato - Saved by Miho Sato - Saved date: 00/07/17 13:52
Project: Starbacks 2.5 - File Name AppD-J.doc
D-1
コネクタおよびポートの設定
コネクタまたはポート
アドレス
IRQ
シリアル ポート
3F8h~3FFh
4
USBコネクタ
2400~241Fh
11
パラレル ポート
378~3FFh
7
シリアルI/Oコネクタ
COM1
3F8h~3FFh
4
赤外線ポート
COM3
3E8h~3Efh
3
Windows 95またはWindows 98 COM2
2F8h~2FFh
11
DMA
3
5
内蔵モデム
Windows NT 4.0
COM2ま た は 2F8h~2FFh
COM4
Windows 2000 Professional
11、5、
または10
3400h~2447h 11
モデムの仕様
動作保ù8度
動作時
0~75°C
非動作時
-40~75°C
ú対û度(結üしないこと)
動作時
10~90%
非動作時
5~90%(最大球湿度39℃以下)
インタフェース
D-2
通信コネクタ
標準RJ-11電話コネクタ
電話、PBX
内蔵DAA
電源Yÿ
+3.3 V±5%、+3.3 vaux±5%、+5 V±5%
仕様
Part Number 168893-191 - Writer: Miho Sato - Saved by Miho Sato - Saved date: 00/07/17 13:52
Project: Starbacks 2.5 - File Name AppD-J.doc
索引
!
2極アース付き国内変換プラグ
1-10
"
ACアダプタ
ACエナジー セーブ機能
(Windows NT)
ATコマンド
1-10
4-18
7-6
#
BIOS(Basic Input/Output System)
2-9
14-2
使用目的
14-1
内蔵テンキーの有効/無効
2-15
表示言語の変更
14-2
[Computer Setup]
DriveLockによるハードドライブ
のプロテクト
6-14
DriveLockによるハードドライブ
のプロテクトの解除
6-16
DriveLockのuser passwordまたは
master passwordの変更
6-16
%
$
CapsLockランプ
CardBus PCカード
CD
挿入
終了
1-2
11-1
DriveLock
DVD
挿入
6-1, 6-12
5-11
5-11
取り出し
5-12
取り出し
5-12
非常用取り出しホール
5-12
非常用取り出しホール
5-12
CD-ROMドライブ
自動挿入機能
トラブルシューティング
マルチベイからの取り出し
マルチベイへの取り付け
トラブルシューティング
16-3
マルチベイからの取り出し
5-9
5-10
14-2
[Security]メニューでの設定内容
14-3
指示へのアクセス
4-21
4-21
Certificate of Authenticity
1-8
[Compaq Diagnostics]
14-1, 14-5
Compaqサポート ソフトウェア
CD
15-1
[Computer Setup]
14-1, A-2
[Advanced]メニューでの設定内容
14-4
[File]メニューでの設定内容
DVD-ROMドライブ
自動挿入機能
14-2
マルチベイへの取り付け
DVDムービー
16-3
5-9
5-10
10-4
&
ECPパラレル モード
EPPパラレル モード
14-4
14-4
'
FD →「フロッピーディスク」を参照
→「フロッピーディスク
FDD
ドライブ」を参照
[Fn]キー
2-4, 2-5, 4-5
内蔵テンキーの使用
2-14
ハイバネーションの起動
4-4
索引
I-1
Part Number 168893-191 - Writer: Miho Sato - Saved by Miho Sato - Saved date: 00/07/17 16:24
Project: Starbucks 2.5 - File Name Index-J.doc
(
Intel Pentium IIIプロセッサ
4-22
→「赤外線」を参照
IR、IrDA
挿入
11-3
トラブルシューティング
16-4
取り出し
11-4
未使用時にオフにする場合
(Windows 95)
4-16, 4-27
)
LAN
起動時におけるネットワークへの
アクセス
8-3
→「電源投入時のセルフ
テスト」を参照
Power-on password
6-1, 6-3
Quick Controls
6-6
POST
コネクタ
1-5
接続
8-2
削除
6-3, 6-5
4-27
設定
6-3
接続のオン/オフ
LANドライバ
アップデート
再インストール
入力
6-5
8-3, 8-6, 8-9
変更
6-3, 6-5
8-3, 8-6, 8-9
忘れてしまった場合
→「スーパーディスク
ドライブ」を参照
LS120
*
master password
削除
6-1, 6-12
6-16
設定
6-15
入力
6-15
変更
忘れてしまった場合
MultiBoot
.
QuickBoot
Quick Controls
USBキーボードからの起動
キーボードからの起動
14-4
6-6
2-6, 2-7
設定
6-6
6-16
QuickLock
起動
6-8
6-1
終了
6-8
5-18, 14-4
/
+
[NumLk]キー
NumLockランプ
2-14
1-2, 2-14
RJ-11コネクタ
RJ-45コネクタ
1-5
1-5
0
,
OHP
1-4, 2-6, 10-4
PCカード
Zoomed Video
イジェクト ボタン
種類
11-1
11-2
1-5
11-2
使用中の節電
スロット
4-27
1-5
スロット、上下の違い
11-2
設定
11-2
I-2
6-1
[Scroll Lock]キー
ScrollLockランプ
Setup password
削除
2-5
1-2
6-1, 6-9
6-9
設定
6-9
入力
6-11
変更
6-9
忘れてしまった場合
6-1
SpeedStep
設定
14-5
4-23
[SpeedStep]アイコン
使用
4-25
索引
Part Number 168893-191 - Writer: Miho Sato - Saved by Miho Sato - Saved date: 00/07/17 16:24
Project: Starbucks 2.5 - File Name Index-J.doc
SpeedStepテクノロジ
4-22
1
TVコネクタ
1-4
インターネットWebサイト
Compaqサポート ソフトウェア
CD
15-1
イージー アクセス ボタン
2
コンパック
USBコネクタ
1-7, 2-5
USB(ユニバーサル シリアル バス)
コンフィギュレーション、装置
14-1, 14-4
システムの更新
トラブルシューティング
user password
削除
16-6
6-1, 6-12
6-16
設定
6-15
入力
6-15
変更
6-16
忘れてしまった場合
6-1
3
Windows NTネットワーク
再インストール
アースの方法
C-2
アセット タグ
6-19
アプリケーション
→「ソフトウェア」を参照
安全基準
15-6
イージー アクセス ボタン 1-3, 2-9
各部の名称
2-10
スキームの確認/切り替え
2-13
スキームの削除
2-13
スキームの追加
2-11
スキームの変更
2-12
イージーポイントIV
カスタマイズ
2-2
2-4
インストール
SoftPaq
システムROM
インテリジェント マネジメント
機能
13-1
障害管理機能
13-2
インフォメーション(イージー
アクセス ボタン)
2-10
ウェイト セーバ
1-10
裏面の各部
1-8
映像コネクタ
コンポジットTV出力
10-4
オーディオ
ステレオ スピーカ/ヘッドフォン
コネクタ
1-6
マイク コネクタ
あ
ボタン
A-2
15-1, 15-5
トラブルシューティング
8-7
2-2
15-3
15-3
2-10
16-7
1-6
オーディオ機器、外付け
コネクタの選択
10-3
ステレオ スピーカ
10-2
ヘッドフォン、ヘッドセット 10-2
マイク
10-2
オーナーシップ タグ
オペレーティング システム
サポート
6-19
A-4
市販のバージョンを使用する場合
15-5
温度
バッテリ パック
D-1
4-8
音量
トラブルシューティング
16-7
ホットキーを使用した音量の調節
2-6, 2-7, 10-3
か
カー アダプタ(別売)
電源
索引
4-1, 4-7
I-3
Part Number 168893-191 - Writer: Miho Sato - Saved by Miho Sato - Saved date: 00/07/17 16:24
Project: Starbucks 2.5 - File Name Index-J.doc
拡張ベース(別売)
2-8
→「ドッキングベース(別売)」も
参照
各部の名称
イージー アクセス ボタン
2-10
ホットキーの使用
2-5
キーボード/マウス コネクタ
1-7
キーボード(イージーポイントIV
ポインティング スティック搭載
モデル)
各部の名称
2-2
裏面
1-8
前面
1-6
内蔵テンキーの使用
背面
1-7
左側面
1-4
ポインティング スティック機能
のカスタマイズ
2-4
表面
1-2
ポインティング デバイス
1-1
右側面
1-5
カスタマー サポート
各国仕様のモデム アダプタ
各国の電話番号
画面
トラブルシューティング
A-1
7-7
A-5
16-9
16-9
ポインティング スティックの
操作
2-3
キーボード(タッチパッド搭載
モデル)
各部の名称
タッチパッドの操作
2-3
内蔵テンキーの使用
2-14
キーボード/テンキーパッド
トラブルシューティング
ホットキーによるテキストの拡大
表示
2-9
輝度
ホットキーによる調整
4-20
設定(Windows 95)
4-15
設定(Windows 98)
4-17
設定(Windows NT)
4-18
ホットキーによる調整
2-6, 2-8
完全なロー バッテリ状態
4-6, 4-7
管理者パスワード
6-1, 6-9, 6-10
削除
6-9
設定
6-9, 6-10
入力
6-11
変更
6-9
忘れてしまった場合
6-1
キーパッド
外付けテンキーパッド
内蔵テンキー
16-10
2-6, 2-8
起動順序
5-18
クイック コントロール
→「Quick Controls」を参照
クイックロック/クイックブランク
→「QuickLock/QuickBlank」を参照
空港のセキュリティ機器
15-7
警告
CD-ROMドライブの取り扱い B-7
コンピュータ内部の温度
5-3
コンピュータの掃除
15-6
電圧コンバータ
15-8
内蔵モデム
7-2
内部コンパートメント
9-2
バッテリ パックの取り扱い3-3, B-5
2-14
ヘッドフォン使用時
2-14
メモリ拡張ボード着脱時
9-2
モデムの使用
B-8
ケーブル
セキュリティ
6-1
キーボード
取り付け(メモリ着脱時)
9-5
取り外し(メモリ着脱時)
9-2
I-4
2-2
タッチパッド機能のカスタマイズ
2-4
ホットキーによる画面の切り替え
2-6
画面輝度
設定(Windows 2000)
2-14
10-3
索引
Part Number 168893-191 - Writer: Miho Sato - Saved by Miho Sato - Saved date: 00/07/17 16:24
Project: Starbucks 2.5 - File Name Index-J.doc
ケーブル ロック
ケーブル ロック コネクタ
工場出荷時のデフォルト設定
高度
コネクタ
RJ-11
RJ-45
USB
6-23
1-4
14-2
D-1
1-5
さ
1-7
ケーブル ロック
1-4
1-4, 10-4
1-7
ステレオ スピーカ/ヘッドフォン
1-6, 10-2, 10-3
外付けモニタ
1-7, 2-6
電源
1-7
ドッキング
1-7
パラレル
1-7
マイク
1-6, 10-2
コントラスト
ホットキーによる調整
2-6, 2-8
コンビニエンス ベース(別売) 2-8
→「ドッキングベース(別売)」も
参照
バッテリ パックの位置番号 4-12
D-1
手入れ
15-6
コンピュータのセットアップ
コンピュータの電源を入れる
電源スイッチの操作
14-1
4-4
コンピュータの電源を切る
オペレーティング システムの
終了
4-4
作業を中断する場合
使用しない場合
サーチ(イージー アクセス ボタン)
2-10
最新ソフトウェアのダウンロード
15-2
[最大パフォーマンス]モード
4-22
切り替え
4-22
組み合わせ
4-23
サウンド コンポーネント用通気孔
1-5
サスペンド(スタンバイ)
完全なロー バッテリ状態での
起動
4-6
起動(作業を中断する場合)
4-3
4-3, 15-6
メモリ コンパートメントへの
アクセス時
9-2
ロー バッテリ状態や完全な
ロー バッテリ状態の解決方法 4-7
4-2
サスペンド ボタンで起動する 4-4
サスペンド ボタンで終了する 4-4
システムからの起動を有効にする
(自動挿入機能をオフにする)
4-21
タイムアウト
4-14
定義
コンピュータ
寸法
1-10
コンポジットTV出力コネクタ
1-4, 10-4
1-7, 14-1
シリアル
14-1
1-5
キーボード/マウス
コンポジットTV出力
コンフィギュレーション
ユーティリティ
コンポーネント
同梱物
4-2
サスペンド ボタン
1-2, 4-5
サスペンド(スタンバイ)の起動
4-4
サスペンド(スタンバイ)の終了
4-4
ハイバネーションの起動
4-4
ロックしたシステムのリセット
16-2
サスペンド ランプ
サポート
インターネットWebサイト
情報の提供方法
4-4
A-2
A-2
サポート、テクニカル
紫外線
コンピュータへの影響
索引
A-1
15-6
I-5
Part Number 168893-191 - Writer: Miho Sato - Saved by Miho Sato - Saved date: 00/07/17 16:24
Project: Starbucks 2.5 - File Name Index-J.doc
磁気
システムROM
バージョンの表示
C-2
15-2, 15-3, A-2
2-6, 2-9
システム アイドルのタイムアウト
設定(Windows 95)
4-15
設定(Windows NT)
4-18
システム情報
[Compaq Diagnostics]での表示
14-1, 14-5
[Computer Setup]での表示 14-1, 14-2
ホットキーによる表示
2-6, 2-9
システム ソフトウェアのバージョン
[Compaq Diagnostics]での表示 14-5
ホットキーによる表示
2-6, 2-9
システムの更新
15-1
システムのビープ音(アラーム)
完全なロー バッテリ状態
4-6
サスペンド起動時
4-4
サスペンド終了時
4-4
設定
4-14
ハイバネーション
4-2
省電力機能の設定
Windows 2000
4-20
Windows 95
4-15
Windows 98
4-17
Windows NT
4-18
情報提供方法
シリアル コネクタ
シリアル番号
ラベルの位置
A-2
1-7
6-19, A-1
1-8
シングルクリック モード
(Windows 98)
診断用ユーティリティ
スイッチ
ディスプレイ
電源
2-4
14-1
1-2
1-3, 4-4
スーパーディスク ドライブ
ディスクの挿入
5-17
ハイバネーション起動時
4-4
ディスクの取り出し
ハイバネーション終了時
4-4
トラブルシューティング
4-6
マルチベイからの取り外し
5-13
マルチベイへの取り付け
5-14
スキーム(イージー アクセス
ボタン)
確認/切り替え
2-13
ロー バッテリ状態
ロー バッテリ状態や完全な
ロー バッテリ状態での警告音
の有効/無効
4-15, 4-19
湿度
自動挿入機能
充電順序
バッテリ パック
D-1
4-21
3-1
周波数範囲
仕様
D-1
仕様
周波数範囲
D-1
寸法
D-1
動作電圧
D-1
動作電流
D-1
モデム(内蔵)
障害管理機能
省電力機能
サスペンド
I-6
D-2
13-2
4-2
5-17
16-17
削除
2-13
追加
2-11
変更
2-12
スクロール ボタン
ポインティング スティック搭載
モデル
2-2
スタンバイ(Windows 2000) 1-3, 4-4
→「サスペンド」も参照
スタンバイ(Windows 98) 1-3, 4-4
→「サスペンド」も参照
ステレオ スピーカ(外付け)
10-2, 10-3
ステレオ スピーカ(内蔵)
1-3
位置
10-1
外付けオーディオ機器の使用時
10-3
索引
Part Number 168893-191 - Writer: Miho Sato - Saved by Miho Sato - Saved date: 00/07/17 16:24
Project: Starbucks 2.5 - File Name Index-J.doc
モバイル拡張ユニットのスピー
カの使用時
10-1
ステレオ スピーカ/ヘッドフォン
コネクタ
1-6, 10-2, 10-3
スピーカ
トラブルシューティング
16-7
内蔵
1-3
スリープ ボタン(Windows 98)
1-3, 4-4
→「サスペンド ボタン」も参照
スロット
セキュリティ ケーブル
6-1
メモリ拡張
9-4
静電気
静電気による損傷の防止
静電気の放電
赤外線
ケーブル接続
5-1, C-1
C-1
C-1
サポートしている速度
12-1
12-2
[赤外線モニター]の検索機能
12-2, 12-3
接続時の注意点
12-4
ソフトウェア
12-1
通信機能の使用
12-2
トラブルシューティング
ポート
16-11
1-7, 12-1
セキュリティ ケーブル スロット
6-1
接続
LAN
8-2
外付けビデオ装置
10-4
節電
LANのオン/オフ
4-14
8-2
Windows 2000
4-28
Windows 95
4-27
Windows 98
4-28
Windows NT
4-28
チェックリスト
4-27
セットアップ パスワード
→「Setup password」を参照
前面の各部
1-6
双方向パラレル コネクタ
14-4
外付けキーボード
内蔵テンキーの無効化
2-14
ホットキーの使用
2-5
外付けモニタ コネクタ
ソフトウェア
ATI
1-7, 2-6
10-5
CardWare
11-1
Lotus cc Mail
7-4
Lotus Notes
7-4, 7-5
Microsoft MS-Mail 3.2 Remote
赤外線ポート
位置
7-6
12-1
ケーブル接続
12-2
仕様
12-2
更新
15-1
有効/無効
12-2
コンフィギュレーション、診断、
システム情報
14-1
セキュリティ
DriveLock
6-1, 6-12
自動挿入機能
4-21
6-1, 6-3
セキュリティ
6-1
Quick Controls
2-6, 2-7, 6-1, 6-6
マルチモニタ
2-6
Setup password
6-1, 6-9
Power-on password
管理者パスワード
6-1, 6-9, 6-10
機能、クイック リファレンス 6-1
リストア(復元)
15-5
た
6-1, 6-23
タイムアウト
設定(Windows 95)
4-15
システム情報の管理方法
6-19
設定(Windows 98)
4-17
装置の使用禁止と使用許可
6-17
設定(Windows NT)
4-19
定義
4-14
ケーブル ロック
ハードドライブのプロテクト 6-14
索引
I-7
Part Number 168893-191 - Writer: Miho Sato - Saved by Miho Sato - Saved date: 00/07/17 16:24
Project: Starbucks 2.5 - File Name Index-J.doc
タッチパッド
各部の名称
2-1, 2-2
1-1
カスタマイズ
2-4
手順
2-3
ボタン
2-2
注意事項
DriveLockパスワード
6-12, 6-14, 6-16
PCカード ドライバ
11-2
PCカードの挿入
11-3
PCカードの取り出し
11-4
Power-on password
6-3
Setup password
6-9
管理者パスワード
6-9
コンピュータの掃除
15-6
システムROMのアップデート
15-3, 15-4
市販のオペレーティング シス
テムを使用する場合
15-5
ステレオ スピーカ/ヘッドフォン
コネクタ
10-2
静電気
9-2, C-1
ソフトウェアのインストール 15-5
ソフトウェアのリストア
15-5
ディスプレイ
15-6
ドライブの取り扱い
5-1
ハードドライブの着脱時 6-14, 6-16
5-6
バッテリ パックの交換時
3-3
バッテリ パックの保管時
4-12
3-2
通気孔
1-4, 1-5
サウンド コンポーネント用
1-5
ディスプレイ
トラブルシューティング
ディスプレイ スイッチ
テキストの拡大表示
ホットキーによる調節
テクニカル サポート
I-8
15-5
更新
15-1
デフォルト設定のリストア(復元)
14-2
デュアルベイ バッテリ パック
位置番号
4-12
テレビ
1-4, 10-4
テレビのモード
10-5
電圧
D-1
電圧コンバータ
15-8
テンキーパッド
トラブルシューティング
16-10
テンキーパッド(外付け)
電源
選択
2-14
トラブルシューティング
16-13
4-1
電源コード
接続
電源コネクタ
電源/サスペンド ランプ
消灯
1-10
15-8
1-7
1-6, 4-5
4-4
点灯
4-4
点滅
4-4, 4-6
電源スイッチ
1-3, 4-5
コンピュータをオンにする
4-4
サスペンド(スタンバイ)の終了
4-4
ハイバネーションからの復元
ハードドライブ用マルチベイ
アダプタのタブ
バッテリ パックの調整
デバイス ドライバ
インストール
16-9
1-2
2-6, 2-9
A-1
4-4
ロックしたシステムのリセット
16-2
電源投入時パスワード
→「Power-on password」を参照
電子メール(イージー アクセス
ボタン)
2-10
電流
D-1
電力
供給方法
4-1
問い合わせ
同梱物
標準コンポーネント
1-10
動作温度
15-6
A-1
索引
Part Number 168893-191 - Writer: Miho Sato - Saved by Miho Sato - Saved date: 00/07/17 16:24
Project: Starbucks 2.5 - File Name Index-J.doc
動作環境
仕様
D-1
ドッキング コネクタ
1-7
ドッキング ベース(別売)
2-8, 3-1, 14-1
電源
4-1, 4-7, 4-12, 4-13
バッテリ パックの位置番号
4-12
バッテリ パックの調整 4-12, 4-13
ビデオ カードに接続されたデバ
イスを1次デバイスとして設定 14-4
ドライブ
CD-ROMドライブ
DVD-ROMドライブ
ウェイト セーバとの交換
な
内蔵テンキー
日光
コンピュータへの影響
2-14
15-6
荷物として送る
コンピュータ
15-7
ネットワーク
→「LAN」を参照
ネットワーク ケーブル
1-10
ネットワーク プロトコル
確認(Windows 95または
Windows 98)
8-5
5-9
5-9
1-10
ソフトウェアインストール中の
着脱
15-5
は
ハードドライブ
DriveLock
6-1
トラブルシューティング
16-14
ハードドライブ
5-3
内容の保護
6-1
マルチベイ ウェイト セーバ
5-2
ハードドライブ ベイからの
取り出し
5-3
ハードドライブ ベイへの
取り付け
5-4
ドライブロック →「DriveLock」を参照
トラブルシューティング
CD-ROMドライブ
16-3
ハイバネーション ファイル
4-2, 4-6, 9-1
DVD-ROMドライブ
16-3
PCカード
16-4
USB
16-6
マルチベイ アダプタの取り付け
5-5
一般的な問題を解決するための
チェックリスト
16-2
マルチベイ アダプタの取り外し
5-6
オーディオ
16-7
マルチベイからの取り出し
5-8
画面
16-9
マルチベイへの取り付け
5-7
キーボード/テンキーパッド 16-10
スーパーディスク ドライブ 16-17
赤外線
テクニカル サポート
16-11
A-1
電源
16-13
ハードドライブ
16-14
バッテリ パック/バッテリ ゲージ
16-15
フロッピーディスク ドライブ16-17
モデム
16-18
ロックしたシステムのリセット
16-2
ハードドライブのタイムアウト
設定(Windows NT)
4-18
ハードドライブのプロテクト
6-14
ハードドライブ ベイ
1-6
ハードドライブ ランプ
1-2
ハイバネーション
完全なロー バッテリ状態での
起動
4-6, 4-7
起動
4-3, 4-4
定義
4-2
バッテリ パック交換時の起動 4-7
復元
4-3, 4-4, 4-7
復元の中止
4-7
索引
I-9
Part Number 168893-191 - Writer: Miho Sato - Saved by Miho Sato - Saved date: 00/07/17 16:24
Project: Starbucks 2.5 - File Name Index-J.doc
有効/無効(Windows 2000)
4-20
有効/無効(Windows 95)
4-16
有効/無効(Windows 98)
4-17
有効/無効(Windows NT)
4-19
ハイバネーションのタイムアウト
設定(Windows 95)
4-15
設定(Windows 98)
4-17
設定(Windows NT)
4-19
ハイバネーション ファイル
サイズの増加
情報の保存先
バッテリ チャージャ(別売)
4-8
[バッテリに合わせたパフォーマン
ス]モード
4-22
切り替え
4-22
組み合わせ
バッテリの寿命を延ばす
バッテリの状態
ホットキーによる表示
バッテリ パック
位置の表示
2-6, 2-8
2-8
位置番号
4-12
4-2
ウェイト セーバとの交換
1-10
4-16
クイック チェック機能
場所の変更(Windows 98)
4-17
ゲージの精度
場所の変更(Windows NT)
4-19
交換
背面の各部
パスワード
DriveLock、master password
1-7
DriveLock、user password
6-1
6-1
Power-on password
6-1, 6-3
Setup password
6-1, 6-9
6-1, 6-9, 6-10
忘れてしまった場合
3-2
9-1
場所の変更(Windows 95)
管理者
4-23
6-1
バックアップ
システム コンフィギュレーション
14-2
残量の表示
充電
充電残量の表示
充電順序
充電ランプ
充電量の確認
装着場所
4-9
4-9, 4-11
3-3
2-6, 2-8
4-1, 4-11
4-11
3-1
4-9
4-9, 4-10
3-1
挿入
3-5, 3-7
調整
4-11
トラブルシューティング
16-15
提供方法
A-4
取り出し
3-4, 3-6
持ち運ぶ
15-7
廃棄方法
B-5
放電順序
3-2
保管
3-2
バッテリ
→「バッテリ パック」を参照
バッテリ切れ
4-6
バッテリ ゲージの調整
調整の実行
4-13
調整の中止
4-11, 4-13
バッテリ ゲージ ボタン
4-9
バッテリ充電ランプ
1-6, 16-15
バッテリ節電レベル
Windows 2000
2-7, 4-20, 4-28
Windows 95
2-7, 4-15, 4-27
Windows 98
2-7, 4-17, 4-28
Windows NT
2-7, 4-18, 4-28
I-10
持ち運んだり荷物として送った
りする場合
15-6
バッテリ ベイ
1-8
バッテリ ランプ
4-6, 4-8
パラレル コネクタ
1-7, 14-4
光によるコンピュータへの影響
紫外線
15-6
日光
左側面の各部
左ボタン
タッチパッド搭載モデル
15-6
1-4
2-2
索引
Part Number 168893-191 - Writer: Miho Sato - Saved by Miho Sato - Saved date: 00/07/17 16:24
Project: Starbucks 2.5 - File Name Index-J.doc
ポインティング スティック搭載
モデル
2-2
ビデオ
ドッキングベースのビデオカード
14-4
ビデオ カメラ
1-4, 10-4
ビデオ キャプチャ カード
10-4
ビデオ コネクタ
コンポジットTV出力
10-4
ビデオ出力モード
ビデオ装置(外付け)
ビデオ デッキ
ビデオ モード
表示
マルチモニタ
表示画面
表示言語の変更
[Computer Setup]
14-4
10-4
1-4, 10-4
10-5
2-6
→「画面」を参照
14-2
マルチベイへの取り付け
4-12
ヘッドフォン
トラブルシューティング
16-7
ヘッドフォン コネクタ
1-6
ヘッドフォン、ヘッドセット
(外付け)
10-2, 10-3
ポインティング スティック 2-1, 2-2
手順
2-3
ポインティング デバイス
各部の名称
2-3
タッチパッド
1-1
ポインティング スティック
1-1
放電順序
バッテリ パック
標準コンポーネント
表面の各部
ファン
ファンクション キー
ブート シーケンス
プロセッサ速度
設定(Windows 2000)
1-10
1-2
1-8
2-5
5-18
4-20
設定(Windows 95)
4-15
保守
ソフトウェアの更新
設定(Windows NT)
4-18
ソフトウェアのインストール用
15-3
バックアップ
フロッピーディスク ドライブ
外付け
ディスクの挿入
ディスクの取り出し
トラブルシューティング
14-2
5-15
5-17
5-17
16-17
パラレル コネクタへの接続
5-15
マルチベイからの取り外し
5-13
2-1
1-1
操作
ポート
赤外線
プロダクト キー(Windows)
1-8
フロッピーディスク
システム コンフィギュレーション
の保存またはリストア(復元)での
使用
14-2
5-14
ベイ
位置番号
3-2
→「コネクタ」も参照
1-7, 12-1
ホーム(イージー アクセス
ボタン)
保管温度
バッテリ パック
2-10
3-2
15-1
ボタン
PCカード イジェクト
1-5
イージー アクセス
1-3, 2-9
インターネット
2-10
サスペンド
1-2, 4-4
左右およびスクロール ボタン
(タッチパッド搭載モデル) 2-2
左右およびスクロール ボタン
(ポインティング スティック
搭載モデル)
2-2
バッテリ ゲージ
4-9
ホットキー
クイック リファレンス
2-5
2-6
外付けキーボードでの使用
ホットキー コマンド
Quick Controlsの起動
2-5
2-5, 2-6, 2-7
索引
I-11
Part Number 168893-191 - Writer: Miho Sato - Saved by Miho Sato - Saved date: 00/07/17 16:24
Project: Starbucks 2.5 - File Name Index-J.doc
音量の調節、消音、消音解除
2-6, 2-7
画面の輝度の調整
2-6, 2-8
画面の切り替え
2-6
画面のコントラストの調整 2-6, 2-8
システム情報の表示
2-6, 2-9
テキストの拡大表示
2-6, 2-9
バッテリ節電レベルの設定
(Windows 2000)
2-6, 2-7, 4-20
バッテリ節電レベルの設定
(Windows 95)
2-6, 2-7, 4-15
バッテリ節電レベルの設定
(Windows 98)
2-6, 2-7, 4-17
バッテリ節電レベルの設定
(Windows NT)
2-6, 2-7, 4-18
バッテリの状態の表示
ボリューム
2-6, 2-8
→「音量」を参照
ま
右側面の各部
右ボタン
タッチパッド搭載モデル
マイク コネクタ
マイク(外付け)
マイク(内蔵)
外付けマイク使用時
16-7
1-6, 10-2
10-2
10-1
10-2
マウス
→「ポインティング
デバイス」を参照
マスタ パスワード
→「master password」を参照
マルチブート
5-18
マルチベイ
位置
1-5
ウェイト セーバの装着
1-10
切り込み
1-8
リリース ラッチ
1-8
マルチベイ ウェイト セーバ
マルチベイ ドライブ ランプ
マルチベイ バッテリ パック
位置番号
5-2
1-2
2-2
ポインティング スティック搭載
モデル
2-2
メイン バッテリ パック
位置番号
4-12
挿入
3-5
取り出し
3-4
メール(イージー アクセス
ボタン)
2-10
メモリ(RAM)
4-2, 14-2, 14-4
コンピュータに搭載されている
容量の表示
9-1
ハイバネーション ファイルに
必要な容量の表示
9-1
メモリ拡張ボード
取り付け
取り外し
マイク
トラブルシューティング
1-5
9-4
9-3
モデム、PCカード
→「PCカード」を参照
モデム アダプタ、各国仕様
7-7
モデム ケーブル
1-10
モデム スロット カバー
1-8
モデム(内蔵)
アダプタ
1-10
コネクタ
1-5
仕様
D-2
承認ラベル
1-8
接続
7-1
節電のためにアプリケーションを
終了する
4-27
セットアップ
7-3
通信ソフトウェア
7-4
ドライバのアップデート
7-11, 7-12, 7-13
ドライバの再インストール
7-11, 7-12, 7-13
4-12
トラブルシューティング
挿入
16-18
3-7
取り出し
3-6
モニタ
トラブルシューティング
16-9
マルチモニタ サポート機能
I-12
2-6
索引
Part Number 168893-191 - Writer: Miho Sato - Saved by Miho Sato - Saved date: 00/07/17 16:24
Project: Starbucks 2.5 - File Name Index-J.doc
モニタ(外付け)
エナジー セーブ モニタ
(Windows NT)
ランプ
CapsLock
1-2
4-18
NumLock
1-2, 2-14
表示画面の切り替え
2-6
モバイル拡張ユニット
スピーカ
ScrollLock
10-1
問題の解決方法
→「トラブルシューティング」を参照
S
ユーザ パスワード
→「user password」を参照
ユーティリティ
(コンフィギュレー
ション、診断、システム情報)
[Computer Setup]と[Compaq
Diagnostics]の選択
14-1
ユニバーサル シリアル バス
→「USB」を参照
4
ラッチ
バッテリ リリース
マルチベイ リリース
ラベル
Certificate of Authenticity
3-4
1-8
1-8
シリアル番号
1-8
モデム承認
1-8
1-2
電源/サスペンド
1-6, 4-4, 4-6
ハードドライブ
1-2
バッテリ
4-6, 4-8
バッテリ充電
1-6
バッテリ パックの充電
4-9
マルチベイ ドライブ
1-2
旅行中
各国仕様のモデム アダプタ
7-7
空港のセキュリティ機器
15-7
国外
15-8
コンピュータの準備
15-7
電源コードの接続
15-8
[レジューム タイマ]
設定(Windows 95)
4-15
設定(Windows NT)
4-19
ローカル エリア ネットワーク
→「LAN」を参照
ロー バッテリ状態
4-6
解決
4-7
ロック(ケーブル)
6-1
ロックしたシステムのリセット 16-2
索引
I-13
Part Number 168893-191 - Writer: Miho Sato - Saved by Miho Sato - Saved date: 00/07/17 16:24
Project: Starbucks 2.5 - File Name Index-J.doc