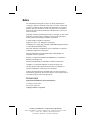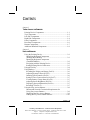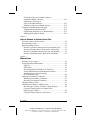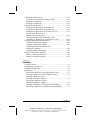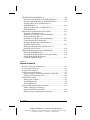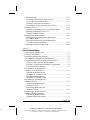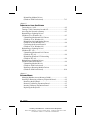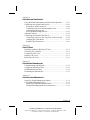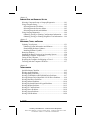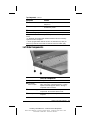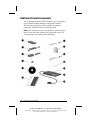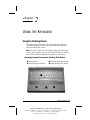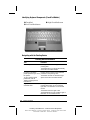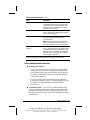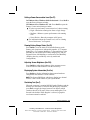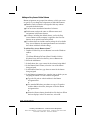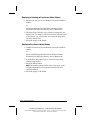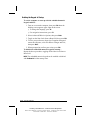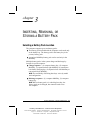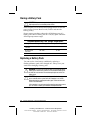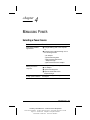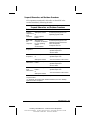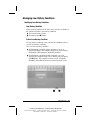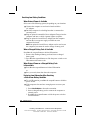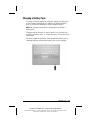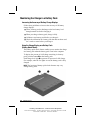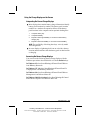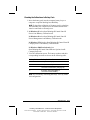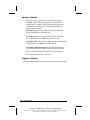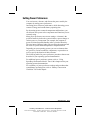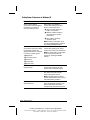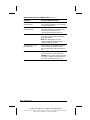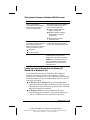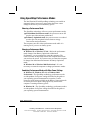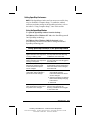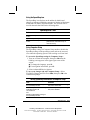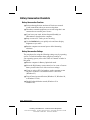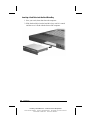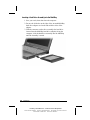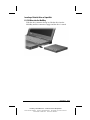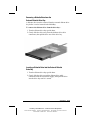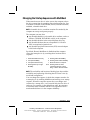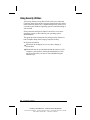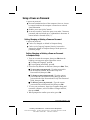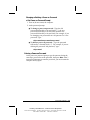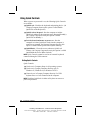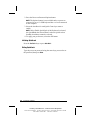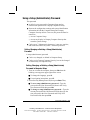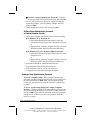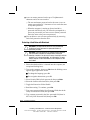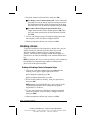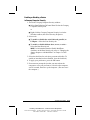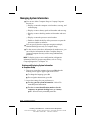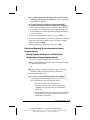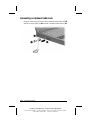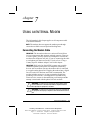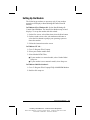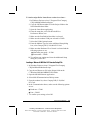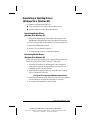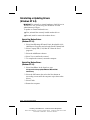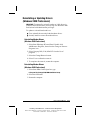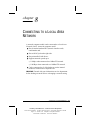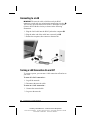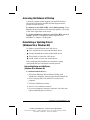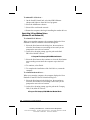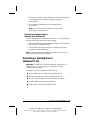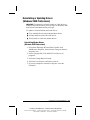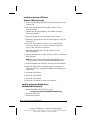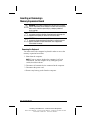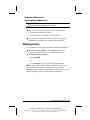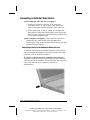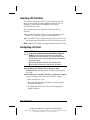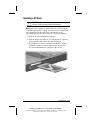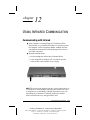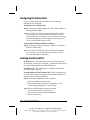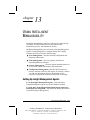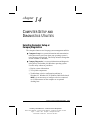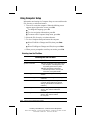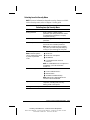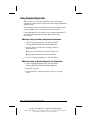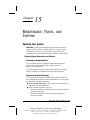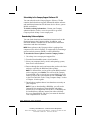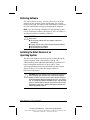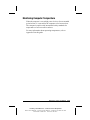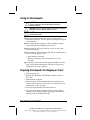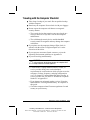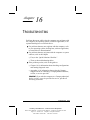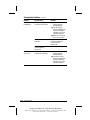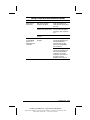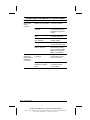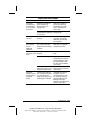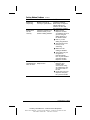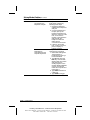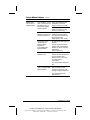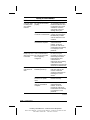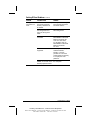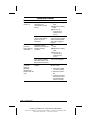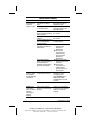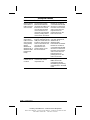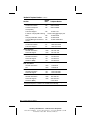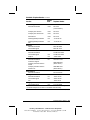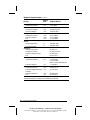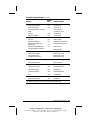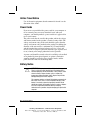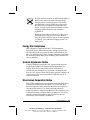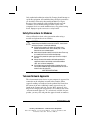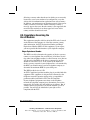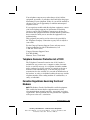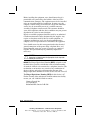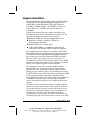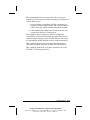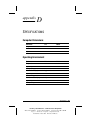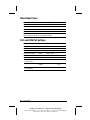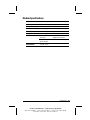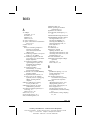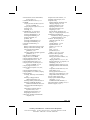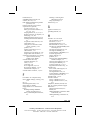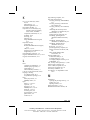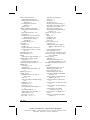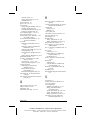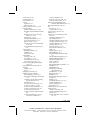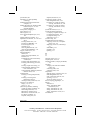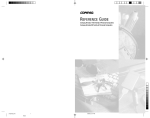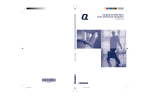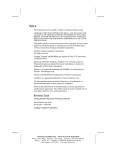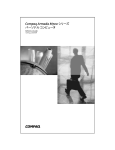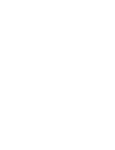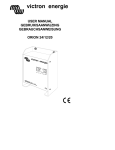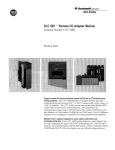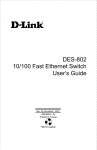Download Compaq Armada m700 - Notebook PC System information
Transcript
Notice The information in this guide is subject to change without notice. COMPAQ COMPUTER CORPORATION SHALL NOT BE LIABLE FOR TECHNICAL OR EDITORIAL ERRORS OR OMISSIONS CONTAINED HEREIN; NOR FOR INCIDENTAL OR CONSEQUENTIAL DAMAGES RESULTING FROM THE FURNISHING, PERFORMANCE, OR USE OF THIS MATERIAL. This guide contains information protected by copyright. No part of this guide may be photocopied or reproduced in any form without prior written consent from Compaq Computer Corporation. © 2000 Compaq Computer Corporation. Printed in U.S.A., U.K., Singapore, and Taiwan. COMPAQ, the Compaq logo, Armada, and ROMPaq Registered in the U.S. Patent and Trademark Office. Microsoft, Windows, and Windows NT are trademarks or registered trademarks of Microsoft Corporation. Intel and Pentium are registered trademarks, and SpeedStep is a trademark of Intel Corporation. Phoenix is a registered trademark and MultiBoot is a trademark of Phoenix Technologies Ltd. Imation and SuperDisk are trademarks of Imation Corporation. CardWare is a registered trademark of Unicore Software, Inc. All other product names mentioned herein may be trademarks or registered trademarks of their respective companies. Software described herein is furnished under a license agreement or nondisclosure agreement. The software may be used or copied only in accordance with the terms of the agreement. REFERENCE GUIDE Compaq Armada M700 Series of Personal Computers First Edition (August 2000) Part Number 168893-001 Compaq Computer Corporation COMPAQ CONFIDENTIAL - NEED TO KNOW REQUIRED Writer: Karen Williams Saved by: Integrity Group Saved date: 05/31/00 4:38 PM Pages: 1 Words: 220 Template: c:\template\ref\ref-ntc.dot Part Number: 168893-001 File name: NOTICE.doc CONTENTS chapter 1 TAKING A LOOK AT THE COMPUTER Pointing Device Components..........................................................1-1 Top Components .............................................................................1-2 Left Side Components.....................................................................1-3 Right Side Components...................................................................1-4 Front Components ...........................................................................1-5 Rear Panel Components ..................................................................1-6 Bottom Components........................................................................1-7 Additional Standard Components ...................................................1-8 chapter 2 USING THE KEYBOARD Using the Pointing Device...............................................................2-1 Identifying Keyboard Components (Pointing-Stick Models)..............................................................2-1 Identifying Keyboard Components (TouchPad Models).....................................................................2-2 Navigating with the Pointing Device..........................................2-2 Setting Pointing-Device Preferences ..........................................2-3 Using the Fn Key.............................................................................2-4 Using Hotkeys .................................................................................2-5 Switching the Display and Image (Fn+F4).................................2-6 Adjusting System Volume (Fn+F5)............................................2-6 Initiating Quick Controls (Fn+F6)..............................................2-6 Setting a Power Conservation Level (Fn+F7) ............................2-7 Viewing Battery Charge Status (Fn+F8) ....................................2-7 Adjusting Screen Brightness (Fn+F10) ......................................2-7 Displaying System Information (Fn+Esc) ..................................2-7 Stretching Text (Fn+T) ...............................................................2-7 Using the Easy Access Buttons.......................................................2-8 Internet and Network Connection Requirements for Using Easy Access Buttons ........................................................2-8 Identifying the Easy Access Buttons ..........................................2-8 Adding an Easy Access Button Scheme ...................................2-10 Contents iii COMPAQ CONFIDENTIAL - NEED TO KNOW REQUIRED Writer: Karen Williams Saved by: Integrity Group Saved date: 06/01/00 3:36 PM Pages: 9 Template: c:\template\ref\ref-toc.dot Part Number: 168893-oo1 File name: CONTENTS.doc Changing an Easy Access Button Name or Assignment Within a Scheme .................................................. 2-11 Displaying or Selecting an Easy Access Button Scheme .................................................... 2-12 Deleting an Easy Access Button Scheme................................. 2-12 Using the Embedded Numeric Keypad ........................................ 2-13 Toggling the Keypad On and Off............................................. 2-13 Operating the Keypad Keys as Standard Keys......................... 2-13 Enabling the Keypad at Startup................................................ 2-14 chapter 3 INSERTING, REMOVING, OR STORING A BATTERY PACK Selecting a Battery Pack Location.................................................. 3-1 Storing a Battery Pack .................................................................... 3-2 Replacing a Battery Pack................................................................ 3-2 Removing a Primary Battery Pack from the Battery Bay .......... 3-3 Inserting a Primary Battery Pack into the Battery Bay ............. 3-4 Removing a MultiBay Battery Pack from the MultiBay............ 3-5 Inserting a MultiBay Battery Pack into the MultiBay................ 3-6 chapter 4 MANAGING POWER Selecting a Power Source ............................................................... 4-1 Using Suspend and Hibernation ..................................................... 4-2 Suspend....................................................................................... 4-2 Hibernation ................................................................................. 4-2 Selecting Suspend, Hibernation, or Shutdown........................... 4-2 Suspend, Hibernation, and Shutdown Procedures...................... 4-3 Identifying Power Controls and the Power/Suspend Light.................................................................. 4-4 Managing Low-Battery Conditions ................................................ 4-5 Identifying Low-Battery Conditions .......................................... 4-5 Resolving Low-Battery Conditions............................................ 4-6 Charging a Battery Pack ................................................................. 4-7 Monitoring the Charge in a Battery Pack ....................................... 4-8 Increasing the Accuracy of Battery Charge Displays ................ 4-8 Using the Charge Display on a Battery Pack (Battery Quick Check)................................................................ 4-8 Using the Charge Displays on the Screen .................................. 4-9 iv Contents a. COMPAQ CONFIDENTIAL - NEED TO KNOW REQUIRED Writer: Karen Williams Saved by: Integrity Group Saved date: 06/01/00 3:36 PM Part Number: 168893-oo1 File name: CONTENTS.doc Calibrating a Battery Pack.............................................................4-10 Checking the Calibration of a Battery Pack..............................4-11 Running a Calibration ...............................................................4-12 Stopping a Calibration ..............................................................4-12 Setting Power Preferences.............................................................4-13 Setting Power Preferences in Windows 95...............................4-14 Setting Power Preferences in Windows 98...............................4-16 Setting Power Preferences in Windows NT 4.0........................4-17 Setting Power Preferences in Windows 2000 Professional .....................................................4-19 Turning Auto Insert Notification On or Off (Windows 95, Windows 98, or Windows NT 4.0) ...................4-19 Using SpeedStep Performance Modes ..........................................4-20 Choosing a Performance Mode.................................................4-20 Changing a Performance Mode ................................................4-20 Combining Performance Modes with Other Power Settings ................................................................4-20 Setting SpeedStep Preferences..................................................4-21 Battery Conservation Checklists ...................................................4-24 Battery Conservation Practices.................................................4-24 Battery Conservation Settings ..................................................4-24 chapter 5 USING DRIVES Caring for Drives.............................................................................5-1 Selecting Drive Locations ...............................................................5-2 MultiBay Weight Saver...................................................................5-2 Hard Drives .....................................................................................5-3 Removing a Hard Drive from the Hard Drive Bay.....................5-3 Inserting a Hard Drive into the Hard Drive Bay.........................5-4 Inserting a Hard Drive into a MultiBay Hard Drive Adapter ....................................................5-5 Removing a Hard Drive from a MultiBay Hard Drive Adapter ....................................................5-5 Inserting a Hard Drive Assembly into the MultiBay..................5-6 Removing a Hard Drive Assembly from the MultiBay..............5-7 Contents v a. COMPAQ CONFIDENTIAL - NEED TO KNOW REQUIRED Writer: Karen Williams Saved by: Integrity Group Saved date: 06/01/00 3:36 PM Part Number: 168893-oo1 File name: CONTENTS.doc CD-ROM and DVD-ROM Drives .................................................. 5-8 Removing a CD-ROM Drive or DVD-ROM Drive ................... 5-8 Inserting a CD-ROM Drive or DVD-ROM Drive ..................... 5-9 Inserting a Disc into a CD-ROM Drive or DVD-ROM Drive ..................................................................... 5-10 Removing a Disc from a CD-ROM Drive or DVD-ROM Drive ..................................................................... 5-11 Diskette Drive and SuperDisk LS-120 Drive ............................... 5-12 Removing a Diskette Drive or SuperDisk LS-120 Drive from the MultiBay .......................... 5-12 Inserting a Diskette Drive or SuperDisk LS-120 Drive into the MultiBay............................ 5-13 Using a Diskette Drive Externally............................................ 5-14 Inserting a Diskette into a Diskette Drive or SuperDisk LS-120 Drive .......................................................... 5-16 Removing a Diskette from a Diskette Drive or SuperDisk LS-120 Drive .......................................................... 5-16 Changing the Startup Sequence with MultiBoot .......................... 5-17 Selecting a MultiBoot Utility ................................................... 5-18 Changing the Startup Sequence in Computer Setup ................ 5-18 Changing the Startup Sequence in Compaq Computer Security ..................................................... 5-19 chapter 6 SECURING THE COMPUTER Security Features Quick Reference ................................................ 6-1 If You Forget a Password ............................................................... 6-1 Using Security Utilities................................................................... 6-2 Using a Power-on Password ........................................................... 6-3 Setting, Changing, or Deleting a Power-on Password ............... 6-3 Entering a Power-on Password................................................... 6-5 Using Quick Controls ..................................................................... 6-6 Setting Quick Controls ............................................................... 6-6 Initiating QuickLock .................................................................. 6-8 Exiting QuickLock ..................................................................... 6-8 Using a Setup (Administrator) Password ....................................... 6-9 Setting, Changing or Deleting a Setup (Administrator) Password ................................................ 6-9 Entering a Setup (Administrator) Password............................. 6-10 vi Contents a. COMPAQ CONFIDENTIAL - NEED TO KNOW REQUIRED Writer: Karen Williams Saved by: Integrity Group Saved date: 06/01/00 3:36 PM Part Number: 168893-oo1 File name: CONTENTS.doc Using DriveLock ...........................................................................6-11 Protecting a Hard Drive with DriveLock..................................6-12 Accessing a Protected Hard Drive ............................................6-13 Changing a DriveLock Password or Removing DriveLock Protection from a Drive ........................6-13 Disabling a Device ........................................................................6-14 Enabling or Disabling a Device in Computer Setup.................6-14 Enabling or Disabling a Device in Compaq Computer Security......................................................6-15 Managing System Information......................................................6-16 Entering and Displaying System Information in Computer Setup ....................................................................6-16 Entering and Displaying System Information in Compaq Computer Security..................................................6-17 Connecting an Optional Cable Lock .............................................6-20 chapter 7 USING AN INTERNAL MODEM Connecting the Modem Cable.........................................................7-1 Setting Up the Modem ....................................................................7-3 Selecting Communication Software................................................7-4 Using Modem Commands and Dial Modifiers ...............................7-6 Using the Modem While Traveling Internationally ........................7-7 Using a Country-Specific Modem Adapter ................................7-7 Selecting a Country-Specific Modem Configuration .................7-8 Travel Connection Checklist.......................................................7-9 Reinstalling or Updating Drivers (Windows 95 or Windows 98) ......................................................7-11 Uninstalling Modem Drivers (Windows 95 or Windows 98) ..................................................7-11 Reinstalling Modem Drivers (Windows 95 or Windows 98) ..................................................7-11 Reinstalling or Updating Drivers (Windows NT 4.0).........................................................................7-12 Uninstalling Modem Drivers (Windows NT 4.0) ....................................................................7-12 Reinstalling Modem Drivers (Windows NT 4.0) ....................................................................7-12 Reinstalling or Updating Drivers (Windows 2000 Professional) .......................................................7-13 Uninstalling Modem Drivers (Windows 2000 Professional)...................................................7-13 Contents vii a. COMPAQ CONFIDENTIAL - NEED TO KNOW REQUIRED Writer: Karen Williams Saved by: Integrity Group Saved date: 06/01/00 3:36 PM Part Number: 168893-oo1 File name: CONTENTS.doc Reinstalling Modem Drivers (Windows 2000 Professional) .................................................. 7-13 chapter 8 CONNECTING TO A LOCAL AREA NETWORK Connecting to a LAN ...................................................................... 8-2 Turning a LAN Connection On and Off ......................................... 8-2 Accessing the Network at Startup................................................... 8-3 Reinstalling or Updating Drivers (Windows 95 or Windows 98)........................................................ 8-3 Uninstalling Modem and LAN Drivers (Windows 95 or Windows 98) ................................................... 8-3 Reinstalling LAN and Modem Drivers (Windows 95 and Windows 98) ................................................. 8-4 Confirming the Network Protocol (Windows 95 or Windows 98) ................................................... 8-5 Reinstalling or Updating Drivers (Windows NT 4.0) .......................................................................... 8-5 Uninstalling Modem and LAN Drivers (Windows NT 4.0)...................................................................... 8-6 Reinstalling Windows NT Networking (Windows NT 4.0)...................................................................... 8-6 Reinstalling or Updating Drivers (Windows 2000 Professional)......................................................... 8-9 Uninstalling Modem Drivers (Windows 2000 Professional) .................................................... 8-9 Installing or Restoring Modem Drivers (Windows 2000 Professional) .................................................. 8-10 chapter 9 UPGRADING MEMORY Managing Random Access Memory (RAM).................................. 9-1 Inserting or Removing a Memory Expansion Board...................... 9-2 Removing the Keyboard............................................................. 9-2 Removing a Memory Expansion Board ..................................... 9-3 Inserting a Memory Expansion Board........................................ 9-4 Replacing the Keyboard ............................................................. 9-4 viii Contents a. COMPAQ CONFIDENTIAL - NEED TO KNOW REQUIRED Writer: Karen Williams Saved by: Integrity Group Saved date: 06/01/00 3:36 PM Part Number: 168893-oo1 File name: CONTENTS.doc chapter 10 USING AUDIO AND VIDEO FEATURES Using the Internal Microphone and the Internal Speakers............10-1 Connecting an External Audio Device..........................................10-2 Selecting an Audio Connector ..................................................10-2 Connecting a Device to the Microphone Jack ..........................10-2 Connecting a Device to the Stereo Speaker/Headphone Jack ...............................................10-3 Adjusting Volume .........................................................................10-3 Connecting an External Video Device ..........................................10-4 Connecting a Device to the Composite Video-Out Jack ..........10-4 Changing the Video Mode ........................................................10-5 Setting Video Preferences.........................................................10-5 chapter 11 USING PC CARDS Installing CardWare (Windows NT 4.0) .......................................11-1 Selecting a PC Card Slot ...............................................................11-2 Configuring a PC Card ..................................................................11-2 Inserting a PC Card .......................................................................11-3 Removing a PC Card.....................................................................11-4 chapter 12 USING INFRARED COMMUNICATION Communicating with Infrared .......................................................12-1 Configuring the Infrared Port........................................................12-2 Enabling the Infrared Port .............................................................12-2 Positioning the Infrared Port .........................................................12-3 chapter 13 USING INTELLIGENT MANAGEABILITY Setting Up Insight Management Agents .......................................13-1 Using Fault Management Alerts ...................................................13-2 Identifying a Fault Management Alert......................................13-2 Setting Fault Management Alert Preferences ...........................13-2 Contents ix a. COMPAQ CONFIDENTIAL - NEED TO KNOW REQUIRED Writer: Karen Williams Saved by: Integrity Group Saved date: 06/01/00 3:36 PM Part Number: 168893-oo1 File name: CONTENTS.doc chapter 14 COMPUTER SETUP AND DIAGNOSTICS UTILITIES Selecting Computer Setup or Compaq Diagnostics...................... 14-1 Using Computer Setup.................................................................. 14-2 Selecting from the File Menu................................................... 14-2 Selecting from the Security Menu............................................ 14-3 Selecting from the Advanced Menu......................................... 14-4 Using Compaq Diagnostics .......................................................... 14-6 Obtaining, Saving, or Printing Configuration Information ...... 14-6 Obtaining, Saving, or Printing Diagnostic Test Information ... 14-6 chapter 15 MAINTENANCE, TRAVEL, AND SHIPPING Updating Your System.................................................................. 15-1 Obtaining Update Information and Software ........................... 15-1 Downloading Software Updates............................................... 15-2 Installing Software Updates ..................................................... 15-3 Restoring Software ....................................................................... 15-4 Installing the Retail Version of an Operating System .................. 15-4 Monitoring Computer Temperature.............................................. 15-5 Caring for the Computer ............................................................... 15-6 Preparing the Computer for Shipping or Travel ........................... 15-6 Traveling with the Computer Checklist........................................ 15-7 chapter 16 TROUBLESHOOTING Quick Solutions Checklist ............................................................ 16-2 Solving Audio Problems............................................................... 16-3 Solving Battery Problems ............................................................. 16-5 Solving CD-ROM drive/DVD-ROM Drive Problems ................. 16-7 Solving Diskette Drive/SuperDisk LS-120 Drive Problems ........ 16-8 Solving Hard Drive Problems....................................................... 16-9 Solving Infrared Problems.......................................................... 16-10 Solving Keyboard/Numeric Keypad Problems .......................... 16-12 Solving Modem Problems .......................................................... 16-12 Solving PC Card Problems ......................................................... 16-16 Solving Power Problems............................................................. 16-18 Solving Screen Problems ............................................................ 16-19 Solving USB Problems ............................................................... 16-20 x Contents a. COMPAQ CONFIDENTIAL - NEED TO KNOW REQUIRED Writer: Karen Williams Saved by: Integrity Group Saved date: 06/01/00 3:36 PM Part Number: 168893-oo1 File name: CONTENTS.doc appendix A COMPAQ CUSTOMER SUPPORT Using the Compaq Support Forum.................................................A-1 Preparing to Call Technical Support ..............................................A-1 Worldwide Telephone Numbers ....................................................A-2 appendix B REGULATORY NOTICES .............................................................................B-1 appendix C ELECTROSTATIC DISCHARGE Preventing Electrostatic Discharge ................................................C-1 When Handling Drives ..............................................................C-1 When Installing Internal Components .......................................C-1 Grounding Methods........................................................................C-2 appendix D SPECIFICATIONS Computer Dimensions....................................................................D-1 Operating Environment ..................................................................D-1 Rated Input Power ..........................................................................D-2 Port and COM Port Settings...........................................................D-2 Modem Specifications....................................................................D-3 INDEX ..................................................................................................... I-1 Contents xi a. COMPAQ CONFIDENTIAL - NEED TO KNOW REQUIRED Writer: Karen Williams Saved by: Integrity Group Saved date: 06/01/00 3:36 PM Part Number: 168893-oo1 File name: CONTENTS.doc chapter 1 T AKING A L OOK AT THE C OMPUTER Pointing Device Components Pointing Device Components Component Function Moves the pointer. 1 Pointing stick 2 Left and right pointing-stick Function like the left and right buttons buttons (pointing-stick models only) on an external mouse. 3 Scroll pointing-stick button Can be set to scroll, magnify, or (pointing-stick models only) function like the scroll button on an external mouse. 4 TouchPad (TouchPad models only Moves the pointer, selects, and activates. 5 Left and right TouchPad Function like the left and right buttons buttons (TouchPad models on an external mouse. only) Used with the TouchPad, the left TouchPad button drags and highlights. Taking a Look at the Computer 1-1 COMPAQ CONFIDENTIAL - NEED TO KNOW REQUIRED Writer: Karen Williams Saved by: Integrity Group Saved date: 05/31/00 4:37 PM Pages: 9 Words: 1235 Template: c:\template\ref\ref.dot Part Number: 168893-001 File name: CH01.doc Top Components Top Components Component Function 1 Display switch Turns off the computer display if the computer is closed while on. 2 Suspend button* Initiates and exits Suspend.** When pressed with the Fn key, initiates Hibernation. 3 Hard drive light On: The primary hard drive is being accessed. 4 MultiBay drive light On: A drive in the MultiBay or the external diskette drive bay is being accessed. 5 Num lock light On: Num lock is on and the embedded numeric keypad is enabled 6 Caps lock light 7 Scroll lock light 8 Armada Information Page Easy Access Button On: Caps lock is on. On: Scroll lock is on. Direct link to Compaq Armada mobile user information for quick answers to your computer questions. 9 MyArmada Opens a Web page you can personalize and use as your Internet starting point. : Search Opens the AltaVista search engine website. ; Email Provides one-touch access to your default email application. Easy Access Button*** Easy Access Button*** Easy Access Button*** Continued 1-2 Taking a Look at the Computer COMPAQ CONFIDENTIAL - NEED TO KNOW REQUIRED Writer: Karen Williams Saved by: Integrity Group Saved date: 05/31/00 4:37 PM Part Number: 168893-001 File name: CH01.doc Top Components Continued Component Function < Power switch Turns the computer on or off or exits Suspend.** = Windows application key Displays a shortcut menu for item beneath the pointer. > Internal speakers ? Microsoft logo key Produce stereo sound. Displays Windows Start menu. *In Windows 98 the term sleep button replaces the term suspend button. **In Windows 98 and Windows 2000 Professional the term Standby replaces the term Suspend. ***These programmable buttons function as described only after you have set up Internet service with an Internet Service Provider (ISP). Left Side Components Left Side Components Component Description 1 Composite Connects any video device such as a television, VCR, camcorder, overhead projector, or video capture card that supports video-in through a composite video connector 2 Airflow vents (2) Allows airflow needed to cool computer components. Do not block airflow vents. video-out jack 3 Security cable slot Attaches an optional security cable to the computer. Taking a Look at the Computer 1-3 COMPAQ CONFIDENTIAL - NEED TO KNOW REQUIRED Writer: Karen Williams Saved by: Integrity Group Saved date: 05/31/00 4:37 PM Part Number: 168893-001 File name: CH01.doc Right Side Components Right Side Components Component Description 1 PC Card eject buttons Top button: Ejects a PC Card from the top PC Card slot. Bottom button: Ejects a PC Card from the bottom PC Card slot. Allows airflow needed to cool computer components. Do not block airflow. (2) 2 Airflow vent 3 PC Card slots (2) Support 32-bit (CardBus) and 16-bit PC Cards. 4 Acoustic vent Allows airflow needed to cool sound components. Do not block airflow. Supports MultiBay devices. 5 MultiBay 6 RJ-11 jack (internal modem models only) 7 RJ-45 jack (network models only) Connects the modem cable or a standard telephone cable to the computer. NOTE: A modem cable is included with internal modem models. Connects the network cable. NOTE: A network cable is included with network models. 1-4 Taking a Look at the Computer COMPAQ CONFIDENTIAL - NEED TO KNOW REQUIRED Writer: Karen Williams Saved by: Integrity Group Saved date: 05/31/00 4:37 PM Part Number: 168893-001 File name: CH01.doc Front Components Front Components Component 1 Hard drive bay 2 Stereo speaker/ headphone jack Description Holds the primary hard drive. Connects external speakers, headphones, headset, or television audio. 3 Microphone jack Connects a single sound channel microphone. 4 Power/suspend light On: Power is turned on. Off: Power is turned off. Blinking: Computer is in Suspend.* 5 Battery light On: A battery pack is charging. Blinking: A battery pack that is the only available power source has reached a low-battery condition. *In Windows 98 and Windows 2000 Professional the term Standby replaces the term Suspend. Taking a Look at the Computer 1-5 COMPAQ CONFIDENTIAL - NEED TO KNOW REQUIRED Writer: Karen Williams Saved by: Integrity Group Saved date: 05/31/00 4:37 PM Part Number: 168893-001 File name: CH01.doc Rear Panel Components Rear Panel Components Component Description 1 Infrared port Links another IrDA-compliant device for wireless communication. Connects a serial device. 2 Serial connector 3 External monitor connector Connects an external monitor or overhead projector. 4 Docking connector Connects the computer to a docking base. 5 Parallel connector Connects the external diskette drive assembly or 6 Power connector 7 USB connector 8 Keyboard/mouse connector another parallel device. Connects the AC Adapter or an optional Aircraft Power Adapter or Automobile Power Adapter/Charger to the computer. Connects a Universal Serial Bus (USB) device or hub. Connects an external keyboard or a PS/2-compatible external mouse. NOTE: To connect a keyboard and a mouse simultaneously, use an optional Y-adapter. 1-6 Taking a Look at the Computer COMPAQ CONFIDENTIAL - NEED TO KNOW REQUIRED Writer: Karen Williams Saved by: Integrity Group Saved date: 05/31/00 4:37 PM Part Number: 168893-001 File name: CH01.doc Bottom Components Bottom Components Component Description 1 Battery bay 2 Modem slot cover 3 Modem agency Covers the modem compartment. approvals label (internal modem models only) 4 MultiBay notch Holds the primary battery. Lists the countries in which the modem has been approved for use. You may need this information to use the modem while traveling. Helps you remove a drive or battery pack from the MultiBay. 5 MultiBay release latch Releases a removable drive or battery pack from the MultiBay. 6 Serial number label Identifies the computer; needed when you call Compaq customer support. 7 Fan 8 Certificate of Provides airflow to cool internal components. Authenticity label Contains your Product Key number, which you may need to set up, update, or troubleshoot your operating system. NOTE: On some models the Certificate of Authenticity label with the Product Key number may be on the cover of the operating system guide included with the computer. Taking a Look at the Computer 1-7 COMPAQ CONFIDENTIAL - NEED TO KNOW REQUIRED Writer: Karen Williams Saved by: Integrity Group Saved date: 05/31/00 4:37 PM Part Number: 168893-001 File name: CH01.doc Additional Standard Components The components included with the computer vary by geographic region and the computer hardware configuration ordered. The following illustration and table identify the standard components included with most computer models. NOTE: Some components, such as the hard drive and the primary battery pack, ship inside computer bays identified in previous sections and are not included in this illustration. 1-8 Taking a Look at the Computer COMPAQ CONFIDENTIAL - NEED TO KNOW REQUIRED Writer: Karen Williams Saved by: Integrity Group Saved date: 05/31/00 4:37 PM Part Number: 168893-001 File name: CH01.doc Additional Standard Components Component Function 1 Weight saver Can replace a MultiBay device to protect the MultiBay and reduce computer weight. 2 Power cord Connects the AC Adapter to an AC electrical outlet. 3 AC Adapter 4 3-to-2-prong plug Converts AC power to DC power. 5 Compaq Portable Contains: adapter (Japan only) Product Reference Library CD-ROM Adapts the power cord to a 2-prong electrical outlet. ■ Reference Guide. ■ Modem Commands. ■ Safety & Comfort Guide. ■ Safety and regulatory information. 6 QuickRestore package Contains the software preinstalled on the computer. 7 Modem cable (internal Connects the modem to an RJ-11 telephone jack or to a country-specific adapter. modem models only)* 8 Country-specific modem Adapts the modem cable to a non–RJ-11 adapter (included with internal modem models by region as required) telephone jack. 9 Network cable (network Connects the computer to an Ethernet network jack. : Bag containing spare To replace a worn pointing-stick cap: 1. Turn off the computer. 2. Gently pull off the used rubber pointing-stick cap, then push the replacement cap into place. ; External diskette drive Supports only a diskette drive (not an Imation SuperDisk LS-120 drive). < Diskette drive Can be used in the external diskette drive bay or the MultiBay. = External diskette drive Connects the external diskette drive bay to the computer. models only)* pointing-stick cap (pointing-stick models only) bay cable *The modem cable has a 6-pin RJ-11 connector at each end. The network cable has an 8-pin RJ-45 connector at each end. Taking a Look at the Computer 1-9 COMPAQ CONFIDENTIAL - NEED TO KNOW REQUIRED Writer: Karen Williams Saved by: Integrity Group Saved date: 05/31/00 4:37 PM Part Number: 168893-001 File name: CH01.doc chapter 2 U SING THE K EYBOARD Using the Pointing Device The pointing stick (pointing-stick models) and the TouchPad (TouchPad models) function with any software that supports a Microsoft-compatible mouse. NOTE: For software that does not support a Microsoft-compatible mouse, open Computer Setup, select Advanced!Device Options, then select the Disable Multiple Pointing Devices checkbox. Identifying Keyboard Components (Pointing-Stick Models) 1 Pointing stick 3 Scroll pointing-stick button 2 Left pointing-stick button 4 Right pointing-stick button Using the Keyboard 2-1 COMPAQ CONFIDENTIAL - NEED TO KNOW REQUIRED Writer: Karen Williams Saved by: Integrity Group Saved date: 05/31/00 4:40 PM Pages: 14 Words: 2587 Template: c:\template\ref\ref.dot Part Number: 168893-001 File name: CH02.doc Identifying Keyboard Components (TouchPad Models) 1 TouchPad 3 Right TouchPad button 2 Left TouchPad button Navigating with the Pointing Device Pointing-Device Procedures Task Procedure Move the pointer Pointing stick: Directionally press the pointing stick. TouchPad: Move your finger directionally across the TouchPad surface. Increase or decrease Pointing stick: Increase or decrease the pointer speed as you move pressure on the pointing stick. the pointer. TouchPad: Increase or decrease finger To set a pointer speed speed across the TouchPad surface. preference, refer to “Setting Pointing Device Preferences.” Right-, left-, or scroll-click, or double-click. Pointing stick: Press the right, left, or scroll pointing-stick button as you would the right, left, or scroll button on an external mouse. TouchPad: Press the right or left TouchPad button as you would the right or left button on an external mouse. Continued 2-2 Using the Keyboard COMPAQ CONFIDENTIAL - NEED TO KNOW REQUIRED Writer: Karen Williams Saved by: Integrity Group Saved date: 05/31/00 4:40 PM Part Number: 168893-001 File name: CH02.doc Pointing-Device Procedures Continued Task Procedure Highlight an item.* Position the pointer at the item to be highlighted. Quickly tap the pointing stick or TouchPad once, then hold down on the pointing stick or TouchPad as you move the pointer over the item. Select text or an object.* Position the pointer over the highlighted text or object, then quickly tap the pointing stick or TouchPad once. Activate a selection.* Position the pointer over the selection, then quickly tap the pointing stick or TouchPad twice. NOTE: To select and activate a preference, first tap the preference once to select it, then tap the preference twice to activate it. Select, then drag and drop Position the pointer over the highlighted an item.* text or object. Quickly tap the pointing stick or TouchPad once, then hold down on the pointing stick or TouchPad while dragging the item to the new location. To drop the item, release the pressure. *To perform this task exactly as you would with an external mouse, use the left pointing-device button like an external mouse left button. Setting Pointing-Device Preferences ■ ■ Pointing-stick models— ❏ To access settings common to any Microsoft-compatible mouse, such as mouse trails, pointer speed, double-click pace, and the single-click mode available in Windows 98 or Windows 2000 Professional, select Start!Settings! Control Panel!Mouse. ❏ To access settings and instructions for using additional pointing-stick features, such as scrolling, magnifying, and selecting, select Start!Settings!Control Panel! EasyPoint IV. TouchPad models—To access all TouchPad features and settings, including mouse trails, pointer speed, double-click pace, and the single-click mode available in Windows 98 or Windows 2000 Professional, select Start!Settings!Control Panel!Mouse. Using the Keyboard 2-3 COMPAQ CONFIDENTIAL - NEED TO KNOW REQUIRED Writer: Karen Williams Saved by: Integrity Group Saved date: 05/31/00 4:40 PM Part Number: 168893-001 File name: CH02.doc Using the Fn Key Many commands are entered by pressing the Fn key and another key simultaneously. For example, Hibernation is initiated by pressings Fn + the suspend button, and most of the hotkey commands in the following section are entered by pressing Fn + a function key. If you enable sequential Fn + commands, all commands that can be entered by pressing the Fn key and a second key simultaneously can also be entered by pressing Fn and the second key sequentially. For example, to initiate Hibernation, you could either press Fn + the suspend button or press Fn, then press the suspend button. To enable this feature—Press the Fn key 5 times. A beep following the fifth press confirms that the feature is enabled. The feature remains enabled until it is disabled, even if the computer is turned off or if Suspend or Hibernation is initiated. To disable this feature—Press the Fn key 5 times. To indicate that the feature has been disabled, rather than enabled, no beep sounds. While this feature is enabled— ■ Whenever you press the Fn key, the computer beeps to indicate that the next key you press will be interpreted as the second key of an Fn+ command. ■ Fn+ commands can still be entered by pressing the Fn key and the second key of the Fn+ command simultaneously. 2-4 Using the Keyboard COMPAQ CONFIDENTIAL - NEED TO KNOW REQUIRED Writer: Karen Williams Saved by: Integrity Group Saved date: 05/31/00 4:40 PM Part Number: 168893-001 File name: CH02.doc Using Hotkeys Hotkeys are preset combinations of the Fn key 1 plus a second key that access or execute frequently used system functions. The icons on the function keys F4 to F10 2 represent these functions. ■ To close a window opened with hotkeys, use standard Windows procedures or press the hotkeys again. ■ To use hotkeys on an external keyboard, which does not have an Fn key, press the Scroll Lock key twice, then the second key only of the hotkey combination. For example, to use the Fn+F10 hotkeys, press Scroll Lock+Scroll Lock+F10. NOTE: The Fn+F6 hotkeys cannot be used on an external keyboard connected through a USB connector. Hotkeys Quick Reference Task Hotkeys Switch the display and image. Fn+F4 Adjust system volume. Fn+F5 Initiate Quick Controls. Fn+F6 Set a power conservation level. Fn+F7 View battery charge status. Fn+F8 Adjust screen brightness. Fn+F10 Display system information. Fn+Esc Stretch text. Fn+T Using the Keyboard 2-5 COMPAQ CONFIDENTIAL - NEED TO KNOW REQUIRED Writer: Karen Williams Saved by: Integrity Group Saved date: 05/31/00 4:40 PM Part Number: 168893-001 File name: CH02.doc Switching the Display and Image (Fn+F4) In Windows 95, Windows NT 4.0, or Windows 2000 Professional—Toggle Fn+F4 to switch the image among the computer display, external display(s), and simultaneous display. The external displays can be connected through the external monitor connector or the composite video-out jack. In Windows 98— ■ When MultiMonitor is enabled, press Fn+F4 to turn off an external display connected to the external monitor connector and disable MultiMonitor. ■ When MultiMonitor is disabled, toggle Fn+F4 to switch the image among the computer display, external display(s), and simultaneous display. The external displays can be connected through the external monitor connector or the composite video-out jack. Adjusting System Volume (Fn+F5) ■ To adjust system volume with an on-screen slide button or with the keyboard arrow keys, press Fn+F5. ■ To mute or restore volume ❏ Press Fn+F5+M or ❏ Press Fn+F5, then select or clear the Mute checkbox. Initiating Quick Controls (Fn+F6) Quick Controls security features disable the keyboard and pointing device and clear the screen. Before you can use Quick Controls, you must set a power-on password and enable Quick Control preferences. For instructions, refer to Chapter 6. ■ To initiate Quick Controls manually, press Fn+F6. ■ To exit Quick Controls, enter your power-on password. The Fn+F6 hotkeys cannot be used on an external keyboard connected through a USB connector on the computer or an optional docking base. 2-6 Using the Keyboard COMPAQ CONFIDENTIAL - NEED TO KNOW REQUIRED Writer: Karen Williams Saved by: Integrity Group Saved date: 05/31/00 4:40 PM Part Number: 168893-001 File name: CH02.doc Setting a Power Conservation Level (Fn+F7) In Windows 98 or Windows 2000 Professional—Press Fn+F7 to open the Power Schemes window. In Windows 95 or Windows NT 4.0—Press Fn+F7 to open the Battery Conservation Settings window. ■ To select a preset battery conservation level, choose among ❏ High—Maximizes running time from a single charge. ❏ Medium—Balances system performance with running time. ❏ None (Drain)—Runs the computer at full power. ■ For information about the Custom level, refer to “Setting Power Preferences” in Chapter 4. Viewing Battery Charge Status (Fn+F8) Press Fn+F8 to view the status of all installed battery packs. Battery pack locations are indicated by number: (1) Computer battery bay, (2) Computer MultiBay, (3) Expansion base right MultiBay or convenience base battery charging bay, and (4) Expansion base left MultiBay or convenience base MultiBay. (Docking base bay availability varies by model and configuration.) Adjusting Screen Brightness (Fn+F10) Press Fn+F10 to adjust the brightness of the computer screen with an onscreen slide button or with the arrow keys. Displaying System Information (Fn+Esc) Press Fn+Esc to display information about system hardware components and software version numbers. NOTE: The System BIOS date, which may display in a decimal format, is the version number of your system ROM. Stretching Text (Fn+T) When the computer is running MS-DOS under Windows and the desktop area resolution is set lower than the display resolution, press Fn+T to toggle the image between Text Stretch, which stretches the text to fill more of the screen, and Regular. Text Stretch is the default. While Regular is selected, a graphics accelerator cannot be enabled. Using the Keyboard 2-7 COMPAQ CONFIDENTIAL - NEED TO KNOW REQUIRED Writer: Karen Williams Saved by: Integrity Group Saved date: 05/31/00 4:40 PM Part Number: 168893-001 File name: CH02.doc Using the Easy Access Buttons Each Easy Access Button on the computer keyboard or on an optional external keyboard can be assigned to open an item on the Internet, a network, or a drive with a single keystroke. Internet and Network Connection Requirements for Using Easy Access Buttons Easy Access keys can access an item on the Internet or a network only after your Internet or network services have been set up. ■ Once your Internet or network services are set up, pressing an Easy Access Button assigned to an Internet or network location both establishes the connection and opens the assigned item. ■ By default, the Easy Access Buttons on the computer keyboard are assigned to Internet sites and services. Until your Internet service is set up, each of these buttons launches the Internet setup wizard for your operating system. ■ Buttons assignments can be changed at any time. Identifying the Easy Access Buttons In the following illustration, the four Easy Access Buttons on the computer keyboard are identified by number. ■ In the Easy Access Button window, the buttons are identified by icon. ■ You can use the Easy Access Button software to change a button name or assignment, but not a button icon. 2-8 Using the Keyboard COMPAQ CONFIDENTIAL - NEED TO KNOW REQUIRED Writer: Karen Williams Saved by: Integrity Group Saved date: 05/31/00 4:40 PM Part Number: 168893-001 File name: CH02.doc Easy Access Buttons Button Icon Default Name and Assignment 1 Armada Information Page—Links directly to Compaq Armada user information for quick answers to your computer questions. 2 MyArmada—Opens a personal Internet web page that you can customize with items such as local weather, news, sports, and financial information. 3 Search—Opens the AltaVista search engine website, which helps you find information on the Internet. 4 Email—Accesses your default email application. Using the Keyboard 2-9 COMPAQ CONFIDENTIAL - NEED TO KNOW REQUIRED Writer: Karen Williams Saved by: Integrity Group Saved date: 05/31/00 4:40 PM Part Number: 168893-001 File name: CH02.doc Adding an Easy Access Button Scheme Button assignments are grouped into schemes, which you create or specify as you change the assignments of individual buttons. ■ Buttons can be renamed or reassigned within any scheme except the default scheme. ■ You can create an unlimited number of schemes. ■ Each button can have the same or different names and assignments in different schemes. ■ A scheme, including the default scheme, set for the Easy Access Buttons on the computer is applied to the first four buttons on an optional external keyboard. ■ If a scheme does not include custom settings for all available Easy Access Buttons, the unassigned buttons are included in the scheme with their default settings. To add an Easy Access Button scheme— 1. Double-click the Easy Access Buttons icon on the Windows taskbar. or Click Start!Settings!Control Panel. Double-click the Keyboard icon, then select the Easy Access Buttons tab. 2. Select the Add button. 3. In the Scheme box, type a name for the scheme being added. 4. In the Button Name column, select the icon of the button being assigned. 5. In the Button Name box, type the new name for the button being assigned. 6. In the Button Assignment box, enter the item to which you are assigning the button. To enter a button assignment ■ Type the file path or website address in the Button Assignment box. or ■ Use standard Windows procedures to copy a file path or website address elsewhere, then paste it into the Button Assignment box. or ■ Select the Browse button, then double-click the item. When the item displays in the File name box, select OK. 2-10 Using the Keyboard COMPAQ CONFIDENTIAL - NEED TO KNOW REQUIRED Writer: Karen Williams Saved by: Integrity Group Saved date: 05/31/00 4:40 PM Part Number: 168893-001 File name: CH02.doc 7. Repeat steps 4 to 6 for each Easy Access Button you want to include in the new scheme. 8. Select the Apply or OK button. Changing an Easy Access Button Name or Assignment Within a Scheme NOTE: To change more than one button name or assignment within a scheme, repeat steps 3 to 5 for each button being reassigned. 1. Double-click the Easy Access Buttons icon on the Windows taskbar. or Click Start!Settings!Control Panel. Double-click the Keyboard icon, then select the Easy Access Buttons tab. 2. From the drop-down list in the Scheme box, select the scheme that contains the button name or assignment being changed. 3. In the Button Name column, select the icon of the button being changed. Your selection appears in the Button Name and Button Assignment boxes, and an Edit button appears beside each box. 4. To change the button name—Select the Edit button beside the Button Name box, then type the new name into the Button Name box. To change the button assignment—Enter the item to which you are assigning the button in the Button Assignment box. To enter a button assignment ■ Type the file path or website address in the Button Assignment box. or ■ Use standard Windows procedures to copy a file path or website address (URL) elsewhere, then paste it into the Button Assignment box. or ■ Select the Browse button, then double-click the item. When the item displays in the File name box, select OK. 5. Select the Apply or OK button. Using the Keyboard 2-11 COMPAQ CONFIDENTIAL - NEED TO KNOW REQUIRED Writer: Karen Williams Saved by: Integrity Group Saved date: 05/31/00 4:40 PM Part Number: 168893-001 File name: CH02.doc Displaying or Selecting an Easy Access Button Scheme 1. Double-click the Easy Access Buttons icon on the Windows taskbar. or Click Start!Settings!Control Panel. Double-click the Keyboard icon, then select the Easy Access Buttons tab. 2. The name of the currently active scheme is displayed in the Scheme box. To change to a different scheme, select the name of the scheme you want to make active from the drop-down list in the Scheme box. 3. Select the Apply or OK button. Deleting an Easy Access Button Scheme 1. Double-click the Easy Access Buttons icon on the Windows taskbar. or Select Start!Settings!Control Panel. Double-click the Keyboard icon, then select the Easy Access Buttons tab. 2. In the Scheme drop-down list box, select the name of the scheme being deleted. 3. Select the Delete button. NOTE: The default schemes for the Easy Access keys on the computer keyboard or on an optional external keyboard cannot be deleted. 4. Select the Apply or OK button. 2-12 Using the Keyboard COMPAQ CONFIDENTIAL - NEED TO KNOW REQUIRED Writer: Karen Williams Saved by: Integrity Group Saved date: 05/31/00 4:40 PM Part Number: 168893-001 File name: CH02.doc Using the Embedded Numeric Keypad Toggling the Keypad On and Off To convert the embedded numeric keypad section 1 of the keyboard to a keypad—Press Fn+Num Lk 2. When the embedded numeric keypad is enabled, the characters upper-right on the keypad keys are active and the num lock light 3 is on. To disable the embedded numeric keypad—Press Fn+Num Lk. NOTE: The embedded numeric keypad cannot be enabled while an optional external keyboard or numeric keypad is connected to the computer. Operating the Keypad Keys as Standard Keys To use the embedded numeric keypad keys as standard keyboard keys while the keypad is enabled: To type in lowercase—Press and hold Fn. To type in uppercase—Press and hold Fn+Shift. Using the Keyboard 2-13 COMPAQ CONFIDENTIAL - NEED TO KNOW REQUIRED Writer: Karen Williams Saved by: Integrity Group Saved date: 05/31/00 4:40 PM Part Number: 168893-001 File name: CH02.doc Enabling the Keypad at Startup To set the computer to start up with the embedded numeric keypad enabled— 1. Turn on or restart the computer, then press F10 when the blinking cursor appears upper-right on the screen. ❏ To change the language, press F2. ❏ For navigation instructions, press F1. 2. Select Advanced!Device Options, then press Enter. 3. Toggle on the Num Lock State at Boot field, then press F10. 4. To save your preferences, then close Computer Setup and restart the computer, select File!Save Changes and Exit, then press Enter. 5. When prompted to confirm your action, press F10. To disable the embedded numeric keypad at startup— Repeat the above procedure, toggling off the Num Lock State at Boot field. NOTE: The embedded numeric keypad can be enabled or disabled with Fn+Num Lk in either startup state. 2-14 Using the Keyboard COMPAQ CONFIDENTIAL - NEED TO KNOW REQUIRED Writer: Karen Williams Saved by: Integrity Group Saved date: 05/31/00 4:40 PM Part Number: 168893-001 File name: CH02.doc chapter 3 I NSERTING , R EMOVING , OR S TORING A B ATTERY P ACK Selecting a Battery Pack Location The computer supports up to two battery packs. ■ The battery pack included with the computer can be used only in the battery bay. The battery pack in the battery bay is the primary battery pack. ■ An optional MultiBay battery pack can be used only in the MultiBay. Multiple battery packs in the system charge and discharge by location in a preset sequence. ■ Charge sequence—(1) computer battery bay, (2) computer MultiBay, (3) expansion base right MultiBay or convenience base battery charging bay, (4) expansion base left MultiBay or convenience base MultiBay. NOTE: The availability of docking base bays varies by model and configuration. ■ Discharge sequence—(1) computer MultiBay, (2) computer battery bay. NOTE: While a battery pack is in a docking base bay, the battery pack can be charged, but cannot be used to run the computer. Inserting, Removing, or Storing a Battery Pack 3-1 COMPAQ CONFIDENTIAL - NEED TO KNOW REQUIRED Writer: Karen Williams Saved by: Karen Williams Saved date: 05/30/00 10:33 AM Pages: 6 Words: 658 Template: c:\template\ref\ref.dot Part Number: 168893-001 File name: CH03.doc Storing a Battery Pack CAUTION: To prevent damage to a battery pack, do not expose it to high temperatures for extended periods of time. If the computer will be unused and unplugged from an external power source for more than 2 weeks, remove and store the battery pack(s). Proper storage procedures reduce the self-discharge rate of a battery pack. Store a battery pack in a cool, dry place within the following temperature ranges. Recommended Battery Pack Storage Temperatures Storage Time Temperature Range °F Temperature Range °C Less than 1 month 32°–122° 0°–50° No more than 3 months 32°–104° 0°–40° Unlimited 32°– 86° 0°–30° Replacing a Battery Pack You can resolve a low-battery condition by replacing a discharged battery pack with a charged one. Always save your work before changing a battery pack. ! WARNING: To reduce the risk of personal injury or damage to the battery pack, do not crush, puncture, or incinerate the battery pack or short the metal contacts. Do not attempt to open or service the battery pack. CAUTION: If you are removing a battery pack that is the only power source available to the system while the computer is on, initiate Hibernation before removing the battery pack. Failure to do so will result in lost information. If the computer is on and connected to more than one power source, you can remove a battery pack without initiating Hibernation. 3-2 Inserting, Removing, or Storing a Battery Pack COMPAQ CONFIDENTIAL - NEED TO KNOW REQUIRED Writer: Karen Williams Saved by: Karen Williams Saved date: 05/30/00 10:33 AM Part Number: 168893-001 File name: CH03.doc Removing a Primary Battery Pack from the Battery Bay 1. If a battery pack is your only power source, initiate Hibernation by pressing Fn + the suspend button. NOTE: If there is drive activity, Hibernation may not occur instantly. 2. Close the display. 3. Tilt the computer up 1 and push the battery release latch below the battery bay toward the fan 2 to release the battery pack. 4. Remove the battery pack from the battery bay 3. Inserting, Removing, or Storing a Battery Pack 3-3 COMPAQ CONFIDENTIAL - NEED TO KNOW REQUIRED Writer: Karen Williams Saved by: Karen Williams Saved date: 05/30/00 10:33 AM Part Number: 168893-001 File name: CH03.doc Inserting a Primary Battery Pack into the Battery Bay 1. Close the display. 2. Tilt the computer up 1. 3. With the smooth side of the battery pack facing up and the battery cells facing in, lead the rounded edge of the battery pack into the battery bay. Angle the battery pack into the bay until it is fully seated 2. 4. If the computer is in Hibernation, slide the power switch to resume normal operation. 3-4 Inserting, Removing, or Storing a Battery Pack COMPAQ CONFIDENTIAL - NEED TO KNOW REQUIRED Writer: Karen Williams Saved by: Karen Williams Saved date: 05/30/00 10:33 AM Part Number: 168893-001 File name: CH03.doc Removing a MultiBay Battery Pack from the MultiBay 1. If a battery pack is your only power source, initiate Hibernation. 2. With the MultiBay facing you, tilt the computer up 1 and slide the MultiBay release latch toward the opening of the bay 2. 3. Grasp the edge of the battery pack at the notch under the battery pack and pull it out of the MultiBay 3. Inserting, Removing, or Storing a Battery Pack 3-5 COMPAQ CONFIDENTIAL - NEED TO KNOW REQUIRED Writer: Karen Williams Saved by: Karen Williams Saved date: 05/30/00 10:33 AM Part Number: 168893-001 File name: CH03.doc Inserting a MultiBay Battery Pack into the MultiBay 1. With the battery pack charge level lights facing up and the battery contacts facing in, insert the battery pack into the MultiBay. 2. If the computer is in Hibernation, slide the power switch to resume normal operation. 3-6 Inserting, Removing, or Storing a Battery Pack COMPAQ CONFIDENTIAL - NEED TO KNOW REQUIRED Writer: Karen Williams Saved by: Karen Williams Saved date: 05/30/00 10:33 AM Part Number: 168893-001 File name: CH03.doc chapter 4 M ANAGING P OWER Selecting a Power Source Task Work within installed applications. Power Source ■ Charged battery pack in the computer or ■ External power supplied through one of the following devices: ❏ AC Adapter ❏ Optional docking base ❏ Optional Automobile Power Adapter/Charger ❏ Optional Charge or calibrate a battery pack in the computer. Aircraft Power Adapter External power supplied through ■ AC Adapter ■ Optional docking base ■ Optional Automobile Power Adapter/Charger Install, reinstall, or modify system software. External power supplied through the AC Adapter Managing Power 4-1 COMPAQ CONFIDENTIAL - NEED TO KNOW REQUIRED Writer: Karen Williams Saved by: Integrity Group Saved date: 06/01/00 10:23 AM Pages: 24 Words: 4528 Template: c:\template\ref\ref.dot Part Number: 168893-001 File name: CH04.doc Using Suspend and Hibernation Suspend Suspend is an energy-saving feature that conserves power and reduces startup time. Suspend, called Standby in Windows 98, reduces power to system components that are not being used. Suspend can be initiated by you or by the system. When Suspend is initiated, your work is saved in random access memory (RAM) and the screen is cleared. When you resume work, your information returns to the screen where you left off. Hibernation Hibernation is an energy-saving feature and safeguard that saves all information in RAM to a hibernation file on the hard drive, then shuts down the computer. Hibernation can be initiated by you or by the system. When you resume work, your information returns to the screen where you left off. Selecting Suspend, Hibernation, or Shutdown If you plan to resume shortly—Initiating Suspend clears the screen, uses less power than leaving the computer on, and your work returns instantly to the screen when you exit Suspend. A fully charged new battery pack can support Suspend for up to 2 weeks. A battery pack that has been frequently charged and discharged will support Suspend for less time. If you plan to resume within two weeks—Initiating Hibernation clears the screen, saves your work to the hard drive, and uses less power than Suspend. Returning to work saved in Hibernation takes longer than returning to work placed in Suspend, but is faster than returning to your place manually after restarting the computer. A fully charged battery pack supports Hibernation indefinitely. If the computer will be disconnected from external power for more than two weeks—Shutting down the computer and removing the battery pack extends the useful life of the battery pack. Store the battery pack in a cool, dry place. 4-2 Managing Power COMPAQ CONFIDENTIAL - NEED TO KNOW REQUIRED Writer: Karen Williams Saved by: Integrity Group Saved date: 06/01/00 10:23 AM Part Number: 168893-001 File name: CH04.doc Suspend, Hibernation, and Shutdown Procedures All components mentioned in this table are identified in the section immediately following the table. Suspend, Hibernation, and Shutdown Procedures Task Procedure Result Turn the Slide power switch. computer on or from Press suspend shutdown. button.* Power/suspend light turns on. Shut down the computer. Power/suspend light turns off. Initiate Suspend.** Shut down the computer as directed by your operating system documentation. Operating system loads. Operating system closes and turns off all power. Computer turns off. Press suspend button.* Power/suspend light blinks. System beeps twice. Screen clears. Exit Suspend.** Press suspend button.* Power/suspend light turns on. or Slide power switch. Initiate Press Fn + suspend Hibernation. button.* System beeps once. Your work returns to the screen. Power/suspend light turns off. System beeps twice. Screen clears. Restore Press Fn + suspend from button.* Hibernation. or Slide power switch. Power/suspend light turns on. System beeps once. Your work returns to the screen. *In Windows 98 the term sleep button replaces the term suspend button. **In Windows 98 and Windows 2000 Professional, the term Standby replaces the term Suspend. Managing Power 4-3 COMPAQ CONFIDENTIAL - NEED TO KNOW REQUIRED Writer: Karen Williams Saved by: Integrity Group Saved date: 06/01/00 10:23 AM Part Number: 168893-001 File name: CH04.doc Identifying Power Controls and the Power/Suspend Light 1 Fn key 2 Suspend button 3 Power switch 4 Power/suspend light 4-4 Managing Power COMPAQ CONFIDENTIAL - NEED TO KNOW REQUIRED Writer: Karen Williams Saved by: Integrity Group Saved date: 06/01/00 10:23 AM Part Number: 168893-001 File name: CH04.doc Managing Low-Battery Conditions Identifying Low-Battery Conditions Low-Battery Condition When a battery pack that is the only source of power available to the computer reaches a low-battery condition ■ The system beeps 5 times. ■ The battery light 1 blinks. Critical Low-Battery Condition If a low-battery condition is not resolved, the computer enters a critical low-battery condition. In a critical low-battery condition ■ If Hibernation is enabled and the computer is on or in Suspend (Standby), the computer beeps twice, then initiates Hibernation. (Hibernation is enabled by default.) ■ If Hibernation is disabled and the computer is on or in Suspend, the computer beeps twice, and the power/suspend light 2 blinks. The computer remains briefly in Suspend (Standby), then shuts down and your unsaved work is lost. Managing Power 4-5 COMPAQ CONFIDENTIAL - NEED TO KNOW REQUIRED Writer: Karen Williams Saved by: Integrity Group Saved date: 06/01/00 10:23 AM Part Number: 168893-001 File name: CH04.doc Resolving Low-Battery Conditions When External Power Is Available Select one of the following options, depending on your situation: ■ Connect the computer to an electrical outlet with the AC Adapter. ■ Dock the computer in a docking base that is connected to external power. ■ Plug an optional Automobile Power Adapter/Charger into the computer and into a vehicle cigarette lighter receptacle. ■ Plug an optional Aircraft Power Adapter into the computer and into the in-seat power supply available on some commercial aircraft. NOTE: An optional Aircraft Power Adapter can be used to run the computer, but cannot be used to charge a battery pack. When a Charged Battery Pack Is Available Press Fn + the suspend button to initiate Hibernation. 1. Remove the discharged battery pack and insert a charged battery pack. 2. Press Fn + the suspend button or slide the power switch to exit Hibernation and resume work. When External Power or a Charged Battery Pack Is Unavailable ■ ■ Press Fn + the suspend button to initiate Hibernation. or Save your work, then shut down the computer. Restoring from Hibernation After Resolving a Critical Low-Battery Condition ■ ■ To exit Hibernation, press Fn + the suspend button or slide the power switch. If the computer does not have enough power to restore your work, 1. Press Ctrl+Alt+Delete to abort the restoration. 2. Insert a charged battery pack or connect the computer to external power. 3. Press Fn + the suspend button or slide the power switch to exit Hibernation. 4-6 Managing Power COMPAQ CONFIDENTIAL - NEED TO KNOW REQUIRED Writer: Karen Williams Saved by: Integrity Group Saved date: 06/01/00 10:23 AM Part Number: 168893-001 File name: CH04.doc Charging a Battery Pack To charge a battery pack in the computer, supply external power to the computer through the AC Adapter, an optional docking base, or an optional Automobile Power Adapter/Charger. NOTE: An optional Aircraft Power Adapter does not charge a battery pack. Charging may be delayed if a battery pack is new, has not been used for 2 weeks or more, or is much warmer or cooler than room temperature. The battery light, shown below, turns on while the battery pack is charging and turns off when the battery pack is fully charged. Managing Power 4-7 COMPAQ CONFIDENTIAL - NEED TO KNOW REQUIRED Writer: Karen Williams Saved by: Integrity Group Saved date: 06/01/00 10:23 AM Part Number: 168893-001 File name: CH04.doc Monitoring the Charge in a Battery Pack Increasing the Accuracy of Battery Charge Displays Follow these guidelines to increase the accuracy of all battery charge displays: ■ Allow a battery pack to discharge to the low-battery level through normal use before charging it. ■ When you charge a battery pack, charge it fully. ■ Calibrate a new battery pack before you charge it. ■ Check the calibration on a battery pack that has not been used for 2 weeks or more before you charge it. Using the Charge Display on a Battery Pack (Battery Quick Check) The battery quick check feature enables you to monitor the charge in a battery pack when the battery pack is not in the computer. To display the percent of a full charge remaining in a battery pack, press the button 1 on the battery pack. Each charge level light 2 represents 20 percent of a full charge. For example, when all five lights are on, the battery pack is fully charged. NOTE: The location of battery quick check features may vary among battery packs. 4-8 Managing Power COMPAQ CONFIDENTIAL - NEED TO KNOW REQUIRED Writer: Karen Williams Saved by: Integrity Group Saved date: 06/01/00 10:23 AM Part Number: 168893-001 File name: CH04.doc Using the Charge Displays on the Screen Interpreting On-Screen Charge Displays ■ Most displays that contain battery charge information identify battery pack locations by number. The battery pack location numbers in a window correspond as follows to the battery pack locations in the computer and an optional docking base. 1 Computer battery bay 2 Computer MultiBay 3 Expansion base right MultiBay or convenience base battery charging bay 4 Expansion base left MultiBay or convenience base MultiBay NOTE: The availability of docking base bays varies by model and configuration. ■ In some displays a lightening bolt icon on or beside a battery location number indicates that the battery pack in that location is charging. Accessing On-Screen Charge Displays You can access the following battery charge displays with the Windows procedures described below or with the Fn+F8 hotkeys. In Windows 95 select Start!Settings!Control Panel!Power icon!Battery Status tab. In Windows NT 4.0 select Start!Settings!Control Panel! Compaq Power icon!Battery Status tab. In Windows 98 select Start!Settings!Control Panel!Power Management icon!Power Meter tab. In Windows 2000 Professional select Start!Settings!Control Panel!Power Options icon!Power Meter tab. Managing Power 4-9 COMPAQ CONFIDENTIAL - NEED TO KNOW REQUIRED Writer: Karen Williams Saved by: Integrity Group Saved date: 06/01/00 10:23 AM Part Number: 168893-001 File name: CH04.doc Calibrating a Battery Pack Calibration increases the accuracy of all battery charge displays. Use the calibration utility both to check the calibration of a battery pack and to calibrate a battery pack. A battery pack cannot be calibrated unless the utility reports that it needs calibration. Although the calibration utility supports all battery packs that can be used in the computer, the utility can be run on only one battery pack at a time. The calibration utility can run while you use the computer or overnight. IMPORTANT: After calibration, a battery pack must be charged before it can be used to run the computer. Calibrating a new battery pack—A new battery pack can be charged, then used to run the computer before the battery pack is calibrated. However, the amount of charge in the new battery pack cannot be reported accurately until the new battery pack has been calibrated. A new battery pack must be fully charged within 30 days of first use. Because the calibration process comprises a full charge followed by a full discharge, calibrating a new battery pack meets this full-charge requirement. Calibrating an in-use battery pack—The calibration of an inuse battery pack should be checked periodically. Always check the calibration of an in-use battery pack that has been unused for more than 2 weeks or when battery charge displays seem inaccurate. The more frequently you partially charge and discharge a battery pack, the more frequently you should check the calibration of the battery pack. While a battery pack is being calibrated— ■ It is fully charged, then fully discharged. ■ A battery calibration icon in the taskbar displays an up arrow during the charge phase and a down arrow during the discharge phase. ■ The calibration process cannot be stopped or paused, then resumed. If a calibration is interrupted by a computer shutdown, the initiation of Suspend, or the selection of the stop calibration option within the calibration utility, the calibration must be restarted. 4-10 Managing Power COMPAQ CONFIDENTIAL - NEED TO KNOW REQUIRED Writer: Karen Williams Saved by: Integrity Group Saved date: 06/01/00 10:23 AM Part Number: 168893-001 File name: CH04.doc Checking the Calibration of a Battery Pack 1. Insert the battery pack into the computer battery bay or a computer or optional docking base MultiBay. NOTE: To check the calibration of a battery pack in a docking base MultiBay, the computer must be docked and the base must be connected to external power. 2. In Windows 95 select Start!Settings!Control Panel! Power icon!Battery Calibration tab. In Windows 98 select Start!Settings!Control Panel! Power Management icon!Battery Calibration tab. In Windows NT 4.0 select Start!Settings!Control Panel! Compaq Power icon!Battery Calibration tab. In Windows 2000 Professional select Start!Settings!Control Panel!Power Options icon! Compaq Power tab. 3. View the calibration reports. The battery numbers and their corresponding locations are shown in the following table. Battery Number Battery Pack Location 1 Computer battery bay 2 Computer MultiBay 3 Expansion base right MultiBay or convenience base battery charging bay 4 Expansion base left MultiBay or convenience base MultiBay NOTE: The availability of docking base bays varies by model and configuration. Managing Power 4-11 COMPAQ CONFIDENTIAL - NEED TO KNOW REQUIRED Writer: Karen Williams Saved by: Integrity Group Saved date: 06/01/00 10:23 AM Part Number: 168893-001 File name: CH04.doc Running a Calibration 1. Insert the battery pack into the computer battery bay or MultiBay. Then connect the computer to external power through the AC Adapter, and optional docking base that is connected to external power, or an optional Automobile Power Adapter/Charger. 2. In Windows 95 select Start!Settings!Control Panel! Power icon!Battery Calibration tab. In Windows 98 select Start!Settings!Control Panel! Power Management icon!Battery Calibration tab. In Windows NT 4.0 select Start!Settings!Control Panel! Compaq Power icon!Battery Calibration tab. In Windows 2000 Professional select Start!Settings! Control Panel!Power Options icon!Compaq Power tab. 3. Select a location number that shows “Needs calibration.” 4. Select the button that starts calibration. Stopping a Calibration Shut down the computer or select the button that stops calibration. 4-12 Managing Power COMPAQ CONFIDENTIAL - NEED TO KNOW REQUIRED Writer: Karen Williams Saved by: Integrity Group Saved date: 06/01/00 10:23 AM Part Number: 168893-001 File name: CH04.doc Setting Power Preferences You can increase, decrease, and allocate the power used by the computer by setting power preferences. Increasing power increases performance, while decreasing power conserves energy and extends battery operating time. By decreasing power to unused components and functions, you can allocate more power to the components and functions you are currently using. Many power preferences are timeout settings. A timeout is the period of inactivity before the system initiates a power change or reduces power to a component. For example, the computer is preset to initiate Suspend (Standby) after a period of inactivity. The time interval between when you stop using the computer and the onset of system-initiated Suspend is a Suspend timeout. Depending on your operating system, you can set timeouts that are specific to various conditions, components, or procedures as well as specify the duration of those timeouts. The following tables list power preference procedures that are not described in your operating system documentation. For additional power preference options, refer to “Using SpeedStep Performance Modes” later in this chapter and to your operating system documentation. For a summary of power preference settings and procedures that extend battery operating time, refer to “Battery Conservation Checklists” last in this chapter. Managing Power 4-13 COMPAQ CONFIDENTIAL - NEED TO KNOW REQUIRED Writer: Karen Williams Saved by: Integrity Group Saved date: 06/01/00 10:23 AM Part Number: 168893-001 File name: CH04.doc Setting Power Preferences in Windows 95 Preference Procedure from Control Panel Select a preset battery conservation level that applies whenever the computer is running on battery power. Select Power icon!Battery Conservation Settings tab, then select a conservation level: ■ High—Provides maximum battery conservation. ■ Medium—Balances battery conservation and system performance. ■ None (drain)—Provides maximum power. NOTE: A battery conservation level can also be displayed and selected by pressing the Fn+F7 hotkeys. Create a Custom battery conservation level that includes the following settings and applies whenever the computer is running on battery power: ■ Brightness ■ Processor speed Select Power icon!Battery Conservation Settings tab. Select Custom, then enter your preferences. NOTE: A Custom battery conservation level can be selected, but not created, by pressing the Fn+F7 hotkeys. ■ Suspend ■ System idle ■ Screen save Enable/disable low-battery warning beeps. Select Power icon!Battery Conservation Settings tab, then select the On or Off radio button. Set Hibernation timeout. Select Power icon!Hibernation tab, then select a timeout from the Timeout drop-down list box. NOTE: This setting does not affect system-initiated Hibernation during a critical low-battery condition. Exit Suspend after a userselected timeout. Select Power!Resume Timer tab. Select the Enabled checkbox, then select a date and time from the corresponding drop-down list boxes. Continued 4-14 Managing Power COMPAQ CONFIDENTIAL - NEED TO KNOW REQUIRED Writer: Karen Williams Saved by: Integrity Group Saved date: 06/01/00 10:23 AM Part Number: 168893-001 File name: CH04.doc Setting Power Preferences in Windows 95 Continued Preference Procedure from Control Panel Change location of Hibernation file. Select Power!Hibernation tab, then select the new location from the Drive for Hibernation File drop-down list box. Enable/Disable Hibernation. Select Power!Hibernation tab, then select the On or Off radio button. CAUTION: If the computer reaches a critical low-battery condition while Hibernation is turned off, unsaved work will be lost. Turn off power to an optional PC Card modem when it is not being used. Select Power!PC-Card Modems tab, then select the checkbox for Turn Off PC-Card Modems When Not in Use. Managing Power 4-15 COMPAQ CONFIDENTIAL - NEED TO KNOW REQUIRED Writer: Karen Williams Saved by: Integrity Group Saved date: 06/01/00 10:23 AM Part Number: 168893-001 File name: CH04.doc Setting Power Preferences in Windows 98 Preference Procedure from Control Panel Select a preset battery conservation level that applies whenever the computer is running on battery power. Select Power Management!Battery Conservation Settings tab, then select a conservation level: ■ High—Provides maximum battery conservation. ■ Medium—Balances battery conservation and system performance. ■ None (drain)—Provides maximum power. Create a Custom battery conservation level for screen brightness that applies whenever the computer is running on battery power. Select Power Management!Battery Conservation Settings tab. Select Custom, then enter your preference. Set Hibernation timeout. Select Power Management! Hibernation tab, then select a timeout from the Timeout drop-down list box. NOTE: This setting does not affect system-initiated Hibernation during a critical low-battery condition. Change location of Hibernation file. Select Power Management! Hibernation tab, then select the new location from the Drive for Hibernation File drop-down list box. Enable/Disable Hibernation. Select Power Management !Hibernation tab, then select the On or Off radio button. CAUTION: If the computer reaches a critical low-battery condition while Hibernation is turned off, unsaved work will be lost. 4-16 Managing Power COMPAQ CONFIDENTIAL - NEED TO KNOW REQUIRED Writer: Karen Williams Saved by: Integrity Group Saved date: 06/01/00 10:23 AM Part Number: 168893-001 File name: CH04.doc Setting Power Preferences in Windows NT 4.0 Preference Procedure from Control Panel Select a preset battery conservation level that applies whenever the computer is running on battery power. Select Compaq Power!Battery Conservation Settings tab, then select a conservation level: ■ High—Provides maximum battery conservation. ■ Medium—Balances battery conservation and system performance. ■ None (drain)—Provides maximum power. NOTE: A battery conservation level can also be displayed and selected by pressing the Fn+F7 hotkeys. Create a Custom battery conservation level that includes the following settings and applies whenever the computer is running on battery power: ■ Suspend Select Power!Battery Conservation Settings tab. Select Custom, then enter your preferences. NOTE: A custom battery conservation level can be selected, but not created, by using the Fn+F7 hotkeys. ■ Hard disk idle ■ Screen Save ■ Processor speed ■ Brightness Create the following power conservation levels whenever the computer is running on external AC power. ■ Screen save ■ Hard disk idle ■ Energy-saving monitor timeout 1. Select Compaq Power!AC Energy Saver tab. 2. Select the AC Energy Saver On radio button. 3. To set a screen save timeout, select a timeout in the Screen Save drop-down list box. 4. To set a hard drive timeout, select a timeout in the Hard Disk Idle drop-down list box. 5. To enable an external monitor to enter a low-power mode following a screen save timeout, select the Energy Save Monitor checkbox. NOTE: You will not be logged off a network when the monitor enters low-power mode. Continued Managing Power 4-17 COMPAQ CONFIDENTIAL - NEED TO KNOW REQUIRED Writer: Karen Williams Saved by: Integrity Group Saved date: 06/01/00 10:23 AM Part Number: 168893-001 File name: CH04.doc Setting Power Preferences in Windows NT 4.0 Continued Preference Procedure from Control Panel Enable/disable low-battery warning beeps. Select Compaq Power!Battery Conservation Settings tab, then select the On or Off radio button. Exit Suspend after a userselected timeout. Select Compaq Power!Resume Timer tab. Select the Enabled checkbox, then select a date and time from the corresponding drop-down list boxes. Set Hibernation timeout. Select Compaq Power!Hibernation tab, then select a timeout from the Timeout drop-down list box. NOTE: This setting does not affect system-initiated Hibernation during a critical low-battery condition. Change location of the hibernation file. Select Compaq Power!Hibernation tab, then select the new location from the Drive for Hibernation File drop-down list box. Enable/Disable Hibernation. Select Compaq Power!Hibernation tab, then select the On or Off radio button. CAUTION: If the computer reaches a critical low-battery condition while Hibernation is turned off, unsaved work will be lost. 4-18 Managing Power COMPAQ CONFIDENTIAL - NEED TO KNOW REQUIRED Writer: Karen Williams Saved by: Integrity Group Saved date: 06/01/00 10:23 AM Part Number: 168893-001 File name: CH04.doc Setting Power Preferences in Windows 2000 Professional Preference Procedure from Control Panel Select a preset battery conservation level that applies whenever the computer is running on battery power. Select Power Options icon!Battery Conservation Settings tab, then select a conservation level: ■ High—Provides maximum battery conservation. ■ Medium—Balances battery conservation and system performance. ■ None (drain)—Provides maximum power. Create a Custom battery conservation level that includes the following settings and applies whenever the computer is running on battery power: Select Power Options icon!Battery Conservation Settings tab. Select Custom, then enter your preferences. ■ Brightness ■ Processor speed Enable/Disable Hibernation. Select Power Options icon !Hibernate tab, then select the Enable Hibernate Support checkbox. CAUTION: If the computer reaches a critical low-battery condition while Hibernation is turned off, unsaved work will be lost. Turning Auto Insert Notification On or Off (Windows 95, Windows 98, or Windows NT 4.0) Auto insert notification runs a CD-ROM or DVD-ROM on insertion, but drains power and, if the computer is running Windows 95, or Windows NT 4.0, prevents both system-initiated Suspend (Standby) and system-initiated Hibernation. To turn off auto insert notification: ■ In Windows 95 or Windows 98, select Start!Settings! Control Panel!System!Device Manager. Double-click your CD-ROM, then select the Settings tab and clear the CD-ROM Auto Insert Notification checkbox. ■ In Windows NT 4.0, select Start!Settings!Control Panel!Compaq Power!Battery Conservation Settings tab. Clear the CD-ROM Auto Insert Notification checkbox. Managing Power 4-19 COMPAQ CONFIDENTIAL - NEED TO KNOW REQUIRED Writer: Karen Williams Saved by: Integrity Group Saved date: 06/01/00 10:23 AM Part Number: 168893-001 File name: CH04.doc Using SpeedStep Performance Modes The Intel Pentium III with SpeedStep technology can enable an automatic change in processor speed when the power source changes between AC power and battery power. Choosing a Performance Mode The SpeedStep technology offers two preset performance modes: ■ In Maximum Performance mode, the processor runs at full speed to provide maximum performance. ■ In Battery Optimized mode, the processor runs at a reduced speed to provide an optimal balance between energy conservation and performance. The computer can run in either performance mode while it is running on AC power or on battery power. Changing a Performance Mode In Windows 95 or Windows NT 4.0—Before the performance mode changes from Battery Optimized to Maximum Performance, you are prompted to restart the computer. The restart selection on the prompt restarts the computer and returns your work to the screen. It is not necessary to restart the computer to change from Maximum Performance to Battery Optimized mode. In Windows 98 or Windows 2000 Professional—It is not necessary to restart the computer to change performance modes. Combining Performance Modes with Other Power Settings In Windows 95, Windows NT 4.0, or Windows 2000 Professional—The SpeedStep technology performance modes are independent of all power settings described in this guide or your operating system documentation except the Custom processor speed setting available on the Battery Conservation tab. A Custom processor speed setting applies any time that the computer is running on battery power. In Windows 98—The SpeedStep technology performance modes are independent of all power settings described in this guide or your operating system documentation. 4-20 Managing Power COMPAQ CONFIDENTIAL - NEED TO KNOW REQUIRED Writer: Karen Williams Saved by: Integrity Group Saved date: 06/01/00 10:23 AM Part Number: 168893-001 File name: CH04.doc Setting SpeedStep Preferences NOTE: If the SpeedStep window and icon are not accessible, they may be disabled in Computer Setup. To enable the window and icon (and other settings in the SpeedStep window), refer to the table in “Using Computer Setup,” later in this section. Using the SpeedStep Window To open the SpeedStep window from the desktop— In Windows 95 or Windows NT 4.0, select Start!Programs! Intel SpeedStep technology. In Windows 98 or Windows 2000 Professional, select Start!Settings!Control Panel!Power Mangement!Intel SpeedStep technology tab. Setting SpeedStep Preferences in the SpeedStep Window Preference Procedure Assign a performance mode that Select a performance mode from applies whenever the computer is the drop-down list under Running running on battery power. on Batteries, then select OK. Assign a performance mode that Select a performance mode from applies whenever the computer is the drop-down list under Plugged In, running on AC power. then select OK. Set the computer to change between the assigned power modes whenever the power source changes. Set the computer to prompt for confirmation before initiating a performance mode change. Select the checkbox for Automatically Change Performance When the Power Source Changes, then select OK. 1. Select the checkbox for Automatically Change Performance When the Power Source Changes. 2. Select the checkbox for Ask Me Before Automatically Changing Performance. 3. Select OK. Set the computer to remain in the Select the same performance mode same performance mode even if from the drop-down lists for the power source changes. Running on Batteries and Plugged In, then select OK. Continued Managing Power 4-21 COMPAQ CONFIDENTIAL - NEED TO KNOW REQUIRED Writer: Karen Williams Saved by: Integrity Group Saved date: 06/01/00 10:23 AM Part Number: 168893-001 File name: CH04.doc Setting SpeedStep Preferences in the SpeedStep Window Continued Preference Procedure Turn off the audible alert of a performance mode change. Select the Advanced button, then: 1. Select the checkbox for Disable Audio Notification When Performance Changes. 2. Select OK in the Advanced window. 3. Select OK or Apply in the main SpeedStep window. Set the computer to change Select the Advanced button, then: automatically between Maximum 1. Select the checkbox for Performance mode while running on Disable Intel SpeedStep AC power and Battery Optimized Technology Control. mode while running on battery 2. Select OK in the Advanced power window. and 3. Select OK or Apply in the Disable all settings in the main main SpeedStep window. SpeedStep window. Enable all settings in the main SpeedStep window. Select the Advanced button, then: 1. Clear the checkbox for Disable Intel SpeedStep Technology Control. 2. Select OK in the Advanced window. 3. Select OK or Apply in the main SpeedStep window. NOTE: Under some circumstances, it may be necessary to restart the computer after completing this procedure. Remove the SpeedStep icon from the taskbar. Select the Advanced button, then: 1. Select the checkbox for Remove Icon from Taskbar. 2. Select OK in the Advanced window. 3. Select OK or Apply in the main SpeedStep window. 4-22 Managing Power COMPAQ CONFIDENTIAL - NEED TO KNOW REQUIRED Writer: Karen Williams Saved by: Integrity Group Saved date: 06/01/00 10:23 AM Part Number: 168893-001 File name: CH04.doc Using the SpeedStep Icon The SpeedStep icon displays on the taskbar by default and changes to indicate whether the computer is running in Maximum Performance or Battery Optimized mode. The icon can also be used for the tasks described in the following table. SpeedStep Icon Tasks Task Procedure Display current performance mode. Open the SpeedStep window. Change the current performance mode. Rest the pointer over the icon. Double-click the icon. Right-click the icon, then select a performance mode with the up or down arrow key. Using Computer Setup The SpeedStep settings in Computer Setup enable or disable the SpeedStep settings in the operating system and can be accessed even when the operating system is not working or will not load. To access the SpeedStep settings in Computer Setup— 1. Turn on or restart the computer, then press F10 when the blinking cursor appears in the upper-right corner of the screen. ■ To change the language, press F2. ■ For navigation instructions, press F1. 2. Select Advanced!Device Options. To save your changes and exit Computer Setup—Select File!Save Changes and Exit. Press Enter, then press F10 at the confirmation prompt. Setting SpeedStep Preferences in Computer Setup Task Procedure Enable all SpeedStep settings in the SpeedStep window. Set the computer to run in Battery Optimized mode in all circumstances and Disable all SpeedStep settings in the SpeedStep window. In the Intel SpeedStep Technology field, select Automatic. In the Intel SpeedStep Technology field, select Disable. Managing Power 4-23 COMPAQ CONFIDENTIAL - NEED TO KNOW REQUIRED Writer: Karen Williams Saved by: Integrity Group Saved date: 06/01/00 10:23 AM Part Number: 168893-001 File name: CH04.doc Battery Conservation Checklists Battery Conservation Practices ■ Exit modem applications and turn off local area network (LAN) connections when you are not using them. ■ Disconnect external equipment you are not using that is not connected to an external power source. ■ If you leave your work, initiate Suspend (Standby) or Hibernation or shut down the computer. ■ Stop or remove PC Cards you are not using. ■ Use the Fn+F10 hotkeys to quickly raise and lower display brightness as you work. ■ Run the computer on external power while formatting a diskette. Battery Conservation Settings The procedures for using the following settings vary by operating system. To find information about using these settings in your operating system, refer to the Table of Contents or Index in this guide. ■ Run the computer in Battery Optimized mode. ■ Select the High battery conservation level or create a Custom battery conservation level with even lower settings. ■ If you are using a PC Card modem, set the computer to turn off power to the PC Card modem when it is not in use (Windows 95). ■ Turn off auto insert notification (Windows 95, Windows 98, or Windows NT 4.0). ■ Disable Infrared Monitor search (Windows 95 or Windows 98). 4-24 Managing Power COMPAQ CONFIDENTIAL - NEED TO KNOW REQUIRED Writer: Karen Williams Saved by: Integrity Group Saved date: 06/01/00 10:23 AM Part Number: 168893-001 File name: CH04.doc chapter 5 U SING D RIVES Caring for Drives CAUTION: To prevent loss of work and damage to the computer or a drive: ■ If you are inserting or removing a hard drive, shut down the computer. Do not remove a hard drive while the computer is on or in Suspend (Standby) or Hibernation. To ensure that the computer is not in Hibernation, turn the computer on, then shut it down. ■ Before handling a drive, ensure that you are discharged of static electricity. While handling a drive, avoid touching the connector. For more information about preventing electrostatic damage, refer to Appendix C. ■ Before traveling with, shipping, storing, or removing a drive other than a hard drive, make sure that no media, such as a diskette, CD-ROM, DVD-ROM, or disk is in the drive and that the media tray is closed. ■ Handle a drive carefully; do not drop it. ■ Do not use excessive force when inserting a drive. ■ Avoid exposing a hard drive to liquids, temperature extremes, or products that have magnetic fields such as monitors or speakers. ■ If a drive must be mailed, place the drive in a bubble-pack mailer or other suitable protective packaging and label the package “Fragile: Handle With Care.” Using Drives 5-1 COMPAQ CONFIDENTIAL - NEED TO KNOW REQUIRED Writer: Karen Williams Saved by: Karen Williams Saved date: 05/31/00 10:00 AM Pages: 19 Words: 2348 Template: c:\template\ref\ref.dot Part Number: 168893-001 File name: CH05.doc Selecting Drive Locations The computer has three bays for drives. ■ The hard drive bay supports only a hard drive. The hard drive in the hard drive bay is the primary hard drive. ■ The MultiBay supports any 12.7 mm drive, such as a diskette drive, SuperDisk LS-120 drive, CD-ROM drive, DVD-ROM drive, or a second hard drive. An Armada MultiBay hard drive adapter is required to use a hard drive in the MultiBay. ■ The external diskette drive bay supports only a diskette drive (not a SuperDisk LS-120 drive). NOTE: When a hard drive in the hard drive bay is being accessed, the hard drive light turns on. When a drive in the MultiBay or a diskette drive in the external diskette drive bay is being accessed, the MultiBay drive light turns on. MultiBay Weight Saver When no device is needed in the computer MultiBay, you can insert the weight saver to reduce computer weight and cover the MultiBay opening. The weight saver can be inserted or removed while the computer is on, off, in Hibernation, or in Suspend. 5-2 Using Drives COMPAQ CONFIDENTIAL - NEED TO KNOW REQUIRED Writer: Karen Williams Saved by: Karen Williams Saved date: 05/31/00 10:00 AM Part Number: 168893-001 File name: CH05.doc Hard Drives ! WARNING: To reduce the risk of personal injury from hot surfaces, allow the internal system components to cool before touching them. Removing a Hard Drive from the Hard Drive Bay 1. Save your work, then shut down the computer. 2. Push down the hard drive tab on the front of the hard drive until it snaps away from the front of the computer 1. 3. Lift up the front cover of the drive 90 degrees to create a handle 2 and pull the hard drive out of the hard drive bay. Using Drives 5-3 COMPAQ CONFIDENTIAL - NEED TO KNOW REQUIRED Writer: Karen Williams Saved by: Karen Williams Saved date: 05/31/00 10:00 AM Part Number: 168893-001 File name: CH05.doc Inserting a Hard Drive into the Hard Drive Bay 1. Save your work, then shut down the computer. 2. Slide the hard drive into the hard drive bay until it is seated and the cover is flush with the front of the computer. 5-4 Using Drives COMPAQ CONFIDENTIAL - NEED TO KNOW REQUIRED Writer: Karen Williams Saved by: Karen Williams Saved date: 05/31/00 10:00 AM Part Number: 168893-001 File name: CH05.doc Inserting a Hard Drive into a MultiBay Hard Drive Adapter 1. Push the two slide tabs 1 toward the outside of the adapter. 2. Lower the drive, label side up, into the adapter 2, then slide the drive connectors on the drive toward the drive connectors in the adapter 3 until the connectors engage and the drive is seated. 3. Push the two slide tabs toward the drive so that both tabs are flush with the outside of the adapter. Removing a Hard Drive from a MultiBay Hard Drive Adapter 1. Push the two slide tabs away from the hard drive 1. 2. Gently disengage the drive connectors on the hard drive from the drive connectors in the adapter 2, then lift the drive out of the adapter 3. NOTE: To protect the slide tabs, slide them flush with the edges of the adapter before storing the adapter. Using Drives 5-5 COMPAQ CONFIDENTIAL - NEED TO KNOW REQUIRED Writer: Karen Williams Saved by: Karen Williams Saved date: 05/31/00 10:00 AM Part Number: 168893-001 File name: CH05.doc Inserting a Hard Drive Assembly into the MultiBay 1. Save your work, then shut down the computer. 2. Be sure the slide tabs on the sides of the Armada MultiBay hard drive adapter are closed flush with the sides of the adapter. 3. With the connector on the drive assembly (the hard drive inserted into the MultiBay hard drive adapter) facing the computer, slide the hard drive assembly into the MultiBay until the assembly is seated. 5-6 Using Drives COMPAQ CONFIDENTIAL - NEED TO KNOW REQUIRED Writer: Karen Williams Saved by: Karen Williams Saved date: 05/31/00 10:00 AM Part Number: 168893-001 File name: CH05.doc Removing a Hard Drive Assembly from the MultiBay 1. Save your work, then shut down the computer. 2. Close the display. 3. With the MultiBay facing you, tilt the computer up 1. 4. Slide the MultiBay release latch toward the opening of the MultiBay 2. 5. Pull the hard drive assembly (the hard drive inserted into the MultiBay hard drive adapter) out of the MultiBay by grasping the notch on the bottom of the drive 3. Using Drives 5-7 COMPAQ CONFIDENTIAL - NEED TO KNOW REQUIRED Writer: Karen Williams Saved by: Karen Williams Saved date: 05/31/00 10:00 AM Part Number: 168893-001 File name: CH05.doc CD-ROM and DVD-ROM Drives CD-ROM drives and DVD-ROM drives can be inserted and removed from the computer MultiBay without shutting down the computer. Removing a CD-ROM Drive or DVD-ROM Drive 1. Remove the compact disc from the media tray. 2. Close the tray. 3. With the MultiBay facing you, tilt the computer up 1. 4. Slide the MultiBay release latch 2 toward the opening of the MultiBay. 5. Pull the drive out of the MultiBay by grasping the notch on the bottom of the drive 3. 5-8 Using Drives COMPAQ CONFIDENTIAL - NEED TO KNOW REQUIRED Writer: Karen Williams Saved by: Karen Williams Saved date: 05/31/00 10:00 AM Part Number: 168893-001 File name: CH05.doc Inserting a CD-ROM Drive or DVD-ROM Drive With the drive connector facing in, slide the drive into the MultiBay until the connectors engage and the drive is seated. Using Drives 5-9 COMPAQ CONFIDENTIAL - NEED TO KNOW REQUIRED Writer: Karen Williams Saved by: Karen Williams Saved date: 05/31/00 10:00 AM Part Number: 168893-001 File name: CH05.doc Inserting a Disc into a CD-ROM Drive or DVD-ROM Drive 1. Turn on the computer. 2. Press the media eject button on the front panel 1 to release the media tray. 3. Slowly pull out the tray until it is fully extended. 4. Remove the disc from its protective case and press it onto the tray spindle 2. Handle the disc by the edges, not by the flat surfaces. 5. Push lightly on the front panel of the media tray to close it. The drive performs a diagnostic check and automatically begins reading the table of contents (TOC) on the disc. The light on the drive turns on while the TOC is being read. The light turns off when the drive is ready to receive commands. 5-10 Using Drives COMPAQ CONFIDENTIAL - NEED TO KNOW REQUIRED Writer: Karen Williams Saved by: Karen Williams Saved date: 05/31/00 10:00 AM Part Number: 168893-001 File name: CH05.doc Removing a Disc from a CD-ROM Drive or DVD-ROM Drive 1. Turn on the computer. 2. Press the eject button on the front panel 1 to open the media tray. 3. Slowly pull out the tray until it is fully extended. 4. Remove the disc from the tray 2. Handle it by the edges, not by the flat surfaces. 5. Place the disc in its protective case. 6. Push the front panel of the media tray to close it. Using Drives 5-11 COMPAQ CONFIDENTIAL - NEED TO KNOW REQUIRED Writer: Karen Williams Saved by: Karen Williams Saved date: 05/31/00 10:00 AM Part Number: 168893-001 File name: CH05.doc Diskette Drive and SuperDisk LS-120 Drive Diskette drives and SuperDisk LS-120 drives can be inserted and removed from the computer MultiBay without shutting down the computer. Removing a Diskette Drive or SuperDisk LS-120 Drive from the MultiBay 1. Remove the diskette from the drive. 2. With the MultiBay facing you, tilt the computer up 1. 3. Slide the MultiBay release latch 2 toward the opening of the MultiBay. 4. Pull the drive out of the MultiBay by grasping the notch on the bottom of the drive 3. 5-12 Using Drives COMPAQ CONFIDENTIAL - NEED TO KNOW REQUIRED Writer: Karen Williams Saved by: Karen Williams Saved date: 05/31/00 10:00 AM Part Number: 168893-001 File name: CH05.doc Inserting a Diskette Drive or SuperDisk LS-120 Drive into the MultiBay With the drive connector facing in, slide the drive into the MultiBay until the connectors engage and the drive is seated. Using Drives 5-13 COMPAQ CONFIDENTIAL - NEED TO KNOW REQUIRED Writer: Karen Williams Saved by: Karen Williams Saved date: 05/31/00 10:00 AM Part Number: 168893-001 File name: CH05.doc Using a Diskette Drive Externally By using a diskette drive externally, the drive can be accessed while another drive or a battery pack is in the MultiBay. An external diskette drive assembly (a diskette drive inside an external diskette drive bay) is included with the computer. The external diskette drive bay supports only a diskette drive. No other type of drive, including a SuperDisk LS-120 drive, can be used in this bay. Connecting and Disconnecting the External Diskette Drive Assembly To connect the external diskette drive assembly to the computer—Connect the free end of the diskette drive bay cable to the parallel connector on the rear panel of the computer. To disconnect the external diskette drive assembly from the computer—Disconnect the diskette drive bay cable from the parallel connector on the rear panel of the computer. NOTE: It is not necessary to shut down the computer before connecting or disconnecting the external diskette drive assembly. 5-14 Using Drives COMPAQ CONFIDENTIAL - NEED TO KNOW REQUIRED Writer: Karen Williams Saved by: Karen Williams Saved date: 05/31/00 10:00 AM Part Number: 168893-001 File name: CH05.doc Removing a Diskette Drive from the External Diskette Drive Bay A diskette drive must be removed from the external diskette drive bay before it can be inserted in the MultiBay. To remove the diskette drive from the drive bay— 1. Turn the diskette drive bay upside down. 2. Gently slide the drive away from the diskette drive cable connectors, then pull the drive out of the drive bay. Inserting a Diskette Drive into the External Diskette Drive Bay 1. Turn the diskette drive bay upside down. 2. Gently slide the drive toward the diskette drive cable connectors until the connectors engage, then push the drive into the drive bay until it is seated. Using Drives 5-15 COMPAQ CONFIDENTIAL - NEED TO KNOW REQUIRED Writer: Karen Williams Saved by: Karen Williams Saved date: 05/31/00 10:00 AM Part Number: 168893-001 File name: CH05.doc Inserting a Diskette into a Diskette Drive or SuperDisk LS-120 Drive 1. Hold the diskette by the edge covered by the label, label facing up. 2. Gently push the diskette into the drive until it clicks into place. The media eject button ejects to show that the diskette is inserted correctly. Removing a Diskette from a Diskette Drive or SuperDisk LS-120 Drive 1. Press the media eject button to eject the diskette. 2. Remove the diskette from the drive. 5-16 Using Drives COMPAQ CONFIDENTIAL - NEED TO KNOW REQUIRED Writer: Karen Williams Saved by: Karen Williams Saved date: 05/31/00 10:00 AM Part Number: 168893-001 File name: CH05.doc Changing the Startup Sequence with MultiBoot When more than one drive is in the system, the computer selects the drive to start from by searching sequenced locations for, first, a bootable CD-ROM or DVD-ROM; second, a bootable diskette; and third, a bootable hard drive. NOTE: A bootable device or medium contains files needed by the computer to start up and operate properly. The computer can start from ■ Any bootable hard drive or bootable drive medium, such as a diskette, CD-ROM, DVD-ROM, or disk, in the computer. ■ Any bootable diskette in the external diskette drive bay. ■ Any bootable diskette (but not a SuperDisk LS-120 drive disk) in an optional expansion base. ■ Any bootable peripheral interconnect (PCI) network adapter board in the computer. By default, Phoenix MultiBoot is disabled and the computer selects the startup device by searching these locations in this sequence: 1 External diskette drive bay 5 Docking base left MultiBay 2 Computer MultiBay 6 Docking base bottom MultiBay 3 Computer hard drive bay 7 Ethernet board in computer 4 Docking base top or right MultiBay 8–10 Docking base PCI slots containing Ethernet, Token Ring, or other network boards. NOTE: The availability and location of docking base bays and the availability and sequencing of docking base PCI slots varies by model and configuration. You can change the sequence in which the computer searches for a startup device by enabling MultiBoot and entering a new startup sequence. When the computer restarts after your changes and searches for a startup drive, it will consider only the first drive of each type. For example, in the default boot order, the computer will not start from a bootable diskette in an expansion base if a non-bootable diskette is in the computer MultiBay. Using Drives 5-17 COMPAQ CONFIDENTIAL - NEED TO KNOW REQUIRED Writer: Karen Williams Saved by: Karen Williams Saved date: 05/31/00 10:00 AM Part Number: 168893-001 File name: CH05.doc IMPORTANT: Changing the boot order also changes the logical drive designations. For example, if you start up from a hard drive in the computer MultiBay, that hard drive becomes drive C and a hard drive in the hard drive bay becomes drive D. If you start up from a diskette drive in the external diskette drive bay, that diskette drive becomes drive A. Starting up from a network board does not affect logical drive designations. Selecting a MultiBoot Utility You can enable MultiBoot and change the sequence of the computer drive bay locations that the computer searches during startup by using Compaq Computer Security or Computer Setup. ■ Computer Setup can be used even when your operating system is not working or will not load. ■ In Computer Setup the list of bootable devices includes only the bootable devices currently in the computer or an optional docking base. The external diskette drive bay does not list in the boot order field, but is always searched first for a bootable diskette. ■ In Compaq Computer Security the list of bootable devices includes all bootable devices supported by the BIOS. If you set a boot sequence for a bootable device that is not currently in the system, the device will be included in the boot sequence when it is present and ignored when it is not present. Changing the Startup Sequence in Computer Setup 1. Restart the computer, then press F10 when the blinking cursor appears upper-right on the screen. ■ To change the language, press F2. ■ For navigation instructions, press F1. 2. Select Advanced!Boot Options, then press Enter. 3. Toggle the MultiBoot field to Enable. 4. Toggle the Boot Order fields to the boot sequence you prefer. 5. To save your preferences and exit Boot Options, press F10. 6. To confirm saving your changes, close Computer Setup, and restart the computer, select File!Save Changes and Exit, then press F10. 5-18 Using Drives COMPAQ CONFIDENTIAL - NEED TO KNOW REQUIRED Writer: Karen Williams Saved by: Karen Williams Saved date: 05/31/00 10:00 AM Part Number: 168893-001 File name: CH05.doc Changing the Startup Sequence in Compaq Computer Security 1. Access the Compaq Computer Security window: ■ Select Start!Settings!Control Panel. Select the Compaq Computer Security icon. or ■ Right-click the Compaq Computer Security icon in the Windows taskbar, then select Security Properties. 2. Select the Boot Security tab. 3. Select the Enable Multi-Boot checkbox. 4. Use the Move Up and Move Down buttons to display your preferences in the Boot Order list. NOTE: Both buttons are inactive until the Enable MultiBoot box is selected. The Move Up button is inactive if the selected item is at the top of the Boot Order List. The Move Down button is inactive if the selected item is at the bottom of the Boot Order List. 5. Select the OK button. Using Drives 5-19 COMPAQ CONFIDENTIAL - NEED TO KNOW REQUIRED Writer: Karen Williams Saved by: Karen Williams Saved date: 05/31/00 10:00 AM Part Number: 168893-001 File name: CH05.doc chapter 6 S ECURING THE C OMPUTER Security Features Quick Reference To Protect Against This Risk Use This Security Feature Unauthorized use of the computer Power-on password, with or without Quick Controls Unauthorized access to the Computer Setup (administrator) Setup and Compaq Computer password* Security utilities Unauthorized access to the contents of a hard drive DriveLock Unauthorized use of a drive or port Device disabling Unauthorized access to the processor System information serial number and other system management identification information Unauthorized removal of the computer Security cable slot *This password is called a setup password in Computer Setup and an administrator password in Compaq Computer Security. If You Forget a Password ■ ■ ■ If you forget your power-on or setup (administrator) password, refer to “Worldwide Telephone Numbers” in Appendix A to contact a Compaq authorized service provider. If you forget both your user and master DriveLock passwords, the hard drive is permanently unusable. If you forget your DriveLock user password but know your DriveLock master password, you can remove DriveLock protection from the drive. For instructions, refer to “Using DriveLock” in this chapter. Securing the Computer 6-1 COMPAQ CONFIDENTIAL - NEED TO KNOW REQUIRED Writer: Karen Williams Saved by: Integrity Group Saved date: 06/01/00 10:45 AM Pages: 20 Words: 3928 Template: c:\template\ref\ref.dot Part Number: 168893-001 File name: CH06.doc Using Security Utilities All security features except DriveLock can be set in either the Computer Setup utility or the Compaq Computer Security utility, unless otherwise noted. The Computer Setup utility can be used even when your Windows operating system is not functioning or will not load. Some passwords and Quick Controls can also be set in some operating systems, as described in your operating system documentation. This guide provides instructions for setting security features in both Computer Setup and Compaq Computer Security. In all password utilities ■ Passwords do not display as you set, enter, change, or delete them. ■ Passwords must be set and entered with the same keys. For example, a password set with keyboard number keys will not be recognized if you enter it with embedded keypad number keys. 6-2 Securing the Computer COMPAQ CONFIDENTIAL - NEED TO KNOW REQUIRED Writer: Karen Williams Saved by: Integrity Group Saved date: 06/01/00 10:45 AM Part Number: 168893-001 File name: CH06.doc Using a Power-on Password A power-on password ■ Prevents unauthorized use of the computer. Once set, it must be entered each time the computer is turned on or restored from Hibernation. ■ Enables you to use Quick Controls. ■ Is not case sensitive, can be the same as any other 7-character password, and can include up to 7 alphanumeric characters. It cannot include a forward slash (“/”). Setting, Changing, or Deleting a Power-on Password A power-on password ■ Can be set, changed, or deleted in Computer Setup. ■ Can be set in Compaq Computer Security, but must be changed or deleted in Computer Setup or at the power-on password prompt. Setting, Changing, or Deleting a Power-on Password in Computer Setup 1. Turn on or restart the computer, then press F10 when the blinking cursor appears upper-right on the screen. ■ To change the language, press F2. ■ For navigation instructions, press F1. 2. Select Security!Power-on Password, then press Enter. Then, ■ To set a power-on password—Type the password in the New Password field, then in the Verify New Password field, then press F10. ■ To change a power-on password—Type the current password in the Old Password field, then type the new password in the New Password and Verify New Password fields, then press F10. ■ To delete a power-on password—Type the current password in the old Password field, then press F10. 3. To save your preferences, then close Computer Setup and restart the computer, select File!Save Changes and Exit, then press Enter. 4. When prompted to confirm your action, press F10. Securing the Computer 6-3 COMPAQ CONFIDENTIAL - NEED TO KNOW REQUIRED Writer: Karen Williams Saved by: Integrity Group Saved date: 06/01/00 10:45 AM Part Number: 168893-001 File name: CH06.doc Setting a Power-on Password in Compaq Computer Security 1. Access the Computer Security tab. ■ In Windows 95 or Windows 98— ❏ Select Start!Settings!Control Panel. Select the Passwords icon, then select the Computer Security tab. or ❏ ■ Right-click the Compaq Computer Security icon in the Windows taskbar, then select Password Properties. In Windows NT 4.0 or Windows 2000 Professional— ❏ Select Start!Settings!Control Panel, then select the Passwords icon. or ❏ Right-click the Compaq Computer Security icon in the Windows taskbar, then select Password Properties. 2. Press the Set button for Power-on Password. 3. Type the password in the Enter Password box. 4. Type the password in the Verify Password box. 5. To apply the new password, select the OK button. 6-4 Securing the Computer COMPAQ CONFIDENTIAL - NEED TO KNOW REQUIRED Writer: Karen Williams Saved by: Integrity Group Saved date: 06/01/00 10:45 AM Part Number: 168893-001 File name: CH06.doc Changing or Deleting a Power-on Password at the Power-on Password Prompt 1. Turn on (do not restart) the computer. 2. At the password prompt ■ To change a power-on password—Type the old password followed by a forward slash (“/”), the new password followed by a forward slash, then the new password followed by a forward slash. For example, if you are changing your password from “old password” to “new password,” type: old password/new password/new password ■ To delete a power-on password—Type the password followed by a forward slash (“/”). For example, if you are deleting the password “old password,” type: old password/ Entering a Power-on Password At the power-on password prompt, type the password using the same keys you used to set the password, then press Enter. After 3 unsuccessful attempts to enter the password, you must restart the computer and try again. Securing the Computer 6-5 COMPAQ CONFIDENTIAL - NEED TO KNOW REQUIRED Writer: Karen Williams Saved by: Integrity Group Saved date: 06/01/00 10:45 AM Part Number: 168893-001 File name: CH06.doc Using Quick Controls When a power-on password is set, the following Quick Controls are available: ■ QuickLock—Disables the keyboard and pointing device. (In Compaq Computer Security this option is called Enable QuickLock of the Keyboard.) ■ QuickLock on Suspend—Sets the computer to initiate QuickLock whenever the computer enters Suspend (Standby). (In Compaq Computer Security this option is called QuickLock on Standby.) ■ Lock keyboard and mouse at power-on—Sets the computer to initiate QuickLock each time the computer is turned on or restarted. (In Compaq Computer Security this option is called Enable QuickLock at System Startup.) ■ QuickBlank—Clears the screen whenever QuickLock initiates. (In Compaq Computer Security this option is called QuickBlank the Screen When Locked.) NOTE: Quick Controls cannot be used on an external keyboard connected through a USB connector. Setting Quick Controls Quick Controls ■ Can be set in Computer Setup in all operating systems. ■ Can be set in Compaq Computer Security only in Windows 95, Windows 98, or Windows NT 4.0. ■ Cannot be set in Compaq Computer Security if a USB keyboard has ever been connected to the computer. NOTE: Disabling QuickLock in either utility does not remove a power-on password. 6-6 Securing the Computer COMPAQ CONFIDENTIAL - NEED TO KNOW REQUIRED Writer: Karen Williams Saved by: Integrity Group Saved date: 06/01/00 10:45 AM Part Number: 168893-001 File name: CH06.doc Setting Quick Controls in Computer Setup 1. Turn on or restart the computer, then press F10 when the blinking cursor appears upper-right on the screen. ■ To change the language, press F2. ■ For navigation instructions, press F1. 2. Select Security!Password Options. Enter your preferences, then press F10. NOTE: Password Options cannot be selected unless a power-on password is set. 3. To save your preferences, then close Computer Setup and restart the computer, select File!Save Changes and Exit, then press Enter. 4. When prompted to confirm your action, press F10. Setting Quick Controls in Compaq Computer Security (Windows 95, Windows 98, or Windows NT 4.0) 1. Access the Computer Security tab. ■ In Windows 95 or Windows 98— ❏ Select Start!Settings!Control Panel. Select the Passwords icon, then select the Computer Security tab. or ❏ ■ Right-click the Compaq Computer Security icon in the Windows taskbar, then select Password Properties. In Windows NT 4.0 or Windows 2000 Professional— ❏ Select Start!Settings!Control Panel, then select the Passwords icon. or ❏ Right-click the Compaq Computer Security icon in the Windows taskbar, then select Password Properties. Securing the Computer 6-7 COMPAQ CONFIDENTIAL - NEED TO KNOW REQUIRED Writer: Karen Williams Saved by: Integrity Group Saved date: 06/01/00 10:45 AM Part Number: 168893-001 File name: CH06.doc 2. Press the Power-on Password Options button. NOTE: The Options button is not available unless a power-on password is set or if a USB keyboard has ever been connected to the computer. 3. Select the checkbox for each Quick Control you want to enable. NOTE: Unless Enable QuickLock of the Keyboard is selected, the QuickBlank the Screen When Locked or QuickLock on Standby checkboxes cannot be selected. 4. To apply your preferences, select the OK button. Initiating QuickLock Press the Fn+F6 hotkeys or press Ctrl+Alt+L. Exiting QuickLock Type the power-on password using the same keys you used to set the password, then press Enter. 6-8 Securing the Computer COMPAQ CONFIDENTIAL - NEED TO KNOW REQUIRED Writer: Karen Williams Saved by: Integrity Group Saved date: 06/01/00 10:45 AM Part Number: 168893-001 File name: CH06.doc Using a Setup (Administrator) Password This password ■ Is called a setup password in Computer Setup and an administrator password in Compaq Computer Security. ■ Protects the configuration settings and system identification information in both the Computer Setup and Compaq Computer Security utilities. Once set, this password must be entered to ■ ❏ Access Computer Setup. ❏ Access any display in Compaq Computer Security that contains system settings. Can be up to 7 alphanumeric characters, is not case sensitive, and can be the same as any other 7-character password. Setting, Changing or Deleting a Setup (Administrator) Password A setup (administrator) password ■ Can be set, changed, or deleted in Computer Setup. ■ Can be set in Compaq Computer Security, but can be changed or deleted only in Computer Setup. Setting, Changing, or Deleting a Setup (Administrator) Password in Computer Setup 1. Turn on or restart the computer, then press F10 when the blinking cursor appears upper-right on the screen. ■ To change the language, press F2. ■ For navigation instructions, press F1. 2. Select Security!Setup Password, then press Enter. Then, ■ To set a setup (administrator) password—Type the password in the New Password field, then in the Verify New Password field, then press F10. ■ To change a setup (administrator) password—Type the current password in the Old Password field, then type the new password in the New Password and Verify New Password fields, then press F10. Securing the Computer 6-9 COMPAQ CONFIDENTIAL - NEED TO KNOW REQUIRED Writer: Karen Williams Saved by: Integrity Group Saved date: 06/01/00 10:45 AM Part Number: 168893-001 File name: CH06.doc To delete a setup (administrator password)—Type the current password in the Old Password field, then press F10. 3. To save your preferences, then close Computer Setup and restart the computer, select File!Save Changes and Exit, then press Enter. 4. When prompted to confirm your action, press F10. ■ Setting a Setup (Administrator) Password in Compaq Computer Security 1. Access the Computer Security tab in the passwords window. ■ In Windows 95 or Windows 98— ❏ Select Start!Settings!Control Panel. Select the Passwords icon, then select the Computer Security tab. or ❏ Right-click the Compaq Computer Security icon in the Windows taskbar, then select Password Properties. ■ In Windows NT 4.0 or Windows 2000 Professional— ❏ Select Start!Settings!Control Panel, then select the Passwords icon. or ❏ Right-click the Compaq Computer Security icon in the Windows taskbar, then select Password Properties. 2. Press the Set button for Administrator Password. 3. Type the password in the Enter Password box. 4. Type the password in the Verify password box. 5. To apply the new password, select the OK button. Entering a Setup (Administrator) Password To access Computer Setup—When prompted for the setup password, type the password using the same keys you used to set the password, then press Enter. After 3 unsuccessful attempts to enter the setup password, you must restart the computer and try again. To access system setting displays in Compaq Computer Security— When prompted for the administrator password, type the password using the same keys you used to set the password, then press Enter. If you enter the password incorrectly, protected settings will be visible but inactive, and you must restart the utility to try again. 6-10 Securing the Computer COMPAQ CONFIDENTIAL - NEED TO KNOW REQUIRED Writer: Karen Williams Saved by: Integrity Group Saved date: 06/01/00 10:45 AM Part Number: 168893-001 File name: CH06.doc Using DriveLock CAUTION: If you forget both the DriveLock user password and the DriveLock master password, the protected hard drive is permanently unusable. IMPORTANT: To access the DriveLock settings in Computer Setup, you must open Computer Setup after shutting down, then turning on the computer. If you open Computer Setup from a Windows restart, DriveLock settings are not accessible. ■ ■ DriveLock prevents unauthorized access to the contents of a hard drive. Once DriveLock protection is applied to a drive ❏ A password must be entered to access the drive. ❏ The drive can be accessed only when it is inserted in the computer hard drive bay or a computer MultiBay. DriveLock involves two passwords, a user password and a master password. ❏ A hard drive protected by DriveLock can be accessed with either the user or the master password. ❏ DriveLock protection can be removed from a hard drive only with the master password. ❏ The owner of the user password should be the day-to-day user of the protected hard drive. ❏ The owner of the master password may be a system administrator or the day-to-day user. Securing the Computer 6-11 COMPAQ CONFIDENTIAL - NEED TO KNOW REQUIRED Writer: Karen Williams Saved by: Integrity Group Saved date: 06/01/00 10:45 AM Part Number: 168893-001 File name: CH06.doc ■ ■ A user or master password can be up to 32 alphanumeric characters and is not case sensitive. ❏ The user and master password can be the same. A user or master password that is 7 characters or less can be the same as any other password. ❏ When the computer is starting up from a hard drive protected with DriveLock, you will not be prompted for a power-on password if you enter a user or master password that is the same as the power-on password. You can delete a user or master password only by removing DriveLock protection from the drive. Protecting a Hard Drive with DriveLock CAUTION: If you forget both the DriveLock user password and the DriveLock master password, the protected hard drive is permanently unusable. CAUTION: To prevent damage to the computer and the hard drive and loss of work, shut down the computer before inserting or removing a hard drive. Do not insert or remove a hard drive while the computer is on, in Suspend (Standby), or in Hibernation. To ensure that the computer is not in Hibernation, turn the computer on, then shut it down. 1. Ensure that the hard drive is inserted into the computer (not an optional docking base). 2. Turn on the computer, then press F10 when the blinking cursor appears upper-right on the screen. ■ To change the language, press F2. ■ For navigation instructions, press F1. 3. Select Security!DriveLock passwords, then press Enter. 4. Select the location of the hard drive, then press F10. 5. Toggle the Protection field to Enable. 6. Read the warning. To continue, press F10. 7. Type a user password in the New Password field, then in the Verify New Password field, then press F10. 8. Type a master password in the New password field, then in the Verify New Password field, then press F10. 6-12 Securing the Computer COMPAQ CONFIDENTIAL - NEED TO KNOW REQUIRED Writer: Karen Williams Saved by: Integrity Group Saved date: 06/01/00 10:45 AM Part Number: 168893-001 File name: CH06.doc 9. To confirm DriveLock protection on the drive you have selected, type DriveLock in the confirmation field, then press F10. 10. To save your DriveLock settings, then close Computer Setup and restart the computer, select File!Save Changes and Exit, then press Enter. 11. When prompted to confirm your action, press F10. Accessing a Protected Hard Drive 1. Ensure that the drive is inserted into the computer (not an optional docking base). 2. When prompted for a DriveLock password, type the user or master password, using the same keys you used to set the password, then press Enter. After 2 attempts to enter the password correctly, you must restart the computer to try again. Changing a DriveLock Password or Removing DriveLock Protection from a Drive CAUTION: To prevent damage to the computer and the hard drive and loss of work, shut down the computer before inserting or removing a hard drive. Do not insert or remove a hard drive while the computer is on, in Suspend (Standby), or in Hibernation. To ensure that the computer is not in Hibernation, turn the computer on, then shut it down. 1. Ensure that the protected hard drive is inserted into the computer (not an optional docking base). 2. Turn on the computer, then press F10 when the blinking cursor appears upper-right on the screen. ■ To change the language, press F2. ■ For navigation instructions, press F1. 3. Select Security!DriveLock passwords, then press Enter. Securing the Computer 6-13 COMPAQ CONFIDENTIAL - NEED TO KNOW REQUIRED Writer: Karen Williams Saved by: Integrity Group Saved date: 06/01/00 10:45 AM Part Number: 168893-001 File name: CH06.doc 4. Select the location of the hard drive, then press F10. ■ To change a user or master password—In the field of the password you want to change, type the current password in the Old Password field, type the new password in the New Password and Verify New Password fields, then press F10. ■ To remove DriveLock protection from the drive— Toggle the protection field to disable and press F10. Then type your master password in the Old Password field and press F10. 5. To save your changes, then exit Computer Setup and restart the computer, select File!Save Changes and Exit. 6. When prompted to confirm your action, press F10. Disabling a Device To provide limited use of the computer by another user, you can disable most drives and ports and some other devices and functions in either Computer Setup or Compaq Computer Security. The diskette drive settings in both utilities apply to a diskette drive in either the MultiBay or the external diskette drive bay. NOTE: In Windows NT 4.0, as a security measure, a device that has been disabled in Computer Setup cannot be enabled on the Devices tab of the System window. Enabling or Disabling a Device in Computer Setup 1. Turn on or restart the computer, then press F10 when the blinking cursor appears upper-right on the screen. ❏ To change the language, press F2. For navigation instructions, press F1. 2. Select Security!Device Security, enter your preferences, then press F10. ❏ NOTE: Settings for a DVD-ROM drive can be entered in the CD-ROM field. Diskette drive settings do not apply to SuperDisk LS-120 drives. 3. To save your preferences, then close Computer Setup and restart the computer, select File!Save Changes and Exit, then press Enter. 4. When prompted to confirm your action, press F10. 6-14 Securing the Computer COMPAQ CONFIDENTIAL - NEED TO KNOW REQUIRED Writer: Karen Williams Saved by: Integrity Group Saved date: 06/01/00 10:45 AM Part Number: 168893-001 File name: CH06.doc Enabling or Disabling a Device in Compaq Computer Security 1. Access the Compaq Computer Security window: ■ Select Start!Settings!Control Panel. Select the Compaq Computer Security icon. or ■ Right-click the Compaq Computer Security icon in the Windows taskbar, then select Security Properties. 2. Select a tab: ■ To enable or disable the serial, infrared, parallel, or USB port—Select the Port Security tab. ■ To enable or disable diskette boot, access, or write— Select the Boot Security tab. NOTE: For information about the Enable MultiBoot checkbox on the Boot Security tab, refer to “Changing the Startup Sequence with MultiBoot” in Chapter 5 of this guide. 3. Select the checkbox for each item you want to disable. (To enable an item that has been disabled, clear the checkbox.) 4. To apply your preferences, press the OK button. 5. If an onscreen prompt advises that you must reboot the computer to save your preferences, shut down the computer, wait 10 seconds, then start up the computer. (Do not restart the computer.) Securing the Computer 6-15 COMPAQ CONFIDENTIAL - NEED TO KNOW REQUIRED Writer: Karen Williams Saved by: Integrity Group Saved date: 06/01/00 10:45 AM Part Number: 168893-001 File name: CH06.doc Managing System Information ■ You can use either Computer Setup or Compaq Computer Security to ❏ Display or enter the computer serial number, asset tag, and ownership tag. ❏ Display or enter a battery pack serial number and asset tag. ❏ Display or enter a docking station serial number and asset tag. ❏ Display or enter the processor serial number. ❏ Enable or disable the ability of the processor to report the processor number to software. ■ You can specify how the computer recognizes multiple, identical docking bases only in Computer Setup. ■ To deny access to the above information by another user, you can secure the information in either Computer Setup or Compaq Computer Security with a setup (administrator) password. NOTE: To display, print, or save configuration or diagnostic information about all system components, refer to “Using Compaq Diagnostics” in Chapter 14. Entering and Displaying System Information in Computer Setup 1. Turn on or restart the computer, then press F10 when the blinking cursor appears upper-right on the screen. ■ To change the language, press F2. ■ For navigation instructions, press F1. 2. Access the settings for your preference(s): ■ To view general system information—Select File menu!System Information. ■ To view or enter identification numbers for the computer, an optional docking base, or a battery pack—Select Security menu!System IDs. 6-16 Securing the Computer COMPAQ CONFIDENTIAL - NEED TO KNOW REQUIRED Writer: Karen Williams Saved by: Integrity Group Saved date: 06/01/00 10:45 AM Part Number: 168893-001 File name: CH06.doc ■ To enable/disable the reporting of the processor serial number by the processor to software—Select Advanced menu!Device Options. ■ To specify how the computer recognizes multiple, identical docking bases that are identically equipped— Select Advanced menu!Device Options. (Select Disable to recognize the docking abases as a single docking base; select Enable to recognize the docking bases individually, by serial number.) 3. To enter your information or preferences, press F10. 4. To save your information or preferences, then close Computer Setup and restart the computer, select File!Save Changes and Exit, then press Enter. 5. When prompted to confirm your action, press F10. Entering and Displaying System Information in Compaq Computer Security Entering Computer, Docking Base, and Battery Pack Identifications in Compaq Computer Security 1. Access the Compaq Computer Security window: ■ Select Start!Settings!Control Panel. Select the Compaq Computer Security icon. or ■ Right-click the Compaq Computer Security icon in the Windows taskbar, then select Security Properties. 2. Select the Information tab. ■ To view or enter information about the computer— Select System in the Manageable Devices list. View or enter information in the following text boxes: ❏ The Serial Number box is Read Only. ❏ The Asset Tag box can be used to describe the computer using no more than 16 alphanumeric characters. ❏ The Ownership Tag box can be used to describe the ownership of the computer using no more than 80 alphanumeric characters. Securing the Computer 6-17 COMPAQ CONFIDENTIAL - NEED TO KNOW REQUIRED Writer: Karen Williams Saved by: Integrity Group Saved date: 06/01/00 10:45 AM Part Number: 168893-001 File name: CH06.doc ■ To view or enter information about an optional docking base—Select the docking base in the Manageable Devices list. View or enter information in the following text boxes. ❏ The Serial Number box is Read Only. ❏ The Asset Tag box can be used to describe the docking base using no more than 16 alphanumeric characters. NOTE: A docking base will not list in the Manageable Devices list unless the computer is docked. ■ To view or enter information about any battery pack in the system (the computer battery bay, the computer MultiBay, or a bay in an optional docking base)—Select the battery pack by number in the Manageable Devices list. ❏ ❏ The battery pack numbers correspond to the following locations: (1) Computer battery bay, (2) Computer MultiBay, (2) Expansion base right MultiBay or convenience base battery charging bay, and (4) Expansion base left MultiBay or convenience base MultiBay. (Docking base bay availability varies by model and configuration.) View or enter information in the following text boxes: —The Serial Number box is Read Only. —The Asset Tag box can be used to describe the battery pack using no more than 8 alphanumeric characters. NOTE: A battery pack in a docking base bay will not list in the Manageable Devices list unless the computer is docked. 6-18 Securing the Computer COMPAQ CONFIDENTIAL - NEED TO KNOW REQUIRED Writer: Karen Williams Saved by: Integrity Group Saved date: 06/01/00 10:45 AM Part Number: 168893-001 File name: CH06.doc Displaying or Securing the Processor Serial Number in Compaq Computer Security 1. Access the Compaq Computer Security window: ■ Select Start!Settings!Control Panel. Select the Compaq Computer Security icon. or ■ Right-click the Compaq Computer Security icon in the Windows taskbar, then select Security Properties. 2. Select the Information tab. 3. Select Processor in the Manageable Devices list. ■ To display the processor serial number—If the Disabling Processor Serial Number checkbox is clear, the processor serial number is displayed in the Serial Number box. This box is Read Only. ■ To prevent the processor from reporting the processor serial number to software—Select the Disabling Processor Serial Number checkbox. ■ To enable reporting of the processor serial number by the processor to software—Clear the Disabling Processor Serial Number checkbox. 4. To enter a change in the Disabling Processor Serial Number checkbox, select the OK button. 5. To apply a change in the Disabling Processor Serial Number checkbox, shut down, then start up the computer. (Do not restart the computer.) Securing the Computer 6-19 COMPAQ CONFIDENTIAL - NEED TO KNOW REQUIRED Writer: Karen Williams Saved by: Integrity Group Saved date: 06/01/00 10:45 AM Part Number: 168893-001 File name: CH06.doc Connecting an Optional Cable Lock Loop the cable around a secure object, then insert the cable lock 1 into the security cable slot 2 and lock it with the cable lock key 3. 6-20 Securing the Computer COMPAQ CONFIDENTIAL - NEED TO KNOW REQUIRED Writer: Karen Williams Saved by: Integrity Group Saved date: 06/01/00 10:45 AM Part Number: 168893-001 File name: CH06.doc chapter 7 U SING AN I NTERNAL M ODEM The information in this chapter applies to all computer models with internal modems. NOTE: The modem does not support the modem pass-through connection available on some optional docking bases. Connecting the Modem Cable IMPORTANT: The internal modem uses a universal DAA (Direct Access Arrangement) that supports multiple countries. However, in some regions, you may need to use an adapter to connect the modem to the telephone wall jack. If you are connecting the cable to a telephone jack that is not an RJ-11 jack, refer to “Using a Country-Specific Modem Adapter” later in this chapter. IMPORTANT: Wall jacks for digital PBX systems may resemble standard telephone jacks but are not compatible with analog devices such as modems. Be sure the modem cable is connected to a regular analog phone line. Plugging the modem into a digital line will result in no dial tone and is not recommended. The modem includes protective circuitry against the digital lines producing excess current. A warning buzz will sound briefly when excessive current is detected during a call attempt and the attempt is terminated with the phone line back on-hook. ! WARNING: To reduce the risk of electrical shock, always ensure that the modem line is disconnected from the telephone network when opening the equipment’s enclosure. ! WARNING: To reduce the risk of electrical shock, fire, or damage to the equipment, do not plug a telephone cable into the Ethernet RJ-45 jack. Using an Internal Modem COMPAQ CONFIDENTIAL - NEED TO KNOW REQUIRED Writer: Karen Williams Saved by: Integrity Group Saved date: 06/01/00 3:44 PM Pages: 13 Words: 2265 Template: c:\template\ref\ref.dot Part Number: 168894-001 File name: CH07.doc 7-1 To connect the modem to an RJ-11 wall jack— IMPORTANT: The modem cable, which has a 6-pin RJ-11 connector at each end, may contain noise suppression circuitry 1. This circuitry prevents interference with TV and radio reception. Orient a cable with this circuitry as shown in the following illustration. 1. Plug one end of the modem cable into the RJ-11 jack on the computer 2. 2. Plug the opposite end of the cable into an RJ-11 wall jack 3. 7-2 Using an Internal Modem COMPAQ CONFIDENTIAL - NEED TO KNOW REQUIRED Writer: Karen Williams Saved by: Integrity Group Saved date: 06/01/00 3:44 PM Part Number: 168894-001 File name: CH07.doc Setting Up the Modem The following procedures are necessary only if your modem name does not display at Start!Settings!Control Panel! Modem. In Windows 95 or Windows 98—Select Start!Settings! Control Panel!Modem. The Install New Modem setup wizard displays. To set up the modem with this wizard: 1. On the first screen, select Other, then select the Next button. 2. On the second screen, select your modem model name or select the Next button to prompt your operating system to detect the modem. 3. Follow the instructions on the screen. In Windows NT 4.0— 1. Go to C:\Program Files\Compaq. 2. Select your modem model name. 3. Select Modem\NT40. Then, ■ If your modem is a network model, select Combo folder\ Setup.exe. ■ If your modem is not a network model, select Setup.exe. In Windows 2000 Professional— 1. Go to C:\Program Files\Compaq\CPQLANMODEM\Modem. 2. Double-click setup.exe. Using an Internal Modem COMPAQ CONFIDENTIAL - NEED TO KNOW REQUIRED Writer: Karen Williams Saved by: Integrity Group Saved date: 06/01/00 3:44 PM Part Number: 168894-001 File name: CH07.doc 7-3 Selecting Communication Software You can operate the modem with preinstalled or optional software. To use preinstalled modem software—Select Start!Programs. Then, ■ ■ For terminal emulation and data transfer ❏ In Windows 95, Windows NT 4.0, or Windows 98, select Accessories!HyperTerminal. ❏ In Windows 2000 Professional select Accessories! Communications!Hyperterminal. For fax emulation and transfer ❏ In Windows 95 select Accessories!Fax!Compose New Fax. ❏ In Windows 98, Windows NT 4.0, or Windows 2000 Professional, select RingCentral Fax. To use Lotus cc:Mail 7.0, Lotus Notes, or Microsoft MS-Mail 3.2 Remote—You must load a script file. Script files for these applications are preinstalled on the computer. Loading a Lotus Script File The Lotus Notes and Lotus cc:Mail script files provided by Compaq support all versions of Lotus Notes and Lotus cc:Mail, but loading procedures vary among Lotus applications. To load a script file for Lotus cc:Mail or a Lotus Notes version earlier than 4.x— Use the installation procedures in your Lotus documentation. The script files for these applications are at C:\Program Files\Compaq\CPQLANModem\Modem\Scripts. ■ If you are using Lotus cc:Mail, select script file cc56kcom.mdm. ■ If you are using a Lotus Notes version earlier than 4.x, select script file LN56kcom.mdm. 7-4 Using an Internal Modem COMPAQ CONFIDENTIAL - NEED TO KNOW REQUIRED Writer: Karen Williams Saved by: Integrity Group Saved date: 06/01/00 3:44 PM Part Number: 168894-001 File name: CH07.doc To load a script file for Lotus Notes version 4.x or later— 1. In Windows Explorer select C:\Program Files\Compaq\ CPQLANModem\Modem\Scripts. 2. Copy the LN56kcom.mdm file in the Scripts folder to the Notes\Data\Modems folder. 3. Open the Lotus Notes application. 4. From the menu bar, select File!Tools!User Preferences!Ports icon. 5. Make sure the Port Enabled checkbox is selected. 6. Make sure the modem COM port selected is COM2. 7. Select the COMx Options button. 8. From the Modem Type list in the Additional Setup dialog box, select Compaq 56K (V.90) Mini PCI Card. 9. Make sure that Hardware Flow Control is selected and the following options are set: ■ Maximum port speed—115200. ■ Port number—COM2. 10. To confirm your settings and close the Additional Setup dialog box, select OK. Loading a Microsoft MS-Mail 3.2 Remote Script File 1. In Windows Explorer select C:\Program Files\Compaq\ CPQLANModem\Modem\Scripts. 2. Copy the ms56kcom.scr file in the Scripts folder to the C:\Windows\MS-Mail\MSRMT\GLB folder. 3. Open the MS-Mail Remote application. 4. Select Mail!Communications!Script menu. 5. From the modem list, select Compaq 56K (V.90) Mini PCI Card. 6. In the Communication boxes, make sure the following options are set: ■ Baud rate—57600. ■ Port—COM2. 7. To confirm your settings, select OK. Using an Internal Modem COMPAQ CONFIDENTIAL - NEED TO KNOW REQUIRED Writer: Karen Williams Saved by: Integrity Group Saved date: 06/01/00 3:44 PM Part Number: 168894-001 File name: CH07.doc 7-5 Using Modem Commands and Dial Modifiers You can configure most communications software without the use of AT commands or dial modifiers. ■ ■ If you prefer to configure the modem using AT commands, ❏ In Windows 95, Windows NT 4.0, or Windows 98, select Accessories!HyperTerminal. ❏ In Windows 2000 Professional select Accessories! Communications!HyperTerminal. Command sets for all modem models are available at the Compaq website at http://www.compaq.com and on the Compaq Portable Product Reference Library CD-ROM included with the computer. The command sets list and describe AT commands, Status registers, and result codes. 7-6 Using an Internal Modem COMPAQ CONFIDENTIAL - NEED TO KNOW REQUIRED Writer: Karen Williams Saved by: Integrity Group Saved date: 06/01/00 3:44 PM Part Number: 168894-001 File name: CH07.doc Using the Modem While Traveling Internationally Using a Country-Specific Modem Adapter Telephone jacks vary by country. The modem cable included with the computer plugs directly into an RJ-11 telephone jack. To plug the modem cable into a different type of telephone jack, you must use a country-specific modem cable adapter. If the computer is a modem model and RJ-11 telephone jacks are not standard in your region, a country-specific modem cable adapter for the telephone jacks in your region is included with the computer. To obtain the country-specific adapters required for your itinerary, refer to Appendix A to contact a Compaq authorized dealer, reseller, or service provider. To connect the modem using a country-specific modem adapter— IMPORTANT: The modem cable, which has a 6-pin RJ-11 connector at each end, may contain noise suppression circuitry 1. This circuitry prevents interference with TV and radio reception. Orient a cable with this circuitry as shown in the following illustration. 1. Plug the modem cable into the RJ-11 jack on the computer 2. 2. Plug the country-specific modem adapter into the telephone jack 3. 3. Plug the modem cable into the country-specific modem adapter 4. Using an Internal Modem COMPAQ CONFIDENTIAL - NEED TO KNOW REQUIRED Writer: Karen Williams Saved by: Integrity Group Saved date: 06/01/00 3:44 PM Part Number: 168894-001 File name: CH07.doc 7-7 Selecting a Country-Specific Modem Configuration The internal modem is configured to meet operating approval in the country where you purchased your computer. To set the modem to comply with telecommunications standards and regulations in other countries, you must change the country selection setting. To confirm that the modem has been approved for use by the telecommunications agency in the desired country, check the modem agency approvals label on the bottom of the computer. Or, for the most up-to-date approval information, refer to the Compaq website at http://www.compaq.com. Viewing the Current Country Selection ■ In Windows 95, Windows 98, or Windows NT 4.0, select Start!Settings!Control Panel!Modems!Dialing Properties. The current country selection displays in the I Am In box. ■ In Windows 2000 Professional—Select Start!Settings! Control Panel!Phone and Modems Options, then select the Dialing Properties tab. On the Locations drop-down list, select the location from which you are dialing, then select the Edit button. The current country selection displays in the Country/region box. Changing the Country Selection NOTE: If you select a country that is not supported by the internal modem, a warning will appear. Unless you then select a supported country, the country selection will default to USA. ■ In Windows 95, Windows 98, or Windows NT 4.0, Select Start!Settings! Control Panel!Modems!Dialing Properties. Then select the new country from the drop-down list in the I Am In box. 7-8 Using an Internal Modem COMPAQ CONFIDENTIAL - NEED TO KNOW REQUIRED Writer: Karen Williams Saved by: Integrity Group Saved date: 06/01/00 3:44 PM Part Number: 168894-001 File name: CH07.doc ■ In Windows 2000 Professional—Select Start!Settings! Control Panel!Phone and Modems Options. Select the Dialing Properties tab, then 1. On the Locations list, select the location from which you are dialing. 2. Select the Edit button. 3. Select the new country from the drop-down list in the Country/region box. 4. To save the new country selection, select the Apply button. Travel Connection Checklist If you experience connection problems while using the modem outside your home country, the following suggestions may help. ■ Check the telephone line type—the modem requires an analog, not a digital, telephone line. A telephone line described as a data line, fax machine line, modem line, or standard telephone line, is probably an analog line. ■ Check for pulse or tone dialing—Dial a few digits on the telephone and listen for clicks (pulses) or tones. Then set your communication software to the corresponding dialing mode (pulse or tone). ■ Check the telephone number you are dialing and the response of the remote modem—Dial the telephone number on the telephone, wait for the remote modem to answer, then hang up. ■ Set the modem to ignore dial tones—If the modem receives a dial tone it does not recognize, it will not dial and will display a No Dial Tone error message. To set the modem to ignore all dial tones before dialing: In Windows 95, Windows 98, or Windows NT 4.0— 1. Select Start!Settings!Control Panel!Modems. 2. Select your modem, then select Properties!Connection tab, then clear the Wait for Dial Tone Before Dialing checkbox. NOTE: If you continue to receive the No Dial Tone error message after clearing the checkbox, select Start!Settings! Control Panel!Modem!Dialing Properties. Select USA in the I Am In drop-down box, then again clear the Wait for Dial Tone Before Dialing check box. Using an Internal Modem COMPAQ CONFIDENTIAL - NEED TO KNOW REQUIRED Writer: Karen Williams Saved by: Integrity Group Saved date: 06/01/00 3:44 PM Part Number: 168894-001 File name: CH07.doc 7-9 In Windows 2000 Professional— 1. Select Start!Settings!Control Panel!Phone and Modem Options!Modem tab. 2. Select your modem, then select Properties. 3. Select the General tab, then clear the Wait for Dial Tone Before Dialing checkbox. NOTE: If you continue to receive the No Dial Tone error message after clearing the checkbox, select Start!Settings! Control Panel!Phone and Modems Options. 1. Select the Dialing Properties tab, then, in the Locations list, select the location from which you are dialing. 2. Select the Edit button. 3. Select USA from the drop-down list in the Country/region box. 4. Select the Apply button, then the OK button. 5. Select the Modem tab. 6. Select your modem, then select Properties!General tab, then again clear the Wait for Dial Tone Before Dialing checkbox. 7-10 Using an Internal Modem COMPAQ CONFIDENTIAL - NEED TO KNOW REQUIRED Writer: Karen Williams Saved by: Integrity Group Saved date: 06/01/00 3:44 PM Part Number: 168894-001 File name: CH07.doc Reinstalling or Updating Drivers (Windows 95 or Windows 98) To update or reinstall modem drivers: ■ First, uninstall the currently loaded modem drivers. ■ Second, install or restore the modem drivers. Uninstalling Modem Drivers (Windows 95 or Windows 98) 1. Select Start!Settings!Control Panel, then double-click Add/Remove Programs and select the Install/Uninstall tab. 2. Select Compaq 56K (V.90) Mini PCI from the program list. 3. Select the Add/Remove button. 4. Select Yes to confirm the removal. 5. To complete the removal, restart the computer. Reinstalling Modem Drivers (Windows 95 or Windows 98) When you restart the computer, the computer displays the New Hardware Found “PCI Serial Controller” dialog box. 1. Select the Next button in the dialog box, then continue to select the Next button on succeeding screens until you are prompted to enter a driver location. 2. At the driver location prompt, type the path to the Compaq 56K (V.90) Mini PCI drivers: C:\Program Files\Compaq\CPQLANModem\Modem\Win9x 3. Select the Next button, then continue to select the Next button on succeeding screens until the operation is complete. 4. To complete the installation, select Finish. Using an Internal Modem COMPAQ CONFIDENTIAL - NEED TO KNOW REQUIRED Writer: Karen Williams Saved by: Integrity Group Saved date: 06/01/00 3:44 PM Part Number: 168894-001 File name: CH07.doc 7-11 Reinstalling or Updating Drivers (Windows NT 4.0) IMPORTANT: To uninstall or reinstall modem or LAN drivers in Windows NT 4.0, you must log in to Windows NT with Administrator privileges. To update or reinstall modem drivers: ■ First, uninstall the currently loaded modem drivers. ■ Second, install or restore the modem drivers. Uninstalling Modem Drivers (Windows NT 4.0) 1. Select Start!Settings!Control Panel, then double-click Add/Remove Programs and select the Install/Uninstall tab. 2. Select Compaq 56K (V.90) Mini PCI from the list of programs. 3. Select the Add/Remove button. 4. Select Yes to confirm the removal. 5. To complete the removal, restart the computer. Reinstalling Modem Drivers (Windows NT 4.0) 1. Select Start!Run. In the Open box, type C:\Program Files\Compaq\CPQLANModem\Modem\NT40\ Combo\Setup 2. Select the OK button, then select the Next button on succeeding screens until the computer copies the modem drivers. 3. Select Finish. 4. Restart the computer. 7-12 Using an Internal Modem COMPAQ CONFIDENTIAL - NEED TO KNOW REQUIRED Writer: Karen Williams Saved by: Integrity Group Saved date: 06/01/00 3:44 PM Part Number: 168894-001 File name: CH07.doc Reinstalling or Updating Drivers (Windows 2000 Professional) IMPORTANT: To uninstall or reinstall modem or LAN drivers in Windows 2000 Professional, you must log in to Windows 2000 Professional with Administrator privileges. To update or reinstall modem drivers: ■ First, uninstall the currently loaded modem drivers. ■ Second, install or restore the modem drivers. Uninstalling Modem Drivers (Windows 2000 Professional) 1. Select Start!Settings!Control Panel. Double-click Add/Remove Programs, then select the Change or Remove Programs icon. 2. Select Compaq 56K (V.90) Mini PCI from the list of programs. 3. Select the Change/Remove button. 4. Select Yes to confirm the removal. 5. To complete the removal, restart the computer. Reinstalling Modem Drivers (Windows 2000 Professional) 1. Select Start!Run. In the Open box, type C:\Program Files\Compaq\CPQLANModem\Modem\Setup 2. Select the OK button. 3. Restart the computer. Using an Internal Modem COMPAQ CONFIDENTIAL - NEED TO KNOW REQUIRED Writer: Karen Williams Saved by: Integrity Group Saved date: 06/01/00 3:44 PM Part Number: 168894-001 File name: CH07.doc 7-13 chapter 8 C ONNECTING TO A L OCAL A REA N ETWORK A network computer model can be connected to a Local Area Network (LAN). A network computer model ■ Has an internal modem/NIC (network interface card) combination card. ■ Has an RJ-45 jack on the right side. ■ Has preinstalled LAN drivers. ■ Supports network speeds up to ■ ❏ 10 Mbps when connected to a 10BaseTX network. ❏ 100 Mbps when connected to a 100BaseTX network. Can be connected to a LAN whether or not the internal modem is connected to a telephone line. IMPORTANT: Consult with your information services department before loading a network driver or changing a network setting. Connecting to a Local Area Network COMPAQ CONFIDENTIAL - NEED TO KNOW REQUIRED Writer: Karen Williams Saved by: Integrity Group Saved date: 06/05/00 10:49 AM Pages: 10 Words: 1745 Template: c:\template\ref\ref.dot Part Number: 168894-001 File name: CH08.doc 8-1 Connecting to a LAN IMPORTANT: The network cable, which has an 8-pin RJ-45 connector at each end, may contain noise suppression circuitry 1. This circuitry prevents interference with TV and radio reception. Orient a cable with this circuitry as shown in the following illustration. 1. Plug the LAN cable into the RJ-45 jack on the computer 2. 2. Plug the other end of the cable into a network jack 3. 3. Restart the computer, then connect to the network. Turning a LAN Connection On and Off To conserve power, you can turn a LAN connection off and on as you work. To turn off a LAN connection— 1. Log off the network. 2. Disconnect the network cable. To turn on a LAN connection— 1. Connect the network cable. 2. Log on to the network. 8-2 Connecting to a Local Area Network COMPAQ CONFIDENTIAL - NEED TO KNOW REQUIRED Writer: Karen Williams Saved by: Integrity Group Saved date: 06/05/00 10:49 AM Part Number: 168894-001 File name: CH08.doc Accessing the Network at Startup A network computer model supports both the PXE (Preboot eXecution Environment) and RPL (Remote Program Load) preboot network protocols. To connect to your PXE or RPL server during startup—Press F12 when the Network Service Boot message appears very briefly in the lower-right corner of the screen. To set the computer to connect to your PXE or RPL server at startup—Refer to “Changing the Startup Sequence with MultiBoot” in Chapter 5 of this guide. Reinstalling or Updating Drivers (Windows 95 or Windows 98) To update or reinstall modem and LAN drivers: ■ First, uninstall the currently loaded modem drivers. ■ Second, uninstall the currently loaded LAN drivers. ■ Third, install or restore the LAN drivers. ■ Fourth, install or restore the modem drivers. After completing the installation or restoration, Compaq recommends that you confirm the network protocol. Uninstalling Modem and LAN Drivers (Windows 95 or Windows 98) To uninstall modem drivers— 1. Select Start!Settings!Control Panel. Double-click Add/Remove Programs, then select the Install/Uninstall tab. 2. Select Compaq 56K (V.90) Mini PCI from the list of programs. 3. Select the Add/Remove button. 4. Select Yes to confirm the removal. 5. If you are prompted to restart the computer, select No, then begin uninstalling the LAN drivers. Connecting to a Local Area Network COMPAQ CONFIDENTIAL - NEED TO KNOW REQUIRED Writer: Karen Williams Saved by: Integrity Group Saved date: 06/05/00 10:49 AM Part Number: 168894-001 File name: CH08.doc 8-3 To uninstall LAN drivers— 1. On the Install/Uninstall tab, select Intel PRO Ethernet Adapter and Software from the list of programs. 2. Select the Add/Remove button. 3. Select OK to confirm the removal. 4. Restart the computer, then begin installing the modem drivers. Reinstalling LAN and Modem Drivers (Windows 95 and Windows 98) To reinstall LAN drivers— When you restart the computer, the computer displays the New Hardware Found PCI Ethernet Controller dialog box. 1. Select the Next button in the dialog box, then continue to select the Next button on succeeding screens until you are prompted to enter a driver location. 2. At the driver location prompt, type the path to the Intel PRO/100+ MiniPCI drivers: C:\Program Files\Compaq\CPQLANModem\Network 3. Select the Next button, then continue to select the Next button on succeeding screens until the computer copies the LAN files. 4. To continue, select Finish. 5. To complete the installation of the LAN drivers, restart the computer. To reinstall modem drivers— When you restart the computer, the computer displays the New Hardware Found PCI Serial Controller dialog box. 1. Select the Next button in the dialog box, then continue to select the Next button on succeeding screens until you are prompted to enter a driver location. 2. At the driver location prompt, type the path to the Compaq 56K (V.90) Mini PCI drivers: C:\Program Files\Compaq\CPQLANModem\Modem\Win9x 8-4 Connecting to a Local Area Network COMPAQ CONFIDENTIAL - NEED TO KNOW REQUIRED Writer: Karen Williams Saved by: Integrity Group Saved date: 06/05/00 10:49 AM Part Number: 168894-001 File name: CH08.doc 3. Select the Next button, then continue to select the Next button on succeeding screens until the computer copies the modem drivers. 4. To complete the installation of the modem drivers, select Finish. NOTE: It is not necessary to restart the computer after installing the modem drivers. Confirming the Network Protocol (Windows 95 or Windows 98) After reinstalling the LAN and modem drivers, it is recommended that you confirm the network protocol setting: 1. Select Start!Settings!Control Panel. Double-click Network, then select the Configuration tab. 2. Verify that the desired protocols are included on the list of installed network components. NOTE: For information about adding a network protocol, refer to your operating system documentation. Reinstalling or Updating Drivers (Windows NT 4.0) IMPORTANT: To uninstall or reinstall modem or LAN drivers in Windows NT 4.0, you must log in to Windows NT with Administrator privileges. To update or reinstall modem and LAN drivers: ■ First, uninstall the currently loaded modem drivers. ■ Second, uninstall the currently loaded LAN drivers. ■ Third, reinstall Windows NT Networking (if required). ■ Fourth, install or restore the LAN drivers. ■ Fifth, install or restore the modem drivers. Connecting to a Local Area Network COMPAQ CONFIDENTIAL - NEED TO KNOW REQUIRED Writer: Karen Williams Saved by: Integrity Group Saved date: 06/05/00 10:49 AM Part Number: 168894-001 File name: CH08.doc 8-5 Uninstalling Modem and LAN Drivers (Windows NT 4.0) To uninstall modem drivers— 1. Select Start!Settings!Control Panel, then double-click Add/Remove Programs. 2. Select Compaq 56K (V.90) Mini PCI from the list of programs. 3. Select the Add/Remove button. 4. Select Yes to confirm the removal. 5. If you are prompted to restart the computer, select No. 6. Select OK to close the Add/Remove Programs window. To uninstall LAN drivers— 1. In the Control Panel window, double-click Network, then select the Adapters tab. 2. Select Intel PRO/100+ Mini PCI, then select Remove. 3. Select Yes to continue. 4. Select Yes to confirm the file removal. 5. Restart the computer. Reinstalling Windows NT Networking (Windows NT 4.0) If it has become necessary to reinstall LAN drivers, you may also need to reinstall Windows NT Networking. To determine whether you must reinstall Windows NT Networking, select Start!Settings!Control Panel, then double-click Network. ■ If you are not prompted to install Windows NT Networking—Go to “Reinstalling LAN Drivers (Windows NT 4.0)” later in this section. ■ If you are prompted to install Windows NT Networking— Select Yes, then use the following procedure. 8-6 Connecting to a Local Area Network COMPAQ CONFIDENTIAL - NEED TO KNOW REQUIRED Writer: Karen Williams Saved by: Integrity Group Saved date: 06/05/00 10:49 AM Part Number: 168894-001 File name: CH08.doc To install Windows NT Networking— 1. Select Start!Settings!Control Panel, then double-click the Network icon. 2. At the Windows NT Networking installation prompt, select the Yes button. 3. Select Wired to the Network, then select the Next button. 4. Select the Select from List button. 5. Select the Have Disk button. 6. When prompted, type the path to the Intel PRO/100+ Mini PCI drivers: C:\Program Files\Compaq\CPQLANModem\Network 7. Select the OK button. 8. Select Intel PRO Adapter. 9. Select the OK button. 10. Select the Next button. 11. Select the network protocol(s) for your LAN environment. 12. Select the Next button. 13. Select the network service(s) for your LAN environment. 14. Select the Next button, then continue to select the Next button on succeeding screens until you are prompted to enter a drive designator. 15. When prompted, type the drive designator for your Windows NT 4.0 operating system. For example, if Windows NT 4.0 is on your hard drive, type C: (where C: is the designator of your hard drive). 16. Select the binding(s) for your LAN environment. 17. Select the Next button, then continue to select the Next button on succeeding screens until you are prompted to enter the computer name and workgroup/domain information. 18. When prompted, enter the computer name and the workgroup/domain information for your LAN environment, then select the Next button. 19. Select the Finish button. 20. Restart the computer. Connecting to a Local Area Network COMPAQ CONFIDENTIAL - NEED TO KNOW REQUIRED Writer: Karen Williams Saved by: Integrity Group Saved date: 06/05/00 10:49 AM Part Number: 168894-001 File name: CH08.doc 8-7 Reinstalling LAN Drivers (Windows NT 4.0) 1. Select Start!Settings!Control Panel, then double-click the Network icon. 2. Select the Adapters tab. 3. Select the Add button. 4. Select the Have Disk button. 5. When prompted for the path to the Intel PRO/100+ Mini PCI drivers, type the following, then select the OK button. C:\Program Files\Compaq\CPQLANModem\Network 6. Select Intel PRO Adapter, the select the OK button. 7. Select the properties for your LAN environment, then select the OK button. 8. Restart the computer. Reinstalling Modem Drivers (Windows NT 4.0) 1. Select Start!Run. In the Open box, type C:\Program Files\Compaq\CPQLANModem\Modem\NT40\Setup 2. Select the OK button, then select the Next button on succeeding screens until the operation is complete. 3. Select Finish. 4. Restart the computer. 8-8 Connecting to a Local Area Network COMPAQ CONFIDENTIAL - NEED TO KNOW REQUIRED Writer: Karen Williams Saved by: Integrity Group Saved date: 06/05/00 10:49 AM Part Number: 168894-001 File name: CH08.doc Reinstalling or Updating Drivers (Windows 2000 Professional) IMPORTANT: To uninstall or reinstall modem or LAN drivers in Windows 2000 Professional, you must log in to Windows 2000 Professional with Administrator privileges. To update or reinstall modem and LAN drivers: ■ First, uninstall the currently loaded modem drivers. ■ Second, install or restore the LAN drivers. ■ Third, install or restore the modem drivers. Uninstalling Modem Drivers (Windows 2000 Professional) 1. Select Start!Settings!Control Panel. Double-click Add/Remove Programs, then select the Change or Remove Programs icon. 2. Select Compaq 56K (V.90) Mini PCI from the list of programs. 3. Select the Change/Remove button. 4. Select the Yes button to confirm the removal. 5. If you are prompted to restart the computer, select the No button. Connecting to a Local Area Network COMPAQ CONFIDENTIAL - NEED TO KNOW REQUIRED Writer: Karen Williams Saved by: Integrity Group Saved date: 06/05/00 10:49 AM Part Number: 168894-001 File name: CH08.doc 8-9 Installing or Restoring LAN Drivers (Windows 2000 Professional) 1. Select Start!Settings!Control Panel, then double-click the System icon. 2. Select the Hardware tab, then double-click the Device Manager button. 3. Double-click Network adapters, then double-click Intel PRO/100+ MiniPCI. 4. Select the Driver tab, then the Update Driver button. 5. When the Upgrade Device Driver Wizard appears, select the Next button. 6. Select the radio button for Display a List of the Known Drivers for This Device so that I Can Choose a Specific Driver. Then select the Next button. 7. Select the Intel PRO/100+ MiniPCI, then select the Have Disk button. 8. Specify the path to the location of the new drivers, then select the OK button. NOTE: The path to the location of the preinstalled drivers is C:\Program Files\Compaq\CPQLANMODEM\Network.) 9. Select Intel PRO/100+ MiniPCI, then select the Next button. 10. When the Update Driver Warning appears, select the Yes button to ignore the warning and continue the installation or restoration. 11. Select the Next button. 12. Select the Finish button. 13. Select the Close button. 14. Select the Yes button to restart your computer. Installing or Restoring Modem Drivers (Windows 2000 Professional) 1. Select Start!Run. In the Open box, type C:\Program Files\Compaq\CPQLANModem\Modem\Setup 2. Select the OK button. 3. Restart the computer. 8-10 Connecting to a Local Area Network COMPAQ CONFIDENTIAL - NEED TO KNOW REQUIRED Writer: Karen Williams Saved by: Integrity Group Saved date: 06/05/00 10:49 AM Part Number: 168894-001 File name: CH08.doc chapter 9 U PGRADING M EMORY Managing Random Access Memory (RAM) ■ To view the amount of RAM in the system, select Start! Settings!Control Panel!Compaq Diagnostics. ■ You can increase RAM with optional memory expansion boards or PC Cards. For ordering information, go to the Compaq website at http://www.compaq.com, or refer to Appendix A to contact a Compaq authorized dealer, reseller, or service provider. ■ When RAM increases, the hard drive space reserved for the hibernation file also increases. Windows 98 and Windows 2000 Professional manage this increase. If the computer is running Windows 95 or Windows NT 4.0 and you experience problems with Hibernation after increasing RAM, verify that your hard drive has enough free space for the larger hibernation file. ❏ To view the amount of space required by the hibernation file, select Start!Settings!Control Panel!power icon! Hibernation tab. ❏ To view the amount of free space on your hard drive, select My Computer!right-click your hard drive!Properties. Upgrading Memory 9-1 COMPAQ CONFIDENTIAL - NEED TO KNOW REQUIRED Writer: Karen Williams Saved by: Karen Williams Saved date: 05/29/00 5:29 PM Pages: 4 Words: 513 Template: c:\template\ref\ref.dot Part Number: 168893-001 File name: CH09.doc Inserting or Removing a Memory Expansion Board ! WARNING: The memory compartment is the only user-accessible internal compartment on the computer. All other areas that require a tool to access should be opened only by a Compaq authorized service provider. ! WARNING: Failure to unplug the power cord and remove the battery pack before installing a memory expansion board can damage the equipment and expose you to the risk of electrical shock. CAUTION: Electrostatic discharge (ESD) can damage electronic components. Before beginning this procedure, ensure that you are properly grounded. For more information, refer to Appendix C, “Electrostatic Discharge.” Removing the Keyboard You must remove the computer keyboard in order to access the memory expansion board slots. 1. Shut down the computer. NOTE: If you are unsure whether the computer is off or in Hibernation, turn the computer on by sliding the power switch, then shut it down. 2. Disconnect all external devices connected to the computer. 3. Disconnect the power cord. 4. Remove any battery packs from the computer. 9-2 Upgrading Memory COMPAQ CONFIDENTIAL - NEED TO KNOW REQUIRED Writer: Karen Williams Saved by: Karen Williams Saved date: 05/29/00 5:29 PM Part Number: 168893-001 File name: CH09.doc 5. Release the four tabs located along the top of the keyboard to release the keyboard from the computer 1. 6. Carefully fold the computer keyboard away from the computer 2. Removing a Memory Expansion Board 1. Pull away the retention clips on each side of the memory expansion board 1. The board tilts upward 2. 2. Lift the edge of the memory expansion board to a 45-degree angle and gently slide it out of the memory expansion slot. 3. Place the removed memory expansion board in an electrostatic-safe container. Upgrading Memory 9-3 COMPAQ CONFIDENTIAL - NEED TO KNOW REQUIRED Writer: Karen Williams Saved by: Karen Williams Saved date: 05/29/00 5:29 PM Part Number: 168893-001 File name: CH09.doc Inserting a Memory Expansion Board All memory expansion boards supported by the computer ■ Can be used in either of the two memory expansion slots. ■ Are keyed (notched) to ensure correct positioning. 1. Slide the memory expansion board into an empty memory expansion slot at a 45-degree angle 1 until it is seated. 2. Push the memory expansion board down until the retention clips 2 snap into place. Replacing the Keyboard Line up the bottom edge of the keyboard and fold it back into place 1. Then snap the four tabs at the top of the keyboard 2. 9-4 Upgrading Memory COMPAQ CONFIDENTIAL - NEED TO KNOW REQUIRED Writer: Karen Williams Saved by: Karen Williams Saved date: 05/29/00 5:29 PM Part Number: 168893-001 File name: CH09.doc chapter 10 U SING A UDIO AND V IDEO F EATURES Using the Internal Microphone and the Internal Speakers ■ The microphone 1 has a standard sensitivity of -50 dB and supports audio input optimally when the display is open. ■ The two internal speakers 2 provide stereo audio playback for multimedia applications. When the computer is docked in an optional expansion base, these speakers are disabled and system sound plays through the expansion base speakers. Using Audio and Video Features 10-1 COMPAQ CONFIDENTIAL - NEED TO KNOW REQUIRED Writer: Karen Williams Saved by: Karen Williams Saved date: 05/29/00 5:31 PM Pages: 5 Words: 713 Template: c:\template\ref\ref.dot Part Number: 168893-001 File name: CH10.doc Connecting an External Audio Device CAUTION: To prevent possible damage to an external device, do not plug a single-sound channel (monaural) connector into the stereo speaker/headphone jack. Selecting an Audio Connector To Connect This Device Use This Jack Stereo speakers, headphones, headset, or audio/visual device such as a television or VCR 1 Stereo speaker/headphone jack Single sound channel microphone 2 Microphone jack Connecting a Device to the Microphone Jack The microphone jack supports a single sound channel (monaural) microphone with a 3.5-mm plug. A powered, single sound channel, electret condenser microphone is recommended. ■ A stereo microphone records left-channel sound on both channels. ■ A dynamic microphone does not achieve the recommended sensitivity. When an external microphone is connected to the computer, the computer microphone is disabled. 10-2 Using Audio and Video Features COMPAQ CONFIDENTIAL - NEED TO KNOW REQUIRED Writer: Karen Williams Saved by: Karen Williams Saved date: 05/29/00 5:31 PM Part Number: 168893-001 File name: CH10.doc Connecting a Device to the Stereo Speaker/Headphone Jack ! ■ ■ WARNING: To reduce the risk of personal injury, adjust the volume before putting on headphones or a headset. Use only a 3.5-mm stereo plug. For best sound quality, ❏ Headphones should be 32 ohms. ❏ External speakers should be at least 8 ohms. Connecting an external audio device to the stereo speaker/ headphone jack disables the computer stereo speakers. Adjusting Volume You can adjust system volume from the keyboard using hotkeys. ■ To raise or lower volume—Press Fn+F5, then move the on-screen slide button or press a keyboard arrow key. ■ To mute or restore volume— ❏ Press Fn+F5+M or ❏ Press Fn+F5, then select or clear the Mute checkbox. NOTE: System volume and the volume of individual devices can also be adjusted using software included in your Windows operating system and in some applications. For instructions, refer to your operating system or application documentation. Using Audio and Video Features 10-3 COMPAQ CONFIDENTIAL - NEED TO KNOW REQUIRED Writer: Karen Williams Saved by: Karen Williams Saved date: 05/29/00 5:31 PM Part Number: 168893-001 File name: CH10.doc Connecting an External Video Device ■ ■ The composite video-out jack can support— ❏ Any device, such as a television, VCR, camcorder, overhead projector, or video capture card, that accepts video-in through a standard composite video connector. ❏ Video signals only. If you are setting up a configuration that combines audio and video functions, such as playing a DVD movie to a television, connect the device audio to the stereo/speaker headphone jack. The computer can support—One composite video device connected to the video-out jack while simultaneously supporting an image on the computer display and on any other supported external displays. Connecting a Device to the Composite Video-Out Jack To transmit video signals through the composite video-out jack, you need a standard composite video cable available from most television, VCR, or electronics retailers. To connect a video device to the composite video-out jack— Plug either end of the composite video cable into the composite video-out jack on the computer. Then connect the other end of the cable to the video device as instructed in the device documentation. 10-4 Using Audio and Video Features COMPAQ CONFIDENTIAL - NEED TO KNOW REQUIRED Writer: Karen Williams Saved by: Karen Williams Saved date: 05/29/00 5:31 PM Part Number: 168893-001 File name: CH10.doc Changing the Video Mode NOTE: Color television standard modes vary even within regions. However, NTSC is common in North America; PAL, in Europe, Africa, and the Middle East; NTSC-J, in Japan; and PAL-M, in Brazil. Other South and Central American regions may use NTSC, PAL, or PAL-M. To change the color television standard mode from NTSC (default): 1. Turn on or restart the computer, then press F10 when the blinking cursor appears upper-right on the screen. ■ To change the language, press F2. ■ For navigation instructions, press F1. 2. Select Advanced!Device Options, then press Enter. 3. Enter your preference, then press F10. 4. To save your preference, then close Computer Setup and restart the computer, select File!Save Changes and Exit, then press Enter. 5. When prompted to confirm your action, press F10. Setting Video Preferences To access an online help file with instructions for setting video preferences ■ In Windows 95 or Windows NT 4.0—Select Start! Settings!Control Panel!Display Properties!ATI Displays tab!Help button. ■ In Windows 98 or Windows 2000 Professional—Select Start!Settings!Control Panel!Display Properties!Settings tab!Advanced button!ATI Displays tab!Help button. Using Audio and Video Features 10-5 COMPAQ CONFIDENTIAL - NEED TO KNOW REQUIRED Writer: Karen Williams Saved by: Karen Williams Saved date: 05/29/00 5:31 PM Part Number: 168893-001 File name: CH10.doc chapter 11 U SING PC C ARDS A PC Card is a credit card–sized accessory designed to conform to the standard specifications of the Personal Computer Memory Card International Association (PCMCIA). The computer supports both 32-bit (CardBus) and 16-bit PC Cards. Installing CardWare (Windows NT 4.0) Unicore Software CardWare provided by Compaq is available on your hard drive but is not installed. If you install CardWare provided by Compaq— ■ The computer provides plug and play support for all PC Cards. ■ All information in the remainder of this chapter applies. If you do not install CardWare provided by Compaq— ■ The computer will not provide plug and play support for any PC Cards. ■ You can use card services, socket services, or enablers provided with third party PC Cards. ■ Some information in the remainder of this chapter may not apply. To install CardWare provided by Compaq—Select Start!Programs!CardWare Setup!Install CardWare. Then follow the instructions on the screen. Using PC Cards 11-1 COMPAQ CONFIDENTIAL - NEED TO KNOW REQUIRED Writer: Karen Williams Saved by: Karen Williams Saved date: 05/30/00 7:03 PM Pages: 4 Words: 761 Template: c:\template\ref\ref.dot Part Number: 168893-001 File name: CH11.doc Selecting a PC Card Slot PC Cards are classified as Type I, Type II, and Type III. The three types are about the same length and width, but vary in thickness. Type III cards are the thickest, at less than one-half inch (10.5 mm). The computer has two PC Card slots. These slots are not identical. ■ Type I and Type II PC Cards are supported in the top and bottom PC Card slots singly or in any combination. ■ A Type III PC Card is supported only in the bottom PC Card slot and prevents the insertion of a PC Card into the top slot. NOTE: Windows NT 4.0 does not support zoomed video PC Cards. Configuring a PC Card CAUTION: Windows 95, Windows 98, Windows 2000 Professional, or Windows NT 4.0 with CardWare provided by Compaq—If you install card and socket services or enablers provided by a PC Card manufacturer, you may not be able to use other PC Cards. If you are instructed by PC Card documentation to install device drivers ■ Install only the device drivers for your operating system. ■ Do not install card services, socket services, or enablers. ■ In Windows 95, Windows 98, or Windows 2000 Professional the operating system configures plug and play PC Cards. ■ In Windows NT 4.0 with CardWare provided by Compaq you can configure a PC Card in the CardWare window: ❏ First, insert the PC Card. ❏ Then, open the CardWare window by selecting Start! Programs!CardWare. ❏ For additional instructions, refer to the Help program within CardWare. 11-2 Using PC Cards COMPAQ CONFIDENTIAL - NEED TO KNOW REQUIRED Writer: Karen Williams Saved by: Karen Williams Saved date: 05/30/00 7:03 PM Part Number: 168893-001 File name: CH11.doc Inserting a PC Card CAUTION: To prevent damage to the connectors, use minimal pressure as you insert a PC Card into a PC Card slot NOTE: Unless the computer is running Windows NT 4.0 without CardWare provided by Compaq, it is not necessary to shut down the computer before inserting a PC Card unless you are specifically instructed to do so in the PC Card documentation. 1. Hold the PC Card with the label side up. 2. With the 68-pin side of the PC Card facing the PC Card slot, gently push the card into the slot until it is seated. 3. In Windows NT 4.0 with CardWare provided by Compaq, restart the computer if you are instructed to do so by the PC Card documentation or a prompt on the screen. Using PC Cards 11-3 COMPAQ CONFIDENTIAL - NEED TO KNOW REQUIRED Writer: Karen Williams Saved by: Karen Williams Saved date: 05/30/00 7:03 PM Part Number: 168893-001 File name: CH11.doc Removing a PC Card ■ First, prepare the system for the PC Card removal: CAUTION: If the computer is on and running Windows 95, Windows 98, or Windows 2000 Professional, failure to stop a PC Card before removing it may result in loss of work or a system lockup. ❏ ❏ ■ In Windows 95, Windows 98, or Windows 2000 Professional—If the computer is on, stop the PC Card before you remove it. To stop a PC Card, select the PC Card icon (Windows 95 or Windows 98) or the Unplug or Eject icon (Windows 2000 Professional) in the Windows taskbar. Select the PC Card you want to stop, then select the button on the screen that stops the card. A message displays when the PC Card can be safely removed. In Windows NT 4.0 with CardWare provided by Compaq—If the computer is on, you must shut it down before removing some PC Cards. Refer to the PC Card documentation for removal requirements. Second, remove the PC Card: 1. Push the PC Card eject button 1 that corresponds to the slot containing the PC Card. 2. Gently grasp the card and pull it out 2. NOTE: It is normal for a removed PC Card to feel very warm. 11-4 Using PC Cards COMPAQ CONFIDENTIAL - NEED TO KNOW REQUIRED Writer: Karen Williams Saved by: Karen Williams Saved date: 05/30/00 7:03 PM Part Number: 168893-001 File name: CH11.doc chapter 12 U SING I NFRARED C OMMUNICATION Communicating with Infrared ■ If the computer is running Windows 98, Windows 2000 Professional, or a preinstalled Windows 95 operating system, the computer is IrDA-compliant (4Mbps standard) and can communicate with another infrared-equipped device that is also IrDA-compliant. ■ Infrared communication ❏ Occurs through the infrared port illustrated below. ❏ Is not supported by Windows NT 4.0 without optional software that is not available from Compaq. NOTE: The infrared port supports both low speed connections up to 115 kilobits per second (Kbps) and high speed connections up to 4 megabits per second (Mbps). Infrared performance may vary depending on performance of infrared peripherals, distance between infrared devices, and applications used. Using Infrared Communication 12-1 COMPAQ CONFIDENTIAL - NEED TO KNOW REQUIRED Writer: Karen Williams Saved by: Karen Williams Saved date: 05/30/00 7:04 PM Pages: 3 Words: 624 Template: c:\template\ref\ref.dot Part Number: 168894-001 File name: CH12.doc Configuring the Infrared Port If you are using optional infrared software, the following information may be helpful. In Windows 95 or Windows 98— ■ The infrared port default settings are: Port, COM3; address, 3; Interrupt Request (IRQ), 3. ■ If you use Direct Cable Connection and the utility prompts you to choose a port for the infrared connection, you can select Serial Cable on COM4 or, if the computer is running a preinstalled Windows 95 or Windows 98 operating system, you can select Parallel Cable on LPT3. In preinstalled Windows 2000 Professional— ■ The infrared port default settings are: DMA, 5; I/O address, 03E8h to 03EFh; IRQ, 3. ■ If you use Direct Cable Connection and the utility prompts you to choose a port for the infrared connection, you can select the Infrared Port (IRDA0-0). Enabling the Infrared Port In Windows 95—The infrared port must be enabled each time the computer is turned on or restarted. To enable the infrared port, select Start!Settings!Control Panel!Infrared. In Windows 98—The infrared port is enabled by default each time the computer starts up. In both Windows 95 and Windows 98—When the infrared port is enabled, the infrared icon appears on the taskbar and Infrared Monitor search is enabled by default. ■ While the Infrared Monitor search is enabled ❏ You can establish an infrared link. ❏ The system cannot initiate Suspend (Standby). Userinitiated Suspend (Standby) is not affected. ■ When the Infrared Monitor search is disabled ❏ You cannot establish an infrared link. ❏ The system can initiate Suspend (Standby). ❏ Power is conserved. 12-2 Using Infrared Communication COMPAQ CONFIDENTIAL - NEED TO KNOW REQUIRED Writer: Karen Williams Saved by: Karen Williams Saved date: 05/30/00 7:04 PM Part Number: 168894-001 File name: CH12.doc ■ To enable or disable Infrared Monitor search: 1. Open the Infrared Monitor dialog box by selecting the Infrared icon in the taskbar!Options tab. ❏ To enable Infrared Monitor search, select the checkbox for Search For and Provide Status for Devices in Range. ❏ To disable Infrared Monitor search, clear the checkbox. 2. Select OK to save your preference and close the Options dialog box. In Windows 2000 Professional—The infrared port is enabled by default each time the computer starts up. Both system-initiated Standby and user-initiated Standby prevent or interrupt an infrared transmission. To exit Standby and begin or resume the transmission, press the suspend button. Positioning the Infrared Port Infrared transceivers link with an invisible beam of infrared light. To position two transceivers for optimal transmissions: ■ Position the transceivers so that their infrared ports face each other at a distance no greater than 1.5 feet (about 0.5 meter). ■ Aim the ports directly at each other. The maximum capture angle is 30 degrees. Do not point one port more than 15 degrees off the center line from the other port. ■ Remove any objects blocking the line-of-sight path between the ports. ■ Shield the ports from direct sunlight, flashing incandescent light, and energy-saving fluorescent light. ■ During a transmission ❏ Do not allow remote control units, such as wireless headphones or other audio devices, to point at the ports. ❏ Do not disrupt the infrared beam. ❏ Do not move either infrared device. Using Infrared Communication 12-3 COMPAQ CONFIDENTIAL - NEED TO KNOW REQUIRED Writer: Karen Williams Saved by: Karen Williams Saved date: 05/30/00 7:04 PM Part Number: 168894-001 File name: CH12.doc chapter 13 U SING I NTELLIGENT M ANAGEABILITY Intelligent Manageability comprises software tools that can help you and/or your Information Services department track, troubleshoot, protect, and maintain the system. Intelligent Manageability uses such tools as Insight Management Agents, Compaq Diagnostics, Computer Setup, and Compaq Computer Security to facilitate the following: ■ Asset Management—Provides detailed configuration and diagnostic information. ■ Fault Management—Prevents, predicts, and alerts to impending hardware problems. ■ Security Management—Protects against unauthorized access to your work, system information, and components. ■ Configuration Management—Provides the latest drivers, utilities, and other software. Web Agent, for example, enables you and your Information Services department to view computer configuration information using Web technology. Setting Up Insight Management Agents To set up Insight Management Agents—Select the Setup Compaq Management Agent icon on the Windows desktop. To learn more about Insight Management Agents and access instructions for using them—Select Start!Compaq Information Center!Intelligent Manageability. Using Intelligent Manageability 13-1 COMPAQ CONFIDENTIAL - NEED TO KNOW REQUIRED Writer: Karen Williams Saved by: Karen Williams Saved date: 05/29/00 5:37 PM Pages: 2 Words: 369 Template: c:\template\ref\ref.dot Part Number: 168893-001 File name: CH13.doc Using Fault Management Alerts Identifying a Fault Management Alert The computer is preset to monitor certain hardware components. If problems are found, the following alerts may display. ■ Hard drive alert—Warns up to 72 hours in advance of impending hard drive problems; can be set to initiate a software backup. ■ System temperature alert—Prevents critical overheating. As the system temperature rises, this feature first adjusts fan and CPU (central processing unit) speed, then displays an alert, then shuts down the system if necessary. ■ Battery fault alert—Reports battery pack failure. ■ Monitor alert—Diagnoses and displays external monitor operational problems. ■ Memory alert—Reports memory expansion board configuration changes when a memory expansion board is removed, added, or reconfigured. The report includes both the previous and current configurations. Setting Fault Management Alert Preferences All alerts can be displayed on the computer screen. When the computer is connected to the network, all alerts are also reported to the network console. Alert preferences are set in the Alert Properties window. ■ To access Alert Properties, select the Intelligent Manageability icon on the taskbar. ■ For Help, select the Help button in Alert Properties. ■ For information about setting alerts in a networked environment, select Start!Compaq Information Center! Intelligent Manageability, then search for Configuring Compaq Insight Management Agents. 13-2 Using Intelligent Manageability COMPAQ CONFIDENTIAL - NEED TO KNOW REQUIRED Writer: Karen Williams Saved by: Karen Williams Saved date: 05/29/00 5:37 PM Part Number: 168893-001 File name: CH13.doc chapter 14 C OMPUTER S ETUP AND D IAGNOSTICS U TILITIES Selecting Computer Setup or Compaq Diagnostics The computer features two Compaq system management utilities: ■ Computer Setup is a system information and customization utility that can be used even when your operating system is not working or will not load. This utility includes settings that are not available in Windows. ■ Compaq Diagnostics is a system information and diagnostic utility that is used within your Windows operating system. Use this utility whenever possible to ❏ Display system information. ❏ Test system components. ❏ Troubleshoot a device configuration problem in Windows 95, Windows 98, or Windows 2000 Professional. NOTE: It is not necessary to configure a device connected to a USB connector on the computer or an optional docking base. Computer Setup and Diagnostics Utilities 14-1 COMPAQ CONFIDENTIAL - NEED TO KNOW REQUIRED Writer: Karen Williams Saved by: Karen Williams Saved date: 05/30/00 1:54 PM Pages: 7 Words: 1292 Template: c:\template\ref\ref.dot Part Number: 168893-001 File name: CH14.doc Using Computer Setup Information and settings in Computer Setup are accessed from the File, Security, or Advanced menus: 1. Turn on or restart the computer. When the blinking cursor appears upper-right on the screen, press F10. ■ To change the language, press F2. ■ To view navigation information, press F1. ■ To return to the Computer Setup menu, press Esc. 2. Select the File, Security, or Advanced menu. 3. To close Computer Setup and restart the computer ■ Select File!Save Changes and Exit, then press Enter. or ■ Select File!Ignore Changes and Exit, then press Enter. 4. When you are prompted to confirm your action, press F10. Selecting from the File Menu Selecting from the File Menu Select System information To Do This ■ View identification information about the computer, a docking base, and any battery packs in the system. ■ View specification information about the processor, memory and cache size, and system ROM. Save to floppy Save system configuration settings to a diskette. Restore from floppy Restore system configuration settings from a diskette. Restore defaults Replace configuration settings in Computer Setup with factory default settings. (Identification information is retained.) Ignore changes and exit Cancel changes entered during the current session, then exit and restart the computer. Save changes and exit Save changes entered during the current session, then exit and restart the computer. 14-2 Computer Setup and Diagnostics Utilities COMPAQ CONFIDENTIAL - NEED TO KNOW REQUIRED Writer: Karen Williams Saved by: Karen Williams Saved date: 05/30/00 1:54 PM Part Number: 168893-001 File name: CH14.doc Selecting from the Security Menu NOTE: For more information about the security features available on the Security menu, refer to Chapter 6 in this guide. Selecting from the Security Menu Select To Do This Setup password Enter, change, or delete a setup password. (The setup password is called an administrator password in Compaq Computer Security.) Power-on password Enter, change, or delete a power-on password. DriveLock passwords Enable/disable DriveLock; change a DriveLock User or Master password. NOTE: DriveLock settings are accessible only when you enter Computer Setup by turning on (not restarting) the computer. Password options NOTE: Password options can be selected only when a power-on password is set. Enable/disable ■ QuickLock. ■ QuickLock on Suspend. ■ QuickBlank. ■ Lock keyboard and mouse at power-on. NOTE: To enable QuickLock on Suspend or QuickBlank, you must first enable QuickLock. Device security Enable/disable ■ Ports or diskette drives.* ■ Diskette write.* ■ CD-ROM or diskette startup. NOTE: Settings for a DVD-ROM can be entered in the CD-ROM field. System IDs Enter identification numbers for the computer, a docking base, and any battery packs in the system. *Not applicable to SuperDisk LS-120 drives. Computer Setup and Diagnostics Utilities 14-3 COMPAQ CONFIDENTIAL - NEED TO KNOW REQUIRED Writer: Karen Williams Saved by: Karen Williams Saved date: 05/30/00 1:54 PM Part Number: 168893-001 File name: CH14.doc Selecting from the Advanced Menu Selecting from the Advanced Menu Select To Do This Language (or press F2) Change the Computer Setup language. Boot Options Enable/disable ■ QuickBoot, which starts the computer more quickly by eliminating some startup tests. (If you suspect a memory failure and want to test memory automatically during startup, disable QuickBoot.) ■ MultiBoot, which sets a startup sequence that can include most bootable devices and media in the system. For instructions, refer to “Changing the Startup Sequence with MultiBoot” in Chapter 5 in this guide. Device Options ■ Enable/disable the embedded numeric keypad at startup. ■ Enable/disable multiple standard pointing devices at startup. (To set the computer to support only a single, usually nonstandard, pointing device at startup, select Disable.) ■ Enable/disable USB legacy support for a USB keyboard. (When USB legacy support is enabled, the keyboard works even when a Windows operating system is not loaded.) ■ Set an optional external monitor or overhead projector connected to a video card in a docking base as the primary device. (When the computer display is set as secondary, the computer must be shut down before undocking.) ■ Change the parallel port mode from EPP (default) to standard, bidirectional, EPP, or ECP. Continued 14-4 Computer Setup and Diagnostics Utilities COMPAQ CONFIDENTIAL - NEED TO KNOW REQUIRED Writer: Karen Williams Saved by: Karen Williams Saved date: 05/30/00 1:54 PM Part Number: 168893-001 File name: CH14.doc Selecting from the Advanced Menu Continued Select Device Options (continued) To Do This ■ Set video-out mode to NTSC (default), PAL, NTSC-J, or PAL-M.* ■ Enable/disable all settings in the SpeedStep window. (When Disable is selected, the computer runs in Battery Optimized mode.) ■ Specify how the computer recognizes multiple, identical docking bases that are identically equipped. (Select Disable to recognize the docking bases as a single docking base; select Enable to recognize the docking bases individually, by serial number.) ■ Enable/Disable the reporting of the processor serial number by the processor to software *Video modes vary even within regions. However, NTSC is common in North America; PAL, in Europe, Africa, and the Middle East; NTSC-J, in Japan; and PAL-M, in Brazil. Other South and Central American regions may use NTSC, PAL, or PAL-M. Computer Setup and Diagnostics Utilities 14-5 COMPAQ CONFIDENTIAL - NEED TO KNOW REQUIRED Writer: Karen Williams Saved by: Karen Williams Saved date: 05/30/00 1:54 PM Part Number: 168893-001 File name: CH14.doc Using Compaq Diagnostics When you access Compaq Diagnostics, a scan of all system components appears on the screen before the Compaq Diagnostics window opens. You can display more or less information from anywhere within Compaq Diagnostics by selecting Level on the menu bar. Compaq Diagnostics is designed to test Compaq components. If non-Compaq components are tested, the results may be inconclusive. Obtaining, Saving, or Printing Configuration Information 1. Access Compaq Diagnostics by selecting Start! Settings!Control Panel!Compaq Diagnostics. 2. Select Categories, then select a category from the drop-down list. ■ To save the information, select File!Save As. ■ To print the information, select File!Print. 3. To close Compaq Diagnostics, select File!Exit. Obtaining, Saving, or Printing Diagnostic Test Information 1. Access Compaq Diagnostics by selecting Start! Settings!Control Panel!Compaq Diagnostics. 2. Select the Test tab. 3. In the scroll box, select the category or device you want to test. 14-6 Computer Setup and Diagnostics Utilities COMPAQ CONFIDENTIAL - NEED TO KNOW REQUIRED Writer: Karen Williams Saved by: Karen Williams Saved date: 05/30/00 1:54 PM Part Number: 168893-001 File name: CH14.doc 4. Select a test type: ■ Quick Test runs a quick, general test on each device in a selected category. ■ Complete Test performs maximum testing on each device in a selected category. ■ Custom Test performs maximum testing on a selected device. ❏ To run all tests for your selected device, select the Check All button. ❏ To run only the tests you select, select the Uncheck All button, then select the checkbox for each test you want to run. 5. Select a test mode: ■ Interactive Mode provides maximum control over the testing process. You determine whether the test was passed or failed and may be prompted to insert or remove devices. ■ Unattended Mode does not display prompts. If errors are found, they are displayed when testing is complete. 6. Select the Begin Testing button. 7. Select a tab to view a test report. The report on the ■ Status tab summarizes the tests run, passed, and failed during the current testing session. ■ Log tab lists tests run on the computer, the numbers of times each test has run, the number of errors found on each test, and the total run time of each test. ■ Error tab lists all errors found on the computer with their error codes. 8. To save the report on the ■ Log tab—Select the Log tab Save button. ■ Error tab—Select the Error tab Save button. 9. To print the report on the ■ Log tab—Select File menu!Save As, then print the file from your folder. ■ Error tab—Select the Error tab Print button. Computer Setup and Diagnostics Utilities 14-7 COMPAQ CONFIDENTIAL - NEED TO KNOW REQUIRED Writer: Karen Williams Saved by: Karen Williams Saved date: 05/30/00 1:54 PM Part Number: 168893-001 File name: CH14.doc chapter 15 M AINTENANCE , T RAVEL , AND S HIPPING Updating Your System IMPORTANT: Compaq recommends that you install all software updates as they become available. However, if your system is connected to a network, you may need to confer with your Information Services department before updating system ROM. Obtaining Update Information and Software Checking the Compaq Website You can obtain the latest available update information and update software directly from the Compaq website at http://www.compaq.com. To ensure optimal computer performance, check the Compaq website frequently for product news and software updates. Registering with Info Messenger You can set up a customized search of the Compaq website for new information about the software and hardware in your system by registering with Info Messenger. ■ To access Info Messenger—Go to http://www.compaq.com and then select Info Messenger. ■ Once you have registered, you can ❏ Run your customized search whenever you prefer from the Info Messenger page. ❏ Set Info Messenger to email you the information as it becomes available. Maintenance, Travel, and Shipping 15-1 COMPAQ CONFIDENTIAL - NEED TO KNOW REQUIRED Writer: Karen Williams Saved by: Karen Williams Saved date: 05/30/00 2:27 PM Pages: 7 Words: 1572 Template: c:\template\ref\ref.dot Part Number: 168893-001 File name: CH15.doc Subscribing to the Compaq Support Software CD You can subscribe to the Compaq Support Software CD that contains detailed software support information and the software and installation instructions for the latest device drivers, system ROMs, and utilities. To obtain ordering information—Contact your Compaq authorized dealer, reseller, or service provider or go to the Compaq website at http://www.compaq.com. Downloading Software Updates You can obtain download and installation instructions from the Download page at the Compaq website. In addition, each download includes a Readme.txt file that includes installation instructions and other information. NOTE: Most software at the Compaq website is packaged in a compressed file called a SoftPaq. A compressed file containing a system read only memory (ROM) is called a ROMPaq. To download software updates from the Compaq website— 1. Go to http://www.compaq.com/support/files. 2. From the Downloadables menu, select Portables. 3. Select your computer family, model, and operating system, then select Locate Software. 4. Browse through the entries and ensure that you have the latest software, especially the ROM and video updates. NOTE: To determine the version of the system ROM installed on the computer, press Fn+Esc. The version of the Compaq System BIOS is the version of your system ROM. If you are unable to display the system ROM version with Fn+Esc, refer to the File menu table in the “Using Computer Setup” section of Chapter 14 in this guide. 5. Download any updates that are later than those currently on your computer. NOTE: If you are downloading a ROMPaq, you will need a formatted 1.44-megabyte or larger diskette and either a diskette drive or a SuperDisk LS-120 drive. A ROMPaq can be installed from a diskette inserted into either a diskette drive or a SuperDisk LS-120 drive, but cannot be installed from a SuperDisk LS-120 disk. 15-2 Maintenance, Travel, and Shipping COMPAQ CONFIDENTIAL - NEED TO KNOW REQUIRED Writer: Karen Williams Saved by: Karen Williams Saved date: 05/30/00 2:27 PM Part Number: 168893-001 File name: CH15.doc Installing Software Updates Installing a Downloaded SoftPaq 1. Open and read the Readme.txt file included with the download. 2. Follow the installation instructions in the Readme.txt file or on the Compaq website. Installing a System ROM The easiest way to install a system ROM is from a diskette. NOTE: A system ROM cannot be installed directly from any other drive medium, including a SuperDisk LS-120 disk. A system ROM can be installed directly from your hard drive only if you start up the computer and perform the installation in MS-DOS. The procedures for downloading a ROMPaq or loading a system ROM from a Compaq CD-ROM include the extraction of the installation files to a diskette. Be sure you have removed the diskette containing the system ROM from the diskette drive or the SuperDisk LS-120 drive before beginning the following procedure. 1. Shut down the computer. 2. Connect the computer to an electrical outlet. CAUTION: The system ROM will not install properly if the computer is docked or running on battery power. During the installation, do not shut down or unplug the computer. 3. Insert the diskette containing the system ROM into a diskette drive or a SuperDisk LS-120 drive. 4. Turn on the computer, then follow the instructions on the screen. 5. At the end of the installation process displayed on the screen, remove the diskette. 6. To complete the installation, shut down the computer. NOTE: Do not restart the computer immediately after installing a system ROM. To continue working after a message on the screen reports that the installation is complete, shut down the computer, wait 10 seconds, then turn on the computer. Maintenance, Travel, and Shipping 15-3 COMPAQ CONFIDENTIAL - NEED TO KNOW REQUIRED Writer: Karen Williams Saved by: Karen Williams Saved date: 05/30/00 2:27 PM Part Number: 168893-001 File name: CH15.doc Restoring Software If it ever becomes necessary, you can restore any or all of the software for the operating system and language you selected during initial setup. The software and instructions for restoring it are in the QuickRestore package included with the computer. NOTE: If you are restoring a Windows NT 4.0 operating system, refer to “Installing CardWare (Windows NT 4.0)” in Chapter 11 for information about reinstalling CardWare. CAUTION: To prevent file corruption and ensure that the correct drivers install: Do not restore software while the computer is docked in a docking base. ■ Plug the computer into an electrical outlet and do not unplug it. ■ Do not shut down the computer. ■ Do not remove or insert a drive. ■ Installing the Retail Version of an Operating System The Microsoft Windows operating system available during the original computer setup is enhanced by Compaq. The enhancements provide additional functionality in such areas as power management and the use of drives and PC Cards. All Compaq enhancements can be obtained from the Compaq Support Software CD or from the Compaq website at http:/www.compaq.com. CAUTION: Replacing a Compaq-enhanced operating system with a retail version will result in the loss of all enhancements added by Compaq. In some cases it may result in system lockups and loss of unsaved information. Most preinstalled reference files, such as Help files, are available only through a Windows interface. If the operating system is removed from the computer, these reference files become unavailable. In some cases, complete USB support is available only through the Windows interface. 15-4 Maintenance, Travel, and Shipping COMPAQ CONFIDENTIAL - NEED TO KNOW REQUIRED Writer: Karen Williams Saved by: Karen Williams Saved date: 05/30/00 2:27 PM Part Number: 168893-001 File name: CH15.doc Monitoring Computer Temperature When the computer is run at high power levels or for an extended period of time, it is normal for the computer to feel warm to hot. The computer complies with international safety standards for temperatures of user-accessible surfaces. For more information about operating temperatures, refer to Appendix D in this guide. Maintenance, Travel, and Shipping 15-5 COMPAQ CONFIDENTIAL - NEED TO KNOW REQUIRED Writer: Karen Williams Saved by: Karen Williams Saved date: 05/30/00 2:27 PM Part Number: 168893-001 File name: CH15.doc Caring for the Computer ! WARNING: To reduce the risk of electric shock or damage to internal components, do not allow liquids to drip into the computer keyboard. CAUTION: To prevent possible damage to the display, do not place anything on top of the computer when it is closed. CAUTION: Soap or other cleaning products can damage the screen and discolor the plastic. ■ ■ ■ ■ ■ Keep the computer away from excessive moisture and temperature extremes. Do not expose the computer to liquids or precipitation. Avoid exposing the computer to direct sunlight or strong ultraviolet light for extended periods of time. If the computer will not be used for a week or more, shut down the computer. If the computer will be disconnected from an external power source for more than 2 weeks: ❏ Shut down the computer. ❏ Remove all battery packs and store them in a cool, dry place. As needed, clean the screen and exposed computer surfaces with a soft cloth moistened only with water. Do not spray liquids directly on the computer. Preparing the Computer for Shipping or Travel 1. Back up your work. 2. Remove all CD-ROMs, DVD-ROMs, diskettes, disks, or PC Cards. 3. Shut down the computer. 4. If the computer will be disconnected from external power source for more than 2 weeks, remove all battery packs and store them in a cool, dry place. 5. Turn off, then disconnect all external devices. 6. If you are shipping the computer, place it in the original packing box or similar protective packaging, then label the package “Fragile: Handle With Care.” 15-6 Maintenance, Travel, and Shipping COMPAQ CONFIDENTIAL - NEED TO KNOW REQUIRED Writer: Karen Williams Saved by: Karen Williams Saved date: 05/30/00 2:27 PM Part Number: 168893-001 File name: CH15.doc Traveling with the Computer Checklist ■ Take along a backup of your work. Do not pack the backup with the computer. ■ Hand carry the computer. Do not check it with your luggage. ■ Do not expose the computer or diskettes to a magnetic security detector. ❏ The security device that examines carry-ons placed on a conveyer belt uses x-rays and is safe for the computer and diskettes. ❏ The walk-through security device and the handheld security wands are magnetic and may damage the computer or diskettes. ■ If you plan to use the computer during a flight, check in advance with the airline: in-flight computer use is at the discretion of the airline. ■ If you expect to encounter climatic extremes, review the Operating Environment guidelines in Appendix D. ■ If you are traveling internationally: ! ❏ ❏ ❏ WARNING: To reduce the risk of electric shock, fire, or damage to the equipment, do not attempt to power the computer with a voltage converter kit sold for appliances. Consult with a Compaq authorized dealer, reseller, or service provider about power cord and adapter requirements for each location in which you plan to use the computer. (Voltage, frequency, and plug configurations vary.) To contact a Compaq authorized dealer, reseller, or service provider near you, refer to “Worldwide Telephone Numbers” in Appendix A If you plan to use an internal modem, review “Using the Modem While Traveling Internationally” in Chapter 8 of this guide. Check the computer-related Customs regulations for each country on your itinerary. Maintenance, Travel, and Shipping 15-7 COMPAQ CONFIDENTIAL - NEED TO KNOW REQUIRED Writer: Karen Williams Saved by: Karen Williams Saved date: 05/30/00 2:27 PM Part Number: 168893-001 File name: CH15.doc chapter 16 T ROUBLESHOOTING Problems that occur while using the computer may originate with the computer, the operating system, a software application, or an optional docking base or external device: ■ For problems that may not originate with the computer, refer to your operating system, docking base, software application, or external device documentation. ■ For problems that may originate with the computer or system software, refer in this chapter ■ ❏ First, to the “Quick Solutions Checklist.” ❏ Then, to the troubleshooting tables. If the problem persists, refer in this guide to ❏ Chapter 14, for information about checking configurations and running diagnostic tests. ❏ Appendix A, for information about using the Compaq Support Forum or contacting a Compaq authorized dealer, reseller, or service provider. IMPORTANT: If you take the computer to a Compaq authorized dealer, reseller, or service provider for service, provide all necessary passwords. Troubleshooting 16-1 COMPAQ CONFIDENTIAL - NEED TO KNOW REQUIRED Writer: Karen Williams Saved by: Karen Williams Saved date: 05/29/00 6:03 PM Pages: 20 Words: 3755 Template: c:\template\ref\ref.dot Part Number: 168893-001 File name: CH16.doc Quick Solutions Checklist NOTE: To reset a locked system, press and hold the suspend button while sliding the power switch. ■ Is adequate power available to the computer? ❏ If the computer is connected to an electrical outlet Are all power connections, including the power cord and any adapters required by your configuration, secure? Is the electrical outlet providing a standard power supply? ❏ If the computer is running on battery power, is the battery pack in the computer fully charged? ■ Is the system turned on? ■ Is the computer positioned to allow adequate airflow around the fan and vents? ■ Is the latest available system ROM installed? NOTE: For instructions, refer to “Updating Your System” in Chapter 15 of this guide. ■ If the problem is with an external device ❏ Is the device securely connected to its corresponding connector? ❏ Is the device receiving reliable electrical power? ❏ Is the device turned on? ❏ Are all necessary device drivers installed and loaded? 16-2 Troubleshooting COMPAQ CONFIDENTIAL - NEED TO KNOW REQUIRED Writer: Karen Williams Saved by: Karen Williams Saved date: 05/29/00 6:03 PM Part Number: 168893-001 File name: CH16.doc Solving Audio Problems Problem Possible Cause Internal speaker Volume may be turned does not produce off or set too low. sound when an external audio source is connected to the stereo line-in jack. Line input may not be connected properly. Headphones or speakers are connected to the stereo speaker/ headphone jack, which disables the internal speakers. Volume may be muted. Solution ■ Adjust the overall volume by pressing the Fn+F5 hotkeys. ■ Adjust the sliding mixer controls by double-clicking the speaker icon on the Windows taskbar. Check line input connection. Disconnect the headphones or speakers to enable the internal speakers. Uncheck the mute box in the volume properties. You are using the wrong Check to see if you are External using a monophonic microphone does type of microphone or electret condenser microphone plug for the not work. microphone with a computer. 3.5-mm plug. The microphone may not Ensure that the be connected properly. microphone plug is properly connected to the mono microphone jack. Sound source not Ensure that microphone selected. is selected as the recording source in Control Panel! Multimedia and that the recording level is adjusted. Audio settings are not set Check the game correctly. program's audio settings. Volume control on the Adjust the computer computer is turned down. volume with the Fn+F5 hotkeys. Continued Troubleshooting 16-3 COMPAQ CONFIDENTIAL - NEED TO KNOW REQUIRED Writer: Karen Williams Saved by: Karen Williams Saved date: 05/29/00 6:03 PM Part Number: 168893-001 File name: CH16.doc Solving Audio Problems Continued Problem Possible Cause No sound from headphones. Volume or mixing controls set incorrectly. Solution ■ Adjust the overall volume with the Fn+F5 hotkeys. ■ Use the mixing features available by double-clicking the speaker icon on the Windows taskbar. ■ Make sure the mute box is not checked. Volume too low or too loud. Sound source not selected. Verify that the sound source is selected in Control Panel! Multimedia. The headphones are connected to the wrong jack. Check the connection. Volume or mixing controls set incorrectly. ■ Adjust the overall volume with the Fn+F5 hotkeys. ■ Check the mixing features available by double-clicking the speaker icon on the Windows taskbar. 16-4 Troubleshooting COMPAQ CONFIDENTIAL - NEED TO KNOW REQUIRED Writer: Karen Williams Saved by: Karen Williams Saved date: 05/29/00 6:03 PM Part Number: 168893-001 File name: CH16.doc Solving Battery Problems Problem Possible Cause Computer is beeping and battery light is blinking. Battery pack charge is low. Solution ■ Charge the battery pack by connecting to an external power source. ■ Replace the battery pack with another fully charged battery. ■ Initiate Hibernation or turn the computer off until external power or a fully charged battery is available. Computer Volume turned down battery light too low. blinks to indicate low battery condition, but computer does not beep. Turn up the volume using the Fn+F5 hotkeys. Battery pack will Battery pack was not charge. exposed to temperature extremes. Allow time for the battery pack to return to room temperature. Computer shut down and memory was lost when replacing the battery pack. Battery pack is already charged. No action required. Battery pack has exceeded its useful life cycle. Use a different battery pack. Hibernation was not initiated before removing the battery pack. Work is lost. Continued Troubleshooting 16-5 COMPAQ CONFIDENTIAL - NEED TO KNOW REQUIRED Writer: Karen Williams Saved by: Karen Williams Saved date: 05/29/00 6:03 PM Part Number: 168893-001 File name: CH16.doc Solving Battery Problems Continued Problem Possible Cause Solution Battery charge does not last very long. Battery is exposed to higher temperatures. Put the computer in a cooler place and recharge the battery pack. Battery is exposed to extremely cold temperatures. Put the computer in a warmer place and recharge the battery pack. NOTE: The recommended operating temperature range for the battery is from 10°C to 40°C (50°F to 104°F). The recommended storage temperature range for the battery is from 0°C to 30°C (32°F to 86°F). Battery conservation is disabled or set to drain. Reset the battery conservation level. An external device is draining the battery. Turn off or remove any external device or PC Cards when not in use. Battery gauge may be inaccurate and require recalibration. Recalibrate the battery. Date and time must be set every time computer is turned on. The Real Time Clock battery has reached the end of its useful life. Battery gauge seems inaccurate. The battery pack may need calibration. Recalibrate the battery. The battery pack has reached the end of its useful life. Replace the battery pack. Warming occurs during charging. No action required. Battery pack is warm after charging. ■ Restore power, then turn on the computer with the power switch ■ Contact your Compaq authorized service provider to replace the Real Time Clock battery. 16-6 Troubleshooting COMPAQ CONFIDENTIAL - NEED TO KNOW REQUIRED Writer: Karen Williams Saved by: Karen Williams Saved date: 05/29/00 6:03 PM Part Number: 168893-001 File name: CH16.doc Solving CD-ROM drive/DVD-ROM Drive Problems Problem Possible Cause Solution Drive cannot read a disc. Disc is not properly seated in the drive. Open the loading tray, insert the disc, then close the tray. Disc is loaded in the Open the loading tray, loading tray upside down. turn over the disc (label facing up), then close the tray. CD-ROM drive or DVD-ROM drive is not detected by the computer. Disc has a scratch on its surface. Insert a different disc. Drive is not connected properly. If you are running a version of Windows that was preinstalled by Compaq, remove the drive from the MultiBay and reinsert it. If you are running a version of Windows that was not preinstalled by Compaq, turn off the computer. Then remove the drive from the MultiBay and reinsert it. Troubleshooting 16-7 COMPAQ CONFIDENTIAL - NEED TO KNOW REQUIRED Writer: Karen Williams Saved by: Karen Williams Saved date: 05/29/00 6:03 PM Part Number: 168893-001 File name: CH16.doc Solving Diskette Drive/SuperDisk LS-120 Drive Problems Problem Possible Cause Solution Drive cannot write to a diskette. Diskette is not formatted. Format the diskette. Diskette is writeprotected. Use another diskette that is not write-protected or disable the write-protect feature. Writing to the wrong drive. Check the drive letter in your path statement. Not enough space is left on the diskette. Save the information to another diskette. Drive is disabled. Enable the proper drive through Device Manager. Disable diskette write ability is turned on. Run Computer Setup. Select Device security from the Security Menu. Make sure Floppy write ability is not enabled. A bootable diskette is not in the drive. Verify that a diskette with the necessary system files is in the drive. Diskette bootability is disabled in Computer Setup. Enable diskette bootabilty in Computer Setup, Security Menu. System cannot start up from diskette drive or SuperDisk LS-120 drive. 16-8 Troubleshooting COMPAQ CONFIDENTIAL - NEED TO KNOW REQUIRED Writer: Karen Williams Saved by: Karen Williams Saved date: 05/29/00 6:03 PM Part Number: 168893-001 File name: CH16.doc Solving Hard Drive Problems Problem Possible Cause Solution Accessing information on the hard drive is much slower than usual. Hard drive entered low power state due to timeout and is now exiting from it. Wait for the system to restore the previously saved data to its state prior to initiating a low power state. Hard drive is Run ScanDisk and Disk fragmented/not optimized Defragmenter. or has errors Hard drive does not work. Hard drive is not seated properly. Turn off and unplug the computer, remove the hard drive, and reinsert the hard drive. Errors occur after starting from an additional hard drive. Additional hard drive has not been specially prepared with necessary software. Boot from the original hard drive or a specially prepared hard drive. System does not The drive is not seated recognize a hard properly. drive. Remove, then reinsert the drive. The drive is damaged. Try using the hard drive in another bay (for example, a docking base) to verify that the problem is with the drive. Run ScanDisk on the drive. The drive was inserted Shut down the computer while system was on or in before inserting removing Suspend or Hibernation. a hard drive. DriveLock settings cannot be accessed in Computer Setup. The DriveLock settings are accessible only when you enter Computer Setup by turning on (not restarting) the computer. Completely turn off the computer. Turn the computer back on, then run Computer Setup by pressing F10 when the blinking cursor light appears in the upper-right corner of the screen. Troubleshooting 16-9 COMPAQ CONFIDENTIAL - NEED TO KNOW REQUIRED Writer: Karen Williams Saved by: Karen Williams Saved date: 05/29/00 6:03 PM Part Number: 168893-001 File name: CH16.doc Solving Infrared Problems Problem Possible Cause Solution Cannot communicate with another computer. The appropriate software is not running on both computers. Install the appropriate software on the second device, start the second device, and start the program on both computers. The other computer does not have an IrDAcompliant infrared port. Your Compaq computer uses the IrDA communications protocol. Communication between infrared devices must use the same communications protocol. Check the manufacturer’s instructions for connecting with infrared devices or try connecting with a device you know to be IrDA-compliant. The pathway between the infrared ports is obstructed, one port is more than 30 degrees (plus or minus 15 degrees off the center line) from the other, or the ports are more than one meter apart. Remove the obstruction, align the infrared ports to within 30 degrees, and position computers within 1.5 feet (about 0.5 meter) of each other. There is an interrupt request (IRQ) conflict. Check for IRQ conflicts in the Device Manager. If two devices have the same IRQ address, reassign one of the devices. There is a baud rate conflict. Select the same baud rate for both computers. There is a conflict with the # bits. Select the same # bits setting for both computers. There is a stop byte conflict. Select the same stop byte for both computers. There is a parity conflict. Select the same parity setting for both computers. Continued 16-10 Troubleshooting COMPAQ CONFIDENTIAL - NEED TO KNOW REQUIRED Writer: Karen Williams Saved by: Karen Williams Saved date: 05/29/00 6:03 PM Part Number: 168893-001 File name: CH16.doc Solving Infrared Problems Continued Problem Possible Cause Solution Cannot transmit data. Direct sunlight, fluorescent light, or flashing incandescent light is close to the infrared connections. Remove the interfering light source(s). There is interference from other wireless devices. Keep remote control units such as wireless headphones and other audio devices away from the infrared connections. There is a physical Do not place objects that will obstruction in the way. interfere with a line-of-sight data transmission between the two units. Infrared port doesn’t work. One of the units was moved during data transmission. Do not move either unit during data transmission. The orientation of the units is wrong. Adjust the devices so that the IR ports point directly at each other. The distance between the units is too great. Verify that devices are not more than 1.5 feet (0.5 meter) apart. Direct sunlight, fluorescent light, or flashing incandescent light is close to the infrared connections. Remove the interfering light source(s). There is interference from other wireless devices. Keep remote control units such as wireless headphones and other audio devices away from the infrared connections. Computer is in Standby (Windows 2000 Professional only) Press the suspend button. Troubleshooting 16-11 COMPAQ CONFIDENTIAL - NEED TO KNOW REQUIRED Writer: Karen Williams Saved by: Karen Williams Saved date: 05/29/00 6:03 PM Part Number: 168893-001 File name: CH16.doc Solving Keyboard/Numeric Keypad Problems Problem Possible Cause Solution Screen is blank and keyboard is working. A screen timeout has been initiated. Press any key to refresh the screen. QuickLock/QuickBlank has been initiated. To enable the keyboard and return your information to the screen, enter your power-on password. LCD has been disabled. Press Fn+F4 to cycle from external monitor to internal LCD. Num Lock function is not turned on. Press Fn+Num Lk to enable the Num Lock function and embedded numeric keypad. Embedded numeric keypad keyboard is disabled. Solving Modem Problems Problem Possible Causes Solution Modem loses connection. The cable connection from the phone line to the modem is loose. Check to make sure the telephone cable is properly connected. Call Waiting has not been disabled. Disable Call Waiting: 1. Select Start! Settings!Control Panel!Modems. 2. From the General tab of the Modems Properties page, select Dialing Properties. 3. From the My Locations tab of the Dialing Properties page, check the box labeled This location has call waiting. Depending on your phone system, select *70, 70#, or 1170 from the drop-down list to disable call waiting. Try connecting later. There is noise or excessive traffic on your phone line. Continued 16-12 Troubleshooting COMPAQ CONFIDENTIAL - NEED TO KNOW REQUIRED Writer: Karen Williams Saved by: Karen Williams Saved date: 05/29/00 6:03 PM Part Number: 168893-001 File name: CH16.doc Solving Modem Problems Continued Problem Possible Cause Modem not responding. Modem is not set up correctly in system BIOS. Modem does not dial correctly. Solution Check the computer BIOS setup. If it requires specific settings for modems, be sure that they have been enabled. ■ Make sure the Telephone number is not telephone number entered correctly in the you dialed is correct if modem’s dialing software. you are using the dialing directory or the terminal mode. ■ Dial 1 if you are dialing long distance. ■ The other line could be busy or not answering. ■ Make sure call waiting is disabled. ■ The modem may not Characters are There is noise in the garbled/transfer telephone line. rates are slow. recognize an international dial tone. Try the ATX3DT command and the telephone number. ■ Check your telephone and modem cable connections. If they are a little loose, they can cause noise on the line. ■ Check with your local telephone company for a phone line filter. Continued Troubleshooting 16-13 COMPAQ CONFIDENTIAL - NEED TO KNOW REQUIRED Writer: Karen Williams Saved by: Karen Williams Saved date: 05/29/00 6:03 PM Part Number: 168893-001 File name: CH16.doc Solving Modem Problems Continued Problem Possible Cause Solution No dial tone. Phone service is not connected to the telephone wall jack. Verify that service from the local phone company by following these steps: 1. Unplug the telephone cable from the telephone wall jack. 2. Connect a telephone to the jack, pick up the handset, and listen for a dial tone. If there is a dial tone, reconnect the modem to the telephone wall jack with the telephone cable and make sure all connections are secure. 3. If there is still no dial tone, contact your local phone company or building manager. Verify that the modem and computer are connected: 1. Select Start!Programs !Accessories! HyperTerminal, then go to Terminal Mode. 2. Type AT and press the Enter key. If the modem displays OK, the modem and computer are working together. If the modem displays ERROR, or does not respond, restart the computer and repeat step 1. 3. Type ATDT and listen for a dial tone. 4. Type ATH0 to hang up. The modem is not responding to commands from the computer keyboard. Continued 16-14 Troubleshooting COMPAQ CONFIDENTIAL - NEED TO KNOW REQUIRED Writer: Karen Williams Saved by: Karen Williams Saved date: 05/29/00 6:03 PM Part Number: 168893-001 File name: CH16.doc Solving Modem Problems Continued Problem Possible Cause Solution Modem does not connect at highest speed. Line conditions in your area or in the area you are calling may not support the highest connect speeds. Have your telephone line checked by your local telephone service provider. Try dialing an alternate telephone number for the service you are using. Another device on your Hang up an extension telephone line may be telephone and disconnect causing interference. any other devices that may be using the same telephone line, then redial. The service or site called does not support 56K or supports an incompatible 56K implementation. An internal modem supports K56flex. There is noise on the telephone line. The 56K protocol of an internal modem will fall back to lower speeds if the telephone line is too noisy for a high-speed connection. To find an Internet service provider (ISP) that supports K56flex, go to the Compaq Web site at www.compaq.com. Try using another telephone line. The telephone line does not support 56K implementation. The 56K protocol requires that the telephone line contain no more than one analog-to-digital conversion. Try connecting from an alternate site. Troubleshooting 16-15 COMPAQ CONFIDENTIAL - NEED TO KNOW REQUIRED Writer: Karen Williams Saved by: Karen Williams Saved date: 05/29/00 6:03 PM Part Number: 168893-001 File name: CH16.doc Solving PC Card Problems Problem Possible Causes Solution Computer does not beep when a PC Card is inserted. PC Card is not inserted properly. Try reinserting the card. Ensure that the PC Card is inserted in the correct orientation. Insert the card gently to prevent damage to the pins. Speakers are turned off Adjust the overall system or volume is turned down. volume control using the Fn+F5 hotkeys. Make sure the mute box is not checked PC Card or card driver is not PCMCIA compliant. Contact your Compaq authorized dealer, reseller, or service provider for a list of PC Cards tested successfully in Compaq PC Card platforms. Before a new PC Card can be used, it may be necessary to perform an initial setup procedure. Follow the PC Card manufacturer's instructions for formatting a hard drive card or installing PC Card–specific drivers for a network card. Computer beeps only once when a PC Card is inserted. The computer beeps once to indicate that a PC Card is recognized but not properly configured. Network PC Card does not work. Necessary drivers are not Refer to the instructions installed (turned on). that came with the PC Card or contact the vendor for information on installing the correct drivers. PC Card is not fully inserted or is upside down. Ensure the PC Card is inserted correctly. Network PC Card or driver is not PCMCIA compliant. Contact your Compaq authorized dealer, reseller, or service provider for a list of PC Cards tested successfully in Compaq PC Card platforms. Continued 16-16 Troubleshooting COMPAQ CONFIDENTIAL - NEED TO KNOW REQUIRED Writer: Karen Williams Saved by: Karen Williams Saved date: 05/29/00 6:03 PM Part Number: 168893-001 File name: CH16.doc Solving PC Card Problems Continued Problem Possible Cause Solution Storage PC Card does not work. SRAM and flash memory PC Cards require the memory card driver to be loaded. Memory cards can only be accessed using DOS real mode drivers. You are trying to access the storage PC Card using the wrong drive letter. Verify or change the drive letter assignment. The PC Card is not formatted. For memory cards, run MCFORMAT in MS-DOS Mode to format the PC Card. For ATA cards, run ATAINIT, then run MCFORMAT in MS-DOS Mode to format the PC Card. The card is not supported. Contact your Compaq authorized dealer, reseller, or service provider for a list of PC Cards tested successfully in Compaq PC Card platforms. Storage cards, such as Use the storage card in SRAM, do not work in the the computer. desktop expansion base. Troubleshooting 16-17 COMPAQ CONFIDENTIAL - NEED TO KNOW REQUIRED Writer: Karen Williams Saved by: Karen Williams Saved date: 05/29/00 6:03 PM Part Number: 168893-001 File name: CH16.doc Solving Power Problems Problem Possible Cause Computer will not turn on. Battery is discharged and computer is not connected to a power source. Solution ■ Charge the battery pack. ■ Replace the battery pack. ■ Connect the computer to an external power source. Computer turned off while it was left unattended. Battery is discharged and cables to the external power source are unplugged. Ensure that cables connecting the computer and the external power source are plugged in properly. Computer initiated Hibernation because of a critical low battery condition. ■ Charge the battery pack. ■ Replace the battery pack. ■ Connect the computer to an external power source. The computer initiated Hibernation after a userdefined timeout expired. Turn on the computer. Computer will Infrared Monitor search is To disable Infrared not initiate enabled. Monitor search: Suspend 1. Select the Infrared (Standby) icon in the taskbar. (Windows 95, 2. Select the Options and Windows 98 tab. only) 3. Clear the checkbox for Search For and Provide Status for Devices in Range. 16-18 Troubleshooting COMPAQ CONFIDENTIAL - NEED TO KNOW REQUIRED Writer: Karen Williams Saved by: Karen Williams Saved date: 05/29/00 6:03 PM Part Number: 168893-001 File name: CH16.doc Solving Screen Problems Problem Possible Cause Solution Characters on computer display are dim. Computer is in direct light. Move the computer or adjust the screen. The brightness control is not set properly. Adjust the brightness control by pressing the Fn+F10 hotkeys. Press any key to refresh the screen. You may have a screen saver or screen blanking utility installed. Screen timeout was initiated. System initiated Suspend after a user-defined timeout expired. Computer initiated a low battery Suspend or Hibernation. Power Management, which controls Suspend and Hibernation, is disabled and the battery pack has discharged. Display was switched Computer screen is blank to the external monitor. and external monitor displays information. Display switch is stuck. Fn+F4 hotkey combination does not switch between internal and external displays. CRT or other display device is not connected properly. Press any key to light the screen. Press the suspend button to exit Suspend. ■ Replace the battery pack and exit Suspend or Hibernation. ■ Connect the computer to an external power source and exit Suspend or Hibernation. ■ Replace the battery pack and turn on the computer. ■ Connect the computer to an external power source and turn on the computer. Press Fn+F4 to display information on the computer screen; press Fn+F4 again to display information simultaneously on both screens. Tap the switch. Check your connections to ensure that an external device is connected properly. Troubleshooting 16-19 COMPAQ CONFIDENTIAL - NEED TO KNOW REQUIRED Writer: Karen Williams Saved by: Karen Williams Saved date: 05/29/00 6:03 PM Part Number: 168893-001 File name: CH16.doc Solving USB Problems Problem Possible Cause Solution External device connected to a USB connector does not work. The operating system limits external devices connected by USB to two tiers which can include no more than two hubs on the first tier and no more than one keyboard and one pointing device on the first or second tier. Reduce the number of connected external USB devices to no more than two hubs on the first tier, and no more than one keyboard and one pointing device on the first or second tier. External device connected to USB connector does not work during startup (before Windows 95, Windows 98, or Windows 2000 Professional loads). During startup, only two tiers are supported by the USB port. These tiers can include no more than two hubs on the first tier and no more than one keyboard and one pointing device on the first or second tier. Use the external device only after Windows 95, Windows 98, or Windows 2000 Professional has loaded. External devices An unpowered hub is in lower tiers do connected to another not work. unpowered hub. Reduce the number of connected external USB devices to no more than two hubs on the first tier, and no more than one keyboard and one pointing device on the first or second tier. Use only powered hubs. Make sure that all unpowered hubs are immediately preceded by powered hubs in the USB chain. 16-20 Troubleshooting COMPAQ CONFIDENTIAL - NEED TO KNOW REQUIRED Writer: Karen Williams Saved by: Karen Williams Saved date: 05/29/00 6:03 PM Part Number: 168893-001 File name: CH16.doc appendix A C OMPAQ C USTOMER S UPPORT Using the Compaq Support Forum Personal technical support is available from the Compaq Support Forum at the Compaq Web site. You can either browse the postings as a guest, or register as a user and submit your own questions. Compaq responds to questions within one business day. To access the Compaq Support Forum—Go to the Compaq Web site at http://www.compaq.com then select Compaq Support Forum. Preparing to Call Technical Support If you cannot solve a problem using the Compaq Support Forum or the troubleshooting tips in Chapter 13 of this guide, you may need to call technical support. To receive the fastest possible solution—Have the following items and information available when you call: ■ The computer. ■ Serial number and model description on the bottom of the computer. ■ Purchase date on invoice. ■ Conditions under which the problem occurred. ■ Error messages that have displayed. ■ Type of printer connected. ■ Operating system version number and registration number. To view these numbers, select StartÆSettingsÆ Control PanelÆSystemÆGeneral tab. Compaq Customer Support A-1 COMPAQ CONFIDENTIAL - NEED TO KNOW REQUIRED Writer: Karen Williams Saved by: Integrity Group Saved date: 06/01/00 11:58 AM Pages: 10 Words: 1384 Template: c:\template\ref\ref.dot Part Number: 168893-001 File name: APPA.doc ■ System ROM version number and Computer Setup version number. To view these version numbers, 1. Turn on or restart the computer. 2. When the blinking cursor appears upper-right on the screen, press F10. 3. Select FileÆSystem Information. ■ Configuration and diagnostics information. To obtain, print, or save configuration and diagnostic information, refer to “Using Compaq Diagnostics” in Chapter 14 of this guide. Worldwide Telephone Numbers To use the following table—Locate your country. If your country is not listed individually, refer to the “Support for the following countries” section at the end of the table. To view addresses and the latest telephone numbers—Go to the Compaq Web site at http://www.compaq.com then select Contact UsÆCompaq offices worldwide. NOTE: Telephone numbers are subject to change without notice. Worldwide Telephone Numbers Location Country Code Telephone Number $UJHQWLQD *HQHUDO,QIRUPDWLRQ 7HFKQLFDO6XSSRUW $XVWUDOLD *HQHUDO,QIRUPDWLRQ 7ROO)UHH 7HFKQLFDO6XSSRUW 3DT)D[ ,QGLFDWHVWROOIUHHGRPHVWLFQXPEHUVQRWDYDLODEOHLQWHUQDWLRQDOO\ ,QGLFDWHVWHOHSKRQHQXPEHUVQRWDYDLODEOHLQWHUQDWLRQDOO\ Continued A-2 Compaq Customer Support COMPAQ CONFIDENTIAL - NEED TO KNOW REQUIRED Writer: Karen Williams Saved by: Integrity Group Saved date: 06/01/00 11:58 AM Part Number: 168893-001 File name: APPA.doc Worldwide Telephone Numbers Continued Location Country Code Telephone Number $XVWULD *HQHUDO,QIRUPDWLRQ 7HFKQLFDO6XSSRUW%XVLQHVV 3URGXFWV 7HFKQLFDO6XSSRUW %HOJLXP *HQHUDO,QIRUPDWLRQ &RPSDT&DUH&HQWHU *HQHUDO)D[ 2UGHULQJ%DFNXS6RIWZDUH 2UGHULQJ%DFNXS6RIWZDUH )D[ %ROLYLD 7HFKQLFDO6XSSRUW %UD]LO *HQHUDO,QIRUPDWLRQ &RPSDT&XVWRPHU$VVLVWDQFH 6HUYLFH &DQDGD *HQHUDO,QIRUPDWLRQ 7HFKQLFDO6XSSRUW 2.&203$4 )RUFRQWLQXRXVTXDOLW\ LPSURYHPHQWFDOOVPD\EH PRQLWRUHG &XVWRPHU6XSSRUW 2UGHULQJ%DFNXS6RIWZDUH &HQWUDO$PHULFDDQG&DULEEHDQ 7HFKQLFDO6XSSRUW &KLOH *HQHUDO,QIRUPDWLRQ 7HFKQLFDO6XSSRUW ,QGLFDWHVWROOIUHHGRPHVWLFQXPEHUVQRWDYDLODEOHLQWHUQDWLRQDOO\ ,QGLFDWHVWHOHSKRQHQXPEHUVQRWDYDLODEOHLQWHUQDWLRQDOO\ Continued Compaq Customer Support A-3 COMPAQ CONFIDENTIAL - NEED TO KNOW REQUIRED Writer: Karen Williams Saved by: Integrity Group Saved date: 06/01/00 11:58 AM Part Number: 168893-001 File name: APPA.doc Worldwide Telephone Numbers Continued Location &KLQD *HQHUDO,QIRUPDWLRQ &XVWRPHU5HVSRQVH &HQWHU&5& 7HFKQLFDO6XSSRUW Country Code Telephone Number (PDLOIRU&RPSDT$6(7UDLQLQJ %%6 &RPSDT9HULILFDWLRQ&HQWHU &RPSDT0DQDJHPHQW6HUYLFH &HQWHU &RORPELD *HQHUDO,QIRUPDWLRQ 7HFKQLFDO6XSSRUW &KLQD7UDLQLQJ#FRPSDTFRP &]HFK5HSXEOLF *HQHUDO,QIRUPDWLRQ 7HFKQLFDO6XSSRUW 'HQPDUN *HQHUDO,QIRUPDWLRQ 7HFKQLFDO6XSSRUW 4XLFN/LQH%%6 (DVWHUQ(XURSHWKH0LGGOH (DVWDQG$IULFD *HQHUDO,QIRUPDWLRQ )D[ (FXDGRU *HQHUDO,QIRUPDWLRQ 7HFKQLFDO6XSSRUW )LQODQG *HQHUDO,QIRUPDWLRQ 7HFKQLFDO6XSSRUW 4XLFN/LQH%%6 ,QGLFDWHVWROOIUHHGRPHVWLFQXPEHUVQRWDYDLODEOHLQWHUQDWLRQDOO\ ,QGLFDWHVWHOHSKRQHQXPEHUVQRWDYDLODEOHLQWHUQDWLRQDOO\ Continued A-4 Compaq Customer Support COMPAQ CONFIDENTIAL - NEED TO KNOW REQUIRED Writer: Karen Williams Saved by: Integrity Group Saved date: 06/01/00 11:58 AM Part Number: 168893-001 File name: APPA.doc Worldwide Telephone Numbers Continued Location Country Code Telephone Number )UDQFH *HQHUDO,QIRUPDWLRQ )77&PQ 7HFKQLFDO6XSSRUW )77&PQ 4XLFN/LQH%%657&6WDQGDUG 4XLFN/LQH%%651,6 *HUPDQ\ *HQHUDO,QIRUPDWLRQ '0PLQ *HQHUDO,QIRUPDWLRQ)D[ '0PLQ $OO3URGXFWV)D[ '0PLQ 'HVNWRS+RWOLQH '0PLQ *UHHFH *HQHUDO,QIRUPDWLRQ 7HFKQLFDO6XSSRUW +RQJ.RQJ *HQHUDO,QIRUPDWLRQ 7HFKQLFDO6XSSRUW 3DT)D[ +XQJDU\ *HQHUDO,QIRUPDWLRQ 7HFKQLFDO6XSSRUW/HYHO &6(QJUV3DUWQHURQO\ &XVWRPHU6XSSRUW &DUHSDT1RQ'HVNWRS 1RWHERRN (PDLO ,QIRKX#FRPSDTFRP ,QGLFDWHVWROOIUHHGRPHVWLFQXPEHUVQRWDYDLODEOHLQWHUQDWLRQDOO\ ,QGLFDWHVWHOHSKRQHQXPEHUVQRWDYDLODEOHLQWHUQDWLRQDOO\ Continued Compaq Customer Support A-5 COMPAQ CONFIDENTIAL - NEED TO KNOW REQUIRED Writer: Karen Williams Saved by: Integrity Group Saved date: 06/01/00 11:58 AM Part Number: 168893-001 File name: APPA.doc Worldwide Telephone Numbers Continued Location Country Code Telephone Number ,QGLD *HQHUDO,QIRUPDWLRQ (PDLO ,UHODQG *HQHUDO,QIRUPDWLRQ ,VUDHO *HQHUDO,QIRUPDWLRQ )D[ 7HFKQLFDO6XSSRUW ,WDO\ *HQHUDO,QIRUPDWLRQ 7HFKQLFDO6XSSRUW &RPPHUFLDOPRQLWRU SURGXFWV %%6 2UGHULQJ%DFNXS6RIWZDUH )D[7HFKQLFDO6XSSRUW -DSDQ *HQHUDO,QIRUPDWLRQ 7HFKQLFDO6XSSRUW 'LDO47HFKQLFDO6XSSRUW 2UGHULQJ%DFNXS6RIWZDUH ,QIRKX#FRPSDTFRP .RUHD *HQHUDO,QIRUPDWLRQ 7HFKQLFDO6XSSRUW +RWOLQH ,QGLFDWHVWROOIUHHGRPHVWLFQXPEHUVQRWDYDLODEOHLQWHUQDWLRQDOO\ ,QGLFDWHVWHOHSKRQHQXPEHUVQRWDYDLODEOHLQWHUQDWLRQDOO\ Continued A-6 Compaq Customer Support COMPAQ CONFIDENTIAL - NEED TO KNOW REQUIRED Writer: Karen Williams Saved by: Integrity Group Saved date: 06/01/00 11:58 AM Part Number: 168893-001 File name: APPA.doc Worldwide Telephone Numbers Continued Location Country Code Telephone Number /X[HPERXUJ *HQHUDO,QIRUPDWLRQ )OX[PLQ &RPSDT&DUH&HQWHU &RPSDT&DUH&HQWHU)D[ *HQHUDO)D[ 2UGHULQJ%DFNXS6RIWZDUH 2UGHULQJ%DFNXS6RIWZDUH )D[ 0DOD\VLD *HQHUDO,QIRUPDWLRQ 7HFKQLFDO6XSSRUW 0H[LFR *HQHUDO,QIRUPDWLRQ 7HFKQLFDO6XSSRUW 3DT)D[ 1HWKHUODQGV *HQHUDO,QIRUPDWLRQ &XVWRPHU6XSSRUW &RPSDT&XVWRPHU6HUYLFH &HQWHU &RPSDT&XVWRPHU6HUYLFH &HQWHU)D[ 'IOPLQ 'IOPLQ 1HZ=HDODQG *HQHUDO,QIRUPDWLRQ 1RUZD\ *HQHUDO,QIRUPDWLRQ 7HFKQLFDO6XSSRUW )D[ 3DUDJXD\ 7HFKQLFDO6XSSRUW ,QGLFDWHVWROOIUHHGRPHVWLFQXPEHUVQRWDYDLODEOHLQWHUQDWLRQDOO\ ,QGLFDWHVWHOHSKRQHQXPEHUVQRWDYDLODEOHLQWHUQDWLRQDOO\ Continued Compaq Customer Support A-7 COMPAQ CONFIDENTIAL - NEED TO KNOW REQUIRED Writer: Karen Williams Saved by: Integrity Group Saved date: 06/01/00 11:58 AM Part Number: 168893-001 File name: APPA.doc Worldwide Telephone Numbers Continued Location 3HUX *HQHUDO,QIRUPDWLRQ 3RODQG *HQHUDO,QIRUPDWLRQ 7HFKQLFDO6XSSRUW 3RUWXJDO *HQHUDO,QIRUPDWLRQ 7HFKQLFDO6XSSRUW )D[ Country Code Telephone Number 5XVVLD *HQHUDO,QIRUPDWLRQ 7HFKQLFDO6XSSRUW 6LQJDSRUH &RPSDT&DOO&HQWHU *HQHUDO,QIRUPDWLRQ &XVWRPHU6XSSRUW&HQWHU )D[ 6RXWK$IULFD *HQHUDO,QIRUPDWLRQ RUWROOQXPEHU 7HFKQLFDO6XSSRUW 6SDLQ *HQHUDO,QIRUPDWLRQ 7HFKQLFDO6XSSRUW%XVLQHVV 3URGXFWV 6RIWZDUH)XOILOOPHQW )D[ ,QGLFDWHVWROOIUHHGRPHVWLFQXPEHUVQRWDYDLODEOHLQWHUQDWLRQDOO\ ,QGLFDWHVWHOHSKRQHQXPEHUVQRWDYDLODEOHLQWHUQDWLRQDOO\ Continued A-8 Compaq Customer Support COMPAQ CONFIDENTIAL - NEED TO KNOW REQUIRED Writer: Karen Williams Saved by: Integrity Group Saved date: 06/01/00 11:58 AM Part Number: 168893-001 File name: APPA.doc Worldwide Telephone Numbers Continued Location 6ZHGHQ *HQHUDO,QIRUPDWLRQ 6DOHV,QIRUPDWLRQ 7HFKQLFDO6XSSRUWFKDUJHG FDOOV )DT3D[ 4XLFN/LQH%%6 6ZLW]HUODQG ,QIR/LQH (TXLSPHQW+RWOLQH 0RQLWRUV'HVNWRSDQG 1RWHERRNV 4XLFN/LQH%XOOHWLQ%RDUG 2UGHULQJ%DFNXS6RIWZDUH Country Code Telephone Number 6(.SHUFDOO *HUPDQ )UHQFK 7DLZDQ *HQHUDO,QIRUPDWLRQ 7HFKQLFDO6XSSRUW &RPSDT&DUH&HQWHU 7KDLODQG *HQHUDO,QIRUPDWLRQ 7XUNH\ *HQHUDO,QIRUPDWLRQ 7HFKQLFDO6XSSRUW &XVWRPHU6XSSRUW )D[ 8QLWHG$UDE(PLUDWHV'XEDL *HQHUDO,QIRUPDWLRQ ,QGLFDWHVWROOIUHHGRPHVWLFQXPEHUVQRWDYDLODEOHLQWHUQDWLRQDOO\ ,QGLFDWHVWHOHSKRQHQXPEHUVQRWDYDLODEOHLQWHUQDWLRQDOO\ Continued Compaq Customer Support A-9 COMPAQ CONFIDENTIAL - NEED TO KNOW REQUIRED Writer: Karen Williams Saved by: Integrity Group Saved date: 06/01/00 11:58 AM Part Number: 168893-001 File name: APPA.doc Worldwide Telephone Numbers Continued Location Country Code Telephone Number 8QLWHG.LQJGRP *HQHUDO,QIRUPDWLRQ *HQHUDO,QIRUPDWLRQ )D[3DT 4XLFN/LQH%%6 8QLWHG6WDWHV 7HFKQLFDO6XSSRUW 2.&203$4 )RUFRQWLQXRXVTXDOLW\ LPSURYHPHQWFDOOVPD\EH PRQLWRUHG *HQHUDO,QIRUPDWLRQ 3DT)D[ 'RZQORDG)DFLOLW\PRGHP DFFHVVRQO\ 2UGHULQJ%DFNXS6RIWZDUHRU UHSODFHPHQWXVHUJXLGHV 8UXJXD\ 7HFKQLFDO6XSSRUW 9HQH]XHOD *HQHUDO,QIRUPDWLRQ 7HFKQLFDO6XSSRUW 6XSSRUWIRUWKHIROORZLQJFRXQWULHV $OEDQLD$OJHULD$UPHQLD$]HUEDLMDQ%HODUXV%HQLQ%RVQLD %XOJDULD%XUNLQD)DVR&DPHURRQ&KDG&URDWLD&\SUXV(VWRQLD *HRUJLD*KDQD*XLQHD*DERQ,YRU\&RDVW.DVDNKVWDQ .\UJ]WDQ/DWYLD/LWKXDQLD0DFHGRQLDQ0DOWD0DXULWDQLD 0ROGDYLD0RURFFR1LJHU1LJHULD5RPDQLD6HQHJDO6LHUUD/HRQH 6ORYDNLD7RJR7XQLVLD8NUDLQH8]EHNLVWDQ<XJRVODYLD &XVWRPHU6XSSRUW &XVWRPHU6XSSRUW)D[ &XVWRPHU6XSSRUW%%6 &XVWRPHU6XSSRUW(PDLO$GGUHVV EGJVXSSRUWLUGXE#FRPSDTFRP ,QGLFDWHVWROOIUHHGRPHVWLFQXPEHUVQRWDYDLODEOHLQWHUQDWLRQDOO\ ,QGLFDWHVWHOHSKRQHQXPEHUVQRWDYDLODEOHLQWHUQDWLRQDOO\ A-10 Compaq Customer Support COMPAQ CONFIDENTIAL - NEED TO KNOW REQUIRED Writer: Karen Williams Saved by: Integrity Group Saved date: 06/01/00 11:58 AM Part Number: 168893-001 File name: APPA.doc appendix B R EGULATORY N OTICES Throughout these regulatory notices, Compaq products are referred to by their regulatory agency series numbers. Regulatory Agency Series Numbers Regulatory agencies worldwide use agency series numbers for product identification. Each approved product displays the assigned agency series number. To ensure continued safe and reliable operation, use your portable computer only with the products listed below: Product Agency Series Number $&$GDSWHU 333333$333/ 3331 $LUFUDIW3RZHU$GDSWHU $XWRPRELOH3RZHU $GDSWHU&KDUJHU %DWWHU\&KDUJHU 33 'RFNLQJEDVHV 333333 ([WHUQDOGLVNHWWHGULYH 33 0XOWL%D\EDWWHU\SDFN 33& 3ULPDU\EDWWHU\SDFN 33$33%RU33& Regulatory Notices B-1 COMPAQ CONFIDENTIAL - NEED TO KNOW REQUIRED Writer: Karen Williams Saved by: Karen Williams Saved date: 05/29/00 6:17 PM Pages: 13 Words: 3263 Template: c:\template\ref\ref.dot Part Number: 168893-001 File name: APPB.doc Federal Communications Commission Notice This equipment has been tested and found to comply with the limits for a Class B digital device, pursuant to Part 15 of the FCC Rules. These limits are designed to provide reasonable protection against harmful interference in a residential installation. This equipment generates, uses, and can radiate radio frequency energy and, if not installed and used in accordance with the instructions, may cause harmful interference to radio communications. However, there is no guarantee that interference will not occur in a particular installation. If this equipment does cause harmful interference to radio or television reception, which can be determined by turning the equipment off and on, the user is encouraged to try to correct the interference by one or more of the following measures: Reorient or relocate the receiving antenna. Increase the separation between the equipment and receiver. Connect the equipment into an outlet on a circuit different from that to which the receiver is connected. Consult the dealer or an experienced radio or television technician for help. Modifications The FCC requires the user to be notified that any changes or modifications made to this device that are not expressly approved by Compaq Computer Corporation may void the user’s authority to operate the equipment. Cables Connections to this device must be made with shielded cables with metallic RFI/EMI connector hoods to maintain compliance with FCC Rules and Regulations. Declaration of Conformity for Products Marked with the FCC Logo (United States only) This device complies with Part 15 of the FCC Rules. Operation is subject to the following two conditions: (1) this device may not cause harmful interference, and (2) this device must accept any interference received, including interference that may cause undesired operation. B-2 Regulatory Notices COMPAQ CONFIDENTIAL - NEED TO KNOW REQUIRED Writer: Karen Williams Saved by: Karen Williams Saved date: 05/29/00 6:17 PM Part Number: 168893-001 File name: APPB.doc For questions regarding this declaration, write Compaq Computer Corporation P. O. Box 692000, Mail Stop 510101 Houston TX 77269-2000 or call 281-514-3333 To identify your product, refer to the part, series, or model number found on the product. If you have questions about your product that are not related to this declaration, please write Compaq Computer Corporation P. O. Box 692000, Mail Stop 530113 Houston TX 77269-2000 or call Compaq Product Information Center Technical Support 1-800-345-1518 1-800-OKCOMPAQ (1-800-652-6672) Canadian Notice This Class B digital apparatus meets all requirements of the Canadian Interference-Causing Equipment Regulations. Avis Canadien Cet appareil numérique de la classe B respecte toutes les exigences du Règlement sur le matériel brouilleur du Canada. Japanese Notice Regulatory Notices B-3 COMPAQ CONFIDENTIAL - NEED TO KNOW REQUIRED Writer: Karen Williams Saved by: Karen Williams Saved date: 05/29/00 6:17 PM Part Number: 168893-001 File name: APPB.doc Airline Travel Notice Use of electronic equipment aboard commercial aircraft is at the discretion of the airline. Power Cords If you were not provided with a power cord for your computer or for an external power accessory intended for use with your computer, you should purchase a power cord that is approved for use in your country. The power cord must be rated for the product and for the voltage and current marked on the product’s electrical ratings label. The voltage and current rating of the cord should be greater than the voltage and current rating marked on the product. In addition, the diameter of the wire must be a minimum of 0.75 mm²/18AWG, and the length of the cord must be between 5 feet (1.5 m) and 6½ feet (2 m). If you have questions about the type of power cord to use, contact your Compaq authorized service provider. A power cord should be routed so that it is not likely to be walked on or pinched by items placed upon it or against it. Particular attention should be paid to the plug, electrical outlet, and the point where the cord exits from the product. Battery Notice ! WARNING: This computer contains a lithium ion battery pack. There is a risk of fire and chemical burn if the battery pack is handled improperly. Do not disassemble, crush, puncture, short external contacts, dispose in water or fire, or expose it to temperatures higher than 60ºC (140ºF). Replace only with the Compaq battery pack for this computer. This computer contains an internal lithium battery-powered realtime clock circuit. There is a risk of explosion and injury if the battery is incorrectly replaced or improperly handled. Do not attempt to recharge, disassemble, immerse in water, or dispose of it in fire. Replacement should be done by a Compaq authorized service provider using the Compaq spare part for this computer. B-4 Regulatory Notices COMPAQ CONFIDENTIAL - NEED TO KNOW REQUIRED Writer: Karen Williams Saved by: Karen Williams Saved date: 05/29/00 6:17 PM Part Number: 168893-001 File name: APPB.doc In North America, dispose of nickel metal hydride or lithium ion batteries by taking advantage of the Compaq battery recycling program. You will be provided with a postage-paid battery pack mailer preaddressed to a reclamation facility where the metals are recycled. For more information, call the telephone number listed for your location in Appendix A. In Europe, do not dispose of batteries with general household waste. Dispose of or recycle them by using the public collection system or returning them to Compaq, your authorized Compaq partners, or their agents. Energy Star Compliance This computer is compliant with the U.S. Environmental Protection Agency (EPA) Energy Star Computers Program 2.0. The EPA Energy Star logo does not imply endorsement by the EPA. As an Energy Star Partner, Compaq Computer Corporation has determined the product meets the Energy Star guidelines for energy efficiency. German Ergonomics Notice Compaq computers bearing the “GS” approval mark meet the requirements of ZH 1/618 (German Safety Regulations for Display Work Places in the Office Sector) when used in conjunction with docking bases, keyboards, and monitors that bear the “GS” approval mark. The Compaq portable computers in a stand-alone mode are not intended for continuous use in an office environment. Macrovision Corporation Notice This product incorporates copyright protection technology that is protected by method claims of certain U.S. patents and other intellectual property rights owned by Macrovision Corporation and other rights owners. Use of this copyright protection technology must be authorized by Macrovision Corporation, and is intended for home and other limited viewing uses only unless otherwise authorized by Macrovision Corporation. Reverse engineering or disassembly is prohibited. Regulatory Notices B-5 COMPAQ CONFIDENTIAL - NEED TO KNOW REQUIRED Writer: Karen Williams Saved by: Karen Williams Saved date: 05/29/00 6:17 PM Part Number: 168893-001 File name: APPB.doc Laser Safety All Compaq systems equipped with laser products comply with appropriate safety standards, including IEC 825. With specific regard to the laser, the equipment complies with laser product performance standards set by government agencies for Class 1 laser products. It does not emit hazardous light; the beam is totally enclosed during all modes of customer operation and maintenance. CDRH Regulations The Center for Devices and Radiological Health (CDRH) of the U.S. Food and Drug Administration implemented regulations for laser products on August 2, 1976. These regulations apply to laser products manufactured from August 1, 1976. Compliance is mandatory for products marketed in the United States. ! WARNING: Use of controls or adjustments or performance of procedures other than those specified herein or in the laser product installation guide may result in hazardous radiation exposure. This system is classified as a Class 1 laser product. This label appears on the laser product. Laser Information Laser Type: Wave Length: Divergence Angle: Output Power: Polarization: Semiconductor GaAlAs 780 ± 35 nm 53.5° ± 1.5° Less than 0.2mW or 10,869 W·m-2sr-1 Circular Numerical Aperture: 0.45 ± 0.04 B-6 Regulatory Notices COMPAQ CONFIDENTIAL - NEED TO KNOW REQUIRED Writer: Karen Williams Saved by: Karen Williams Saved date: 05/29/00 6:17 PM Part Number: 168893-001 File name: APPB.doc Only authorized technicians trained by Compaq should attempt to repair this equipment. All troubleshooting and repair procedures are detailed to allow only subassembly/module level repair. Because of the complexity of the individual boards and subassemblies, no one should attempt to make repairs at the component level or to make modifications to any printed wiring board. Improper repairs can create a safety hazard. Safety Precautions for Modems Always follow these basic safety precautions when using a modem or telephone that is not cordless. ! WARNING: When using this device, basic safety precautions should always be followed to reduce the risk of fire, electric shock and injury to persons, including the following: ■ Do not use this product near water, for example, near a bathtub, wash bowl, kitchen sink or laundry tub, in a wet basement or near a swimming pool. ■ Avoid using this product during an electrical storm. There may be a remote risk of electric shock from lightning. ■ Do not use this product to report a gas leak in the vicinity of the leak. ■ Always disconnect the modem cable before opening the equipment enclosure or touching an uninsulated modem cable, jack, or internal components. ■ If this product was not provided with a telephone line cord, use only No. 26 AWG or larger telecommunication line cord in order to reduce the risk of fire. SAVE THESE INSTRUCTIONS Telecom Network Approvals The telecommunications device in your computer is approved for connection to the telephone network in the countries whose approval markings are indicated on the product label located on the bottom of the unit. Additional country approvals may be found on the Compaq web site. To view these approvals, visit http://www.compaq.com and perform a site search for the words “telecom network approvals.” If a selection is available for your product, you may view and print the approval marks or numbers. Regulatory Notices B-7 COMPAQ CONFIDENTIAL - NEED TO KNOW REQUIRED Writer: Karen Williams Saved by: Karen Williams Saved date: 05/29/00 6:17 PM Part Number: 168893-001 File name: APPB.doc Selecting a country other than the one in which you are currently located may cause your modem to be configured in a way that violates the telecommunication regulations/laws of that country. In addition, your modem may not function properly if the correct country selection is not made. If when selecting a country a message appears that states that the country is not supported, this means that the modem has not been approved for use in this country and thus should not be used. U.S. Regulations Governing the Use of Modems This equipment complies with Part 68 of the FCC rules. Located on the bottom of the computer is a label that contains, among other information, the FCC Registration Number and Ringer Equivalence Number (REN) for this equipment. Upon request, you must provide this information to your telephone company. Ringer Equivalence Number The REN is useful to determine the quantity of devices you may connect to your telephone line and still have all of those devices ring when your telephone number is called. In most areas (but not all), the sum of the RENs of all devices connected to one line should not exceed five (5.0). To be certain of the number of devices you may connect to your telephone line, as determined by the REN, you should contact your local telephone company to determine the maximum REN for your calling area. The REN for this device is 0.7B An FCC Compliant 6-position modular plug is provided with this equipment. This equipment is designed to be connected to the telephone network or premises wiring using a compatible 6position modular jack which is FCC Part 68 Compliant. If your telephone equipment causes harm to the telephone network, the telephone company may discontinue your service temporarily. If possible, they will notify you in advance. But, if advance notice is not practical, you will be notified as soon as possible. You will also be informed of your right to file a complaint with the FCC. B-8 Regulatory Notices COMPAQ CONFIDENTIAL - NEED TO KNOW REQUIRED Writer: Karen Williams Saved by: Karen Williams Saved date: 05/29/00 6:17 PM Part Number: 168893-001 File name: APPB.doc Your telephone company may make changes in its facilities, equipment, operations, or procedures that could affect the proper functioning of your equipment. If they do, you will be notified in advance to give you an opportunity to maintain uninterrupted telephone service. If you experience trouble with this telephone equipment, contact your local telephone company for information on obtaining service or repairs. The Telephone Company may ask that you disconnect this equipment from the network until the problem has been corrected or until you are sure that the equipment is not malfunctioning. This equipment may not be used on coin service provided by the Telephone Company. Connection to party lines is subject to state tariffs. For the Compaq Customer Support Center and your nearest Compaq Authorized reseller in North America, call 1-800-345-1518 or write: Compaq Customer Support Center P.O. Box 692000 Houston, Texas 77269-2000 Telephone Consumer Protection Act of 1991 The Telephone Consumer Protection Act of 1991 makes it unlawful for any person to use a computer or other electronic device to send any message via a telephone facsimile machine unless such message clearly contains, in a margin at the top or bottom of each transmitted page, or on the first page of the transmission, the date and time it is sent and an identification of the business, or entity, or individual sending the message and the telephone number of the sending machine or such business, or entity, or individual. Canadian Regulations Governing the Use of Modems NOTE: The Industry Canada label identifies certified equipment. This certification means that the equipment meets certain telecommunications network protective, operational, and safety requirements. The Department does not guarantee the equipment will operate to the user’s satisfaction. Regulatory Notices B-9 COMPAQ CONFIDENTIAL - NEED TO KNOW REQUIRED Writer: Karen Williams Saved by: Karen Williams Saved date: 05/29/00 6:17 PM Part Number: 168893-001 File name: APPB.doc Before installing the equipment, users should ensure that it is permissible to be connected to the facilities of the local Telecommunications Company. The equipment must also be installed using an acceptable method of connection. In some cases, the company’s inside wiring associated with a single line individual service may be extended by means of a certified connector assembly (telephone extension cord). The customer should be aware that compliance with the above conditions may not prevent degradation of service in some situations. Repairs to certified equipment should be made by an authorized Canadian maintenance facility designated by the supplier. Any repairs or alterations made by the user to this equipment, or equipment malfunctions, may give the telecommunications company cause to request the user to disconnect the equipment. Users should ensure for their own protection that the electrical ground connections of the power utility, telephone lines, and internal metallic water pipe system, if present, are connected together. This precaution may be particularly important in rural areas. CAUTION: Users should not attempt to make such connections themselves, but should contact the appropriate electric inspection authority or an electrician. NOTICE: The Ringer Equivalence Number (REN) assigned to each terminal device provides an indication of the maximum number of terminals allowed to be connected to a telephone interface. The termination on an interface may consist of any combination of devices, subject only to the requirement that the sum of the Ringer Equivalence Numbers of all the devices does not exceed 5. The Ringer Equivalence Number (REN) for this device is 0.7 For the location of the authorized Canadian maintenance facility nearest you, call 1-800-263-5868 or contact: Compaq Canada, Inc. 45 Vogell Road Richmond Hill, Ontario L4B 3P6 B-10 Regulatory Notices COMPAQ CONFIDENTIAL - NEED TO KNOW REQUIRED Writer: Karen Williams Saved by: Karen Williams Saved date: 05/29/00 6:17 PM Part Number: 168893-001 File name: APPB.doc European Union Notice Telecommunications Terminal Equipment with the CE marking comply with Telecommunication Terminal Equipment and Satellite Earth Station Equipment (TTE & SES) Directive (98/13/EC), the EMC Directive (89/336/EEC), and the Low Voltage Directive (73/23/EEC) issued by the European Community. Compliance with these directives implies conformity to the following European Norms or Regulations (in brackets are the equivalent international standards and regulations): ■ EN55022 (CISPR 22)—Electromagnetic Interference ■ EN50082-1 (IEC801-2, IEC801-3, IEC801-4)— Electromagnetic Immunity ■ EN60950 (IEC950)—Product Safety ■ CTR21 (ETSI TBR21)—Attachment requirements for connection to the analogue PSTNs of terminal equipment The equipment has been approved in accordance with Council Decision 98/482/EC for pan-European single terminal connection to the Public Switched Telephone Network (PSTN). However, due to differences between the individual PSTNs provided in different countries, the approval does not, of itself, give an unconditional assurance of successful operation on every PSTN network termination point. In the event of problems, you should contact your equipment supplier in the first instance. The equipment is designed to work with all EU telephone networks. However, the equipment may have interworking difficulties for some connections on the EU public networks. Dialling by loop disconnect pulses is not intended to be used on the PSTN. This feature is only supported in consideration of PBX or other equipment which requires pulse dialling. Network compatibility is dependent on software switch settings which are set automatically by the country selection. The user should contact the equipment supplier in case of difficulty in network settings. If provided, use the Country Select Software supplied with the product to configure your modem for the country in which you are currently located. Selecting a country other than the one in which you are currently located may cause your modem to be configured in a way that violates the telecommunication regulations/laws of that country. In addition, your modem may not function properly if the correct country selection is not made. Regulatory Notices B-11 COMPAQ CONFIDENTIAL - NEED TO KNOW REQUIRED Writer: Karen Williams Saved by: Karen Williams Saved date: 05/29/00 6:17 PM Part Number: 168893-001 File name: APPB.doc New Zealand Modem Statements The grant of a Telepermit for any item of terminal equipment indicates only that Telecom has accepted that the item complies with minimum conditions for connection to its network. It indicates no endorsement of the product by Telecom, nor does it provide any sort of warranty. Above all, it provides no assurance that any item will work correctly in all respects with another item of Telepermitted equipment of a different make or model, nor does it imply that any product is compatible with all of Telecom’s network services. This equipment is not capable, under all operating conditions, of correct operation at the higher speeds for which it is designed. Telecom will accept no responsibility should difficulties arise in such circumstances. This device is equipped with pulse dialling while the Telecom standard is DTMF tone dialling. There is no guarantee that Telecom lines will always continue to support pulse dialling. Use of pulse dialling, when this equipment is connected to the same line as other equipment, may give rise to bell tinkle or noise and may also cause a false answer condition. Should such problems occur, the user should not contact the Telecom Faults Service. Some parameters required for compliance with Telecom’s Telepermit requirements are dependent on the equipment (PC) associated with this device. The associated equipment shall be set to operate within the following limits for compliance with Telecom’s Specifications: a. There shall be no more than 10 call attempts to the same number within any 30-minute period for any single manual call initiation, and b. The equipment shall go on-hook for a period of not less than 30 seconds between the end of one attempt and the beginning of the next attempt. Where automatic calls are made to different numbers, the equipment shall go on-hook for a period of not less than 5 seconds between the end of one attempt and the beginning of the attempt. B-12 Regulatory Notices COMPAQ CONFIDENTIAL - NEED TO KNOW REQUIRED Writer: Karen Williams Saved by: Karen Williams Saved date: 05/29/00 6:17 PM Part Number: 168893-001 File name: APPB.doc The equipment shall be set to ensure that calls are answered between 3 and 30 seconds of receipt of ringing (S0 set between 2 and 10). This ensures: a. A person calling your modem will hear a short burst of ringing before the modem answers. This confirms that the call has been successfully switched through the network. b. Caller identification (which occurs between the first and second ring cadences) is not destroyed. This equipment does not fully meet Telecom’s impedance requirements. Performance limitations may occur when used in conjuction with some parts of the network. Telecom will accept no responsibility should difficulties arise in such circumstances. This equipment should not be used under any circumstances which may constitute a nuisance to other Telecom customers. This equipment shall not be set to make automatic calls to the Telecom ’111’ Emergency Service. Regulatory Notices B-13 COMPAQ CONFIDENTIAL - NEED TO KNOW REQUIRED Writer: Karen Williams Saved by: Karen Williams Saved date: 05/29/00 6:17 PM Part Number: 168893-001 File name: APPB.doc appendix C E LECTROSTATIC D ISCHARGE A discharge of static electricity from fingers or other electrostatic conductors may damage electronic components. Before handling electrostatic-sensitive components, discharge static electricity by one of the methods described in this appendix. Preventing Electrostatic Discharge When Handling Drives ■ ■ Before handling a drive, discharge static electricity by touching the unpainted metal surface or lug nuts on the connectors on the back of the computer. Avoid touching connector pins on the computer, a drive, or a drive adapter. When Installing Internal Components ■ ■ ■ ■ ■ ■ Keep components in their electrostatic-safe containers until you are ready to install them. Have everything needed for the installation within reach so that you do not have to leave the area after beginning installation. Use nonmagnetic tools. Before touching an electronic component, discharge static electricity by one of the grounding methods described later in this appendix. If you must leave the area during installation, remember to reground yourself before resuming installation. Avoid touching pins, leads, and circuitry. Handle electronic components as little as possible. If you remove a component, place it in an electrostatic-safe container. Electrostatic Discharge C-1 COMPAQ CONFIDENTIAL - NEED TO KNOW REQUIRED Writer: Karen Williams Saved by: Karen Williams Saved date: 05/29/00 6:18 PM Pages: 2 Words: 335 Template: c:\template\ref\ref.dot Part Number: 168893-001 File name: APPC.doc Grounding Methods If installation instructions direct you to unplug the computer or an optional docking base, unplug it after being properly grounded and before removing the cover. Use one or more of the following grounding methods. ■ Touch the unpainted metal surface or lug nuts on the connectors on the back of the computer or docking base. Avoid touching connector pins. ■ Touch an exterior unpainted metal surface of equipment that is connected to an electrical outlet by a grounding plug. ■ Use a wrist strap connected by a ground cord to the computer chassis. Wrist straps are flexible grounding straps with a minimum of 1 megohm ± 10 percent resistance in the ground cords. To provide proper ground, wear the strap snug against the skin. NOTE: If you need more information about static electricity or assistance with product installation, contact your Compaq authorized dealer, reseller, or service provider. C-2 Electrostatic Discharge COMPAQ CONFIDENTIAL - NEED TO KNOW REQUIRED Writer: Karen Williams Saved by: Karen Williams Saved date: 05/29/00 6:18 PM Part Number: 168893-001 File name: APPC.doc appendix D S PECIFICATIONS Computer Dimensions Dimension U.S. Metric +HLJKW LQ FP :LGWK LQ FP 'HSWK LQ FP U.S. Metric 2SHUDWLQJ WR) WR& 1RQRSHUDWLQJ WR) ±WR& Operating Environment Factor Temperature Relative humidity (noncondensing) 2SHUDWLQJ WR WR 1RQRSHUDWLQJ WR WR Maximum altitude (unpressurized) 2SHUDWLQJ IW P 1RQRSHUDWLQJ IW P Specifications D-1 COMPAQ CONFIDENTIAL - NEED TO KNOW REQUIRED Writer: Karen Williams Saved by: Karen Williams Saved date: 05/31/00 12:04 PM Pages: 3 Words: 265 Template: c:\template\ref\ref.dot Part Number: 168893-001 File name: APPD.doc Rated Input Power Input Power Rating 2SHUDWLQJYROWDJH ±±9$&506 2SHUDWLQJFXUUHQW $506 2SHUDWLQJIUHTXHQF\UDQJH ±+]$& :KHQSRZHUHGE\D'&VRXUFH 90$; NOTE: 7KLVSURGXFWLVGHVLJQHGIRU,7SRZHUV\VWHPVLQ1RUZD\ZLWK SKDVHWRSKDVHYROWDJHQRWH[FHHGLQJ9UPV Port and COM Port Settings Port Port Address IRQ 6HULDOSRUW )K))K 86%FRQQHFWRU )K 3DUDOOHOSRUW ))K 6HULDO,2FRQQHFWRU &20 )K))K ,QIUDUHGSRUW &20 (K()K :LQGRZVRU :LQGRZV &20 )K))K :LQGRZV17 &20RU &20 )K))K RU :LQGRZV 3URIHVVLRQDO &20 KK DMA ,QWHUQDOPRGHP D-2 Specifications COMPAQ CONFIDENTIAL - NEED TO KNOW REQUIRED Writer: Karen Williams Saved by: Karen Williams Saved date: 05/31/00 12:04 PM Part Number: 168893-001 File name: APPD.doc Modem Specifications Temperatures 2SHUDWLQJ WR)WR& 6WRUDJH ±WR)±WR& Relative Humidity (noncondensing) 2SHUDWLQJ ±WR±WR 6WRUDJH ±WR#)±WR#& Interfaces &RPPXQLFDWLRQV FRQQHFWRU 6WDQGDUG5- WHOHSKRQHFRQQHFWRU 7HOHSKRQHFHQWUDO RIILFHQHWZRUN ,QWHUQDO'$$ Power Requirements YROWV±YDX[± YROWV± Specifications D-3 COMPAQ CONFIDENTIAL - NEED TO KNOW REQUIRED Writer: Karen Williams Saved by: Karen Williams Saved date: 05/31/00 12:04 PM Part Number: 168893-001 File name: APPD.doc INDEX A AC Adapter connecting, 1-6, 1-9 described, 1-9 illustrated, 1-8 when to use, 4-1 AC power connector, 1-6 AC power conservation level (Windows NT 4.0), 4-17 acoustic vent, 1-4 adapter board, for connecting computer to network. See peripheral interconnect (PCI) network adapter board for connecting computer to AC power supply. See AC Adapter for connecting computer to aircraft power supply. See Aircraft Power Adapter (optional) for connecting computer to vehicle cigarette lighter receptacle. See Automobile Power/Adapter Charger (optional) for connecting modem internationally. See countryspecific modem adapter for hard drive. See Armada MultiBay hard drive adapter for keyboard/mouse connector, 1-6 for power cord. See AC Adapter (optional); three-to-2 prong plug adapter; traveling with the computer addresses, obtaining, for Compaq service providers, A-2 administrator password. See setup (administrator) password Aircraft Power Adapter (optional), 4-6 connecting, 1-6 when to use, 4-1, 4-6 airflow vent, 1-3, 1-4 airport security devices, 15-7 alerts, fault management, 13-2 AltaVista website, 2-9 altitude, operating environment specifications, D-1 applications. See software approvals label, modem agency, 1-7, 7-9 Armada Information Page button, 2-9 Armada MultiBay hard drive adapter inserting hard drive into, 5-5 inserting into MultiBay, 5-6 removing from MultiBay, 5-7 removing hard drive from, 5-5 when required, 5-2 asset tag, 6-16 AT commands, 7-6 audio devices, external adjusting volume of, 10-3 connecting audio functions of, 10-2 connecting video functions of, 10-4 troubleshooting, 16-3 auto insert notification, 4-19 Automobile Power Adapter/Charger (optional) connecting, 1-6 when to use, 4-1, 4-6 B backup QuickRestore package, 1-9, 15-4 system configuration, 14-2 traveling with, 15-7 base, docking (optional). See convenience base (optional); expansion base (optional) battery bay calibrating battery pack in, 4-10 charging battery pack in, 4-7 device inside, when shipped, 1-8 device supported, 3-1 inserting battery pack into, 3-4 location number, in calibration utility, 4-11 location number, in charge displays, 2-7, 4-9 Index I-1 COMPAQ CONFIDENTIAL - NEED TO KNOW REQUIRED Writer: Karen Williams Saved by: Integrity Group Saved date: 06/05/00 10:52 AM Pages: 13 Words: 4392 Template: c:\template\ref\ref-indx.dot Part Number: 168893-001 File name: INDEX.doc location number, in Compaq Computer Security, 6-18 position of, in charge or discharge sequence, 3-1 release latch, 3-3 removing battery pack from, 3-3 battery conservation level in Windows 2000 Professional, 4-19, 4-24 in Windows 95, 2-5, 4-14, 4-24 in Windows 98, 4-16, 4-24 in Windows NT 4.0, 2-5, 4-17, 4-24 battery light, 16-5. See also Quick Check, battery described, 1-5 indicating battery pack charging status, 4-7 indicating low-battery conditions, 4-5, 16-5 Battery Optimized mode, 4-20, 14-5 battery pack(s) calibrating, 4-1, 4-10 charge displays, 2-5, 2-7, 4-10, 13-2 charge sequence, 3-1 charging, 3-1, 4-1, 4-10 discharge sequence, 3-1 fault management alerts, 13-2 identifying, 6-18, 14-3 included with computer, 1-8 inserting into battery bay, 3-4 inserting into MultiBay, 3-6 lights and button on, 4-8 location numbers of, in calibration utility, 4-11 location numbers of, in charge displays, 4-9 location numbers, in charge displays, 2-7 location numbers, in Compaq Computer Security, 6-18 low-battery conditions, 4-5 MultiBay, defined, 3-1 primary, defined, 3-1 problems, 16-5 Quick Check, 4-8 removing before shipping or traveling with computer, 15-6 removing from MultiBay, 3-3, 3-5 replacing with another battery pack, 3-2, 4-6 replacing with weight saver, 5-2 selecting locations for, 3-1, 4-1 self-discharge rate, 3-2 serial numbers of, 6-16 storing, 3-2, 4-2 battery power conservation. See power, conserving bay. See also battery bay; external diskette drive bay, hard drive bay; MultiBay location numbers in calibration utility, 4-11 location numbers in charge displays, 2-7, 4-9 location numbers in Compaq Computer Security, 6-18 location numbers in MultiBoot, 5-17 beeps. See system beeps (alarms), indicating; system beeps (alarms), setting bidirectional parallel port mode, 14-4 BIOS (Basic Input/Output System) displaying version of, in Computer Setup, 14-2, A-2 displaying version of, with hotkeys, 2-7 updating, 15-1 boot order, changing, 5-17 brightness. See screen brightness button(s). See also key; switch Armada Information Page, 2-9 Easy Access, 2-9 Email, 2-9 MyArmada, 2-9 on battery pack, 4-8 PC Card eject, 11-4 pointing-stick, 2-1 Quick Check, 4-8 Search, 2-9 suspend, 4-3, 16-2 TouchPad, 2-2 C cable. See also power cord composite video (optional), 10-4 external diskette drive bay, 1-9, 5-14 modem, 1-9, 7-1, 7-7 network, 1-9, 8-2 security (optional), 6-1, 6-20 cable lock, security (optional), 6-1, 6-20 calibration of battery packs, 4-1, 4-10 camcorder, 10-4 cap, pointing-stick, 1-9 caps lock light, 1-2 I-2 Index COMPAQ CONFIDENTIAL - NEED TO KNOW REQUIRED Writer: Karen Williams Saved by: Integrity Group Saved date: 06/05/00 10:52 AM Part Number: 168893-001 File name: INDEX.doc card and socket services and enablers, for PC Card, 11-1 CardWare (Windows NT 4.0), 11-1 CD-ROM Compaq Portable Product Reference Library CD-ROM, 7-6 Compaq Support Software CD, 15-2 inserting, 5-10 removing, 5-11 CD-ROM drive. See also drives auto insert notification, 4-19 inserting CD-ROM into, 5-10 inserting into MultiBay, 5-9 location supported, 5-2 problems, 16-7 removing CD-ROM from, 5-11 removing from MultiBay, 5-8 Certificate of Authenticity, 1-7 checklist Battery Conservation Practices, 4-24 Battery Conservation Settings, 4-24 Travel Connection (modem guidelines), 7-10 Traveling with the Computer (general guidelines), 15-7 color television standards, 10-5 compact disc. See CD-ROM Compaq customer support, 2-9, A-1 Compaq Diagnostics, 14-1, 14-6 Compaq Information Center, 13-1 Compaq Portable Product Reference Library CD-ROM, 1-9, 7-6 Compaq Support Forum, A-1 Compaq Support Software CD, 15-2, 15-4 Compaq telephone numbers, A-2 Compaq utilities. See utilities, Compaq Compaq website accessing, with Easy Access Buttons, 2-8 obtaining Compaq software enhancements from, 15-4 obtaining memory enhancements, 9-1 obtaining worldwide telephone numbers and addresses from, A-2 registering with Info Messenger at, 15-1 subscribing to Compaq Support Software CD at, 15-2 updating the system from, 15-1 using Support Forum at, A-1 components, standard, included with computer, 1-8 Compose New Fax software, 7-4 composite video-out jack, 10-4 Computer Setup Advanced menu, described, 14-4 changing language of, 14-2 Compaq Diagnostics, 14-6 displaying version of, A-2 File menu, described, 14-2 navigating in, 14-2 Security menu, described, 14-3 using, vs. Compaq Diagnostics, 14-1 configuration and diagnostic information, saving or printing in Compaq Diagnostics, 14-6 connector. See also jack; port composite video-out, 10-4 docking, 1-6 external monitor, 1-6, 2-6 keyboard/mouse, 1-6 parallel, 1-6, 5-14, 6-14 power, 1-6 serial, 1-6, 6-14 specifications, D-2 USB, 1-6, 2-5, 14-1, 16-20 convenience base (optional) as power source, 4-1, 4-6 battery pack location numbers, 2-7, 4-9, 4-11, 6-18 charging batteries in, 2-7, 3-1, 4-9 docking connector, on computer, 1-6 identifying, 6-16, 14-3 identifying battery pack(s) in, 6-18 installing software while docked in, 4-1 recognition of more than one, 14-5 serial number, 6-16 starting up from drives in, 5-17 using Easy Access buttons on, 2-10 using modem while docked in, 7-1 cord. See cable; power cord country-specific modem adapter connecting, 7-1, 7-7 included with some models, 1-9 critical low-battery condition, 4-5, 4-6 customer support, 2-9, A-1 Index I-3 COMPAQ CONFIDENTIAL - NEED TO KNOW REQUIRED Writer: Karen Williams Saved by: Integrity Group Saved date: 06/05/00 10:52 AM Part Number: 168893-001 File name: INDEX.doc D DAA (Direct Access Arrangement), 7-1, D-3 default settings, restoring, 14-2, 15-4 device drivers installing PC Card, 11-2 reinstalling, updating, modem and LAN (Windows 2000 Professional), 8-9 reinstalling, updating, modem and LAN (Windows 95, Windows 98), 8-3 reinstalling, updating, modem and LAN (Windows NT 4.0), 8-5 restoring system, 15-4 updating system, 15-1 diagnostic and configuration information, saving or printing in Compaq Diagnostics, 14-6 diagnostic utility, Compaq, 14-6 dimensions, computer, D-1 diskette backup, 14-2 exposing to airport security devices, 15-7 inserting, 5-16 removing, 5-16 diskette drive, 15-2. See also drives inserting diskette into, 5-16 inserting into external diskette drive bay, 5-15 inserting into MultiBay, 5-13 locations supported, 5-2 problems, 16-8 removing diskette from, 5-16 removing from external diskette drive bay, 5-15 removing from MultiBay, 5-12 display. See also screen brightness expanding or centering image on, with hotkeys, 2-5, 2-7 problems, 16-19 turned off by display switch, 1-2 using more than one, 2-5, 2-6, 10-4 display switch, 1-2, 16-19 docking base. See convenience base (optional); expansion base (optional) docking connector, 1-6 DriveLock, 6-1, 6-11 drivers. See device drivers drives. See also CD-ROM drive; diskette drive; DVD-ROM drive; hard drive; SuperDisk LS-120 drive activity indicators, 1-2, 5-2 caring for, 5-1, C-1 changing startup sequence of, 5-17 disabling/enabling, 6-14, 14-3 inserting or removing while installing software, 15-4 locations supported, 5-2 logical drive designations, 5-18 MultiBoot, 5-17 preventing electrostatic discharge, C-1 problems, 16-7 replacing with weight saver, 5-2 shipping, 5-1 DVD-ROM inserting, 5-10 movie, connections for playing to television, 10-4 removing, 5-11 DVD-ROM drive. See also drives auto insert notification, 4-19 inserting DVD-ROM into, 5-10 inserting into MultiBay, 5-9 location supported, 5-2 problems, 16-7 removing DVD-ROM from, 5-11 removing from MultiBay, 5-8 E Easy Access Buttons accessing Internet or network items with, 2-8 adding a scheme, 2-10 capabilities, 2-8 changing button name or assignment within a scheme, 2-11 default assignments, 2-8 deleting a scheme, 2-12 displaying current scheme, 2-12 icons on, 2-8 selecting a scheme, 2-12 ECP (Enhanced Capabilities Port) parallel port mode, 14-4 electrostatic discharge, C-1 I-4 Index COMPAQ CONFIDENTIAL - NEED TO KNOW REQUIRED Writer: Karen Williams Saved by: Integrity Group Saved date: 06/05/00 10:52 AM Part Number: 168893-001 File name: INDEX.doc Email button, 2-9 embedded numeric keypad, 2-13 enablers, PC Card, 11-1 EPP (Enhanced Parallel Port) parallel port mode, 14-4 Ethernet network jack. See RJ-45 expansion base (optional) as power source, 4-1, 4-6 battery pack location numbers, 2-7, 4-9, 4-11, 6-18 charging batteries in, 2-7, 3-1, 4-9 docking connector, on computer, 1-6 identifying, 6-16, 14-3 identifying battery pack(s) in, 6-18 installing software while docked in, 4-1 recognition of more than one, 14-5 serial number, 6-16 setting device connected to video card in, as primary, 14-4 speakers, 10-1 starting up from drives in, 5-17 USB connector, 14-1 using Easy Access buttons on, 2-10 using modem while docked in, 7-1 expansion board, memory. See memory expansion board; memory, random access (RAM) external diskette drive bay assembly, illustrated, 1-9 cable, 1-9, 5-14 connecting, 5-14 device supported, 5-2, 5-14 drive activity indicator, 1-2, 5-2 included with computer, 1-9 external monitor connector, 1-6, 2-6 F F10 utilities. See Computer Setup factory default settings, restoring, 14-2, 15-4 fan, 1-7 fault management alerts, 13-2 floppy disk. See diskette floppy disk drive. See diskette drive Fn key disabling/enabling embedded numeric keypad with, 2-13 hotkey commands Quick Reference, 2-5 initiating or restoring from Hibernation with, 4-3 using sequentially, 2-4 function keys, 2-5 G graphics accelerator, 2-7 grounding methods, C-2 H hard drive. See also drives activity indicator, 1-2, 5-2 DriveLock, 6-1, 6-11 fault management alert, 13-2 Hibernation file on, 4-2, 4-5, 9-1 inserting into Armada MultiBay hard drive adapter, 5-5 inserting into hard drive bay, 5-4 inserting into MultiBay, 5-6 location number, in MultiBoot, 5-17 locations supported, 5-2 primary, defined, 5-2 problems, 16-9 removing from Armada MultiBay hard drive adapter, 5-5 removing from hard drive bay, 5-3 removing from MultiBay, 5-7 securing contents of, 6-1, 6-11 shipped inside hard drive bay, 1-8 hard drive bay device inside, when shipped, 1-8 device supported, 5-2 inserting hard drive into, 5-4 location number, in MultiBoot, 5-17 removing hard drive from, 5-3 hard drive light, 1-2, 5-2 hard drive timeout setting, in Windows 95, 4-13 setting, in Windows NT 4.0, 4-13, 4-17 headphones, headset, external, 10-2 help. See Compaq customer support Hibernation aborting restoration from, 4-6 defined, 4-2 enabling/disabling, in Windows 2000 Professional, 4-19 enabling/disabling, in Windows 95, 4-15 Index I-5 COMPAQ CONFIDENTIAL - NEED TO KNOW REQUIRED Writer: Karen Williams Saved by: Integrity Group Saved date: 06/05/00 10:52 AM Part Number: 168893-001 File name: INDEX.doc enabling/disabling, in Windows 98, 4-16 enabling/disabling, in Windows NT 4.0, 4-18 indicators, 4-3 initiated during critical low-battery condition, 4-5 initiating, 4-2 inserting weight saver during, 5-2 restoring from, 4-2, 4-6 system-initiated, disabled by auto insert notification, 4-19 hibernation file changing location of, in Windows 95, 4-15 changing location of, in Windows 98, 4-16 changing location of, in Windows NT 4.0, 4-18 increasing size of, 9-1 saving information to, 4-2 Hibernation timeout, 4-13, 4-18 hotkey commands adjust screen brightness, 2-5, 2-7 adjust, mute, or restore volume, 2-5 described, on Hotkeys Quick Reference table, 2-5 display battery status, 2-5, 2-7 display system information, 2-5, 2-7 display, select, or set battery conservation level in Windows 95, 2-5, 2-7, 4-14 display, select, or set battery conservation level in Windows NT 4.0, 2-5, 2-7, 4-17 display, select, or set power conservation level in Windows 2000, 2-5, 2-7 display, select, or set power conservation level in Windows 98, 2-5, 2-7 entering on external keyboard, 2-5 entering sequentially, 2-4 expand or center image, 2-5, 2-7 initiate Quick Controls, 2-5 switch image, 2-5 humidity, operating environment specifications, D-1 HyperTerminal, 7-4, 7-6 I icon(s) infrared (Windows 95, Windows 98), 12-2 on Easy Access Buttons, 2-8 on Fn keys, 2-5 PC Card (Windows 95, Windows 98), 11-4 Set Up Compaq Management Agent, 13-1 SpeedStep, 4-22 unplug or eject (Windows 2000 Professional), 11-4 image, switching, with hotkeys, 2-5 Imation SuperDisk LS-120 drive. See SuperDisk LS-120 drive system information, displaying, 14-6 Info Messenger, 15-1 infrared disabling/enabling, 6-14, 12-2 linking, 12-1 problems, 16-10 specifications, 12-2, D-2 Infrared Monitor, 4-24, 12-2 Insight Management Agents, 13-1 Intel SpeedStep technology, 4-20, 14-5 Intelligent Manageability, 13-1 internal speakers, 10-1 Internet. See also Compaq website accessing, with Easy Access Buttons, 2-8 Search button, 2-9 setup wizard, 2-8 J jack. See also connector; port composite video-out, 10-4 microphone, 10-2 RJ-11, 1-4, 1-9, 7-1, 7-7 RJ-45, 1-4, 1-9, 8-1 specifications, D-2 stereo speaker/headphone, 1-5, 10-2 I-6 Index COMPAQ CONFIDENTIAL - NEED TO KNOW REQUIRED Writer: Karen Williams Saved by: Integrity Group Saved date: 06/05/00 10:52 AM Part Number: 168893-001 File name: INDEX.doc K key. See also button(s); switch Fn, 2-4 Microsoft logo, 1-3 Windows application, 1-3 Key number, Product, 1-7 keyboard. See also button(s); key; keyboard, external; pointing stick; switch; TouchPad components, illustrated, 1-2, 2-1 problems, 16-12 removing, 9-2 replacing, 9-4 using embedded numeric keypad, 2-13 keyboard, external connecting, 1-6 disables embedded numeric keypad, 2-13 USB, 2-5, 6-6, 6-8 using Easy Access Buttons on, 2-8 using hotkeys on, 2-5 keyboard/mouse connector, 1-6 keypad, embedded numeric, 2-13, 16-12 keypad, external numeric, 2-13 L label Certificate of Authenticity, 1-7 modem agency approvals, 1-7 serial number, 1-7 with Product Key number, 1-7 LAN. See local area network (LAN) language, choosing in Computer Setup, 14-2 in QuickRestore package, 15-4 latch battery bay release, 3-3 MultiBay release, 5-7 light battery, 1-5, 4-5, 4-7 caps lock, 1-2 hard drive, 1-2, 5-2 MultiBay drive, 1-2, 5-2 num lock, 1-2, 2-13 on battery pack, 4-8 power/suspend, 1-5, 4-5 Quick Check, 4-8 scroll lock, 1-2 light, affecting computer, 15-6 local area network (LAN) accessing, at startup, with MultiBoot, 5-17 accessing, at startup, with Network Service Boot, 8-3 accessing, with Easy Access Buttons, 2-8 confirming the network protocol (Windows 95, Windows 98), 8-5 network cable, 1-9, 8-2 preboot protocols supported, 8-3 reinstalling, updating drivers (Windows 2000 Professional), 8-9 reinstalling, updating drivers (Windows 95, Windows 98), 8-3 reinstalling, updating drivers (Windows NT 4.0), 8-5 RJ-45 jack, 1-4, 1-9, 8-1 speeds supported by computer, 8-1 turning connection on and off, 4-24, 8-2 using internal modem while connected to, 8-1 location numbers, bay in calibration utility, 4-11 in charge displays, 2-7, 4-9 in Compaq Computer Security, 6-18 in MultiBoot, 5-17 lock, security cable (optional), 6-1, 6-20 locked system, resetting, 16-2 Lotus cc:Mail, script files for, 7-4 Lotus Notes, script files for, 7-4 low-battery conditions, 4-5 LS-120 drive. See SuperDisk LS-120 drive M maintenance replacing the pointing-stick cap, 1-9 routine care, 15-6 updating software, 15-1 master password, 6-1, 6-11 Maximum Performance mode, 4-20 Index I-7 COMPAQ CONFIDENTIAL - NEED TO KNOW REQUIRED Writer: Karen Williams Saved by: Integrity Group Saved date: 06/05/00 10:52 AM Part Number: 168893-001 File name: INDEX.doc memory expansion board fault management alert, 13-2 managing increased RAM when upgrading, 9-1 protecting from electrostatic discharge, C-1 replacing, 9-2 memory, random access (RAM) displaying information about, 9-1, 14-2 fault management alert, 13-2 increasing, 9-1 information in, saved to hard drive during Hibernation, 4-2, 9-1 information saved in, during Suspend, 4-2 testing at startup, 14-4 microphone external, 10-2 internal, 10-1 internal, disabled by external, 10-2 internal, keeping acoustic vent clear for, 1-4 microphone jack, 10-2 Microsoft logo key, 1-3 modem modem agency approvals label, 7-9 modem adapter, country-specific connecting, 7-1, 7-7 included with some models, 1-9 modem agency approvals label, 1-7, 7-9 modem cable connecting, 7-1, 7-7 described, 1-9 included with modem models, 1-4, 1-9 modem slot cover, 1-7 modem, internal applications, exiting, to conserve power, 4-24 cable, 1-9 COM port, address, and IRQ settings, D-2 commands, 1-9, 7-6 compartment, 1-7 connecting, 7-1, 7-7 country-specific modem adapter, 7-1, 7-7 determining model of, 7-3 modem agency approvals label, 1-7 modem cable, 7-1, 7-7 problems, 7-10, 16-12 RJ-11 jack, 1-9, 7-1, 7-7 script files for, loading, 7-4 setting up, 7-3 slot cover, 1-7 specifications, D-3 traveling with, internationally, 7-7 using while connected to a LAN, 8-1 using with Lotus cc:Mail, 7-4 using with Lotus Notes, 7-4 using with Microsoft MS-Mail 3.2 Remote, 7-4 modem, PC Card, 4-15, 4-24 modes dialing, 7-10 parallel port, 14-4 SpeedStep, 4-20 video, 10-5 monitor, external, 16-19 connecting, 1-6 enabling Energy Star–compliant features, in Windows NT 4.0, 4-17 fault management alert, 13-2 switching image, 2-5, 2-6 using with other video devices, 10-4 mouse. See mouse, external; pointing stick; TouchPad mouse, external connecting, 1-6 using with software that is not Microsoft-compatible, 2-1, 14-4 MS-Mail 3.2 Remote, script files for, 7-4 MultiBay calibrating battery pack in, 4-10 charging battery pack in, 4-7 devices supported, 3-1, 5-2 inserting battery pack into, 3-6 inserting CD-ROM or DVD-ROM drive into, 5-9 inserting diskette or SuperDisk LS120 drive into, 5-13 inserting hard drive assembly into, 5-6 location number, in calibration utility, 4-11 location number, in charge displays, 2-7, 4-9 location number, in Compaq Computer Security, 6-18 location number, in MultiBoot, 5-17 notch, 1-7 position of, in charge or discharge sequence, 3-1 I-8 Index COMPAQ CONFIDENTIAL - NEED TO KNOW REQUIRED Writer: Karen Williams Saved by: Integrity Group Saved date: 06/05/00 10:52 AM Part Number: 168893-001 File name: INDEX.doc release latch, 5-7 removing battery pack from, 3-5 removing CD-ROM or DVD-ROM drive from, 5-8 removing diskette or SuperDisk LS120 drive from, 5-12 removing hard drive assembly from, 5-7 using weight saver in, 5-2 MultiBay battery pack, defined, 3-1. See also battery pack(s) MultiBay drive light, 1-2, 5-2 MultiBoot, 5-17 MultiMonitor (Windows 98), 2-6 MyArmada button, 2-9 N navigation in Computer Setup, 14-2 using pointing device, 2-2 network. See local area network (LAN) network cable connecting, 8-2 described, 1-9 included with network models, 1-4, 1-9 network jack. See RJ-45 Network Service Boot, 8-3 notification, auto insert, 4-19 NTSC and NTSC-J color television standards, 10-5 Num Lk key, 2-13 num lock light, 1-2, 2-13 numeric keypad, embedded, 2-13, 16-12 numeric keypad, external, 2-13 O operating system Certificate of Authenticity, 1-7 preinstalled, 11-1, 15-4 Product Key number, 1-7 reinstalling, 1-9, 11-1, 15-4 removing, 15-4 retail version of, 15-4 version and registration numbers, A-1 overhead projector. See projector, overhead ownership tag, 6-16 P packing box contents, 1-8 PAL and PAL-M color television standards, 10-5 parallel connector changing port mode, 14-4 connecting external diskette drive bay to, 5-14 disabling/enabling, 6-14 password DriveLock master, 6-1, 6-11 DriveLock user, 6-1, 6-11 power-on, 6-1, 6-3 setup (administrator), 6-1, 6-9 passwords compared, 6-1 forgetting, 6-1 providing to dealer, reseller, or service provider, 16-1 PC Card configuring, 11-2 eject buttons, 1-4, 11-4 enablers, card and socket services, 11-1 inserting, 11-3 modem, 4-15 modem (Windows 95), 4-24 problems, 16-16 removing, 11-4 slots, selecting, 11-2 stopping, 11-4 supporting with CardWare (Windows NT 4.0), 11-1 Types I, II, III, 11-2 zoomed video, 11-2 peripheral interconnect (PCI) network adapter board, 5-17, 8-1 phone numbers, worldwide, A-2 pointing device. See pointing stick; TouchPad pointing stick buttons, 2-1 procedures, 2-2 replacement cap, 1-9 setting preferences, 2-3 port. See also connector; jack disabling/enabling, 6-14, 14-3 infrared, 12-1 specifications, D-2 power. See also battery pack(s) conserving, 4-13, 4-20, 4-24 problems, 16-18 Index I-9 COMPAQ CONFIDENTIAL - NEED TO KNOW REQUIRED Writer: Karen Williams Saved by: Integrity Group Saved date: 06/05/00 10:52 AM Part Number: 168893-001 File name: INDEX.doc selecting, source, 4-1 setting, preferences, 4-13, 4-20 specifications, D-2 power connector, 1-6 power cord, 1-9, 15-7 power switch exiting Suspend (Standby) with, 4-3 resetting system with, 16-2 restoring from Hibernation with, 4-3 turning on computer with, 4-3 power/suspend light, 1-5, 4-3, 4-5 power-on password, 6-1, 6-3 primary battery pack, defined, 3-1. See also battery pack(s) primary hard drive, defined, 5-2. See also drives; hard drive processor displaying serial number of, 6-16, 6-19 displaying, entering, identification information, 6-16 securing serial number of, 6-16, 6-19 setting speed of, 4-20 setting speed of (Windows NT 4.0), 4-17 setting speed of, (Windows 95), 4-14 Product Key number, 1-7 projector, overhead. See also video devices, external connectors for, 1-3, 1-6, 10-4 using with other displays, 2-5, 2-6 protocol, network confirming the (Windows 95, Windows 98), 8-5 PXE (Preboot eXecution Environment), 8-3 RPL (Remote Program Load), 8-3 PS/2 connector. See keyboard/mouse connector PXE (Preboot eXecution Environment) protocol, 8-3 Q Quick Check, battery pack, 4-8 Quick Controls, 6-1, 6-6 QuickBoot, 14-4 QuickRestore package, 1-9, 15-4 R RAM. See memory, random access (RAM) read only memory (ROM). See system ROM (read only memory) release latch battery bay, 3-3 MultiBay, 5-7 reset, system, 16-2 restoration of system software, 15-4 restoring software, 14-2 Result Codes, 7-6 Resume Timer setting, in Windows 95, 4-14 setting, in Windows NT 4.0, 4-18 RingCentral Fax software, 7-4 RJ-11 adapter. See country-specific modem adapter RJ-11 connectors, on modem cable, 1-9, 7-1, 7-7 RJ-11 jack connecting, 7-1, 7-7 modem cable for, included with modem models, 1-9 specifications, D-3 RJ-45 connectors, on network cable, 1-9, 8-1 RJ-45 jack connecting, 8-1 network cable for, included with network models, 1-9 ROM. See system ROM (read only memory) ROMPaq, 15-2 RPL (Remote Program Load) protocol, 8-3 S S registers, 7-6 scheme, Easy Access Button, 2-10 screen. See display screen brightness adjusting, with hotkeys, 2-5, 2-7 setting, in Windows 2000 Professional, 4-19 setting, in Windows 95, 4-14, 4-19 setting, in Windows 98, 4-16 setting, in Windows NT 4.0, 4-17 script files, for Lotus, Microsoft MS-Mail applications, 7-4 I-10 Index COMPAQ CONFIDENTIAL - NEED TO KNOW REQUIRED Writer: Karen Williams Saved by: Integrity Group Saved date: 06/05/00 10:52 AM Part Number: 168893-001 File name: INDEX.doc Scroll Lock key, 2-5 scroll lock light, 1-2 Search button, 2-9 security passwords, 16-1 Quick Controls, 2-5 security cable lock, slot, 6-1, 6-20 security features cable lock (optional), 6-1, 6-20 described, on Quick Reference table, 6-1 disabling of drive, port, external device, 6-1, 6-14 DriveLock, 6-1, 6-11 Intelligent Manageability, 13-1 power-on password, 6-1, 6-3 Quick Controls, 6-1, 6-6 securing of processor serial number, 6-16, 6-19 setup (administrator) password, 6-1, 6-9 serial connector disabling/enabling, 6-14 illustrated, 1-6 specifications, D-2 serial number of battery pack, 6-16 of computer, 1-7, 6-16 of docking base, 6-16, 14-5 of processor, 6-16, 14-5, A-1 Set Up Compaq Management Agent icon, 13-1 setup (administrator) password, 6-1 shipping computer, 15-6 drive, 5-1 shipping box contents, 1-8 shutting down the computer before shipping or travel, 15-6 before, after, installing system ROM, 15-3 computer turns off when operating system shuts down, 4-3 procedures for, 4-3 to access DriveLock settings, 6-11 to conserve power, 4-2, 4-24 to insert or remove hard drive, 5-1 to insert or remove PC Card, 11-3 to remove the keyboard, 9-2 to replace memory expansion board, 9-2 to resolve low-battery or critical low-battery condition, 4-6 to stop a calibration, 4-12 when not in use, 4-2, 4-24, 15-6 while restoring software, 15-4 single-click mode (Windows 98, Windows 2000 Professional), 2-3 sleep button (Windows 98), 4-3 slot PC Card, 1-4, 11-2 security cable, 6-1, 6-20 socket services, PC Card, 11-1 SoftPaq, 15-2 software. See also operating system ATI, 10-5 auto insert notification, 4-19 boot management, 5-17 CardWare (Windows NT 4.0), 11-1 Compaq Computer Security, 6-2 Compaq Diagnostics, 14-1, 14-6 Compose New Fax, 7-4 Computer Setup, 6-2, 14-1 Direct Cable Connection, 12-2 email, 2-9 HyperTerminal, 7-4, 7-6 Infrared Monitor, 12-2 Insight Management Agents setup, 13-1 Intel SpeedStep technology, 4-20 Intelligent Manageability, 13-1 Internet setup wizard, 2-8 Lotus cc:Mail, 7-4 Lotus Notes, 7-4 Microsoft MS-Mail 3.2 Remote, 7-4 MultiBoot, 5-17 MultiMonitor, 2-6 PXE (Preboot eXecution Environment), 8-3 QuickRestore, 1-9, 15-4 RingCentral Fax, 7-4 ROMPaq, 15-2 RPL (Remote Program Load), 8-3 security, 6-1 SoftPaq, 15-2 system information, 6-16, 14-6 system, reinstalling, 1-9 system, updating, 15-1 Web Agent, 13-1 software drivers. See device drivers speakers, stereo external, connecting, 10-2 external, disabling internal, 10-3 internal, 10-1 internal, keeping acoustic vent clear for, 1-4 Index I-11 COMPAQ CONFIDENTIAL - NEED TO KNOW REQUIRED Writer: Karen Williams Saved by: Integrity Group Saved date: 06/05/00 10:52 AM Part Number: 168893-001 File name: INDEX.doc specifications, D-1 SpeedStep. See Intel SpeedStep technology standard components included with computer, 1-8 Standby (Windows 98, Windows 2000 Professional), 4-3. See also Suspend (Standby) startup order, changing, 5-17 static electricity, C-1 Status registers, 7-6 stereo speaker/headphone jack, 10-2, 10-3 sunlight, affecting computer, 15-6 SuperDisk LS-120 drive, 15-2. See also drives inserting diskette into, 5-16 inserting into MultiBay, 5-13 location supported, 5-2 problems, 16-8 removing diskette from, 5-16 removing from MultiBay, 5-12 support, technical, 2-9, A-1 Suspend (Standby) defined, 4-2 exiting with suspend button, 4-3 indicators, 4-3 initiated during critical low-battery condition, 4-5 initiating with suspend button, 4-3 initiating, when leaving your work, 4-2 inserting weight saver during, 5-2 system-initiated, disabled by auto insert notification, 4-19 system-initiated, disabled by Infrared Monitor search, 12-2 suspend button initiating or exiting Suspend with, 4-3 initiating or restoring from Hibernation with, 4-3 resetting locked system with, 16-2 switch. See also button(s) display, 1-2, 16-19 power, 1-3, 4-3 system beeps (alarms), indicating critical low-battery condition, 4-5 fault management alert, 13-2 Hibernation, initiation of, 4-3 Hibernation, restoration from, 4-3 low-battery condition, 4-5 Suspend, exiting from, 4-3 Suspend, initiation of, 4-3 system beeps (alarms), setting fault management alerts, 13-2 low-battery or critical low-battery warning, in Windows 95, 4-14 low-battery or critical low-battery warning, in Windows NT 4.0, 4-18 system idle timeout, 4-13, 4-17 system information, displaying in Compaq Computer Security, 6-16 in Compaq Diagnostics, 14-6 in Computer Setup, 6-16 with hotkeys, 2-5, 2-7 system lockup, 16-2 system ROM (read only memory) displaying version of, in Computer Setup, 14-2, A-2 displaying version of, with hotkeys, 2-7 on ROMPaq, 15-2 problems, 16-2 updating, 15-1 T technical support, 2-9, A-1 telephone jack. See RJ-11 telephone numbers, Compaq worldwide, A-2 television changing color television standard mode, 10-5 connecting audio, 10-2 connecting video, 10-4 temperature delaying charge of a battery pack, 4-7 fault management alert, 13-2 of PC Card, when removed, 11-4 operating, 15-5, D-1 storage, for battery pack, 3-2 three-to-2-prong plug adapter, 1-9 timeout defined, 4-13 setting, in Windows 2000 Professional, 4-19 setting, in Windows 95, 4-14 setting, in Windows 98, 4-16 setting, in Windows NT 4.0, 4-17 TouchPad, 2-2 I-12 Index COMPAQ CONFIDENTIAL - NEED TO KNOW REQUIRED Writer: Karen Williams Saved by: Integrity Group Saved date: 06/05/00 10:52 AM Part Number: 168893-001 File name: INDEX.doc traveling with the computer Aircraft Power Adapter (optional), 1-6, 4-1 Automobile Power Adapter/Charger (optional), 1-6, 4-1 computer dimensions, D-1 operating environment specifications, D-1 shipping a drive, 5-1 shipping and travel guidelines, 15-6 using modem internationally, 7-7 troubleshooting audio problems, 16-3 battery problems, 16-5 compact disc/CD-ROM drive problems, 16-7 display problems, 16-19 hard drive problems, 16-9 infrared problems, 16-10 keyboard/numeric keypad problems, 16-12 modem problems, 16-12 PC Card problems, 16-16 power problems, 16-18 quick solutions checklist, 16-2 resetting a locked system, 16-2 technical support, 2-9, A-1 USB problems, 16-20 turning off the computer. See shutting down the computer turning on the computer, 4-3 Type I, II, and III PC Cards, 11-2 U ultraviolet light, affecting computer, 15-6 updates, software, 15-1 USB (Universal Serial Bus) affecting hotkeys, 2-5 affecting Quick Controls, 6-6 configuring, devices, 14-1, 14-4 connecting external keyboard through, 2-5, 6-6 connector, 1-6 problems, 16-20 specifications, D-2 user password, 6-1, 6-11 utilities, Compaq battery pack calibration, 4-10 Compaq Computer Security, 6-16 Compaq Diagnostics, 14-6 Computer Setup, 6-16, 14-1 Intel SpeedStep technology, 4-20 Intelligent Manageability, 13-1 MultiBoot, 5-17 power management, 4-13, 4-20 security, 6-1 V VCR, 10-2 vent acoustic, 1-4 airflow, 1-3, 1-4 version numbers. See system information, displaying version numbers, identifiers, for. See also serial number; system information, displaying Computer Setup, 6-16, A-2 modem model, 1-7 operating system, Product Key number, 1-7 operating system, version and registration numbers, A-1 system ROM, 2-7, 6-16, A-2 video devices, external changing color television standard mode, 10-5 connected to video card in expansion base, 14-4 connecting, 10-4 connecting device audio, 10-4 setting preferences for, 10-5 video-out jack, composite, 1-3 voltage converter kit, 15-7 volume, 2-5, 10-3 W Web Agent, 13-1 web page, personal, 1-2 website, Compaq. See Compaq website weight saver, 5-2 Windows application key, 1-3 worldwide telephone numbers, A-2 Index I-13 COMPAQ CONFIDENTIAL - NEED TO KNOW REQUIRED Writer: Karen Williams Saved by: Integrity Group Saved date: 06/05/00 10:52 AM Part Number: 168893-001 File name: INDEX.doc