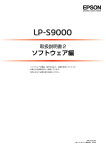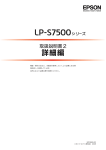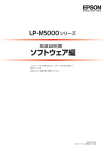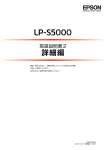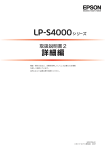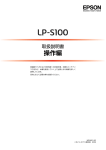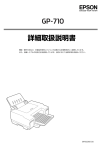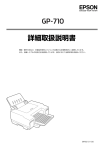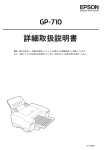Download 取扱説明書 2 ソフトウェア編
Transcript
取扱説明書 2 ソフトウェア編 ソフトウェアの機能・操作方法など、本機を使用していく上で 必要となる情報を詳しく説明しています。 目的に応じて必要な章をお読みください。 NPD3990-00 © セイコーエプソン株式会社 2008 マークの意味 ご注意 K この表示を無視して誤った取り扱いをすると、プ リンタ本体が損傷したり、プリンタ本体、プリン タドライバやユーティリティが正常に動作しな くなる場合があります。この表示は、本製品をお 使いいただく上で必ずお守りいただきたい内容 を示しています。 L 補足説明や参考情報を記載しています。 • 本書の内容の一部または全部を無断転載することを禁止し ます。 • 本書の内容は将来予告なしに変更することがあります。 • 本書の内容にご不明な点や誤り、記載漏れなど、お気付き の点がありましたら弊社までご連絡ください。 • 運用した結果の影響については前項に関わらず責任を負い かねますのでご了承ください。 • 本製品が、本書の記載に従わずに取り扱われたり、不適当 に使用されたり、弊社および弊社指定以外の、第三者によっ て修理や変更されたことなどに起因して生じた障害等の責 任は負いかねますのでご了承ください。 • 弊社純正品以外および弊社品質認定品以外の、オプション または消耗品を装着し、それが原因でトラブルが発生した 場合は、保証期間内であっても責任は負いかねますのでご 了承ください。ただし、この場合の修理などは有償で行い ます。 N 関連した内容の参照ページを示しています。 掲載画面 • 本書の画面は実際の画面と多少異なる場合があります。ま た、OS の違いや使用環境によっても異なる画面となる場合 がありますので、ご注意ください。 • 本書に掲載する Windows の画面は、特に指定がない限り Windows XP の画面を使用しています。 • 本書に掲載する Mac OS X の画面は、特に指定がない限り Mac OS X v10.5.x の画面を使用しています。 ハガキの表記 本書では、日本郵政公社製のハガキを郵便ハガキと記載してい ます。 Windows の表記 Microsoft® Microsoft® Microsoft® Microsoft® Microsoft® Windows® 2000 Operating System 日本語版 Windows® XP Operating System 日本語版 Windows Server® 2003 Operating System 日本語版 Windows Server® 2008 Operating System 日本語版 Windows Vista® Operating System 日本語版 本書では、各オペレーティングシステムをそれぞれ Windows 2000、Windows XP、Windows Server 2003、Windows Server 2008、Windows Vista と表記しています。また、これら を総称名として「Windows」を使用しています。 Mac OS の表記 Mac OS X v10.3.9 ∼ v10.5.x 本書では、各オペレーティングシステムを「Mac OS X」と 表記しています。 商標 Mac OS、AppleTalk、Bonjour および TureType は米国お よびその他の国で登録された Apple Inc. の商標です。 Microsoft、Windows、Windows Server、Windows Vista、 Wingdings は、米国 Microsoft Corporation の米国および その他の国における登録商標です。 Adobe、Adobe Reader は Adobe Systems Incorporated (アドビシステムズ社)の商標です。 CompactFlash(コンパクトフラッシュ)は、米国 SanDisk 社の米国およびその他の国における登録商標です。 その他の製品名は各社の商標または登録商標です。 Monotype is a trademark of Monotype Imaging, Inc. registered in the United States Patent and Trademark Office and may be registered in certain jurisdictions. The UFST ® (Universal Font Scaling Technology ™ ) product is Monotype Imaging's scalable font rendering subsystem for printer devices. MicroType ® font compression technology from M onotype Imaging works with the UFST ® font rendering subsystem to significantly reduce font file sizes. Monotype Imaging's MicroType ® font format is a MicroType-compressed font format. Arial and Times New Roman are trademarks of The Monotype Corporation registered in the United States Patent and Trademark Office and may be registered in certain jurisdictions. Arial, Times New Roman, Courier, Wingdings and Symbol are licensed from Monotype Imaging, Inc. もくじ もくじ Windows での使い方............................................... 4 プリンタドライバの使い方 ... 4 プリンタの監視 ... 7 バーコードフォントの使い方 ... 12 TrueType フォントの使い方 ... 24 ソフトウェアを選択してインストール ... 25 ソフトウェアの削除 ... 26 ソフトウェアのバージョンアップ ... 27 Mac OS X での使い方 ......................................... 28 プリンタドライバの使い方 ... 28 プリンタの監視 ... 29 ソフトウェアを選択してインストール ... 35 ソフトウェアの削除 ... 36 ソフトウェアのバージョンアップ ... 38 便利な印刷機能....................................................... 39 拡大 / 縮小 ... 39 複数ページを1ページに割り付け ... 40 両面印刷 ... 42 製本印刷 ... 43 原本とコピーの区別(透かし印刷)... 47 背景に文字や画像を印刷(スタンプマーク)... 51 ヘッダー / フッター印刷 ... 56 印刷ジョブにパスワードを設定 ... 57 排紙設定 ... 61 バーコードを鮮明に印刷(バーコードモード)... 62 DOS 環境での印刷 ................................................ 63 プリンタ機種名の選択 ... 63 国内版アプリケーションソフトを使用する場合 ... 63 海外版アプリケーションソフトを使用する場合 ... 64 印刷の手順 ... 64 索引 .......................................................................... 65 3 Windows での使い方 Windows での使い方 同梱のソフトウェア CD-ROM には、プリンタドライバなど本機を使用するのに必要なソフトウェアが収録されていま す。ここでは、主なソフトウェアの使い方を説明します。 プリンタドライバの使い方 B [プリンタの選択]で本機を選択して[詳細設 定] (Windows 2000 の場合は[プロパティ]) をクリックします。 コンピュータのアプリケーションソフトで作成または表 示した文書や画像を印刷するには、プリンタドライバが必 要です。プリンタドライバでは、出力する用紙のサイズや 向き、印刷品質などに関するさまざまな設定ができます。 ① 選択 ② クリック プリンタドライバは、 『操作編』(冊子)の手順に従って セットアップを行うとインストールされます。 設定画面の開き方 印刷に関する各種の設定は、プリンタドライバのプロパ ティを開いて変更します。プロパティの開き方は、大きく 分けて 2 通りあります。この開き方によって、設定でき る項目が異なります。異なる点は、各設定項目の説明を参 照してください。 以上で終了です。 アプリケーションソフトから開く 通常の印刷時は、アプリケーションソフトからプリンタド ライバのプロパティを開いて設定します。アプリケーショ ンソフトからプリンタドライバのプロパティを開く方法 は、ソフトウェアによって異なります。各ソフトウェアの 取扱説明書を参照してください。 ここでは、Windows XP に添付の「ワードパッド」の例 を説明します。 A [ファイル]メニューから[印刷]をクリックし て[印刷]画面を表示させます。 [スタート] メニューから開く Windows の[スタート]メニューからプリンタドライバ のプロパティを開きます。ここでの設定は、アプリケー ションソフトから開いた設定画面の初期値になりますの で、よく使う値を設定しておくと便利です。 ここでは、代表的な方法を説明します。 A Windows の[スタート]メニューから[プリン タと FAX]/[プリンタ]を開きます。 Windows Vista/Windows Server 2008: ① クリック [スタート]―[コントロールパネル]―[プリンタ] の順にクリックします。 ② クリック [スタート]―[プリンタと FAX]をクリックします。 Windows XP/Windows Server 2003: Windows 2000: [スタート]―[設定]―[プリンタ]をクリックします。 4 Windows での使い方 B 本機のアイコンを右クリックして、表示された メニューで[印刷設定]または[プロパティ] をクリックします。 [応用設定] 画面 拡大/縮小印刷、印刷品質などを必要に応じて設定しま す。 [印刷設定]または[プロパティ]で設定できる機能 が異なります。異なる点は、各設定項目の説明を参照 してください。 ① 右クリック ② クリック L [環境設定] 画面 (印刷設定) 取り付けたオプションの確認ができるほか、プリンタドラ イバの動作環境に関する設定をします。 • [プロパティ]の設定を行うには、標準ユーザー以 上の権限が必要です。 • Windows 2000/Windows XP で[印刷設定]を 変更するには制限ユーザー(Users)以上の権限 が必要です。Windows Vista で[印刷設定]を 変更するには管理者権限が必要です。 以上で終了です。 設定項目の概要 設定画面の概要を説明します。 設定画面の開き方は以下を参照してください。 N 本書 4 ページ「設定画面の開き方」 各設定項目の詳細はプリンタドライバヘルプを参照して ください。 N 本書 6 ページ「ヘルプの見方」 [環境設定] 画面 (プリンタのプロパティ) 取り付けたオプションの設定や確認、プリンタドライバの 動作環境に関する設定をします。 設定画面は、[スタート]メニューからのみ開けます。 N 本書 4 ページ「 [スタート]メニューから開く」 [基本設定] 画面 印刷の基本的な設定をします。 5 Windows での使い方 [ユーティリティ] 画面 (印刷設定) EPSON ステータスモニタ(プリンタ監視ユーティリ ティ)の動作に関する設定をします。EPSON ステータ スモニタをインストールすると、すべての項目が表示され ます。 ヘルプの見方 プリンタドライバの各設定項目の詳細は、プリンタドライ バヘルプに掲載されています。ヘルプ画面は以下の3つの 方法で開けます。 方法1 調べたい項目がある画面の[ヘルプ]をクリックします。 [基本設定]画面の例 [ユーティリティ]画面(プリンタのプロパティ) 画面の内容は、「[ユーティリティ]画面(印刷設定)」と 同様です。 設定画面は、[スタート]メニューからのみ開けます。 N 本書 4 ページ「 [スタート]メニューから開く」 クリック 方法2 調べたい項目の文字の上で右クリックして、表示されたヘ ルプをクリックします。 [基本設定]画面の例 右クリック 6 Windows での使い方 方法3 をクリックしてから、調べたい項目の文字の上でク リ ッ ク し ま す(Windows Vista/Windows Server 2008 は除く)。 ① クリック マウスポインタが に変わります。 プリンタの監視 プリンタのエラーや消耗品の残量、印刷の進行状況などが コンピュータ上で確認できます。これは、EPSON ステー タスモニタ(プリンタ監視ユーティリティ)の機能です。 EPSON ステータスモニタは、『操作編』(冊子)の手順 に従ってセットアップするとインストールされます。 ② クリック [基本設定]画面の例 使用条件 EPSON ステータスモニタでは、以下の環境で使用して いるプリンタの監視ができます。 ローカル接続 コンピュータのインターフェイスが双方向通信に対応し ていること。 Windows XP/Windows Vista のリモートデスクトップ機能 * を利用している状態で、移動先のコンピュータから、そのコン ピュータに直接接続されたプリンタへ印刷すると、EPSON ス テータスモニタがインストールされていると通信エラーが発生 します。ただし、印刷は正常に行われます。 ∗ 移動先のモバイルコンピュータなどからオフィスネット ワーク内のコンピュータ上にあるアプリケーションソフト やファイルへアクセスし、操作することができる機能。 TCP/IP 直接接続 EpsonNet Print または Standard TCP/IP 接続である こと。 Windows 共有プリンタ • 共有プリンタを提供しているコンピュータ(プリント サーバ)上に、対応するプリンタのドライバがインス トールされ、かつ、そのプリンタの共有設定がされて いて、タスクトレイの[通知設定]画面で[共有プリ ンタを監視させる]にチェックが付いていること。 • Windows Vista ではユーザーの簡易切り替え * によっ て複数のユーザーから同時に共有プリンタを監視する ことはできません。複数ユーザーで同時に共有プリン タを監視する場合は、EPSON ステータスモニタの[通 知設定]画面で[共有プリンタを監視させる]にチェッ クを付けます。 * 1つの OS に、同時に複数のユーザーがログインできる機能。 7 Windows での使い方 L • NetBEUIを使用した直接印刷とIPP印刷では、ネットワー クプリンタの監視はできません。 • 共有プリンタを提供しているコンピュータ(プリントサー バ上)で、[共有プリンタを監視させる]をチェックした 後でプリンタの接続先を変える場合は、一旦このチェック を外して[OK]をクリックしてから、再度チェックして ください。 • Windows Vista の[通知設定]画面で[共有プリンタを 監視させる]にチェックすると、Windows Vista のユー ザーアカウント制御により、プログラムの実行を許可する 確認画面が表示されます。 確認画面では、 [続行]をクリックしてください。 [詳細ステータス]、[交換品情報]、[ジョブ情報]は、タ ブをクリックして切り替えることもできます。 選択 エラーの表示 コンピュータからの印刷中にエラーが発生すると、[簡易 ステータス]画面が表示され、エラーの内容をお知らせし ます。[詳細]をクリックすると[詳細ステータス]画面 が表示されます。 エラーが解消されると、画面は自動的に閉じます。 [簡易ステータス]画面 各画面の概要 [簡易ステータス] 画面 プリンタの状態を示すメッセージが表示されます。 [詳細] をクリックすると[詳細ステータス]画面が表示されます。 [詳細ステータス]画面 クリック [詳細ステータス] 画面 プリンタの状態を示すメッセージや、エラーの対処方法な どが表示されます。 ① ② プリンタの状態の確認 [簡易ステータス]、 [詳細ステータス]、 [交換品情報]、 [ジョ ブ情報]の各画面を開くとプリンタの状態が確認できます。 ③ 画面の開き方は以下の通りです。 タスクトレイから本機を選択し、[簡易ステータス]、[詳細 ステータス]、[交換品情報]、[ジョブ情報]を選択します。 ① アイコン / メッセージ プリンタの状態を示すメッセージとアイコンが表示されます。 ② イラスト / メッセージ プリンタの状態を示すメッセージと、該当箇所を示すイラ ストが表示されます。エラーが発生すると、対処方法が表 示されます。 ③ クリック ② クリック ① 右クリック 8 Windows での使い方 ③[PDF で詳しく見る]ボタン ③ 転写ユニット 取扱説明書(電子マニュアル)がインストールされている 環境下で、紙詰まりや交換品の寿命など特定のエラーが発 生したときに表示されます。ボタンをクリックすると、 PDF 版の取扱説明書が起動し、対処方法が記載された ページが表示されます。 転写ユニットの寿命の目安を表示します。転写ユニットに関す るエラーやワーニングが発生すると、アイコンが点滅します。 [通知設定]画面の[取扱説明書(PDF)を参照する]の チェックが外れているときは表示されません。 N 本書 10 ページ「監視・通知の設定」 K Adobe Reader のインストール直後は、このボタンから Adobe Reader を起動できません。あらかじめ Windows の [プログラム]または[すべてのプログラム]から Adobe Reader を起動して、使用許諾契約書に同意してからお使い ください。 ④ 定着ユニット 定着ユニットの寿命の目安を表示します。定着ユニットに 関するエラーやワーニングが発生すると、アイコンが点滅 します。 ⑤ メンテナンスユニット メンテナンスユニットの寿命の目安を表示します。メンテ ナンスユニットに関するエラーやワーニングが発生する と、アイコンが点滅します。 ⑥ 給紙ローラ 給紙ローラの寿命の目安を表示します。給紙ローラに関する エラーやワーニングが発生すると、アイコンが点滅します。 [交換品情報]画面 交換品の寿命(残量)などが表示されます。画面右上の表 示切り替えボタン[ ]/[ ]をクリックすると、画 面が切り替わります。 [ジョブ情報]画面 ネットワーク環境で印刷中またはプリンタで処理中の ジョブの状態が表示されます。 TCP/IP 接続のネットワーク環境で、かつ以下の条件を満 たすときに使用できます。 • プリントサーバを介した共有設定 ① プリントサーバの OS Windows Windows Windows Windows 2000/ Server 2003/ Vista/ Server 2008 クライアントの OS Windows XP/ Windows 2000/ Windows Vista プリンタとプリントサーバ の接続方法 EpsonNet Print Standard TCP/IP ② • プリントサーバを介さないネットワーク接続 ③ ④ ⑤ クライアントの OS Windows XP/ Windows 2000/ Windows Vista プリンタとクライアントの 接続方法 EpsonNet Print Standard TCP/IP ⑥ ① 用紙 ① 給紙装置にセットされている用紙サイズ、用紙の種類(タ イプ)、用紙残量の目安を表示します。 ② トナー トナーの残量の目安を表示します。トナーに関するエラー やワーニングが発生すると、アイコンが点滅します。 ③ ② ④ 9 Windows での使い方 ① ジョブリスト コンピュータでスプール中またはプリンタで処理中の ジョブの文書名、状態、ユーザー名、コンピュータ名、 ジョブタイプを表示します。リスト一番左のアイコンは、 印刷の状態に応じて変化します。 ネットワーク上のほかのユーザーが実行したジョブでは、 以下の情報は表示されません。 • 送信中ジョブ • 印刷済みジョブと削除済みジョブ 監視・通知の設定 EPSON ステータスモニタで、どのような状態を画面表 示するか、音声通知するか、共有プリンタを監視するかな どを設定します。 設定方法は以下の通りです。 A • 待機中または印刷中の文書名 タスクトレイまたはプリンタドライバの[ユーティリ ティ]画面から[通知設定]画面を開きます。 タスクトレイから開く場合 ②[表示設定]ボタン ジョブリストの表示内容を設定します。 表示する項目名にチェックを付けると表示され、チェック を外すと表示されません。また、項目を選択してから[上 へ]/[下へ]をクリックすると、ジョブリスト内での表 示順序が変更できます。 ③ クリック ② クリック ① 右クリック プリンタドライバから開く場合 クリック ③[情報の更新]ボタン 最新のジョブ情報を表示します。 ④[印刷中止]ボタン ジョブリストに表示されている印刷中、送信中、待機中、 保持のジョブを選択し、 [印刷中止]をクリックすると、 そのジョブの印刷を中止することができます。 ネットワーク上のほかのユーザーが実行したジョブは中 止できません。 B 必要な項目を設定します。 ① 設定 ② クリック 設定項目の詳細は、画面のヘルプを参照してください。 N 本書 6 ページ「ヘルプの見方」 以上で終了です。 10 Windows での使い方 トレイアイコンの設定 タスクトレイにある EPSON ステータスモニタのアイコ ンを、印刷していない状態でダブルクリックしたとき、ど のプリンタの何を表示するか設定します。印刷していると きは、印刷中のプリンタの簡易ステータスが表示されま す。 設定方法は以下の通りです。 A タスクトレイの EPSON ステータスモニタのア イコンを右クリックし、 [トレイアイコン設定] をクリックします。 ② クリック ① 右クリック [プリンタ]と B [トレイアイコン設定]画面で、 [表示する情報]を選択します。 以上で終了です。 11 Windows での使い方 バーコードフォントの使い方 同梱のソフトウェア CD-ROM には、Epson バーコードフォントが収録されています。Epson バーコードフォントは、 データキャラクタ(バーコードに登録する文字列)を入力するだけで、簡単にバーコードシンボルを作成できるフォント です。通常必要な、データキャラクタ以外のコードやマージン、OCR-B フォント(バーコード下部の文字)などの入力 が不要です。 インストール方法は以下を参照してください。 N 本書 25 ページ「ソフトウェアを選択してインストール」 バーコードフォントの種類 Epson バーコードフォントの種類は以下の通りです。 各バーコードの仕様や規格の詳細は、仕様書や市販の解説書などを参照してください。 JAN(標準バージョン) フォント名 Epson JAN-13 OCR-B あり チェックデジット あり キャラクタ種類 数字(0 ∼ 9) 桁数 12 入力可能サイズ 60 ∼ 96pt 36 ∼ 90pt 読み取り保証サイズ 60pt、75pt(標準) 36pt、45pt(標準) 、67.5pt、90pt 自動設定される情報 (入力不要) 例 入力 • • • • • Epson JAN-13 Short レフト / ライトマージン レフト / ライトガードバー チェックデジット OCR-B センターバー 123456789012 画面表示 印刷 備考 JIS X 0501 • JAN-13 のバーの高さを低くしたもの • 日本国内でのみ使用可能 12 Windows での使い方 JAN(短縮バージョン) フォント名 Epson JAN-8 OCR-B あり チェックデジット あり キャラクタ種類 数字(0 ∼ 9) 桁数 7 入力可能サイズ 52 ∼ 96pt 36 ∼ 90pt 読み取り保証サイズ 52pt、65pt(標準) 36pt、45pt(標準) 、67.5pt、90pt 自動設定される情報 (入力不要) 例 入力 • • • • • Epson JAN-8 Short レフト / ライトマージン レフト / ライトガードバー チェックデジット OCR-B センターバー 1234567 画面表示 印刷 備考 − • JAN-8 のバー高さを低くしたもの • 日本国内でのみ使用可能 13 Windows での使い方 UPC フォント名 Epson UPC-A OCR-B あり チェックデジット あり キャラクタ種類 数字(0 ∼ 9) 桁数 11 入力可能サイズ 60 ∼ 96pt 読み取り保証サイズ 60pt、75pt(標準) 自動設定される情報 (入力不要) 例 入力 • • • • • レフト / ライトマージン レフト / ライトガードバー チェックデジット OCR-B センターバー Epson UPC-E 6 • • • • • レフト / ライトマージン レフト / ライトガードバー チェックデジット OCR-B ナンバーシステムの「0」 12345678901 123456 Regular タイプ。補足コードはサポートしていませ ん。 Zero Suppression タイプ(余分な 0 を削除) 画面表示 印刷 備考 14 Windows での使い方 Code39 フォント名 Epson Code39 OCR-B なし チェックデジット なし キャラクタ種類 英数字(A ∼ Z、0 ∼ 9)、記号(− . スペース $ / + %) 桁数 制限なし 入力可能サイズ 26 ∼ 96pt 36 ∼ 96pt 読み取り保証サイズ 26pt、52pt、78pt 36pt、72pt 自動設定される情報 (入力不要) 例 入力 Epson Code39 CD Epson Code39 Num Epson Code39 CD Num あり あり なし あり • 左 / 右クワイエットゾーン • スタート / ストップキャラクタ • チェックデジット 1234567 画面表示 印刷 備考 • JIS X 0503 • スペースを表すバーコードを入力したいときは、「_」 (アンダーライン)を入力してください。 15 Windows での使い方 Code128 フォント名 Epson CODE128 OCR-B なし チェックデジット あり キャラクタ種類 全ての ASCII 文字(95 文字) 桁数 制限なし 入力可能サイズ 26 ∼ 96pt 読み取り保証サイズ 26pt、52pt、78pt 自動設定される情報 (入力不要) 例 入力 • • • • 左 / 右クワイエットゾーン スタート / ストップキャラクタ コードセットの変更キャラクタ チェックデジット 1234567 画面表示 印刷 備考 • JIS X 0504 • コードセット A、B、C をサポートしています。入力するキャラクタのコードセットが途中で変わったと きに、自動的にコードセットの変換コードを挿入します。 16 Windows での使い方 Interleaved 2 of 5 フォント名 Epson ITF OCR-B なし チェックデジット なし キャラクタ種類 数字(0 ∼ 9) 桁数 制限なし 入力可能サイズ 26 ∼ 96pt 36 ∼ 96pt 読み取り保証サイズ 26pt、52pt、78pt 36pt、72pt 自動設定される情報 (入力不要) 例 入力 • • • • Epson ITF CD Epson ITF Num Epson ITF CD Num あり あり なし あり 左 / 右クワイエットゾーン スタート / ストップキャラクタ チェックデジット 文字列先頭の「0」 (合計文字数が偶数でない場合のみ) 1234567 画面表示 印刷 備考 キャラクタを2個一組で扱います。キャラクタの合計数が奇数個の場合、Epson バーコードフォントは自 動的にキャラクタの先頭に 0 を追加して偶数個になるようにします。 17 Windows での使い方 NW-7 フォント名 Epson NW-7 OCR-B なし チェックデジット なし キャラクタ種類 数字(0 ∼ 9)、記号(− $ : / . +) 桁数 制限なし 入力可能サイズ 26 ∼ 96pt 36 ∼ 96pt 読み取り保証サイズ 26pt、52pt、78pt 36pt、72pt 自動設定される情報 (入力不要) 例 入力 Epson NW-7 CD Epson NW-7 Num Epson NW-7 CD Num あり あり なし あり • 左 / 右クワイエットゾーン • スタート / ストップキャラクタ(入力しない場合) • チェックデジット 1234567 画面表示 印刷 備考 • JIS X 0503 • スタート / ストップキャラクタのどちらかを入力すると、 もう一方も同じになるように自動的挿入されま す。スタート / ストップキャラクタを入力しない場合は、両方に自動的に「A」が自動挿入されます。 18 Windows での使い方 郵便番号 (カスタマバーコード) フォント名 Epson J-Postal Code OCR-B なし チェックデジット あり キャラクタ種類 数字(0 ∼ 9)、英文字(A ∼ Z) 、記号(−) 桁数 制限なし 入力可能サイズ 8 ∼ 11.5pt 読み取り保証サイズ 8pt、9pt、10pt、11.5pt 自動設定される情報 (入力不要) 例 入力 • • • • • バーコードの上下左右 2mm の空白 入力時の−(ハイフン)の削除 スタート / ストップコード 住所表示番号の 13 桁調整 チェックデジット 123-4567 画面表示 印刷 備考 • 郵便番号(3桁)−郵便番号(4桁)−住所表示番号(バーコードに変換後 13 桁まで)を入力します。 住所表示番号は入力時の桁数の制限はありませんが、バーコードに変換後 13 桁を超える部分は省略さ れます。また住所表示番号が 13 桁に満たないときは、13 桁になるように末尾にコードが挿入されます。 • 印刷領域やレイアウト枠は余裕をもって設定してください。 19 Windows での使い方 EAN128 フォント名 Epson EAN128 OCR-B あり チェックデジット あり キャラクタ種類 数字(0 ∼ 9)、英文字(A ∼ Z) 括弧 ( ) は、アプリケーション識別子 (AI) を識別するためのみ使用します。英文字は大文字のみサポート が、入力は小文字で行います。 桁数 アプリケーション識別子 (AI) により桁数が異なります。 01:GTlN(グローバルトレードアイテムナンバー) 4桁「 (01)」+ 13 桁(数字) 17:パッチ / ロットナンパー 4桁「 (17)」+6桁(数字) 10:保証期限日 4桁「 (10)」+最大 20 桁(英数字) 30:数量 4桁「(30)」+最大8桁(数字) 入力可能サイズ 36pt 以上 読み取り保証サイズ 36pt、72pt 自動設定される情報 (入力不要) 例 入力 • 左/右クワイエットゾーン • スタート/ストップキャラクタ • FNC1 キャラクタ (Code128 との識別、および可変長アプリケーション識別子用データの区切りのため) • コードセットの変更キャラクタ • チェックデジット (01)1491234567890(17)990101(30)12(10)abc 画面表示 印刷 備考 コードセット A、B、C をサポートしています。入力するキャラクタのコードセットが途中で変わったとき は、自動的にコードセットの変換コードが挿入されます。 20 Windows での使い方 標準料金代理収納 フォント名 Epson EAN128_A191 OCR-B あり チェックデジット あり キャラクタ種類 数字(0 ∼ 9)、記号(−) 括弧 ( ) は、アプリケーション識別子 (AI) を識別するためのみ使用します。 ハイフンは、入力する数字間のセパレータとして使用します。 桁数 4桁「(91)」+ 46 桁(数字間の「-」を含む) 入力可能サイズ 48pt 以上 読み取り保証サイズ 48pt 自動設定される情報 (入力不要) 例 入力 • • • • 左 / 右クワイエットゾーン スタート / ストップキャラクタ FNC1 キャラクタ(Code128 との識別のために挿入します。 ) チェックデジット (91)912345-012345678901234567890-1-010331-0-123000 画面表示 印刷 備考 コンビニエンスストアなどで扱う請求書用シンボル 21 Windows での使い方 データ作成時のご注意 • 文字の装飾(ボールド / イタリック / アンダーライン 等) 、網掛けはしないでください。 • 背景色は、バーコード部分とのコントラストが低下す る色を避けてください。 • 文字の回転は、90 度、180 度、270 度以外は指定し ないでください。 • 文字間隔は変更しないでください。 • 文字の縦あるいは横方向のみを拡大 / 縮小しないでく ださい。 • アプリケーションソフトのオートコレクト機能は使用 しないでください。 例)文字間隔の自動調整 印刷時のご注意 • トナーの濃度や紙質あるいは、お使いのアプリケー ションソフトによっては、印刷されたバーコードが読 み取り機で読み取れないことがあります。お使いの読 み取り機で認識テストをしてからご利用いただくこと をお勧めします。 • Epson バーコードフォントは、本機に同梱されている プリンタドライバでのみ印刷可能です。 • プリンタドライバで、以下の通り設定してください。 画面 項目 基本設定 割り付け チェックなし (OFF) 応用設定 拡大 / 縮小 チェックなし (OFF) 応用設定(応用設定 −詳細設定) 印刷品質 きれい (600dpi) 応用設定−詳細設定 トナーセーブ チェックなし (OFF) 行末に存在するスペース削除 連続する複数個のスペースをタブなどに変換 記号の変換 • 入力した文字をバーコードに変換する際に、バーコー ドとして必要なキャラクタを自動的に追加するため、 バーコードの長さが入力時よりも長くなることがあり ます。バーコードと周囲の文字が重ならないように注 意してください。 設定値 • 一行に2つ以上のバーコードを入力するときは、バー コード間をタブで区切ってください。スペースで区切 るときは、バーコードフォント以外のフォントを選択 して入力してください。バーコードフォントでスペー スを入力すると、スペースがバーコードの一部となっ てしまいます。 • 入力したキャラクタの桁数が大きい場合、バーコード の高さを、全長の 15%以上になるように自動的に調 整します。バーコードの周囲に文字が入っているとき は、バーコードと重ならないように間隔を空けてくだ さ い。(Code39/Code128/Interleaved 2 of 5/ NW-7/EAN128) • アプリケーションソフトで、改行を示すマークの表示 / 非表示を選択できる場合、バーコードの部分とそうで ない部分が区別しやすいよう、改行マークが表示され る設定にしておくことをお勧めします。 22 Windows での使い方 バーコード作成 / 印刷の手順 Epson バー D [フォント]の一覧から印刷したい コードフォントを選択し、 [サイズ]を選択して [OK]をクリックします。 ここでは Windows XP のワードパッドを例に、Epson バーコードフォントの作成と印刷の手順を説明します。 A 推奨または使用可能なフォント(キャラクタ)サイズ は、バーコードフォントの種類と OS のバージョンに よって異なります。 N 本書 12 ページ「バーコードフォントの種類」 ワードパッドを起動し、バーコード変換する文 字をすべて半角(1Byte)で入力します。 ① 選択 ② 選択 ③ クリック 入力 B 入力した文字を選択します。 選択した範囲が反転表示になります。 L アプリケーションソフトによっては、フォント名をそ のフォント自体で表示することがあります。 E 入力した文字が、図のように表示されます。 F 印刷を実行します。 選択 C [書式]―[フォント]の順にクリックします。 ① クリック ② クリック 入力したデータがバーコードとして印刷されます。 L 入力したデータが不適当な場合などプリンタドライ バがエラーと判断すると、画面表示と同様のフォント が出力されます。この場合バーコードとして読み取り はできません。 以上で終了です。 プリンタドライバの[拡張設定]画面で[バーコードモー ド]にチェックを付けることで、バーコードがより鮮明に 印刷できます。設定方法の詳細は以下のページを参照して ください。 N 本書 62 ページ「バーコードを鮮明に印刷(バーコー ドモード) 」 23 Windows での使い方 TrueType フォントの使い方 同梱のソフトウェア CD-ROM には、Epson TrueType フォントと OCR-B* TrueType フォントが収録されています。イン ストールすると、アプリケーションソフトで使用できる書体が追加され、より表現豊かな文書を作成することができます。 ∗ 光学的文字認識に用いる目的で開発され、JISX9001 に規定された書体の名称。 インストール方法は以下を参照してください。 N 本書 25 ページ「ソフトウェアを選択してインストール」 ソフトウェア CD-ROM に収録されているフォントは以下の通りです。 Epson TrueType フォント フォント名 印刷例 Epson 行書体 M Epson 教科書体 M Epson 正楷書体 M Epson 丸ゴシック体 M Epson 太角ゴシック体 B Epson 太明朝体 B Epson 太行書体 B Epson 太丸ゴシック体 B OCR-B TrueType フォント フォント名 印刷例 OCR-B ソフトウェア CD-ROM に収録されている OCR-B フォントセットには、OCR-B の規格外の文字も含まれています。 読み取り用に使用するときは、事前に読み取り機で読み取れることを確認してください。トナー状況や用紙の種類によっ て読み取れないことがあります。OCR-B フォントの保証サイズは 12 ポイントです。 24 Windows での使い方 ソフトウェアを選択してインストール C [カスタムインストール]をクリックします。 セットアップ時にインストールされないソフトウェアを インストールしたいときや、再インストールが必要なとき は、必要なソフトウェアだけを選択してインストールする ことができます。 ソフトウェアの不具合などにより、すでにインストールさ れているソフトウェアをインストールし直したいときは、 対象のソフトウェアを一旦削除し、コンピュータを再起動 してからインストールしてください。 N 本書 26 ページ「ソフトウェアの削除」 A Windowsを起動してソフトウェアCD-ROMを セットします。 Windows Vista/Windows Server 2008: ①[自動再生]画面の[プログラムのインストール / 実行]を、発行元が SEIKO Epson であることを 確認してからクリックします。 ②[ユーザーアカウント制御]画面で[続行]をク リックします。 クリック D インストールするソフトウェアの[ クリックします。 ]を Windows Vista/Windows Server 2008 以外: B に進みます。 B お使いの機種を選択します。 選択 クリック E 画面の指示に従ってインストール作業を進めま す。 最後に[完了]をクリックしてインストールを終了し ます。 以上で終了です。 25 Windows での使い方 D ソフトウェアの削除 インストールしたソフトウェアを削除する方法を説明し ます。再インストールやバージョンアップをするときは、 対象のソフトウェアを削除してから行います。 K • 管理者権限のあるユーザーでログオンし、ソフトウェアを 削除してください。 • 削除したソフトウェアを再インストールする場合は、コン ピュータを再起動してください。 A 起動しているアプリケーションソフトをすべて 終了します。 B Windows の[スタート]メニューから[コント ロールパネル]を開きます。 削除するソフトウェアを選択してから[アンイ ンストールと変更]/[変更と削除]をクリック します。 Windows Vista/Windows Server 2008: 削除するソフトウェアを選択してから[アンインス トールと変更]をクリックします。 Windows 2000/Windows XP/ Windows Server 2003: [プログラムの変更と削除]をクリックしてから削除 するソフトウェアを選択し[変更と削除]をクリック します。 <例> Windows XP の場合 Windows XP/Windows Server 2003/ Windows Vista/Windows Server 2008: [スタート]−[コントロールパネル]の順にクリッ クします。 ① クリック Windows 2000: [スタート]−[設定]−[コントロールパネル]の 順にクリックします。 C [プログラムのアンインストール]/[プログラ ムの追加と削除]/[アプリケーションの追加と 削除]を開きます。 Windows Vista/Windows Server 2008: [プログラムのアンインストール]をクリックします。 Windows XP/Windows Server 2003: [プログラムの追加と削除]をダブルクリックします。 ② 選択 ③ クリック • [Epson プリンタドライバ・ユーティリティ]を選 択すると、プリンタドライバと EPSON ステータ スモニタを削除します。E に進んでください。 • その他のソフトウェアを削除する場合は G に進ん でください。 E [プリンタ機種]タブをクリックし、本機のアイ コンを選択します。 ここで選択した機種のプリンタドライバが削除され ます。プリンタドライバを削除したくないときは、何 も選択していない状態にしてください。 ① クリック ② 選択 ダブルクリック Windows 2000: [アプリケーションの追加と削除]をダブルクリック します。 ダブルクリック 26 Windows での使い方 F [ユーティリティ]タブをクリックし、削除する ソフトウェアを選択して[OK]をクリックしま す。 ソフトウェアのバージョンアップ ソフトウェアCD-ROMに収録されているプリンタドライ バなどのソフトウェアは、バージョンアップを行うことが あります。必要に応じて新しいソフトウェアをお使いくだ さい。 ① クリック 入手方法 最新のソフトウェアは、弊社のホームページからダウン ロードできます。最新バージョンの情報は、ホームページ でご確認ください。バージョンは、数字が大きいほど新し いものです。 アドレス http://www.epson.jp/ ② 選択 G H ③ クリック 画面の指示に従って作業を進めます。 終了のメッセージが表示されたら、 [OK]をク リックします。 削除したソフトウェアを再インストールする場合は、 コンピュータを再起動させてください。 CD-ROM での郵送をご希望の場合は、エプソンディスク サービスが実費にて承ります。 N『操作編』(冊子)裏表紙 バージョンアップの手順 ソフトウェアのバージョンアップの手順は以下の通りで す。 旧バージョンのソフトウェアを削除 N 本書 26 ページ「ソフトウェアの削除」 ↓ クリック 以上で終了です。 新バージョンのソフトウェアを入手 (ダウンロードまたは郵送) ↓ ファイルを解凍してインストール 27 Mac OS X での使い方 Mac OS X での使い方 同梱のソフトウェア CD-ROM には、プリンタドライバなど本機を使用するのに必要なソフトウェアが収録されていま す。ここでは、主なソフトウェアの使い方を説明します。 プリンタドライバの使い方 から本機を選択して必要な項目 B [対象プリンタ] を設定し、[OK]をクリックします。 コンピュータのアプリケーションソフトで作成または表 示した文書や画像を印刷するには、プリンタドライバが必 要です。プリンタドライバでは、出力する用紙のサイズや 向き、印刷品質などに関するさまざまな設定ができます。 プリンタドライバは、 『操作編』(冊子)の手順に従って セットアップを行うとインストールされます。用紙や印刷 の設定をする前に、[プリンタ設定ユーティリティ]また は[システム環境設定]−[プリントとファクス]で本機 を選択してください。セットアップ時に選択してから変更 していなければ、再選択する必要はありません。 N『操作編』(冊子)―「コンピュータの接続と設定」 ② 設定 ③ クリック 設定項目の詳細はプリンタドライバヘルプを参照し てください。 N 本書 29 ページ「ヘルプの見方」 ページ設定 アプリケーションソフトで印刷データを作成するときに、 プリンタドライバの[ページ設定]画面で、用紙サイズな どを設定します。 L 以上で終了です。 プリント設定 Mac OS X v10.5.x は、アプリケーションによっては[ペー ジ設定]画面が表示されません。その場合は、 [プリント]画 面で設定してください。 A ① 選択 [ファイル]メニューから[ページ設定]を選択します。 アプリケーションソフトによってメニュー名が異な ります。 作成したデータを印刷するときは、[プリント]画面で印 刷関連の設定をします。 A [ファイル]メニューから[プリント]を選択し ます。 「テキストエディット」の例 ① クリック ① クリック ② クリック ② クリック 28 Mac OS X での使い方 B 必要な項目を設定し、 [プリント]をクリックします。 印刷が実行されます。 アプリケーションによっては、独自の設定画面を表示 するものもあります。 Mac OS X v10.5.x: プリンタの監視 プリンタの状態(エラーや消耗品の残量、印刷の進行状況 など)がコンピュータ上で確認できます。これは、プリン タドライバとともにインストールされる EPSON ステー タスモニタの機能です。 エラーの表示 コ ン ピ ュ ー タ か ら の 印 刷 中 に エ ラ ー が 発 生 す る と、 EPSON ステータスモニタの[簡易ステータス]画面が 表示され、エラーの内容をお知らせします。[詳細]をク リックすると[詳細ステータス]画面が表示されます。 エラーが解消されると、[簡易ステータス]画面は自動的 に閉じます。 ① 設定 ② クリック [簡易ステータス]画面 Mac OS X v10.3.9 ∼ v10.4.x: [詳細ステータス]画面 ① 設定 ② クリック 設定項目の詳細はプリンタドライバヘルプを参照し てください。 N 本書 29 ページ「ヘルプの見方」 以上で終了です。 ヘルプの見方 プリンタドライバの各設定項目の詳細は、プリンタドライ バヘルプに掲載されています。 調べたい項目がある画面の が表示されます。 をクリックすると、ヘルプ [プリント]画面の例 クリック 29 Mac OS X での使い方 • [ウィンドウ]メニューで本機を選択してから、表 示したいメニューを選択します。 プリンタの状態の確認 [簡易ステータス]、[詳細ステータス]、 [交換品情報]、 [ジョブ情報]の各画面を開くとプリンタの状態が確認で きます。 各画面の開き方は以下の 2 通りあります。 ① クリック Mac OS X v10.3.9 ∼ v10.4.x は、 [プリンタ設定ユー ティリティ]で本機を追加した後は、一度印刷設定画面を 開いてください。印刷設定画面を開くと、プリンタ情報 方法1 以上で終了です。 A 方法2 [プリンタ設定ユーティリティ]で設定したデフォル トプリンタの EPSON ステータスモニタが起動しま す。 Mac OS X v10.4.x ∼ v10.5.x では、プリンタド ライバをインストール後、再ログインまたは OS を再 起動するとアイコンが表示されます。 ③ 選択 [簡易ステータス]が画面上に表示されていないと き、メニューから[簡易ステータス]はグレーア ウトし、選択できません。 の取得を開始します。 Dock にある EPSON ステータスモニタのアイ コンをクリックします。 ② クリック Mac OS X v10.5.x: A [システム環境設定]−[プリントとファクス] から本機を選択し、 [プリントキューを開く]を クリックします。 ① 選択 クリック 、 [交換品情報]、 [ジョブ情報]画 B [ステータス] 面を切り替えます。 • クリックして画面を切り替えます。 選択 ② クリック 30 Mac OS X での使い方 B プリントキュー画面上の [ ユーティリティ] をク リックします。 クリック L 本機を Bonjour 接続している場合は、 [プリンタリス ト]画面の[ユーティリティ]をクリックしても、 EPSON ステータスモニタは起動しません(Mac OS X の仕様により、WEB ブラウザが起動します) 。Dock から EPSON ステータスモニタを起動してください。 、 [交換品情報]、 [ジョブ情報]の B [ステータス] いずれかを選択して画面を切り替えます。 クリックして画面を切り替えます。 選択 、 [交換情報]、 [ジョブ情報]のい C [ステータス] ずれかを選択して切り替えます。 クリックして画面を切り替えます。 選択 以上で終了です。 各画面の概要 [簡易ステータス] 画面 プリンタの状態を示すメッセージが表示されます。 [詳細] をクリックすると[詳細ステータス]画面が表示されます。 以上で終了です。 Mac OS X v10.3.9 ∼ v10.4.x: A [プリンタ設定ユーティリティ]の[プリンタリ スト]から本機を選択し、 [ユーティリティ]を クリック クリックします。 プリンタ登録直後は起動しない場合があります。その ときは一度[印刷]画面を開く必要があります。 ① 選択 ② クリック 31 Mac OS X での使い方 [詳細ステータス] 画面 プリンタの状態を示すメッセージや、エラーの対処方法な どが表示されます。 [交換品情報]画面 交換品の寿命(残量)などが表示されます。画面内の表示 切り替えボタン[ ]/[ ]をクリックすると、画面 が切り替わります。 ① ② ③ ① アイコン / メッセージ ① プリンタの状態を示すメッセージとアイコンが表示され ます。 ② ② イラスト / メッセージ プリンタの状態を示すメッセージと、該当箇所を示すイラ ストを表示します。エラーが発生したときは、対処方法を 表示します。 ③[PDF で詳しく見る]ボタン 取扱説明書(電子マニュアル)がインストールされている 環境下で、紙詰まりや交換品の寿命など特定のエラーが発 生したときに表示されます。ボタンをクリックすると、 PDF 版の取扱説明書が起動し、対処方法が記載された ページが表示されます。 [通知設定]画面の[取扱説明書を参照する]のチェック が外れているときは表示されません。 N 本書 33 ページ「監視・通知の設定」 ③ ④ ⑤ ⑥ ① 用紙 給紙装置にセットされている用紙サイズ、用紙の種類(タ イプ)、用紙残量の目安を表示します。 ② トナー トナーの残量の目安を表示します。トナーに関するエラー やワーニングが発生すると、アイコンが点滅します。 ③ 転写ユニット 転写ユニットの寿命の目安を表示します。転写ユニットに 関するエラーやワーニングが発生すると、アイコンが点滅 します。 ④ 定着ユニット 定着ユニットの寿命の目安を表示します。定着ユニットに 関するエラーやワーニングが発生すると、アイコンが点滅 します。 ⑤ メンテナンスユニット メンテナンスユニットの寿命の目安を表示します。メンテ ナンスユニットに関するエラーやワーニングが発生する と、アイコンが点滅します。 32 Mac OS X での使い方 ⑥ 給紙ローラ ③[情報の更新]ボタン 給紙ローラの寿命の目安を表示します。給紙ローラに関す るエラーやワーニングが発生すると、アイコンが点滅しま す。 最新のジョブ情報を表示します。 [ジョブ情報]画面 ネットワーク環境で印刷中またはプリンタで処理中の ジョブの状態が表示されます。 プリントサーバを介さないネットワーク接続(Bonjour、 Epson TCP/IP、Epson AppleTalk による接続)の場 合に使用できます。 ④[印刷中止]ボタン ジョブリストに表示されている印刷中、送信中、待機中、 保持のジョブを選択し、 [印刷中止]をクリックすると、 そのジョブの印刷を中止することができます。 ネットワーク上のほかのユーザーが実行したジョブは中 止できません。 監視・通知の設定 EPSON ステータスモニタで、どのような状態を画面表 示するか、音声通知するかなどを設定します。 設定方法は以下の通りです。 ① A Dock にある EPSON ステータスモニタのアイ コンをクリックします。 ③ ② ④ クリック ① ジョブリスト コンピュータでスプール中またはプリンタで処理中の ジョブの文書名、状態、ユーザー名、コンピュータ名、 ジョブタイプを表示します。リスト一番左のアイコンは、 印刷の状態に応じて変化します。 Mac OS X v10.5.x: [プリントとファクス]の[デフォルトのプリンタ] で設定したデフォルトプリンタの EPSON ステータ スモニタが起動します。 ネットワーク上のほかのユーザーが実行したジョブの情 報は表示されません。 Mac OS X v10.3.9 ∼ v10.4.x: [プリンタ設定ユーティリティ]で設定したデフォル トプリンタの EPSON ステータスモニタが起動しま す。 • 送信中ジョブ • 印刷済みジョブと削除済みジョブ • 待機中または印刷中の文書名 ②[表示設定]ボタン B EPSON ステータスモニタの[ファイル]メニュー から[通知設定]をクリックします。 ジョブリストの表示内容を設定します。 表示する項目名にチェックを付けると表示され、チェック を外すと表示されません。 ① クリック ② クリック 33 Mac OS X での使い方 C 必要な項目を設定します。 項目 ① 設定 ② 音声でも通知する お使いのコンピュータのサウンド機能 が有効な(消音でない)ときに、エラー やワーニングを音声でも通知します。 印刷終了を通知する 印刷が終了すると以下の画面を表示 して通知します。 ジョブ管理機能をサポートしていな い環境ではグレーアウトして設定で きません。 クリック 設定項目の詳細は以下を参照してください。 N 本書 34 ページ「[通知設定]画面」 内容 ④ 取扱説明書を参照する トラブル発生時に表示する取扱説明書(電子マニュアル)に 関する設定をします。チェックすると、紙詰まりなどのエ ラーが発生したときに[詳細ステータス]画面の[ステータ ス]タブに[PDF で詳しく見る]ボタンが表示されます。ボ タンをクリックすると、PDF 版の取扱説明書が起動し、対 処方法が記載されたページが表示されます。チェックを外す と、[PDF で詳しく見る]ボタンは表示されません。 以上で終了です。 [通知設定] 画面 ① ② 項目 ③ ④ ⑤ ① プリンタ 複数プリンタを監視しているときに、設定を行うプリンタ を切り替えます。 説明 [開く] クリックすると、取扱説明書(電子マ ニュアル)の先頭ページを表示します。 [インストール先:] 取扱説明書(電子マニュアル)がインス トールされている場所を表示します。 [参照] 取扱説明書(電子マニュアル)をイン ストールしたフォルダを選択できま す。インストール先を変更したり、 ネットワーク環境でサーバにインス トールした取扱説明書(電子マニュア ル)を参照するときなどは、該当の フォルダを選択してください。 ⑤[監視設定]ボタン [監視設定]をクリックすると、監視する間隔(ローカル 接続時 6 ∼ 60 秒 / ネットワーク接続時 15 ∼ 60 秒) を設定できます。なお、[初期値に戻す]をクリックする と、監視間隔を初期値に戻します。 ② 印刷中プリンタを監視する 印刷中にプリンタを監視します。 ③ ポップアップ通知の設定 エラーやワーニング発生時に[簡易ステータス]画面で知 らせるかどうかを設定します。 項目 内容 エラーのとき通知す る エラー発生時に通知します。 ワーニングのとき通 知する ワーニング発生時に通知します。 34 Mac OS X での使い方 ソフトウェアを選択してインストール D [カスタムインストール]をクリックします。 セットアップ時にインストールされないソフトウェアを インストールしたいときや、再インストールが必要なとき は、必要なソフトウェアだけを選択してインストールする ことができます。 ソフトウェアの不具合などにより、すでにインストールさ れているソフトウェアをインストールし直したいときは、 対象のソフトウェアを一旦削除してからインストールを し、 [プリンタ設定ユーティリティ]/[プリントセンター] で本機を選択し直してください。 N 本書 36 ページ「ソフトウェアの削除」 A Mac OS X を起動してソフトウェア CD-ROM をセットし、デスクトップの[Epson]のアイ コンをダブルクリックします。 クリック E インストールするソフトウェアの[ ダブルクリックします。 ]を ダブルクリック OS X]のアイコンをダブルクリックし B [Mac ます。 ダブルクリック C お使いの機種を選択します。 選択 ダブルクリック F 画面の指示に従ってインストール作業を進めま す。 最後に[終了]をクリックしてインストールを終了し ます。 以上で終了です。 35 Mac OS X での使い方 E [カスタムインストール]をクリックします。 ソフトウェアの削除 インストールしたソフトウェアを削除する方法を説明し ます。再インストールやバージョンアップをするときは、 対象のソフトウェアを削除してから行います。 K ソフトウェアの削除は管理者権限をお持ちの方が行ってくだ さい。 A 起動しているアプリケーションソフトを終了し ます。 B Mac OS X を起動してソフトウェア CD-ROM をセットし、デスクトップの[Epson]のアイ コンをダブルクリックします。 ダブルクリック クリック F アンインストールするソフトウェアの[ をダブルクリックします。 ] OS X]のアイコンをダブルクリックし C [Mac ます。 ダブルクリック D お使いの機種を選択します。 選択 ダブルクリック G H 画面の指示に従って進みます。 以下の画面が表示されたら、メニューから[ア ンインストール]を選択し、[アンインストー ル]をクリックします。 ① 選択 ② クリック 36 Mac OS X での使い方 I 画面の指示に従ってアンインストール作業を進 めます。 Mac OS X v10.3.9 ∼ v10.4.x: プリンタを選択して、[削除]をクリックします。 最後に[終了]をクリックしてアンインストールを終 了します。 プリンタドライバ以外の場合はこれで終了です。 プリンタドライバの場合は I へ進んでください。 J ハードディスクアイコンをダブルクリックしま す。 K [プリンタ設定ユーティリティ]/[プリントと ファクス]を開きます。 Mac OS X v10.5.x: ① 選択 ② クリック [削除]をクリックしたら、画面を閉じます。 以上で終了です。 [アプリケーション]−[システム環境設定]から[プ リントとファクス]を開きます。 Mac OS X v10.3.9 ∼ v10.4.x: [アプリケーション]−[ユーティリティ]フォルダ から[プリンタ設定ユーティリティ]を開きます。 L プリンタを削除します。 Mac OS X v10.5.x: プリンタを選択して、[−]をクリックします。 ① 選択 ② クリック [OK]をクリックしたら、画面を閉じます。 37 Mac OS X での使い方 ソフトウェアのバージョンアップ ソフトウェアCD-ROMに収録されているプリンタドライ バなどのソフトウェアは、バージョンアップを行うことが あります。必要に応じて新しいソフトウェアをお使いくだ さい。 入手方法 最新のソフトウェアは、弊社のホームページからダウン ロードできます。最新バージョンの情報は、ホームページ でご確認ください。バージョンは、数字が大きいほど新し いものです。 アドレス http://www.epson.jp/ CD-ROM での郵送をご希望の場合は、エプソンディスク サービスが実費にて承ります。 N『操作編』(冊子)裏表紙 バージョンアップの手順 ソフトウェアのバージョンアップの手順は以下の通りで す。 旧バージョンのソフトウェアを削除 N 本書 36 ページ「ソフトウェアの削除」 ↓ 新バージョンのソフトウェアを入手 (ダウンロードまたは郵送) ↓ ファイルを解凍してインストール 38 便利な印刷機能 便利な印刷機能 本機のプリンタドライバで設定できる、便利な機能をご紹介します。 Windows の設定画面を例に説明します。 N 本書 39 ページ「拡大 / 縮小」 N 本書 40 ページ「複数ページを1ページに割り付け」 N 本書 42 ページ「両面印刷」 N 本書 43 ページ「製本印刷」 N 本書 47 ページ「原本とコピーの区別(透かし印刷)」 N 本書 51 ページ「背景に文字や画像を印刷(スタンプマーク)」 N 本書 56 ページ「ヘッダー / フッター印刷」 N 本書 57 ページ「印刷ジョブにパスワードを設定」 N 本書 61 ページ「排紙設定」 N 本書 62 ページ「バーコードを鮮明に印刷(バーコードモード)」 画面で、 [拡大 / 縮小]をチェックし B [応用設定] て[出力用紙]から[A4]を選択します。 拡大 / 縮小 プリンタドライバの[拡大 / 縮小]機能を使用すると、アプ リケーションソフトで作成したデータのサイズと異なるサ イズで印刷できます。印刷したい用紙のサイズを指定するだ けで、用紙の大きさに合わせて自動的に拡大 / 縮小します。 また、拡大 / 縮小率を任意に設定することもできます。 • [配置]は、縦横比の違うサイズに拡大 / 縮小する際に 設定してください。A3 から A4 など、縦横比が同じ 場合は、どちらを選択しても印刷結果は同じです。 • [任意倍率]をチェックすると、任意の倍率が指定 できます。チェックしなければ、用紙サイズに合 わせて自動的に拡大 / 縮小されます。 プリンタドライバの使い方の詳細は、以下を参照してください。 N Windows:本書 4 ページ「プリンタドライバの使い方」 N Mac OS X:本書 28 ページ「プリンタドライバの使い方」 ① チェック ② 選択 以下に設定例を紹介します。 (例) A 印刷データ 印刷結果 A3 A4 プリンタドライバの[基本設定]画面で、 [用紙サ イズ]が[A3]になっていることを確認します。 C [OK]をクリックして画面を閉じ、印刷を実行 します。 以上で終了です。 確認 39 便利な印刷機能 複数ページを1ページに割り付け [割り付け設定]画面の[割り付けページ数]で、 B [2ページ分]を選択します。 必要に応じて[割り付け順序]や[枠を印刷]も設定 します。 プリンタドライバの[割り付け印刷]機能を使用すると、 2ページまたは4ページを1ページに割り付けて印刷で きます。 ① 選択 プリンタドライバの使い方の詳細は、以下を参照してくだ さい。 N Windows:本書 4 ページ「プリンタドライバの使い方」 N Mac OS X:本書 28 ページ「プリンタドライバの使い方」 2ページ割り付け 2ページのデータを1ページに割り付けます。印刷データ のページサイズと同じサイズの用紙に印刷されます。 ② 設定 以下に設定例を紹介します。 (例) 印刷データ 印刷結果 A4、2 ページ A4、1 ページ C [OK]をクリックして画面を閉じ、印刷を実行 します。 以上で終了です。 4ページ割り付け A プリンタドライバの[基本設定]画面で[割り 付け]をチェックし、 [割り付け設定]をクリッ クします。 4ページのデータを1ページに割り付けます。印刷データ のページサイズと同じサイズの用紙に印刷されます。 以下に設定例を紹介します。 (例) ① チェック 印刷データ 印刷結果 A4、4 ページ A4、1 ページ ② クリック 40 便利な印刷機能 A プリンタドライバの[基本設定]画面で[割り 付け]をチェックし、 [割り付け設定]をクリッ クします。 出力用紙サイズを指定 [拡大 / 縮小]機能を併用すると、印刷する用紙サイズを 自由に設定できます。 以下に設定例を紹介します。 (例) ① チェック B 印刷データ 印刷結果 A5、4 ページ A4、1 ページ ② クリック [割り付け設定]画面の[割り付けページ数]で、 [4 ページ分]を選択します。 A プリンタドライバの[基本設定]画面で、 [用紙 サイズ]から[A5]を選択します。 ここでは、印刷データの用紙サイズを設定します。 必要に応じて[割り付け順序]や[枠を印刷]も設定します。 選択 ① 選択 ② 設定 C [OK]をクリックして画面を閉じ、印刷を実行 します。 B プリンタドライバの[基本設定]画面で[割り 付け]をチェックし、 [割り付け設定]をクリッ クします。 以上で終了です。 ① チェック ② クリック 41 便利な印刷機能 [割り付け設定]画面の[割り付けページ数]で、 C [4ページ分]を選択します。 必要に応じて[割り付け順序]や[枠を印刷]も設定 します。 ① 選択 両面印刷 オプションの両面印刷ユニットを装着(LP-S4200 は標 準装着)すると、プリンタドライバの[両面印刷]機能か ら、用紙の両面に印刷することができます。両面印刷ユ ニットの装着方法は、以下を参照してください。 N『操作編』(冊子)―「両面印刷ユニットの取り付け」 両面印刷ができる用紙の種類は、以下を参照してくださ い。 N『操作編』(冊子)―「用紙一覧と設定早見表」 プリンタドライバの使い方の詳細は、以下を参照してくだ さい。 N Windows:本書 4 ページ「プリンタドライバの使い 方」 N Mac OS X:本書 28 ページ「プリンタドライバの使 い方」 ② 設定 画面で[拡大 / 縮小]をチェックし、 D [応用設定] [出力用紙]から[A4]を選択します。 ① チェック 以下に設定例を紹介します。 (例) ② 選択 A 印刷データ 印刷結果 A4、2 ページ A4、1 枚 プリンタドライバの[基本設定]画面で[両面 印刷]をチェックし、 [とじる位置]を選択して [両面設定]をクリックします。 E [OK]をクリックして画面を閉じ、印刷を実行 します。 ③ クリック 以上で終了です。 ① チェック ② 選択 42 便利な印刷機能 B [両面印刷設定]画面で必要項目を設定します。 [製本する]の詳細は、以下を参照してください。 N 本書 43 ページ「製本印刷」 製本印刷 プリンタドライバの[両面印刷]機能を使用すると、製本用 にページを並べ替えた印刷ができます。両面に2ページずつ 印刷されますので、二つ折りにしてとじるだけで簡単に冊子 を作ることができます。 両面印刷ができる用紙の種類は、以下を参照してください。 N『操作編』(冊子)―「用紙一覧と設定早見表」 設定 C [OK]をクリックして画面を閉じ、印刷を実行 します。 以上で終了です。 プリンタドライバの使い方の詳細は、以下を参照してください。 N Windows:本書 4 ページ「プリンタドライバの使い方」 N Mac OS X:本書 28 ページ「プリンタドライバの使い方」 全ページまとめて二つ折り ページ数が少なく、全ページを重ねて二つ折りにできると きは、この方法で印刷します。印刷データの用紙サイズと 同じサイズの用紙に、2 ページずつ両面印刷します。 以下に設定例を紹介します。 (例) 印刷データ A4、8 ページ 印刷結果 A4、2 枚に両面、割り付け 仕上がり A5、8 ページ、右開きの冊子 43 便利な印刷機能 A プリンタドライバの[基本設定]画面で[両面 印刷]をチェックし、 [両面設定]をクリックし ます。 E 印刷された用紙を重ね、1 ページ目(表紙)が 表になるように二つ折りにしてとじます。 以上で終了です。 ページを分割して二つ折り ① チェック ② クリック L ページ数が多いときなどに、数枚ずつ分割して二つ折りに し、最後に1冊にまとめる方法です。印刷データの用紙サイ ズと同じサイズの用紙に、2 ページずつ両面印刷します。 以下に設定例を紹介します。 [割り付け]や[とじる位置]の設定は、B で製本印 刷の設定をすると無効になります。 (例) 印刷データ A4、40 ページ B [両面印刷設定]画面の[製本する]をクリック し、[開き方]から[右開き]を選択します。 「部単位印刷をオンにします。」というメッセージが表 示されたら、[OK]をクリックします。 ① クリック 印刷結果 ② 選択 A4、10 枚に両面、割り付け 5 枚ずつ二つ折りにするよ うにページを並べ替え C [全ページ]を選択します。 仕上がり A5、40 ページ、右開きの冊子 選択 D [OK]をクリックして画面を閉じ、印刷を実行 します。 44 便利な印刷機能 A プリンタドライバの[基本設定]画面で[両面 印刷]をチェックし、 [両面設定]をクリックし ます。 E 印刷された用紙を5枚1組にして重ね、それぞれ を二つ折りにしてから重ねてとじます。 以上で終了です。 出力用紙サイズを指定 ① チェック ② クリック L 「拡大/縮小」機能を併用して、出力用紙サイズを設定で きます。 (例) [割り付け]や[とじる位置]の設定は、B で製本印 刷の設定をすると無効になります。 印刷データ A4、8 ページ B [両面印刷設定]画面の[製本する]をクリック し、[開き方]から[右開き]を選択します。 「部単位印刷をオンにします。」というメッセージが表 示されたら、[OK]をクリックします。 印刷結果 ① クリック A3、2 枚に両面、割り付け ② 選択 C [分割する]を選択し、[5 枚毎]に設定します。 仕上がり A4、8 ページ、右開きの冊子 ① 選択 ② 設定 D [OK]をクリックして画面を閉じ、印刷を実行 します。 45 便利な印刷機能 A プリンタドライバの[基本設定]画面で、 [用紙 サイズ]から[A4]を選択します。 [OK]をクリックして画 D [全ページ]を選択し、 面を閉じます。 選択 ① 選択 ② クリック B プリンタドライバの[基本設定]画面で[両面 印刷]をチェックし、 [両面設定]をクリックし ます。 ① チェック ② クリック L [割り付け]や[とじる位置]の設定は、C で製本印 刷の設定をすると無効になります。 画面で[拡大 / 縮小]をチェックし、 E [応用設定] [出力用紙]から[A3]を選択します。 ① チェック ② 選択 F [OK]をクリックして画面を閉じ、印刷を実行 します。 G 印刷された用紙を重ね、1ページ目(表紙)が 表になるように二つ折りにしてとじます。 C [両面印刷設定]画面の[製本する]をクリック し、[開き方]から[右開き]を選択します。 「部単位印刷をオンにします。」というメッセージが表 示されたら、[OK]をクリックします。 ① クリック 以上で終了です。 ② 選択 46 便利な印刷機能 原本とコピーの区別 (透かし印刷) プリンタドライバの[透かし印刷]機能を使うと、印刷文 書の背景に透かし文字が印刷できます。透かし文字が印刷 された原本をコピーすると、埋め込まれている文字が浮き 上がったように印刷され、原本との区別がつくようになり ます。不正コピーの抑制などに有効です。 コピー プリンタから 印刷した原本 透かし印刷の設定 設定方法は以下の通りです。 プリンタドライバの使い方の詳細は、以下を参照してください。 N Windows:本書 4 ページ「プリンタドライバの使い方」 N Mac OS X:本書 28 ページ「プリンタドライバの使い方」 A プリンタドライバの[基本設定]画面の[セキュ リティ印刷]をクリックします。 コピー K 透かし印刷は、プリンタから出力した印刷物(原本)の不正 コピーを抑制する機能であり、情報漏えいの防止自体を保証 することはできません。 以下のような条件によって、透かし文字が濃過ぎたり、印刷 物の全面に透かし印刷されなかったり、コピーしたときに文 字が浮き上がらないことがあります。 • コピー機、ファクス機、コピーに使用する入力機器(デジ タルカメラやスキャナなど)と出力機器(プリンタなど) の機種や設定、組み合わせ • 本機のプリンタドライバの設定、消耗品(トナーなど)の 状態や出力する用紙種類 透かし文字の種類は、プリンタドライバにあらかじめ登録 されているもののほか、任意のテキストが登録できます。 N 本書 48 ページ「透かし文字の登録」 クリック B [セキュリティ印刷]画面の[透かし印刷]で透 かし文字を選択し、 [編集 / 削除]をクリックし ます。 ① 選択 ② クリック 47 便利な印刷機能 C [透かし編集]画面で透かし文字のサイズや角 度、配置などを設定します。 透かし文字の プレビュー表示 透かし文字の登録 任意のテキストを透かし文字として登録する方法を説明 します。 プリンタドライバの使い方の詳細は、以下を参照してくだ さい。 N Windows:本書 4 ページ「プリンタドライバの使い方」 N Mac OS X:本書 28 ページ「プリンタドライバの使い方」 A プリンタドライバの[基本設定]画面で[セキュ リティ印刷]をクリックします。 設定 D [OK]をクリックして画面を閉じ、印刷を実行 します。 以上で終了です。 クリック B [セキュリティ印刷]画面で[新規追加]をク リックします。 クリック 48 便利な印刷機能 C [透かし追加]画面で[透かし名]に任意の登録 名を入力します。 E 透かし文字のサイズや角度、配置などを設定し ます。 入力 設定 D [テキスト]に登録したい文字を入力します。 [セキュリティ文字列追加]をクリックすると、ユ− ザー名やコンピュータ名、日付などが選択できます。 F [OK]をクリックして[透かし追加]画面を閉 じます。 登録した透かし文字がリストに登録されます。 設定 クリック 以上で終了です。 49 便利な印刷機能 C [透かし編集]画面で[透かし名]に削除したい 設定が表示されていることを確認し、 [削除]を 透かし文字の削除 クリックします。 登録した透かし文字の削除方法を説明します。 A L プリンタドライバの[基本設定]画面で[セキュ リティ印刷]をクリックします。 登録した任意の設定のみが削除できます。 ① 確認 ② クリック クリック B [セキュリティ印刷]画面で[透かし印刷]から 削除したい設定を選択し、[編集 / 削除]をク リックします。 D 確認画面で[はい]をクリックします。 登録した設定が削除されます。 ① 選択 ② クリック 以上で終了です。 50 便利な印刷機能 背景に文字や画像を印刷 (スタンプマーク) プリンタドライバの[スタンプマーク]機能を使うと、印 刷文書の背景に「 」、「重要」、「 」などのスタンプ マークを重ねて印刷できます。手作業でスタンプを押すな どの手間が省けて便利です。 B [セキュリティ印刷]画面の[スタンプマーク] でスタンプマークを選択し、 [編集 / 削除]をク リックします。 ① 選択 ② クリック スタンプマークの種類は、プリンタドライバにあらかじめ 登録されているもののほか、任意のテキストまたはビット マップ画像(BMP)が登録できます。 N 本書 52 ページ「テキストマークの登録」 N 本書 54 ページ「ビットマップマークの登録」 画面でスタンプマークの C [スタンプマーク設定] サイズや濃度、配置などを設定します。 スタンプマークの設定 スタンプマークのプレビュー表示 設定方法は以下の通りです。 プリンタドライバの使い方の詳細は、以下を参照してくだ さい。 N Windows:本書 4 ページ「プリンタドライバの使い方」 N Mac OS X:本書 28 ページ「プリンタドライバの使い方」 A プリンタドライバの[基本設定]画面で、 [セ キュリティ印刷]をクリックします。 設定 D [OK]をクリックして画面を閉じ、印刷を実行 します。 クリック 以上で終了です。 51 便利な印刷機能 テキストマークの登録 任意のテキストをスタンプマークとして登録する方法を 説明します。 C [スタンプマーク追加]画面で[マーク名]に任 意の登録名を入力します。 入力 プリンタドライバの使い方の詳細は、以下を参照してくだ さい。 N Windows:本書 4 ページ「プリンタドライバの使い方」 N Mac OS X:本書 28 ページ「プリンタドライバの使い方」 A プリンタドライバの[基本設定]画面で[セキュ リティ印刷]をクリックします。 D [タイプ]から[テキスト]を選択します。 選択 クリック B [セキュリティ印刷]画面で[新規追加]をク リックします。 クリック 52 便利な印刷機能 E [テキスト]に登録したい文字を入力します。 [位置]で[全面]を選択すると、 [セキュリティ文字 列追加]が有効になり、ユーザー名やコンピュータ 名、日付などが選択できます。 G [OK]をクリックして[スタンプマーク追加] 画面を閉じます。 登録したテキストマークがリストに登録されます。 入力 クリック F テキストマークのサイズや濃度、配置などを設 定します。 以上で終了です。 設定 53 便利な印刷機能 ビットマップマークの登録 C [スタンプマーク追加]画面で[マーク名]に任 意の登録名を入力します。 任意のビットマップ画像(BMP)をスタンプマークとし て登録する方法を説明します。あらかじめ、スタンプマー クとして使用したい BMP 形式の画像を用意してくださ い。 入力 プリンタドライバの使い方の詳細は、以下を参照してくだ さい。 N Windows:本書 4 ページ「プリンタドライバの使い方」 N Mac OS X:本書 28 ページ「プリンタドライバの使い方」 A プリンタドライバの[基本設定]画面で[セキュ リティ印刷]をクリックします。 D [タイプ]から[ビットマップ]を選択します。 選択 クリック B [セキュリティ印刷]画面で[新規追加]をク リックします。 クリック E 登録する BMP ファイルを選択し、 [開く]をク リックします。 ① 選択 ② クリック 54 便利な印刷機能 F ビットマップマークのサイズや配置などを設定 します。 マークの削除 登録したテキストマークとビットマップマークの削除方 法を説明します。 A プリンタドライバの[基本設定]画面で[セキュ リティ印刷]をクリックします。 設定 G [OK]をクリックして[スタンプマーク追加] 画面を閉じます。 登録したビットアップマークがリストに登録されま す。 クリック B [セキュリティ印刷]画面で[スタンプマーク] から削除したい設定を選択し、 [追加 / 削除]を クリックします。 ① 選択 ② クリック クリック 以上で終了です。 55 便利な印刷機能 に削除したい設定が表示されている C [マーク名] ことを確認して[削除]をクリックします。 L 登録した任意の設定のみが削除できます。 ① 確認 ヘッダー/ フッター印刷 プリンタドライバの[ヘッダー / フッター]機能を使うと、 印刷文書にヘッダーまたはフッターとして、ユーザー名、コ ンピュータ名、印刷日時、ページなどが印刷できます。 ヘッダー ② クリック フッター 設定方法は以下の通りです。 プリンタドライバの使い方の詳細は、以下を参照してくだ さい。 N Windows:本書 4 ページ「プリンタドライバの使い方」 N Mac OS X:本書 28 ページ「プリンタドライバの使い方」 D 確認画面で[はい]をクリックします。 登録した設定が削除されます。 A プリンタドライバの[基本設定]画面で、 [セ キュリティ印刷]をクリックします。 以上で終了です。 クリック 56 便利な印刷機能 / フッ B [セキュリティ印刷]画面で[ヘッダー ター]をチェックし、[ヘッダー / フッター設 定]をクリックします。 ① チェック 印刷ジョブにパスワードを設定 パスワード印刷を行う際は、メモリの増設が必要です。 N『操作編』 (冊子) 「メモリ/ROM/コンパクトフラッシュ」 - ② クリック 印刷ジョブにパスワードを設定すると、プリンタドライバ の[パスワード印刷]が使用できます。印刷を実行すると 印刷ジョブは一旦プリンタのメモリ(RAM ディスク *)ま たはコンパクトフラッシュに保存され、操作パネルでパス ワードを入力すると出力されます。不特定多数でプリンタ を共同使用している場合でも、他人の目に触れることなく 文書を印刷することができます。印刷が終了するとパス ワード印刷ジョブはメモリから削除されます。 ∗ プリンタに増設しているメモリの一部、またはすべてをパス ワード印刷ジョブを保存するために利用します。 パスワードを設定して 印刷実行 パスワードを入力して その場で印刷 / フッター]画面で印刷する項目を選 C [ヘッダー 択します。 K 選択 D [OK]をクリックして、印刷を実行します。 [セキュリティ印刷]画面と[基本設定]画面も、 [OK] をクリックしてください。 以下の状態にあるデータは保護されません。 • 通信経路上にあるデータ • プリンタの RAM ディスクまたはコンパクトフラッシュに一 時的に保存されているデータ • 印刷されないパスワード印刷ジョブは、本機の電源再投入時 やリセットオールでメモリまたはコンパクトフラッシュから 削除されます。 以上で終了です。 RAM ディスクの設定 パスワード印刷をするには、プリンタ側にパスワード印刷 ジョブを保存するための RAM ディスクの設定が必要で す。操作パネルで RAM ディスクの設定をしてください。 ただし、コンパクトフラッシュを装着しているときは設定 できません。 A 操作パネルの【 を表示します。 】ボタンを押して、メニュー ▲ ▼ XXXX XXXX XXXX XXXX XXXX 57 便利な印刷機能 B [プリンタ設定]を選択します。 ▲ ▼ プリンタ設定 XXXX XXXX XXXX XXXX Windows の場合 58 ページの F に続いて以下の作業を行ってください。 ① 項目選択 G ② 決定 Windows Vista/Windows Server 2008: [スタート]―[コントロールパネル]―[プリンタ] の順にクリックします。 C [RAM ディスク]を選択します。 プリンタ設定 ▲ YYYY RAM ディスク YYYY ▼ YYYY Windows の[スタート]メニューから[プリ ンタと FAX]/[プリンタ]を開きます。 Windows XP/Windows Server 2003: [スタート]―[プリンタと FAX]をクリックします。 ① 項目選択 Windows 2000: [スタート]―[設定]―[プリンタ]をクリックします。 ② 決定 H 本 機 の ア イ コ ン を 右 ク リ ッ ク し て、[プ ロ パ ティ]をクリックします。 D [標準]または[最大]を選択します。 プリンタ設定 RAM ディスク ▲ なし 標準 ▼ 最大 ① 項目選択 ① 右クリック ② 決定 ② クリック 設定値の説明は以下を参照してください。 N『操作編』 (冊子)―「[プリンタ設定]メニュー」 E 【印刷可】ボタンで終了します。 I [環境設定]画面で[オプション情報を手動で設 定]をクリックし、[設定]をクリックします。 ② クリック ① クリック ③ クリック F プリンタの電源を入れ直すか、操作パネルの[リ セット メニュー]から[リセットオール]を実 行します。 設定内容が有効になります。 続いてプリンタドライバの設定をします。 58 便利な印刷機能 ディスク] (コンパクトフラッシュを装着 J [RAM しているときは[コンパクトフラッシュ])に チェックをして[OK]をクリックします。 パスワードの設定 プリンタドライバで、印刷ジョブにパスワードを設定する 方法を説明します。 プリンタドライバの使い方の詳細は、以下を参照してくだ さい。 N Windows:本書 4 ページ「プリンタドライバの使い方」 N Mac OS X:本書 28 ページ「プリンタドライバの使い方」 A ① チェック プリンタドライバの[基本設定]画面で[セキュ リティ印刷]をクリックします。 ② クリック 以上で終了です。 Mac OS X の場合 58 ページの F に続いて[プリントとファクス](Mac OS X v10.5.x)またはプ リンタ設定ユーティリティ (Mac OS X v10.3.9 ∼ v10.4.x)を開き、本機を追加 し直すか、EPSON ステータスモニタを起動すると、情 報が更新されます。 以上で終了です。 クリック B [セキュリティ印刷]画面の[パスワード印刷を する]をチェックし、任意の[ユーザー名]、 [ジョブ名]、 [パスワード]を入力します。 [ユーザー名]、 [ジョブ名]、[パスワード]は、パス ワード印刷のジョブ識別情報になります。必ず入力し てください。 • ユーザー名:半角英数 14 文字(全角 7 文字)以内 • ジョブ名:半角英数 14 文字(全角 7 文字)以内 • パスワード:半角数字(0 ∼ 9)4桁 ① チェック ② 入力 59 便利な印刷機能 L 未 入 力 で 印 刷 す る と、自 動 的 に[ユ ー ザ ー 名] (Windows のログインユーザー名)と[パスワード] (1234)が設定されることがあります。 ただし、 • お使いの環境によっては Windows のログインユー ザー名ではないユーザー名になることがあります。 • 半角英数 14 文字 (全角 7 文字)を超えるユーザー 名は切り捨てて表示されます。 • 情報が取得できなかったときは[ユーザー名]が [EpsonUser]に設定されます。 パスワード印刷ジョブの印刷 プリンタドライバでパスワードを設定した印刷ジョブを、 印刷する方法を説明します。 A 操作パネルに[印刷できます]または[節電中] と表示されていることを確認します。 B 操作パネルの【 を表示します。 C [OK]をクリックして画面を閉じ、印刷を実行 します。 】ボタンを押して、メニュー ▲ 印刷を実行すると、プリンタの RAM ディスクにデー タが保存されます。印刷はされません。 印刷方法は以下を参照してください。 N 本書 60 ページ「パスワード印刷ジョブの印刷」 ▼ XXXX XXXX XXXX XXXX XXXX 以上で終了です。 C [パスワード印刷]を選択します。 ▲ ▼ D ① 項目選択 パスワード印刷 XXXX XXXX XXXX XXXX ② 決定 ユーザー名を選択します。 ① プリンタドラ パスワード印刷 ユーザー = ▲ XXXX XXXX ▼ XXXX イバで設定し たユーザー名 を選択 ② 決定 E パスワードを入力します。 プリンタドライバで設定したパスワードを入力して ください。 パスワード印刷 ユーザー =XXXX ▲ 9 パスワード = 0 **** ▼ 1 ① 1桁目の数字を 選択 ②【 】ボ タ ン を押して、入力 2∼4桁目も同様に入力 ③【 】ボ タ ン を押す パスワードが一致されると次のス テップに進みます。 60 便利な印刷機能 F 全ジョブまたはジョブ名を選択します。 パスワード印刷 ユーザー =XXXX ジョブ名 = ▲ ZZZZ ▼ ZZZZ ① プリンタド ライバで設 定したジョ ブ名選択 ② 決定 G 印刷を実行します。 排紙設定 プリンタドライバの[排紙設定]で、各給紙装置にセット した用紙の向きに合わせて排紙する設定を説明します。 この機能は A4 のみ対応。 A プリンタドライバの[基本設定]画面で[排紙 設定]をクリックします。 以上で終了です。 パスワード印刷ジョブの削除 プリンタのメモリ(RAM ディスク)に保存されたパス ワード印刷ジョブは、以下のときに削除されます。 • 印刷したとき(ジョブごと) • 操作パネルで[データ消去]を実行したとき(ジョブごと) • 印刷しないで本機の電源を切ったとき(すべてのジョブ) クリック B [排紙設定]画面で、排紙装置や排紙方向を選択 します。 • 操作パネルで[リセットオール]を実行したとき(すべて のジョブ) 選択 ・ [排紙装置] [フェイスダウント レイ] 標準のフェイスダウントレイ に排紙します。 [スタッカトレイ] オプションのスタッカトレイ に排紙します(オプションの スタッカユニットを装着して いるときのみ選択可能) 。 スタッカトレイに排紙できる 用紙サイズと用紙種類は以下 のとおりです。 • 用紙サイズ:A4/A5/B5/ LT/HLT/GLT/EXE • 用紙種類:普通紙 / 厚紙、ま たは[用紙種類]の[トレ イ・カセット用紙タイプ] で、指定しない / 普通紙 / レターヘッド / 再生紙 / 印 刷済み / 色つきのいずれか を選択したとき 61 便利な印刷機能 ・ [排紙方向] バーコードを鮮明に印刷(バーコードモード) [A4 用紙を横向きに 排紙する] 印刷した A4 用紙を横向きに 排紙します。 [A4 用紙を縦向きに 排紙する] 印刷した A4 用紙を縦向きに 排紙します。 [A4 用紙を1部ずつ 縦横交互に排紙す る] 複数部印刷するときに、印刷 した A4 用紙を 1 部ずつ縦横 交互に排紙します。 プリンタドライバの[拡張設定]画面で[バーコードモー ド]にチェックを付けると、バーコードがより鮮明に印刷 できます(Windows のみ) 。 K バーコードの読み取り精度は、用紙種類やバーコードリー ダーの種類に依存するため、必ず事前検証を行うようお願い 致します。 L アプリケーションソフトによっては、縦横交互排紙で きないものがあります。 以上で終了です。 L [バーコードモード]にチェックを付けたときは、両面印刷が できません。 画面の[バーコードモード]にチェッ A [拡張設定] クを付けてください。 チェック B [OK]をクリックして画面を閉じ、印刷を実行 します。 以上で終了です。 62 DOS 環境での印刷 DOS 環境での印刷 本機を DOS アプリケーションソフトで使用する場合、プリンタドライバをインストールする必要はありません。 プリンタ機種名の選択 DOS アプリケーションソフトの場合、お使いのアプリ ケーションソフト上でプリンタの機種名を選択すること により、そのプリンタが使用可能になります。設定項目の 名称や設定方法は、お使いのアプリケーションソフトによ り異なりますが、多くの場合[プリンタ名の選択・設定]、 [プリンタ設定]などで機種名を選択するようになってい ます。詳しくはお使いのアプリケーションソフトの取扱説 明書を参照してください。 L 不適切なプリンタ機種名を選択した場合や、他のプリンタド ライバで代用する場合は、本機の機能を 100%利用できない 場合があります。また、プリンタの初期設定(購入時の設定 のまま)で正しく印刷されない場合、操作パネルの設定を変 更することによって対応することが可能です。 国内版アプリケーションソフトを使用する場合 A B DOS アプリケーションソフトを起動します。 DOS アプリケーションソフトを操作して、プリ ンタの機種名を設定する画面を表示します。 お使いの DOS アプリケーションソフトの取扱説明書 を参照してください。 C ESC/Page プリンタが選択できない場合 1 ESC/P-24-J84*1*2 2 VP-1000/4800/3000*1*2 3 ESC/P-24-J83*1*2 4 VP-135K/130K*1*2 5 上 記 プ リ ン タ が 見 つ か ら な い 場 合 は、P C PR201H などのプリンタを選択します。*1*3 思うように印刷できない場合は、操作パネルの設定 モードで以下の設定を行ってください。設定方法の詳 細は、以下のページを参照してください。 N『操作編』(冊子)―「操作パネルの使い方」 *1 1 行目の印刷位置が上すぎる場合は、[給紙位置] を[22mm]に設定してください。 半角の記号がカタカナになる場合は、[文字コー ド]を[グラフィックス]に設定してください。 *2 画面とは違う文字を印刷するなど正しく印刷され ないときは、[プリンタモード]を[ESC/P]に 設定してください。 *3 PC-PR201H を選択した場合、 [プリンタモード] を[ESC/PS]に設定しないと印刷できません。 L [プリンタモード]は基本的に[自動] (初期設定)に 設定して使用してください。画面とは違う文字を印刷 するなど、正しく印刷されない場合のみ設定を変更し てください。 お使いのプリンタの機種名を選択します。 お使いのプリンタの機種名がない場合は、次の優先順 位で機種名を選択します。 ESC/Page プリンタが選択できる場合 1 LP-9200/9200S/9200SX 2 LP-8400/8300/8300S/8200 3 LP-9000 4 LP-1800/1700/1700S 5 LP-1600 6 LP-8500/8000/8000S/8000SE/8000SX 7 ESC/Page 8 LP-1500/1500S/2000/3000 9 LP-7000/7000G 63 DOS 環境での印刷 海外版アプリケーションソフトを使用する場合 海外版アプリケーションソフトを使用する場合は、次の優 先順位で機種名を選択します。 1 LQ-850/1050 2 LQ-510/1010 3 LQ-800/1000 4 LQ-1500 以下のように正しく印刷できない場合は、操作パネルの設 定モードで設定してください。設定方法の詳細は、以下の ページを参照してください。 N『操作編』(冊子)―「操作パネルの使い方」 • 画面とは違う文字を印刷するなど、正しく印刷されな いときは、 [プリンタモード]を[ESC/P]に設定し てください。 • 半角の記号がカタカナになる場合は、操作パネルで[文 字コード]を[グラフィックス]に設定してください。 • 1行目の印刷位置が上すぎる場合は、 [給紙位置]を [22mm]に設定してください。 L アプリケーションソフトに関するお問い合わせはアプリケー ションソフトの販売元または開発元にお問い合わせくださ い。 印刷の手順 A B レイアウトを指定して、文書を作成します。 文書を作成する前に、まず作成する文書のレイアウト (用紙サイズ、向きなど)をアプリケーションソフト 上で指定します。アプリケーションソフトによって手 順が異なりますので、アプリケーションソフトの取扱 説明書を参照してください。 印刷の設定をします。 印刷する用紙サイズや向き、給紙装置などを、アプリ ケーションソフト上で設定します。アプリケーション で設定できないときは、操作パネルの設定モードで設 定します。設定方法の詳細は、以下のページを参照し てください。 N『操作編』(冊子)―「操作パネルの使い方」 設定する項目 C 設定方法 印刷前に必ず設定する 項目 給紙方法、用紙サイズ、 用紙方向 必要に応じて設定する 項目 コピー枚数、縮小、解像度 印刷を実行します。 アプリケーションソフトから印刷を実行します。 64 索引 索引 C Code39(Windows)... 15 Code128(Windows)... 16 か 拡大 / 縮小 ... 39 [簡易ステータス]画面(Mac OS X)... 29, 31 [簡易ステータス]画面(Windows)... 8 [環境設定]画面(Windows)... 5 D DOS ... 63 E EAN128(Windows)... 20 EPSON ステータスモニタ(Mac OS X)... 29 EPSON ステータスモニタ(Windows)... 7 き [基本設定]画面(Windows)... 5 共有プリンタ(Windows)... 7, 10 こ [交換品情報]画面(Mac OS X)... 32 [交換品情報]画面(Windows)... 9 I Interleaved 2 of 5(Windows)... 17 さ J 再インストール(Mac OS X)... 35 再インストール(Windows)... 25 削除(Mac OS X)... 36 削除(Windows)... 26 JAN(短縮バージョン)(Windows)... 13 JAN(標準バージョン)(Windows)... 12 N NW-7(Windows)... 18 O し 縮小 ... 39 [詳細ステータス]画面(Mac OS X)... 29, 32 [詳細ステータス]画面(Windows)... 8 [ジョブ情報]画面(Mac OS X)... 33 [ジョブ情報]画面(Windows)... 9 OCR-B TrueType フォント(Windows)... 24 す R 透かし印刷 ... 47 スタンプマーク ... 51 RAM ディスク ... 57 T せ 製本 ... 43 TrueType フォント(Windows)... 24 U UPC(Windows)... 14 つ [通知設定]画面(Mac OS X)... 34 [通知設定]画面(Windows)... 10 い は インストール(Mac OS X)... 35 インストール(Windows)... 25 バーコードフォント(Windows)... 12 バージョンアップ(Mac OS X)... 38 バージョンアップ(Windows)... 27 パスワード印刷 ... 57 お [応用設定]画面(Windows)... 5 ひ 標準料金代理収納(Windows)... 21 65 索引 ふ プリンタドライバ(Mac OS X)... 28 プリンタドライバ(Windows)... 4 [プリント]画面(Mac OS X)... 28 プロパティ(Windows)... 4 へ [ページ設定]画面(Mac OS X)... 28 ヘッダー / フッター ... 56 ヘルプ(Mac OS X)... 29 ヘルプ(Windows)... 6 ゆ [ユーティリティ]画面 ... 6 郵便番号(カスタマバーコード)(Windows)... 19 り 両面印刷 ... 42 わ 割り付け印刷 ... 40 66