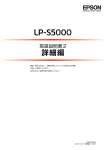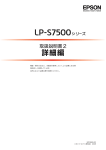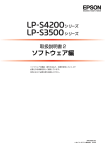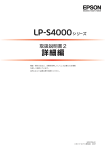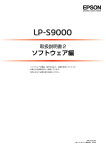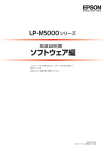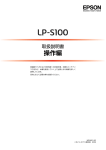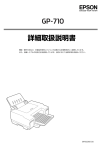Download EPSON LP-S300/LP-S300N 取扱説明書2 詳細編
Transcript
機能・操作方法など、本機を使用していく上で必要となる情報 を詳しく説明しています。 目的に応じて必要な章をお読みください。 NPD3333-00 © セイコーエプソン株式会社 2008 マークの意味 本書中では、いくつかのマークを用いて重要な事項を記載して います。これらのマークが付いている記述は必ずお読みくださ い。それぞれのマークには次のような意味があります。 A この表示を無視して誤った取り扱いをすると、人 が死亡または重傷を負う可能性が想定される内 容を示しています。 B この表示を無視して誤った取り扱いをすると、人 が傷害を負う可能性および財産の損害の可能性 が想定される内容を示しています。 K この表示を無視して誤った取り扱いをすると、プ リンタ本体が損傷したり、プリンタ本体、プリン タドライバやユーティリティが正常に動作しな くなる場合があります。この表示は、本製品をお 使いいただく上で必ずお守りいただきたい内容 を示しています。 L 補足説明や参考情報を記載しています。 用語 *1 N 用語の説明を記載していることを示しています。 関連した内容の参照ページを示しています。 掲載画面 • 本書の画面は実際の画面と多少異なる場合があります。ま た、OS の違いや使用環境によっても異なる画面となる場合 がありますので、ご注意ください。 • 本書に掲載する Windows の画面は、特に指定がない限り Windows XP の画面を使用しています。 • 本書に掲載する Mac OS X の画面は、特に指定がない限り Mac OS X v10.4 の画面を使用しています。 ハガキの表記 本書では、郵便事業株式会社製のハガキを郵便ハガキと記載し ています。 Windows の表記 Microsoft® Windows® 2000 Operating System 日本語版 Microsoft® Windows® XP Operating System 日本語版 Microsoft® Windows Server® 2003 Operating System 日本語版 Microsoft® Windows Vista® Operating System 日本語版 本書では、各オペレーティングシステムをそれぞれ Windows 2000、Windows XP、Windows Server 2003、Windows Vista と表記しています。また、これらを総称名として「Windows」 を使用しています。 Mac OS の表記 Mac OS X v10.2.8 ∼ v10.4 本書では、各オペレーティングシステムを「Mac OS X」と 表記しています。 商標 Mac OS、AppleTalk、Bonjour および TureType は米国お よびその他の国で登録された Apple Inc. の商標です。 Microsoft、Windows、Windows Server、Windows Vista は、米国 Microsoft Corporation の米国およびその他の国に おける登録商標です。 Adobe、Adobe AcrobatはAdobe Systems Incorporated (アドビシステムズ社)の商標です。 その他の製品名は各社の商標または登録商標です。 ご注意 • 本書の内容の一部または全部を無断転載することを禁止し ます。 • 本書の内容は将来予告なしに変更することがあります。 • 本書の内容にご不明な点や誤り、記載漏れなど、お気付き の点がありましたら弊社までご連絡ください。 • 運用した結果の影響については前項に関わらず責任を負い かねますのでご了承ください。 • 本製品が、本書の記載に従わずに取り扱われたり、不適当 に使用されたり、弊社および弊社指定以外の、第三者によっ て修理や変更されたことなどに起因して生じた障害等の責 任は負いかねますのでご了承ください。 • 弊社純正品以外および弊社品質認定品以外の、オプション または消耗品を装着し、それが原因でトラブルが発生した 場合は、保証期間内であっても責任は負いかねますのでご 了承ください。ただし、この場合の修理などは有償で行い ます。 もくじ もくじ ソフトウェアの使い方(Windows)...................... 4 プリンタドライバの使い方 ... 4 プリンタの監視 ... 7 バーコードフォントの使い方 ... 12 TrueType フォントの使い方 ... 24 ソフトウェアを選択してインストール ... 25 ソフトウェアの削除 ... 26 ソフトウェアのバージョンアップ ... 27 ソフトウェアの使い方(Mac OS X)................. 28 プリンタドライバの使い方 ... 28 プリンタの監視 ... 29 EPSON リモートパネル ! ... 34 ソフトウェアを選択してインストール ... 36 ソフトウェアの削除 ... 37 ソフトウェアのバージョンアップ ... 38 特殊紙(ハガキや封筒など)への印刷 ................ 39 ハガキ ... 39 封筒 ... 40 厚紙 ... 41 ラベル紙 ... 42 OHP シート ... 42 定形紙以外の用紙 ... 43 便利な印刷機能....................................................... 47 拡大 / 縮小 ... 47 複数ページを1ページに割り付け ... 48 両面印刷 ... 50 製本印刷 ... 50 原本とコピーの区別(透かし印刷)... 54 背景に文字や画像を印刷(スタンプマーク)... 55 ヘッダー / フッター印刷 ... 58 操作パネルの使い方............................................... 59 操作パネルの各部の名称 ... 59 索引 .......................................................................... 60 3 ソフトウェアの使い方(Windows) ソフトウェアの使い方(Windows) 同梱のソフトウェア CD-ROM には、プリンタドライバなど本機を使用するのに必要なソフトウェアが収録されていま す。ここでは、主なソフトウェアの使い方を説明します。 プリンタドライバの使い方 B [プリンタの選択]で本機を選択して[詳細設 定] (Windows 2000 の場合は[プロパティ]) をクリックします。 コンピュータのアプリケーションソフトで作成または表 示した文書や画像を印刷するには、プリンタドライバが必 要です。プリンタドライバでは、出力する用紙のサイズや 向き、印刷品質などに関するさまざまな設定ができます。 ① 選択 プリンタドライバは、『セットアップと使い方編』(冊子) の手順に従ってセットアップを行うとインストールされ ます。 ② クリック 設定画面の開き方 印刷に関する各種の設定は、プリンタドライバのプロパ ティを開いて変更します。プロパティの開き方は、大きく 分けて 2 通りあります。この開き方によって、設定でき る項目が異なります。異なる点は、各設定項目の説明を参 照してください。 アプリケーションソフトから開く 通常の印刷時は、アプリケーションソフトからプリンタド ライバのプロパティを開いて設定します。アプリケーショ ンソフトからプリンタドライバのプロパティを開く方法 は、ソフトウェアによって異なります。各ソフトウェアの 取扱説明書を参照してください。 ここでは、Windows XP に添付の「ワードパッド」の例 を説明します。 A [ファイル]メニューから[印刷]をクリックし て[印刷]画面を表示させます。 ① クリック 以上で終了です。 [スタート] メニューから開く Windows の[スタート]メニューからプリンタドライバ のプロパティを開きます。ここでの設定は、アプリケー ションソフトから開いた設定画面の初期値になりますの で、よく使う値を設定をしておくと便利です。 ここでは、代表的な方法を説明します。 A Windows の[スタート]メニューから[プリン タと FAX]/[プリンタ]を開きます。 Windows Vista: [スタート]―[コントロールパネル]―[プリンタ] の順にクリックします。 Windows XP/Windows Server 2003: [スタート]―[プリンタと FAX]をクリックします。 Windows 2000: [スタート]―[設定]―[プリンタ]をクリックします。 ② クリック 4 ソフトウェアの使い方(Windows) B 本機のアイコンを右クリックして、表示された メニューで[印刷設定]または[プロパティ] をクリックします。 [応用設定] 画面 拡大/縮小印刷、印刷品質などを必要に応じて設定します。 [印刷設定]または[プロパティ]で設定できる機能 が異なります。異なる点は、各設定項目の説明を参照 してください。 ① 右クリック ② クリック [環境設定] 画面 (印刷設定) 取り付けたオプションの確認ができるほか、プリンタドラ イバの動作環境に関する設定をします。 L • [プロパティ]の設定を行うには、標準ユーザー以 上の権限が必要です。 • Windows 2000/Windows XP で[印刷設定]を 変更するには制限ユーザー(Users)以上の権限 が必要です。Windows Vista で[印刷設定]を 変更するには管理者権限が必要です。 以上で終了です。 設定項目の概要 設定画面の概要を説明します。 設定画面の開き方は以下を参照してください。 N 本書 4 ページ「設定画面の開き方」 各設定項目の詳細はプリンタドライバヘルプを参照して ください。 N 本書 6 ページ「ヘルプの見方」 [環境設定] 画面 (プリンタのプロパティ) 取り付けたオプションの設定や確認、プリンタドライバの 動作環境に関する設定をします。 設定画面は、[スタート]メニューからのみ開けます。 N 本書 4 ページ「 [スタート]メニューから開く」 [基本設定] 画面 印刷の基本的な設定をします。 5 ソフトウェアの使い方(Windows) [プリンタ設定]画面 [環境設定]画面内にある[プリンタ設定]をクリックする と表示され、プリンタの動作環境を詳細に設定できます。 設定画面は、[スタート]メニューからのみ開けます。 N 本書 4 ページ「 [スタート]メニューから開く」 ヘルプの見方 プリンタドライバの各設定項目の詳細は、プリンタドライ バヘルプに掲載されています。ヘルプ画面は以下の3つの 方法で開けます。 方法1 調べたい項目がある画面の[ヘルプ]をクリックします。 [基本設定]画面の例 [ユーティリティ] 画面 (印刷設定) EPSON ステータスモニタ(プリンタ監視ユーティリティ) の動作に関する設定をします。EPSON ステータスモニタを インストールすると、すべての項目が表示されます。 クリック 方法2 調べたい項目の文字の上で右クリックします。 [基本設定]画面の例 右クリック [ユーティリティ]画面(プリンタのプロパティ) 画面の内容は、「[ユーティリティ]画面(印刷設定)」と 同様です。 設定画面は、[スタート]メニューからのみ開けます。 方法3 をクリックしてから、調べたい項目の文字の上でク リックします。 N 本書 4 ページ「 [スタート]メニューから開く」 ① クリック マウスポインタが に変わります。 [基本設定]画面の例 ② クリック 6 ソフトウェアの使い方(Windows) プリンタの監視 プリンタのエラーや消耗品の残量、印刷の進行状況などが コンピュータ上で確認できます。これは、EPSON ステー タスモニタ(プリンタ監視ユーティリティ)の機能です。 EPSON ステータスモニタは、 『セットアップと使い方編』 (冊子)の手順に従ってセットアップするとインストール されます。 使用条件 EPSON ステータスモニタでは、以下の環境で使用して いるプリンタの監視ができます。 ローカル接続 コンピュータのインターフェイスが双方向通信に対応し ていること。 Windows XP/Windows Vista のリモートデスクトップ機能 * を利用している状態で、移動先のコンピュータから、そのコン ピュータに直接接続されたプリンタへ印刷すると、EPSON ス テータスモニタがインストールされていると通信エラーが発生 します。ただし、印刷は正常に行われます。 ∗ 移動先のモバイルコンピュータなどからオフィスネット ワーク内のコンピュータ上にあるアプリケーションソフト やファイルへアクセスし、操作することができる機能。 L • NetBEUIを使用した直接印刷とIPP印刷では、ネットワー クプリンタの監視はできません。 • 共有プリンタを提供しているコンピュータ(プリントサー バ上)で、[共有プリンタを監視させる]をチェックした 後でプリンタの接続先を変える場合は、一旦このチェック を外して[OK]をクリックしてから、再度チェックして ください。 • Windows Vista の[通知設定]画面で[共有プリンタを 監視させる]にチェックすると、Windows Vista のユー ザーアカウント制御により、プログラムの実行を許可する 確認画面が表示されます。 確認画面では、 [続行]をクリックしてください。 エラーの表示 コンピュータからの印刷中にエラーが発生すると、[簡易 ステータス]画面が表示され、エラーの内容をお知らせし ます。[詳細]をクリックすると[詳細ステータス]画面 が表示されます。 エラーが解消されると、画面は自動的に閉じます。 [簡易ステータス]画面 [詳細ステータス]画面 TCP/IP 直接接続 EpsonNet Print または Standard TCP/IP 接続である こと。 Windows 共有プリンタ • 共有プリンタを提供しているコンピュータ(プリント サーバ)上に、対応するプリンタのドライバがインス トールされ、かつ、そのプリンタの共有設定がされて いて、タスクトレイの[通知設定]画面で[共有プリ ンタを監視させる]にチェックが付いていること。 • Windows Vistaではユーザーの簡易切り替え*によっ て複数のユーザーから同時に共有プリンタを監視する ことはできません。複数ユーザーで同時に共有プリン タを監視する場合は、EPSON ステータスモニタの[通 知設定]画面で[共有プリンタを監視させる]にチェッ クを付けます。 * 1つの OS に、同時に複数ユーザーがログインできる機能。 7 ソフトウェアの使い方(Windows) プリンタの状態の確認 各画面の概要 [簡易ステータス]、[詳細ステータス]、 [交換品情報]、 [ジョブ情報]の各画面を開くとプリンタの状態が確認で きます。 L [簡易ステータス] 画面 プリンタの状態を示すメッセージが表示されます。 [詳細] をクリックすると[詳細ステータス]画面が表示されます。 LP-S300 をお使いの場合は、オプションの無線プリントア ダプタを装着し、ネットワーク接続すると[ジョブ情報]画 面が表示されます。 クリック 画面の開き方は以下の通りです。 タスクトレイから本機を選択し、[簡易ステータス]、[詳 細ステータス]、 [交換品情報]、 [ジョブ情報]を選択しま す。 ② クリック [詳細ステータス] 画面 プリンタの状態を示すメッセージや、エラーの対処方法な どが表示されます。 ① ② ③ クリック ① 右クリック [詳細ステータス]、[交換品情報]、[ジョブ情報]は、タ ブをクリックして切り替えることもできます。 選択 ③ ① アイコン / メッセージ プリンタの状態を示すメッセージとアイコンが表示されます。 ② イラスト / メッセージ プリンタの状態を示すメッセージと、該当箇所を示すイラ ストが表示されます。エラーが発生すると、対処方法が表 示されます。 ③[PDF で詳しく見る]ボタン 取扱説明書(電子マニュアル)がインストールされている 環境下で、紙詰まりや交換品の寿命など特定のエラーが発 生したときに表示されます。ボタンをクリックすると、 PDF 版の取扱説明書が起動し、対処方法が記載された ページが表示されます。 [通知設定]画面の[取扱説明書を参照する]のチェック が外れているときは表示されません。 N 本書 10 ページ「監視・通知の設定」 K Adobe® Reader® のインストール直後は、このボタンから Adobe® Reader® を起動できません。あらかじめ Windows の[プログラム]または[すべてのプログラム]から Adobe® Reader® を起動して、使用許諾契約書に同意してからお使い ください。 8 ソフトウェアの使い方(Windows) [交換品情報]画面 [ジョブ情報]画面 交換品の寿命(残量)などが表示されます。画面右上の表 示切り替えボタン[ ]/[ ]をクリックすると、画 面が切り替わります。 ネットワーク環境で印刷中またはプリンタで処理中の ジョブの状態が表示されます。 TCP/IP 接続のネットワーク環境で、かつ以下の条件を満 たすときに使用できます。 • プリントサーバを介した共有設定 ① ② プリントサーバの OS Windows 2000/ Windows Server 2003/ Windows Vista クライアントの OS Windows XP/ Windows 2000/ Windows Vista プリンタとプリントサーバ の接続方法 EpsonNet Print Standard TCP/IP • プリントサーバを介さないネットワーク接続 クライアントの OS Windows XP/ Windows 2000/ Windows Vista プリンタとクライアントの 接続方法 EpsonNet Print Standard TCP/IP ① ③ ① 用紙 給紙装置にセットされている用紙サイズ、用紙の種類(タ イプ)、用紙残量の目安を表示します。 ③ ② ④ ② トナー トナーの残量の目安を表示します。トナーに関するエラー やワーニングが発生すると、アイコンが点滅します。 ③ メンテナンスユニット メンテナンスユニットの寿命の目安を表示します。メンテ ナンスユニットに関するエラーやワーニングが発生する と、アイコンが点滅します。 ① ジョブリスト コンピュータでスプール中またはプリンタで処理中の ジョブの文書名、状態、ユーザー名、コンピュータ名を表 示します。リスト一番左のアイコンは、印刷の状態に応じ て変化します。 ネットワーク上のほかのユーザーが実行したジョブでは、 以下の情報は表示されません。 • 送信中ジョブ • 印刷済みジョブと削除済みジョブ • 待機中または印刷中の文書名 9 ソフトウェアの使い方(Windows) ②[表示設定]ボタン ジョブリストの表示内容を設定します。 表示する項目名にチェックを付けると表示され、チェック を外すと表示されません。また、項目を選択してから[上 へ]/[下へ]をクリックすると、ジョブリスト内での表 示順序が変更できます。 監視・通知の設定 EPSON ステータスモニタで、どのような状態を画面表 示するか、音声通知するか、共有プリンタを監視するかな どを設定します。 設定方法は以下の通りです。 A タスクトレイまたはプリンタドライバの[ユー ティリティ]画面から[通知設定]画面を開き ます。 タスクトレイから開く場合 ② クリック ③[情報の更新]ボタン 最新のジョブ情報を表示します。 ③ クリック ④[印刷中止]ボタン ① 右クリック ジョブリストに表示されている印刷中、送信中、待機中、 保持のジョブを選択し、 [印刷中止]をクリックすると、 そのジョブの印刷を中止することができます。 プリンタドライバから開く場合 ネットワーク上のほかのユーザーが実行したジョブは中 止できません。 クリック B 必要な項目を設定します。 ① 設定 ② クリック 設定項目の詳細は、画面のヘルプを参照してください。 N 本書 6 ページ「ヘルプの見方」 以上で終了です。 10 ソフトウェアの使い方(Windows) トレイアイコンの設定 タスクトレイにある EPSON ステータスモニタのアイコ ンをダブルクリックしたときに、どのプリンタの何を表示 するか設定します。ただし、ここで設定したプリンタ以外 のプリンタで印刷しているときは、印刷中のプリンタの情 報が表示されます。 設定方法は以下の通りです。 A タスクトレイの EPSON ステータスモニタのア イコンを右クリックし、 [トレイアイコン設定] をクリックします。 ② クリック ① 右クリック [プリンタ]と B [トレイアイコン設定]画面で、 [表示する情報]を選択します。 以上で終了です。 11 ソフトウェアの使い方(Windows) バーコードフォントの使い方 同梱のソフトウェア CD-ROM には、EPSON バーコードフォントが収録されています。EPSON バーコードフォント は、データキャラクタ(バーコードに登録する文字列)を入力するだけで、簡単にバーコードシンボルを作成できるフォ ントです。通常必要な、データキャラクタ以外のコードやマージン、OCR-B フォント(バーコード下部の文字)などの 入力が不要です。 インストール方法は以下を参照してください。 N 本書 25 ページ「ソフトウェアを選択してインストール」 バーコードフォントの種類 EPSON バーコードフォントの種類は以下の通りです。 各バーコードの仕様や規格の詳細は、仕様書や市販の解説書などを参照してください。 JAN(標準バージョン) フォント名 EPSON JAN-13 OCR-B あり チェックデジット あり キャラクタ種類 数字(0 ∼ 9) 桁数 12 入力可能サイズ 60 ∼ 96pt 36 ∼ 90pt 読み取り保証サイズ 60pt、75pt(標準) 36pt、45pt(標準) 、67.5pt、90pt 自動設定される情報 (入力不要) 例 入力 • • • • • EPSON JAN-13 Short レフト / ライトマージン レフト / ライトガードバー チェックデジット OCR-B センターバー 123456789012 画面表示 印刷 備考 JIS X 0501 • JAN-13 のバーの高さを低くしたもの • 日本国内でのみ使用可能 12 ソフトウェアの使い方(Windows) JAN(短縮バージョン) フォント名 EPSON JAN-8 OCR-B あり チェックデジット あり キャラクタ種類 数字(0 ∼ 9) 桁数 7 入力可能サイズ 52 ∼ 130pt 36 ∼ 90pt 読み取り保証サイズ 52pt、65pt(標準) 、97.5pt、130pt 36pt、45pt(標準) 、67.5pt、90pt 自動設定される情報 (入力不要) 例 入力 • • • • • EPSON JAN-8 Short レフト / ライトマージン レフト / ライトガードバー チェックデジット OCR-B センターバー 1234567 画面表示 印刷 備考 − • JAN-8 のバー高さを低くしたもの • 日本国内でのみ使用可能 13 ソフトウェアの使い方(Windows) UPC フォント名 EPSON UPC-A OCR-B あり チェックデジット あり キャラクタ種類 数字(0 ∼ 9) 桁数 11 入力可能サイズ 60 ∼ 96pt 読み取り保証サイズ 60pt、75pt(標準) 自動設定される情報 (入力不要) 例 入力 • • • • • レフト / ライトマージン レフト / ライトガードバー チェックデジット OCR-B センターバー EPSON UPC-E 6 • • • • • レフト / ライトマージン レフト / ライトガードバー チェックデジット OCR-B ナンバーシステムの「0」 12345678901 123456 Regular タイプ。補足コードはサポートしていませ ん。 Zero Suppression タイプ(余分な 0 を削除) 画面表示 印刷 備考 14 ソフトウェアの使い方(Windows) Code39 フォント名 EPSON Code39 OCR-B なし チェックデジット なし キャラクタ種類 英数字(A ∼ Z、0 ∼ 9)、記号(− . スペース $ / + %) 桁数 制限なし 入力可能サイズ 26 ∼ 96pt 36 ∼ 96pt 読み取り保証サイズ 26pt、52pt、78pt 36pt、72pt 自動設定される情報 (入力不要) 例 入力 EPSON Code39 CD EPSON Code39 Num EPSON Code39 CD Num あり あり なし あり • 左 / 右クワイエットゾーン • スタート / ストップキャラクタ • チェックデジット 1234567 画面表示 印刷 備考 • JIS X 0503 • スペースを表すバーコードを入力したいときは、「_」 (アンダーライン)を入力してください。 15 ソフトウェアの使い方(Windows) Code128 フォント名 EPSON CODE128 OCR-B なし チェックデジット あり キャラクタ種類 全ての ASCII 文字(95 文字) 桁数 制限なし 入力可能サイズ 26 ∼ 96pt 読み取り保証サイズ 26pt、52pt、78pt 自動設定される情報 (入力不要) 例 入力 • • • • 左 / 右クワイエットゾーン スタート / ストップキャラクタ コードセットの変更キャラクタ チェックデジット 1234567 画面表示 印刷 備考 • JIS X 0504 • コードセット A、B、C をサポートしています。入力するキャラクタのコードセットが途中で変わったと きに、自動的にコードセットの変換コードを挿入します。 16 ソフトウェアの使い方(Windows) Interleaved 2 of 5 フォント名 EPSON ITF OCR-B なし チェックデジット なし キャラクタ種類 数字(0 ∼ 9) 桁数 制限なし 入力可能サイズ 26 ∼ 96pt 36 ∼ 96pt 読み取り保証サイズ 26pt、52pt、78pt 36pt、72pt 自動設定される情報 (入力不要) 例 入力 • • • • EPSON ITF CD EPSON ITF Num EPSON ITF CD Num あり あり なし あり 左 / 右クワイエットゾーン スタート / ストップキャラクタ チェックデジット 文字列先頭の「0」 (合計文字数が偶数でない場合のみ) 1234567 画面表示 印刷 備考 キャラクタを2個一組で扱います。キャラクタの合計数が奇数個の場合、EPSON バーコードフォントは 自動的にキャラクタの先頭に 0 を追加して偶数個になるようにします。 17 ソフトウェアの使い方(Windows) NW-7 フォント名 EPSON NW-7 OCR-B なし チェックデジット なし キャラクタ種類 数字(0 ∼ 9)、記号(− $ : / . +) 桁数 制限なし 入力可能サイズ 26 ∼ 96pt 36 ∼ 96pt 読み取り保証サイズ 26pt、52pt、78pt 36pt、72pt 自動設定される情報 (入力不要) 例 入力 EPSON NW-7 CD EPSON NW-7 Num EPSON NW-7 CD Num あり あり なし あり • 左 / 右クワイエットゾーン • スタート / ストップキャラクタ(入力しない場合) • チェックデジット 1234567 画面表示 印刷 備考 • JIS X 0503 • スタート / ストップキャラクタのどちらかを入力すると、 もう一方も同じになるように自動的挿入されま す。スタート / ストップキャラクタを入力しない場合は、両方に自動的に「A」が自動挿入されます。 18 ソフトウェアの使い方(Windows) 郵便番号 (カスタマバーコード) フォント名 EPSON J-Postal Code OCR-B なし チェックデジット あり キャラクタ種類 数字(0 ∼ 9)、英文字(A ∼ Z) 、記号(−) 桁数 制限なし 入力可能サイズ 8 ∼ 11.5pt 読み取り保証サイズ 8pt、9pt、10pt、11.5pt 自動設定される情報 (入力不要) 例 入力 • • • • • バーコードの上下左右 2mm の空白 入力時の−(ハイフン)の削除 スタート / ストップコード 住所表示番号の 13 桁調整 チェックデジット 123-4567 画面表示 印刷 備考 • 郵便番号(3桁)−郵便番号(4桁)−住所表示番号(バーコードに変換後 13 桁まで)を入力します。 住所表示番号は入力時の桁数の制限はありませんが、バーコードに変換後 13 桁を超える部分は省略さ れます。また住所表示番号が 13 桁に満たないときは、13 桁になるように末尾にコードが挿入されます。 • 印刷領域やレイアウト枠は余裕をもって設定してください。 19 ソフトウェアの使い方(Windows) EAN128 フォント名 EPSON EAN128 OCR-B あり チェックデジット あり キャラクタ種類 数字(0 ∼ 9)、英文字(A ∼ Z) 括弧 ( ) は、アプリケーション識別子 (AI) を識別するためのみ使用します。英文字は大文字のみサポート が、入力は小文字で行います。 桁数 アプリケーション識別子 (AI) により桁数が異なります。 01:GTlN(グローバルトレードアイテムナンバー) 4桁「 (01)」+ 13 桁(数字) 17:パッチ / ロットナンパー 4桁「 (17)」+6桁(数字) 10:保証期限日 4桁「 (10)」+最大 20 桁(英数字) 30:数量 4桁「(30)」+最大8桁(数字) 入力可能サイズ 36pt 以上 読み取り保証サイズ 36pt、72pt 自動設定される情報 (入力不要) 例 入力 • 左/右クワイエットゾーン • スタート/ストップキャラクタ • FNC1 キャラクタ (Code128 との識別、および可変長アプリケーション識別子用データの区切りのため) • コードセットの変更キャラクタ • チェックデジット (01)1491234567890(17)990101(30)12(10)abc 画面表示 印刷 備考 コードセット A、B、C をサポートしています。入力するキャラクタのコードセットが途中で変わったとき は、自動的にコードセットの変換コードが挿入されます。 20 ソフトウェアの使い方(Windows) 標準料金代理収納 フォント名 EPSON EAN128_A191 OCR-B あり チェックデジット あり キャラクタ種類 数字(0 ∼ 9)、記号(−) 括弧 ( ) は、アプリケーション識別子 (AI) を識別するためのみ使用します。 ハイフンは、入力する数字間のセパレータとして使用します。 桁数 4桁「(91)」+ 46 桁(数字間の「-」を含む) 入力可能サイズ 48pt 以上 読み取り保証サイズ 48pt 自動設定される情報 (入力不要) 例 入力 • • • • 左 / 右クワイエットゾーン スタート / ストップキャラクタ FNC1 キャラクタ(Code128 との識別のために挿入します。 ) チェックデジット (91)912345-012345678901234567890-1-010331-0-123000 画面表示 印刷 備考 コンビニエンスストアなどで扱う請求書用シンボル 21 ソフトウェアの使い方(Windows) データ作成時のご注意 • 文字の装飾(ボールド / イタリック / アンダーライン 等) 、網掛けはしないでください。 • 背景色は、バーコード部分とのコントラストが低下す る色を避けてください。 • 文字の回転は、90 度、180 度、270 度以外は指定し ないでください。 • 文字間隔は変更しないでください。 • 文字の縦あるいは横方向のみを拡大 / 縮小しないでく ださい。 • アプリケーションソフトのオートコレクト機能は使用 しないでください。 例)文字間隔の自動調整 印刷時のご注意 • トナーの濃度や紙質あるいは、お使いのアプリケー ションソフトによっては、印刷されたバーコードが読 み取り機で読み取れないことがあります。お使いの読 み取り機で認識テストをしてからご利用いただくこと をお勧めします。 • EPSON バーコードフォントは、本機に同梱されてい るプリンタドライバでのみ印刷可能です。 • プリンタドライバで、以下の通り設定してください。 画面 項目 基本設定 割り付け チェックなし (OFF) 応用設定 拡大 / 縮小 チェックなし (OFF) 応用設定(応用設定 −詳細設定) 印刷品質 きれい (600dpi) 応用設定−詳細設定 トナーセーブ チェックなし (OFF) 行末に存在するスペース削除 連続する複数個のスペースをタブなどに変換 記号の変換 • 入力した文字をバーコードに変換する際に、バーコー ドとして必要なキャラクタを自動的に追加するため、 バーコードの長さが入力時よりも長くなることがあり ます。バーコードと周囲の文字が重ならないように注 意してください。 設定値 • 一行に2つ以上のバーコードを入力するときは、バー コード間をタブで区切ってください。スペースで区切 るときは、バーコードフォント以外のフォントを選択 して入力してください。バーコードフォントでスペー スを入力すると、スペースがバーコードの一部となっ てしまいます。 • 入力したキャラクタの桁数が大きい場合、バーコード の高さを、全長の 15%以上になるように自動的に調 整します。バーコードの周囲に文字が入っているとき は、バーコードと重ならないように間隔を空けてくだ さ い。(Code39/Code128/Interleaved 2 of 5/ NW-7/EAN128) • アプリケーションソフトで、改行を示すマークの表示 / 非表示を選択できる場合、バーコードの部分とそうで ない部分が区別しやすいよう、改行マークが表示され る設定にしておくことをお勧めします。 22 ソフトウェアの使い方(Windows) バーコード作成 / 印刷の手順 E 入力した文字が、図のように表示されます。 F 印刷を実行します。 ここでは Windows XP のワードパッドを例に、EPSON バーコードフォントの作成と印刷の手順を説明します。 A ワードパッドを起動し、バーコード変換する文 字をすべて半角(1Byte)で入力します。 L 入力 B 入力したデータがバーコードとして印刷されます。 入力したデータが不適当な場合などプリンタドライ バがエラーと判断すると、画面表示と同様のフォント が出力されます。この場合バーコードとして読み取り はできません。 入力した文字を選択します。 選択した範囲が反転表示になります。 以上で終了です。 選択 C [書式]―[フォント]の順にクリックします。 ① クリック ② クリック の一覧から印刷したい EPSON バー D [フォント] コードフォントを選択し、 [サイズ]を選択して [OK]をクリックします。 推奨または使用可能なフォント(キャラクタ)サイズ は、バーコードフォントの種類と OS のバージョンに よって異なります。 N 本書 12 ページ「バーコードフォントの種類」 ③ クリック ① 選択 ② 選択 L アプリケーションソフトによっては、フォント名をそ のフォント自体で表示することがあります。 23 ソフトウェアの使い方(Windows) TrueType フォントの使い方 同梱のソフトウェア CD-ROM には、EPSON TrueType フォントと OCR-B* TrueType フォントが収録されています。イン ストールすると、アプリケーションソフトで使用できる書体が追加され、より表現豊かな文書を作成することができます。 ∗ 光学的文字認識に用いる目的で開発され、JISX9001 に規定された書体の名称。 インストール方法は以下を参照してください。 N 本書 25 ページ「ソフトウェアを選択してインストール」 ソフトウェア CD-ROM に収録されているフォントは以下の通りです。 EPSON TrueType フォント フォント名 印刷例 EPSON 行書体 M EPSON 教科書体 M EPSON 正楷書体 M EPSON 丸ゴシック体 M EPSON 太角ゴシック体 B EPSON 太明朝体 B EPSON 太行書体 B EPSON 太丸ゴシック体 B OCR-B TrueType フォント フォント名 印刷例 OCR-B ソフトウェア CD-ROM に収録されている OCR-B フォントセットには、OCR-B の規格外の文字も含まれています。 読み取り用に使用するときは、事前に読み取り機で読み取れることを確認してください。トナー状況や用紙の種類によっ て読み取れないことがあります。OCR-B フォントの保証サイズは 12 ポイントです。 24 ソフトウェアの使い方(Windows) LP-S300N の場合 ソフトウェアを選択してインストール セットアップ時にインストールされないソフトウェアを インストールしたいときや、再インストールが必要なとき は、必要なソフトウェアだけを選択してインストールする ことができます。 ソフトウェアの不具合などにより、すでにインストールさ れているソフトウェアをインストールし直したいときは、 対象のソフトウェアを一旦削除し、コンピュータを再起動 してからインストールしてください。 N 本書 26 ページ「ソフトウェアの削除」 A Windowsを起動してソフトウェアCD-ROMを セットします。 クリック D インストールするソフトウェアの[ クリックします。 ]を 画面は LP-S300 です。 Windows Vista: ①[自動再生]画面の[プログラムのインストール / 実行]を、発行元が SEIKO EPSON であること を確認してからクリックします。 ②[ユーザーアカウント制御]画面で[続行]をク リックします。 Windows Vista 以外: B に進みます。 B お使いの機種名を選択します。 クリック 選択 E 画面の指示に従ってインストール作業を進めま す。 最後に[完了]をクリックしてインストールを終了し ます。 以上で終了です。 C [カスタムインストール]をクリックします。 LP-S300 の場合 クリック 25 ソフトウェアの使い方(Windows) D ソフトウェアの削除 インストールしたソフトウェアを削除する方法を説明し ます。再インストールやバージョンアップをするときは、 対象のソフトウェアを削除してから行います。 K • 管理者権限のあるユーザーでログオンし、ソフトウェアを 削除してください。 • 削除したソフトウェアを再インストールする場合は、コン ピュータを再起動してください。 A 起動しているアプリケーションソフトをすべて 終了し、コンピュータを再起動します。 B Windows の[スタート]メニューから[コント ロールパネル]を開きます。 削除するソフトウェアを選択してから[アンイ ンストールと変更]/[変更と削除]をクリック します。 Windows Vista: 削除するソフトウェアを選択してから[アンインス トールと変更]をクリックします。 Windows 2000/Windows XP/ Windows Server 2003: [プログラムの変更と削除]をクリックしてから削除 するソフトウェアを選択し[変更と削除]をクリック します。 <例> Windows XP の場合 ① クリック ② 選択 Windows XP/Windows Server 2003/ Windows Vista: [スタート]−[コントロールパネル]の順にクリッ クします。 Windows 2000: [スタート]−[設定]−[コントロールパネル]の 順にクリックします。 C [プログラムのアンインストール]/[プログラ ムの追加と削除]/[アプリケーションの追加と 削除]を開きます。 Windows Vista: [プログラムのアンインストール]をクリックします。 ③ クリック • [EPSON プリンタドライバ・ユーティリティ]を 選択すると、プリンタドライバと EPSON ステー タスモニタを削除します。E に進んでください。 • その他のソフトウェアを削除する場合は G に進ん でください。 E [プリンタ機種]タブをクリックし、本機のアイ コンを選択します。 ここで選択した機種のプリンタドライバが削除され ます。プリンタドライバを削除したくないときは、何 も選択していない状態にしてください。 Windows XP/Windows Server 2003: [プログラムの追加と削除]をダブルクリックします。 ① クリック ② 選択 F [ユーティリティ]タブをクリックし、削除する ソフトウェアを選択して[OK]をクリックしま す。 ダブルクリック ① クリック Windows 2000: [アプリケーションの追加と削除]をダブルクリック します。 ② 選択 ダブルクリック ③ クリック 26 ソフトウェアの使い方(Windows) G H 画面の指示に従って作業を進めます。 終了のメッセージが表示されたら、 [OK]をク リックします。 削除したソフトウェアを再インストールする場合は、 コンピュータを再起動させてください。 クリック 以上で終了です。 ソフトウェアのバージョンアップ ソフトウェアCD-ROMに収録されているプリンタドライ バなどのソフトウェアは、バージョンアップを行うことが あります。必要に応じて新しいソフトウェアをお使いくだ さい。 入手方法 最新のソフトウェアは、弊社のホームページからダウン ロードできます。最新バージョンの情報は、ホームページ でご確認ください。バージョンは、数字が大きいほど新し いものです。 アドレス http://www.epson.jp/ CD-ROM での郵送をご希望の場合は、エプソンディスク サービスが実費にて承ります。 N『セットアップと使い方編』(冊子)裏表紙 バージョンアップの手順 ソフトウェアのバージョンアップの手順は以下の通りで す。 旧バージョンのソフトウェアを削除 N 本書 26 ページ「ソフトウェアの削除」 ↓ 新バージョンのソフトウェアを入手 (ダウンロードまたは郵送) ↓ ファイルを解凍してインストール 27 ソフトウェアの使い方(Mac OS X) ソフトウェアの使い方(Mac OS X) 同梱のソフトウェア CD-ROM には、プリンタドライバなど本機を使用するのに必要なソフトウェアが収録されていま す。ここでは、主なソフトウェアの使い方を説明します。 プリンタドライバの使い方 から本機を選択して必要な項目 B [対象プリンタ] を設定し、[OK]をクリックします。 コンピュータのアプリケーションソフトで作成または表 示した文書や画像を印刷するには、プリンタドライバが必 要です。プリンタドライバでは、出力する用紙のサイズや 向き、印刷品質などに関するさまざまな設定ができます。 プリンタドライバは、『セットアップと使い方編』(冊子) の手順に従ってセットアップを行うとインストールされ ます。用紙や印刷の設定をする前に、 [プリンタ設定ユー ティリティ]/[プリントセンター]で本機を選択してく ださい。セットアップ時に選択してから変更していなけれ ば、再選択する必要はありません。 N『セットアップと使い方編』 (冊子)―「コンピュータ の接続と設定」 ページ設定 ① 選択 ② 設定 ③ クリック 設定項目の詳細はプリンタドライバヘルプを参照し てください。 N 本書 29 ページ「ヘルプの見方」 以上で終了です。 アプリケーションソフトで印刷データを作成するときに、 プリンタドライバの[ページ設定]画面で、用紙サイズな どを設定します。 A [ファイル]メニューから[ページ設定]を選択します。 アプリケーションソフトによってメニュー名が異な ります。 「テキストエディット」の例 プリント設定 作成したデータを印刷するときは、[プリント]画面で印 刷関連の設定をします。 A [ファイル]メニューから[プリント]を選択し ます。 ① クリック ① クリック ② クリック ② クリック 28 ソフトウェアの使い方(Mac OS X) B 必要な項目を設定し、 [プリント]をクリックし ます。 印刷が実行されます。 アプリケーションによっては、独自の設定画面を表示 するものもあります。 プリンタの監視 プリンタの状態(エラーや消耗品の残量、印刷の進行状況 など)がコンピュータ上で確認できます。これは、プリン タドライバとともにインストールされる EPSON ステー タスモニタの機能です。 エラーの表示 ① 設定 ② クリック 設定項目の詳細はプリンタドライバヘルプを参照し てください。 N 本書 29 ページ「ヘルプの見方」 コ ン ピ ュ ー タ か ら の 印 刷 中 に エ ラ ー が 発 生 す る と、 EPSON ステータスモニタの[簡易ステータス]画面が 表示され、エラーの内容をお知らせします。[詳細]をク リックすると[詳細ステータス]画面が表示されます。 エラーが解消されると、[簡易ステータス]画面は自動的 に閉じます。 [簡易ステータス]画面 以上で終了です。 ヘルプの見方 プリンタドライバの各設定項目の詳細は、プリンタドライ バヘルプに掲載されています。 調べたい項目がある画面の が表示されます。 [詳細ステータス]画面 をクリックすると、ヘルプ [プリント]画面の例 クリック 29 ソフトウェアの使い方(Mac OS X) • [ウィンドウ]メニューで本機を選択してから、表 示したいメニューを選択します。 プリンタの状態の確認 [簡易ステータス]、[詳細ステータス]、 [交換品情報]、 [ジョブ情報]の各画面を開くとプリンタの状態が確認で きます。 ① クリック ② クリック L ③ 選択 LP-S300 をお使いの場合は、オプションの無線プリントア ダプタを装着し、ネットワーク接続すると[ジョブ情報]画 面が表示されます。 [簡易ステータス]が画面上に表示されていないと き、メニューから[簡易ステータス]はグレーア ウトし、選択できません。 各画面の開き方は以下の 2 通りあります。 [プリンタ設定ユーティリティ]/[プリントセンター]で 本機を追加した後は、一度印刷設定画面を開いてくださ い。印刷設定画面を開くと、プリンタ情報の取得を開始し ます。 方法1 A 以上で終了です。 方法2 A [プリンタ設定ユーティリティ]/[プリントセ ンター]の[プリンタリスト]から本機を選択 し、[ユーティリティ]をクリックします。 Dock にある EPSON ステータスモニタのアイ コンをクリックします。 プリンタ登録直後は起動しない場合があります。その ときは一度[印刷]画面を開く必要があります。 [プリンタ設定ユーティリティ]/[プリントセンター] で設定したデフォルトプリンタの EPSON ステータ スモニタが起動します。 Mac OSX v10.4 では、プリンタドライバをインス トール後、再ログインまたは OS を再起動するとアイ コンが表示されます。 ① 選択 ② クリック L クリック 、 [交換品情報]、 [ジョブ情報]画 B [ステータス] 面を切り替えます。 • クリックして画面を切り替えます。 選択 本機を Bonjour 接続している場合は、 [プリンタリス ト]画面の[ユーティリティ]をクリックしても、 EPSON ステータスモニタは起動しません(Mac OS X の仕様により、WEB ブラウザが起動します) 。Dock から EPSON ステータスモニタを起動してください。 、 [交換品情報]、 [ジョブ情報]の B [ステータス] いずれかを選択して画面を切り替えます。 クリックして画面を切り替えます。 選択 以上で終了です。 30 ソフトウェアの使い方(Mac OS X) [交換品情報]画面 各画面の概要 [簡易ステータス] 画面 プリンタの状態を示すメッセージが表示されます。 [詳細] をクリックすると[詳細ステータス]画面が表示されます。 交換品の寿命(残量)などが表示されます。画面内の表示 切り替えボタン[ ]/[ ]をクリックすると、画面 が切り替わります。 クリック [詳細ステータス] 画面 プリンタの状態を示すメッセージや、エラーの対処方法な どが表示されます。 ① ② ① ② ③ ① アイコン / メッセージ ③ プリンタの状態を示すメッセージとアイコンが表示され ます。 ① 用紙 ② イラスト / メッセージ 給紙装置にセットされている用紙サイズ、用紙の種類(タ イプ)、用紙残量の目安を表示します。 プリンタの状態を示すメッセージと、該当箇所を示すイラ ストを表示します。エラーが発生したときは、対処方法を 表示します。 ③[PDF で詳しく見る]ボタン 取扱説明書(電子マニュアル)がインストールされている 環境下で、紙詰まりや交換品の寿命など特定のエラーが発 生したときに表示されます。ボタンをクリックすると、 PDF 版の取扱説明書が起動し、対処方法が記載された ページが表示されます。 ② トナー トナーの残量の目安を表示します。トナーに関するエラー やワーニングが発生すると、アイコンが点滅します。 ③ メンテナンスユニット メンテナンスユニットの寿命の目安を表示します。メンテ ナンスユニットに関するエラーやワーニングが発生する と、アイコンが点滅します。 [通知設定]画面の[取扱説明書を参照する]のチェック が外れているときは表示されません。 N 本書 32 ページ「監視・通知の設定」 31 ソフトウェアの使い方(Mac OS X) ④[印刷中止]ボタン [ジョブ情報]画面 ネットワーク環境で印刷中またはプリンタで処理中の ジョブの状態が表示されます。 プリントサーバを介さないネットワーク接続(Bonjour、 EPSON TCP/IP、EPSON AppleTalk による接続)の 場合に使用できます。 ジョブリストに表示されている印刷中、送信中、待機中、 保持のジョブを選択し、 [印刷中止]をクリックすると、 そのジョブの印刷を中止することができます。 ネットワーク上のほかのユーザーが実行したジョブは中 止できません。 監視・通知の設定 EPSON ステータスモニタで、どのような状態を画面表 示するか、音声通知するかなどを設定します。 ① 設定方法は以下の通りです。 ③ ② ④ A Dock にある EPSON ステータスモニタのアイ コンをクリックします。 [プリンタ設定ユーティリティ]/[プリンタセンター] で設定したデフォルトプリンタの EPSON ステータ スモニタが起動します。 ① ジョブリスト コンピュータでスプール中またはプリンタで処理中の ジョブの文書名、状態、ユーザー名、コンピュータ名を表 示します。リスト一番左のアイコンは、印刷の状態に応じ て変化します。 ネットワーク上のほかのユーザーが実行したジョブの情 報は表示されません。 • 送信中ジョブ クリック B • 印刷済みジョブと削除済みジョブ ① クリック • 待機中または印刷中の文書名 ②[表示設定]ボタン ジョブリストの表示内容を設定します。 表示する項目名にチェックを付けると表示され、チェック を外すと表示されません。 EPSON ステータスモニタの[ファイル]メニュー から[通知設定]をクリックします。 ② クリック C 必要な項目を設定します。 ① 設定 ③[情報の更新]ボタン 最新のジョブ情報を表示します。 ② クリック 設定項目の詳細は以下を参照してください。 N 本書 33 ページ「 [通知設定]画面」 以上で終了です。 32 ソフトウェアの使い方(Mac OS X) ④ 取扱説明書を参照する [通知設定] 画面 トラブル発生時に表示する取扱説明書(電子マニュアル)に 関する設定をします。チェックすると、紙詰まりなどのエ ラーが発生したときに[詳細ステータス]画面の[ステータ ス]タブに[PDF で詳しく見る]ボタンが表示されます。ボ タンをクリックすると、PDF 版の取扱説明書が起動し、対 処方法が記載されたページが表示されます。チェックを外す と、[PDF で詳しく見る]ボタンは表示されません。 ① ② ③ ④ 項目 [開く] クリックすると、取扱説明書(電子マ ニュアル)の先頭ページを表示します。 [インストール先:] 取扱説明書(電子マニュアル)がインス トールされている場所を表示します。 [参照] 取扱説明書(電子マニュアル)をイン ストールしたフォルダを選択できま す。インストール先を変更したり、 ネットワーク環境でサーバにインス トールした取扱説明書(電子マニュア ル)を参照するときなどは、該当の フォルダを選択してください。 ⑤ ① プリンタ 複数プリンタを監視しているときに、設定を行うプリンタ を切り替えます。 ② 印刷中プリンタを監視する 印刷中にプリンタを監視します。 ③ ポップアップ通知の設定 ⑤[監視設定]ボタン エラーやワーニング発生時に[簡易ステータス]画面で知 らせるかどうかを設定します。 項目 説明 内容 エラーのとき通知す る エラー発生時に通知します。 ワーニングのとき通 知する ワーニング発生時に通知します。 音声でも通知する お使いのコンピュータのサウンド機能 が有効な(消音でない)ときに、エラー やワーニングを音声でも通知します。 印刷終了を通知する 印刷が終了すると以下の画面を表示 して通知します。 [監視設定]をクリックすると、監視する間隔(ローカル 接続時 6 ∼ 60 秒 / ネットワーク接続時 15 ∼ 60 秒) を設定できます。なお、[初期値に戻す]をクリックする と、監視間隔を初期値に戻します。 ジョブ管理機能をサポートしていな い環境ではグレーアウトして設定で きません。 33 ソフトウェアの使い方(Mac OS X) EPSON リモートパネル ! 本機のさまざまな機能を設定するには、EPSON リモー トパネル ! をお使いください。 各項目の設定 A [Dock]または[プリンタ設定ユーティリティ]/ [プリントセンター]から EPSON リモートパネ ル ! を起動した画面で[設定]をクリックします。 画面の起動 画面の開き方は以下の2通りあります。 方法 1 クリック Dock にある EPSON リモートパネル ! アイコンを クリックします。 EPSON リモートパネル ! が起動します。 [実行] B [設定]画面で必要な項目を設定をして、 をクリックします。 プリンタ登録直後は起動しない場合があります。そのときは 一度[印刷]画面を開く必要があります。 L • 本機に必要のない設定はグレーで表示されていま す。(設定はできません)。 • 設定を変更した場合は[実行]をクリックするこ とで有効になります。 クリック ① ⑤ ② ⑥ ③ ④ ⑦ 方法 2 [プリンタ設定ユーティリティ]/[プリントセン タ ー]の[プ リ ン タ リ ス ト]か ら 本 機 を 選 択 し、 [option]キーを押したまま[ユーティリティ]を クリックします。 ⑧ ⑨ ⑩ ⑪ ⑫ ⑬ EPSON リモートパネル ! が起動します。 プリンタ登録直後は起動しない場合があります。そのとき は一度[印刷]画面を開く必要があります。 ① 設定 ① 選択 ② クリック ②[option]キーを押 したままクリック L 本機を Bonjour 接続している場合は、 [プリンタリスト]画 面の[ユーティリティ]を[option]キーを押したままク リックしても、EPSON リモートパネル ! は起動しません (Mac OS X v10.3 の仕様により、WEB ブラウザを起動し ます)。Dock から EPSON リモートパネル ! を起動してくだ さい。 ①MP トレイ 用紙サイズ MPトレイにセットした用紙サイ ズを設定します。 ②カセット * 用 紙サイズ * はカセット番 号で 1 ∼ 3 を 表示。 用紙カセットにセットした用紙 サイズを設定します。 ③印刷濃度 印刷の濃さ(1 ∼ 5)を調整します。 1 に設定すると最も薄く、5 に設 定すると最も濃く印刷します。 以上で終了です。 34 ソフトウェアの使い方(Mac OS X) ④ドット補正 1200dpi 印刷 時 に極 細 線(1 ドット相当の細い線)がとぎれて 印刷されてしまうときに、ドット 補正をするかを設定します。 しない: ドット補正を行いません。 する: ドット補正を行います。 ⑤MP トレイ 用紙タイプ MPトレイにセットした用紙のタ イプ(普通紙、上質紙、印刷済み、 レターヘッド、再生紙、色つき、 OHP シート、ラベル)を設定し ます。 印刷時に設定する[プリント]画 面の[用紙種類]と合わない場合 は、最良の印刷結果が得られませ ん。 ⑥カセット * 用紙タイプ * はカセット番 号で、1 ∼ 3 を表示。 用紙カセットにセットした用紙 のタイプ(普通紙、上質紙、印刷 済み、レターヘッド、再生紙、色 つき)を設定します。 印刷時に設定する[プリント]画 面の[用紙種類]と合わない場合 は、最良の印刷結果が得られませ ん。 ⑦節電時間 節電時間に入るまでの時間(5分、 15 分、30 分、60 分、120 分、 180 分、240 分)を設定しま す。頻繁に印刷することがない場 合は、本機能により印刷待機時の 消費電力を節約することができ ます。最後の印刷が終了してか ら、指定した時間(初期値 15 分) が経過すると節電状態になりま す。節電状態のときは、印刷する データを受け取ると数秒間 ウォーミングアップを行ってか ら印刷を開始します。 ⑧ 給紙口 用紙を給紙する装置(自動選択、 MP トレイ、用紙カセット *)を 設定します。 * はカセットの番号で 1 ∼ 3 を 表示。 ⑨ MP トレイ優先 給紙装置の優先順位を設定しま す。 しない: [給紙装置]が[自動選択]で MPトレイと各カセットの用紙 サイズが同じときに用紙カ セットから先に給紙します。 する: [給紙装置]が[自動選択]で MPトレイと各カセットの用紙 サイズが同じときにMPトレイ から先に給紙します。 ⑩自動排紙 I/F タイムアウト後に、プリンタ 内に残っているデータを自動排 紙するかを設定をします。 しない: 自動排紙を行いません。 する: 自動排紙を行います。 ⑪用紙サイズフ リー ⑫自動エラー 解除 ⑬ページエラー 回避 プリンタにセットした用紙サイ ズとプリンタドライバで設定し た用紙サイズが合っているかの 監視を設定します。 OFF にすると監視をし、ON にす ると監視しません。 「用紙交換」、 「ページエラー」、 「メ モリオーバー」などのエラーが発 生したときに、一定時間(約 5 秒)経過後にエラー状態を自動的 に解除する / しないを設定しま す。 しない: 上記のエラーが発生したとき に、【印刷可】ボタンを押して エラー状態を解除しない限り プリンタの動作は停止して処 理を再開しません。 する: 上記のエラーが発生したとき に、一定時間(約 5 秒)経過 後、エラー状態を自動的に解除 して動作を継続します。 印刷時にページエラーが発生し た場合の動作を設定します。 OFF: エラーが発生したときに、【印 刷可】ボタンを押してエラー状 態を解除しない限りプリンタ の動作は停止して処理を再開 しません。 ON: エラーが発生したときに、一定 時間(約 5 秒)経過後、エラー 状態を自動的に解除して動作 を継続します。 以上で終了です。 35 ソフトウェアの使い方(Mac OS X) ソフトウェアを選択してインストール セットアップ時にインストールされないソフトウェアを インストールしたいときや、再インストールが必要なとき は、必要なソフトウェアだけを選択してインストールする ことができます。 D [カスタムインストール]をクリックします。 LP-S300 の場合 ソフトウェアの不具合などにより、すでにインストールさ れているソフトウェアをインストールし直したいときは、 対象のソフトウェアを一旦削除してからインストールを し、 [プリンタ設定ユーティリティ]/[プリントセンター] で本機を選択し直してください。 N 本書 37 ページ「ソフトウェアの削除」 A クリック Mac OS X を起動してソフトウェア CD-ROM をセットし、デスクトップの[EPSON]のア イコンをダブルクリックします。 LP-S300N の場合 ダブルクリック OS X]のアイコンをダブルクリックし B [Mac ます。 クリック ダブルクリック C お使いの機種名を選択します。 E インストールするソフトウェアの[ クリックします。 ]を 選択 クリック F 画面の指示に従ってインストール作業を進めま す。 最後に[完了]をクリックしてインストールを終了し ます。 以上で終了です。 36 ソフトウェアの使い方(Mac OS X) E ソフトウェアの削除 インストールしたソフトウェアを削除する方法を説明し ます。再インストールやバージョンアップをするときは、 対象のソフトウェアを削除してから行います。 インストールしたときと同様にソフトウェアを 選択します。 LP-S300 の場合 • [おすすめインストール]―[すべてのソフトウェア] • [カスタムインストール]―各ソフトウェア K ソフトウェアの削除は管理者権限をお持ちの方が行ってくだ さい。 A 起動しているアプリケーションソフトを終了 し、コンピュータを再起動します。 B Mac OS X を起動してソフトウェア CD-ROM をセットし、デスクトップの[EPSON]のア イコンをダブルクリックします。 選択 ダブルクリック LP-S300N の場合 • [おすすめインストール]−[ローカル(直接)接続] • [おすすめインストール]−[ネットワーク(LAN)接続] • [カスタムインストール]−各ソフトウェア OS X]のアイコンをダブルクリックし C [Mac ます。 ダブルクリック D お使いの機種名を選択します。 選択 選択 F G 画面の指示に従って進みます。 以下の画面が表示されたら、メニューから[ア ンインストール]を選択し、[アンインストー ル]をクリックします。 ① 選択 ② クリック H 画面の指示に従ってアンインストール作業を進 めます。 最後に[完了]をクリックしてアンインストールを終 了します。 37 ソフトウェアの使い方(Mac OS X) ソフトウェアのバージョンアップ ソフトウェアCD-ROMに収録されているプリンタドライ バなどのソフトウェアは、バージョンアップを行うことが あります。必要に応じて新しいソフトウェアをお使いくだ さい。 入手方法 最新のソフトウェアは、弊社のホームページからダウン ロードできます。最新バージョンの情報は、ホームページ でご確認ください。バージョンは、数字が大きいほど新し いものです。 アドレス http://www.epson.jp/ CD-ROM での郵送をご希望の場合は、エプソンディスク サービスが実費にて承ります。 N『セットアップと使い方編』(冊子)裏表紙 バージョンアップの手順 ソフトウェアのバージョンアップの手順は以下の通りで す。 旧バージョンのソフトウェアを削除 N 本書 37 ページ「ソフトウェアの削除」 ↓ 新バージョンのソフトウェアを入手 (ダウンロードまたは郵送) ↓ ファイルを解凍してインストール 38 特殊紙(ハガキや封筒など)への印刷 特殊紙(ハガキや封筒など)への印刷 ハガキや厚紙などの特殊な用紙への印刷方法を説明します。特殊紙はすべて MP トレイから給紙してください。 N 本書 39 ページ「ハガキ」 N 本書 40 ページ「封筒」 N 本書 41 ページ「厚紙」 N 本書 42 ページ「ラベル紙」 N 本書 42 ページ「OHP シート」 N 本書 43 ページ「定形紙以外の用紙」 印刷できる用紙の詳細は以下を参照してください。 N『セットアップと使い方編』(冊子)―「印刷できる用紙」 L • 特殊紙への印刷速度は、普通紙への印刷に比べて遅くなります。これは、特殊紙への良好な印刷を行うために、プリ ンタ内部で印刷速度を調整しているためです。 • 大量に印刷するとき、大量に用紙を購入するときは、事前に試し印刷をして思い通りの印刷結果になることを確認し てください。 ハガキ ハガキに印刷する際のご注意や、印刷手順を説明します。 ハガキに関するご注意 • 以下のハガキには印刷しないでください。故障や印刷 不良などの原因になります。 ・インクジェットプリンタ用の専用ハガキ ・表面に特殊コート、糊付けが施されたハガキ、圧着ハガキ ・ほかのプリンタやコピー機で一度印刷したハガキ ・私製ハガキ、絵ハガキなど ・箔押し、エンボス加工など表面に凹凸のあるハガキ ・中央に折り跡のある往復ハガキ • 大きく反っているハガキは、反りを修正してからお使 いください。 給紙 / 印刷のポイント • 両面に印刷するときは、良好な印刷結果を得るために、 宛名面を先に印刷してから通信面を印刷してくださ い。 • 設定した位置に印刷されなかったり、用紙が二重送り されてしまうときは、用紙を 1 枚ずつセットして印刷 してください。 • ハガキの先端を MP トレイの奥までしっかりセットし ても給紙されないときは、先端を数ミリ上に反らせて セットしてください。 • ハガキの断面に、裁断時にできた「バリ」があるとき は、除去してください。ハガキを水平な場所に置き、定 規などを「バリ」がある部分に垂直にあてて矢印方向 に 1 ∼ 2 回こすると除去できます。また、バリを除去 した後は、紙粉をよく払ってから給紙してください。紙 粉は給紙不良の原因となります。 • 絵入りハガキを給紙すると、絵柄裏移り防止用の粉が給紙 ローラに付着して給紙できなくなることがあります。 ハガキ裏面 バリ 39 特殊紙(ハガキや封筒など)への印刷 印刷手順 A 封筒 MP トレイにハガキをセットします。 セット枚数 20 枚(MP トレイのみ) 印刷面 印刷する面を上にしてセット セット方向 縦長 封筒に印刷する際のご注意や、印刷手順を説明します。 封筒に関するご注意 • 以下の封筒には印刷しないでください。故障や印刷不 良などの原因になります。 ・封の部分に糊付け加工が施されている封筒 ・箔押し、エンボス加工など表面に凹凸のある封筒 ・リボン、フックなどが付いている封筒 ハガキ ・ほかのプリンタやコピー機で一度印刷した封筒 ・二重封筒 ・窓付きの封筒 ・フラップの長さが 35mm 以上の封筒 • 封筒の紙種、保管および印刷環境、印刷方法によって は、しわが目立つことがありますので、事前に試し印 刷することをお勧めします。 往復ハガキ B 下表を参照してプリンタドライバの設定をし、 印刷を実行します。 OS Windows 設定画面 基本設定 Mac OS X ページ設定 印刷設定 項目 印刷手順 設定値 用紙サイズ ハガキ 100 × 148mm 往復ハガキ 148 × 200mm 給紙装置 MP トレイ 用紙サイズ ハガキ 往復ハガキ 給紙装置 MP トレイ N Windows:本書 4 ページ「プリンタドライバの 使い方」 N Mac OS X:本書 28 ページ「プリンタドライバ の使い方」 A MP トレイに封筒をセットします。 長形3号/ 長形4号/ 角形3号 以上で終了です。 洋形0号/洋形4号/洋形6号 セット枚数 5 枚(MP トレイのみ) 印刷面 印刷する面を上にしてセット セット方向 洋形 0 号 / 洋形 4 号 / 洋形 6 号 フラップを閉じ、フ ラップ部が用紙左 下になるように縦 長にセット 長形 3 号 / 長形 4 号 / 角形 3 号 フラップを開き、フ ラップ部が手前に なるように縦長に セット 40 特殊紙(ハガキや封筒など)への印刷 B 下表を参照してプリンタドライバの設定をし、 印刷を実行します。 OS Windows 設定画面 基本設定 Mac OS X ページ設定 印刷設定 項目 用紙サイズ 設定値 洋形 0 号 洋形 4 号 洋形 6 号 長形 3 号 長形 4 号 角形 3 号 120 × 235mm 105 × 235mm 98 × 190mm 120 × 235mm 90 × 205mm 216 × 277mm 給紙装置 MP トレイ 用紙サイズ 洋形 0 号、洋形 4 号、洋形 6 号、 長形 3 号、長形 4 号、角形 3 号 給紙装置 MP トレイ N Windows:本書 4 ページ「プリンタドライバの 使い方」 N Mac OS X:本書 28 ページ「プリンタドライバ の使い方」 厚紙 厚紙に印刷する際のご注意や、印刷手順を説明します。 厚紙に関するご注意 • 大きく反っている厚紙は、反りを修正してからお使い ください。 • 特厚紙は、両面印刷に対応していません。 印刷手順 A 以上で終了です。 B MP トレイに厚紙をセットします。 セット方法は、下表と図を参照してください。 セット枚数 5 枚(MP トレイのみ) 印刷面 印刷する面を上にしてセット セット方向 縦長 下表を参照してプリンタドライバの設定をし、 印刷を実行します。 OS Windows 設定画面 基本設定 Mac OS X ページ設定 印刷設定 項目 設定値 用紙サイズ 印刷データで設定した用紙のサ イズ 給紙装置 MP トレイ 用紙種類 厚紙 用紙サイズ 印刷データで設定した用紙のサ イズ 給紙装置 MP トレイ 用紙種類 厚紙 N Windows:本書 4 ページ「プリンタドライバの 使い方」 N Mac OS X:本書 28 ページ「プリンタドライバ の使い方」 以上で終了です。 41 特殊紙(ハガキや封筒など)への印刷 ラベル紙 OHP シート ラベル紙に印刷する際のご注意や、印刷手順を説明します。 OHP シートに印刷する際のご注意や、印刷手順を説明し ます。 ラベル紙に関するご注意 以下のラベル紙は使用しないでください。故障や印刷不良 などの原因になります。 • ページプリンタ用またはコピー機用以外のラベル紙 • 簡単にはがれてしまうラベル紙 OHP シートに関するご注意 • OHP シートは、手の脂が付かないように、手袋をはめ るなどしてお取り扱いください。OHP シートに手の脂 が付着すると、印刷不良の原因になる場合があります。 • 印刷直後の OHP シートは熱くなっていますのでご注 意ください。 • 一部がはがれているラベル紙 • 糊がはみ出しているラベル紙 • 台紙全体がラベルで覆われていないラベル紙 印刷手順 • インクジェットプリンタ用のラベル紙 A 印刷手順 A MP トレイにラベル紙をセットします。 セット方法は、下表と図を参照してください。 セット枚数 5 枚(MP トレイのみ) 印刷面 印刷する面を上にしてセット セット方向 縦長 B B 下表を参照してプリンタドライバの設定をし、 印刷を実行します。 OS Windows 設定画面 基本設定 Mac OS X ページ設定 印刷設定 項目 MP トレイに OHP シートをセットします。 セット方法は、下表と図を参照してください。 セット枚数 5 枚(MP トレイのみ) 印刷面 印刷する面を上にしてセット セット方向 縦長 下表を参照してプリンタドライバの設定をし、 印刷を実行します。 OS Windows 設定画面 基本設定 設定値 用紙サイズ A4 210 × 297mm 給紙装置 MP トレイ 用紙種類 ラベル 用紙サイズ A4 給紙装置 MP トレイ 用紙種類 ラベル N Windows:本書 4 ページ「プリンタドライバの 使い方」 N Mac OS X:本書 28 ページ「プリンタドライバ の使い方」 Mac OS X ページ設定 印刷設定 項目 設定値 用紙サイズ A4 210 × 297mm 給紙装置 MP トレイ 用紙種類 OHP シート 用紙サイズ A4 給紙装置 MP トレイ 用紙種類 OHP シート N Windows:本書 4 ページ「プリンタドライバの 使い方」 N Mac OS X:本書 28 ページ「プリンタドライバ の使い方」 以上で終了です。 以上で終了です。 42 特殊紙(ハガキや封筒など)への印刷 、 [用紙幅] 、 [用紙長さ]を入力 C [用紙サイズ名] してから、[保存]をクリックします。 定形紙以外の用紙 定形紙以外の用紙に印刷する際のご注意や、印刷手順を説 明します。 ①入力 定形紙以外の用紙に関するご注意 定形紙以外の用紙に印刷するときは、必ずプリンタドライ バの[ユーザー定義サイズ] (Windows)/[カスタム用 紙(サイズ)](Mac OS X)で用紙サイズを指定してく ださい。サイズの異なる用紙を選択して印刷し続けると、 プリンタ内部の定着器が損傷することがあります。 用紙サイズの登録 定形紙以外の用紙に印刷するときは、任意の用紙サイズを あらかじめ登録しておきます。 登録できる用紙サイズの詳細は以下を参照してください。 N『セットアップと使い方編』(冊子)ー「用紙一覧と設 定早見表」 ② クリック • 登録されている用紙サイズを変更する場合は、 [用 紙サイズ]リストから変更したい用紙サイズをク リックして選択し、保存し直します。 • 登録されている用紙サイズを削除する場合は、 [用 紙サイズ]リストから削除したい用紙サイズをク リックして選択し、[削除]をクリックします。 D [OK]をクリックします。 ここで登録した用紙サイズが[用紙サイズ]リストか ら選択できるようになります。 L 登録した用紙サイズは、本機のプリンタドライバを再インス トールしても保持されます。 Windows の場合 [用紙サイズ]リストに用意されていない用紙サイズを [ユーザー定義サイズ]として 20 件まで登録できます。 A プリンタドライバの設定画面を表示します。 B プリンタドライバの[基本設定]画面の[用紙 サイズ]リストから[ユーザー定義サイズ]を 選択します。 N 本書 4 ページ「設定画面の開き方」 クリック 以上で終了です。 選択 43 特殊紙(ハガキや封筒など)への印刷 Mac OS X v10.2.8 ∼ v10.3.9 の場合 [用紙サイズ]リストに用意されていない用紙サイズを[カ スタム用紙サイズ]として登録できます。 、 [用紙サイズ]、 [プリンタの余 D [用紙サイズ名] 白]を設定し、[OK]をクリックします。 ここで登録した用紙サイズが[ページ設定]画面の [用紙サイズ]リストから選択できるようになります。 L カスタム用紙サイズの登録は Mac OS X の機能ですので、特 定のプリンタドライバに依存することなく、すべてのプリン タドライバで利用できます。 A プリンタドライバの[ページ設定]画面を開き ます。 N 本書 28 ページ「ページ設定」 B [設定]メニューから[カスタム用紙サイズ]を 選択します。 ①設定 ② クリック 選択 • 設定を保存した際に、入力した値が OS の計算によ り変わることがあります。 • 設定の単位をインチにするには、 [システム環境設 定]から[言語環境]を開き、 [数]タブをクリッ クして[計測単位]を[ヤード・ポンド法]に設 定します。 C E [OK]をクリックして[ページ設定]画面を閉 じます。 [新規]をクリックします。 クリック 以上で終了です。 • 登録されている用紙サイズを複製するときは、リ ストから複製したいサイズ名をクリックして選択 し、 [複製]をクリックします。必要に応じて設定 を変更してから[保存]をクリックします。 • 登録されている用紙サイズを削除するときは、リ ストから削除したいサイズ名をクリックして選択 し、[削除]をクリックします。 • 登録している用紙サイズを変更するときは、リス トから変更したい用紙サイズ名を選択し、設定を 変更して[保存]をクリックします。 44 特殊紙(ハガキや封筒など)への印刷 Mac OS X v10.4 の場合 [用紙サイズ]リストに用意されていない用紙サイズを[カ スタムサイズ]として登録できます。 D [ページサイズ]に用紙サイズを入力します。 L 入力 カスタムサイズの登録は Mac OS X の機能ですので、特定の プリンタドライバに依存することなく、すべてのプリンタド ライバで利用できます。 A プリンタドライバの[ページ設定]画面を開き ます。 N 本書 28 ページ「ページ設定」 B [用紙サイズ]メニューから[カスタムサイズを 管理]を選択します。 設定の単位をインチにするには、 [システム環境設定] から[言語環境]を開き、[数式]タブをクリックし て[計測単位]を[U.S.]に設定します。 E [プリンタの余白]のプルダウンメニューから、 プリンタ名を選択します。 選択 [OK]をク F [プリンタの余白]に数値を入力し、 リックして登録します。 選択 ここで登録した用紙サイズが[ページ設定]画面の [用紙サイズ]リストから選択できるようになります。 C [+]をクリックしてリストに表示された[名称 未設定]をダブルクリックし、カスタム用紙名 を登録します。 ① 入力 ② 入力 ① クリック ② クリック • 登録されている用紙サイズを複製するときは、リ ストから複製したいサイズ名をクリックして選択 し、 [複製]をクリックします。必要に応じて設定 を変更してから[OK]をクリックします。 • 登録されている用紙サイズを削除するときは、リ ストから削除したいサイズ名をクリックして選択 し、[−]をクリックします。 • 登録している用紙サイズを変更するときは、リス トから変更したい用紙サイズ名を選択し、設定を 変更して[OK]をクリックします。 45 特殊紙(ハガキや封筒など)への印刷 G [OK]をクリックして[ページ設定]画面を閉 じます。 C 下表を参照してプリンタドライバの設定をし、 印刷を実行します。 OS 以上で終了です。 Windows 設定画面 基本設定 定形紙以外の用紙の印刷手順 定形紙以外の用紙を印刷するときは、トレイ用紙サイズス イッチの設定がないので、必ずプリンタドライバの[ユー ザー定義サイズ]の登録をしてください。 A 印刷する用紙のサイズを[ユーザー定義サイズ]/ [カスタム用紙サイズ]としてあらかじめプリンタ ドライバの[用紙サイズ]に登録します。 N 本書 43 ページ「用紙サイズの登録」 B MP トレイに用紙をセットします。 Mac OS X ページ設定 印刷設定 項目 設定値 用紙サイズ A で登録した用紙 給紙装置 MP トレイ 用紙種類 セットした用紙の種類 用紙サイズ A で登録した用紙 給紙装置 MP トレイ 用紙種類 セットした用紙の種類 N Windows:本書 4 ページ「プリンタドライバの 使い方」 N Mac OS X:本書 28 ページ「プリンタドライバ の使い方」 以上で終了です。 セット方法は、下表と図を参照してください。 セット枚数 60 ∼ 90g/m2:50 枚 91 ∼ 220g/m2:5 枚 印刷面 印刷する面を上にしてセット セット方向 登録した用紙の向き (例) 「用紙幅148mm×用紙長200mm」の場合 148mm 200mm 給紙方向 (例) 「用紙幅200mm×用紙長148mm」 の場合 200mm 148mm 給紙方向 46 便利な印刷機能 便利な印刷機能 本機のプリンタドライバで設定できる、便利な機能をご紹介します。 Windows の設定画面を例に説明します。 N 本書 47 ページ「拡大 / 縮小」 N 本書 48 ページ「複数ページを1ページに割り付け」 N 本書 50 ページ「両面印刷」 N 本書 50 ページ「製本印刷」 N 本書 54 ページ「原本とコピーの区別(透かし印刷)」 N 本書 55 ページ「背景に文字や画像を印刷(スタンプマーク)」 N 本書 58 ページ「ヘッダー / フッター印刷」 B 拡大 / 縮小 プリンタドライバの[拡大 / 縮小]機能を使用すると、ア プリケーションソフトで作成したデータのサイズと異な るサイズで印刷できます。印刷したい用紙のサイズを指定 するだけで、用紙の大きさに合わせて自動的に拡大 / 縮小 します。また、拡大 / 縮小率を任意に設定することもでき ます。 自動縮小する画面が表示されたら、 [OK]をク リックします。 • [配置]は、縦横比の違うサイズに拡大 / 縮小する際に 設定してください。A3 から A4 など、縦横比が同じ 場合は、どちらを選択しても印刷結果は同じです。 • [応用設定]画面で[任意倍率]をチェックすると、 任意の倍率が指定できます。チェックしなければ、 用紙サイズに合わせて自動的に拡大 / 縮小されま す。 プリンタドライバの使い方の詳細は、以下を参照してくだ さい。 N Windows:本書 4 ページ「プリンタドライバの使い方」 N Mac OS X:本書 28 ページ「プリンタドライバの使い方」 以下に設定例を紹介します。 (例) クリック 印刷データ 印刷結果 A3 A4 C [OK]をクリックして画面を閉じ、印刷を実行 します。 以上で終了です。 A 印刷するデータを開き、プリンタドライバを開き ます。 N 本書 4 ページ「設定画面の開き方」 47 便利な印刷機能 複数ページを1ページに割り付け プリンタドライバの[割り付け印刷]機能を使用すると、 2ページまたは4ページを1ページに割り付けて印刷で きます。 プリンタドライバの使い方の詳細は、以下を参照してくだ さい。 N Windows:本書 4 ページ「プリンタドライバの使い方」 N Mac OS X:本書 28 ページ「プリンタドライバの使い方」 C [OK]をクリックして画面を閉じ、印刷を実行 します。 以上で終了です。 4ページ割り付け 4ページのデータを1ページに割り付けます。印刷データ のページサイズと同じサイズの用紙に印刷されます。 以下に設定例を紹介します。 (例) 2ページ割り付け 印刷データ 印刷結果 A4、4 ページ A4、1 ページ 2ページのデータを1ページに割り付けます。印刷データ のページサイズと同じサイズの用紙に印刷されます。 以下に設定例を紹介します。 (例) A 印刷データ 印刷結果 A4、2 ページ A4、1 ページ プリンタドライバの[基本設定]画面で[割り 付け]をチェックし、 [割り付け設定]をクリッ クします。 ① チェック ② クリック A プリンタドライバの[基本設定]画面で[割り 付け]をチェックし、 [割り付け設定]をクリッ クします。 ① チェック ② クリック [割り付け設定]画面の[割り付けページ数]で、 [割り付け設定]画面の[割り付けページ数]で、 B [2ページ分]を選択します。 B [4 ページ分]を選択します。 必要に応じて[割り付け順序]や[枠を印刷]も設定 します。 必要に応じて[割り付け順序]や[枠を印刷]も設定します。 ① 選択 選択 ② 設定 48 便利な印刷機能 C [OK]をクリックして画面を閉じ、印刷を実行 します。 [割り付け設定]画面の[割り付けページ数]で、 C [4ページ分]を選択します。 必要に応じて[割り付け順序]や[枠を印刷]も設定 します。 以上で終了です。 ① 選択 出力用紙サイズを指定 [拡大 / 縮小]機能を併用すると、印刷する用紙サイズを 自由に設定できます。 以下に設定例を紹介します。 (例) 印刷データ 印刷結果 A5、4 ページ A4、1 ページ ② 設定 画面で[拡大 / 縮小]をチェックし、 D [応用設定] [出力用紙]から[A4]を選択します。 ① チェック A ② 選択 プリンタドライバの[基本設定]画面で、 [用紙 サイズ]から[A5]を選択します。 ここでは、印刷データの用紙サイズを設定します。 選択 E [OK]をクリックして画面を閉じ、印刷を実行 します。 以上で終了です。 B プリンタドライバの[基本設定]画面で[割り 付け]をチェックし、 [割り付け設定]をクリッ クします。 ① チェック ② クリック 49 便利な印刷機能 両面印刷 製本印刷 プリンタドライバの[両面印刷]機能を使用すると、用紙 の両面に印刷できます。 両面印刷ができる用紙の種類は、以下を参照してください。 N『セットアップと使い方編』 (冊子)―「用紙一覧と設 定早見表」 プリンタドライバの使い方の詳細は、以下を参照してください。 N Windows:本書 4 ページ「プリンタドライバの使い方」 N Mac OS X:本書 28 ページ「プリンタドライバの使い方」 以下に設定例を紹介します。 (例) 印刷データ 印刷結果 A4、2 ページ A4、1 枚 プリンタドライバの[両面印刷]機能を使用すると、製本用 にページを並べ替えた印刷ができます。両面に2ページずつ 印刷されますので、二つ折りにしてとじるだけで簡単に冊子 を作ることができます。 両面印刷ができる用紙の種類は、以下を参照してください。 N『セットアップと使い方編』 (冊子)―「用紙一覧と設 定早見表」 プリンタドライバの使い方の詳細は、以下を参照してください。 N Windows:本書 4 ページ「プリンタドライバの使い方」 N Mac OS X:本書 28 ページ「プリンタドライバの使い方」 全ページまとめて二つ折り ページ数が少なく、全ページを重ねて二つ折りにできると きは、この方法で印刷します。印刷データの用紙サイズと 同じサイズの用紙に、2 ページずつ両面印刷します。 以下に設定例を紹介します。 A プリンタドライバの[基本設定]画面で[両面 印刷]をチェックし、 [とじる位置]を選択して [両面設定]をクリックします。 (例) 印刷データ A4、8 ページ ③ クリック ① チェック 印刷結果 A4、2 枚に両面、割り付け ② 選択 B [両面印刷設定]画面で必要項目を設定します。 [製本する]の詳細は、以下を参照してください。 N 本書 50 ページ「製本印刷」 仕上がり A5、8 ページ、右開きの冊子 設定 C [OK]をクリックして画面を閉じ、印刷を実行 します。 以上で終了です。 50 便利な印刷機能 A プリンタドライバの[基本設定]画面で[両面 印刷]をチェックし、 [両面設定]をクリックし ます。 E 印刷された用紙を重ね、1 ページ目(表紙)が 表になるように二つ折りにしてとじます。 ② クリック ① チェック 以上で終了です。 ページを分割して二つ折り L [割り付け]や[とじる位置]の設定は、B で製本印 刷の設定をすると無効になります。 ページ数が多いときなどに、数枚ずつ分割して二つ折りに し、最後に1冊にまとめる方法です。印刷データの用紙サイ ズと同じサイズの用紙に、2 ページずつ両面印刷します。 以下に設定例を紹介します。 B [両面印刷設定]画面の[製本する]をクリック し、[開き方]から[右開き]を選択します。 (例) 印刷データ A4、40 ページ 「部単位印刷をオンにします。」というメッセージが表 示されたら、[OK]をクリックします。 ① クリック 印刷結果 ② 選択 A4、10 枚に両面、割り付け 5 枚ずつ二つ折りにするよ うにページを並べ替え C [全ページ]を選択します。 仕上がり A5、40 ページ、右開きの冊子 選択 D [OK]をクリックして画面を閉じ、印刷を実行 します。 51 便利な印刷機能 A プリンタドライバの[基本設定]画面で[両面 印刷]をチェックし、 [両面設定]をクリックし ます。 E 印刷された用紙を5枚1組にして重ね、それぞれ を二つ折りにしてからとじます。 ② クリック ① チェック 折り 2 つを重ねてとじる 以上で終了です。 出力用紙サイズを指定 L [割り付け]や[とじる位置]の設定は、B で製本印 刷の設定をすると無効になります。 B [両面印刷設定]画面の[製本する]をクリック し、[開き方]から[右開き]を選択します。 「拡大/縮小」機能を併用して、出力用紙サイズを設定で きます(A4、LT サイズのみ)。 (例) 印刷データ A5、8 ページ 「部単位印刷をオンにします。」というメッセージが表 示されたら、[OK]をクリックします。 ① クリック 印刷結果 A4、2 枚に両面、割り付け ② 選択 C [分割する]を選択し、[5 枚毎]に設定します。 仕上がり A5、8 ページ、右開きの冊子 ① 選択 ② 設定 L 分割できる枚数の範囲は、1 ∼ 10 までです。 D [OK]をクリックして画面を閉じ、印刷を実行 します。 52 便利な印刷機能 A プリンタドライバの[基本設定]画面で、 [用紙 サイズ]から[A5]を選択します。 D [両面印刷設定]画面の[製本する]をクリック し、[開き方]から[右開き]を選択します。 「部単位印刷をオンにします。」というメッセージが表 示されたら、[OK]をクリックします。 選択 ① クリック ② 選択 画面で[拡大 / 縮小]をチェックし、 B [応用設定] [出力用紙]から[A4」を選択します。 ① チェック [OK]をクリックして画 E [全ページ]を選択し、 面を閉じます。 ② 選択 ① 選択 C プリンタドライバの[基本設定]画面で[両面 印刷]をチェックし、 [両面設定]をクリックし ます。 ② クリック F [OK]をクリックして画面を閉じ、印刷を実行 します。 G 印刷された用紙を重ね、1ページ目(表紙)が 表になるように二つ折りにしてとじます。 ② クリック ① チェック L [割り付け]や[とじる位置]の設定は、D で製本印 刷の設定をすると無効になります。 以上で終了です。 53 便利な印刷機能 原本とコピーの区別 (透かし印刷) プリンタドライバの[透かし印刷]機能を使うと、印刷文 書の背景に透かし文字が印刷できます。透かし文字が印刷 された原本をコピーすると、埋め込まれている文字が浮き 上がったように印刷され、原本との区別がつくようになり ます。不正コピーの抑制などに有効です。 プリンタから 印刷した原本 B [セキュリティ印刷]画面の[透かし印刷]で、 [コピー]または[複写]を選択します。 「コピー」または「複写」の文字が埋め込まれます。 選択 コピー C [配置]を選択します。 K 透かし印刷は、プリンタから出力した印刷物(原本)の不正 コピーを抑制する機能であり、情報漏えいの防止自体を保証 することはできません。 以下のような条件によって、透かし文字が濃過ぎたり、印刷 物の全面に透かし印刷されなかったり、コピーしたときに文 字が浮き上がらないことがあります。 • コピー機、ファクス機、コピーに使用する入力機器(デジ タルカメラやスキャナなど)と出力機器(プリンタなど) の機種や設定、組み合わせ • 本機のプリンタドライバの設定、消耗品(トナーなど)の 状態や出力する用紙種類 設定方法は以下の通りです。 選択 D [OK]をクリックして画面を閉じ、印刷を実行 します。 以上で終了です。 プリンタドライバの使い方の詳細は、以下を参照してくだ さい。 N Windows:本書 4 ページ「プリンタドライバの使い方」 N Mac OS X:本書 28 ページ「プリンタドライバの使い方」 A プリンタドライバの[基本設定]画面の[セキュ リティ印刷]をクリックします。 クリック 54 便利な印刷機能 背景に文字や画像を印刷 (スタンプマーク) 画面でスタンプマークの C [スタンプマーク設定] サイズや配置などを設定します。 プリンタドライバの[スタンプマーク]機能を使うと、印 刷文書の背景に「 」、「重要」、「 」などのスタンプ マークを重ねて印刷できます。手作業でスタンプを押すな どの手間が省けて便利です。 スタンプマークの プレビュー表示 スタンプマークの種類は、プリンタドライバにあらかじめ 登録されているもののほか、任意のテキストまたはビット マップ画像(BMP)が登録できます。 N 本書 56 ページ「テキストマークの登録」 N 本書 56 ページ「ビットマップマークの登録」 設定 D [OK]をクリックして画面を閉じ、印刷を実行 します。 以上で終了です。 スタンプマークの設定 設定方法は以下の通りです。 プリンタドライバの使い方の詳細は、以下を参照してくだ さい。 N Windows:本書 4 ページ「プリンタドライバの使い方」 N Mac OS X:本書 28 ページ「プリンタドライバの使い方」 A プリンタドライバの[基本設定]画面で、 [セ キュリティ印刷]をクリックします。 クリック B [セキュリティ印刷]画面の[スタンプマーク] でスタンプマークを選択し、 [スタンプマーク設 定]をクリックします。 ① 選択 ② クリック 55 便利な印刷機能 [OK]をクリック D [保存]をクリックしてから、 して画面を閉じます。 テキストマークの登録 任意のテキストをスタンプマークとして登録する方法を 説明します。 登録したテキストマークは、[セキュリティ印刷]画 面のスタンプマークのリストに登録されます。 プリンタドライバの使い方の詳細は、以下を参照してくだ さい。 N Windows:本書 4 ページ「プリンタドライバの使い方」 N Mac OS X:本書 28 ページ「プリンタドライバの使い方」 A プリンタドライバの[基本設定]画面で[セキュ リティ印刷]をクリックします。 ① クリック ② クリック 以上で終了です。 ビットマップマークの登録 クリック / 削除]をク B [セキュリティ印刷]画面で[追加 リックします。 任意のビットマップ画像(BMP)をスタンプマークとし て登録する方法を説明します。あらかじめ、スタンプマー クとして使用したい BMP 形式の画像を用意してくださ い。 プリンタドライバの使い方の詳細は、以下を参照してくだ さい。 N Windows:本書 4 ページ「プリンタドライバの使い方」 N Mac OS X:本書 28 ページ「プリンタドライバの使い方」 A クリック プリンタドライバの[基本設定]画面で[セキュ リティ印刷]をクリックします。 [マーク名]に任 C [テキスト]をクリックして、 意の登録名を、 [テキスト]に登録したい文字を 入力します。 ① クリック クリック / 削除]をク B [セキュリティ印刷]画面で[追加 リックします。 ② 入力 クリック 56 便利な印刷機能 [マーク名]に任意の C [BMP]をクリックして、 登録名を入力してから[参照]をクリックしま す。 ① クリック マークの削除 登録したテキストマークとビットマップマークの削除方 法を説明します。 A プリンタドライバの[基本設定]画面で[セキュ リティ印刷]をクリックします。 ② 入力 ③ クリック D 登録する BMP ファイルを選択し、 [開く]をク リックします。 ① 選択 クリック / 削除]をク B [セキュリティ印刷]画面で[追加 リックします。 ② クリック E [保存]をクリックしてから、 [OK]をクリック して画面を閉じます。 クリック 登録したテキストマークは、 [セキュリティ印刷]画 面のスタンプマークのリストに登録されます。 から削除したいマーク名を選 C [マーク名リスト] 択して、 [削除]をクリックします。 「削除してもよろしいですか?」というメッセージが 表示されたら、[はい]をクリックします。 ① 選択 ① クリック ② クリック 以上で終了です。 ② クリック D [OK]をクリックして画面を閉じます。 以上で終了です。 57 便利な印刷機能 / フッター設定]画面で印刷する項目 C [ヘッダー を選択します。 ヘッダー/ フッター印刷 プリンタドライバの[ヘッダー / フッター]機能を使うと、 印刷文書にヘッダーまたはフッターとして、ユーザー名、コ ンピュータ名、印刷日時、ページなどが印刷できます。 ヘッダー 選択 D [OK]をクリックして、印刷を実行します。 [セキュリティ印刷]画面と[基本設定]画面も、 [OK] をクリックしてください。 フッター 以上で終了です。 設定方法は以下の通りです。 プリンタドライバの使い方の詳細は、以下を参照してくだ さい。 N Windows:本書 4 ページ「プリンタドライバの使い方」 N Mac OS X:本書 28 ページ「プリンタドライバの使い方」 A プリンタドライバの[基本設定]画面で、 [セ キュリティ印刷]をクリックします。 クリック 画面で[ヘッダー / フッター] B [セキュリティ印刷] をチェックし、[ヘッダー / フッター設定]をク リックします。 ① チェック ② クリック 58 操作パネルの使い方 操作パネルの使い方 操作パネルの各部の名称と役割について説明します。 操作パネルの各部の名称 ①【ステータスシート】ボタン ②【ジョブキャンセル】ボタン ③データランプ ④印刷可ランプ ④【印刷可】ボタン ⑤エラーランプ ⑥メモリランプ ⑧用紙ランプ ⑦トナーランプ ①【ステータスシート】ボタン プリンタのステータスシートを印刷します。 ネットワークステータスシートの印刷は、約2秒以上押し ます(LP-S300N のみ) 。 ワーニング(プリンタに何らかの問題が発生して適切な処 置が必要な場合)の発生時に押すと、ワーニング状態を解 除します(ランプが消えます。) ランプの状態 押し方 印刷不可 状態 約 2 秒以上押すと、受 信している印刷データ の最初のページのみ印 刷して排紙します。 エラーランプ点滅 自動復帰で きるエラー が発生 エラーを解除して印刷 可状態へ自動的に復帰 します。 エラーランプ点灯 自動復帰で き な い エ ラーが発生 適切な処置を行ってエ ラー状態を解消する と、自動的に印刷可能 状態に復帰します。 【印 刷可】ボタンを押す必 要はありません。 処理 1 回押す 処理中の印刷データ(ジョブ 単位)をキャンセルします。 約2秒以上押す 処理中の印刷データをすべ て削除します。 【印刷可】ボタンの 機能 印刷可ランプ消灯、 データランプ点灯 ②【ジョブキャンセル】ボタン プリンタ の状態 ⑤ エラーランプ ③ データランプ エラーが発生したときに点灯または点滅します。 印刷データが残っているときや処理中に点灯または点滅 します。 ⑥ メモリランプ ④ 印刷可ランプ /【印刷可】ボタン ランプは、印刷できる状態のときに点灯します。ボタン は、プリンタの状態によって処理が異なります。 ランプの状態 印刷可ランプ点灯 プリンタ の状態 印刷可 状態 【印刷可】ボタンの 機能 メモリエラーが発生したときに点灯または点滅します。 ⑦ トナーランプ トナーエラーが発生したときに点灯または点滅します。 ⑧ 用紙ランプ 用紙エラーが発生したときに点灯または点滅します。 印刷可 / 印刷不可(オ フライン)状態を切り 替えます。 59 索引 索引 C Code39(Windows)... 15 Code128(Windows)... 16 E EAN128(Windows)... 20 EPSON ステータスモニタ(Mac OS X)... 29 EPSON ステータスモニタ(Windows)... 7 EPSON リモートパネル !(Mac OS X)... 34 I Interleaved 2 of 5(Windows)... 17 J JAN(短縮バージョン)(Windows)... 13 JAN(標準バージョン)(Windows)... 12 N NW-7(Windows)... 18 O お [応用設定]画面(Windows)... 5 か 拡大 / 縮小 ... 47 カスタム用紙(サイズ)... 43 [簡易ステータス]画面(Mac OS X)... 29, 31 [簡易ステータス]画面(Windows)... 7, 8 [環境設定]画面(Windows)... 5 き [基本設定]画面(Windows)... 5 共有プリンタ(Windows)... 7, 10 こ [交換品情報]画面(Mac OS X)... 31 [交換品情報]画面(Windows)... 9 さ 再インストール(Mac OS X)... 36 再インストール(Windows)... 25 削除(Mac OS X)... 37 削除(Windows)... 26 OCR-B TrueType フォント(Windows)... 24 OHP シート ... 42 し T TrueType フォント(Windows)... 24 U 縮小 ... 47 [詳細ステータス]画面(Mac OS X)... 29, 31 [詳細ステータス]画面(Windows)... 7, 8 【ジョブキャンセル】ボタン ... 59 [ジョブ情報]画面(Mac OS X)... 32 [ジョブ情報]画面(Windows)... 9 UPC ... 14 す あ 厚紙 ... 41 い 【印刷可】ボタン ... 59 印刷可ランプ ... 59 インストール(Mac OS X)... 36 インストール(Windows)... 25 透かし印刷 ... 54 スタンプマーク ... 55 【ステータスシート】ボタン ... 59 せ 製本 ... 50 そ 操作パネル ... 59 え エラーランプ ... 59 つ [通知設定]画面(Mac OS X)... 33 [通知設定]画面(Windows)... 10 60 索引 て わ データランプ ... 59 割り付け印刷 ... 48 と 特殊紙 ... 39 トナーランプ ... 59 は バーコードフォント(Windows)... 12 バージョンアップ(Mac OS X)... 38 バージョンアップ(Windows)... 27 ハガキ ... 39 バリ ... 39 ひ 標準料金代理収納(Windows)... 21 ふ プリンタドライバ(Mac OS X)... 28 プリンタドライバ(Windows)... 4 [プリント]画面(Mac OS X)... 28 プロパティ(Windows)... 4 へ [ページ設定]画面(Mac OS X)... 28 ヘッダー / フッター ... 58 ヘルプ(Mac OS X)... 29 ヘルプ(Windows)... 6 め メモリランプ ... 59 ゆ ユーザー定義サイズ ... 43 [ユーティリティ]画面 ... 6 郵便番号(カスタマバーコード)... 19 よ 用紙ランプ ... 59 ら ラベル紙 ... 42 り 両面印刷 ... 50 61